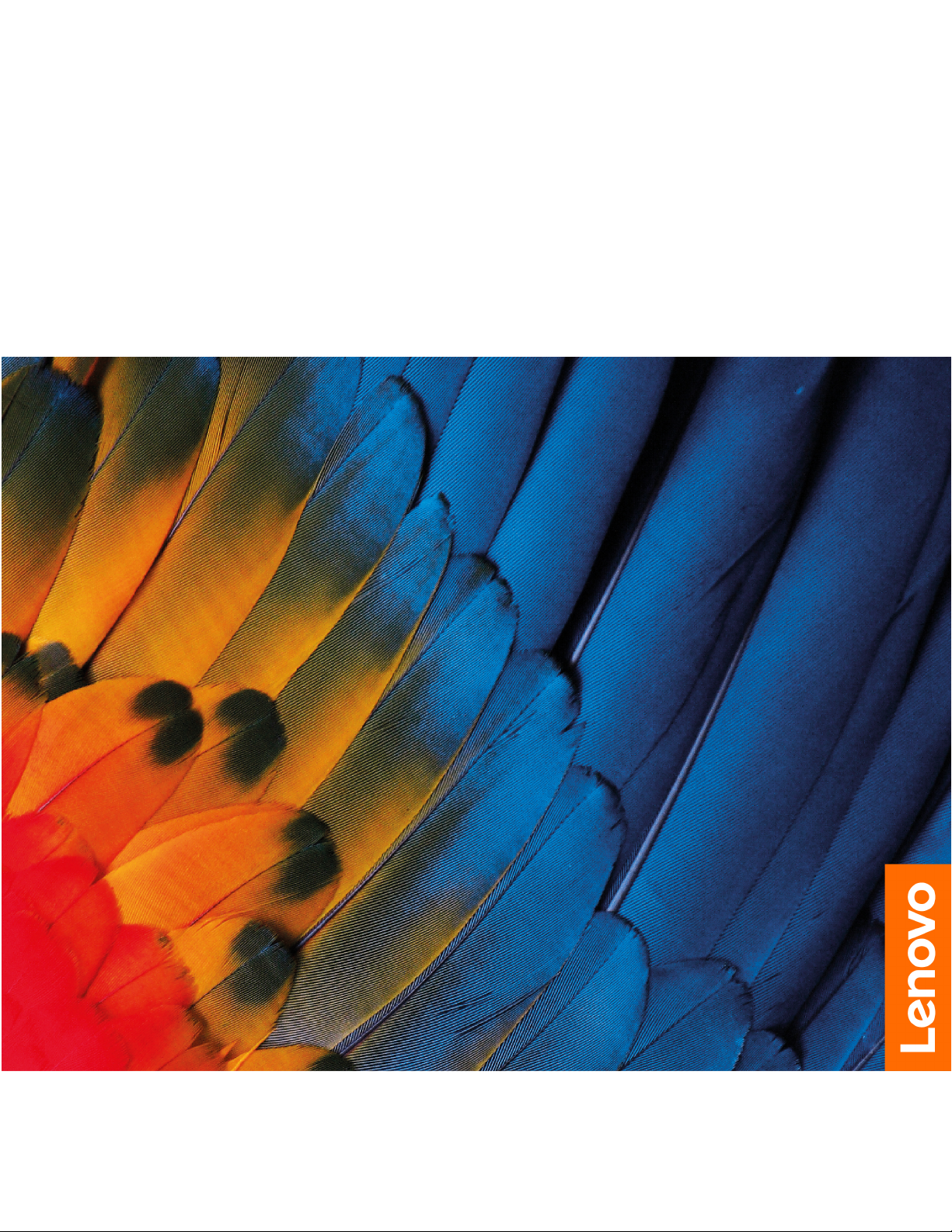
Lenovo 14w
Vodič za uporabnika
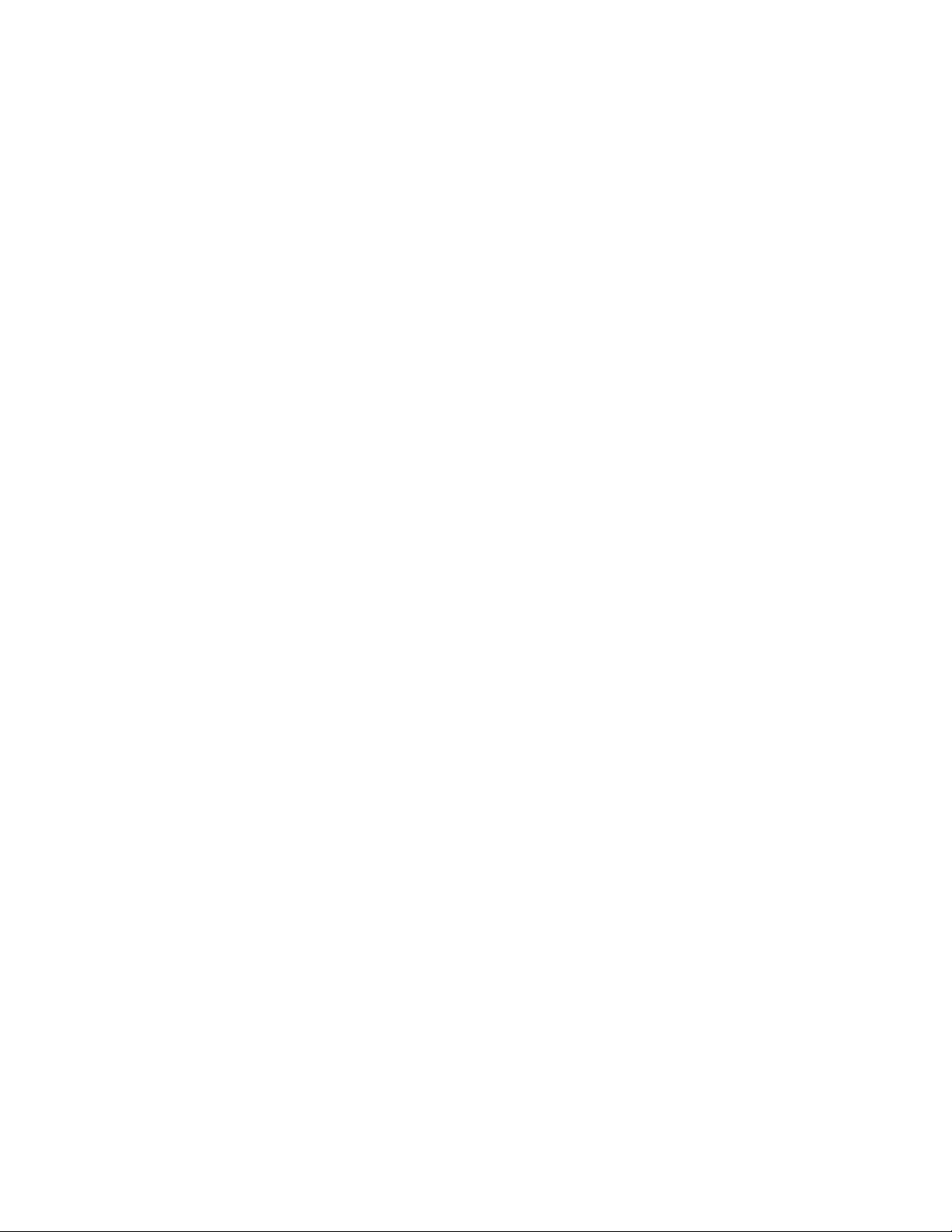
Najprej preberite naslednje informacije
Preden začnete uporabljati to dokumentacijo in izdelek, ki ga podpira, natančno preberite naslednje:
• Dodatek A »Pomembne varnostne informacije« na strani 31
• Vodiču z varnostnimi in garancijskimi informacijami
• Vodič za nastavitev
Tretja izdaja (junij 2020)
© Copyright Lenovo 2018, 2020.
LIMITED AND RESTRICTED RIGHTS NOTICE: If data or software is delivered pursuant to a General Services
Administration “GSA” contract, use, reproduction, or disclosure is subject to restrictions set forth in Contract No.
GS-35F-05925.
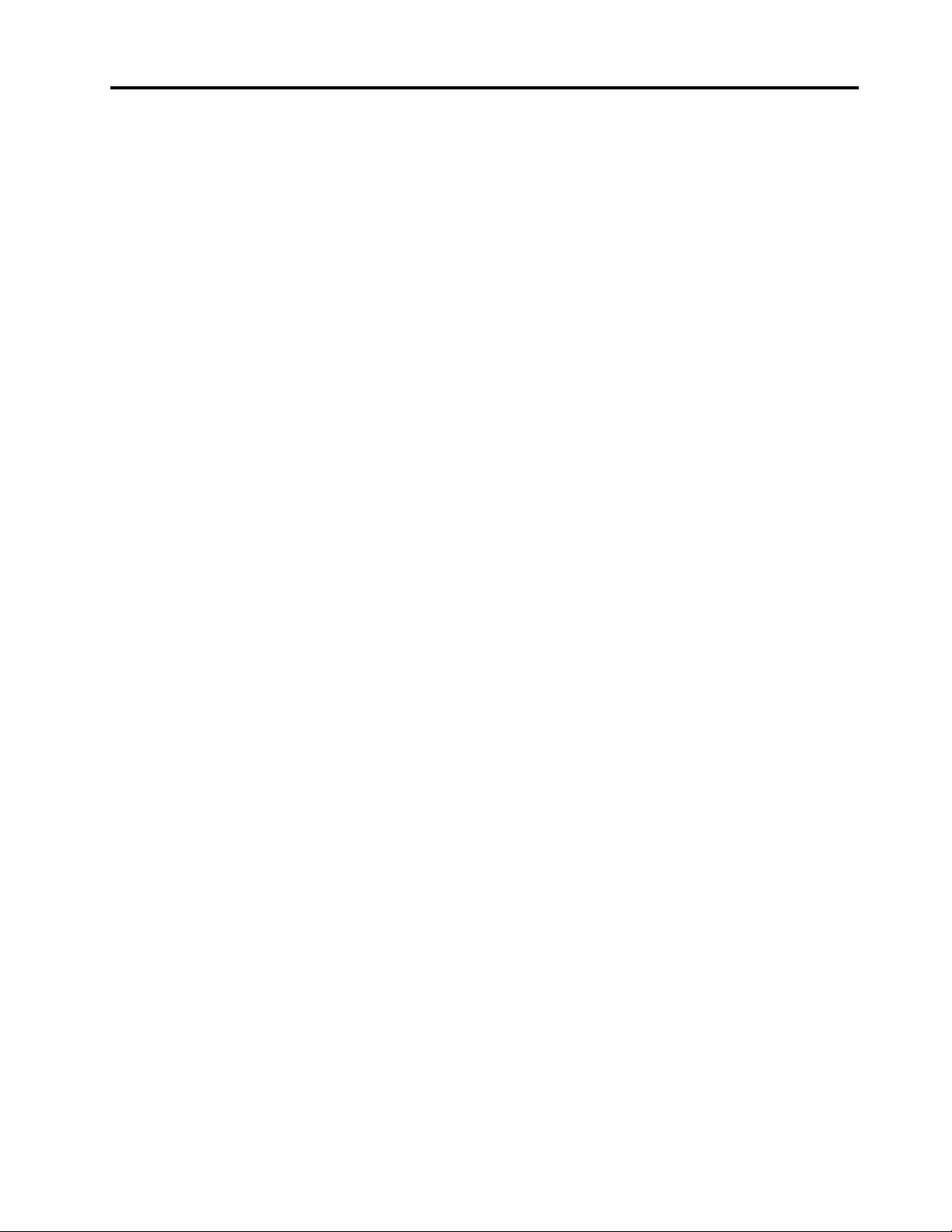
Kazalo
O tej dokumentaciji . . . . . . . . . . . iii
Poglavje 1. Spoznajte računalnik . . . 1
Pogled od spredaj . . . . . . . . . . . . . . 1
Pogled z leve strani. . . . . . . . . . . . . . 3
Pogled z desne strani . . . . . . . . . . . . . 5
Pogled od spodaj. . . . . . . . . . . . . . . 6
Funkcije in tehnični podatki . . . . . . . . . . 7
Izjava o hitrosti prenosa podatkov prek
vrat USB . . . . . . . . . . . . . . . . 8
Poglavje 2. Uvod v računalnik . . . . 9
Uvod v Windows 10 . . . . . . . . . . . . . 9
Račun sistema Windows . . . . . . . . . . 9
Uporabniški vmesnik sistema Windows . . . 10
Oznaka Windows . . . . . . . . . . . . 11
Povežite se v omrežja. . . . . . . . . . . . 11
Uporabite program Lenovo Vantage . . . . . . 12
Komunicirajte z računalnikom . . . . . . . . . 13
Bližnjične tipke . . . . . . . . . . . . . 13
Uporabite zaslon na večkratni dotik . . . . 13
Uporabite večpredstavnost . . . . . . . . . . 15
Uporabite zvok . . . . . . . . . . . . . 15
Uporabite kamero . . . . . . . . . . . . 15
Povežite se z zunanjim zaslonom . . . . . 15
Poglavje 3. Raziščite računalnik . . 17
Upravljajte napajanje . . . . . . . . . . . . 17
Preverjanje stanja baterije in temperature . . 17
Polnjenje baterije . . . . . . . . . . . . 17
Poskrbite za najdaljšo življenjsko dobo
baterije . . . . . . . . . . . . . . . . 17
Nastavite vedenje gumba za vklop. . . . . 17
Prenesite podatke . . . . . . . . . . . . . 18
Povezava z napravo, ki podpira
Bluetooth . . . . . . . . . . . . . . . 18
Uporaba kartice microSD . . . . . . . . . 18
Letalski način . . . . . . . . . . . . . . . 18
Poglavje 4. Zavarujte računalnik
in podatke . . . . . . . . . . . . . . . 19
Zaklenite računalnik . . . . . . . . . . . . . 19
Uporabite gesla . . . . . . . . . . . . . . 19
Vrste gesel. . . . . . . . . . . . . . . 19
Nastavitev skrbniškega gesla . . . . . . . 20
Spreminjanje ali odstranitev skrbniškega
gesla . . . . . . . . . . . . . . . . . 20
Nastavitev uporabniškega gesla . . . . . . 21
Omogočite geslo ob vklopu. . . . . . . . 21
Nastavitev gesla za trdi disk . . . . . . . 21
Sprememba ali odstranitev gesla za trdi
disk. . . . . . . . . . . . . . . . . . 22
Uporabite požarne zidove in protivirusne
programe . . . . . . . . . . . . . . . . . 22
Poglavje 5. Konfigurirajte dodatne
nastavitve . . . . . . . . . . . . . . . 23
UEFI/BIOS . . . . . . . . . . . . . . . . . 23
Kaj je nastavitveno orodje za UEFI/BIOS . . 23
Zagon nastavitvenega orodja za UEFI/
BIOS . . . . . . . . . . . . . . . . . 23
Krmarjenje v vmesniku UEFI/BIOS-a . . . . 23
Spremenite zagonsko zaporedje . . . . . . 23
Nastavite datum in uro sistema . . . . . . 24
Sprememba načina bližnjičnih tipk . . . . . 24
Posodobite UEFI BIOS . . . . . . . . . . 24
Informacije o obnovitvi. . . . . . . . . . . . 24
Ponastavite računalnik . . . . . . . . . . 24
Uporabite dodatne možnosti . . . . . . . 24
Samodejna obnovitev sistema Windows. . . 25
Ustvarite in uporabite obnovitveno napravo
USB . . . . . . . . . . . . . . . . . 25
Poglavje 6. Pomoč in podpora . . . 27
Pogosta vprašanja . . . . . . . . . . . . . 27
Viri za samopomoč . . . . . . . . . . . . . 28
Pokličite Lenovo . . . . . . . . . . . . . . 29
Preden se obrnete na Lenovo. . . . . . . 29
Center za podporo strankam Lenovo . . . . 29
Kupite dodatne storitve . . . . . . . . . . . 30
Dodatek A. Pomembne varnostne
informacije . . . . . . . . . . . . . . . 31
Dodatek B. Informacije o
dostopnosti in ergonomiji . . . . . . 45
Dodatek C. Informacije o
skladnosti in potrdilih TCO. . . . . . 49
Dodatek D. Opombe in blagovne
znamke. . . . . . . . . . . . . . . . . 61
© Copyright Lenovo 2018, 2020 i
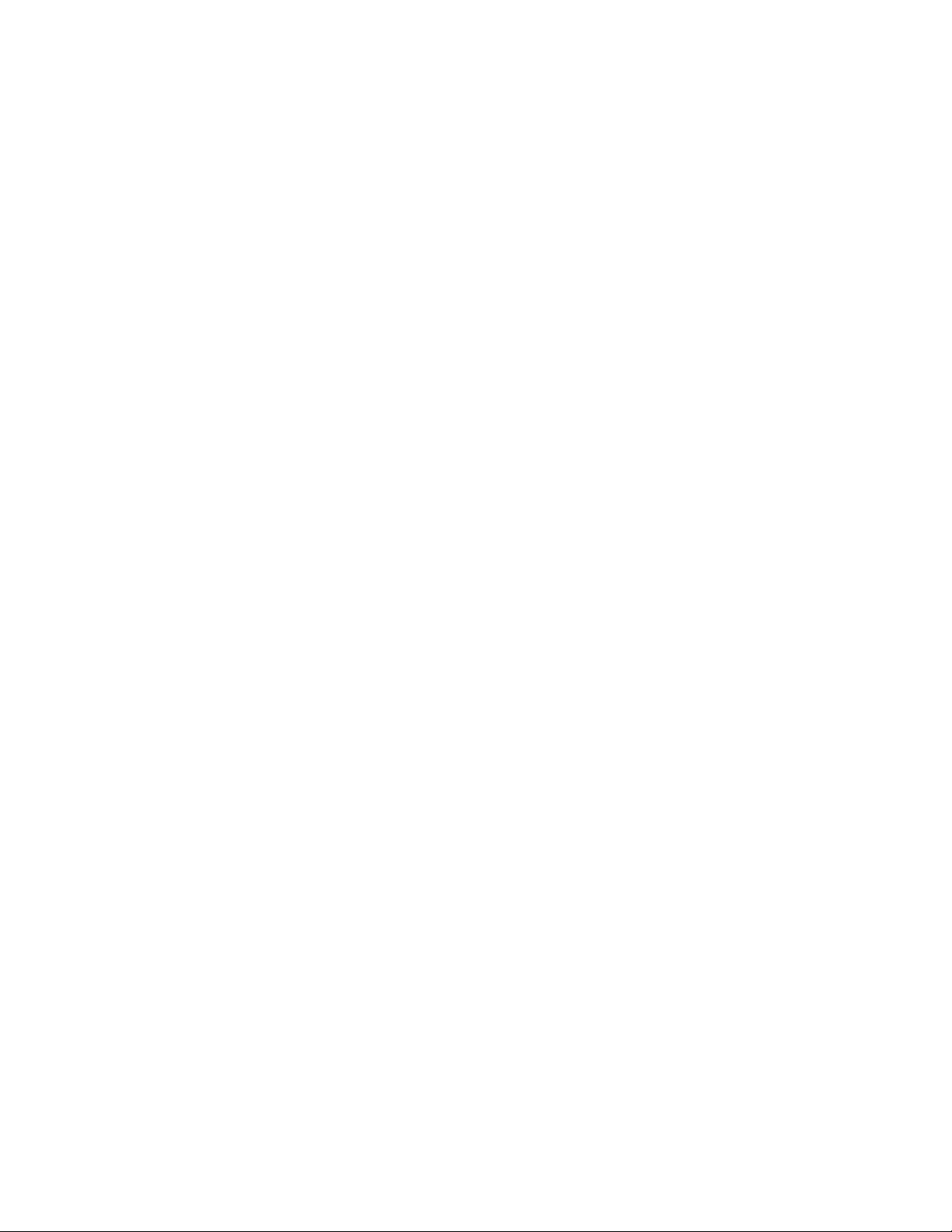
ii Lenovo 14w Vodič za uporabnika
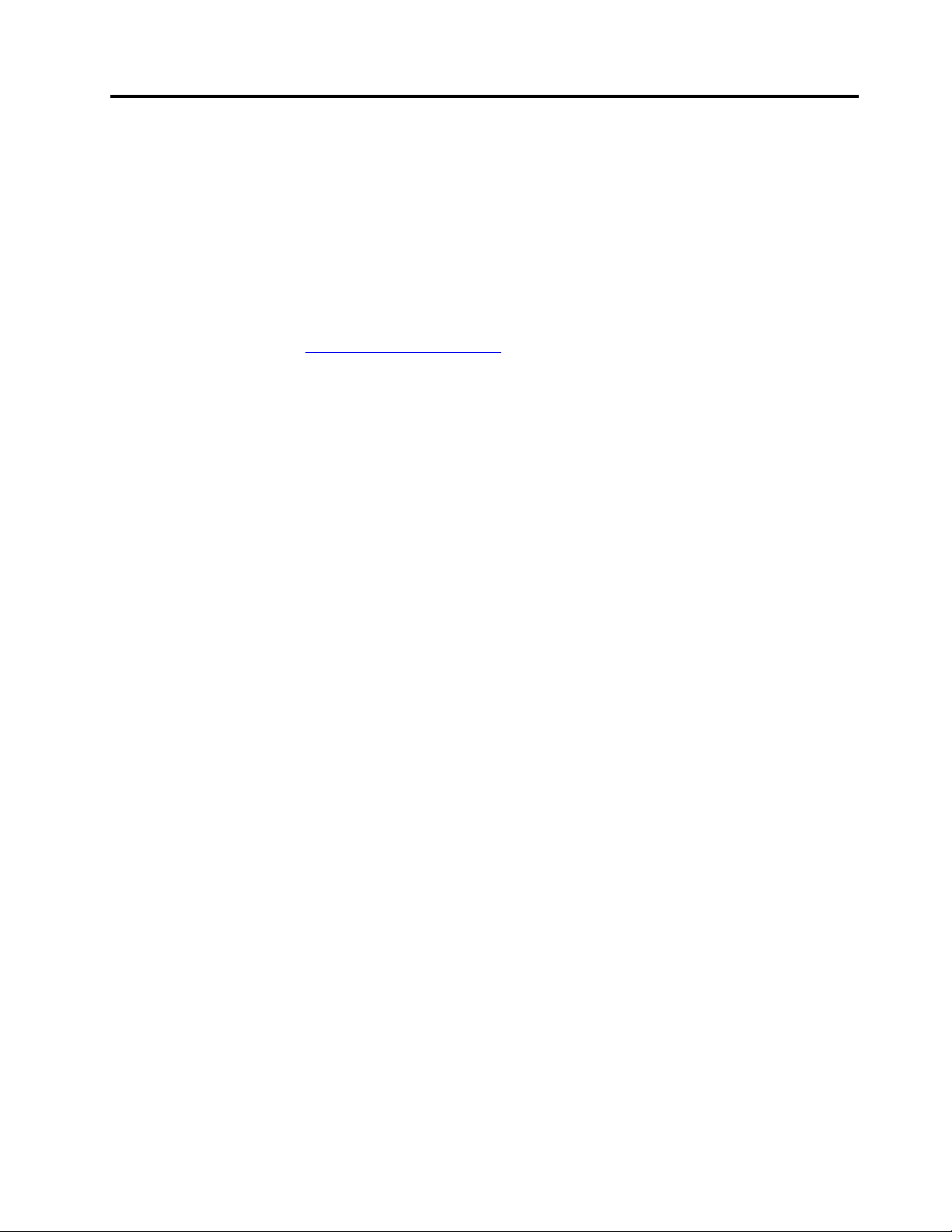
O tej dokumentaciji
• Slike v tej dokumentaciji se morda razlikujejo od vašega izdelka.
• Glede na model računalnika nekatera izbirna dodatna oprema, funkcije in programska oprema
morda niso na voljo.
• Glede na različico operacijskega sistema in programov nekatera navodila za uporabniški vmesnik
morda ne veljajo za vaš računalnik.
• Vsebina dokumentacije se lahko spremeni brez predhodnega obvestila. Lenovo stalno izboljšuje
dokumentacijo računalnika, vključno s tem Vodičem za uporabnika. Če želite najnovejšo
dokumentacijo, obiščite
• Microsoft
Windows
®
s tehnologijo Windows Update izvaja občasne spremembe funkcij operacijskega sistema
®
. Zaradi tega lahko nekateri podatki v tej dokumentaciji postanejo zastareli. Za
najnovejše podatke glejte Microsoftove vire.
https://pcsupport.lenovo.com.
© Copyright Lenovo 2018, 2020 iii
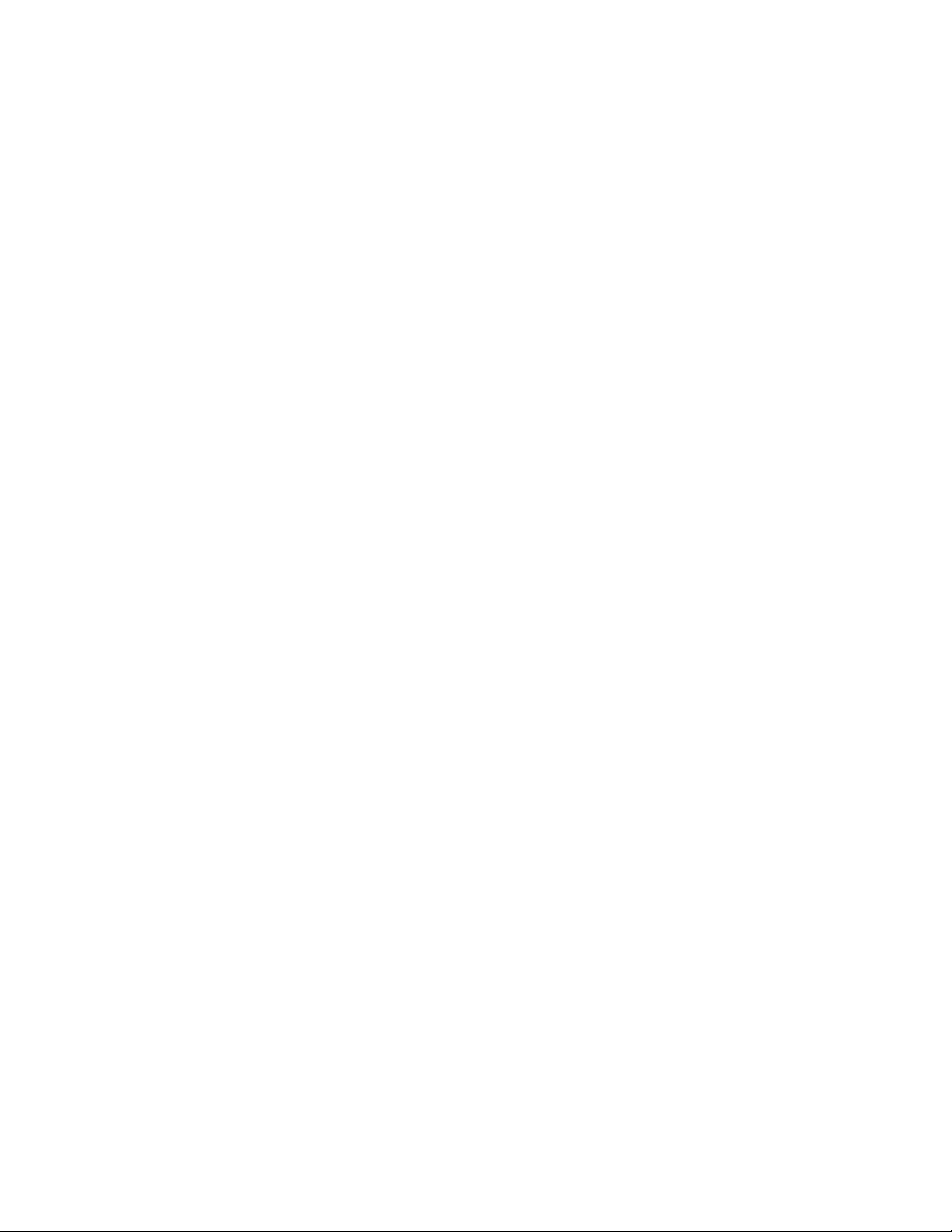
iv Lenovo 14w Vodič za uporabnika
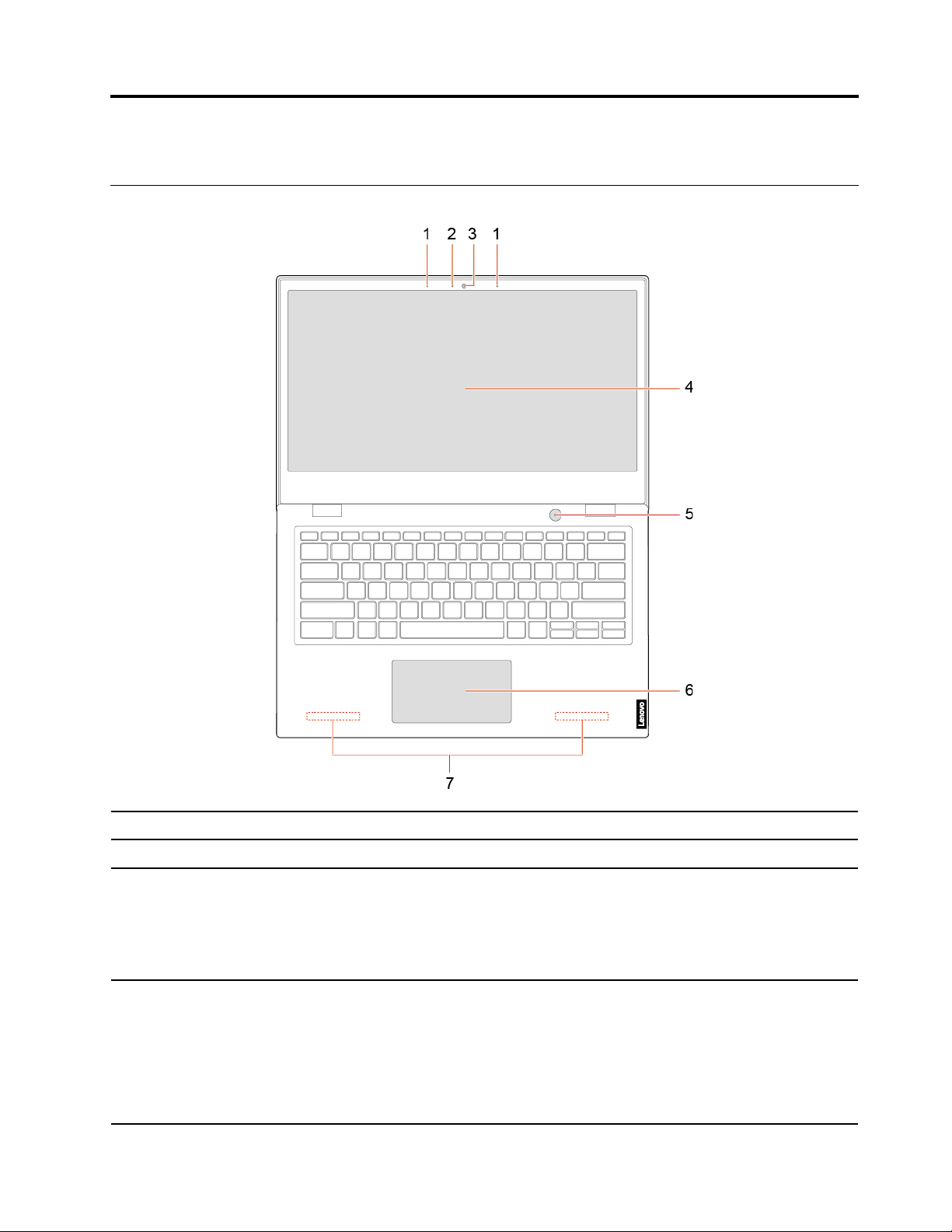
Poglavje 1. Spoznajte računalnik
Pogled od spredaj
1. Mikrofoni
2. Lučka kamere
3. Kamera
4. Zaslon
© Copyright Lenovo 2018, 2020 1
Zajemite ali posnemite zvok in glas.
Ko lučka sveti, je kamera v uporabi.
Fotografirajte ali snemajte videoposnetke s klikom na možnost Camera (Kamera) v
meniju Start.
Če uporabljate druge aplikacije, ki podpirajo funkcije, kot so fotografiranje, video
klepet in videokonference, se kamera vklopi samodejno, ko iz aplikacije omogočite
funkcije, za katere je potrebna.
Prikaz besedila, slik in videoposnetkov.
Opombe:
• Izbrani modeli podpirajo funkcijo za večkratni dotik. Oglejte si razdelek »Uporabite
zaslon na večkratni dotik« na strani 13.
• Zaslon je mogoče zasukati do 180 stopinj. Zaslona ne obračajte s preveliko silo
oziroma ne uporabljajte prevelike sile na zgornjem desnem ali zgornjem levem
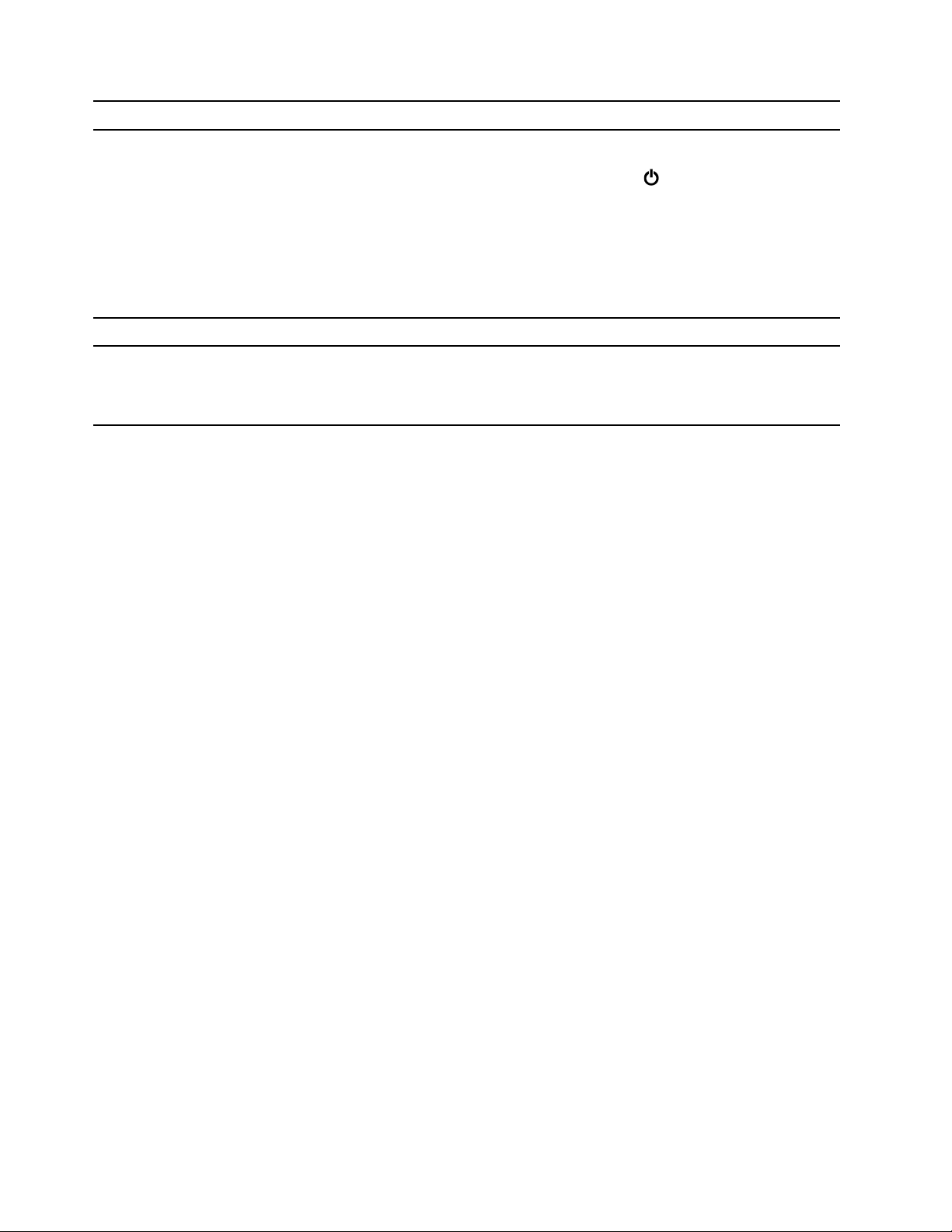
kotu zaslona. Tako lahko namreč poškodujete zaslon ali tečaje.
Pritisnite gumb za napajanje, da vklopite računalnik ali ga preklopite v način spanja.
Če želite izklopiti računalnik, odprite meni Start, kliknite
nato Shut down (Zaustavitev sistema).
5. Gumb za vklop
6. Sledilna ploščica Izvedite dotik s prstom in vse funkcije običajne miške.
7. Antene za brezžični
omrežni vmesnik/
Bluetooth
Lučka na gumbu za vklop kaže stanje sistema računalnika.
• Sveti: računalnik je vklopljen.
• Lučka ne sveti: računalnik je izklopljen ali v načinu mirovanja.
• Utripa: računalnik je v načinu spanja.
Sprejemajo in oddajajo radijske valove za modul brezžičnega omrežnega vmesnika/
Bluetooth.
Opomba: Antene niso vidne zunaj računalnika.
Power (Napajanje) in
2 Lenovo 14w Vodič za uporabnika
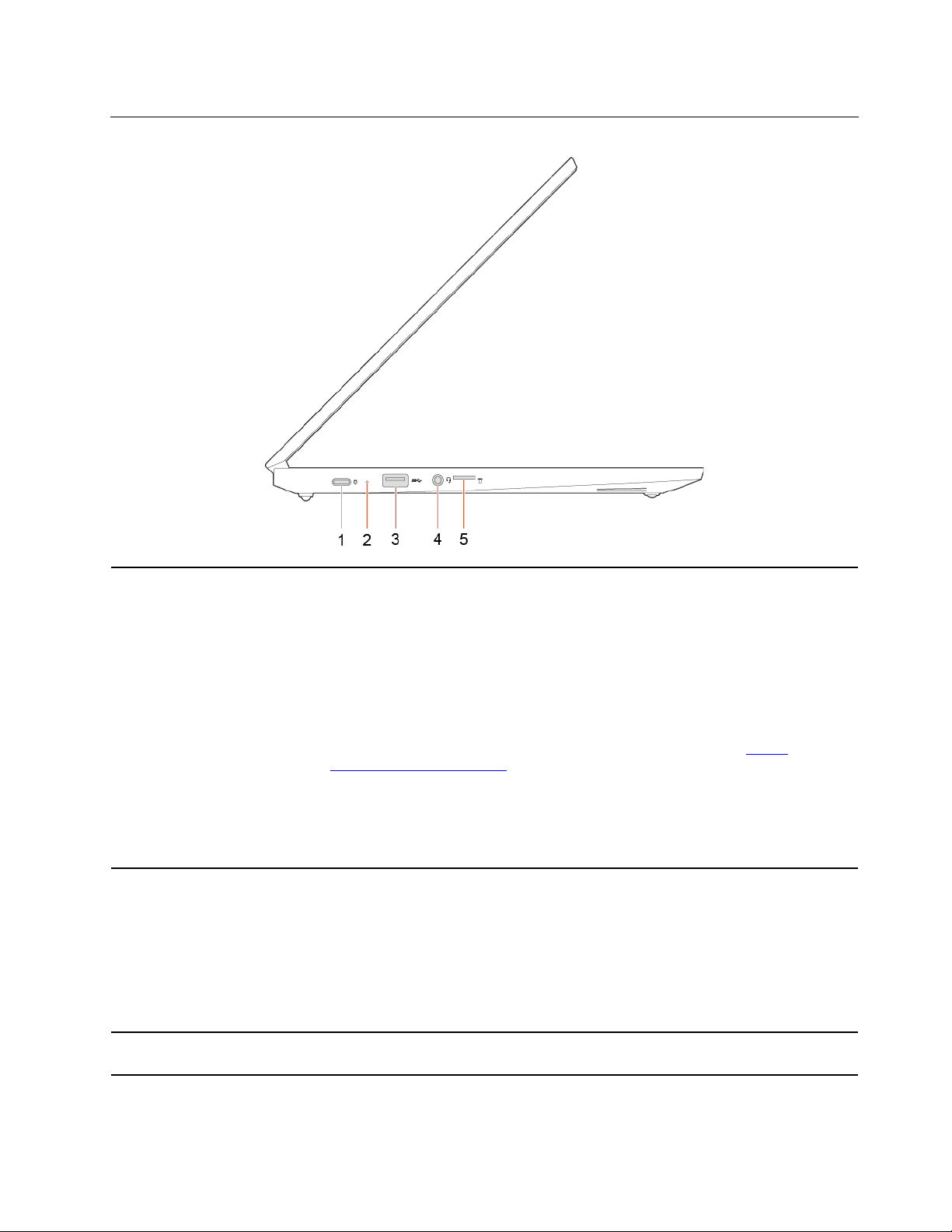
Pogled z leve strani
1. Priključek USB-C™/
napajalni priključek
2. Lučka za stanje baterije/
polnjenja
3. Priključek USB 3.0
• Polnjenje računalnika.
• Polnite naprave, združljive z USB-C, z izhodno napetostjo 5 V (3 A).
• Prenašajte podatke pri hitrosti vmesnika USB 3.0 do 5 Gb/s.
• Vzpostavite povezavo z zunanjim zaslonom.
- USB-C na VGA: 1900 × 1200 slikovnih pik, 60 Hz
- USB-C na DP: 3840 × 2160 slikovnih pik, 30 Hz
• Povežite dodatno opremo USB-C in razširite funkcije računalnika. Dodatno
opremo z vmesnikom USB-C lahko kupite na spletnem mestu
www.lenovo.com/accessories
Ko je napolnjenost baterije pod 10 %, priključena dodatna oprema z
vmesnikom USB-C morda ne bo delovala pravilno.
• Ta priključek deluje tudi kot priključek za napajanje. Računalnik priključite na
napajanje prek priloženega napajalnika USB-C in napajalnega kabla.
Lučka kaže stanje povezave za izmenično napajanje in stanje baterije
računalnika.
• Priključen na izmenično napajanje:
- Neprekinjeno sveti belo (napolnjenost baterije: 91–100 %)
- Neprekinjeno oranžno (napolnjenost baterije: 1–90 %)
• Ni priključen na napajanje:
- Ne sveti
Za priključitev naprav USB, kot so tipkovnica, miška, shranjevalna naprava ali
tiskalnik z vmesnikom USB
.
https://
Poglavje 1. Spoznajte računalnik 3
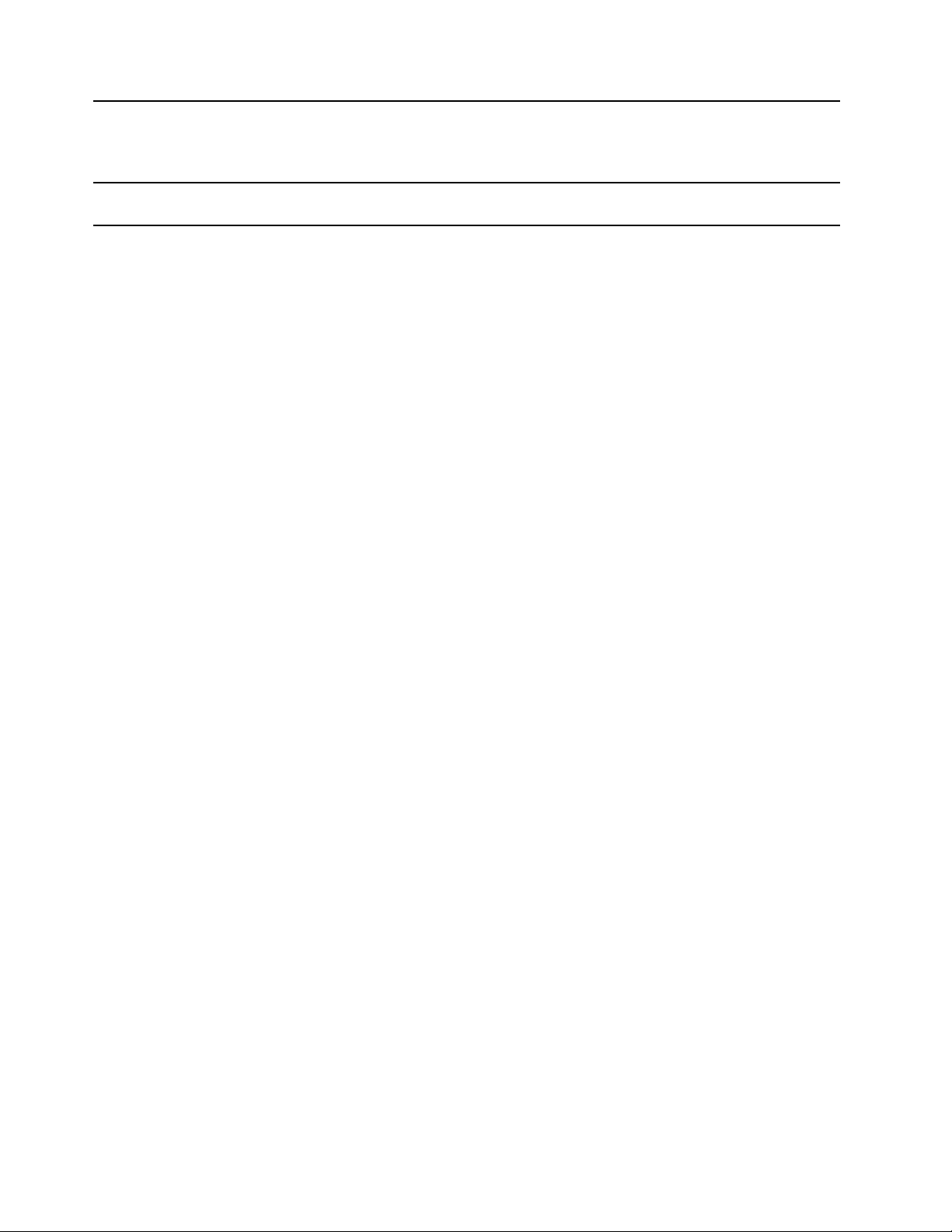
4. Priključek za zvok
Če želite poslušati zvok iz računalnika, priključite slušalke s 3,5 mm (0,14palčnim) in 4-polnim vtičem.
Priključek za zvok ne podpira običajnega mikrofona.
5. Reža za kartico
microSD
Za dostop do podatkov ali shranjevanje vstavite kartico microSD.
4 Lenovo 14w Vodič za uporabnika
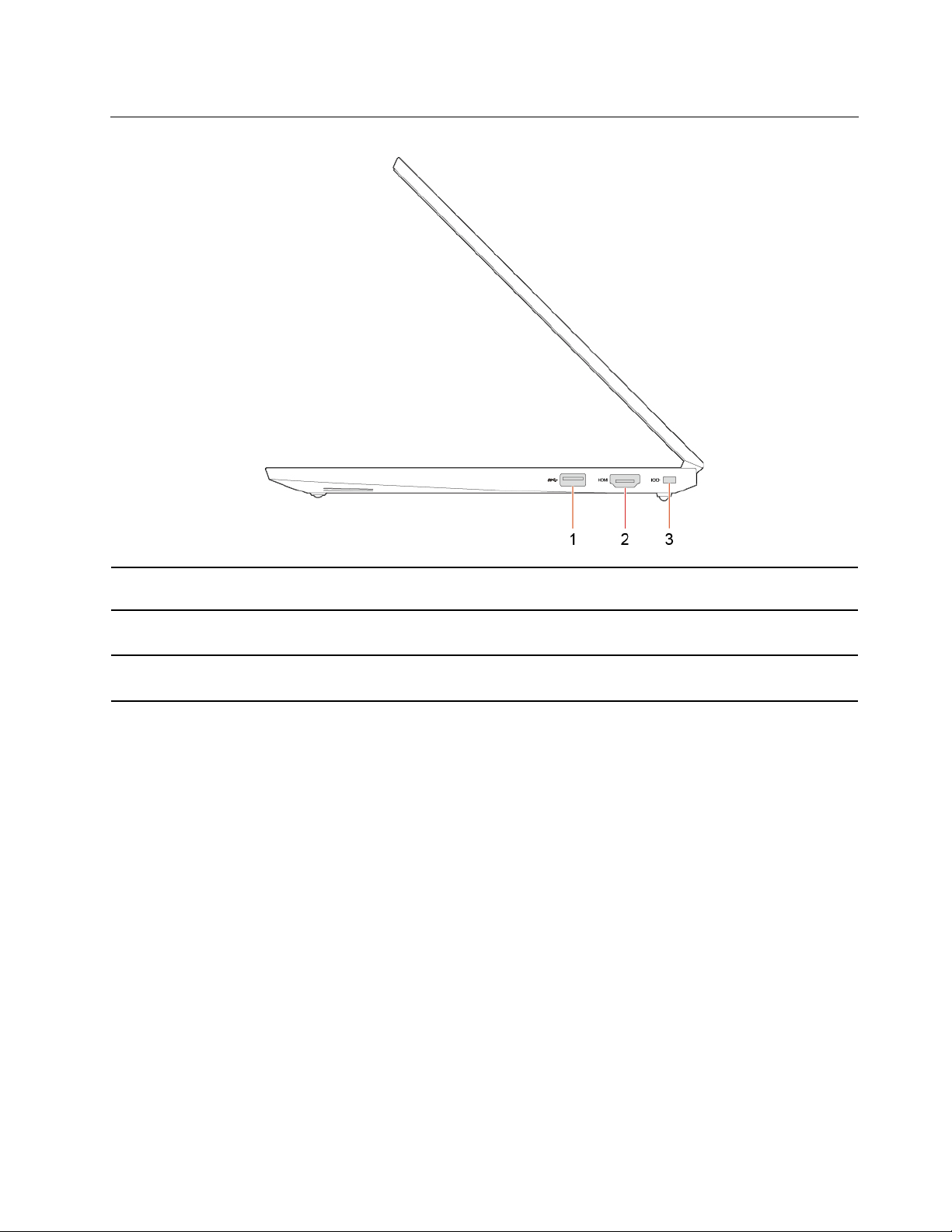
Pogled z desne strani
1. Priključek USB 3.0
2. Priključek HDMI
3. Reža za varnostno
ključavnico
™
Za priključitev naprav USB, kot so tipkovnica, miška, shranjevalna naprava ali
tiskalnik z vmesnikom USB
Priključite ga v združljivo digitalno zvočno napravo ali video monitor, kot je
televizor visoke razločljivosti (HDTV).
Z združljivo varnostno kabelsko ključavnico priklenite računalnik na delovno mizo,
mizo ali drug nepremičen predmet.
Poglavje 1. Spoznajte računalnik 5
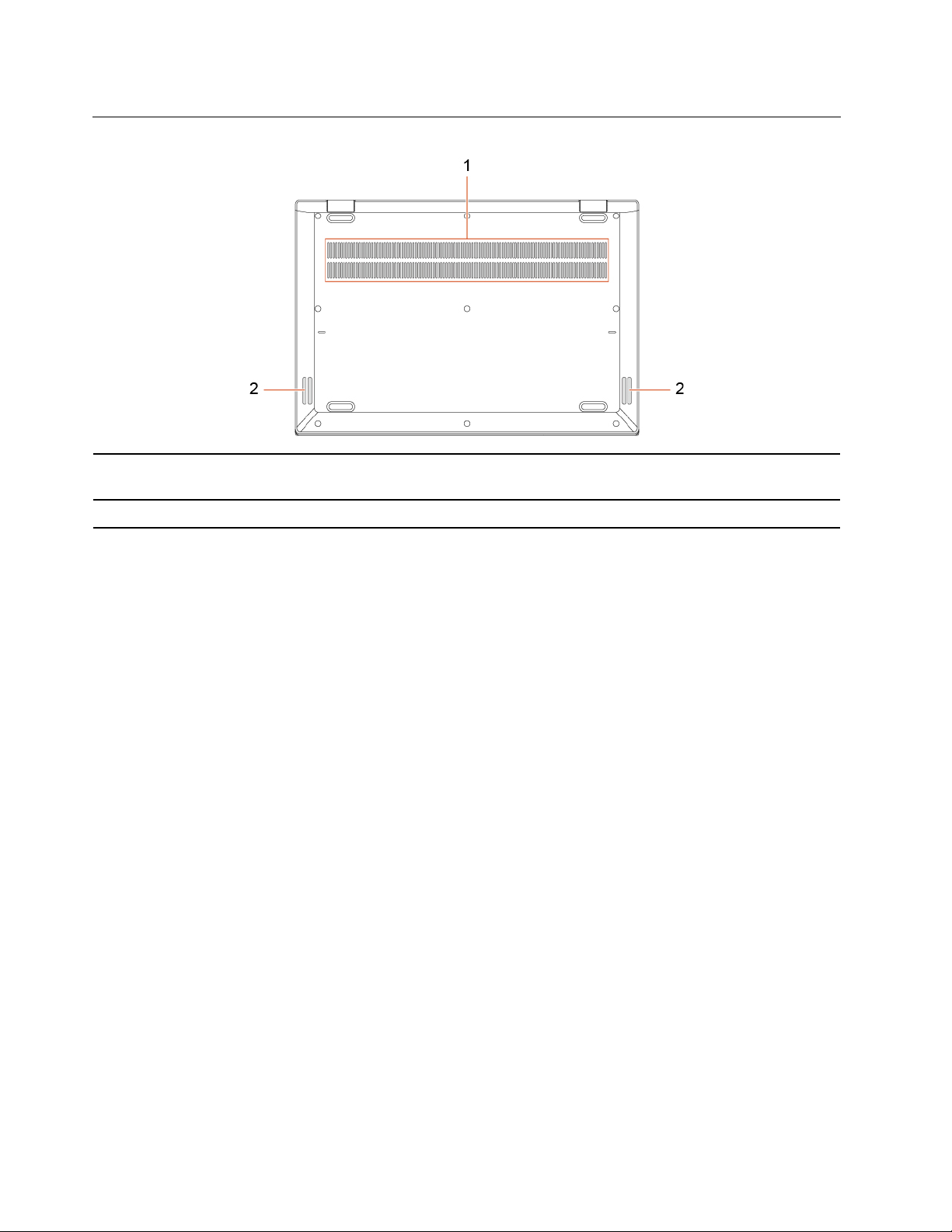
Pogled od spodaj
1. Prezračevalne reže
(sesalne)
2. Zvočniki
Ohranite dohodni zračni tok za odvajanje notranje toplote.
Predvajajo zvok.
6 Lenovo 14w Vodič za uporabnika
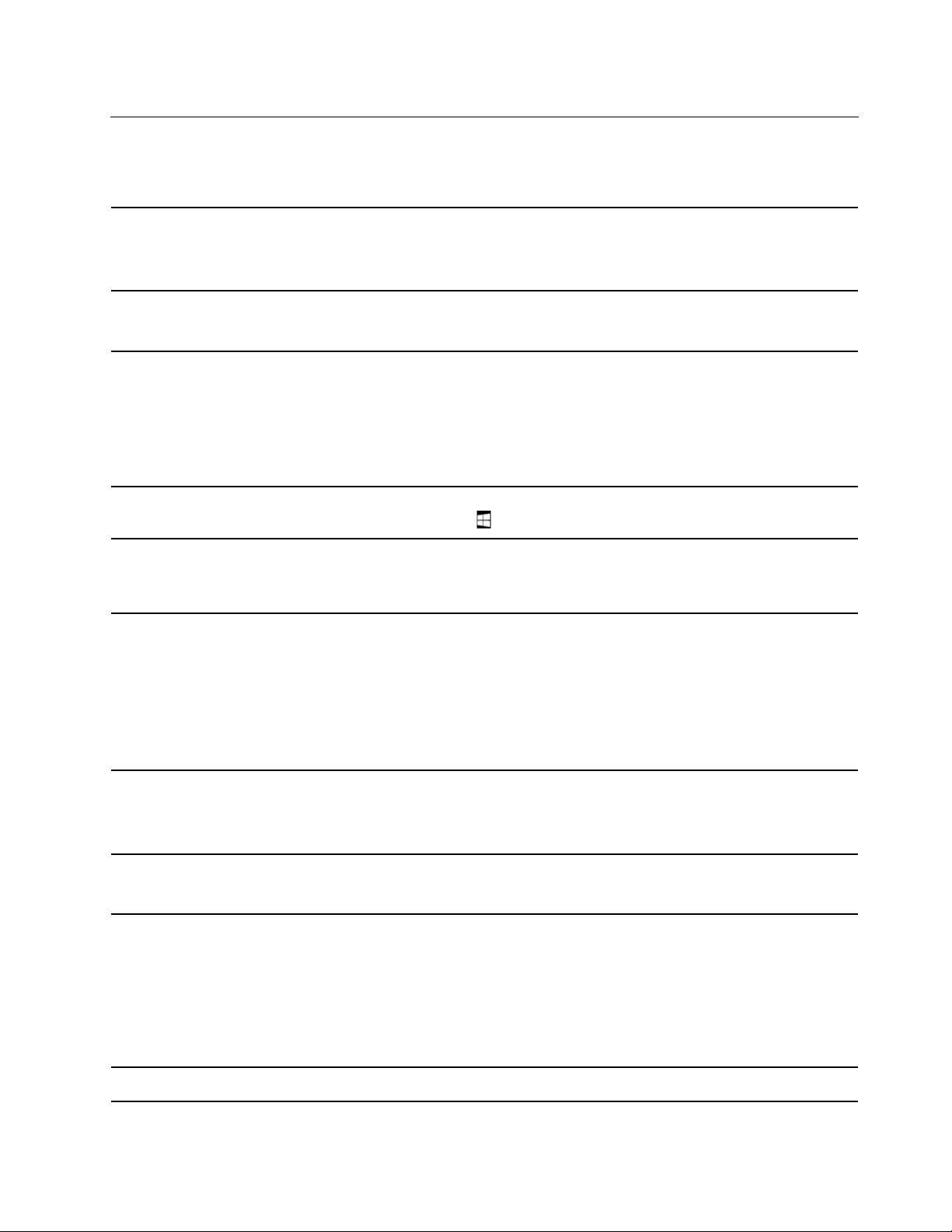
Funkcije in tehnični podatki
Opomba: Tehnični podatki se lahko spremenijo brez obvestila. Nekateri tehnični podatki veljajo samo
za posamezen model in morda ne veljajo za model, ki ste ga kupili.
• Dolžina: 328 mm (12,91 palca)
Mere
• Širina: 225 mm (8,861 palca)
• Debelina: 17,7 mm (0,70 palca)
Vir napajanja (napajalnik)
Baterije
Mikroprocesor
Pomnilnik
Shranjevalna naprava
• Sinusna vhodna napetost: od 50 do 60 Hz
• Napetost napajalnika: 100 do 240 V izmeničnega toka
• 3 celici
• 57 Wh
Opomba: Zmogljivost baterije je značilna ali povprečna zmogljivost, ki je bila
izmerjena v določenem testnem okolju. Zmogljivosti izmerjene pod drugimi pogoji
se lahko razlikujejo, vendar niso manjše od ocenjene zmogljivosti (glej etiketo
izdelka).
Če si želite ogledati podatke o mikroprocesorju računalnika, z desno miškino
tipko kliknite gumb Start
• Vrsta: vgrajen pomnilniški modul z dvakratno hitrostjo prenosa podatkov (DDR)
4
• Velikost: 4 GB ali 8 GB
• Vgrajen
• Zmogljivost:
- eMMC: 64 GB ali 128 GB
- SSD M.2 PCIe: 128 GB ali 256 GB
Opomba: Zmogljivost shranjevalne naprave, ki jo prikaže operacijski sistem, je
običajno manjša od nominalne zmogljivosti.
in nato še System (Sistem).
Zaslon
Tipkovnica
Priključki in reže
Varnostne funkcije
• Velikost zaslona: 355,6 mm (14 palca)
• Ločljivost zaslona: 1920 x 1080 slikovnih pik
• Tehnologija večkratnega dotika*
• Funkcijske tipke
• Tipkovnica s šestimi vrsticami
• Napajalni priključek
• Dva priključka USB 3.0
• Priključek za zvok
• Priključek HDMI
• Reža za kartico microSD
• Reža za varnostno ključavnico
• Geslo
Poglavje 1. Spoznajte računalnik 7
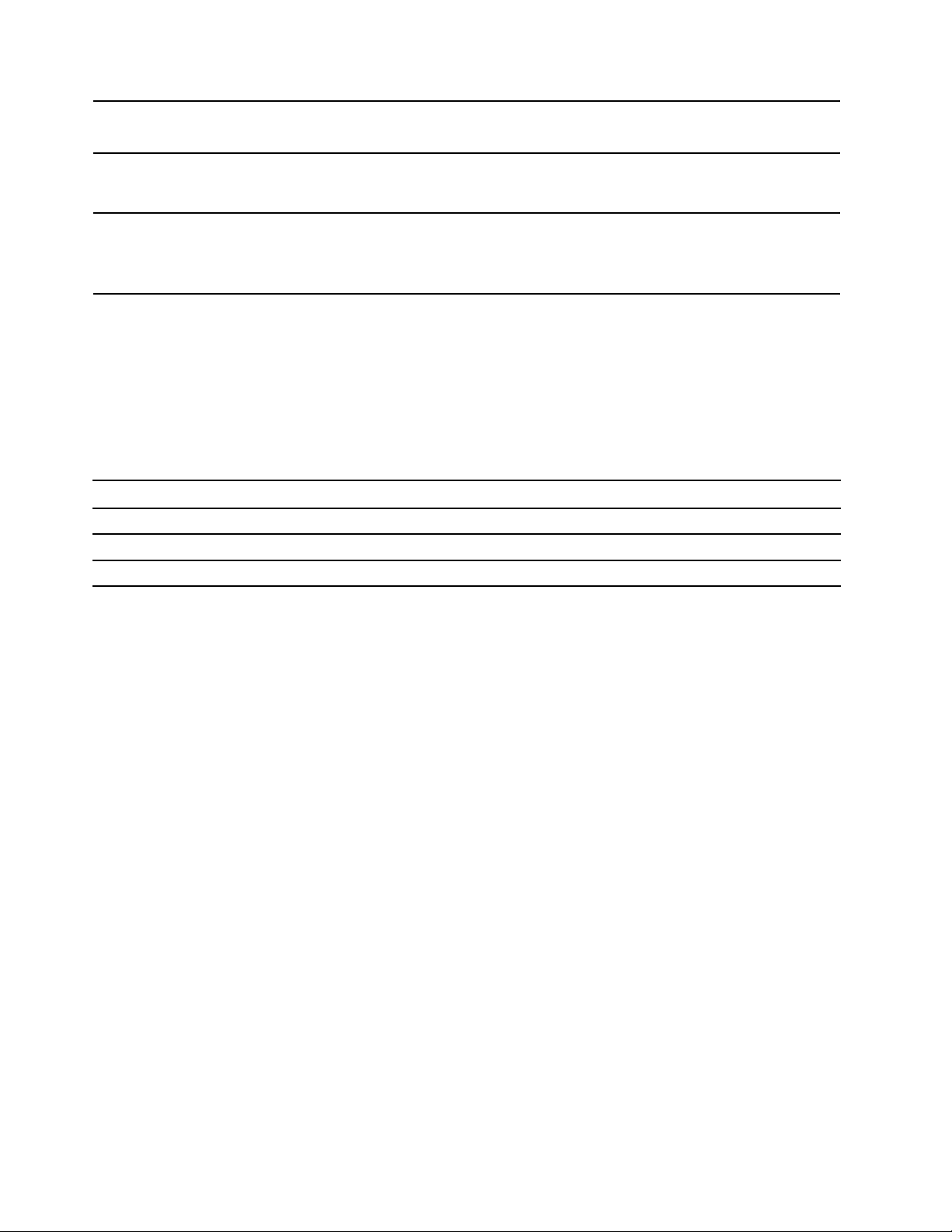
• Reža za varnostno ključavnico
• Trusted Platform Module (TPM)
Brezžične funkcije
Drugo
• Bluetooth
• Brezžična omrežna povezava
• Kamera
• Mikrofoni
• Zvočniki
* za izbrane modele
Izjava o hitrosti prenosa podatkov prek vrat USB
Glede na številne dejavnike, kot so zmožnost obdelave gostiteljskih in zunanjih naprav, datotečni
atributi in drugi dejavniki, povezani s konfiguracijo sistema in operacijskimi okolji, se dejanska hitrost
prenosa podatkov z različnimi priključki USB v tej napravi razlikuje in bo počasnejša od hitrosti
prenosa podatkov, ki so navedeni pod vsako ustrezno napravo.
Naprava USB Hitrost prenosa podatkov (Gbit/s)
3.2 Gen 1/3.1 Gen 1
3.2 Gen 2/3.1 Gen 2
3.2 Gen 2 × 2
5
10
20
8 Lenovo 14w Vodič za uporabnika
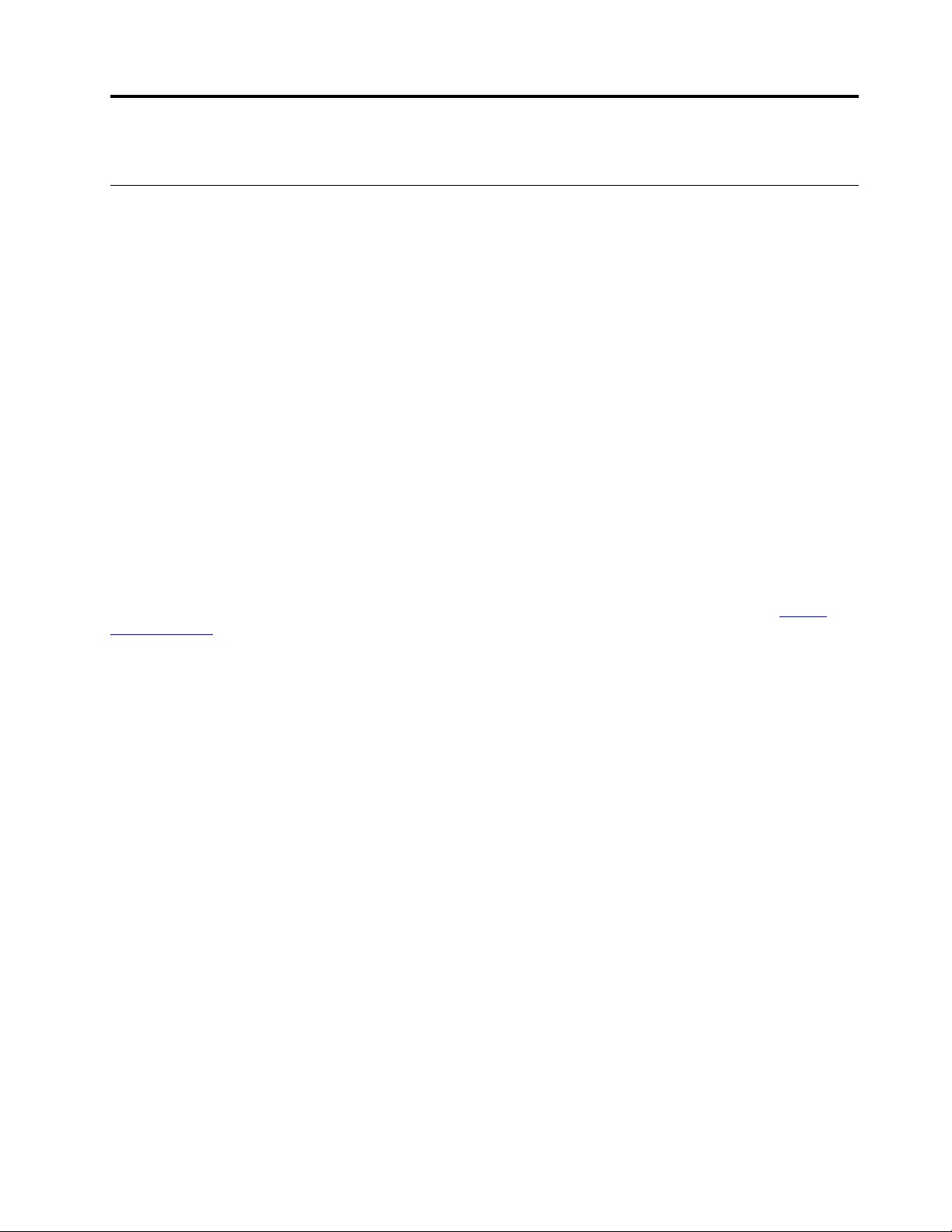
Poglavje 2. Uvod v računalnik
Uvod v Windows 10
se seznanite z osnovami sistema Windows 10 in takoj pričnete delati z njim. Če želite več informacij
o sistemu Windows 10, si oglejte informacije za pomoč za sistem Windows.
Račun sistema Windows
Za uporabo operacijskega sistema Windows potrebujete uporabniški račun. To je lahko uporabniški
račun sistema Windows ali Microsoftov račun.
Uporabniški račun sistema Windows
Ob prvem zagonu sistema Windows boste pozvani k ustvaritvi uporabniškega računa za sistem
Windows. Ta prvi račun, ki ga ustvarite, je »skrbniške« vrste. S skrbniškim računom lahko ustvarite
dodatne uporabniške račune ali pa spremenite vrsto računov in sicer tako:
1. odprite meni Start in izberite Settings (Nastavitve) ➙ Accounts (Računi) ➙ Family & other
people (Družina in druge osebe).
2. Upoštevajte navodila na zaslonu.
Microsoftov račun
V operacijski sistem Windows se lahko vpišete tudi z Microsoftovim računom.
Če želite ustvariti Microsoftov račun, obiščite Microsoftovo stran za registracijo na naslovu
signup.live.com
Z Microsoftovim računom lahko:
• uživate enkratni vpis, če uporabljate druge Microsoftove storitve, kot so OneDrive, Skype in
Outlook.com;
• sinhronizirate nastavitve z drugimi napravami, ki uporabljajo sistem Windows.
in upoštevajte navodila na zaslonu.
https://
© Copyright Lenovo 2018, 2020 9
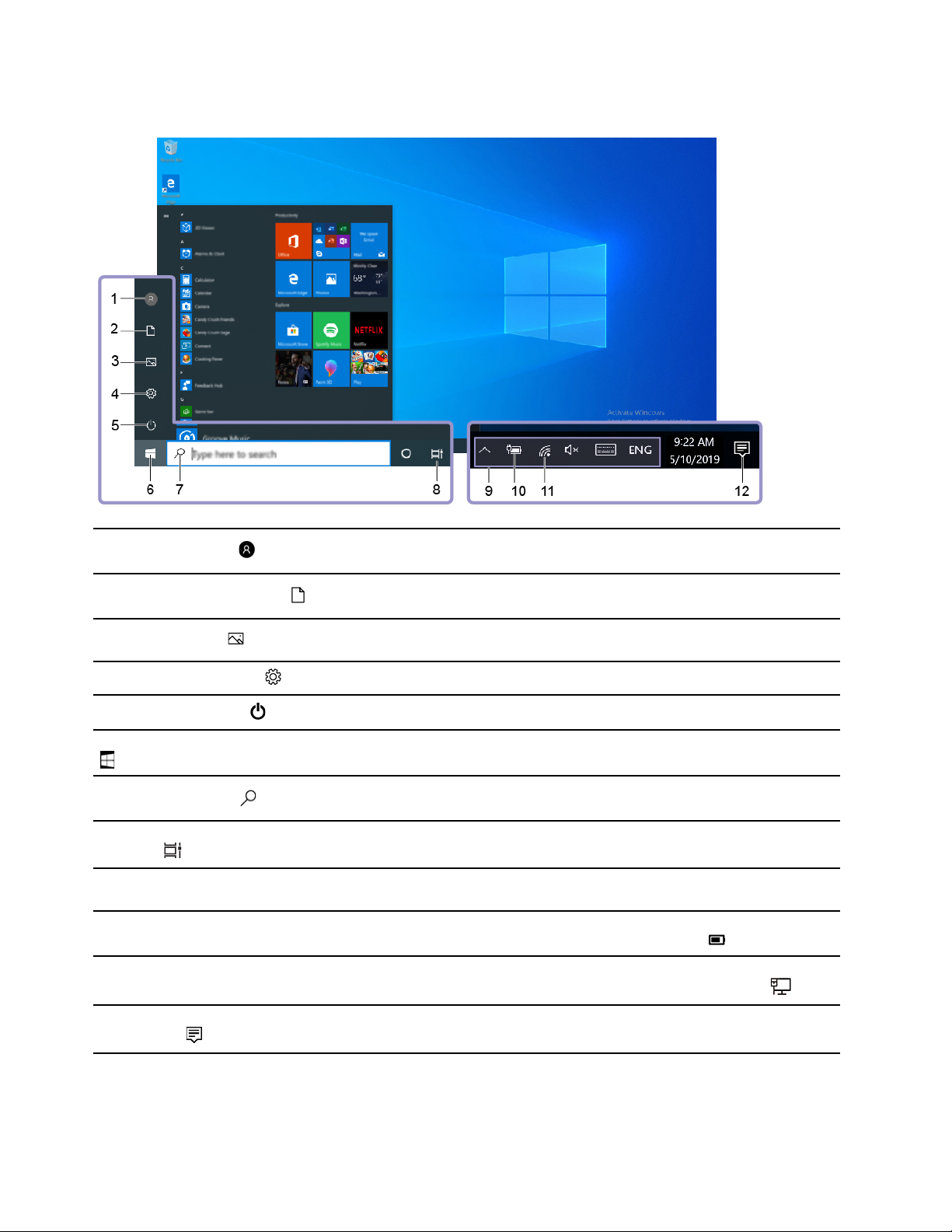
Uporabniški vmesnik sistema Windows
1. Account (Račun)
2. Documents (Dokumenti)
3. Pictures (Slike)
4. Settings (Nastavitve)
5. Power (Napajanje)
6. Start button (Gumb Start)
7. Windows Search
8. Task View (Pogled
opravila)
9. Območje za obvestila
sistema Windows
10. Ikona za stanje baterije
11. Ikona za omrežje
Spremenite nastavitve računa, zaklenite računalnik ali pa se izpišite iz
trenutnega računa.
Odprite mapo Documents (Dokumenti), ki je privzeta mapa za shranjevanje
prejetih dokumentov.
Odprite mapo Pictures (Slike), ki je privzeta mapa za shranjevanje prejetih
slik.
Nastavitve zagona.
Računalnik zaustavite, znova zaženite ali ga preklopite v stanje spanja.
Odprite meni Start.
V iskalno polje vpišite, kaj iščete, in dobili boste rezultate iskanja iz
računalnika in s spleta.
Prikažite vse odprte aplikacije in preklapljajte med njimi.
Prikažite obvestila in stanje nekaterih funkcij.
Prikažite stanje napajanja in spremembo baterije ali nastavitev napajanja. Ko
računalnik ni priključen v napajalnik, se ikona spremeni v
Povežite se z brezžičnim omrežjem, ki je na voljo, in prikažite stanje
omrežja. Ko ste povezani ž žičnim omrežjem, se ikona spremeni v
.
.
12. Action center (Središče
za opravila)
10 Lenovo 14w Vodič za uporabnika
Prikažite najnovejša obvestila aplikacij in zagotovite hiter dostop do nekaterih
funkcij.
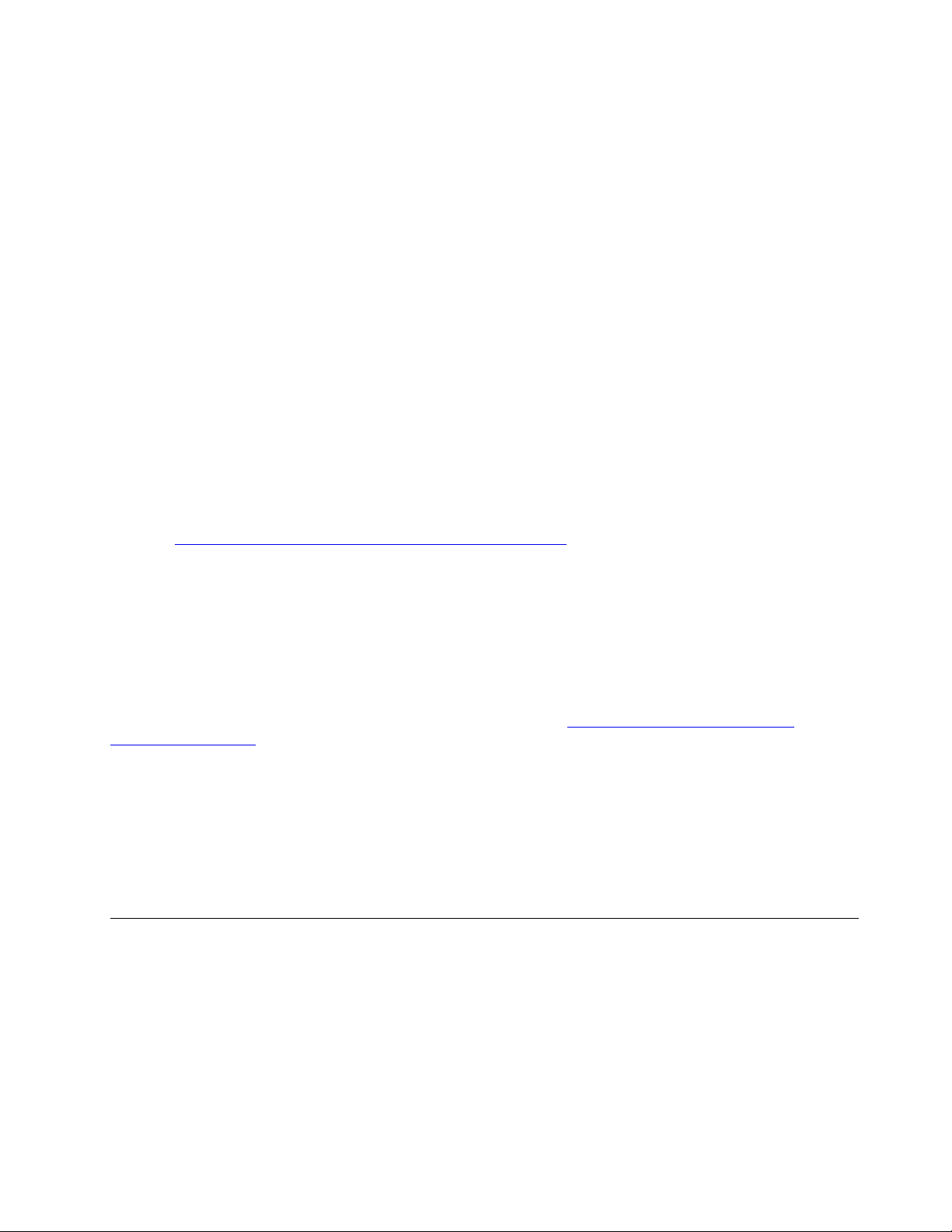
Odprite meni Start
• Kliknite gumb Start.
• Na tipkovnici pritisnite tipko z logotipom sistema Windows.
Dostopajte do nadzorne plošče
• Odprite meni Start in kliknite Windows System (Sistem Windows) ➙ Control Panel (Nadzorna
plošča).
• Uporabite Windows Search.
Zaženite program
• Odprite meni Start in izberite program, ki ga želite zagnati.
• Uporabite Windows Search.
Oznaka Windows
Na pokrovu računalnika je morda nalepka Windows 10 Genuine Microsoft, kar je odvisno od teh
dejavnikov:
• Vaša zemljepisna lokacija
• Izdaja vnaprej nameščenega sistema Windows 10
Obiščite
vrst nalepk »Genuine Microsoft«.
• V LR Kitajski je nalepka Genuine Microsoft obvezna na vseh modelih računalnikov, v katerih je
• V drugih državah in regijah je nalepka Genuine Microsoft obvezna samo na modelih računalnikov z
Če na računalniku ni nalepke »Genuine Microsoft«, to še ne pomeni, da vnaprej nameščena različica
sistema Windows ni originalna. Podrobne informacije o tem, ali je vnaprej nameščeni izdelek
Windows originalen, so na voljo na Microsoftovi spletni strani
howtotell/default.aspx
Zunanjih vizualnih oznak ID-ja izdelka ali različice sistema Windows, za katero ima računalnik licenco,
ni. ID izdelka je namesto tega shranjen v vdelani programski opremi računalnika. Če je nameščen
sistem Windows 10, namestitveni program preveri, ali je v vdelani programski opremi ustrezen
veljaven ID izdelka, potreben za aktiviranje.
V nekaterih primerih je v okviru pravic za namestitev starejše različice, ki vam jih daje licenca za
Windows 10 Pro, morda nameščena starejša različica sistema Windows.
https://www.microsoft.com/en-us/howtotell/Hardware.aspx, kjer si lahko ogledate slike različnih
vnaprej nameščena katera koli različica sistema Windows 10.
licenco za Windows 10 Pro.
https://www.microsoft.com/en-us/
.
Povežite se v omrežja
Računalnik vam pomaga povezati se s svetom prek žičnega ali brezžičnega omrežja.
1. V območju za obvestila sistema Windows kliknite ikono omrežja. Prikaže se seznam razpoložljivih
brezžičnih omrežij.
2. Izberite omrežje, s katerim se želite povezati. Po potrebi vnesite zahtevane podatke.
Poglavje 2. Uvod v računalnik 11
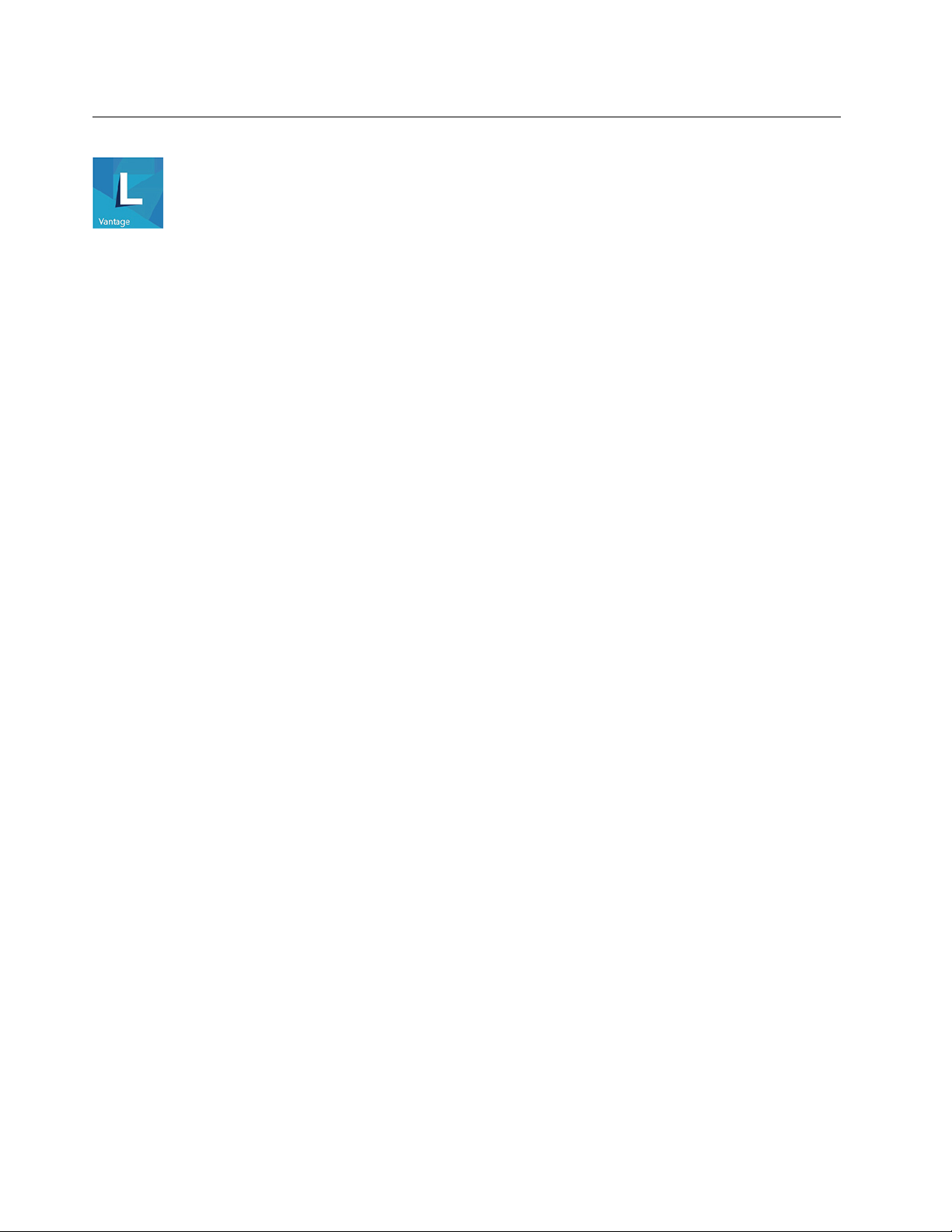
Uporabite program Lenovo Vantage
Vnaprej nameščen Lenovo Vantage je prilagojena, »vse na enem mestu« rešitev, ki vam s
samodejnimi posodobitvami in popravki, konfiguracijo nastavitev strojne opreme in pridobivanjem
podpore po meri pomaga vzdrževati računalnik.
Dostopajte do Lenovo Vantage
Odprite meni Start in kliknite Lenovo Vantage. Lenovo Vantage lahko vpišete tudi v iskalno polje.
Če želite prenesti najnovejšo različico programa Lenovo Vantage, pojdite v Microsoft Store in
program poiščite po imenu.
Ključne funkcije
Lenovo Vantage vam omogoča:
• Preprosto poznavanje stanje naprave in prilagajanje nastavitev naprave.
• Prenašanje in nameščanje UEFI BIOS-a, posodobitev za vdelano programsko opremo ter gonilnik,
da bo vaš računalnik vedno posodobljen.
• Spremljajte zdravja računalnika in zaščita računalnika pred zunanjimi grožnjami.
• Ogled stanja garancije (na spletu).
• Dostop do Vodiča za uporabnika in koristnih člankov.
Opombe:
• Funkcije, ki so na voljo, se razlikujejo glede na model računalnika.
• Program Lenovo Vantage izvaja občasne posodobitve funkcij, da izboljšuje vašo izkušnjo z
računalnikom. Opis funkcij se lahko razlikuje od tistega na dejanskem uporabniškem vmesniku.
12
Lenovo 14w Vodič za uporabnika
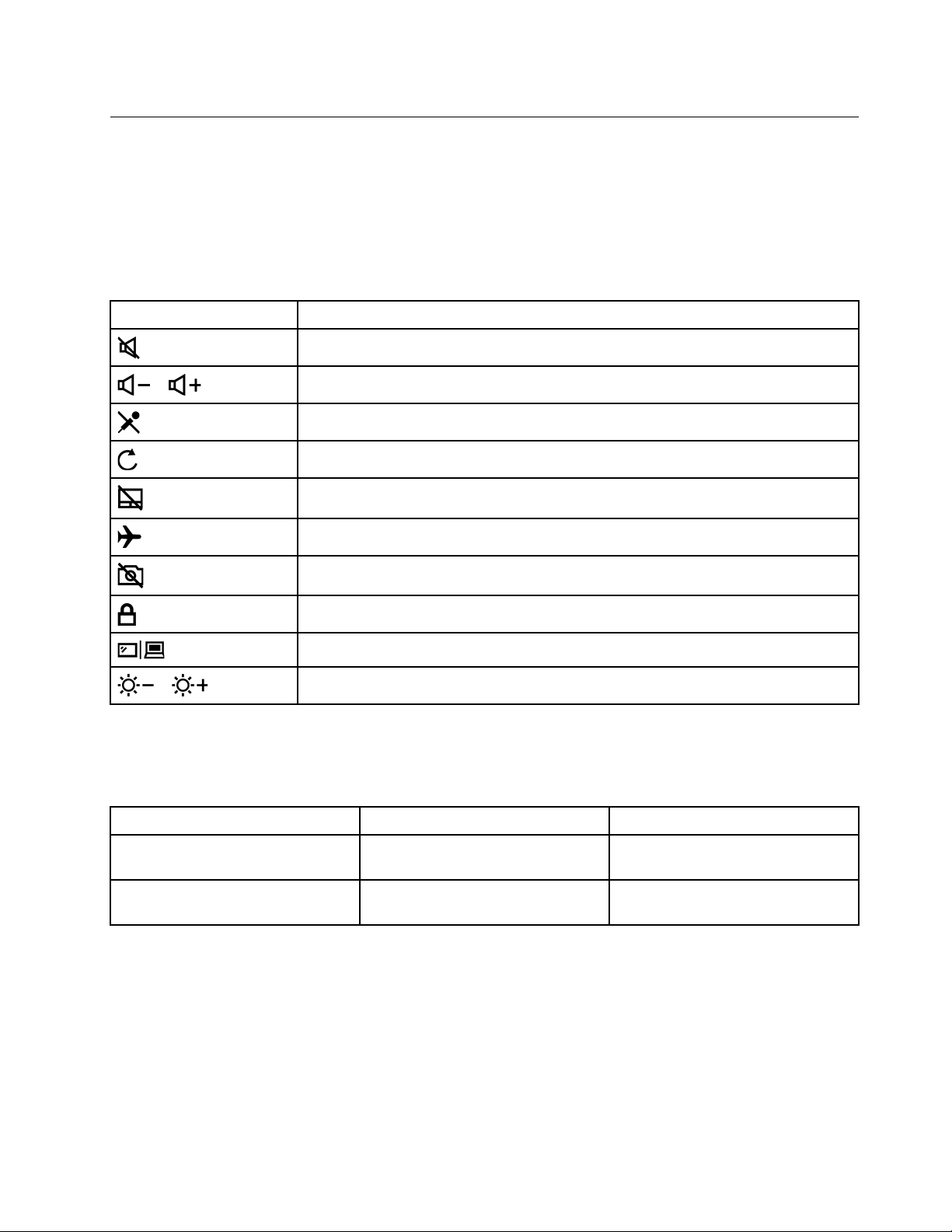
Komunicirajte z računalnikom
Računalnik vam omogoča različne načine krmarjenja po zaslonu.
Bližnjične tipke
Na nekaterih tipkah na tipkovnici so natisnjene ikone. Te tipke se imenujejo bližnjične tipke in jih
lahko pritisnete posamično ali v kombinaciji s tipko Fn za hiter dostop do nekaterih funkcij sistema
Windows ali nastavitev. Funkcije bližnjičnih tipk so označene z ikonami, ki so natisnjene na njih.
Bližnjična tipka
/
/
Funkcija
Izklopi/vklopi zvok.
Zmanjša/zviša sistemsko glasnost.
Omogoči/onemogoči vgrajene mikrofone.
Osveži trenutno okno.
Omogoči/onemogoči sledilno ploščico.
Vklopi/izklopi način v letalu.
Omogoči/onemogoči kamero.
Zaklene/odklene trenutni uporabniški račun.
Upravljanje zunanjih zaslonov.
Poveča/zmanjša svetlost zaslona.
Način bližnjičnih tipk
Nekatere bližnjične tipke uporabljajo iste tipke kot funkcijske tipke (F1–F12). Način bližnjičnih tipk je
nastavitev v UEFI/BIOS-u, ki spremeni, kako se uporabljajo bližnjične (ali funkcijske) tipke.
Nastavitev načina bližnjičnih tipk Uporaba bližnjičnih tipk Uporaba funkcijskih tipk
Disabled Pritisnite tipko Fn in pritisnite eno
od bližnjičnih tipk.
Enabled
Neposredno pritisnite bližnjične
tipke.
Neposredno pritisnite funkcijske
tipke.
Pritisnite tipko Fn in pritisnite eno
od funkcijskih tipk.
Opomba: Nastavitev načina bližnjičnih tipk ne vpliva na bližnjične tipke, ki si ne delijo tipk s
funkcijskimi tipkami. Vedno jih je treba uporabiti s tipko Fn.
Uporabite zaslon na večkratni dotik
Če zaslon vašega računalnika podpira funkcijo za večkratni dotik, lahko krmarite po zaslonu s
preprostimi potezami s prsti.
Opomba: Nekatere poteze morda niso na voljo pri nekaterih aplikacijah, ki jih uporabljate.
Poglavje 2. Uvod v računalnik 13
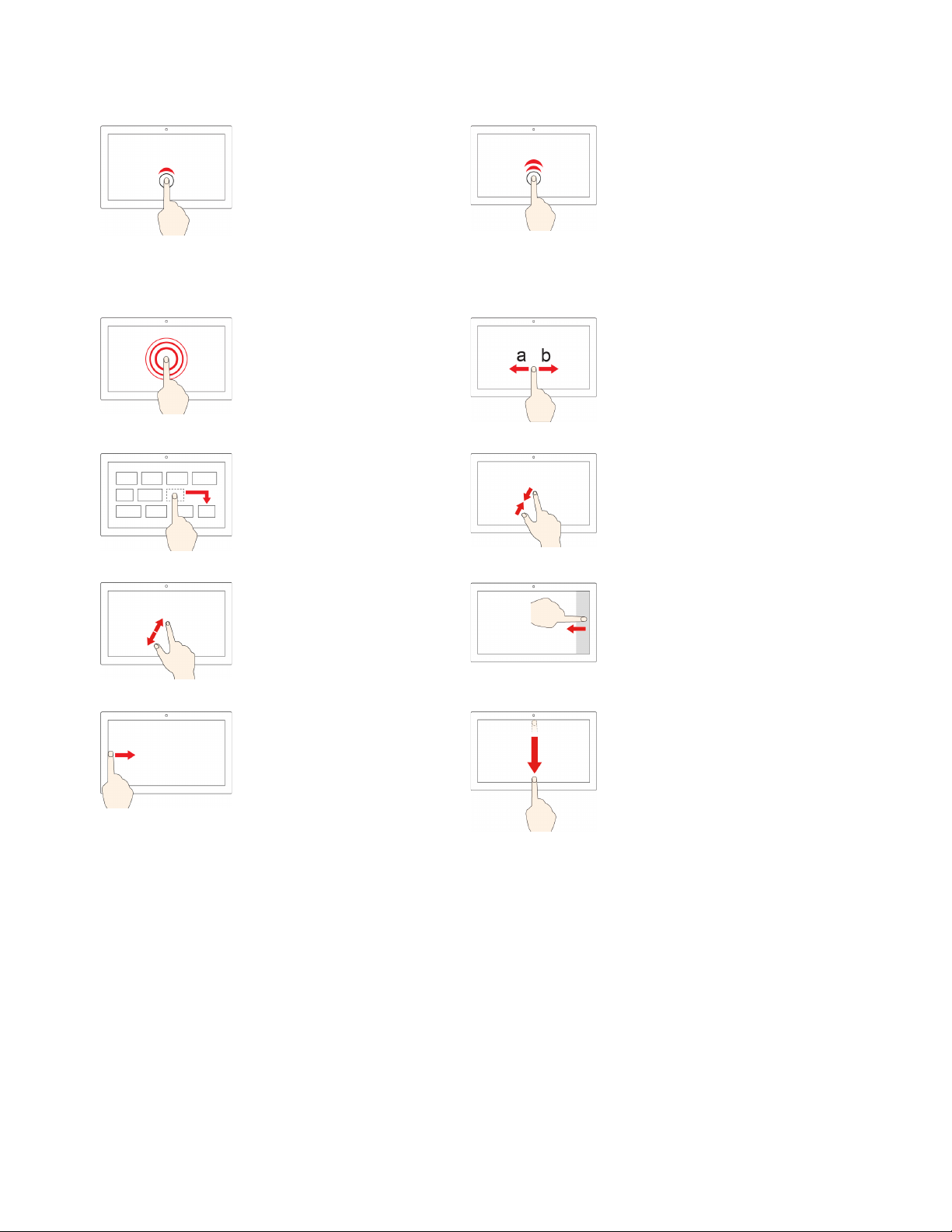
Tapnite enkrat
Dvakrat hitro tapnite
• V meniju Start: odprite
aplikacijo ali element.
• Na namizju: izberite
aplikacijo ali element.
• V odprti aplikaciji: izvedite
dejanje, kot so Kopiraj,
Shrani in Izbriši, odvisno od
aplikacije.
Tapnite in pridržite
Odprite priročni meni.
Element povlecite na
poljubno mesto
Premik predmeta
Prsta razmaknite
Program ali element odprite na
namizju.
Podrsnite
Pomikanje po elementih, kot so
seznami, strani in fotografije.
Prsta približajte drug drugemu
Pomanjšava
Podrsnite z desnega roba
Povečava
Podrsnite z levega roba
V pogledu opravil si oglejte
vsa odprta okna.
Odprite središče za opravila, v
katerem so prikazana obvestila in
hitra opravila.
• Od zgornjega roba na kratko
podrsnite navzdol (za
celozaslonsko aplikacijo ali
ko je računalnik v tabličnem
načinu)
Prikažite skrito naslovno
vrstico.
• Podrsnite od zgornjega roba
do spodnjega (ko je
računalnik v tabličnem
načinu)
Zapiranje trenutnega programa
Opombe:
• Pred čiščenjem zaslona na večkratni dotik izklopite računalnik.
• Prstne odtise ali prah z zaslona na večkratni dotik odstranite s suho, mehko krpo, ki ne pušča
vlaken, ali s kosom vpojnega bombaža. Ne uporabljajte topil.
• Zaslon na večkratni dotik je steklena plošča, ki jo prekriva plastičen film. Na zaslon ne pritiskajte
ali polagajte kovinskih predmetov, ki lahko poškodujejo ali povzročijo napačno delovanje zaslona.
14
Lenovo 14w Vodič za uporabnika
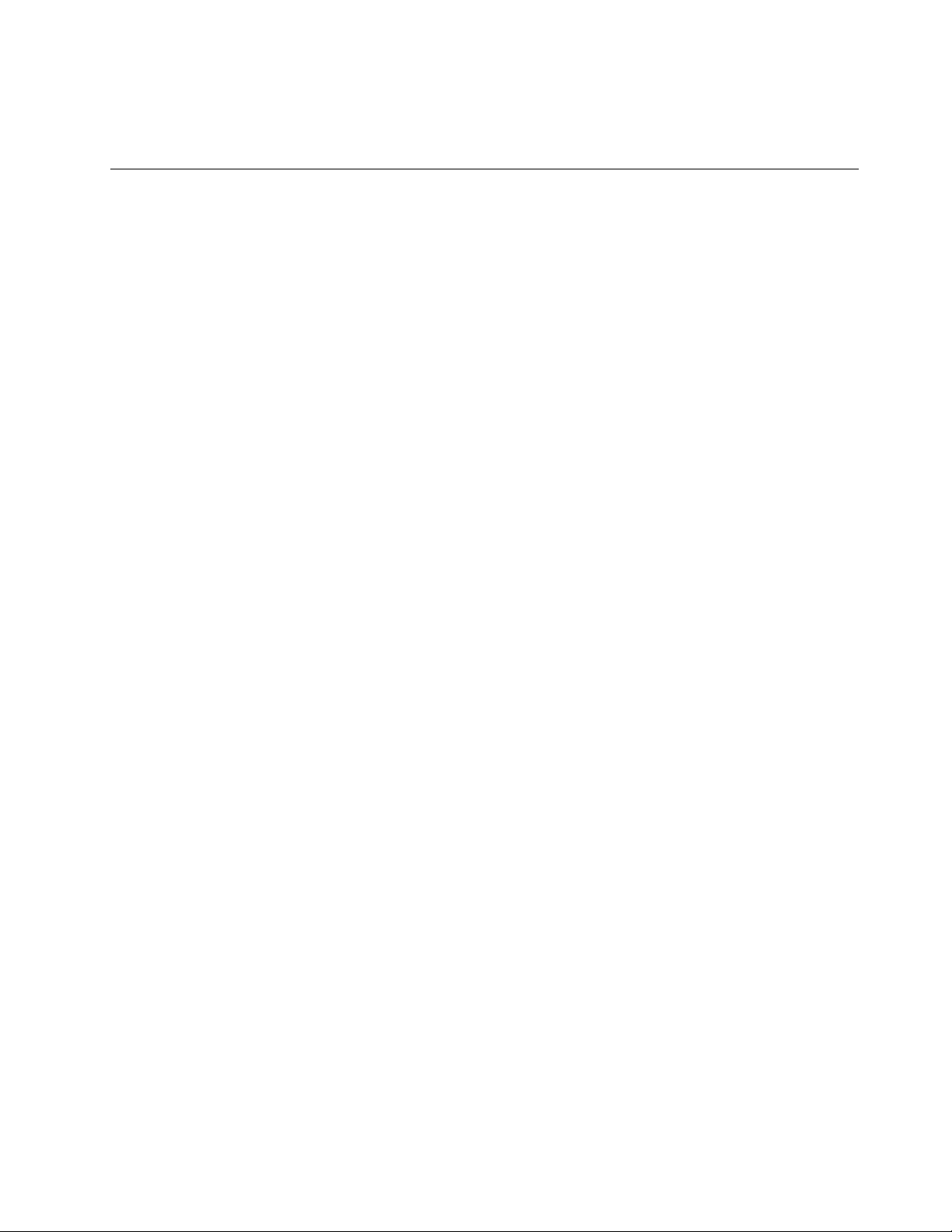
• Za vnos na zaslon ne uporabljajte nohtov, rokavic ali neživih predmetov.
• Redno kalibrirajte natančnost podatkov, ki jih vnesete s prstom, da preprečite neskladja.
Uporabite večpredstavnost
Z vgrajenimi komponentami (kamera, zvočniki in zvočne funkcije) ali priključenimi zunanjimi napravami
(zunanji projektor, monitor in televizor visoke razločljivosti (HDTV)) uporabljajte računalnik za poslovno
rabo ali zabavo.
Uporabite zvok
Če želite izboljšati izkušnjo poslušanja, povežite zvočnike, slušalke ali slušalke z mikrofonom s 3,5
mm (0,14-palčnim) in 4-polnim vtičem v priključek za zvok.
Spremenite nastavitve zvoka
1. Odprite nadzorno ploščo in vklopite pogled po kategorijah.
2. Kliknite Hardware and Sound (Strojna oprema in zvok) ➙ Sound (Zvok).
3. Spremenite nastavitve po svojih željah.
Uporabite kamero
Z vgrajeno kamero lahko fotografirate ali snemate videoposnetke. Ko je kamera v uporabi, se poleg
nje vklopi lučka.
Za fotografiranje ali snemanje videoposnetkov:
1. Prekrivalo ThinkShutter potisnite na desno, da odkrijete objektiv kamere.
2. Odprite meni Start in kliknite Camera (Kamera).
3. Za fotografiranje kliknite ikono za kamero. Če želite posneti videoposnetke, kliknite ikono za
videoposnetek, da preidete v način videoposnetka.
Če uporabljate druge programe, ki omogočajo funkcije, kot so fotografiranje, zajem videoposnetkov in
videokonference, se kamera vklopi samodejno, ko omogočite funkcije, za katere je potrebna.
Povežite se z zunanjim zaslonom
Računalnik priključite na projektor ali monitor in ga tako uporabite za predstavitve ali za razširitev
delovnega prostora.
Priključite žični zaslon
1. Zunanji zaslon priključite v ustrezen priključek za video na računalniku, na primer priključek
HDMI.
2. Zunanji zaslon priključite v električno vtičnico.
3. Vklopite zunanji zaslon.
Če računalnik ne zazna zunanjega zaslona, z desno miškino tipko kliknite na prazno območje na
namizju in nato kliknite Display settings (Nastavitve zaslona) ➙ Detect (Zaznaj).
Podprta ločljivost
Računalnik podpira to ločljivost videosignala, če jo podpira tudi zunanji zaslon:
Poglavje 2. Uvod v računalnik 15
 Loading...
Loading...