Lenovo 14w User Guide [th]
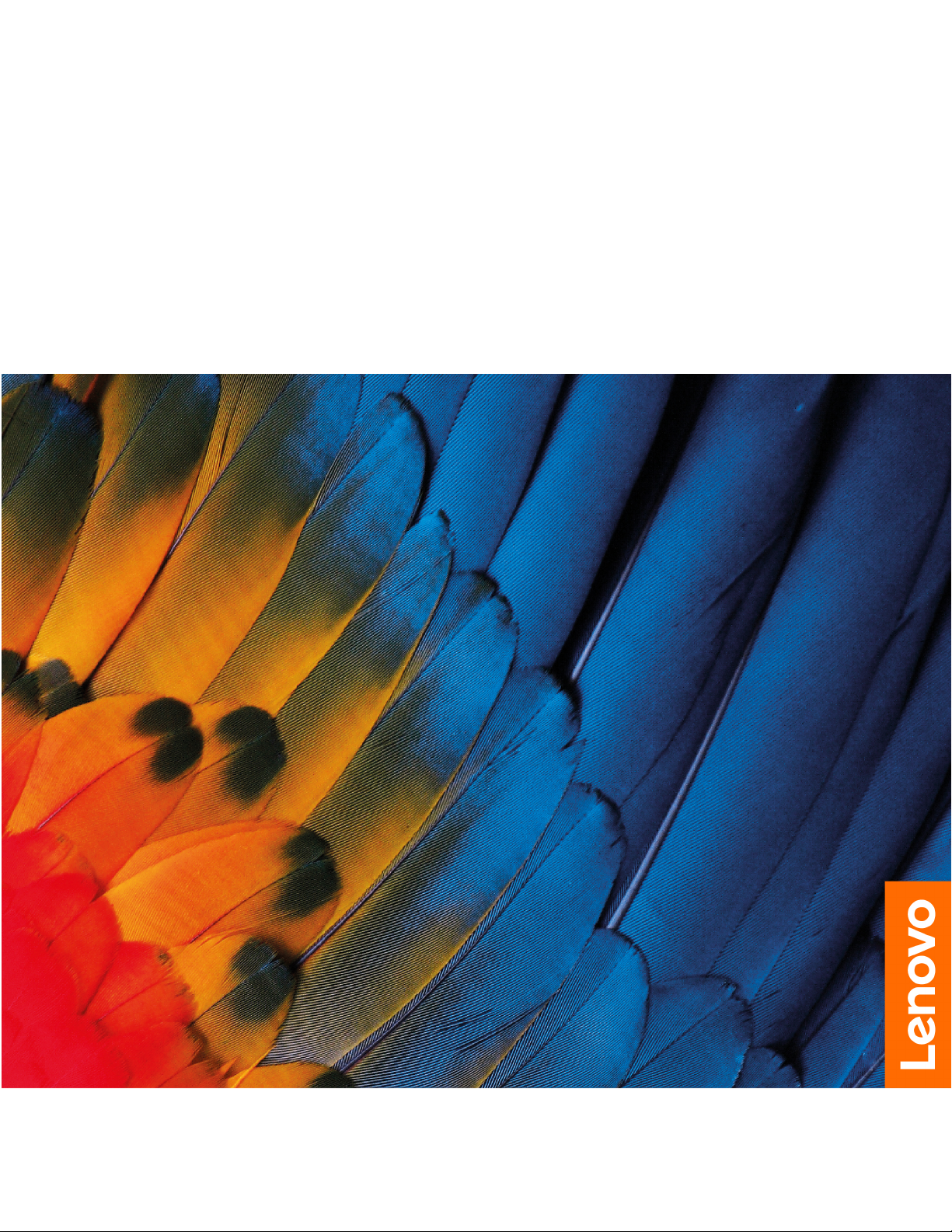
ู
ค
มือผ
่
Lenovo 14w
ู
ใช
้
้
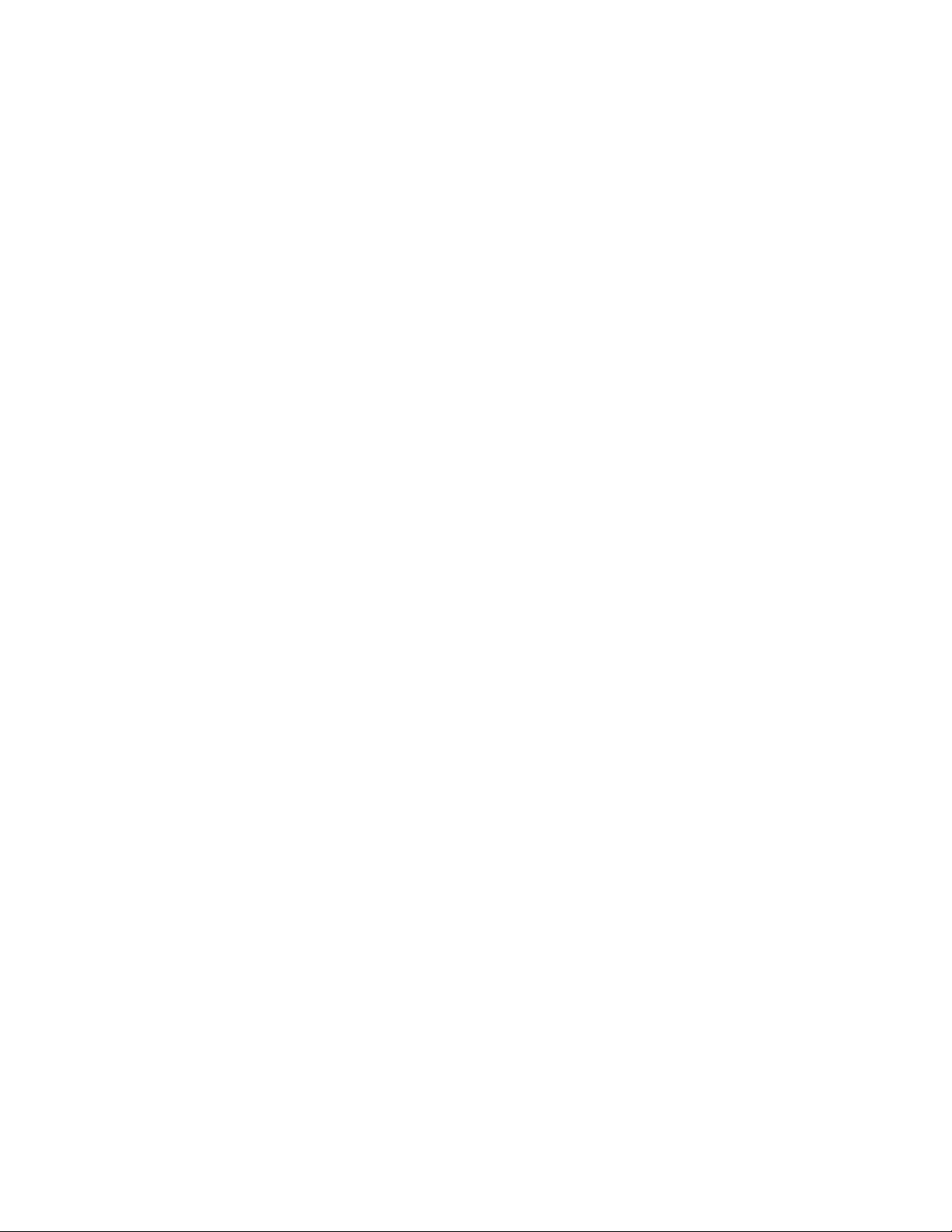
ก่อนใช้งานผลิตภัณฑ
์
่
ก่อนท
จะใช้เอกสารและผลิตภัณฑ์ตามเอกสารน
ี
• ภาคผนวก A “
ู
• ค
มือความปลอดภัยและการรับประกัน
่
ู
• ค
อการต
่มื
ข้อมูลสำคัญด้านความปลอดภัย” บนหน
้
งค่า
ั
้
โปรดอ่านและทำความเข้าใจกับเน
ี
่
าท
39
ี
้
้
อหาต่อไปน
ื
้
:
ี
ตีพิมพ์คร
© Copyright Lenovo 2018, 2020.
LIMITED AND RESTRICTED RIGHTS NOTICE: If data or software is delivered pursuant to a General Services
Administration “GSA” contract, use, reproduction, or disclosure is subject to restrictions set forth in Contract No.
GS-35F-05925.
้
งที่สาม (มิถุนายน 2020)
ั
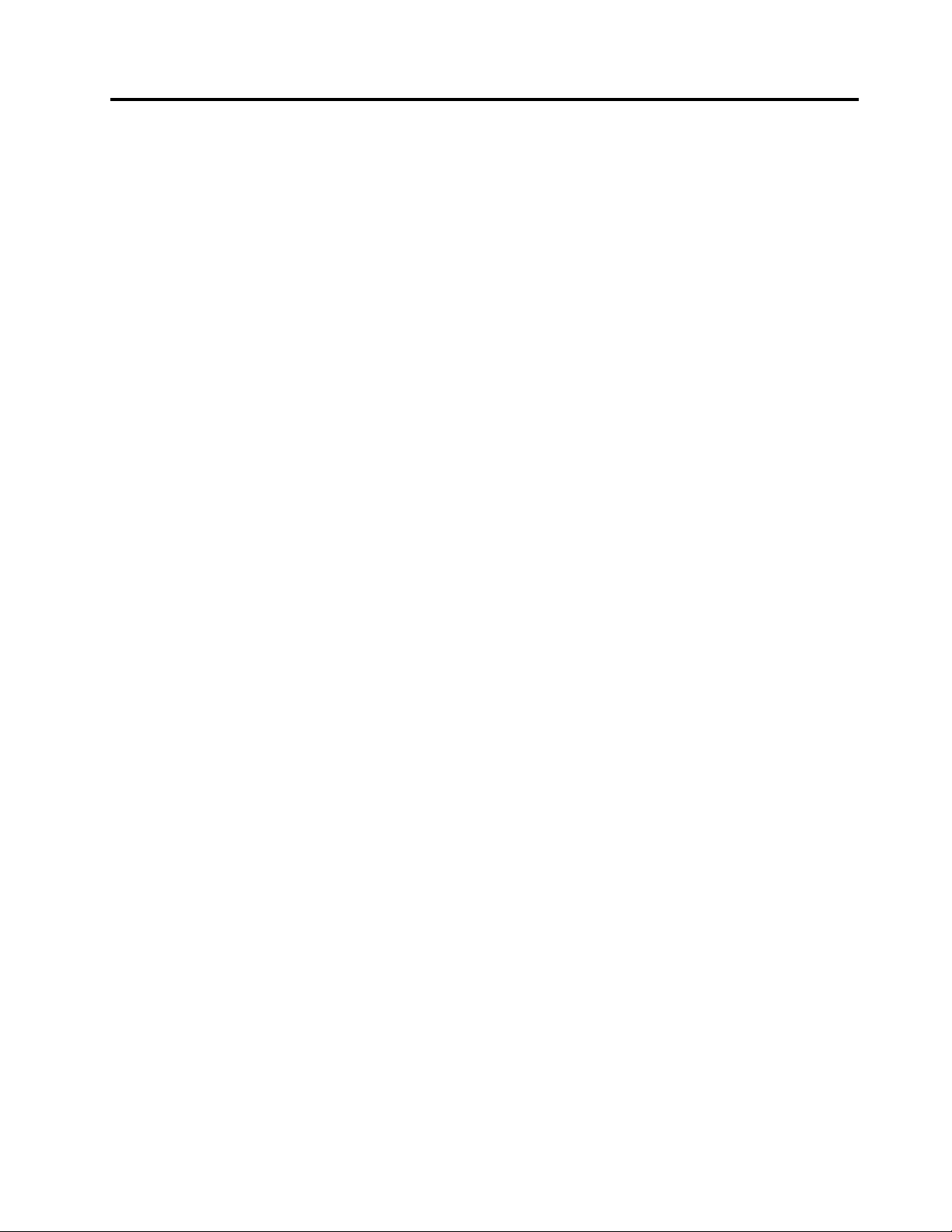
สารบัญ
เกี่ยวกับเอกสารนี้. . . . . . . . . . . .iii
บทที่1. ทำความเข้าใจส่วนต่างๆ ของ
คอมพิวเตอร์. . . . . . . . . . 1
มุมมองด้านหน้า . . . . . . . . . . . . . . . . 1
มุมมองด้านซ้าย . . . . . . . . . . . . . . . . 3
มุมมองด้านขวา . . . . . . . . . . . . . . . . 5
มุมมองด้านล่าง . . . . . . . . . . . . . . . . 6
คุณลักษณะและข้อมูลจำเพาะ . . . . . . . . . . . 7
้
่
ี
คำช
แจงเก
ยวกับอัตราการถ่ายโอนข้อมูลของ
ี
USB . . . . . . . . . . . . . . . . . 8
บทที่2. เริ่มต้นใช้งานคอมพิวเตอร์ของ
คุณ. . . . . . . . . . . . . . . 9
่
เร
มต้นใช้งาน Windows 10 . . . . . . . . . . . 9
ิ
บัญชีWindows . . . . . . . . . . . . . 9
ส่วนติดต่อผ
ป้าย Windows . . . . . . . . . . . . 11
่
ื
เช
อมต่อกับเครือข่าย . . . . . . . . . . . . . 12
ใช้Lenovo Vantage . . . . . . . . . . . . . 12
โต้ตอบกับคอมพิวเตอร์ของคุณ . . . . . . . . . 14
แป้นลัด . . . . . . . . . . . . . . . 14
ใช้หน้าจอมัลติทัช . . . . . . . . . . . 15
ใช้มัลติมีเดีย . . . . . . . . . . . . . . . . 16
ใช้เสียง . . . . . . . . . . . . . . . 16
ใช้กล้อง . . . . . . . . . . . . . . . 17
่
ื
เช
อมต่อจอแสดงผลภายนอก . . . . . . . 17
ู
ใช้ของ Windows . . . . . . . 10
้
บทที่3. สำรวจคอมพิวเตอร์ของคุณ. . 19
จัดการการใช้พลังงาน . . . . . . . . . . . . . 19
ตรวจสอบสถานะและอุณหภูมิแบตเตอร
ชาร์จแบตเตอร
่
เพ
มอายุการใช้งานแบตเตอร
ิ
้
ต
งค่าการทำงานของป
ั
ถ่ายโอนข้อมูล. . . . . . . . . . . . . . . . 20
่
. . . . . . . . . . . . 19
ี
่
. . . . . . . 19
ี
่
ุ
มเปิด/ปิดเคร
่
. . . 19
ี
่
อง . . . . 20
ื
่
ื
เช
อมต่ออุปกรณ์ท
ใช้การ์ด microSD . . . . . . . . . . . 20
โหมดใช้งานบนเคร
่
สามารถใช้Bluetooth . . . 20
ี
่
องบิน . . . . . . . . . . . 21
ื
บทที่4. ปกป้องคอมพิวเตอร์และข้อมูล
ของคุณ . . . . . . . . . . . 23
ล็อคคอมพิวเตอร์. . . . . . . . . . . . . . 23
ใช้รหัสผ่าน . . . . . . . . . . . . . . . . . 23
ประเภทรหัสผ่าน . . . . . . . . . . . . 23
้
ต
งค่ารหัสผ่านผ
ั
่
เปล
ยนหรือลบรหัสผ่านผ
ี
้
ต
งค่ารหัสผ่านสำหรับผ
ั
เปิดใช้งานรหัสผ่านในการเปิดเคร
้
ต
งค่ารหัสผ่านฮาร์ดดิสก์. . . . . . . . . 26
ั
่
เปล
ยนหรือลบรหัสผ่านฮาร์ดดิสก์. . . . . . 26
ี
ใช้ไฟร์วอลล์และโปรแกรมป้องกันไวรัส . . . . . . 27
บทที่5. ต
UEFI/BIOS . . . . . . . . . . . . . . . . 29
ข้อมูลการก
้
งค่าข
ั
UEFI/BIOS Setup Utility ค
่
เร
ม
UEFI/BIOS Setup Utility . . . . . . 29
ิ
ไปยังส่วนติดต่อ
่
เปล
ยนแปลงลำดับการเร
ี
้
ต
งค่าวันท
ั
่
เปล
ยนโหมดแป้นลัด . . . . . . . . . . 30
ี
อัปเดต UEFI BIOS. . . . . . . . . . . 30
ู
คืน . . . . . . . . . . . . . . . 31
้
รีเซ็ตคอมพิวเตอร์. . . . . . . . . . . 31
ใช้ตัวเลือกข
ู
การก
คืน Windows โดยอัตโนมัติ. . . . . . 31
้
สร้างและใช้อุปกรณ์USB การก
ู
ดูแลระบบ . . . . . . . . 24
้
ู
ดูแลระบบ . . . . . 24
้
ู
ใช้ . . . . . . . . 25
้
่
อง . . . . 25
ื
้
นสูง . . . . . . . . . . 29
ั
ออะไร. . . . . 29
ื
UEFI/BIOS . . . . . . . 29
่
มต้นระบบ . . . . . 29
ิ
่
และเวลาของระบบ . . . . . . . 30
ี
้
นสูง . . . . . . . . . . . . 31
ั
ู
คืนข้อมูล. . . 32
้
บทที่6. บริการช่วยเหลือและวิธีใช้. . 35
คำถามท
แหล่งข้อมูลเพ
่
พบบ่อย. . . . . . . . . . . . . . . 35
ี
่
มเติม . . . . . . . . . . . . . 36
ิ
© Copyright Lenovo 2018, 2020 i
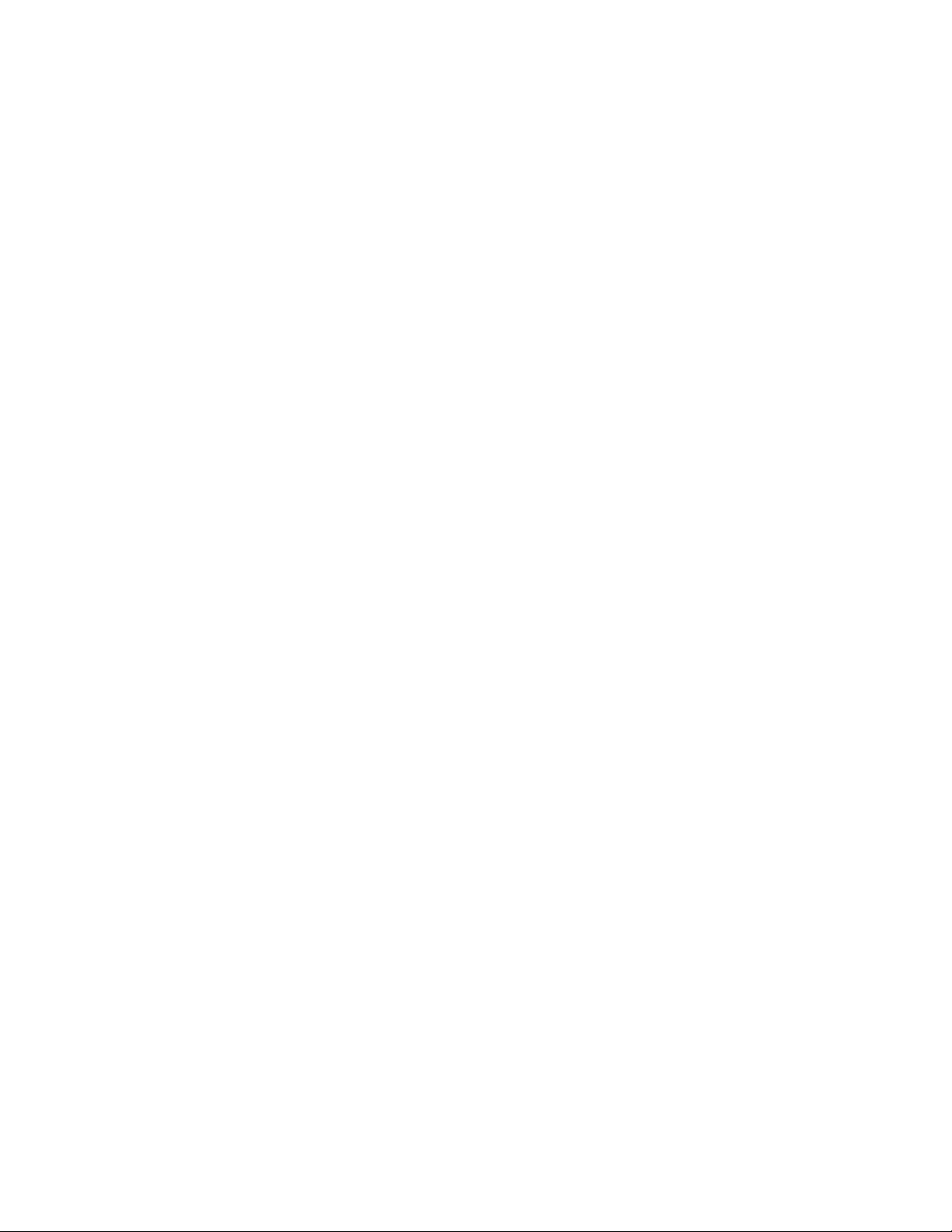
ติดต่อ Lenovo . . . . . . . . . . . . . . . 37
ก่อนการติดต่อหา Lenovo . . . . . . . . 37
ศูนย์บริการลูกค้า Lenovo . . . . . . . . 37
้
ื
ซ
อบริการเพ
่
มเติม . . . . . . . . . . . . . . 38
ิ
ภาคผนวก A. ข้อมูลสำคัญด้านความ
ปลอดภัย. . . . . . . . . . . 39
ภาคผนวก B. ข้อมูลการใช้งานและการ
ป้องกันการบาดเจ็บจากการใช
งาน . . . . . . . . . . . . . 59
ภาคผนวก C. ข้อมูลความสอดคล้อง
และมาตรฐาน TCO . . . . . 65
ภาคผนวก D. ประกาศและ
เครื่องหมายการค้า . . . . . 79
้
ii ค
ู
ู
มือผ
ใช้ Lenovo 14w
่
้
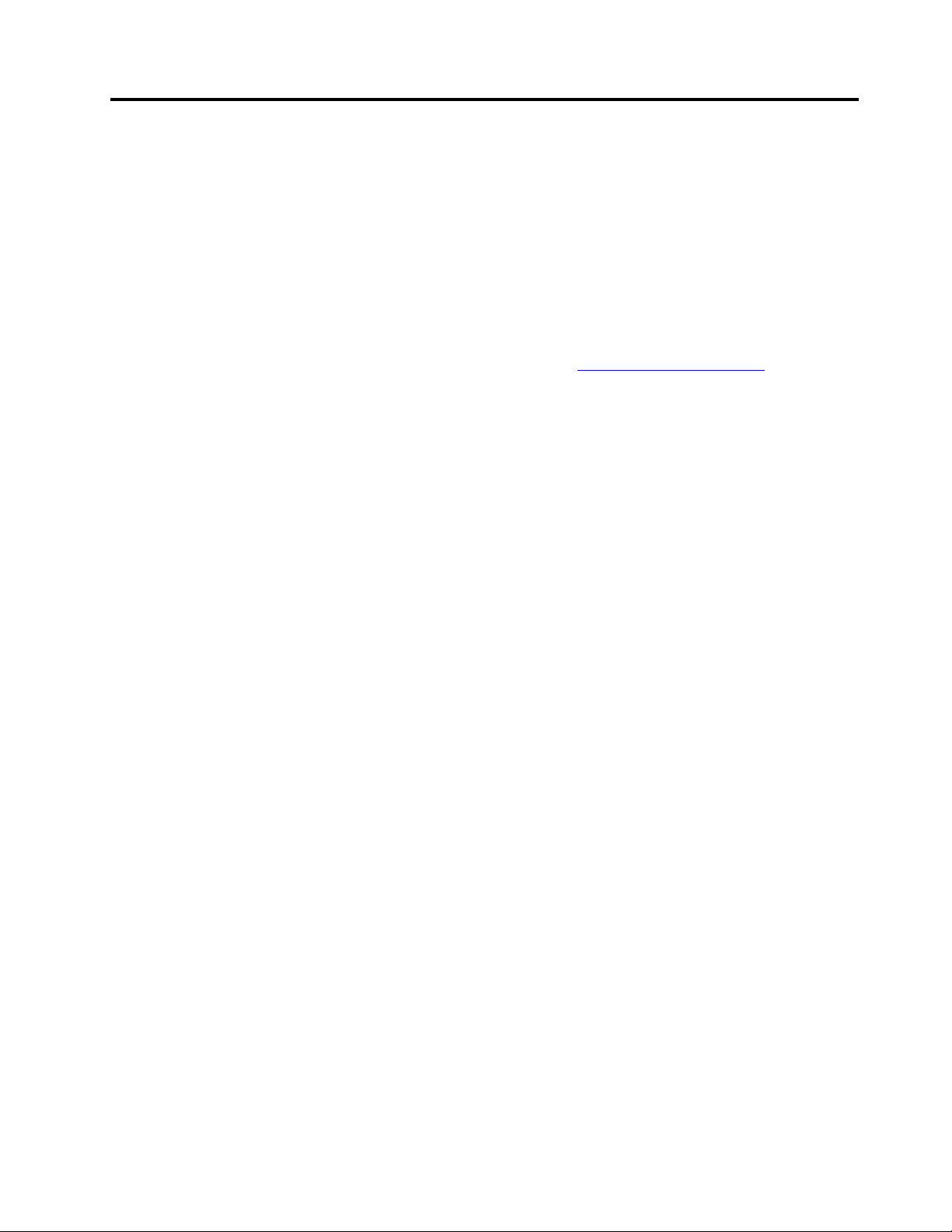
เกี่ยวกับเอกสารนี
้
• ภาพประกอบในเอกสารน
• คอมพิวเตอร์อาจไม่มีส่วนประกอบบางช
• คำแนะนำเก
ปฏิบัติการและโปรแกรม
้
• เน
อหาในเอกสารอาจมีการเปล
ื
รวมถึงค
• Microsoft®เปล
ข้อมูลบางอย่างในเอกสารน
่
ยวกับส่วนติดต่อผ
ี
ู
่มื
้
ู
อผ
ใช้น
อย่างต่อเน
ี
้
่
ยนแปลงคุณลักษณะของระบบปฏิบัติการ Windows®เป็นคร
ี
้
อาจแตกต่างจากผลิตภัณฑ์ของคุณ
ี
ู
ใช้บางอย่างอาจไม่สามารถใช้ได้กับคอมพิวเตอร์ของคุณข
้
่
ยนแปลงโดยไม่ต้องแจ้งให้ทราบ Lenovo ปรับปรุงเอกสารเก
ี
่
อง หากต้องการรับเอกสารล่าสุด ให้ไปท
ื
้
อาจล้าสมัย โปรดดูข้อมูลล่าสุดจากแหล่งข้อมูลของ Microsoft
ี
้
ิ
น คุณลักษณะและซอฟต์แวร์บางอย่าง ท
่
https://pcsupport.lenovo.com
ี
้
งคราวผ่าน Windows Update ดังน
ั
้
งน
ั
้
ข
ี
้
ู
นอย
ึ
ุ
กับร
นของคอมพิวเตอร
่
่
้
ู
นอย
กับร
ึ
่
่
ยวกับคอมพิวเตอร
ี
ุ
นของระบบ
่
์
์
้
น
ั
© Copyright Lenovo 2018, 2020 iii
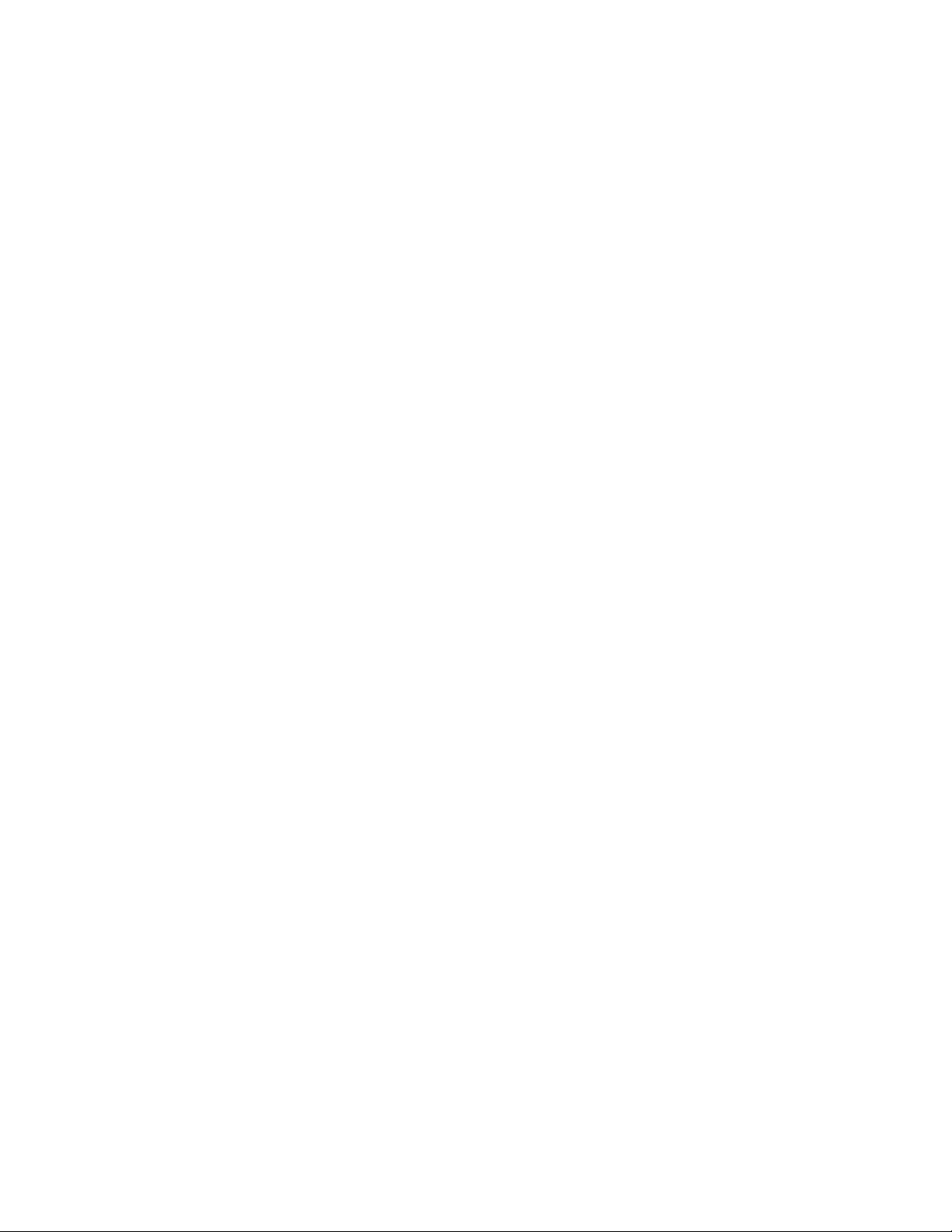
iv ค
ู
ู
มือผ
ใช้ Lenovo 14w
่
้
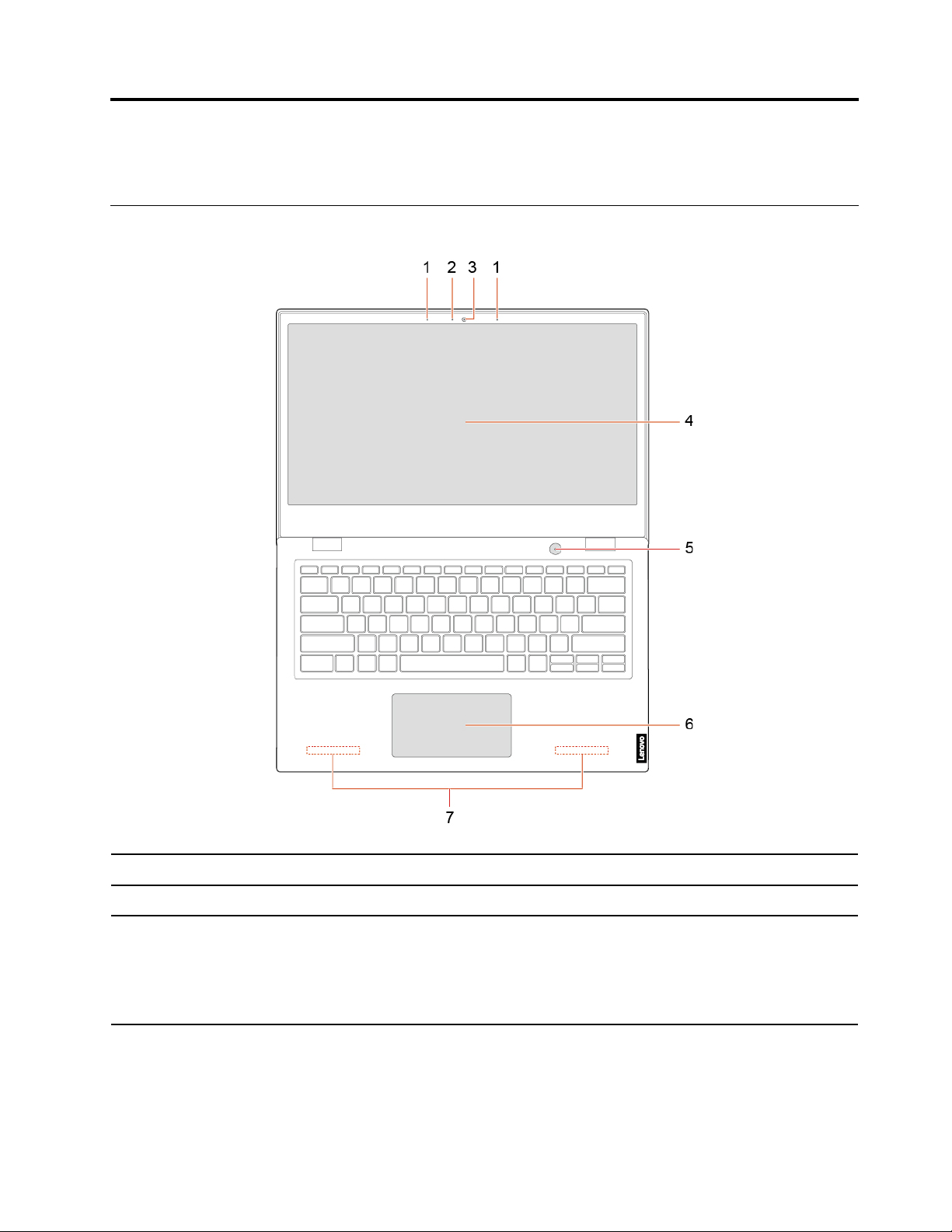
บทที่1. ทำความเข้าใจส่วนต่างๆ ของคอมพิวเตอร
มุมมองด้านหน้า
์
1. ไมโครโฟน
2. ไฟกล้อง หากไฟน
3. กล้อง
© Copyright Lenovo 2018, 2020 1
จับภาพหรือบันทึกเสียงและคำพูด
้
สว่าง แสดงว่ากล้องอย
ี
ถ่ายภาพหรือบันทึกดิโอ โดยคลิก กล้อง จากเมนูเร
่
หากคุณใช้แอปอ
ทำงานอัตโนมัติเม
่
นท
รองรับการถ่ายภาพ การแชทวิดีโอ และการประชุมทางวิดีโอ กล้องจะ
ื
ี
่
อคุณเปิดใช้งานคุณลักษณะท
ื
ู
ระหว่างใช้งาน
่
่
จำเป็นต้องใช้กล้องในแอปน
ี
่
ม
ิ
้
น
ั
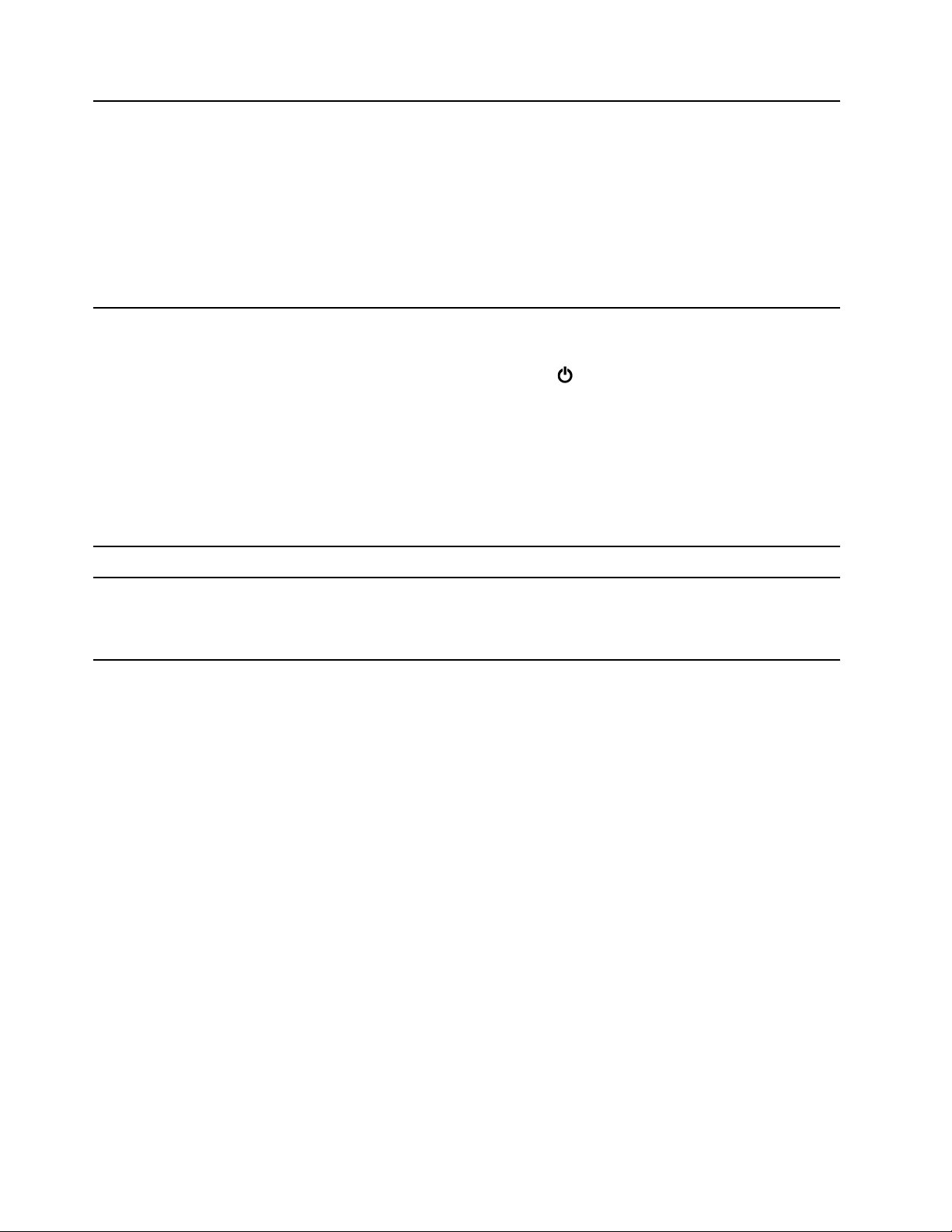
แสดงข้อความ กราฟิก และวิดีโอ
หมายเหตุ:
4. หน้าจอ
่
ุ
5. ป
มเปิด/ปิดเคร
่
อง
ื
6. ทัชแพด
7. เสาอากาศ LAN ไร
สาย/Bluetooth
่
• เฉพาะบางร
ุ
สนับสนุนฟังก์ชันมัลติทัช ดู“
่นที
ใช้หน้าจอมัลติทัช” บนหน
าท
้
• สามารถหมุนหน้าจอได้สูงสุดถึง 180 องศา ห้ามออกแรงหมุนหน้าจอมากเกินไป หรือกดท
มุมบนขวาหรือมุมบนซ้ายของหน้าจอแรงเกินไป มิฉะน
ได
้
่
่
ุ
กดป
มเปิด/ปิดเคร
ในการปิดคอมพิวเตอร์ให้เปิดเมนูเร
ไฟแสดงสถานะบนป
• สว่าง: คอมพิวเตอร์เปิดอย
• ปิด: คอมพิวเตอร์ปิดอย
• กะพริบ: คอมพิวเตอร์อย
เพียงใช้น
ส่งและรับคล
้
วสัมผัสก็ทำได้ทุกอย่างเหมือนท
ิ
่
นวิทยุสำหรับโมดูล LAN ไร้สาย/Bluetooth
ื
่
องเพ
อเปิดคอมพิวเตอร์หรือต
ื
ื
่
ุ
มเปิด/ปิดเคร
่
องจะแสดงสถานะของระบบคอมพิวเตอร
ื
ู
่
ู
ออย
่หรื
ู
ในโหมดสลีป
่
้
งค่าคอมพิวเตอร์ให้อย
ั
่
ม แล้วคลิก
ิ
ู
ในโหมดไฮเบอร์เนต
่
่
เคยทำด้วยเมาส์แบบด
ี
้
นหน้าจอหรือบานพับอาจเสียหาย
ั
ู
ในโหมดสลีป
่
เปิด/ปิดเครื่อง จากน
้
นคลิก ปิดเครื่อง
ั
์
้
งเดิม
ั
้
หมายเหตุ: จะมองไม่เห็นเสาอากาศจากด้านนอกคอมพิวเตอร
์
่
15
ี
่
ี
2 ค
ู
ู
มือผ
ใช้ Lenovo 14w
่
้
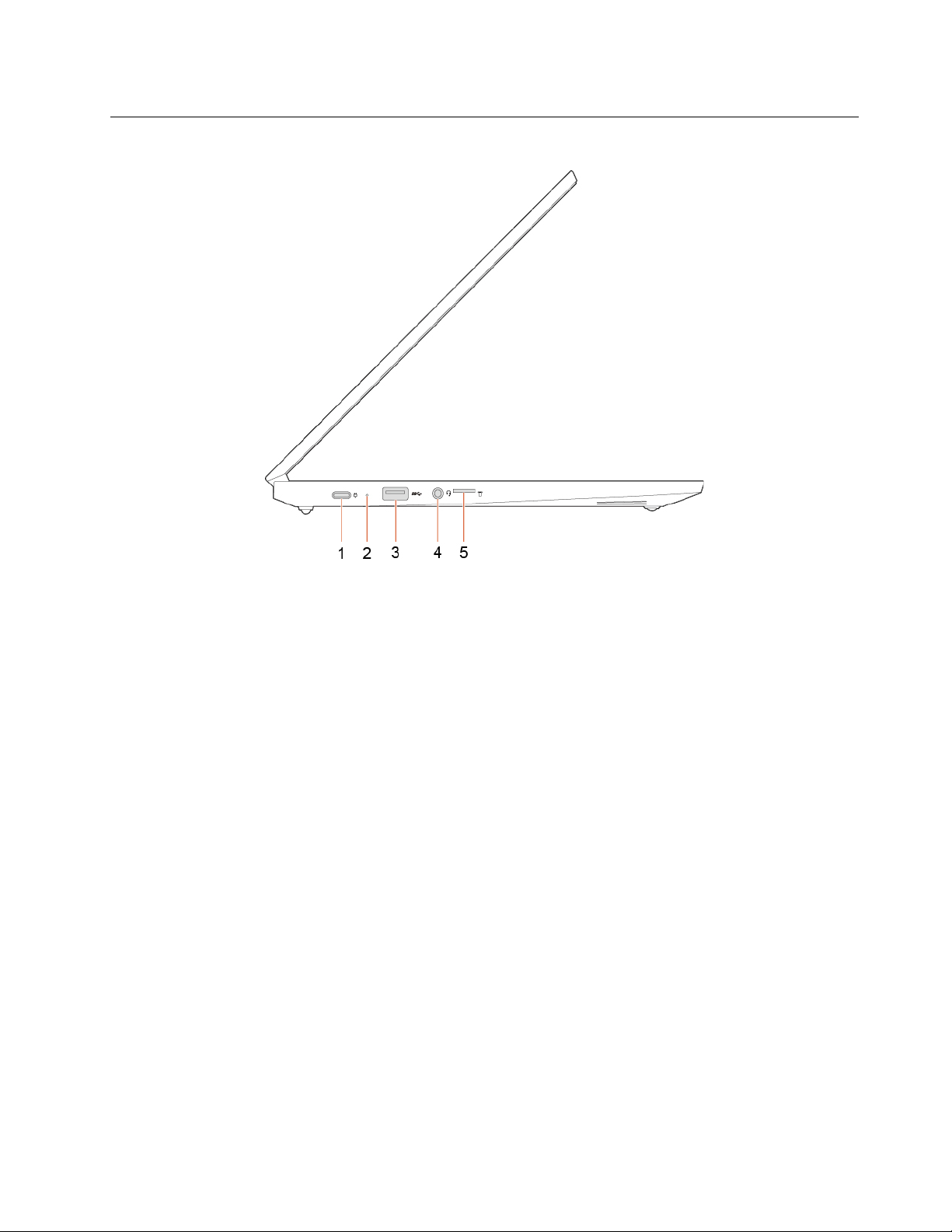
มุมมองด้านซ้าย
่
บทท
1. ทำความเข้าใจส่วนต่างๆ ของคอมพิวเตอร
ี
3
์
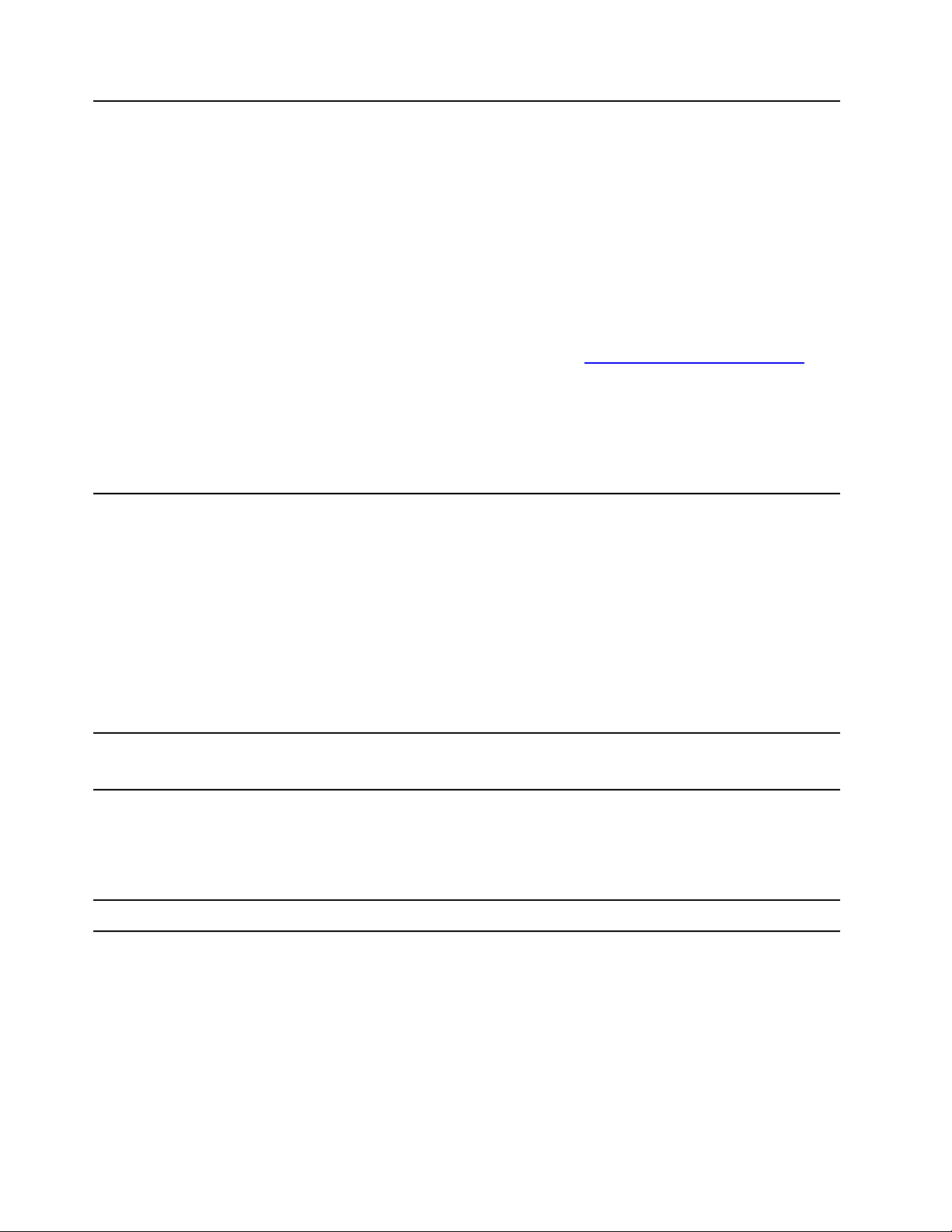
• ชาร์จคอมพิวเตอร์ของคุณ
้
1. ข
วต่อ USB-C™/ ข
ั
้
วต่อ
ั
สายไฟ
2. ไฟแสดงสถานะแบตเตอร
การชาร์จ
• ชาร์จอุปกรณ์ท
่
ใช้ได้กับ USB-C ท
ี
่
มีแรงดันและกระแสไฟเอาต์พุตอย
ี
• ถ่ายโอนข้อมูลด้วยความเร็วของ USB 3.0 สูงสุด 5 Gbps
่
ื
• เช
อมต่อจอแสดงผลภายนอก
– USB-C ไปยัง VGA: 1900 × 1200 พิกเซล, 60 Hz
– USB-C ไปยัง DP: 3840 × 2160 พิกเซล, 30 Hz
่
ื
• เช
อมต่อกับอุปกรณ์เสริม USB-C เพ
้
ต้องการซ
หมายเหตุ: เม
ื
ออุปกรณ์เสริม USB-C โปรดไปท
่
อพลังงานแบตเตอร
ื
่
อขยายความสามารถของคอมพิวเตอร์หาก
ื
่
https://www.lenovo.com/accessories
ี
่
น้อยกว่า 10% อุปกรณ์เสริม USB-C ท
ี
อาจทำงานไม่ถูกต้อง
• ข
้
วต่อน
ั
้
ยังทำหน้าท
ี
่
้
เป็นข
วต่อสายไฟได้ด้วย เช
ี
ั
ด้วยใช้อุปกรณ์แปลงไฟ USB-C และสายไฟท
ไฟแสดงสถานะน
คอมพิวเตอร
• การเช
่
/
ี
– สีขาวค้างน
– สีเหลืองค้างน
้
จะแสดงการเช
ี
์
่
ื
อมต่อกับแหล่งจ่ายไฟ ac:
่
ง (พลังงานแบตเตอร
ิ
่
ง (พลังงานแบตเตอร
ิ
่
ื
อมต่อกับแหล่งจ่ายไฟ ac และสถานะแบตเตอร
่
91%–100%)
ี
่
1%–90%)
ี
่
ู
ท
5 V และ 3 A
ี
่
่
่
ื
เช
อมต่ออย
ี
่
ื
อมต่อคอมพิวเตอร์กับแหล่งจ่ายไฟ ac
่
ให้มา
ี
่
ของ
ี
ู
่
้
3. ข
วต่อ USB 3.0
ั
้
4. ข
วต่อสัญญาณเสียง
ั
5. ช่องเสียบการ์ด microSD
่
• ไม่ได้เช
ื
อมต่อกับแหล่งจ่ายไฟ ac:
– ปิด
่
ื
เช
อมต่ออุปกรณ์ท
่
หรือเคร
องพิมพ์USB
ื
่
ื
เช
อมต่อกับหูฟังหรือชุดหูฟังท
เสียงจากคอมพิวเตอร
หมายเหตุ: ข
ใส่การ์ด microSD เพ
่
ใช้USB เช่น แป้นพิมพ์USB, เมาส์ USB, อุปกรณ์เก็บข้อมูล USB
ี
์
้
วต่อสัญญาณเสียงไม่รองรับไมโครโฟนท
ั
่
อเข้าถึงและจัดเก็บข้อมูล
ื
่
๊
มีปล
กเสียบขนาด 3.5 มม. (0.14 น
ี
ั
่
วไป
ั
้
ว) และแบบ 4 ข
ิ
้
วเพ
ั
่
อฟัง
ื
4 ค
ู
ู
มือผ
ใช้ Lenovo 14w
่
้
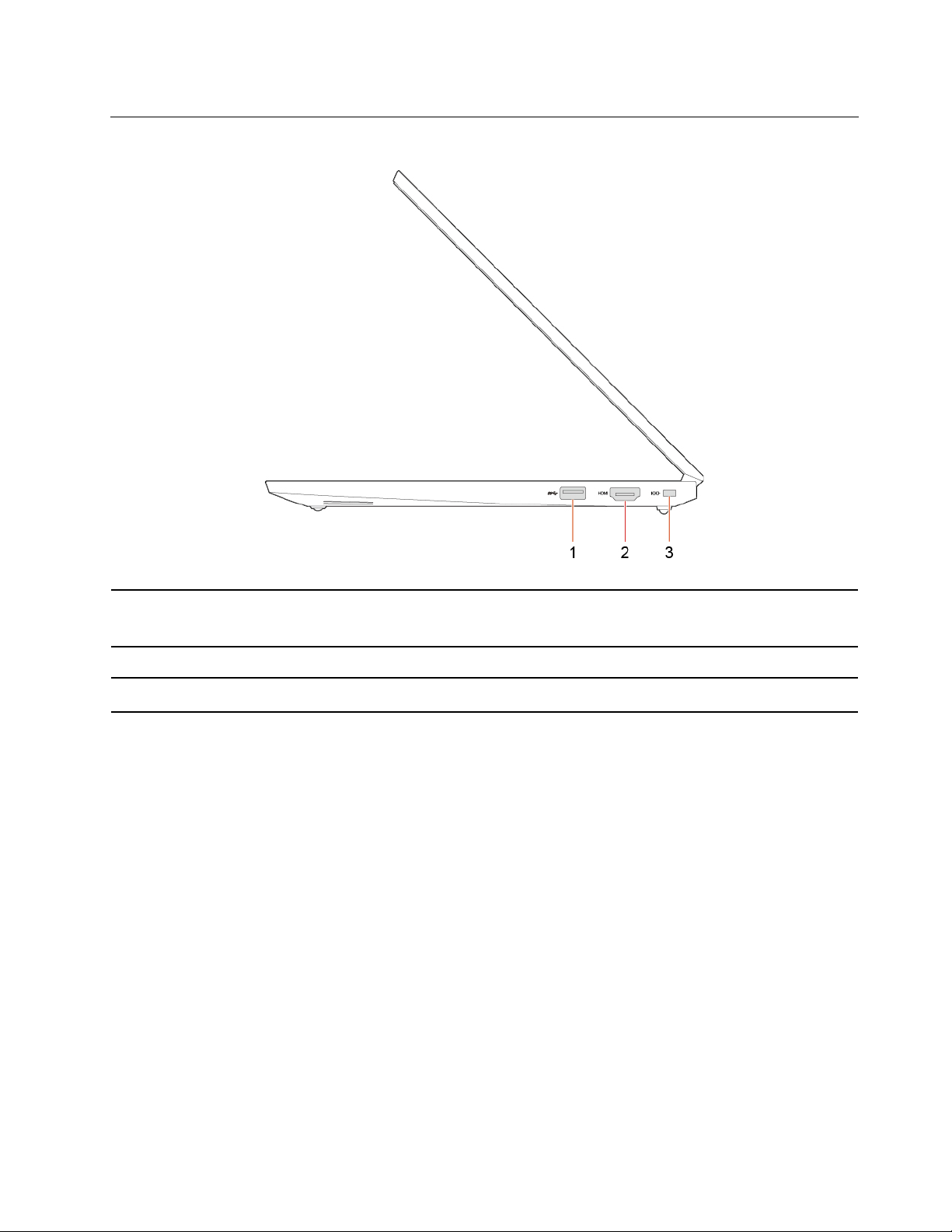
มุมมองด้านขวา
้
1. ข
วต่อ USB 3.0
ั
้
2. ข
วต่อ HDMI
ั
™
3. ช่องเสียบสายล็อคเคร
่
อง
ื
่
ื
เช
อมต่ออุปกรณ์ท
หรือเคร
เช
่
องพิมพ์USB
ื
่
ื
อมต่ออุปกรณ์เสียงหรือจอภาพวิดีโอระบบดิจิทัลท
ล็อคคอมพิวเตอร์ไว้กับโต๊ะหรืออุปกรณ์ท
่
ใช้ USB เช่น แป้นพิมพ์USB, เมาส์ USB, อุปกรณ์เก็บข้อมูล USB
ี
่
ยึดติดอ
ี
่
รองรับ เช่น HDTV
ี
่
นๆ ด้วยสายล็อคคอมพิวเตอร์ท
ื
่
เข้ากันได
ี
้
่
บทท
1. ทำความเข้าใจส่วนต่างๆ ของคอมพิวเตอร
ี
5
์
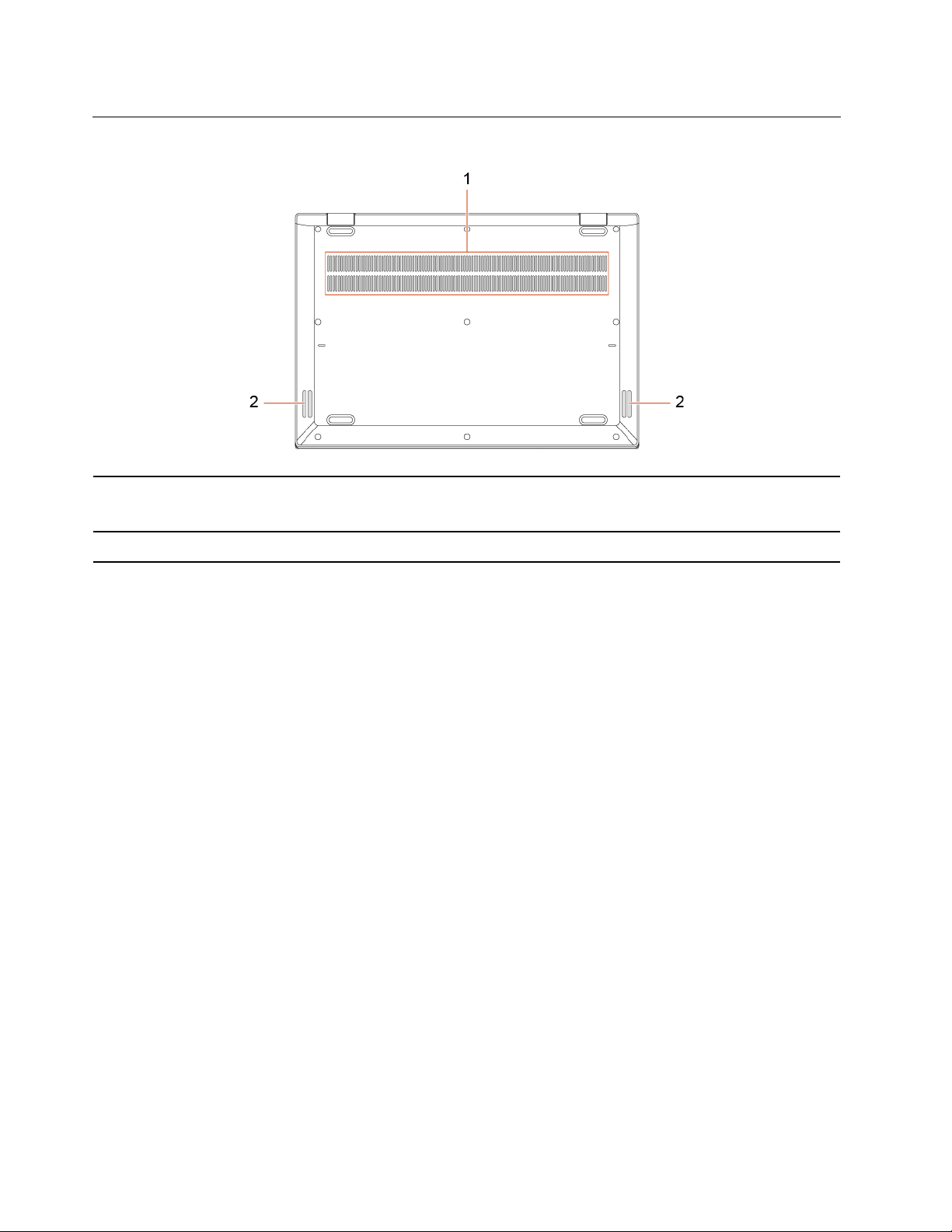
มุมมองด้านล่าง
1. ช่องระบายอากาศ
(ช่องลมเข้า)
2. ลำโพง
ให้มีอากาศไหลเข้าเพ
ส่งเสียง
่
อระบายความร้อนภายใน
ื
6 ค
ู
ู
มือผ
ใช้ Lenovo 14w
่
้
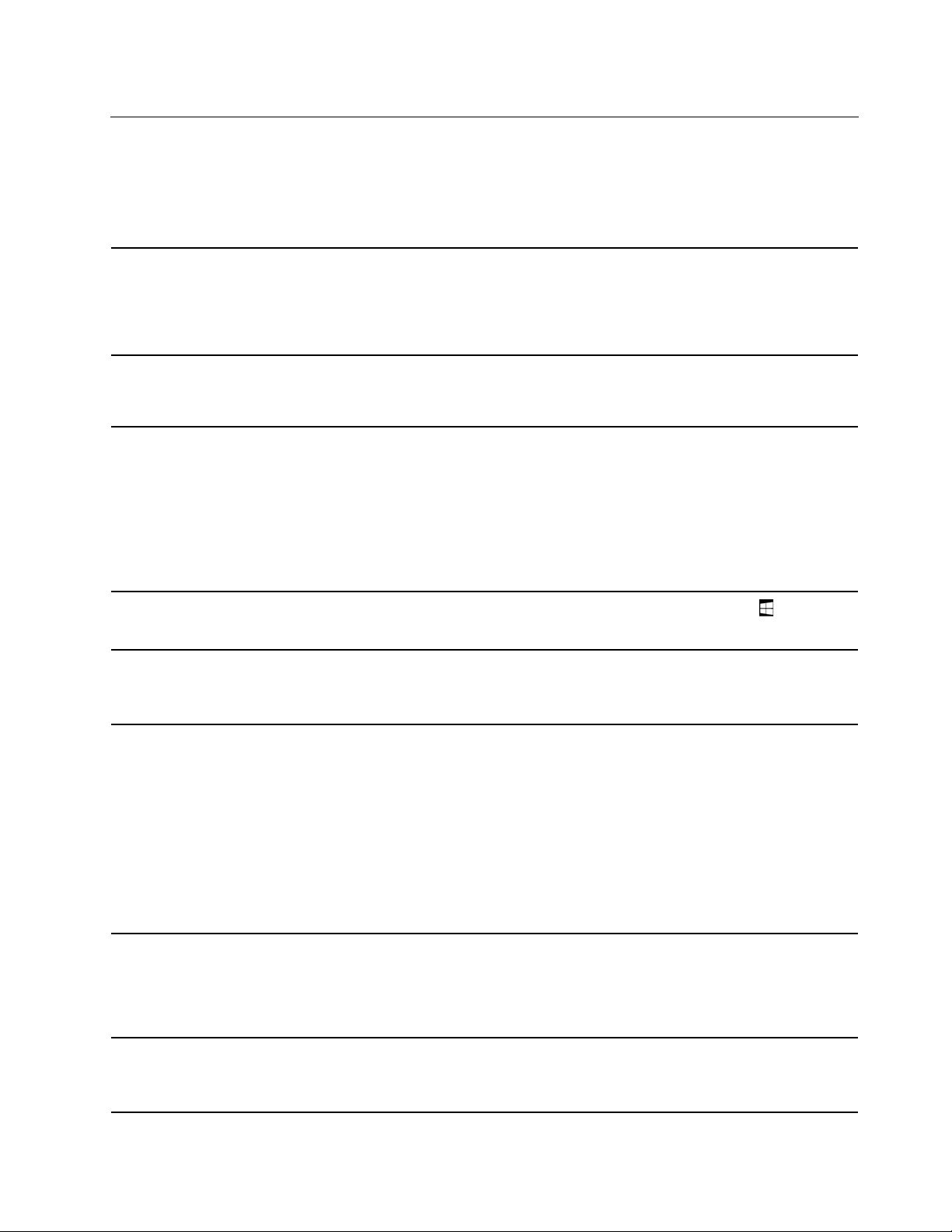
คุณลักษณะและข้อมูลจำเพาะ
หมายเหตุ: ข้อมูลจำเพาะอาจเปล
้
่
ไม่สามารถใช้ได้กับร
ขนาด
แหล่งจ่ายไฟ (อุปกรณ์แปลง
ไฟ ac)
แบตเตอรี
ไมโครโปรเซสเซอร์
่
ุ
นท
่
คุณซ
ี
ื
อ
• ยาว: 328 มม. (12.91 น
• ความกว้าง: 225 มม. (8.861 น
• หนา: 17.7 มม. (0.70 น
• การรับสัญญาณคล
• พิกัดกำลังไฟขาเข้าของอุปกรณ์แปลงไฟ ac: 100 V ถึง 240 V ac
• 3เซลล
• 57 Wh
หมายเหตุ: ความจุของแบตเตอร
ทดสอบโดยเฉพาะ ความจุท
จุท
หากต้องการดูข้อมูลไมโครโปรเซสเซอร์ของคอมพิวเตอร์ให้คลิกขวาป
ระบบ
่
ยนแปลงโดยไม่ต้องแจ้งให้ทราบ ข้อมูลจำเพาะบางอย่างเป็นแบบเฉพาะร
ี
้
ว)
ิ
้
ว)
ิ
้
ว)
ิ
่
นซายน์ท
ื
์
่
ระบุ(ดูฉลากผลิตภัณฑ์)
ี
่
50 Hz ถึง 60 Hz
ี
่
เป็นความจุปกติหรือความจุเฉล
ี
่
วัดได้ในสภาพแวดล้อมอ
ี
่
่
ึ
ยซ
งวัดในสภาพแวดล้อม
ี
่
นๆ อาจแตกต่างกันแต่ไม่ต่ำกว่าความ
ื
่
่
ุ
มเร
ม
ิ
ุ
นและอาจ
่
แล้วคลิก
หน่วยความจำ
อุปกรณ์จัดเก็บข้อมูล
จอแสดงผล
แป้นพิมพ์
• ประเภท: หน่วยความจำ Double Data Rate (DDR) 4 แบบออนบอร์ด
• ความจุ: 4 GB หรือ 8 GB
• ออนบอร์ด
• ความจุ:
– eMMC: 64 GB หรือ 128 GB
– M.2 PCIe SSD: 128 GB หรือ 256 GB
หมายเหตุ: ความจุของอุปกรณ์จัดเก็บข้อมูลขนาดใหญ่ตามท
่
โดยท
วไปจะมีขนาดเล็กกว่าความจุท
ั
• ขนาดจอแสดงผล: 355.6 มม. (14 น
• ความละเอียดจอแสดงผล: 1920 x 1080 พิกเซล
• เทคโนโลยีมัลติทัช*
• แป้นฟังก์ชัน
• แป้นพิมพ์แบบหกแถว
่
กำหนด
ี
้
ว)
ิ
่
แจ้งโดยระบบปฏิบัติการ
ี
่
บทท
1. ทำความเข้าใจส่วนต่างๆ ของคอมพิวเตอร
ี
7
์

้
ข
วต่อและช่องเสียบ
ั
้
• ข
วต่อสายไฟ
ั
้
• ข
วต่อ USB 3.0
ั
้
• ข
วต่อสัญญาณเสียง
ั
้
• ข
วต่อ HDMI
ั
• ช่องเสียบการ์ด microSD
• ช่องเสียบสายล็อคเคร
คุณลักษณะด้านความ
ปลอดภัย
คุณลักษณะไร้สาย
อื่นๆ
้
* เฉพาะบางร
คำช
โดยจะข
ปัจจัยอ
ต่างๆ บนอุปกรณ์น
ุ
นเท่าน
น
่
ั
้
ี
แจงเกี่ยวกับอัตราการถ่ายโอนข้อมูลของ USB
้
ู
นอย
กับปัจจัยต่างๆ อาทิความสามารถในการประมวลผลโฮสต์และอุปกรณ์ต่อพ่วง แอตทริบิวต์ของไฟล์และ
ึ
่
่
่
นๆ ซ
ื
่
ึ
งเก
ยวข้องกับการกำหนดค่าระบบและสภาพแวดล้อมการทำงาน อัตราการถ่ายโอนจริงโดยใช้ข
ี
้
จะแตกต่างกันไปและจะช้ากว่าอัตราข้อมูลท
ี
• รหัสผ่าน
• ช่องเสียบสายล็อคเคร
• Trusted Platform Module (TPM)
• Bluetooth
• LAN ไร้สาย
• กล้อง
• ไมโครโฟน
• ลำโพง
่
อง
ื
่
อง
ื
่
ระบุไว้ด้านล่างตามอุปกรณ์ท
ี
่
เช
ี
่
ื
อมต่อ
้
วต่อ USB
ั
อุปกรณ์USB
3.2 Gen 1 / 3.1 Gen 1
3.2 Gen 2 / 3.1 Gen 2 10
3.2 Gen 2 × 2 20
ู
8 ค
ู
มือผ
ใช้ Lenovo 14w
่
้
อัตราการถ่ายโอนข้อมูล (Gbit/s)
5
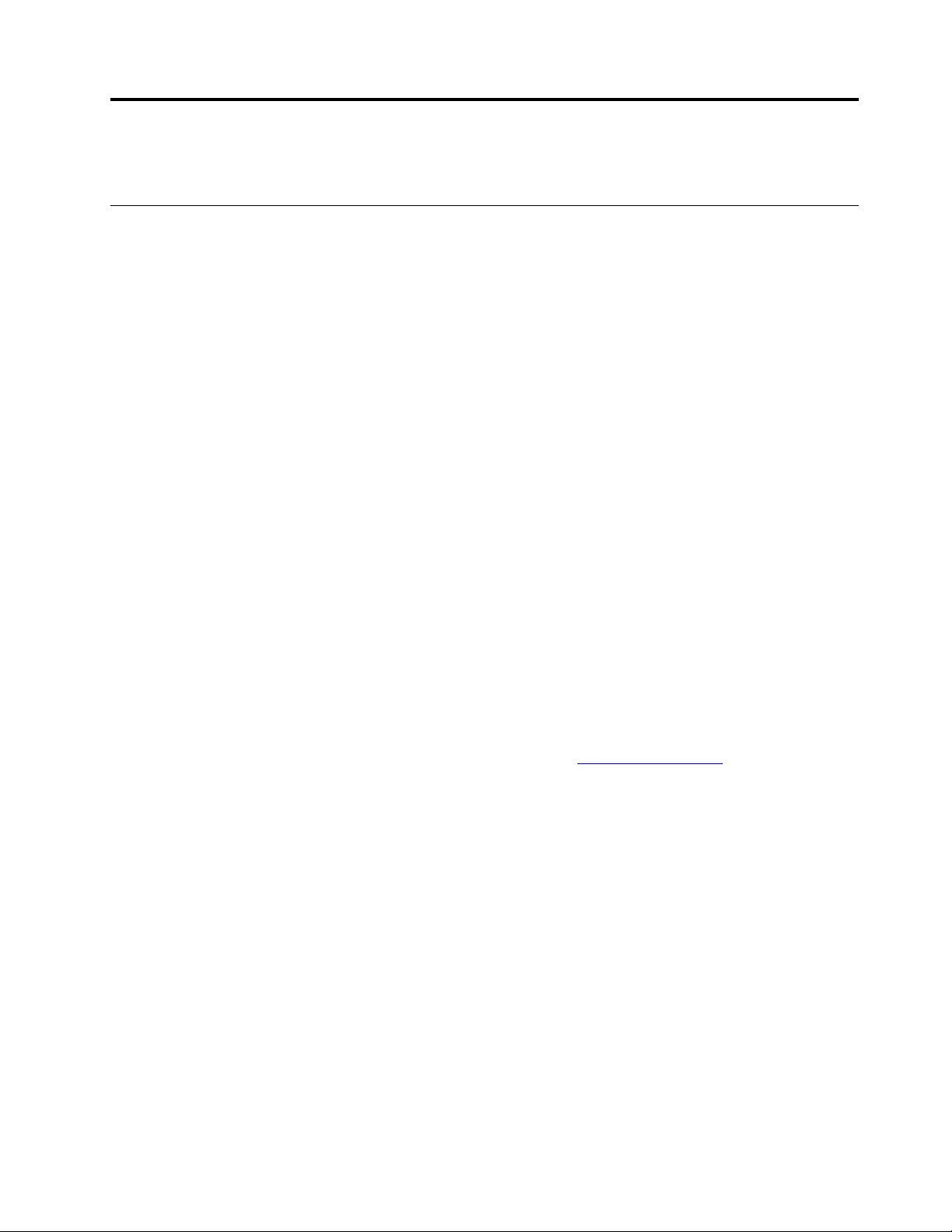
บทที่2. เริ่มต้นใช้งานคอมพิวเตอร์ของคุณ
เริ่มต้นใช้งาน Windows 10
ู
เรียนร
พ
้
Windows
้
นฐานของ Windows 10 และเร
ื
่
มใช้งานทันทีดูข้อมูลเพ
ิ
บัญชีWindows
หากต้องใช้ระบบปฏิบัติการ Windows คุณต้องมีบัญชีผ
ู
บัญชีผ
ใช้Windows
้
่
่
เม
อเร
ม Windows เป็นคร
ื
ิ
ดูแลระบบ” คุณสามารถสร้างบัญชีผ
้
ไปน
:
ี
1. เปิดเมนูเริ่ม และเลือก การต
2. ปฏิบัติตามคำแนะนำบนหน้าจอ
บัญชีMicrosoft
คุณยังสามารถลงช
้
งแรก คุณจะได้รับแจ้งให้สร้างบัญชีผ
ั
่
ู
ใช้เพ
มเติมหรือเปล
ิ
้
้
งค
า ➙➙ บ
่
ั
่
ื
อเข้าใช้ระบบปฏิบัติการ Windows ได้ด้วยบัญชีMicrosoft
ญช
ั
ี
่
มเติมเก
ิ
่
ู
ึ
ใช้ซ
งจะเป็นบัญชีผ
้
ู
ใช้Windows บัญชีแรกท
้
่
ยนประเภทบัญชีได้ด้วยบัญชีผ
ี
➙➙ ครอบคร
่
ยวกับ Windows 10 ได้ท
ี
ู
ใช้Windows หรือบัญชีMicrosoft ก็ได
้
วและบุคคลอื่น
ั
่
ข้อมูลวิธีใช
ี
่
คุณสร้างเป็นบัญชีประเภท “ผ
ี
ู
ดูแลระบบ โดยดำเนินการดังต่อ
้
้
้
ู
้
หากต้องการสร้างบัญชีMicrosoft ให้ไปหน้าลงทะเบียนของ Microsoft ท
แนะนำบนหน้าจอ
ด้วยบัญชีMicrosoft คุณสามารถ:
่
• ลงช
• ซิงค์การต
© Copyright Lenovo 2018, 2020 9
ื
อเข้าใช้เพียงคร
้
งค่าส่วนบุคคลกับอุปกรณ์อ
ั
้
งเดียวก็สามารถใช้บริการอ
ั
่
นๆ ท
ื
่
นๆ ของ Microsoft ได้เช่น OneDrive, Skype และ Outlook.com
ื
่
ใช้Windows
ี
่
https://signup.live.com แล
ี
วทำตามคำ
้
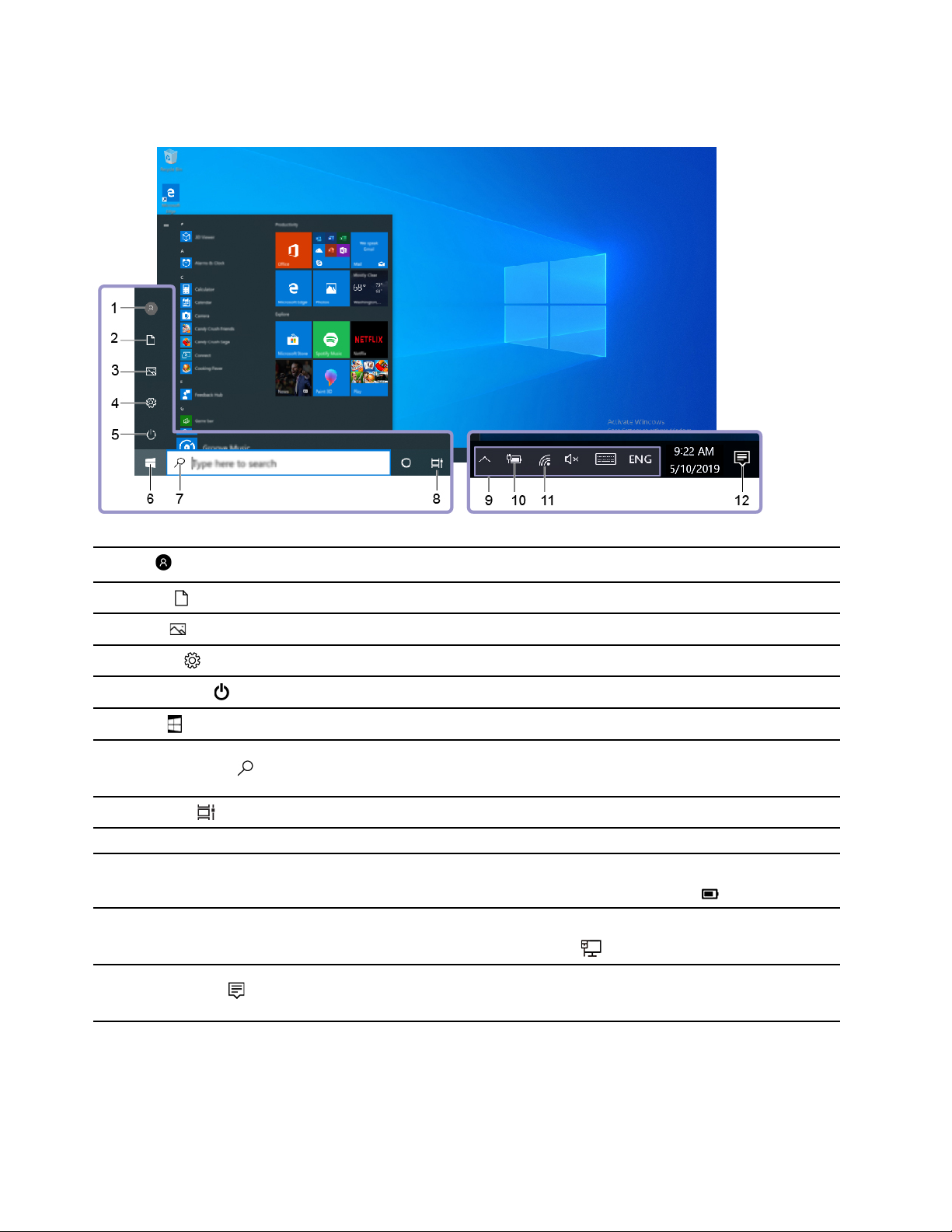
ส่วนติดต่อผ
ู
ใช้ของ Windows
้
่
ุ
มเริ่ม
ี
้
งค่า
ั
1. บัญช
2. เอกสาร
3. รูปภาพ
4. การต
5. เปิด/ปิดเครื่อง
6. ป
7. Windows Search
8. มุมมองงาน
9. พื้นที่แจ้งเตือน Windows
10. ไอคอนสถานะแบตเตอรี
11. ไอคอนเครือข่าย
12. ศูนย์ปฏิบัติการ
่
เปล
ยนการต
ี
เปิดโฟลเดอร์เอกสาร ซ
เปิดโฟลเดอร์รูปภาพ ซ
เปิดใช้การต
ปิดเคร
เปิดเมนูเริ่ม
พิมพ์ส
คุณและเว็บ
แสดงแอปท
แสดงการแจ้งเตือนและงสถานะของคุณลักษณะบางรายการ
แสดงสถานะพลังงาน และเปล
่
ของคุณไม่ได้เช
่
ื
เช
อมต่อกับเครือข่ายไร้สายท
เครือข่ายแบบใช้สาย ไอคอนจะเปล
แสดงการแจ้งเตือนล่าสุดจากแอปต่างๆ และใช้เข้าถึงคุณลักษณะบางอย่างได้อย่าง
รวดเร็ว
้
งค่าบัญชีล็อคคอมพิวเตอร์หรือลงช
ั
่
ึ
งเป็นโฟลเดอร์เร
่
ึ
งเป็นโฟลเดอร์เร
้
งค่า
ั
่
่
อง เร
มระบบของคอมพิวเตอร์ใหม่หรือกำหนดให้คอมพิวเตอร์อย
ื
ิ
่
่
งท
คุณกำลังค้นหาในกล่องค้นหา และรับผลลัพธ์การค้นหาบนคอมพิวเตอร์ของ
ิ
ี
่
เปิดอย
ี
้
ู
ท
งหมด และสลับไปมาระหว่างแอปเหล่าน
่
ั
่
ยนการต
ี
่
ื
อมต่อกับแหล่งจ่ายไฟ ac ไอคอนจะเปล
่
พร้อมใช้งาน และแสดงสถานะเครือข่าย เม
ี
้
งค่าพลังงานหรือแบตเตอร
ั
่
ยนเป็น
ี
่
ื
อออกจากบัญชีปัจจุบัน
่
่
มต้นเพ
อบันทึกไฟล์ท
ิ
ื
่
่
มต้นเพ
อบันทึกรูปภาพท
ิ
ื
้
น
ั
่
ยนเป็น
ี
่
คุณได้รับ
ี
่
คุณได้รับ
ี
ู
ในโหมดสลีป
่
่
่
เม
อคอมพิวเตอร
ี
ื
่
อเช
ื
์
่
ื
อมต่อกับ
เปิดเมนูเริ่ม
• คลิกท
10 ค
่
ป
ี
ู
ู
มือผ
ใช้ Lenovo 14w
่
้
่
ุ
ม เริ่ม
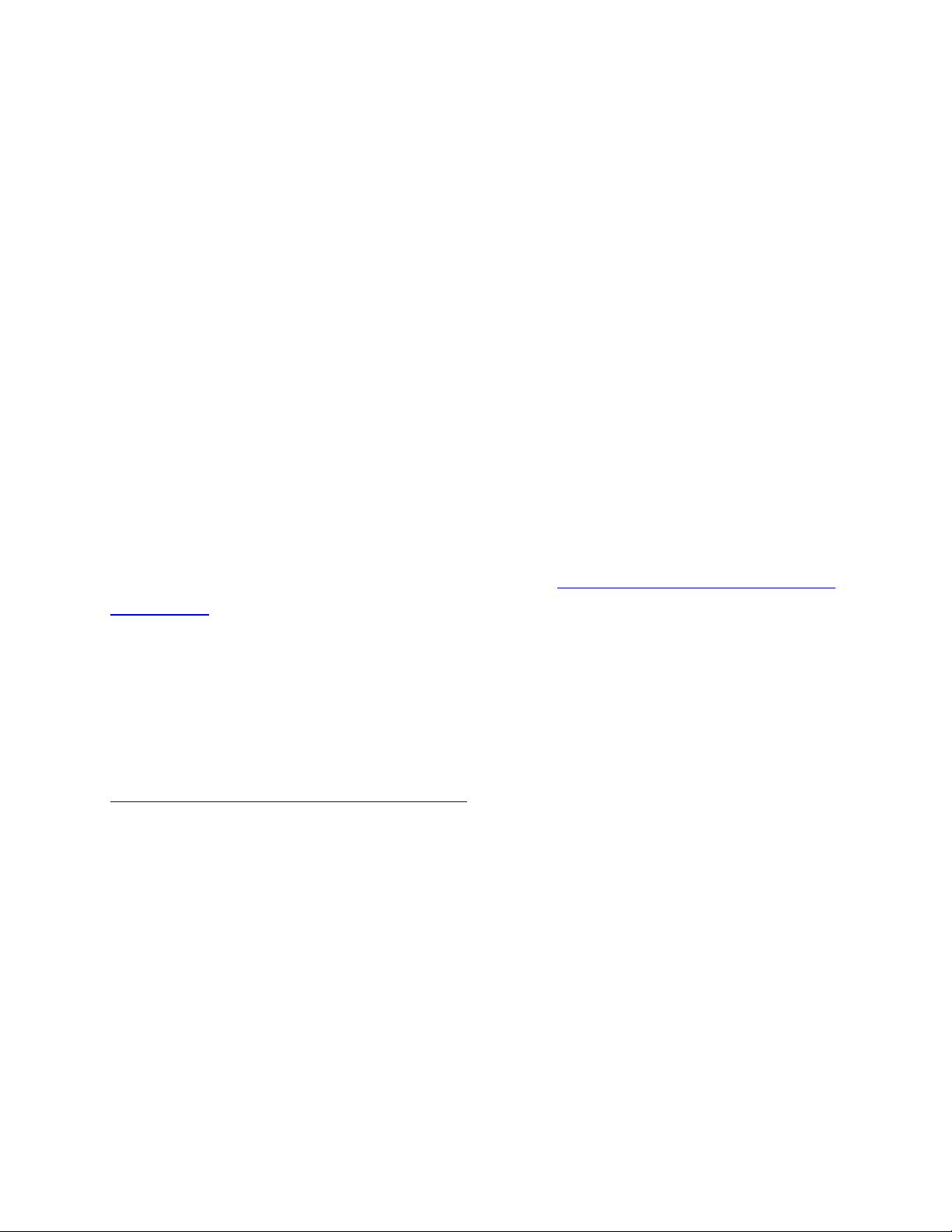
• กดแป้นโลโก้Windows บนคีย์บอร์ด
เข้าถึงแผงควบคุม
• เปิดเมนูเริ่ม และคล
ก ระบบ Windows ➙➙ แผงควบค
ิ
ุ
ม
• ใช้Windows Search
เปิดแอป
• เปิดเมนูเริ่ม และเลือกแอปท
่
คุณต้องการเปิดใช้งาน
ี
• ใช้Windows Search
ป้าย Windows
คอมพิวเตอร์ของคุณอาจมีป้าย Windows 10 Genuine Microsoft ติดอย
• ตำแหน่งทางภูมิศาสตร์ของคุณ
่
ุ
• ร
นของ Windows 10 ท
่
้
ติดต
งไว้ล่วงหน้า
ี
ั
โปรดดูภาพประกอบป้ายประเภทต่างๆ ของ Genuine Microsoft ได้ท
Hardware.aspx
• ในสาธารณรัฐประชาชนจีนต้องติดป้าย Genuine Microsoft บนคอมพิวเตอร์ทุกร
ู
บนฝาครอบ ท
่
่
https://www.microsoft.com/en-us/howtotell/
ี
้
้
ุ
นท
่
้
งน
ั
ู
ข
นอย
กับปัจจัยดังต่อไปน
ี
ึ
่
่
ใช้Windows 10
ี
้
:
ี
• ในประเทศและภูมิภาคอ
อย่างไรก็ตามแท็บเล็ตท
่
ไม่ติดป้าย Genuine Microsoft ไม่ได้เป็นการช
ี
่
นจะติดป้าย Genuine Microsoft เฉพาะบนร
ื
่
ุ
นท
ได้รับอนุญาตให้ใช้Windows 10 Pro
ี
่
้
ี
ชัดว่าร
ุ
น Windows ท
่
่
้
ติดต
งไว้ล่วงหน้าเป็นของ
ี
ั
ปลอม สำหรับรายละเอียดวิธีการระบุว่าผลิตภัณฑ์Windows เป็นของแท้หรือไม่โปรดดูข้อมูลของ Microsoft ได้ท
https://www.microsoft.com/en-us/howtotell/default.aspx
้
ไม่มีตัวบ่งช
่
ี
ท
มองเห็นได้ภายนอกถึงหมายเลขผลิตภัณฑ์หรือร
ี
ุ
นของ Windows สำหรับคอมพิวเตอร์ท
่
ใช้แต่หมายเลขผลิตภัณฑ์จะบันทึกไว้ในเฟิร์มแวร์ของคอมพิวเตอร์แทน ด้วยเหตุน
ผลิตภัณฑ์Windows 10 โปรแกรมการติดต
ใช้งานให้เสร็จสมบูรณ
ในบางกรณีอาจมีการติดต
์
้
ง Windows ร
ั
้
งจะตรวจสอบความถูกต้องของเฟิร์มแวร์และหมายเลขผลิตภัณฑ์เพ
ั
ุ
นก่อนหน้าในคอมพิวเตอร์ภายใต้เง
่
่
อนไขการอนุญาตให้ดาวน์เกรด Windows
ื
่
้
เม
อใดก็ตามท
ี
ื
่
ได้รับอนุญาตให
ี
่
มีการติดต
ี
้
ง
ั
10 Pro
่
ี
่
อเปิด
ื
้
บทท
่
่
2. เร
มต้นใช้งานคอมพิวเตอร์ของค
ี
ิ
ุ
ณ 11
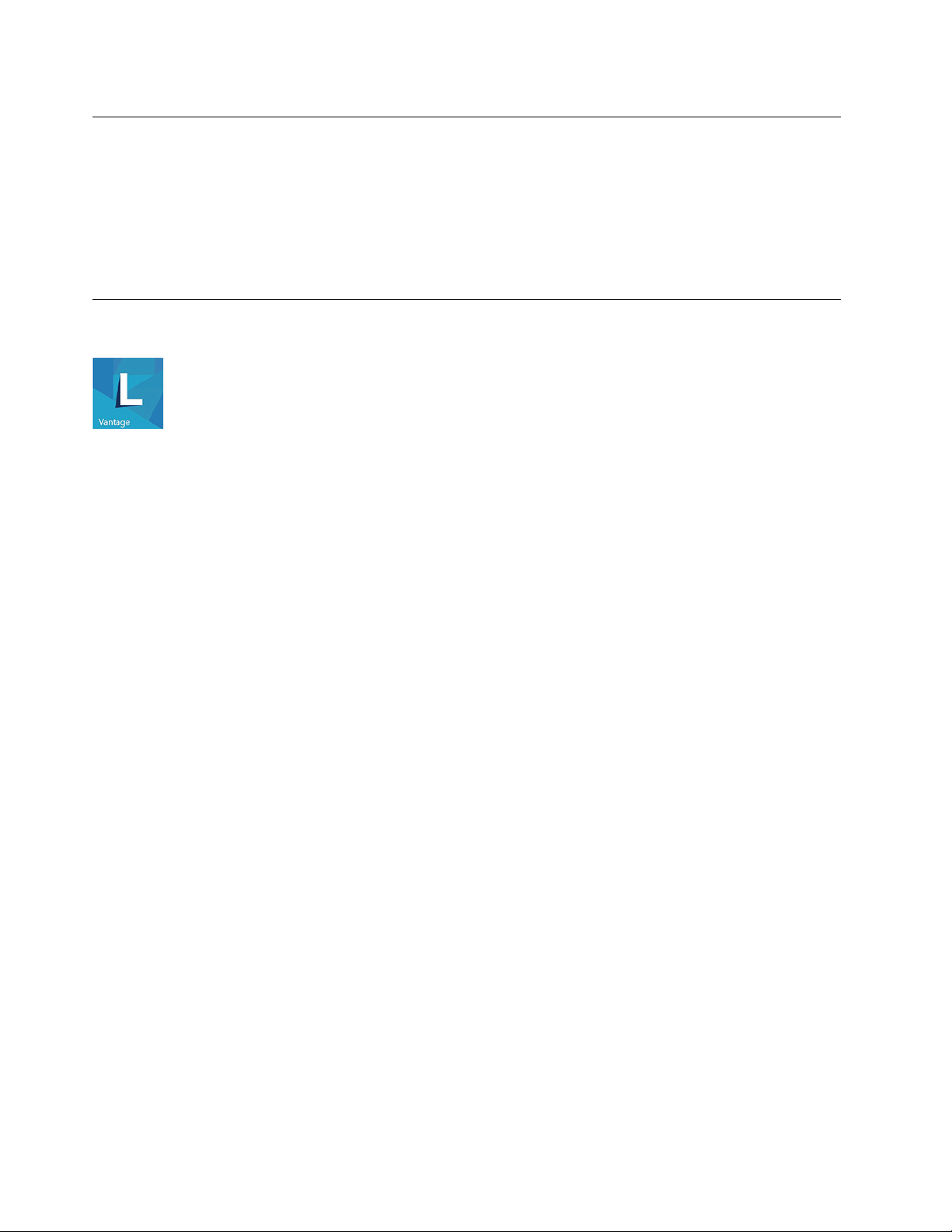
่
ื
เช
อมต่อกับเครือข่าย
คอมพิวเตอร์จะช่วยให้คุณเช
่
ื
อมต่อโลกผ่านเครือข่ายแบบไร้สาย
้
1. คลิกไอคอนเครือข่ายในพ
2. เลือกเครือข่ายท
่
ต้องการเช
ี
่
นท
แจ้งเตือน Windows รายการเครือข่ายไร้สายจะปรากฏข
ื
ี
่
ื
อมต่อ ใส่ข้อมูลท
่
ต้องใช้หากจำเป็น
ี
ใช้Lenovo Vantage
่
Lenovo Vantage ท
ช่วยดูแลคอมพิวเตอร์โดยอัปเดตและแก้ไขปัญหาโดยอัตโนมัติต
ตัว
เข้าถึง Lenovo Vantage
เปิดเมนูเริ่ม แล้วคลิก Lenovo Vantage หรือพิมพ
หากต้องดาวน์โหลดเวอร์ชันล่าสุดของ Lenovo Vantage ให้ไปท
ติดต
ี
้
งอย
ั
่
ู
ในเคร
องเป็นโซลูชันท
่
ื
่
มีความสามารถครบถ้วนในเหน
ี
Lenovo Vantage ในกล
์
้
น
ึ
่
งเดียวและสามารถปรับแต่งได้เพ
ึ
้
งค่าฮาร์ดแวร์และขอรับความช่วยเหลือในแบบเฉพาะ
ั
องค้นหา
่
่
Microsoft Store และค้นหาด้วยช
ี
่
ื
อแอป
่
อ
ื
คุณลักษณะสำคัญ
Lenovo Vantage ช่วยให้คุณทำส
• ทราบสถานะอุปกรณ์ได้ง่ายและปรับแต่งการต
• ดาวน์โหลดและติดต
เสมอ
• ตรวจสอบสภาพของคอมพิวเตอร์และป้องกันคอมพิวเตอร์จากภัยคุกคามภายนอก
• ค้นหาสถานะการรับประกัน (ออนไลน์)
• เข้าถึง ค
หมายเหตุ:
• คุณลักษณะท
• Lenovo Vantage จะอัปเดตคุณลักษณะต่างๆ เป็นคร
คุณลักษณะอาจแตกต่างไปจากท
ู
มือผ
่
้
ง UEFI BIOS, เฟิร์มแวร์, และอัปเดตของไดรเวอร์เพ
ั
ู
ใช้และบทความท
้
่
มีจะแตกต่างกันไปข
ี
่
งต่อไปน
ิ
้
ได้:
ี
่
เป็นประโยชน
ี
้
ู
นอย
ึ
่
อย
ี
ุ
กับร
นของคอมพิวเตอร
่
่
ู
ในส่วนติดต่อผ
่
้
งค่าอุปกรณ
ั
์
้
งคราวเพ
ั
ู
ใช้จริง
้
์
่
อให้คอมพิวเตอร์ของคุณเป็นปัจจุบันอย
ื
์
่
อทำให้คุณใช้คอมพิวเตอร์ได้ดีย
ื
้
่
งข
น คำอธิบาย
ึ
ิ
ู
่
12 ค
ู
ู
มือผ
ใช้ Lenovo 14w
่
้
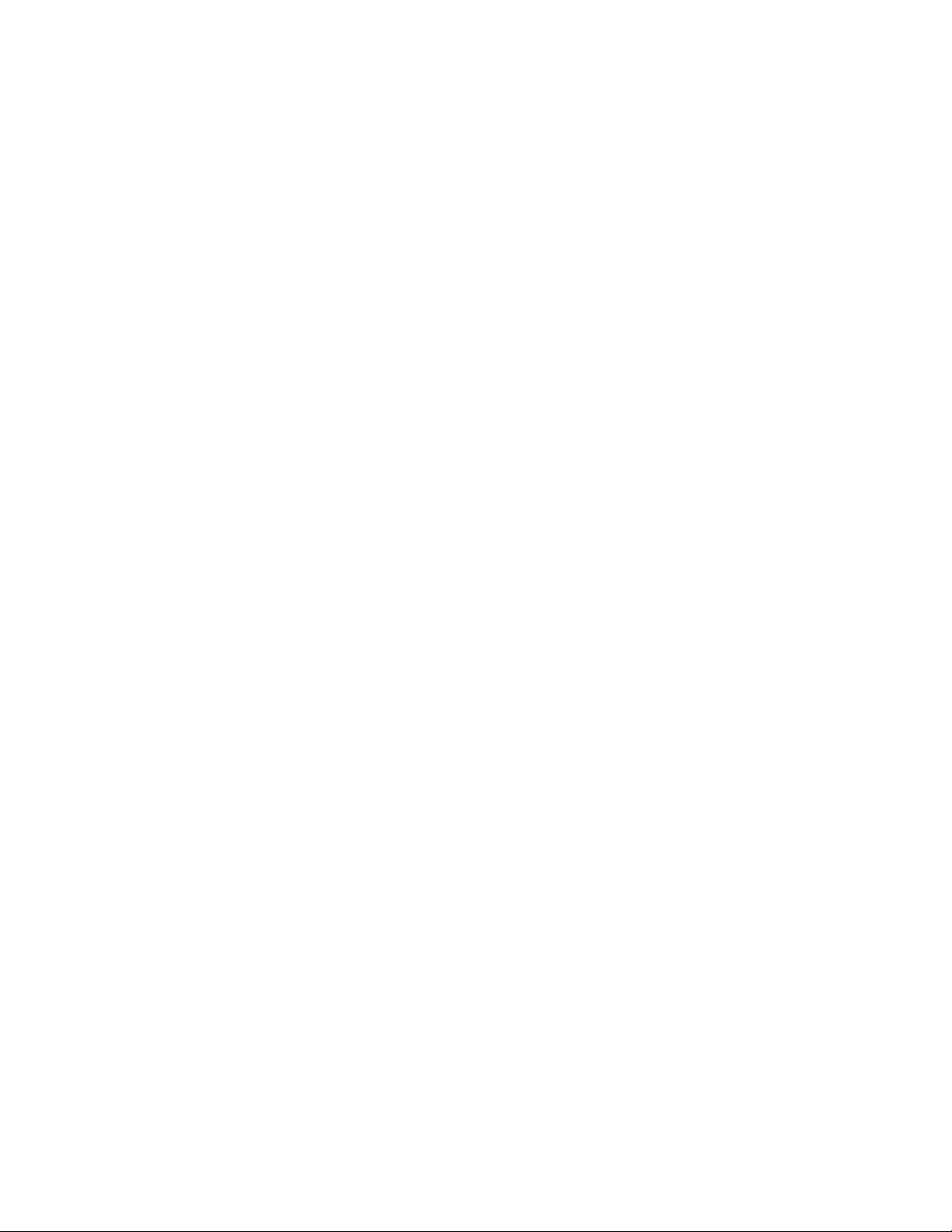
บทท
่
่
2. เร
มต้นใช้งานคอมพิวเตอร์ของค
ี
ิ
ุ
ณ 13
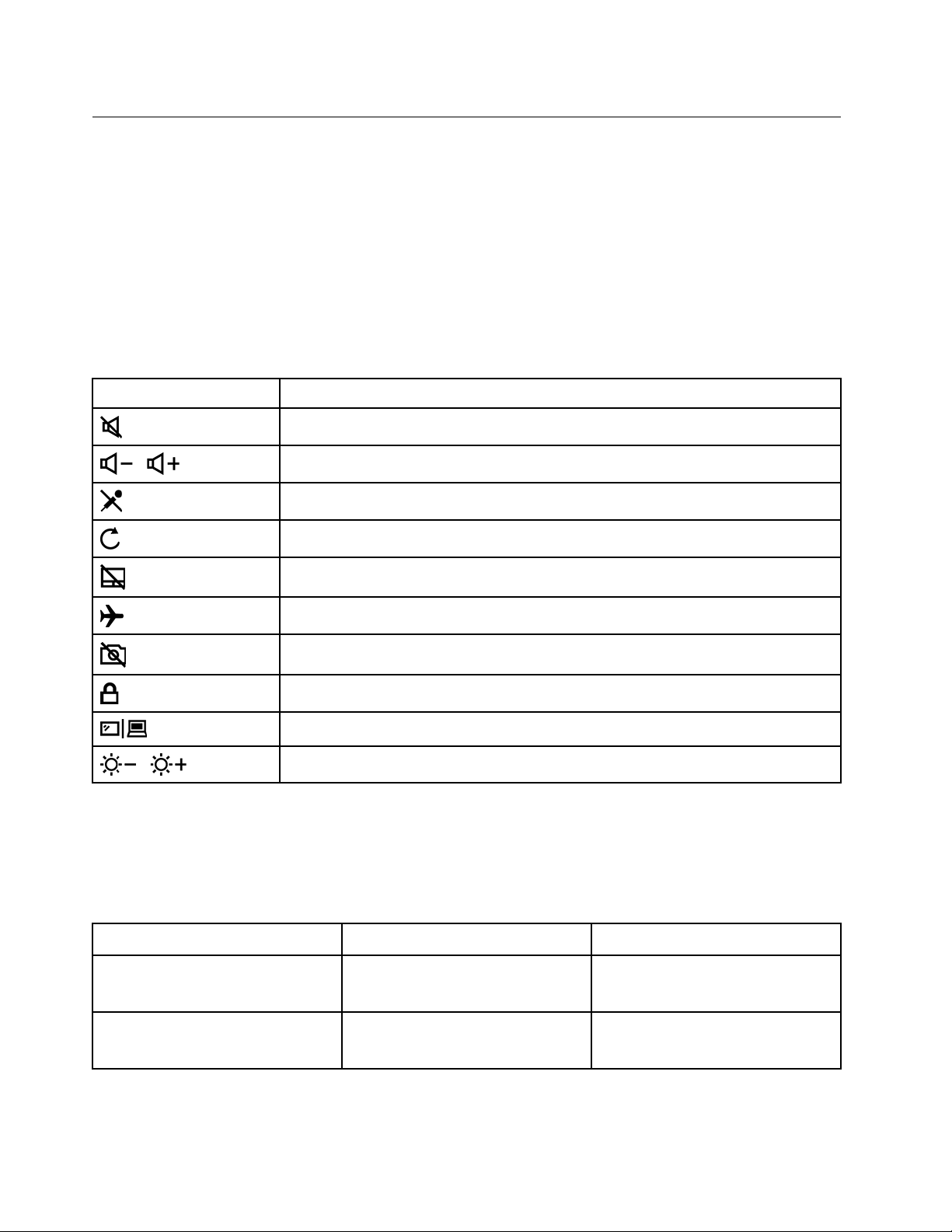
โต้ตอบกับคอมพิวเตอร์ของคุณ
คุณไปยังส่วนต่างๆ บนหน้าจอได้หลายวิธ
แป้นลัด
บางแป้นบนแป้นพิมพ์มีไอคอนแสดงอย
เข้าถึงฟังก์ชัน Windows หรือการต
่
/
ู
อย
บนแป้น
ี
่
ฟังก์ชัน
ปิด/เปิดเสียง
ลด/เพ
เปิดใช้งาน/ปิดใช้งานไมโครโฟนในตัว
รีเฟรชหน้าต่างปัจจุบัน
เปิดใช้งาน/ปิดใช้งานทัชแพด
เปิด/ปิดโหมดใช้งานบนเคร
ไอคอนท
แป้นลัด
ู
่
้
งค่าบางอย่างได้อย่างรวดเร็ว ฟังก์ชันของแป้นลัดจะแสดงเป็นสัญลักษณ์ด้วย
ั
่
มระดับเสียงของระบบ
ิ
ี
แป้นเหล่าน
้
เรียกว่า แป้นลัด สามารถกดแป้นเดียวหรือพร้อมกับแป้น Fn เพ
ี
่
องบิน
ื
่
อ
ื
เปิดใช้งาน/ปิดใช้งานกล้อง
ล็อค/ปลดล็อคบัญชีผ
จัดการจอแสดงผลภายนอก
่
ลด/เพ
มความสว่างของจอแสดงผล
/
ิ
ู
ใช้ปัจจุบัน
้
โหมดแป้นลัด
แป้นลัดบางแป้นเป็นแป้นฟังก์ชันด้วย (F1 ถึง F12) โหมดแป้นลัดคือการต
ลัด (หรือแป้นฟังก์ชัน)
้
การต
งค่าโหมดแป้นลัด วิธีการใช้แป
ั
Disabled
Enabled
กดแป้น Fn ค้างไว้แล้วกดแป้นลัดแป้น
่
หน
ง
ึ
กดแป้นลัดโดยตรง กดแป
้
นลัด วิธีการใช้แป้นฟังก์ชัน
้
งค่า UEFI/BIOS ซ
ั
กดแป้นฟังก์ชันโดยตรง
้
น Fn ค้างไว้แล้วกดแป้นฟังก์ชัน
แป้นหน
่
ง
ึ
่
่
ึ
งเปล
ยนวิธีการใช้แป้น
ี
14 ค
ู
ู
มือผ
ใช้ Lenovo 14w
่
้
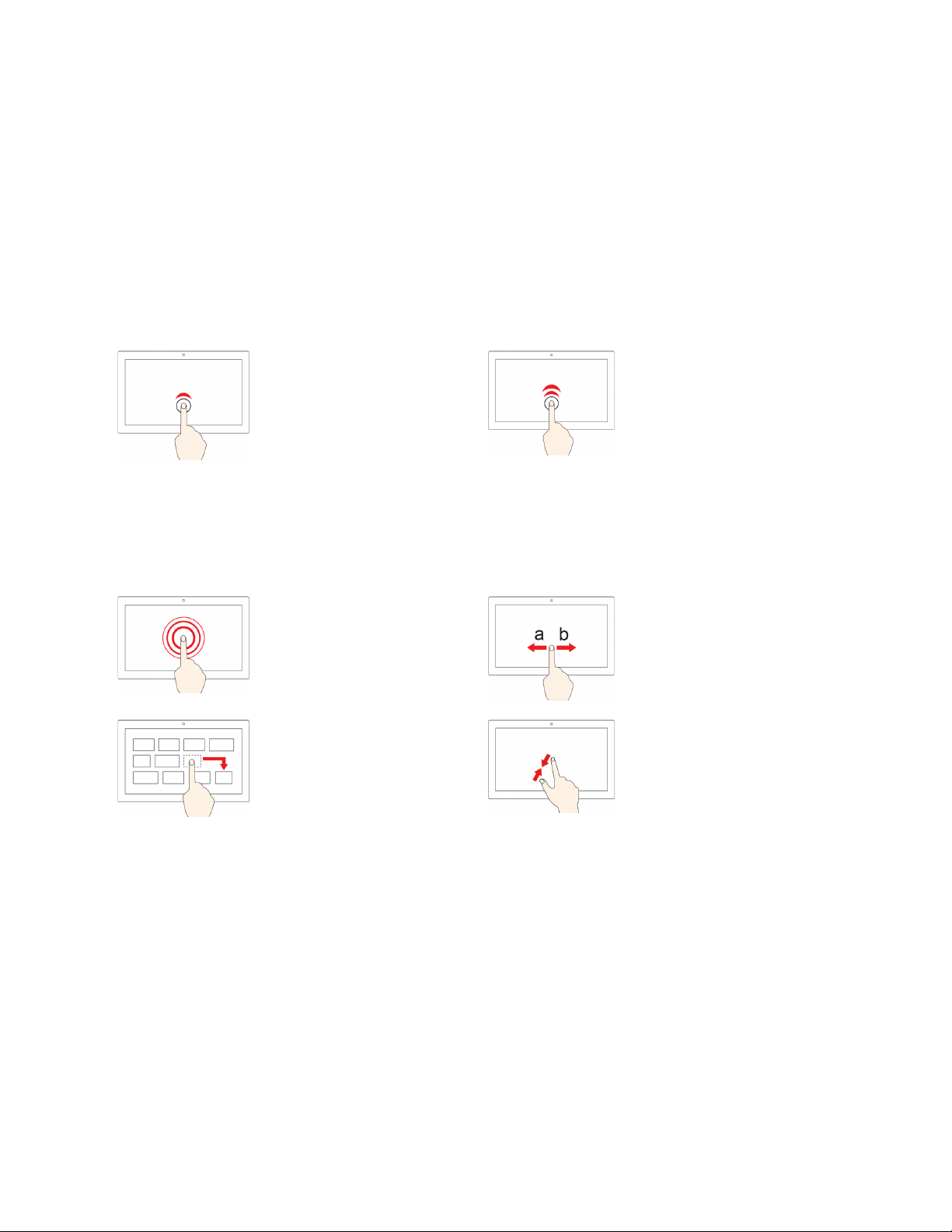
หมายเหตุ: แป้นลัดท
่
ไม่ได้เป็นแป้นฟังก์ชันด้วยจะไม่ได้รับผลกระทบจากการต
ี
้
งค่าโหมดแป้นลัด และควรใช้ร่วมกับ
ั
แป้น Fn เสมอ
ใช้หน้าจอมัลติทัช
หากจอแสดงผลคอมพิวเตอร์ของคุณรองรับฟังก์ชันมัลติทัช คุณสามารถไปยังบริเวณต่างๆ บนหน้าจอได้ด้วยรูปแบบ
การสัมผัสแบบง่ายๆ
หมายเหตุ: ท
้
งน
ั
้
้
ู
ข
นอย
กับแอปท
ี
ึ
่
แตะเพียงคร
• จากเมนูเร
• จากเดสก์ท็อป: เลือกแอปหรือ
• ในแอปท
แตะค้างไว
เปิดเมนูลัด
ลากรายการไปยังตำแหน่งที
ต้องการ
่
ใช้บางรูปแบบอาจไม่สามารถใช้ได
ี
้
งเดียว
ั
่
ม เปิดแอปหรือ
ิ
รายการ
รายการ
่
เปิด: ดำเนินการ
ี
ต่างๆ เช่น คัดลอก, บันทึก
และ ลบ ท
้
งน
ั
้
้
ข
ี
้
นอย
ึ
ู
กับแอป
่
้
แตะสองคร
เปิดแอปหรือรายการจากเดสก์ท็อป
เลื่อน
่
เล
อนไปยังส่วนต่างๆ ของวัตถุเช่น
ื
รายการ หน้า และรูปภาพ
่
เลื่อนนิ้วมือสองนิ้วเข้าหากัน
ซูมออก
้
งอย่างรวดเร็ว
ั
ย้ายวัตถ
ุ
่
บทท
่
2. เร
มต้นใช้งานคอมพิวเตอร์ของค
ี
ิ
ุ
ณ 15
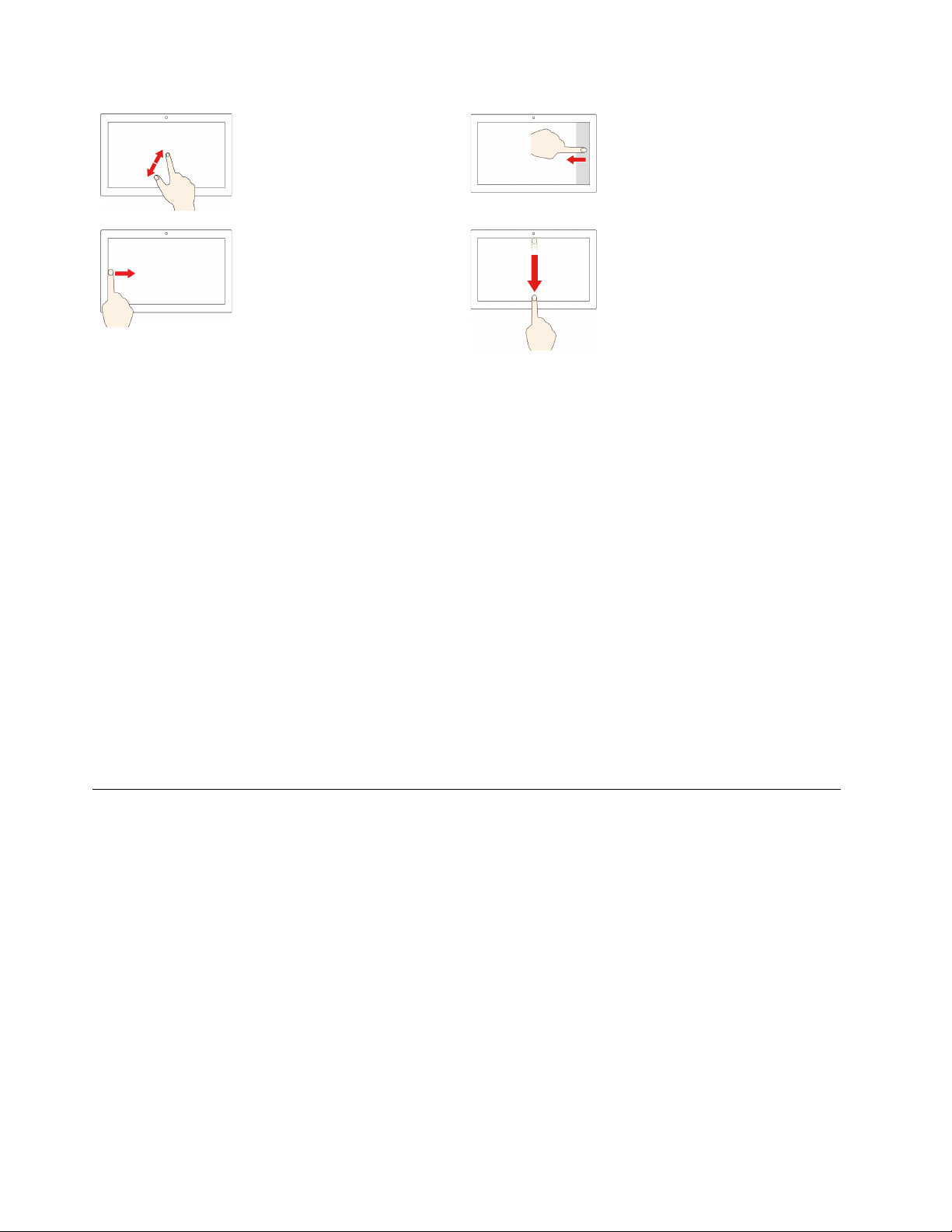
กางนิ้วมือสองนิ้วออกจากกัน
ปัดเข้าจากขอบด้านขวา
ซูมเข้า
ปัดเข้าจากขอบด้านซ้าย
ดูหน้าต่างท
มองงาน
่
เปิดไว้ท
ี
้
งหมดในมุม
ั
หมายเหตุ:
• ปิดคอมพิวเตอร์ก่อนทำความสะอาดหน้าจอมัลติทัช
• ใช้ผ้าน
ุ
ม แห้ง ไร้ฝ
่
่
ุ
น หรือสำลีเพ
่
อเช็ดรอยน
ื
้
วมือหรือฝ
ิ
เปิดศูนย์ปฏิบัติการเพ
การดำเนินการด่วน
• ปัดจากขอบบนลงด้านล่าง
้
ส
นๆ (เพื่อแสดงแอปแบบเต็ม
ั
หน้าจอหรือเมื่อคอมพิวเตอร์
ู
อย
ในโหมดแท็บเล็ต)
่
แสดงแถบช
• ปัดเข้าจากขอบด้านบนไป
ขอบล่าง (เมื่อคอมพิวเตอร์อย
ในโหมดแท็บเล็ต)
ปิดแอปปัจจุบัน
่
ุ
นออกจากหน้าจอมัลติทัช ห้ามนำผ้าชุบสารทำละลาย
่
อดูประกาศและ
ื
่
่
ื
อเร
องท
ื
่
ซ่อนไว
ี
้
ู
่
• หน้าจอมัลติทัชเป็นแผงกระจกติดฟิล์มกันรอย ห้ามใช้แรงกดหรือวางวัตถุท
สัมผัสเกิดความเสียหายหรือทำให้การทำงานขัดข้อง
่
• ห้ามใช้เล็บมือ น
้
วมือท
สวมถุงมือ หรือวัตถุทางกายภาพเพ
ิ
ี
• ปรับเทียบความแม่นยำในการป้อนข้อมูลด้วยน
้
วมืออย่างสม่ำเสมอเพ
ิ
่
อป้อนข้อมูลบนหน้าจอ
ื
่
อหลีกเล
ื
ใช้มัลติมีเดีย
ใช้คอมพิวเตอร์สำหรับธุรกิจหรือความบันเทิงด้วยส่วนประกอบต่างๆ ท
เสียง) หรืออุปกรณ์ภายนอกเช
่
ื
อมต่ออย
ู
(โปรเจคเตอร์จอภาพ และ HDTV ภายนอก)
่
่
มีในเคร
ี
ใช้เสียง
ถ้าต้องการฟังเสียงท
่
้
ท
ข
วต่อสัญญาณเสียง
ี
ั
เปลี่ยนการต
้
งค่าเสียง
ั
้
่
ดีข
น ให้เช
ี
ึ
่
ื
อมต่อลำโพง หูฟัง หรือชุดหูฟังท
่
๊
มีปล
กเสียบขนาด 3.5 มม. (0.14 น
ี
ั
่
เป็นโลหะบนหน้าจอ ซ
ี
่
ยงความคลาดเคล
ี
่
อง (คุณลักษณะกล้อง ลำโพง และ
ื
่
ึ
งอาจทำให้แผง
่
อน
ื
้
ว) และแบบ 4 ข
ิ
้
ว
ั
1. ไปท
16 ค
่
แผงควบคุมและดูตามประเภท
ี
ู
ู
มือผ
ใช้ Lenovo 14w
่
้
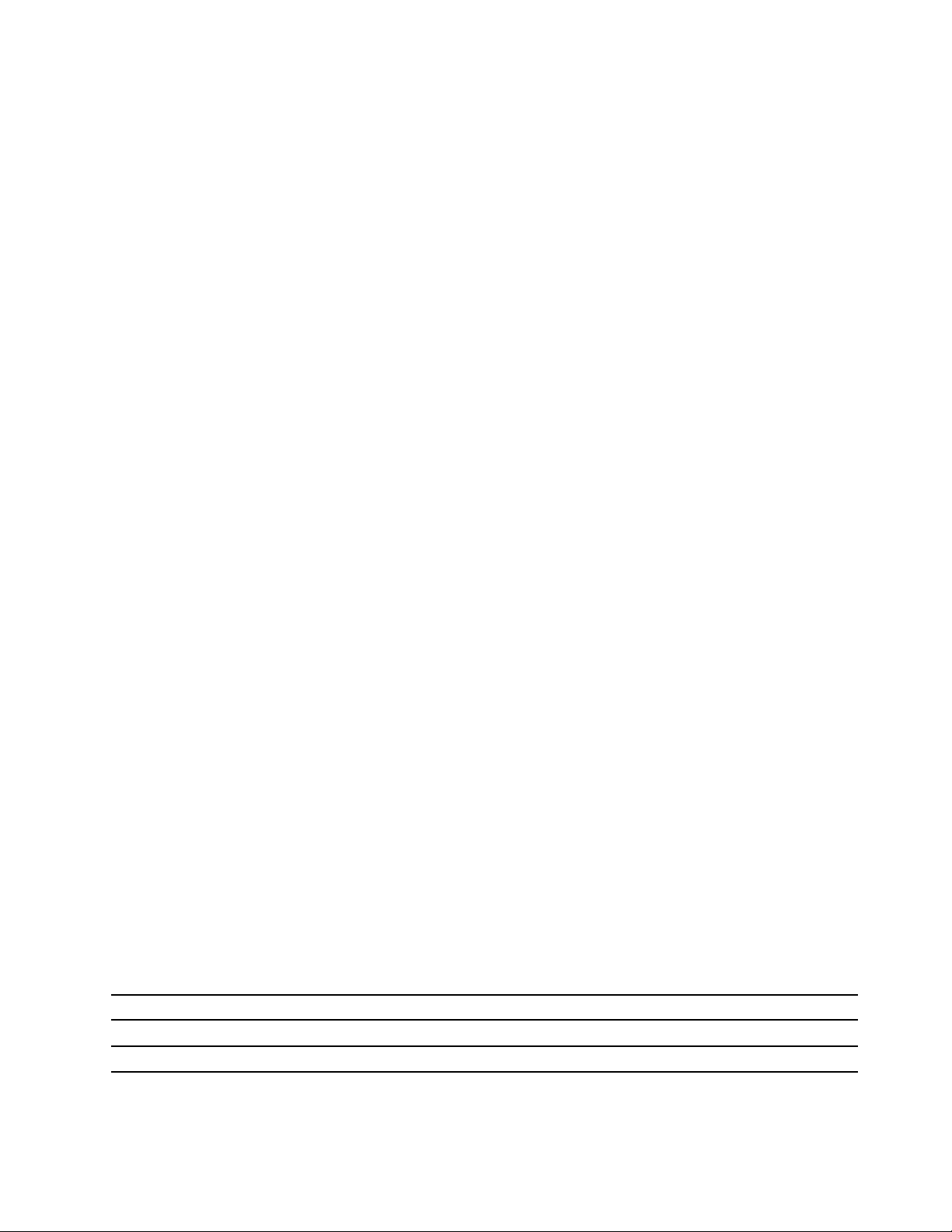
2. คลิก ฮาร์ดแวร์และเส
ี
ยง ➙➙ เส
ี
ยง
3. เปล
่
ยนการต
ี
้
งค่าตามท
ั
่
คุณต้องการ
ี
ใช้กล้อง
คุณสามารถใช้กล้องท
จะสว่างข
้
น
ึ
่
มีอย
ี
ในการถ่ายภาพ หรือบันทึกวิดีโอ ให้ทำดังน
่
1. เล
อน ThinkShutter ไปทางขวาเพ
ื
2. เปิดเมนูเริ่ม แล้วคลิก กล้อง
3. ถ้าต้องการถ่ายภาพ ให้คลิกท
โหมดวิดีโอ
หากคุณใช้โปรแกรมอ
ทำงานอัตโนมัติเม
่
ื
เช
อมต่อจอแสดงผลภายนอก
่
นท
ื
่
อคุณเปิดคุณลักษณะท
ื
่
ู
ในเคร
่
่
มีคุณลักษณะต่างๆ เช่น การถ่ายภาพ การจับภาพวิดีโอ และการประชุมทางวิดีโอ กล้องจะ
ี
่
องเพ
อถ่ายภาพหรือถ่ายวีดิโอ เม
ื
ื
่
ไอคอนกล้อง หากคุณต้องการบันทึกวิดีโอ ให้คลิกท
ี
่
ต้องใช้กล้อง
ี
้
:
ี
่
อเปิดเลนส์กล้อง
ื
่
่
อเร
มใช้งานกล้อง ไฟแสดงสถานะท
ื
ิ
่
ไอคอนวิดีโอเพ
ี
่
ู
อย
ติดกับกล้อง
ี
่
่
อสลับเป็น
ื
่
ื
เช
อมต่อคอมพิวเตอร์กับโปรเจคเตอร์หรือจอภาพเพ
่
ื
เช
อมต่อจอแสดงผลแบบใช้สาย
่
ื
1. เช
อมต่อจอแสดงผลภายนอกบนข
่
ื
2. เช
อมต่อจอแสดงผลภายนอกกับเต้ารับไฟฟ้า
้
วต่อวิดีโอท
ั
่
อนำเสนองานหรือขยายพ
ื
่
ถูกต้องบนคอมพิวเตอร์เช่น ข
ี
้
นท
ื
่
การทำงาน
ี
้
วต่อ HDMI
ั
3. เปิดจอแสดงผลภายนอก
้
หากคอมพิวเตอร์ตรวจไม่พบจอแสดงผลภายนอก ให้คลิกขวาบนพ
่
นท
ว่างของเดสก์ท็อป แล้วคลิก การต
ื
ี
แสดงผล ➙➙ ตรวจหา
ความละเอียดที่รองรับ
คอมพิวเตอร์ของคุณรองรับความละเอียดวิดีโอต่อไปน
่
ื
เช
อมต่อจอแสดงผลภายนอกกับ
้
ข
วต่อ USB-C สูงถึง 3840 x 2160 พิกเซล / 30 Hz
ั
้
ข
วต่อ HDMI สูงถึง 3840 x 2160 พิกเซล / 30 Hz
ั
้
ได้โดยจอแสดงผลภายนอกต้องรองรับความละเอียดน
ี
ความละเอียดที่รองรับ
้
งค่าการ
ั
้
นด้วย
ั
บทท
่
่
2. เร
มต้นใช้งานคอมพิวเตอร์ของค
ี
ิ
ุ
ณ 17
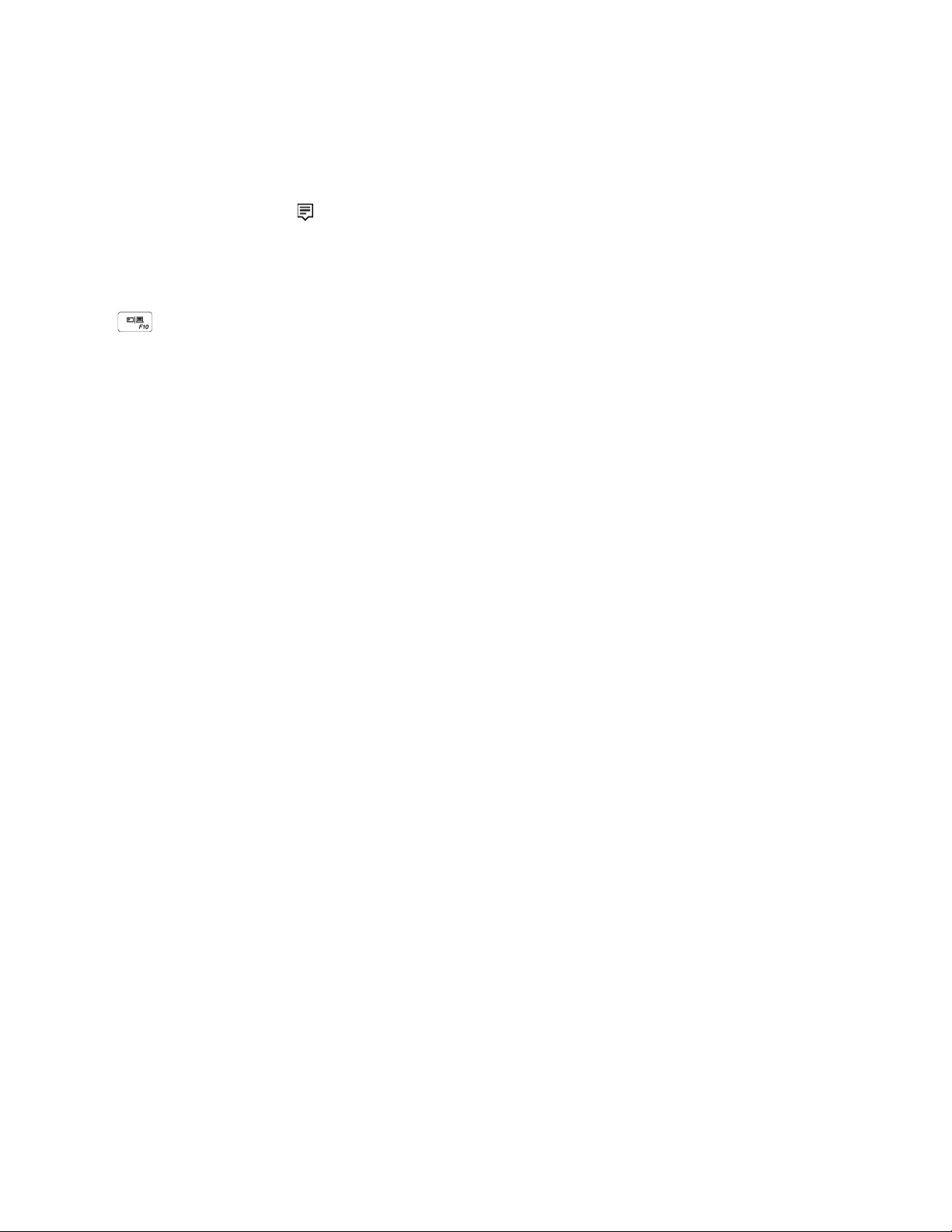
่
ื
เช
อมต่อจอแสดงผลแบบไร้สาย (สำหรับคอมพิวเตอร์และจอแสดงผลภายนอกรองรับ Miracast®)
• เปิดเมนูเริ่ม แล้วคลิก การต
อุปกรณ์อื
่
นๆ ➙➙ จอแสดงผลไร
• คลิกไอคอนศูนย์ปฏิบัติการ
้
งค
า ➙➙ อ
่
ั
สายหรือด็อค
้
้
ในพ
นท
ื
ุ
ปกรณ
่
แจ้งเตือน Windows แล้วคลิก เช
ี
➙➙ Bluetooth และอ
์
ุ
ปกรณ์อื
่
ื
อมต่อ เลือกจอแสดงผลแบบไร้สาย แล้ว
่
นๆ ➙➙ เพิ
่
ม Bluetooth หรือ
ทำตามคำแนะนำบนหน้าจอ
้
ต
งค่าโหมดแสดงผล
ั
กด
• จอแสดงผลพีซีเท่าน
แล้วเลือกโหมดแสดงผลท
หมายเหตุ: ข
้
เท่าน
น หรือ ยกเลิกการเช
ั
้
นอย
ึ
้
น: แสดงผลเอาต์พุตวิดีโอบนจอแสดงผลคอมพิวเตอร์เท่าน
ั
ู
กับสถานการณ์คุณอาจเห็น ยกเลิกการเช
่
• ซ้ำ: แสดงผลเอาต์พุตวิดีโอเดียวกันท
่
ต้องการ
ี
่
ื
อมต่อโปรเจคเตอร
้
งบนจอแสดงผลคอมพิวเตอร์และจอแสดงผลภายนอก
ั
้
น
ั
่
ื
อมต่อ, จอแสดงผลพีซีเท่าน
้
น, คอมพิวเตอร
ั
์
• ขยาย: ขยายเอาต์พุตวิดีโอจากจอแสดงผลคอมพิวเตอร์ไปยังจอแสดงผลภายนอก คุณสามารถลากและย้าย
รายการไปมาระหว่างจอแสดงผลท
• หน้าจอที่สองเท่าน
้
น: แสดงเอาต์พุตวิดีโอบนจอแสดงผลภายนอกเท่าน
ั
้
ง 2 ได
ั
้
้
น
ั
์
้
หมายเหตุ: ข
ู
นอย
กับสถานการณ์คุณอาจเห็น โปรเจคเตอร์เท่าน
ึ
่
หากคุณแสดงผลโปรแกรมต่างๆ ด้วยการใช้DirectDraw หรือ Direct3D
วิดีโอจะแสดงบนจอแสดงผลหลักเท่าน
เปลี่ยนการต
1. คลิกขวาบนพ
2. เลือกการแสดงผลท
3. เปล
คุณสามารถเปล
้
งค่าจอแสดงผล
ั
้
นท
ื
่
ยนการต
ี
้
งค่าการแสดงผลตามท
ั
่
ยนการต
ี
่
ว่างของเดสก์ท็อป และเลือก การต
ี
่
คุณต้องการกำหนดค่า
ี
้
งค่าจอแสดงผลคอมพิวเตอร์และจอแสดงผลภายนอกได้เช่น คุณสามารถระบุได้ว่าต้องการให
ั
้
น
ั
่
คุณต้องการ
ี
้
งค่าการแสดงผล
ั
้
น หรือ หน้าจอที่สอง
ั
®
ในโหมดเต็มหน้าจอ การแสดงผลเอาต์พุต
จอแสดงผลใดเป็นจอแสดงผลหลักและจอแสดงผลใดเป็นจอแสดงผลรอง และสามารถเปล
แสดงผลได้ด้วย
หมายเหตุ: หากคุณต
ผลภายนอกจะแสดงผลได้เพียงแค่ส่วนหน
้
งค่าความละเอียดจอแสดงผลคอมพิวเตอร์สูงกว่าจอแสดงผลภายนอก จอแสดงผลบนจอแสดง
ั
่
งของจอแสดงผลคอมพิวเตอร
ึ
์
่
ยนความละเอียดและแนวการ
ี
้
18 ค
ู
ู
มือผ
ใช้ Lenovo 14w
่
้
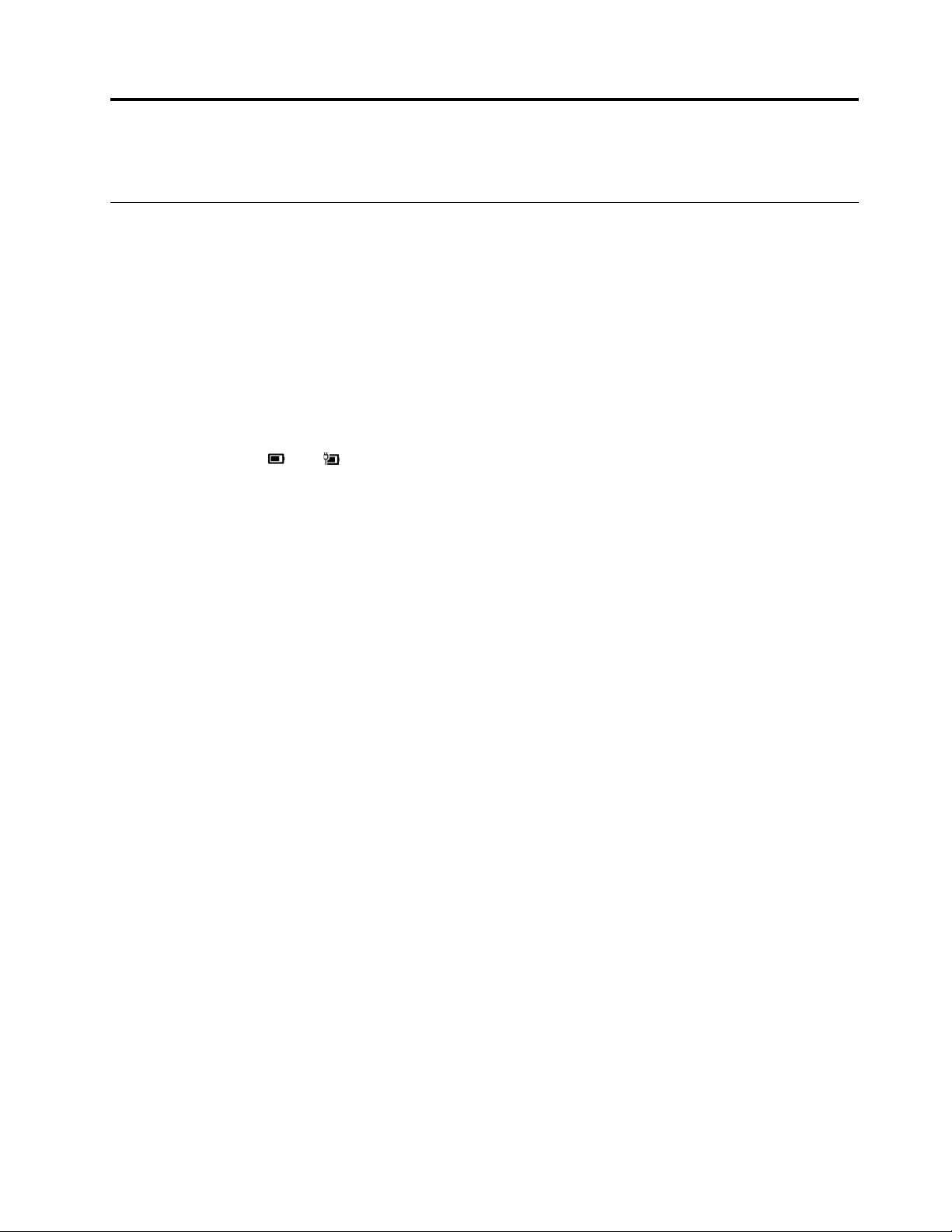
บทที่3. สำรวจคอมพิวเตอร์ของคุณ
จัดการการใช้พลังงาน
ใช้ข้อมูลในส่วนน
พลังงาน
่
้
เพ
อให้เกิดความสมดุลมากท
ี
ื
่
สุดระหว่างประสิทธิภาพการทำงานของเคร
ี
ตรวจสอบสถานะและอุณหภูมิแบตเตอรี
ตรวจสอบสถานะแบตเตอรี
ไอคอนสถานะแบตเตอร
แบตเตอร
ตรวจสอบอุณหภูมิแบตเตอรี
เปิด Lenovo Vantage แล้วทำตามคำแนะนำบนหน้าจอเพ
่
ดูแผนการใช้พลังงานในปัจจุบัน เปล
ี
ชาร์จแบตเตอรี
่
เม
อพบว่าพลังงานแบตเตอร
ื
แบตเตอร
่
ส
งแวดล้อมทางกายภาพ และการใช้งานคอมพิวเตอร์ของคุณ
ิ
่
จะชาร์จจนเต็มภายในเวลาประมาณหกช
ี
่
่
หรือ จะอย
ี
่
ู
ในพ
่
่
่
เหลือน้อย ให้ชาร์จแบตเตอร
ี
้
่
นท
แจ้งเตือน Windows คุณสามารถคลิกไอคอนเพ
ื
ี
่
ยนโหมดพลังงาน และเข้าถึงการต
ี
่
อดูรายละเอียดของแบตเตอร
ื
่
โดยเช
ี
่
วโมง เวลาในการชาร์จจริงข
ั
่
องและประสิทธิภาพในการใช
ื
่
้
งค่าแบตเตอร
ั
่
ี
่
ื
อมต่อคอมพิวเตอร์กับแหล่งจ่ายไฟ ac
้
ู
นอย
กับขนาดของขนาดของแบตเตอร
ึ
่
่
ได้อย่างรวดเร็ว
ี
่
อตรวจสอบสถานะ
ื
้
่
ี
อุณหภูมิยังมีผลต่อการชาร์จแบตเตอร
F)
่
หมายเหตุ: เพ
่
ก่อนท
จะชาร์จอีกคร
ี
่
อเพ
มอายุการใช้งานของแบตเตอร
ื
ิ
้
ง
ั
เพิ่มอายุการใช้งานแบตเตอรี
• ลดความสว่างของหน้าจอคอมพิวเตอร
• ปิดคุณลักษณะไร้สายเม
• ใช้แบตเตอร
• ชาร์จแบตเตอร
© Copyright Lenovo 2018, 2020 19
่
จนกระท
ี
่
ให้เต็มก่อนใช้งาน
ี
่
อไม่ได้ใช
ื
่
งหมดพลังไฟ
ั
่
ช่วงอุณหภูมิท
ี
่
์
้
่
เหมาะสมในการชาร์จแบตเตอร
ี
่
่
เม
อชาร์จแบตเตอร
ี
ื
่
จนเต็มแล้ว ให้ใช้งานแบตเตอร
ี
่
คือ 10°C (50°F) ถึง 35°C (95°
ี
่
จนต่ำกว่า 94%
ี
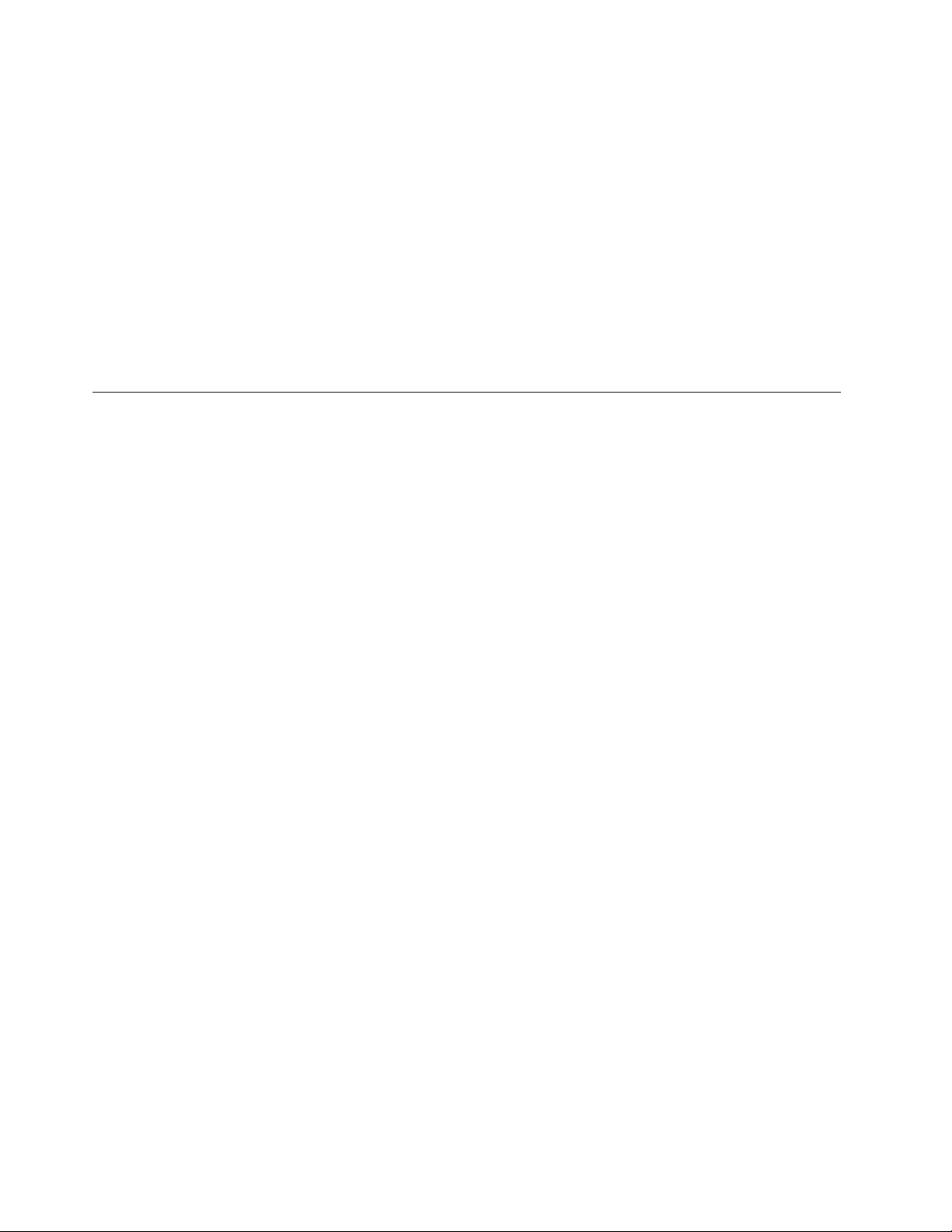
้
ต
งค่าการทำงานของป
ั
่
ุ
มเปิด/ปิดเครื่อง
คุณสามารถกำหนดหน้าท
ปิดคอมพิวเตอร์หรือต
ในการเปล
่
ยนการทำงานของป
ี
1. คลิกขวาท
2. คลิก ตัวเลือกการใช้พล
3. เปล
่
ยนการต
ี
้
งค่าคอมพิวเตอร์ให้อย
ั
่
ไอคอนสถานะแบตเตอร
ี
้
งค่าตามท
ั
่
่
ุ
ของป
มเปิด/ปิดเคร
ี
่
ุ
มเปิด/ปิดเคร
งงาน ➙➙ เลือกการทำงานของป
ั
่
คุณต้องการ
ี
่
องได้ตามท
ื
ู
ในโหมดสลีปหรือโหมดไฮเบอร์เนต
่
่
อง ให้ทำดังน
ื
่
้
ในพ
ี
่
นท
แจ้งเตือน Windows
ื
ี
ถ่ายโอนข้อมูล
แชร์ไฟล์ได้อย่างรวดเร็วระหว่างอุปกรณ์ท
่
เพ
อถ่ายโอนข้อมูลได้ด้วย
ื
่
ื
เช
อมต่ออุปกรณ์ที่สามารถใช้Bluetooth
่
คุณสามารถเช
ื
อมต่ออุปกรณ์Bluetooth ทุกประเภทเช้ากับคอมพิวเตอร์เช่น แป้นพิมพ์เมาส์สมาร์ทโฟน หรือลำโพง
่
มีBluetooth อย
ี
่
ต้องการ ตัวอย่างเช่น เม
ี
้
ี
่
ุ
มเปิด/ปิดเครื่อง
่
ู
ในเคร
องเหมือนกัน และคุณยังสามารถเสียบการ์ด microSD
ื
่
่
อกดป
ื
่
ุ
มเปิด/ปิดเคร
่
อง คุณสามารถ
ื
อุปกรณ์ต้องอย
1. เปิดเมนูเร
2. คลิก เพิ่ม Bluetooth หรืออุปกรณ์อื
3. เลือกอุปกรณ์Bluetooth แล้วทำตามคำแนะนำบนหน้าจอ
อุปกรณ์ท
เปิด Bluetooth อย
ู
ภายในระยะใกล้ๆ โดยปกติแล้วไม่เกิน 10 เมตร (33 ฟุต) จากคอมพิวเตอร
่
่
ม จากน
ิ
่
ใช้Bluetooth ได้และคอมพิวเตอร์จะเช
ี
้
นคลิก การต
ั
ู
คุณสามารถใช้Bluetooth เพ
่
้
งค
า ➙➙ อ
่
ั
ุ
ปกรณ
่
นๆ ➙➙ Bluetooth
่
ื
อมต่อกันโดยอัตโนมัติในคร
่
อถ่ายโอนข้อมูล รีโมทคอนโทรล หรือส
ื
ใช้การ์ด microSD
ใส่การ์ด
1. ค้นหาช่องเสียบการ์ด
2. จัดผิวสัมผัสด้านท
3. ใส่การ์ดลงในช่องเสียบการ์ดให้เข้าท
่
เป็นโลหะของการ์ดให้แน่ใจว่าหันคว่ำลงและช
ี
่
ี
➙➙ Bluetooth และอ
์
้
งถัดไปถ้าอุปกรณ์ท
ั
้
่
ี
ไปท
ช่องเสียบการ์ด
ี
์
ุ
ปกรณ์อื่นๆ เปิดสวิตช์Bluetooth
่
อสาร
ื
้
งสองอย
ั
ู
ใกล้กันโดย
่
20 ค
ู
ู
มือผ
ใช้ Lenovo 14w
่
้
 Loading...
Loading...