Lenovo 14e User Manual
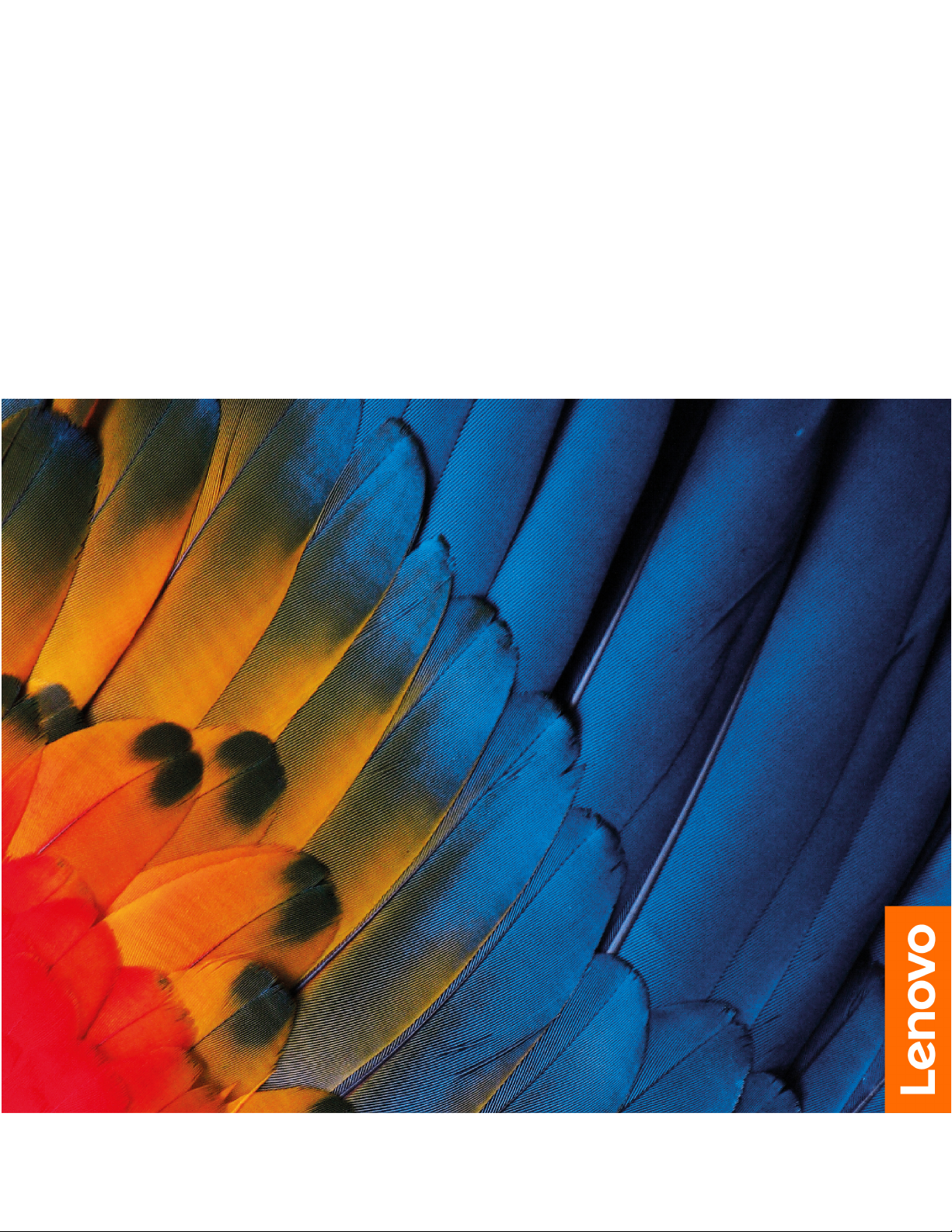
Lenovo 14e Chromebook Gen 2
IdeaPad 3 Chrome 14APO6
User Guide
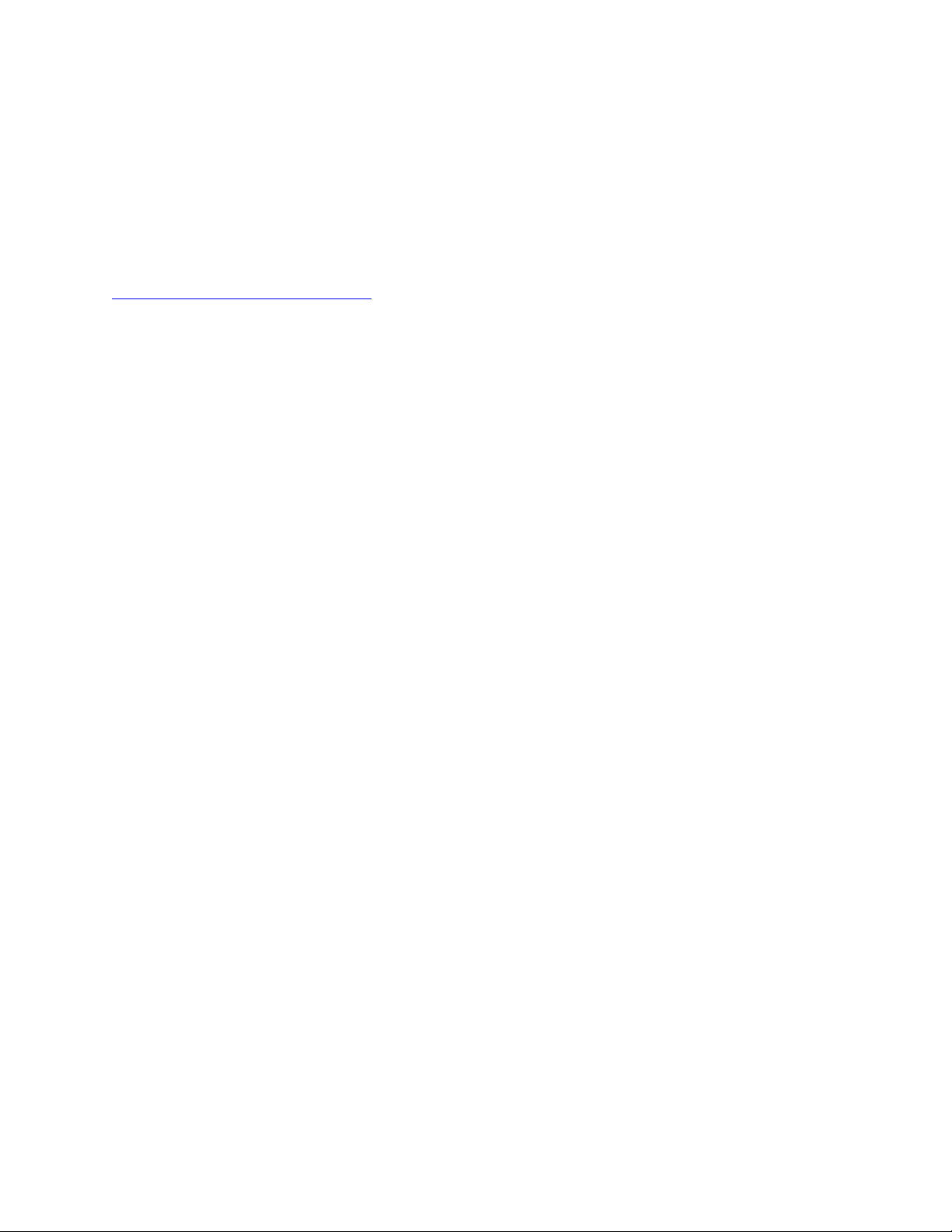
Read this first
Before using this documentation and the product it supports, ensure that you read and understand the
following:
• Safety and Warranty Guide
• Setup Guide
•
Generic Safety and Compliance Notices
First Edition (May 2021)
© Copyright Lenovo 2021.
LIMITED AND RESTRICTED RIGHTS NOTICE: If data or software is delivered pursuant to a General Services
Administration “GSA” contract, use, reproduction, or disclosure is subject to restrictions set forth in Contract No. GS35F-05925.
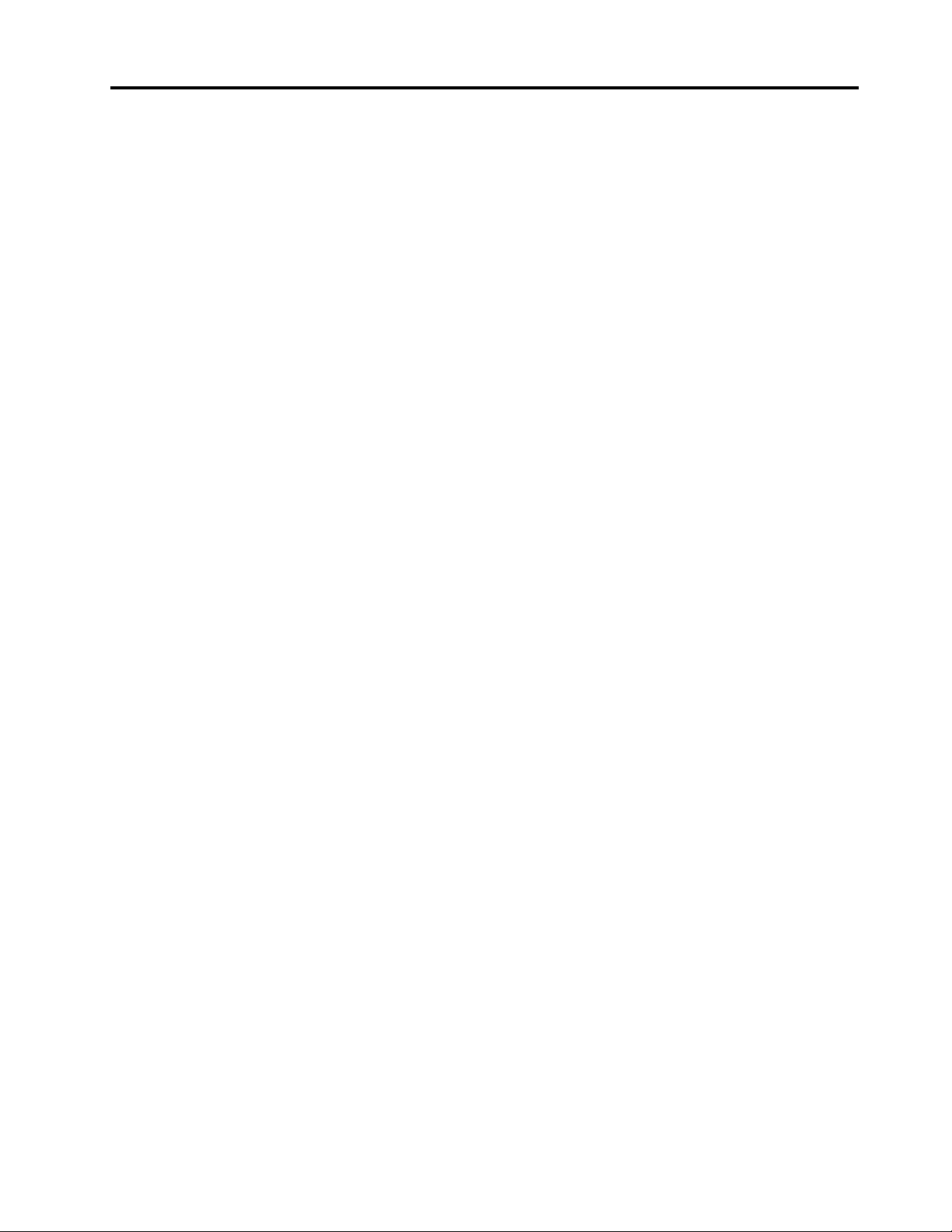
Contents
Discover your Chromebook . . . . . . . . . . . ii
Chapter 1. Meet your Chromebook . . . 1
Front . . . . . . . . . . . . . . . . . . . . 1
Base . . . . . . . . . . . . . . . . . . . . 2
Left . . . . . . . . . . . . . . . . . . . . 3
Right . . . . . . . . . . . . . . . . . . . . 4
Specifications . . . . . . . . . . . . . . . . 4
USB specifications. . . . . . . . . . . . . 4
Chapter 2. Explore your
Chromebook . . . . . . . . . . . . . . . 7
Charge your Chromebook. . . . . . . . . . . . 7
Lock your Chromebook. . . . . . . . . . . . . 7
Navigate your user interface . . . . . . . . . . . 8
Connect to Wi-Fi networks . . . . . . . . . . . 9
Set up a Bluetooth connection . . . . . . . . . . 9
Change the display language . . . . . . . . . . 9
Change input methods . . . . . . . . . . . . . 9
Use multimedia . . . . . . . . . . . . . . . 10
Use audio . . . . . . . . . . . . . . . 10
Use the camera . . . . . . . . . . . . . 10
Connect to an external display . . . . . . . 10
Set the power plan . . . . . . . . . . . . . 11
Shut down your Chromebook . . . . . . . . . 11
Interact with your Chromebook. . . . . . . . . 11
Use the keyboard shortcuts . . . . . . . . 11
Use the touchpad . . . . . . . . . . . . 12
Use the touch screen (for selected models) . . 13
Use a microSD card . . . . . . . . . . . 14
Chapter 3. CRU replacement . . . . . 17
CRU list . . . . . . . . . . . . . . . . . . 17
Disabling the built-in battery . . . . . . . . . . 17
Base cover assembly . . . . . . . . . . . . 18
Right I/O bracket . . . . . . . . . . . . . . 19
Left I/O bracket . . . . . . . . . . . . . . . 20
Chapter 4. Help and support . . . . . 21
Frequently asked questions . . . . . . . . . . 21
Call Lenovo . . . . . . . . . . . . . . . . 21
Before you contact Lenovo . . . . . . . . 21
Lenovo Customer Support Center . . . . . . 22
Get help from Google . . . . . . . . . . . . 23
Appendix A. Accessibility and
ergonomic information . . . . . . . . 25
Appendix B. Compliance
information . . . . . . . . . . . . . . . 27
Appendix C. Open source
information . . . . . . . . . . . . . . . 31
Appendix D. Notices and
trademarks . . . . . . . . . . . . . . . 33
© Copyright Lenovo 2021 i
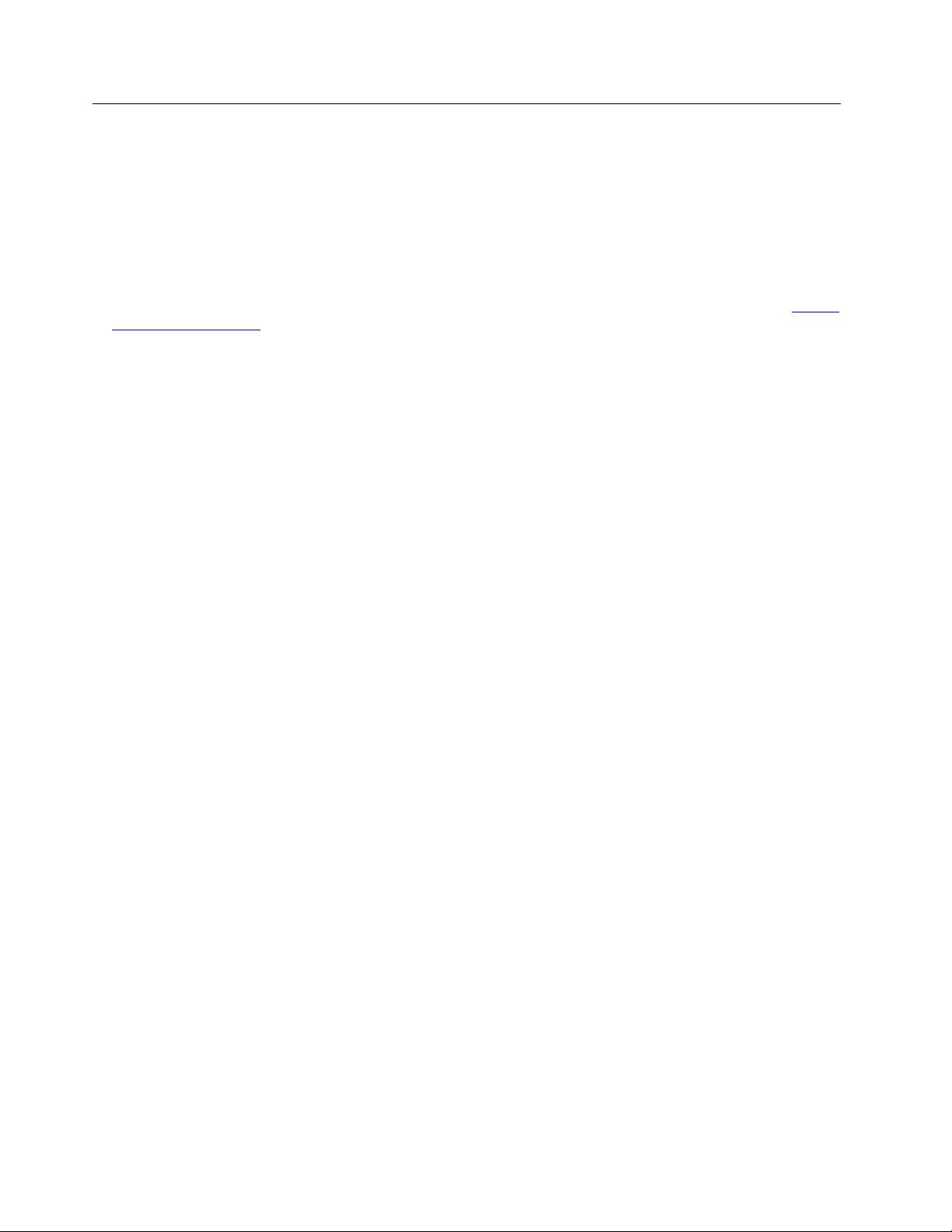
Discover your Chromebook
Thank you for choosing a Lenovo® Chromebook™! We are dedicated to delivering the best solution to
you.
Before starting your tour, please read the following information:
• Illustrations in this documentation might look different from your product.
• Depending on the model, some optional accessories, features, software programs, and user interface
instructions might not be applicable to your Chromebook.
• Documentation content is subject to change without notice. To get the latest documentation, go to
pcsupport.lenovo.com
.
https://
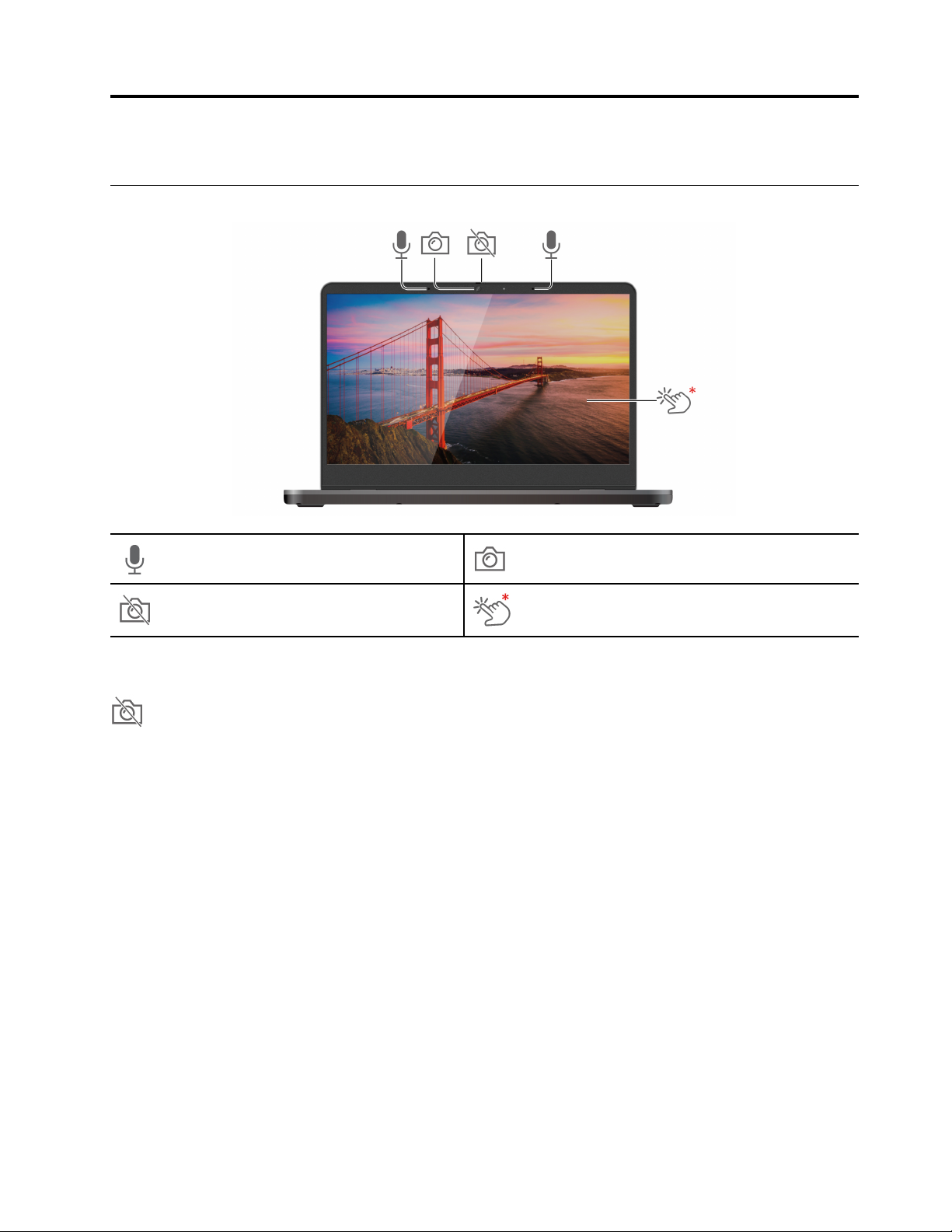
Chapter 1. Meet your Chromebook
Front
Microphone
Webcam privacy shutter
* for selected models
Webcam privacy shutter
Slide the webcam privacy shutter to cover or uncover the camera lens. It is designed to protect your privacy.
Related topics
• “Use the touch screen (for selected models)” on page 13
• “Use the camera” on page 10
Camera
Touch screen
© Copyright Lenovo 2021 1
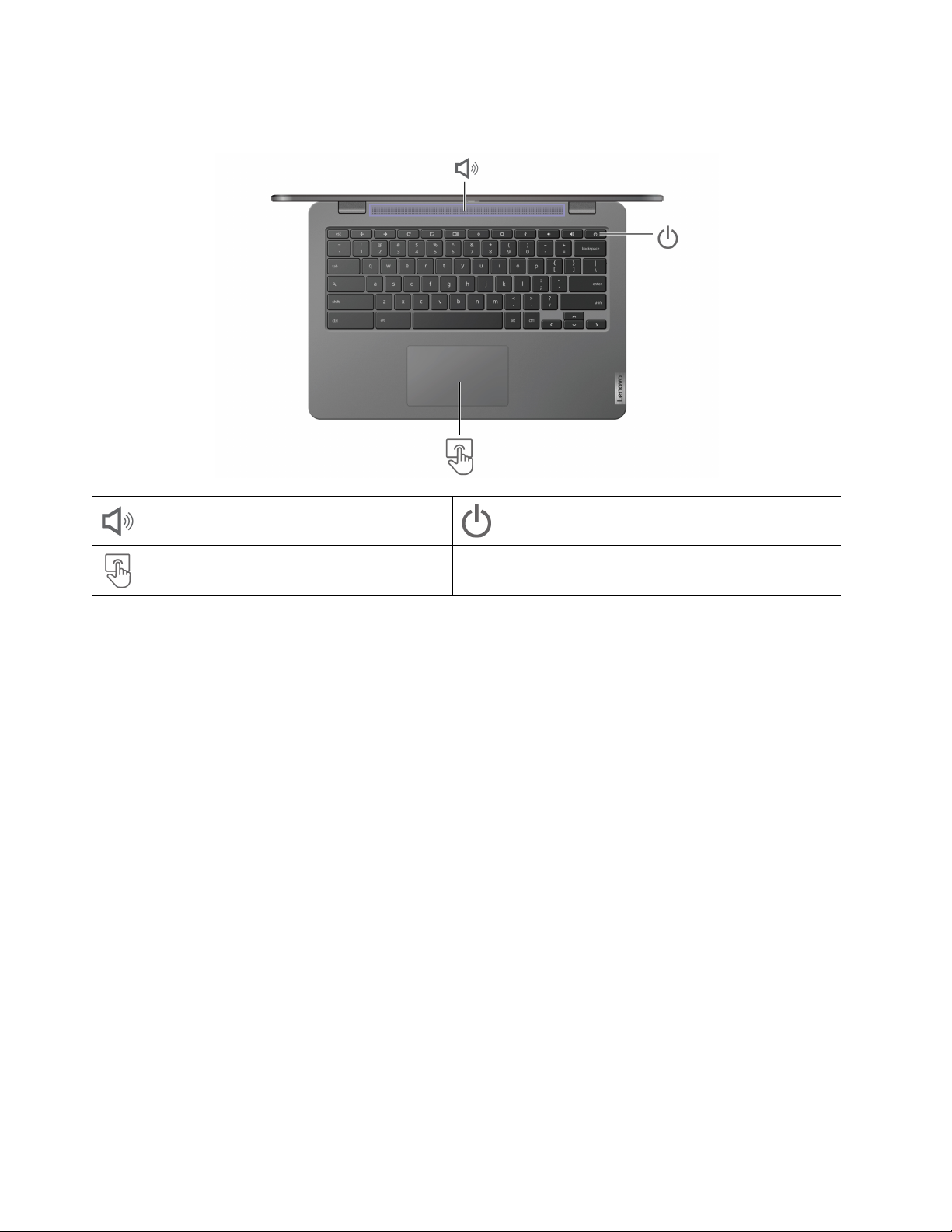
Base
Speaker
Touchpad
Related topics
• “Use the touchpad” on page 12
Power button
2
Lenovo 14e Chromebook Gen 2 IdeaPad 3 Chrome 14APO6 User Guide
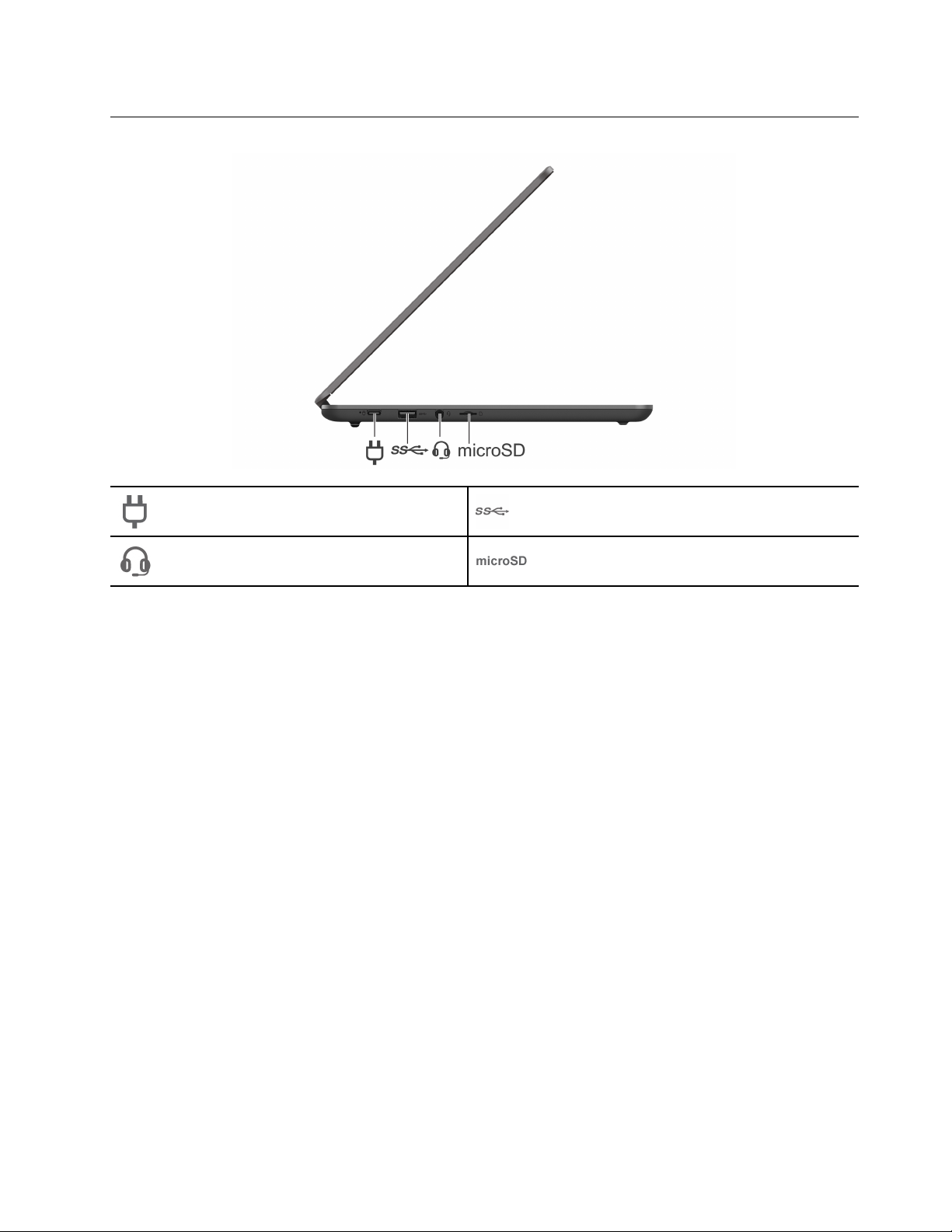
Left
USB-C® (3.2 Gen 1) power connector
Audio connector
Related topics
• “Charge your Chromebook” on page 7
• “USB specifications” on page 4
• “Use audio” on page 10
• “Use a microSD card” on page 14
USB 3.2 connector Gen 1
microSD-card slot
Chapter 1. Meet your Chromebook 3
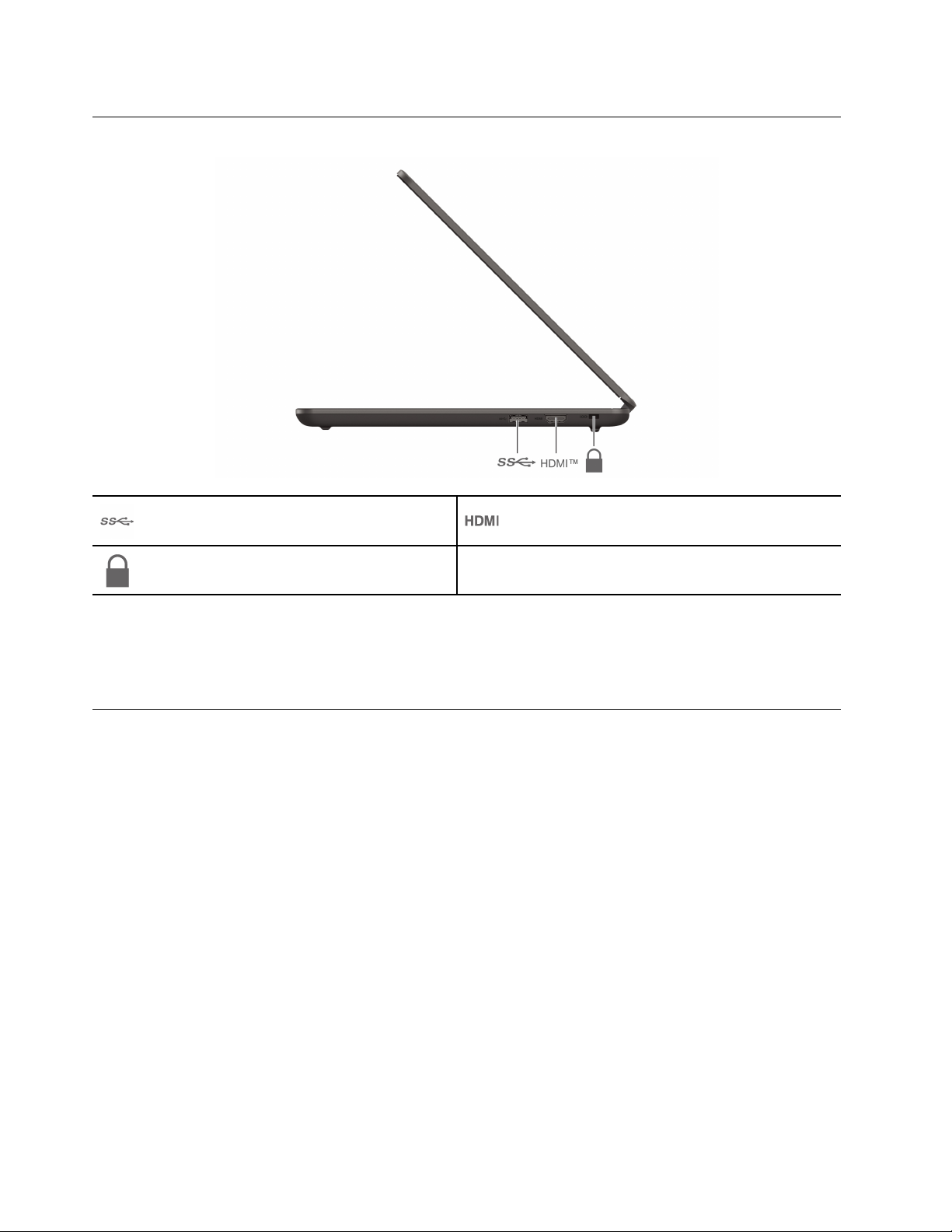
Right
USB 3.2 connector Gen 1
Security-lock slot
Related topics
• “USB specifications” on page 4
• “Lock your Chromebook” on page 7
HDMI™ connector
Specifications
For detailed specifications of your Chromebook, go to https://psref.lenovo.com.
USB specifications
Note: Depending on the model, some USB connectors might not be available on your Chromebook.
4
Lenovo 14e Chromebook Gen 2 IdeaPad 3 Chrome 14APO6 User Guide
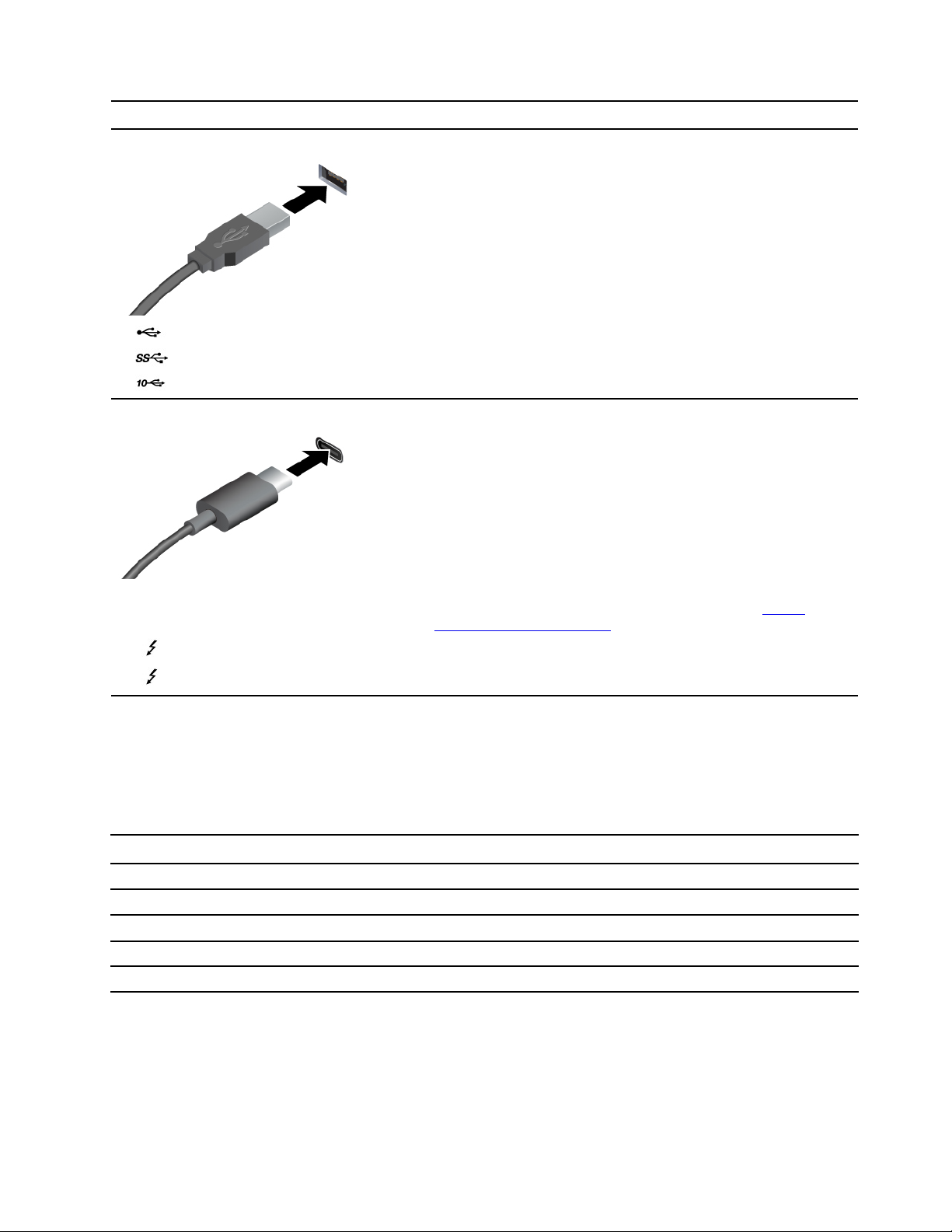
Connector name
• USB 2.0 connector
Description
Connect USB-compatible devices, such as a USB keyboard, USB
mouse, USB storage device, or USB printer.
•
•
• USB-C (3.2 Gen 1) connector
• USB-C (3.2 Gen 2) connector
•
•
USB 3.2 connector Gen 1
USB 3.2 connector Gen 2
USB-C (Thunderbolt 3) connector
USB-C (Thunderbolt 4) connector
• Charge USB-C compatible devices with the output voltage and
current of 5 V and 3 A.
• Connect to an external display:
– USB-C to VGA: up to 1920 x 1200 pixels, 60 Hz
– USB-C to DP: up to 3840 x 2160 pixels, 30 Hz
• Connect to USB-C accessories to help expand your Chromebook
functionality. To purchase USB-C accessories, go to
www.lenovo.com/accessories
.
https://
Statement on USB transfer rate
Depending on many factors such as the processing capability of the host and peripheral devices, file
attributes, and other factors related to system configuration and operating environments, the actual transfer
rate using the various USB connectors on this device will vary and will be slower than the data rate listed
below for each corresponding device.
USB device Data rate (Gbit/s)
3.2 Gen 1 / 3.1 Gen 1
3.2 Gen 2 / 3.1 Gen 2
3.2 Gen 2 × 2
Thunderbolt 3 40
Thunderbolt 4 40
5
10
20
Chapter 1. Meet your Chromebook 5
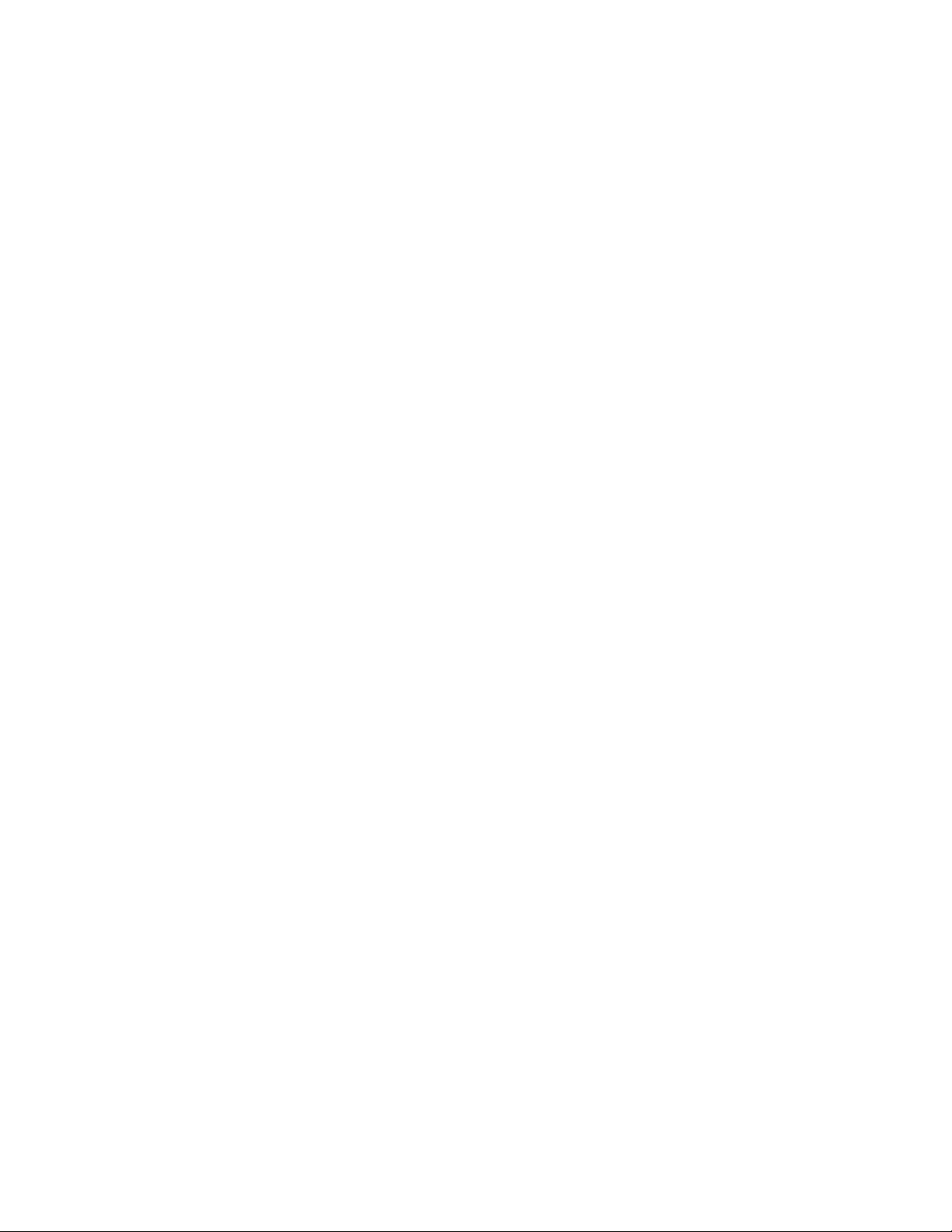
6 Lenovo 14e Chromebook Gen 2 IdeaPad 3 Chrome 14APO6 User Guide
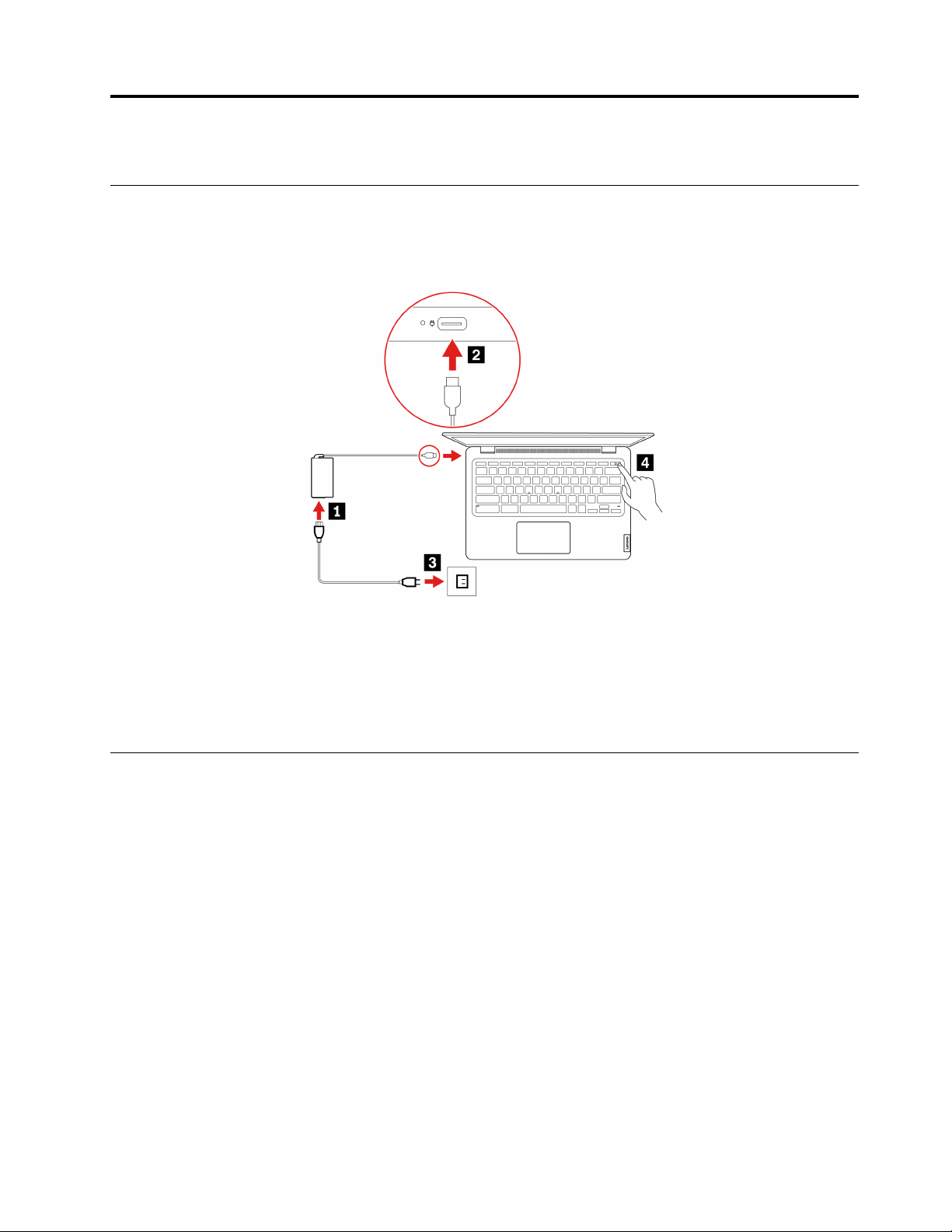
Chapter 2. Explore your Chromebook
Charge your Chromebook
CAUTION:
All plugs must be firmly and securely inserted into receptacles.
Power source of the ac power adapter:
• Power: 45 W or 65 W (depending on the model)
• Sine-wave input at 50 Hz to 60 Hz
• Input rating of the ac power adapter: 100 V to 240 V ac, 50 Hz to 60 Hz
Lock your Chromebook
Lock your Chromebook to a desk, table, or other fixtures through a compatible security cable lock.
© Copyright Lenovo 2021 7
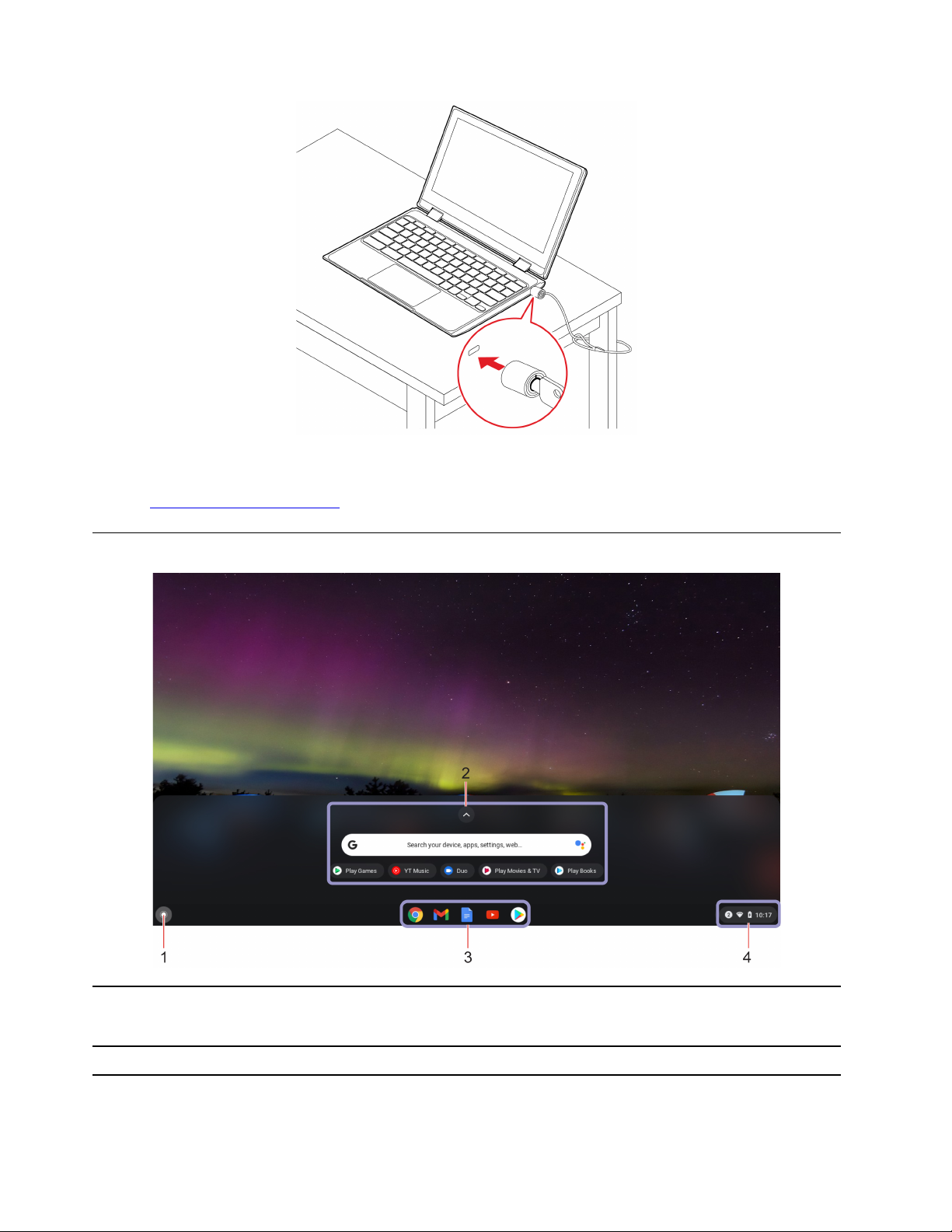
Note: You are responsible for evaluating, selecting, and implementing the locking device and security
feature. Lenovo is not responsible for the locking device and security feature. You can purchase the cable
locks at
https://smartfind.lenovo.com.
Navigate your user interface
1. Search box and the app
Launcher
2. Launcher button
• Type the name of your device, app, or Web page in the search box.
• Click any app shown in the app Launcher to open the app quickly.
Open the search box and the app Launcher.
8 Lenovo 14e Chromebook Gen 2 IdeaPad 3 Chrome 14APO6 User Guide
 Loading...
Loading...