Page 1

Lenovo V55t-15API
Podręcznik użytkownika
Page 2
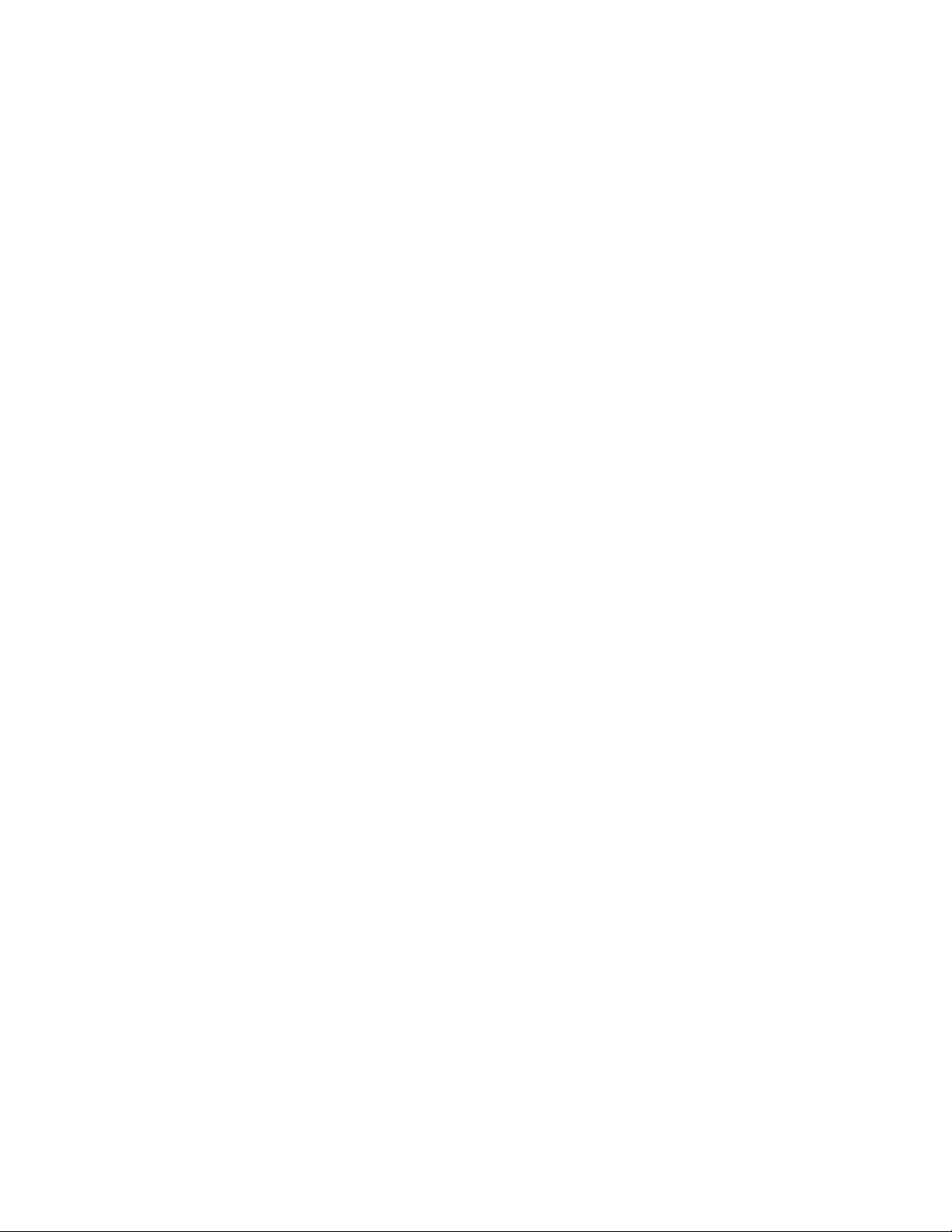
Przeczytaj, zanim zaczniesz
Przed użyciem tej dokumentacji oraz produktu, którego dotyczy, należy przeczytać i zrozumieć
następujące informacje:
• Dodatek A „Ważne informacje dotyczące bezpieczeństwa” na stronie 79
• Podręcznik na temat bezpieczeństwa i gwarancji
• Podręcznik konfiguracji
Wydanie pierwsze (Październik 2019)
© Copyright Lenovo 2019.
KLAUZULA OGRANICZONYCH PRAW: Jeżeli dane lub oprogramowanie komputerowe dostarczane są zgodnie z
umową General Services Administration (GSA), ich użytkowanie, reprodukcja lub ujawnianie podlega
ograniczeniom określonym w umowie nr GS-35F-05925.
Page 3
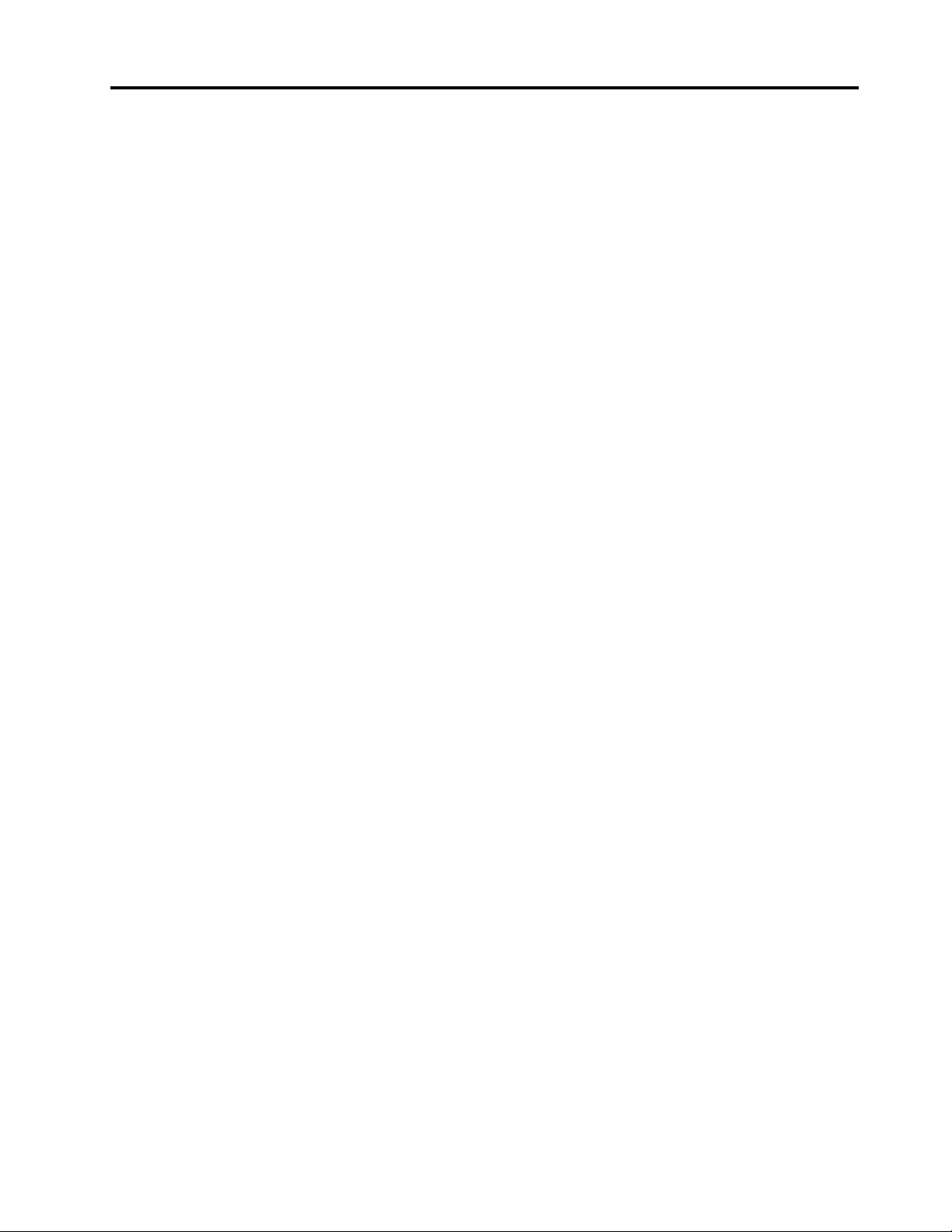
Spis treści
Informacje o dokumentacji . . . . . . . iii
Rozdział 1. Twój komputer . . . . . . 1
Widok z przodu . . . . . . . . . . . . . . . 1
Widok z tyłu . . . . . . . . . . . . . . . . . 3
Płyta główna. . . . . . . . . . . . . . . . . 5
Funkcje i specyfikacje . . . . . . . . . . . . . 6
Oświadczenie o szybkości przesyłania
danych za pomocą USB . . . . . . . . . . 7
Rozdział 2. Pierwsze kroki z
komputerem . . . . . . . . . . . . . . . 9
Wprowadzenie do systemu Windows 10 . . . . . 9
Konto systemu Windows . . . . . . . . . . 9
Interfejs użytkownika systemu Windows. . . 10
Łączenie z sieciami . . . . . . . . . . . . . 11
Łączenie z siecią przewodową Ethernet. . . 11
Podłączanie do sieci Wi-Fi (w wybranych
modelach) . . . . . . . . . . . . . . . 11
Używanie programu Lenovo Vantage. . . . . . 11
Używanie dźwięku . . . . . . . . . . . . . 12
Rozdział 3. Poznaj swój
komputer. . . . . . . . . . . . . . . . 13
Zarządzanie zasilaniem . . . . . . . . . . . 13
Ustawianie zachowania przycisku
zasilania . . . . . . . . . . . . . . . . 13
Ustawianie planu zasilania . . . . . . . . 13
Przesyłanie danych . . . . . . . . . . . . . 13
Podłączanie do urządzenia obsługującego
funkcję Bluetooth (w wybranych
modelach) . . . . . . . . . . . . . . . 13
Korzystanie z napędu optycznego . . . . . 14
Używanie karty pamięci (w wybranych
modelach) . . . . . . . . . . . . . . . 14
Kupowanie akcesoriów . . . . . . . . . . . 15
Rozdział 4. Zabezpieczanie
komputera i informacji . . . . . . . . 17
Zablokowanie komputera. . . . . . . . . . . 17
Bezpieczne logowanie się do komputera . . . . 18
Używanie haseł . . . . . . . . . . . . . 18
Używanie rozwiązań zabezpieczających
opartych na oprogramowaniu . . . . . . . . . 19
Używanie zapór sieciowych . . . . . . . . 19
Używanie programów antywirusowych . . . 20
Używanie oprogramowania Computrace
Agent wbudowanego w oprogramowanie
sprzętowe (w wybranych modelach) . . . . 20
Używanie rozwiązań zabezpieczających opartych na
systemie BIOS . . . . . . . . . . . . . . . 20
Kasowanie danych dysku. . . . . . . . . 20
Używanie czujnika otwarcia obudowy. . . . 21
Używanie funkcji Smart USB Protection. . . 21
Rozdział 5. System UEFI BIOS . . . 23
Informacje o systemie UEFI BIOS . . . . . . . 23
Wchodzenie do menu systemu BIOS . . . . . 23
Nawigowanie w interfejsie systemu BIOS . . . . 23
Zmiana języka wyświetlania systemu UEFI
BIOS . . . . . . . . . . . . . . . . . . . 23
Ustawianie daty i godziny systemowej . . . . . 24
Zmiana sekwencji startowej . . . . . . . . . 24
Włączanie lub wyłączanie funkcji wykrywania
zmiany konfiguracji . . . . . . . . . . . . . 24
Włączanie lub wyłączanie funkcji
automatycznego włączania komputera . . . . . 25
Włączanie lub wyłączanie funkcji smart power
on . . . . . . . . . . . . . . . . . . . . 25
Włączanie lub wyłączanie trybu zgodności z
ErP LPS . . . . . . . . . . . . . . . . . 25
Włączanie lub wyłączanie funkcji alertu
termicznego ICE . . . . . . . . . . . . . . 26
Zmiana trybu wydajności ICE . . . . . . . . . 26
Zmiana ustawień systemu BIOS przed
instalacją nowego systemu operacyjnego . . . . 27
Aktualizowanie systemu UEFI BIOS . . . . . . 27
Przywracanie sprawności po nieudanej
aktualizacji systemu BIOS . . . . . . . . . . 28
Clear CMOS . . . . . . . . . . . . . . . . 28
Rozdział 6. Rozwiązywanie
problemów, diagnostyka i odzyskiwanie
sprawności. . . . . . . . . . . . . . . 29
Podstawowa procedura rozwiązywania
problemów z komputerem . . . . . . . . . . 29
Rozwiązywanie problemów . . . . . . . . . . 29
Problemy z uruchamianiem . . . . . . . . 30
Problemy z dźwiękiem . . . . . . . . . . 31
Problemy z siecią . . . . . . . . . . . . 32
Problemy z wydajnością . . . . . . . . . 34
Problemy z dyskiem . . . . . . . . . . . 35
Problemy z CD lub DVD . . . . . . . . . 35
Problemy ze złączem szeregowym . . . . . 36
Problemy z urządzeniem USB. . . . . . . 36
Problemy z oprogramowaniem . . . . . . 37
Diagnostyka . . . . . . . . . . . . . . . . 37
Narzędzia diagnostyczne Lenovo. . . . . . 37
© Copyright Lenovo 2019 i
Page 4
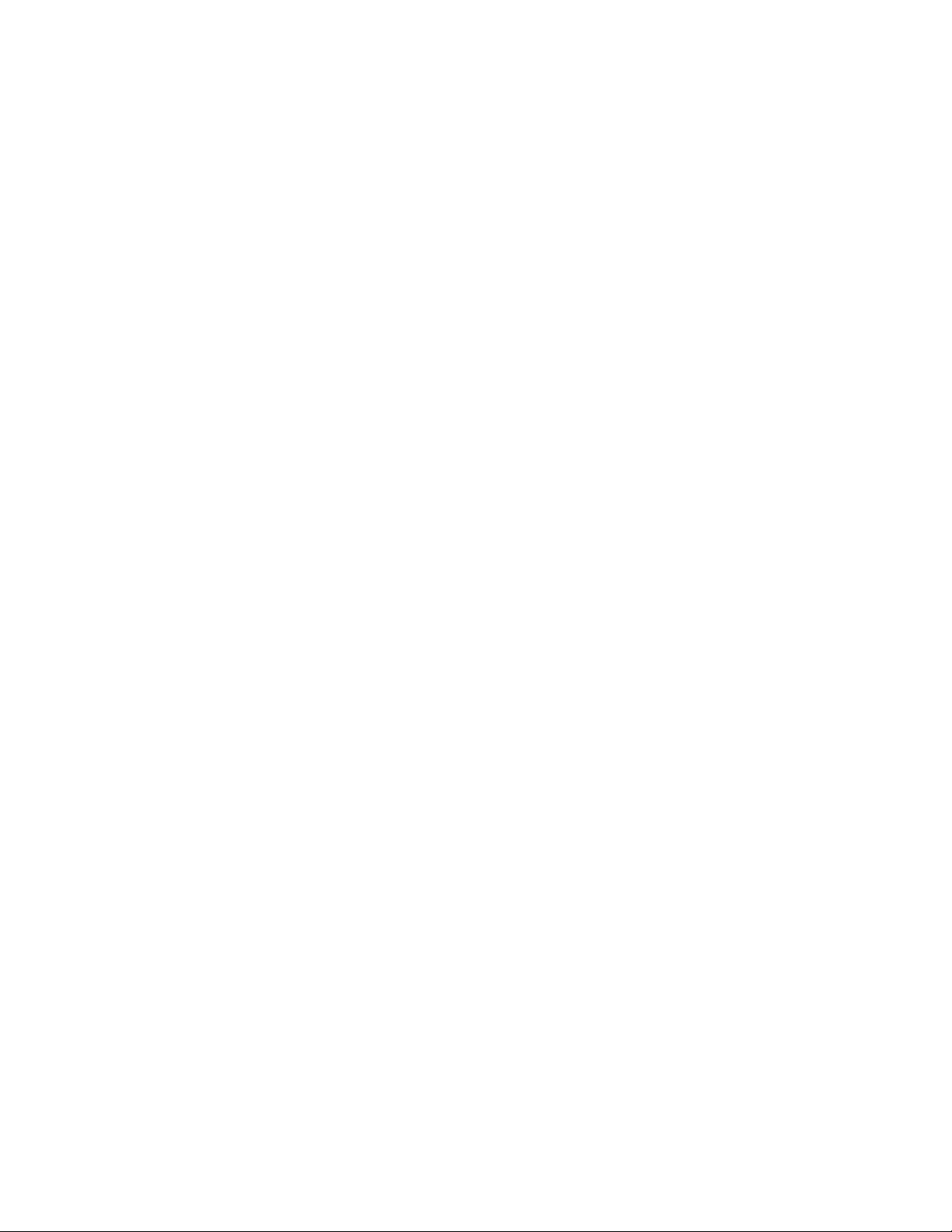
Odzyskiwanie . . . . . . . . . . . . . . . 37
Przywracanie plików systemowych i
ustawień do wcześniejszego stanu . . . . . 37
Przywracanie plików z kopii zapasowej . . . 37
Resetowanie komputera . . . . . . . . . 38
Używanie opcji zaawansowanych . . . . . 38
Automatyczne odzyskiwanie systemu
Windows . . . . . . . . . . . . . . . 38
Tworzenie i używanie urządzenia USB
odzyskiwania . . . . . . . . . . . . . . 38
Aktualizowanie sterownika urządzenia. . . . 39
Rozdział 7. Wymiana części
wymienianej przez klienta (CRU). . . 41
Informacje o częściach wymienianych przez
klienta (CRU). . . . . . . . . . . . . . . . 41
Wymiana części wymienianej przez klienta
(CRU) . . . . . . . . . . . . . . . . . . . 42
Pokrywa komputera . . . . . . . . . . . 42
Przednia obejma . . . . . . . . . . . . 43
Napęd optyczny (w wybranych
modelach) . . . . . . . . . . . . . . . 45
Uchwyt napędu optycznego (w wybranych
modelach) . . . . . . . . . . . . . . . 47
Zespół wnęki napędu . . . . . . . . . . 49
Dysk 3,5 cala . . . . . . . . . . . . . 50
Dysk 2,5 cala . . . . . . . . . . . . . 53
Moduł pamięci . . . . . . . . . . . . . 55
Zespół radiatora i wentylatora . . . . . . . 57
Bateria pastylkowa . . . . . . . . . . . 58
Karta PCI Express . . . . . . . . . . . 60
Karta Wi-Fi. . . . . . . . . . . . . . . 62
Dysk SSD M.2 . . . . . . . . . . . . . 65
Wspornik dysku SSD M.2 . . . . . . . . 71
Zespół zasilacza . . . . . . . . . . . . 72
Rozdział 8. Pomoc i obsługa
techniczna . . . . . . . . . . . . . . . 75
Zasoby samopomocy . . . . . . . . . . . . 75
Kontakt telefoniczny z firmą Lenovo . . . . . . 76
Zanim się skontaktujesz z firmą Lenovo . . 76
Centrum wsparcia dla klientów Lenovo . . . 76
Zakup dodatkowych usług . . . . . . . . . . 77
Dodatek A. Ważne informacje
dotyczące bezpieczeństwa . . . . . . 79
Dodatek B. Informacje o
ułatwieniach dostępu i ergonomii . . 95
Dodatek C. Dodatkowe informacje
dotyczące systemu operacyjnego
Ubuntu . . . . . . . . . . . . . . . . . 99
Dodatek D. Informacje o
zgodności z przepisami. . . . . . . . 101
Dodatek E. Uwagi i znaki
towarowe . . . . . . . . . . . . . . . 113
ii Lenovo V55t-15API Podręcznik użytkownika
Page 5
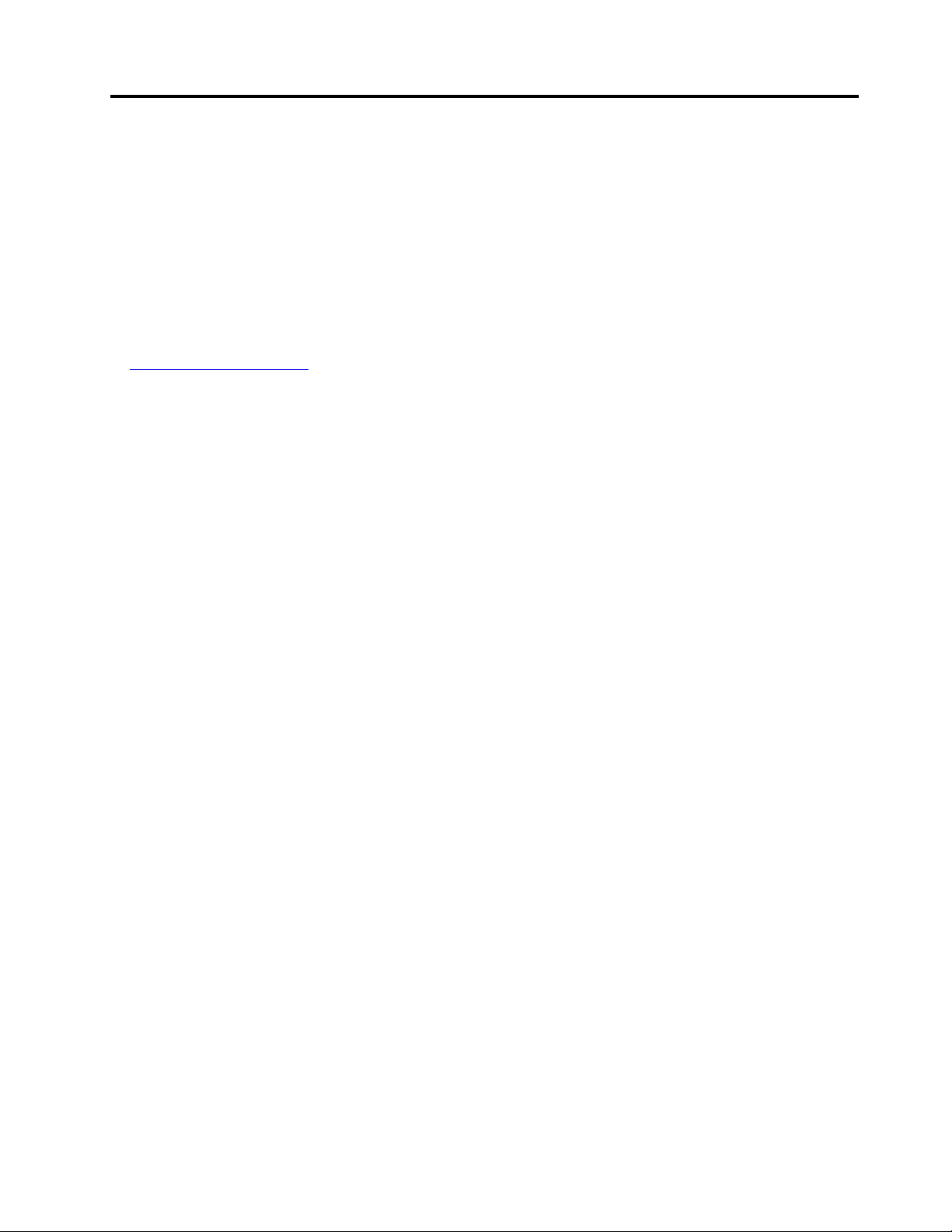
Informacje o dokumentacji
• Ilustracje w tym dokumencie mogą różnić się od produktu.
• Zależnie od modelu niektóre dodatkowe akcesoria, funkcje i programy mogą być niedostępne w
Twoim komputerze.
• W zależności od wersji systemu operacyjnego i programów niektóre instrukcje interfejsu
użytkownika mogą nie mieć zastosowania do Twojego komputera.
• Zawartość dokumentacji może ulec zmianie bez powiadomienia. Firma Lenovo stale ulepsza
dokumentację komputera, w tym również ten podręcznik użytkownika. Aby pobrać najnowszą
dokumentację, odwiedź stronę:
https://support.lenovo.com
• Firma Microsoft® wprowadza okresowo zmiany w systemie operacyjnym Windows® za pomocą
usługi Windows Update. Z tego powodu niektóre informacje zawarte w tej dokumentacji mogą być
nieaktualne. W celu uzyskania najnowszych informacji, sprawdź zasoby firmy Microsoft.
© Copyright Lenovo 2019 iii
Page 6
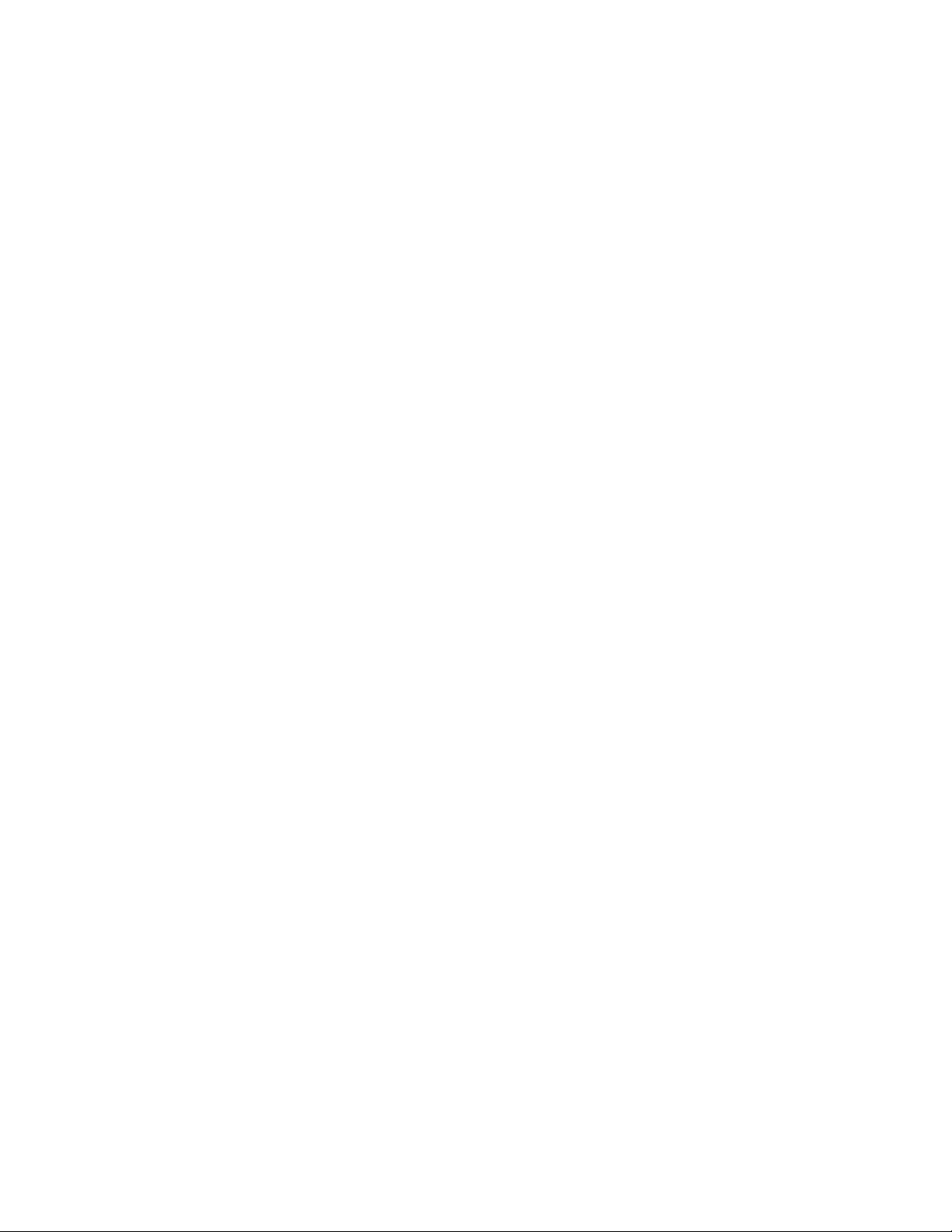
iv Lenovo V55t-15API Podręcznik użytkownika
Page 7
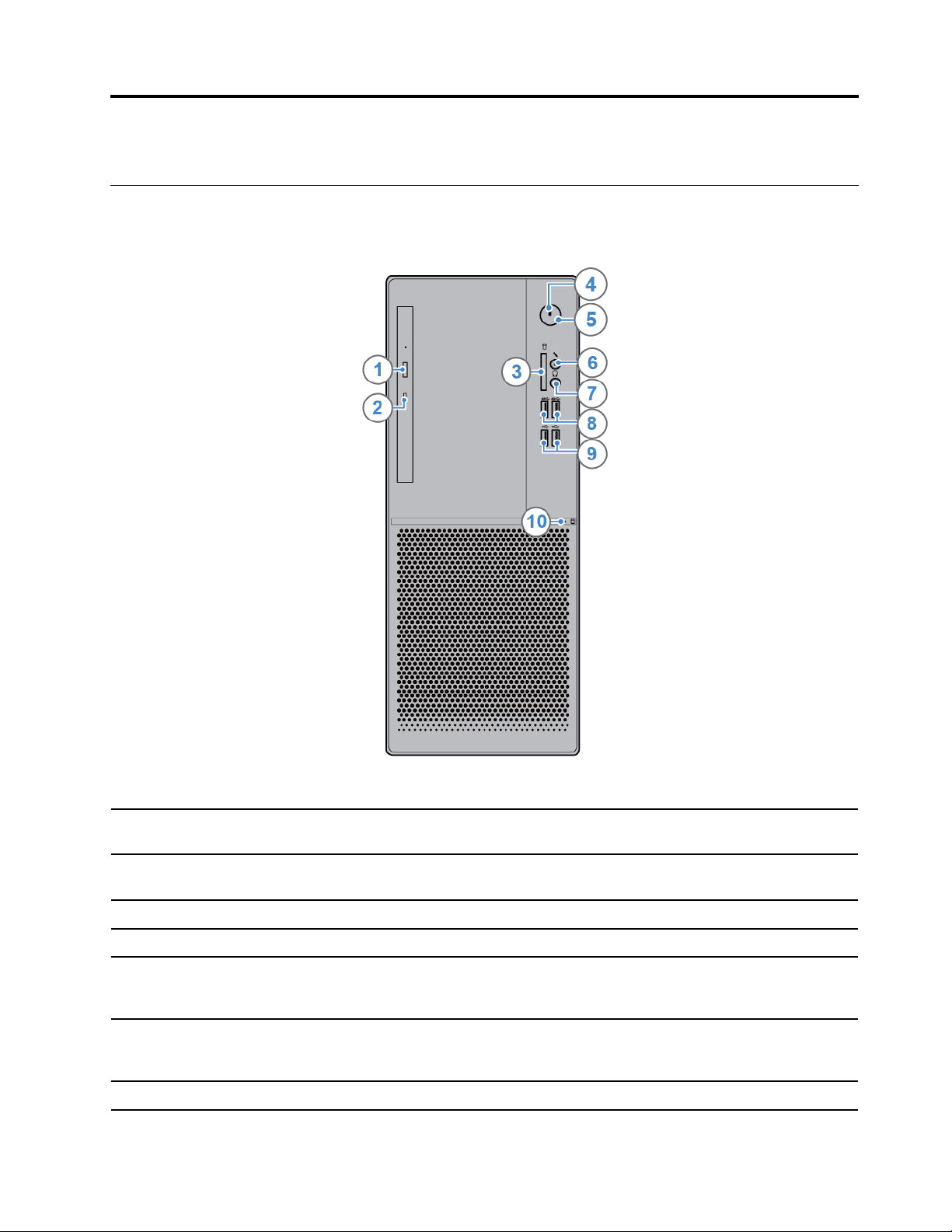
Rozdział 1. Twój komputer
Widok z przodu
1. Przycisk wysuwania napędu
optycznego*
2. Wskaźnik stanu napędu
optycznego*
3. Gniazdo czytnika kart* Służy do odczytywania danych z obsługiwanej karty pamięci.
4. Wskaźnik zasilania
5. Przycisk zasilania
6. Złącze mikrofonu
7. Złącze słuchawek Służy do podłączania słuchawek do komputera.
© Copyright Lenovo 2019 1
Służy do wysuwania szuflady napędu optycznego. Po włożeniu dysku do
szuflady popchnij ją ku tyłowi, aby ją zamknąć.
Ten wskaźnik świeci, gdy napęd optyczny jest używany.
Ten wskaźnik świeci, gdy komputer jest włączony.
Służy do włączania komputera. Jeśli nie można wyłączyć komputera z
poziomu systemu operacyjnego, naciśnij przycisk zasilania i przytrzymaj go
co najmniej 4 sekundy. Komputer zostanie wyłączony.
Służy do podłączania mikrofonu do komputera. Mikrofonu można użyć do
rejestrowania dźwięku lub wydawania komputerowi poleceń za pomocą
oprogramowania rozpoznającego mowę.
Page 8
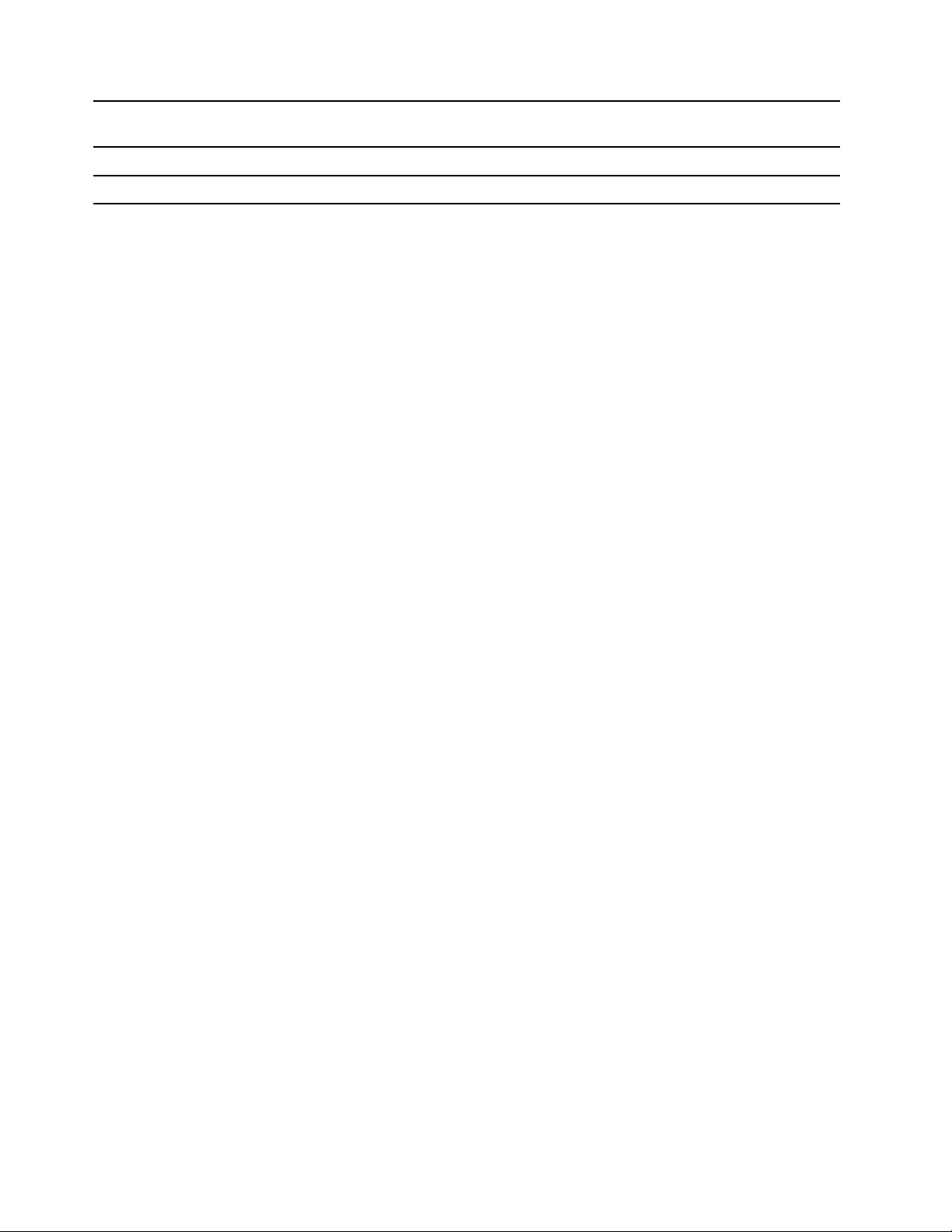
8. Złącza USB 3.1 Gen 1 (2)
9. Złącza USB 2.0 (2) Służy do podłączania urządzeń USB 2.0.
10. Wskaźnik stanu dysku Ten wskaźnik świeci, gdy dysk jest używany.
Służy do podłączenia urządzenia zgodnego ze standardem USB, takiego jak
klawiatura, mysz, urządzenie magazynujące lub drukarka.
* w wybranych modelach
2
Lenovo V55t-15API Podręcznik użytkownika
Page 9
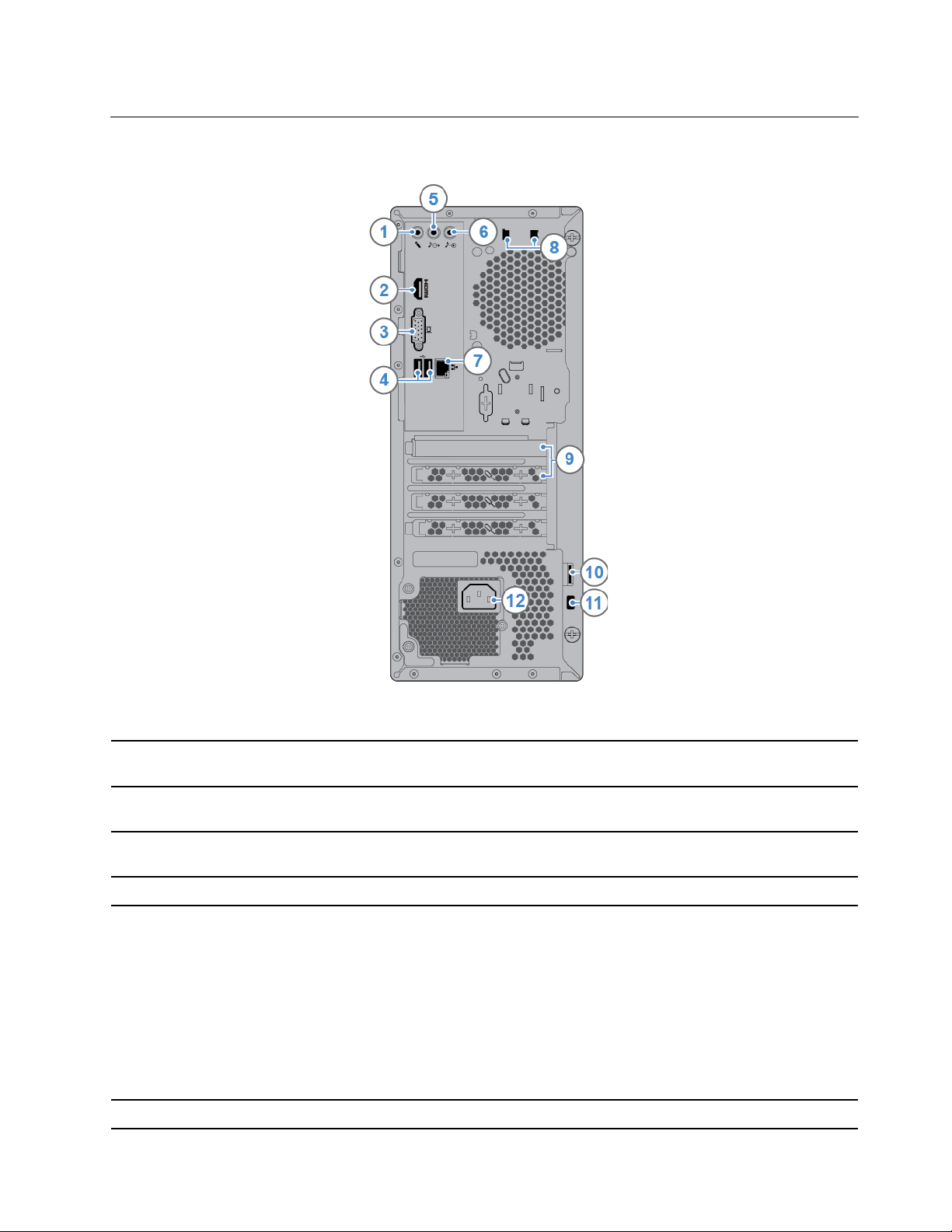
Widok z tyłu
1. Złącze mikrofonu
2. Wyjście HDMI
3. Złącze wyjściowe VGA
4. Złącza USB 2.0 (2) Służy do podłączania urządzeń USB 2.0.
5. Złącze wyjścia audio
6. Złącze wejścia audio Służy do odbierania sygnałów audio z zewnętrznych urządzeń audio, takich
™
1.4
Umożliwia podłączenie mikrofonu do komputera, gdy chcesz nagrywać
dźwięk albo używać oprogramowania rozpoznającego mowę.
Służy do wysyłania sygnałów audio i wideo z komputera do innych urządzeń
audio lub wideo, takich jak monitor o wysokiej rozdzielczości.
Służy do wysyłania sygnałów wideo z komputera do innego urządzenia
wideo, takiego jak monitor.
Służy do przesyłania sygnału audio z komputera do urządzeń zewnętrznych,
takich jak głośniki stereo z własnym zasilaniem, słuchawki lub klawiatury
multimedialne. Aby podłączyć wieżę stereo lub inne zewnętrzne urządzenie
nagrywające, podłącz kabel między wejściem liniowym audio urządzenia a
wyjściem liniowym audio komputera.
Informacja: Jeżeli komputer jest wyposażony zarówno w wyjście liniowe
audio, jak i złącze słuchawek lub zestawu słuchawkowego, zawsze dla
słuchawek dousznych, słuchawek nausznych i zestawów słuchawkowych
używaj złącza słuchawek/zestawu. Złącze zestawu słuchawkowego nie
obsługuje mikrofonów zestawów słuchawkowych.
Rozdział 1. Twój komputer 3
Page 10
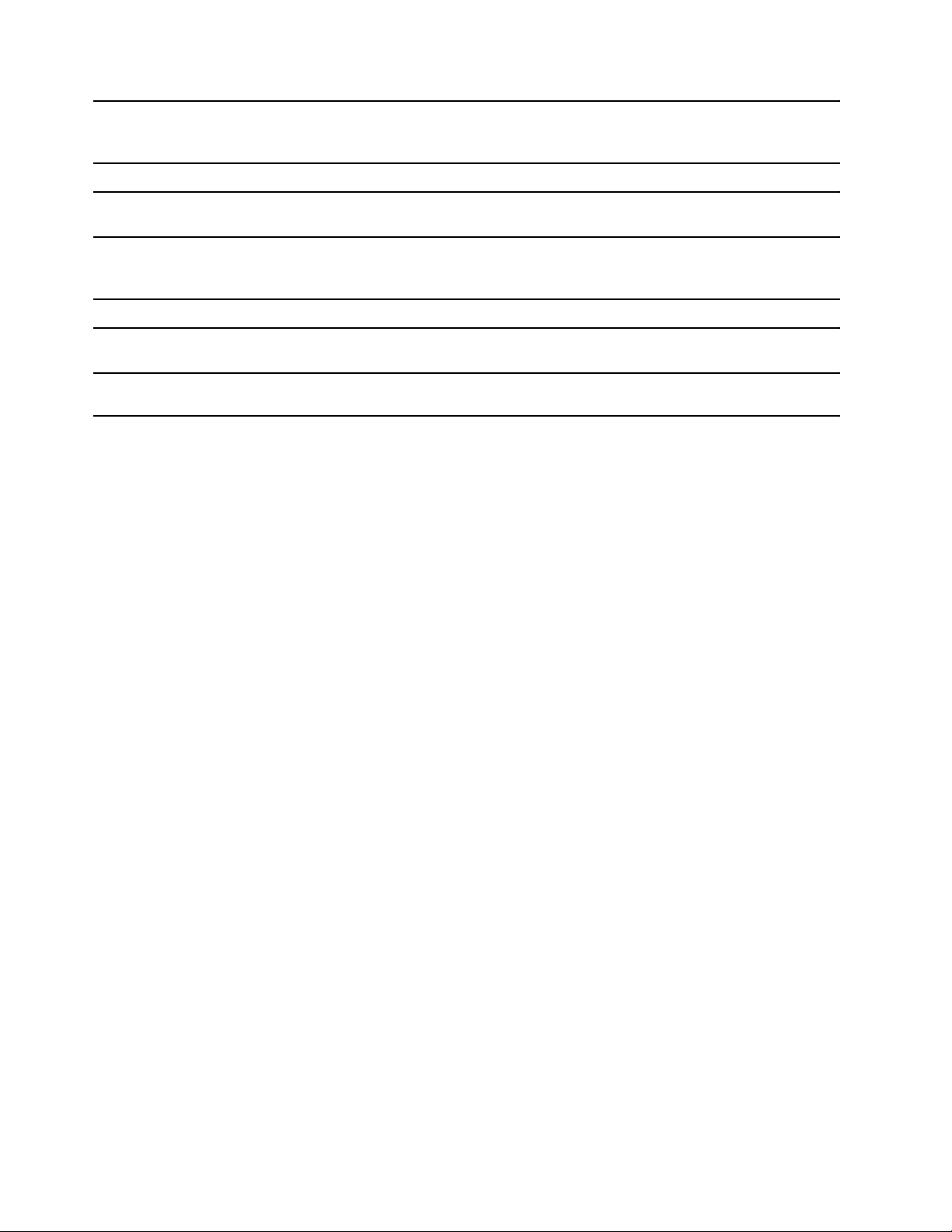
jak wieże stereo. Aby podłączyć zewnętrzne urządzenie audio, podłącz kabel
między wyjściem liniowym audio urządzenia a wejściem liniowym audio
komputera.
7. Złącze sieci Ethernet Służy do podłączania kabla Ethernet umożliwiającego dostęp do sieci.
8. Gniazda linki
zabezpieczającej (2)
9. Obszar kart PCI Express
10. Pętla na kłódkę Służy do zamocowania kłódki.
11. Gniazdko mocowania linki
zabezpieczającej
12. Złącze kabla zasilającego
Do mocowania linki zabezpieczającej.
Aby zwiększyć użyteczność komputera, można w tym obszarze podłączyć
kartę PCI-Express. Konkretne złącze w tym obszarze zależy od modelu
komputera.
Do mocowania linki zabezpieczającej typu Kensington.
Służy do podłączania kabla zasilającego do komputera w celu dostarczania
zasilania.
4 Lenovo V55t-15API Podręcznik użytkownika
Page 11
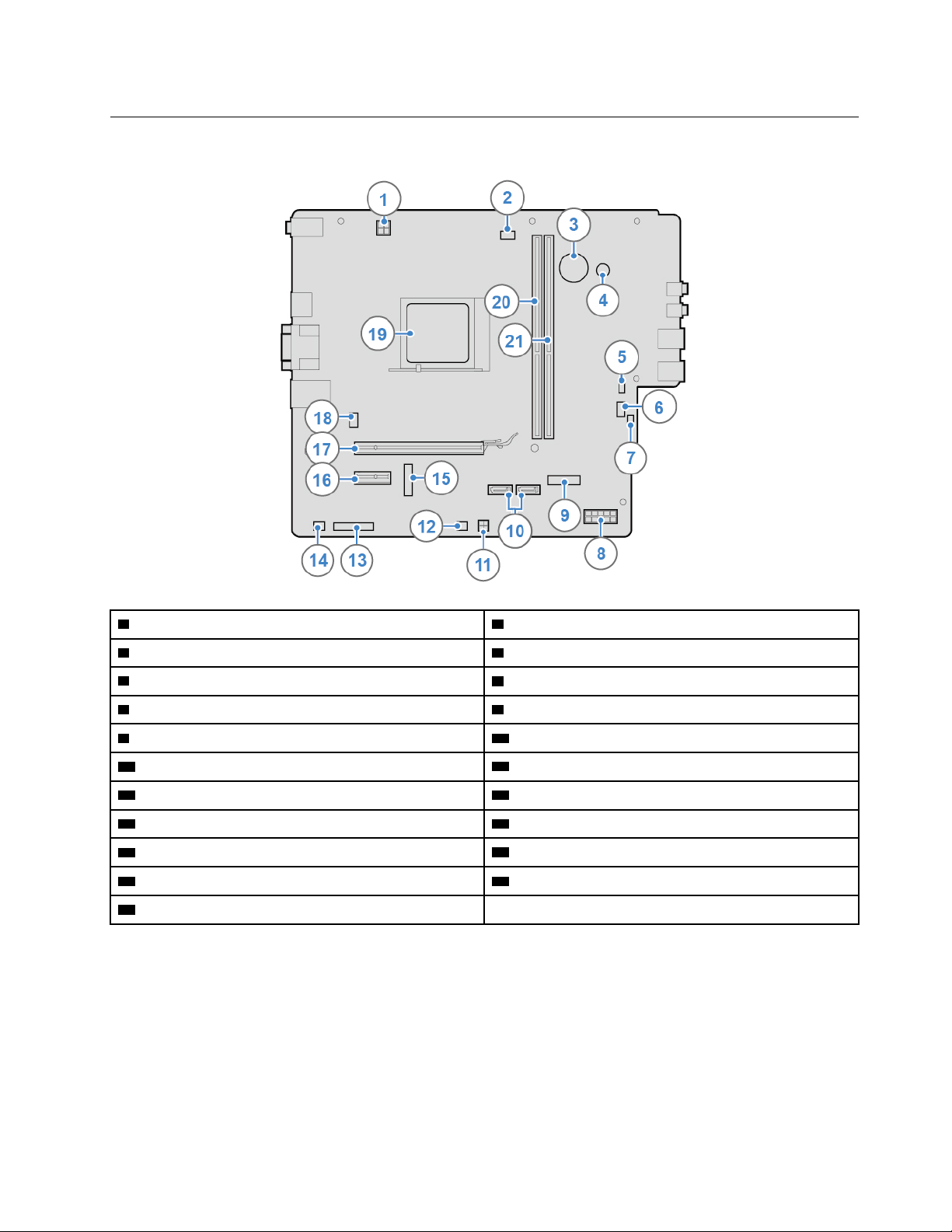
Płyta główna
1 4-stykowe złącze zasilania 2 Złącze wentylatora mikroprocesora
3 Bateria pastylkowa 4 Brzęczyk
5 Złącze płyty przycisku zasilania
7 Złącze dodatkowego wentylatora 1 8 10-stykowe złącze zasilania
9 Gniazdo dysku SSD M.2 10 Złącza SATA 3.0 (2)
11 Złącze zasilania SATA
13 Złącze równolegle
15 Gniazdo karty Wi-Fi M.2 16 Gniazdo karty PCI Express x1
17 Gniazdo karty graficznej PCI Express x16
19 Gniazdo mikroprocesora 20 Gniazdo pamięci (DIMM1)
21 Gniazdo pamięci (DIMM2)
6 Przednie złącze USB 2.0 (złącze czytnika kart)
12 Złącze czujnika termicznego
14 Złącze czujnika otwarcia obudowy
18 Złącze wentylatora systemowego
Rozdział 1. Twój komputer 5
Page 12
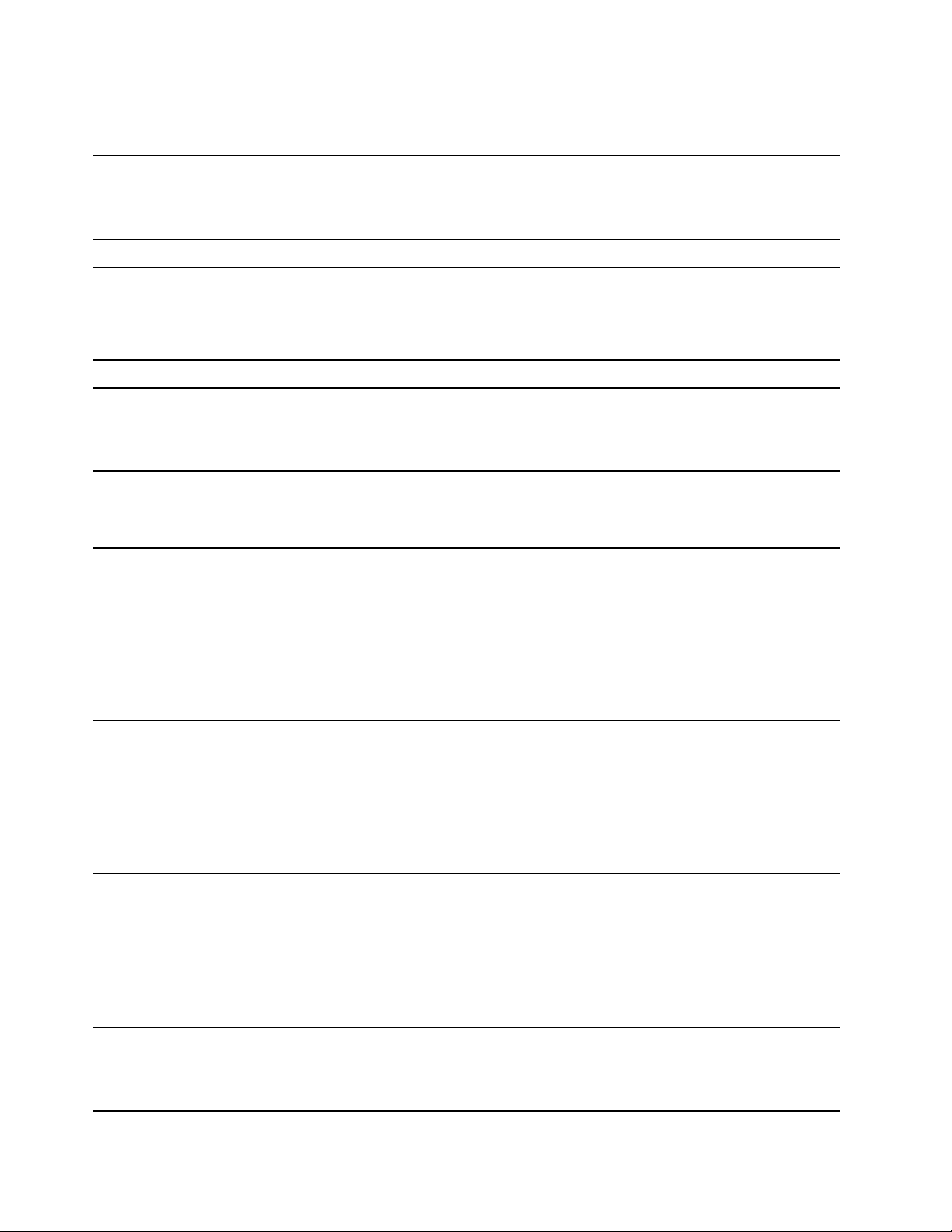
Funkcje i specyfikacje
• Szerokość: 145,0 mm (5,7")
Wymiary
Waga (bez opakowania) Maksymalna dostarczana konfiguracja: 6,9 kg (15,1 funta)
Konfiguracja sprzętowa
• Wysokość: 366,0 mm (14,4")
• Głębokość: 293,2 mm (11,5")
1. Prawym przyciskiem myszy kliknij przycisk Start, aby otworzyć menu
kontekstowe Start.
2. Kliknij przycisk Menedżer urządzeń. Jeśli zostanie wyświetlony monit o
hasło administratora lub potwierdzenie, wpisz hasło lub potwierdź.
Zasilacz
Urządzenie pamięci masowej
Funkcje wideo
Funkcje audio
Opcje wejścia/wyjścia (we/
wy)
Zasilacz 180 W z automatycznym rozpoznawaniem napięcia
• Dysk 3,5 cala
• Dysk 2,5 cala
• Dysk SSD M.2
Zintegrowana karta graficzna zawiera następujące elementy:
• Wyjście HDMI 1.4
• Wyjście VGA
• Zintegrowana karta dźwiękowa zawiera następujące elementy:
- Złącze wejścia audio
- Złącze wyjścia audio
- Złącze słuchawek
- Złącze mikrofonu
• Opcjonalna oddzielna karta dźwiękowa zapewnia poszerzoną
funkcjonalność i wyższą jakość odtwarzania dźwięku.
• Złącza audio (wejście liniowe, wyjście liniowe, słuchawek i mikrofonu)
• Gniazdo czytnika kart*
• Złącza wyświetlania (wyjścia HDMI 1.4 i VGA)
• Złącze sieci Ethernet
• Złącze szeregowe
• Złącze USB
• Czytnik kart*
• Gniazdo pamięci
Rozszerzenia
Funkcje sieciowe
• Napęd optyczny*
• Gniazdo karty PCI Express x1
• Gniazdo karty graficznej PCI Express x16
• Wnęka napędu dysku
• Bluetooth*
• Ethernet LAN
• Połączenie bezprzewodowe LAN*
6 Lenovo V55t-15API Podręcznik użytkownika
Page 13
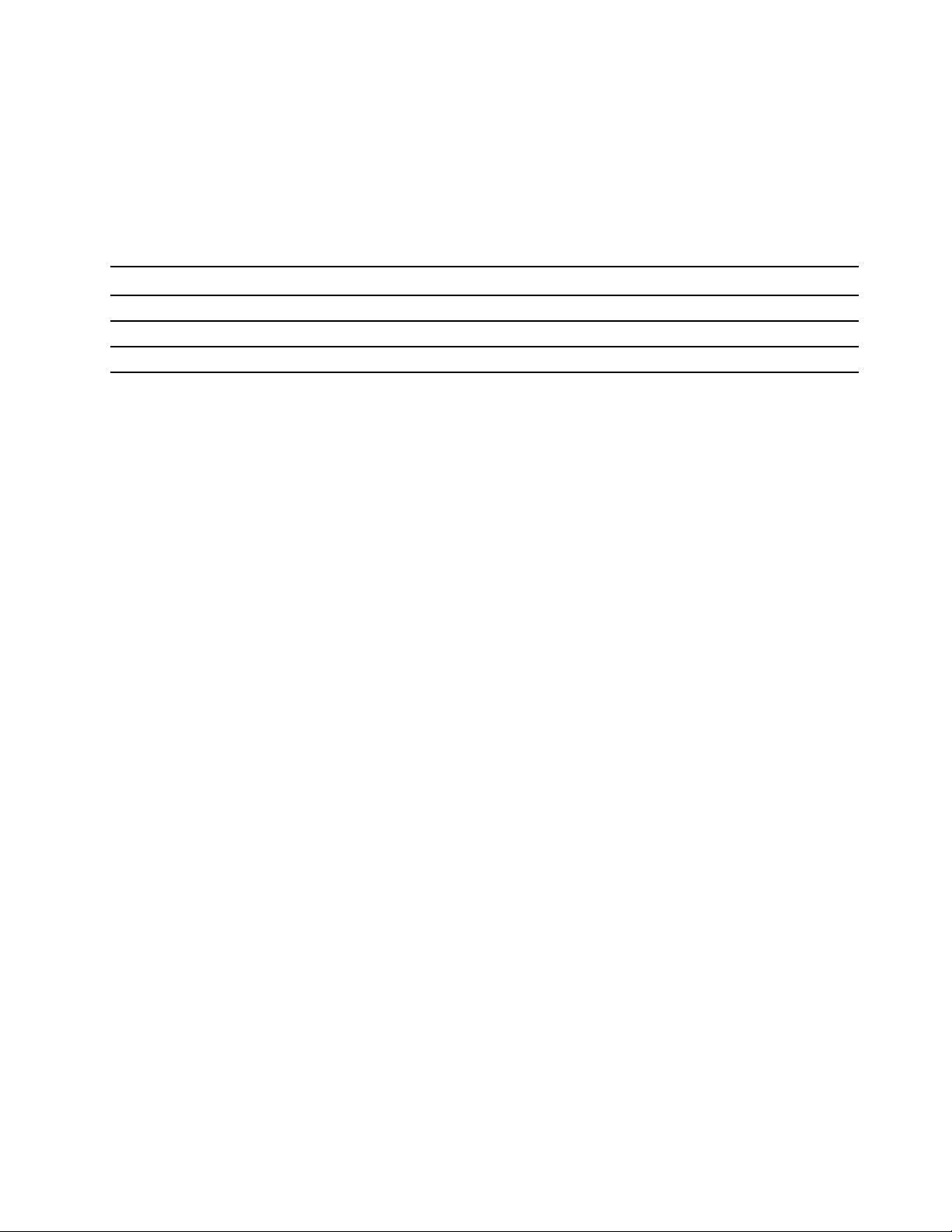
* w wybranych modelach
Oświadczenie o szybkości przesyłania danych za pomocą USB
W zależności od wielu czynników, takich jak możliwości przetwarzania hosta i urządzeń peryferyjnych,
atrybutów plików i innych czynników związanych z konfiguracją systemu i środowisk operacyjnych,
faktyczna szybkość transmisji danych za pomocą różnych złącz USB w tym urządzeniu może się
różnić i być wolniejsza niż przedstawiona poniżej szybkość transmisji danych dla każdego urządzenia.
Urządzenie USB Szybkość transmisji danych (Gbit/s)
3.1 Gen 1
3.1 Gen 2
3.2 20
5
10
Rozdział 1. Twój komputer 7
Page 14
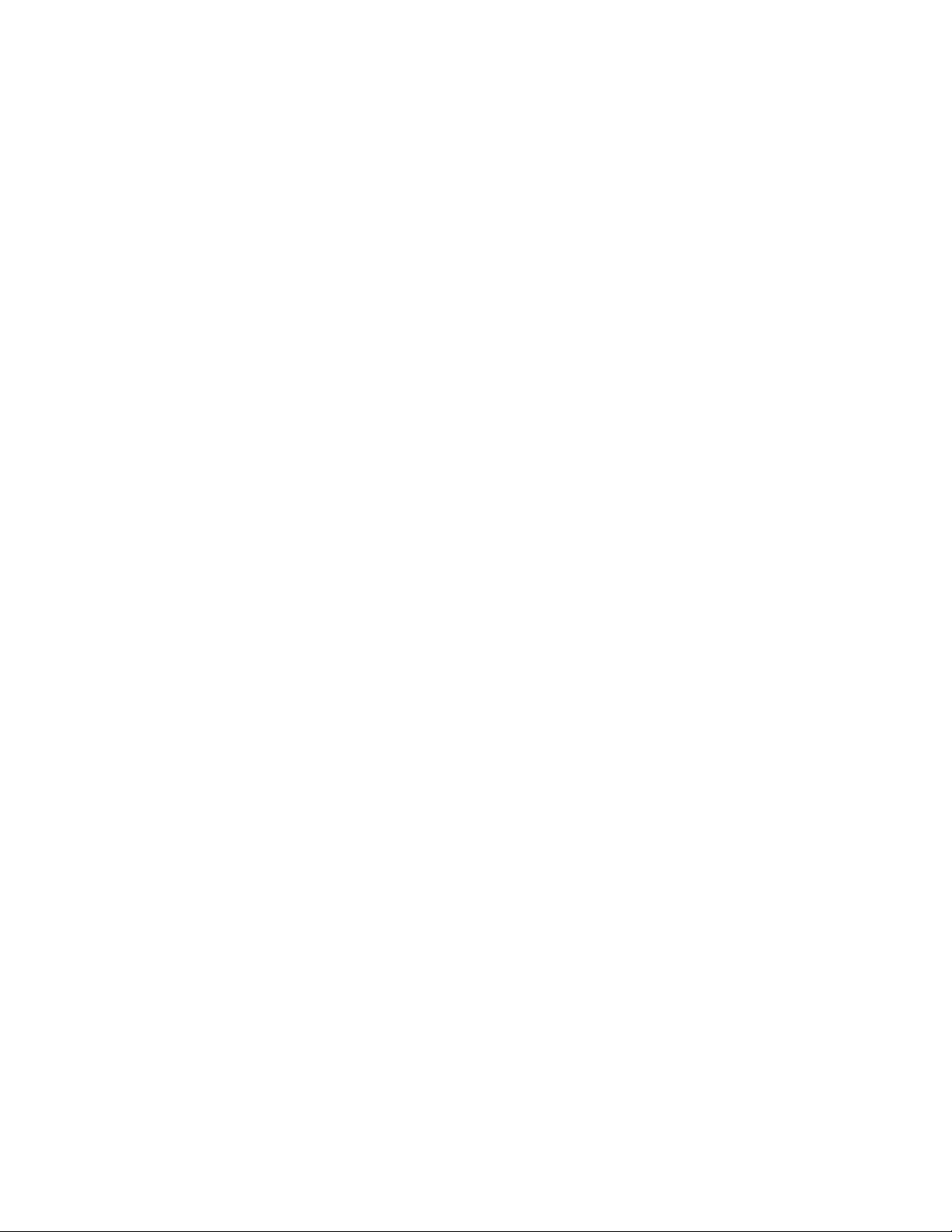
8 Lenovo V55t-15API Podręcznik użytkownika
Page 15
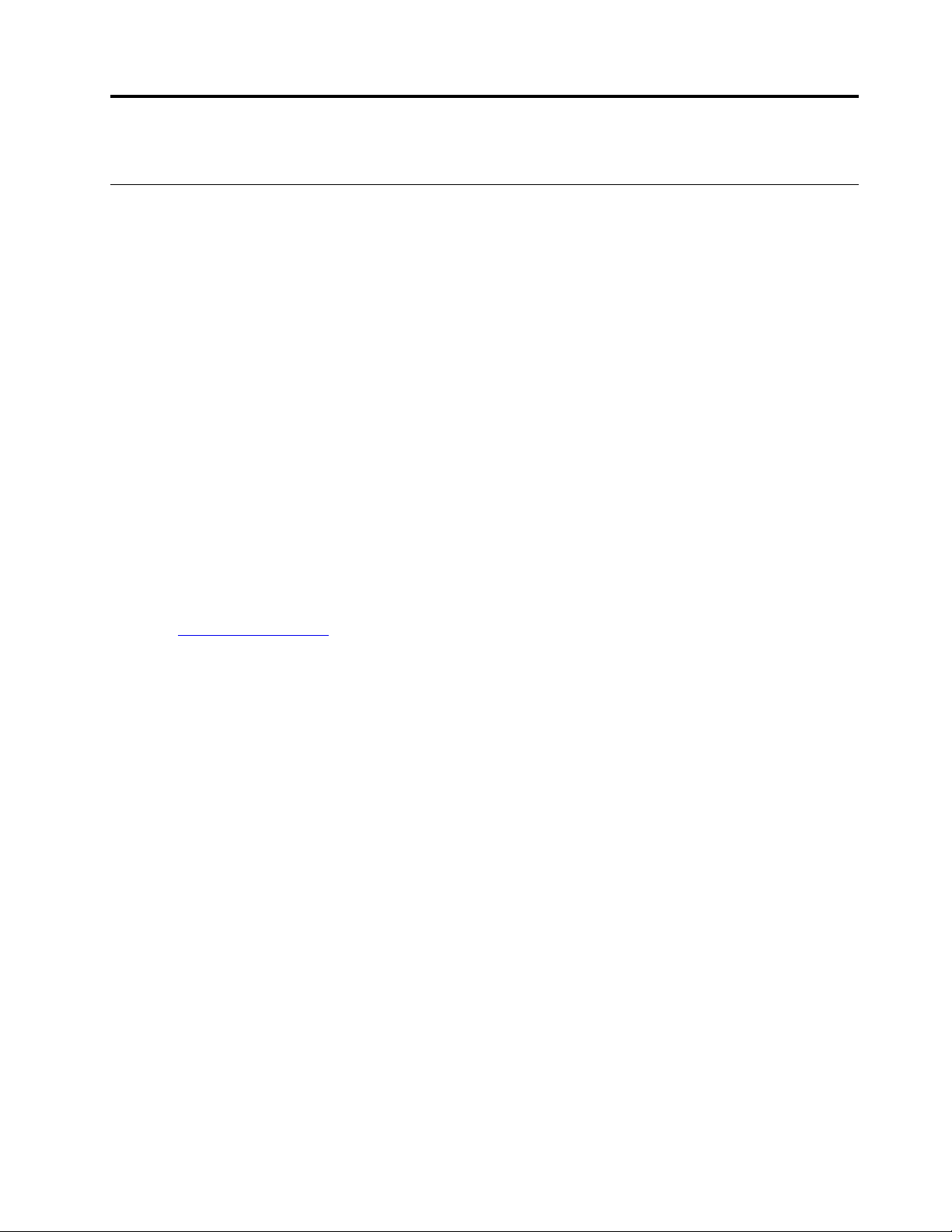
Rozdział 2. Pierwsze kroki z komputerem
Wprowadzenie do systemu Windows 10
Poznaj podstawy systemu Windows 10 i zacznij go używać. Więcej informacji dotyczących systemu
Windows 10 znajduje się w pomocy systemu Windows.
Konto systemu Windows
Aby używać systemu operacyjnego Windows, wymagane jest konta użytkownika. Może to być konto
użytkownika systemu Windows lub konto Microsoft.
Konto użytkownika systemu Windows
Po pierwszym uruchomieniu systemu Windows pojawi się monit o utworzenie konta użytkownika
systemu Windows. Pierwsze utworzone konto stanie się kontem administratora. Za pomocą konta
administratora możesz tworzyć kolejne konta użytkowników lub zmieniać typy kont. W tym celu:
1. Otwórz menu Start i wybierz kolejno opcje Ustawienia ➙ Konta ➙ Rodzina i inni
użytkownicy.
2. Postępuj zgodnie z instrukcjami wyświetlanymi na ekranie.
Konto Microsoft
Możesz również zalogować się do systemu operacyjnego Windows za pomocą konta Microsoft.
Aby utworzyć konto Microsoft, przejdź do strony rejestracyjnej firmy Microsoft dostępnej pod
adresem
Zalety konta Microsoft:
• Brak konieczności logowania się do innych usług Microsoft, takich jak OneDrive, Skype czy
Outlook.com.
• Synchronizacja spersonalizowanych ustawień na różnych urządzeniach z systemem Windows.
https://signup.live.com i postępuj zgodnie z instrukcjami wyświetlanymi na ekranie.
© Copyright Lenovo 2019 9
Page 16
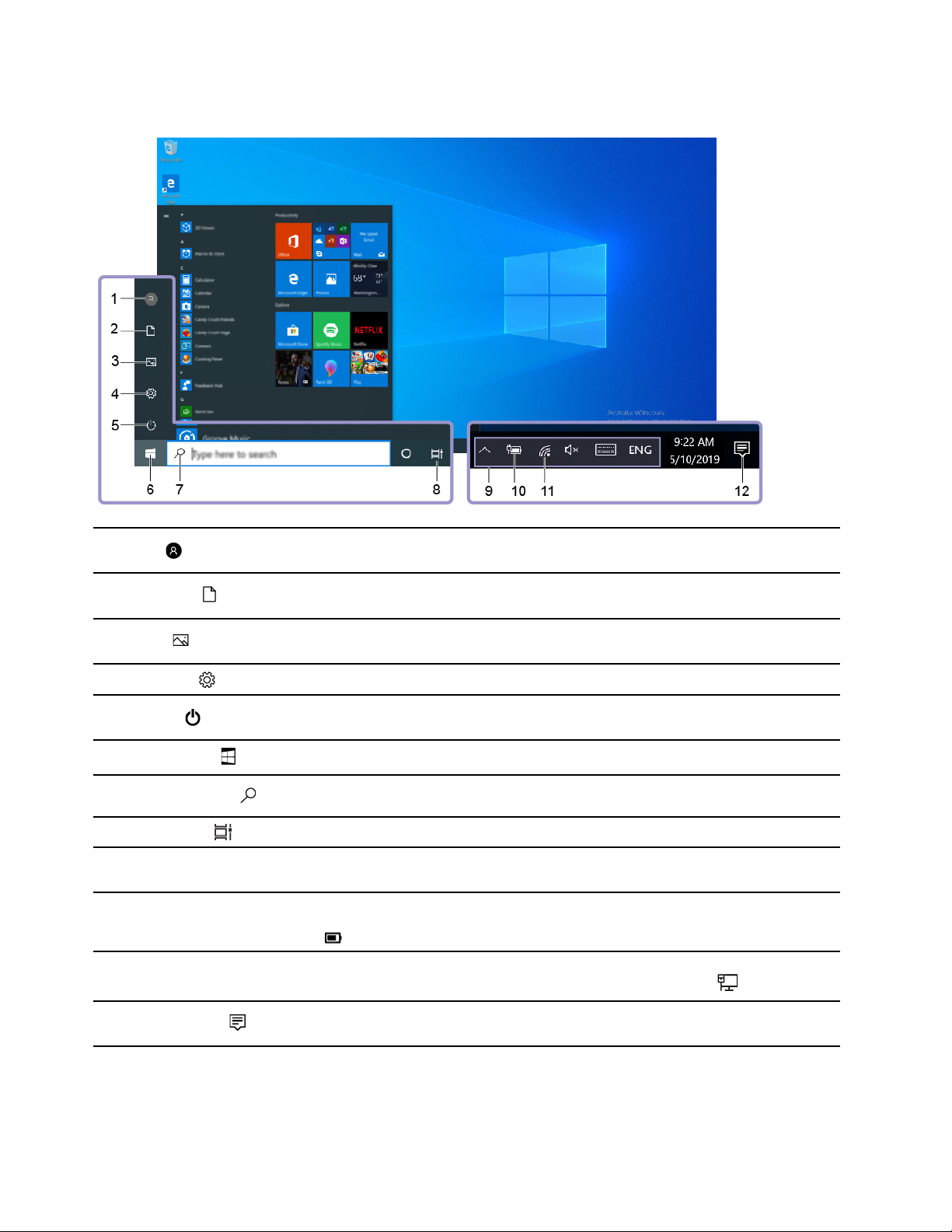
Interfejs użytkownika systemu Windows
1. Konto
2. Dokumenty
3. Obrazy
4. Ustawienia
5. Zasilanie
6. Przycisk Start
7. Windows Search
8. Widok zadań
9. Obszar powiadomień
systemu Windows
10. Ikona stanu akumulatora
11. Ikona sieci
Zmienianie ustawień konta, blokowanie komputera lub wylogowywanie się z
bieżącego konta.
Otwórz folder Dokumenty, domyślny folder, w którym zapisywane są
otrzymane pliki.
Otwórz folder Obrazy, domyślny folder, w którym zapisywane są otrzymane
obrazy.
Uruchamianie ustawień.
Zamykanie, uruchamianie ponownie lub przełączanie komputera w tryb
uśpienia.
Otwórz menu Start.
Wpisz, czego szukasz w polu wyszukiwania i uzyskaj wyniki z komputera
oraz z Internetu.
Wyświetlanie wszystkich otwartych aplikacji i przełączanie między nimi.
Wyświetlanie powiadomień i stanu niektórych funkcji.
Wyświetlanie stanu zasilania i zmienianie ustawień akumulatora lub zasilania.
Jeśli komputer nie jest podłączony do źródła zasilania, ikona zmieni się na
.
Łączenie się z dostępną siecią bezprzewodową i wyświetlanie stanu sieci.
Po podłączeniu do sieci przewodowej, ikona zmieni się na
.
12. Centrum akcji
Wyświetlanie najnowszych powiadomień od aplikacji oraz szybki dostęp do
niektórych funkcji.
10 Lenovo V55t-15API Podręcznik użytkownika
Page 17
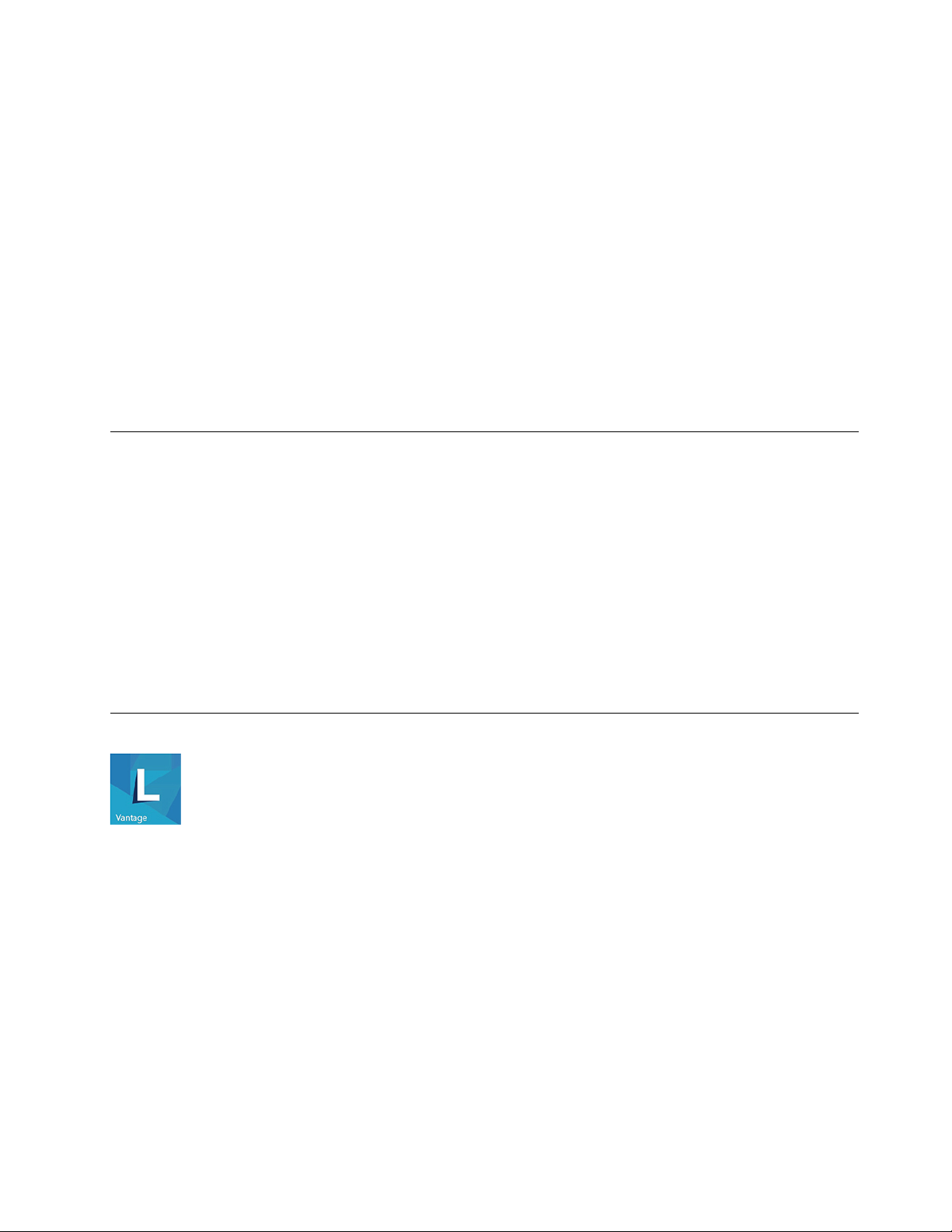
Otwórz menu Start
• Kliknij przycisk Start.
• Naciśnij klawisz z logo systemu Windows na klawiaturze.
Otwieranie menu kontekstowego Start
Kliknij prawym przyciskiem myszy przycisk Start.
Dostęp do Panelu sterowania
• Otwórz menu Start i kliknij kolejno opcje System ➙ Panel sterowania.
• Użyj funkcji Windows Search.
Uruchamianie aplikacji
• Otwórz menu Start, a następnie wybierz aplikację, którą chcesz uruchomić.
• Użyj funkcji Windows Search.
Łączenie z sieciami
Dzięki komputerowi masz kontakt ze światem za pomocą sieci przewodowej lub bezprzewodowej.
Łączenie z siecią przewodową Ethernet
Za pomocą kabla Ethernet możesz podłączyć komputer do sieci lokalnej przez złącze sieci Ethernet
znajdujące się w komputerze.
Podłączanie do sieci Wi-Fi (w wybranych modelach)
1. Kliknij ikonę sieci w obszarze powiadomień systemu Windows. Zostanie wyświetlona lista
dostępnych sieci bezprzewodowych.
2. Wybierz sieć, z którą można nawiązać połączenie. Podaj wymagane informacje.
Używanie programu Lenovo Vantage
Zainstalowany fabrycznie program Lenovo Vantage to niestandardowe kompleksowe rozwiązanie, które
zapewnia komputerowi automatyczne aktualizacje i poprawki, konfigurację ustawień sprzętu oraz
spersonalizowaną pomoc techniczną.
Dostęp do programu Lenovo Vantage
Otwórz menu Start i kliknij pozycję Lenovo Vantage. Możesz również wpisać frazę Lenovo Vantage
w polu wyszukiwania.
Aby pobrać najnowszą wersję programu Lenovo Vantage, przejdź do sklepu Microsoft Store i
wyszukaj program po jego nazwie.
Główne funkcje
Program Lenovo Vantage umożliwia:
• Łatwe sprawdzanie stanu urządzenia i dostosowywanie ustawień urządzenia.
Rozdział 2. Pierwsze kroki z komputerem 11
Page 18
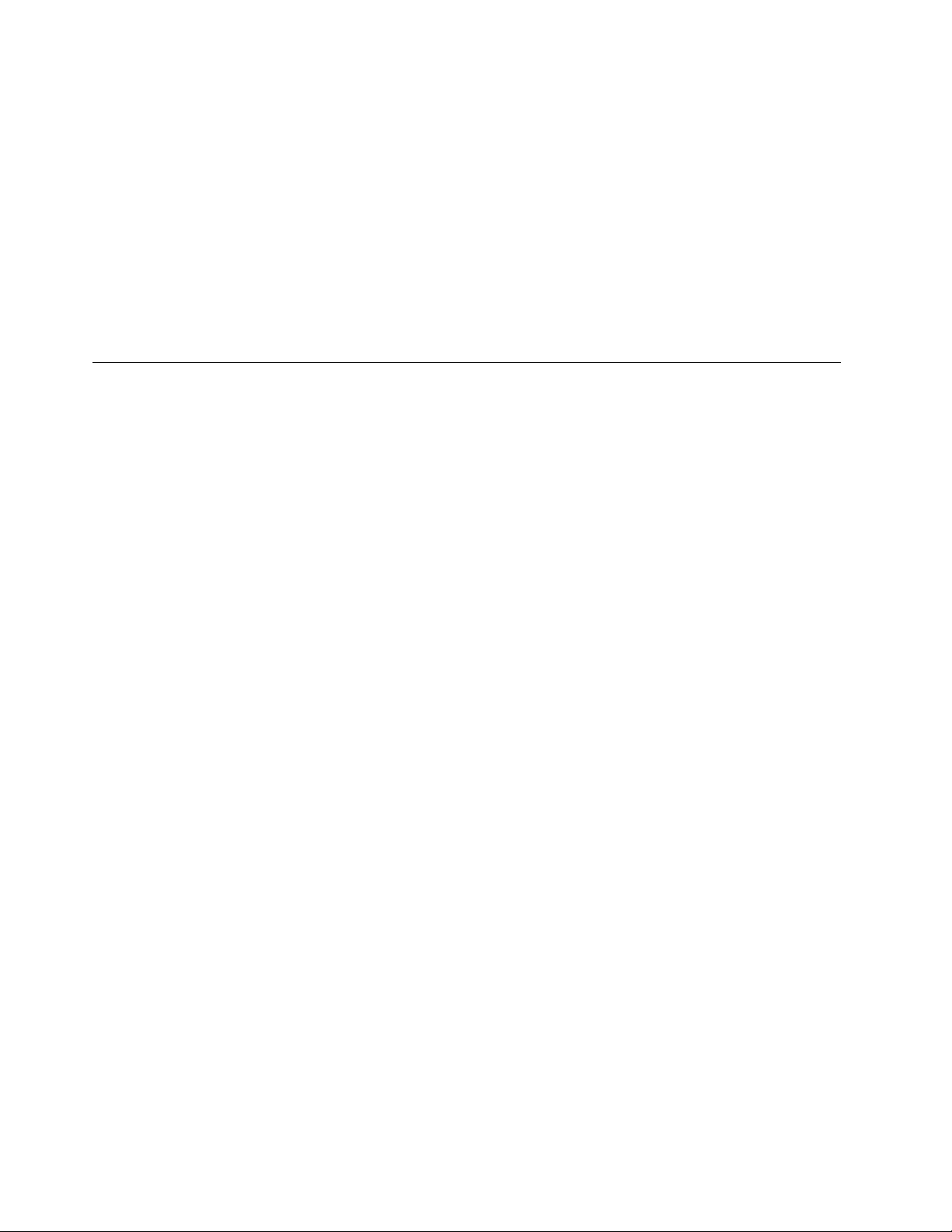
• Pobieranie i instalowanie aktualizacji systemu UEFI BIOS, oprogramowania sprzętowego i
sterowników, aby oprogramowanie komputera było aktualne.
• Monitorowanie kondycji komputera oraz zabezpieczanie go przed zewnętrznymi zagrożeniami.
• Sprawdzanie statusu gwarancji (przez Internet).
• Dostęp do Podręcznika użytkownika i przydatnych artykułów.
Uwagi:
• Dostępne funkcje mogą się różnić, w zależności od modelu komputera.
• Program Lenovo Vantage dokonuje okresowych aktualizacji funkcji, aby zwiększyć wygodę
korzystania z komputera. Opisy funkcji mogą nie dotyczyć funkcji faktycznie widocznych w
interfejsie użytkownika.
Używanie dźwięku
Aby uzyskać wyższą jakość odtwarzania dźwięku, podłącz głośniki, słuchawki lub zestaw
słuchawkowy do złącza audio.
Regulacja głośności
1. Kliknij ikonę głośności w obszarze powiadomień systemu Windows na pasku zadań.
2. Wykonuj instrukcje wyświetlane na ekranie, aby wyregulować głośność. Kliknij ikonę głośnika, aby
wyciszyć dźwięk.
Zmienianie ustawień dźwięku
1. Przejdź do Panelu sterowania i przełącz na wyświetlanie według kategorii.
2. Kliknij kolejno pozycje Sprzęt i dźwięk ➙ Dźwięk.
3. Zmień ustawienia zgodnie z preferencjami.
12
Lenovo V55t-15API Podręcznik użytkownika
Page 19
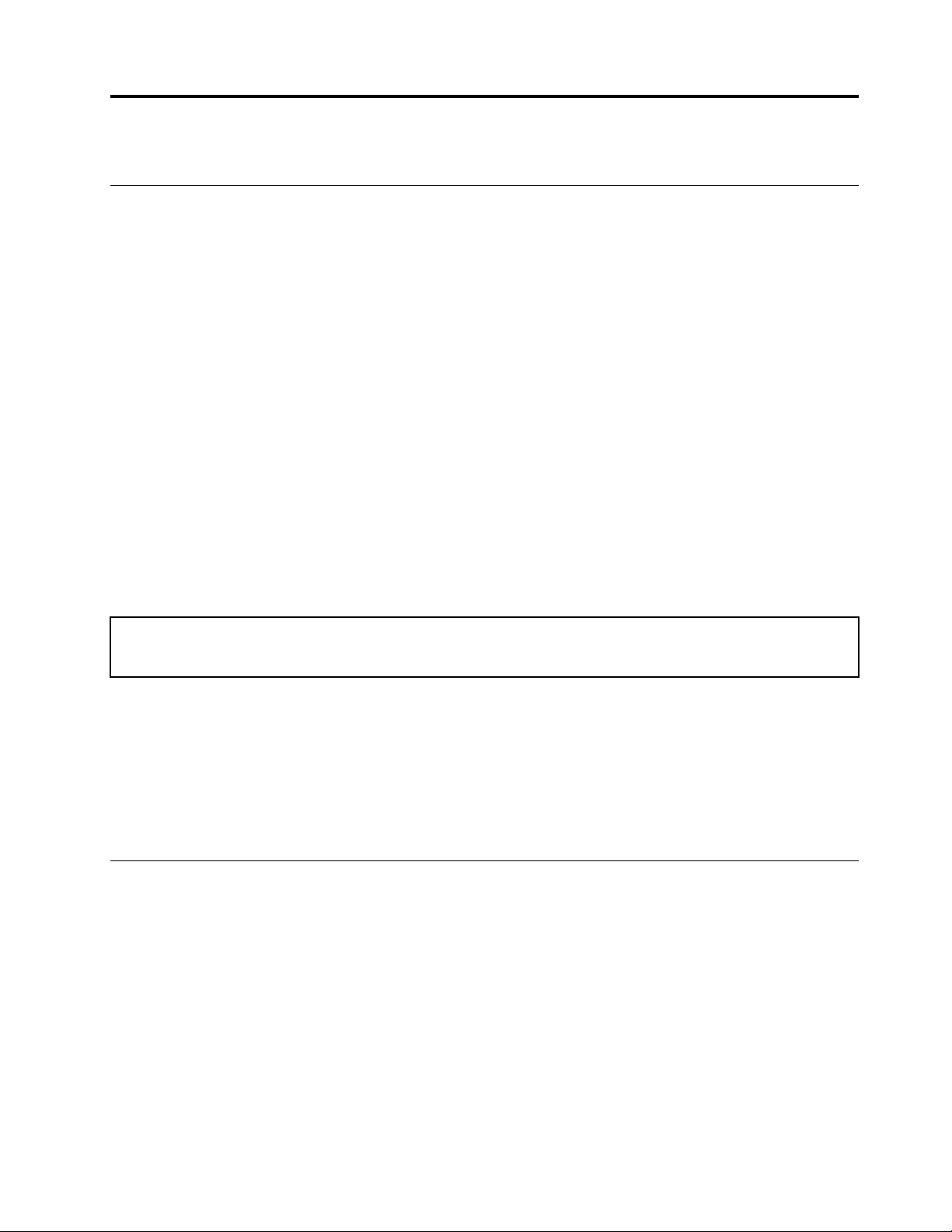
Rozdział 3. Poznaj swój komputer
Zarządzanie zasilaniem
Informacje zamieszczone w tej sekcji pomogą uzyskać najlepszą równowagę między wydajnością a
energooszczędnością.
Ustawianie zachowania przycisku zasilania
Możesz określić działanie przycisku zasilania zgodnie z preferencjami. Przykładowo naciśnięcie
przycisku zasilania może powodować wyłączenie komputera albo przełączenie go w tryb uśpienia lub
hibernacji.
Aby zmienić działanie przycisku zasilania:
1. Przejdź do Panelu sterowania i przełącz na widok duże ikony lub małe ikony.
2. Kliknij kolejno pozycje Opcje zasilania ➙ Wybierz działanie przycisków zasilania.
3. Zmień ustawienia zgodnie z preferencjami.
Ustawianie planu zasilania
Dla komputerów obsługujących program ENERGY STAR® stosowany jest następujący plan zasilania,
gdy komputery pozostają bezczynne przez określony czas:
Tabela 1. Domyślny plan zasilania (gdy urządzenie jest podłączone do źródła zasilania)
• Wyłączenie ekranu: po 10 minutach
• Uśpienie komputera: po 25 minutach
Aby wybudzić komputer z trybu uśpienia, naciśnij dowolny klawisz na klawiaturze.
Aby zresetować ustawienia planu zasilania i osiągnąć równowagę między wydajnością a
energooszczędnością:
1. Przejdź do Panelu sterowania i przełącz na widok duże ikony lub małe ikony.
2. Kliknij opcję Opcje zasilania, a następnie wybierz plan zasilania lub dostosuj istniejący plan do
swoich preferencji.
Przesyłanie danych
Szybkie udostępnianie plików za pomocą wbudowanej funkcji Bluetooth między urządzeniami
posiadającymi te same funkcje. Możesz również włożyć dysk lub kartę pamięci, aby przesłać dane.
Podłączanie do urządzenia obsługującego funkcję Bluetooth (w wybranych modelach)
Do komputera można podłączyć wszystkie typy urządzeń Bluetooth, takie jak klawiatura, mysz,
smartfon czy głośniki. Aby zapewnić skuteczne nawiązanie połączenia, umieść urządzenia
maksymalnie 10 metrów od komputera.
1. Włączenie funkcji Bluetooth na komputerze.
© Copyright Lenovo 2019 13
Page 20
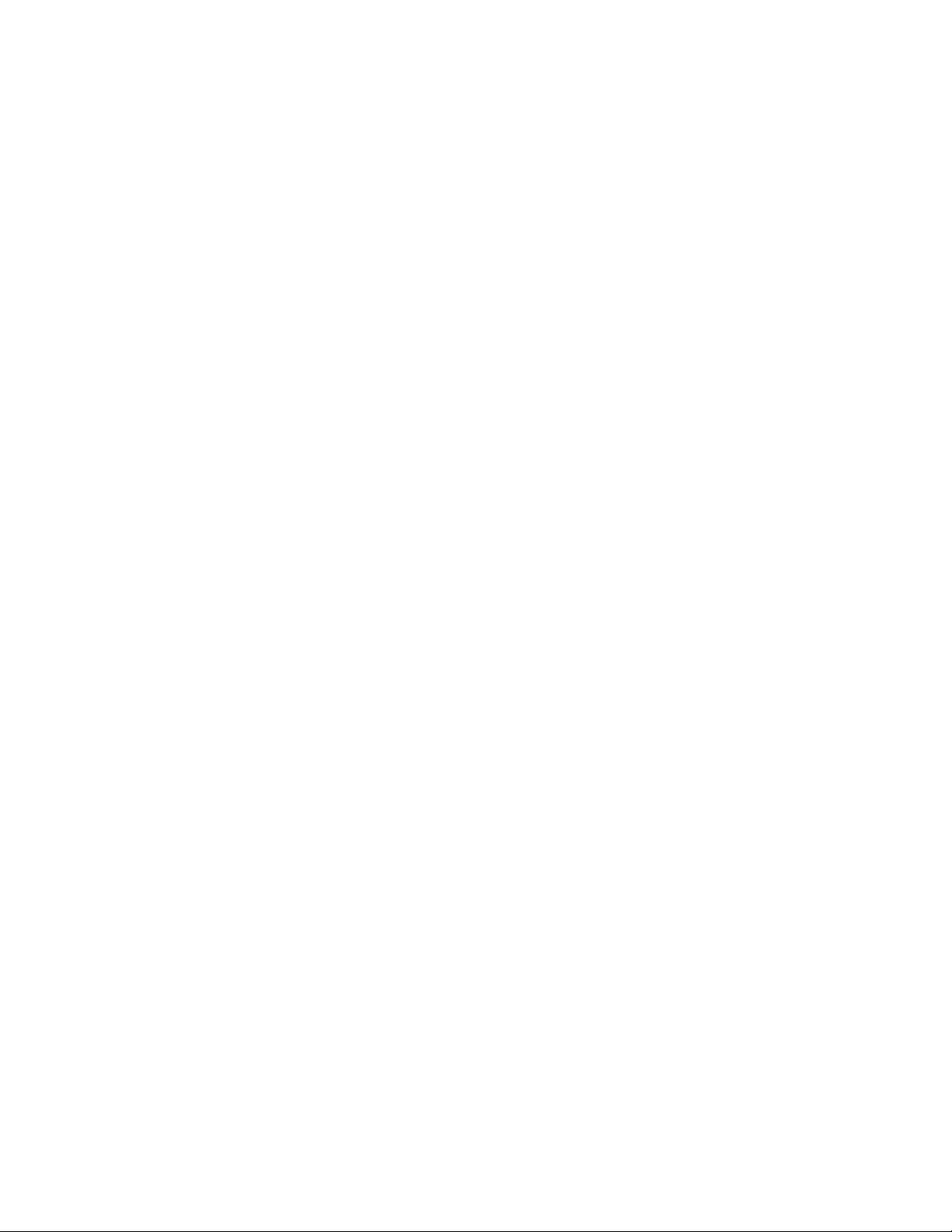
a. Otwórz menu Start i kliknij kolejno opcje Ustawienia ➙ Urządzenia ➙ Bluetooth i inne
urządzenia.
b. Włącz przełącznik funkcji Bluetooth.
2. Kliknij kolejno opcje Dodaj urządzenie Bluetooth lub inne ➙ Bluetooth.
3. Wybierz urządzenie Bluetooth i postępuj zgodnie z instrukcjami wyświetlanymi na ekranie.
Urządzenie Bluetooth i komputer automatycznie połączą się następnym razem, gdy będą w swoim
zasięgu i będą miały włączoną funkcję Bluetooth. Funkcji Bluetooth można używać do przesyłania
danych lub zdalnego sterowania i komunikacji.
Korzystanie z napędu optycznego
Jeśli komputer jest wyposażony w napęd optyczny, przeczytaj poniższe informacje:
Sprawdzanie typu napędu optycznego
1. Prawym przyciskiem myszy kliknij przycisk Start, aby otworzyć menu kontekstowe Start.
2. Kliknij przycisk Menedżer urządzeń. Jeśli zostanie wyświetlony monit o hasło administratora lub
potwierdzenie, wpisz hasło lub potwierdź.
Instalowanie lub usuwanie dysku
1. Przy włączonym komputerze naciśnij niebieski przycisk wysuwania/zamykania umieszczony na
napędzie optycznym. Szuflada zostanie wysunięta z napędu.
2. Umieść dysk w szufladzie lub usuń dysk z szuflady, a następnie naciśnij przycisk wysuwania/
wsuwania ponownie, aby wsunąć szufladę.
Informacja: Jeśli szuflada napędu optycznego nie wysuwa się po naciśnięciu przycisku wysuwania/
zamykania, wyłącz komputer. Następnie włóż wyprostowany spinacz w otwór resetowania awaryjnego
umieszczony obok przycisku wysuwania/zamykania. Z awaryjnego wysuwania korzystaj tylko w razie
wystąpienia problemów.
Nagrywanie dysku
1. Włóż nagrywalny dysk do napędu optycznego, który obsługuje nagrywanie.
2. Wykonaj jedną z następujących czynności:
• Otwórz menu Start i kliknij Ustawienia ➙ Urządzenia ➙ Autoodtwarzanie.. Wybierz lub
włącz opcję Użyj autoodtwarzania dla wszystkich nośników i urządzeń.
• Otwórz program Windows Media Player.
• Kliknij dwukrotnie plik ISO.
3. Postępuj zgodnie z instrukcjami wyświetlanymi na ekranie.
Używanie karty pamięci (w wybranych modelach)
Jeśli komputer jest wyposażony w gniazdo kart SD, przeczytaj poniższe informacje:
Instalowanie karty pamięci
1. Odszukaj gniazdo kart SD.
2. Upewnij się, że metalowe styki karty są skierowane w stronę styków w gnieździe kart SD.
Mocno wsuń kartę do gniazda kart SD, by zaskoczyła na miejsce.
14
Lenovo V55t-15API Podręcznik użytkownika
Page 21
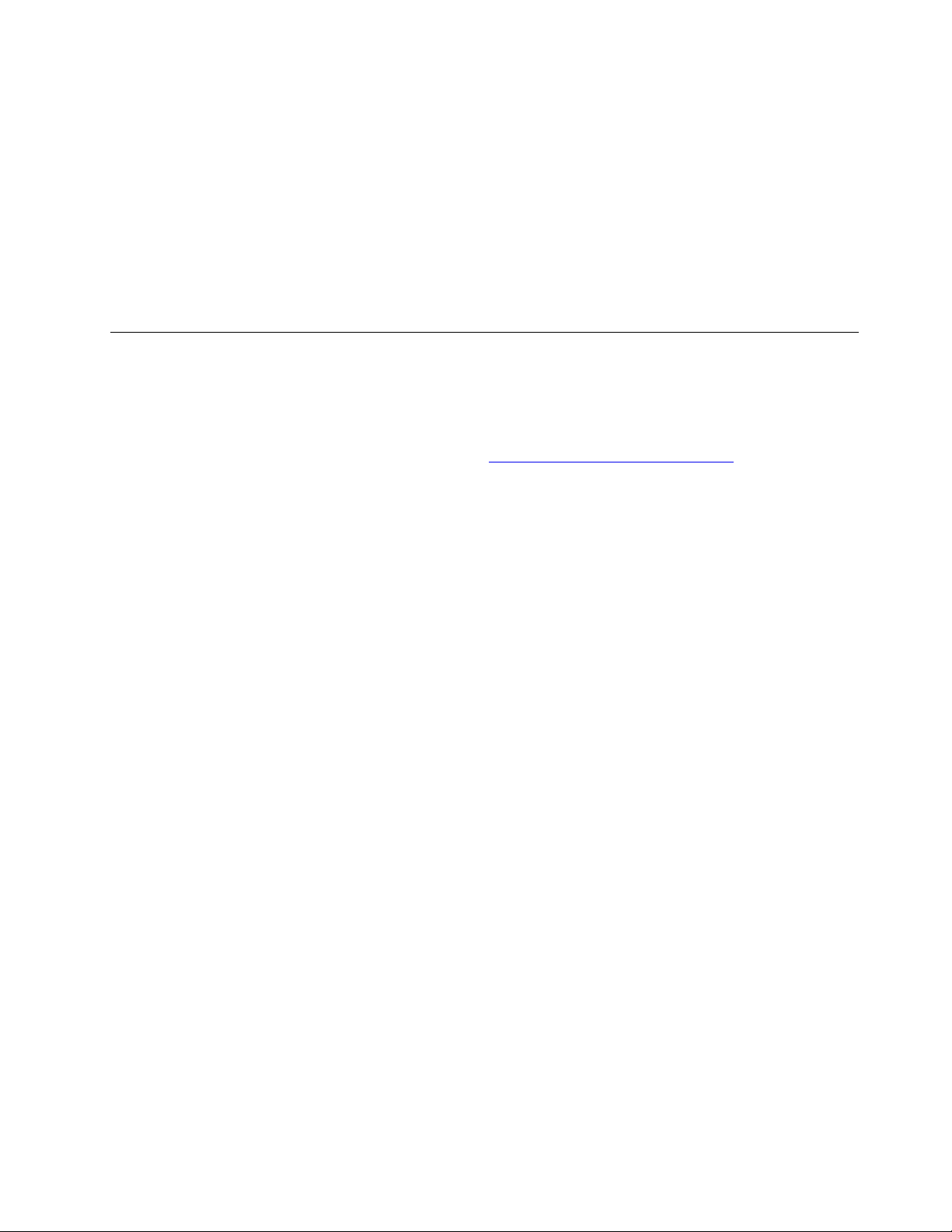
Usuwanie karty pamięci
Uwaga: Przed wyjęciem karty pamięci najpierw wysuń ją z poziomu systemu operacyjnego Windows.
W przeciwnym wypadku dane na karcie mogą zostać uszkodzone lub utracone.
1. Aby zobaczyć ukryte ikony, kliknij trójkątną ikonę w obszarze powiadomień systemu Windows.
Następnie kliknij prawym przyciskiem myszy ikonę Bezpieczne usuwanie sprzętu i wysuwanie
nośników.
2. Wybierz odpowiednią pozycję, aby wysunąć kartę z poziomu systemu operacyjnego Windows.
3. Naciśnij kartę i wyjmij ją z komputera. Odłóż kartę w bezpieczne miejsce na wypadek użycia w
przyszłości.
Kupowanie akcesoriów
Jeśli chcesz rozszerzyć możliwości swojego komputera, firma Lenovo ma do zaoferowania wiele
akcesoriów sprzętowych i opcji modernizacji. Opcje te obejmują moduły pamięci, urządzenia pamięci
masowej, karty sieciowe, zasilacze, klawiatury, myszy itd.
Aby kupować w sklepie Lenovo, przejdź do strony
https://www.lenovo.com/accessories.
Rozdział 3. Poznaj swój komputer 15
Page 22
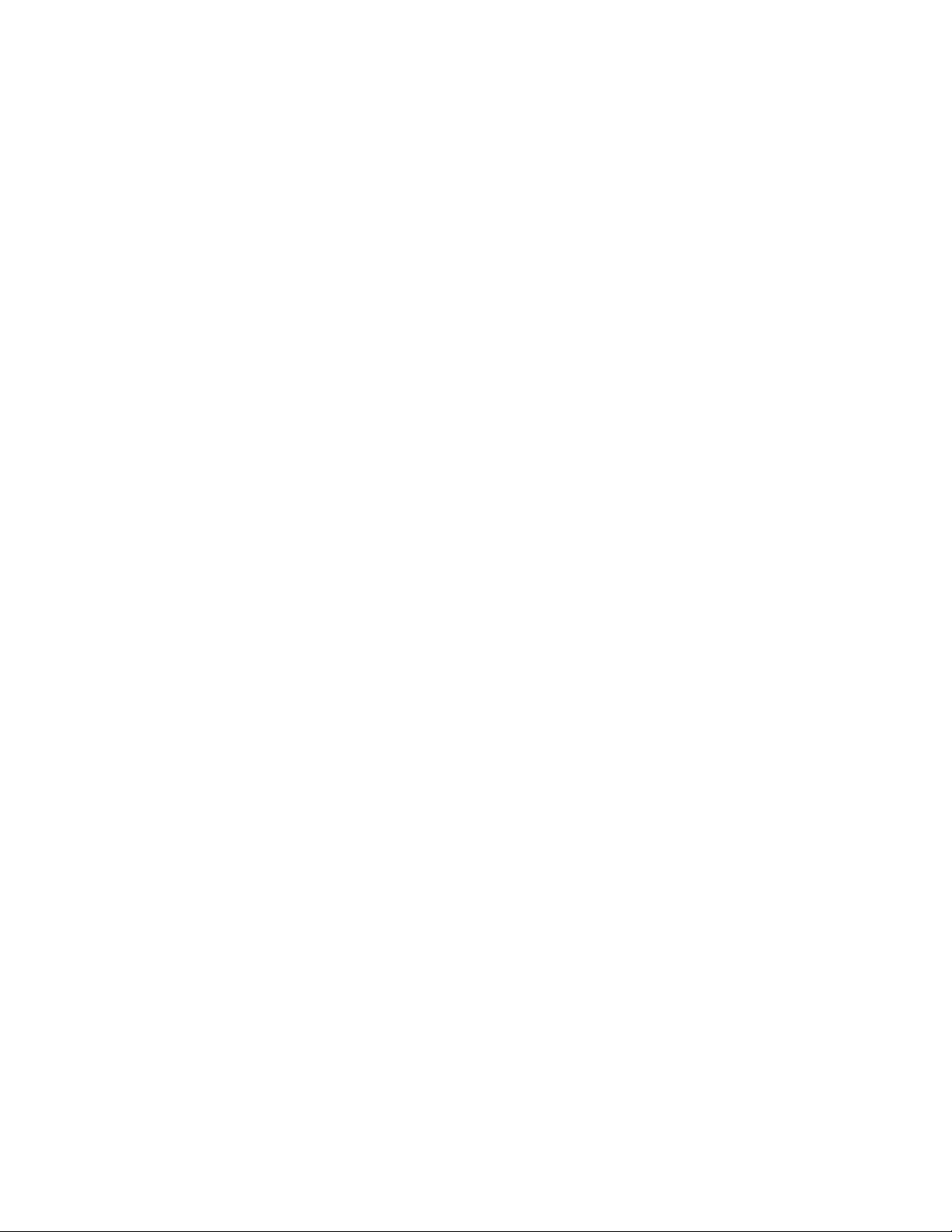
16 Lenovo V55t-15API Podręcznik użytkownika
Page 23
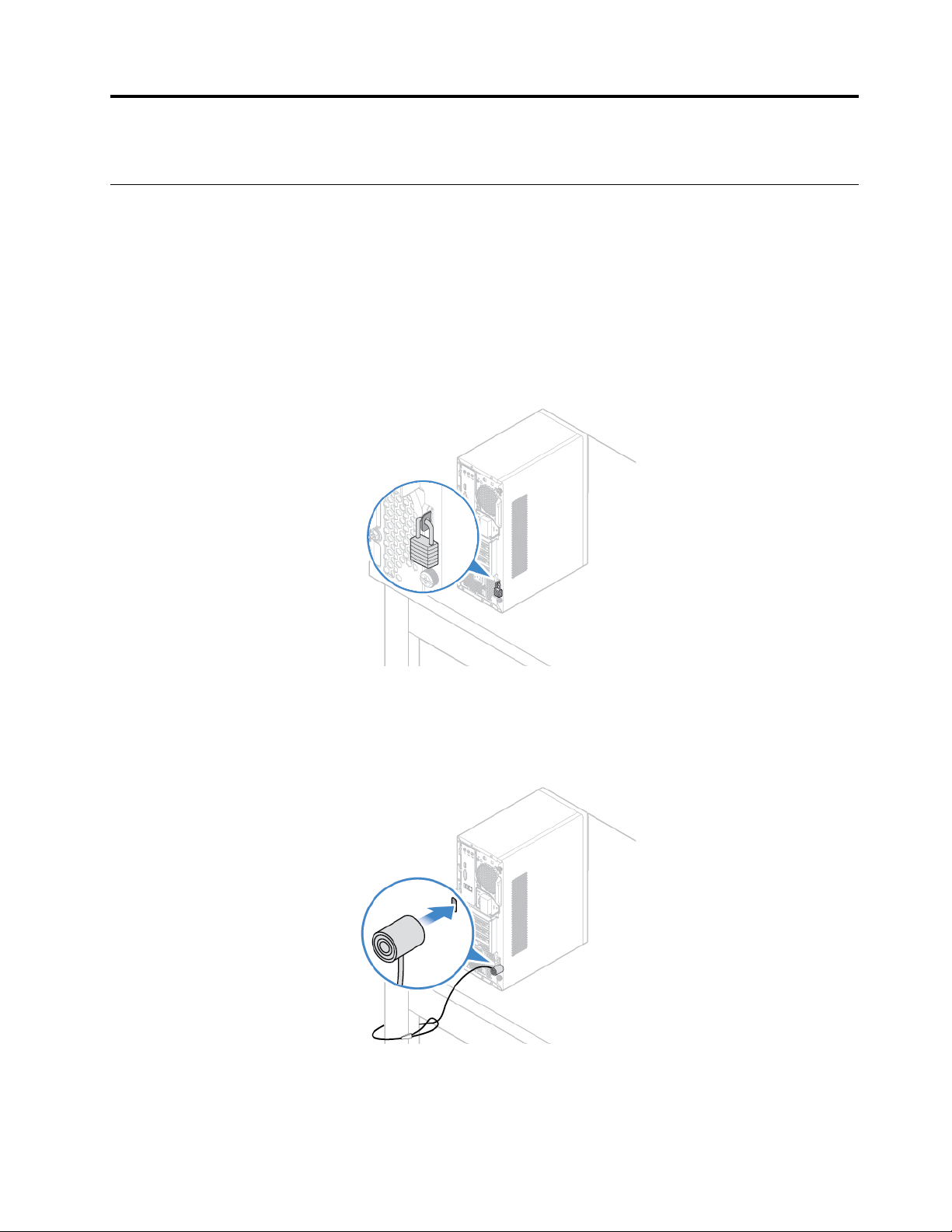
Rozdział 4. Zabezpieczanie komputera i informacji
Zablokowanie komputera
Informacja: Użytkownik ponosi całkowitą odpowiedzialność za ocenę, wybór i zastosowanie wszelkich
urządzeń blokujących oraz opcji zabezpieczeń. Firma Lenovo nie wydaje żadnych opinii i nie udziela
żadnych gwarancji dotyczących działania, jakości i skuteczności urządzeń blokujących i opcji
zabezpieczeń. Zabezpieczenia komputera można kupić w Lenovo.
Kłódka
Zablokowanie pokrywy komputera za pomocą kłódki pomaga zapobiec nieuprawnionemu dostępowi
do jego podzespołów.
Linka zabezpieczająca typu Kensington
Umożliwia przymocowanie komputera do biurka, stołu lub innego stałego obiektu za pomocą linki
zabezpieczającej Kensington.
© Copyright Lenovo 2019 17
Page 24
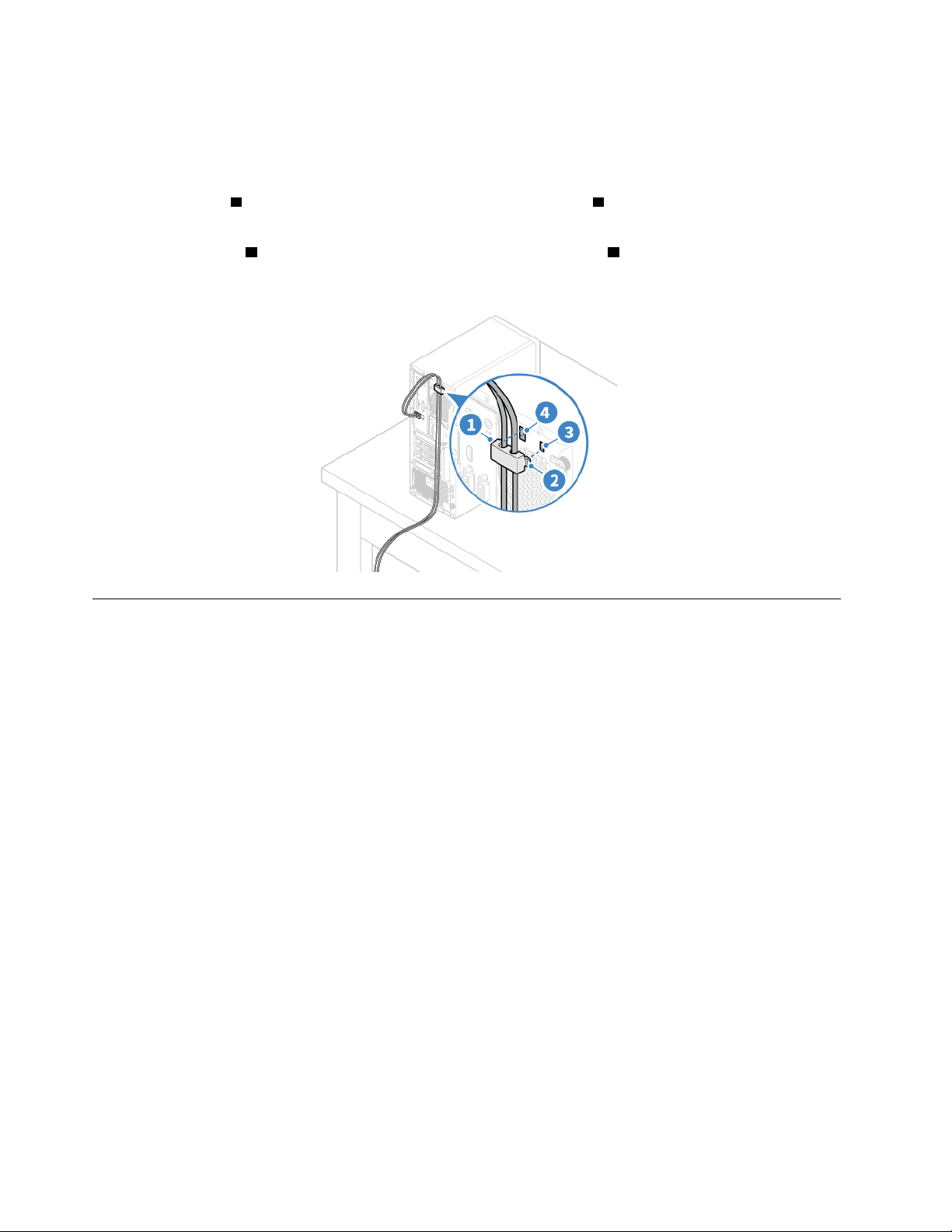
Linka zabezpieczająca
Zabezpiecz urządzenia, takie jak klawiatura lub mysz, poprzez przytwierdzenie kabli tych urządzeń do
komputera. Linkę zabezpieczającą podłącza się do gniazdek mocowania linki zabezpieczającej z tyłu
komputera. Instalowanie linki zabezpieczającej:
1. Włóż zatrzask
1 do gniazdka mocowania linki zabezpieczającej 4 .
2. Kable, które chcesz zabezpieczyć, wciśnij do rowków w lince zabezpieczającej.
3. Wciśnij zatrzask
2 do gniazdka mocowania linki zabezpieczającej 3 , tak aby wskoczył na
miejsce.
Bezpieczne logowanie się do komputera
Niniejsza sekcja opisuje bezpieczne sposoby logowania się do komputera przy użyciu hasła, odcisku
palca lub twarzy.
Używanie haseł
Typy haseł
W systemie UEFI (Unified Extensible Firmware Interface) BIOS (Basic Input/Output System) można
ustawić następujące hasła, aby zapobiec nieuprawnionemu dostępowi do komputera. Jednakże monit
o wpisanie hasła systemu UEFI BIOS nie zostanie wyświetlony podczas wybudzania komputera z
trybu uśpienia.
• Hasło włączenia zasilania
Jeśli ustawiono hasło włączenia zasilania, po każdym włączeniu komputera wyświetlany jest monit
o wprowadzenie prawidłowego hasła. Jeśli nie zostanie wprowadzone poprawne hasło, nie można
używać komputera.
• Hasło administratora
Ustawienie hasła administratora zapobiega zmianie ustawień konfiguracyjnych przez niepowołanych
użytkowników. Hasło administratora może być przydatne, jeśli odpowiadasz za kontrolę ustawień
kilku komputerów.
Jeśli ustawiono opcję hasło administratora, użytkownik jest proszony o wprowadzenie hasła
administratora przy każdej próbie wejścia do menu systemu BIOS.
Jeśli ustawiono zarówno hasło włączenia zasilania, jak i hasło administratora, możesz wprowadzić
którekolwiek z nich. Jednakże w celu zmiany dowolnego ustawienia konfiguracji musisz użyć hasła
administratora.
18
Lenovo V55t-15API Podręcznik użytkownika
Page 25
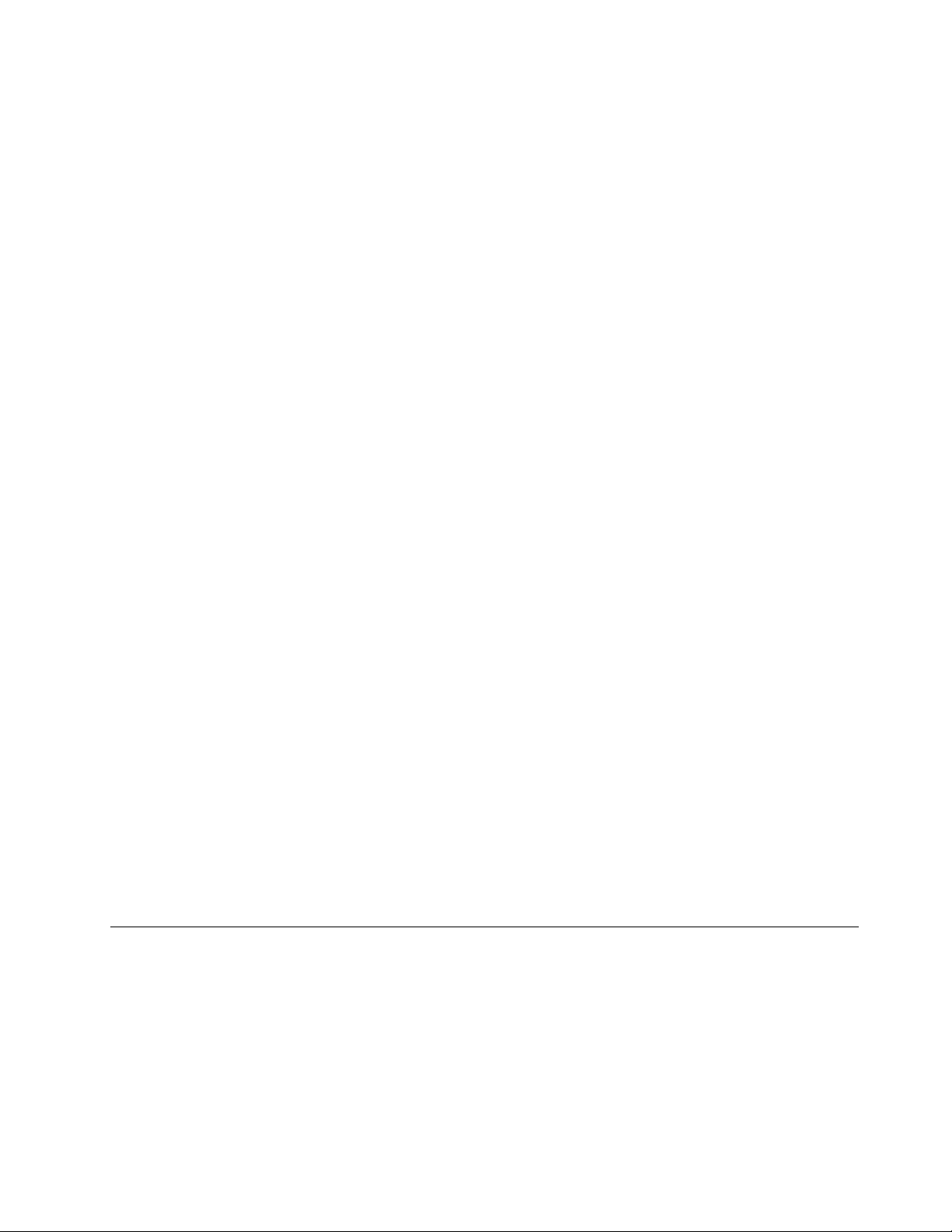
• Hasło dysku twardego
Ustanowienie hasła dysku twardego zapobiega nieuprawnionemu dostępowi do danych na dysku.
Jeśli ustanowiono hasło dysku twardego, użytkownik jest proszony o wprowadzenie hasła przy
każdej próbie dostępu do dysku.
Informacja: Po ustanowieniu hasła dysku twardego dane na dysku będą chronione nawet wtedy,
gdy dysk zostanie wyjęty z jednego komputera i zamontowany w innym.
• Hasło zarządzania systemem (w wybranych modelach)
Możesz ustawić dla hasła zarządzania systemem takie same uprawnienia jak dla hasła
administratora, aby kontrolować funkcje związane z bezpieczeństwem. Aby dostosować uprawnienia
hasła zarządzania systemem za pomocą menu systemu UEFI BIOS:
1. Uruchom ponownie komputer. Gdy zostanie wyświetlony ekran z logo, naciśnij klawisz F1 lub
kombinację Fn+F1.
2. Wybierz kolejno opcje Security ➙ System Management Password Access Control.
3. Postępuj zgodnie z instrukcjami wyświetlanymi na ekranie.
Jeśli ustawiono zarówno hasło administratora i hasło zarządzania systemem, hasło administratora
zastępuje hasło zarządzania systemem.
Ustawianie, zmienianie i usuwanie hasła
Przed rozpoczęciem należy wydrukować niniejsze instrukcje.
1. Uruchom ponownie komputer. Gdy zostanie wyświetlony ekran z logo, naciśnij klawisz F1 lub
kombinację Fn+F1.
2. Wybierz pozycję Security.
3. W zależności od typu hasła wybierz pozycję Set Supervisor Password, Set Power-On
Password, Set System Management Password lub Hard Disk Password i naciśnij Enter.
4. Postępuj zgodnie z instrukcjami wyświetlanymi na ekranie, aby ustawić, zmienić lub usunąć
hasło.
5. Naciśnij klawisz F10 lub kombinację Fn+F10, aby zapisać zmiany i zamknąć.
Powinieneś zapisać swoje hasła i przechowywać je w bezpiecznym miejscu. Jeśli nie pamiętasz
haseł, zob. „Clear CMOS” na stronie 28, aby samodzielnie je usunąć. Możesz także skontaktować
się z autoryzowanym dostawcą usług Lenovo i poprosić o usunięcie haseł.
Uwagi:
• Zapomniane hasło administratora może nie zostać usunięte przez wyczyszczenie pamięci CMOS w
zależności od ustawień systemu BIOS.
• Jeśli użytkownik zapomni hasła dysku twardego, Lenovo nie ma możliwości zresetowania hasła ani
odzyskania danych z dysku.
Używanie rozwiązań zabezpieczających opartych na oprogramowaniu
Niniejsza sekcja zawiera informacje o rozwiązaniach programowych, które zabezpieczają komputer i
informacje.
Używanie zapór sieciowych
Zaporą sieciową może być urządzenie, program lub ich kombinacja. Zależy to od wymaganego
poziomu ochrony. Zapory sieciowe działają na podstawie zbioru reguł, według których decydują o
dopuszczeniu konkretnych połączeń przychodzących i wychodzących. Jeśli komputer zawiera
preinstalowaną aplikację zapory sieciowej, pomaga ona chronić przed zagrożeniami internetowymi,
Rozdział 4. Zabezpieczanie komputera i informacji 19
Page 26
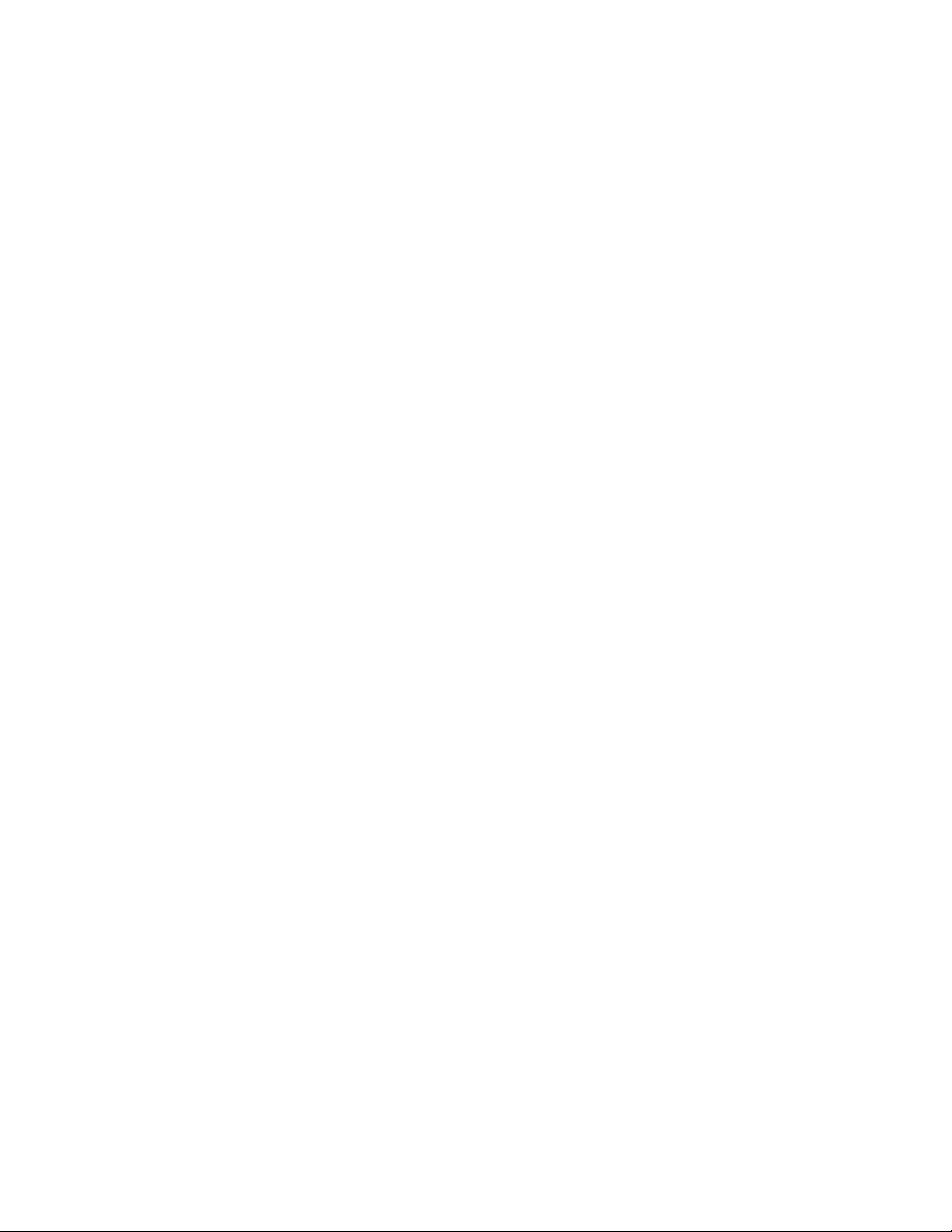
dostępem nieuprawnionych osób, włamaniami oraz atakami z Internetu. Ponadto chroni prywatność
użytkownika. Więcej informacji o tym, jak korzystać z oprogramowania zapory sieciowej, znajdziesz w
jego systemie pomocy.
Aby używać zapór sieciowych:
1. Przejdź do Panelu sterowania i przełącz na widok duże ikony lub małe ikony.
2. Kliknij opcję Zapora Windows Defender, a następnie postępuj zgodnie na instrukcjami na
ekranie.
Używanie programów antywirusowych
Na komputerze jest preinstalowany program antywirusowy, który pomaga chronić przed wirusami,
wykrywać je oraz likwidować.
Lenovo dostarcza na komputerze pełną wersję oprogramowania antywirusowego z bezpłatną 30dniową subskrypcją. Po 30 dniach należy odnowić licencję, aby dalej otrzymywać aktualizacje
oprogramowania antywirusowego.
Informacja: W celu skutecznej ochrony przed nowymi wirusami należy na bieżąco aktualizować pliki
definicji wirusów.
Więcej informacji o tym, jak korzystać z oprogramowania antywirusowego, można znaleźć w systemie
pomocy dla tego oprogramowania.
Używanie oprogramowania Computrace Agent wbudowanego w oprogramowanie sprzętowe (w wybranych modelach)
Oprogramowanie Computrace Agent to narzędzie do zarządzania zasobami informatycznymi oraz
odzyskiwania komputera w razie kradzieży. Wykrywa ono, czy na komputerze wprowadzono zmiany
dotyczące m.in. sprzętu, oprogramowania lub miejsca, z którego uzyskuje dostęp do sieci. W celu
aktywacji programu może być konieczny zakup subskrypcji.
Używanie rozwiązań zabezpieczających opartych na systemie BIOS
Niniejsza sekcja zawiera informacje o rozwiązaniach systemu BIOS, które zabezpieczają komputer i
informacje.
Kasowanie danych dysku
Przed przetworzeniem wtórnym dysku lub komputera zaleca się skasowanie wszystkich danych dysku
pamięci masowej.
Aby wykasować dane dysku:
1. Ustaw hasło dysku twardego na dysku do przetworzenia wtórnego. Patrz „Używanie haseł” na
stronie 18.
2. Uruchom ponownie komputer. Gdy zostanie wyświetlony ekran z logo, naciśnij klawisz F1 lub
kombinację Fn+F1.
3. Wybierz kolejno opcje Security ➙ Hard Disk Password ➙ Security Erase HDD Data i naciśnij
klawisz Enter.
4. Wybierz dysk do przetworzenia wtórnego i naciśnij klawisz Enter.
5. Zostanie wyświetlony komunikat z prośbą o potwierdzenie operacji. Wybierz opcję Yes i naciśnij
klawisz Enter. Rozpocznie się proces kasowania.
Informacja: Podczas procesu kasowania przycisk zasilania i klawiatura są wyłączone.
20
Lenovo V55t-15API Podręcznik użytkownika
Page 27
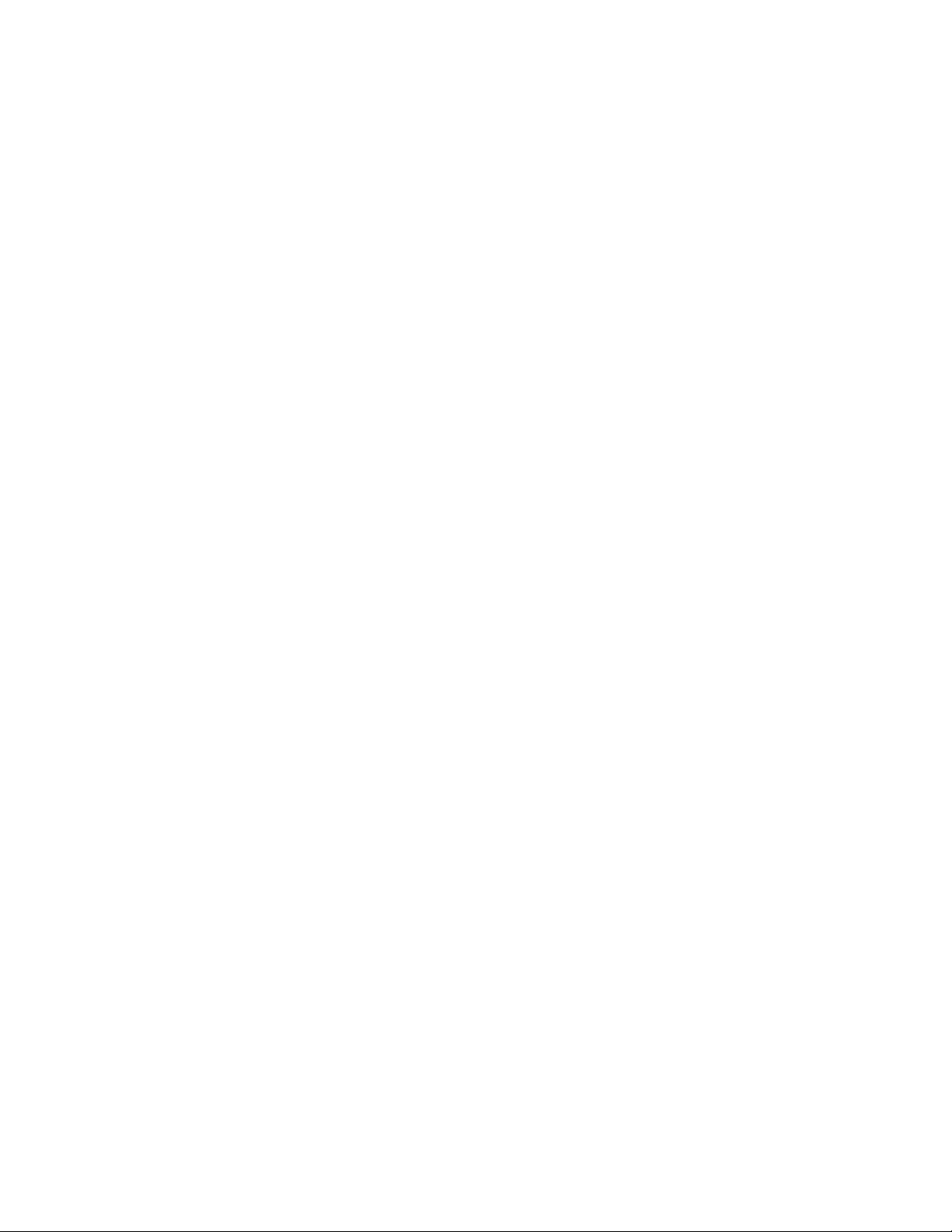
6. Po zakończeniu procesu kasowania zostanie wyświetlony komunikat z prośbą o zresetowanie
systemu. Wybierz opcję Continue.
Informacja: W zależności od wielkości dysku proces kasowania może trwać od pół godziny do
trzech godzin.
7. Po zakończeniu procesu resetowania może mieć miejsce jedno z poniższych zdarzeń:
• Jeśli zostały skasowane dane na dysku systemowym, zostanie wyświetlony monit informujący,
że system operacyjny nie jest dostępny.
• Jeśli zostały skasowane dane z dysku niesystemowego, komputer automatycznie uruchomi się
ponownie.
Używanie czujnika otwarcia obudowy
Czujnik otwarcia obudowy uniemożliwia zalogowanie w systemie operacyjnym, gdy obudowa nie jest
poprawnie zamontowana albo zamknięta.
Aby uaktywnić złącze czujnika otwarcia obudowy umieszczone na płycie głównej:
1. Uruchom ponownie komputer. Gdy zostanie wyświetlony ekran z logo, naciśnij klawisz F1 lub
kombinację Fn+F1.
2. Wybierz kolejno opcje Security ➙ Cover Tamper Detected i naciśnij klawisz Enter.
3. Wybierz opcję Enabled i naciśnij klawisz Enter.
4. Naciśnij klawisz F10 lub kombinację Fn+F10, aby zapisać zmiany i zamknąć.
Jeśli złącze czujnika otwarcia obudowy znajdujące się na płycie głównej jest włączone, gdy czujnik
otwarcia obudowy wykryje, że pokrywa komputera nie jest prawidłowo zamontowana lub zamknięta,
podczas wyłączania komputera zostanie wyświetlony komunikat o błędzie. Aby pominąć komunikat o
błędzie i zalogować się w systemie operacyjnym:
1. Poprawnie zamontuj lub zamknij obudowę komputera.
2. Wejdź do menu systemu BIOS, zapisz ustawienia, a następie wyjdź z systemu BIOS.
Używanie funkcji Smart USB Protection
Smart USB Protection to funkcja zabezpieczeń zapobiegająca kopiowaniu danych z komputera na
podłączone do niego pamięci USB. Dostępne są następujące tryby działania funkcji Smart USB
Protection:
• Disabled (ustawienie domyślne): Pamięci USB można używać bez ograniczeń.
• Read Only: Nie można kopiować danych z komputera na pamięci USB. Można jednak odczytywać
i modyfikować dane na pamięciach USB.
• No Access: Pamięci USB są całkowicie niedostępne z komputera.
Aby skonfigurować funkcję Smart USB Protection:
1. Uruchom ponownie komputer. Gdy zostanie wyświetlony ekran z logo, naciśnij klawisz F1 lub
kombinację Fn+F1.
2. Wybierz opcję Security ➙ Smart USB Protection i naciśnij Enter.
3. Wybierz pożądane ustawienie i naciśnij klawisz Enter.
4. Naciśnij klawisz F10 lub kombinację Fn+F10, aby zapisać zmiany i zamknąć.
Rozdział 4. Zabezpieczanie komputera i informacji 21
Page 28
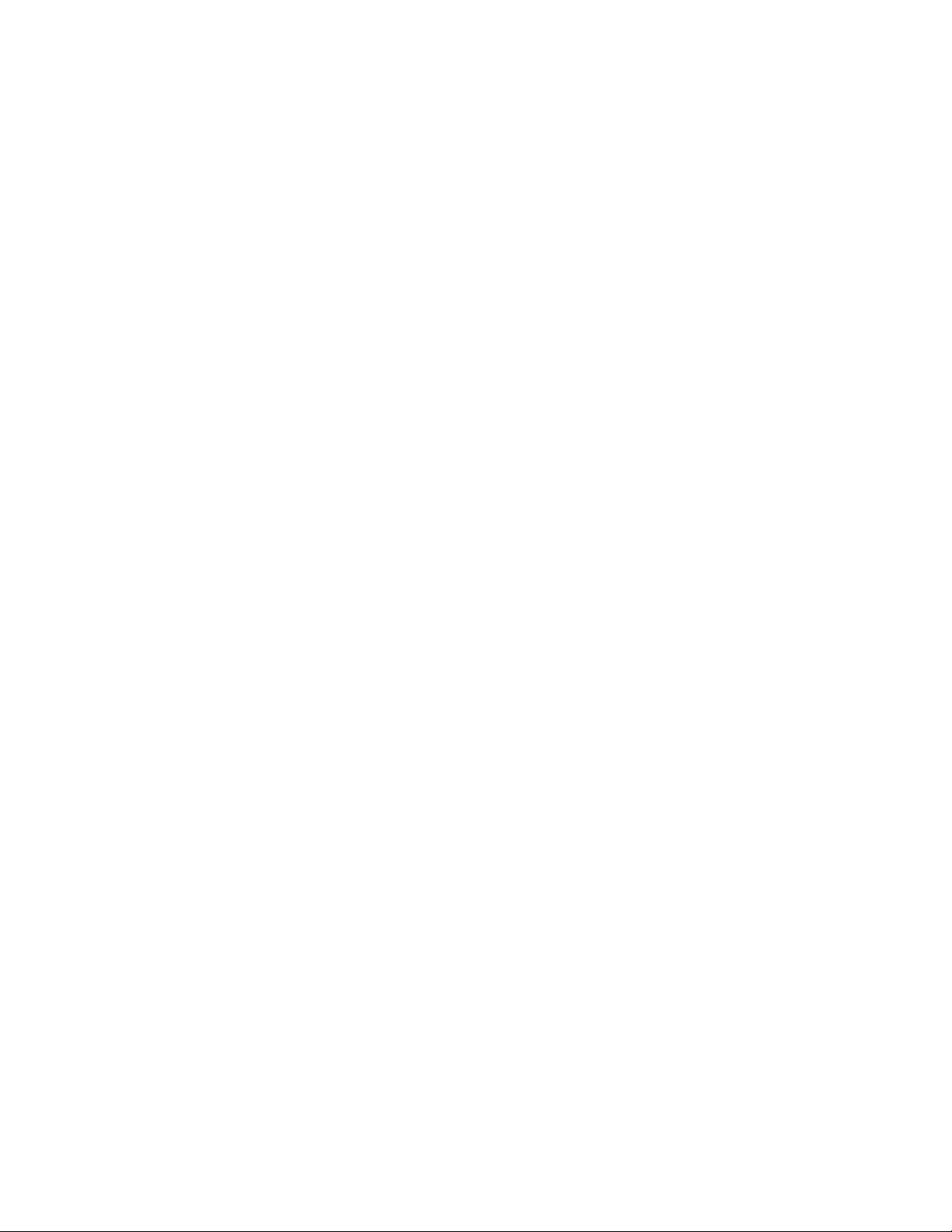
22 Lenovo V55t-15API Podręcznik użytkownika
Page 29
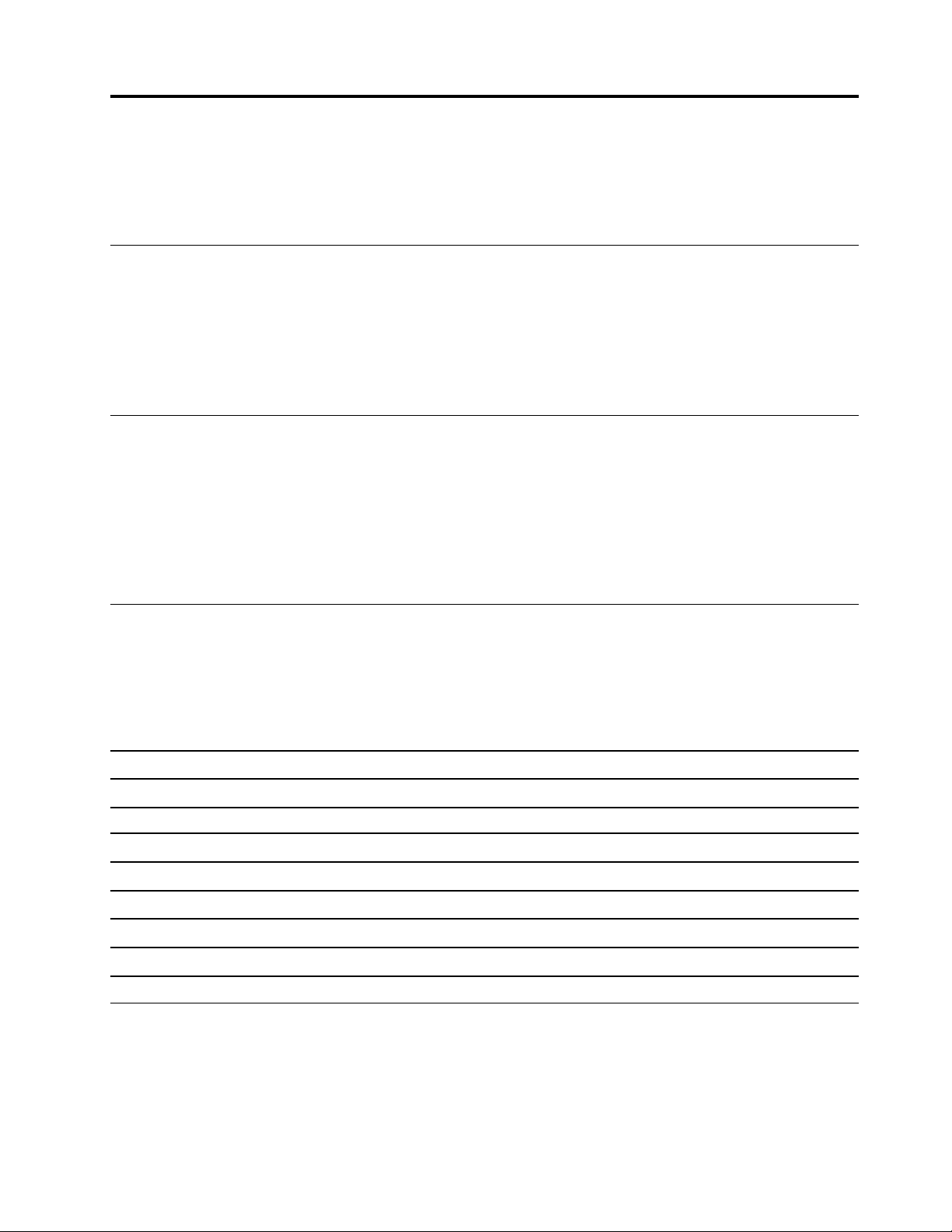
Rozdział 5. System UEFI BIOS
Niniejszy rozdział zawiera informacje o konfigurowaniu i aktualizowaniu systemu UEFI BIOS oraz o
kasowaniu danych w mikroukładzie CMOS.
Informacje o systemie UEFI BIOS
Informacja: Ustawienia systemu operacyjnego mogą przesłonić podobne ustawienia systemu UEFI
BIOS.
System UEFI BIOS to pierwszy program, jaki komputer uruchamia po jego włączeniu. System UEFI
BIOS inicjuje komponenty sprzętu i ładuje system operacyjny oraz inne programy. Komputer jest
wyposażony w program konfiguracyjny, w którym można zmieniać ustawienia systemu UEFI BIOS.
Wchodzenie do menu systemu BIOS
Uruchom ponownie komputer. Gdy zostanie wyświetlony ekran z logo, naciśnij klawisz F1 lub
kombinację Fn+F1, aby wejść do menu systemu BIOS.
Informacja: Jeśli ustawiono hasła dostępu do systemu BIOS, wprowadź poprawne hasła po
wyświetleniu monitu. Zamiast wprowadzać hasło administratora, możesz pominąć monit wprowadzania
hasła i wejść do menu systemu BIOS, naciskając klawisz Enter. Wówczas nie ma jednak możliwości
zmiany konfiguracji systemu chronionych hasłami.
Nawigowanie w interfejsie systemu BIOS
Uwaga: Optymalne konfiguracje domyślne są pogrubione. Niepoprawna zmiana konfiguracji może
prowadzić do nieoczekiwanych wyników.
W przypadku niektórych klawiatur można nawigować po interfejsie systemu BIOS, naciskając
następujące klawisze lub kombinacje klawisza Fn i podanych klawiszy:
F1 lub Fn+F1
Esc lub Fn+Esc
↑↓ lub Fn+↑↓ Lokalizowanie elementu.
← → lub Fn+← → Wybieranie karty.
+/– lub Fn++/– Zmiana na wyższą lub niższą wartość.
Enter
F9 lub Fn+F9
F10 lub Fn+F10
Wyświetlenie ekranu ogólnej pomocy.
Zamknięcie podmenu i powrót do menu nadrzędnego.
Wejście do wybranej karty lub podmenu.
Przywrócenie domyślnych ustawień fabrycznych.
Zapisanie konfiguracji i wyjście.
Zmiana języka wyświetlania systemu UEFI BIOS
System UEFI BIOS obsługuje trzy języki wyświetlania: angielski, francuski i chiński uproszczony.
Aby zmienić język wyświetlania systemu UEFI BIOS:
1. Wybierz kolejno opcje Main ➙ Language i naciśnij klawisz Enter.
© Copyright Lenovo 2019 23
Page 30
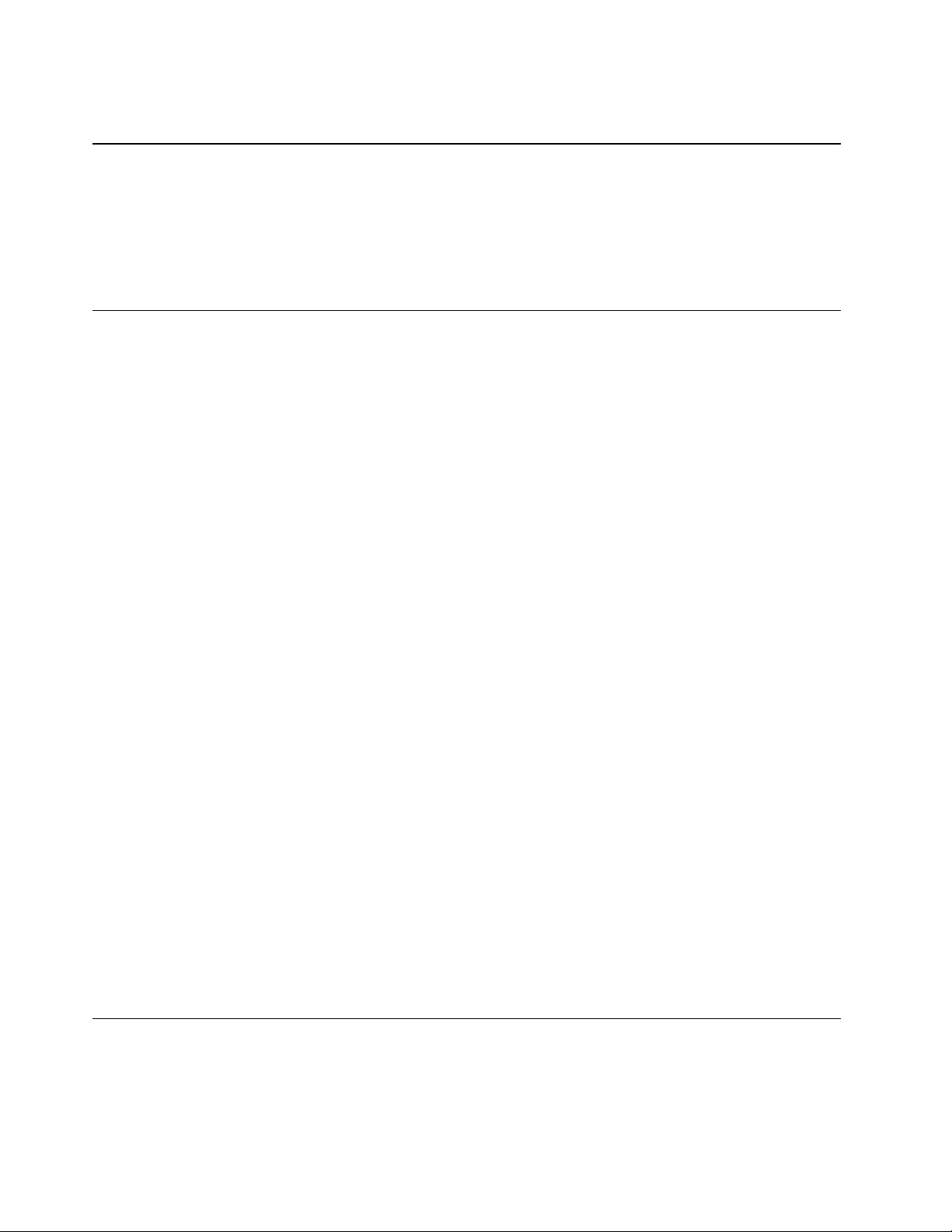
2. Ustaw język wyświetlania według potrzeb.
Ustawianie daty i godziny systemowej
1. Uruchom ponownie komputer. Gdy zostanie wyświetlony ekran z logo, naciśnij klawisz F1 lub
kombinację Fn+F1.
2. Wybierz kolejno opcje Main ➙ System Time & Date i naciśnij klawisz Enter.
3. Ustaw żądaną datę i godzinę systemową.
4. Naciśnij klawisz F10 lub kombinację Fn+F10, aby zapisać zmiany i zamknąć.
Zmiana sekwencji startowej
Jeśli komputer nie uruchamia się z urządzenia tak, jak powinien, możesz zmienić kolejność urządzeń
startowych na stałe lub wybrać tymczasowe urządzenie startowe.
Zmiana kolejności urządzeń startowych na stałe
1. Zależnie od typu urządzenia pamięci masowej, wykonaj jedną z następujących czynności:
• Jeśli urządzenie pamięci masowej jest wewnętrzne, przejdź do kroku 2.
• Jeśli urządzeniem pamięci masowej jest dysk, upewnij się, że komputer jest włączony, lub
włącz komputer. Następnie włóż dysk do napędu optycznego.
• Jeśli urządzeniem pamięci masowej jest urządzenie zewnętrzne inne niż dysk, podłącz to
urządzenie do komputera.
2. Uruchom ponownie komputer. Gdy zostanie wyświetlony ekran z logo, naciśnij klawisz F1 lub
kombinację Fn+F1.
3. Wybierz opcję Startup, a następnie postępuj zgodnie z instrukcjami wyświetlanymi na ekranie,
aby zmienić sekwencję rozruchu.
4. Naciśnij klawisz F10 lub kombinację Fn+F10, aby zapisać zmiany i zamknąć.
Wybór tymczasowego urządzenia startowego
Informacja: Nie wszystkie dyski mogą być wykorzystywane jako startowe.
1. Zależnie od typu urządzenia pamięci masowej, wykonaj jedną z następujących czynności:
• Jeśli urządzenie pamięci masowej jest wewnętrzne, przejdź do kroku 2.
• Jeśli urządzeniem pamięci masowej jest dysk, upewnij się, że komputer jest włączony, lub
włącz komputer. Następnie włóż dysk do napędu optycznego.
• Jeśli urządzeniem pamięci masowej jest urządzenie zewnętrzne inne niż dysk, podłącz to
urządzenie do komputera.
2. Uruchom ponownie komputer. Gdy zostanie wyświetlony ekran z logo, naciśnij klawisz F12 lub
kombinację Fn+F12.
3. Wybierz żądane urządzenie pamięci masowej i naciśnij klawisz Enter.
Jeśli chcesz zmienić kolejność urządzeń startowych na stałe, wybierz opcję Enter Setup w menu
Startup Device Menu i naciśnij klawisz Enter, aby wejść do menu systemu BIOS.
Włączanie lub wyłączanie funkcji wykrywania zmiany konfiguracji
Jeśli włączona jest funkcja wykrywania zmiany konfiguracji, to gdy test POST wykryje zmiany w
konfiguracji niektórych urządzeń sprzętowych (takich jak dyski czy moduły pamięci), wtedy po
włączeniu komputera zostanie wyświetlony komunikat o błędzie.
24
Lenovo V55t-15API Podręcznik użytkownika
Page 31

Aby włączyć lub wyłączyć funkcję wykrywania zmiany konfiguracji:
1. Uruchom ponownie komputer. Gdy zostanie wyświetlony ekran z logo, naciśnij klawisz F1 lub
kombinację Fn+F1.
2. Wybierz kolejno pozycje Security ➙ Configuration Change Detection i naciśnij klawisz Enter.
3. Włącz lub wyłącz funkcję zależnie od potrzeb.
4. Naciśnij klawisz F10 lub kombinację Fn+F10, aby zapisać zmiany i zamknąć.
Aby pominąć komunikat o błędzie i zalogować się w systemie operacyjnym, naciśnij klawisz F2 lub
kombinację Fn+F2. Aby wyczyścić komunikat o błędzie, otwórz menu systemu BIOS, zapisz, a
następnie zamknij.
Włączanie lub wyłączanie funkcji automatycznego włączania komputera
Pozycja Automatic Power On w systemie UEFI BIOS udostępnia różne opcje umożliwiające
automatyczne uruchamianie komputera.
Aby włączyć lub wyłączyć funkcję automatycznego włączania komputera:
1. Uruchom ponownie komputer. Gdy zostanie wyświetlony ekran z logo, naciśnij klawisz F1 lub
kombinację Fn+F1.
2. Wybierz kolejno pozycje Power ➙ Automatic Power On i naciśnij klawisz Enter.
3. Wybierz żądaną funkcję i naciśnij klawisz Enter.
4. Włącz lub wyłącz funkcję zależnie od potrzeb.
5. Naciśnij klawisz F10 lub kombinację Fn+F10, aby zapisać zmiany i zamknąć.
Włączanie lub wyłączanie funkcji smart power on
Podłącz kabel klawiatury do złącza USB obsługującego funkcję smart power on. Gdy funkcja smart
power on zostanie włączona, naciśnięcie kombinacji klawiszy Alt+P na klawiaturze uruchomi komputer
lub wybudzi go z trybu hibernacji.
Aby włączyć lub wyłączyć funkcję smart power on:
1. Uruchom ponownie komputer. Gdy zostanie wyświetlony ekran z logo, naciśnij klawisz F1 lub
kombinację Fn+F1.
2. Wybierz kolejno opcje Power ➙ Smart Power On i naciśnij klawisz Enter.
3. Włącz lub wyłącz funkcję zależnie od potrzeb.
4. Naciśnij klawisz F10 lub kombinację Fn+F10, aby zapisać zmiany i zamknąć.
Włączanie lub wyłączanie trybu zgodności z ErP LPS
Komputery Lenovo spełniają wymagania dotyczące ekologicznej konstrukcji przedstawione w regulacji
ErP Lot 3. Więcej informacji można znaleźć pod adresem:
https://www.lenovo.com/us/en/compliance/eco-declaration
Tryb zgodności z dyrektywą dotyczącą produktów związanych z energią ErP LPS można włączyć w
celu zmniejszenia zużycia energii elektrycznej, gdy komputer jest wyłączony lub w trybie uśpienia.
Aby włączyć lub wyłączyć tryb zgodności z ErP LPS:
1. Uruchom ponownie komputer. Gdy zostanie wyświetlony ekran z logo, naciśnij klawisz F1 lub
kombinację Fn+F1.
Rozdział 5. System UEFI BIOS 25
Page 32

2. Wybierz kolejno pozycje Power ➙ Enhanced Power Saving Mode i naciśnij klawisz Enter.
3. W zależności od tego, czy wybierasz opcję Enabled czy Disabled, wykonaj jedną z poniższych
czynności:
• Jeśli wybierasz opcję Enabled, naciśnij klawisz Enter. Następnie wybierz kolejno pozycje
Power ➙ Automatic Power On i naciśnij klawisz Enter. Sprawdź, czy funkcja Wake on LAN
zostanie automatycznie wyłączona. Jeśli nie, należy ją wyłączyć.
• Jeśli wybierasz opcję Disabled, naciśnij klawisz Enter. Następnie przejdź do następnego
punktu.
4. Naciśnij klawisz F10 lub kombinację Fn+F10, aby zapisać zmiany i zamknąć.
Przy włączonym trybie ErP LPS można wznowić działanie komputera, wykonując jedną z
następujących czynności:
• Naciśnij przycisk zasilania.
• Włącz funkcję Wake Up on Alarm, aby komputer wznawiał działanie o określonym czasie.
Aby spełnić wymogi zgodności ErP w trybie wyłączonym, trzeba wyłączyć funkcję Szybkie
uruchamianie.
1. Przejdź do Panelu sterowania i przełącz na widok duże ikony lub małe ikony.
2. Kliknij kolejno pozycje Opcje zasilania ➙ Wybierz działanie przycisku zasilania ➙ Zmień
ustawienia, które są obecnie niedostępne.
3. Na liście Ustawienia zamykania usuń zaznaczenie opcji Włącz szybkie uruchamianie
(zalecane).
Włączanie lub wyłączanie funkcji alertu termicznego ICE
Gdy jest włączona jest funkcja alertów termicznych ICE, w dzienniku systemu Windows zostanie
zapisany dziennik alertów, gdy zostanie odnotowana krytyczna temperatura. Dziennik alertów może
pomóc w identyfikowaniu problemów termicznych, takich jak nieprawidłowe działanie wentylatorów,
temperatura znacznie przekraczająca normalną albo zbyt słabe chłodzenie.
Aby włączyć lub wyłączyć funkcję alertu termicznego ICE:
1. Uruchom ponownie komputer. Gdy zostanie wyświetlony ekran z logo, naciśnij klawisz F1 lub
kombinację Fn+F1.
2. Wybierz kolejno pozycje Power ➙ Intelligent Cooling Engine (ICE) i naciśnij klawisz Enter.
3. Wybierz pozycję ICE Thermal Alert i naciśnij klawisz Enter.
4. Włącz lub wyłącz funkcję zależnie od potrzeb.
5. Naciśnij klawisz F10 lub kombinację Fn+F10, aby zapisać zmiany i zamknąć.
Zmiana trybu wydajności ICE
Zmiana trybu wydajności ICE umożliwia dostosowanie wydajności akustycznej i termicznej komputera.
Menu zawiera trzy opcje:
• Better Acoustic Performance (ustawienie domyślne): komputer pracuje ciszej przy normalnej
temperaturze procesora.
• Better Thermal Performance: komputer jest mocniej chłodzony przy zachowaniu normalnego
poziomu emitowanego hałasu.
• Full Speed: wszystkie wentylatory w komputerze będą działać z pełną prędkością obrotową.
26
Lenovo V55t-15API Podręcznik użytkownika
Page 33

Aby zmienić tryb wydajności ICE:
1. Uruchom ponownie komputer. Gdy zostanie wyświetlony ekran z logo, naciśnij klawisz F1 lub
kombinację Fn+F1.
2. Wybierz kolejno pozycje Power ➙ Intelligent Cooling Engine (ICE) i naciśnij klawisz Enter.
3. Wybierz ICE Performance Mode i naciśnij klawisz Enter.
4. Ustaw tryb wydajności ICE według potrzeb.
5. Naciśnij klawisz F10 lub kombinację Fn+F10, aby zapisać zmiany i zamknąć.
Zmiana ustawień systemu BIOS przed instalacją nowego systemu operacyjnego
Ustawienia BIOS-u różnią się zależnie od systemu operacyjnego. Zmień ustawienia systemu BIOS
przed instalacją nowego systemu operacyjnego.
Microsoft regularnie aktualizuje system operacyjny Windows 10. Zanim zainstalujesz daną wersję
systemu Windows 10, sprawdź odnoszącą się do niej listę zgodności. Szczegółowe informacje można
uzyskać pod adresem https:
https://support.lenovo.com/us/en/solutions/windows-support
Aby zmienić ustawienia systemu BIOS:
1. Uruchom ponownie komputer. Gdy zostanie wyświetlony ekran z logo, naciśnij klawisz F1 lub
kombinację Fn+F1.
2. Z interfejsu głównego wybierz kolejno opcje Security ➙ Secure Boot i naciśnij Enter.
3. W zależności od systemu operacyjnego do zainstalowania wykonaj jedną z następujących
czynności:
• Aby zainstalować system operacyjny Windows 10 (64-bitowy), wybierz ustawienie Enabled dla
pozycji Secure Boot.
• Aby zainstalować system operacyjny, który nie obsługuje funkcji Secure Boot, wybierz
ustawienie Disabled dla pozycji Secure Boot.
4. Naciśnij klawisz F10 lub kombinację Fn+F10, aby zapisać zmiany i zamknąć.
Aktualizowanie systemu UEFI BIOS
Podczas instalowania nowego programu, sterownika urządzenia lub komponentu sprzętowego może
zostać wyświetlony monit o aktualizację systemu UEFI BIOS. System BIOS można zaktualizować z
poziomu systemu operacyjnego lub dysku aktualizacyjnego flash (obsługiwanego tylko w wybranych
modelach).
Pobierz i zainstaluj najnowszy pakiet aktualizacji systemu UEFI BIOS za pomocą jednej z
następujących metod:
• Przez program Lenovo Vantage:
Otwórz aplikację Lenovo Vantage i sprawdź dostępne pakiety aktualizacji. Jeżeli jest dostępny
pakiet aktualizacji systemu UEFI BIOS nowszy niż obecnie istniejący na komputerze, pobierz go i
zainstaluj, wykonując instrukcje wyświetlane na ekranie.
• Z serwisu WWW wsparcia Lenovo:
1. Przejdź pod adres
https://support.lenovo.com.
Rozdział 5. System UEFI BIOS 27
Page 34

2. Pobierz sterownik aktualizacji systemu BIOS flash dla danej wersji systemu operacyjnego lub
danej wersji obrazu ISO (służącego do tworzenia dysku aktualizacyjnego flash). Następnie
pobierz instrukcje instalacji dla pobranego sterownika aktualizacji systemu BIOS flash.
3. Wydrukuj instrukcje instalacji i zaktualizuj system BIOS, postępując zgodnie z instrukcjami.
Przywracanie sprawności po nieudanej aktualizacji systemu BIOS
1. Usuń wszystkie nośniki z napędów i wyłącz wszystkie urządzenia podłączone do komputera.
2. Włóż dysk z aktualizacją BIOS do napędu optycznego i wyłącz komputer.
3. Odłącz wszystkie kable zasilające od gniazdek elektrycznych. Następnie usuń wszelkie części
blokujące dostęp do zworki Clear CMOS/Recovery.
4. Przestaw zworkę z pozycji standardowej w pozycję serwisową.
5. Podłącz kable zasilające komputera i monitora do gniazd elektrycznych.
6. Włącz komputer i monitor. Sygnał dźwiękowy z komputera sygnalizuje rozpoczęcie procesu
odzyskiwania.
7. Po zakończeniu procesu odzyskiwania komputer zostanie automatycznie wyłączony.
Informacja: Zależnie od modelu komputera proces odzyskiwania zajmie od dwóch do trzech
minut.
8. Odłącz wszystkie kable zasilające od gniazdek elektrycznych.
9. Przestaw zworkę z powrotem do pozycji standardowej.
10. Ponownie zainstaluj wszystkie wcześniej usunięte części. Następnie podłącz kable zasilające
komputera i monitora do gniazd elektrycznych.
11. Włącz komputer i monitor. Gdy zostanie wyświetlony ekran z logo, naciśnij klawisz F1 lub
kombinację Fn+F1.
12. Aby zapobiec utracie danych, przed aktualizacją systemu BIOS należy upewnić się, czy
ustawienia systemu BIOS zostały przywrócone do punktu przywracania utworzonego przed próbą
aktualizacji. W przypadku konfiguracji systemu BIOS, zob. Rozdział 5 „System UEFI BIOS” na
stronie 23.
Clear CMOS
1. Usuń wszystkie nośniki z napędów i wyłącz wszystkie podłączone urządzenia oraz sam
komputer.
2. Odłącz wszystkie kable zasilające od gniazdek elektrycznych. Następnie usuń wszelkie części
blokujące dostęp do zworki Clear CMOS/Recovery.
3. Przestaw zworkę z pozycji standardowej w pozycję serwisową.
4. Podłącz kable zasilające komputera i monitora do gniazd elektrycznych.
5. Włącz komputer i monitor. Komputer emituje sygnał dźwiękowy. Poczekaj około 10 sekund.
6. Wyłącz komputer, wciskając przycisk zasilania przez około cztery sekundy.
7. Odłącz wszystkie kable zasilające od gniazdek elektrycznych.
8. Przestaw zworkę z powrotem do pozycji standardowej.
9. Ponownie zainstaluj wszystkie wcześniej usunięte części. Następnie podłącz kable zasilające
komputera i monitora do gniazd elektrycznych.
10. Włącz komputer i monitor. Gdy zostanie wyświetlony ekran z logo, naciśnij klawisz F1 lub
kombinację Fn+F1.
11. Aby zapobiec utracie danych, przed aktualizacją systemu BIOS należy upewnić się, czy
ustawienia systemu BIOS zostały przywrócone do punktu przywracania utworzonego przed próbą
aktualizacji. W przypadku konfiguracji systemu BIOS, zob. Rozdział 5 „System UEFI BIOS” na
stronie 23.
28
Lenovo V55t-15API Podręcznik użytkownika
Page 35

Rozdział 6. Rozwiązywanie problemów, diagnostyka i
odzyskiwanie sprawności
Ten rozdział zawiera rozwiązania problemów z komputerem. Używaj tej podstawowej procedury jako
punktu wyjścia do rozwiązywania problemów z komputerem.
Podstawowa procedura rozwiązywania problemów z komputerem
Wymagania wstępne
Przed rozpoczęciem należy przeczytać temat Dodatek A „Ważne informacje dotyczące
bezpieczeństwa” na stronie 79 i wydrukować niniejsze instrukcje.
1. Sprawdź, czy:
a. Kable wszystkich podłączonych urządzeń są podłączone poprawnie i solidnie.
b. Wszystkie elementy zmontowano poprawnie.
c. Wszystkie podłączone urządzenia wymagające zasilania prądem zmiennym są podłączone
działających gniazdek elektrycznych z należytym uziemieniem.
d. Wszystkie podłączone urządzenia są włączone w systemie UEFI BIOS.
2. Użyj programu antywirusowego i sprawdź, czy komputer nie jest zainfekowany wirusem. Jeśli
program wykrywa wirusa, usuń go.
3. Przejdź do tematu „Rozwiązywanie problemów” na stronie 29 i postępuj zgodnie z instrukcjami
dotyczącymi rodzaju problemu.
4. Uruchom program diagnostyczny. Patrz „Diagnostyka” na stronie 37.
5. Przeprowadź odzyskiwanie systemu operacyjnego. Patrz „Odzyskiwanie” na stronie 37.
6. Jeśli problem będzie nadal występował, skontaktuj się z firmą Lenovo. Patrz Rozdział 8 „Pomoc
i obsługa techniczna” na stronie 75.
Rozwiązywanie problemów
Przedstawione informacje dotyczące rozwiązywania problemów pozwalają usuwać usterki mające
jednoznaczne objawy.
© Copyright Lenovo 2019 29
Page 36

Problemy z uruchamianiem
Problem
Komputer nie uruchamia się mimo
naciskania przycisku zasilania.
System operacyjny nie uruchamia się z
właściwego dysku lub w ogóle nie chce
się uruchomić.
Rozwiązanie
• Upewnij się, że kabel zasilający jest poprawnie podłączony do
złącza z tyłu komputera i do czynnego gniazda zasilającego.
• Jeśli z tyłu komputera jest dodatkowy wyłącznik zasilania,
upewnij się, że jest on włączony.
• Kontrolka zasilania z przodu komputera świeci.
• Napięcie znamionowe komputera odpowiada napięciu
dostępnemu w gnieździe elektrycznym w Twoim kraju lub
regionie.
• Upewnij się, że wszystkie kable zasilające i sygnałowe dysku
są prawidłowo podłączone.
• Upewnij się, że dysk, z którego ma być uruchamiany
komputer, jest ustawiony w systemie UEFI BIOS jako pierwsze
urządzenie rozruchowe.
• Może się zdarzyć, że dysk z systemem operacyjnym będzie
uszkodzony lub zniszczony. W takiej sytuacji konieczna może
być wymiana dysku.
• Jeśli w komputerze jest zainstalowana pamięć Optane:
- Upewnij się, że pamięć Optane nie została usunięta.
- Upewnij się, że pamięć Optane nie jest uszkodzona.
Sprawdź pamięć Optane przy użyciu narzędzi
diagnostycznych.
Przed uruchomieniem systemu
operacyjnego komputer wydaje sygnały
dźwiękowe.
Sprawdź, czy żadne klawisze się nie zacięły.
30 Lenovo V55t-15API Podręcznik użytkownika
Page 37

Problemy z dźwiękiem
Problem
Nie słychać dźwięku podczas korzystania
z systemu operacyjnego Windows.
Rozwiązanie
• Jeśli używasz głośników zewnętrznych z własnym zasilaniem,
które są wyposażone w przełącznik włączania i wyłączania,
upewnij się, że:
- Przełącznik Włącz/Wyłącz jest w pozycji Włącz.
- Kabel zasilania głośnika jest podłączony do odpowiednio
uziemionego, działającego gniazda elektrycznego.
• Jeśli używane głośniki zewnętrzne są wyposażone w regulator
głośności, upewnij się, że ustawiono go w położeniu
gwarantującym słyszalność dźwięku.
• Kliknij ikonę głośności w obszarze powiadomień systemu
Windows na pasku zadań. Sprawdź ustawienia głośnika i
głośności. Nie wyciszaj głośnika ani nie ustawiaj głośności na
bardzo niski poziom.
• Jeśli komputer jest wyposażony w przedni panel audio,
upewnij się, że regulator głośności jest w położeniu
gwarantującym słyszalność dźwięku.
• Upewnij się, że zewnętrzne głośniki (i słuchawki, jeśli są
używane) podłączono do właściwych złączy audio w
komputerze. Większość kabli głośników ma takie same kolory,
jak kolory złączy audio.
Informacja: Podłączenie kabli zewnętrznego głośnika lub
słuchawek do złącza audio powoduje automatyczne wyłączenie
głośnika wewnętrznego (jeśli komputer jest w niego
wyposażony). W większości przypadków, jeśli karta dźwiękowa
jest zainstalowana w jednym z gniazd rozszerzeń, wbudowana
funkcja audio płyty głównej jest wyłączona. W związku z tym
należy użyć złączy na karcie dźwiękowej.
• Upewnij się, że program, którego używasz, jest przeznaczony
dla systemu operacyjnego Microsoft Windows. Jeśli program
został zaprojektowany do użytku w systemie DOS, nie
korzysta z funkcji dźwięku systemu Windows. Program musi
być skonfigurowany tak, aby korzystał z emulacji karty
dźwiękowej SoundBlaster Pro albo SoundBlaster.
• Upewnij się, że sterowniki urządzenia audio są poprawnie
zainstalowane.
Brak dźwięku z zestawu słuchawkowego
lub słuchawek.
Dźwięk jest dochodzi z zewnętrznych
głośników.
Rozdział 6. Rozwiązywanie problemów, diagnostyka i odzyskiwanie sprawności 31
1. Zamknij aplikację korzystającą z urządzenia dźwiękowego
(np. Windows Media Player).
2. Prawym przyciskiem myszy kliknij ikonę głośności w
obszarze powiadomień systemu Windows na pasku zadań.
3. Kliknij pozycję Urządzenia do odtwarzania.
4. Zaznacz zestaw słuchawkowy lub słuchawki, a następnie
kliknij przycisk Ustaw domyślne.
5. Kliknij OK.
• Upewnij się, że kabel głośnika jest mocno wetknięty do złącza
w komputerze.
• Upewnij się, że kabel łączący głośniki lewy i prawy jest
należycie podłączony.
• Upewnij się, że ustawienia balansu są poprawne.
Page 38

Problem
Rozwiązanie
1. Prawym przyciskiem myszy kliknij ikonę głośności w
obszarze powiadomień systemu Windows na pasku zadań.
Następnie kliknij polecenie Otwórz mikser głośności i
wybierz odpowiedni głośnik.
2. Kliknij ikonę głośnika umieszczoną w górnej części okna
regulacji głośności, a następnie kliknij kartę Poziomy.
Problemy z siecią
Informacja: Funkcje Wi-Fi i Bluetooth są opcjonalne.
Problem
Komputer nie może połączyć się z siecią
Ethernet LAN.
Rozwiązanie
• Podłącz kabel do złącza sieci Ethernet i złącza RJ45
koncentratora.
• Włącz funkcję Ethernet LAN w systemie UEFI BIOS.
• Włącz adapter sieci Ethernet LAN.
1. Przejdź do Panelu sterowania i przełącz na widok duże
ikony lub małe ikony.
2. Kliknij kolejno opcje Centrum sieci i udostępniania ➙
Zmień ustawienia karty sieciowej.
3. Prawym przyciskiem myszy kliknij ikonę adaptera sieci
Ethernet LAN i kliknij opcję Włącz.
• Zaktualizuj lub ponownie zainstaluj sterownik sieci Ethernet
LAN.
• Zainstaluj całe oprogramowanie sieciowe wymagane w
środowisku używanej sieci. Skontaktuj się z administratorem
sieci LAN i sprawdź, jakie oprogramowanie należy
zainstalować.
• Ustaw jednakowe ustawienie dupleksu dla portu w
przełączniku i karty sieciowej. Jeśli dla karty skonfigurowano
pełny dupleks, upewnij się, że dla portu przełącznika również
jest skonfigurowany pełny dupleks. Ustawienie niewłaściwego
trybu dupleksu może powodować gorsze działanie karty, utratę
danych albo zrywanie połączeń.
Jeśli komputer wyposażony w kartę
Gigabit Ethernet łączy się z siecią z
szybkością 1000 Mb/s, połączenie sieci
Ethernet LAN zostaje przerwane lub
występują błędy.
Funkcja Wake on LAN (WOL) nie działa. Włącz funkcję Wake On LAN w systemie UEFI BIOS.
Funkcja Wi-Fi nie działa.
Podłącz kabel sieciowy do złącza sieci Ethernet przy użyciu
kabla kategorii 5 i koncentratora/przełącznika 100 BASE-T (nie
100 BASE-X).
• Włącz funkcję Wi-Fi w systemie UEFI BIOS.
• Włącz wszystkie urządzenia Wi-Fi.
1. Prawym przyciskiem myszy kliknij przycisk Start, aby
otworzyć menu kontekstowe Start.
2. Kliknij przycisk Menedżer urządzeń. Jeśli zostanie
wyświetlony monit o hasło administratora lub
potwierdzenie, wpisz hasło lub potwierdź.
3. Rozwiń węzeł Karty sieciowe, aby wyświetlić wszystkie
urządzenia sieciowe.
32 Lenovo V55t-15API Podręcznik użytkownika
Page 39

Problem
Funkcja Bluetooth nie działa.
Rozwiązanie
4. Kliknij każde z urządzeń Wi-Fi prawym przyciskiem myszy
i kliknij polecenie Włącz urządzenie.
• Włącz funkcję Wi-Fi w aplikacji Ustawienia w systemie
Windows.
1. Otwórz menu Start.
2. Kliknij Ustawienia ➙ Sieć i internet ➙ Wi-Fi.
3. Włącz funkcję Wi-Fi.
• Zaktualizuj lub ponownie zainstaluj sterownik Wi-Fi.
• Włącz funkcje Bluetooth w systemie UEFI BIOS.
• Włącz wszystkie urządzenia Bluetooth.
1. Prawym przyciskiem myszy kliknij przycisk Start, aby
otworzyć menu kontekstowe Start.
2. Kliknij przycisk Menedżer urządzeń. Jeśli zostanie
wyświetlony monit o hasło administratora lub
potwierdzenie, wpisz hasło lub potwierdź.
3. Rozwiń pozycję Bluetooth, aby wyświetlić wszystkie
urządzenia Bluetooth. Kliknij każde z urządzeń Bluetooth
prawym przyciskiem myszy i kliknij polecenie Włącz
urządzenie.
4. Rozwiń węzeł Karty sieciowe, aby wyświetlić wszystkie
urządzenia sieciowe. Kliknij każde z urządzeń Bluetooth
prawym przyciskiem myszy i kliknij polecenie Włącz
urządzenie.
• Włącz urządzenie radiowe Bluetooth.
1. Otwórz menu Start.
2. Kliknij kolejno pozycje Ustawienia ➙ Urządzenia ➙
Urządzenia Bluetooth i inne.
3. Włącz przełącznik Bluetooth, aby włączyć funkcję
Bluetooth.
• Zaktualizuj lub ponownie zainstaluj sterownik Bluetooth.
Brak dźwięku z zestawu słuchawkowego
lub słuchawek Bluetooth.
Rozdział 6. Rozwiązywanie problemów, diagnostyka i odzyskiwanie sprawności 33
1. Zamknij aplikację korzystającą z urządzenia dźwiękowego
(np. Windows Media Player).
2. Prawym przyciskiem myszy kliknij ikonę głośności w
obszarze powiadomień systemu Windows na pasku zadań.
3. Kliknij pozycję Urządzenia do odtwarzania.
4. Jeśli używasz profilu Słuchawki, zaznacz opcję Dźwięk
głośnomówiącego urządzenia Bluetooth i kliknij opcję
Ustaw domyślnie. Jeśli używasz profilu AV, zaznacz opcję
Dźwięk stereo i kliknij opcję Ustaw domyślnie.
5. Kliknij OK.
Page 40

Problemy z wydajnością
Problem
Na dyskach znajduje się zbyt wiele
pofragmentowanych plików.
Niedobór wolnego miejsca na dysku.
Rozwiązanie
Informacja: Zależnie od wielkości dysków i ilości zapisanych na
nich danych proces defragmentowania może potrwać nawet kilka
godzin.
1. Zamknij wszystkie otwarte programy i okna.
2. Otwórz menu Start.
3. Kliknij kolejno opcje System ➙ Eksplorator plików ➙ Ten
komputer.
4. Prawym przyciskiem myszy kliknij dysk C, a następnie kliknij
opcję Właściwości.
5. Kliknij kartę Narzędzia.
6. Kliknij przycisk Optymalizuj. Wybierz żądany dysk, a
następnie kliknij opcję Optymalizuj.
7. Postępuj zgodnie z instrukcjami wyświetlanymi na ekranie.
• Wyczyść foldery Skrzynka odbiorcza, Elementy wysłane i
Elementy usunięte w swojej aplikacji poczty e-mail.
• Oczyść dysk C.
1. Otwórz menu Start.
2. Kliknij kolejno opcje System ➙ Eksplorator plików ➙
Ten komputer.
3. Prawym przyciskiem myszy kliknij dysk C, a następnie
kliknij opcję Właściwości.
4. Sprawdź ilość wolnego miejsca, a następnie kliknij opcję
Oczyszczanie dysku.
5. Zostanie wyświetlona lista kategorii niepotrzebnych plików.
Zaznacz kategorię, którą chcesz usunąć, i kliknij przycisk
OK.
• Wyłącz niektóre funkcje systemu Windows lub usuń niektóre
zbędne programy.
1. Przejdź do Panelu sterowania i przełącz widok na duże
ikony lub małe ikony.
2. Kliknij opcję Programy i opcje.
3. Wykonaj jedną z następujących czynności:
- Aby wyłączyć niektóre funkcje systemu Windows, kliknij
opcję Włącz lub wyłącz funkcje systemu Windows.
Postępuj zgodnie z instrukcjami wyświetlanymi na
ekranie.
- Aby usunąć niektóre zbędne programy, wybierz
program do usunięcia, a następnie kliknij opcję
Odinstaluj/Zmień lub Odinstaluj.
Niedobór miejsca w pamięci.
34 Lenovo V55t-15API Podręcznik użytkownika
• Prawym przyciskiem myszy kliknij pusty obszar pasku zadań i
otwórz Menedżer zadań. Następnie zakończ część zadań,
którymi się nie zajmujesz.
• Zainstaluj dodatkowe moduły pamięci.
Page 41

Problemy z dyskiem
Problem
W menu systemu BIOS nie są widoczne
niektóre lub żadne dyski.
Problemy z CD lub DVD
Problem
Dysk CD lub DVD nie działa.
Nie można użyć startowego nośnika do
odzyskiwania, takiego jak dysk CD
Product Recovery, do uruchomienia
komputera.
Rozwiązanie
• Upewnij się, że kable sygnałowe i zasilające wszystkich
dysków są prawidłowo podłączone.
• Upewnij się, że komputer jest prawidłowo skonfigurowany do
obsługi dysków.
- Jeśli na komputerze zainstalowano dyski SATA, upewnij się,
że jest zainstalowany moduł obsługujący dyski SATA (jeden
moduł dla pięciu dysków).
- Jeśli na komputerze zainstalowano dyski SAS, upewnij się,
że jest zainstalowany moduł obsługujący dyski SAS (jeden
moduł dla pięciu dysków) lub adapter LSI MegaRAID SAS.
Rozwiązanie
• Upewnij się, że napęd optyczny obsługuje dyski CD lub DVD.
• Upewnij się, że dysk jest poprawnie włożony do napędu,
nadrukiem do góry.
• Upewnij się, że włożony dysk jest czysty. W celu usunięcia
kurzu i odcisków palców przetrzyj dysk czystą, miękką
szmatką, przesuwając ją od środka do krawędzi. Wycieranie
dysku ruchem obrotowym może spowodować utratę danych.
• Upewnij się, że kable zasilający i sygnałowy są mocno
wciśnięcie do gniazd w napędzie.
• Upewnij się, że włożony dysk nie jest porysowany ani
uszkodzony. Spróbuj włożyć inny dysk, o którym wiadomo, że
działa.
• Jeśli komputer jest wyposażony w kilka napędów CD lub DVD
(albo ich kombinację), spróbuj włożyć dysk do innego napędu.
Czasami tylko jeden napęd jest podłączony do podsystemu
audio.
Upewnij się, że napęd CD lub DVD został ustawiony jako
urządzenie o najwyższym priorytecie w menu priorytetu opcji
rozruchu w systemie UEFI BIOS.
Informacja: W niektórych modelach komputera kolejność
startowa jest predefiniowana i nie można jej zmienić.
Wyświetla się czarny ekran zamiast filmu
DVD.
Film DVD nie jest odtwarzany.
Brak dźwięku lub wydobywa się dźwięk
Rozdział 6. Rozwiązywanie problemów, diagnostyka i odzyskiwanie sprawności 35
• Zrestartuj aplikację odtwarzacza dysków DVD.
• Spróbuj ustawić mniejszą rozdzielczość ekranu albo głębię
kolorów.
• Zamknij wszystkie otwarte pliki, a następnie uruchom
ponownie komputer.
• Upewnij się, że powierzchnia dysku jest czysta i
nieporysowana.
• Sprawdź kod regionu na dysku lub opakowaniu. Być może
musisz kupić dysk z kodowaniem dla regionu, w którym
używasz komputera.
• Sprawdź ustawienia regulatorów głośności na komputerze i w
Page 42

Problem
Rozwiązanie
przerywany podczas odtwarzania filmu
DVD.
Materiały są odtwarzane wolno lub z
przerwami.
Wyświetla się komunikat o nieprawidłowym
dysku lub niewykryciu dysku.
głośnikach.
• Upewnij się, że powierzchnia dysku jest czysta i
nieporysowana.
• Sprawdź wszystkie połączenia kablowe głośników.
• W menu dysku DVD wybierz inną ścieżkę dźwiękową.
• Wyłącz wszystkie aplikacje działające w tle, takie jak program
antywirusowy czy motywy pulpitu.
• Upewnij się, że ustawiona rozdzielczość odtwarzania filmów
jest niższa niż 1152 x 864 pikseli.
• Upewnij się, że dysk jest włożony do napędu świecącą stroną
do dołu.
• Upewnij się, że ustawiona rozdzielczość odtwarzania filmów
jest niższa niż 1152 x 864 pikseli.
• Upewnij się, że dysk DVD lub CD został włożony do
właściwego napędu optycznego. Na przykład nie należy
umieszczać dysku DVD w napędzie obsługującym wyłącznie
dyski CD.
Problemy ze złączem szeregowym
Problem
Rozwiązanie
• Podłącz kabel szeregowy od złącza szeregowego w
Nie można uzyskać dostępu do złącza
szeregowego.
• Włącz urządzenie szeregowe i nie wyłączaj go.
• Zainstaluj wszystkie programy dołączone do urządzenia
• W przypadku zainstalowania karty złącza szeregowego upewnij
Problemy z urządzeniem USB
Problem
Nie można uzyskać dostępu do urządzenia
USB.
Rozwiązanie
• Podłącz kabel USB do złącza USB i urządzenia USB. Jeśli
• Włącz urządzenie USB i nie wyłączaj go.
• Zainstaluj sterowniki urządzeń i programy dołączone do
• Odłącz i ponownie podłącz złącze USB, aby zresetować
• Upewnij się, że funkcja Smart USB Protection jest wyłączona
komputerze do urządzenia szeregowego. Jeśli urządzenie
szeregowe ma własny kabel zasilający, podłącz ten kabel do
uziemionego gniazda elektrycznego.
szeregowego. Więcej informacji znajduje się w dokumentacji
dołączonej do urządzenia szeregowego.
się, że jest ona poprawnie zainstalowana.
urządzenie USB ma własny kabel zasilający, podłącz kabel do
uziemionego gniazda elektrycznego.
urządzenia USB. Więcej informacji znajduje się w dokumentacji
dołączonej do urządzenia USB.
urządzenie USB.
w systemie UEFI BIOS.
36 Lenovo V55t-15API Podręcznik użytkownika
Page 43

Problemy z oprogramowaniem
Problem
Niektóre programy nie działają w
oczekiwany sposób.
Rozwiązanie
1. Sprawdź, czy problem jest powodowany przez program.
a. Upewnij się, że oprogramowanie jest zgodne z
komputerem. Więcej informacji zawiera dokumentacja
oprogramowania.
b. Sprawdź, czy inne oprogramowanie działa prawidłowo na
komputerze.
c. Sprawdź, czy oprogramowanie, którego używasz, działa
na innym komputerze.
2. Jeśli problem jest powodowany przez program:
• Sięgnij do drukowanej dokumentacji dostarczonej z
programem lub do systemu pomocy programu.
• Zaktualizuj program.
• Odinstaluj program, a następnie ponownie go zainstaluj.
Aby pobrać program, który jest wstępnie zainstalowany na
komputerze, przejdź do strony
postępuj zgodnie z instrukcjami wyświetlanymi na ekranie.
https://support.lenovo.com i
Diagnostyka
Rozwiązania diagnostyczne umożliwiają testowanie składników sprzętowych oraz raportowanie
ustawień kontrolowanych przez system operacyjny, które zakłócają działanie komputera.
Narzędzia diagnostyczne Lenovo
Ta sekcja zawiera wprowadzenie do zestawu narzędzi diagnostycznych Lenovo. Więcej informacji
można znaleźć na stronie:
https://pcsupport.lenovo.com/lenovodiagnosticsolutions
Odzyskiwanie
Ta sekcja zawiera informacje o odzyskiwaniu systemu operacyjnego Windows 10. Należy postępować
zgodnie z wyświetlanymi instrukcjami dotyczącymi odzyskiwania. Podczas procesu odzyskiwania dane
na komputerze mogą zostać usunięte. Aby uniknąć utraty danych, należy wykonać kopię zapasową
wszystkich danych, które chcesz zachować.
Przywracanie plików systemowych i ustawień do wcześniejszego stanu
1. Przejdź do Panelu sterowania i przełącz na widok duże ikony lub małe ikony.
2. Kliknij opcje Odzyskiwanie ➙ Otwórz przywracanie systemu. Następnie postępuj zgodnie z
instrukcjami wyświetlanymi na ekranie.
Przywracanie plików z kopii zapasowej
Informacja: Jeśli używasz narzędzia Historia plików, aby przywrócić pliki z kopii zapasowej, upewnij
się, że kopia zapasowa danych została wcześniej utworzona za pomocą tego narzędzia.
1. Przejdź do Panelu sterowania i przełącz na widok duże ikony lub małe ikony.
2. Kliknij opcje Historia plików ➙ Przywróć pliki osobiste. Następnie postępuj zgodnie z
instrukcjami wyświetlanymi na ekranie.
Rozdział 6. Rozwiązywanie problemów, diagnostyka i odzyskiwanie sprawności 37
Page 44

Resetowanie komputera
W procesie resetowania ustawień do stanu początkowego możesz zachować swoje pliki lub je
usunąć podczas ponownego instalowania systemu operacyjnego.
Informacja: Elementy w graficznym interfejsie użytkownika (GUI) mogą ulec zmianie bez
powiadomienia.
1. Otwórz menu Start, a następnie kliknij kolejno pozycje Ustawienia ➙ Aktualizacja i
zabezpieczenia ➙ Odzyskiwanie.
2. W sekcji Resetuj ustawienia komputera do stanu początkowego kliknij pozycję
Wprowadzenie.
3. Postępuj zgodnie z instrukcjami wyświetlanymi na ekranie, aby zresetować ustawienia do stanu
początkowego.
Używanie opcji zaawansowanych
1. Otwórz menu Start, a następnie kliknij kolejno pozycje Ustawienia ➙ Aktualizacja i
zabezpieczenia ➙ Odzyskiwanie.
2. W sekcji Uruchamianie zaawansowane kliknij kolejno pozycje Uruchom ponownie teraz ➙
Rozwiąż problemy ➙ Opcje zaawansowane.
3. Z poniższej listy wybierz preferowaną opcję, a następnie postępuj zgodnie z instrukcjami
wyświetlanymi na ekranie.
• Przywracanie systemu operacyjnego Windows z punktu przywracania zapisanego na
komputerze.
• Przywracanie systemu operacyjnego Windows z określonego obrazu systemu.
• Rozwiązywanie problemów uniemożliwiających załadowanie systemu operacyjnego Windows.
• W celu rozwiązania zaawansowanych problemów, użyj wiersza poleceń.
• Zmiana ustawień oprogramowania sprzętowego systemu UEFI na komputerze.
• Zmiana ustawień uruchamiania systemu operacyjnego Windows.
• Powrót do poprzedniej kompilacji.
Automatyczne odzyskiwanie systemu Windows
Informacja: Upewnij się, że podczas odzyskiwania komputer jest podłączony do zasilania.
Środowisko odzyskiwania systemu Windows na komputerze działa niezależnie od systemu
operacyjnego Windows 10. Umożliwia to odzyskiwanie lub naprawę systemu operacyjnego, nawet jeśli
system operacyjny Windows 10 nie chce się uruchomić.
Po dwóch nieudanych próbach uruchomienia systemu środowisko odzyskiwania systemu Windows
jest uruchamiane automatycznie. Następnie można wybrać opcje naprawy i odzyskiwania, wykonując
instrukcje wyświetlane na ekranie.
Tworzenie i używanie urządzenia USB odzyskiwania
Zaleca się jak najwcześniej utworzyć dysk USB odzyskiwania jako kopię zapasową dla programów
do odzyskiwania systemu Windows. Napęd USB do odzyskiwania może być pomocny w
diagnozowaniu i rozwiązywaniu problemów, jeśli fabrycznie zainstalowane programy do odzyskiwania
Windows są uszkodzone. Jeśli nie masz środka bezpieczeństwa w postaci utworzonego wcześniej
dysku USB do odzyskiwania, możesz się skontaktować z Centrum wsparcia dla klientów Lenovo i
kupić taki dysk. Listę telefonów do działu pomocy technicznej Lenovo w swoim kraju lub regionie
można znaleźć pod adresem:
https://pcsupport.lenovo.com/supportphonelist
38 Lenovo V55t-15API Podręcznik użytkownika
Page 45

Tworzenie dysku USB odzyskiwania
Uwaga: Proces tworzenia spowoduje usunięcie wszystkich danych zapisanych na napędzie USB. Aby
uniknąć utraty danych, należy wykonać kopię zapasową wszystkich danych, które chcesz zachować.
1. Upewnij się, że komputer jest podłączony do zasilania.
2. Przygotuj dysk USB o pojemności co najmniej 16 GB. Wymagana pojemność dysku USB zależy
od wielkości obrazu odzyskiwania.
3. Podłącz do komputera przygotowany dysk USB.
4. Wpisz frazę recovery w polu wyszukiwania. Następnie kliknij przycisk Utwórz dysk
odzyskiwania.
5. Kliknij przycisk Tak w oknie User Account Control, aby uruchomić program Recovery Media
Creator.
6. W oknie Dysk odzyskiwania postępuj zgodnie z instrukcjami wyświetlanymi na ekranie, aby
utworzyć napęd USB do odzyskiwania.
Używanie dysku USB odzyskiwania
Jeśli nie możesz uruchomić komputera, najpierw przejdź do tematu Rozdział 8 „Pomoc i obsługa
techniczna” na stronie 75 i spróbuj rozwiązać problem samodzielnie. Jeśli problem występuje nadal,
użyj dysku USB odzyskiwania i spróbuj przywrócić funkcjonalność komputera.
1. Upewnij się, że komputer jest podłączony do zasilania.
2. Podłącz do komputera napęd USB do odzyskiwania.
3. Włącz lub zrestartuj komputer. Gdy zostanie wyświetlony ekran z logo, naciśnij klawisz F12.
Pojawi się okno Boot Menu.
4. Jako urządzenie rozruchowe wybierz napęd USB do odzyskiwania.
5. Kliknij pozycję Rozwiąż problemy, aby wyświetlić opcjonalne rozwiązania dotyczące
odzyskiwania.
6. Wybierz odpowiednie rozwiązanie dotyczące odzyskiwania. Następnie postępuj zgodnie z
instrukcjami wyświetlanymi na ekranie, aby ukończyć proces.
Aktualizowanie sterownika urządzenia
Uwaga: Ponowna instalacja sterowników urządzeń powoduje zmianę dotychczasowej konfiguracji
komputera.
Należy to zrobić w przypadku zaobserwowania spadku wydajności istniejącego komponentu lub
dodania nowego komponentu. Wyklucza to sterownik jako potencjalną przyczynę problemu. Pobierz i
zainstaluj najnowszy sterownik za pomocą jednej z następujących metod:
• Przez program Lenovo Vantage:
Otwórz aplikację Lenovo Vantage i sprawdź dostępne pakiety aktualizacji. Jeżeli jest dostępny
pakiet aktualizacji systemu UEFI BIOS nowszy niż obecnie istniejący na komputerze, pobierz go i
zainstaluj, wykonując instrukcje wyświetlane na ekranie.
• Z serwisu WWW wsparcia Lenovo:
Przejdź do witryny
postępuj zgodnie z instrukcjami wyświetlanymi na ekranie, aby pobrać i zainstalować niezbędne
sterowniki oraz oprogramowanie.
• Z usługi Windows Update:
https://support.lenovo.com i wybierz wpis dla swojego komputera. Następnie
Rozdział 6. Rozwiązywanie problemów, diagnostyka i odzyskiwanie sprawności 39
Page 46

Informacja: Sterowniki urządzeń dostarczone przez witrynę Windows Update mogą być
nieprzetestowane przez Lenovo. Zalecane jest pobieranie sterowników urządzeń od firmy Lenovo.
1. Otwórz menu Start.
2. Kliknij kolejno pozycje Ustawienia ➙ Aktualizacje i zabezpieczenia ➙ Windows Update.
3. Postępuj zgodnie z instrukcjami wyświetlanymi na ekranie.
40
Lenovo V55t-15API Podręcznik użytkownika
Page 47

Rozdział 7. Wymiana części wymienianej przez klienta
(CRU)
Informacje o częściach wymienianych przez klienta (CRU)
Części wymieniane przez klienta (CRU) to części, które klient może samodzielnie modernizować lub
wymieniać. W komputerach Lenovo stosowane są następujące rodzaje części wymienianych przez
klienta:
• Części CRU do samodzielnego montażu: Części przystosowane do łatwej instalacji i wymiany
przez personel klienta lub (za dodatkową opłatą) przez wykwalifikowanych serwisantów.
• Części CRU objęte usługą opcjonalną: Części przystosowane do instalacji i wymiany przez
personel klienta, lecz wymagające nieco większych umiejętności technicznych. Instalacja lub
wymiana takich części może też być realizowana przez wykwalifikowanych serwisantów w ramach
gwarancji, jaką objęte jest urządzenie klienta.
Jeśli klient postanowi zainstalować część CRU we własnym zakresie, firma Lenovo przyśle
odpowiednią część. Informacje na temat części CRU oraz instrukcje dotyczące wymiany są wysyłane
wraz z produktem i dostępne w Lenovo na żądanie w dowolnym momencie. Może być wymagany
zwrot części wymienionej na nową część CRU. Gdy konieczny jest zwrot, obowiązują następujące
warunki: 1) Instrukcje zwrotu i opakowanie transportowe wraz z opłaconą etykietą wysyłkową zostaną
wysłane wraz z zamiennymi częściami CRU. 2) Jeśli firma Lenovo nie otrzyma wadliwej części w
ciągu trzydziestu (30) dni od otrzymania przez klienta zamiennej części CRU, klient może zostać
obciążony kosztem zamiennej części CRU. Szczegółowe informacje można znaleźć w dokumentacji
Ograniczonej Gwarancji Lenovo, dostępnej pod adresem:
https://www.lenovo.com/warranty/llw_02
Zobacz niniejszą listę części wymienianych przez klienta (CRU) dla swojego komputera.
Części CRU do samodzielnego montażu
• Pokrywa gniazda czytnika kart
• Pokrywa komputera
• Bateria pastylkowa
• Przednia obejma
• Klawiatura
• Moduł pamięci
• Radiator dysku SSD M.2
• Dysk SSD M.2
• Wspornik dysku SSD M.2
• Mysz
• Karta PCI Express
• Dysk podstawowy lub dodatkowy (2,5 cala lub 3,5 cala)
• Wspornik napędu optycznego*
• Uchwyt napędu optycznego*
• Napęd optyczny*
© Copyright Lenovo 2019 41
Page 48

• Kabel zasilający
• Konwerter pamięci masowej
Części CRU objęte usługą opcjonalną
• Zespół radiatora i wentylatora
• Zespół zasilacza
• Karta Wi-Fi
• Osłona karty Wi-Fi
* w wybranych modelach
Wymiana części wymienianej przez klienta (CRU)
Wykonaj procedurę wymiany, aby wymienić część wymienianą przez klienta (CRU).
Pokrywa komputera
Wymagania wstępne
Przed rozpoczęciem należy przeczytać temat Dodatek A „Ważne informacje dotyczące
bezpieczeństwa” na stronie 79 i wydrukować niniejsze instrukcje.
Przed otwarciem pokrywy wyłącz komputer i odczekaj kilka minut, aż ostygnie.
Procedura wymiany
1. Wyłącz komputer, a następnie usuń wszystkie podłączone urządzenia i kable.
2. Usuń wszelkie urządzenia blokujące, które zabezpieczają pokrywę komputera. Patrz
„Zablokowanie komputera” na stronie 17.
42
Lenovo V55t-15API Podręcznik użytkownika
Page 49

3. Usuń pokrywę komputera.
4. Załóż pokrywę komputera.
5. Ponownie podłącz do komputera kabel zasilania i wszystkie wcześniej odłączone kable.
Informacja: Jeśli jest dostępne urządzenie blokujące, użyj go do zablokowania komputera.
Przednia obejma
Wymagania wstępne
Przed rozpoczęciem należy przeczytać temat Dodatek A „Ważne informacje dotyczące
bezpieczeństwa” na stronie 79 i wydrukować niniejsze instrukcje.
Rozdział 7. Wymiana części wymienianej przez klienta (CRU) 43
Page 50

Przed otwarciem pokrywy wyłącz komputer i odczekaj kilka minut, aż ostygnie.
Procedura wymiany
1. Usuń pokrywę komputera. Patrz „Pokrywa komputera” na stronie 42.
2. Usuń przednią obejmę.
3. Zamontuj przednią obejmę.
4. Zamontuj pokrywę komputera. Patrz „Pokrywa komputera” na stronie 42.
5. Ponownie podłącz do komputera kabel zasilania i wszystkie wcześniej odłączone kable.
44
Lenovo V55t-15API Podręcznik użytkownika
Page 51

Informacja: Jeśli jest dostępne urządzenie blokujące, użyj go do zablokowania komputera.
Napęd optyczny (w wybranych modelach)
Wymagania wstępne
Przed rozpoczęciem należy przeczytać temat Dodatek A „Ważne informacje dotyczące
bezpieczeństwa” na stronie 79 i wydrukować niniejsze instrukcje.
Przed otwarciem pokrywy wyłącz komputer i odczekaj kilka minut, aż ostygnie.
Procedura wymiany
1. Usuń pokrywę komputera. Patrz „Pokrywa komputera” na stronie 42.
2. Usuń przednią obejmę. Patrz „Przednia obejma” na stronie 43.
3. Odłącz kabel sygnałowy i kabel zasilania od dysku optycznego.
4. Wymień napęd optyczny.
Rozdział 7. Wymiana części wymienianej przez klienta (CRU) 45
Page 52

46 Lenovo V55t-15API Podręcznik użytkownika
Page 53

5. Podłącz kabel sygnałowy i zasilający do nowego dysku optycznego.
6. Zainstaluj z powrotem usunięte części
7. Ponownie podłącz do komputera kabel zasilania i wszystkie wcześniej odłączone kable.
Informacja: Jeśli jest dostępne urządzenie blokujące, użyj go do zablokowania komputera.
Uchwyt napędu optycznego (w wybranych modelach)
Wymagania wstępne
Przed rozpoczęciem należy przeczytać temat Dodatek A „Ważne informacje dotyczące
bezpieczeństwa” na stronie 79 i wydrukować niniejsze instrukcje.
Przed otwarciem pokrywy wyłącz komputer i odczekaj kilka minut, aż ostygnie.
Procedura wymiany
1. Usuń pokrywę komputera. Patrz „Pokrywa komputera” na stronie 42.
2. Usuń przednią obejmę. Patrz „Przednia obejma” na stronie 43.
3. Wyjmij napęd optyczny. Patrz „Napęd optyczny (w wybranych modelach)” na stronie 45.
Rozdział 7. Wymiana części wymienianej przez klienta (CRU) 47
Page 54

4. Usuń wspornik napędu optycznego.
5. Zainstaluj wspornik napędu optycznego.
6. Zainstaluj z powrotem usunięte części
7. Ponownie podłącz do komputera kabel zasilania i wszystkie wcześniej odłączone kable.
Informacja: Jeśli jest dostępne urządzenie blokujące, użyj go do zablokowania komputera.
48
Lenovo V55t-15API Podręcznik użytkownika
Page 55

Zespół wnęki napędu
Wymagania wstępne
Przed rozpoczęciem należy przeczytać temat Dodatek A „Ważne informacje dotyczące
bezpieczeństwa” na stronie 79 i wydrukować niniejsze instrukcje.
Przed otwarciem pokrywy wyłącz komputer i odczekaj kilka minut, aż ostygnie.
Procedura wymiany
1. Usuń pokrywę komputera. Patrz „Pokrywa komputera” na stronie 42.
2. Usuń przednią obejmę. Patrz „Przednia obejma” na stronie 43.
Rozdział 7. Wymiana części wymienianej przez klienta (CRU) 49
Page 56

3. Obróć zespół wnęki napędu do góry i do dołu.
4. Zainstaluj z powrotem usunięte części
5. Ponownie podłącz do komputera kabel zasilania i wszystkie wcześniej odłączone kable.
Informacja: Jeśli jest dostępne urządzenie blokujące, użyj go do zablokowania komputera.
Dysk 3,5 cala
Wymagania wstępne
Przed rozpoczęciem należy przeczytać temat Dodatek A „Ważne informacje dotyczące
bezpieczeństwa” na stronie 79 i wydrukować niniejsze instrukcje.
50
Lenovo V55t-15API Podręcznik użytkownika
Page 57

Uwaga: Dysk wewnętrzny jest bardzo wrażliwym urządzeniem. Niepoprawne postępowanie może
spowodować uszkodzenie i trwałą utratę danych.
• W trakcie pracy z dyskiem wewnętrznym należy mieć na uwadze następujące wytyczne:
• Dysk należy wymieniać tylko w ramach modernizacji lub w razie konieczności oddania go do
naprawy. Dysk nie jest przewidziany do częstych wymian.
• Przed wymianą dysku należy wykonać kopię zapasową wszystkich danych, które mają zostać
zachowane.
• Nie wolno dotykać krawędzi dysku, na której znajdują się styki. W przeciwnym może dojść do
uszkodzenia dysku.
• Nie wolno naciskać dysku.
• Nie wolno narażać dysku na wstrząsy ani drgania. Dysk należy położyć na miękkim materiale,
takim jak kawałek tkaniny, który zamortyzuje ewentualne wstrząsy.
Procedura wymiany
1. Usuń pokrywę komputera. Patrz „Pokrywa komputera” na stronie 42.
2. Usuń przednią obejmę. Patrz „Przednia obejma” na stronie 43.
3. Wyjmij napęd optyczny. Patrz „Napęd optyczny (w wybranych modelach)” na stronie 45.
4. Odchyl zespół wnęki napędu do góry. Patrz „Zespół wnęki napędu” na stronie 49.
5. Odłącz kabel sygnałowy i kabel zasilania od dysku 3,5 cala.
6. Informacje o wymianie dysku 3,5 cala znajdziesz w poniższych tematach.
• Podstawowy dysk 3,5 cala
Rozdział 7. Wymiana części wymienianej przez klienta (CRU) 51
Page 58

• Dodatkowy dysk 3,5 cala
52 Lenovo V55t-15API Podręcznik użytkownika
Page 59

7. Podłącz kabel sygnałowy i kabel zasilania do nowego dysku.
8. Zainstaluj z powrotem wszystkie usunięte części. Następnie podłącz do komputera kabel zasilania
i wszystkie wcześniej odłączone kable.
Dysk 2,5 cala
Wymagania wstępne
Przed rozpoczęciem należy przeczytać temat Dodatek A „Ważne informacje dotyczące
bezpieczeństwa” na stronie 79 i wydrukować niniejsze instrukcje.
Uwaga: Dysk wewnętrzny jest bardzo wrażliwym urządzeniem. Niepoprawne postępowanie może
spowodować uszkodzenie i trwałą utratę danych.
• W trakcie pracy z dyskiem wewnętrznym należy mieć na uwadze następujące wytyczne:
• Dysk należy wymieniać tylko w ramach modernizacji lub w razie konieczności oddania go do
naprawy. Dysk nie jest przewidziany do częstych wymian.
• Przed wymianą dysku należy wykonać kopię zapasową wszystkich danych, które mają zostać
zachowane.
• Nie wolno dotykać krawędzi dysku, na której znajdują się styki. W przeciwnym może dojść do
uszkodzenia dysku.
• Nie wolno naciskać dysku.
• Nie wolno narażać dysku na wstrząsy ani drgania. Dysk należy położyć na miękkim materiale,
takim jak kawałek tkaniny, który zamortyzuje ewentualne wstrząsy.
Procedura wymiany
1. Usuń pokrywę komputera. Patrz „Pokrywa komputera” na stronie 42.
2. Usuń przednią obejmę. Patrz „Przednia obejma” na stronie 43.
3. Wyjmij napęd optyczny. Patrz „Napęd optyczny (w wybranych modelach)” na stronie 45.
4. Odchyl zespół wnęki napędu do góry. Patrz „Zespół wnęki napędu” na stronie 49.
5. Odłącz kabel sygnałowy i kabel zasilania od dysku 3,5 cala.
Rozdział 7. Wymiana części wymienianej przez klienta (CRU) 53
Page 60

6. Zdemontuj konwerter pamięci masowej z dyskiem 2,5 cala. Patrz „Dysk 3,5 cala” na stronie 50.
7. Wymień dysk 2,5 cala w konwerterze pamięci masowej.
8. Zainstaluj z powrotem konwerter pamięci masowej z dyskiem 2,5 cala.
9. Podłącz kabel sygnałowy i kabel zasilania do nowego dysku.
10. Zainstaluj z powrotem wszystkie usunięte części. Następnie podłącz do komputera kabel zasilania
i wszystkie wcześniej odłączone kable.
54
Lenovo V55t-15API Podręcznik użytkownika
Page 61

Moduł pamięci
Wymagania wstępne
Przed rozpoczęciem należy przeczytać temat Dodatek A „Ważne informacje dotyczące
bezpieczeństwa” na stronie 79 i wydrukować niniejsze instrukcje.
Koniecznie przestrzegaj kolejności instalowania modułów pamięci pokazanej na ilustracji.
Procedura wymiany
1. Usuń pokrywę komputera. Patrz „Pokrywa komputera” na stronie 42.
2. Usuń przednią obejmę. Patrz „Przednia obejma” na stronie 43.
3. Odchyl zespół wnęki napędu do góry. Patrz „Zespół wnęki napędu” na stronie 49.
4. Wymontuj moduł pamięci.
Rozdział 7. Wymiana części wymienianej przez klienta (CRU) 55
Page 62

5. Zainstaluj moduł pamięci.
6. Zainstaluj z powrotem wszystkie usunięte części. Następnie podłącz do komputera kabel zasilania
i wszystkie wcześniej odłączone kable.
56
Lenovo V55t-15API Podręcznik użytkownika
Page 63

Zespół radiatora i wentylatora
Wymagania wstępne
Przed rozpoczęciem należy przeczytać temat Dodatek A „Ważne informacje dotyczące
bezpieczeństwa” na stronie 79 i wydrukować niniejsze instrukcje.
Radiator może być gorący. Przed otwarciem pokrywy wyłącz komputer i odczekaj kilka minut, aż
ostygnie.
Procedura wymiany
1. Usuń pokrywę komputera. Patrz „Pokrywa komputera” na stronie 42.
2. Usuń przednią obejmę. Patrz „Przednia obejma” na stronie 43.
3. Odchyl zespół wnęki napędu do góry. Patrz „Zespół wnęki napędu” na stronie 49.
4. Odłącz kabel zespołu radiatora i wentylatora od płyty głównej.
5. Usuń radiator i zespół wentylatora.
Uwagi:
• Ostrożnie wykręć wkręty z płyty głównej, uważając, aby jej nie uszkodzić. Wkrętów nie można
wyjąć z radiatora.
• Konieczne może być delikatne przekręcenie radiatora celem odłączenia go od mikroprocesora.
• Trzymając radiator, nie dotykaj powierzchni pokrytej smarem termicznym.
6. Instalowanie zespołu radiatora i wentylatora.
Rozdział 7. Wymiana części wymienianej przez klienta (CRU) 57
Page 64

7. Podłącz kabel nowego zespołu radiatora i wentylatora do płyty głównej.
8. Zainstaluj z powrotem wszystkie usunięte części. Następnie podłącz do komputera kabel zasilania
i wszystkie wcześniej odłączone kable.
Bateria pastylkowa
Wymagania wstępne
Przed rozpoczęciem należy przeczytać temat Dodatek A „Ważne informacje dotyczące
bezpieczeństwa” na stronie 79 i wydrukować niniejsze instrukcje.
NIEBEZPIECZEŃSTWO
Nieprawidłowo wymieniona bateria pastylkowa, może wybuchnąć. Bateria pastylkowa zawiera
niewielką ilość substancji szkodliwej dla zdrowia. Aby uniknąć niebezpieczeństwa odniesienia
obrażeń:
• Do wymiany należy używać tylko akumulatorów typu zalecanego przez Lenovo.
• Nie należy wystawiać akumulatora na działanie ognia.
• Nie należy wystawiać akumulatorów na działanie zbyt wysokiej temperatury.
• Nie należy wystawiać akumulatorów na działanie wody lub deszczu.
• Nie należy ich zwierać.
• Akumulatorów nie wolno upuszczać, zgniatać, przebijać ani narażać na działanie dużych
sił. Nadmierna eksploatacja albo nieprawidłowe użycie baterii lub akumulatora może
spowodować ich przegrzanie, a w konsekwencji „wydobywanie się” gazów lub płomieni z
akumulatora lub baterii pastylkowej.
Informacja: W przypadku konieczności utylizacji baterii zapoznaj się z sekcją „Uwaga dotycząca
pastylkowej baterii litowej” w Podręczniku na temat bezpieczeństwa i gwarancji.
58
Lenovo V55t-15API Podręcznik użytkownika
Page 65

Komputer wyposażono w specjalną pamięć przechowującą informacje o dacie, godzinie i
ustawieniach opcji wbudowanych, takich jak konfiguracja złącza równoległego. Bateria pastylkowa
umożliwia przechowywanie tych informacji, kiedy komputer jest wyłączony.
Bateria pastylkowa zazwyczaj nie wymaga ładowania ani konserwacji przez cały okres eksploatacji.
Jednak kiedyś musi on dobiec końca. Jeśli bateria pastylkowa przestanie działać, informacje o dacie,
godzinie i konfiguracji (w tym hasła) zostaną utracone. Po włączeniu komputera zostanie wyświetlony
komunikat o błędzie.
Procedura wymiany
1. Usuń pokrywę komputera. Patrz „Pokrywa komputera” na stronie 42.
2. Usuń przednią obejmę. Patrz „Przednia obejma” na stronie 43.
3. Odchyl zespół wnęki napędu do góry. Patrz „Zespół wnęki napędu” na stronie 49.
4. Usuń baterie pastylkową.
5. Włóż baterię pastylkową.
Rozdział 7. Wymiana części wymienianej przez klienta (CRU) 59
Page 66

6. Zainstaluj z powrotem wszystkie usunięte części. Następnie podłącz do komputera kabel zasilania
i wszystkie wcześniej odłączone kable.
Karta PCI Express
Wymagania wstępne
Przed rozpoczęciem należy przeczytać temat Dodatek A „Ważne informacje dotyczące
bezpieczeństwa” na stronie 79 i wydrukować niniejsze instrukcje.
Procedura wymiany
1. Usuń pokrywę komputera. Patrz „Pokrywa komputera” na stronie 42.
2. Usuń przednią obejmę. Patrz „Przednia obejma” na stronie 43.
3. Odchyl zespół wnęki napędu do góry. Patrz „Zespół wnęki napędu” na stronie 49.
4. Wymontuj kartę PCI Express.
60
Lenovo V55t-15API Podręcznik użytkownika
Page 67

Informacja: Jeśli karta jest mocowana przez zatrzask przytrzymujący 1 , naciśnij go w pokazany
sposób, aby przestał trzymać kartę. Następnie delikatnie usuń kartę z gniazda.
5. Instalowanie karty PCI Express.
Rozdział 7. Wymiana części wymienianej przez klienta (CRU) 61
Page 68

6. Zainstaluj z powrotem wszystkie usunięte części. Następnie podłącz do komputera kabel zasilania
i wszystkie wcześniej odłączone kable.
Karta Wi-Fi
Wymagania wstępne
Przed rozpoczęciem należy przeczytać temat Dodatek A „Ważne informacje dotyczące
bezpieczeństwa” na stronie 79 i wydrukować niniejsze instrukcje.
Procedura wymiany
1. Usuń pokrywę komputera. Patrz „Pokrywa komputera” na stronie 42.
2. Usuń przednią obejmę. Patrz „Przednia obejma” na stronie 43.
3. Odchyl zespół wnęki napędu do góry. Patrz „Zespół wnęki napędu” na stronie 49.
4. Zależnie od modelu komputera poszukaj informacji o wymianie karty Wi-Fi w tematach
wymienionych poniżej.
• Typ 1
62 Lenovo V55t-15API Podręcznik użytkownika
Page 69

• Typ 2
Rozdział 7. Wymiana części wymienianej przez klienta (CRU) 63
Page 70

64 Lenovo V55t-15API Podręcznik użytkownika
Page 71

5. Zainstaluj z powrotem wszystkie usunięte części. Następnie podłącz do komputera kabel zasilania
i wszystkie wcześniej odłączone kable.
Dysk SSD M.2
Wymagania wstępne
Przed rozpoczęciem należy przeczytać temat Dodatek A „Ważne informacje dotyczące
bezpieczeństwa” na stronie 79 i wydrukować niniejsze instrukcje.
Procedura wymiany
1. Usuń pokrywę komputera. Patrz „Pokrywa komputera” na stronie 42.
2. Usuń przednią obejmę. Patrz „Przednia obejma” na stronie 43.
3. Odchyl zespół wnęki napędu do góry. Patrz „Zespół wnęki napędu” na stronie 49.
4. Usuń radiator dysku SSD M.2.
Rozdział 7. Wymiana części wymienianej przez klienta (CRU) 65
Page 72

5. Zależnie od modelu komputera poszukaj informacji o wymianie dysku SSD M.2 w tematach
wymienionych poniżej.
• Typ 1
66 Lenovo V55t-15API Podręcznik użytkownika
Page 73

Rozdział 7. Wymiana części wymienianej przez klienta (CRU) 67
Page 74

• Typ 2
68 Lenovo V55t-15API Podręcznik użytkownika
Page 75

Rozdział 7. Wymiana części wymienianej przez klienta (CRU) 69
Page 76

6. Zainstaluj radiator dysku SSD M.2.
70 Lenovo V55t-15API Podręcznik użytkownika
Page 77

7. Zainstaluj z powrotem wszystkie usunięte części. Następnie podłącz do komputera kabel zasilania
i wszystkie wcześniej odłączone kable.
Wspornik dysku SSD M.2
Wymagania wstępne
Przed rozpoczęciem należy przeczytać temat Dodatek A „Ważne informacje dotyczące
bezpieczeństwa” na stronie 79 i wydrukować niniejsze instrukcje.
Procedura wymiany
1. Usuń pokrywę komputera. Patrz „Pokrywa komputera” na stronie 42.
2. Usuń przednią obejmę. Patrz „Przednia obejma” na stronie 43.
3. Odchyl zespół wnęki napędu do góry. Patrz „Zespół wnęki napędu” na stronie 49.
4. Usuń dysk SSD M.2. Patrz „Dysk SSD M.2” na stronie 65.
5. Wyjmij wspornik dysku SSD M.2.
Rozdział 7. Wymiana części wymienianej przez klienta (CRU) 71
Page 78

6. Instalowanie wspornika dysku SSD M.2.
7. Zainstaluj z powrotem wszystkie usunięte części. Następnie podłącz do komputera kabel zasilania
i wszystkie wcześniej odłączone kable.
Zespół zasilacza
Wymagania wstępne
Przed rozpoczęciem należy przeczytać temat Dodatek A „Ważne informacje dotyczące
bezpieczeństwa” na stronie 79 i wydrukować niniejsze instrukcje.
72
Lenovo V55t-15API Podręcznik użytkownika
Page 79

Chociaż komputer nie zawiera ruchomych części (z wyjątkiem kabla zasilającego), bezpieczeństwo i
konieczność zachowania zgodności z właściwą certyfikacją UL (Underwriters Laboratories) wymaga
zamieszczenia poniższych ostrzeżeń.
ZAGROŻENIE:
Nie wolno zdejmować obudowy zasilacza ani usuwać jakiejkolwiek części, do której dołączono
etykietę o poniższej treści.
Wewnątrz każdego podzespołu, na którym umieszczono tę etykietę, występuje prąd o
niebezpiecznym napięciu, natężeniu lub mocy. W środku podzespołów nie ma żadnych części
wymagających obsługi. Jeśli istnieje podejrzenie wadliwego działania którejkolwiek z tych
części, należy się skontaktować z serwisantem.
Procedura wymiany
1. Usuń pokrywę komputera. Patrz „Pokrywa komputera” na stronie 42.
2. Usuń przednią obejmę. Patrz „Przednia obejma” na stronie 43.
3. Odchyl zespół wnęki napędu do góry. Patrz „Zespół wnęki napędu” na stronie 49.
4. Odłącz kable zespołu zasilacza od płyty głównej.
5. Usuń zespół zasilacza.
6. Zainstaluj zespół zasilacza.
Rozdział 7. Wymiana części wymienianej przez klienta (CRU) 73
Page 80

7. Podłącz kable nowego zespołu zasilacza do płyty głównej.
8. Zainstaluj z powrotem wszystkie usunięte części. Następnie podłącz do komputera kabel zasilania
i wszystkie wcześniej odłączone kable.
74
Lenovo V55t-15API Podręcznik użytkownika
Page 81

Rozdział 8. Pomoc i obsługa techniczna
Zasoby samopomocy
Skorzystaj z następujących zasobów samopomocy, aby uzyskać więcej informacji o komputerze i
rozwiązywaniu problemów.
Zasoby Jak uzyskać dostęp?
Użyj programu Lenovo Vantage, aby:
• Konfigurować ustawienia urządzenia.
• Pobierać i instalować aktualizacje systemu UEFI
BIOS, sterowników i oprogramowania sprzętowego.
• Zabezpieczać komputer przed zewnętrznymi
zagrożeniami.
• Sprawdzić status gwarancji komputera.
• Dostęp do Podręcznika użytkownika i przydatnych
artykułów.
• Otwórz menu Start i kliknij pozycję Lenovo
Vantage.
• Użyj funkcji Windows Search.
Dokumentacja produktu:
• Podręcznik na temat bezpieczeństwa i gwarancji
• Podręcznik konfiguracji
• Ten podręcznik użytkownika
• Uwaga o przepisach
Serwis WWW wsparcia Lenovo zawiera najnowsze
informacje dotyczące wsparcia, między innymi:
• Sterowniki i oprogramowanie
• Rozwiązania diagnostyczne
• Gwarancja na produkt i usługi
• Szczegóły produktu i części
• Baza wiedzy i najczęściej zadawane pytania
Pomoc systemu Windows
1. Przejdź pod adres
2. Wykryj model komputera lub wybierz model
ręcznie.
3. Wybierz pozycję Documentation (Dokumentacja) i
odfiltruj żądaną dokumentację.
https://support.lenovo.com
• Otwórz menu Start i kliknij pozycję Uzyskaj
pomoc lub Porady.
• Użyj funkcji Windows Search lub osobistego
asystenta Cortana
• Serwis WWW pomocy technicznej firmy Microsoft:
https://support.microsoft.com
https://support.lenovo.com.
®
.
© Copyright Lenovo 2019 75
Page 82

Kontakt telefoniczny z firmą Lenovo
Jeśli nie udało się rozwiązać problemu i nadal potrzebujesz pomocy, zadzwoń do Centrum wsparcia
dla klientów Lenovo.
Zanim się skontaktujesz z firmą Lenovo
Zanim skontaktujesz się z firmą Lenovo, przygotuj następujące rzeczy:
1. Zapis objawów problemu i dotyczących go szczegółów:
• Na czym polega problem? Czy występuje zawsze, czy tylko sporadycznie?
• Komunikat o błędzie lub kod błędu?
• Jakiego systemu operacyjnego używasz? Jakiej wersji?
• Jakie aplikacje były uruchomione w chwili wystąpienia problemu?
• Czy problem można odtworzyć? Jeśli tak, to w jaki sposób?
2. Zapis informacji o systemie:
• Nazwa produktu
• Typ i numer modelu komputera
Na ilustracji poniżej pokazano lokalizację etykiety z typem i numerem seryjnym komputera.
Centrum wsparcia dla klientów Lenovo
Podczas okresu gwarancyjnego możesz zadzwonić do Centrum wsparcia dla klientów Lenovo, aby
uzyskać pomoc.
Numery telefonów
Listę telefonów do działu pomocy technicznej Lenovo w swoim kraju lub regionie można znaleźć pod
adresem:
https://pcsupport.lenovo.com/supportphonelist
Informacja: Numery telefonów mogą ulec zmianie bez uprzedzenia. Jeśli nie ma tam numeru dla
danego kraju lub regionu, skontaktuj się ze sprzedawcą lub przedstawicielem Lenovo ds. marketingu.
76
Lenovo V55t-15API Podręcznik użytkownika
Page 83

Usługi dostępne w okresie gwarancyjnym
• Określanie problemów — do dyspozycji jest przeszkolony personel, który pomaga w określaniu
problemów ze sprzętem i w podejmowaniu decyzji o niezbędnych działaniach mających na celu
usunięcie problemu.
• Naprawa sprzętu firmy Lenovo – jeśli przyczyną problemu jest sprzęt objęty gwarancją firmy
Lenovo, dostępny jest przeszkolony personel, który zapewnia odpowiedni zakres serwisu.
• Zarządzanie zmianami serwisowymi — sporadycznie mogą wystąpić zmiany, których wprowadzenie
jest wymagane po sprzedaży produktu. Firma Lenovo lub autoryzowany przez nią reseler zapewni
wprowadzenie wybranych zmian serwisowych (Engineering Changes — EC), które mają
zastosowanie do danego sprzętu.
Nieobejmowane usługi
• wymianę lub instalowanie części innych niż wyprodukowane przez firmę Lenovo lub nieobjętych
gwarancją firmy Lenovo;
• identyfikacji źródeł problemów z oprogramowaniem;
• konfigurowania UEFI BIOS jako części instalacji lub modernizacji;
• zmiany, modyfikacje lub aktualizacje sterowników urządzeń;
• instalowania i obsługi sieciowego systemu operacyjnego;
• instalowania i obsługi programów.
Warunki Ograniczonej Gwarancji mające zastosowanie do produktu sprzętowego Lenovo podano w
sekcji „Informacje dotyczące gwarancji” w Podręczniku na temat bezpieczeństwa i gwarancji
dołączonym do komputera.
Zakup dodatkowych usług
W okresie gwarancyjnym oraz po nim możesz nabyć dodatkowe usługi od firmy Lenovo pod
adresem:
https://www.lenovo.com/services
Dostępność tych usług oraz ich nazewnictwo są różne w poszczególnych krajach i regionach.
Rozdział 8. Pomoc i obsługa techniczna 77
Page 84

78 Lenovo V55t-15API Podręcznik użytkownika
Page 85

Dodatek A. Ważne informacje dotyczące bezpieczeństwa
Uwagi dotyczące bezpieczeństwa
Niniejsze informacje pomagają bezpiecznie korzystać z komputera. Należy zachować wszelkie
informacje dołączone do komputera i stosować się do nich. Informacje zamieszczone w niniejszym
dokumencie nie wpływają ani na warunki zawarte w umowie nabycia, ani na warunki Ograniczonej
Gwarancji. Więcej informacji na ten temat zawiera rozdział „Informacje dotyczące gwarancji” w
Podręczniku na temat bezpieczeństwa i gwarancji dołączonym do komputera.
Bezpieczeństwo klienta jest bardzo ważne. Nasze produkty są projektowane tak, aby były skuteczne i
bezpieczne w użytkowaniu. Jednak komputery osobiste są urządzeniami elektronicznymi. Kable
zasilające, zasilacze i inne elementy mogą stanowić potencjalne zagrożenie bezpieczeństwa i przy
niewłaściwym użytkowaniu mogą spowodować obrażenia lub szkody materialne. Aby zmniejszyć to
zagrożenie, należy postępować zgodnie z instrukcjami dołączonymi do produktu, przestrzegać
ostrzeżeń znajdujących się na produkcie i w instrukcjach obsługi oraz przejrzeć dokładnie informacje
zawarte w niniejszym dokumencie. Uważne stosowanie się do informacji zawartych w niniejszym
dokumencie i dostarczonych wraz z produktem pomoże ochronić się przed niebezpieczeństwem i
utworzyć bezpieczne środowisko pracy z komputerem. Jeśli komputer jest używany w sposób
nieokreślony przez producenta, ochrona zapewniona przez komputer może być ograniczona.
Informacja: Informacje te zawierają odniesienia do zasilaczy i baterii. Niektóre produkty, takie jak
głośniki i monitory, są dostarczane z zewnętrznym zasilaczem. Do nich właśnie odnoszą się
informacje z tego rozdziału. Ponadto produkty komputerowe zawierają wewnętrzną baterię wielkości
monety zapewniająca zasilanie zegarowi systemowemu w czasie, gdy komputer jest wyłączony,
dlatego uwagi związane z baterią i dotyczące bezpieczeństwa odnoszą się do wszystkich produktów
komputerowych.
Zdarzenia wymagające natychmiastowej reakcji
Produkty mogą ulec uszkodzeniu wskutek niewłaściwego użytkowania lub zaniedbania. Niektóre
uszkodzenia są poważne i wymagają, aby zaprzestać używania produktu do czasu jego
przeglądu oraz, jeśli niezbędna okaże się naprawa, do czasu jej wykonania przez autoryzowany
serwis.
Tak jak w przypadku każdego urządzenia elektrycznego, na produkt należy zwracać szczególną
uwagę, gdy jest włączony.
W bardzo rzadkich przypadkach można poczuć zapach, zauważyć smugę dymu lub iskrzenie
wydobywające się z produktu. Czasem również można usłyszeć odgłosy trzasków, pękania lub
syczenia. Może to oznaczać, że wewnętrzny komponent elektroniczny zepsuł się w sposób
kontrolowany i bezpieczny. Może to jednak również wskazywać na ewentualne zagrożenie
bezpieczeństwa. W żadnym z tych przypadków nie należy podejmować ryzyka ani prób
samodzielnej diagnozy sytuacji. Należy skontaktować się z Centrum Wsparcia dla Klientów.
Poniższy serwis WWW zawiera listę telefonów do punktów serwisu i pomocy technicznej:
https://pcsupport.lenovo.com/supportphonelist
Komputer i jego komponenty należy często przeglądać pod kątem uszkodzeń, śladów zużycia
lub innych oznak zagrożenia. W przypadku jakichkolwiek wątpliwości dotyczących stanu
któregokolwiek z komponentów nie należy używać produktu. Aby uzyskać informacje na temat
Dodatek A. Ważne informacje dotyczące bezpieczeństwa 79
Page 86

sprawdzania produktu i, jeśli okaże się to konieczne, jego naprawy, należy skontaktować się z
Centrum Wsparcia Klienta lub producentem produktu.
W tych rzadkich przypadkach, gdy można zauważyć poniższe objawy, albo jeśli wystąpią
jakiekolwiek zastrzeżenia związane z bezpieczeństwem, należy zaprzestać używania produktu,
odłączyć go od źródła zasilania i linii telefonicznych do czasu skontaktowania się z Centrum
Wsparcia Klienta i uzyskania dalszych wskazówek.
• Kable zasilające, wtyczki, przedłużacze, zabezpieczenia przeciwprzepięciowe oraz zasilacze, na
których pojawiły się pęknięcia, które zostały złamane albo zniszczone.
• Oznaki przegrzania, dym, iskrzenie lub pojawienie się ognia.
• Uszkodzenie baterii (pęknięcia, wgniecenia lub zgięcia), wyciek z baterii lub gromadzenie się na
niej nieznanych substancji.
• Odgłosy trzasków, pękania, syczenie albo silny zapach dobywający się z produktu.
• Oznaki rozlania płynu lub ślady po upadku jakiegoś przedmiotu na produkt, kabel zasilający lub
zasilacz.
• Komputer, kabel zasilający lub zasilacz zostały narażone na kontakt z wodą.
• Produkt został upuszczony lub w jakikolwiek inny sposób zniszczony.
• Produkt, obsługiwany zgodnie z instrukcją obsługi, nie działa poprawnie.
Informacja: Jeśli objawy te dotyczą innego produktu (na przykład przedłużacza), który nie jest
produkowany dla lub przez Lenovo, należy zaprzestać używania takiego produktu i skontaktować się
z jego producentem w celu uzyskania stosownych instrukcji lub produktu na wymianę.
Serwisowanie i modernizacja
Nie należy próbować samodzielnie naprawiać produktu, chyba że Centrum wsparcia dla klientów
udzieli odpowiednich instrukcji lub można znaleźć je w dokumentacji. Należy korzystać tylko z usług
dostawcy usług upoważnionego do naprawy danego produktu.
Informacja: Klient może we własnym zakresie dokonywać aktualizacji lub wymiany niektórych części
komputera. Modernizacje zazwyczaj określa się mianem opcji. Części zamienne przeznaczone do
instalowania przez Klientów określane są mianem Części Wymienianych przez Klienta (Customer
Replaceable Units — CRU). Lenovo dostarcza dokumentację z instrukcjami, kiedy Klient może
zainstalować opcje lub wymienić części CRU. Podczas instalacji lub wymiany części należy ściśle
przestrzegać wszystkich instrukcji. Wyłączona kontrolka zasilania niekoniecznie oznacza zerowy
poziom napięcia w produkcie. Przed zdjęciem obudowy produktu wyposażonego w kabel zasilający
należy zawsze upewnić się, że zasilanie jest wyłączone, a produkt został odłączony od wszelkich
źródeł zasilania. Wszelkie pytania i wątpliwości należy zgłosić Centrum wsparcia dla klientów.
Chociaż komputer nie zawiera ruchomych części (z wyjątkiem kabla zasilającego), bezpieczeństwo
użytkownika wymaga zamieszczenia następujących ostrzeżeń.
Części ruchome:
Nie zbliżaj palców ani innych części ciała do niebezpiecznych ruchomych części. W razie obrażeń
ciała natychmiast skorzystaj z pomocy medycznej.
80 Lenovo V55t-15API Podręcznik użytkownika
Page 87

Gorąca powierzchnia:
Unikaj dotykania gorących części wewnątrz komputera. Niektóre części mogą się podczas pracy
silnie nagrzewać, co grozi oparzeniem. Przed otwarciem pokrywy wyłącz komputer, odłącz zasilanie i
zaczekaj ok. 10 minut na ostygnięcie części.
Po wymianie części wymienianej przez klienta załóż z powrotem wszystkie pokrywy ochronne, w tym
pokrywę komputera, przed podłączeniem zasilania i włączeniem komputera. Jest to istotne, ponieważ
pozwoli uniknąć porażenia prądem i ograniczyć zakres ewentualnego ognia, który może się pojawić
w bardzo specyficznych i rzadkich okolicznościach.
Ostre krawędzie:
Podczas wymiany części wymienianych przez klienta uważaj na ostre krawędzie i narożniki, które
mogą powodować obrażenia ciała. W razie obrażeń ciała natychmiast skorzystaj z pomocy
medycznej.
Dodatek A. Ważne informacje dotyczące bezpieczeństwa 81
Page 88

Kable zasilające i zasilacze
NIEBEZPIECZEŃSTWO
Należy używać tylko kabli zasilających i zasilaczy dostarczonych przez producenta danego
produktu.
Kable zasilające muszą posiadać certyfikat bezpieczeństwa. W Niemczech należy stosować
kable typu H03VV-F, 3G, 0,75 mm
odpowiednich typów.
Nie należy nigdy owijać kabla zasilającego dookoła zasilacza ani wokół innych obiektów.
Owinięcie takie może przyczynić się do powstania naprężeń w kablu, a co za tym idzie
spowodować jego pęknięcie, zgięcie lub postrzępienie. Może to spowodować zagrożenie
bezpieczeństwa.
Należy zawsze ułożyć kabel zasilający tak, aby nie był on narażony na deptanie, potykanie
się o niego lub przygniecenie przez jakieś obiekty.
Należy chronić kable zasilające i zasilacze przed kontaktem z płynami. Nie należy na
przykład kłaść ich przy zlewach, wannach, toaletach lub na podłogach czyszczonych
płynnymi środkami czyszczącymi. Płyny mogą spowodować zwarcie, szczególnie jeśli kabel
zasilający lub zasilacz został zgnieciony wskutek niewłaściwego użytkowania. Ponadto płyny
mogą powodować stopniową korozję końcówek kabla zasilającego lub wyprowadzenia złącza
zasilacza, co może ostatecznie spowodować przegrzanie tych elementów.
Upewnij się, że wszystkie kable zasilające są właściwie podłączone do gniazd.
Nie można używać żadnego zasilacza ze śladami korozji na stykach wejścia zasilania lub
wykazującego ślady przegrzania (takie jak deformacja plastiku) na stykach wejścia zasilania
lub na jakiejkolwiek innej części.
2
lub lepsze. W innych krajach należy używać kabli
Nie można korzystać z żadnego kabla zasilającego, na którego dowolnym końcu znajdują się
styki elektryczne mające ślady korozji lub przegrzania, ani z kabla zasilającego, na którym
widać jakiekolwiek ślady uszkodzenia.
Gdy zasilacz jest podłączony do gniazda elektrycznego, nie wolno nakrywać go odzieżą ani
innymi przedmiotami, ponieważ mogłoby to doprowadzić do przegrzania.
Uwagi dotyczące kabla zasilającego
Informacja: Kabel zasilający i zasilacz dostarczony z niniejszym produktem jest przeznaczony do
użytku tylko z tym produktem. Nie należy go używać z innymi produktami.
Dla bezpieczeństwa użytkownika Lenovo dostarcza do używania tego produktu kabel zasilający z
wtyczką z uziemieniem. Aby uniknąć porażenia prądem elektrycznym, należy ten kabel podłączyć do
prawidłowo uziemionego gniazda zasilającego.
Kable zasilające dostarczane przez Lenovo w Stanach Zjednoczonych i Kanadzie znajdują się w
wykazie laboratoriów (UL, Underwriters Laboratories) i są objęte certyfikatem kanadyjskiego
stowarzyszenia norm (CSA, Canadian Standards Association).
82
Lenovo V55t-15API Podręcznik użytkownika
Page 89

Do urządzeń zasilanych prądem o napięciu 115 V należy używać kabla zgodnego z normami UL i
CSA co najmniej 18 AWG, typu SVT lub SJT, trójżyłowego, o maksymalnej długości 5 m (15 stóp), z
ostrzem równoległym, z bolcem zerującym, oznaczonego 10 A, 125 V.
Do urządzeń działających pod napięciem 230 V (w Stanach Zjednoczonych) należy używać kabla
zgodnego z normami UL i CSA co najmniej 18 AWG, typu SVT lub SJT, trójżyłowego, o
maksymalnej długości 5 m (15 stóp), z podwójnym ostrzem, z bolcem zerującym, oznaczonego 10 A,
250 V.
Do urządzeń działających pod napięciem 230 V (poza Stanami Zjednoczonymi) należy używać kabli z
wtyczką z uziemieniem. Zestaw kabli musi spełniać odpowiednie normy bezpieczeństwa obowiązujące
w kraju, gdzie sprzęt będzie instalowany.
Kable zasilające dostarczane przez Lenovo dla danego kraju lub regionu są zazwyczaj dostępne tylko
w tym kraju lub regionie.
W przypadku urządzeń działających w Niemczech: kable zasilające muszą posiadać certyfikat
bezpieczeństwa. W Niemczech należy stosować kable typu H05VV-F, 3G, 0,75 mm2 lub lepsze. W
innych krajach należy używać kabli odpowiednich typów.
Do urządzeń działających w Danii: kable muszą mieć wtyczkę z uziemieniem. Zestaw kabli musi
spełniać odpowiednie normy bezpieczeństwa obowiązujące w kraju, gdzie sprzęt będzie instalowany.
Do urządzeń działających w Norwegii, Szwecji i Finlandii: kable muszą mieć podwójną wtyczkę.
Zestaw kabli musi spełniać odpowiednie normy bezpieczeństwa obowiązujące w kraju, gdzie sprzęt
będzie instalowany.
Jeśli zamierzasz korzystać z komputera w kraju lub regionie innym niż ten, dla którego komputer
został przeznaczony, należy kupić dodatkowy kabel Lenovo przeznaczony do użytku w tym kraju lub
regionie. Zapoznaj się z instrukcją obsługi kabla zasilającej dostępnej na naszej stronie internetowej
https://support.lenovo.com, aby uzyskać szczegółowe informacje. W niektórych krajach i regionach
występują różne typy zasilania, dlatego należy zamówić odpowiedni kabel zasilający przeznaczony do
konkretnego napięcia.
Przedłużacze i urządzenia powiązane
Należy upewnić się, że używane przedłużacze, urządzenia przeciwprzepięciowe, zasilacze awaryjne i
listwy rozdzielcze zasilania są w stanie zrealizować wymagania produktu dotyczące zasilania.
Urządzeń tych nigdy nie wolno obciążać powyżej ich norm. Jeśli używane są listwy rozdzielcze
zasilania, obciążenie nie powinno przekroczyć ich znamionowej mocy wejściowej. W przypadku pytań
związanych z obciążeniem elektrycznym, wymaganiami dotyczącymi zasilania i znamionowej mocy
wejściowej należy skonsultować się z elektrykiem.
Dodatek A. Ważne informacje dotyczące bezpieczeństwa 83
Page 90

Wtyczki i gniazda zasilające
NIEBEZPIECZEŃSTWO
Jeśli gniazdo, które ma być używane ze sprzętem komputerowym wygląda na uszkodzone
lub skorodowane, nie należy z niego korzystać dopóki nie zostanie wymienione przez
wykwalifikowanego elektryka.
Nie należy zginać ani modyfikować wtyczki. Jeśli wtyczka jest uszkodzona, należy
skontaktować się z producentem w celu jej wymiany.
Nie należy podłączać komputera do tego samego gniazda elektrycznego, co innych sprzętów,
które pobierają znaczną ilość energii elektrycznej. W przeciwnym wypadku zmiany napięcia
mogą uszkodzić komputer, dane i podłączone urządzenia.
Niektóre produkty są wyposażone we wtyczkę z trzema stykami. Wtyczka taka pasuje tylko
do uziemionych gniazd elektrycznych. Jest to rodzaj zabezpieczenia. Nie należy go omijać i
wkładać wtyczki do nieuziemionego gniazda zasilającego. Jeśli nie można włożyć wtyczki do
gniazda zasilającego, należy skontaktować się z elektrykiem w sprawie odpowiedniego
adaptera do gniazda zasilającego lub wymienić gniazdo na nowe, zapewniające to
zabezpieczenie. Nigdy nie należy przeciążać gniazda elektrycznego. Łączne obciążenie
systemu nie powinno przekraczać 80 procent parametrów znamionowych danej gałęzi
obwodu. W przypadku pytań związanych z obciążeniem elektrycznym i parametrami
znamionowymi gałęzi obwodu należy skonsultować się z elektrykiem.
Należy upewnić się, że używane gniazdo zasilające jest poprawnie podłączone, łatwo
dostępne i położone niedaleko od wszystkich zasilanych urządzeń. Nie należy mocno
rozciągać kabli zasilających, gdyż może to spowodować powstanie naprężeń w kablu.
Należy upewnić się, że gniazko elektryczne dostarcza napięcie i prąd odpowiednie dla
instalowanego produktu.
Należy ostrożnie podłączać urządzenie do gniazda elektrycznego i od niego odłączać.
Informacja na temat zasilacza
Nie wolno zdejmować obudowy zasilacza ani usuwać jakiejkolwiek części, do której dołączono
etykietę o poniższej treści.
Wewnątrz każdego podzespołu, na którym umieszczono tę etykietę, występuje prąd o niebezpiecznym
napięciu, natężeniu lub mocy. W środku podzespołów nie ma żadnych części wymagających obsługi.
Jeśli istnieje podejrzenie wadliwego działania którejkolwiek z tych części, należy się skontaktować z
serwisantem.
Urządzenia zewnętrzne
ZAGROŻENIE:
84
Lenovo V55t-15API Podręcznik użytkownika
Page 91

Nie należy podłączać ani odłączać żadnych kabli urządzeń zewnętrznych poza kablami USB
(Universal Serial Bus) i 1394, gdy do komputera podłączone jest zasilanie. W przeciwnym
wypadku można uszkodzić komputer. Aby uniknąć możliwości uszkodzenia podłączonych
urządzeń, należy odczekać co najmniej pięć sekund po wyłączeniu komputera, a dopiero potem
odłączyć urządzenia zewnętrzne.
Uwaga dotycząca pastylkowej baterii litowej
NIEBEZPIECZEŃSTWO
Jeśli akumulator nie zostanie zastąpiony odpowiednim produktem, istnieje niebezpieczeństwo
wybuchu.
Jeśli bateria pastylkowa nie jest częścią wymienianą przez klienta (CRU), nie należy jej
wymieniać. Akumulator może wymienić wyłącznie punkt serwisowy lub personel techniczny
autoryzowany przez Lenovo.
Punkty serwisowe lub personel techniczny autoryzowane przez Lenovo poddają akumulatory
przetwarzaniu wtórnemu zgodnie z lokalnymi przepisami.
Pastylkową baterię litową można wymienić tylko na baterię tego samego lub odpowiadającego typu,
zalecanego przez producenta. Bateria zawiera lit i może wybuchnąć, jeśli jest nieodpowiednio
używana i obsługiwana oraz utylizowana w niewłaściwy sposób. Połknięcie litowej baterii pastylkowej
grozi udławieniem lub poważnymi oparzeniami organów wewnętrznych w ciągu dwóch godzin, co
może doprowadzić do śmierci.
Chronić baterie przed dziećmi. W przypadku połknięcia litowej baterii pastylkowej lub włożenia jej do
dowolnego otworu ciała należy natychmiast skorzystać z pomocy medycznej.
Baterii nie należy:
• Wrzucać do wody ani jej w niej zanurzać
• Rozgrzewać do temperatury przekraczającej 100°C (212°F)
• Naprawiać lub demontować
• Pozostawiać w środowisku o bardzo niskim ciśnieniu powietrza
• Pozostawiać w środowisku o bardzo wysokim ciśnieniu powietrza
• Zgniatać, przebijać, przecinać ani spalać
Akumulatory należy utylizować zgodnie z lokalnymi przepisami.
Poniższa uwaga ma zastosowanie w przypadku użytkowników na terenie Kalifornii.
Informacja dotycząca chloranów — Kalifornia:
Produkty z pastylkową baterią litową z dwutlenkiem manganu mogą zawierać chlorany.
Materiał zawierający chlorany — może wymagać specjalnego przetwarzania, zobacz
www.dtsc.ca.gov/hazardouswaste/perchlorate/
.
https://
Dodatek A. Ważne informacje dotyczące bezpieczeństwa 85
Page 92

Ciepło i wentylacja produktu
Komputery, zasilacze i akcesoria generują ciepło po włączeniu i podczas ładowania akumulatorów.
Należy zawsze przestrzegać poniższych środków ostrożności:
• Komputera, zasilacza ani akcesoriów nie wolno trzymać przez dłuższy czas na kolanach ani w
kontakcie z inną częścią ciała, gdy pracują albo gdy ładuje się akumulator. Komputer, zasilacz i
liczne akcesoria wytwarzają ciepło podczas eksploatacji. Dłuższy kontakt z ciałem ludzkim może
spowodować podrażnienie, a nawet oparzenie skóry.
• Nie należy ładować akumulatora ani włączać komputera, zasilacza ani akcesoriów w pobliżu
materiałów łatwopalnych lub wybuchowych.
• Produkt jest wyposażony w szczeliny wentylacyjne, wentylatory lub radiatory, które zapewniają
bezpieczeństwo, komfort i niezawodność działania. Jednak można nieumyślnie zablokować te
elementy umieszczając produkt na łóżku, sofie, dywanie lub innej elastycznej powierzchni. Nigdy
nie należy blokować, przykrywać lub wyłączać tych elementów.
Co najmniej raz na trzy miesiące należy sprawdzić, czy w komputerze nie zgromadził się kurz. Przed
takim sprawdzeniem należy wyłączyć sprzęt i odłączyć kabel od gniazda elektrycznego; następnie
usunąć kurz z otworów wentylacyjnych i otworów obejmy. Należy również usunąć kurz gromadzący
się wewnątrz komputera, w tym z wgłębień radiatora, otworów wentylacyjnych zasilacza i
wentylatorów. Przed otwarciem pokrywy należy zawsze wyłączyć komputer i odłączyć kabel od sieci
zasilającej. Należy unikać korzystania z komputera w pobliżu ciągów komunikacyjnych w budynkach.
Jeśli nie jest to możliwe, należy częściej czyścić komputer.
Dla własnego bezpieczeństwa i w celu zachowania optymalnych warunków pracy komputera należy
zawsze przestrzegać poniższych podstawowych środków ostrożności:
• Zawsze zamykaj pokrywę, nawet jeśli komputer jest odłączony od sieci.
• Regularnie sprawdzaj, czy na zewnątrz komputera nie zgromadził się kurz.
• Usuwaj kurz z otworów wentylacyjnych i otworów obejmy. Częstsze usuwanie kurzu jest zalecane,
jeśli komputer znajduje się w obszarze szczególnie zakurzonym lub w pobliżu ciągów
komunikacyjnych w budynkach.
• Nie wolno ograniczać ani blokować przepływu powietrza.
• Nie przechowuj ani nie używaj komputera wewnątrz mebli, ponieważ wzrasta ryzyko przegrzania
się sprzętu.
• Temperatura powietrza w komputerze nie powinna przekroczyć 35°C (95°F).
• Nie instaluj filtrów powietrza. Mogą zakłócać prawidłowe chłodzenie.
86
Lenovo V55t-15API Podręcznik użytkownika
Page 93

Prąd elektryczny — informacje dotyczące bezpieczeństwa
NIEBEZPIECZEŃSTWO
Napięcie elektryczne pochodzące z kabli zasilających, telefonicznych i komunikacyjnych jest
niebezpieczne.
Aby uniknąć niebezpieczeństwa porażenia prądem elektrycznym:
• Nie należy używać komputera podczas burzy z wyładowaniami atmosferycznymi.
• Nie należy łączyć lub odłączać żadnych kabli ani wykonywać instalowania, konserwowania
czy rekonfigurowania tego produktu podczas burzy z wyładowaniami atmosferycznymi.
• Wszystkie kable zasilające muszą być włączone do prawidłowo podłączonych i
uziemionych gniazd zasilających.
• Wszystkie urządzenia, z którymi ten produkt ma być połączony, muszą być również
włączone do prawidłowo podłączonych gniazd zasilających.
• O ile jest to tylko możliwe, należy podłączać i odłączać kable sygnałowe jedną ręką.
• Nigdy nie należy włączać urządzenia, jeśli widoczne są oznaki ognia, wody lub uszkodzeń
konstrukcji.
• Przed otwarciem obudowy urządzenia należy odłączyć kable zasilające, akumulator i
wszystkie przewody, o ile procedury konfigurowania i instalowania nie nakazują inaczej.
• Nie należy używać komputera, dopóki nie zostaną umieszczone na swoich miejscach
wszystkie osłony podzespołów wewnętrznych. Nie wolno nigdy używać komputera, jeśli są
widoczne jego podzespoły wewnętrzne i obwody drukowane.
NIEBEZPIECZEŃSTWO
Podczas instalowania i przenoszenia tego produktu lub podłączonych do niego urządzeń, a
także otwierania ich obudów, kable należy łączyć i rozłączać zgodnie z poniższymi
procedurami.
Aby podłączyć:
1. Wyłącz wszystkie urządzenia.
2. Podłącz wszystkie kable do urządzeń.
3. Podłącz kable sygnałowe do złączy.
4. Podłącz kable zasilające do gniazd
zasilających.
5. Włącz urządzenia.
Aby odłączyć:
1. Wyłącz wszystkie urządzenia.
2. Najpierw odłącz kable zasilające od gniazd
zasilających.
3. Odłącz kable sygnałowe od złączy.
4. Odłącz wszystkie kable od urządzeń.
Należy wyjąć kabel zasilający z gniazda zasilającego przed podłączeniem wszelkich innych kabli
elektrycznych do komputera.
Można go ponownie podłączyć do gniazda zasilającego dopiero po podłączeniu wszystkich innych
kabli.
Dodatek A. Ważne informacje dotyczące bezpieczeństwa 87
Page 94

NIEBEZPIECZEŃSTWO
Podczas burz z wyładowaniami atmosferycznymi nie należy wykonywać żadnych wymian ani
podłączać lub odłączać go do/z gniazda ściennego.
Informacje o bezpieczeństwie urządzeń laserowych
ZAGROŻENIE:
Gdy zainstalowane są produkty laserowe (takie jak napędy CD-ROM, DVD, urządzenia
światłowodowe czy nadajniki), należy zapamiętać poniższe ostrzeżenia:
• Nie należy zdejmować pokryw z napędu. Usunięcie pokryw z produktu laserowego może być
przyczyną niebezpiecznego promieniowania laserowego. W urządzeniu nie ma żadnych części
wymagających obsługi.
• Używanie elementów sterujących, zmiana ustawień lub wykonywanie czynności innych niż tu
określone może spowodować narażenie na działanie niebezpiecznego promieniowania.
NIEBEZPIECZEŃSTWO
Niektóre produkty laserowe mają wbudowaną diodę laserową klasy 3B. Należy zapamiętać
poniższe ostrzeżenie:
Gdy napęd jest otwarty, występuje promieniowanie laserowe. Należy unikać bezpośredniego
kontaktu oczu z promieniem lasera. Nie wolno patrzeć na promień lasera ani bezpośrednio,
ani poprzez przyrządy optyczne.
Uwaga dotycząca ekranu ciekłokrystalicznego (LCD)
NIEBEZPIECZEŃSTWO
Aby uniknąć ryzyka porażenia prądem elektrycznym:
• Nie należy zdejmować pokryw z napędu.
• Nie wolno korzystać z produktu przed zamocowaniem podstawki.
• Nie należy podłączać ani odłączać produktu podczas burzy z wyładowaniami
atmosferycznymi.
• Kabel zasilany należy podłączyć do odpowiednio uziemionego gniazdka elektrycznego.
• Wszelkie urządzenia, do których produkt będzie podłączany muszą być podłączone do
odpowiednio uziemionego gniazdka elektrycznego.
• Aby odizolować monitor od źródła zasilania, należy odłączyć wtyczkę od gniazda zasilania.
Gniazdo zasilające powinno być łatwo dostępne.
Obsługa:
• Jeżeli monitor waży ponad 18 kg, zaleca się przenoszenie go we dwie osoby.
Utylizacja (monitory TFT):
• Znajdująca się w ekranie ciekłokrystalicznym lampa fluorescencyjna zawiera rtęć. Należy ją
zutylizować zgodnie z obowiązującymi przepisami prawnymi.
88
Lenovo V55t-15API Podręcznik użytkownika
Page 95

Ostrzeżenie związane zu baterią:
• W przypadku wymiany baterii na baterię niewłaściwego typu istnieje niebezpieczeństwo wybuchu.
• Zużyte baterie należy zutylizować zgodnie z instrukcjami.
Używanie słuchawek lub zestawu słuchawkowego
• Jeśli komputer jest wyposażony zarówno w złącze słuchawek, jak i wyjście liniowe audio,
słuchawki lub zestaw słuchawkowy należy zawsze podłączyć do złącza słuchawek. Niemniej złącze
słuchawek nie obsługuje mikrofonu zestawu słuchawkowego.
• Jeśli komputer jest wyposażony zarówno w złącze zestawu słuchawkowego, jak i wyjście liniowe
audio, słuchawki lub zestaw słuchawkowy należy zawsze podłączyć do złącza zestawu
słuchawkowego.
Wysoki poziom ciśnienia akustycznego w słuchawkach może spowodować utratę słuchu. Ustawienie
potencjometru na maksymalną wartość powoduje zwiększenie napięcia wyjściowego słuchawek i
poziomu ciśnienia akustycznego. Z tego powodu, aby chronić słuch, należy ustawić potencjometr na
właściwą wartość.
Nadmierne korzystanie ze słuchawek przez dłuższy czas przy dużej głośności może być
niebezpieczne, jeśli ich złącza nie są zgodne ze specyfikacją EN 50332-2. Złącze słuchawek w
komputerze jest zgodne ze specyfikacją EN 50332-2, klauzula 7. Specyfikacja ta ogranicza
maksymalne napięcie wyjściowe komputera w całym paśmie do 150 mV RMS. Aby uchronić się
przed utratą słuchu, należy mieć pewność, że używane słuchawki są zgodne ze specyfikacją EN
50332-2, klauzula 7, ograniczającą napięcie w całym paśmie do 75 mV. Używanie słuchawek
niezgodnych ze specyfikacją EN 50332-2 może być niebezpieczne w związku z wysokim poziomem
ciśnienia akustycznego.
Jeśli komputer Lenovo jest wyposażony w słuchawki, to w połączeniu z komputerem są one zgodne
ze specyfikacją EN 50332-1. W przypadku używania innych słuchawek należy mieć pewność, że są
one zgodne ze specyfikacją EN 50332-1, klauzula 6.5. Używanie słuchawek niezgodnych ze
specyfikacją EN 50332-1 może być niebezpieczne w związku z wysokim poziomem ciśnienia
akustycznego.
Informacja o niebezpieczeństwie zadławienia
RYZYKO ZADŁAWIENIA — produkt zawiera małe części.
Należy trzymać go z dala od dzieci poniżej trzeciego roku życia.
Dodatek A. Ważne informacje dotyczące bezpieczeństwa 89
Page 96

Uwaga dotycząca plastikowych toreb
NIEBEZPIECZEŃSTWO
Plastikowe torby mogą być niebezpieczne. Aby uniknąć niebezpieczeństwa uduszenia, należy
przechowywać plastikowe torby w miejscu niedostępnym dla dzieci.
Uwaga dotycząca części szklanych
ZAGROŻENIE:
Niektóre części produktu mogą być wykonane ze szkła. Może się ono potłuc, jeśli produkt
zostanie upuszczony na twardą powierzchnię lub uderzony z dużą siłą. Jeśli szkło zostanie
stłuczone, nie należy go dotykać ani próbować wyjmować. Nie należy korzystać z produktu do
czasu wymiany szkła przez przeszkolony personel.
Uwagi dotyczące lokalizowania komputera
Umieszczenie komputera w nieodpowiednim miejscu może stwarzać zagrożenie dla dzieci.
• Komputer należy ustawić na solidnym, niskim meblu, lub na meblu zabezpieczonym przed
przewróceniem się i przemieszczaniem.
• Nie należy stawiać komputera przy brzegu mebla.
• Kable komputera należy chronić przed dziećmi.
• Niektóre przedmioty, na przykład zabawki, mogą przyciągać dzieci. Takie przedmioty należy
trzymać z dala od komputera.
Jeśli w danym pomieszczeniu nie da się zapewnić pełnej zgodności z tymi zaleceniami, dziecko
powinno tam przebywać pod nadzorem.
Informacja o niebezpiecznej energii elektrycznej
NIEBEZPIECZEŃSTWO
Przed zdjęciem pokrywy komputera lub usunięciem jakiejkolwiek części opatrzonej powyższą
naklejką odłącz wszystkie kable zasilające od gniazd elektrycznych.
NIE WOLNO demontować części opatrzonych powyższą naklejką. W środku podzespołów nie ma
żadnych części wymagających obsługi.
Produkt zaprojektowano z myślą o zapewnieniu bezpieczeństwa pracy. Wewnątrz każdego elementu
opatrzonego tą naklejką mogą jednak występować niebezpieczne poziomy napięcia, prądu i energii.
Demontaż takich części grozi pożarem, a potencjalnie nawet śmiercią. Jeśli istnieje podejrzenie
wadliwego działania którejkolwiek z tych części, należy się skontaktować z serwisantem.
ZAGROŻENIE:
90 Lenovo V55t-15API Podręcznik użytkownika
Page 97

Jasne światło, ryzyko uszkodzenia skóry lub oczu. Odłącz zasilanie przed przystąpieniem do
czynności serwisowych.
ZAGROŻENIE:
Promieniowanie podczerwone, ryzyko uszkodzenia skóry lub oczu. Odłącz zasilanie przed
przystąpieniem do czynności serwisowych.
Wygoda pracy - oczy
Właściwości ekranu połączone z poniższymi uwagami umożliwiają zmniejszenie zmęczenia oczu i
zwiększenie komfortu pracy.
Wskazówki dotyczące optymalizacji miejsca pracy: patrz
„Optymalizacja miejsca pracy”.
https://www.lenovo.com/us/en/safecomp/, część
Uwagi dotyczące zabezpieczenia komputera przed przewróceniem
Komputer może stwarzać zagrożenie dla dzieci, jeśli znajduje się w nieodpowiednim miejscu.
Przestrzegaj poniższych wskazówek, nie dopuścić do przewrócenia się komputera i wyrządzenia
krzywdy dzieciom:
• Komputery i monitory należy ustawiać na solidnych, niskich meblach lub na meblach
zabezpieczonym przed przewróceniem się i przemieszczaniem. Przesuń komputer lub monitor jak
najbardziej w głąb, najdalej od krawędzi mebla.
• Piloty, zabawki i inne przedmioty mogące przyciągać uwagę dzieci należy trzymać z dala od
komputerów i monitorów.
• Kable komputerów i monitorów należy umieścić poza zasięgiem dzieci.
• Należy nadzorować dzieci przebywające w pomieszczeniach, w których nie zastosowano tych
wskazówek bezpieczeństwa.
ZAGROŻENIE:
Niektóre części produktu mogą być wykonane ze szkła. Może się ono potłuc, jeśli produkt
zostanie upuszczony na twardą powierzchnię lub uderzony z dużą siłą. Jeśli szkło zostanie
stłuczone, nie należy go dotykać ani próbować wyjmować. Nie należy korzystać z produktu do
czasu wymiany szkła przez przeszkolony personel.
Zdalne sterowanie
ZAGROŻENIE:
Nie używaj akumulatorów w tym urządzeniu.
Zapobieganie wyładowaniom elektrostatycznym
Ładunki elektrostatyczne, mimo że są bezpieczne dla użytkownika, mogą poważnie uszkodzić
elementy i opcje komputera. Niewłaściwe obchodzenie się z częściami wrażliwymi na wyładowania
elektrostatyczne może spowodować ich uszkodzenie. Odpakowując akcesorium lub część CRU, nie
należy otwierać ich antystatycznego opakowania aż do momentu instalacji.
Dodatek A. Ważne informacje dotyczące bezpieczeństwa 91
Page 98

W przypadku instalowania opcji lub części CRU albo wykonywania jakichkolwiek czynności wewnątrz
komputera należy zachować następujące środki ostrożności w celu uniknięcia uszkodzenia przez
ładunki elektrostatyczne:
• Ogranicz swoje ruchy. Ruch może spowodować wytworzenie się ładunków elektrostatycznych.
• Biorąc elementy do ręki, zachowaj ostrożność. Adaptery, moduły pamięci i inne układy
elektroniczne chwytaj za brzegi. Nigdy nie dotykaj znajdujących się na wierzchu obwodów
elektronicznych.
• Nie pozwól, aby inni dotykali komponentów.
• Instalując opcję lub część CRU wrażliwą na wyładowania elektrostatyczne, dotknij opakowanie
antystatyczne z tą częścią do metalowego gniazda rozszerzeń lub innej niemalowanej powierzchni
metalowej komputera na co najmniej dwie sekundy. Spowoduje to rozładowanie ładunków
elektrostatycznych w opakowaniu i w ciele.
• W miarę możliwości wyjmij część wrażliwą na wyładowania elektrostatyczne z opakowania
antystatycznego i zainstaluj ją bez odkładania. Jeśli nie jest to możliwe, połóż opakowanie
antystatyczne na gładkiej, poziomej powierzchni i umieść na nim tę część.
• Nie kładź części na pokrywie komputera ani innych powierzchniach metalowych.
Środowisko operacyjne
Maksymalna wysokość (przy normalnym ciśnieniu)
• Podczas pracy: od -15,2 m (-50 stóp) do 3 048 m (10 000 stóp)
• Podczas przechowywania: od -15,2 m (-50 stóp) do 10 668 m (35 000 stóp)
Temperatura
• Podczas pracy: od 10 do 50°C (od 35 do 95°F)
• Przechowywanie w oryginalnym opakowaniu: od -40 do 60°C (od -40 do 140°F)
• Przechowywanie bez opakowania: od -10 do 60°C (od 14 do 140°F)
Informacja: Jeśli komputer jest przechowywany lub transportowany w temperaturze niższej niż 10°C
(50°F), przed użyciem należy poczekać, aż osiągnie optymalną temperaturę pracy. Proces ten może
potrwać maksymalnie dwie godziny. Używanie komputera w niższych temperaturach pracy może
spowodować jego trwałe uszkodzenie.
Wilgotność względna
• Podczas pracy: od 20% do 80% (bez kondensacji)
• Przechowywanie: od 20% do 90% (bez kondensacji)
Czyszczenie i konserwacja
Przy odpowiedniej dbałości i serwisowaniu komputer będzie działał pewnie i niezawodnie. Tematy
wymienione poniżej zawierają informacje, które pomogą zachować optymalną wydajność komputera.
Podstawowe porady dotyczące konserwacji
Oto kilka podstawowych zaleceń, których przestrzeganie pomoże utrzymać sprawność komputera:
• Umieść komputer w czystym i suchym miejscu. Upewnij się, że komputer znajduje się na płaskiej,
stabilnej powierzchni.
92
Lenovo V55t-15API Podręcznik użytkownika
Page 99

• Nie przykrywaj żadnych wylotów powietrza. Wyloty powietrza zapewniają przepływ powietrza
zapobiegający przegrzaniu urządzeń.
• Nie należy umieszczać w pobliżu komputera urządzeń elektrycznych, takich jak wentylatory, radia,
głośniki o dużej mocy, klimatyzatory i kuchenki mikrofalowe. Silne pola magnetyczne generowane
przez te urządzenia mogą uszkodzić monitor i dane na dysku.
• Nie stawiaj żadnego jedzenia ani napojów w pobliżu elementów komputera. Okruszki i rozlane
płyny mogą prowadzić do sklejania klawiszy klawiatury i przycisków myszy.
• Chroń wyłączniki zasilania i inne elementy sterujące przed zamoczeniem. Wilgoć może
doprowadzić do uszkodzenia tych części i porażenia prądem.
• Odłączając kabel zasilający, chwytaj za wtyczkę, a nie bezpośrednio za kabel.
• Regularnie aktualizuj oprogramowanie komputera, sterowniki urządzeń i system operacyjny.
• Regularnie opróżniaj Kosz.
• Regularnie czyść foldery Skrzynka odbiorcza, Elementy wysłane i Elementy usunięte w swojej
aplikacji poczty e-mail.
• Co pewien czas oczyszczaj pliki i zwalniaj miejsce na dysku oraz miejsce w pamięci, aby
zapobiec problemom z wydajnością.
• Prowadź dziennik wykonywanych czynności. Możesz w nim odnotowywać najważniejsze zmiany
sprzętu i oprogramowania, aktualizacje sterowników urządzeń, przejściowe problemy i sposoby ich
rozwiązania oraz wszelkie inne usterki. Przyczyną problemu mogą być zmiana sprzętu,
oprogramowania lub inne wykonane czynności. Dziennik może pomóc użytkownikowi lub
technikowi Lenovo określić przyczynę problemu.
• Regularnie twórz kopie zapasowe danych zapisanych na dysku. Na podstawie kopii zapasowej
można przywrócić zawartość dysku.
• Utwórz nośnik do odzyskiwania możliwie jak najwcześniej. Nośnika do odzyskiwania można użyć
do odzyskania systemu operacyjnego nawet wtedy, gdy nie udaje się uruchomić systemu
Windows.
• Regularnie pobieraj najnowsze poprawki systemu operacyjnego, programy i sterowniki urządzeń.
Porady konserwacyjne dotyczące przenoszenie komputera
Zanim przeniesiesz komputer w inne miejsce, zastosuj poniższe środki ostrożności:
1. Utwórz kopie zapasowe danych zapisanych na dysku.
2. Usuń wszystkie nośniki z napędów i wyłącz wszystkie podłączone urządzenia oraz sam
komputer. Następnie odłącz wszystkie kable zasilające od gniazd elektrycznych oraz wszystkie
kable podłączone do komputera.
3. Jeśli zachowały się oryginalne kartony transportowe i materiały opakowaniowe, zapakuj w nie
komputer. Jeśli używasz innych kartonów, wyłóż je od środka materiałami tłumiącymi drgania
przy wstrząsach.
W razie przemieszczania komputera do innego kraju lub regionu należy uwzględnić specyfikę
lokalnych podłączeń elektrycznych. Jeśli lokalne gniazdo elektryczne jest innego typu niż używane w
obecnym miejscu, należy skontaktować się z Centrum wsparcia dla klientów Lenovo w celu zakupu
przejściówki albo nowego kabla zasilającego.
Czyszczenie komputera
ZAGROŻENIE:
Usuń wszystkie nośniki z napędów i wyłącz wszystkie podłączone urządzenia oraz sam
komputer. Następnie odłącz wszystkie kable zasilające od gniazd elektrycznych oraz wszystkie
kable podłączone do komputera.
Dodatek A. Ważne informacje dotyczące bezpieczeństwa 93
Page 100

Co pewien czas warto czyścić komputer, chroniąc w ten sposób zewnętrzne powierzchnie i
zwiększając prawdopodobieństwo bezawaryjnej pracy urządzenia.
Czyszczenie powierzchni komputera: przetrzeć niestrzępiącą się ściereczką zwilżoną wodą
zmieszaną z łagodnym mydłem. Nie wylewać bezpośrednio cieczy na powierzchnię.
Czyszczenie klawiatury: przetrzeć każdy klawisz osobno niestrzępiącą się ściereczką zwilżoną wodą
zmieszaną z łagodnym mydłem. W przypadku wycierania wielu klawiszy na raz ściereczka może
zaczepić się o sąsiedni klawisz i zniszczyć go. Nie wolno rozpylać środków czyszczących
bezpośrednio na klawiaturę. Aby usunąć okruchy lub brud spod klawiszy, można użyć dmuchawki z
pędzelkiem do czyszczenia aparatów fotograficznych lub zimnego powietrza z suszarki do włosów.
Czyszczenie ekranu komputera: rysy, tłuszcz, kurz, substancje chemiczne i światło ultrafioletowe
mogą negatywnie wpływać na działanie ekranu komputera. Powierzchnię ekranu należy delikatnie
przecierać suchą, miękką, niezostawiającą włókien ściereczką. Jeśli na ekranie widoczne są ślady
przypominające zadrapania, mogą to być zabrudzenia. Wyczyść zabrudzenia delikatnie miękką, suchą
ściereczką. Jeśli plamy nie znikają, zwilż miękką, niezostawiającą włókien ściereczkę wodą lub płynem
do czyszczenia soczewek. Nie polewaj płynem samego ekranu. Ekran można zamknąć dopiero wtedy,
gdy będzie zupełnie suchy.
94
Lenovo V55t-15API Podręcznik użytkownika
 Loading...
Loading...