Lenovo 100e Chromebook 2nd Gen AST, 300e Chromebook 2nd Gen AST User Guide [da]
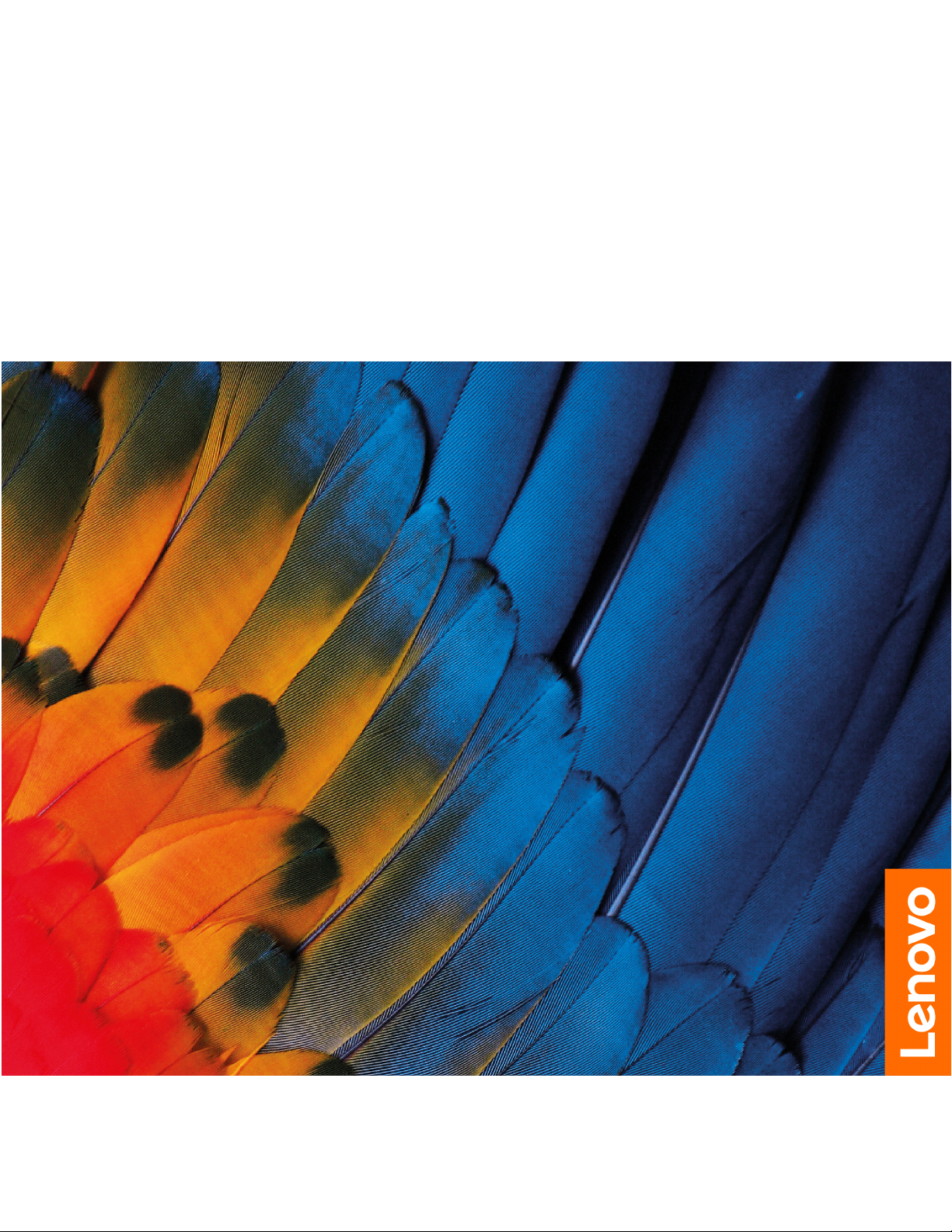
Lenovo 100e/300e Chromebook 2nd Gen AST
Brugervejledning
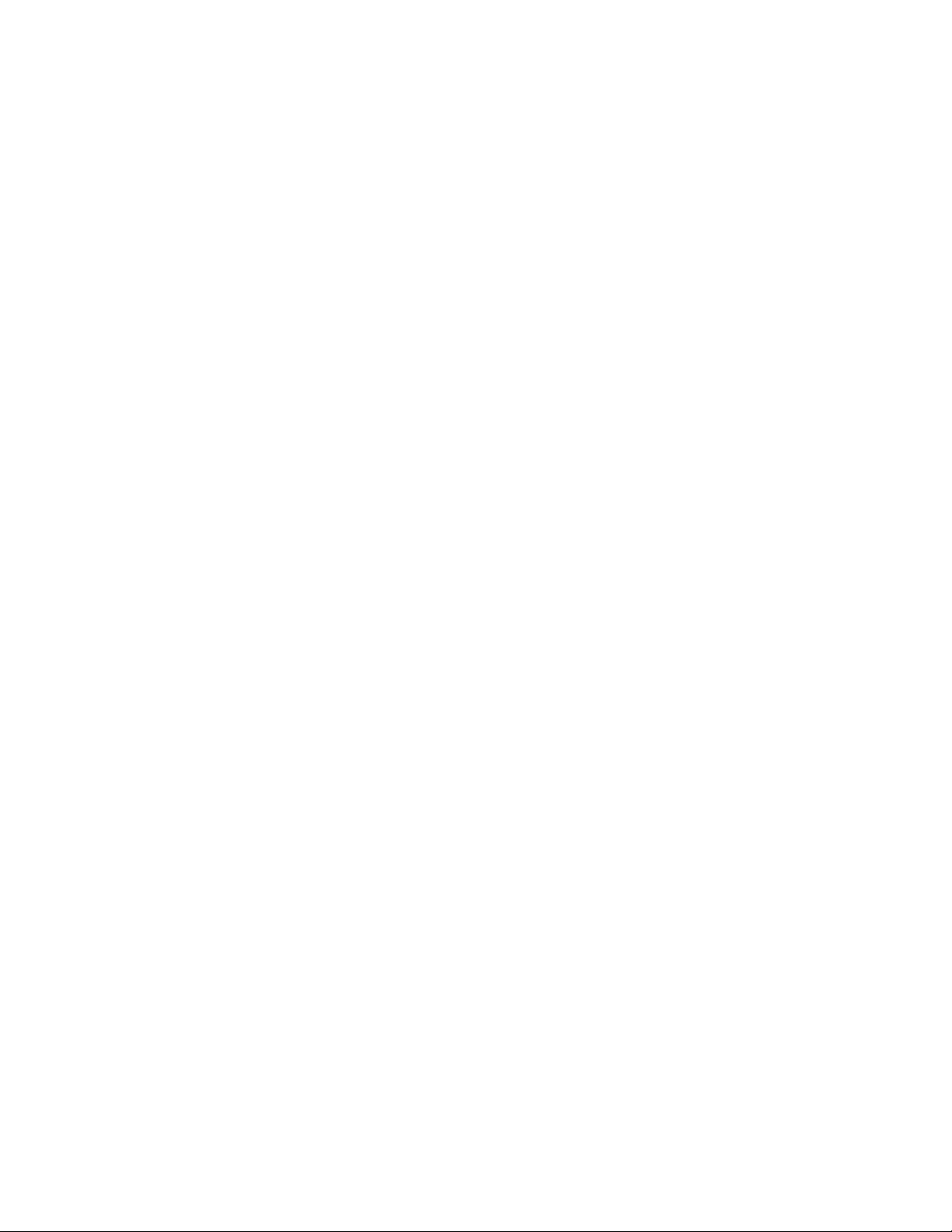
Læs dette først
Før du bruger denne dokumentation og det produkt, de understøtter, skal du sørge for at læse:
• Tillæg A "Vigtige sikkerhedsforskrifter" på side 23
• Sikkerhedsforskrifter og garantioplysninger
• Opsætningsvejledning
Første udgave (Marts 2020)
© Copyright Lenovo 2020.
MEDDELELSE OM BEGRÆNSEDE RETTIGHEDER: Hvis data eller software leveres i henhold til en GSA-aftale (General
Services Administration), sker brug, reproduktion og videregivelse i henhold til de begrænsninger, der er angivet i aftale
nr. GS-35F-05925.
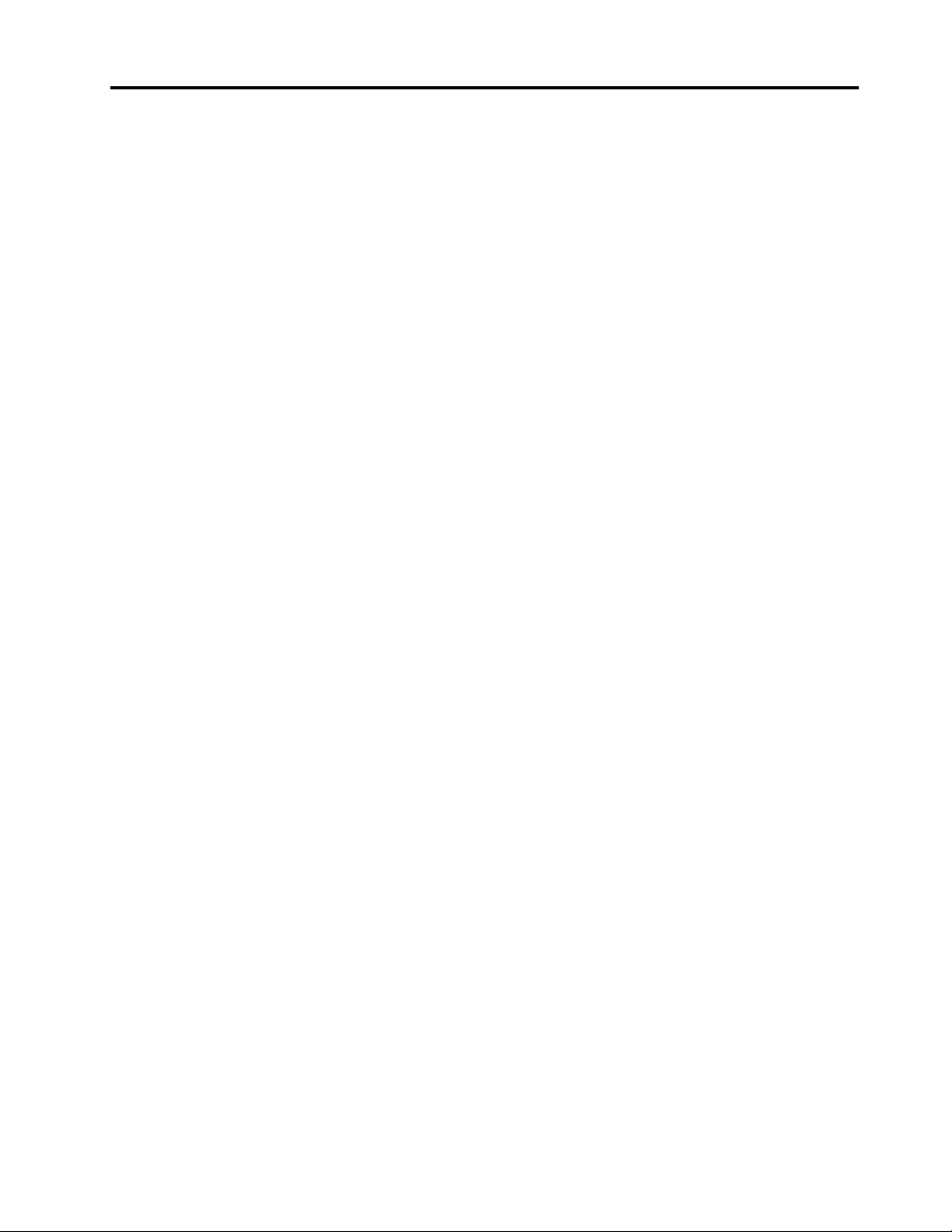
Indholdsfortegnelse
Om denne dokumentation. . . . . . . . . . . . ii
Kapitel 1. Mød din Chromebook . . . . 1
Set forfra . . . . . . . . . . . . . . . . . . 1
Set oppefra . . . . . . . . . . . . . . . . . 2
Set fra venstre . . . . . . . . . . . . . . . . 3
Set fra højre . . . . . . . . . . . . . . . . . 5
Set nedefra . . . . . . . . . . . . . . . . . 6
Faciliteter og specifikationer . . . . . . . . . . . 7
Erklæring om USB-overførselshastighed . . . . 8
Kapitel 2. Udforsk din Chromebook . . 9
Oplad din Chromebook. . . . . . . . . . . . . 9
Lås din Chromebook. . . . . . . . . . . . . . 9
Naviger på brugergrænsefladen . . . . . . . . 10
Opret forbindelse til Wi-Fi-netværk . . . . . 10
Opret forbindelse til en Bluetooth-aktiveret
enhed . . . . . . . . . . . . . . . . . 10
Skift skærmsprog . . . . . . . . . . . . 11
Skift inputmetode . . . . . . . . . . . . 11
Brug multimedier . . . . . . . . . . . . 11
Indstil strømstyringsplanen . . . . . . . . 12
Luk din Chromebook . . . . . . . . . . . 12
Interager med din Chromebook . . . . . . . . 13
Brug tastaturgenvejene . . . . . . . . . . 13
Brug af navigationspladen . . . . . . . . . 13
Brug multitouch-skærmen (kun for Lenovo
300e Chromebook 2nd Gen AST) . . . . . . 15
Få mere at vide om Chromebook-tilstandene
(kun for Lenovo 300e Chromebook 2nd Gen
AST) . . . . . . . . . . . . . . . . . 16
Kapitel 3. Hjælp og support . . . . . . 19
Hvad er CRU'er . . . . . . . . . . . . . . . 19
Ring til Lenovo . . . . . . . . . . . . . . . 19
Før du kontakter Lenovo . . . . . . . . . 19
Lenovos kundesupportcenter . . . . . . . 20
Få hjælp fra Google . . . . . . . . . . . . . 21
Tillæg A. Vigtige
sikkerhedsforskrifter . . . . . . . . . 23
Tillæg B. Oplysninger om
handicapvenlighed og ergonomi . . . 37
Tillæg C.
Overensstemmelsesoplysninger . . . 39
Tillæg D. Bemærkninger og
varemærker . . . . . . . . . . . . . . 51
© Copyright Lenovo 2020 i
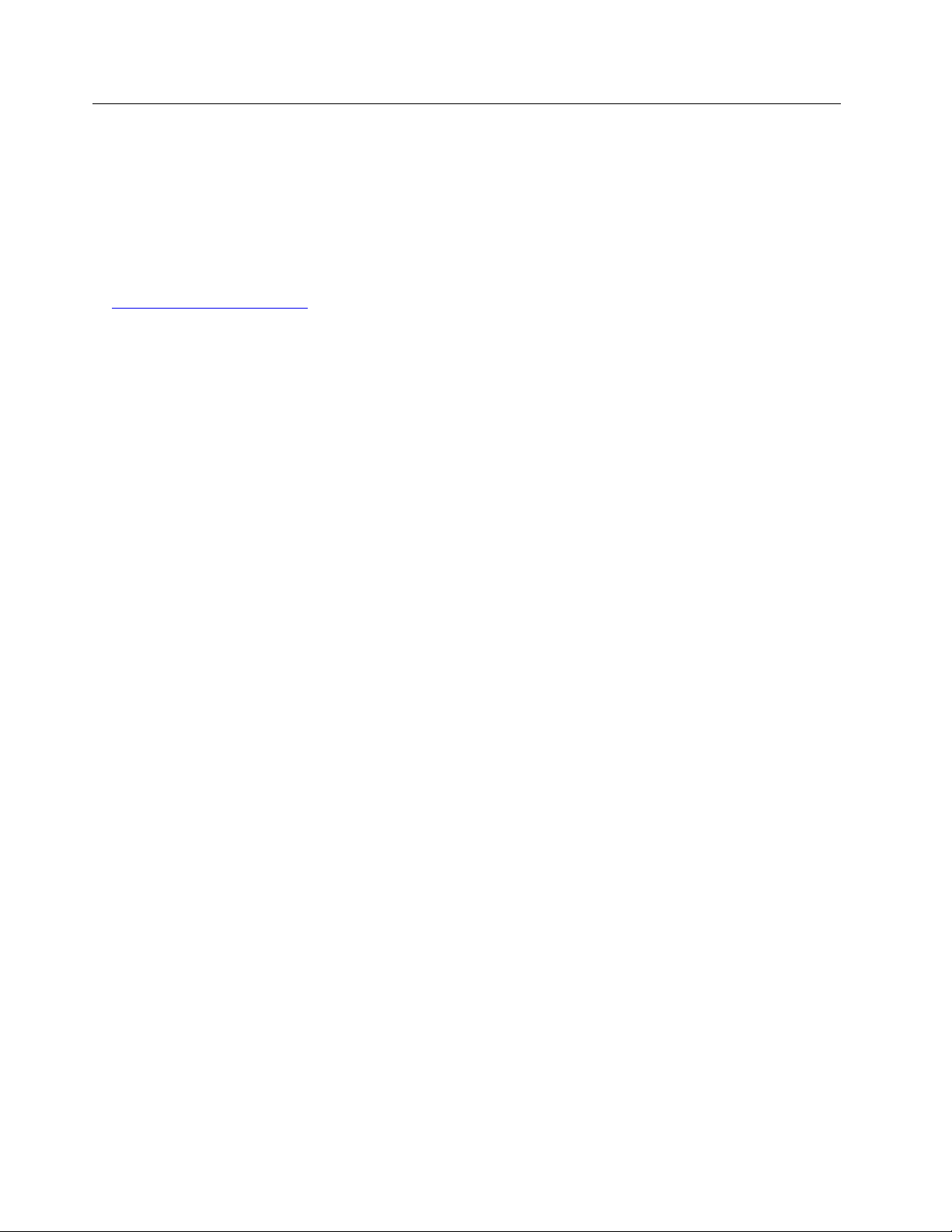
Om denne dokumentation
• Illustrationerne i denne dokumentation ser muligvis anderledes ud end dit produkt.
• Afhængigt af modellen er noget valgfrit tilbehør, visse funktioner og visse softwareprogrammer muligvis
ikke tilgængelige på din Chromebook
• Afhængigt af versionen af styresystemet og programmerne gælder visse anvisninger på
brugergrænsefladen muligvis ikke for din Chromebook.
• Indholdet i dokumentationen kan ændres uden varsel. Lenovo forbedrer løbende dokumentationen til din
Chromebook, herunder denne brugervejledning. Du kan få adgang til den nyeste dokumentation på
https://pcsupport.lenovo.com.
™
.
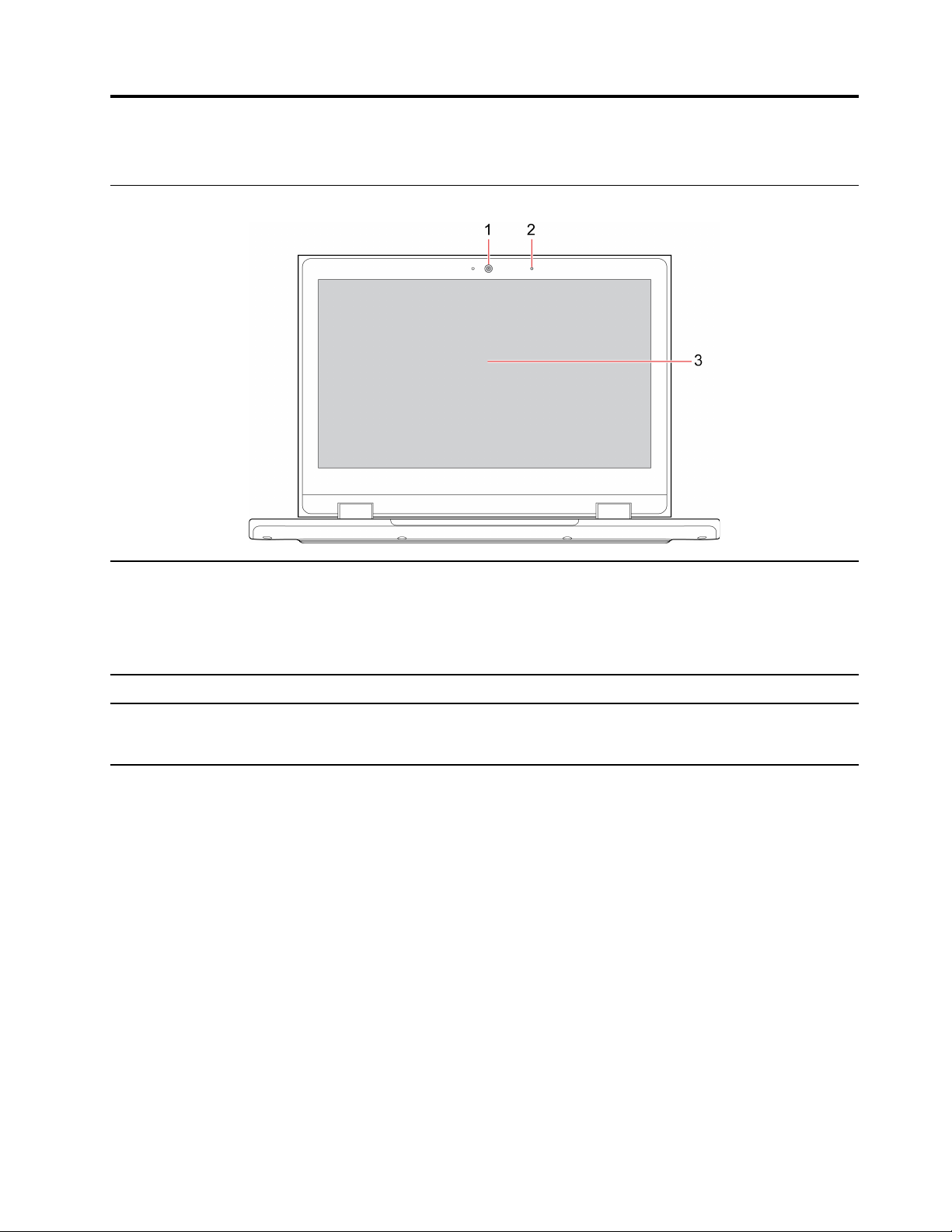
Kapitel 1. Mød din Chromebook
Set forfra
Tag billeder eller optag videoer ved at klikke på Kamera i app-Starter-menuen.
Indikatoren ud for kameraet er tændt, når kameraet er i brug.
1. Kamera
Hvis du bruger andre apps, der understøtter fotografering, videochat og
videokonferencer, starter kameraet automatisk, når du i appen aktiverer den
funktion, der kræver brug af kameraet.
2. Mikrofon
3. Multitouch-skærm (kun til
Lenovo 300e Chromebook 2nd
Gen AST)
Optag lyd.
Gør det muligt at bruge din Chromebook med enkle berøringsbevægelser. Se
"Brug multitouch-skærmen (kun for Lenovo 300e Chromebook 2nd Gen AST)" på
side 15.
© Copyright Lenovo 2020 1
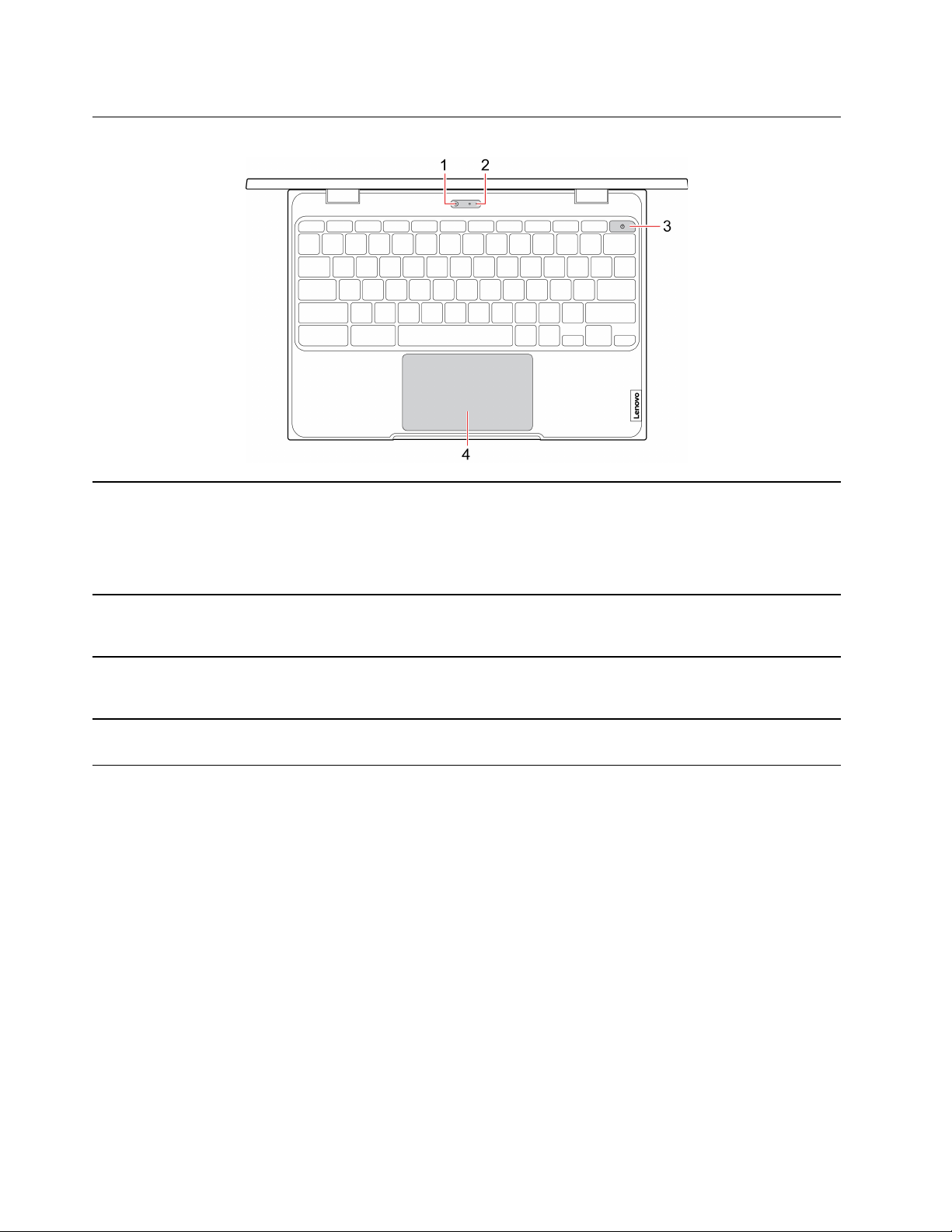
Set oppefra
1. World-Facing-kamera (for
udvalgte Lenovo 300e
Chromebook 2nd Gen ASTmodeller)
Tag billeder eller optag videoer ved at klikke på Kamera i app-Starter-menuen.
Indikatoren ud for kameraet er tændt, når kameraet er i brug.
Hvis du bruger andre apps, der understøtter fotografering, videochat og
videokonferencer, starter kameraet automatisk, når du i appen aktiverer den
funktion, der kræver brug af kameraet.
2. Mikrofon (for udvalgte Lenovo
300e Chromebook 2nd Gen ASTmodeller)
3. Tænd/sluk-knap (kun til
Lenovo 100e Chromebook 2nd
Gen AST)
4. Navigationsplade
Optag lyd.
Når du åbner Chromebook-skærmen, starter Chromebook automatisk. Hvis det
ikke virker, skal du trykke på tænd/sluk-knappen. Du kan også bruge tænd/slukknappen til at sætte Chromebook i slumretilstand eller vække Chromebook.
Udfør fingerberøring og alle funktioner på en almindelig mus. Se "Brug af
navigationspladen" på side 13.
2 Lenovo 100e/300e Chromebook 2nd Gen AST Brugervejledning
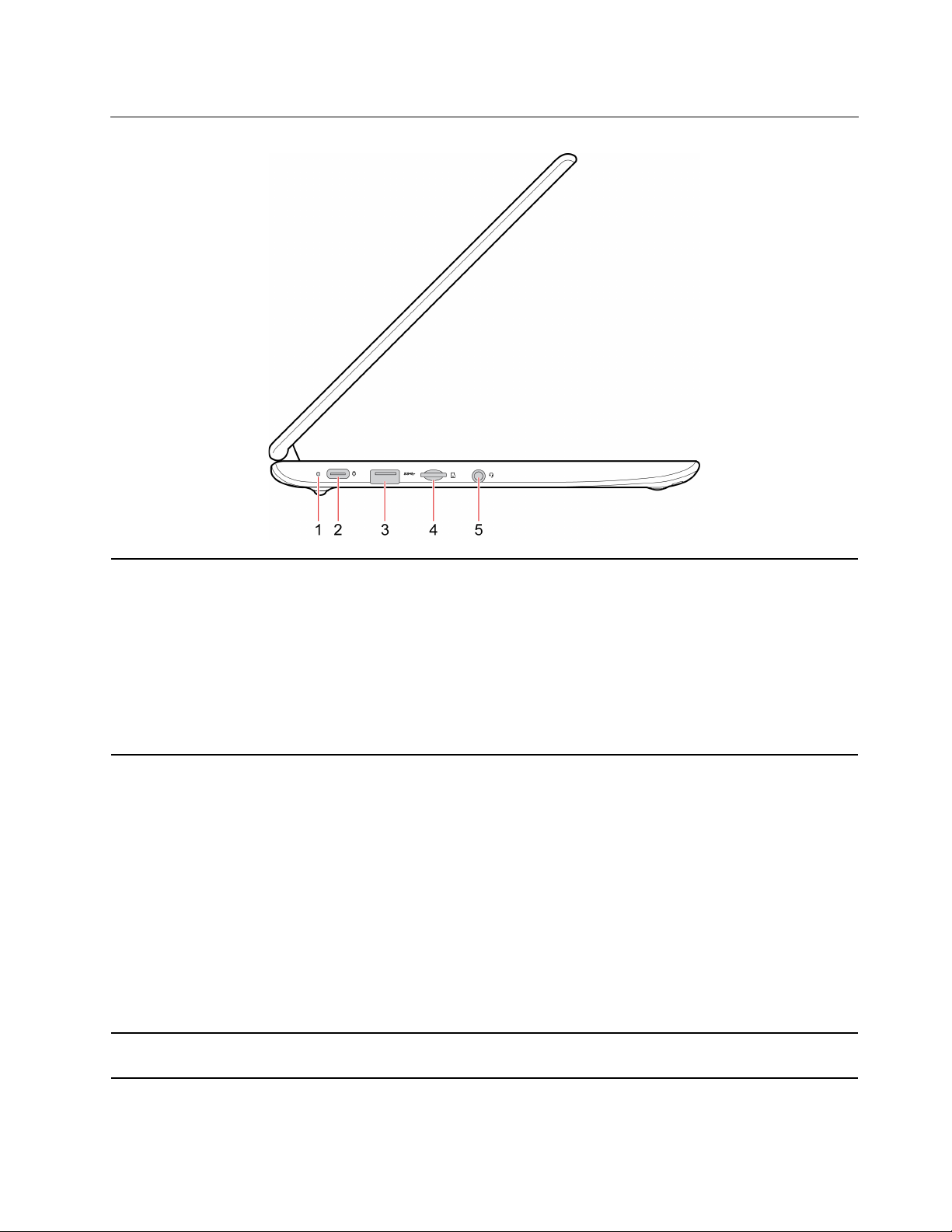
Set fra venstre
Denne indikator viser, om der er sluttet vekselstrøm til din Chromebook samt
status for batteristrømforsyningen.
1. Strømstatusindikator
2. Strømstik/USB-C
3. USB 3.2-stik Gen 1
™
-stik
• Tilsluttet til vekselstrøm:
– Grøn (batteristrøm mere end 97 %)
– Orange (batteristrøm mellem 5 % og 97 %)
– Rød (batteristrøm på mindre end 5 %)
• Ikke sluttet til vekselstrøm:
– Off
• Oplad din Chromebook.
• Oplad USB-C-kompatible enheder med udgangsspænding og strøm på 5 V og
1,5 A.
• Overfør data med USB 3.2-hastighed op til 5 Gbit/s.
• Tilslut en ekstern skærm:
– USB-C til VGA: 1920 × 1080 pixel, 60 Hz
– USB-C til DP: 3840 × 2160 pixel, 60 Hz
• Tilslut USB-C-tilbehør for at udvide din Chromebook-computers funktionalitet.
Hvis du vil købe USB-C-tilbehør, kan du gå til https://www.lenovo.com/
accessories.
Bemærk: Når der er mindre end 10 % strøm på batteriet, fungerer tilsluttet USBC-tilbehør muligvis ikke korrekt.
Tilslut USB-kompatible enheder, f.eks. et USB-tastatur, en USB-mus, en USBlagerenhed eller en USB-printer.
Kapitel 1. Mød din Chromebook 3
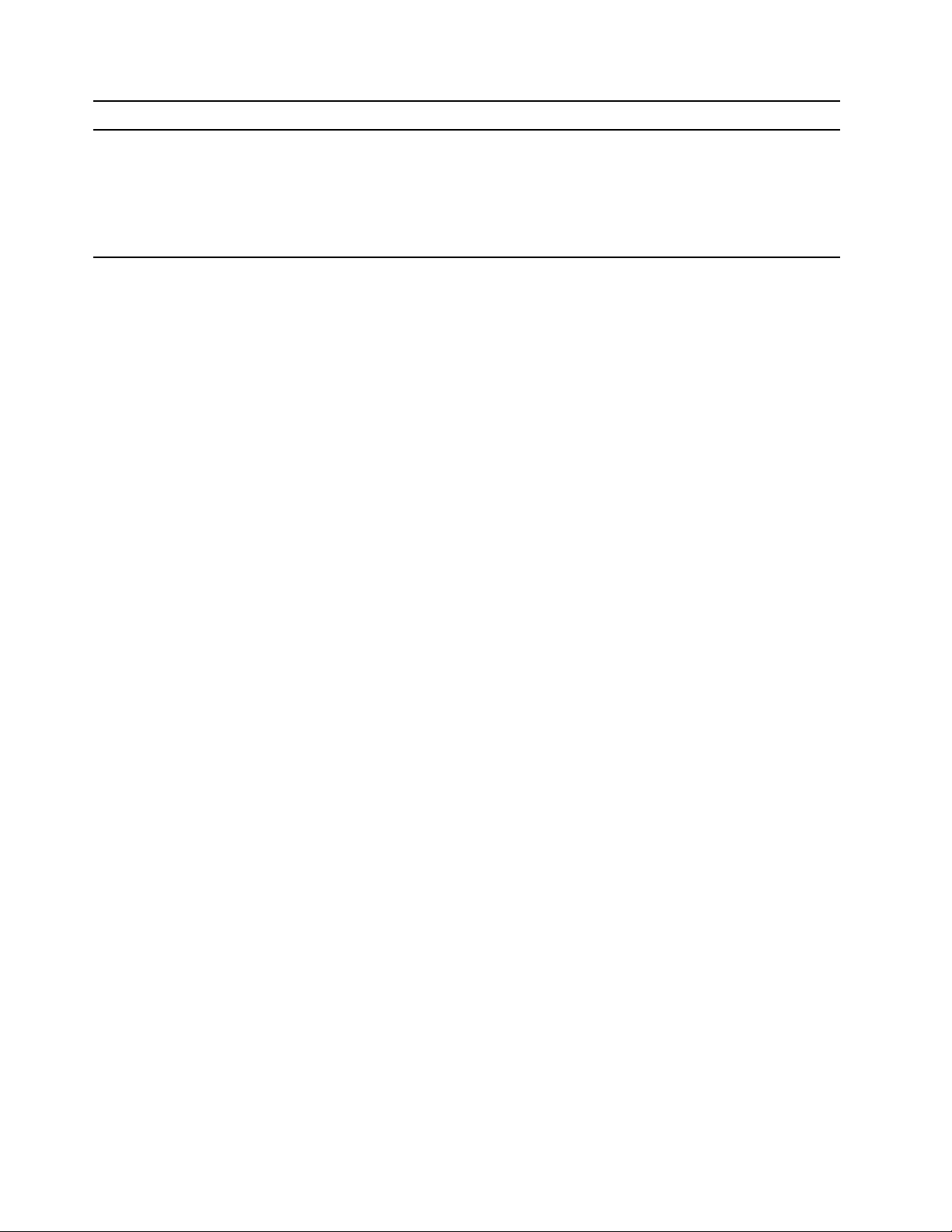
4. MicroSD-kortport Indsæt et microSD-kort til dataadgang eller lagring.
• Tilslut hovedtelefoner med et 3,5 mm og 4-polet stik for at lytte til lyden fra din
Chromebook.
5. Lydstik
• Tilslut et headset med et 3,5 mm og 4-polet stik for at lytte til lyden fra din
Chromebook eller tale med andre.
Bemærk: Dette lydstik understøtter ikke enkeltstående eksterne mikrofoner.
4 Lenovo 100e/300e Chromebook 2nd Gen AST Brugervejledning

Set fra højre
1. Lydstyrkeknap (kun til Lenovo
300e Chromebook 2nd Gen AST)
2. Tænd/sluk-knap (kun til
Lenovo 300e Chromebook 2nd
Gen AST)
3. USB 3.2-stik Gen 1
4. USB-C-stik
5. Mini-sikkerhedslås
Skru op/ned for lydstyrken.
Når du åbner Chromebook-skærmen, starter Chromebook automatisk. Hvis det
ikke virker, skal du trykke på tænd/sluk-knappen. Du kan også bruge tænd/slukknappen til at sætte din Chromebook i slumretilstand eller vække Chromebook.
Tilslut USB-kompatible enheder, f.eks. et USB-tastatur, en USB-mus, en USBlagerenhed eller en USB-printer.
• Oplad din Chromebook.
• Oplad USB-C-kompatible enheder med udgangsspænding og strøm på 5 V og
1,5 A.
• Overfør data med USB 3.2-hastighed op til 5 Gbit/s.
• Tilslut en ekstern skærm:
– USB-C til VGA: 1920 × 1080 pixel, 60 Hz
– USB-C til DP: 3840 × 2160 pixel, 60 Hz
• Tilslut USB-C-tilbehør for at udvide din Chromebook-computers funktionalitet.
Hvis du vil købe USB-C-tilbehør, kan du gå til https://www.lenovo.com/
accessories.
Bemærk: Når der er mindre end 10 % strøm på batteriet, fungerer tilsluttet USBC-tilbehør muligvis ikke korrekt.
Lås din Chromebook til et skrivebord, et bord eller andre faste objekter med en
kompatibel sikkerhedskabellås. Se "Lås din Chromebook" på side 9.
Kapitel 1. Mød din Chromebook 5
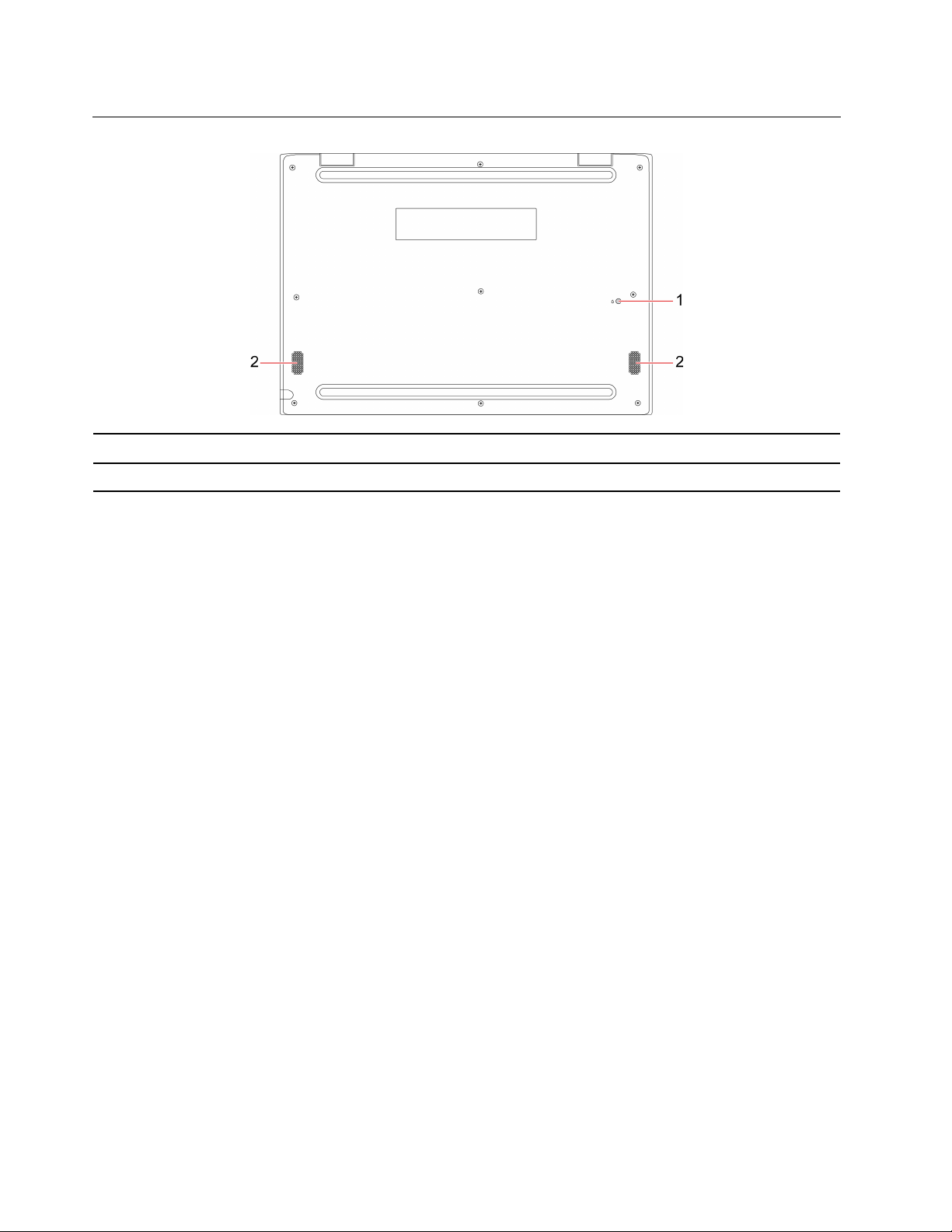
Set nedefra
1. Drænhul til tastatur
2. Højtalere Giver dig mulighed for at opleve lyd i høj kvalitet.
Få væske ud af din Chromebook, hvis du ved et uheld spilder væske på tastaturet.
6 Lenovo 100e/300e Chromebook 2nd Gen AST Brugervejledning
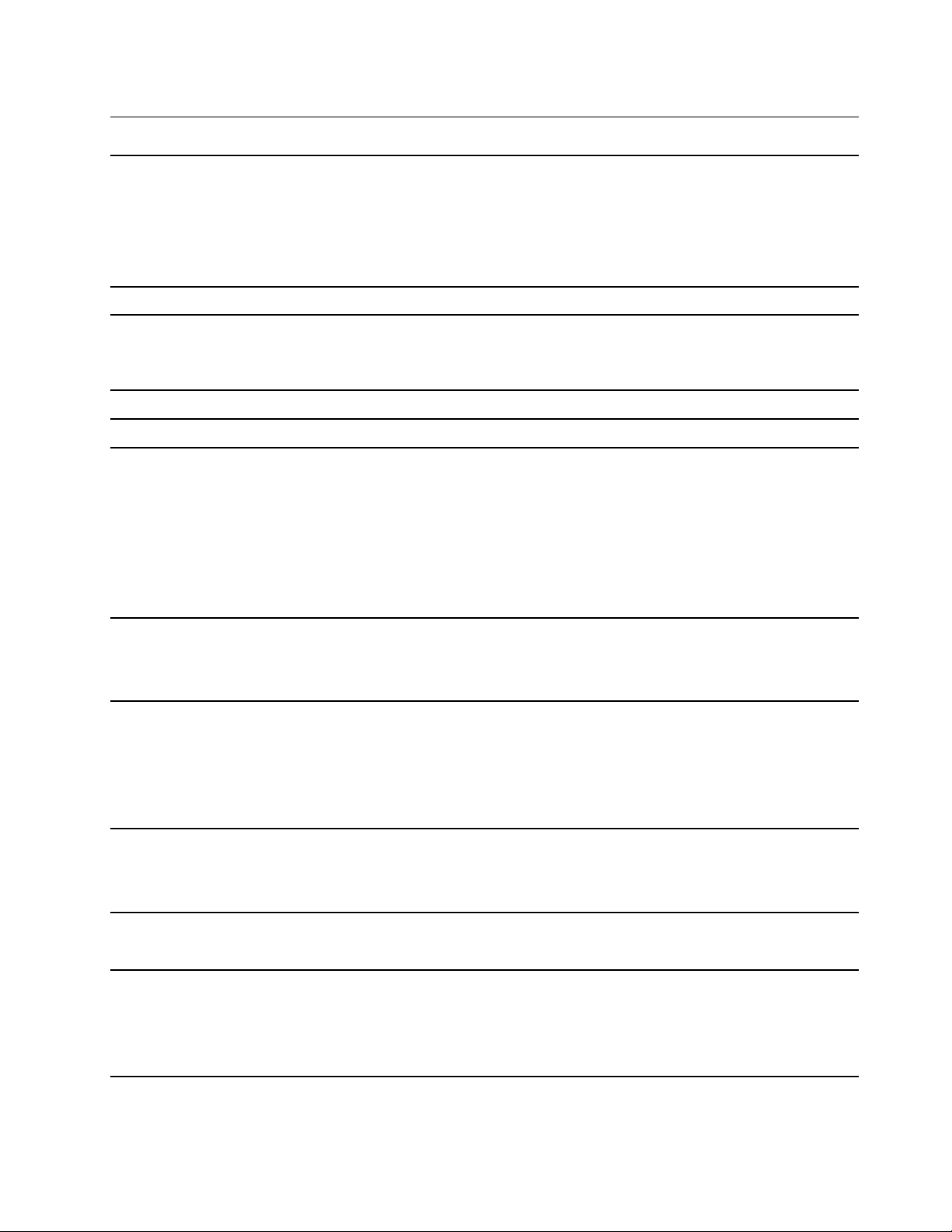
Faciliteter og specifikationer
• Længde: 290 mm
• Bredde: 204 mm
Dimensioner
Maksimal varmeafgivelse 45 W (154 Btu/t)
• Tykkelse:
– Lenovo 100e Chromebook 2nd Gen AST: 19,9 mm
– Lenovo 300e Chromebook 2nd Gen AST: 20,35 mm
Strømkilde
(vekselstrømsadapter)
Hukommelse
Lagerenhed Indbygget MultiMediaCard (eMMC) 4.5
Skærm
Tastatur
Stik og porte
• Sin-wave-input på 50 Hz til 60 Hz
• Inputspænding til vekselstrømsadapter: 100 V til 240 V vekselstrøm, 50 Hz til
60 Hz
Integreret DDR 4-hukommelse (Double Data Rate)
• Lysstyrkeknapper
• Farveskærm med IPS-teknologi (In-Plane Switching) eller TN-teknologi
(Twisted Nematic)
• Skærmstørrelse: 294,64 mm
• Skærmopløsning: 1366 x 768 pixel
• Integreret grafik
• Multitouch-teknologi (kun til Lenovo 300e Chromebook 2nd Gen AST)
• Funktionstaster
• Seks rækkers-tastatur
• Navigationsplade
• Lydstik
• MicroSD-kortport
• Mini-sikkerhedslås
• To USB-C-stik
• To USB 3.2 Gen 1-stik
Sikkerhedsfunktioner
Trådløse funktioner
Andre lande og områder
* for visse modeller
• Mini-sikkerhedslås
• Adgangskode
• Trusted Platform Module (TPM)
• Bluetooth
• Trådløst LAN
• Kamera
• World-Facing-kamera (kun til Lenovo 300e Chromebook 2nd Gen AST)
• Mikrofoner*
• Højtalere
Kapitel 1. Mød din Chromebook 7
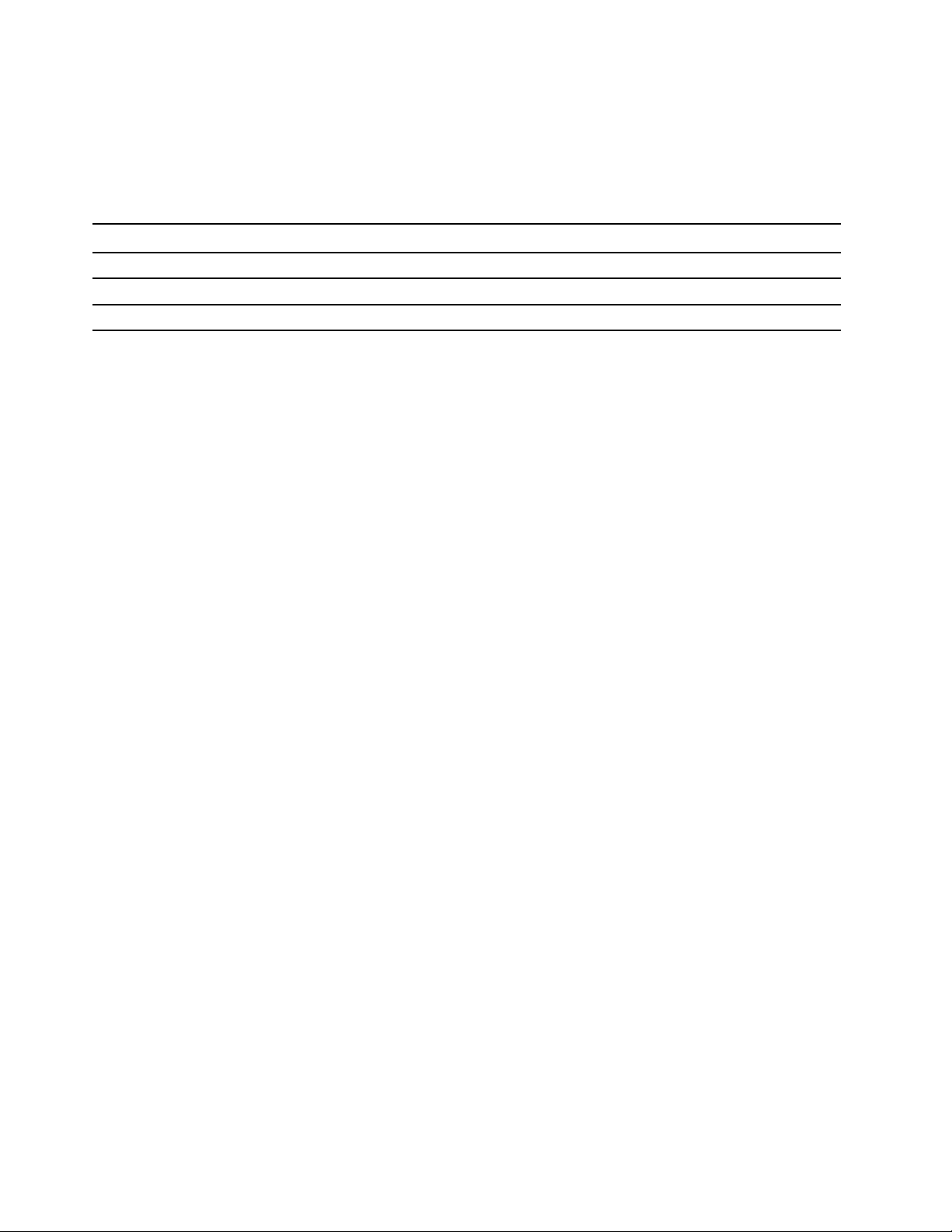
Erklæring om USB-overførselshastighed
Den faktiske overførselshastighed via de forskellige USB-stik på enheden varierer. Den afhænger af mange
faktorer, f.eks. værtens og de eksterne enheders behandlingsmuligheder, filattributter og andre faktorer, der
er relateret til systemkonfigurationen og driftsmiljøerne. Den vil være langsommere end den datahastighed,
der er angivet nedenfor for hver relateret enhed.
USB-enhed Datahastighed (Gbit/sek.)
3.2 Gen 1 / 3.1 Gen 1
3.2 Gen 2 / 3.1 Gen 2
3.2 Gen 2 × 2
5
10
20
8 Lenovo 100e/300e Chromebook 2nd Gen AST Brugervejledning
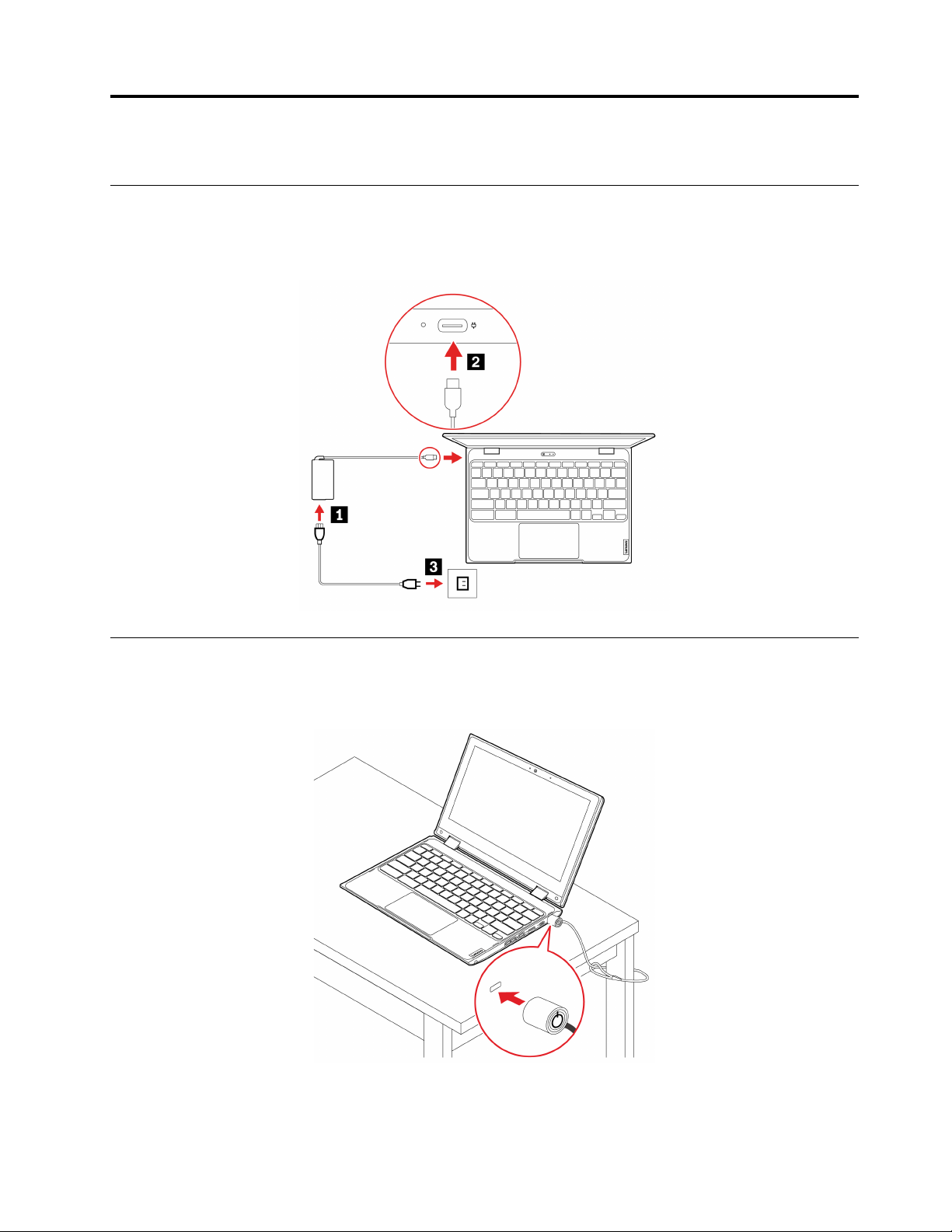
Kapitel 2. Udforsk din Chromebook
Oplad din Chromebook
Pas på:
Alle stik skal være solidt og sikkert indsat i kontakterne.
Lås din Chromebook
Lås din Chromebook til et skrivebord, et bord eller andre faste objekter med en kompatibel
sikkerhedskabellås.
Bemærk: Åbningen understøtter kabellåse, der er i overensstemmelse med standarderne for Kensington
MiniSaver
®
-låse og benytter Cleat™-låseteknologi. Forsøg ikke at bruge andre typer kabellåse, som benytter
© Copyright Lenovo 2020 9
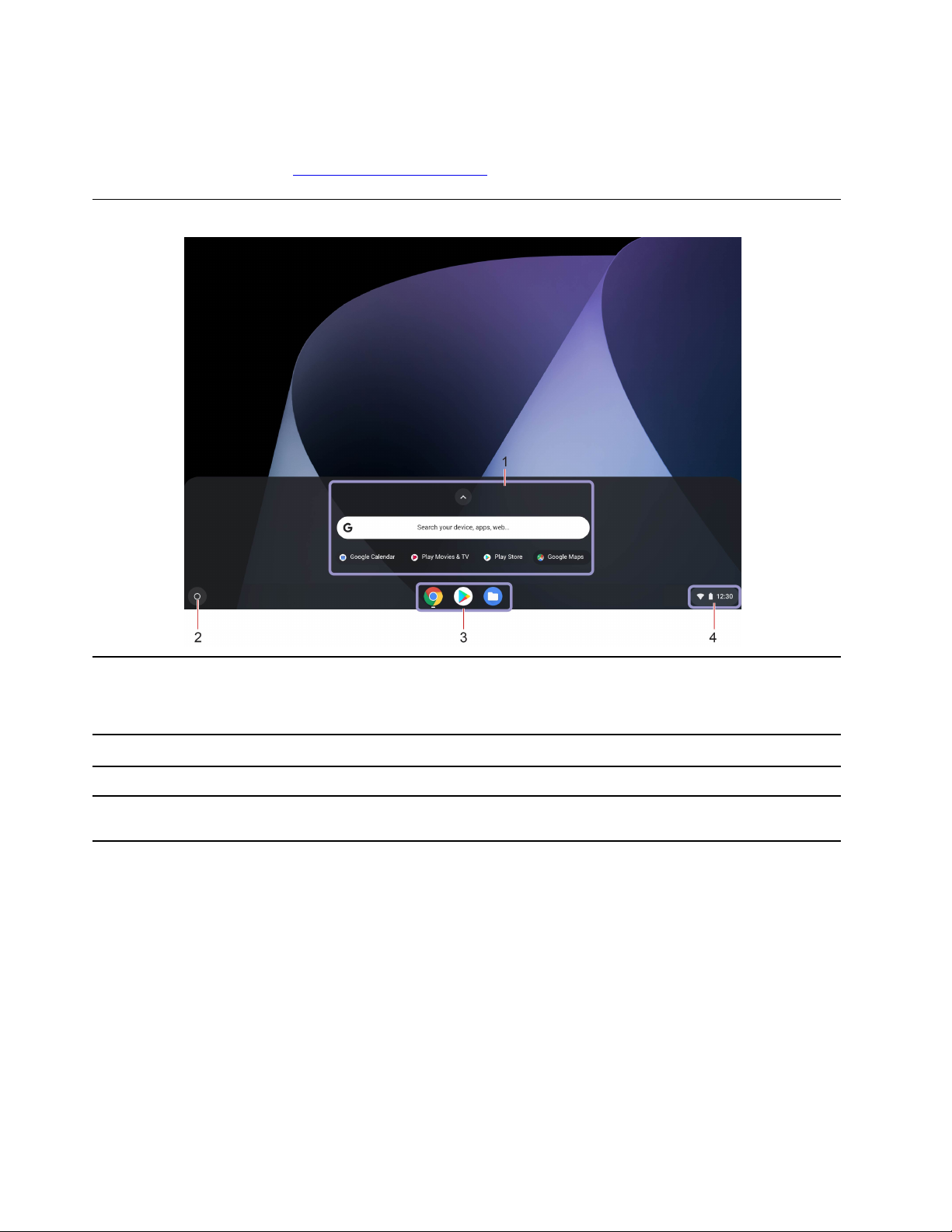
en låsemekanisme med drejelig T-bar™. Du er selv ansvarlig for vurdering, udvælgelse, montering og brug af
låseudstyret og sikkerhedsfaciliteterne. Lenovo kommenterer og vurderer ikke og giver ingen garanti mht.
funktioner, kvalitet eller sikkerhed, hvad angår låseudstyret og sikkerhedsfaciliteterne. Du kan købe kabellåse
til dit produkt hos Lenovo på
https://smartfind.lenovo.com/.
Naviger på brugergrænsefladen
• Skriv navnet på din enhed, app eller webside i søgefeltet.
1. Søgefelt og app-Starter
2. app-Starter-knap
3. Hylde
4. Proceslinje
• Klik på en hvilken som helst app, der er vist i app-Starter for at åbne appen
hurtigt.
Åbn søgefeltet og app-Starteren.
Fastgør dine ofte benyttede apps eller websider til hylden for at få nem adgang.
Administrer netværksforbindelser, opdateringer og indstillinger.
Netværksforbindelsens status, batteristatus og klokkeslæt vises som standard.
Opret forbindelse til Wi-Fi-netværk
1. Klik på netværksikonet på proceslinjen. Der vises en liste over tilgængelige trådløse netværk.
2. Vælg et tilgængeligt netværk for at oprette forbindelse. Angiv de påkrævede oplysninger.
Opret forbindelse til en Bluetooth-aktiveret enhed
Du kan slutte alle typer Bluetooth-aktiverede enheder til din Chromebook, f.eks. et tastatur, en mus, en
smartphone eller højttalere. Du kan kontrollere, at forbindelsen er oprettet, ved at placere enhederne maks.
10 meter fra din Chromebook.
1. Klik på Bluetooth-ikonet på proceslinjen. Der vises en liste over tilgængelige Bluetooth-enheder.
2. Vælg en Bluetooth-enhed, og følg vejledningen på skærmen.
10
Lenovo 100e/300e Chromebook 2nd Gen AST Brugervejledning
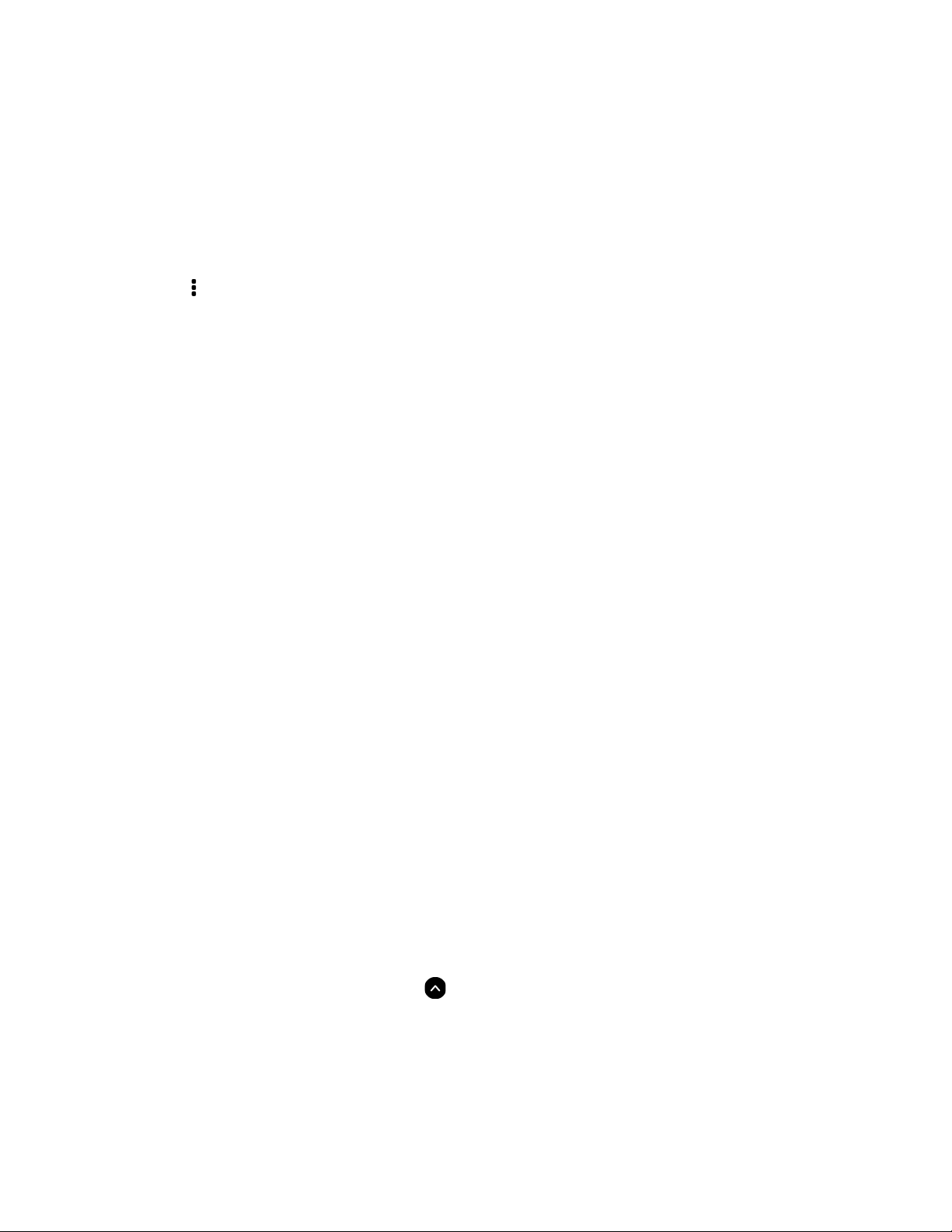
Din Bluetooth-aktiverede enhed og din Chromebook opretter automatisk forbindelse, næste gang de to
enheder er i nærheden af hinanden med Bluetooth slået til. Du kan bruge Bluetooth til dataoverførsel eller
fjernstyring og kommunikation.
Skift skærmsprog
Når du starter din Chromebook for første gang, bliver du bedt om at vælge skærmsproget. Denne indstilling
kan ændres, hvis du har brug for et andet sprog.
1. Klik på indstillingsikonet på proceslinjen, og klik derefter på Avanceret ➙ Sprog og input.
2. Klik på
Bemærkninger:
• Hvis det sprog, du vil bruge, ikke vises på listen, skal du klikke på Tilføj sprog.
• Du skal logge af og derefter logge på igen, før ændringerne træder i kraft.
• Hver bruger, der er logget på, kan angive sit eget skærmsprog.
ved siden af det sprog, du vil bruge, i sektionen sprog, og klik derefter Flyt til toppen.
Skift inputmetode
Du skal muligvis tilføje en inputmetode for at indtaste tekst på et bestemt sprog og skifte mellem
inputmetoderne.
Tilføj en inputmetode
1. Klik på indstillingsikonet på proceslinjen, og klik derefter på Avanceret ➙ Sprog og input.
2. Klik på Administrer inputmetoder i sektionen med inputmetoder, og vælg derefter inputmetoder efter
behov.
Skift mellem inputmetoder
Du kan trykke på Ctrl + mellemrum for at skifte til din forrige inputmetode, eller du kan trykke på Ctrl + Shift +
mellemrum for at skifte mellem de tilgængelige inputmetoder, eller du kan skifte mellem inputmetoder ved at
gøre følgende:
1. Klik på indstillingsikonet på proceslinjen, og klik derefter på Avanceret ➙ Sprog og input.
2. I sektionen med inputmetoder skal du klikke på inputmetodens navn for at aktivere den.
Brug multimedier
Brug din Chromebook med de indbyggede komponenter (kamera, højttalere og lydfunktioner) eller tilsluttede
eksterne enheder (en ekstern projektor, skærm og HDTV).
Brug lyd
Du kan forbedre lydoplevelsen ved at tilslutte højttalere, hovedtelefoner eller et headset med et 3,5 mm 4polet stik til lydstikket.
Sådan afspiller du en lokal lyd- eller videofil:
1. Klik på knappen Start, og klik derefter på
2. Klik på Filer.
3. Vælg en lokal lyd- eller videofil, og åbn den derefter i medieafspilleren.
Du kan justere højttalerens lydstyrke ved at klikke på proceslinjen og derefter justere lydstyrken.
for at få vist den komplette appstarter.
Kapitel 2. Udforsk din Chromebook 11
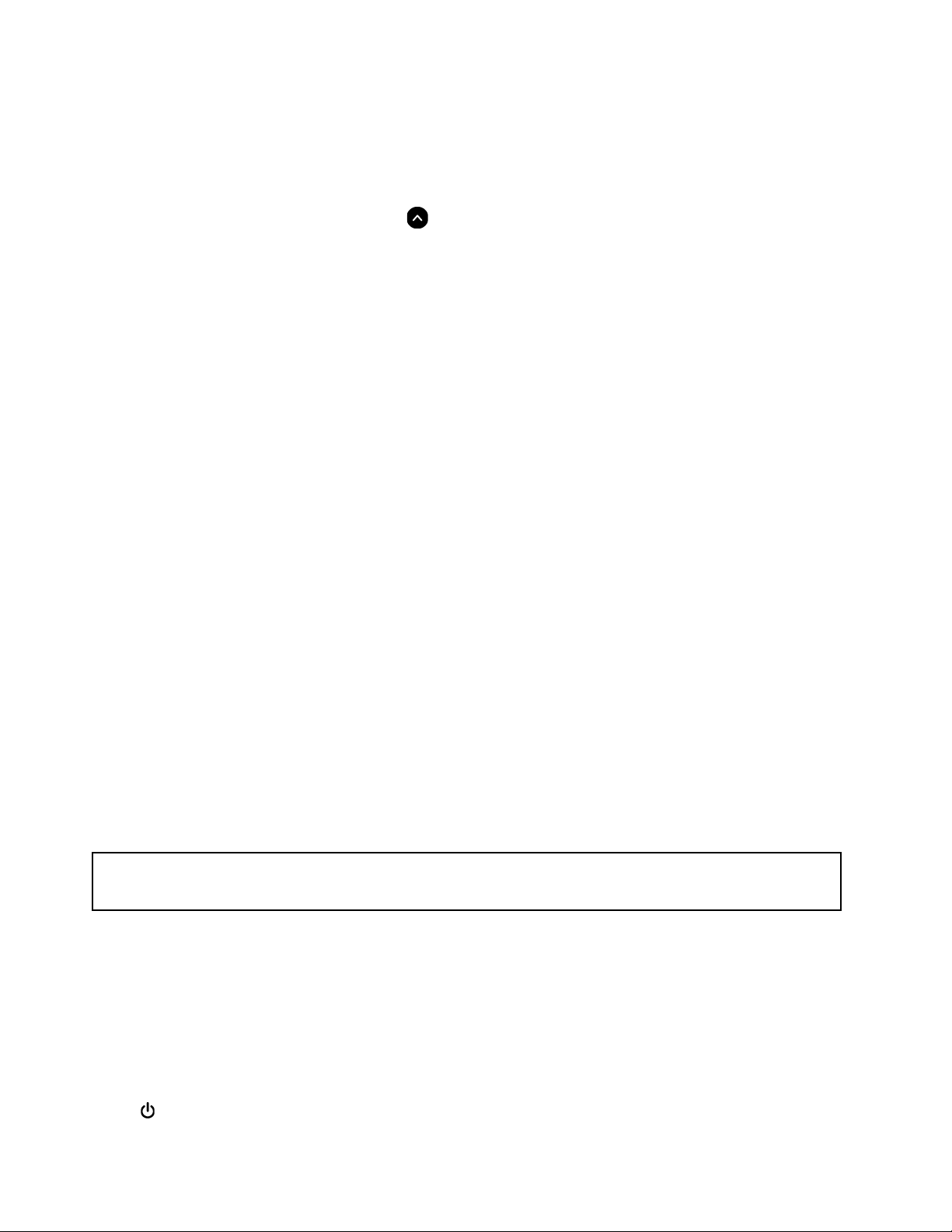
Brug kameraet
Du kan bruge det indbyggede kamera til at tage fotos og optage videoer. Indikatoren ud for kameraet
tændes, når kameraet er i brug.
Sådan tager du fotos eller optager videoer:
1. Klik på knappen Start, og klik derefter på
2. Klik på Kamera.
3. Tag fotos ved at klikke på kameraikonet. Hvis du vil optage videoer, skal du klikke på Video for at skifte
til videotilstand.
Hvis du bruger andre programmer med funktioner som fotografering, videooptagelse og videokonferencer,
starter kameraet automatisk, når du aktiverer den funktion, der kræver brug af kameraet.
for at få vist den komplette appstarter.
Tilslut en ekstern skærm
Slut din Chromebook til en projektor eller en skærm for at vise præsentationer eller for at udvide dit
arbejdsområde.
Sådan tilslutter du en ekstern skærm:
1. Slut den eksterne skærm til et af de to USB-C-stik på din Chromebook.
2. Slut derefter den eksterne skærm til en stikkontakt.
3. Tænd for den eksterne skærm.
Understøttet opløsning
Når du slutter den eksterne skærm til USB-C-stikket, er den understøttede maksimumopløsning op til 3840 x
2160 pixel med 60 Hz.
Sådan ændrer du skærmindstillinger:
1. Klik på indstillingsikonet på proceslinjen, og klik derefter på Enhed ➙ Skærme.
2. Følg vejledningen på skærmen for at ændre skærmindstillingerne efter behov.
Indstil strømstyringsplanen
For ENERGY STAR®-kompatible Chromebooks træder følgende strømstyringsplan i kraft, når dine
Chromebooks har været inaktive i et angivet tidsrum:
Tabel 1. Standardstrømstyringsplan (når computeren er sluttet til netstrøm)
• Slukning af skærm: Efter 15 minutter
• Chromebook sættes i slumretilstand: Efter 30 minutter
Sådan kan du nulstille strømstyringsplanen for at få den bedste balance mellem ydeevne og
strømbesparelse:
1. Klik på indstillingsikonet på proceslinjen, og klik derefter på Enhed ➙ Strøm.
2. Følg vejledningen på skærmen for at ændre indstillingerne efter behov.
Luk din Chromebook
Når du er færdig med at arbejde med din Chromebook, skal du lukke den for at spare strøm.
• Klik
12
på proceslinjen.
Lenovo 100e/300e Chromebook 2nd Gen AST Brugervejledning
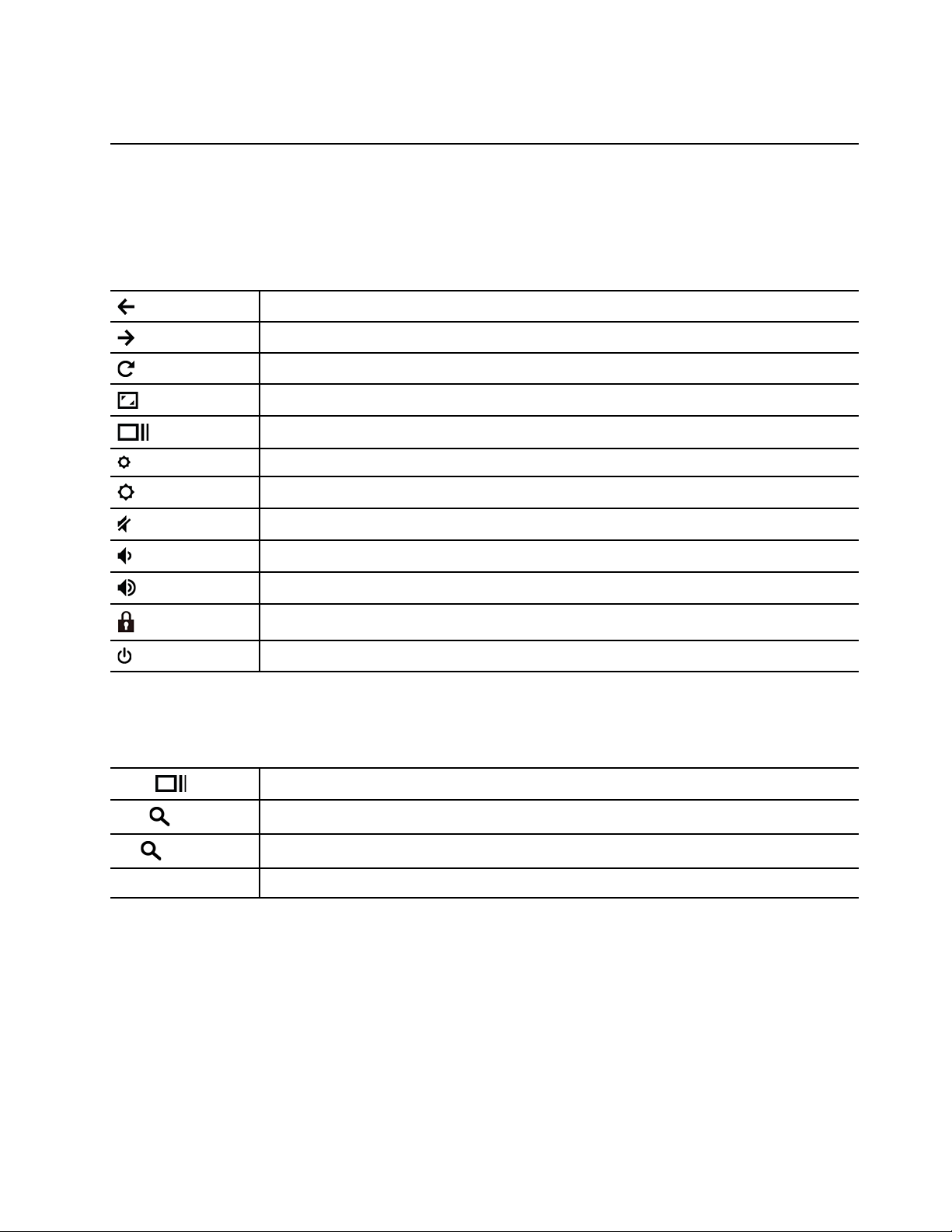
• Tryk på afbryderknappen.
Interager med din Chromebook
I dette afsnit introduceres forskellige metoder til at interagere med din Chromebook.
Brug tastaturgenvejene
Du kan bruge funktionstasterne på tastaturet som hjælp til at arbejde nemmere og mere effektivt.
Gå til den forrige side.
Gå til den næste side.
Opdater den aktuelle side.
Se det aktuelle vindue i fuldskærmstilstand.
Åbn opgavevisningen for at se alle dine åbne vinduer.
Gør skærmen mørkere.
Gør skærmen lysere.
Slå højtalerne fra.
Sænk højttalerens lydstyrke.
Øg højttalerens lydstyrke.
*
*
Lås skærmen.
Tænd for Chromebook, sæt den i slumretilstand, eller væk den.
* for visse modeller
Din Chromebook understøtter også nogle tastkombinationer.
Ctrl +
Alt +
L +
Ctrl + Alt + ?
Tag et skærmbillede.
Skift mellem store og små bogstaver.
Lås skærmen.
Få vist alle tastaturgenveje.
Sådan ændrer du tastaturindstillingerne.
1. Klik på indstillingsikonet på proceslinjen, og klik derefter på Enhed ➙ Tastatur.
2. Følg vejledningen på skærmen for at ændre indstillingerne efter behov.
Brug af navigationspladen
Hele navigationspladens overflade er følsom over for fingerberøring og -bevægelser. Du kan bruge
navigationspladen til at udføre alle de samme pege-, klik- og rullefunktioner som med en almindelig mus.
Kapitel 2. Udforsk din Chromebook 13
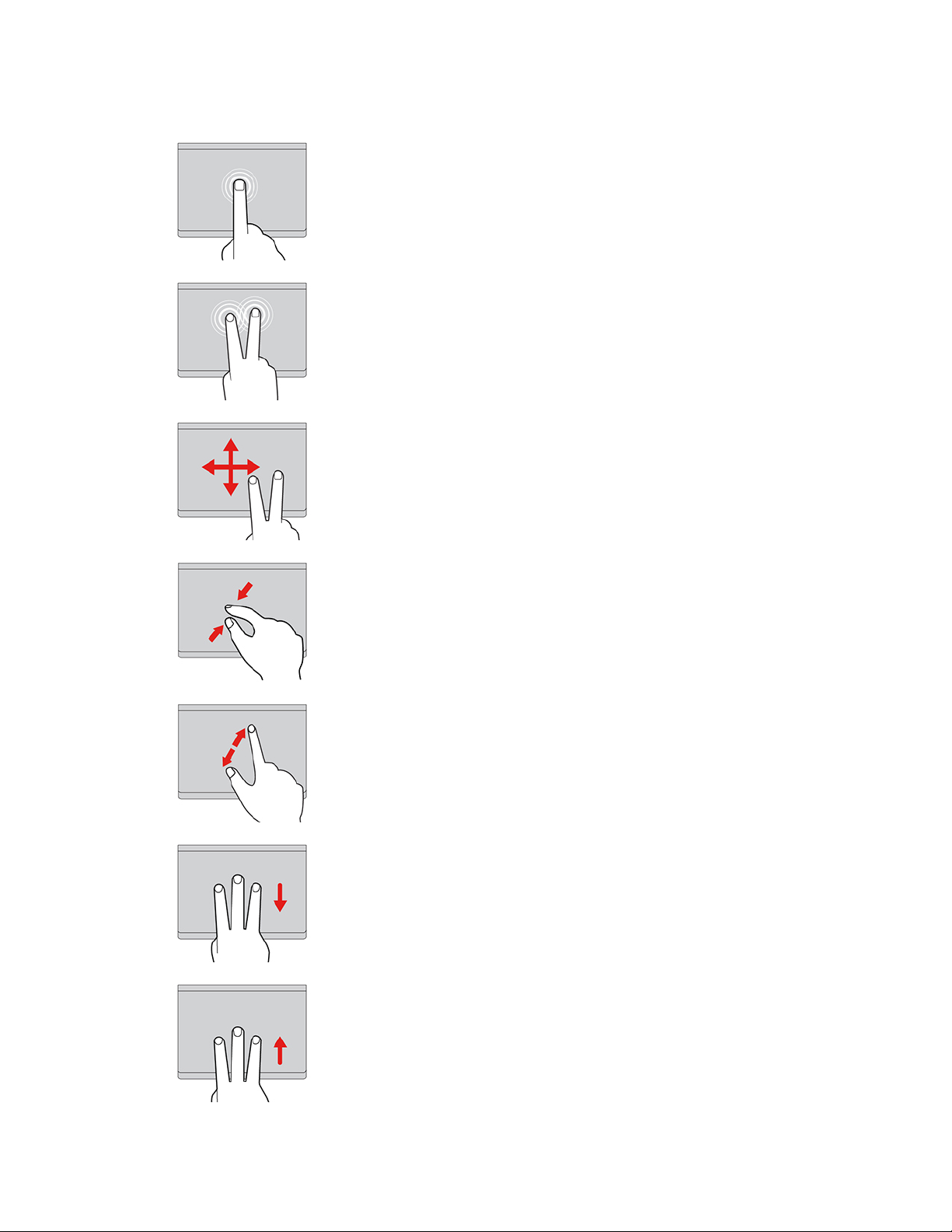
Brug berøringsbevægelserne
Tryk
Tryk et vilkårligt sted på navigationspladen med én finger for at vælge
eller åbne et element.
Tryk med to fingre
Tryk et vilkårligt sted på navigationspladen med to fingre for at få vist
en genvejsmenu.
Rul med to fingre
Anbring to fingre på navigationspladen, og flyt dem i lodret eller
vandret retning. Med denne handling kan du rulle gennem
dokumentet, webstedet eller apps.
Zoom ud med to fingre
Anbring to fingre på navigationspladen, og flyt dem tættere sammen
for at zoome ud.
Zoom ind med to fingre
Anbring to fingre på navigationspladen, og flyt dem længere fra
hinanden for at zoome ind.
Stryg tre fingre nedad
Anbring tre fingre på navigationspladen, og bevæg dem nedad for at
åbne opgavevisning.
Stryg tre fingre opad
Anbring tre fingre på navigationspladen, og bevæg dem nedad for at
få vist det aktuelle vindue.
14 Lenovo 100e/300e Chromebook 2nd Gen AST Brugervejledning
