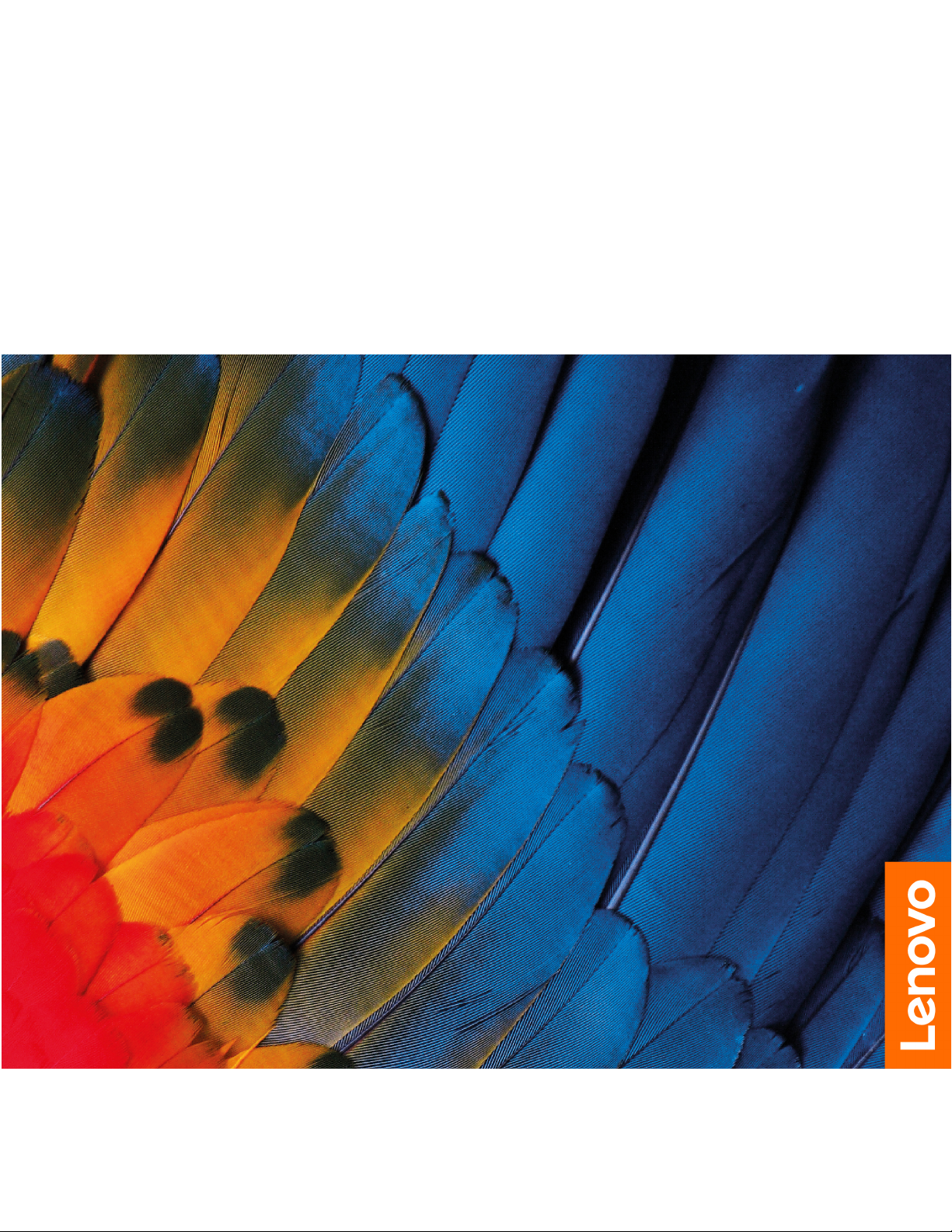
Οδηγός χρήσης
Lenovo 100e/300e Chromebook 2nd Gen AST
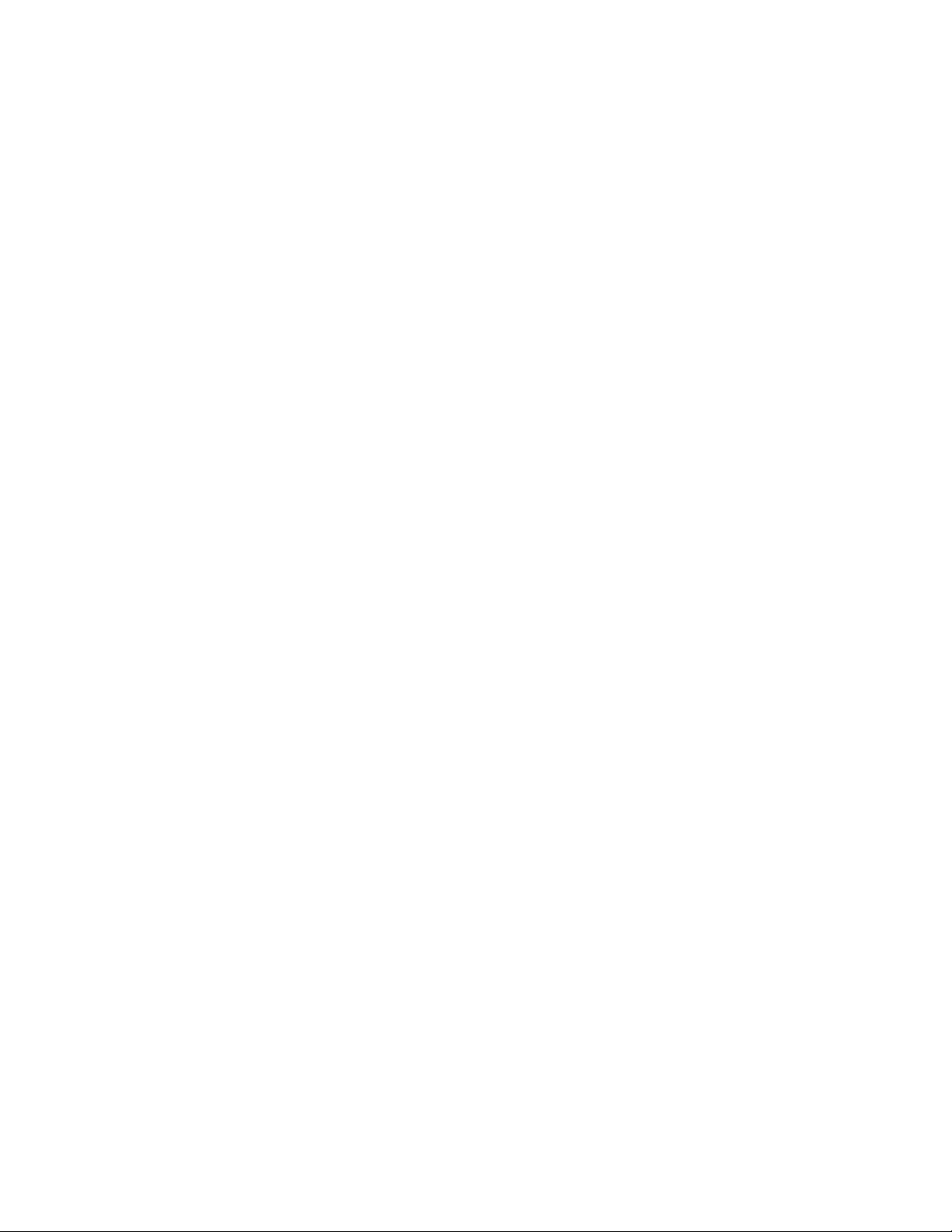
Διαβάστε πρώτα αυτό
Πριν χρησιμοποιήσετε την παρούσα τεκμηρίωση και το προϊόν στο οποίο αναφέρεται, φροντίστε να
διαβάσετε και να κατανοήσετε τα εξής:
• Παράρτημα A «Σημαντικές πληροφορίες για την ασφάλεια» στη σελίδα 25
• Οδηγός ασφάλειας και εγγύησης
• Οδηγός εγκατάστασης
Πρώτη έκδοση (Μάρτιος 2020)
© Copyright Lenovo 2020.
ΔΗΛΩΣΗ ΣΧΕΤΙΚΑ ΜΕ ΤΑ ΠΕΡΙΟΡΙΣΜΕΝΑ ΔΙΚΑΙΩΜΑΤΑ: Σε περίπτωση παράδοσης δεδομένων ή λογισμικού στα
πλαίσια μιας σύμβασης «GSA» (General Services Administration), η χρήση, η αναπαραγωγή ή η αποκάλυψη υπόκειται
στους περιορισμούς που ορίζονται στη Σύμβαση αρ. GS-35F-05925.
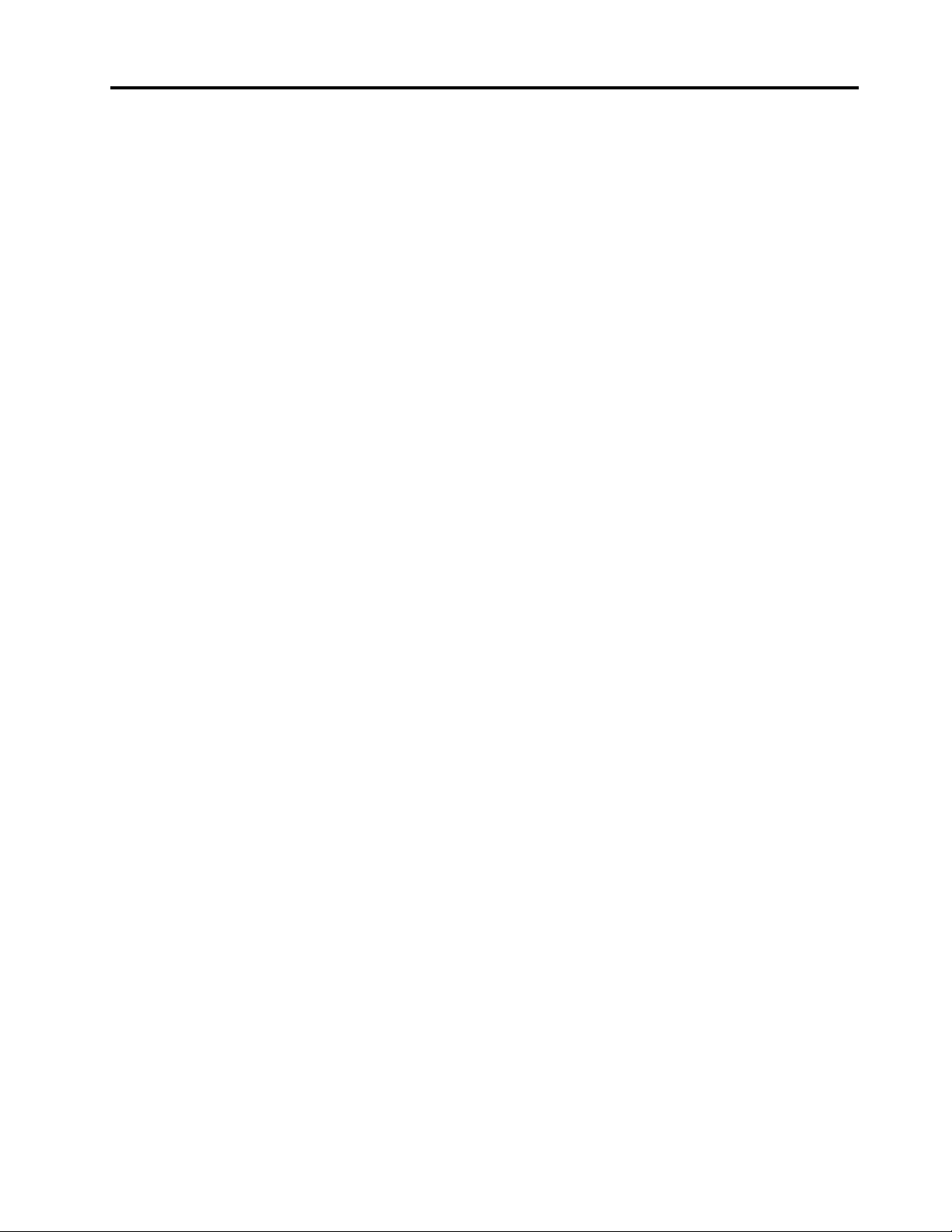
Περιεχόμενα
Πληροφορίες σχετικά με αυτήν την τεκμηρίωση . . . ii
Κεφάλαιο 1. Γνωριμία με το
Chromebook σας . . . . . . . . . . . . 1
Μπροστινή όψη . . . . . . . . . . . . . . . . 1
Πλευρά βάσης . . . . . . . . . . . . . . . . 2
Αριστερή πλευρά . . . . . . . . . . . . . . . 3
Δεξιά πλευρά. . . . . . . . . . . . . . . . . 5
Κάτω πλευρά. . . . . . . . . . . . . . . . . 7
Δυνατότητες και προδιαγραφές . . . . . . . . . 8
Δήλωση σχετικά με την ταχύτητα μεταφοράς
USB . . . . . . . . . . . . . . . . . . 9
Κεφάλαιο 2. Εξερευνήστε το
Chromebook σας . . . . . . . . . . . 11
Φόρτιση του Chromebook σας . . . . . . . . . 11
Κλείδωμα του Chromebook σας . . . . . . . . 11
Περιήγηση στο περιβάλλον εργασίας χρήστη . . . 12
Σύνδεση σε δίκτυα Wi-Fi. . . . . . . . . . 12
Σύνδεση σε συσκευή με ενεργοποιημένη τη
δυνατότητα Bluetooth . . . . . . . . . . 13
Αλλαγή της γλώσσας οθόνης . . . . . . . . 13
Αλλαγή μεθόδων εισαγωγής . . . . . . . . 13
Χρήση πολυμέσων . . . . . . . . . . . . 14
Ορισμός του σχεδίου παροχής ενέργειας . . . 15
Τερματισμός λειτουργίας του Chromebook
σας . . . . . . . . . . . . . . . . . . 15
Αλληλεπίδραση με το Chromebook σας . . . . . 15
Χρήση των συντομεύσεων του
πληκτρολογίου . . . . . . . . . . . . . 15
Χρήση της επιφάνειας αφής . . . . . . . . 16
Χρήση της οθόνης πολλαπλής αφής (μόνο για
το Lenovo 300e Chromebook 2nd Gen AST
μόνο) . . . . . . . . . . . . . . . . . 17
Γνωριμία με τις λειτουργίες του Chromebook
σας (για το Lenovo 300e Chromebook 2nd
Gen AST μόνο) . . . . . . . . . . . . . 19
Κεφάλαιο 3. Βοήθεια και
υποστήριξη . . . . . . . . . . . . . . 21
Τι είναι οι μονάδες CRU. . . . . . . . . . . . 21
Τηλεφωνική επικοινωνία με την Lenovo . . . . . 21
Πριν επικοινωνήσετε με τη Lenovo . . . . . 21
Κέντρο υποστήριξης πελατών Lenovo . . . . 22
Λήψη βοήθειας από το Google . . . . . . . . . 23
Παράρτημα A. Σημαντικές
πληροφορίες για την ασφάλεια . . . . 25
Παράρτημα B. Πληροφορίες
προσβασιμότητας και εργονομίας . . 41
Παράρτημα C. Πληροφορίες
συμμόρφωσης . . . . . . . . . . . . . 43
Παράρτημα D. Δηλώσεις και
εμπορικά σήματα . . . . . . . . . . . 57
© Copyright Lenovo 2020 i
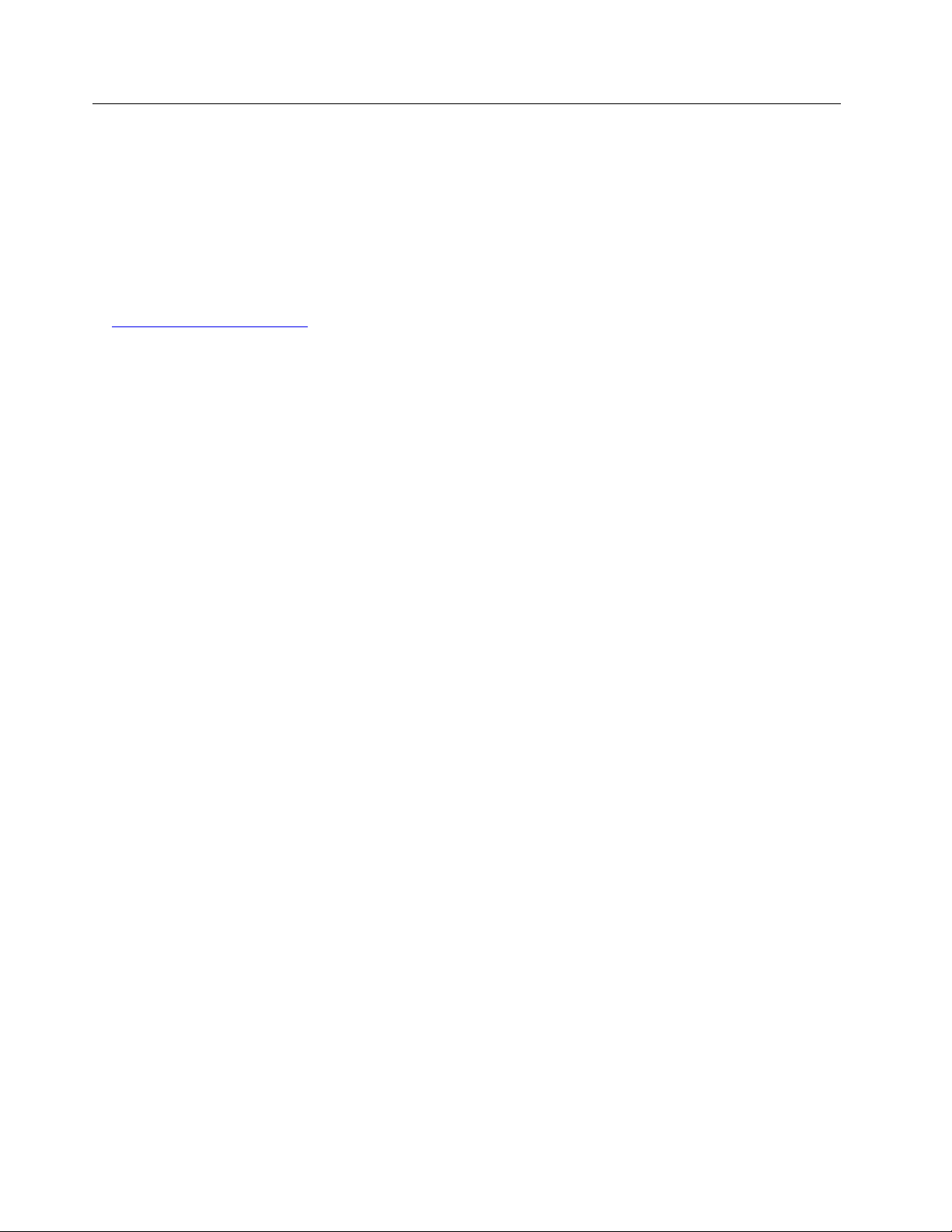
Πληροφορίες σχετικά με αυτήν την τεκμηρίωση
• Οι εικόνες σε αυτήν την τεκμηρίωση ενδέχεται να διαφέρουν σε σχέση με το προϊόν σας.
• Ανάλογα με το μοντέλο, ορισμένα από τα προαιρετικά αξεσουάρ, τις δυνατότητες και τα προγράμματα
λογισμικού ενδέχεται να μην είναι διαθέσιμα στο Chromebook σας
• Ανάλογα με την έκδοση των λειτουργικών συστημάτων και των προγραμμάτων, ορισμένες οδηγίες για το
περιβάλλον εργασίας χρήστη ενδέχεται να μην ισχύουν για το Chromebook σας.
• Το περιεχόμενο της τεκμηρίωσης ενδέχεται να αλλάξει χωρίς ειδοποίηση. Η Lenovo πραγματοποιεί
συνεχείς βελτιώσεις στην τεκμηρίωση του Chromebook σας, συμπεριλαμβανομένου του παρόντος
Οδηγού χρήσης. Για να αποκτήσετε την πλέον πρόσφατη τεκμηρίωση, επισκεφθείτε τον δικτυακό τόπο
https://pcsupport.lenovo.com.
™
.
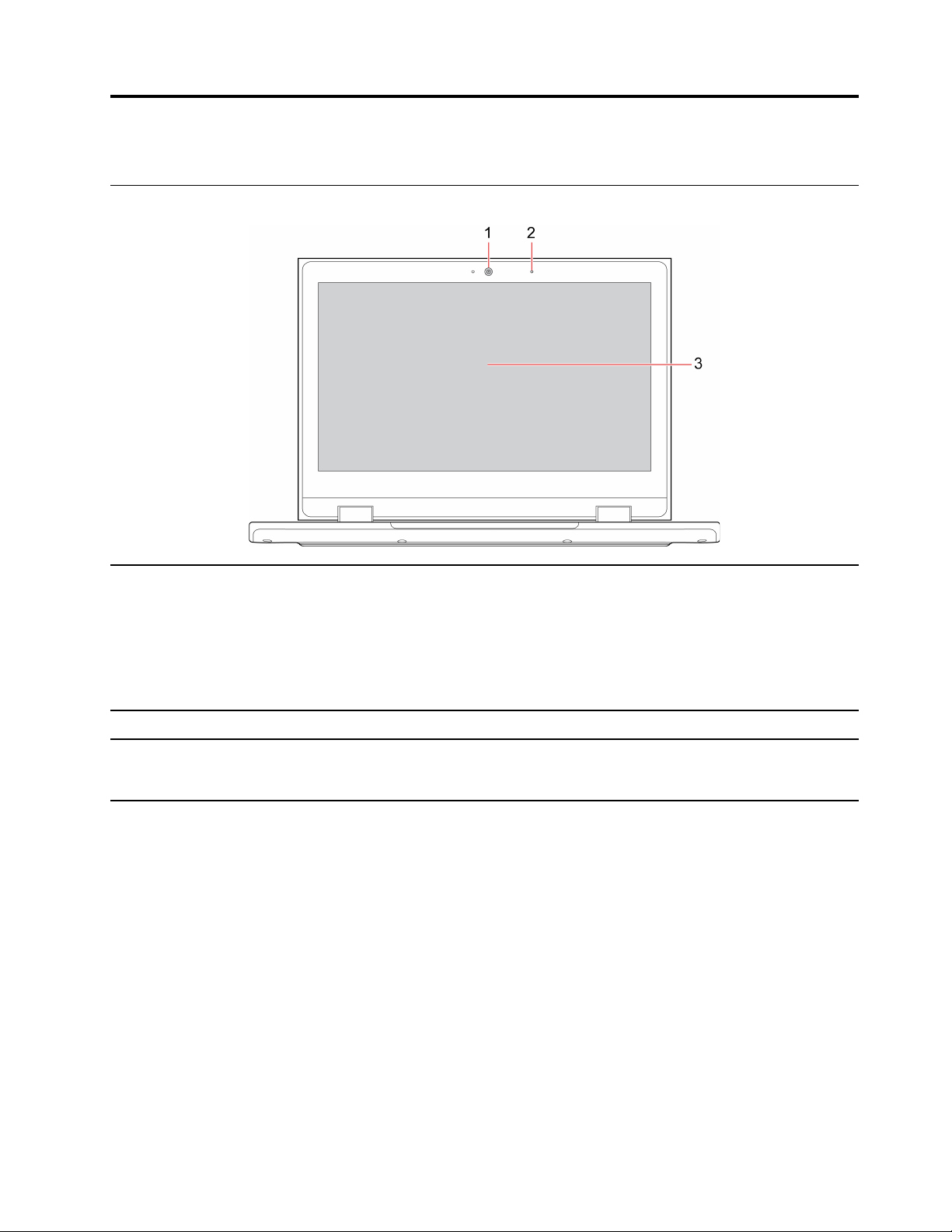
Κεφάλαιο 1. Γνωριμία με το Chromebook σας
Μπροστινή όψη
Τραβήξτε φωτογραφίες ή εγγράψτε βίντεο, κάνοντας κλικ στην Κάμερα (Camera)
από το πρόγραμμα εκκίνησης της εφαρμογής. Όταν χρησιμοποιείτε την κάμερα, η
ένδειξη δίπλα στην κάμερα είναι αναμμένη.
1. Κάμερα
Εάν χρησιμοποιείτε άλλες εφαρμογές που υποστηρίζουν τη φωτογράφιση, τη
συνομιλία μέσω βίντεο και τη διάσκεψη βίντεο, η κάμερα τίθεται σε λειτουργία
αυτόματα μόλις ενεργοποιήσετε από την εφαρμογή τη δυνατότητα που απαιτείται
από την κάμερα.
2. Μικρόφωνο Καταγράψτε ή εγγράψτε ήχο.
3. Οθόνη πολλαπλής αφής (μόνο
για το Lenovo 300e Chromebook
2nd Gen AST)
© Copyright Lenovo 2020 1
Σας δίνει τη δυνατότητα να χρησιμοποιήσετε το Chromebook σας με απλές
κινήσεις αφής. Ανατρέξτε στην ενότητα «Χρήση της οθόνης πολλαπλής αφής
(μόνο για το Lenovo 300e Chromebook 2nd Gen AST μόνο)» στη σελίδα 17.
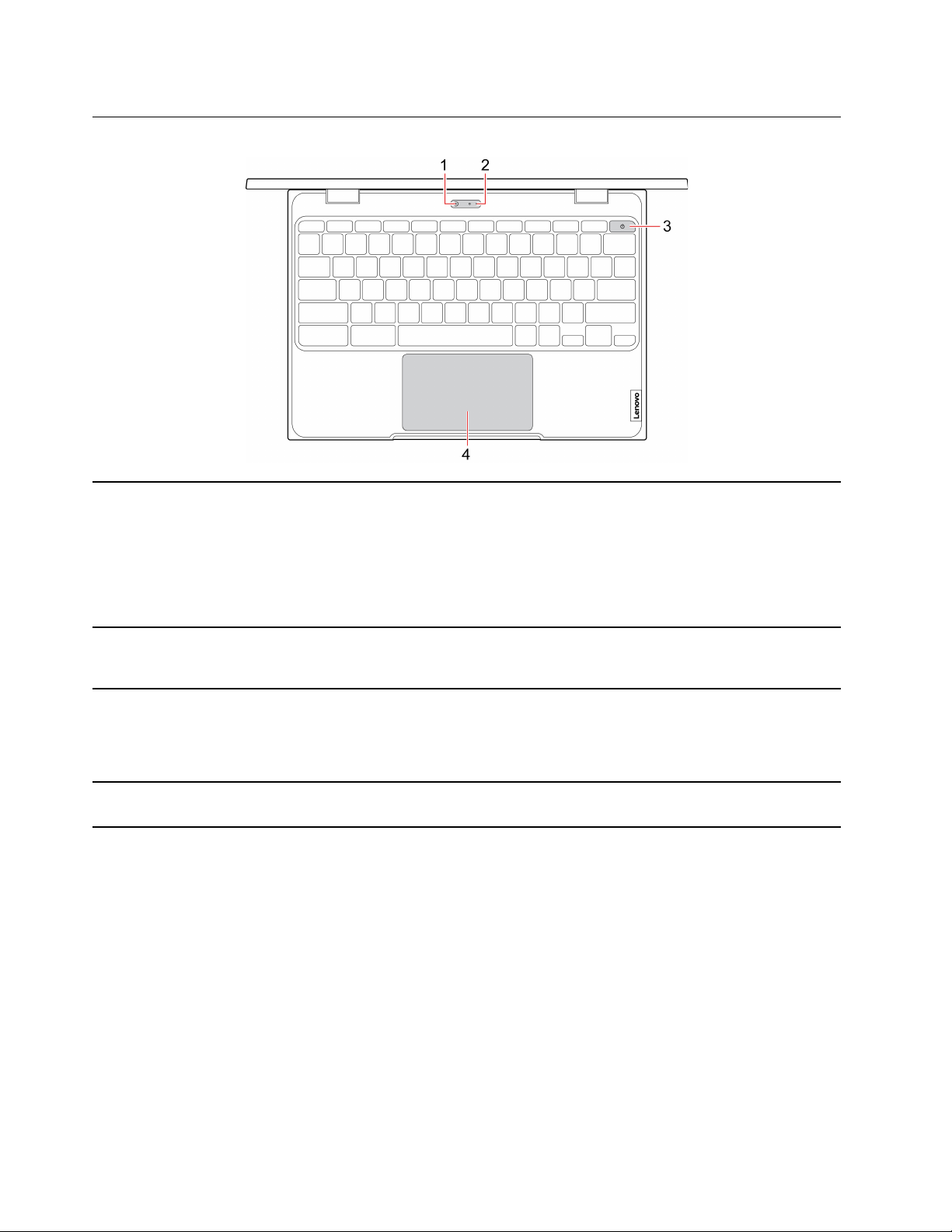
Πλευρά βάσης
1. Εξωτερικά στραμμένη κάμερα
(για επιλεγμένα μοντέλα του
Lenovo 300e Chromebook 2nd
Gen AST)
Τραβήξτε φωτογραφίες ή εγγράψτε βίντεο, κάνοντας κλικ στην Κάμερα (Camera)
από το πρόγραμμα εκκίνησης της εφαρμογής. Όταν χρησιμοποιείτε την κάμερα, η
ένδειξη δίπλα στην κάμερα είναι αναμμένη.
Εάν χρησιμοποιείτε άλλες εφαρμογές που υποστηρίζουν τη φωτογράφιση, τη
συνομιλία μέσω βίντεο και τη διάσκεψη βίντεο, η κάμερα τίθεται σε λειτουργία
αυτόματα μόλις ενεργοποιήσετε από την εφαρμογή τη δυνατότητα που απαιτείται
από την κάμερα.
2. Μικρόφωνο (για επιλεγμένα
μοντέλα του Lenovo 300e
Chromebook 2nd Gen AST)
3. Κουμπί τροφοδοσίας (για το
Lenovo 100e Chromebook 2nd
Gen AST μόνο)
4. Επιφάνεια αφής
Καταγράψτε ή εγγράψτε ήχο.
Όταν ανοίξετε την οθόνη του Chromebook, το Chromebook τίθεται σε λειτουργία
αυτόματα. Εάν δεν τεθεί σε λειτουργία, πιέστε το κουμπί λειτουργίας. Μπορείτε
επίσης να χρησιμοποιήσετε το κουμπί λειτουργίας για να θέσετε το Chromebook
σε κατάσταση αναστολής λειτουργίας ή για να επανενεργοποιήσετε το
Chromebook.
Αγγίξτε με το δάκτυλο και εκτελέστε όλες τις λειτουργίες ενός συμβατικού
ποντικιού. Ανατρέξτε στην ενότητα «Χρήση της επιφάνειας αφής» στη σελίδα 16.
2 Οδηγός χρήσης Lenovo 100e/300e Chromebook 2nd Gen AST
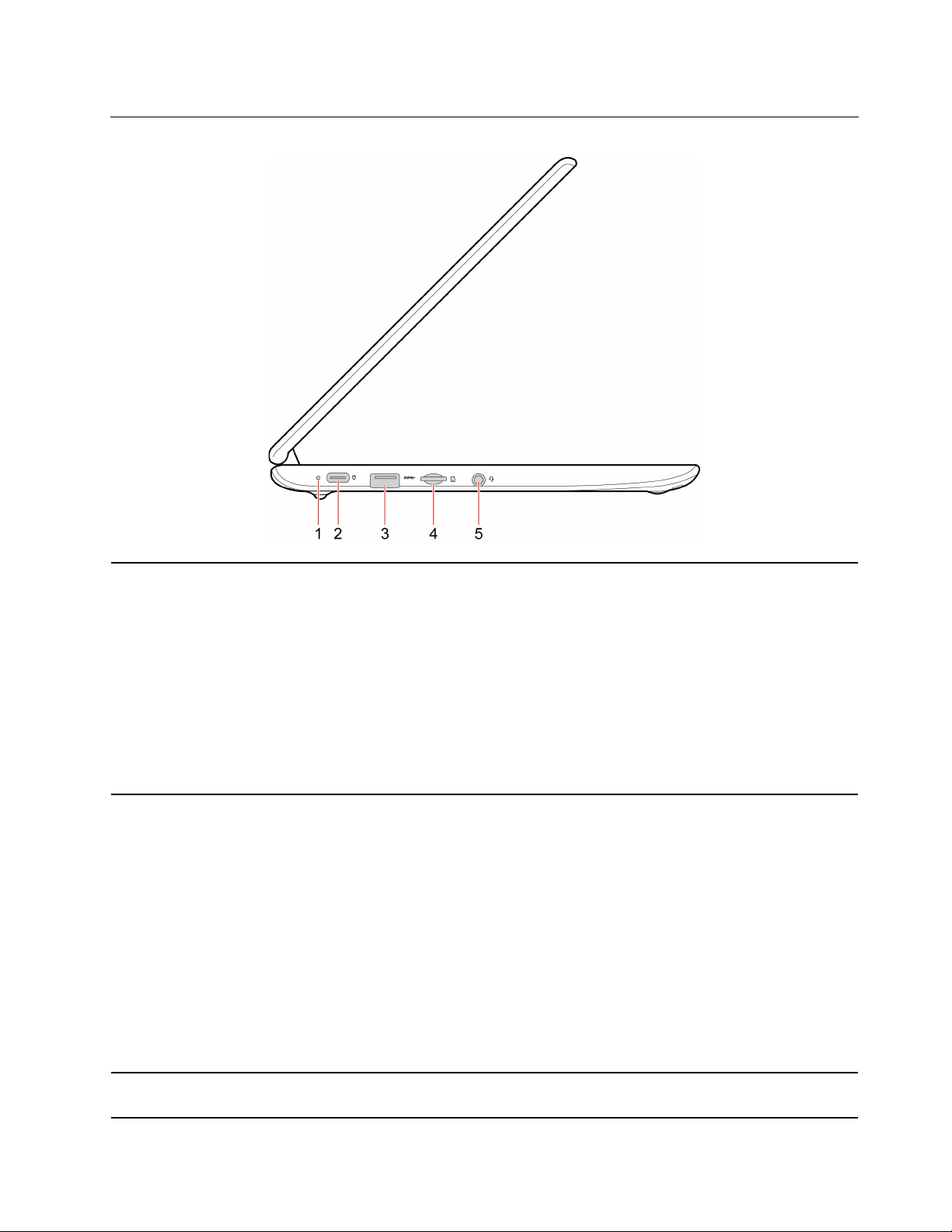
Αριστερή πλευρά
Αυτή η ένδειξη υποδεικνύει εάν η τροφοδοσία εναλλασσόμενου ρεύματος είναι
συνδεδεμένη με το Chromebook και την κατάσταση ισχύος μπαταρίας του
Chromebook.
1. Ένδειξη κατάστασης
τροφοδοσίας
2. Υποδοχή τροφοδοσίας / USB-
™
C
3. Υποδοχή USB 3.2 Gen 1
• Συνδέθηκε με την τροφοδοσία εναλλασσόμενου ρεύματος:
– Πράσινο (ισχύς μπαταρίας πάνω από 97%)
– Πορτοκαλί (ισχύς μπαταρίας μεταξύ 5% και 97%)
– Κόκκινο (ισχύς μπαταρίας κάτω από 5%)
• Ο υπολογιστής δεν είναι συνδεδεμένος με τροφοδοσία εναλλασσόμενου
ρεύματος:
– Ανενεργό
• Φορτίστε το Chromebook σας.
• Φορτίστε συσκευές συμβατές με USB-C με την τάση εξόδου και ρεύματος 5 V
και 1,5 A.
• Μεταφέρετε δεδομένα με ταχύτητα USB 3.2, έως 5 Gbps.
• Συνδέστε με εξωτερική οθόνη:
– USB-C σε VGA: 1920 × 1080 pixel, 60 Hz
– USB-C σε DP: 3840 × 2160 pixel, 60 Hz
• Συνδεθείτε με αξεσουάρ USB-C για να επεκτείνετε τη λειτουργικότητα του
Chromebook. Για να αγοράσετε αξεσουάρ USB-C, επισκεφθείτε τον δικτυακό
τόπο https://www.lenovo.com/accessories.
Σημείωση: Όταν η ισχύς της μπαταρίας είναι κάτω από 10%, τα συνδεδεμένα
αξεσουάρ USB-C ενδέχεται να μη λειτουργούν σωστά.
Συνδέστε συσκευές συμβατές με USB, όπως ένα πληκτρολόγιο USB, ένα ποντίκι
USB, μια συσκευή αποθήκευσης USB ή έναν εκτυπωτή USB.
Κεφάλαιο 1. Γνωριμία με το Chromebook σας 3
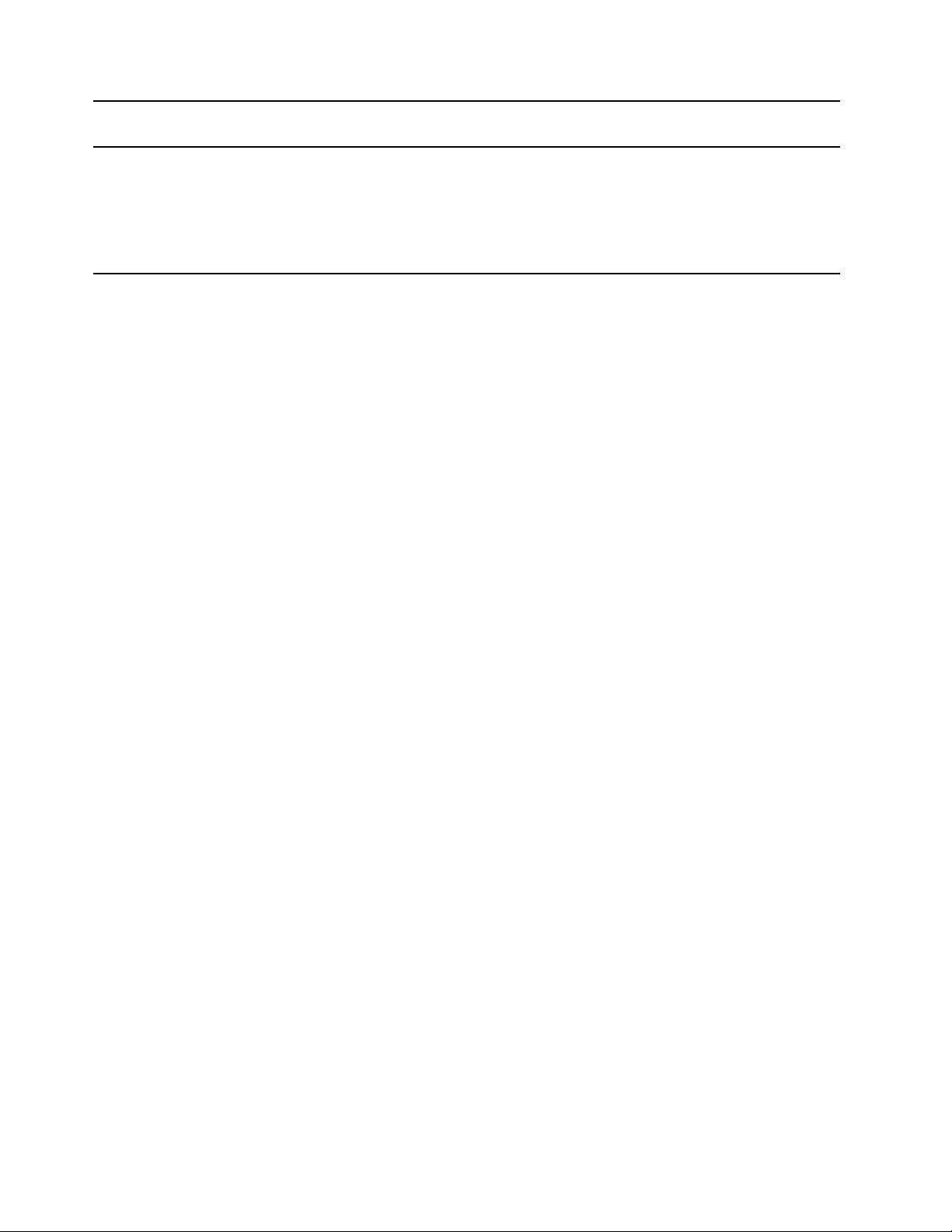
4. Υποδοχή κάρτας microSD
5. Υποδοχή ήχου
Τοποθετήστε μια κάρτα microSD για πρόσβαση σε δεδομένα ή για αποθήκευση
δεδομένων.
• Συνδέστε ακουστικά με βύσμα 3,5 mm 4 πόλων για να ακούτε ήχο από το
Chromebook.
• Συνδέστε ακουστικά κεφαλής με μικρόφωνο, με βύσμα 3,5 mm 4 πόλων για να
ακούτε ήχο από το Chromebook ή να συνομιλείτε με άλλους.
Σημείωση: Η υποδοχή ήχου δεν υποστηρίζει αυτόνομα εξωτερικά μικρόφωνα.
4 Οδηγός χρήσης Lenovo 100e/300e Chromebook 2nd Gen AST
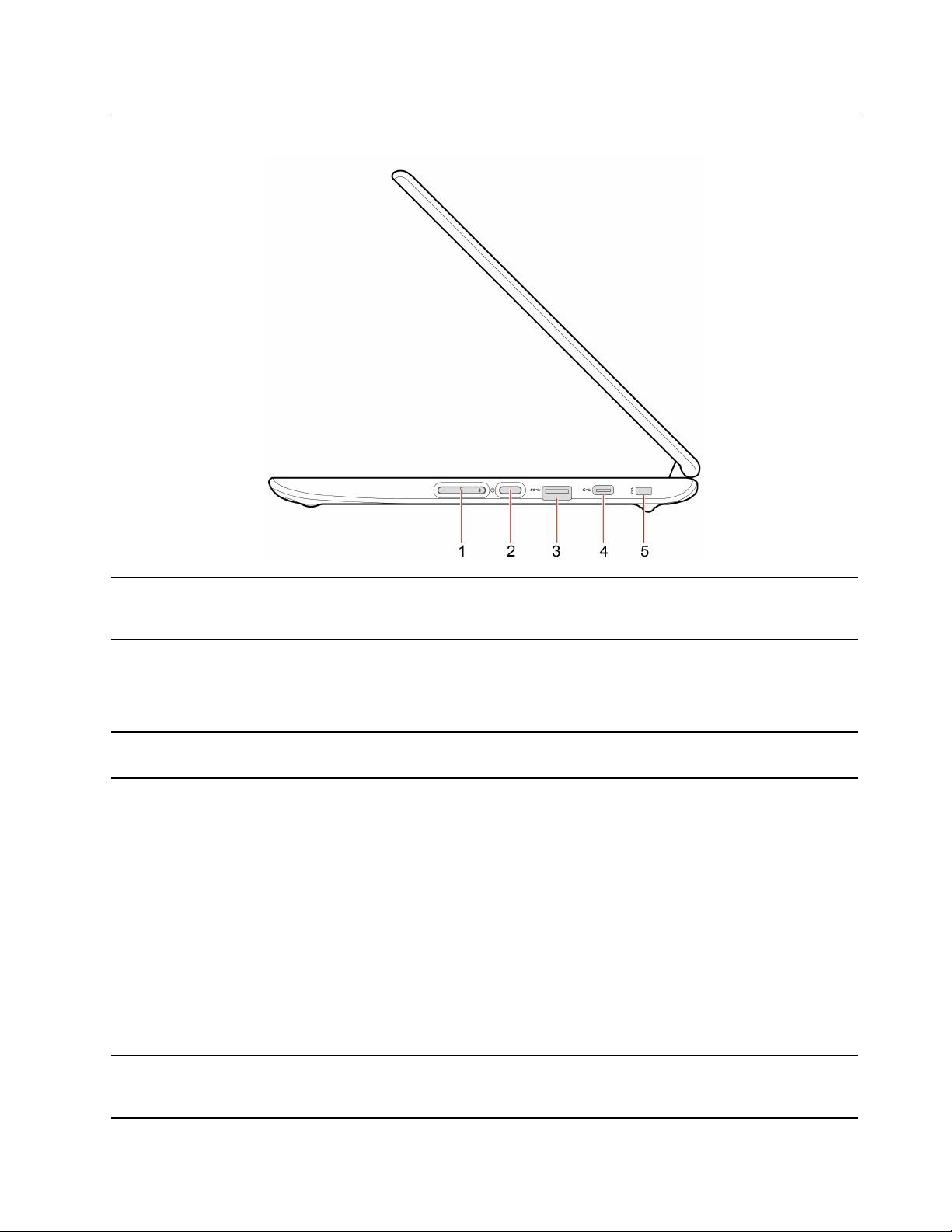
Δεξιά πλευρά
1. Κουμπί έντασης ήχου (μόνο για
το Lenovo 300e Chromebook
2nd Gen AST)
2. Κουμπί τροφοδοσίας (μόνο για
το Lenovo 300e Chromebook
2nd Gen AST)
3. Υποδοχή USB 3.2 Gen 1
4. Υποδοχή USB-C
Αυξήστε / μειώστε την ένταση ήχου.
Όταν ανοίξετε την οθόνη του Chromebook, το Chromebook τίθεται σε λειτουργία
αυτόματα. Εάν δεν τεθεί σε λειτουργία, πιέστε το κουμπί λειτουργίας. Μπορείτε
επίσης να χρησιμοποιήσετε το κουμπί λειτουργίας για να θέσετε το Chromebook
σας σε κατάσταση αναστολής λειτουργίας ή για να επανενεργοποιήσετε το
Chromebook.
Συνδέστε συσκευές συμβατές με USB, όπως ένα πληκτρολόγιο USB, ένα ποντίκι
USB, μια συσκευή αποθήκευσης USB ή έναν εκτυπωτή USB.
• Φορτίστε το Chromebook σας.
• Φορτίστε συσκευές συμβατές με USB-C με την τάση εξόδου και ρεύματος 5 V
και 1,5 A.
• Μεταφέρετε δεδομένα με ταχύτητα USB 3.2, έως 5 Gbps.
• Συνδέστε με εξωτερική οθόνη:
– USB-C σε VGA: 1920 × 1080 pixel, 60 Hz
– USB-C σε DP: 3840 × 2160 pixel, 60 Hz
• Συνδεθείτε με αξεσουάρ USB-C για να επεκτείνετε τη λειτουργικότητα του
Chromebook. Για να αγοράσετε αξεσουάρ USB-C, επισκεφθείτε τον δικτυακό
τόπο https://www.lenovo.com/accessories.
Σημείωση: Όταν η ισχύς της μπαταρίας είναι κάτω από 10%, τα συνδεδεμένα
αξεσουάρ USB-C ενδέχεται να μη λειτουργούν σωστά.
5. Μίνι υποδοχή κλειδαριάς
ασφαλείας
Κλειδώστε το Chromebook σας σε τραπέζι, γραφείο ή άλλο σταθερό έπιπλο με
συμβατή κλειδαριά συρματόσχοινου ασφαλείας. Ανατρέξτε στην ενότητα
«Κλείδωμα του Chromebook σας» στη σελίδα 11.
Κεφάλαιο 1. Γνωριμία με το Chromebook σας 5
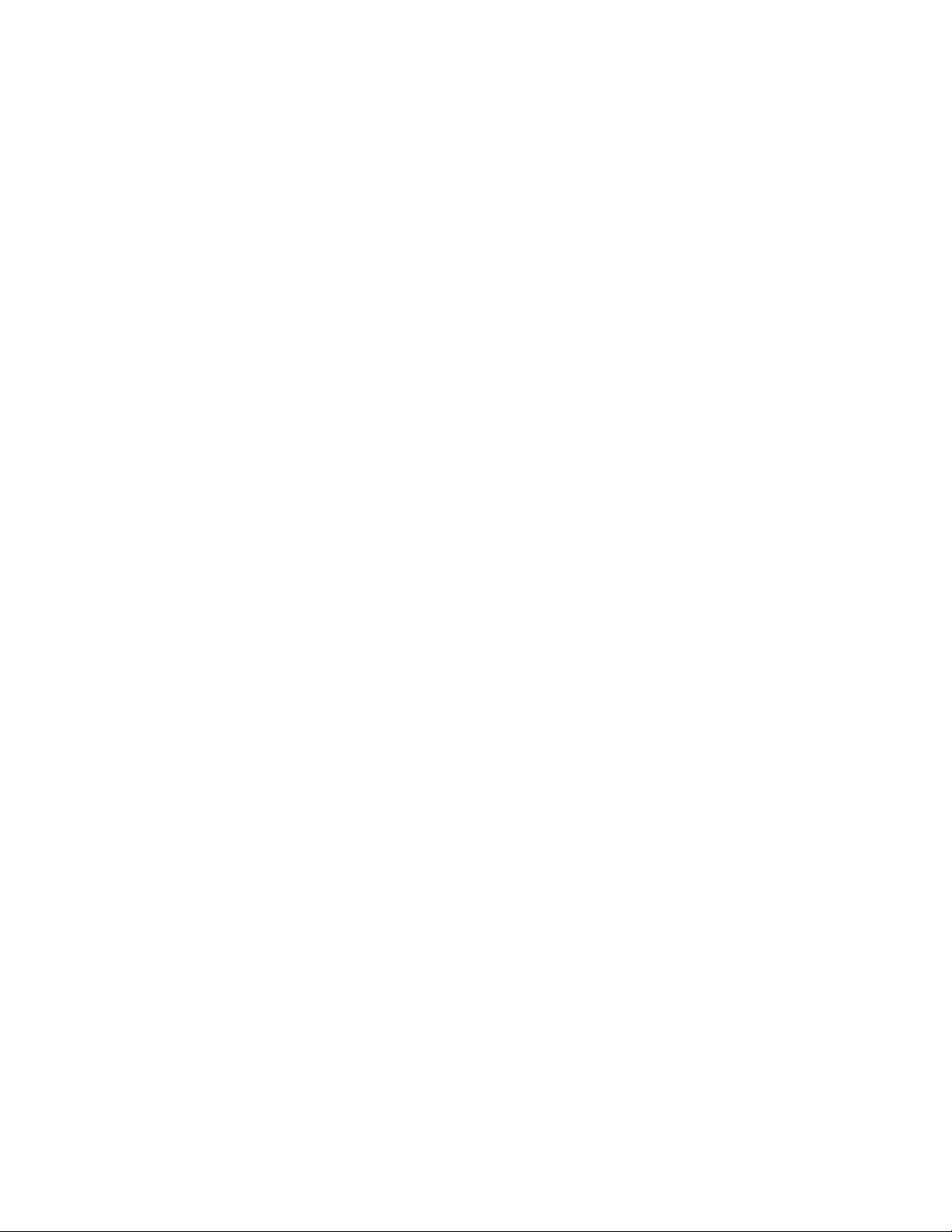
6 Οδηγός χρήσης Lenovo 100e/300e Chromebook 2nd Gen AST
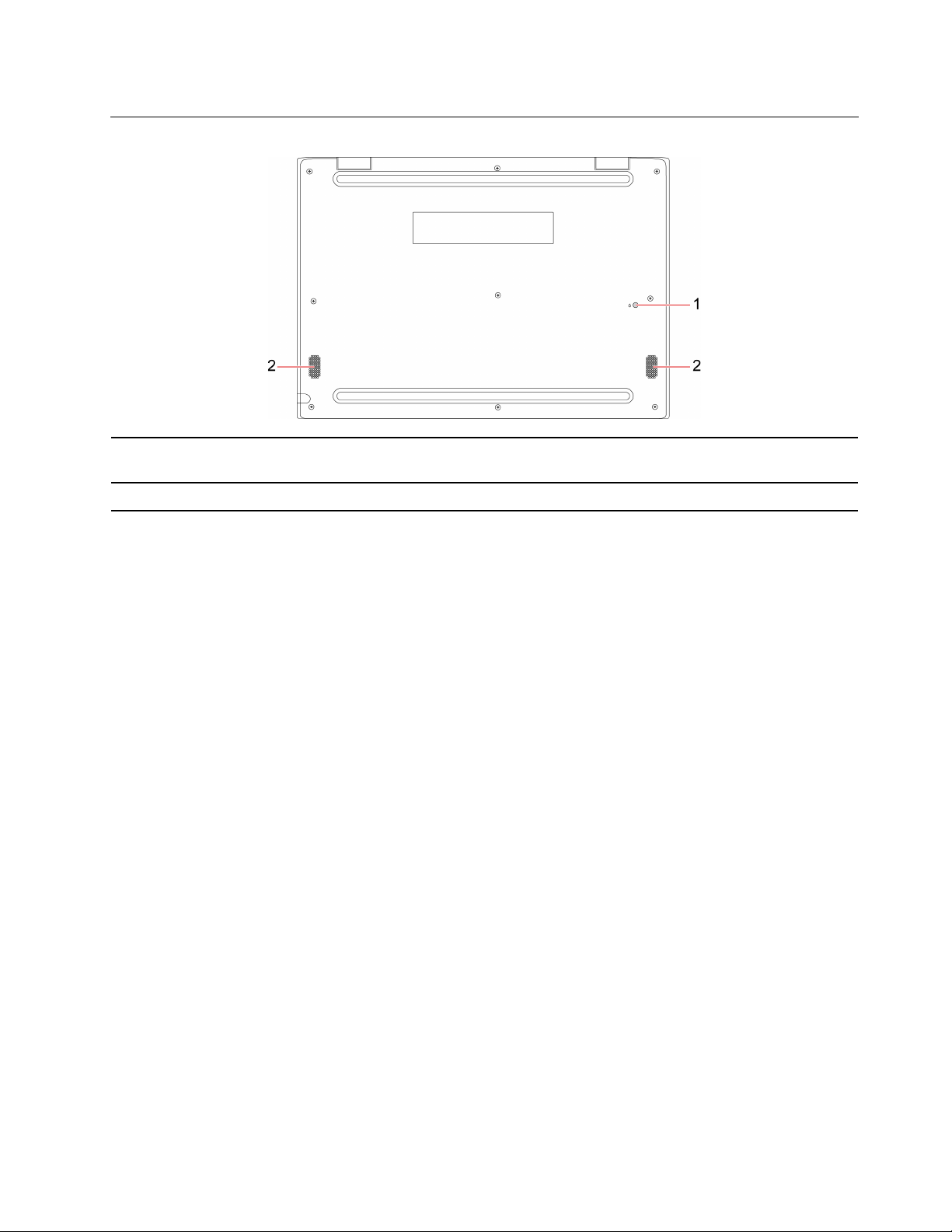
Κάτω πλευρά
1. Οπή αποστράγγισης
πληκτρολογίου
2. Ηχεία Σας δίνουν τη δυνατότητα να απολαμβάνετε ήχο υψηλής ποιότητας.
Αποστραγγίστε τυχόν υγρά από το Chromebook σας, εάν ρίξετε κατά λάθος υγρό
στο πληκτρολόγιο.
Κεφάλαιο 1. Γνωριμία με το Chromebook σας 7
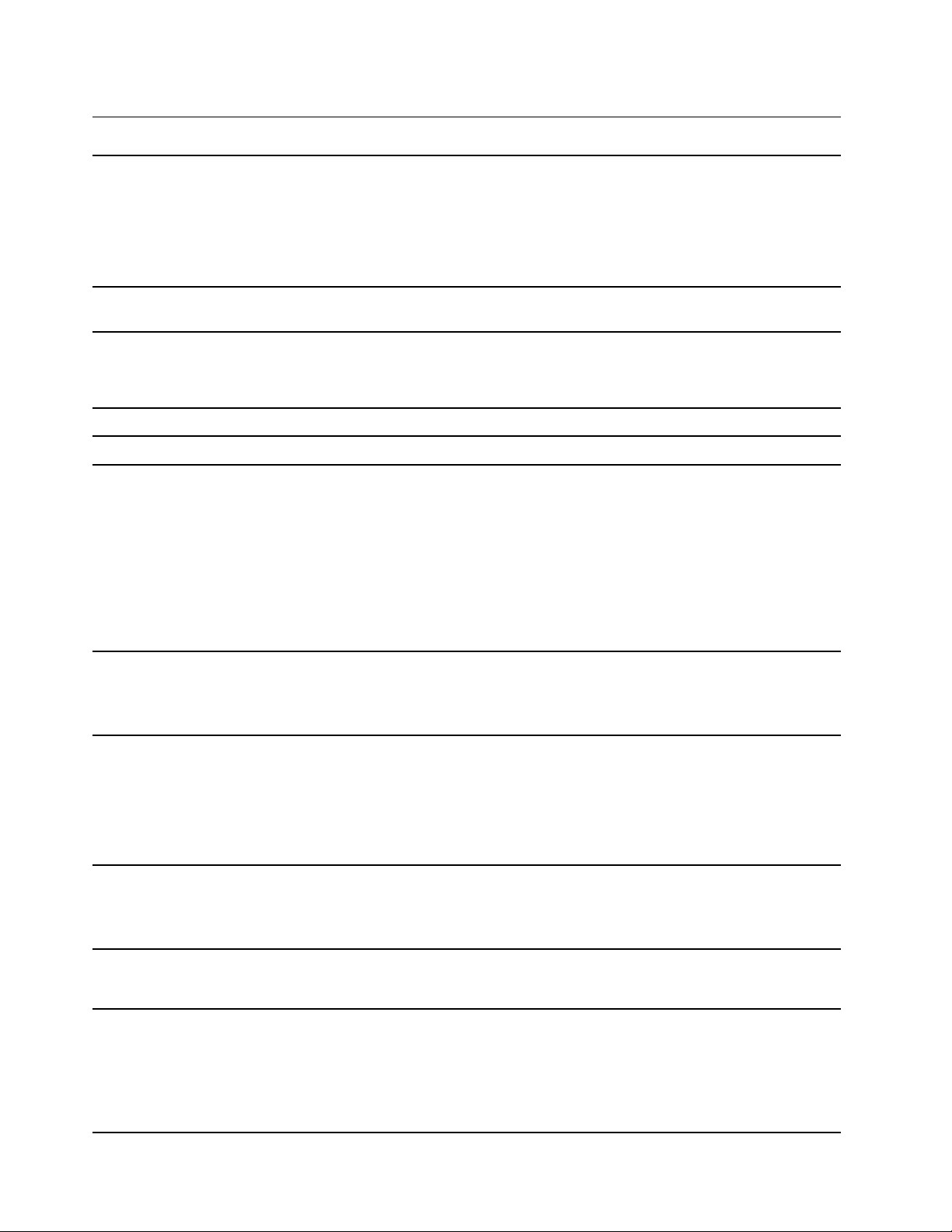
Δυνατότητες και προδιαγραφές
• Μήκος: 290 mm
• Πλάτος: 204 mm
Διαστάσεις
• Πάχος:
– Lenovo 100e Chromebook 2nd Gen AST: 19,9 mm
– Lenovo 300e Chromebook 2nd Gen AST: 20,35 mm
Μέγιστη παραγόμενη
θερμότητα
Πηγή τροφοδοσίας
(μετασχηματιστής
εναλλασσόμενου ρεύματος)
Μνήμη Ενσωματωμένη μονάδα μνήμης DDR 4 (Double data rate 4)
Συσκευή αποθήκευσης Ενσωματωμένη κάρτα MultiMediaCard (eMMC) 4.5
Οθόνη
Πληκτρολόγιο
45 W (154 Btu/hr)
• Είσοδος ημιτονοειδούς σήματος από 50 Hz έως 60 Hz
• Ονομαστική ισχύς εισόδου του μετασχηματιστή εναλλασσόμενου ρεύματος: 100
V έως 240 V AC, 50 Hz έως 60 Hz
• Στοιχείο ελέγχου φωτεινότητας
• Έγχρωμη οθόνη με τεχνολογία IPS (In-Plane Switching) ή τεχνολογία TN
(Twisted Nematic)
• Μέγεθος οθόνης: 294,64 mm
• Ανάλυση οθόνης: 1366 x 768 pixel
• Ενσωματωμένα γραφικά
• Τεχνολογία πολλαπλής αφής (μόνο για το Lenovo 300e Chromebook 2nd Gen
AST)
• Πλήκτρα λειτουργίας
• Πληκτρολόγιο έξι σειρών
• Επιφάνεια αφής
• Υποδοχή ήχου
• Υποδοχή κάρτας microSD
Θύρες και υποδοχές
Δυνατότητες ασφάλειας
Δυνατότητες ασύρματης
επικοινωνίας
Άλλα
• Μίνι υποδοχή κλειδαριάς ασφαλείας
• Δύο υποδοχές USB-C
• Δύο υποδοχές USB 3.2 Gen 1
• Μίνι υποδοχή κλειδαριάς ασφαλείας
• Κωδικός πρόσβασης
• Trusted Platform Module (TPM)
• Bluetooth
• Ασύρματο LAN
• Κάμερα
• Εξωτερικά στραμμένη κάμερα (μόνο για το Lenovo 300e Chromebook 2nd Gen
AST)
• Μικρόφωνα*
• Ηχεία
8 Οδηγός χρήσης Lenovo 100e/300e Chromebook 2nd Gen AST
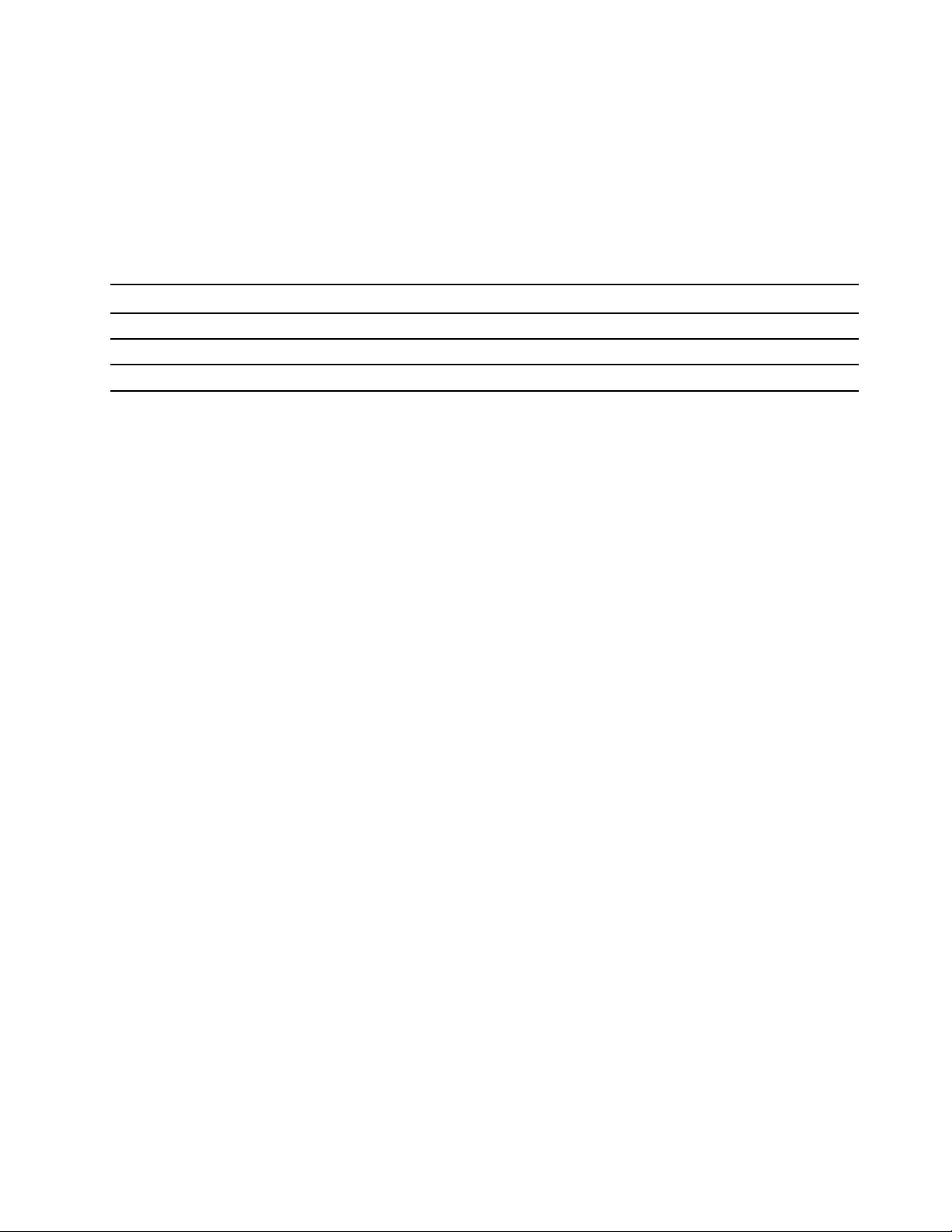
* για επιλεγμένα μοντέλα
Δήλωση σχετικά με την ταχύτητα μεταφοράς USB
Εξαρτώμενη από πολλούς παράγοντες, όπως τη δυνατότητα επεξεργασίας των συσκευών υποδοχής και των
περιφερειακών συσκευών, τις ιδιότητες των αρχείων και άλλους παράγοντες που σχετίζονται με τη ρύθμιση
παραμέτρων του συστήματος και το περιβάλλον λειτουργίας, η πραγματική ταχύτητα μεταφοράς των
διαφόρων υποδοχών USB που χρησιμοποιείτε σε αυτήν τη συσκευή θα διαφέρει και θα είναι χαμηλότερη από
την ταχύτητα μεταφοράς δεδομένων που αναγράφεται στην παρακάτω λίστα για κάθε αντίστοιχη συσκευή.
Συσκευή USB Ταχύτητα μεταφοράς δεδομένων (Gbit/s)
3.2 Gen 1 / 3.1 Gen 1
3.2 Gen 2 / 3.1 Gen 2
3.2 Gen 2 × 2
5
10
20
Κεφάλαιο 1. Γνωριμία με το Chromebook σας 9
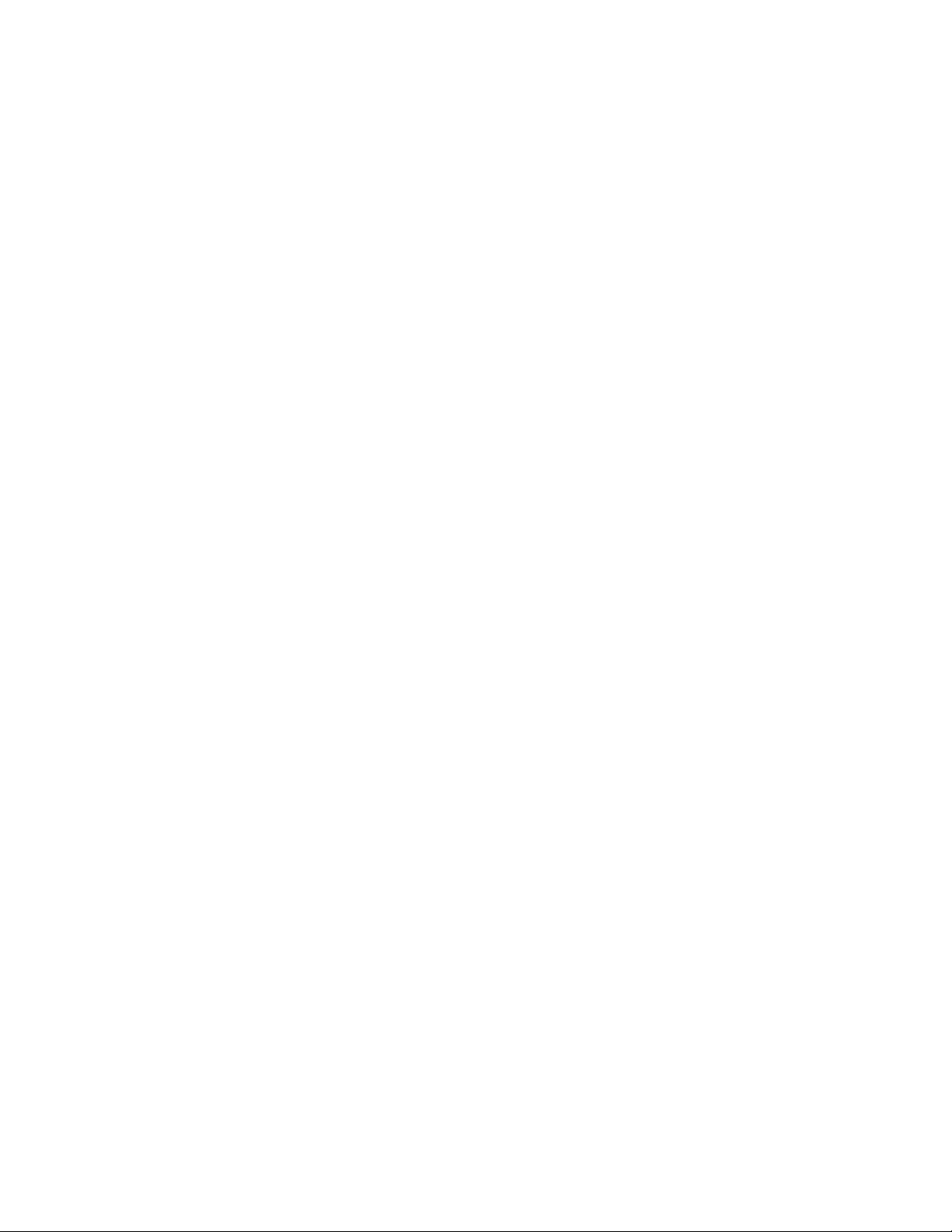
10 Οδηγός χρήσης Lenovo 100e/300e Chromebook 2nd Gen AST
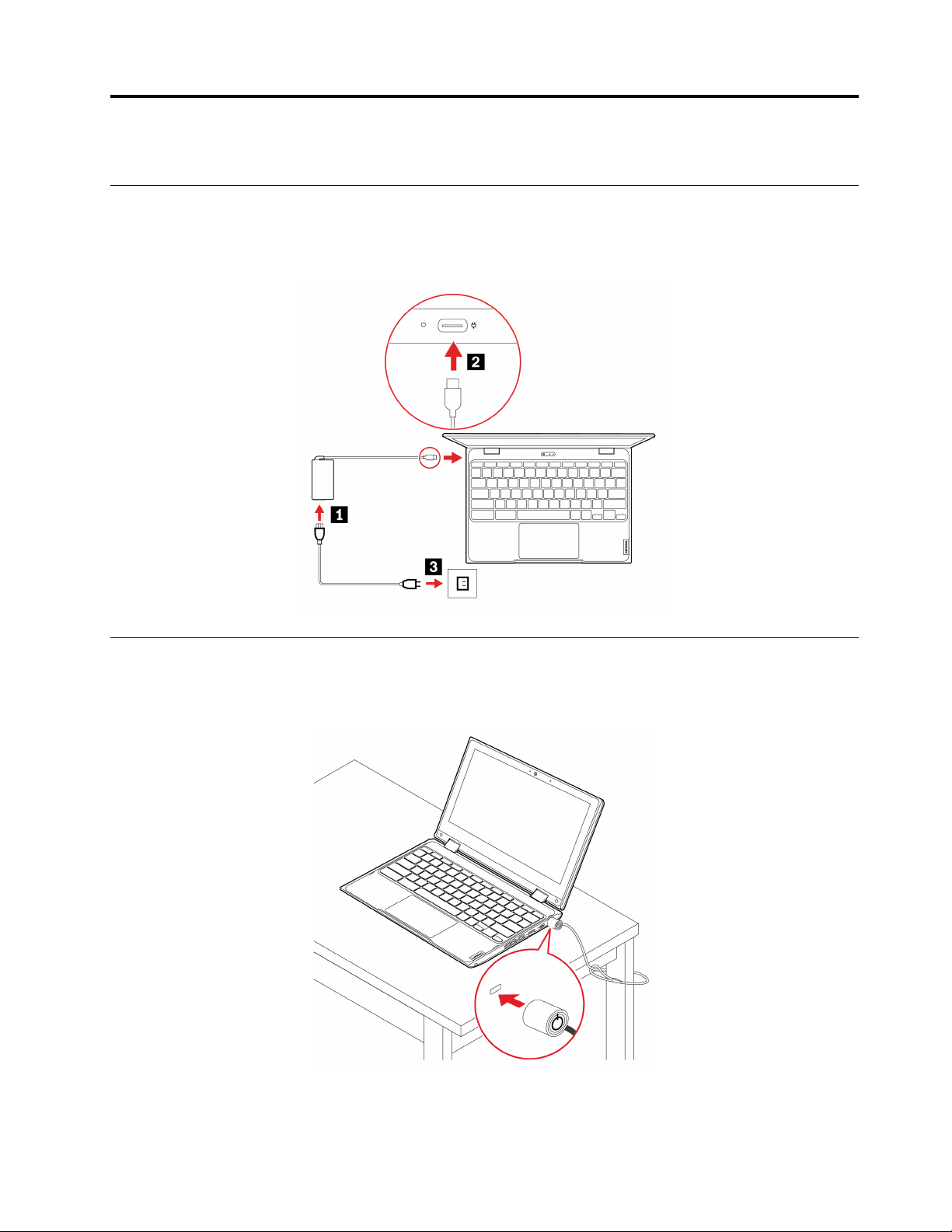
Κεφάλαιο 2. Εξερευνήστε το Chromebook σας
Φόρτιση του Chromebook σας
Προφύλαξη:
Όλα τα βύσματα πρέπει να έχουν τοποθετηθεί σταθερά και με ασφάλεια στις υποδοχές.
Κλείδωμα του Chromebook σας
Κλειδώστε το Chromebook σας σε τραπέζι, γραφείο ή άλλο σταθερό έπιπλο με συμβατή κλειδαριά
συρματόσχοινου ασφαλείας.
Σημείωση: Η υποδοχή υποστηρίζει κλειδαριές συρματόσχοινου που συμμορφώνονται με τις προδιαγραφές
του προτύπου κλειδαριάς Kensington MiniSaver
®
όπου χρησιμοποιείται τεχνολογία κλειδώματος Cleat™.
© Copyright Lenovo 2020 11
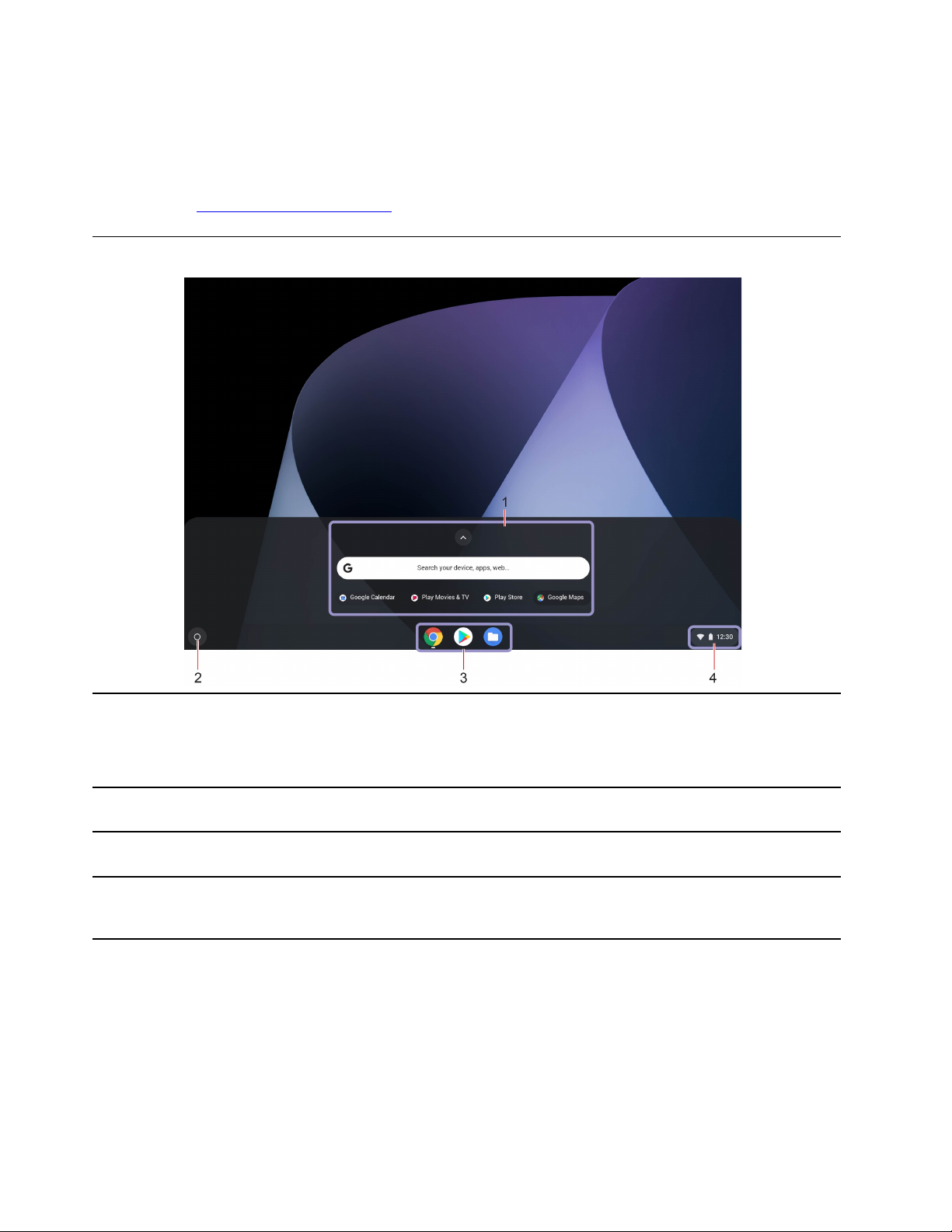
Μην επιχειρήσετε να χρησιμοποιήσετε άλλους τύπους κλειδαριών συρματόσχοινου όπου χρησιμοποιείται
μηχανισμός κλειδώματος περιστρεφόμενης T-bar™. Είστε υπεύθυνοι για την αξιολόγηση, την επιλογή και την
εφαρμογή των συσκευών κλειδώματος και των δυνατοτήτων ασφάλειας. Η Lenovo δεν παρέχει σχόλια,
κρίσεις ή εγγυήσεις για τη λειτουργία, την ποιότητα ή τις επιδόσεις των συσκευών κλειδώματος και των
δυνατοτήτων ασφάλειας. Κλειδαριές συρματόσχοινου για το προϊόν σας διατίθενται από τη Lenovo στον
δικτυακό τόπο
https://smartfind.lenovo.com/.
Περιήγηση στο περιβάλλον εργασίας χρήστη
1. Πλαίσιο αναζήτησης και το
πρόγραμμα εκκίνησης της
εφαρμογής
2. Κουμπί προγράμματος
εκκίνησης
3. Ράφι
4. Περιοχή ειδοποιήσεων
συστήματος
• Πληκτρολογήστε το όνομα της συσκευής σας, της εφαρμογής ή της
ιστοσελίδας στο πλαίσιο αναζήτησης.
• Κάντε κλικ σε οποιαδήποτε εφαρμογή εμφανίζεται στο το πρόγραμμα
εκκίνησης της εφαρμογής για να ανοίξετε την εφαρμογή γρήγορα.
Ανοίξτε το πλαίσιο αναζήτησης και το πρόγραμμα εκκίνησης της εφαρμογής.
Καρφιτσώστε τις εφαρμογές ή τις ιστοσελίδες που χρησιμοποιείτε συχνά στο ράφι
για εύκολη πρόσβαση.
Διαχειριστείτε τις συνδέσεις δικτύου, τις ενημερώσεις και τις ρυθμίσεις. Από
προεπιλογή, εμφανίζονται η κατάσταση της σύνδεσης δικτύου, η κατάσταση της
μπαταρίας και η ώρα.
Σύνδεση σε δίκτυα Wi-Fi
1. Κάντε κλικ στο εικονίδιο δικτύου στην περιοχή ειδοποιήσεων του συστήματος. Θα εμφανιστεί μια λίστα
με τα διαθέσιμα ασύρματα δίκτυα.
2. Επιλέξτε ένα δίκτυο διαθέσιμο για σύνδεση. Παράσχετε τις απαιτούμενες πληροφορίες, αν χρειάζεται.
12
Οδηγός χρήσης Lenovo 100e/300e Chromebook 2nd Gen AST
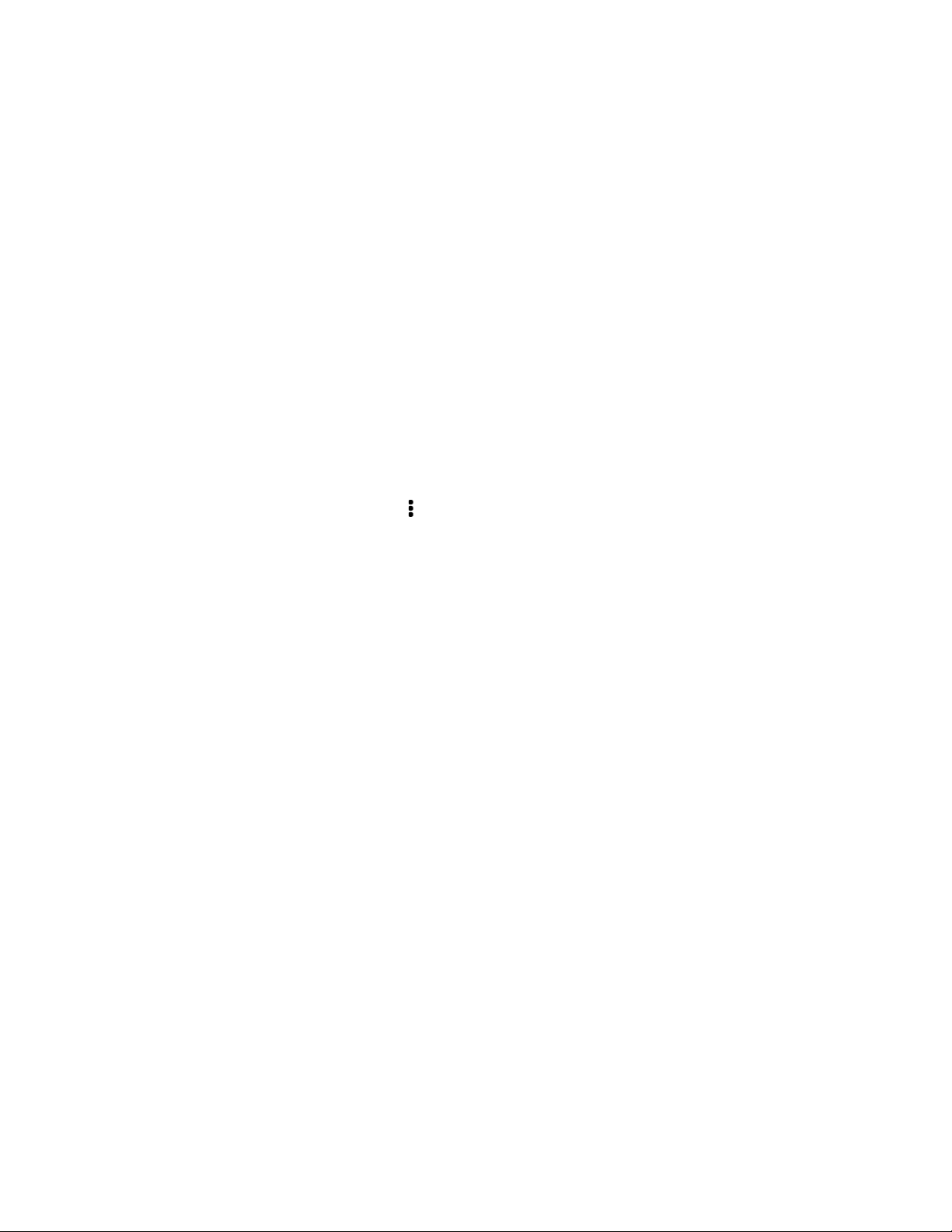
Σύνδεση σε συσκευή με ενεργοποιημένη τη δυνατότητα Bluetooth
Μπορείτε να συνδέσετε όλους τους τύπους συσκευών με ενεργοποιημένη τη δυνατότητα Bluetooth στο
Chromebook σας, όπως πληκτρολόγιο, ποντίκι, smartphone ή ηχεία. Για εξασφαλίσετε ότι η σύνδεση είναι
επιτυχής, τοποθετήστε τις συσκευές σε απόσταση 10 μέτρων το πολύ, από το Chromebook.
1. Κάντε κλικ στο εικονίδιο Bluetooth στην περιοχή ειδοποιήσεων του συστήματος. Θα εμφανιστεί μια λίστα
με τις διαθέσιμες συσκευές Bluetooth.
2. Επιλέξτε μια συσκευή Bluetooth και, στη συνέχεια, ακολουθήστε τις οδηγίες στην οθόνη.
Η συσκευή με ενεργοποιημένη τη δυνατότητα Bluetooth και το Chromebook θα συνδεθούν αυτόματα την
επόμενη φορά, εάν οι δύο συσκευές βρίσκονται εντός εμβέλειας με ενεργοποιημένη τη λειτουργία Bluetooth.
Μπορείτε να χρησιμοποιήσετε τη λειτουργία Bluetooth για μεταφορά δεδομένων ή απομακρυσμένο έλεγχο
και επικοινωνία.
Αλλαγή της γλώσσας οθόνης
Κατά την εκκίνηση του Chromebook σας για πρώτη φορά, θα σας ζητηθεί να επιλέξετε τη γλώσσα οθόνης.
Μπορείτε να αλλάξετε αυτή τη ρύθμιση, εάν χρειαστεί να χρησιμοποιήσετε διαφορετική γλώσσα.
1. Κάντε κλικ στο εικονίδιο ρυθμίσεων στην περιοχή ειδοποιήσεων του συστήματος και, στη συνέχεια, κάντε
κλικ στο στοιχείο Για προχωρημένους (Advanced) ➙ Γλώσσες και εισαγωγή (Languages and input).
2. Στην ενότητα Γλώσσες, κάντε κλικ στο
συνέχεια, κάντε κλικ στο στοιχείο Μετακίνηση στην αρχή (Move To top).
Σημειώσεις:
• Εάν η γλώσσα που θέλετε να χρησιμοποιήσετε δεν εμφανίζεται στη λίστα, κάντε κλικ στο στοιχείο
Προσθήκη γλωσσών (Add Languages).
• Θα πρέπει να αποσυνδεθείτε και, στη συνέχεια, να συνδεθείτε ξανά ώστε να εφαρμοστούν οι αλλαγές.
• Κάθε συνδεδεμένος χρήστης μπορεί να ορίσει τη γλώσσα οθόνης, που επιθυμεί.
δίπλα στη γλώσσα που θέλετε να χρησιμοποιήσετε και, στη
Αλλαγή μεθόδων εισαγωγής
Ίσως χρειαστεί να προσθέσετε μια μέθοδο εισαγωγής για να πληκτρολογήσετε κείμενο σε συγκεκριμένη
γλώσσα και να πραγματοποιήσετε εναλλαγή μεταξύ των μεθόδων εισαγωγής.
Προσθήκη μεθόδου εισαγωγής
1. Κάντε κλικ στο εικονίδιο ρυθμίσεων στην περιοχή ειδοποιήσεων του συστήματος και, στη συνέχεια, κάντε
κλικ στο στοιχείο Για προχωρημένους (Advanced) ➙ Γλώσσες και εισαγωγή (Languages and input).
2. Στην ενότητα Μέθοδος εισαγωγής, κάντε κλικ στο στοιχείο Διαχείριση μεθόδων εισαγωγής (Manage
input methods) και, στη συνέχεια, επιλέξτε τη μέθοδο εισαγωγής που επιθυμείτε.
Εναλλαγή μεταξύ μεθόδων εισαγωγής
Μπορείτε να πιέσετε τον συνδυασμό πλήκτρων Ctrl + Space για να μεταβείτε στην προηγούμενη μέθοδο
εισαγωγής και να πιέσετε τον συνδυασμό πλήκτρων Ctrl + Shift + Space για να πραγματοποιήσετε εναλλαγή
μεταξύ των διαθέσιμων μεθόδων εισαγωγής ή μπορείτε να κάνετε εναλλαγή μεταξύ των μεθόδων εισαγωγής
κάνοντας τα εξής:
1. Κάντε κλικ στο εικονίδιο ρυθμίσεων στην περιοχή ειδοποιήσεων του συστήματος και, στη συνέχεια, κάντε
κλικ στο στοιχείο Για προχωρημένους (Advanced) ➙ Γλώσσες και εισαγωγή (Languages and input).
2. Στο στοιχείο Μέθοδος εισαγωγής (Input Method), κάντε κλικ στο όνομα της μεθόδου εισαγωγής για να
την ενεργοποιήσετε.
Κεφάλαιο 2. Εξερευνήστε το Chromebook σας 13
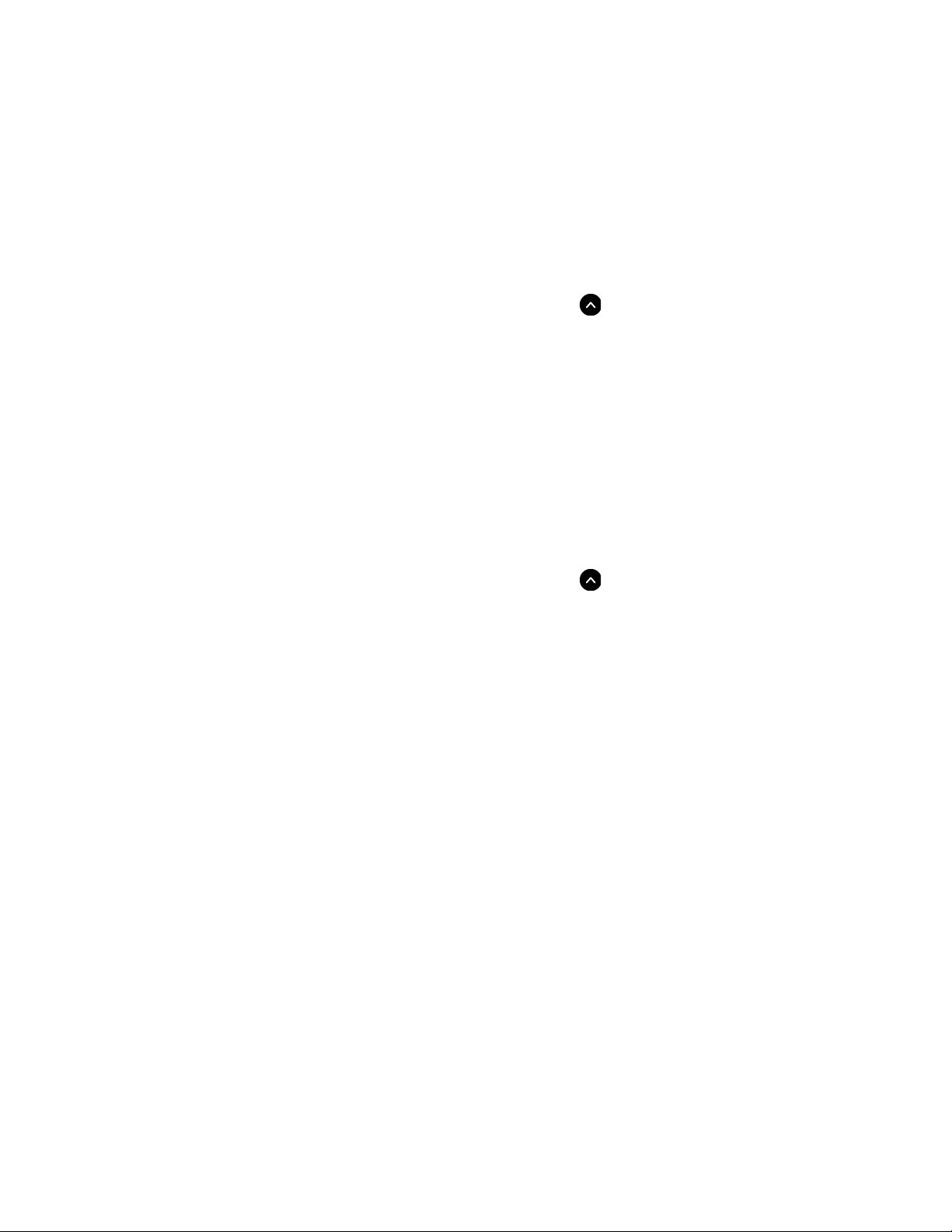
Χρήση πολυμέσων
Χρησιμοποιήστε το Chromebook σας με τα ενσωματωμένα εξαρτήματα (κάμερα, ηχεία και δυνατότητες ήχου)
ή συνδεδεμένες εξωτερικές συσκευές (εξωτερικό προβολέα, οθόνη και HDTV).
Χρήση ήχου
Για να βελτιώσετε την εμπειρία ακρόασης, συνδέστε τα ηχεία, τα ακουστικά ή ένα σετ ακουστικών με βύσμα
3,5 mm 4 πόλων στην υποδοχή ήχου.
Για να αναπαραγάγετε ένα τοπικό αρχείο ήχου ή βίντεο:
1. Κάντε κλικ στο κουμπί εκκίνησης και, στη συνέχεια, κάντε κλικ στο
πρόγραμμα εκκίνησης της εφαρμογής.
2. Κάντε κλικ στο Αρχεία (Files).
3. Επιλέξτε ένα τοπικό αρχείο ήχου ή βίντεο και, στη συνέχεια, ανοίξτε το στο πρόγραμμα Media Player.
Για να ρυθμίσετε την ένταση ήχου του ηχείου, κάντε κλικ στην περιοχή ειδοποιήσεων του συστήματος και,
στη συνέχεια, ρυθμίστε τη γραμμή έντασης ήχου.
για να εμφανιστεί το πλήρες
Χρήση της κάμερας
Μπορείτε να χρησιμοποιήσετε την ενσωματωμένη κάμερα για να τραβήξετε φωτογραφίες και να εγγράψετε
βίντεο. Όταν χρησιμοποιείτε την κάμερα, η ένδειξη δίπλα στην κάμερα είναι αναμμένη.
Για να τραβήξετε φωτογραφίες ή να εγγράψετε βίντεο:
1. Κάντε κλικ στο κουμπί εκκίνησης και, στη συνέχεια, κάντε κλικ στο
πρόγραμμα εκκίνησης της εφαρμογής.
2. Κάντε κλικ στο στοιχείο Κάμερα (Camera).
3. Για να τραβήξετε φωτογραφίες, κάντε κλικ στο εικονίδιο της κάμερας. Εάν θέλετε να εγγράψετε βίντεο,
κάντε κλικ στο στοιχείο Βίντεο (Video) για να μεταβείτε στη λειτουργία βίντεο.
Εάν χρησιμοποιείτε άλλα προγράμματα που παρέχουν δυνατότητες, όπως η φωτογράφιση, η εγγραφή
βίντεο και η τηλεδιάσκεψη, η κάμερα τίθεται σε λειτουργία αυτόματα μόλις ενεργοποιήσετε τη δυνατότητα
που απαιτείται από την κάμερα.
για να εμφανιστεί το πλήρες
Σύνδεση σε εξωτερική οθόνη
Συνδέστε το Chromebook σας σε προβολέα ή οθόνη για να κάνετε παρουσιάσεις ή να επεκτείνετε τον χώρο
εργασίας σας.
Για να συνδέσετε με εξωτερική οθόνη:
1. Συνδέστε την εξωτερική οθόνη σε μία από τις δύο υποδοχές USB-C του Chromebook σας.
2. Συνδέστε την εξωτερική οθόνη σε μια ηλεκτρική πρίζα.
3. Ενεργοποιήστε την εξωτερική οθόνη.
Υποστηριζόμενη ανάλυση
Όταν συνδέετε την εξωτερική οθόνη στην υποδοχή USB-C, η υποστηριζόμενη μέγιστη ανάλυση είναι έως
3840 x 2160 pixel, 60 Hz.
Για να αλλάξετε τις ρυθμίσεις οθόνης:
1. Κάντε κλικ στο εικονίδιο ρυθμίσεων στην περιοχή ειδοποιήσεων του συστήματος και, στη συνέχεια, κάντε
κλικ στο στοιχείο Συσκευή (Device) ➙ Οθόνες (Displays).
14
Οδηγός χρήσης Lenovo 100e/300e Chromebook 2nd Gen AST
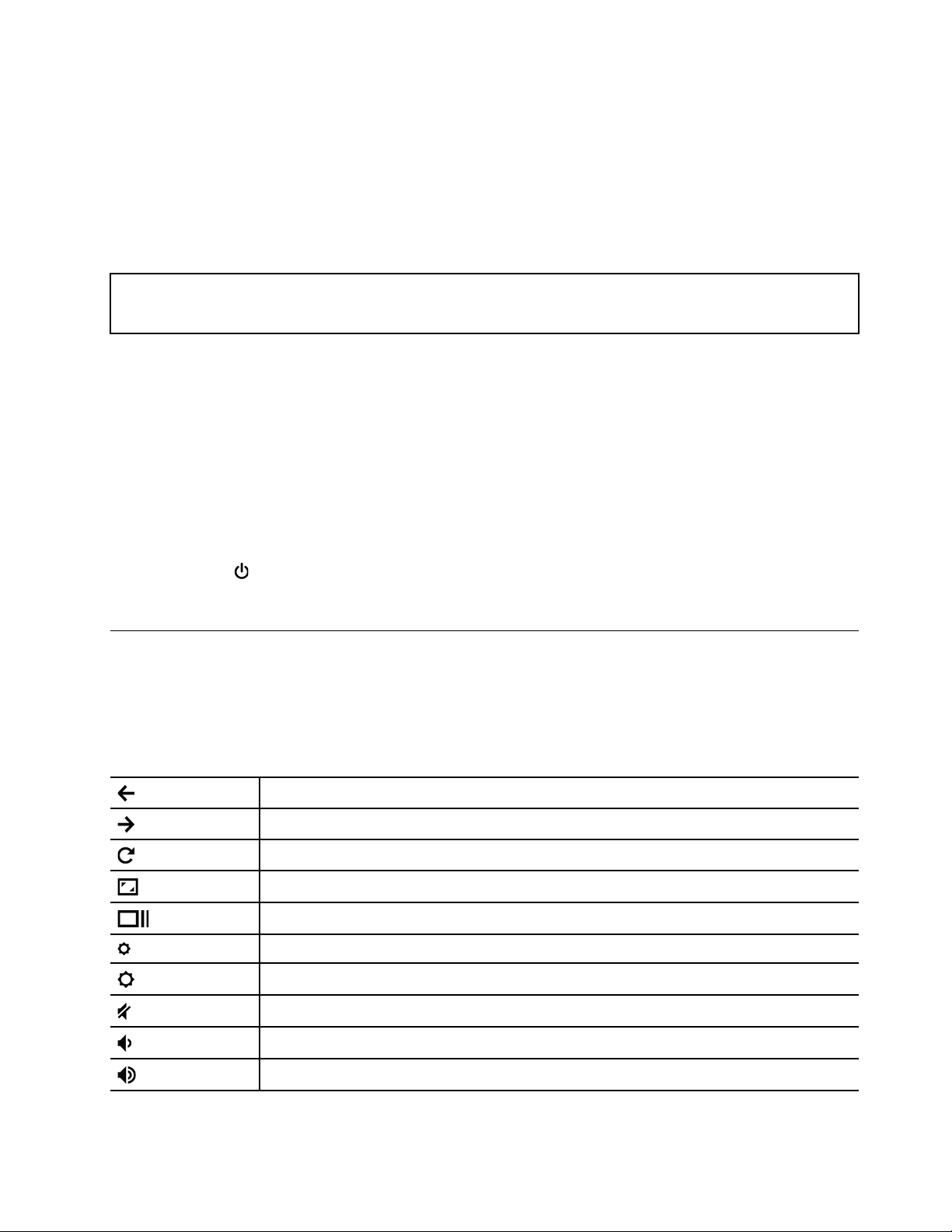
2. Ακολουθήστε τις οδηγίες στην οθόνη για να αλλάξετε τις ρυθμίσεις οθόνης, όπως επιθυμείτε.
Ορισμός του σχεδίου παροχής ενέργειας
Για τα Chromebook που πληρούν τις απαιτήσεις του προγράμματος ENERGY STAR®, το ακόλουθο σχέδιο
παροχής ενέργειας ενεργοποιείται όταν τα Chromebook σας έχουν παραμείνει σε αδράνεια για συγκεκριμένο
χρονικό διάστημα:
Πίνακας 1. Προεπιλεγμένο σχέδιο παροχής ενέργειας (όταν τροφοδοτείται με εναλλασσόμενο ρεύμα)
• Απενεργοποίηση οθόνης: Μετά από 15 λεπτά
• Μετάβαση του Chromebook σε κατάσταση αναστολής λειτουργίας: Μετά από 30 λεπτά
Για να επαναφέρετε το σχέδιο παροχής ενέργειας και να πετύχετε την καλύτερη δυνατή ισορροπία μεταξύ
υψηλής απόδοσης και εξοικονόμησης ενέργειας:
1. Κάντε κλικ στο εικονίδιο ρύθμισης στην περιοχή ειδοποιήσεων του συστήματος και, στη συνέχεια, κάντε
κλικ στο στοιχείο Συσκευή (Device) ➙ Τροφοδοσία (Power).
2. Ακολουθήστε τις οδηγίες στην οθόνη για να αλλάξετε τις ρυθμίσεις, όπως επιθυμείτε.
Τερματισμός λειτουργίας του Chromebook σας
Όταν τελειώσετε τη εργασία με το Chromebook σας, τερματίστε τη λειτουργία του για να εξοικονομήσετε
ενέργεια.
• Κάντε κλικ στο
• Πατήστε το κουμπί λειτουργίας.
στην περιοχή ειδοποιήσεων του συστήματος.
Αλληλεπίδραση με το Chromebook σας
Σε αυτή την ενότητα παρουσιάζονται διάφοροι τρόποι αλληλεπίδρασης με το Chromebook σας.
Χρήση των συντομεύσεων του πληκτρολογίου
Τα πλήκτρα λειτουργιών στο πληκτρολόγιο σάς βοηθούν να εργαστείτε πιο εύκολα και αποτελεσματικά.
Επιστρέψτε στην προηγούμενη σελίδα.
Μεταβείτε στην επόμενη σελίδα.
Ανανεώστε την τρέχουσα σελίδα σας.
Ανοίξτε το τρέχον παράθυρο σε πλήρη οθόνη.
Ανοίξτε την προβολή εργασιών για να δείτε όλα τα ανοικτά παράθυρά σας.
Μειώστε τη φωτεινότητα της οθόνης.
Αυξήστε τη φωτεινότητα της οθόνης.
Σίγαση των ηχείων.
Μείωση της έντασης του ηχείου.
Αύξηση της έντασης του ηχείου.
Κεφάλαιο 2. Εξερευνήστε το Chromebook σας 15
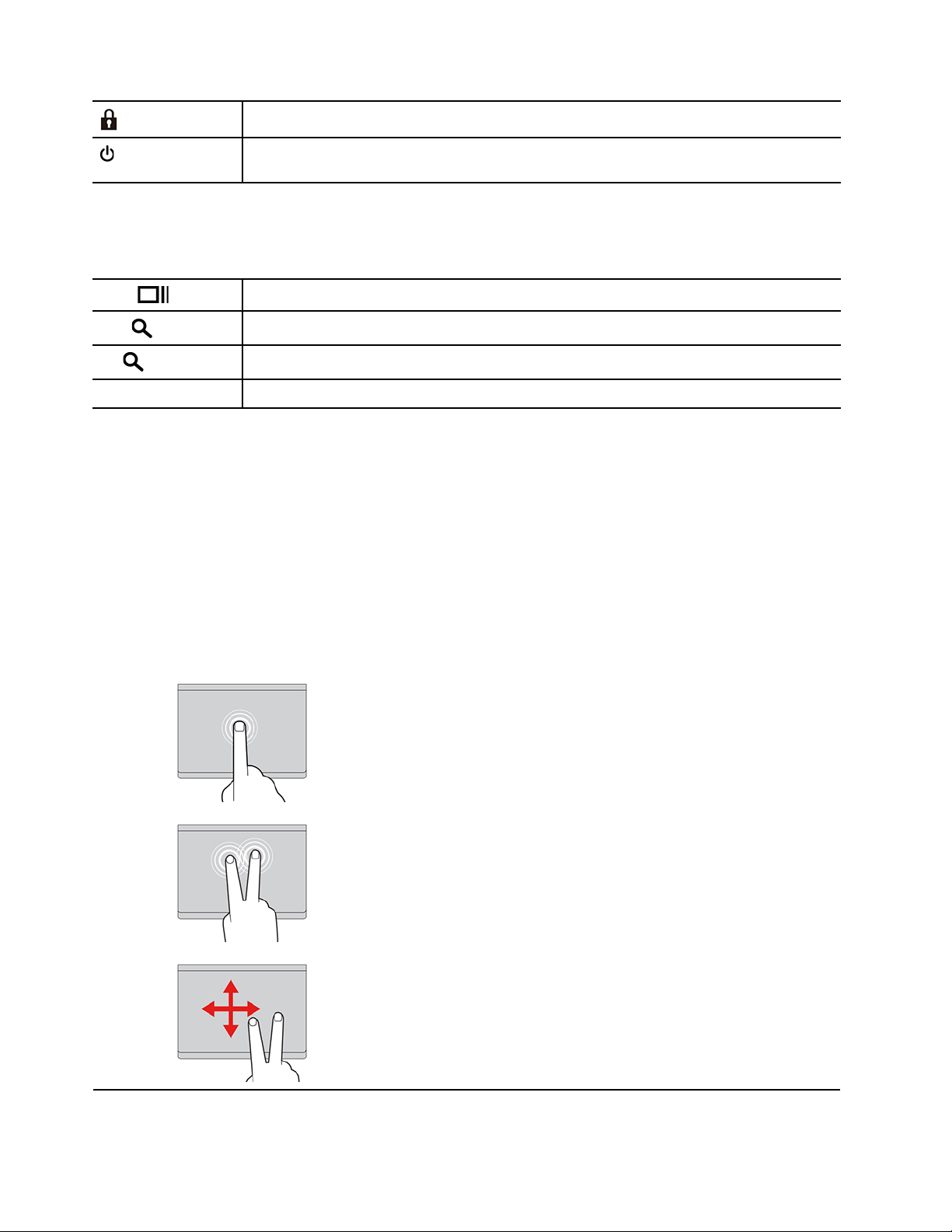
*
*
Κλειδώστε την οθόνη.
Ενεργοποιήστε το Chromebook, θέστε το σε κατάσταση αναστολής λειτουργίας ή
επανενεργοποιήστε το.
* για επιλεγμένα μοντέλα
Το Chromebook σας υποστηρίζει επίσης ορισμένους συνδυασμούς πλήκτρων.
Ctrl +
Alt +
L +
Ctrl + Alt + ? Δείτε όλες τις συντομεύσεις του πληκτρολογίου.
Τραβήξτε ένα στιγμιότυπο οθόνης.
Αλλάξτε τους χαρακτήρες σε κεφαλαία ή πεζά.
Κλειδώστε την οθόνη.
Για να αλλάξετε τις ρυθμίσεις πληκτρολογίου:
1. Κάντε κλικ στο εικονίδιο ρύθμισης στην περιοχή ειδοποιήσεων του συστήματος και, στη συνέχεια, κάντε
κλικ στο στοιχείο Συσκευή (Device) ➙ Πληκτρολόγιο (Keyboard).
2. Ακολουθήστε τις οδηγίες στην οθόνη για να αλλάξετε τις ρυθμίσεις, όπως επιθυμείτε.
Χρήση της επιφάνειας αφής
Ολόκληρη η επιφάνεια αφής είναι ευαίσθητη στο άγγιγμα και τις κινήσεις των δακτύλων. Μπορείτε να
χρησιμοποιήσετε την επιφάνεια αφής για να εκτελέσετε όλες τις λειτουργίες κατάδειξης, κλικ και κύλισης
ενός παραδοσιακού ποντικιού.
Χρήση των κινήσεων αφής
Ελαφρύ κτύπημα
Αγγίξτε οποιοδήποτε σημείο της επιφάνειας αφής με ένα δάκτυλο, για
να επιλέξετε ή να ανοίξετε ένα στοιχείο.
Ελαφρύ κτύπημα με δύο δάχτυλα
Αγγίξτε οποιοδήποτε σημείο της επιφάνειας αφής με δύο δάκτυλα για
να εμφανιστεί ένα μενού συντομεύσεων.
Κύλιση με δύο δάχτυλα
Τοποθετήστε δύο δάκτυλα στην επιφάνεια αφής και μετακινήστε τα
οριζόντια ή κάθετα. Αυτή η ενέργεια σάς επιτρέπει να κάνετε κύλιση
σε έγγραφα, σε έναν δικτυακό τόπο ή σε εφαρμογές.
16 Οδηγός χρήσης Lenovo 100e/300e Chromebook 2nd Gen AST
 Loading...
Loading...