Lenovo 100e Chromebook 2nd Gen, 300e Chromebook 2nd Gen, 500e Chromebook 2nd Gen User Guide [id]

Panduan Pengguna
Lenovo 100e/300e/500e Chromebook 2nd
Gen
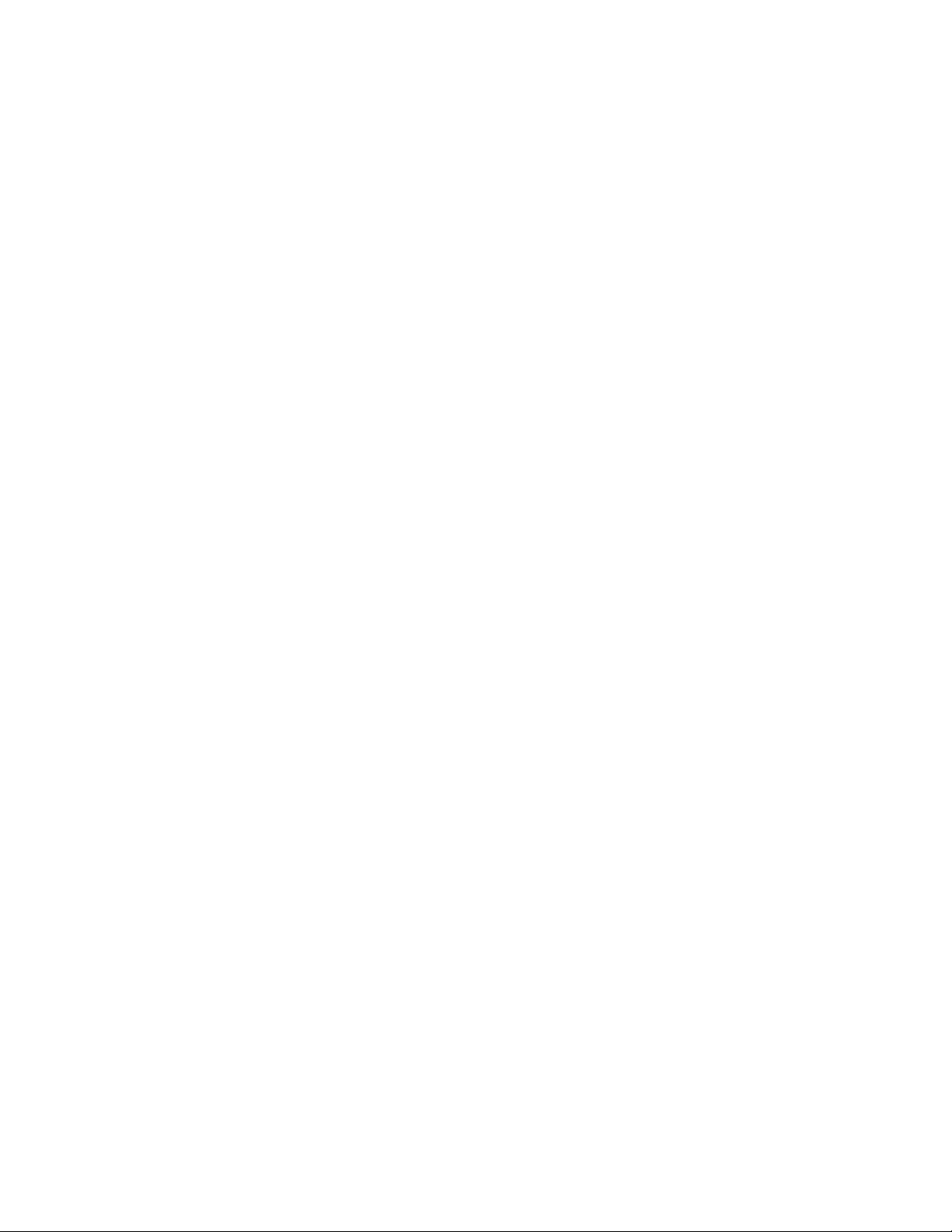
Baca bagian ini terlebih dulu
Sebelum menggunakan dokumen ini dan produk yang terkait, pastikan Anda membaca dan memahami:
• Lampiran A "Informasi keamanan penting" pada halaman 23
• Panduan Keamanan dan Garansi
• Panduan Persiapan
Edisi Pertama (Januari 2020)
© Copyright Lenovo 2020.
PEMBERITAHUAN TENTANG HAK YANG TERBATAS DAN TIDAK BEBAS: Jika data atau perangkat lunak diberikan
sesuai dengan kontrak Administrasi Layanan Umum/General Services Administration "GSA", maka penggunaan,
penggandaan, atau pengungkapannya tunduk terhadap pembatasan yang ditetapkan dalam Kontrak No. GS-35F-05925.
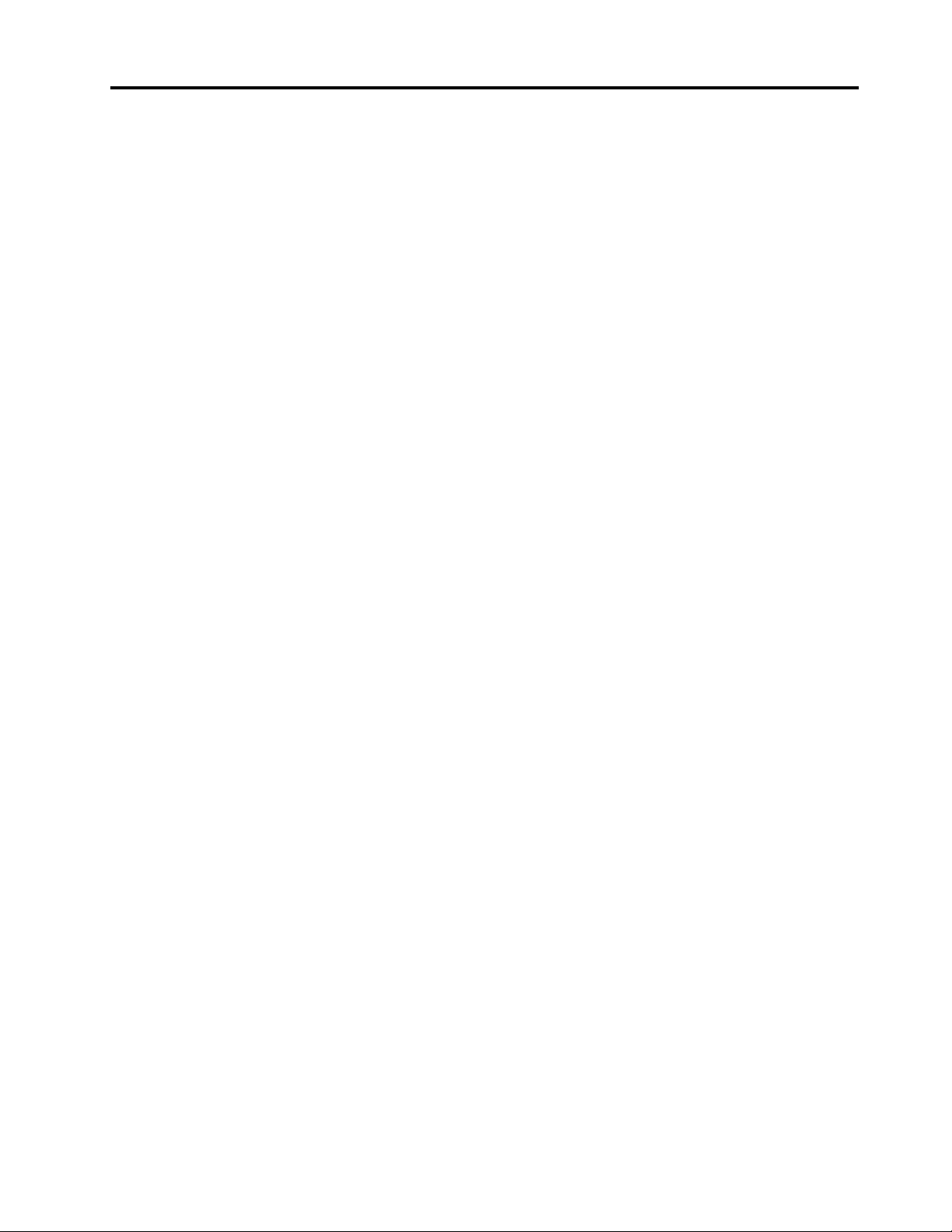
Daftar Isi
Tentang dokumentasi ini . . . . . . . . . . . . ii
Bab 1. Temui Chromebook Anda . . . . 1
Tampak depan . . . . . . . . . . . . . . . . 1
Tampak dasar . . . . . . . . . . . . . . . . 2
Tampak kiri . . . . . . . . . . . . . . . . . 3
Tampak kanan . . . . . . . . . . . . . . . . 5
Tampak bawah . . . . . . . . . . . . . . . . 7
Fitur dan spesifikasi . . . . . . . . . . . . . . 8
Pernyataan mengenai tingkat transfer USB . . . 9
Bab 2. Mulai menggunakan
Chromebook Anda . . . . . . . . . . . 11
Isi daya Chromebook Anda . . . . . . . . . . 11
Navigasi antarmuka pengguna Anda. . . . . . . 12
Sambungkan ke jaringan Wi-Fi . . . . . . . . . 12
Sambungkan ke perangkat yang berkemampuan
Bluetooth . . . . . . . . . . . . . . . . . 12
Berinteraksi dengan Chromebook Anda . . . . . 13
Menggunakan pintasan keyboard . . . . . . 13
Gunakan touchpad. . . . . . . . . . . . 14
Gunakan layar multi-sentuh (untuk Lenovo
300e / 500e Chromebook 2nd Gen saja) . . . 15
Menggunakan multimedia. . . . . . . . . . . 17
Menggunakan audio . . . . . . . . . . . 17
Menggunakan kamera . . . . . . . . . . 17
Menyambungkan display eksternal . . . . . 17
Kenali mode Chromebook Anda (untuk Lenovo
300e / 500e Chromebook 2nd Gen saja) . . . . . 18
Gunakan pena elektronik (untuk Lenovo 500e
Chromebook 2nd Gen saja) . . . . . . . . . . 19
Ubah bahasa tampilan . . . . . . . . . . . . 19
Ubah metode input . . . . . . . . . . . . . 19
Mengatur rencana daya. . . . . . . . . . . . 20
Matikan Chromebook Anda . . . . . . . . . . 20
Bab 3. Bantuan dan dukungan . . . . 21
Menghubungi Lenovo . . . . . . . . . . . . 21
Sebelum menghubungi Lenovo . . . . . . . 21
Pusat Dukungan Pelanggan Lenovo . . . . . 21
Dapatkan bantuan dari Google . . . . . . . . . 22
Lampiran A. Informasi keamanan
penting . . . . . . . . . . . . . . . . . 23
Lampiran B. Informasi aksesibilitas
dan ergonomi . . . . . . . . . . . . . 37
Lampiran C. Informasi kepatuhan . . 39
Lampiran D. Pemberitahuan dan
merek dagang . . . . . . . . . . . . . 53
© Copyright Lenovo 2020 i
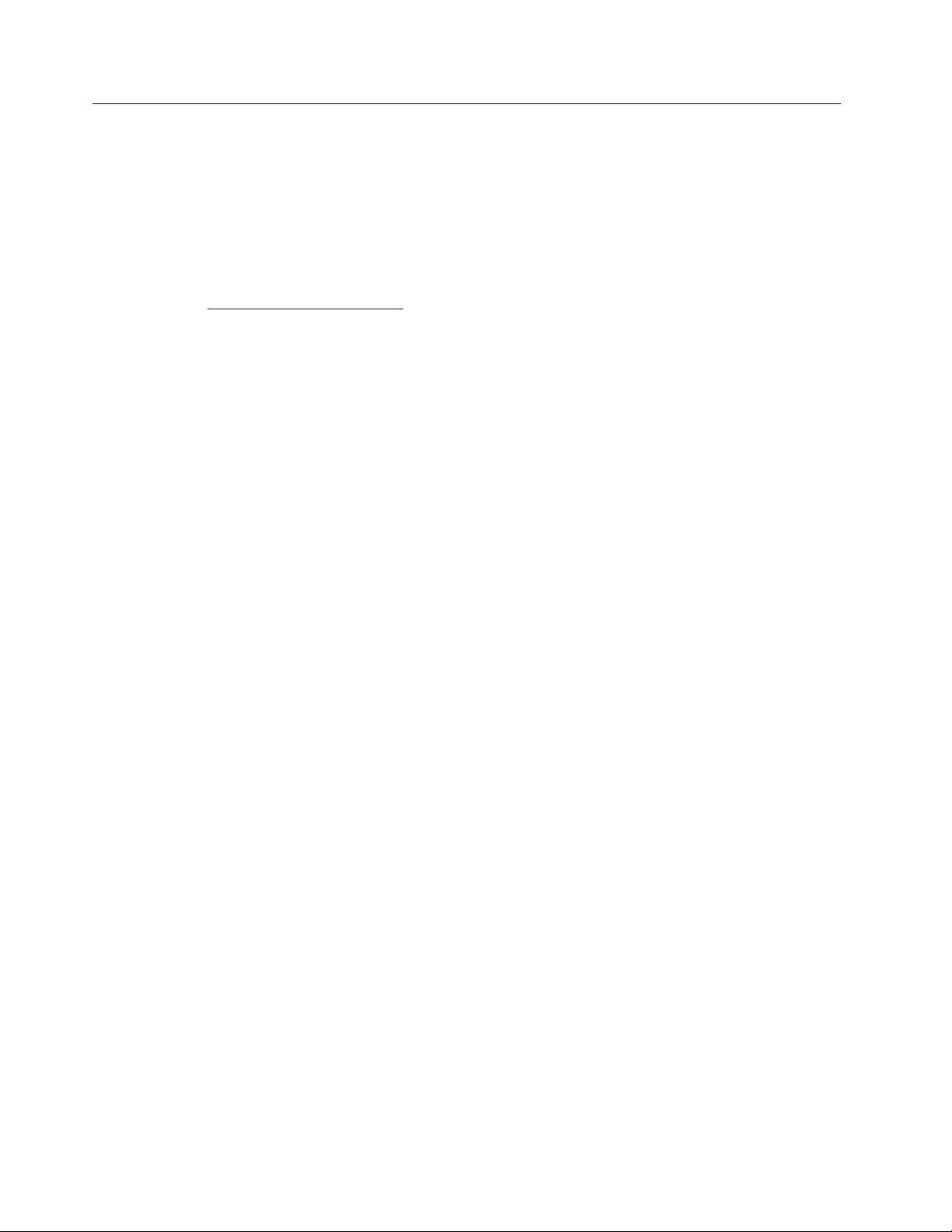
Tentang dokumentasi ini
• Gambar yang ditampilkan dalam dokumentasi ini mungkin berbeda dengan produk.
• Tergantung pada modelnya, beberapa aksesori opsional, fitur, dan program perangkat lunak mungkin
tidak tersedia di Chromebook Anda
• Bergantung pada versi sistem operasi dan program, beberapa instruksi antarmuka pengguna mungkin
tidak berlaku untuk Chromebook Anda.
• Konten dokumentasi dapat berubah tanpa pemberitahuan. Lenovo terus melakukan peningkatan pada
dokumentasi Chromebook Anda, termasuk Panduan Pengguna ini. Untuk mendapatkan dokumentasi
terbaru, buka
https://pcsupport.lenovo.com.
™
.
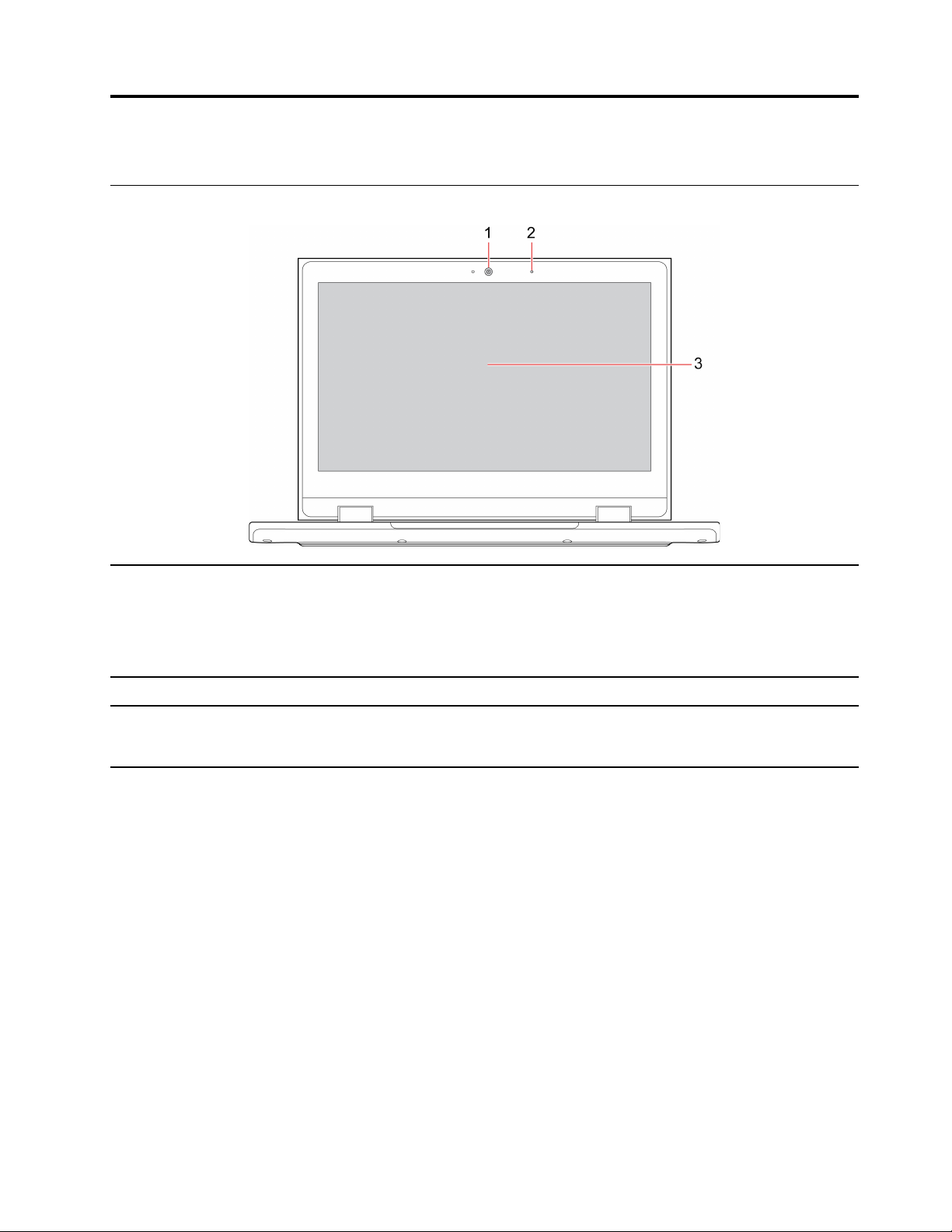
Bab 1. Temui Chromebook Anda
Tampak depan
Ambil foto atau rekam video dengan mengklik Camera (Kamera) dari Peluncur
aplikasi. Indikator di samping kamera akan aktif saat kamera digunakan.
1. Kamera depan
Jika menggunakan aplikasi lain yang mendukung fotografi, obrolan video, dan
konferensi video, kamera akan otomatis dimulai saat Anda mengaktifkan fitur
yang memerlukan kamera dari aplikasi.
2. Mikrofon
3. Layar multisentuh*
* untuk model tertentu
Mengambil atau merekam suara.
Memungkinkan Anda menggunakan Chromebook dengan gerakan sentuhan
sederhana. Lihat "Gunakan layar multi-sentuh (untuk Lenovo 300e / 500e
Chromebook 2nd Gen saja)" pada halaman 15.
© Copyright Lenovo 2020 1

Tampak dasar
1. Kamera World-Facing*
Ambil foto atau rekam video dengan mengklik Camera (Kamera) dari Peluncur
aplikasi. Indikator di samping kamera akan aktif saat kamera digunakan.
Jika menggunakan aplikasi lain yang mendukung fotografi, obrolan video, dan
konferensi video, kamera akan otomatis dimulai saat Anda mengaktifkan fitur
yang memerlukan kamera dari aplikasi.
2. Mikrofon*
3. Tombol daya*
4. Touchpad
* untuk model tertentu
Mengambil atau merekam suara.
Ketika Anda membuka layar Chromebook, Chromebook otomatis dimulai. Jika
tidak berhasil, tekan tombol daya. Tombol daya juga dapat digunakan untuk
mengalihkan Chromebook ke mode tidur atau membangunkan Chromebook.
Menjalankan fungsi dengan sentuhan jari dan semua fungsi mouse konvensional.
Lihat "Gunakan touchpad" pada halaman 14.
2
Panduan Pengguna Lenovo 100e/300e/500e Chromebook 2nd Gen

Tampak kiri
Indikator ini menunjukkan apakah daya ac terhubung ke Chromebook dan status
daya baterai Chromebook.
1. Indikator status Baterai /
Pengisian Daya
2. Konektor daya / konektor
™
USB-C
3. Konektor USB 3.2 Gen 1
• Terhubung ke daya ac:
– Hijau (telah terisi penuh selama lebih dari 5 menit)
– Kuning (daya baterai antara 2% dan 100%)
– Merah (daya baterai kurang dari 2%)
• Tidak terhubung ke daya ac:
– Tidak Aktif
• Isi daya Chromebook Anda.
• Mengisi daya perangkat yang kompatibel dengan USB-C dengan keluaran
voltase dan arus 5 V dan 1,5 A.
• Transfer data dengan kecepatan USB 3.2, hingga 5 Gbps.
• Sambungkan ke layar eksternal:
– USB-C ke VGA: 1.900 × 1.200 piksel, 60 Hz
– USB-C ke DP: 3.840 × 2.160 piksel, 60 Hz
• Sambungkan ke aksesori USB-C untuk memperluas fungsionalitas
Chromebook. Untuk membeli aksesori USB-C, buka https://www.lenovo.com/
accessories.
Catatan: Bila daya baterai kurang dari 10%, aksesori USB-C yang tersambung
mungkin tidak berfungsi dengan benar.
Sambungkan ke perangkat yang kompatibel dengan USB, seperti keyboard USB,
mouse USB, perangkat penyimpanan USB, atau printer USB.
Bab 1. Temui Chromebook Anda 3
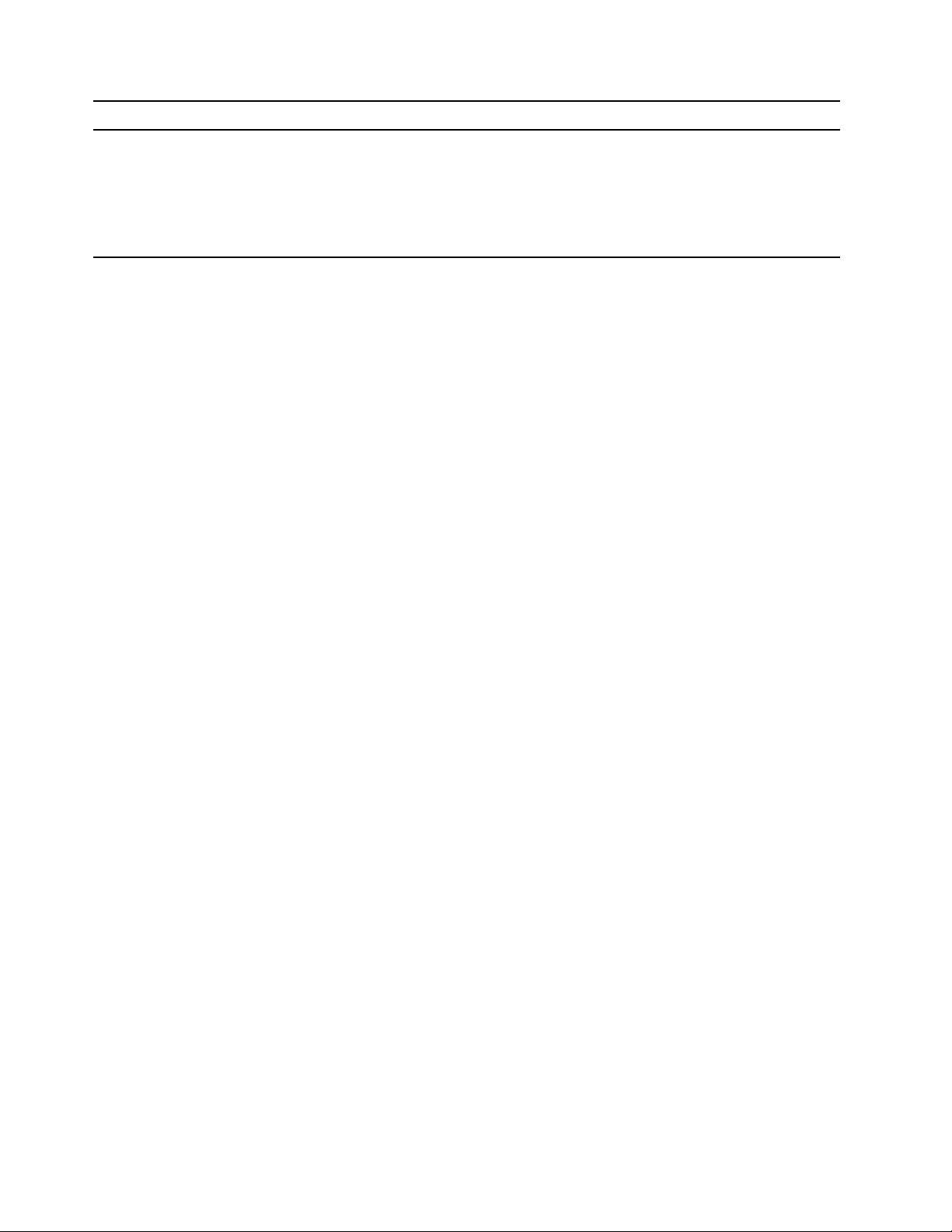
4. Slot kartu microSD
5. Konektor audio
Masukkan kartu microSD untuk akses atau penyimpanan data.
• Sambungkan headphone dengan colokan 3,5 mm dan 4 kutub untuk
mendengarkan suara dari Chromebook.
• Sambungkan headset dengan colokan 3,5-mm dan 4 kutub untuk
mendengarkan suara dari Chromebook atau berbicara dengan orang lain.
Catatan: Konektor audio tidak mendukung mikrofon eksternal yang terpisah.
4 Panduan Pengguna Lenovo 100e/300e/500e Chromebook 2nd Gen

Tampak kanan
1. Pena elektronik*
Gunakan slot pena untuk menyimpan pena elektronik.
Catatan: Anda mungkin perlu menginstal aplikasi tambahan seperti Google Keep
untuk penggunaan pena yang lebih baik.
2. Tombol volume naik / turun* Menaikkan / menurunkan volume.
Ketika Anda membuka layar Chromebook, Chromebook otomatis dimulai. Jika
3. Tombol daya*
4. Konektor USB 3.2 Gen 1
tidak berhasil, tekan tombol daya. Tombol daya juga dapat digunakan untuk
mengalihkan Chromebook ke mode tidur atau membangunkan Chromebook.
Sambungkan ke perangkat yang kompatibel dengan USB, seperti keyboard USB,
mouse USB, perangkat penyimpanan USB, atau printer USB.
Bab 1. Temui Chromebook Anda 5

5. Konektor USB-C
• Isi daya Chromebook Anda.
• Mengisi daya perangkat yang kompatibel dengan USB-C dengan keluaran
voltase dan arus 5 V dan 1,5 A.
• Transfer data dengan kecepatan USB 3.2, hingga 5 Gbps.
• Sambungkan ke layar eksternal:
– USB-C ke VGA: 1.900 × 1.200 piksel, 60 Hz
– USB-C ke DP: 3.840 × 2.160 piksel, 60 Hz
• Sambungkan ke aksesori USB-C untuk memperluas fungsionalitas
Chromebook. Untuk membeli aksesori USB-C, buka https://www.lenovo.com/
accessories.
Catatan: Bila daya baterai kurang dari 10%, aksesori USB-C yang tersambung
mungkin tidak berfungsi dengan benar.
Kunci Chromebook Anda ke kursi, meja, atau perlengkapan lainnya melalui kunci
kabel keamanan yang kompatibel.
6. Slot kunci pengaman mini
* untuk model tertentu
Catatan: Anda bertanggung jawab untuk mengevaluasi, memilih, dan
mengimplementasikan perangkat pengunci dan fitur keamanan. Lenovo tidak
memberikan referensi, penilaian, atau garansi tentang fungsi, kualitas, atau kinerja
perangkat pengunci dan fitur keamanan. Kunci kabel untuk produk Anda tersedia
dari Lenovo di
https://smartfind.lenovo.com/.
6
Panduan Pengguna Lenovo 100e/300e/500e Chromebook 2nd Gen
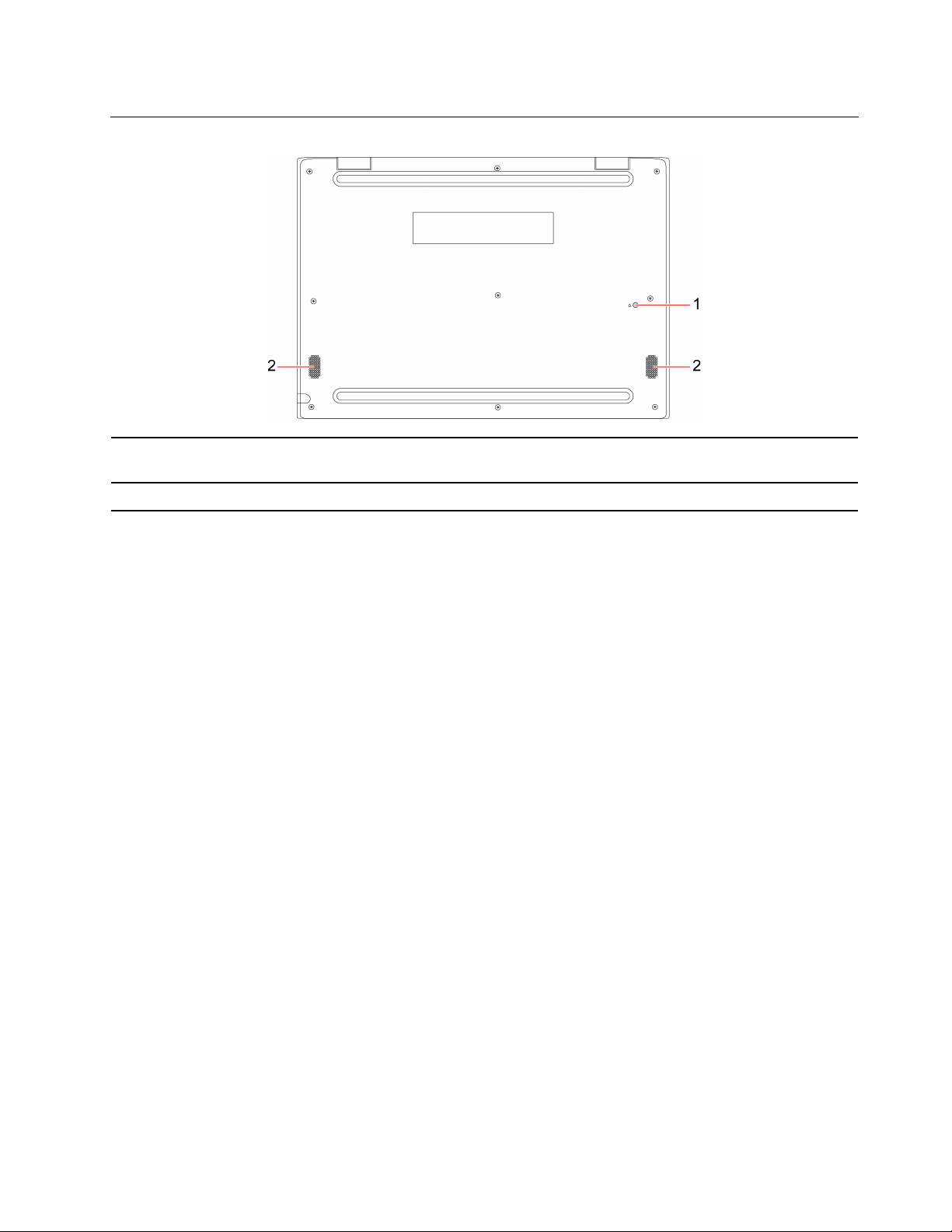
Tampak bawah
1. Lubang pengeringan keyboard
2. Speaker Memungkinkan Anda untuk mendengarkan suara berkualitas tinggi.
Kuras cairan dari Chromebook Anda jika Anda secara tidak sengaja
menumpahkan cairan di keyboard.
Bab 1. Temui Chromebook Anda 7

Fitur dan spesifikasi
• Panjang: 290 mm
• Lebar: 204 mm
Dimensi
Keluaran panas maksimum 45 W (154 Btu/jam)
• Ketebalan:
– Lenovo 100e Chromebook 2nd Gen: 19,9 mm
– Lenovo 300e / 500e Chromebook 2nd Gen: 20,35 mm
Sumber listrik (adaptor daya ac)
Memori
Perangkat penyimpanan
Display
Keyboard
Konektor dan slot
• Input gelombang sinus pada 50 Hz hingga 60 Hz
• Nilai input adaptor daya ac: 100 V hingga 240 V ac, 50 Hz hingga 60 Hz
• Low Power Double data rate (LPDDR) 4, memori on-board
• Embedded MultiMediaCard (eMMC) 5.1
• Kontrol kecerahan
• Layar warna dengan teknologi IPS (In-Plane Switching) atau TN (Twisted
Nematic)
• Ukuran display: 294,64 mm
• Resolusi layar: 1366 x 768 piksel
• Teknologi multisentuh*
®
• Intel
• Tombol fungsi
• Keyboard enam baris
• Touchpad
• Konektor audio
• Slot kartu microSD
• Slot pena*
• Dua konektor USB-C
• Dua konektor USB 3.2 Gen 1
HD Graphics
• Sandi
Fitur Keamanan
Fitur nirkabel
Lainnya
• Slot kunci pengaman mini
• TPM (Trusted Platform Module)
• Bluetooth
• WAN nirkabel
• Kamera depan
• Kamera World-Facing*
• Mikrofon*
• Speaker
* untuk model tertentu
8
Panduan Pengguna Lenovo 100e/300e/500e Chromebook 2nd Gen
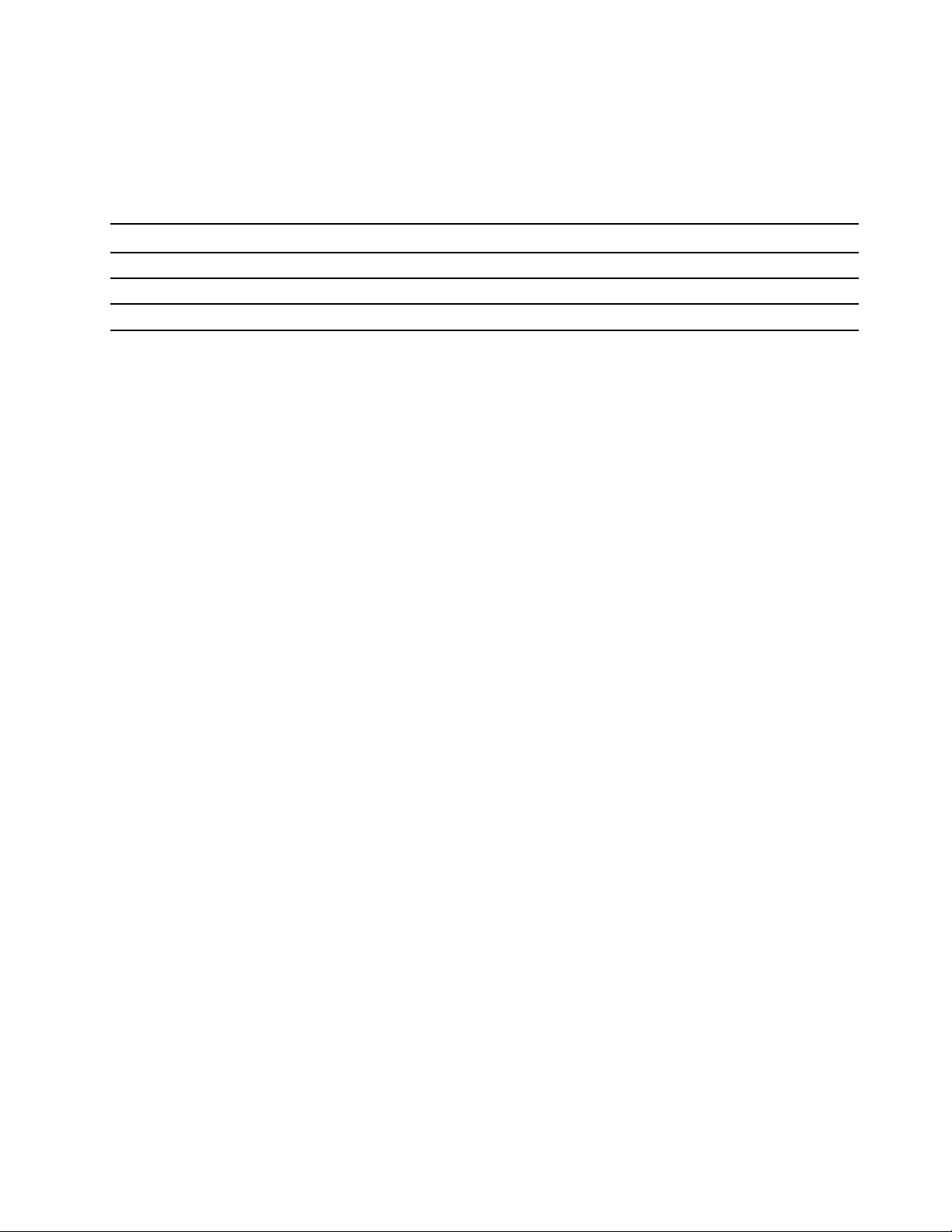
Pernyataan mengenai tingkat transfer USB
Bergantung pada banyak faktor seperti kemampuan pemrosesan host dan perangkat periferal, atribut file,
dan faktor lain yang terkait dengan konfigurasi sistem dan lingkungan pengoperasian, kecepatan transfer
aktual menggunakan berbagai konektor USB pada perangkat ini akan bervariasi dan akan lebih lambat
daripada laju data yang tercantum di bawah ini untuk setiap perangkat yang sesuai.
USB device Laju data (Gbit/s)
3.2 Gen 1 / 3.1 Gen 1
3.2 Gen 2 / 3.1 Gen 2
3.2 Gen 2 × 2
5
10
20
Bab 1. Temui Chromebook Anda 9
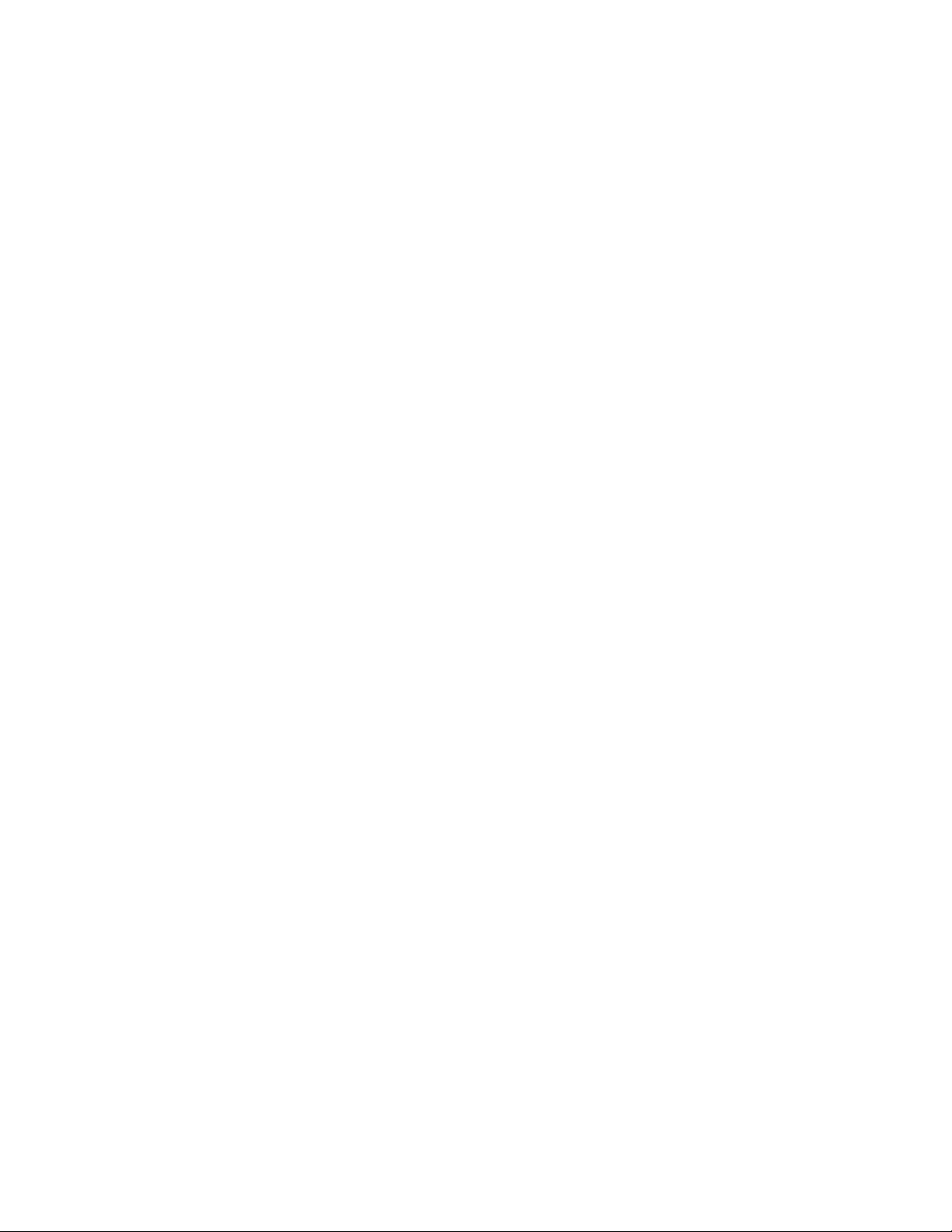
10 Panduan Pengguna Lenovo 100e/300e/500e Chromebook 2nd Gen
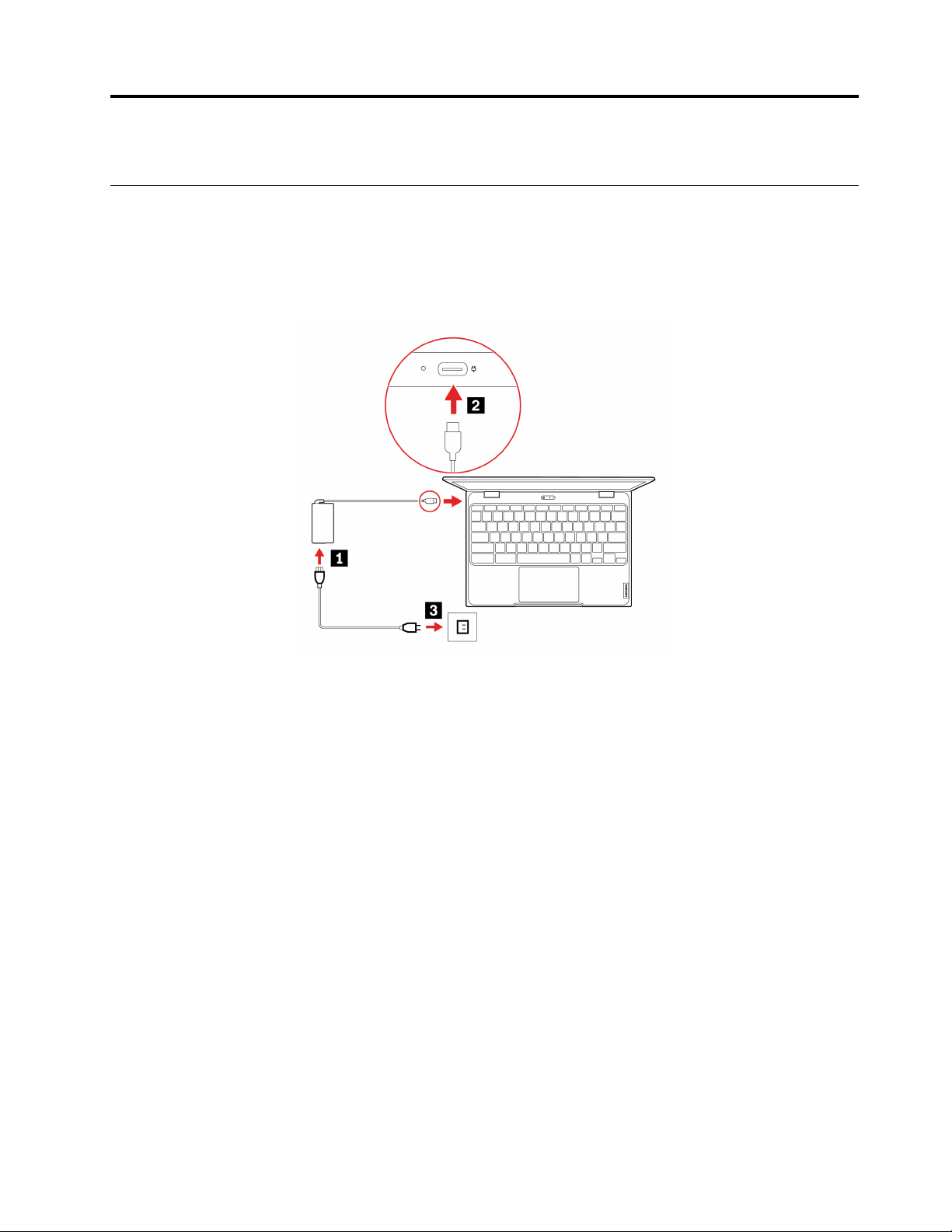
Bab 2. Mulai menggunakan Chromebook Anda
Isi daya Chromebook Anda
Hubungkan ke adaptor daya ac
HATI-HATI:
Semua colokan harus dimasukkan dengan kuat dan aman ke stopkontak.
1. Sambungkan kabel daya ke adaptor daya ac.
2. Sambungkan adaptor daya ke konektor daya Chromebook.
3. Sambungkan kabel daya ke stopkontak yang diardekan dengan benar.
© Copyright Lenovo 2020 11
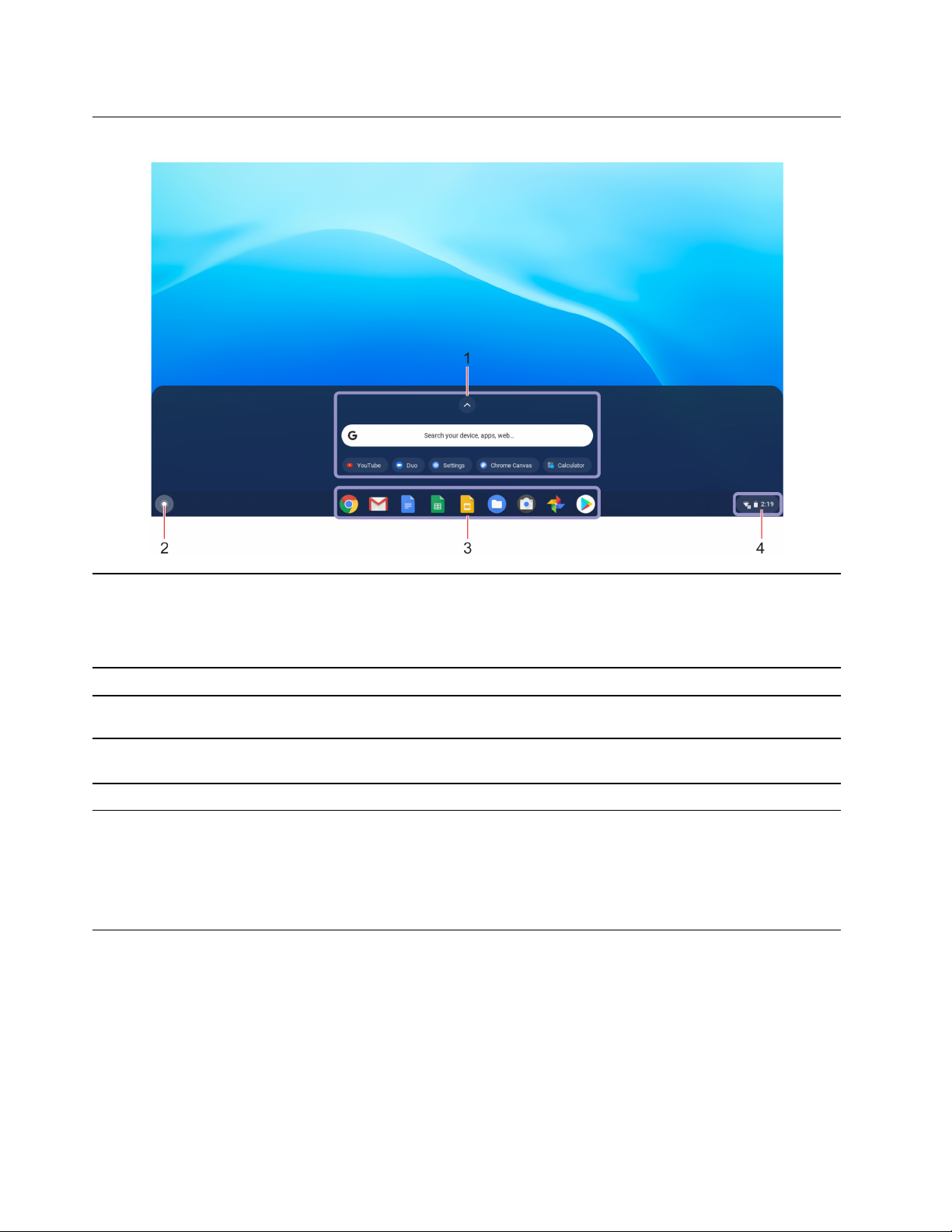
Navigasi antarmuka pengguna Anda
• Ketikkan nama perangkat, aplikasi, atau halaman Web Anda di kotak
1. Kotak pencarian dan
Peluncur aplikasi
2. Tombol peluncur Buka kotak pencarian dan Peluncur aplikasi.
3. Rak
4. Baki sistem
pencarian.
• Klik aplikasi apa pun yang ditampilkan di Peluncur aplikasi untuk membuka
aplikasi dengan cepat.
Sematkan aplikasi atau halaman Web yang sering Anda gunakan ke rak agar
mudah diakses.
Kelola koneksi jaringan, pembaruan, dan pengaturan. Secara standar, status
koneksi jaringan, status baterai, dan waktu ditampilkan.
Sambungkan ke jaringan Wi-Fi
1. Klik ikon jaringan pada baki sistem. Sebuah daftar berisi jaringan nirkabel yang tersedia akan
ditampilkan.
2. Pilih jaringan yang tersedia untuk koneksi. Masukkan informasi yang diminta, bila diperlukan.
Sambungkan ke perangkat yang berkemampuan Bluetooth
Anda dapat menghubungkan semua jenis perangkat berkemampuan Bluetooth ke Chromebook Anda,
seperti keyboard, mouse, smartphone, atau speaker. Untuk memastikan koneksi berhasil, tempatkan
perangkat paling jauh 10 meter (33 kaki) dari Chromebook.
1. Klik ikon Bluetooth di baki sistem. Sebuah daftar berisi perangkat Bluetooth yang tersedia akan
ditampilkan.
2. Pilih perangkat Bluetooth, lalu ikuti instruksi di layar.
12
Panduan Pengguna Lenovo 100e/300e/500e Chromebook 2nd Gen
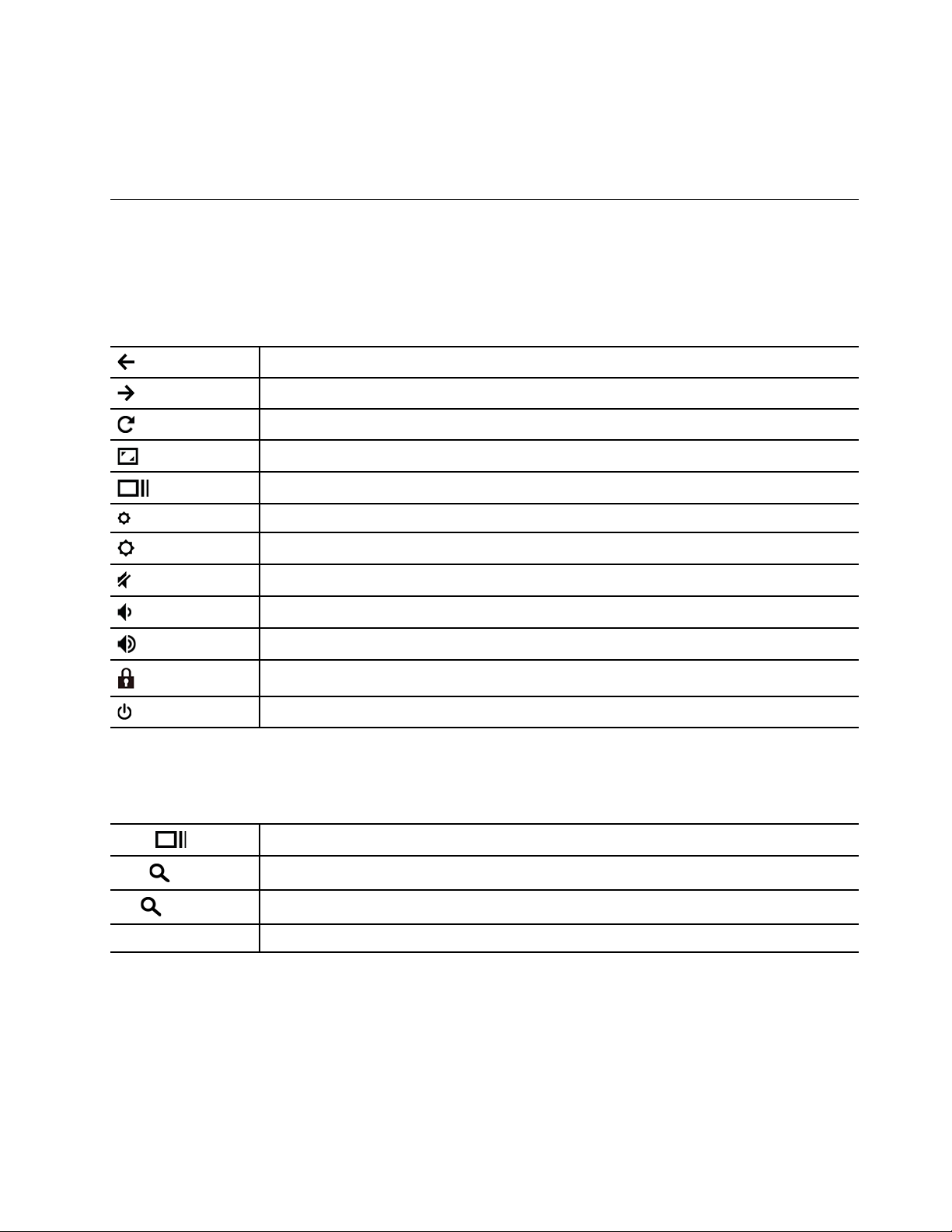
Perangkat berkemampuan Bluetooth dan Chromebook Anda akan secara otomatis terhubung di waktu
berikutnya jika kedua perangkat tersebut berada dalam jangkauan satu sama lain dengan Bluetooth yang
diaktifkan. Anda dapat menggunakan Bluetooth untuk mentransfer data atau kontrol dan komunikasi jarak
jauh.
Berinteraksi dengan Chromebook Anda
Chromebook Anda menyediakan berbagai cara untuk menavigasi layar.
Menggunakan pintasan keyboard
Tombol fungsi pada keyboard membantu Anda bekerja lebih mudah dan efektif.
Ke halaman sebelumnya.
Ke halaman berikutnya.
Segarkan halaman Anda saat ini.
Jadikan jendela saat ini sebagai layar penuh.
Buka tampilan tugas untuk melihat semua jendela Anda yang terbuka.
Gelapkan layar Chromebook.
Cerahkan layar Chromebook.
Mematikan speaker.
Menurunkan volume speaker.
Meningkatkan volume speaker.
*
*
Kunci layar Chromebook.
Aktifkan Chromebook, masuk mode tidur, atau bangunkan.
* untuk model tertentu
Chromebook Anda juga mendukung beberapa kombinasi tombol.
Ctrl +
Alt +
L +
Ctrl + Alt + ?
Ambil tangkapan layar.
Beralih antara huruf besar dan huruf kecil.
Kunci layar Chromebook.
Lihat semua pintasan keyboard.
Cara mengubah pengaturan keyboard:
1. Klik ikon pengaturan pada baki sistem, lalu klik Perangkat ➙ Keyboard.
2. Ikuti petunjuk di layar untuk mengubah pengaturan sesuai keinginan Anda.
Bab 2. Mulai menggunakan Chromebook Anda 13

Gunakan touchpad
Seluruh permukaan touchpad sensitif terhadap sentuhan dan gerakan jari. Anda dapat menggunakan
touchpad untuk melakukan semua fungsi penunjuk, klik, dan gulir mouse tradisional.
Menggunakan gerakan sentuh
Ketuk
Ketuk di mana saja pada touchpad dengan satu jari untuk memilih
atau membuka item.
Ketuk dua jari
Ketuk di mana saja pada touchpad dengan dua jari untuk
menampilkan menu pintasan.
Gulir dua jari
Letakkan dua jari pada touchpad dan gerakkan ke arah vertikal atau
horizontal. Tindakan ini memungkinkan Anda untuk menggulir di
seluruh dokumen, situs Web, atau aplikasi.
Zoom out dua jari
Letakkan dua jari pada touchpad dan gerakkan keduanya mendekat
untuk memperkecil.
Zoom in dua jari
Letakkan dua jari pada touchpad dan pindahkan keduanya menjauh
untuk memperbesar.
14 Panduan Pengguna Lenovo 100e/300e/500e Chromebook 2nd Gen

Geser cepat tiga jari ke bawah
Letakkan tiga jari pada touchpad dan gerakkan keduanya ke bawah
untuk membuka tampilan tugas.
Geser cepat tiga jari ke atas
Letakkan tiga jari pada touchpad dan gerakkan ke atas untuk
menampilkan jendela saat ini.
Catatan:
• Ketika menggunakan dua jari atau lebih, pastikan posisi jari Anda sedikit menjauh antara satu sama lain.
• Beberapa gerakan hanya tersedia ketika Anda menggunakan aplikasi tertentu.
• Jika permukaan touchpad bernoda oli, matikan Chromebook terlebih dahulu. Lalu, usap permukaan
touchpad dengan lembut menggunakan kain lembut dan bebas serabut yang dilembabkan dengan air
hangat atau pembersih komputer.
Untuk mengubah pengaturan:
1. Klik ikon pengaturan di baki sistem, lalu klik Device (Perangkat) ➙ Touchpad.
2. Ikuti petunjuk di layar untuk mengubah pengaturan sesuai keinginan Anda.
Jika Aktifkan ketuk ke klik diaktifkan, Anda dapat mengetuk atau menekan touchpad. Jika tidak, Anda
hanya dapat menekan touchpad untuk mendapatkan fungsi mengklik mouse tradisional.
Gunakan layar multi-sentuh (untuk Lenovo 300e / 500e Chromebook 2nd Gen saja)
Jika tampilan Chromebook Anda mendukung fungsi multi-sentuh, Anda dapat menavigasi layar dengan
gerakan sentuh sederhana.
Catatan: Beberapa gerakan mungkin tidak tersedia tergantung aplikasi yang digunakan.
Ketuk sekali
Buka aplikasi atau lakukan tindakan pada aplikasi yang terbuka,
seperti Salin, Simpan, dan Hapus, tergantung pada aplikasnya.
Ketuk dan tahan
Membuka menu shortcut (pintasan).
Bab 2. Mulai menggunakan Chromebook Anda 15

Geser
Menggulir item, seperti daftar, halaman, dan foto.
Menyeret item ke lokasi yang diinginkan
Memindahkan objek.
Rapatkan dua jari Anda
Memperkecil.
Jauhkan dua jari Anda
Memperbesar.
Geser ke atas dari bawah
Buka Peluncur aplikasi.
Ketuk dengan dua jari
Membuka menu shortcut (pintasan).
Tips
• Matikan Chromebook sebelum membersihkan layar multi-sentuh.
• Gunakan kain yang kering, lembut, dan tidak berserabut atau kain katun untuk membersihkan bekas sidik
jari atau debu dari layar multisentuh. Jangan berikan cairan pembersih pada kain.
• Layar multisentuh merupakan panel kaca yang dilapisi dengan film plastik. Jangan tekan atau letakkan
objek logam pada layar yang dapat merusak panel sentuh atau menyebabkannya mengalami gangguan
fungsi.
16
Panduan Pengguna Lenovo 100e/300e/500e Chromebook 2nd Gen

• Jangan gunakan kuku, tangan yang menggunakan sarung tangan, atau benda mati untuk memberikan
input pada layar.
• Secara teratur kalibrasikan keakuratan input melalui jari untuk menghindari ketidaksesuaian.
Menggunakan multimedia
Gunakan Chromebook Anda dengan komponen internal (kamera, speaker, dan fitur audio) atau perangkat
eksternal yang terhubung (proyektor eksternal, monitor, dan HDTV).
Menggunakan audio
Untuk meningkatkan pengalaman audio Anda, sambungkan speaker, headphone, atau headset dengan
konektor 4 pin 3,5 mm ke konektor audio.
Untuk memutar fail audio atau video lokal:
1. Klik tombol Peluncur, lalu klik
2. Klik Fail.
3. Pilih fail audio atau video lokal, dan kemudian buka di pemutar media.
Untuk menyesuaikan volume speaker, klik baki sistem, lalu sesuaikan bilah volume.
untuk menampilkan Peluncur aplikasi penuh.
Menggunakan kamera
Anda dapat menggunakan kamera internal untuk mengambil foto atau merekam video. Indikator di samping
kamera menyala saat digunakan.
Untuk mengambil foto atau merekam video:
1. Klik tombol Peluncur, lalu klik
2. Klik Camera (Kamera).
3. Untuk mengambil foto, klik ikon kamera. Jika Anda ingin merekam video, klik Video untuk beralih ke
mode video.
Jika Anda menggunakan program lain yang memiliki kemampuan misalnya, fotografi, perekaman video, dan
konferensi video, kamera akan otomatis dimulai saat Anda mengaktifkan fitur yang memerlukan kamera.
untuk menampilkan Peluncur aplikasi penuh.
Menyambungkan display eksternal
Hubungkan Chromebook Anda ke proyektor atau monitor untuk memberikan presentasi atau memperluas
ruang kerja Anda.
Untuk menghubungkan ke layar eksternal:
1. Sambungkan layar eksternal ke salah satu dari dua konektor USB-C di Chromebook Anda.
2. Sambungkan display eksternal ke outlet listrik.
3. Aktifkan display eksternal.
Untuk mengubah pengaturan layar:
1. Klik ikon pengaturan di baki sistem, lalu klik Device (Perangkat) ➙ Displays (Layar).
2. Ikuti petunjuk di layar untuk mengubah pengaturan tampilan sesuai keinginan Anda.
Bab 2. Mulai menggunakan Chromebook Anda 17

Kenali mode Chromebook Anda (untuk Lenovo 300e / 500e Chromebook 2nd Gen saja)
Layar Lenovo 300e / 500e Chromebook 2nd Gen dapat diputar ke sudut mana pun hingga 360 derajat.
Perhatian: Jangan memutar layar Chromebook dengan terlalu kuat, atau terlalu kuat ke sudut kanan atas
atau kiri atas layar Chromebook. Jika tidak, layar atau engsel dapat menjadi rusak.
Lenovo 300e/500e Chromebook 2nd Gen mendukung empat mode berikut. Anda dapat beralih di antara
mode yang berbeda sesuai dengan preferensi Anda.
Catatan: Keyboard dinonaktifkan secara otomatis dalam mode berdiri, mode tenda, dan mode tablet.
Gunakan layar sentuh untuk mengontrol Chromebook Anda.
Mode notebook Mode berdiri
Mode tenda Mode tablet
18 Panduan Pengguna Lenovo 100e/300e/500e Chromebook 2nd Gen

Gunakan pena elektronik (untuk Lenovo 500e Chromebook 2nd Gen saja)
Lenovo 500e Chromebook 2nd Gen dikirimkan dengan pena elektronik. Untuk menggunakan pena, geser ke
luar dari slot.
Catatan:
• Anda mungkin perlu menginstal aplikasi tambahan seperti Google Keep untuk penggunaan pena yang
lebih baik. Saat tidak digunakan, masukkan kembali ke slotnya.
• Untuk membeli pena, buka
Gunakan pena elektronik
Anda dapat melakukan hal berikut menggunakan pena:
• Untuk membuka aplikasi atau halaman Web, ketuk layar satu kali.
• Untuk menampilkan menu pintasan atau menentukan pilihan, ketuk layar dan tahan pena di sana selama
satu detik.
https://www.lenovo.com/accessories.
Ubah bahasa tampilan
Saat memulai Chromebook Anda untuk pertama kalinya, Anda diminta untuk memilih bahasa tampilan.
Pengaturan ini dapat diubah jika Anda perlu menggunakan bahasa yang berbeda.
1. Klik ikon pengaturan pada baki sistem, lalu klik Advanced (Tingkat Lanjut) ➙ Languages and input
(Bahasa dan input).
2. Pada bagian Bahasa, klik
top (Pindahkan ke atas).
Catatan:
• Jika bahasa yang ingin Anda gunakan tidak ditampilkan dalam daftar, klik Add languages (Tambah
bahasa).
• Anda harus keluar dan masuk agar perubahan diterapkan.
• Setiap pengguna yang masuk dapat mengatur bahasa tampilan mereka sendiri.
di sebelah bahasa yang ingin Anda gunakan, dan kemudian klik Move to the
Ubah metode input
Anda mungkin perlu menambahkan metode input untuk mengetik teks dalam bahasa tertentu dan beralih di
antara metode input.
Tambah metode input
1. Klik ikon pengaturan pada baki sistem, lalu klik Advanced (Tingkat Lanjut) ➙ Languages and input
(Bahasa dan input).
2. Pada bagian metiode Input, klik Manage input methods (Kelola metode input), lalu pilih metode input
yang Anda inginkan.
Beralih di antara metode input
Anda dapat menekan Ctrl + Spasi untuk beralih ke metode input sebelumnya, dan tekan Ctrl + Shift + Spasi
untuk beralih di antara metode input yang tersedia, atau Anda dapat beralih di antara metode input dengan
melakukan hal berikut:
Bab 2. Mulai menggunakan Chromebook Anda 19

1. Klik ikon pengaturan pada baki sistem, lalu klik Advanced (Tingkat Lanjut) ➙ Languages and input
(Bahasa dan input).
2. Di bagian metode Input, klik nama metode input untuk mengaktifkannya.
Mengatur rencana daya
Untuk Chromebook yang tunduk pada ENERGY STAR®, rencana daya berikut berlaku saat Chromebook
Anda diam selama durasi yang ditentukan:
Tabel 1. Rencana daya default (saat tersambung ke daya ac)
• Nonaktifkan layar: Setelah tujuh menit
• Tidurkan Chromebook: Setelah 30 menit
Untuk mengatur ulang rencana daya sehingga tercapai keseimbangan maksimal antara kinerja dan
penghematan energi:
1. Klik ikon pengaturan di baki sistem, lalu klik Device (Perangkat) ➙ Power (Daya).
2. Ikuti petunjuk di layar untuk mengubah pengaturan sesuai keinginan Anda.
Matikan Chromebook Anda
Saat Anda selesai bekerja dengan Chromebook, matikan untuk menghemat daya.
• Klik
• Tekan tombol daya.
di baki sistem.
20
Panduan Pengguna Lenovo 100e/300e/500e Chromebook 2nd Gen

Bab 3. Bantuan dan dukungan
Menghubungi Lenovo
Jika Anda telah mencoba memperbaiki masalah sendiri dan masih membutuhkan bantuan, Anda dapat
menghubungi Pusat Dukungan Pelanggan Lenovo.
Sebelum menghubungi Lenovo
Mempersiapkan hal berikut sebelum menghubungi Lenovo:
1. Mencatat gejala dan detail masalah:
• Apa masalahnya? Apakah terjadi terus-menerus atau kadang kala?
• Ada kesalahan pesan atau kode kesalahan?
• Sistem operasi apa yang Anda gunakan? Versi berapa?
• Aplikasi peranti lunak apa yang beroperasi saat masalah terjadi?
• Apakah masalah dapat muncul kembali? Jika ya, bagaimana?
2. Catat informasi sistem:
• Nama produk
• Nomor seri dan jenis mesin
Ilustrasi berikut menunjukkan tempat untuk menemukan jenis mesin dan nomor seri Chromebook
Anda.
Pusat Dukungan Pelanggan Lenovo
Selama periode garansi, Anda dapat menghubungi Pusat Dukungan Pelanggan Lenovo untuk mendapatkan
bantuan.
Nomor telepon
Untuk daftar nomor telepon Lenovo Support untuk negara atau wilayah Anda, buka
pcsupport.lenovo.com/supportphonelist
Catatan: Nomor telepon dapat berubah tanpa pemberitahuan. Jika tidak ada nomor telepon untuk negara
atau wilayah Anda, hubungi penjual atau perwakilan pemasaran Lenovo.
© Copyright Lenovo 2020 21
untuk nomor telepon terbaru.
https://

Layanan tersedia selama masih dalam masa garansi
• Identifikasi masalah - Staf yang telah terlatih siap membantu Anda untuk menentukan apakah masalahnya
terletak di peranti keras dan kemudian menentukan tindakan apa yang perlu diambil untuk menyelesaikan
masalah.
• Perbaikan peranti keras Lenovo - Jika masalahnya terletak pada peranti keras Lenovo yang masih
bergaransi, staf layanan yang terlatih siap untuk memberikan tingkat layanan yang sesuai.
• Manajemen perubahan teknik - Kadang kala, perubahan teknik mungkin diperlukan setelah produk dijual.
Lenovo atau dealer resmi Lenovo, akan menyediakan Engineering Changes/Perubahan Teknik (EC)
tertentu yang dapat diterapkan pada peranti keras Anda.
Layanan tidak tercakup
• Penggantian atau penggunaan komponen yang tidak diproduksi untuk atau oleh Lenovo atau komponen
yang tidak bergaransi
• Identifikasi sumber masalah peranti lunak
• Konfigurasi UEFI BIOS sebagai bagian dari penginstalan atau upgrade
• Perubahan, modifikasi, atau upgrade driver perangkat
• Penginstalan dan perawatan Network Operating System/Sistem Operasi Jaringan (NOS)
• Penginstalan dan perawatan program
Untuk mengetahui syarat dan ketentuan Lenovo Limited Warranty (Garansi Terbatas Lenovo) yang berlaku
pada produk peranti keras Lenovo, lihat "Informasi Garansi" di Panduan Keamanan dan Garansi yang
diberikan bersama komputer Anda.
Dapatkan bantuan dari Google
Setelah masuk ke Chromebook Anda, mulail Dapatkan Bantuan dari Peluncur aplikasi. Aplikasi Dapatkan
Bantuan menyediakan instruksi komprehensif tentang penggunaan Chromebook Anda.
Selain itu, jika Anda tertarik mengunjungi Pusat Bantuan dan Komunitas Chromebook, buka
support.google.com/chromebook
.
http://
22
Panduan Pengguna Lenovo 100e/300e/500e Chromebook 2nd Gen

Lampiran A. Informasi keamanan penting
Pemberitahuan keamanan
Informasi ini dapat membantu Anda untuk menggunakan komputer secara aman. Ikuti dan simpan semua
informasi yang diberikan bersama komputer Anda. Informasi dalam dokumen ini tidak akan mengubah
ketentuan dalam perjanjian pembelian atau Limited Warranty (Garansi Terbatas). Untuk informasi lebih lanjut,
lihat "Informasi Garansi" di Panduan Keamanan dan Garansi yang disertakan bersama komputer Anda.
Keamanan pelanggan merupakan hal yang penting. Produk kami dikembangkan agar dapat digunakan
dengan aman dan efektif. Namun, komputer pribadi adalah perangkat elektronik. Kabel daya, adaptor daya,
dan fitur lainnya dapat menimbulkan kemungkinan risiko keamanan yang dapat mengakibatkan cedera fisik
atau kerusakan properti, terutama sekali bila tidak digunakan dengan benar. Untuk mengurangi risiko ini,
ikuti petunjuk yang disertakan bersama produk, perhatikan semua peringatan di produk dan petunjuk
pengoperasian, dan lihat informasi yang disertakan dalam dokumen ini dengan cermat. Dengan mengikuti
secara benar informasi yang ada dalam dokumen ini dan yang diberikan bersama dengan produk, Anda
dapat membantu melindungi diri sendiri dari bahaya dan menciptakan lingkungan kerja komputer yang lebih
aman.
Catatan: Informasi ini mencakup referensi untuk adaptor daya dan baterai. Selain itu, beberapa produk
(seperti speaker dan monitor) dikirimkan bersama dengan adaptor daya eksternal. Jika Anda memiliki produk
seperti ini, informasi ini berlaku untuk produk Anda. Selain itu, produk komputer berisi baterai internal
berukuran koin yang menyediakan daya ke jam sistem bahkan saat sambungan komputer dilepaskan,
sehingga informasi keamanan baterai berlaku untuk semua produk komputer.
Informasi penting tentang cara menggunakan komputer Anda
Pastikan Anda mengikuti saran penting yang diberikan di sini agar Anda dapat memaksimalkan kegunaan
komputer dan merasakan kepuasan. Kelalaian mengikuti hal ini dapat mengakibatkan ketidaknyamanan atau
cedera, atau menyebabkan komputer rusak.
Lindungi diri Anda dari panas yang dihasilkan komputer.
Saat komputer diaktifkan atau baterai sedang mengisi, bagian bawah
komputer, sandaran telapak tangan, dan beberapa bagian lainnya
dapat menjadi panas. Temperatur yang dihasilkan tergantung pada
jumlah aktivitas sistem dan tingkat pengisian arus dalam baterai.
Kontak yang terus-menerus dengan tubuh, meskipun dilapisi dengan
pakaian, dapat menyebabkan ketidaknyamanan atau bahkan kulit
terasa terbakar.
• Hindari tangan, pangkuan, atau bagian tubuh lainnya menyentuh
bagian komputer yang panas dalam waktu yang lama.
• Secara berkala, jauhkan tangan Anda dari keyboard dengan
mengangkat tangan Anda dari sandaran telapak tangan.
© Copyright Lenovo 2020 23

Lindungi diri Anda dari panas yang dihasilkan adaptor daya ac.
Saat adaptor daya ac tersambung ke outlet listrik dan komputer,
adaptor menghasilkan panas.
Kontak yang terus-menerus dengan tubuh, meskipun dilapisi dengan
pakaian, dapat menyebabkan kulit terasa terbakar.
• Jangan sampai adaptor daya ac mengenai salah satu bagian tubuh
Anda saat sedang digunakan.
• Jangan pernah digunakan untuk menghangatkan tubuh.
• Jangan membungkus kabel di sekitar adaptor daya ac saat
digunakan.
Hindari komputer dari kondisi basah.
Untuk menghindari tumpahan cairan dan bahaya tersengat listrik,
jauhkan cairan dari komputer.
Lindungi kabel dari kerusakan.
Menggunakan tenaga yang kuat untuk menarik kabel dapat
menyebabkan kabel rusak atau putus.
Arahkan kabel komunikasi, atau kabel adaptor daya ac, mouse,
keyboard, printer, atau perangkat elektronik lainnya dengan benar,
sehingga kabel tidak akan terinjak, membuat seseorang tersandung,
terjepit oleh komputer atau benda lainnya, atau dapat diotak-atik yang
akan mengganggu pengoperasian komputer.
Lindungi komputer dan data saat dipindahkan.
Sebelum memindahkan komputer yang dilengkapi dengan drive
penyimpanan, lakukan salah satu hal berikut:
• Matikan komputer.
• Alihkan komputer ke mode sleep.
• Alihkan komputer ke mode hibernasi.
Ini membantu mencegah terjadinya kerusakan pada komputer, dan
kemungkinan kehilangan data.
24 Panduan Pengguna Lenovo 100e/300e/500e Chromebook 2nd Gen

Tangani komputer dengan hati-hati.
Bawa komputer dengan hati-hati.
Jangan jatuhkan, benturkan, gores, puntir, pukul, getarkan, dorong,
atau letakkan objek berat di komputer, display, atau perangkat
eksternal.
• Gunakan tas laptop berkualitas baik yang dapat memberikan
lapisan bantalan dan perlindungan yang memadai.
• Jangan masukkan komputer ke dalam koper atau tas yang sempit.
• Sebelum memasukkan komputer ke dalam tas laptop, pastikan
komputer sudah mati, berada pada mode sleep, atau mode
hibernasi. Jangan masukkan komputer ke dalam tas saat masih
menyala.
Kondisi yang memerlukan penanganan segera
Produk dapat rusak karena salah penggunaan atau kelalaian. Beberapa kerusakan produk tergolong
cukup parah sehingga produk tidak boleh digunakan kembali hingga selesai diperiksa dan, jika perlu,
diperbaiki oleh teknisi resmi.
Seperti halnya dengan perangkat elektronik lain, perhatikan produk dengan saksama saat diaktifkan.
Meskipun sangat jarang terjadi, Anda mungkin mencium bau atau melihat kepulan asap atau percikan
api keluar dari produk. Anda mungkin juga mendengar bunyi seperti letusan, retakan, atau desis. Ini
mungkin hanya mengindikasikan adanya kerusakan sebuah komponen elektronik internal dalam
suatu mekanisme yang aman dan terkontrol. Atau mungkin mengindikasikan kemungkinan masalah
keamanan. Jangan ambil risiko atau mencoba mendiagnosis sendiri situasinya. Hubungi Pusat
Dukungan Pelanggan untuk panduan lebih lanjut. Untuk daftar nomor telepon Layanan dan Dukungan,
kunjungi situs Web berikut:
https://pcsupport.lenovo.com/supportphonelist
Periksa komputer dan komponennya secara berkala untuk mendeteksi kerusakan, keausan, atau
tanda-tanda bahaya. Jika Anda memiliki pertanyaan tentang kondisi komponen, jangan gunakan
produk. Hubungi Pusat Dukungan Pelanggan atau produsen produk untuk meminta petunjuk tentang
cara memeriksa produk dan serahkan kepada teknisi resmi untuk diperbaiki, jika perlu.
Dalam situasi yang sangat jarang terjadi di mana Anda melihat kondisi berikut, atau jika Anda memiliki
masalah keamanan produk, hentikan penggunaan produk dan cabut kabel daya dari sumber listrik
Lampiran A. Informasi keamanan penting 25

dan jalur telekomunikasi hingga Anda menghubungi Pusat Dukungan Pelanggan untuk mendapatkan
panduan lebih lanjut.
• Kabel daya, konektor, adaptor daya, kabel ekstensi, pelindung lonjakan arus, atau suplai daya retak,
patah, atau rusak.
• Tanda-tanda panas berlebih, asap, percikan api, atau kebakaran.
• Kerusakan pada baterai (seperti retak, penyok, atau tidak mulus), baterai bocor, atau tumpukan material
asing di baterai.
• Bunyi retakan, desis, atau letusan, atau bau menyengat yang keluar dari produk.
• Tanda-tanda cairan tumpah atau benda jatuh mengenai produk komputer, kabel daya, atau adaptor daya.
• Produk komputer, kabel daya, atau adaptor daya terkena air.
• Produk sempat jatuh atau rusak.
• Produk tidak beroperasi dengan normal saat Anda mengikuti petunjuk pengoperasian.
Catatan: Jika Anda melihat kondisi ini pada produk (seperti kabel ekstensi) yang tidak diproduksi untuk atau
oleh Lenovo, hentikan penggunaan produk hingga Anda menghubungi produsen produk untuk mendapatkan
petunjuk lebih lanjut, atau hingga Anda mendapatkan komponen pengganti yang sesuai.
Layanan dan upgrade
Jangan pernah mencoba memperbaiki sendiri produk, kecuali bila diperintahkan oleh Pusat Dukungan
Pelanggan atau dokumentasi Anda. Gunakan hanya Penyedia Layanan yang direkomendasikan untuk
memperbaiki produk tertentu Anda.
Catatan: Beberapa komponen komputer dapat di-upgrade atau diganti oleh pelanggan. Upgrade umumnya
dianggap sebagai opsi. Komponen pengganti yang disetujui untuk dipasang sendiri oleh pelanggan disebut
sebagai Customer Replaceable Unit atau CRU. Lenovo menyediakan dokumentasi berisi instruksi jika
pemasangan opsi atau penggantian CRU dapat dilakukan oleh pelanggan. Semua instruksi untuk memasang
atau mengganti komponen harus diikuti dengan tepat. Jika indikator daya mati, hal ini tidak selalu
mengindikasikan tingkat tegangan di dalam produk adalah nol. Sebelum Anda melepaskan penutup dari
produk yang dilengkapi dengan kabel daya, selalu pastikan daya telah dimatikan dan produk telah
dilepaskan dari sumber listrik. Jika Anda memiliki pertanyaan atau masalah, hubungi Pusat Dukungan
Pelanggan.
Meskipun tidak ada komponen bergerak di dalam komputer setelah kabel daya dilepaskan, peringatan
berikut tetap dibutuhkan untuk keamanan Anda.
Jauhkan jari dan bagian tubuh lainnya dari komponen bergerak yang berbahaya. Jika Anda mengalami
cedera, cari perawatan medis segera.
Hindari kontak dengan komponen panas di dalam komputer. Selama beroperasi, beberapa komponen dapat
menjadi panas hingga kulit terasa terbakar. Sebelum membuka penutup komputer, matikan komputer,
putuskan sambungan daya, dan tunggu sekitar 10 menit hingga komponen dingin.
26 Panduan Pengguna Lenovo 100e/300e/500e Chromebook 2nd Gen

Setelah mengganti CRU, pasang kembali semua tutup pelindung, termasuk tutup komputer, sebelum
menyambungkan daya dan mengoperasikan komputer. Tindakan ini penting untuk membantu mencegah
sengatan listrik yang tidak diinginkan dan membantu memastikan pembatasan bahaya kebakaran yang
dapat terjadi dalam kondisi yang sangat jarang.
Saat mengganti CRU, perhatikan tepi yang tajam atau sudut yang dapat menyebabkan cedera. Jika Anda
mengalami cedera, cari perawatan medis segera.
Kabel dan adaptor daya
BERBAHAYA
Gunakan hanya kabel dan adaptor daya yang diberikan oleh produsen produk.
Kabel daya harus dinyatakan aman untuk digunakan. Untuk Jerman, spesifikasinya adalah H03VV-F,
3G, 0,75 mm
digunakan.
Jangan lilitkan kabel daya di sekitar adaptor daya atau benda lain. Tindakan ini dapat menekan
kabel sedemikian rupa sehingga kabel dapat terurai, retak, atau saling tertaut. Kondisi ini dapat
menimbulkan bahaya keamanan.
Atur kabel sedemikian rupa sehingga tidak akan terinjak, membuat seseorang tersandung, atau
terjepit oleh benda lain.
Lindungi kabel dan adaptor daya agar tidak terkena cairan. Misalnya, jangan letakkan kabel atau
adaptor daya di dekat wastafel, bak mandi, toilet, atau di lantai yang dibersihkan dengan cairan
pembersih. Cairan dapat menyebabkan hubung singkat, terutama jika kabel atau adaptor daya telah
mengalami penekanan karena salah penggunaan. Cairan juga dapat menyebabkan korosi bertahap
pada terminal kabel daya dan/atau terminal konektor di adaptor daya yang akhirnya dapat
menyebabkan panas berlebih.
Pastikan konektor kabel daya telah terpasang sepenuhnya dengan kencang ke soket.
Jangan gunakan adaptor daya yang menunjukkan adanya karat atau tanda-tanda panas berlebih
(seperti plastik yang mengalami deformasi) di pin input AC-nya atau di bagian lainnya dari adaptor
daya.
Jangan gunakan kabel daya yang salah satu ujung kontak elektriknya menunjukkan tanda-tanda
berkarat atau panas berlebih atau jika kabel daya terlihat rusak.
2
, atau lebih tinggi. Untuk negara lain, jenis yang sesuai untuk negara tersebut harus
Untuk mencegah kemungkinan panas berlebih, jangan tutup adaptor daya dengan kain atau objek
lain saat tersambung ke outlet listrik.
Kabel ekstensi dan perangkat terkait
Pastikan kabel ekstensi, pelindung lonjakan arus, catu daya bebas gangguan (UPS), dan soket ekstensi yang
digunakan memiliki nilai batas yang memenuhi persyaratan untuk arus listrik produk. Jangan pernah
membebani perangkat secara berlebihan. Jika soket ekstensi digunakan, beban tidak boleh melebihi nilai
Lampiran A. Informasi keamanan penting 27

input soket ekstensi. Hubungi ahli listrik untuk informasi lebih lanjut jika Anda memiliki pertanyaan tentang
beban daya, persyaratan daya, dan nilai batas input.
Konektor dan outlet
BERBAHAYA
Jika soket (outlet daya) yang akan digunakan untuk peralatan komputer tampak rusak atau
berkarat, jangan gunakan sebelum diganti oleh ahli listrik yang berpengalaman.
Jangan bengkokkan atau modifikasi konektor. Jika konektor rusak, hubungi produsen untuk
mendapatkan konektor pengganti.
Jangan berbagi outlet listrik bersama dengan peralatan rumah tangga atau komersial lain yang
menarik arus listrik dalam jumlah besar; bila hal ini diabaikan, tegangan yang tidak stabil dapat
merusak komputer, data, atau perangkat yang terhubung.
Beberapa produk dilengkapi dengan konektor tiga kaki. Konektor ini hanya dapat dipasang ke
outlet listrik yang tersambung ke arde. Ini merupakan fitur keamanan. Jangan manipulasi fitur
keamanan ini dengan mencoba memasukkannya ke outlet yang tidak tersambung ke arde. Jika
Anda tidak dapat memasukkan konektor ke outlet, hubungi ahli listrik untuk mendapatkan adaptor
outlet yang sesuai atau untuk menggantinya dengan outlet yang kompatibel dengan fitur keamanan
ini. Jangan bebani outlet listrik secara berlebihan. Keseluruhan beban sistem tidak boleh
melampaui 80 persen dari nilai batas sirkuit cabang. Hubungi ahli listrik untuk informasi lebih lanjut
jika Anda memiliki pertanyaan tentang beban daya dan nilai sirkuit cabang.
Pastikan outlet daya yang digunakan memiliki sistem perkabelan yang benar, mudah diakses, dan
terletak di dekat perlengkapan tersebut. Jangan maksimalkan panjang kabel daya dengan cara
yang akan membebani kabel.
Pastikan outlet daya memberikan tegangan dan arus yang benar untuk produk yang Anda pasang.
Secara hati-hati, sambungkan dan lepaskan peralatan dari outlet listrik.
Pernyataan catu daya
Jangan pernah melepaskan penutup catu daya atau bagian lain yang memiliki label berikut.
Tingkat tegangan, arus, dan energi yang berbahaya ada di dalam setiap komponen dengan label ini. Tidak
ada komponen yang dapat diservis di dalam komponen ini. Jika Anda menduga ada masalah pada salah
satu dari komponen ini, hubungi teknisi servis.
Perangkat eksternal
HATI-HATI:
Jangan sambungkan atau lepaskan kabel perangkat eksternal apa pun selain kabel USB (Universal
Serial Bus) dan kabel 1394 saat daya komputer aktif; bila hal ini diabaikan, komputer Anda dapat
mengalami kerusakan. Untuk menghindari kemungkinan kerusakan pada perangkat yang
tersambung, tunggu minimal lima detik setelah komputer dimatikan untuk melepaskan perangkat
eksternal.
28
Panduan Pengguna Lenovo 100e/300e/500e Chromebook 2nd Gen

Pemberitahuan umum tentang baterai
BERBAHAYA
Baterai yang diberikan oleh Lenovo untuk digunakan pada produk Anda telah melalui uji
kompatibilitas dan hanya boleh diganti dengan komponen yang telah disetujui. Baterai selain yang
telah ditentukan oleh Lenovo, atau baterai yang telah dibongkar atau dimodifikasi tidak dicakup
oleh garansi.
Penyalahgunaan atau kesalahan penanganan baterai dapat menyebabkan panas berlebih,
kebocoran cairan, atau ledakan. Untuk menghindari kemungkinan cedera:
• Jangan pernah membuka, membongkar, atau memperbaiki baterai.
• Jangan pukul atau lubangi baterai.
• Jangan sampai baterai mengalami hubung singkat, atau terkena air atau cairan lain.
• Jauhkan baterai dari jangkauan anak-anak.
• Jauhkan baterai dari api.
Hentikan penggunaan jika baterai rusak, atau jika Anda mendeteksi baterai bocor atau ada
penumpukan material asing di kabel baterai.
Simpan baterai isi ulang atau produk yang berisi baterai isi ulang dalam suhu ruang, diisi dengan
sekitar 30 hingga 50% dari kapasitasnya. Kami sarankan agar baterai diisi kira-kira satu kali dalam
setahun untuk mencegah pengosongan berlebih.
Jangan buang baterai ke tempat sampah yang akan dibuang ke pusat pembuangan sampah umum.
Saat membuang baterai, patuhi undang-undang atau peraturan lokal yang berlaku.
Pemberitahuan untuk baterai isi ulang terintegrasi
BERBAHAYA
Jangan mencoba untuk melepas atau mengganti baterai isi ulang yang terintegrasi. Penggantian
baterai harus dilakukan di fasilitas reparasi resmi atau oleh teknisi resmi Lenovo.
Hanya lakukan pengisian baterai sesuai petunjuk yang disertakan dalam dokumentasi produk.
Fasilitas reparasi atau teknisi resmi Lenovo akan mendaur ulang baterai Lenovo sesuai dengan
undang-undang dan peraturan lokal.
Lampiran A. Informasi keamanan penting 29

Panas dan ventilasi produk
BERBAHAYA
Komputer, adaptor daya ac, dan beberapa aksesori dapat menghasilkan panas saat diaktifkan dan
saat baterai sedang diisi daya. Komputer notebook dapat menghasilkan panas yang signifikan
karena ukurannya yang kompak. Selalu ikuti tindakan pencegahan dasar ini:
• Saat komputer diaktifkan atau baterai sedang mengisi, bagian bawah komputer, sandaran
telapak tangan, dan beberapa bagian lainnya dapat menjadi panas. Hindari tangan, pangkuan,
atau bagian tubuh lainnya menyentuh bagian komputer yang panas selama jangka waktu lama.
Jika Anda menggunakan keyboard, jangan letakkan telapak tangan Anda secara terus menerus
di sandaran telapak tangan dalam waktu yang lama. Komputer menghasilkan panas selama
pengoperasian normal. Intensitas panas tergantung pada jumlah aktivitas sistem dan tingkat
pengisian arus dalam baterai. Kontak yang terus-menerus dengan tubuh, meskipun dilapisi
dengan pakaian, dapat menyebabkan ketidaknyamanan atau bahkan kulit terasa terbakar.
Secara berkala, berhentilah sejenak menggunakan keyboard dengan mengangkat tangan Anda
dari sandaran telapak tangan; dan perhatikan untuk tidak menggunakan keyboard selama jangka
waktu lama.
• Jangan operasikan komputer atau mengisi daya baterai di dekat material yang mudah terbakar
atau di lingkungan yang berisiko terjadi ledakan.
• Produk dilengkapi dengan slot ventilasi, kipas, dan/atau pembuang panas demi keamanan,
kenyamanan, dan pengoperasian yang dapat diandalkan. Fitur ini secara tidak sengaja mungkin
terhalang karena produk diletakkan di atas kasur, sofa, karpet, atau permukaan fleksibel lainnya.
Jangan pernah menghalangi, menutupi, atau menonaktifkan fitur ini.
• Saat adaptor daya ac tersambung ke outlet listrik dan komputer, adaptor menghasilkan panas.
Jangan sampai adaptor mengenai salah satu bagian tubuh Anda saat sedang digunakan. Jangan
gunakan adaptor daya ac untuk menghangatkan tubuh. Kontak yang terus-menerus dengan
tubuh, meskipun dilapisi dengan pakaian, dapat menyebabkan kulit terasa terbakar.
Untuk keamanan Anda, selalu ikuti tindakan pencegahan dasar ini pada komputer Anda:
• Tutup selalu komputer setiap kali komputer disambungkan.
• Periksa secara berkala bagian luar komputer, apakah ada tumpukan debu.
• Bersihkan debu dari ventilasi dan setiap lubang di rangka. Bersihkan lebih sering jika komputer
berada di area berdebu atau dengan tingkat lalu lintas tinggi.
• Jangan hambat atau halangi lubang ventilasi.
• Jangan operasikan komputer di dalam furnitur, karena hal ini dapat meningkatkan risiko panas
berlebih.
• Temperatur aliran udara yang masuk ke komputer tidak boleh melebihi 35°C (95°F).
30
Panduan Pengguna Lenovo 100e/300e/500e Chromebook 2nd Gen

Informasi keamanan arus listrik
BERBAHAYA
Arus listrik dari kabel daya, telepon, dan komunikasi berbahaya.
Untuk menghindari bahaya tersengat listrik:
• Jangan gunakan komputer selama terjadi badai petir.
• Jangan sambungkan atau lepaskan kabel atau lakukan pemasangan, perawatan, atau
konfigurasi ulang produk ini selama badai petir.
• Sambungkan semua kabel daya ke outlet listrik yang memiliki sistem perkabelan dan sambungan
ke arde yang benar.
• Sambungkan setiap peralatan ke outlet dengan sistem perkabelan yang benar bila akan
disambungkan ke produk ini.
• Bilamana memungkinkan, gunakan hanya satu tangan untuk menyambungkan atau melepaskan
kabel sinyal.
• Jangan aktifkan peralatan jika ada indikasi api, air, atau kerusakan struktural.
• Lepaskan kabel daya, baterai, dan semua kabel yang terpasang sebelum penutup perangkat
dibuka, kecuali bila diinstruksikan sebaliknya dalam prosedur pemasangan dan konfigurasi.
• Jangan gunakan komputer hingga semua pelindung komponen internal dikencangkan ke
tempatnya. Jangan gunakan komputer jika komponen dan sirkuit internal dalam kondisi terbuka.
BERBAHAYA
Sambungkan dan lepaskan kabel seperti yang dijelaskan dalam prosedur berikut ini saat
memasang, memindahkan, atau membuka penutup di produk ini atau perangkat yang
disambungkan.
Untuk menyambungkan:
1. MATIKAN semuanya.
2. Pertama, pasang semua kabel ke
perangkat.
3. Pasang kabel sinyal ke konektor.
4. Pasang kabel daya ke outlet.
5. HIDUPKAN perangkat.
Kabel daya harus dilepaskan dari outlet dinding atau soket sebelum memasang semua kabel listrik lainnya
yang tersambung ke komputer.
Kabel daya dapat disambungkan kembali ke outlet dinding atau soket hanya setelah semua kabel listrik
lainnya telah disambungkan ke komputer.
Untuk melepaskan:
1. MATIKAN semuanya.
2. Pertama, lepaskan kabel daya dari outlet.
3. Lepaskan kabel sinyal dari konektor.
4. Lepaskan semua kabel dari perangkat.
Lampiran A. Informasi keamanan penting 31

BERBAHAYA
Selama badai petir, jangan lakukan penggantian apa pun dan jangan sambungkan kabel telepon ke
atau lepaskan kabel telepon dari outlet telepon di dinding.
Pemberitahuan tentang LCD (Display Kristal Cair)
HATI-HATI:
LCD (Display Kristal Cair) terbuat dari kaca, oleh karena itu dapat pecah jika komputer ditangani
secara tidak hati-hati atau terjatuh. Jika LCD pecah dan cairan internal mengenai mata atau tangan
Anda, segera basuh bagian tubuh yang terkena dengan air selama minimal 15 menit; jika setelah itu
timbul gejala tertentu, segera cari pertolongan medis.
Catatan: Untuk produk dengan lampu fluoresen yang mengandung merkuri (misalnya, non-LED), lampu
fluoresen pada display kristal cair (LCD) mengandung merkuri; buang sesuai dengan undang-undang lokal,
negara bagian, atau federal.
Menggunakan earphones, headphones, atau headset
Tekanan suara yang berlebihan dari earphone dan headphone dapat menyebabkan gangguan pendengaran.
Penyetelan equalizer ke maksimum akan meningkatkan tegangan output earphone dan headphone serta
tingkat tekanan suaranya. Oleh karena itu, untuk melindungi pendengaran Anda, setel equalizer ke tingkat
yang sesuai.
Penggunaan headphone atau earphone yang berlebihan dalam waktu lama dengan volume suara tinggi
dapat berbahaya jika output konektor headphone atau earphone tidak sesuai dengan spesifikasi EN 50332-
2. Konektor output headphone komputer Anda sesuai dengan EN 50332-2 Subklausul 7. Spesifikasi ini
membatasi tegangan output maksimum dari true RMS pita lebar pada komputer ke 150 mV. Untuk
membantu melindungi Anda dari gangguan pendengaran, pastikan headphone atau earphone yang Anda
gunakan juga sesuai dengan EN 50332-2 (Pembatasan Klausul 7) untuk tegangan karakteristik pita lebar 75
mV. Menggunakan headphone yang tidak sesuai dengan EN 50332-2 dapat berbahaya karena tingkat
tekanan suaranya yang berlebih.
Jika komputer Lenovo Anda disertai dengan headphone atau earphone, sebagai satu kesatuan, kombinasi
headphone atau earphone dan komputer telah sesuai dengan spesifikasi EN 50332-1. Jika headphones atau
earphone yang lain digunakan, pastikan headphone atau earphone tersebut sesuai dengan EN 50332-1 (Nilai
Pembatasan Klausul 6.5). Menggunakan headphone yang tidak sesuai dengan EN 50332-1 dapat berbahaya
karena tingkat tekanan suara yang berlebih.
Pemberitahuan bahaya tersedak
BAHAYA TERSEDAK – Produk ini berisi komponen berukuran kecil.
32
Panduan Pengguna Lenovo 100e/300e/500e Chromebook 2nd Gen

Jauhkan dari anak-anak berusia di bawah tiga tahun.
Pemberitahuan tentang kantung plastik
BERBAHAYA
Kantung plastik dapat berbahaya. Jauhkan kantung plastik dari bayi atau anak-anak untuk
menghindari bahaya tercekik.
Pemberitahuan komponen kaca
HATI-HATI:
Beberapa bagian dari produk Anda mungkin terbuat dari kaca. Kaca ini bisa pecah jika produk
terjatuh ke permukaan yang keras atau menerima benturan yang signifikan. Jika kaca pecah, jangan
sentuh kaca atau mencoba melepasnya. Berhenti menggunakan produk Anda hingga kaca diganti
oleh staf layanan terlatih.
Pencegahan terhadap listrik statis
Listrik statis, meskipun tidak berbahaya bagi Anda, dapat menyebabkan komponen dan opsi komputer
mengalami kerusakan serius. Jika ditangani dengan tidak tepat, komponen yang sensitif listrik terhadap
listrik statis dapat rusak. Jika Anda membongkar opsi atau CRU, jangan buka kemasan pelindung listrik
statis yang berisi komponen tersebut hingga ada instruksi yang meminta Anda untuk memasangnya.
Jika Anda menangani opsi atau CRU, atau melakukan pekerjaan di dalam komputer, lakukan tindakan
pencegahan berikut untuk mencegah kerusakan akibat listrik statis:
• Batasi gerakan Anda. Gerakan dapat menyebabkan listrik statis terbentuk di sekitar Anda.
• Selalu tangani komponen dengan hati-hati. Pegang adaptor, modul memori, dan papan sirkuit lain di
bagian tepinya. Jangan pernah sentuh sirkuit yang terbuka.
• Lakukan pencegahan agar tidak ada orang lain yang menyentuh komponen.
• Jika Anda memasang opsi atau CRU yang sensitif terhadap listrik statis, sentuhkan kemasan pelindung
listrik statis yang berisi komponen ke penutup slot ekspansi logam atau permukaan logam lain yang tidak
bercat di komputer selama minimal dua detik. Tindakan ini akan mengurangi listrik statis di kemasan dan
tubuh Anda.
• Jika memungkinkan, lepaskan komponen yang sensitif terhadap listrik statis dari paket pelindung listrik
statis dan pasang komponen tersebut tanpa meletakkannya di permukaan. Jika tidak memungkinkan,
letakkan paket pelindung listrik statis di permukaan yang halus dan datar dan letakkan komponen di
atasnya.
• Jangan letakkan komponen di tutup komputer atau permukaan metal yang lain.
Lingkungan pengoperasian
Ketinggian maksimum (tanpa tekanan)
3.048 m
Temperatur
• Pengoperasian: 5°C hingga 35°C (41°F hingga 95°F)
Lampiran A. Informasi keamanan penting 33

• Penyimpanan: 5°C hingga 43°C (41°F hingga 109°F)
Catatan: Saat mengisi daya baterai, temperatur baterai tidak boleh kurang dari 0°C (32°F).
Kelembapan relatif
• Pengoperasian: 8% hingga 95% saat temperatur bohlam basah 23°C (73°F)
• Penyimpanan: 5% hingga 95% pada temperatur bola basah 27°C (81°F)
Pembersihan dan perawatan
Dengan penanganan dan perawatan yang benar, komputer Anda akan berfungsi dengan sempurna. Topik
berikut berisi informasi untuk membantu Anda menjaga kinerja komputer selalu prima.
Saran perawatan dasar
Berikut beberapa poin penting dalam menjaga komputer agar selalu berfungsi dengan benar:
• Jika mungkin, letakkan komputer di area yang berventilasi baik dan kering tanpa paparan langsung ke
sinar matahari.
• Simpan material kemasan dengan aman, jauh dari jangkauan anak-anak untuk mencegah risiko tercekik
akibat kantung plastik.
• Jauhkan komputer Anda dari magnet, ponsel aktif, peralatan listrik, atau speaker (lebih dari 13 cm atau 5
inci).
• Hindari komputer dari temperatur ekstrem (di bawah 5°C/41°F atau di atas 35°C/95°F).
• Jangan tempatkan objek (termasuk kertas) di antara display dan keyboard atau sandaran telapak tangan.
• Display komputer mungkin didesain terbuka dan digunakan dengan sudut tertentu. Jangan terlalu kuat
membuka display. Jika hal ini diabaikan, engsel komputer dapat rusak.
• Jangan balikkan komputer saat adaptor daya ac dipasang, jika hal ini diabaikan, konektor adaptor dapat
pecah.
• Sebelum memindahkan komputer, pastikan untuk melepaskan media, mematikan perangkat yang
tersambung, dan melepaskan kabel.
• Saat membawa komputer yang terbuka, pegang bagian bawahnya. Jangan bawa atau pegang komputer
di bagian display.
• Hanya teknisi Lenovo resmi yang boleh membongkar dan memperbaiki komputer Anda.
• Jangan modifikasi atau menempelkan perekat pada kait untuk membuat display tetap terbuka atau
tertutup.
• Hindari agar komputer dan semua peralatan periferal tidak terkena udara secara langsung dari peralatan
yang dapat menghasilkan ion negatif. Bila memungkinkan, hubungkan komputer ke arde sebagai sarana
pelepasan elektrostatis yang aman.
Membersihkan komputer
Praktik yang baik adalah membersihkan komputer secara berkala untuk melindungi permukaannya dan
memastikannya beroperasi tanpa masalah.
Membersihkan tutup komputer: Seka dengan kain yang tidak berserabut dan sudah dibasahi air yang
diberi sabun lembut. Hindari membasahi langsung penutup dengan cairan.
Membersihkan keyboard: Seka tombol satu demi satu dengan kain yang tidak berserabut yang sudah
dibasahi dengan air yang diberi sabun lembut. Jika Anda menyeka beberapa tombol sekaligus, kain mungkin
akan tersangkut ke tombol yang posisinya berdekatan dan kemungkinan dapat merusaknya. Hindari
menyemprotkan cairan pembersih langsung ke keyboard. Untuk membersihkan remah-remah atau debu dari
34
Panduan Pengguna Lenovo 100e/300e/500e Chromebook 2nd Gen

bawah tombol, Anda dapat menggunakan blower kamera dengan sikat atau gunakan udara dingin dari
pengering rambut.
Membersihkan layar komputer: Goresan, minyak, debu, bahan kimia, dan sinar ultraviolet dapat
memengaruhi fungsi layar komputer Anda. Gunakan kain kering, lembut, dan tidak berserabut untuk
menyeka layar dengan lembut. Jika Anda melihat tanda seperti goresan di layar, kemungkinan itu adalah
noda. Lap atau bersihkan noda tersebut dengan kain yang lembut dan kering. Jika noda tidak hilang, basahi
kain yang lembut dan bebas serabut dengan air atau pembersih kaca mata, jangan semprotkan langsung
cairan ke layar komputer. Pastikan layar komputer Anda kering sebelum ditutup.
Instruksi keamanan untuk pengajar, orang tua, dan pengawas orang
dewasa
Chromebook ini dimaksudkan untuk digunakan sebagai alat pengembangan anak terutama oleh anak-anak,
usia 6 tahun atau lebih. Harus ada pengawasan oleh orang dewasa. Diharuskan untuk memberikan
penjelasan secara menyeluruh kepada anak-anak tentang penggunaan komputer, baterai, dan adaptor daya
ac yang aman dan benar.
• Untuk ITE dengan catu daya yang tidak dimaksudkan untuk digunakan oleh anak-anak: Seperti halnya
semua produk listrik, harus berhati-hati dalam hal penanganan dan penggunaannya untuk mencegah
sengatan listrik. Adaptor daya ac tidak boleh dipegang oleh anak-anak.
• Komputer tidak boleh diletakkan di atas kulit langsung (dipangku) oleh anak untuk waktu yang lama.
Komputer harus diletakkan pada permukaan yang rata, seperti meja, jika anak Anda bermaksud
menggunakannya selama lebih dari beberapa menit.
• Komputer (termasuk adaptor daya ac dan paket baterai, sebagaimana berlaku) tidak boleh dibiarkan
kehujanan atau terkena air. Jika perlu dibersihkan, jangan merendamnya dalam air; lap bersih
menggunakan kain lembab.
• Komputer (termasuk adaptor daya ac dan paket baterai, sebagaimana berlaku) tidak boleh dijatuhkan,
dihancurkan (diinjak) atau disalahgunakan.
• Orang dewasa harus memperingatkan anaknya tentang potensi bahaya tersandung yang ditimbulkan oleh
kabel antara sumber daya dan komputer. Orang dewasa harus memeriksa komputer (termasuk adaptor
daya ac dan paket baterai, sebagaimana berlaku) secara berkala untuk kerusakan. Demikian pula, jika
seorang anak mengetahui ada bagian yang rusak, ini harus segera dilaporkan kepada guru/orang tua/
pengawas orang dewasa. Komponen yang rusak dapat diganti melalui layanan yang disediakan oleh
Lenovo.
BERBAHAYA
PRODUK YANG DIOPERASIKAN LISTRIK. Tidak direkomendasikan untuk anak di bawah 3 tahun
(atau rentang usia yang ditentukan lainnya). Seperti halnya semua produk listrik, tindakan
pencegahan harus dipatuhi selama menangani dan menggunakan produk listrik untuk mengurangi
risiko sengatan listrik.
Lampiran A. Informasi keamanan penting 35

36 Panduan Pengguna Lenovo 100e/300e/500e Chromebook 2nd Gen

Lampiran B. Informasi aksesibilitas dan ergonomi
Bab ini berisi informasi tentang aksesibilitas dan ergonomi.
Aksesibilitas dan kenyamanan
Penerapan ergonomik yang baik merupakan hal penting untuk memaksimalkan penggunaan komputer
pribadi dan mencegah ketidaknyamanan. Tata tempat kerja dan perlengkapan yang Anda gunakan sesuai
dengan kebutuhan dan jenis pekerjaan yang Anda lakukan. Selain itu, terapkan kebiasaan kerja yang sehat
untuk memaksimalkan performa dan kenyamanan Anda saat menggunakan komputer.
Lenovo berkomitmen untuk memberikan akses ke informasi dan teknologi yang lebih luas kepada pengguna
yang memiliki keterbatasan pendengaran, penglihatan, dan gerak.
Informasi ergonomik
Penerapan ergonomik yang baik merupakan hal penting untuk memaksimalkan penggunaan komputer
pribadi dan mencegah ketidaknyamanan. Tata tempat kerja dan perlengkapan yang Anda gunakan sesuai
dengan kebutuhan dan jenis pekerjaan yang Anda lakukan. Selain itu, terapkan kebiasaan kerja yang sehat
untuk memaksimalkan performa dan kenyamanan Anda saat menggunakan komputer.
Bekerja di kantor virtual mungkin mengharuskan Anda untuk beradaptasi dengan perubahan dinamis di
lingkungan Anda. Menyesuaikan dengan sumber cahaya sekitar, gaya duduk aktif, dan penempatan
perangkat keras komputer, dapat membantu Anda meningkatkan performa dan mendapatkan kenyamanan
yang lebih besar.
Contoh ini menunjukkan seseorang dalam lingkungan kerja yang konvensional. Bahkan bila tidak dalam
lingkungan kerja seperti ini, Anda dapat mengikuti beberapa saran ini. Kembangkan kebiasaan baik untuk
kebaikan Anda.
Posisi umum: Secara berkala ubah sedikit posisi kerja Anda untuk mencegah gejala ketidaknyamanan yang
disebabkan karena posisi kerja yang sama dalam jangka waktu lama. Sering mengambil istirahat singkat dari
pekerjaan Anda juga membantu mencegah ketidaknyamanan ringan yang disebabkan karena posisi kerja.
Display: Posisikan display untuk menjaga jarak pandang yang nyaman sejauh 510 mm hingga 760 mm.
Jangan sampai display terkena cahaya yang menyilaukan atau pantulan cahaya dari lampu di atas atau
sumber cahaya luar. Jaga layar display tetap bersih dan atur kecerahan ke tingkat yang memungkinkan Anda
melihat layar dengan jelas. Tekan tombol kontrol kecerahan untuk menyesuaikan kecerahan display.
Posisi kepala: Jaga kepala dan leher dalam posisi nyaman dan netral (vertikal, atau tegak).
© Copyright Lenovo 2020 37

Kursi: Gunakan kursi yang dilengkapi dengan penopang punggung yang baik dan penyetelan ketinggian
kursi. Gunakan setelan kursi untuk mendapatkan posisi kerja yang nyaman.
Posisi lengan dan tangan: Jika ada, gunakan sandaran lengan kursi atau area di permukaan kerja untuk
menopang bobot lengan Anda. Pertahankan lengan bawah, pergelangan tangan, dan tangan dalam posisi
yang relaks dan netral (horizontal). Mengetiklah dengan sentuhan lembut, tanpa menekan tombol terlalu
berlebihan.
Posisi kaki: Jaga paha paralel dengan lantai dan kaki Anda seluruhnya menapak lantai atau sandaran kaki.
Bagaimana jika melakukan perjalanan?
Sulit untuk mengikuti praktik ergonomik terbaik saat Anda menggunakan komputer selama dalam perjalanan
atau lingkungan kerja yang tidak formal. Terlepas dari kondisi lingkungan kerja, cobalah untuk mengikuti
sebanyak mungkin saran yang diberikan. Duduk dengan benar dan menggunakan pencahayaan yang cukup
misalnya, akan membantu Anda mempertahankan tingkat kenyamanan dan performa yang diinginkan. Jika
area kerja Anda bukan berupa kantor konvensional, pastikan Anda mengingat untuk sering mengubah posisi
duduk dan mengambil istirahat kerja. Banyak solusi produk tersedia untuk membantu Anda memodifikasi
dan mengembangkan komputer sesuai kebutuhan Anda. Anda dapat menemukan beberapa opsi ini di
https://www.lenovo.com/accessories. Temukan semua opsi untuk solusi penggunaan dok dan produk
eksternal yang dapat memberikan tingkat kesesuaian dan fitur yang Anda inginkan.
Pertanyaan seputar penglihatan?
Layar display visual di komputer notebook didesain untuk memenuhi standar yang tertinggi. Layar display
visual ini memberikan Anda gambar yang jelas dan tajam serta display yang besar dan cerah serta mudah
untuk dilihat, namun tetap nyaman di mata. Aktivitas yang menuntut konsentrasi mata yang terus-menerus
dapat melelahkan. Jika Anda memiliki pertanyaan tentang kelelahan pada mata atau ketidaknyamanan
visual, hubungi dokter spesialis mata untuk meminta saran.
38
Panduan Pengguna Lenovo 100e/300e/500e Chromebook 2nd Gen

Lampiran C. Informasi kepatuhan
Pernyataan kepatuhan frekuensi radio
Model komputer yang dilengkapi dengan komunikasi nirkabel telah sesuai dengan frekuensi radio dan
standar keamanan dari negara atau kawasan yang memperbolehkan penggunaan fitur nirkabel pada
komputer ini.
Selain dokumen ini, pastikan Anda membaca Regulatory Notice untuk negara atau kawasan Anda sebelum
menggunakan perangkat nirkabel yang ada di komputer.
Informasi terkait nirkabel
Topik ini berisi informasi terkait nirkabel tentang produk Lenovo.
Kompatibilitas nirkabel
Kartu LAN nirkabel didesain agar kompatibel dengan produk LAN nirkabel mana pun yang didasarkan pada
DSSS (Direct Sequence Spread Spectrum), CCK (Complementary Code Keying), dan/atau radio teknologi
OFDM (Orthogonal Frequency Division Multiplexing), dan sesuai dengan:
• Standar 802.11b/g, 802.11a/b/g, 802.11n, atau 802.11ac tentang LAN nirkabel, seperti didefinisikan dan
disetujui oleh Institute of Electrical and Electronics Engineers.
• Sertifikasi Wireless Fidelity (Wi-Fi
®
) seperti didefinisikan oleh Wi-Fi Alliance®.
Lingkungan penggunaan dan kesehatan Anda
Komputer ini dilengkapi dengan kartu nirkabel terintegrasi yang beroperasi mengikuti panduan yang
ditetapkan oleh standar dan rekomendasi keamanan frekuensi radio (RF); sehingga Lenovo yakin produk ini
aman untuk digunakan oleh konsumen. Standar dan rekomendasi ini mencerminkan konsensus komunitas
ilmiah di seluruh dunia, dan hasil dari diskusi panel dan komite ilmuwan, yang secara terus-menerus
meninjau dan menginterpretasikan literatur riset yang luas.
Dalam beberapa situasi atau kondisi, penggunaan perangkat nirkabel mungkin dibatasi oleh pemilik
bangunan atau perwakilan yang berwenang dari bisnis tersebut. Contohnya, situasi dan area ini mungkin
mencakup kondisi berikut:
• Di dalam pesawat, di rumah sakit, atau di dekat SPBU, area ledakan (dengan perangkat elektro-eksplosif),
implan medis, atau perangkat medis elektronik yang digunakan di tubuh, misalnya pacu jantung.
• Dalam kondisi lain di mana risiko interferensi dengan perangkat atau layanan lain dianggap atau terdeteksi
membahayakan.
Jika Anda tidak yakin tentang kebijakan yang berlaku terkait penggunaan perangkat nirkabel dalam area
tertentu (misalnya, bandara atau rumah sakit), Anda disarankan untuk meminta izin penggunaan perangkat
nirkabel terintegrasi sebelum mengaktifkan komputer.
Temukan lokasi antena nirkabel
Chromebook Anda memiliki sistem antena nirkabel. Anda dapat mengaktifkan komunikasi nirkabel ini di
mana pun Anda berada.
© Copyright Lenovo 2020 39

Ilustrasi berikut menunjukkan lokasi antena di Chromebook Anda:
1 Antena LAN nirkabel (tambahan)
2 Antena LAN nirkabel (utama)
Menemukan lokasi pemberitahuan pengaturan nirkabel
Untuk informasi lebih lanjut tentang pemberitahuan pengaturan nirkabel, lihat Regulatory Notice di https://
support.lenovo.com
.
Uni Eropa — sesuai dengan Peraturan Peralatan Radio
Produk ini memenuhi semua persyaratan dan norma dasar yang berlaku untuk Peraturan Peralatan Radio
Dewan Uni Eropa 2014/53/EU yang selaras dengan undang-undang Negara Anggota terkait dengan
peralatan radio. Teks lengkap deklarasi kesesuaian Uni Eropa sistem tersedia di:
https://www.lenovo.com/us/en/compliance/eu-doc
Lenovo menolak bertanggung jawab atas kegagalan untuk memenuhi persyaratan perlindungan akibat
modifikasi produk yang tidak direkomendasikan, termasuk pemasangan kartu opsi dari produsen lain.
Produk ini telah diuji dan dinyatakan sesuai dengan batas untuk peralatan Kelas B berdasarkan Standar
Eropa yang disesuaikan dalam Peraturan yang berlaku. Batas untuk perlengkapan Kelas B dikembangkan
untuk lingkungan perumahan umum guna memberikan perlindungan memadai terhadap interferensi dengan
perangkat komunikasi berlisensi.
Brasil
Este equipamento não tem direito à proteção contra interferência prejudicial e não pode causar interferência
em sistemas devidamente autorizados.
This equipment is not protected against harmful interference and may not cause interference with duly
authorized systems.
Meksiko
Advertencia: En Mexico la operación de este equipo está sujeta a las siguientes dos condiciones: (1) es
posible que este equipo o dispositivo no cause interferencia perjudicial y (2) este equipo o dispositivo debe
aceptar cualquier interferencia, incluyendo la que pueda causar su operación no deseada.
40
Panduan Pengguna Lenovo 100e/300e/500e Chromebook 2nd Gen

Singapura
Korea
무선설비 전파 혼신 (사용주파수 2400∼2483.5 , 5725∼5825 무선제품해당)
해당 무선설비가 전파혼신 가능성이 있으므로 인명안전과 관련된 서비스는 할 수 없음
SAR 정보
본 장치는 전파 노출에 대한 가이드라인을 충족합니다.
본 장치는 무선 송수신기 입니다. 본 장치는 국제 가이드라인으로 권장되는 전파 노출에 대한 제한을 초과하지
않도록 설계되었습니다. 장치 액세서리 및 최신 부품을 사용할 경우 SAR 값이 달라질 수 있 습니다. SAR 값은
국가 보고 및 테스트 요구 사항과 네트워크 대역에 따라 다를 수 있습니다. 본 장치 는 사람의 신체에서 20mm
이상의 거리에서 사용할 수 있습니다.
Informasi lingkungan negara dan kawasan
Bagian ini berisi informasi lingkungan, daur ulang, dan RoHS untuk produk Lenovo.
Informasi daur ulang dan lingkungan
Lenovo mendorong pemilik peralatan teknologi informasi (TI) untuk mendaur ulang peralatan mereka dengan
cara yang bertanggung jawab jika tidak digunakan lagi. Lenovo menawarkan beragam program dan layanan
untuk membantu pemilik peralatan mendaur ulang produk IT mereka. Untuk informasi tentang daur ulang
produk Lenovo, kunjungi:
https://www.lenovo.com/recycling
Informasi lingkungan terbaru tentang produk kami tersedia di:
https://www.lenovo.com/ecodeclaration
Informasi WEEE Penting
Tanda WEEE di produk Lenovo berlaku untuk negara dengan peraturan WEEE dan limbah elektronik
(misalnya, Peraturan WEEE (WEEE Directive) Eropa, Aturan Pengelolaan Limbah Elektronik India). Peralatan
diberi label sesuai dengan peraturan lokal yang terkait dengan peralatan elektrik dan peralatan bekas
(WEEE). Peraturan tersebut menetapkan kerangka kerja untuk pengembalian dan daur ulang peralatan bekas
sebagaimana yang berlaku dalam setiap wilayah. Label ini digunakan pada beragam produk untuk
Lampiran C. Informasi kepatuhan 41

mengindikasikan bahwa produk tidak boleh dibuang, namun dikirim ke sistem pengumpulan yang telah ada
untuk didaur ulang saat masa pakai produk tersebut berakhir.
Pengguna peralatan elektrik dan elektronik (EEE) dengan tanda WEEE tidak boleh membuang EEE di akhir
masa pakainya sebagai limbah perkotaan yang tidak disortir, namun harus menggunakan kerangka kerja
pengumpulan yang tersedia bagi mereka untuk pengembalian, daur ulang, dan pemulihan WEEE serta untuk
meminimalkan kemungkinan dampak EEE terhadap lingkungan dan kesehatan manusia karena adanya zatzat yang berbahaya. Peralatan elektrik dan elektronik (EEE) Lenovo mungkin berisi suku cadang dan
komponen, yang pada akhir masa pakainya mungkin dianggap sebagai limbah berbahaya.
EEE dan peralatan elektrik dan elektronik limbah (WEEE) dapat dikirimkan gratis ke tempat penjualan atau
setiap distributor yang menjual peralatan elektrik dan elektronik yang berjenis dan berfungsi sama seperti
EEE atau WEEE bekas.
Untuk informasi WEEE tambahan, kunjungi:
https://www.lenovo.com/recycling
Informasi WEEE untuk Hungaria
Lenovo, sebagai produsen, menanggung biaya yang ditimbulkan sehubungan dengan pemenuhan
kewajiban Lenovo berdasarkan Undang-Undang Hungaria No. 197/2014 (VIII.1.) subpasal (1)-(5) dari pasal
12.
Pernyataan daur ulang Jepang
Collect and recycle a disused Lenovo computer or monitor
If you are a company employee and need to dispose of a Lenovo computer or monitor that is the property of
the company, you must do so in accordance with the Law for Promotion of Effective Utilization of Resources.
Computers and monitors are categorized as industrial waste and should be properly disposed of by an
industrial waste disposal contractor certified by a local government. In accordance with the Law for
Promotion of Effective Utilization of Resources, Lenovo Japan provides, through its PC Collecting and
Recycling Services, for the collecting, reuse, and recycling of disused computers and monitors. For details,
visit the Lenovo Web site at:
https://www.lenovo.com/recycling/japan
Pursuant to the Law for Promotion of Effective Utilization of Resources, the collecting and recycling of homeused computers and monitors by the manufacturer was begun on October 1, 2003. This service is provided
free of charge for home-used computers sold after October 1, 2003. For details, go to:
https://www.lenovo.com/recycling/japan
Dispose of Lenovo computer components
Some Lenovo computer products sold in Japan may have components that contain heavy metals or other
environmental sensitive substances. To properly dispose of disused components, such as a printed circuit
board or drive, use the methods described above for collecting and recycling a disused computer or monitor.
Dispose of disused lithium batteries from Lenovo computers
A button-shaped lithium battery is installed inside your Lenovo computer to provide power to the computer
clock while the computer is off or disconnected from the main power source. If you need to replace it with a
new one, contact your place of purchase or contact Lenovo for service. If you need to dispose of a disused
lithium battery, insulate it with vinyl tape, contact your place of purchase or an industrial-waste-disposal
operator, and follow their instructions.
42
Panduan Pengguna Lenovo 100e/300e/500e Chromebook 2nd Gen

Disposal of a lithium battery must comply with local ordinances and regulations.
Dispose of a disused battery from Lenovo notebook computers
Your Lenovo notebook computer has a lithium ion battery or a nickel metal hydride battery. If you are a
company employee who uses a Lenovo notebook computer and need to dispose of a battery, contact the
proper person in Lenovo sales, service, or marketing, and follow that person's instructions. You also can
refer to the instructions at:
https://www.lenovo.com/jp/ja/environment/recycle/battery/
If you use a Lenovo notebook computer at home and need to dispose of a battery, you must comply with
local ordinances and regulations. You also can refer to the instructions at:
https://www.lenovo.com/jp/ja/environment/recycle/battery/
Informasi daur ulang untuk Brasil
Declarações de Reciclagem no Brasil
Descarte de um Produto Lenovo Fora de Uso
Equipamentos elétricos e eletrônicos não devem ser descartados em lixo comum, mas enviados à pontos de
coleta, autorizados pelo fabricante do produto para que sejam encaminhados e processados por empresas
especializadas no manuseio de resíduos industriais, devidamente certificadas pelos orgãos ambientais, de
acordo com a legislação local.
A Lenovo possui um canal específico para auxiliá-lo no descarte desses produtos. Caso você possua um
produto Lenovo em situação de descarte, ligue para o nosso SAC ou encaminhe um e-mail para:
reciclar@lenovo.com, informando o modelo, número de série e cidade, a fim de enviarmos as instruções
para o correto descarte do seu produto Lenovo.
Informasi daur ulang baterai untuk Uni Eropa
Pemberitahuan: Tanda ini hanya berlaku untuk negara-negara yang tergabung dalam Uni Eropa (UE).
Baterai atau kemasan baterai diberi label sesuai dengan Peraturan Eropa 2006/66/EC yang terkait dengan
baterai dan akumulator serta baterai dan akumulator bekas. Peraturan tersebut menetapkan kerangka kerja
untuk pengembalian dan daur ulang baterai dan akumulator bekas sebagaimana yang diterapkan di seluruh
Uni Eropa. Label ini digunakan pada beragam jenis baterai untuk mengindikasikan bahwa baterai tidak boleh
dibuang, namun dikembalikan saat masa pakainya berakhir sesuai dengan Peraturan ini.
Sesuai dengan Peraturan Eropa 2006/66/EC, baterai dan akumulator diberi label untuk mengindikasikan agar
keduanya dikumpulkan dan didaur ulang secara terpisah di akhir masa pakainya. Label di baterai mungkin
juga menyertakan simbol kimia untuk logam yang terkait dengan baterai (Pb untuk timbal, Hg untuk merkuri,
dan Cd untuk kadmium). Pengguna baterai dan akumulator tidak boleh membuang baterai dan akumulator
sebagai limbah perkotaan yang tidak disortir, namun gunakan kerangka kerja pengumpulan yang tersedia
bagi pelanggan untuk pengembalian, daur ulang, dan penanganan baterai dan akumulator. Peran serta
Lampiran C. Informasi kepatuhan 43

pelanggan sangatlah penting untuk meminimalkan dampak potensial baterai dan akumulator terhadap
lingkungan dan kesehatan manusia akibat adanya potensi zat-zat yang berbahaya.
Sebelum menempatkan peralatan elektrik dan elektronik (EEE) di jalur pengumpulan limbah atau di fasilitas
pengumpulan limbah, pengguna akhir dari peralatan yang berisi baterai dan/atau akumulator harus melepas
baterai dan akumulator tersebut untuk dikumpulkan secara terpisah.
Pembuangan baterai lithium dan unit baterai dari produk Lenovo
Baterai lithium tipe sel mungkin dipasang di dalam produk Lenovo Anda. Anda dapat menemukan detail
tentang baterai tersebut dalam dokumentasi produk. Jika baterai harus diganti, hubungi tempat pembelian
atau hubungi bagian servis Lenovo. Jika Anda harus membuang baterai lithium, isolasikan baterai dengan
perekat vinil, hubungi tempat pembelian atau operator pembuangan limbah, dan ikuti petunjuk dari mereka.
Pembuangan unit baterai dari produk Lenovo
Perangkat Lenovo Anda mungkin berisi unit baterai Li-ion (lithium-ion) atau unit baterai Ni-MH (nickel-metal
hydride). Anda dapat menemukan detail tentang unit baterai tersebut dalam dokumentasi produk. Jika Anda
harus membuang unit baterai, isolasikan unit baterai dengan perekat vinil, hubungi bagian penjualan atau
servis Lenovo, atau tempat pembelian, atau operator pembuangan limbah, dan ikuti petunjuk dari mereka.
Anda juga dapat melihat petunjuk yang diberikan dalam panduan pengguna untuk produk Anda.
Untuk pengumpulan dan penanganan yang benar, buka:
https://www.lenovo.com/environment
Informasi daur ulang untuk China daratan
Informasi daur ulang baterai untuk Taiwan
44 Panduan Pengguna Lenovo 100e/300e/500e Chromebook 2nd Gen

Informasi daur ulang baterai untuk Amerika Serikat dan Kanada
Peraturan Batasan Zat Berbahaya (Restriction of Hazardous
Substances/RoHS) negara dan kawasan
Informasi lingkungan terbaru tentang produk Lenovo tersedia di:
https://www.lenovo.com/ecodeclaration
RoHS Uni Eropa
Produk Lenovo ini, beserta komponen yang disertakan (kabel, dan lain-lain) memenuhi persyaratan
Peraturan 2011/65/EU mengenai batasan penggunaan bahan berbahaya tertentu dalam peralatan listrik dan
elektronik ("RoHS recast" atau "RoHS 2").
Untuk informasi lebih lanjut tentang kesesuaian Lenovo pada RoHS di seluruh dunia, buka:
https://www.lenovo.com/rohs-communication
RoHS Turki
The Lenovo product meets the requirements of the Republic of Turkey Directive on the Restriction of the Use
of Certain Hazardous Substances in Waste Electrical and Electronic Equipment (WEEE).
RoHS Ukraina
RoHS India
RoHS compliant as per E-Waste (Management) Rules.
RoHS China Daratan
The information in the following table is applicable to products manufactured on or after January 1, 2015 for
sale in the People’s Republic of China.
Lampiran C. Informasi kepatuhan 45

46 Panduan Pengguna Lenovo 100e/300e/500e Chromebook 2nd Gen

RoHS Taiwan
Pemberitahuan emisi elektromagnetik
Federal Communications Commission (FCC) Pernyataan Kesesuaian
Pemasok
Informasi berikut merujuk pada produk berikut:
Nama produk Jenis mesin
Lenovo 100e Chromebook 2nd Gen 81MA
Lenovo 300e Chromebook 2nd Gen 81MB
Lenovo 500e Chromebook 2nd Gen 81MC
This equipment has been tested and found to comply with the limits for a Class B digital device, pursuant to
Part 15 of the FCC Rules. These limits are designed to provide reasonable protection against harmful
interference in a residential installation. This equipment generates, uses, and can radiate radio frequency
energy and, if not installed and used in accordance with the instructions, may cause harmful interference to
radio communications. However, there is no guarantee that interference will not occur in a particular
installation. If this equipment does cause harmful interference to radio or television reception, which can be
Lampiran C. Informasi kepatuhan 47

determined by turning the equipment off and on, the user is encouraged to try to correct the interference by
one or more of the following measures:
• Reorient or relocate the receiving antenna.
• Increase the separation between the equipment and receiver.
• Connect the equipment into an outlet on a circuit different from that to which the receiver is connected.
• Consult an authorized dealer or service representative for help.
Lenovo is not responsible for any radio or television interference caused by using other than recommended
cables and connectors or by unauthorized changes or modifications to this equipment. Unauthorized
changes or modifications could void the user’s authority to operate the equipment.
This device complies with Part 15 of the FCC Rules. Operation is subject to the following two conditions: (1)
this device may not cause harmful interference, and (2) this device must accept any interference received,
including interference that may cause undesired operation.
Responsible Party:
Lenovo (United States) Incorporated
7001 Development Drive
Morrisville, NC 27560
Email: FCC@lenovo.com
Pernyataan kesesuaian Industry Canada
CAN ICES-3(B)/NMB-3(B)
Kesesuaian dengan Uni Eropa
Kontak UE: Lenovo (Slovakia), Landererova 12, 811 09 Bratislava, Slovakia
Mematuhi dengan Peraturan EMC
Produk ini sesuai dengan persyaratan perlindungan dari Peraturan Dewan UE 2014/30/EUyang selaras
dengan undang-undang Negara Anggota terkait kompatibilitas elektromagnetik.
Produk ini telah diuji dan dinyatakan sesuai dengan batas untuk peralatan Kelas B berdasarkan Standar
Eropa yang disesuaikan dalam Peraturan yang berlaku. Persyaratan Kelas B untuk peralatan bertujuan
memberikan perlindungan yang memadai terhadap layanan siaran di lingkungan perumahan.
Pernyataan kesesuaian Kelas B Jerman
Hinweis zur Einhaltung der Klasse B zur elektromagnetischen Verträglichkeit
Dieses Produkt entspricht den Schutzanforderungen der EU-Richtlinie zur elektromagnetischen
Verträglichkeit Angleichung der Rechtsvorschriften über die elektromagnetische Verträglichkeit in den EUMitgliedsstaaten und hält die Grenzwerte der Klasse B der Norm gemäß Richtlinie.
Um dieses sicherzustellen, sind die Geräte wie in den Handbüchern beschrieben zu installieren und zu
betreiben. Des Weiteren dürfen auch nur von der Lenovo empfohlene Kabel angeschlossen werden. Lenovo
übernimmt keine Verantwortung für die Einhaltung der Schutzanforderungen, wenn das Produkt ohne
48
Panduan Pengguna Lenovo 100e/300e/500e Chromebook 2nd Gen

Zustimmung der Lenovo verändert bzw. wenn Erweiterungskomponenten von Fremdherstellern ohne
Empfehlung der Lenovo gesteckt/eingebaut werden.
Zulassungsbescheinigung laut dem Deutschen Gesetz über die elektromagnetische Verträglichkeit von
Betriebsmitteln, EMVG vom 20. Juli 2007 (früher Gesetz über die elektromagnetische Verträglichkeit von
Geräten), bzw. der EU Richtlinie 2014/30/EU, der EU Richtlinie 2014/53/EU Artikel 3.1b), für Geräte der
Klasse B.
Dieses Gerät ist berechtigt, in Übereinstimmung mit dem Deutschen EMVG das EG-Konformitätszeichen CE - zu führen. Verantwortlich für die Konformitätserklärung nach Paragraf 5 des EMVG ist die Lenovo
(Deutschland) GmbH, Meitnerstr. 9, D-70563 Stuttgart.
Pernyataan kesesuaian Kelas B VCCI Jepang
Pernyataan kesesuaian Jepang untuk produk yang tersambung ke
sumber daya dengan arus nominal kurang dari atau sama dengan 20 A
per fase
Pemberitahuan Jepang untuk kabel daya ac
The ac power cord shipped with your product can be used only for this specific product. Do not use the ac
power cord for other devices.
Informasi kepatuhan negara dan kawasan lainnya
Bagian ini berisi informasi kepatuhan lainnya tentang produk Lenovo.
Informasi terkait sertifikasi
Nama produk Jenis mesin
Lenovo 100e Chromebook 2nd Gen
Lenovo 300e Chromebook 2nd Gen
Lenovo 500e Chromebook 2nd Gen 81MC
Informasi kesesuaian terbaru tersedia di:
https://www.lenovo.com/compliance
81MA
81MB
Sertifikasi TCO
Untuk memperoleh informasi sertifikasi TCO untuk komputer Anda, buka:
Lampiran C. Informasi kepatuhan 49

https://www.lenovo.com/tco-cert
Pemberitahuan klasifikasi ekspor
Produk ini terikat pada EAR Amerika Serikat (Export Administration Regulation/Peraturan Administrasi
Ekspor) dan memiliki ECCN (Export Classification Control Number/Nomor Kontrol Klasifikasi Ekspor), yaitu
5A992.c. Produk ini dapat diekspor kembali ke negara yang terkena embargo berdasarkan daftar negara
EAR E1.
Informasi servis produk Lenovo untuk Taiwan
Pernyataan langkah pencegahan untuk penglihatan Taiwan
警語:使用過度恐傷害視力
注意事項:
• 使用30分鐘請休息10分鐘。
• 未滿2歲幼兒不看螢幕,2歲以上每天看螢幕不要超過1小時。
Informasi tambahan untuk Uni Eurasia
Назначение
Изготовитель
Страна производства
Наименование и местонахождение
уполномоченного изготовителем
лица
Импортер
Дата изготовления (месяц и год)
Единый знак обращения на рынке
стран Таможенного союза
персональный компьютер для личного и служебного использования,
для передачи данных, с поддержкой различных профилей
подключения (Wi-Fi, Bluetooth и пр.).
Леново ПЦ ХК Лимитед, 23/Ф Линколн Хаус, Тайку Плэйс 979 Кингз
Роуд, Куарри Бэй, Гонконг (Lenovo PC HK Limited, 23/F Lincoln House,
Taikoo Place 979 King's Road, Quarry Bay, Hong Kong)
Китай
ООО «Леново (Восточная Европа/Азия)» 143401, Московская область,
г. Красногорск, бульвар Строителей, дом 4, корпус 1, помещение VII,
тел. +7 495 645 83 38, факс +7 495 645 78 77.
Наименование, адрес импортера и информация для связи с ним
указаны на этикетке* на упаковке продукции.
*Согласно ГОСТ 2.601-2013 «Единая система конструкторской
документации. Эксплуатационные документы», пункт 5.1, подпункт
5.1.2, этикетка является видом эксплуатационных документов.
Указана на этикетке* на упаковке продукции, в графе Date (дата
указана в формате год-месяц-дата). Для получения более подробной
информации посетите веб-сайт:
https://support.lenovo.com
Pemberitahuan audio Brasil
Ouvir sons com mais de 85 decibéis por longos períodos pode provocar danos ao sistema auditivo.
50
Panduan Pengguna Lenovo 100e/300e/500e Chromebook 2nd Gen

Informasi model ENERGY STAR
ENERGY STAR adalah program gabungan dari Badan Perlindungan Lingkungan AS dan Departemen Energi
AS yang ditujukan untuk menghemat biaya dan melindungi lingkungan melalui produk dan praktik hemat
energi.
Lenovo bangga dapat mempersembahkan produk yang dinyatakan memenuhi kualifikasi ENERGY STAR.
Komputer Lenovo dengan jenis mesin berikut, jika memiliki tanda ENERGY STAR, telah dirancang dan diuji
untuk memenuhi persyaratan program ENERGY STAR untuk komputer sebagaimana ditetapkan oleh Badan
Perlindungan Lingkungan (EPA) AS. Untuk komputer bersertifikat, tanda ENERGY STAR mungkin
ditempelkan ke produk, kemasan produk, atau ditampilkan secara elektronik pada layar E-label atau
antarmuka pengaturan daya.
Dengan menggunakan produk yang sesuai dengan ENERGY STAR dan memanfaatkan fitur manajemen
daya pada komputer, Anda dapat membantu mengurangi pemakaian listrik. Pemakaian listrik yang rendah
akan mendukung kemungkinan penghematan keuangan, lingkungan yang lebih bersih, dan pengurangan
emisi gas rumah kaca. Untuk informasi lebih lanjut tentang ENERGY STAR, kunjungi
www.energystar.gov
.
https://
Lenovo mendorong Anda untuk menjadikan program pemakaian energi yang efisien sebagai bagian integral
dari pengoperasian keseharian Anda. Untuk mendukung anjuran ini, Lenovo telah membuat pengaturan awal
default rencana daya. Untuk mengubah rencana daya, lihat "Mengatur rencana daya" pada halaman 20.
Lampiran C. Informasi kepatuhan 51

52 Panduan Pengguna Lenovo 100e/300e/500e Chromebook 2nd Gen

Lampiran D. Pemberitahuan dan merek dagang
Pemberitahuan
Lenovo mungkin tidak menawarkan produk, layanan, atau fitur yang disebutkan dalam dokumen ini di semua
negara. Hubungi perwakilan Lenovo lokal untuk mendapatkan informasi tentang produk dan layanan yang
ada di wilayah Anda. Setiap referensi ke produk, program, atau layanan Lenovo tidak ditujukan sebagai
pernyataan atau indikasi bahwa hanya produk, program, atau layanan Lenovo tersebut yang boleh
digunakan. Setiap produk, program, atau layanan setara yang berfungsi baik dan tidak melanggar hak atas
kekayaan intelektual Lenovo boleh digunakan. Namun, pengguna bertanggung jawab untuk mengevaluasi
dan memeriksa pengoperasian setiap produk, program, atau layanan lainnya tersebut.
Lenovo mungkin memiliki paten atau program paten tertunda yang mencakup pokok bahasan yang diuraikan
dalam dokumen ini. Melampirkan dokumen ini tidak berarti memberikan Anda lisensi terhadap paten ini.
Anda dapat mengirim pertanyaan tentang lisensi, dalam bentuk tertulis, ke:
Lenovo (United States), Inc.
8001 Development Drive
Morrisville, NC 27560
U.S.A.
Attention: Lenovo Director of Licensing
LENOVO MENYERTAKAN PUBLIKASI INI "SEPERTI ADANYA" TANPA GARANSI DALAM BENTUK APA
PUN, BAIK TERSURAT MAUPUN TERSIRAT, TERMASUK, NAMUN TIDAK TERBATAS PADA, GARANSI
TERSIRAT MENGENAI KEPATUHAN, KEMAMPUAN UNTUK DIPERDAGANGKAN, ATAU KESESUAIAN
UNTUK TUJUAN TERTENTU. Beberapa wilayah yurisdiksi tidak memperbolehkan pelepasan tanggung
jawab untuk garansi tersurat atau tersirat dalam transaksi tertentu, oleh karena itu, pernyataan ini mungkin
tidak berlaku untuk Anda.
Informasi yang terdapat di sini akan diperbarui secara berkala; pembaruan tersebut akan disertakan dalam
panduan pengguna edisi terbaru. Untuk memberikan layanan dengan lebih baik, Lenovo berhak
memperbaiki dan/atau memodifikasi produk dan program perangkat lunak yang dijelaskan dalam manual
yang disertakan dengan komputer Anda, dan konten manual, setiap saat tanpa pemberitahuan tambahan.
Konfigurasi antarmuka dan fungsi perangkat lunak dan perangkat keras dijelaskan di panduan pengguna
yang disertakan dengan komputer Anda mungkin tidak sesuai konfigurasi yang sebenarnya dari komputer
yang Anda beli. Untuk konfigurasi produk, lihat kontrak terkait (jika ada) atau daftar kemasan produk, atau
hubungi distributor untuk penjualan produk. Lenovo dapat menggunakan atau menyebarkan informasi apa
pun yang Anda berikan dengan metode yang dianggap sesuai tanpa menimbulkan kewajiban apa pun
kepada Anda.
Produk yang dijelaskan dalam dokumen ini tidak ditujukan untuk digunakan dalam implantasi atau aplikasi
dukungan hidup lainnya yang dapat menyebabkan cedera atau kematian seseorang bila terjadi gangguan
fungsi. Informasi yang ada dalam dokumen ini tidak mempengaruhi atau mengubah spesifikasi atau garansi
produk Lenovo. Tidak satu pun elemen dalam dokumen ini dapat digunakan sebagai lisensi tersurat maupun
tersirat atau ganti rugi berdasarkan hak atas kekayaan intelektual Lenovo atau pihak ketiga. Semua informasi
yang ada dalam dokumen ini didapatkan dalam kondisi khusus dan diberikan sebagai ilustrasi. Hasil yang
diperoleh dalam kondisi lain mungkin berbeda.
Lenovo dapat menggunakan atau menyebarkan informasi apa pun yang Anda berikan dengan metode yang
dianggap sesuai tanpa menimbulkan kewajiban apa pun kepada Anda.
© Copyright Lenovo 2020 53

Referensi ke situs Web di luar Lenovo yang disebutkan dalam dokumen ini dimaksudkan hanya untuk
kemudahan dan tidak sama sekali berfungsi sebagai dukungan terhadap situs Web tersebut. Materi di situs
Web tersebut bukan merupakan bagian dari materi untuk produk Lenovo ini, dan penggunaan situs Web
tersebut merupakan tanggung jawab Anda sendiri.
Setiap data performa yang ada dalam dokumen ini dibuat dalam kondisi yang terkontrol. Oleh karena itu,
hasil yang diperoleh dalam kondisi lain mungkin berbeda secara signifikan. Beberapa pengukuran mungkin
dilakukan pada sistem di tingkat pengembangan dan tidak ada jaminan pengukuran ini akan sama pada
sistem yang ada secara umum. Terlebih lagi, beberapa pengukuran mungkin telah diestimasi melalui
ekstrapolasi. Hasil yang didapat mungkin berbeda. Pengguna dokumen ini harus memeriksa data yang
berlaku untuk kondisi spesifik yang mereka hadapi.
Dokumen ini dilindungi hak cipta oleh Lenovo dan tidak dilindungi oleh lisensi sumber terbuka apa pun,
termasuk perjanjian Linux
®
apa pun yang mungkin menyertai perangkat lunak yang disertakan dengan
produk ini. Lenovo dapat memperbarui dokumen ini setiap saat tanpa pemberitahuan.
Untuk informasi terkini atau pertanyaan atau komentar, hubungi atau kunjungi Situs web Lenovo:
https://pcsupport.lenovo.com
Merek dagang
LENOVO dan logo LENOVO adalah merek dagang dari Lenovo. Google dan Chromebook adalah merek
dagang atau merek dagang terdaftar dari Google LLC. USB-C adalah merek dagang dari USB Implementers
Forum. Intel adalah merek dagang dari Intel Corporation atau anak perusahaannya di A.S. dan/atau negara
lain. Wi-Fi, dan Wi-Fi Alliance adalah merek dagang terdaftar dari Wi-Fi Alliance. ENERGY STAR dan merek
ENERGY STAR adalah merek dagang terdaftar dari Badan Perlindungan Lingkungan A.S. Linux adalah
merek dagang terdaftar dari Linus Torvalds di AS dan negara lain. Ubuntu adalah merek dagang terdaftar
dari Canonical Ltd. "Fedora" adalah merek dagang terdaftar dari Red Hat, Inc. Semua merek dagang lainnya
adalah milik dari pemiliknya masing-masing. © 2020 Lenovo.
54
Panduan Pengguna Lenovo 100e/300e/500e Chromebook 2nd Gen


 Loading...
Loading...