Lenovo 100e Chromebook User Guide [cs]
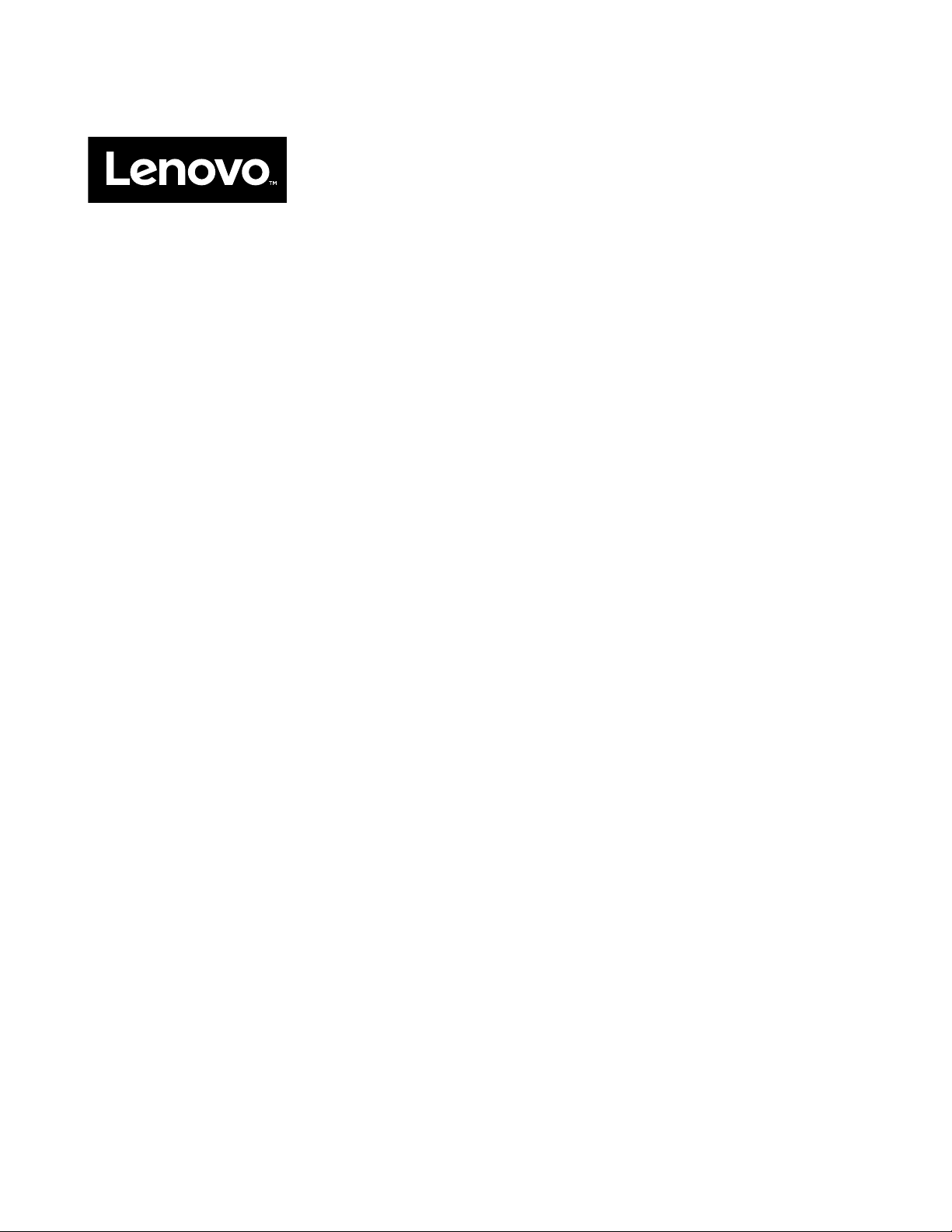
Uživatelská příručka
Lenovo 100e Chromebook
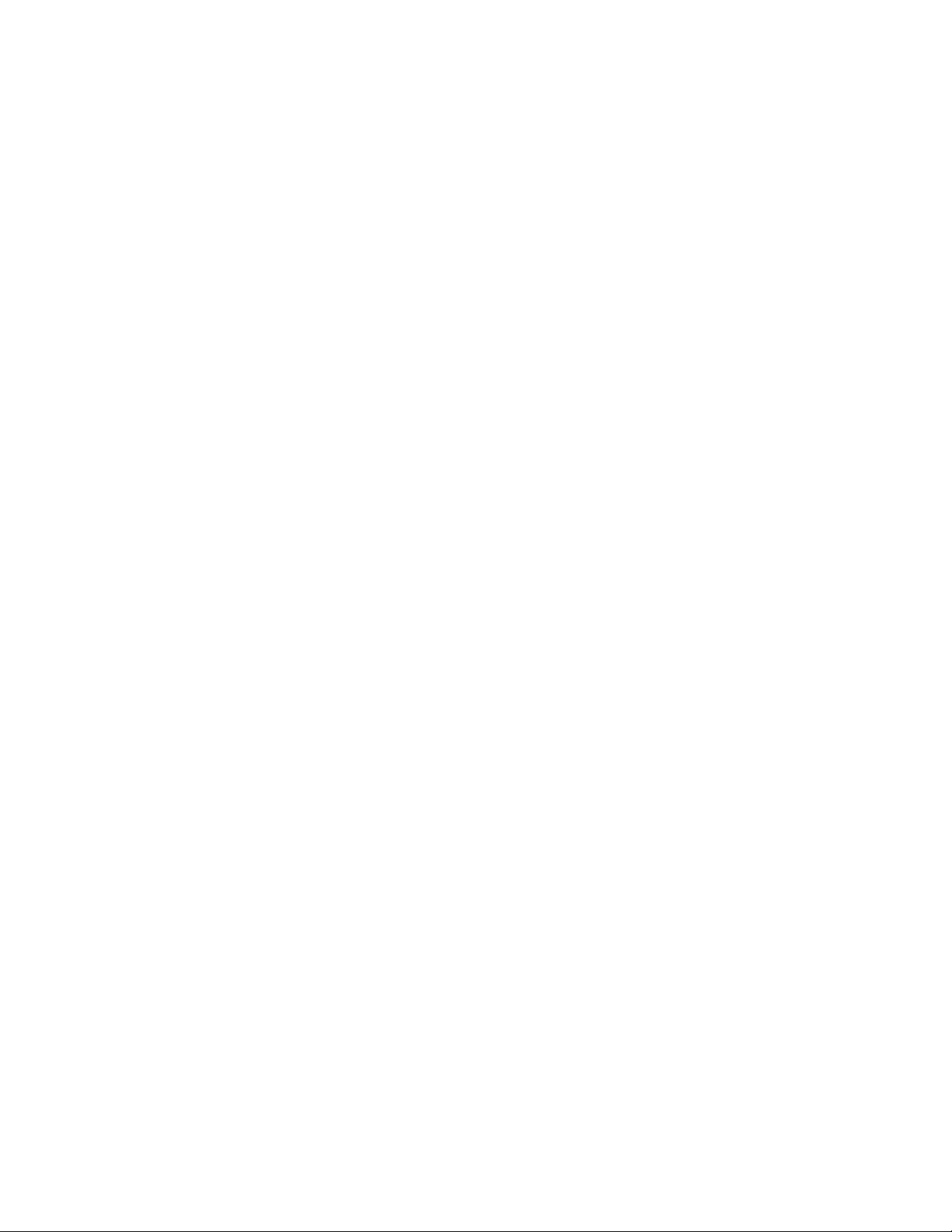

Uživatelská příručka
Lenovo 100e Chromebook
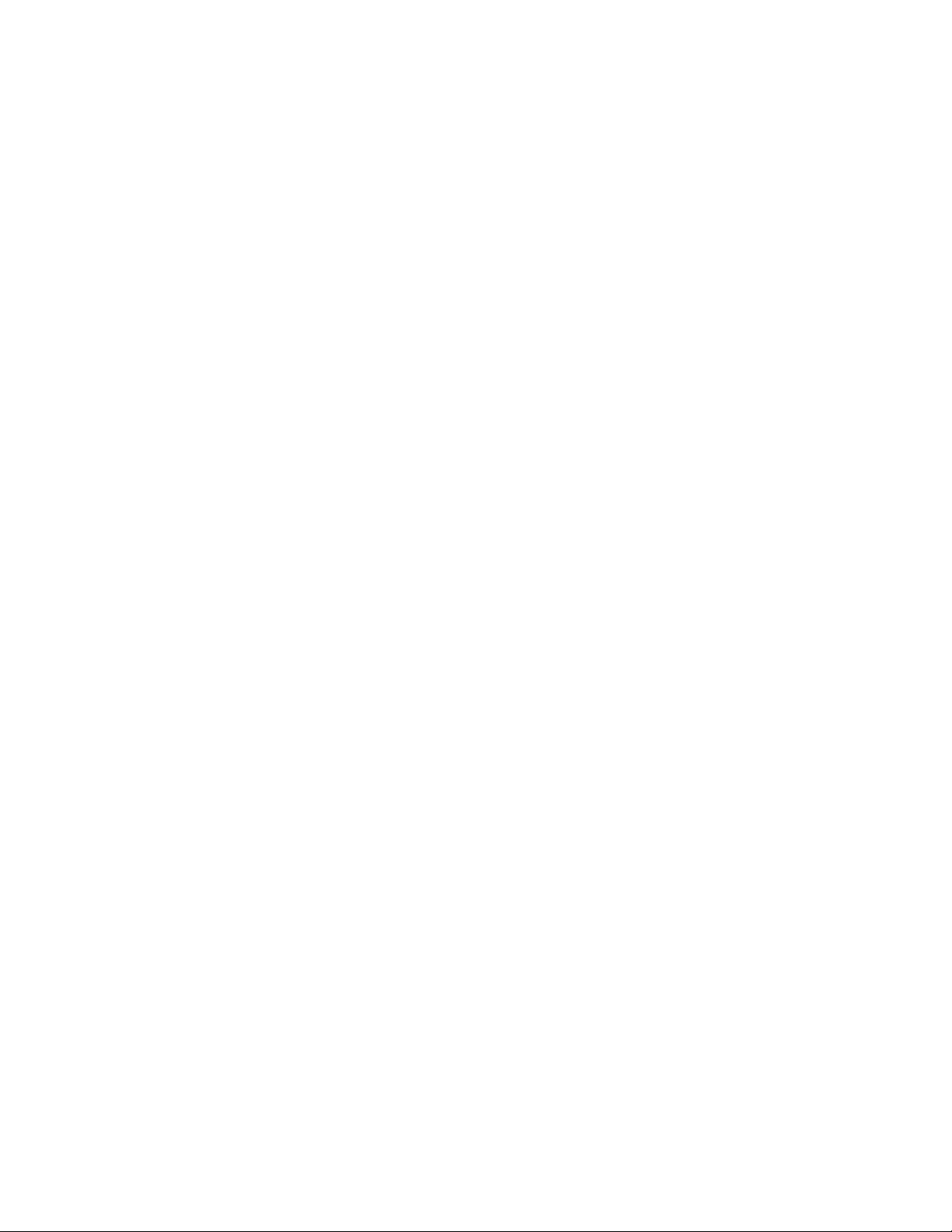
První vydání (Leden 2018)
© Copyright Lenovo 2018.
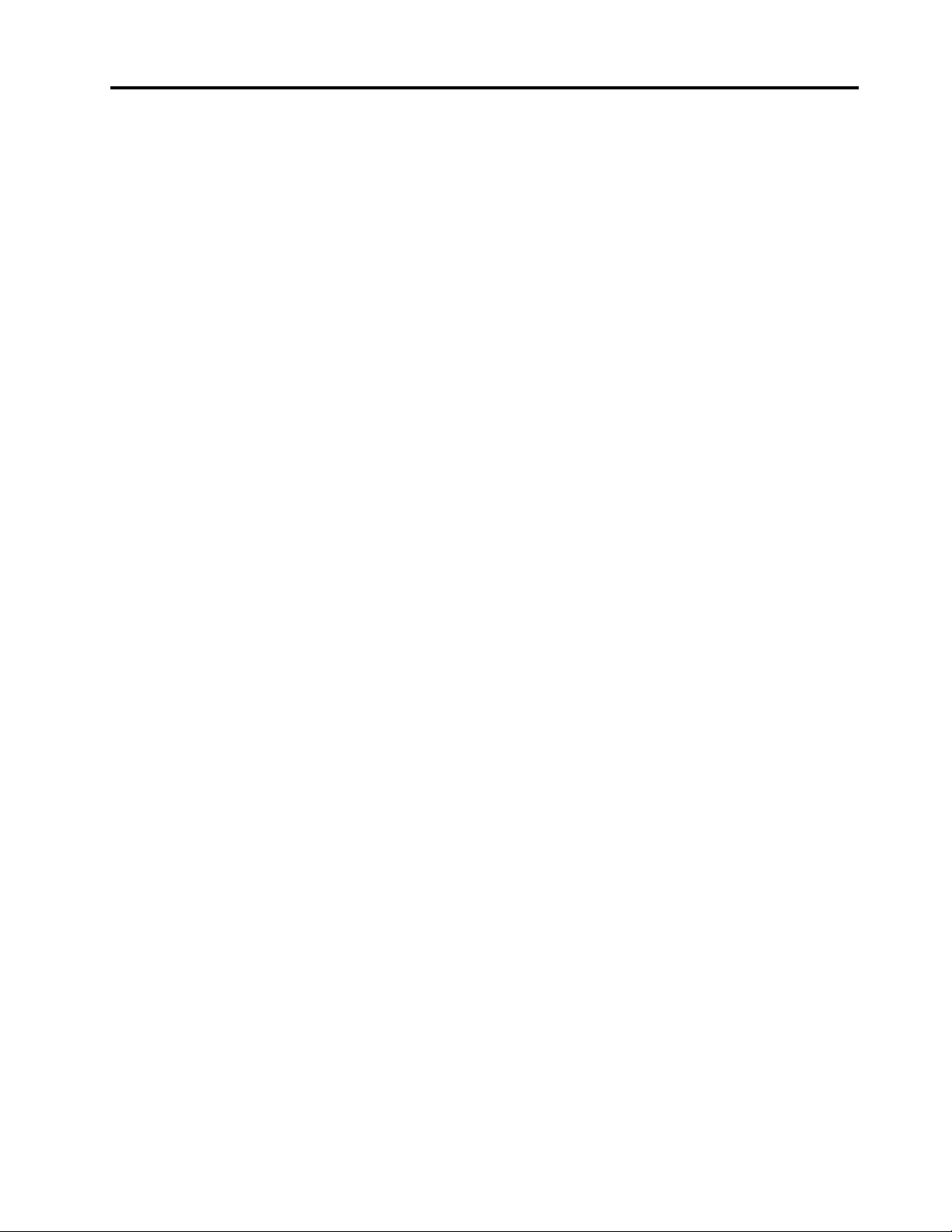
Obsah
Kapitola 1. Důležité informace
týkající se bezpečnosti . . . . . . . . . 1
Bezpečnostní pokyny pro učitele, rodiče a
dohlížející dospělé osoby . . . . . . . . . . . 1
Kapitola 2. Přehled produktu . . . . . 3
Pohled zepředu . . . . . . . . . . . . . . . 3
Webkamera . . . . . . . . . . . . . . . 3
Kontrolka webkamery . . . . . . . . . . . 4
Otvor mikrofonu . . . . . . . . . . . . . 4
Antény bezdrátového modulu . . . . . . . . 4
Klávesnice . . . . . . . . . . . . . . . . 4
Touchpad . . . . . . . . . . . . . . . . 4
Pohled zleva . . . . . . . . . . . . . . . . . 4
Kontrolka vstupního konektoru
stejnosměrného proudu . . . . . . . . . . 5
Vstupní konektor stejnosměrného proudu /
konektor USB typu C . . . . . . . . . . . 5
Konektor USB typu A . . . . . . . . . . . 5
Slot pro kartu microSD . . . . . . . . . . 5
Kombinovaný zvukový konektor . . . . . . . 6
Pohled zprava . . . . . . . . . . . . . . . . 6
Konektor USB typu A . . . . . . . . . . . 6
Konektor USB typu C . . . . . . . . . . . 6
Bezpečnostní slot Kensington Mini . . . . . . 6
Technické údaje . . . . . . . . . . . . . . . 7
Provozní prostředí. . . . . . . . . . . . . 8
Kapitola 3. Účet, přihlášení a
odhlášení. . . . . . . . . . . . . . . . . 9
Typy uživatelských účtů v Chromu . . . . . . . 9
Staňte se vlastníkem svého zařízení
Chromebook . . . . . . . . . . . . . . . . . 9
Přihlášení pomocí jiného účtu Google než účtu
vlastníka . . . . . . . . . . . . . . . . . 10
Prohlížení jako host . . . . . . . . . . . . . 10
Vytvoření dozorovaného účtu . . . . . . . . . 10
Uzamčení zařízení Chromebook . . . . . . . . 11
Odhlásit se . . . . . . . . . . . . . . . . 11
Jak určit, kdo může váš Chromebook
používat. . . . . . . . . . . . . . . . . . 11
Jak zjistit, kdo je vlastníkem zařízení
Chromebook . . . . . . . . . . . . . . . . 12
Zakázat přihlášení hosta . . . . . . . . . . . 12
Resetování zařízení Chromebook . . . . . . . 12
Vypnutí zařízení Chromebook . . . . . . . . . 12
Nápověda od společnosti Google . . . . . . . 12
Kapitola 4. Správa souborů a
složek . . . . . . . . . . . . . . . . . 15
Co je to Disk Google . . . . . . . . . . . . 15
Místní úložný prostor . . . . . . . . . . . . 15
Aplikace Soubory . . . . . . . . . . . . . . 15
Vytváření složek pomocí aplikace Soubory . . . 15
Odstranění nepotřebných souborů . . . . . . . 15
Zjištění volného úložného prostoru. . . . . . . 16
Kapitola 5. Nastavení jazyka . . . . 17
Změna jazyka zobrazení . . . . . . . . . . . 17
Přidání způsobu zadávání . . . . . . . . . . 17
Přepnutí způsobu zadávání . . . . . . . . . . 17
Kapitola 6. Přidání a správa
aplikací . . . . . . . . . . . . . . . . . 19
Co je to Internetový obchod Chrome . . . . . 19
Přidávání aplikací a rozšíření . . . . . . . . . 19
Instalace aplikací Android . . . . . . . . . . 19
Připnutí aplikací k poličce . . . . . . . . . . 20
Připnutí webových stránek k poličce . . . . . . 20
Kapitola 7. Informace
o usnadnění, ergonomii a údržbě . . 21
Přístupnost a pohodlí . . . . . . . . . . . . 21
Ergonomie . . . . . . . . . . . . . . . 21
Základní rady pro údržbu . . . . . . . . . . 22
Čištění počítače . . . . . . . . . . . . . . 22
Dodatek A. Informace o souladu
s předpisy . . . . . . . . . . . . . . . 23
Weby společnosti Lenovo s informacemi
o shodě. . . . . . . . . . . . . . . . . . 23
Informace týkající se životního prostředí
a recyklace . . . . . . . . . . . . . . . . 23
Obecné informace o recyklaci. . . . . . . 23
Informace o recyklaci odpadů pro Čínu. . . 23
Japan recycling statements . . . . . . . . 23
Informace o recyklaci pro Brazílii . . . . . 24
Informace o recyklaci baterií pro Evropskou
unii . . . . . . . . . . . . . . . . . . 24
Důležité informace týkající se likvidace
odpadu z elektrických a elektronických
zařízení (OEEZ) . . . . . . . . . . . . . 25
Směrnice RoHS pro Čínu . . . . . . . . 26
Směrnice RoHS pro Indii . . . . . . . . . 27
Směrnice RoHS pro Evropskou unii . . . . 27
Informace o certifikaci ENERGY STAR . . . 27
© Copyright Lenovo 2018 iii
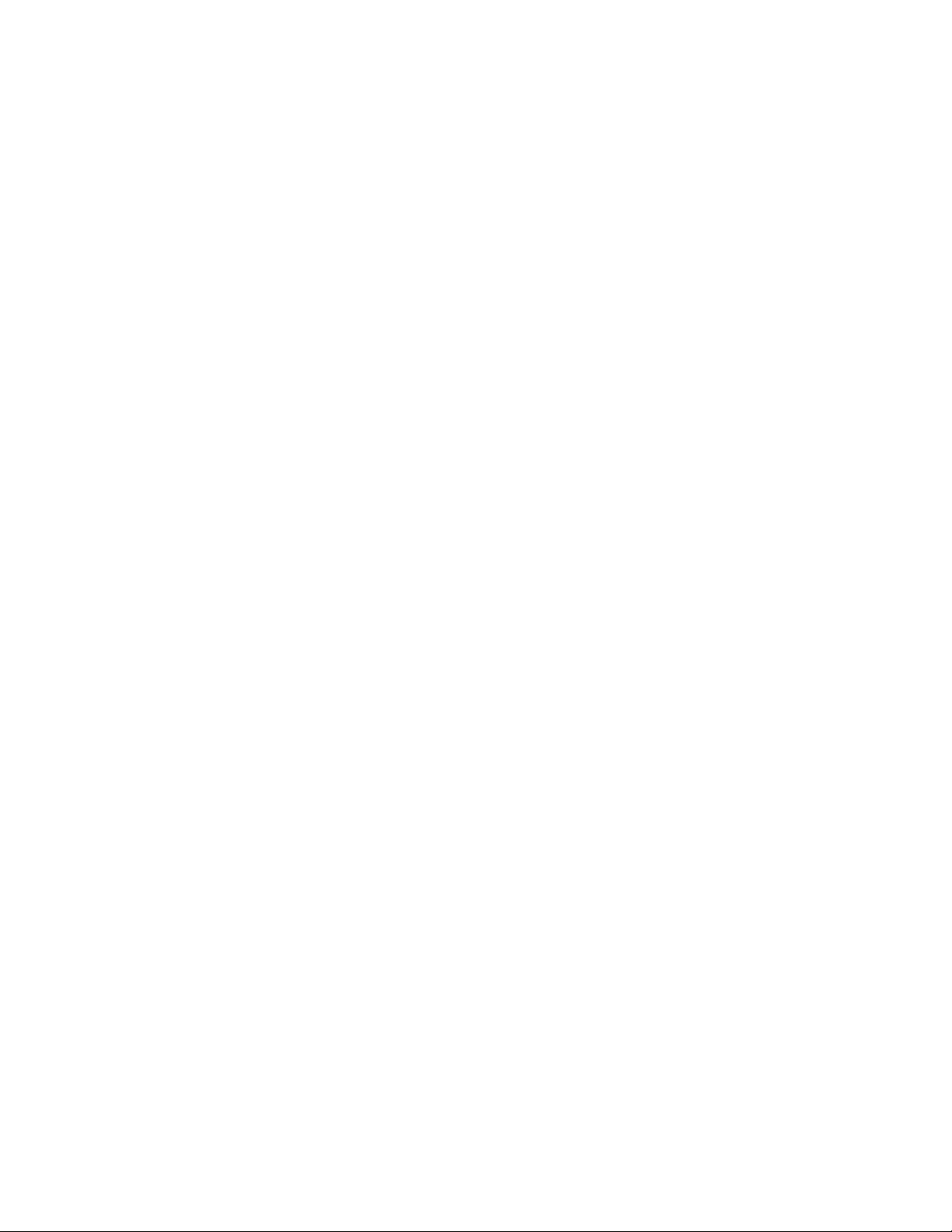
Upozornění ohledně kompatibility
elektromagnetických zařízení . . . . . . . . . 28
Prohlášení o shodě s FCC (Federal
Communications Commission) . . . . . . . 28
Kanadské oborové prohlášení o shodě . . . 28
Německá vyhláška o shodě s emisní třídou
B. . . . . . . . . . . . . . . . . . . 28
Prohlášení o shodě se směrnicemi EU . . . 29
Japonská vyhláška VCCI o shodě s emisní
třídou B . . . . . . . . . . . . . . . . 29
Další upozornění ohledně souladu s předpisy . . 30
Brazilské prohlášení ohledně rizika
poškození sluchu . . . . . . . . . . . . 30
Klasifikační poznámka pro kontrolu
exportu . . . . . . . . . . . . . . . . 30
Tchajwanské prohlášení o riziku poškození
zraku . . . . . . . . . . . . . . . . . 30
Oznámení o omezených a vyhrazených
právech . . . . . . . . . . . . . . . . 30
Certifikace TCO. . . . . . . . . . . . . 30
Dodatek B. Nápověda a podpora
Lenovo . . . . . . . . . . . . . . . . . 31
Web podpory společnosti Lenovo . . . . . . . 31
Hovory s centrem zákaznické podpory
Lenovo . . . . . . . . . . . . . . . . . . 31
Před kontaktováním zákaznické podpory . . 31
Služby centra zákaznické podpory
Lenovo . . . . . . . . . . . . . . . . 31
Služby, které centrum zákaznické podpory
Lenovo neposkytuje . . . . . . . . . . . 31
Telefonních čísla podpory . . . . . . . . 32
Dodatek C. Omezená záruka
Lenovo . . . . . . . . . . . . . . . . . 33
Část 1 - Obecná ustanovení . . . . . . . . . 33
Část 2 - Ustanovení specifická pro jednotlivé
státy . . . . . . . . . . . . . . . . . . . 36
Část 3 - Informace o záručním servisu. . . . . 39
Typy záručního servisu. . . . . . . . . . 39
Ochranné známky. . . . . . . . . . . . . . . xli
iv Uživatelská příručka

Kapitola 1. Důležité informace týkající se bezpečnosti
Bezpečnostní pokyny pro učitele, rodiče a dohlížející dospělé osoby
Tento počítač Chromebook je určen jako učební pomůcka zejména pro děti, a to od 6 let výše. Na
dítě přitom musí dohlížet dospělý. Je nezbytné dítěti pečlivě vysvětlit, jak s počítačem, baterií a s
napájecím adaptérem bezpečně a správně manipulovat.
NEBEZPEČÍ
Upozornění: Nebezpečí udušení – Výrobek obsahuje malé díly. Nevhodné pro děti mladší 3
let.
• Pro ITE s napájecími zdroji, které nejsou určeny pro děti: Stejně jako u všech elektrických zařízení
je třeba při manipulaci a používání učinit taková opatření, aby nedošlo k úrazu elektrickým
proudem. S napájecím adaptérem by neměly manipulovat děti.
• Děti by si neměly nechávat počítač delší dobu položený na holé kůži (na klíně). Pokud ho dítě
chce používat déle než několik minut, mělo by si počítač položit na plochý povrch, například na
stůl.
• Počítač (včetně napájecího adaptéru či baterie) nenechávejte v dešti ani ho nevystavujte vodě. Je-li
třeba ho očistit, nepotápějte ho do vody, pouze ho otřete vlhkým hadříkem.
• Počítač (včetně napájecího adaptéru či baterie) neházejte na zem, nevystavujte jej tlaku
(nestoupejte na něj) a zacházejte s ním šetrně.
• Dospělí by měli své děti poučit o riziku zakopnutí o napájecí kabel vedoucí k počítači. Počítač
(včetně napájecího adaptéru či baterie) by měl být pravidelně kontrolován dospělým, zda není
poškozen. Podobně v případě, že si dítě všimne poškozených či rozbitých částí, mělo by to ihned
oznámit učiteli, rodiči nebo dohlížející dospělé osobě. Poškozené části lze vyměnit prostřednictvím
servisu poskytovaného společností Lenovo.
NEBEZPEČÍ
ELEKTRICKÉ ZAŘÍZENÍ. Jeho používání není doporučeno dětem mladším 3 let (nebo jiného
určeného věku). Stejně jako u všech elektrických zařízení je třeba při manipulaci a používání
učinit taková opatření, aby nedošlo k úrazu elektrickým proudem.
© Copyright Lenovo 2018 1
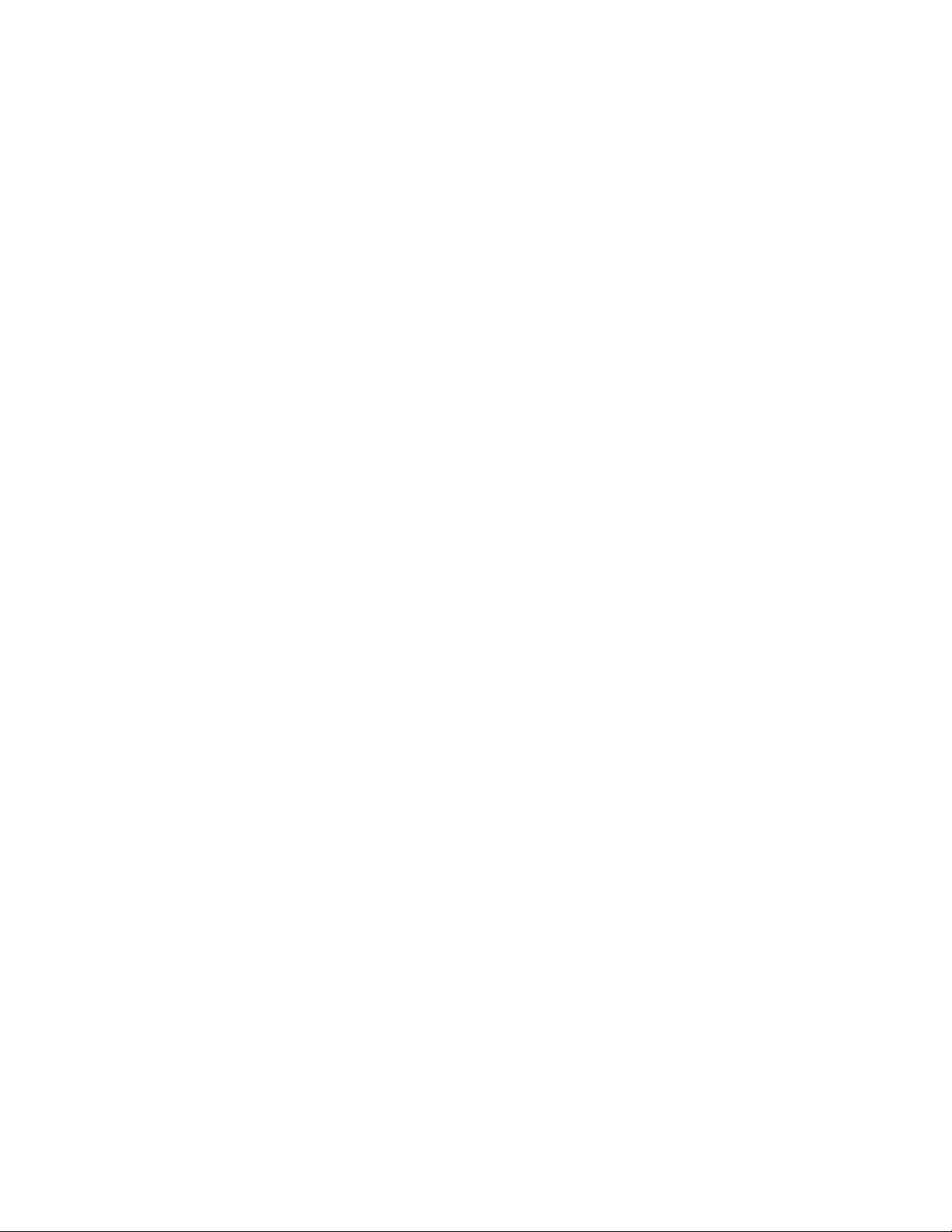
2 Uživatelská příručka
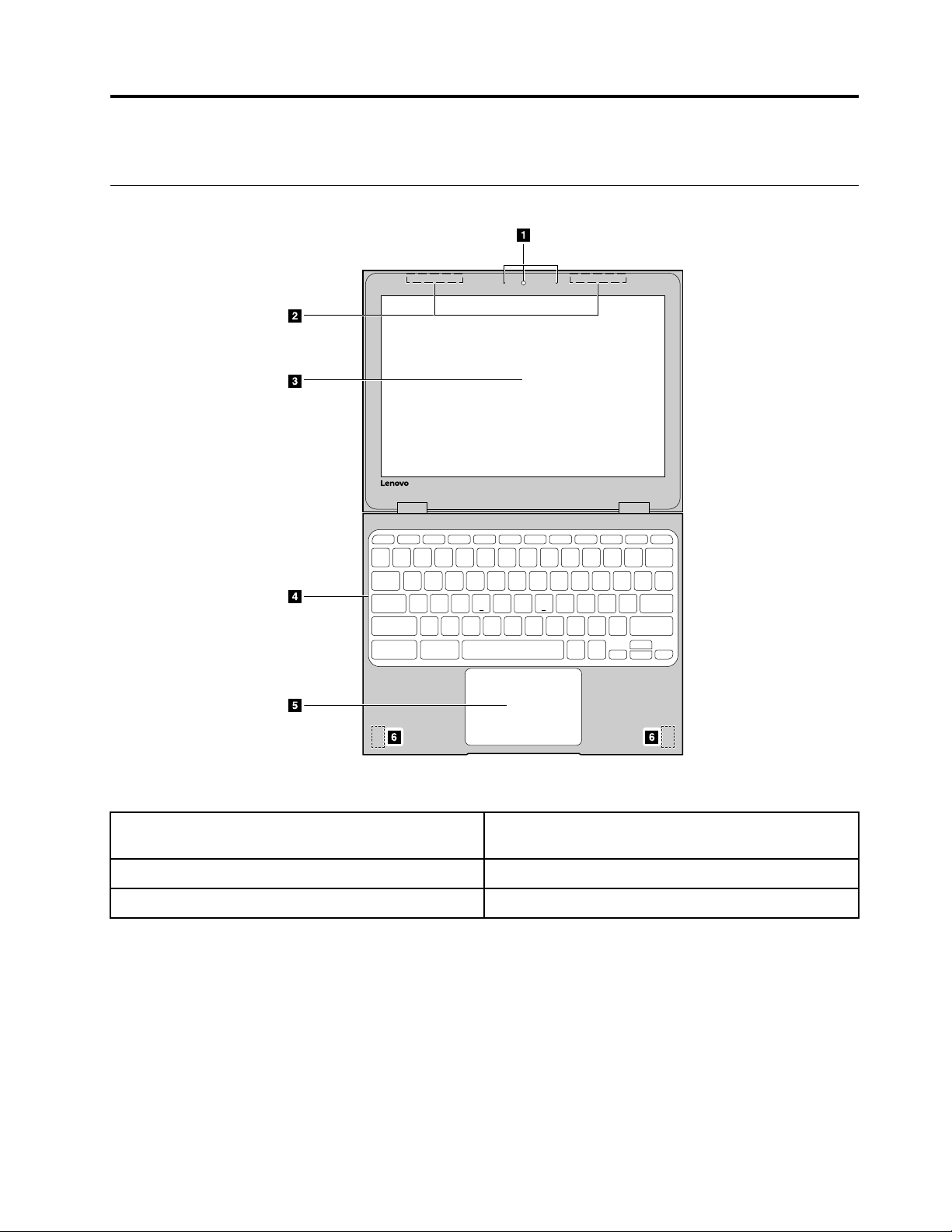
Kapitola 2. Přehled produktu
Pohled zepředu
Obrázek 1. 100e Chromebook – pohled zepředu
1. Webkamera, kontrolka webkamery a otvor
mikrofonu
3. Displej
5. Touchpad 6. Reproduktory
2. Antény bezdrátového modulu (nejsou zvnějšku
viditelné).
4. Klávesnice
Webkamera
Vestavěné webkamery lze použít pro videokonference nebo videohovory. Webkamery nelze používat
zároveň, vždy je třeba vybrat jen jednu. Kamery můžete přepínat v příslušné aplikaci pomocí
možnosti Přepnout kameru.
Poznámka: Kontrolky u webkamer se rozsvěcují a zhasínají podle toho, která se používá.
© Copyright Lenovo 2018 3
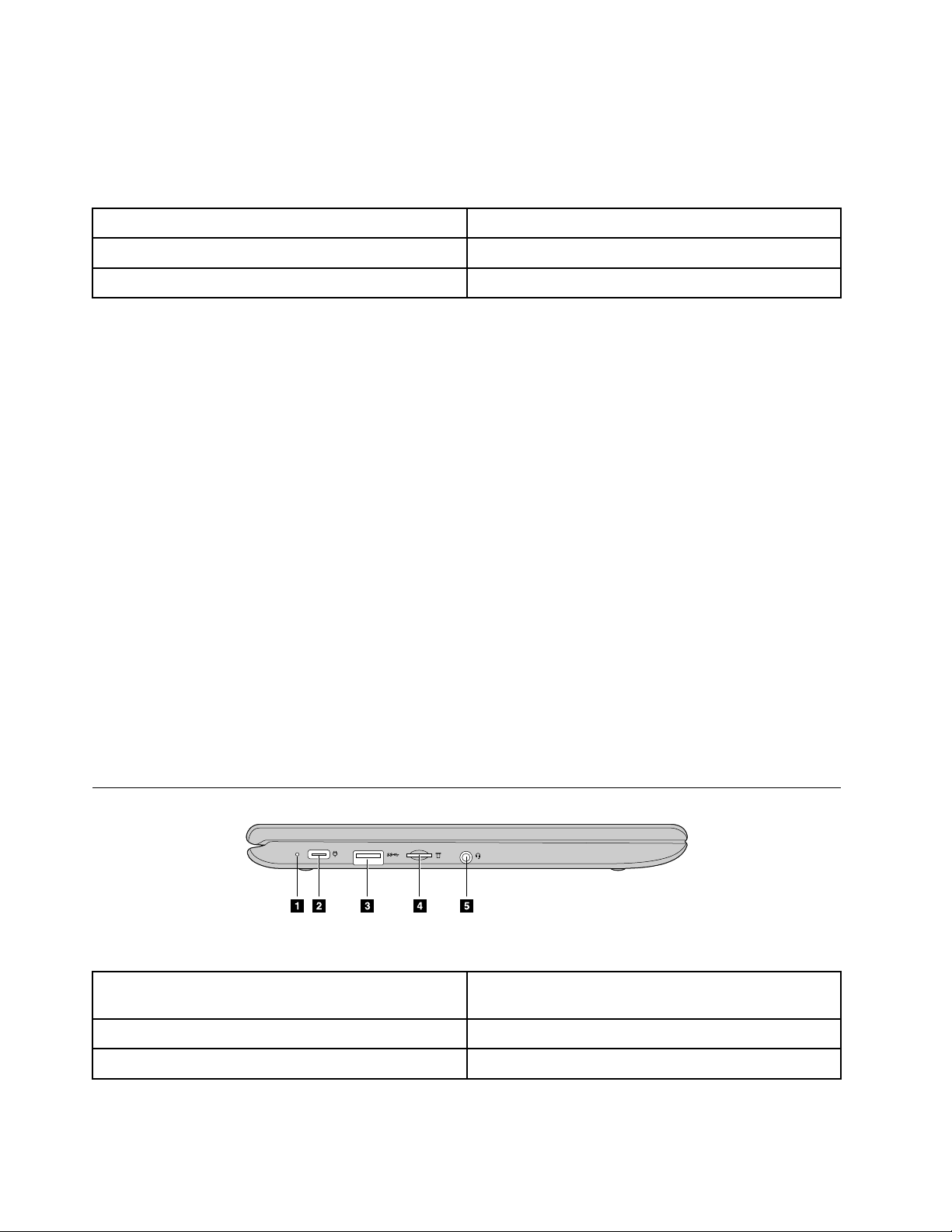
Kontrolka webkamery
Kontrolka se rozsvěcuje a zhasíná podle toho, zda se webkamera používá.
Poznámka: Cílem je chránit vaše soukromí. Díky kontrolce snadno poznáte, kdy je webkamera
zapnutá.
Stav kontrolky Význam
Svítí Webkamera se používá.
Nesvítí Webkamera se nepoužívá.
Otvor mikrofonu
Vestavěný mikrofon lze použít pro videokonference, hovory nebo záznam zvuku.
Poznámka: Pravděpodobně však bude potřeba nainstalovat doplňující aplikace, které tyto funkce
umožní.
Antény bezdrátového modulu
K odesílání a přijímání rádiového signálu slouží vestavěné bezdrátové antény (pokud je počítač
vybaven příslušným vysílačem). Obvykle je zvenku není vidět.
Klávesnice
Klávesnice vašeho počítače se od běžné klávesnice prakticky nijak neliší, je ale vybavena několika
zvláštními klávesami, které urychlují přístup k určitým nastavením. Váš Chromebook také podporuje
klávesové zkratky založené na klávesách ctrl, alt a shift. Podrobnější informace o klávesových
zkratkách si zobrazíte, když stisknete klávesy ctrl ,alt a \ najednou.
Poznámka: Funkce Caps lock se aktivuje stiskem klávesy alt a klávesy hledání.
Touchpad
Dotyková ploška podporuje funkci jednoho kliknutí. Kurzor přesouváte pohybem prstu po dotykové
plošce; kliknutím nebo klepnutím na plošku spouštíte aplikace.
Pohled zleva
Obrázek 2. 100e Chromebook – pohled zleva
1. Kontrolka vstupního konektoru stejnosměrného
proudu
2. Vstupní konektor stejnosměrného proudu /
konektor USB typu C
3. Konektor USB typu A 4. Slot pro kartu microSD
5. Kombinovaný audiokonektor (jack)
4
Uživatelská příručka
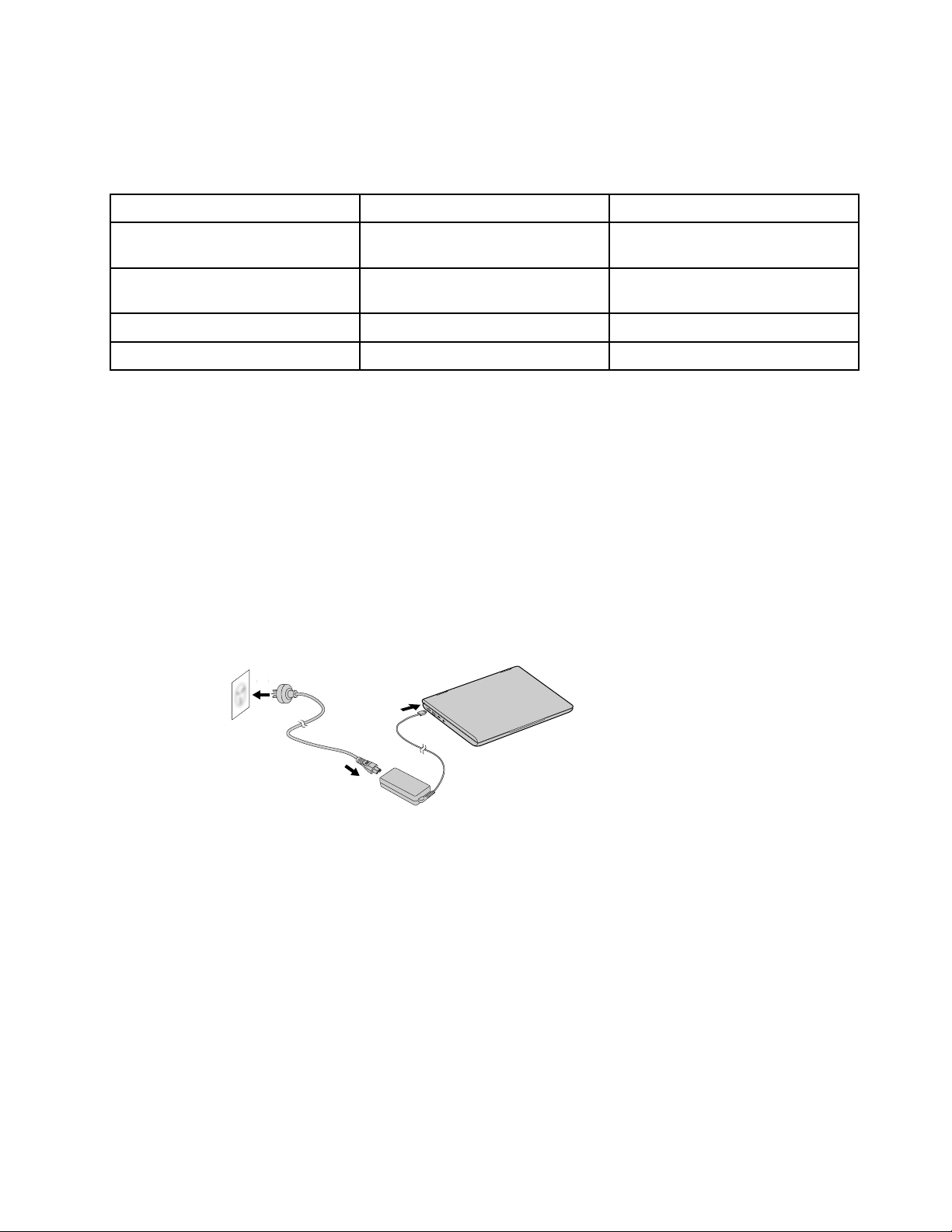
Kontrolka vstupního konektoru stejnosměrného proudu
b
c
b
a
Podle této kontrolky zjistíte, jaký je stav napájení a baterie.
tabulka 1. Stav kontrolky a odpovídající stav napájení a baterie
Stav kontrolky Stav napájení Stav baterie
Svítí (červeně) Napájení ze sítě Nabíjí se, zbývá méně než 2 %
energie
Svítí (oranžově) Napájení ze sítě Nabíjí se, zbývá mezi 2 %
a 99 % energie
Svítí (zeleně) Napájení ze sítě Plně nabito
Nesvítí
Baterie
Vybíjení
Vstupní konektor stejnosměrného proudu / konektor USB typu C
Připojením dodaného napájecího adaptéru zajistíte napájení počítače a dobíjení baterie.
Poznámka: Pokud tento konektor zrovna k napájení nepoužíváte, můžete do něj připojit externí
zařízení se zástrčkou USB typu C.
Připojení počítače ke zdroji napájení
Krok 1. K napájecímu adaptéru připojte napájecí kabel.
Krok 2. Připojte napájecí kabel do funkční elektrické zásuvky.
Krok 3. Zapojte napájecí adaptér do napájecí konektoru počítače Chromebook.
Obrázek 3. Připojení zařízení Chromebook ke zdroji střídavého napětí
POZOR:
Všechny zástrčky musí být správně a pevně zapojeny do příslušných zásuvek.
Konektor USB typu A
Rozhraní Konektor USB typu A slouží k připojení externích zařízení. Je kompatibilní se zástrčkami
USB typu A.
Slot pro kartu microSD
Vložením karty microSD můžete rozšířit úložnou kapacitu vašeho počítače.
Vložení karty microSD
Krok 1. Zasuňte paměťovou kartu do slotu až zatlačte ji až na konec.
Kapitola 2. Přehled produktu 5

Poznámka: Při vkládání karty zkontrolujte, že kovové kontakty směřují dolů.
12 139
Krok 2. Tlačte na kartu, dokud se neozve cvaknutí.
Poznámka: Pokud ji vložíte správně, měla by se celá nacházet ve slotu a neměla by s ní
být možné snadno pohnout.
Vyjmutí karty microSD
Zkontrolujte, že počítač dokončil zápis dat na kartu.
Krok 1. V levém panelu aplikace Soubor klikněte na tlačítko vysunutí (u položky Karta SD).
Krok 2. Tlačte na kartu, dokud se neozve cvaknutí.
Krok 3. Pomalu zvedejte prst, dokud se neozve další.
POZOR:
Prst nezvedejte příliš rychle, karta microSD by mohla ze svého slotu prudce vyskočit.
Kombinovaný zvukový konektor
Ke kombinovanému zvukovému konektoru lze připojit sluchátka nebo náhlavní soupravu s 3,5mm
zástrčkou TRRS. Konektor nepodporuje samostatné mikrofony ani náhlavní soupravy se samostatnou
zástrčkou pro mikrofon.
Pohled zprava
Obrázek 4. 100e Chromebook – pohled zprava
1. Konektor USB typu A 2. Konektor USB typu C
3. Bezpečnostní slot Kensington Mini
Konektor USB typu A
Rozhraní Konektor USB typu A slouží k připojení externích zařízení. Je kompatibilní se zástrčkami
USB typu A.
Konektor USB typu C
Tento konektor slouží k připojení úložných, zobrazovacích a dalších zařízení.
Poznámka: K připojení externích zařízení může být potřeba kompatibilní adaptér nebo kabel.
Bezpečnostní slot Kensington Mini
Slouží k upevnění zámku Kensington MiniSaver™ Mobile (nebo jiného kompatibilního).
6
Uživatelská příručka
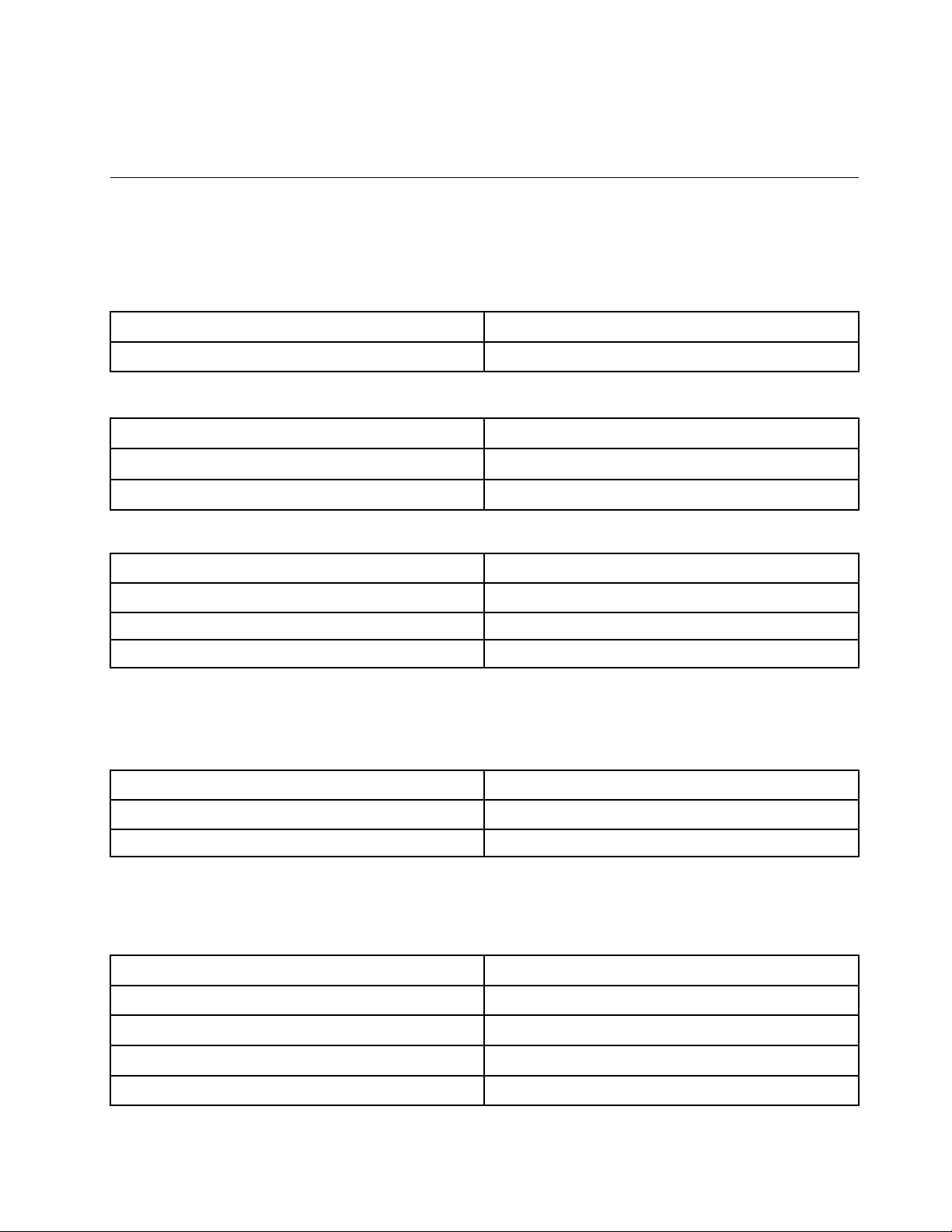
Poznámka: Zámek není součástí dodávky. Při nákupu si vyberte zámek s mechanizmem Cleat™
a předem si ověřte, že ho lze s tímto slotem použít. Zámky s mechanizmem T-Bar™ nejsou se
slotem Kensington Mini kompatibilní.
Technické údaje
Tabulky níže uvádějí parametry všech modelů počítače Lenovo 100e Chromebook. Některé údaje platí
jen pro konkrétní model a nemusí se týkat toho vašeho. Parametry mohou být změněny bez
předchozího upozornění.
Provedení
Rozměry
Hmotnost cca 1,25 kg
Displej
Velikost
Rozlišení
Typ podsvícení
Paměť
Typ DDR4
Rychlost 1600 MHz
Rozšiřitelná nebo nerozšiřitelná? Nerozšiřitelná
Počet slotů
Sekundární úložné zařízení (velkokapacitní)
V tabulce níže jsou uvedena všechna podporovaná zařízení pro všechny modely počítačů. Zakoupený
model obvykle obsahuje jen jedno z těchto zařízení.
cca 290 mm x 204 mm x 19,9 mm
11,6 palců
1366 x 768 pixelů
LED
0
Typ
Jmenovitá kapacita 32 GB
Rozšiřitelná nebo nerozšiřitelná? Nerozšiřitelná
Poznámka: Kapacita velkokapacitního zařízení uváděná operačním systémem je obvykle menší než
jmenovitá kapacita.
Vstupní a výstupní konektory
Konektory
USB (typ A)
USB (typ C)
Kombinovaný audiokonektor (jack)
Slot pro kartu microSD
SSD (eMMC 5.1)
Počet
2
2
1
1
Kapitola 2. Přehled produktu 7
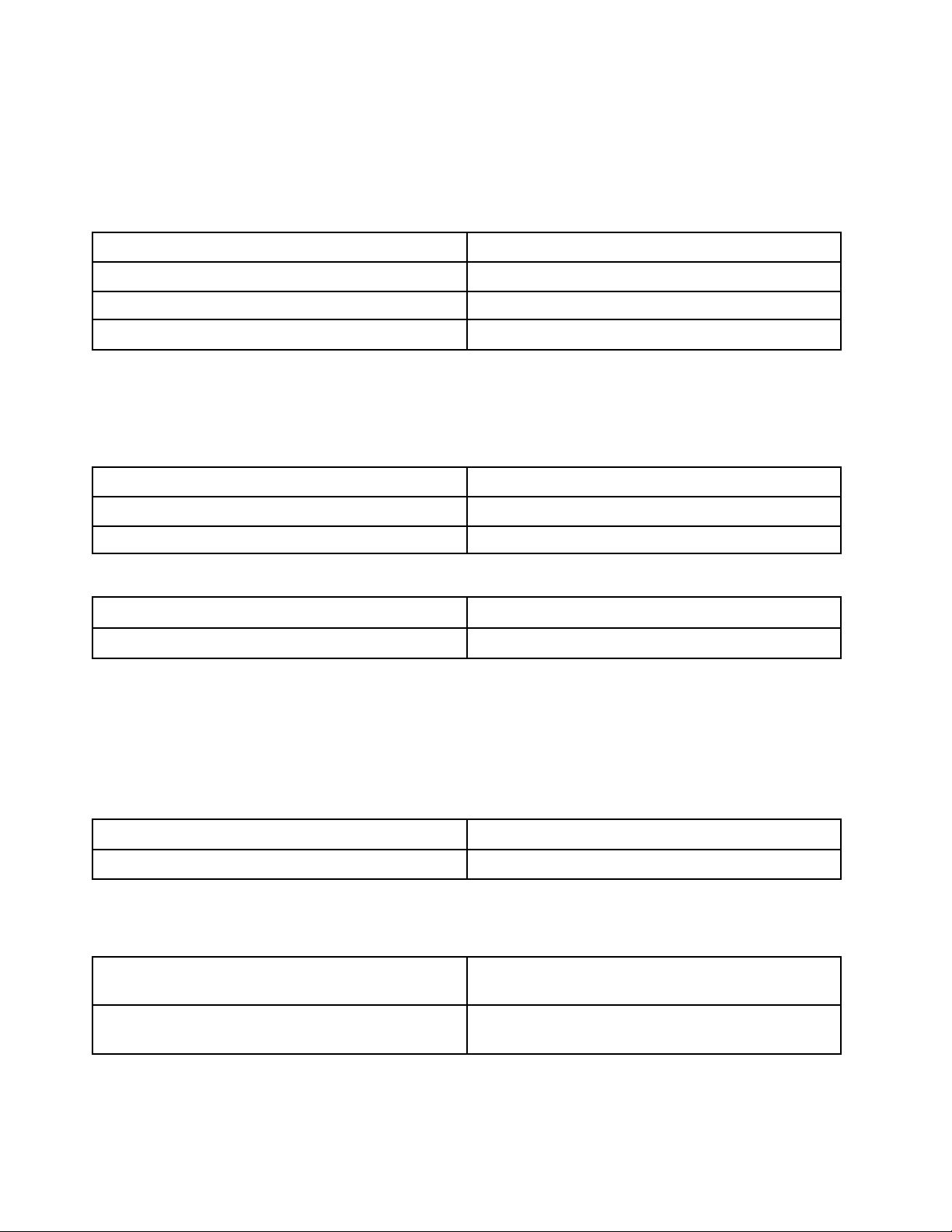
Poznámky: Pokud tento konektor zrovna nepoužíváte k napájení baterie, poslouží vám jako běžný
konektor USB typu C. Oba konektory USB typu C podporují rozhraní:
• USB 3.0 a 2.0,
• DisplayPort 1.2.
Baterie
Instalace
Typ Lithium-ion
Počet článků
Kapacita 42 Wh
Poznámka: Zde uvedená kapacita je typická nebo průměrná kapacita, jak je měřená ve specifickém
testovacím prostředí. Kapacita měřená v jiném prostředí se může lišit, ale nebude nižší než jmenovitá
kapacita (viz štítek výrobku).
napájecí adaptér
Vstup
Výstup
Příkon
Různé
Webkamera
Bezpečnost Bezpečnostní slot Kensington Mini
Vestavěný
3
100–240 V stř., 50–60 Hz
20 V stejn.
45 W
1280 x 720 pixelů
Provozní prostředí
Maximální nadmořská výška
3048 m (10 000 stop) (bez vyrovnávání tlaku)
Teplota
Provozní 5 ℃ – 35 ℃ (41 ℉ – 95 ℉)
Skladovací 5 ℃ – 43 ℃ (41 ℉ – 109 ℉)
Poznámka: Při nabíjení baterie musí být teplota okolí alespoň 0 °C (32 °F).
Relativní vlhkost vzduchu
Provozní 8 % až 95 % při teplotě vlhkého teploměru
23 °C (73 °F)
Skladovací 5 % až 95 % při teplotě vlhkého teploměru
27 °C (81 °F)
Je-li to možné, umístěte počítač v dobře větraném suchém prostoru bez přímého vystavení
slunečnímu záření.
8
Uživatelská příručka
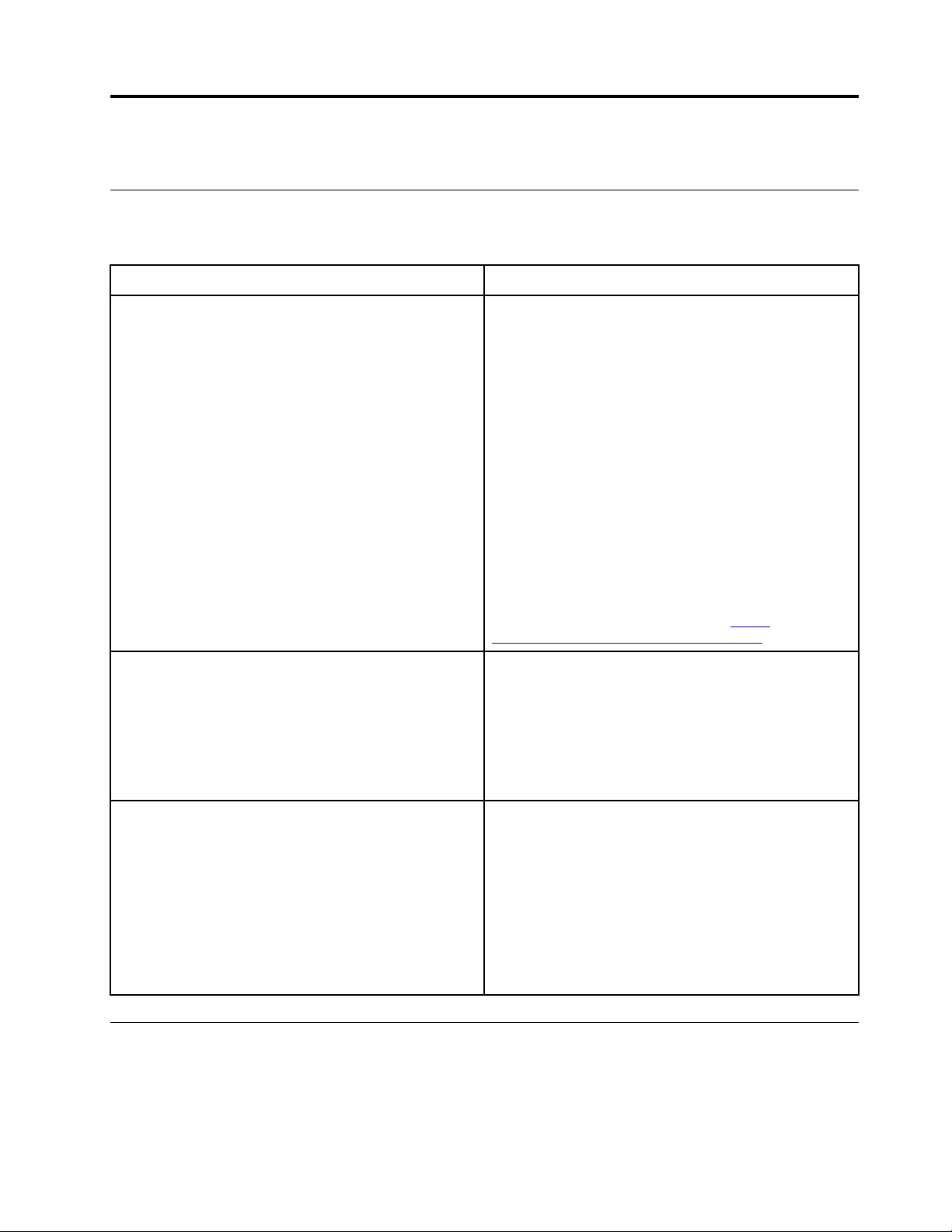
Kapitola 3. Účet, přihlášení a odhlášení
Typy uživatelských účtů v Chromu
Existují tři typy uživatelských účtů, kterými se lze přihlásit ke Chromu.
Typy uživatelských účtů
Účet Google
Účet hosta
Popis
Uživatelský účet, který vám zajistí přístup k celé
řadě webových služeb společnosti Google, jako
jsou například Gmail™, Disk Google a
Dokumenty Google. Účet Google je zpravidla
vytvořen v okamžiku, kdy požádáte o zřízení
účtu služby Gmail. Pomocí účtu Google se lze
přihlásit k libovolnému zařízení na bázi
prohlížeče Chrome, pokud k zařízení jeho
vlastník neomezil přístup. Další informace najdete
v části „Jak určit, kdo může váš Chromebook
používat“ na stránce 11.
První účet Google, který se k zařízení na bázi
Chromu přihlásí, se stává jeho vlastníkem.
Poznámka: Pokud účet Google ještě nemáte,
můžete si jej vytvořit na adrese
www.google.com/accounts/NewAccount
Speciální účet sloužící k přihlašování ke Chromu.
Účet hosta má omezená oprávnění. Lze ho
používat pouze k dočasnému sdílení zařízení na
bázi Chromu.
http://
.
Poznámka: Vlastník zařízení může přihlašování
hosta zakázat. Další informace najdete v části
„Zakázat přihlášení hosta“ na stránce 12.
Dozorovaný účet
Speciální účet, který byl vytvořen účtem Google
(správcem) přihlášeným k zařízení na bázi
Chromu. Dozorovaný účet existuje pouze na
konkrétním zařízení a nelze se s ním přihlásit k
jiným zařízením.
Správce dozorovaného účtu může kontrolovat a
omezovat využívání internetu dozorovaným
účtem.
Staňte se vlastníkem svého zařízení Chromebook
Při prvním spouštění zařízení Chromebook™ musíte nastavit jazyk operačního systému a klávesnice a
parametry připojení k internetu a přihlásit se pomocí svého účtu Google®. Uživatel prvního účtu
Google, který se k zařízení Chromebook přihlásí, se stává jeho vlastníkem.
© Copyright Lenovo 2018 9
 Loading...
Loading...