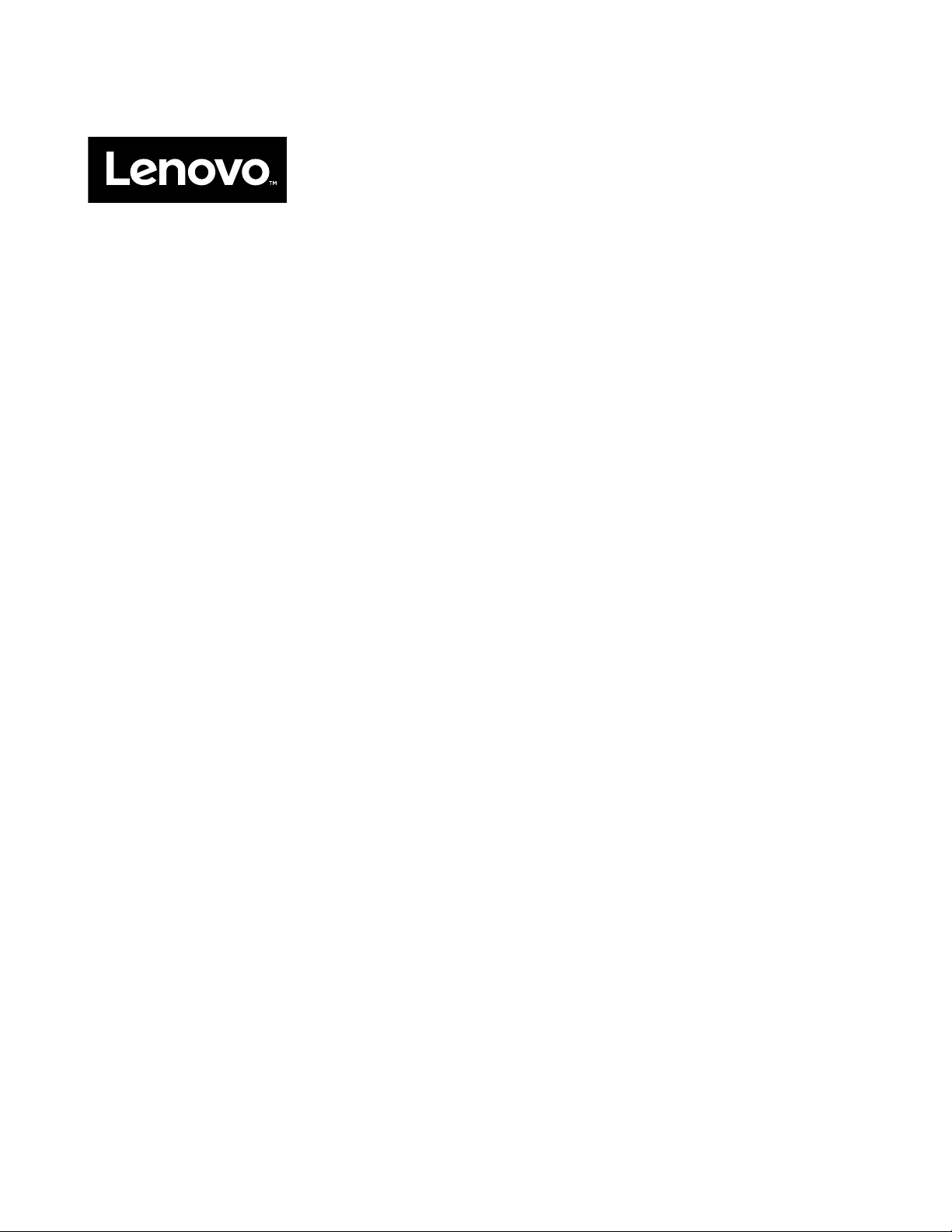
Guida per l'utente
Lenovo 100e Chromebook
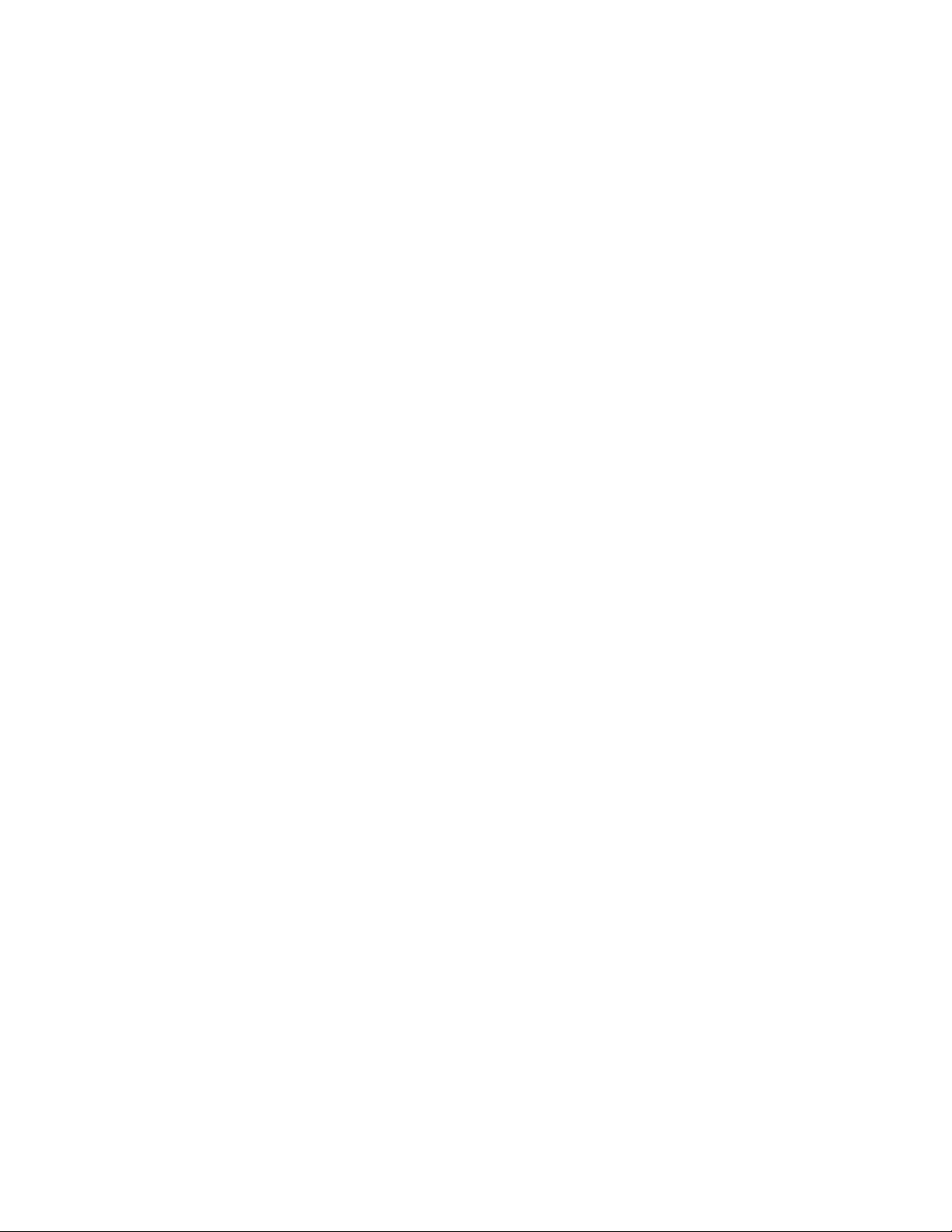
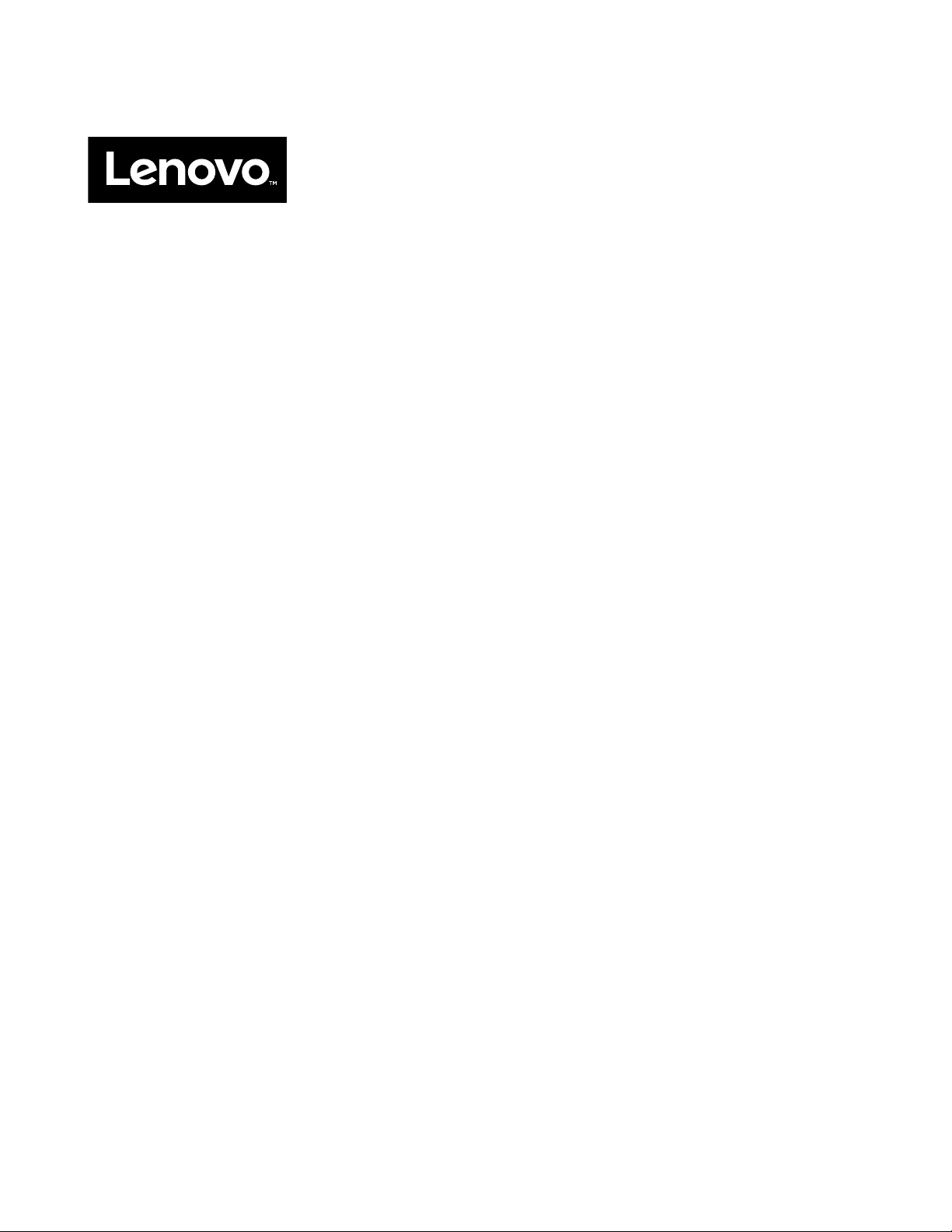
Guida per l'utente
Lenovo 100e Chromebook
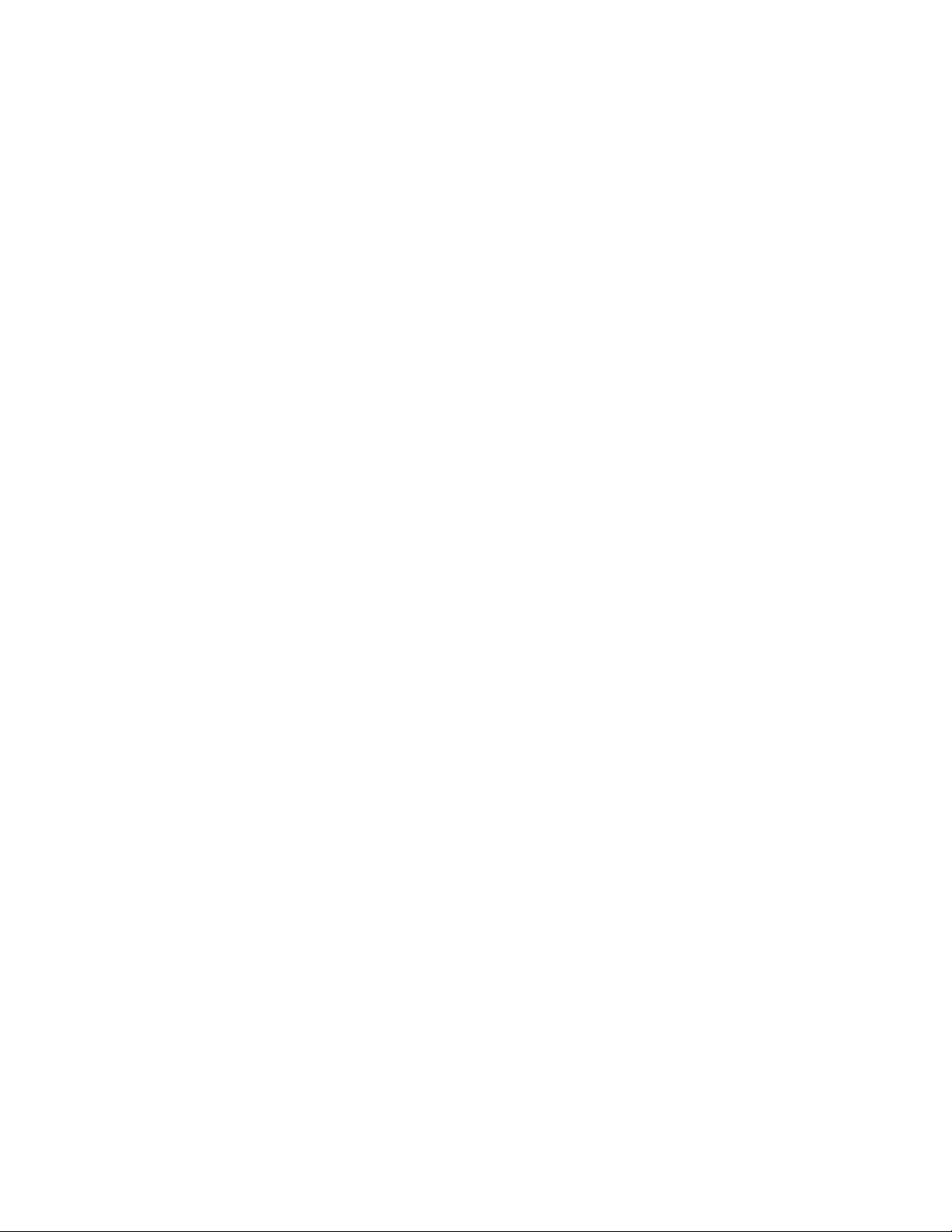
Prima edizione (Gennaio 2018)
© Copyright Lenovo 2018.
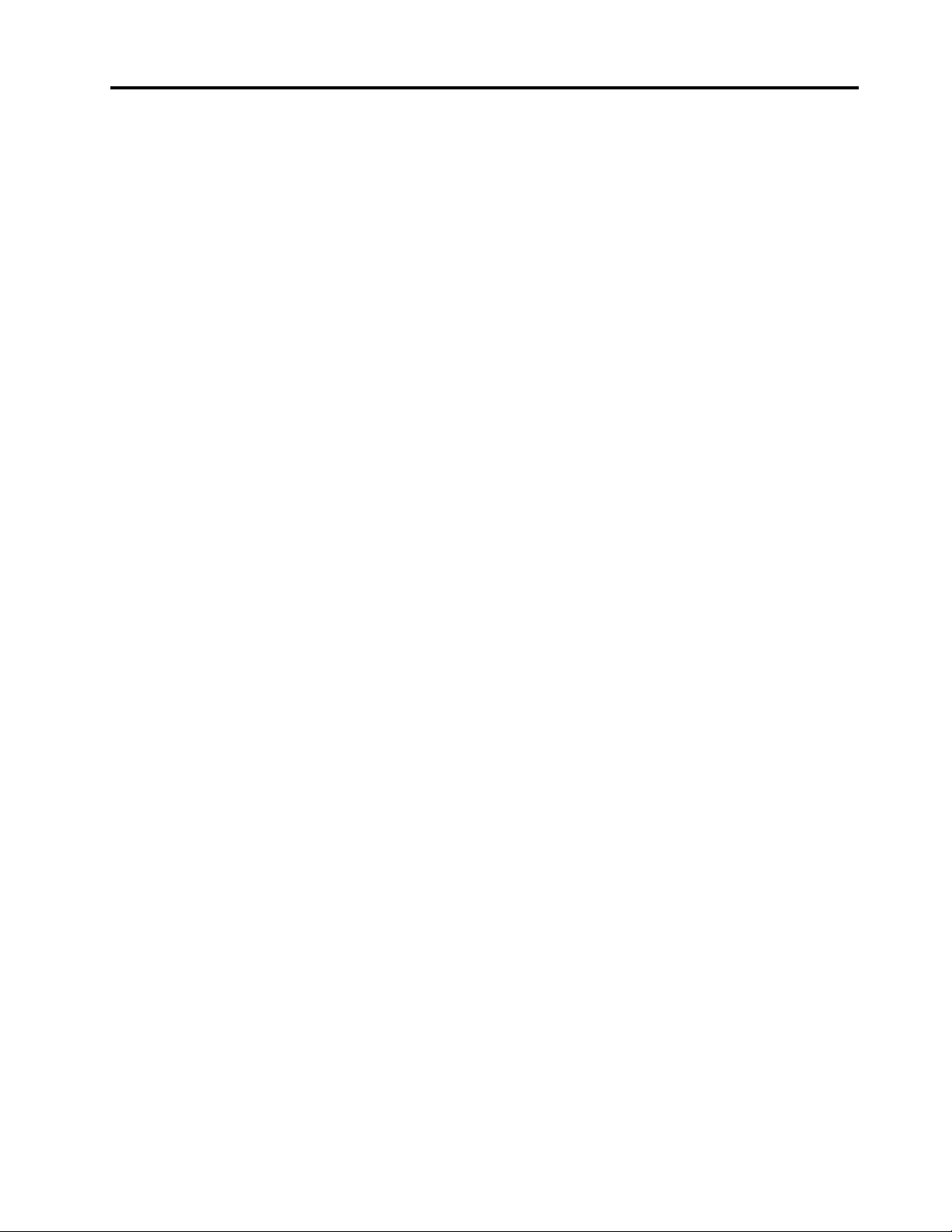
Contenuto
Capitolo 1. Informazioni importanti
sulla sicurezza . . . . . . . . . . . . . . 1
Istruzioni di sicurezza per insegnanti, genitori e
supervisori adulti . . . . . . . . . . . . . . . 1
Capitolo 2. Panoramica del
prodotto . . . . . . . . . . . . . . . . . 3
Vista anteriore . . . . . . . . . . . . . . . . 3
Webcam . . . . . . . . . . . . . . . . . 3
Spia della webcam. . . . . . . . . . . . . 3
Foro microfono . . . . . . . . . . . . . . 4
Antenne wireless . . . . . . . . . . . . . 4
Tastiera . . . . . . . . . . . . . . . . . 4
Touch pad . . . . . . . . . . . . . . . . 4
Vista sinistra . . . . . . . . . . . . . . . . . 4
spia dc-in . . . . . . . . . . . . . . . . 4
connettore dc-in/USB (tipo C) . . . . . . . . 5
Connettore USB (tipo A). . . . . . . . . . . 5
Slot per schede microSD . . . . . . . . . . 5
Connettore audio combinato . . . . . . . . . 6
Vista destra . . . . . . . . . . . . . . . . . 6
Connettore USB (tipo A). . . . . . . . . . . 6
Connettore USB (tipo C). . . . . . . . . . . 6
Mini slot di sicurezza Kensington . . . . . . . 6
Specifiche . . . . . . . . . . . . . . . . . . 7
Ambiente operativo . . . . . . . . . . . . 8
Capitolo 3. Account, accesso e
disconnessione . . . . . . . . . . . . . 9
Tipi di account utente per l'accesso a Chrome. . . . 9
Come diventare il proprietario del Chromebook . . . 9
Accesso con un account Google diverso da quello
del proprietario . . . . . . . . . . . . . . . 10
Esplorazione come ospite . . . . . . . . . . . 10
Creazione di un account supervisionato . . . . . 10
Blocco del Chromebook . . . . . . . . . . . 11
Disconnetti . . . . . . . . . . . . . . . . 11
Controllo dei possibili utenti del Chromebook . . . 11
Controllo del proprietario di un Chromebook . . . 12
Disabilitazione dell'accesso come ospite . . . . . 12
Reimpostazione del Chromebook. . . . . . . . 12
Arresto del Chromebook . . . . . . . . . . . 12
Assistenza di Google. . . . . . . . . . . . . 13
Capitolo 4. Gestione di file e
cartelle . . . . . . . . . . . . . . . . . 15
Google Drive . . . . . . . . . . . . . . . . 15
Spazio di memorizzazione locale . . . . . . . . 15
App File . . . . . . . . . . . . . . . . . . 15
Creazione di cartelle mediante l'app File . . . . . 15
Eliminazione dei file inutilizzati . . . . . . . . . 15
Controllo della quantità di memoria disponibile . . 16
Capitolo 5. Impostazioni lingua . . . . 17
Modifica della lingua di visualizzazione. . . . . . 17
Aggiunta di un metodo di input . . . . . . . . . 17
Passaggio da un metodo di immissione a un
altro . . . . . . . . . . . . . . . . . . . 17
Capitolo 6. Aggiunta e gestione di
app . . . . . . . . . . . . . . . . . . . 19
Chrome Web Store . . . . . . . . . . . . . 19
Aggiunta di app o estensioni . . . . . . . . . . 19
Installazione di app Android . . . . . . . . . . 19
Come fissare le app sullo shelf . . . . . . . . . 20
Come fissare le pagine Web sullo shelf. . . . . . 20
Capitolo 7. Informazioni su
accessibilità, ergonomia e
manutenzione . . . . . . . . . . . . . 21
Accesso facilitato e comfort . . . . . . . . . . 21
Informazioni sull’ergonomia . . . . . . . . 21
Suggerimenti di base per la manutenzione . . . . 22
Pulizia del computer . . . . . . . . . . . . . 22
Appendice A. Informazioni sulla
conformità . . . . . . . . . . . . . . . 25
Siti Web per le informazioni sulla conformità
Lenovo . . . . . . . . . . . . . . . . . . 25
Informazioni sull'ambiente e sul riciclaggio . . . . 25
Informazioni generali sul riciclaggio . . . . . 25
Informazioni sul riciclaggio per la Cina . . . . 25
Japan recycling statements . . . . . . . . 25
Informazioni sul riciclaggio per il Brasile . . . 26
Informazioni sul riciclaggio delle batterie per
l'Unione Europea . . . . . . . . . . . . 26
Informazioni WEEE importanti . . . . . . . 27
RoHS per la Cina . . . . . . . . . . . . 28
RoHS per l'India . . . . . . . . . . . . . 28
RoHS per l'Unione Europea . . . . . . . . 28
Informazioni ENERGY STAR . . . . . . . . 29
Dichiarazioni di compatibilità elettromagnetica. . . 29
Dichiarazione di conformità FCC (Federal
Communications Commission) . . . . . . . 29
© Copyright Lenovo 2018 iii
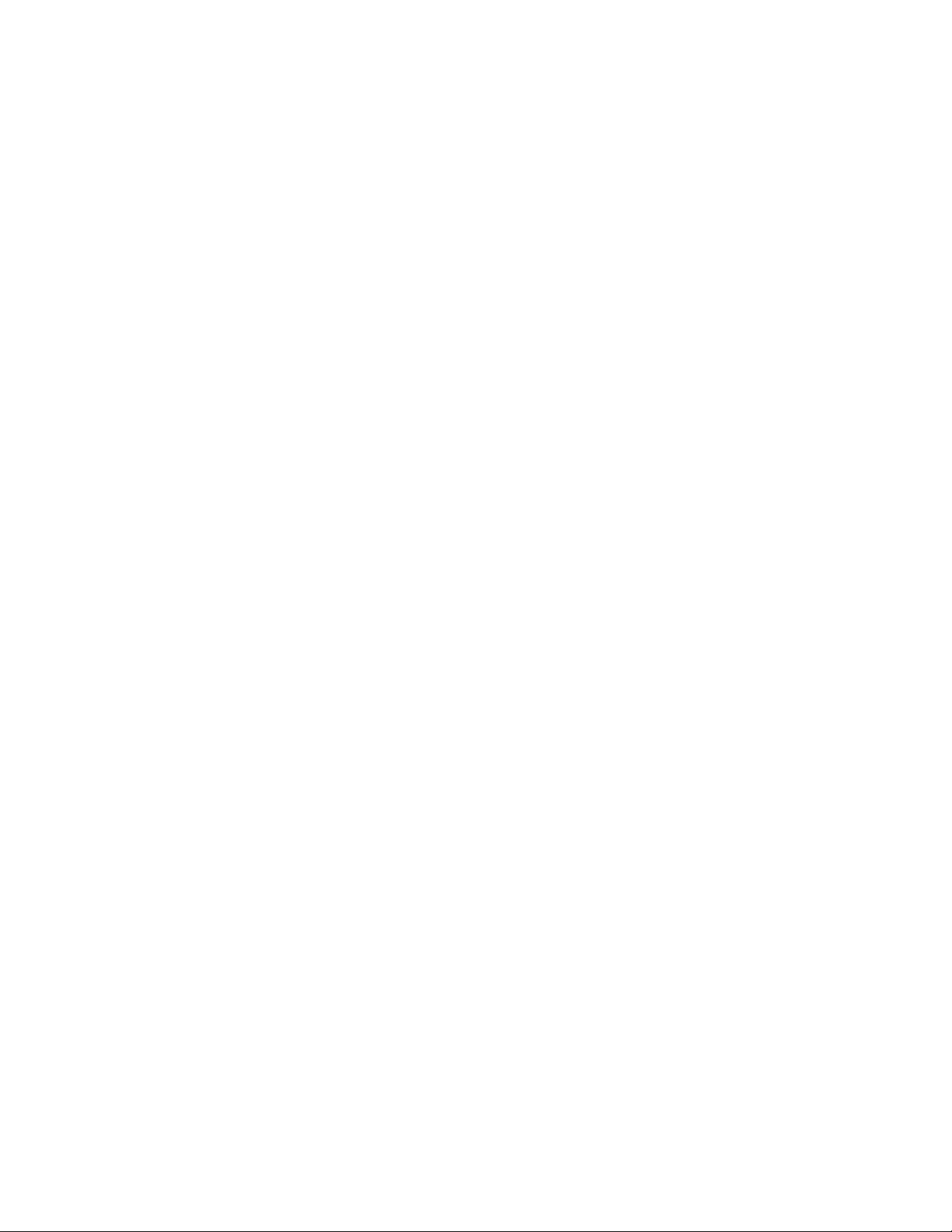
Dichiarazione di conformità industriale per il
Canada . . . . . . . . . . . . . . . . 30
Dichiarazione di conformità Classe B per la
Germania . . . . . . . . . . . . . . . 30
Dichiarazione di conformità alla direttiva
dell'Unione Europea . . . . . . . . . . . 31
Dichiarazione di conformità Classe B VCCI per
il Giappone . . . . . . . . . . . . . . . 31
Altri avvisi di conformità . . . . . . . . . . . 31
Dichiarazione sulle avvertenze audio per il
Brasile . . . . . . . . . . . . . . . . 31
Avviso sulla classificazione
dell'esportazione . . . . . . . . . . . . 32
Dichiarazione di precauzione di
visualizzazione per Taiwan. . . . . . . . . 32
Avviso su limitazioni e restrizioni dei diritti . . . 32
Certificazione TCO . . . . . . . . . . . . 32
Appendice B. Guida e supporto
tecnico Lenovo. . . . . . . . . . . . . 33
Sito Web dell'assistenza Lenovo . . . . . . . . 33
Come contattare il Centro assistenza clienti
Lenovo . . . . . . . . . . . . . . . . . . 33
Prima di contattare l'assistenza clienti . . . . 33
Servizi supportati dal Centro assistenza clienti
Lenovo . . . . . . . . . . . . . . . . 33
Servizi non supportati dal Centro assistenza
clienti Lenovo . . . . . . . . . . . . . . 33
Numeri di telefono per l'assistenza . . . . . 34
Appendice C. Garanzia limitata
Lenovo . . . . . . . . . . . . . . . . . 35
Parte 1 - Condizioni generali . . . . . . . . . . 35
Parte 2 - Condizioni specifiche per i paesi . . . . 38
Parte 3 - Informazioni sul servizio di garanzia . . . 40
Tipi di servizio di garanzia . . . . . . . . . 41
Marchi . . . . . . . . . . . . . . . . . . xliii
iv Guida per l'utente
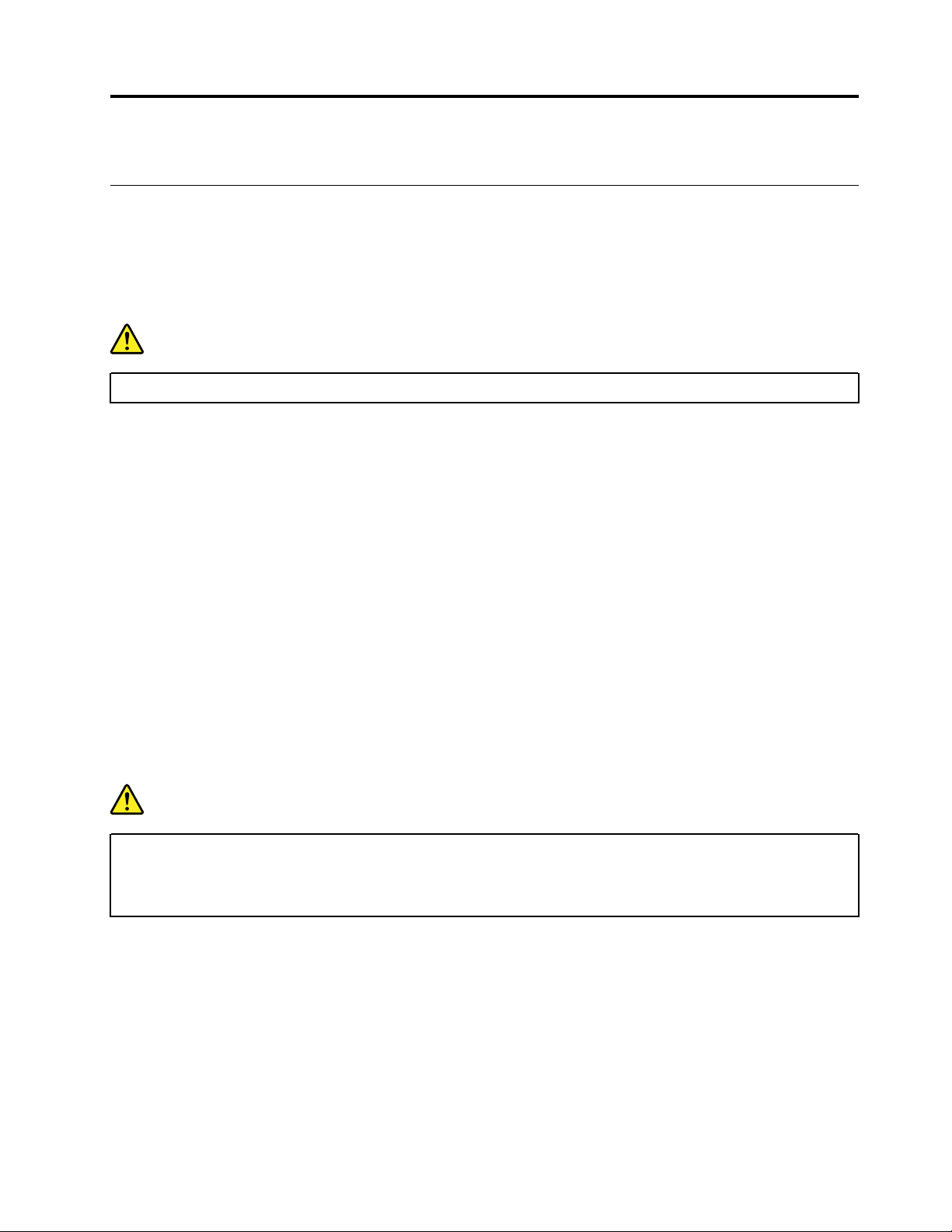
Capitolo 1. Informazioni importanti sulla sicurezza
Istruzioni di sicurezza per insegnanti, genitori e supervisori adulti
Questo computer Chromebook è destinato a essere utilizzato come strumento di sviluppo infantile
principalmente dai bambini di età superiore ai 6 anni, che devono utilizzarlo sotto la supervisione di un
adulto. È di fondamentale importanza dare ai bambini indicazioni complete in merito a un uso sicuro e
corretto del computer, della batteria e dell'adattatore di alimentazione CA.
PERICOLO
Avvertenza: rischio di soffocamento - Piccole parti. Non adatto a bambini di età inferiore a 3 anni.
• Per le apparecchiature ITE con alimentatori non progettati per essere maneggiati dai bambini: come con
tutti i prodotti elettrici, devono essere osservate delle precauzioni durante la movimentazione e l'utilizzo
per ridurre il rischio di scosse elettriche. L'adattatore di alimentazione CA non deve essere maneggiato dai
bambini.
• Il computer non deve essere collocato sulla pelle nuda (ad esempio sulle gambe) del bambino per lunghi
periodi. Il computer deve essere collocato su una superficie piana, come il piano della scrivania, se il
bambino intende utilizzarlo per più di qualche minuto.
• Il computer (eventualmente con adattatore di alimentazione CA e batteria) non deve essere esposto a
pioggia o acqua. Se è necessario pulirlo, non immergerlo in acqua, ma passare un panno umido.
• Il computer (eventualmente con adattatore di alimentazione CA e batteria) non deve essere fatto cadere,
schiacciato (calpestato) o altrimenti utilizzato in modo improprio.
• Gli adulti devono fare attenzione ai bambini per potenziali rischi di inciampo dovuti al cavo tra la fonte di
alimentazione e il computer. Un adulto deve ispezionare periodicamente il computer (eventualmente con
adattatore di alimentazione CA e batteria) per verificare la presenza di danni. Analogamente, se un
bambino nota parti danneggiate/rotte, questo problema deve essere segnalato immediatamente
all'insegnante/ai genitori/ai supervisori adulti. Le parti danneggiate possono essere sostituite mediante il
servizio messo a disposizione da Lenovo.
PERICOLO
PRODOTTO AZIONATO ELETTRICAMENTE. Sconsigliato per i bambini al di sotto di 3 anni (o di età
diversa da quella specificata). Come con tutti i prodotti elettrici, devono essere osservate delle
precauzioni durante la movimentazione e l'utilizzo di prodotti elettrici per ridurre il rischio di scosse
elettriche.
© Copyright Lenovo 2018 1
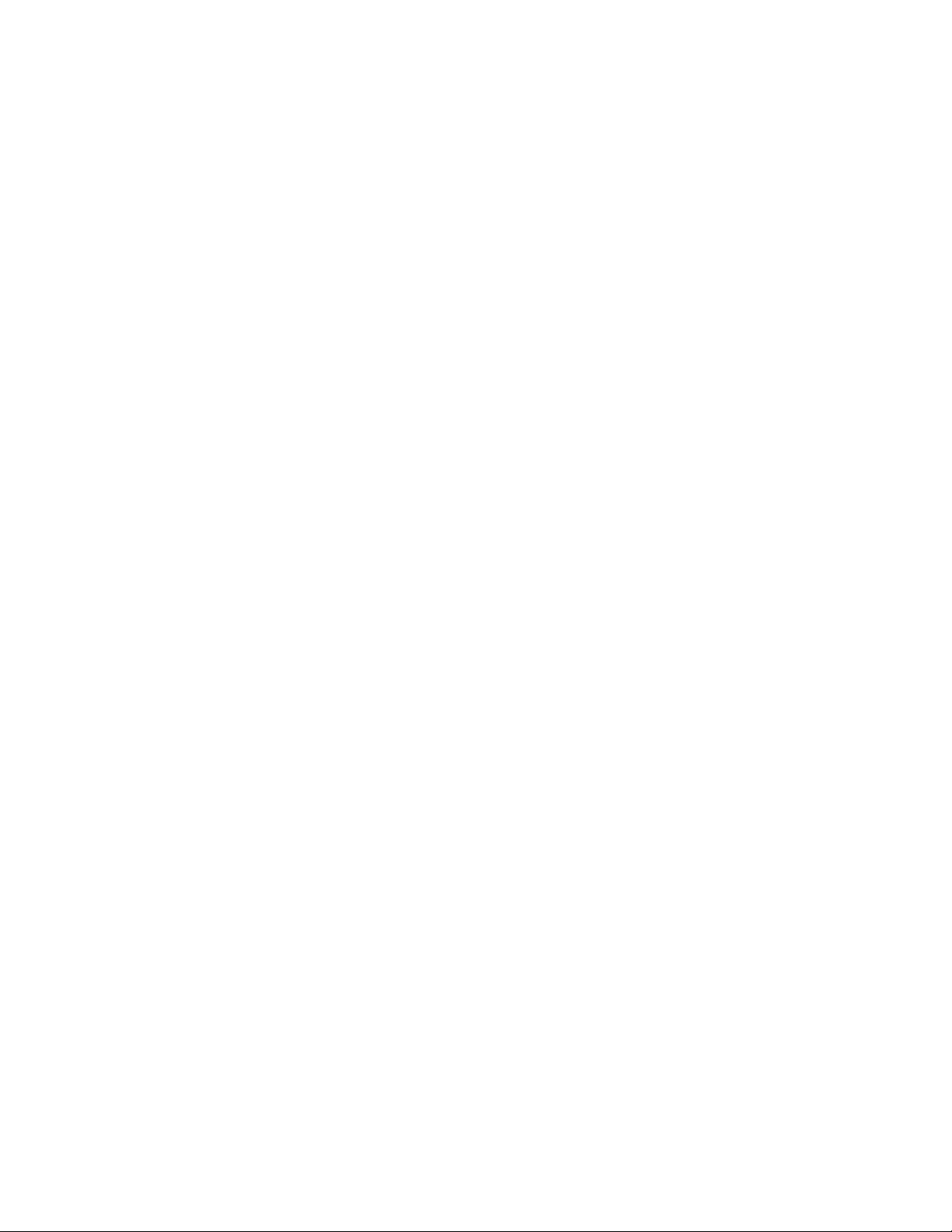
2 Guida per l'utente
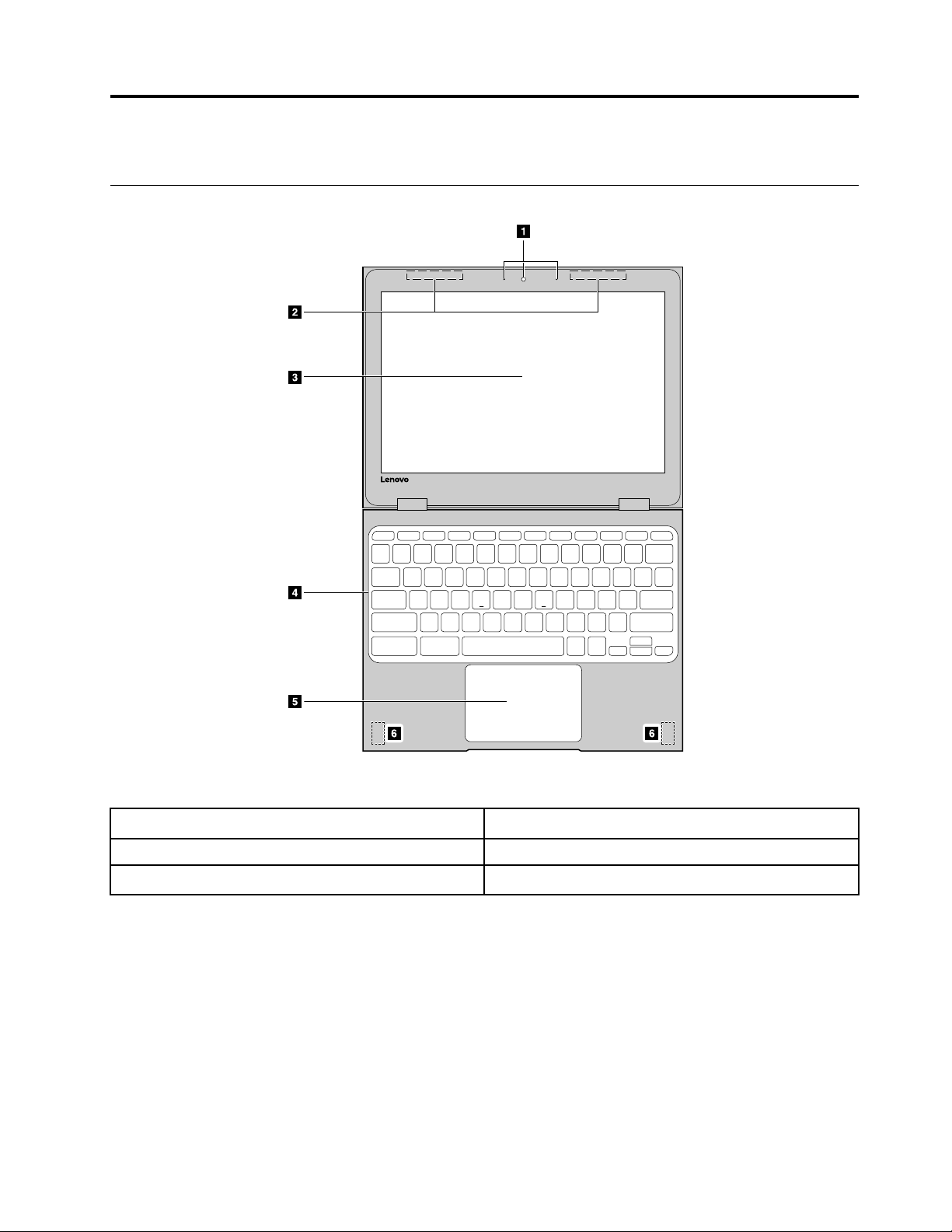
Capitolo 2. Panoramica del prodotto
Vista anteriore
Figura 1. 100e Chromebook - Vista anteriore
1. Webcam, spia della webcam e foro del microfono 2. Antenne wireless (invisibili dall'esterno)
3. Schermo
5. Touch pad 6. Altoparlanti
4. Tastiera
Webcam
Le webcam integrate possono essere utilizzate per le videochiamate o la videoconferenza. È possibile
attivare le due webcam contemporaneamente. Per passare da una webcam all'altra, avviare l'app
Fotocamera e selezionare Cambia fotocamera.
Nota: La spia accanto alle webcam indica se la webcam è attiva.
Spia della webcam
La spia della webcam indica se la webcam è in uso.
© Copyright Lenovo 2018 3
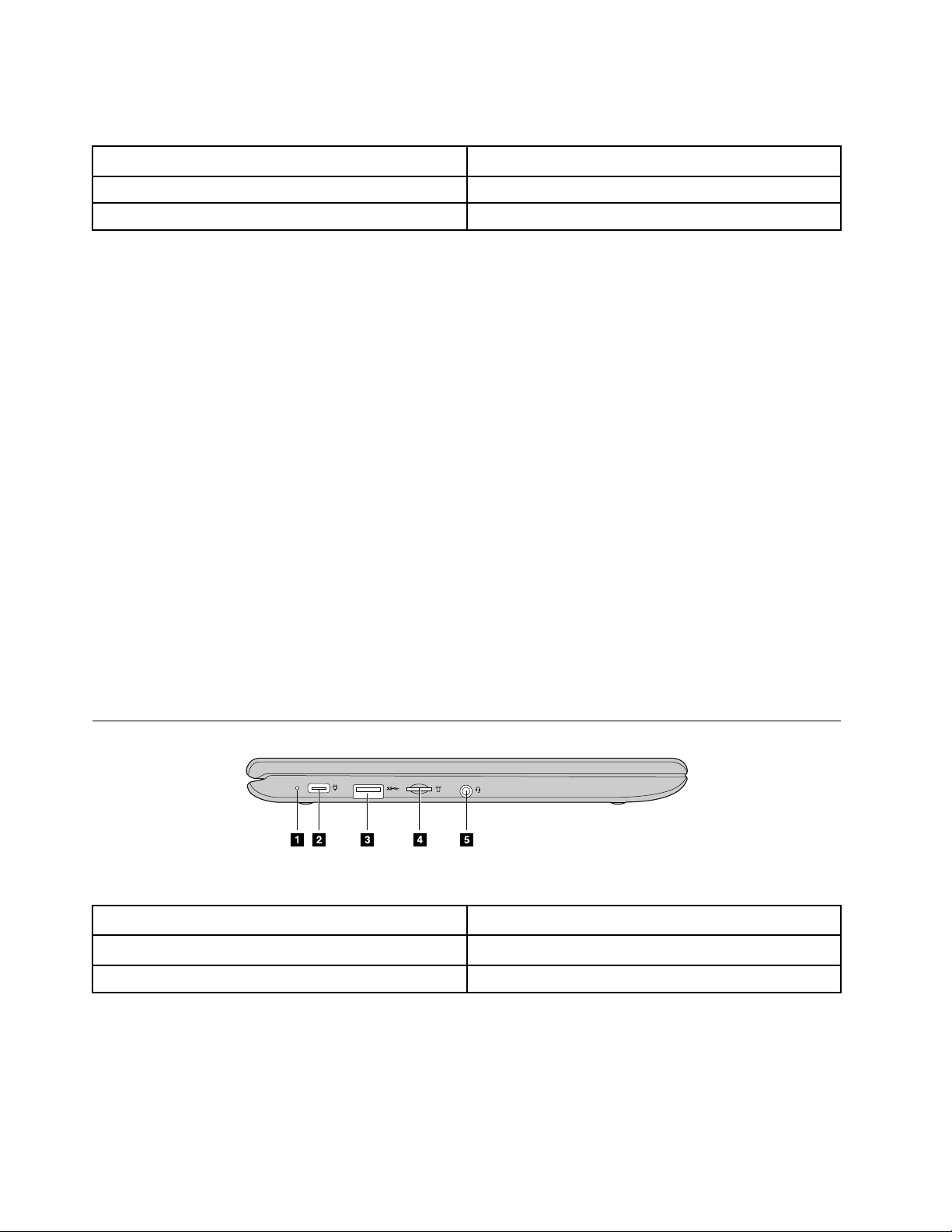
Nota: Questo accorgimento consente di protegge la privacy. È possibile verificare se la webcam è in uso in
base allo stato della spia.
Stato della spia
On La webcam è in uso.
Off La webcam non è in uso.
Indicazione
Foro microfono
Il microfono integrato può essere utilizzato per la registrazione della voce, la comunicazione audio o le
videoconferenze.
Nota: Non è necessario installare app aggiuntive per utilizzare il microfono per questi scopi.
Antenne wireless
Se il computer include un trasmettitore radio, le antenne wireless sono integrate nel computer per l'invio e la
ricezione di messaggi radio. Le antenne in genere non sono visibili dall'esterno del computer.
Tastiera
La tastiera Chromebook funziona come una normale tastiera ma con alcuni tasti di scelta rapida dedicata per
un accesso rapido ad alcune impostazioni. Oltre ai tasti di scelta rapida dedicati, Chrome supporta i tasti di
scelta rapida che prevedono l'uso dei tasti Ctrl, Alt e Maiusc. Per maggiori informazioni su questi tasti di
scelta rapida, premere contemporaneamente Ctrl ,Alt e \.
Nota: Per attivare e disattivare il blocco delle maiuscole, premere Alt e il tasto di ricerca.
Touch pad
Il touch pad supporta la funzione a singolo clic. Spostare il dito sul touch pad per muovere il cursore; toccare
o fare clic sul touch pad per avviare le app.
Vista sinistra
Figura 2. 100e Chromebook - vista sinistra
1. Spia dc-in 2. Connettore dc-in/USB (tipo C)
3. Connettore USB (tipo A) 4. Slot microSD
5. Connettore audio combinato
spia dc-in
Lo stato dell'alimentazione e della batteria è indicato dallo stato della spia dc-in.
4
Guida per l'utente
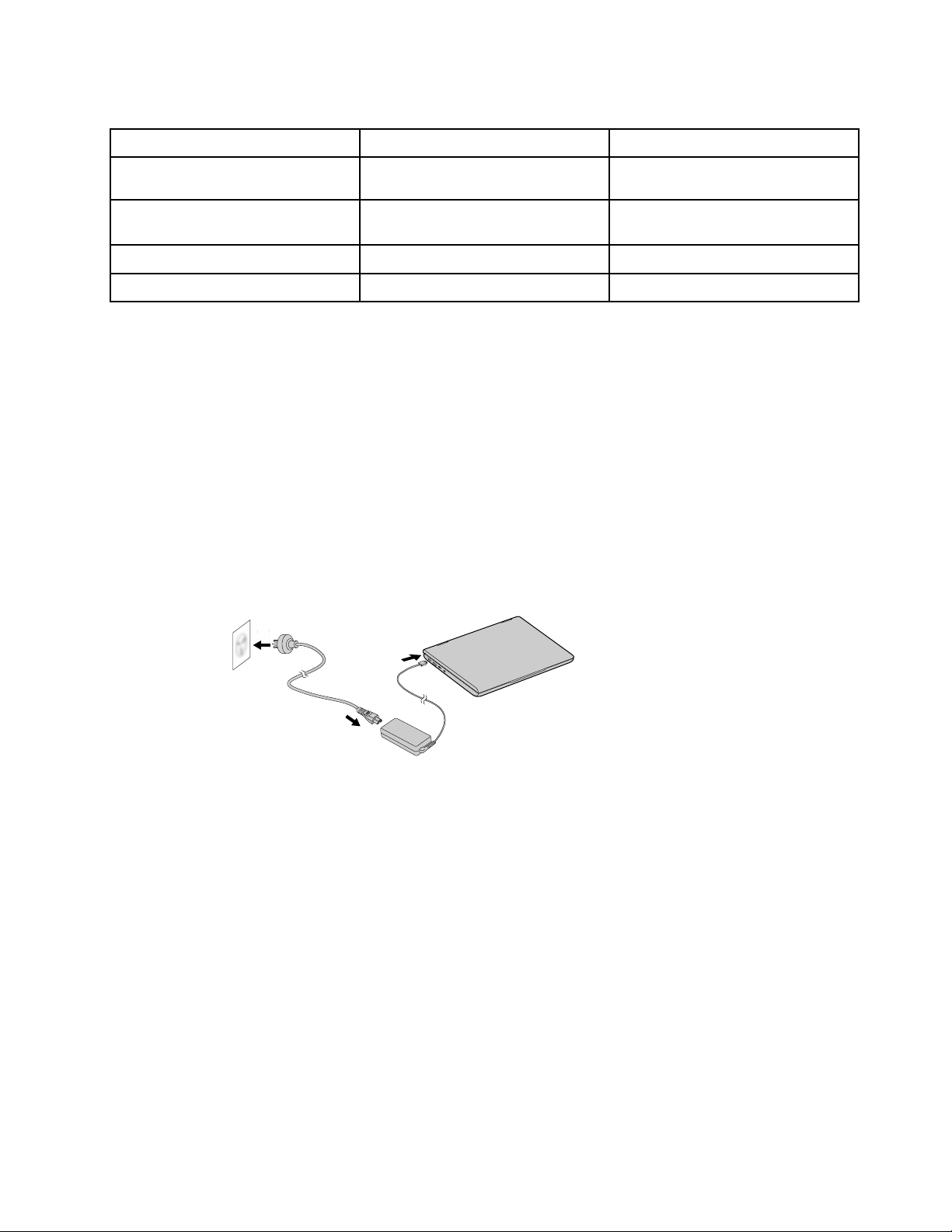
Tabella 1. stato della spia dc-in e corrispondente stato di alimentazione e batteria
b
c
b
a
Stato della spia Stato dell'alimentazione Stato della batteria
on (rosso)
acceso (giallo)
acceso (verde) collegato caricato completamente
off non collegato scaricamento
collegato
collegato
in carica, l'alimentazione restante è
inferiore al 2%
in carica, l'alimentazione restante è
compresa tra il 2% e il 99%
connettore dc-in/USB (tipo C)
Collegare l'adattatore di alimentazione CA incluso per caricare la batteria interna e fornire alimentazione al
Chromebook.
Nota: Quando non viene utilizzato come adattatore di alimentazione CA, il connettore può anche essere
utilizzato per collegare dispositivi esterni con una presa USB (tipo C).
Collegamento all'alimentazione CA
Passo 1. Collegare il cavo di alimentazione all'adattatore di alimentazione CA.
Passo 2. Collegare il cavo di alimentazione ad una presa elettrica funzionante.
Passo 3. Collegare l'adattatore di alimentazione al connettore dc-in del Chromebook.
Figura 3. Collegare il Chromebook all'alimentazione CA
ATTENZIONE:
Tutte le spine devono essere saldamente inserite nelle prese.
Connettore USB (tipo A)
Il connettore USB (tipo A) permette di collegare dispositivi esterni. È compatibile con le prese USB (tipo A).
Slot per schede microSD
Inserire una scheda microSD qui per espandere la capacità di storage locale del Chromebook.
Inserimento di una scheda microSD
Passo 1. Inserire una scheda microSD nello slot e spingerla delicatamente fino in fondo.
Nota: Accertarsi che i contatti metallici della scheda microSD siano rivolti verso il basso durante
l'inserimento nello slot.
Capitolo 2. Panoramica del prodotto 5
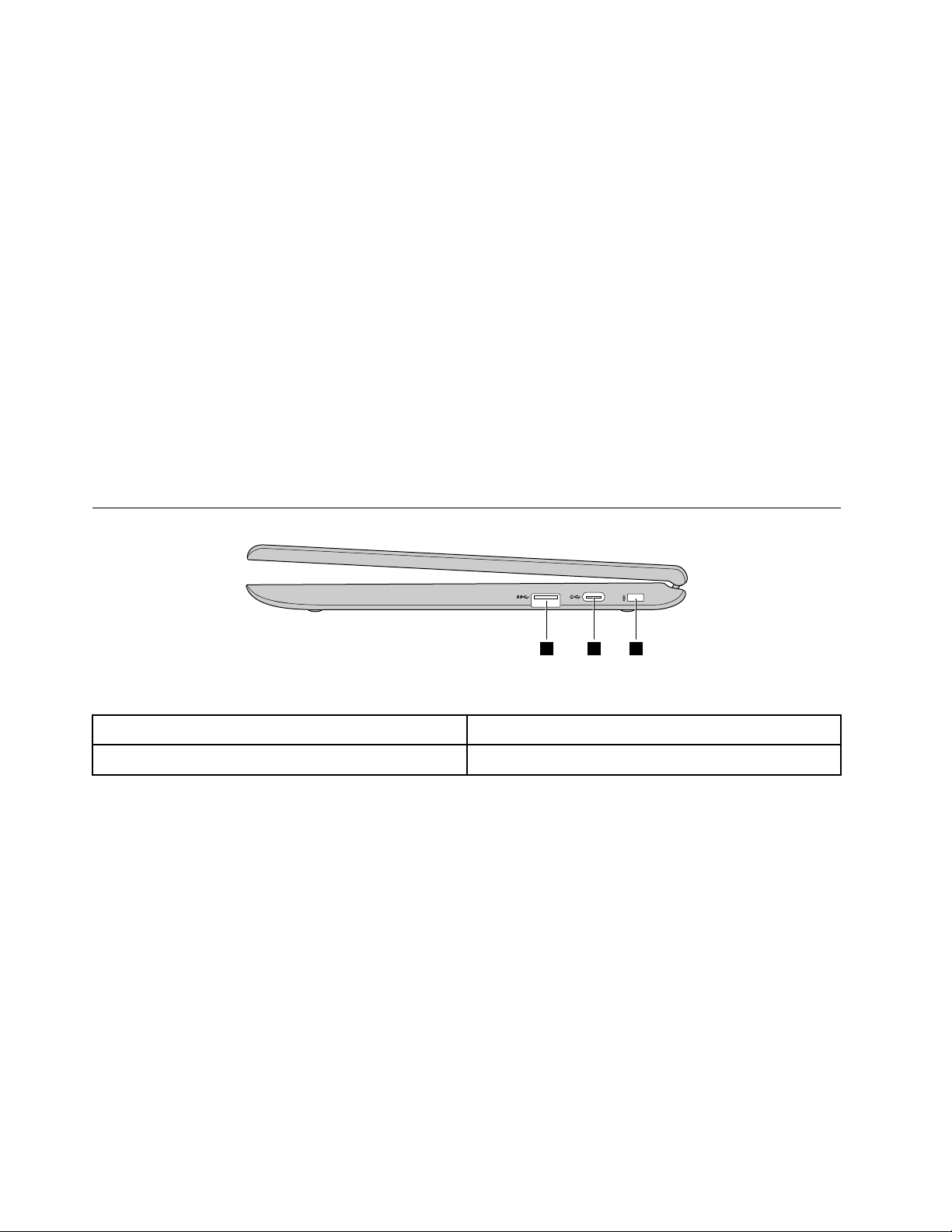
Passo 2. Premere con decisione la scheda fino a udire uno scatto.
12 139
Nota: Se inserita correttamente, la scheda microSD deve trovarsi interamente e stabilmente
all'interno dello slot.
Rimozione di una scheda microSD
Accertarsi che il computer abbia completato la scrittura dei dati sulla scheda microSD.
Passo 1. Nel riquadro sinistro dell'app File, fare clic sul pulsante di espulsione (accanto a Scheda SD).
Passo 2. Premere con decisione la scheda fino a udire uno scatto.
Passo 3. Sollevare lentamente il dito fino a sentire un clic.
ATTENZIONE:
Non sollevare il dito di colpo, perché ciò potrebbe determinare la fuoriuscita della scheda
microSD dallo slot.
Connettore audio combinato
Il connettore audio combinato supporta cuffie o auricolari con una presa TRRS da 3,5 mm. Non supporta
microfoni o auricolari standalone né cuffie con una presa separata per il microfono.
Vista destra
Figura 4. 100e Chromebook - vista destra
1. Connettore USB (tipo A) 2. Connettore USB (tipo C)
3. Mini slot di sicurezza Kensington
Connettore USB (tipo A)
Il connettore USB (tipo A) permette di collegare dispositivi esterni. È compatibile con le prese USB (tipo A).
Connettore USB (tipo C)
Questo connettore può essere utilizzato per collegare un'unità di storage, uno schermo o altri dispositivi.
Nota: Potrebbe essere necessario un cavo o un adattatore compatibile per collegare dispositivi esterni.
Mini slot di sicurezza Kensington
Per il collegamento di un blocco Kensington MiniSaver™ Mobile (o compatibile).
Nota: Blocco non incluso. Quando si acquista un blocco, sceglierne uno che utilizza il meccanismo di
blocco Cleat™ e verificarne la compatibilità con lo slot. Un blocco che utilizza il meccanismo di blocco TBar™ non è compatibile con un mini slot di sicurezza Kensington.
6
Guida per l'utente
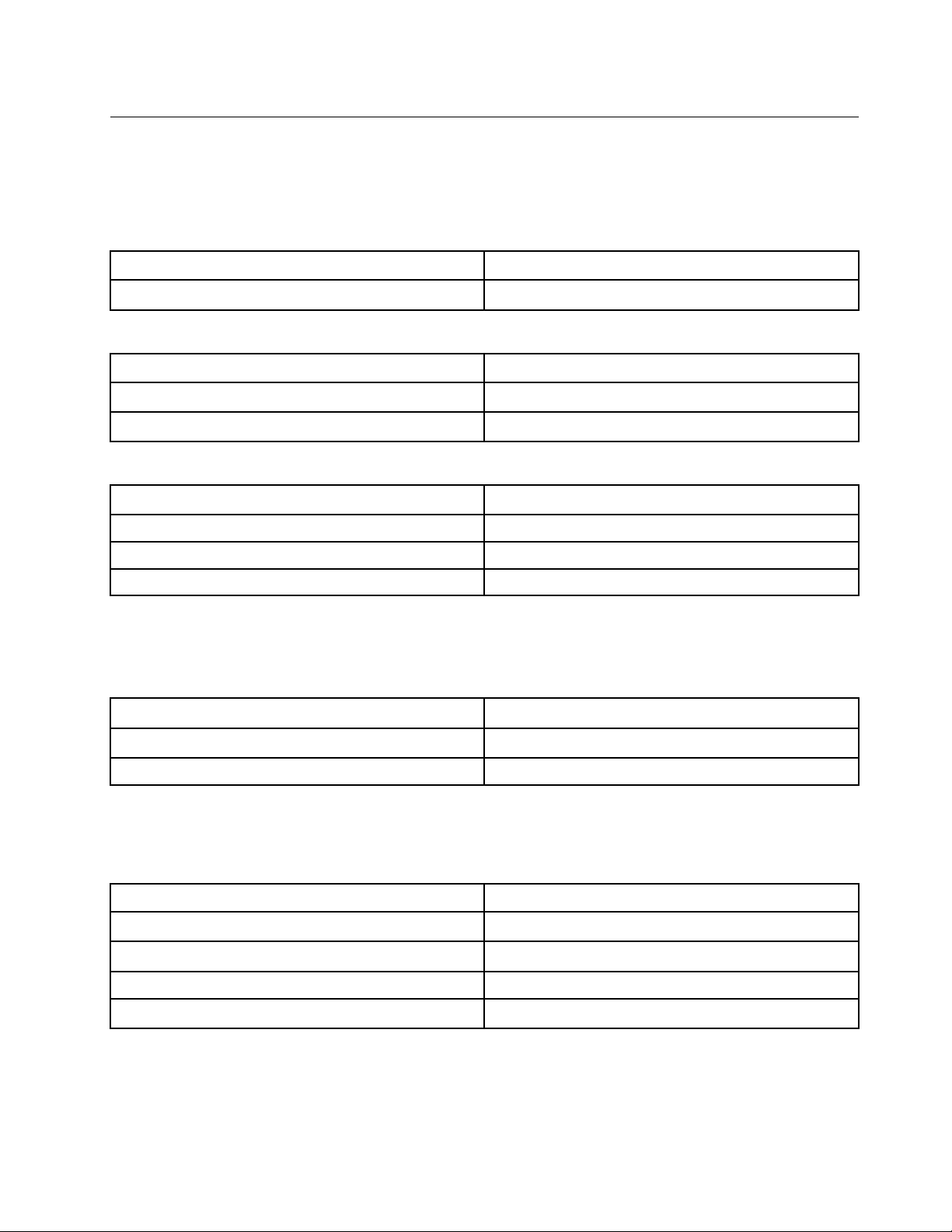
Specifiche
Nella seguente tabella vengono elencate le specifiche per tutti i modelli di Lenovo 100e Chromebook. Alcune
specifiche si riferiscono a determinati modelli e potrebbero non essere valide per il modello acquistato. Le
specifiche possono essere soggette a modifiche senza preavviso.
Fattore di forma
Dimensioni
Peso
Schermo
Dimensione 11,6"
Risoluzione 1366 x 768 pixel
Tipo di retroilluminazione LED
Memoria
Tipo DDR4
Velocità
Onboard o installabile? Onboard
Numero di slot 0
Dispositivo di storage secondario (storage di massa)
Sono elencati tutti i tipi di dispositivo supportati per tutti i modelli di computer. Il modello di computer
acquistato in genere include solo uno dei dispositivi elencati.
Tipo
Circa 290 mm x 204 mm x 19,9 mm
Circa 1,25 kg
1600 MHz
Unità di storage SSD (eMMC 5.1)
Capacità nominale 32 GB
Onboard o installabile? Onboard
Nota: La capacità di un dispositivo di storage di massa indicata da un sistema operativo è in genere inferiore
rispetto alla capacità nominale.
Connettori di input/output
Connettori Quantità
USB (tipo A)
USB (tipo C)
Connettore audio combinato
Slot per schede microSD
Nota: Quando non viene utilizzato per caricare la batteria, il connettore dc-in può anche essere utilizzato
come normale connettore USB tipo C. Entrambi i connettori USB tipo C supportano:
• USB 3.0 e 2.0
2
2
1
1
Capitolo 2. Panoramica del prodotto 7
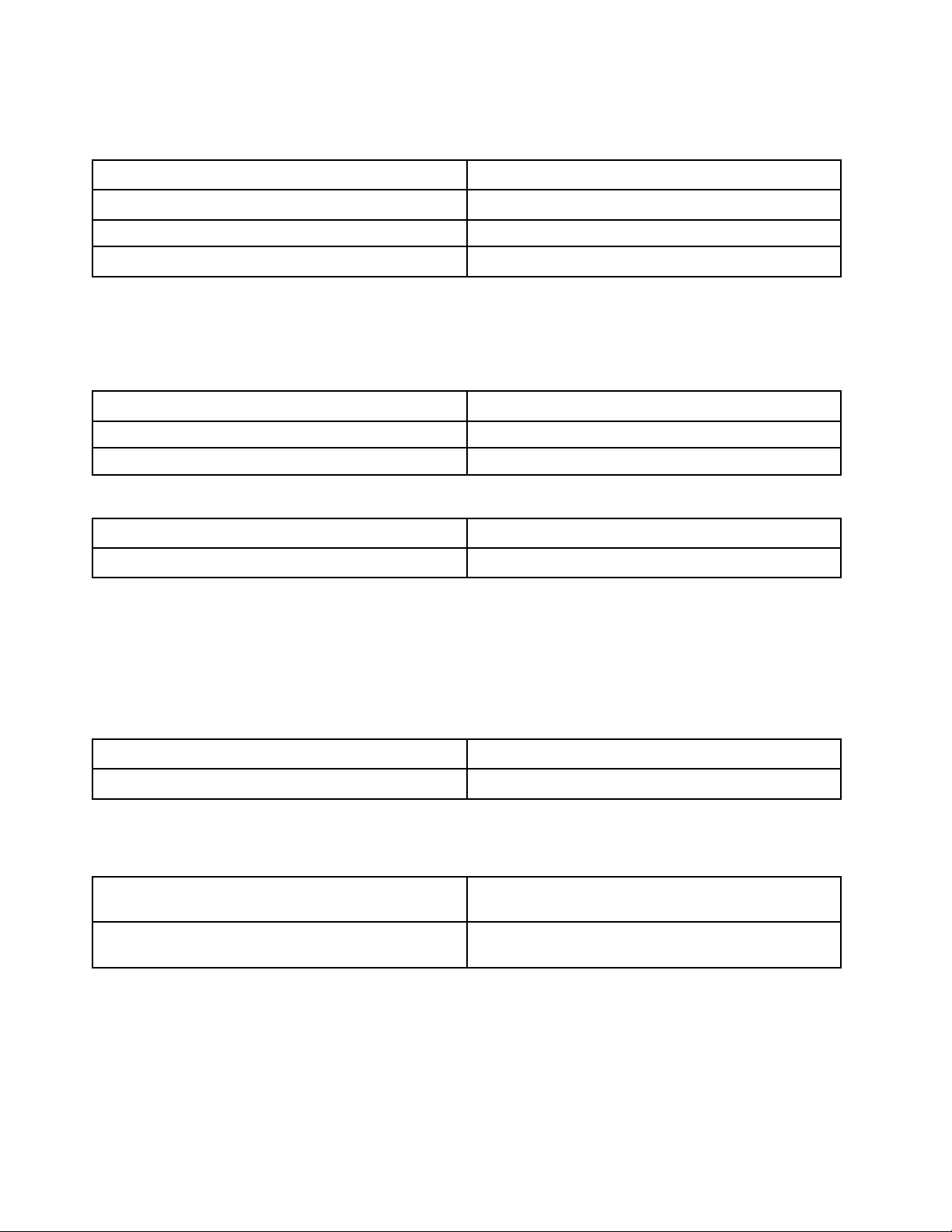
• DisplayPort 1.2
Batteria
Installazione Incorporato
Tipo Agli ioni di litio
Numero di celle 3
Capacità
Nota: La capacità indicata qui è la capacità tipica o media, misurata in un ambiente di prova specifico. La
capacità, se misurata in ambienti diversi, può essere differente ma mai inferiore alla capacità nominale (come
riportato sulla targa del prodotto).
adattatore di alimentazione CA
Input
Uscita
Alimentazione 45 W
Varie
Webcam 1280 x 720 pixel
Protezione Mini slot di sicurezza Kensington x 1
42 Wh
100-240 V CA, 50-60 Hz
20 V CC
Ambiente operativo
Altezza massima
3.048 m (senza pressurizzazione)
Temperatura
In funzione
Memorizzazione
Nota: Durante la ricarica della batteria, la temperatura ambiente deve essere di almeno 0 °C.
Umidità relativa
In funzione 8% - 95% con temperatura del bulbo umido di 23 °
Memorizzazione 5% - 95% con temperatura del bulbo umido di 27 °
Se possibile, posizionare il computer in un'area asciutta e ben ventilata, non esposta alla luce diretta del
sole.
8
Guida per l'utente
5 ℃ – 35 ℃ (41 ℉ – 95 ℉)
5 ℃ – 43 ℃ (41 ℉ – 109 ℉)
C
C
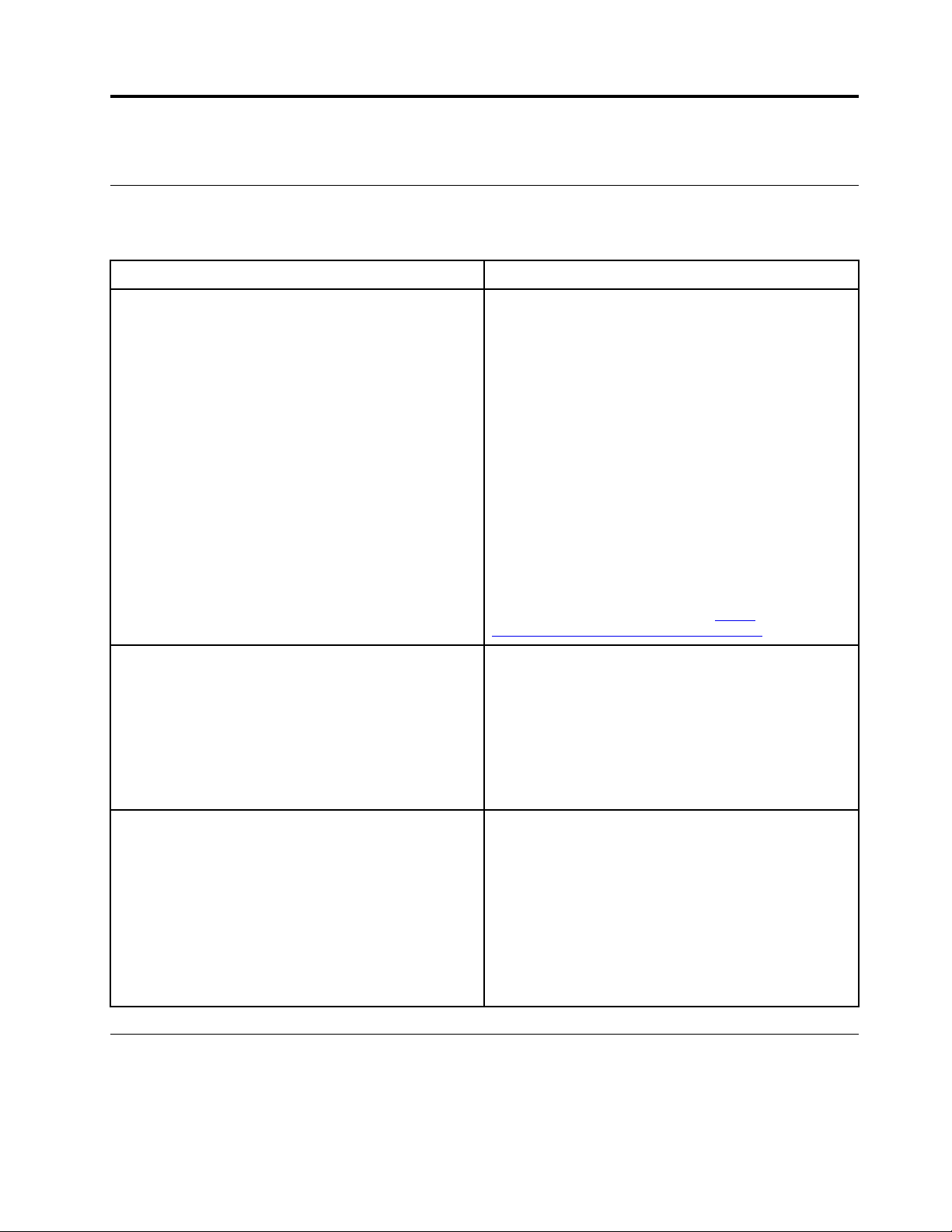
Capitolo 3. Account, accesso e disconnessione
Tipi di account utente per l'accesso a Chrome
Per l'accesso a Chrome sono disponibili tre tipi di account utente.
Tipi di account utente Descrizione
Account Google
Un account utente che ha accesso a vari servizi
Web Google, inclusi Gmail™, Google Drive e
Google Docs. Un account Google viene creato
generalmente quando si richiede un account Gmail.
Un account Google può essere utilizzato per
l'accesso a qualsiasi dispositivo basato su Chrome
a meno che l'account non sia limitato dal
proprietario del dispositivo. Per informazioni
dettagliate, fare riferimento a "Controllo dei possibili
utenti del Chromebook" a pagina 11.
Il primo account Google connesso a un dispositivo
basato su Chrome diventa il proprietario del
dispositivo.
Nota: Se non si dispone di un account Google, è
possibile creare uno all'indirizzo
www.google.com/accounts/NewAccount
http://
.
Account Guest Un account speciale per l'accesso a Chrome. Un
account Guest dispone di privilegi limitati e può
essere utilizzato solo per la condivisione
temporanea di un dispositivo basato su Chrome.
Nota: L'accesso Guest può essere disabilitato dal
proprietario di un dispositivo. Per informazioni
dettagliate, fare riferimento a "Disabilitazione
dell'accesso come ospite" a pagina 12.
Account supervisionato
Un account speciale creato da account Google
(responsabile) connesso a un dispositivo basato su
Chrome. Un account supervisionato è specifico per
il dispositivo e non può essere utilizzato per
accedere a un altro dispositivo basato su Chrome.
Il responsabile di un utente supervisionato può
rivedere e controllare l'utilizzo di Internet da parte di
un utente supervisionato.
Come diventare il proprietario del Chromebook
Quando si avvia il Chromebook™ per la prima volta, è necessario impostare la lingua del sistema operativo e
la tastiera, la connessione Internet ed eseguire l'accesso con l'account Google®. L'utente del primo account
Google connesso a un Chromebook diventa il proprietario del dispositivo.
© Copyright Lenovo 2018 9
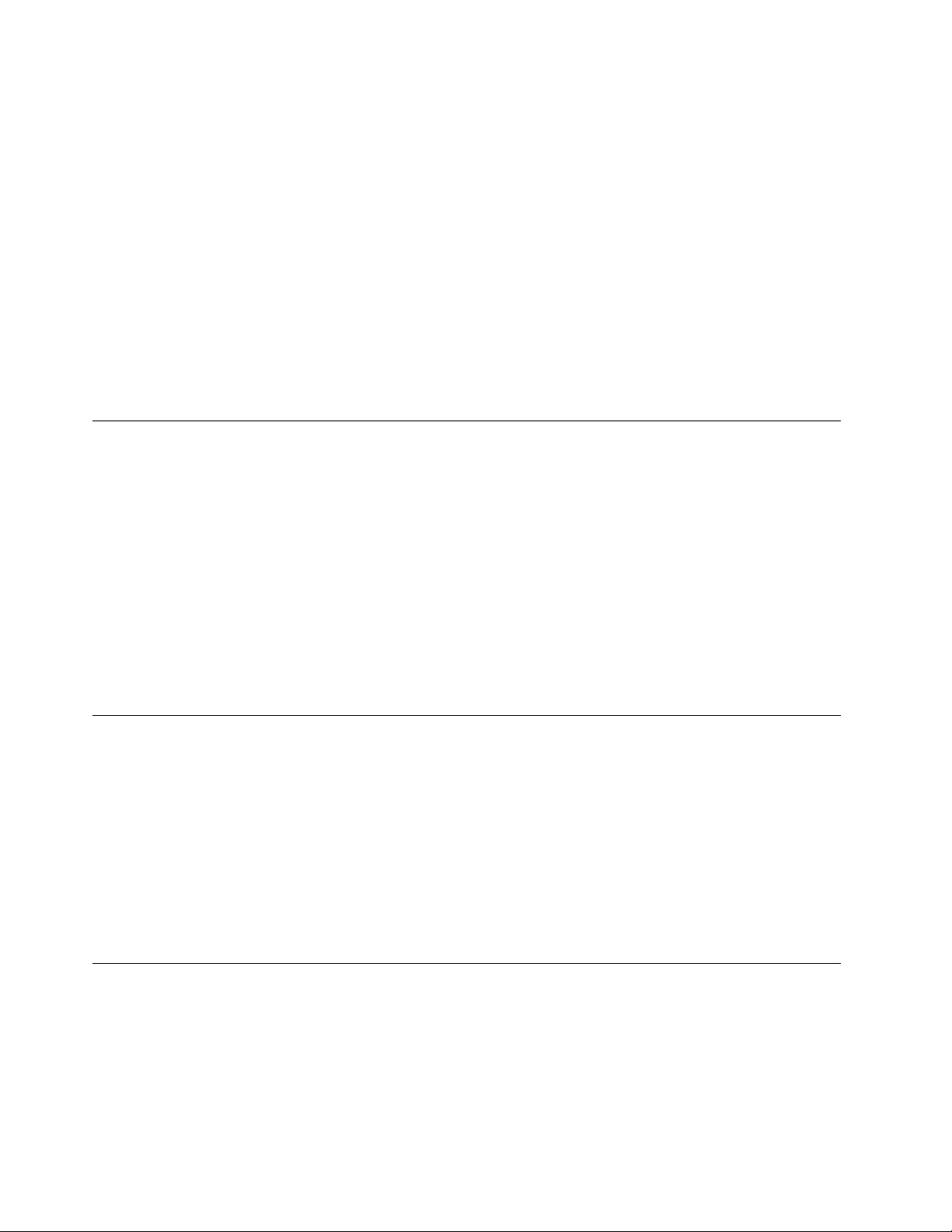
Nota: il proprietario di un Chromebook dispone delle autorizzazioni per abilitare (o disabilitare) l'accesso
dell'account Guest e limitare l'accesso di alcuni account Google.
Passo 1. Avviare il Chromebook.
Passo 2. Selezionare la lingua locale e la tastiera quando richiesto.
Passo 3. Configurare la connessione al router wireless (o a una WLAN (wireless LAN)) con accesso a
Internet.
Nota: questa operazione non può essere saltata. È necessario disporre di una connessione
Internet quando si avvia il Chromebook per la prima volta.
Passo 4. Effettuare l'accesso con il proprio account Google. Se non si dispone di un account Google,
selezionare Crearne uno ora e seguire le istruzioni visualizzate per crearne uno.
Si è ora è il proprietario del Chromebook. Per verificare ciò, fare riferimento a "Controllo del proprietario di un
Chromebook" a pagina 12.
Accesso con un account Google diverso da quello del proprietario
Come proprietario del dispositivo, è possibile condividere il Chromebook con altri utenti. Essi possono
utilizzare il loro account Google per eseguire l'accesso e utilizzare il Chromebook.
Passo 1. Avviare il Chromebook.
Passo 2. Nella schermata di accesso, fare clic su Aggiungi persona.
Passo 3. Digitare il nome utente e la password dell'account Google per eseguire l'accesso.
Nota: è necessaria una connessione Internet quando si esegue l'accesso per la prima volta.
Se non è possibile eseguire l'accesso con il proprio account Google, l'account può essere limitato dal
proprietario del Chromebook. Per informazioni dettagliate, fare riferimento a "Controllo dei possibili utenti del
Chromebook" a pagina 11.
Esplorazione come ospite
È possibile condividere il Chromebook con persone che non dispongono di un account Google. Essi
possono utilizzare il Chromebook con un account ospite speciale.
Nota: alcune operazioni come l'installazione di app sono disabilitate se si accede come ospite.
Passo 1. Avviare il Chromebook.
Passo 2. Nella schermata di accesso, fare clic su Esplora come ospite.
Nota: se non è possibile eseguire l'accesso, l'accesso come ospite potrebbe essere stato
disabilitato dal proprietario del Chromebook.
Creazione di un account supervisionato
Potrebbe essere necessario creare un account supervisionato per i bambini che utilizzano il Chromebook. Il
responsabile di un utente supervisionato può rivedere e controllare l'utilizzo di Internet da parte dello stesso.
Passo 1. Avviare il Chromebook.
Passo 2. Sulla schermata di accesso, fare clic sull'icona ... e quindi su Aggiungi utente supervisionato.
10
Guida per l'utente
 Loading...
Loading...