Page 1
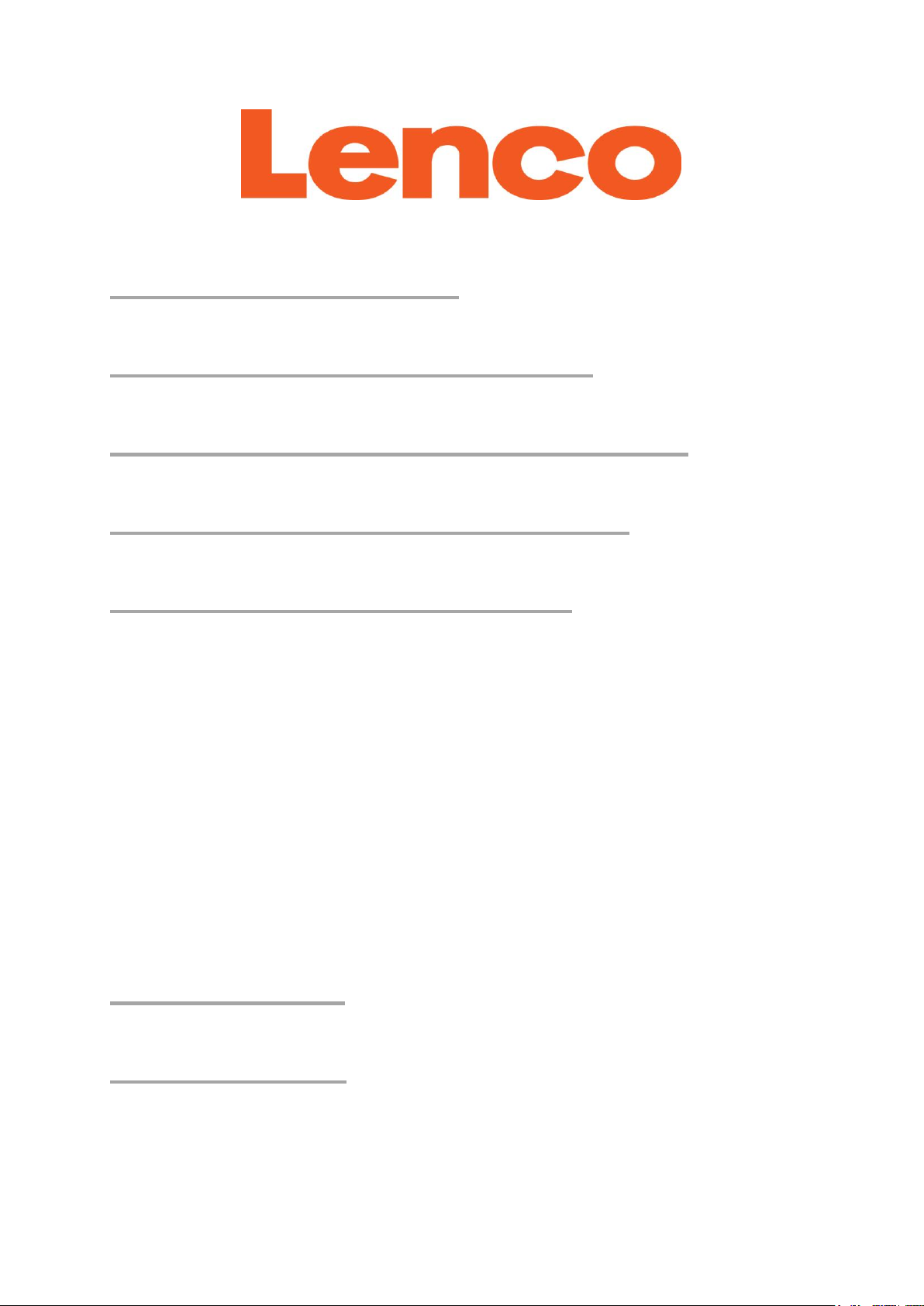
English: User manual
Deutch: Bedienungsanleitung
Nederlands: Gebruikershandleiding
Français: Manuel de l’utilisateur
Español: Manual del usuario
Useful links:
Lenco website
Lenco support
Page 2
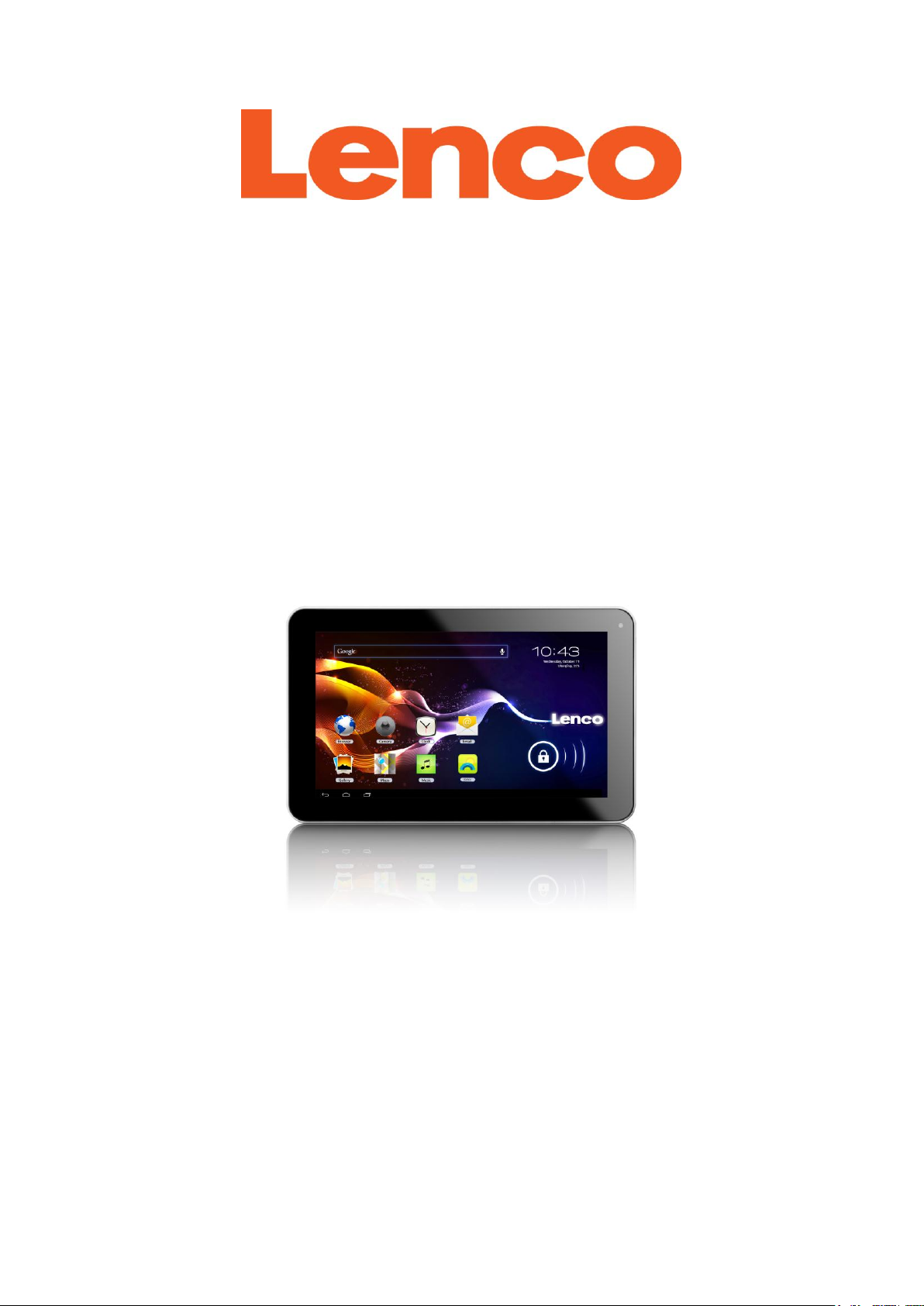
TAB-900
22,5 CM (9") INTERNET TABLET WITH
ANDROID™ 4.0
User manual
V1.0
2
Page 3
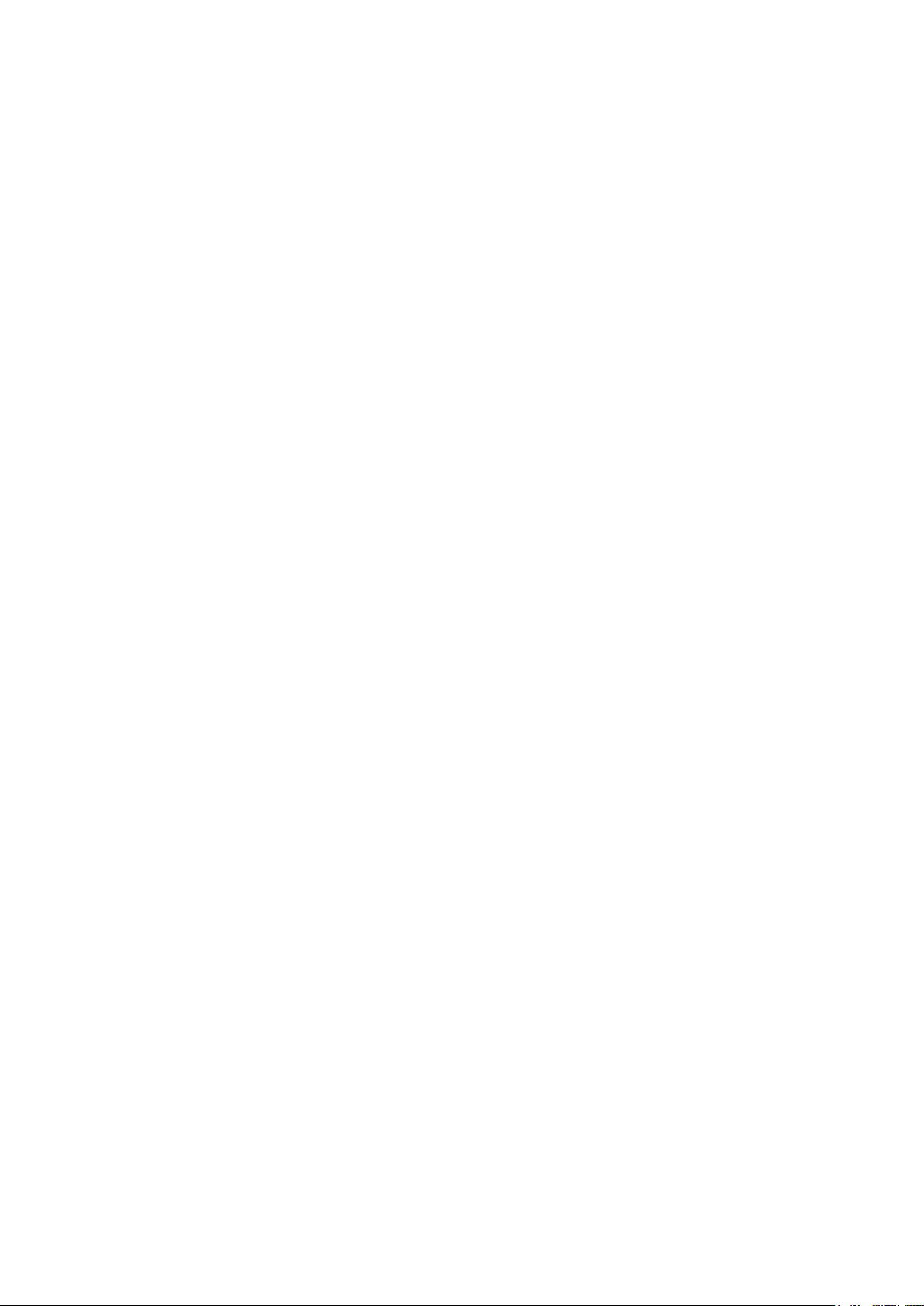
Table of contents
What is in the box? ..................................................................................................... 6
Exploring the tablet ..................................................................................................... 7
Exploring the home screen ...................................................................................... 8
Getting started ............................................................................................................ 9
Where to use ........................................................................................................... 9
Charging the battery ................................................................................................ 9
Battery maintenance ............................................................................................... 9
Create a Google account ........................................................................................ 9
Operating the touch screen ................................................................................... 10
Configuration of the tablet ......................................................................................... 10
Connect to the internet via Wi-Fi ........................................................................... 10
Connect to the internet via a 3G Dongle ............................................................... 11
Basic operation ......................................................................................................... 12
Switch the tablet on / off ........................................................................................ 12
Lock / unlock the touch screen and buttons ................................ .......................... 12
Operating the notifications panel ........................................................................... 12
Add apps to the home screen................................................................................ 12
Add Widgets to the home screen .......................................................................... 12
Move items on the home screen ........................................................................... 13
Create folders on the home screen ....................................................................... 13
Delete items from the home screen ....................................................................... 13
Opening apps ........................................................................................................ 13
Recently used apps ............................................................................................... 13
Multi-tasking .......................................................................................................... 13
Managing apps ................................................................ ................................ ...... 13
System settings ........................................................................................................ 14
Wireless & networks .............................................................................................. 14
Device, sound........................................................................................................ 15
Device, display ...................................................................................................... 16
Device, storage ..................................................................................................... 16
Device, battery ...................................................................................................... 16
Device, Apps ......................................................................................................... 16
3
Page 4
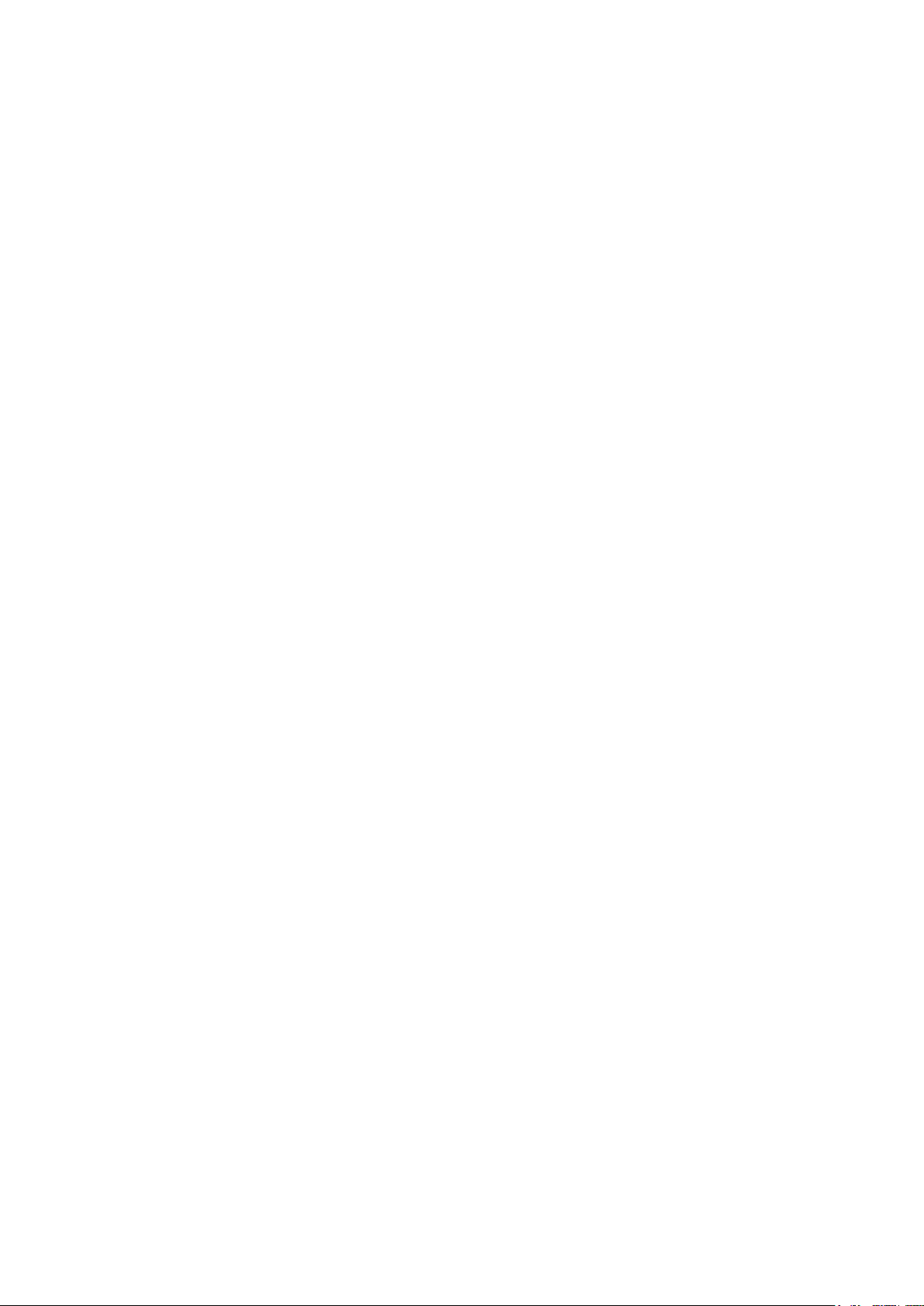
Personal, Accounts & sync .................................................................................... 17
Personal, Location services .................................................................................. 17
Personal, Security ................................................................................................. 17
Personal, Language & input .................................................................................. 18
Personal: backup & reset ................................ ...................................................... 19
System: date & time .............................................................................................. 19
System: accessibility ............................................................................................. 19
System: developer options .................................................................................... 19
System: about tablet .............................................................................................. 19
Preinstalled apps ................................................................................................ ...... 20
Adobe reader......................................................................................................... 20
Aldiko .................................................................................................................... 20
Browser ................................................................ ................................................. 20
Calculator .............................................................................................................. 21
Calendar ................................................................................................................ 21
Camera ................................................................................................................. 21
Clock ..................................................................................................................... 21
Documents to go ................................................................................................... 22
Downloads ............................................................................................................ 22
E-Mail .................................................................................................................... 22
File manager ......................................................................................................... 22
Gallery ................................................................................................................... 23
Hi-Q MP3 Recorder ............................................................................................... 23
Maps ..................................................................................................................... 24
Music ..................................................................................................................... 24
Connect the tablet with a computer ................................ ................................ .......... 24
Trouble shooting .................................................................................................... 25
3G Dongles. This tablet supports the following 3G Dongles. .................................... 26
Specifications ........................................................................................................... 26
Keep your personal and important data safe ............................................................ 27
Safety instructions ................................ ................................ ................................ .... 28
National Restrictions ................................................................................................. 30
Declaration of Conformity ......................................................................................... 30
4
Page 5
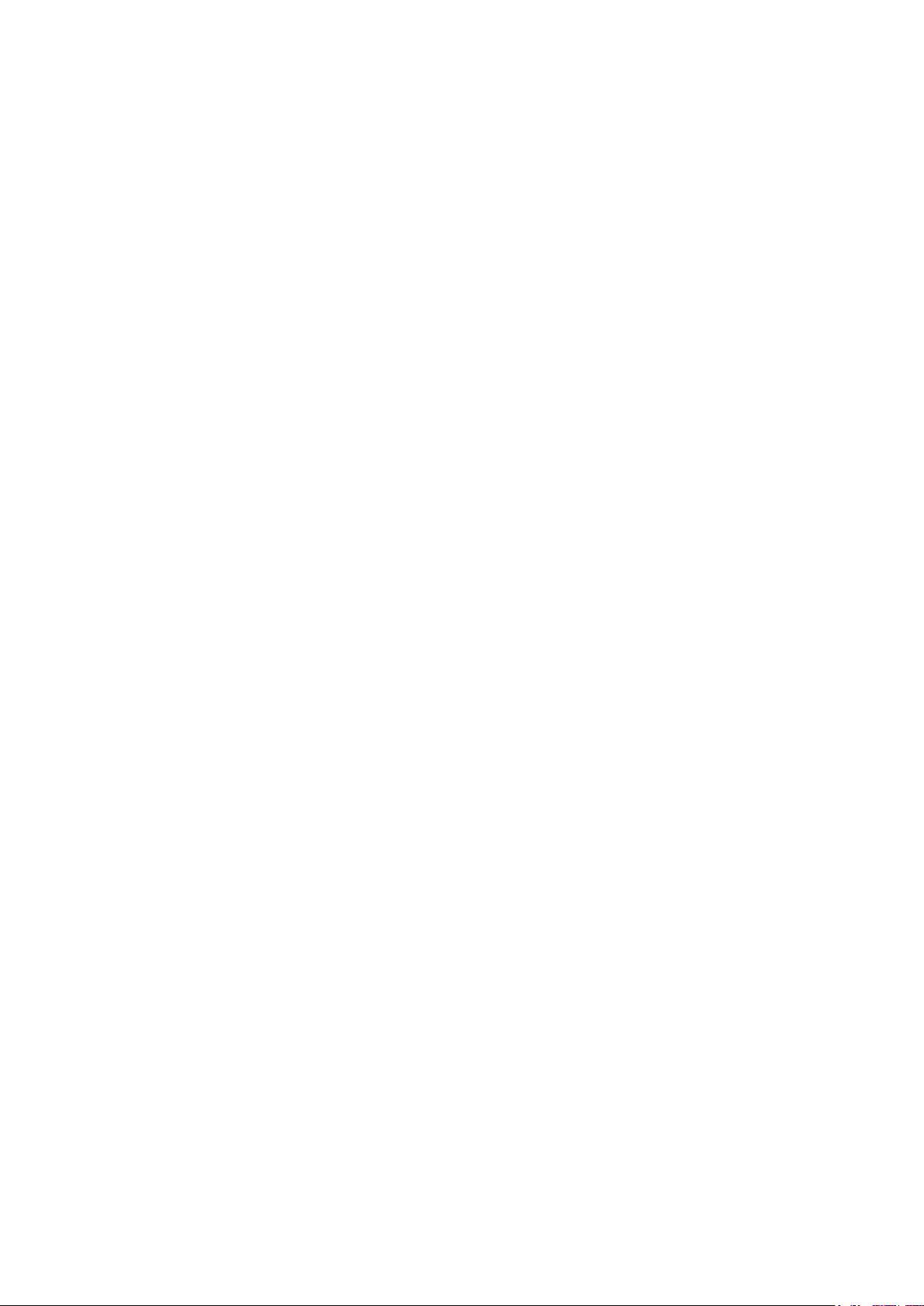
Do not distribute copyright-protected material .......................................................... 30
Disclaimer ................................................................................................................. 31
Service and support .................................................................................................. 32
End of life .................................................................................................................. 33
5
Page 6
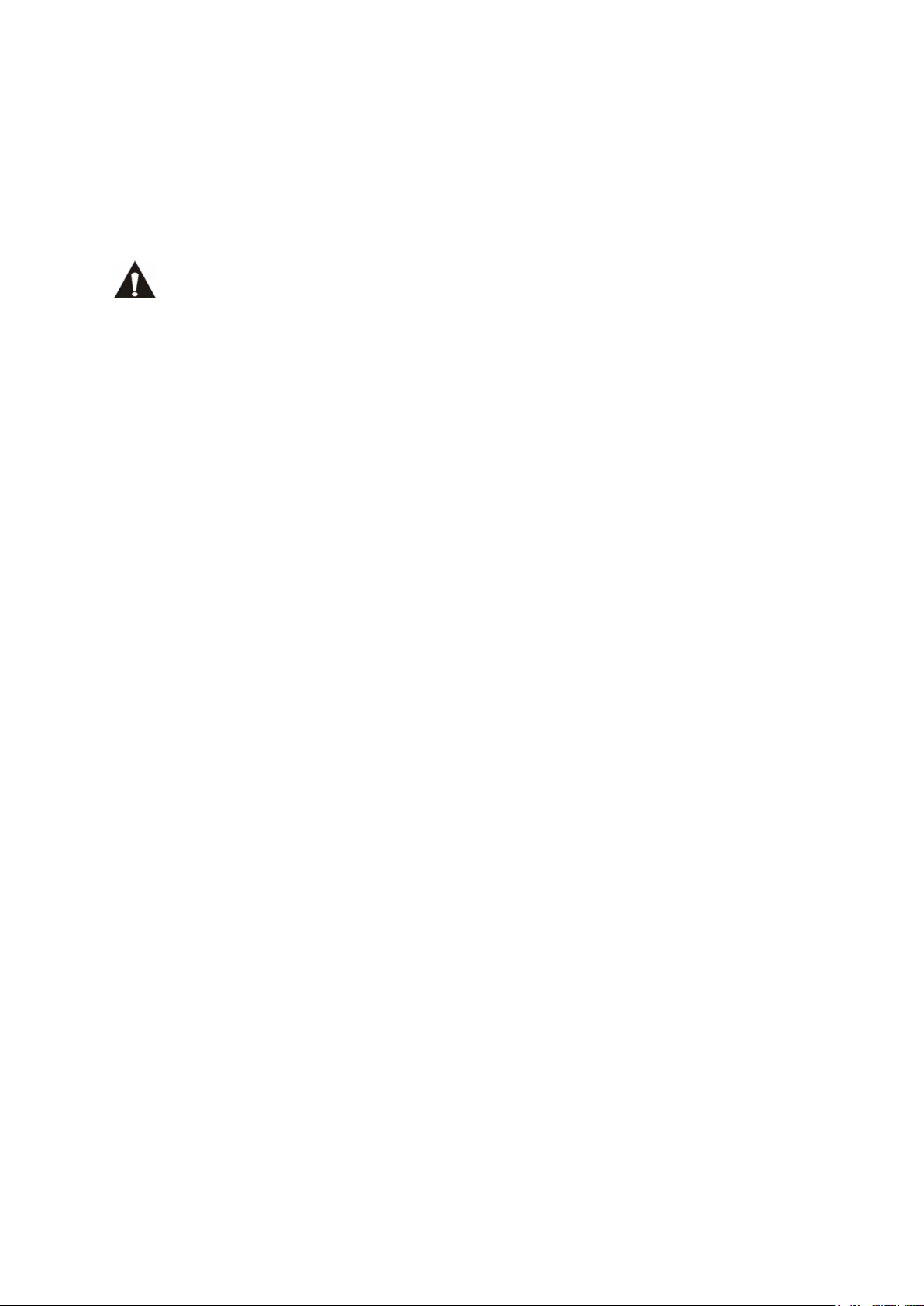
Dear customer,
Thank you for buying this Lenco product. Quality and usability is our top priority. In
order to let you fully enjoy this tablet, we have manufactured this product using high
quality standards, materials, components, and care.
Please read all safety instructions and national restrictions, before you use
this tablet.
Note:
This user manual was printed prior to the development of this product. When
operability or other functions needed improvement, priority went to the product
specification itself, and not to this manual.
In such instances, the instruction manual may not entirely match all the functions of
the actual product. Therefore, the actual product and packaging, as well as the name
and illustration, may differ from the manual. The screen shown as an example in this
manual may differ from the actual screen display.
Lenco is not liable for any consequential damage.
What is in the box?
This tablet has been assembled with the utmost care. If, however, an accessory is
missing, please contact your local dealer immediately.
Checking the accessories supplied:
1 x Tablet
1 x AC Power adaptor
1 x USB cable
1 x USB host cable
1 x Quick guide
6
Page 7
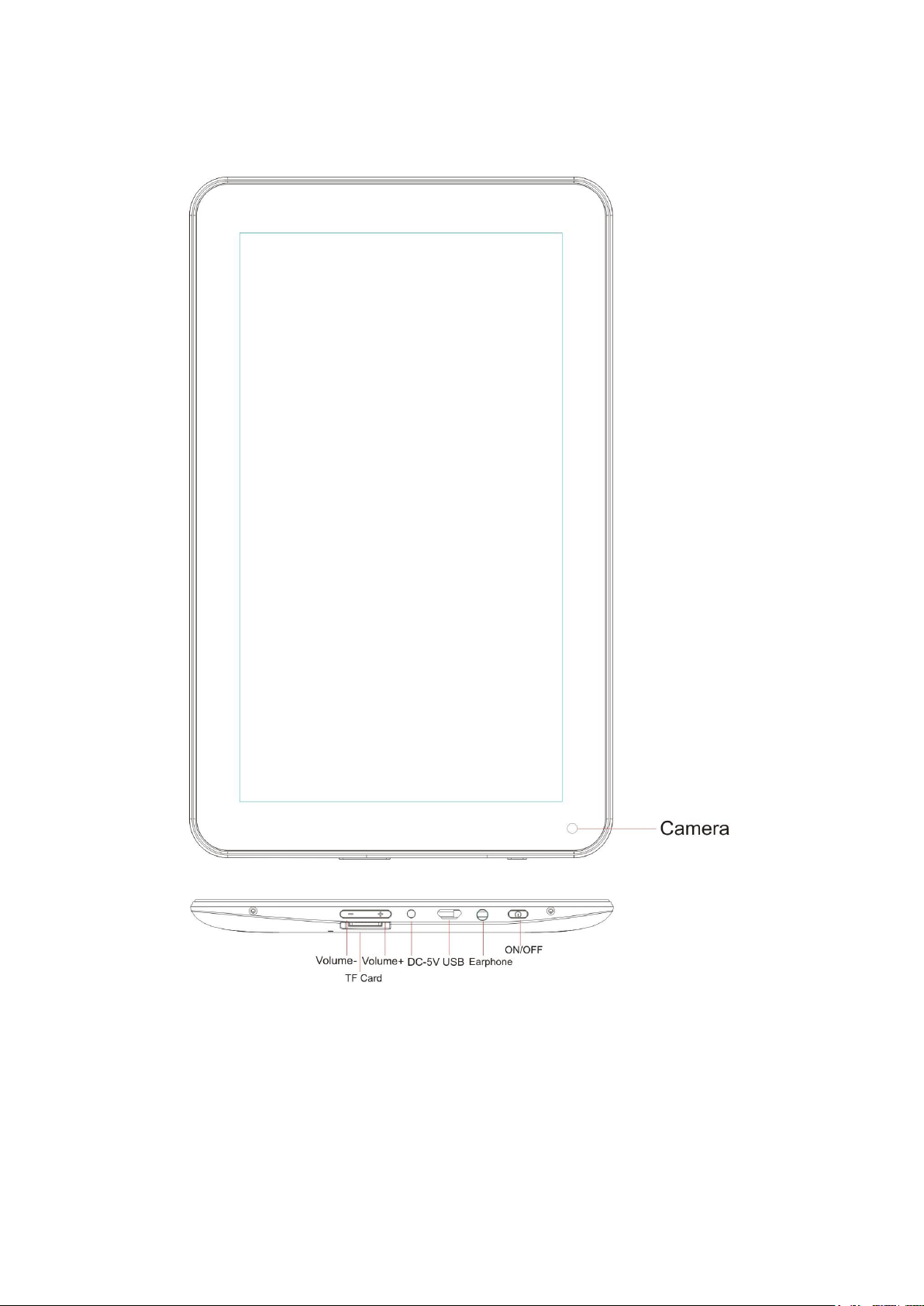
Exploring the tablet
Volume + button: Press this button to increase the volume.
Volume - button: Press this button to lower the volume.
Micro SD slot: This is to insert an SD card.
DC in 5V socket: This is to connect the AC adaptor to charge the internal battery.
USB socket: This is to insert the USB cable so you can establish a connection
between the tablet and a PC. This USB host socket supports external hardware like
7
Page 8

3G dongles or keyboards. Check with your external hardware seller to see if the
hardware is compatible with the tablet.
Earphone socket: This is to connect a 3,5mm ear- or headphone.
ON/OFF button: Press and hold this button for 5 seconds to turn the tablet on, or off.
To put the tablet in standby mode, press and hold this button briefly. If the tablet is in
the standby mode, press this button briefly to switch it on.
Exploring the home screen
1. Return icon: touch this icon to go back to the previous screen.
2. Home icon: touch this icon to return to the home screen (app(s) will continue to
run on the background).
3. Multi-task icon: touch this icon to display all running apps, touch an app to open
it.
4. Options icon: touch this icon to open the options for the screen or app.
5. Clock: this icon shows the actual time.
6. Battery status: This icon shows how much time the battery has left before it
needs a recharge. If the charger is connected, it also shows that it is charging.
7. App menu icon: touch this icon to open the app menu.
8. Voice control icon: touch this icon to activate voice control.
9. Google search icon: touch this icon to open Google search.
8
Page 9
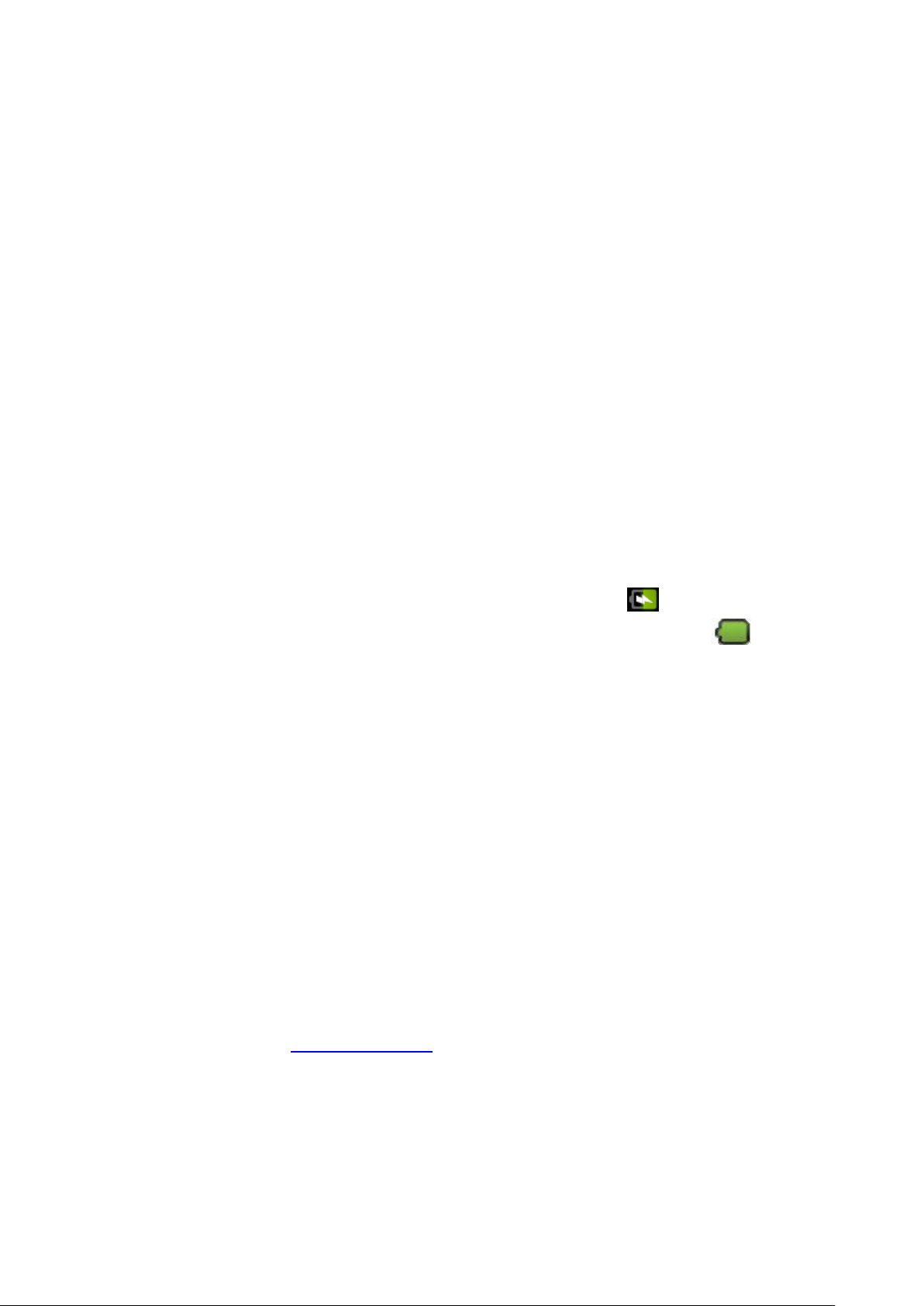
This tablet has multiple home screens. Put your index finger on the screen and leave
it there. Then move it left or right to go to the next or previous home screen.
Getting started
Where to use
Never leave this tablet in direct sunlight or any other strong light. For comfortable
viewing, we recommend a soft light. Always make sure that direct sunlight does not
fall on the screen. When the tablet is not in use, place it on a sturdy platform of which
the surface should be flat and steady, so the tablet can’t fall. Make sure the tablet is
stored in such a manner that nothing can fall on top of it, as pressure will damage or
break the screen. Prevent insertion of small objects into the ventilation slots, or
openings in the cabinet at all time.
Charging the battery
Important note: When the tablet was produced, the battery wasn't fully charged.
Before using the tablet for the first time, charge the battery for a minimum of 8 hours.
If the battery isn't fully charged before using it for the first time, it may influence the
battery lifetime.
Connect the AC adaptor to a wall outlet before you connect it with your tablet. When
the battery is charging, the battery symbol displays as follows: .
Once the battery is fully charged, the battery symbol displays as follows:
It is possible to use the tablet while charging. However, this will extend the charging
time and reduces the battery lifetime.
Note: You can also use an USB cable to charge the battery. However, this charging
process takes more time.
Remark: If the battery is empty, the tablet does not work during the first 30 minutes
of charging.
Battery maintenance
To maximize the battery lifetime, please follow these instructions:
Use the tablet at least once a week.
Charge the battery regularly.
Do not keep the battery too low for a long time.
Always keep the tablet away from a heat source.
Create a Google account
If you want to use the tablet online for downloading apps etc, you need to have a
Google account. Visit www.google.com to create an account.
9
Page 10
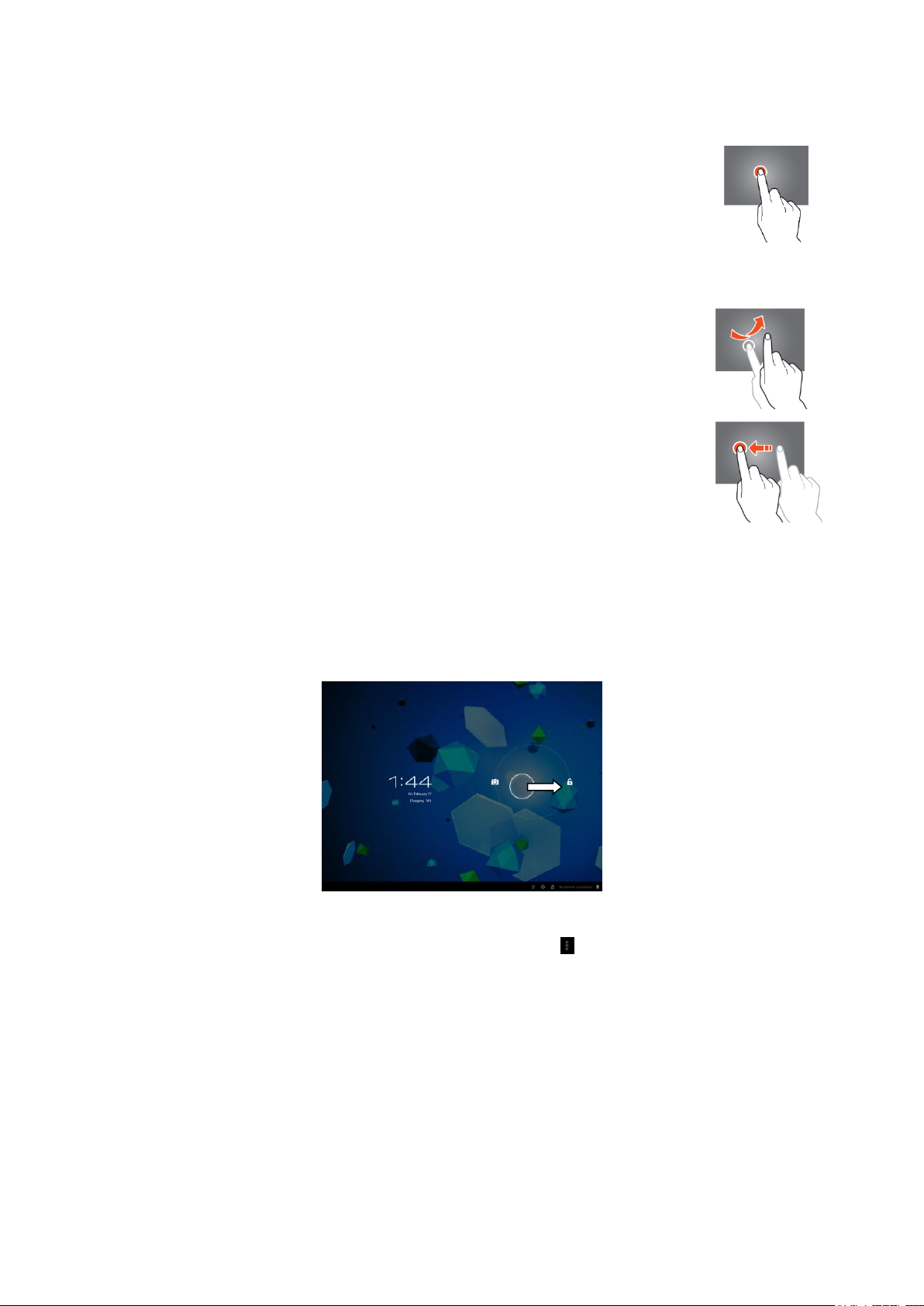
Operating the touch screen
Touch the screen to select an option, and then tap twice to open an
app.
Touch and hold your finger on the screen to open extra options.
When you already are in the app menu and you touch and hold, the
app will create a shortcut to the home screen.
To move through the menus, quickly move your index finger up,
down, left, or right.
Tap on an item, hold it, and drag it to a new location.
Configuration of the tablet
Important note: Before you start the configuration, make sure that there is an
internet connection available.
Turn the tablet on
Press and hold the power button for 5 seconds to switch the tablet on. Please wait
until the tablet is booted. This may take a few minutes. Then, to unlock the home
screen, move the circle to the lock.
Connect to the internet via Wi-Fi
Open system settings by tapping on the “options” icon and then select "system
settings" in the menu.
Now go to the WIRELESS & NETWORKS menu, tap on, and hold Wi-Fi. Then move
it to the right so that the slider changes to ON. The tablet will now start scanning for
networks.
Select your access point.
Enter the password (if required).
Select connect.
If you have a "hidden network," select ADD NETWORK and follow the instructions on
the screen.
10
Page 11
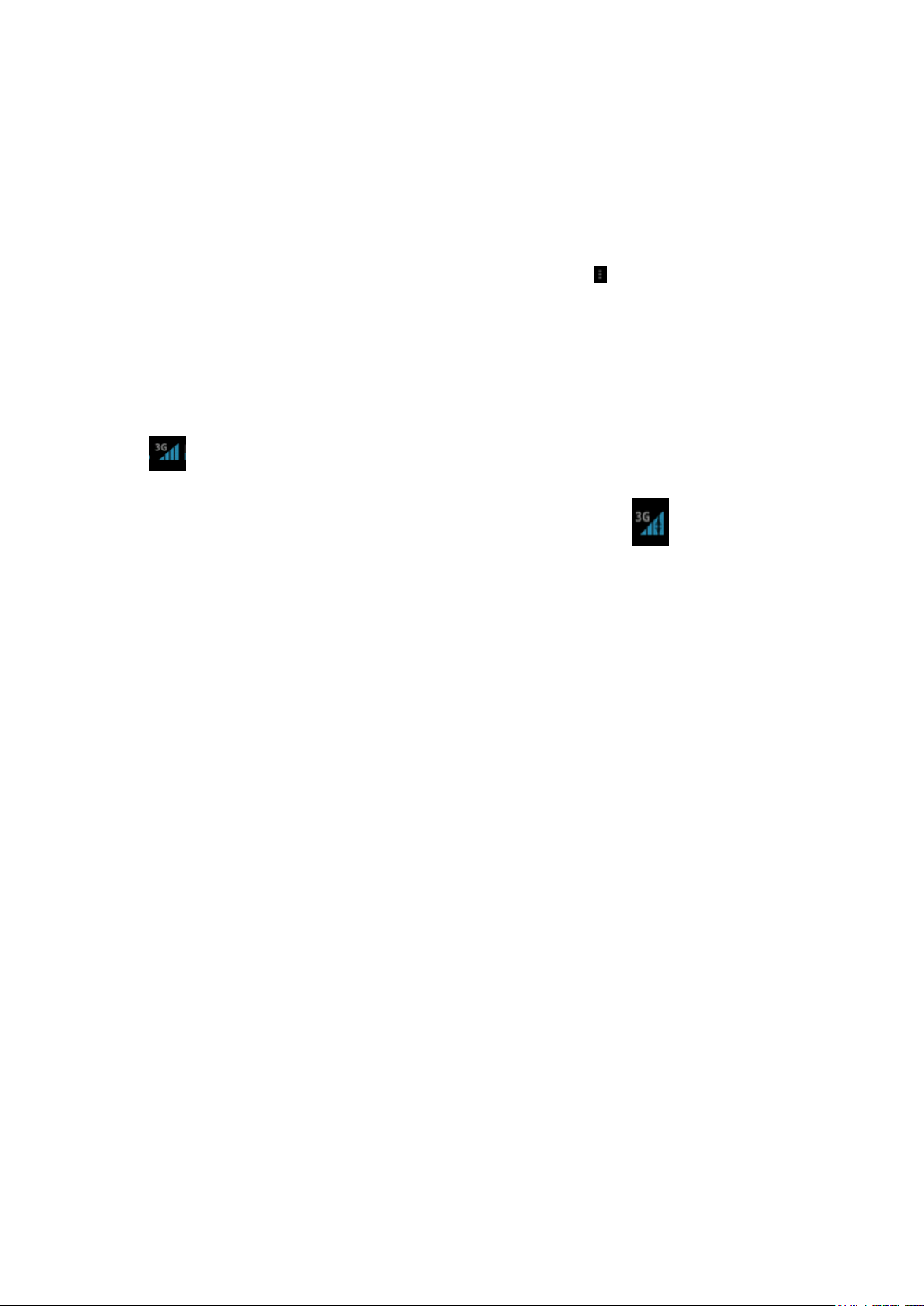
Connect to the internet via a 3G Dongle
Important note: this tablet does not support every 3G Dongle. Check the
compatibility list to make sure you can use your 3G Dongle.
Install the SIM card into the 3G Dongle.
Connect the USB host cable to the Dongle.
Connect the 3G Dongle to the tablet.
Open system settings by tapping on the “options” icon and then select in the
menu "system settings.”
Select more...
Select mobile networks
Switch on mobile data. To do this, mark the checkbox behind "data enabled.”
Now you can configure the Dongle.
Note: This manual does not describe how to setup your Dongle because this
depends on the operator and the kind of Dongle or Dongle brand that is connected.
The symbol appears on the screen after connecting to a 3G network.
If the symbol is grey, the Dongle is scanning for a network (so it is not connected).
When data is being transferred, the following symbol is shown: .
11
Page 12
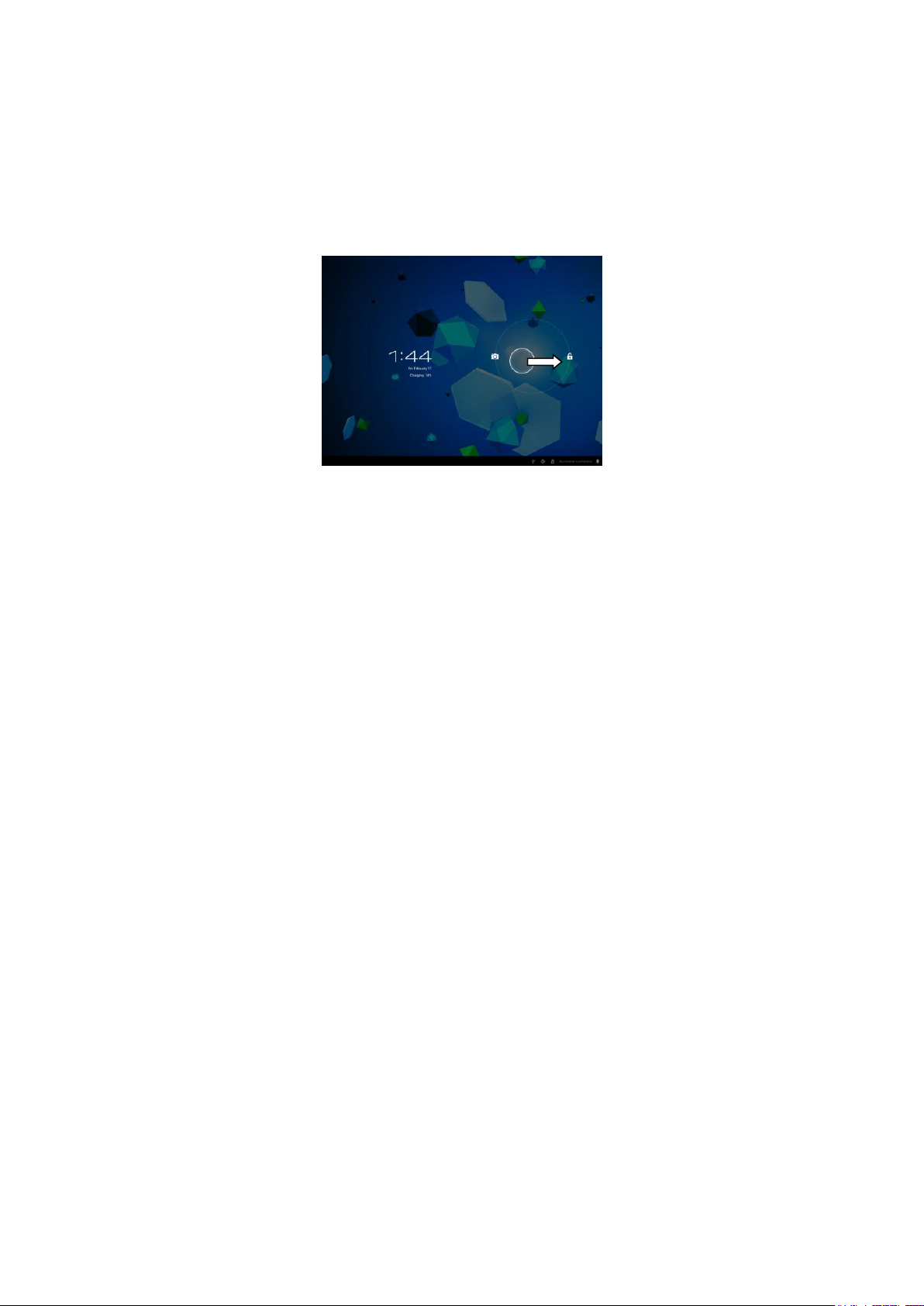
Basic operation
Switch the tablet on / off
Press and hold the power button for 5 seconds to switch the tablet on. When the
tablet is booted (this may take a few minutes) move the circle to the lock to unlock
the home screen.
When the LCD backlight is on, (it does not matter if the screen is locked or not) press
and hold the power button for 5 seconds to switch the tablet off. Confirm, or cancel,
to switch off the tablet.
When the backlight is active, press the power button to change to standby mode.
When the screen is black, press the power button to retrieve the tablet from
standby mode.
Lock / unlock the touch screen and buttons
When the tablet is not in use for a preset amount of time, the unit will switch to
standby mode automatically. By pressing the ON/OFF button, the tablet will switch to
standby mode automatically. To unlock the screen, press the ON/OFF button and
move the lock within the circle to the opened lock to unlock the tablet.
Operating the notifications panel
Tap on the time symbol in the lower right corner to open the notifications panel. Tap
on the notifications panel to get quick access to the most useful settings.
Add apps to the home screen
Open the app menu, tap on an app, and don’t remove your finger until it’s copied to
the home screen.
Add Widgets to the home screen
Widgets are small apps on the home screen that display useful functions and
information.
To add Widgets to the home screen, perform the following actions:
Open the apps menu
Tap on the Widgets tab
Tap on, and hold a Widget to create a shortcut on the home screen.
12
Page 13
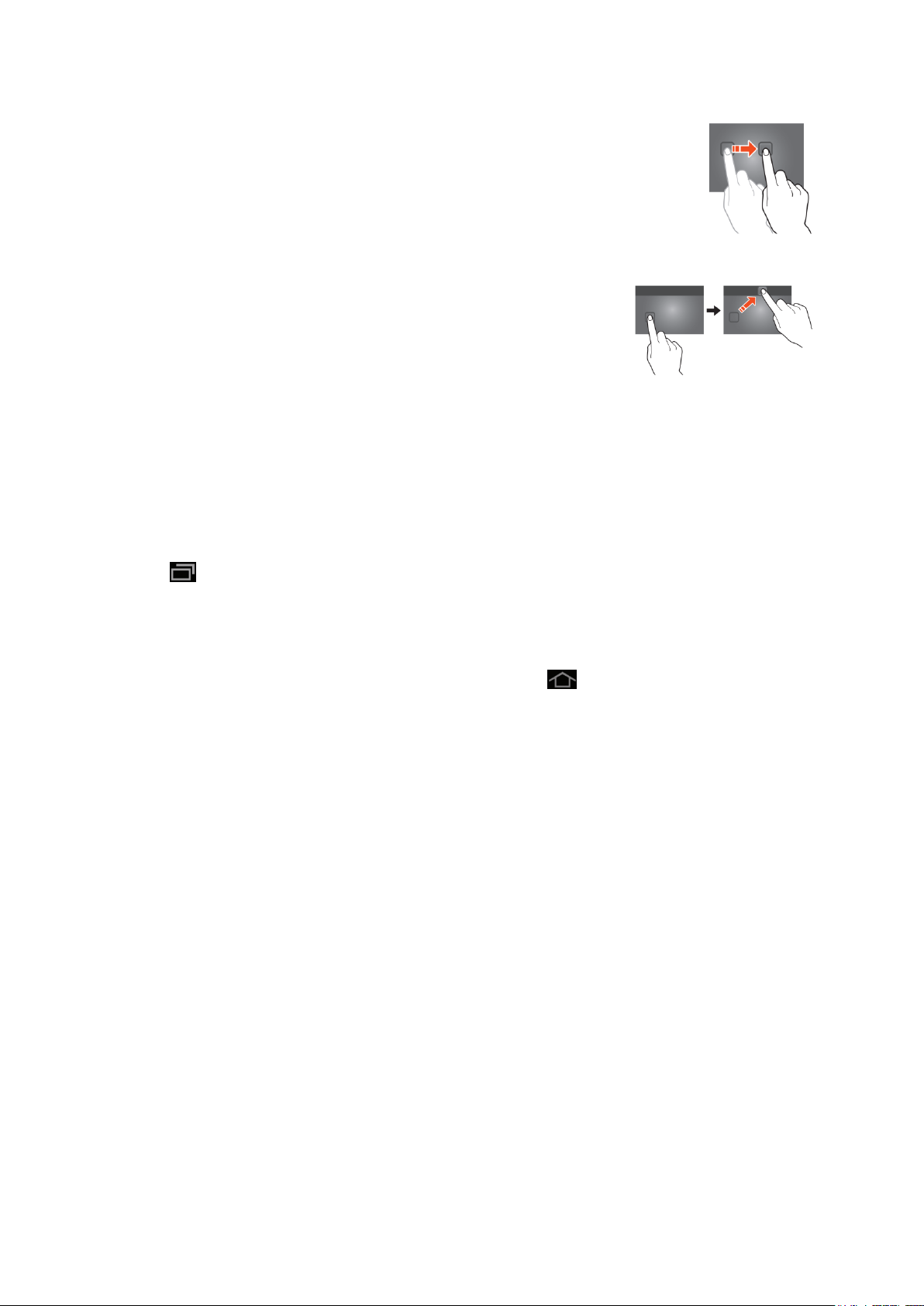
Move items on the home screen
Tab on an icon and hold it to move it. When you move it to the right or
left side of the home screen, the icon will move to the next or previous
screen. Move it to the folder in which you want to store it.
Create folders on the home screen
Move an app to the location of another app so that it is on top of the other app. The
tablet will now create a folder on the home screen containing both apps.
Delete items from the home screen
Tap on an item and keep your finger on that item. To delete
that item from the home screen, move it to "X remove".
Opening apps
Tap on an app on the home screen to open it or open the apps menu and tap there
on an app to open it.
You can download apps from the app store or via internet to expand the functionality
of your tablet.
Recently used apps
Select to display the recently used apps list.
Select an app to open it.
Multi-tasking
You can run different apps simultaneously, so it is possible to do more then one task
at the same time. This is called multi-tasking. Select while you are working in an
app, and then open another app.
Managing apps
Select the “options” icon and then select in the lower right corner of the screen
“manage apps” to open the apps management tool.
The downloaded tab displays the apps that you have installed on the tablet.
The tab “on SD card” displays the installed apps on the SD card.
The tab “running” displays the apps that are currently running (see chapter multi-
tasking). Every running app uses an amount of processor- and memory capacity.
So in order to maintain the speed of the tablet, just open only those apps you
really need.
The tab “all” displays all apps, irrespective of their location.
When you tap on an app in one of the following tabs: “downloaded”, “SD card” or
“all”, the app information will be displayed and the following options will appear:
“Force stop”: this option kills the app, this is useful when the app is running but
not working anymore.
“Uninstall”: this option removes the app from the tablet.
“Disable”: this option disables an app. With this feature it is possible to disable
apps like the keyboard, internet browser etc. This feature is only available for the
pre-installed apps.
“Clear data”: this option deletes all data that is stored in the app like, accounts /
passwords, files, databases and settings.
13
Page 14
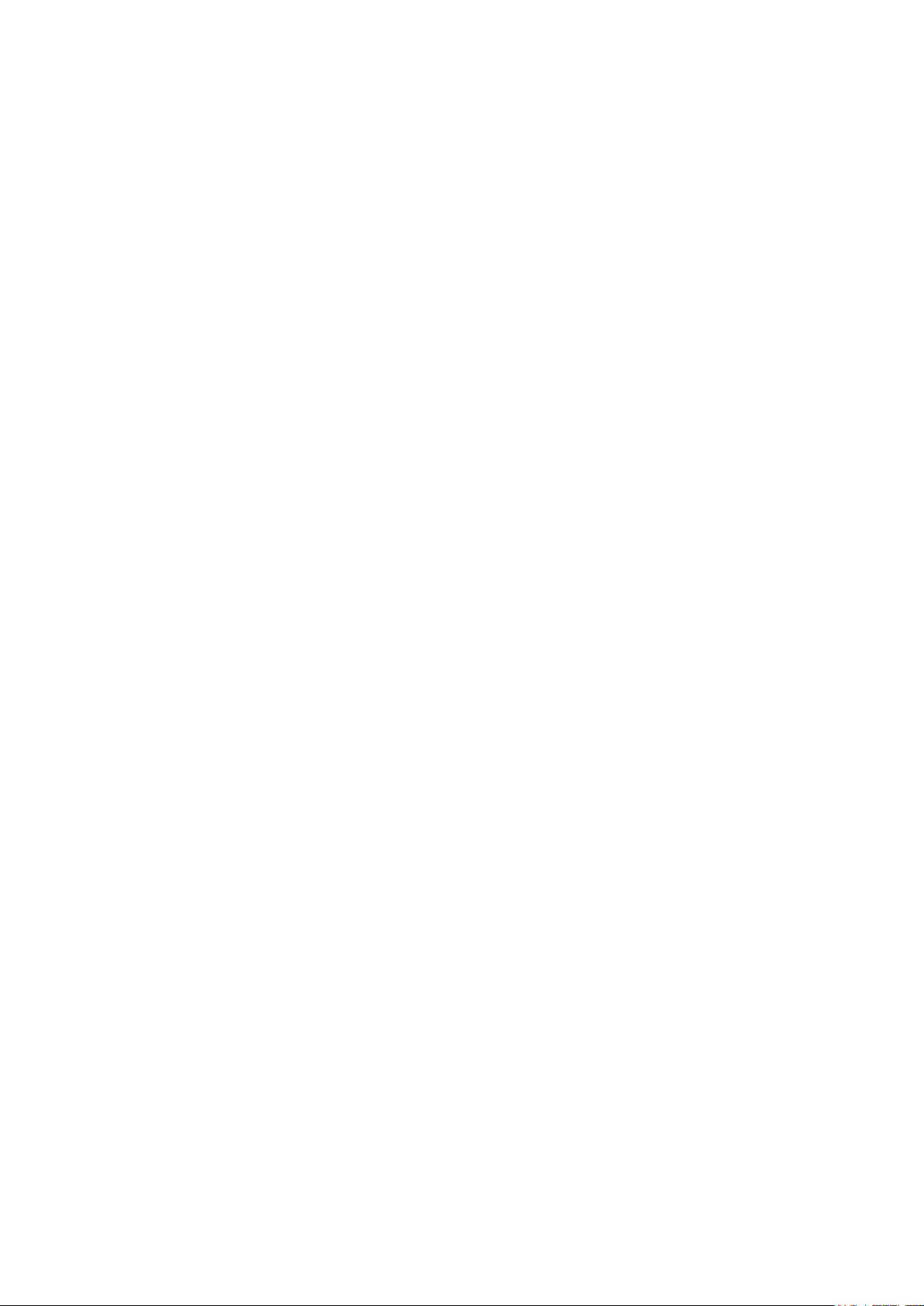
“Move to SD card”: this option obtains more internal memory space because the
app goes to the SD card. If the SD card isn't inserted, then the app can’t be
used.
“Clear cache”: this option clears the cache, like saved websites on the internet
browser.
“Launch by default”: this option selects an app as default app. For example, if
you have installed two photo viewers and you always want to use A instead of B
then select A as launch by default.
In the tab “running” the following options will appear:
“Stop”: this option stops an app. As the app will not be available for multi-tasking
anymore until you restart it, you save memory and processor capacity.
“Report”: if some errors occur during usage of the app, select this option to send
a report to the creator, enabling them to analyze the problem.
System settings
On the home screen tap on the “options” icon and then tap on “system settings” to
open the system settings.
Wireless & networks
Wi-Fi
Move the Wi-Fi bar to “off” to deactivate the Wi-Fi antenna.
Move the Wi-Fi bar to “on” to activate the Wi-Fi antenna. The antenna starts to
scan for networks automatically.
When the Wi-Fi antenna is on, all available Wi-Fi networks are displayed. Tap on the
network of your choice to connect. Networks with a lock require a password. If you
are connected to a network, the network will be marked as "connected".
Tap on "scan" in the upper right corner to refresh the networks list.
Tap on "add network" to manually add a network (hidden networks etc.). Ask the
network administrator for the required network settings information.
Tap on "options" to open the advanced settings.
Data usage, mobile data
Here you can enable or disable mobile data via a 3G Dongle.
Note: This is only for mobile data via a 3G Dongle so these settings do not affect Wi-Fi.
Move the mobile data bar to “off” to deactivate mobile data.
Move the mobile data bar to “on” to activate mobile data.
Data usage, Set mobile data limit
Mark the checkbox to set a mobile data limit. This is useful when you have a data
limit on your 3G Dongle.
Data usage, Data usage cycle
Here you can set the date when you'll get a new data limit. When you want a new
data limit every fifteenth day of a month, you set the cycle on 15.
14
Page 15
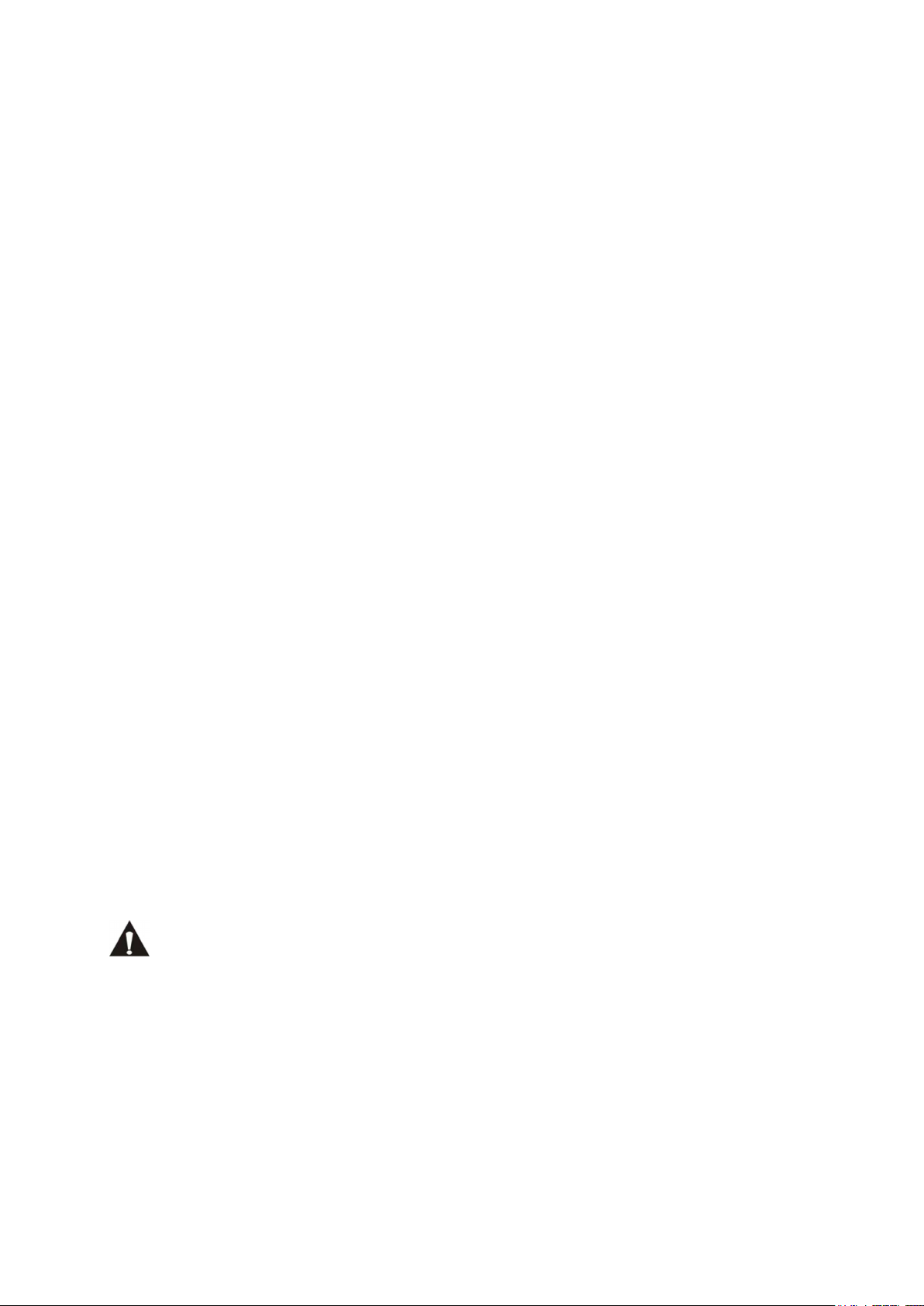
Data usage, the usage graph
To understand how the data limit works, please follow the following steps to setup a
data limit.
Note: This example is based on a 1GB data limit every month starting the first day of the month.
Setup the data limit:
Move the first white vertical line to the beginning of the graph to cover the whole
month.
To install a warning when 80% of the data is used, move the horizontal yellow
bar to 819MB (80% of 1GB).
We do not want to cross the limit of 1GB so we set the red horizontal bar to
1.0GB.
Remark: When you tap on the numbers, you can manually input the limits.
More..., airplane mode!
Airplane mode is available on this tablet. When in use, this mode suspends many of
the tablet's signal transmitting functions – thereby disabling the tablet's capacity to
send or receive data– while still permitting the usage of other functions that do not
require signal transmission (e.g., games, built-in camera, MP3 player).
Marking the checkbox activates the airplane mode.
More..., VPN!
A virtual private network (VPN) is a private computer network that connects remote
(and often geographically separate) networks through primarily public
communication infrastructures such as the Internet.
Contact you administrator to setup a VPN connection.
More..., mobile networks!
Here you can setup your 3G Dongle. Read the user manual of your 3G Dongle to
learn how to setup the settings in the tablet.
More..., 3G support information!
Tap on this icon to display a list of the supported 3G Dongles.
Device, sound
Volume limit, mark this checkbox to limit the maximal volume power output. This
feature is to minimize the risk of hearing damage.
WARNING: enduring exposure to loud sounds may lead to temporary or
permanent hearing impairment.
Volumes, tap on this icon to open the sound mixer. Here you can specify the volume
power output per source.
Ringtone & notifications the ringtone and notifications tone can be set. Tap on
“ringtone & notifications” and select the desired tone in the list and tap on “OK” to
confirm and set it.
System touch sounds, when the checkbox is on, every time you touch the screen you
hear a sound.
System, screen lock sound, when the checkbox is on, every time you lock / unlock
the screen, you hear a sound.
15
Page 16
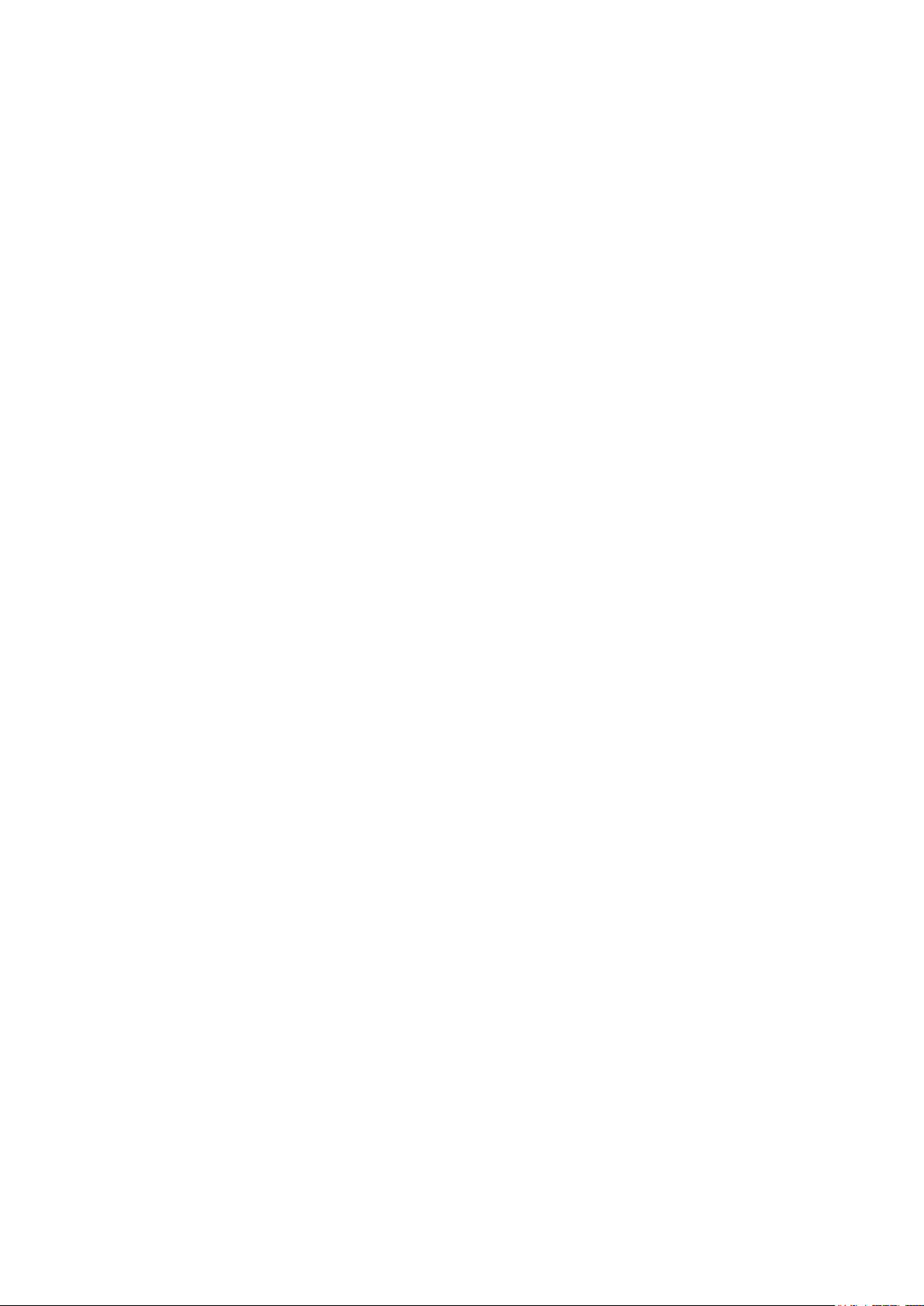
Device, display
Brightness: The display’s brightness can be set. The more brightness you add, the
clearer the display will become. Higher brightness, however, uses more battery
power. Move the bar to the left to lower the brightness, move it to the right to
enhance the brightness. Once the desired level is set, tap on “OK” to confirm it.
Wallpaper: sets the home screen’s wallpaper. You have three options:
Live wallpapers, these are moving wallpapers, like fish swimming in the water.
Super-HD player, these are preset high definition wallpapers.
Wallpapers, these are preset wallpapers.
Auto-rotate screen: if this checkbox is marked, the screen will rotate when you rotate
the tablet.
Sleep: if the “sleep” mode is activated, the tablet will go to standby, and the display
will switch off at the designated time.
Font size: sets the font size that fits your preference. The default font size is "normal".
Accelerometer coordinate system: the accelerometer registers sudden movements.
Some apps and many games use this feature. Select "default coordinate system" if
you want to use is for all programs. Select "special coordinate system" if you want to
use it during gaming only.
Screen adaption: when this feature is active, apps automatically adapt to the display
size of the tablet. If this feature is inactive, some apps can be displayed wrongly.
Device, storage
This shows the memory information. Some memory managing features are available
like: “erase SD card”.
Device, battery
This shows the battery status.
Device, Apps
Here you can manage the installed and running apps.
The tab “downloaded” displays the installed apps on the tablet.
The tab “on SD card” displays the installed apps on the SD card.
The tab “running” displays the apps that are running (see chapter multi-tasking).
Every running app uses an amount of processor and memory capacity. So the
less apps that are opened, the faster the tablet is.
The tab “all” displays all apps irrelevant of their location.
When you tap on an app in one of the following tabs: “downloaded”, “on SD card” or
“all”, the app information will be displayed, and these options will appear:
“Force stop”: this option kills the app. This is useful when an app is running, but
doesn’t function anymore.
“Uninstall”: this option removes the app from the tablet.
“Disable”: this option disables an app. With this feature, it is possible to disable
apps like the keyboard, internet browser etc. This feature is only available for the
pre-installed apps.
“Clear data”: this option deletes all the data, which are stored in the app like:
“accounts / passwords”, “files”, “databases and settings”.
16
Page 17
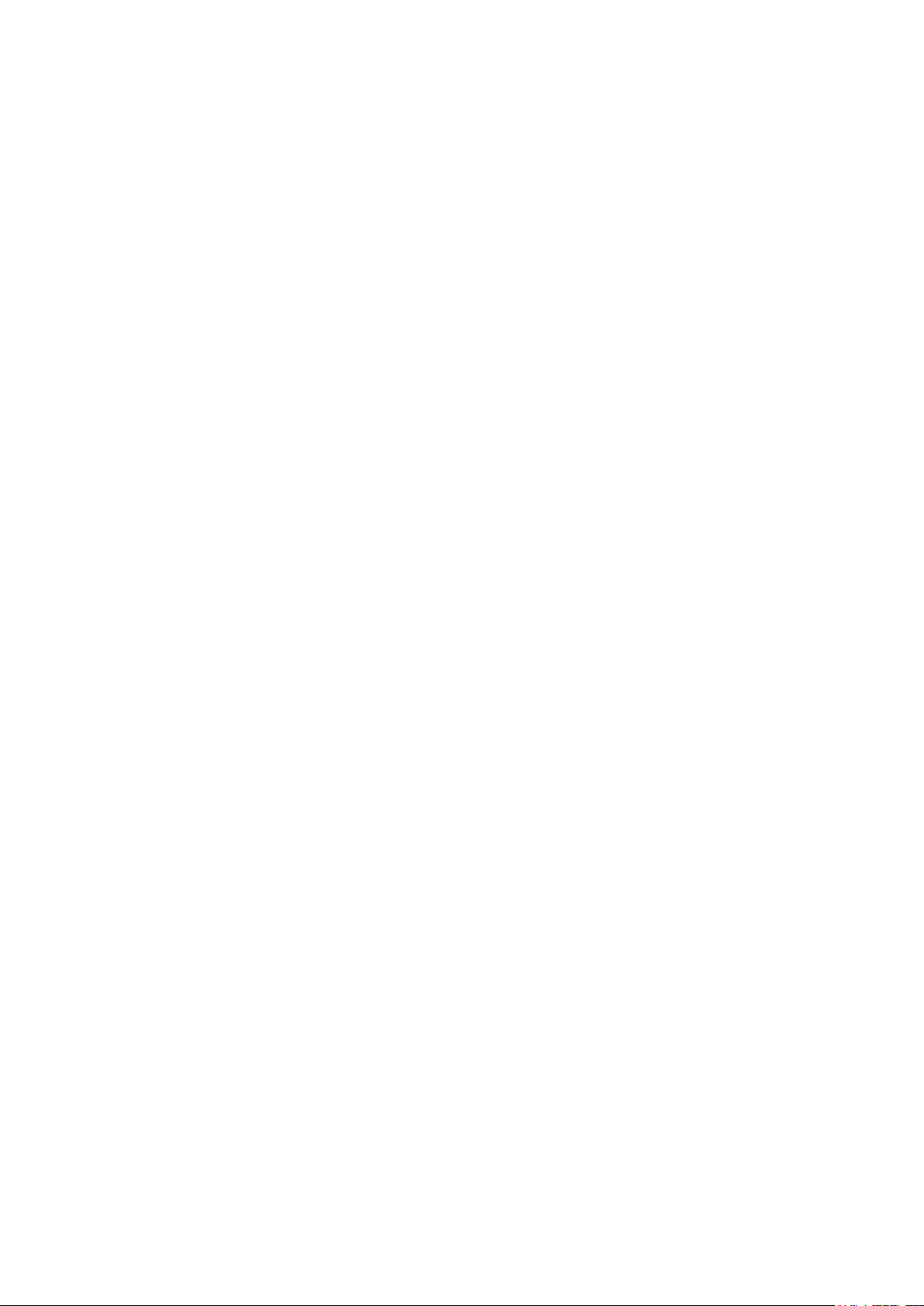
“Move to SD card”: this option clears internal memory space because the app is
moved to the SD card. If the SD card isn't inserted then the app can’t be used.
“Clear cache”: this option clears the cache, like saved websites on the internet
browser.
“Launch by default”: this option can be used to select an app as default app for
certain actions. For example, if you have installed two photo viewers and you
always want to use A instead of B then select A as launch by default.
In the tab “running” the following options will appear:
“Stop”: this option stops an app. The app will not be available for multi-tasking
anymore until you restart it, so you save memory and processor capacity.
“Report”: if some errors occur during usage of the app, select this option to send
a report to the creator, enabling them to analyze the problem.
Personal, Accounts & sync
This displays your account information. If you are at “sync all information” and you
tap on, for example, your agenda, you can synchronize contacts and email with your
online account, computer, Smartphone etc.
Note: Not every device supports the sync function.
To activate the sync function, move the bar to the upper right corner of the screen.
When you tap on “add account”, you can add extra accounts to the tablet.
Personal, Location services
This is where location services can be set. Simply mark the checkboxes to activate
them. As the layout of this screen depends on the installed apps, this user manual
ignores this subject. All location services are included with a description of their
requirements and functions.
Personal, Security
Screen lock: sets the preferred manner to unlock the screen.
“None”: then you don’t have to unlock the screen.
Move to “set as default”: drag the lock to the opened lock symbol to unlock the
screen.
IMPORTANT: THE PROTECTION METHODS MENTIONED BELOW CAN’T BE
REMOVED OR UNDONE IN ANY WAY WHEN YOU DO NOT HAVE THE ACCES
CODES ANYMORE! SO WHEN YOU PROTECT YOUR TABLET WITH ONE OF
THE BELOW MENTIONED PROTECTION METHODS AND YOU FORGET OR
LOSE THE PATTERN, PINCODE OR PASSWORD, IT IS IMPOSSIBLE TO
UNLOCK THE TABLET.
Pattern; draw a pattern to unlock the screen.
PIN; enter a code of minimal 4 positions.
Password; enter a password containing minimal 4 characters.
Owner info: If the tablet is locked, the display shows input information.
Encrypt tablet: sets data encryption. Once the encryption is set, the encryption code
is necessary to access, and use any data. Without this code, the tablet is useless.
17
Page 18
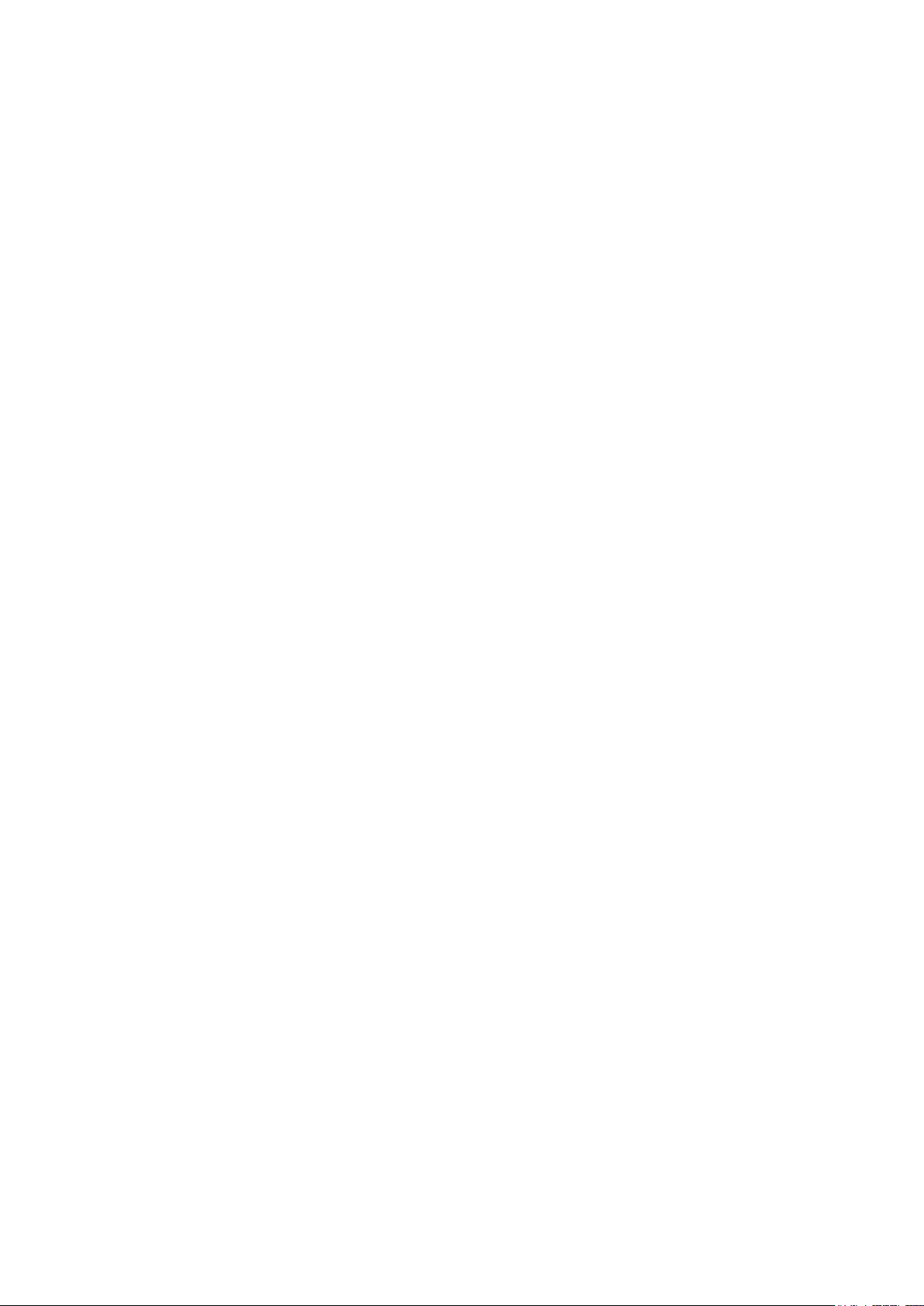
IMPORTANT: THE PROTECTION METHODS MENTIONED BELOW CAN’T BE
REMOVED OR UNDONE IN ANY WAY IF YOU DO NOT HAVE THE ACCES CODE
ANYMORE! SO WHEN YOU ENCRYPT YOUR TABLET WITH THE BELOW
MENTIONED PROTECTION METHOD AND YOU FORGET OR LOSE THE CODE
IT IS IMPOSSIBLE TO DECRYPT THE TABLET.
To start the encryption program of the tablet, please connect this tablet to a power
source. The battery must be fully charged to do this.
Passwords: when the option "make passwords visible" is active, the display shows all
passwords after they have been entered. When this option is switched off, the
characters are only briefly visible.
Device administrators: if there are active multiple accounts on the tablet, see
“accounts & sync”, the rights per user can be set here.
Unknown sources: In default, this function is inactive. Many apps on the market can't
be installed if this function is inactive, because this only allows to install Google
licensed software on the tablet. Activate this function to install software from other
developers. Note: Be careful before you install software from other developers;
always make sure that you can trust the developer.
Trusted credentials: displays all the certificates that are trusted by you or by Android.
Install from SD card: installs credentials that are stored on an SD card (for example
exported credentials from another device).
Clear credentials: removes all credentials and starts to rebuild your database. Use
this feature if there is an unwanted credential installed and you do not know which
one it is.
Personal, Language & input
Language: sets your tablet's language. Select your preferred language and tap on it
to confirm.
Spelling correction: mark the checkbox to activate the automatic spelling correction
and personal dictionary. Here you can view and manage your personal dictionary.
Default: set the default keyboard.
Android keyboard: open the setting to set extra options. This is checkbox based, with
feature descriptions.
Google speech-to-text: mark the checkbox to activate this feature. Open the setting to
set extra options, all checkbox based, with descriptions of the features.
Japanese IME: opens the setting to set extra options, all checkbox based with
descriptions of the features.
Chinese, opens the setting to set extra options, all checkbox based with descriptions
of the features.
Voice search: sets the voice search settings.
Pointer speed: sets the pointer speed. Drag the bar to the left, to lower the pointer
speed. Drag it to the right to increase the pointer speed. Tap on “OK” to confirm.
18
Page 19
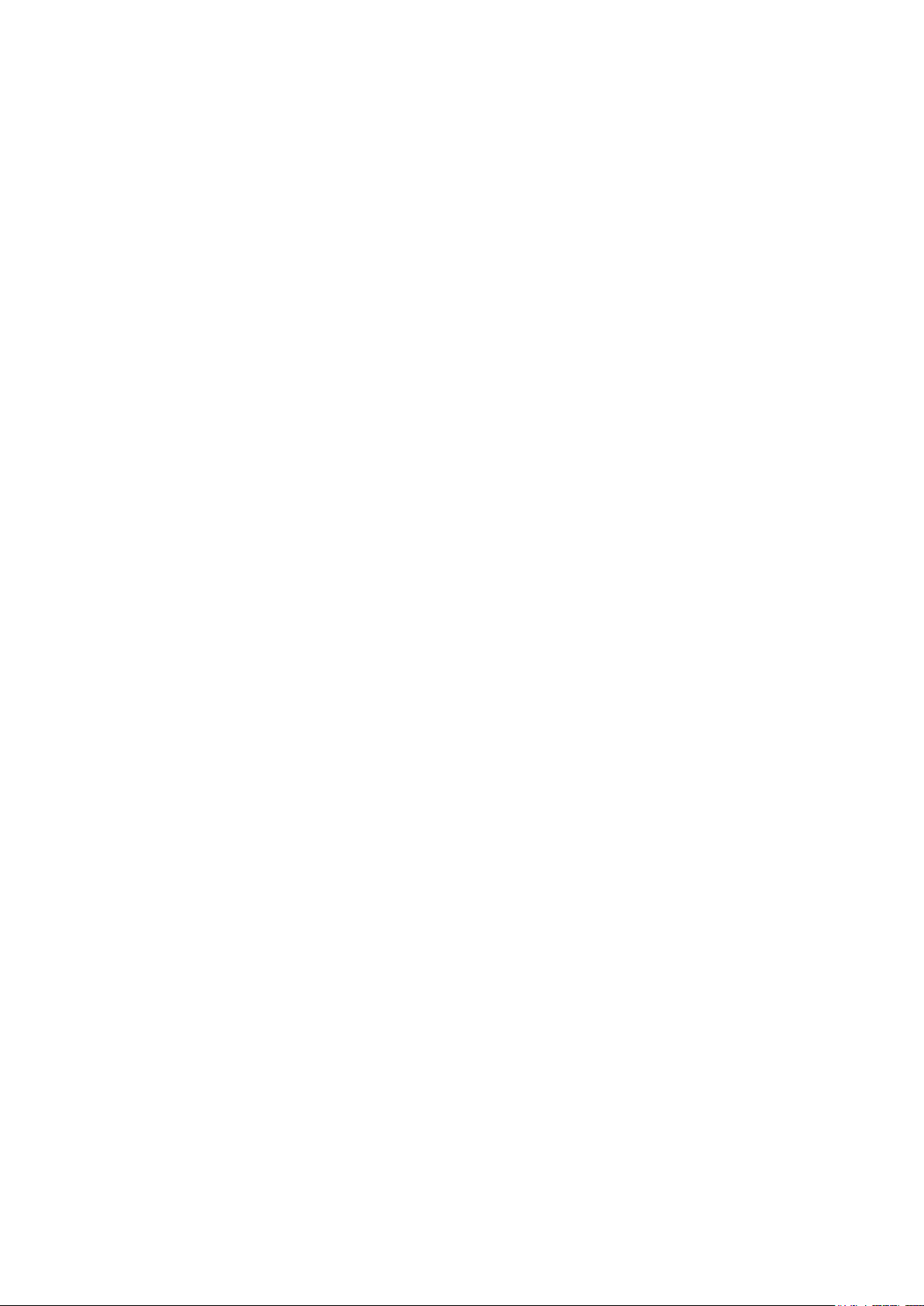
Personal: backup & reset
Back up my data: mark the checkbox to backup all app data, Wi-Fi passwords, and
other settings to Google servers.
Backup account: this shows which data are in the back up account.
Automatic restore: mark this checkbox to restore backed up settings and data when
reinstalling an app.
Factory data reset: tap on this icon to perform a factory reset.
IMPORTANT: ALL DATA WILL BE LOST!
System: date & time
Automatic date & time: mark this checkbox to use the time and date as provided by
the network- or service provider.
Automatic time zone: mark this checkbox to use the provided time zone as set by the
network- or service provider.
Set date: sets the date. Tap on “set” to execute.
Set time: sets the time. Tap on “set” to execute.
Select time zone: sets the time zone. Tap on the desired time zone to set.
Use 24-hour format: mark the checkbox to use 24-hour clock format.
Select date format: sets the date format. Tap on the format to set.
System: accessibility
Large text: mark the checkbox to enlarge the font.
Auto-rotate screen: when this checkbox is marked, the screen rotates when you
rotate the tablet.
Speak passwords: when this checkbox is marked, the tablet pronounces the entered
passwords.
Touch & hold delay: sets the “touch and hold” delay. Enlarge the timeframe if you
aren’t a fast typist.
Install web scripts: allows, or doesn't allow, the user to install web scripts.
System: developer options
This function is very advanced; hence, we have chosen not to describe it in this user
manual. Our vision is that users who don’t understand this feature should not use it.
IMPORTANT: WARRANTY ON ALL ASPECTS EXCEPT FOR THE HARDWARE
EXPIRES WHEN THE DEVELOPERS FEATURE IS USED.
System: about tablet
This feature shows all information about the tablet, i.e. which software version is
installed, etc.
19
Page 20
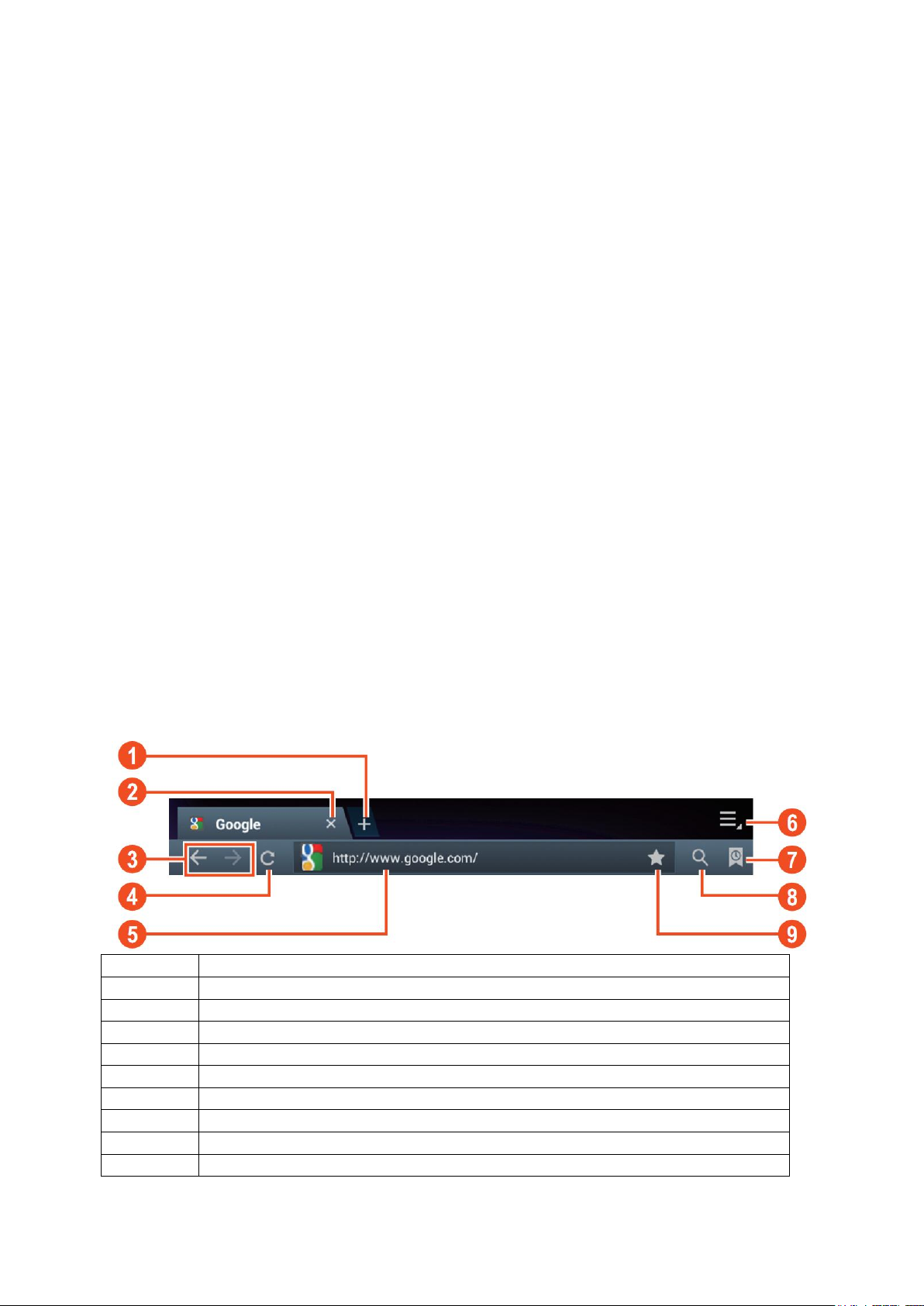
Preinstalled apps
Number
Function
1
Opens a new tab
2
Closes current tab
3
Go back or to the next website in the browser history.
4
Reloads page, if the page can’t be reloaded this changes in an “X”
5
Enter web address or keyword.
6
Browser options
7
Shows favorites, history and saved pages
8
Activates an URL field
9
Saves the current web address as favorite.
All the preinstalled apps are in the apps menu. Open the apps menu to display them.
Remark: Some of the apps require an internet connection to function, or to let all features of an app to
function.
Important note: The user manual was written prior to product development, so it is possible that
some apps function different then this manual describes, as they may be of a later version, or that they
are replaced by a different version, or that these apps are not even installed at all.
Adobe reader
This app opens .pdf files. The tab “recently viewed” shows the recently viewed files
and the tab PDF files shows all the .pdf files that are stored on the tablet. Tap on a
file to open it.
Aldiko
This is an E-Book reader. On the shelf, you can see all installed books. Tap on the
house in the left upper corner to open the Aldiko home menu. Tap on the shopping
card to open the E-Book store. When you are on the bookshelf, tap on a book to
open it. Tap on the options icon to open options.
“Progress bar”: drag the bar to search for a point in the book.
“go to...”: select this icon to go to the table of contents, or to go to a bookmark. In
this menu, you can also add a bookmark.
“Day / night”: tap here to activate or de-activate the night mode.
“Settings”: opens the advanced E-Book settings like, font size and brightness.
“More”: share the book or open help.
Browser
Use this app for internet browsing.
20
Page 21
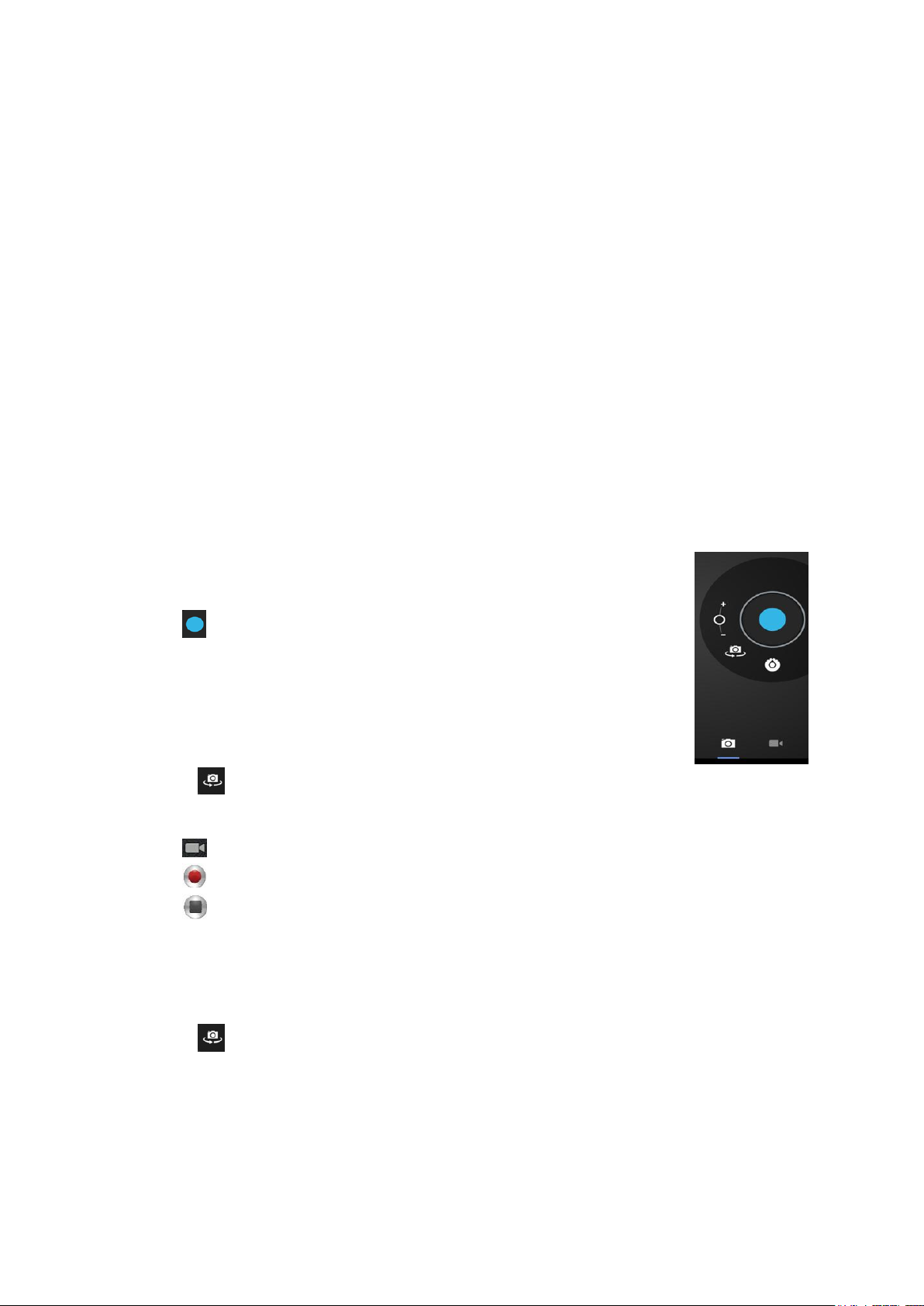
While browsing, you can use the following options:
Zoom by placing 1 finger from each hand on the screen. If you move your fingers
towards each other, you zoom out. If you move your fingers away from each
other, you zoom in.
New incognito tab in the browser options menu. Browsing data will not be saved
when you use the incognito tab.
Remark: downloaded files will be stored on the tablets internal memory.
Calculator
You can use your tablet as a calculator.
Calendar
This function allows you to enter all your appointments. Sign in via your Google
account for an automated synchronization with your other devices.
Remark: See system setting for the Sync configuration.
Camera
The camera can be used to take pictures or to make video's.
Camera interface:
Taking pictures
Tap to take pictures. All pictures are saved automatically.
Tap in the upper right corner on the thumbnail to view the
picture.
Move the 0 towards the + to zoom in.
Move the 0 towards the - to zoom out.
Press the three bars next to the - to open the camera settings.
Press to change to the front or rear camera.
Recording video
Tap to switch to the video mode.
Tap to start recording.
Tap to stop recording. All videos are saved automatically.
Tap in the upper right corner on the thumbnail to view the movie.
Move the 0 towards the + to zoom in.
Move the 0 towards the - to zoom out.
Press the three bars next to the - to open the camera settings.
Press to change to the front or rear camera.
Clock
The clock is ideal to view the time or to set a wake up (or other) alarm. Tap on “clock”
to display the clock on the home screen. Tap on “set alarm” to set an alarm.
21
Page 22
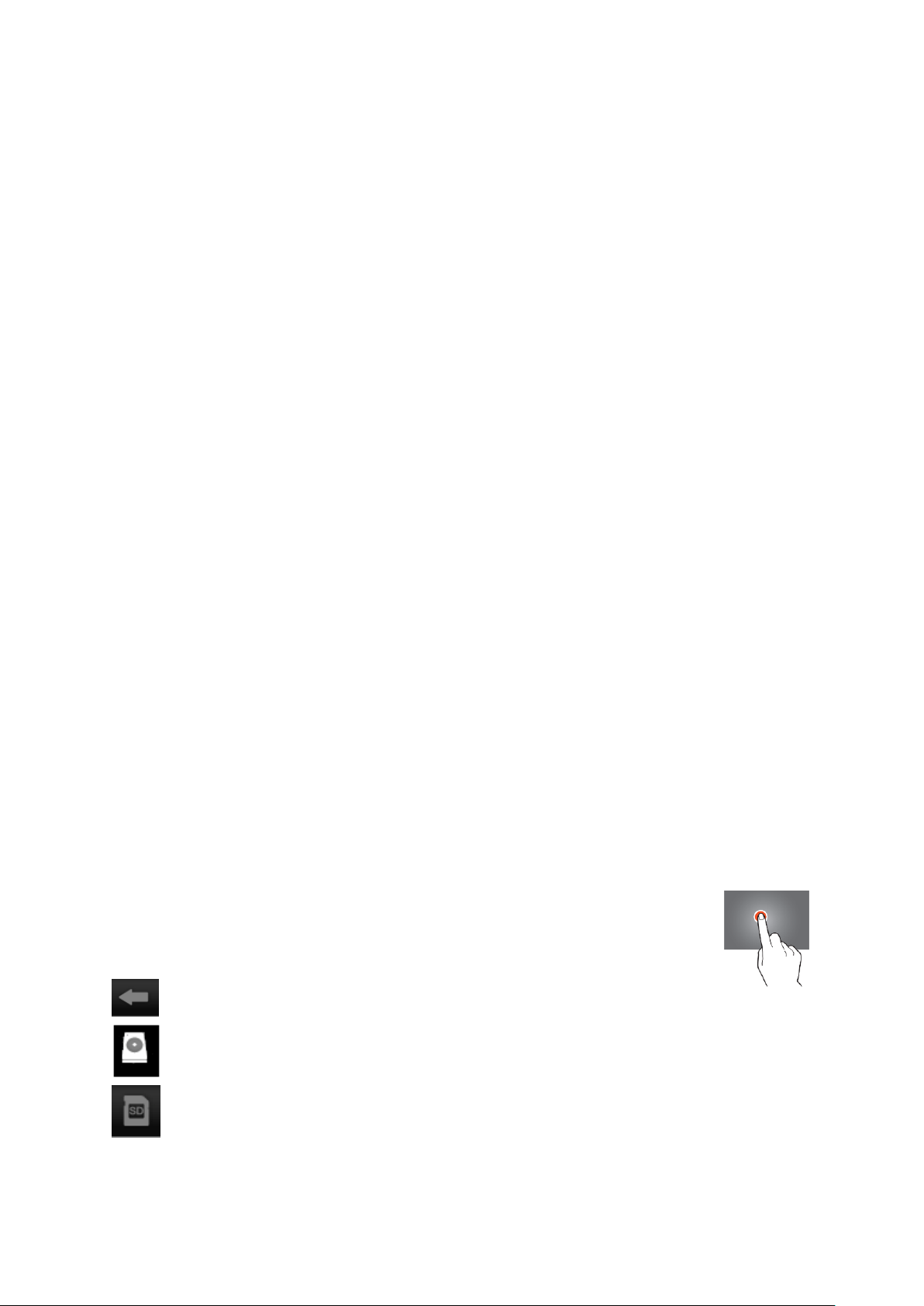
Documents to go
With this app, you can view many different kinds of documents as well as e-mail
attachments, which can be stored on the tablet.
Downloads
Here you can view and manage all downloaded files. Tap on a file to see the options,
for example “install app” or “move to another folder”.
E-Mail
The preinstalled e-mail app supports SMTP and POP3 e-mail accounts. As the
configuration of this app depends on your e-mail provider, the installation of this app
isn't described in this user manual. If you need help with the configuration your e-mail
account please contact your administrator or service provider.
Opening e-mails
Go to your Inbox and tap on an e-mail to open it.
For attachments, tap on “open” to open the attachment, or tap on “save” to save
the attachment to an SD card.
To reply, tap on “reply” or “reply to all”.
Write the message that you want to send.
Tap on “send” to send the e-mail immediately; tap on “drafts” to save the e-
mail.
To delete the e-mail directly, tap on “delete”.
Writing a new e-mail
In the Inbox interface, press the menu key → “write”.
Tap on “send to”, and then enter the e-mail address of the recipient.
Add a cc or bcc, press the menu key → “add cc and bcc”, and enter the e-mail
addresses of the recipients.
Enter the desired subject in the title bar of the e-mail.
Tap on “write option” to enter your personal information.
Press the menu key → tap on “add attachment” to add the attachment file.
After writing, press the menu key → tap on “send”.
File manager
With the file manager app, you can manage files on your tablet.
Touch the screen to select an option. Tap twice to open an app.
Touch and hold your finger on the screen to open extra options.
In the top bar, many options to manage the files are available.
Tap on this icon to go to the previous folder
Tap on this icon to display all files and folders on the internal memory
Tap on this icon to display all files and folders on the SD card
22
Page 23
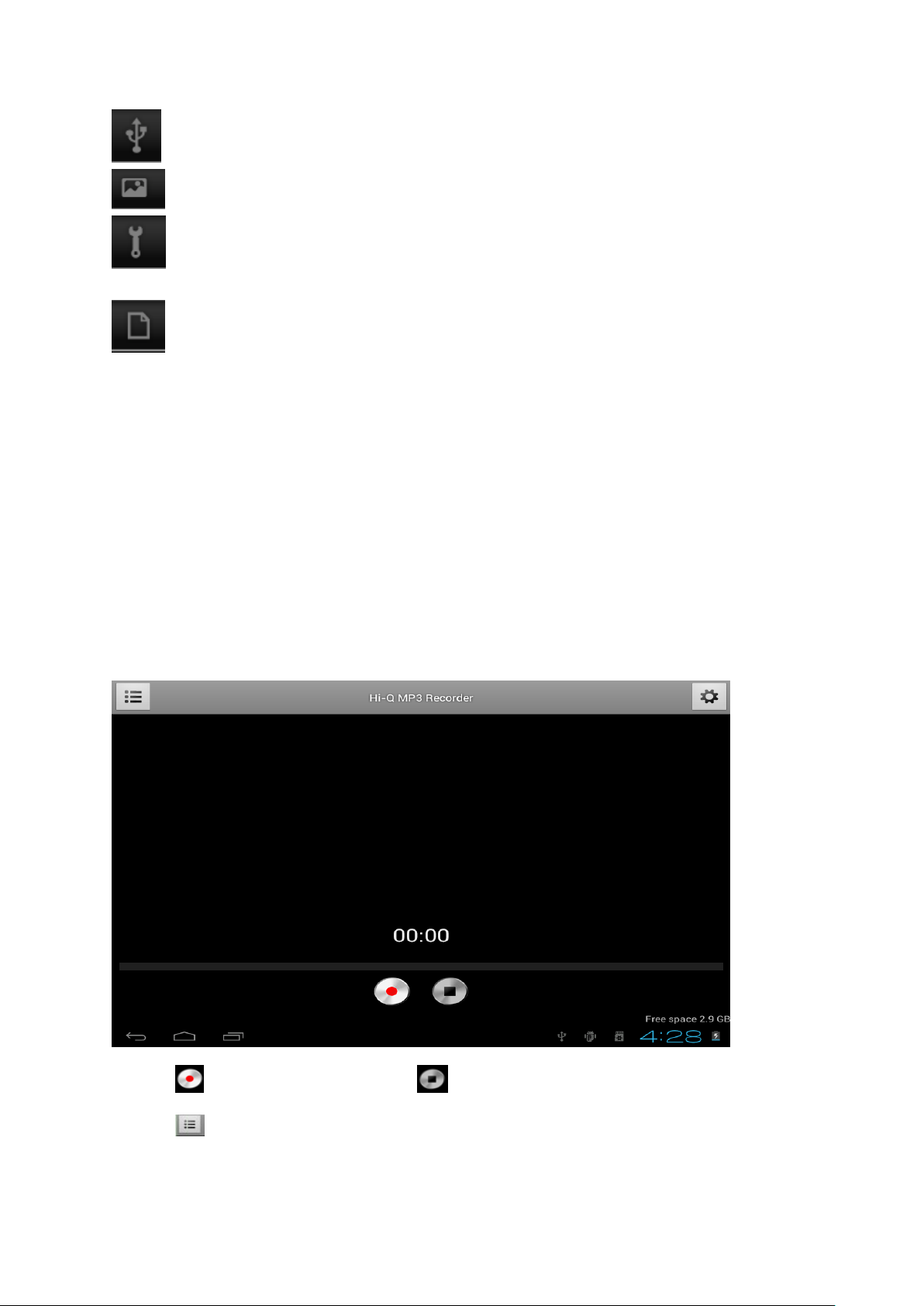
Tap on this icon to display all files and folders on the USB storage device
Tap on this icon to display all pictures
Tap on this icon to view the process information or to backup all
installed apps
Tap on this icon to add, delete, copy or move files in or from a folder
Gallery
Open this app to view all your pictures and movies. Tap on an item to view it, use
your fingers to zoom in or out by placing 2 fingers on the screen and move them
towards each other or move them away from each other. In the upper left corner you
can change the views, sort your files by: “Album”, “Locations”, “Date”, “People” or
“tags”*. In the upper right corner, you can tap on the camera icon to go to the
camera. Tap on the options icon to open extra options.
Hi-Q MP3 Recorder
With this app, you can use your tablet as a voice recorder. When you start the app, it
automatically checks if the built-in microphone functions. If it does, press continue to
go to recording mode.
Tap on to start recording, tap on to stop recording.
Tap on to display a list with all the recorded files.
23
Page 24
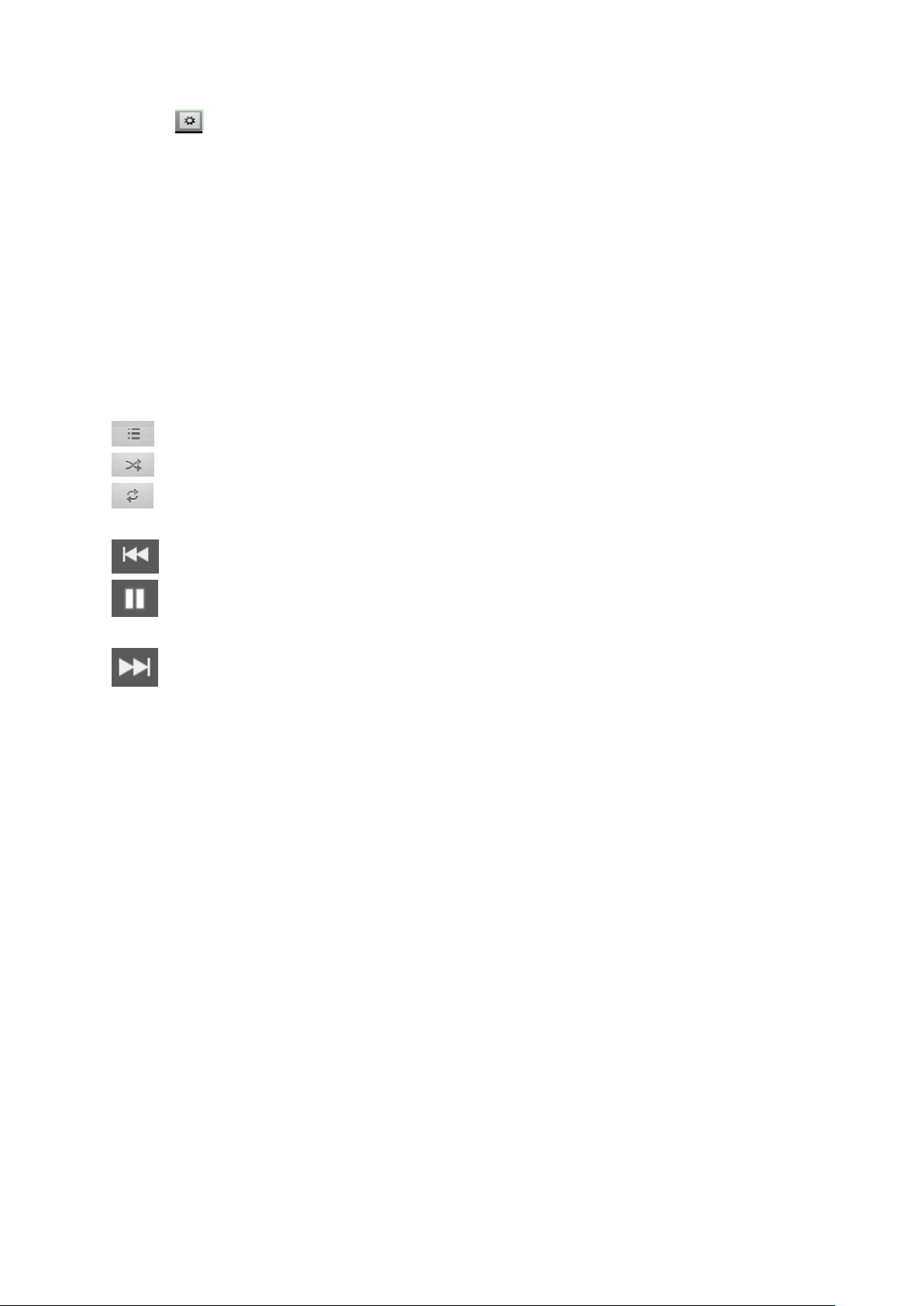
Tap on to open the settings menu. All settings have a description of what they do
and how they work. Therefore, there is no description in this manual.
Maps
With this app, you can visit the whole world with your tablet. Move quickly up, down,
left, or right, to scroll through the maps. Tap twice on a location to zoom in on that
point. You can also use your fingers to zoom in or out by placing 2 fingers on the
screen and move them towards each other, or move them away from each other.
Music
With the music app, you can play all your music that is stored on the tablet. Sort your
songs by Artists, Albums, Song title or by playlist. Tap on “now playing” to display the
music interface dashboard. On this dashboard, the following features are available:
Display: displays playlist
Shuffle: when active, the playlist will be played in a random order
Repeat: when active, this icon repeats the song, the playlist, or even all
songs on the tablet
Previous: tap on this icon to go to the previous song(s), hold to rewind
Pause / Play: tap on this icon to stop a song. While paused, tap on this
icon to resume the song.
Next: tap on this icon to go to the next song. Hold to fast forward
The music sub-menu
Tap and hold a song to open the sub-menu. Tap on “play” to play a song, tap on
“delete” to delete a song and tap on “search” to perform a background search about
the song on the internet, either in the music app, or on YouTube.
Add songs to a playlist
Tap and hold a song to open the sub-menu. Tap on “add to playlist” to open the
playlist sub-menu. Select “current playlist”, if you want to add a song to the playlist
that you use at that moment. Select “new” to create a new playlist, or select one of
the existing playlists.
Connect the tablet with a computer
Connect your tablet to a computer via the included USB cable. The tablet is plug &
play so no drivers need to be installed. Wait until the computer has installed the
drivers and turn on USB storage on the tablet by touching the screen.
Now the tablet is ready to transfer files.
24
Page 25
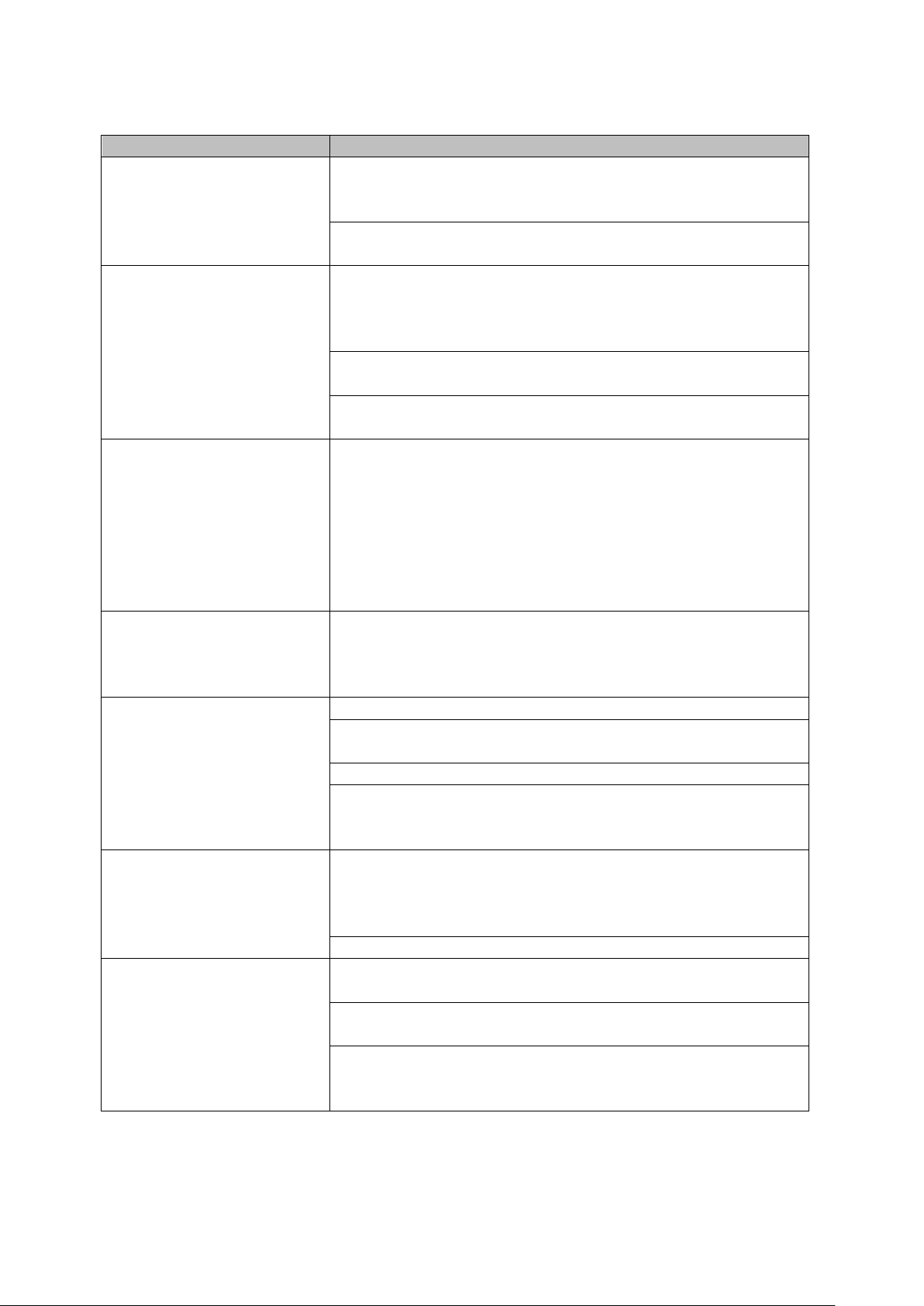
Trouble shooting
Problem
Solution
Your tablet displays
network- or service error
messages
When you are in areas with weak signals or poor
reception, you may lose reception. Move to another
area and try again.
You cannot access some options without a subscription.
Contact your service provider for more details.
The touch screen
responds slowly or
improperly
Remove any protective covers from the touch screen.
Protective covers may prevent the tablet from
recognizing your inputs. We therefore don’t recommend
the usage of covers for touch screen devices.
Ensure that your hands are clean and dry while tapping
the touch screen.
Restart your tablet to clear any temporary software
bugs.
Your tablet freezes or
has fatal errors
If your tablet freezes, you may need to close
applications or reset the tablet to regain its functionality.
If your tablet is fine, but an application is frozen, close
the application with the task manager. If your tablet is
irresponsive, press and hold the Power key for 8-10
seconds. If this problem persists, perform a factory data
reset. Select Settings → Back up and reset → Factory
data reset → Reset device → Erase everything.
Your tablet is hot if
touched
When you use applications that require more power or
use applications on your tablet for an extended period
of time, your tablet may feel hot. This is normal, and
should not affect your tablet’s lifespan or performance.
Error messages appear
when launching the
camera
Charge the battery.
Clear some memory by transferring files to a computer
or by deleting files from your tablet.
Restart the tablet.
If you are still having trouble with the camera application
after trying the above-mentioned tips, contact our
helpdesk.
Error messages appear
when opening music files
Ensure that the music file is not Digital Rights
Management (DRM)-protected. If the file is DRMprotected, ensure that you have the appropriate license
or key to play the file.
Ensure that your tablet supports the file type.
A connection is not
established when you
connect the tablet to a
computer
Ensure that the USB cable you are using is compatible
with your tablet.
Ensure that you have the proper drivers installed and
updated on your computer.
If you are a Windows XP user, ensure that you have
Windows XP Service Pack 3 or higher installed on your
computer.
25
Page 26
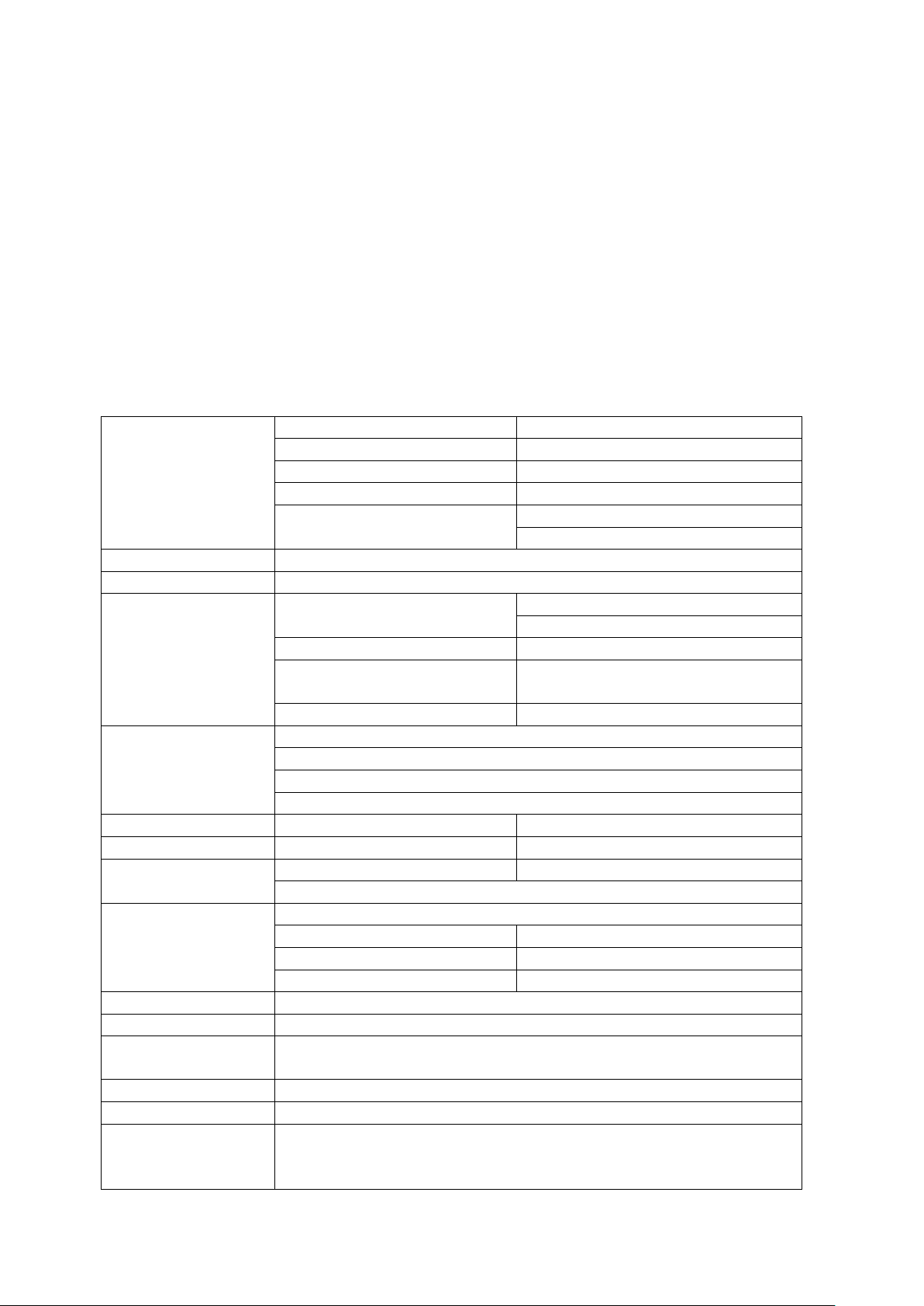
3G Dongles. This tablet supports the following 3G Dongles.
Display
Size
9 Inch
Aspect ratio
16:9
Resolution
800 x 480
Touch screen
Capacitive
Backlight
Range 200~250 cd m²
Typical 225 cd m²
Operating system
Android™ 4.0
Processor
Allwinner A13, 1.0GHz
Memory
Internal
ATAB-902: 4GB (flash)
ATAB-912: 8GB (flash)
Expandable via SD slot
Yes, max 32GB
Internal memory available
for app installation
1.2GB
RAM
512MB DDR3
Connections
High speed USB 2.0, 5V, 500mA
Micro SD card reader (max 32GB)
3.5mm Stereo headphone jack
DC in jack
Wireless
Wi-Fi
802.11 B/G/N
Camera
Front
0.3 MP
Sound
Built-in speaker
1Watt RMS
Headphone out
Battery
5000mAH LI-Polymer
Rechargeable
Yes
Operating time
+/- 6 hours (internet browsing)
Charging time
About 4 hours
G-Sensor
Yes
Flash
Flash 11.1 and HTML 5
Video formats
AVI, WMV, RM, RMVB, 3GP,MKV, MP4, ASF, VOB, MPG,
MOV (up to 1080P HD)
Audio formats
MP3, WMA, OGG, FLAC, WAV, ACC
Picture formats
JPEG, BMP, GIF, PNG
Multi-languages
German, French, Spanish, Dutch, Hungarian, Czech,
Danish, Norwegian, Swedish, Portuguese, Italian, Finnish,
Romanian, Greek, Russian, Polish, Hebrew, Arabic,
WCDMA:
HuaWei E230
HuaWei E176G
HuaWei E160E
HuaWei E182G
HuaWei E1782
HuaWei E1750
HuaWei UMG1691
ZTE MF633BP-1
ZTE MF633
ZTE MF637U
CDMA2000/EVDO:
HuaWei E150
HuaWei EC1261
HuaWei EC122
HuaWei EC156
HuaWei EC1270
ZTE AC580
ZTE AC2736
ZTE AC2746
Specifications
26
Page 27
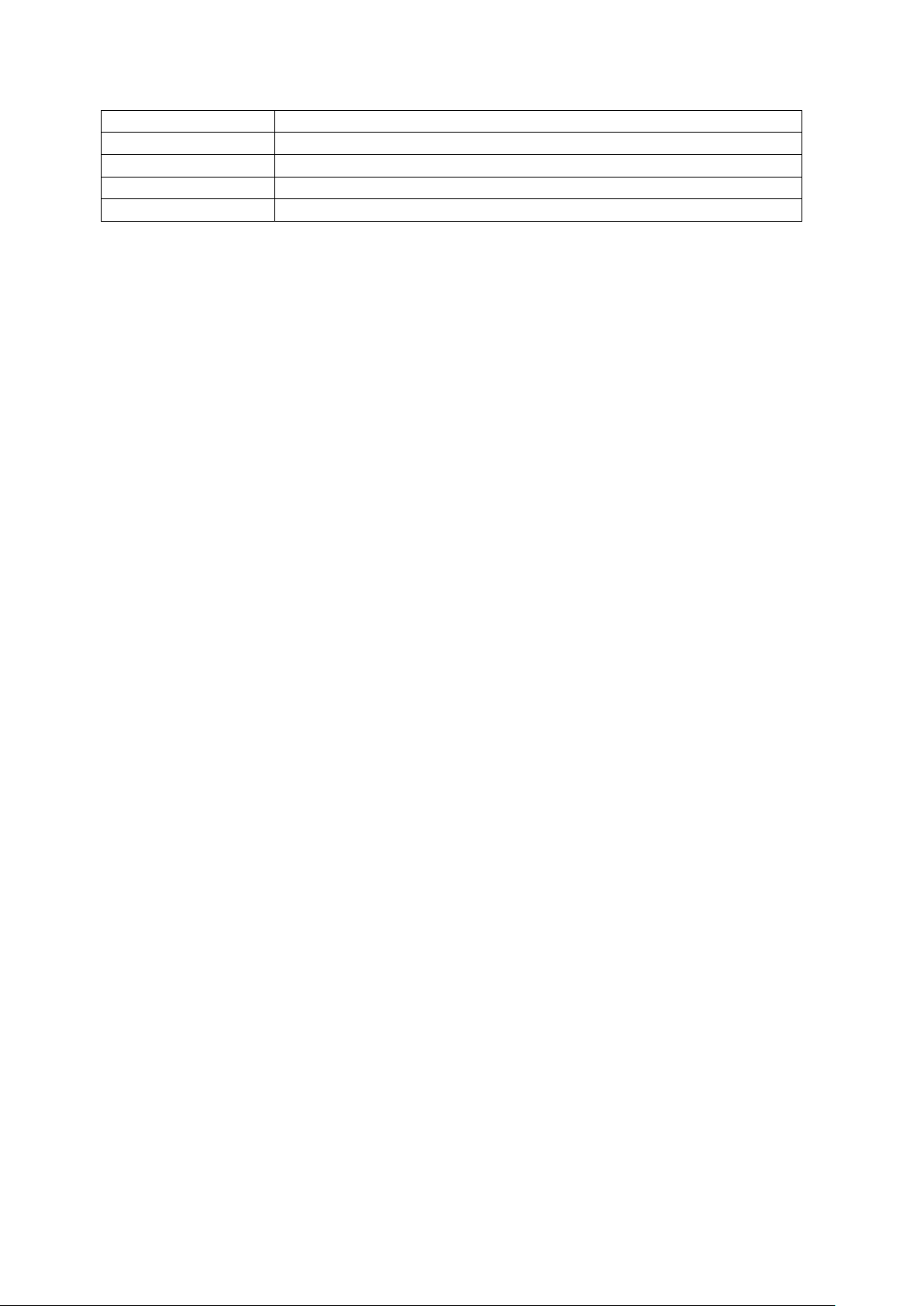
Ukrainian, Japanese, Korean
Unit dimensions
238 x 147.58 x 11.3 mm
Unit weight
465 gram
Housing material
Plastic
Certificates
CE, RoHS
Keep your personal and important data safe
While using your tablet, be sure to back up all your important data. Lenco is not
responsible for any loss of data.
When you want to dispose of your tablet, back up all data and then reset your
tablet to prevent misuse of your personal information.
Carefully read the permissions screen when downloading applications. Be
particularly cautious with applications that access many functions or access a
significant amount of your personal information.
Check your accounts regularly for unapproved or suspicious use. If you find any
sign of misuse of your personal information, contact your service provider to
delete or change your account information.
In the event your tablet is lost or stolen, change the passwords on your accounts
to protect your personal information.
Avoid using applications from unknown sources and lock your tablet with a
pattern, password, or PIN.
27
Page 28
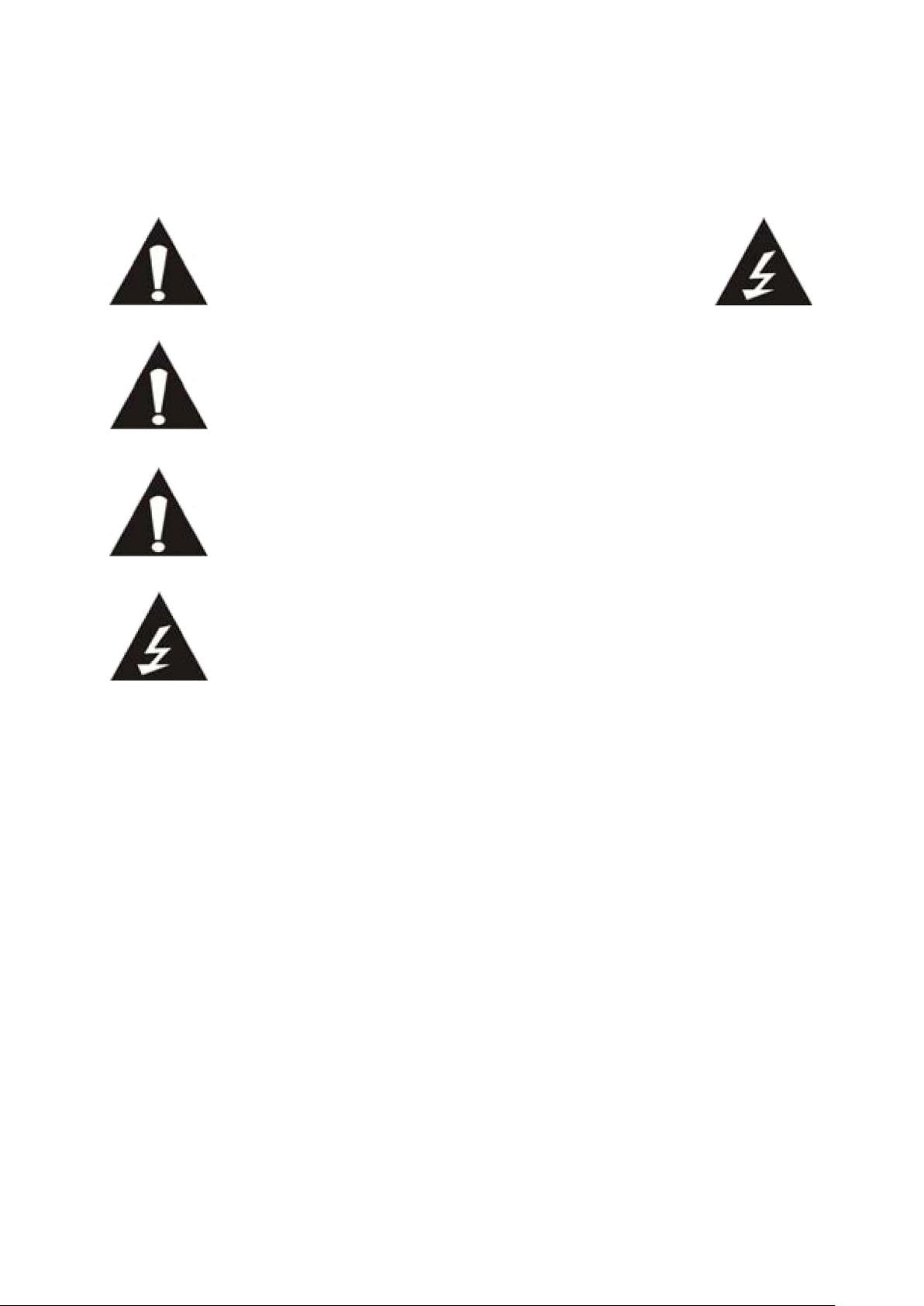
Safety instructions
IMPORTANT SAFETY INSTRUCTIONS - READ CAREFULLY BEFORE USE.
CAUTION
RISK OF ELECTRICAL SHOCK
DO NOT OPEN
CAUTION: TO PREVENT AN ELECTRICAL SHOCK, DO NOT
REMOVE ANY COVER SCREWS. THERE ARE NO USER
SERVICEABLE PARTS INSIDE. REQUEST A QUALIFIED SERVICE
PERSON TO PERFORM SERVICING.
This symbol indicates that there are important operating maintenance
instructions in the user manual accompanying this tablet.
This symbol indicates that dangerous voltage is present within this
tablet, constituting a risk of electric shock or personal injury.
Keep these instructions in mind:
Do not use this tablet near water.
Clean only with a slightly damp cloth.
Do not cover or block any ventilation opening. When placing the tablet on a shelf,
leave 5 cm (2”) free space around the whole tablet.
Install in accordance with the supplied user manual.
Don’t step on or pinch the power cord. Be very careful, particularly near the plugs
and the cable’s exit point. Do not place heavy items on the power cord, which
may damage it. Keep the entire tablet out of children’s reach! When playing with
the power cable, they can seriously injure themselves.
Unplug this tablet during lightning storms or when unused for a long period.
Keep the tablet away from heat sources such as radiators, heaters, stoves,
candles and other heat-generating products.
Avoid using the device near strong magnetic fields.
ESD can disturb normal usage of this tablet. If so, simply reset and restart the
device following the instruction manual. During file transmission, please handle
with care and operate in a static-free environment.
28
Page 29
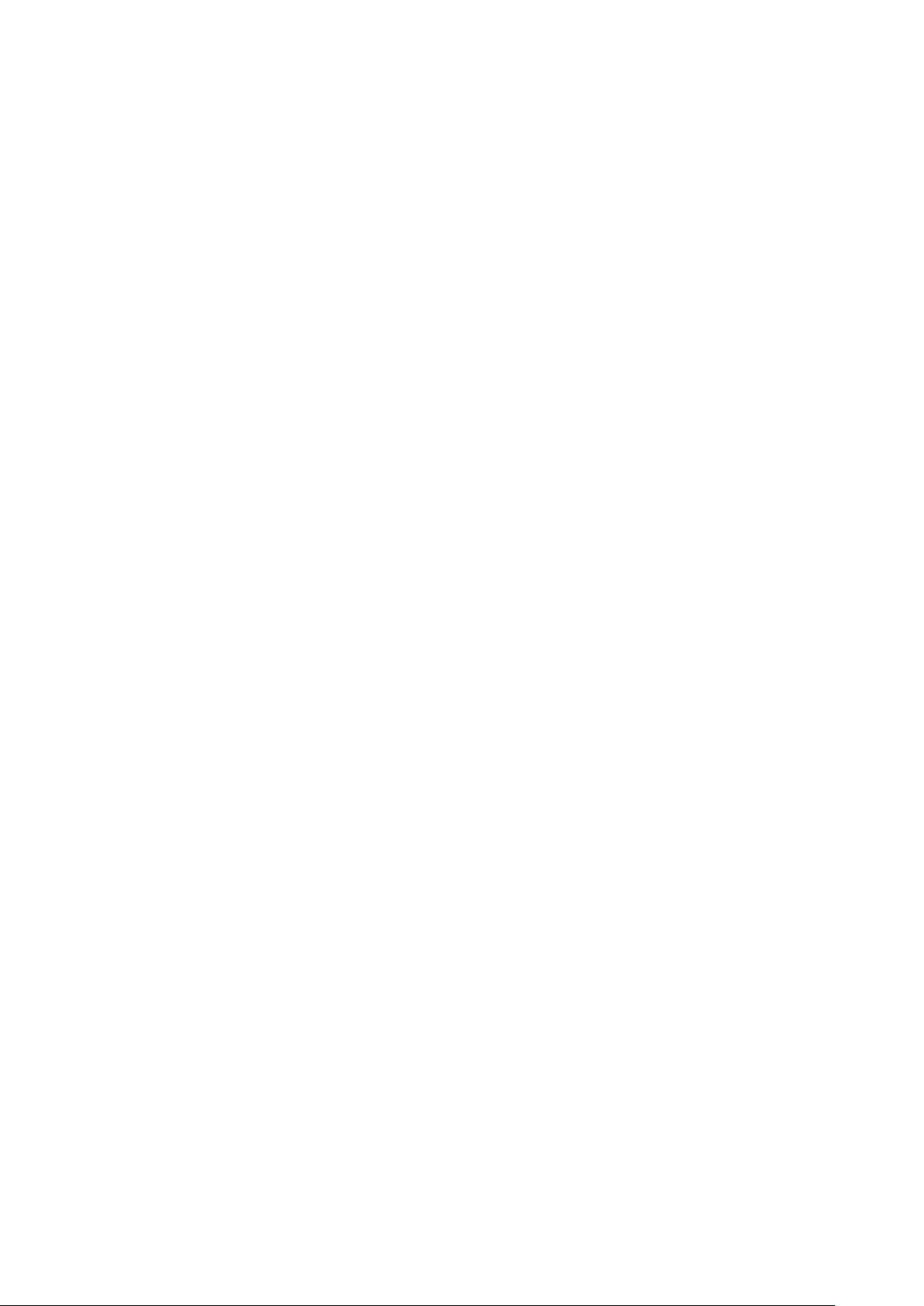
Safety instructions - continued
WARNING! NEVER INSERT AN OBJECT INTO THE PRODUCT THROUGH
THE VENTS OR OPENINGS. HIGH VOLTAGE FLOWS THRU THE PRODUCT
AND INSERTING AN OBJECT CAN CAUSE ELECTRIC SHOCK AND/OR
SHORT CIRCUIT INTERNAL PARTS. FOR THE SAME REASON, DO NOT
SPILL WATER OR LIQUID ON THE PRODUCT.
Do NOT use in wet or moist areas such as bathrooms, steamy kitchens or near
swimming pools.
Do not use this tablet when condensation may occur.
This tablet is produced according to all current safety regulations. The following
safety tips should safeguard users against careless use and dangers involved with
such use.
Although this tablet is manufactured with the utmost care and checked several
times before leaving the factory, it is still possible that problems may occur, as
with all electrical appliances. If you notice smoke, an excessive build-up of heat or
any other unexpected phenomena, you should disconnect the plug from the main
power socket immediately.
This tablet must be well ventilated at all time!
This tablet must operate on a power source as specified on the specification label.
If you are not sure of the type of power supply used in your home, consult your
dealer or local power company.
The socket outlet must be installed near the equipment and must be easily
accessible.
Do not overload AC outlets or extension cords. Overloading can cause fire or
electric shock.
Tablets with Class 1 construction should be connected to a main socket outlet
with a protective earthed connection.
Keep away from rodents. Rodents enjoy biting on power cords.
Always hold the plug when pulling it out of the main supply socket. Do not pull the
power cord. This can cause a short circuit.
The screen is made of plastic and can break when damaged. When broken, be
careful with sharp edged plastic splinters to avoid injury.
Avoid placing the tablet on any surfaces that may be subject to vibrations or
shocks.
To protect the tablet during a thunderstorm, unplug the AC power cable and
disconnect the aerial. Caution: Do not touch the aerial (RF) connector.
When the tablet is not in use for long periods, unplug the AC power cable for
safety reasons.
Do NOT knock on, press, hit or shake the screen as you may damage the internal
circuits.
To clean the tablet, use a soft dry cloth. Do NOT use solvents or petrol based
fluids. To remove severe stains, you may use a damp cloth with dilute detergent.
Lenco is not responsible for damage or lost data caused by malfunction, misuse,
modification of the device or battery replacement.
If the device will not be used for an extended period, please charge the battery at
least once per month to maintain battery life.
29
Page 30
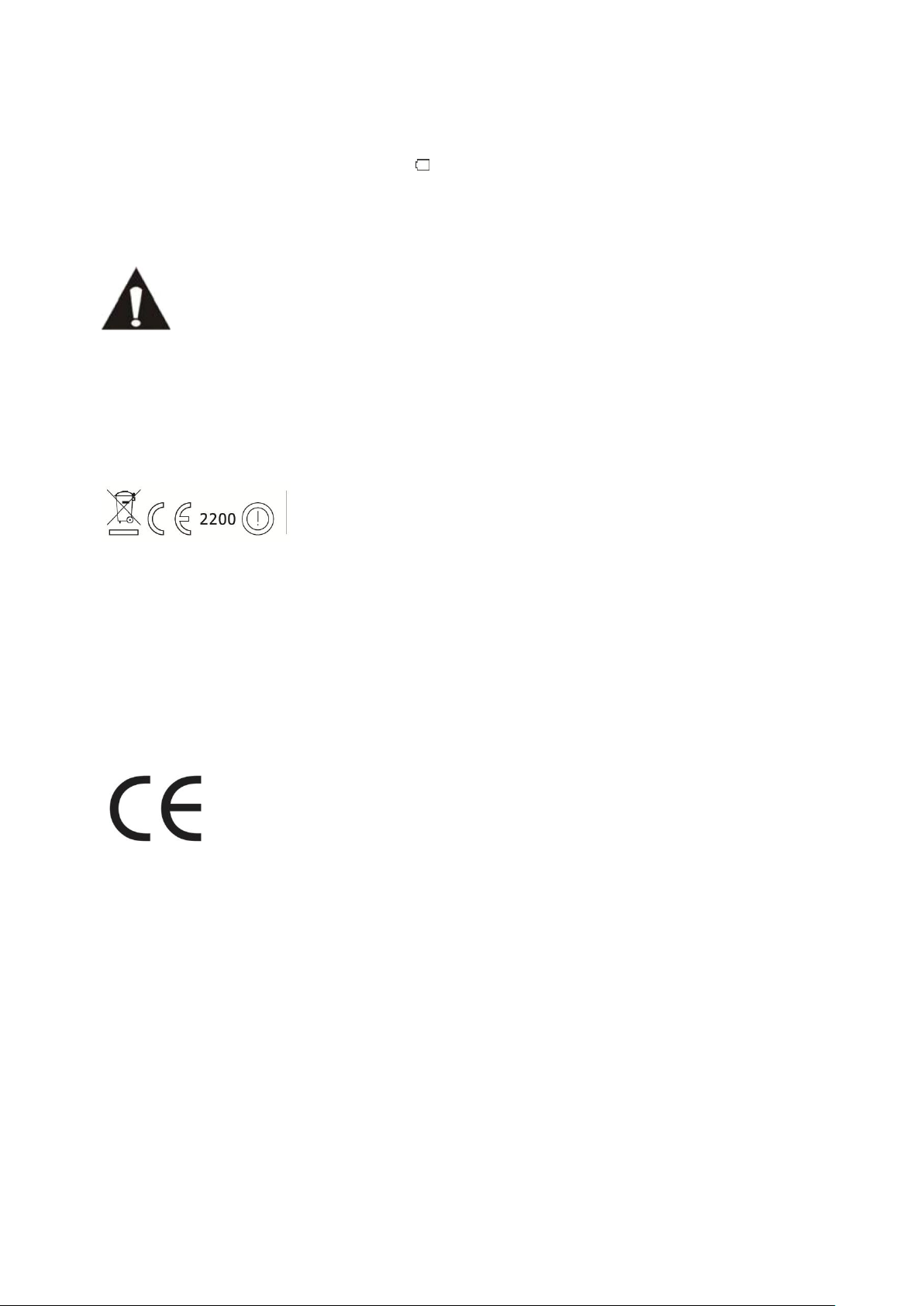
Safety instructions - continued
Charge the battery if:
a) The battery level icon displays (An empty battery)
b) The device switches off automatically when restarted.
Do not interrupt the connection when the device is formatting or transferring files.
Otherwise, data may be corrupted or lost.
WARNING: Long-term exposure to loud sounds may lead to temporary or
permanent hearing impairment.
National Restrictions
This product may be used freely in the following EU countries (and other countries
that follow the EU directive 1999/5/EC): Germany, United Kingdom, Italy, Spain,
Belgium, The Netherlands, Portugal, Greece, Ireland, Denmark, Luxembourg,
Austria, Finland, Sweden, Norway, and Iceland. In France only channel 10 through
13, the law prohibits the use of other channels.
This device complies with part 15 of the FCC rules. Operation
is subject to the following two conditions:
1 This device may not cause harmful interference and
2 This device must accept any interference received, including interference that may
cause undesired operation.
Made in China | A pleine puissance, l’encoute prolongee du baladeur peut
endommager l’oreille de l’utilisateur | Prolonged listening at full volume may damage
your hearing
Declaration of Conformity
Products with the CE marking comply with the EMC Directive
(2004/108/EC) and the Low Voltage Directive (2006/95/EC) issued by
the Commission of the European Community.
Do not distribute copyright-protected material
Do not distribute copyright-protected material without the permission of the content
owners. Doing this may violate copyright laws. The manufacturer is not liable for any
legal issues caused by the user’s illegal use of copyrighted material.
30
Page 31

Disclaimer
Some content and services accessible through this device belong to third parties and are
protected by copyright, patent-, trademark- and/or other intellectual property laws. Such
content and services are solely provided for your personal and non-commercial use. You
may not use any content or services in a manner that has not been authorized by the content
owner or service provider. Without limiting the foregoing, unless expressly authorized by the
applicable content owner or service provider, you may not modify, copy, republish, upload,
post, transmit, translate, sell, or create derivative works, exploit, or distribute in any manner
or medium any content or services displayed through this device.
“THIRD PARTY CONTENT AND SERVICES ARE PROVIDED ‘AS IS.’ LENCO
DOES NOT WARRANT CONTENT OR SERVICES SO PROVIDED, NEITHER EXPRESSLY
NOR IMPLIED, FOR ANY PURPOSE. LENCO EXPRESSLY DISCLAIMS ANY IMPLIED
WARRANTIES, INCLUDING BUT NOT LIMITED TO, WARRANTIES OF
MERCHANTABILITY OR FITNESS FOR A PARTICULAR PURPOSE. LENCO DOES NOT
GUARANTEE THE ACCURACY, VALIDITY, TIMELINESS, LEGALITY, OR
COMPLETENESS OF ANY CONTENT OR SERVICE MADE AVAILABLE THROUGH THIS
DEVICE. UNDER NO CIRCUMSTANCES, INCLUDING NEGLIGENCE, SHALL LENCO BE
LIABLE. NEITHER IN CONTRACT, NOR TORT, FOR ANY DIRECT, INDIRECT,
INCIDENTAL, SPECIAL OR CONSEQUENTIAL DAMAGES, ATTORNEY FEES,
EXPENSES, OR ANY OTHER DAMAGES ARISING OUT OF, OR IN CONNECTION WITH,
ANY INFORMATION CONTAINED IN, OR AS A RESULT OF THE USE OF ANY CONTENT
OR SERVICE BY YOU OR ANY THIRD PARTY, EVEN IF ADVISED OF THE POSSIBILITY
OF SUCH DAMAGES.”
Third party services may be terminated or interrupted at any time, and Lenco makes no
representation or warranty that any content or service will remain available for any period.
Content and services are transmitted by third parties by means of networks and transmission
facilities over which Lenco has no control. Without limiting the generality of this disclaimer,
Lenco expressly disclaims any responsibility or liability for any interruption or suspension of
any content or service made available through this device. Lenco is neither responsible nor
liable for customer service related to the content and services. Any question or request for
service relating to the content or services should be made directly to the respective content
and service providers.
31
Page 32

Service and support
For information and support: www.lenco.com
Lenco helpdesk:
Germany 0900-1520530 (Local charges)
The Netherlands 0900-23553626 (Local charges + 1ct P/min)
Belgium 02-6200115 (Local charges)
The helpdesk is accessible from Monday to Friday from 9 AM till 6 PM.
In case your device needs repair, our helpdesk will redirect you to your local dealer.
Lenco offers service and warranty in accordance to European law, which means that
in case of repair (both during and after the warranty period), you should contact your
local dealer. Please note: It is not possible to send products to directly Lenco for
repair.
Important note: If this tablet will be opened, or accessed in any way by a non-official
service center, the warranty expires immediately.
BEFORE SENDING YOUR TABLET TO LENCO DO NOT FORGET TO
BACKUP YOUR DATA. LENCO IS NOT LIABLE FOR ANY DATA LOSS.
32
Page 33

End of life
This symbol indicates that the relevant electrical product or battery can’t be
disposed as general household waste in Europe. To ensure the correct
waste treatment of this tablet and the battery, please dispose them in
accordance to any applicable local laws of requirement for disposal of
electrical equipment and batteries. In doing so, you will help to conserve
natural resources and improve standards of environmental protection in
treatment and disposal of electrical waste (Waste Electrical and Electronic
Equipment Directive).
When you see a crossed-out wheeled waste container on the product, it means that
the product falls under the EU directive 2002/96/EC.
Lenco 2012, all rights reserved.
33
Page 34

TAB-900
22.5 CM (9") TABLET-PC MIT
ANDROID™ 4.0 BETRIEBSSYSTEM
Benutzerhandbuch
34
Page 35

V1.0
Inhalt
Verpackungsinhalt ................................ ................................ ................................ .... 38
Aufbau des Tablets ................................................................................................... 39
Erläuterung der Startansicht .................................................................................. 40
Erste Schritte ............................................................................................................ 41
Betriebsumgebung ................................................................................................ 41
Batterie aufladen ................................................................................................... 41
Wartung der Batterie ............................................................................................. 42
Google-Konto einrichten ........................................................................................ 42
Gebrauch des Touch Screens ............................................................................... 42
Konfiguration des Tablets ......................................................................................... 42
Internetverbindung per Wi-Fi ................................................................................. 43
Internetverbindung per 3G Dongle ........................................................................ 43
Grundlegende Funktionen ........................................................................................ 44
Tablet ein-/ ausschalten ........................................................................................ 44
Touch Screen und Tasten sperren/ entsperren ..................................................... 44
Bedienleiste ........................................................................................................... 44
Apps zur Startseite hinzufügen.............................................................................. 44
Widgets zur Startseite hinzufügen ......................................................................... 45
Objekte auf der Startseite verschieben ................................................................. 45
Ordner auf der Startseite erstellen ........................................................................ 45
Objekte der Startseite löschen .............................................................................. 45
Apps öffnen ........................................................................................................... 45
Zuletzt verwendete Apps ....................................................................................... 45
Multitasking ........................................................................................................... 45
Apps verwalten ................................................................ ................................ ...... 45
Systemeinstellungen ................................................................................................ 46
Wireless &Netzwerke ............................................................................................ 46
Gerät, Ton ............................................................................................................. 48
Gerät, Display........................................................................................................ 48
Gerät, Speicher ..................................................................................................... 49
Gerät, Batterie ....................................................................................................... 49
35
Page 36

Gerät, Apps ........................................................................................................... 49
Persönliche Einstellungen, Konten&Sync ............................................................. 50
Persönliche Daten, örtliche Dienste ...................................................................... 50
Persönliche Einstellungen, Sicherheit ................................................................... 50
Persönliche Einstellungen, Sprache & Eingabe .................................................... 51
Persönliche Einstellungen: Backup &Rückstellung ............................................... 52
System: Datum & Uhrzeit ...................................................................................... 52
System: Zugriffsrechte .......................................................................................... 52
System: Entwickleroptionen .................................................................................. 52
System: Über das Tablet ....................................................................................... 53
Vorinstallierte Apps ................................................................................................... 53
Adobe Reader ....................................................................................................... 53
Aldiko .................................................................................................................... 53
Browser ................................................................ ................................................. 54
Taschenrechner .................................................................................................... 54
Kalender ................................................................................................................ 54
Kamera .................................................................................................................. 55
Uhrzeit ................................................................................................................... 55
Dokumente für unterwegs ..................................................................................... 55
Downloads ............................................................................................................ 55
E-Mail .................................................................................................................... 56
Dateimanager ........................................................................................................ 56
Galerie ................................................................................................................... 57
Hi-Q MP3 Rekorder ............................................................................................... 57
Weltkarte ............................................................................................................... 58
Musik ..................................................................................................................... 58
Tablet mit einem Computer verbinden ...................................................................... 59
Störbehebung ......................................................................................................... 59
3G Dongles. Dieses Tablet unterstützt die folgenden 3G Dongles. .......................... 60
Technische Daten ..................................................................................................... 61
Schutz Ihrer persönlichen und wichtigen Daten ........................................................ 62
Sicherheitsanweisungen ........................................................................................... 63
Nationale Einschränkungen ...................................................................................... 65
36
Page 37

Konformitätserklärung............................................................................................... 66
Verbot der Vertreibung urheberrechtlich geschützten Materials ............................... 66
Entsorgung ............................................................................................................... 66
Haftungsausschluss ................................................................................................. 67
Kundendienst und Hilfe ............................................................................................ 68
37
Page 38

Sehr geehrter Kunde, sehr geehrte Kundinnen,
Vielen Dank für den Kauf dieses Lenco Produkts. Qualität und Benutzerfreundlichkeit
haben bei uns absolute Priorität. Bei der Herstellung dieses Produkts kamen höchste
Qualitätsstandards und Sorgfalt zum Einsatz, sowie hochwertige Materialien und
Bauteile. Wir hoffen, dass Ihnen dieses Produkt viel Freude bereiten wird.
Machen Sie sich vor dem Gebrauch des Tablets mit allen
Sicherheitsanweisungen und nationalen Beschränkungen vertraut.
Hinweis:
Dieses Benutzerhandbuch wurde vor der Entwicklung des Produkts gedruckt. Falls
technische Daten des Produkts geändert werden müssen, um die Bedienbarkeit oder
andere Funktionen zu verbessern, liegt die Priorität auf den technischen Daten. In
solch einem Fall kann es sein, dass das Benutzerhandbuch nicht mit den Funktionen
des tatsächlichen Produkts übereinstimmt. Das tatsächliche Produkt und die
Verpackung, sowie die Bezeichnung und Abbildungen können vom Handbuch
abweichen. Die Abbildungen der Bildschirmanzeige sind Beispiele und können vom
tatsächlichen Bildschirm abweichen.
Lenco haftet nicht für Folgeschäden.
Verpackungsinhalt
Dieses Tablet wurde mit äußerster Sorgfalt hergestellt. Falls dennoch ein Zubehör
fehlen sollte, wenden Sie sich umgehend an Ihren Einzelhändler.
Prüfen Sie den Verpackungsinhalt auf Vollständigkeit:
1 x Tablet
1 x AC Netzteil
1 x USB-Kabel
1 x USB-Host-Kabel
1 x Kurzanleitung
38
Page 39

Aufbau des Tablets
Lautstärke +:Lautstärke erhöhen.
Lautstärke -: Lautstärke verringern.
Micro-SD Kartenschlitz: Anschluss einer SD-Karte.
DC-In 5V Port:Anschluss des AC Netzteils zum Aufladen der internen Batterie.
USB-Port:Anschluss des USB-Kabels für die Verbindung zwischen dem Tablet und
einem PC. Dieser USB-Host-Port unterstützt externe Hardware wie z.B. 3G Dongles
39
Page 40

oder Keyboards. Konsultieren Sie den Einzelhändler Ihrer externen Hardware, ob
diese mit dem Tablet kompatibel ist.
Kopfhörerbuchse: Anschluss von 3,5 mm Kopfhörern.
EIN/AUS:Halten Sie diese Taste 5 Sekunden gedrückt, um das Tablet ein- oder
auszuschalten. Drücken Sie diese Taste nur kurz, um das Tablet in den StandbyModus umzuschalten. Drücken Sie im Standby-Modus diese Tastekurz, um das
Tablet einzuschalten.
Erläuterung der Startansicht
10. Zurück: Tippen Sie auf dieses Symbol, um zur vorhergehenden Anzeige
zurückzukehren.
11. Home: Tippen Sie auf dieses Symbol, um zurStartansicht zurückzukehren
(App(s) laufen im Hintergrund weiter).
12. Multitask: Tippen Sie auf dieses Symbol, um alle laufenden Apps anzuzeigen.
Tippen Sie zum Öffnen auf eine App.
13. Optionen: Tippen Sie auf dieses Symbol, um die Optionen für das Menü oder die
App anzuzeigen.
14. Uhr: Anzeige der aktuellen Uhrzeit.
15. Batteriestatus: Dieses Symbol zeigt an, wie viel Zeit die Batterie zur Verfügung
hat, bevor Sie aufgeladen werden muss. Falls das Ladegerät angeschlossen ist,
zeigt das Symbol an, dass die Batterie aufgeladen wird.
16. Apps-Menü: Tippen Sie auf dieses Symbol, um das Apps-Menü zu öffnen.
40
Page 41

17. Sprachfunktion: Tippen Sie auf dieses Symbol, um die Sprachfunktion zu
aktivieren.
18. Google-Suche: Tippen Sie auf dieses Symbol, um Google-Suche zu starten.
Dieses Tablet hat mehrere Startansichten. Tippen und verweilen Sie mit Ihrem
Zeigefinger auf dem Bildschirm. Ziehen Sie den Finger dann nach links oder rechts,
um zur nächsten oder vorhergehenden Startansicht zu gelangen.
Erste Schritte
Betriebsumgebung
Das Tablet darf weder der direkten Sonneneinstrahlung noch anderen starken
Lichtquellen ausgesetzt werden. Für optimalen Sehkomfort empfehlen wir ein sanftes
Licht. Achten Sie darauf, dass kein direktes Sonnenlichtauf den Bildschirm fällt.
Stellen Sie das Tablet während des Nichtgebrauchs auf einen stabilen Untersatz,
dessen Oberfläche eben und gleichmäßig sein sollte, damit das Tablet nicht
herunterfallen kann. Bewahren Sie das Tablet so auf, dass keine Gegenstände auf
das Tablet fallen können; der Aufprall könnte den Bildschirm beschädigen oder
zerbrechen lassen. Achten Sie darauf, dass keine kleinen Gegenstände in die
Belüftungsschlitze oder in die Öffnungen des Gehäuses eindringen.
Batterie aufladen
Wichtiger Hinweis:Während der Herstellung des Tablets wurde die Batterie nicht
vollständig geladen. Laden Sie die Batterie vor dem erstmaligen Gebrauch des
Tablets mindestens 8 Stunden auf. Falls die Batterie vor dem erstmaligen Gebrauch
nicht vollständig aufgeladen wird, kann sich dies negativ auf die Nutzungsdauer der
Batterie auswirken.
Schließen Sie das Netzteil an eine Steckdose an, bevor Sie es an das Tablet
anschließen. Während die Batterie aufgeladen wird, erscheint folgendes Symbol:
Sobald die Batterie vollständig geladen ist, erscheint folgendes Symbol:
Es ist möglich, das Tablet während des Aufladens der Batterie zu verwenden. Dies
verlängert jedoch die Ladezeit und verkürzt die Nutzungsdauer der Batterie.
Hinweis:Sie können die Batterie auch mit einem USB-Kabel aufladen. Dies nimmt
jedoch mehr Zeit in Anspruch.
Anmerkung:Wenn die Batterie leer ist, kann das Tablet innerhalb der ersten 30
Minuten des Aufladens nicht verwendet werden.
41
Page 42

Wartung der Batterie
Beachten Sie die nachfolgenden Anleitungen, um die Nutzungsdauer der Batterie zu
maximieren:
Verwenden Sie das Tablet mindestens einmal pro Woche.
Laden Sie die Batterie regelmäßig auf.
Der Batteriestatus sollte nicht über längere Zeit niedrig sein.
Halten Sie das Tablet von Wärmequellen fern.
Google-Konto einrichten
Wenn Sie das Tablet online verwenden möchten, um z.B. Apps herunterzuladen,
benötigen Sie ein Google-Konto. Sie können unter www.google.com ein Konto
einrichten.
Gebrauch des Touch Screens
Tippen Sie auf den Bildschirm, um eine Option auszuwählen.
Tippen Sie zum Öffnen zweimal auf die App.
Tippen Sie auf den Bildschirm und verweilen Sie dort mit Ihrem
Finger, um weitere Optionen zu öffnen. Wenn Sie bereits im AppsMenü sind und dort mit Ihrem Finger verweilen, wird auf der
Startseite ein Shortcut für die App hinzugefügt.
Bewegen Sie Ihren Zeigefinger zügig nach oben, unten, links oder
rechts, um durch Menüs zu navigieren.
Tippen Sie ein Objekt an und ziehen Sie es mit Ihrem Zeigefinger an
eine neuePosition.
Konfiguration des Tablets
Wichtiger Hinweis:Stellen Sie vor der Konfiguration sicher, dass das Internet
verbunden ist.
Tablet einschalten
Halten Sie die Betriebstaste 5 Sekunden gedrückt, um das Tablet einzuschalten.
Warten Sie, bis das Tablet hochgefahren ist. Dies kann einige Minuten dauern.
Entsperren Sie anschließend die Startansicht, indem Sie den Kreis zum Schloss
ziehen.
42
Page 43

Internetverbindung per Wi-Fi
Tippen Sie auf das Symbol „Optionen“ und wählen Sie dann im
Menü„Systemeinstellungen“, um die Systemeinstellungen zu öffnen.
Wählen Sie anschließend das Menü WIRELESS &NETZWERKE. Tippen und
verweilen Sie mit Ihrem Finger auf der Option Wi-Fi. Ziehen Sie Wi-Fi nach rechts,
um den Regler auf EIN zu stellen. Das Tablet sucht nun nach Netzwerken.
Wählen Sie Ihren Zugangspunkt.
Geben Sie das Passwort ein (falls erforderlich).
Starten Sie die Verbindung.
Falls Sie ein „verstecktes Netzwerk“ haben, wählen Sie NETZWERK HINZUFÜGEN
und folgen Sie den Anleitungen auf dem Bildschirm.
Internetverbindung per 3G Dongle
Wichtiger Hinweis:Diese Funktion unterstützt nicht jede Art von 3G Dongle.
Informieren Sie sich in der Kompatibilitätsliste, um herauszufinden, ob Sie Ihren 3G
Dongle verwenden können.
Legen Sie die SIM-Karte in den 3G Dongle ein.
Schließen Sie das USB-Host-Kabel an den Dongle an.
Schließen Sie den 3G Dongle an das Tablet an.
Tippen Sie auf das Symbol „Optionen“ und wählen Sie dann im Menü
„Systemeinstellungen“, um die Systemeinstellungen zu öffnen.
Wählen Sie Mehr...
Wählen Sie mobile Netzwerke.
Aktivieren Sie die mobile Datenübertragung. Setzen Sie dafür hinter der Option
„Daten aktiviert“ ein Häkchen.
Sie können nun den Dongle konfigurieren.
Hinweis: Dieses Handbuch gibt keine Anleitungen zur Konfiguration Ihres Dongles,
da die Konfiguration je nach Betreiber und der Art oder Marke des angeschlossenen
Dongles abhängig ist.
Das Symbol erscheint nach der Verbindung eines 3G Netzwerks auf dem
Bildschirm.
Das Symbol ist grau, wenn der Dongle nach einem Netzwerk sucht (also nicht
verbunden ist).
Während der Datenübertragung wird folgendes Symbol angezeigt: .
43
Page 44

Grundlegende Funktionen
Tablet ein-/ ausschalten
Halten Sie die Betriebstaste 5 Sekunden lang gedrückt, um das Tablet
einzuschalten. Wenn das Tablet hochgefahren ist (dies kann einige Minuten dauern),
ziehen Sie den Kreis zum Schloss, um die Startseite zu entsperren.
Halten Sie, während die LCD Hintergrundbeleuchtung an ist (es spielt keine Rolle, ob
der Bildschirm ge- oder entsperrt ist), die Betriebstaste 5 Sekunden lang gedrückt,
um das Tablet auszuschalten. Sie müssen die Abschaltung bestätigen, oder
abbrechen.
Drücken Sie, während die Hintergrundbeleuchtung an ist, die Betriebstaste, um
den Standby-Modus zu aktivieren.
Drücken Sie, während der Bildschirm dunkel ist, die Betriebstaste, um das Tablet
aus dem Standby-Modus einzuschalten.
Touch Screen und Tasten sperren/ entsperren
Wenn das Tablet für eine voreingestellte Zeit nicht bedient wird, schaltet es
automatisch in den Standby-Modus um. Oder drücken Sie die Taste EIN/AUS, um
den Standby-Modus automatisch zu aktivieren. Um den Bildschirm zu entsperren,
drücken Sie die Taste EIN/AUS und ziehen Sie das Schloss innerhalb des Kreises
zum geöffneten Schloss. Das Tablet wird somit entsperrt.
Bedienleiste
Tippen Sie auf die Uhrzeit unten rechts im Bildschirm, um die Bedienleiste zu öffnen.
Tippen Sie auf die Bedienleiste, um schnellen Zugriff auf die meisten nützlichen
Einstellungen zu erhalten.
Apps zur Startseite hinzufügen
Öffnen Sie das Apps-Menü. Tippen und verweilen Sie solange auf einer App, bis
diese zur Startseite hinzugefügt wurde.
44
Page 45

Widgets zur Startseite hinzufügen
Widgets sind kleine Apps auf der Startseite, die nützliche Funktionen und
Informationen anzeigen.
Gehen Sie wie folgt vor, um Widgets zur Startseite hinzuzufügen:
Öffnen Sie das Apps-Menü
Tippen Sie auf die Widgets Registerkarte.
Tippen und verweilen Sie auf einem der Widgets, um auf der Startseite einen
Shortcut zu erstellen.
Objekte auf der Startseite verschieben
Tippen und verweilen Sie auf einem Symbol. Ziehen Sie das Symbol
nach rechts oder links, um das Symbol zur nächsten oder
vorhergehenden Anzeige zu verschieben. Ziehen Sie es in den
gewünschten Ordner.
Ordner auf der Startseite erstellen
Ziehen Sie eine App zur Position einer anderen App, so, dass beide Apps
übereinander liegen. Das Tablet wird nun einen Ordner erstellen, der beide Apps
enthält.
Objekte der Startseite löschen
Tippen und verweilen Sie mit Ihrem Finger auf einem Objekt.
Ziehen Sie das Objekt auf„X entfernen“, um es zu löschen.
Apps öffnen
Tippen Sie auf eine App in der Startseite oder öffnen Sie das App-Menü und tippen
Sie dort auf eine App, um diese zu öffnen.
Sie können Apps vom App-Store oder über das Internet herunterladen und somit die
Funktionalität Ihres Tablets erweitern.
Zuletzt verwendete Apps
Wählen Sie , um die Liste der zuletzt verwendeten Apps zu öffnen.
Wählen Sie eine App zum Öffnen.
Multitasking
Es können mehrere Apps simultan laufen, sodass Sie mehr alseine
Aufgabegleichzeitig erledigen können. Dies wird auch Multitasking genannt. Tippen
Sie, während Sie mit einer App arbeiten, auf , um eine weitere App zu öffnen.
Apps verwalten
Wählen Sie das Symbol„Optionen“und anschließend „Apps verwalten“unten rechts
im Bildschirm, um das Tool zur Verwaltung von Apps zu öffnen.
In der heruntergeladenen Registerkarte werden die auf Ihrem Tablet installierten
Tabs angezeigt.
Öffnen Sie die Registerkarte„Auf SD-Karte“, um die auf der SD-Karte installierten
Apps anzuzeigen.
Öffnen Sie die Registerkarte„Aktuell“, um alle aktuell laufenden Apps anzuzeigen
(siehe Kapitel Multitasking). Jede laufende App benötigt eine bestimmte
45
Page 46

Prozessor- und Speicherkapazität. Öffnen Sie also nur die Apps, die Sie wirklich
benötigen, um die Geschwindigkeit des Tablets nicht zu beeinträchtigen.
In der Registerkare„Alle“werden alle Apps unabhängig von ihren Speicherorten
angezeigt.
Wenn Sie in den Registerkarten „Heruntergeladen“, „SD-Karte“ oder „Alle“eine App
antippen, werden die Informationen der App und folgende Optionen angezeigt:
„Sofort beenden“:Mit dieser Option wird eine App sofort beendet. Dies ist
nützlich, wenn eine laufende App nicht mehr reagiert.
„Deinstallieren“:Mit dieser Option wird die App vom Tablet entfernt.
„Deaktivieren“: Mit dieser Option wird die App deaktiviert. Sie können Apps wie
das Keyboard, den Internet Browser, usw. deaktivieren. Diese Funktion ist nur
für vorinstallierte Apps verfügbar.
„Daten löschen“:Mit dieser Option werden alle in der App gespeicherten Daten
gelöscht, wie z.B. „Konten / Passwörter“, „Dateien“, „Datenbanken und
Einstellungen“.
„Zur SD-Karte“: Diese Option setzt mehr internen Speicherplatz frei, da die App
auf die SD-Karte verschoben wird. Die App kann nur verwendet werden, falls
eine SD-Karte installiert ist.
„Cache leeren“:Mit dieser Option wird der Zwischenspeicher geleert; es werden
z.B. gespeicherte Webseiten des Internet Browsers gelöscht.
„Standard-App“:Mit dieser Option wählen Sie eine App als Standard-App aus.
Wenn z.B. zwei Bildprogramme installiert sind und Sie immer nur A anstatt von B
verwenden möchten, dann wählen Sie A als Standard-App.
In der Registerkarte„Aktuell“werden folgende Optionen angezeigt:
„Stopp“: Diese Option beendet eine App. Die App ist für Multitasking nicht mehr
vorhanden, bis sie neu gestartet wird. Sie sparen so Speicher- und
Prozessorkapazität.
„Report senden“: Falls während der Nutzung einer App Fehlfunktionen auftreten,
wählen Sie diese Option, um an die Ersteller der App einen Report zu senden,
damit diese das Problem analysieren können.
Systemeinstellungen
Tippen Sie auf der Startseite auf das Symbol „Optionen“gefolgt
von„Systemeinstellungen“, um die Systemeinstellungen zu öffnen.
Wireless &Netzwerke
Wi-Fi
Ziehen Sie den Wi-Fi Balken bis zur Einstellung„Aus“, um die Wi-Fi Antenne zu
deaktivieren.
Ziehen Sie den Wi-Fi Balken bis zur Einstellung „Ein“, um die Wi-Fi Antenne zu
aktivieren. Die Antenne beginnt automatisch nach Netzwerken zu suchen.
Während die Wi-Fi Antenne aktiviert ist, werden alle Wi-Fi Netzwerke angezeigt.
Tippen Sie zum Verbinden auf das gewünschte Netzwerk. Netzwerke, die mit einem
Schloss versehen sind, erfordern ein Passwort. Wenn ein Netzwerk verbunden ist,
wird dieses mit „Verbunden“markiert.
Tippen Sie oben rechts auf„Scannen“, um die Netzwerkliste zu aktualisieren.
46
Page 47

Tippen Sie auf„Netzwerk hinzufügen“, um ein Netzwerk manuell hinzuzufügen
(versteckte Netzwerke, usw.). Erfragen Sie die erforderlichen Netzwerkeinstellungen
bei Ihrem Netzwerkadministrator.
Tippen Sie auf„Optionen“, um die erweiterten Einstellungen zu öffnen.
Datennutzung, mobile Datenübertragung
Hier können Sie die mobile Datenübertragung per 3G Dongle aktivieren oder
deaktivieren.
Hinweis: Dies betrifft nur die mobile Datenübertragung per 3G Dongle. Die Einstellungen haben also
keine Auswirkung auf Wi-Fi.
Ziehen Sie den Balkender mobilenDatenübertragung auf die Einstellung„Aus“, um
die mobile Datenübertragung zu deaktivieren.
Ziehen Sie den Balkender mobilen Datenübertragung auf die Einstellung „Ein“ , um
die mobile Datenübertragung zu deaktivieren.
Datennutzung, Limit für mobile Datenübertragung festlegen
Setzen Sie in dem Kästchen ein Häkchen, um ein Limit für die mobile
Datenübertragung festzulegen. Dies ist nützlich, wenn auf Ihrem 3G Dongle bereits
ein Datenlimit eingestellt ist.
Datennutzung, Zyklus der Datennutzung
Sie können das Datum für den Beginn eines neuen Datenlimits festlegen. Wenn Sie
am fünfzehnten eines jeden Monats ein neues Datenlimit beginnen möchten, dann
stellen Sie für den Zyklus 15 ein.
Datennutzung, Diagramm
Gehen Sie anhand der nachfolgenden Vorgehensweise vor, um die Funktion des
Datenlimits besser zu verstehen und um ein Datenlimit festzulegen.
Hinweis:Dieses Beispiel bezieht sich auf ein Datenlimit von 1GB, das jeweils am ersten Tag eines
jeden Monats beginnt.
Datenlimit einrichten:
Ziehen Sie den ersten weißen vertikalenBalken zum Anfang des Diagramms, um
den gesamten Monat abzudecken.
Sie können an der Stelle, an der 80% des Datenlimits erreicht sind, eine
Warnung installieren. Ziehen Sie den horizontalen gelben Balken zum Punkt
819MB (80% von 1GB).
Damit das Limit von 1GB nicht überschritten wird, setzen Sie den roten
horizontalen Balken auf 1.0GB.
Anmerkung:Tippen Sie auf die Nummern, um die Werte manuell einzugeben.
Mehr..., Flugzeugmodus!
Dieses Tablet verfügt über einen Flugzeugmodus. Wenn dieser Modus aktiviert ist,
werden viele der Funktionen, die Signale übertragen, deaktiviert – und somit auch
die Kapazität des Tablets, Daten zu senden oder zu empfangen – während die
Nutzung anderer Funktionen, die ohne Signalübertragung auskommen, weiterhin
möglich ist (z.B. Spiele, integrierte Kameras, MP3-Spieler).
Setzen Sie ein Häkchen in das Kästchen, um den Flugzeugmodus zu aktivieren.
47
Page 48

Mehr..., VPN!
Ein virtuelles privates Netzwerk (VPN) ist ein privates Computernetzwerk, welches
entfernte (und oft auch geographisch getrennte) Netzwerke primär über öffentliche
Kommunikationsinfrastrukturen, wie das Internet, verbindet.
Wenden Sie sich an Ihren Administrator für den Setup einer VPN-Verbindung.
Mehr..., Mobile Netzwerke!
Hier können Sie Ihren 3G Dongle konfigurieren. Lesen Sie das Handbuch Ihres 3G
Dongles, um zu erfahren, wie Sie die Einstellungen am Tablet vornehmen.
Mehr..., 3G Kompatibilität!
Tippen Sie auf dieses Symbol, um eine Liste aller unterstützten 3G Dongles
anzuzeigen.
Gerät, Ton
Lautstärkebeschränkung: Kreuzen Sie das Kästchen an, um für die Lautstärke eine
maximale Ausgangsleistung festzulegen. Dadurch soll die Gefahr von Gehörschäden
minimiert werden.
WARNUNG: Bei andauernd hoher Lautstärke Musik zu hören kann
vorübergehend oder dauerhaft zu Gehörschäden führen.
Lautstärken: Tippen Sie auf dieses Symbol, um den Sound Mixer zu öffnen. Hier
können Sie die Ausgangsleistung der Lautstärke je nach Quelle einstellen.
Klingelton&Benachrichtigungen: Einstellung von Klingeltönen und
Benachrichtigungstönen. Tippen Sie auf „Klingeltöne&Benachrichtigungen“ und
wählen Sie in der Liste den gewünschten Ton aus. Tippen Sie auf„OK“, um die
Auswahl zu bestätigen und den Ton zu übernehmen.
System Touch Sound: Wenn in dem Kästchen ein Häkchen gesetzt ist, ertönt jedes
Mal, wenn Sie auf den Bildschirm tippen, ein Ton.
System, Bildschirmsperre: Wenn in dem Kästchen ein Häkchen ist, ertönt jedes Mal,
wenn Sie den Bildschirm sperren/entsperren, ein Ton.
Gerät, Display
Helligkeit: Einstellung der Displayhelligkeit. Je heller das Display, desto deutlicher die
Anzeige. Eine höhere Helligkeitseinstellung verbraucht jedoch mehr Energie.
Schieben Sie den Balken nach links, um die Helligkeit zu verringern, oder nach
rechts, um die Helligkeit zu erhöhen. Tippen Sie, sobald die gewünschte Einstellung
erreicht ist, auf „OK“ zum Bestätigen.
Bildschirmhintergrund: Einstellung des Bildschirmhintergrunds für die Startseite. Es
gibt drei Optionen:
Live Bilder; diese Hintergrundbilder sind animiert, wie z.B. Fische, die im Wasser
schwimmen.
Super-HD Spieler; hierbei handelt es sich um voreingestellte High-Definition
Hintergrundanzeigen.
Bildschirmhintergrund; dies sind voreingestellte Hintergrundanzeigen.
Bildschirm Auto-Drehung: Wenn das Kästchen angekreuzt ist, dreht sich der
Bildschirm, sobald Sie das Tablet drehen.
48
Page 49

Sleep: Wenn der Modus „Sleep“aktiviert ist, schaltet das Tablet zur eingestellten Zeit
den Standby-Modus ein und der Bildschirm geht aus.
Schriftgröße: Einstellung der Schriftgröße. Die Standardeinstellung ist „normal“.
Beschleunigungsmesser: Der Beschleunigungsmesser registriert plötzliche
Bewegungen. Einige Apps und viele Spiele verwenden diese Funktion. Wählen Sie
„Beschleunigungskoordinatensystem“, wenn Sie die Funktion für alle Programme
verwenden möchten. Wählen Sie „Spezielles Koordinatensystem“, wenn Sie die
Funktion nur für Spiele verwenden möchten.
Anpassung Bildschirmgröße: Wenn diese Funktion aktiviert ist, werden Apps
automatisch an die Bildschirmgröße des Tablets angepasst. Wenn diese Funktion
nicht aktiviert ist, werden einige Apps möglicherweise falsch angezeigt.
Gerät, Speicher
Anzeige der Speicherinformationen. Es gibt einige Speicherfunktionen, wie z.B.: „SDKarte löschen“.
Gerät, Batterie
Anzeige des Batteriestatus.
Gerät, Apps
Verwalten Sie die installierten und laufenden Apps.
Die Registerkarte „Heruntergeladen“ zeigt die auf dem Tablet installierten Apps
an.
Die Registerkarte „Auf SD-Karte“ zeigt die auf der SD-Karte installierten Apps
an.
Die Registerkarte„Aktuell“zeigt die laufenden Apps an (siehe Kapitel
Multitasking). Alle laufenden Apps benötigen eine bestimmte Prozessor- und
Speicherkapazität. Je weniger Apps also geöffnet sind, desto schneller ist das
Tablet.
Die Registerkarte„Alle“zeigt alle Apps unabhängig von ihren Speicherorten an.
Wenn Sie in den Registerkarten „Heruntergeladen“, „SD-Karte“ oder „Alle“eine App
antippen, werden die Informationen der App und folgende Optionen angezeigt:
„Sofort beenden“: Mit dieser Option wird eine App sofort beendet. Dies ist
nützlich, wenn eine laufende App nicht mehr reagiert.
„Deinstallieren“: Mit dieser Option wird die App vom Tablet entfernt.
„Deaktivieren“: Mit dieser Option wird die App deaktiviert. Sie können Apps wie
das Keyboard, den Internet Browser, usw. deaktivieren. Diese Funktion ist nur
für vorinstallierte Apps verfügbar.
„Daten löschen“: Mit dieser Option werden alle in der App gespeicherten Daten
gelöscht, wie z.B. „Konten / Passwörter“, „Dateien“, „Datenbanken und
Einstellungen“.
„Zur SD-Karte“: Diese Option setzt mehr internen Speicherplatz frei, da die App
auf die SD-Karte verschoben wird. Die App kann nur verwendet werden, falls
eine SD-Karte installiert ist.
„Cache leeren“: Mit dieser Option wird der Zwischenspeicher geleert; es werden
z.B. gespeicherte Webseiten des Internet Browsers gelöscht.
49
Page 50

„Standard-App“: Mit dieser Option wählen Sie eine App als Standard-App aus.
Wenn z.B. zwei Bildprogramme installiert sind und Sie immer nur A anstatt von B
verwenden möchten, dann wählen Sie A als Standard-App.
In der Registerkarte „Aktuell“ werden folgende Optionen angezeigt:
„Stopp“: Diese Option beendet eine App. Die App ist für Multitasking nicht mehr
vorhanden, bis sie neu gestartet wird. Sie sparen so Speicher- und
Prozessorkapazität.
„Report senden“: Falls während der Nutzung einer App Fehlfunktionen auftreten,
wählen Sie diese Option, um an die Ersteller der App einen Report zu senden,
damit diese das Problem analysieren können.
Persönliche Einstellungen, Konten&Sync
Anzeige Ihrer Kontendaten. Wenn Sie unter„Alle Daten synchronisieren“z.B. Ihre
Agenda antippen, können Sie Kontakte und E-Mails mit Ihrem Online-Konto,
Computer, Smartphone, usw. synchronisieren.
Hinweis:Nicht alle Geräte unterstützen die Sync-Funktion.
Um die Sync-Funktion zu aktivieren, ziehen Sie den Balken nach oben rechts in der
Anzeige. Tippen Sie auf „Konto hinzufügen“, um auf dem Tablet weitere Konten
hinzuzufügen.
Persönliche Daten, örtliche Dienste
Hier können Sie örtliche Dienste einstellen. Kreuzen Sie einfach das Kästchen an,
um die Dienste zu aktivieren. Da das Layout des Bildschirms von den installierten
Apps abhängig ist, wird diese Thematik hier nicht weiter beschrieben. Alle örtlichen
Dienste sind mit einer Beschreibung der Anforderungen und Funktionen enthalten.
Persönliche Einstellungen, Sicherheit
Bildschirmsperre: Einstellung der Methode zum Entsperren des Bildschirms.
„Ohne“: Bildschirm muss nicht entsperrt werden.
Einstellung„Standard“: Ziehen Sie das Schloss zum geöffneten
Schlosssymbol, um den Bildschirm zu entsperren.
WICHTIG: DIE NACHFOLGENDEN ANZEIGEMETHODEN KÖNNEN NUR MIT DEN
ZUGANGSCODES ENTFERNT ODER RÜCKGÄNGIG GEMACHT WERDEN!
WENN SIE IHR TABLET MIT EINER DER NACHFOLGENDEN METHODEN
SICHERN UND SIE DAS MUSTER, DIE PIN ODER DAS PASSWORT
VERGESSEN, KANN DAS TABLET NICHT MEHR ENTSPERRT WERDEN.
Muster; zeichnen Sie ein Muster zum Entsperren des Bildschirms.
PIN; geben Sie einen Code von mindestens 4 Stellen ein.
Passwort; geben Sie ein Passwort, das mindestens 4 Zeichen lang ist.
Benutzerdaten: Wenn das Tablet gesperrt ist, werden die Eingabeinformationen
angezeigt.
Tablet verschlüsseln: Einstellung der Datenverschlüsselung. Wenn die
Verschlüsselung aktiviert ist, benötigen Sie einen Zugangscode, um Daten
verwenden zu können. Ohne den Code ist das Tablet nutzlos.
50
Page 51

WICHTIG: DIE NACHFOLGENDEN ANZEIGEMETHODEN KÖNNEN NUR MIT DEN
ZUGANGSCODES ENTFERNT ODER RÜCKGÄNGIG GEMACHT WERDEN!
WENN SIE IHR TABLET MIT EINER DER NACHFOLGENDEN METHODEN
SICHERN UND SIE DEN CODE VERLIEREN ODER VERGESSEN, KANN DAS
TABLET NICHT MEHR ENTSCHLÜSSELT WERDEN.
Um die Verschlüsselung des Tablets zu starten, schließen Sie das Tablet an die
Stromversorgung an. Die Batterie muss für diese Funktion vollständig geladen sein.
Passwörter: Wenn die Option„Passwort sichtbar“aktiviert ist, werden alle Passwörter
nach ihrer Eingabe anzeigt. Wenn die Option deaktiviert ist, sind die Zeichen nur kurz
sichtbar.
Geräteadministratoren: Wenn auf dem Tablet mehrere Konten aktiv sind, können Sie
unter „Konten & Sync“die Rechte der jeweiligen Nutzer einstellen.
Unbekannte Quelle: Diese Funktion ist per Werkseinstellung deaktiviert. Viele
marktübliche Apps können nicht installiert werden, wenn diese Funktion deaktiviert
ist, denn so ist es nurmöglich, durch Google lizensierte Software zu installieren.
Aktivieren Sie diese Funktion, um die Software anderer Entwickler herunterzuladen.
Hinweis:Vorsicht ist geboten, wenn Sie die Software anderer Entwickler installieren.
Vergewissern Sie sich, dass der Entwickler vertrauenswürdig ist.
Vertrauenswürdige Zertifikate: Anzeige aller Zertifikate, die von Ihnen oder Android
als zuverlässig eingestuft wurden.
Installation von SD-Karte: Installation von Zertifikaten, die auf einer SD-Karte
gespeichert sind (z.B. von anderen Geräten exportierte Zertifikate).
Zertifikate löschen: Löscht alle Zertifikate und startet eine neue Datenbank.
Verwenden Sie diese Funktion, wenn ein unerwünschtes Zertifikat installiert ist, Sie
jedoch nicht wissen, welches.
Persönliche Einstellungen, Sprache & Eingabe
Sprache: Einstellung der Sprache Ihres Tablets. Wählen Sie Ihre gewünschte
Sprache; tippen Sie zum Bestätigen auf die Sprache.
Rechtschreibung: Kreuzen Sie das Kästchen an, um die automatische
Rechtschreibprüfung und das persönliche Wörterbuch zu aktivieren. Sie können hier
Ihr persönliches Wörterbuch anzeigen und verwalten.
Default: Einstellung der Standard-Tastatur.
Android Keyboard: Öffnen Sie die Einstellung, um weitere Optionen einzustellen.
Diese Optionen sind mit Erläuterungen und Kästchen zum Ankreuzen versehen.
Google Speech-to-Text: Kreuzen Sie das Kästchen an, um diese Funktion zu
aktivieren. Öffnen Sie die Einstellung, um weitere Optionen einzustellen. Diese
Optionen sind mit Erläuterungen und Kästchen zum Ankreuzen versehen.
Japanische IME: Öffnen Sie die Einstellung, um weitere Optionen einzustellen. Diese
Optionen sind mit Erläuterungen und Kästchen zum Ankreuzen versehen.
Chinesisch: Öffnen Sie die Einstellung, um weitere Optionen einzustellen. Diese
Optionen sind mit Erläuterungen und Kästchen zum Ankreuzen versehen.
Sprachsuche: Einstellung der Sprachsuchparameter.
51
Page 52

Geschwindigkeit Mauszeiger: Einstellung der Geschwindigkeit des Mauszeigers.
Ziehen Sie den Balken nach links, um die Geschwindigkeit zu verringern. Ziehen Sie
den Balken nach rechts, um die Geschwindigkeit zu erhöhen. Tippen Sie auf
„OK“zum Bestätigen.
Persönliche Einstellungen: Backup & Rückstellung
Eigene Daten sichern: Kreuzen Sie das Kästchen an, um alle Daten, Wi-Fi
Passwörter und andere Einstellungen des Google-Servers zu speichern.
Backup-Konto: Anzeige der Daten, die im Backup-Konto gespeichert sind.
Automatische Wiederherstellung: Kreuzen Sie das Kästchen an, um gesicherte
Einstellungen und Daten bei der Neuinstallierung einer App wiederherzustellen.
Rückstellung: Tippen Sie auf dieses Symbol, um die Rückstellung auf die
Werkseinstellungen durchzuführen.
WICHTIG: ALLE DATEN WERDEN GELÖSCHT!
System: Datum & Uhrzeit
Automatisches Datum & Uhrzeit: Kreuzen Sie dieses Kästchen an, um die Uhrzeit
und das Datum zu verwenden, welche vom Netzwerk- und Dienstleistungsanbieter
vorgegeben werden.
Automatische Zeitzone: Kreuzen Sie dieses Kästchen an, um die vom Netzwerk- und
Dienstleistungsanbieter vorgegebene Zeitzone zu verwenden.
Datum einstellen: Einstellung des Datums. Tippen Sie auf„Einstellen“zum Ausführen.
Uhrzeit einstellen: Einstellung der Uhrzeit. Tippen Sie auf „Einstellen“ zum Ausführen.
Zeitzone auswählen: Einstellung der Zeitzone. Tippen Sie zum Auswählen auf die
gewünschte Zeitzone.
24-Stundenformat: Kreuzen Sie das Kästchen an, um das 24-Stundenformat zu
verwenden.
Datumsformat: Einstellung des Datumsformats. Tippen Sie zum Auswählen auf ein
Datumsformat.
System: Zugriffsrechte
Text vergrößern: Kreuzen Sie das Kästchen an, um die Schrift zu vergrößern.
Auto-Drehung Bildschirm: Kreuzen Sie das Kästchen an, damit sich der Bildschirm
dreht, sobald Sie das Tablet drehen.
Passwort ansagen: Wenn dieses Kästchen angekreuzt ist, wird das Tablet das
eingegebene Passwort ansagen.
Touch & Hold Verzögerung: Einstellung der„Touch & Hold“Verzögerung. Vergrößern
Sie die Zeitspanne, wenn Sie nicht so schnell tippen können.
Webskripte installieren: Erlaubt (oder verbietet) dem Benutzer, Webskripte zu
installieren.
System: Entwickleroptionen
Dies ist eine sehr fortgeschrittene Funktion. Deshalb wird sie nicht in diesem
Handbuch beschrieben. Wir sind der Meinung, dass Benutzer, die diese Funktion
nicht verstehen, diese auch nicht anwenden sollten.
52
Page 53

WICHTIG: SOBALD DIE ENTWICKLEROPTION VERWENDET WIRD, ERLISCHT
DIE GARANTIE, AUSSER FÜR DIE HARDWARE.
System: Über das Tablet
Diese Funktion zeigt alle Informationen über das Tablet an, d.h., welche
Softwareversion installiert ist, usw.
Vorinstallierte Apps
Alle vorinstallierten Apps befinden sich im Apps-Menü. Öffnen Sie das Apps-Menü,
um alle Apps anzuzeigen.
Anmerkung:Einige Apps benötigen eine Internetverbindung, um zu funktionieren, oder damit alle
Funktionen der App verwendet werden können.
Wichtiger Hinweis:Das Benutzerhandbuch wurde vor der Entwicklung des Produkts erstellt. Es ist
daher möglich, dass einige Apps von den Beschreibungen in diesem Handbuch abweichen, entweder
weil die App von späterer Version ist, durch eine andere Version ersetzt wurde oder gar nicht installiert
wurde.
Adobe Reader
Diese App öffnet .pdf Dateien. Die Registerkarte „Zuletzt verwendet“zeigt die zuletzt
verwendeten Dateien an. Die Registerkarte PDF zeigt alle auf dem Tablet
gespeicherten .pdf Dateien an. Tippen Sie zum Öffnen auf eine Datei.
Aldiko
Dies ist ein E-Book Leser. Sie können im Regal alle installierten Bücher sehen.
Tippen Sie oben links im Bildschirm auf das Haus, um das Hauptmenü von Aldiko zu
öffnen. Tippen Sie auf die Einkaufsliste, um den E-Book Store zu öffnen. Tippen Sie
zum Öffnen auf ein Buch im Regal. Tippen Sie auf das Optionensymbol, um weitere
Optionen zu öffnen.
„Fortschrittsbalken“: Durch Verschieben des Balkens können Sie nach einer
Stelle in dem Buch suchen.
„Goto...“: Wählen Sie dieses Symbol, um das Inhaltsverzeichnis oder ein
Lesezeichen zu öffnen. In diesem Menü können Sie auch Lesezeichen
hinzufügen.
„Tag / Nacht“: Antippen, um den Nachtmodus zu aktivieren oder deaktivieren.
„Einstellungen“: Anzeige der erweiterten E-Book Einstellungen wie Schriftgröße
und Helligkeit.
„Mehr“: Buch freigeben oder Hilfemenü öffnen.
53
Page 54

Browser
Nummer
Funktion
1
Neue Registerkarte wird geöffnet
2
Die aktuelle Registerkarte wird geschlossen.
3
Vorhergehende oder nächste Webseite im Browserverlauf öffnen.
4
Seite erneut laden. Falls die Seite nicht geladen werden kann,
erscheint ein „X“.
5
Webadresse oder Stichwort eingeben.
6
Browseroptionen
7
Anzeige der Favoriten, des Browserverlaufs und der gespeicherten
Seiten
8
Aktivierung eines URL-Felds
9
Speicherung der aktuellen Webseite als Favorit.
Verwenden Sie diese App für die Internetznutzung.
Während der Internetnutzung stehen folgende Optionen zur Verfügung:
Zoom: Platzieren Sie einen Finger jeder Hand auf dem Bildschirm. Wenn Sie
beide Finger nach innen ziehen, wird das Bild verkleinert. Wenn Sie beide Finger
auseinanderziehen, wird das Bild vergrößert.
Neue anonyme Registerkarte im Optionenmenü des Browsers. Wenn Sie über
die anonyme Registerkarte im Internet browsen, werden die Daten nicht
gespeichert.
Anmerkung:Heruntergeladene Dateien werden im internen Speicher des Tablets gespeichert.
Taschenrechner
Sie können Ihr Tablet als Taschenrechner verwenden.
Kalender
Sie haben die Möglichkeit, über diese Funktion alle Ihre Termine einzugeben.
Melden Sie Ihr Google-Konto an, um Ihre anderen Geräte zu synchronisieren.
Anmerkung:Siehe Systemeinstellungen für synchronisierte Konfiguration.
54
Page 55

Kamera
Mit der Kamera können Sie Bilder machen oder Videos aufnehmen.
Interface der Kamera:
Bilder machen
Tippen Sie auf , um Bilder zu machen. Alle Bilder werden
automatisch gespeichert.
Tippen Sie oben rechts auf das Miniaturbild, um das Bild
anzuzeigen.
Schieben Sie die 0 in Richtung +, um das Bild zu vergrößern.
Schieben Sie die 0 in Richtung -, um das Bild zu verkleinern.
Tippen Sie auf die drei Balken neben dem -, um die Kameraeinstellungen zu
öffnen.
Drücken Sie auf , um zwischen der vorderseitigen und hinteren Kamera
umzuschalten.
Videos aufnehmen
Tippen Sie auf , um den Videomodus zu aktivieren.
Tippen Sie auf , um die Aufnahme zu starten.
Tippen Sie auf , um die Aufnahme zu beenden. Alle Videos werden
automatisch gespeichert.
Tippen Sie oben rechts im Bildschirm auf das Miniaturbild, um den Film
anzuschauen.
Schieben Sie die 0 in Richtung +, um das Bild zu vergrößern.
Schieben Sie die 0 in Richtung -, um das Bild zu verkleinern.
Tippen Sie auf die drei Balken neben dem -, um die Kameraeinstellungen zu
öffnen.
Drücken Sie auf , um zwischen der vorderseitigen und hinteren Kamera
umzuschalten.
Uhrzeit
Mit der Uhr können Sie die Uhrzeit anzeigen oder einen Weckruf einstellen. Tippen
Sie auf die „Uhr“, um die Uhrzeit auf der Startseite anzuzeigen. Tippen Sie
auf„Weckruf einstellen“, um einen Weckruf einzustellen.
Dokumente für unterwegs
Mit dieser App können Sie viele unterschiedliche Dokumente sowie Anhänge von EMails anzeigen und auf dem Tablet speichern.
Downloads
Hier können Sie alle heruntergeladenen Dateien anzeigen und verwalten. Tippen Sie
zum Anzeigen der Optionen auf eine App, z.B. auf „App installieren“ oder „In anderen
Ordner verschieben“.
55
Page 56

E-Mail
Die vorinstallierte E-Mail App unterstützt SMTP und POP3 E-Mail Konten. Da die
Konfiguration dieser App von Ihrem E-Mail Anbieter abhängt, wird die Installation
dieser App nicht in diesem Handbuch beschrieben. Falls Sie bei der Konfiguration
Ihres E-Mail Kontos Hilfe benötigen, kontaktieren Sie bitte Ihren Administrator oder
E-Mail Anbieter.
E-Mails öffnen
Tippen Sie in Ihrer Inbox auf eine E-Mail zum Öffnen.
Um Anhänge zu öffnen, tippen Sie auf „Öffnen“oder tippen Sie auf „Speichern“,
um den Anhang auf der SD-Karte zu speichern.
Beantworten Sie E-Mails, indem Sie auf„Antworten“ oder „Allen antworten“tippen.
Schreiben Sie die Nachricht.
Tippen Sie auf„Abschicken“, um die E-Mail sofort zu senden; tippen Sie auf
„Entwürfe“, um die E-Mail zu speichern.
Tippen Sie auf„löschen“, um die E-Mail direkt zu löschen.
Neue E-Mail schreiben
Tippen Sie in der Ansicht der Inbox auf die Menütaste → „Schreiben“.
Tippen Sie auf „Empfänger“ und geben Sie dann die E-Mail Adresse des
Empfängers ein.
Geben Sie unter cc oder bcc einen Empfänger ein. Drücken Sie auf die
Menütaste → „cc und bcc hinzufügen“und geben Sie die E-Mail Adressen der
Empfänger ein.
Geben Sie in der Betreffzeile der E-Mail einen Betreff ein.
Tippen Sie auf„Optionen“, um Ihre persönlichen Informationen einzugeben.
Drücken Sie auf die Menütaste→ tippen Sie auf„Anhang hinzufügen“, um eine
Datei als Anhang hinzuzufügen.
Drücken Sie nach dem Schreiben auf die Menütaste→tippen Sie
auf„Abschicken“.
Dateimanager
Mit dem Dateimanager können Sie die Dateien auf Ihrem Tablet
verwalten.
Tippen Sie auf den Bildschirm, um eine Option auszuwählen.
Tippen Sie zweimal, um eine App zu öffnen.
Tippen und verweilen Sie mit Ihrem Finger auf dem Bildschirm, um
weitere Optionen zu öffnen.
In der oberen Leiste stehen viele Optionen zum Verwalten der Dateien zur
Verfügung.
Tippen Sie auf dieses Symbol, um zum vorhergehenden Ordner
zurückzukehren.
Tippen Sie auf dieses Symbol, um alle Dateien und Ordner des internen
Speichers anzuzeigen.
56
Page 57

Tippen Sie auf dieses Symbol, um alle Dateien und Ordner der SD-Karte
anzuzeigen.
Tippen Sie auf dieses Symbol, um alle Dateien und Ordner des USB-
Speichergeräts anzuzeigen.
Tippen Sie auf dieses Symbol, um alle Bilder anzuzeigen.
Tippen Sie auf dieses Symbol, um die Prozessinformationen
anzuzeigen oder alle installierten Apps zu sichern.
Tippen Sie auf dieses Symbol, um Dateien in oder aus einem Ordner zu
löschen, zu kopieren oder zu verschieben.
Galerie
Öffnen Sie diese App, um alle Bilder und Videos anzuzeigen. Tippen Sie zum Öffnen
auf eine Datei. Vergrößern oder verkleinern Sie ein Bild, indem Sie mit 2 Fingern das
Bild groß- oder kleinziehen. Oben links im Bildschirm können Sie die Ansicht ändern
oder Dateien ordnen nach: „Album“, „Speicherort“, „Datum“, „Menschen“ oder „Tags“.
Oben rechts im Bildschirm können Sie auch auf das Kamerasymbol tippen, um die
Kamera zu aktivieren. Tippen Sie auf das Optionensymbol, um weitere Optionen zu
öffnen.
Hi-Q MP3 Rekorder
Diese App ermöglicht es, das Tablet als Sprachaufnahmegerät zu verwenden. Beim
Starten der App prüft das Tablet automatisch, ob das integrierte Mikrofon funktioniert.
Falls dies der Fall ist, klicken Sie auf Weiter, um zum Aufnahmemodus zu gelangen.
57
Page 58

Tippen Sie auf , um die Aufnahme zu starten. Tippen Sie auf , um die
Aufnahme zu beenden.
Tippen Sie auf , um eine Liste mit allen aufgenommenen Dateien anzuzeigen.
Tippen Sie auf , um das Einstellungsmenü zu öffnen. Alle Einstellungen sind
dahingehend beschrieben, wie sie funktionieren und was sie tun. Deshalb gibt es in
diesem Handbuch keine weiteren Erklärungen.
Weltkarte
Diese App erlaubt es Ihnen, auf Ihrem Tablet die ganze Welt zu besuchen. Bewegen
Sie Ihren Finger zügig nach oben, unten, links oder rechts, um durch die Karte zu
navigieren. Tippen Sie zweimal auf einen Standort, um diesen zu vergrößern. Sie
können den Standort auch heranzoomen, indem Sie mit 2 Fingern die Karte aufoder zuziehen.
Musik
Die Musik-App ermöglicht das Abspielen der auf Ihrem Tablet gespeicherten
Musikdateien. Sie können Ihre Songs nach Interpret, Album, Titel oder
Wiedergabeliste sortieren. Tippen Sie auf„Aktuelle Wiedergabe“, um das
Wiedergabedisplay des Musikmodus anzuzeigen. In diesem Display sind folgende
Funktionen verfügbar:
Display: Wiedergabeliste anzeigen
Shuffle: Wenn aktiviert, wird die Wiedergabeliste in zufälliger
Reihenfolge abgespielt.
Wiederholen: Wenn aktiviert, werden ein Song, die Wiedergabeliste
oder sogar alle Songs des Tablets abgespielt.
58
Page 59

Zurück: Tippen Sie auf dieses Symbol, um zum vorhergehenden Song
Problem
Lösung
Auf dem Tablet werden
Netzwerk- oder
Dienstfehlermeldungen
angezeigt
In Gebieten mit schwachem Signal oder schlechtem
Empfang können Sie den Empfang verlieren. Probieren
Sie es an einem anderen Ort erneut.
Einige Optionen sind nur per Abonnement verfügbar.
Nähere Infos erhalten Sie von Ihrem Anbieter.
Das Touch Screen
reagiert nur langsam
oder nicht
ordnungsgemäß
Entfernen Sie alle Schutzabdeckungen vom Bildschirm.
Die Schutzabdeckungen können verhindern, dass der
Bildschirm Ihre Eingaben erkennt. Die Verwendung von
Schutzabdeckungen wird deshalb nicht empfohlen.
Wenn Sie auf dem Touch Screen arbeiten, sollten Ihre
Hände sauber und trocken sein.
Starten Sie Ihr Tablet neu, um mögliche Softwarefehler
zu beheben.
Ihr Tablet hängt oder
Falls sich Ihr Tablet festfährt, müssen Sie eventuell
zu springen. Für den schnellen Rücklauf gedrückt halten.
Pause / Wiedergabe: Tippen Sie auf dieses Symbol, um den Song
anzuhalten. Tippen Sie während der Pause auf das Symbol, um die
Wiedergabe fortzusetzen.
Weiter: Tippen Sie auf dieses Symbol, um zum nächsten Song zu
springen. Für den schnellen Vorlauf gedrückt halten.
Musik-Untermenü
Tippen und verweilen Sie auf einem Song, um das Untermenü zu öffnen. Tippen Sie
auf„Wiedergabe“, um einen Song abzuspielen. Tippen Sie auf „Löschen“, um einen
Song zu löschen. Tippen Sie auf „Suche“, um im Internet Informationen über diesen
Song zu suchen, entweder über die Musik-App oder auf YouTube.
Songs einer Wiedergabeliste hinzufügen
Tippen und verweilen Sie auf einem Song, um das Untermenü zu öffnen. Tippen Sie
auf „Wiedergabeliste hinzufügen“, um das Untermenü der Wiedergabeliste zu öffnen.
Wählen Sie „Aktuelle Wiedergabeliste“, falls Sie einen Song zur aktuellen
Wiedergabeliste hinzufügen möchten. Wählen Sie„Neu“, um eine neue
Wiedergabeliste zu erstellen, oder wählen Sie eine der existierenden
Wiedergabelisten.
Tablet mit einem Computer verbinden
Verwenden Sie das mitgelieferte USB-Kabel, um Ihr Tablet an einen Computer
anzuschließen. Das Tablet ist betriebsfertig und es müssen keine Treiber installiert
werden. Warten Sie, bis der Computer die Treiber installiert hat. Aktivieren Sie dann
über das Touch Screen des Tablets die USB-Speicherfunktion.
Das Tablet ist nun für den Dateitransfer bereit.
Störbehebung
59
Page 60

weist schwere Fehler auf
Anwendungen schließen oder das Tablet zurückstellen,
um die Funktionalität wieder herzustellen. Falls Ihr
Tablet ok ist, aber eine Anwendung hängt, schließen
Sie die Anwendung über den Task-Manger. Falls Ihr
Tablet nicht mehr reagiert, halten Sie die Betriebstaste
8-10 Sekunden gedrückt. Falls das Problem weiterhin
besteht, führen Sie eine Rückstellung durch. Wählen
Sie Einstellungen → Backup und Rückstellung →
Rückstellung → Gerät zurückstellen → Alles löschen.
Ihr Tablet fasst sich heiß
an
Wenn Sie Anwendungen verwenden, die mehr Energie
verbrauchen, oder Anwendungen über einen langen
Zeitraum laufen lassen, kann Ihr Tablet heiß werden.
Das ist normal und sollte keine Auswirkungen auf die
Nutzungsdauer oder Leistung Ihres Tablets haben.
Fehlermeldungen
erscheinen beim Starten
der Kamera
Laden Sie die Batterie auf.
Schaffen Sie Speicherplatz, indem Sie Dateien auf
einen Computer übertragen oder von Ihrem Tablet
löschen.
Starten Sie das Tablet neu.
Falls die oben beschriebenen Methoden das Problem
nicht beheben, wenden Sie sich an den Kundendienst.
Fehlermeldungen
erscheinen beim Öffnen
von Musikdateien
Stellen Sie sicher, dass die Musikdatei nicht DRMgeschützt (Digital Rights Management) ist. Falls die
Datei DRM-geschützt ist, benötigen Sie die
entsprechende Lizenz oder den Schlüssel zum Öffnen
der Datei.
Stellen Sie sicher, dass der Dateityp vom Tablet
unterstützt wird.
Beim Anschluss eines
Computers wird keine
Verbindung hergestellt
Das verwendete USB-Kabel muss mit dem Tablet
kompatibel sein.
Stellen Sie sicher, dass die richtigen Treiber auf dem
Computer installiert und aktualisiert sind.
Als Windows XP Benutzer benötigen Sie auf Ihrem
Computer das Windows XP Service Pack 3 oder höher.
3G Dongles. Dieses Tablet unterstützt die folgenden 3G Dongles.
WCDMA:
HuaWei E230
HuaWei E176G
HuaWei E160E
HuaWei E182G
HuaWei E1782
HuaWei E1750
HuaWei UMG1691
ZTE MF633BP-1
CDMA2000/EVDO:
HuaWei E150
HuaWei EC1261
HuaWei EC122
HuaWei EC156
HuaWei EC1270
ZTE AC580
60
ZTE MF633
ZTE MF637U
ZTE AC2736
ZTE AC2746
Page 61

Display
Größe
9 Inch
Bildseitenformat
16:9
Auflösung
800 x 480
Touch Screen
Kapazitiv
Hintergrundbeleuchtung
Bereich 200~250 cd m²
Typisch 225 cd m²
Betriebssystem
Android™ 4.0
Prozessor
Allwinner A13, 1.0GHz
Speicher
Intern
ATAB-902: 4GB (Flash)
ATAB-912: 8GB (Flash)
Per SD-Karte erweiterbar
Ja, max. 32GB
Interner Speicher für
Installation von Apps
1,2GB
RAM
512MB DDR3
Anschlüsse
High Speed USB 2.0, 5V, 500mA
Micro-SD-Kartenleser (max. 32GB)
3,5mm Stereokopfhörerbuchse
DC-In Buchse
Wireless
Wi-Fi
802.11 B/G/N
Kamera
Vorn
0.3 MP
Ton
Integrierte Lautsprecher
1Watt RMS
Kopfhörerausgang
Batterie
5000mAH LI-Polymer
Wieder aufladbar
Ja
Betriebsdauer
+/- 6 Stunden (Internetnutzung)
Ladezeit
Ca. 4 Stunden
G-Sensor
Ja
Flash
Flash 11.1 und HTML 5
Videoformate
AVI, WMV, RM, RMVB, 3GP,MKV, MP4, ASF, VOB, MPG,
MOV (bis zu 1080P HD)
Audioformate
MP3, WMA, OGG, FLAC, WAV, ACC
Bildformate
JPEG, BMP, GIF, PNG
Mehrsprachig
Deutsch, Französisch, Spanisch, Holländisch, Ungarisch,
Tschechisch, Dänisch, Norwegisch, Schwedisch,
Portugiesisch, Italienisch, Finnisch, Rumänisch, Griechisch,
Russisch, Polnisch, Hebräisch, Arabisch, Ukrainisch,
Japanisch, Koreanisch
Abmessungen
238 x 147.5 x 11.3mm
Gewicht
465 g
Gehäuse
Kunststoff
Zertifikate
CE, RoHS
Technische Daten
Page 62

Schutz Ihrer persönlichen und wichtigen Daten
Stellen Sie bei der Verwendung des Tablets sicher, alle wichtigen Daten zu
sichern. Lenco haftet nicht für Datenverluste.
Sichern Sie vor der Entsorgung des Tablets alle Daten und stellen Sie das Tablet
zurück, damit niemand Ihre persönlichen Daten missbräuchlich verwenden kann.
Lesen Sie beim Herunterladen von Anwendungen das Zulassungsfenster
sorgfältig durch. Vorsicht ist insbesondere bei solchen Anwendungen geboten,
die auf viele Funktionen oder auf eine beachtliche Menge persönlicher
Informationen zugreifen.
Überprüfen Sie Ihre Konten regelmäßig auf nicht genehmigte oder verdächtige
Nutzungen. Falls Sie auch nur das kleinste Anzeichen eines Missbrauchs Ihrer
persönlichen Daten vermuten, kontaktieren Sie Ihren Anbieter, um Ihre
Kontodaten zu löschen oder zu ändern.
Falls Ihr Tablet verloren geht oder gestohlen wird, ändern Sie die Passwörter
Ihrer Konten, um Ihre persönlichen Daten zu schützen.
Sie sollten keine Anwendungen unbekannter Quellen verwenden und Ihr Tablet
mit einem Muster, Passwort oder einer PIN schützen.
62
Page 63

Sicherheitsanweisungen
WICHTIGE SICHERHEITSINFORMATIONEN–VOR DEM GEBRAUCH
SORGFÄLTIG DURCHLESEN.
VORSICHT
STROMSCHLAGGEFAHR
NICHT ÖFFNEN
VORSICHT: UM DIE GEFAHR EINES STROMSCHLAGS ZU
VERMEIDEN, KEINE GEHÄUSESCHRAUBEN ENTFERNEN. ES
BEFINDEN SICH KEINE VOM NUTZER ZU WARTENDEN TELE IM
INNEREN. WARTUNGSARBEITEN NUR VON FACHKRÄFTEN
DURCHFÜHREN LASSEN.
Dieses Symbol weist auf wichtige Gebrauchs- und
Wartungsanleitungen in dem mitgelieferten Handbuch hin.
Dieses Symbol warnt vor gefährlicher Spannung im Inneren des
Tablets, die stark genug ist, Stromschläge oder Verletzungen zu
verursachen.
Beachten Sie die folgenden Anweisungen:
Tablet nicht in der Nähe von Wasser verwenden.
Nur mit einem leicht angefeuchteten Tuch reinigen.
Belüftungsöffnungen nicht abdecken oder blockieren. Wenn Sie das Tablet in
einem Regal aufstellen, lassen Sie 5 cm (2”) Platz um das Tablet herum.
Installieren Sie das Tablet anhand der Anleitungen im mitgelieferten Handbuch.
Nicht auf das Netzkabel treten. Netzkabel nicht einklemmen. Besondere Vorsicht
ist an den Steckern und dort geboten, wo das Kabel aus dem Gerät austritt. Keine
schweren Gegenstände auf das Kabel stellen, um das Kabel nicht zu
beschädigen. Tablet von Kindern fernhalten! Falls Kinder mit dem Netzkabel
spielen, können sie sich ernsthafte Verletzungen zufügen.
Ziehen Sie während Gewittern und längeren Zeiten des Nichtgebrauchs den
Stecker.
63
Page 64

Sicherheitsanweisungen - Fortsetzung
Tablet von Wärmequellen wie Heizkörpern, Heizungen, Öfen, Kerzen und
anderen wärmeerzeugenden Geräten fernhalten.
Gerät nicht in der Nähe von starken elektromagnetischen Feldern verwenden.
Elektrostatische Entladung kann den normalen Betrieb des Geräts stören. Setzen
Sie das Tablet in solch einem Fall zurück und führen Sie einen Neustart durch;
siehe Handbuch. Während der Übertragung von Dateien das Tablet mit Vorsicht
handhaben und in einer anti-statischen Umgebung verwenden.
WARNUNG! KEINE GEGENSTÄNDE IN BELÜFTUNGSSCHLITZE UND
ÖFFNUNGEN STECKEN. DURCH DAS GERÄT FLIESST HOCHSPANNUNG.
DAS EINDRINGEN VON GEGENSTÄNDEN KANN EINEN STROMSCHLAG
UND/ODER EINEN KURZSCHLUSS AN DEN INNEREN TEILEN
VERURSACHEN. AUS DEN GLEICHEN GRÜNDEN WEDER WASSER NOCH
ANDERE FLÜSSIGKEITEN ÜBER DEM GERÄT AUSSCHÜTTEN.
NICHT in nassen oder feuchten Umgebungen, wie in Badezimmern, Garküchen
oder in der Nähe von Schwimmbecken verwenden.
Dieses Tablet nicht verwenden, wenn Kondensation auftreten könnte.
Dieses Tablet wurde in Übereinstimmung mit allen aktuellen Sicherheitsvorschriften
hergestellt. Die folgenden Sicherheitshinweise sollen den Benutzer vor
Nachlässigkeit und den mit diesem Gerät verbundenen Gefahren schützen.
Obwohl das Tablet mit äußerster Sorgfalt hergestellt und vor der Auslieferung
mehrmals geprüft wurde, kann es dennoch sein, dass wie bei anderen
elektrischen Geräten Probleme auftreten. Falls Sie Rauch, eine extreme
Wärmeentwicklung oder andere unerwartete Situationen beobachten, ziehen Sie
sofort den Netzstecker aus der Steckdose.
Das Tablet muss die ganze Zeit gut belüftet sein!
Das Tablet muss an eine Stromversorgung angeschlossen werden, die den
Angaben auf dem Typenschild entspricht. Falls Sie nicht sicher sind, welche
Stromversorgung Sie in Ihrem Haus verwenden, fragen Sie Ihren Einzelhändler
oder Ihren Stromanbieter.
Die Steckdose muss sich in der Nähe des Geräts befinden und einfach
zugänglich sein.
Steckdosen und Verlängerungskabel nicht überlasten. Überlast kann Feuer oder
Stromschläge verursachen.
Tablets der Klasse 1 müssen an eine Steckdose mit geerdeter Schutzverbindung
angeschlossen werden.
Von Nagetieren fernhalten. Nagetiere beißen gerne Kabel an.
Halten Sie das Kabel am Stecker, wenn Sie das Kabel aus der Steckdose ziehen.
Nicht am Kabel ziehen. Dies könnte einen Kurzschluss verursachen.
Der Bildschirm ist aus Kunststoff und kann bei einer Beschädigung zerbrechen.
Falls der Bildschirm zerbricht, müssen Sie sich vor scharfkantigen Plastiksplittern
in Acht nehmen, um Verletzungen zu vermeiden.
Das Tablet nicht auf Untergründe stellen, die Vibrationen oder Aufprall ausgesetzt
sind.
Um das Tablet während Gewittern zu schützen, ziehen Sie den Stecker aus der
Steckdose und trennen Sie die Antenne. Vorsicht: Nicht den Antennenverbinder
(RF) anfassen.
64
Page 65

Sicherheitsanweisungen - Fortsetzung
Ziehen Sie aus Sicherheitsgründen den Stecker aus der Steckdose, wenn Sie das
Tablet über einen längeren Zeitraum nicht verwenden werden.
NICHT auf den Bildschirm klopfen, drücken, schlagen oder daran rütteln, da
ansonsten die internen Kreisläufe beschädigt werden könnten.
Reinigen Sie das Tablet mit einem weichen, trocknen Tuch. NICHT mit
Lösungsmitteln oder benzinhaltigen Flüssigkeiten reinigen. Verwenden Sie ein
feuchtes Tuch und eine verdünnte Reinigungslösung, um hartnäckigen Schmutz
zu entfernen.
Lenco haftet nicht für Schäden oder Datenverluste aufgrund von Fehlfunktionen,
falscher Nutzung, Änderungen am Gerät oder Austausch der Batterie.
Falls Sie das Gerät über einen längeren Zeitraum nichtverwenden werden, sollten
Sie die Batterie mindestens einmal pro Monat aufladen, um die Nutzungsdauer
der Batterie nicht zu beeinträchtigen.
Laden Sie die Batterie, wenn:
a) das Batteriesymbol erscheint (leere Batterie)
b) sich das Gerät nach einem Neustart automatisch ausschaltet.
Die Verbindung während des Formatierens oder der Übertragung von Dateien
nicht trennen. Anderenfalls könnten Daten beschädigt werden oder verloren
gehen.
WARNUNG: Das langfristige Anhören von Musik bei hoher Lautstärke kann
vorübergehend oder dauerhaft zu Gehörschäden führen.
Nationale Einschränkungen
Dieses Gerät darf in den folgenden EU-Ländern (und anderen Ländern, in denen die
EU-Richtlinie 1999/5/EC gültig ist) ungehindert verwendet werden: Deutschland,
Vereinigtes Königreich, Italien, Spanien, Belgien, Niederlande, Portugal,
Griechenland, Irland, Dänemark, Luxemburg, Österreich, Finnland, Schweden,
Norwegen und Island. In Frankreich sind nur die Kanäle 10 bis 13 verfügbar. Die
anderen Kanäle sind verboten.
Das Gerät entspricht Teil 15 der FCC-Vorschriften. Der
Betrieb unterliegt den folgenden zwei Bedingungen:
1 Das Gerät darf keine schädlichen Interferenzen verursachen.
2 Dass Gerät muss empfangene Interferenzen akzeptieren, auch wenn diese
negative Auswirkungen auf den Betrieb des Geräts haben.
Made in China | A pleinepuissance, l’encouteprolongee du
baladeurpeutendommagerl’oreille de l’utilisateur | Hohe Lautstärken über einen
längeren Zeitraum können zu Gehörschäden führen
65
Page 66

Konformitätserklärung
Produkte mit der CE Kennzeichnung entsprechen der EMC-Richtlinie
(2004/108/EC) und der Niederspannungsrichtlinie (2006/95/EC),
herausgegeben von der Kommission der Europäischen Gemeinschaft.
Verbot der Vertreibung urheberrechtlich geschützten Materials
Urheberrechtlich geschütztes Material darf nicht ohne die Genehmigung des
Inhalteigentümers vertrieben werden. Anderenfalls könnten Urheberrechte verletzt
werden. Der Hersteller haftet nicht für Strafbestände, die durch einen illegalen
Gebrauch urheberrechtlich geschützten Materials durch den Benutzer verursacht
werden.
Entsorgung
Dieses Symbol weist darauf hin, dass das entsprechende Gerät oder die
Batterie in Europa nicht über den normalen Haushaltsmüll entsorgt werden
dürfen. Entsorgen Sie das Gerät oder die Batterie entsprechend Ihrer
örtlichen Vorschriften über die Entsorgung elektrischer Geräte und
Batterien, um deren ordnungsgemäße Verwertung zu gewährleisten.
Dadurch leisten Sie einen Beitrag zur Schonung von Rohstoffen und zur
Verbesserung des Umweltschutzes in Bezug auf die Verwertung und
Entsorgung von elektrischen Altgeräten (Richtlinie über die Entsorgung von elektrischen und
elektronischen Altgeräten).
Die durchgekreuzte Mülltone auf einem Produkt weist darauf hin, dass das Produkt in den
Anwendungsbereich der EU-Richtlinie 2002/96/EC fällt.
66
Page 67

Haftungsausschluss
Einige Inhalte und Leistungen, die durch dieses Gerät genutzt werden können, sind
Eigentum Dritter und durch Urheberrechte, Patente, Markenrechte und/oder geistige
Eigentumsrechte geschützt. Solche Inhalte und Leistungen werden Ihnen nur für die private
Nutzung und nicht gewerbliche Zwecke zur Verfügung gestellt. Sie dürfen Inhalte und
Leistungen nur auf solche Art und Weise verwenden, wie es vom Eigentümer des Inhalts
oder vom Leistungsanbieter erlaubt wurde. Ohne das Vorangehende einzuschränken, dürfen
derivative Arbeiten nur dann geändert, kopiert, veröffentlicht, hochgeladen, bekanntgemacht,
übertragen, übersetzt, verkauft oder erstellt werden, oder Inhalte oder Dienste, die über
dieses Gerät angezeigt werden, nur dann verwertet oder auf irgendeine Art und Weise
vertrieben werden, wenn die ausdrückliche Genehmigung des entsprechenden
Inhalteigentümers oder Leistungsanbieters vorliegt.
„INHALTE UND LEISTUNGEN DRITTER WERDEN „OHNE MÄNGELGEWÄHR“
ANGEBOTEN. LENCO HAFTET NICHT, WEDER AUSDRÜCKLICH NOCH
STILLSCHWEIGEND, FÜR INHALTE UND LEISTUNGEN, EGAL FÜR WELCHE ZWECKE
SIE ANGEBOTEN WERDEN.
LENCO LEHNT JEGLICHE STILLSCHWEIGENDE GARANTIEN AB, EINSCHLIESSLICH,
JEDOCH OHNE BESCHRÄNKUNG AUF, DER ZUSICHERUNG DER ALLGEMEINEN
GEBRAUCHSTAUGLICHKEIT UND DER GEWÄHRLEISTUNG DER EIGNUNG FÜR EINEN
BESTIMMTEN ZWECK. LENCO GARANTIERT NICHT DIE GENAUIGKEIT, GÜLTIGKEIT,
PÜNKTLICHKEIT, RECHTMÄSSIGKEIT, ODER VOLLSTÄNDIGKEIT VON INHALTEN
ODER LEISTUNGEN, DIE ÜBER DIESES GERÄT BEREITGESTELLT WERDEN. UNTER
KEINEN UMSTÄNDEN, EINSCHLIESSLICH NACHLÄSSIGKEIT, HAFTET LENCO, WEDER
DURCH VERTRAG NOCH SCHADENSERSATZRECHT, FÜR DIREKTE, INDIREKTE,
VERSEHENTLICHE, BESONDERE, ODER FOLGESCHÄDEN, FÜR
ANWALTSGEBÜHREN, KOSTEN, ODER ANDERE SCHÄDEN AUFGRUND VON ODER IN
VERBINDUNG MIT ENTHALTENEN INFORMATIONEN, ODER AUFGRUND DER
NUTZUNG VON INHALTEN ODER LEISTUNGEN DURCH SIE ODER DRITTE, AUCH
WENN SIE AUF DIE MÖGLICHKEIT SOLCHER SCHÄDEN HINGEWIESEN WURDEN.“
Leistungen Dritter können jederzeit beendet oder unterbrochen werden, und Lenco erhebt
keinen Anspruch und leistet keine Garantiedafür, dass Inhalte oder Leistungen ständig
verfügbar sind. Inhalte und Leistungen werden durch Dritte über Netzwerke und
Übertragungskanäle verteilt, die außerhalb des Einflussbereiches von Lenco liegen. Ohne
die Gültigkeit des Haftungsausschlusses einzuschränken, schließt Lenco jede Verantwortung
oder Haftung für Unterbrechungen oder Aussetzungen von Inhalten oder Leistungen, die
durch Dritte bereitgestellt werden, aus. Lenco haftet auch nicht für Kundendienste in Bezug
auf die Inhalte und Leistungen. Fragen und Probleme in Bezug auf die Inhalte und
Leistungen müssen direkt an die jeweiligen Anbieter der Inhalte und Leistungen gerichtet
werden.
67
Page 68

Kundendienst und Hilfe
Informationen und Hilfe erhalten Sie unter: www.lenco.com
Lenco Hotline:
Deutschland 0900-1520530 (Entgelt für Ortsgespräch)
Niederlande 0900-23553626 (Entgelt für Ortsgespräch+ 1ct P/min)
Belgien 02-6200115 (Entgelt für Ortsgespräch)
Die Hotline erreichen Sie montags bis freitags von 9 bis 18 Uhr.
Falls Ihr Gerät repariert werden muss, wird Sie unsere Hotline an Ihren Einzelhändler
vor Ort weiterleiten.
Lenco bietet Leistungen und Garantien in Übereinstimmung mit dem Europäischen
Gesetz. Im Falle von Reparaturen (sowohl während als auch nach Ablauf der
Garantiezeit) sollten Sie also Ihren Einzelhändler kontaktieren. Beachten Sie: Es ist
nicht möglich, Geräte für Reparaturen direkt an Lenco zu schicken.
Wichtiger Hinweis:Falls dieses Tablet von einem nicht autorisierten Kundendienst
geöffnet oder darauf zugegriffen wird, erlischt die Garantie umgehend.
SICHERN SIE IHRE DATEN, BEVOR SIE IHR TABLET AN LENCO
SCHICKEN. LENCO HAFTET NICHT FÜR DATENVERLUSTE.
Lenco 2012, alle Rechte vorbehalten.
68
Page 69

TAB-900
22.5 CM (9") INTERNET TABLET MET
ANDROID™ 4.0
Gebruikershandleiding
69
Page 70

Inhoudsopgave
Wat zit er in de doos? ............................................................................................... 73
De tablet verkennen ................................................................................................. 74
Het beginscherm verkennen ................................................................................. 75
Aan de slag gaan ...................................................................................................... 76
Waar te gebruiken ................................................................................................. 76
De batterij opladen ................................................................................................ 76
Onderhoud van de batterij ..................................................................................... 77
Een Google account aanmaken ............................................................................ 77
Het aanraakscherm bedienen ............................................................................... 77
Configuratie van de tablet ......................................................................................... 77
Verbinding maken met internet via Wi-Fi ............................................................... 78
Verbinding maken met internet via een 3G Dongel ............................................... 78
Basisbediening ......................................................................................................... 79
De tablet aan- of uitzetten ................................ ..................................................... 79
Vergrendelen / ontgrendelen van het aanraakscherm en de toetsen .................... 79
Het berichtgevingspaneel bedienen ...................................................................... 79
Apps toevoegen aan het beginscherm .................................................................. 79
Widgets toevoegen aan het beginscherm ............................................................. 79
Items op het beginscherm verplaatsen .................................................................. 80
Folders aanmaken op het beginscherm ................................................................ 80
Items van het beginscherm verwijderen ................................................................ 80
Apps openen ......................................................................................................... 80
Recent gebruikte apps .......................................................................................... 80
Multi-tasking .......................................................................................................... 80
Apps beheren ........................................................................................................ 80
Systeeminstellingen .................................................................................................. 81
Draadloos & netwerken ......................................................................................... 81
Apparaat, geluid .................................................................................................... 82
Apparaat, display ................................................................................................... 83
Apparaat, opslag ................................................................................................... 83
Apparaat, batterij ................................................................................................... 84
Apparaat, Apps ...................................................................................................... 84
70
Page 71

Persoonlijk, Accounts & sync ................................................................................ 84
Persoonlijk, Locatiediensten .................................................................................. 85
Persoonlijk, Beveiliging ......................................................................................... 85
Persoonlijk, Taal & invoer ...................................................................................... 86
Persoonlijk: back-up & reset .................................................................................. 86
Systeem: datum & tijd ........................................................................................... 87
Systeem: toegankelijkheid ..................................................................................... 87
Systeem: opties voor ontwikkelaars ...................................................................... 87
Systeem: over de tablet ......................................................................................... 87
Vooraf geïnstalleerde apps ....................................................................................... 87
Adobe reader......................................................................................................... 88
Aldiko .................................................................................................................... 88
Browser ................................................................ ................................................. 88
Rekenmachine ...................................................................................................... 89
Kalender ................................................................................................................ 89
Camera ................................................................................................................. 89
Klok ....................................................................................................................... 90
Documents to go ................................................................................................... 90
Downloads ............................................................................................................ 90
E-Mail .................................................................................................................... 90
File manager ......................................................................................................... 90
Gallery ................................................................................................................... 91
Hi-Q MP3 Recorder ............................................................................................... 91
Maps ..................................................................................................................... 92
Music ..................................................................................................................... 92
De tablet aansluiten op een computer ...................................................................... 93
3G Dongels. Deze tablet ondersteunt de volgende 3G Dongels .............................. 94
Problemen oplossen ................................................................................................. 94
Specificaties ............................................................................................................. 95
Houd uw persoonlijke en belangrijke gegevens beveiligd ........................................ 96
Veiligheidsinstructies ................................................................................................ 97
Nationale Beperkingen ............................................................................................. 99
Verklarking van Conformiteit ................................................................................... 100
71
Page 72

Verspreid geen auteursrechtelijk beschermd materiaal .......................................... 100
Disclaimer ............................................................................................................... 101
Service en ondersteuning ....................................................................................... 102
Einde levensduur .................................................................................................... 103
72
Page 73

Beste klant,
Hartelijk dank voor het kopen van dit Lenco product. Kwaliteit en
gebruiksvriendelijkheid zijn onze prioriteit. Om u optimaal van deze tablet te kunnen
laten genieten, hebben wij dit product vervaardigd met gebruikmaking van hoge
kwaliteitsstandaarden, -materialen, -componenten en zorg.
Leest u alstublieft alle veiligheidsinstructies en nationale beperkingen voordat
u deze tablet in gebruik neemt.
Opmerking:
De gebruikershandleiding is voor de ontwikkeling van dit product gedrukt. Wanneer
bedieningsgemak of andere functies verbeterd dienden te worden, had de
productspecificatie zelf prioriteit boven deze handleiding.
In zulke gevallen kan het zijn dat de gebruikershandleiding niet geheel met alle
functies van het daadwerkelijke product overeenkomt. Daarom kan het zijn dat het
daardwerkelijke product en de verpakking, evenals de naam en illustratie, verschillen
van de handleiding. Het scherm dat als voorbeeld wordt weergegeven in deze
handleiding kan verschillen van het daadwerkelijke scherm.
Lenco is niet aansprakelijk voor enige gevolgschade.
Wat zit er in de doos?
Deze tablet is met de grootst mogelijke zorg samengesteld. Mocht er echter een
accessoire missen, neemt u dan alstublieft meteen contact op met uw lokale dealer.
De volgende accessoires worden geleverd bij dit product:
1 x Tablet
1 x AC Voedingsadapter
1 x USB kabel
1 x USB host kabel
1 x Quick guide
73
Page 74

De tablet verkennen
Volume + knop: Druk op deze knop om het volume te verhogen.
Volume - button:Press this button to lower the volume.
Micro SD gleuf: Hier kunt u een SD kaart invoeren.
DC in 5V opening: Door middel van deze opening kunt u de AC adapter inpluggen
om de interne batterij op te laden.
74
Page 75

USB socket: Door middel van deze opening kunt u de USB kabel inpluggen, zodat
er een verbinding gelegd kan worden tussen de tablet en een PC. Deze USB host
opening ondersteunt externe hardware, zoals 3G dongels of toetsenborden. Vraag bij
de verkoper van uw externe hardware na of de hardware compatible is met de tablet.
Opening voor hoofdtelefoon: Door middel van deze opening kunt u een oor- of
koptelefoon van 3,5 mm inpluggen.
AAN/UIT knop: Houd deze knop 5 seconden ingedrukt om de tablet aan- of uit te
zetten. Druk deze knop kort in om de tablet in standby modus te zetten. Wanneer de
tablet zich in standby modus bevindt, druk deze knop dan kort in om de tablet aan te
zetten.
Het beginscherm verkennen
19. Terug pictogram: Raak dit pictogram aan om terug te gaan naar het vorige
scherm.
20. Thuis pictogram: Raak dit pictogram aan om terug te keren naar het
beginscherm (app(s) zullen open blijven op de achtergrond).
21. Multi-task pictogram: Raak dit pictogram aan om alle geopende apps weer te
geven, raak een app aan om deze in zijn geheel weer te geven.
22. Opties pictogram: Raak dit pictogram aan om de opties voor het scherm of de
app weer te geven.
23. Klok: Dit pictogram toont de actuele tijd.
75
Page 76

24. Batterijstatus: Dit pictogram geeft weer hoe lang de batterij nog voldoende
functioneert voordat deze opgeladen dient te worden. Wanneer de oplader
aangesloten is, geeft dit pictogram weer dat de tablet aan het opladen is.
25. App menu pictogram: Raak dit pictogram aan om het apps menu weer te geven.
26. Spraakbesturingspictogram: Raak dit pictogram aan om de spraakbesturing te
activeren.
27. Google zoek pictogram: Raak dit pictogram aan om het zoekprogramma van
Google te openen.
Deze tablet heeft meerdere beginschermen. Leg uw wijsvinger op het scherm en
beweeg hiermee naar links of rechts om naar het volgende volgende of vorige
beginscherm te gaan.
Aan de slag gaan
Waar te gebruiken
Laat de tablet nooit liggen in direct zonlicht of enig ander sterk licht. Om op een
comfortabele manier te kunnen kijken, raden we zacht licht aan. Zorg er te allen tijde
voor dat direct zonlicht niet op het scherm valt. Wanneer de tablet niet in gebruik is,
plaats deze dan op een robuuste ondergrond, waarvan de oppervlakte plat en stevig
dient te zijn, zodat de tablet niet kan vallen. Zorg ervoor dat de tablet zo wordt
opgeborgen dat er niets bovenop kan vallen, want de druk op het scherm kan ervoor
zorgen dat het scherm beschadigt of breekt. Voorkom te allen tijde dat smalle
objecten in de ventilatiegaten of openingen aan de buitenkant terechtkomen.
De batterij opladen
Belangrijke mededeling: Bij het produceren van de tablet is de batterij niet geheel
opgeladen. Voor het eerste gebruik van de tablet dient u ervoor te zorgen dat de
batterij gedurende een minimum van 8 uur wordt opgeladen. Wanneer de batterij niet
geheel is opgeladen voordat u de tablet voor de eerste keer gebruikt, kan dit de
levensduur van de batterij beïnvloeden.
Sluit de AC adapter aan op een stopcontact voordat u deze verbindt met uw tablet.
Wanneer de batterij aan het opladen is zal het batterij symbool als volgt worden
weergegeven: .
Als de batterij volledig is opgeladen, ziet het batterijsymbool er als volgt uit:
U kunt de tablet gebruiken terwijl deze aan het opladen is. Echter, dit zal de
oplaadtijd verlengen en de levensduur van de batterij verkorten.
Opmerking: U kunt ook een USB kabel gebruiken voor het opladen van de batterij.
Dit oplaadproces zal echter meer tijd in beslag nemen.
Opmerking: Wanneer de batterij helemaal leeg is werkt de tablet niet gedurende de
eerste 30 minuten dat deze aan het opladen is.
76
Page 77

Onderhoud van de batterij
Volgt u alstublieft de volgende instructies op om de levensduur van de batterij te
maximaliseren:
Gebruik de tablet minstens een keer per week.
Laad de batterij regelmatig op.
Voorkom dat de batterij voor lange tijd te zwak is.
Houd de tablet te allen tijde verwijderd van een hittebron.
Een Google account aanmaken
Wilt u de tablet online gebruiken voor het downloaden van apps e.d., dan heeft u een
Google account nodig. Bezoek www.google.com om een account aan te maken.
Het aanraakscherm bedienen
Raak het scherm aan om een optie te selecteren en tik vervolgens
twee keer om een app te openen.
Houd uw vinger op het scherm gedrukt om extra opties te openen.
Bent u reeds in het apps menu en houdt u uw vinger op het scherm,
dan zal de app een snelkoppeling aanmaken op het beginscherm.
Om door de menu's te bewegen, beweegt u uw wijsvinger naar
boven, naar beneden, naar links, of naar rechts.
Tik een item aan, houdt het vast, en sleep het naar een nieuwe
locatie.
Configuratie van de tablet
Belangrijke mededeling: Zorg ervoor dat er een internetverbinding beschikbaar is
voordat u begint met de configuratie.
Zet de tablet aan
Houd de aan/uit-knop gedurende 5 seconden ingedrukt om de tablet aan te zetten.
Wacht totdat de tablet is opgestart. Dit kan enkele minuten duren. Ontgrendel
vervolgens het beginscherm door de cirkel naar het slot te verplaatsen.
77
Page 78

Verbinding maken met internet via Wi-Fi
Open de systeeminstellingen door op het "opties" pictogram te tikken en selecteer
vervolgens "systeeminstellingen" in het menu.
Ga vervolgens naar het DRAADLOOS & NETWERKEN menu, tik Wi-Fi aan en houd
dit vast. Beweeg het naar rechts zodat de schuif zich naar AAN verplaatst. De tablet
begint nu met het zoeken naar netwerken.
Selecteer uw toegangspunt.
Voer het wachtwoord in (wanneer nodig).
Selecteer verbinden.
Als u een “verborgen netwerk” heeft, selecter dan VOEG NETWERK TOE en volg de
instructies op het scherm.
Verbinding maken met internet via een 3G Dongel
Belangrijke mededeling: Deze tablet ondersteunt niet elke 3G Dongel. Bekijk de
compatibiliteitslijst om er zeker van te zijn dat u uw 3G Dongel kunt gebruiken.
Plaats de SIM kaart in de 3G Dongel.
Sluit de USB host kabel aan op de Dongel.
Sluit de 3G Dongel aan op de tablet.
Open systeeminstellingen door op het "opties" pictogram te tikken en selecteer
vervolgens "systeeminstellingen" in het menu.
Selecteer meer…
Selecteer mobiele netwerken
Schakel mobiele data in. Om dit te doen markeert u de checkbox achter “data
toegestaan”.
Nu kunt u uw Dongel configureren.
Opmerking: Deze handleiding geeft geen beschrijving over hoe u uw Dongel kunt
installeren, omdat dit verschilt per operator en per Dongel of het merk van de Dongel
die is aangesloten.
Het symbool verschijnt op het scherm zodra er verbinding is gemaakt met een
3G netwerk.
Wanneer het symbool grijs is, is de Dongel nog aan het zoeken naar een netwerk (en
is er dus nog geen verbinding).
78
Page 79

Bij overdracht van data wordt het volgende symbool weergegeven: .
Basisbediening
De tablet aan- of uitzetten
Houd de aan/uit-knop gedurende 5 seconden ingedrukt om de tablet aan te zetten.
Wanneer de tablet is opgestart (dit kan enkele minuten duren) beweegt u de cirkel
naar het slot om het beginscherm te ontgrendelen.
Om de tablet uit te schakelen houdt u de aan/uit-knop 5 seconden ingedrukt wanneer
het LCD achtergrondlicht aan is (het maakt niet uit of het scherm vergrendeld is of
niet). Bevestig of annuleer om de tablet uit te schakelen.
Wanneer het achtergrondlicht aan is drukt u op de aan/uit-knop om naar de
standby modus te schakelen.
Wanneer u een zwart scherm ziet drukt u op de aan/uit-knop om de tablet uit de
standby modus te halen.
Vergrendelen / ontgrendelen van het aanraakscherm en de toetsen
Wanneer de tablet niet gebruikt wordt gedurende een vooraf ingestelde tijd, zal de
tablet automatisch naar standby modus schakelen. Door op de AAN/UIT-knop te
drukken zal de tablet automatisch naar standby modus schakelen. Om het scherm te
ontgrendelen drukt u op de AAN/UIT-knop en beweegt u het slot binnen de cirkel
richting het geopende slot.
Het berichtgevingspaneel bedienen
Tik op het tijdsymbool in de rechter benedenhoek om het berichtgevingspaneel te
openen. Tik op het berichtgevingspaneel om snelle toegang te verkrijgen tot de
meest nuttige instellingen.
Apps toevoegen aan het beginscherm
Open het apps menu, tik op een app en houd deze vast totdat de app naar het
beginscherm gekopieerd wordt.
Widgets toevoegen aan het beginscherm
Widgets zijn kleine apps op het beginscherm welke nuttige functies en informatie
weergegeven.
Om Widgets toe te voegen aan het beginscherm voert u de volgende acties uit:
79
Page 80

Open het apps menu
Tik op de Widgets tab
Tik op een Widget en houd deze vast om een snelkoppeling op het beginscherm
aan te maken.
Items op het beginscherm verplaatsen
Tik op een pictogram en houd dit vast om het te verplaatsen. Wanneer
u het pictrogram naar de linkerkant of rechterkant van het scherm
beweegt zal het pictogram zich naar het volgende of vorige scherm
verplaatsen. Verplaats het naar de folder waarin u het wilt opslaan.
Folders aanmaken op het beginscherm
Verplaats een app naar de locatie van een andere app, zodat het zich bovenop de
andere app bevindt. De tablet zal nu een folder aanmaken op het beginscherm
waarin beide apps zich bevinden.
Items van het beginscherm verwijderen
Tik op een item en houd dit vast. Verplaats het item naar "X
verwijderen” om het van het beginscherm te verwijderen.
Apps openen
Tik op een app op het beginscherm om het te openen of open het apps menu en tik
daar op een app om het te openen.
U kunt apps downloaden in de app store of via internet om de functionaliteit van uw
tablet uit te breiden.
Recent gebruikte apps
Selecteer om een lijst weer te geven van recent gebruikte apps.
Selecteer een app om deze te openen.
Multi-tasking
U kunt meeredere apps tegelijkertijd gebruiken en het is daardoor mogelijk om
meerdere taken op hetzelfde moment uit te voeren. Dit wordt multi-tasking genoemd.
Selecteer terwijl u aan het werken bent in een app, en open vervolgens een
andere app.
Apps beheren
Selecteer het “opties” pictogram en selecteer vervolgens in de linker benedenhoek
van het scherm “apps beheren” om het apps beheerprogramma te openen.
De tab die wordt gedownload geeft de apps weer die u op uw tablet heeft
geïnstalleerd.
De tab “op SD kaart” geeft de apps weer die op de SD kaart geïnstalleerd zijn.
De tab “geopend” geeft de apps weer die momenteel geopend zijn (zie het
hoofdstuk mulit-tasking). Iedere geopende app gebruikt een bepaalde processoren geheugencapaciteit. Om ervoor te zorgen dat de tablet op snelheid blijft is het
dus goed om alleen deze apps te openen die u daadwerkelijk nodig heeft.
De tab “alle” geeft alle apps weer, onafhankelijk van hun locatie.
80
Page 81

Wanneer u op een app tikt in een van de volgende tabs: "gedownload”, “SD kaart” of
“alle”, wordt de app informatie weergegeven en de volgende opties zullen
verschijnen:
"Stoppen forceren”: Deze opstie sluit de app. Dit is nuttig wanneer de app nog
open is maar niet meer werkt.
“Installatie ongedaan maken”: Deze optie verwijdert de app van de tablet.
"Uitschakelen”: Deze optie schakelt een app uit. Met deze functie is het mogelijk
om apps uit te schakelen, zoals het toetsenbord, de internet browser, etc. Deze
functie is alleen beschikbaar voor vooraf geïnstalleerde apps.
“Data verwijderen”: Deze optie verwijdert alle data die in de app zijn opgeslagen,
zoals accounts / wachtwoorden, bestanden, databases en instellingen.
“Naar SD kaart verplaatsen”: Deze optie zorgt voor meer intern geheugen door
de app naar de SD kaart te verplaatsen. De app kan niet gebruikt worden
wanneer de SD kaart niet in de tablet geplaatst is.
“Cache leegmaken”: Deze optie verwijdert de cachebestanden, zoals bewaarde
websites op de internet browser.
"Als standaard instellen”: Met deze optie selecteert een app als standaard app.
Wanneer u bijvoorbeeld twee foto-viewers geïnstalleerd heeft en u wilt altijd A in
plaats van B gebruiken, dan selecteert u A als de standaard ingestelde app.
In de tab "geopend” zullen de volgende opties verschijnen:
“Stop”: Deze optie stopt een app. Doordat de app niet meer beschikbaar is voor
multi-tasking totdat u deze opnieuw opent, bespaart u geheugen- en
processorcapaciteit.
“Rapporteren”: Mochten er fouten optreden tijdens het gebruik van de app, dan
kunt u deze optie selecteren om een rapport naar de maker van de app te
versturen, zodat deze het probleem kan analyseren.
Systeeminstellingen
Tik op het "opties” pictogram op het beginscherm en tik vervolgens op
"systeeminstellingen" om de systeeminstellingen te openen.
Draadloos & netwerken
Wi-Fi
Verplaats de Wi-Fi balk naar “uit” om de Wi-Fi antenne te deactiveren.
Verplaats de Wi-Fi balk naar “aan” om de Wi-Fi antenne te activeren. De
antenne begint automatisch te zoeken naar netwerken.
Wanneer de Wi-Fi antenne aan staat worden alle beschikbare Wi-Fi netwerken
weergegeven. Tik op het netwerk van uw keuze om verbinding te maken. Voor
netwerken met een slot is een wachtwoord vereist. Wanneer u verbonden bent met
een netwerk zal het netwerk gemarkeerd worden als "verbonden".
Tik op “zoeken” in de linker bovenhoek om de netwerklijst te verversen.
Tik op “netwerk toevoegen” om handmatig een netwerk toe te voegen (verborgen
netwerken, etc.). Vraag de netwerkbeheerder naar de vereiste netwerkinstellingen.
Tik op “opties” om de geavanceerde instellingen te openen.
Gebruik van data, mobiele data
Hier kunt u mobiele data in- of uitschakelen via een 3G Dongel.
Opmerking: Deze functie is alleen van toepassing op mobiele data via een 3G Dongel en deze
instellingen hebben dus geen invloed op de Wi-Fi.
81
Page 82

Verplaats de mobiele data balk naar “uit” om mobiele data te deactiveren.
Verplaats de mobiele data balk naar “aan” om mobiele data te activeren.
Data usage, Set mobile data limit
Vink de checkbox aan om een limiet voor mobiele data in te stellen. Dit is nuttig
wanneer u een data limiet heeft op uw 3G Dongel.
Gebruik van data, cyclus voor het gebruik van data
Hier kunt u de datum instellen waarop u nieuw datalimiet ontvangt. Wanneer u elke
vijftiende dag van de maand nieuw datalimiet ontvangt, zet u deze cyclus op 15.
Gebruik van data, de gebruiksgrafiek
Om te begrijpen hoe de datalimiet werkt, volgt u alstublieft de volgende stappen om
een datalimiet in te stellen.
Opmerking: Dit voorbeeld is gebaseerd op een maandelijks datalimiet van 1GB welke ingaat op de
eerste dag van de maand.
De datalimiet instellen:
Verplaats de eerste witte verticale lijn naar het begin van de grafiek om de hele
maand te dekken.
Om een waarschuwing in te stellen die actief wordt wanneer 80% van de data
verbruikt is, verplaatst u de horizontale gele balk naar 819MB (80% van 1 GB).
Aangezien de limiet van 1 GB niet overschreden mag worden, verplaatst u de
horizontale rode balk naar 1.0 GB.
Opmerking: Wanneer u op de nummers tikt kunt u de limieten handmatig invoeren.
Meer…, vliegtuig modus!
Vliegtuis modus is beschikbaar op deze tablet. Bij gebruik van deze modus worden
functies die signaaloverdracht vereisen gestopt, waardoor de mogelijkheid tot het
verzenden en ontvangen van data niet meer aanwezig is, maar andere functies die
geen signaaloverdracht vereisen wel gewoon gebruikt kunnen worden (zoals
spelletjes, de ingebouwde camera, en de MP3 speler).
U kunt de vliegtuigmodus inschakelen door de checkbox aan te vinken.
Meer…, VPN!
Een virtueel privé netwerk (VPN) is een privé computernetwerk welke netwerken op
afstand met elkaar verbind, meestal door gebruikmaking van infrastructuren voor
publieke communicatie (zoals het internet).
Neem contact op met uw beheerder om een VPN verbinding te installeren.
More..., mobile networks!
Hier kunt u uw 3G Dongel installeren. Lees de gebruikershandleiding van uw 3G
Dongel, waarin staat hoe u de instellingen op de tablet kunt installeren.
Meer…, 3G ondersteuningsinformatie!
Tik op dit pictogram om een lijst van ondersteunde 3G Dongels weer te geven.
Apparaat, geluid
Volumebeperking, vink deze checkbox aan om de maximale volume-uitstoot te
beperken. Deze functie minimaliseert het risico op gehoorschade.
82
Page 83

WAARSCHUWING: Langdurige blootstelling aan harde geluiden kan leiden tot
tijdelijke of blijvende gehoorschade.
Volumes, tik op dit pictogram om de geluidsinstellingen te openen. Hier kunt u de
volume-uitstoot specificeren per bron.
Ringtone & berichten de ringtone en de geluidsweergave van berichten kunnen
worden ingesteld. Tik op “ringtone & berichten” en selecteer de gewenste toon in de
lijst. Tik vervolgens op “OK” om deze te bevestigen en in te stellen.
Aanraakgeluiden, wanneer u de checkbox aanvinkt zal telkens een geluid te horen
zijn wanneer u het scherm aanraakt.
Systeem, vergrendelgeluid, wanneer de checkbox aangevinkt is zal telkens als u het
scherm vergrendelt / ontgrendelt een geluid te horen zijn.
Apparaat, display
Helderheid: De helderheid van het display kan worden ingesteld. Hoe meer licht u
toevoegt, hoe helderder het beeld zal zijn. Een hogere helderheidsgraad zal echter
meer batterijvermogen vergen. Schuif de balk naar links om de helderheid te
verlagen, schuif hem naar rechts om deze te verhogen. Wanneer het gewenste
helderheidsniveau is ingesteld tikt u op “OK” om deze te bevestigen.
Achtergrondplaatje: Stelt het achtergrondplaatje van het beginscherm in. U heeft drie
opties:
Live achtergrondplaatjes, dit zijn bewegende afbeeldingen, zoals vissen die in
het water zwemmen.
Super-HD speler, dit zijn vooraf ingestelde HD achtergrondplaatjes.
Achtergrondplaatjes, dit zijn vooraf ingestelde achtergrondplaatjes.
Auto-roterend scherm: Wanneer deze checkbox is aangevinkt zal het scherm roteren
wanneer u de tablet roteert.
Slaap: Wanneer de “slaap” modus is geactiveerd zal de tablet in standby modus
gaan en het display zal zich uitschakelen op de aangewezen tijd.
Lettergrootte: Stelt de lettergrootte in die past bij uw voorkeur. De automatisch
ingestelde lettergrootte is “normaal”.
Accelerometer coördinatiesysteem: De accelerometer registeert plotselinge
bewegingen. Sommige apps en vele spelletjes maken gebruik van deze functie.
Selecteer “standaard ingesteld coördinatiesysteem” wanneer u dit systeem voor alle
programma's wilt gebruiken. Selecteer “speciaal coördinatiesysteem” wanneer u dit
systeem alleen wilt gebruiken tijdens spelletjes.
Schermaanpassing: Waneer deze functie actief is zullen apps zich automatisch
aanpassen aan de schermgrootte van de tablet. Wanneer deze functie inactief is
zullen sommige apps verkeerd worden weergegeven.
Apparaat, opslag
Hier wordt de geheugeninformatie weergegeven. Sommige geheugen beheerfuncties
zijn beschikbaar, zoals: “wis SD kaart”.
83
Page 84

Apparaat, batterij
Hier wordt de status van de batterij weergegeven.
Apparaat, Apps
Hier kunt u de geïnstalleerde en geopende apps beheren.
De tab “gedownload” geeft de op de tablet geïnstalleerde apps weer.
De tab “op SD kaart” geeft de apps weer die op de SD kaart geïnstalleerd zijn.
De tab “geopend” geeft de geopende apps weer (zie hoofdstuk multi-tasking).
Elke geopende app gebruikt een deel van de processor- en geheugencapaciteit.
Hoe minder apps geopend zijn, hoe sneller de tablet daarom is.
De tab “alle” geeft alle apps weer, onafhankelijk van hun locatie
Wanneer u op een app tikt in een van de volgende tabs: "gedownload”, “SD kaart” of
“alle”, wordt de app informatie weergegeven en de volgende opties zullen
verschijnen:
“Stoppen forceren” Deze optie stopt de app. Dit is nuttig wanneer een app
geopend is, maar niet meer werkt.
“Installatie ongedaan maken” Deze optie verwijdert de app van de tablet.
“Uitschakelen” Deze optie schakelt een app uit. Met deze functie is het mogelijk
om apps uit te schakelen, zoals het toetsenbord, de internet browser, etc. Deze
functie is alleen beschikbaar voor vooraf geïnstalleerde apps.
“Data leegmaken”: Deze optie verwijdert alle data die in de app zijn opgeslagen,
zoals: “accounts / wachtwoorden”, “bestanden”, “databases en instellingen".
“Naar SD kaart verplaatsen”: Deze optie zorgt voor meer intern geheugen door
de app naar de SD kaart te verplaatsen. De app kan niet gebruikt worden
wanneer de SD kaart niet in de tablet geplaatst is.
“Cache leegmaken”: Deze optie verwijdert inhoud van de cache, zoals bewaarde
websites op de internet browser.
“Als standaard instellen”: Met deze optie selecteert u een app die standaard
geopend zal worden bij bepaalde handelingen. Wanneer u bijvoorbeeld twee
foto-viewers geïnstalleerd heeft en u wilt altijd A in plaats van B gebruiken, dan
selecteert u A als standaard app.
In de tab “geopend” zullen de volgende opties verschijnen:
“Stop”: Deze optie stopt een app. Doordat de app niet meer beschikbaar is voor
multi-tasking totdat u deze opnieuw opent, bespaart u geheugen- en
processorcapaciteit.
“Rapporteren”: Mochten er fouten optreden tijdens het gebruik van de app, dan
kunt u deze optie selecteren om een rapport naar de maker van de app te
versturen, zodat deze het probleem kan analyseren.
Persoonlijk, Accounts & sync
Hier wordt uw account informatie weergegeven. Als u zich bij “sync all information”
bevindt en u tikt bijvoorbeeld op uw agenda, dan kunt u contacten en e-mail
synchroniseren met uw online account, computer, smartphone, etc.
Opmerking: Niet elk apparaat ondersteunt de sync functie.
Om de sync functie te activeren verschuift u de balk naar de linker bovenhoek van
het scherm. Wanneer u op “account toevoegen” tikt, kunt u extra account toevoegen
aan de tablet.
84
Page 85

Persoonlijk, Locatiediensten
Hier kunt u de locatiediensten instellen. Vink simpelweg de checkboxen aan om ze
te activeren. Deze handleiding zal niet ingaan op dit onderwerp, omdat de layout van
dit scherm kan verschillen afhankelijk van de geïnstalleerde apps. Alle
locatiediensten zijn opgenomen met een beschrijving van hun vereisten en functies.
Persoonlijk, Beveiliging
Schermblokkering: Stelt de manier in voor het ontgrendelen van het scherm die uw
voorkeur heeft.
"Geen”. In dit geval hoeft u het scherm niet te ontgrendelen.
Verplaats naar “als standaard instellen”: sleep het slot naar het geopende slot
symbool om het scherm te ontgrendelen.
BELANGRIJK: DE BEVEILIGINGSMETHODEN DIE BENEDEN GENOEMD WORDEN
KUNNEN NIET VERWIJDERD OF ONGEDAAN GEMAAKT WORDEN WANNEER U
DE TOEGANGSCODES NIET MEER HEEFT! DIT BETEKENT DAT U BIJ GEBRUIK
VAN DE BENEDEN GENOEMDE BEVEILIGINGSMETHODEN DE TABLET NIET
MEER KUNT ONTGRENDELEN WANNEER U HET PATROON, DE PINCODE OF HET
WACHTWOORD VERGEET OF VERLIEST.
Patroon; Teken een patroon om het scherm te ontgrendelen.
PIN; Voer een code van minimaal 4 karakters in.
Wachtwoord; Voer een wachtwoord in van minimaal 4 karakters.
Eigenaarsinformatie: Wanneer de tablet vergrendeld is wordt invoerinformatie
weergegeven op het scherm.
Tablet versleutelen: Stelt dataversleuteling in. Als de sleutel eenmaal is ingesteld, is
de encryptiecode nodig voor toegang tot en gebruik van enige data. Zonder deze
code is de tablet nutteloos.
BELANGRIJK: DE BEVEILIGINGSMETHODEN DIE BENEDEN GENOEMD
WORDEN KUNNEN NIET VERWIJDERD OF ONGEDAAN GEMAAKT WORDEN
WANNEER U DE TOEGANGSCODE NIET MEER HEEFT! DIT BETEKENT DAT U
BIJ GEBRUIK VAN DE BENEDEN GENOEMDE BEVEILIGINGSMETHODEN DE
TABLET NIET MEER KUNT ONTSLEUTELEN WANNEER U DE CODE VERGEET
OF VERLIEST
Om het versleutelingsprogramma van de tablet te starten dient u de tablet te
verbinden met een stroombron. De batterij moet volledig opgeladen zijn om dit te
kunnen doen.
Wachtwoorden: Wanneer de optie “laat alle wachtwoorden zien” actief is, worden alle
wachtwoorden op het scherm getoond nadat ze zijn ingevoerd. Wanneer deze optie
uitgezet wordt, zijn de karakters slechts zeer korte tijd zichtbaar.
Beheerders van het apparaat: Zijn er meerdere accounts actief op de tablet, zie dan
“accounts & sync” voor het instellen van de rechten per gebruiker.
Onbekende bronnen: Deze functie is vooraf ingesteld als inactief. Veel apps die op de
markt zijn kunnen niet worden geïnstalleerd wanneer deze functie inactief is, omdat
de tablet in dit geval alleen installatie toestaat van software die erkend is door
Google. Activeer deze functie om software te kunnen installeren van andere
85
Page 86

ontwikkelaars. Opmerking: Wees voorzichtig met het installeren van software
afkomstig van andere ontwikkelaars. Wees er te allen tijde zeker van dat u de
ontwikkelaar kunt vertrouwen.
Vertrouwde bronnen: Hier worden alle certificaten weergegeven die u of Android
vertrouwt.
Installeren vanaf SD kaart: Installeert bronnen die opgeslagen zijn op een SD kaart
(bijvoorbeeld bronnen die geëxporteerd zijn vanaf een ander apparaat).
Bronnen verwijderen: Verwijdert alle bronnen en begint met het opnieuw opbouwen
van uw database. Gebruik deze functie wanneer er ongewenste bronnen
geïnstalleerd zijn en u weet niet welke dit zijn.
Persoonlijk, Taal & invoer
Taal: Stelt de taal van uw tablet in. Selecteer uw gewenste taal en tik erop om te
bevestigen.
Spellingcorrectie: Vink de chechbox aan om de automatische spelling correctie en
het persoonlijke woordenboek te activeren. Hier kunt u uw persoonlijke woordenboek
inzien en beheren.
Automatisch: Stelt het standaard ingestelde toetsenbord in.
Android toetsenbord: Open de instellingen om extra opties in te stellen. Het instellen
van de opties is gebaseerd op het aanvinken van checkboxen, en
functiebeschrijvingen zijn toegevoegd.
Google spraak-naar-tekst: Vink de checkbox aan om deze functie te activeren. Open
de instellingen om extra opties in te stellen. Het instellen van de opties is gebaseerd
op het aanvinken van checkboxen, en functiebeschrijvingen zijn toegevoegd.
Japans: Opent de instellingen om extra opties in te stellen. Het instellen van de
opties is gebaseerd op het aanvinken van checkboxen, en functiebeschrijvingen zijn
toegevoegd..
Chinese, Opent de instellingen om extra opties in te stellen. Het instellen van de
opties is gebaseerd op het aanvinken van checkboxen, en functiebeschrijvingen zijn
toegevoegd.
Zoeken op spraak: Stelt de instellingen in voor de zoekfunctie die wordt aangedreven
door spraak.
Snelheid van aanwijzer: Stelt de snelheid van de aanwijzer in. Verschuif de balk naar
links om de snelheid van de aanwijzer te verminderen. Verschuif de balk naar rechts
om de snelheid te verhogen. Tik op “OK” om te bevestigen.
Persoonlijk: back-up & reset
Een back-up maken van uw data: Vink de checkbox aan om een back-up te maken
van alle app data, Wi-Fi wachtwoorden en andere instellingen naar de servers van
Google.
Back-up account: Hier worden de data weergegeven die zich in uw back-up account
bevinden.
Automatisch herstellen: Vink de checkbox aan om instellingen en data waarvan een
back-up is gemaakt te herstellen wanneer u een app opnieuw installeert.
86
Page 87

Terug naar fabrieksinstellingen: Tik op dit pictogram om alle instellingen terug te
zetten naar de oorspronkelijke fabrieksinstellingen.
BELANGRIJK: ALLE GEGEVENS ZULLEN VERLOREN GAAN!
Systeem: datum & tijd
Automatische datum & tijd: Vink deze checkbox aan om de datum en tijd te
gebruiken zoals deze door de netwerk- of serviceprovider ingesteld is.
Automatische tijdszone: Vink deze checkbox aan om de tijdszone te gebruiken zoals
deze door de netwerk- of serviceprovider ingesteld is.
Datum instellen: Stelt de datum in. Tik op "Instellen" om de opdracht uit te voeren.
Tijd instellen: Stelt de tijd in.Tik op “Instellen” om de opdracht uit te voeren.
Tijdszone selecteren: Stelt de tijdszone in. Tik op de gewenste tijdszone om deze in
te stellen.
Gebruik van de 24-uurs weergave: Vink de checkbox aan om de 24-uurs weergave te
gebruiken voor de klok.
Datumweergave selecteren: Stelt de datumweergave in. Tik op de juiste weergave om
deze in te stellen.
Systeem: toegankelijkheid
Grote tekst: Vink de checkbox aan om het lettertype te vergroten.
Auto-roterend scherm: wanneer deze checkbox is aangevinkt, zal het scherm roteren
wanneer u uw tablet roteert.
Wachtwoorden uitspreken: Wanneer deze checkbox is aangevinkt spreekt de tablet
de wachtwoorden uit die zijn ingevoerd.
Aanraken & vasthouden vertragen: Stelt de vertraging in voor “aanraken en
vasthouden”. Vergroot het tijdsbestek wanneer u niet snel kunt typen.
Webscripts installeren: Staat de gebruiker wel of niet toe om webscripts te
installeren.
Systeem: opties voor ontwikkelaars
Deze fucntie is voor gevorderden; Daarom hebben we ervoor gekozen deze optie
niet te beschrijven in deze gebruikershandleiding. Onze visie is dat gebruikers die
deze functie niet begrijpen hem ook niet zouden moeten gebruiken.
BELANGRIJK: GARANTIE OP ALLE ASPECTEN, BEHALVE DE HARDWARE,
VERLOOPT WANNEER DE ONTWIKKELAARSFUNCTIE GEBRUIKT WORDT.
Systeem: over de tablet
Deze functie geeft alle informatie weer over de tablet, bijvoorbeeld welke software
versie geïnstalleerd is, etc.
Vooraf geïnstalleerde apps
Alle vooraf geïnstalleerde apps zijn te vinden in het apps menu. Open het apps menu
om ze weer te geven.
Opmerking: Sommige apps vereisen een internet verbinding.
Belangrijke mededeling: Deze gebruikershandleiding is geschreven voordat het product ontwikkeld
is. Omdat sommige apps hierdoor van een nieuwere versie zijn, vervangen zijn door een andere
87
Page 88

versie, of zelfs helemaal niet geïnstalleerd zijn, kan het zijn dat sommige apps anders functioneren
Nummer
Functie
1
Opent een nieuwe tab
2
Sluit de huidige tab
3
Ga naar de vorige of volgende website in de internet
bladergeschiedenis.
4
Laadt de pagina opnieuw. Wanneer de pagina niet opnieuw geladen
kan worden verandert dit icoon in een “X”
5
Voer een web adres of trefwoord in.
6
Browser opties
7
Geeft favorieten, geschiedenis en opgeslagen pagina’s weer.
8
Activeert een URL veld
9
Slaat het huidige web adres op als favoriet.
dan in deze handleiding beschreven wordt.
Adobe reader
Deze app opent .pdf bestanden. De tab "recent bekeken” geeft recent bekeken
bestanden weer en de tab PDF bestanden geeft alle .pdf bestanden weer die op de
tablet opgeslagen zijn. Tik op een bestand om dit te openen.
Aldiko
Hiermee kunt u E-Books lezen. Op de plank zijn alle geïnstalleerde boeken te zien.
Tik op het huis in de linker bovenhoek om het Aldiko beginmenu te openen. Tik op de
winkelkaart om de E-Book winkel te openen. Wanneer u zich op de boekenplank
bevindt kunt u op een boek tikken om het te openen. Tik op het opties pictogram om
de opties te openen.
"Voortgangsbalk”. Sleep de balk om naar een bepaald punt in een boek te
zoeken.
“Ga naar…”. Selecteer dit pictogram om naar de inhoudsopgave of een
bladwijzer te gaan. In dit menu kunt u ook een bladwijzer toevoegen.
“Dag / nacht”. Tik hier om de nachtmodus te (de-)activeren.
"Instellingen”. Opent de geavanceerde E-Book instellingen, zoals lettergrootte en
helderheid.
“Meer”. Deel het boek of open het hulpmenu.
Browser
Gebruik deze app voor het bladeren door internet.
88
Page 89

Terwijl u door het internet bladert kunt u de volgende opties gebruiken:
Vergroot of verklein het beeld door 1 vinger van elke hand op het scherm te
leggen. Als u uw vingers naar elkaar toe beweegt, maakt u het scherm kleiner.
Als u uw vingers van elkaar af beweegt, maakt u het scherm groter.
Nieuwe incognito tab in het opties menu van de browser. Het browsen van de
data zal niet worden opgeslagen wanneer u de incognito tab gebruikt.
Opmerking: Gedownloade files zullen worden opgeslagen op het interne geheugen van de tablet.
Rekenmachine
U kunt uw tablet als rekenmachine gebruiken.
Kalender
Onder deze functie kunt u al uw afspraken invoeren. Log in via uw Google account
om de data onder deze functie automatisch te synchroniseren met uw andere
apparaten.
Opmerking: Zie systeeminstellingen voor het configureren van deze Sync functie.
Camera
De camera kan gebruikt worden om foto’s of video’s te maken.
Interface van de camera:
Foto’s maken
Tik op om foto’s te maken. Alle foto’s worden automatisch
opgeslagen.
Tik in de rechter bovenhoek op het miniatuur om een afbeelding
te bekijken.
Verplaats de 0 richting de + om het scherm te vergroten.
Verplaats de 0 richting de - om het scherm te verkleinen.
Tik op de drie balken naast de – om de camera-instellingen te openen.
Tik op om om te schakelen naar de gewone camera of de achteruitkijk
camera.
Video's opnemen
Tik op om naar de videomodus te schakelen.
Tik op om te beginnen met opnemen.
Tik op om de oname te stoppen. Alle video’s worden automatisch
opgeslagen.
Tik in de rechter bovenhoek op het miniatuur om het filmpje te bekijken.
Verplaats de 0 richting de + om het scherm te vergroten.
Verplaats de 0 richting de - om het scherm te verkleinen.
Tik op de drie balken naast de – om de camera-instellingen te openen.
Tik op om om te schakelen naar de gewone camera of de achteruitkijk
camera.
89
Page 90

Klok
De klok is ideaal om de tijd weer te geven of om een wekker te zetten. Tik op “klok”
om de klok op het beginscherm weer te geven. Tik op "alarm instellen” om een alarm
in te stelen.
Documents to go
Met deze app kunt u veel verschillende soorten documenten en email bijlagen
bekijken, welke op de tablet kunnen worden opgeslagen.
Downloads
Here you can view and manage all downloaded files.Tikop een bestand om de opties
te bekijken, zoals "app installeren" of "verlaatsen naar een andere map".
E-Mail
De vooraf geïnstalleerde e-mail app ondersteunt SMTP en POP3 e-mail accounts.
De installatie van deze app wordt in deze handleiding niet beschreven, omdat de
configuratie hiervan afhankelijk is van uw e-mail provider. Mocht u hulp nodig hebben
met de configuratie van uw e-mail account, neemt u dan a.u.b. contact op met uw
beheerder of service provider.
E-mails openen
Ga naar uw inbox en tik op een e-mail om deze te openen.
Voor bijlagen tikt u op "openen" om deze te openen of op "opslaan" om de
bijlage op een SD kaart op te slaan.
Om een antwoord te sturen tikt u op "beantwoorden” of "allen beantwoorden".
Schrijf het bericht dat u wenst te sturen.
Tik op “verzenden” om de e-mail direct te versturen; tik op “concepten” om de
e-mail op te slaan.
Om de e-mail direct te verwijderen tikt u op "verwijderen".
Een nieuwe e-mail samenstellen
Tik binnen de inbox interface op de menutoets → “schrijven”.
Tik op “verzenden naar” en voer het e-mail adres van de ontvanger in.
Om een CC of BCC toe te voegen tikt u op de menutoets → “cc en bcc
toevoegen", en vervolgens voert u de e-mail adressen van de ontvangers in.
Voer het gewenste onderwerp in bij de titelbalk van de e-mail.
Tik op “schrijfoptie” om uw persoonlijke informatie in te voeren.
Tik op de menutoets → "bijlage toevoegen" om een bijlage toe te voegen.
Als u klaar bent met het samenstellen van uw e-mail drukt u op de menutoets →
"verzenden".
File manager
Met de file manager app kunt u de bestanden op uw tablet beheren.
Tik op het scherm om een optie te selecteren. Tik tweemaal om een
app te openen.
Houdt uw vinger op het scherm om extra opties te openen.
In de bovenste balk zijn vele opties beschikbaar om uw bestanden te
beheren.
90
Page 91

Tik op dit pictogram om naar de vorige map te gaan
Tik op dit pictogram om alle bestanden en mappen weer te geven die op het
interne geheugen zijn opgeslagen.
Tik op dit pictogram om alle bestanden en mappen weer te geven die op de
SD kaart zijn opgeslagen.
Tik op dit pictogram om alle bestanden en mappen weer te geven die op het
USB apparaat zijn opgeslagen.
Tik op dit pictogram om alle foto’s weer te geven.
Tik op dit pictogram om de procesinformatie te bekijken of om een back-up te
maken van alle geïnstalleerde apps.
Tik op dit pictogram om bestanden in een folder toe te voegen, om bestanden
van of uit een folder te kopiëren of verwijderen, of om bestanden te verplaatsen naar
een andere folder.
Gallery
Open deze app om alle foto’s en video’s te bekijken. Tik op een item om het te
bekijken of gebruik uw vingers om het scherm groter of kleiner te maken door 2
vingers op het scherm te leggen en deze naar elkaar toe of van elkaar af te
bewegen, respectievelijk. In de linker bovenhoek kunt u de weergave veranderen en
uw bestanden sorteren op: “Album”, "Locaties", “Datum”, “Mensen” of "Labels"*. In de
rechter bovenhoek kunt u op het camerapictogram tikken om naar de camera te
gaan. Tik op het opties pictogram om extra opties te openen.
Hi-Q MP3 Recorder
Met deze app kunt u uw tablet gebruiken als voice recorder. Wanneer u de app start
controleert deze automatisch of de ingebouwde microfoon goed werkt. Wanneer dit
zo is, druk dan op doorgaan om naar de opnamemodus te gaan.
91
Page 92

Tik op om te beginnen met opnemen, tik op om de opname te stoppen.
Tik op om een lijst met alle opnamebestanden weer te geven.
Tik op om het menu met instellingen te openen. Alle instellingen bevatten een
beschrijving van wat ze doen en hoe ze werken. Daarom is er in deze handleiding
geen beschrijving van deze instellingen opgenomen.
Maps
Met deze app kunt u de hele wereld bezoeken op uw tablet. Beweeg snel omhoog,
omlaag, naar links of rechts om door de kaarten te scrollen. Tik tweemaal op een
locatie om dat punt te vergroten. U kunt ook uw vingers gebruiken om het scherm
groter of kleiner te maken door 2 vingers op het scherm te leggen en deze naar
elkaar toe of van elkaar af te bewegen, respectievelijk.
Music
Met deze app kunt u alle muziek afspelen die op uw tablet is opgeslagen. Sorteer uw
liedjes op Artiesten, Albums, Titel of Afspeellijst. Tik op “speelt nu” om het dashboard
van de muziekinterface weer te geven. Op dit dashboard zijn de volgende functies
beschikbaar:
Weergeven: Geeft de afspeellijst weer
Shuffle: wanneer deze functie actief is zal de afspeellijst in willekeurige
volgorde worden afgespeeld.
Herhalen: wanneer deze functie actief is wordt het liedje, de afspeellijst,
of zelfs alle liedjes op de tablet herhaald.
Vorige: tik op dit pictogram om naar het vorige liedje te gaan, houd het
vast om in het liedje terug te spoelen.
92
Page 93

Pauze / Afspelen: tik op dit pictrogram om een liedje te stoppen. Als het
liedje op pauze staat, tik dan op dit pictogram om het liedje te hervatten.
Volgende: tik op dit pictogram om naar het volgende liedje te gaan.
Houd het vast om in het liedje vooruit te spoelen.
Het sub-menu van music
Tik en houd een liedje vast om het sub-menu te openen. Tik op “afspelen” om een
liedje af te spelen, tik op "verwijderen" om een liedje te verwijderen en tik op “zoeken”
om een zoekcommando uit te voeren op de achtergond over een nummer op internet
(ofwel in de music app, ofwel op YouTube).
Liedjes aan een afspeellijst toevoegen
Tik en houd een liedje vast om het sub-menu te openen. Tik op “voeg een afspeellijst
toe” om het afspeellijst sub-menu weer te geven. Selecteer “huidige afspeellijst”,
wanneer u een liedje dat u op dat moment gebruikt aan de afspeellijst wilt toevoegen.
Selecteer “nieuw” om een nieuwe afspeellijst aan te maken, of selecteer een van de
bestaande afspeellijsten.
De tablet aansluiten op een computer
Sluit uw tablet aan op een computer via de bijgeleverde USB kabel. De tablet is plug
& play, wat betekent dat er geen besturingsprogramma’s geïnstalleerd hoeven te
worden. Wacht totdat de computer de besturingsprogramma’s geïnstalleerd heeft en
zet USB opslag aan op de tablet door het scherm aan te raken.
Nu is de tablet klaar om bestanden over te plaatsen.
93
Page 94

3G Dongels. Deze tablet ondersteunt de volgende 3G Dongels.
Probleem
Oplossing
Uw tablet geeft netwerkof service foutmeldingen
weer
Wanneer u zich in een omgeving bevindt waar u zwak
signaal heeft, kan het zijn dat u geen ontvangst meer
heeft. Verplaats u naar een ander gebied en probeer
het opnieuw.
U kunt geen toegang krijgen tot sommige opties zonder
inschrijving. Neemt contact op met uw service provider
voor verdere details.
Het aanraakscherm
reageert niet goed
Verwijder eventuele berschermfolie van het
aanraakscherm. Berschermfolie kan ervoor zorgen dat
de tablet uw input niet herkent. We ontraden daarom
het gebruik van beschermfolie bij apparaten met een
aanraakscherm.
Zorg ervoor dat uw handen schoon en droog zijn terwijl
u op het scherm tikt.
Start uw tablet opnieuw op om enige tijdelijke
softwarefouten te verwijderen.
Uw tablet loopt vast of
geeft fatale fouten weer
Wanneer uw tablet vastloopt kan het zijn dat u
applicaties moet sluiten of de tablet moet resetten om
functionaliteit te herwinnen. Als er met de tablet niets
aan de hand is, maar de applicatie is vastgelopen, sluit
de applicatie dan met de taakbeheerder. Als uw tablet
niet reageert, houd de aan/uit-knop dan 8-10 seconden
ingedrukt. Als het probleem blijft bestaan, reset de
tablet dan zodanig dat deze teruggaat naar de
fabrieksinstellingen. Selecteer Instellingen → Back-up
en reset → Resetten naar fabrieksgegevens →
Apparaat resetten → Wis alles.
Uw tablet voelt heet
wanneer u deze
aanraakt.
Wanneer u applicaties gebruikt die meer vermogen
verbruiken of wanneer u applicaties voor langere tijd
gebruikt, kan het zijn dat uw tablet heet aanvoelt. Dit is
normaal en tast de levensduur of prestaties van uw
tablet niet aan.
Foutmeldingen worden
weergegeven bij het
opstarten van de camera
Laad de batterij op.
Maak een deel van het geheugen vrij door bestanden
naar uw computer over te plaatsen of door bestanden
WCDMA:
HuaWei E230
HuaWei E176G
HuaWei E160E
HuaWei E182G
HuaWei E1782
HuaWei E1750
HuaWei UMG1691
ZTE MF633BP-1
ZTE MF633
ZTE MF637U
CDMA2000/EVDO:
HuaWei E150
HuaWei EC1261
HuaWei EC122
HuaWei EC156
HuaWei EC1270
ZTE AC580
ZTE AC2736
ZTE AC2746
Problemen oplossen
94
Page 95

van uw tablet te verwijderen.
Start de tablet opnieuw op.
Mocht u na het uitvoeren van bovengenoemde tips nog
problemen hebben met het starten van de
camerafunctie, neem dan contact op met onze
helpdesk.
Foutmeldingen
verschijnen bij het
openen van
muziekbestanden
Wees er zeker van dat het muziekbestand niet Digital
Rights Management (DRM)-beschermd is. Mocht het
bestand DRM-beschermd zijn, wees er dan zeker van
dat u de juiste licentie of sleutel heeft om het bestand af
te spelen.
Wees er zeker van dat uw tablet het bestandstype
ondersteunt.
Er wordt geen verbinding
gelegd wanneer u de
tablet aansluit op een
computer
Wees er zeker van dat de USB kabel die u gebruikt
compatible is met uw tablet.
Wees er zeker van dat u de juiste
besturingsprogramma’s geïnstalleerd heeft en uw
computer geupdated heeft.
Bent u een Windows XP gebruiker, wees er dan zeker
van dat u Windows XP Service Pack 3 of hoger op uw
computer geïnstalleerd heeft.
Specificaties
Display
Grootte
9 Inch
Aspect ratio
16:9
Resolutie
800 x 480
Aanraakscherm
Capacitief
Achtergrondlicht
Bereik 200~250 cd m²
Typisch 225 cd m²
Besturingssysteem
Android™ 4.0
Processor
Allwinner A13, 1.0GHz
Geheugen
Intern
ATAB-902: 4GB (flash)
ATAB-912: 8GB (flash)
Uit te breiden via SD
opening
Ja, max 32 GB
Intern geheugen
beschikbaar voor
installatie van apps
1.2GB
RAM
512MB DDR3
Verbindingen
High speed USB 2.0, 5V, 500mA
Micro SD kaart lezer (max 32 GB)
3.5mm Stereo hoofdtelefoon opening
DC in opening
Draadloos
Wi-Fi
802.11 B/G/N
Camera
Voorkant
0.3 MP
Geluid
Ingebouwde speaker
1Watt RMS
Uitgang hoofdtelefoon
Batterij
5000mAH LI-Polymer
Oplaadbaar
Ja
Werktijd
+/- 6 uur (internet browsing)
95
Page 96

Oplaadtijd
Ongeveer 4 uur
G-Sensor
Ja
Flash
Flash 11.1 en HTML 5
Videoformaten
AVI, WMV, RM, RMVB, 3GP,MKV, MP4, ASF, VOB, MPG,
MOV (tot 1080P HD)
Audioformaten
MP3, WMA, OGG, FLAC, WAV, ACC
Afbeeldingsformaten
JPEG, BMP, GIF, PNG
Voorgeïnstalleerde
talen
Duits, Frans, Spaans, Nederlands, Hongaars, Tsjechisch,
Deens, Noors, Zweeds, Portugees, Italiaans, Fins,
Roemeens, Grieks, Russisch, Pools, Hebreeuws,
Arabisch, Oekraïens, Japans, Koreaans
Eenheidsafmetingen
238 x 147.5 x 11.3 mm
Eenheidsgewicht
465 gram
Behuizingsmateriaal
Plastic
Certificaten
CE, RoHS
Houd uw persoonlijke en belangrijke gegevens beveiligd
Zorg ervoor dat een back-up wordt gemaakt van alle belangrijke gegevens
wanneer u uw tablet gebruikt. Lenco is niet verantwoordelijk voor dataverlies.
Wanneer u zich van uw tablet wilt ontdoen, maak dan een back-up van al uw
data en reset uw tablet om misbruik van uw persoonlijke informatie te
voorkomen.
Lees het toestemmingsscherm zorgvuldig wanneer u applicaties wilt
downloaden. Wees vooral voorzichtig met applicaties die toegang hebben tot
vele functies of een belangrijk deel van uw persoonlijke gegevens.
Controleer uw accounts regelmatig op niet-goedgekeurd of verdacht gebruik.
Treft u signalen aan die duiden op misbruik van uw persoonlijke informatie, neem
dan contact op met uw service providor voor het verwijderen of wijzigen van uw
account informatie.
Mocht uw tablet verloren raken of gestolen worden, wijzig dan de wachtwoorden
van uw accounts om uw persoonlijke informatie te beschermen.
Vermijd het gebruik van applicaties met onbekende bron en vergrendel uw tablet
met een patroon, wachtwoord of PIN.
96
Page 97

Veiligheidsinstructies
BELANGRIJKE VEILIGHEIDSINSTRUCTIES - LEES DEZE ZORGVULDIG DOOR
VOOR GEBRUIK.
WAARSCHUWING
RISICO OP ELEKTRISCHE SCHOK
NIET OPENEN
WAARSCHUWING: VERWIJDER GEEN AFDEKSCHROEVEN OM
EEN ELEKTRISCHE SCHOK TE VOORKOMEN. ER BEVINDEN ZICH
GEEN VOOR DE GEBRUIKER BRUIKBARE ONDERDELEN IN DIT
APPARAAT. VRAAG VOOR ONDERHOUD NAAR EEN
GEKWALIFICEERD SERVICEPERSOON.
Dit symbool geeft aan dat er belangrijke onderhoudsinstructies voor de
bediening opgenomen zijn in de gebruikershandleiding die bij de tablet
is gevoegd.
Dit symbool geeft aan dat een gevaarlijk voltage aanwezig is in deze
tablet, welke kan leiden tot een risico op een elektrische schok of
persoonlijk letsel.
Houdt deze instructies in uw achterhoofd:
Gebruik deze tablet niet in de buurt van water.
Maak alleen schoon met een licht bevochtigd doekje.
Bedek of blokkeer geen van de ventilatie-openingen. Laat 5 cm (2”) rondom de
gehele tablet vrij wanneer u deze op een ondergrond plaatst.
Installeer volgens de bijgeleverde gebruikershandleiding.
Ga niet op het netsnoer staan en knijp niet in het netsnoer. Wees erg voorzichtig,
vooral in de buurt van de stekker en de uitgang van de kabel. Plaats geen zware
objecten op het netsnoer, dit kan het snoer beschadigen. Houd de gehele tablet
uit de buurt van kinderen! Wanneer ze met het netsnoer spelen, kunnen ze zich
ernstig verwonden.
Haal de stekker van de tablet uit het stopcontact tijdens onweersbuien of wanneer
de tablet gedurende lange periode niet wordt gebruikt.
Houd de tablet verwijderd van hittebronnen zoals radiatoren, heaters, kachels,
kaarsen en andere hitte-genererende producten.
Voorkom gebruik van het apparaat in de buurt van sterke magnetische velden.
97
Page 98

Veiligheidsinstructies - vervolg
Elektrostatische storing kan normaal gebruik van deze tablet verstoren. Wanneer
dit gebeurt, reset het apparaat dan en start het opnieuw op volgens de
gebruikershandleiding. Handel voorzichtig en in een statisch-vrije omgeving
tijdens bestandsoverdracht.
WAARSCHUWING! STEEK NOOIT EEN OBJECT IN DE
VENTIELATIESCHACHTEN OF OPENINGEN IN HET APPARAAT. DOOR HET
APPARAAT STROOMT HOGE VOLTAGE EN HET INSTEKEN VAN EEN
OBJECT KAN EEN ELEKTRSICHE SCHOK EN/OF KORTSLUITING TOT
GEVOLG HEBBEN. MORS OM DEZELFDE REDEN GEEN WATER OF
ANDERE VLOEISTOF OP HET PRODUCT.
Gebruik het apparaat NIET in natte of vochtige omgevingen, zoals badkamers,
stoomkeukens of in de buurt van zwembaden.
Gebruik deze tablet niet wanneer condensatie kan optreden.
Deze tablet is geproduceerd volgens alle huidige veiligheidsregels. De volgende
veiligheidstips zouden gebruikers moeten beschermen tegen onvoorzichtig gebruik
en gevaren die het gevolg zijn van dit onvoorzichtige gebruik.
Ondanks dat deze tablet vervaardigd is met de grootste zorg en een aantal keren
gecontroleerd is voordat het de fabriek verlaten heeft, kan het mogelijk zijn dat
zich problemen voordoen, zoals dit kan gebeuren met alle elektrische apparaten.
Wanneer u rook, een extreme opbouw van hitte of enig ander onverwacht
fenomeen opmerkt, dient u de stekker meteen uit het stopcontact te halen.
Deze tablet moet te allen tijde goed geventileerd worden!
Deze tablet moet gebruikt worden in combinatie met een voedingsbron zoals
gespecificeerd in de specificatietabel. Wanneer u niet zeker bent van het type
energie dat wordt gebruikt in uw huis, raadpleeg dan uw dealer of lokale
energiemaatschappij.
Het stopcontact moet zich dicht bij het apparaat bevinden en moet gemakkelijk
toegankelijk zijn.
Zorg ervoor dat stopcontacten of verlengkabels niet overbelast worden.
Overbelasting kan vuur of elektrische schok tot gevolg hebben.
Tablets met Classe 1 bouw dienen te worden aangesloten op een stopcontact
met een beschermde geaarde verbinding.
Uit de buurt van knaagdieren houden. Knaagdieren bijten graag in
voedingskabels.
Houd de stekker altijd vast wanneer u deze uit het stopcontact haalt. Trek niet
aan de voedingskabel. Dit kan kortsluiting tot gevolg hebben.
Het scherm is gemaakt van plastic en kan breken wanneer het beschadigd raakt.
Kijk uit voor scherpe plastic splinters wanneer het scherm breekt om letsel te
voorkomen.
Vermijd plaatsing van de tablet op ondergronden die kunnen trillen of schudden.
Haal de voedingskabel uit het stopcontact en koppel de antenne los om de tablet
tijdens een onweersbui te beschermen. Waarschuwing: raak de antenne
aansluiting niet aan.
Wanneer de tablet lange tijd niet in gebruik is, haal dan de stekker uit het
stopcontact wegens veiligheidsoverwegingen.
98
Page 99

Veiligheidsinstructies - vervolg
NOOIT op het scherm kloppen, drukken, slaan en het scherm NOOIT schudden
omdat dit tot schade kan leiden in het interne circuit.
Gebruik een zacht droog doekje om de tablet schoon te maken. Gebruik NOOIT
oplosmiddelen of vloeistoffen op basis van benzine. Om erge vlekken te
verwijderen mag u een vochtig doekje met verdund reinigingsmiddel gebruiken.
Lenco is niet verantwoordelijk voor schade of dataverlies veroorzaakt door
verkeerde werking, misbruik, aanpassing van het apparaat of vervanging van de
batterij.
Wanneer het apparaat voor langere tijd niet gebruikt wordt, laad dan de batterij
a.u.b. minstens een keer per maand op om de levensduur van de batterij te
behouden.
Laad de batterij op wanneer:
a) Het pictogram dat het batterijniveau aangeeft weergeeft (een lege batterij).
b) Het apparaat automatisch uitschakelt wanneer u het opnieuw opstart.
Verstoor de verbinding niet wanneer het apparaat bestanden aan het formatteren
of overplaatsen is. Anders kunnen gegevens verloren gaan.
WAARSCHUWING: Langdurige blootstelling aan harde geluiden kan
tijdelijke of permanente gehoorschade tot gevolg hebben.
Nationale Beperkingen
Dit product mag vrij gebruikt worden in de volgende EU landen (en andere landen die
de EU richtlijn 1999/5/EC opvolgen): Duitsland, Groot Brittanië, Italië, Spanje, België,
Nederland, Portugal, Griekenland, Ierland, Denemarken, Luxemburg, Oostenrijk,
Finland, Zweden, Noorwegen en IJsland. In Frankrijk alleen kanaal 10 t/m 13, de wet
verbiedt het gebruik van andere kanalen.
Dit apparaat is in overeenstemming met onderdeel 15 van de
FCC regels. Bediening is onderhevig aan de volgende twee
condities:
1 Dit apparaat mag geen schadelijke interferentie veroorzaken en
2 Dit apparaat dient elke interferentie te accepteren die het ontvangt, inclusief
interferentie die ongewenste werking tot gevolg kan hebben.
Made in China | A pleine puissance, l’encoute prolongee du baladeur peut
endommager l’oreille de l’utilisateur | Prolonged listening at full volume may damage
your hearing
99
Page 100

Verklarking van Conformiteit
Producten met een CE keurmerk houden zich aan de EMC richtlijn
(2004/108/EC) en de Richtlijn voor Lage Voltage (2006/95/EC)
uitgegeven door de Europese Commissie.
Verspreid geen auteursrechtelijk beschermd materiaal
Verspreid geen auteursrechtelijk beschermd materiaal zonder toestemming van de
eigenaren. Door dit te doen riskeert u schending van auteursrechtelijke wetten. De
fabirkant is niet aansprakelijk voor enige juridische kwesties veroorzaakt door illegaal
gebruik van auteursrechtelijk beschermd materiaal door de gebruiker.
100
 Loading...
Loading...