Page 1

TAB-813
20,5 CM (8") INTERNET TABLET WITH
ANDROID™ 4.0
User manual
www.lenco.com
V1.0
Page 2
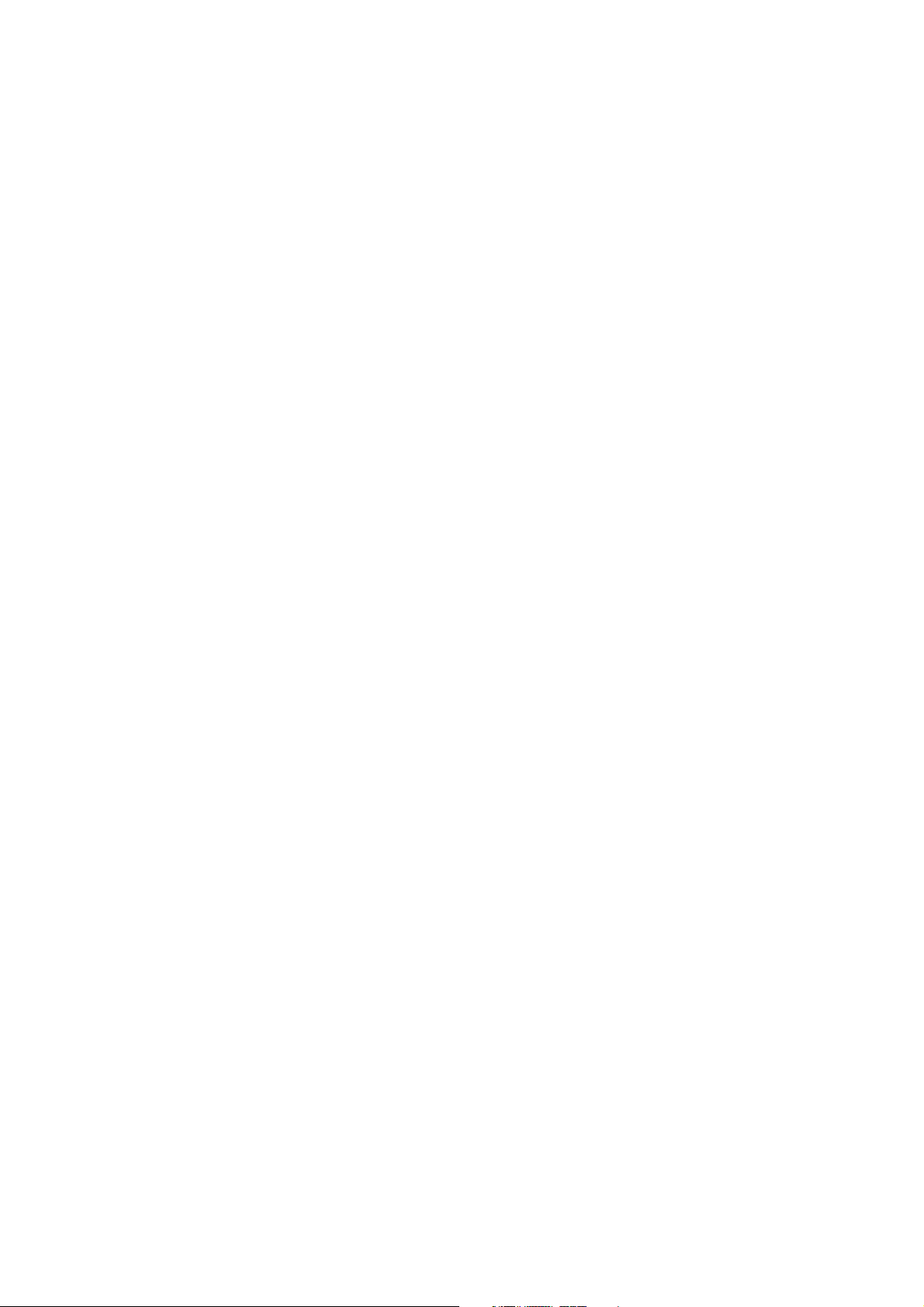
Table of contents
What is in the box? ..................................................................................................... 5
Exploring the tablet ..................................................................................................... 6
Exploring the home screen ...................................................................................... 7
Getting started ............................................................................................................ 8
Where to use ........................................................................................................... 8
Charging the battery ................................................................................................ 8
Battery maintenance ............................................................................................... 8
Create a Google account ........................................................................................ 8
Operating the touch screen ..................................................................................... 8
Configuration of the tablet ........................................................................................... 9
Connect to the internet via Wi-Fi ........................................................................... 10
Connect to the internet via a 3G Dongle ............................................................... 10
Basic operation ......................................................................................................... 11
Switch the tablet on / off ........................................................................................ 11
Lock / unlock the touch screen and buttons .......................................................... 11
Operating the notifications panel ........................................................................... 11
Add apps to the home screen................................................................................ 11
Add Widgets to the home screen .......................................................................... 11
Move items on the home screen ........................................................................... 12
Create folders on the home screen ....................................................................... 12
Delete items from the home screen ....................................................................... 12
Opening apps ........................................................................................................ 12
Recently used apps ............................................................................................... 12
Multi-tasking .......................................................................................................... 12
Managing apps ...................................................................................................... 12
System settings ........................................................................................................ 13
Wireless & networks .............................................................................................. 13
Device, sound........................................................................................................ 14
Device, display ...................................................................................................... 15
Device, storage ..................................................................................................... 15
Device, battery ...................................................................................................... 15
Device, Apps ......................................................................................................... 15
2
Page 3
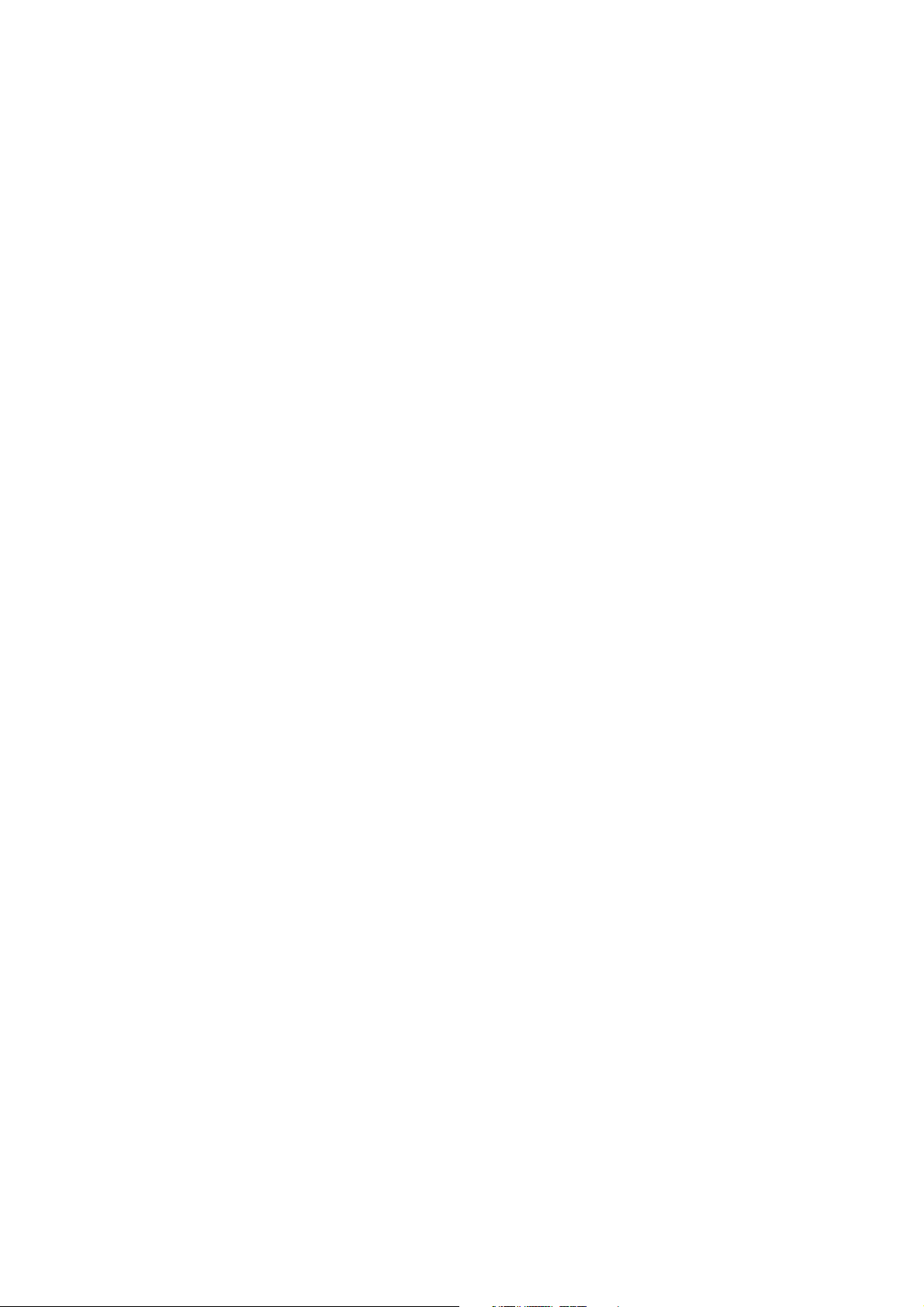
Personal, Accounts & sync .................................................................................... 16
Personal, Location services .................................................................................. 16
Personal, Security ................................................................................................. 16
Personal, Language & input .................................................................................. 17
Personal: backup & reset ...................................................................................... 18
System: date & time .............................................................................................. 18
System: accessibility ............................................................................................. 18
System: developer options .................................................................................... 18
System: about tablet .............................................................................................. 18
Preinstalled apps ...................................................................................................... 19
Adobe reader......................................................................................................... 19
Aldiko .................................................................................................................... 19
Browser ................................................................................................................. 19
Calculator .............................................................................................................. 20
Calendar ................................................................................................................ 20
Camera ................................................................................................................. 20
Clock ..................................................................................................................... 20
Documents to go ................................................................................................... 21
Downloads ............................................................................................................ 21
E-Mail .................................................................................................................... 21
File manager ......................................................................................................... 21
Gallery ................................................................................................................... 22
Hi-Q MP3 Recorder ............................................................................................... 22
Maps ..................................................................................................................... 23
Music ..................................................................................................................... 23
Connect the tablet with a computer .......................................................................... 23
Trouble shooting .................................................................................................... 24
3G Dongles. This tablet supports the following 3G Dongles. .................................... 25
Specifications ........................................................................................................... 26
Keep your personal and important data safe ............................................................ 26
Safety instructions .................................................................................................... 28
National Restrictions ................................................................................................. 30
Declaration of Conformity ......................................................................................... 30
3
Page 4
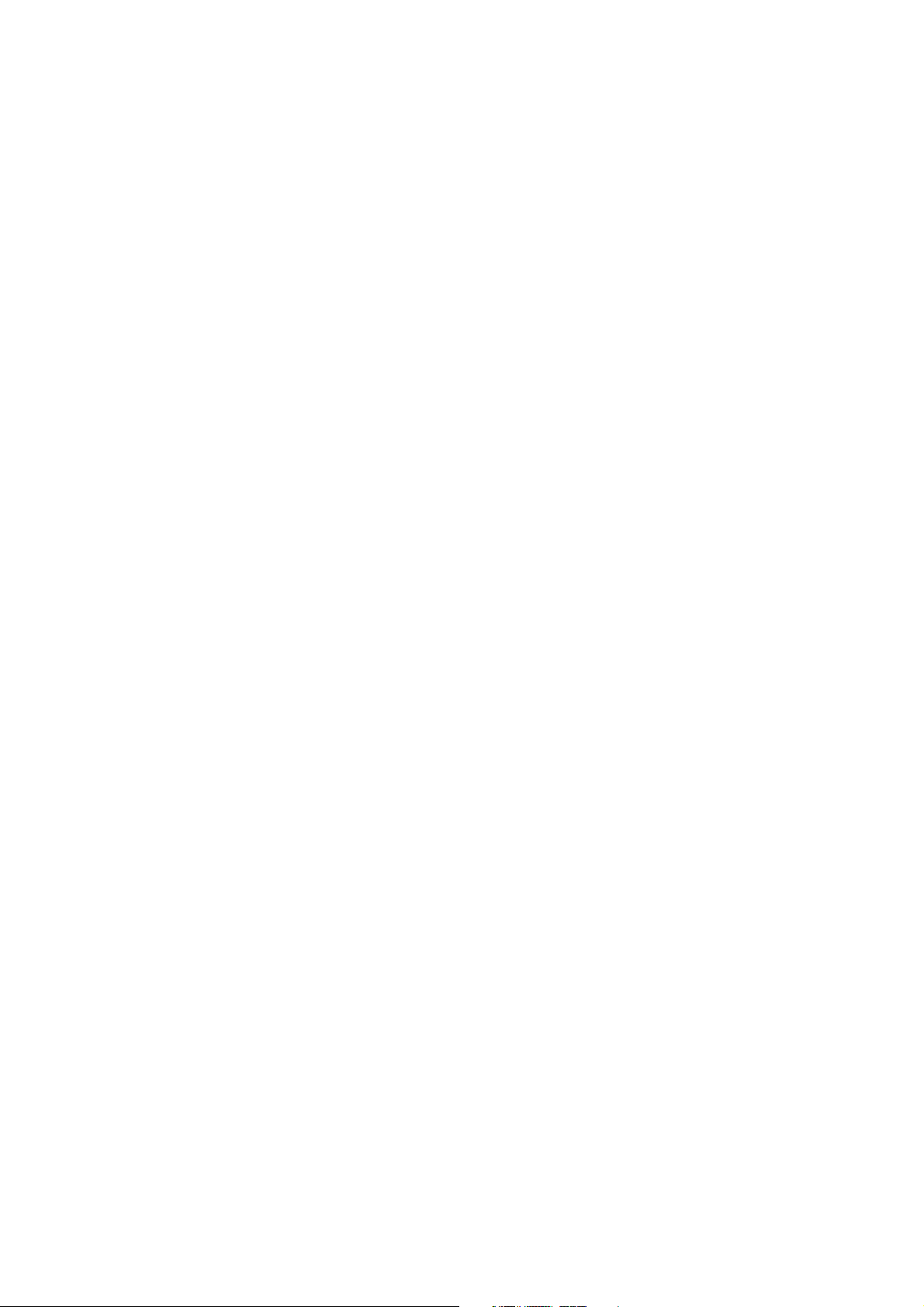
Do not distribute copyright-protected material .......................................................... 30
Disclaimer ................................................................................................................. 31
Service and support .................................................................................................. 32
End of life .................................................................................................................. 33
4
Page 5
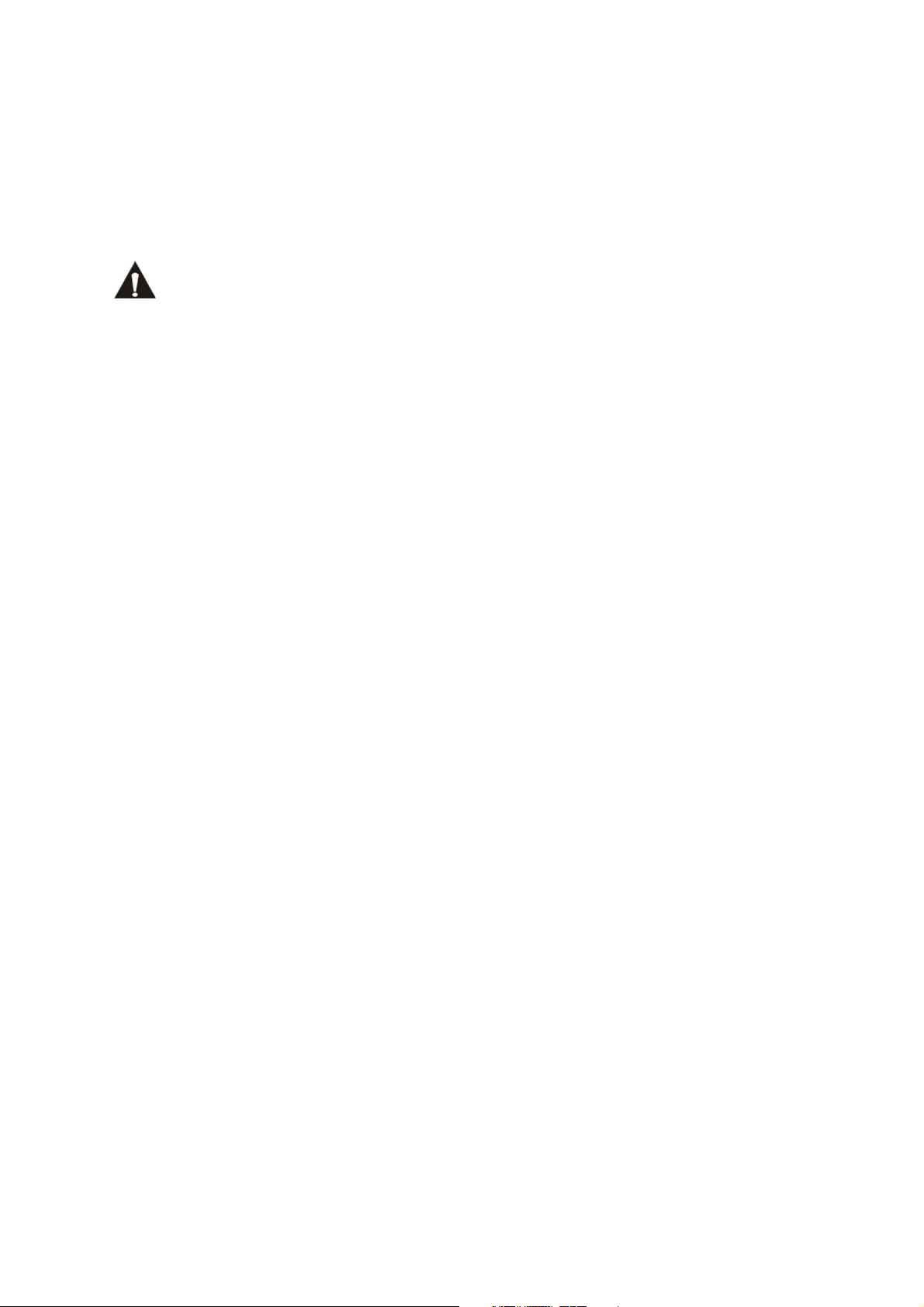
Dear customer,
Thank you for buying this Lenco product. Quality and usability is our top priority. In
order to let you fully enjoy this tablet, we have manufactured this product using high
quality standards, materials, components, and care.
Please read all safety instructions and national restrictions, before you use
this tablet.
Note:
This user manual was printed prior to the development of this product. When
operability or other functions needed improvement, priority went to the product
specification itself, and not to this manual.
In such instances, the instruction manual may not entirely match all the functions of
the actual product. Therefore, the actual product and packaging, as well as the name
and illustration, may differ from the manual. The screen shown as an example in this
manual may differ from the actual screen display.
Lenco is not liable for any consequential damage.
What is in the box?
This tablet has been assembled with the utmost care. If, however, an accessory is
missing, please contact your local dealer immediately.
Checking the accessories supplied:
1 x Tablet
1 x AC Power adaptor
1 x USB cable
1 x USB host cable
1 x Quick guide
5
Page 6
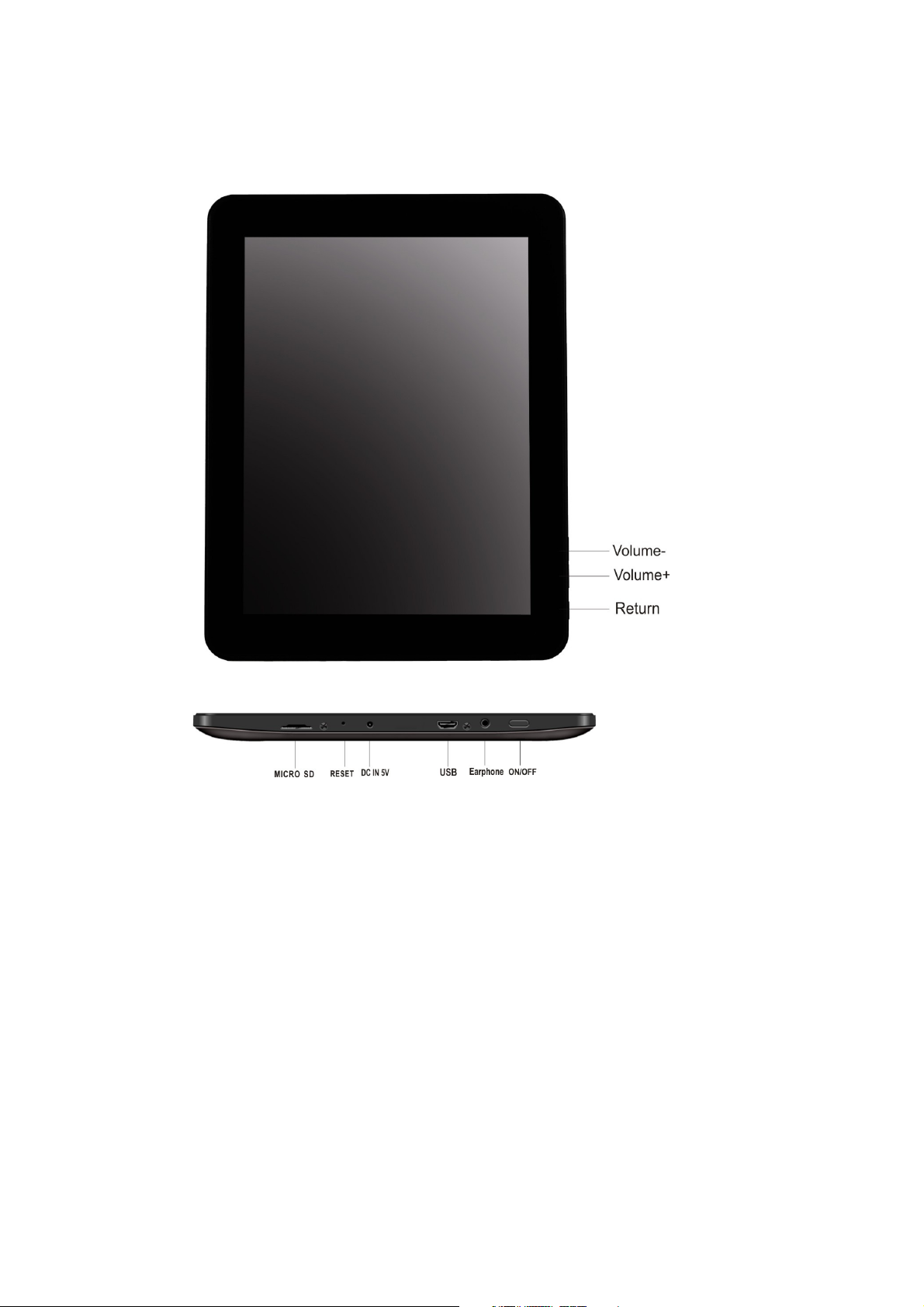
Exploring the tablet
Volume + button: Press this button to increase the volume.
Volume - button: Press this button to lower the volume.
Return button: Press this button to go back to the previous screen / menu.
Micro SD slot: This is to insert an SD card.
DC in 5V socket: This is to connect the AC adaptor to charge the internal battery.
Reset button: Press this button if the tablet does not respond. Use a thin object like
a paperclip to push the reset button.
USB socket: This is to insert the USB cable so you can establish a connection
between the tablet and a PC.
Earphone socket: This is to connect a 3,5mm ear- or headphone.
ON/OFF button: Press and hold this button for 5 seconds to turn the tablet on, or off.
To put the tablet in standby mode, press and hold this button briefly. If the tablet is in
the standby mode, press this button briefly to switch it on.
6
Page 7

Exploring the home screen
Return icon: touch this icon to go back to the previous screen.
run on the background).
task icon: touch this icon to display all running apps, touch an app to open
Options icon: touch this icon to open the options for the screen or app.
icon shows the actual time.
Battery status: This icon shows how much time the battery has left before it
needs a recharge. If the charger is connected, it also shows that it is charging.
App menu icon: touch this icon to open the app menu.
on: touch this icon to activate voice control.
Google search icon: touch this icon to open Google search.
This tablet has multiple home screens. Put your index finger on the screen and leave
it there. Then move it left or right to go to the next or
icon to return to the home screen (app(s) will continue to
previous home screen.
1.
2. Home icon: touch this
3. Multiit.
4.
5. Clock: this
6.
7.
8. Voice control ic
9.
7
Page 8
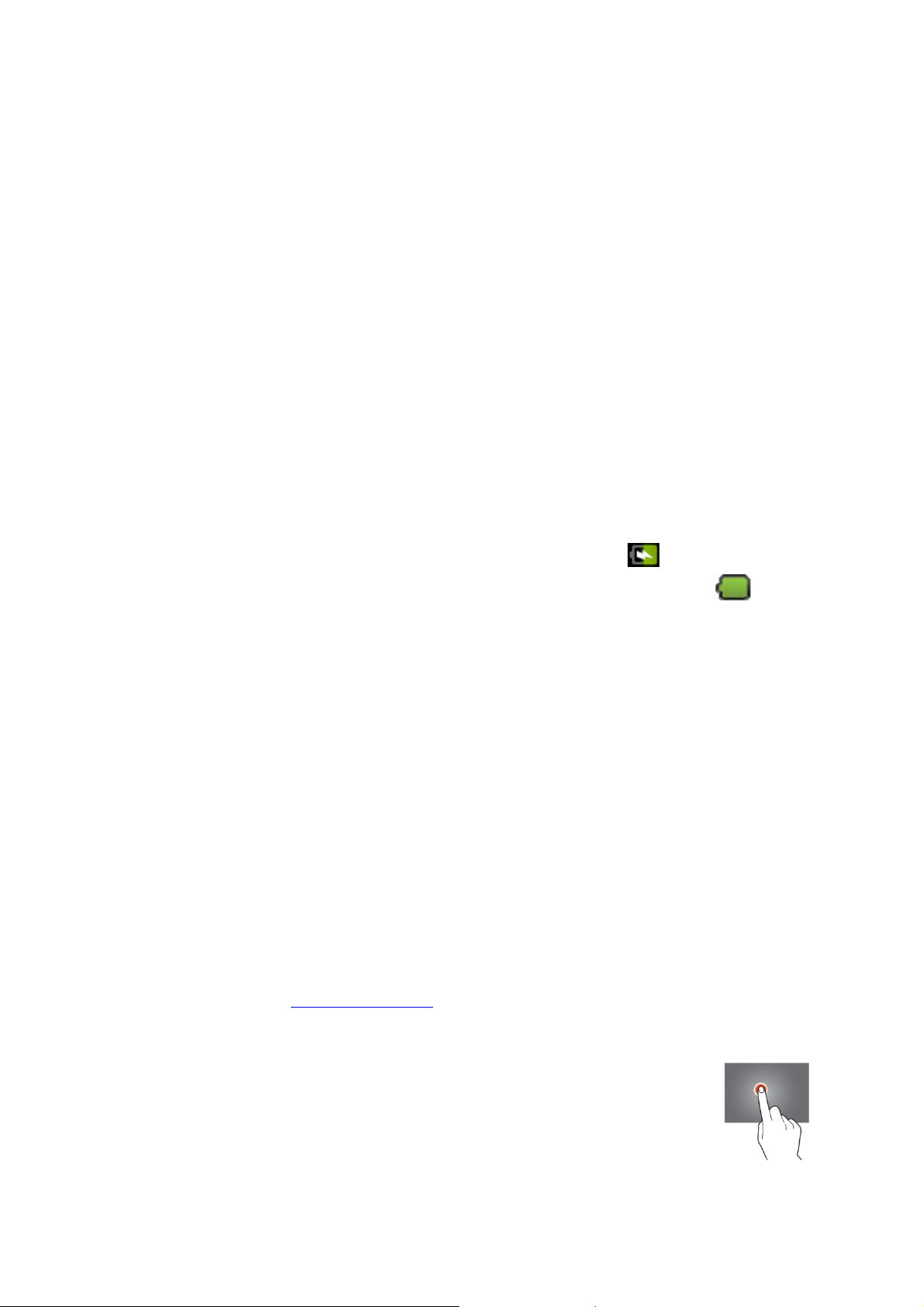
Getting started
Where to use
Never leave this tablet in direct sunlight or any other strong light. For comfortable
viewing, we recommend a soft light. Always make sure that direct sunlight does not
fall on the screen. When the tablet is not in use, place it on a sturdy platform of which
the surface should be flat and steady, so the tablet can’t fall. Make sure the tablet is
stored in such a manner that nothing can fall on top of it, as pressure will damage or
break the screen. Prevent insertion of small objects into the ventilation slots, or
openings in the cabinet at all time.
Charging the battery
Important note: When the tablet was produced, the battery wasn't fully charged.
Before using the tablet for the first time, charge the battery for a minimum of 8 hours.
If the battery isn't fully charged before using it for the first time, it may influence the
battery lifetime.
Connect the AC adaptor to a wall outlet before you connect it with your tablet. When
the battery is charging, the battery symbol displays as follows: .
Once the battery is fully charged, the battery symbol displays as follows:
It is possible to use the tablet while charging. However, this will extend the charging
time and reduces the battery lifetime.
Note: You can also use an USB cable to charge the battery. However, this charging
process takes more time.
Remark: If the battery is empty, the tablet does not work during the first 30 minutes
of charging.
Battery maintenance
To maximize the battery lifetime, please follow these instructions:
Use the tablet at least once a week.
Charge the battery regularly.
Do not keep the battery too low for a long time.
Always keep the tablet away from a heat source.
Create a Google account
If you want to use the tablet online for downloading apps etc, you need to have a
Google account. Visit www.google.com to create an account.
Operating the touch screen
Touch the screen to select an option, and then tap twice to open an
app.
Touch and hold your finger on the screen to open extra options.
When you already are in the app menu and you touch and hold, the
app will create a shortcut to the home screen.
8
Page 9
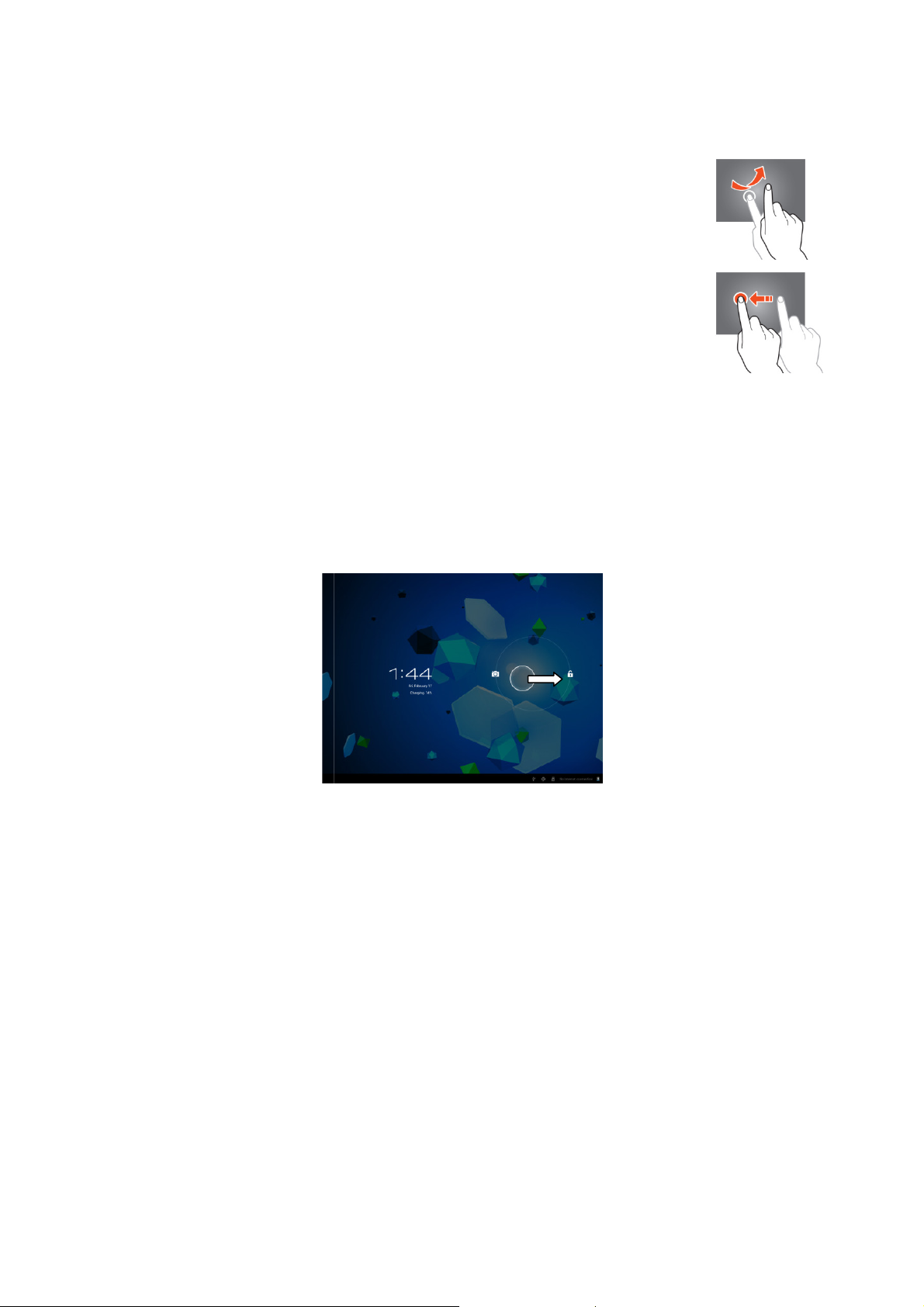
To move through the menus, quickly move your index finger up,
Tap on an item, hold it, and drag it to a new location.
Configuration of the tablet
Before you start the configuration, make sure that there is an
internet connection available.
Press and hold the power button for 5 seconds to switch the tablet on. Please wait
until the tablet is booted. This may take a few minutes. Then, to unlock the home
screen, move the circle to the lock.
down, left, or right.
Important note:
Turn the tablet on
9
Page 10
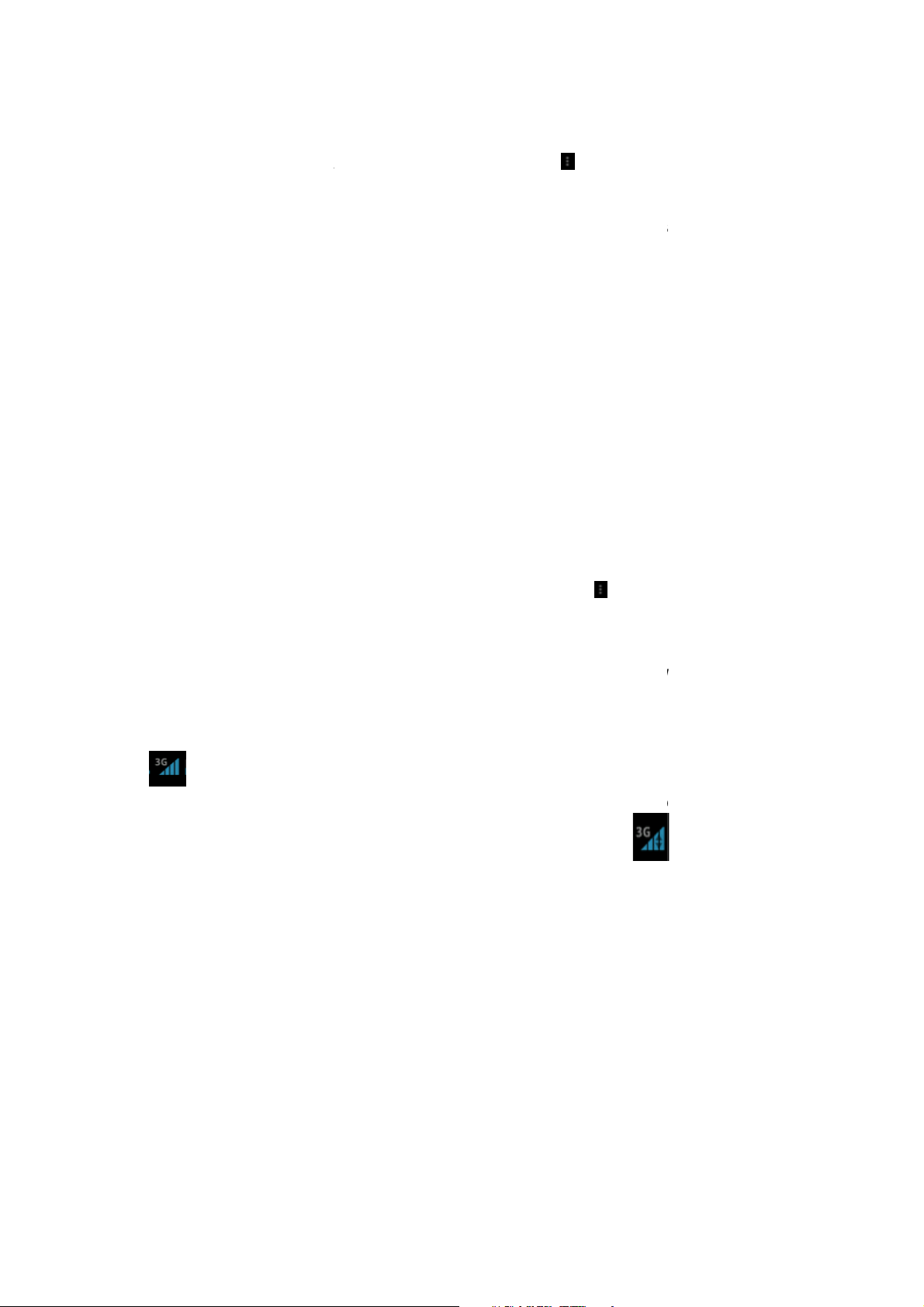
Connect to the internet via Wi
Open system settings by tapping on the
settings" in the menu.
Now go to the WIRELESS & NETWORKS menu, tap
it to the right so that the slider changes to ON. The tablet will now start scanning for
Select your access point.
Enter the password (if required).
If you have a "hidden network," select ADD NETWORK an
Connect to the internet via a 3G Dongle
this tablet does not support every 3G Dongle. Check the
compatibility list to make sure you can us
Install the SIM card into the 3G Dongle.
Connect the USB host cable to the Dongle.
Connect the 3G Dongle to the tablet.
Open system settings by tapping on the
ystem settings.”
Select mobile networks
Switch on mobile data. To do this, mark the checkbox behind
Now you can configure the Dongle.
Note: This manual does not describe how to setup your Dongle because this
depends on the operator and the kind of Dongle o
symbol appears on the screen after connecting to a 3G network.
If the symbol is grey, the Dongle is scanning for a network (so it is not connected).
When data is being transferred, the following symbol is shown:
and then select
and hold Wi
d follow the instructions on
and then select in the
"data enabled.”
r Dongle brand that is connected.
networks.
Select connect.
the screen.
Important note:
-Fi
“options” icon
on,
"system
-Fi. Then move
e your 3G Dongle.
menu "s
Select more...
The
“options” icon
.
10
Page 11

Basic operation
the tablet on / off
Press and hold the power button for 5 seconds to
tablet is booted (this may take a few minutes) move the circle to the lock to unlock
When the LCD backlight is on, (it does not matter if the screen is locked or not) press
and hold the power button for 5 seconds to
When the backlight is active, press the power button to
When the screen is black, press the power button to retrieve the tablet from
Lock / unlock the touch screen and buttons
When the tablet is not in use for
standby mode automatically. By pressing the ON/OFF button, the tablet will switch to
standby mode automatically. To unlock the screen, press the ON/OFF button and
move the lock within the circle to the opene
Operating the notifications panel
Tap on the time symbol in the lower right corner to open the notifications panel. Tap
on the notifications panel to get quick access to the
Add apps to the home screen
Open the app menu, tap on an app, and don’t remove your finger until it’s copied to
Add Widgets to the home screen
Widgets are small apps on the home screen that display useful functions and
To add Widgets to the home screen, perform the following actions:
Tap on the Widgets tab
and hold a Widget to
the tablet on. When the
the tablet off. Confirm, or cancel,
to standby mode.
a preset amount of time, the unit will switch to
d lock to unlock the tablet.
most useful settings.
create a shortcut on the home screen.
Switch
the home screen.
to switch off the tablet.
standby mode.
switch
switch
change
the home screen.
information.
Open the apps menu
Tap on,
11
Page 12

Move items on the home screen
Tab on an icon and hold it to move it. When you move it to the right or
left side of the home screen, the icon will move to the next or previous
screen. Move it to the folder in which you want to store it.
Create folders on the home screen
Move an app to the location of another app so that it is on top of the other app. The
tablet will now create a folder on the home screen containing both apps.
Delete items from the home screen
Tap on an item and keep your finger on that item. To delete
that item from the home screen, move it to "X remove".
Opening apps
Tap on an app on the home screen to open it or open the apps menu and tap there
on an app to open it.
You can download apps from the app store or via internet to expand the functionality
of your tablet.
Recently used apps
Select to display the recently used apps list.
Select an app to open it.
Multi-tasking
You can run different apps simultaneously, so it is possible to do more then one task
at the same time. This is called multi-tasking. Select while you are working in an
app, and then open another app.
Managing apps
Select the “options” icon and then select in the lower right corner of the screen
“manage apps” to open the apps management tool.
The downloaded tab displays the apps that you have installed on the tablet.
The tab “on SD card” displays the installed apps on the SD card.
The tab “running” displays the apps that are currently running (see chapter multi-
tasking). Every running app uses an amount of processor- and memory capacity.
So in order to maintain the speed of the tablet, just open only those apps you
really need.
The tab “all” displays all apps, irrespective of their location.
When you tap on an app in one of the following tabs: “downloaded”, “SD card” or
“all”, the app information will be displayed and the following options will appear:
“Force stop”: this option kills the app, this is useful when the app is running but
not working anymore.
“Uninstall”: this option removes the app from the tablet.
“Disable”: this option disables an app. With this feature it is possible to disable
apps like the keyboard, internet browser etc. This feature is only available for the
pre-installed apps.
“Clear data”: this option deletes all data that is stored in the app like, accounts /
passwords, files, databases and settings.
12
Page 13

“Move to SD card”: this option obtains more internal memory space because the
app goes to the SD card. If the SD card isn't inserted, then the app can’t be
used.
“Clear cache”: this option clears the cache, like saved websites on the internet
browser.
“Launch by default”: this option selects an app as default app. For example, if
you have installed two photo viewers and you always want to use A instead of B
then select A as launch by default.
In the tab “running” the following options will appear:
“Stop”: this option stops an app. As the app will not be available for multi-tasking
anymore until you restart it, you save memory and processor capacity.
“Report”: if some errors occur during usage of the app, select this option to send
a report to the creator, enabling them to analyze the problem.
System settings
On the home screen tap on the “options” icon and then tap on “system settings” to
open the system settings.
Wireless & networks
Wi-Fi
Move the Wi-Fi bar to “off” to deactivate the Wi-Fi antenna.
Move the Wi-Fi bar to “on” to activate the Wi-Fi antenna. The antenna starts to
scan for networks automatically.
When the Wi-Fi antenna is on, all available Wi-Fi networks are displayed. Tap on the
network of your choice to connect. Networks with a lock require a password. If you
are connected to a network, the network will be marked as "connected".
Tap on "scan" in the upper right corner to refresh the networks list.
Tap on "add network" to manually add a network (hidden networks etc.). Ask the
network administrator for the required network settings information.
Tap on "options" to open the advanced settings.
Data usage, mobile data
Here you can enable or disable mobile data via a 3G Dongle.
Note: This is only for mobile data via a 3G Dongle so these settings do not affect Wi-Fi.
Move the mobile data bar to “off” to deactivate mobile data.
Move the mobile data bar to “on” to activate mobile data.
Data usage, Set mobile data limit
Mark the checkbox to set a mobile data limit. This is useful when you have a data
limit on your 3G Dongle.
Data usage, Data usage cycle
Here you can set the date when you'll get a new data limit. When you want a new
data limit every fifteenth day of a month, you set the cycle on 15.
13
Page 14

Data usage, the usage graph
To understand how the data limit works, please follow the following steps to setup a
data limit.
Note: This example is based on a 1GB data limit every month starting the first day of the month.
Setup the data limit:
Move the first white vertical line to the beginning of the graph to cover the whole
month.
To install a warning when 80% of the data is used, move the horizontal yellow
bar to 819MB (80% of 1GB).
We do not want to cross the limit of 1GB so we set the red horizontal bar to
1.0GB.
Remark: When you tap on the numbers, you can manually input the limits.
More..., airplane mode!
Airplane mode is available on this tablet. When in use, this mode suspends many of
the tablet's signal transmitting functions – thereby disabling the tablet's capacity to
send or receive data– while still permitting the usage of other functions that do not
require signal transmission (e.g., games, built-in camera, MP3 player).
Marking the checkbox activates the airplane mode.
More..., VPN!
A virtual private network (VPN) is a private computer network that connects remote
(and often geographically separate) networks through primarily public
communication infrastructures such as the Internet.
Contact you administrator to setup a VPN connection.
More..., mobile networks!
Here you can setup your 3G Dongle. Read the user manual of your 3G Dongle to
learn how to setup the settings in the tablet.
More..., 3G support information!
Tap on this icon to display a list of the supported 3G Dongles.
Device, sound
Volume limit
feature is to minimize the risk of hearing damage.
WARNING: enduring exposure to loud sounds may lead to temporary or
permanent hearing impairment.
Volumes
power output per source.
Ringtone & notifications
“ringtone & notifications” and select the desired tone in the list and tap on “OK” to
confirm and set it.
System touch sounds
hear a sound.
System, screen lock sound
the screen, you hear a sound.
, mark this checkbox to limit the maximal volume power output. This
, tap on this icon to open the sound mixer. Here you can specify the volume
the ringtone and notifications tone can be set. Tap on
, when the checkbox is on, every time you touch the screen you
, when the checkbox is on, every time you lock / unlock
14
Page 15

Device, display
Brightness:
clearer the display will become. Higher brightness, however, uses more battery
power. Move the bar to the left to lower the brightness, move it to the right to
enhance the brightness. Once the desired level is set, tap on “OK” to confirm it.
Wallpaper:
Live wallpapers, these are moving wallpapers, like fish swimming in the water.
Super-HD player, these are preset high definition wallpapers.
Wallpapers, these are preset wallpapers.
Auto-rotate screen:
the tablet.
Sleep:
will switch off at the designated time.
Font size:
Accelerometer coordinate system:
Some apps and many games use this feature. Select "default coordinate system" if
you want to use is for all programs. Select "special coordinate system" if you want to
use it during gaming only.
Screen adaption:
size of the tablet. If this feature is inactive, some apps can be displayed wrongly.
The display’s brightness can be set. The more brightness you add, the
sets the home screen’s wallpaper. You have three options:
if this checkbox is marked, the screen will rotate when you rotate
if the “sleep” mode is activated, the tablet will go to standby, and the display
sets the font size that fits your preference. The default font size is "normal".
the accelerometer registers sudden movements.
when this feature is active, apps automatically adapt to the display
Device, storage
This shows the memory information. Some memory managing features are available
like: “erase SD card”.
Device, battery
This shows the battery status.
Device, Apps
Here you can manage the installed and running apps.
The tab “downloaded” displays the installed apps on the tablet.
The tab “on SD card” displays the installed apps on the SD card.
The tab “running” displays the apps that are running (see chapter multi-tasking).
Every running app uses an amount of processor and memory capacity. So the
less apps that are opened, the faster the tablet is.
The tab “all” displays all apps irrelevant of their location.
When you tap on an app in one of the following tabs: “downloaded”, “on SD card” or
“all”, the app information will be displayed, and these options will appear:
“Force stop”: this option kills the app. This is useful when an app is running, but
doesn’t function anymore.
“Uninstall”: this option removes the app from the tablet.
“Disable”: this option disables an app. With this feature, it is possible to disable
apps like the keyboard, internet browser etc. This feature is only available for the
pre-installed apps.
“Clear data”: this option deletes all the data, which are stored in the app like:
“accounts / passwords”, “files”, “databases and settings”.
15
Page 16

“Move to SD card”: this option clears internal memory space because the app is
moved to the SD card. If the SD card isn't inserted then the app can’t be used.
“Clear cache”: this option clears the cache, like saved websites on the internet
browser.
“Launch by default”: this option can be used to select an app as default app for
certain actions. For example, if you have installed two photo viewers and you
always want to use A instead of B then select A as launch by default.
In the tab “running” the following options will appear:
“Stop”: this option stops an app. The app will not be available for multi-tasking
anymore until you restart it, so you save memory and processor capacity.
“Report”: if some errors occur during usage of the app, select this option to send
a report to the creator, enabling them to analyze the problem.
Personal, Accounts & sync
This displays your account information. If you are at “sync all information” and you
tap on, for example, your agenda, you can synchronize contacts and email with your
online account, computer, Smartphone etc.
Note: Not every device supports the sync function.
To activate the sync function, move the bar to the upper right corner of the screen.
When you tap on “add account”, you can add extra accounts to the tablet.
Personal, Location services
This is where location services can be set. Simply mark the checkboxes to activate
them. As the layout of this screen depends on the installed apps, this user manual
ignores this subject. All location services are included with a description of their
requirements and functions.
Personal, Security
Screen lock:
“None”: then you don’t have to unlock the screen.
Move to “set as default”: drag the lock to the opened lock symbol to unlock the
IMPORTANT: THE PROTECTION METHODS MENTIONED BELOW CAN’T BE
REMOVED OR UNDONE IN ANY WAY WHEN YOU DO NOT HAVE THE ACCES
CODES ANYMORE! SO WHEN YOU PROTECT YOUR TABLET WITH ONE OF
THE BELOW MENTIONED PROTECTION METHODS AND YOU FORGET OR
LOSE THE PATTERN, PINCODE OR PASSWORD, IT IS IMPOSSIBLE TO
UNLOCK THE TABLET.
Pattern; draw a pattern to unlock the screen.
PIN; enter a code of minimal 4 positions.
Password; enter a password containing minimal 4 characters.
Owner info:
Encrypt tablet:
is necessary to access, and use any data. Without this code, the tablet is useless.
sets the preferred manner to unlock the screen.
screen.
If the tablet is locked, the display shows input information.
sets data encryption. Once the encryption is set, the encryption code
16
Page 17

IMPORTANT: THE PROTECTION METHODS MENTIONED BELOW CAN’T BE
REMOVED OR UNDONE IN ANY WAY IF YOU DO NOT HAVE THE ACCES CODE
ANYMORE! SO WHEN YOU ENCRYPT YOUR TABLET WITH THE BELOW
MENTIONED PROTECTION METHOD AND YOU FORGET OR LOSE THE CODE
IT IS IMPOSSIBLE TO DECRYPT THE TABLET.
To start the encryption program of the tablet, please connect this tablet to a power
source. The battery must be fully charged to do this.
Passwords:
when the option "make passwords visible" is active, the display shows all
passwords after they have been entered. When this option is switched off, the
characters are only briefly visible.
Device administrators:
if there are active multiple accounts on the tablet, see
“accounts & sync”, the rights per user can be set here.
Unknown sources:
In default, this function is inactive. Many apps on the market can't
be installed if this function is inactive, because this only allows to install Google
licensed software on the tablet. Activate this function to install software from other
developers. Note: Be careful before you install software from other developers;
always make sure that you can trust the developer.
Trusted credentials:
Install from SD card:
displays all the certificates that are trusted by you or by Android.
installs credentials that are stored on an SD card (for example
exported credentials from another device).
Clear credentials:
removes all credentials and starts to rebuild your database. Use
this feature if there is an unwanted credential installed and you do not know which
one it is.
Personal, Language & input
Language:
to confirm.
Spelling correction:
and personal dictionary. Here you can view and manage your personal dictionary.
Default:
Android keyboard:
feature descriptions.
Google speech-to-text:
set extra options, all checkbox based, with descriptions of the features.
Japanese IME:
descriptions of the features.
Chinese
of the features.
Voice search:
Pointer speed:
speed. Drag it to the right to increase the pointer speed. Tap on “OK” to confirm.
sets your tablet's language. Select your preferred language and tap on it
mark the checkbox to activate the automatic spelling correction
set the default keyboard.
open the setting to set extra options. This is checkbox based, with
mark the checkbox to activate this feature. Open the setting to
opens the setting to set extra options, all checkbox based with
, opens the setting to set extra options, all checkbox based with descriptions
sets the voice search settings.
sets the pointer speed. Drag the bar to the left, to lower the pointer
17
Page 18

Personal: backup & reset
Back up my data:
other settings to Google servers.
Backup account:
Automatic restore:
reinstalling an app.
Factory data reset:
IMPORTANT: ALL DATA WILL BE LOST!
mark the checkbox to backup all app data, Wi-Fi passwords, and
this shows which data are in the back up account.
mark this checkbox to restore backed up settings and data when
tap on this icon to perform a factory reset.
System: date & time
Automatic date & time:
the network- or service provider.
Automatic time zone:
network- or service provider.
Set date:
Set time:
Select time zone:
Use 24-hour format:
Select date format:
sets the date. Tap on “set” to execute.
sets the time. Tap on “set” to execute.
sets the time zone. Tap on the desired time zone to set.
mark this checkbox to use the time and date as provided by
mark this checkbox to use the provided time zone as set by the
mark the checkbox to use 24-hour clock format.
sets the date format. Tap on the format to set.
System: accessibility
Large text:
Auto-rotate screen:
rotate the tablet.
Speak passwords:
passwords.
Touch & hold delay:
aren’t a fast typist.
Install web scripts:
mark the checkbox to enlarge the font.
when this checkbox is marked, the screen rotates when you
when this checkbox is marked, the tablet pronounces the entered
sets the “touch and hold” delay. Enlarge the timeframe if you
allows, or doesn't allow, the user to install web scripts.
System: developer options
This function is very advanced; hence, we have chosen not to describe it in this user
manual. Our vision is that users who don’t understand this feature should not use it.
IMPORTANT: WARRANTY ON ALL ASPECTS EXCEPT FOR THE HARDWARE
EXPIRES WHEN THE DEVELOPERS FEATURE IS USED.
System: about tablet
This feature shows all information about the tablet, i.e. which software version is
installed, etc.
18
Page 19

Preinstalled apps
Number
Function
All the preinstalled apps are in the apps menu. Open the apps menu to display them.
Remark: Some of the apps require an internet connection to function, or to let all features of an app to
function.
Important note: The user manual was written prior to product development, so it is possible that
some apps function different then this manual describes, as they may be of a later version, or that they
are replaced by a different version, or that these apps are not even installed at all.
Adobe reader
This app opens .pdf files. The tab “recently viewed” shows the recently viewed files
and the tab PDF files shows all the .pdf files that are stored on the tablet. Tap on a
file to open it.
Aldiko
This is an E-Book reader. On the shelf, you can see all installed books. Tap on the
house in the left upper corner to open the Aldiko home menu. Tap on the shopping
card to open the E-Book store. When you are on the bookshelf, tap on a book to
open it. Tap on the options icon to open options.
“Progress bar”: drag the bar to search for a point in the book.
“go to...”: select this icon to go to the table of contents, or to go to a bookmark. In
this menu, you can also add a bookmark.
“Day / night”: tap here to activate or de-activate the night mode.
“Settings”: opens the advanced E-Book settings like, font size and brightness.
“More”: share the book or open help.
Browser
Use this app for internet browsing.
1 Opens a new tab
2 Closes current tab
3 Go back or to the next website in the browser history.
4 Reloads page, if the page can’t be reloaded this changes in an “X”
5 Enter web address or keyword.
6 Browser options
7 Shows favorites, history and saved pages
19
Page 20

8
Activates an URL field
current web address as favorite.
browsing, you can use the following options:
Zoom by placing 1 finger from each hand on the screen. If you move your fingers
towards each other, you zoom out. If you move your fingers away from each
New incognito tab in the browser opt
when you use the incognito tab.
downloaded files will be stored on the tablets internal memory.
You can use your tablet as a calculator.
This function allows you to
synchroniz
See system setting for the Sync configuration.
camera can be used to take pictures or to make video's.
to take pictures. All pictures are saved automatically.
Tap in the upper right corner on the thumbnail to view the
Move the 0 towards the + to zoom i
Move the 0 towards the
Press the three bars next to the
to change to the front or rear camera.
to switch to the video mode.
to start recording.
to stop recording. Al
Tap in the upper right corner on the thumbnail to view the movie.
Move the 0 towards the + to zoom in.
Move the 0 towards the
Press the three bars next to the
to change to the front or rear camera.
The clock is ideal to view the time or to set a wake up (or other) alarm. Tap
to display the clock on the home screen. Tap
ions menu. Browsing data will not be saved
enter all your appointments. Sign in via your Google
to set an alarm.
9 Saves the
While
other, you zoom in.
Remark:
Calculator
Calendar
account for an automated
Remark:
Camera
The
Taking pictures
Tap
picture.
Press
Recording video
Tap
Tap
ation with your other devices.
Camera interface:
n.
- to zoom out.
- to open the camera settings.
Tap
l videos are saved automatically.
Press
- to zoom out.
- to open the camera settings.
Clock
on “set alarm”
20
on “clock”
Page 21

Documents to go
With this app, you can view many different kinds of documents as well as e
attachments, which can be stored on the tablet.
Here you can view and manage all downloaded files.
or
mail app supports SMTP and POP3 e
configuration of this app depends on your e
isn't described in this user manual. If you need help with the configuration your e
account please contact your administrator or service provider.
Go to your Inbox and tap on an e
For attachments, tap on
the attachment to an SD card.
Write the message that you want to send.
to send the e
mail directly, tap on
In the Inbox interface, press the menu key
, and then enter the e
Add a cc or bcc, press the menu key
addresses of the recipients.
Enter the desired subject in the title bar of the e
to enter your personal information.
→
After writing, press the menu key
With the file manager app, you can manage files on your tablet.
Touch the screen to select an option. Tap twice to open an app.
Touch and hold your finger on
In the top bar, many options to manage the files are available.
Tap on this icon to go to the previous folder
Tap on this icon to display all files and folders on the internal memory
Tap on this icon to display all
Tap on a file to see the options,
mail accounts. As the
the installation of this app
to open the attachment, or tap on
“drafts”
mail address of the recipient.
, and enter the e
to add the attachment file.
files and folders on the SD card
Downloads
-mail
for example “install app”
E-Mail
The preinstalled e-
Opening e-mails
To reply, tap on “reply”
•
• Tap on “send”
mail.
To delete the e-
Writing a new e-mail
Tap on “send to”
Tap on “write option”
Press the menu key
“move to another folder”.
-mail provider,
-mail to open it.
“open”
or “reply to all”.
-mail immediately; tap on
“delete”.
→ “write”.
-
→ “add cc and bcc”
tap on “add attachment”
→ tap on “send”.
-
-mail
“save” to save
to save the e-
-mail
-mail.
File manager
the screen to open extra options.
21
Page 22

Tap on this icon to display all files and folders on the USB storage device
Tap on this icon to display all pictures
Tap on this icon to view the process information or to backup all
Tap on this icon
Open this app to view all your pictures and movies. Tap on an item to view it, use
your fingers to zoom in or out by placing 2 fingers on the screen and move them
wards each other or move them away from each other. In the upper left corner you
can change the views, sort your files by
*. In the upper right corner, you can tap on the camera icon to go to the
on the options icon to open extra options.
With this app, you can use your tablet as a voice recorder. When you start the app, it
automatically checks if the built
to start recording, tap on
to display a list with all the recorded files.
to open the settings menu. All settings have a description of what they do
and how they work. Therefore, there is no description in this manual.
to add, delete, copy or move files in or from a folder
Album”, “Locations”, “Date”, “People”
in microphone functions. If it does, press continue to
installed apps
Gallery
to
“tags”
camera. Tap
Hi-Q MP3 Recorder
go to recording mode.
: “
or
-
Tap on
Tap on
to stop recording.
Tap on
22
Page 23

Maps
With this app, you can visit the whole world with your tablet. Move quickly up, down,
left, or right, to scroll through the maps. Tap twice on a location to zoom in on that
point. You can also use your fingers to zoom in or out by placing 2 fingers on the
screen and move them towards each other, or move them away from each other.
Music
With the music app, you can play all your music that is stored on the tablet. Sort your
songs by Artists, Albums, Song title or by playlist. Tap on “now playing” to display the
music interface dashboard. On this dashboard, the following features are available:
Display: displays playlist
Shuffle: when active, the playlist will be played in a random order
Repeat: when active, this icon repeats the song, the playlist, or even all
songs on the tablet
Previous: tap on this icon to go to the previous song(s), hold to rewind
Pause / Play: tap on this icon to stop a song. While paused, tap on this
icon to resume the song.
Next: tap on this icon to go to the next song. Hold to fast forward
The music sub-menu
Tap and hold a song to open the sub-menu. Tap on “play” to play a song, tap on
“delete” to delete a song and tap on “search” to perform a background search about
the song on the internet, either in the music app, or on YouTube.
Add songs to a playlist
Tap and hold a song to open the sub-menu. Tap on “add to playlist” to open the
playlist sub-menu. Select “current playlist”, if you want to add a song to the playlist
that you use at that moment. Select “new” to create a new playlist, or select one of
the existing playlists.
Connect the tablet with a computer
Connect your tablet to a computer via the included USB cable. The tablet is plug &
play so no drivers need to be installed. Wait until the computer has installed the
drivers and turn on USB storage on the tablet by touching the screen.
Now the tablet is ready to transfer files.
23
Page 24

Trouble shooting
Problem
Solution
Your tablet displays
network- or service error
messages
The touch screen
responds slowly or
improperly
Your tablet freezes or
has fatal errors
Your tablet is hot if
touched
Error messages appear
when launching the
camera
Error messages appear
when opening music files
A connection is not
established when you
connect the tablet to a
computer
When you are in areas with weak signals or poor
reception, you may lose reception. Move to another
area and try again.
You cannot access some options without a subscription.
Contact your service provider for more details.
Remove any protective covers from the touch screen.
Protective covers may prevent the tablet from
recognizing your inputs. We therefore don’t recommend
the usage of covers for touch screen devices.
Ensure that your hands are clean and dry while tapping
the touch screen.
Restart your tablet to clear any temporary software
bugs.
If your tablet freezes, you may need to close
applications or reset the tablet to regain its functionality.
If your tablet is fine, but an application is frozen, close
the application with the task manager. If your tablet is
irresponsive, press and hold the Power key for 8-10
seconds. If this problem persists, perform a factory data
reset. Select Settings → Back up and reset → Factory
data reset → Reset device → Erase everything.
When you use applications that require more power or
use applications on your tablet for an extended period
of time, your tablet may feel hot. This is normal, and
should not affect your tablet’s lifespan or performance.
Charge the battery.
Clear some memory by transferring files to a computer
or by deleting files from your tablet.
Restart the tablet.
If you are still having trouble with the camera application
after trying the above-mentioned tips, contact our
helpdesk.
Ensure that the music file is not Digital Rights
Management (DRM)-protected. If the file is DRMprotected, ensure that you have the appropriate license
or key to play the file.
Ensure that your tablet supports the file type.
Ensure that the USB cable you are using is compatible
with your tablet.
Ensure that you have the proper drivers installed and
updated on your computer.
If you are a Windows XP user, ensure that you have
Windows XP Service Pack 3 or higher installed on your
computer.
24
Page 25

3G Dongles. This tablet supports the following 3G Dongles.
WCDMA:
HuaWei E230
HuaWei E176G
HuaWei E160E
HuaWei E182G
CDMA2000/EVDO:
HuaWei E150
HuaWei EC1261
HuaWei EC122
HuaWei EC156
HuaWei EC1270
ZTE AC580
ZTE AC2736
ZTE AC2746
HuaWei E1782
HuaWei E1750
HuaWei UMG1691
ZTE MF633BP-1
ZTE MF633
ZTE MF637U
25
Page 26

Specifications
Size 8 Inch
Aspect ratio 4:3
Display
Operating system Android™ 4.0
Processor Allwinner A13, 1.2GHz
Memory
Connections
Wireless Wi-Fi 802.11 B/G/N
Camera
Sound
Battery
G-Sensor Yes
Flash Flash 11.1 and HTML 5
Video formats
Audio formats MP3, WMA, OGG, FLAC, WAV, ACC
Picture formats JPEG, BMP, GIF, PNG
Multi-languages
Unit dimensions 200 x 154 x 11.3 mm
Unit weight 415 gram
Housing material Plastic
Certificates CE, RoHS
Resolution 800 x 600
Touch screen Capacitive
Backlight Range 180~250 cd m²
Typical 215 cd m²
Internal 8GB (flash)
Expandable via SD slot Yes, max 32GB
Internal memory available
for app installation
RAM 512MB DDR3
High speed USB 2.0
Micro SD card reader (max 32GB)
3.5mm Stereo headphone jack
DC in jack
Front 0.3 MP
Rear 2.0 MP
Built-in speaker 1Watt RMS
Headphone out
4000mAH LI-Polymer
Rechargeable Yes
Operating time +/- 5 hours (internet browsing)
Charging time About 4 hours
AVI, WMV, RM, RMVB, 3GP,MKV, ASF, VOB, MOV (up to
1080P HD)
German, French, Spanish, Dutch, Hungarian, Czech,
Danish, Norwegian, Swedish, Portuguese, Italian, Finnish,
Romanian, Greek, Russian, Polish, Hebrew, Arabic,
Ukrainian, Japanese, Korean
1.2GB
Keep your personal and important data safe
While using your tablet, be sure to back up all your important data. Lenco is not
responsible for any loss of data.
26
Page 27

When you want to dispose of your tablet, back up all data and then reset your
tablet to prevent misuse of your personal information.
Carefully read the permissions screen when downloading applications. Be
particularly cautious with applications that access many functions or access a
significant amount of your personal information.
Check your accounts regularly for unapproved or suspicious use. If you find any
sign of misuse of your personal information, contact your service provider to
delete or change your account information.
In the event your tablet is lost or stolen, change the passwords on your accounts
to protect your personal information.
Avoid using applications from unknown sources and lock your tablet with a
pattern, password, or PIN.
27
Page 28

Safety instructions
IMPORTANT SAFETY INSTRUCTIONS - READ CAREFULLY BEFORE USE.
CAUTION
RISK OF ELECTRICAL SHOCK
DO NOT OPEN
CAUTION: TO PREVENT AN ELECTRICAL SHOCK, DO NOT
REMOVE ANY COVER SCREWS. THERE ARE NO USER
SERVICEABLE PARTS INSIDE. REQUEST A QUALIFIED SERVICE
PERSON TO PERFORM SERVICING.
This symbol indicates that there are important operating maintenance
instructions in the user manual accompanying this tablet.
This symbol indicates that dangerous voltage is present within this
tablet, constituting a risk of electric shock or personal injury.
Keep these instructions in mind:
Do not use this tablet near water.
Clean only with a slightly damp cloth.
Do not cover or block any ventilation opening. When placing the tablet on a shelf,
leave 5 cm (2”) free space around the whole tablet.
Install in accordance with the supplied user manual.
Don’t step on or pinch the power cord. Be very careful, particularly near the plugs
and the cable’s exit point. Do not place heavy items on the power cord, which
may damage it. Keep the entire tablet out of children’s reach! When playing with
the power cable, they can seriously injure themselves.
Unplug this tablet during lightning storms or when unused for a long period.
Keep the tablet away from heat sources such as radiators, heaters, stoves,
candles and other heat-generating products.
Avoid using the device near strong magnetic fields.
ESD can disturb normal usage of this tablet. If so, simply reset and restart the
device following the instruction manual. During file transmission, please handle
with care and operate in a static-free environment.
28
Page 29

Safety instructions - continued
WARNING! NEVER INSERT AN OBJECT INTO THE PRODUCT THROUGH
THE VENTS OR OPENINGS. HIGH VOLTAGE FLOWS THRU THE PRODUCT
AND INSERTING AN OBJECT CAN CAUSE ELECTRIC SHOCK AND/OR
SHORT CIRCUIT INTERNAL PARTS. FOR THE SAME REASON, DO NOT
SPILL WATER OR LIQUID ON THE PRODUCT.
Do NOT use in wet or moist areas such as bathrooms, steamy kitchens or near
swimming pools.
Do not use this tablet when condensation may occur.
This tablet is produced according to all current safety regulations. The following
safety tips should safeguard users against careless use and dangers involved with
such use.
Although this tablet is manufactured with the utmost care and checked several
times before leaving the factory, it is still possible that problems may occur, as
with all electrical appliances. If you notice smoke, an excessive build-up of heat or
any other unexpected phenomena, you should disconnect the plug from the main
power socket immediately.
This tablet must be well ventilated at all time!
This tablet must operate on a power source as specified on the specification label.
If you are not sure of the type of power supply used in your home, consult your
dealer or local power company.
The socket outlet must be installed near the equipment and must be easily
accessible.
Do not overload AC outlets or extension cords. Overloading can cause fire or
electric shock.
Tablets with Class 1 construction should be connected to a main socket outlet
with a protective earthed connection.
Keep away from rodents. Rodents enjoy biting on power cords.
Always hold the plug when pulling it out of the main supply socket. Do not pull the
power cord. This can cause a short circuit.
The screen is made of plastic and can break when damaged. When broken, be
careful with sharp edged plastic splinters to avoid injury.
Avoid placing the tablet on any surfaces that may be subject to vibrations or
shocks.
To protect the tablet during a thunderstorm, unplug the AC power cable and
disconnect the aerial. Caution: Do not touch the aerial (RF) connector.
When the tablet is not in use for long periods, unplug the AC power cable for
safety reasons.
Do NOT knock on, press, hit or shake the screen as you may damage the internal
circuits.
To clean the tablet, use a soft dry cloth. Do NOT use solvents or petrol based
fluids. To remove severe stains, you may use a damp cloth with dilute detergent.
Lenco is not responsible for damage or lost data caused by malfunction, misuse,
modification of the device or battery replacement.
If the device will not be used for an extended period, please charge the battery at
least once per month to maintain battery life.
29
Page 30

Safety instructions - continued
Charge the battery if:
a) The battery level icon displays (An empty battery)
b) The device switches off automatically when restarted.
Do not interrupt the connection when the device is formatting or transferring files.
Otherwise, data may be corrupted or lost.
WARNING: Long-term exposure to loud sounds may lead to temporary or
permanent hearing impairment.
National Restrictions
This product may be used freely in the following EU countries (and other countries
that follow the EU directive 1999/5/EC): Germany, United Kingdom, Italy, Spain,
Belgium, The Netherlands, Portugal, Greece, Ireland, Denmark, Luxembourg,
Austria, Finland, Sweden, Norway, and Iceland. In France only channel 10 through
13, the law prohibits the use of other channels.
This device complies with part 15 of the FCC rules. Operation
is subject to the following two conditions:
1 This device may not cause harmful interference and
2 This device must accept any interference received, including interference that may
cause undesired operation.
Made in China | A pleine puissance, l’encoute prolongee du baladeur peut
endommager l’oreille de l’utilisateur | Prolonged listening at full volume may damage
your hearing
Declaration of Conformity
Products with the CE marking comply with the EMC Directive
(2004/108/EC) and the Low Voltage Directive (2006/95/EC) issued by
the Commission of the European Community.
Do not distribute copyright-protected material
Do not distribute copyright-protected material without the permission of the content
owners. Doing this may violate copyright laws. The manufacturer is not liable for any
legal issues caused by the user’s illegal use of copyrighted material.
30
Page 31

Disclaimer
Some content and services accessible through this device belong to third parties and are
protected by copyright, patent-, trademark- and/or other intellectual property laws. Such
content and services are solely provided for your personal and non-commercial use. You
may not use any content or services in a manner that has not been authorized by the content
owner or service provider. Without limiting the foregoing, unless expressly authorized by the
applicable content owner or service provider, you may not modify, copy, republish, upload,
post, transmit, translate, sell, or create derivative works, exploit, or distribute in any manner
or medium any content or services displayed through this device.
“THIRD PARTY CONTENT AND SERVICES ARE PROVIDED ‘AS IS.’ LENCO
DOES NOT WARRANT CONTENT OR SERVICES SO PROVIDED, NEITHER EXPRESSLY
NOR IMPLIED, FOR ANY PURPOSE. LENCO EXPRESSLY DISCLAIMS ANY IMPLIED
WARRANTIES, INCLUDING BUT NOT LIMITED TO, WARRANTIES OF
MERCHANTABILITY OR FITNESS FOR A PARTICULAR PURPOSE. LENCO DOES NOT
GUARANTEE THE ACCURACY, VALIDITY, TIMELINESS, LEGALITY, OR
COMPLETENESS OF ANY CONTENT OR SERVICE MADE AVAILABLE THROUGH THIS
DEVICE. UNDER NO CIRCUMSTANCES, INCLUDING NEGLIGENCE, SHALL LENCO BE
LIABLE. NEITHER IN CONTRACT, NOR TORT, FOR ANY DIRECT, INDIRECT,
INCIDENTAL, SPECIAL OR CONSEQUENTIAL DAMAGES, ATTORNEY FEES,
EXPENSES, OR ANY OTHER DAMAGES ARISING OUT OF, OR IN CONNECTION WITH,
ANY INFORMATION CONTAINED IN, OR AS A RESULT OF THE USE OF ANY CONTENT
OR SERVICE BY YOU OR ANY THIRD PARTY, EVEN IF ADVISED OF THE POSSIBILITY
OF SUCH DAMAGES.”
Third party services may be terminated or interrupted at any time, and Lenco makes no
representation or warranty that any content or service will remain available for any period.
Content and services are transmitted by third parties by means of networks and transmission
facilities over which Lenco has no control. Without limiting the generality of this disclaimer,
Lenco expressly disclaims any responsibility or liability for any interruption or suspension of
any content or service made available through this device. Lenco is neither responsible nor
liable for customer service related to the content and services. Any question or request for
service relating to the content or services should be made directly to the respective content
and service providers.
31
Page 32

Service and support
For information and support: www.lenco.com
Lenco helpdesk:
Germany 0900-1520530 (Local charges)
The Netherlands 0900-23553626 (Local charges + 1ct P/min)
Belgium 02-6200115 (Local charges)
France 0170480005 (Local charges)
The helpdesk is accessible from Monday to Friday from 9 AM till 6 PM.
In case your device needs repair, our helpdesk will redirect you to your local dealer.
Lenco offers service and warranty in accordance to European law, which means that
in case of repair (both during and after the warranty period), you should contact your
local dealer. Please note: It is not possible to send products to directly Lenco for
repair.
Important note: If this tablet will be opened, or accessed in any way by a non-official
service center, the warranty expires immediately.
BEFORE SENDING YOUR TABLET TO LENCO DO NOT FORGET TO
BACKUP YOUR DATA. LENCO IS NOT LIABLE FOR ANY DATA LOSS.
32
Page 33

End of life
This symbol indicates that the relevant electrical product or battery can’t be
disposed as general household waste in Europe. To ensure the correct
waste treatment of this tablet and the battery, please dispose them in
accordance to any applicable local laws of requirement for disposal of
electrical equipment and batteries. In doing so, you will help to conserve
natural resources and improve standards of environmental protection in
treatment and disposal of electrical waste (Waste Electrical and Electronic
Equipment Directive).
When you see a crossed-out wheeled waste container on the product, it means that
the product falls under the EU directive 2002/96/EC.
Lenco 2012, all rights reserved.
33
 Loading...
Loading...