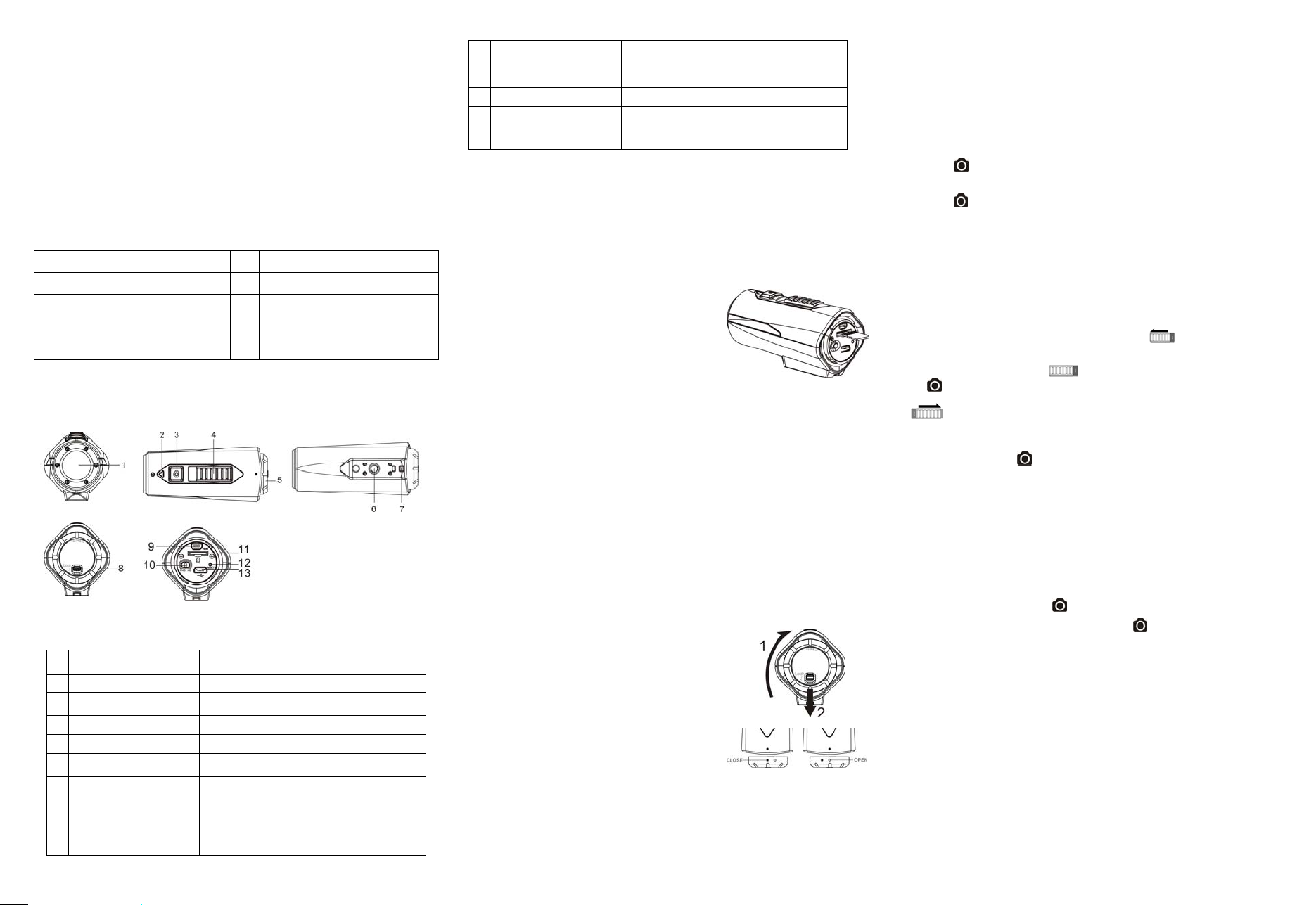
Sportcam-200 Camera User Manual
1. Key Features
• Record max 1080p FHD video by using one easy slide switch
• Take 5 MP digital photographs
• Accept MicroSD card and allows you to take FHD videos for 2.5 hours with 32GB
memory.
• Built-in 1050mAh Li-ion battery for around 3 hours continuously use
• Waterproof up to 10 meters depth without using extra casing
2. Package Contents
Carefully unpack the package and ensure that you have the following items:
1 Camera body 6 CamLocker Key
2 Back Cover 7 CamLocker Socket - Ball Joint
3 Mini USB cable 8 Bike Mount
4 Secure strap 9 Carry Bag
5 CamLocker 10 User Manual
3. Functional Parts
1
2
3
4
5
6
7
8
9
Cover Lens
LED indicator
Power / Shutter Button
Record & Stop Slide Switch
Cam Back Cover
Tripod Socket
Strap Vent
Cover latch
Micro HDMI terminal
High quality lens
Show the camera status
1. Turn the camera on or off
2. Take single photograph
Slide to start or stop video recording
Rotate to seal the camera
Accept CamLocker or other mount using similar
tripod screw
Loop with wrist or secure strap
Lock the back cover
Connect the camera to TV via HDMI cable
Video Resolution Slide
10
11
12
13
Switch
MicroSD Card Slot
Reset
Mini USB Slot
Select video resolution: FHD or HD
Micro SD card storage location.
Reset the camera
1. Connect to computer for data transfer or
camera setup
2. Charge your camera
4. Using the Camera
4.1 Charging up Your Camera
Charge your camera with either USB cable or AC/DC adapter (not included). The red LED
lights up to indicate the camera is charging and turns off as soon as the camera has been
fully charged. It takes about 2 hours to fully charge the camera.
4.2 Inserting a Memory Card
Insert a MicroSD card (not included) before using your
camera. Assure that the camera power is turned OFF
before inserting the card to the slot.
Notes
1. There is only one correct direction to insert the
MicroSD card into the slot. Do not force the card in
the card slot as it may damage both the camera and
the MicroSD card.
2. A new MicroSD card should be formatted before using. For more information, please
see section 5.
4.3 Set up Date and Time
You can set the camera’s clock with the software to ensure that your video and photo files
are saved with the correct date/ time information.
To set up the camera clock
1. Connect your camera to a computer with the USB cable. Run setting_win.exe at your
MicroSD card folder. If you are a MAC user, run setting_mac.app instead
2. Find the “Date and Time” and click “SET”.
3. Adjust the date and time or click “Sync with PC” to set with your PC clock.
4. Click “OK” to save the settings.
5. After you complete the setting, disconnect the camera from your PC immediately to
make the date and time set correctly.
4.4 Sealing Your Camera
The Waterproof Housing lets the camera perform up to 10 meters
or 30 feet under water. You must seal the camera with Back
Cover in order to protect the camera when using it in wet or moist
conditions.
To secure the Back Cover
1. Attach the Back Cover to the back of the camera and rotate
clockwise until the two black dots are aligned
2. Slide the latch on the Back Cover to lock it.
To open the back cover, slide the latch on the back cover
to loosen it. Rotate the cover counterclockwise until the
white and black dots are aligned.
Notes
1. Failure to properly seal your camera can result in leaks that damage or destroy your
camera. Your warranty does not cover water damage resulting from user damage.
to
2. The rubber seal on the Cover forms the waterproof barrier to protect the camera in
wet and underwater conditions. You must keep this seal clean as a single strain of
hair or grain of sand can cause a leak into the product.
3. After every use in salt water, you will need to rinse the outside of the product and the
seal with non-salt water and dry. Not doing this can cau se corrosion in the product or
failure in the seal, in turn, damaging the product.
4.5 Power On & Power Off
To power ON the camera:
Press and hold
To power OFF the camera:
Press and hold
turn off.
button. The camera will vibrate and the Green LED will turn on.
button. The camera will vibrate two seconds and the Green LED will
4.6 Recording Videos
Before starting recording, select the video resolution 1080p (1920x1080) or 720p
(1280x720) by switching the Video Resolution Switch
There are two methods available for starting the video record function. When starting a
video recording, a short vibration indicates recor ding st arte d. The L ED indica to r illuminate s
RED throughout the recording.
1. Whether the camera power is ON or OFF, simply slide switch towards the
camera front to start recording and you can see a red REC mark
2. When your camera is OFF and
the
button to turn the camera ON and it will start recording.
Slide switch backward to stop recording and you can see a green STOP mark.
The camera will vibrate and the LED indicator will illuminate GREEN to indicate the
recording has stopped. The camera will then enter Standby mode.
An additional option is to hold
The camera will vibrate two seconds and the Red LED light will turn off.
Notes
1. Changing video resolution is disabled during video recording.
2. There will be around 2-3 seconds delay before the camera starts recording.
3. Assure there is sufficient memory available on the MicroSD card. If the card is full,
the camera will vibrate for five seconds and the Green LED will flash continuously.
button to stop the recording and turn the camera off.
switch is at REC location, press and hold
4.7 Taking Photos
1. Turn on the camera by pressing button.
2. After the camera power has been turned on, press
short vibration and a flash of Green LED indicate the action was successful.
Notes
1. The Still Photo function is disabled during video recording.
2. If the card is full, the camera will vibrate for fiv e second s and the Green LED w ill flash
continuously.
button to take a photo. A
4.8 Auto Rotation
The camera has a built-in G-sensor which is able to detect the camera orientation. By
rotating your camera to 180
the same angle. This allows the user to mount the camera in different orientation without
recording a rotated or inverted view.
Notes
1. The feature is available only for videos capturing, not for still photos.
2. Adjust your camera orientation before you start the video recording. The rotation
feature will not be activated throughout the recording.
3. You can disable the auto rotation function in the “General settings” with the software
o
from the default position, the recorded view will be rotated in
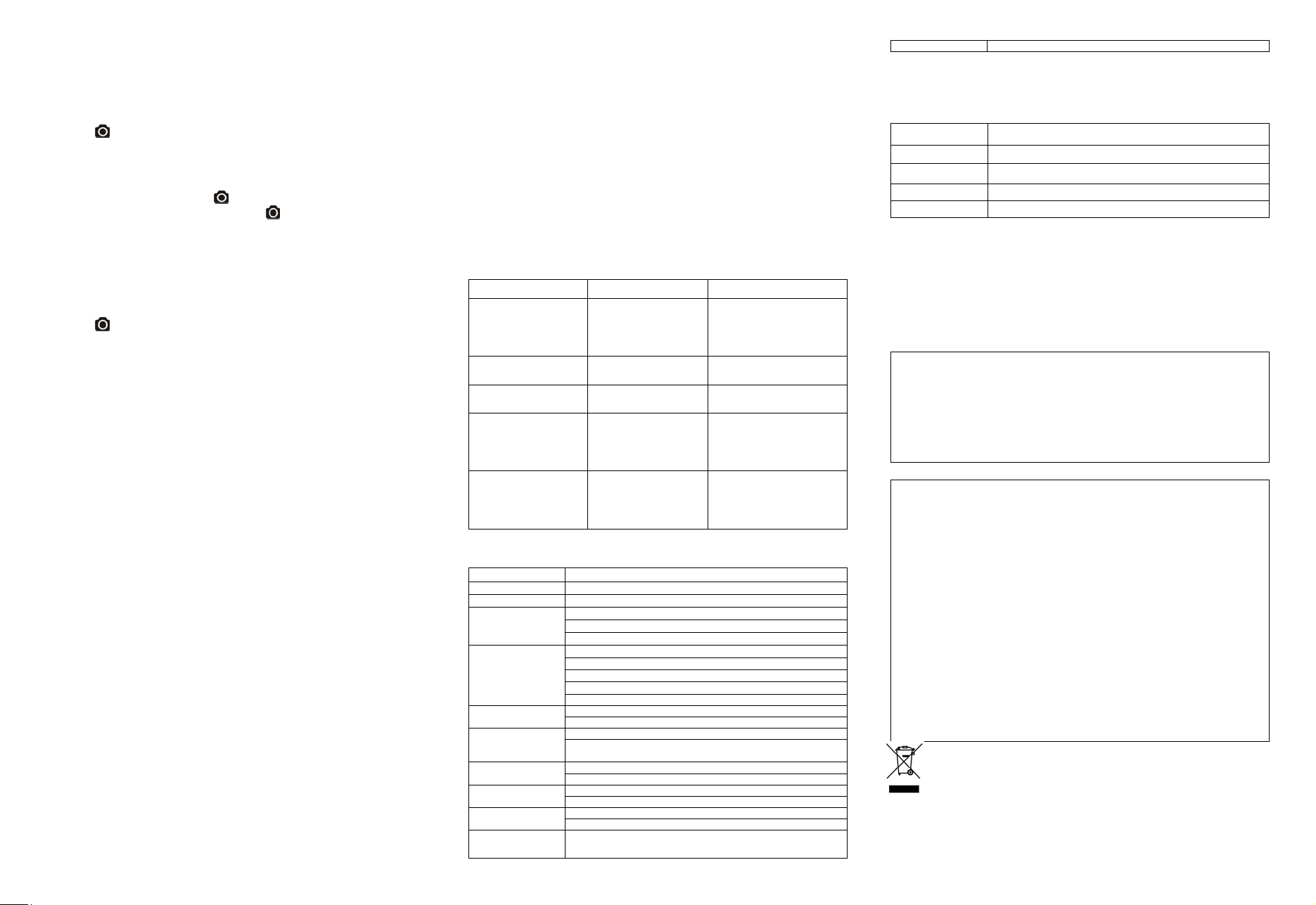
5. Connecting Your Camera
5.1 Connecting Your Camera to a PC
The unit can be connected to the computer as mass storage device and transfer
photo/video files for storage or use a your camera as a webcam purpose
1. Connect your camera to a PC via the USB cable included.
2. Press button to turn the camera on.
When the camera connected to the computer as mass storage device, you can:
1. Open the MicroSD folder and you can browse the files saved in the camera
2. Format the MicroSD card.
To activate the webcam function, press
the camera can be functioned as a webcam. Press
mass storage from webcam mode.
Note: If you cannot find either mode, you can unplug the cable from PC and turn the
camera on and off once and connect the PC again.
button during the mass storage function and
button again to switch back to
5.2 Run the Software
1. Insert a MicroSD card with at least 10MB free space into your camera.
2. Connect your camera to a PC via the USB cable included.
3. Press
4. Open the MicroSD card folder inside file manager and you will find the file
“setting_win.exe” and “setting_mac.app). Click the correct file base on the operating
system you are using
Through the software, you can change the camera general setting
1. TV type
2. Frequency
3. Auto power off,
4. Auto rotation,
5. Set date and time.
6. Software language
7. Photo resolution
8. Photo mode
Notes:If you cannot find setting files at your MicroSD folder, you can unplug the cable
from PC and turn the camera on and off once and connect the PC again.
button to turn the camera
5.3 Connecting Your Camera to a TV/HDTV
You can connect your camera to a TV or HDTV via the HDMI cable (not included). Once
you are connected you can:
1. Take photos or videos by using your TV as a viewfinder
2. Playback any photo or video files saved in the camera
3. Delete any files saved in the camera
4. Format the MicroSD Card
5. Change your camera settings
6. Mounting Your Camera
Action+ Series versatile mount system allows you to a tta ch the Action+ camera to any type
of helmet (bike, motorcycle, ski, skydive etc.), pole, board (surf, skate, ski etc) and
handlebar (bike and motorcycle).
6.1 Secure Strap
1. Loop one end of the secure strap through the strap hole of the camera. You may use
a pin to help thread it thru the hole.
2. Attach other half to the mount or other secure place
3. Clip both ends together when camera is mounted.
6.2 Fix the CamLocker
1. Fit the screw of the CamLocker to the tripod socket of the camera.
2. Screw the CamLocker until it is tightened on the camera.
6.3 Mounting on the Handlebar or Pole
1. Loosen both bike mount screws.
2. Attach the bike mount to the handlebar or pole and tighten the screw s until the mount
is firmly secured.
3. Loosen and detach the ball joint nut from the bike mount.
4. Insert the ball joint into the CamLocker Socket and tighten the nut.
5. Attach the CamLocker and camera into the CamLocker socket. Assure tha t the
CamLocker nut is tightened securely.
6. The ball joint system allows you to change the angle of the camera. Simply loosen
the nut, adjust the camera angle and re-tighten the nut.
7. Troubleshooting
Problems Causes Solutions
1. LED flashes and camera
turns off
2. Cannot turn on the
camera
Red LED flashes during
recording
Cannot take photos or
video (Green LED flashes)
Cannot take photos or
video (Green and Red LED
flashes alternatively)
Cannot find removable disk
after connecting the
camera to the computer
Battery is depleted Recharge the camera
Low battery Recharge the camera
Memory full
1. MicroSD card is not
inserted
2. MicroSD card has not
been formatted properly.
Connection failure.
.
Replace with a memory card
with space available for contents
1. Insert a SD card
2. Format the MicroSD card at
PC or TV
1. Make sure all cable
connections are secured and
restart the computer if
necessary.
2. Try a different USB port.
8. Specification
Sensor 5MegapixelCMOSsensor
Lens 120ºultrawideanglefieldofview
Focus range
Video
Photo
Audio
Storage
Connection
Power
Housing
Dimension 95.5mmX41.9mmX44.5mm
0.5m‐∞
1080p :1920x1080 pixels(16:9),30fps
720p:1280x720pixels(16:9),30fps
Format:H.264compression,savedasMPEG4(.mov)file*
16.0 Mega Pixels:(4608x3456)
5.0 Mega Pixels: (2592x1944)
3.0 Mega Pixels: (2048x1536)
Format: JPEG
Capture Modes: Single photo, Burst mode, Time lapse
Built-in high quality microphone
ADPCM Compression, Automatic Gain Control
MicroSD/MicroSDHC with minimum Class 6 (not included)
Average Recording Times: about 6 hours (using 32GB mSD card
in
1080p30)
USB2.0 (for data connection and battery charging)
HDMI
Build-in 1050 mAH Rechargeable Li-ion Battery
Battery Life: Approx. 3 hrs
Durable plastic and fashionable finishing
Depth up to 30 feet / 10 meters
Weight 102.5g
* If you cannot play the file format by existing media player, please download QuickTime Player
and try again.
9. System Requirements
Operating system Windows® 7/XP SP3 /Vista and Mac 10.5 or above
CPU Pentium III or above
RAM At least 64MB
Interface USB port
CD 4x speed CD ROM or above
10. Trademark Information
Microsoft® and Windows® are U.S. registered trademarks of Microsoft Corporation.
Pentium® is a registered trademark of Intel Corporation.
Macintosh is a trademark of Apple Inc.
MicroSDTM is a trademark.
Other names and products may be trademarks or registered trademarks of their
respective owners.
IMPORTANT
• Keep the lens clean. Dirt and fingerprints will affect the quality of the
picture.
• Close the Back Cover properly for best water sealing. Do not open it
under water.
• Rinse the camera with clean water after used and keep it dry for storage.
• You can refer to the detail oper ation instruction at the user manual
FCC Statement
Caution Statement
“Modifications not approved by the party responsible for compliance could void the user’s
authority to operate the equipment.”
Instruction Statement
NOTE: This equipment has been tested and found to comply with the limits for a Class B digital
device, pursuant to Part 15 of the FCC Rules. These limits are designed to provide reasonable
protection against harmful interference in a residential installation. This equipment generates,
uses and can radiate radio frequency energy and, if not installed and used in accordance with the
instructions, may cause harmful interference to radio or television reception, which can be
determined by turning the equipment off and on, the user is encouraged to try to correct the
interference by one or more of the following measures:
• Reorient or relocate the receiving antenna.
• Increase the separation between the equipment and receiver.
• Connect the equipment into an outlet on a circuit different from that to which the receiver is
connected.
• Consult the dealer or an experienced radio/ TV technician for help.
WARNING: THE MANUFACTURER IS NOT RESPONSIBLE FOR ANY RADIO OR TV
INTERFERENCE CAUSED BY UNAUTHORIZED MODIFICATIONS TO THE DEVICE. ANY
SUCH MODIFICATIONS COULD VOID THE USER’S AUTHORITY TO OPERATE THE
EQUIPMENT.
For EU only
AM-SGB-V5DN-GB
 Loading...
Loading...