Page 1
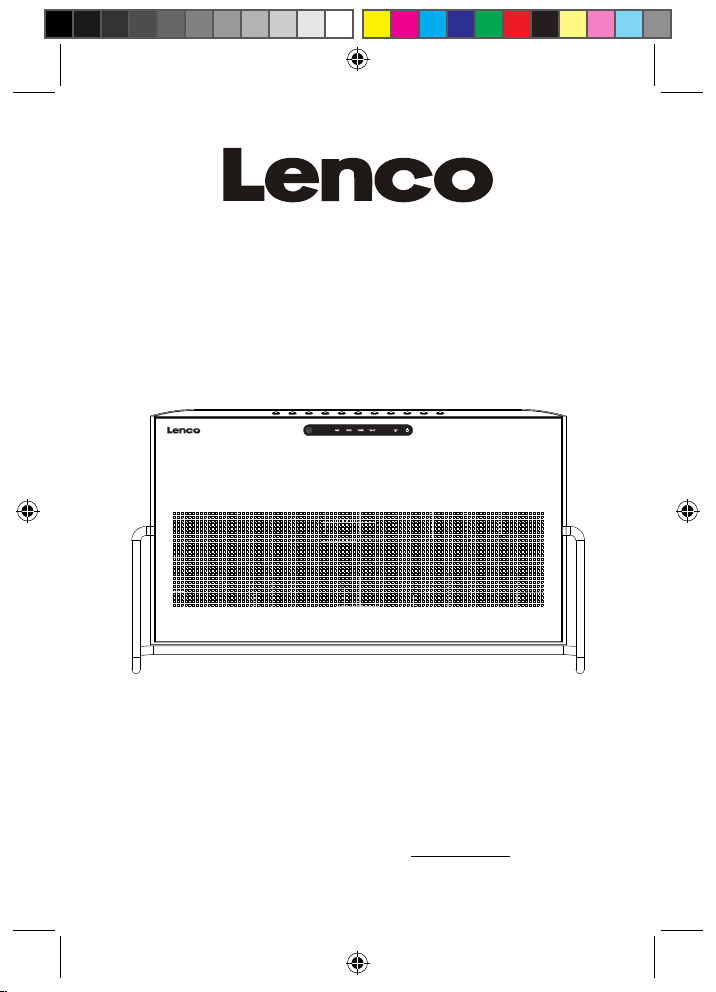
APD-100
Wireless Multimedia Player
User's Guide
For information and support, www.lenco.eu
APD-100 5L IB.pdf 1APD-100 5L IB.pdf 1 2012-5-31 14:46:082012-5-31 14:46:08
Page 2
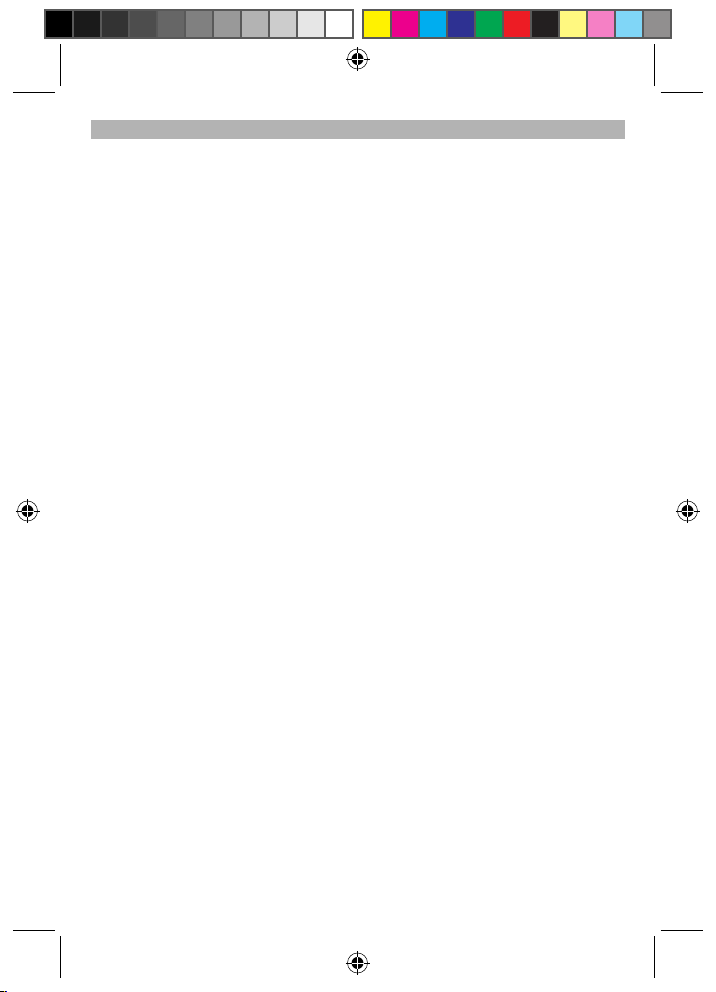
When used in the directed manner, this unit has been designed and manufactured to ensure your
personal safety. However, improper use can result in potential electrical shock or fire hazards.
Please read all safety and operating instructions carefully before installation and use, and keep
these instructions handy for future reference. Take special note of all warnings listed in these
instructions and on the unit.
1. Water and Moisture
The unit should not be used near water. For example: near a bathtub, washbowl, kitchen sink,
laundry tub, swimming pool or in a set basement.
2. Ventilation
The unit should be situated so that its location or position does not interfere with its proper
ventilation. For example, it should not be situated on a bed, sofa, rug or similar surface that
may block the ventilation openings. The ventilation should not be impeded by covering the
ventilation openings with items, such as newspapers, table-cloths, curtains, etc. Also, it should
not be placed in a built-in installation, such as a bookcase or cabinet, which may impede the
flow of air through the ventilation openings.
3. Heat & Flame
The unit should be situated away from heat sources such as radiators, heat registers, stoves or
other appliances (including amplifiers) that produce heat.
No naked flame sources, such as lighted candles, should be placed on the apparatus.
4. Power Source
The unit should be connected to a power supply only of the type described in the operating
instructions or as marked on the appliance.
Where the AC/DC Adaptor is used as the disconnect device, the disconnect device shall remain
readily operable.
5. Power Cord Protection
Power supply cords should be routed so that they are not likely to be walked on or pinched by
items placed upon or against them. It is always best to have a clear area from where the cord
exits the unit to where it is plugged into an AC outlet.
6. Cleaning
The unit should be cleaned only as recommended. See the section "Care and Maintenance" of
this manual for cleaning instructions.
7. Object and Liquid Entry
Care should be taken so that objects do not fall and liquids are not spilled into any openings or
vents located on the unit. It shall not be exposed to dripping or splashing and that no objects
filled with liquids, such as vases, shall be placed on the apparatus.
8. Attachments
Do not use attachments no recommended by the product manufacturer.
9. Lightning and Power Surge Protection
Unplug the unit from the wall outlet and disconnect the periods of time. This will prevent
damage to the product due to lightning and power-line surges.
10. Overloading
Do not overload wall outlets, extension cords, or integral convenience receptacles as this can
result in a risk of fire of electric shock.
11. Damage Requiring Service
This unit should be serviced by qualified service personnel when:
A. The power supply cord or plug has been damaged.
B. Objects have fallen into or liquid has been spilled into the enclosure.
C. The unit has been exposed to rain.
D. The unit has been dropped or the enclosure damaged.
E. The unit exhibits a marked change in performance or does not operate normally.
12. Periods of Nonuse
If the unit is to be left unused for an extended period of time, such as a month or longer, the
power cord should be unplugged from the unit to prevent damage or corrosion.
Important Safety Instructions
2
APD-100 5L IB.pdf 2APD-100 5L IB.pdf 2 2012-5-31 14:46:122012-5-31 14:46:12
Page 3
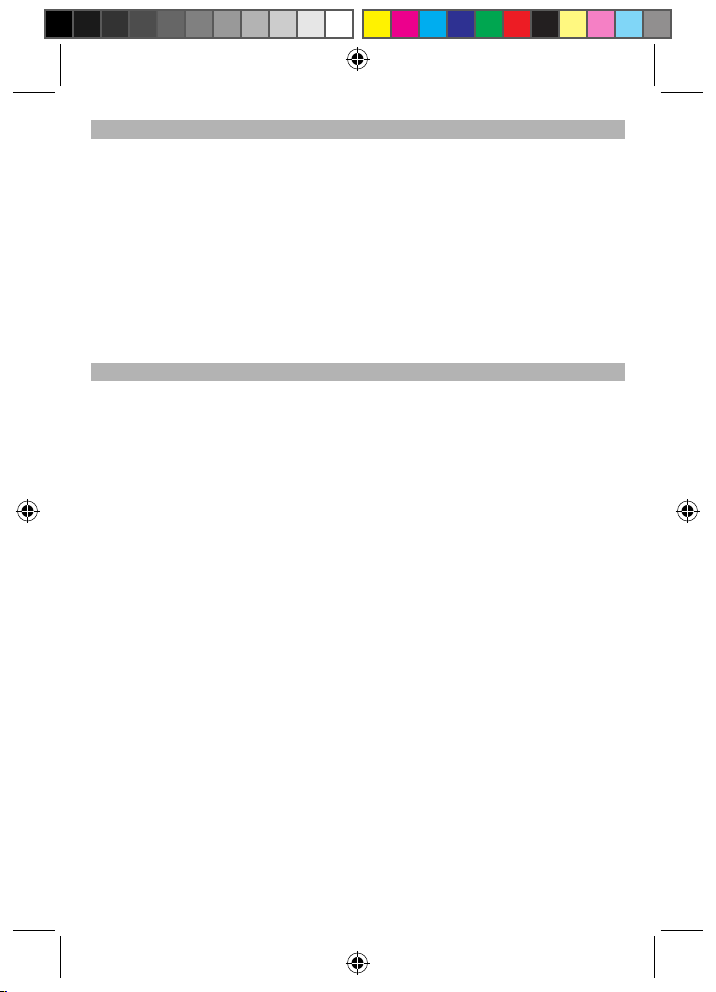
13. Servicing
The user should not attempt to service the unit beyond those methods described in the user's
operating instructions. Service methods not covered in the operating instructions should be
referred to qualified service personnel.
Warnings:
- Battery shall not be exposed to excessive heat such as sunshine, fire or the like.
- Be sure that the battery are installed correctly. Wrong polarity may damage the unit.
- Do not mix old and new batteries.
- Do not mix alkaline, standard (carbon-zinc) or rechargeable (nickel-cadmium) batteries.
- Only batteries of the same or equivalent type as recommend are to be used.
- If the unit is not to be used for an extended period of time, remove the battery.
- Do not dispose of batteries in fire, battery may explode or leak.
- Danger of explosion if battery is incorrectly replaced.
Thank you for purchasing the MAP (My Air Play) wireless Multimedia Player.
This model incorporates following features :
- Streams Photo / Audio / Video files from a Smart Phone (a mobile phone running Android OS
or Apple iOS device, e.g. iPod Touch / iPhone / iPad).
- Playback Photo / Audio / Video files from USB / SD memory device.
- Displays photo and playback video on external TV set (or display device) with HDMI or
Composite video input.
- Access Internet function.
- Mouse or Keyboard connection for easy access to Internet operation.
- AC-DC power adaptor operated
- Remote Control operation
iPad, iPhone and iPod touch are trademarks of Apple Inc., registered in the U.S. and other
countries.
Smart Phone, iPad, iPhone, iPod Touch are not included.
Important Safety Instructions
Features
3
APD-100 5L IB.pdf 3APD-100 5L IB.pdf 3 2012-5-31 14:46:122012-5-31 14:46:12
Page 4
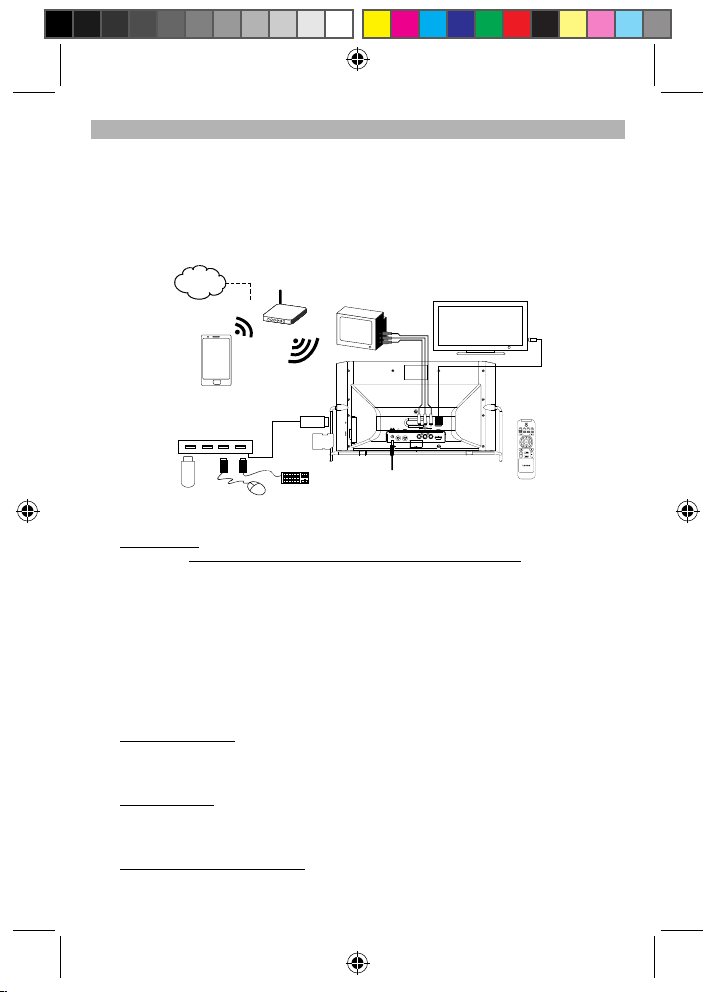
Installation
Before operate the MAP system, follow the setup that described in below system connection.
System Connection
The following connections are the MAP system setup, see diagram A, to playback photo / music / vi deo on a TV
set.
(A) It streams photo / music / video files from your Smart Phone through a Wi-Fi (wireless) network.
(B) The MAP Base playback photo / music / video files which stored in the USB / SD memory device.
(C) In tablet mode, you can access Internet through the Wi-Fi (wireless) network.
Internet
Wi-Fi Router
Smart Phone
(Not Supplied)
USB 2.0 Hub (Not Supplied)
USB
Memory
Device
(Not Supplied)
1. Display Device
Either, (a) For TV set (or other display device) with composite video input
Connect the RCA cable to the TV set and connect the other end of the cable (Left /
Or, (b) For TV set with HDMI input
Connect a HDMI cable to the HDMI input of the TV set and connect the other end
Note: If necessary, you may press the HDMI AUDIO ON/OFF button from the remote
Note: The MAP Base unit will either output HDMI signal or Composite Video signal one at a
2. Keyboard and Mouse
For easy operation of accessing Internet feature, connect a Keyboard and a mouse
3. Wireless Network
With a Wireless router paired the MAP Base unit and a Smart Phone.
Note: For Wi-Fi (wireless) setup, please read “Settings” section in this manual. To have
Internet operation, your Wi-Fi (wireless) router should be connected to the Internet network.
4. AC-DC Power Adaptor Connection
The unit is powered by an external AC-DC power adaptor, required the output DC 12V
Right Audio channels and video) to the L / R / V RCA connectors located at rear of
the MAP Base unit.
of the cable to the HDMI output located at rear of the MAP Base unit.
control to mute the audio output from the digital TV set.
time only (will not output both at the same time). You can select your desired video output
source from the remote control or from the on screen display (OSD) menu.
(recommend using wireless type) to the USB port (USB 2.0) located at rear of the MAP unit,
see example in diagram A.
2000mA (included).
SD
Memory
Device
(Not Supplied)
Keyboard
(Not Supplied)
Mouse
(Not Supplied)
Diagram A : System Connection
(a)TV Set (Not Supplied) (b) TV Set (Not Supplied)
with Audio Signal Input and
Composite Video Input
To PowerAdaptor
with HDMI Input
APD-100 MAP Base Unit
APD-100
Remote
Control
4
APD-100 5L IB.pdf 4APD-100 5L IB.pdf 4 2012-5-31 14:46:122012-5-31 14:46:12
Page 5
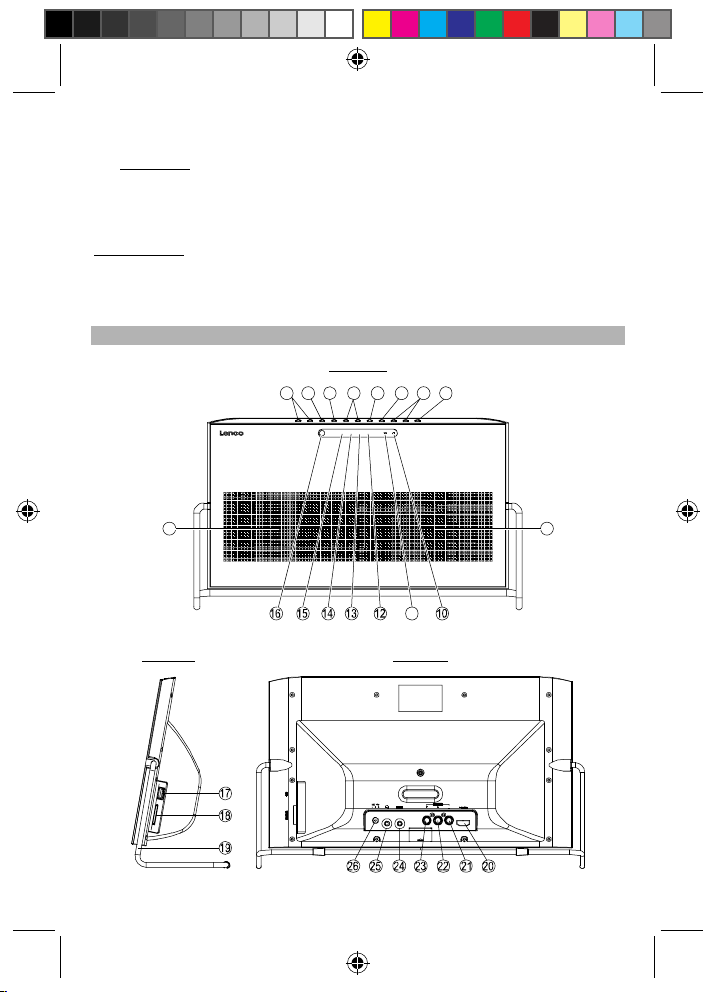
(a) Firmly and securely plug the adaptor's AC plug into AC main outlet.
(b) Connect the adaptor's DC output plug to the DC-in jack of the unit.
5. Smart Phone
With a Smart Phone installed the MAP Mobile App (the application program).
Note: For MAP Mobile App installation, please read “MAP App installation” section in this
manual.
Now it is ready to operate the MAP system with this setup.
Remote Control
The remote control operates on a CR2025 Lithium battery (included).
To activate the remote control, remove the insulation tab attached in the battery compartment.
MAP Base Unit
Description of Parts
Front View
1112345678
AUX BASE PHONETALET
9 9
Side View
APD-100 5L IB.pdf 5APD-100 5L IB.pdf 5 2012-5-31 14:46:132012-5-31 14:46:13
Rear View
5
Page 6
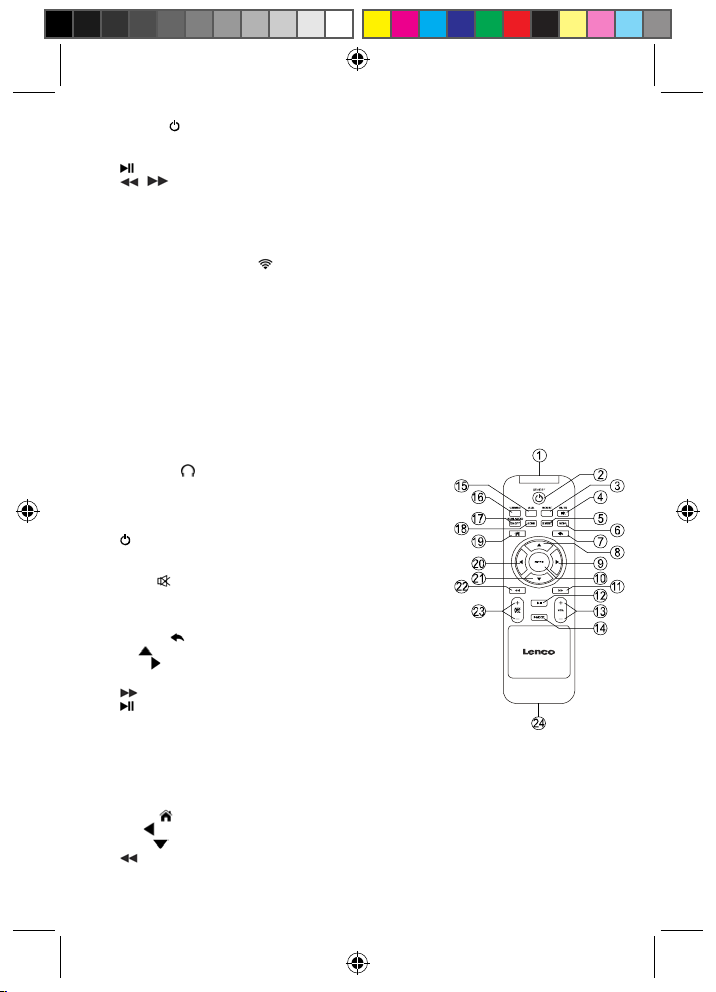
1. POWER button ---- Turn the unit on and off.
2. VOL + / - button ------ Adjust volume level up or down.
3. MUTE button ----- Mute the volume of the whole system.
4. button ----- Play-Pause music playback.
5. / button ----- Skip tracks Backward / Forward.
6. BASE button ----- Select Base mode, a shortcut to enable the default media player of the system.
7. AUX button ----- Select AUX (Auxiliary) mode.
8. AUX VOL + / - button ------ Adjust auxiliary audio volume level up or down.
9. Speakers
10. Power indicator
11. WiFi connection indicator ----- Lights on whilst Wi-Fi router is connected.
12. TABLET mode indicator ----- Lights on whilst Tablet mode is activated.
13. PHONE mode indicator ----- Lights on whilst the MAP Base App is running (active).
14. BASE mode indicator ----- Lights on whilst song/video file from Smart phone or USB/SD
device is playing.
15. AUX mode indicator ----- Lights on whilst the AUX mode is selected.
16. Remote Control Infrared receiver
17. USB connector ----- For the connection of external USB Hub (USB 2.0).
18. SD memory device connector
19. Metal Stand
20. HDMI output connector
21. Left channel audio output RCA connector
22. Right channel audio output RCA connector
23 Composite video output RCA connector
24. AUX-IN jack ----- Auxiliary audio signal input.
25. Earphones jack
26. DC-in Jack -----For the connection of external DC power supply
Remote Control
1. Infrared Transmitter
2. button ----- Press to turn the unit off only.
3. MOUSE button ----- Toggle between Highlight mode and
Mouse mode.
4. MUTE
5. COMPOSITE button ----- Press to select composite video as
6. MENU button ----- Press to select on screen menu.
7. RETURN
8. Up
9. Right button
10. ENTER button
11. button ----- Skip tracks Forward.
12.
13. VOL + / - button ------ Adjust volume level up or down.
14. P-MODE button
15. AUX button ----- Select AUX (Auxiliary) mode.
16. USB/SD button ----- Select USB/SD mode (Base mode), a shortcut to enable the default
17. HDMI AUDIO ON/OFF button
18. HDMI button ----- Press to select HDMI video as an output source.
19. HOME
20. Left
21. Down button
22. button ----- Skip tracks Backward.
23. AUX VOL + / - button ------ Adjust AUX volume level up or down.
24. Battery Compartment
button ----- Mute the volume of th e whole system.
an output source.
button ----- Press to return to previous screen (page).
button
button ----- Play-Pause music playback.
media player of the system.
button
button
6
APD-100 5L IB.pdf 6APD-100 5L IB.pdf 6 2012-5-31 14:46:152012-5-31 14:46:15
Page 7
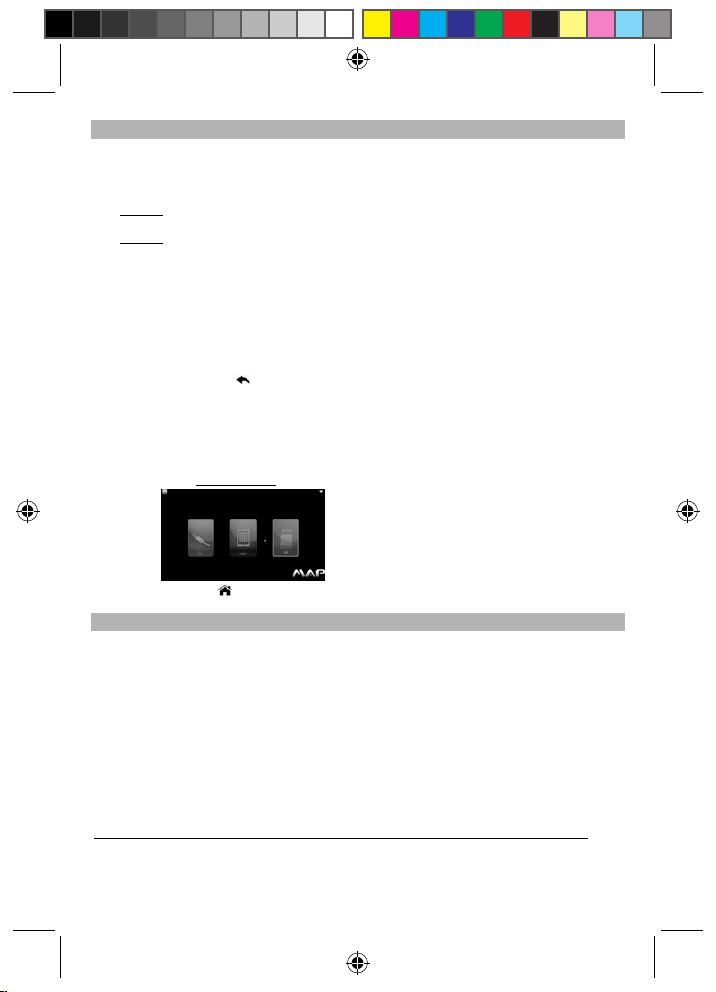
During the on screen display (OSD) settings or operation process, you may make use of the
remote control or the mouse to implement the settings or operation.
To select item:
----- From the remote control:
Mode A: The Highlight mode, press the Up / Down / Left / Right navigation button from the
remote control to highlight item.
Mode B: The Mouse mode, press the MOUSE button from the remote control once and the
mouse cursor displays on screen. In this mouse mode, press the Up / Down / Left / Right
button which move the cursor to the desired position.
Each press of the MOUSE button which toggle between Mode A and Mode B.
----- Move the mouse cursor to the item position by the mouse.
To confirm selection:
----- Press the ENTER button from the remote control.
----- Click the LEFT button of the mouse.
To go back to upper level page, or previous screen:
----- Press the RETURN button from the remote control.
----- Click the RIGHT button of the mouse.
To call out the on screen menu bar:
----- Press the MENU button from the re mote control.
----- Press the middle button from the mouse.
Directly jump to Home screen:
HOME Screen
----- Press the HOME
MAP Base unit and Wi-Fi Router pairing
The MAP system needs a Wi-Fi router (wireless network) working together and the router
connected to Internet which is preferred.
The model comes with a Wi-Fi router, where the MAP Base unit is preset the connection with this
router. Following are the router’s preset parameters:
Router name: MAP
Password: A2345678
If you would like to change the password of the router in future, please refer to the router user gu ide.
In the case other Wi-Fi router joints the network, install the Wi-Fi router and remember its log-in
name and password. For detail installation of the router, please refer to the user’s manual of the
router purchased.
For the MAP Base unit pair with the accompany Wi-Fi Router (or pair with other router)
With the system set up as illustrated in diagram A above, you can start to implement some initial settings.
(1) Turn on the router.
(2) Connect a USB mouse to the USB port located at the side of the MAP Base unit.
Navigation Button and Mouse
button from the remote control.
Settings
7
APD-100 5L IB.pdf 7APD-100 5L IB.pdf 7 2012-5-31 14:46:152012-5-31 14:46:15
Page 8
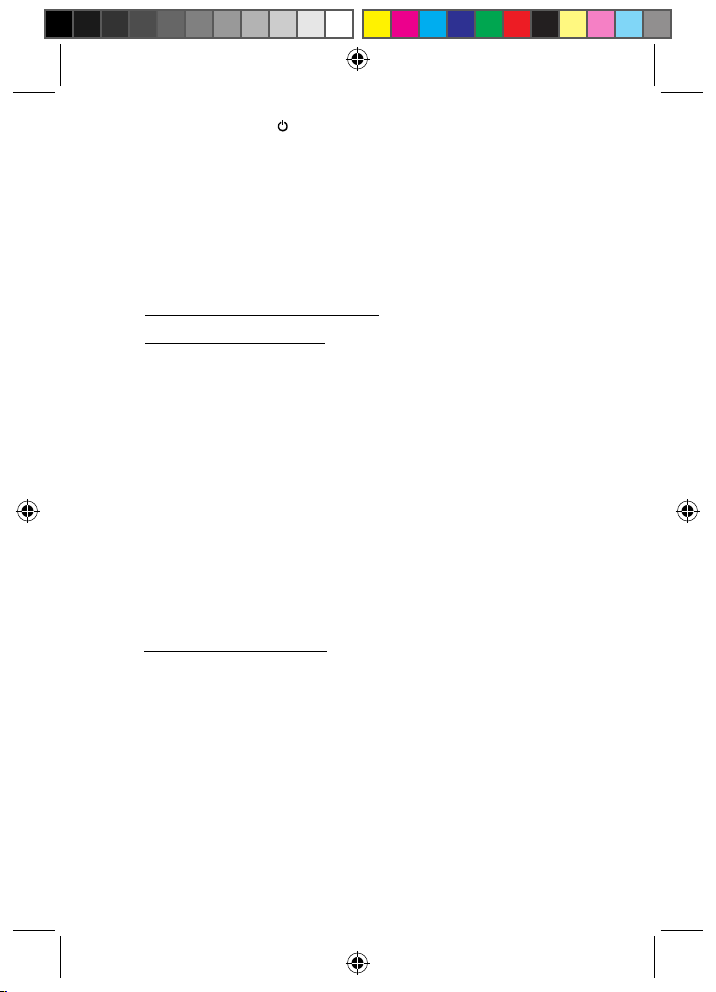
(3) Pres s and hold the POW ER button from the MAP Base unit few seconds then release the
button to turn the unit on. The Power LED indicator lights on.
(4) The unit will start up. During the start up process, the TV displays an “Android” icon.
(5) After the start up process, the HOME screen displays.
(6) (a) In the case of the MAP Base unit is connected to a HDMI input of a TV set, press the
HDMI button from the remote control to select HDMI as an output source.
(b) In the case of the MAP Base unit is connected to a composite video input of a TV set,
press the COMPOSITE button from the remote control to select Composite video as an
output source.
Note: During the start up process, the unit will not respond to the HDMI or COMPOSITE
button from the remote control. Please wait for around 1 minute or until the HOME screen
displayed then press the HDMI or COMPOSITE button to select the desired output
source, if necessary.
(7) (a) If the accompany router “MAP” is operated :
The MAP Base unit will automatically connect to it. User may skip to step (8) below.
(b) If other router has to be operated:
(i) At the HOME screen ----- Press the MENU button from the remote control or press
Select the item [Settings] then confirm selection. The [Settings] screen displays.
(ii) At the [Settings] screen ----- Select item [Wireless & networks] and confirm
(iii) At the [wireless & network settings] screen ----- Select item [Wi-Fi settings] and
(iv) At the [Wi-Fi settings] screen ----- Check the box at the item [Wi-Fi].
A list of Wi-Fi router device name displays. Select the desired router device. A dialog
(v) From the dialog box ----- Select the password entering field . Press the ENTER
After entered the password, move the mouse cursor to the [Connect] button and Left
(vi) At the [Wi-Fi Settings] s creen ----- Item [Wi-Fi] sho ws the router name conne cted.
Press the HOME button from the remote control and jump to Home screen.
(c) If a router had been paired before:
If the MAP Base paired with the Wi-Fi Router before, each time to power on the Base unit,
(8) Now the MAP Base unit is paired with the Wi-Fi router and the system is ready to operate.
Note: In the case of step (1) above, the router has not been turned on and after step (3) & (4) the
TV screen will pop up a [No Local Network] dialog box which prompt for the Wi-Fi connection. You
can implement following steps.
(a) Turn on the desired router.
(b) From the [No Local Network] dialog box ----- Select and confirm the item [Launch
(c) At the [W i-Fi settings] screen ------ Follow the same steps (7-b-iv) to (8) above to
Setting HDMI on MAP Base unit and TV set
The MAP Base unit supports following HDMI source (output) video format timings:
1920 x 1080p @ 60Hz 1920 x 1080i @ 60Hz 1280 x 720p @ 60Hz
720 x 480p @ 60Hz 640 x 480p @ 60Hz
the middle button of the mouse. The menu bar displays at the bottom of the TV screen.
selection. The [wireless & network settings] screen displays.
confirm selection. The [Wi-Fi settings] screen displays.
box with the selected router device name will pop up and prompt for the selected
router’s log-in password.
button from the remote control or click the Left mouse button, an on screen keyboard
will pop up. Move the mouse cursor to the keyboard and select the password characters.
click the mouse button to confirm the router connection with the MAP Base unit. The
[Wi-Fi Settings] screen will display again.
Also, from the router device list, under the selected router device name, its status
will be changed to “connected” as well.
it will search the previously paired router and connect it automatically. User may proceed
to step (8) below.
Network Settings]. The [Wi-Fi Settings] screen displays.
complete the pairing. Or, If the accompany router “MAP” is turned on, with
checked the box at the item [Wi-Fi], the Base unit will pair with it automatically.
8
APD-100 5L IB.pdf 8APD-100 5L IB.pdf 8 2012-5-31 14:46:152012-5-31 14:46:15
Page 9
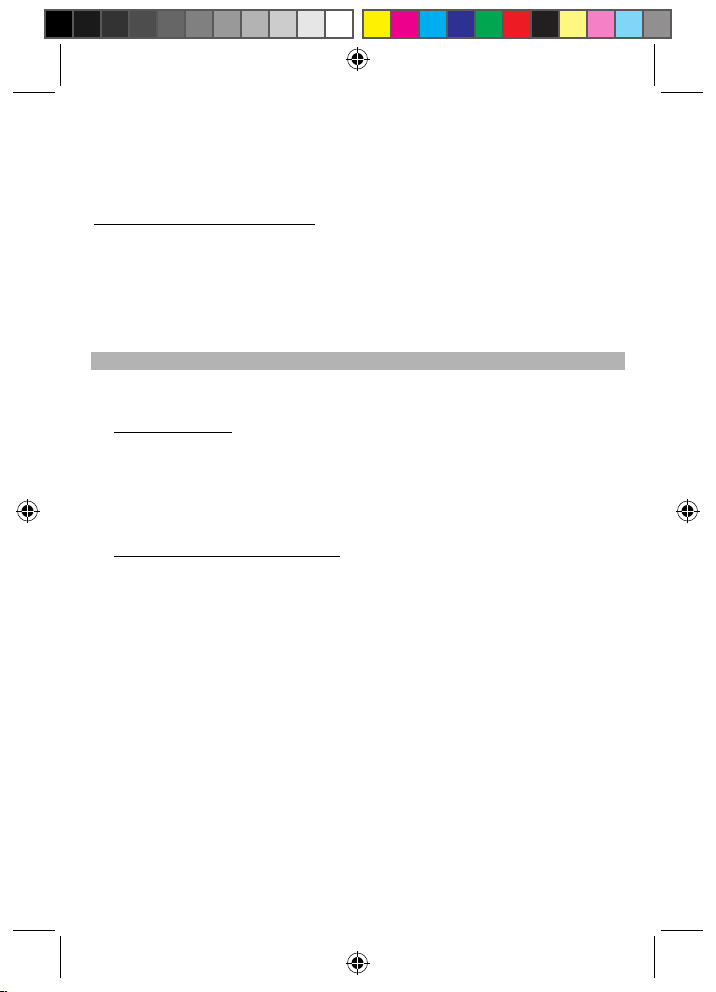
The MAP Base unit is set to 1920 x 1080p @ 60Hz ex-factory.
Your TV set with HDMI sink (input) may or may not support up to 1920 x 1080p @ 60Hz video
format timing. If it does not support this video format timing, the screen may appear cutting out.
In this case you may read your TV set user’s manual and see its highest resolution (video format
timing) that can be supported. You may need to lower the MAP Base unit HDMI output resolution to
match your TV set.
To select the desired video format timing:
(1) Press MENU button from the remote control or the middle button of the mouse.
(2) Select and confirm item [Settings].
(3) At the [Settings] screen, select and confirm item [Display].
(4) At the [Display settings] screen, select and confirm item [Output settings].
(5) At the [Output settings] screen, select and confirm item [Resolution].
(6) At the [Resolution] screen, a list of different video format timing displayed. Select and confirm
the desired video format timing item.
(7) Press HOME button from the remote control and go back to HOME screen.
This MAP system works with a MAP Mobile App.
You can obtain the MAP Mobile App from following ways and install it into your Smart Phone.
For Smart phone running Android OS:
(A) Implement from a PC:
(1) With your Smart Phone paired with the Wi-Fi router that connected to the Internet .
(2) From your PC internet browser, link to Android Market.
(3) Log in Android Market with the same account name as used in your Android Smart Phone.
Note: If you don’t have a log in account, apply an account from Android Market first.
(4) Search for the MAP Mobile Ap p (App name ---- MAP Mobile) from Android Market web.
(5) Select “Install “and confirm the installation.
(6) Your Smart Phone will begin downloading the MAP Mobile App.
(B) Implement from the Android Smart Phone:
(1) With your Android Smart Phone paired with the Wi-Fi router that connected to the Internet.
(2) From your Android Smart Phone, link to Android Market.
(3) Log in Android Market.
Note: If you don’t have a log in account, apply an account from Android Market first.
(4) Search for the MAP Mobile Ap p (App name ---- MAP Mobile) from Android Market web.
(5) Select “Install “and confirm the installation.
(6) Your Android Smart Phone will begin downloading the MAP Mobile App.
For Apple device running Apple iOS (e.g. iPad / iPhone / iPod Touch):
(1) With your Apple device paired with the Wi-Fi router that connected to the Internet.
(2) From your Apple device, link to App Store.
(3) Search for the MAP Mobile Ap p (App name ---- MAP Mobile) from App Store.
(5) Select the MAP Mobile App for the installation.
(6) Your Apple device will begin downloading the MAP Mobile App
Note :
- Recommend that the MAP Mobile App runs on Apple device with iOS 5.0.1 or above only.
Some features from the MAP Mobile App may not perform well when runs on lower version of
the iOS.
- You may download the MAP Mobile App from your PC \ iTunes \ App Store first then install the
App to your Apple device later on.
MAP App Installation
9
APD-100 5L IB.pdf 9APD-100 5L IB.pdf 9 2012-5-31 14:46:162012-5-31 14:46:16
Page 10
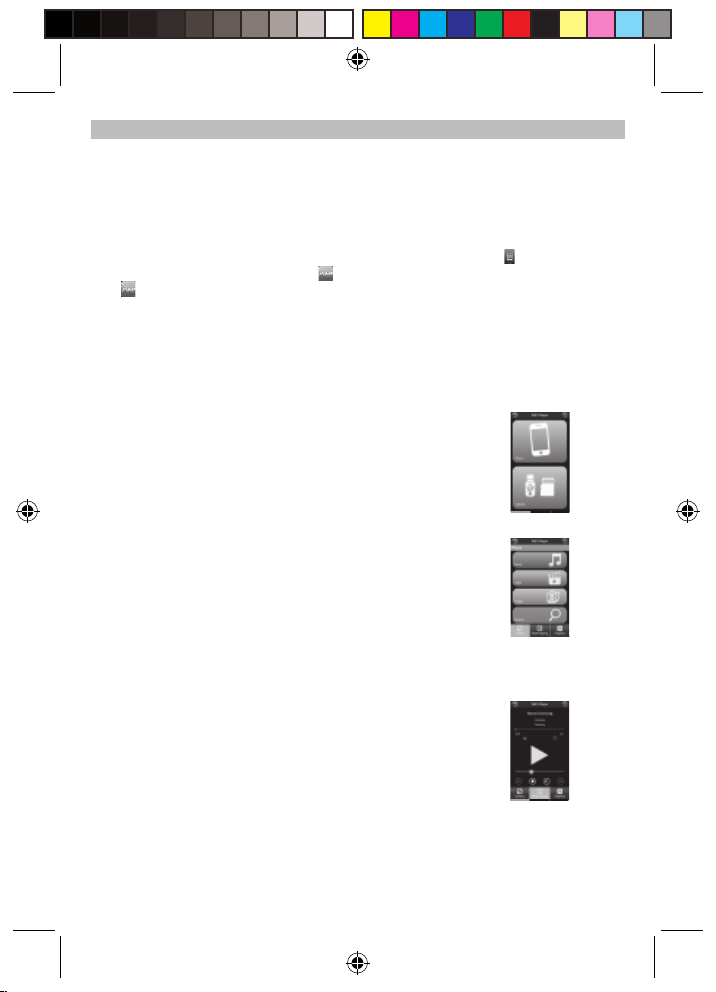
When running with the MAP Mobile App, the MAP system allows media (photo / music / video) file
streaming from the mobile phone to the MAP Base unit and display photo or playback music / video
on a TV set.
Before running the MAP Mobile App, connect your mobile phone to the same Wi-Fi router as the
MAP Base unit connected.
(1) Turn on the MAP Base unit and MAP Base App opens automatically, where the PHONE and
TABLET mode indicators light on.
Note: If the “MAP Base” App has not opened, goes into TABLET mode from HOME
screen then run the MAP Base App . Once the MAP Base App is opened, the MAP icon
will display at the upper left corner of your TV screen.
(2) Run the “MAP Mobile” App from the mobile phone.
(3) From the mobile phone screen:
(a) A dialog box will pop up and prompt for the selection of the MAP Base unit.
Note: Ensure the “MAP Base” App in the desired MAP Base unit which is opened,
otherwise the “MAP Mobile” App will not find it.
In case there are several MAP Base units in the network, a list of the MAP Base
unit’s name displayed.
(b) Select the desired MAP Base unit from the list.
(c) A screen with [PHONE] and [USB/SD] buttons display.
[Phone] -------- Playback mobile phone’s media file.
[USB/SD] ----- Playback MAP Base unit USB/SD’s media file.
Select the desired playback file source, [Phone] or [USB/SD].
(d) A screen with [Music] / [Video] / [Image] / [Browse] buttons display.
You may select the desired type of media (Music / Video /
Image) to playback.
If [Browse] button is selected, a list of folders in the mobile
phone displays.
Select the folder contains the desired media file that you would
like to playback.
(e) After the media file selected, it will playback on TV screen.
(4) You can operate controls, like Play-Pause / Stop / Volume …..etc. from the phone screen,
MAP Base unit control button or from the remote control.
MAP App Operation
(5) [Library] ---- You can list and select media files.
Note: To return to previous page, you need to highlight the Library icon / position first.
(6) [Playlists] ---- You can group your favour media files for easy recall.
10
APD-100 5L IB.pdf 10 2012-5-31 14:46:16
Page 11
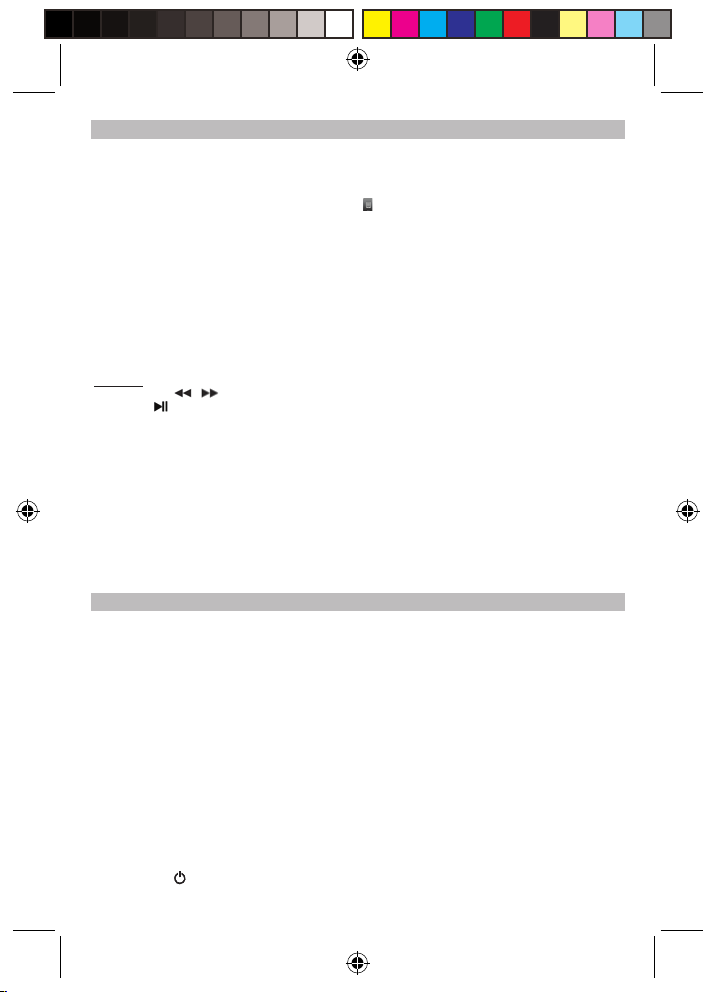
The unit can display photo, playback music and video files from the USB / SD memory device.
(1) Turn on the MAP Base unit, where the TABLET mode indicator lights on and the HOME
screen display on the TV.
(2) Insert the USB / SD memory device with photo / music / video files stored.
(3) From the HOME screen, select item TABLET . The App menu screen displays.
(Or, Press the BASE button on the MAP Base unit control panel to run the default media player).
(4) There are several ways to select the desired media file in the USB / SD memory device.
(a) The [Music] App ----- Select and run the [Music] App. This music player allows you to
select desired music file stored in USB / SD to be playback.
(b) The [Gallery] App ----- Select and run the [Gallery] App then thumbnail folder(s) displays.
Select the desired folder which contains the media file that you would like to playback.
(c) The [TCFFileManager] App ----- Open this App which will show folders of the USB / SD
from the path “TCFileManager/mnt/sdcard”.
The media files from the USB are stored under the folder [scsi_sda1].
The media files from the SD are stored under the folder [tflash].
To display photo, playback music or video, select the desired file from the folders
[scsi_sda1] / [tflash] or their sub-folders.
Controls:
- Press the / button to skip tracks Backward / Forward.
- Press button to Play / Pause music playback.
- Press the P-MODE button from the remote control to select play mode: Repeat Off / Shuffle /
Repeat all songs / Repeat current song.
- Using the navigation button or mouse to select desired item on the screen.
Note:
(1) Some Apps in the MAP Base system may not respond to (or interact with) some or all button
function mentioned above. It depends on individual App.
(2) The MAP Base unit incorporated the Android OS which has multi-tasks function. If more than
one media player are activated, it will playback several songs simultaneously. In this case, you
may go to TABLET mode screen (or HOME screen) then press the MENU button from the
remote control (or press the middle button of the mouse) to call out the on-screen menu bar.
Select item “Manage Apps” then a list of running App will display. Select the undesired App (e.g.
Music App, Gallery App .....etc.) to “Force stop” it.
This unit provides an auxiliary audio signal input for connecting external audio devices.
1. Connect an audio cable with 3.5mm stereo plug to the AUX-IN Jack located at the back of the unit.
2. Connect the other end of the cable to a Line Out Jack or Headphone Jack of your external audio device.
3. Turn on the external audio device.
4. To select auxiliary audio input, press the AUX button and the AUX mode indicator lights on.
5. The volume level can now be controlled through AUX VOL +/- button of the system. Operate
all other functions on the auxiliary device as usual.
Note:
- Press the AUX button which toggles the AUX function on and off, the AUX mode indicator
lights on and off respectively.
Press the BASE button from the main unit or the USB/SD button from the remote control to
activate the default media player of the system. While playback media file from the Smart
Phone or from the local USB/SD, the BASE indicator will light on.
The system is designed with the multi-task function. If both AUX and BASE mode indicators light on,
both the AUX in audio signal and the local (USB/SD) music can be output at the same time.
- If you're connected the Line Out Jack of your external device then you only need to adjust the
volume control of this unit. If you're connected the Headphone Jack of your external device,
then you may need to adjust both the volume control of your external device and the volume
control of this unit to find the most desirable volume setting.
- Press the button turning off the unit when you finish listening.
Don't forget to switch off the power of your external device as well.
USB / SD Media File Playback
Auxiliary Input
11
APD-100 5L IB.pdf 11 2012-5-31 14:46:16
Page 12
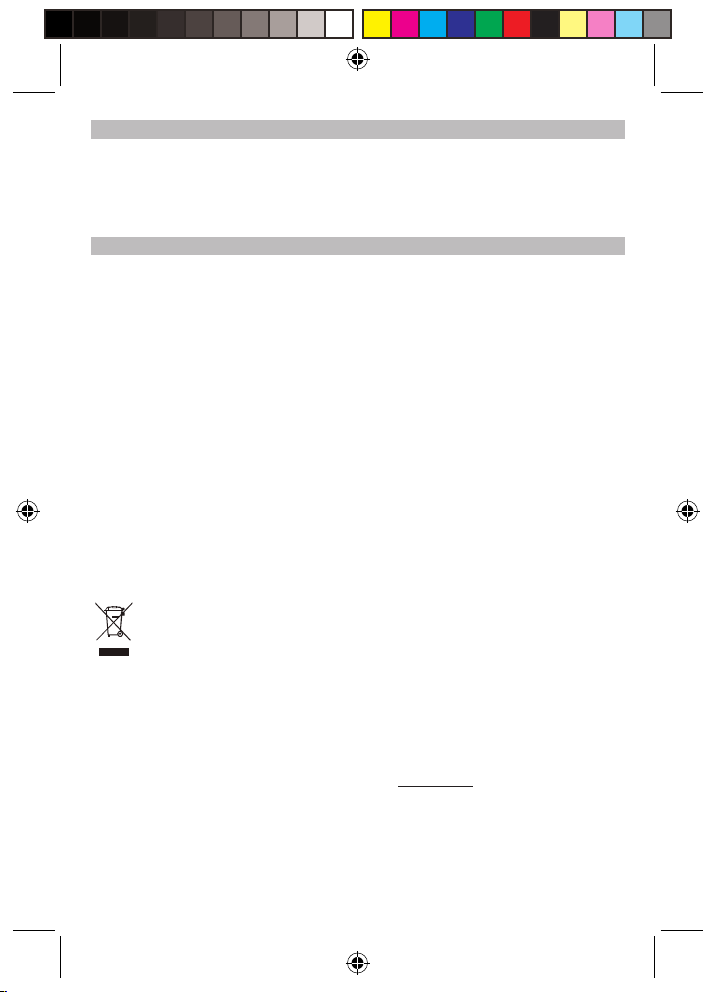
- Do not subject the unit to excessive force, shock, dust or extreme temperature.
- Do not tamper the internal components of the unit.
- Clean your unit with a damp (neverwet) cloth. Solvent or detergent should never be used.
- Avoid leaving your unit in direct sunlight or in hot, humid or dusty places.
- Keep your unit away from heating appliances and sources of electrical noise such as
fluorescent lamps or motors.
PowerAdaptor : Input AC100V - 240V ~ 50 / 60 Hz
Output DC 12V 2000mA
Power Supply for the unit : DC 12V 2000mA
HDMI output: 1920 x 1080p @ 60Hz
1920 x 1080i @ 60Hz
1280 x 720p @ 60Hz
720 x 480p @ 60Hz
640 x 480p @ 60Hz
Media File format supported: Photo file ----- JPG
Audio file ----- MP3
Video file ----- MP4, MOV, AVI, FLV
Note:
You may come across un-smooth pictures whilst playback some video clips in the MAP system.
Those video clips may be created from “file format converter” software program at a PC. Because
of some video files, like AVI, MOV or FLV which are the container file type format. They can be
contained different type, level and combination of audio and video format. Those files created
which may not be compatible with the MAP system. In this case you may try to adjust parameter to
an appropriate value from the “file format converter” software program during the video clip
creation/conversion. Or, try other reliable “file format converter” software.
If at any time in the future you want to dispose of this product, please note that waste
electrical products should not be disposed of with household waste. Find out where your
nearest recycling centre is. Consult your local authority or retailer for more details
(Waste Electrical and Electronic Equipment Directive).
THE SPECIFICATION AND EXTERNAL APPEARANCE OF THE SET ARE SUBJECT TO CHANGE
WITHOUT PRIOR NOTICE.
Care and Maintenance
Technical Data
For information and support, www.lenco.eu
12
APD-100 5L IB.pdf 12 2012-5-31 14:46:16
Page 13
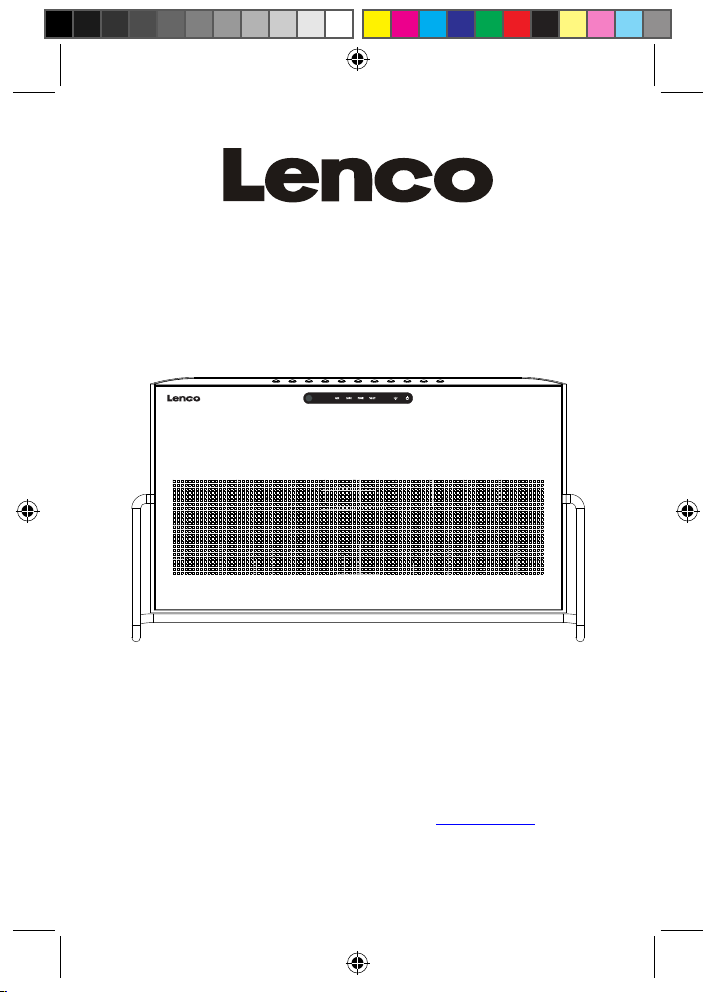
APD-100
Schnurloser Multimedia Player
Benutzerhandbuch
Weitere Informationen und Hilfe bei www.lenco.eu
APD-100 5L IB.pdf 13APD-100 5L IB.pdf 13 2012-5-31 14:46:172012-5-31 14:46:17
Page 14
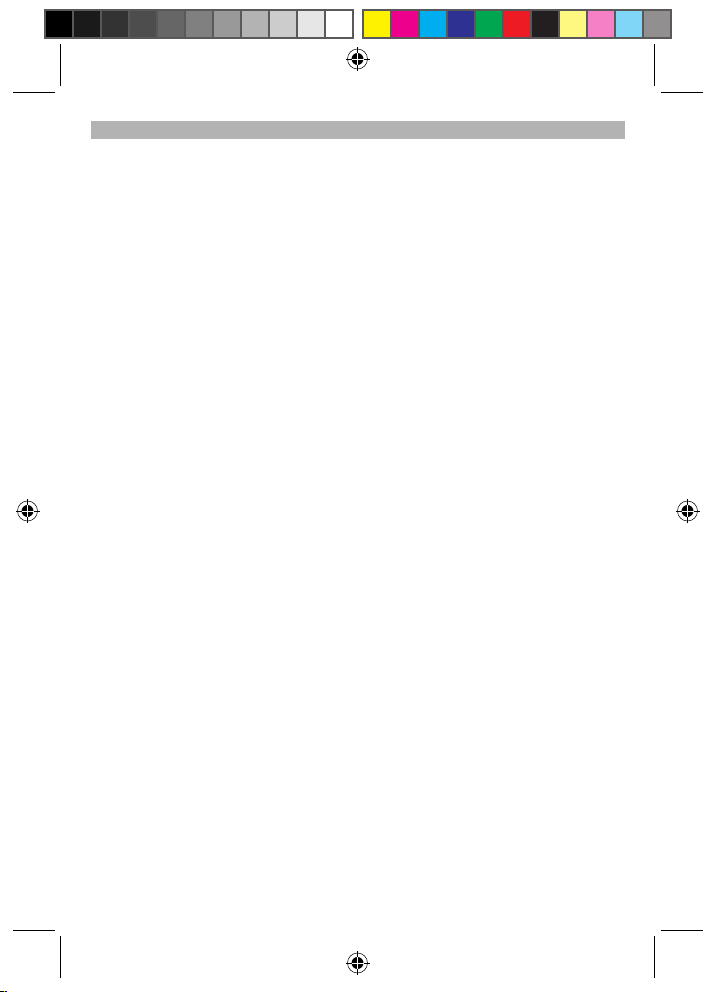
Das Gerät wurde für einen sicheren Gebrauch entwickelt und hergestellt, vorausgesetzt es wird
ordnungsgemäß anhand der Anleitungen verwendet. Ein unsachgemäßer Gebrauch kann
Stromschläge oder Feuer verursachen. Lesen Sie vor der Installation und vor dem Gebrauch alle
Sicherheitshinweise und Gebrauchsanleitungen sorgfältig durch. Bewahren Sie diese Anleitungen
griffbereit auf. Beachten Sie insbesondere alle Warnungen in den Anleitungen und auf dem Gerät.
1. Wasser und Feuchte
Gerät nicht in der Nähe von Wasser verwenden, wie zum Beispiel neben Badewannen,
Waschschüsseln, Küchenspülen, Waschwannen, Schwimmbecken oder in Kellern.
2. Belüftung
Das Gerät muss so aufgestellt werden, dass sein Standort oder seine Position die
ordnungsgemäße Belüftung nicht beeinträchtigen. Gerät zum Beispiel nicht auf Betten, Sofas,
Teppiche oder ähnliche Oberflächen stellen, die die Belüftungsöffnungen blockieren. Die
Belüftungsöffnungen dürfen nicht mit Zeitungen, Tischdecken, Gardinen usw. bedeckt werden,
um die Belüftung nicht zu beeinträchtigen. Gerät nicht in einem Einbauschrank aufstellen, da
dadurch die Luftzirkulation der Belüftungsöffnungen beeinträchtigt werden könnte.
3. Wärme & Flammen
Gerät nicht in der Nähe von Wärmequellen wie Radiatoren, Heizkörpern, Öfen oder anderen
wärmeerzeugenden Geräten (einschließlich Verstärkern) aufstellen.
Keine offenen Flammen wie angezündete Kerzen auf das Gerät stellen.
4. Netzanschluss
Gerät nur an eine Stromversorgung anschließen, die den Spannungsangaben in diesem
Handbuch bzw. auf dem Gerät entspricht.
Wenn der AC/DC Adapter die Trennvorrichtung ist, muss dieser immer betriebsbereit sein.
5. Schutz des Netzkabels
Netzkabel so verlegen, dass niemand auf das Kabel treten oder dieses von auf- oder
anliegenden Gegenständen eingeklemmt werden kann. Der Bereich zwischen der Stelle, an
der das Kabel mit dem Gerät verbunden ist und der angeschlossenen Steckdose (AC) sollte
immer frei von Hindernissen sein.
6. Reinigung
Gerät nur anhand der Anleitungen reinigen. Anleitungen zur Reinigung finden Sie im Abschnitt
«Reinigung und Pflege».
7. Gegenstände und Flüssigkeiten
Achten Sie darauf, dass keine Gegenstände oder Flüssigkeiten in die Öffnungen oder
Belüftungsschlitze des Geräts eindringen. Gerät vor Tropf- und Spritzwasser schützen. Keine
mit Flüssigkeiten gefüllte Gegenstände wie Vasen auf das Gerät stellen.
8. Zubehör
Nur vom Hersteller empfohlenes Zubehör verwenden.
9. Gewitter- und Überspannungsschutz
Trennen Sie das Gerät während des Nichtgebrauchs vom Netz. Dadurch werden Schäden
durch Gewitter oder Überspannung vermieden.
10. Überlast
Überladen Sie Steckdosen, Verlängerungskabel oder Verteilersteckdosen nicht, da ansonsten
Feuer- oder Stromschlaggefahr besteht.
11. Schäden, die Wartung erfordern
Dieses Gerät muss von qualifizierten Fachkräften gewartet werden, wenn:
A. Das Netzkabel oder der Netzstecker beschädigt sind.
B. Gegenstände oder Flüssigkeiten in das Gehäuse eingedrungen sind.
C. Das Gerät Regen ausgesetzt war.
D. Das Gerät fallengelassen oder das Gehäuse beschädigt wurde.
E. Das Gerät Änderungen in der Leistung aufzeigt oder nicht ordnungsgemäß funktioniert.
12. Nichtgebrauch
Wenn Sie das Gerät über einen längeren Zeitraum nicht verwenden, z.B. einen Monat oder
länger, sollte das Netzkabel vom Gerät getrennt werden, um Schäden oder Korrosion zu
vermeiden.
Wichtige Sicherheitshinweise
2
APD-100 5L IB.pdf 14APD-100 5L IB.pdf 14 2012-5-31 14:46:202012-5-31 14:46:20
Page 15
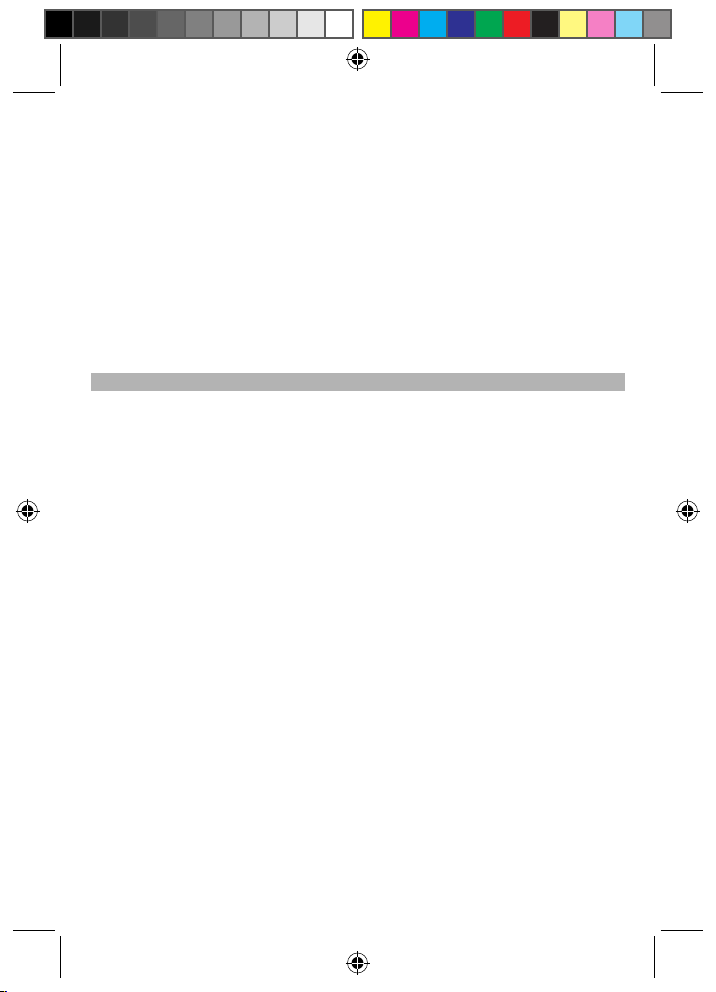
13. Wartung
Der Benutzer darf keine anderen als in diesem Handbuch genannten Wartungsmaßnahmen
durchführen. Andere als in diesem Handbuch beschriebene Wartungsmaßnahmen müssen von
qualifizierten Fachkräften durchgeführt werden.
Warnung:
- Batterien vor übermäßiger Wärme wie Sonneneinstrahlung, Feuer oder ähnlichem schützen.
- Achten Sie darauf, Batterien richtig einzulegen. Durch falsche Polarität kann das Gerät
beschädigt werden.
- Alte und neue Batterien nicht mischen.
- Alkalibatterien, Standardbatterien (Karbon-Zink) oder wiederaufladbare Batterien (Nickel-
Kadmium) nicht mischen.
- Nur Batterien des gleichen oder ähnlichen empfohlenen Typs verwenden.
- Batterien entnehmen, wenn das Gerät über einen längeren Zeitraum nicht verwendet wird.
- Batterien nicht ins Feuer werfen, da die Batterien ansonsten auslaufen oder explodieren
könnten.
- Falls Batterien falsch ausgetauscht werden, besteht Explosionsgefahr.
Vielen Dank, dass Sie sich für den schnurlosen Multimedia Player MAP (My Air Play) entschieden
haben.
Dieses Gerät bietet folgende Funktionen:
- Überträgt Bild-/ Audio-/ Videodateien von einem Smart Phone (ein Handy mit Android OS oder
Apple iOS, wie z.B. iPod Touch / iPhone / iPad).
- Wiedergabe von Bild-/ Audio-/ Videodateien von USB-Geräten / Speicherkarten.
- Wiedergabe von Bildern und Videos über ein externes Fernsehgerät (oder Anzeigegerät) mit
HDMI- oder Composite Videoeingang.
- Internetzugang.
- Verbindung mit Maus und Tastatur für einen einfachen Zugriff auf Internetfunktionen.
- Betrieb mit AC/DC Adapter.
- Betrieb mit Fernbedienung.
iPad, iPhone und iPod touch sind in den USA und anderen Ländern eingetragene Marken von
Apple Inc.
Smart Phone, iPad, iPhone und iPod Touch sind nicht im Lieferumfang enthalten.
Eigenschaften
3
APD-100 5L IB.pdf 15APD-100 5L IB.pdf 15 2012-5-31 14:46:202012-5-31 14:46:20
Page 16
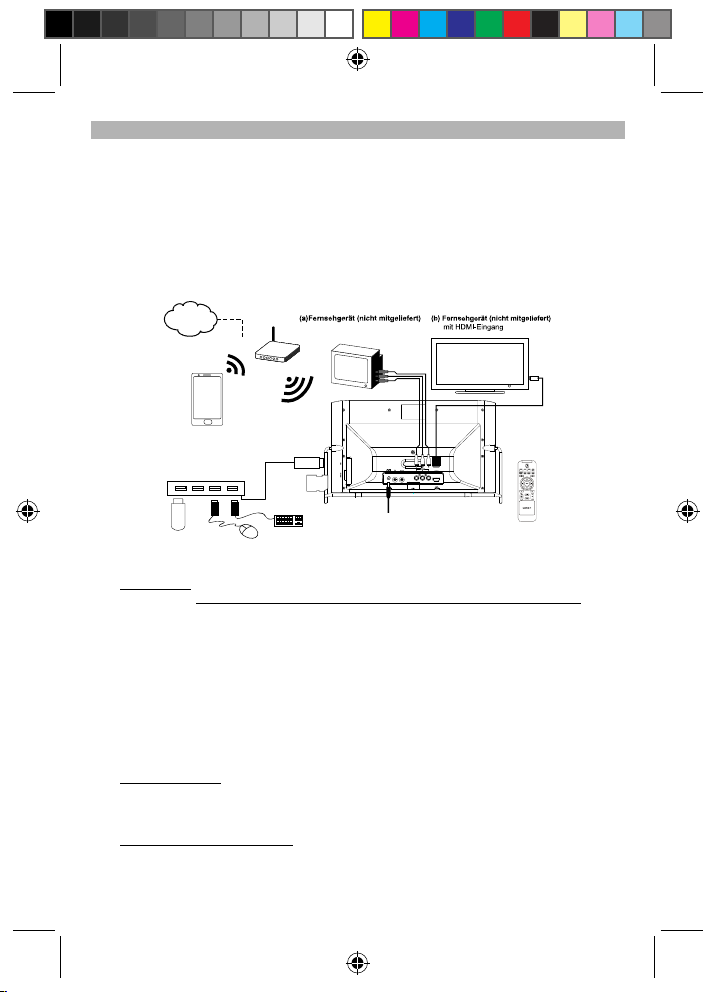
Installation
Vor dem Gebrauch des MAP nehmen Sie bitte alle Anschlüsse wie nachfolgend beschrieben vor.
Systemanschluss
Nachfolgende Anschlüsse dienen dem Setup des MAP, siehe Abbi ldung A, um Bilder / M usik / Videos an einem
Fernseher abspielen zu können.
(A) Bild-/ Musik-/ Videodateien werden von Ihrem Smart Phone über ein Wi-Fi (schnurloses) Netzwerk
übertragen.
(B) Der MAP kann Bild-/ Musik-/ Videodateien abspielen, die auf USB-Geräten / Speicherkarten
gespeichert sind.
(C) Im Tablet-Modus haben Sie über das Wi-Fi (schnurlose) Netzwe rk Zugriff auf das Internet.
Internet
Wi-Fi Router
Smart Phone (nicht
mitgeliefert)
USB 2.0 Verteiler (nicht
vorhanden)
USB
Speicherkarte
(nicht mitgeliefert)
1. Anzeigegerät
Entweder, (a) Fernsehgerät (oder anderes Anzeigegerät) mit Composite Videoeingang
RCA-Kabel an den Fernseher, und das andere Ende des Kabels (Linker/Rechter
Or, (b) Fernseher mit HDMI-Eingang
HDMI-Kabel an den HDMI-Eingang des Fernsehers, und das andere Ende des
Hinweis: Falls erforderlich, drücken Sie die Taste HDMI AUDIO ON/OFF auf der
Hinweis: Der MAP kann entweder nur HDMI- oder nur Composite Videosignale übertragen
2. Tastatur und Maus
Um auf die Internetfunktionen einfacher zugreifen zu können, schließen Sie eine Tastatur und
3. Schnurlose Netzwerkverbindung
Hinweis: Informationen zum schnurlosen (Wi-Fi) Setup finden Sie in diesem Handbuch im
Audiokanal und Video) an die L / R / V RCA Buchsen an der Rückseite des MAP
anschließen.
Kabels an den HDMI-Ausgang an der Rückseite des MAP anschließen.
Fernbedienung, um den Ton des digitalen Fernsehers stumm zu stellen.
(nicht beides gleichzeitig). Die gewünschte Videoausgabe kann mit der Fernbedienung oder
über die Bildschirmanzeige (OSD) ausgewählt werden.
eine Maus (schnurlos wird empfohlen) an den USB-Port (USB 2.0) an der Rückseite des MAP
an; siehe Abbildung A.
Mit einem schnurlosen Router können der MAP und ein Smart Phone miteinander verbunden
werden.
Maus
(nicht mitgeliefert)
mit Audiosignaleingang und
Composite Videoeingang
SD-Speicherkarte
(nicht mitgeliefert)
Tastatur
(nicht mitgeliefert)
Zum Netzteil
APD-100 MAP
Abbildung A: Systemanschluss
4
APD-100
Fernbedienung
APD-100 5L IB.pdf 16APD-100 5L IB.pdf 16 2012-5-31 14:46:202012-5-31 14:46:20
Page 17
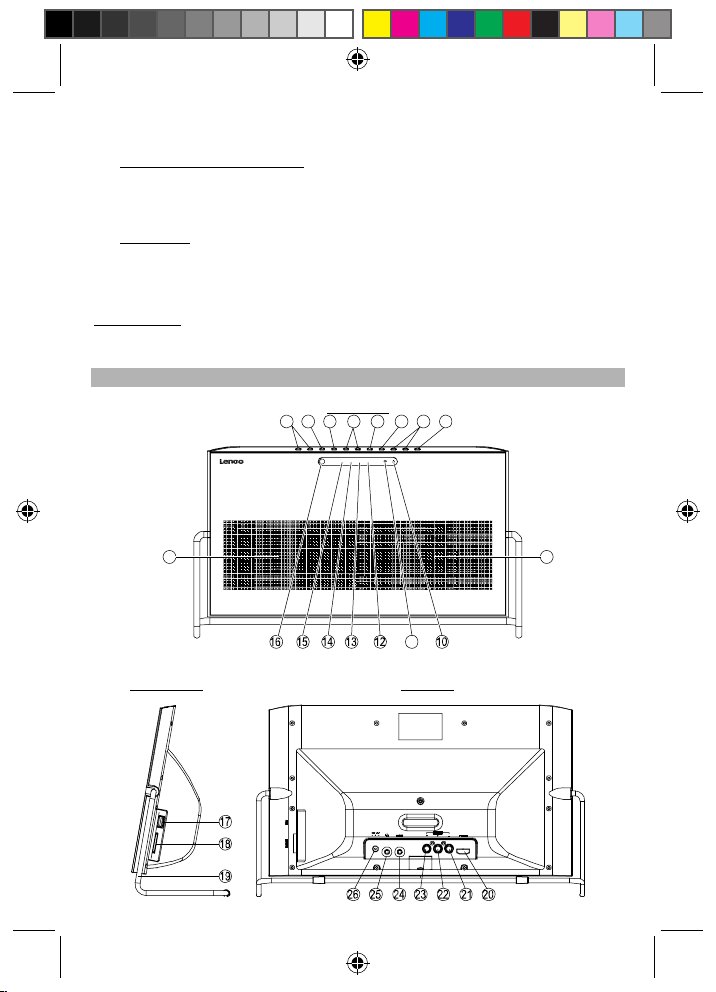
Abschnitt „Einstellungen“. Für die Internetfunktionen muss Ihr Wi-Fi (schnurloser) Router mit einem
Internetnetzwerk verbunden sein.
4. Netzanschluss mit AC/DC Adapter
Das Gerät wird über einen externen (mitgelieferten) AC/DC Adapter ans Netz angeschlossen;
erforderliche Ausgangsleistung DC 12V 2000mA.
(a) Schließen Sie den AC Netzstecker sicher und fest an eine Steckdose an.
(b) Schließen Sie den DC-Stecker des Adapters an die DC-In Buchse des Geräts an.
5. Smart Phone
Smart Phone mit installierter MAP Mobile App (Anwendungsprogramm).
Hinweis: Zum Installieren der MAP Mobile App lesen Sie bitte Abschn itt „Installation der MAP
App“ in diesem Handbuch.
Nach diesem Setup ist der MAP betriebsbereit.
Fernbedienung
Die Fernbedienung erfordert eine CR2025 Lithiumbatterie (mitgeliefert).
Entfernen Sie zum Aktivieren der Fernbedienung die Sicherheitsfolie aus dem Batteriefach.
MAP
9 9
Tasten und Funktionen
Vorderseite
AUX BA SE PHONE TALET
1112345678
Seitenansicht
Rückseite
5
APD-100 5L IB.pdf 17APD-100 5L IB.pdf 17 2012-5-31 14:46:212012-5-31 14:46:21
Page 18
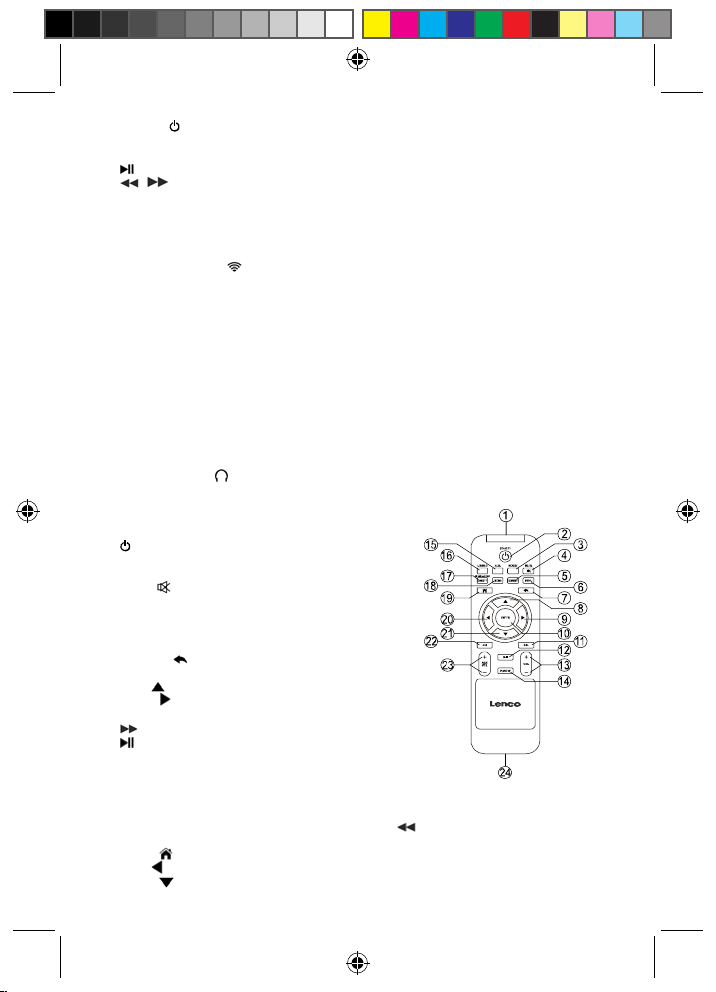
1. POWER ---- Gerät ein- und ausschalten.
2. VOL + / - ------ Lautstärke erhöhen oder reduzieren.
3. MUTE ----- Ton des gesamten Systems ausschalten.
4. ----- Musikwiedergabe starten oder unterbrechen.
5. / ----- Titel rückwärts oder vorwärts suchen.
6. BASE ----- Gerät auswählen; den standardmäßigen Media Player des Systems einstellen.
7. AUX ----- AUX-Modus (externen Modus) einstellen.
8. AUX VOL + / - ------ Lautstärke externer Geräte erhöhen oder reduzieren.
9. Lautsprecher
10. Betriebsanzeige
11. WiFi Statusanzeige ----- Leuchtet, wenn Wi-Fi Router verbunden ist.
12. TABLET Statusanzeige ----- Leuchtet, wenn Tablet-Modus aktiviert ist.
13. PHONE Statusanzeige ----- Leuchtet, wenn die MAP App läuft (aktiviert ist).
14. BASE Statusanzeige ----- Leuchtet, wenn Titel/Videos von einem Smart Phone oder USB/SD-
Gerät abgespielt werden.
15. AUX Statusanzeige ----- Leuchtet, wenn der AUX-Modus eingestellt ist.
16. Fernsensor
17. USB-Port ----- Anschluss externer USB-Geräte (USB 2.0).
18. SD-Speicherkartenschlitz
19. Metallgestell
20. HDMI-Ausgang
21. Linker Audioausgang RCA-Anschluss
22. Rechter Audioausgang RCA-Anschluss
23 Composite Videoausgang RCA-Anschluss
24. AUX-IN Buchse ----- Eingang für externe Geräte.
25. Kopfhörerbuchse
26. DC-In Buchse ----- Anschluss der externen DC Stromversorgung
Fernbedienung
1. Infrarotsensor
2. ----- Gerät ausschalten.
3. MOUSE ----- Zwischen den Modi Markieren und
Maus umschalten.
4. MUTE
5. COMPOSITE ----- Composite Videoausgang
6. MENU ----- Bildschirmmenü öffnen.
7. RETURN ----- Zur vorhergehenden Anzeige
8. Hoch
9. Rechts
10. ENTER
11. ----- Titel vorwärts suchen.
12. ----- Musikwiedergabe starten oder unterbrechen.
13. VOL + / - ------ Lautstärke erhöhen oder reduzieren.
14. P-MODE
15. AUX ----- AUX-Modus (externen Modus) einstellen.
16. USB/SD ----- USB/SD-Modus (Gerät) einstellen; standardmäßigen Media Player des Systems
17. HDMI AUDIO ON/OFF
18. HDMI ----- HDMI-Videoausgabe aktivieren.
19. HOME
20. Links
21. Runter
----- Ton des gesamten Systems
ausschalten.
aktivieren.
(Seite) zurückkehren.
einstellen.
22. ----- Titel rückwärts suchen.
23. AUX VOL + / - ------ Lautstärke externer
Geräte erhöhen oder reduzieren.
24. Batteriefach
6
APD-100 5L IB.pdf 18APD-100 5L IB.pdf 18 2012-5-31 14:46:242012-5-31 14:46:24
Page 19
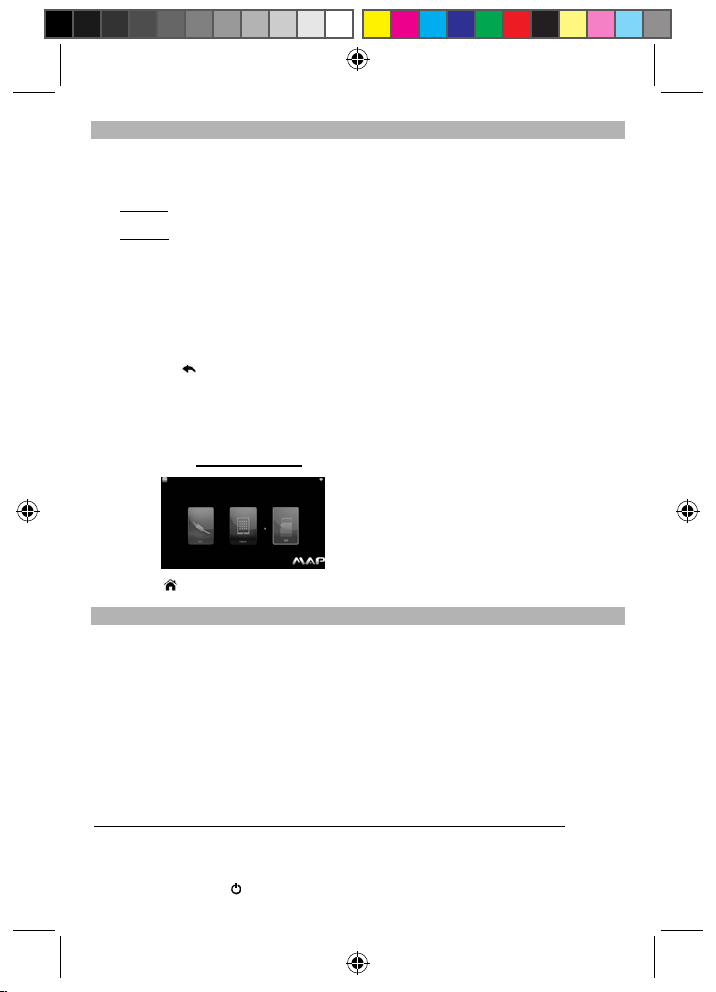
In den Anzeigen des Bildschirmmenüs (OSD) und während des Betriebs können Sie mit der
Fernbedienung oder der Maus Einstellungen vornehmen oder Funktionen ausführen.
Auswahl vornehmen:
----- Fernbedienung:
Modus A: Markieren-Modus. Markieren Sie mit den Pfeiltasten Hoch/Runter/Links/Rechts der
Fernbedienung eine Option.
Modus B
Mit jedem Drücken der Taste MOUSE wird zwischen Modus A und B umgeschaltet.
----- Navigieren Sie den Cursor mit der Maus zu den gewünschten Optionen.
Auswahl bestätigen:
----- ENTER auf der Fernbedienung drücken.
----- LINKE Maustaste drücken.
Zum übergeordneten Menü oder zur vorhergehenden Anzeige zurückkehren:
----- RETURN
----- RECHTE Maustaste drücken.
Bildschirmmenüleiste einblenden:
----- MENU auf der Fernbedienung drücken.
----- Mittlere Maustaste drücken.
Hauptmenü direkt aufrufen:
Hauptmenü HOME
----- HOME auf der Fernbedienung drücken.
: Maus-Modus. Drücken Sie einmal die Taste MOUSE auf der Fernbedienung, um
den Cursor auf dem Bildschirm sichtbar zu machen. In diesem Maus-Modus können Sie den
Cursor mit den Pfeiltasten Hoch/Runter/Links/Rechts zur gewünschten Position navigieren.
auf der Fernbedienung drücken.
MAP and Wi-Fi Router miteinander verbinden
Der MAP benötigt einen mit dem Gerät verbundenen Wi-Fi (schnurlosen) Router, und der Router
sollte mit dem Internet verbunden sein.
Dieses Modell wird mit einem Wi-Fi Router geliefert. Der MAP ist per He rstellereinstellung bereits
mit dem Router verbunden. Nachfolgend finden Sie die Parameter des Routers:
Routername: MAP
Passwort: A2345678
Informieren Sie sich in der Bedienungsanleitung des Routers, falls Sie das Passwort ändern
möchten.
Falls Sie einen anderen Wi-Fi Router an das Netzwerk anschließen, installieren Sie den Wi-Fi
Router und merken Sie sich Login-Namen und Passwort. Weitere Informationen zur Installation
des Routers finden Sie in der Bedienungsanleitung des gekauften Routers.
MAP und mitgelieferten Wi-Fi Router (oder anderen Router) miteinander verbinden
Nach Abschluss des oben in Abbildung A beschriebenen Systemsetups können Sie erste
Einstellungen vornehmen.
(1) Schalten Sie den Router ein.
(2) Schließen Sie eine USB-Maus an den USB-Port an der Seite des MAP an.
(3) Halten Sie POWER am MAP einige Sekunden lang gedrückt, um das Gerät einzuschalten.
Pfeiltasten und Maus
Einstellungen
7
APD-100 5L IB.pdf 19APD-100 5L IB.pdf 19 2012-5-31 14:46:242012-5-31 14:46:24
Page 20

Das Betriebs-LED leuchtet auf.
(4) Das Gerät fährt hoch. Unterdessen erscheint auf dem TV der „Android“-Icon.
(5) Nach dem Hochfahren erscheint das HOME-Menü.
(6) (a) Falls der MAP mit dem HDMI-Eingang eines Fernsehers verbunden ist, drücken Sie
HDMI auf der Fernebdienung, um HDMI als Ausgabe zu aktivieren.
(b) Falls der MAP mit dem Composite Videoeingang eines Fernsehers verbunden ist,
drücken Sie COMPOSITE auf der Fernbedienung, um Composite als Videoausgabe
einzustellen.
Hinweis: Während das Gerät hochgefahren wird, reagiert das Gerät nicht auf die Tasten
HDMI oder COMPOSITE. Warten Sie 1 Minute oder bis das HOME-Menü erscheint, dann
können Sie mit den Tasten HDMI oder COMPOSITE den Ausgabemodus entsprechend
einstellen.
(7) (a) Der mitgelieferte Router „MAP“ ist betriebsbereit:
Der MAP stellt die Verbindung mit dem Router automatisch her. Sie können den Schritt (8)
überspringen.
(b) Der Router muss aktiviert werden:
(i) Im HOME-Menü ----- Drücken Sie MENU auf der Fernbedienung oder die mittlere
Wählen Sie [Settings] und bestätigen Sie die Auswahl. Das Menü [Settings] wird
(ii) Im [S ettings] Menü ----- Wählen Sie [Wireless & networks] und bestätigen Sie die
(iii) Im Menü [wireless & network settings] ----- Wählen Sie [Wi-Fi settings] und
(iv) Im Menü [Wi-Fi settings] ----- Setzen Sie im Feld [Wi-Fi] ein Häkchen.
Es wird eine Liste mit Wi-Fi Routern angezeigt. Wählen Sie den entsprechenden
(v) Im Dialogfenster ----- Wählen Sie das Passwort-Eingabefeld. Drücken Sie ENTER
Navigieren Sie nach der Eingabe des Passworts zum Feld [Connect] und klicken Sie
(vi) Im Menü [Wi-Fi Settings] ----- Das Feld [Wi-Fi] zeigt den verbundenen
Drücken Sie HOME auf der Fernbedienung, um zum Hauptmenü zurückzukehren.
(c) Falls ein Router zu einem früheren Zeitpunkt verbunden war:
Falls der MAP bereits früher mit dem Wi-Fi Router verbunden war, wird das Gerät nach
(8) Der MAP ist mit dem Wi-Fi Router verbunden und das System ist betriebsbereit.
Hinweis: Falls der Router oben unter Schritt (1) nicht eingeschaltet ist oder nach den Schritten (3)
& (4) ein Fenster [No Local Network] zur Abfrage der Wi-Fi Verbindung erscheint, können Sie wie
folgt vorgehen:
(a) Schalten Sie den entsprechenden Router ein.
(b) Im Dialogfenster [No Local Network] ----- Wählen und bestätigen Sie [Launch
(c) Im Menü [Wi-Fi settings] ------ Fol gen Sie den Schritten (7-b-iv) bis (8), um die
HDMI am MAP und am Fernseher einstellen
Der MAP unterstüzt folgende HDMI Videoausgabeformate:
1920 x 1080p @ 60Hz 1920 x 1080i @ 60Hz 1280 x 720p @ 60Hz
Maustaste. Die Menüleiste erscheint unten auf dem Fernsehbildschirm.
angezeigt.
Auswahl. Das Menü [wireless & network settings] wird geöffnet.
bestätigen Sie die Auswahl. Das Menü [Wi-Fi settings] wird angezeigt.
Router. Es wird ein Fenster mit dem Routernamen geöffnet, in das Sie das LoginPasswort für den Router eingeben müssen.
auf der Fernbedienung oder die linke Maustaste. Es wird eine Tastatur eingeblendet.
Wählen Sie mit dem Cursor die entsprechenden Zeichen für das Passwort.
auf die linke Maustaste, um die Verbindung des Routers mit dem MAP zu bestätigen.
Auf dem Bildschirm erscheint erneut das Menü [Wi-Fi Settings].
Routernamen. In der Routerliste, unter dem ausgewählten Routernamen, wird der
Status mit „connected“ angegeben.
dem Einschalten immer nach dem früher verbundenen Router suchen und diesen
automatisch verbinden. Sie können mit Schritt (8) fortfahren.
Network Settings]. Das Menü [Wi-Fi Settings] wird angezeigt.
Verbindung herzustellen. Falls der mitgelieferte Router „MAP“ an ist und das Feld [Wi-Fi]
mit einem Häkchen markiert ist, nimmt das Gerät die Verbindung automatisch vor .
8
APD-100 5L IB.pdf 20APD-100 5L IB.pdf 20 2012-5-31 14:46:242012-5-31 14:46:24
Page 21

720 x 480p @ 60Hz 640 x 480p @ 60Hz
1920 x 1080p @ 60Hz ist die Standardeinstellung des MAP.
Es ist möglich, dass Ihr Fernseher mit HDMI-Eingang das Videoformat 1920 x 1080p @ 60Hz
unterstützt oder auch nicht. Falls nicht, erscheint die Bildschirmanzeige möglicherweise
ausgeschnitten.
Lesen Sie in solch einem Fall das Benutzerhandbuch Ihres Fernsehers und sehen Sie nach,
welche Höchstauflösung (Videoformat) der Fernseher unterstützt. Gegebenenfalls müssen Sie die
HDMI Ausgabeauflösung des MAP entsprechend Ihres Fernsehgeräts herabsetzen.
Das gewünschte Videoformat einstellen:
(1) MENU auf der Fernbedienung oder die mittlere Maustaste drücken.
(2) Die Option [Settings] auswählen und bestätigen.
(3) Wählen und bestätigen Sie im Menü [Settings] die Option [Display].
(4) Wählen und bestätigen Sie im Menü [Display settings] die Option [Output settings].
(5) Wählen und bestätigen Sie im Menü [Output settings] die Option [Resolution].
(6) Im Menü [Resolution] wird eine Liste der verschiedenen Videoformate angezeigt. Wählen und
bestätigen Sie das gewünschte Videoformat.
(7) Drücken Sie HOME auf der Fernbedienung, um zum HOME-Menü zurückzukehren.
Dieses MAP-System funktioniert mit einer MAP Mobile App.
Sie können die MAP Mobile App wie folgt erhalten und auf Ihrem Smart Phone installieren.
Für Smart Phones mit Android OS:
(A) Installation über einen PC:
(1) Verbinden Sie Ihr Smart Phone mit dem ans Internet angeschlossenen Wi-Fi Router.
(2) Öffnen Sie im Internet Browser des PC die Android Market Webseite.
(3) Melden Sie sich im Android Market mit dem gleichen Benutzernamen wie Ihres Android Smart
Phones an.
Hinweis: Falls Sie kein Benutzerkonto haben, registrieren Sie sich zunächst im Android Market.
(4) Suchen Sie auf der Android Market Webseite die MAP Mobile App (Name der App ---- MAP Mobile).
(5) Wählen Sie „Install“ und bestätigen Sie die Installation.
(6) Ihr Smart Phone lädt nun die MAP Mobile App herunter.
(B) Installation über Ihr Android Smart Phone:
(1) Verbinden Sie Ihr Android Smart Phone mit dem ans Internet angeschlossenen Wi-Fi Router.
(2) Öffnen Sie auf Ihrem Android Smart Phone die Android Market Webseite.
(3) Melden Sie sich im Android Market an.
Hinweis: Falls Sie kein Benutzerkonto haben, registrieren Sie sich zunächst im Android Market.
(4) Suchen Sie auf der Android Market Webseite die MAP Mobile App (Name der App ---- MAP Mobile).
(5) Wählen Sie „Install“ und bestätigen Sie die Installation.
(6) Ihr Android Smart Phone lädt nun die MAP Mobile App herunter.
Apple Geräte mit Apple iOS (z.B. iPad / iPhone / iPod Touch):
(1) Verbinden Sie Ihr Apple Gerät mit dem ans Internet angeschlossenen Wi-Fi Router.
(2) Öffnen Sie auf Ihrem Apple Gerät den App Store.
(3) Suchen Sie im App Store die MAP Mobile App (Name der App ---- MAP Mobile).
(5) Wählen Sie die MAP Mobile App für die Installation.
(6) Ihr Apple Gerät lädt nun die MAP Mobile App herunter.
Hinweis:
- Es wird empfohlen, dass Sie die MAP Mobile App nur auf Apple Geräten mit iOS 5.0.1 oder
höher verwenden. Bei älteren Versionen kann es sein, dass einige Anwendungen der MAP
Mobile App nicht richtig funktionieren.
- Sie können die MAP Mobile App zunächst über Ihren PC \ von iTunes \ vom App Store
herunterladen und später auf Ihrem Apple Gerät installieren.
Installation der MAP App
9
APD-100 5L IB.pdf 21APD-100 5L IB.pdf 21 2012-5-31 14:46:242012-5-31 14:46:24
Page 22

Wenn die MAP Mobile App aktiviert ist, ermöglicht das MAP-System die Übertragung von
Mediadateien (Bilder / Musik / Video) von Ihrem Handy auf den MAP und die Wiedergabe von
Bildern / Musik / Videos an einem Fernsehgerät.
Verbinden Sie vor der Verwendung der MAP Mobile App Ihr Handy mit dem gleichen Wi-Fi Router,
an den auch Ihr MAP angeschlossen ist.
(1) Schalten Sie Ihren MAP ein; die MAP Base App startet automatisch und die Statusleuchten
PHONE und TABLET leuchten auf.
Hinweise: Wenn die „MAP Base“ App nicht startet, öffnen Sie im HOME-Menü den Modus
TABLET und starten Sie von dort die MAP Base App . Sobald die MAP Base App
gestartet ist, erscheint oben links in Ihrem Bildschirm der MAP-Icon .
(2) Starten Sie die „MAP Mobile“ App auf Ihren Handy.
(3) In der Anzeige des Handys:
(a) Es wird ein Dialogfenster geöffnet, in dem Sie den MAP auswählen sollen.
Hinweis: Stellen Sie sicher, dass die „MAP Base“ App in dem gewünschten MAP
aktiviert ist, da sie ansonsten nicht von der „MAP Mobile“ App gefunden werden kann.
Falls sich mehrere MAPs im Netzwerk befinden, wird eine Liste mit den Namen aller
MAPs angezeigt.
(b) Wählen Sie in der Liste den entsprechenden MAP.
(c) Im Bildschirm erscheinen die Tasten [PHONE] und [USB/SD].
[Phone] -------- Wiedergabe der auf dem Handy gespeicherten
Mediadateien.
[USB/SD] ----- Wiedergabe der Mediadateien des am MAP
angeschlossenen USB/SD-Geräts.
Wählen Sie die gewünschte Wiedergabequelle: [Phone] oder
[USB/SD].
(d) Im Bildschirm erscheinen die Tasten [Music] / [Video] / [Image] / [Browse].
Wählen Sie ein Medium (Musik / Video / Bilder) für die
Wiedergabe.
Wenn Sie [Browse] wählen, erscheint auf dem Handy eine
Liste aller Ordner.
Wählen Sie den Ordner, in dem die von Ihnen gewünschten
Dateien für die Wiedergabe gespeichert sind.
(e) Nach Auswahl der Dateien startet die Wiedergabe auf dem Fernsehbildschirm.
(4) Funktionen wie Wiedergabe-Pause / Stopp / Lautstärke einstellen
usw. können Sie über das Handy-Display, die Tasten am MAP oder
mit der Fernbedienung ausführen.
(5) [Library] ---- Mediadateien anzeigen und auswählen.
Hinweis: Um zur vorhergehenden Anzeige zurückzukehren, müssen
Sie zunächst den Library-Icon / die Position markieren.
(6) [Playlists] ---- Organisieren Sie Ihre Lieblingsdateien für eine einfache
Wiedergabe.
Das Gerät kann Bilder, Musik und Videos von USB-Geräten / SD-Karten abspielen.
(1) Schalten Sie den MAP ein; die TABLET Statusleuchte geht an und auf dem Fernsehbildschirm
erscheint das HOME-Menü.
(2) Schließen Sie das USB-Gerät / die SD-Karte mit Bild- / Musik- / Videodateien an.
(3) Wählen Sie im HOME-Menü die Option TABLET . Das App-Menü wird geöffnet.
(Oder drücken Sie am MAP die Taste BASE, um den standardmäßigen Media Player zu aktivieren).
(4) Mediendateien auf dem USB-Gerät / der SD-Karte können wie folgt ausgewählt werden.
Wiedergabe von USB-Geräten / SD-Karten
Gebrauch der MAP App
10
APD-100 5L IB.pdf 22 2012-5-31 14:46:24
Page 23

(a) Die [Music] App ----- Wählen und starten Sie die [Music] App. Mit diesem Music Player
können Sie auf dem USB-Gerät / der SD-Karte gespeicherte Musikdateien abspielen.
(b) Die [Gallery] App ----- Wählen und starten Sie die [Gallery] App; Ordner werden in
Miniaturansicht angezeigt. Wählen Sie den Ordner, in dem die von Ihnen gewünschten
Dateien gespeichert sind.
(c) Die [TCFFileManager] App ----- Öffnen Sie diese App; Ordner des USB/SD-Geräts mit
dem Pfad „TCFileManager/mnt/sdcard“ werden angezeigt.
Dateien des USB-Geräts sind im Ordner [scsi_sda1] gespeichert.
Dateien der SD-Karte sind im Ordner [tflash] gespeichert.
Um Bilder, Musik oder Videos abzuspielen, wählen Sie die entsprechenden Dateien in
den Ordnern [scsi_sda1] / [tflash] oder deren Unterordnern aus.
Tasten:
- Drücken Sie / , um Titel vorwärts oder rückwärts zu suchen.
- Drücken Sie , um die Musikwiedergabe zu starten oder zu unterbrechen.
- Drücken Sie P-MODE auf der Fernbedienung zur Einstellung des Wiedergabemodus:
Wiederholen Aus / Shuffle / Alle Titel wiederholen / Aktuellen Titel wiederholen.
- Wählen Sie mit den Pfeiltasten der Fernbedienung oder mit der Maus auf dem Bildschirm
einen Titel aus.
Hinweis:
(1) Einige Apps des MAP reagieren (funktionieren) möglicherweise nicht auf einige oder alle der
oben genannten Tasten. Dies hängt von der jeweiligen App ab.
(2) Der MAP ist mit dem multifunktionalen Android OS Betriebssystem ausgestattet. Wenn mehr
als ein Media Player aktiviert ist, werden mehrere Titel gleichzeitig abgespielt. Öffnen Sie in
solch einem Fall den TABLET-Modus (oder das HOME-Menü) und drücken Sie MENU auf der
Fernbedienung (oder die mittlere Maus-Taste), um die Bildschirmmenüleiste anzuzeigen.
Wählen Sie die Option „Manage Apps“; es erscheint eine Liste mit allen laufenden Apps.
Wählen Sie die nicht gewünschte App (z.B. Music App, Gallery App, usw.), um diese per „Force
stop“ zu beenden.
Dieses Gerät ist mit einem Aux-Audioeingang ausgestattet, an den externe Audiogeräte
angeschlossen werden können.
1. SchließenSie ein Audiokabel mit 3,5 mm Stereostecker an die AUX-In Buchse an der
Rückseite des Geräts an.
2. Schließen Sie das andere Ende des Kabels an die Line-Out Buchse oder Kopfhörerbuchse
des externen Audiogeräts an.
3. Schalten Sie das externe Audiogerät ein.
4. Schalten Sie den Aux-Modus mit der Taste AUX ein; die AUX Statusleuchte geht an.
5. Regeln Sie die Lautstärke mit den Tasten AUX VOL +/- des Systems. Führen Sie alle anderen
Funktionen wie gewohnt über das externe Gerät durch.
Hinweis:
Drücken Sie AUX, um den AUX-Modus ein- oder auszuschalten; die AUX Statusleuchte geht
entsprechend an oder aus.
Drücken Sie BASE am Gerät oder USB/SD an der Fernbedienung, um den standardmäßigen
Media Player des Systems zu aktivieren. Während Dateien vom Smart Phone oder dem
lokalen USB/SD-Gerät abgespielt werden, leuchtet die BASE Statusleuchte.
Dieses System ist multifunktional. Wenn sowohl die AUX als auch die BASE Statusleuchte an ist,
werden das AUX-In Audiosignal und lokale Musikdateien (USB/SD) gleichzeitig wiedergegeben.
Wenn ein externes Gerät über die Line-Out Buchse angeschlossen ist, dann muss die
Lautstärke nur am externen Gerät eingestellt werden. Wenn am externen Gerät Kopfhörer
angeschlossen sind, dann müssen Sie die Lautstärke ggf. sowohl am externen als auch an
diesem Gerät einstellen, bis Sie die gewünschte Lautstärke erreicht haben.
Drücken Sie , um das Gerät nach dem Hören auszuschalten.
Vergessen Sie nicht, auch das externe Gerät auszuschalten.
Aux-Eingang
11
APD-100 5L IB.pdf 23 2012-5-31 14:46:24
Page 24

- Schützen Sie das Gerät vor übermäßiger Gewalteinwirkung, vor Aufprall, Staub oder
extremen Temperaturen.
- Die Bauteile im Inneren des Geräts dürfen nicht verändert werden.
- Reinigen Sie das Gerät mit einem feuchten (niemals nassen) Tuch. Keine Lösungs- oder
Reinigungsmittel verwenden.
- Gerät vor direkter Sonneneinstrahlung schützen und nicht an heißen, feuchten oder staubigen
Orten aufstellen.
- Gerät nicht in der Nähe von Heizgeräten und Geräten mit Elektrorauschen, wie z.B.
fluoreszierenden Lampen oder Motoren, aufstellen.
Netzteil: Eingang AC100V - 240V ~ 50 / 60 Hz
Ausgang DC 12V 2000mA
Stromversorgung Gerät: DC 12V 2000mA
HDMI-Ausgang: 1920 x 1080p @ 60Hz
1920 x 1080i @ 60Hz
1280 x 720p @ 60Hz
720 x 480p @ 60Hz
640 x 480p @ 60Hz
Unterstützte Dateiformate: Bilddateien ----- JPG
Audiodateien ----- MP3
Videodateien ----- MP4, MOV, AVI, FLV
Hinweis:
Während der Wiedergabe von Videoclips an Ihrem MAP kann es vorkommen, dass das Bild nicht
ganz ruhig ist. Solche Videoclips wurden möglicherweise an einem PC mit einem
„Dateiformatkonverter“ erstellt. Einige Dateien, wie die der Formate AVI, MOV oder FLV, können
unterschiedliche Arten, Stufen und Kombinationen von Audio- und Videoformaten enthalten.
Solche Dateien sind möglicherweise nicht mit dem MAP-System kompatibel. In solch einem Fall
können Sie versuchen, während der Erstellung/Konvertierung der Dateien die Parameter des
„Dateiformatkonverters“ entsprechend anzupassen. Oder verwenden Sie einen anderen,
zuverlässigeren „Dateiformatkonverter“.
Änderungen der technischen Daten vorbehalten.
Sollten Sie dieses Produkt zu einem späteren Zeitpunkt entsorgen müssen, beachten
Sie bitte:
Elektro- und Elektronik-Altgeräte dürfen nicht mit dem Hausmüll entsorgt werden. Bitte
wiederverwerten, falls entsprechende Einrichtungen vorhanden sind. Für Hinweise zur
Wiederverwertung wenden Sie sich an die zuständigen örtlichen Stellen oder Ihren
Händler. (Richtlinie über Elektro- und Elektronik-Altgeräte)
Reinigung und Pflege
Technische Daten
Weitere Informationen und Hilfe bei www.lenco.eu
12
APD-100 5L IB.pdf 24APD-100 5L IB.pdf 24 2012-5-31 14:46:242012-5-31 14:46:24
Page 25

APD-100
Draadloze multimediaspeler
Handleiding
Voor informatie en ondersteuning, www.lenco.eu
APD-100 5L IB.pdf 25APD-100 5L IB.pdf 25 2012-5-31 14:46:252012-5-31 14:46:25
Page 26

Dit apparaat is, bij gebruik volgens de instructies, ontworpen en vervaardigd om uw persoonlijke
veiligheid te waarborgen. Echter, oneigenlijk gebruik kan resulteren in potentiële elektrische
schokken of brandgevaar. Lees voor de installatie en het gebruik de veiligheids- en
bedieningsinstructies zorgvuldig door en bewaar deze instructies op een geschikte plaats voor
toekomstige referentie. Let ook goed op alle waarschuwingen die in deze handleiding en op het
apparaat staan.
1. Water en vocht
Het apparaat moet niet worden gebruikt in de buurt van water. Bijvoorbeeld: in de buurt van
een badkuip, wasbak, aanrecht, zwembad of een natte kelder.
2. Ventilatie
Het apparaat moet zo worden geplaatst, dat de plaats of positie de eigen ventilatie niet in de
weg staat. Zo moet het niet geplaatst worden op een bed, sofa, tapijt of soortgelijk oppervlak,
dat de ventilatieopeningen kan blokkeren. De ventilatie mag niet worden belemmerd door de
ventilatieopeningen te bedekken met voorwerpen, zoals kranten, tafelkleden, gordijnen, etc.
Ook moet het apparaat niet worden geplaatst in een ingebouwde installatie, zoals een
boekenkast of kast, die de doorstroming van lucht door de ventilatieopeningen belemmeren.
3. Warmte & vlammen
Het apparaat moet uit de buurt van warmtebronnen, zoals radiotoren, warmte-uitlaten, kachels
of andere apparaten (inclusief versterkers) die warmte produceren, geplaatst worden.
Plaats geen voorwerpen met open vlam, zoals kaarsen, op het apparaat.
4. Voeding
Het apparaat moet alleen worden aangesloten op een voeding van het type dat beschreven is
in de bedieningsinstructies of zoals aangegeven op het apparaat.
Wanneer de netadapter wordt gebruikt als het ontkoppelapparaat, moet deze eenvoudig
bereikbaar blijven.
5. Bescherming netsnoer
Voedingskabels moeten zo worden gelegd, dat het niet waarschijnlijk is dat er op gestapt wordt
of dat ze bekneld raken door andere voorwerpen. Het is altijd het beste om een vrij gebied te
hebben van waar de kabel het apparaat verlaat naar waar het in het stopcontact zit.
6. Reinigen
Het apparaat dient alleen zoals aangeraden te worden gereinigd. Kijk in de paragraaf “Zorg en
onderhoud” van deze handleiding voor reiniginstructies
7. Voorwerpen en vloeistoffen
Zorg ervoor dat er geen voorwerpen en vloeistoffen in de ventilatieopeningen van het product
vallen. Het moet niet worden blootgesteld aan druppend of spattend water en er mogen geen
voorwerpen gevuld met vloeistof, zoals vazen, op het apparaat gezet worden.
8. Hulpstukken
Gebruik alleen hulpstukken die worden aangeraden door de fabrikant.
9. Bescherming tegen bliksem en stroompieken
Neem de stekker uit het stopcontact en verbreek de verbinding in deze perioden. Dit voorkomt
schade aan het product als gevolg van blikseminslag en stroompieken.
10. Overbelasting
Voorkom overbelasting van stopcontacten, verlengsnoeren of stekkerdozen, omdat dit kan
leiden tot risico van brand of elektrische schok.
11. Schade die onderhoud vereist
Dit apparaat dient door gekwalificeerd onderhoudspersoneel onderhouden te worden als:
A. Het netsnoer of de stekker is beschadigd.
B. Voorwerpen of vloeistof in de behuizing zijn gevallen.
C. Het apparaat is blootgesteld aan regen.
D. Het apparaat is gevallen of de behuizing is beschadigd.
E. Het apparaat vertoont een duidelijke verandering in prestaties of functioneert niet normaal.
12. Perioden van niet-gebruik
Als het apparaat voor een langere periode niet gebruikt wordt, zoals een maand of langer, haal
het netsnoer uit het apparaat om schade of corrosie te voorkomen.
Belangrijke veiligheidsinstructies
2
APD-100 5L IB.pdf 26APD-100 5L IB.pdf 26 2012-5-31 14:46:282012-5-31 14:46:28
Page 27

13. Onderhoud
De gebruiker moet niet proberen het apparaat te onderhouden op methoden die verder gaan
dan de methoden die beschreven worden in de gebruiksaanwijzing. Onderhoudsmethoden die
niet worden besproken in de gebruiksaanwijzing moeten worden overgedragen aan
gekwalificeerd onderhoudspersoneel.
Waarschuwingen:
- Batterijen mogen niet worden blootgesteld aan extreme warmte, zoals zonlicht, vuur en
dergelijke.
- Controleer of de batterijen juist zijn geïnstalleerd. Onjuist plaatsen (polariteit) kan het apparaat
beschadigen.
- Mix geen oude en nieuwe batterijen.
- Mix geen alkaline, standaard (koolstofzink) en oplaadbare (nikkelcadmium) batterijen.
- Gebruik alleen batterijen die aangeraden worden of van eenzelfde of equivalent type zijn.
- Haal de batterijen uit het apparaat als het langere tijd niet gebruikt wordt.
- Gooi geen batterijen weg in vuur, batterijen kunnen dan ontploffen of lekken.
- Explosiegevaar als de batterij onjuist wordt vervangen.
Bedankt voor de aanschaf van deze MAP (My Air Play) draadloze multimediaspeler.
Dit model beschikt over de volgende functies:
- Streaming van foto- / audio- / videobestanden vanaf een smartphone (een mobiele telefoon
met Android of Apple iOS, bijv. iPod Touch / iPhone / iPad).
- Afspelen foto- / audio- / videobestanden vanaf USB- / SD-geheugenapparaat.
- Weergave van foto’s en video op externe TV (of beeldscherm) met een HDMI-ingang of
composiet-ingang.
- Toegang tot het internet.
- Mogelijkheid tot aansluiten muis of toetsenbord voor eenvoudige bediening internet.
- Werkt op netadapter.
- Kan worden bediend met afstandsbediening.
iPad, iPhone en iPod touch zijn handelsmerken van Apple Inc., geregistreerd in de VS en andere
landen.
Smart Phone, iPad, iPhone, iPod Touch worden niet meegeleverd.
Belangrijke veiligheidsinstructies
Functies
3
APD-100 5L IB.pdf 27APD-100 5L IB.pdf 27 2012-5-31 14:46:282012-5-31 14:46:28
Page 28

Volg vóór het gebruik van de MAP de onderstaande aanwijzingen om het systeem te installeren.
Het systeem aansluiten
U heeft de volgende aansluitingen, zie diagram A, nodig om met de MAP foto’s / muziek / video op
een TV-toestel af te spelen.
(A) Het apparaat streamt foto- / muziek / videobestanden van uw smartphone via een Wi-Fi (draadloos)
netwerk.
(B) Het MAP basisstation speelt foto- / muziek- / videobestanden af die zijn opgeslagen op USB- / SD-
geheugenapparaten.
(C) In de tabletmodus heeft u toegang tot het internet via het Wi-Fi (draadloos) netwerk.
Internet
Wi-Fi Router
Smartphone(Niet
meegeleverd)
USB 2.0 hub
(niet meegeleverd)
USB-geheugenapparaat (niet
meegeleverd)
1. Beeldscherm
Ofwel, (a) Voor TV-toestel (of ander beeldscherm) met composietingang
Sluit de RCA-kabel aan op de TV en sluit het andere uiteinde van de kabel (linker /
Or, (b) Voor TV-toestel met HDMI-ingang
Sluit een HDMI-kabel aan op de HDMI-ingang van de TV en sluit het andere uiteinde
Opmerking: U kunt, indien nodig, op HDMI AUDIO ON/OFF op de afstandsbediening
Opmerking: Het MAP basisstation zal ofwel een HDMI-signaal versturen ofwel een
2. Toetsenbord en muis
Sluit, om eenvoudig gebruik te kunnen maken van de internetfunctie een muis en toetsenbord
3. Draadloos netwerk
Met een draadloze router die in verbinding staat met de MAP en een smartphone.
Opmerking: Voor het instellen van Wi-Fi (draadloos netwerk), lees de paragraaf “Instellingen”
rechter audiokanaal en video) aan op de L / R / V RCA aansluitingen op de
achterkant van het MAP basisstation.
van de kabel aan op de HDMI-uitgang op de achterkant van het MAP basisstation.
drukken om het geluid van de digitale TV te dempen (mute).
composietsignaal. Er wordt maar één signaal tegelijk verstuurd (beide signalen worden dus
niet tegelijk verstuurd). U kunt het gewenste videosignaal selecteren met behulp van de
afstandsbediening of het menu op het beeldscherm (OSD).
aan (bij voorkeur draadloos) op de USB-poort (USB 2.0) op de achterkant van het MAP
basisstation, zie voorbeeld in diagram A.
in deze handleiding. Om gebruik te kunnen maken van het internet moet uw Wi-Fi (draadloze)
router zijn verbonden met het internet.
Muis
(niet meegeleverd)
Diagram A : Het systeem aansluiten
Installatie
(a)TV-toestel (niet meegeleverd) (b) TV-toestel (niet meegeleverd)
Met ingang voor audiosignaal en
composiet-ingang voor videosignaal
SD-
napparaat
geheuge
(niet meegeleverd)
Toetsenbord
(niet meegeleverd)
Naar netadapter
Met HDMI-ingang
ADP-100 MAP basisstation
APD-100
afstandsbediening
4. Aansluiten netadapter
4
APD-100 5L IB.pdf 28 2012-5-31 14:46:29
Page 29

Het apparaat wordt van stroom voorzien door een externe netadapter, de vereiste uitvoer is
DC 12V 2000mA (meegeleverd).
(a) Steek de AC-stekker van de adapter stevig in het stopcontact.
(b) Sluit de DC-stekker van de adapter in de DC-ingang op het apparaat.
5. Smartphone
Installeer de MAP Mobile app (de applicatie) op uw smartphone.
Opmerking: Lees voor informatie over het installeren van de MAP Mobile app de paragraaf
“Installatie MAP app” in deze handleiding.
Als alle aansluitingen zijn gemaakt, dan bent u klaar om gebruik te maken van de MAP.
Afstandsbediening
De afstandsbediening werkt op een CR2025 lithium batterij (meegeleverd).
Verwijder het isolatielipje dat in het batterijcompartiment zit om de afstandsbediening te activeren.
MAP basisstation
Beschrijving van onderdelen
Vooraanzicht
1112345678
AUX BASE PHONETALET
9 9
Zijaanzicht Achteraanzicht
5
APD-100 5L IB.pdf 29APD-100 5L IB.pdf 29 2012-5-31 14:46:302012-5-31 14:46:30
Page 30

1. POWER ---- Zet het apparaat aan en uit.
2. VOL + / - ------ Verhoog of verlaag het volume.
3. MUTE ----- Demp (m ute) het volume van het hele systeem.
4. ----- Het afspelen van muziek starten/pauzeren.
5. / -----Naar de vorige / volgende track gaan.
6. BASE ----- Selecteer de Base-modus, een snelkoppeling om de standaard mediaspeler van
het systeem te starten.
7. AUX ----- Selecteer de AUX (Auxiliary) modus.
8. AUX VOL + / - ------ Verhoog of verlaag het aux-volume.
9. Luidsprekers
10. Stroomindicator
11. Indicator WiFi-signaal ----- Licht op als er verbinding is gemaakt met een Wi-Fi router.
12. Indicator TABLET-modus ----- Licht op als de tabletmodus is geactiveerd.
13. Indicator PHONE-modus ----- Licht op als de MAP Base app is gestart (actief is).
14. Indicator BASE-modus ----- Licht op als er muziek/video wordt afgespeeld vanaf een
smartphone of USB/SD-apparaat.
15. Indicator AUX-modus ----- Licht op als de AUX-modus is geselecteerd.
16. Infraroodontvanger afstandsbediening.
17. USB-aansluiting ----- Voor het aansluiten van een externe USB hub (USB 2.0).
18. Aansluiting voor SD-geheugenapparaat
19. Metalen standaard
20. HDMI-uitgang
21. RCA-uitgang linkeraudiokanaal
22. RCA-uitgang rechteraudiokanaal
23 RCA-video-uitgang (composiet)
24. AUX-ingang ----- Ingang voor audio van hulpapparaat.
25. Hoofdtelefoonaansluiting
26. DC-ingang -----Voor het aansluiten van de externe netadapter.
Afstandsbediening
1. Infraroodzender.
2. ----- Druk om het apparaat uit te zetten.
3. MOUSE ----- Schakel tussen markeermodus en muismodus.
4. MUTE ----- Demp (mute) het volume van het hele systeem.
5. COMPOSITE ----- Druk om de composiet video als
uitgangsbron te selecteren.
6. MENU ----- Druk om het menu op het scherm te openen.
7. RETURN
voorgaande scherm (pagina).
8. Omhoog
9. Rechts
10. ENTER
11. ----- Ga naar volgende track.
12. ----- Afspelen van muziek starten/pauzeren.
13. VOL + / - ------ Verhoog of verlaag het volume.
14. P-MODE
15. AUX ----- Selecteer de AUX (Auxiliary) modus.
16. USB/SD ----- Selecteer de USB/SD-m ode (base-modus), een snelkoppeling de standaard
17. HDMI AUDIO ON/OFF
18. HDMI ----- Druk om HDMI-video als uitgangsbron te selecteren.
19. HOME
20. Links
21. Omlaag
22.
23. AUX VOL + / - ------ Verhoog of verlaag het AUX-volume.
24. Batterijcompartiment
----- Druk om terug te keren naar het
mediaspeler van het systeem in te schakelen.
----- Ga naar vorige track.
6
APD-100 5L IB.pdf 30APD-100 5L IB.pdf 30 2012-5-31 14:46:322012-5-31 14:46:32
Page 31

Als er menu’s op het scherm worden getoond (OSD) of tijdens het gebruik van het apparaat, kunt u
gebruik maken van de afstandsbediening of de muis om het apparaat te bedienen en in te stellen.
Een item selecteren:
----- Met de afstandsbediening:
Modus A: De markeermodus, druk op de navigatietoets omhoog / omlaag / links / rechts op de
afstandsbediening om een item te selecteren.
Modus B: De muismodus, druk één keer op MOUSE op de afstandsbediening, de muiscursor
zal op het scherm verschijnen. Druk in de muismodus op de navigatietoets omhoog / omlaag /
links / rechts om de cursor in de gewenste richting te bewegen.
Elke druk op MOUSE zal schakelen tussen Modus A en Modus B.
----- Verplaats de muiscursor om het gewens te item te selecteren.
De selectie bevestigen:
----- Druk op ENTER op de afstandsbediening.
----- Klik op de LINKER muisknop.
Terugkeren naar de bovenliggende pagina of het voorgaande scherm:
----- Druk op RETURN op de afstandsbediening.
----- Klik op de RECHTER muisknop.
De menubalk oproepen:
----- Druk op MENU op de afstandsbediening.
----- Druk op de middelste muisknop.
Rechtstreeks naar het beginscherm springen:
Beginscherm
----- Druk op HOME op de afstandsbediening.
Het MAP basisstation verbinden met de Wi-Fi router
Uw MAP-systeem moet samenwerken met uw WiFi router. Om optimaal gebruik te kunnen maken van
uw MAP-systeem heeft u een Wi-Fi router (draadloos netwerk) nodig die is v erbonden met het inter net.
Dit model wordt geleverd met een Wi-Fi router en het MAP basisstation is vooraf ingesteld om
verbinding te maken met deze router. Dit zijn de vooraf ingestelde waarden voor de router:
Routernaam: MAP
Wachtwoord: A2345678
Als u het wachtwoord van de router in de toekomst wilt veranderen, kijk dan in de handleiding van
de router.
Als er andere Wi-Fi routers actief zijn binnen het netwerk, installeer de Wi-Fi router dan en onthoud
de inlognaam en het wachtwoord. Voor gedetailleerde installatie-instructies van de router, kijk in de
handleiding van de router die u heeft aangeschaft.
Het MAP basisstation verbinden met de meegeleverde Wi-Fi router (of andere router)
Als het systeem is geïnstalleerd volgens de afbeelding in diagram A hierboven, dan kunt u
beginnen met het instellen van de initiële instellingen.
(1) Zet de router aan.
(2) Sluit een USB-muis aan op de USB-poort op de zijkant van het MAP basisstation.
Navigatietoetsen en muis
Instellingen
7
APD-100 5L IB.pdf 31APD-100 5L IB.pdf 31 2012-5-31 14:46:322012-5-31 14:46:32
Page 32

(3) Houd POWER voor een paar seconden ingedrukt op het MAP basisstation en laat de knop
los om het apparaat in te schakelen. De stroomindicator licht op.
(4) Het apparaat zal opstarten. De TV toont een Android-afbeelding tijdens het opstartproces.
(5) Na het opstartproces, zal het beginscherm worden getoond.
(6) (a) Als het MAP basisstation is aangesloten op de HDMI-ingang van de TV, druk dan op
HDMI op de afstandsbediening om HDMI als uitgangsbron te selecteren.
(b) Als het MAP basisstation is aangesloten op de composiet-ingang van de TV, druk dan op
COMPOSITE op de afstandsbediening om composiet als uitgangsbron te selecteren.
Opmerking: Tijdens het opstartproces zal het apparaat niet reageren op de toetsen
HDMI en COMPOSITE op de afstandsbediening. Wacht ongeveer 1 minuut of totdat het
beginscherm wordt getoond. Druk daarna op HDMI of COMPOSITE om, indien nodig, de
gewenste uitgangsbron te selecteren.
(7) (a) Als de meegeleverde router “MAP” wordt gebruikt:
Het MAP basisstation zal automatisch verbinding maken met de router. Gebruikers die
gebruik maken van deze router kunnen verdergaan bij stap (8) hieronder.
(b) Als er gebruik wordt gemaakt van een andere router:
(i) Op het beginscherm----- Druk op MENU op de afstandsbediening of de mid delste
Selecteer het item [Settings] en bevestig de selectie. Het [Settings] scherm wordt getoond.
(ii) Op he t [Settings] scherm----- Selecteer het item [W ireless & networks] en bevestig
(iii) Op het [wireless & network settings] scherm----- Selecteer het item [Wi-Fi
(iv) Op het [Wi-Fi settings] scher m ----- Vink het vakje aan bij het item [Wi-Fi].
Een lijst met W i-Fi routers wordt getoond. Selecteer de gewenste router. Er zal ee n
(v) In het venster ----- Selecteer het invoerveld voor het wachtwoord. Druk op ENTER
Verplaats de muiscursor, na het invoeren van het wachtwoord, naar de knop
(vi) Op het [Wi-Fi Settings] scherm----- Het item [Wi-Fi] toont de naam van de router
Druk op HOME op de afstandsbediening om terug te keren naar het beginscherm.
(c) Als er eerder verbinding is gemaakt met een router:
A ls het MAP basisstation eerder verbind ing heeft gemaakt met een Wi-Fi Router, dan zal het
(8) Het MAP basisstati on is nu ver bonden met de Wi-Fi router en het systeem is klaar v oor gebrui k.
Opmerking: Als bij stap (1) hierboven de router niet is aangezet en na stappen (3) & (4) het
venster [No Local Network] op de TV verschijnt en vraagt naar een Wi-Fi verbinding, dan kunt u de
volgende stappen uitvoeren.
(a) Schakel de gewenste router in.
(b) In het [No Local Network] venster----- Selecteer en bevestig het item [Launch
(c) Op he t [Wi-Fi settings] scherm------ Volg de sta ppen (7-b-iv) tot ( 8) hierboven om
Instellingen HDMI op MAP basisstation en de TV
Het MAP basisstation ondersteunt de volgende HDMI-bron (uitvoer) videoformaten:
muisknop. De menubalk verschijnt aan de onderkant van het TV-scherm.
de selectie. Het [wireless & network settings] scherm wordt getoond.
settings] en bevestig de selectie. Het [Wi-Fi settings] scherm wordt getoond.
venster met de naam van de router verschijnen dat vraagt om het wachtwoord voor
de geselecteerde router.
op de afstandsbediening of druk op de linker muisknop. Er verschijnt een
toetsenbord op het scherm. Verplaats de muiscursor naar het toetsenbord en voer
het wachtwoord in.
[Connect] en klik met de linker muisknop om de verbinding te maken met de router.
Het [Wi-Fi Settings] zal weer worden getoond.
waarmee het basisstation is verbonden. In de lijst met routers zal de status van de
geselecteerde router tevens worden veranderd naar “connected”.
basisstation elke keer al s het insc hakelt n aar de eer der ver bonden r outer zoeken en a utomati sch
verbinding maken met die router. De gebruiker kan nu ver der gaan bij stap hieronder.
Network Settings]. Het [Wi-Fi Settings] scherm wordt getoond.
het maken van de verbinding te voltooien. Of, als de meegeleverde router “MAP” is
ingeschakeld, zet een vinkje in het vakje [Wi-Fi], het basisstation zal nu automatisch
verbinding maken met de router.
8
APD-100 5L IB.pdf 32APD-100 5L IB.pdf 32 2012-5-31 14:46:322012-5-31 14:46:32
Page 33

1920 x 1080p @ 60Hz 1920 x 1080i @ 60Hz 1280 x 720p @ 60Hz
720 x 480p @ 60Hz 640 x 480p @ 60Hz
Het MAP basisstation is in de fabriek ingesteld op 1920 x 1080p @ 60Hz.
Uw TV-toestel met HDMI-ingang biedt mogelijk ondersteuning aan videoformaten tot 1920 x 1080p @
60Hz. Als het formaat niet wordt ondersteund, dan is het mogelijk dat het beeld niet juist wordt getoond.
In dit geval raden we aan om de handleiding van uw TV te lezen en uit te zoeken wat de hoogste
resolutie (videoformaat) is die uw TV ondersteunt. Het is mogelijk dat u de HDMI-uitvoerresolutie
van het MAP basisstation moet verlagen, zodat deze overeenkomt met de resolutie van uw TV.
Het gewenste videoformaat selecteren:
(1) Druk op MENU op de afstandsbediening of de middelste muisknop.
(2) Selecteer en bevestig het item [Settings].
(3) Op het [Settings] scherm, selecteer en bevestig het item [Display].
(4) Op het [Display settings] scherm, selecteer en bevestig het item [Output settings].
(5) Op het [Output settings] scherm, selecteer en bevestig het item [Resolution].
(6) Op het [Resolution] scherm verschijnt een lijst m et verschillende videoformaten. Selecteer en
bevestig het gewenste videoformaat.
(7) Druk op HOME op de afstandsbediening om terug te gaan naar het beginscherm.
Dit MAP-systeem werkt samen met de MAP Mobile app.
U kunt de MAP Mobile app op de volgende manieren verkrijgen en installeren op uw smartphone.
Voor smartphones met het Android besturingssysteem:
(A) Installeren vanaf een PC:
(1) Zorg ervoor dat uw smartphone is verbonden met een Wi-Fi router die is verbonden met het internet.
(2) Ga met de internetbrowser op uw PC naar de Android Market.
(3) Log in op de Android Market met dezelfde account die u gebruikt op uw Android smartphone.
Opmerking: Als u nog geen account heeft, dan moet u eerst een account aanmaken op de
Android Market.
(4) Zoek naar de MAP Mobile app (Naam van de app ---- MAP Mobile) op de Android Market.
(5) Selecteer “Install “en bevestig de installatie.
(6) Uw smartphone zal beginnen met het downloaden van de MAP Mobile App.
(B) Installeren vanaf uw Android smartphone:
(1) Zorg ervoor dat uw smartphone is verbonden met een Wi-Fi router die is verbonden met het internet.
(2) Open de Android Market op uw smartphone.
(3) Log in op de Android Market.
Opmerking: Als u nog geen account heeft, dan moet u eerst een account aanmaken op de
Android Market.
(4) Zoek naar de MAP Mobile app (Naam van de app ---- MAP Mobile) in de Android Market.
(5) Selecteer “Install “en bevestig de installatie.
(6) Uw smartphone zal beginnen met het downloaden van de MAP Mobile app.
Voor Apple-apparaten met Apple iOS (bijv. iPad / iPhone / iPod Touch):
(1) Zorg ervoor dat uw Apple-apparaat is v erbonden met de Wi-Fi router die is verbonden met het internet.
(2) Open de App Store op uw Apple-apparaat.
(3) Zoek naar de MAP Mobile app (Naam van de app ---- MAP Mobile) in de App Store.
(5) Selecteer de MAP Mobile app en selecteer installeren.
(6) Uw Apple-apparaat zal starten met het downloaden van de MAP Mobile app
Opmerking:
- We raden aan de MAP Mobile app alleen te draaien op Apple-apparaten met iOS 5.0.1 of hoger.
Sommige functies van de MAP Mobile App kunnen mogelijk niet goed werken met lagere
versies van iOS.
- U kunt de MAP Mobile app ook eerst downloaden met uw PC \ iTunes \ App Store en daarna
installeren op uw Apple-apparaat.
Installatie MAP app
9
APD-100 5L IB.pdf 33APD-100 5L IB.pdf 33 2012-5-31 14:46:322012-5-31 14:46:32
Page 34

Als u gebruik maakt van de MAP Mobile app, dan kunt u met het MAP-systeem media (foto’s /
muziek / video’s) streamen vanaf de mobiele telefoon naar het MAP basisstation en foto’s or
muziek / video afspelen op de TV.
Voordat u de MAP Mobile app gebruikt, moet u eerst met uw mobiele telefoon verbinding maken
met dezelfde Wi-Fi router als de router waarmee het MAP basisstation is verbonden.
(1) Zet het MAP basisstation aan, de MAP Base app wordt automatisch geopend. De indicators
van de PHONE-modus en TABLET-modus zullen oplichten.
Opmerking: Als de “MAP Base” app niet is geopend, ga naar de TABLET modus vanaf
het beginscherm en start vervolgens de MAP Base app . Als de MAP Base app is
geopend, zal het MAP-icoontje worden getoond in de linkerbovenhoek van uw TV-scherm.
(2) Start de “MAP Mobile” app op de mobiele telefoon.
(3) Op het scherm van de mobiele telefoon:
(a) Er verschijnt een venster dat vraagt om het MAP basisstation te selecteren.
Opmerking: Zorg ervoor dat de “MAP Base” app op het gewenste MAP basisstation is
geopend, anders kan de “MAP Mobile” app het station niet vinden.
Als er verschillende MAP basisstations met het netwerk zijn verbonden, dan zal er een
lijst met de namen van MAP basisstations worden getoond.
(b) Selecteer het gewenste MAP basisstation uit de lijst.
(c) Er verschijnt een scherm met [PHONE] en [USB/SD] knoppen.
[Phone] -------- Speel mediabestanden vanaf de telefoon af.
[USB/SD] ----- Speel mediabestanden vanaf de USB/SD-
aansluiting van het MAP basisstation af.
Selecteer de gewenste afspeelbron, [Telefoon] of [USB/SD].
(d) Er verschijnt een scherm met [Music] / [Video] / [Image] / [Browse] knoppen.
U kunt het type media dat u wilt afspelen selecteren (muziek /
video / afbeelding).
Als de knop [Browse] wordt geselecteerd, dan verschijnt een
lijst met mappen op de mobiele telefoon.
Selecteer de map die de mediabestanden bevat die u wilt
afspelen.
(e) Nadat het mediabestand is geselecteerd, zal het worden afgespeeld op het TV-scherm.
(4) U kunt het afspelen bedienen, bijv. Play-Pause / Stop / Volume / etc., vanaf het scherm van de
telefoon, het MAP basisstation of de afstandsbediening.
Gebruik MAP app
(5) [Library] ---- U kunt een lijst van mediabestanden bekijken en een bestand selecteren.
Opmerking: Om terug te keren naar de vorige pagina, moet u eerst het Bibliotheek-icoontje /
positie selecteren.
(6) [Playlists] ---- U kunt uw favoriete mediabestanden groeperen, zodat ze eenvoudig
opgeroepen kunnen worden.
10
APD-100 5L IB.pdf 34 2012-5-31 14:46:32
Page 35

Het apparaat kan foto’s, muziek en videobestanden afspelen vanaf USB- / SD-geheugenapparaten.
(1) Zet het MAP basisstation aan, de indicator voor de TABLET-modus licht op en het
beginscherm wordt getoond op de TV.
(2) Plaats het USB / SD-geheugenapparaat met foto- / muziek- / videobestanden.
(3) Selecteer het item TABLET op het beginscherm. Het appmenu wordt getoond.
(Of, druk op BASE op het bedieningspaneel van het MAP basisstation om de standaard
mediaspeler te starten).
(4) Er zijn verschillende manieren om het gewenste mediabestand op het USB- / SD-
geheugenapparaat te selecteren.
(a) De [Music] app ----- Selecteer en start de [Music] app. U kunt met deze muziekspeler
(b) De [Gallery] app ----- Selecteer en start de [Gallery] app. Daarna zullen mappen met
(c) De [TCFFileManager] app ----- Open deze app om de mappen op het USB- / SD De mediabestanden worden op USB opgeslagen in de map [scsi_sda1].
De mediabestanden worden op SD opgeslagen in de map [tflash].
Selecteer, om foto’s, muziek of video’s af te spelen, het gewenste bestand uit de mappen
Bediening:
- Druk op / om naar de vorige / volgende track te gaan.
- Druk op om het afspelen van muziek te starten / pauzeren.
- Druk op P-MODE op de afstandsbediening om een afspeelmodus te selecteren: Herhalen uit /
Shuffle / Herhaal alle tracks / Herhaal huidige track.
- Gebruik de navigatietoetsen of de muis om het gewenste item op het scherm te selecteren.
Opmerking:
(1) Sommige apps op het MAP basisstation reageren mogelijk niet op alle knoppen die hierboven
zijn genoemd. Dit hangt af van de individuele apps.
(2 Het MAP basisstation maakt gebruik van het Android besturingssysteem dat multitasking
ondersteunt. Als er meer dan één mediaspeler is geopend, dan zullen meerdere tracks tegelijk
worden afgespeeld. In dit geval kunt u naar de TABLET-modus gaan (of het beginscherm) en
vervolgens op MENU drukken op de afstandsbediening (of druk op de middelste muisknop) om
de menubalk op te roepen. Selecteer het item “Manage Apps”. Daarna zal een lijst met
geopende applicaties worden getoond. Selecteer de apps die u wilt sluiten (bijv. de muziek app,
gallery app .....etc.) en stop de applicatie met de optie “Force stop”.
Dit apparaat is voorzien van een ingang voor een audiosignaal van een hulpapparaat, hierop
kunnen externe audioapparaten worden aangesloten.
1. Sluit een audiokabel met 3.5mm stereo stereostekker aan op de AUX-ingang op de achterkant
van het apparaat.
2. Sluit het andere uiteinde van de kabel aan op de Line Out of Hoofdtelefoonuitgang van uw
extern audioapparaat.
3. Zet het extern audioapparaat aan.
4. Selecteer aux audio-invoer door op AUX te drukken. De indicator van de AUX-modus licht op.
5. Het volume kan nu worden ingesteld met behulp van AUX VOL +/- op het systeem. Bedien
alle andere functies op het hulpapparaat, zoals gebruikelijk is.
Opmerking:
* Druk op AUX om de AUX-functie in of uit te schakelen. De indicator van de AUX-modus licht
op of gaat uit.
Druk op BASE op het hoofdapparaat of USB/SD op de afstandsbediening om de standaard
mediaspeler van het systeem te activeren. Tijdens het afspelen van mediabestanden vanaf
een smartphone of lokaal USB/SD-geheugenapparaat zal de BASE-indicator oplichten.
Afspelen mediabestanden vanaf USB / SD
muziekbestanden die zijn opgeslagen op USB / SD selecteren en afspelen.
thumbnails worden getoond. Selecteer de map met mediabestanden die u wilt afspelen.
geheugenapparaat te tonen vanaf het pad “TCFileManager/mnt/sdcard”.
[scsi_sda1] / [tflash] of hun submappen.
Aux-ingang
11
APD-100 5L IB.pdf 35 2012-5-31 14:46:32
Page 36

Het systeem is ontworpen met multitaskfunctie. Als de indicator van de AUX- en de BASE-
modus beide zijn opgelicht, dan kunnen het AUX-audiosignaal en lokale (USB/SD) muziek
tegelijkertijd worden afgespeeld.
* Als u de Line Out van uw externe apparaat heeft aangesloten op dit systeem, dan hoeft u alleen
de volumeregeling op dit apparaat te gebruiken. Als u het externe apparaat heeft aangesloten met
de hoofdtelefoonuitgang van het externe apparaat, dan moet u de volumeregeling op zowel het
externe apparaat als dit apparaat gebruiken om het volume naar wens in te stellen.
* Druk op om het apparaat uit te zetten als u klaar bent met luisteren.
Vergeet niet om ook het externe apparaat uit te zetten.
- Stel het apparaat niet bloot aan overmatige druk, schokken, stof of extreme temperaturen.
- Knoei niet met de interne onderdelen van het apparaat.
- Maak uw apparaat schoon met een vochtige (nooit natte) doek. Oplosmiddel of afwasmiddel
mag nooit gebruikt worden.
- Laat uw apparaat niet achter in direct zonlicht of op hete, vochtige of stoffige plaatsen.
- Houd uw apparaat uit de buurt van verwarmingstoestellen en bronnen van elektrische ruis,
zoals fluorescentielampen of motoren.
Netadapter: Invoer AC100V - 240V ~ 50 / 60 Hz
Uitvoer DC 12V 2000mA
Voeding voor het apparaat : DC 12V 2000mA
HDMI-uitgang: 1920 x 1080p @ 60Hz
1920 x 1080i @ 60Hz
1280 x 720p @ 60Hz
720 x 480p @ 60Hz
640 x 480p @ 60Hz
Ondersteunde bestandsformaten: Fotobestanden ----- JPG
Audiobestanden----- MP3
Videobestanden ----- MP4, MOV, AVI, FLV
Opmerking:
Het is mogelijk dat het afspelen van videobestanden soms niet helemaal vloeiend gaat met het
MAP-systeem. Deze videobestanden zijn mogelijk gemaakt met een “file format converter”
programma op een PC. Bepaalde videobestanden, zoals AVI, MOV of FLV, kunnen verschillende
soorten video bevatten. Ze kunnen verschillende soorten, niveaus en combinaties van audio- en
videoformaten bevatten. Bestanden die op deze manier zijn gemaakt, zijn mogelijk niet compatibel
met het MAP-systeem. In dit geval kunt u proberen om tijdens de creatie / conversie van de
videoclip de parameters aan te passen naar correcte waardes met “file format converter” software.
Of, u kunt ook proberen gebruik te maken van andere betrouwbare “file format converter” software.
Indien u zich in de toekomst van dit toestel wenst te ontdoen, let er dan op dat elektrisch
afvalmateriaal niet met het huishoudelijk afval mag worden verwijderd. Breng het toestel
naar een kringloopwinkel of andere voorziening voor recycling. Neem contact op met uw
plaatselijke autoriteit of winkelier indien u meer informatie wenst over recycling. (Richtlijn
voor Afval van Elektrische en Elektronische Apparaten, AEEA).
Specificaties zijn onderhevig aan verandering zonder berichtgeving.
Zorg en onderhoud
Technische gegevens
Voor informatie en ondersteuning, www.lenco.eu
12
APD-100 5L IB.pdf 36 2012-5-31 14:46:32
Page 37

APD-100
Lecteur multimédia sans fil
Guide de l’utilisateur
Pour plus d'informations ou si vous avez besoin d'aide : www.lenco.eu
APD-100 5L IB.pdf 37APD-100 5L IB.pdf 37 2012-5-31 14:46:332012-5-31 14:46:33
Page 38
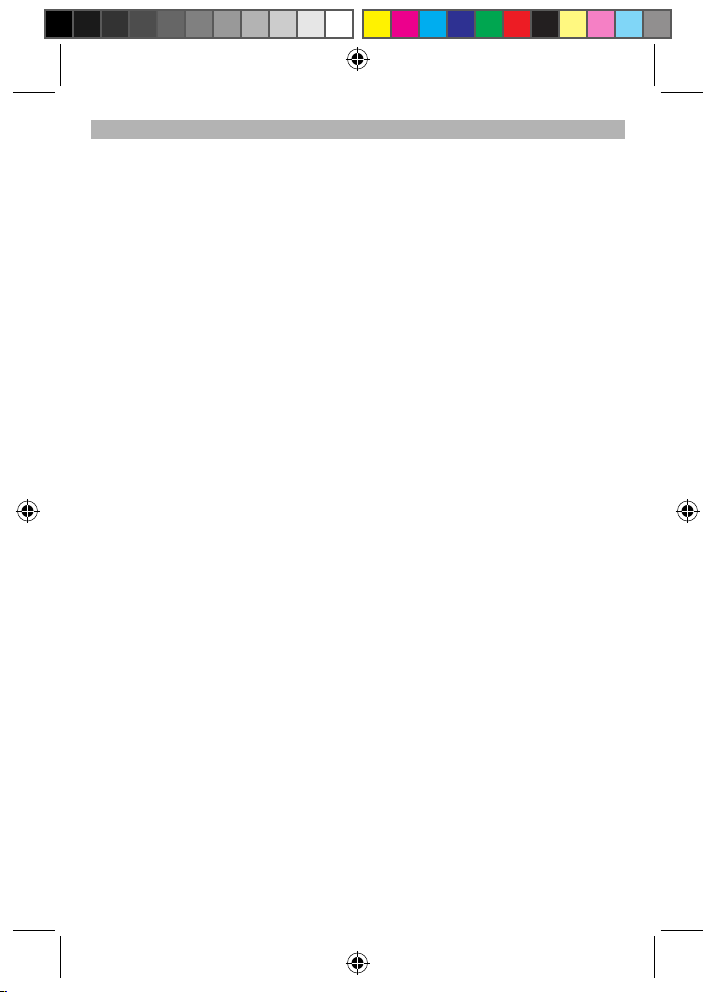
Lorsqu’utilisée de la manière indiquée, cette unité a été conçue et fabriquée pour garantir votre
sécurité personnelle. Cependant une utilisation inappropriée peut entrainer un risque potentiel de
choc électrique ou d’incendie. Veuillez lire soigneusement toutes les instructions sur la sécurité et
l’utilisation avant d’utiliser, et garder ces instructions à portée de main pour référence ultérieu re.
Prenez spécialement en considération tous les avertissements listés dans ces instructions et sur
l’unité.
1. Eau et humidité
L’unité ne doit pas être utilisée à proximité de l’eau. Par exemp le : Près d’une baignoire, d’un
lavabo, d’un évier, d’un bac à linge, d’une piscine ou dans un sous-sol.
2. Ventilation
L’unité doit être placée dans un endroit ou une position qui n’entravera pas sa ventilation
correcte. Par exemple, elle ne doit pas être placée dans un lit, un sofa, une couverture ou autre
surface qui pourrait bloquer les ouvertures de ventilation. La ventilation ne doit pas être
empêchée par la couverture des ouvertures de ventilation avec des objets tels que journaux,
linges de table, rideaux, etc. En outre, elle ne doit pas être placée dans une installation intégrée
telle qu’une bibliothèque ou un placard qui pourrait empêcher la circulation de l’air par les
ouvertures de ventilation.
3. Chaleur et Flamme
L’unité doit être placée loin des sources de chaleur telles que radiateurs, registre de chaleur,
poêle ou autres appareils (y compris les amplificateurs) qui produisent de la chaleur.
Aucune source de flamme telle que des bougies allumées ne devraient être placée près de
l'appareil.
4. Source d’alimentation
L’unité doit uniquement être connectée à une source d’alimentation du type décrit dans les
instructions d’utilisation ou indiquées sur l’appareil.
Si le cordon d’alimentation sert de sectionneur, le sectionneur doit toujours rester en état de
marche.
5. Protection du cordon d’alimentation
Le cordon d’alimentation doit être dirigé de manière à ce qu’il ne risque pas d’être pié tiné ou
pincé par des objets placés contre ou sur lui. Il est toujours préférable d'avoir une zone
dégagée entre la sortie du cordon depuis l'unité et l'endroit ou il est branché sur le secteur.
6. Nettoyage
L’unité doit seulement être nettoyée comme indiquée. Voir la section de ce manuel “Soin et
entretien" pour les instructions de nettoyage.
7. Entrée d’objets et de liquide
Prenez garde à ce qu'aucun objet ne tombe ou qu'aucun liquide ne se répande sur les
ouvertures de ventilation situées sur le produit. L’appareil ne doit pas être exposé aux gouttes
ou aux éclaboussements et les objets remplis de liquides, tels que des vases, ne doivent pas
être placés près de l'appareil.
8. Accessoire
N’utilisez pas d'accessoires non recommandés par le fabriquant du produit.
9. Protection contre les orages et les sautes de puissance
Débranchez l’unité du secteur et déconnectez-la durant ces moments. Cela empêchera la
survenue des dégâts sur le produit dus aux éclairs et aux sautes de courant.
10. Surcharge
Ne surchargez pas les prises secteur, les cordons de rallonge, ou les prises car ceci pourrait
entrainer un risque d’incendie ou de choc électrique.
11. Dégât nécessitant un entretien
Cette unité doit être entretenue par un technicien qualifié lorsque :
A. Le cordon d’alimentation ou la fiche a été endommagée.
B. Des objets sont tombés ou du liquide s’est répandu dans le boitier.
C. L’unité a été exposée à la pluie.
D. L’unité a subi une chute ou si le boitier est endommagé.
E. La performance de l’unité a nettement changé ou si elle ne fonctionne pas normalement.
12. Périodes de non-utilisation
Si l’unité doit être laissée inutilisée pendant une période prolongée, tel qu'un mois ou plus, le
cordon d'alimentation doit être débranchée de l'unité pour prévenir tout dégât ou corrosion.
13. Entretien
Instructions importantes sur la sécurité
2
APD-100 5L IB.pdf 38APD-100 5L IB.pdf 38 2012-5-31 14:46:372012-5-31 14:46:37
Page 39

L’utilisateur ne doit pas tenter d’effectuer l’entretien de l’appare il outre les mesures décrites
dans ces instructions d’utilisation. Les mesures d’entretien non précisées dans les instructions
d’utilisation doivent être confiées à du personnel d’entretien qualifié.
Avertissements :
- Les batteries ne doivent pas être exposées à des chaleurs excessives telles que la lumière du
soleil, le feu ou autres.
- Assurez-vous que les piles soient correctement installées. Une polarité incorrecte pourrait
endommager l’unité.
- Ne mélangez pas les piles nouvelles et anciennes.
- Ne mélangez pas les piles alcalines, standards (carbone-zinc) ou rechargeables.
- Seule l’utilisation de piles identiques ou d'un type équivalent est recommandée.
- Si l’unité n’est pas utilisée pendant une période prolongée, enlevez les piles.
- Ne jetez pas les piles dans le feu, elles pourraient exploser ou couler.
- Danger d’explosion si les piles ne sont pas correctement remplacées.
Merci d’avoir fait l’acquisition du lecteur multimédia sans fil MAP (My Air Play).
Ce modèle présente les caractéristiques suivantes :
- Diffuse en flux constant des fichiers photo, audio et vidéo depuis un Smartphone (un
téléphone fonctionnant sous le SE Android ou un appareil équipé du SE Apple iOS, comme un
iPod Touch, iPhone, iPad)
- Lecture de fichiers photo, audio et vidéo depuis un dispositif de stockage USB ou SD.
- Affiche des photos et lit des vidéos sur un téléviseur externe (ou un appareil d’affichage)
équipé d’une entre HDMI ou vidéo Composite.
- Fonction d’accès internet.
- Connexion souris ou clavier pour un accès commode aux opérations liées à Internet.
- Fonctionnement sur adaptateur d’alimentation CA-CC
- Contrôlable avec une télécommande
iPad, iPhone, et iPod touch sont des marques déposées d’Apple Inc., enregistrées aux États-Unis
et dans d’autres pays.
Les Smartphones, iPad, iPhone et iPod Touch ne sont pas fournis avec l’unité.
Avant d’utiliser le système MAP, suivez les instructions de configurations détaillées dans le
chapitre « connexion du système » ci-dessous.
Connexion du système
Les connexions suivantes représentent la configuration du système MAP, voir le schéma A, pour la
diffusion de photo, musique et vidéo sur un téléviseur.
(A) Télécharge en flux provisoire des fichiers photo, musique et vidéo depuis votre Smartphone par le
biais d’un réseau Wi-Fi (sans fil).
(B) La base MAP diffuse les fichiers photo, musique et vidéo stockés dans le dispositif de mémoire
USB, SD.
(C) En mode tablette, vous pouvez accéder à internet via le réseau Wi-FI (sans fil).
Caractéristiques
Installation
3
APD-100 5L IB.pdf 39APD-100 5L IB.pdf 39 2012-5-31 14:46:372012-5-31 14:46:37
Page 40

internet
routeur Wi-fi
Smart Phone (non fourni)
(a) Ensemble TV (non fournie)
avec une entrée signal audio
et une entrée vidéo composite
(b) Ensemble TV (non fournie)
avec une entrée HDMI
Clé USB 2.0 (non fournie)
Module
mémoire USB
(non fourni)
1. Dispositif d’affichage
Soit, (a) Pour un téléviseur (ou autre dispositif d’affichage) avec une entrée vidéo composite
Connecter le câble RCA au téléviseur et connectez l’autre extrémité du câble
(canaux audio gauche / droite et vidéo) sur les connecteurs RCA L / R / V situés à
Ou, (b) Pour les téléviseurs sans entrée HDMI
Remarque: La base du MAP émettra soit un signal de sortie HDMI, soit un signal de sortie vidéo
composite (les deux signaux de sorties ne pourront pas être émis en même temps). Vous pouvez
sélectionner la source de sortie vidéo de votre choix depuis la télécommande ou depuis le menu
affiché sur l’écran (OSD)
2. Clavier et souris
Pour une utilisation plus facile de la fonction d’accès Internet, connectez un clavier et une
3. Réseau sans fil
Avec un routeur sans fil couplé, la base du MAP et un Smartphone.
Remarque: Pour votre configuration Wi-Fi (sans fil), veuillez lire la section « Paramètres » dans ce
manuel. Pour pouvoir utiliser l’internet, votre routeur Wi-Fi (sans-fil) doit être connecté au réseau
Internet.
4. Connexion de l’adaptateur d’alimentation AC-DC
L’unité est alimentée par un adaptateur CA-CC externe, à l’aide de la sortie DC 12V 2 000mA (inclus).
5. Smart Phone
Remarque: Pour l’installation de l’application MAP Mobile, veuillez lire la section « Installation de
l’application MAP Mobile » dans ce manuel.
l’arrière de la base du MAP.
Connectez un câble HDMI sur l’entrée HDMI du téléviseur et connectez l’autre
extrémité du câble à la sortie HDMI située à l’arrière de la base du MAP.
Remarque: Si nécessaire, vous pouvez appuyer sur la touche HDMI AUDIO ON/OFF sur
la télécommande pour couper la sortie audio du téléviseur original.
souris (de préférence de type sans fil) au port USB (USB 2.0) situé à l’arrière du MAP, voyez
l’exemple sur le schéma A.
(a) Branchez la prise CA de l’adaptateur fermement et solidement dans le secteur.
(b) Connectez la sortie CC de l’adaptateur à la prise d’entrée CC sur l’unité.
Avec un Smartphone sur lequel est installé l’application MAP Mobile (le programme
d’application).
Module
mémoire SD
Souris
(non fournie)
(non fourni)
Clavier (non fourni)
Adaptateur
d'alimentation
Schéma A : Connexion du système
APD-100 MAP
L'unité principal
APD-100
Télécommande
Vous pouvez à présent utiliser le système MAP avec cette configuration.
Télécommande
La télécommande fonctionne avec une pile CR2025 de type Lithium (fournie).
Pour activer la télécommande, enlevez la languette d’isolation attachée dans le compartiment de pile.
4
APD-100 5L IB.pdf 40 2012-5-31 14:46:37
Page 41

Base du MAP
Description des éléments
Vue frontale
1112345678
AUX BASE PHONE TALET
9 9
Vue de coté Vue de derrière
1. Touche M/A ---- Allume ou éteint l’unité.
2. Touche VOL +/- ----- Augmente ou diminue le volume.
3. Touche MUTE ---- Coupe le volume de l’ensemble du système.
4.
Touche ------ Déma rre / met en pause la lecture de musique.
5. Touches
6. Touche BASE ----- Sélectionne le mode de la base, un raccourci pour activer le lecteur de
media par défaut du système.
7. Touche AUX ------ Sélectionne le mode AUX (auxiliaire).
8. Touche AUX VOL +/- ----- Augmente ou diminue le volume de l’audio auxiliaire.
9. Haut-parleurs
10. Indicateur d’alimentation.
11. Indicateur de connexion Wi-Fi
12. Indicateur de mode TABLET ----- S’allume lorsque le mode tablette est activé.
13. Indicateur de mode PHONE ----- S’allume lorsque l’application de la base MAP fonctionne (est
active).
14. Indicateur de mode BASE ----- S’allume lorsqu’un fichier audio/vidéo est joué depuis un
Smartphone ou un appareil USB/SD.
15. Indicateur de mode AUX ----- S’allume lorsque le mode Auxiliaire est activé.
APD-100 5L IB.pdf 41APD-100 5L IB.pdf 41 2012-5-31 14:46:382012-5-31 14:46:38
/ ------- passe à la piste précédente / suivante.
------ S’allume lorsque le routeur WiFi est connecté.
5
Page 42

16. Récepteur infrarouge de la télécommande
17. Connecteur USB ----- Pour la connexion d’un Hub USB
18. Connecteur pour appareil de mémoire SD
19. Pied de métal
20. Connecteur de sortie HDMI
21. Connecteur RCA de sortie audio du canal gauche
22. Connecteur RCA de sortie audio du canal droit
23 Connecteur RCA de sortie vidéo composite
24. Prise AUX-IN ----- Entrée pour les signaux audio
25. Prise casque
26. Prise DC-in ----- Pour la connexion à une source
Télécommande
1. Transmetteur infrarouge
2. Touche ------- Appuyez sur cette touche pour
3. Touche MOUSE ----- circule entre le mode Highlight et le
4. Touche MUTE ---- Coupe le volume de l’ensemble du
5. Touche Composite ------ Appuyez sur cette touche pour
6. Touche MENU ----- Appuyez sur cette touche pour faire apparaitre le menu à l’écran.
7. Touche RETURN ----- Appuyez sur cette touche pour retourner à l’écran (page) précédente.
8. Touche haut
9. Touche droite
10. Touche ENTER
11. Touches ------- passe à la piste suivante.
12. Touche ------ Démarre / met en pause la lecture de musique.
13. Touche VOL +/- ----- Augmente ou diminue le volume.
14. Touche P-MODE
15. Touche AUX ------ Sélectionne le mode AUX (auxiliaire).
16. Touche USB/SD ------ Sélectionne le mode USB/SD (mode Base), un raccourci pour activer le
17. Touche M/A AUDIO HDMI
18. Touche HDMI ------ Appuyez sur cette touche pour sélectionner HDMI comme source de sortie.
19. Touche Accueil
20. Touche gauche
21. Touche Bas
22. Touches ------- passe à la piste précédente.
23. Touche AUX VOL +/- ----- Augmente ou diminue le volume de l’audio auxiliaire.
24. Compartiment de batteries
externe (USB 2.0).
auxiliaires.
d’alimentation DC externe.
éteindre l’unité uniquement.
mode Mouse.
système.
sélectionner Composite comme source d’entrée vidéo.
lecteur media par défaut du système.
6
APD-100 5L IB.pdf 42 2012-5-31 14:46:40
Page 43

Lors de la configuration de l’affichage sur l’écran ou de l’utilisation, vous pouvez utiliser la
télécommande ou la souris pour entrer les paramètres ou les commandes.
Pour sélectionner un élément :
------ Depuis la télécommande :
Mode A: Le mode mise en surbrillance, appuyez sur les touches de navigation Haut / Bas /
Gauche / Droite pour mettre un élément en surbrillance.
Mode B: Le mode souris, appuyez sur la touche MOUSE sur la télécommande une fois et le
curseur de la souris s’affichera sur l’écran. En mode souris, appuyez sur les touches Haut /
Bas / Gauche / Droite pour déplacer le curseur sur la position de votre choix.
Chaque pression sur la touche MOUSE vous fera circuler entre le mode A et le mode B.
----- Déplacez le curseur de la souris sur la position de l’élément avec la souris.
Pour confirmer la sélection :
------ Appuyez sur la touche ENTER de la télécommande.
----- Appuyez sur la touche GAUCHE de la souris
Pour retourner à une page d’un niveau supérieur ou sur l’écran précédent :
------ Appuyez sur la touche RETOUR de la télécommande.
----- Appuyez sur la touche DROITE de la souris
Pour faire apparaitre la barre de menu sur l’écran :
------ Appuyez sur la touche MENU de la télécommande.
------ Appuyez sur la touche du milieu de la souris.
Accéder directement à l’écran d’accueil :
Écran d’accueil
------ Appuyez sur la touche ACCUEIL
Couplage de la base du MAP et du routeur Wi-Fi
Le système MAP a besoin de fonctionner avec routeur Wi-Fi (reseau sans-fil) qui doit être
connecté à Internet.
Le modèle est fourni avec un routeur Wi-Fi, sur lequel la Base du MAP est connecté en
présélection. Voici à présent les paramètres présélectionnés du routeur :
Nom du routeur : MAP
Mot de passe : A2345678
Si vous souhaitez changer le mot de passe du routeur à l’ aven ir, veuillez vous réf érer au guide de
l’utilisateur du routeur
Au cas ou d’autres routeurs Wi-fi rejoignent le réseau, installez le routeur Wi-Fi et souvenez-vous
du nom d’utilisateur et du mot de passe. Pour une installation dé taillée du routeur, veuillez vous
référer au manuel de l’utilisateur du routeur acheté.
Pour coupler la Base du MAP avec le routeur qui l’accompagne (ou pour le coupler avec un
autre routeur)
Touche de navigation et souris
de la télécommande.
Paramètres
7
APD-100 5L IB.pdf 43APD-100 5L IB.pdf 43 2012-5-31 14:46:402012-5-31 14:46:40
Page 44

Avec le système configuré comme sur le schéma A plus haut, vous pouvez commencer à saisir
des paramètres de base.
(1) Allumez le routeur.
(2) Connectez une souris USB au port USB situé sur le coté de la Base MAP.
(3) Maintenez la touche M/A sur l’unité appuyée pendant quelques secondes puis relâchez-la
pour allumer l’unité. L’indicateur d’alimentation DEL s’allume.
(4) L’unité se met en route. Pendant le processus de mise en route, le téléviseur affiche une icône
« Android ».
(5) Apres le processus de démarrage, l’écran d’ACCUEIL apparait.
(6) (a) Au cas ou la base du MAP est connectée à l’entrée HDMI d’un téléviseur, appuyez sur la
touche HDMI de la télécommande pour sélectionner HDMI comme source de sortie.
(b) Au cas ou la Base du MAP est connectée à l’entrée vidéo composite d’un téléviseur,
appuyez sur la touche COMPOSITE de la télécommande pour sélectionner Composite
vidéo comme source de sortie.
Remarque: Pendant le processus de démarrage, l’unité ne répondra pas aux touches HDMI
ou COMPOSITE de la télécommande. Veuillez attendre environ 1 minute ou jusqu'à ce que
l’écran d’ACCUEIL s’affiche puis appuyez sur la touche HDMI ou COMPOSITE pour
sélectionner la source de sortie si nécessaire.
(7) (a) Si le routeur d’accompagnement du « MAP » est utilisé :
La base du MAP s’y connectera automatiquement. L’utilisateur peut passer à l’étape (8) plus
bas.
(b) Si un autre routeur doit être utilisé :
(i) Sur l’écran d’ACCUEIL ----- Appuyez sur la touche MENU sur la télécommande ou
Sélectionnez l’élément [Paramètres] pour confirmer la sélection. L’écran
(ii) Sur l’écran [Paramètres] ----- Sélectionnez l’élément [Sans fil et réseaux] et
(iii) Sur l’écran [Sans fil et réseaux] ----- Sélectionnez l’élément [Paramètres Wi-Fi] et
(iv) Sur l’écran [Paramètres Wi-Fi] ----- Vérifiez la case sur l’élément [Wi-Fi].
Une liste de nom d’appareil routeur Wi-Fi s’affiche. Sélectionnez l’appareil routeur de
(v) Dans la boite de dialogue ----- Sélectionner le champ de saisie du mot de passe.
Apres avoir saisi le mot de passe, déplacez le curseur de la souris sur la touche
(vi) Sur l’écran [Paramètres Wi-Fi] ----- l’élément [Wi-Fi] indique le nom du routeur
(c) Si un routeur a déjà été connecté avant :
Si la base du MAP a déjà été couplée avec le routeur Wi-Fi avant, chaque fois que vous
(8) A présent la Base du MAP est couplée avec le routeur Wi-Fi et le système est prêt à
appuyez sur la touche du milieu de la souris. La barre de menu s’affiche en bas de
l’écran du téléviseur.
[Paramètres] s’affiche.
confirmez la sélection. L’écran [Sans fil et réseaux] s’affiche.
confirmez la sélection. L’écran [Sans fil et réseaux] s’affiche.
votre choix. Une boite de dialogue avec le nom du routeur sélectionné apparaitra et
vous invitera à rentrer le mot de passe du routeur sélectionné.
Appuyez sur la touche ENTER sur la télécommande ou appuyez faites un clic
gauche sur la souris et le clavier sur l’écran apparaitra. Déplacez le curseur de la
souris sur le clavier et sélectionnez les caractères du mot de passe.
[Connecter] et faites un clic gauche avec la souris pour confirmer la connexion du
routeur avec la base du MAP. L’écran [Paramètres Wi-Fi] s’affiche de nouveau.
connecté. De plus, depuis la liste des appareils routeur, sous le nom du routeur
sélectionnée, son statut sera également passé à « connecté ».
Appuyez sur la touche ACCUEIL sur la télécommande et accédez directement à
l’écran d’accueil.
allumerez l’unité, elle recherchera automatiquement les routeurs précédemment couplés
et les connectera automatiquement. L’utilisateur peut passer à l’étape (8) plus bas.
fonctionner.
8
APD-100 5L IB.pdf 44 2012-5-31 14:46:41
Page 45

Remarque: Si l’étape (1) ci-dessus n’a pas été effectuée et que le routeur n’a pas été allumé et
qu’après les étapes (3) et (4) l’écran du téléviseur affiche une boite de dialogue [Pas de réseau
local] qui vous invite a effectuer la connexion Wi-Fi, vous pouvez procédez en suivant les étapes
suivantes.
(a) Allumez le routeur de votre choix.
(b) Depuis la boite de dialogue [Pas de réseau local] ----- sélectionnez et confirmez
(c). Sur l’écran [Paramètres Wi-Fi] ------- Suivez les mêmes étapes (7-b-iv) à (8) ci-
Régler HDMI sur la base du MAP et sur le téléviseur
La base du MAP est compatible avec débits de format de vidéo sources (sorties) HDMI suivants :
1920 x 1080p @ 60Hz 1920 x 1080i @ 60Hz 1280 x 720p @ 60Hz
720 x 480p @ 60Hz 640 x 480p @ 60Hz
La base du MAP est réglée sur 1920 x 1080p @ 60Hz à la sortie de l’usine.
Votre téléviseur avec une entrée HDMI supportera ou non les formats de résolution vidéo jusqu’a
1920 x 1080p @ 60Hz S’il ne supporte pas ce taux de résolution vidéo, il se peut qu’il apparaisse
coupé.
Dans ce cas, vous pouvez vous reporter au manuel d’utilisation de votre téléviseur et voir la plus
haute résolution qu’il peut prendre en charge. Il vous faudra peut-être baisser la résolution de
sortie HDMI de l’unité pour correspondre à votre téléviseur.
Pour sélectionner un débit de format vidéo :
(1) Appuyez sur la touche MENU de la télécommande ou sur le bouton du milieu de la souris.
(2) Sélectionnez et confirmez l’élément [Paramètres].
(3) Sur l’écran [Paramètres], sélectionnez et confirmez l’élément [Affichage].
(4) Sur l’écran [Paramètres d’affichage], sélectionnez et confirmez l’élément [Paramètres de
(5) Sur l’écran [Paramètres de sortie], sélectionnez et confirmez l’élément [Résolution].
(6) Sur l’écran [Résolution], une liste de différentes résolutions vidéo s’affiche. Sélectionnez et
(7) Appuyez sur la touche ACCUEIL sur la télécommande et accédez directement à l’écran
Ce système MAP fonctionne avec une application MAP pour mobile.
Vous pouvez obtenir l’application MAP pour mobile des manières suivantes et l’installer sur votre
Smartphone
Pour les Smartphones fonctionnant sous le S.E. Android :
(A) Installer depuis un PC
(1) Avec votre Smartphone couplé sur le routeur Wi-Fi connecté sur Internet.
(2) Depuis le navigateur internet de votre PC, connectez-vous sur Android Market.
(3) Identifiez-vous sur Android Market avec le même nom d’utilisateur que celui que vous utilisez
Remarque: Si vous n’avez pas de compte utilisateur, créez un compte sur Android Market d’abord.
(4) Recherche l’application MAP pour mobile (nom de l’application : MAP Mobile) sur le site
(5) Sélectionnez « Installer » et confirmez l’installation.
(6) Votre Smartphone commencera à télécharger l’application MAP pour mobile.
(B) Installer depuis un Smartphone Android :
(1) Avec votre Smartphone Android couplé sur le routeur Wi-Fi connecté sur Internet.
(2) Depuis votre Smartphone Android, connectez-vous sur Android Market.
l’élément [paramètres de démarrage réseau]. L’écran [Paramètres Wi-Fi] s’affiche.
dessus pour réaliser le couplage. Ou, si le routeur d’accompagnement « MAP » est
allumé, et que la case correspondante est cochée sur l’élément [Wi-Fi], la base se
connectera automatiquement.
sortie].
confirmez l’élément de résolution de votre choix.
d’accueil.
Installation d’applications MAP
:
pour votre Smartphone Android.
d’Android Market.
9
APD-100 5L IB.pdf 45APD-100 5L IB.pdf 45 2012-5-31 14:46:412012-5-31 14:46:41
Page 46

(3) Identifiez-vous sur Android Market.
Remarque: Si vous n’avez pas de compte utilisateur, créez un compte sur Android Market d’abord.
(4) Recherche l’application MAP pour mobile (nom de l’application : MAP Mobile) sur le site
d’Android Market.
(5) Sélectionnez « Installer » et confirmez l’installation.
(6) Votre Smartphone commencera à télécharger l’application MAP pour mobile.
Pour les appareils Apple fonctionnant sous Apple iOS (ex : iPad / iPhone / iPod Touch):
(1) Avec votre appareil Apple couplé sur le routeur Wi-Fi connecté sur Internet.
(2) Depuis votre appareil Apple, connectez-vous sur App Store.
(3) Recherche l’application MAP pour mobile (nom de l’application : MAP Mobile) dans l’App
Store.
(5) Sélectionnez l’application MAP pour mobile pour l’installation.
(6) Votre appareil Apple commencera à télécharger l’application MAP pour mobile.
Remarque:
- Nous recommandons de ne faire fonctionner l’application MAP pour mobile que sur des
appareils Apple fonctionnant sous iOS 5.0.1 ou supérieur. Certaines fonctionnalités de
l’application MAP pour mobile risquent de ne pas fonctionner correctement avec une version
antérieure de l’iOS.
- Vous pouvez télécharger l’application MAP pour mobile depuis votre PC/ iTunes/ App Store
dans un premier temps, et l’installer sur votre appareil Apple par la suite.
Lorsque vous faires fonctionner l’application MAP pour mobile, le système MAP permet le
téléchargement de medias (photo, musique, vidéo) depuis le téléphone mobile sur l’unité MAP et
affiche les photos ou diffuse la musique / vidéo sur un téléviseur.
Avant de faire fonctionner l’application MAP pour mobile, connecter votre téléphone mobile sur le
même routeur Wi-Fi que celui sur lequel est connecté l’unité MAP.
(1) Allumez l’unité MAP et l’application MAP se déclenche automatiquement, les indicateurs de
mode PHONE ou TABLET s’allument.
Remarque: Si l’application « base MAP » ne s’est pas déclenchée, allez sur le mode TABLET
depuis l’écran d’ACCUEIL puis exécutez l’application MAP Base . Une fois que
l’application MAP Base est déclenchée, l’icône MAP s’affichera dans le coin en haut à
gauche de l’écran de votre téléviseur.
(2) Faites fonctionner l’application « MAP MOBILE » depuis votre téléphone mobile.
(3) Depuis l’écran du téléphone mobile :
(a) Une boite de dialogue apparaitra vous demandant de sélectionner l’unité MAP Base.
Remarque: Assurez-vous que l’application « MAP Base » soit déclenchée dans la base
MAP que vous utilisez, autrement, l’application « MAP Mobile » ne la trouvera pas. Au
cas ou plusieurs unités MAP Base sont connectées sur le même réseau, une liste de
noms des unités MAP Base s’affiche.
(b) Sélectionnez l’unité MAP Base de votre choix dans la liste.
(c). Un écran avec des touches [PHONE] et [USB/SD] s’affiche.
[Phone] -------- Lit les fichiers medias du téléphone mobile.
[USB/SD] ----- Lit les fichiers media USB/SD sur l’unité MAP.
Sélectionnez la source de lecture de fichier de votre choix, [Phone] ou
[USB/SD].
Fonctionnement de l’application MAP
(d) Un écran avec des touches [Musique] / [Vidéo] / [Image] / [Browse] s’affiche.
10
APD-100 5L IB.pdf 46 2012-5-31 14:46:41
Page 47

Vous pouvez sélectionner le type de media (Musique, vidéo, image) que
vous souhaitez lire.
Si vous sélectionnez la touche [Browse], une liste des dossiers présents
sur le téléphone mobile s’affiche.
Sélectionnez le dossier qui contient les fichiers media que vous souhaitez
lire.
(e) Une fois que les fichiers media sont sélectionnés, ils seront lus sur l’écran du téléviseur.
(4) Vous pouvez activer des commandes, comme lecture/pause/stop/volume, etc. depuis l’écran
du téléphone, les touches de l’unité MAP ou depuis la télécommande.
(5) [Libray] ----- Vous pouvez lister et sélectionner les fichiers media.
Remarque: Pour retourner à la page précédente, vous devez mettre en surbrillance l’icône
Library d’abord.
(6) [Playlists] ---- Vous pouvez grouper vos fichiers medias favoris pour les réutiliser facilement.
L’unité peut afficher des photos, lire des fichiers musique et vidéo depuis un appareil de mémoire
USB/ SD.
(1) Allumez l’unité MAP, ou l’indicateur de mode TABLET s’allume et l’écran d’accueil s’affiche
sur le téléviseur.
(2) Insérez un appareil de mémoire USB/ SD avec des fichiers photo / musique/ vidéo stockés
dessus.
(3) Depuis l’écran d’ACCUEIL, sélectionnez l’élément TABLET. L’écran de menu de l’application
s’affiche.
(Ou appuyez sur la touche BASE sur le panneau de commande de l’unité MAP pour faire
fonctionner le lecteur de media par défaut).
(4) Il y’a plusieurs manières de sélectionner les fichiers media de votre choix dans l’appareil USB
/ SD.
(a) L’application [Music] ----- Sélectionnez et exécutez l’application [Music] Ce lecteur de
musique vous permet de sélectionner les fichiers musicaux de votre choix stockes sur
l’appareil USB/SD pour la lecture.
(b) L’application [Gallery] ----- Sélectionnez et exécutez l’application [Gallery], alors des
fichiers apparaissent en vue générale. Sélectionnez le dossier qui contient les
fichiers media que vous souhaitez lire.
(c) L’application [TCFFileManager] ----- Ouvrez cette application qui affiche les dossiers de
l’appareil USB/SD depuis le chemin « TCFileManager/mnt/sdcard ».
Les fichiers media USB sont enregistrés sous le fichier [scsi_sda1].
Les fichiers media SD sont enregistrés sous le fichier [tflash].
Pour afficher des photos, lire de la musique ou des vidéo, sélectionnez les fichiers de
votre choix depuis les dossiers [scsi_sda1] / [tflash] ou leurs sous-dossiers.
Commandes :
- Appuyez sur les touches / pour passer à la piste précédente/ suivante/
- Appuyez sur la touche pour démarrer / mettre en pause la lecture de musique.
- Appuyez sur la touche P-MODE de la télécommande pour sélectionner le mode de lecture :
Répéter éteint/ lecture aléatoire/ répéter tout/ répéter la piste en cours.
APD-100 5L IB.pdf 47 2012-5-31 14:46:41
Lecture de fichier media USB / SD
11
Page 48

- Utilisez les touches de navigation ou la souris pour sélectionner l’élément de votre choix sur
les écrans.
Remarque:
(1) Certaines applications dans le système MAP Base peuvent ne pas répondre (ou interagir avec)
certains ou toutes les touches mentionnés plus haut. Cela dépend de l’application en particulier.
(2) l’unité MAP fonctionne avec le système d’exploitation Android qui peut exécuter de nombreuses
fonctions. Si plus d’un lecteur media est activé, il lira plusieurs chansons simultanément. Dans
ce cas, vous pouvez aller sur l’écran de mode TABLET (ou sur l’écran d’ACCUEIL), puis
appuyer sur la touche MENU de la télécommande (ou appuyer sur le bouton du milieu de la
souris) pour faire apparaitre la barre de menu sur l’écran. Sélectionnez l’élément « Manage
Apps » pour faire apparaitre une liste des applications en cours de fonctionnement.
Sélectionnez l’application non désirée (ex : application musique, application galerie, etc.) pour
la stopper « de force ».
Cette unité dispose d’une entrée de signal audio auxiliaire pour la connexion avec les appareils
audio externes.
1. connectez un câble audio avec une pr ise st éréo 3,5mm su r la pri se AUX -IN si tuée à l’arriè re de l’ unité .
2. Connectez l’autre extrémité du câble à la sortie ligne ou sortie casque de votre apparei l audio exter ne.
3. Allumez l’appareil audio auxiliaire externe.
4. Pour sélectionner l’entrée audio auxiliaire, appuyez sur la touche AUX et l’indicateur lumineux
du mode AUX s’allume.
5. Le niveau de volume peut à présent être contrôlé avec les touches AUX VOL +/- du système.
Utilisez toutes les autres fonctions sur l’appareil externe comme d’habitude.
Remarque:
* Appuyez sur la touche AUX pour déclencher ou désactiver la fonction AUX, l’indicateur de
mode AUX s’allume et s’éteint en conséquence.
Appuyez sur la touche BASE sur l’unité principale ou sur la touche USB/SD sur la
télécommande pour activer le lecteur media par défaut du système. Lors de la lecture de
fichiers media depuis un Smartphone, ou depuis la carte USB/SD locale, l’indicateur BASE
sera allumé.
Le système est conçu pour être multifonctionnel. Si les indicateurs de mode AUX et le mode BASE
sont allumés en même temps, le signal audio AUX et le signal audio local (USB/SD) peuvent être
émis en même temps.
* Si vous êtes connecté sur la sortie ligne de votre appareil externe, alors vous n’aurez qu’à
régler le volume de cette unité. Si vous êtes connecté sur la prise casque de votre appareil
externe, alors vous devrez régler à la fois le volume de votre appareil externe et le volume de
cette unité pour trouver le niveau de volume adéquat.
* Appuyez sur le bouton M/A pour éteindre l’unité lorsque vous avez fini d’écouter.
N’oubliez pas d’éteindre l’alimentation de l’appareil audio externe également.
- Ne soumettez pas l’unité à une force excessive, un choc, de la poussière ou une température extrême.
- Ne modifiez pas les composants internes de cette unité.
- Nettoyez votre unité avec un linge (jamais humide) doux. N’utilisez jamais de solvants ou détergents.
- Evitez de laisser votre unité à la lumière directe du soleil, ou dans des endroits chauds,
humides ou poussiéreux.
- Maintenez votre unité hors de portée des appareils de chauffage et des sources de bruit
électrique telles que lampes fluorescentes ou moteurs.
Entrée auxiliaire
Soins et entretien
12
APD-100 5L IB.pdf 48APD-100 5L IB.pdf 48 2012-5-31 14:46:412012-5-31 14:46:41
Page 49

Adaptateur d’alimentation Entrée AC100V - 240V ~ 50 / 60 Hz
Sortie DC 12V 2000mA
Alimentation électrique pour l’unité : DC 12V 2000mA
Sortie HDMI : 1920 x 1080p @ 60Hz
1920 x 1080i @ 60Hz
1280 x 720p @ 60Hz
720 x 480p @ 60Hz
640 x 480p @ 60Hz
Format de fichiers multimédia compatibles : Fichiers Photo ----- JPG
Fichiers Audio ----- MP3
Fichiers Video ----- MP4, MOV, AVI, FLV
Remarque:
Il se peut que vous constatiez des images peu nettes lors de la lecture de certains clips vidéo avec
le système MAP. Ces clips vidéo ont peut être été créés avec un programme logiciel de
« conversion de format de fichier » sur un PC. Etant donné que certains fichiers vidéo, comme AVI,
MOV or FLV sont des formats standard de base. Ils peuvent englober différents types, niveau et
combinaison de formats audio et vidéo. Ces fichiers créés risquent de ne pas être compatibles
avec le système MAP. Dans ce cas, vous pouvez essayer de régler les paramètres sur la valeur
appropriée avec un programme logiciel de convertisseur de format de fichier lors de la
création/conversion du clip vidéo. Autrement, essayez un autre logiciel de conversion de format de
fichier.
SOUS RESERVE DE MODIFICATION DES CARACTERISTIQUES TECHNIQUES ET DE
L’APPARENCE EXTERNE DE L’APPAREIL SANS PREAVIS.
Si à l'avenir vous devez vous débarrasser de ce produit, veuillez noter que :
Les produits électriques ne peuvent pas être jetés avec le reste des déchets ménagers.
Si possible, amenez l'appareil à un centre de recyclage. Vérifiez auprès de votre
municipalité ou de votre détaillant pour en savoir plus sur le recyclage. (Directive relative
aux déchets d’équipements électriques et électroniques).
Pour plus d'informations ou si vous avez besoin d'aide : www.lenco.eu
Données techniques
13
APD-100 5L IB.pdf 49APD-100 5L IB.pdf 49 2012-5-31 14:46:412012-5-31 14:46:41
Page 50

APD-100
Reproductor multimedia inalámbrico
Guía del usuario
Para información y ayuda, www.lenco.eu
APD-100 5L IB.pdf 50APD-100 5L IB.pdf 50 2012-5-31 14:46:422012-5-31 14:46:42
Page 51

Cuando se use directamente, esta unidad ha sido diseñada y fabricada para garantizar su propia
seguridad. Sin embargo, un uso incorrecto podría suponer un riesgo de descarga eléctrica o de
incendio. Por favor, lea completamente las instrucciones operativas y de seguridad con mucha
atención antes del uso y la instalación, y conserve estas instrucciones a mano para futuras
referencias. Preste especial atención a todas las advertencias que aparecen en estas
instrucciones y en la unidad.
1. Agua y humedad
No use la unidad cerca del agua. Por ejemplo: cerca de una bañera, barreño, fregadero,
lavadero, piscina o un sótano húmedo.
2. Ventilación
La unidad deberá colocarse de modo que su ubicación o posición no interfiera con su
adecuada ventilación. Por ejemplo, no deberá colocarse sobre una cama, alfombra, sofá o
superficie similar que pudiera bloquear la aberturas de ventilación. La ventilación no deberá
quedar impedida cubriendo las aberturas de ventilación con elementos como periódicos,
manteles, cortinas, etc. Tampoco deberá ser instalada en un mueble de manera que quede
empotrada, como sería el caso de una estantería o un armario. Si lo hiciera estaría
impidiendo el paso de aire por las aberturas de ventilación.
3. Calor y llama
Mantenga la unidad alejada de fuentes de calor, como radiadores, salidas de calefacción,
fogones u otros elementos (incluyendo amplificadores) que produzcan calor.
No coloque fuentes de llama viva, como velas encendidas, sobre el aparato.
4. Alimentación
La unidad deberá conectarse únicamente a una toma de corriente del tipo especificado en las
instrucciones de funcionamiento o en la indicación del aparato.
El cable de alimentación se usa como elemento de desconexión, por lo que deberá
permanecer accesible en todo momento.
5. Protección del cable de alimentación
Los cables de alimentación deberán guiarse de modo que sea improbable tropezarse con
ellos o que puedan quedar pellizcados contra elementos colocados sobre o contra estos. Le
recomendamos dejar la zona por la que el cable de alimentación sale del aparato y en la de
conexión a la toma de corriente despejada de obstáculos.
6. Limpieza
Limpie la unidad sólo como se especifica. Vea la sección de "Cuidado y mantenimiento" de
este manual para obtener instrucciones de limpieza.
7. Entrada de objetos y líquidos
Evite que ningún objeto caiga o que se derrame ningún líquido por las aberturas de
ventilación del producto. No lo exponga a goteos ni salpicaduras ni coloque objetos que
contengan líquidos sobre este.
8. Accesorios
Utilice únicamente accesorios recomendados por el fabricante.
9. Protección contra las tormentas eléctricas y las subidas de tensión
Desenchufe la unidad de la toma de pared cuando no piense usar el aparato durante un
tiempo. Esto evitará los posibles daños producidos durante las tormentas eléctricas y las
subidas de tensión.
10. Sobrecarga
No sobrecargue las tomas de pared, cables extensores o regletas, ya que esto podría
suponer un riesgo de incendio o descarga eléctrica.
11. Daños que requieran reparación
Está unidad deberá ser reparada por personal cualificado cuando:
A. El cable de alimentación o el enchufe estén dañados.
B. Hayan caído objetos o se haya derramado líquido en el interior del aparato.
C. La unidad haya sido expuesta a la lluvia.
D. La unidad ha recibido un impacto o su carcasa ha resultado dañada.
E. La unidad exhibe un marcado cambio en sus prestaciones o no funciona con normalidad.
12. Periodos de falta de uso
Importantes instrucciones de seguridad
2
APD-100 5L IB.pdf 51APD-100 5L IB.pdf 51 2012-5-31 14:46:452012-5-31 14:46:45
Page 52

Si piensa dejar la unidad falta de uso durante un periodo prolongado, como un mes, o incluso
más tiempo. Desenchufe el cable de alimentación de la toma de corriente para evitar daños y
corrosión.
13. Reparación
El usuario no deberá intentar reparar la unidad yendo más allá de los límites descritos en las
instrucciones de funcionamiento del usuario. Los métodos de reparación no observados en
las instrucciones de funcionamiento deberán ser encomendados a personal cualificado.
Advertencias:
- No exponga la pila a un calor excesivo, como el causado por el sol, fuego, etc.
- Asegúrese de instalar las pilas correctamente. La polaridad incorrecta podría dañar la unidad.
- No mezcle pilas usadas con pilas nuevas.
- No mezcle pilas alcalinas, con estándar(carbón-zinc) o recargables(níquel-cadmio).
- Use solo pilas del mismo tipo o de tipo equivalente.
- Retire las pilas si no piensa utilizar la unidad por un periodo prolongado.
- No tire las pilas al fuego, ya que estas podrían explotar o perder.
- Existe el peligro de explosión si las pilas son sustituidas incorrectamente.
Le agradecemos la compra del reproductor multimedia inalámbrico MAP (My Air Play).
Este modelo incorpora las siguientes características :
- Transmisión de archivos de Foto / Audio / Vídeo de un Smart Phone (un teléfono móvil con
los SO Android o Apple iOS, por ejemplo, iPod Touch / iPhone / iPad).
- Reproducción de archivos de Foto/Audio/Vídeo de un dispositivo USB/Tarjeta de memoria SD.
- Visualización de fotos y reproducción de vídeo en un aparato de TV externo (o aparato con
display) con entrada de vídeo HDMI o Compuesta.
- Función de acceso a internet.
- Conexión de un ratón o teclado para un uso y acceso rápido a internet.
- Funciona con adaptador de corriente AC-DC
- Mando a distancia
iPad, iPhone y iPod touch son marcas comerciales de Apple Inc., registradas en los EE.UU. y
otros países. Smart Phone, iPad, iPhone y iPod Touch no incluidos
Características
3
APD-100 5L IB.pdf 52APD-100 5L IB.pdf 52 2012-5-31 14:46:452012-5-31 14:46:45
Page 53

Instalación
Antes de usar el sistema MAP, siga la configuración descrita en el sistema de conexión de debajo.
Conexiones del sistema
Las siguientes conexiones son la configuración del sistema MAP. Vea el diagrama A, para reproducir fotos
/música/vídeo en un aparato de TV.
(A) Transmisión de archivos de fotos / música / vídeo files desde su Smart Phone mediante una
red Wi-Fi (inalámbrica).
(B) La Base MAP reproduce archivos de fotos / música / vídeos almacenados en el dispositivo
USB / tarjeta de memoria SD.
(C) En el modo tableta, podrá acceder a internet mediante la red (inalámbrica).
Internet
Wi-Fi Router
Smart Phone (No in-
cluido)
Conector múltiple de USB 2.0
(No incluido)
Unidad de
almacenamiento
USB (No incluida)
1. Aparato de visualización
Tanto en (a) Para aparatos de TV(u otro aparato con display)con entrada de vídeo compuesta.
Conecte un cable RCA al televisor por un extremo, y a los conectores (canales de
como en (b) Para aparatos de TV con entrada HDMI
Conecte un cable HDMI a la entrada HDMI del televisor por un extremo, y a la
Nota: Si fuera necesario, pulse el botón HDMI AUDIO ON/OFF del mando a
Nota: La unidad de Base MAP solo podrá reproducir o bien la señal HDMI o la señal dl Vídeo
2. Teclado y ratón
Para un fácil acceso a internet, conecte un teclado y un ratón (recomendamos el de tipo
3. Red inalámbrica
Con un rúter inalámbrico emparejado con la unidad de Base MAP y un Smart Phone.
Nota: Para la configuración Wi-Fi (inalámbrica), por favor, lea la sección “Ajustes” de este
manual. Para tener acceso a internet, su rúter Wi-Fi (inalámbrico) deberá estar conectado a
internet.
audio izquierdo/derecho y vídeo) L / R / V RCA por el otro, ubicados en la parte
posterior de la unidad Base MAP
salida HDMI situada en la parte posterior de la unidad Base MAP por el otro.
distancia para suprimir la salida de audio del TV digital.
Compuesto (no la dos a la vez). Podrá seleccionar la fuente de salida de vídeo que desee del
mando a distancia o del menú de visualización en pantalla (OSD).
inalámbrico) al puerto USB (USB 2.0) situado en la parte posterior de la unidad MAP. Vea el
ejemplo en el diagrama A.
Tarjeta de
memoria SD
(No incluida)
Al adaptador de corriente
Teclado
(No incluido)
Ratón
(No incluido)
Diagrama A : Conexiones del sistema
Rúter Wi-Fi
Unidad de base MAP APD-100
4
Mando a distancia
de APD-100
APD-100 5L IB.pdf 53 2012-5-31 14:46:45
Page 54

4. Conexión del adaptador de corriente AC-DC
La unidad está alimentada por un adaptador de corriente AC-DC externo, que requiere la
salida DC 12V 2000mA (incluido).
(a) Enchufe bien el adaptador a una toma de corriente.
(b) Conecte la clavija de salida DC del adaptador a la toma DC-in de la unidad.
5. Smart Phone
Con un Smart Phone instalado, el MAP Mobile App (programa de aplicación).
Nota: Para la instalación de MAP Mobile App, por favor, lea la sección “Instalación de MAP
App” de este manual.
Ahora ya estará listo para operar el sistema MAP con esta configuración.
Mando a distancia
El mando a distancia funciona con una pila de litio CR2025 (incluida).
Para activar el mando a distancia, retire la pestaña aislante del interior del compartimento para
pilas.
Unidad de Base MAP
Descripción de las partes
Vista frontal
1112345678
AUX BASE PHONETALET
9 9
Vista lateral Vista posterior
5
APD-100 5L IB.pdf 54APD-100 5L IB.pdf 54 2012-5-31 14:46:462012-5-31 14:46:46
Page 55

1. Botón POWER ---- Encendido y apagado de la unidad.
2. Botón VOL + / - ------ Ajuste del volumen, subiéndolo o bajándolo.
3. Botón MUTE ----- Supresión del volumen de todo el sistema.
4. Botón ----- Reproducción/pausa de música.
5. Botón / ----- Salto de pistas hacia d elante/atrás.
6. Botón BASE ----- Selección del modo Base, un atajo para habilitar el reproductor multimedia
predeterminado del sistema.
7. Botón AUX ----- Selección del modo AUX (Auxiliar).
8. Botón AUX VOL + / - ------ Ajuste del volumen del dispositivo auxiliar, subiéndolo o bajándolo.
9. Altavoces
10. Indicador de encendido
11. Indicador de conexión WiFi ----- Se enciende cuando el rúter Wi-Fi router esté conectado.
12. Indicador de modo TABLET----- Se enciende cuando el modo tableta esté activado.
13. Indicador de modo PHONE ----- Se enciende cuando el MAP Base App esté activado.
14. Indicador de modo BASE ----- Se enciende cuando el archivo de canción/vídeo del Smart
Phone o del dispositivo USB/SD esté en reproducción.
15. Indicador de modo AUX ----- Se enciende cuando se haya seleccionado el modo AUX.
16. Receptor infrarrojo del mando a distancia
17. Conector USB ----- Para la conexión de un conector múltiple USB (USB 2.0).
18. Conector de tarjetas de memoria SD
19. Soporte metálico
20. Conector de salida HDMI
21. Conector RCA de salida de audio del canal izquierdo
22. Conector RCA de salida de audio del canal derecho
23 Conector RCA de salida de vídeo compuesto
24. Toma AUX-IN ----- Entrada de señal de audio auxiliar.
25. Toma para auriculares
26. Toma DC-in -----Para la conexión de alimentación DC externa
Mando a distancia
1. Transmisor infrarrojo
2. Botón ----- Púlselo solo para apagar la unidad.
3. Botón MOUSE ----- Alterne los modos de Destacado y Ratón.
4. Botón MUTE ----- Supresión del volumen de todo el sistema.
5. Botón COMPOSITE ----- Púlselo para seleccionar el vídeo
compuesto como fuente de salida.
6. Botón MENU ----- Púlselo para seleccionar el menú de la pantalla.
7. Botón ATRÁS
anterior (página).
8. Botón Arriba
9. Botón
10. Botón ENTER
11. Botón ----- Salto de pistas hacia delante.
12. Botón ----- Reproducción/pausa de música.
13. Botón VOL + / - ------ Ajuste del volumen, subiéndolo o bajándolo.
14. Botón P-MODE
15. Botón AUX ----- Selección del modo AUX (Auxiliar).
16. Botón USB/SD ----- Selección del modo USB/SD (modo Base), un atajo para habilitar el
reproductor multimedia predeterminado del sistema.
17. Botón HDMI AUDIO ON/OFF
18. Botón HDMI ----- Púlselo para seleccionar el vídeo HDMI como fuente de salida.
19. Botón INICIO
20. Botón
21. Botón Abajo
22. Botón
23. Botón AUX VOL + / - ------ Ajuste del volumen del dispositivo auxiliar, subiéndolo o bajándolo.
24. Compartimento de la pila
----- Púlselo para regresar a la pantalla
Derecha
Izquierda
----- Salto de pistas hacia atrás.
6
APD-100 5L IB.pdf 55APD-100 5L IB.pdf 55 2012-5-31 14:46:492012-5-31 14:46:49
Page 56

Durante el proceso de uso o ajuste de la visualización en pantalla (OSD), podrá usar el mando a
distancia o el ratón para ejecutar los ajustes o los comandos.
Para seleccionar un elemento:
----- Con el mando a distancia:
Modo A: Para el modo Destacado, pulse el botón de navegación Arriba / Abajo/ Izquierda /
Derecha del mando a distancia para destacar el elemento.
Modo B: Para el modo Ratón, pulse el botón MOUSE del mando a distancia una vez, y el
cursor del ratón se mostrará en la pantalla. En el modo ratón, pulse el botón Arriba / Abajo/
Izquierda / Derecha para desplazar el cursor hasta la posición deseada.
Cada vez que pulse el botón MOUSE, alternará el Modo A con el Modo B.
----- Desplace el cursor del ratón hasta la posición del elemento por el ratón.
Para confirmar la selección:
----- Pulse el botón ENTER del mando a distancia.
----- Haga clic Izquierdo en el ratón.
Para regresar a la página del nivel anterior, o a la pantalla anterior:
----- Pulse el botón ATRÁS del mando a distancia.
----- Haga clic Derecho en el ratón.
Para hacer aparecer la barra del menú en pantalla:
----- Pulse el botón MENU del mando a distancia.
----- Pulse el botón central del ratón.
Para pasar directamente a la pantalla de Inicio:
Pantalla de INICIO
----- Pulse el botón INICIO del mando a distancia.
Botón de navegación y ratón
Ajustes
Unidad de Base MAP y emparejamiento del rúter Wi-Fi
El sistema MAP necesitará un rúter Wi-Fi (red inalámbrica) funcionando conjuntamente y el rúter
conectado a internet.
El modelo viene con un rúter Wi-Fi, donde la unidad de Base MAP tiene preseleccionada la
conexión con este rúter. A continuación se ofrecen los parámetros predeterminados del rúter:
Nombre del rúter: MAP
Contraseña: A2345678
Si en el futuro desear modificar la contraseña dele rúter, por favor, consulte el manual del rúter.
En caso de que otro rúter Wi-Fi se agregue a la red, instálelo y recuerde su nombre de acceso y
contraseña. Para una información detallada sobre la instalación del rúter, por favor, consulte el
manual de instrucciones del rúter que haya comprado.
Emparejamiento de la unidad de Base MAP con el rúter Wi-Fi que la acompaña (o
emparejamiento con otro rúter)
Con el sistema configurado como se muestra en el Diagrama A de arriba, podrá empezar a
ejecutar algunos ajustes iniciales.
(1) Encienda el rúter.
(2) Conecte un ratón USB al puerto USB ubicado en el lateral de la unidad de Base MAP.
(3) Mantenga pulsado el botón POWER
después suéltelo para encender la unidad. El indicador LED de encendido se iluminará.
de la unidad de Base Map durante unos segundos, y
7
APD-100 5L IB.pdf 56APD-100 5L IB.pdf 56 2012-5-31 14:46:492012-5-31 14:46:49
Page 57

(4) La unidad arrancará. Durante el proceso de iniciación del sistema, el TV mostrará un icono
“Android”.
(5) Después de haberse iniciado el sistema, se mostrará la pantalla de INICIO.
(6) (a) En caso de que la unidad de Base MAP esté conectada a la entrada HDMI de un
televisor, pulse el botón HDMI del mando a distancia para seleccionar HDMI como fuente
de salida.
(b) En caso de que la unidad de Base MAP esté conectada a la entrada de vídeo compuesto
de un televisor, pulse el botón COMPOSITE del mando a distancia para seleccionar
vídeo compuesto como fuente de salida.
Nota: Durante el proceso de inicio del sistema, la unidad no responderá al botón HDMI o
COMPOSITE del mando a distancia. Por favor, espere más o menos 1 minuto o hasta que la
pantalla de INICIO se muestre, entonces pulse el botón HDMI o COMPOSITE para
seleccionar la fuente de salida deseada, si fuera necesario.
(7) (a) Si se opera “MAP” en el rúter que acompaña:
La unidad de Base MAP se conectará automáticamente. El usuario podrá saltar al paso (8).
(b) Si el rúter tiene que ser operado:
(i) En la pantalla INICIO ----- Pulse el botón MENU del mando a distancia o el botón
Seleccione el elemento [Ajustes] y confirme la selección. Se mostrará entonces la
(ii) En la pantalla [ Ajustes] ----- Seleccione el elemento [Inalámbrico y Redes] y confirme
(iii) En la pan talla [Ajustes de Inalámbric o y Redes] ----- Seleccione el elemento [Ajustes
(iv) En la pantalla [Ajustes de Wi-Fi] ----- Marque la casilla del elemento [Wi-Fi].
Entonces se mostrará una lista con los nombre de los dispositivos Wi-Fi. Seleccione el
(v) En la ventana de diálogo ----- Seleccione el campo de introducción de contraseña.
Después de introducir la contraseña, desplace el cursor del ratón hasta el botón
(vi) En la pantalla [Ajustes de Wi-Fi] ----- El elemento [Wi-Fi] mostrará el nombre del
Pulse el botón INICIO del mando a distancia para pasar a la pantalla de Inicio
(c) Si un rúter ha sido previamente emparejado:
Si la Base MAP ya fue emparejada con el rúter Wi-Fi con anterioridad, cada vez que
(8) Ahora, la unidad de Base MAP estará emparejada con el rúter Wi-Fi y el sistema estará listo
Nota: En caso de que en el paso (1), el rúter no haya sido encendido, tras los pasos (3) y (4), en la
pantalla de TV se mostrará la ventana de diálogo [No hay Red local], que le pedirá la conexión WiFi. Podrá llevar a cabo los siguientes pasos.
(a) Encienda el rúter que quiera.
(b) En la ventana de diálogo [No hay Red local] ----- Seleccione y confirme el
(c) En la pantalla [Ajustes de Wi-Fi] ------ Siga los pasos (7-b-iv) a (8) antes descritos
central del ratón. La barra de menú se mostrará en la parte inferior de la pantalla del TV.
pantalla [Ajustes].
la selección. Entonces se mostrará la pantalla [Ajustes de Inalámbrico y Redes].
de Wi-Fi] y confirme la selección. Entonces se mostrará la pantalla [Ajustes de Wi-Fi].
dispositivo rúter que desee. A continuación, aparecerá una ventana de diálogo con el
nombre del rúter seleccionado, pidiéndosele la contraseña de acceso de dicho rúter.
Pulse el botón ENTER del mando a distancia o haga clic izquierdo en el ratón para
que aparezca una teclado en la pantalla. Desplace cursor del ratón hasta el teclado
y seleccione los caracteres de la contraseña.
[Conectar] y haga clic en el botón izquierdo del ratón para confirmar la conexión del
rúter con la unidad de Base MAP. La pantalla [Ajustes de Wi-Fi] se mostrará de nuevo.
rúter conectado. Además, en el listado de dispositivos rúter, bajo el nombre del rúter
seleccionado, su estado pasará a ser “Conectado”.
encienda la unidad de Base, esta buscará el rúter previamente emparejado y se
conectará con él automáticamente. El usuario podrá saltar al paso (8).
para su uso.
elemento [Lanzar Ajustes de Red]. Entonces se mostrará la pantalla [Ajustes de Wi-Fi].
para completar el emparejamiento. O si el rúter que acompaña “MAP" estuviera
encendido, con marcar la casilla del elemento [Wi-Fi], la unidad de base se
emparejará con él automáticamente.
8
APD-100 5L IB.pdf 57APD-100 5L IB.pdf 57 2012-5-31 14:46:492012-5-31 14:46:49
Page 58

Ajuste de HDMI en la unidad de Base MAP y el Televisor
La unidad de Base MAP acepta los siguientes formatos de (salida) de vídeo de fuente HDMI:
1920 x 1080p @ 60Hz 1920 x 1080i @ 60Hz 1280 x 720p @ 60Hz
720 x 480p @ 60Hz 640 x 480p @ 60Hz
La unidad de Base MAP tiene la opción 1920 x 1080p @ 60Hz como predeterminada.
Su aparato de TV con entrada HDMI podría aceptar el formato de vídeo 1920 x 1080p @ 60Hz o
no. Si no lo aceptara, la pantalla podrá aparecer cortada.
En este caso, será preciso que lea el manual del usuario del TV para saber cuál es la mayor
resolución (formato de vídeo) que puede seleccionarse para su aparato. Es posible que necesite
bajar la resolución de salida HDMI de la unidad de Base MAP para hacerla coincidir con su TV.
Para seleccionar el formato de vídeo deseado:
(1) Pulse el botón MENU en el mando a distancia o el botón central del ratón.
(2) Seleccione y confirme el elemento [Ajustes].
(3) En la pantalla [Ajustes], seleccione y confirme el elemento [Pantalla].
(4) En la pantalla [Ajustes de Pantalla], seleccione y confirme el elemento [Ajustes de salida].
(5) En la pantalla [Ajustes de salida], seleccione y confirme el elemento [Resolución].
(6) En la pantalla [Resolución], se mostrará una lista con los diferentes formatos de vídeo.
Seleccione y confirme el elemento del formato de vídeo que desee.
(7) Pulse el botón INICIO del mando a distancia para regresar a la pantalla INICIO.
Este sistema MAP funciona con un MAP Mobile App.
Podrá obtener el MAP Mobile App de las formas siguientes e instalarlo en su Smart Phone.
Para Smart Phones con el sistema operativo Android:
(A) Ejecutado desde un PC:
(1) Con su Smart Phone emparejado con el rúter Wi-Fi conectado a internet.
(2) Con el buscador de internet de su PC, enlace con Android Market.
(3) Acceda a Android Market con el mi smo nombre de cuenta que ha usado en su Smart Phone Androi d.
Nota: Si no tuviera una cuenta registrada, solicite primero una cuenta en Android Market.
(4) Busque el MAP Mobile App (Nombre App ---- MAP Mobile) en la web Android Market.
(5) Seleccione “Instalar “y confirme la instalación.
(6) Su Smart Phone empezará a descargar el MAP Mobile App.
(B) Ejecutado desde un Smart Phone Android Smart:
(1) Con su Smart Phone Android emparejado con el rúter Wi-Fi conectado a internet.
(2) Con su Smart Phone Android, enlace con Android Market.
(3) Acceda a Android Market.
Nota: Si no tuviera una cuenta registrada, solicite primero una cuenta en Android Market.
(4) Busque el MAP Mobile App (Nombre App ---- MAP Mobile) en la web Android Market.
(5) Seleccione “Instalar “y confirme la instalación.
(6) Su Smart Phone Android empezará a descargar el MAP Mobile App.
Para dispositivos Apple que empleen Apple iOS (por ejemplo, iPad / iPhone / iPod Touch):
(1) Con su dispositivo Apple emparejado con el rúter Wi-Fi conectado a internet.
(2) Con su dispositivo Apple, enlace App Store.
(3) Busque el MAP Mobile App (Nombre App ---- MAP Mobile) en App Store.
(5) Seleccione MAP Mobile App para la instalación.
(6) Su dispositivo Apple empezará a descargar el MAP Mobile App
Nota:
- Le recomendamos usar el MAP Mobile App en dispositivos Apple con iOS 5.0.1 o posterior.
Algunas funciones del MAP Mobile App podría no funcionar bien si se ejecutan en versiones
anteriores de iOS.
- Podrá descargar MAP Mobile App de su PC \ iTunes \ App Store primero cuando instale el
App en su dispositivo Apple más tarde.
Instalación de MAP App
9
APD-100 5L IB.pdf 58APD-100 5L IB.pdf 58 2012-5-31 14:46:492012-5-31 14:46:49
Page 59

Cuando funcione con MAP Mobile App, el sistema MAP permitirá la transmisión de archivos
multimedia (fotos / música / vídeo) del teléfono móvil a la unidad de Base MAP y la visualización
de fotos o reproducción de música / vídeo en el televisor.
Antes de ejecutar MAP Mobile App, conecte su teléfono móvil al mismo rúter Wi-Fi al que ha
conectado la unidad de Base MAP.
(1) Encienda la unidad de Base MAP y MAP Base App se abrirá automáticamente, donde los
indicadores de modo PHONE y TABLET estarán iluminados.
Nota: Si “MAP Base” App no se ha abierto, pasará al modo TABLETA desde la pantalla
de INICIO, y después ejecutará el MAP Base App . Una vez abierto MAP Base App, el
icono MAP se mostrará en la parte superior izquierda de la pantalla de su TV.
(2) Ejecute “MAP Mobile” App en su teléfono móvil.
(3) En el display de su teléfono móvil:
(a) Aparecerá una ventana de diálogo pidiéndole que seleccione la unidad de Base MAP.
Nota: Asegúrese de que “MAP Base” App está en la unidad de Base MAP deseada que
está abierta, de otro modo, “MAP Mobile” App no la encontrará.
En caso de que hubiera varias unidades de Base MAP en la red, se mostrará una lista
de las unidades de Base MAP.
(b) Seleccione la unidad de Base MAP de la lista.
(c) Se mostrará una pantalla con los botones [TELÉFONO] y [USB/SD].
[Teléfono] -------- Reproduce archivos multimedia del teléfono
móvil.
[USB/SD] ----- Reproduce archivos de reproducción de
USB/SD de la unidad de Base MAP.
Seleccione la fuente de archivo de reproducción que desee,
[Teléfono] o [USB/SD].
(d) Aparecerá una pantalla con los botones [Música] / [Vídeo] / [Imagen] / [Búsqueda].
Seleccione la opción multimedia que desee reproducir
(Música / Vídeo / Imagen).
Si selecciona el botón [Buscar], se mostrará una lista de
carpetas del teléfono móvil.
Seleccione la carpeta que contenga el archivo multimedia que
le interese reproducir.
(e) Una vez seleccionado el archivo multimedia, se reproducirá en la pantalla de TV.
(4) Podrá usar los controles, como Reproducción-Pausa / Stop / Volumen, etc. en la pantalla del
teléfono, los controles de la unidad de Base MAP o el mando a
distancia.
(5) [Biblioteca] ---- Podrá mostrar y seleccionar archivos de
reproducción.
Nota: Para volver a la página anterior, primero necesitará destacar
el icono / posición Biblioteca.
(6) [Listas de Reproducción] ---- Podrá agrupar sus archivos de
reproducción favoritos para poder seleccionarlos fácilmente.
Funcionamiento de MAP App
10
APD-100 5L IB.pdf 59 2012-5-31 14:46:49
Page 60

La unidad podrá reproducir archivos de fotos, música y vídeos de dispositivos USB / memoria SD.
(1) Encienda la unidad de Base MAP, y el indicador de modo TABLET se iluminará, y la pantalla
de INICIO se mostrará en el TV.
(2) Introduzca el dispositivo USB / memoria SD con archivos de foto / música / vídeo
almacenados.
(3) En la pantalla de INICIO, seleccione el elemento TABLETA .La pantalla del menú de App
se mostrará en entonces.
(o pulse el botón BASE del panel de control de la unidad de Base MAP para ejecutar el reproductor
predeterminado).
(4) Hay varias formas de seleccionar el archivo de reproducción deseado en el dispositivo USB/
memoria SD.
(a) El App [Música] ----- Seleccione y ejecute el App [Música]. Este reproductor de música
le permitirá seleccionar el archivo de música deseado almacenado en la unidad USB /
SD para su reproducción.
(b) El App [Galería] ----- Seleccione y ejecute el App [Galería], entonces se mostrarán la(s)
carpeta(s) en forma de vista previa. Seleccione la carpeta que contenga los archivos de
reproducción que quiera reproducir.
(c) El App [Administrador de archivos TCF] ----- Abra este App, el cual mostrará las
carpetas de USB / SD desde la ruta“TCFileManager/mnt/sdcard”.
Los archivos de reproducción de USB están almacenados en la carpeta [scsi_sda1].
Los archivos de reproducción de SD están almacenados en la carpeta [tflash].
Para visualizar fotos, reproducir música o vídeo, seleccione el archivo que le interese de
las carpetas [scsi_sda1] / [tflash] o sus subcarpetas.
Controles:
- Pulse / para saltar pistas hacia atrás/delante.
- Pulse para la reproducción/pausa de la música.
- Pulse el botón P-MODE del mando a distancia para seleccionar el modo de reproducción:
Repetición desactivada / Aleatoria / Repetir todas las canciones / Repetir la canción actual.
- Use los botones direccionales o el ratón para seleccionar el elemento deseado de la pantalla.
Nota:
(1) Algunos Apps del sistema de Base MAP podría no responder a (o interactuar con) algunas o
todas las funciones de los botones apenas mencionados. Ello dependerá de cada App.
(2) La unidad de Base MAP ha incorporado el SO Android, que incluye la función multitarea. Si
hubiera más de un reproductor multimedia activado, reproducirá varias canciones
simultáneamente. En este caso, vaya a la pantalla del modo TABLETA (o la pantalla INICIO),
después pulse el botón MENU del mando a distancia (o el botón central del ratón) para hacer
aparecer la barra de menú en pantalla. Seleccione el elemento “Administrar Apps”, y entonces
se mostrará una lista de Apps en uso. Seleccione los App que no le interese mantener
abiertos (por ejemplo, App Música, App Galería, etc.) para “Forzar la parada”.
Esta unidad proporciona una entrada de señal de audio auxiliar para la conexión de aparatos de
audio externos.
1. Conecte un cable de audio con clavija de 3,5 mm a la toma AUX-IN localizada en la parte
posterior de la unidad.
2. Conecte el otro extremo del cable a una toma Line Out o una toma de auriculares de su
aparato de audio externo.
3. Encienda el aparato de audio externo.
4. Para seleccionar la entrada de audio auxiliar, pulse el botón AUX, y el indicador del modo
AUX se iluminará.
5. El volumen podrá ahora controlarse con el botón AUX VOL +/- del sistema. El resto de
funciones podrán controlarse normalmente desde el aparato auxiliar.
Nota:
Pulse el botón AUX, con el que podrá alternar la activación/desactivación de la función AUX,
la luz indicadora de modo AUX se encenderá y apagará respectivamente.
Reproducción de archivos de USB / SD
Entrada auxiliar
11
APD-100 5L IB.pdf 60 2012-5-31 14:46:49
Page 61

Pulse el botón BASE de la unidad principal o el botón USB/SD del mando a distancia para
activar el reproductor multimedia predeterminado del sistema. Cuando reproduzca archivos
de un Smart Phone o del USB/SD local, el indicador de BASE se encenderá.
El sistema ha sido diseñado con la función multitarea. Si tanto el indicador AUX como el
BASE estuvieran encendidos, podrán oírse al mismo tiempo la señal de audio AUX IN y la
música local (USB/SD).
» Si está conectado a la toma Line Out de su aparato externo, entonces solo deberá ajustar el
control de volumen de esta unidad. Si está conectado a la toma de auriculares de su aparato
externo, entonces será necesario ajustar el control de volumen de su aparato externo y el de
esta unidad para dar con el nivel de volumen deseado.
» Pulse el botón para apagar la unidad cuando haya terminado de escuchar.
No olvide apagar también el aparato externo.
- No someta la unidad a una fuerza excesiva, impactos, polvo o temperaturas extremas.
- No altere los componentes internos de la unidad.
- Limpie su unidad con un paño humedecido (no mojado). Evite usar disolventes o detergentes.
- Evite dejar su unidad expuesta al sol, o en lugares calientes, húmedos o polvorientos.
- Mantenga su unidad alejada de aparatos que emitan calor y fuentes de ruido eléctrico, como
lámparas fluorescentes o motores.
Adaptador de corriente : Entrada AC100V - 240V ~ 50 / 60 Hz
Salida DC 12V 2000mA
Alimentación : DC 12V 2000mA
Salida HDMI: 1920 x 1080p @ 60Hz
1920 x 1080i @ 60Hz
1280 x 720p @ 60Hz
720 x 480p @ 60Hz
640 x 480p @ 60Hz
Formatos de archivo aceptados: Fotos ----- JPG
Audio ----- MP3
Vídeo ----- MP4, MOV, AVI, FLV
Nota:
Podría usted notar imágenes poco claras cuando reproduzca algunos clips de vídeo en el sistema
MAP. Eso clips de vídeo podrían crearse con el software “Conversor de formato de archivos” en un
PC. Debido a algunos archivos de vídeo, como AVI, MOV o FLV que son los que contienen el
formato de tipo de archivo, podrán contener diferentes tipos, niveles y combinaciones de formatos
de vídeo y audio. Esos archivos creados no podrán ser compatibles con el sistema MAP. En este
caso, será preciso intentar ajustar el parámetro hasta su valor apropiado en el software “Conversor
de formato de archivos” durante la creación/conversión del clip de vídeo. O también podrá
intentarlo con otro software “Conversor de formato de archivos” fiable.
Las especificaciones están sujetas a cambios sin notificación previa.
Si requiere desechar este producto en cualquier momento futuro, por favor note que:
Los residuos de productos eléctricos no deben tirarse en la basura doméstica. Por favor
recicle donde existan centros para ello. Consulte con su autoridad local o minorista para
obtener información sobre el reciclaje (Directiva de Residuos de Aparatos Eléctricos y
Electrónicos).
Cuidado y mantenimiento
Especificaciones técnicas
Para información y ayuda, www.lenco.eu
12
APD-100 5L IB.pdf 61APD-100 5L IB.pdf 61 2012-5-31 14:46:492012-5-31 14:46:49
 Loading...
Loading...