Leica apMK12 Installation Manual

apMK12 Navigation System
Operation &
Installation
Manual
8/13/01, 11:42 AM1
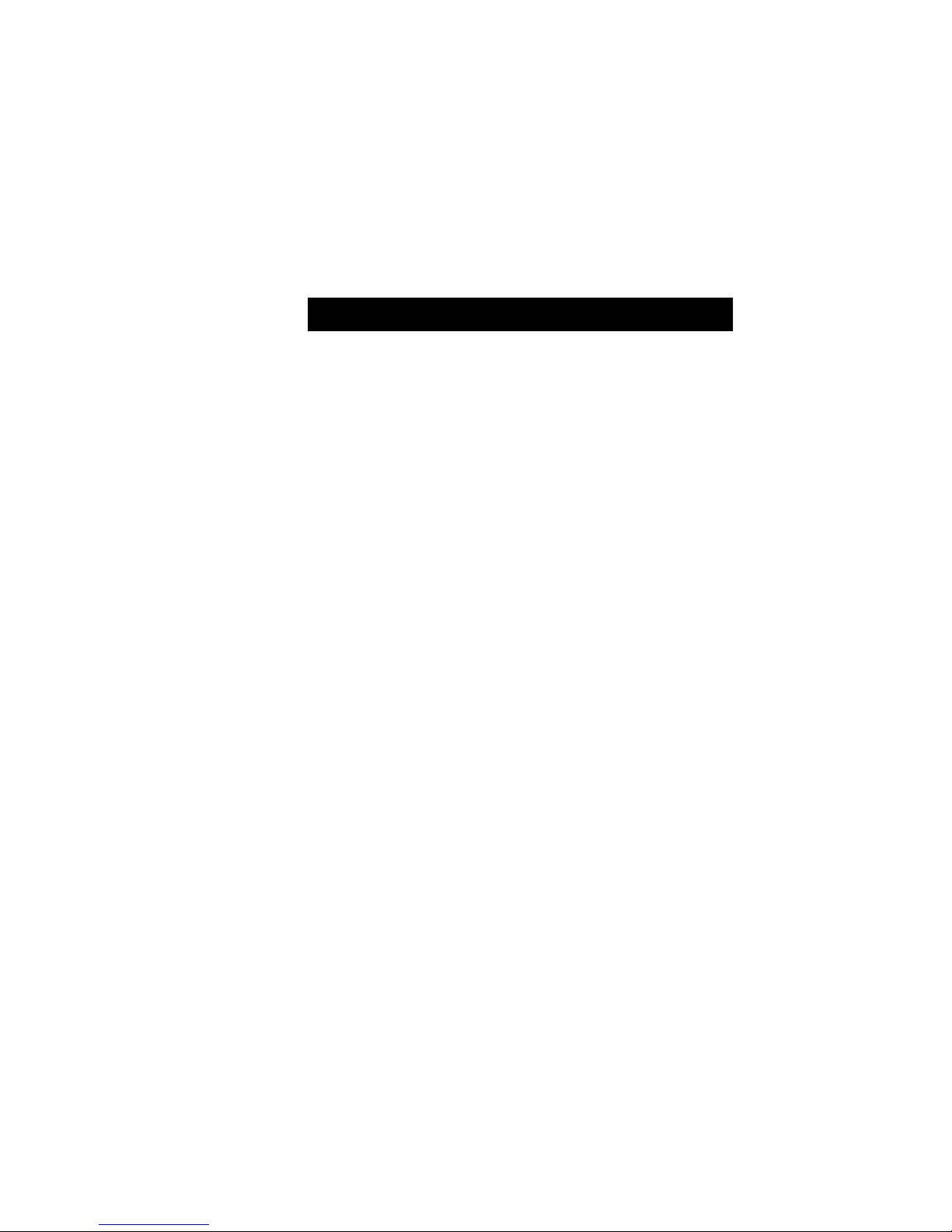
ap MK12 Operator’s Manual
MK12 Navigation System
MK12 GPS
MK12 DGPS
Product Information
The model and serial number of your instrument are given on
the instrument. Enter the model and serial number in the
spaces provided below. Always refer to this information when
you contact your dealer.
MK12 CDU Serial No.:______________
MX421 GPS Antenna S/N: ______________
Doc. P/N 726226 July, 2001
8/13/01, 11:40 AM1
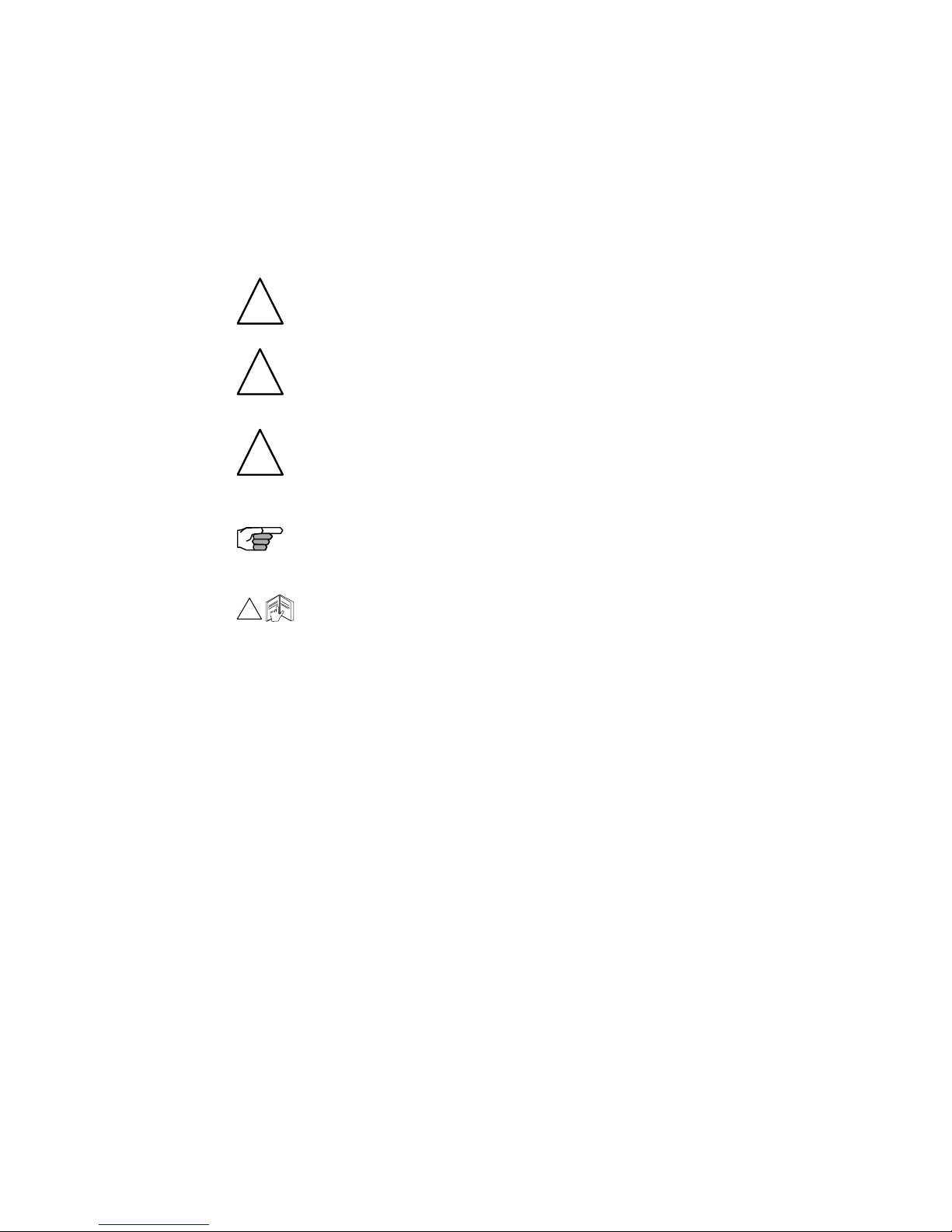
Symbols Used In This Manual
Danger
!
Indicates an imminently hazardous situation which, if not avoided,
will result in death or serious injury.
Warning
!
!
!
Indicates a potentially hazardous situation which, if not avoided,
could result in death or serious injury.
Caution
Indicates a potentially hazardous situation which, if not avoided, may
result in minor or moderate injury and/or appreciable material, financial
and environmental damage. This symbol is also used to alert against
unsafe practices.
Important paragraphs which must be adhered to in practice, as they
enable the product to be used in a technically correct and efficient
manner.
This manual contains important safety directions as well as instructions for setting up the instrument and operating it. Read carefully
through the Operator’s Manual, Options Manual, and Installation &
Service Manual before you switch on the instrument.
8/13/01, 11:40 AM2
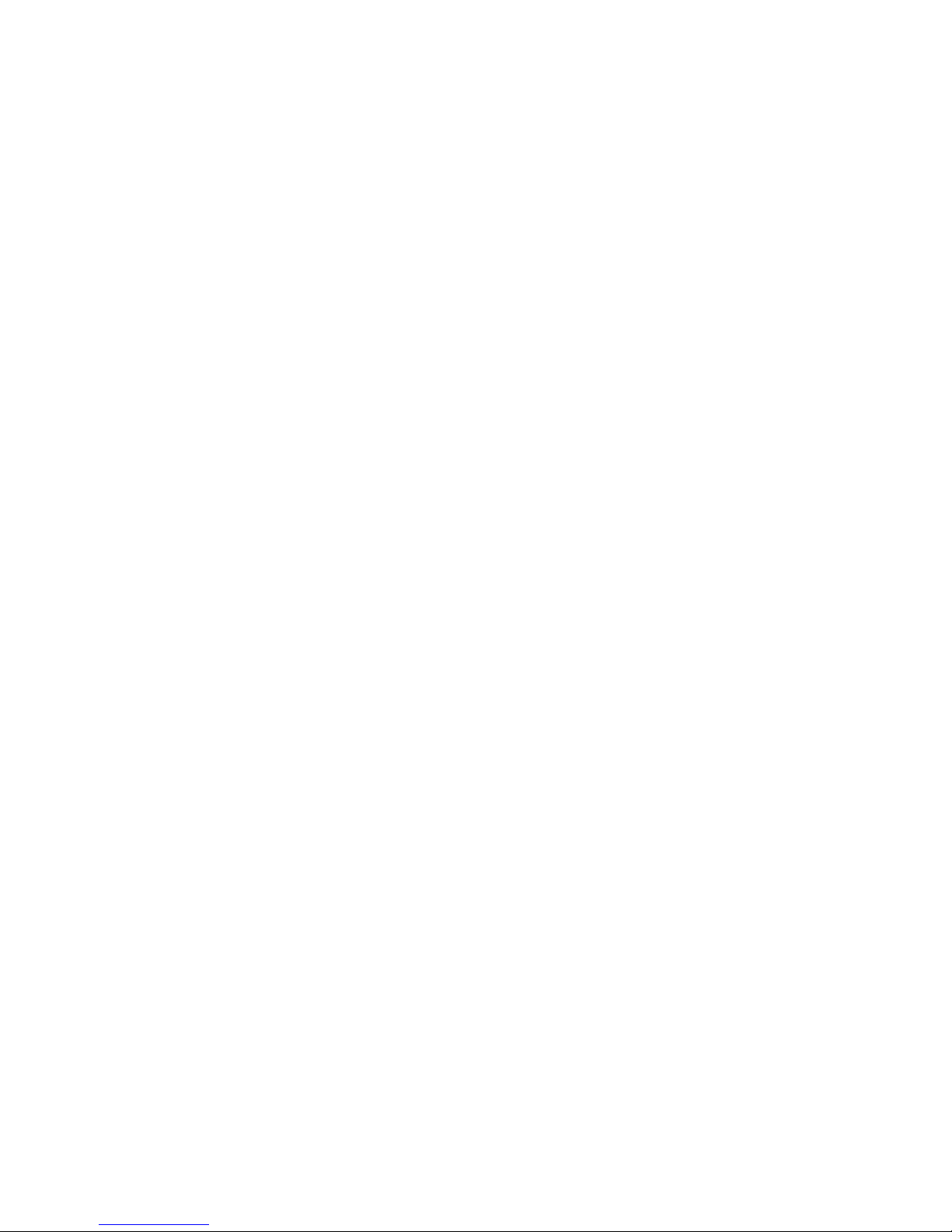
Scope Of This Manual
This manual reflects the software capabilities in version 1.5 software.
We have attempted to take care and develop manuals which provide
in-depth information. Where possible, we have attempted not only to
describe what you see on the screen, but how to understand and use
it as well. Obviously, we can’t teach you how to navigate, but we can
help make your work more thorough and enjoyable. Throughout the
manual, you will find helpful hints about the interaction of various
functions. In a piece of equipment that has the many capabilities of
this receiver, important details can sometimes become obscured in one
or two lines of text. In our effort to ensure you get the most out of this
documentation, and to protect against important details becoming lost,
don’t be surprised if you see the same or similar information more than
once.
This manual is organized by describing the special front panel features
first. The sections that follow detail each primary function as it is
presented on the front panel (i.e. NAV, RTE, WPT, PLOT, ...CFG). The
appedixes describe important details about special functions.
Appendix F talks about the installation and wiring interface between
the MK12 and the MX421 antenna.
We hope you find the manual enjoyable and informative reading. As
always, we welcome your comments on improving our products or
manuals. We wouldn’t mind if you wrote to tell us that we did the
job right the first time either. You can find a Reader Comment Card at
the back of the manual.
Related Documents
MK12 Operator’s Quick Guide (726227)
8/13/01, 11:40 AM3

How To Contact Us
For Installation, Service and Technical Support:
Contact your local Leica dealer
For Sales of Accessories:
Contact your local Leica dealer
For Hardware and Software Upgrades:
Contact your local Leica dealer
Unlike many other consumer electronics industries that only sell consumer electronic devices, your marine dealer is often your best advisor
for installation and service of your new GPS receiver. Leica strongly
encourages you to utilize the knowledge and experience of your sales
and service dealer.
Should you need to contact us directly, we can be reached at the
following for new sales, upgrades, repair service, or technical support:
International:
Leica Geosystems
GPS
23868 Hawthorne Blvd.
Torrance, California 90505
USA
+01-310-791-5300 Telephone (International)
1-800-97-LEICA (1-800-975-3422) Telephone (USA)
+01-310-791-6108 Fax
support@leica-gps.com
In Europe:
Leica Geosystems
A/S
Høkær12A
DK-2730 Herlev
Denmark
+45-44-54-03-00Telephone
+45-44-54-03-30 Sales Fax
8/13/01, 11:40 AM4
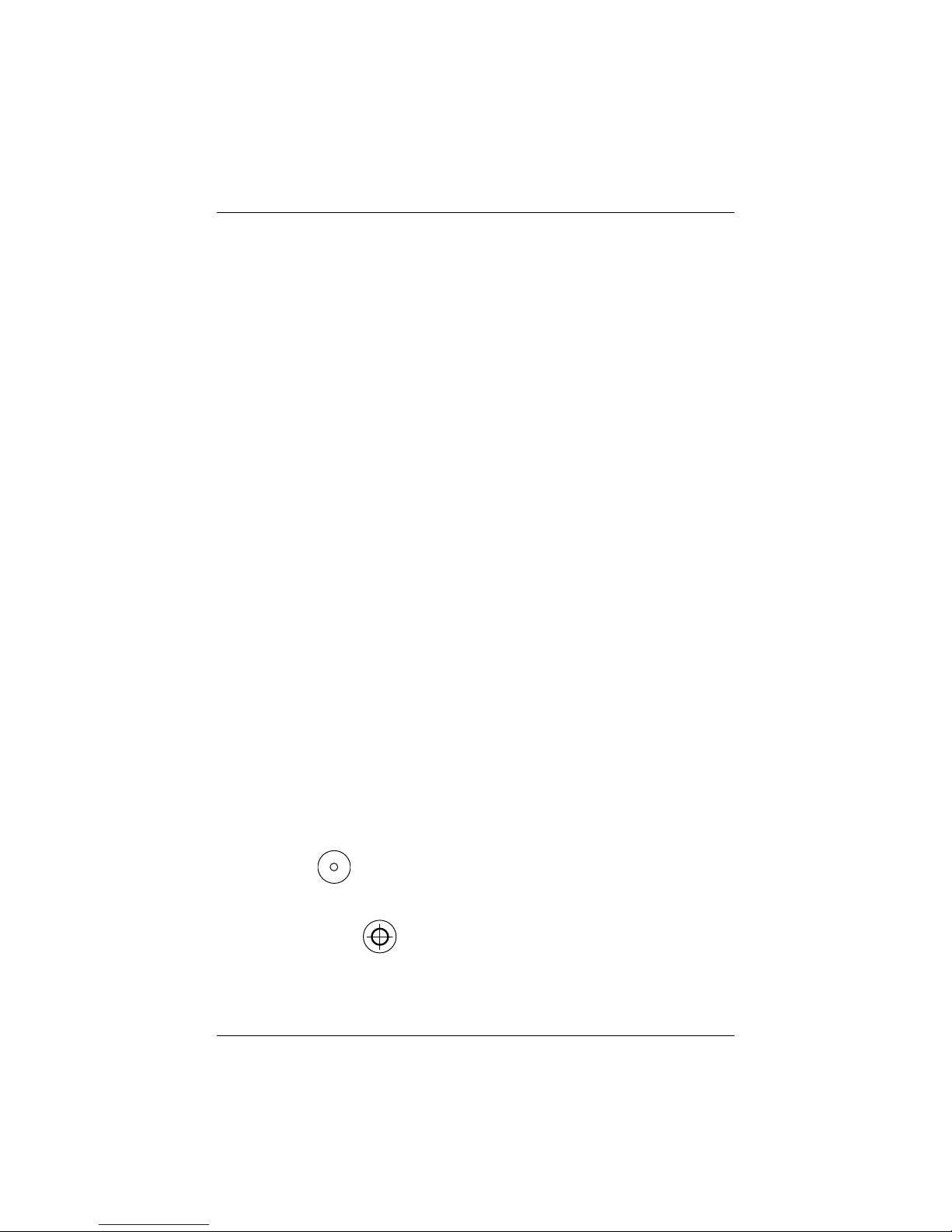
Table of Contents Operation & Installation Manual
Table of Contents
About GPS Navigation ................................................................................. 1
Special Notes .............................................................................................2
GPS ................................................................................................... 2
DGPS ................................................................................................2
Charts and Navigational Aids .................................................. 2
Functional Description................................................................................. 3
MK12 Configurations ............................................................................................. 3
MK12 GPS.....................................................................................................3
MK12 DGPS .................................................................................................. 3
DGPS Beacon System ................................................................................. 4
Keypad & Display Description ................................................................... 7
Differential GPS Traffic Light Operation: ............................................ 8
Red Flashing .................................................................................. 8
Red/Yellow Solid ..........................................................................8
Red Solid ........................................................................................8
Yellow/Green Solid ..................................................................... 8
Yellow Solid ..................................................................................9
Green Solid .................................................................................... 9
GPS Traffic Light Operation:...................................................................9
Red Flashing .................................................................................. 9
Red/Yellow Solid ..........................................................................9
Red Solid ........................................................................................9
Yellow Solid ................................................................................10
Green Solid .................................................................................. 10
The Display: ..............................................................................................10
The Function Keys: ..................................................................................11
Version 1.5 i
The Softkeys: ................................................................................. 11
Mark Position .................................................................11
8/13/01, 11:12 AM1
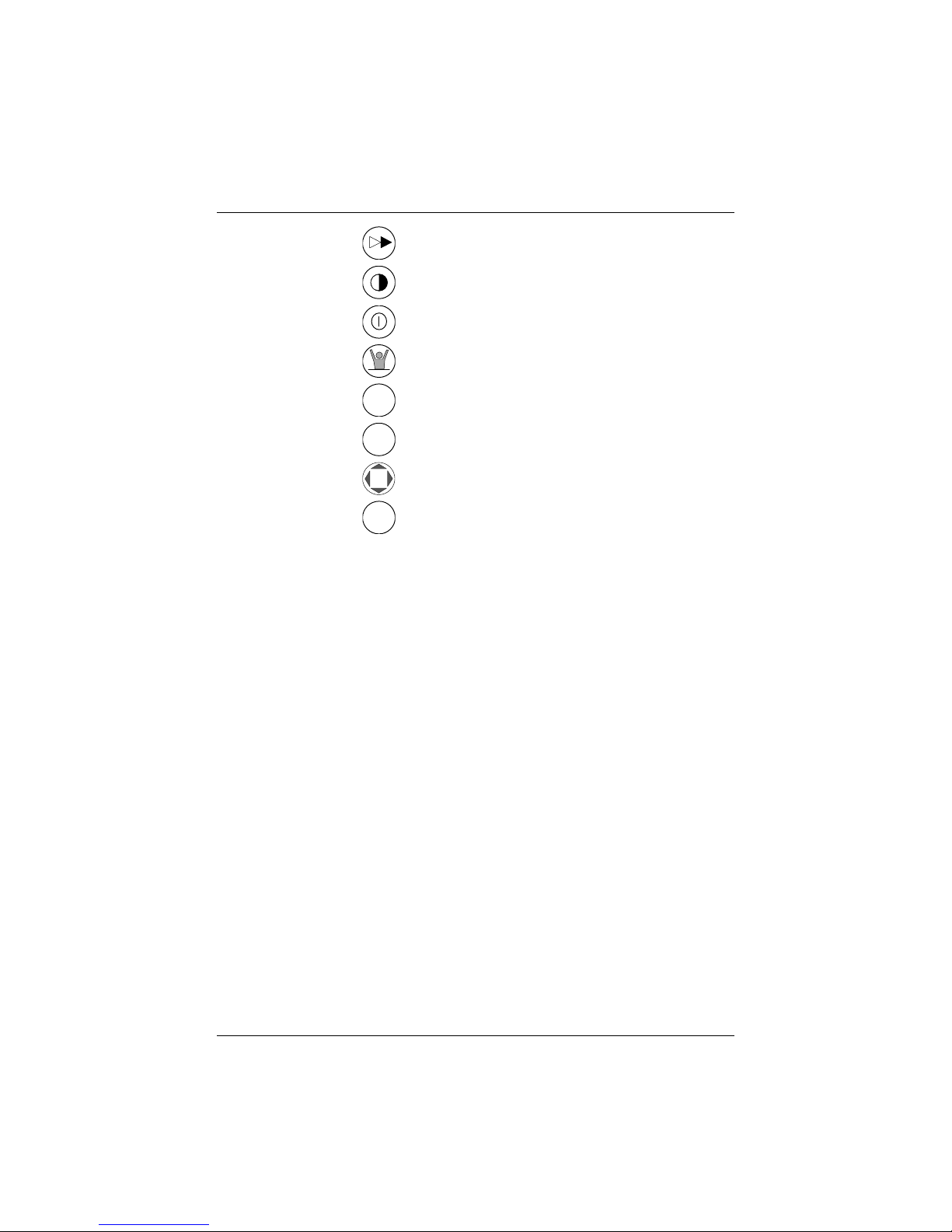
Operation & Installation Manual Table of Contents
1
GOTO .................................................................................. 12
LIGHT .................................................................................12
POWER ON/OFF ...............................................................12
MAN OVER BOARD (MOB) ............................................13
E
E (EDIT) .............................................................................. 13
C
C (CLEAR) .......................................................................... 14
CURSOR..............................................................................14
NAV
FUNCTION......................................................................... 14
ABC
Navigate........................................................................................................ 16
Dead Reckoning ...................................................................................................17
NAV1 - The Panorama Screen............................................................................ 17
NAV2 - Basic Steering Information..................................................................20
NAV 3 - Expanded Navigation Information ...................................................21
NAV4 - Sensor Input Navigation ....................................................................... 22
Route.............................................................................................................. 26
RTE1 - The Active Route ...................................................................................... 27
Creating a Route Using the GOTO Key:.............................................. 28
Erasing an Existing Route ....................................................................31
Creating a Multi-Waypoint Active Route ......................................... 32
Insert By Number ..................................................................................... 33
Choose in Bank ........................................................................................ 34
Insert New Waypoint ............................................................................. 35
Insert Route ............................................................................................... 36
Maneuvering Within the Route ...........................................................37
Scrolling.......................................................................................37
Skipping and Unpassing Waypoints ....................................37
ii Version 1.5
8/13/01, 11:12 AM2

Table of Contents Operation & Installation Manual
Inserting Waypoints or Routes into an Existing Route ..38
Reversing the Active Route .....................................................40
ETA Setup ................................................................................................................ 41
SOG Based on Arrival Date & Time:.................................................... 42
ETA Based on Speed: .............................................................................42
RTE2 - The Route Bank ........................................................................................43
Waypoint....................................................................................................... 45
Creating and Editing Waypoints......................................................................46
Waypoint Lock/Unlock ..........................................................................51
To Lock a Waypoint ...................................................................52
To Unlock a Waypoint .............................................................. 52
To Lock all Waypoints .............................................................. 53
To Unlock all Waypoints ......................................................... 53
Removing Waypoints ........................................................................................... 54
Moving waypoints ................................................................................................55
Downloading Waypoints & Routes to Other Devices ................................ 57
Rnn - Routes:................................................................................ 57
RTE - Active Route: ....................................................................58
WPL - Waypoint Location - NMEA 0183 Standard: ...........59
WPL - Waypoint with Symbols & Description - NMEA 0183
Expanded:.......................................................................................................... 59
Downloading Waypoints to a Personal Computer ......................... 60
Uploading Waypoints from Other Devices ....................................................62
Uploading Waypoints from a Personal Computer .......................... 63
Mark or Event.................................................................................... 65
GOTO ................................................................................................... 66
Plot ................................................................................................................. 69
PLOT 1 - Relative to Boat .................................................................................... 71
Modifying the Active Route Using the Plot Screen .......................71
Customizing the Display ........................................................................ 72
Version 1.5 iii
8/13/01, 11:12 AM3

Operation & Installation Manual Table of Contents
PLOT 2 - Relative to Marker ...............................................................................75
Plot Screen Use Examples ................................................................................. 76
Station Keeping ....................................................................................... 76
Grid Search ............................................................................................... 77
Man Over Board................................................................................78
Tide ................................................................................................................ 81
TIDE1 - Current Tide Display..............................................................................81
TIDE2 - Tide Table Port List................................................................................82
Adding a Port .........................................................................................................84
Auxiliary........................................................................................................ 85
AUX1 - Alarm Log ...................................................................................85
AUX2 - Speed Graph................................................................................86
AUX3 - Not Used....................................................................................... 86
AUX4 - Sun Almanac ............................................................................... 86
AUX5 - Moon Phases .............................................................................. 87
AUX6 - Batteries.......................................................................................87
AUX7 -Unit Information ..........................................................................88
Position ......................................................................................................... 89
POS1 - Position Display (Large) ........................................................................89
Loran-C .......................................................................................................90
UTM.............................................................................................................90
POS2 - Position, Altitude, Magnetic Variation, & Time.............................. 91
POS3 - Position & Log .......................................................................................... 91
GPS ................................................................................................................ 93
GPS1 - GPS Status Screen................................................................................... 93
GPS6 - DGPS STATUS ............................................................................................94
GPS7 - DGPS Messages .......................................................................................96
iv Version 1.5
8/13/01, 11:12 AM4
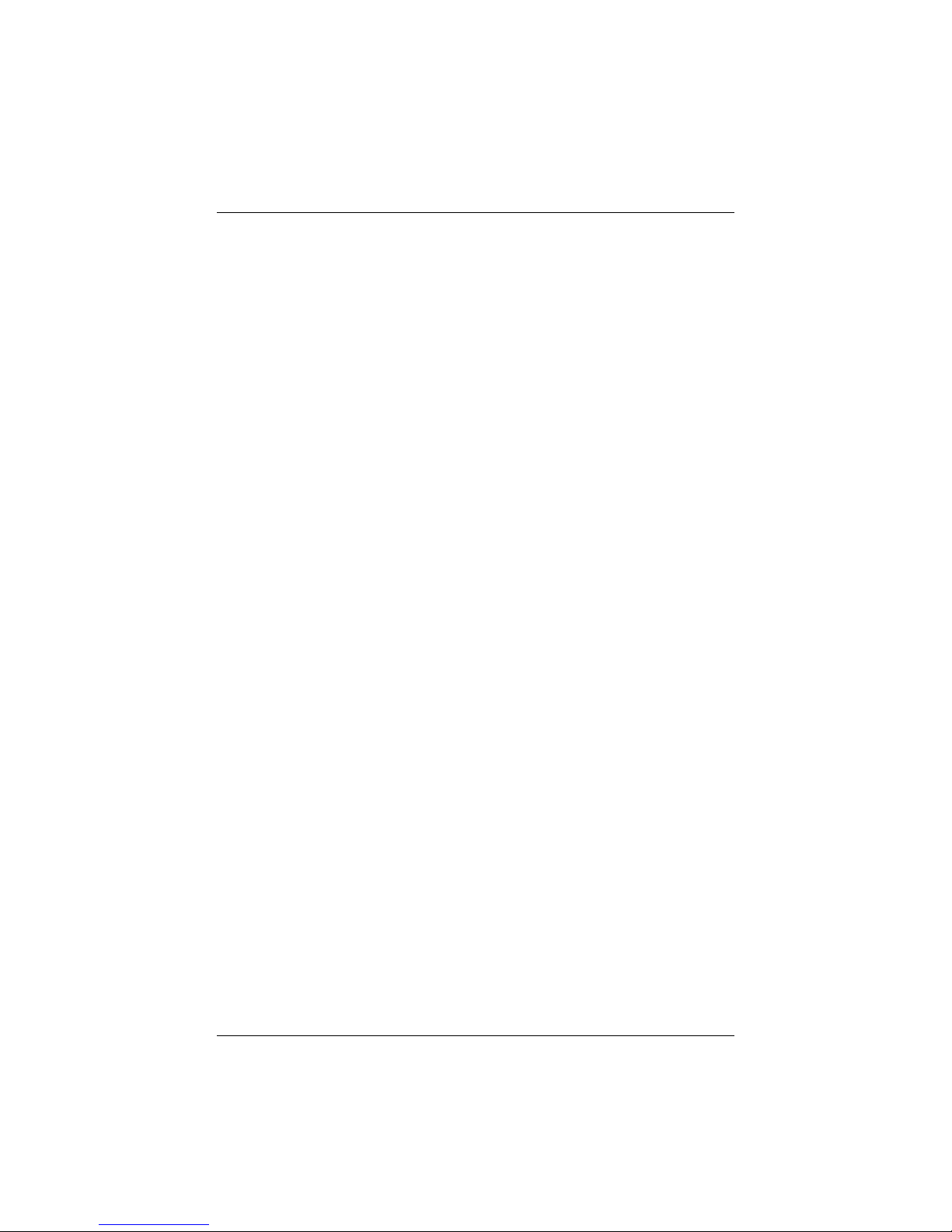
Table of Contents Operation & Installation Manual
Configuration................................................................................................ 97
Alarms ...................................................................................................................... 97
Anchor - Anchor Watch Alarm........................................................................... 98
COG SOG - Course & Speed Filter Settings & Setup ..................................... 98
Compass - External Compass Input & Magnetic VariationTable...............99
Datum - Current Position Calculation............................................................. 100
Depth - NMEA Input Control .............................................................................101
DGPS - DGPS Configuration..............................................................................102
DR - Dead Reckoning .........................................................................................104
Dual Contr. - Dual Station Control....................................................................104
GPS - Elevation Mask Control .......................................................................... 105
Init Pos - Initial Position Entry.......................................................................... 105
Language - Language Configuration ..............................................................106
Lighting - Display/Keyboard Light & Contrast Control................................ 107
Log - Speed Log Input (Pulse or NMEA 0183)................................................ 107
Log Pulses - GPS SOG Log Pulse Output........................................................ 108
MX480 - MX480 PC Chart Interface Control...................................................109
Navigation - Navigation Method & Waypoint Pass Criterion Control....110
NMEA Out 1 & 2 - NMEA 0183 Output Data Control .....................................113
Other Special Cases Affecting NMEA 0183 Records:....................118
Operation - General Setup and Control Settings .........................................119
Organizer - Automated Message Reminders................................................ 120
Position - Positioning Reference, Mode, & Alarm Control........................ 121
Security.................................................................................................................. 124
Serial I/O................................................................................................................ 124
Set & Drift..............................................................................................................125
Time - Mode and Format Control .....................................................................126
Wind .......................................................................................................................127
Version 1.5 v
8/13/01, 11:12 AM5

Operation & Installation Manual Table of Contents
Wpt & Rte Input - Uploading Waypoints into the Receiver ....................... 128
Appendix A - Datum List.......................................................................... 129
Appendix B - Beacon List........................................................................ 130
Appendix C- Engineering Mode............................................................. 142
AUX7 - Unit Information & Self Test ................................................................ 142
CDU Cold Start - Clearing Memory to Factory Default................................144
GPS - GPS CDU Troubleshooting .....................................................................145
GPS3 - Visible Satellite Information..................................................145
GPS4 - GPS Position Uncertainty.....................................................................146
GPS5 - GPS Debug Screen ................................................................................146
Appendix D - Dual Control Head Mode ................................................ 149
Appendix E - Demonstration Mode ....................................................... 151
Appendix F - Installation Section.......................................................... 153
GENERAL ...............................................................................................................153
External Power............................................................................................153
CDU Grounding ............................................................................................ 154
ANTENNA INSTALLATION................................................................................. 155
Antenna Location ........................................................................................156
Antenna Options..........................................................................................156
External Beacon Receiver Connection ................................................. 157
NAVIGATOR INSTALLATION..............................................................................159
Gimbal Mounting ......................................................................................... 159
Flush Mounting............................................................................................160
Flush Mount Frame ..................................................................................... 161
Turning Power On and Off .........................................................................162
EQUIPMENT INTERFACING...............................................................................162
Speed Over Ground Pulse Output............................................................ 166
Alarm Output ................................................................................................166
Port 2: RS- 422 / RS- 232 Serial Interface ...............................................167
NMEA Interface...........................................................................................168
MK12 NMEA 0183 Sentences ...................................................................169
NMEA Output Sentences........................................................................... 169
vi Version 1.5
8/13/01, 11:12 AM6
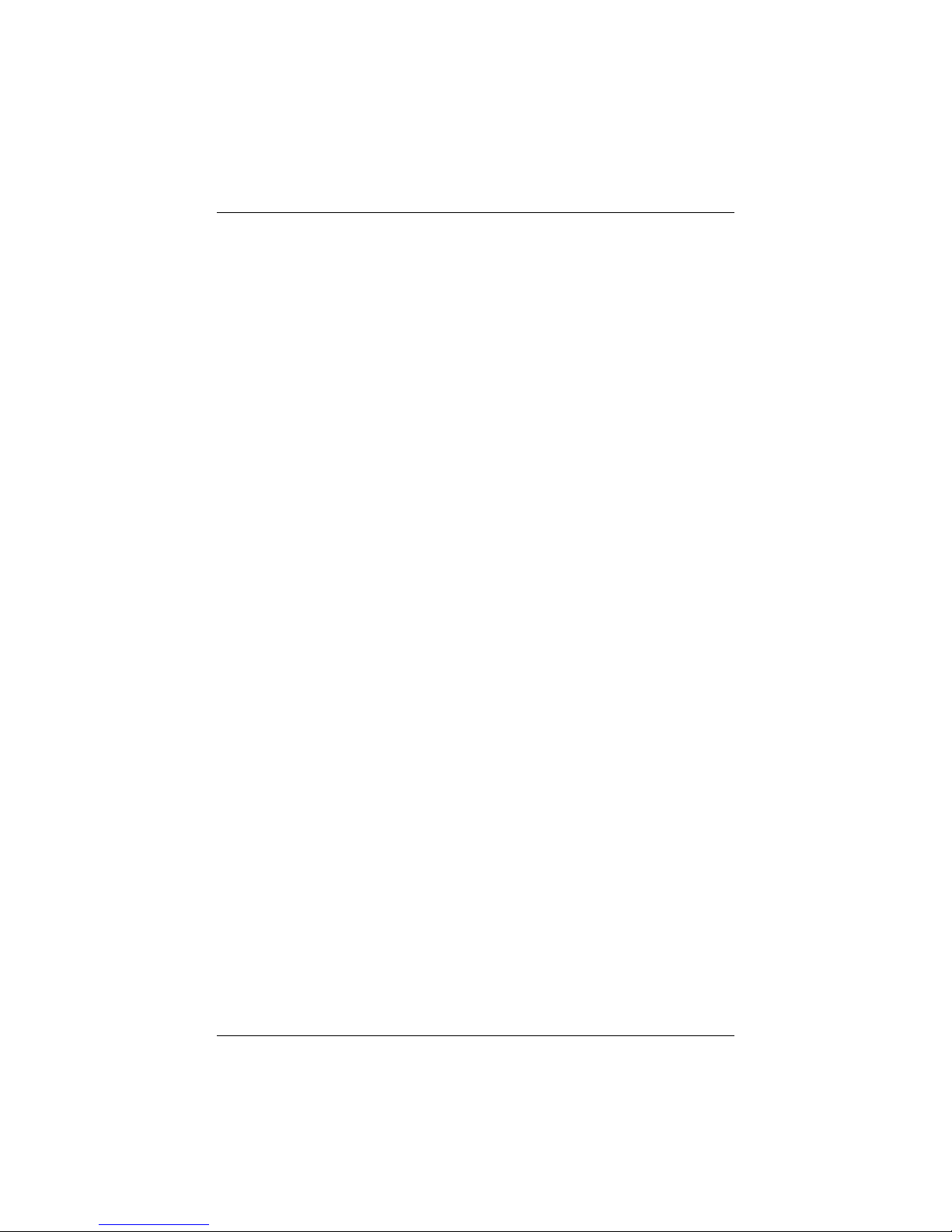
Table of Contents Operation & Installation Manual
Input NMEA 0183 Sentences ....................................................................171
Viewing Input Data....................................................................................171
Dual Control (Remote) Interface ............................................................173
Troubleshooting Guide ..................................................................................... 175
Memory Backup Battery ................................................................................... 176
Appendix G - Technical Specifications ............................................... 177
Glossary ...................................................................................................... 183
Version 1.5 vii
8/13/01, 11:12 AM7
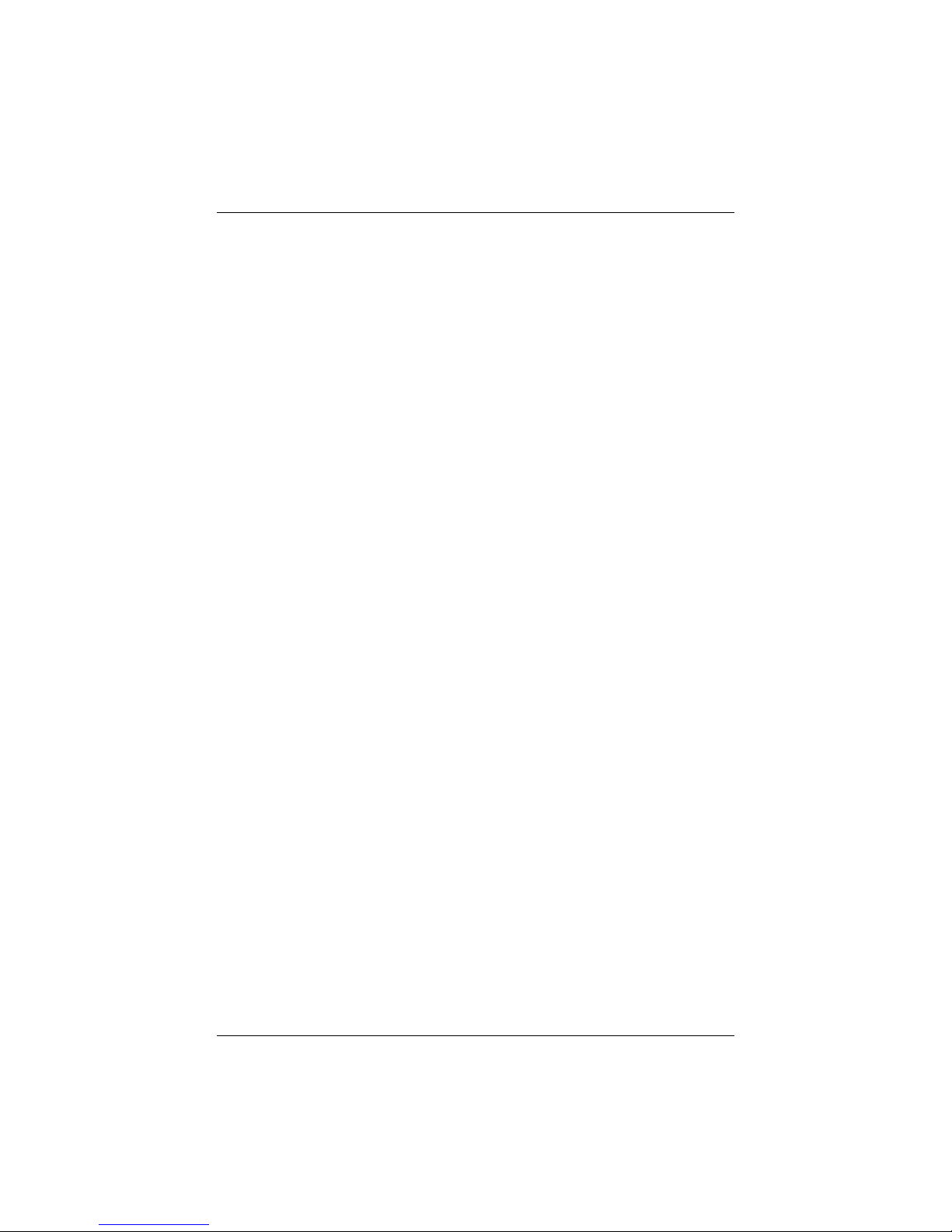
Operation & Installation Manual Table of Contents
viii Version 1.5
8/13/01, 11:12 AM8
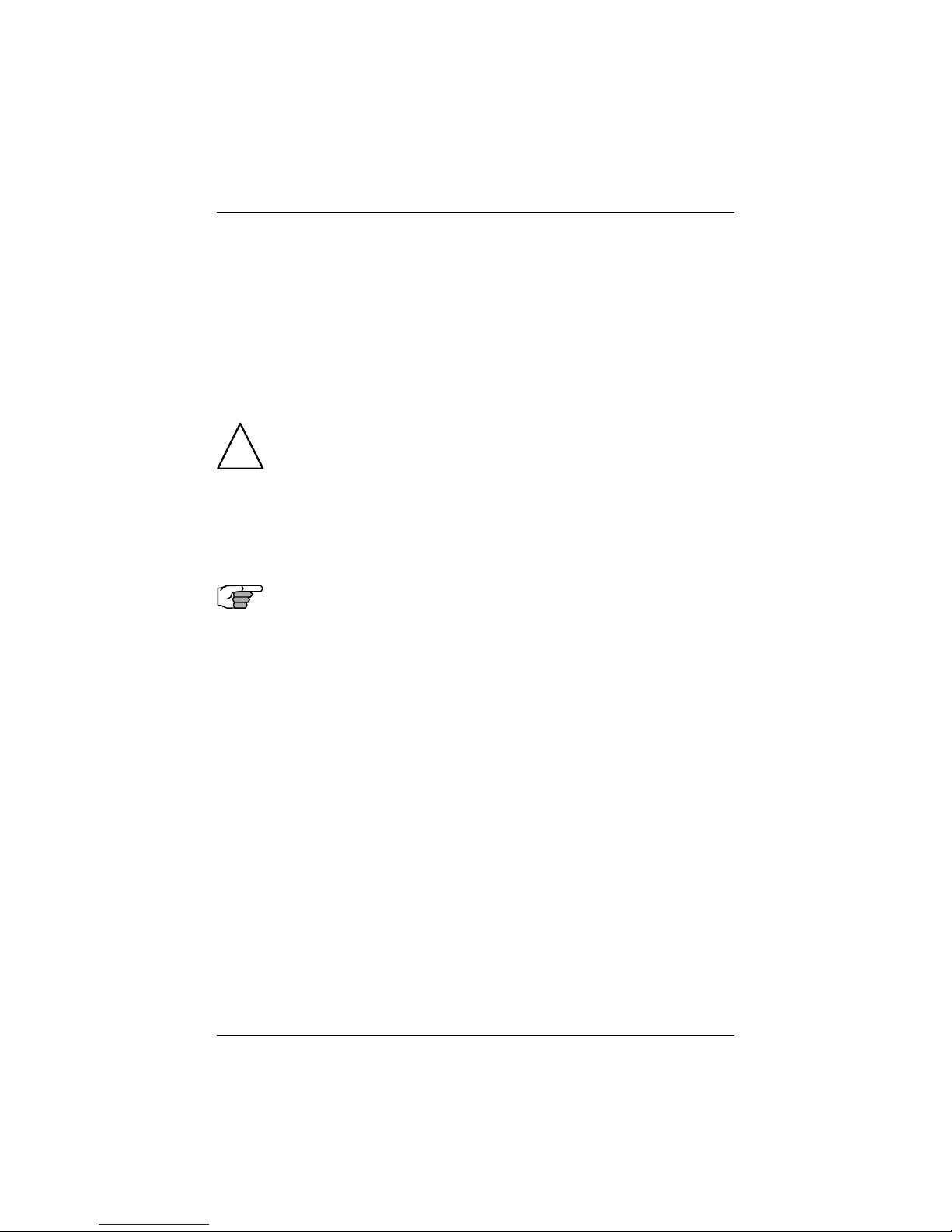
About GPS Navigation Operation & Installation Manual
About GPS Navigation
This GPS receiver is a precision navigation instrument utilizing the
latest technology available today to provide optimum performance
from the GPS satellite and Beacon land signals received. As with all
other forms of radio signals, the ultimate navigation result is dependent upon the quality of these signals. Radio signals may, on occasion, be distorted, jammed, or otherwise incorrect. As a result, your
position accuracy may occasionally be less than that which can normally be expected.
The Navstar Global Positioning System, commonly referred to as GPS,
!
is a satellite navigation system developed by the U.S. Department of
Defense to provide both military and civilian users with highly accurate, worldwide, three dimensional navigation and time. By receiving
signals from orbiting GPS satellites, authorized users are able to continuously navigate with an accuracy on the order of 16 meters or better, while civilian users are limited to accuracy’s of approximately 30
meters 2D RMS.
A technique referred to as Differential GPS (DGPS), allows users to
obtain maximum accuracy from the GPS system. DGPS requires the use
of two GPS receivers. One receiver, known as the Reference Station, is
placed at a surveyed location, the coordinates of which are precisely
known. The purpose of the differential GPS system is to use the reference station to measure the errors in the GPS signals and to compute
corrections to remove the errors. The corrections are then communicated in real-time to the navigators, where they are combined with the
satellite signals received by the navigators, thereby improving their
navigation or positioning. The geographic validity of these corrections decreases with distance from the reference station, but the corrections are valid for navigators hundreds of kilometers from the reference station.
Marine radio beacons operating in the 283.5 to 325.0 KHz frequency
range are in widespread use for direction finding in coastal navigation.
Because the beacon system has been in place and widely used for
many years, it provides an effective means for the transmission of
DGPS signals. Depending on their local environment and power output, their signals may be usable to several hundred miles. Marine beacons provide an economical means of obtaining DGPS accuracy for
coastal navigators. GPS receivers with built-in beacon receivers are
designed to provide low cost reception of DGPS corrections broadcast (normally free of charge) by coastal authorities.
Version 1.5 1
8/13/01, 11:30 AM1
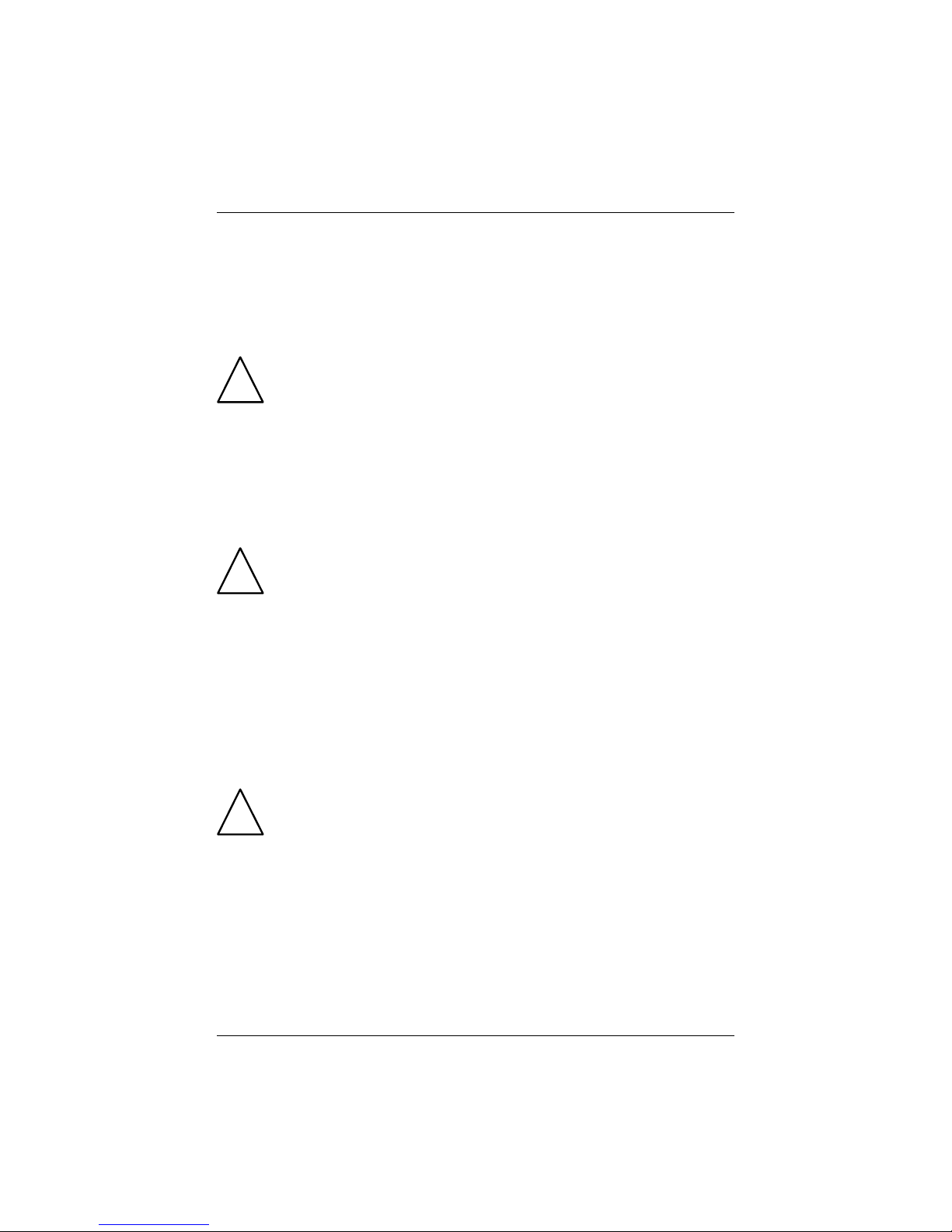
Operation & Installation Manual Functional Description
Special Notes
GPS
Never rely solely on any single navigational aid. Always use whatever
information is available, and cross-check information when possible.
GPS expected position accuracy is better than 30 meters (95% of the
time) but may be up to 100 meters occasionally. The derived speed and
course readings may be hampered accordingly. The GPS system was
!
DGPS
!
declared operational in 1994; however, the system’s availability and
accuracy are subject to change at the discretion of the US Department
of Defense.
This GPS receiver’s position accuracy is improved to 5 meters or better
for 95% of the time, subject to the availability, accuracy, and control of
the DGPS correction transmission from the Beacon Station, or other
reference station connected at the time of usage.
The differential GPS position is that of the navigator GPS antenna, and
not that of the beacon antenna, if a separate beacon antenna is in use.
In addition, the beacon radio signal which carries the DGPS corrections may be hampered by weather conditions such as heavy rain,
snow, and thunder storms. The beacon radio signal may also be interrupted by powerful radio transmitters operating in long wavelength
bands.
Charts and Navigational Aids
Positions obtained from charts are not always as accurate as your
navigator (due to environmental changes, the dates of charts, and
datum offsets if the datum differs from the one in use by the navigator). The position of a floating aid can differ due to tide, set and drift.
!
2 Version 1.5
8/13/01, 11:30 AM2
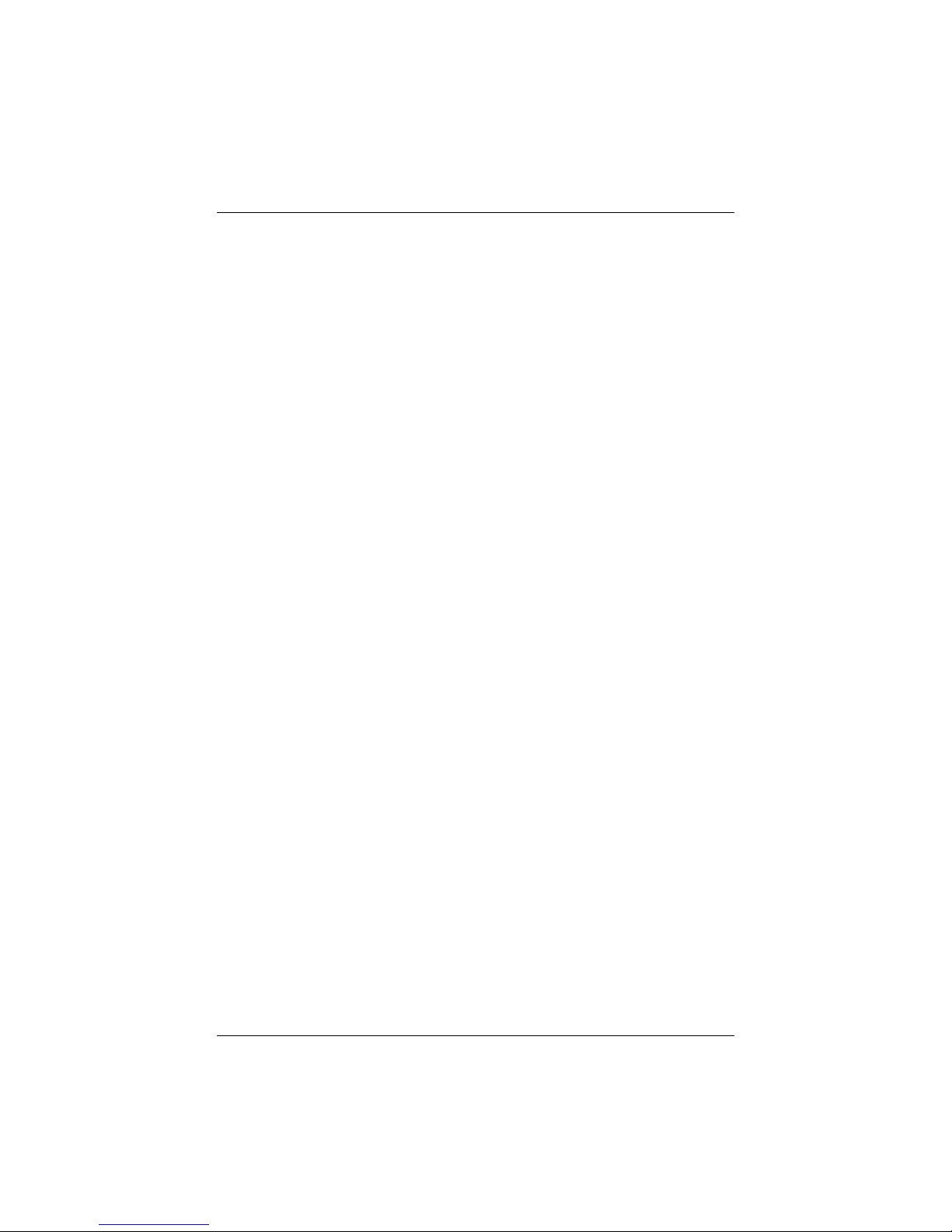
Functional Description Operation & Installation Manual
Functional Description
MK12 Configurations
The MK12 Navigation System is available in two basic configurations.
Described below are the MK12 configurations and their differences.
MK12 GPS
This is a basic MK12 Control and Display Unit (CDU) model with two
(2) bidirectional user NMEA ports. This model is supplied with an
MX421 GPS only smart antenna. The MX421 antenna can achieve
autonomous GPS accuracy better than 3 meters.
MK12 DGPS
This is a basic MK12 CDU supplied with a combined GPS and Beacon
smart antenna (MX421B). The MX421B DGPS unit can achieve submeter accuracy in areas with good beacon differential coverage.
Note: In general, this manual will refer to all versions
of this product line simply as the MK12 CDU, CDU
or navigator. Where distinction between models is necessary, the particular model type will
be indicated.
Version 1.5 3
8/13/01, 11:30 AM3
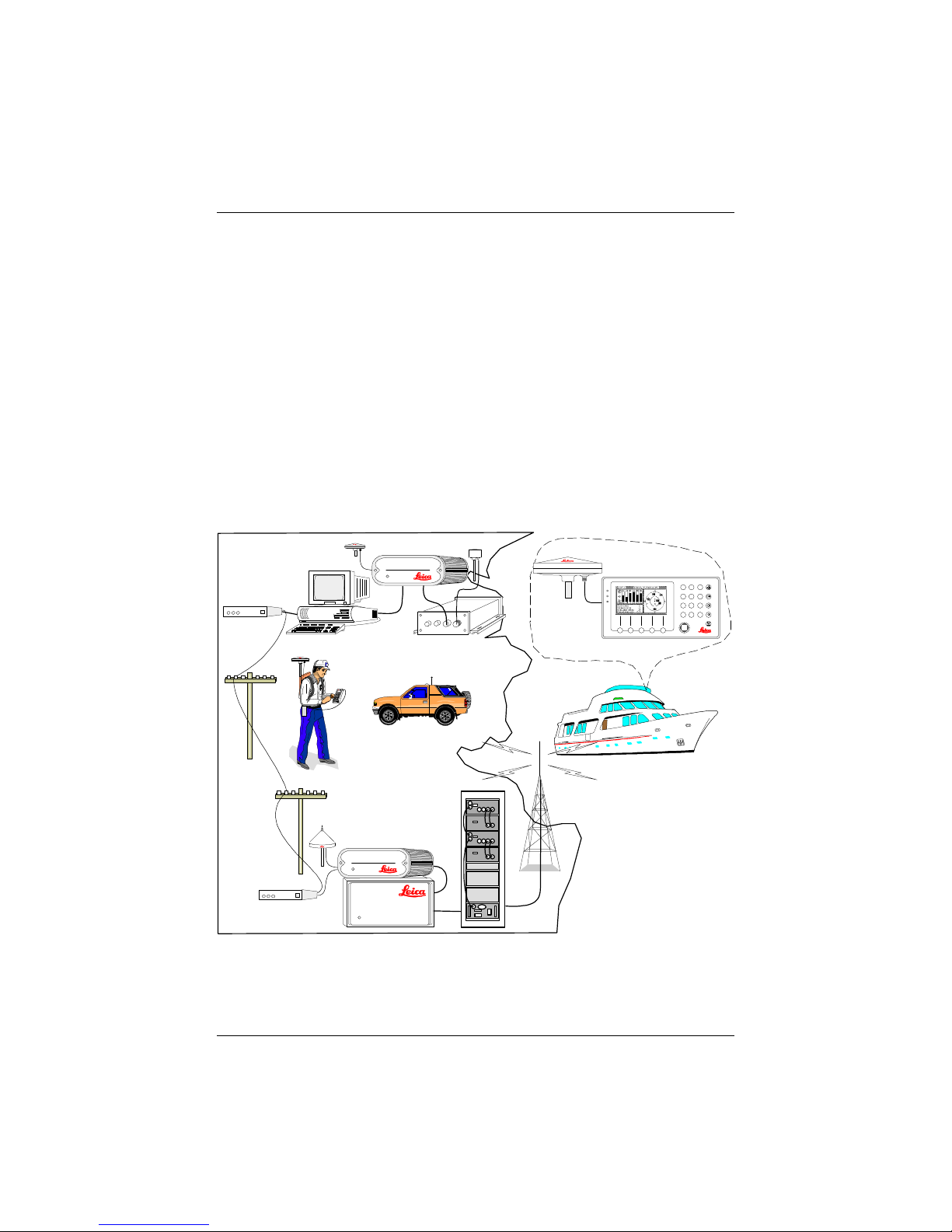
Operation & Installation Manual DGPS
DGPS Beacon System
As Maritime Safety Administrations, Navy, and Coast Guard Organizations realize the limitations of standard GPS positioning, many have
begun installing DGPS Beacon Stations. While an understanding of
this system is not necessary for operating receivers with internal beacon receivers, you may want to read on to have a better understanding
of how your receiver is capable of achieving the high levels of accuracy made possible by this network of transmitters.
The DGPS Beacon System is comprised of three segments: the reference station, Integrity Monitor (IM) equipment located at the beacon
site, and the Navigator equipment located on board the user’s boat or
vehicle. The DGPS beacon system design is illustrated below.
5271-01C.500
MX 940 0N
DGPS Navigator
MX 51R
Integrity Monitor Site
Surveyors / Commercial
Users
Reference Station Site
MX 9 400 R
DGPS Refere nce
MX 50M
DGPS Bea co n Modu lat o r
Navigator Site
MX 400 Professional DGPS Navigator
RTE
NAV
WP T
PL OT
TI DE
AU X
PO S
GP S
DGP S
E
CF G
C
Professional / Commercial /
Personal Craft Users
4 Version 1.5
8/13/01, 11:30 AM4
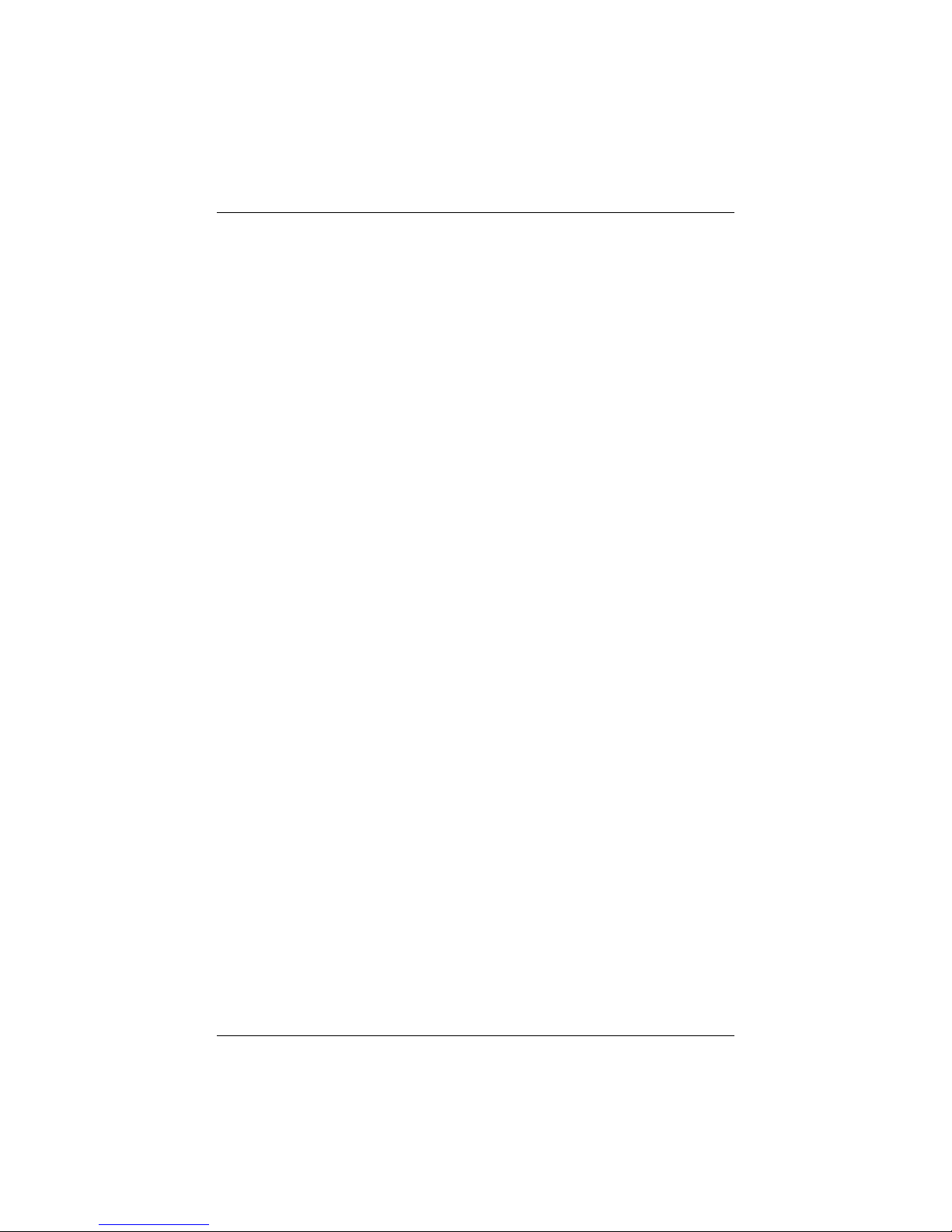
DGPS Operation & Installation Manual
Because of the limited range of the beacon transmitters, typically 150
to 400 km, the corrections generated by the reference station are always valid for users who can receive the correction signals and maintain a 5 meter or better accuracy figure.
Version 1.5 5
8/13/01, 11:30 AM5
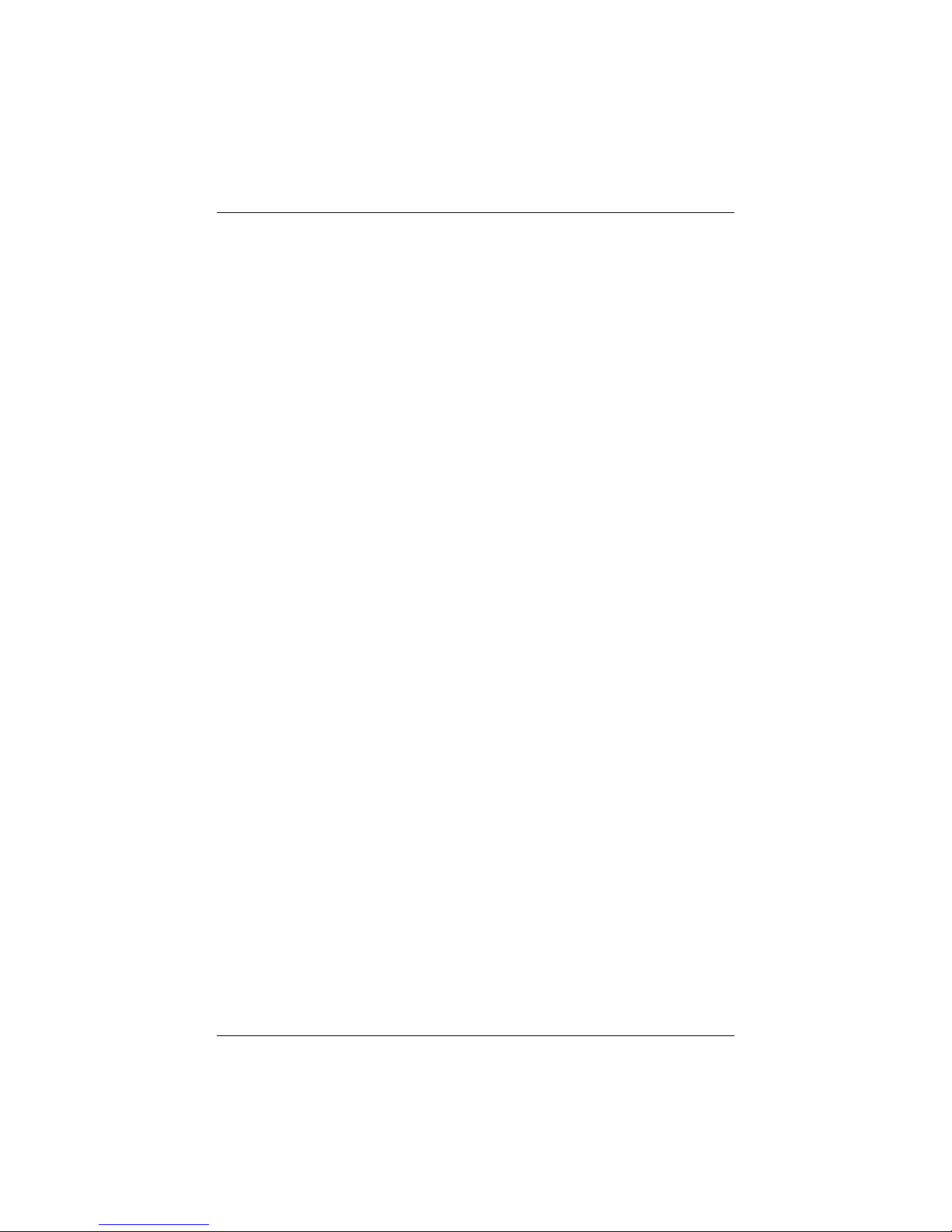
Operation & Installation Manual DGPS
6 Version 1.5
8/13/01, 11:30 AM6
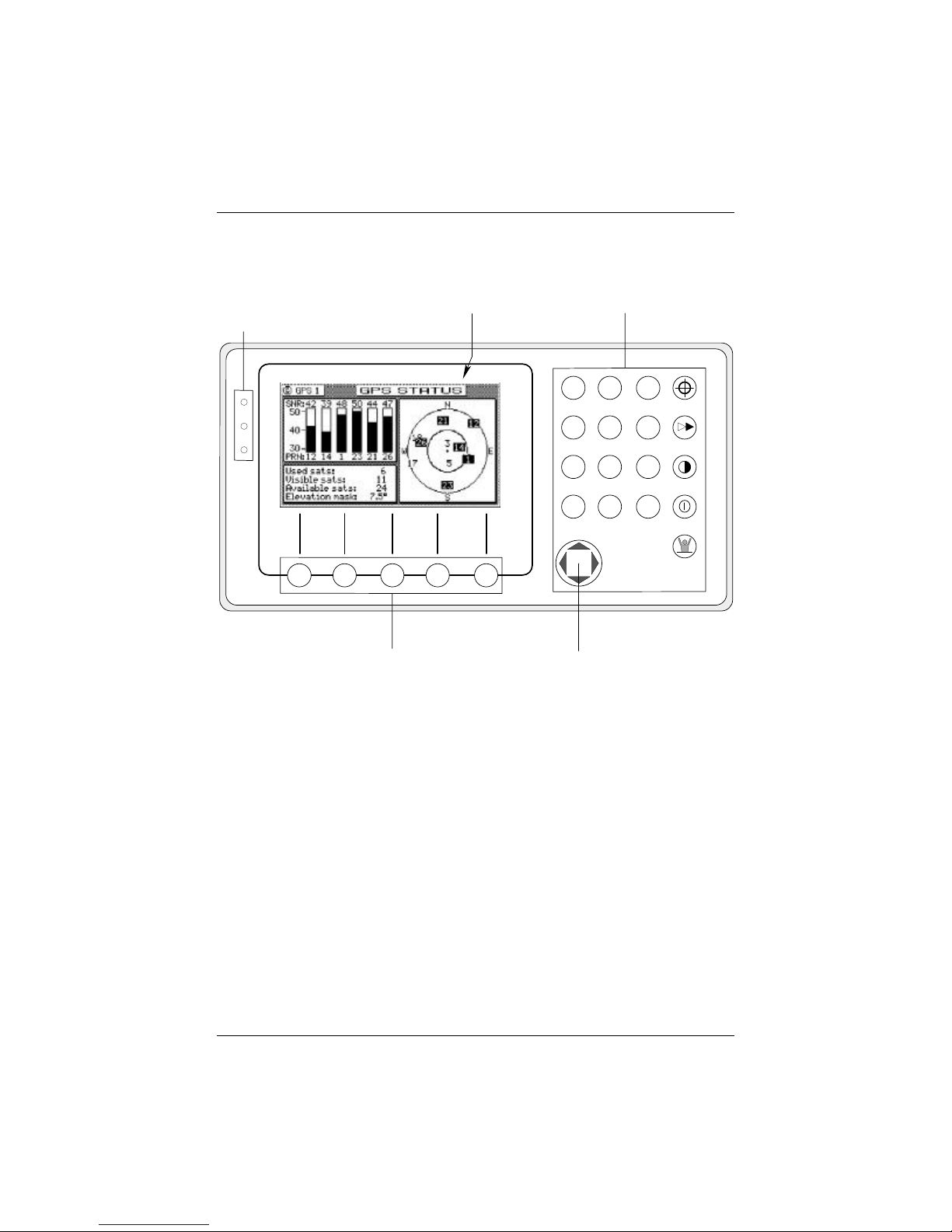
Keypad & Display Description Operation & Installation Manual
Keypad & Display Description
Traffic
Lights
6289-01A.400
Function KeysDisplay
R T E
N A V
P L O T
P O S
E
T I D E
G P S
C F G
W P T
A U X
A I S
C
Softkeys Cursor Key
Refer to the illustration above. The Traffic Lights on the left side of
the display will tell you how your navigator is operating.
Note: You need to take care in reading the traffic
light indications, as there are overlapping
possibilities between the GPS and DGPS
modes. If you are unsure of the current
operating mode, select the CFG function
key and scroll down to the DGPS selection.
If the DGPS mode is selected to anything
other than Off, then follow the Differential
GPS Traffic Light Operation. If the DGPS
mode is selected to Off, then follow the GPS
Traffic Light Operation.
Version 1.5 7
8/13/01, 11:30 AM7
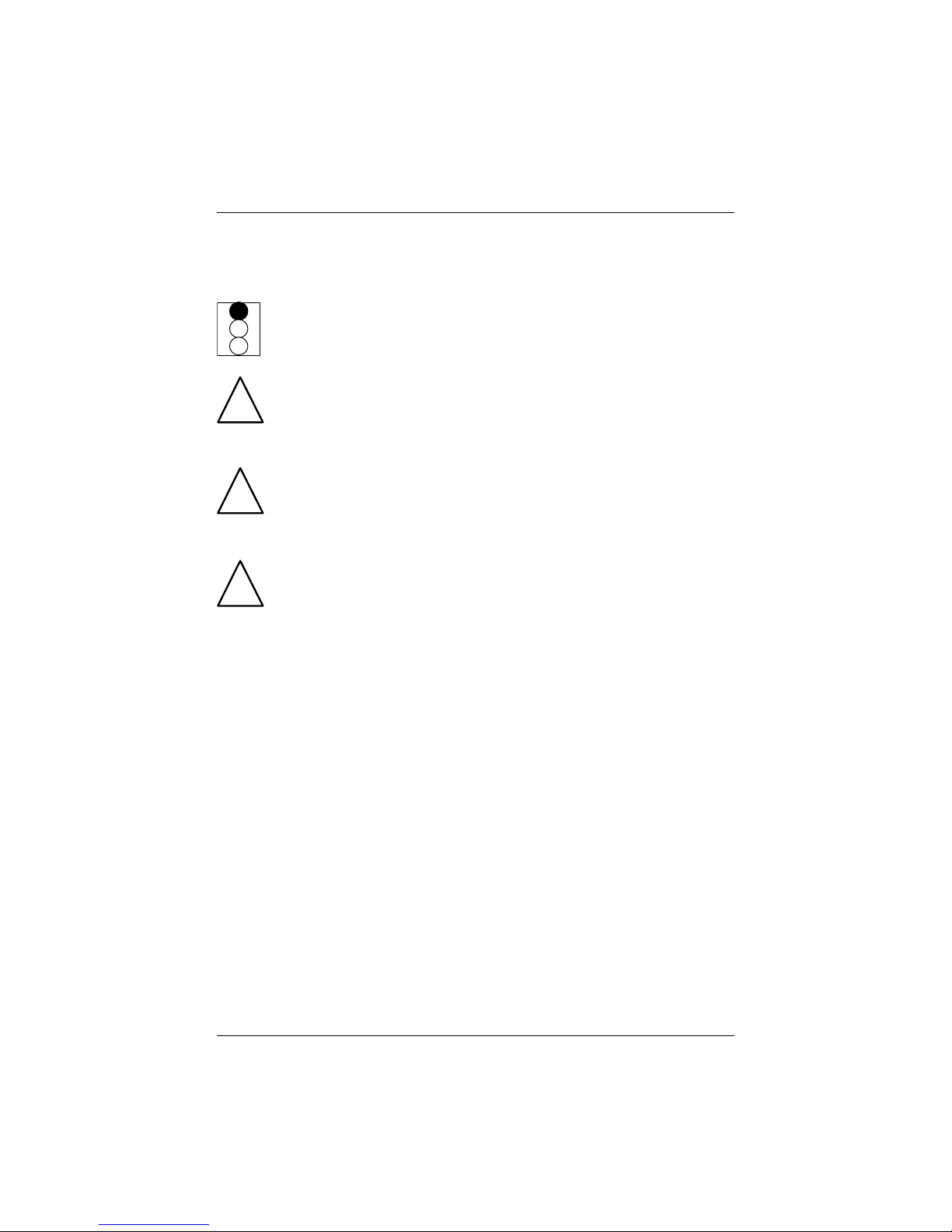
Operation & Installation Manual Keypad & Display Description
Differential GPS Traffic Light Operation:
Red Flashing
Not tracking satellites (no position update). This is normal for the
first 2 minutes or so when turning the unit on. The very first time you
turn the unit on, or if the memory is reset or lost, this condition is also
normal. Allow the receiver to run for at least 30 minutes under these
circumstances. If it still does not change to Red Solid, refer to the
troubleshooting section of the Installation & Service Manual. An
!
Red/Yellow Solid
!
Red Solid
!
icon similar to the one at left will be displayed in the upper left corner
of screen.
Dead Reckoning . When normal GPS or DGPS operation is not available, this LED sequence is provided to quickly identify the DR navigation mode. A DR indicator is also displayed on all screens.
Tracking one or more satellites (no position update). This is also
normal for the first 2 minutes or so when turning the unit on. The very
first time you turn the unit on, allow the receiver to run for at least 20
minutes after changing to Red Solid to collect an almanac from the
satellites, regardless of whether a position update has been calculated
or not. This is also a normal indication if the HDOP is greater than 10,
if the receiver is tracking too few satellites, or for other reasons as well.
Read the GPS and DGPS function screens for more information.
Yellow/Green Solid
GPS position update; DGPS corrections are not being received. You
may see this from time to time during normal operation. It usually
occurs when the beacon signal is not available (either it is being blocked
by terrain or a local object or you are out of range of the transmitter)
and/or you are tracking 3, 4, or 5 satellites, and the satellites have poor
geometry relative to your position. The condition will normally go
back to green solid, when it picks up another beacon station. The
factory default level for dropping DGPS corrections is 60 seconds.
During this period, your positioning information is less than optimal,
and position accuracy may be off by as much as 3 to 5 meters. Press
the GPS function key and refer to the DGPS section in this manual for
guidance if this light condition occurs.
8 Version 1.5
8/13/01, 11:30 AM8
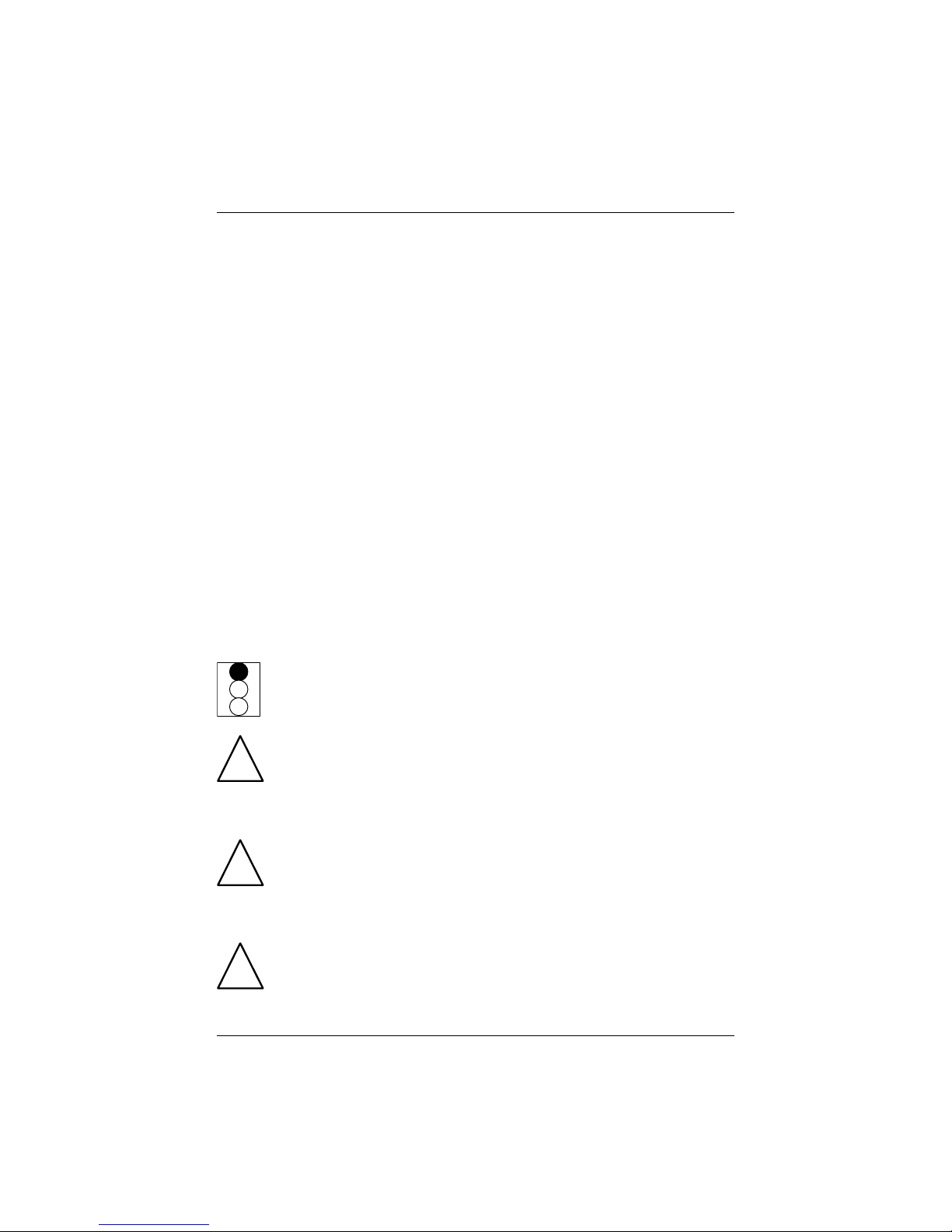
Keypad & Display Description Operation & Installation Manual
Yellow Solid
DGPS position update with poor HDOP value. You may see this from
time to time during normal operation. It usually occurs when you are
tracking 3, 4, or 5 satellites, and the satellites have poor geometry
relative to your position. The condition will normally go back to Green
Solid when it picks up another satellite or the geometry of the existing
satellites improves. The factory default level for this indication is with
an HDOP of 4 to 10. During this period, your positioning information is
less than optimal, and position accuracy may be off by as much as 5 to
10 meters. You can press the GPS function key and refer to the GPS
section in this manual for guidance if this light condition occurs.
Green Solid
DGPS position update with HDOP value less than 4. This is the
normal operating condition. Position accuracy is normally better than
3 meters. Keep in mind that position accuracy is always only as good
as the corrections received, their age, your distance from the reference
station, and the geometry of the satellites. This is the normal operating
condition and no icon will be displayed.
GPS Traffic Light Operation:
Red Flashing
Not tracking satellites (no position update). This is normal for the
first 2 minutes or so when turning the unit on. The very first time you
turn the unit on, or if the memory is reset or lost, this condition is also
normal. Allow the receiver to run for at least 30 minutes under these
circumstances. If it still does not change to Red Solid, refer to the
!
troubleshooting section of the Installation & Service Manual. An
icon similar to the one at left will be displayed in the upper left corner
of the screen.
Red/Yellow Solid
Dead Reckoning . When normal GPS or DGPS operation is not avail-
!
Red Solid
!
Version 1.5 9
able, this LED sequence is provided to quickly identify the DR navigation mode. A DR indicator is also displayed on all screens in the upper
left hand corner of the display.
Tracking one or more satellites (no position update). This is also
normal for the first 2 minutes or so when turning the unit on. The very
first time you turn the unit on, allow the receiver to run for at least 20
8/13/01, 11:30 AM9
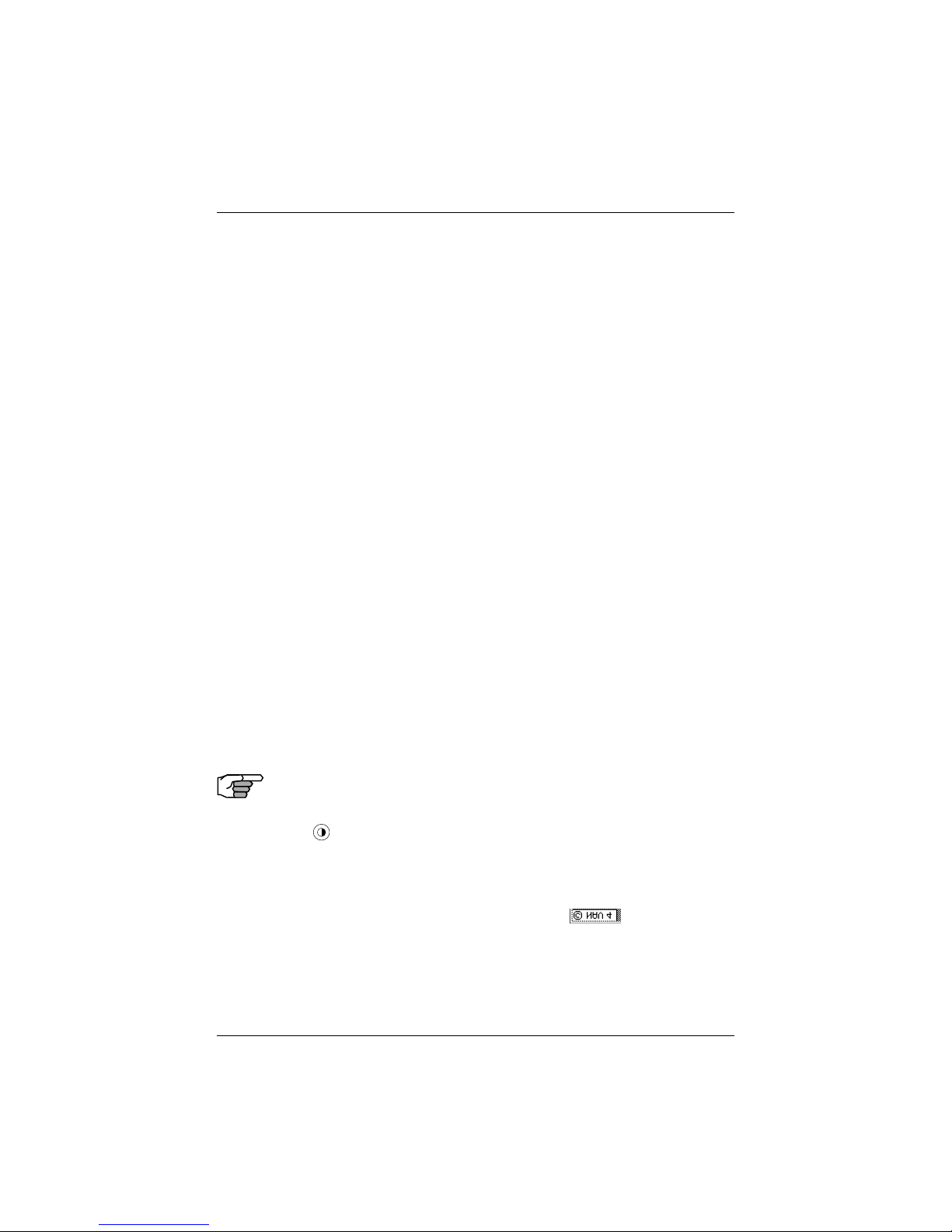
Operation & Installation Manual Keypad & Display Description
minutes after changing to Red Solid to collect an almanac from the
satellites, regardless of whether a position update has been calculated
or not. This is also a normal indication if the HDOP is greater than 10.
The HDOP value can be read in the GPS function screens.
Yellow Solid
GPS position update has a poor HDOP value. You may see this from
time to time during normal operation. It usually occurs when you are
tracking 3, 4, or 5 satellites, and the satellites have poor geometry
relative to your position. If you are patient, the condition will normally
go back to Green Solid when you pick up another satellite or the geometry of the existing satellites improves. The factory default level for
this indication is with an HDOP of 4 to 10. During this period, your
positioning information is less than optimal, and position accuracy
may be off by as much as 10 to 30 meters. You can press the GPS
function key and refer to the GPS section in this manual for guidance
if this light condition occurs.
Green Solid
GPS position update with HDOP value less than 4. This is the normal
operating condition. Position accuracy is normally between 3 to 5
meters, but can be out as much as 30 meters. Keep in mind that position accuracy is always only as good as the geometry of the satellites
and the navigation information provided by the satellites. This is the
normal operating condition and no icon will be displayed.
The Display:
The CDU uses a Transflective LCD display screen. It provides optimum viewing in virtually all lighting conditions. To change the display
contrast or backlight condition, select the CFG function key and scroll
down to the Lighting menu choice. Refer to the CFG section of the
manual for a complete description of menu options. The function key
( ) just above the Power On/Off key allows you to quickly change
between daytime and night time screen settings.
Information displayed on the screen is normally divided into windows,
similar to what you might see on a normal computer. Each screen has a
page number in the upper left hand corner . These page numbers are there to help you quickly find the information you need, and
to help us guide you on the rare occasion that you might request our
assistance.
10 Version 1.5
8/13/01, 11:30 AM10

Keypad & Display Description Operation & Installation Manual
With the exception of a portion of the PLOT and MOB screens which
use two softkeys to change the view scale, all of the screens require
that you press the E (Edit Mode) function key before you are allowed
to change data on the screen. You can use the cursor key (the big key
with the arrows pointing in four directions) to move between edit fields
or menu choices on most screens when in the edit mode. When you
are not in the edit mode, you can use the cursor to scroll between
screens (i.e. NAV1, NAV2, NAV3, ...) or to move up and down on screens
(like the menu bar in the CFG screen).
The Softkeys:
The five softkeys under the display are so named because their purpose changes from one menu or screen to the next. With the exception
of a portion of the PLOT screens and the MOB screens, all of the
screens require that you press the E (Edit Mode) function key before
the softkeys can be accessed. Don’t forget to press the E function key
when you have finished editing a screen.
The Function Keys:
The Function Keys are the keys to the right of the display. There are 18
function keys in all. Eleven of the function keys access various screen
and editing displays. Three of these keys are used for editing or moving within the screens. One key is used to mark your present position,
another is used strictly for Man Over Board alarms. One switches
between two display lighting options, and finally there is the power
on/off key.
The ten function keys with alpha abbreviations on them are described
in the ensuing chapters. The eight function keys with symbols are
described below.
The function keys are also used in the edit mode to enter alphanumeric
information into screen data fields.
Mark Position
This function key stores your present position, date and time at the
next available waypoint location in the Waypoint Bank. A window
pops up on the screen to confirm your key depression, and to tell you
where the mark position is being stored. You can go into the WPT
menu and edit the coordinates or description later.
Version 1.5 11
8/13/01, 11:30 AM11
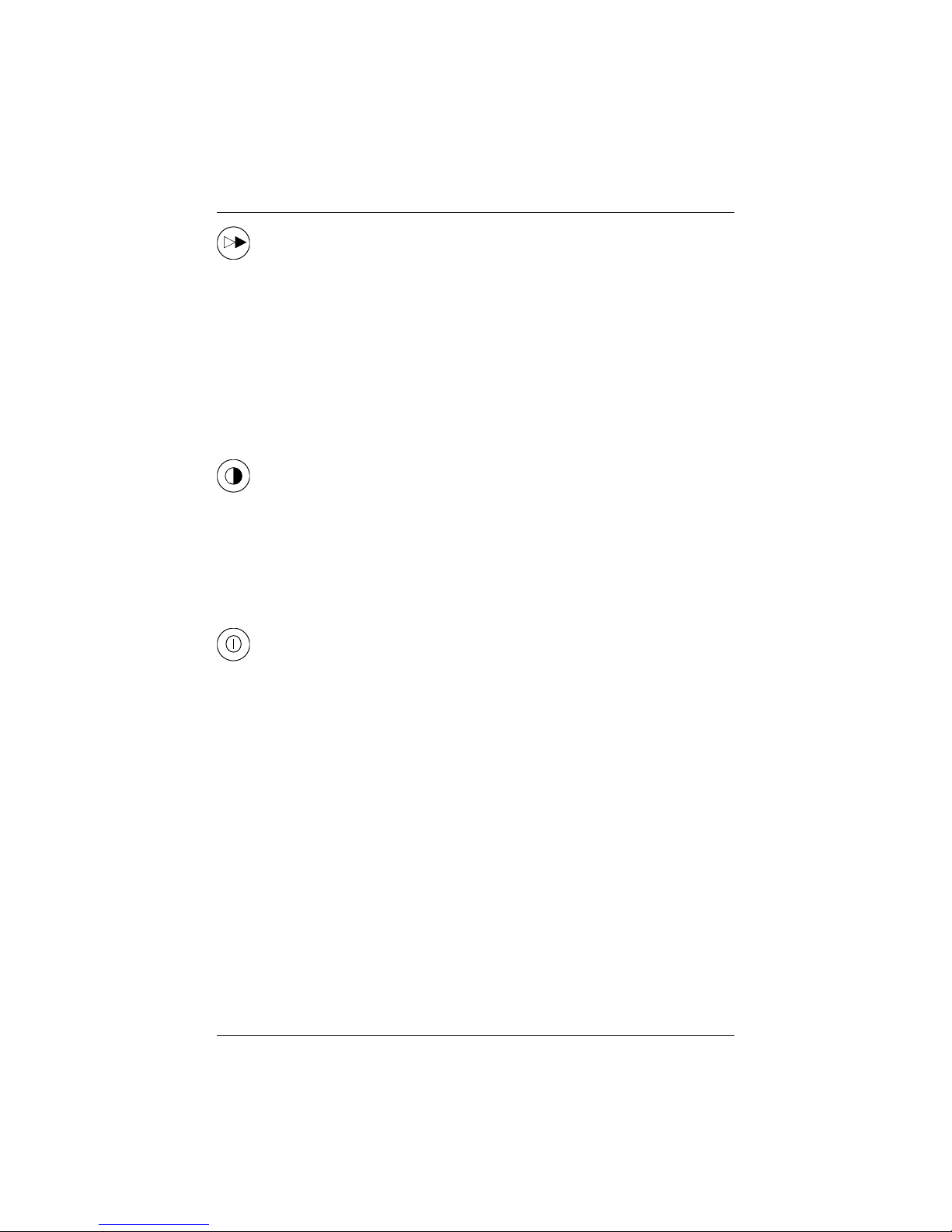
Operation & Installation Manual Keypad & Display Description
GOTO
This function key allows you to quickly create a route from your present
position to one other waypoint. This single waypoint route can use an
existing waypoint from the Waypoint Bank, or you can quickly create
one by either defining the appropriate coordinates or specifying a
range and bearing.
Be careful when you use this selection, as it will erase your current
active route when it creates the new one. Read through the ROUTE
and PLOT sections of this manual to find other ways to use this key
within an active route.
LIGHT
This function key allows you to quickly switch between two predetermined display lighting conditions. You can have two daytime settings,
two night time settings, or a daytime/night time setting. Select the CFG
function key and scroll down to the Lighting menu choice to make the
desired adjustments. Refer to the Configuration section of the manual
for a complete description of the Lighting menu options.
POWER ON/OFF
This function key turns the unit on and off. When depressed while the
unit is on, you will be prompted to select a YES or NO softkey to
confirm your action. This is known as a software power off.
If the operating program should hang up for any reason, you can also
perform a hardware power off by continuing to depress the power on/
off function key for about 5 seconds. When the GPS is turned off
using this technique, you can not reapply power for 10 seconds.
Note: An occasion may arise when you need to reset
the memory back to the factory default values.
Doing this will cause the CDU to lose all of your
defined settings, as well as all 2,000 of your
waypoints and routes. If you hold down the fifth
(right most) softkey when power is applied for
about two seconds, until you hear a key click,
then the memory will be reset.
12 Version 1.5
8/13/01, 11:30 AM12
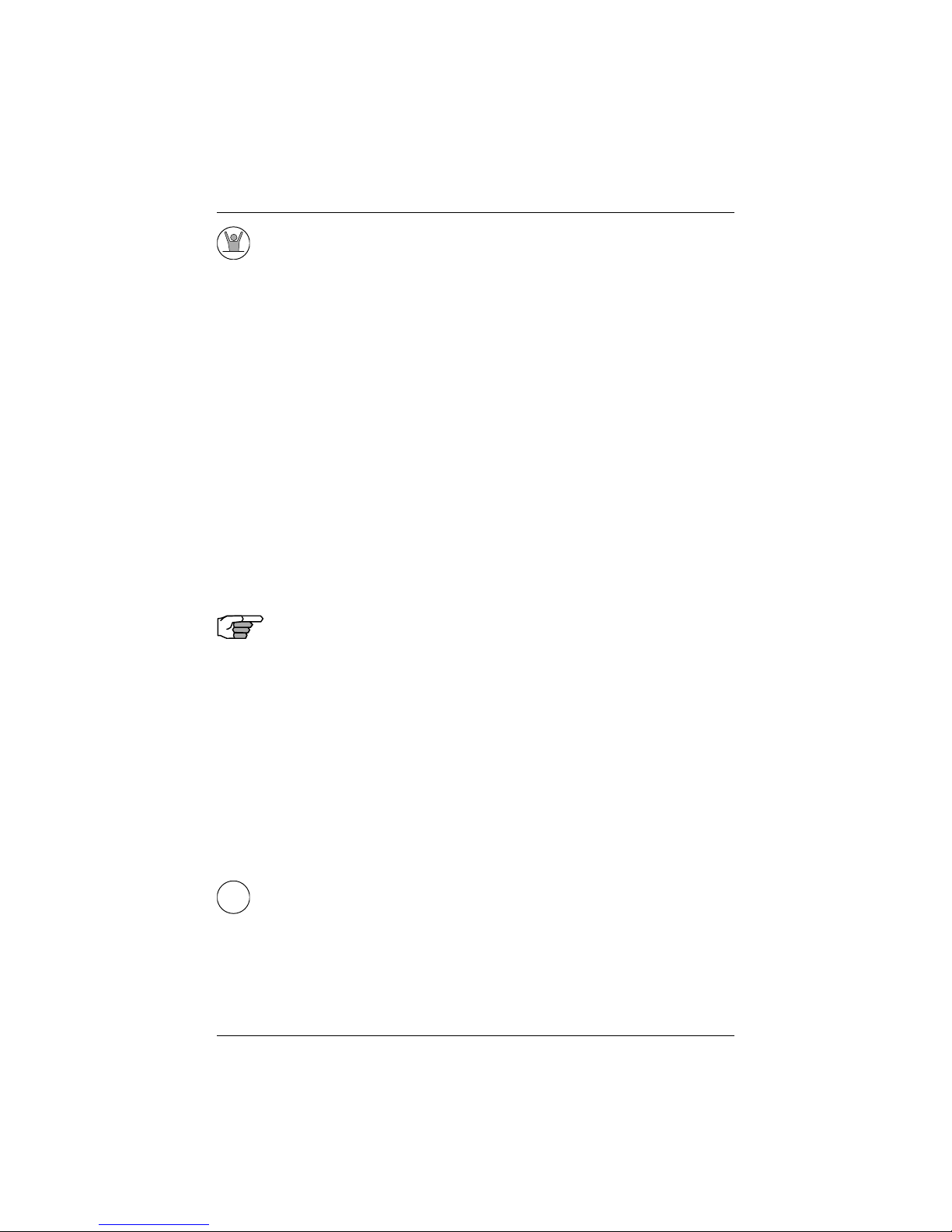
Keypad & Display Description Operation & Installation Manual
MAN OVER BOARD (MOB)
This dedicated function key is located at the bottom right hand corner
of the front panel. When depressed for a few seconds, it activates a
number of automatic functions:
Ø Most obviously, it brings up an MOB1 (Plot) screen.This is an
automatic scaling screen which selects the best zoom level to
display your present position and the MOB position. In addition,
the MOB position is displayed in the upper left corner, so that you
can quickly read the coordinates to others who may be available
to render assistance. This plot screen also provides the vital bearing and distance back to the MOB position, as well as your present
course over ground.
Ø The MOB position, date and time are stored in the Waypoint Bank
for future reference (e.g. log book entries).
Ø Navigation data output on the NMEA ports (i.e. BWC and BWR),
are changed to reflect the current crisis situation. This way, other
interfaced equipment can also help guide you back to the MOB
position. When the MOB condition is canceled via a MOB screen
softkey, the NMEA sentences will automatically revert to the active route information. Don’t forget to cancel the MOB so your
interfaced equipment will read the correct data!
Ø The MOB function key and remote MOB input are disabled from
subsequent activation, until the MOB Cancel softkey is selected.
Ø Other functions such as Position and Navigate can still be ac-
cessed; however, the screen will revert to the MOB Plot screen
after 30 seconds. Bearing and distance information in these other
screens relate to the MOB position, not the next waypoint in the
active route, until MOB is canceled.
To cancel a MOB condition, make sure you are in the MOB Plot screen.
Press the E function key, then select the Cancel MOB softkey.
E
E (EDIT)
This function key activates or deactivates the softkeys and edit fields
within any screen where editing is appropriate. You will quickly learn
that this is an important operating feature in the unit. Press the E key
when you want to start editing a screen and again when you have
Version 1.5 13
8/13/01, 11:30 AM13
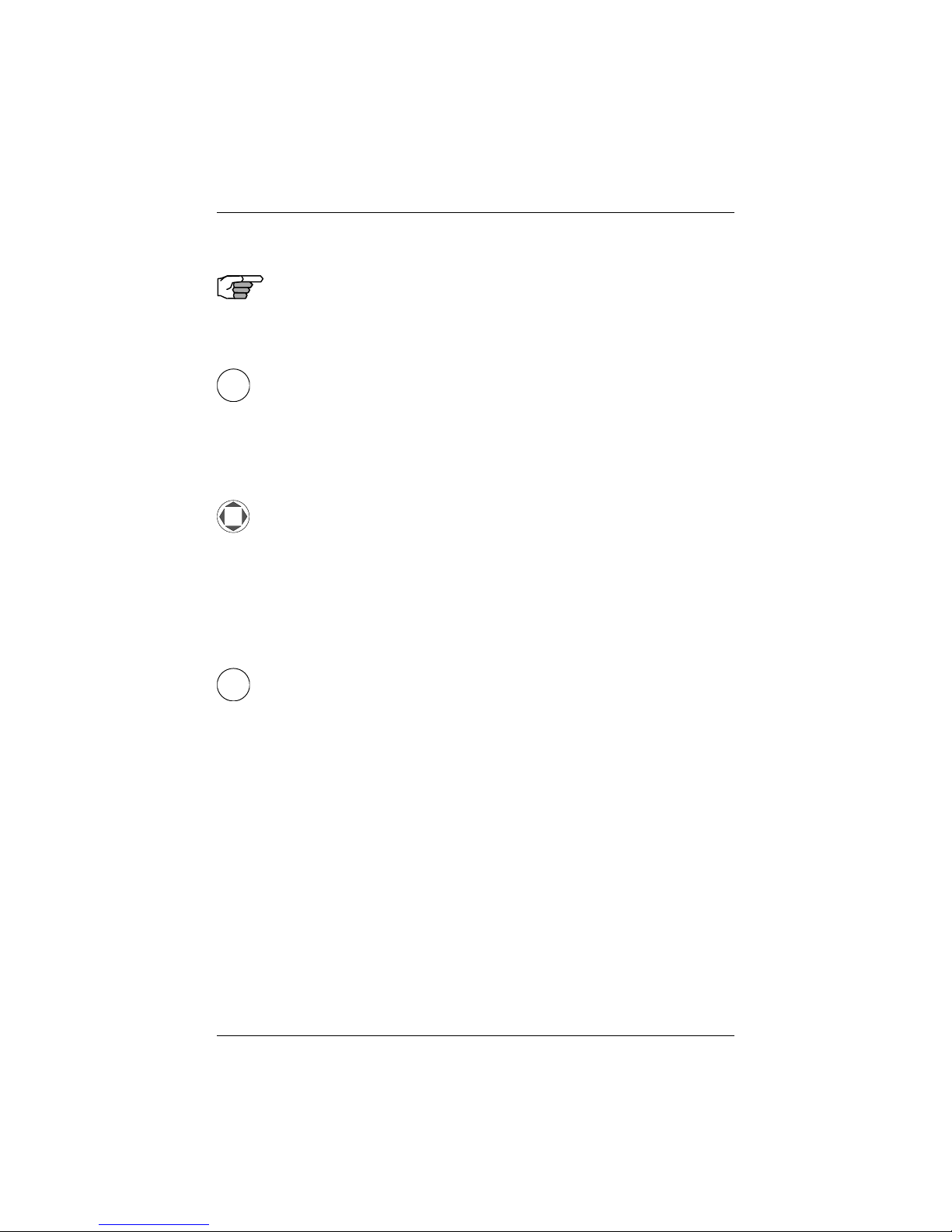
Operation & Installation Manual Keypad & Display Description
1
finished editing. If after editing you press a function key and nothing
seems to happen, check to make sure you didn’t accidentally alter
your information and press the E key to end editing. Most edit screens
provides an Escape softkey. If you decide for some reason that you
don’t want to use the changes you have made, pressing the Escape
softkey will restore the original information. However, once you press
the E key, all changes are accepted and the original data is lost.
C
C (CLEAR)
This function key is probably the least used of all the function keys;
however, it can save you some otherwise frustrating editing time. This
key allows you to erase or clear one character at a time. If you hold it
down, it will erase the entire line that the cursor is currently on.
CURSOR
This function key is the most used of all the function keys. As its name
suggests, this key is used to move between edit fields. It also allows
you to move between function screen pages (by pressing left or right).
In addition, many of the edit fields allow you to use either the cursor
key or the Change softkey to scroll through or select from predetermined choices.
NAV
FUNCTION
ABC
You might have noticed that above and below each primary function
key there are numbers and letters. These numbers and letters are used
when you are in the edit mode. You will find that they are most often
used in the RTE, WPT, and CFG screens, but they are used in other
screens as well. If you are trying to enter text, simply locate the desired
letter and press the appropriate key repeatedly until the appropriate
letter or number appears. If you accidentally go past the desired letter,
repeat pressing the key and the letter will come up again. You can
toggle between upper and lower case characters by pressing the key
for a long period.
You will also find that some screens allow you to input symbols into
the text fields. These symbols are selected through a softkey selection
where symbols are allowed. Don’t forget to press the ‘E’ key to get out
of the edit mode!
14 Version 1.5
8/13/01, 11:30 AM14
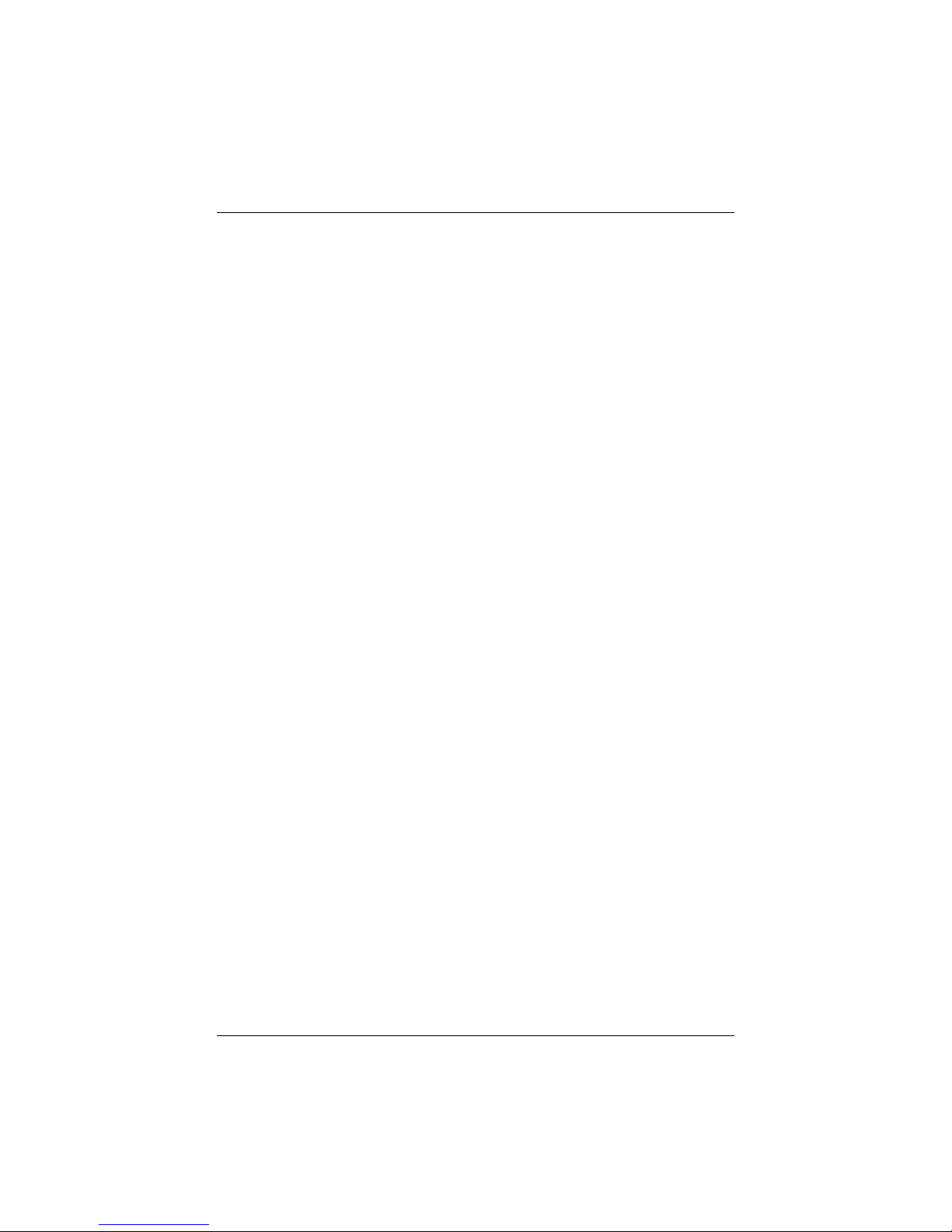
Keypad & Display Description Operation & Installation Manual
Another helpful feature on this CDU is that successive depressions
on the function key (when not in the edit mode) allow you to page
through all of the screens available for that particular function. You
can accomplish the same thing by selecting a function and using the
left and right arrows on the cursor key (which is sometimes faster).
Whichever method you choose, it is impossible to get lost between
function screens. In addition, the software remembers which screen
you used last for each function. Each time you reenter a function (e.g.
you go from PLOT to NAV), you will enter the last screen you viewed
for that function. You can change this setting in the CFG 1 Operation.
Use the associated function key to access the international character
desired (i.e. A for Æ). The international characters supported are:
ABC = Ä, Å, Æ, À, Ç
DEF = É, È
GHI = Í
MNO = Ñ, Ó, Ö
STU = Ú, Ü
Use the CFG key when in the edit mode to cycle through these other
optional characters.
‘ “ $ & ! ( ) ? / + - ° . , :
Note: The AIS key is not functional in the MK12 model. When this key is pressed the
message “AIS Not Available on this Version” will be displayed.
Version 1.5 15
8/13/01, 11:30 AM15
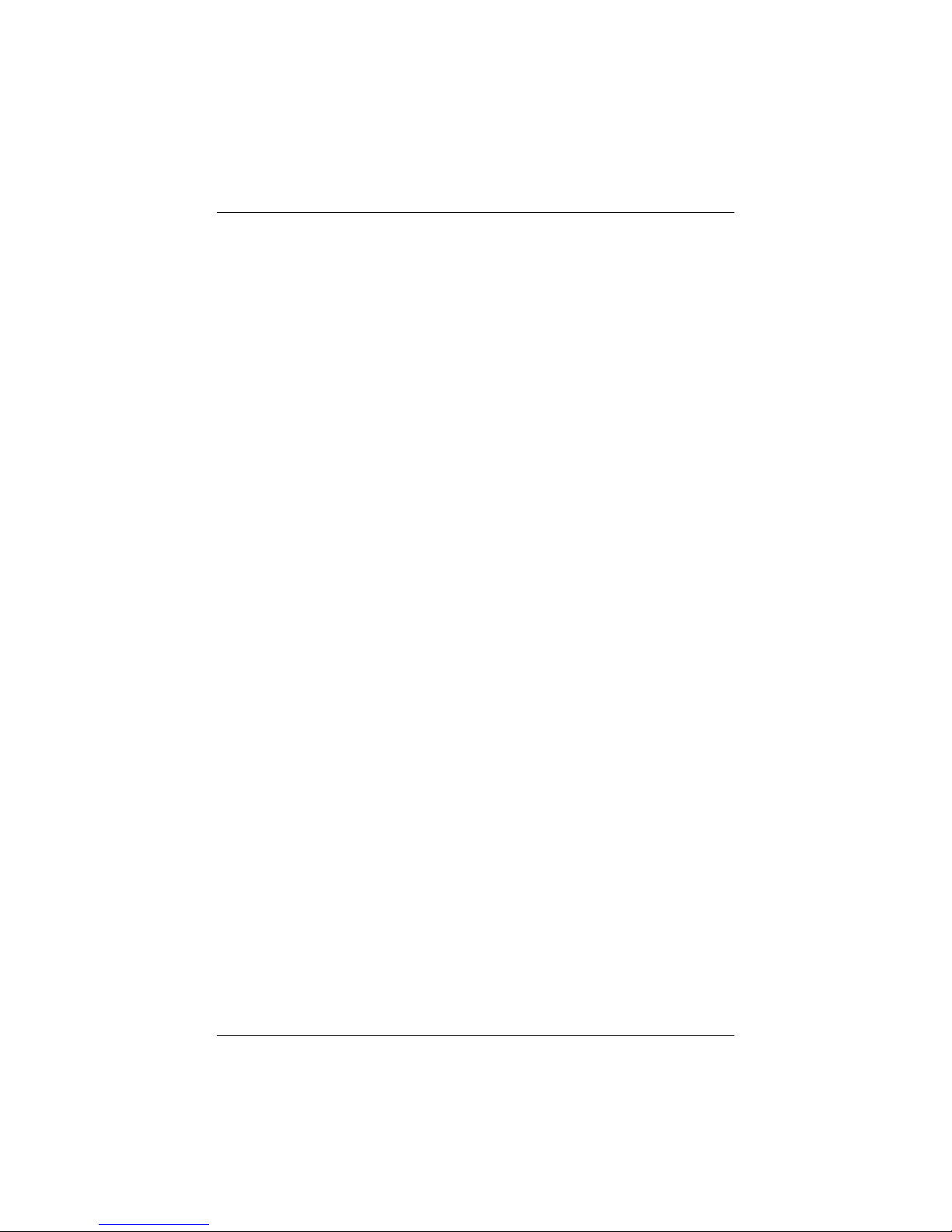
Operation & Installation Manual Navigate
Navigate
There are four basic NAV screens. NAV4 only provides data if appro-
priate sensors (e.g. wind speed/direction logs, NMEA compass, etc.)
are interfaced and activated on the CDU. The NAV functions are highly
interactive with the RTE1 screen, and a number of CFG menu selections.
The RTE1 screen provides the active route for the NAV screens. It
also maintains a waypoint pass log for you. One other important feature in the RTE1 screen that you need to be aware of is that the up and
down arrow softkeys control which waypoints are skipped (down arrow) and which are restored (up arrow) for your current route. The ETA
information is configured in the RTE 1 screen. Refer to the Route section of the manual for a full description.
The following CFG menus directly impact the NAV functions:
Ø COG SOG - sets the filtering time for the displayed values.
Ø Datum - sets the reference datum for your present position and
waypoints in the active route.
Ø GPS Offset - sets an offset for calculating the GPS antenna posi-
tion if you can’t physically locate the antenna exactly where you
want it (e.g. over the centerline of the boat).
Ø Navigation - sets a variety of important functions and alarms
ð Rhumb line or Great Circle navigation
ð Range units: nautical miles, nautical miles and meters
(when under 1000 meters), nautical miles and feet (when
under 1000 feet), statute miles, statute miles and meters
(when under 1000 meters), statute miles and feet (when
under 1000 feet), kilometers, or kilometers and meters
(when under 1000 meters)
ð Cross-track error limit and alarm control
ð Waypoint pass criterion and distance: bisector line, per-
pendicular line, complex (combination of bisector line
and perpendicular line), distance to waypoint, or manual
ð Waypoint Approach distance
ð Autopilot alarm control
Ø Position - sets 2D or 3D mode, antenna height, Lat/Lon, Loran or
16 Version 1.5
8/13/01, 11:30 AM16

Navigate Operation & Installation Manual
UTM, and some alarm limits. There is an optional software package available to setup a user grid as well. The option is explained
in the Position, and CFG Position sections of this manual.
Ø Time - sets appropriate offsets, and 12 or 24 hour clock mode.
Ø Various NMEA input controls for sensors (i.e. speed log, wind
instruments, etc).
You have probably already figured out that you will need to pay close
attention to the configuration screens. The good news is that you
should only have to setup one time. Keep in mind, though, that you
may need to revisit these and other configuration screens from time to
time to get the CDU to do exactly what you want it to.
Dead Reckoning
The MK12 CDU is capable of Dead Reckoning (DR) calculation when
appropriate compass/heading and speed log sensors are connected
and activated. Refer to the NAV4 and CFG sections of this document.
When the CDU is in the DR mode a DR icon is displayed in the upper
left portion of the screen.
NAV1 - The Panorama Screen
This screen is designed to give you a unique 3 dimensional look at the
active route you are to follow. It is typically referred to as a runway
view because you can see navigation markers, your course line, the
cross-track error lines, and waypoint flags as you pass them. Take a
look at the example below.
If you don’t see the information described below on your screen, you
will need to create a route in RTE1 first.
The somewhat triangular shape at the bottom center of the screen
represents the bow of the boat. Icons on the screen are always related
Version 1.5 17
8/13/01, 11:30 AM17
 Loading...
Loading...