Page 1
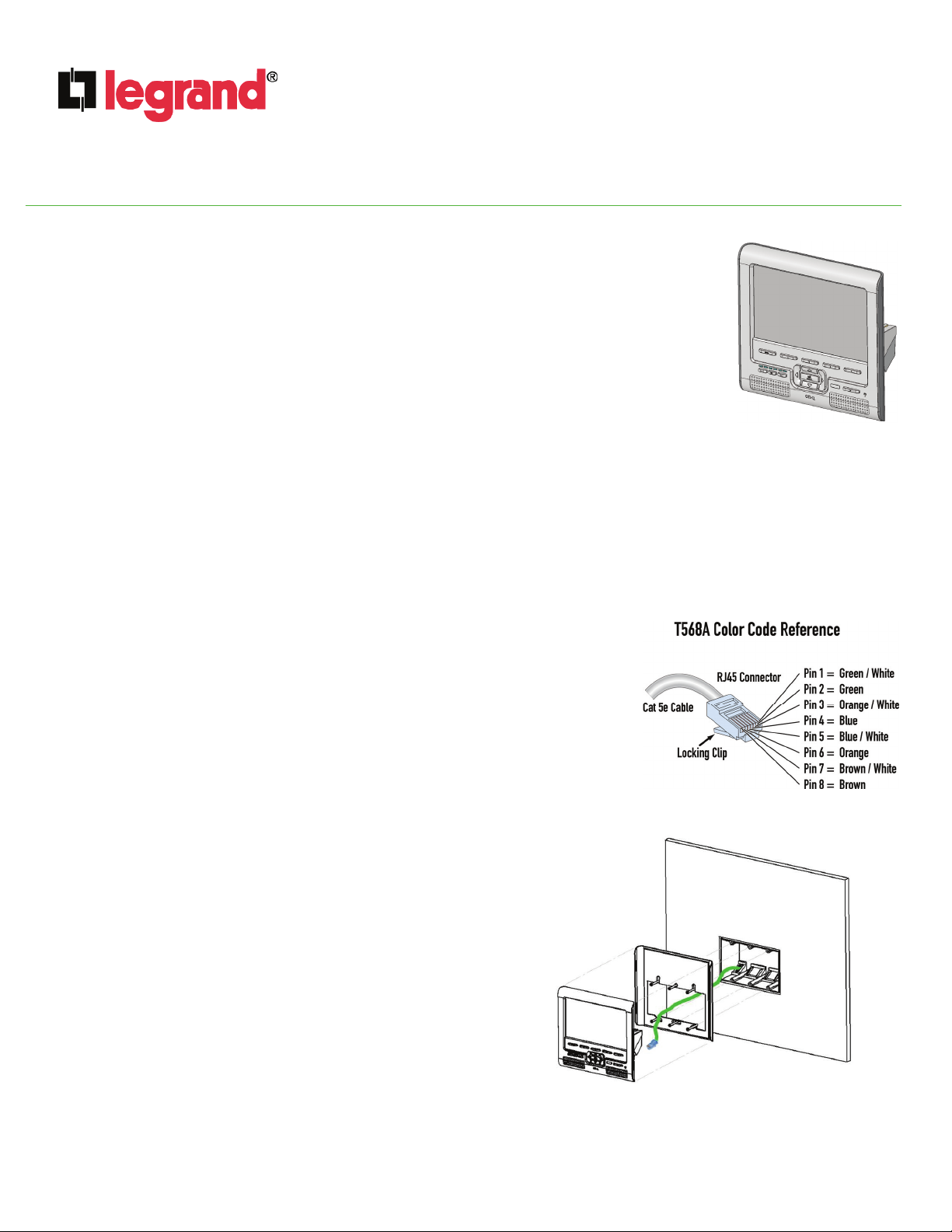
301 Fulling Mill Road, Suite G
Middletown, PA 17057
Phone (800) 321-2343 / Fax (717) 702-2546
www.onqlegrand.com
1. INTRODUCTION
The Legrand LCD Console (P/N HA5000-xx) provides a large, easy-to-operate display from which a
homeowner can monitor up to four different cameras in different places throughout the home (see Figure 1).
When paired with the Legrand Integration Module (P/N HA6001), as part of a Unity System, the HA5000 LCD
Console can function as a user interface and a Selective Call Intercom Room station.
2. FEATURES
The LCD Console features:
• Large 7" LCD screen with adjustable color, contrast and brightness
• One-wire installation: Receives power, video, and audio from CM1010 LCD Module (available
separately) or from HA6001 Unity Integration Module (also available separately) over a single Cat 5
cable
• Backlit keys for easy navigation
• Integrated speaker with adjustable audio level with mute capability
• Four Quick-Menu buttons for easy viewing of up to four different cameras or other audio/visual sources
• Integrated sequencer display capability
• IR receiver window supporting full Remote Control operation of the LCD Console
• Adjustable automatic power-off timeout
• Functions as a Selective Call Intercom Room station (requires use with HA6001 Integration Module as part of Unity System)
INSTRUCTION / INSTALLATION SHEET
LCD Console
IS-0390 Rev. A
Figure 1
3. INSTALLATION
NOTE: The LCD Module (P/N CM1010) provides power, audio, and video to the LCD
Console. The LCD Module can operate up to four LCD Consoles; repeat the
procedure below for each LCD Console to be installed.
A. At the selected LCD Console location, install a plastic triple-gang box like the Slater®
P3-54-RACMH or equivalent.
B. Home-run a single Cat 5e cable from the LCD Console location to the enclosure
location where the LCD Module resides.
NOTE: Leave extra cable at each end. At the LCD Console location, feed the
cable into the lower left corner of the gang box then pull it through (see Figure
3). At the enclosure end, route the cable through the enclosure, enough so the
cable reaches the LCD Module without stretching.
C. Terminate both ends of the Cat 5e cable from the LCD Console to the LCD Module
using RJ45 Plugs, according to the T568A wiring standard (see Figure 2).
D. At the LCD Console location, use the included screws to fasten
the display mounting bracket to the gang box.
IMPORTANT: Pull the cable coming through the lower left corner
of the gang box through the opening in the mounting bracket
prior to fastening the bracket to the box (see Figure 3).
E. Insert the RJ-45 plug at the LCD Console into the RJ-45 jack located
on the rear of the LCD Console.
F. Feed any excess cable back into the wall.
G. Push the left side of the LCD Console into the mounting bracket until
it is flush with the inside-back left side of the bracket, then snap it in
by pushing on the right side.
NOTE: To remove the LCD Console from the bracket, simply slide
a credit card or guitar pick along either the right-hand or left-hand
edge of the LCD Console to detach the retaining clips.
H. At the enclosure location, insert the RJ45 plug from the LCD Console
location into an available RJ45 output jack on the LCD Module.
I. Apply power to the LCD Module, and test for LED illumination at
the LCD Console.
Figure 2
Figure 3
©Copyright 2010 by Legrand All Rights Reserved. Page 1 of 3
Page 2
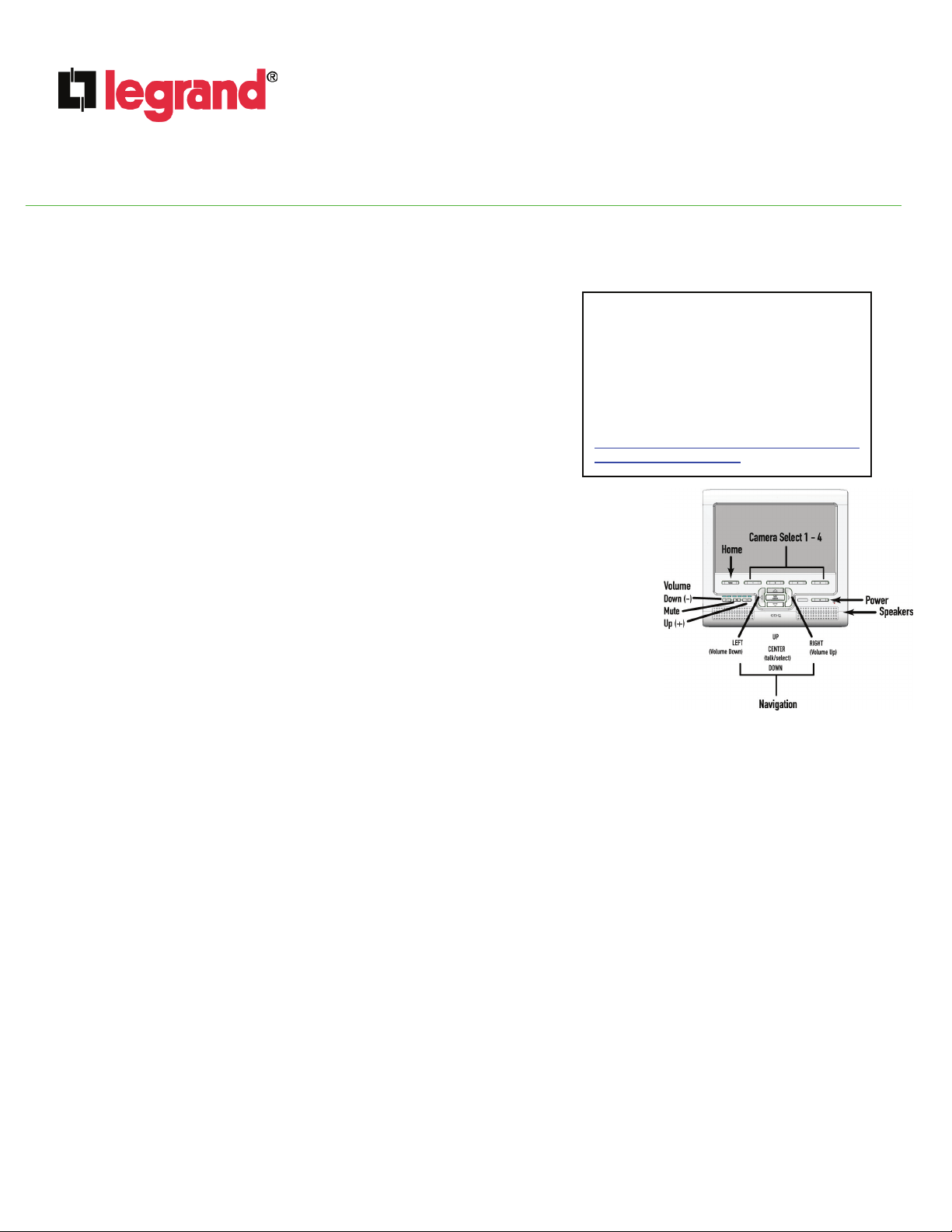
301 Fulling Mill Road, Suite G
Middletown, PA 17057
Phone (800) 321-2343 / Fax (717) 702-2546
www.onqlegrand.com
4. OPERATION
NOTE: This Instruction/Installation Sheet provides a brief overview of LCD Console functionality. Please refer to Figure 4
for a list of Instruction/Installation Sheets for other products referenced here. Refer to Figure 5 during this section.
A. POWER
Turn the unit on (active) or off (standby) by pressing the Power button.
• When active, the power indication LED located behind the power button
illuminates white, and all push buttons associated with an active and
properly wired camera are backlit white. When changing user-definable
settings (adjusting color, contrast, etc.) the push button being used is
backlit blue. If no camera is attached (or is improperly wired) to a
particular port, the associated push button is not backlit.
• When in standby, the power indication LED located behind the power
button illuminates red. The display, speaker, and backlighting are
effectively turned off. To come out of standby, simply press the power
button again.
• The LCD Console can be programmed to enter standby after a certain
period of time passes. The user-selectable settings for active time are 5
minutes (factory default), 10, 15, or 30 minutes, 1 hour, or infinite.
B. CAMERA SELECT BUTTONS
You can view any one of four cameras (one at a time) on the LCD Console by pressing any
of the Camera Select buttons 1-4.
• When a Camera Select button is pressed, its backlight turns to blue; any other available
cameras backlight remain backlit white.
• To switch cameras, simply press a different numbered button.
C. ADJUSTING VOLUME
Adjust the LCD Console's volume using the Volume push buttons.
• Press the Down volume button ( - ) or Up volume button ( + ) buttons to adjust the LCD
speaker volume up or down.
• The volume level is indicated via the 6-segment LED display above the volume buttons.
• Press the Mute button to mute the speakers. When muted, the mute button backlight turns red, to
provide visual indication.
D. ADJUSTING DISPLAY / BRIGHTNESS / COLOR / CONTRAST /
First select the video feed you would like to adjust. Enter set-up mode by pressing and holding the home button and simultaneously
pressing the talk/select button. The LEDs will flash to indicate setup mode has been entered.
• Buttons 1-3 are video adjustments for the video input that is currently displayed.
o Button 1 is for image Brightness.
o Button 2 is for Color Level.
o Button 3 is for Contrast.
• Button 4 is a global adjustment for adjusting the LCD Console timeout.
• To adjust any of the settings, press the corresponding button (1-4) and use the plus (+) or minus (–) volume button to adjust
the setting up or down. For example: To change the brightness of camera #2, first select camera #2 (press #2 button). Then
press and hold the home button and the talk/select button (until LEDs blink). Press button #1 to enter brightness adjustment
mode, and use the plus (+) and minus (-) buttons to change the brightness level. The setting level is indicated via the volume
level LEDs.
E. SEQUENCER USE
The LCD Console has a built-in camera sequencer that will automatically sequence between all available camera (video) feeds.
• To initiate the sequencer, simply press either the RIGHT or LEFT compass arrow button. The LCD Console will then begin to
sequence in the direction of that compass arrow.
• For example, if camera (video feed) #1 was currently being viewed, and the RIGHT compass arrow button was pressed, the
LCD Console would begin sequencing 1-2-3-4-1-2-3-4… until it was stopped by pressing any camera button (1-4), the home
button, or the talk/select button. Likewise, if the LEFT compass arrow button had been pressed (while viewing camera
(video feed) #1, the cameras would have begun sequencing 1-4-3-2-1-4-3-2-1…
• Sequence speed (the time each camera is viewed until the next one in sequence is viewed) is adjusted by using the
compass UP and DOWN arrow buttons. Repeatedly pressing the UP compass arrow button will increase the sequence
INSTRUCTION / INSTALLATION SHEET
LCD Console
IS-0390 Rev. A
Related Instruction/Installation Sheets
IS-0352 Cat 5 Color Bullet Camera (F2299)
IS-0352 Cat 5 Infrared Camera (F2287)
IS-0428 Ball Camera (CM5002)
IS-0383 4-Port Camera Module (CM1011)
IS-0389 LCD Module (CM1010)
Can be downloaded from:
http://www.legrand.us/Support/OnQ/Downloads/
TechnicalDocuments.aspx
Figure 5
Figure 4
©Copyright 2010 by Legrand All Rights Reserved. Page 2 of 3
Page 3

301 Fulling Mill Road, Suite G
Middletown, PA 17057
Phone (800) 321-2343 / Fax (717) 702-2546
www.onqlegrand.com
speed, while pressing the DOWN compass arrow button will slow the sequence speed. The available sequence speeds in
seconds are 1, 1.5, 2, 2.5, 3, 4, 5, 6, 8, 10, 15, 20, 25, and 30.
• To exit the Sequence Mode, simply push any of the Camera Select pushbuttons.
NOTE: The audio from a camera (video feed) is automatically muted when in Sequence Mode.
5. APPLICATION EXAMPLE
Figure 6 shows an example of using the LCD Console in a home-monitoring camera-only configuration.
Figure 7 shows an example of using the LCD Console as a Selective Call Intercom Room Unit and Unity User Interface. In this
case, besides showing images from attached cameras, it also shows images from the SCI Video Door Unit and allows for Unity
system configuration and operation by the user.
INSTRUCTION / INSTALLATION SHEET
LCD Console
IS-0390 Rev. A
Figure 6
Figure 7
©Copyright 2010 by Legrand All Rights Reserved. Page 3 of 3
 Loading...
Loading...