Page 1
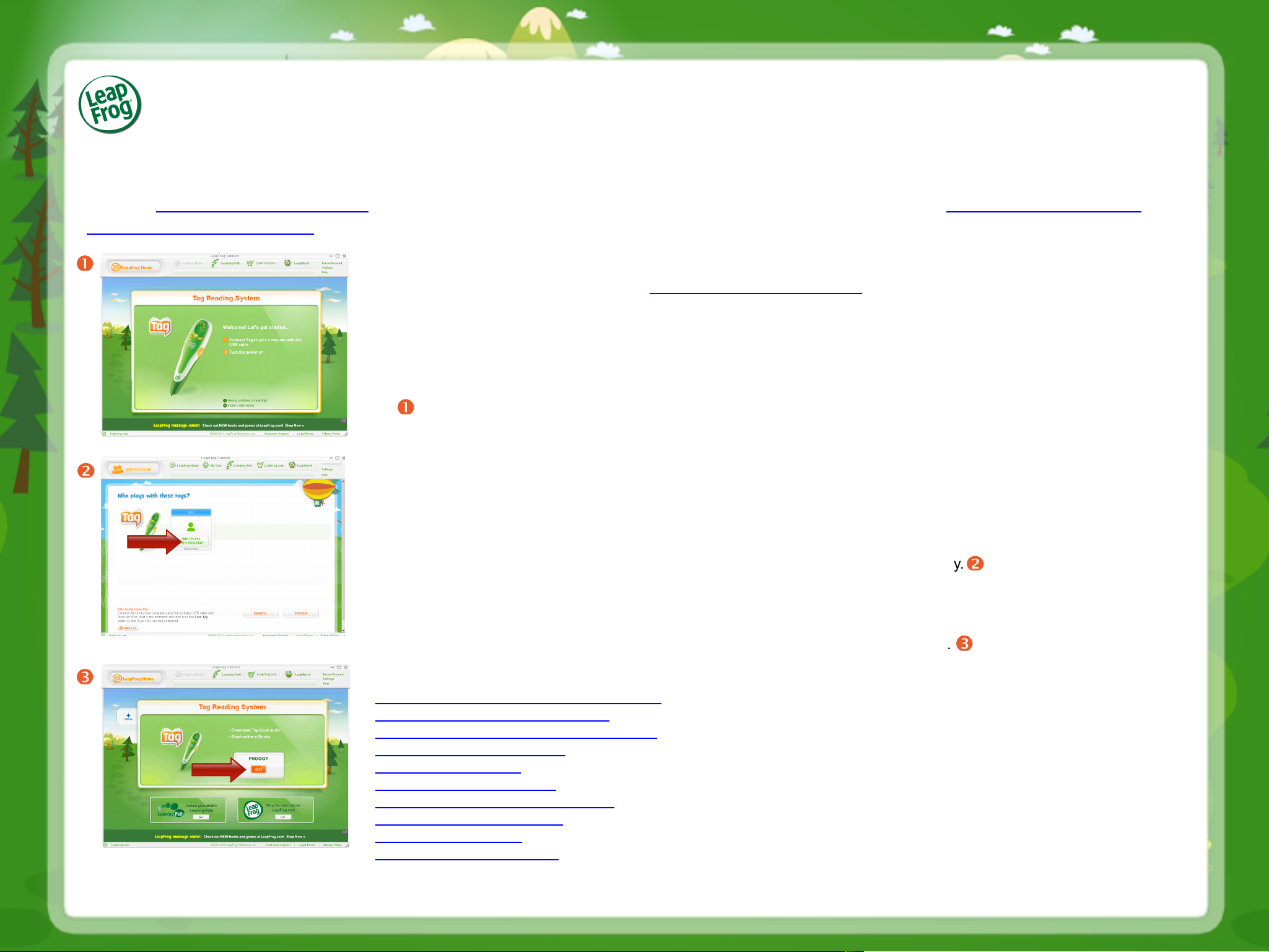
LeapFrog® Connect Quick Start Guide
Welcome to the LeapFrog Connect Application, a comprehensive system for managing all of your LeapFrog Connected toys! This Quick Start Guide provides
basic instructions to get you started with LeapFrog Connect. Visit the LeapFrog Customer Support website for user guides, video tutorials and other support
materials (http://www.leapfrog.com/support). Visit the LeapFrog Connect online Help to guide you through the application features (http://lfccontent.leapfrog.com/
help/LeapFrog_Connect_Help.htm).
Installing the LeapFrog Connect Application
•! Insert the LeapFrog Connect CD (if one came with your toy) into your computer or download the installer from the
LeapFrog Customer Support website (http://www.leapfrog.com/support).
Note: You need to install the appropriate version of LeapFrog Connect for each connected toy you own (Tag, Tag
Junior, My Pals Scout and Violet, My Own Leaptop, LeapPad, Leapster Explorer, Leapster2, Didj, Crammer).
•! Follow the prompts to install the LeapFrog Connect Application.
Getting Started with LeapFrog Connect
•! Open the LeapFrog Connect Application by double-clicking the LeapFrog Connect icon on your desktop.
•! Follow the instructions to connect your toy.
For Tag, Tag Junior, My Pals Scout and Violet, My Own Leaptop and Crammer: Connect the toy to the computer
using the USB cable and turn it on. You will be asked to create a LeapFrog parent account.
For LeapPad, Leapster Explorer, Leapster2 and Didj: Create player names on the handheld and then connect
the handheld to the computer using the USB cable and turn it on. The player name(s) will automatically transfer
to the application.
•! On the Create a LeapFrog Account screen, fill in the required information to create your LeapFrog parent account
and click the Agree and Continue button (or you can sign in if you already have an account).
•! On the “Who plays with these toys?” screen, add the required information for each toy.
•! When you are done entering information, click the Finish button at the bottom of the screen.
•! You have now created a personal Learning Path for your child and have access to all features of the LeapFrog
Connect Application.
•! On the LeapFrog Home screen, click the “Go” button for the toy you want to explore.
See also:
My Pals Scout and Violet Quick Start Guide
My Own Leaptop Quick Start Guide
My Own Story Time Pad Quick Start Guide
Tag Junior Quick Start Guide
Tag Quick Start Guide
LeapPad Quick Start Guide
Leapster Explorer Quick Start Guide
Leapster2 Quick Start Guide
Didj Quick Start Guide
Crammer Quick Start Guide
All LeapFrog products may not be available in all countries.
Screenshots are for illustrative purposes only. Actual screenshots may vary.
Page 2
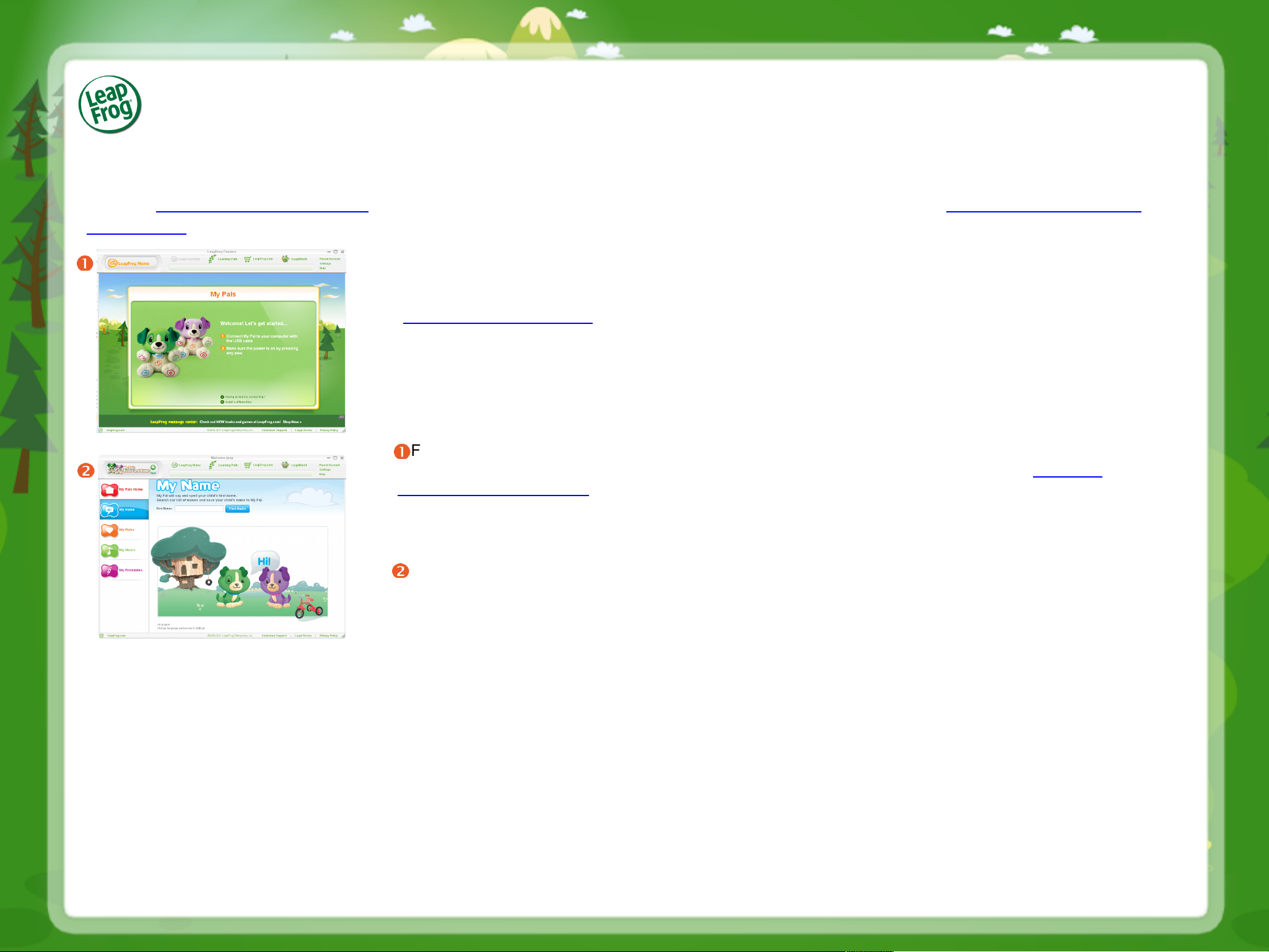
LeapFrog Connect Quick Start Guide: My Pals Scout and Violet
Welcome to the LeapFrog Connect Application, a comprehensive system for managing all of your LeapFrog Connected toys! This Quick Start Guide provides
basic instructions to get you started with LeapFrog Connect. Visit the LeapFrog Customer Support website for user guides, video tutorials and other support
materials (http://www.leapfrog.com/support). Visit the LeapFrog Connect online Help to guide you through the application features (http://lfccontent.leapfrog.com/
help/index.html).
Installing the LeapFrog Connect Application
•! Download the LeapFrog Connect installer for My Pals from the LeapFrog Customer Support website
(www.leapfrog.com/support).
•! Follow the prompts to install the LeapFrog Connect Application.
Setting up a LeapFrog Parent Account
•! Open the LeapFrog Connect Application by double-clicking the LeapFrog Connect icon on your desktop (if
it is not already open).
•! Follow the instructions to connect your toy, set up a LeapFrog parent account, and enter information to
create a personal LeapFrog® Learning Path for your child. For more information, see the LeapFrog
Connect Quick Start Guide.
Making My Pals Your Own
•! My Name page: Scout or Violet can express love and friendship to your child by name. Follow the
instructions to find the audio for your child’s name. Click Save to My Pal to save the name to Scout or
Violet. Click Continue to My Picks to go to the My Picks page.
•! My Picks page: Pick an animal, food and color/colour your child loves. Click Save to My Pal to save the
picks to Scout or Violet. Click Continue to My Music to go to the My Music page.
•! My Music page: Select up to five lullaby melodies and five daytime melodies to play for your child. Click
Save to My Pal to save the songs to Scout or Violet. Click Done to return to the Home page.
•! You have now created a custom puppy for your child. You can return to any screen at any time to make
changes.
•! To begin playing, click the Eject icon and remove the USB cable from Scout or Violet. Then touch any paw.
My Pals Scout and Violet may not be available in all countries.
Screenshots are for illustrative purposes only. Actual screenshots may vary.
Page 3
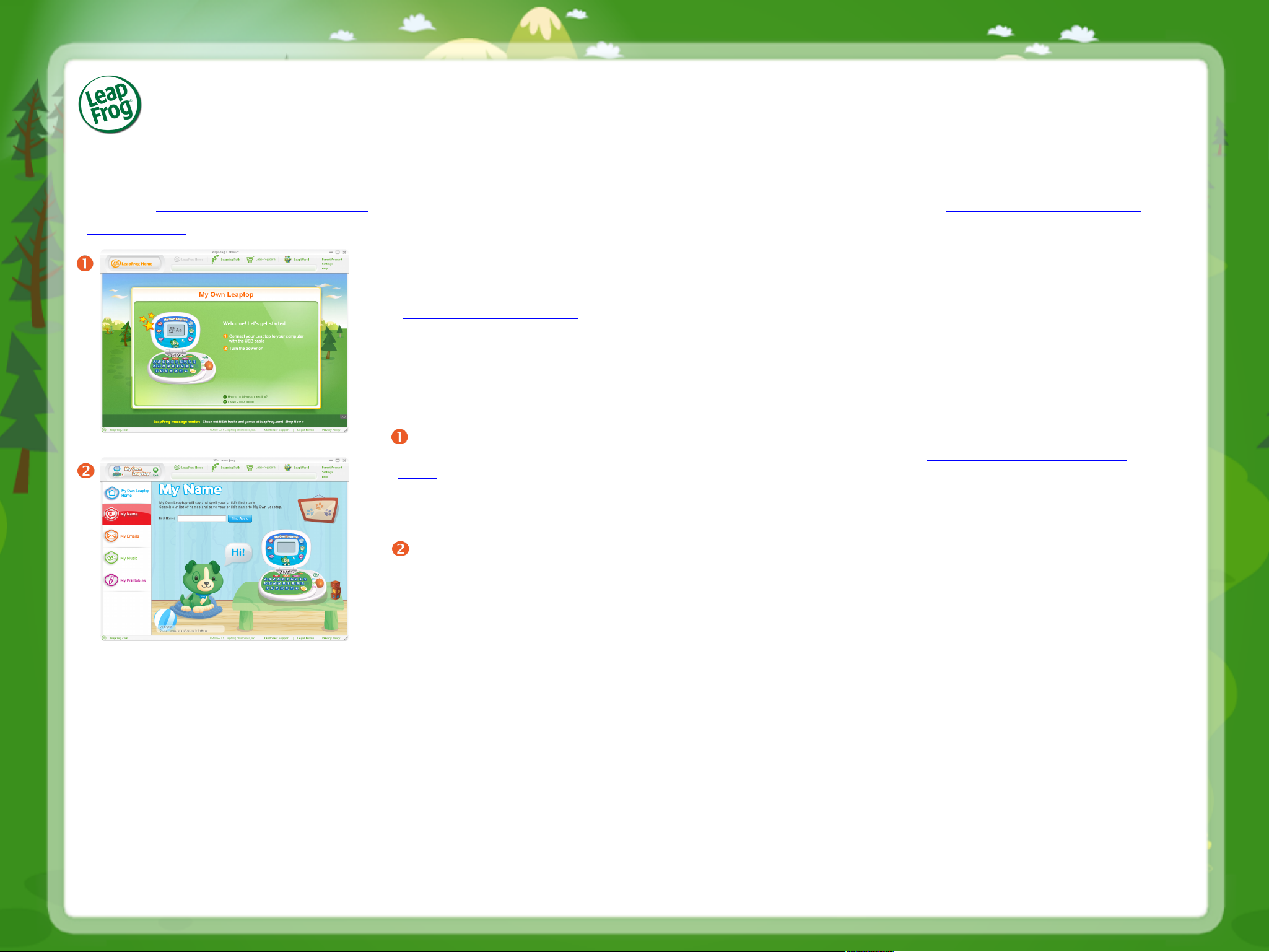
LeapFrog Connect Quick Start Guide: My Own LeapTop™
Welcome to the LeapFrog Connect Application, a comprehensive system for managing all of your LeapFrog Connected toys! This Quick Start Guide provides
basic instructions to get you started with LeapFrog Connect. Visit the LeapFrog Customer Support website for user guides, video tutorials and other support
materials (http://www.leapfrog.com/support). Visit the LeapFrog Connect online Help to guide you through the application features (http://lfccontent.leapfrog.com/
help/index.html).
Installing the LeapFrog Connect Application
•! Download the LeapFrog Connect installer for My Pals from the LeapFrog Customer Support website
(www.leapfrog.com/support).
•! Follow the prompts to install the LeapFrog Connect Application.
Setting up a LeapFrog Parent Account
•! Open the LeapFrog Connect Application by double-clicking the LeapFrog Connect icon on your desktop (if it is not
already open).
•! Follow the instructions to connect your toy, set up a LeapFrog parent account, and enter information to create a
personal LeapFrog® Learning Path for your child. For more information, see the LeapFrog Connect Quick Start
Guide.
Personalizing/ Personalising My Own Leaptop
•! My Name page: My Own Leaptop can use your child's name in songs and activities. Follow the instructions to
save your child's name to My Own Leaptop. Click Continue to My Emails to go to the My Emails page.
•! My Emails page: Pick a message to send to your child. Then, click the "Add Sender" link to choose the email's
sender (for example, "Mommy"). When you have completed all three emails, click Save to Leaptop to save your
emails to My Own Leaptop. Click Continue to My Music to go to the My Music page.
•! My Music page: Select one sing-along song and up to five melodies to play on My Own Leaptop. Click Save to
Leaptop to save the songs to My Own Leaptop. Click Done to return to the Home page.
•! Make sure to watch the "syncing" message at the top of the application. Do not disconnect or turn off the Leaptop
until the message says "Sync complete."
•! You have now personalized/personalised Leaptop for your child. You can return to any screen at any time to make
changes.
•! To begin playing, click the Eject icon and remove the USB cable from My Own Leaptop.
My Own Leaptop may not be available in all countries.
Screenshots are for illustrative purposes only. Actual screenshots may vary.
Page 4
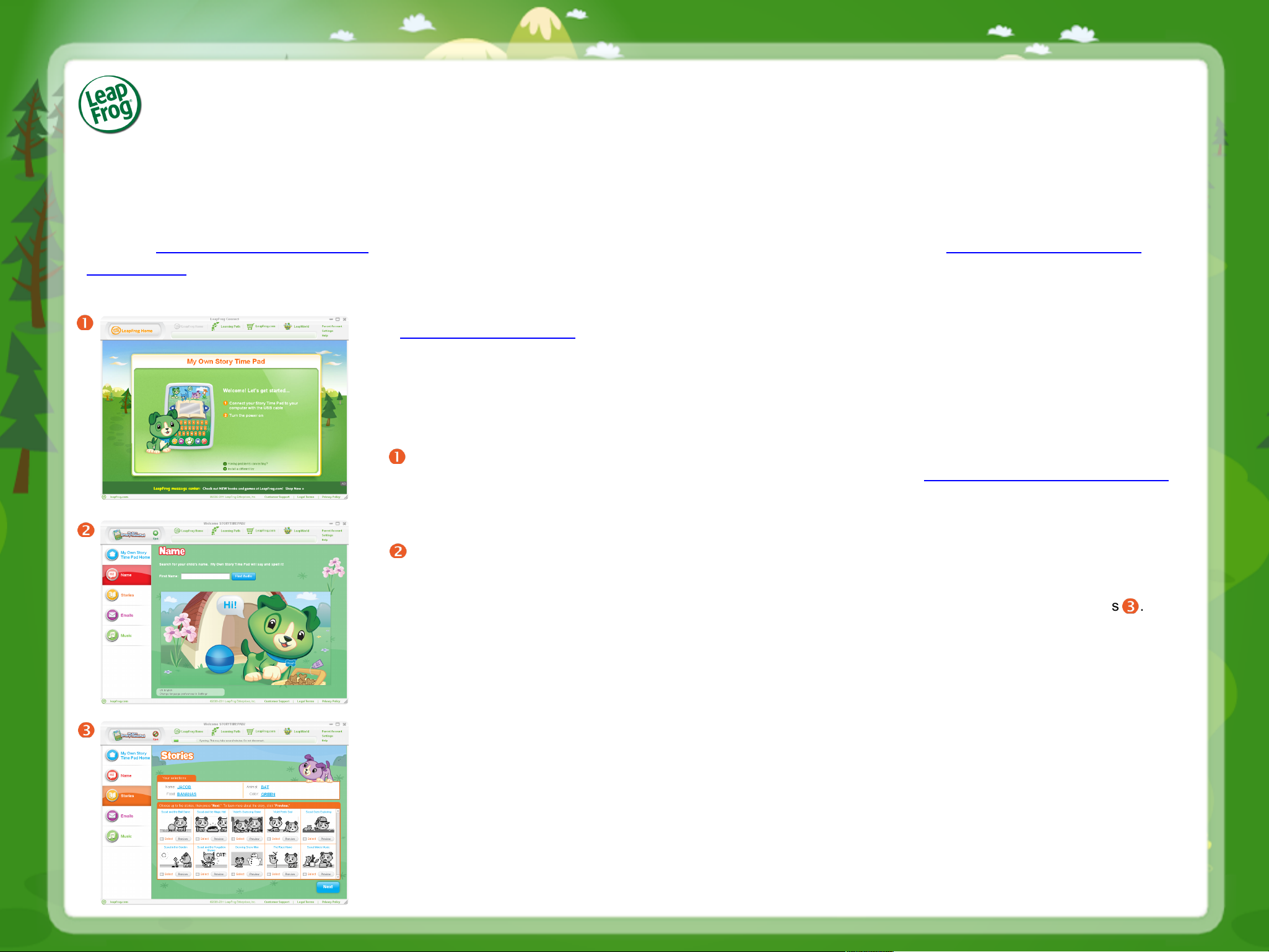
LeapFrog Connect Quick Start Guide:
My Own Story Time Pad™
Welcome to the LeapFrog Connect Application, a comprehensive system for managing all of your LeapFrog Connected toys! This Quick Start Guide provides
basic instructions to get you started with LeapFrog Connect. Visit the LeapFrog Customer Support website for user guides, video tutorials and other support
materials (http://www.leapfrog.com/support). Visit the LeapFrog Connect online Help to guide you through the application features (http://lfccontent.leapfrog.com/
help/index.html).
Installing the LeapFrog Connect Application
•! Download the LeapFrog Connect installer for My Own Story Time Pad from the LeapFrog Customer Support website
(www.leapfrog.com/support).
•! Follow the prompts to install the LeapFrog Connect Application.
Setting up a LeapFrog Parent Account
•! Open the LeapFrog Connect Application by double-clicking the LeapFrog Connect icon on your desktop (if it is not
already open).
•! Follow the instructions to connect your toy, set up a LeapFrog parent account, and enter information to create a
personal LeapFrog® Learning Path for your child. For more information, see the LeapFrog Connect Quick Start Guide.
Personalizing/ Personalising My Own Story Time Pad
•! Name page: My Own Story Time Pad can use your child's name in songs, stories, and activities. Follow the
instructions to save your child's name to My Own Story Time Pad. Click Save and Continue to go to the stories page.
• Stories page: My Own Story Time Pad lets your child create personalized stories featuring your child’s favorite food,
color, and animals. Follow the instructions to choose your child's favorite things, then choose up to five stories .
When you are done, click Save and Continue to go to the Emails page.
•! Emails page: Pick a message to send to your child. Then, click the "Add Sender" drop-down to choose the email's
sender (for example, "Mommy"). When you have completed all three emails, click Next to save your emails to My
Own Story Time Pad. Click Save and Continue to go to the Music page.
•! Music page: Select up to four sing-along songs and up to five melodies to play on My Own Story Time Pad. Click Next
to save the songs to My Own Story Time Pad. Click Save and Finish to return to the Home page.
•! Make sure to watch the "syncing" message at the top of the application. Do not disconnect or turn off My Own Story
Time Pad until the message says "Sync complete."
•! You have now personalized/personalised My Own Story Time Pad for your child. You can return to any screen at any
time to make changes.
•! To begin playing, click the Eject icon and remove the USB cable from My Own Story Time Pad.
My Own Story Time Pad may not be available in all countries.
Screenshots are for illustrative purposes only. Actual screenshots may vary.
Page 5

LeapFrog Connect Quick Start Guide: Tag™ Junior
Welcome to the LeapFrog Connect Application, a comprehensive system for managing all of your LeapFrog
Connected toys! This Quick Start Guide provides basic instructions to get you started with LeapFrog Connect. Visit
the LeapFrog Customer Support website for user guides, video tutorials and other support materials (http://
www.leapfrog.com/support). Visit the LeapFrog Connect online Help to guide you through the application features
(http://lfccontent.leapfrog.com/help/index.html).
Setting up Tag Junior
•! Insert batteries and then turn on Tag Junior (the green power light will illuminate).
•! Tag Junior includes audio for the included storybook. Touch the Tag Junior to an image, word or icon in the book to hear the
audio or play games.
•! To download audio for new books, install the LeapFrog Connect Application.
Installing the LeapFrog Connect Application
•! Download the LeapFrog Connect installer for Tag Junior from the LeapFrog Customer Support website (www.leapfrog.com/
support).
•! Follow the prompts to install the LeapFrog Connect Application.
Setting up a LeapFrog Parent Account
•! Open the LeapFrog Connect Application by double-clicking the LeapFrog Connect icon on your desktop (if it is not already
open).
•! Remove the battery cover to access the USB port and connect Tag Junior to the computer using the USB cable.
•! Follow the on-screen instructions to connect your toy, set up a LeapFrog parent account, and enter information to create a
personal LeapFrog® Learning Path for your child. For more information, see the LeapFrog Connect Quick Start Guide.
Downloading Audio for Tag Junior Books
•! Follow these steps to download book audio to Tag Junior. You will need to download audio for each Tag Junior book you
purchase.
• Click Audio Downloads in the left navigation to go to the Audio Downloads page.
• Follow the on-screen instructions to download audio for your child’s Tag Junior books to the computer.
• Click On My Tag Junior in the left navigation and follow the instructions to save book audio to Tag Junior.
Teachi n g Tag Junio r Your Chi l d's Name
•! Tag Junior can greet your child by name! Go to the Personalize My Tag Junior page to start.
•! Type your child’s name in the First Name field and click Find Audio. Click Save to Tag Junior to save the name to Tag
Junior.
Connect often!
•! Connect Tag Junior to your computer often to unlock new rewards and keep your child’s Learning Path up to date. Visit http://
www.leapfrog.com/support to learn more.
Tag Junior may not be available in all countries.
Screenshots are for illustrative purposes only. Actual screenshots may vary.
Page 6
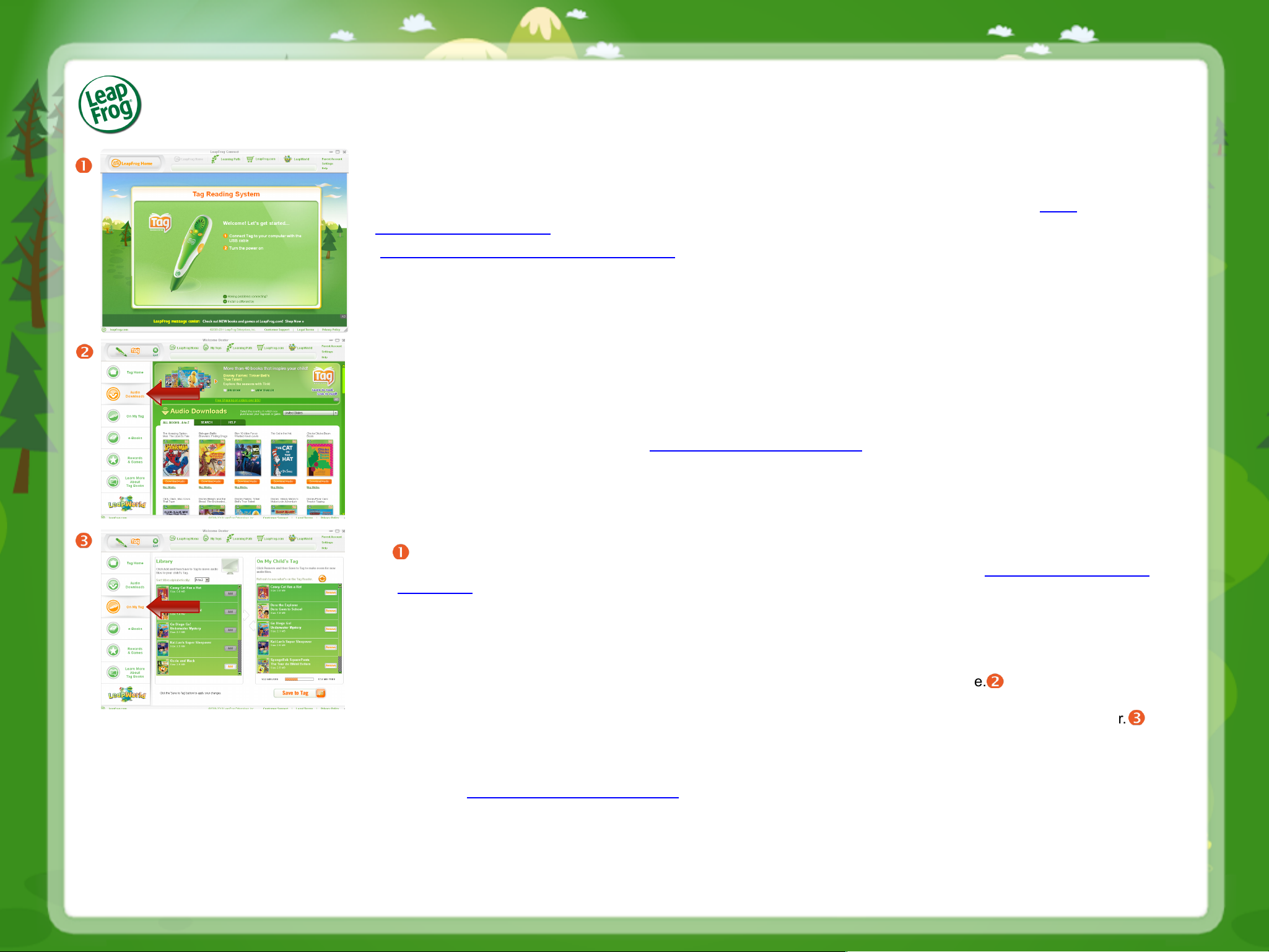
LeapFrog Connect Quick Start Guide: Tag™
Welcome to the LeapFrog Connect Application, a comprehensive system for managing all of your LeapFrog
Connected toys! This Quick Start Guide provides basic instructions to get you started with LeapFrog Connect. Visit
the LeapFrog Customer Support website for user guides, video tutorials and other support materials (http://
www.leapfrog.com/support). Visit the LeapFrog Connect online Help to guide you through the application features
(http://lfccontent.leapfrog.com/help/index.html).
Setting up the Tag Reader
•! Insert batteries and then turn on the Tag Reader (the green power light will illuminate).
•! The Tag Reader includes audio for the included storybook. Touch the Tag Reader to an image, word or icon in the
book to hear the audio or play games.
•! To download audio for new books, install the LeapFrog Connect Application.
Installing the LeapFrog Connect Application
•! Insert the LeapFrog Connect CD (included in the box) into your computer or download the installer from the
LeapFrog Customer Support website (http://www.leapfrog.com/support).
•! Follow the prompts to install the LeapFrog Connect Application.
Setting up a LeapFrog Parent Account
•! Open the LeapFrog Connect Application by double-clicking the LeapFrog Connect icon on your desktop (if it is not
already open).
•! Follow the on-screen instructions to connect your toy, set up a LeapFrog parent account, and enter information to
create a personal LeapFrog® Learning Path for your child. For more information, see the LeapFrog Connect Quick
Start Guide.
Downloading Audio for Tag Books
•! Follow these steps to download book audio to the Tag Reader. You will need to download audio for each Tag book
you purchase.
• Click Audio Downloads in the left navigation to go to the Audio Downloads page.
• Follow the on-screen instructions to download audio for your child’s Tag books.
• Click On My Tag in the left navigation and follow the instructions to save book audio to the Tag Reader.
Connect often!
•! Connect the Tag Reader to your computer often to unlock new rewards and keep your child’s Learning Path up to
date. Visit http://www.leapfrog.com/support to view the Tag Reader tutorials and learn more.
The Tag Reading System may not be available in all countries.
Screenshots are for illustrative purposes only. Actual screenshots may vary.
Page 7

LeapFrog Connect Quick Start Guide: LeapPad™
Welcome to the LeapFrog Connect Application, a comprehensive system for managing all of your LeapFrog
Connected toys! This Quick Start Guide provides basic instructions to get you started with LeapFrog Connect. Visit
the LeapFrog Customer Support website for user guides, video tutorials and other support materials (http://
www.leapfrog.com/support). Visit the LeapFrog Connect online Help to guide you through the application features
(http://lfccontent.leapfrog.com/help/index.html).
Setting up the LeapPad tablet
•! Insert batteries and then turn on the LeapPad tablet.
•! Select your country (required the first time only).
•! When prompted, create a player name for each child that will play with the LeapPad (up to 3 can be stored).
Installing the LeapFrog Connect Application
•! Insert the LeapFrog Connect CD (included in the box) into your computer or download the installer from the LeapFrog
Customer Support website (http://www.leapfrog.com/support).
•! Follow the prompts to install the LeapFrog Connect Application.
Setting up a LeapFrog Parent Account
•! Open the LeapFrog Connect Application by double-clicking the LeapFrog Connect icon on your desktop (if it is not already
open).
•! Follow the on-screen instructions to connect your toy, set up a LeapFrog parent account, and enter information to create
a personal LeapFrog® Learning Path for your child. For more information, see the LeapFrog Connect Quick Start Guide.
Downloading Leaplet learning apps
•! On the LeapFrog Home screen, click a player name in the LeapPad box.
•! Click App Center in the left navigation to visit the LeapFrog App Center where you can purchase and download games,
eBooks videos and more to your Leapster Explorer.
•! Browse through the library to find the learning app your child would like to play.
•! When you find an item you’re interested in, click on the image to see its product details page, including a description of the
app, skills taught, recommended ages, and more.
•! To purchase an app, redeem an App Center Download Card or code to fund your account balance or use a credit card
(credit cards may not be accepted in all countries).
Connect often!
•! Connect the LeapPad to your computer often to keep your child’s Learning Path up to date. Visit http://www.leapfrog.com/
support to view the LeapPad tutorials and learn more.
•! Kids can use the rewards they earn from their play and learning on LeapPad to get pet treats, pet shampoo and
Micromods!
The Leapster Explorer handheld may not be available in all countries.
Screenshots are for illustrative purposes only. Actual screenshots may vary.
Page 8

LeapFrog Connect Quick Start Guide: Leapster Explorer™
Welcome to the LeapFrog Connect Application, a comprehensive system for managing all of your LeapFrog
Connected toys! This Quick Start Guide provides basic instructions to get you started with LeapFrog Connect. Visit
the LeapFrog Customer Support website for user guides, video tutorials and other support materials (http://
www.leapfrog.com/support). Visit the LeapFrog Connect online Help to guide you through the application features
(http://lfccontent.leapfrog.com/help/index.html).
Setting up the Leapster Explorer handheld
•! Insert batteries and then turn on the Leapster Explorer handheld.
•! Select your country (required the first time only).
•! When prompted, create a player name for each child that will play with the Leapster Explorer handheld (up to 3 can
be stored).
Installing the LeapFrog Connect Application
•! Insert the LeapFrog Connect CD (included in the box) into your computer or download the installer from the
LeapFrog Customer Support website (http://www.leapfrog.com/support).
•! Follow the prompts to install the LeapFrog Connect Application.
Setting up a LeapFrog Parent Account
•! Open the LeapFrog Connect Application by double-clicking the LeapFrog Connect icon on your desktop (if it is not
already open).
•! Follow the on-screen instructions to connect your toy, set up a LeapFrog parent account, and enter information to
create a personal LeapFrog® Learning Path for your child. For more information, see the LeapFrog Connect Quick
Start Guide.
Downloading Leaplet learning apps
•! On the LeapFrog Home screen, click a player name in the Leapster Explorer box.
•! Click App Center in the left navigation to visit the LeapFrog App Center where you can purchase and download
games, eBooks videos and more to your Leapster Explorer.
•! Browse through the Leaplet library to find the learning app your child would like to play.
•! When you find an item you’re interested in, click on the image to see its product details page, including a
description of the app, skills taught, recommended ages, and more.
• To purchase an app, redeem an App Center or Leaplet Download Card or code to fund your account balance or use
a credit card (credit cards may not be accepted in all countries).
Connect often!
•! Connect the Leapster Explorer to your computer often to keep your child’s Learning Path up to date. Visit http://
www.leapfrog.com/support to view the Leapster Explorer tutorials and learn more.
•! Kids can use the rewards they earn from their play and learning on Leapster Explorer to build their own online
playground in LeapWorld. Create a character, build a home and play online learning games!
The Leapster Explorer handheld may not be available in all countries.
Screenshots are for illustrative purposes only. Actual screenshots may vary.
Page 9
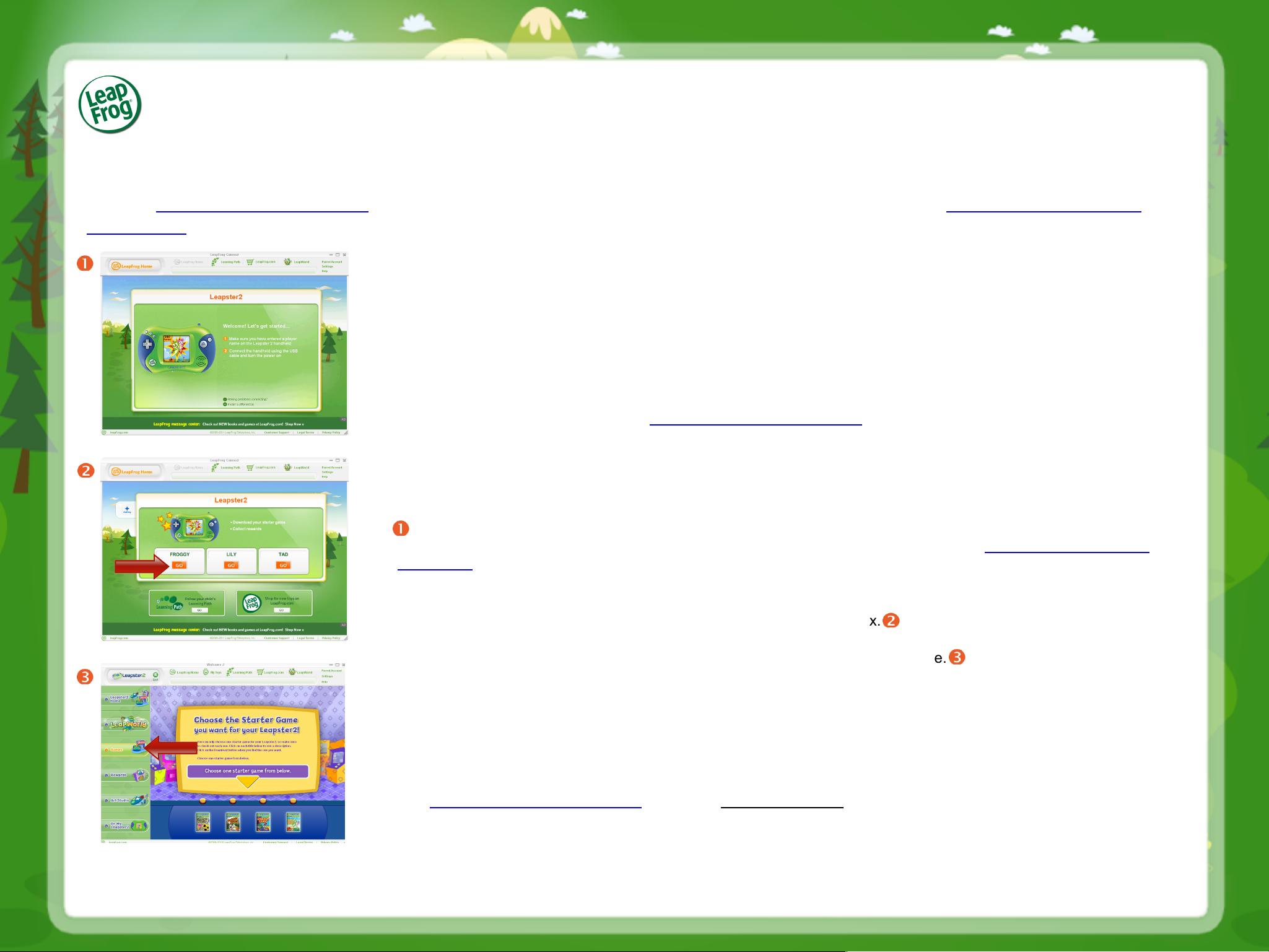
LeapFrog Connect Quick Start Guide: Leapster®2
Welcome to the LeapFrog Connect Application, a comprehensive system for managing all of your LeapFrog Connected toys! This Quick Start Guide provides
basic instructions to get you started with LeapFrog Connect. Visit the LeapFrog Customer Support website for user guides, video tutorials and other support
materials (http://www.leapfrog.com/support). Visit the LeapFrog Connect online Help to guide you through the application features (http://lfccontent.leapfrog.com/
help/index.html).
Setting up the Leapster2 handheld
•! Insert batteries and then turn on the Leapster2 handheld.
•! Select your country (required the first time only).
•! When prompted, create a player name for each child that will play with the Leapster2 handheld (up to 3 can be
stored).
Installing the LeapFrog Connect Application
•! Insert the LeapFrog Connect CD (included in the box) into your computer or download the installer from the
LeapFrog Customer Support website (http://www.leapfrog.com/support).
•! Follow the prompts to install the LeapFrog Connect Application.
Setting up a LeapFrog Parent Account
•! Open the LeapFrog Connect Application by double-clicking the LeapFrog Connect icon on your desktop (if it is not
already open).
•! Follow the on-screen instructions to connect your toy, set up a LeapFrog parent account, and enter information to
create a personal LeapFrog® Learning Path for your child. For more information, see the LeapFrog Connect Quick
Start Guide.
Downloading a Starter Game
•! On the LeapFrog Home screen, click a player name in the Leapster2 box.
•! Click Games in the left navigation to go to the Games page.
•! Follow the on-screen directions to select and download your child’s game of choice.
•! After the starter game has been downloaded, you can download demo games and watch trailers on the Games
page.
Getting the Most Out of LeapFrog Connect
•! Have your child select their player name each time they play with their Leapster2 handheld.
•! Connect the handheld to your computer often to unlock new rewards and keep your child's Learning Path up to
date.
•! Visit http://www.leapfrog.com/support to view the Leapster2 tutorials and learn about accessing games and using
the online Art Studio and Art Gallery.
The Leapster2 Learning Game System may not be available in all countries.
Screenshots are for illustrative purposes only. Actual screenshots may vary.
Page 10

LeapFrog Connect Quick Start Guide: Didj™
Welcome to the LeapFrog Connect Application, a comprehensive system for managing all of your LeapFrog Connected toys! This Quick Start Guide provides
basic instructions to get you started with LeapFrog Connect. Visit the LeapFrog Customer Support website for user guides, video tutorials and other support
materials (http://www.leapfrog.com/support). Visit the LeapFrog Connect online Help to guide you through the application features (http://lfccontent.leapfrog.com/
help/index.html).
Setting up the Didj handheld
•! Insert batteries and then turn on the Didj handheld.
•! Select your country (required the first time only).
•! When prompted, create a player name for each child that will play with the Didj handheld (up to 3 can be stored).
This information can be changed at any time from the About Me menu screen on the Didj handheld.
•! Before playing any games, install the LeapFrog Connect Application and connect the Didj handheld to your
computer as outlined below to ensure your child’s Didj handheld has the latest updates.
Installing the LeapFrog Connect Application
•! Insert the LeapFrog Connect CD (included in the box) into your computer or download the installer from the
LeapFrog Customer Support website (http://www.leapfrog.com/support).
•! Follow the prompts to install the LeapFrog Connect Application.
Connecting the Didj handheld to your computer
•! Open the LeapFrog Connect Application by double-clicking the LeapFrog Connect icon on your desktop (if it is not
already open).
•! Follow the on-screen instructions to connect your toy.
•! Accept prompts for updates to the Didj handheld. DO NOT DISCONNECT THE HANDHELD WHILE THE STATUS
BAR INDICATES THAT IT IS SYNCING. Please be patient as this may take a while.
•! Follow the on-screen instructions to set up a LeapFrog parent account, then enter information to create a personal
LeapFrog® Learning Path for your child. For more information, see the LeapFrog Connect Quick Start Guide.
•! On the LeapFrog Home screen, click a player name in the Didj box to access all the features of your handheld.
Playing with your new handheld
•! LeapFrog Connect will automatically save the JetPack Heroes game when the Didj handheld is connected, so your
child can begin play!
•! Connect your child’s Didj handheld often to keep their LeapFrog Learning Path up to date.
•! Visit http://www.leapfrog.com/support to view the Didj tutorials and help documentation to learn:
o How your child can earn Bitz or points to customize/customise their games
o How your child can use the Didjerator to create custom characters to play with
o How you can create custom Skill Sets so your child can study what they need to know as they play
The Didj Custom Gaming System may not be available in all countries.
Screenshots are for illustrative purposes only. Actual screenshots may vary.
Page 11

LeapFrog Connect Quick Start Guide: Crammer™
Welcome to the LeapFrog Connect Application, a comprehensive system for managing all of your LeapFrog Connected toys! This Quick Start Guide provides
basic instructions to get you started with LeapFrog Connect. Visit the LeapFrog Customer Support website for user guides, video tutorials and other support
materials (http://www.leapfrog.com/support). Visit the LeapFrog Connect online Help to guide you through the application features (http://lfccontent.leapfrog.com/
help/index.html).
Setting up the Crammer handheld
•! Insert three AAA batteries, and then turn on the Crammer handheld (the Home screen will display).
Installing the LeapFrog Connect Application
•! Connect the Crammer handheld to your computer using the included USB cable and turn it on.
•! An Internet connection is required for the following step:
• Windows users: Follow the instructions on the computer to download the installer and install the LeapFrog
Connect Application.
• Mac users: Open the Crammer Installer on your computer and double-click the installation file. Follow the
instructions on the computer to complete the installation of the LeapFrog Connect Application.
•! If you have problems with the step above, you can download the installer from the LeapFrog Customer Support
website (www.leapfrog.com/support). Follow the prompts to download and install the LeapFrog Connect Application
for Crammer.
Setting up a LeapFrog Parent Account
•! Open the LeapFrog Connect Application by double-clicking the LeapFrog Connect icon on your desktop (if it is not
already open).
•! Follow the on-screen instructions to connect your toy, set up a LeapFrog parent account, and enter information to
create a personal LeapFrog® Learning Path for your child. For more information, see the LeapFrog Connect Quick
Start Guide.
Flash Cards, Quizzes, Music and More
•! Parents: Connect the Crammer handheld to your computer often to see your child's progress on the LeapFrog
Learning Path.
•! Kids: Use the LeapFrog Connect Application to:
•! Create your own digital flash cards.
•! Download thousands of free math, social studies, science and language arts quiz questions.
•! Import music to listen to on the Crammer handheld.
The Crammer Study & Sound System may not be available in all countries.
Screenshots are for illustrative purposes only. Actual screenshots may vary.
 Loading...
Loading...