Page 1
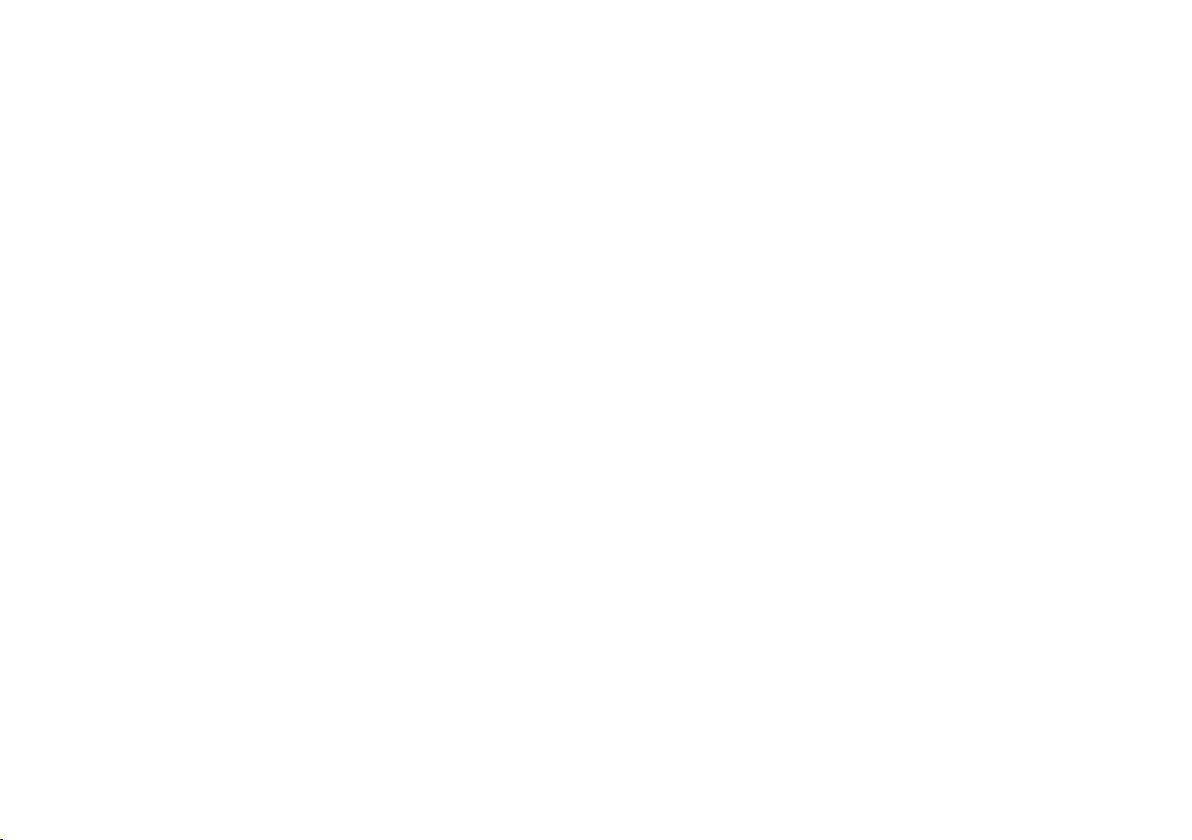
Version: V1.00.000
Revised date: 05-06-2014
Page 2
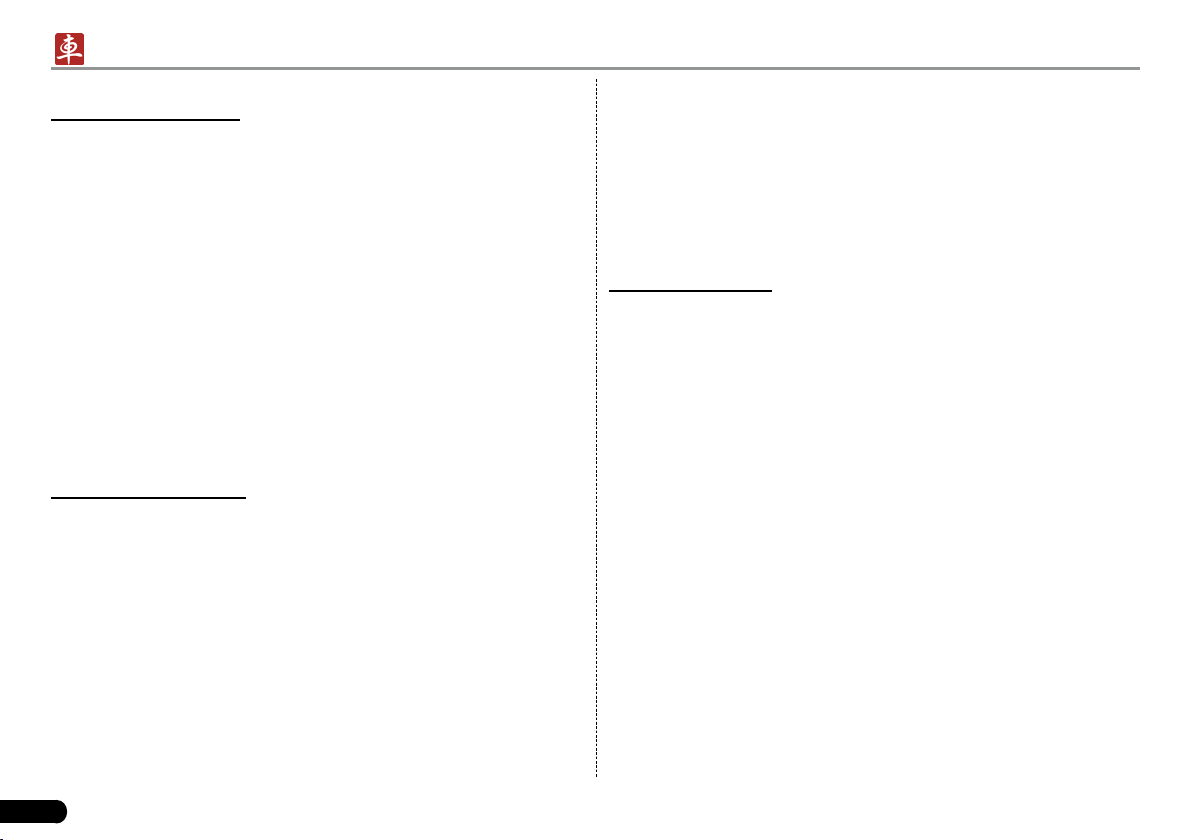
II
LAUNCH
X-431 PADII User's Manual
Copyright Information
Copyright © 2014 by LAUNCH TECH. CO., LTD. All rights reserved.
No part of this publication may be reproduced, stored in a retrieval
system, or transmitted in any form or by any means, electronic,
mechanical, photocopying, recording or otherwise, without the prior
written permission of LAUNCH. The information contained herein is
designed only for the use of this unit. LAUNCH is not responsible for
any use of this information as applied to other units.
Neither LAUNCH nor its affiliates shall be liable to the purchaser
of this unit or third parties for damages, losses, costs, or expenses
incur red by purchase r or th ird pa rties as a result of: Ac cident,
misuse, or abuse of this unit, or unauthorized modications, repairs,
or alterations to this unit, or failure to strictly comply with LAUNCH
operating and maintenance instructions. LAUNCH shall not be liable
for any damages or problems arising from the use of any options or
any consumable products other than those designated as Original
LAUNCH Products or LAUNCH Approved Products by LAUNCH.
Trademark Information
LAUNCH is a registered trademark of LAUNCH TECH CO., LTD.
(a lso called LA UNCH for shor t) in China and oth er countri es .
All othe r LAUN CH trademar ks, service ma rks, domain names,
logos, and company names referred to in this manual are either
trademarks, registered trademarks, service marks, domain names,
logos, company names of or are otherwise the property of LAUNCH
or its affiliates. In countries where any of the LAUNCH trademarks,
service marks, domain names, logos and company names are not
registered, LAUNCH claims other rights associated with unregistered
trademarks, service marks, domain names, logos, and company
names. Other products or company names referred to in this manual
may be trademarks of their respective owners. You may not use any
trademark, service mark, domain name, logo, or company name
of LAUNCH or any third party without permission from the owner
of the applicable trademark, service mark, domain name, logo, or
company name. You may contact LAUNCH by visiting the website
at www.cnlaunch.com, or writing to LAUNCH TECH. CO., LTD.,
Launch Industrial Park, North of Wuhe Avenue, Banxuegang, Bantian,
Longgang, Shenzhen, Guangdong, P.R.China, to request written
permission to use Materials on this manual for purposes or for all other
questions relating to this manual.
Safety Precautions
Before using X-431 PADII, please read the following safety information
carefully.
Never collide, throw, or punch X-431 PADII, and avoid falling, •
extruding and blending it.
Do not use X-431 PADII in exceptionally cold or hot, dusty, damp or •
dry environments.
In places where X-431 PADII is forbidden or using X-431 PADII may •
cause interference or generate a potential risk, please turn it off.
To ensure a safe driving, please do not use X-431 PADII while •
driving.
Turn off X-431 PADII before boarding any airplane. •
Do not dismantle X-431 PADII by yourself. If there is any inquiry, •
please contact the dealer.
Never place X-431 PADII into apparatus with strong electromagnetic •
eld.
Keep X-431 PADII far away from magnetic devices because its •
radiations may erase the data stored on X-431 PADII.
Store X-431 PADII out of reach of children and do not allow children •
to use it unsupervised.
Please use the included battery and charger. Otherwise, explosion •
may happen.
Do n ot disconnect power abruptly when X-431 PADII is being •
Page 3
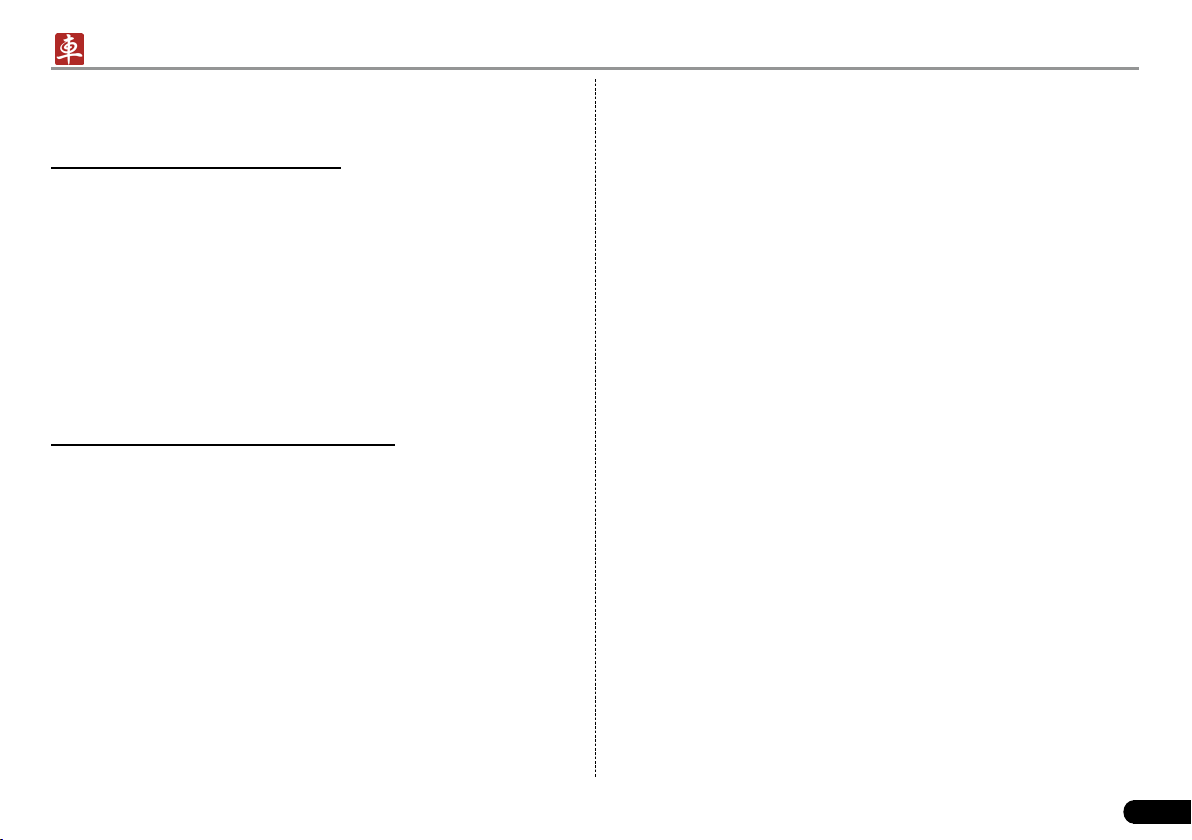
LAUNCH
X-431 PADII User's Manual
III
formatted or in process of uploading or downloading. Or else it may
result in program error.
Precautions on Using X-431 PADII
The ignition switch should be OFF while plugging or unplugging the •
diagnostic connector.
When the diagnostic connector is not used, remember to place •
it into the diagnostic connector housing located on the docking
station to avoid loss.
If your vehicle keeps unattended for a week or a long period, it •
is suggested to unplug the connector from vehicle’s DLC to save
battery power.
While diagnosing a vehicle, you are not advised to use phone •
or mes saging, becaus e it may cause a data co mmunicat ion
interruption. If it happens, it is abnormal and just try to re-do it.
Precautions on Operating Vehicle’s ECU
Do not disconnect the vehicle inner consumer when the ignition •
switch is ON. High voltage transients may encounter at the moment
of disconnecting, which may damage the sensors and the ECU.
Protect the computer from magnetic object.•
Do cut off the power supply of ECU system before welding on the •
vehicle.
Pay more attention to the ECU and the sensors when the operation •
is next to them.
Ground yourself when you disassemble PROM, otherwise ECU •
and sensors will be damaged by static electricity.
Do connect ECU harness connector firmly, otherwise electronic •
elements, such as IC inside ECU, will be damaged.
Table of Contents
1 Introduction .................................................................................... 1
1.1 Product Prole .............................................................................. 1
1.2 Features ....................................................................................... 1
1.3 Technical Specications ............................................................... 1
2 Knowledge of X-431 PADII ............................................................ 2
2.1 X-431 PADII Tablet ....................................................................... 3
2.2 X-431 PADII Docking Station ........................................................ 4
2.3 Diagnostic Connector ................................................................... 5
2.4 X-431 PADII Accessory Checklist ................................................. 5
3 Preparations................................................................................... 7
3.1 Charging X-431 PADII .................................................................. 7
3.2 On Using Your Battery .................................................................. 7
3.3 Power On / Power Off X-431 PADII ............................................. 8
3.3.1 Power on............................................................................... 8
3.3.2 Power off ............................................................................... 8
3.4 Tips On Finger Operations ........................................................... 8
3.5 Lock / Unlock the screen .............................................................. 8
3.5.1 Lock the screen ......................................................................... 8
3.5.2 Unlock the screen ...................................................................... 8
3.6 Screen Layout .............................................................................. 9
3.7 Status Bar ..................................................................................... 9
3.8 Notication bar............................................................................ 10
3.9 Customize your desktop ............................................................. 10
3.9.1 Move items on the desktop ................................................. 10
3.9.2 Delete items from the desktop ............................................ 10
3.9.3 Change your wallpaper ....................................................... 10
3.9.4 Adjust brightness ................................................................ 10
3.9.5 Set standby time ................................................................. 10
3.9.6 Set screen lock ................................................................... 10
Page 4
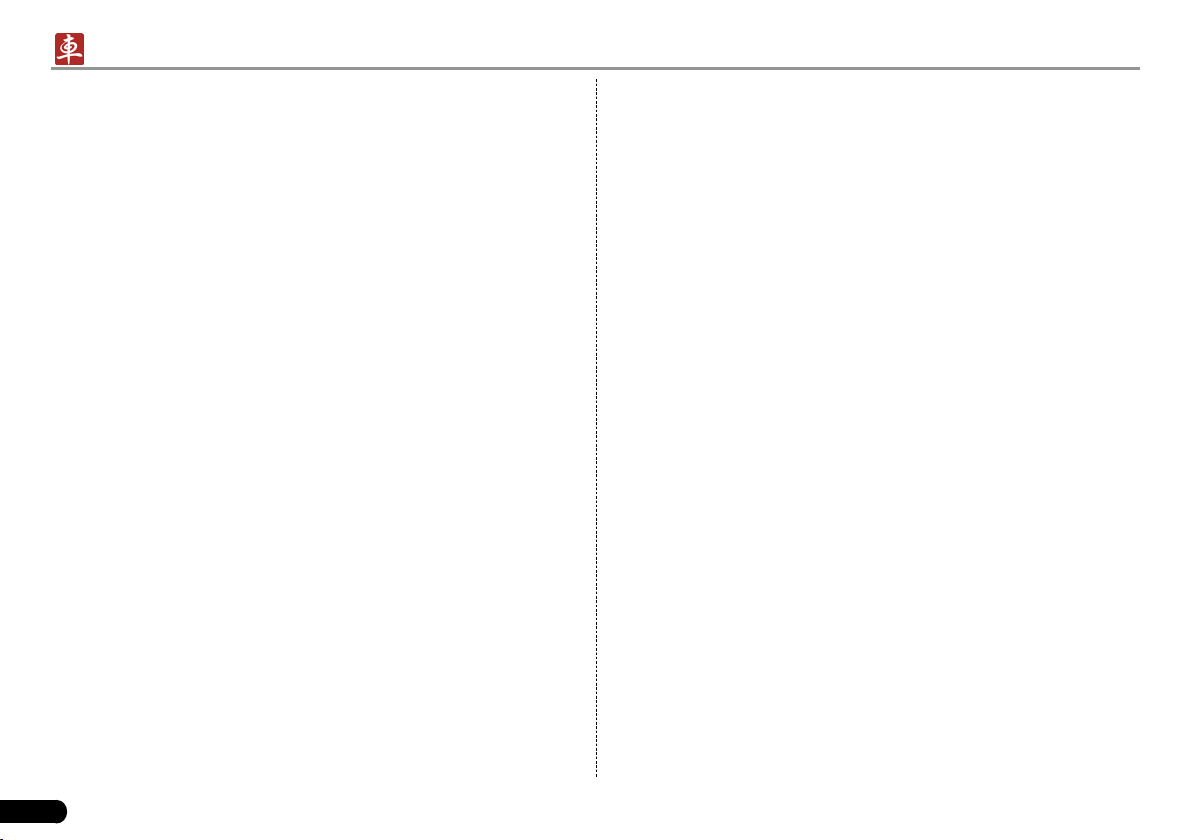
IV
LAUNCH
X-431 PADII User's Manual
3.9.7 Adjust the volume ............................................................... 10
3.10 Input Method..............................................................................11
3.10.1 Activate / hide on-screen keyboard ...................................11
3.10.2 Edit text ..............................................................................11
3.10.3 Android input method..............................................................11
4 Wi-Fi Setting ................................................................................. 12
5 How to diagnose .......................................................................... 12
5.1 Connections................................................................................ 12
5.1.1 Preparation ......................................................................... 12
5.1.2 DLC Location ...................................................................... 12
5.1.3 Vehicle Connection ............................................................. 13
5.2 Bluetooth Setting ........................................................................ 14
5.3 Diagnosis Flowchart ................................................................... 14
5.4 User Registration & Connector Activation .................................. 14
5.4.1 User registration ................................................................. 14
5.4.2 Diagnostic software layout .................................................. 16
5.4.3 Function menu .................................................................... 16
5.5 Download/ Update Diagnostic Software ..................................... 17
5.6 Start Diagnosing ......................................................................... 18
5.6.1 Read Trouble Code............................................................. 19
5.6.2 Clear Trouble Code............................................................. 19
5.6.3 Read Data Stream .............................................................. 19
5.6.4 Special Function ................................................................. 20
5.7 Prole ......................................................................................... 20
5.7.1 My Report ........................................................................... 20
5.7.2 Activate Connector.............................................................. 21
5.7.3 Private Information.............................................................. 21
5.7.4 Settings.................................................................................... 21
5.7.5 Log Out .................................................................................... 21
6 Sensorbox (Optional) .................................................................. 22
6.1 Product summary ....................................................................... 22
6.2 Structure and Accessories .......................................................... 22
6.2.1 Sensorbox structure............................................................ 22
6.2.2 Sensorbox accessories ...................................................... 23
6.3 Sensor Simulation ...................................................................... 23
6.3.1 Connections ........................................................................ 23
6.3.2 Simulation test .................................................................... 23
6.3.3 Precautions on checking vehicle sensor ............................ 26
6.4 Multimeter ................................................................................... 27
6.4.1 Main Menu .......................................................................... 27
6.4.2 Test sample ......................................................................... 28
7 Batterybox (Optional) .................................................................. 29
7.1 Product Summary ....................................................................... 29
7.2 Test Environment ........................................................................ 29
7.2.1 Test environment ................................................................ 29
7.2.2 Battery status and description ............................................ 29
7.3 Batterybox Structure and Test Accessories ................................ 30
7.3.1 Batterybox structure............................................................ 30
7.3.2 Test accessories ................................................................. 30
7.4. Connections & Operations......................................................... 30
7.4.1 Connection.......................................................................... 30
7.4.2 Inside the vehicle test ......................................................... 31
7.4.3 Outside the vehicle test ...................................................... 32
7.5 Precautions on battery test ........................................................ 33
8 Oscilloscope (coming soon) ...................................................... 34
9 Borescope (Optional) .................................................................. 34
10 Others ......................................................................................... 35
10.1 Email......................................................................................... 35
10.1.1 Congure an email account .............................................. 35
10.1.2 Send an email ................................................................... 35
Page 5
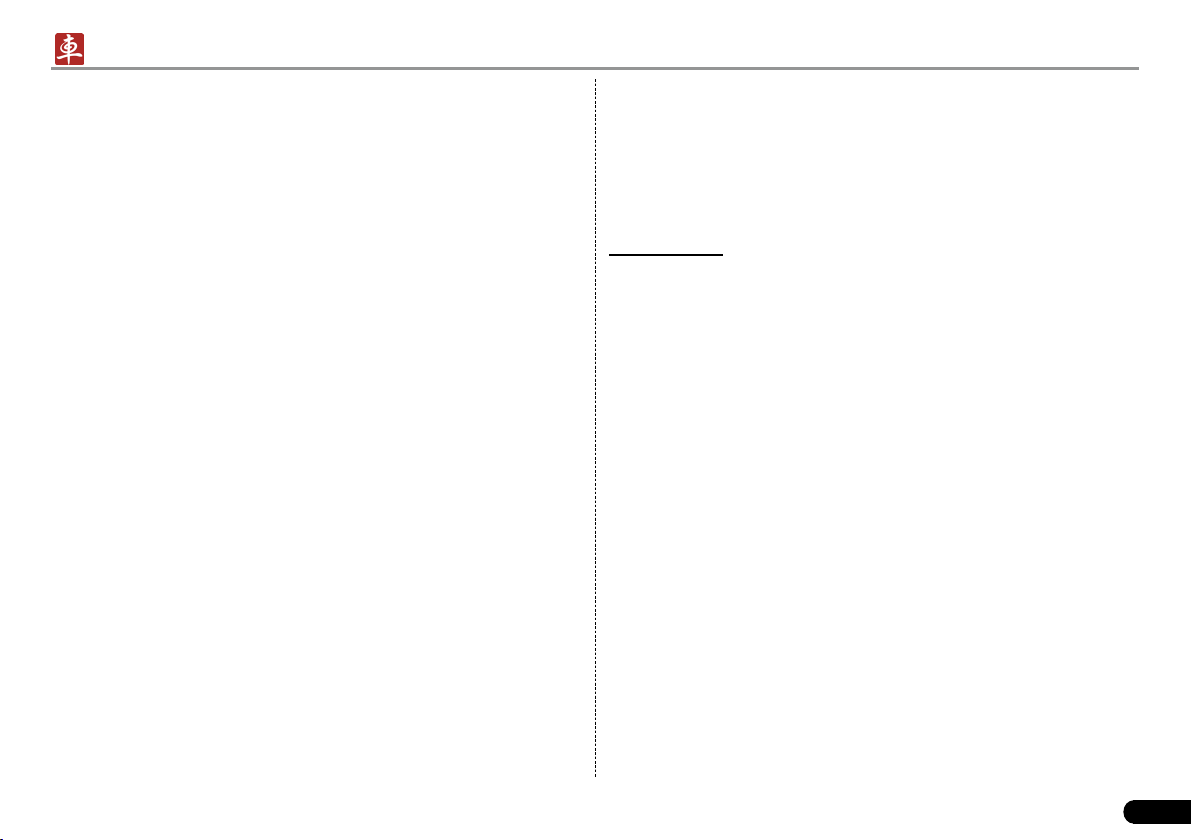
LAUNCH
X-431 PADII User's Manual
V
10.1.3 View an email ................................................................... 35
10.1.4 Delete an email ................................................................ 35
10.1.5 Revise an account setting................................................. 35
10.1.6 Delete an email account ................................................... 35
10.2 Browser .................................................................................... 36
10.2.1 Open browser ................................................................... 36
10.2.2 Download les .................................................................. 36
10.2.3 Manage bookmarks .......................................................... 36
10.2.4 Set homepage .................................................................. 36
10.2.5 Clear history...................................................................... 36
10.3 Using Bluetooth ........................................................................ 37
10.3.1 Open Bluetooth ................................................................. 37
10.3.2 Allow other devices to search for X-431 PADII ................. 37
10.3.3 Search other devices and pair X-431 PADII with it ........... 37
10.3.4 Send le via Bluetooth ...................................................... 37
10.4 Camera ..................................................................................... 37
10.4.1 How to take a picture ........................................................ 37
10.4.2 How to record a video ....................................................... 38
10.5 Gallery ...................................................................................... 39
10.5.1 Open gallery ..................................................................... 39
10.5.2 View pictures or videos ..................................................... 39
10.5.3 Edit photos ........................................................................ 39
10.6 Music ........................................................................................ 39
10.7 Calendar ................................................................................... 39
10.8 Alarms....................................................................................... 39
10.8.1 Add an alarm..................................................................... 39
10.8.2 Delete an alarm ................................................................ 39
10.8.3 Turn on/off alarm ............................................................... 40
10.9 File Manager............................................................................. 40
10.10 Applications ............................................................................ 40
10.10.1 Install applications .......................................................... 40
10.10.2 View installed applications .............................................. 40
10.10.3 Uninstall applications ...................................................... 40
10.11 Set Date & Time ...................................................................... 40
10.12 Clear Cache............................................................................ 40
Appendix - FAQ ............................................................................... 42
FCC Warning:
This device complies with Part 15 of the FCC Rules. Operation is subject
to the following two conditions: (1) this device may not cause harmful
interference, and (2) this device must accept any interference received,
including interference that may cause undesired operation.
Changes or modifications not expressly approved by the party
responsible for compliance could void the user's authority to operate the
equipment.
NOTE: This equipment has been tested and found to comply with
the limits for a Class B digital device, pursuant to Part 15 of the FCC
Rules. These limits are designed to provide reasonable protection
against harmful interference in a residential installation. This equipment
generates, uses and can radiate radio frequency energy and, if not
installed and used in accordance with the instructions, may cause
harmful interference to radio communications. However, there is no
guarantee that interference will not occur in a particular installation.
If this equipment does cause harmful interference to radio or television
reception, which can be determined by turning the equipment off and on,
the user is encouraged to try to correct the interference by one or more
of the following measures:
-- Reorient or relocate the receiving antenna.
-- Increase the separation between the equipment and receiver.
-- Connect the equipment into an outlet on a circuit different from that to
which the receiver is connected.
-- Consult the dealer or an experienced radio/TV technician for help.
Page 6
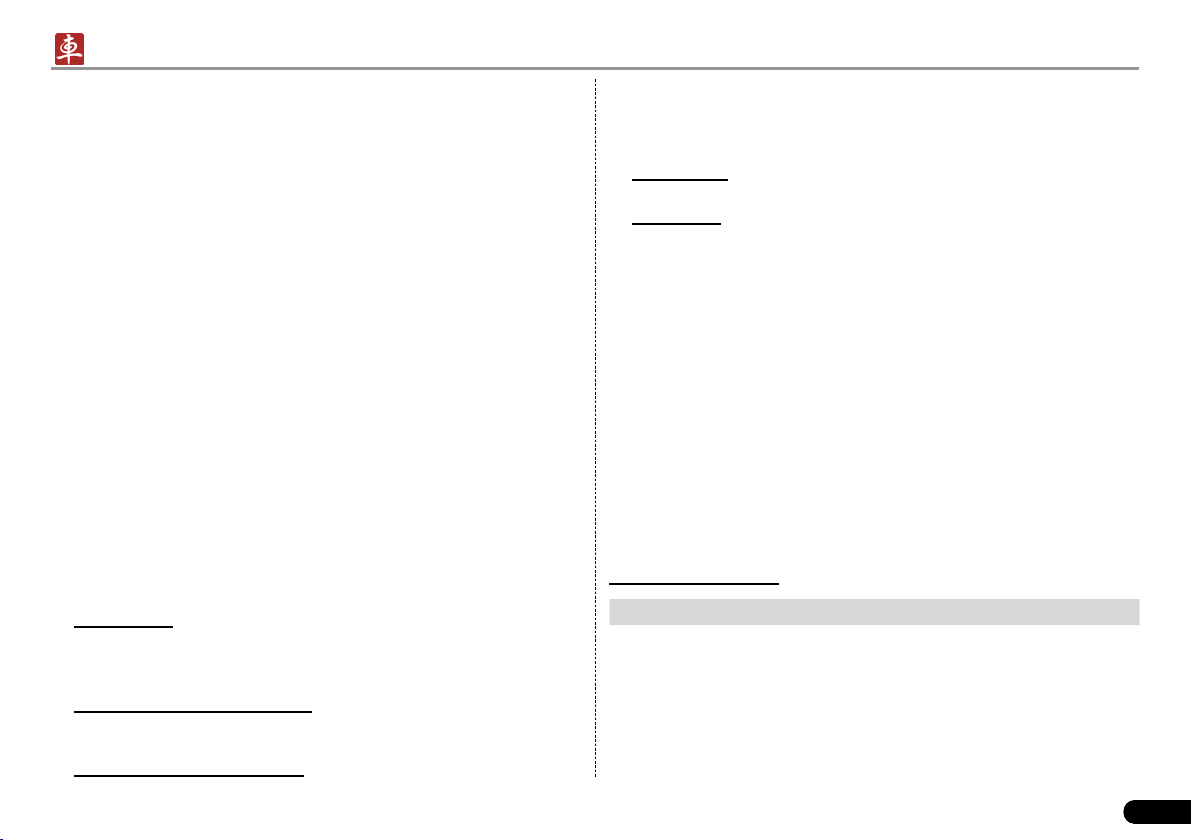
LAUNCH
X-431 PADII User's Manual
1 Introduction
1.1 Product Prole
X-431 PADII is a new Android-based vehicle trouble diagnostic
device developed for internet applications. It inherits from LAUNCH’s
advanced diagnosing technology and is characterized by covering a
wide range of vehicles, featuring powerful functions, and providing
precise test result.
Through the Bluetooth communication between vehicle diagnostic
connector and variant mobile intelligent terminals, it achieves X-431
series full car model and full system vehicle trouble diagnosis, which
inclu de Rea ding DTCs, Clearing DTCs, Reading Data Stream,
Actuation Test and Special Functions.
Meanwhile, taking advantage of mobile internet, it integrates more
application and service, such as Customer Management, Maintenance
Database and Update etc.
X-431 PADII adopts a higher performance-price ratio tablet, which is
equipped with Android 4.2 operating system, 1.2GHz quad core CPU
and 10.1” IPS screen display.
1.2 Features
Diagnose:1.
A. Diagnose: Diagnose the electronic control system of prevailing
vehicle models covering Asian, European, American and Chinese.
Diagnosis functions include: Read DTCs, Clear DTCs, Read Data
Stream, Special Functions etc;
B. Maintenance Database: Built- in ab undant mai ntenance
database helps repair professionals diagnose and repair vehicles
efciently, accurately and protably.
C. Customers Management: This feature allows you to manage
your golo customers much better, who are bound to and assigned
by repair shop. Remote assistance and message sending are
supported.
D. Update: Lets you upd ate your diagnostic so ftware more
efciently.
E. golo IM: Congures X-431 PADII as an IM (Instant Messaging)
tool, which enables technicians to exchange repair experience and
perform remote assistance more conveniently;
Wi-Fi connection and Ethernet connection are supported;2.
Web browser: Users can make online search and visit any website;3.
HDMI interface is provided for connecting the external projectors or 4.
displays;
Equipped with USB port for connecting USB devices and other 5.
add-on modules such as Scopebox, Sensorbox and Batterybox;
Other Android-based applications can be customized to install or 6.
uninstall;
File Manager: Lets you manage les or downloaded les stored in 7.
SD card efciently;
Settings: To congure your personalized X-431 PADII.8.
1.3 Technical Specications
A. X-431 PADII Tablet
Item Description
Operating system Android 4.2
CPU Quad-core Processor, 1.2GHz
Display 10.1 inch IPS touch screen with 1280 x
800P resolution
Memory 2GB
Hard disk 32GB SSD
1
Page 7
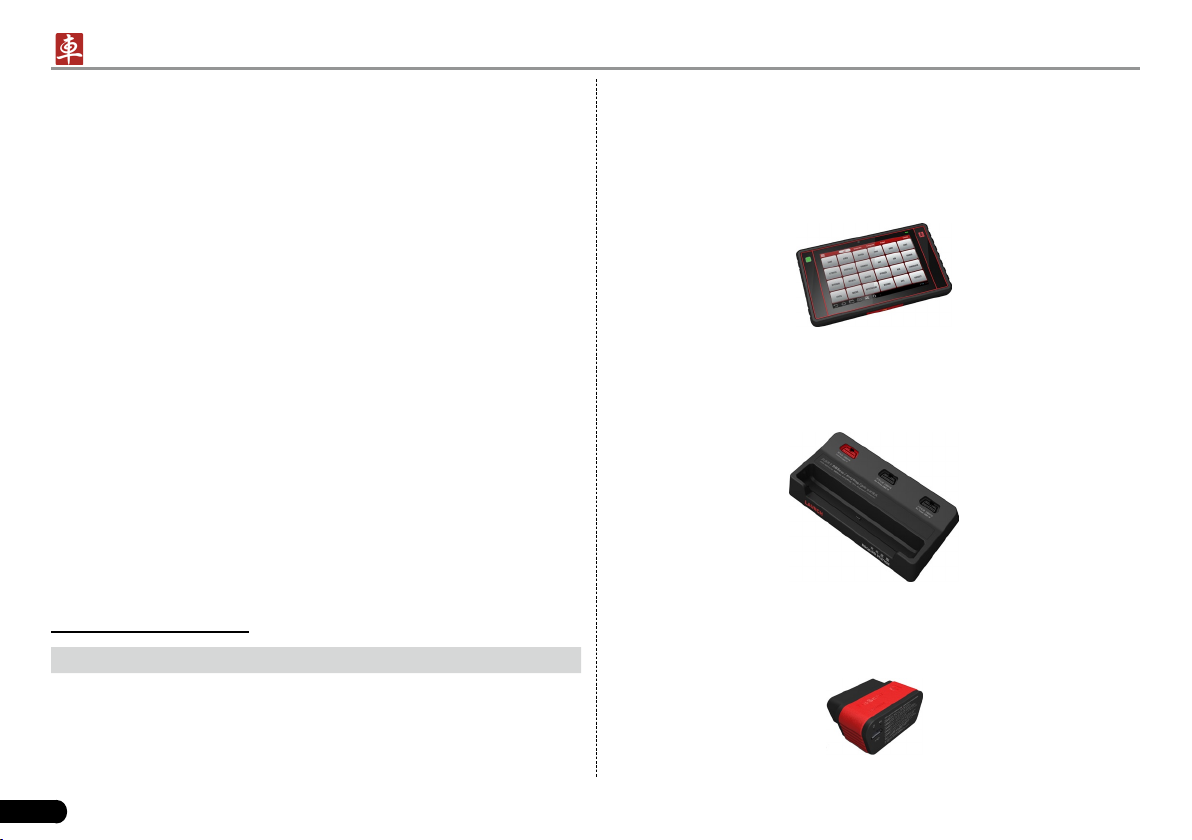
2
LAUNCH
X-431 PADII User's Manual
Connectivity
Camera Front-facing, 2.0 megapixel; Rear-
Sensor Gravity Accelerometer
Audio Input/Output Microphone•
Video Output HDMI (The following are supported:)
Power and Battery 12000 mAh lithium-polymer battery
Operating Temperature -10℃ ~ 55℃(14 ~131℉)
Storage Temperature -20℃ ~ 70℃(-4 ~158℉)
B. Diagnostic Connector
Item Description
Working temperature -10℃ ~ 55℃(14 ~131℉)
Storage temperature -20℃ ~ 70℃(-4 ~158℉)
Relative humidity 20% ~ 90%
Wi-Fi •
802.11 b/g/n)
(
USB: 2.0•
Bluetooth 2.0•
f a c ing, 5 . 0 megapi xe l , AF w i t h
Flashlight
Speakers•
3.5mm stereo headset jack•
HDMI 480P 640*480 VGA (Default)
HDMI 720P 1280*720 WXGA
HDMI 1080I 60HZ 1920*1080 WUXGA
HDMI 1080P 1920*1080 WUXGA
Only HDMIs with P (stands for a refresh
frequency of 60Hz) are supported.
Charging via 5V DC power supply
2 Knowledge of X-431 PADII
There are three main components to the X-431 PADII system:
X-431 PADII Tablet -- the central processor and monitor for the •
system (For details, please refer to Chapter 2.1.)
Fig. 2-1
X-431 PADII Docking Station -- the platform for charging X-431 •
PADII tablet (For details, please refer to Chapter 2.2.)
Fig. 2-2
Diagnostic Connector -- the device for accessing vehicle data (For •
details, please refer to Chapter 2.3.)
Fig. 2-3
Page 8
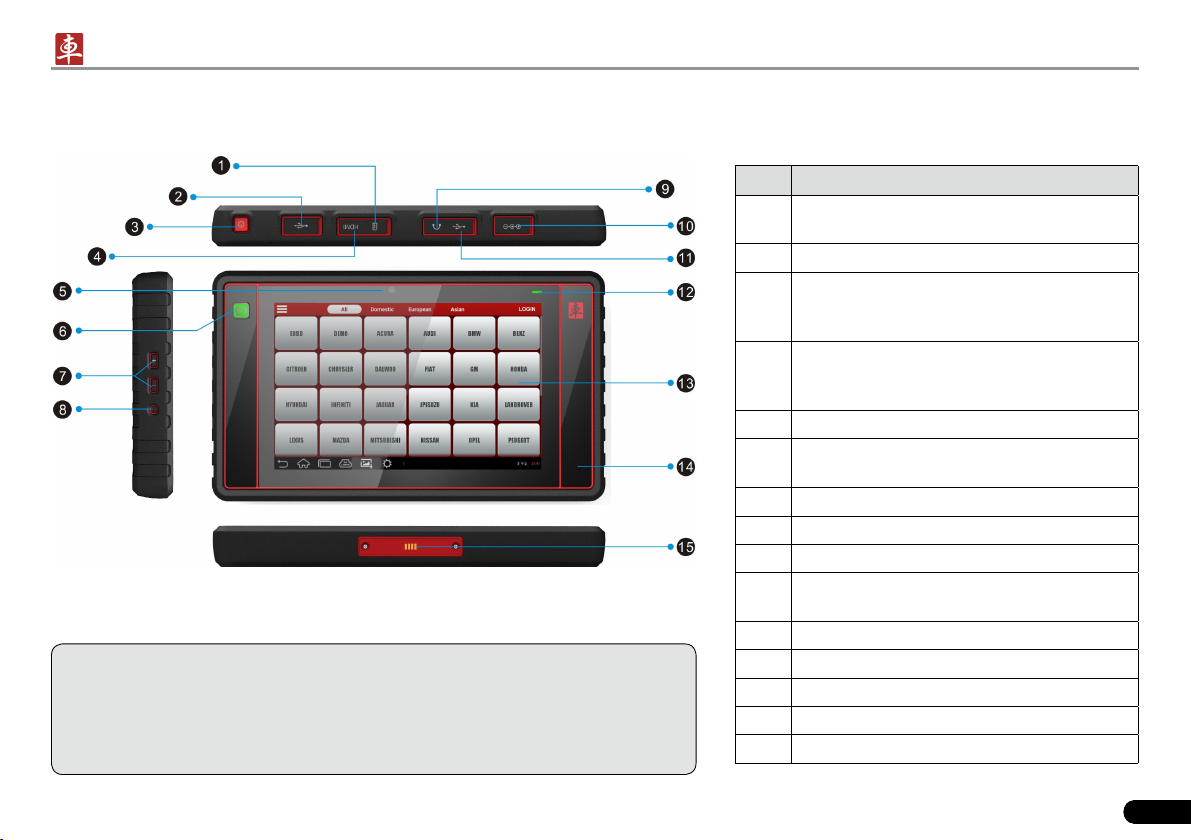
LAUNCH
X-431 PADII User's Manual
3
2.1 X-431 PADII Tablet
Fig. 2-4 X-431 PADII Tablet (front & side view)
Notes:
1. USB Port is reserved for add-on modules, and other USB devices use only.
Micro USB Port is reserved for Micro USB cable only.
2. It illuminates red while X-431 PADII tablet is charging. Once charging is
nished, it will turn green.
Table 2-1 formulates interfaces and indicators of X-431
PADII tablet (front):
No. Name & Descriptions
1 Micro SD Card Slot -- To store the SD
card.
*1
2 USB Port
(See Note1*)
3 Screen Lock/Power Button -- To turn the
tablet on/off with long press, or lock/wake
up the screen with short press.
4 Mini HDMI Port -- To conne ct to an
external projector or monitor with HDMI
interface.
5 Front Camera
6 golo Button -- For quick access to IM
(Instant Messaging) application.
7 Volume Buttons -- To adjust the volume.
8 Reset Button -- To reset X-431 PADII.
9 Headphone Jack
10 DC IN Port -- To con nec t the included
power adaptor.
11 Micro USB Port (See Note1*)
*2
12 Charging indicator
(See Note2*)
13 IPS Touch Screen
14 Microphone
15 Charging Slot -- To recharge X-431 PADII.
Page 9
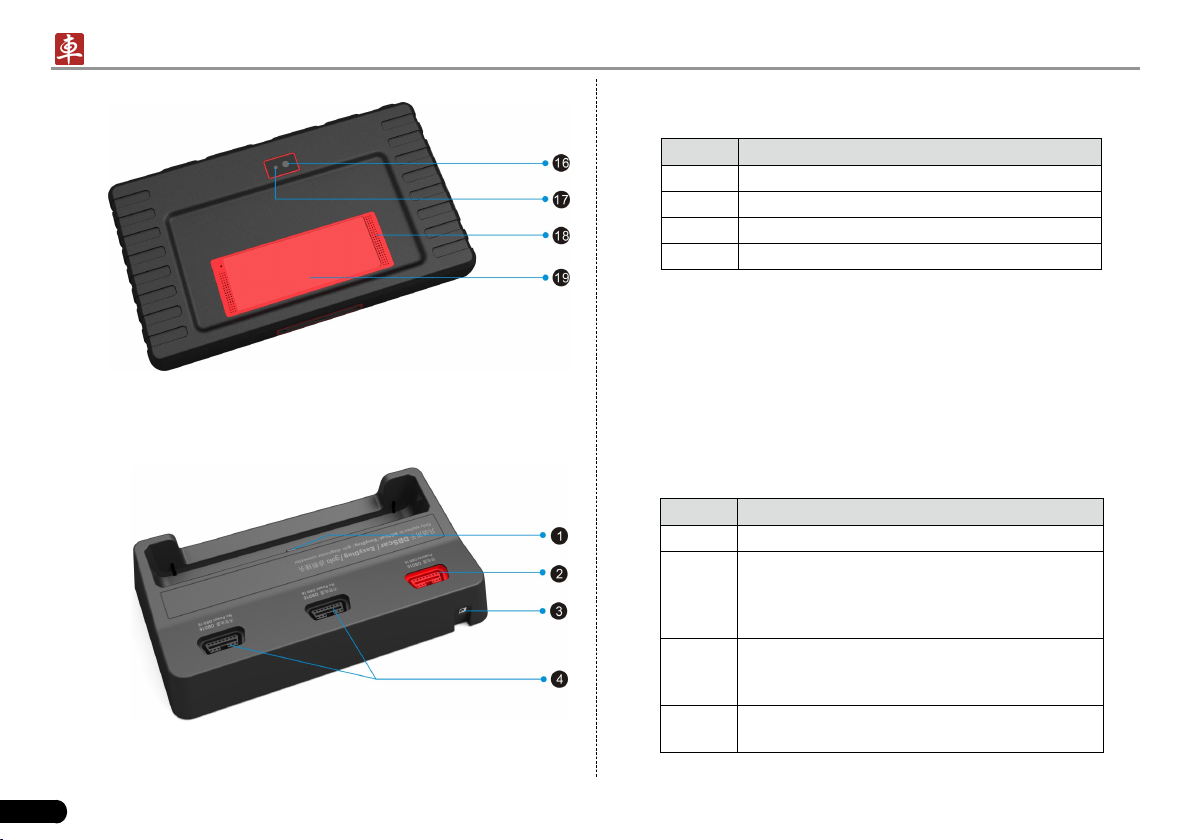
4
LAUNCH
X-431 PADII User's Manual
Fig. 2-5 X-431 PADII Tablet (rear view)
2.2 X-431 PADII Docking Station
Fig. 2-6 X-431 PADII Docking Station
Table 2-2 formulates parts of X-431 PADII tablet (rear):
No. Name & Descriptions
16 Rear Camera
17 Camera Flash
18 Audio Speaker
19 Battery
Table 2-3 formulates ports of X-431 PADII docking station
No. Name & Descriptions
1 Charging Slot -- To charge the tablet.
2 Powered OBD16 Socket -- Plug the diagnostic
connector into this socket for demo experience
when the docking station is connected to the
AC outlet.
3 Power Interface -- To connect the power cord
to AC outlet for supplying powe to docking
station.
4 OBD16 Sockets Without Power Output -- For
housing other idle diagnostic connectors.
Page 10

LAUNCH
X-431 PADII User's Manual
5
2.3 Diagnostic Connector
1
2
3
4
Fig. 2-7 Diagnostic Connector
Table 2-4 formulates ports and indicators of diagnostic connector:
No. Name & Descriptions
1 OBD-16 Diagnostic Connector -- To connect on vehicle’s
OBD2 DLC.
2 Power Indicator -- It lights up while the connector is
plugged into the vehicle’s DLC.
3 Communication Indicator -- It will ash once the
connector is communicating with X-431 PADII or it is being
reset.
4 Micro USB Port -- To connect on PC for data transmission
or upgrade via USB cable.
software, testing connectors) may vary. Please consult from the local
agency or check the package list supplied with X-431 PADII together.
Table 2-5 -- X-431 PADII common accessories and descriptions
No. Name Qt. Picture
1 X-431 PADII Tablet 1
Diagnostic
2
Connector
3 Docking Station 1
4 Micro USB Cable 1
1
(To connect to vehicle’s DLC.)
(To connect on PC for data
transmission or upgrade
diagnostic connector)
2.4 X-431 PADII Accessory Checklist
Common accessories for each X-431 PADII are same, but for different
destinations, the accessories of X-431 PADII (such as diagnostic
Cigarette Lighter
5
Cable
1
(To obtain power supply from
vehicle’s cigarette lighter )
Page 11
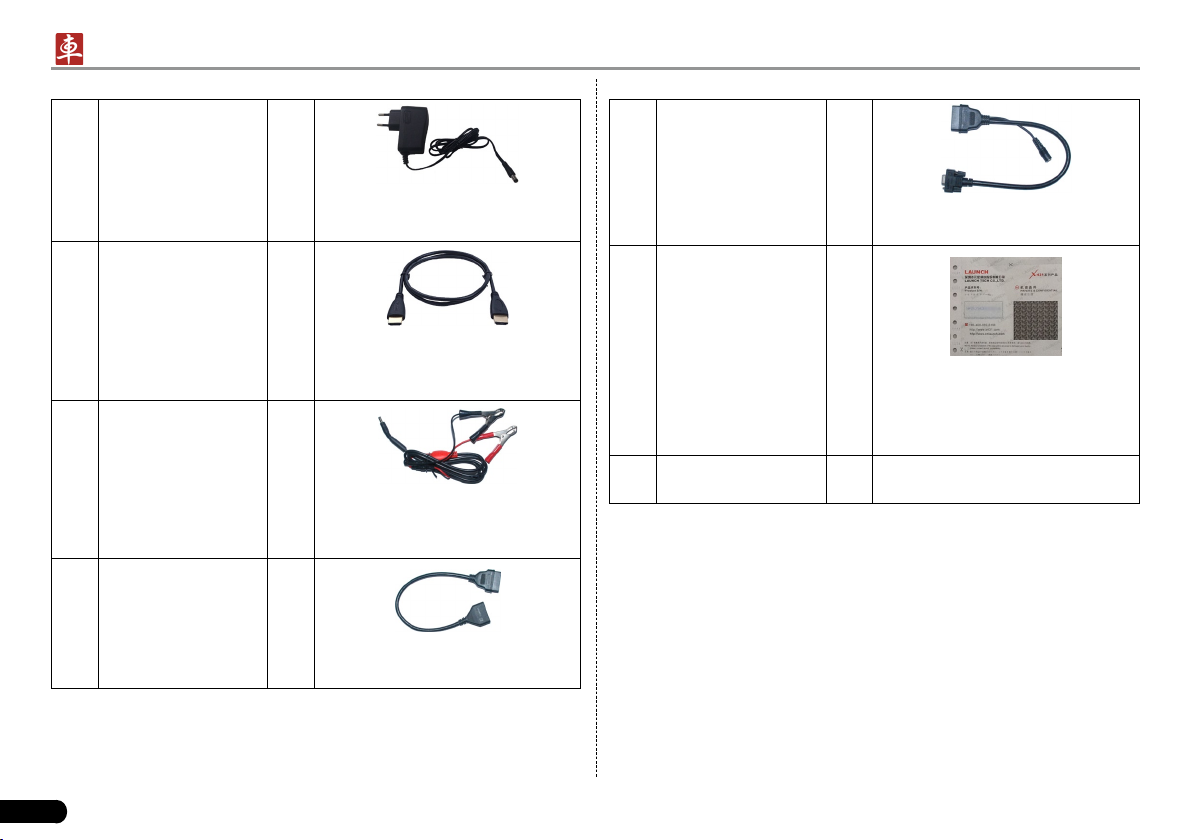
6
LAUNCH
X-431 PADII User's Manual
6 Power Adaptor 1
7 HDMI Cable 1
Battery Clamps
8
Cable
OBD II Extension
9
Cable
(To convert 100~240V AC power
supply to 5V DC power supply.)
(To connect to an external
projector or monitor with HDMI
interface.)
1
(To provide power to the non-16
pin connector through connection
to the vehicle's battery.)
1
(To connect the diagnostic
connector for extension purpose.)
10 OBD I Converter 1
Password
11
Envelope
Non-16pin
12
Connector
(A converting cable for connecting
non-16 pin connector.)
1
(A piece of paper bearing
Product S/N and Verication
Code, which is required for your
registration.)
(Optional)
Page 12
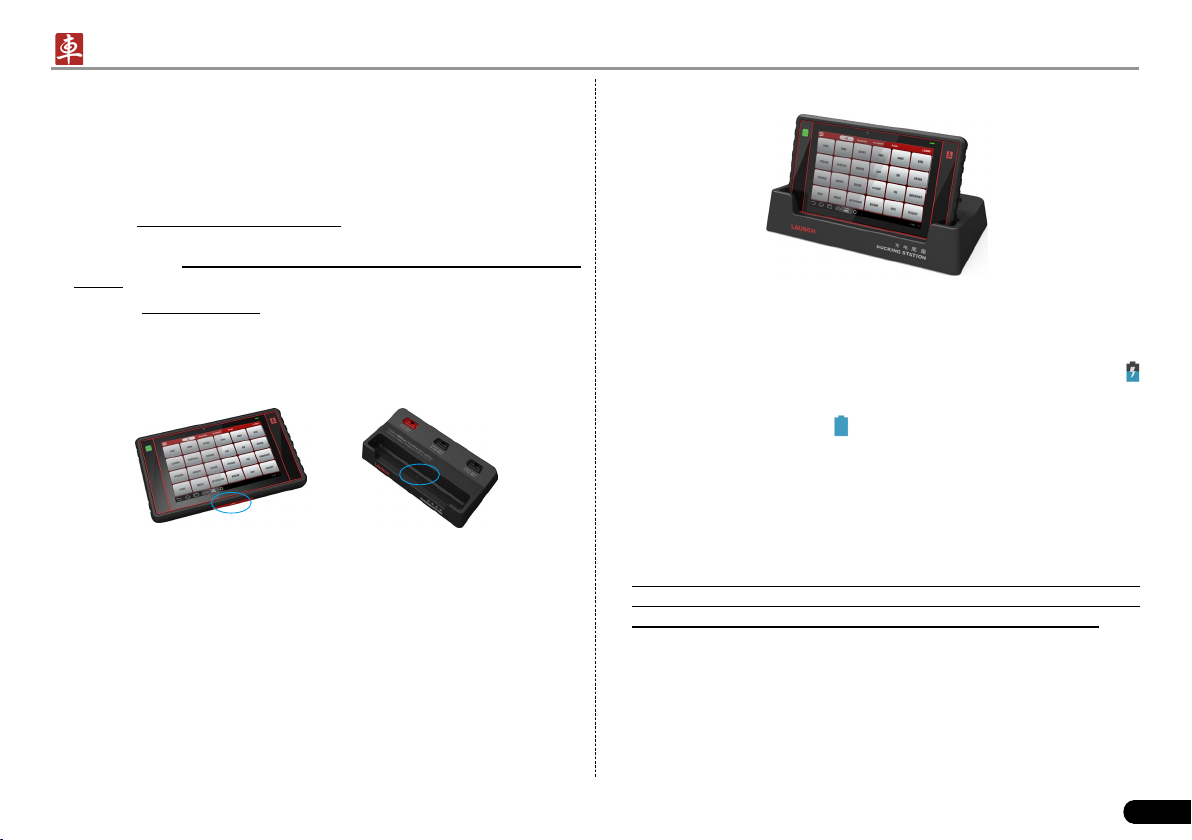
LAUNCH
X-431 PADII User's Manual
7
3 Preparations
3.1 Charging X-431 PADII
Choose any one of the followings to charge your X-431 PADII:
A. Use the included 5V power adaptor: Connect one end of the power
adaptor to DC IN port of X-431 PADII, then connect the other end to
the AC outlet. Never use other similar adaptors to charge X-431
PADII.
B. Use the docking station: Follow the steps described as below to
charge your X-431 PADII:
Locate the charging slot on the bottom of X-431 PADII tablet and 1.
the docking station. See Fig. 3-1 & Fig. 3-2.
Fig. 3-1 Fig. 3-2
Align the charging slots, and then dock the tablet into the station to 2.
ensure that it rmly sits on the docking station. Refer to Fig. 3-3.
Fig. 3-3
Insert one end of the included power cord of the docking station 3.
into the power jack, then plug the other end into the AC outlet. If
appears on the screen, it indicates it is being charged.
If the logo changes into 4.
charged. Disconnect the docking station from the AC outlet.
, it indicates that the battery is fully
3.2 On Using Your Battery
If the battery keeps unused for a long time or battery is completely •
discharged, it is normal in case it can not be turned on while being
charged. Please charge it for a period and then turn it on.
Please use the included power adaptor to charge your X-431 •
PADII. We assume no responsibility for damage or loss resulting
from using other similar adaptors other than the specied one.
The charging time of battery varies with temperature condition and •
battery consumption status.
While X-431 PADII has low battery, a beep will sound. If it is very •
low, X-431 PADII will be switched off automatically.
Page 13
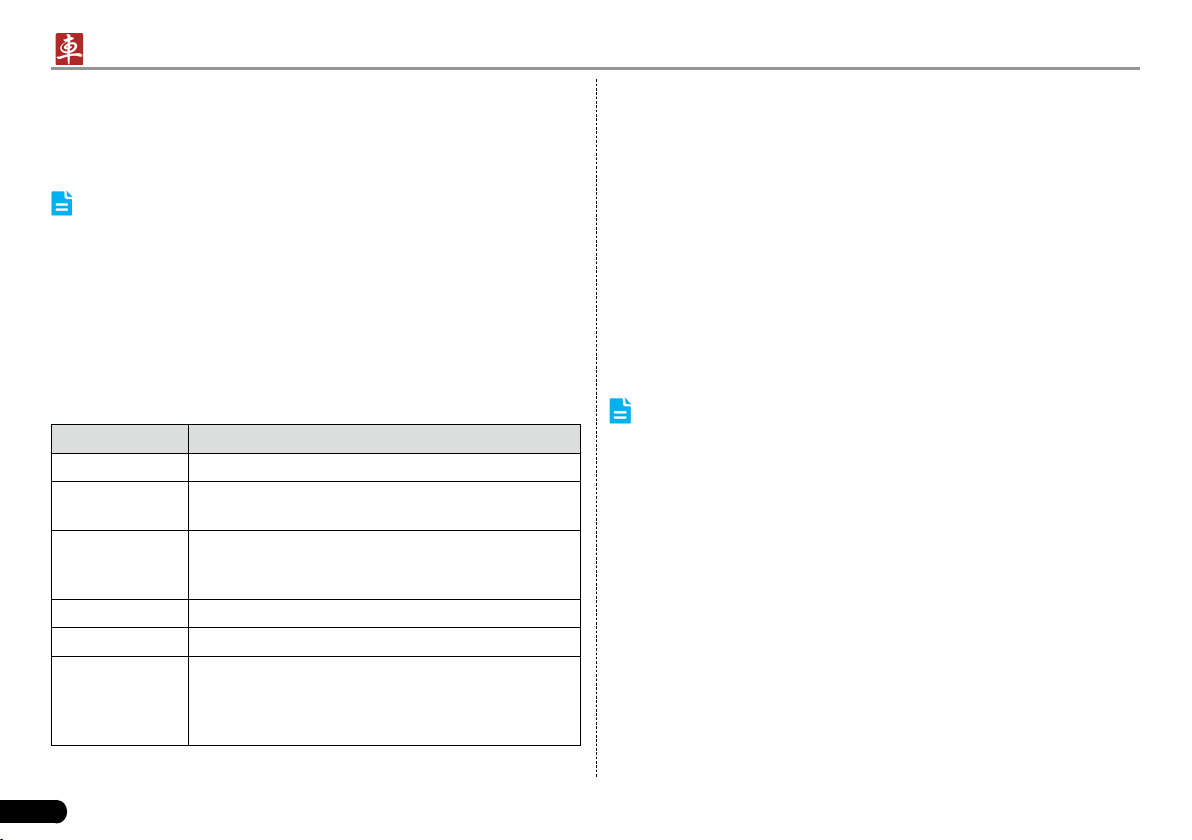
8
LAUNCH
X-431 PADII User's Manual
3.3 Power On / Power Off X-431 PADII
3.3.1 Power on
Press the POWER key to turn on X-431 PADII.
Note: If it is the first time you use X-431 PADII or X-431 PADII
keeps idle for a long time, X-431 PADII could fail to be turned on. It
results from low battery. In this case, please recharge your X-431
PADII for a while and try to turn it on.
3.3.2 Power off
Press the POWER key, an option menu will pop up on the screen.1.
Tap “Power off” to turn off X-431 PADII.2.
3.4 Tips On Finger Operations
Actions Results
Single-tap To select a item or launch a program.
Double-tap
Long press
Slide To jump to different pages.
Drag Tap the desktop icon and drop it to other location.
Spread apart /
Pinch together
To zoom in so that the text on a webpage appears
in a column that ts your device’s screen.
Press and hold on the current interface or area
until a contextual menu pops up on the screen,
and then release it
To zoom in manually, place two fingers on the
screen and then spread them apart. To zoom out,
place two fingers apart on the screen and then
pinch them together.
3.5 Lock / Unlock the screen
Many screen lock modes are available on X-431 PADII. Take the
preset screen-lock mode as example for demonstration.
3.5.1 Lock the screen
When X-431 PADII is ON, press POWER key once to lock the •
screen;
The system will lock the screen automatically after X-431 PADII •
remains idle over the preset standby time.
3.5.2 Unlock the screen
Press POWER key to activate the screen, and then drag the lock to
“Unlock” position.
Notes:
1. In case you forgot the screen lock, please refer to Appendix - FAQ
for details. You are not suggested to use the screen lock.
2. If you use unlock pattern, you have to draw the right target pattern
to unlock it.
Page 14
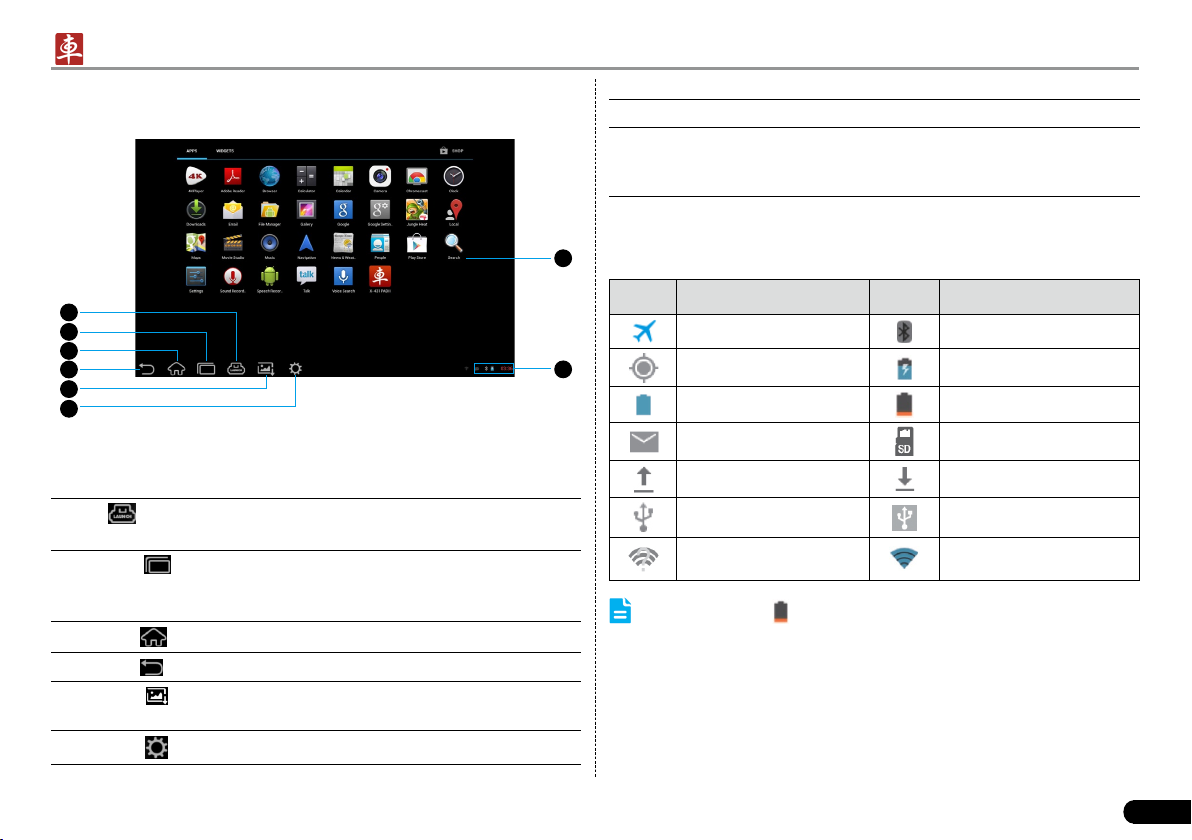
LAUNCH
X-431 PADII User's Manual
9
3.6 Screen Layout
1
2
3
4
5
6
Fig. 3-4
On-screen keys and status bar are as follows:
1
2
3
4
5
6
shows whether the diagnostic connector is properly
connected or not.
Tap
running or recently used. To open an application, tap it. To
remove an application, swipe it upwards.
Tap
Ta p
Tap
screenshots are stored in the Screenshots folder.
Tap
to display a list of applications that are currently
to jump to the Android System’s home screen.
to return to the previous screen or exit the application.
to capture the cur rent screen and all captured
to congure the X-431 PADII system settings.
7 Display the widget and application icons.
8 It shows: System time, Wi-Fi connection status and signal
strength, battery status and other information. Tap the digital
clock to open the notice panel.
3.7 Status Bar
For some common indicators, please see the following table.
7
Icons Denitions Icons Denitions
Airplane mode Bluetooth is on
8
it immediately.
Positioning GPS Charging
Battery is fully charged Low battery
New mail Preparing SD card
Uploading Downloading
Connected to a PC USB bound is activated
Available Wi-Fi is
detected
Notes: When the icon appears on the status bar, please charge
Connected to Wi-Fi
3.8 Notication bar
The notification bar is used to display some activities, such as new
messages, to do list and running tasks. You ca n al so open the
notication bar to view the reminder or activity notication.
Page 15
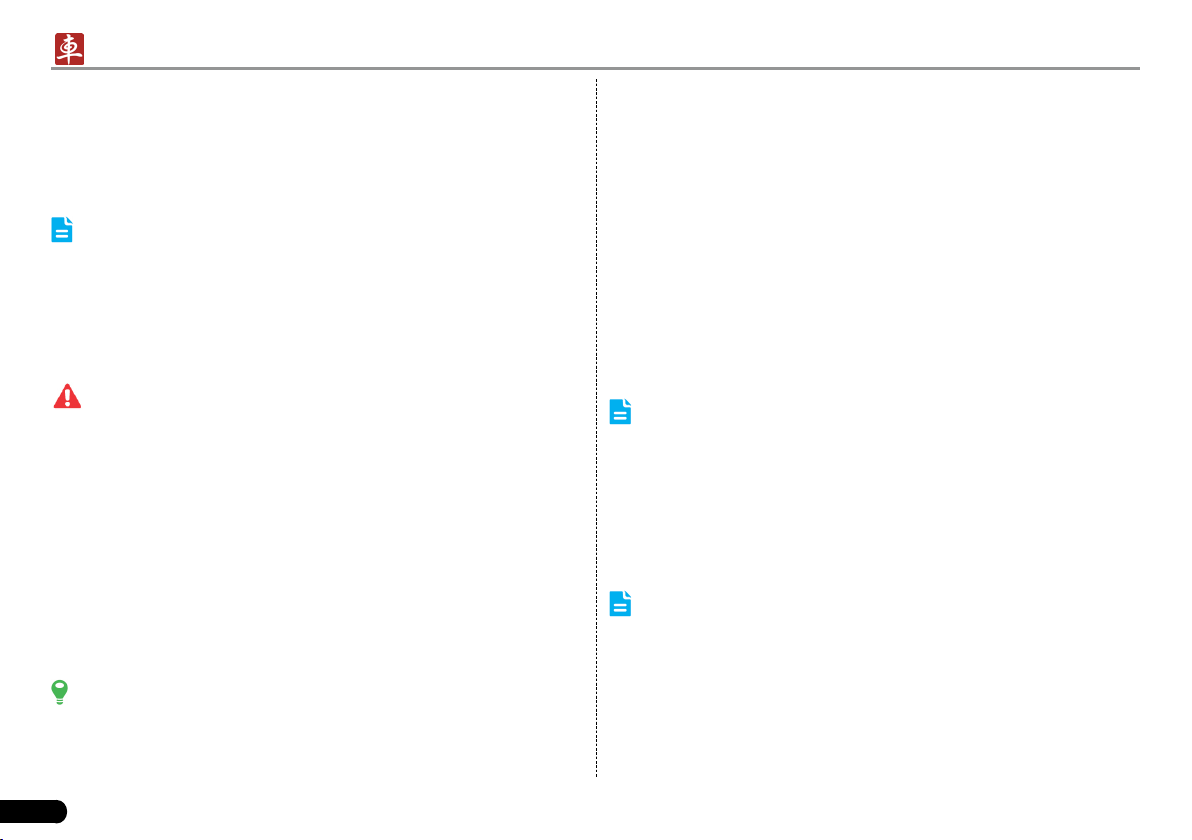
10
LAUNCH
X-431 PADII User's Manual
3.9 Customize your desktop
3.9.1 Move items on the desktop
Tap and hold the item to be moved until it is shaken. 1.
Drag and drop it to the target location.2.
Note: Drag the icon to the margin of the screen and keep it still,
the system will switch to other extension desktop, place it to the
desired location.
3.9.2 Delete items from the desktop
Tap and hold the item to be moved until it is shaken. 1.
Drag it on the trash icon, then release it.2.
Warning: Deleting an ico n will uninstall the corr esponding
application. Please be careful to do so.
3.9.3 Change your wallpaper
Tap and hold a blank area on the desktop, a pop-up wallpaper 1.
window will be shown on the screen.
Set different wallpaper as desired:2.
• Wallpapers: Choose a still picture from gallery as wallpaper.
• Live Wallpapers: Open it to choose one of th e preset live
wallpapers as wallpaper.
• Gallery: Set the photos you captured as wallpaper.
3.9.4 Adjust brightness
Tips: Reducing the brightness of the screen is helpful to save the
power of X-431 PADII.
On the main menu screen, tap Settings > Display > Brightness.1.
Drag the slider to adjust it as desired.2.
3.9.5 Set standby time
If no activities are made within the dened standby period, the screen
will be locked automatically and the system enters sleep mode to save
power.
On the main menu screen, tap Settings > Display > Sleep.1.
Choose the desired sleep time.2.
3.9.6 Set screen lock
This function is designed to lock the screen and buttons to avoid
accidental operations while X-431 PADII keeps unattended.
On the main menu screen, tap Settings > Security > Screen lock.1.
Choose the desired screen lock mode and follow the on-screen 2.
instructions to nish your setting.
Note: You are recommended to set screen lock as “None”. In case
you forgot the screen lock, please refer to Appendix - FAQ for details.
3.9.7 Adjust the volume
This option enables you to adjust the volume of the ringtones, media
player, alarm and notice.
On the main menu screen, tap Settings > Sound > Volume.1.
Drag the slider to adjust it.2.
Note: Alternatively, you can also press the volume keys to control
the volume of the current application.
3.10 Input Method
3.10.1 Activate / hide on-screen keyboard
By default, Android keybaord is available on X-431 PADII.
Page 16

LAUNCH
X-431 PADII User's Manual
11
To input text, tap the input box and the on-screen keyboard will be •
activated automatically.
After inputting, tap •
Note: In some applications, the on-screen keyboard may appear
over some interfaces partially. Close it to view more so that you can
decide what to do next.
to hide the keyboard.
3.10.2 Edit text
Cut, copy and paste operations are supported.
Tap and hold the desired text area until a blue cursor appears. 1.
Press and drag the cursor to highlight the text to be edited. 2.
Tap SELECT ALL, CUT or COPY to perform the corresponding 3.
operations. To delete the selected text, tap the delete key on the
keyboard.
3.10.3 Android input method
1 7
2
3
4
5
Fig. 3-5
6
4 To bring up an input options menu. Input languages and
Android keyboard settings such as auto-capitalization and
sound on keypress are available.
5 To enter a space.
6 Line feed.
7 > To delete the character before the cursor.
> Long-press this key to delete all characters before the
cursor.
Note: For different input box, keyboard layout may vary. The gure
shown as above is provided for reference purpose.
1 To jump to next textbox.
2 To switch to numeric & symbol keyboard.
3 To toggle between upper case and lower case.
Page 17

12
LAUNCH
X-431 PADII User's Manual
4 Wi-Fi Setting
Note: Once Wi-Fi is set as ON, X-431 PADII will consume more
power. While Wi-Fi keeps unused, please set it off to save power.
On the main menu screen, tap Settings > Wi-Fi.1.
Fig. 4-1
Tap or slide the Wi-Fi switch to ON, X-431 PADII starts searching 2.
all available wireless LANs.
Choose the desired Wi-Fi,3.
If the network you chose is open, you can connect on it directly;•
If the selected network is encrypted and secured with WPA, you •
have to input the right access password to connect.
Once it is connected successfully, tap the Wi-Fi from the list to view its
name, link speed, security type, IP address etc.
When X-431 PADII is in range of the WLAN, it will connect to the
previously linked network automatically.
5 How to diagnose
5.1 Connections
5.1.1 Preparation
Normal testing conditions
Turn on the vehicle power supply.•
Vehicle battery voltage range should be 9-14V and working voltage •
of X-431 PADII is 5V.
Throttle should be closed at its close position. •
Ignition timing and idle speed should be within specified range; •
water and transmission oil temperature are within normal working
range (water temperature is 90-110℃ and tra ns mission oil
temperature is 50-80℃).
Select testing connectors
If X-431 PADII is testing vehicles equipped with universal OBD II 16
PIN diagnostic socket, please use the included diagnostic connector.
(For vehicles with non-OBD II 16 PIN diagnostic socket, a non-16 PIN
connector is required.)
5.1.2 DLC Location
The DLC (Data Link Connector or Diagnostic Link Connector) is the
standardized 16-cavity connector where diagnostic code readers
interface with the vehicle’s on-board computer. The DLC is usually
located 12 inches from the center of the instrument panel (dash), under
or around the driver’s side for most vehicles. If Data Link Connector is
not located under dashboard, a label should be there telling location.
For some Asian and European vehicles, the DLC is located behind the
ashtray and the ashtray must be removed to access the connector. If
the DLC cannot be found, refer to the vehicle’s service manual for the
Page 18

LAUNCH
X-431 PADII User's Manual
13
location.
Near the center
of dashboard
Fig. 5-1
5.1.3 Vehicle Connection
The method used to connect the diagnostic connector to a vehicle’s
DLC depends on the vehicle’s conguration as follows:
A vehicle equipped with an OBD II management system supplies •
both communication and 12V power through a standardized DLC.
A vehicle not equipped with an OBD II management sy stem •
supplies communication through a DLC connection, and in some
cases supplies 12V power through the cigarette lighter receptacle
or a connection to the vehicle battery.
Follow the steps mentioned below to connect OBD II vehicle:
Locate vehicle’s DLC socket. 1.
Plug the diagnostic connector into the vehicle’s DLC socket (It 2.
is suggested to use the OBD II extension cable to connect the
diagnostic connector and DLC socket.).
Choose one of the two ways to obtain power from:3.
A. Power adaptor: Connect one end of the included power adaptor
to DC IN port of X-431 PADII tablet, and the other end to AC
outlet.
B. Internal battery pack: For details on how to recharge X-431
PADII, see “Chapter 3.1 Charging X-431 PADII”.
For non-OBDII vehicle, proceed as follows:
Locate vehicle’s DLC socket. 1.
Select the corresponding non-16pin connector.2.
Plug the non-16pin end of the connector into the DLC socket, then 3.
connect the other end to the OBD I converter, and then tighten the
captive screws.
Connect the other end of the converter to the included diagnostic 4.
connector.
To supply power to OBD I converter from:5.
A. Cigarette Lighter: Connect one end of the cigarette lighter cable
to vehicle’s cigarette lighter receptacle, and the other end to the
power jack of OBD I converter.
Fig. 5-2
B. Battery Clamps Cable: Connect one end of the battery clamps
cable to vehicle’s battery, and the other end to the power jack of
OBD I converter.
Page 19

14
LAUNCH
X-431 PADII User's Manual
Fig. 5-3
5.2 Bluetooth Setting
Enter X-431 PADII Bluetooth setting screen (“Settings” --> “WIRELESS
& NETWORK” --> “Bluetooth”), slide the Bluetooth switch to ON and
X-431 PADII will start searching available Bluetooth device, tap the
desired connector to pair and match.
By default, the Bluetooth name is 98429*****00 (where ***** stands for
5 digits.).
Note: In case no Bluetooth setting is done before diagnostic
software is launched, you can also con fig ure it while using the
software. For details on Bluetooth connection, please refer to “Chapter
5.6 Start diagnosing”.
5.3 Diagnosis Flowchart
For new users, please follow the operation chart shown in Fig. 5-4 to
get familiar with and start using X-431 PADII.
Fig. 5-4
5.4 User Registration & Connector Activation
5.4.1 User registration
Tap the icon on the desktop to launch the application, a disclaimer
page will pop up on the window. Tap “I Agree” to enter the login
interface of diagnosis software, as indicated in Fig. 5-5.
Page 20

LAUNCH
X-431 PADII User's Manual
15
1. If you are a new user, tap “Register” to enter registration page. See
Fig. 5-6.
In Fig. 5-6, fill in the information in each field. After inputting, tap
“Register and Log In”, a prompt message similar to the following will
appear:
Fig. 5-5
Fig. 5-6
In Fig. 5-7, tap “Activate” if you want to experience vehicle diagnostic
software. See Fig. 5-8.
Fig. 5-8
To exit and register it later, tap “No connector”.
Input the Serial Number and Verication Code, and then tap “Conrm”.
Note: The Serial Number and Verication Code can be obtained
from the password envelope. See Fig. 5-9.
Product S/N
Verication Code
Fig. 5-7
Fig. 5-9
Page 21

16
LAUNCH
X-431 PADII User's Manual
Alternativel y, you can als o activa te you r connector by tapping
“Connector Activation” in “Prole”. For details, please refer to Chapter
5.7.3 Activate Connector.
2. If you have registered to be a member, input your name/CC and
password in Fig. 5-5, and then tap the “LOGIN” button to enter the
main menu screen directly.
5.4.2 Diagnostic software layout
3
1
2
4
5
Fig. 5-10
1
to pull down all function menu. Refer to “Chapter
Tap
5.4.3 Function menu” for details.
2 Short-cut button bar: Refer to “Chapter 3.6 Screen Layout”
for detailed illustration.
3 Vehicle region buttons: Tap different buttons to switch to
corresponding vehicles.
4 Login button: Tap it to login or register the diagnostic system.
Once users have logged in successfully, it will change to your
user name.
5 Vehicle diagnos is sof tware logo: To start diagn osing a
vehicle, you have to download the corresponding diagnostic
software.
For details on downloading/updating a software, please refer
to “Chapter 5.5 Download / Update Diagnostic Software”.
5.4.3 Function menu
Tap to unfold function menu, it mainly includes the following items:
Name Description
Diagnose Conf igure s X-431 PADII to operate as a
diagnostic tool.
Maintenance
Database
Provides a mass of service information for
various vehicle models, which enables users
to retriev e servic e data of so me vehic le
online.
Prole Accesses to My Report, Connector Activation,
Private information and Settings etc.
Page 22

LAUNCH
X-431 PADII User's Manual
17
Messages To launch IM (Instant Messaging) application.
Contacts To manage your friend and accounts.
Update To dowload or update vehicle software.
Setting Allows you to congure system settings.
Chrome Launches the Chrome browser.
Camera Opens the camera.
Oscilloscope
(Optional)
More
Sensor
(Optional)
Multimeter
(Optional)
Battery Test
(Optional)
Borescope
(Optional)
To determine vehicle electrical equipment
and circuit trouble.
To diagnose/simulate vehicle ECU sensor
trouble.
To measure physica l parameters such as
voltage, resistance, frequency etc.
To test whether vehicle's battery is good or
not.
To check unseen or unreachable parts or
components.
5.5 Download/ Update Diagnostic Software
Before diagnosing a vehicle, you have to download the corresponding
vehicle diagnosis software.
On function menu, tap “Update” to select the paired diag nos tic
connector. Tap the serial number and a list of diagnostic software will
pop up on the screen.
Fig. 5-11
By default, all diagnostic software are selected. To select certain
software, tap “Select All”, and then uncheck the box next to Version.
Tap
to start downloading.
Fig. 5-12
Once downloading finished, the software packages will be installed
automatically.
Note: If applications of extending modules are downloaded, the
system will decompress it automatically. In this case, tap it to install it.
Page 23

18
LAUNCH
X-431 PADII User's Manual
Tap to return to the function selection screen.
5.6 Start Diagnosing
Tap on the main menu screen, and then choose “Diagnose” to
enter the vehicle selection page.
Take Demo as an example to demonstrate how to diagnose a vehicle.
1. Ta p the “D EMO” logo, the sys te m w ill prompt you to mak e
Bluetooth pair rstly (See Fig. 5-13). Since Bluetooth is not required
for DEMO program, just tap “DEMO SHOW” to proceed to Step 2.
Fig. 5-13
Note: Generally you have to match and pair Bluetooth while
diagnosing a certain vehicle. If Bluetooth pair has been done, “Not
Connected” but “Paired” will appear on the screen. Tap the desired
connector to start connecting. If su ccessful, a pop-up message
“Connected to 98429*****00” will be shown.
2. After Bluetooth is properly connected, the syste m will enter
software version selection screen. See Fig. 5-14.
Fig. 5-14
To check whether a new version is available or not, tap “Check Latest
Version”. If a newer version is detected, it will start downloading the
latest version.
3. Tap the desired version to start initializing. After initializing is
complete, the screen will display as below:
Fig. 5-15
4 Tap “Demo” to enter system selection interface. See Fig. 5-16.
Page 24

LAUNCH
X-431 PADII User's Manual
19
Reports: To save the current data in text format.
Screenshot Reports: To save the current data in screenshot form.
Tap
to return to the function selection screen.
5.6.2 Clear Trouble Code
Tap “Clear Trouble Code” function menu, the system will automatically
delete the currently existing trouble code.
Note: The trouble code will not disappear until the trouble was
completely cleared.
Fig. 5-16
5. Tap “Engine”, the system will jump to the function menu. See Fig.
5-17.
Fig. 5-17
To return to the previous screen, tap
.
5.6.1 Read Trouble Code
Tap “Read Trouble Code” in function menu, the screen will display the
diagnostic result.
5.6.3 Read Data Stream
Tap “Read Data Stream” in function menu, the system will display data
stream items.
Fig. 5-18
To select certain data stream item, just tap
will be activated and
To select all items of the current screen, tap “Select Page”, and then
tap “Conrm” to enter data stream reading interface. See Fig. 5-19.
To deselect all items, tap “unselect”.
will change into .
, then the selected item
Page 25

20
LAUNCH
X-431 PADII User's Manual
On data stream reading page, the following operations can be done:
Select All: Tap it to select all data stream items.
Graphic: After selecting, tap it to view the waveform.
Record: Tap to start recording diagnostic data for future playback and
view. The saved file follows the naming rule: It begins with vehicle
type, and then the record starting time and ends with .x431 (To
differentiate between les, please congure the accurate system time).
The file is stored in “My Report” under
playback operations, please refer to Chapter 5.7.1 “My Report”.
To stop reading the data stream, tap “Stop”.
Reports: To save the current data in text format.
to return to the function selection screen.
Tap
Fig. 5-19
menu. For details on
5.6.4 Special Function
This option allows you to detect whether the system parameters are
normal or not. It mainly includes: Injector test, fuel pump test, purge
control solenoid and so on.
Take “1# injector” as an example.
To detect whether 1# injector works normally or not, tap “1# injector”,
the system will automatically carry out the function. After complete, a
prompt dialog box will pop up on the screen.
5.7 Prole
This function allows users to manage your personal information.
5.7.1 My Report
This option is used to view the diagnostic report generated in process
of vehicle diagnosis. Additionally, delete, send operations are also
supported.
Tap “My Report”, a list of diagnostic report will appear below the tab.
If user records the running parameters while reading data stream, it
will be saved as .x431 le and appear under Diagnose Playback tab.
In case the DTC result is saved as .jpg or .txt file on Read Trouble
Code page, .jpg les and .txt les will be displayed under Reports tab.
Tap certain diagnostic report (.txt) to view it.
On-Screen button denitions:
Rename: To rename the current report;
Delete: To delete the current report.
Tap certain diagnosis playback le (.x431) to view it.
On-Screen button denitions:
Delete: To delete the current report;
Value: To view the diagnostic report in value form.
Graphic: To view the diagnostic report in waveform form.
Page 26

LAUNCH
X-431 PADII User's Manual
21
5.7.2 Activate Connector
It is used to activate your diagnostic connector.
Fig. 5-20
Input the Serial Number and Verication Code, and then tap “Activate”
to activate the connector.
For details on how to obtain Serial Number and Verication Code, tap
the links below to get help.
5.7.3 Private Information
Use this item to view and congure personal information.
5.7.4 Settings
It enables you to make some application settings and view software
version information and user manual etc.
App Settings: This item allows you to set the measurement unit.
About: Version Information, Version Update, Quick Start Guide, User
Manual are included.
To logout the current user ID, tap “Log Out”.
5.7.5 Log Out
This option allows you to logout the system.
Page 27

22
LAUNCH
X-431 PADII User's Manual
6 Sensorbox (Optional)
6.1 Product summary
X-431 PADII provides an optional function of automotive sensor
simulation test. “Sensor” function is specially designed to diagnose
and simulate vehicle sensor faults quickly and conveniently, including
“DC voltage simulation”, “Fixed frequency simulation”, “Predefined
waveform simulation” and “Hand-painted waveform simulation”.
Vehicle sensors are the signal input devices for electrical control
systems, which can transform all kinds of running parameters, such
as vehicle speed, coolant temperature, engine RPM, air ow, throttle
opening, etc., into the electronic signal for the vehicle computer who
can optimize the engine running status per the above-mentioned
parameters to keep the engine working in a prime status.
Meanwhile, it integrates the functions of automobile multimeter, which
enables users to perform voltage, resistance and frequency test. (The
function utilizes the same hardware device as the sensor module)
It features automotive sensor simulation test and multimeter test
function.
Sensorbox
Parameters Scope
Precision ±5%
Voltage range -5V~+5V
Max output current 70mA
Predened frequency range 0~150Hz
Square-wave signal pulse frequency 0~15KHz
Square-wave signal duty ratio 10%~90%
Multimeter
Parameters Scope
Precision ±5%
Voltage test Testing range DC-400V~+400V
Input impedance 10Mohm
Resistance test Testing range 0~40Mohm
Frequency test Testing range 0~25KHz
Input impedance 1000Gohm
Input voltage 1~12V
6.2 Structure and Accessories
6.2.1 Sensorbox structure
Fig. 6-1 Structural diagram of Sensorbox
Table 6-1 shows the ports and indicators for X-431 PADII sensorbox
Page 28

LAUNCH
X-431 PADII User's Manual
23
No. Name Description
Data receiving indicator Indicator (green) for receiving data
1
Data sending indicator Indicator (green) for sending data to
2
Power indicator It keeps s teady o n ( r e d ) af t e r
3
B type USB port Connect to main unit with USB cable
4
Power connector Connect to power supply through the
5
COM Common terminal of multimeter
6
VΩHz Testing terminal of multimeter
7
from main unit.
main unit.
Sensorbox is powered on.
when it is applied as separated USB
device.
power adaptor.
6.2.2 Sensorbox accessories
X-431 PADII sensorbox accessories include sensor test cable, probe
etc. See Table 6-2.
As the product conguration can be different, the accessories included
with the product may differ from the accessories listed on this manual.
Please see the packing list attached to the product for the detailed
accessories.
Table 2-2 Accessory checklist
No. Name Picture
Sensor test cable
1
Sensor probe
2
3 Multimeter probe
Electronic control converting
4
cable 1
Electronic control converting
5
cable 2
Electronic control converting
6
cable 3
Electronic control converting
7
cable 4
6.3 Sensor Simulation
6.3.1 Connections
Firstly, power on the main unit (Connect one end of the power 1.
adaptor into the DC IN port of X-431 PADII tablet, and the other
end to the AC outlet.);
Plug one end of the sensor test cable (black) into the “COM” 2.
interface of the sensorbox, then connect the other end to the test
probe or electronic control converting cable;
Connect one end of the sensor test cable (red) into the “VΩHz” 3.
interface of the sensorbox, and then connect the other end to the
test probe or electronic control converting cable.
Note: Choose corresponding cables and test probes according to
different terminals.
6.3.2 Simulation test
Simulation test enables users to exactly judge if the sensor is good or
not to avoid replacing components blindly. For example, the trouble
Page 29

24
LAUNCH
X-431 PADII User's Manual
code indicates the fault is in water temperature sensor itself. But we
need to confirm whether the fault results from water temperature
sensor or the connections between ECU and sensors, or ECU itself.
In this case, we can make full use of simulation test to input the signal
of simulating water temperature sensor, instead of water temperature
sensor, to the microcomputer. If the engine works better and the fault
vanishes, the fault is in the water temperature sensor. If the fault
still occurs, input the signal to the corresponding terminals of ECU.
Consequently, if the fault disappears, the fault lies in the connection
between water temperature sensor and ECU, otherwise, the fault
exists in ECU.
After all connections are properly made (refer to Chapter 6.3.1 for
details), power on your X-431 PADII, launch X-431 PADII application
and enter the function menu interface, then tap “Sensor” to enter the
test selection screen. See Fig. 6-2.
Fig. 6-2
1. DC voltage simulation
In Fig. 6-2, tap [Current voltage], then tap “+” or “-” to adjust the output
voltage value. Alternatively, user can also tap edit box, then use the
on-screen keyboard to input the desired value directly. After selecting
or inputting the desired voltage based on the working characteristics of
sensor, tap the
simulation voltages. Please note the red probe is the output terminal
of simulation voltage.
2. Fixed frequency simulation
This option enables you to simulate the square wave signal of pulse
frequency of 0.1 ~ 15 kHz, amplitude range of -5V ~ +5V and duty
cycle 10% ~ 90%.
In Fig. 6-2, tap “Fixed frequency simulation” to enter a screen similar
to Fig. 6-3.
Tap the setting option tab, then tap “+” or “-” to adjust the output,After
setting, tap
3. Predened waveform simulation
X-431 PADII provides some common sensor waveforms which have
been predened to facilitate users to simulate sensor signals. As long
as you call out the predened waveform, then tap
output of corresponding sensor waveform and no more parameter
settings of simulation waveform are required.
button, then the X-431 PADII will begin to output the
Fig.6-3
to perform the test.
to start simulating
Page 30

LAUNCH
X-431 PADII User's Manual
25
In Fig. 6-3, tap “Predened waveform simulation” to enter the screen
shown as Fig. 6-4.
Fig. 6-4
Here, tap
In Fig. 6-5, the left setting column stands for sensor types and the right
area displays waveform. The sensor types are explained as below:
ECT: Coolant Temperature Sensor
EVP: EGR Valve Position Sensor
button, a screen similar to Fig. 6-5 will appear.
Fig. 6-5
HO2S: Heated Oxygen Sensor
IAT: Intake Air Temperature Sensor
MAF: Mass Air Flow Sensor
MAP: Manifold Absolute Pressure Sensor
TP: Throttle Position Sensor
VAF: Volume Air Flow Sensor
VSS: Vehicle Speed Sensor
For example, tap “ECT” – “Warm (NTC Thermistor)” in Fig. 6-5, the
right screen will display the waveform of the sensor. See Fig. 6-6.
Fig. 6-6
In Fig. 6-6, tap the waveform, then the pre-dened waveform has been
set. See Fig. 6-7.
Page 31

26
LAUNCH
X-431 PADII User's Manual
Fig. 6-7
In Fig. 6-7, tap
4. Hand-painted waveform simulation
This option offers great convenience for users to simulate special
waveform or fault wave. Users only draw the shape of waveform which
needs to be simulated in central drawing area, and then configure
some parameters on the top, namely high level, low level, and cycle of
waveform, then tap
Warning: Just draw a complete periodic waveform (when it is
outputted, the system will regard the waveform in the drawing area as
a periodic one). Users should draw as large as wave in drawing zone
so that the system can sample more points to reduce tolerance. While
drawing, just pay attention to the shape of waveform, high level, low
level and period can be ignored, which can be set in the Configure
option.
In Fig. 6-2, tap “Hand-painted waveform simulation”, a screen similar
to Fig. 6-8 will appear.
button to perform simulation test.
, X-431 PADII will output a waveform as desired.
Fig. 6-8
Button descriptions:
[
]: Save the current waveform.
[
]: Loads the previously saved hand-drawn waveform.
[
]: Clear all hand-drawn waveform.
]: Click to call out the predened waveform for reference.
[
[
]: Continues the following operation.
6.3.3 Precautions on checking vehicle sensor
Hold the connector when plugging or unplugging it. Do not pull the •
cable for unplugging.
At rst check the fuse, fusible line and terminals. Then check others •
after eliminating these faults.
When measuring voltage, the ignition switch should be on and the •
battery voltage should not be less than 11V.
When measuring voltage, please shake the lead lightly in the •
vertical and horizontal direction for more precision.
When checking whether there is open in the line, disconnect the •
CEU and the relevant sensor at rst, then measure the resistance
Page 32

LAUNCH
X-431 PADII User's Manual
27
among the ports of sensor in order to determine whether opencircuit / contact fault exists or not.
When checking if there is a short in the line, please disconnect the •
CEU and the relevant sensor, then measure the resistance value of
the ports between the connected port and the vehicle body. If the
resistance value is more than 1MΩ, no fault occurs.
Before disassembling the engine electrical control system cable, •
cut off the power supply, that is, turn the ignition switch OFF and
disconnect the cables on the battery poles.
Contact the test probe and the two terminals/ the two leads to be •
measured when measuring the voltage between the two terminals
or the two leads.
Co ntact the red te st probe to the ter mi nal/ the cabl e to be •
measured, and the black probe to the ground when measuring
voltage of one terminal/ one cable.
When checking the continuity of the terminals, contacts and leads, •
the method for measuring their resistances can be used.
Check the faults in the terminals of the CEU to sensors, relays, etc.•
There are two test probes in the testing wire. The black one is the •
common signal terminal (signal GND); the red one is the input
terminal for voltage, resistance, and frequency test and output
terminal for simulation voltage, simulation frequency and oxygen
sensor. Please choose the correct probes to match the different
terminals.
6.4 Multimeter
Fig. 6-9
Click the desired test as shown on Fig. 6-9 to perform related test.
The operation method on Resistance test and Frequency test is
identical to that of Voltage test. Here just take Voltage test as an
example for demonstration.
Tap “Voltage test”, a screen similar to Fig. 6-10 appears:
6.4.1 Main Menu
Make sure X-431 PADII main unit and the sensorbox are properly
connected (Refer to Chapter 6.3.1 Connections for details), power on
X-431 PADII and enter the function menu interface, tap “Multimeter” to
display the test menu. See Fig. 6-9.
Fig. 6-10
The following operations can be done:
[
]: Erases the currently displayed waveform and display it starting
Page 33

28
LAUNCH
X-431 PADII User's Manual
from the left.
[
]: Reduces the range and zoom in the waveform.
]: Increase the range and zoom out the waveform.
[
]: Starts or stops the testing process.
[
6.4.2 Test sample
Knock sensor testing
(1) Resistance test for knock sensor
Switch ignition “OFF”, unplug the wire connector of knock sensor, test
the resistance between the wire terminal and the case of knock sensor
with “Resistance test” function, it shall be ∞ (disconnected), and if it
is 0Ω(conductive), which means the knock sensor shall be replaced.
For the magnetostriction knock sensor, it can also test the resistance
by the “Resistance measurement” function; the resistance shall be
compliant with the specied value (see specic service manual for the
detailed data), otherwise, the knock sensor shall be replaced.
(2) Checking for the output signal of knock sensor
Unplug the wire connector of knock sensor, check voltage between
knock sensor connector terminal and ground wire of knock, it should
be outpu t pulse voltag e; oth erwise, the kn ock sensor sha ll be
replaced.
Coolant temperature sensor testing
(1) Resistance test for coolant temperature sensor
On vehicle testing:
Switch igniti on “OFF” and unplug the wire connector of coolant
temperature sensor, then use the “Resistance measurement” to test
the Resistance between two terminals of sensor. The relationship
between the resistance and the temperature is in inversely proportion
(negative temperature coefcient), which shall be less than 1kΩ during
warming up.
Independent testing:
Unplug the wire connector of coolant temperature sensor, then remove
the sensor from the engine; place the sensor into a breaker with water
and heat the water, then use the “Resistance measurement” to test
the Resistance between two terminals of coolant temperature sensor
at different water temperature. Compared the measured value with the
standard value, if the Resistance is not compliant with the standard,
then the coolant temperature sensor shall be replaced.
(2) Output signal voltage testing for coolant temperature sensor
After installing the coolant temperature sensor, plug the wire connector
of sensor, and then switch ignition ON, test the output signal voltage
between the two terminals of wire connector. The tested voltage shall
be in inverse proportional with the coolant temperature. When the
harness of coolant temperature sensor is disconnected, the voltage
shall be about 5V if the ignition switch is ON.
Page 34

LAUNCH
X-431 PADII User's Manual
29
7 Batterybox (Optional)
7.1 Product Summary
X-431 PADII provides an optional function of automotive battery
test, which adopts the latest state-of-the-art conductance testing
technology in the world and can test vehicle’s battery status. Two
testing environments (Inside the Vehicle and Outside the Vehicle)
are available and applicable to battery test. In addition to battery test,
charging system and actuation system test can be done while Inside
the Vehicle is selected.
It supports various battery standards and specifications, including
CCA, DIN, IEC, EN, JIS, SAE and GB etc. It is specically designed
to help car owner, repair workshop, battery factory use battery test
instrument properly and determine whether the battery is normal or
not.
Battery test aims to check starting plumbic acid storage batteries for
vehicles, ship, boats and aviations, etc. It can test all kinds of batteries
complying with CCA, DIN, JIS, EN, GB and SA standards. For detailed
test standards, please refer to Table 7-1.
Table 7-1 Test standard
Standard (Full name) Test capacity range
CCA Battery Council International 100~1700
DIN Deutsche Industry Normen 100~1200
JIS Japanese Industry Standard 26A17~245H52
EN Europe Norm 100~1700
IEC National Electrical Commission 100~1200
GB Chinese National Standard 100~1200
SAE Society of Automotive Engineers 100~1700
7.2 Test Environment
7.2.1 Test environment
Inside the vehicle test indicates that the battery connects to loading
devices, such as engine, etc. After doing battery test, it can perform
charging system and actuation system test, which is proceeded as a
whole simultaneously. Charging system and actuation system test is
not required but must not be performed before battery test. Because it
is difcult for vehicle technicians to judge where is faulty exactly if they
have the faintest idea of battery’s status itself.
Outside the vehicle test indicates that the battery is disconnected
from all loading devices on vehicles. Therefore, only battery test is
supported in this condition.
7.2.2 Battery status and description
There are mainly 5 states as follows:
No. States Descriptions
1 Good battery Indicates battery is normal.
2 Replace battery Indicates that battery is aged or becomes
rejected, or battery life cycle approaches to
be exhausted. In this case, battery voltage
appears to be normal, but battery itself is
not well, i.e. battery polarity board has been
co mpletely vul canized or aged. Please
replace battery immediately.
3 Good-recharge Stands for low battery. The battery is good
itself.
4 Charge-retest It is bett er for a few batterie s to be fully
charged before testing in order to avoid
judging in error under special conditions.
Page 35

30
LAUNCH
X-431 PADII User's Manual
5 Bad cell Indicates one of the battery cells is bad and
can not work normally, but for which one is
bad, it can’t be veried. In this case, battery
voltage is generally lower than 11V, mainly
resulting from internal circuitry damage, such
as short circuit, open circuit, dummy weld
etc.
7.3 Batterybox Structure and Test Accessories
7.3.1 Batterybox structure
Fig.7-1 Batterybox structure diagram
Battery connector: Connect to battery for battery test.
B type USB terminal: Connect to the X-431 PADII tablet with a USB
cable.
7.3.2 Test accessories
Fig. 7-2 Kelvin clip
Fig. 7-3 A/B cable
7.4. Connections & Operations
7.4.1 Connection
Connect one end of the A/B cable to the B type USB terminal of the
batterybox, and then connect the other end to the USB port of X-431
PADII tablet. This connection applies to outside the vehicle test and
inside the vehicle.
Notes:
1. Wait about 10s and begin to communicate since the batterybox
ne eds to i nitialize af te r connection is comp le te, otherwis e,
communication may fail.
2. Red lamp on the batterybox means it has been suc cessfully
powered up; If the green light is always on, it indicates the clip is
well connected; while the green light blinks, it indicates that the
clip has poor contact. Do not perform any test until the clip and A/B
cable are properly connected.
Page 36

LAUNCH
X-431 PADII User's Manual
31
7.4.2 Inside the vehicle test
Battery test and charging system & actuation system test can be done
in this mode.
1. Battery test
Enter battery test main menu, and select a desired test environment
as shown in Fig. 7-4.
Fig. 7-4
Notes: The sequences of inside the vehicle and outside the vehicle
test are almost the same, but under inside the vehicle condition, all
loads in vehicles must be powered off for getting an exact test value.
Firstly, the system detects whether oating electricity exists or not 1.
before testing. If yes, turn on the headlamp to remove it. Otherwise,
the system starts test program directly.
Tap [Inside the veh icle], the sy ste m starts dete cti ng floating 2.
electricity automatically. If floating electricity is detected, it will
prompt you to turn on the headlamp.
Follow the on-screen instructions to turn on headlamp, the system 3.
starts removing oating electricity.
Once the oating electricity is removed, a prompt message box “The 4.
oating electricity has been removed, please turn off the headlamp
to continue the testing” will appear on the screen.
Follow the on-screen instructions to turn off the headlamp and 5.
tap [OK], the system will continue the testing. Tap
testing standard selection screen. See Fig. 7-5.
Fig. 7-5
Select a testing standard except for JIS and tap 6.
similar to Fig. 7-6 will appear. Users can adjust capacity size by
tapping on < or > or by dragging the slider on the bar.
Fig. 7-6
, it will enter
, a screen
Page 37

32
LAUNCH
X-431 PADII User's Manual
If JIS is selected, tap , the system will enter Select testing
capacity screen. Users can select corresponding standard capacity
value according to battery model marked on battery.
and the testing result will appear on the following screen.
Tap 7.
Fig. 7-7
2. Charging system and starting system test
While performing this test, the battery’s charging voltage value
and starting voltage can be obtained in case of engine starting and
accelerat ing. Based on the da ta, the system will jud ge whether
battery’s charging and actuation status is normal or not.
Tap
in Fig. 7-7, a dialog box will pop up as Fig. 7-8.
Fig. 7-8
After detecting engine starting, follow the instructions on the screen to
increase the speed.
The system begins to receive test data information after acceleration
was detected, as shown in Fig. 7-9.
Fig. 7-9
Tap [OK], test data will be shown on the screen, similar to Fig. 7-10.
Fig. 7-10
Notes: It is unnecessary to perform charging system and start
system test after nishing battery test, but battery test must be done
before undergoing charging system and starting system test.
7.4.3 Outside the vehicle test
It only applies to battery test and detecting oating electricity will be
ignored while performing battery test.
On Fig. 7-4, tap [Outside the vehicle] to select battery test standard.
The following operation steps are identical to Steps 6 ~ 7 in Chapter
7.4.2 Battery test. Please refer to it for details.
Page 38

LAUNCH
X-431 PADII User's Manual
33
7.5 Precautions on battery test
For the purpose of getting accurate test results, unless otherwise
special required, all loads need to be power off such as headlamp,
engine etc. before testing battery.
The operating time required for charging system and actuation system
test varies from person to person. If the engine does not start or
accelerate within 30 seconds, the system will prompt you “receiving
timeout” and return to the initial status.
Whether Engine is off or not has no influence on charging and
actuation test result after increased speed is detected, but other loads
need to be powered off.
The accuracy of battery voltage, charging voltage, start voltage is
0.01V in test results; CCA (Cold Cranking Amps) precision is 5CCA.
Generally, charging voltage value is greater than starting voltage.
Charging voltage range is as follows: 13.8--14.5V for domestic vehicle;
13.3--15.5V for imported vehicles. The voltage varies with different
car models, so you have to judge based on related vehicle models.
In general, the DC voltage is stable, but it also varies with different
revolution speed.
Starting volt age range: The value higher than 9. 6V is reg ular,
otherwise it is too low. Due to different situations, whether the starting
voltage is higher or not does not mean the vehicles or batteries are
faulty. For detailed faults, other special equipments are needed.
To validate the accuracy of the value, the best method is to collect
the signals of starting and charging voltage and observe it on an
oscillometer.
Generally, the voltage is lower than 11V for the bad cell battery, but it
is possible that the battery is completely exhausted or has a serious
low capacity. In this case, just recharge your battery. Bad cell always
happens when the loads on a stopping vehicle are turned on for a long
time.
Please note that it is normal for quick detecting of “Increase speed”
because it follows the theory of detecting “Increase speed”: If the
detected voltage is higher than the previous battery test voltage, the
system will prompt you a message of “Engine has been speeded”
It has no influence on test result in the event that engine’s output
voltage or engine revolution is not very stable. No matter whether
the vehicle is accelerated or not, the output voltage only differs within
0.2V.
While doing inside the vehicle test, Kelvin clip is always found to be
in poor contact. To remain it in good contact, please shake it several
times before testing. Take down the battery connector, and test it
again, the value probably varies. The deviation may arise from battery
connector.
Pay more attention to connect the clip. The battery poles connect
with conductor, which makes the clip has a poor connection when
testing battery. A tolerance of dozens of CCA occurs if the clip is out of
position, or oil, dust attaches on the pole. The gear and main body of
clip should be fully matched with battery poles.
Notes:
Battery poles inside the vehicle are enveloped by connectors, which 1.
may produce some errors for test results. The tolerance results
from the resistance of connectors. The greater the resistance value
is, the greater the tolerance becomes. But generally, the tolerance
does not affect the test conclusion.
Testing the battery separately generates an exact test result. 2.
The battery box is a very useful auxiliary tool for quick test. If any
problems were found, test it separately for getting an exact test
result.
Page 39

34
LAUNCH
X-431 PADII User's Manual
8 Oscilloscope (coming soon)
Oscillo scope is an optio nal function of X-431 PAD II, incl uding
automotive oscilloscope and automotive ignition waveform.
Automotive oscilloscope can make the auto repair technician quickly
judged the faults on automotive electronic equipment and wiring, and
the oscilloscope sweep speed is far greater than the signal frequency
of such vehicles, usually 5-10 times of the measured signal. The
automotive oscilloscope not only can quickly capture the circuit signal,
but also can slowly display the waveform to observe and analyze. It
can also record and store the tested signal waveform which can be
played back to observe for the fast signal, having great convenience
to failure analysis. Either high-speed signal (e.g.: Injection nozzle,
intermittent fault signal) or the slow-speed signal (e.g. the throttle
position change and the oxygen sensor signal) can be observed
through automotive oscilloscope in an appropriate waveform.
The electronic signal can be compared and judged via measuring ve
parameters indexes. The ve parameters indexes are the amplitude
(the maximum voltage of signal), the frequency (the cycle time of
signal), the shape (the appearance of signal), the pulse width (the
duty cycle or the time range of signal), and the array (the repetition
characteristic of signal), which can be tested, displayed, saved by the
automotive oscilloscope. Via the waveform analysis can further detect
the circuit fault on sensors, actuators, circuits, and electronic control
units, etc.
9 Borescope (Optional)
Automotive borescope is mainly applied to those unseen parts of
engine, fuel tank, braking system.
While testing a vehicle system, engine is one of the main parts to
be checked. To check if the internal of a engine is qualied or not or
whether internal carbon deposit and damage exists in the engine or
not, we can make full use of a borescope to solve these quesitons.
X-431 PADII provides an optional function of borescope.
The borescope is mainly composed of an inspection camera, exible
tube and USB cable. The water-resistant camera lens with adjustable
LED lights enables you to observe the parts that can not be seen in
wet, dark, uid soaked places. The included exible tube is convenient
for easy inspection and allows for access to hard-to-reach areas.
In addition, the captured pictures and videos also provide you intuitive
data for easy analysis.
Page 40

LAUNCH
X-431 PADII User's Manual
35
10 Others
10.1 Email
This function allows you to send and receive email. You can add POP3
or IMAP email account for some common web email service provider.
10.1.1 Congure an email account
Note: Before sending or receiving email, you have to set up an
email account. In addition, this function required a stable network
connection.
On the desktop, tap 1. Email.
Input email address and password, tap “Next” or “Manual setup”. 2.
Note: If “Manual setup” is selected, please consult your email
service provider for detailed parameter setting.
Choose the desired email account type to enter the incoming 3.
settings screen, tap “Next”.
Follow the on-screen instructions to proceed until the system 4.
prompts you that the account setup has been nished.
10.1.2 Send an email
Enter main menu screen, and tap 1. Email to enter account screen. If
several email accounts are congured, choose the desired one.
to enter new mail writing interface. Input the receiver
Tap 2.
address in “To” eld and a title in “Subject” column, and then type in
the content in “Compose” email area.
After inputting, tap 3.
Attach le, add CC/BCC, save draft, discard and setting.
Tap 4.
to send email.
, you can perform any one of the followings:
10.1.3 View an email
Enter main menu screen, and tap 1. Email to enter account screen.
Tap the desired email account.2.
Tap the desired one to read:3.
Note: For different networks, inbox may have some delays. Tap
on the upper right corner to refresh the email list.
10.1.4 Delete an email
Enter main menu screen, and tap 1. Email to enter account screen.
Tap the desired account, and then select the mail to be deleted. 2.
to delete.
Tap 3.
Note: To delete multiple emails, check the box before the message
and then tap
selected messages has been removed successfully.
. Once “Messages deleted” appear, it indicated the
10.1.5 Revise an account setting
Enter main menu screen, and tap 1. Email to enter account screen.
> Settings.
Tap 2.
Choose the desired Email account from the account list.3.
Follow the instructions on the screen to make general settings and 4.
notication settings.
Note: Never change the default settings of the server, otherwise
email failure may occur.
10.1.6 Delete an email account
Once Email account is removed, X-431 PADII stops receiving the
emails from this account, but all messages in it still keeps as it is.
Page 41

36
LAUNCH
X-431 PADII User's Manual
Enter main menu screen, and tap Email to enter account screen.1.
> Settings.
Tap 2.
Choose the desired Email account from the account list.3.
Choose “Remove account” to delete it.4.
10.2 Browser
10.2.1 Open browser
Enter main menu screen, tap Browser to launch the browser. You can
choose the desired homepage or input the website address to browse.
1
2
3
4
Fig. 10-1
1 Create a new tab.
2 Close the current page.
3 Refresh the current page.
4 Input a web address.
5 Add the current page as bookmark.
6 Open search bar.
7 Open bookmark list.
8 View more options.
8
7
6
5
10.2.2 Download les
Files, pictures, and applications can be downloaded from the website
in browser.
For example:
Tap and press a picture, then choose “Save image” from pop-up menu
to download it.
To download a link, tap and press it, and then choose “Save link”.
To protect your X-431 PADII and personal data, please download
applications from trusted sources. To configure it, tap Settings >
Security, and then deselect the box next to Unknown sources.
10.2.3 Manage bookmarks
You can set the favorite website as bookmark for your quick access.
Enter main menu screen, tap 1. Browser to launch the browser.
Tap 2.
to enter bookmarks page.
Long press it, you can share, open and delete the bookmark. 3.
10.2.4 Set homepage
This option enables you to set commonly visited website as the
homepage. The homepage will be opened by default every time you
launch your browser.
Enter main menu screen, tap 1. Browser to launch the browser.
Tap 2. > Settings > General.
Tap “Set homepage”, then follow the on-screen instructions to nish 3.
it.
10.2.5 Clear history
To prevent your personal information from being exposed much better,
you are strongly recommended to clear your browser navigation
Page 42

LAUNCH
X-431 PADII User's Manual
37
history.
Enter main menu screen, tap 1. Browser to launch the browser.
> Settings > Privacy & security.
Tap 2.
Tap “Clear history”.3.
10.3 Using Bluetooth
Bluetooth connection is supported on X-431 PADII. Using it, you
can co nnect X-431 PADII to other compatib le devices for data
transmission.
Note: Bluetooth connection is likely to be disturbed by other
objects, such as walls or other electronic devices.
10.3.1 Open Bluetooth
Enter main menu screen, tap “Settings” --> “Bluetooth”. 1.
When the Bluetooth switch is ON position, it indicates it is already 2.
on and a corresponding Bluetooth icon will appear on the status bar
of X-431 PADII.
10.3.2 Allow other devices to search for X-431 PADII
Enter main menu screen, tap “Settings” --> “Bluetooth”. Tap 1. and
choose “Visibility timeout”.
Set the desired visibility option.2.
10.3.3 Search other devices and pair X-431 PADII with it
Before transmitting data with other Bluetooth devices, you have to pair
X-431 PADII with it.
Check and ensure Bluetooth is ON. 1.
Enter main menu screen, tap “Settings” --> “Bluetooth”.2.
X-431 PADII starts scanning all Bluetooth devices. 3.
Choose the desired one from the search result to pair it with X-431 4.
PADII.
10.3.4 Send le via Bluetooth
You can send pictures, videos, audio les or test reports to others for
sharing and review via Bluetooth.
To transfer les via Bluetooth, please proceed with the following steps
described below:
Enter main menu screen, and tap “File Manager”.1.
Access the corresponding folder and choose the desired picture, 2.
video or audio le.
Tap 3.
and choose “Bluetooth” from the pull-down menu.
Tap the target Bluetooth device you want to transmit les. 4.
10.4 Camera
10.4.1 How to take a picture
Enter main menu screen, tap Camera.
Page 43

38
LAUNCH
X-431 PADII User's Manual
8
7
6
5
4
Fig. 10-2
1 Drag the slider to toggle between camera and video mode.
2 Tap it to take a picture.
3 Tap it to browse your pictures.
4 To zoom in, place two ngers on the focus area and then
spread them apart; To zoom out, place two ngers apart
and then pinch them together.
5 Set camera parameters, such as Exposure, White
balance, Picture size etc.
6 Tap it to select color effect.
7 Tap it to turn on/off ash mode.
8 Tap to toggle between front camera and rear camera.
10.4.2 How to record a video
In camera mode, drag the slider to video mode.
1
9
2
3
8
7
6
5
1 Drag the slider to toggle between camera and video mode.
2 Tap it to start recording a video.
3 Tap it to play back your video.
4 To zoom in, place two ngers on the focus area and then
spread them apart; To zoom out, place two ngers apart
and then pinch them together.
5 Tap it to make some video settings, including Fix time,
Exposure, Save location etc.
6 Tap it to choose video size.
7 Tap it to set time lapse interval.
8 Tap it to set white balance.
9 Tap to toggle between front camera and rear camera.
1
2
3
4
Fig. 10-3
Page 44

LAUNCH
X-431 PADII User's Manual
39
10.5 Gallery
This option is used to manage pictures and video les.
10.5.1 Open gallery
Enter the main menu screen, tap Gallery to open gallery, the system
starts scanning all pictures and videos on X-431 PADII.
10.5.2 View pictures or videos
Enter the main menu screen, tap 1. Gallery to open gallery.
Tap a picture or video le to view it in full screen mode. Swipe the 2.
screen to right or left to view the previous or next one.
To zoom in manually, place two ngers on the screen and then spread
them apart. To zoom out, either double-tap again or place two ngers
apart on the screen and then pinch them together.
Featuring gravity sensor, X-431 PADII will adjust the orientation of the
pictures automatically if it is rotated.
The following operations can be also done while browsing gallery:
To play back pictures in the current folder.
To launch camera.
To share pictures or videos.
To view more options.
10.5.3 Edit photos
Without installing third-party photo processing software, X-431 PADII
provides powerful photo editing functions, such as light compensation,
red eye processing, crops etc.
Open the picture to be edited in 1. Gallery.
Tap the icons located on the bottom of the piture to perform the 2.
corresponding functions.
Tap Save, the edited picture will also be saved in the same folder in 3.
which the original picture lies.
10.6 Music
Enter main menu screen, and tap Music to enter. Music files are
stored into 4 categories: Artists, Albums, Folders and Playlist.
Tap the desired music type. Open music le list.1.
Tap the desired audio les to start playing. 2.
10.7 Calendar
This function lets you view calendar or create to-do events.
Enter main menu screen, tap Calendar. Tap the time in the upper left
corner to switch between Day, Week, Month and Agenda.
10.8 Alarms
10.8.1 Add an alarm
Enter main menu screen, tap 1. Music.
Tap 2.
to enter new alarm setting interface.
Set the detailed items. 3.
After setting, tap “OK” to conrm.4.
10.8.2 Delete an alarm
On alarm list screen, tap and hold the desired alarm.1.
Page 45

40
LAUNCH
X-431 PADII User's Manual
Tap the 2. , and then tap “OK” in the confirmation dialog box to
delete it.
10.8.3 Turn on/off alarm
On alarm list screen, slide the switch to ON to activate it. To disable it,
just switch it to OFF.
10.9 File Manager
This option enables you to manage your les.
Tap File Manager, and then choose the desired folder to perform
corresponding operations.
10.10 Applications
10.10.1 Install applications
To install an application, you need to download it firstly. All items
downloaded in default browser are saved in Downloads.
On the main menu screen, tap 1. Downloads.
Choose the desired .apk le.2.
Tap “Install” to start installing the application.3.
Tap “Done” to nish it.4.
Note: In process of installation, a message prompting installation
prohibited may appear. Please read it carefully. To install it, please tap
“Settings” > “Security”, and check the box next to “Unknown sources”,
which allows you to install non-Market application.
10.10.2 View installed applications
Tap Settings > Apps.1.
Swipe the screen from right to left until ALL tab appears. 2.
Tap the desired one to view its detailed information.3.
10.10.3 Uninstall applications
To release storage space, you can uninstall some unused applications.
Tap Settings > Apps.1.
Swipe the screen from right to left until ALL tab appears. 2.
Tap the desired one to enter.3.
Tap “Unins tall” and then tap “OK” in the dialog box to start 4.
uninstalling.
10.11 Set Date & Time
X-431 PADII is preset to use the network-provided date, time zone and
time.
Note: If Automatic date & time is set as Use network-provided
time, date, time and time zone will not be dened.
Enter the main menu screen, tap Settings > “Date & time”.1.
Deselect “Automatic date & time”.2.
Follow the on-screen instructions to set date, time and time zone. 3.
10.12 Clear Cache
Doing so will clear all browsing records and accounts and enables
X-431 PADII to run smoothly and quickly.
Tap Settings > Apps.1.
Tap 2.
and select “Sort by size” to arrange all applications in size
order.
Tap certain application, then tap “Clear Cache” to spare the space 3.
these cache les are occupied.
Page 46

LAUNCH
X-431 PADII User's Manual
41
Appendix - FAQ
1. Whether can I use other similar adaptors to charge X-431
PADII?.
No. Please use the included 5V power adaptor or docking station to
charge your X-431 PADII. We assume no responsibility for damage
or loss resulting from using other similar adaptors other than the
specied one.
2. How to save power?
Please turn off the screen while X-431 PADII keeps idle.•
Set a shorter standby time.•
Decrease the brightness of the screen.•
If Wi-Fi connection is not required, please turn it off.•
Disable GPS function if GPS service is not in use.•
3. What should I do in case I forgot the screen lock?
You can set screen lock as pattern or password. If you forgot the
password, please consult your device provider or reset your device.
In light that you often use X-431 PADII to diagnose vehicles and it may
take you several minutes to do resetting, you are not recommended to
dene screen lock.
For detailed information on how to restore X-431 PADII to factory
settings, please refer to Item 4 “How to reset X-431 PADII tablet?”
described as below.
4. How to reset X-431 PADII tablet?
Do the followings to reset X-431 PADII:
Ensure X-431 PADII is in OFF mode;1.
Hold and press VOLUME - key and POWER key until X-431 PADII 2.
enters system recovery mode;
Use the VOLUME + / VOLUME - key to move the highlight bar on 3.
“wipe data / factory reset” and press POWER key to conrm;
Press VOLUME + / VOLUME - to select “4. yes” and press POWER
key to conrm;
Select “5. reboot system now” and press POWER key to restart the
system;
After resetting is complete, follow the on-screen instructions to 6.
nish the system settings.
Warning: Resetting may cause data loss. Before doing so, please
make sure important data has been backed up.
5. How to do if the system runs slowly?
In this case, please do the followings:
> Check all running applications (“Settings” > “Apps” > Swipe the
screen from right to left until “RUNNING” tab appears) and stop
the unused applications (Tap the desired application, and then tap
“Stop”).
> Check all installed applications an d re mov e th e unnecessary
applications.
If all steps mentioned above are nished and the system still works
slowly. Please try to close the system and reboot your X-431 PADII.
6. Why some videos on the website can be not played?
It possibly results from:
The current browser does not support Flash playing; 1.
Flash player does not support this video. 2.
Try to use other browsers to watch it or install other Flash player.
Page 47

42
LAUNCH
X-431 PADII User's Manual
7. The data and time of X-431 PADII can not be set.
It is because Automatic date & time is set on your X-431 PADII. Tap
Settings > Date & time, deselect “Automatic date & time” and then set
the date and time manually.
The exposure standard for wireless devices employs a unit of
measurement known as the Specific Absorption Rate(SAR). The SAR
limit set by the FCC is 1.6 W/kg.The highest SAR level measured for
this device is less than SAR limit, so this device meets the FCC
Requirement.
Page 48

LAUNCH
X-431 PADII User's Manual
43
Warranty
THI S WARR ANT Y IS E XPR ESS LY LI MIT ED T O PE RSO NS
WHO PURCHASE LAUNCH PRODUCTS FOR PURP OSE S OF
RESALE OR USE IN THE ORDINARY COURSE OF THE BUYER’S
BUSINESS.
LAUNCH electronic product is warranted against defects in materials
and workmanship for one year from date of delivery to the user.
This warranty does not cover any part that has been abused, altered,
used for a purpose other than for which it was intended, or used in a
manner inconsistent with instructions regarding use. The exclusive
remedy for any automotive meter found to be defective is repair or
replacement, and LAUNCH shall not be liable for any consequential
or incidental damages.
Fi na l deter mi na ti on of defects shall be mad e by LAUNCH in
accordance with procedures established by LAUNCH. No agent,
employee, or representative of LAUNCH has any authority to bind
LAUNCH to any affirmation, representation, or warranty concerning
LAUNCH automotive meters, except as stated herein.
Disclaimer
The above warranty is in lieu of any other warranty, expressed or
implied, including any warranty of merchantability or fitness for a
particular purpose.
Purchase Order
Replaceable and optional parts can be ordered directly from your
LAUNCH authorized tool supplier. Your order should include the
following information:
Order quantity
Part number
Part name
Customer Service
Any question during the operation, please call 86-755-89366558.
If your unit requires repair service, return it to the manufacturer with
a copy of the sales receipt and a note describing the problem. If the
unit is determined to be in warranty, it will be repaired or replaced at
no charge. If the unit is determined to be out of warranty, it will be
repaired for a nominal service charge plus return freight. Send the unit
pre-paid to:
Attn: Customer Service Department
LAUNCH TECH. CO., LTD.
Launch Industrial Park,
North of Wuhe Avenue,
Banxuegang, Bantian,
Longgang, Shenzhen, Guangdong
P.R.China, 518129
Launch website: http://www.cnlaunch.com
http://www.golo365.com
Statement:
LAUNCH reserves the rights to make any change to product designs
and specications without notice. The actual object may differ a little
from the descriptions in the manual in physical appearance, color
and configuration. We have tried our best to make the descriptions
and illustrations in the manual as accurate as possible, and defects
are inevitable, if you have any question, please contact local dealer
or after-sale service center of LAUNCH, LAUNCH does not bear any
responsibility arising from misunderstandings.
 Loading...
Loading...