Page 1

LAUNCH
DBScar
User's Manual
V1.01.000
English
Please read this user’s manual carefully before operating your device.•
Please keep this manual well for future use.•
The illustrations herein is for reference purpose only.•
Page 2
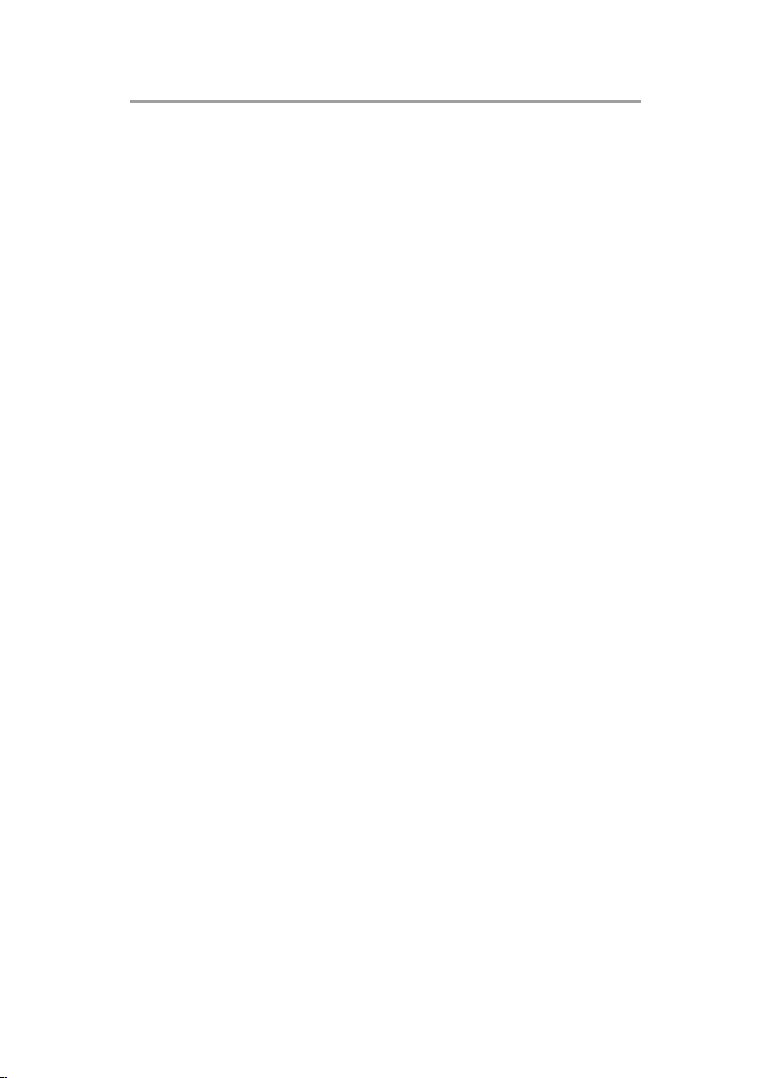
LAUNCH DBScar User’s Manual
contents
1. Intruduction ...................................................... 1
2. Product Components ....................................... 1
2.1. Ports & Indicators .................................... 1
2.2. Accessories .............................................. 2
2.3. Technical Specications .......................... 3
3. Connections..................................................... 3
4. Using DBScar .................................................. 3
5. Installing Software ........................................... 4
6. Bluetooth Setting ............................................. 4
7. How to operate Client software ....................... 5
7.1 Register DBScar and login ....................... 5
7.2 Operate software ...................................... 8
7.2.1 Buddies ............................................ 8
7.2.2 Gauges ............................................. 10
7.2.3 Spendings ........................................ 11
7.2.4 More ................................................. 13
7.2.5 How to diagnose.............................. 23
7.2.6 Manage password ........................... 26
i
Page 3
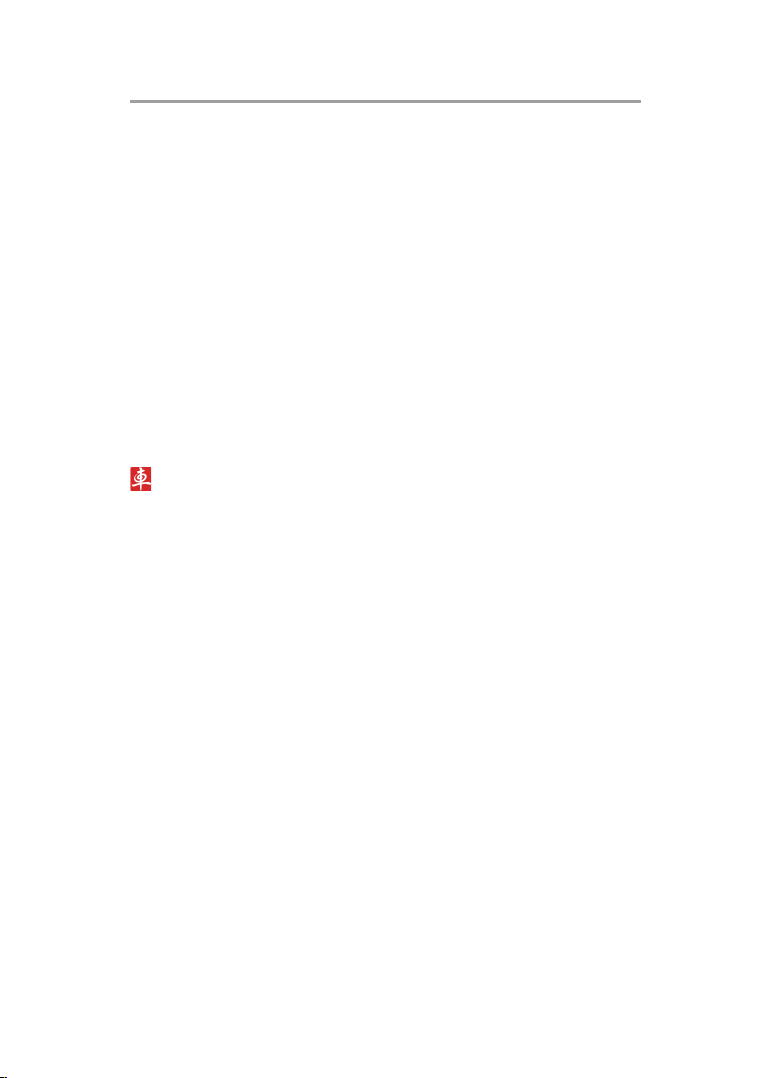
LAUNCH DBScar User’s Manual
Thanks for your purchasing our products. Before
operating, please carefully read the “Disclaimer”
1. Intruduction
DBScar is a new diagnostic Telematics product for automobile
aftermarket. With excellent performance and powerful functions,
it can diagnose most of electrical control systems of vehicls
equipped with OBD2 16 PIN connector and is compatible with
most of Android phones .
DBScar provides an Micro USB port and an OBD-16 diagnostic
socket. Data communication and rmware upgrade can be done
via bluetooth and USB.
on DBScar stands for Car Cloud logo. Car Cloud is an stateof-an-art individual application product, which is developed
based on our LAUNCH’s diagnostic devices and technology
service platform with independent intellectual property rights,
mainly providing professional, intelligent vehicle monitoring and
diagnosing service for car owners.
2. Product Components
2.1. Ports & Indicators
1
Page 4
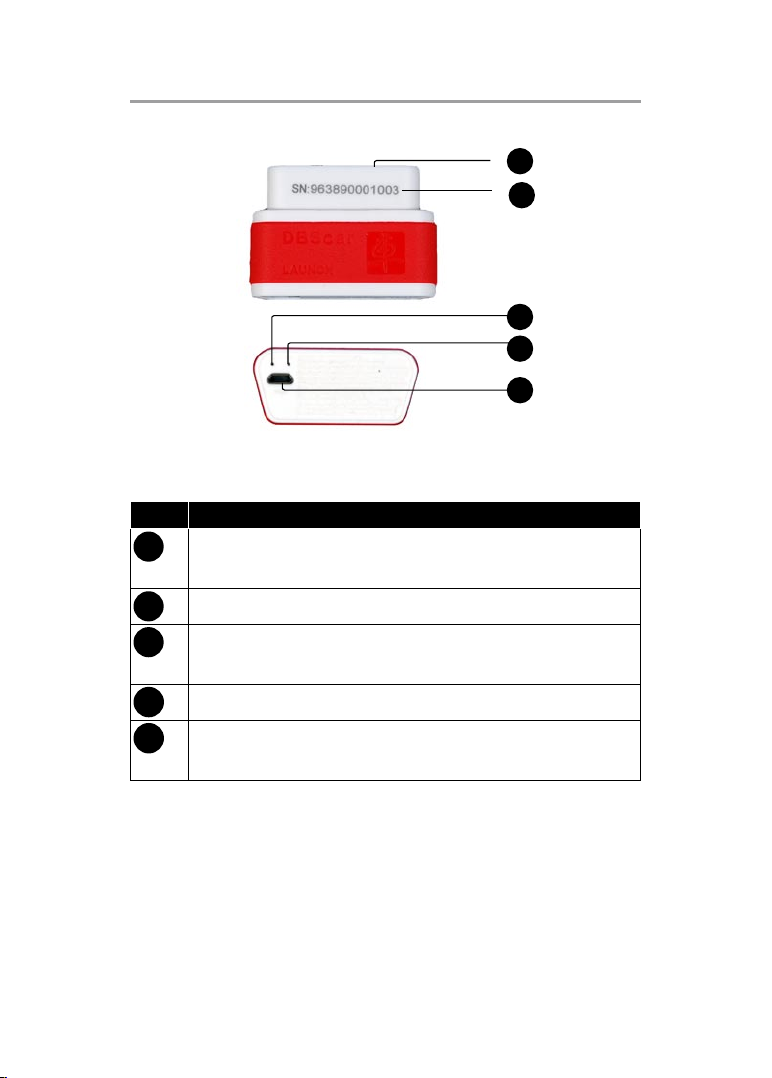
LAUNCH DBScar User’s Manual
2
1
2
3
4
5
Fig.1-1 Product illustration
No. Name & Functions
OBD-16 diagnostic connector: to connect vehicle’s
1
OBD2 diagnostic socket.
Serial number
2
Power indicator: it will light up once DBScar is plugged
3
into vihicle’s DLC socket
Communication indicator
4
Micro USB port: to connect to PC or LAUNCH’s
5
diagnostic device via USB cable.
2.2. Accessories
Please check the following accessories:
DBScar x 1;•
DBScar Quick Start Guide x 1•
Page 5
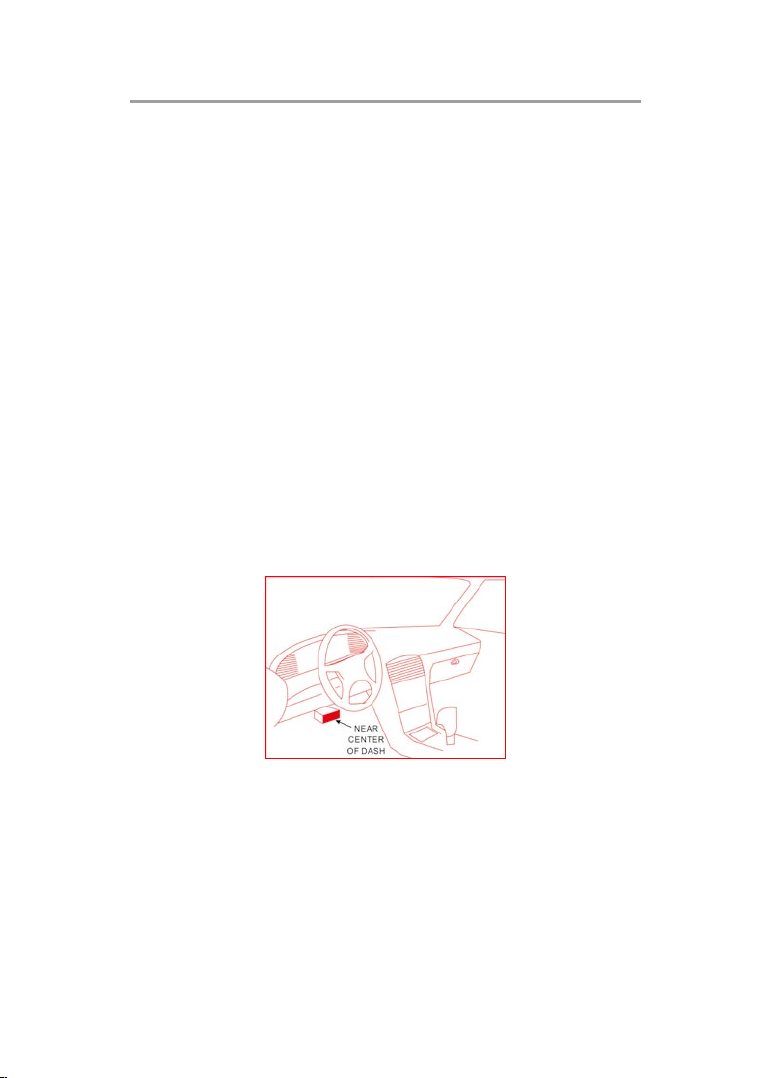
3
LAUNCH DBScar User’s Manual
2.3. Technical Specications
Working voltage: 9~15V•
Working current: <30mA•
Working temp: -10 to 55°C (14 to 131 •
Storage temp: -20 to 70°C (-4 to 158 •
o
F)
o
F)
Storage humidity: <80%•
Working humidity: <60%•
3. Connections
1) Locate vehicle’s DLC socket: it provides standard 16 pins
and is generally located on driver’s side, about 12 inch away
from the center of dashboard. See Fig. 3-1. If no DLC is found,
please refer to automobile repair manual.
2) Plug the DBScar into DLC socket and the power indicator on
DBScar will light up.
Fig. 3-1
4. Using DBScar
To perform this function, please download and install car
cloud client software on your phone. Then make bluetooth
settings and communicate with DBScar via bluetooth, sending
Page 6
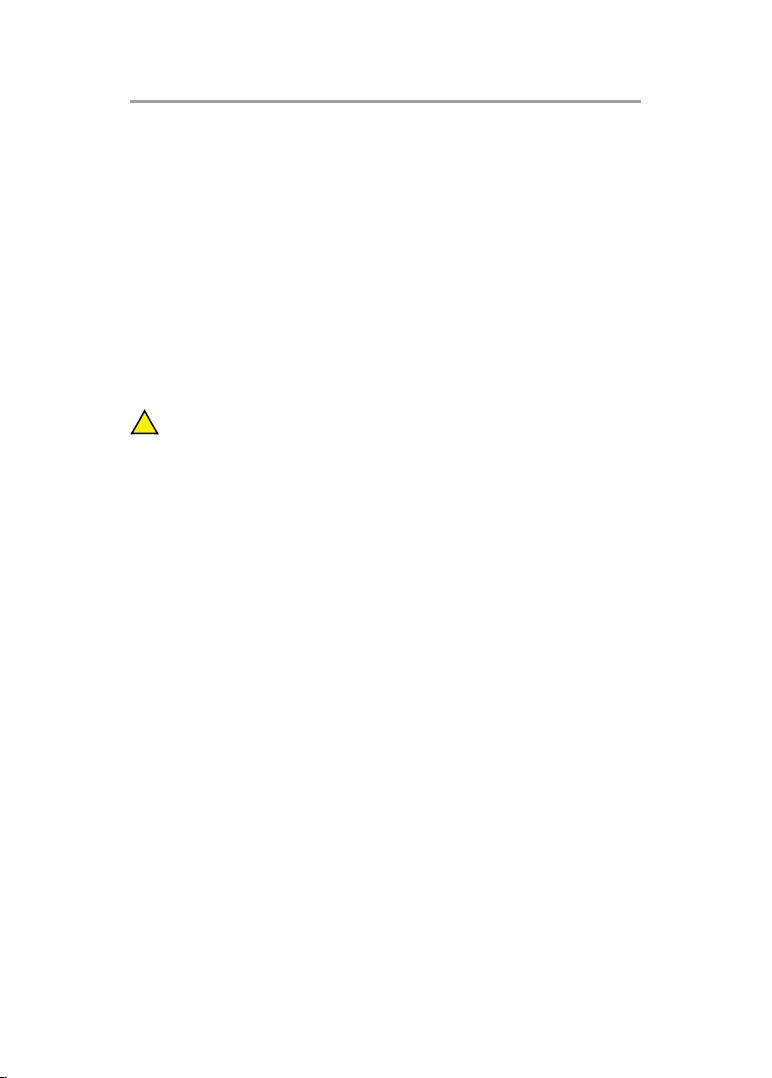
LAUNCH DBScar User’s Manual
4
diagnostic result saved in DBScar to client software for review.
(For “Installing Software” and “Bluetooth Setting”, please refer
to Chapter 5 & 6.)
5. Installing Software
Seach “dbscar“ in “Google Play“ on your phone, download
DBScar software and click it to install(The method of installing
th is software is same as that of installing other phone
applications. For details, please refer to user’s manual for your
phone.)
While installing, do not attempt to delete data or
!
format SD card. Otherwise, the application may fail
to run.
6. Bluetooth Setting
The setting operation can be done before operating or in the
process of runnig the car cloud client.
Note: please make sure the communication distance
between your phone and DBScar is kept within 2
meters to get better results.
1. Enter bluetooth setting interface of your phone, turn bluetooth
ON and scan for devices, the system will list out the search
result. Highlight and click the desired one (the default name is
DBS XXXXXXX, where XXXXXXX (total 7 numbers) indicates
the serial number of DBScar.
Note: The serial No. is printed on the DBScar
enclosure. DBScar is bound to your CC number and
other CC numbers are prohibited to be bound.
2. If it is the rst time for you to match, a dialog box will appear.
Page 7
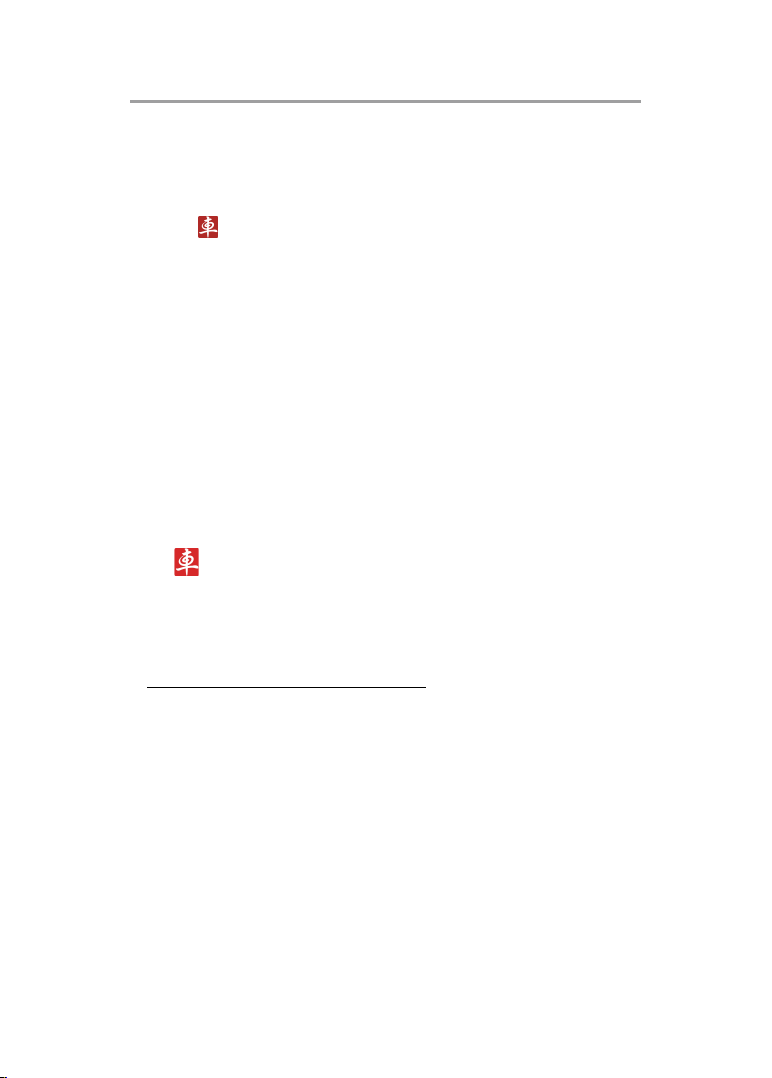
5
LAUNCH DBScar User’s Manual
Input default password 0000 and click “OK” to finish pairing.
(Once paired successfully, it will no more be required for future
use.)
3. Click on your phone to run it, then enter the main menu
and click the desired diagnosing icon.
4. A dialog box will appear, prompting it can be performed only
when bluetooth is linked. Click “YES”.
5. Choose the paired device and link it.
Note: After you set or change bluetooth pair, the
system will reset automatically and enter the main
menu.
7. How to operate Client software
7.1 Register DBScar and login
Click on the desktop, the system will enter the initialization
screen as indicated in Fig 7-1. And then it will jump to
Disclaimer page (Fig. 7-2). Click “Agree” to enter user login
interface. See Fig.7-3.
1. If you have not registered ever,• click “Register” to enter
Fig. 7-4.
Page 8
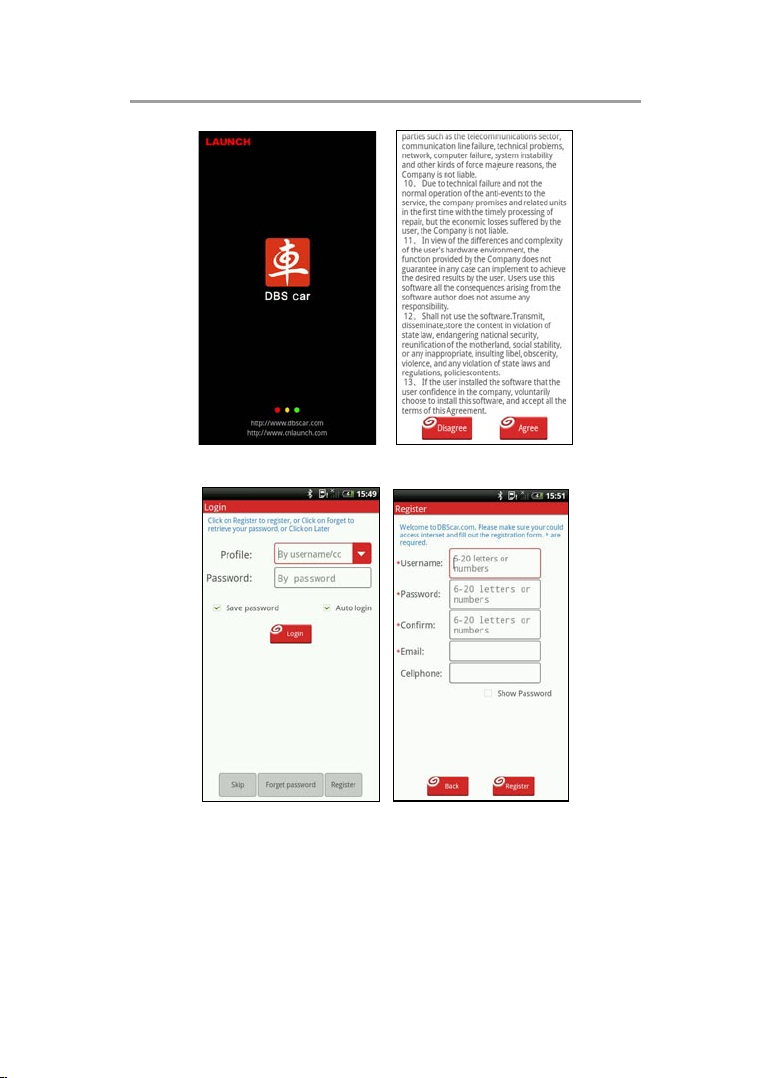
LAUNCH DBScar User’s Manual
6
Fig. 7-1 Fig. 7-2
Fig. 7-3 Fig. 7-4
Input the information (items with * must be lled), then click •
“Register” to enter Fig. 7-5. The system will prompt you
that you have registered successfully and offer you a CC
number (the account to log in CC center). See Fig. 7-6. Click
Page 9
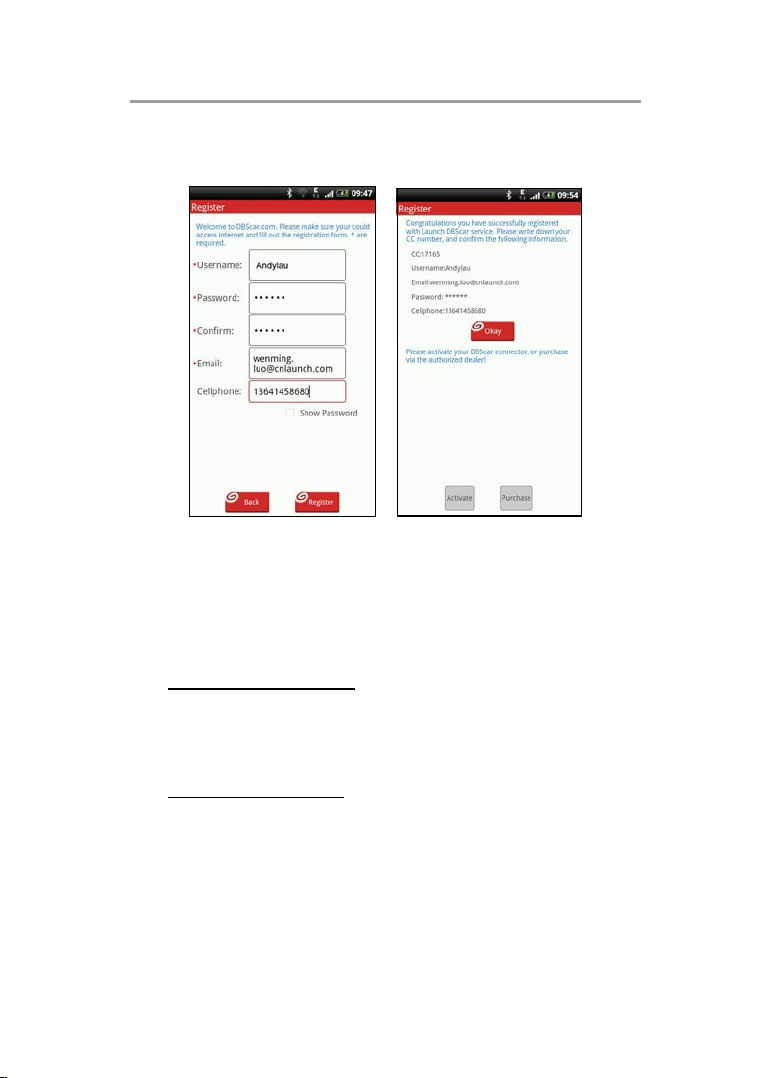
7
LAUNCH DBScar User’s Manual
“Okay” to save your data and it will go into the main menu
automatically.
Fig. 7-5 Fig. 7-6
In case you have a DBScar connector, click “Activate” to •
activate it (For details on how to activate DBScar, please
refer to “Activate New Connector” under D. Update in Chapter
7.2.4 More). Otherwise, click “Purchase” to order it online.
2. • In case you click “Skip” in Fig. 7-3, the system will skip the
login interface and enter the main menu screen directly. But
a message indicating you have not logged in will appear. You
may also click the status bar as indicated in Fig. 7-7. to log in.
3. • If you have registered, click the triangle box to pull down a
list in Fig. 7-3. Choose the desired login user name and then
click “Login” to enter the main menu screen. See Fig. 7-8.
Page 10
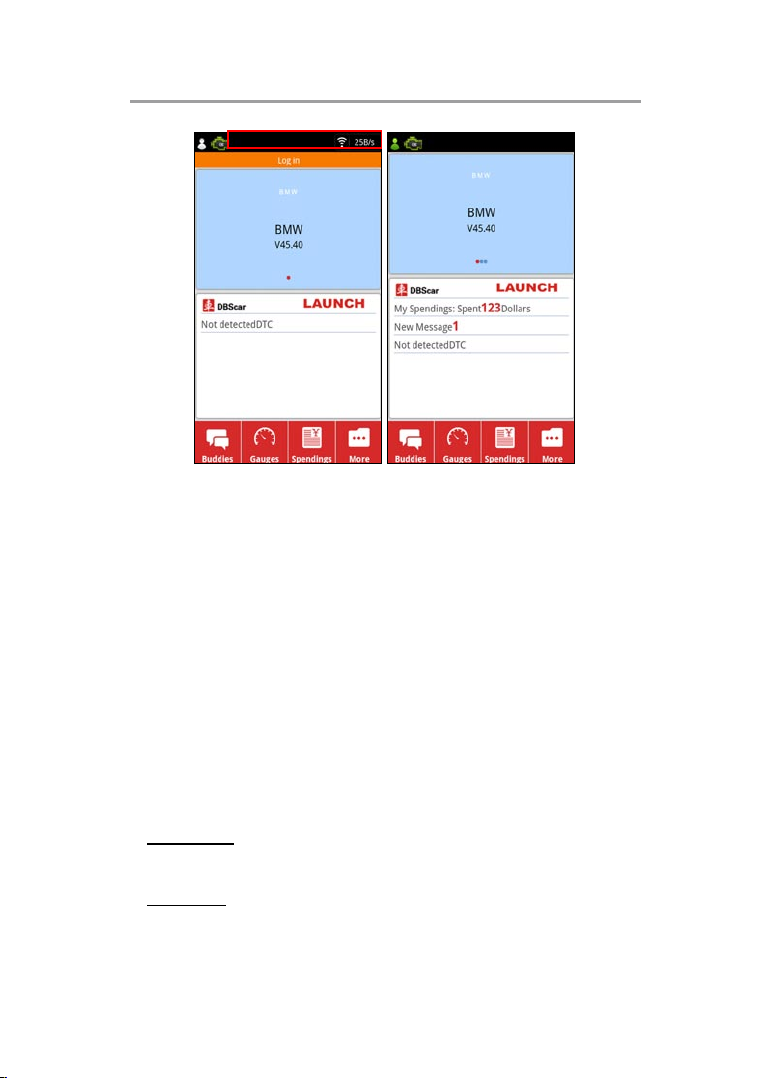
LAUNCH DBScar User’s Manual
8
Fig. 7-7 Fig. 7-8
Note: It is strongly suggested to check the box “Save
password” or “Auto login” on the login interface if
you frequently log in car cloud website.
7.2 Operate software
Login and you will see "Buddies", "Gauges", "Spendings" and
"More" are available on the main menu.
7.2.1 Buddies
Inc ludes a n I/M ( Instant Messag ing) tool. Text & files
transferring are supported.
Click “Buddies” to enter. The following 4 options are provided.
A. Contacts•
To view all contact persons. To add CC members, click “Add”.
B. History•
To browse recent messages.
Page 11
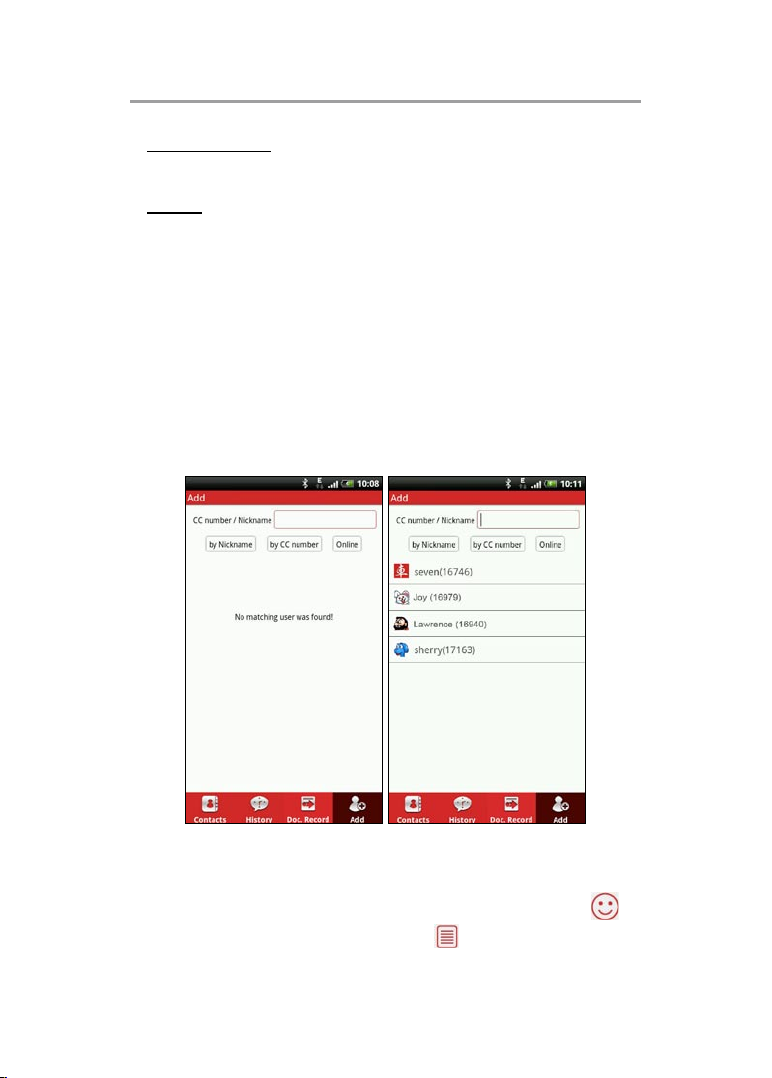
9
LAUNCH DBScar User’s Manual
C. Doc. Record•
To view le sending records.
D. Add•
To add more CC members.
Click “Add” to enter Fig. 7-9. There are 3 ways available for you
to add a CC member: by Nickname, by CC number and Online.
In case you remember the nickname and CC number, click [by
Nickname] or [by CC number], then input it in the blank field.
To search all online users, click [Online] to start scanning, and
a list of online users will be displayed on the screen (refer to
Fig. 7-10). Click the desired one, and choose “Yes” to add it into
your contacts.
Fig. 7-9 Fig. 7-10
Click one on Contacts page (Fig. 7-11) to enter chat mode.
Click in input box to activate on-screen keyboard. Click to
choose the desired expression. Click to nd the desired le
Page 12

LAUNCH DBScar User’s Manual
10
and transfer it to your buddy. See Fig. 7-12.
Fig. 7-11 Fig. 7-12
7.2.2 Gauges
Click "Gauges" to enter a screen similar to Fig. 7-13.
A. Instrument
B. Fuel consumption
Click to view fuel consumption value and analysis chart.
C. Engine
Click / to view working status data of engines.
Page 13

11
LAUNCH DBScar User’s Manual
Fig. 7-13
Click to view instrument readings.
Instrument readings are displayed in character and graphic.
7.2.3 Spendings
Choose your comsumption type and manually input the amount,
then the system will calculate and output the Today/Monthly bill
for you.
Click “Spendings”, it will enter a screen similar to Fig. 7-14.
Fig. 7-14 Fig. 7-15
Page 14

LAUNCH DBScar User’s Manual
12
[Button Descriptions]:
Main: return to the main menu.
Billing: view today’s spendings. See Fig. 7-16.
Summary: view annual billing. See Fig. 7-17.
Setting: Click “Setting” to enter Fig. 7-18, user can manage your
vehicles, set your budget limits.
Data backup, recovery and export can also be executed.
Fig. 7-16 Fig. 7-17
Page 15

13
LAUNCH DBScar User’s Manual
Fig. 7-18 Fig. 7-19
7.2.4 More
Click “More” to enter Fig. 7-19.
A. Footprint•
This option is designed to present you the driving record of
your vehicle. Click “Footprint”, a screen similar to Fig. 7-20 will
appear (If no GPS is activated, an error message will appear
and no map can be read.).
Click to locate the start point, then click to start recording
driving track. See Fig.7-21.
The following options are available:
[ ]: To list all tracks. Rename, delete, export and view
operation are supported.
[ ]: click to pause the recording track.
[ ]: click to stop recording, and a dialog box will appear,
Page 16

LAUNCH DBScar User’s Manual
14
prompting you to name your track. Click “Save” to save your
track.
[ ]: To activate photographing.
[ ]: To add note for your travel.
[ ]: To dene your destination on the map.
Fig. 7-20 Fig. 7-21
B. User Center•
This item allows you to view and modify your personal
information. Click “User”, a screen similar to Fig. 7-22 will
appear.
Click next to “More” to enter Fig. 7-23. Click to enter edit
mode for further modication. After revising, click “Synchronizing
Information” to refresh the current screen to view the updated
information.
Page 17

15
LAUNCH DBScar User’s Manual
Fig. 7-22 Fig. 7-23
C. Car Cloud website•
Click “Car Cloud website” to visit it.
D. Update•
It includes the following options: Update via internet, Device
update and Settings.
Click “Update” to enter Fig. 7-24.
Page 18

LAUNCH DBScar User’s Manual
16
Fig. 7-24 Fig. 7-25
Note: To update successfully, please make sure
your phone stays connected to the internet.
Update via internet:
To update DBScar. Click to start updating. If the current version
is the latest one, a message box as indicated in Fig. 7-25 will
appear. Click “Conrm” to cancel.
Device Update:
To update DBScar diagnostic connector. Click to enter DBScar
activation screen. See Fig. 7-26. After reading the cautions
carefully, click “Next” to enter a screen similar to Fig. 7-27.
Page 19

17
LAUNCH DBScar User’s Manual
Fig. 7-26 Fig. 7-27
Click “Search” in Fig. 7-27 to start scanning bluetooth devices,
then click the desired one from the search result list, the system
will obtain the DBScar user information automatically. click
“Activate”, the system will prompt you that it has been activated.
Additionally, software settings and update download are also
required. Click “Activate” to enter Fig. 7-28.
Note: only one chance can be get to choose vehicle.
Page 20

LAUNCH DBScar User’s Manual
18
Fig. 7-28 Fig. 7-29
Input 17 VINs (Vehicle Identification Numbers. Refer to
Maintenace Manual of Automotive for its detailed location) and
click “Conrm” to enter device conguration interface.See Fig.
7-29. Click “Select” next to make to choose the desired vehicle
make from the list (refer to Fig. 7-30), and then follow the same
method to choose model and language (options are subject to
change with different vehicles). See Fig. 7-31.
Fig. 7-32 is an example of diagnostic software conguration.
Page 21

19
LAUNCH DBScar User’s Manual
Fig. 7-30 Fig. 7-31
Click “Next”, a dialog box will pop up, prompting you whether
to download the software. See Fig. 7-33. Click “OK” to start
downloading.
Once download is complete, the system will start upgrading
automatically.
After the progress bar proceeds to 100%, click “OK” to enter the
main menu screen. Now you can start diagnosing your vehicle.
For details on how to diagnose, please refer to 7.2.5.
Note: the speed of updade may be vary with the
difference of the phone congurations and software
size.
Page 22

LAUNCH DBScar User’s Manual
20
Fig. 7-32 Fig. 7-33
Settings:
Select (Deselect) the desired option by checking(unchecking)
the box next to it.
E. Fuel Diary•
This option enables you to view the refuel record and fuel
consumptions.
Click “Fuel”, the screen will display as Fig. 7-34.
Click on the left upper corner of the screen to set the start
date. Click on the right upper corner of the screen to set the
end date.
Page 23

21
LAUNCH DBScar User’s Manual
Set start date
Set end date
Fig. 7-34
Click “Main” to return to the main menu screen.
Click “Fuel”, the screen will enter Fig. 7-35. Input Cost, Price,
Odometer readings, then choose the desired oil type from the
pull-down list, and then click “Save” to save your record.
Click “Fuel Chart” to view all fuel diary. Click on the left/right
upper corner of the screen to alter the start/end date, the screen
will present you with the average fuel consumption. See Fig.
7-36.
Page 24

LAUNCH DBScar User’s Manual
22
Fig. 7-35 Fig. 7-36
F. Settings•
This option allows you to make some preferences to function
items.
G. About•
To view the software version.
Click “About”, a screen similar to Fig. 7-37 will appear.
Fig. 7-37
Page 25

23
LAUNCH DBScar User’s Manual
7.2.5 How to diagnose
After you finished activating DBScar connector, device
configuration and updating, click [Diagnostics], the system
will enter Fig. 7-38. Otherwise, a dialog box as shown in Fig.
7-39 will appear if the selected vehicle does not match with the
current DBScar. Click [Update] to synchronize it; click [Yes] to
continue.
After the system loads all diagnostic programs, a screen similar
to Fig. 7-40 will appear.
Click the desired one to enter Fig. 7-41
Fig. 7-38 Fig. 7-39
Page 26

LAUNCH DBScar User’s Manual
24
Fig. 7-40 Fig. 7-41
A. Read fault code•
In Fig. 7-41, click “READ FAULT DATA”, all DTCs will be
displayed on the screen. See Fig. 7-42.
Fig. 7-42 Fig. 7-43
B. Erase fault code•
Page 27

25
LAUNCH DBScar User’s Manual
In Fig. 7-41, click “ERASE FAULT DATA”, a dialog box as
indicated Fig. 7-43 will pop up. Click [Yes] to erase trouble
codes and a message “Erase Succeed” will appear; click [No] to
exit.
C. Erase fault code•
In Fig. 7-41, click “READ CURRENT DATA”, the system will
enter data item selection interface. See Fig. 7-44. Click the
desired one, a screen similar to Fig. 7-45 will be shown. Click
the box before the item to select it. To select all items, just
check the box before “Select All”. (To deselect it, uncheck the
box.)
Fig. 7-44 Fig. 7-45
After choosing, click “Ok” to enter a screen as indicated in Fig.
7-46.
To view it in graph mode, click “Graph”, the screen will display
as Fig. 7-47. To view the next/previous datastream, click
“Next”/“Previous”.
Page 28

LAUNCH DBScar User’s Manual
26
Fig. 7-46 Fig. 7-47
7.2.6 Manage password
A. Set password and security questions
Click the status bar in Fig. 7-7, the system will enter Fig. 7-48.
In Fig. 7-48, click the CC colum to view your information.
Click to edit the item before it. To modify password, click
“Password”, Fig. 7-49 will appear.
Click next to “Change the password”, a screen similar to Fig.
7-50 will appear. After resetting, click “Submit” to conrm your
change.
Page 29

27
LAUNCH DBScar User’s Manual
Fig. 7-48 Fig. 7-49
Fig. 7-50 Fig. 7-51
Click next to “Please type in a password hint”, Fig. 7-51
Page 30

LAUNCH DBScar User’s Manual
28
will appear. Here you can set your questions and answers for
getting your password back in future.
After setting, click “OK” to save it.
B. Get back your password
While logging in, if you have registered, but forgot the password,
click “Forget password”, a dialog box similar to Fig. 7-52 will
appear.
Fig. 7-52
Click next to it to enter a screen similar to Fig. 7-52. Choose
the hint question from the pull-down list, then key in the answer.
After answering all questions, click “OK”, the system will
feedback your previous password to you.
Page 31

29
LAUNCH DBScar User’s Manual
Disclaimer
1. Before using your product, please read this user’s
manual carefully.
2. When you are driving a car, do not attempt to
operate this product, so as to avoid distraction and
trafc hazard. Launch assumes no responsibilities
for any trafc accident or economic loss resulting
from operating it while driving.
3. This product collects and sends data via Bluetooth
communication. Avoid using this product near a
place with strong electromagnetic interference to
ensure a normal transmission.
4. Any problem related to this product should be
solved by our professional technical personnels.
The company has the obligation to make some
repair or replacements to this product according to
the actual conditions.
5. This software is developed by Launch. The
copyrights and all informative contents related
to the software, which includes but is not limited
to texts, icons, pictures, charts, colors, interface
design, layout frames, related data, printing
materials or electronic files are protected by
copyright law and other intelligent property rights
law.
6 . R ev e rs e e n g i n ee r in g , d e c o mp i li n g o r
disassembling on this software are prohibited.
Such activities belong to copyright infringement
and the violators will be held responsible for
disadvantage consequences arising therefrom.
Page 32

LAUNCH DBScar User’s Manual
30
7. The company is not held responsible for any
economic loss caused by communication line
failure, technical issues, computer breakdown,
unstable network and system, and other Force
Majeure events.
8. If your service is affected by Force Majeure
events (such as technical failure), the company
promises to offer prompt assistance and solutions,
but we shall not bear any liabilities for economic
loss resulting therefrom.
9. If you choose to install this software, it represents
that you trust our company and are willing to
accept all terms of this agreement.
This user manual is subject to change without prior
notice due to continuous innovation.
For more informations,please login http://mycar.
dbscar.com/.
Page 33

31
LAUNCH DBScar User’s Manual
FCC INFORMATION
This device complies with Part 15 of the FCC Rules. Operation
is subject to the following two conditions:
1. This device may not cause harmful interference, and 2.
This device must accept any interference received, including
interference that may cause undesired operation.
Note: This equipment has been tested and found to comply
with the limits for a Class B digital device, pursuant to part
15 of the FCC Rules. These limits are designed to provide
reasonable protection against harmful interference in a
residential installation. This equipment generates, uses and
can radiate radio frequency energy and, if not installed and
used in accordance with the instructions, may cause harmful
interference to radio communications. However, there is
no guarantee that interference will not occur in a particular
installation. If this equipment does cause harmful interference
to radio or television reception, which can be determined by
turning the equipment off and on, the user is encouraged to
try to correct the interference by one or more of the following
measures:
—Reorient or relocate the receiving antenna.
—Increase the separation between the equipment and receiver.
—Connect the equipment into an outlet on a circuit different
from that to which the receiver is connected.
—Consult the dealer or an experienced radio/TV technician for
help.
Caution: Any changes or modifications not expressly
approved by the party responsible for compliance could void the
user’s authority to operate this equipment.
Page 34

LAUNCH DBScar User’s Manual
32
Page 35

LAUNCH
www.cnlaunch.com
LAUNCH TECH. CO., LTD.
Launch Industrial Park, North of Wuhe Avenue,
Banxuegang, Longgang,Shenzhen, Guangdong,
P.R.China, 518129
Tel: +86-755-84528767
http://www.dbscar.com
 Loading...
Loading...