Page 1

Connection Guide
Page 2
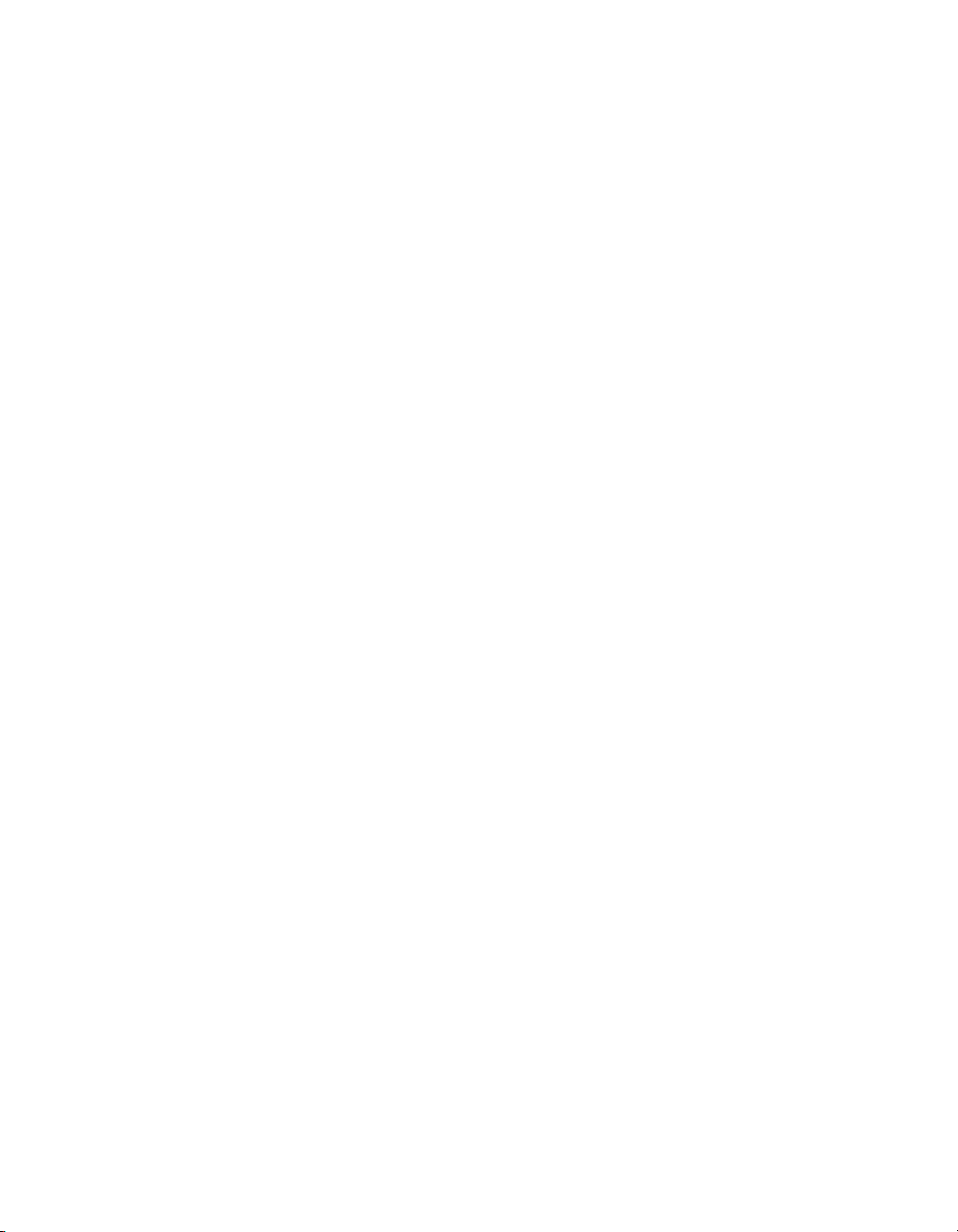
OneTouch® DataLink
Connection Guide
®
Page 3
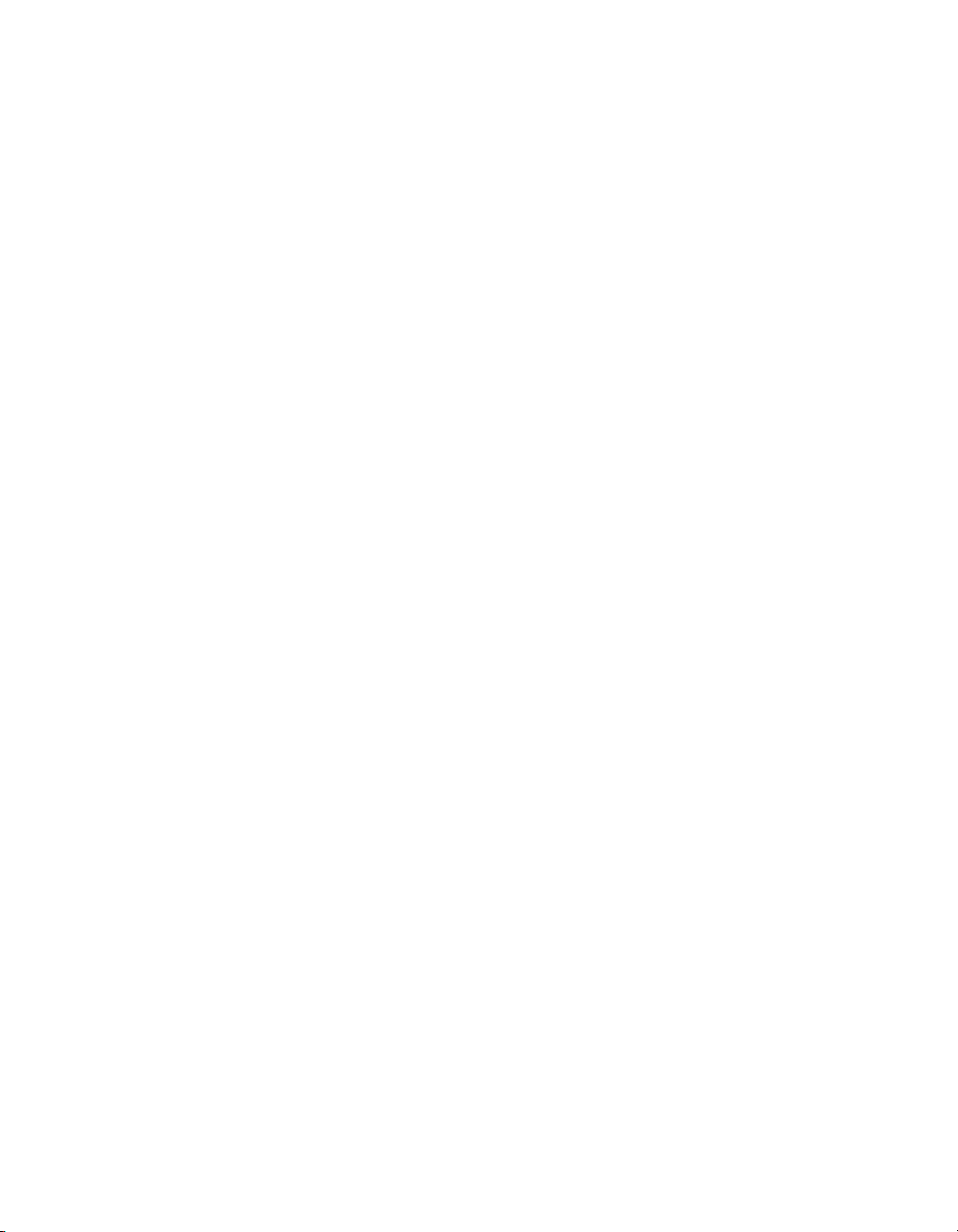
Copyright © 2007 LifeScan, Inc. All rights reserved. No part of this publication may be
reproduced, transmitted, transcribed, stored in retrieval systems, or translated into
any language or computer language, in any form, or by any means: electronic,
mechanical, magnetic, optical, or otherwise, without the prior written permission
of LifeScan, Inc, 1000 Gibraltar Drive, Milpitas, California, 95035, United States
of America.
Disclaimer LifeScan reserves the right to change its products and services at any time to
incorporate the latest technological developments. This guide is subject to change
without notice.
Trademarks OneTouch, DataLink, and SureStepPro are registered trademarks of LifeScan, Inc.
MeterLink and Flexx are trademarks of LifeScan, Inc.
Lantronix is a registered trademark of Lantronix.
Windows is a registered trademark of Microsoft Corporation.
InstallAnywhere is a registered trademark of Zero G Software, Inc.
Page 4
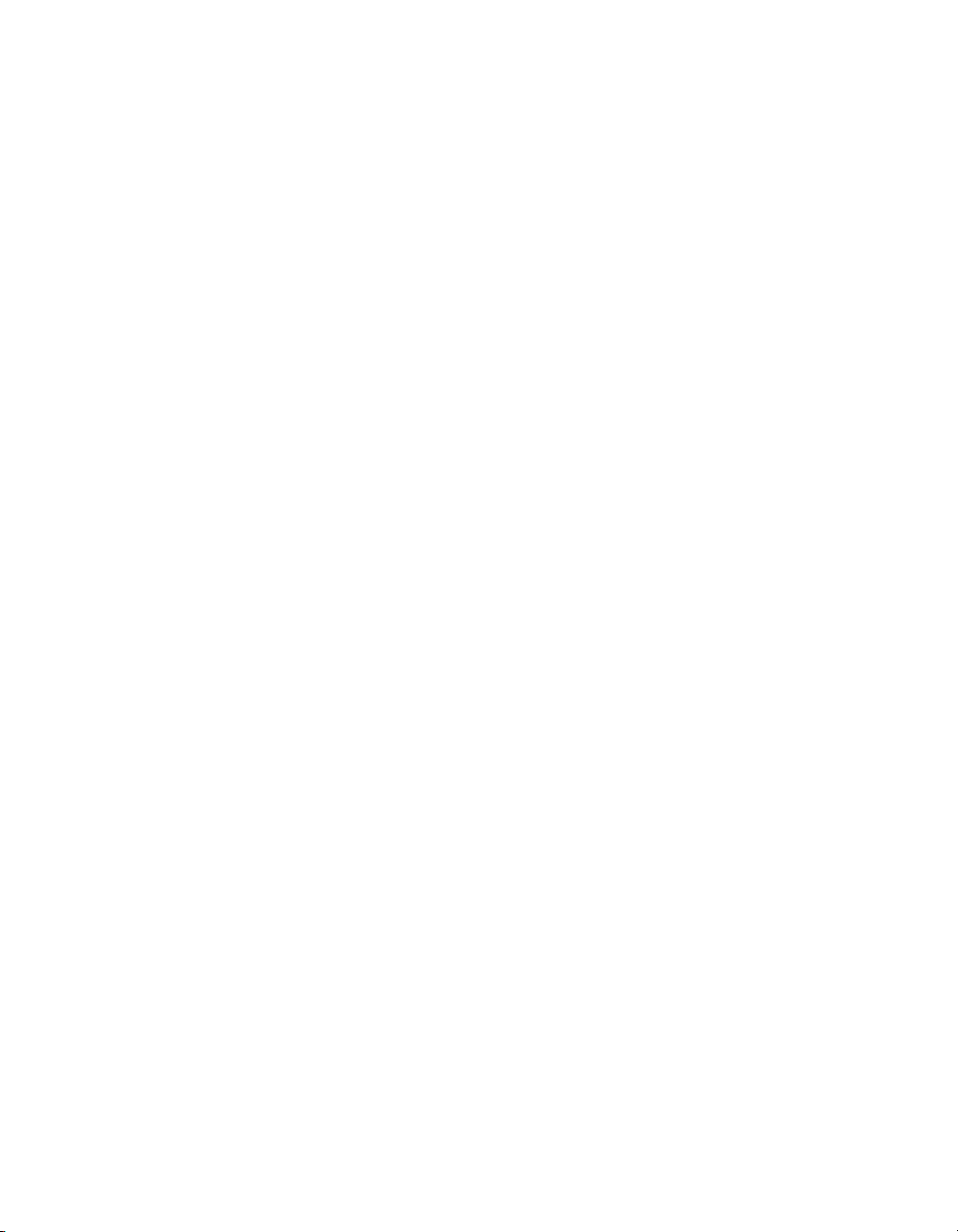
Table of Contents
OneTouch® DataLink® Connection Overview . . . . . . . . . . . . . . . . . . . . . . . . . . . . . . . . . . 1
Direct Connection . . . . . . . . . . . . . . . . . . . . . . . . . . . . . . . . . . . . . . . . . . . . . . . . . . . . . 2
Modem Configuration . . . . . . . . . . . . . . . . . . . . . . . . . . . . . . . . . . . . . . . . . . . . . . . . . . 2
Network Configuration . . . . . . . . . . . . . . . . . . . . . . . . . . . . . . . . . . . . . . . . . . . . . . . . . 2
Using This Guide . . . . . . . . . . . . . . . . . . . . . . . . . . . . . . . . . . . . . . . . . . . . . . . . . . . . . 3
OneTouch
Installing OneTouch
Connecting a OneTouch
Using OneTouch
®
DataLink® Sync Configuration . . . . . . . . . . . . . . . . . . . . . . . . . . . . . . . . . . . . 4
®
DataLink® Sync Software on a PC Server . . . . . . . . . . . . . . . . . . 4
®
®
DataLink® Sync Software . . . . . . . . . . . . . . . . . . . . . . . . . . . . . . . . 6
DataLink® Connection Module to the PC Server . . . . . . . . . . 6
Modem-to-Modem Configuration . . . . . . . . . . . . . . . . . . . . . . . . . . . . . . . . . . . . . . . . . . . . 9
®
Connecting a OneTouch
DataLink® Connection Module to a Sending Modem . . . . . . 9
Serial Server/Client-to-Ethernet Configuration . . . . . . . . . . . . . . . . . . . . . . . . . . . . . . . . . 10
®
Connecting a OneTouch
DataLink® Connection Module to a Serial Server/Client . . . 10
Serial Server/Client-to-Ethernet Configuration Using Modems . . . . . . . . . . . . . . . . . . . . . 11
Connecting a Receiving Modem to a Serial Server/Client . . . . . . . . . . . . . . . . . . . . . . . 12
Terminal Server-to-Ethernet Configuration Using Multiple Receiving Modems . . . . . . . . 13
Connecting a Receiving Modem to a Terminal Server . . . . . . . . . . . . . . . . . . . . . . . . . 13
Connecting to the Workstation . . . . . . . . . . . . . . . . . . . . . . . . . . . . . . . . . . . . . . . . . . . . 14
®
Connecting a OneTouch
DataLink® Connection Module to the Workstation . . . . . . 14
Connecting a Receiving Modem to the Workstation . . . . . . . . . . . . . . . . . . . . . . . . . . 15
Wireless Communication . . . . . . . . . . . . . . . . . . . . . . . . . . . . . . . . . . . . . . . . . . . . . . . . . 16
Setting Up the Wireless Unit . . . . . . . . . . . . . . . . . . . . . . . . . . . . . . . . . . . . . . . . . . . 17
Charging the Wireless Unit . . . . . . . . . . . . . . . . . . . . . . . . . . . . . . . . . . . . . . . . . . . . . 19
Reforming the Wireless Unit Battery . . . . . . . . . . . . . . . . . . . . . . . . . . . . . . . . . . . . . 20
Cleaning the Wireless Unit . . . . . . . . . . . . . . . . . . . . . . . . . . . . . . . . . . . . . . . . . . . . . 22
Replacing the Wireless Unit Battery . . . . . . . . . . . . . . . . . . . . . . . . . . . . . . . . . . . . . . 23
®
Establishing Connectivity Using OneTouch
®
OneTouch
MeterLink™ Application Window . . . . . . . . . . . . . . . . . . . . . . . . . . . . . 24
MeterLink™ Software . . . . . . . . . . . . . . . . 24
Establishing a Connection with a Network Device . . . . . . . . . . . . . . . . . . . . . . . . . . . . 27
Establishing a Connection with a PC Server/Client . . . . . . . . . . . . . . . . . . . . . . . . . . . 29
Establishing a Connection with the Workstation Serial Port . . . . . . . . . . . . . . . . . . . . 30
i
Page 5
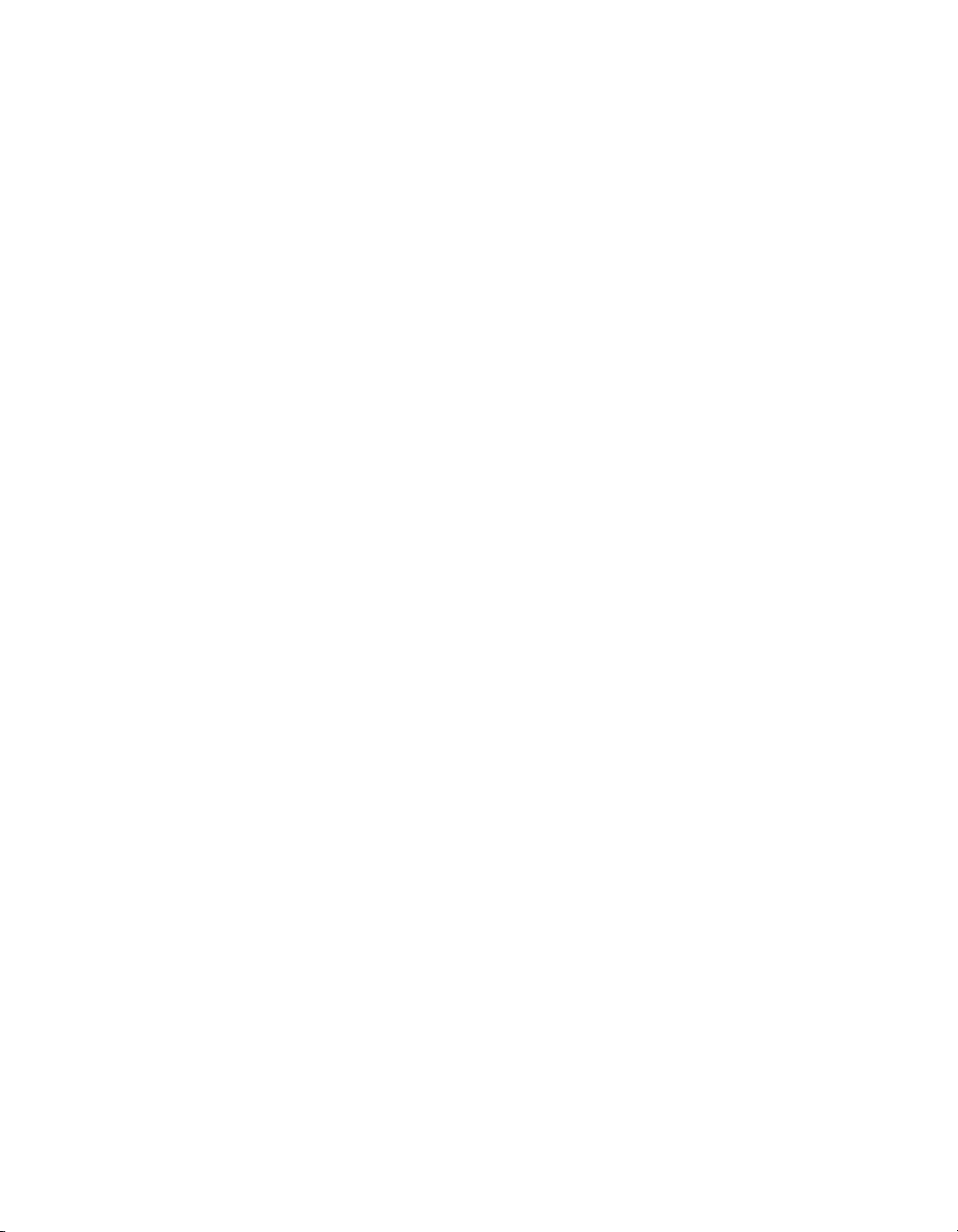
Transferring Data . . . . . . . . . . . . . . . . . . . . . . . . . . . . . . . . . . . . . . . . . . . . . . . . . . . . . . . 30
SureStepPro
OneTouch
®
Bedside Unit . . . . . . . . . . . . . . . . . . . . . . . . . . . . . . . . . . . . . . . . . . . . . 30
®
Flexx™ Meter . . . . . . . . . . . . . . . . . . . . . . . . . . . . . . . . . . . . . . . . . . . . . 32
Troubleshooting . . . . . . . . . . . . . . . . . . . . . . . . . . . . . . . . . . . . . . . . . . . . . . . . . . . . . . . . 35
®
OneTouch
MeterLink™ Event Errors . . . . . . . . . . . . . . . . . . . . . . . . . . . . . . . . . . . . 35
Meter Error Messages . . . . . . . . . . . . . . . . . . . . . . . . . . . . . . . . . . . . . . . . . . . . . . . . . 35
Wireless Unit LED Error Conditions . . . . . . . . . . . . . . . . . . . . . . . . . . . . . . . . . . . . . . 37
Wireless Unit . . . . . . . . . . . . . . . . . . . . . . . . . . . . . . . . . . . . . . . . . . . . . . . . . . . . . . . 37
Ethernet Connection from the PC Server . . . . . . . . . . . . . . . . . . . . . . . . . . . . . . . . . . . 38
Ethernet Connection from the Meter Location . . . . . . . . . . . . . . . . . . . . . . . . . . . . . . . 39
Ethernet Connection from the Workstation . . . . . . . . . . . . . . . . . . . . . . . . . . . . . . . . . 40
Specifications . . . . . . . . . . . . . . . . . . . . . . . . . . . . . . . . . . . . . . . . . . . . . . . . . . . . . . . . . . 41
Connection Module . . . . . . . . . . . . . . . . . . . . . . . . . . . . . . . . . . . . . . . . . . . . . . . . . . . 41
Wireless Unit . . . . . . . . . . . . . . . . . . . . . . . . . . . . . . . . . . . . . . . . . . . . . . . . . . . . . . . 42
Glossary . . . . . . . . . . . . . . . . . . . . . . . . . . . . . . . . . . . . . . . . . . . . . . . . . . . . . . . . . . . . . . 43
Index . . . . . . . . . . . . . . . . . . . . . . . . . . . . . . . . . . . . . . . . . . . . . . . . . . . . . . . . . . . . . . . . 47
ii
Page 6
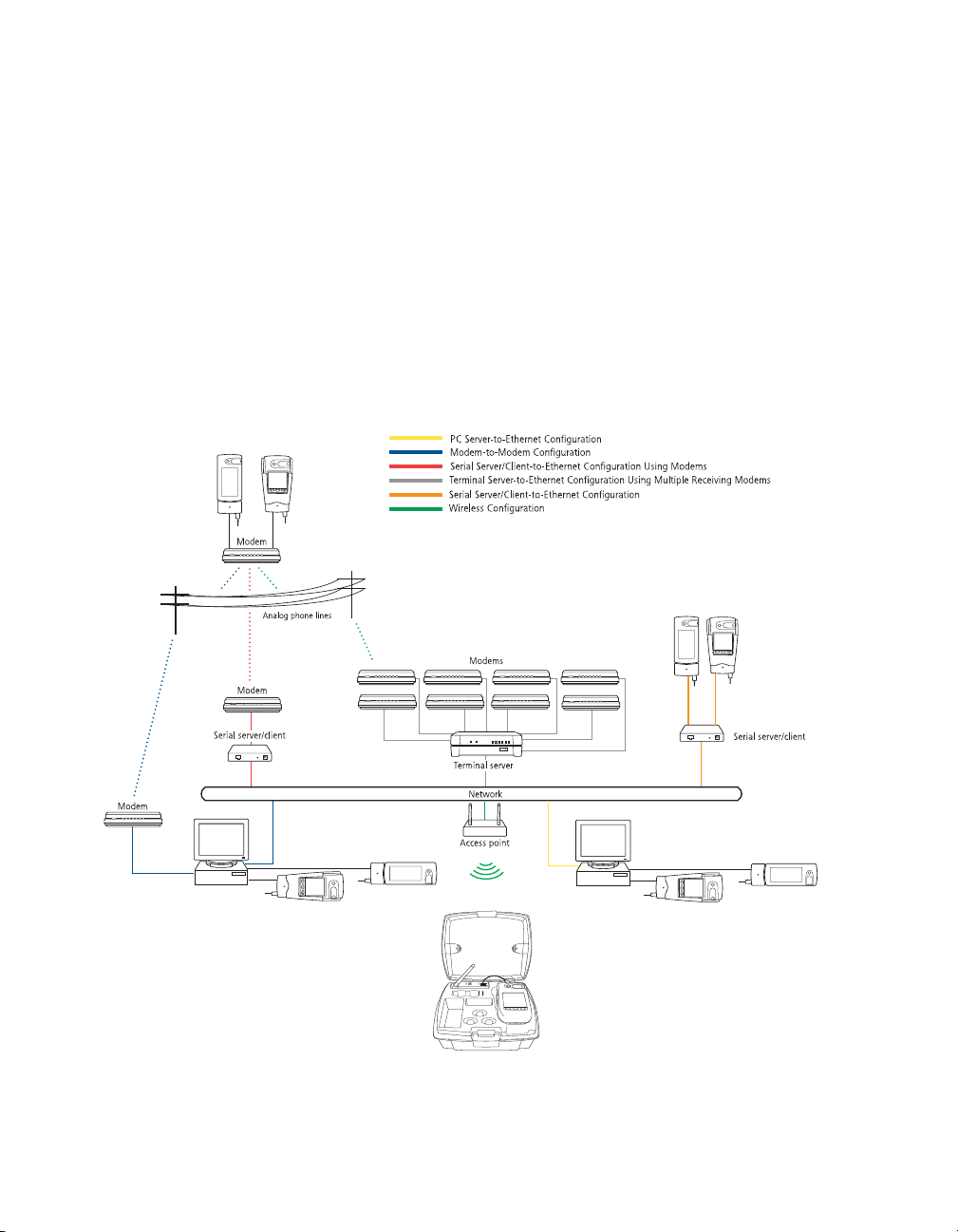
OneTouch® DataLink® Connection Overview
SureStepPro
®
(connection module)
OneTouch
®
Flexx
TM
(connection module)
SureStepPro
®
(connection module)
OneTouch
®
Flexx
TM
(connection module)
PC server
(with DataLink
®
Sync)
OneTouch
®
Flexx
TM
(connection module)
SureStepPro
®
(connection module)
OneTouch
®
FlexxTM and wireless unit in tote
DataLink
®
workstation
(with MeterLink
TM
)
OneTouch
®
Flexx
TM
(connection module)
SureStepPro
®
(connection module)
OneTouch
®
DataLink
OneTouch® Flexx™ meters and OneTouch® MeterLinkTM software running on the
OneTouch
®
DataLink
between a meter and the workstation through analog phone lines using modems; through
an existing network (via an Ethernet connection) using a personal computer or network
device; or locally through the workstation serial port. If you are using a OneTouch®
Flexx™ meter, you can transfer data directly to the workstation through a serial cable, or
through the network via an access point using OneTouch® DataLink® Wireless units.
Figure 1 shows options for transmitting point-of-care blood glucose test results from the
meters to the workstation, either through a connection module’s infrared communication
port, through a serial cable, or through wireless communication.
®
provides connectivity between SureStepPro® bedside units and
®
workstation. Using a connection module, you can transfer data
Figure 1 Connectivity configurations
1
Page 7
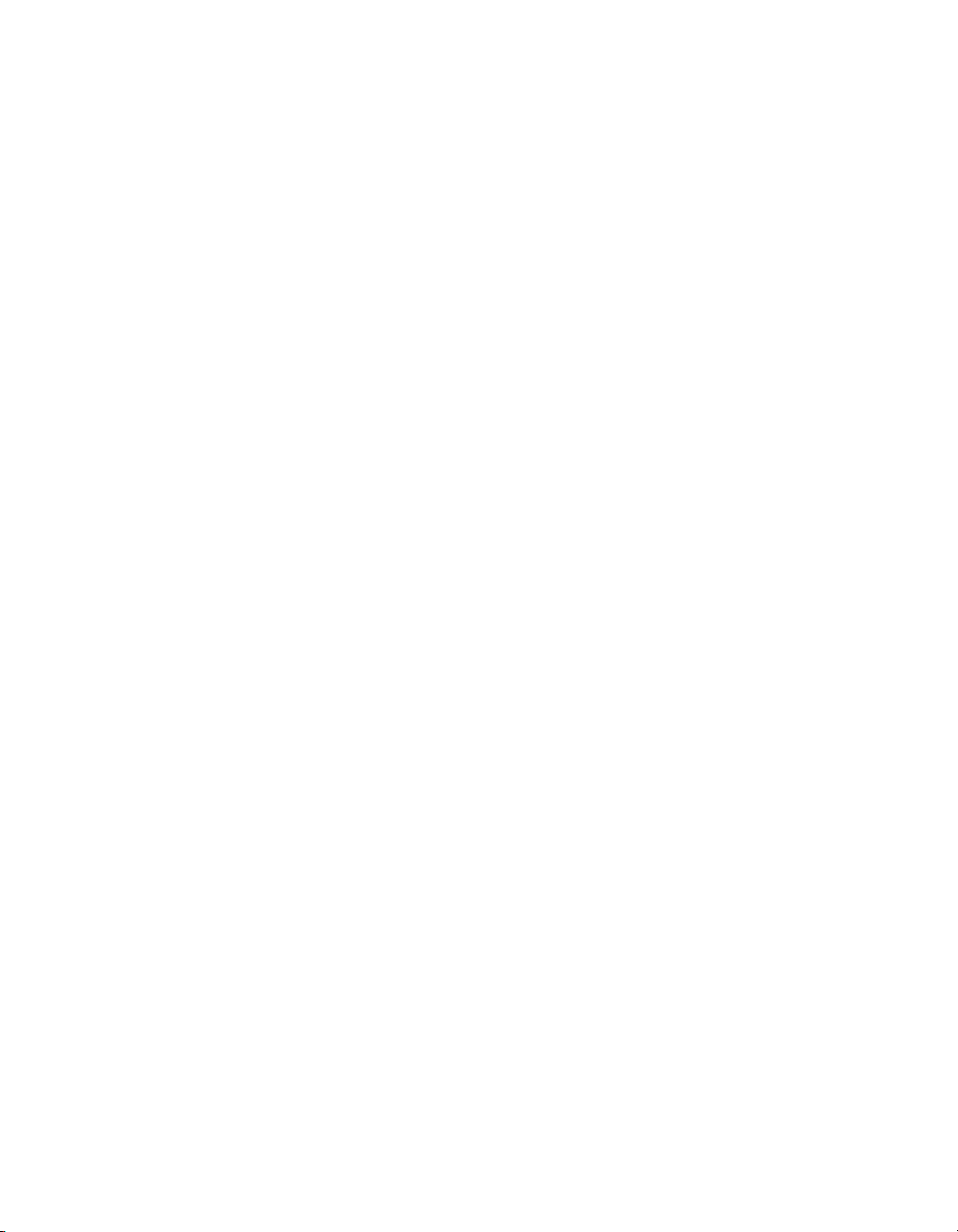
Because there are numerous configuration possibilities and each network is unique,
LifeScan recommends you consult with a LifeScan representative for an assessment of your
institution’s connectivity capabilities and needs.
■ NOTE: Consult with your network administrator prior to installing any devices on the
network.
Direct Connection
®
You may connect either the SureStepPro
workstation using a connection module. If you are using a OneTouch
can connect to the workstation using the OneTouch
or the OneTouch® Flexx™ meter directly to the
®
Flexx™ meter, you
®
DataLink
®
serial cable.
Requirements for Direct Connection
• OneTouch
• OneTouch
• OneTouch
®
DataLink
®
MeterLink™ software, version 3.0 or later
®
DataLink
®
system software, version 3.2 or later
®
serial cable (for OneTouch® Flexx™ meter only); or connection
module, serial port connector, and phone cable
Modem Configuration
Data from the meter can be transferred from a sending modem through standard analog
phone lines to a receiving modem. To utilize an existing network, receiving modems can
be connected to a network device, which connects to the network through an Ethernet
connection. See “Network Configuration” below.
Requirements for Modem Configuration
• OneTouch
• OneTouch
• OneTouch
®
DataLink
®
MeterLink™ software, version 3.0 or later
®
DataLink
®
system software, version 3.2 or later
®
connection module and/or cradle
• Modems
• Analog phone lines
• Serial modem cable (for receiving modem/workstation connection)
• Modem connector and phone cable (for sending modem/connection module connection)
Network Configuration
There are several configuration options available if you have an existing network. By using
a standard personal computer (PC) connected to a network and running OneTouch
DataLink® Sync software, you can transfer data from a meter to the workstation through
the PC. You may also use a serial server or serial client to connect a meter to the
workstation through the network. The serial server/client links the meter or a sending
modem to the network. If you are using modems with a network configuration, you can
connect one receiving modem to a serial server/client and up to eight receiving modems to
2
®
Page 8
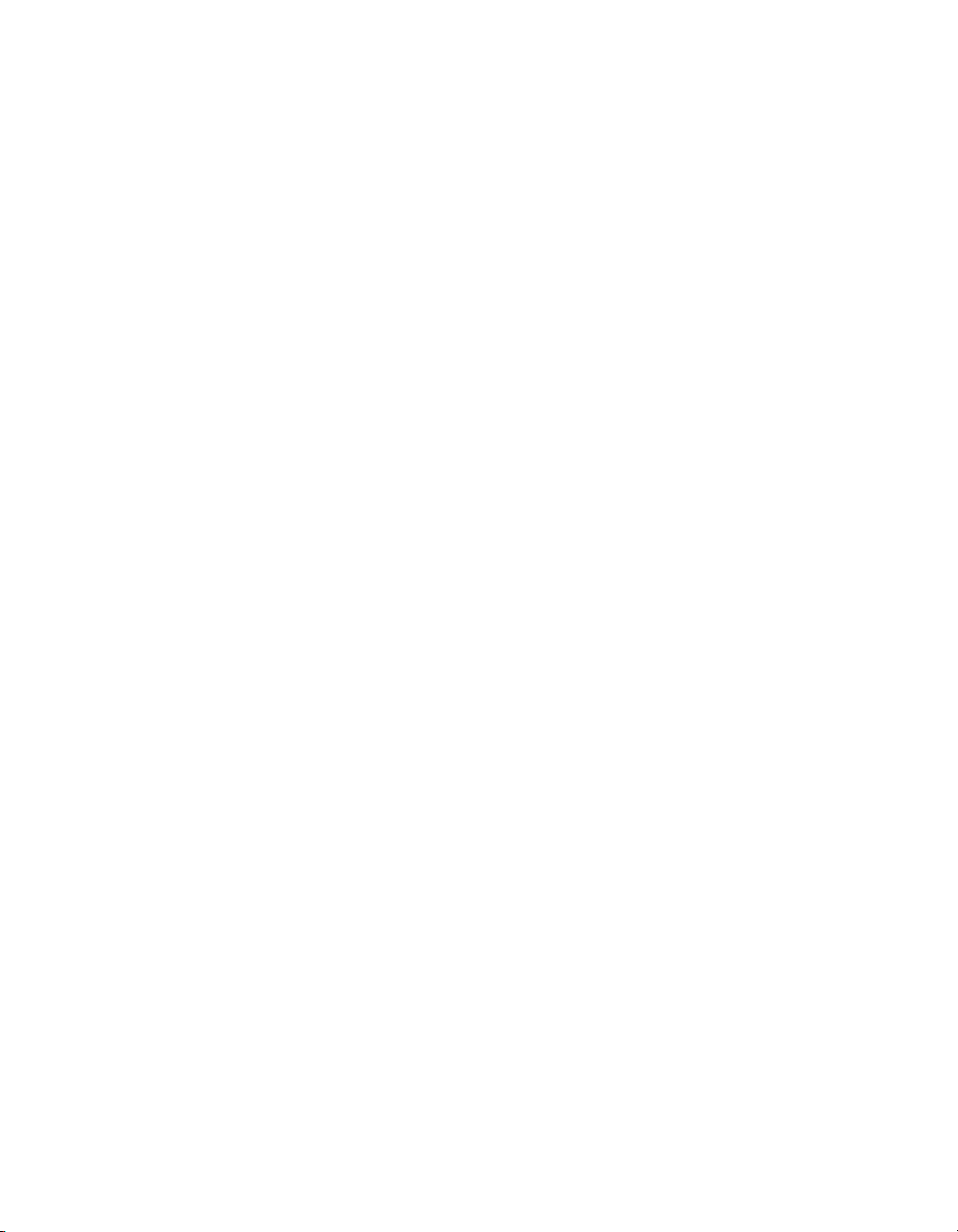
one terminal server. If you are using a wireless configuration, the serial client becomes the
OneTouch
®
DataLink
®
Wireless unit, which transmits data through the network via an
access point.
Requirements for Network Configuration
• OneTouch
• OneTouch
OneTouch
®
DataLink
®
MeterLink™ software, version 3.0 or later (version 3.2 or later for
®
DataLink
®
system software, version 3.2 or later
®
Sync configuration, version 3.3 or later for serial client network
devices, and version 3.3 first Service Release or later for wireless configuration)
• OneTouch
®
DataLink
®
serial cable or cradle (for OneTouch® Flexx™ meter only); or
connection module, serial port connector, and phone cable
• Network connection supporting Ethernet IEEE 802.3 protocol
• Point-to-point connections across workstation and network device subnets
• TCP/IP protocol and services
Additional Requirements for OneTouch® DataLink® Sync Configuration
• OneTouch
®
DataLink
®
Sync software running on the PC
• Personal computer (PC) that is networked to the workstation and has: 300 MHz or
greater processor; 800 x 600, 256-color monitor; 50 MB free hard disk space; Windows
98 second edition, Windows NT, 2000, or XP operating system; minimum RAM
required by operating system; available RS-232 serial port for connection to a meter
■ NOTE: A serial-to-USB adapter may be used if an RS-232, 9-pin serial port is not
available. LifeScan does not provide or recommend any serial-to-USB adapters.
Additional Requirements for Network Device Configuration
Contact LifeScan for a list of supported hardware and corresponding configuration
parameters for all network device connectivity options.
■ NOTE: Connectors and/or hardware configurations for serial clients may be different
than for serial servers. Contact LifeScan for information on connecting serial
clients to the network.
Using This Guide
This guide outlines several connection configurations and provides instructions for
installing the components and transferring data.
After identifying the appropriate configuration setup:
• Refer to the specific section of this guide to connect the hardware components. The
numbered steps in the instructions correspond to the numbers in the connection figure.
• Then, if you are using a network configuration with network devices, assign IP
addresses and configure the devices. If LifeScan assisted you with your initial
3
Page 9
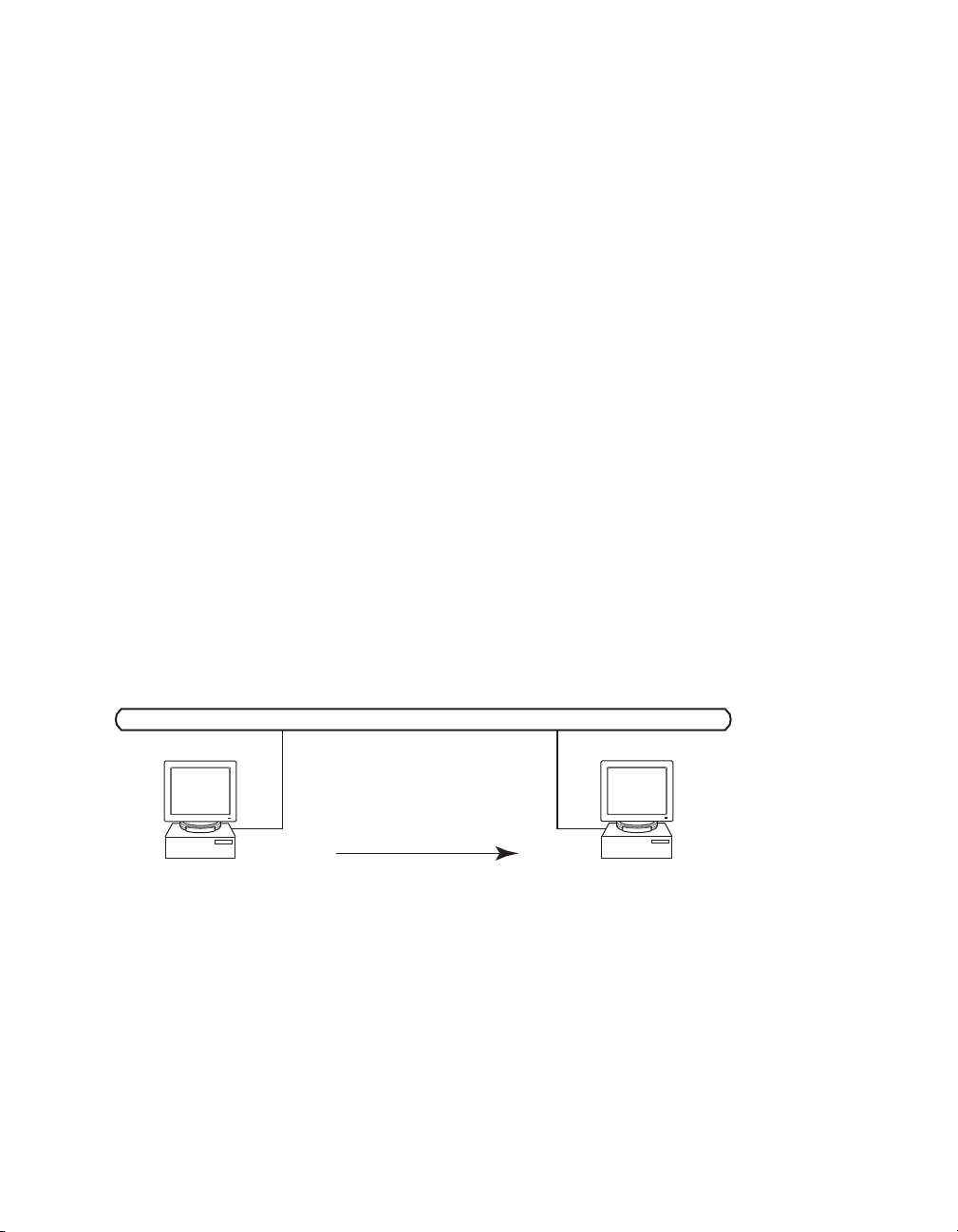
OneTouch
®
DataLink
®
installation, this step was completed during the setup. If you are
using a PC to transfer data, refer to “OneTouch® DataLink® Sync Configuration” on
page 4.
• Finally, read “Establishing Connectivity Using OneTouch® MeterLink™ Software” on
page 24.
Refer to the glossary for definitions of unfamiliar terms.
OneTouch® DataLink® Sync Configuration
OneTouch
®
DataLink
using a personal computer (PC) that is on the same network as the workstation. You may
connect a connection module to the PC to transfer data through an infrared connection.
Or, if the meter is a OneTouch® Flexx™ meter, you can connect it directly to the PC using
a serial cable.
Installing OneTouch® DataLink® Sync Software on a PC Server
Installation occurs over the network from files loaded on the OneTouch
workstation. The installation CD loads OneTouch
workstation. You must have OneTouch
transfer data from a PC using OneTouch
®
Sync software allows you to connect a meter to the workstation
®
DataLink
®
®
MeterLink™ software, version 3.2 or later to
®
DataLink
DataLink
®
Sync software.
®
Sync files on the
®
1. Install DataLink® Sync and MeterLinkTM 3.2 (or later) on DataLink® workstation.
2. Search network for DataLink
3. Install DataLink
DataLink
(with MeterLink
®
Sync on PC server from files located in DataLink® Sync directory on DataLink® workstation.
®
workstation
TM
3.2, or later)
1 Install OneTouch
provided with the OneTouch
®
workstation.
Installation over network
®
DataLink
Network
®
Sync on the workstation. Follow the instructions
®
DataLink
®
2 From the PC where you wish to install OneTouch
use the Search/Find feature to search for the OneTouch
workstation computer on the network.
Depending on the PC’s operating system, this step may vary. Click to open the Start
menu and point to Find (or Search), then select Computer (or For Files or Folders). If
you selected For Files or Folders, click Computers under “Search for other items.”
4
PC Server
Sync Installation CD.
®
DataLink
®
®
DataLink
Sync software,
®
Page 10
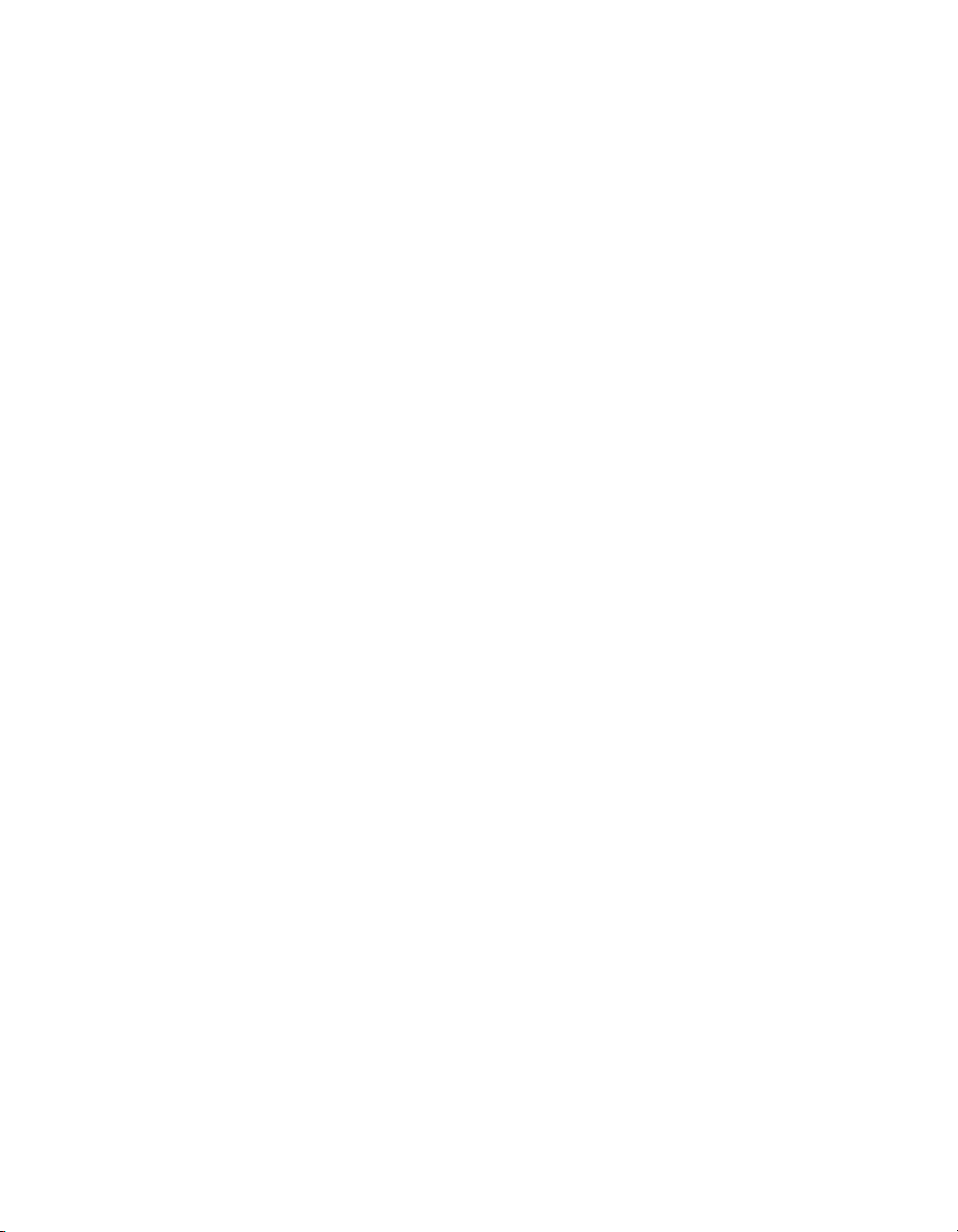
3 Enter the name of the OneTouch
®
DataLink
®
workstation. The default name
should be LFS_DATALINK or LFS-DATALINK.
4 Locate and open the DataLink Sync directory on the C drive.
5 Double-click install.htm.
The browser launches and a window appears prompting you to install and run
“InstallAnywhere Web Installer.” Click Yes or Grant to accept—the button may vary
depending on your browser.
6 Click Start Installer for Windows.
The Download Progress screen appears followed by the InstallAnywhere screen.
7 Click Next in the Introduction window.
8 Click Install to install OneTouch
®
DataLink
®
Sync software in the default
directory (C:/Program Files/LifeScan/DataLink Sync). Or, if you wish to install
the program in another location, click Choose and select a new directory.
The installer creates three shortcuts to OneTouch
®
DataLink
®
Sync:
• in the Programs folder
• on the desktop
• in the Startup folder
9 Click Done in the Install Complete window.
You may now proceed to configuring OneTouch
®
DataLink
®
Sync. Refer to
“Configuring OneTouch® DataLink® Sync Software” starting on page 6.
10 Close the browser window.
■ NOTE: If you suspect that the installation was not successful, for example, a
OneTouch
®
DataLink
®
Sync shortcut does not appear on the desktop after
installation, you may not have the correct privileges for the PC. Contact your
system administrator for assistance.
5
Page 11
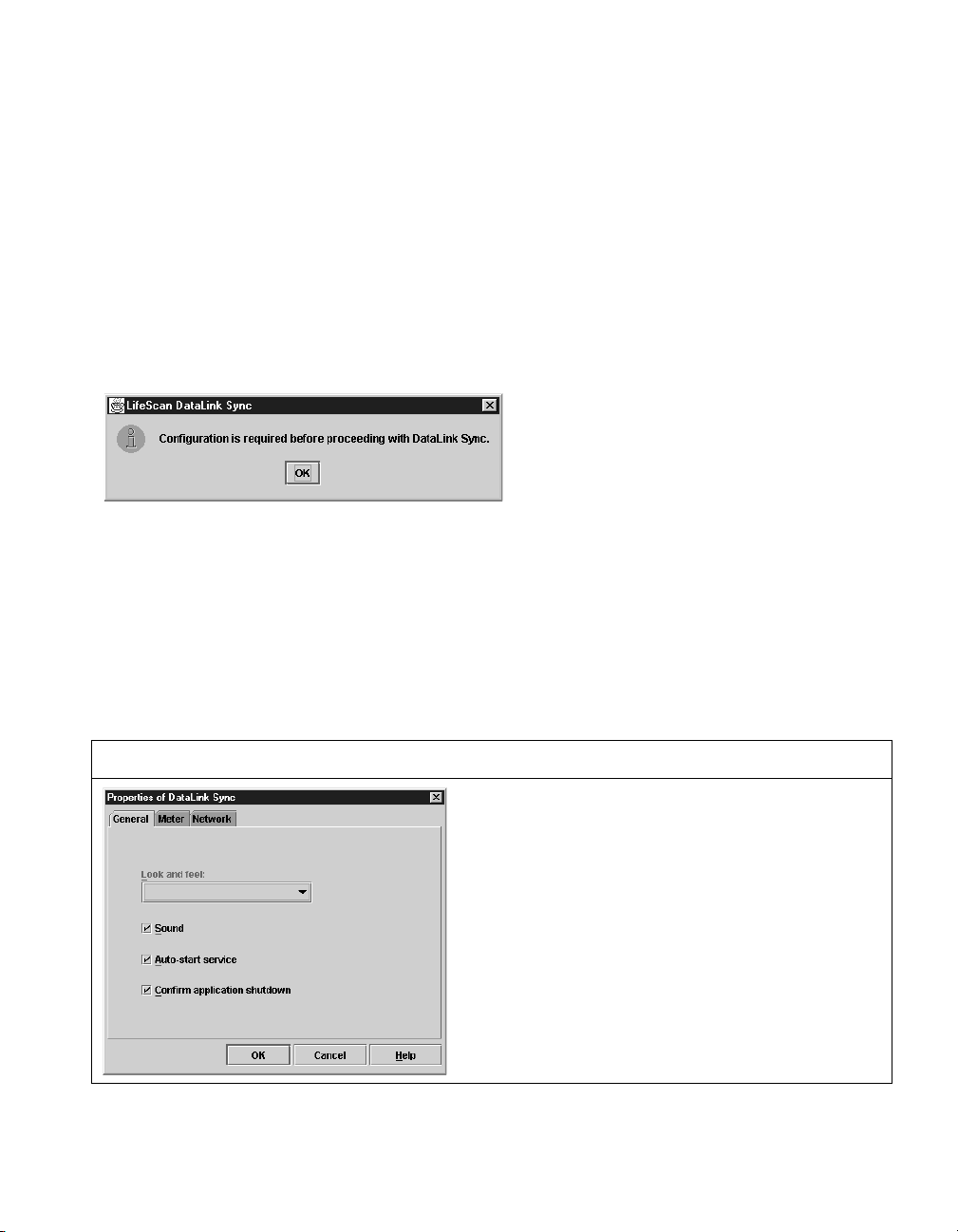
Connecting a OneTouch® DataLink® Connection Module to the PC Server
The procedure for connecting a connection module or a serial cable to the PC server is the
same as connecting to the workstation. Follow the instructions under “Connecting a
OneTouch® DataLink® Connection Module to the Workstation” on page 14 to connect a
connection module or serial cable to the PC server.
Using OneTouch® DataLink® Sync Software
Configuring OneTouch® DataLink® Sync Software
The first time you launch the program after you install it, the following dialog box
appears. If you restart your computer after installing OneTouch® DataLink® Sync
software, this dialog box appears after the computer starts.
1 Click OK.
The properties window appears.
2 Refer to the descriptions for each Properties tab field listed in the table below.
The Properties window allows you to set certain software features and select the meter
type and COM port used for data transfer. The following table includes information on
the General, Meter, and Network tabs. Options at the General tab do not need to be
configured for OneTouch® DataLink® Sync software to function correctly.
DataLink® Sync Properties Tabs Description
Look and feel
Select the appearance of the application. Choose between Metal or
Windows.
Sound
A sound is emitted at the start of a data transfer session.
Auto-start service
Opens a connection between the workstation and the PC for data
transfer when a meter is connected. OneTouch® DataLink® Sync
software starts minimized when this option is selected.
Confirm application shutdown
Always displays a confirmation dialog when you attempt to exit the
application.
6
Page 12
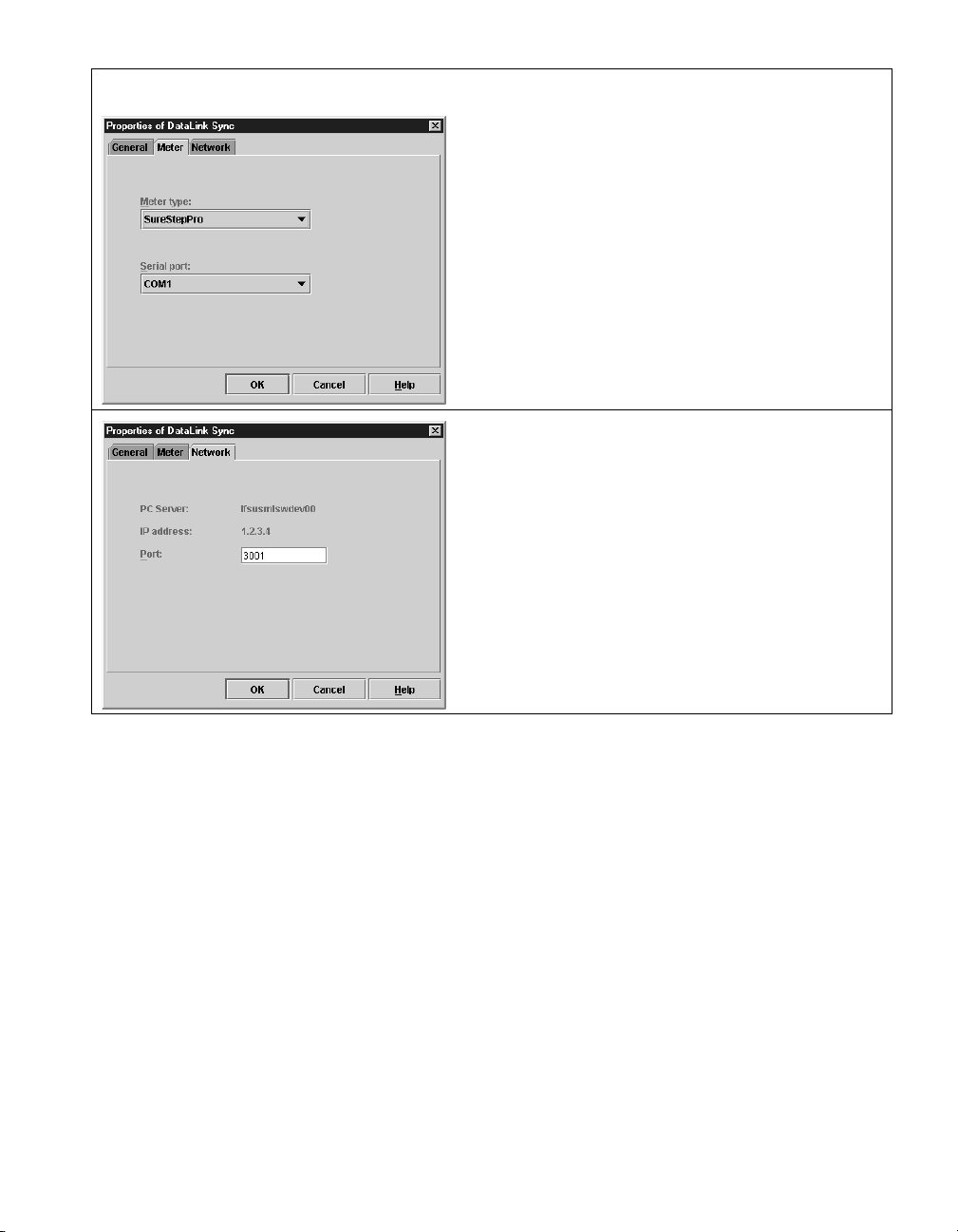
DataLink® Sync Properties Tabs Description
Meter type
Allows you to select the meter type used in the data transfer session.
If the meter is OneTouch
a serial cable connection, or SureStepFlexx (Infrared) for a
connection module connection. Select SureStepPro if you are
connecting a SureStepPro
®
Flexx™, select SureStepFlexx (Direct) for
®
bedside unit.
Serial port
Allows you to select the serial port used for data transfer. You may
connect a connection module (for OneTouch® Flexx™ and
SureStepPro
serial port.
®
) or a serial cable (for OneTouch® Flexx™) to the
PC server
The name assigned to the PC server.
IP address
The IP address of the PC server.
Port
The TCP/IP port number for the PC server (1024 to 65535). This
number must match the port number assigned to the PC server in
OneTouch® MeterLink™ software at the workstation (see step 2 on
page 29). The default is 3001.
OneTouch® DataLink® Sync Software Main Screen
OneTouch® DataLink® Sync software starts automatically when you turn on the PC. If
®
you do not want the program to launch automatically, you can remove the OneTouch
DataLink® Sync shortcut from the Startup folder. Then, to start the program double-click
the OneTouch
®
DataLink® Sync icon on the desktop. Or, click Start, point to Programs,
then click LifeScan DataLink Sync.
7
Page 13
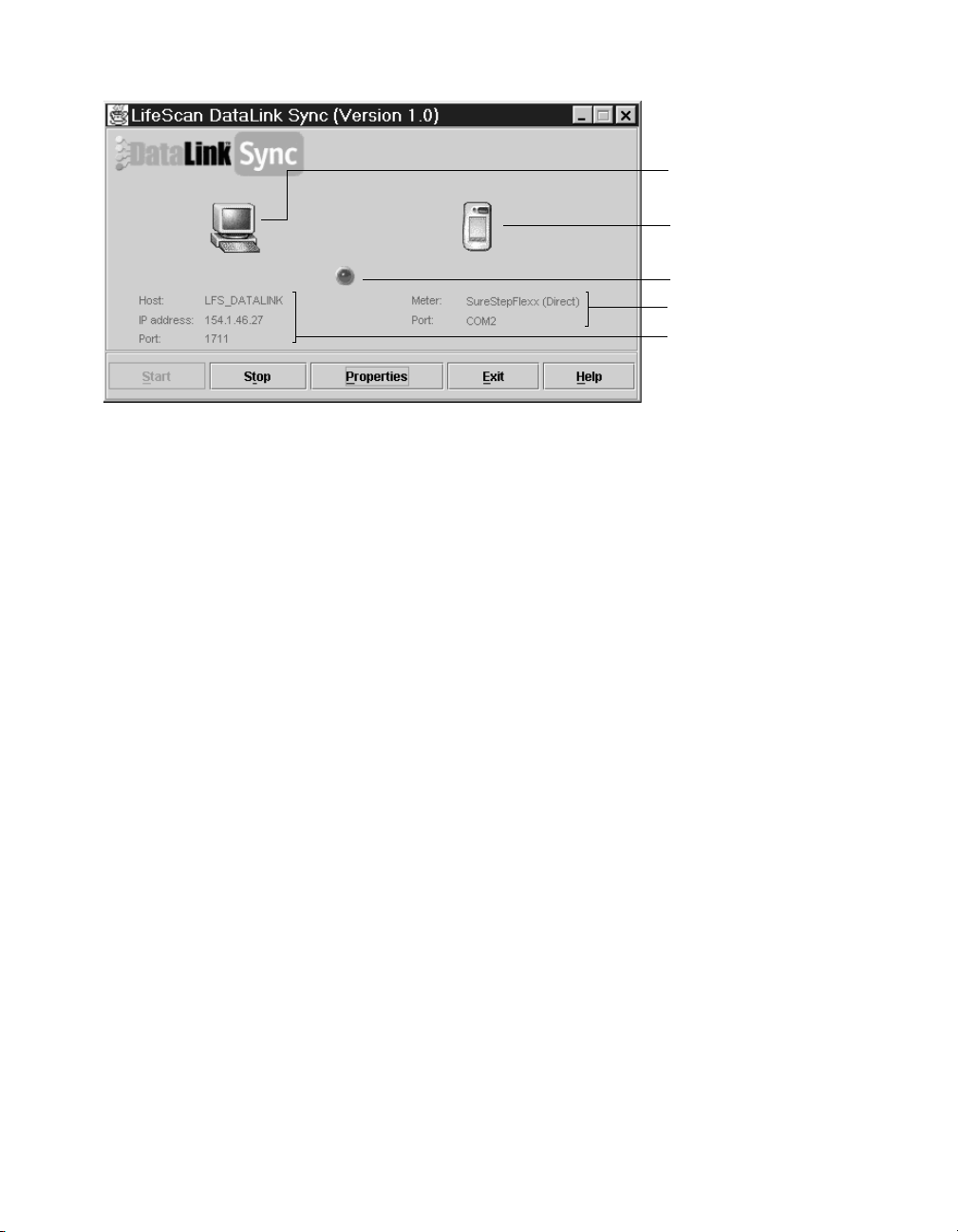
◆ IMPORTANT: The program must be open to allow communications to occur.
Flashes during data transfer session.
OneTouch
®
DataLink® workstation
information. Appears when OneTouch
®
MeterLink™ at workstation is actively
connected to OneTouch
®
DataLink®
Sync on PC server.
Displays type of meter used for transfer.
Select meter in Meter tab of Properties
window.
PC server configuration information.
Indicates status of connection between
workstation and OneTouch
®
DataLink®
Sync.
Figure 2 OneTouch® DataLink® Sync software main screen showing active connection with the workstation
• Start – opens a connection to the workstation (Host) allowing for data transfer when a
meter is connected.
• Stop – closes the connection between the workstation and the PC server.
• Properties – displays the Properties window allowing you to customize certain
OneTouch® DataLink® Sync software features.
• Exit – closes the program.
• Help – displays the online Help window.
■ NOTE: OneTouch
®
MeterLink™ software regularly opens and closes the connection to
OneTouch® DataLink® Sync to ensure a valid connection. The workstation icon
and Host, IP address, and Port fields toggle between an active connection and
no connection when no communication with a meter is occurring. You will
notice the Port number changing with each established connection.
Transferring Data Using OneTouch® DataLink® Sync
Before using OneTouch® DataLink® Sync software to transfer data from the meter to the
®
workstation, you must install OneTouch
DataLink® Sync software on the PC server,
configure the settings, and connect a meter to the PC using either a connection module or
a serial cable. See page 4 for installation instructions, page 6 for information on
configuring OneTouch® DataLink® Sync, and page 6 for connection instructions.
1 Place the meter in the connection module. Or, connect the OneTouch
meter to the PC using a serial cable.
You can connect a connection module to the PC for transferring data from a
SureStepPro
DataLink
8
®
or OneTouch® Flexx™ meter. Or, you can connect a OneTouch®
®
serial cable (or the serial cable in the connection module cradle) to the PC
®
Flexx™
Page 14
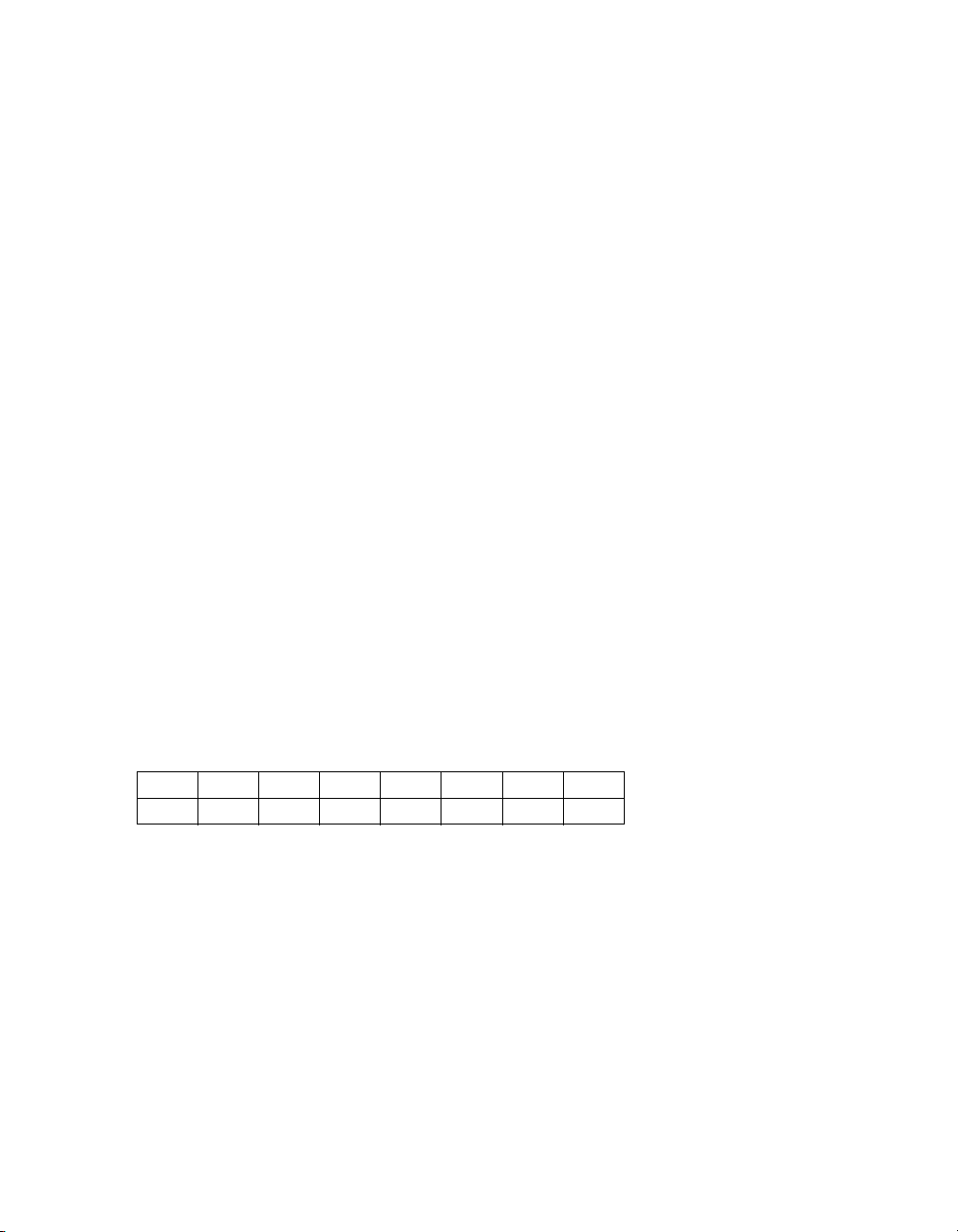
for transferring data from a OneTouch® Flexx™ meter. For more information on
transferring data from the meter, refer to “Transferring Data” on page 30.
If Auto-start service is selected in the General tab of the Properties window, data
transfer occurs automatically when you connect the meter. If Auto-start service is not
selected, you must click Start to begin data transfer.
■ NOTE: The Start button simply opens a connection between the PC and the
workstation. It does not initiate communications. Therefore, the order in
which you connect and click Start is not critical (for example, you may
click Start, then connect the meter).
Modem-to-Modem Configuration
Modems can be used to connect a meter to the workstation through an analog phone line.
Connect a sending modem to the connection module and a receiving modem to the
workstation.
Connecting a OneTouch® DataLink® Connection Module to a Sending Modem
Follow this procedure to connect a sending modem to a connection module (see Figure 3).
If you have a OneTouch® Flexx™ meter, you can connect the meter to the modem with
the serial cable located in the cradle. For instructions on connecting a receiving modem to
the workstation, refer to page 15.
1 Connect the 3-pin plug of the connection module power cord to the receptacle
on the AC adapter. Then, plug the AC adapter into an AC power outlet.
Make sure the green indicator light on the connection module is on.
2 Set the switches on the back of the modem as follows:
12345678
up up down up down up down down
3 Connect the power cord from the modem to an AC power outlet.
4 Connect a phone cable from the modem to an analog phone jack.
■ NOTE: The modem’s jack is labeled with a wall plug icon on the bottom of the modem.
If you currently have a fax machine or analog phone plugged into the wall jack, you
may plug the fax/phone cable directly into the other jack on the modem (see Figure 3).
This jack is labeled with a phone icon on the bottom of the modem.
5 Connect a phone cable from the connection module to the modem connector.
Then, connect the modem connector to the modem.
If the meter is a OneTouch
®
Flexx™, you may connect the serial cable in the
cradle to the meter. Connect a phone cable from the cradle to the modem
9
Page 15
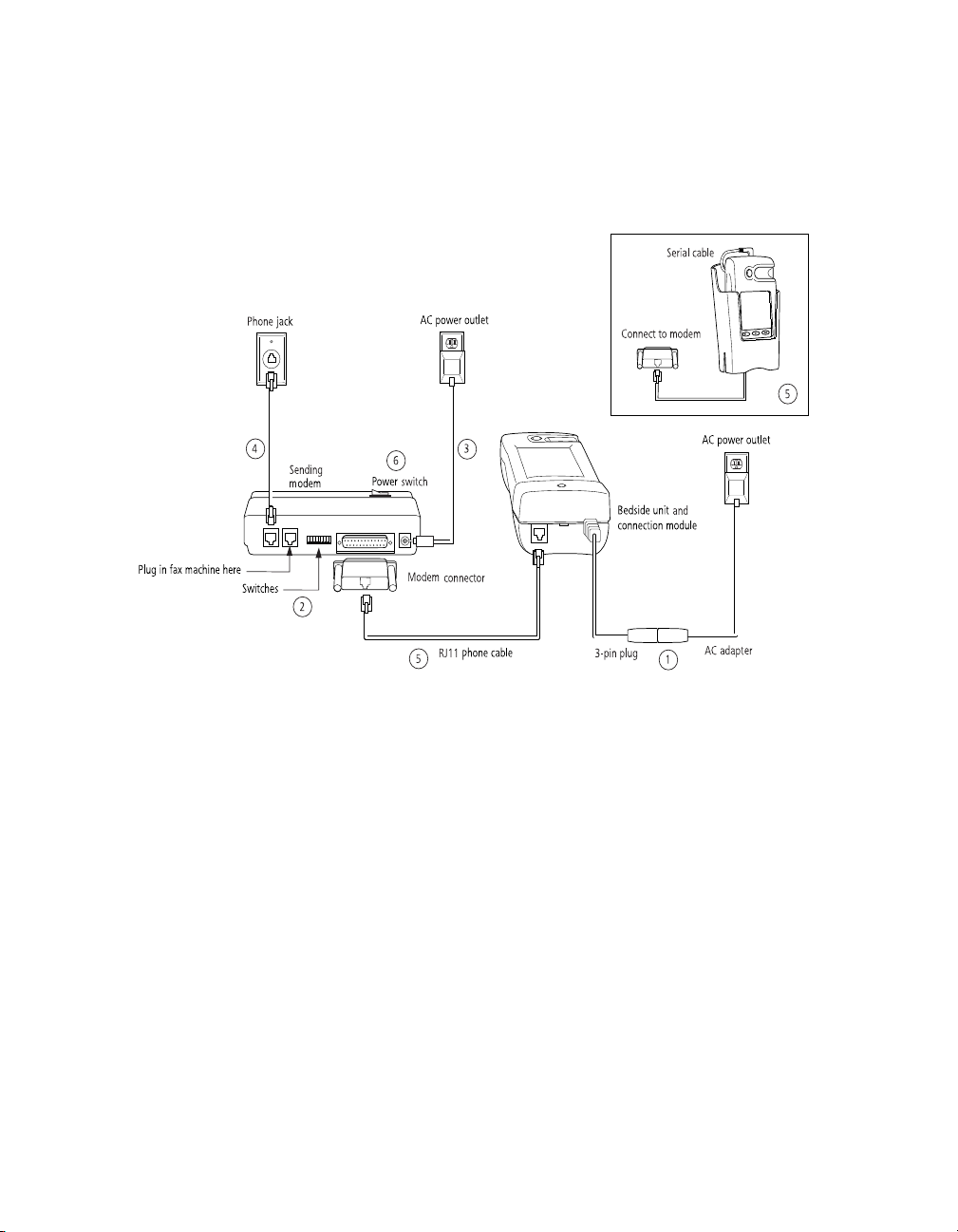
connector. Then, connect the modem connector to the modem (as shown in
inset).
▲ WARNING: Connect the phone cable to the modem connector only. Failure to do so
could result in electrical shock.
6 Turn on the modem.
Figure 3 Modem-to-connection module (or meter) connection
Serial Server/Client-to-Ethernet Configuration
A serial server or serial client allows you to connect a connection module to the workstation
through your network’s Ethernet connection. One serial server/client is required for each
connection module. For wireless communication, a wireless unit (serial client) transmits
data to an access point installed on your network. The serial server/client must be
configured prior to use. Refer to the appropriate document for configuration information.
Connecting a OneTouch® DataLink® Connection Module to a Serial Server/Client
Follow this procedure to connect a serial server/client to a connection module (see
Figure 4). If you have a OneTouch® Flexx™ meter, you can connect the meter to the serial
server/client with the serial cable located in the cradle.
1 Connect the 3-pin plug of the connection module power cord to the receptacle
on the AC adapter. Then, plug the AC adapter into an AC power outlet.
Make sure the green indicator light on the connection module is on.
10
Page 16
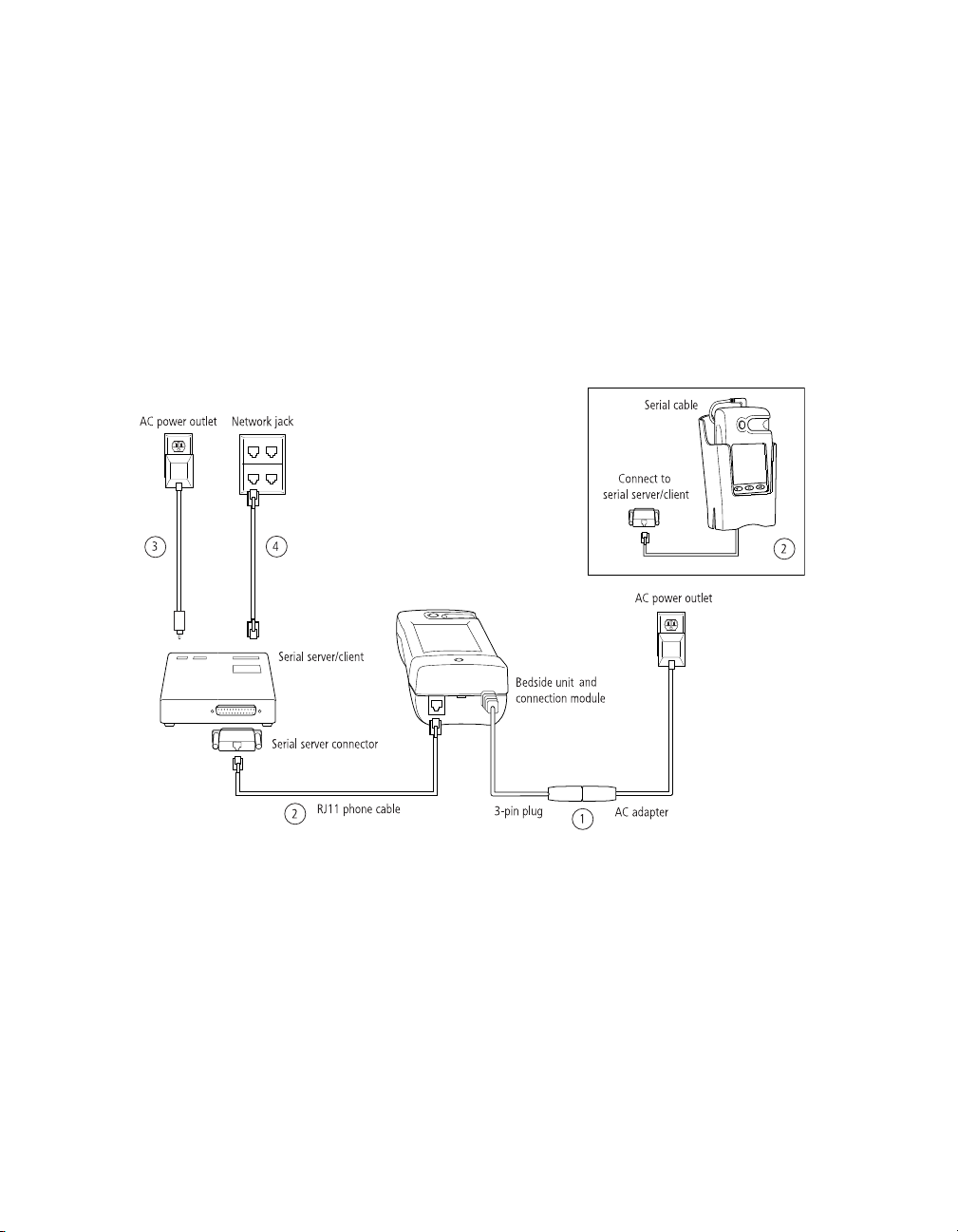
2 Connect a phone cable between the connection module and the serial server
connector. Then, connect the serial server connector to the serial server/client.
If the meter is a OneTouch® Flexx™ meter, you may connect the serial cable in
the cradle to the meter. Connect a phone cable from the cradle to the serial
server connector. Then, connect the serial server connector to the serial server/
client (as shown in inset).
▲ WARNING: Connect the phone cable to the serial server connector only. Failure to do
so could result in electrical shock.
3 Connect the power cord from the serial server/client to an AC power outlet.
4 Connect the network patch cable from the serial server/client to the network jack
or hub.
Figure 4 Serial server/client-to-connection module connection
Serial Server/Client-to-Ethernet Configuration Using Modems
Using a serial server or serial client with a modem configuration allows you to incorporate
an existing modem configuration into a network. Additionally, if you are using a serial
server/client-to-Ethernet configuration and have a remote site(s) that communicates with
the parent institution via modem, a serial server/client connected to the receiving modem
allows you to transmit data from the remote site to the institution’s network. The serial
server/client must be configured prior to use. Refer to the appropriate document for
configuration information.
11
Page 17
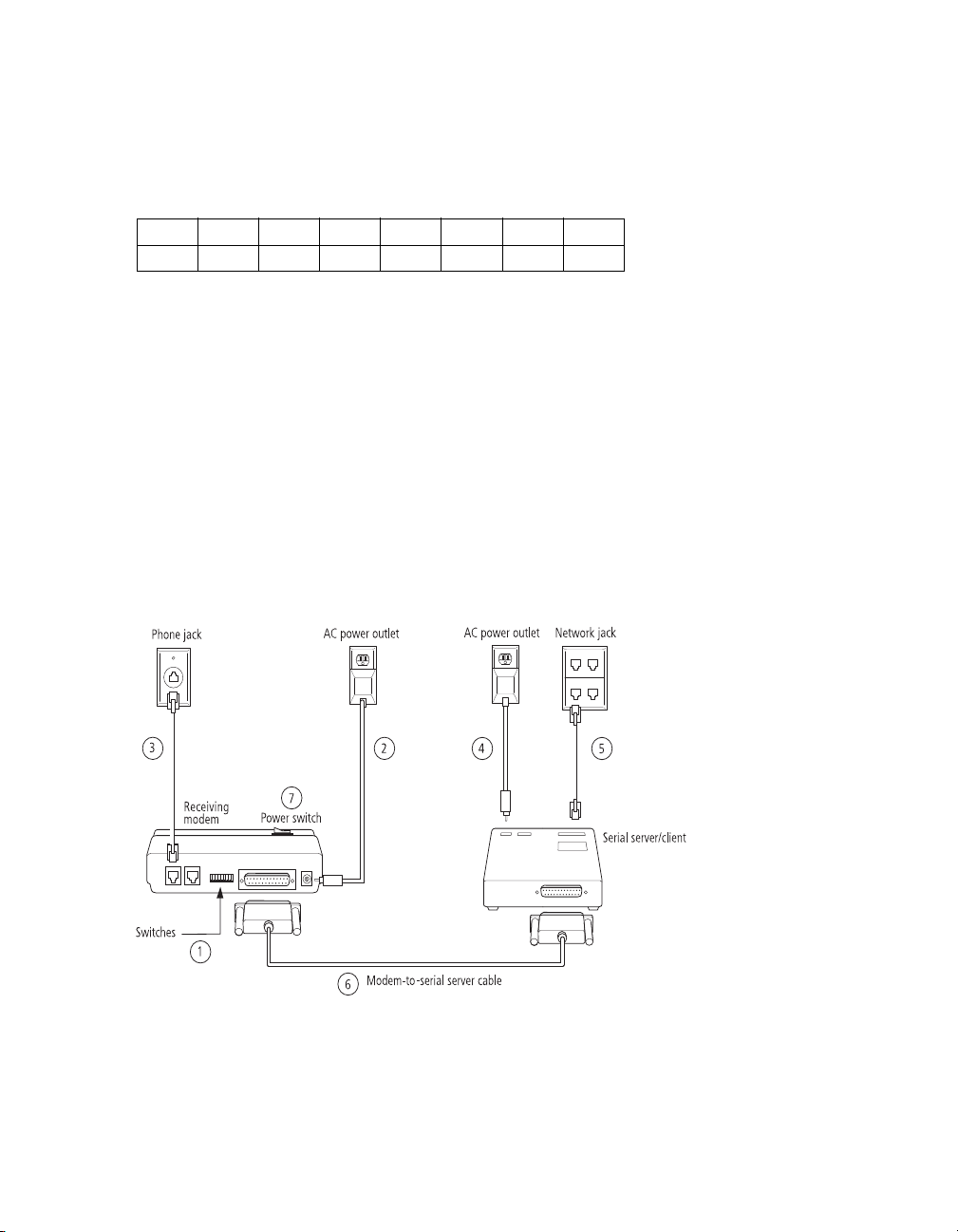
Connecting a Receiving Modem to a Serial Server/Client
Follow this procedure to connect a receiving modem to a serial server/client (see Figure 5).
For instructions on connecting a sending modem to a connection module, refer to page 9.
1 Set the switches on the back of the modem as follows:
12345678
down up up down up up down up
2 Connect the power cord from the modem to an AC power outlet.
3 Connect a phone cable from the modem to an analog phone jack. The jack must
be for a dedicated analog phone line.
■ NOTE: The modem’s jack is labeled with a wall plug icon on the bottom of the modem.
4 Connect the power cord from the serial server/client to an AC power outlet.
5 Connect the network patch cable from the serial server/client to the network jack
or hub.
6 Connect the modem-to-serial server cable between the serial server/client and
modem.
7 Turn on the modem.
12
Figure 5 Modem-to-serial server/client connection
Page 18

Terminal Server-to-Ethernet Configuration Using Multiple Receiving Modems
A terminal server may be used to connect multiple (up to eight) receiving modems to an
existing network through an Ethernet connection. The terminal server must be configured
prior to use. Refer to the appropriate document for configuration information.
Connecting a Receiving Modem to a Terminal Server
Follow this procedure to connect up to eight receiving modems to a terminal server
(see Figure 6). For instructions on connecting a sending modem to a connection module,
refer to page 9.
1 Set the switches on the back of the modem as follows:
12345678
down up up down up up down up
2 Connect the power cord from the modem to an AC power outlet.
3 Connect a phone cable from the modem to an analog phone jack. The jack must
be for a dedicated analog phone line.
■ NOTE: The modem’s jack is labeled with a wall plug icon on the bottom of the modem.
4 Connect the network patch cable from the terminal server to the terminal
server connector. Then, connect the terminal server connector to the modem.
5 Connect the power cord from the terminal server to an AC power outlet.
6 Connect the network patch cable from the terminal server to the network jack or hub.
7 Turn on the modem and terminal server.
Figure 6 Modem-to-terminal server connection
13
Page 19

Connecting to the Workstation
Workstation connections will vary depending on the configurations option you choose. See
Figure 1 for connection options.
Connecting a OneTouch® DataLink® Connection Module to the Workstation
Follow this procedure to connect a connection module to the workstation (see Figure 7). If
you have a OneTouch® Flexx™ meter, you can connect the meter directly to the
workstation using the OneTouch® DataLink® serial cable or the serial cable in the cradle.
Turn off the workstation before making any connections.
1 Connect the 3-pin plug of the connection module power cord to the receptacle
on the AC adapter. Then, plug the AC adapter into an AC power outlet.
If you’re connecting a OneTouch
serial cable, skip this step.
Make sure the green indicator light on the connection module is on.
2 Connect a phone cable from the connection module to the serial port connector.
Then, connect the serial port connector to the workstation’s serial port.
If you’re connecting a OneTouch® Flexx™ meter to the workstation, you may
connect the serial cable (either the OneTouch® DataLink® serial cable or the
serial cable in the cradle) between the meter and the workstation (as shown in
insets).
®
Flexx™ meter to the workstation using a
▲ WARNING: Connect the phone cable to the serial port connector only. Failure to do so
could result in electrical shock.
3 If applicable, connect the network patch cable from the workstation to the
network jack.
4 Turn on the workstation.
Figure 7 Connection module-to-workstation connection
14
Page 20

Connecting a Receiving Modem to the Workstation
Follow this procedure to connect a receiving modem to the workstation (see Figure 8).
1 Set the switches on the back of the modem as follows:
12345678
down up up down up up down up
2 Connect the power cord from the modem to an AC power outlet.
3 Connect a phone cable from the modem to an analog phone jack. The phone
jack must be for a dedicated analog phone line.
■ NOTE: The modem’s jack is labeled with a wall plug icon on the bottom of the modem.
4 Connect the serial modem cable from the modem to the serial port on the
workstation.
5 If applicable, connect the network patch cable from the workstation to the
network jack.
6 Turn on the modem and workstation.
Figure 8 Modem-to-workstation connection
15
Page 21

Wireless Communication
OneTouch® DataLink® Wireless unit
The OneTouch® DataLink® Wireless unit allows you to
transfer data from a OneTouch® Flexx™ meter to the
workstation via a network enabled through wireless
access. The meter plugs into a wireless unit located in the
meter tote. Data is transmitted through access points
installed on the network.
There are two versions of the wireless unit. The LifeScan
part number for the version 1 unit is 02130201. The
LifeScan part number for the version 2 unit is 02130202. The version 2 unit can be easily
identified by its battery door. Version 1 units do not have a battery door.
▲ WARNING: Never immerse the battery, dispose of it in a fire, store it in direct sunlight,
or attempt to disassemble it. Nickel Metal Hydride (NiMH) batteries
contain a strong alkaline fluid that is extremely corrosive and will cause
skin damage. If the battery leaks, properly dispose of it immediately. If the
fluid gets in your eyes, flush them with copious amounts of water and seek
medical attention.
The following table provides a description of the LEDs found on the wireless unit.
LED Status Meaning
steady approximately 10% of battery capacity remaining (~20 minutes)
LOW BATT (red)
CHARGING (green)
WIRELESS (yellow)
ACTIVITY (green)
off sufficiently charged
blinking hardware error detected, see error table on page 37
steady fast charge is complete (continues with trickle charge)
blinking unit is fast charging
steady wireless connection established
blinking searching for wireless connection
steady active TCP (OneTouch
off
blinking software error detected, see error table on page 37
no TCP (OneTouch® MeterLink™) connection
®
MeterLink™) connection
NOTE: If you need to reload the wireless unit’s firmware, or in the event of an upgrade,
■
LifeScan will assist you with obtaining the correct version, as well as installation
instructions.
16
Page 22

Setting Up the Wireless Unit
You must set up and configure the wireless unit before using it to transfer data. Units can
be configured from any computer. Charge the wireless unit before setting it up.
1 Connect a phone cable to the serial port connector. Then, connect the serial
port connector to the workstation’s serial port.
2 Open a HyperTerminal session in Windows.
3 Click Restore Defaults on the Port Settings screen. The COM properties for the
port should be:
• Bits Per Second = 9600
• Data Bits = 8
• Parity = None
• Stop Bits = 1
• Flow Control = None
4 Connect the charger to the wireless unit. Then, plug the charger into an
AC power outlet.
5 While holding down the X key on the keyboard (ensure Caps Lock is off),
connect the other end of the phone cable (from step 1) to the Setup jack on the
side of the wireless unit.
6 Press Enter when prompted.
Figure 9 Setting up the OneTouch® DataLink® Wireless unit
Configuring Network Parameters and Channel Settings
Perform the following steps with the wireless unit still connected to the computer.
1 From the Change Setup menu, select option 0 and press Enter.
2 Continue with the appropriate instructions below depending on whether you
are using static IP addresses or DHCP.
17
Page 23

For a Static IP
• Enter the IP address for the wireless unit.
• Enter the Gateway IP address.
• Define the Netmask: Number of Bits for Host Port.
Network Class Host Bits Netmask
A 24 255.0.0.0
B 16 255.255.0.0
C 8 255.255.255.0
• Change the default Telnet password, if you wish.
For DHCP
• Enter 0.0.5.0 for the IP address fields to disable the BOOTP and improve response
time.
• If not supplied by the DHCP Server, enter the Gateway IP address.
• Define the Netmask: Number of Bits for Host Port.
Network Class Host Bits Netmask
A 24 255.0.0.0
B 16 255.255.0.0
C 8 255.255.255.0
• Change the default Telnet password, if you wish.
• Change the DHCP device name, if you wish.
■ NOTE: The DHCP name defaults to CXXXXXX, where XXXXXX is the last six
digits of the MAC address for the wireless unit. Use alphanumeric characters
only. The system does not accept special characters such as (–), (/), (\), (#), (:), (;),
(@), (space). Domain names are not supported for device names.
3 Select option 2—Channel 2 configuration, and set the following options:
• Baud rate = 19200
• I/F (Interface) mode = 4C (RS-232, 8 Bit, No Parity, 1 Stop Bit)
• Flow control = 00 (no flow)
• Enter the port number (10002 is default for wireless unit)
• ConnectMode option = C1
• (for version 2 only of wireless unit) Send ‘+++’ in Modem Mode = N
• (for version 2 only of wireless unit) Show IP addr after ‘RING’ = N
• Auto increment source port = N
18
Page 24

• Remote IP address = address of OneTouch® MeterLink™
Version 1 of wireless unit and charging adapter. Version 2 of wireless unit and charging adapter.
• Remote Port = 3001
• DisConnMode = 00
• FlushMode = 00
• DisConnTime = 00:60
• SendChar1 & SendChar2 = 00
4 Select option 4—WLAN to configure your institution’s wireless network’s
parameters.
■ NOTE: Because each institution’s settings are unique, consult with your network
administrator to find the appropriate settings for the following parameters:
Topology, Network name, Security Suite, Encryption, and Data Rate.
5 Select option 9 and press Enter.
◆ IMPORTANT: Ensure step 5 is completed or changes will not be saved.
6 Unplug the cable from the setup port when you are finished.
Charging the Wireless Unit
Charge the battery before using the unit for the first time, when the LOW BATT LED
illuminates steady red, and after replacing the battery (version 2 only). Although you can
continue to use the unit when the LOW BATT LED is on, a successful data transfer session
may not be possible. Perform the charge at 0–30°C in a well ventilated room. If charging
multiple units, do not stack. Allow 2 inches between units.
To optimize the battery life, use the wireless unit until the LOW BATT LED illuminates
steady red. Do not leave the unit completely drained of battery power for longer than
1 month. Doing so may require reforming of the battery.
▲ CAUTION: Use only the charger provided by LifeScan. Note that version 1 and version
2 units require their own unique chargers.
19
Page 25

Charging a Version 1 Wireless Unit
Do Not use the version 1 units for data transfer until charging is complete.
1 Plug the charging adapter into the charger receptacle on the front of the
wireless unit.
2 Plug the other end of the charging adapter into an AC power outlet.
▲ CAUTION: Do Not crimp the charging adapter cable—either leave the tote lid open
during charging or remove the wireless unit from the tote.
Charging is indicated by a blinking CHARGING LED. When charging is complete,
the LED illuminates steady green. At this point, the unit is sufficiently charged and
ready for use.
3 When charging is complete, unplug the charger from the unit.
Charging a Version 2 Wireless Unit
You can continue using the version 2 wireless unit for data transfer while it is charging.
1 Plug the charging adapter into the charger receptacle on the front of the
wireless unit.
2 Plug the other end of the charging adapter into an AC power outlet.
▲ CAUTION: Do Not crimp the charging adapter cable—either leave the tote lid open
during charging or remove the wireless unit from the tote.
Charging is indicated by a blinking CHARGING LED. When charging is complete,
the LED illuminates steady green. It takes approximately 5.5 hours to charge a drained
battery to full capacity. Each hour of charging yields approximately 1.5 hours of
continuous data transferring.
3 When charging is complete, you can unplug the charger from the unit, or leave
it plugged in to keep the unit at a full charge.
Reforming the Wireless Unit Battery
The wireless unit contains a nickel metal hydride (NiMH) battery pack that may require
reformation after long-term storage or if it will not hold a charge. Reforming is a process
of repeated cycles of charging and discharging to restore the battery to normal operating
condition.
If you observe that the wireless unit does not hold a charge, reform the battery. Perform
the procedure at 0–30°C in a well ventilated room. If reforming multiple units, do not
stack. Allow 2 inches between units.
20
Page 26

Reforming a Version 1 Wireless Unit Battery
charging
adapter
The reforming process for version 1 units involves a series of charges of progressively longer
duration. This process may take as long as 90 minutes, depending on the state of the battery.
1 Charge the battery by plugging the charging
adapter into the charger receptacle on the front of
the wireless unit (as shown).
Ensure the other end of the charging adapter is plugged
into an AC power outlet.
Charging is indicated by a blinking CHARGING LED.
2 When the CHARGING LED illuminates steady green, unplug the charging
adapter from the wireless unit and wait approximately 30 seconds.
If, during charging, the CHARGING LED blinked for an hour or more before
changing to steady green, the reformation process is complete. The wireless unit is
ready for use.
3 Repeat steps 1 and 2 six consecutive times.
■ NOTE: Upon completion, the wireless unit will have approximately 30 continuous
minutes or more of charge capacity and will be ready for normal use. Charge
capacity will continue to increase with subsequent normal usage and charging
cycles.
Reforming a Version 2 Wireless Unit Battery
The reforming process for version 2 units involves a series of 14 on/off cycles. The procedure
can be automated with the use of a timer. For optimal results start the procedure at 6 pm
and allow the unit(s) to charge overnight for the last (14th) cycle.
1 Set the unit(s) up for charging (see Figure 10 on page 22).
• Plug the charging adapter into the charger receptacle on the front of the wireless
unit(s).
• Plug the other end of the charging adapter into an AC power strip.
• Plug the power strip into the timer.
• Plug the timer into an AC power outlet.
• Plug one end of a phone cable into the wireless unit’s meter port.
• Plug the other end of the phone cable into the unit’s setup port.
21
Page 27

Tab le 1: Charge/Discharge
Times for 14 Cycles
Cycle On/Off Duration
Cycle 1
5 min / 1 min
Cycle 2
5 min / 1 min
Cycle 3
5 min / 1 min
Cycle 4
5 min / 1 min
Cycle 5 15 min / 3 min
Cycle 6 15 min / 3 min
Cycle 7 15 min / 3 min
Cycle 8 30 min / 10 min
Cycle 9
30 min / 10 min
Cycle 10
30 min / 10 min
Cycle 11
30 min / 10 min
Cycle 12
30 min / 10 min
Cycle 13
30 min / 10 min
Cycle 14 charge overnight
Figure 10 Setting up version 2 of the wireless unit for reforming
2 Follow the timer instructions to program the on/off
cycles listed in Table 1.
Set the timer to four cycles of 5 minutes on and 1 minute
off, then three cycles of 15 minutes on and 3 minutes off,
then six cycles of 30 minutes on and 10 minutes off. The
final cycle (14) is set to on with no off. Allow the unit to
charge overnight (at least 8 hours) in the final cycle.
Cleaning the Wireless Unit
Clean the wireless unit if dirt or blood is present, or as defined
by your institution’s infection control policies.
1 Clean the exterior of the unit, including the seams
along the battery door, using a cloth moistened with a
10% bleach solution. Follow with a cloth moistened
with water to remove residual bleach.
NOTE: For a complete list of approved cleaning agents,
■
refer to the Specifications section of the
SureStepFlexx Meter Operator’s Guide.
2 Dry the unit thoroughly.
▲
CAUTION: Do Not get water inside the wireless unit.
22
Never immerse the unit or hold it under running water.
Page 28

Replacing the Wireless Unit Battery
5-pin connector
This procedure applies only to version 2 of the wireless units. After replacing the battery,
you must charge it.
▲ CAUTION: Use only the Lantronix NiMH (#510-005) battery pack (order from
LifeScan, part number 02172001A). Using any other battery pack will
void the warranty and can damage the wireless unit.
LifeScan recommends recycling NiMH batteries. Contact your local Rechargeable Battery
Recycling Corporation (RBRC) or visit www.rbrc.org for information.
1 Turn the unit over and remove the two screws on the battery door.
2 Lift up on the door to remove it.
3 Disconnect the battery’s 5-pin connector plugged into the wireless unit. If
necessary, use a small, flat-head screwdriver to pry up on the edge of the
connector. Remove the battery.
LANTRONIX
510-005
NiMH
3-6V 2500mAH
Figure 11 Battery pack in version 2 of wireless unit
4 Install the new battery by first plugging in the connector (it fits in one
orientation only), then placing the battery, label up, in the compartment. Tuck
in the battery wires in the space above the battery to the left of the connector
(see Figure 11).
5 Replace the battery door by aligning the screw holes. Avoid pinching the wires.
6 Replace the screws.
7 Follow the instructions for charging the battery.
23
Page 29

Establishing Connectivity Using OneTouch® MeterLink™ Software
OneTouch® MeterLink™ software icon
OneTouch
and the OneTouch® DataLink® application via a network, modems, or locally through the
workstation’s serial port. The software opens a local serial port to the workstation and a
TCP/IP socket to each PC server or network device (serial server, terminal server, or serial
client) providing dedicated communication. OneTouch
running to transfer data between the meters and the workstation.
OneTouch
OneTouch
computer; however, the application window is hidden. To open the window, double-click
the OneTouch
hide the window, click the window’s minimize button or select Hide Application from the
View menu.
®
MeterLink™ is an application that provides connectivity between the meters
®
MeterLink™ software must be
®
MeterLink™ Application Window
®
MeterLink™ software launches automatically when you turn on the
®
MeterLink™ icon in the notification tray of the taskbar. If you wish to
▲ CAUTION: Do Not quit OneTouch
®
MeterLink™ software. It must be running on
the workstation to establish connections between the meters and the
workstation.
■ NOTE: The menu options, icon descriptions, and dialog boxes displayed will vary
depending on the version of OneTouch
®
MeterLink™ software you are using.
Connection List
OneTouch
®
MeterLink™ software displays a list of all connections and the status of each in a
connection list. You may add/remove, edit, or halt/restart a connection using the Connection
menu available in Administrator Access mode. Refer to “Administrator/Viewer Access
Mode” on page 26. OneTouch
256 server connections. OneTouch
®
MeterLink™, version 3.2 and earlier, allows you to add up to
®
MeterLink™, version 3.3, allows you to add up to 500
connections, 200 of which can be server connections.
■ NOTE: Once you’ve added all connections and established that the list of connections is
complete and accurate, save the list to an ASCII text file by selecting Save
24
Page 30

Connection List Report from the File menu. Print the list and keep it for
Event list
Connection
list
Tool bar
Status bar
Menu bar
Minimize button
reference.
Figure 12 OneTouch® MeterLink™ software window
The MtrLink.ini file, located in the C:\Program Files\LifeScan\MeterLink directory,
contains information for all connections that have been added. Once you have established
the connection list, save a copy of the MtrLink.ini file to a safe location on a separate
storage device. In the event you need to restore the file, contact LifeScan for assistance.
Event List
Below the connection list is the event list, which displays the date, time, and description
of the recorded events for each connection. Events may include establishing, halting,
restarting, or removing a connection, as well as transferring data. Each event is preceded
by an icon.
– indicates the event is a normal occurrence.
– indicates the event is an error or failure.
■ NOTE: An error event is normal for the wireless unit in power-saving mode.
After 400 events, the software automatically replaces the oldest event with a new event on
a first-in-first-out basis. You can scroll through the list to see each event and description.
The software also creates a daily log file. The file contains a list of all events that occurred on
that day. The files are named by the date they were created, for example, 20020123.log
25
Page 31

(YYYYMMDD format) and are located in the C:\Program Files\LifeScan\MeterLink\MLLog
Restart
Connection
Halt
Connection
Save
Connection List
Report
Hide
Application
Remove
Connection
Add Serial Port
Connection
Help
Add Network
Device
Connection
Add PC
Server/Client
Connection
directory. The window’s title bar displays the current event log name and path.
NOTE: Certain event descriptions, for example, error messages, may be truncated
■
within the event list, making them difficult to interpret. To see an error
message in its entirety, refer to the log file. A description of the most common
error messages can be found in the Troubleshooting section.
Tool Bar
The tool bar contains the same commands that are found in the menu bar. Place the cursor
over an icon in the tool bar to display a description of the icon.
NOTE: The icon descriptions will vary depending on the version of OneTouch
■
®
MeterLink™ software you are using.
▲ CAUTION: Do Not edit a connection during an active communication session. For
example, halting or removing a connection during communication may
result in unstable communications for subsequent sessions.
Administrator/Viewer Access Mode
OneTouch
®
MeterLink™ software operates in two modes, Viewer Access mode and
Administrator Access mode. When you start the computer, the program opens in Viewer
Access mode.
To execute the Administrator mode:
1 Select Administrator Access from the File menu.
26
2 Enter the password in the access dialog box.
The password was provided to you by a LifeScan representative during installation.
Page 32

Administrator Access mode enables the Connections menu, which contains commands for
Available in OneTouch® MeterLink™, version 3.2
(earliest version that supports OneTouch
®
DataLink® Sync)
adding, editing, halting, restarting, and removing connections.
To switch back to Viewer Access mode, select Viewer Access from the File menu or select
Hide Application from the View menu—when you reopen the OneTouch
®
MeterLink™
window by double-clicking the icon in the notification tray, the window opens in Viewer
Access mode.
You may quit OneTouch
you exit OneTouch
®
MeterLink™ software from Administrator Access mode only. If
®
MeterLink™ software and wish to restart the application, click to
open the Start menu, point to Programs, point to LifeScan DataLink, and then click
DataLink Workstation.
CAUTION: OneTouch
▲
or serial port connection. If you quit OneTouch
®
MeterLink™ software must be running to establish a network
®
MeterLink™, all
connections are halted and meters cannot communicate with the
workstation. Although no data is lost, no data will be transferred to the
workstation.
Establishing a Connection with a Network Device
You must be in OneTouch
®
MeterLink™ Administrator Access mode to establish a
network device (serial server, terminal server, wireless unit, or serial client) connection.
Select Administrator Access from the File menu and enter the password.
27
Page 33

1 Select Add Network Device Connection from the Connections menu.
The Network Device Connection dialog box appears. The dialog box may vary
®
depending on the version of OneTouch
2 Enter information in each field:
MeterLink™ you are using.
• Enter up to 20 characters in the Connection name field. This field helps you
identify the server (for example, ICU Wireless for a wireless connection).
• Select Serial Server, Terminal Server, or Serial Client from the Device type dropdown list. For a wireless unit, select Serial Client.
Once you select the device type you cannot change it. You must remove the
connection and add a new one.
• Click TCP/IP address and enter an IP address for the network device. Or, if you are
using DHCP to assign addresses, click Name and enter the name assigned to the
network device.
• Select the port number, if necessary.
For a serial server, the number defaults to 3001.
For a terminal server, enter 3001–3008 (corresponding to ports 1–8).
For a serial client, select Any if the port number is dynamic or if you don’t know the
port number. If the device is configured with a specific port number, you may enter it
(1024–65535). For a wireless unit the default is 10002. (Verify with your Network
Administrator if this setting was changed. See the fourth bullet in step 3 under “For
DHCP” starting on page 18.)
3 Click OK.
An entry is added to the connection list. After a few seconds, the status appears as:
• Idle (normal for a serial server or terminal server)
• Listening (normal for a serial client other than a wireless unit)
• Connection failed (normal status for a wireless unit in power-saving mode)
Additionally, the connection event is added to the event list and the log file.
28
Page 34

Establishing a Connection with a PC Server/Client
®
You must have OneTouch
MeterLink™ software, version 3.2 or later, and be in
Administrator Access mode to establish a PC server connection. Select Administrator Access
from the File menu and enter the password.
1 Select Add PC Server/Client Connection from the Connections menu.
The PC Server/Client Connection dialog box appears. The dialog box may vary
depending on the version of OneTouch
2 Enter information in each field:
®
MeterLink™ you are using.
• Enter up to 20 characters in the Connection name field to identify the PC.
• Click TCP/IP address and enter the static (or reserved) IP address for the PC. Or,
click Name and enter the name assigned to the PC. If DHCP is used for assigning a
variable IP address, select the computer name.
• Select the port number, if necessary.
For a PC Server, the number defaults to 3001.
This number must match the port number specified in the OneTouch® DataLink®
Sync Network tab of the Properties window (see page 7).
3 Select PC Server for OneTouch
4 Click OK to establish the connection.
NOTE: OneTouch
■
®
DataLink® Sync software must be running on the PC server to
®
DataLink® Sync.
establish a connection.
An entry is added to the connection list. After a few seconds, the status for a PC server
appears as Idle. Additionally, the connection event is added to the event list and the
log file.
29
Page 35

Establishing a Connection with the Workstation Serial Port
®
You must be in OneTouch
MeterLink™ Administrator Access mode to establish a serial
port connection. Select Administrator Access from the File menu and enter the password.
1 Select Add Serial Port Connection from the Connections menu.
The Serial Port Connection dialog box appears.
2 Enter up to 20 characters in the Connection name field to identify the
connection.
3 Select the workstation COM port where the connection will be established.
4 Click OK to establish the connection.
An entry is added to the connection list. After a few seconds, the status appears as Idle.
Additionally, the connection event is added to the event list and the log file.
Transferring Data
SureStepPro® Bedside Unit
Follow this procedure to transfer data between the SureStepPro® bedside unit and the
workstation using the connection module.
■ NOTE: You must perform a bedside unit’s initial configuration at the workstation’s
connection module or through an Ethernet connection. You cannot use the
modem-to-modem configuration until the initial bedside unit configuration is
performed.
1 Turn on the bedside unit and press Cont at the Status screen.
2 Select Transfer Data from the Main Menu.
A message appears informing you to dock the
bedside unit in the connection module.
30
Page 36

3 Place the bedside unit in the connection
Appears for modem
transfer only.
module.
• If you have an Ethernet configuration, data is
automatically transferred to the workstation
through the network.
• If a modem is detected, the connection
module automatically dials the receiving
modem (provided the number was
downloaded to the bedside unit from the
workstation, or entered at the bedside unit).
If the line is busy, the connection module
will retry up to 20 times at 30-second intervals before it times out.
■ NOTE: If you are sharing the modem with a fax machine, do not start a data transfer
session if a fax is being sent or received—the two cannot occur simultaneously.
If the receiving modem phone number was not
downloaded to the bedside unit from the
workstation, the Enter Phone # screen appears.
Enter the phone number for the receiving
modem, then press Dial.
<
Messages appear on the screen indicating the
status of the connection.
The indicator light on the connection module
blinks during the transfer of data. A message
appears when data transfer is complete.
4 Remove the bedside unit from the
connection module cradle and press Cont.
NOTE: If the bedside unit is off when you remove it from the connection module, you
■
can verify that the transfer was successful by turning on the bedside unit. If an
error occurred during transfer, the following message appears after the status
screen: Last Data Transfer mm/dd/yy hh:mm Failed. Additionally, the bedside unit
displays the date and time of the last successful upload at the Main Menu.
31
Page 37

OneTouch® Flexx™ Meter
connection module and cradle
1
2
3
4
5
6
78
9
0
CLR
DEL
Enter Phone #
WAIT
The following procedures explain how to transfer data between the OneTouch® Flexx™
meter and the workstation, using a connection module, a serial cable, or the OneTouch®
DataLink® Wireless unit.
Using a Connection Module
A connection module allows you to transfer data from remote locations, either through
modems or over a network. When the meter is placed in the connection module, the
infrared ports on the meter and connection module are aligned and data is transferred via
infrared communication.
The connection module may be connected to a PC server, serial server/client, modem, or
directly to the workstation’s serial port.
■ NOTE: If you are transferring data over a modem and a fax machine is sharing the same
analog line as the modem, do not transfer data while a fax is being sent or
received.
1 Place the meter into the connection
module cradle.
The connection module turns on the meter.
• If you have an Ethernet configuration, data
is automatically transferred to the
workstation through the network.
• If a modem is detected, the connection
module automatically dials the receiving
modem (provided the number was
downloaded to the meter from the
workstation, or entered at the meter).
If the line is busy, the connection module
retries up to 20 times at 30-second
intervals before it times out.
If the receiving modem phone number was
not downloaded to the meter from the
workstation, the Enter Phone # screen
appears.
Enter the phone number for the receiving
modem, then press Ok.
32
Page 38

Messages appear on the screen indicating the
serial cable in cradle
serial cable
status of the transfer. The meter beeps and a
message appears when data transfer is
complete.
2 Remove the meter from the connection module cradle and press Cont.
If the meter is off when you remove it from the connection module, you can verify that
the transfer was successful by turning on the meter. If an error occurred during the
transfer, the following message appears after the status screen: Last Data Transfer mm/
dd/yy hh:mm Failed. Additionally, the status of the last upload appears at the status
screen.
Using a Serial Cable
A serial cable may be used to transfer data between the meter and the workstation. Use the
built-in serial cable in the cradle to connect to a PC server, serial server/client, modem, or
the workstation’s serial port. Or, use the OneTouch® DataLink® serial cable for a direct
connection to the workstation.
1 Connect the serial cable (either the
OneTouch® DataLink® serial
cable or the cable in the cradle) to
the meter.
Messages appear on the screen
indicating the status of the transfer.
The meter beeps and a message
appears when data transfer is
complete.
33
Page 39

2 Unplug the serial cable from the meter and press Cont.
serial cable
If the meter has turned off, you can verify that the transfer was successful by turning
on the meter. If an error occurred during the transfer, the following message appears
after the status screen: Last Data Transfer mm/dd/yy hh:mm Failed. Additionally, the
status of the last upload appears at the status screen.
Using a Wireless Unit
1 Perform a glucose test.
• If the meter is in the tote and connected to the
wireless unit, data transfer begins automatically
at the completion of each test.
• If you are testing with the meter outside the
tote, plug the meter into the wireless unit
using the serial cable. The meter turns on
automatically and data transfer begins.
■ NOTE: It is not recommended to lift the antenna during data transfer.
A steady green ACTIVITY LED indicates communication with OneTouch
®
MeterLink™.
2 Following data transfer:
• To continue testing with the meter connected to the wireless unit, turn off the
meter and turn it on again.
• To continue testing with the meter outside the tote, remove the serial cable from
the meter and press Cont if the meter is still on.
■ NOTE: When you turn on the meter while it is connected to the wireless unit or
when you plug the meter into the wireless unit using the serial cable, you
have approximately 15 seconds from the time the main menu appears until
you need to select an option before the meter automatically attempts a data
transfer.
If the meter has turned off, you can verify that the transfer was successful by turning on
the meter. If an error occurred during the transfer, the following message appears after the
status screen: Last Data Transfer mm/dd/yy hh:mm Failed. Additionally, the status of the last
upload appears at the status screen.
After approximately 60 seconds or when communication has finished, the wireless unit
will go into a power-saving mode.
34
Page 40

Troubleshooting
OneTouch® MeterLink™ Event Errors
Following is a list of the more common OneTouch
Error Message Cause Solution
®
MeterLink™ event errors.
Connection reset by
peer
Failed to locate client 1. OneTouch
Graceful shutdown in
progress
Invalid or already used
IP address/port
1. PC server was turned off, or
the user logged off or exited
OneTouch® DataLink® Sync.
2. The network device is turned
off or disconnected.
®
MeterLink™
cannot ping the serial client.
2. Wireless unit may be in
power-saving mode.
1. PC server was turned off, or
the user logged off or exited
OneTouch
2. The network device is turned
off or disconnected.
Connection could not be
established with specified IP
address/name and specified port
(if not “Any”).
®
DataLink® Sync.
1. Check the PC server to ensure that it is turned on,
connected to the network device, and that OneTouch
®
DataLink
2. Check the network device to ensure it is turned on and
connected to the network.
1. Check the serial client to make sure it is turned on and
connected. Verify that the IP address/name is correct.
2. This is normal behavior if the serial client is a wireless unit
in power-saving mode.
1. Check the PC server to ensure that it is turned on,
connected to the network device, and that OneTouch
DataLink® Sync is running.
2. Check the network device to ensure it is turned on and
connected to the network.
Check the serial server or terminal server to make sure it is
turned on and connected. Verify that the device’s IP address
or name was correctly entered in OneTouch
Sync is running.
Meter Error Messages
Error Message Cause Solution
®
MeterLink™.
®
®
Awaiting
Communications
Link
(This message may also
indicate meter status.)
Check
Connections at
Meter
1. Modem not detected.
2. Connection module or meter
modem hardware error.
Modem detected but link was
broken.
1. Make sure:
a. The meter is docked in the connection module.
b. The phone cable is securely connected between the
connection module and modem.
c. The connection module is plugged in.
d. The modem is plugged in and turned on.
e. The modem switches are set properly.
2. Contact LifeScan.
Make sure meter is positioned in the connection module. Do
not move the meter until the transfer is complete.
35
Page 41

Error Message Cause Solution
Check
Connections
at
Workstation
Check
Phone Line
Connections at
Meter
Data Transfer
Connection Lost
Invalid
Phone Number
Meter Disabled Meter deleted from system or
Meter Not Recognized
by Workstation
Modem not
Supported
Phone Line Busy
at
Workstation
1. No connection established
after five retries because of
“no carrier” error.
2. Wrong phone number
entered at meter.
3. Workstation modem
hardware error.
1. No connection established
after five retries because no
dial tone was detected.
2. Phone line error.
Meter connection broken or
interrupted during data transfer.
Phone number entered is not
valid.
unassigned.
Meter not part of OneTouch
DataLink® system.
Modem model not supported by
software.
1. No connection established
after 20 retries because of
busy signal.
1. Make sure:
a. The workstation modem is plugged in and turned on.
b. The workstation modem is connected to the wall phone
jack.
2. Enter the correct receiving modem phone number.
3. Contact LifeScan.
1. Make sure:
a. The meter modem phone line is not being used by
another device, for example a fax machine.
b. The modem is connected to the wall phone jack.
2. Have telephone line inspected.
Do not remove meter from connection module or serial cable
until data transfer is complete.
Phone number was not entered, or more than four pause
characters were entered.
Contact system administrator for current status of meter.
Assign meter to location, then perform data transfer with
workstation.
®
Contact system administrator to add meter to system.
Use recommended modem. Contact LifeScan for modem
models supported.
1. Multiple meters are attempting to communicate
simultaneously with the workstation.
36
2. Receiving modem phone line
being used by a fax machine.
3. Phone line error.
2. Receiving modem phone line must be a dedicated line. Do
not share line with a fax machine.
3. Have telephone line inspected.
Page 42

Wireless Unit LED Error Conditions
Following is a list of the wireless unit indicator light error conditions. If you encounter any
of the hardware or software conditions, contact LifeScan’s Health Care Professional Line at
1 800 524-7226.
LED Status Meaning
LOW BATT (red)
ACTIVITY (green)
WIRELESS (yellow)
LOW BATT (red)
blinking 3 times in 4 seconds Hardware error: network controller
blinking 4 times in 4 seconds Hardware error: MAC address
blinking 5 times in 4 seconds Software error: duplicate IP address present
blinking 6 times in 4 seconds Software error: no DHCP response
both LEDs blink sporadically Wireless unit needs to be charged
Wireless Unit
Problem Cause Solution
Wireless unit will not
hold a charge.
Meter times out and
will not communicate
Battery low after long-term
storage.
1. DHCP name contains invalid
characters.
2. Security set improperly. 2. Ensure that the security parameters and authentication of
Wireless unit battery requires reformation. Refer to
“Reforming the Wireless Unit Battery” on page 20. If you
continue to have problems, repeat the reformation
procedure.
1. Ensure that the DHCP name contains alphanumeric
characters only. The system does not accept special
characters, such as (–), (/), (\), (#), (:), (;), (space).
your wireless network are properly entered into the
wireless unit. If the unit has trouble authenticating to your
access points, settings such as Encryption, MAC Filtering,
Open System/Shared Key authentication, as well as
incorrect casing of SSID are common areas to review.
3. DHCP name resolution taking
too long.
4. Slow transmission speed. 4. Ensure that the Data Rate setting is optimized for your
5. Problem with connection to
workstation.
3. Ensure the IP address field for DHCP is set to 0.0.5.0.
Refer to “Configuring Network Parameters and Channel
Settings” on page 17.
network. Refer to “Configuring Network Parameters and
Channel Settings” on page 17.
5. Refer to the “Ethernet Connection from the Workstation”
troubleshooting table on page 40.
37
Page 43

Ethernet Connection from the PC Server
If you are not able to successfully transfer data between the meter, connected to the PC
server, and the workstation, open OneTouch® MeterLink™ software at the workstation
and verify that the list of connections is correct. Then proceed through the following
possible causes and solutions. If you still cannot resolve the problem, proceed to “Ethernet
Connection from the Meter Location” on page 39 to rule out problems with hardware or
hardware connections.
Problem Cause Solution
Cannot transfer data
between the meter
(connected to a PC
server) and the
workstation
1. OneTouch
is not installed on the PC.
2. OneTouch
is not running on the PC.
®
DataLink® Sync
®
DataLink® Sync
1. Follow the instructions “Installing OneTouch®
DataLink® Sync Software on a PC Server” on page 4.
Then, proceed to “Using OneTouch® DataLink® Sync
Software” on page 6 for information on configuring the
software.
2. OneTouch® DataLink® Sync starts automatically when
you start your PC. Do not exit the program. It must be
open to allow communication to occur. If you need to
restart the program, double-click the application icon on
the desktop.
38
Page 44

Ethernet Connection from the Meter Location
If you are not able to successfully transfer data between the meter and the workstation, and
you have established that all network connections and settings are valid, proceed through
the following flow chart to eliminate any problems with hardware or hardware
connections.
Problem Cause Solution
Cannot transfer data
over a network, from
the meter to the
workstation
1. Meter battery power is low. 1. Check the meter battery status to ensure adequate power.
The meter’s battery power may be too low to operate the
barcode scanner. If this happens the Scan button does not
appear on the data entry screens. Replace the batteries if
necessary.
If you are using a SureStepPro
connection module, turn on the bedside unit and select
Transfer Data from the Main Menu before placing the unit
in the connection module.
2. Meter has old version of
software.
®
3. OneTouch
not open and running at the
workstation.
4. Loose hardware or power
connection.
5. Problem with meter. 5. Try another meter in the connection module or tote (if
MeterLink™ is
2. Upgrade meter software.
3. Call the lab to see if OneTouch® MeterLink™ is running.
Ensure the list of connections is correct.
4. Check the connection module and serial or terminal
server connections and power plugs. If using a wireless
unit, ensure serial cable is securely connected between
meter and wireless unit. Ensure all connections are
secure.
using a wireless unit). If it works, there may be a problem
with the meter. Contact LifeScan’s Health Care
Professional Line at 1 800 524-7226.
®
bedside unit with a
6. Data transfer was interrupted
because a meter button was
pressed.
6. Once communication begins do not attempt any other
operations. Allow data transfer to complete.
39
Page 45

Ethernet Connection from the Workstation
If you are not able to successfully transfer data between the meter and the workstation over
a network, open OneTouch® MeterLink™ software at the workstation and verify that the
list of connections is correct. Then proceed through the following possible causes and
solutions. If you still cannot resolve the problem, proceed to “Ethernet Connection from
the Meter Location” on page 39 to rule out problems with hardware or hardware
connections.
Problem Cause Solution
Cannot receive data at
the workstation when
transferring from a
meter over a network
1. The network connection was
lost.
®
2. OneTouch
displaying the connection as
red, indicating an error.
NOTE:
for the wireless units.
3. The serial port and/or
network device configuration
settings in OneTouch
MeterLink™ are incorrect.
4. The IP address/name was not
entered correctly in
OneTouch
5. If you have a DHCP server, the
IP addresses are dynamic.
MeterLink™ is
This is normal behavior
®
®
MeterLink™.
1. Check all hardware connections to ensure they are secure.
2. Halt the connection, then restart it. Refer to the Event
Description in OneTouch
error.
3. Check the serial port and network device configuration
settings in OneTouch® MeterLink™. Edit, if necessary. Try
transferring data again.
4. Assign or reset the IP address. Ping the server to verify
that the IP address is correct. If you can successfully ping
the server, reboot it by turning it off, then on. Try
transferring data again. See also #5 below.
5. Enter the name for the server, instead of the IP address.
You may also disable DHCP so that IP addresses are
static. If you continue to have problems, enter the fully
qualified domain name (FQDN).
®
MeterLink™ for details on the
40
6. Network problems. 6. If the IP address is correct and you tried pinging the server
but were unsuccessful, try pinging another device on the
network. If you cannot ping the device, contact your
network administrator. If you continue to have problems,
contact LifeScan’s Health Care Professional Line at 1 800
524-7226.
Page 46

Specifications
Connection Module
Dimensions and weight:
connection module
width 3.5 in
length 2.25 in
height 2.75 in
weight 5.6 oz (without cables)
wall mount cradle
SureStepPro
®
OneTouch® Flexx™
width 4.10 in 4.21 in
depth 2.87 in 2.89 in
height 5.95 in 6.76 in
weight 4.0 oz 4.7 oz
Power supply: 120V ±10%, 60 Hz
Operating temperature: 15°–35°C (59°–95°F)
Operating humidity: up to 90% relative humidity (noncondensing)
Communication status indicator:
1. Ready/standby
2. Communication in progress
3. Power failure
solid green
flashing green
no light
RS-232 compliant signals: Serial Data Transmit
Serial Data Receive
Data Terminal Ready
Common (ground)
OneTouch® DataLink® complies with the following standards:
• CAN/CSA–C22.2 No 950-95 Safety of Information Technology Equipment, Including Electrical
Business Equipment (3rd Edition)
• UL 1950–95 Safety of Information Technology Equipment, Including Electrical Business
Equipment (3rd Edition)
41
Page 47

Wireless Unit
Dimensions and weight: width 4.3 in
depth 0.9 in
height 3.5 in (including antenna)
weight 13 oz (without serial cable)
Operating temperature: 0°–50°C
Operating humidity: up to 95% relative humidity (noncondensing)
®
Wireless: OneTouch
(version 1 unit) and 802.11g (version 2 unit) standard
compliant which ensures it is interoperable with
existing 802.11b/g environments.
The wireless unit complies to the following standards:
• UL 60950-1 UL Standard for Safety of Information Technology Equipment
• CAN/CSA C22.2 No 60950-1-03 Safety of Information Technology Equipment
• CFR Title 47 FCC Part 15, Subpart 15, Class B
• FCC Part 15, Subpart B, Class B
• Industry Canada ICES-003, Issue 4 (2004), Class B
FCC/IC NOTICE:
This device meets the body worn human exposure limits found in OET Bulletin 65, 2001, and ANSI/IEEE C95.1, 1992. Proper
operation of this radio according to the instructions found in this guide will result in exposure substantially below the FCC’s
recommended limits. To comply with the FCC and ANSI C95.1 RF exposure limits, this device has been tested for compliance
with FCC RF Exposure (SAR) limits in the typical configuration. It is recommended that the antenna must not be co-located or
operating in conjunction with any other antenna or radio transmitter.
NOTE: The radiated output power of this wireless device is far below the FCC radio frequency exposure limits. Nevertheless,
this device should be used in such a manner that the potential for human contact (ie, touching the wireless unit) during normal
operation is minimized.
NOTE: LifeScan and Lantronix are not responsible for any radio or TV interference caused by unauthorized modifications to this
equipment. Such modifications could void the user’s authority to operate the equipment.
DataLink® Wireless unit is 802.11b
THIS MODEL DEVICE MEETS THE GOVERNMENT’S REQUIREMENTS FOR EXPOSURE TO RADIO WAVES:
Your wireless device is a radio transmitter and receiver. It is designed and manufactured not to exceed the emission limits for
exposure to radiofrequency (RF) energy set by the Federal Communications Commission of the U.S. Government. These limits are
part of comprehensive guidelines and establish permitted levels of RF energy for the general population. The guidelines are based
on standards that were developed by independent scientific organizations through periodic and thorough evaluation of scientific
studies. The standards include a substantial safety margin designed to assure the safety of all persons, regardless of age and health.
The exposure standard for wireless devices employs a unit of measurement known as the Specific Absorption Rate, or SAR. The
SAR limit set by the FCC is 1.6W/kg. Tests for SAR are conducted using standard operating positions specified by the FCC with
the device transmitting at its highest certified power level in all tested frequency bands. Although the SAR is determined at the
highest certified power level, the actual SAR level of the device while operating can be well below the maximum value. Before a
device model is available for sale to the public, it must be tested and certified to the FCC that it does not exceed the limit
established by the government-adopted requirement for safe exposure. The tests are performed in positions and locations (e.g.,
next to the body) as required by the FCC for each model. The FCC has granted an Equipment Authorization for this model device
with all reported SAR levels evaluated as in compliance with the FCC RF emission guidelines. SAR information on this model
device is on file with the FCC and can be found under the Display Grant section http://www.fcc.gov/oet/fccid after searching on
FCC ID: for version 1 unit–FCC ID: R68WIBATT, IC ID: 3867A-WIBATT and for version 2 unit–FCC ID: R68WIBATTV2,
IC ID: 3867A-WIBATTV2.
42
Page 48

Glossary
802.3 Defined by the IEEE, these standards govern the use of the CSMA/
CD (Carrier Sense Multiple Access/Collision Detection) network
access method used by Ethernet networks.
access point A device that allows wireless-equipped computers and other devices
to communicate with a wired network.
address See IP address.
connection module LifeScan’s remote connectivity device that allows you to transfer data
between the meter and workstation. The connection module can be
connected to, and transfer data via, modems, a network (through an
Ethernet connection), or locally through the workstation serial port.
DHCP Dynamic Host Configuration Protocol. A protocol that computers
use to obtain configuration information. DHCP allows a computer
to be assigned an IP address without requiring a manager to
configure information about the computer in a server’s database.
Ethernet A local area network (LAN) developed by Xerox, Digital, and Intel,
and subsequently adopted by the IEEE as a standard that
interconnects personal computers. OneTouch
®
DataLink® uses an
IEEE 802.3 compliant Ethernet.
EZWebCon A Lantronix software application that allows you to assign IP
addresses for, and configure, Lantronix serial servers and terminal
servers prior to establishing connectivity with the workstation.
hub An electronic device that implements a network. Computers
connected to a hub can communicate as if they are attached to a
network.
IEEE Institute of Electronic and Electrical Engineers. A major standards-
setting group in the United States.
43
Page 49

IP address A name, set of numbers, or sequence of bits used to identify devices
on a network. Each computer, printer, server, or other device on the
network must have a unique address. Addresses are necessary so that
information transmitted on the network will get to the right
destination.
modem A device that transforms digital information into an analog signal
and vice versa for transmission across phone lines. A pair of modems
allows you to transmit data from the connection module to the
workstation through analog phone lines.
modem connector A DB25 male to RJ11 connector that plugs into the modem and
connects the modem to the meter connection module.
modem-to-serial
server cable
A DB25 male to DB25 female molded cable that connects a modem
to a serial server.
network A system of computers and peripherals connected by some media
and capable of communication.
network device A device (serial server, terminal server, or serial client) that connects
a connection module or modem to a network through an Ethernet
connection.
network patch cable
(RJ45)
OneTouch
®
DataLink®
Sync software
OneTouch
®
MeterLink™ software
A twisted-pair cable used for transmitting information across an
Ethernet network.
The communications software running on a nursing unit PC, which
allows you to transfer data from a meter connected to the PC to the
OneTouch
®
DataLink® workstation over the network.
LifeScan’s software application that establishes a connection between
a meter and the OneTouch
®
DataLink® workstation. The software
opens a local serial port to the workstation and a TCP/IP socket to
each PC server or network device (serial server, terminal server, or
serial client).
44
Page 50

PC server The computer running OneTouch® DataLink® Sync software and
networked to the OneTouch
server uses OneTouch
®
with OneTouch
MeterLink™ software on the workstation,
®
®
DataLink® workstation. The PC
DataLink® Sync software to communicate
allowing you to transfer data from a meter to the workstation over
an Ethernet network.
phone cable (RJ11) A cable used for transmitting information across analog phone lines.
PING Packet InterNet Groper. A program used to test network
connectivity. PING sends a request message to a destination, and
reports whether it receives a reply as expected.
To PING a device, access the DOS prompt, then type ping, followed
by a space, and the IP address (example: ping 154.1.80.82). Press
Enter.
protocol A set of rules for communication between two or more computers.
OneTouch
®
DataLink® uses the TCP/IP protocol suite.
serial client A device that connects a connection module or modem to a network
through an Ethernet connection. A serial client may also be a
wireless unit, which allows you to connect a OneTouch
®
Flexx™
meter to a workstation via a network enabled for wireless access. The
serial client connection is active only when the meter is
communicating with the workstation. The serial client is
configurable and communicates using TCP/IP.
serial modem cable A DB25 male to DB9 female molded cable that connects a modem
to the workstation’s serial port.
serial port connector A DB9 female to RJ11 connector that plugs into the workstation’s
serial port and connects the workstation to a meter connection
module.
serial server A device that connects a connection module or modem to a network
through an Ethernet connection. The serial server connection is
constant, even when the meter is not communicating with the
workstation. The serial server is configurable and communicates
using TCP/IP.
45
Page 51

serial server connector A DB25 female to RJ11 connector that plugs into the modem and
connects the modem to a serial server.
TCP/IP Transmission Control Protocol/Internet Protocol. A widely used
industry protocol suite for connecting computer equipment. TCP/IP
is fully compatible across different hardware platforms, allowing
computers from different vendors to interoperate and share data and
services. Although the suite has many protocols, TCP and IP are two
of the most important.
terminal server A device that connects up to eight receiving modems to a network
through an Ethernet connection. The terminal server is configurable
and communicates using TCP/IP.
terminal server
connector
A DB25 male to RJ45 connector that plugs into the modem and
connects the modem to a terminal server.
wireless unit A serial client device which allows you to transfer data from the
OneTouch
®
Flexx™ meter to the workstation through a network
enabled for wireless access. After you connect the meter to the
wireless unit using the serial cable, data is transmitted from the
wireless unit through an access point installed on the network.
workstation A high-performance computer specialized for a certain application.
The OneTouch
operating system and OneTouch
®
DataLink® workstation uses the Windows®
®
DataLink® Data Management
System.
46
Page 52

Index
A
adding
PC server connection
serial server/client connection
terminal server connection
wireless connection
workstation serial port connection
29
27–28
27–28
27–28
C
cable
connection module serial cable
DataLink serial cable
wireless serial cable
COM port
PC server
workstation
configuration options
DataLink Sync
diagram
direct connection
modem
network
wireless
configuring
DataLink Sync
wireless unit
connecting
connection module to modem
connection module to PC server
connection module to serial server/client
connection module to workstation
modem to serial server/client
modem to terminal server
modem to workstation
connection module
connecting to modem
connecting to PC server
connecting to serial server/client
6
30
1
2, 9–10
2, 10–13
10
17–19
33
34
3, 4–9
2
6–7
12
13
15
9
6
9
33
6
10
30
14
10
connecting to workstation
connection module cradle serial cable
14
D
data
transferring
data transfer
failed
DataLink serial cable
DataLink Sync
configuring
installing
starting
DataLink Sync configuration
direct connection
30–34
31, 33, 34
33
6–7
4–5
7
3, 4–9
2, 14
E
Ethernet network 1
I
installing
DataLink Sync
4–5
M
meter
data transfer
types
1
MeterLink software
administrator access
application window
connecting to PC server
connecting to serial server, terminal server,
connecting to workstation serial port
connection list
event list
log file
starting
tool bar
30–34
or serial client
24–25
25
25
24, 27
26
26
24–26
29
27
33
30
47
Page 53

using 24–30
viewer access
modem
configuration 2, 9–10
connecting to connection module
connecting to serial server/client
connecting to terminal server
connecting to workstation
multiple receiving
using with a fax machine
modem switches
receiving modem
sending modem
26
12
13
15
13
9
12, 13, 15
9
N
network configuration 2
using DataLink Sync with PC
using modems
using serial server/client
using terminal server and modems
wireless
11–13
10
4–9
10–12
O
OneTouch Flexx meter
transferring data using connection module
32
–33
P
PC server
adding connection
connecting to connection module
requirements
29
3
R
reforming wireless unit battery 21
S
serial cable
DataLink
in connection module cradle
wireless unit
serial server/client
adding connection
adding wireless connection
2, 14, 33
9, 11, 14, 33
34
27–28
28
9
6
13
connecting to connection module
connecting to modem
in network configuration
starting
DataLink Sync software 7
MeterLink software
SureStepFlexx meter
transferring data using serial cable
transferring data using wireless unit
SureStepPro bedside unit
transferring data
12
2
24
30–31
T
TCP/IP
address for network device
address for PC server
MeterLink connection over network
terminal server
adding connection
connecting to modem
in network configuration
transferring data
from OneTouch Flexx meter
from SureStepPro bedside unit
using connection module
using DataLink Sync
using serial cable connection
30–34
29
27–28
13
3
32–33
8–9
W
wireless unit 1, 16
adding connection
battery, reforming
charging
cleaning
LED descriptions
serial cable
setting up
workstation
connecting to connection module
connecting to modem
name
workstation serial port
adding connection
19
22
34
17–19
5
27–28
21
16
15
30
10
33–34
34
28
24
32–34
30–31
33–34
14
48
Page 54

Professional Blood Glucose
Management System
LifeScan Health Care Professional Line:
1 800 524-7226 (USA)
1 888 353-0800 (Canada)
LifeScan Web Site:
www.LifeScan.com
Milpitas, California 95035
AW 050-522-03F
WebAW 088819B
©2007 LifeScan, Inc.
Rev. Date: 11/2007
 Loading...
Loading...