Page 1

UDS10
UDS100
User Guide
Part Number 900-360
Revision A June 2004
Page 2
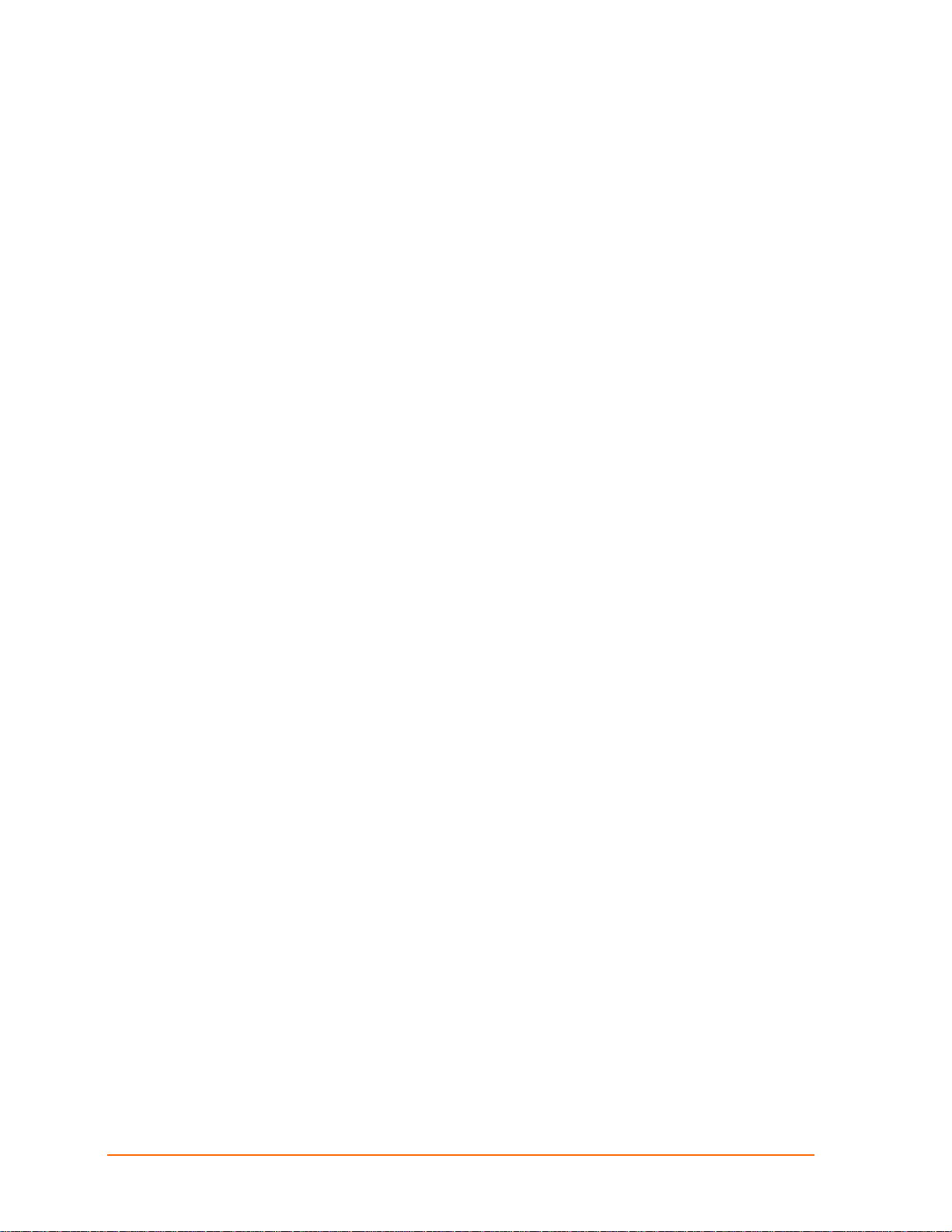
Copyright & Trademark
© 2004, Lantronix. All rights reserved. No part of the contents of this book may be
transmitted or reproduced in any form or by any means without the written permission
of Lantronix. Printed in the United States of America.
Ethernet is a trademark of XEROX Corporation. UNIX is a registered trademark of
The Open Group. Windows 95, Windows 98, Windows 2000, and Windows NT are
trademarks of Microsoft Corp. Netscape is a trademark of Netscape Communications
Corporation.
Contacts
Lantronix
15353 Barranca Parkway
Irvine, CA 92618, USA
Phone: 949-453-3990
Fax: 949-453-3995
Technical Support
Phone: 800-422-7044 or 949-453-7198
Fax: 949-450-7226
Online: www.lantronix.com/support
Email: support@lantronix.com
Sales Offices
For a current list of our domestic and international sales offices, go to the Lantronix
Web site at http://www.lantronix.com/about/contact/index.html
2
Page 3
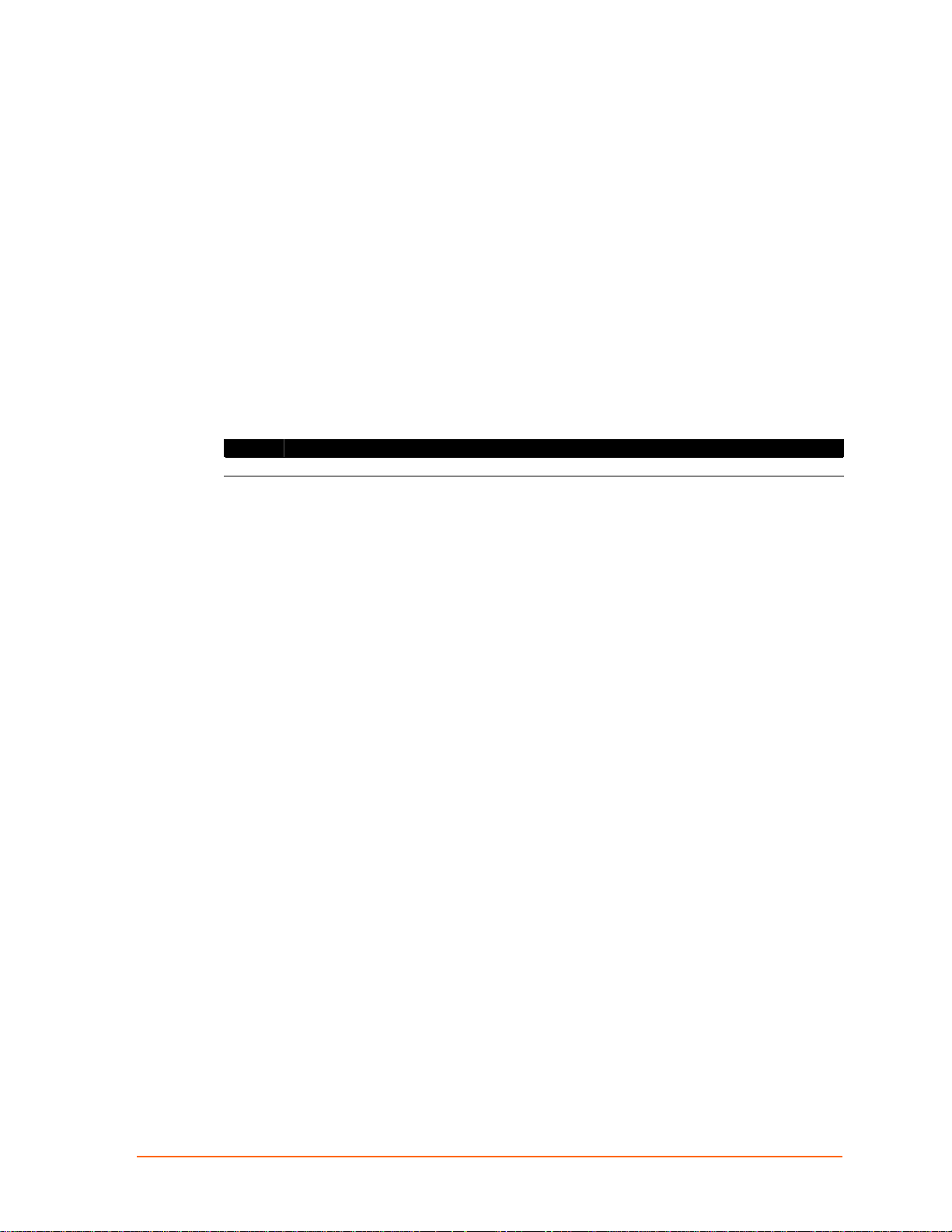
Disclaimer & Revisions
Operation of this equipment in a residential area is likely to cause interference, in
which case the user, at his or her own expense, will be required to take whatever
measures may be required to correct the interference.
Note: This product has been designed to comply with the limits for a Class A
digital device pursuant to Part 15 of FCC Rules. These limits are designed to
provide reasonable protection against such interference when operating in a
commercial environment. This equipment generates, uses, and can radiate
radio frequency energy, and if not installed and used in accordance with this
guide, may cause harmful interference to radio communications.
Changes or modifications to this device not explicitly approved by Lantronix will void
the user's authority to operate this device.
The information in this guide may change without notice. The manufacturer assumes
no responsibility for any errors that may appear in this guide.
Date Part No. Rev. Comments
6/04 900-360 A
Initial document combining UDS10 and UDS100 products.
3
Page 4
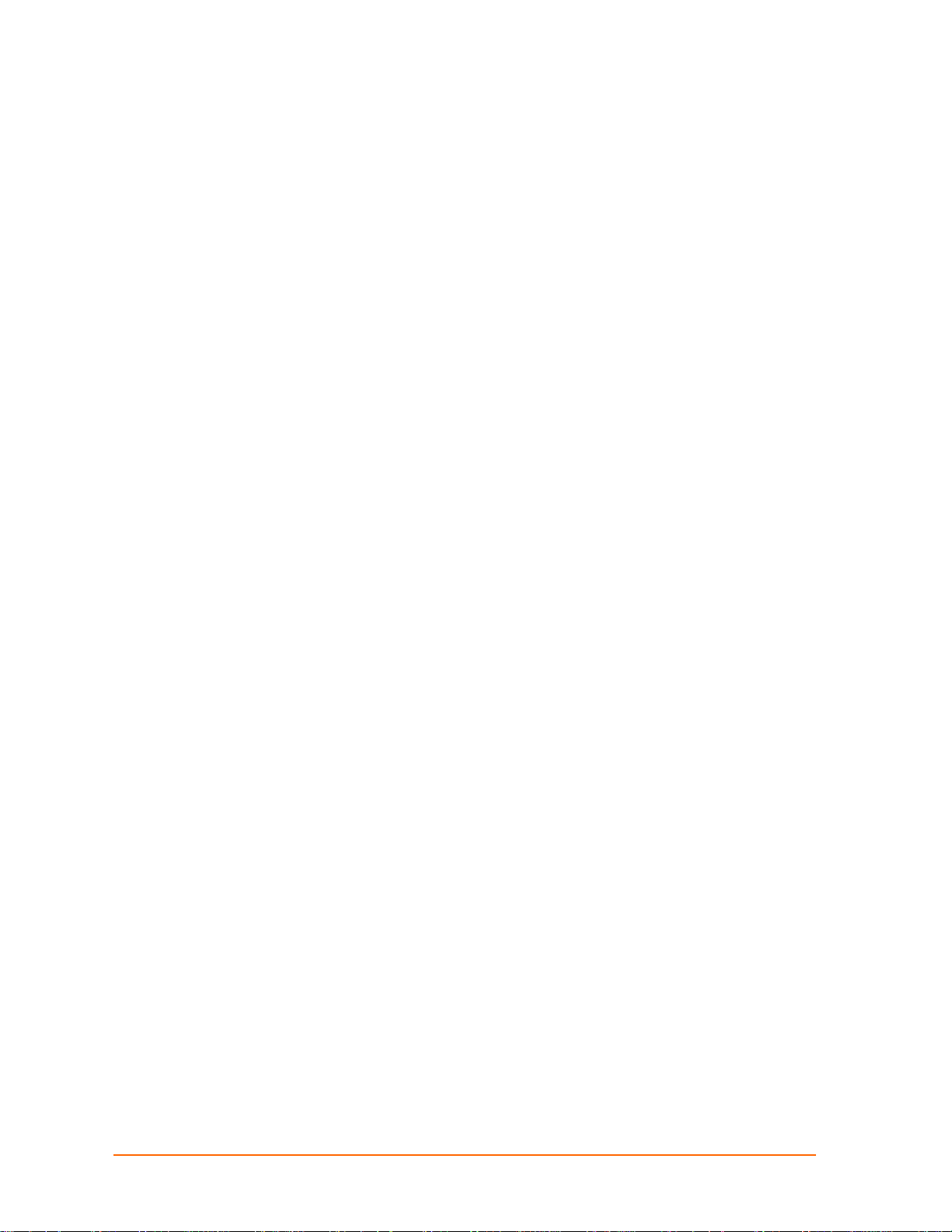
Contents
Contacts 2
1: Using This Guide 8
Purpose and Audience________________________________________________ 8
Chapter Summary ___________________________________________________ 8
Additional Documentation _____________________________________________ 9
2: Introduction 10
Applications _______________________________________________________ 10
Application Examples________________________________________________ 10
Protocol Support ___________________________________________________ 12
Additional Features _________________________________________________ 12
Configuration Methods_______________________________________________ 12
Product Information Label ____________________________________________ 13
3: Getting Started 14
Installing the UDS __________________________________________________ 14
Required Information ________________________________________________ 15
Assigning the IP Address and Related Network Settings ____________________ 16
Hardware Address_______________________________________________ 15
IP Address_____________________________________________________ 15
DeviceInstaller__________________________________________________ 16
Serial Port Login ________________________________________________ 17
4: Configuring the UDS Using Web Manager 18
Accessing Web Manager _____________________________________________ 18
Using Web Manager ________________________________________________ 20
Example_______________________________________________________ 20
5: Configuring the UDS Using Telnet or the Serial Port 22
Using a Telnet Connection ________________________________________ 22
Using the Serial Port _____________________________________________ 23
Server Configuration (Network Configuration) _____________________________ 24
IP Address_____________________________________________________ 24
Set Gateway IP Address __________________________________________ 24
Netmask ______________________________________________________ 24
Change Telnet configuration password_______________________________ 25
DHCP Naming__________________________________________________ 25
Channel 1 Configuration (Serial Port Settings) ____________________________ 26
Baudrate ______________________________________________________ 26
I/F (Interface) Mode ______________________________________________ 26
Flow__________________________________________________________ 27
Port Number ___________________________________________________ 27
Connect Mode __________________________________________________ 28
Manual Connection ______________________________________________ 29
4
Page 5
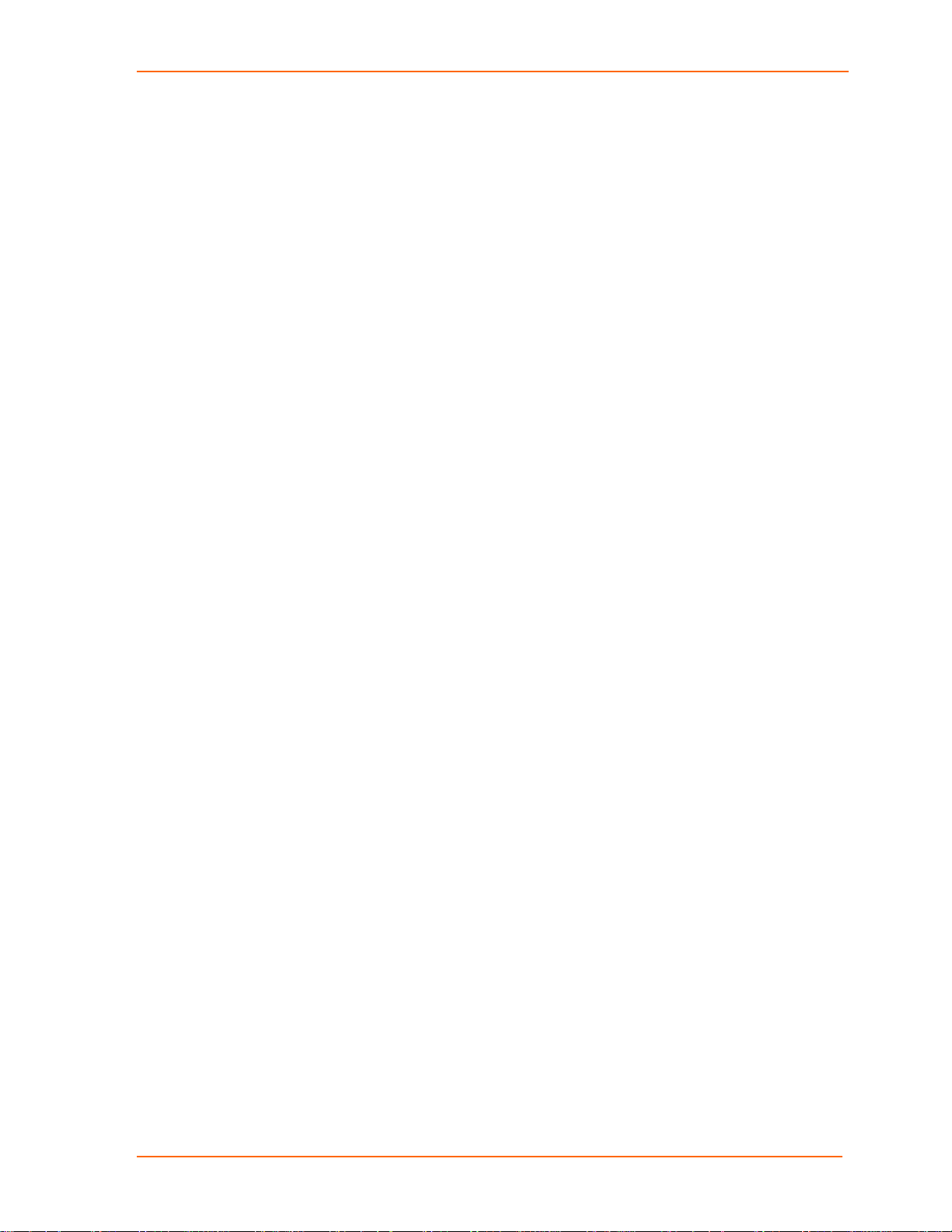
UDS10/UDS100 User Guide
Remote IP Address______________________________________________ 32
Remote Port ___________________________________________________ 32
Disconnect Mode _______________________________________________ 33
Flush Mode ____________________________________________________ 33
Pack Control ___________________________________________________ 34
Disconnect Time (Inactivity Timeout) ________________________________ 35
Send Characters ________________________________________________ 35
Telnet Terminal Type ____________________________________________ 35
Channel (Port) Password _________________________________________ 35
Expert Settings ____________________________________________________ 35
TCP Keepalive time in s __________________________________________ 36
ARP Cache timeout in s __________________________________________ 36
Security Settings ___________________________________________________ 36
Disable SNMP__________________________________________________ 36
SNMP Community Name _________________________________________ 37
Disable Telnet Setup_____________________________________________ 37
Disable TFTP Firmware Upgrade ___________________________________ 37
Disable Port 77FE (Hex) __________________________________________ 37
Disable Web Setup ______________________________________________ 37
Disable ECHO Ports _____________________________________________ 37
Enable Enhanced Password_______________________________________ 37
Factory Default Settings _____________________________________________ 38
Channel 1 Configuration Defaults ___________________________________ 38
Expert Settings Defaults __________________________________________ 38
Security Settings Defaults_________________________________________ 38
Exit Configuration Mode _____________________________________________ 38
6: Updating Firmware 39
Obtaining Firmware _________________________________________________ 39
Reloading Firmware ________________________________________________ 39
Using DeviceInstaller ____________________________________________ 39
Using TFTP____________________________________________________ 40
Using Another Unit ______________________________________________ 41
Using the Serial Port _____________________________________________ 41
7: Using Monitor Mode 43
Entering Monitor Mode Using the Serial Port _____________________________ 43
Entering Monitor Mode Using the Network _______________________________ 43
Using Monitor Mode Commands_______________________________________ 44
8: Troubleshooting and Contact Information 45
LEDs ____________________________________________________________ 45
Problems and Error Messages ________________________________________ 46
Technical Support __________________________________________________ 49
9: Connections and Pinouts 51
Serial Port _____________________________________________________ 51
Serial Connector Pinouts _________________________________________ 51
Null-Modem Cable ______________________________________________ 53
5
Page 6
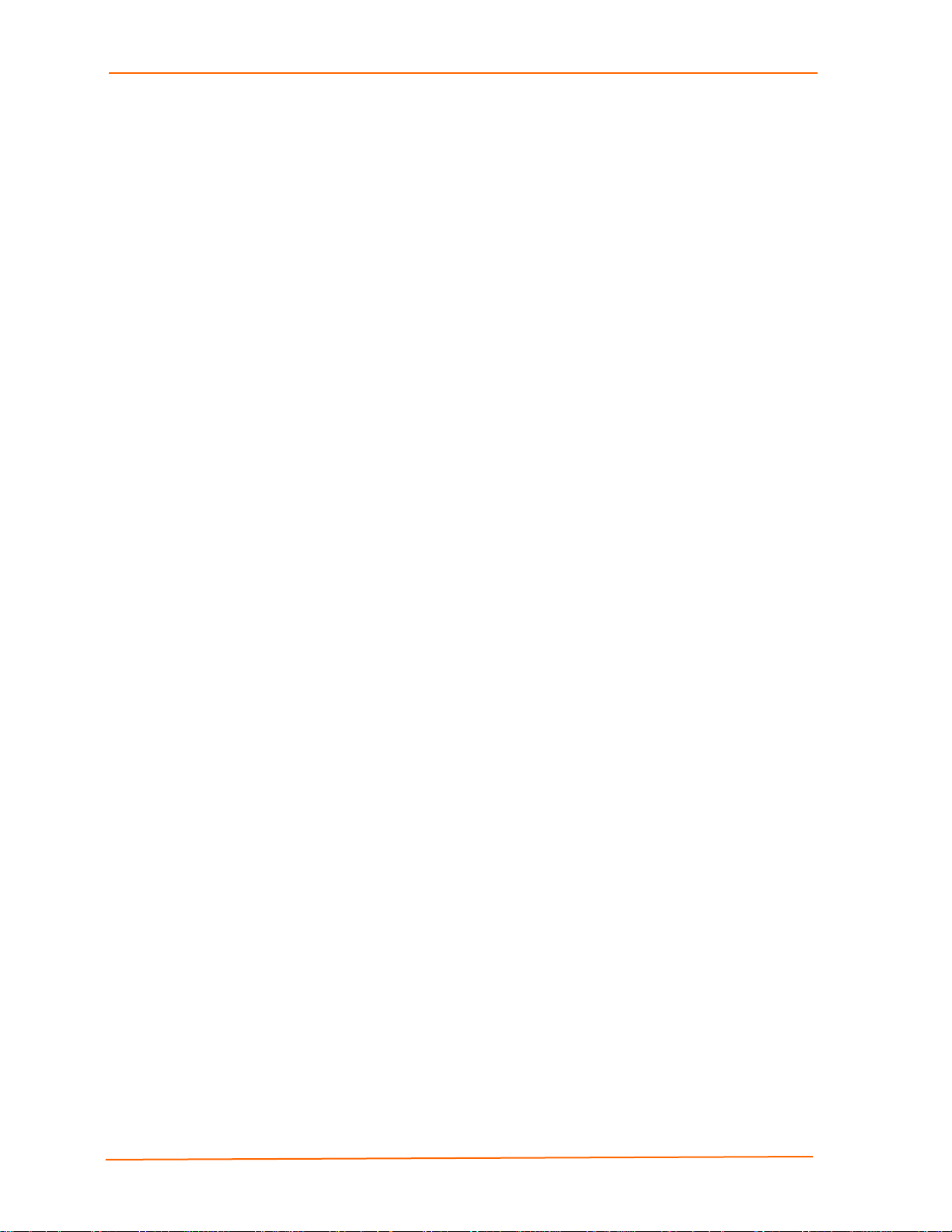
UDS10/UDS100 User Guide
Network Port ___________________________________________________ 53
Ethernet Connector Pinouts _______________________________________ 54
10: Technical Specifications 55
UDS10 Technical Specifications _______________________________________ 55
UDS100 Technical Specifications ______________________________________ 56
A: Alternative Ways to Assign an IP Address 57
DHCP ________________________________________________________ 57
AutoIP ________________________________________________________ 57
BOOTP _______________________________________________________ 58
ARP and Telnet _________________________________________________ 58
B: Binary to Hexadecimal Conversions 59
Converting Binary to Hexadecimal______________________________________ 59
Conversion Table _______________________________________________ 59
Scientific Calculator ______________________________________________ 60
Connect Mode Options ______________________________________________ 61
Disconnect Mode Options ____________________________________________ 64
Flush Mode Options_________________________________________________ 66
Interface Mode Options ______________________________________________ 72
Pack Control Options ________________________________________________ 73
Declaration of Conformity 75
Warranty 76
Index 77
Figures
Figure 2-1. Application Examples ________________________________________ 11
Figure 2-2. Sample Ethernet Address _____________________________________ 13
Figure 3-1. UDS Connected to Serial Device and Network _____________________ 14
Figure 4-1. Web Browser Login __________________________________________ 18
Figure 4-2. UDS Configuration Guidelines Page _____________________________ 19
Figure 4-3. Lantronix Web Manager ______________________________________ 20
Figure 4-4. Server Properties Configuration on the Web Browser________________ 21
Figure 5-1. Network Login Using Telnet____________________________________ 22
Figure 5-2. Setup Mode ________________________________________________ 23
Figure 5-3. Network Configuration ________________________________________ 24
Figure 5-4. Server Configuration Option ___________________________________ 26
Figure 5-5. Channel 1 Configuration ______________________________________ 26
Figure 5-6. Hostlist Option ______________________________________________ 30
Figure 5-7. Expert Settings Options_______________________________________ 35
Figure 5-8. Security Settings ____________________________________________ 36
Figure 6-1. TFTP Dialog Box ____________________________________________ 41
Figure 6-2. Sending Firmware to Another Unit_______________________________ 41
Figure 6-3. Firmware Upgrade Screen Display ______________________________ 42
Figure 7-1. Entering Monitor Mode Using the Network ________________________ 43
Figure 9-1. Serial Interface _____________________________________________ 51
Figure 9-2. DB25 Female DCE Interface RS232 _____________________________ 52
Figure 9-3. DB25 Female DCE Interface RS485/422 _________________________ 52
6
Page 7
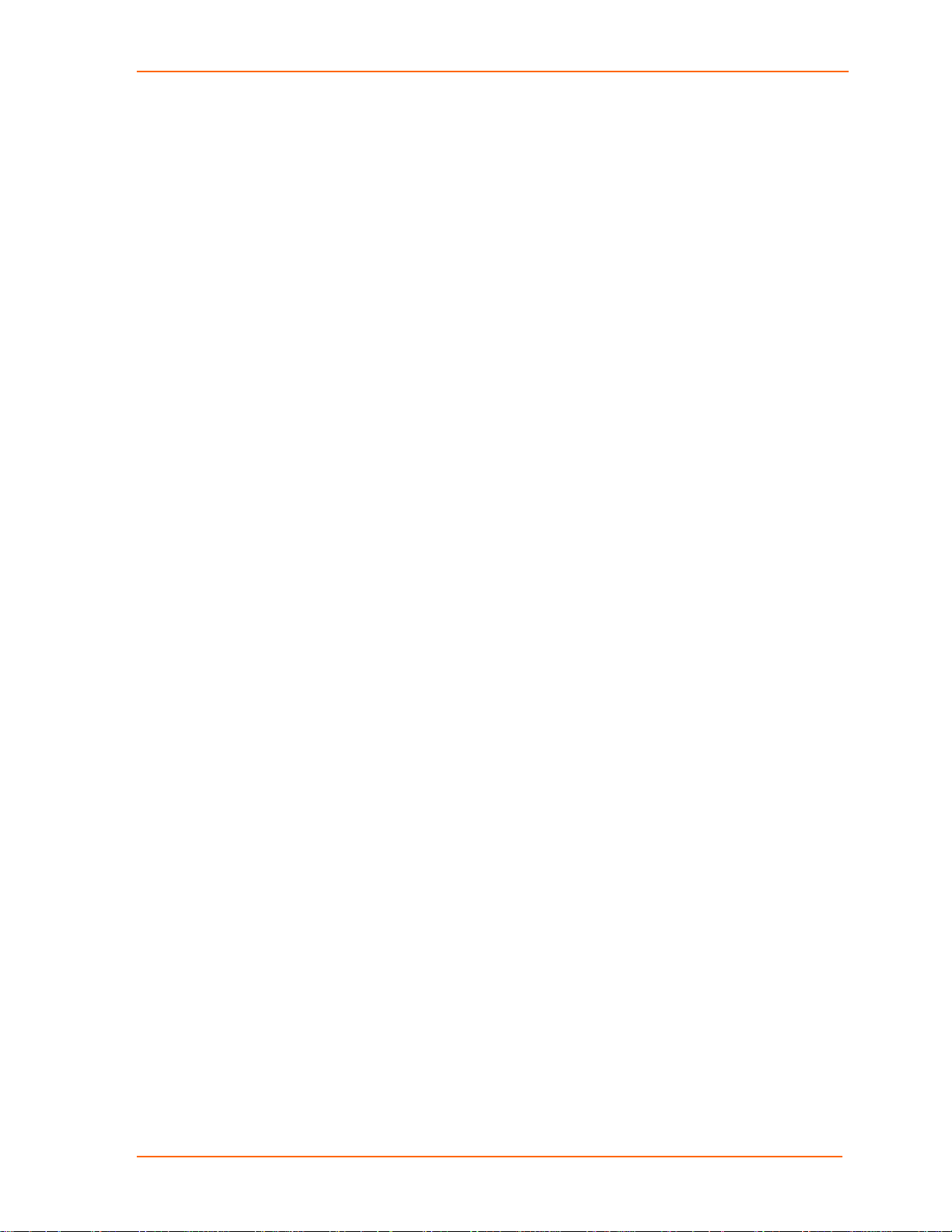
UDS10/UDS100 User Guide
Figure 9-4. Null-Modem Cable (Lantronix Part No. 500-163) ___________________ 53
Figure 9-5. Network Interface ___________________________________________ 53
Figure 9-6. RJ45 Ethernet Connector _____________________________________ 54
Tables
Table 5-1. Standard IP Network Netmasks _________________________________ 25
Table 5-2. Netmask Examples __________________________________________ 25
Table 5-3. Interface Mode Options _______________________________________ 27
Table 5-4. Common Interface Mode Settings _______________________________ 27
Table 5-5. Flow Control Options _________________________________________ 27
Table 5-6. Connect Mode Options________________________________________ 28
Table 5-7. Manual Connection Address Example ____________________________ 29
Table 5-8. Modem Mode Commands _____________________________________ 32
Table 5-9. Disconnect Mode Options _____________________________________ 33
Table 5-10. Flush Mode Options _________________________________________ 33
Table 5-11. Pack Control Options ________________________________________ 34
Table 7-1. Monitor Mode Commands _____________________________________ 44
Table 7-2. Command Response Codes ___________________________________ 44
Table 8-1. UDS10/UDS100 LEDs ________________________________________ 46
Table 8-2. Problems and Error Messages__________________________________ 46
7
Page 8
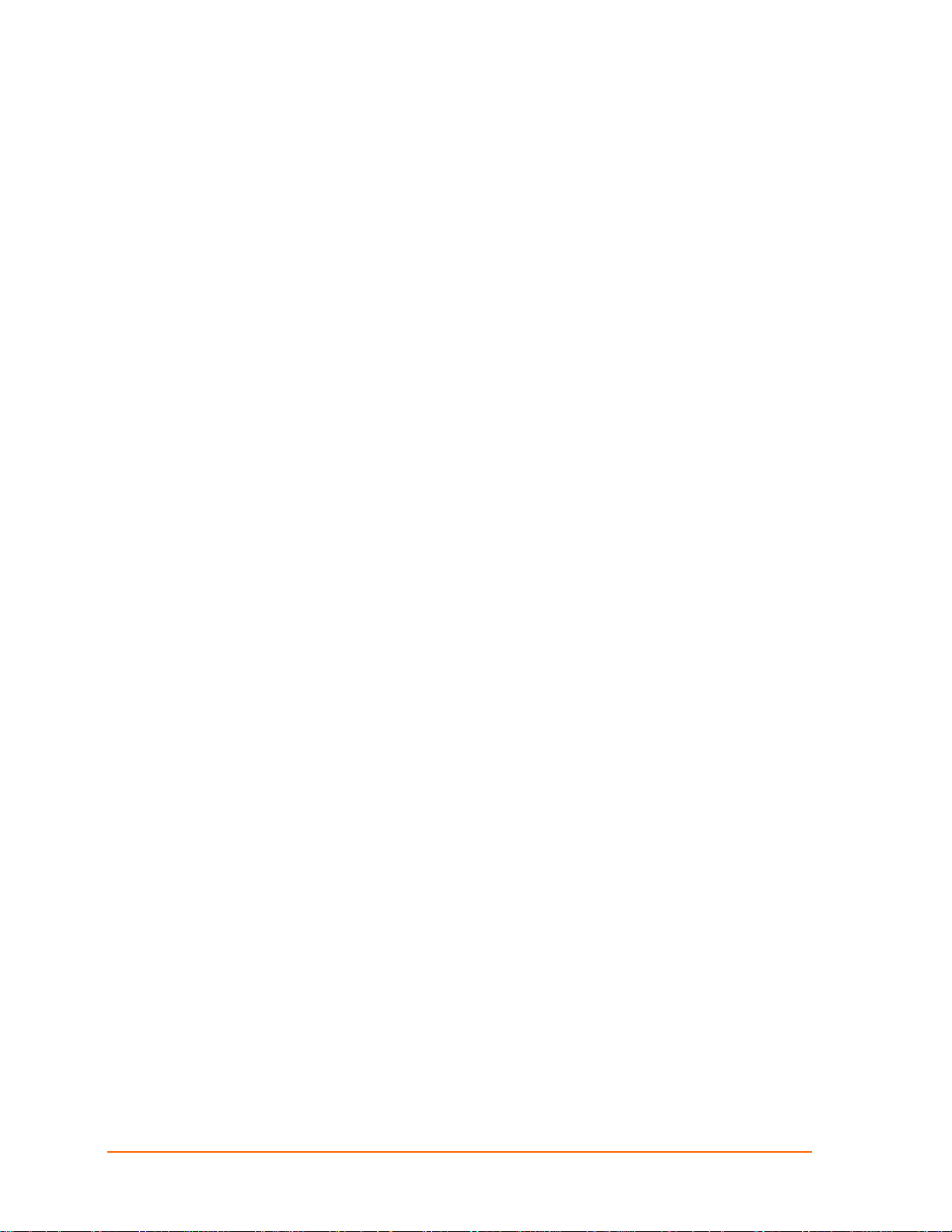
11:: UUssiinngg TThhiiss GGuuiiddee
Purpose and Audience
This guide provides the information needed to configure, use, and update the UDS
device server. It is for system administrators and those responsible for installing and
maintaining the UDS.
Chapter Summary
The remaining chapters in this guide include:
2: Introduction Describes the main features of the UDS and the protocols it
3: Getting Started Provides information for installing your unit and getting it up
4: Configuring the UDS
Using Web Manager
5: Configuring the UDS
Using Telnet or the Serial
Port
supports.
and running.
Provides instructions for accessing Web Manager and using
it to configure settings for the UDS.
Provides instructions for accessing Setup Mode (command
line interface) using a Telnet connection through the
network or a terminal or terminal emulation program through
the serial port. Details the settings that you must configure.
6: Updating Firmware Provides instructions for obtaining the latest firmware and
updating the UDS.
7: Using Monitor Mode Provides instructions for accessing and using the command
line interface to monitor the network and diagnose
problems.
8: Troubleshooting and
Contact Information
9: Connections and Pinouts Provides descriptions and illustrations of connection
10: Technical Specifications Lists technical specifications for the UDS10 and the
A: Alternative Ways to
Assign an IP Address
B: Binary to Hexadecimal
Conversions
Describes common problems and error messages and how
to contact Lantronix Technical Support.
hardware.
UDS100.
Provides detailed information about using DHCP, AutoIP,
BOOTP ARP, and Telnet to assign an IP address.
Provides instructions on converting binary values to
hexadecimals and tables listing all UDS configuration
options in hexadecimal notation.
8
Page 9
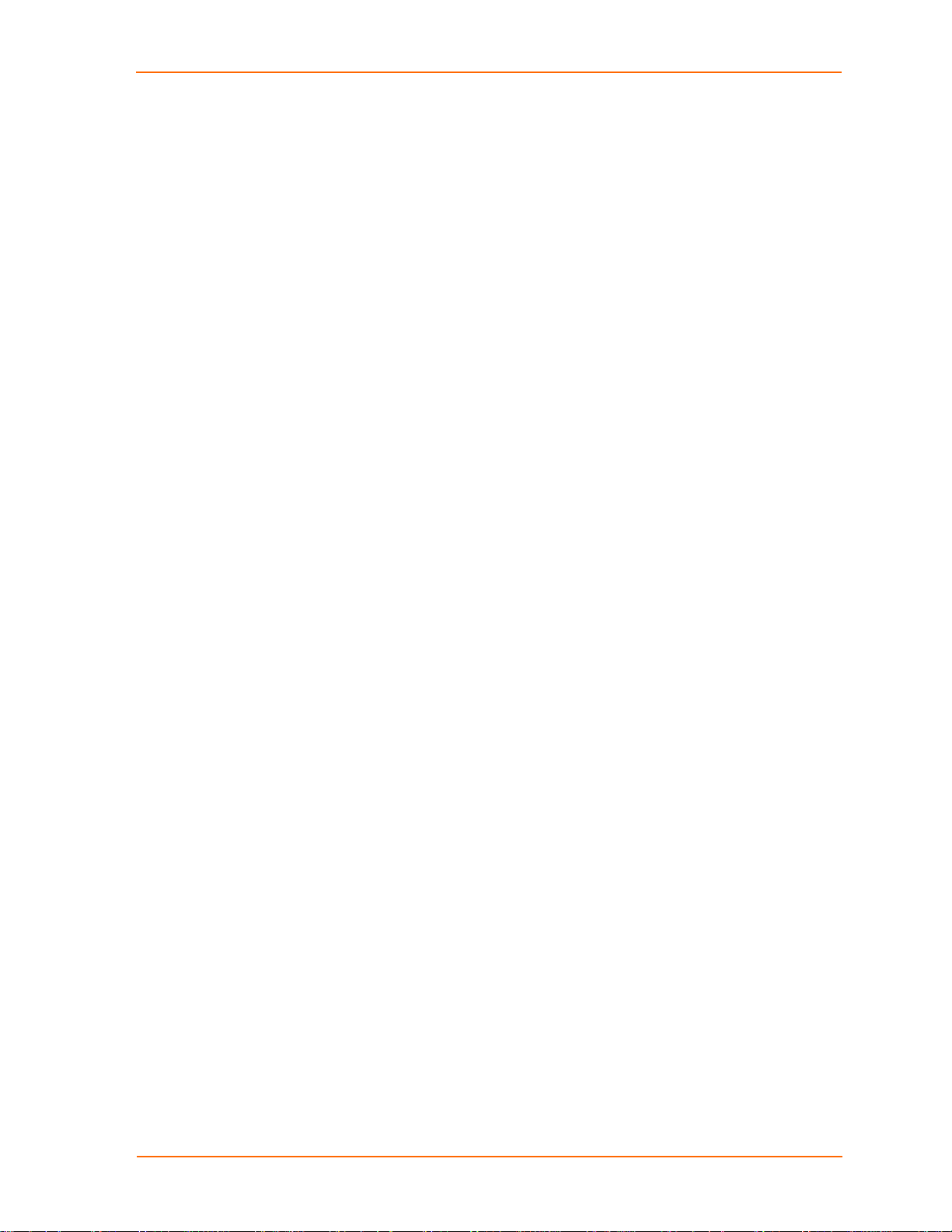
UDS10/UDS100 User Guide Using This Guide
Additional Documentation
The following information is available on the product CD or the Lantronix Web
site:www.lantronix.com
DeviceInstaller User Guide Provides instructions for using the Windows-based utility to
configure the UDS and other Lantronix device servers. (CD
and web site)
“Live” Tutorials on the
Lantronix Web Site
Explain and demonstrate Assigning an IP address to the UDS
and Setting up the UDS and the Redirector. See
http://ts.lantronix.com/tutorials.html.
9
Page 10
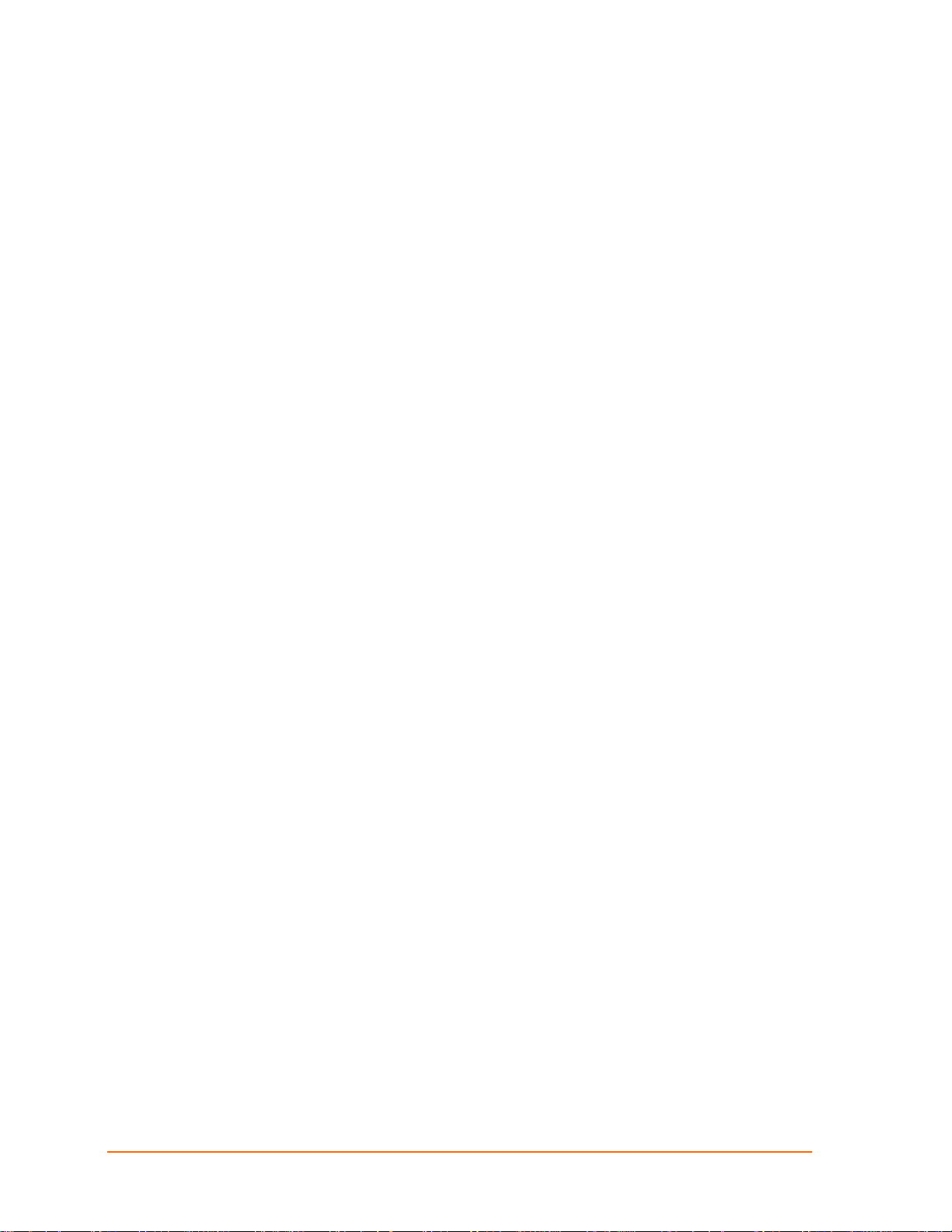
22:: IInnttrroodduuccttiioonn
The UDS10 and UDS100 are single-port device servers that provide a quick, simple,
and cost-effective way to bring the advantages of data accessibility and remote
management to devices not currently connected to a network.
The main difference between the two models is that the UDS100 provides both half
and full duplex 10/100 Ethernet data transfer, whereas the UDS10 provides only half
duplex 10Base-T Ethernet. The technical specifications of the two products differ
slightly as well. Unless otherwise noted, we refer to both products as the UDS.
Applications
The UDS family of Device Servers allows serial devices, such as those listed below,
to connect and communicate over Ethernet networks using the IP protocol family
(TCP for connection-oriented stream applications and UDP for datagram
applications).
Security alarms
Access control devices
Fire control panels
Time/attendance clocks and terminals
ATM machines
Data collection devices
RFID readers
Universal Power Supply (UPS) management units
Telecommunications equipment
Data display devices
Virtually any asynchronous RS-232, RS422, or RS485 device.
Application Examples
Using a method called serial tunneling, the UDS encapsulates serial data into
packets and transports them over Ethernet. Using two UDS units, connected by a
network, virtual serial connections can extend across a facility or around the world.
The Com Port Redirector software included on the product CD simplifies the
integration process by extending the functionality of COM-port-based Windows™
applications. Virtual COM ports, mapped to remote device servers on the network,
can replace direct serial connections.
10
Page 11
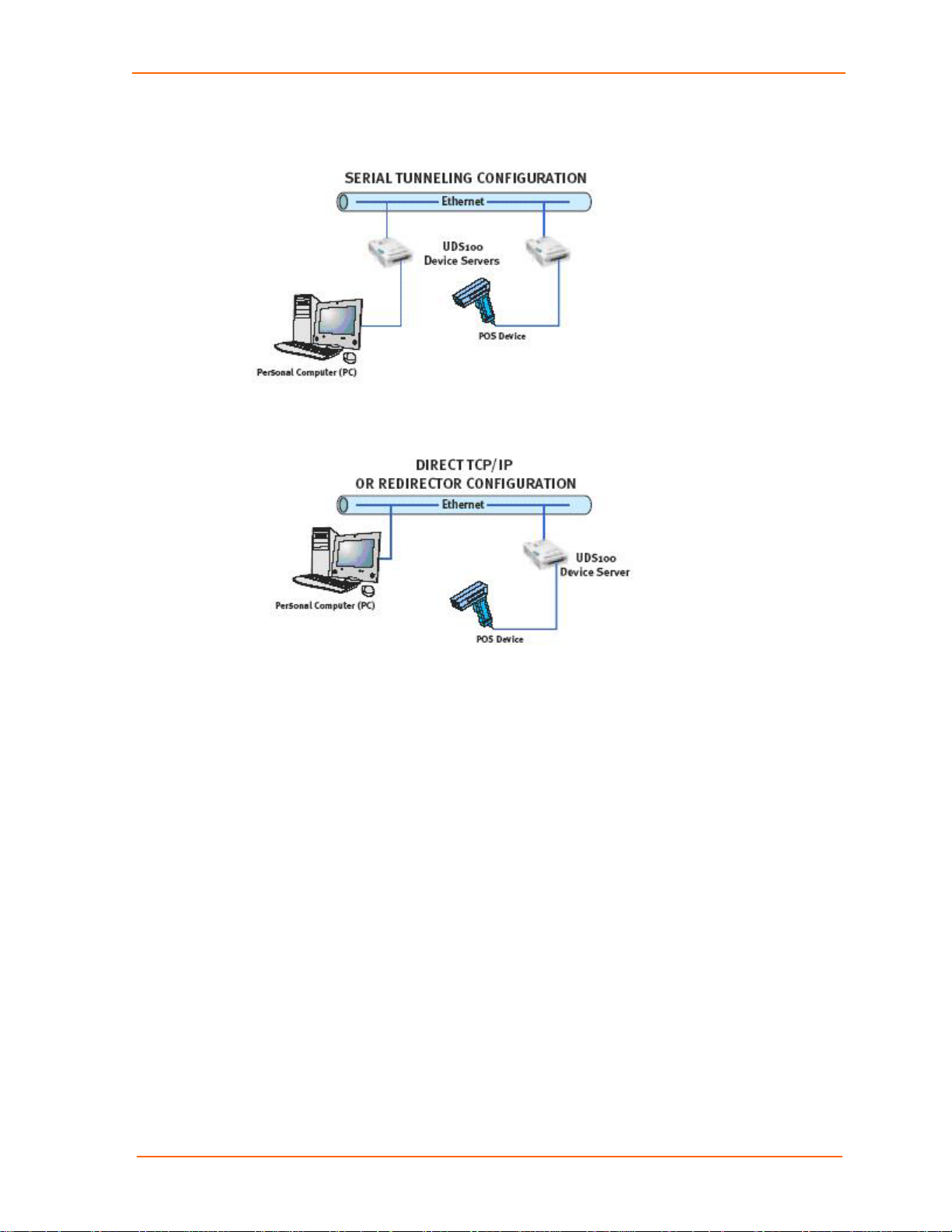
UDS10/UDS100 User Guide Introduction
Figure 2-1. Application Examples
Note: For step-by-step instructions on configuring the UDS for serial
tunneling or for use with the Com Port Redirector, access the UDS
Configuration Tutorials using Web Manager. (See Accessing Web Manager
on page 18.)
11
Page 12
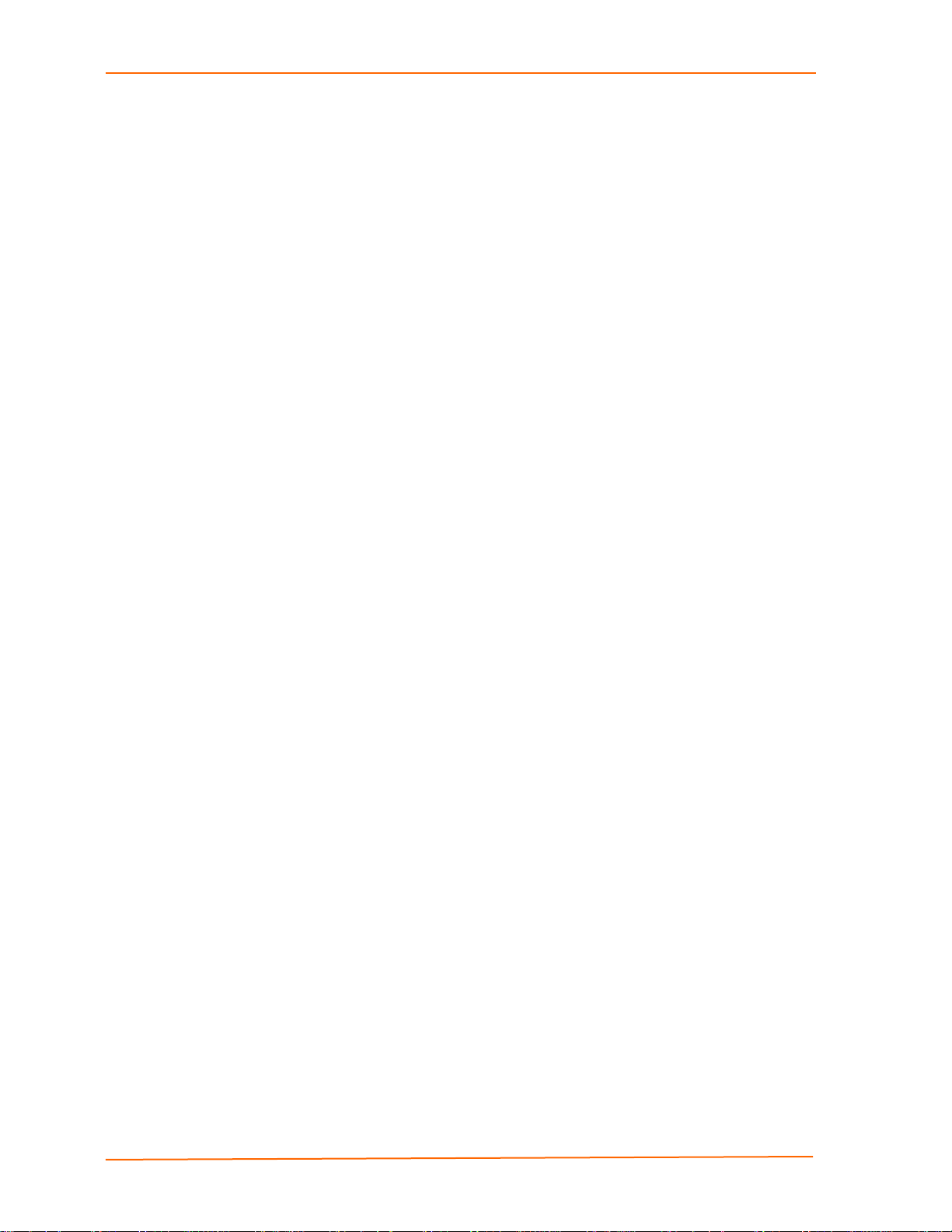
Introduction UDS10/UDS100 User Guide
Protocol Support
The UDS uses the Internet Protocol (IP) for network communications and the
Transmission Control Protocol (TCP) to assure that no data is lost or duplicated and
everything sent to the connection arrives correctly at the target.
Supported protocols include:
ARP, UDP, TCP, ICMP, Telnet, TFTP, AutoIP, DHCP, HTTP, and SNMP for
network communications.
TCP, UDP, and Telnet for connections to the serial port.
TFTP for firmware updates.
IP for addressing, routing, and data block handling over the network.
User Datagram Protocol (UDP) for typical datagram applications in which
devices interact with other devices without a point-to-point connection.
Additional Features
Modem Emulation: In modem emulation mode, the UDS can replace dial-up
modems. The unit accepts modem AT commands on the serial port, and then
establishes a network connection to the end device, leveraging network connections
and bandwidth to eliminate dedicated modems and phone lines.
Built-in Web Server: The UDS includes a built-in web server for configuring the unit
and displaying operating and troubleshooting information on the attached links to
online support.
Configuration Methods
After installation, the UDS requires configuration. For the unit to operate correctly on
a network, it must have a unique IP address on the network. There are three basic
methods for logging into the UDS and assigning IP addresses and other configurable
settings:
DeviceInstaller: Configure the IP address and other network settings on the UDS
using a Graphical User Interface (GUI) on a PC attached to a network.
(See DeviceInstaller on page 16.)
Web Manager: Through a web interface configures the UDS settings using the
Lantronix Web Manager. (See 4: Configuring the UDS Using Web Manager.)
Serial and Telnet Ports: There are two approaches to accessing Setup Mode:
making a Telnet connection to the network port (9999) or connecting a terminal (or a
PC running a terminal emulation program) to the unit’s serial port.
(See 5: Configuring the UDS Using Telnet or the Serial Port.)
12
Page 13
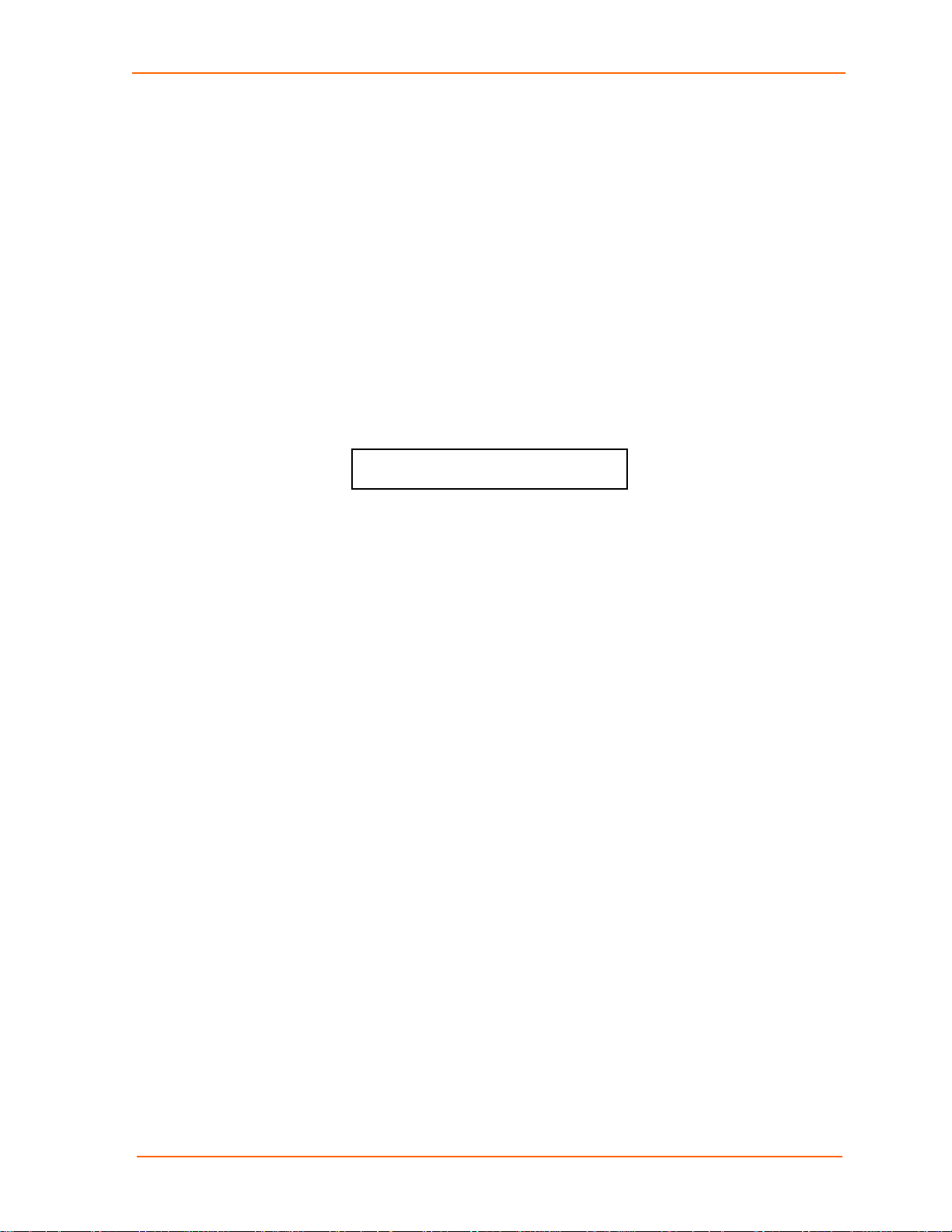
UDS10/UDS100 User Guide Introduction
Product Information Label
The product information label on the underside of the unit contains the following
information about your specific unit:
Bar code
Serial number
Product ID (name)
Product description
Hardware address (also referred to as the Ethernet or MAC address)
The first three bytes of the hardware address are fixed and read 00-20-4A, identifying
the unit as a Lantronix product. The fourth, fifth, and sixth bytes are unique numbers
assigned to each unit.
Figure 2-2. Sample Hardware Address
00-20-4A-14-01-18 or 00:20:4A:14:01:18
13
Page 14
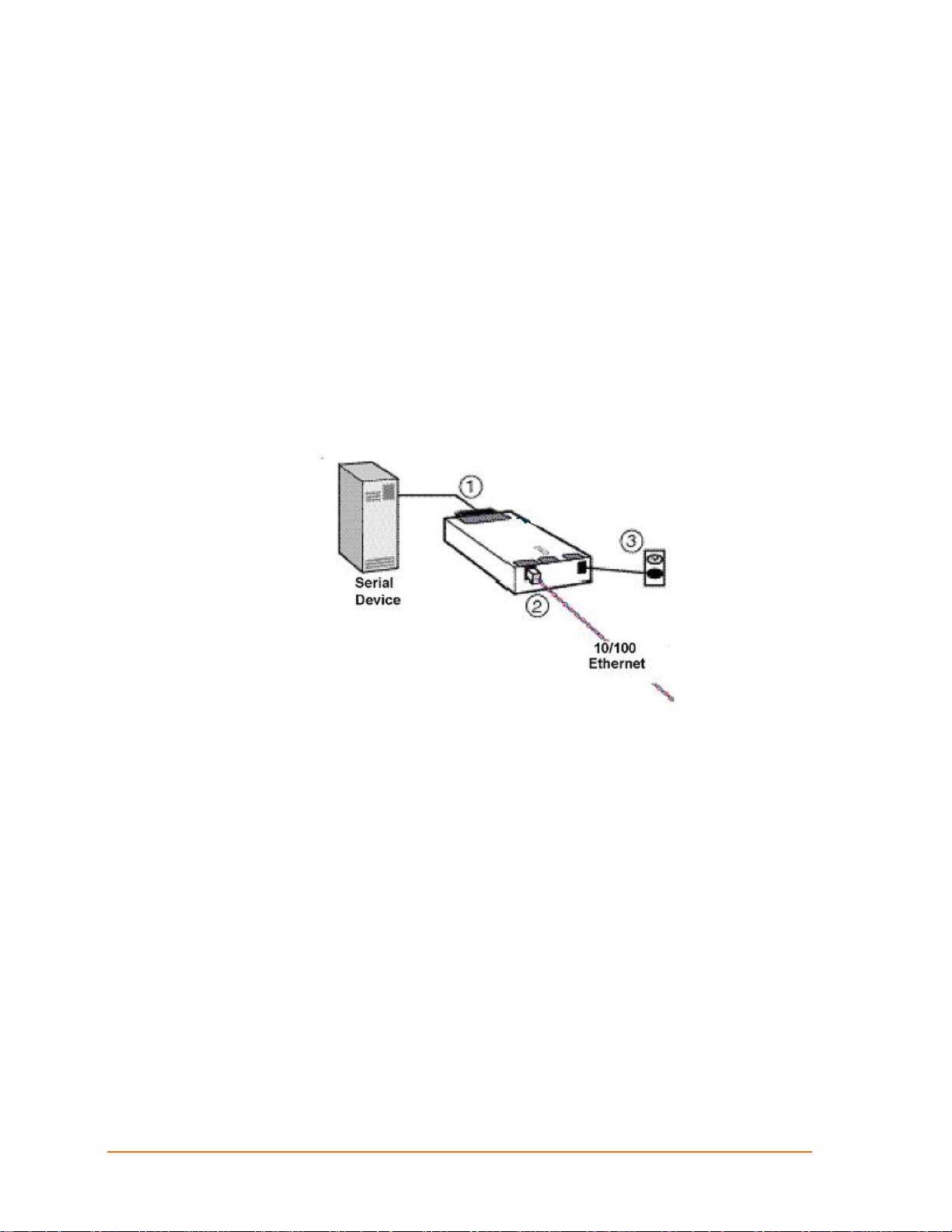
33:: GGeettttiinngg SSttaarrtteedd
This chapter describes how to get your UDS up and running in the shortest possible
time.
Installing the UDS
Figure 3-1. UDS Connected to Serial Device and Network
To install the unit, complete the following steps in order. Refer to the numbers in the figure
above.
1. Connect a serial device to your unit. See 9: Connections and Pinouts for more
information about the device attachments the unit supports.
2. Connect an Ethernet cable to the RJ45 port.
3. Supply power to your unit using the power supply that was included in the
packaging.
Note: The required input voltage is 9-30 VDC or 9-24 VAC
(1 W maximum).
4. Supply power to the serial device.
Note: If you encounter a problem, please see LEDs on page 45 for
diagnostic information.
14
Page 15
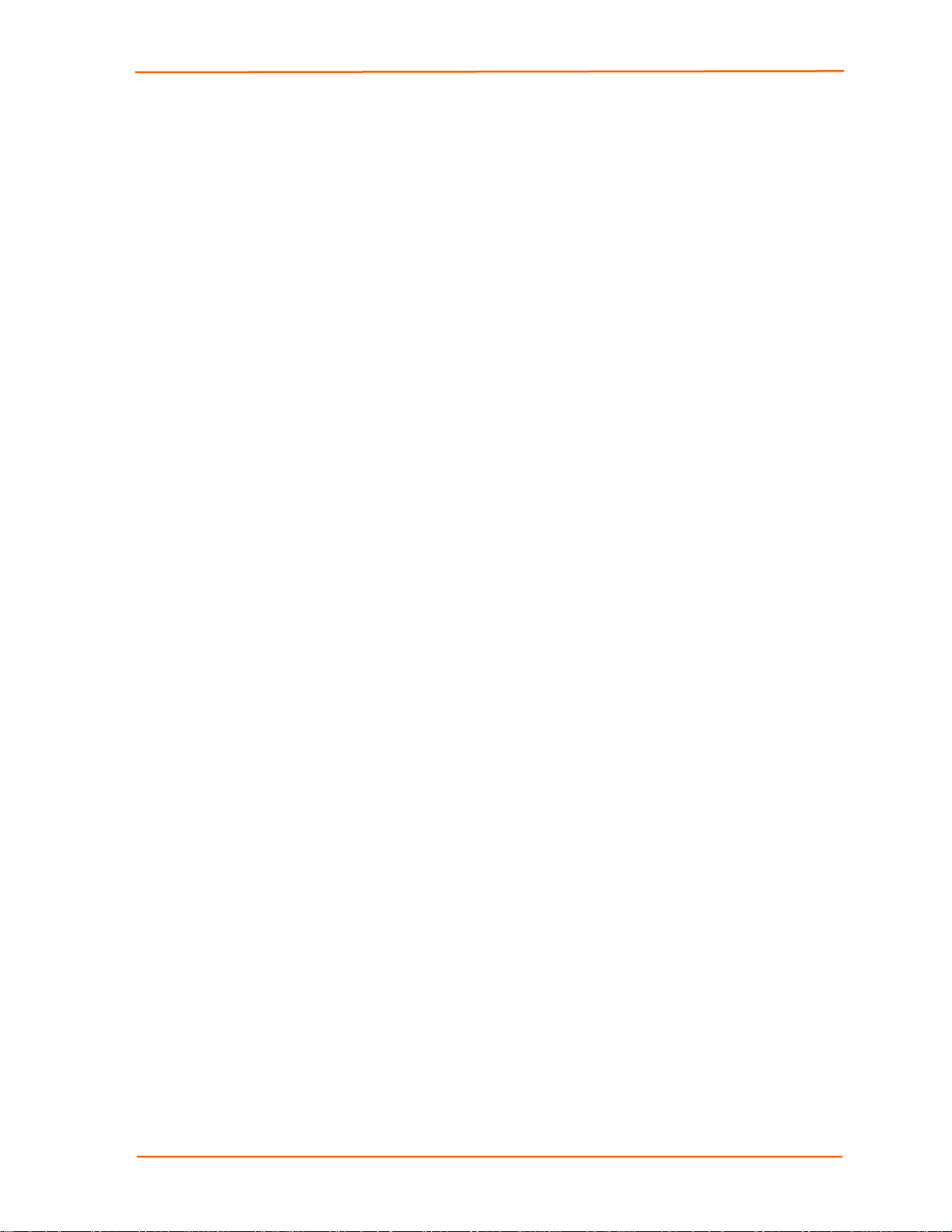
UDS10/UDS100 User Guide Getting Started
Required Information
Before configuring the UDS, have the following information available:
Hardware Address
Take note of the unit’s hardware address (also known as the Ethernet or MAC
address). It is on the product label, in the format: 00-20-4a-XX-XX-XX, where the XXs
are unique numbers assigned to the product (see Product Information Label on
page13).
Hardware Address: 00-20-4a-_____-_____-_____
IP Address
The UDS must have a unique IP address on your network. This address references
the specific unit. By default, the device is DHCP-enabled and automatically assigned
an IP address on DHCP-enabled networks. If you are assigning a static IP address,
the systems administrator generally provides the IP address, subnet mask, and
gateway.
Note: The factory default IP address is 0.0.0.0 to enable DHCP, BOOTP,
and AutoIP. When the units boots, it sends a DHCP broadcast to try and get
an IP address. If it receives no reply from a DHCP server, the UDS tries
BOOTP. If the UDS does not receive a response from BOOTP, it reverts to
an AutoIP address.
IP Address: _______ _______ _______ _______
Subnet Mask: ___
____ _______ _______ _______
Gateway: _______ _______ _______ _______
You have several options for assigning an IP to your unit. This chapter provides
information about using the DeviceInstaller (graphical user interface) and serial port
login (command line interface) methods.
Note: For information about other methods of assigning the IP address,
such as DHCP, AutoIP, ARP, and Telnet, see A: Alternative Ways to Assign
an IP Address.
15
Page 16
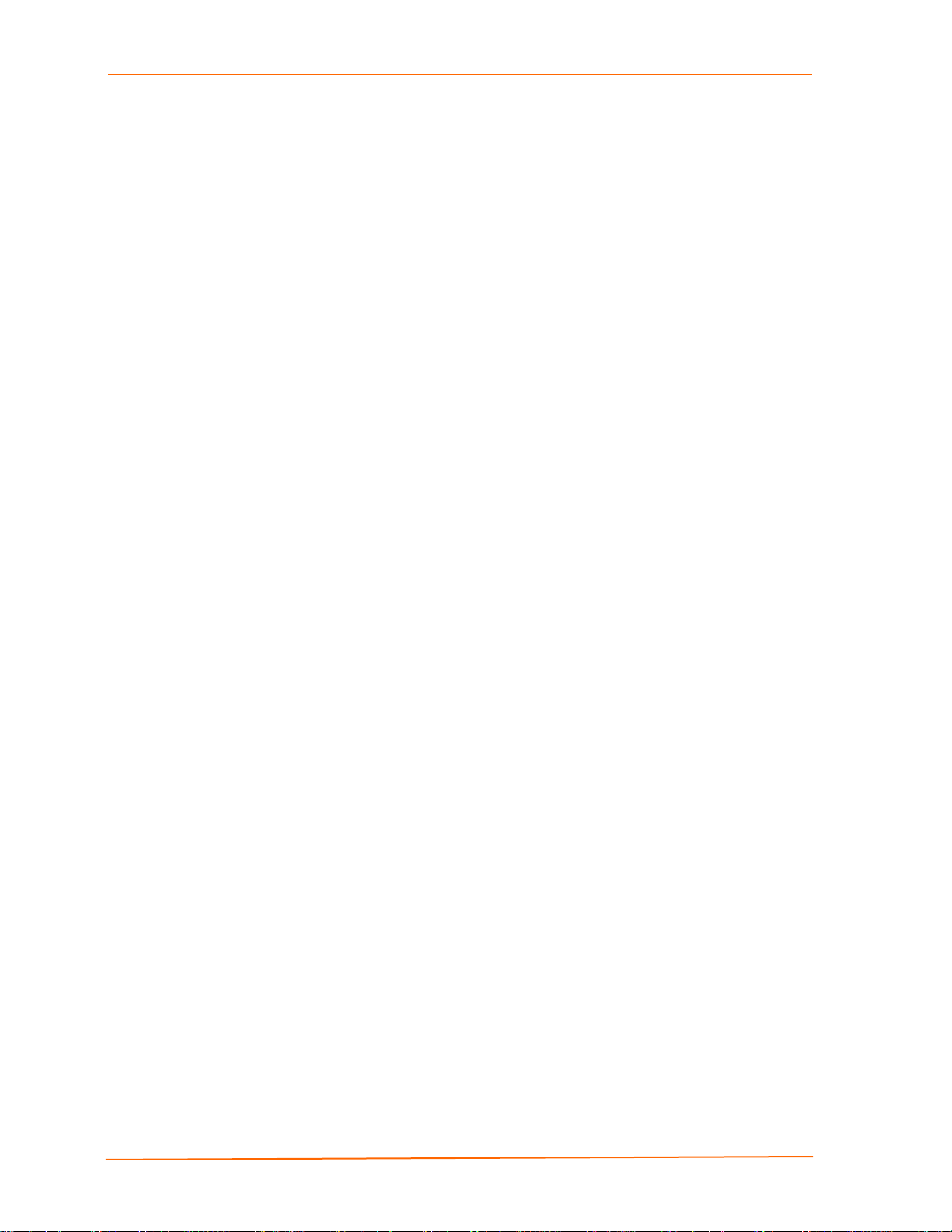
Getting Started UDS10/UDS100 User Guide
Assigning the IP Address and Related Network Settings
This section describes two ways to assign the IP address and related network
settings quickly.
DeviceInstaller
Serial Port Login
DeviceInstaller
Note: The DeviceInstaller User Guide and the DeviceInstaller online help
provide more detailed information on using DeviceInstaller.
Installing DeviceInstaller
To use the DeviceInstaller utility, you first install it from the product CD.
1. Insert the product CD into your CD-ROM drive. The Lantronix UDS10/UDS100
DeviceInstaller window displays.
2. If the CD does not launch automatically:
a) Click the Start button on the Task Bar and select Run.
b) Enter your CD drive letter, colon, backslash, deviceinstaller.exe (e.g.,
E:\deviceinstaller.exe).
3. Click the DeviceInstaller button.
4. Respond to the installation wizard prompts. (When prompted to select an
installation type, select Typical.)
Assigning the IP Address and Network Class
1. Click the Start button on the Task Bar and select Programs Æ Lantronix Æ
DeviceInstaller Æ DeviceInstaller. The DeviceInstaller window displays.
2. Click the Assign IP icon. The Assign IP Address window displays.
3. Enter the hardware (Ethernet) address of the device.
4. Select Assign a specific IP address to assign a static IP address to the device
or select Obtain an IP address automatically to enable BOOTP, DHCP, or
Auto IP on the device.
5. Click Next.
6. Enter an IP address, subnet mask, and gateway for the device. Enter this
information in XXX.XXX.XXX.XXX format.
7. Click Next.
8. Click the Assign button to finalize the IP assignment.
16
Page 17
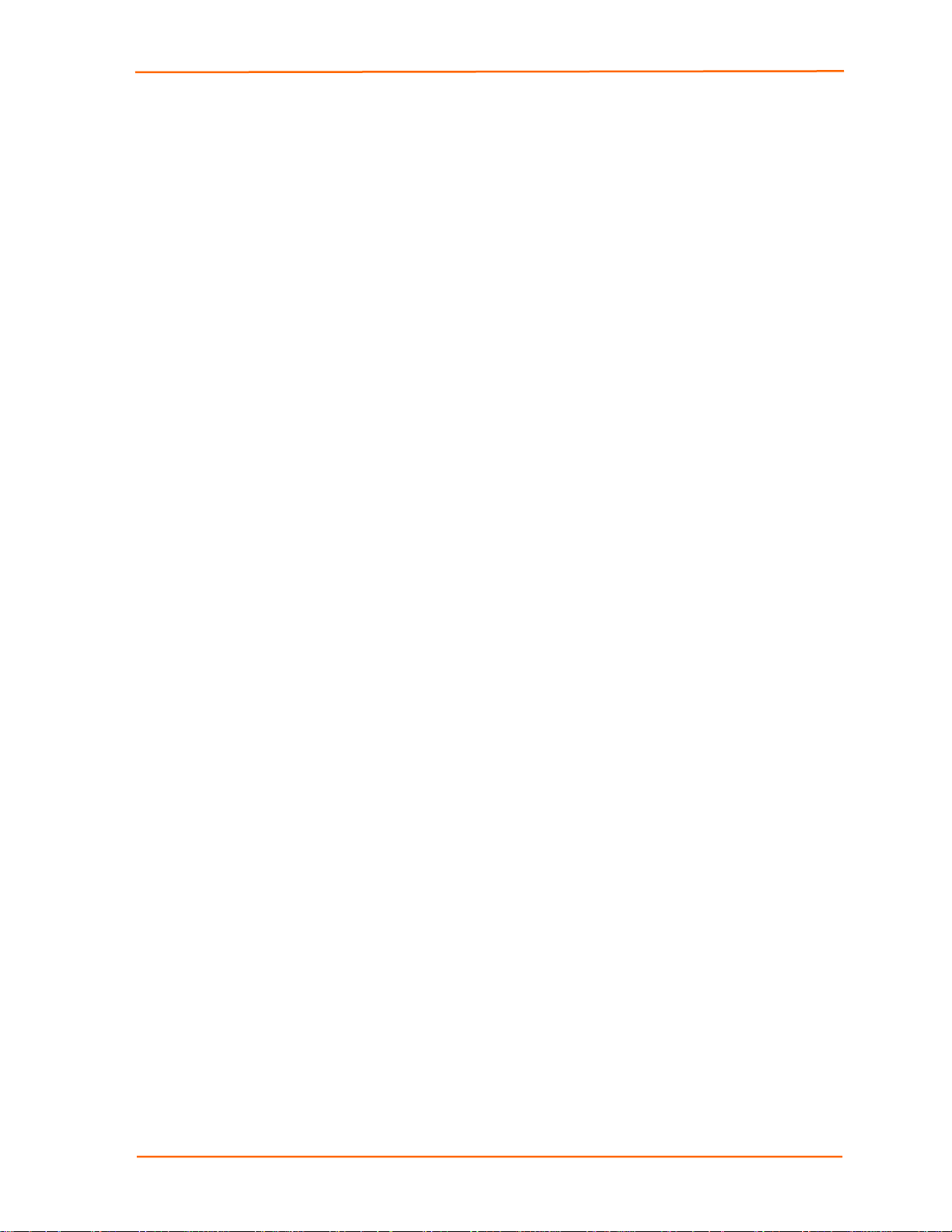
UDS10/UDS100 User Guide Getting Started
Adding the Unit to the Manage List
Now add the unit to the list of similar Lantronix devices on the network so that you
can manage and configure it. To perform this step, click the Search icon.
DeviceInstaller locates the unit and adds it to the list. Now you can manage
(configure) the unit so that it works with the serial device on the network.
Methods of Configuring the UDS
Now that the UDS has an IP address and other initial settings, you can configure it
further by several methods.
Note: To assign Expert settings and Security settings, you must use the
Setup Mode window in a Telnet session.
To configure the unit using a Web browser, click the Web icon. The Lantronix
Web Manager window displays in your browser. Continue with 4: Configuring
the UDS Using Web Manager.
To configure the unit using a Telnet session or the serial port, click the
Telnet icon. The Setup Mode window displays. Continue with 5: Configuring
the UDS Using Telnet or the Serial Port.
Serial Port Login
To assign the IP address and other network settings using a serial connection, follow
these steps:
1. Connect a console terminal or a PC running a terminal emulation program to the
unit's serial port. The default serial port settings are 9600 baud, 8 bits, no parity,
1 stop bit, no flow control.
2. To enter Setup Mode, cycle the unit's power (power off and back on). After
power-up, the self-test begins and the red Diagnostic LED starts blinking. You
have one second to enter three lowercase x characters.
Note: The easiest way to enter Setup Mode is to hold down the x key at
the terminal (or emulation) while powering up the unit.
3. Select 0 (Server Configuration) and follow the prompts until you get to IP
address.
4. Enter the new IP address, subnet mask, and gateway (if applicable).
5. Do one of the following:
Continue with 5: Configuring the UDS Using Telnet or the Serial Port.
Select 9 to save and exit Setup Mode. The unit performs a power reset.
17
Page 18

44:: CCoonnffiigguurriinngg tthhee UUDDSS UUssiinngg WWeebb MMaannaaggeerr
You must configure the UDS so that it can communicate on a network with your serial
device. For example, you must set the way the unit responds to serial and network
traffic, handles serial packets, and starts and closes connections.
This chapter gives an overview of the procedure for using Web Manager to configure
a UDS. This is the easiest and preferred method.
The unit’s configuration is stored in nonvolatile memory (NVRam) and is retained
without power. You can change the configuration at any time. The unit performs a
reset after the configuration has been changed and stored.
Accessing Web Manager
If your unit already has an IP address, you can log into it using a standard Web
browser with Java enabled.
1. Type the unit's IP address into the Web browser's URL (Address/Location) field.
Figure 4-1. Web Browser Login
Note: You can also access Web Manager by clicking the Web icon on the
DeviceInstaller “Manage List” window (see Methods of Configuring the UDS
on page 17.)
2. When the UDS Configuration Guidelines Page displays, select one of the four
links:
18
Page 19
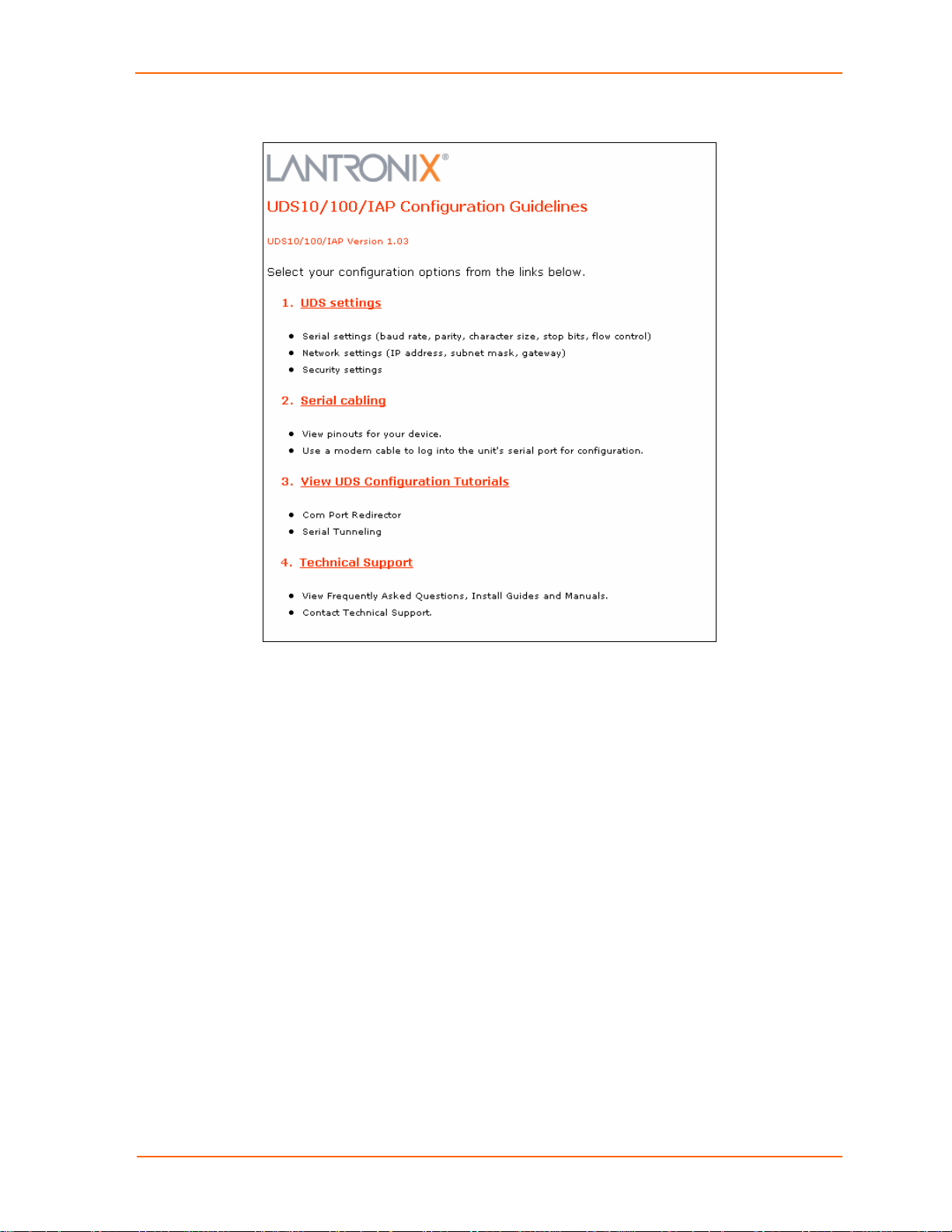
UDS10/UDS100 User Guide Configuring the UDS Using Web Manager
Figure 4-2. UDS Configuration Guidelines Page
UDS settings opens a configuration window to configure the
UDS10/UDS100, as shown in Figure 4-3.
Serial cabling lets you view pinouts for the UDS serial port.
View UDS Configuration Tutorials provides step-by-step instructions for
configuring serial tunneling and the Com Port Redirector.
Technical Support lets you download the latest firmware for your UDS and
view documentation.
19
Page 20
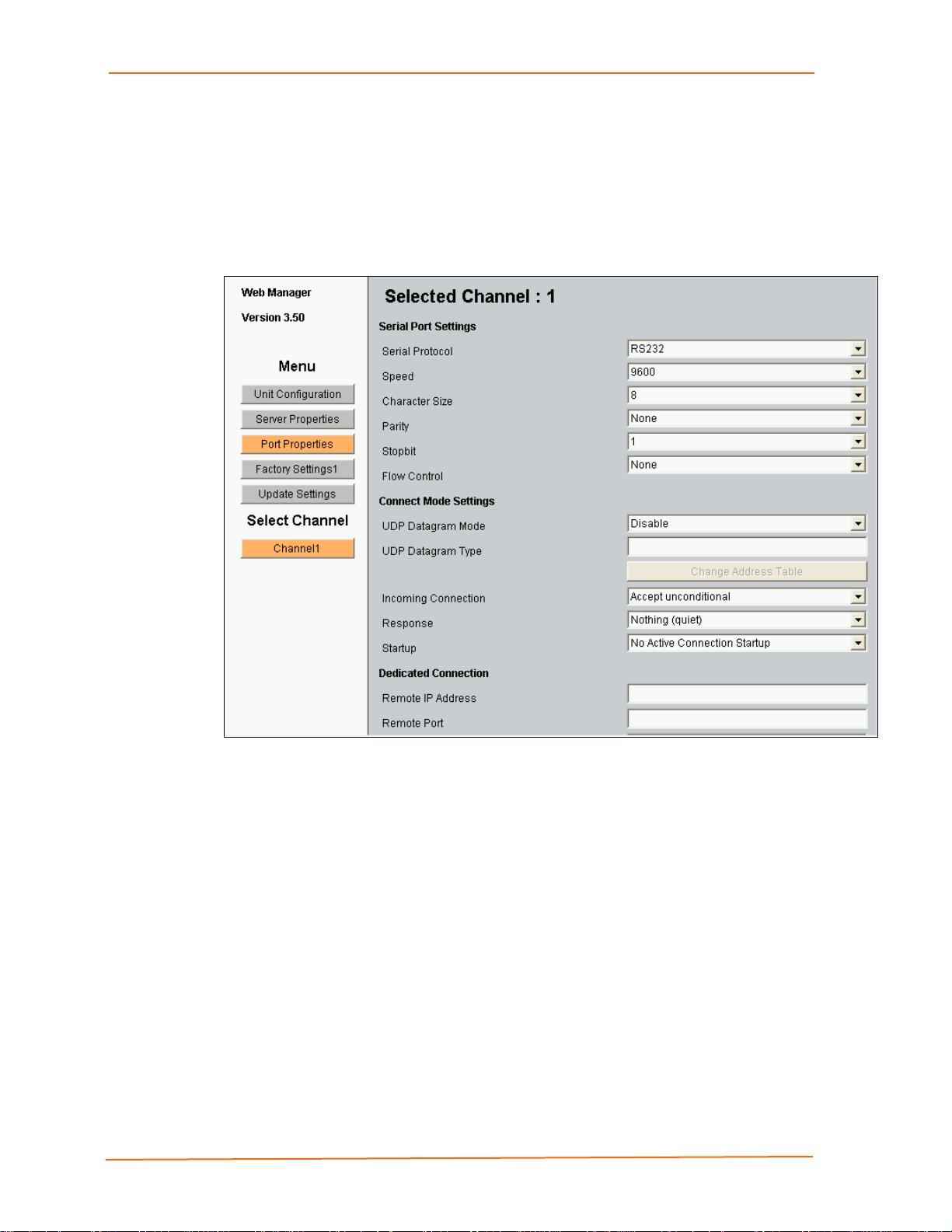
Configuring the UDS Using Web Manager UDS10/UDS100 User Guide
Using Web Manager
1. To configure the unit, select UDS Settings on the UDS Configuration Guidelines
Page. The Web Manager page displays.
Figure 4-3. Lantronix Web Manager
2. Use the menu (pushbuttons) to navigate to sub pages where you can configure
server settings.
Note: For detailed explanations of the settings, see 5: Configuring
the UDS Using Telnet or the Serial Port.
3. When you are finished, click the Update Settings button to save your settings.
Example
For example, to enter server properties:
1. Click the Server Properties button. The Server Properties section of the Web
page displays.
2. Confirm or enter values for
IP Address
Subnet Mask
Gateway Address
20
Page 21
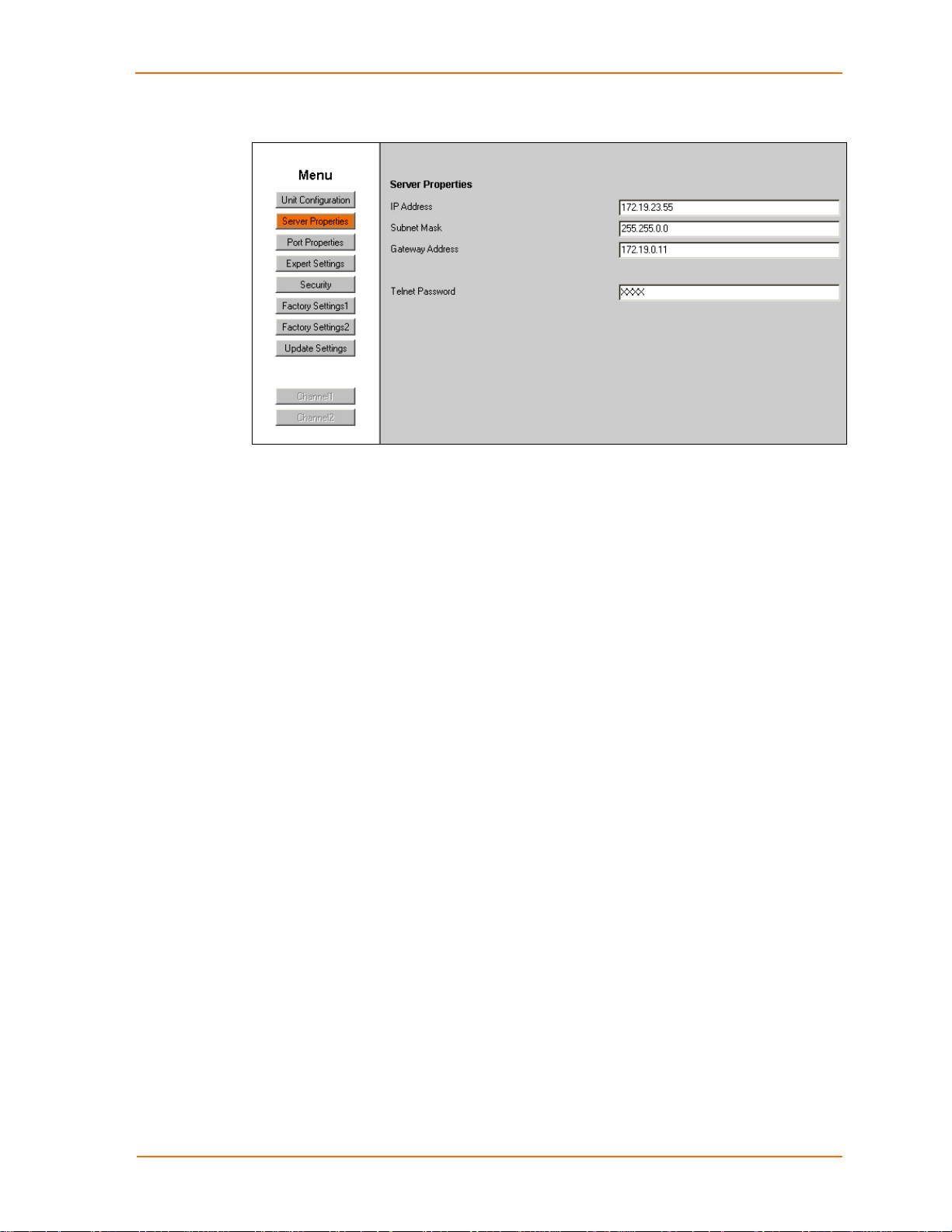
UDS10/UDS100 User Guide Configuring the UDS Using Web Manager
Figure 4-4. Server Properties Configuration on the Web Browser
3. In the Telnet Password field, enter a password to prevent unauthorized access
to the Setup Mode using a Telnet connection to port 9999. The password is
limited to 4 characters. (An enhanced password setting of 16 characters is
available under Security Settings in Setup Mode.)
Note: No password is required to access the Setup Mode window using
a serial connection.
4. Click the Update Settings button.
21
Page 22
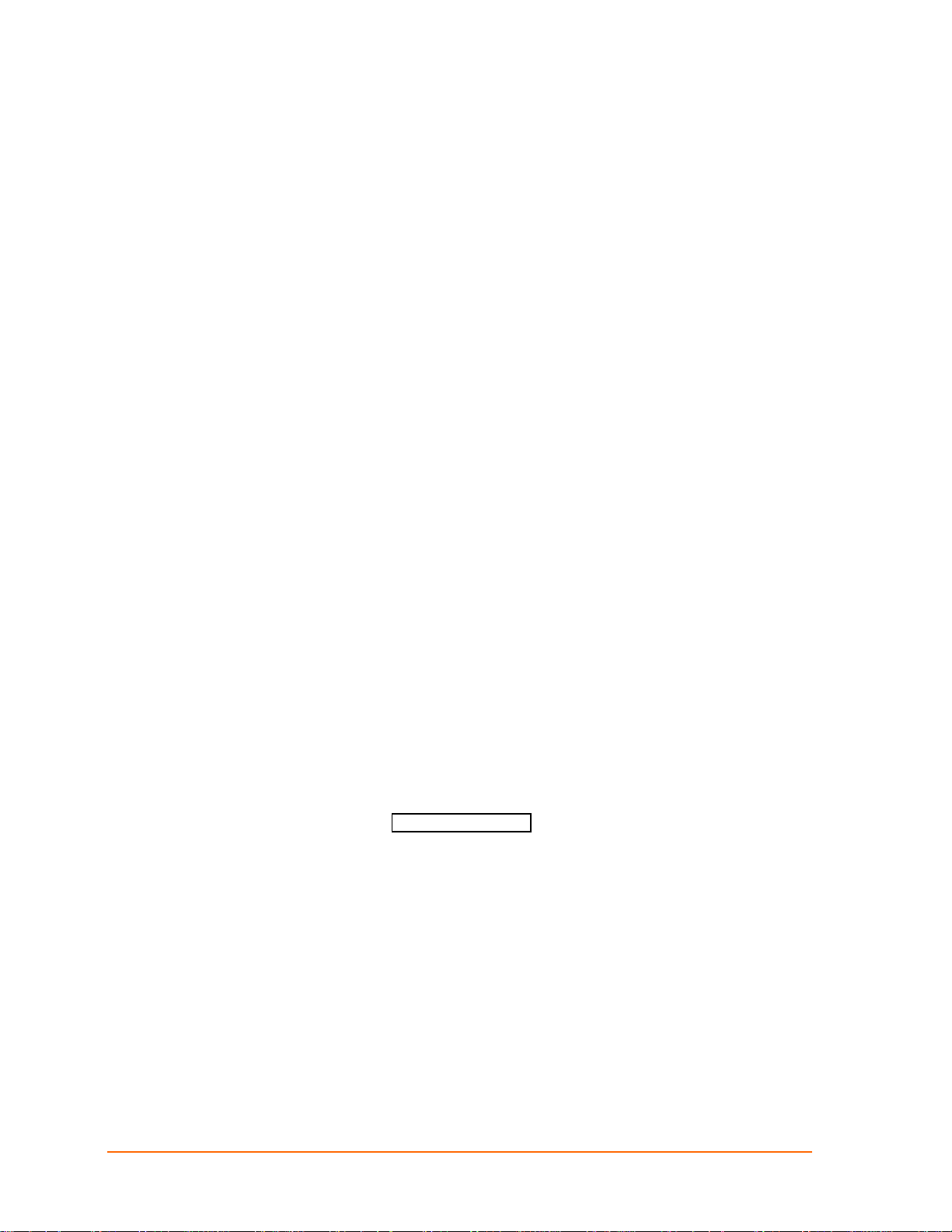
55:: CCoonnffiigguurriinngg tthhee UUDDSS UUssiinngg TTeellnneett oorr tthhee
SSeerriiaall P
Poorrtt
You must configure the UDS so that it can communicate on a network with your serial
device. For example, you must set the way the unit will respond to serial and network
traffic, how it will handle serial packets, and when to start or close a connection.
As an alternative to using Web Manager, configure the UDS using a series of
prompts referred to as Setup Mode, accessed using a Telnet or a serial port
connection. Once you access the screen, the configuration procedure is identical.
The unit’s configuration is stored in nonvolatile memory (NVRam) and is retained
without power. You can change the configuration at any time. The unit performs a
reset after the configuration has been changed and stored.
This chapter provides instructions on using Setup Mode and detailed explanations of
the configuration settings.
Using a Telnet Connection
To configure the unit over the network, establish a Telnet connection to port 9999.
Note: You can also establish a Telnet connection by clicking the Telnet icon
on the DeviceInstaller “Manage List” window (see Methods of Configuring the
UDS on page 17.)
1. On the Windows Start menu, click Run and type the following command, where
x.x.x.x is the IP address and 9999 is the unit’s fixed network configuration port
number.
Figure 5-1. Network Login Using Telnet
telnet x.x.x.x 9999
Note: Be sure to include a space between the IP address and 9999.
2. Click OK. To remain in Setup Mode, you must press Enter within 5 seconds.
The current configuration settings display, followed by the Change Setup menu.
22
Page 23
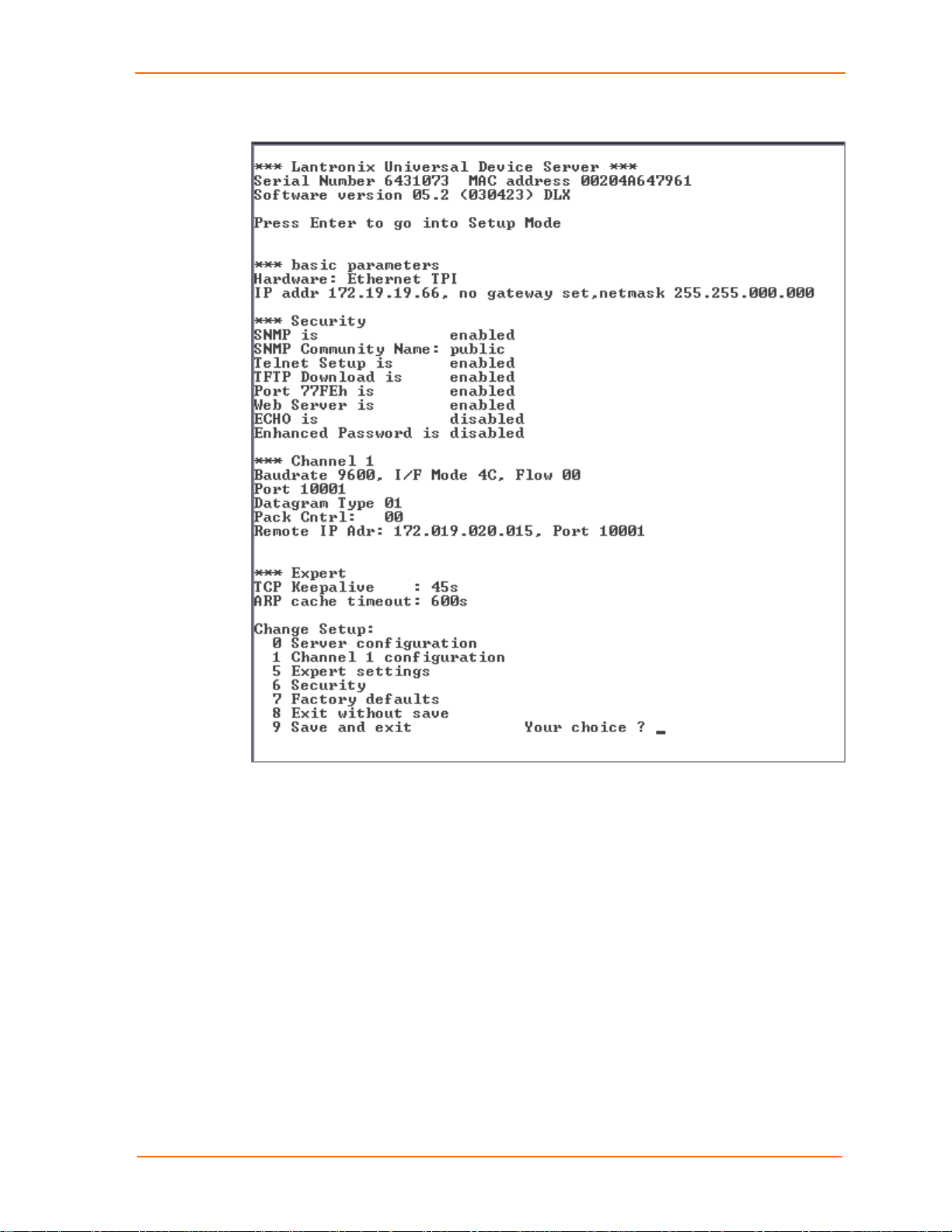
UDS10/UDS100 User Guide Configuring the UDS Using Telnet or the Serial Port
Figure 5-2. Setup Mode
3. Select an option on the Change Setup menu by entering the number of the
option in the Your choice ? prompt and pressing Enter.
4. To enter a value for a parameter, type the value and press Enter. To confirm a
current value, just press Enter.
5. When you are finished, save the new configurations (option 9). The unit reboots.
Using the Serial Port
For local configuration, connect a terminal or a PC running a terminal emulation
program to the unit’s serial port (channel 1). Configure the terminal (or emulation) for
9600 baud, 8-bit, no parity, one stop bit, and no flow control.
1. Cycle the unit’s power (power off and back on). After power-up, the self-test
begins and the diagnostic and status LEDs start blinking.
23
Page 24
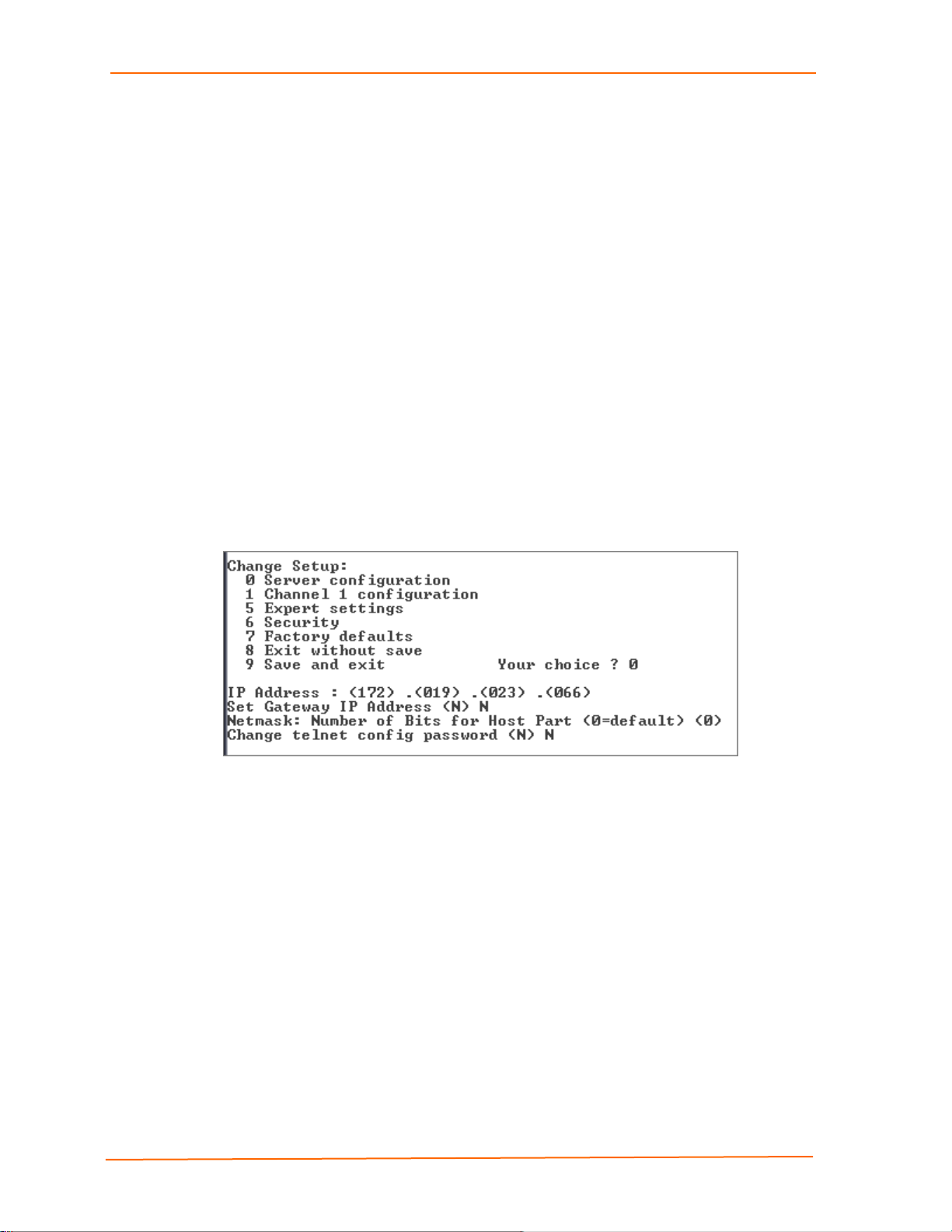
Configuring the UDS Using Telnet or the Serial Port UDS10/UDS100 User Guide
2. Type three lowercase x characters (xxx) within one second after powering up
to start the configuration mode.
Note: The easiest way to enter Setup Mode is to hold down the x key on
your keyboard while powering up the unit.
The configuration settings display, followed by the Change Setup menu.
3. Select an option on the menu by entering the number of the option in the Your
choice ? prompt and pressing Enter.
4. To enter a value for a parameter, type the value and press Enter. To confirm a
default value, just press Enter.
5. When you are finished, save the new configuration (option 9). The unit reboots.
Server Configuration (Network Configuration)
Type 0 in the Your choice ? prompt and press Enter. Current values display in
parentheses. The following sections describe the configurable settings within the
Server configuration menu.
Figure 5-3. Network Configuration
IP Address
The IP address must be set to a unique value in your network. If the IP address has
not been assigned by DHCP, enter it manually. Enter each octet, pressing Enter after
each. See A: Alternative Ways to Assign an IP Address for more information about IP
addressing.
Set Gateway IP Address
The gateway address, or router, allows communication to other LAN segments. The
gateway address should be the IP address of the router connected to the same LAN
segment as the unit. The gateway address must be within the local network.
Netmask
A netmask defines the number of bits taken from the IP address that are assigned for
the host section. The host section is the part of the IP address that is specific to the
UDS.
24
Page 25
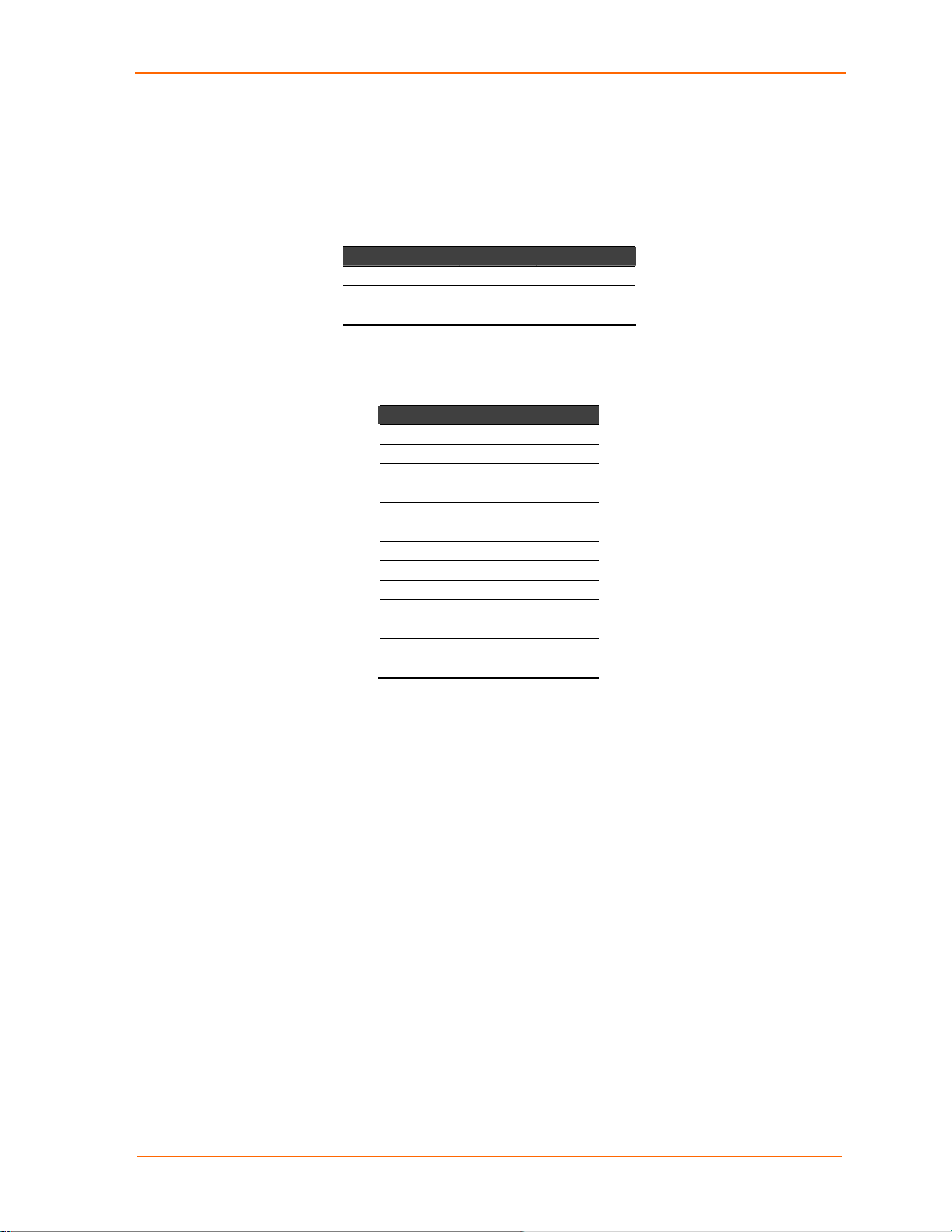
UDS10/UDS100 User Guide Configuring the UDS Using Telnet or the Serial Port
Note: Class A: 24 bits; Class B: 16 bits; Class C: 8 bits.
The unit prompts for the number of host bits to enter, then calculates the netmask,
which displays in standard decimal-dot notation when the saved parameters display
(for example, 255.255.255.0).
Table 5-1. Standard IP Network Netmasks
Network Class Host Bits Netmask
A 24 255.0.0.0
B 16 255.255.0.0
C 8 255.255.255.0
Table 5-2. Netmask Examples
Netmask Host Bits
255.255.255.252 2
255.255.255.248 3
255.255.255.240 4
255.255.255.224 5
255.255.255.192 6
255.255.255.128 7
255.255.255.0 8
255.255.254.0 9
255.255.252.0 10
255.255.248.0 11
... ...
255.128.0.0 23
255.0.0.0 24
Change Telnet configuration password
Setting the Telnet configuration password prevents unauthorized access to Setup
Mode using a Telnet connection to port 9999 or using Web pages. The password is
limited to 4 characters. An enhanced password setting of 16 characters is available
under Security Settings.
Note: No password is required to access the Setup Mode using a serial
connection.
DHCP Naming
A DHCP name is a unique identifier used for managing multiple DHCP hosts on a
network. Your unit ships with a default DHCP name of Cxxxxxx, where xxxxxx is the
last six digits of the Mac address.
You can change the DHCP name (up to eight characters) when configuring the
server in Setup Mode. Change the DHCP name to LTXdd, where 0.0.0.dd is the IP
address assigned (dd should be a number between 1 and 99). For example, if the IP
address is set to 0.0.0.5, the resulting DHCP name is LTX05.
25
Page 26

Configuring the UDS Using Telnet or the Serial Port UDS10/UDS100 User Guide
If you give the unit an IP of 0.0.0.0, you then have the option to assign an 8-character
DHCP name.
Figure 5-4. Server Configuration Option
Change DHCP device name (LTRX) ? (N) Y
Enter new DHCP device name : LTRXYES
Channel 1 Configuration (Serial Port Settings)
Note: Some fields require entries in hexadecimal notation. A simple way to
convert a binary number to a hexadecimal is to use a scientific calculator,
such as the one available in Windows. For more information, see B: Binary to
Hexadecimal Conversions.
Select 1 from the Change Setup menu to define how the serial port responds to
network and serial communications. Current values display in parentheses. The
following sections describe the configurable settings within the Server configuration
menu.
Figure 5-5. Channel 1 Configuration
Baudrate
The unit and attached serial device, such as a modem, must agree on a speed or
baud rate to use for the serial connection. Valid baud rates are 300, 600, 1200, 2400,
4800, 9600 (default), 19200, 38400, 57600, and 115200 bits per second.
I/F (Interface) Mode
The Interface (I/F) Mode is a bit-coded byte that you enter in hexadecimal notation.
Note: To look up hex values, see B: Binary to Hexadecimal.
26
Page 27

UDS10/UDS100 User Guide Configuring the UDS Using Telnet or the Serial Port
The following table displays available I/F Mode options:
Table 5-3. Interface Mode Options
I/F Mode Option Bit 7 6 5 4 3 2 1 0
RS-232C 0 0
RS-422/485 0 1
RS-485 2-wire 1 1
7 Bit 1 0
8 Bit 1 1
No Parity 0 0
Even Parity 1 1
Odd Parity 0 1
1 Stop bit 0 1
2 Stop bit
1
1
The following table demonstrates how to build some common Interface Mode
settings:
Table 5-4. Common Interface Mode Settings
Common I/F Mode Setting Binary Hex
RS-232C, 8-bit, No Parity, 1 stop bit 0100 1100 4C
RS-232C, 7-bit, Even Parity, 1 stop bit 0111 1000 78
RS-485 2-Wire, 8-bit, No Parity, 1 stop bit 0100 1111 4F
RS-422, 8-bit, Odd Parity, 1 stop bit 0101 1101 5D
Flow
Flow control sets the local handshake method for stopping serial input/output. Use
the following table to select flow control options:
Table 5-5. Flow Control Options
Flow Control Option Hex
No flow control 00
XON/XOFF flow control 01
Hardware handshake with RTS/CTS lines 02
XON/XOFF pass characters to host 05
Port Number
Every TCP connection and every UDP datagram has a destination IP address and a
port number. A port number is similar to an extension on a PBX system. For
example, a Telnet application commonly uses port number 23. Port number 9999 is
reserved for access to the unit's Setup Mode.
The Port Number setting represents the source port number in TCP connections. It is
the number that identifies the channel for remote initiating connections. For example,
to send data to channel 1, send TCP/UDP packets to this assigned port number.
The default setting for port 1 is 10001. The range is 1-65535, except for the following
reserved port numbers:
27
Page 28

Configuring the UDS Using Telnet or the Serial Port UDS10/UDS100 User Guide
Table 4-5. Reserved Port Numbers
Port Numbers Reserved for
1 – 1024 Reserved (well known ports)
9999 Telnet setup
30718 Reserved (77FEh)
Warning: We recommend that you not use the reserved port numbers
for this setting as incorrect operation may result.
Use port 0 for the outgoing local port to change with each connection. The port range
is 50,000 to 59,999. Each subsequent connection increments the number by 1.
(When the port number reaches 59999, it wraps around to 50000.)
Only use the automatic port increment feature to initiate a connection using TCP. Set
the port to a non-zero value when the unit is in a passive mode or when you are
using UDP instead of TCP.
Connect Mode
Connect Mode defines how the unit makes a connection, and how it reacts to
incoming connections over the network. Enter Connect Mode options in hexadecimal
notation.
Note: To look up hex values, see B: Binary to Hexadecimal.
Table 5-6. Connect Mode Options
Connect Mode Option Bit 7 6 5 4 3 2 1 0
Incoming Connection
Never accept incoming 0 0 0
Accept incoming with DTR 0 1 0
Accept unconditional 1 1 0
Response
Nothing (quiet) 0
Character response (C=conn, D=disconn, N=unreachable) 1
Startup
No active startup 0 0 0 0
With any character 0 0 0 1
With active DTR 0 0 1 0
With a specific start character 0 0 1 1
Manual connection 0 1 0 0
Autostart 0 1 0 1
Hostlist 0010
Datagram Type
Directed UDP 1 1 0 0
Modem Mode
Full Verbose 1 0 1 1 0
Without Echo 0 0 1 1 0
Numeric modem result codes 1 0 1 1 1
28
Page 29

UDS10/UDS100 User Guide Configuring the UDS Using Telnet or the Serial Port
Manual Connection
The UDS attempts to connect when directed by a command string received from the
serial port. The first character of the command string must be a C (ASCII 0x43), and
the last character must be either a carriage return (ASCII 0x0D) or a line feed (0x0A).
No spaces may be in the command string. Between the first and last command string
characters must be a full or partial destination IP address and can include a
destination port number.
The IP address must be in standard dot-decimal notation and may be a partial
address, representing the least significant 1, 2, or 3 bytes of the remote IP address.
A period is required between each pair of IP address numbers.
If present, the port number must follow the IP address, must be a decimal number in
the range 1-65535, and must be preceded by a forward slash (ASCII 0x2F). The
slash separates the IP address and the port number. If you omit the port number from
a command string, the internally stored remote port number becomes the destination
port number when the connection attempt is made.
If the command string includes a partial IP address, the UDS interprets it to be the
least significant bytes of the IP address and uses the internally stored remote IP
address to provide the most significant bytes of the IP address. If the IP address
entered is 0.0.0.0/0, the device server enters Monitor Mode.
For example, if the remote IP address already configured in the unit is 129.1.2.3, then
an example command string would be C3/7. (This would connect to 129.1.2.3 and
port 7.) You may also use a different ending for the connection string. For example,
C50.1/23 would connect you to 129.1.50.1 and port 23.
Table 5-7. Manual Connection Address Example
Command
Result if remote IP is 129.1.2.3 and remote port is 1234
String
C121.2.4.5/1 Complete override; connection is started with host 121.2.4.5, port 1
C5 Connect to 129.1.2.5, port 1234
C28.10/12 Connect to 129.1.28.10, port 12
Autostart (Automatic Connection): If you enable autostart, the unit automatically
connects to the remote IP address and remote port specified.
Datagram Type: When selecting this option, you will be prompted for the datagram
type. Enter 01 for directed or broadcast UDP.
Hostlist: If you enable this option, the Lantronix unit scrolls through the hostlist until it
connects to a device listed in the hostlist table. Once it connects, the unit stops trying
to connect to any others. If this connection fails, the unit continues to scroll through
the table until it connects to another IP in the hostlist.
29
Page 30

Configuring the UDS Using Telnet or the Serial Port UDS10/UDS100 User Guide
Figure 5-6. Hostlist Option
To use the hostlist option, follow these steps:
1. To enable the hostlist, enter a Connect Mode of 0x20 (2X). The menu shows you
a list of current entries already defined in the product.
2. To delete, modify, or add an entry, select Yes. If you enter an IP address of
0.0.0.0, that entry and all others after it are deleted.
3. After completing the hostlist, repeat the previous step if necessary to edit the
hostlist again.
4. For Retrycounter, enter the number of times the Lantronix unit should try to
make a good network connection to a hostlist entry that it has successfully
ARPed.
5. For Retrytimeout, enter the number of seconds the unit should wait before
failing an attempted connection.
Modem (Emulation) Mode: In Modem Mode, the unit presents a modem interface
to the attached serial device. It accepts AT-style modem commands, and handles the
modem signals correctly.
Normally there is a modem connected to a local PC and a modem connected to a
remote machine. A user must dial from the local PC to the remote machine,
30
Page 31

UDS10/UDS100 User Guide Configuring the UDS Using Telnet or the Serial Port
accumulating phone charges for each connection. Modem Mode allows you to
replace modems with UDS units, and to use an Ethernet connection instead of a
phone call. By not having to change communications applications, you avoid
potentially expensive phone calls.
To select Modem Mode, set the Connect Mode to C6 (no echo), D6 (echo with full
verbose), or D7 (echo with 1-character response).
Note: If the unit is in Modem Mode and the serial port is idle, the unit still
accepts network TCP connections to the serial port if Connect Mode is set to
C6 (no echo), D6 (echo with full verbose), or D7 (echo with 1-character
response).
Echo: Refers to the echo of all of the characters entered in command mode;
it does not mean to echo data that is transferred. Quiet Mode (no echo)
refers to the modem not sending an answer to the commands received (or
displaying what was typed).
Full Verbose: The unit echoes modem commands and responds to a
command with a message string.
1-Character Response: The unit echoes modem commands and responds
to a command with a single character response.
To disconnect a connection using Modem Mode commands:
1. Ensure the following:
There must be a 1-second guardtime (no data traffic) before sending +++.
There must not be a break longer than 1 second between +s.
There must be another 1-second guardtime after the last + is sent.
2. When the unit acknowledges with an OK to indicate that it is in command mode,
enter ATH and press Enter. The command is echoed if echo is enabled. ATH is
acknowledged by another OK.
31
Page 32
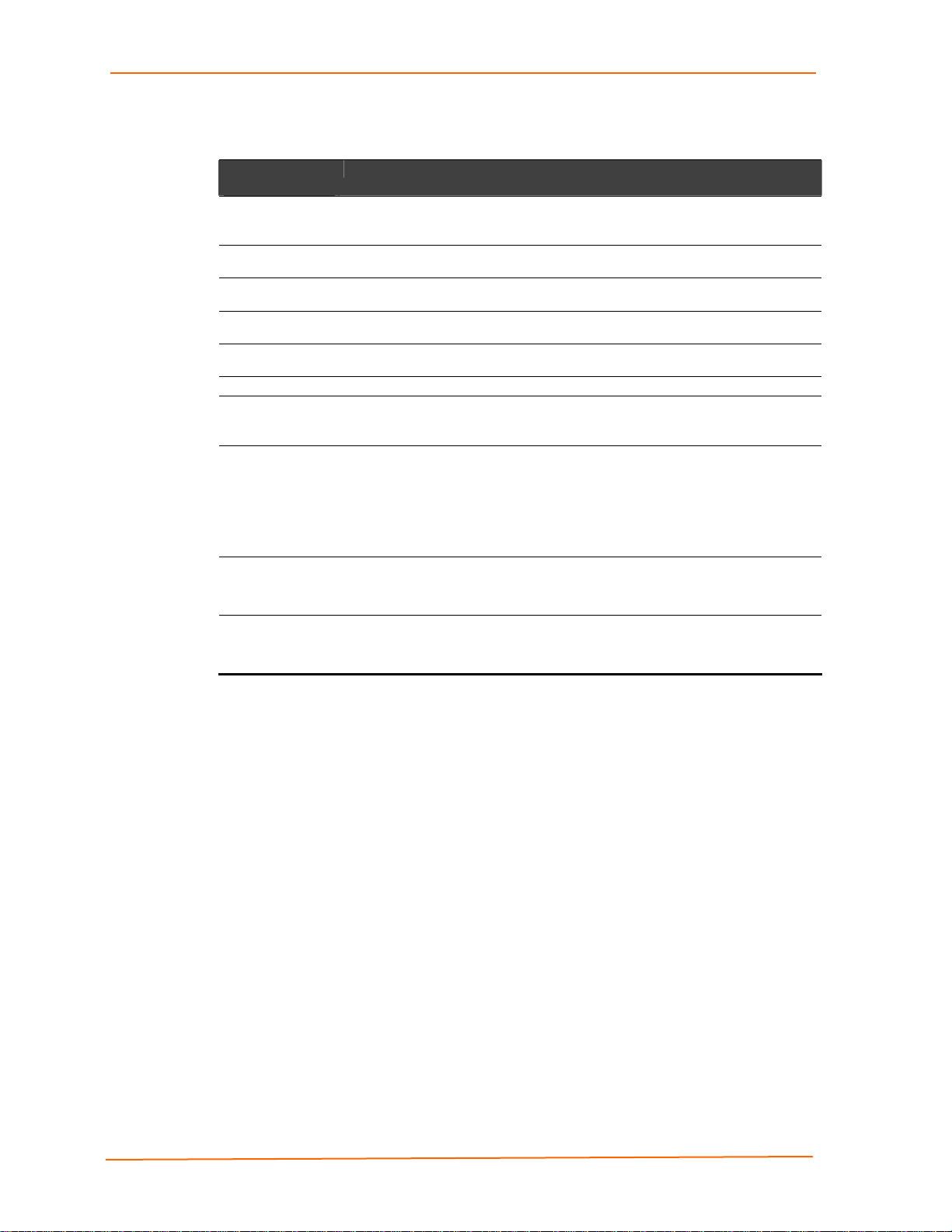
Configuring the UDS Using Telnet or the Serial Port UDS10/UDS100 User Guide
Table 5-8. Modem Mode Commands
Modem Mode
Command
ATDTx.x.x.x,pppp
or
ATDTx.x.x.x/pppp
ATDTx.x.x.x
ATD0.0.0.0
ATD
ATDx.x.x.x
ATH
ATDTx.x.x.x,pppp
or
ATDTx.x.x.x/pppp
ATS0=n
ATEn
ATVn
Function
Makes a connection to an IP address (x.x.x.x) and a remote port number
(pppp).
Makes a connection to an IP address (x.x.x.x) and the remote port number
defined within the unit.
Forces the unit into Monitor Mode if a remote IP address and port number
are defined within the unit.
Forces the unit into Monitor Mode if a remote IP address and port number
are not defined within the unit.
Makes a connection to an IP address (x.x.x.x) and the remote port number
defined within the unit.
Hangs up the connection (Entered as +++ATH ).
Makes a connection to an IP address (x.x.x.x) and a remote port number
(pppp).
Enables or disables connections from the network going to the serial port:
n=0 disables the ability to make a connection from the network to the
serial port.
n=1-9 enables the ability to make a connection from the network
to the serial port.
n>1-9 is invalid.
Enables or disables character echo and responses:
n=0 disables character echo and responses.
n=1 enables character echo and responses.
Enables 1-character response or full verbose:
n=0 enables 1-character response.
n=1 enables full verbose.
Note: The unit only recognizes these AT commands as single commands
like ATE0 or ATV. It does not recognize compound commands such as
ATE0V1. All other AT commands with Modem Mode set to full verbose
acknowledge with an OK, but the unit takes no action.
Remote IP Address
This is the destination IP address used with an outgoing connection.
Remote Port
The remote TCP port number must be set for the unit to make outgoing connections.
This parameter defines the port number on the target host to which a connection is
attempted.
Note: To connect an ASCII terminal to a host using the unit for login
purposes, use the remote port number 23 (Internet standard port number for
Telnet services).
32
Page 33
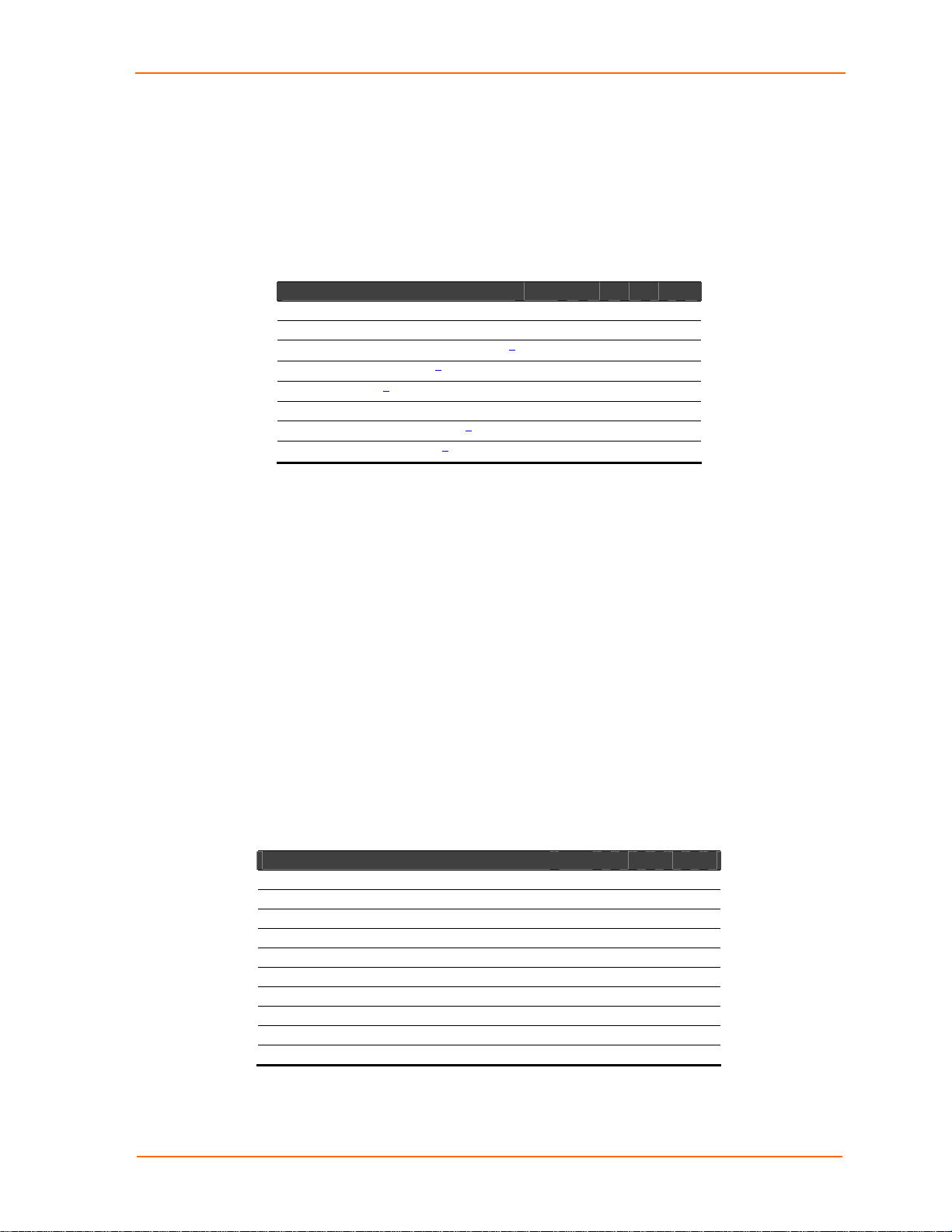
UDS10/UDS100 User Guide Configuring the UDS Using Telnet or the Serial Port
Disconnect Mode
This option determines the conditions under which the unit causes a network
connection to terminate. In DisConnMode, DTR drop either drops the connection or is
ignored.
Note: To look up hex values, see B: Binary to Hexadecimal.
Table 5-9. Disconnect Mode Options
Disconnect Mode Option Bit 7 6 5 4 3 2 1 0
Disconnect with DTR drop 1
Ignore DTRa 0
Telnet mode and terminal type setup
Channel (port) password2
Hard disconnect3
Disable hard disconnect 1
State LED off with connection4
Disconnect with EOT (^D)5
1. The UDS sends the "Terminal Type" upon an outgoing connection.
2. A password is required for a connection to the serial port from the network.
3. The TCP connection closes even if the remote site does not acknowledge the
disconnection.
4. When there is a network conne ction to or from the serial port, the state LED
turns off instead of blinking.
5. When Ctrl D or Hex 04 are detected, the con nection is dropped. Both Telnet
mode and Disconnect with EOT must be enabled for Di sconnect with EOT t o
function properly. Ctrl D is only be detecte d going from the serial port to th e
network.
1
1
1
0
1
1
Flush Mode
Flush Mode (buffer flushing) controls line handling and network buffers with
connection startup and disconnect. You can select between two different packing
algorithms.
Note: To look up hex values, see B: Binary to Hexadecimal.
Available Flush Mode options are:
Table 5-10. Flush Mode Options
Function Bit 7 6 5 4 3 2 1 0
Input Buffer (Serial to Network)
Clear with active connection (from serial) 1
Clear with passive connection (from network) 1
Clear with disconnect 1
Output Buffer (Network to Serial)
Clear with active connection (from serial) 1
Clear with passive connection (from network) 1
Clear with disconnect 1
Alternate Packing Algorithm (Pack Control)
Enable 1
33
Page 34
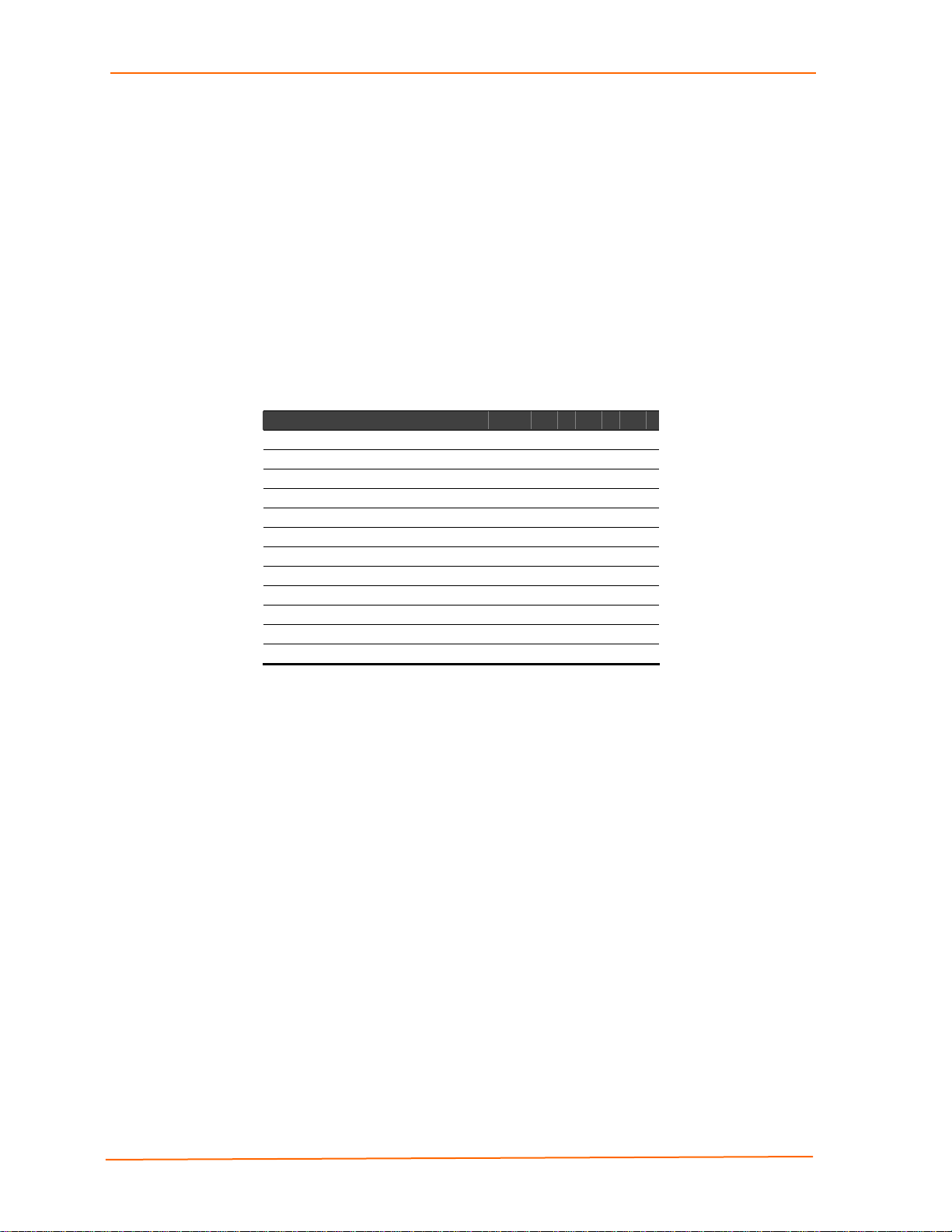
Configuring the UDS Using Telnet or the Serial Port UDS10/UDS100 User Guide
Pack Control
Two firmware-selectable packing algorithms define how and when the unit sends
packets to the network. The standard algorithm is optimized for applications in which
the unit is used in a local environment, allowing for very small delays for single
characters while keeping the packet count low. The alternate packing algorithm
minimizes the packet count on the network and is especially useful in applications in
a routed Wide Area Network (WAN). Adjusting settings in this mode can economize
the network data stream.
Pack control settings are enabled in Flush Mode. Set Pack Control to 00 if specific
functions are not needed.
Note: To look up hex values, see B: Binary to Hexadecimal.
Table 5-11. Pack Control Options
Option Bit 7 6 5 4 3 2 1 0
Idle Time
Force transmit: 12ms 0 0
Force transmit: 52ms 0 1
Force transmit: 250ms 1 0
Force transmit: 5sec 1 1
Trailing Characters
None 0 0
One 0 1
Two 1 0
Send Characters
2-Byte Send Character Sequence 1
Send Immediately After Send chars 1
Idle Time: Idle time to "Force transmit" defines how long the unit waits before
sending accumulated characters. This wait period is between characters. If there is
an idle period between characters equal to the force transmit set, the UDS packages
the serial data currently in the buffer and sends it to the network.
Trailing Characters: In some applications, CRC, Checksum, or other trailing
characters follow the end-of-sequence character. This option helps to adapt frame
transmission to the frame boundary.
Send Characters:
If 2-Byte Send Character Sequence is enabled, the unit interprets the
sendchars as a 2-byte sequence. If this option is not enabled, the unit
interprets them independently.
If Send Immediately After Send Characters is not set, any characters already
in the serial buffer are included in the transmission after the unit finds a
"transmit" condition. With this option, the unit sends immediately after
recognizing the transmit condition (sendchar or timeout).
Note: A transmission might occur if status information needs to be
exchanged or an acknowledgment needs to be sent.
34
Page 35
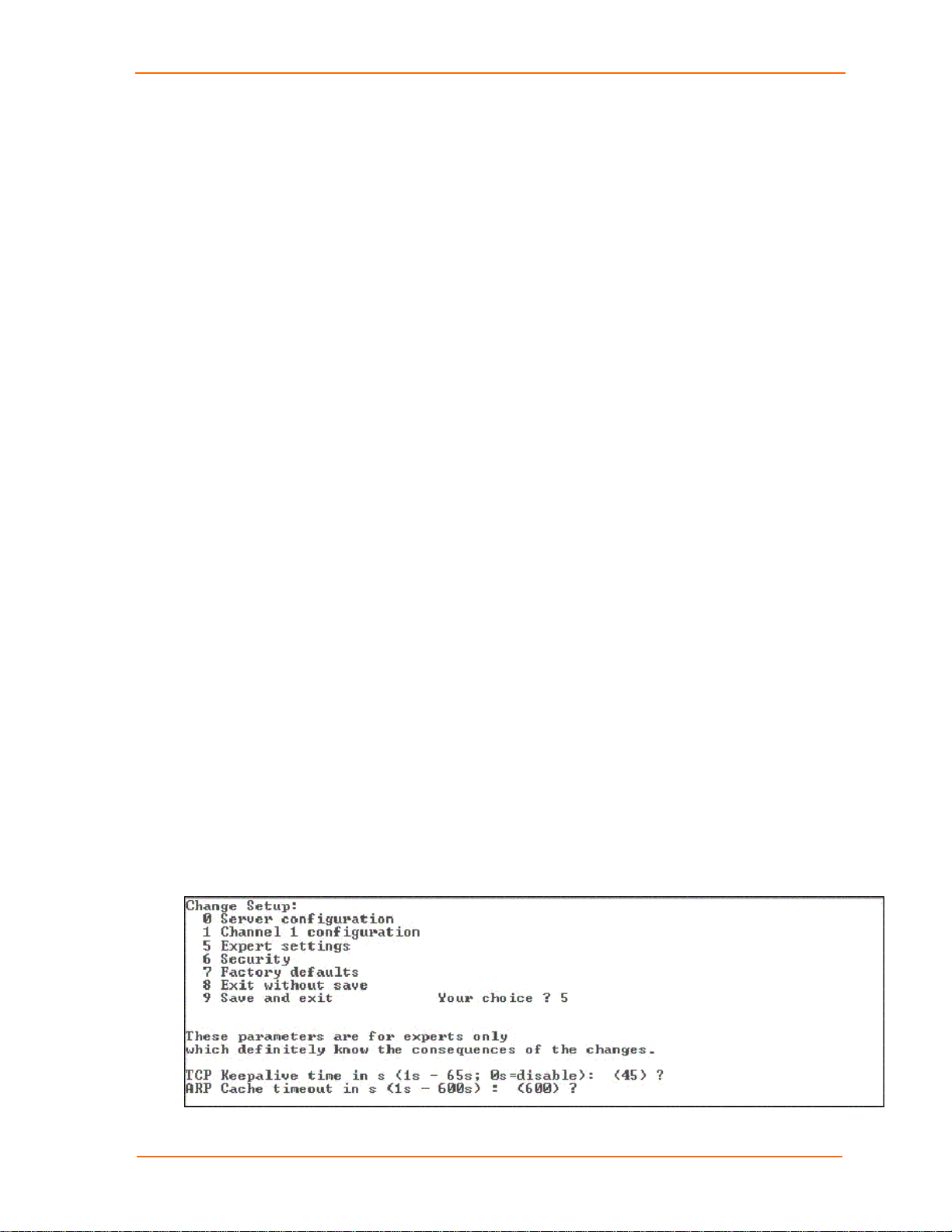
UDS10/UDS100 User Guide Configuring the UDS Using Telnet or the Serial Port
Disconnect Time (Inactivity Timeout)
Use Disconnect Time to set an inactivity timeout. The unit drops the connection if
there is no activity on the serial line before the set time expires. Enter time in the
following format: mm:ss, where m is the number of minutes and s is the number of
seconds. To disable the inactivity timeout, enter 00:00. Range is 0 (disabled) to 5999
seconds (99 minutes, 59 seconds). The default is 0.
Send Characters
Enter up to two characters in hexadecimal representation for the SendChar settings.
If the unit receives a character on the serial line that matches one of these
characters, it sends the character immediately, along with any awaiting characters, to
the TCP connection. This action minimizes the response time for specific protocol
characters on the serial line (for example, ETX, EOT). Setting the first SendChar to
00 disables the recognition of the characters. Alternatively, the unit can interpret two
characters as a sequence (see Pack Control on page 34).
Telnet Terminal Type
This parameter displays only if the terminal type option is enabled in Disconnect
Mode. If this option is enabled, use the terminal name for the Telnet terminal type.
Enter only one name.
If the terminal type option is enabled, the unit also reacts to the EOR (end of record)
and binary options that can be used for applications like terminal emulation to IBM
hosts.
Channel (Port) Password
This parameter displays only if the channel (port) password option is enabled in
Disconnect Mode. If the option is enabled, set a password on the serial port.
Expert Settings
Note: Change these settings using Telnet or serial connections only, not
Web Manager.
Caution: Only an expert should change these parameters. These
changes have serious consequences.
Figure 5-7. Expert Settings Options
35
Page 36

Configuring the UDS Using Telnet or the Serial Port UDS10/UDS100 User Guide
TCP Keepalive time in s
This option defines how many seconds the unit waits during a silent connection
before checking to see whether the currently connected network device is still on the
network. If the unit does not receive a response, it drops that connection.
ARP Cache timeout in s
When the unit communicates with another device on the network, it adds an entry
into its ARP table. The ARP Cache timeout option defines the number of seconds
(1-600) the unit waits before timing out an entry in this table.
Security Settings
Change these settings using Telnet or serial connections only, not Web Manager.
Note: We recommend that you set security over the dedicated network or
over the serial setup. If you set security over the network (Telnet 9999),
someone else could capture these settings.
Caution: Disabling both Telnet Setup and Port 77FE prevents users
from accessing the Setup Mode from the network.
Disable SNMP
Figure 5-8. Security Settings
This setting disables the SNMP protocol on the unit to prevent SNMP management
software from communicating with the UDS.
36
Page 37
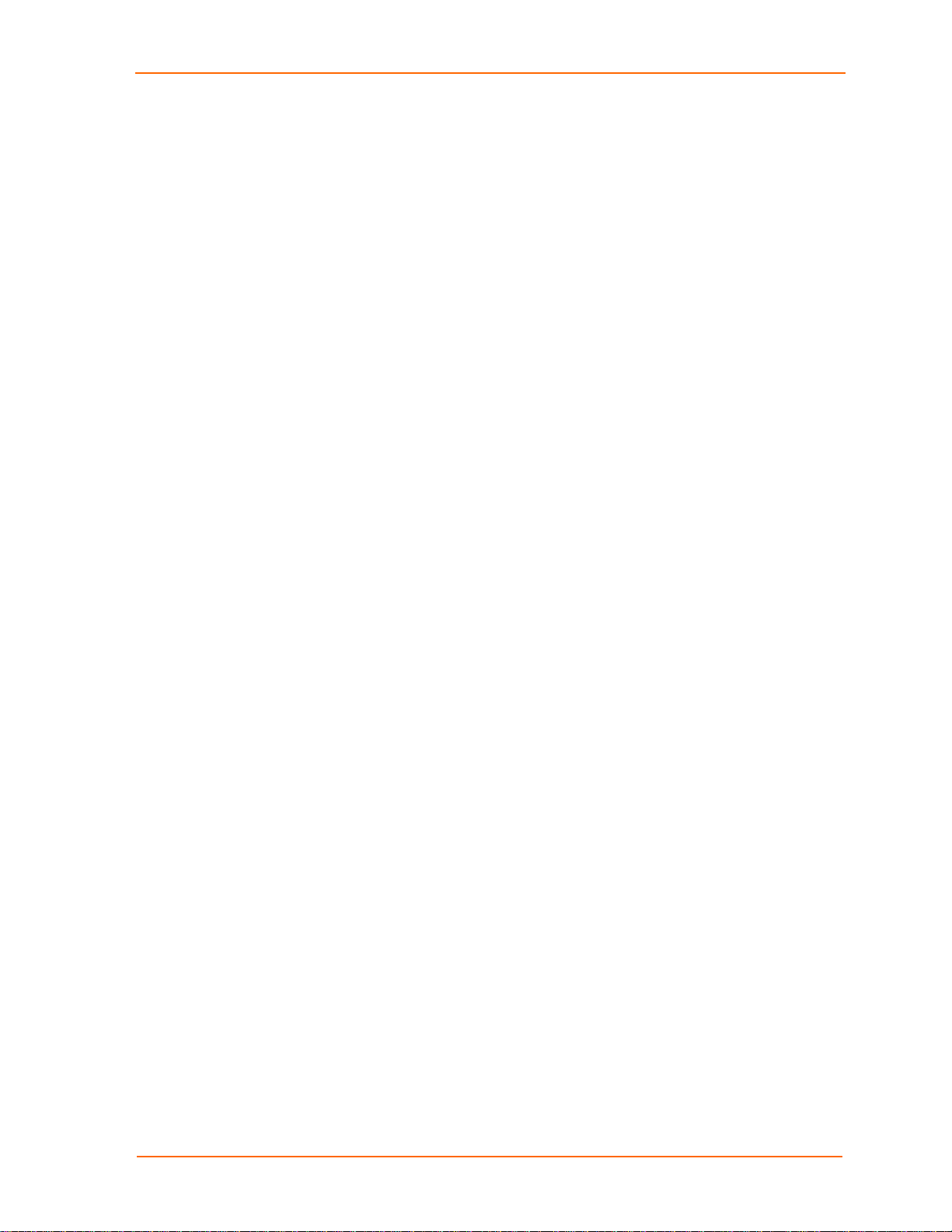
UDS10/UDS100 User Guide Configuring the UDS Using Telnet or the Serial Port
SNMP Community Name
This option changes the SNMP community name on the unit. This allows for ease of
management, and possibly some security. If someone tries to violate security but
does not know what community to connect to, that person is unable to obtain the
SNMP community information from the unit. The default is public.
Disable Telnet Setup
Caution: Disabling both Telnet Setup and Port 77FE prevents users
from accessing Setup Mode from the network.
This setting defaults to the N (No) option. The Y (Yes) option disables access to
Setup Mode by Telnet (port 9999). It only allows access locally using Web Manager
and the serial port of the unit.
Disable TFTP Firmware Upgrade
This setting defaults to the N (No) option. The Y (Yes) option disables TFTP for
network firmware upgrades. With this option, firmware upgrades can be performed
only by using a *.hex file over the serial port of the unit.
Disable Port 77FE (Hex)
Caution: Disabling both Telnet Setup and Port 77FE prevents users
from accessing the Setup Mode from the network.
Port 77FE is used by DeviceInstaller, Web Manager, and custom programs to
configure the unit remotely. If required, disable this capability for security purposes.
The default setting is the N (No) option, which enables remote configuration. As a
result, configure the unit by using DeviceInstaller, Web Manager, Telnet, or serial
configuration.
The Y (Yes) option disables remote configuration and web sites.
Note: the Y (Yes) option disables many of the GUI tools for configuring the unit,
including Web Manager.
Disable Web Setup
The Y (Yes) option disables the use of Web Manager. It disables browser-initiated
sessions to port 80 on the UDS and configuration using HTTP. Port 80 is closed.
Disable ECHO Ports
Port 7 accepts Telnet and UDP connections. Whatever data is sent to this port is
echoed back to the sender. This setting disables the use of the echo server that is
built into the unit.
Enable Enhanced Password
This setting defaults to the N (No) option, which permits a 4-character password that
protects the Setup Mode using Telnet and Web Manager. The Y (Yes) option allows
an extended security password of 16-characters for protecting Telnet access.
37
Page 38
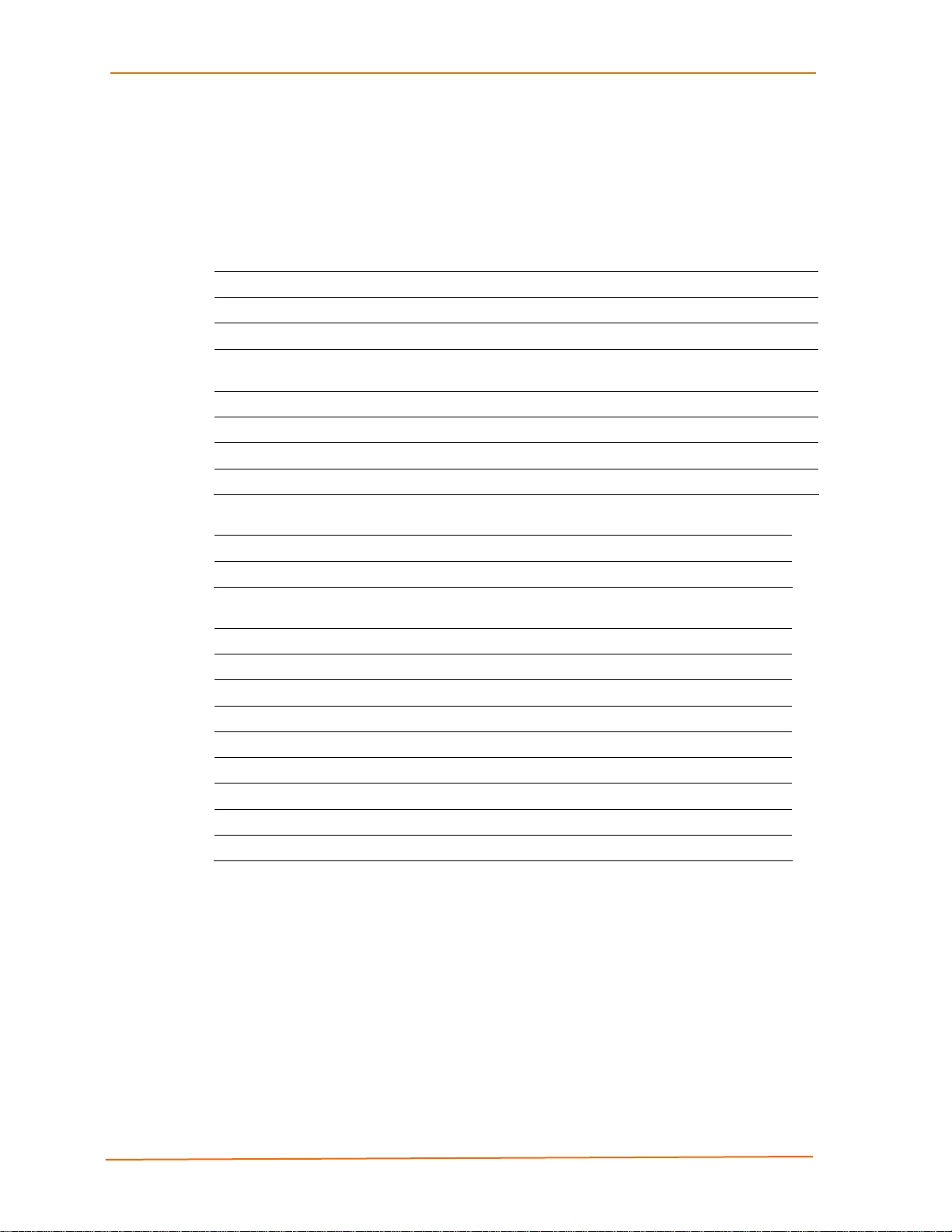
Configuring the UDS Using Telnet or the Serial Port UDS10/UDS100 User Guide
Factory Default Settings
Select 7 to reset the unit’s serial port to the factory default settings. The server
configurations (IP address information) remain unchanged. The specific settings that
this option changes are in the following list:
Channel 1 Configuration Defaults
Baudrate 9600
I/F Mode 4C (1 stop bit, no parity, 8 bit, RS-232C)
Own TCP port number 10001
Connect Mode C0 (always accept incoming connection; no active
connection startup)
Hostlist retry counter 3
Hostlist retry timeout 250 (msec)
Start character 0x0D (CR)
All other settings 0
Expert Settings Defaults
TCP keepalive 45 (seconds)
ARP cache timeout 600 (seconds)
Security Settings Defaults
SNMP Enabled
SNMP community name public
Telnet setup Enabled
TFTP download Enabled
Port 77FEh Enabled
Web Server Enabled
ECHO Disabled
Encryption Disabled
Enhanced password Disabled
Exit Configuration Mode
To exit Setup Mode:
To save all changes and reboot, select 9. All values are stored in nonvolatile
memory.
To exit the configuration mode without saving changes or rebooting, select 8.
38
Page 39

66:: UUppddaattiinngg FFiirrmmwwaarree
This chapter explains how to obtain and update the unit’s firmware.
Obtaining Firmware
Obtain the most up-to-date firmware and release notes for the unit from the Lantronix
Web site (http://www.lantronix.com/) or by using anonymous FTP
(ftp://ftp.lantronix.com/).
Reloading Firmware
There are several ways to update the unit's internal operational code. Use
DeviceInstaller (the preferred way), TFTP, another unit, or the serial port. Another
option is to use the unit's internal web interface (CBXW*.COB) using TFTP or
DeviceInstaller.
Following are typical names for the files. Check the Lantronix Web site for the latest
versions and release notes.
UDS10
LTX*.ROM (Network)
LTX*.HEX (Serial)
UDS100
DLX*.ROM (Network)
DLX*.3HEX (Serial)
Using DeviceInstaller
1. Download the updated firmware files from http://www.lantronix.com/ or
ftp://ftp.lantronix.com/ and store them in a subfolder on your computer.
2. Click the Start button on the Task Bar and select Programs Æ Lantronix Æ
DeviceInstaller Æ DeviceInstaller. The DeviceInstaller window displays.
3. Click the Search the network for devices icon. The Search Network window
displays.
4. Once located by DeviceInstaller, highlight the device in the device list and click
the Upgrade button (which displays after you select the device). Select a custom
installation by specifying the individual files and clicking Next.
5. Click the Browse button to select the location of the firmware file being loaded,
then click Next.
39
Page 40

Updating Firmware UDS10/UDS100 User Guide
6. Select Do not copy or replace any files and click Next.
Note: This option upgrades the firmware file (.ROM file) only, not
the Web Manager files (.COB).
7. Click Next again. The status of the upgrade shows in the window.
8. After the upgrade completes, click Close.
Using TFTP
If you are running Windows NT or higher, you can simply enter the following
command at the command prompt:
TFTP –i IP address of UDS PUT source file name destination file name
Note: It is easiest to issue the command from the same directory as the one
where the firmware files are.
To download new firmware using a TFTP client:
1. Use a TFTP client to send a binary file (LTX*.ROM for UDS10, DLX*.ROM for
UDS100) to the unit to upgrade the unit's internal operational code, and
CBXW*.cob to upgrade its internal web interface).
Note: TFTP requires the .ROM (binary) version of the unit's internal
operational code.
2. Make sure the Put and Binary options at the top of the window are selected.
3. Enter the full path of the firmware file in the Source File field.
4. In the Destination File field, type of the following:
3L for the UDS10 or 3D for the UDS100 to load the internal operational code
WEB6 for the internal web interface.
5. In the Remote Host field, enter the IP address of the unit being upgraded.
6. Click the Put button to transfer the file to the unit.
40
Page 41

UDS10/UDS100 User Guide Updating Firmware
Figure 6-1. TFTP Dialog Box
The unit performs a power reset after the firmware has been loaded and stored.
Using Another Unit
To distribute firmware to another unit over the network:
1. Enter the host unit's Monitor Mode (see 7: Using Monitor Mode).
2. Send the firmware to the receiving unit using the SF command, where x.x.x.x is
the receiving unit's IP address.
Figure 6-2. Sending Firmware to Another Unit
SF x.x.x.x
The receiving unit performs a power reset after the firmware has been loaded and
stored.
Note: You can only update the unit’s internal web interface using TFTP or
DeviceInstaller.
Using the Serial Port
The following procedure is for using the HyperTerminal software application. This
procedure takes about 10 minutes.
Warning: Do not switch off the power supply during the update. A loss
of power while reprogramming will result in a corrupt program image
and a nonfunctional unit.
To download firmware from a computer using the unit’s serial port:
1. Enter Monitor Mode using the serial port (see Entering Monitor Mode Using the
Serial Port on page 43).
41
Page 42

Updating Firmware UDS10/UDS100 User Guide
2. Download the firmware to the unit using the DL command.
3. Select Send Text File and select the LTX*.HEX file for the UDS10 or DLX*.HEX
file for the UDS100 to be downloaded. The downloaded file must be the .HEX
(ASCII) version.
4. After receiving the final record, the unit checks the integrity of the firmware image
before programming the new firmware in the flash ROM. The following message
displays when the firmware upgrade is complete.
Figure 6-3. Firmware Upgrade Screen Display
*** NodeSet 2.0 ***
0>DL
02049 lines loaded.
Note: You can only update your unit's internal web interface using TFTP or
DeviceInstaller.
42
Page 43

77:: UUssiinngg MMoonniittoorr MMooddee
Monitor Mode is a command line interface used for diagnostic purposes. There are
two ways to enter Monitor Mode: locally using the serial port or remotely using the
network.
Entering Monitor Mode Using the Serial Port
To enter Monitor Mode locally, follow the same principles used in setting the serial
configuration settings:
1. Do one of the following:
To enter Monitor Mode with network connections, type xx1 or zzz (not three
x keys as you did before).
To enter Monitor Mode without network connections, type xx2 or yyy.
A 0> prompt indicates that you have successfully entered Monitor Mode.
Entering Monitor Mode Using the Network
To enter Monitor Mode using a Telnet connection:
1. First establish a Telnet session. The following message displays:
Figure 7-1. Entering Monitor Mode Using the Network
2. Type M (upper case).
A 0> prompt indicates that you have successfully entered Monitor Mode.
43
Page 44

Using Monitor Mode UDS10/UDS100 User Guide
Using Monitor Mode Commands
The following commands are available in Monitor Mode. Many commands have an IP
address as an optional parameter (x.x.x.x). If the IP address is given, the command is
applied to another unit with that IP address. If no IP address is given, the command is
executed locally.
Note: All commands must be in capital letters, with blank spaces between
the settings.
Table 7-1. Monitor Mode Commands
Command Command Name Function
SF x.x.x.x Send Firmware Sends firmware to unit with IP address x.x.x.x.
VS x.x.x.x Version
GC x.x.x.x Get Configuration
SC x.x.x.x Send Configuration
PI x.x.x.x Ping
AT ARP Table Shows the unit’s ARP table entries.
TT TCP Connection Table Shows all incoming and outgoing TCP connections.
NC Network Connection Shows the unit’s IP configuration.
RS Reset Resets the unit’s power.
QU Quit Exits diagnostics mode.
G0, G1...GE,
GF
S0, S1... SE,
SF
Get configuration from memory page
Set configuration to memory page
Queries software header record (16-byte) of unit with
IP address x.x.x.x.
Gets configuration of unit with IP address x.x.x.x as
hex records.
Sets configuration of unit with IP address x.x.x.x from
hex records.
Pings unit with IP address x.x.x.x to check device
status.
Gets a memory page of configuration information from
the device.
Sets a memory page of configuration information on
the device.
Entering any of the commands listed above generates one of the following command
response codes:
Table 7-2. Command Response Codes
Response Meaning
0> OK; no error
1> No answer from remote device
2> Cannot reach remote device or no answer
8> Wrong parameter(s)
9> Invalid command
44
Page 45

88:: TTrroouubblleesshhoooottiinngg aanndd CCoonnttaacctt IInnffoorrmmaattiioonn
This chapter discusses how you can diagnose and fix errors quickly without having to
contact a dealer or Lantronix.
It helps to connect a terminal to the serial port while diagnosing an error so you can
view summary messages that may display. When troubleshooting, always ensure
that the physical connections (power cable, network cable, and serial cable) are
secure.
Note: Some unexplained errors might be caused by duplicate IP addresses on the
network. Make sure that your unit's IP address is unique.
LEDs
The UDS products contain the following LEDs, which help you diagnose problems.
10 Mbps Link/Activity (green)
100 Mbps Link/Activity (green)
Collisions
Diagnostics (red)
Status (yellow)
Simultaneously lit red and green LEDs mean something is wrong. If the red LED is lit
or blinking, count the number of times the green LED blinks between its pauses. The
following table explains the LED functions:
45
Page 46

Troubleshooting and Contact Information UDS10/UDS100 User Guide
Table 8-1. UDS10/UDS100 LEDs
Serial LEDs Meaning
10 Mbps link/activity steady green Valid 10 Mbps network connection
10 Mbps link/activity blinking Network packets transmitting and receiving
100 Mbps link/activity steady green Valid 100 Mbps network connection
100Mbps link/activity blinking Network packets transmitting and receiving
Collision blinking red Network collisions
Diagnostic steady red and status blinking
green
Diagnostic blinking red and status
blinking green
Status steady green Serial port not connected to network
Status blinking green Serial port connected to network
2 blinks = RAM error
4 blinks = EEPROM checksum error
5 blinks = Duplicate IP address on network
5 blinks = No DHCP response
Problems and Error Messages
Notes:
When troubleshooting the following problems, make sure that the UDS is
powered up and the Link LED is lit solid green. If the Link LED is not lit, then
the physical network connection is bad. Confirm that you are using a good
network connection.
We recommend that you use a serial connection so you can view any
diagnostic information sent out the serial port.
Table 8-2. Problems and Error Messages
Problem/Message Reason Solution
When you issue the ARP –S
command in Windows, The ARP
entry addition failed: 5 message
displays.
When you attempted to assign an IP
address to the UDS using the ARP
method, the Press Enter to go into
Setup Mode error (described below)
displayed. Now when you Telnet to
the UDS, the connection fails.
Your currently logged-in user does
not have the correct rights to use this
command on this PC.
When you Telnet into port 1 on the
UDS, you are only assigning a
temporary IP address. When you
Telnet into port 9999 and do not
press Enter quickly, the UDS
reboots, causing it to lose the IP
address.
Have someone from your IT
department log you in with sufficient
rights.
Telnet back into port 1. Wait for it to
fail, then Telnet to port 9999 again.
Make sure you press Enter quickly.
When you Telnet to port 9999, the
message Press Enter to go into Setup
Mode displays. However, nothing
happens when you press Enter, or
your connection closes.
You did not press Enter quickly
enough. You only have 5 seconds to
press Enter before the connection
closes.
46
Telnet to port 9999 again, but press
Enter as soon as you see the
message Press Enter to go into
Setup Mode.
Page 47

UDS10/UDS100 User Guide Troubleshooting and Contac t Information
Problem/Message Reason Solution
When you Telnet to port 1 to assign
an IP address to the UDS, the Telnet
window does not respond for a long
time.
When you try to assign an IP with
DeviceInstaller, you get the following
message:
No device was found at this hardware
address.
You may have entered the hardware
address incorrectly with the ARP
command.
The IP address you are trying to
assign is not on your logical subnet.
The UDS may not be plugged into the
network properly.
The cause is most likely one of the
following:
The hardware address you specified
is incorrect.
The device is not physically
connected to the network.
Confirm that the hardware address
that you entered with the ARP
command is correct. The hardware
address may only include numbers
0-9 and letters A-F. In Windows and
usually in Unix, the segments of the
address are separated by dashes. In
some forms of Unix, the address is
segmented with colons.
Confirm that your PC has an IP
address and that it is in the same
logical subnet that you are trying to
assign to the UDS.
Make sure that the Link LED is lit. If
the Link LED is not lit, then the UDS
is not properly plugged into the
network.
Double-check the settings that you
specified.
Note: You cannot assign
an IP address to a UDS
through a router.
No LEDs are lit. The unit or its power supply is
damaged, or the unit is not plugged
into power properly.
The UDS will not power up properly,
and the LEDs are flashing.
Various Consult the LEDs section above or
47
Try plugging the UDS into another
outlet. If this does not fix the
problem, contact your dealer or
Lantronix Technical Support for a
replacement.
the Quick Start for the LED flashing
sequence patterns. Call Lantronix
Technical Support if the blinking
pattern indicates a critical error.
Page 48

Troubleshooting and Contact Information UDS10/UDS100 User Guide
Problem/Message Reason Solution
The UDS is not communicating with
the serial device attached to the UDS.
When you try to enter Setup Mode on
the UDS using the serial cable, you
get no response.
You can ping the UDS, but not Telnet
to the UDS on port 9999.
The most likely reason is the wrong
serial cable or serial settings were
chosen.
The issue is likely something covered
in the previous problem, or possibly
you have Caps Lock on.
There may be an IP address conflict
on your network.
You are not Telneting to port 9999.
The Telnet configuration port (9999)
is disabled within the UDS security
settings.
The unit may have the correct IP
address, but an incorrect gateway
address.
Make sure that you are using the
correct serial cable. The UDS serial
port is just like a modem serial port
(DCE). The serial settings for the
serial device and the UDS must
match.
The default serial settings for the
UDS are RS232, 9600 baud, 8
character bits, no parity, 1 stop bit,
no flow control.
Double-check everything in the
problem above. Confirm that Caps
Lock is not on.
Turn the UDS off and then issue the
following commands at the DOS
prompt of your computer:
ARP -D X.X.X.X (X.X.X.X is the IP
of the UDS)
PING X.X.X.X (X.X.X.X is the IP of
the UDS).
If you get a response, then there is a
duplicate IP address on the network
(the LEDs on the UDS should flash a
sequence that tells you this). If you
do not get a response, use the serial
port to verify that Telnet is not
disabled.
With DeviceInstaller, you get the
Wrong Password error when you try
to upgrade the firmware.
The file you are attempting to load is
the incorrect firmware file for the
UDS.
48
Download the correct firmware file
from the Lantronix website.
Page 49
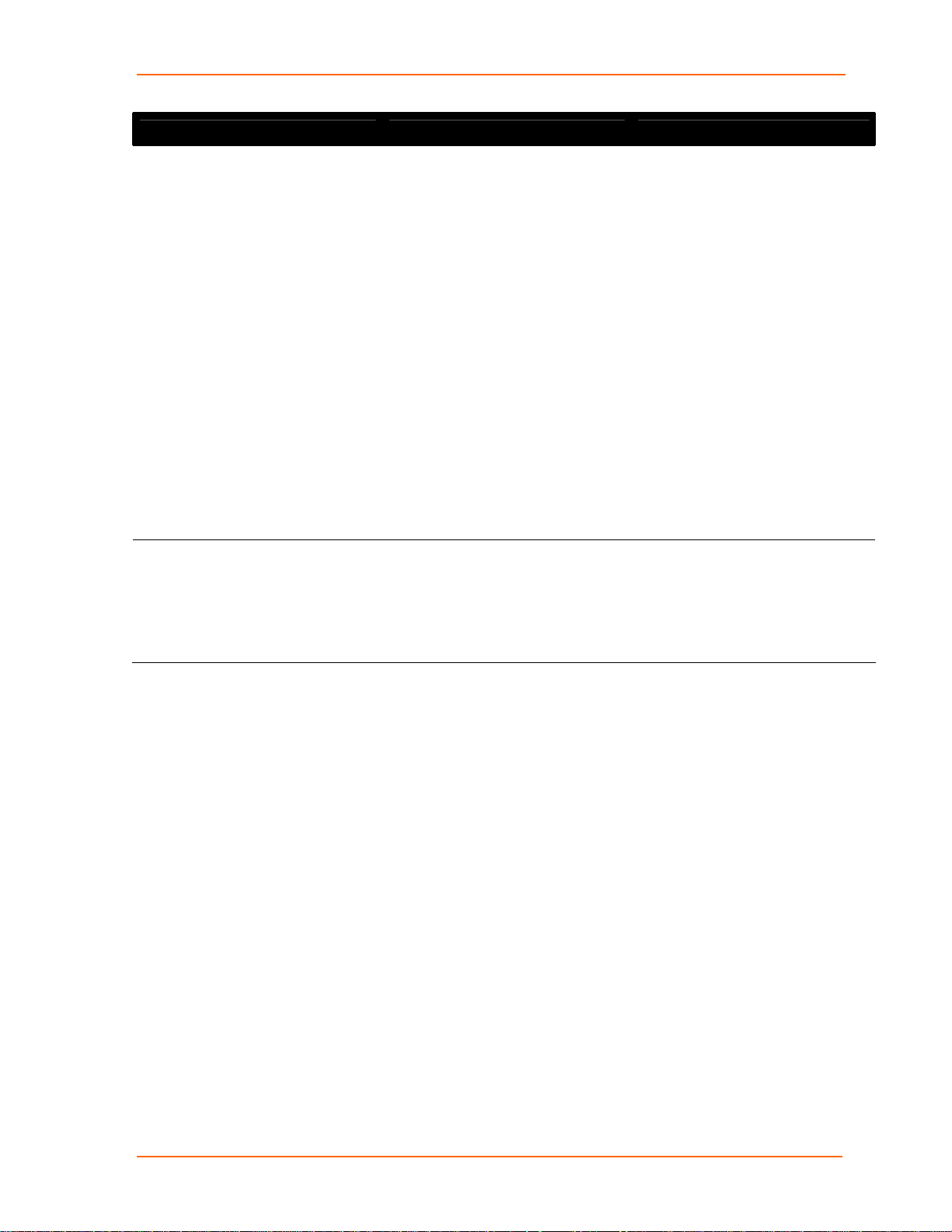
UDS10/UDS100 User Guide Troubleshooting and Contac t Information
Problem/Message Reason Solution
You are using the correct serial cable,
and the UDS is set up correctly, but
you are not communicating with your
device attached to the UDS across
the network.
When connecting to Web Manager
within the UDS, the message No
Connection With The UDS displays.
If you are sure that the serial cable is
correct, then you may not be
connecting to the correct socket of
the UDS.
Another possibility is that the UDS is
not set up correctly to make a good
socket connection to the network.
Your computer is not able to connect
to port 30718 (77FEh) on the UDS.
You can check to see whether there
is a socket connection to or from the
UDS by looking at the Status LED.
If the Status LED is blinking
consistently, then there is a good
socket connection.
If the Status LED is solid green, then
the socket connection does not exist.
Use the Connect Mode option C0 for
making a connection to the UDS
from the network. Use Connect
Mode option C1 or C5 for a
connection to the network from the
UDS. See the full list of Connect
Mode hexadecimals in B: Binary to
Hexadecimal.
Make sure that port 30718 (77FEh)
is not blocked with any router that
you are using on the network. Also
make sure that port 77FEh is not
disabled within the Security settings
of the UDS.
Technical Support
If you are experiencing an error that is not described in this chapter, or if you are
unable to fix the error, you may:
Check our online knowledge base at http://www.lantronix.com/support
Call us at:
(800) 422-7044 Domestic
(949) 453-7198 International
(949) 450-7226 Fax
Our phone lines are open from 6:00AM - 5:30 PM Pacific Time Monday through
Friday excluding holidays.
Technical Support Europe, Middle East, Africa
Phone: +49 (0) 89 31787 817
Email: eu_techsupp@lantronix.com or eu_support@lantronix.com
Firmware downloads, FAQs, and the most up-to-date documentation are available at:
http://www.lantronix.com/support
49
Page 50

Troubleshooting and Contact Information UDS10/UDS100 User Guide
When you report a problem, please provide the following information:
Your name, and your company name, address, and phone number
Lantronix UDS model number
Lantronix UDS serial number
Software version (on the first screen shown when you Telnet to port 9999)
Description of the problem
Debug report (stack dump), if applicable
Status of the unit when the problem occurred (please try to include
information on user and network activity at the time of the problem)
50
Page 51

99:: CCoonnnneeccttiioonnss aanndd PPiinnoouuttss
Serial Port
The UDS has a female DCE DB25 serial port that supports RS-232 and RS-485/422
serial standards (software selectable) up to 115 Kbps.
Figure 9-1. Serial Interface
Serial Connector Pinouts
The unit’s female DB25 connector provides an RS-232C, RS-485, or RS-422 DCE
serial port. The default serial port settings are 9600 baud, 8 bits, no parity, and 1 stop
bit.
51
Page 52
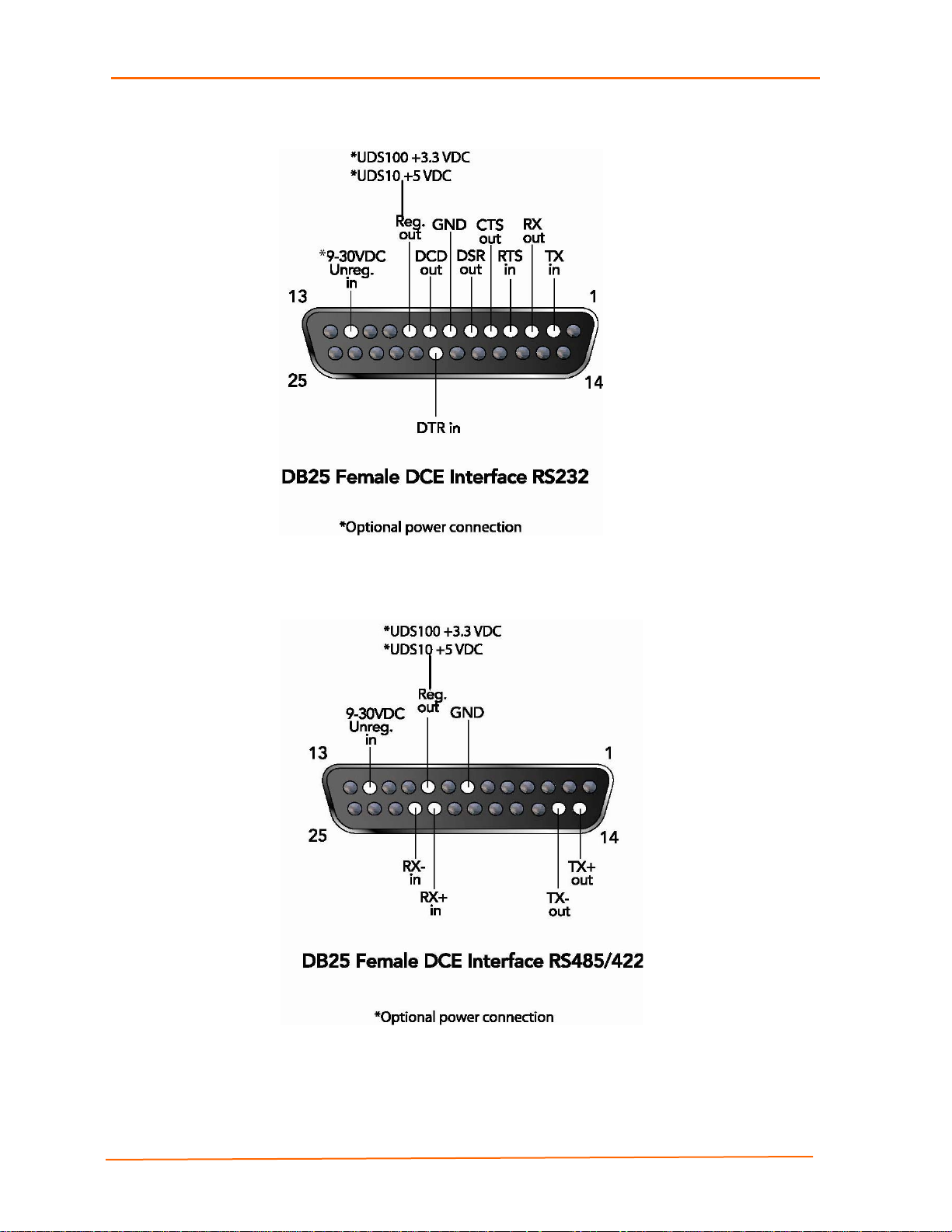
Connections and Pinouts UDS10/UDS100 User Guide
Figure 9-2. DB25 Female DCE Interface RS232
Figure 9-3. DB25 Female DCE Interface RS485/422
52
Page 53

UDS10/UDS100 User Guide Connectons and Pinouts
Null-Modem Cable
When attaching the DB9 of the UDS to the DB9 com port on a PC, use a null-modem
cable (Lantronix Part No. 500-163). The figure below shows the pinouts for a DB9 to
DB9 null-modem cable. To configure the UDS using the DB9 serial port, you only
need to pinout the TXD, RXD, and GND signals.
Figure 9-4. Null-Modem Cable (Lantronix Part No. 500-163)
Network Port
The unit's back panel contains a power plug and an RJ45 (10/100) Ethernet port.
Power input range on the power plug is 9-30 VDC or 9-24 VAC.
Figure 9-5. Network Interface
53
Page 54
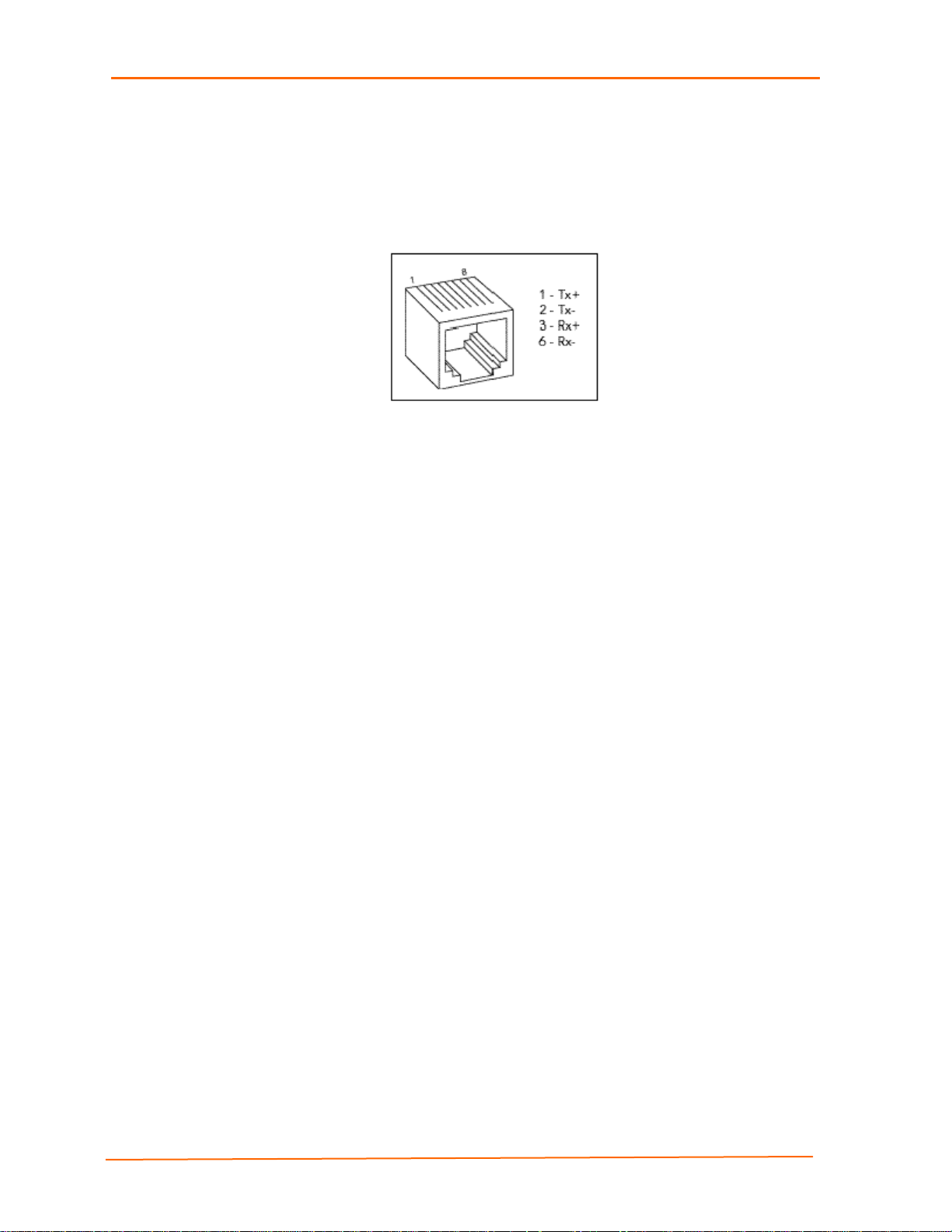
Connections and Pinouts UDS10/UDS100 User Guide
Ethernet Connector Pinouts
The UDS10 supports 10 Mbps half-duplex Ethernet through an RJ45 connector. The
UDS100 supports 100 Mbps half or full duplex Ethernet through an RJ45 connector.
Figure 9-6. RJ45 Ethernet Connector
54
Page 55

1100:: TTeecchhnniiccaall SSppeecciiffiiccaattiioonnss
UDS10 Technical Specifications
CPU, Memory
Serial Interface
Network Interface
Power Supply
Power Input
Dimensions
Weight
Temperature
Relative Humidity
x86 CPU, 25MHz clock, 128kByte RAM
Female DB25 connector (DCE pinout)
Speed software selectable (300 to 115 kBaud)
Software selectable RS-232C or RS-422/485
10 Mbps RJ45 Ethernet
External adapter included
120 VAC USA
100 - 240 VAC Universal with regional connectors
9-30 VDC or 9-24 VAC (1W maximum)
Height: 2.3 cm (0.9 in)
Width: 6.4 cm (2.5 in)
Depth: 9.0 cm (3.5 in)
0.35 Kg (0.8 lbs)
Operating range: 5° to 50° C (41° to 122° F)
Storage range: -40° to 66° C (-40° to 151° F)
Operating: 10% to 90% non-condensing, 40% to 60% recommended
Storage: 10% to 90% non-condensing
55
Page 56
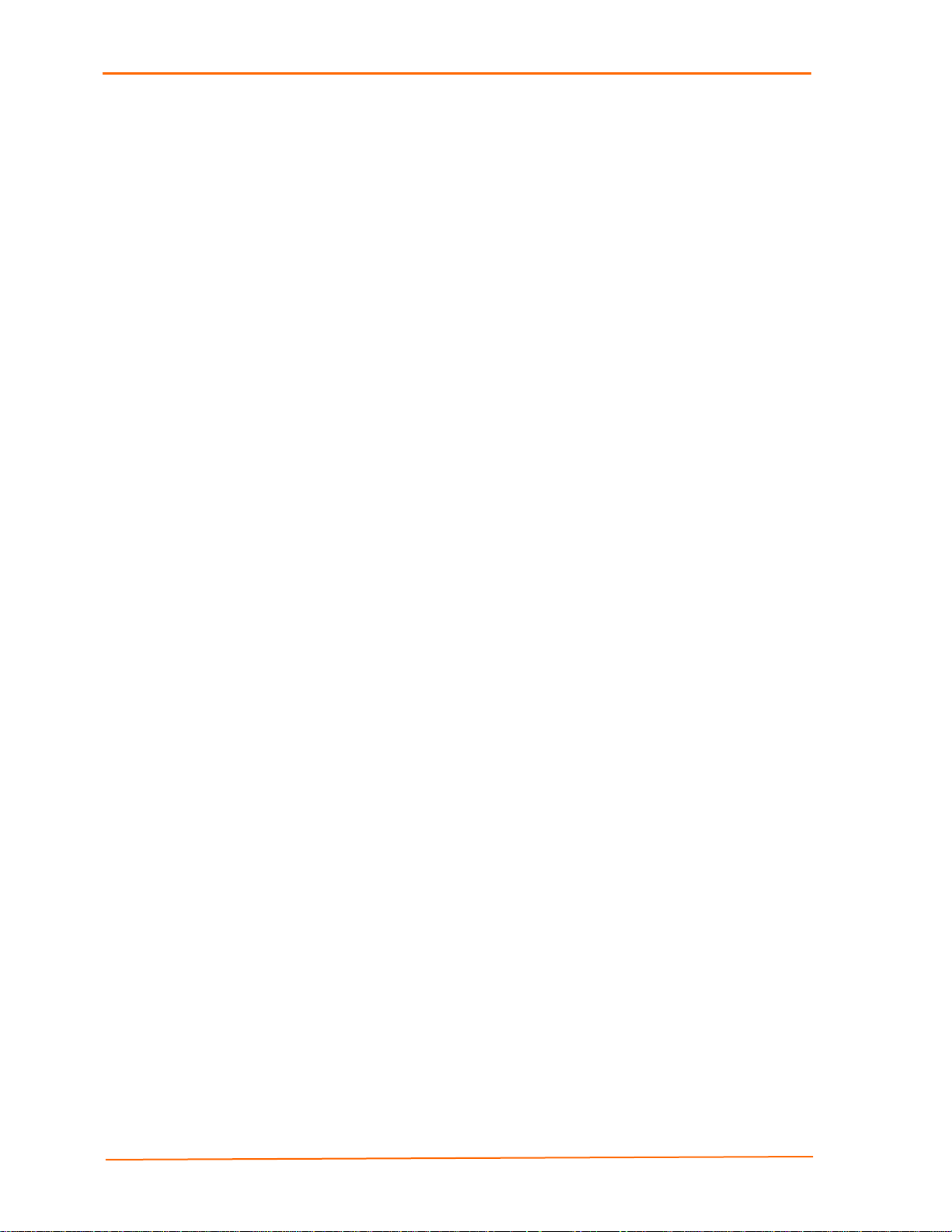
Technical Specifications UDS10/UDS100 User Guide
UDS100 Technical Specifications
CPU, Memory Lantronix DSTni-LX 186 CPU, 48 MHz
1 MByte FLASH ROM
256 Kbytes zero wait state RAM
Serial Interface Female DB25 connector (DCE pinout)
Speed software selectable (300 to 115 kBaud)
Software selectable RS-232C or RS-422/485
Network Interface 10/100 RJ45 Ethernet
Power Supply External adapter included
120 VAC USA
100 - 240 VAC Universal with regional connectors
Power Input 9-30 VDC or 9-24 VAC (1W maximum)
Dimensions
Weight 0.35 Kg (0.8 lbs)
Temperature
Relative Humidity Operating: 10% to 90% non-condensing, 40% to 60% recommended
Height: 2.3 cm (0.9 in)
Width: 6.4 cm (2.5 in)
Depth: 9.0 cm (3.5 in)
Operating range: 5° to 50° C (41° to 122° F)
Storage range: -40° to 66° C (-40° to 151° F)
Storage: 10% to 90% non-condensing
56
Page 57
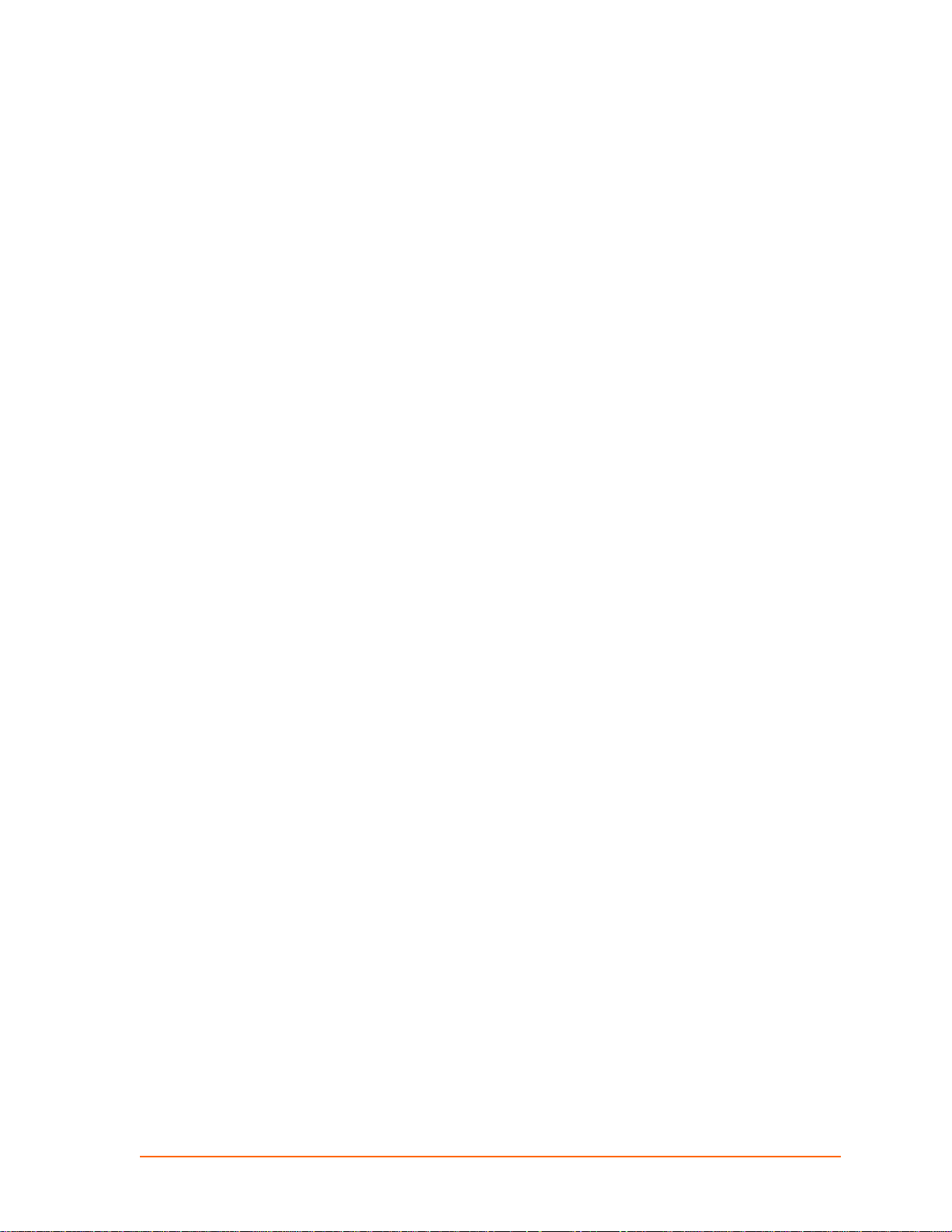
AA:: AAlltteerrnnaattiivvee WWaayyss ttoo AAssssiiggnn aann IIPP AAddddrreessss
Earlier chapters describe how to assign a static IP address using DeviceInstaller,
Web Manager, and Setup Mode (through a Telnet or serial connection). This section
covers other methods for assigning an IP address over the network.
DHCP
The unit ships with a default IP address of 0.0.0.0, which automatically enables
DHCP. If a DHCP server exists on the network, it provides the unit with an
IP address, gateway address, and subnet mask when the unit boots up.
You can use the DeviceInstaller software to search the network for the DHCPassigned IP address and add it to the list of devices retrieved.
Note: This DHCP address does not appear in the unit’s Setup Mode or in
Web Manager. You can determine your unit’s DHCP-assigned IP address in
Monitor Mode. When you enter Monitor Mode from the serial port with
network connection enabled (see Entering Monitor Mode Using the Serial
Port on page 43) and issue the NC (Network Communication) command, you
see the unit’s IP configuration.
AutoIP
The unit ships with a default IP address of 0.0.0.0, which automatically enables
Auto IP within the unit. AutoIP is an alternative to DHCP that allows hosts to
automatically obtain an IP address in smaller networks that may not have a DHCP
server. A range of IP addresses (from 169.254.0.1 to 169.254.255.1) has been
explicitly reserved for AutoIP-enabled devices. Do not use this range of Auto IP
addresses over the Internet.
If your unit cannot find a DHCP server, and you have not manually assigned
an IP address to it, the unit automatically selects an address from the AutoIP
reserved range. Then, your unit sends out a (ARP) request to other nodes on
the same network to see whether the selected address is being used.
If the selected address is not in use, then the unit uses it for local subnet
communication.
If another device is using the selected IP address, the unit selects another
address from the AutoIP range and reboots. After reboot, the unit sends out
another ARP request to see if the selected address is in use, and so on.
AutoIP does not replace DHCP. The unit continues to look for a DHCP server on the
network. If it finds a DHCP server, the unit switches to the DHCP server-provided
address and reboots.
Note: If a DHCP server is found, but it denies the request for an IP address,
the unit does not attach to the network, but waits and retries.
AutoIP can be disabled by setting the unit’s IP address to 0.0.1.0. This setting
enables DHCP but disables AutoIP.
57
Page 58

Alternative Ways to Assign an IP Address UDS10/UDS100 User Guide
BOOTP
Similar to DHCP, but for smaller networks. Automatically assigns the IP address for a
specific duration of time.
ARP and Telnet
If the unit has no IP address, you can use Address Resolution Protocol (ARP)
method from UNIX and Windows-based systems to assign a temporary IP address.
To assign a temporary IP address:
1. On a UNIX or Windows-based host, create an entry in the host's ARP table
using the intended IP address and the hardware address of the unit (on the
product label on the bottom of the unit).
arp -s 191.12.3.77 00:20:4a:xx:xx:xx
Note: For the ARP command to work on Windows 95, the ARP table
on the PC must have at least one IP address defined other than its
own.
2. If you are using Windows 95, type ARP -A at the DOS command prompt to
verify that there is at least one entry in the ARP table. If the local machine is
the only entry, ping another IP address on your network to build a new entry
in the ARP table; the IP address must be a host other than the machine on
which you are working. Once there is at least one additional entry in the ARP
table, use the following command to ARP an IP address to the unit:
arp -s 191.12.3.77 00-20-4a-xx-xx-xx
3. Open a Telnet connection to port 1. The connection fails quickly, but the unit
temporarily changes its IP address to the one designated in this step.
telnet 191.12.3.77 1
4. Open a Telnet connection to port 9999, and press Enter within five seconds
to go into Setup Mode. If you wait longer than five seconds, the unit reboots.
telnet 191.12.3.77 9999
Note: The IP address you just set is temporary and reverts to the default
value when the unit’s power is reset, unless you configure the unit with a
static IP address and store the changes permanently.
58
Page 59

BB:: BBiinnaarryy ttoo HHeexxaaddeecciimmaall CCoonnvveerrssiioonnss
Many of the unit’s configuration procedures require you to assemble a series of
options (represented as bits) into a complete command (represented as a byte). The
resulting binary value must be converted to a hexadecimal representation.
Use this chapter to learn how to convert binary values to hexadecimals or to look up
values in the tables of configuration options in hexadecimal notation. The tables
include:
Connect Mode Options
Disconnect Mode Options
Flush Mode (Buffer Flushing) Options
Interface Mode Options
Pack Control Options
Converting Binary to Hexadecimal
Following are two simple ways to convert binary numbers to hexadecimals.
Conversion Table
Hexadecimal digits have values ranging from 0 to F, which are represented as 0-9, A
(for 10), B (for 11), etc. To convert a binary value (for example, 0100 1100) to a
hexadecimal representation, the upper and lower four bits are treated separately,
resulting in a two-digit hexadecimal number (in this case, 4C). Use the following table
to convert values from binary to hexadecimal.
Decimal Binary Hex
0 0000 0
1 0001 1
2 0010 2
3 0011 3
4 0100 4
5 0101 5
6 0110 6
7 0111 7
8 1000 8
9 1001 9
10 1010 A
11 1011 B
12 1100 C
13 1101 D
14 1110 E
15 1111 F
59
Page 60

Binary to Hexadecimal Conversions UDS10/UDS100 User Guide
Scientific Calculator
Another simple way to convert binary to hexadecimals is to use a scientific calculator,
such as the one available on Windows’ operating systems. For example:
1. On the Windows’ Start menu, click ProgramsÆAccessoriesÆCalculator.
2. On the View menu, select Scientific. The scientific calculator displays.
3. Click Bin (Binary), and type the number you want to convert.
4. Click Hex. The hexadecimal value displays.
60
Page 61

UDS10/UDS100 User Guide Binary to Hexadecimal Conversions
Connect Mode Options
Note: Character response codes are C=conn, D=disconn, N=unreachable
Connect Mode Options
Accept
Incoming
Connections
Never None (quiet) No active startup N/A
Never None (quiet) Any character 1
Never None (quiet) Active DTR 2
Never None (quiet) CR (0x0D) 3
Never None (quiet) Manual
Never None (quiet) Autostart 5
Never None (quiet) UDP C
Never Character No active startup 10
Never Character Any character 11
Never Character Active DTR 12
Never Character CR (0x0D) 13
Never Character Manual
Never Character Autostart 15
Never Character UDP 1C
With DTR None (quiet) No active startup 40
With DTR None (quiet) Any character 41
With DTR None (quiet) Active DTR 42
With DTR None (quiet) CR (0x0D) 43
With DTR None (quiet) Manual
With DTR None (quiet) Autostart 45
With DTR None (quiet) UDP 4C
With DTR Character No active startup 50
With DTR Character Any character 51
With DTR Character Active DTR 52
With DTR Character CR (0x0D) 53
With DTR Character Manual
With DTR Character Autostart 55
With DTR Character UDP N/A
Unconditionally None (quiet) No active startup C0
Unconditionally None (quiet) Any character C1
Unconditionally None (quiet) Active DTR C2
Unconditionally None (quiet) CR (0x0D) C3
Unconditionally None (quiet) Manual
Serial
Response
Upon
Connection
Active
Connection
Startup
connection
connection
connection
connection
connection
Hostlist Hex
4
14
44
54
C4
61
Page 62

Binary to Hexadecimal Conversions UDS10/UDS100 User Guide
Connect Mode Options
Accept
Incoming
Connections
Serial
Response
Upon
Active
Connection
Startup
Hostlist Hex
Connection
Unconditionally None (quiet) Autostart C5
Unconditionally None (quiet) UDP CC
Unconditionally Character No active startup D0
Unconditionally Character Any character D1
Unconditionally Character Active DTR D2
Unconditionally Character CR (0x0D) D3
Unconditionally Character Manual
connection
Unconditionally Character Autostart D5
Unconditionally Character UDP DC
Never None (quiet) No active startup Hostlist N/A
Never None (quiet) Any character Hostlist 21
Never None (quiet) Active DTR Hostlist 22
Never None (quiet) CR (0x0D) Hostlist 23
Never None (quiet) Manual
connection
Never None (quiet) Autostart Hostlist 25
Never None (quiet) UDP Hostlist N/A
Never Character No active startup Hostlist N/A
Never Character Any character Hostlist 31
Never Character Active DTR Hostlist 32
Never Character CR (0x0D) Hostlist 33
Never Character Manual
connection
Never Character Autostart Hostlist 35
Never Character UDP Hostlist N/A
With DTR None (quiet) No active startup Hostlist N/A
With DTR None (quiet) Any character Hostlist 61
With DTR None (quiet) Active DTR Hostlist 62
With DTR None (quiet) CR (0x0D) Hostlist 63
With DTR None (quiet) Manual
connection
With DTR None (quiet) Autostart Hostlist 65
With DTR None (quiet) UDP Hostlist N/A
With DTR Character No active startup Hostlist N/A
With DTR Character Any character Hostlist 71
With DTR Character Active DTR Hostlist 72
With DTR Character CR (0x0D) Hostlist 73
With DTR Character Manual
connection
With DTR Character Autostart Hostlist 75
With DTR Character UDP Hostlist N/A
D4
Hostlist N/A
Hostlist N/A
Hostlist N/A
Hostlist N/A
62
Page 63

UDS10/UDS100 User Guide Binary to Hexadecimal Conversions
Connect Mode Options
Accept
Incoming
Connections
Serial
Response
Upon
Active
Connection
Startup
Hostlist Hex
Connection
Unconditionally None (quiet) No active startup Hostlist N/A
Unconditionally None (quiet) Any character Hostlist E1
Unconditionally None (quiet) Active DTR Hostlist E2
Unconditionally None (quiet) CR (0x0D) Hostlist E3
Unconditionally None (quiet) Manual
connection
Unconditionally None (quiet) Autostart Hostlist E5
Unconditionally None (quiet) UDP Hostlist N/A
Unconditionally Character No active startup Hostlist N/A
Unconditionally Character Any character Hostlist F1
Unconditionally Character Active DTR Hostlist F2
Unconditionally Character CR (0x0D) Hostlist F3
Unconditionally Character Manual
connection
Unconditionally Character Autostart Hostlist F5
Unconditionally Character UDP Hostlist N/A
Hostlist N/A
Hostlist N/A
The following connect mode options are for when you use modem emulation:
Connect Mode Options for Modem Emulation
Accept
Response Hex
Incoming
Connections
Never Echo 16
Never Without echo 6
Never 1-character response 7
With DTR Echo 56
With DTR Without echo 46
With DTR 1-character response 47
Unconditionally Echo D6
Unconditionally Without echo C6
Unconditionally 1-character response C7
63
Page 64

Binary to Hexadecimal Conversions UDS10/UDS100 User Guide
Disconnect Mode Options
Disconnect Mode Options
Disconnect
with DTR
Drop
Enable 0
Enable Enable 10
Enable Enable 20
Enable Enable Enable 30
Enable Enable 40
Enable Enable Enable 50
Enable Enable Enable 60
Enable Enable Enable Enable 70
Enable Enable 80
Enable Enable Enable 90
Enable Enable Enable A0
Enable Enable Enable Enable B0
Enable Enable Enable C0
Enable Enable Enable Enable D0
Enable Enable Enable Enable E0
Enable Enable Enable Enable Enable F0
Enable Enable 1
Enable Enable Enable 11
Enable Enable Enable 21
Enable Enable Enable Enable 31
Enable Enable Enable 41
Enable Enable Enable Enable 51
Enable Enable Enable Enable 61
Enable Enable Enable Enable Enable 71
Enable Enable Enable 81
Enable Enable Enable Enable 91
Enable Enable Enable Enable A1
Enable Enable Enable Enable Enable B1
Enable Enable Enable Enable C1
Enable Enable Enable Enable Enable D1
Enable Enable Enable Enable Enable E1
Enable Enable Enable Enable Enable Enable F1
Disable 8
Enable Disable 18
Disable Enable 28
Enable Disable Enable 38
Enable Disable 48
Enable Enable Disable 58
Enable Disable Enable 68
Telnet Mode
and
Terminal
Type Setup
Channel
(port)
Password
Hard
Disconnect
State LED
Off with
Connection
Disconnect
with EOT
(^D)
Hex
64
Page 65
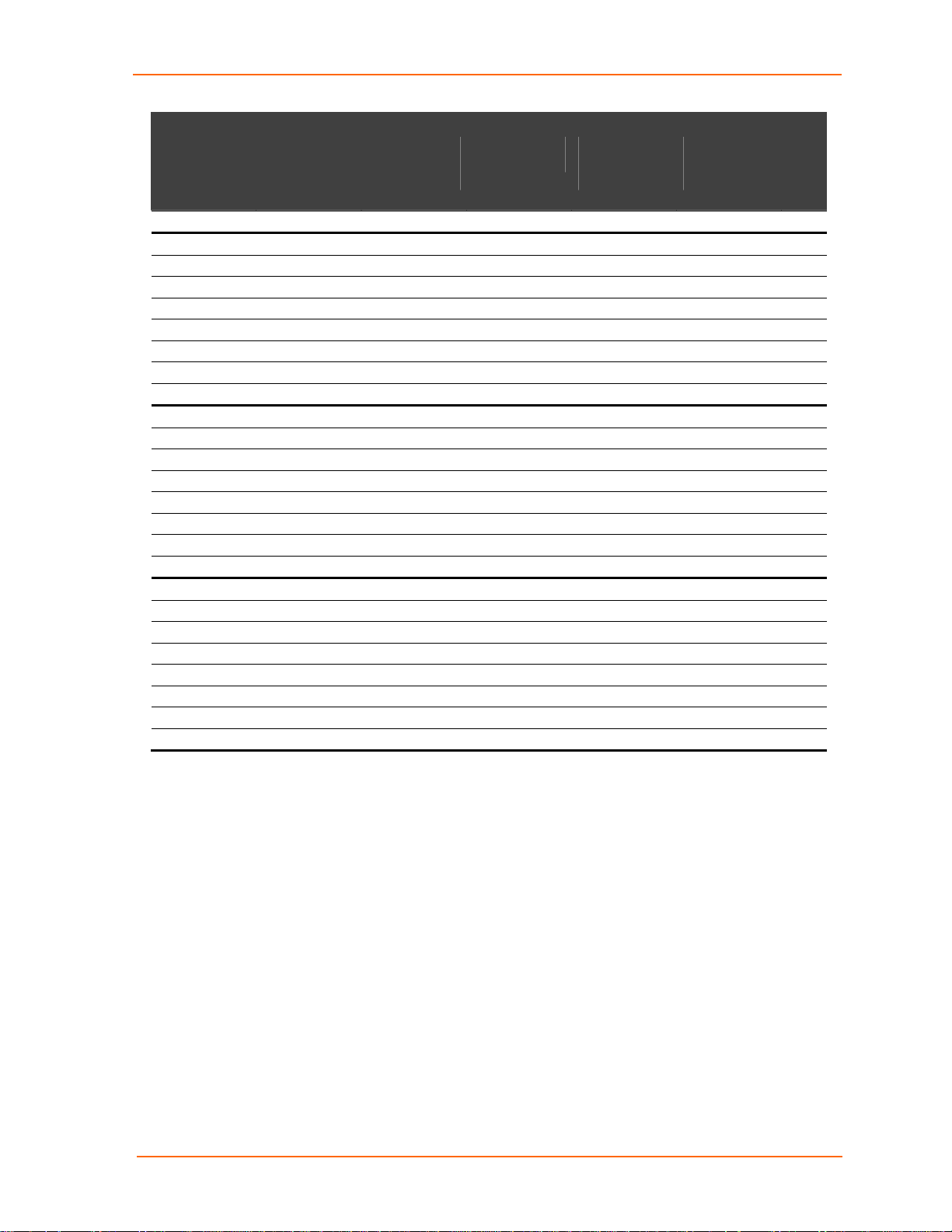
UDS10/UDS100 User Guide Binary to Hexadecimal Conversions
Disconnect Mode Options
Disconnect
with DTR
Drop
Telnet Mode
and
Terminal
Channel
(port)
Password
Hard
Disconnect
State LED
Off with
Connection
Disconnect
with EOT
(^D)
Hex
Type Setup
Enable Enable Disable Enable 78
Enable Disable 88
Enable Enable Disable 98
Enable Disable Enable A8
Enable Enable Disable Enable B8
Enable Enable Disable C8
Enable Enable Enable Disable D8
Enable Enable Disable Enable E8
Enable Enable Enable Disable Enable F8
Disable Enable 9
Enable Disable Enable 19
Disable Enable Enable 29
Enable Disable Enable Enable 39
Enable Disable Enable 49
Enable Enable Disable Enable 59
Enable Disable Enable Enable 69
Enable Enable Disable Enable Enable 79
Enable Disable Enable 89
Enable Enable Disable Enable Enable 99
Enable Disable Enable Enable A9
Enable Enable Disable Enable Enable B9
Enable Enable Disable Enable C9
Enable Enable Enable Disable Enable D9
Enable Enable Disable Enable Enable E9
Enable Enable Enable Disable Enable Enable F9
65
Page 66

Binary to Hexadecimal Conversions UDS10/UDS100 User Guide
Flush Mode Options
Flush Mode Options
Serial to Network
Clear input buffer
upon:
None 0
Active connection 10
Passive connection 20
Active connection
Passive connection
Disconnect 40
Active connection
Disconnect
Passive connection
Disconnect
Active connection
Passive connection
Disconnect
Enable 80
Active connection Enable 90
Passive connection Enable A0
Active connection
Passive connection
Disconnect Enable C0
Active connection
Disconnect
Passive connection
Disconnect
Active connection
Passive connection
Disconnect
Active connection 1
Active connection Active connection 11
Passive connection Active connection 21
Active connection
Passive connection
Disconnect Active connection 41
Active connection
Disconnect
Passive connection
Disconnect
Active connection
Passive connection
Disconnect
Active connection Enable 81
Active connection Active connection Enable 91
Passive connection Active connection Enable A1
Network to Serial
Clear output buffer
Alternate
Packing
Algorithm
Hex
upon:
30
50
60
70
Enable B0
Enable D0
Enable E0
Enable F0
Active connection 31
Active connection 51
Active connection 61
Active connection 71
66
Page 67
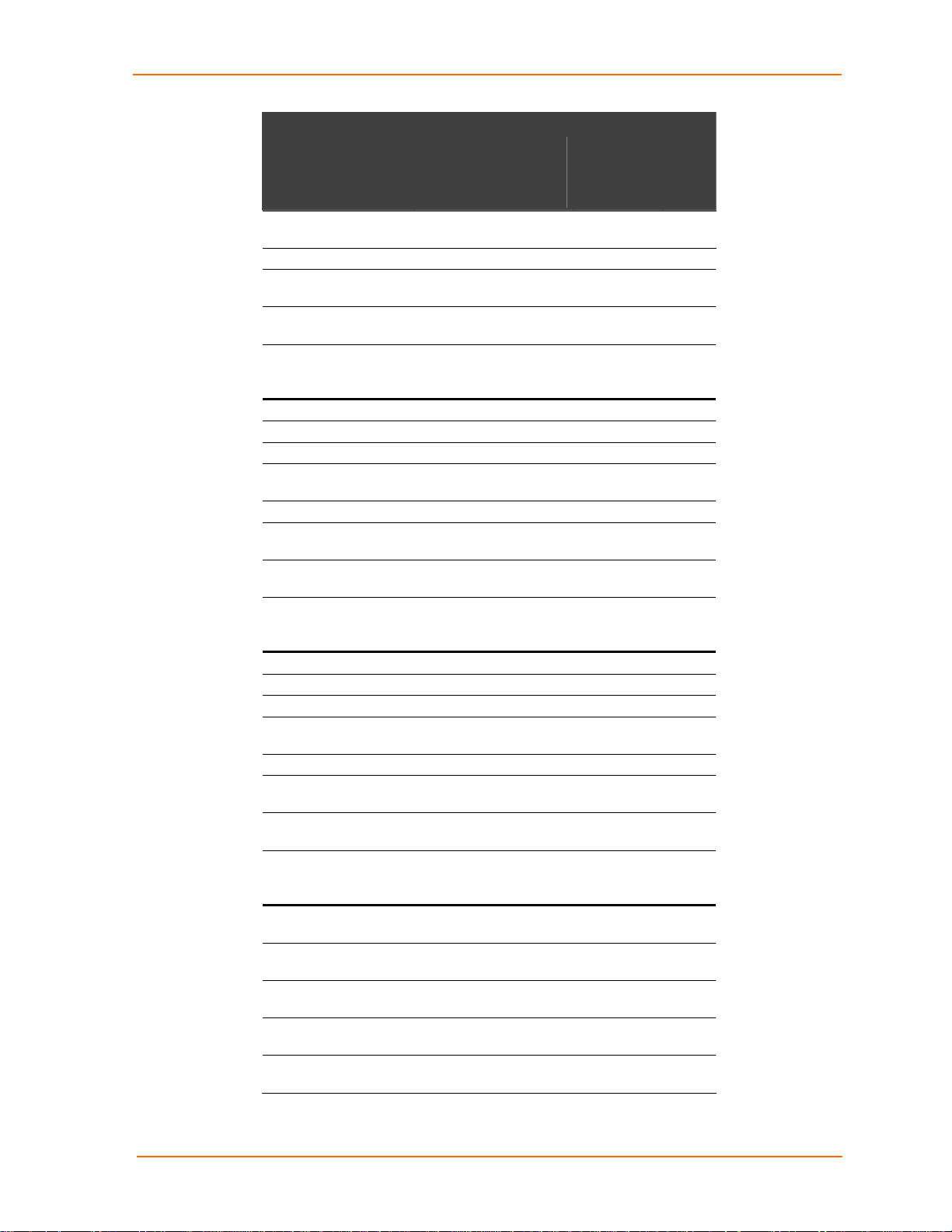
UDS10/UDS100 User Guide Binary to Hexadecimal Conversions
Flush Mode Options
Serial to Network
Clear input buffer
upon:
Active connection
Passive connection
Disconnect Active connection Enable C1
Active connection
Disconnect
Passive connection
Disconnect
Active connection
Passive connection
Disconnect
Passive connection 2
Active connection Passive connection 12
Passive connection Passive connection 22
Active connection
Passive connection
Disconnect Passive connection 42
Active connection
Disconnect
Passive connection
Disconnect
Active connection
Passive connection
Disconnect
Passive connection Enable 82
Active connection Passive connection Enable 92
Passive connection Passive connection Enable A2
Active connection
Passive connection
Disconnect Passive connection Enable C2
Active connection
Disconnect
Passive connection
Disconnect
Active connection
Passive connection
Disconnect
Active connection
Active connection Active connection
Passive connection Active connection
Active connection
Passive connection
Disconnect Active connection
Network to Serial
Clear output buffer
Alternate
Packing
Algorithm
Hex
upon:
Active connection Enable B1
Active connection Enable D1
Active connection Enable E1
Active connection Enable F1
Passive connection 32
Passive connection 52
Passive connection 62
Passive connection 72
Passive connection Enable B2
Passive connection Enable D2
Passive connection Enable E2
Passive connection Enable F2
3
Passive connection
13
Passive connection
23
Passive connection
Active connection
Passive connection
Passive connection
33
43
67
Page 68

Binary to Hexadecimal Conversions UDS10/UDS100 User Guide
Flush Mode Options
Serial to Network
Clear input buffer
upon:
Active connection
Disconnect
Passive connection
Disconnect
Active connection
Passive connection
Disconnect
Active connection
Active connection Active connection
Passive connection Passive connection
Active connection
Passive connection
Disconnect Active connection
Active connection
Disconnect
Passive connection
Disconnect
Active connection
Passive connection
Disconnect
Disconnect 4
Active connection Disconnect 14
Passive connection
Active connection
Passive connection
Disconnect Disconnect 44
Active connection
Disconnect
Passive connection
Disconnect
Active connection
Passive connection
Disconnect
Disconnect Enable 84
Active connection Disconnect Enable 94
Passive connection Disconnect Enable A4
Active connection
Passive connection
Disconnect Disconnect Enable C4
Active connection
Disconnect
Network to Serial
Clear output buffer
Alternate
Packing
Algorithm
Hex
upon:
Active connection
Passive connection
Active connection
Passive connection
Active connection
Passive connection
Passive connection
Passive connection
Active connection
Active connection
Passive connection
Passive connection
Active connection
Passive connection
Active connection
Passive connection
Active connection
Passive connection
Disconnect 24
Disconnect 34
Disconnect 54
Disconnect 64
Disconnect 74
Disconnect Enable B4
Disconnect Enable D4
53
63
73
Enable 83
Enable 93
Enable A3
Enable B3
Enable C3
Enable D3
Enable E3
Enable F3
68
Page 69
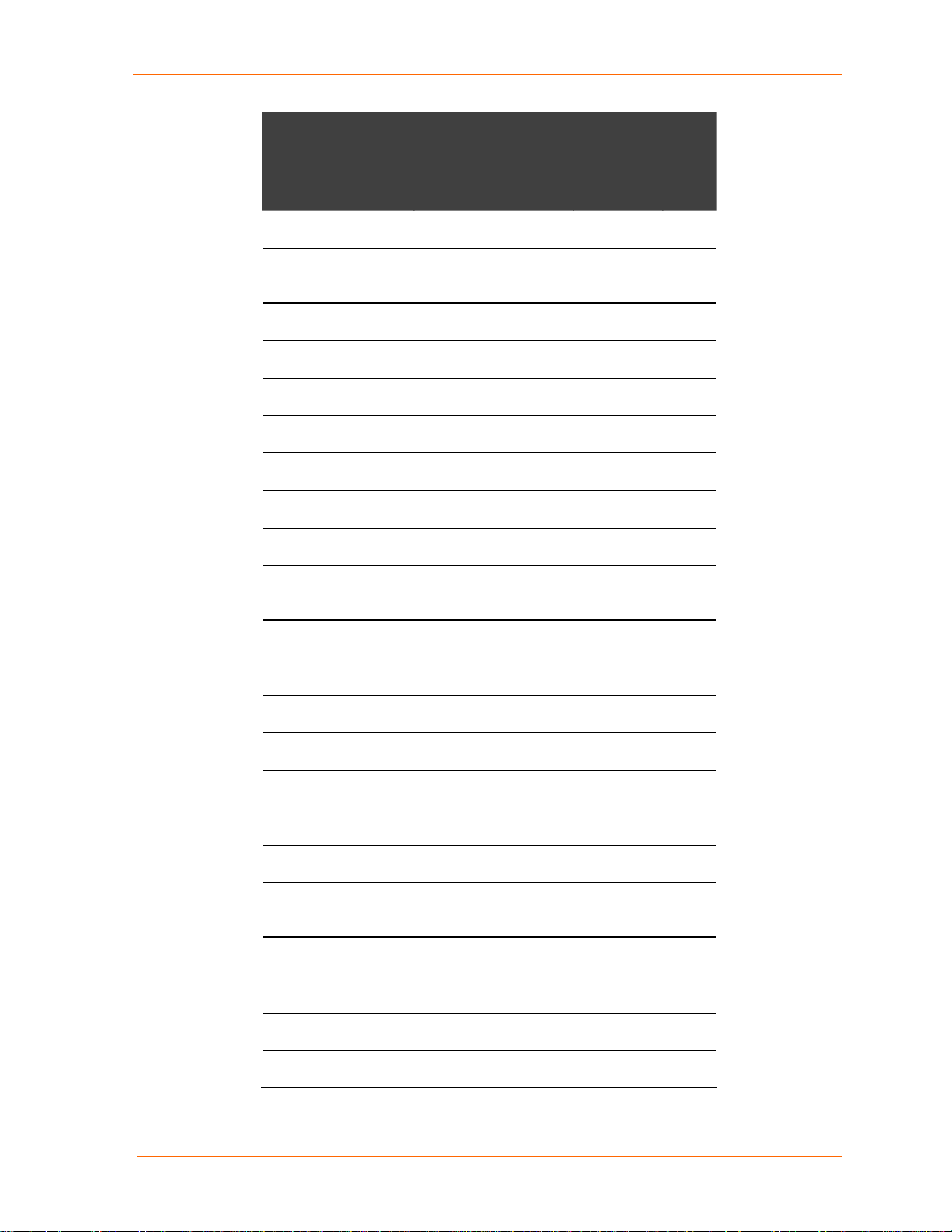
UDS10/UDS100 User Guide Binary to Hexadecimal Conversions
Flush Mode Options
Serial to Network
Clear input buffer
upon:
Passive connection
Disconnect
Active connection
Passive connection
Disconnect
Active connection
Active connection Active connection
Passive connection Active connection
Active connection
Passive connection
Disconnect Active connection
Active connection
Disconnect
Passive connection
Disconnect
Active connection
Passive connection
Disconnect
Active connection
Active connection Active connection
Passive connection Active connection
Active connection
Passive connection
Disconnect Active connection
Active connection
Disconnect
Passive connection
Disconnect
Active connection
Passive connection
Disconnect
Passive connection
Active connection Passive connection
Passive connection Passive connection
Active connection
Passive connection
Network to Serial
Clear output buffer
Alternate
Packing
Algorithm
Hex
upon:
Disconnect Enable E4
Disconnect Enable F4
5
Disconnect
15
Disconnect
25
Disconnect
Active connection
Disconnect
Disconnect
Active connection
Disconnect
Active connection
Disconnect
Active connection
Disconnect
Disconnect
Disconnect
Disconnect
Active connection
Disconnect
Disconnect
Active connection
Disconnect
Active connection
Disconnect
Active connection
Disconnect
Disconnect
Disconnect
Disconnect
Passive connection
Disconnect
35
45
55
65
75
Enable 85
Enable 95
Enable A5
Enable B5
Enable C5
Enable D5
Enable E5
Enable F5
6
16
26
36
69
Page 70

Binary to Hexadecimal Conversions UDS10/UDS100 User Guide
Flush Mode Options
Serial to Network
Clear input buffer
upon:
Disconnect Passive connection
Active connection
Disconnect
Passive connection
Disconnect
Active connection
Passive connection
Disconnect
Passive connection
Active connection Passive connection
Passive connection Passive connection
Active connection
Passive connection
Disconnect Passive connection
Active connection
Disconnect
Passive connection
Disconnect
Active connection
Passive connection
Disconnect
Active connection
Active connection Active connection
Passive connection Active connection
Active connection
Passive connection
Disconnect Active connection
Active connection
Disconnect
Passive connection
Disconnect
Network to Serial
Clear output buffer
upon:
Disconnect
Passive connection
Disconnect
Passive connection
Disconnect
Passive connection
Disconnect
Disconnect
Disconnect
Disconnect
Passive connection
Disconnect
Disconnect
Passive connection
Disconnect
Passive connection
Disconnect
Passive connection
Disconnect
Passive connection
Disconnect
Passive connection
Disconnect
Passive connection
Disconnect
Active connection
Passive connection
Disconnect
Passive connection
Disconnect
Active connection
Passive connection
Disconnect
Active connection
Passive connection
Disconnect
Alternate
Hex
Packing
Algorithm
46
56
66
76
Enable 86
Enable 96
Enable A6
Enable B6
Enable C6
Enable D6
Enable E6
Enable F6
7
17
27
37
47
57
67
70
Page 71
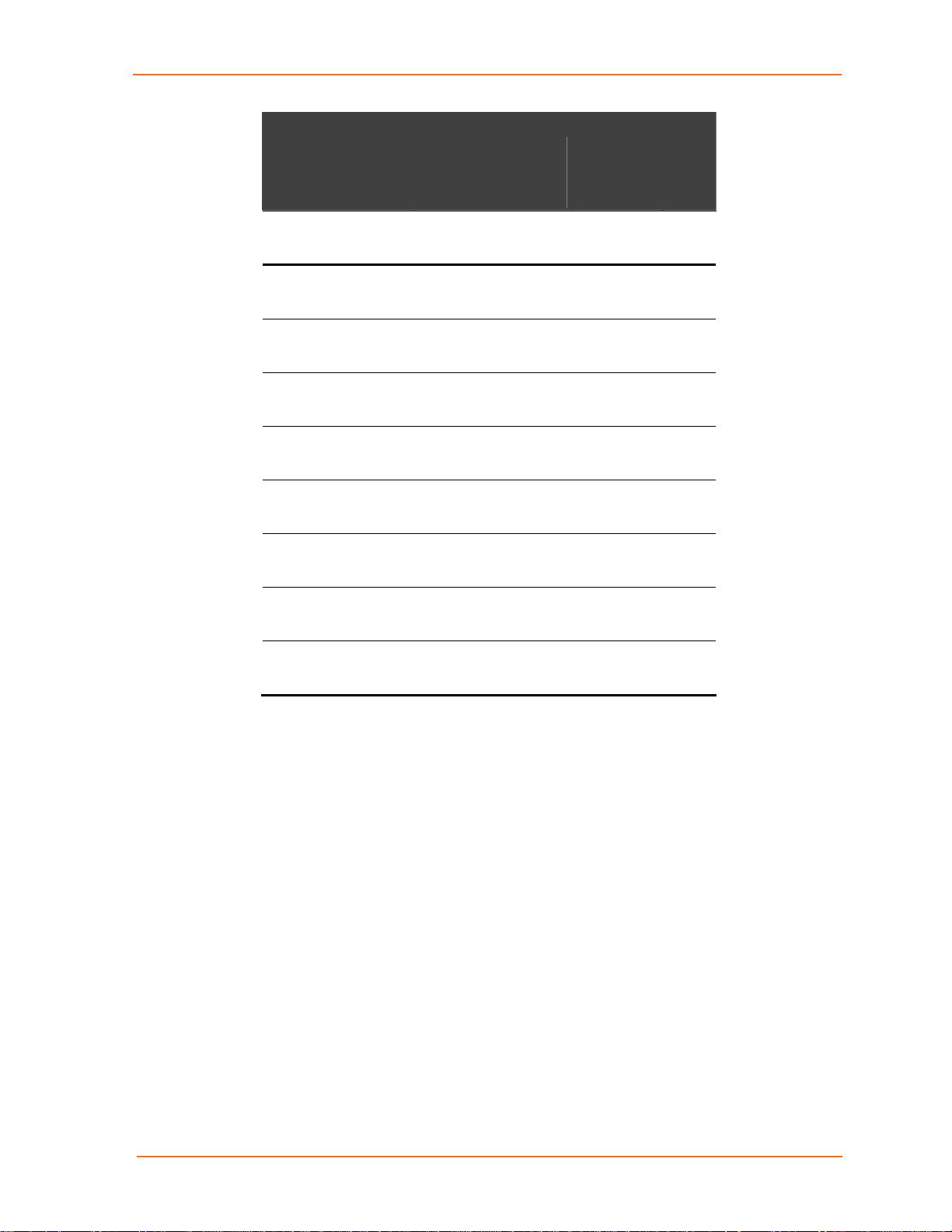
UDS10/UDS100 User Guide Binary to Hexadecimal Conversions
Flush Mode Options
Serial to Network
Clear input buffer
upon:
Active connection
Passive connection
Disconnect
Active connection
Active connection Active connection
Passive connection Active connection
Active connection
Passive connection
Disconnect Active connection
Active connection
Disconnect
Passive connection
Disconnect
Active connection
Passive connection
Disconnect
Network to Serial
Clear output buffer
upon:
Active connection
Passive connection
Disconnect
Passive connection
Disconnect
Passive connection
Disconnect
Passive connection
Disconnect
Active connection
Passive connection
Disconnect
Passive connection
Disconnect
Active connection
Passive connection
Disconnect
Active connection
Passive connection
Disconnect
Active connection
Passive connection
Disconnect
Alternate
Hex
Packing
Algorithm
77
Enable 87
Enable 97
Enable A7
Enable B7
Enable C7
Enable D7
Enable E7
Enable F7
71
Page 72
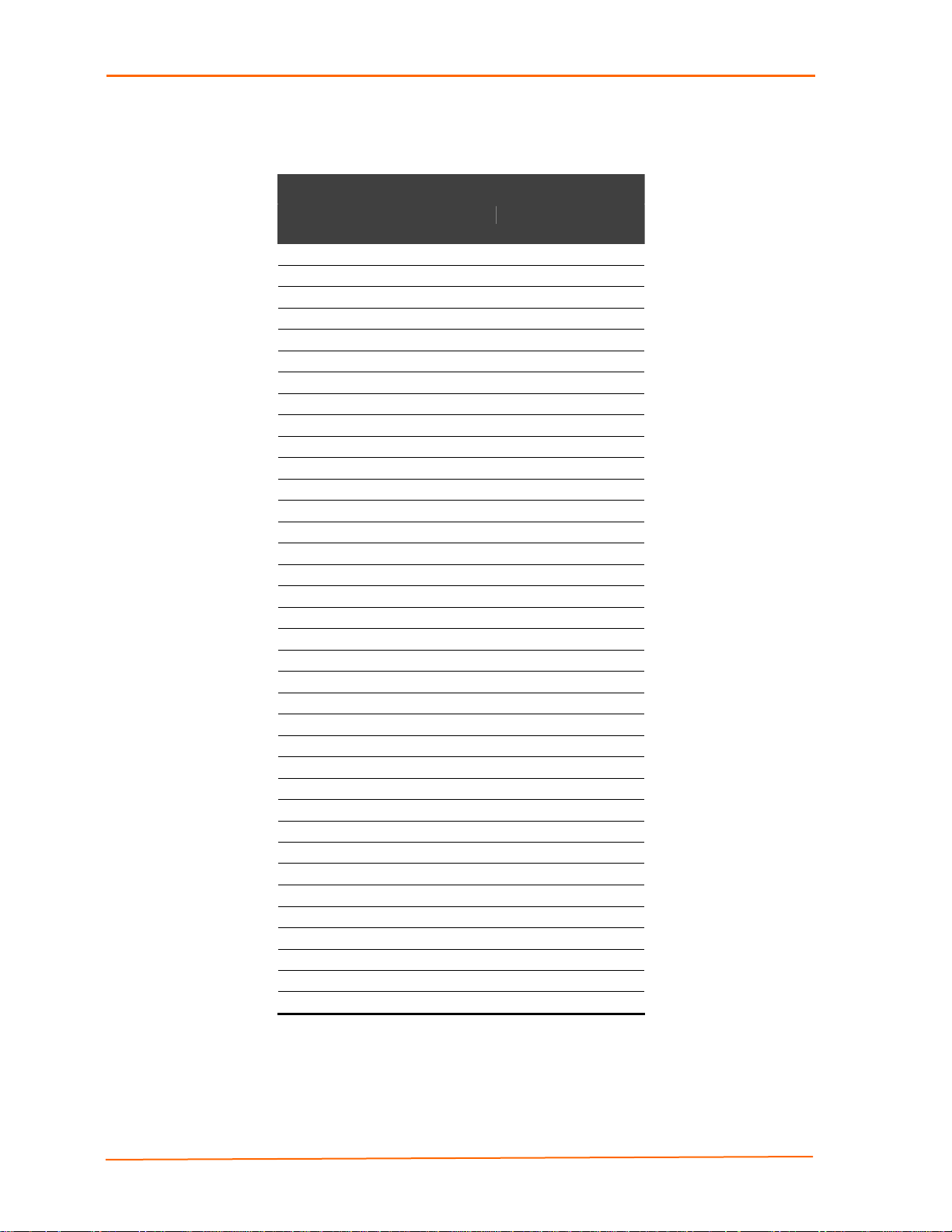
Binary to Hexadecimal Conversions UDS10/UDS100 User Guide
Interface Mode Options
Interface Mode Options
Interface Bits Parity Stop
Hex
Bits
RS-232C 7 No 1 48
RS-232C 7 No 2 C8
RS-232C 7 Even 1 78
RS-232C 7 Even 2 F8
RS-232C 7 Odd 1 58
RS-232C 7 Odd 2 D8
RS-232C 8 No 1 4C
RS-232C 8 No 2 CC
RS-232C 8 Even 1 7C
RS-232C 8 Even 2 FC
RS-232C 8 Odd 1 5C
RS-232C 8 Odd 2 DC
RS-422/485 7 No 1 49
RS-422/485 7 No 2 C9
RS-422/485 7 Even 1 79
RS-422/485 7 Even 2 F9
RS-422/485 7 Odd 1 59
RS-422/485 7 Odd 2 D9
RS-422/485 8 No 1 4D
RS-422/485 8 No 2 CD
RS-422/485 8 Even 1 7D
RS-422/485 8 Even 2 FD
RS-422/485 8 Odd 1 5D
RS-422/485 8 Odd 2 DD
RS-422/485 2-Wire 7 No 1 4B
RS-422/485 2-Wire 7 No 2 CB
RS-422/485 2-Wire 7 Even 1 7B
RS-422/485 2-Wire 7 Even 2 FB
RS-422/485 2-Wire 7 Odd 1 5B
RS-422/485 2-Wire 7 Odd 2 DB
RS-422/485 2-Wire 8 No 1 4F
RS-422/485 2-Wire 8 No 2 CF
RS-422/485 2-Wire 8 Even 1 7F
RS-422/485 2-Wire 8 Even 2 FF
RS-422/485 2-Wire 8 Odd 1 5F
RS-422/485 2-Wire 8 Odd 2 DF
72
Page 73
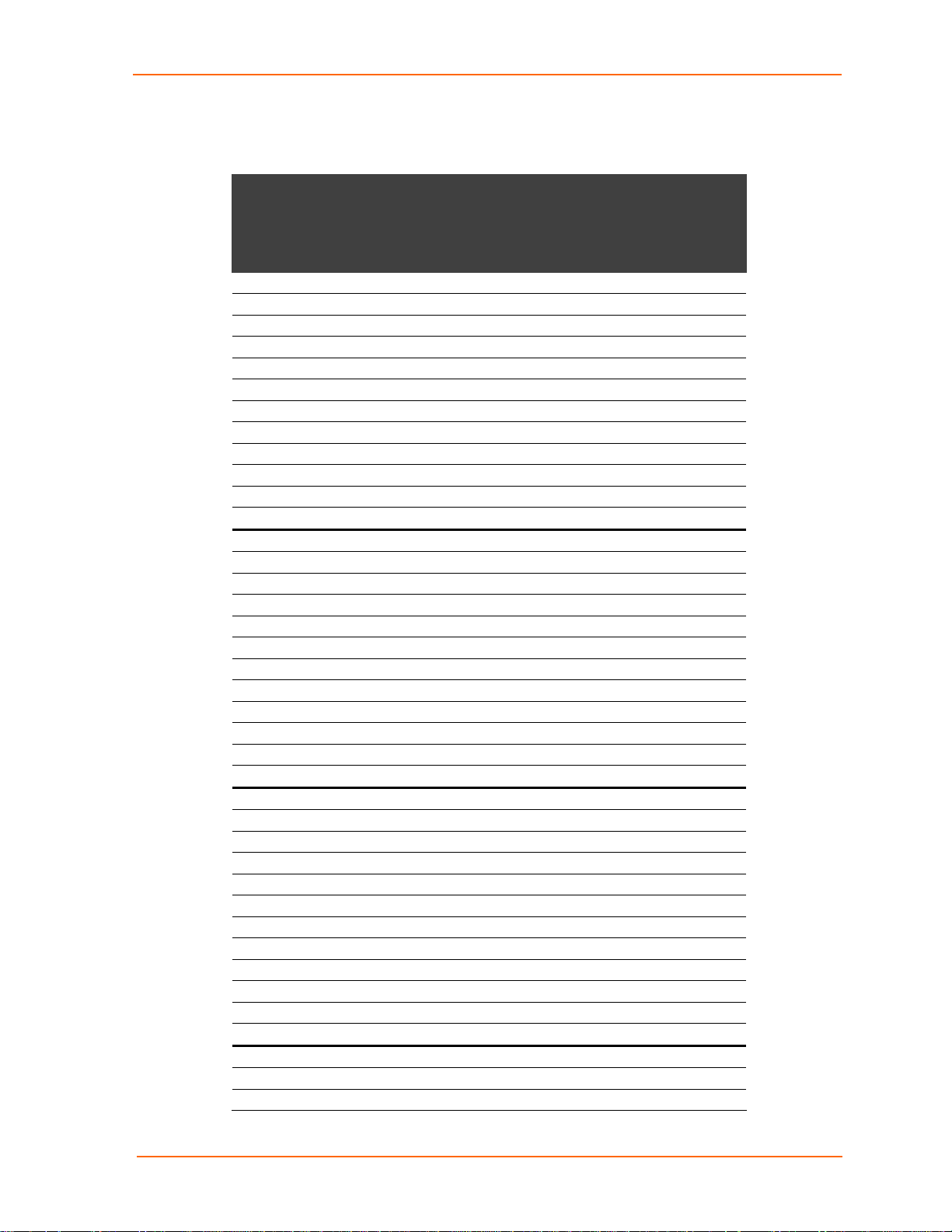
UDS10/UDS100 User Guide Binary to Hexadecimal Conversions
Pack Control Options
Pack Control Options
Sendcharacter
Defined by a:
1-Byte Sequence No 12ms 0
1-Byte Sequence No 52ms 1
1-Byte Sequence No 250ms 2
1-Byte Sequence No 5sec 3
1-Byte Sequence 1 12ms 4
1-Byte Sequence 1 52ms 5
1-Byte Sequence 1 250ms 6
1-Byte Sequence 1 5sec 7
1-Byte Sequence 2 12ms 8
1-Byte Sequence 2 52ms 9
1-Byte Sequence 2 250ms A
1-Byte Sequence 2 5sec B
2-Byte Sequence No 12ms 10
2-Byte Sequence No 52ms 11
2-Byte Sequence No 250ms 12
2-Byte Sequence No 5sec 13
2-Byte Sequence 1 12ms 14
2-Byte Sequence 1 52ms 15
2-Byte Sequence 1 250ms 16
2-Byte Sequence 1 5sec 17
2-Byte Sequence 2 12ms 18
2-Byte Sequence 2 52ms 19
2-Byte Sequence 2 250ms 1A
2-Byte Sequence 2 5sec 1B
1-Byte Sequence No 12ms Yes 20
1-Byte Sequence No 52ms Yes 21
1-Byte Sequence No 250ms Yes 22
1-Byte Sequence No 5sec Yes 23
1-Byte Sequence 1 12ms Yes 24
1-Byte Sequence 1 52ms Yes 25
1-Byte Sequence 1 250ms Yes 26
1-Byte Sequence 1 5sec Yes 27
1-Byte Sequence 2 12ms Yes 28
1-Byte Sequence 2 52ms Yes 29
1-Byte Sequence 2 250ms Yes 2A
1-Byte Sequence 2 5sec Yes 2B
2-Byte Sequence No 12ms Yes 30
2-Byte Sequence No 52ms Yes 31
2-Byte Sequence No 250ms Yes 32
Trailing
Characters
Idle Time
Force
Transmit:
Send
Immediately
after
Sendcharacter
Hex
73
Page 74

Binary to Hexadecimal Conversions UDS10/UDS100 User Guide
Pack Control Options
Sendcharacter
Defined by a:
Trailing
Characters
Idle Time
Force
Transmit:
Send
Immediately
after
Hex
Sendcharacter
2-Byte Sequence No 5sec Yes 33
2-Byte Sequence 1 12ms Yes 34
2-Byte Sequence 1 52ms Yes 35
2-Byte Sequence 1 250ms Yes 36
2-Byte Sequence 1 5sec Yes 37
2-Byte Sequence 2 12ms Yes 38
2-Byte Sequence 2 52ms Yes 39
2-Byte Sequence 2 250ms Yes 3A
2-Byte Sequence 2 5sec Yes 3B
74
Page 75

Declaration of Conformity
(according to ISO/IEC Guide 22 and EN 45014)
Manufacturer’s Name & Address:
Lantronix 15353 Barranca Parkway, Irvine, CA 92618 USA
Declares that the following product:
Product Name Model: Device Servers UDS10 and UDS100
Conforms to the following standards or other normative documents:
Safety: EN60950:1992+A1, A2, A3, A4, A11
Electromagnetic Emissions:
EN55022: 1994 (IEC/CSPIR22: 1993)
FCC Part 15, Subpart B, Class B
IEC 1000-3-2/A14: 2000
IEC 1000-3-3: 1994
Electromagnetic Immunity:
EN55024: 1998 Information Technology Equipment-Immunity Characteristics
IEC61000-4-2: 1995 Electro-Static Discharge Test
IEC61000-4-3: 1996 Radiated Immunity Field Test
IEC61000-4-4: 1995 Electrical Fast Transient Test
IEC61000-4-5: 1995 Power Supply Surge Test
IEC61000-4-6: 1996 Conducted Immunity Test
IEC61000-4-8: 1993 Magnetic Field Test
IEC61000-4-11: 1994 Voltage Dips & Interrupts Test
(L.V.D. Directive 73/23/EEC)
Supplementary Information:
This Class A digital apparatus complies with Canadian ICES-003 (CSA) and has
been verified as being compliant within the Class A limits of the FCC Radio
Frequency Device Rules (FCC Title 47, Part 15, Subpart B CLASS A), measured to
CISPR 22: 1993 limits and methods of measurement of Radio Disturbance
Characteristics of Information Technology Equipment. The product complies with the
requirements of the Low Voltage Directive 72/23/EEC and the EMC Directive
89/336/EEC.
Export Control Classification Number 5A002, License exception ENC.
Manufacturer’s Contact:
Director of Quality Assurance, Lantronix
15353 Barranca Parkway, Irvine, CA 92618 USA
Tel: 949-453-3990
Fax: 949-453-3995
75
Page 76

Warranty
Lantronix warrants each Lantronix product to be free from defects in material and
workmanship for a period of TWO YEARS after the date of shipment. During this
period, if a customer is unable to resolve a product problem and Lantronix Technical
Support determines the product is defective, a Return Material Authorization (RMA)
will be issued. Following receipt of an RMA number, the customer shall return the
product to Lantronix, freight prepaid. Upon verification of warranty, Lantronix will -- at
its option -- repair or replace the product and return it to the customer freight prepaid.
If the product is not under warranty, the customer may have Lantronix repair the unit
on a fee basis or return it. No services are handled at the customer's site under this
warranty. This warranty is voided if the customer uses the product in an unauthorized
or improper way, or in an environment for which it was not designed.
Lantronix warrants the media containing its software product to be free from defects
and warrants that the software will operate substantially according to Lantronix
specifications for a period of 60 DAYS after the date of shipment. The customer will
ship defective media to Lantronix. Lantronix will ship the replacement media to the
customer.
* * * *
In no event will Lantronix be responsible to the user in contract, in tort (including
negligence), strict liability or otherwise for any special, indirect, incidental or
consequential damage or loss of equipment, plant or power system, cost of capital,
loss of profits or revenues, cost of replacement power, additional expenses in the use
of existing software, hardware, equipment or facilities, or claims against the user by
its employees or customers resulting from the use of the information,
recommendations, descriptions and safety notations supplied by Lantronix. Lantronix
liability is limited (at its election) to:
Refund of buyer's purchase price for such affected products (without interest)
Repair or replacement of such products, provided that the buyer follows the
above procedures.
There are no understandings, agreements, representations or warranties, express or
implied, including warranties of merchantability or fitness for a particular purpose,
other than those specifically set out above or by any existing contract between the
parties. Any such contract states the entire obligation of Lantronix. The contents of
this document shall not become part of or modify any prior or existing agreement,
commitment, or relationship.
For details on the Lantronix warranty replacement policy, please go to our Web site
at http://www.lantronix.com/support/warranty/index.html.
76
Page 77

Index
Application examples, 10
ARP and Telnet, 58
ARPCache timeout, 36
AutoIP, 15, 57
Baudrate, 26
Binary to hexadecimal conversions, 59
BOOTP, 15, 58
Buffer flushing, 33
Cable, 53
Com Port Redirector tutorial, 19
Compliance, 75
Connect Mode, 28
Connectors, 51
DB9 to DB9 null-modem cable, 53
Defaults
List, 38
Resetting, 38
DeviceInstaller
Assigning IP address, 16
Disabling configuration by, 37
Installing from product CD, 16
DHCP, 15, 57
DHCP name, 25
Diagnostics, 43
Disabling TFTP for Upgrades, 37
Disconnect Mode, 33
Downloading firmware, 19
Echo port, 37
Error messages, 46
Ethernet address, 13
Firmware files, 39
Firmware upgrade, 39
Flow control, 27
Flush Mode, 33
Gateway, 16, 20, 24
Hardware address, 13, 15
Inactivity timeout, 35
Installation, 14
Interface (I/F) Mode, 26
Internal web server, 12
IP address
Alternative methods of assigning, 57
Assigning by DeviceInstaller, 16
Assigning by Web Manager, 20
Assigning in Setup Mode, 24
Factory default, 15
Remote, 32
Requirement, 15
Searching for on the network, 17
Label, 13
LEDs, 45
MAC address, 13
Modem emulation, 12
Modem Mode, 30
Monitor Mode
Accessing, 43
Commands, 44
Network class, 16
Null-modem cable, 53
Pack control, 34
Password
Channel (Port), 35
Enhanced security, 37
Pinouts, 19, 51
Port
9999 for Setup Mode access, 27
Disabling Echo, 37
Number, 27
Password, 35
Remote, 32
Power plug, 53
Protocols, 12
Redirection software, 10
Remote IP address, 32
Required information, 15
Reserved port numbers, 27
RJ45 Ethernet port, 53
RS-232 and RS-485/422 standards, 51
Security settings, 21, 36
Send characters, 35
Serial port
Accessing Setup Mode, 17
77
Page 78

Index UDS10/UDS100 User Guide
Login, 17
Settings, 26
Serial tunneling
Example, 10
Tutorial, 19
Server properties, 20
Setup Mode
Accessing by Serial Port, 23
Accessing using Telnet, 22
Disabling Telnet access, 37
using, 23
SNMP
Changing community name, 37
Disabling, 36
Subnet mask
Assigning on Web Manager, 20
TCP Keepalive time, 36
Technical specifications
UDS10, 55
UDS100, 56
Technical Support, 49
Telnet
Configuration password, 25
Password, 20
Terminal type, 35
TFTP, 40
Troubleshooting, 45
UDS settings configuration window, 19
Updating firmware, 39
Warranty, 76
Web browser, 18
Web Manager
Configuration using, 19
Disabling configuration by, 37
78
 Loading...
Loading...