Page 1

UBox
USB Device Server
User Guide
Models UBox 4100 and UBox 2100
Part Number 900-373
Revision D June 2008
Page 2
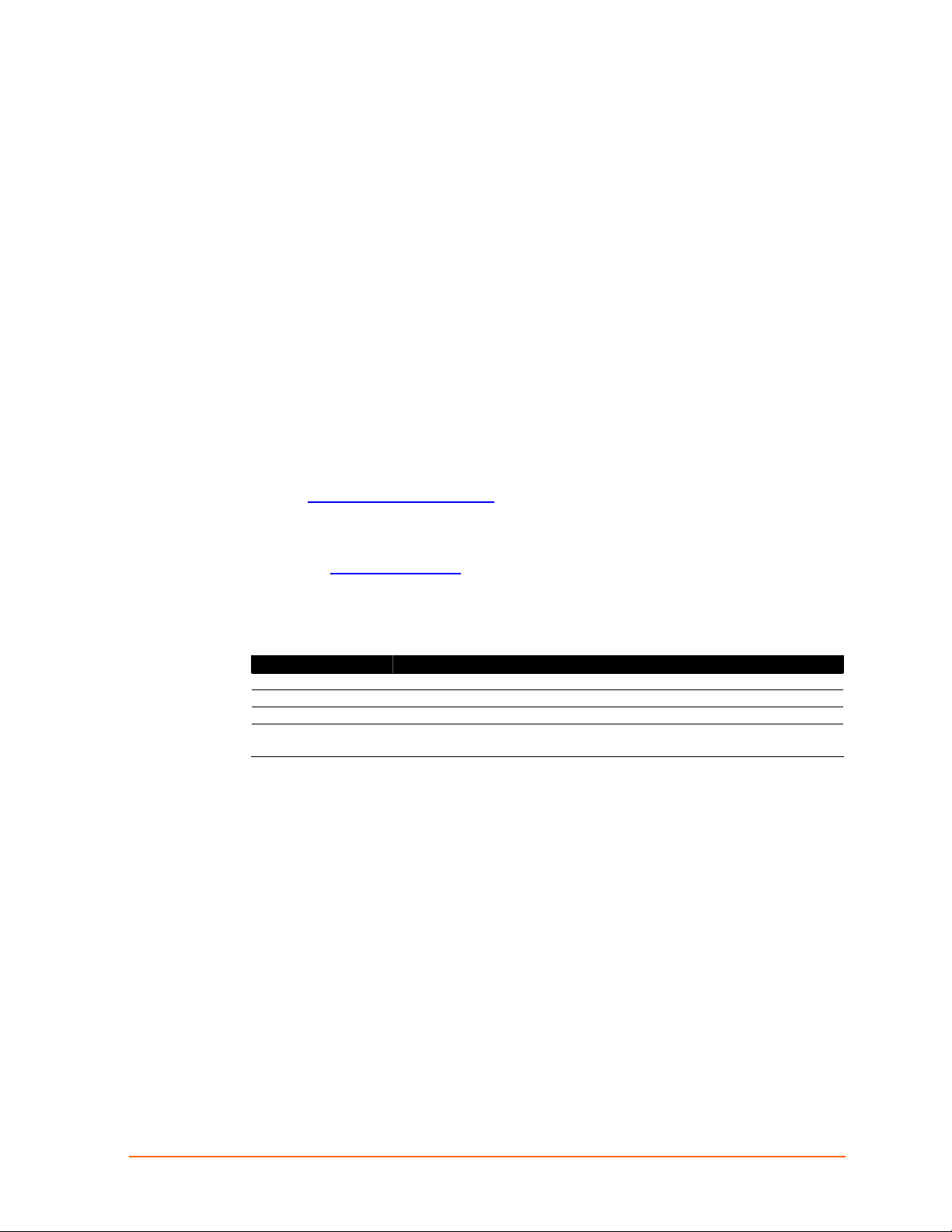
Trademark
Copyright
Contacts
UBox is a trademark of Lantronix. Other brand names are trademarks or registered
trademarks of their respective holders.
Copyright © 2005, 2007 Lantronix. All rights reserved. No part of the contents of this
book may be transmitted or reproduced in any form or by any means without the
written permission of Lantronix. The information contained herein is subject to
change without notice. Printed in the United States of America.
Lantronix Corporate Headquarters
15353 Barranca Parkway
Irvine, CA 92618, USA
Phone: 949-453-3990
Fax: 949-453-3995
Technical Support
Online: www.lantronix.com/support
Sales Offices
For a current list of our domestic and international sales offices, go to the Lantronix
web site at www.lantronix.com
Revisions
Date Rev. Comments
June 2005 A
June 2007 B Added UBox 2100.
Nov. 2007 C Corrected PC requirements.
June 2008 D Added RoHs notice; added Windows XP and Vista as operating system
requirements
UBox User Guide 2
Page 3
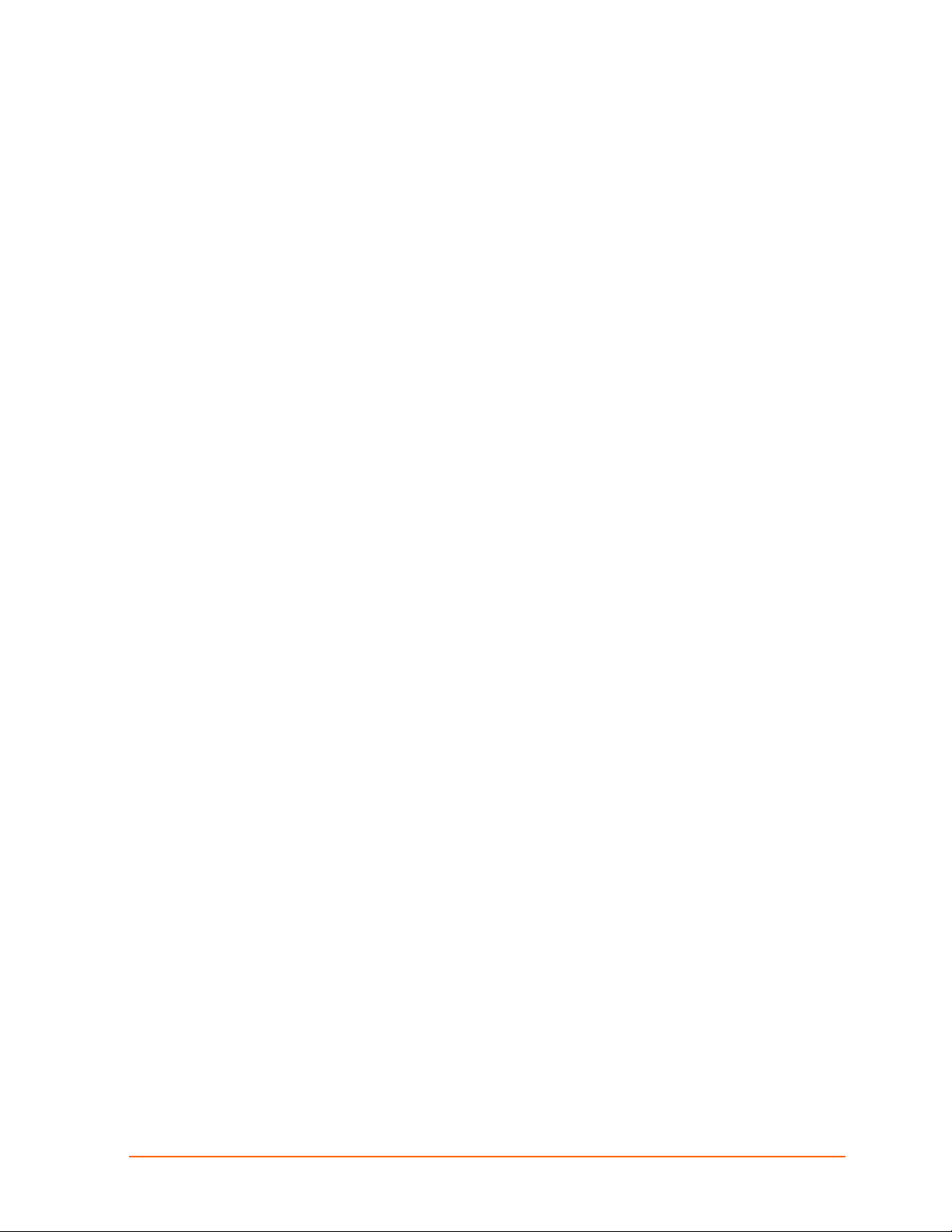
Contents
Figures______________________________________________________________________ 5
1: Using This Guide 7
Purpose and Audience__________________________________________________________ 7
Summary of Chapters __________________________________________________________ 7
2: Introduction 8
Model and Part Numbers________________________________________________________ 8
USB Speeds and Throughput ____________________________________________________ 8
Supported Devices_____________________________________________________________ 9
Compatible USB Devices________________________________________________________ 9
Connectivity to USB Devices _____________________________________________________ 9
Connectivity to a Network _______________________________________________________ 9
Connectivity to a PC____________________________________________________________ 9
Hub Support_________________________________________________________________ 10
Requirements________________________________________________________________ 10
What's Inside the Package______________________________________________________ 10
3: Installing the UBox 11
Installing the UBox Hardware____________________________________________________ 11
Step 1- Connect the UBox to Your Network ___________________________________________11
Step 2 - Connect the UBox’s Power Supply and Read the LEDs___________________________ 11
Installing the UBox Software ____________________________________________________ 13
Uninstalling the Lantronix UBox Software __________________________________________ 15
4: Using USB Devices on the Network 16
Overview ___________________________________________________________________ 16
Connecting Your USB Device ___________________________________________________ 16
Step 1 - Connect a USB Device to the UBox __________________________________________ 16
Step 2 –Connect a Networked USB Device ___________________________________________ 18
Step 3 - Disconnect Your USB Device(s) _____________________________________________ 19
Using Multiple UBoxes and USB Devices __________________________________________ 20
Compound Devices______________________________________________________________ 20
One UBox with Multiple Users _____________________________________________________ 20
Multiple UBoxes and USB Devices__________________________________________________ 20
UBox Groups on Multiple UDP Ports ________________________________________________21
PC Connectivity to UBoxes and UBS Devices _________________________________________ 21
UBox User Guide 3
Page 4
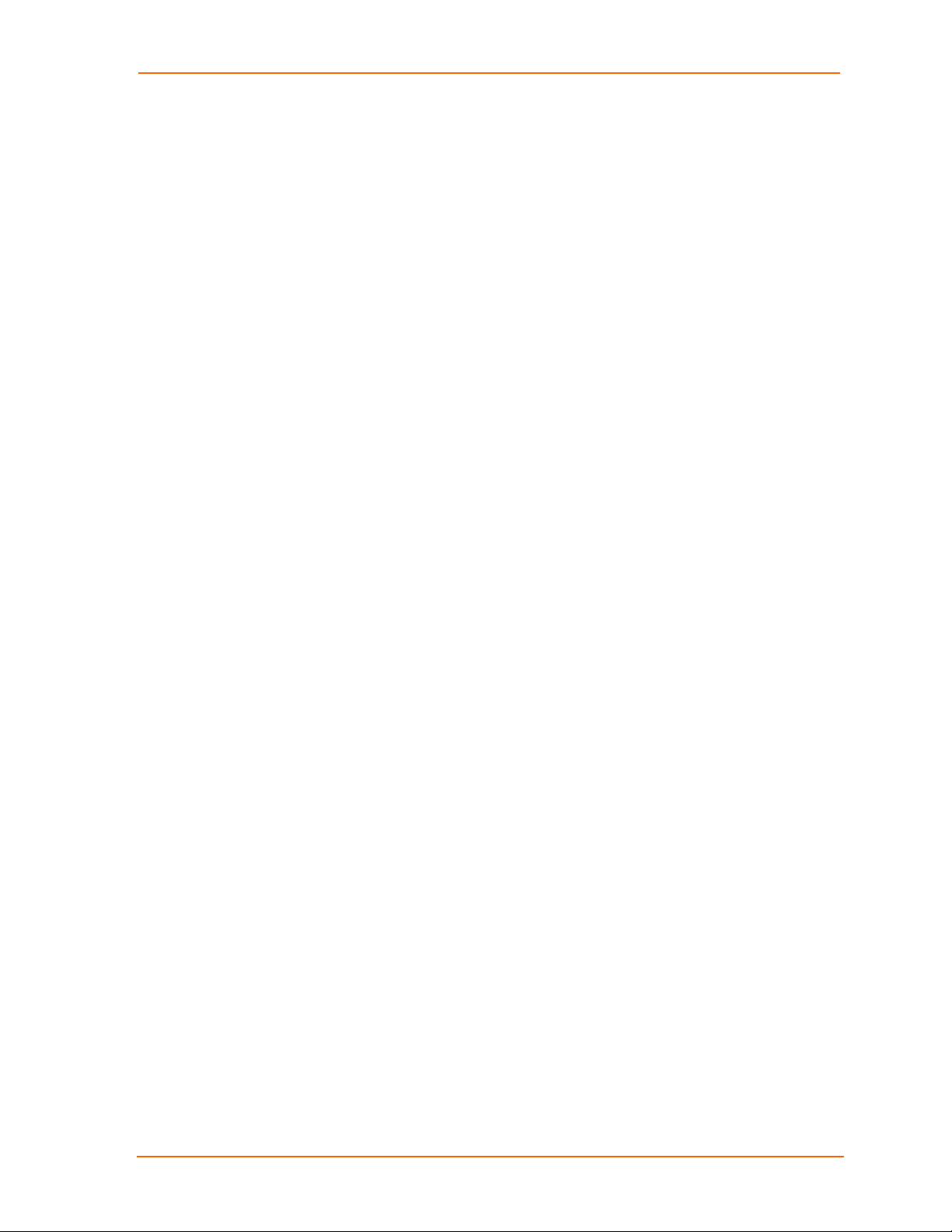
Contents
Summary______________________________________________________________________ 21
Other Ways to Connect and Disconnect USB Devices ________________________________ 21
Using the UBox System Tray____________________________________________________ 22
Auto Connecting Printers_______________________________________________________ 23
Using Forced Device Disconnect_________________________________________________ 25
Using Multi-and Single-User Connect Modes _______________________________________ 26
Device Status________________________________________________________________ 27
Separating Compound Devices __________________________________________________ 28
Types of USB Devices ___________________________________________________________28
Separating Compound Devices ____________________________________________________ 28
5: Changing the UBox's Settings 29
Overview ___________________________________________________________________ 29
Viewing UBox Settings_________________________________________________________ 29
Editing Server Settings: Access Tab ______________________________________________ 31
Editing Server Settings: Network Tab _____________________________________________ 33
Editing Server Settings: USB Device Configuration Tab_______________________________ 36
Applying, Canceling, or Removing Server Settings ___________________________________ 39
Restoring Default Settings ______________________________________________________ 40
Updating the UBox's Firmware___________________________________________________ 40
Overriding Server Network Settings_______________________________________________ 42
Refreshing Data______________________________________________________________ 43
6: Changing Local Software Settings 44
Updating Personal Communication Settings ________________________________________ 44
Updating Server Access Settings_________________________________________________ 46
Viewing or Removing Device Passwords___________________________________________ 47
Switching Between Sets of UBoxes_______________________________________________ 48
7: Troubleshooting 49
Before You Begin_____________________________________________________________ 49
Troubleshooting: Status Lights___________________________________________________ 49
Boot-Up ____________________________________________________________________ 51
SYSTEM Status Light 1 __________________________________________________________ 51
SYSTEM Status Lights 2 and 3 ____________________________________________________ 51
USB Status Lights: 1-4 on the UBox 4100 and 1 & 2 on the UBox 2100 _____________________ 52
Troubleshooting: UDP Ports ____________________________________________________ 53
Troubleshooting: Network Issues_________________________________________________ 54
Communication Between your PC and the UBox_______________________________________ 54
Firewalls ______________________________________________________________________55
UBox User Guide 4
Page 5
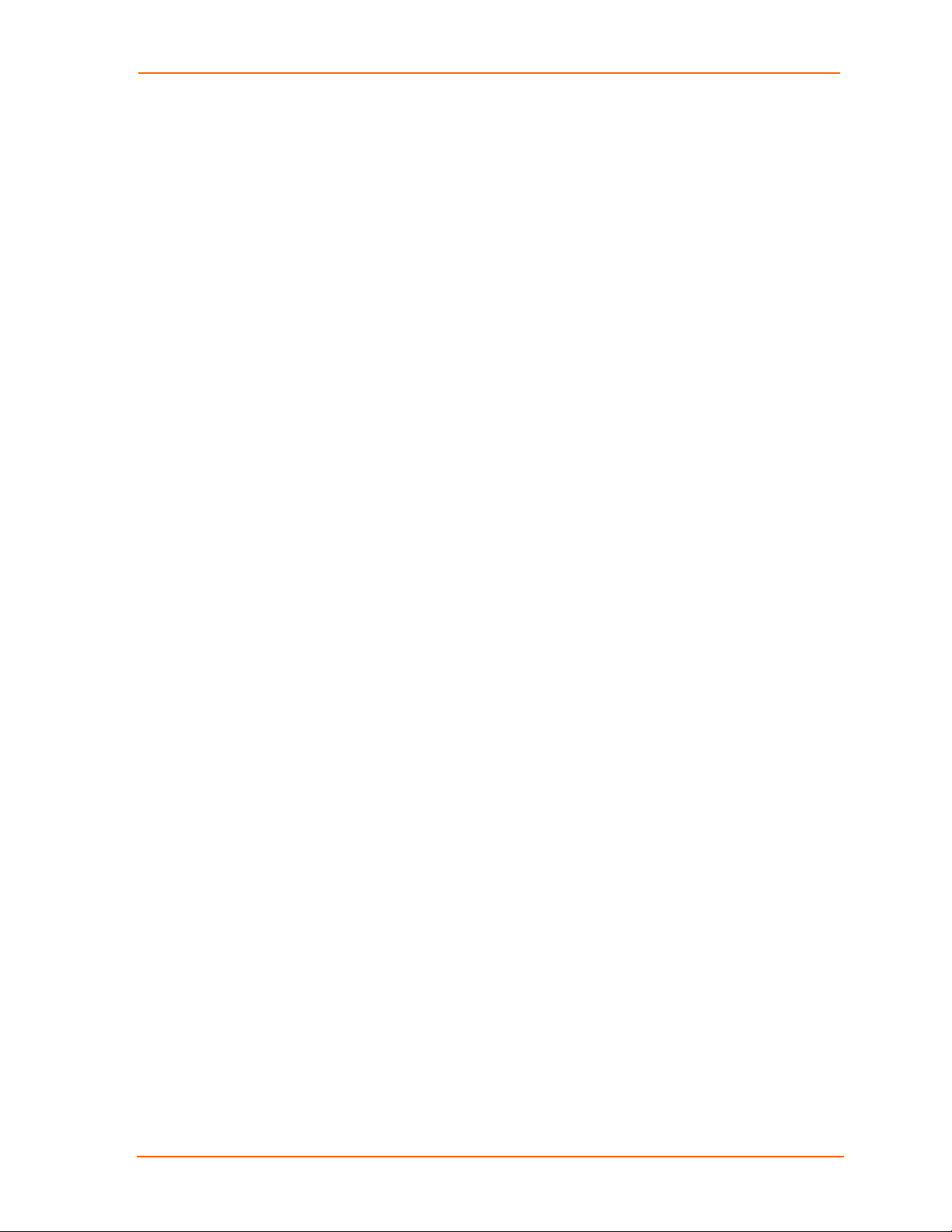
Contents
Final Step _____________________________________________________________________55
Resetting the UBox Hardware ___________________________________________________ 55
Power-Cycling or Using the Reset Button ____________________________________________ 55
Rebooting the UBox into Safe Mode Using the Reset Button _____________________________ 56
Troubleshooting: USB Devices __________________________________________________ 57
Technical Support ____________________________________________________________ 57
8: Status Light Behavior 59
A: Configuring the Windows XP Firewall 63
Step 1 - Determine Which Version of Windows XP is Installed on Your Computer _____________ 63
Step 2 – Access Your Firewall Software (Windows XP and XP Service Pack 1 Only) __________ 64
Step 3a - Add Settings to the Firewall to Allow Communication with the UBox ________________ 66
Step 3b - Access and Configure Your Firewall Software (Windows XP Service Pack 2 Only) ____ 68
B: Compliance – UBox 4100 71
CE Mark Declaration of Conformity _______________________________________________ 71
Canada Digital Apparatus EMI Standard ___________________________________________ 71
VCCI_______________________________________________________________________ 71
Australia/New Zealand_________________________________________________________ 72
Disclaimer and Supplementary Information_________________________________________ 72
C: Compliance – UBox 2100 74
Declaration of Conformity_______________________________________________________ 74
Disclaimer and Supplementary Information_________________________________________ 75
D: Lantronix Software License Agreement 77
E: Lantronix Warranty 79
Figures
Figure 2-1. Model UBox 2100 Part Numbers.........................................................................................8
Figure 2-2. Model UBox 4100 Part Numbers.........................................................................................8
Figure 3-1. Ethernet and Power Connections......................................................................................11
Figure 3-2. UDS4100 SYSTEM LEDs..................................................................................................12
Figure 3-3. UDS2100 SYSTEM LEDs..................................................................................................12
Figure 3-4. USB Devices Tab...............................................................................................................14
Figure 3-5. Servers Tab Displaying a UBox.........................................................................................15
Figure 4-1. Connecting a USB Device to the UBox..............................................................................16
Figure 4-2. USB Devices Tab Showing Attached Devices...................................................................17
Figure 4-3. Selected Device Displaying Device Details .......................................................................18
Figure 4-4. System Tray.......................................................................................................................22
Figure 4-5. System Tray Menu.............................................................................................................22
Figure 4-6. Epson Printer Connected...................................................................................................23
Figure 4-7. Auto Connect Enabled.......................................................................................................24
UBox User Guide 5
Page 6
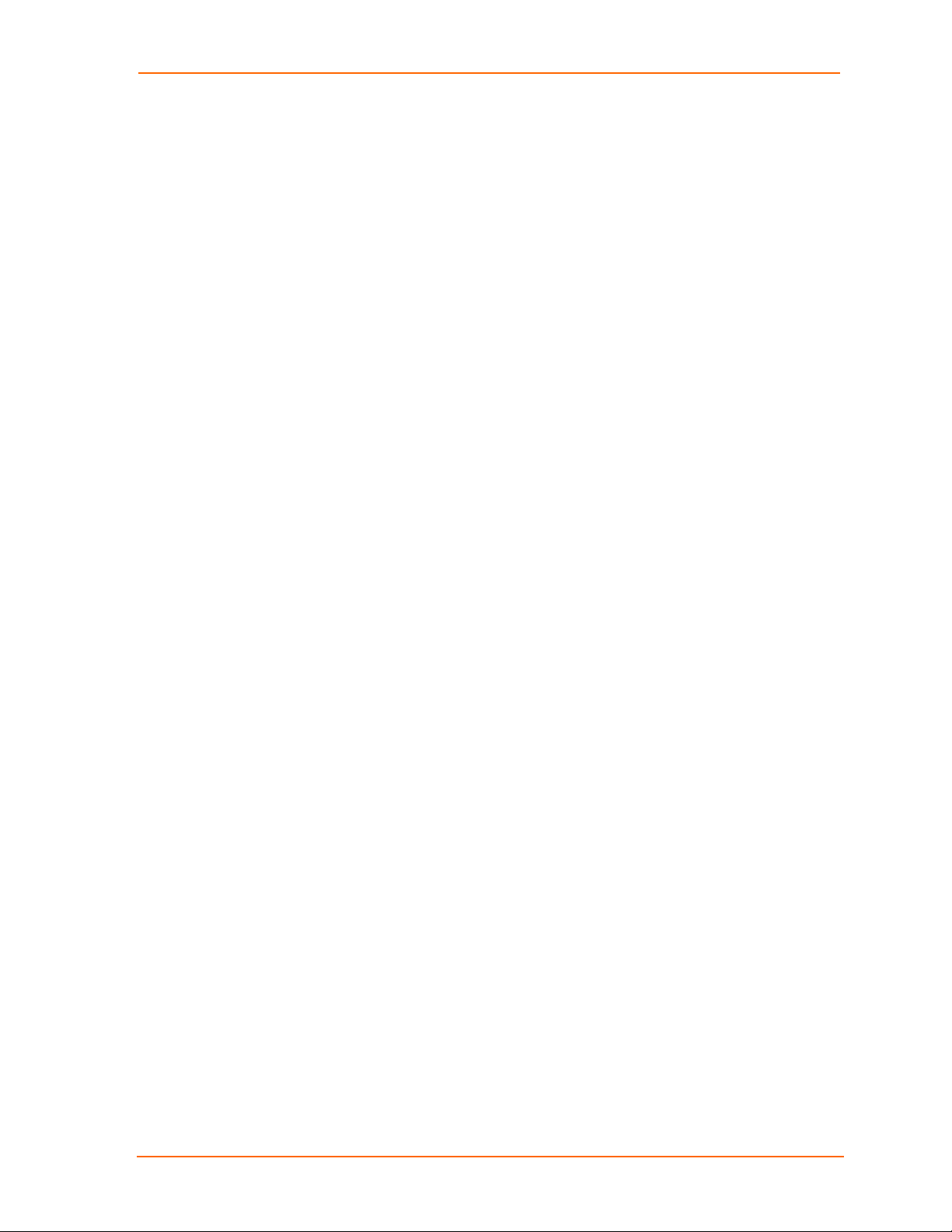
Contents
Figure 4-8. Disconnect Printer for Auto Connect..................................................................................24
Figure 4-9. Forced Device Disconnect on the Advanced Menu...........................................................26
Figure 4-10. USB Device Status...........................................................................................................27
Figure 5-1. Servers Tab........................................................................................................................30
Figure 5-2. Edit Server Configuration – Access Tab............................................................................32
Figure 5-3. Network Tab.......................................................................................................................34
Figure 5-4. Edit Server Configuration – USB Device Configuration Tab..............................................37
Figure 5-5. Device Configuration Window............................................................................................38
Figure 5-6. Firmware Update Notification Window...............................................................................40
Figure 5-7. Servers Tab........................................................................................................................41
Figure 5-8. Update Server Firmware....................................................................................................41
Figure 5-9. Override Server Network Settings Window........................................................................42
Figure 6-1. Local Settings Tab .............................................................................................................45
Figure 6-2. Edit Local Server Access Window.....................................................................................46
Figure 7-1. Status Lights on UBox 4100 ..............................................................................................50
Figure 7-2. Status Lights on UBox 2100 ..............................................................................................50
Figure 7-3. Resetting the UBox 4100...................................................................................................56
Figure 7-4. Resetting the UBox 2100...................................................................................................56
Figure 8-1. Position of Status Lights on the UBox................................................................................59
Figure 8-2. UBox 2100 LEDs................................................................................................................60
Figure 8-3. UBox Status Lights—UBox is Booting UP.........................................................................60
Figure 8-4. UBox Status Lights -- UBox is Running.............................................................................62
Figure 8-5. IP Address on Servers Tab................................................................................................64
Figure 8-6. Local Area Connection Properties – Advanced Tab..........................................................65
Figure 8-7. Advanced Settings Window...............................................................................................66
Figure 8-8. Service Settings –Adding a UDP.......................................................................................66
Figure 8-9. Service Settings – Adding a TCP.......................................................................................67
Figure 8-10. Windows Firewall Window ........................................................................................... ....68
Figure 8-11. Exceptions Tab ................................................................................................................69
Figure 8-12. Add a Port Window - UDP ...............................................................................................69
Figure 8-13. Add a Port Window - TCP................................................................................................70
UBox User Guide 6
Page 7
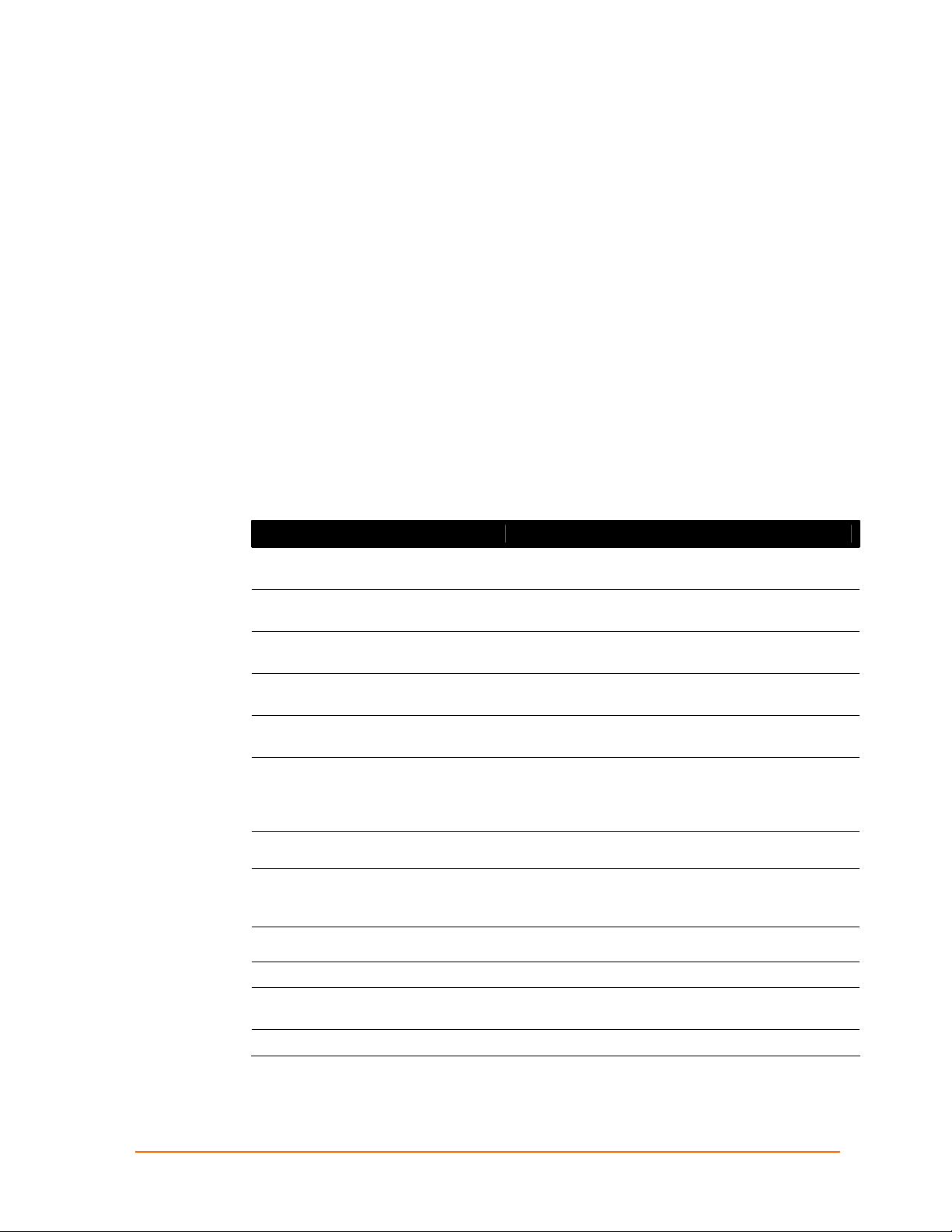
1: Using This Guide
Purpose and Audience
The Lantronix UBox USB Device Server makes it possible to share USB devices
such as printers, scanners, and storage drives over a Local Area Network. This guide
provides the information needed to configure, use, and update the UBox 2100 and
UBox 4100.
Summary of Chapters
The remaining chapters in this guide include:
Chapter Description
2: Introduction
3: Installing the UBox
4: Using USB Devices on the Network
5: Changing the UBox's Settings
6: Changing Local Software Settings
7: Troubleshooting
8: Status Light Behavior
A: Configuring the Windows XP
Firewall
B: Compliance – UBox 4100
C: Compliance – UBox 2100
D:Lantronix Software License
Agreement
E: Lantronix Warranty
Describes the main features, the required hardware
and software, and a list of items included with the unit.
Provides instructions on installing the UBox hardware
and software.
Provides instructions for connecting to, using, and
disconnecting from a USB device.
Describes how to change the UBox's settings to meet
your specific needs.
Describes how to change local settings such as the
access password and TCP port.
Explains how to interpret the status lights and to
diagnose problems with UDP ports, your network, and
USB devices. Includes Lantronix Technical Support
contact information.
Describes the LED status lights and what they indicate.
Provides instructions on how to configure Windows
XP's built-in firewall for use with the Lantronix UBox
device server.
UBox User Guide 7
Page 8
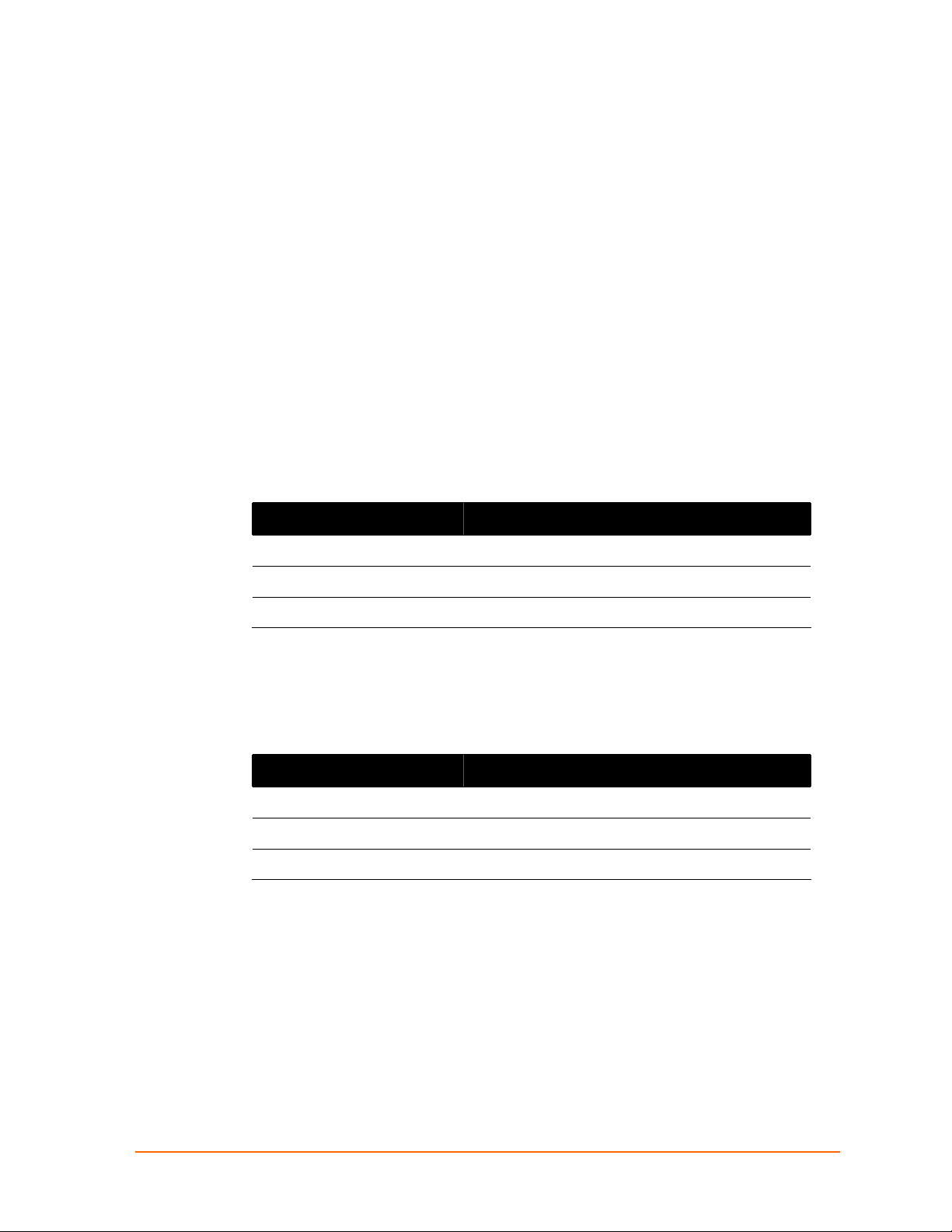
2: Introduction
The Lantronix UBox makes it possible to share, access, and control USB devices
over a LAN. This User Guide deals with the UBox 2100, which supports two USB 2.0
devices and the UBox 4100, which supports four.
Model and Part Numbers
Lantronix offers the following part numbers for Model UBox 2100, which differ only in
the power supply used.
Figure 2-1. Model UBox 2100 Part Numbers
Part Number Description
UB2100001-01 2-Port USB Device Server, US Domestic Power
UB2100002-01 2-Port USB Device Server, European Power
UB2100003-01 2-Port USB Device Server, UK Power
Lantronix offers the following part numbers for Model UBox 4100, which differ only in
the power supply used.
Figure 2-2. Model UBox 4100 Part Numbers
Part Number Description
UB4100001-01 4-Port USB Device Server, US Domestic Power
UB4100002-01 4-Port USB Device Server, European Power
UB4100003-01 4-Port USB Device Server, UK Power
USB Speeds and Throughput
The UBox 4100 supports USB low speed and full speed, while the UBox 2100
supports low, full and high speed.
The UBox 4100 can sustain, depending on conditions, approximately 5-6 Mb/sec
throughput. The UBox 2100 can sustain, depending on conditions and transa ction
types, approximately 12-15 Mb/sec.
UBox User Guide 8
Page 9
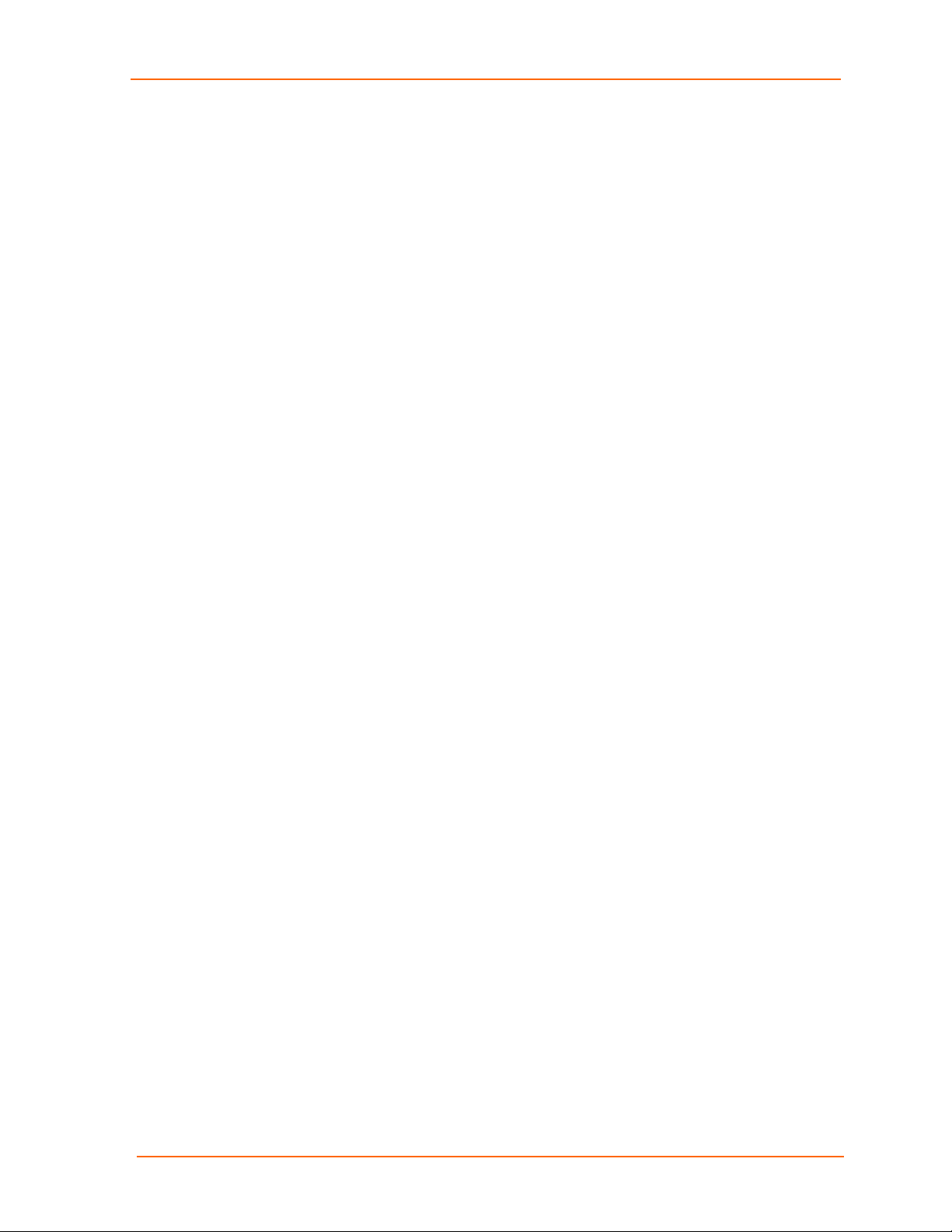
Supported Devices
The UBox 4100 supports most low and full speed devices, including class and vendor
specific devices. The UBox 4100 does not support high-speed isochronous device s;
it supports isochronous devices for audio only.
In addition to these devices, the UBox 2100 supports most high-speed devices, as
limited by the overall throughput. The UBox 2100 also supports full speed
isochronous video. The UBox 2100 does not support High Speed Isochronous
devices.
Compatible USB Devices
This release of UBox software supports USB printers, USB multi-function printers,
USB scanners, USB HID devices, and USB hard drives and other mass storage
devices. While other USB devices may work, this release does not officially support
them. See the Lantronix web site for further compatibility details.
The UBox 4100 supports most low and full speed devices, including class and vendor
specific devices. It supports isochronous devices for audio only. It does not support
high-speed isochronous devices.
2: Introduction
In addition to these devices, the UBox 2100 supports most high-speed devices, as
limited by the overall throughput. The UBox 2100 also supports full speed
isochronous video. See the Lantronix web site for further compatibility details.
Connectivity to USB Devices
The UBox USB Device Server provides the following connections to USB Devices:
UBox 2100: 2 USB full-speed ports (12 Mbps)
UBox 4100 : 4 USB full-speed ports (12 Mbps)
Full 500 mA power per port provided to each USB device
Connectivity to a Network
The UBox USB Device Server provides the following connections to your network:
10/100 auto sensing RJ45 Ethernet connector
Half and full duplex support
IP addressing: Static/DHCP/Zeroconfig
Connectivity to a PC
The UBox firmware supports the connection of:
Up to 50 USB devices per PC by means of multiple UDP ports.
Up to 30 UBoxes per PC at the same time, by different UDP ports.
UBox User Guide 9
Page 10
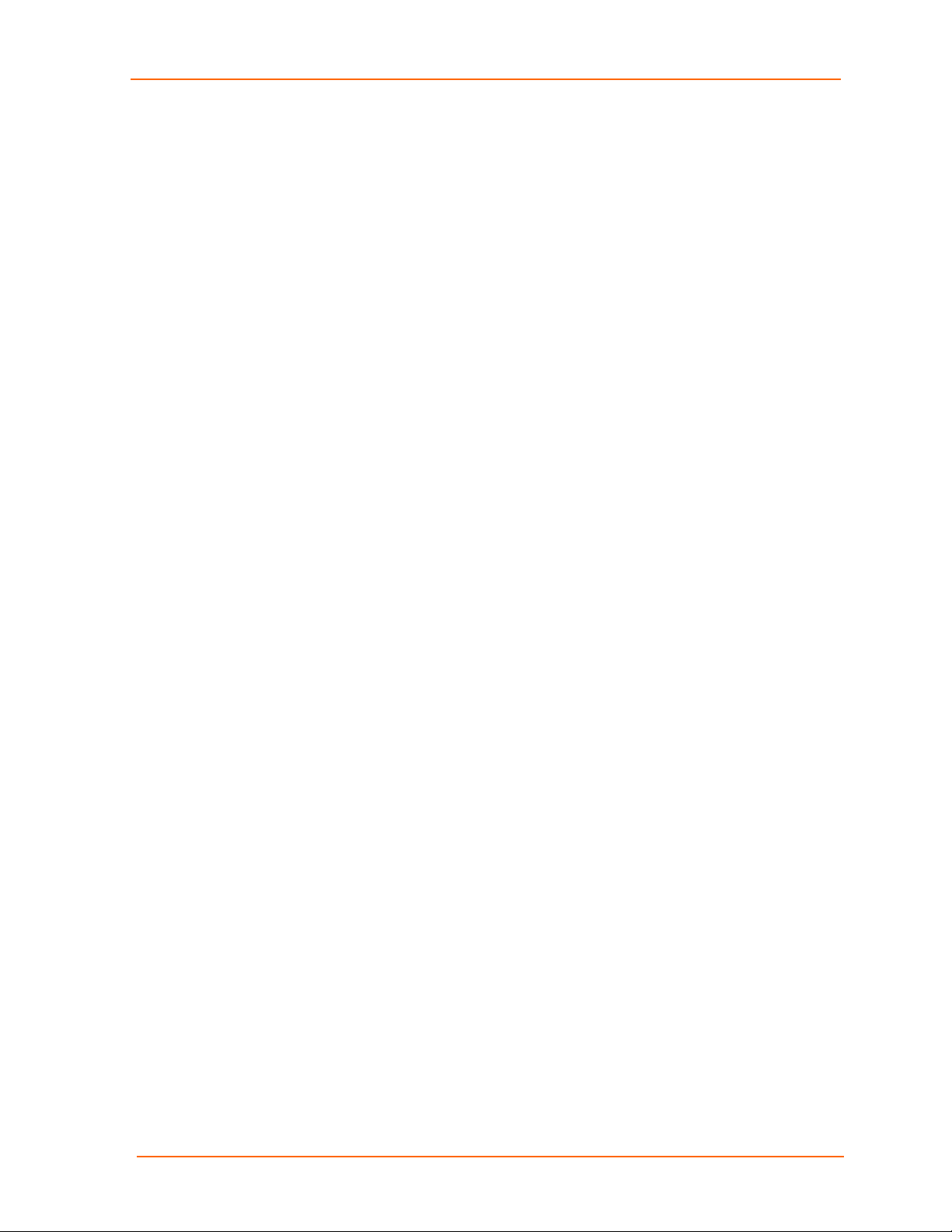
Hub Support
The UBox 4100 supports up to one full speed hub on each port, counting the hub
inside a compound device. Hubs may be only one deep.
The UBox 2100 supports both full speed and high-speed hubs. In addition you can
connect a compound device to a full speed or high-speed hub plugged into one of the
UBox 2100 ports.
Requirements
Windows: Windows XP and Vista (32 bit)
What's Inside the Package
The Lantronix UBox package includes:
Lantronix UBox USB Device Server
Power Supply
2: Introduction
Quick Start Guide
CD with software and User Guide
UBox User Guide 10
Page 11
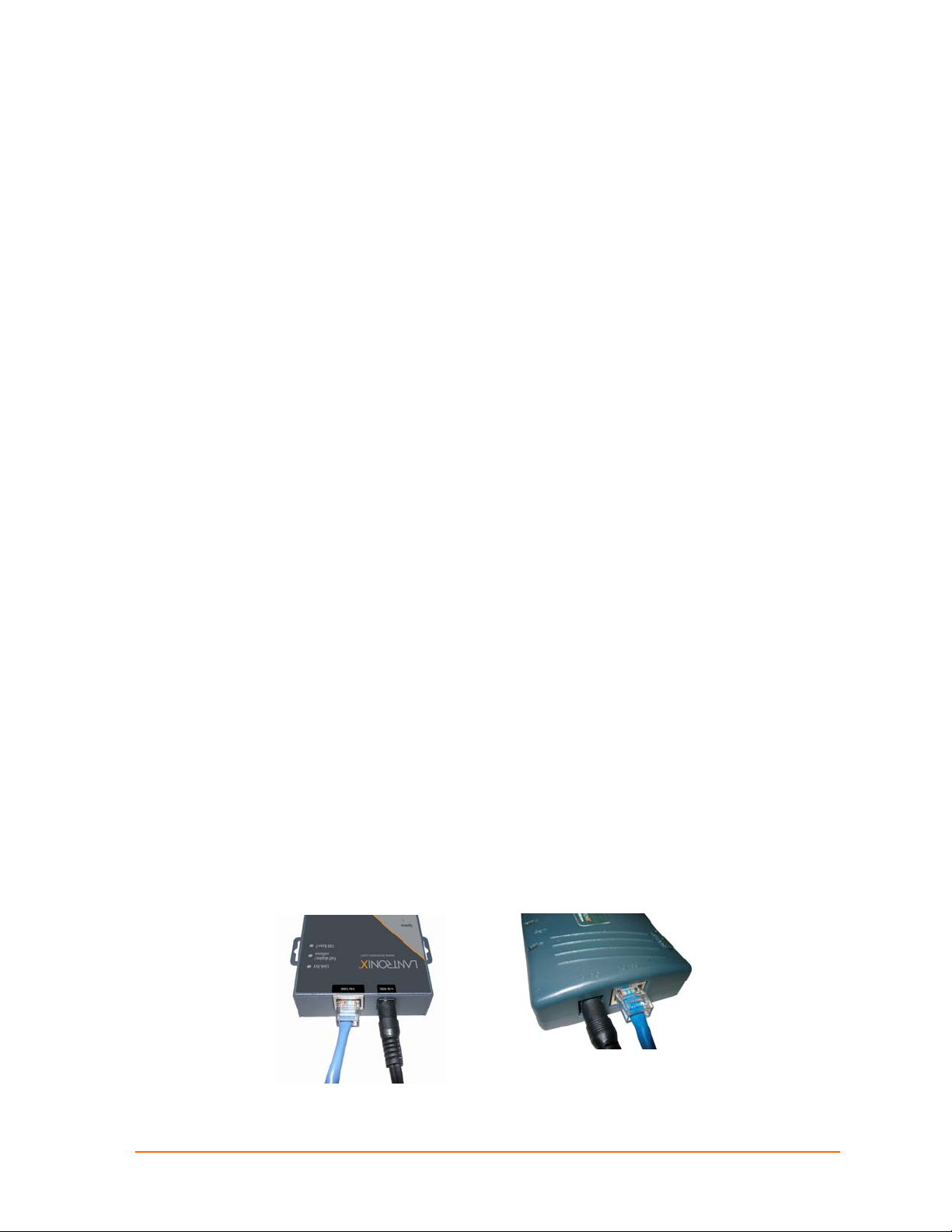
3: Installing the UBox
y
The UBox package has two components: the UBox hardware and the UBox software.
Both have their own settings and configuration options.
This chapter includes the following topics:
Installing the UBox Hardware
Installing the UBox Software
Uninstalling the UBox Device Server Software
Installing the UBox Hardware
Warning: Do not connect a USB device to the UBox until you have
finished installing the software and hardware. Chapter 4: Using USB
Devices on the Network walks you through the process of using your USB
devices.
2. Connect an Ethernet cable to the Ethernet port of the UBox.
2. Connect the other end of the cable to your network.
If you do not have a network, you can connect the UBox directly to the Ethernet
port on your computer using an Ethernet crossover cable.
Step 2 - Connect the UBox’s Power Supply and Read the LEDs
1. Connect the power supply (included in the box) to the UBox’s power connector.
Figure 3-1. Ethernet and Power Connections
Step 1- Connect the UBox to Your Network
UBox 2100
UBox
Power Supply
Network
Connection
Network
Connection
UBox User Guide 11
Power Suppl
Page 12
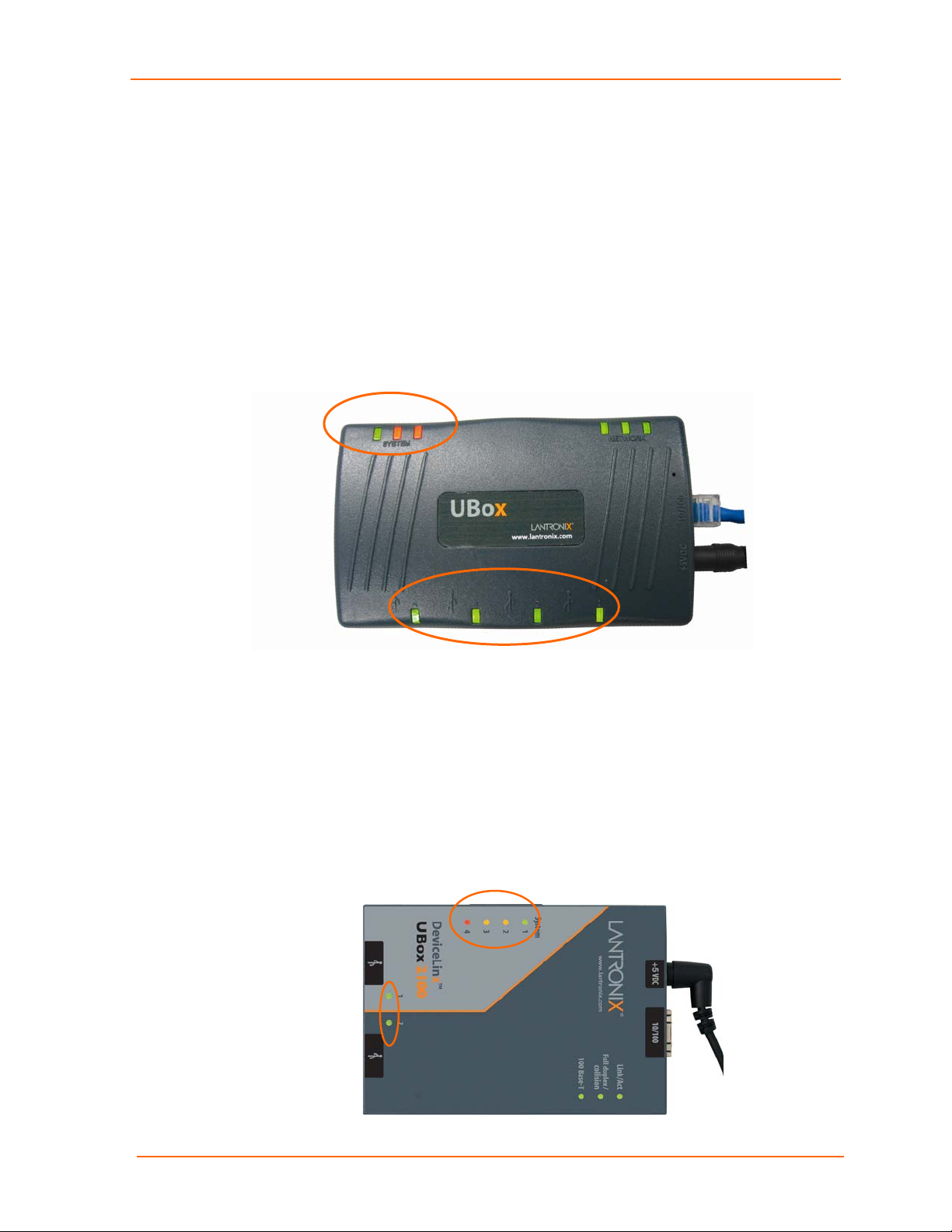
3: Installing the UBox
2. Once the UBox has power, notice the following:
The UBox's status lights turn on and off. After a few seconds, the lights stop
blinking.
If the UBox is responding properly, the green USB lights turn on and stay
solid.
The first green SYSTEM light blinks on and off every few seconds. Ignore
any other status lights for now.
Figure 3-2. UDS4100 SYSTEM LEDs
SYSTEM
USB
Note: The LEDs on the UBox can also indicate other statuses, such as IP
configuration type and UBox status. For a detailed description of what the
LED lights indicate, see 8: Status Light Behavior.
Figure 3-3. UDS2100 SYSTEM LEDs
SYSTEM
USB
UBox User Guide 12
Page 13
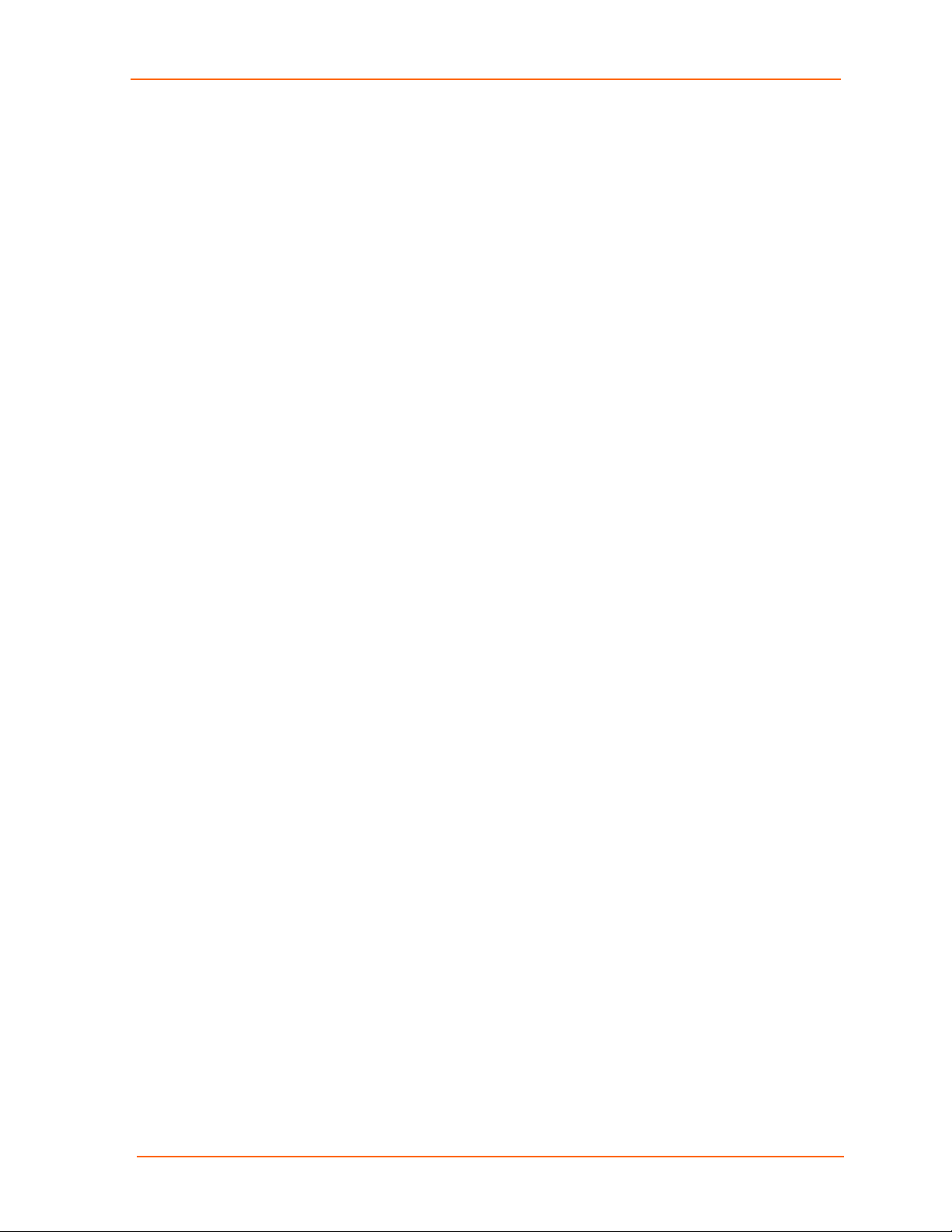
Both the UBox 2100 and UBox 4100 have the same three NETWORK status
indicators. The UBox 4100 has three (one green and two red) “SYSTEM indicators,
while the UBox 2100 has four (one green, two amber and one red). For both models,
the green has the same meaning. The UBox 2100’s two amber are equivalent to the
UBox 4100’s two red. The additional red indicator on the UBox 2100 indicates errors.
Troubleshooting
You may see red lights on the UBox 4100 or amber lights on the UBox 2100
at this point in the installation. This is normal until you install the UBox
software on at least one computer.
If you do not see the USB lights turn on or do not have a blinking green
SYSTEM light, please proceed to Troubleshooting: Status Lights on page 49.
The UBox hardware installation is now complete. Please proceed to the UBox
software installation instructions.
Installing the UBox Software
The following instructions are for installing the UBox software for Windows operating
systems.
3: Installing the UBox
To install the UBox Software:
1. Insert the product CD into your CD drive. The CD should start automatically.
If the CD does not auto start, open My Computer, locate and then double-click
Launch.exe.
2. Click the UBox Software Installation button to install the application.
3. Follow the on-screen instructions.
Note: During or after the software installation, the Windows New
Hardware Wizard may ask you to install sof t ware several times. Select
Install the software automatically. If you see an additional prompt
regarding logo testing, click Continue Anyway to proceed.
Once the Lantronix UBox Installer completes the installation, it automatically
launches the Lantronix UBox application. The Lantronix UBox USB Device
Server window opens with the USB Devices tab open. You will use this
application to configure the UBox.
Note: The first time you launch the UBox software, you may be asked to
update your UBox’s firmware. If you get this message, please update
your firmware using the on-screen instructions or see Updating the
UBox's Firmware on page 40.
UBox User Guide 13
Page 14
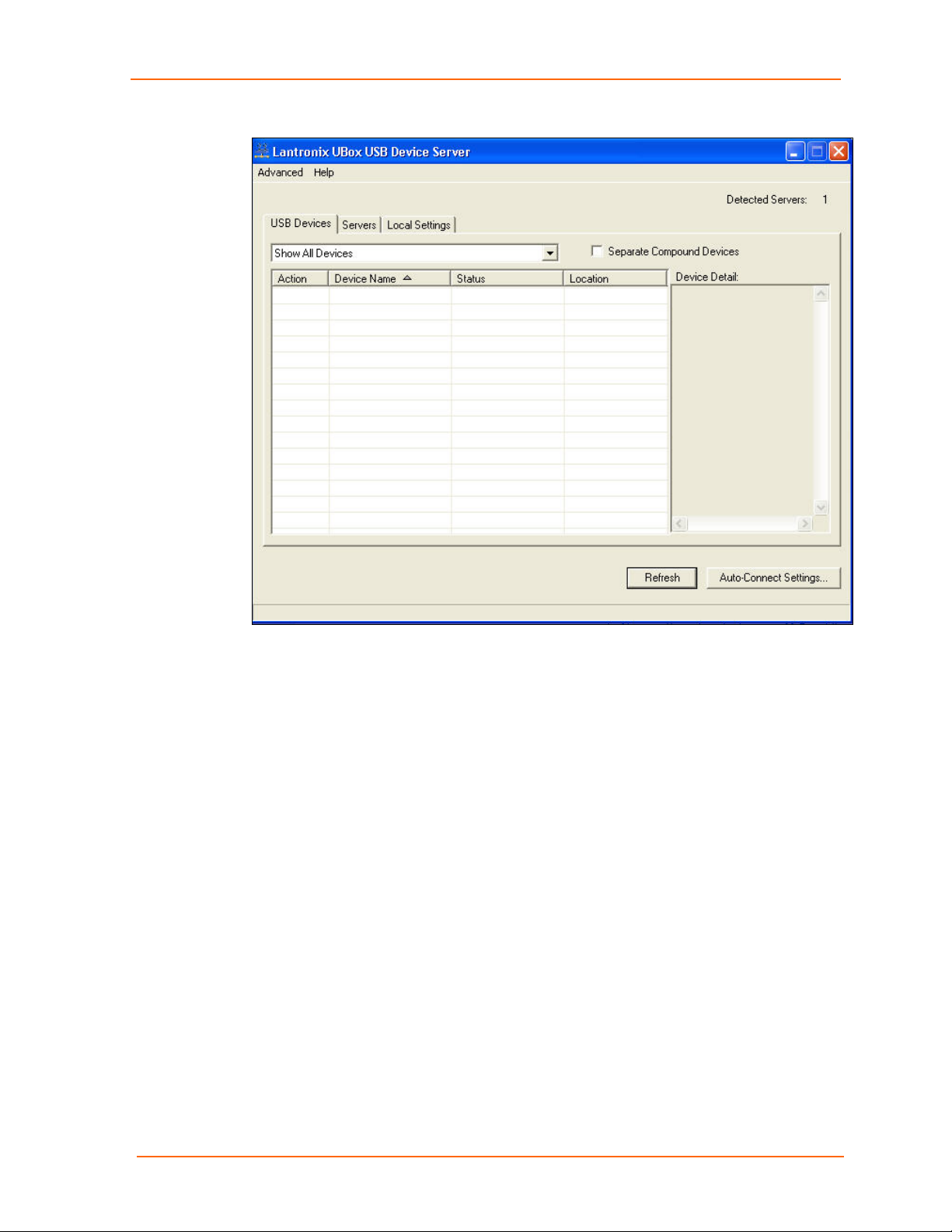
Figure 3-4. USB Devices Tab
3: Installing the UBox
4. To verify that the application sees the UBox Device Server, click the Servers tab.
Note: Initially, the UBox displays as Unnamed. During configuration, you
can assign a name to it. (See page 31.)
UBox User Guide 14
Page 15
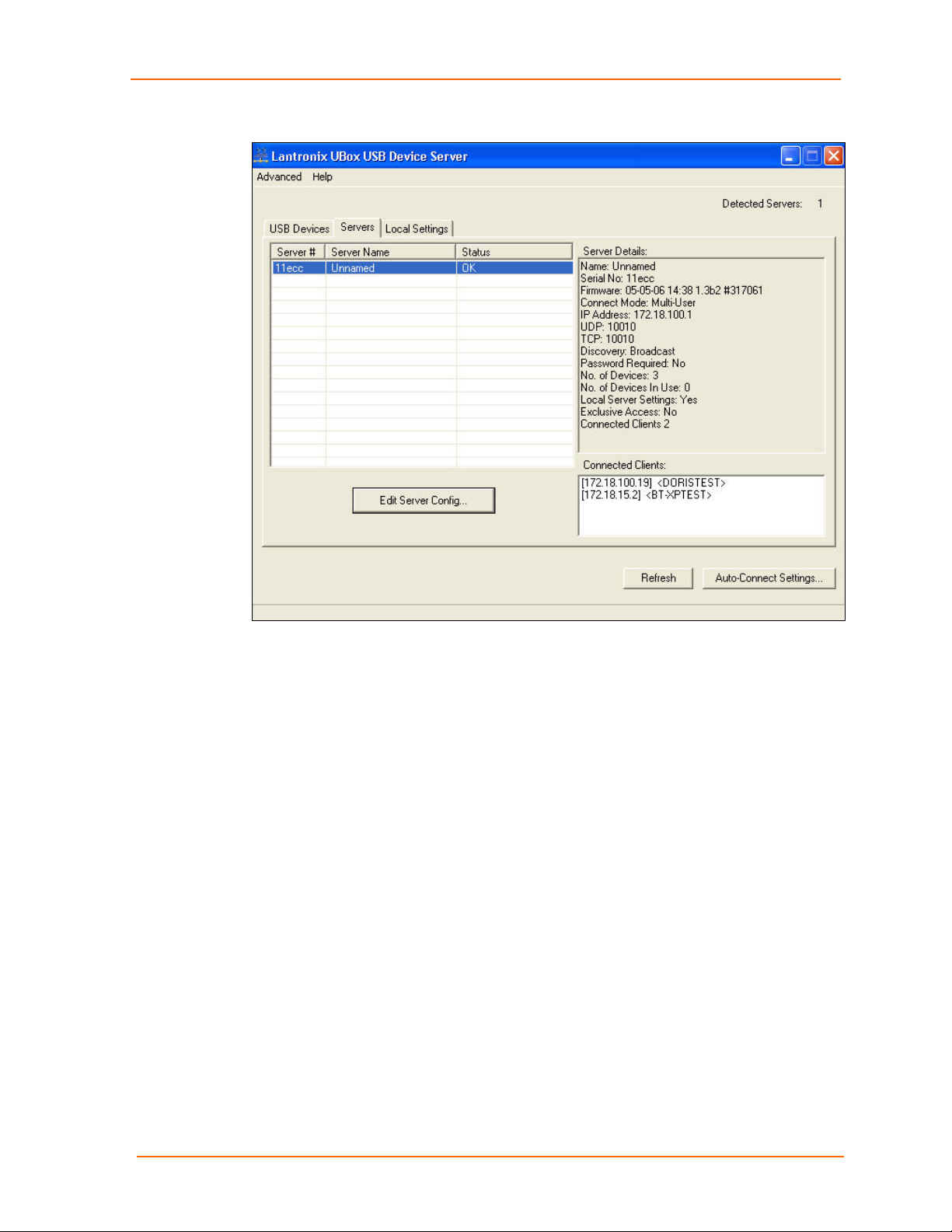
Figure 3-5. Servers Tab Displaying a UBox
3: Installing the UBox
Note: If the UBox does not display, and you have it in a static network, you
can use the Override Server Network Settings option on the Advanced
menu to configure the UBox. (See Overriding Server Network Settings on
page 42.)
Uninstalling the Lantronix UBox Software
To uninstall the Lantronix UBox software:
1. Click StartÆSettingsÆControl PanelÆAdd or Remove Programs.
2. Select Lantronix UBox USB Device Server and click the Change/Remove
button.
3. Follow the instructions on the screen to complete the uninstall process.
UBox User Guide 15
Page 16

4: Using USB Devices on the Network
Overview
This chapter includes the following topics:
Connecting your USB device to the UBox's USB port.
Connecting to your networked USB device using the Lantronix UBox
software:
− Using the Connect and Disconnect icons
− Using the Auto Connect feature for printers
Use your USB device by means of the Lantronix UBox.
Note: These instructions help you connect a USB device (e.g., a printer or
scanner) to the UBox for the first time. We recommend that you only
connect one USB device at a time. To connect additional devices, repeat
these instructions for each device.
Connecting Your USB Device
Step 1 - Connect a USB Device to the UBox
1. Connect your USB device to any USB port on the Lantronix UBox.
Figure 4-1. Connecting a USB Device to the UBox
USB Ports
UBox User Guide 16
Page 17
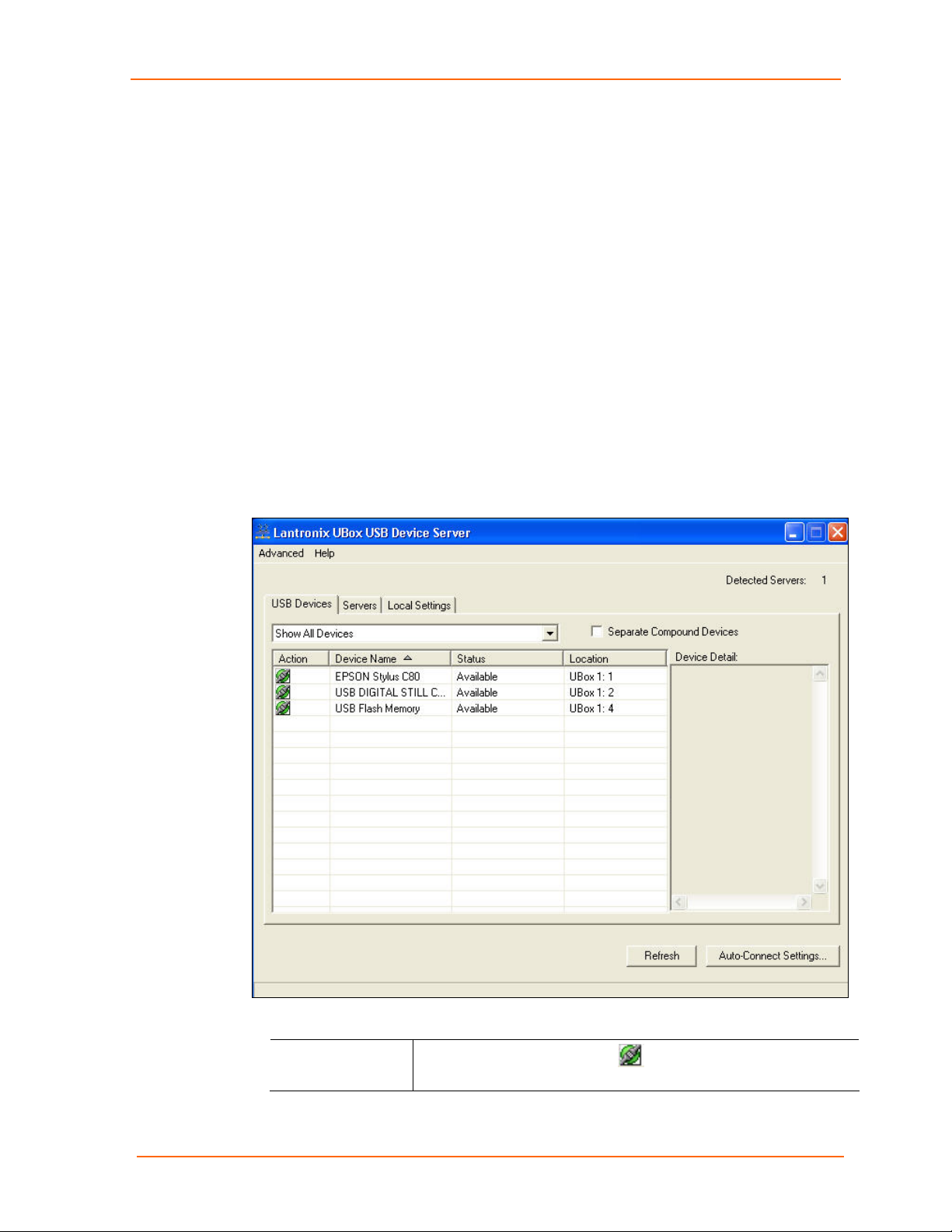
4: Using USB Devices on the Network
Each USB port has a green status LED light. These lights indicate whether the
current software/firmware supports your USB device.
A solid green light indicates that the UBox supports your device.
A slowly blinking light indicates that the UBox does not currently support your
USB device. Please contact Lantronix if a light is blinking slowly.
2. On the Start menu, click ProgramsÆLantronix UBox USB Device
ServerÆUBox USB Device Server.
The Lantronix UBox USB Device Server window opens. The USB Devices tab
displays a list of USB devices currently connected to each UBox on the network,
the status of the software connection, and the location (UBox name and port) on
the UBox to which it is attached.
In the example below, UBox 1: 4 means the device is attached to the fourth port
of UBox 4100 1. Initially, your UBox location (name) displays as Unnamed.
Note: If you do not see your USB device, please proceed to Troubleshooting:
USB Devices on page 57.
Figure 4-2. USB Devices Tab Showing Attached Devices
3. Review the following information on the USB Devices tab.
Action
The Connect/Disconnect icon
USB device. The icon is green for Connect and red for Disconnect.
connects and disconnects the
UBox User Guide 17
Page 18
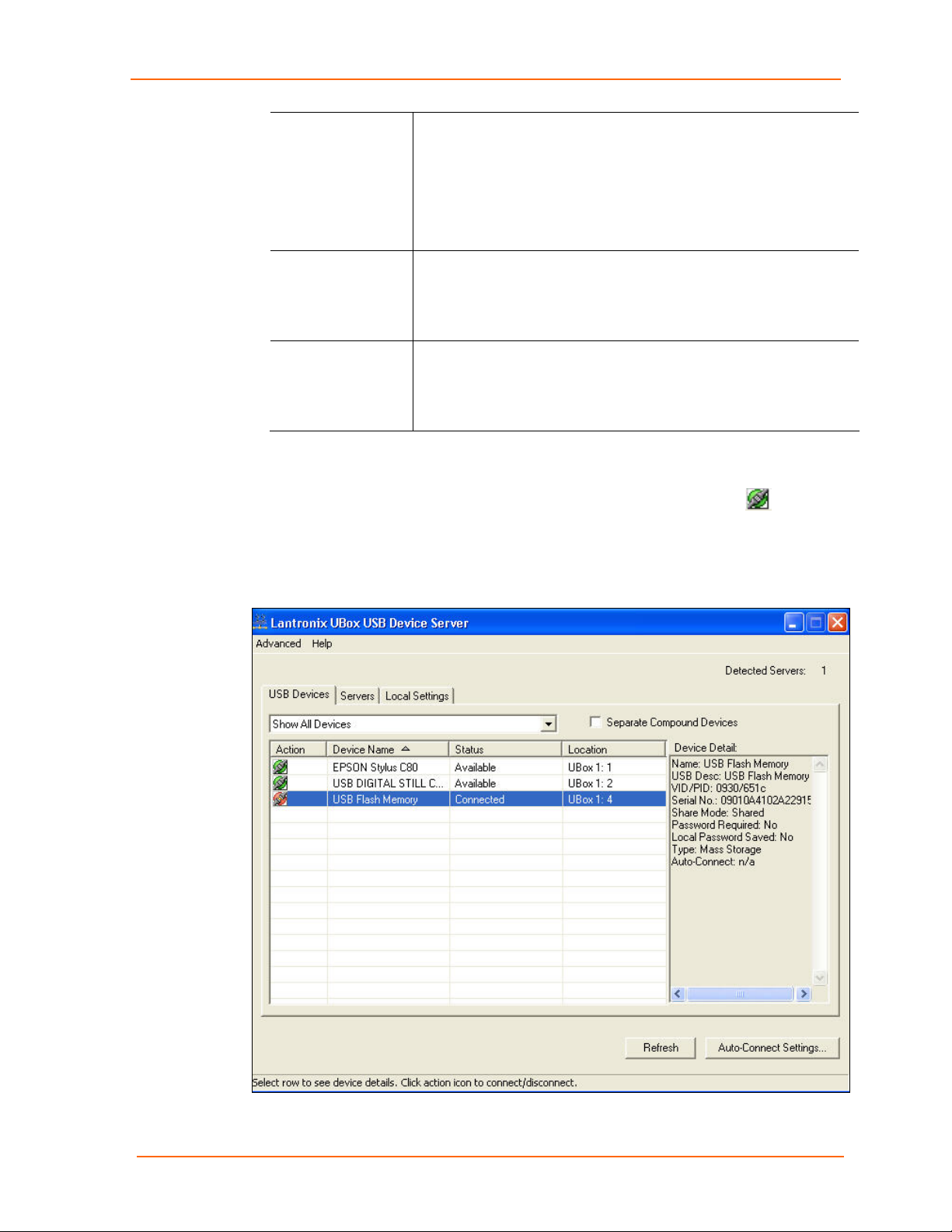
4: Using USB Devices on the Network
Device Name
Status
Location
Name programmed into your USB device by its manufacturer. This
name may differ from the actual name and model number of your
device. For example, if you have an HP Deskjet 882 printer, it may
appear as HP Deskjet 880 or HP Printer. Some USB devices do not
have names programmed into them. For unnamed USB devices, the
USB device's programmed Vendor ID (VID) and Product ID (PID)
display. If desired, you can rename your USB devices.
(See 6: Changing Local Software Settings.)
Status of the USB device. The status changes as you start to use
USB devices through the UBox. At the start, you see only the
Available status (which means that the USB device is ready to be
used by means of the UBox). (See USB Device Status Details on
page 27.)
This column shows the UBox‘s name and the UBox’s USB port
number that your USB device is connected to. For example, the
location UBox 1: 2 means that the USB device is connected to USB
port number 2 on the UBox called UBox 1.
Step 2 –Connect a Networked USB Device
1. Select the USB device under Device Name, and click the Connect icon in
the Action column to the left of the device name. The status is now Connected.
At this point, you can use it as if it were connected directly to your computer.
Figure 4-3. Selected Device Displaying Device Details
UBox User Guide 18
Page 19
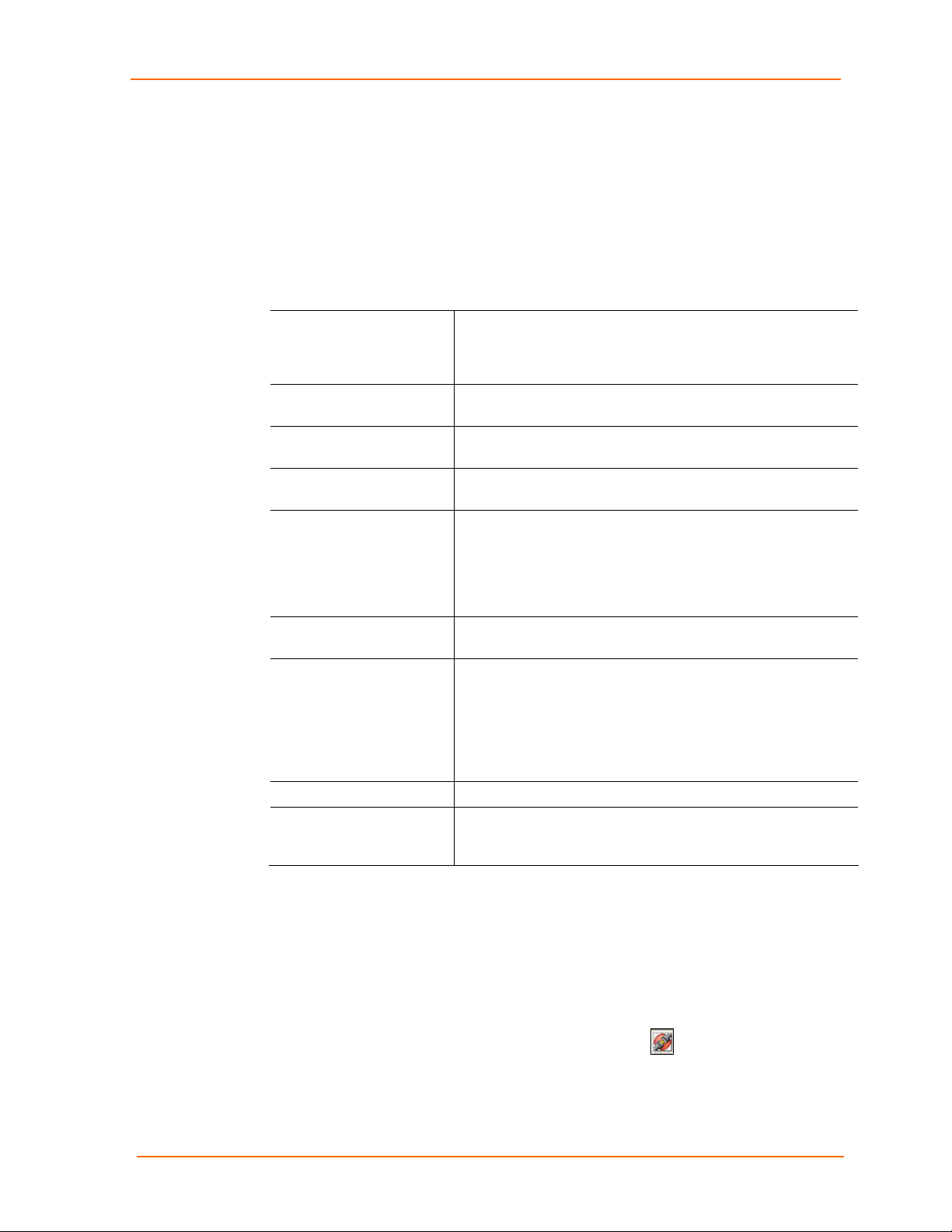
4: Using USB Devices on the Network
Note: The default configuration of the UBox is Multi-User Connect
Mode. In this mode, all USB devices are shared in a one-at-a-time
mode. If a device is in use by another user, that USB device's status
displays as In Use By [ComputerName].
Before you can use the device, you must connect to it to gain exclusive
access. When you are finished using the device, you must disconnect
from it before others can use it.
When you select a USB device, information displays in the Device Details
section of the window. Typically, this information includes:
Name
USB Desc
VID/PID
Serial No.
Share Mode
Password Required If Yes, the user must enter a password to view and update
Local Password Saved If Yes, the user must enter a password to access the USB
Type
Auto-Connect If Yes, automatically connects to your computer when you
Name for the USB device programmed into the device by the
vendor. If you rename the device (see Editing Server Settings:
USB Device Configuration Tab on page 36), the custom name
displays as Name.
Description of the device programmed into the device by the
vendor. Cannot be changed.
Vendor ID (VID) and Product ID (PID) programmed into the
device by the vendor.
Serial number of the device programmed into the device by
the vendor.
Indicates type of connection to the specific USB device:
Shared: Allows multiple computers to connect to and
disconnect from the USB device. Default.
Dedicated: Dedicates the USB device to a specific computer.
this USB device.
device.
Note: If the user chooses Remember Password when
connecting to a password-protected USB device, the
password is saved in the Local Settings tab. (See Viewing or
Removing Device Passwords on page 47.)
Type of device programmed into the device by the vendor.
have a print job queued and disconnects when the job is
finished.
2. Repeat the procedure above for every USB device you want to use.
Step 3 - Disconnect Your USB Device(s)
When you have finished using your USB device, you must virtually disconnect it from
your computer before it is available to everyone else on the network.
1. Open the Lantronix UBox application.
2. Select the USB device and click the Disconnect icon
Available.
UBox User Guide 19
. The status changes to
Page 20
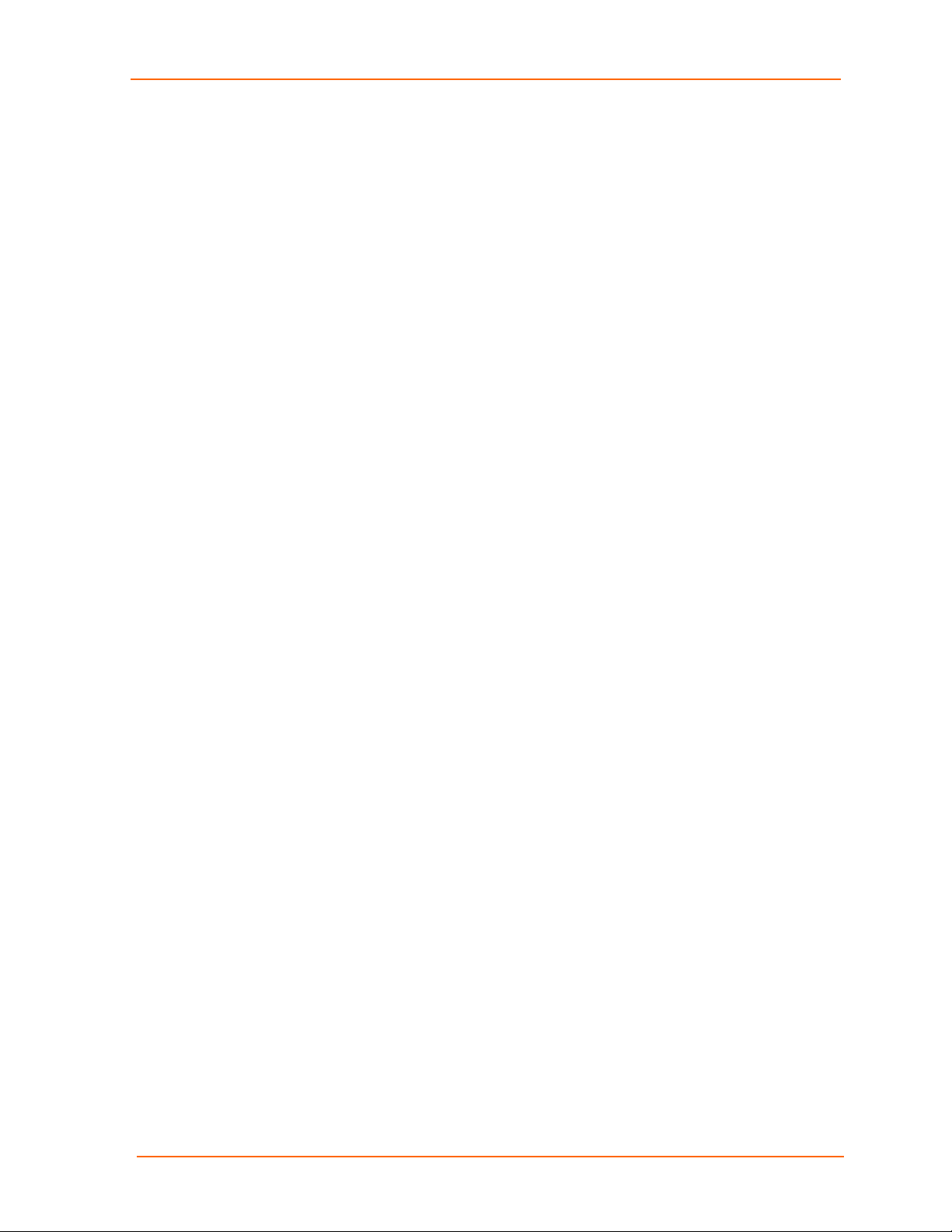
4: Using USB Devices on the Network
Note: Some USB devices require additional action before you disconnect
your USB device. For example, some USB devices require you to stop the
USB device's software. If your USB device requires such action when the
device is directly connected to your computer, please perform them before
clicking the Disconnect icon in the Lantronix UBox software.
If you forget to disconnect a USB device, the USB device automatically disconnects if
your computer goes to “sleep” or “hibernates,” your computer is turned off, or you
disconnect from your network.
In the worst case, where a USB device has been left in use and you cannot get the
other computer to disconnect it, you can “forcibly disconnect” the device. While this
action is not recommended, you can learn more about it in Using Forced Device
Disconnect on page 25.
Using Multiple UBoxes and USB Devices
There are numerous ways to connect USB devices to one or more UBoxes.
Compound Devices
You can connect up to eight USB devices to one UBox. While the UBox 4100 only
has four USB ports, and the UBox 2100 has two, each supports up to eight devices
because of how compound USB devices work. Compound USB devices are devices
that have multiple components connected to an embedded USB hub inside one USB
device. A single PC supports connection of up to 50 USB devices.
For example, some compound devices have two components: a scanner and a
printer. Other compound devices have three components: a printer, a card reader,
and an HID device for buttons on the printer.
One UBox with Multiple Users
The UBox allows up to 10 users to connect to a single or to a set of UBoxes using the
same UDP port. You can support more users by setting up additional UBoxes with
different UDP port numbers.
Multiple UBoxes and USB Devices
You can view up to eight UBoxes in the Lantronix UBox software.
For example, if you are using all of the USB ports on eight UBox 4100 units, you can
view up to 32 USB devices in the UBox software; however, you can only have 12
USB devices simultaneously connected to your computer.
UBox User Guide 20
Page 21
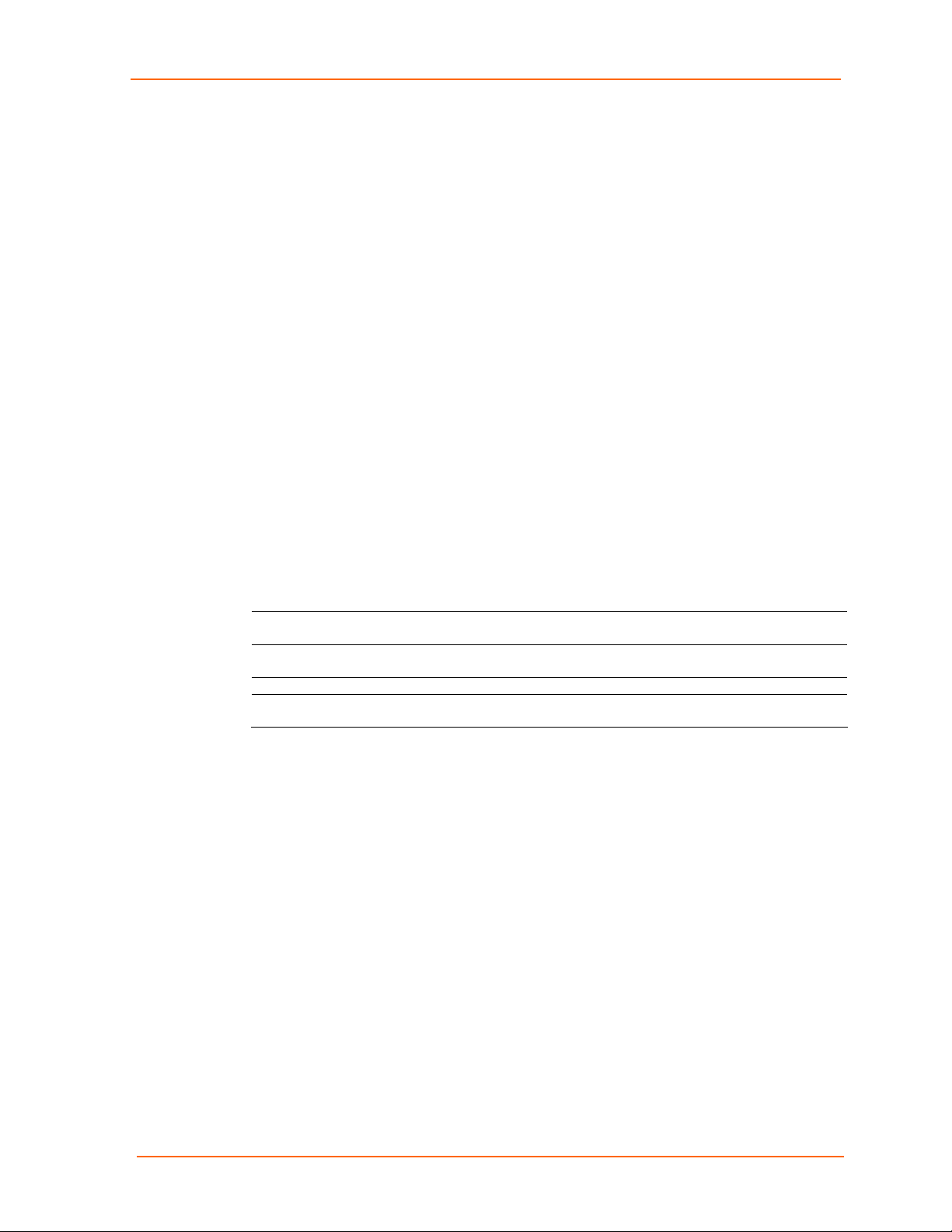
4: Using USB Devices on the Network
To use a 13th USB device, disconnect one of your 12 USB devices using the
Lantronix UBox software to free a location for the next USB device.
To have more than eight UBoxes, configure your next eight UBoxes to use a different
UDP port (see 5: Changing the UBox's Settings). Once you have done this, use the
Local Settings tab to switch between your first eight UBoxes and your next eight
UBoxes (see 6: Changing Local Software Settings).
UBox Groups on Multiple UDP Ports
One PC can use groups of UBoxes attached to multiple UDP ports. For example,
PC#1 could use 3 groups of UBoxes using 3 different UDP Ports, and PC#2 could
use 2 of the three allowing PC#2 to share some but not all servers.
PC Connectivity to UBoxes and UBS Devices
The UBox firmware supports the connection of:
Up to 50 USB devices per PC by means of multiple UDP ports.
Up to 30 UBoxes per PC at the same time, by different UDP ports Summary
Summary
USB Connections per UBox
Users per UDP Port
USBs per User
PC UBox and USB
Connections
1 UBox can connect to up to 8 USB devices (assuming
compound devices).
10 users can connect to a single or a set of UBoxes using
the same UDP port.
1 user can view up to 12 USB devices at a time.
1 PC can connect to up to 30 UBoxes and 50 USB devices
at a time
Other Ways to Connect and Disconnect USB Devices
Using the USB Devices tab is only one method of connecting and disconnecting
USB devices. You can use the following methods instead:
UBox System Tray: Use the UBox System Tray feature without opening the UBox
software.
Auto Connect: For improved printer sharing, use the Auto Connect feature to
automatically connect and disconnect printers.
Forced Device Disconnect: Forcibly disconnect a device that another user has left
in use.
Single-User Device Connect: Use this mode to dedicate and automatically connect
USB devices to only one computer.
UBox User Guide 21
Page 22
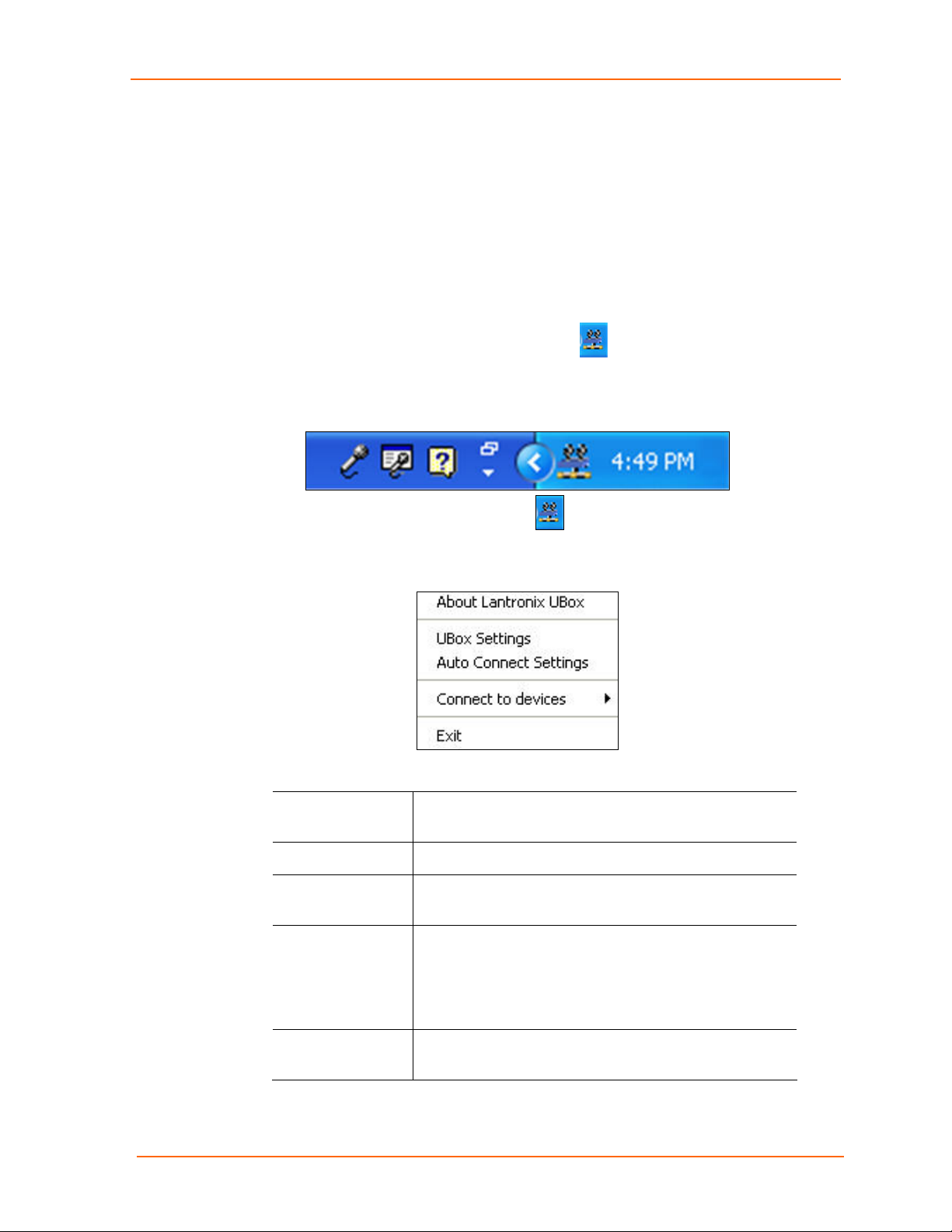
Using the UBox System Tray
The UBox System Tray on the Windows taskbar contains icons that enable you to
access the following functions quickly and easily:
Access the UBox settings.
Configure Auto Connect.
Connect to and disconnect from USB devices on your UBox.
To use the system tray:
4: Using USB Devices on the Network
1. Find the Lantronix UBox System Tray icon
. The System Tray is in the lower
right corner of your screen (next to the time).
Figure 4-4. System Tray
2. Right-click the UBox application icon . A menu displays.
Figure 4-5. System Tray Menu
3. Select the desired function:
About Lantronix
UBox
UBox Settings
Auto Connect
Settings
Connect to
devices
Opens a window that displays the currently installed
software version.
Opens the Lantronix UBox application.
Opens the Auto Connect window to configure your
printers for Auto Connect mode.
Allows you to connect to available USB devices. To
connect, select your device from the list. USB
devices connected to your computer have a check
mark next to them. USB Devices connected to other
computers do not show.
Exit
Quits the Lantronix UBox System Tray and disables
the Auto Connect feature.
UBox User Guide 22
Page 23
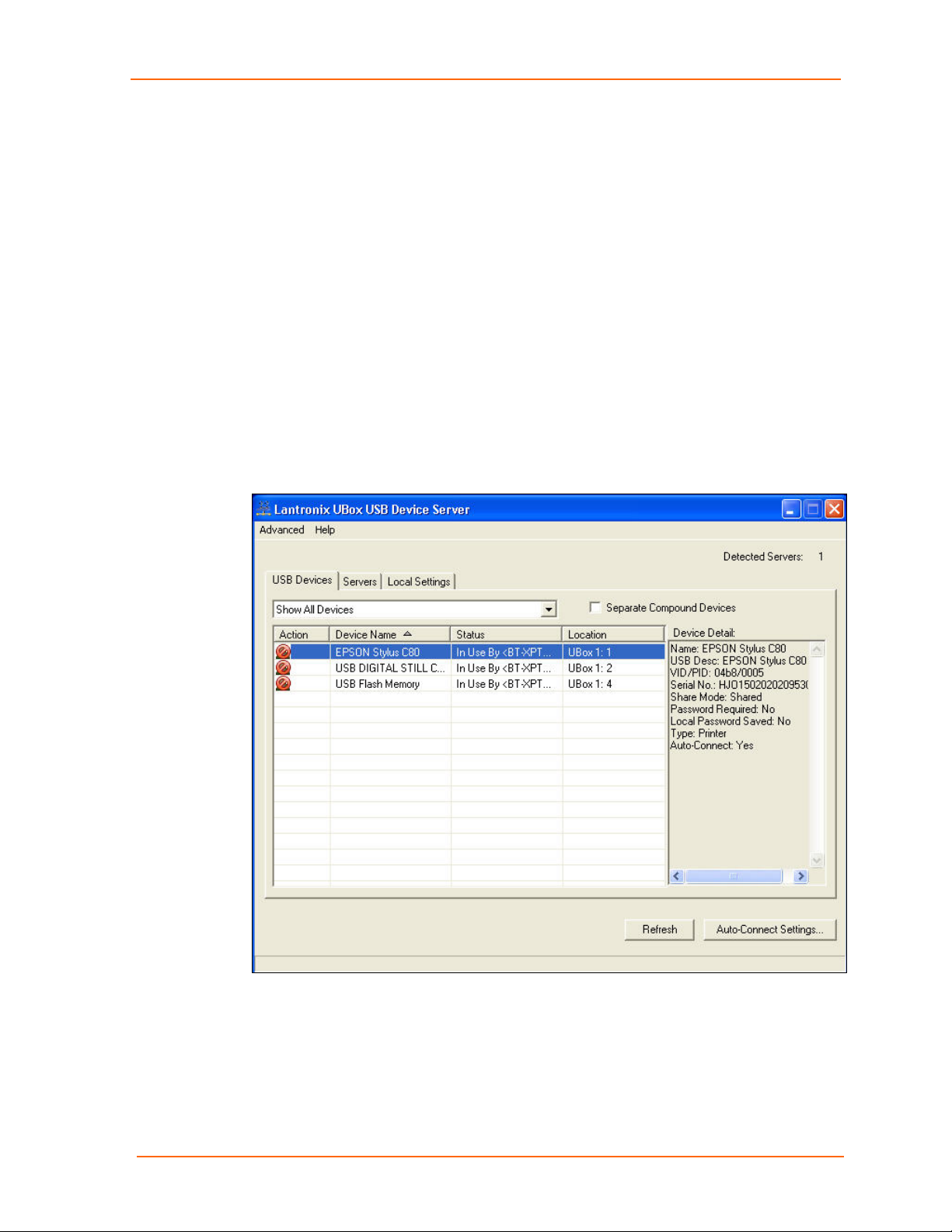
Auto Connecting Printers
This feature automatically connects and disconnects printers whenever you have a
print job queued. This gives you a printing experience that is similar to using a print
server.
The Auto Connect feature for printers actually connects just the printer component of
a compound device regardless of what the separate compound devices is set to. This
cuts down on the amount of connections needed before printing. (See Compound
Devices on page 20.)
Auto Connect is only enabled in the Multi-User Connect Mode.
Before You Begin
Before you begin, please make sure that you have installed and connected your
printer using the Lantronix UBox's USB Devices tab (see Connecting Your USB
Device on page 16).
Figure 4-6. Epson Printer Connected
4: Using USB Devices on the Network
To use the auto connect feature:
1. Select the printer on the USB Devices tab and do one of the following:
Right-click the UBox icon in the system tray and select Auto Connect
Settings.
Click the Auto Connect Settings button in the lower right corner.
UBox User Guide 23
Page 24
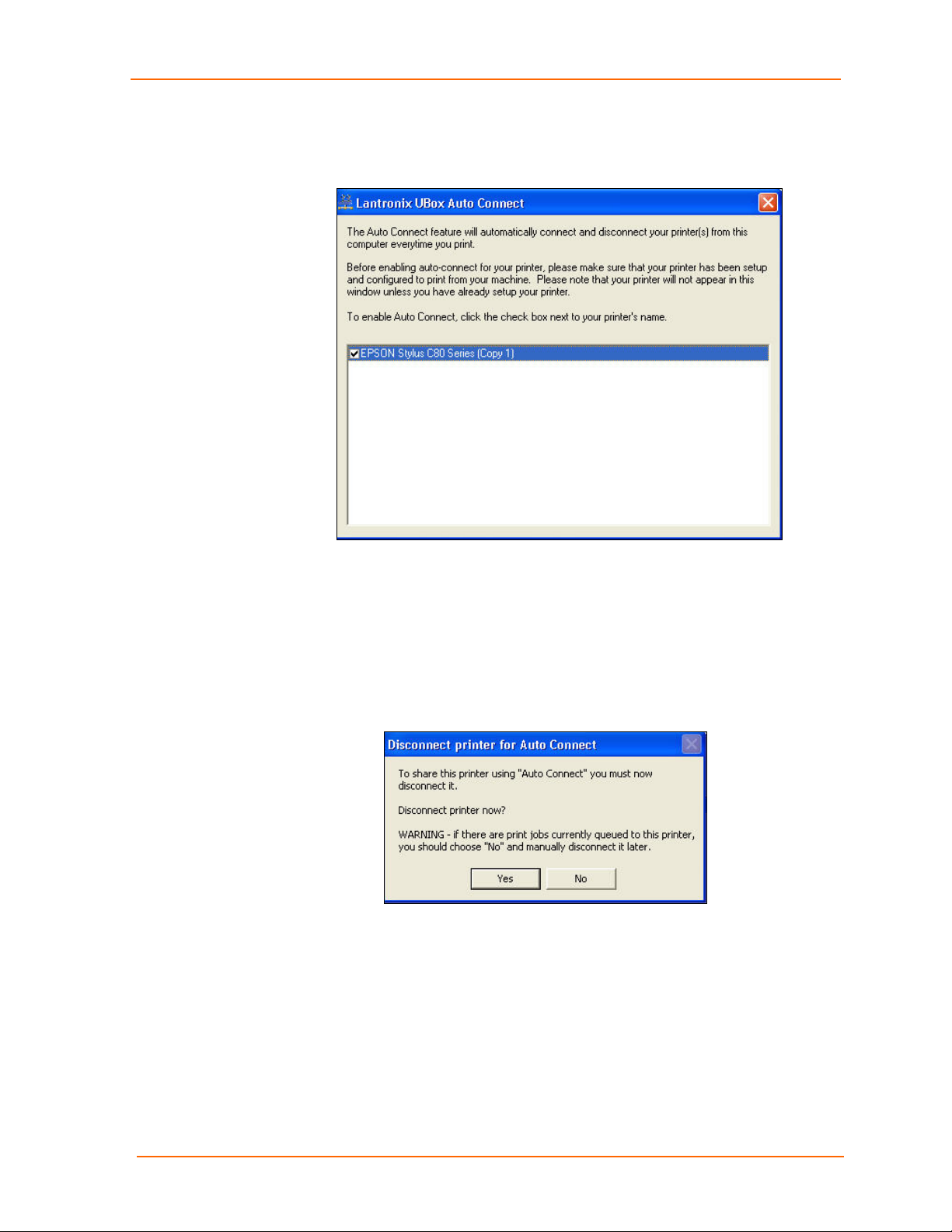
4: Using USB Devices on the Network
The Lantronix UBox Auto Connect window opens.
Figure 4-7. Auto Connect Enabled
You may see your printer listed multiple times if you or your printer's software created
multiple printers in Windows's Printers and Faxes window. You can either delete the
extra printers in the Printers and Faxes window or enable Auto Connect for all of the
printers.
1. Select the checkbox next to your printer’s name. The following window opens:
Figure 4-8. Disconnect Printer for Auto Connect
2. Do one of the following:
To share the printer using Auto Connect, click Yes.
If print jobs are in the queue for this printer, click No and disconnect once the
print jobs are processed.
Using Your Printer with Auto Connect
Now that you have set up your printer by means of Auto Connect, you are ready to
print. Just print your documents as you would normally. Depending on your printer,
UBox User Guide 24
Page 25

you may get a warning stating that your printer is disconnected. Ignore these, as the
Auto Connect feature will connect the printer for you. Once the printer auto connects,
your print job is sent to the printer (this may take a few seconds).
When the printer has finished printing, Auto Connect disconnects your printer and
makes it available to other users.
Multiple Print Jobs from Multiple Users
If you have two users printing to the same printer, Auto Connect connects whichever
computer reaches the UBox first. The second user's print job stays in the queue until
the first user finishes printing. Once the first user's print job is finished, the first user is
disconnected, the second user connects to the printer, and his print job automatically
starts.
Note: Auto Connect is enabled per computer. If you have multiple
computers, enable Auto Connect on each computer.
Using Forced Device Disconnect
The Forced Device Disconnect option enables you to disconnect a USB device left
in use (connected) by another user.
4: Using USB Devices on the Network
Warning: Do not disconnect a USB device while that device is in use
(e.g., do not disconnect a scanner while it is scanning). If the device is
still in use, you may damage your drive, lose data, or create a host of
other problems.
Only use Forced Device Disconnect if you are sure that the USB device is not in
use. Please note that if a computer automatically “sleeps” (hibernates, power saves),
USB devices connected to the sleeping computer are released and made available to
other users. Turning off the connected computer also releases USB devices left in
use.
To use Forced Device Disconnect:
Note: If your UBox has an administrator password enabled, you must enter
that password before you can disconnect the selected USB device.
1. On the USB Devices tab, select the UBox to disconnect.
2. From the Advanced menu, select Force Device Disconnect.
UBox User Guide 25
Page 26

4: Using USB Devices on the Network
Figure 4-9. Forced Device Disconnect on the Advanced Menu
A message displays cautioning you to make sure the device is not in use.
3. If you are sure that you want to continue, click the Yes button. The device status
is now Available.
Using Multi-and Single-User Connect Modes
The UBox has two Device Connect Modes: Multi-User and Single-User.
Multi-User Mode: By default, the UBox is set to use the Multi-User mode. In this
mode, users may share a USB device, but only one user at a time can use it. This
allows multiple computers to use one USB device. Again, you must connect to the
USB device before you can use it, thus preventing other users from using your USB
device at the same time. In Multi-User mode, you can also dedicate USB devices to a
certain computer, set up passwords for a certain USB device, and set up AutoConnect for printers.
Single-User Mode: This mode automatically connects USB devices to your
computer without you having to connect or disconnect. When your UBox is in SingleUser mode, it connects all of the USB devices connected to the UBox to the first
computer with UBox software it detects. Use this mode if you only have one
computer, or you have multiple computers but only one computer has access to the
UBox.
UBox User Guide 26
Page 27

Please note that you can also dedicate a single USB device to a particular computer
and still share other USB devices with other computers.
You can select the desired mode on the Servers tab. For details, please see
5: Changing the UBox's Settings.
Device Status
The USB Devices tab shows the connection status of USB devices connected to the
UBox. The following is a table of status descriptions.
Status Description
Available
Connected
4: Using USB Devices on the Network
Figure 4-10. USB Device Status
The USB device is available for use by any computer. To use this
device, click the green Connect icon in the Action column. Once
you connect to the device, the status message changes to
Connected.
The USB device is connected to your computer, and you have
exclusive access to that USB device. Other users on the network will
see the In Use By [x] status. To make this device available for use
by any computer, click the red Disconnect icon
In Use By [x]
Auto-Connected
Password Required
Reserved/Dedicated
Local Password
Saved
The USB device is in use by another computer. You cannot use this
device until the other computer finishes and disconnects from that
device. The text in brackets shows the name of the client using that
device.
Note: This client name comes from the computer's name (as
specified when that computer was set up). You can change this
name in the UBox's Local Settings tab. (See 6: Changing Local
Software Settings).
The USB device (either a printer or a multifunction printer) has been
set up for Auto Connect. You cannot connect to an Auto-Connected
printer as the UBox software does this for you automatically. (See
Auto Connecting Printers on page 23.)
The USB device requires a password before you can connect to it.
You can password-protect individual USB devices by editing your
UBox's settings on the Servers tab (see 5: Changing the UBox's
Settings) and then setting a password on the Edit Server
Configuration Device window (see Editing Server Settings: USB
Device Configuration Tab on page 36).
The USB device is reserved/dedicated to your computer. Other
computers show the device as Dedicated To [x]. You can
dedicate a single USB device to specific computer by editing your
UBox's settings in the Servers tab (see 5: Changing the UBox's
Settings) and then setting a password on the Edit Server
Configuration Device window (see Editing Server Settings: USB
Device Configuration Tab on page 36).
Displays if a password is required to access the USB device.
UBox User Guide 27
Page 28

Separating Compound Devices
Types of USB Devices
USB devices fall into one of the following categories:
Single USB device: A USB device that contains only one component (for
example, a single button mouse).
Composite USB device: A device that provides multiple functions but
appears as one device (for example, a multifunction printer).
Compound USB device: A device that provides multiple functions that are
tied together by an embedded USB hub inside the USB device itself (for
example, a printer with a card reader and a keyboard with a port to connect a
mouse).
Compound USB devices work the same way as when they are connected to a PC.
However, you can configure the UBox to connect to only certain components of a
compound device instead of connecting to every component.
Separating Compound Devices
4: Using USB Devices on the Network
The Separate Compound Devices option (disabled by default) changes how
compound USB devices appear in the UBox software. If you enable this option, the
components inside a compound USB device appear as separate USB devices.
This allows you to connect to only one component of a USB device without having to
connect the other components of that device. For example, if you have a
multifunction printer, you may only want to connect the printer component of that
device and not the other components (e.g., the scanner, fax, or card reader).
When you connect to a “separated” component of a compound USB device, all of the
other components become unavailable to the other users of the UBox. This prevents
a USB device from getting confused by accepting commands from two different
computers.
To separate compound devices:
1. On the USB Devices tab, select the device.
2. Select the Separate Compound Devices checkbox. The components of the
compound device display separately.
UBox User Guide 28
Page 29

5: Changing the UBox's Settings
Overview
The Lantronix UBox comes pre-configured for use with most networks. However, you
may want to change some of the settings for your specific network or USB devicesharing needs. This chapter describes how to change the UBox's settings and what
the settings affect.
Note: To modify settings for the UBox software, use the Local Settings tab.
These settings are kept on your computer. See 6: Changing Local Software
Settings.
Viewing UBox Settings
To view current settings:
1. From the Start menu, click Programs-->Lantronix UBox. The USB Devices tab
displays.
2. Click the Servers tab. The tab displays all of the UBoxes the software finds.
UBox User Guide 29
Page 30

5: Changing the UBox's Settings
Figure 5-1. Servers Tab
3. In the Status column, the following may display:
Server #
Server Name
Status
Your UBox's MAC/Network address, found on the label on
the bottom of the unit.
Name of your UBox. You can modify this name by
selecting the server and clicking the Edit Server Config
button.
Current state of your UBox's hardware and software. This
column shows whether the UBox software has successfully
communicated with your UBox hardware. The codes
include:
OK: The UBox software has successfully found the UBox
hardware. You can now communicate with the selected
UBox.
Note: The UBox may have a Client Access Password or
a Configuration Password that prevents users from
accessing that specific server or changing the selected
server's configuration.
Old Firmware: The UBox hardware contains old firmware.
This happens when your computer has newer software
than the firmware on the UBox hardware. If you see this
message, you must upgrade your UBox’s firmware. Select
your UBox in the Servers tab and click the Edit
Server Config button. (See Updating the UBox's Firmware
on page 40.)
UBox User Guide 30
Page 31

5: Changing the UBox's Settings
Temp. Defaults: The UBox hardware is in Temporary
Default Settings Mode. This mode allows you to return
the UBox to its factory settings temporarily for diagnostics.
You can edit your previous settings while you are in this
mode. (See Resetting the UBox Hardware on page 55.)
Login Failed: Your computer could not connect to the
selected UBox because the UBox has a password. Either
your computer does not have a password set in the Server
Access Settings field in the Local Settings tab or you
entered an incorrect password.
Attempting Discovery: The UBox software is attempting
to locate UBox hardware on your network. This message
temporarily displays when you first start your computer or
when you reboot the UBox. If this message does not go
away, see 7: Troubleshooting.
Attempting to Connect: The UBox hardware is sending
broadcast messages to your computer, but your computer
cannot connect to the UBox hardware. If you have
modified your UBox's settings, set the UBox to the
Temporary Default Settings Mode and change your
settings. If this message does not go away, see
7: Troubleshooting.
4. Select a UBox. Detailed information about the UBox displays under Server
Details on the right side of the window.
Editing Server Settings: Access Tab
The Access tab contains settings that pertain to accessing the UBox hardware and how the
UBox shares USB devices at the server level. These changes affect the selected UBox.
To edit the UBox’s Settings on the Access Tab:
1. To edit a specific UBox's setting, select the UBox from the list and click the
Edit Server Config button. The Access tab on the Edit Server Configuration
window opens.
UBox User Guide 31
Page 32

5: Changing the UBox's Settings
Figure 5-2. Edit Server Configuration – Access Tab
Notes:
Firmware Upgrade:
After clicking the Edit Configuration button, a message may display
informing you about new firmware. You can only update your UBox's settings
after you have upgraded your firmware. The UBox's icon disappears while
the new firmware is loading. The UBox icon reappears after your UBox has
loaded the new firmware. See Updating the UBox's Firmware on page 40.
Multiple Users: While multiple users can view the Server Configuration
tab at any time, only one user at a time can change the UBox settings on the
Edit Server Configuration window. If you are editing the UBox, other users
receive a message stating that you are editing the UBox. Once you finish
making changes and disconnect, other users can ma ke changes on a oneuser-at-a-time basis.
2. Update the following settings as desired:
Server Name
Connect Mode
Name of the selected UBox. This name appears to anyone
using the UBox application.
From the drop-down menu, select how USB devices get
connected to your client PCs:
Multi-User (default): Allows multiple users to share a
UBox, although they may only use a device on a one-at-atime basis.
Use this mode if you have more than one client computer
connected to the UBox. Before using a USB device (e.g., a
printer or scanner), you must click the Connect icon on the
USB Devices tab.
UBox User Guide 32
Page 33

5: Changing the UBox's Settings
Single-User: Only one user can connect to the UBox at
one time.
Use this mode if there is only one client computer, or if only
one client computer will be powered on at a time and
connected to the UBox. In this mode all devices on the
UBox are automatically connected to the client computer.
Warning: Using this mode with multiple computers
will cause unexpected results, as all of the computers
will attempt to get exclusive access to the UBox.
Requires
Configuration
Password
Configuration
Password and
Renter Password
Requires Client
Access Password
Client Access
Password and
Reenter Password
Selecting this checkbox forces a user to enter a password
to configure the UBox.
Once you set a password, users can see the UBox
on the Devices and Server tabs; however they
cannot edit any UBox settings without supplying the
correct password.
Enter and then reenter the password a user must use to
configure the UBox. The password is case sensitive.
Selecting this checkbox forces a user to enter a password
to access the specific UBox. The password Is case
sensitive.
If you selected the checkbox above, enter and then reenter
the password a user must use to view the UBox. The
password is case sensitive.
To add the password to the local PC automatically, click
Yes on the pop-up window that displays when you enter
the password.
3. Click the Apply button to submit the changes. The UBox reboots automatically to
apply the changes.
Editing Server Settings: Network Tab
The Network tab contains network settings determining how the UBox
communicates on your network. You can configure how the UBox obtains its IP
address, what TCP/UDP port it uses to communicate (useful when dealing with
firewalls), and the method that the UBox uses to “announce” its presence on your
network (This method is known as the discovery mode.)
1. On the Edit Server Configuration window, click the Network tab.
UBox User Guide 33
Page 34

Figure 5-3. Network Tab
5: Changing the UBox's Settings
2. Update the following settings as desired:
IP Address
Assignment
From the drop-down list, select one of the following
methods of assigning an IP address:
Using Defaults: The UBox tries to get an IP address via
DHCP first. If it fails to obtain an IP address within 10
seconds, it assigns itself an IP address using Zeroconfig.
This is the recommended setting for most users.
Use DHCP: The UBox automatically obtains an address
using DHCP server. Select this setting if you only want to
use an IP address obtained using a DHCP server.
Use Zeroconfig: In this mode, the UBox assigns itself an
IP address using the Zeroconfig protocol. Zeroconfig is an
alternative to DHCP that allows hosts to obtain an IP
address automatically in smaller networks that may not
have a DHCP server. Zeroconfig IP addresses are in the
range 169.254.0.1 to 169.254.255.1. Use this setting if the
UBox is in a network that only uses Zeroconfig IP
addresses.
Note: You can get more information about Zeroconfig (also
called Zeroconf) at http://www.zeroconf.org/
Use Static IP: Use this mode if you want your UBox
always to use the same network settings. You must enter
the IP Address, Subnet Mask, and Gateway for the UBox
to communicate with the network.
IP Address
The UBox must have a unique IP address on the network.
Enter the IP address as xxx.xxx.xxx.xxx.
Example: 192.168.20.1
Note: The system administrator provides the IP address,
subnet mask, and gateway.
UBox User Guide 34
Page 35

5: Changing the UBox's Settings
Subnet Mask
Gateway
UDP Port and
TCP Port
A subnet mask defines the number of bits taken from the
IP address that are assigned for the host part. Enter the
subnet mask as xxx.xxx.xxx.xxx.
Example: 255.255.255.0
The gateway address, or router, allows communication to
other LAN segments. The gateway address should be the
IP address of the router connected to the same LAN
segment as the unit. The gateway address must be within
the local network. Enter the gateway as xxx.xxx.xxx.xxx.
Example: 192.168.20.100.
Note: If there is no gateway on the network, use the same
IP address as the UBox or the IP address of your PC.
These fields allow you to specify which port numbers on
which the UBox communicates. This communication
happens between the UBox hardware and software. By
default, these ports are set to 10010.
UDP Port: Change this setting to change the UDP port
number on which the UBox broadcasts. Other computers
configured to use this UDP port number will be able to see
this UBox. This setting is useful if you wish to limit the
number of people connecting to a particular UBox or if you
want to hide a UBox from other users on your network.
If you change the UBox's UDP port number, you must tell
the UBox software to “listen” to the new port. To do this,
change the local UDP port number. (See Updating Server
Access Settings on page 46.)
TCP Port: Change this setting to change the TCP port
that the UBox uses to transmit and receive USB data.
If you change the UBox's TCP port number, you must tell
the UBox software to “listen” to the new port. To do this,
change the local TCP port number. (See Updating Server
Access Settings on page 46.)
Note: Most users will not need to change the UBox's UDP
and TCP ports. However, certain firewalls may block traffic
to the default UDP and TCP ports. In these instances, you
can either change the port numbers or configure your
firewall to allow connections using UBox's configured UDP
and TCP ports.
UBox User Guide 35
Page 36

5: Changing the UBox's Settings
Discovery Mode
Select the method the UBox should use to send its UDP
data.
Broadcast: By default, the UBox uses this method to
send discover messages to UBox clients. Broadcast
sends UDP messages to every Ethernet-connected device
on your network. This is the best setting to use on small
networks, home networks, and networks where you have
computers with multiple network interfaces (for example, a
computer with both wireless and wired connections).
Multicast: Sends UDP messages using Multicast UDP.
This method only sends discover messages to computers
that listen to the same multicast address that the UBox
uses.
Multicast & Broadcast Uses both methods at the same
time.
Note: If you change the UBox’s multicast address, you
must tell the UBox software to listen to the new address.
You only need to change the multicast address if you are
using Multicast or Multicast & Broadcast as your
discovery method. (See Changing Local Software Settings
on page 44.)
Multicast Address
The address on which the UBox will send discover
messages. You can enter any multicast address a long as
it is in the range of 224.0.0.0 to 239.255.255.255. Default
is 239.255.176.42.
Note: You would only change this if the default changes,
for example, if you have a router that needs a different
multicast address to properly route traffic across a
LAN/WAN.
Editing Server Settings: USB Device Configuration Tab
The USB Device Configuration tab on the Edit Server Configuration window shows
USB devices that are connected to the UBox and configuration records for each
device. On this tab, you make changes to USB devices connected to your UBox. You
can configure:
A USB device to require a password before you can access the device.
A USB device to be dedicated to a certain computer so that the USB device
is always connected to that computer.
The name displayed for a particular USB device (useful if you have multiple
USB devices that do not register a name, or if you have multiple identical
USB devices).
UBox User Guide 36
Page 37

5: Changing the UBox's Settings
1. On the Edit Server Configuration window, click the USB Device Configuration
tab.
Figure 5-4. Edit Server Configuration – USB Device Configuration Tab
2. Update the following settings as desired:
Server Serial No.
Device Name
Location/Serial
Number
Cfg
Status Indicates whether the selected USB device is Attached,
(View-only) Corresponds to the UBox’s MAC/Network
address (printed on the bottom of your UBox hardware).
Name that is programmed into your USB device by its
manufacturer. This name may different from the actual
name and model number of your device. For example, if
you have an HP Deskjet 882 printer, it may appear as HP
Deskjet 880 or HP Printer. Some USB devices do not have
names programmed into them. For unnamed USB devices,
the USB device's programmed Vendor ID (VID) and
Product ID (PID) display.
The serial number of the USB device if it has one. If it does
not have a serial number, the port (1-4) on the UBox to
which the USB device is connected.
Displays an asterisk if the device was configured using the
USB Device Configuration window.
Detached, or has an Invalid Password (the password in
this and the password saved on the Local Settings tab are
different). (See 6: Changing Local Software Settings.)
3. To add or change information about a device, select the device and click the Add
or Edit button (The Edit button is active if you have already added information.)
The Device Configuration window opens.
UBox User Guide 37
Page 38

Figure 5-5. Device Configuration Window
The following information displays at the top:
USB Product
Name
Vendor ID (VID)
Product ID (PID)
USB Serial
Number:
Name programmed into the USB device by the
manufacturer.
Vendor ID programmed into the USB device by the
manufacturer.
Product ID programmed into the USB device by the
manufacturer.
Serial number, if any, programmed into the USB device by
the manufacturer.
5: Changing the UBox's Settings
4. Update the following settings as desired:
Alternate Name
Requires
Password To
Connect
A name for the USB device other than the name
programmed into it by the manufacturer.
The alternate name applies to a specific UBox.
If you move a USB device to another UBox, reset the
alternate name on the new UBox.
If your USB Device does not have a serial number,
and you move the USB device to a different port, reenter the alternate name.
Select the checkbox to share the specified USB device
only with users who have the password to that USB device.
When you first attempt to connect to a password-protected
USB device, you are prompted to enter a password. You
can then opt to store passwords locally in the Local
Settings tab so that you do not need to reenter the
password every time you want to use that USB device.
Because passwords apply to a specific UBox.
If you move a USB device to another UBox, reset that
USB device's password on the new UBox.
If your USB Device does not have a serial number,
and you move the USB device to a different port,
select the Requires Password to Connect checkbox
UBox User Guide 38
Page 39
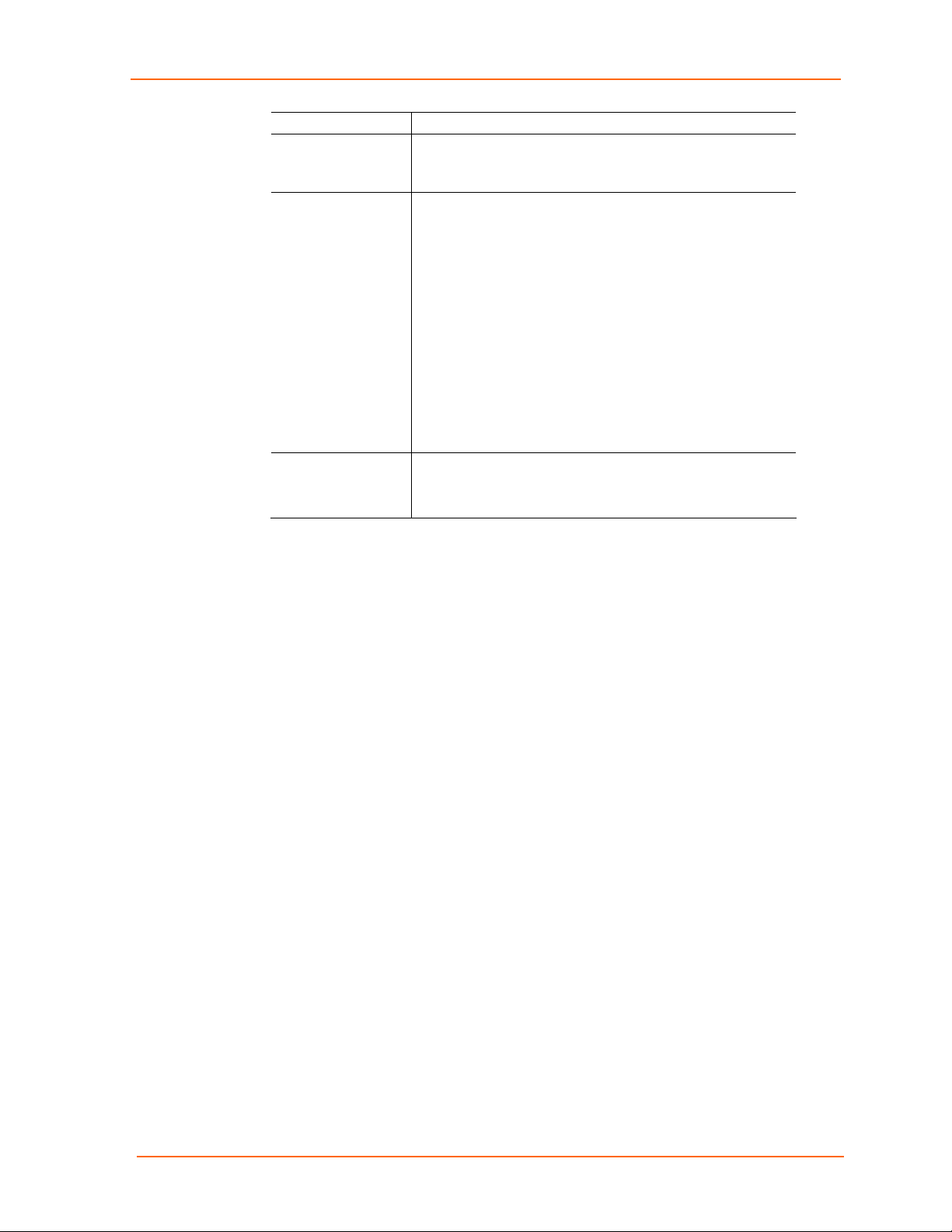
5: Changing the UBox's Settings
again.
Connection
Password and
Reenter Password
Share Mode
Client Name If you selected the Requires Password To Connect
If you selected the checkbox above, enter and then reenter
a password a user must use to view the USB device.
Select one of the following types of connection:
Shared: Allows multiple computers to connect to and
disconnect from the USB device. Default.
Dedicated: Dedicates the USB device to a specific
computer.
Share modes apply to a specific UBox:
If you move a USB device to another UBox, reset that
USB device's share mode on the new UBox.
If your USB Device does not have a serial number,
and you move the USB device to a different port, reset
the share mode. This is only necessary if the share
mode is Dedicated.
checkbox and the Share Mode of Dedicated, enter the
name of the computer. (See the Local Settings tab for the
name.)
5. Click the OK button. The updated information displays. An asterisk displays in
the Cfg column to indicate that the device has been configured.
6. To edit the configuration:
a) Select the device and click the Edit button.
b) Repeat steps 4-5.
Applying, Canceling, or Removing Server Settings
1. Do one of the following:
To save your changes, click the Apply button. The UBox hardware
disconnects any users connected to it and restarts itself. Your UBox
disappears temporarily from the UBox application while it restarts.
Note: The Apply button is not available unless you make a change.
To cancel the changes you made, click the Cancel button. The UBox does
not restart.
To delete the configuration, click the Remove button. The original
information displays.
UBox User Guide 39
Page 40

Restoring Default Settings
Note: Restoring the UBox’s default settings closes all device connections,
possibly adversely affecting users connected to them. Please be sure that
all devices attached to the UBox are not in use before continuing.
To restore the UBox to factory settings:
1. On any of the Edit Server Configuration tabs (Access, Network, or USB Device
Configuration), click the Restore Defaults button.
Restoring to default settings also sets the UBox's UDP port to 10010 and the
multicast address to 239.255.176.42. If you previously changed your UDP port or
multicast address, remember to change the Lantronix UBox application's Local
UDP Port to 10010 and multicast address to 239.255.176.42.
You may not be able to see your UBox if you fail to do this.
Firewall Users: If you have configured your firewall to allow access to the UBox,
remember to check your firewall's setting. The UBox's IP address may have
changed after restoring to default settings.
5: Changing the UBox's Settings
Updating the UBox's Firmware
The UBox alerts you if the software and firmware do not match.
Figure 5-6. Firmware Update Notification Window
You can update the firmware at any time using the Lantronix UBox application.
To update the firmware:
1. On the Servers tab, select the UBox you want to update.
UBox User Guide 40
Page 41
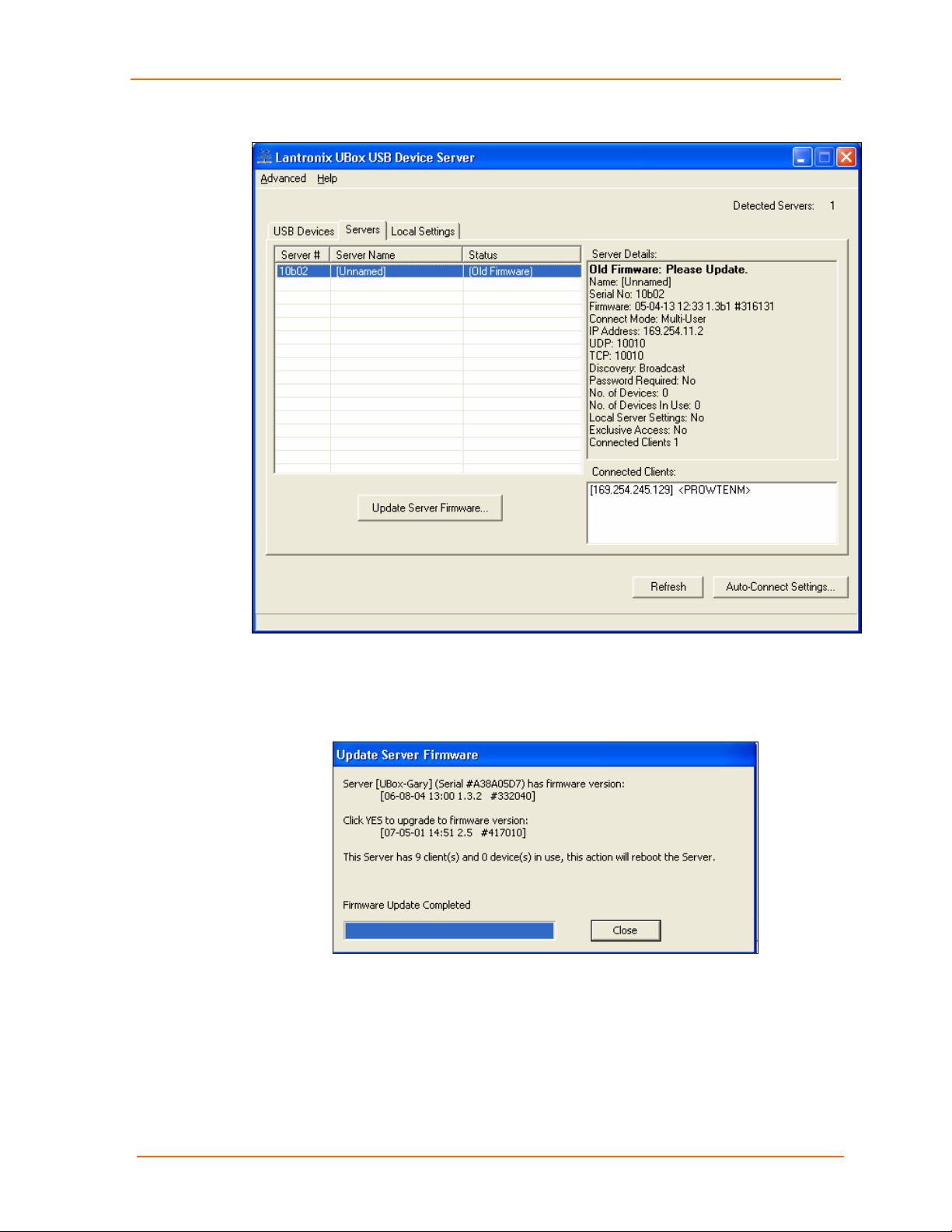
5: Changing the UBox's Settings
Figure 5-7. Servers Tab
2. Click the Update Server Firmware button. An update confirmation window
displays.
Figure 5-8. Update Server Firmware
3. Click the Close button.
Note: Always have the latest firmware installed on your UBox. We do not
recommend using older firmware on your UBox with newer UBox software on
your computer (or vice versa). Certain features, such as Auto Connect, may
not work if your firmware is not compatible with the version of software that
you have on your computer(s).
UBox User Guide 41
Page 42

Overriding Server Network Settings
You can override server network settings to configure a UBox that is in a static IPbased network. This makes it so that you do not have to change your local TCP
settings, connect to the UBox using a direct Ethernet connection, or set up a DHCP
address.
Note: By default, the UBox gets a DHCP or Zeroconfig IP address. In some cases,
this address is on a different subnet from the subnet your computer is on. If this is the
case, the computer cannot see the UBox.
To override network settings:
1. Select the UBox on the USB Devices, Servers, or Local Settings tab.
2. From the Advanced menu, select Override Server Network Settings. The
Override Server Network Settings window opens.
Figure 5-9. Override Server Network Settings Window
5: Changing the UBox's Settings
3. Enter the following information:
Server Serial
Number
IP Assignment
Method
UBox’s serial number.
Select one of the following methods of assigning an IP
address to the UBox:
Automatic (default): The UBox tries to get an IP address
using DHCP first. If it fails to obtain an IP address within 10
seconds, it assigns itself an IP address using Zeroconfig.
This is the recommended setting for most users.
Use DHCP: The UBox automatically obtains an address
using DHCP server. Use this setting if you only want to use
an IP address obtained via a DHCP server.
Use Zeroconfig: In this mode, the UBox assigns itself an
IP address using the Zeroconfig protocol. Zeroconfig IP
UBox User Guide 42
Page 43

IP Address
5: Changing the UBox's Settings
addresses are in the range 169.254.0.1 to 169.254.255.1.
Use this setting if the UBox is in a network that only uses
Zeroconfig IP addresses.
Note: Zeroconfig (also called Zeroconf) is a networking
protocol that allows computers to find each other
automatically without the need for you to enter IP
addresses, configure DNS servers, or set up DHCP.
Computers using Zeroconfig can only communicate with
each other when they are on the same Ethernet segment
(all Zeroconfig computers are connected to the same
Ethernet hub).
You can get more information about ZeroConf at
http://www.zeroconf.org/
Use Static IP: Use this mode if you want your UBox
always to use the same network settings. The UBox shows
its current network configuration in the IP Address,
Subnet Mask, and Gateway fields. You can only enter
data in these fields if you select Use Static IP.
The UBox must have a unique IP address on the network.
Enter the IP address as xxx.xxx.xxx.xxx.
Example: 192.168.20.1
Note: The system administrator provides the IP address,
subnet mask, and gateway.
Subnet Mask
Gateway
Refreshing Data
You can refresh the USB Devices, Servers, and Local Settings tabs. This forces the
UBox software to obtain the most recent status of the UBox hardware.
To refresh the displayed information:
1. On the USB Devices, Servers, or Local Settings tab, click the Refresh button.
The most current hardware information displays on each of the tabs.
A subnet mask defines the number of bits taken from the
IP address that are assigned for the host part. Enter the
subnet mask as xxx.xxx.xxx.xxx.
Example: 255.255.255.0
The gateway address, or router, allows communication to
other LAN segments. The gateway address should be the
IP address of the router connected to the same LAN
segment as the unit. The gateway address must be within
the local network. Enter the gateway as xxx.xxx.xxx.xxx.
Example: 192.168.20.100.
Note: If there is no gateway on the network, use the same
IP address as the UBox or the IP address of your PC.
UBox User Guide 43
Page 44

6: Changing Local Software Settings
To modify the settings for the UBox software, you use the Local Settings tab. These
settings are kept on your computer.
Note: The Servers tab is for modifying the settings for the UBox. These
settings are stored on the UBox hardware. See 5: Changing the UBox's
Settings.
The Local Settings tab allows you to:
Change your client name (used to identify your computer to the UBox
hardware and to other UBox users).
Change your UDP port number and multicast address (used to ac cess the
UBox).
Create and manage server access settings, allowing you to encode your
communication with the UBox, connect to UBoxes outside of your subnet
(active discovery), and enter server access passwords.
View and delete saved passwords for password-protected USB devices.
Updating Personal Communication Settings
To update your computer’s settings:
1. Click the Local Settings tab. The tab displays information about your computer,
the UBoxes on your network, and the devices attached to each UBox.
UBox User Guide 44
Page 45

6: Changing Local Software Settings
Figure 6-1. Local Settings Tab
2. In the Personal Communications Settings area, update the following
information as needed:
Client Name
UDP Port
Multicast Address
Name of your computer that is broadcast to the UBox and to
other users on the network. The default name is the computer
name specified when your computer was first set up. You can
enter a different name in this field.
This is the UDP port number that the UBox software uses to
discover UBox hardware on your network. The default value is
10010. If your UBox hardware is set to broadcast on a
different port number, you must change the UDP port number
here to the same value.
This is the multicast address that the UBox software uses to
discover UBox hardware on your network. The default value is
239.255.176.42. If the UBox hardware is set to broadcast on a
different address, you must change the address here to the
same value.
3. Do one of the following:
To cancel the changes you made, click the Cancel Changes button.
To restore default values, click the Restore Defaults button.
To save your changes, click the Apply Changes button.
UBox User Guide 45
Page 46

Updating Server Access Settings
The Server Access Settings area in the Local Settings tab is for connecting to a
UBox that is either password protected or uses active discovery. For most users,
Server Access Settings are blank.
To update server access settings:
1. In the Server Access Settings area of the Local Settings tab, click the Add
button. The Edit Local Server Access window opens.
Figure 6-2. Edit Local Server Access Window
6: Changing Local Software Settings
2. Update the following information as needed:
Server Serial Number
Access Password (if
required)
Encoded Session
Active Disc overy
IP Address If you selected Active Discovery, the IP Address field
TCP Port If you selected Active Discovery, the TCP Port field
Serial number of the UBox to which you want to connect. This
is the Network (MAC) address on the bottom of the unit.
Enter the UBox’s password. The password may have up to 31
characters (including spaces) and is case sensitive.
Selecting this checkbox encodes your communication
between the UBox hardware and your computer. You only
need to enable this option in this window.
Warning: Encoding the communication with your UBox
affects overall performance of the UBox and th e USB
devices connected to it.
If your UBox is outside of your network, for example, in
another office, or if you need to access your UBox across a
WAN, enable Active Discovery. Active discovery searches
for UBoxes outside of your local network. It requires that you
know the IP address, TCP port, and password (if one has
been set up) of the UBox that you want to access.
becomes available. Enter the UBox’s IP address.
becomes available. Enter the TCP port number. The default
setting is 10010.
3. Click OK. The window closes and the following information displays in the Server
Access Settings area:
UBox User Guide 46
Page 47

6: Changing Local Software Settings
Server #
Server Name
Status Status of the UBox to which you want to connect. Online
Password Displays Yes or No depending on whether a password was
Active Disc overy Displays Yes or No depending on whether Act ive Discovery
Serial number of the UBox to which you want to connect.
Name of the UBox to which you want to connect.
displays if you have successfully connected to the UBox.
Offline displays if the UBox is not detected.
specified on the Edit Local Server Access window.
was enabled on the Edit Local Server Access window.
4. To edit the settings, select the UBox and click the Edit button. The Edit Local
Server Access window opens. Repeat step 3.
5. To remove the UBox from the list, select it and click the Remove button (to the
right of the Server Access Settings area).
Viewing or Removing Device Passwords
When you connect to a USB device that is password protected, you are asked if you
want to save your password. If you save a password for a USB device, it displays in
the Device Passwords area of the Local Settings tab.
To view or remove USB device passwords:
1. In the Device Passwords area, verify the following (if you have saved a
password previously):
Device Name
Status Status of the USB device: Attached or Detached to indicate
Server #
Location
Device Serial #
Name that is programmed into your USB device by its
manufacturer. This name may different from the actual name
and model number of your device. For example, if you have
an HP Deskjet 882 printer, it may appear as HP Deskjet 880
or HP Printer. Some USB devices do not have any names
programmed into them. For unnamed USB devices, the USB
device's programmed Vendor ID (VID) and Product ID (PID)
display.
whether the device is connected to or disconnected from the
UBox.
Serial number on the label on the bottom of the UBox to which
the USB device is connected.
Port number on the UBox to which the USB device is
connected.
Serial number of the USB device, if programmed into it by the
vendor.
2. To remove a locally saved password, select the USB device and click the
Remove button to the right of the Device Passwords area.
UBox User Guide 47
Page 48

Switching Between Sets of UBoxes
The UBox software on your computer can only “see” eight UBoxes at a time. This is
true even with Active Discovery, which can see UBoxes with different UDP port
numbers.
To use a ninth UBox, you have two options:
Change both the local UDP port and the UBox UDP port to the same new
port number so your computer can see the UBox. This forces the UBox
software to see only the UBoxes on the new UDP port; it will not see UBoxes
with a different UDP port.
Remove UBoxes with Yes in the Active Discovery column in the Server
Access Settings area of the Local Settings tab. This removes or prevents
UBoxes that are on another network from showing up on this computer.
6: Changing Local Software Settings
UBox User Guide 48
Page 49

7: Troubleshooting
Before You Begin
Please make sure that you already have:
Installed the latest version of the Lantronix UBox software.
Connected your UBox hardware to your network.
Connected your computer to the same network as the UBox hardware.
Turned on the UBox (by connecting its power supply to an outlet).
Turned on your computer.
Connected a USB device (for example, a scanner) to the UBox hardware.
Installed your USB device's software on your computer.
Had the UBox turned on for at least 15 seconds.
If you have not done any of the above, please do so now and return to this chapter
when you have finished.
Note: You can find the latest version of the Lantronix UBox software at
http://www.lantronix.com/
Please follow the instructions in this chapter in order as each section builds on
the previous one. If you cannot proceed past a certain section, please contact
Lantronix Technical Support.
.
Troubleshooting: Status Lights
Look at the status lights on your Lantronix UBox hardware. These status lights will be
in one of the following states:
Off
On (doesn't blink)
Blinking Steadily (blinks on/off every second)
Blinking Rapidly (blinks on/off rapidly)
Blinking Slowly (stays on for 3 seconds, and then blinks off/on and repeats)
Both the UBox 2100 and UBox 4100 have three groups of status lights: SYSTEM,
NETWORK, and USB device.
UBox User Guide 49
Page 50

Figure 7-1. Status Lights on UBox 4100
SYSTEM NETWORK
1 2 3 1 2 3
4 3 2 1
USB
7: Troubleshooting
Figure 7-2. Status Lights on UBox 2100
1
USB
2
Note: For a detailed description of every light and its status, please read
8: Status Light Behavior.
SYSTEM
4 3 2 1
1 2 3
NETWORK
While the UBox is booting up, different status lights turn on and off. Once the UBox is
running, the status lights have new meanings that help troubleshoot the UBox.
UBox User Guide 50
Page 51

Boot-Up
The following table explains what the SYSTEM status lights mean during the boot-up
process.
UBox 4100: Has three (one green and two red) SYSTEM indicators
UBox 2100:, Has four (one green, two amber and one red).
The green has the same meaning on both units. The UBox 2100's two amber
indicators are equivalent to the UBox 4100’s red indicator. The additional red
indicator on the UBox 2100 indicates error.
SYSTEM Status Light 1
Look at the SYSTEM status light 1 (the green leftmost light under SYSTEM).
Status Condition Suggestions
Off
On
Blinking Slowly
Alternating
On/Off with
SYSTEM Lights
2 and 3
7: Troubleshooting
The UBox does not have power. Check the UBox's power supply and its
connection to an outlet.
If this light does not blink on/off
within 6 seconds, the UBox has
failed to boot up.
This is normal and indicates the
UBox hardware is working.
If the SYSTEM 1 (green) light
alternates on/off with either
SYSTEM 2 or 3 (red), so that
when SYSTEM 1 turns off,
SYSTEM 2 or 3 turns on and
vice versa, the UBox has
encountered an error while
loading its firmware.
Please follow the instructions in
Resetting the UBox Hardware on page
55.
Proceed to the next light.
Contact Technical Support.
SYSTEM Status Lights 2 and 3
Look at the USB status lights 2 and 3. These two lights are red on the UBox 4100
and amber on the UBox 2100 under SYSTEM). Status 2 is the red/amber light in the
middle, and Status 3 is the rightmost red/amber light). Note the status of each.
Status Condition Suggestions
SYSTEM 2 is
On / SYSTEM 3
is On
The UBox has obtained an
IP address using DHCP
and does not show any
users connected to it.
Verify the following:
The computer trying to communicate
with the UBox is on the same DHCP
Ethernet subnet or also received an IP
address via DHCP.
The computer has the current UBox
software installed.
The UBox software has the UDP port
set correctly (default 10010).
The computer does not have a
personal firewall activated.
UBox User Guide 51
Page 52

Status Condition Suggestions
SYSTEM 2 is
On / SYSTEM 3
is Off
SYSTEM 2 is
Off / SYSTEM 3
is On
Status 2 is Off /
Status 3 is Off
The UBox is configured to
use a static IP and does
not show any users
connected to it.
The UBox obtained an IP
address using Zeroconfig
and does not show any
users connected to the
UBox.
This is normal and
indicates that the UBox
hardware is working. It has
obtained an IP address and
has detected users (client
computers) connected to it.
Verify the following:
The computer trying to communicate
with the UBox is on the same static
IP Ethernet subnet.
The computer has the current UBox
software installed.
The UBox software has the UDP port
set correctly (default 10010).
The computer does not have a
personal firewall activated.
Verify the following:
The computer trying to communicate
with the UBox is also on the Zeroconfig
subnet.
The computer has the current UBox
software installed.
The UBox software has the UDP port
set correctly (default 10010).
The computer does not have a
personal firewall activated.
7: Troubleshooting
USB Status Lights: 1-4 on the UBox 4100 and 1 & 2 on the UBox
2100
Locate the green light under USB that corresponds to the USB port to which your
USB device (e.g., printer or scanner) is connected.
Status Condition Suggestions
Off
Blinking
The UBox does not have power. Check the UBox's power supply and its
connection to an outlet.
Blinking may indicate the UBox
hardware does not support your
USB device or is having
problems communicating with
the device.
Currently, the UBox does not support
isochronous USB devices (e.g., webcams
and USB speakers).
If you have a USB device that is not
isochronous, please check the Lantronix
web site or contact Lantronix Technical
Support.
Note: While most USB devices work with
the UBox, future software updates from
Lantronix will support certain incompatible
USB device. Please go to the Lantronix web
site or contact Lantronix Technical Support
for more information about compatible
devices.
UBox User Guide 52
Page 53

Status Condition Suggestions
On
Blinking may indicate you have
exceeded the number of USB
devices per UBox.
This is normal and indicates the
UBox supports your USB device.
One UBox supports up to eight USB
devices. While many USB devices appear
as one USB device, components of
compound USB devices (a device with an
embedded hub or a device that has multiple
components tied together by an internal
USB hub) count as one device each.
For example, the Lexmark X1150 is a
compound device that has two components
(one for the scanner, one for the printer).
The Canon i475D is a compound device
that has three components (the printer, the
card reader, and an HID device for buttons
on the printer).
If you connect four X1150 devices, you are
still under the eight-device limit, and the
USB lights do not blink. If you have three
Canon i475Ds, you have nine USB devices
and are over the limit. Therefore, the light
blinks.
Proceed to the next light.
7: Troubleshooting
Troubleshooting: UDP Ports
Make sure that your UBox software and hardware are communicating on the same
UDP port. To verify this, open the Lantronix UBox application. Your UBox should
display.
In the Lantronix UBox application, is your UBox listed?
UBox User Guide 53
Page 54

Status Condition Suggestions
Is Not Listed
Is Listed
The UBox software cannot
find the UBox hardware.
This is normal and indicates
that the UBox hardware is
working.
Troubleshooting: Network Issues
7: Troubleshooting
1. Verify that the UBox software's local UDP
port is set to match the UDP port used by
the UBox hardware. The default is 10010.
(See Updating Server Access Settings on
page 46.
2. If you do not know the UDP port that your
UBox software is using, set the Local
UDP Port to 10010.
3. If this does not work, reset your UBox
hardware (see page 55).
4. If you still cannot see your UBox, proceed
to Troubleshooting: Network Issues
below.
Communication Between your PC and the UBox
If you have determined via the status LEDs that the UBox is communicating with a
specific network, but network communication between the computer and the UBox is
not established, you can ping the UBox from the PC trying to communicate with the
UBox:
To ping the UBox:
1. From the Windows Start menu, select Run, type cmd, and click OK.
A command window opens.
2. At the prompt, type ping xxx.xxx.xxx.xxx (where xxx.xxx.xxx.xxx is the
IP address of the UBox). If the UBox replies, the physical and logical (IP subnet)
network communications are good. Proceed to step 4.
3. If you do not receive a reply from the ping, the problem is network related. Make
sure:
IP addresses of the PC and UBox are on different subnets
Physical network connections of the PC and UBox are established:
− Check network cable connections.
− Verify that switches/hubs are powered up.
− Verify that you have a network link light on the PC and UBox.
Note: Some Ethernet hubs/switches may not properly route UDP and
TCP traffic when connected to other hubs and switches. This is
especially true when your UBox is using Zeroconfig to obtain an IP
address. To avoid these issues, connect your UBox and your computer
to the same Ethernet hub/switch.
UBox User Guide 54
Page 55

7: Troubleshooting
4. If you can ping the UBox, but the UBox software cannot establish a connection,
the UDP/TCP port is not correct or a firewall is blocking it. Temporarily disable
the firewall and see if communication to the UBox is established.
If so, configure the firewall to allow the UBox UDP/TCP ports to pass
through. See Firewalls below.
If not, the UDP/TCP ports between the UBox and UBox application on the
PC do not match. See Troubleshooting: UDP Ports on page 53.
Firewalls
A firewall helps keep your network safe by preventing hackers from getting inside
your network and preventing you from sending private data to outside networks (e.g.,
the Internet).
Firewalls are either hardware (a physical item on your network su ch as your DSL
router) or software (resides on your computer, e.g., Windows XP's built-in firewal l
software). In most cases, these firewalls are configured to allow only basic Internet
traffic (e.g., web, email, ftp) to come in and out of your network. Since the UBox is a
new product, these firewalls usually do not know about Lantronix UBox network data
and may prevent you from communicating with your UBox.
If you are using a firewall, configure the firewall software to allow UDP traffic on port
10010 and to allow TCP/IP traffic on port 10010. The UBox uses both UDP and
TCP/IP to communicate.
Note: For step-by-step instructions o n c onfiguring the software firewall that is
built into Windows XP, see A: Configuring the Windows XP Firewall.
Final Step
If still have problems with your UBox, try resetting the UBox hardware and then
repeating the troubleshooting process. For instructions on how to reset your UBox
hardware, please proceed to Resetting the UBox Hardware below
Resetting the UBox Hardware
Power-Cycling or Using the Reset Button
You can reset the UBox hardware at any time by two methods: by power cycling it or
by using its reset button.
To reset by power cycling:
1. Disconnect the UBox's power supply and wait 5 seconds.
2. Reconnect the power supply. The UBox resets.
To reset using the reset button
1. Make sure that you have a straightened or unfolded paper clip (or a similar object
without a sharp tip) and that your UBox is on.
2. Locate the reset hole on the top of your UBox.
UBox User Guide 55
Page 56

7: Troubleshooting
Figure 7-3. Resetting the UBox 4100
Reset Button
3. Using the paper clip, quickly press the reset button inside the hole. The UBox
resets.
Figure 7-4. Resetting the UBox 2100
Reset Button
Rebooting the UBox into Safe Mode Using the Reset Button
If you have made an unwanted change to the UBox settings and can no longer
access the UBox, you can boot it into a “safe mode.” In this mode, the UBox reboots
using default settings (e.g., multi-user connect mode or default IP mode) and allows
you to view and edit the settings.
To boot into safe mode:
1. Press and hold the reset button until the lights turn off (this takes 3 or more
seconds). It takes approximately 15 seconds to complete the reset.
2. In the Lantronix UBox application, make sure that your Local UDP Port is 10010.
UBox User Guide 56
Page 57

3. Once you have verified the port, check the Lantronix UBox application to see
whether your UBox displays.
4. If it does not display, check the SYSTEM status LEDs to determine the UBox’s
network condition.
Troubleshooting: USB Devices
To troubleshoot problems with USB Devices:
1. Open the Lantronix UBox application. You should see your USB device listed.
Make sure Show All Devices displays in the list box below the tabs.
2. If your USB device does not display:
a) Check the USB LED status.
b) Connect the device directly to the PC to verify that the device is functioning.
To troubleshoot issues with multiple users of a USB device:
If … Suggestions
You are sure that no one
else is using your USB
device, and the device still
shows up as In Use
Your USB device displays
and is Connected.
You are not able to use
your device
Contact Lantronix Technical Support.
You should be able to use the USB device as you would
normally.
If your USB device is a printer, you should be able to
If your USB device is a scanner, you should be able
Refer to your USB device’s troubleshooting instructions for
what to do next.
If you are still not able to use your USB device, please contact
Lantronix Technical Support.
7: Troubleshooting
print by going to your File menu and selecting Print.
to open the scanner software and use your scanner.
Technical Support
If you are experiencing an error that is not described in this chapter, or if you are
unable to fix the error, contact us as follows:
Technical Support US
Check our online knowledge base or send a question to Technical Support at
http://www.lantronix.com/support
Technical Support Europe, Middle East, Africa
Phone: +49 (0) 89 31787 817
Email: mailto:eu_techsupp@lantronix.com
Firmware downloads, FAQs, and the most up-to-date documentation are available at:
http://www.lantronix.com/support
When you report a problem, please provide the following information:
UBox User Guide 57
.
or mailto:eu_support@lantronix.com
Page 58

7: Troubleshooting
Your name, and your company name, address, and phone number
Lantronix model number
Software version
Description of the problem
Status of the unit when the problem occurred (please try to include
information on user and network activity at the time of the problem)
UBox User Guide 58
Page 59

8: Status Light Behavior
The Lantronix UBox comes equipped with LED lights that report the status of the
Lantronix hardware.
Figure 8-1. Position of Status Lights on the UBox
SYSTEM NETWORK
1 2 3 1 2 3
4 3 2 1
USB
UBox User Guide 59
Page 60

Figure 8-2. UBox 2100 LEDs
8: Status Light Behavior
1
USB
2
SYSTEM
4 3 2 1
1 2 3
NETWORK
The meaning of these lights changes depending on whether the UBox is booting up
(you have just turned on the UBox), or if it is running.
The two tables on the following pages show all of the possible states of these LED
lights and what they mean. If you are having problems with your UBox, please use
this information in conjunction with the information in 7: Troubleshooting to diagnose
the problem.
Note: SYSTEM lights 2 and 3 on the UBox 4100 are red; they are amber on the
UBox 2100.
Figure 8-3. UBox Status Lights—UBox is Booting UP
Stage Status Troubleshooting
STAGE 1
UBox Is Booting
Up
STAGE 2
Firmware Loading
When you first power on the USB
UBox, the (red or amber)
SYSTEM 3 light is ON while the
UBox is booting.
The (green) USB 1-4 lights are
turned ON as the firmware starts
running.
If this light never goes off or the 4
(green) USB lights never come
on, you may have a hardware
failure. Please contact Lantronix
Tech Support.
If SYSTEM 1 (green) and
SYSTEM 2 (red/amber) blink
alternately, the UBox firmware has
failed to update or load. Please
contact Lantronix Tech Support.
If SYSTEM 2 and 3 never stop
blinking, the UBox is not finding a
valid Ethernet connection, or you
have configured the UBox to use
an invalid IP address. Please
contact Lantronix Tech Support for
further details.
UBox User Guide 60
Page 61

8: Status Light Behavior
Stage Status Troubleshooting
STAGE 3
Checking Ethernet
Connection
STAGE 4
Finding IP Address
SYSTEM 2 and SYSTEM 3 (both
red/amber) start blinking while the
UBox looks for an Ethernet signal
(a physical Ethernet connection)
and continue to blink until the
UBox finds this signal.
SYSTEM 2 and SYSTEM 3 (both
red/amber) blink while the UBox
tries to obtain an IP address. Once
the UBox obtains its IP address,
the UBox has finished booting and
is now running. The status lights
now have a new meaning. Please
refer to Figure 8-4. UBox Status
Lights -- UBox is Running.
Notes:
If the UBox is configured to
use a Static IP address,
Stage 4 finishes immediately.
For DHCP only, it waits for
the DHCP UBox.
For Zeroconfig only, it takes
1-2 seconds while it
negotiates.
For Default, it waits for DHCP
for 10 seconds before taking
a Zeroconfig address (1-2
seconds).
If SYSTEM 2 and 3 never stop
blinking, the UBox is not finding a
valid Ethernet connection, or you
have configured the UBox to use
an invalid IP address.
UBox User Guide 61
Page 62

Figure 8-4. UBox Status Lights -- UBox is Running
Light Color Status
SYSTEM 1
SYSTEM 2
- 3
NETWORK
1
NETWORK
2
NETWORK
3
USB 1 - 4
Green Slowing Blinking (on for 3 seconds then off/on):
UBox is working.
Red/Amber SYSTEM 2= OFF and SYSTEM 3= OFF:
UBox is currently working as it detects users connecting to the
Green ON/OFF:
Green ON/OFF:
Green ON or Blinking:
UBox has detected an Ethernet connection. This light blinks
If the light is off, no Ethernet connection was detected.
ON (does not blink):
OFF or ON (does not blink):
If the light is off, the UBox is not receiving power. If the light is
on, the UBox has crashed and needs to be reset (see Resetting
the UBox Hardware on page 55).
UBox.
SYSTEM 2= ON and SYSTEM 3= OFF:
UBox is configured to use a static IP and does not detect any
users connected to the UBox.
SYSTEM 2= ON and SYSTEM 3= ON:
UBox has obtained an IP address using DHCP and does not
detect any users connected to the UBox.
SYSTEM 2=OFF and SYSTEM 3= ON:
UBox obtained an IP address using Zeroconfig and does not
detect any users connected to the UBox.
If the light is on, the UBox has detected a link speed of 100
Mbits. If the light is off and NETWORK 3 is on, the link speed is
10 Mbits.
If the light is on, the UBox’s Ethernet port is in full-duplex mode.
If the light is off and NETWORK 3 is on, the Ethernet port is in
half-duplex mode.
Blinking:
Packet collision has occurred. This is a normal and selfrecovering occurrence with Ethernet.
during data transmission.
UBox is working. If a USB device is connected to the USB port,
this light indicates that the USB UBox supports your USB device.
Blinking (only appears when a USB device is connected):
UBox hardware does not support your USB device, you have
connected more than 8 USB devices (by using multiple
compound USB devices), or the UBox is having problems
communicating with the device. Please check the UBox's USB
device compatibility on the Lantronix web site or contact
Lantronix Tech Support.
8: Status Light Behavior
UBox User Guide 62
Page 63

A: Configuring the Windows XP Firewall
The following instructions detail how to configure Window XP's built-in firewall for use
with the Lantronix UBox. While these instructions are specific for this software, you
can apply the basic idea of these instructions to configuring other firewalls.
These instructions show you how to:
Determine which version of Windows XP is installed on your computer.
Access your firewall software.
Add settings to your firewall to allow communication with your Lantronix
UBox.
If you have multiple computers, please repeat these steps for every computer
that will access the UBox.
Step 1 - Determine Which Version of Windows XP is Installed on
Your Computer
To determine Windows XP version:
1. On the Start menu, click Run.
2. In the Open field, type winver.exe and click OK. The About Windows window
displays the version.
3. Do one of the following:
If you have Windows XP with Service Pack 1 or Windows XP without any
Service Packs installed, perform Step 2 and Step 3a.
If you have Windows XP with Service Pack 2, perform Step 3b.
UBox User Guide 63
Page 64

A:Configuring the Windows XP Firewall
Step 2 – Access Your Firewall Software (Windows XP and XP
Service Pack 1 Only)
You need to know your UBox's UDP/TCP port numbers and IP address before
configuring your firewall. If you already know this information, skip ahead to Step 3a -
Add Settings to the Firewall to Allow Communication with the UBox on page 66.
To obtain your UDP and TCP port numbers:
The Lantronix UBox defaults to using UDP port 10010 and TCP/IP port 10010.
If you have not changed these settings, we will use these port numbers when we
configure your firewall. If you have changed the UBox's UDP and/or TCP port
numbers, use that number instead of 10010.
To obtain your IP address:
To obtain your IP address:
1. Open the Lantronix UBox application.
2. Click the Servers tab and locate your UBox.
3. Select your UBox. Its IP Address displays in the Server Details area.
Figure 8-5. IP Address on Servers Tab
Note: If the Edit Server Configuration Network tab is set to Automatic,
DHCP or Zeroconfig, the UBox is obtaining an IP address dynamically.
UBox User Guide 64
Page 65

A:Configuring the Windows XP Firewall
Dynamic addresses can change at any moment, making it harder for fire walls
to keep track of. If you need to use a firewall, we suggest that you configure
your UBox to use a static IP address. Also, if your firewall is currently on, you
will not be able to see the UBox. Turn off the firewall to allow your computer
to communicate temporarily with the UBox.
To obtain the Advanced Settings window:
1. On the Start menu, click SettingsÆNetwork Settings. An icon for your network
connection displays. (It is usually called Local Area Connection).
2. Right-click the icon. A submenu opens.
3. In the submenu, select Properties. The Local Area Connection Properties
window opens.
Figure 8-6. Local Area Connection Properties – Advanced Tab
UBox User Guide 65
Page 66

A:Configuring the Windows XP Firewall
4. Click the Advanced tab, and then click the Settings button. The Advanced
Settings window opens
Figure 8-7. Advanced Settings Window
Step 3a - Add Settings to the Firewall to Allow Communication
with the UBox
To add your UDP Port to the firewall:
1. In the Advanced Settings window, click the Add button. The Service Settings
window opens.
Figure 8-8. Service Settings –Adding a UDP
UBox User Guide 66
Page 67

A:Configuring the Windows XP Firewall
2. In the Description of Service field, enter something descriptive like “Lantronix
UBox UDP.”
3. In the IP address field, enter the IP address.
4. In both the External Port and Internal Port fields, enter the UDP port number.
5. Select UDP.
6. To save your changes, click OK.
You have added support for the UBox's UDP port. Now add a setting for TCP.
To add your TCP port to the firewall:
Figure 8-9. Service Settings – Adding a TCP
1. Click the Advanced tab to return to the Advanced Settings window.
2. Click the Add button to create a new Service Settings window.
3. In the Description of Service field, enter something descriptive like “Lantronix
USB TCP.”
4. In the IP address field, enter the IP address.
5. In both the External Port and Internal Port fields, enter the TCP port number.
6. Select TCP.
7. To save your changes, click OK.
To close the remaining windows:
1. Click the OK buttons on the remaining windows to finish up.
Your firewall is now configured to allow access to the Lantronix UBox. If you have
multiple computers, please repeat these steps for every computer that will access the
UBox.
UBox User Guide 67
Page 68

A:Configuring the Windows XP Firewall
Step 3b - Access and Configure Your Firewall Software (Windows
XP Service Pack 2 Only)
To access your firewall software:
1. From the Start menu, click Control Panel. The Control Panel window opens.
2. Double-click Windows Firewall. The Windows Firewall window opens. (If you do
not see Windows Firewall, click Switch to Classic View on the side panel.)
Figure 8-10. Windows Firewall Window
3. Select On.
4. Click the Exceptions tab.
UBox User Guide 68
Page 69

A:Configuring the Windows XP Firewall
Figure 8-11. Exceptions Tab
To add your UDP port to the firewall:
1. On the Exceptions tab, click the Add Port button. The Add a Port window
displays.
Figure 8-12. Add a Port Window - UDP
2. In the Name field, enter something descriptive like “Lantronix UBox UDP.”
3. In the Port number field, type 10010.
UBox User Guide 69
Page 70

A:Configuring the Windows XP Firewall
4. Select UDP.
5. Click OK.
To add your TCP port to the firewall:
1. On the Exceptions tab, click the Add Port button. The Add a Port window
displays.
Figure 8-13. Add a Port Window - TCP
2. In the Name field, enter something descriptive like “Lantronix UBox TCP.”
3. In the Port number field, type 10010.
4. Select TCP.
5. Click OK.
To close the remaining windows:
1. Click the OK buttons on the remaining windows.
Your firewall is now configured to allow access to the Lantronix UBox. If you have
multiple computers, please repeat these steps for every computer that will access the
UBox.
UBox User Guide 70
Page 71

B: Compliance – UBox 4100
CE Mark Declaration of Conformity
(According to EN 45014)
Manufacturer's Name and Address
Lantronix
15353 Barranca Parkway
Irvine, CA 92618 USA
(949) 453-3990
Declares that the product:
Product Name: UBox USB Device Server
Model Numbers: UBox 4100
Conforms to the following Product Specifications:
EN 55022: 1998 Class B
EN 55024: 1998
following the provisions of the Electromagnetic Compatibility Directive.
Canada Digital Apparatus EMI Standard
This Class B digital apparatus meets all the requirements of the Canadian
Interference-Causing Equipment Regulations.
Cet appareil numerique de la classe B respecte toutes les exigences du Reglement
sur le material brouilleur du Canada.
VCCI
Voluntary Control Council for Interference from Information Technology Equipment
Class B ITE
UBox User Guide 71
Page 72

Translation:
This is a Class B product based on the standard of the Voluntary Control Council for
Interference from Information Technology Equipment (VCCI). If this is used near a
radio or television receiver in a domestic environment, it may cause radio
interference. Install and use the equipment according to the instruction manual.
Australia/New Zealand
This device complies with AS/NZS 3548 Class B limits for the operation of
Information Technology Equipment.
Disclaimer and Supplementary Information
The Lantronix UBox USB Server, Model UBox 4100, complies with Part 15 of FCC
Rules. Operation is subject to the following two conditions:
(1) This device may not cause harmful interference, and
(2) This device must accept any interference received, including interference that
may cause undesired operation.
B:Compliance – UBox 4100
Caution: Changes or modifications to the UBox USB Device Server not
expressly approved by Lantronix could void the user's authority to operate this
equipment.
Note: This equipment has been tested and found to comply with the limits for a
Class B digital device, pursuant to Part 15 of the FCC Rules. These limits are
designed to provide reasonable protection against harmful interference in a
residential installation. This equipment generates, uses, and can radiate radio
frequency energy, and, if not installed and used in accordance with the instructions,
may cause harmful interference to radio communications. However, there is no
guarantee that interference will not occur in a particular installation. If this equipment
does cause harmful interference to radio or television reception, which can be
determined by turning the equipment off and on, the user is encouraged to try to
correct the interference by one or more of the following measures:
Reorient or relocate the receiving antenna.
Increase the separation between the equipment and receiver.
Connect the equipment into an outlet on a circuit different from that to which
the receiver is connected.
Consult Lantronix or an experienced radio/TV technician for help.
UBox User Guide 72
Page 73

B:Compliance – UBox 4100
RoHS Notice
All Lantronix products in the following families are China RoHS-compliant and free of
the following hazardous substances and elements:
• Lead (Pb) • Mercury (Hg) • Polybrominated biphenyls (PBB)
• Cadmium (Cd) • Hexavalent Chromium (Cr (VI)) • Polybrominated diphenyl ethers (PBDE)
Product Family Name
UDS1100 and 2100 0 0 0 0 0 0
EDS 0 0 0 0 0 0
MSS100 0 0 0 0 0 0
IntelliBox 0 0 0 0 0 0
XPress DR & XPress-
DR+
SecureBox 1101 0 0 0 0 0 0
WiBox 0 0 0 0 0 0
UBox 0 0 0 0 0 0
MatchPort 0 0 0 0 0 0
SLC 0 0 0 0 0 0
XPort 0 0 0 0 0 0
WiPort 0 0 0 0 0 0
SLB 0 0 0 0 0 0
SLP 0 0 0 0 0 0
SCS 0 0 0 0 0 0
SLS 0 0 0 0 0 0
DSC 0 0 0 0 0 0
O: toxic or hazardous substance contained in all of the homogeneous materials for this part is below the limit requirement in
SJ/T11363-2006.
X: toxic or hazardous substance contained in at least one of the homogeneous materials used for this part is above the limit
requirement in SJ/T11363-2006.
Toxic or hazardous Substances and Elements
Lead
(Pb)
Mercury
(Hg)
0 0 0 0 0 0
Cadmium
(Cd)
Hexavalent
Chromium
(Cr (VI))
Polybrominated
biphenyls (PBB)
Polybrominated diphenyl
ethers (PBDE)
Manufacturer’s Contact
Director of Quality Assurance, Lantronix
15353 Barranca Parkway, Irvine, CA 92618 USA
Tel: 949-453-3990
Fax: 949-453-3995
UBox User Guide 73
Page 74

C: Compliance – UBox 2100
Declaration of Conformity
Manufacturer's Name and Address
Lantronix
15353 Barranca Parkway
Irvine, CA 92618 USA
(949) 453-3990
Declares that the product:
Product Name: UBox USB Device Server
Model Numbers: UBox 2100
Conforms to the following standards or other normative documents:
Radiated and Conducted Emissions
CFR Title 47 FCC Part 15, Subpart B and C
Industry Canada ICES-003 Issue 4 2004
VCCI V-3/2007.04
AS/NZS CISPR 22: 2006
EN55022: 2006
EN61000-3-2: 2000 + A2: 2005
EN61000-3-3: 1995 + A1: 2001 + A2: 2005
Immunity
EN55024: 1998 + A1: 2001 + A2: 2003
Direct & Indirect ESD
EN61000-4-2: 1995
RF Electromagnetic Field Immunity
EN61000-4-3: 2002
Electrical Fast Transient/Burst Immunity
EN61000-4-4: 2004
UBox User Guide 74
Page 75

Surge Immunity
EN61000-4-5: 2006
RF Common Mode Conducted Susceptibility
EN61000-4-6: 1996
Power Frequency Magnetic Field Immunity
EN61000-4-8: 1994
Voltage Dips and Interrupts
EN61000-4-11: 2004
Safety
EN60950-1: 2001, Low Voltage Directive 2006/95/EC
Disclaimer and Supplementary Information
United States
The Lantronix UBox USB Server, Model UBox 2100, complies with Part 15 of FCC
Rules. Operation is subject to the following two conditions: (1) This device may not
cause harmful interference, and (2) this device must accept any interference
received, including interference that may cause undesired operation.
Changes or modifications not expressly approved by the party responsible for
compliance could void the user's authority to operate the equipment.
C:Compliance – UBox 2100
Note: This equipment has been tested and found to comply with the limits for a Class
A digital device, pursuant to part 15 of the FCC Rules. These limits are designed to
provide reasonable protection against harmful interference when the equipment is
operated in a commercial environment. This equipment generates, uses, and can
radiate radio frequency energy and, if not installed and used in accordance with the
instruction manual, may cause harmful interference to radio communications.
Operation of this equipment in a residential area is likely to cause harmful
interference in which case the user will be required to correct the interference at his
own expense.
Canada
This Class A digital apparatus complies with Canadian ICES-003.
Cet appareil numérique de la classe A est conforme à la norme NMB-003 du
Canada.
UBox User Guide 75
Page 76

C:Compliance – UBox 2100
RoHS Notice
All Lantronix products in the following families are China RoHS-compliant and free of
the following hazardous substances and elements:
• Lead (Pb) • Mercury (Hg) • Polybrominated biphenyls (PBB)
• Cadmium (Cd) • Hexavalent Chromium (Cr (VI)) • Polybrominated diphenyl ethers (PBDE)
Product Family Name
UDS1100 and 2100 0 0 0 0 0 0
EDS 0 0 0 0 0 0
MSS100 0 0 0 0 0 0
IntelliBox 0 0 0 0 0 0
XPress DR & XPress-
DR+
SecureBox 1101 0 0 0 0 0 0
WiBox 0 0 0 0 0 0
UBox 0 0 0 0 0 0
MatchPort 0 0 0 0 0 0
SLC 0 0 0 0 0 0
XPort 0 0 0 0 0 0
WiPort 0 0 0 0 0 0
SLB 0 0 0 0 0 0
SLP 0 0 0 0 0 0
SCS 0 0 0 0 0 0
SLS 0 0 0 0 0 0
DSC 0 0 0 0 0 0
O: toxic or hazardous substance contained in all of the homogeneous materials for this part is below the limit requirement in
SJ/T11363-2006.
X: toxic or hazardous substance contained in at least one of the homogeneous materials used for this part is above the limit
requirement in SJ/T11363-2006.
Toxic or hazardous Substances and Elements
Lead
(Pb)
Mercury
(Hg)
0 0 0 0 0 0
Cadmium
(Cd)
Hexavalent
Chromium
(Cr (VI))
Polybrominated
biphenyls (PBB)
Polybrominated diphenyl
ethers (PBDE)
Manufacturer’s Contact
Director of Quality Assurance, Lantronix
15353 Barranca Parkway, Irvine, CA 92618 USA
Tel: 949-453-3990
Fax: 949-453-3995
UBox User Guide 76
Page 77

D: Lantronix Software License Agreement
This Agreement constitutes a legal agreement between you, the end user, and
Lantronix regarding the Lantronix software accompanying this Agreement
(‘Software’). You should carefully read the following terms and conditions before
installing this software. EITHER CLICKING ON THE ACKNOWLEDGMENT BUTTON
BELOW OR INSTALLING THE SOFTWARE INDICATES YOUR ACCEPTANCE OF
THESE TERMS AND CONDITIONS.
1. Ownership; Copy Restrictions. You are being granted a limited license to use the
Software; you are not purchasing a copy of the Software. The copyright to the
hardware and Software comprising this product is owned, patent pending and
copyright by Lantronix. Lantronix retains title to the Software including copies,
regardless of form or media, and to all copyrights therein. Except as otherwise
expressly provided for in this Agreement, You may make one or more copies of the
Software solely for archival or backup purposes. The Software and accompanying
written materials are copyrighted. Except as expressly provided in this Agreement,
any act of reproduction, distribution or development of derivative works of any portion
of the Software is strictly prohibited by such laws and treaty provisions. Nothing in
this Agreement constitutes a waiver of Lantronix’s rights under any copyright law.
2. Grant of License. Lantronix grants to you the right to use this copy of the software
("Software") on one or more computers provided that the Software is only used with
the Lantronix UBox 4100 or UBox 2100 hardware.
3. Transfer Restrictions. You may transfer the Software to another person only in
connection with the transfer of the Lantronix UBox 4100 or UBox 2100 hardware, and
only if: a) you delegate your duties under this Agreement to the transferee; and only if
b) the transferee/other party accepts the terms and conditions of this Agreement.
Upon such transfer, you must transfer all accompanying written materials, and either
transfer or destroy all copies of the Software. You may not lease, rent, merge,
reverse engineer, decompile or disassemble the Software or hardware.
4. Termination. This License Agreement is effective until terminated. This License
Agreement will automatically terminate without notice from Lantronix if you fail to
comply with any of the provisions of the License. You may voluntarily terminate this
Agreement at any time. Upon termination, you agree to destroy or purge all copies of
the Software and accompanying written materials in your possession.
UBox User Guide 77
Page 78

D:Lantronix Software License Agreement
5. LIMITED WARRANTY. As its only Warranty under this Agreement, Lantronix
warrants the media on which the Software is provided to be free from defects in
materials under normal use for a period of 90 days from the date of the purchase of
the Lantronix UBox 4100 or UBox 2100 hardware. EXCEPT AS EXPRESSLY
WARRANTED HEREIN, THE SOFTWARE IS PROVIDED "AS IS" WITHOUT
WARRANTY OF ANY KIND, EITHER EXPRESS OR IMPLIED, INCLUDING BUT
NOT LIMITED TO IMPLIED WARRANTIES OF MERCHANTABILITY AND FITNESS
FOR A PARTICULAR PURPOSE. THE ENTIRE RISK AS TO THE QUALITY AND
PERFORMANCE OF THE SOFTWARE IS WITH YOU. LANTRONIX DOES NOT
WARRANT THAT THE FUNCTIONS CONTAINED IN THE SOFTWARE WILL MEET
YOUR REQUIREMENTS OR THAT THE OPERATION OF THE SOFTWARE WILL
BE UNINTERRUPTED OR ERROR FREE OR THAT SOFTWARE DEFECTS WILL
BE CORRECTED. SOME STATES DO NOT ALLOW THE EXCLUSION OF
IMPLIED WARRANTIES, SO THE ABOVE EXCLUSIONS MAY NOT APPLY TO
YOU. THIS WARRANTY GIVES YOU SPECIFIC, LIMITED RIGHTS. YOU MANY
HAVE OTHER RIGHTS, WHICH VARY FROM STATE TO STATE.
6. LIMITATION OF LIABILITY. Lantronix's entire liability and your sole remedy under
this License Agreement is, at Lantronix's option, either: a) the return of payment as
evidenced by a copy of your purchase receipt; or b) the replacement of the media not
meeting Lantronix's Limited Warranty. IN NO EVENT WILL LANTRONIX OR ITS
VENDORS BE LIABLE FOR ANY DIRECT, CONSEQUENTIAL OR INCIDENTAL
DAMAGES (INCLUDING DAMAGES FOR LOSS OF BUSINESS PROFITS,
INFORMATION, OR USE) EVEN IF LANTRONIX HAS BEEN ADVISED OF THE
POSSIBILITY OF SUCH DAMAGES. SOME STATES DO NOT ALLOW THE
EXCLUSION OR LIMITATION OF LIABILITY FOR CONSEQUENTIAL OR
INCIDENTAL DAMAGES, SO THE ABOVE LIMITATION OR EXCLUSION MAY NOT
APPLY TO YOU.
7. Governing Law. This Agreement is governed by the laws of the State of California.
UBox User Guide 78
Page 79

E: Lantronix Warranty
Lantronix warrants each Lantronix product to be free from defects in material and
workmanship for a period of TWO YEARS after the date of shipment. During this
period, if a customer is unable to resolve a product problem with Lantronix Technical
Support, a Return Material Authorization (RMA) will be issued. Following receipt of an
RMA number, the customer shall return the product to Lantronix, freight prepaid.
Upon verification of warranty, Lantronix will -- at its option -- repair or replace the
product and return it to the customer freight prepaid. If the product is not under
warranty, the customer may have Lantronix repair the unit on a fee basis or return it.
No services are handled at the customer's site under this warranty. This warranty is
voided if the customer uses the product in an unauthorized or improper way, or in an
environment for which it was not designed.
Lantronix warrants the media containing its software product to be free from defects
and warrants that the software will operate substantially according to Lantronix
specifications for a period of 60 DAYS after the date of shipment. The customer will
ship defective media to Lantronix. Lantronix will ship the replacement media to the
customer.
* * * *
In no event will Lantronix be responsible to the user in contract, in tort (including
negligence), strict liability or otherwise for any special, indirect, incidental or
consequential damage or loss of equipment, plant or power system, cost of capital,
loss of profits or revenues, cost of replacement power, additional expenses in the use
of existing software, hardware, equipment or facilities, or claims against the user by
its employees or customers resulting from the use of the information,
recommendations, descriptions and safety notations supplied by Lantronix. Lantronix
liability is limited (at its election) to:
refund of buyer's purchase price for such affected products (without interest)
repair or replacement of such products, provided that the buyer follows the above
procedures.
There are no understandings, agreements, representations or warranties, express or
implied, including warranties of merchantability or fitness for a particular purpose,
other than those specifically set out above or by any existing contract between the
parties. Any such contract states the entire obligation of Lantronix. The contents of
this document shall not become part of or modify any prior or existing agreement,
commitment or relationship.
For details on the Lantronix warranty replacement policy, go to our web site at
http://www.lantronix.com/support/warranty/index.html
UBox User Guide 79
 Loading...
Loading...