Page 1

PremierWave® XC
User Guide
Part Number 500-598
Revision B Oct 2011
Page 2
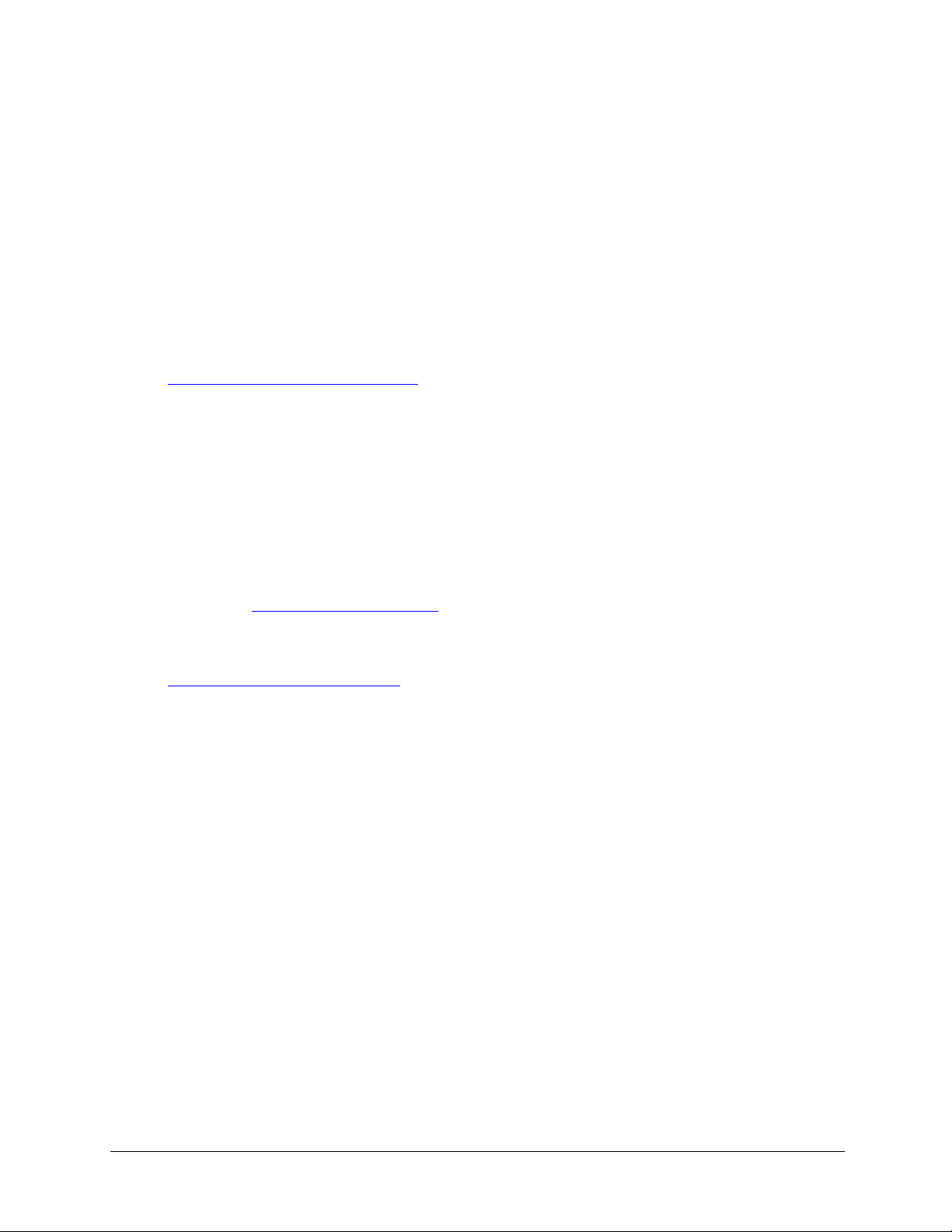
Copyright & Trademark
© 2011 Lantronix. All rights reserved. No part of the contents of this book may be transmitted or
reproduced in any form or by any means without the written permission of Lantronix. Printed in
the United States of America.
Ethernet is a trademark of XEROX Corporation. Windows is a trademark of Microsoft
Corporation. Linux is a registered trademark of Linus Torvalds.
Warranty
For details on the Lantronix warranty replacement policy, please go to our web site at
www.lantronix.com/support/warranty
Contacts
Lantronix Corporate Headquarters
167 Technology Drive
Irvine, CA 92618, USA
Phone: 949-453-3990
Fax: 949-450-7249
Technical Support
.
Online: w
Sales Offices
For a current list of our domestic and international sales offices, go to the Lantronix web site at
w
ww.lantronix.com/about/contact .
Disclaimer
This equipment has been tested and found to comply with the limits for a Class B digital device,
pursuant to part 15 of the FCC Rules. These limits are designed to pro-vide reasonable protection
against harmful interference in a residential installation. This equipment generates, uses and can
radiate radio frequency energy and, if not in-stalled and used in accordance with the instructions,
may cause harmful interference to radio communications. However, there is no guarantee that
interference will not occur in a particular installation. If this equipment does cause harmful
interference to radio or television reception, which can be determined by turning the equipment
off and on, the user is encouraged to try to correct the interference by one or more of the
following measures:
ww.lantronix.com/support
Reorient or relocate the receiving antenna.
Increase the separation between the equipment and receiver.
Connect the equipment into an outlet on a circuit different from that to which the receiver
is connected.
Consult the dealer or an experienced radio/ TV technician for help.
PremierWave XC User Guide 2
Page 3
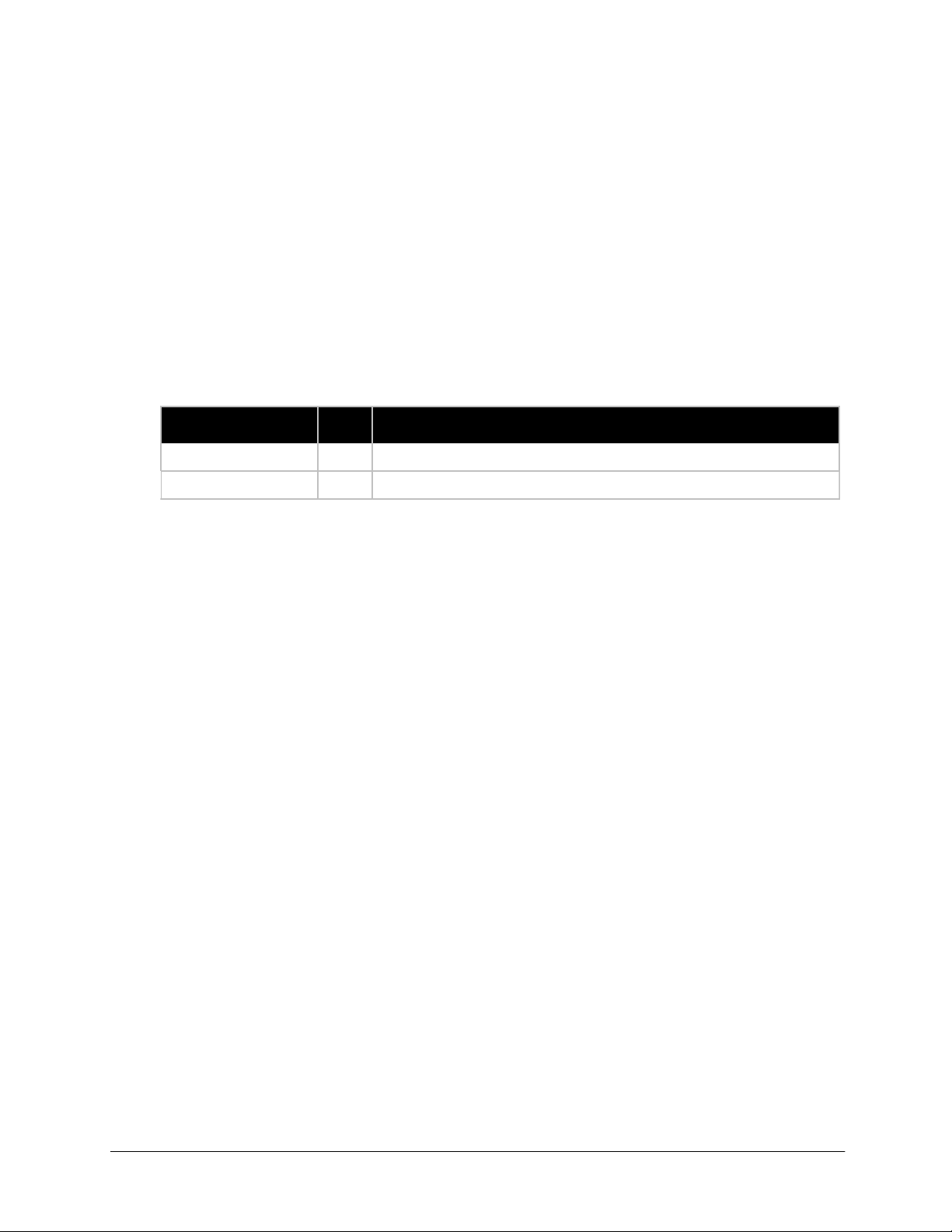
FCC Part 15.21 Statement
Changes or modifications made to this equipment not expressly approved by the party
responsible for compliance could void the user's authority to operate the equipment.
FCC RF Radiation Exposure Statement
This equipment complies with FCC radiation exposure limits set forth for an uncontrolled
environment. End users must follow the specific operating instructions for satisfying RF exposure
compliance. This transmitter must be at least 20 cm from the user and must not be co-located or
operating in conjunction with any other antenna or transmitter.
The information in this guide may change without notice. The manufacturer assumes no
responsibility for any errors that may appear in this guide.
Revision History
Date Rev. Comments
Aug 2011 A Initial Document.
Oct 2011 B Updated for 7.2.0.0R23
PremierWave XC User Guide 3
Page 4
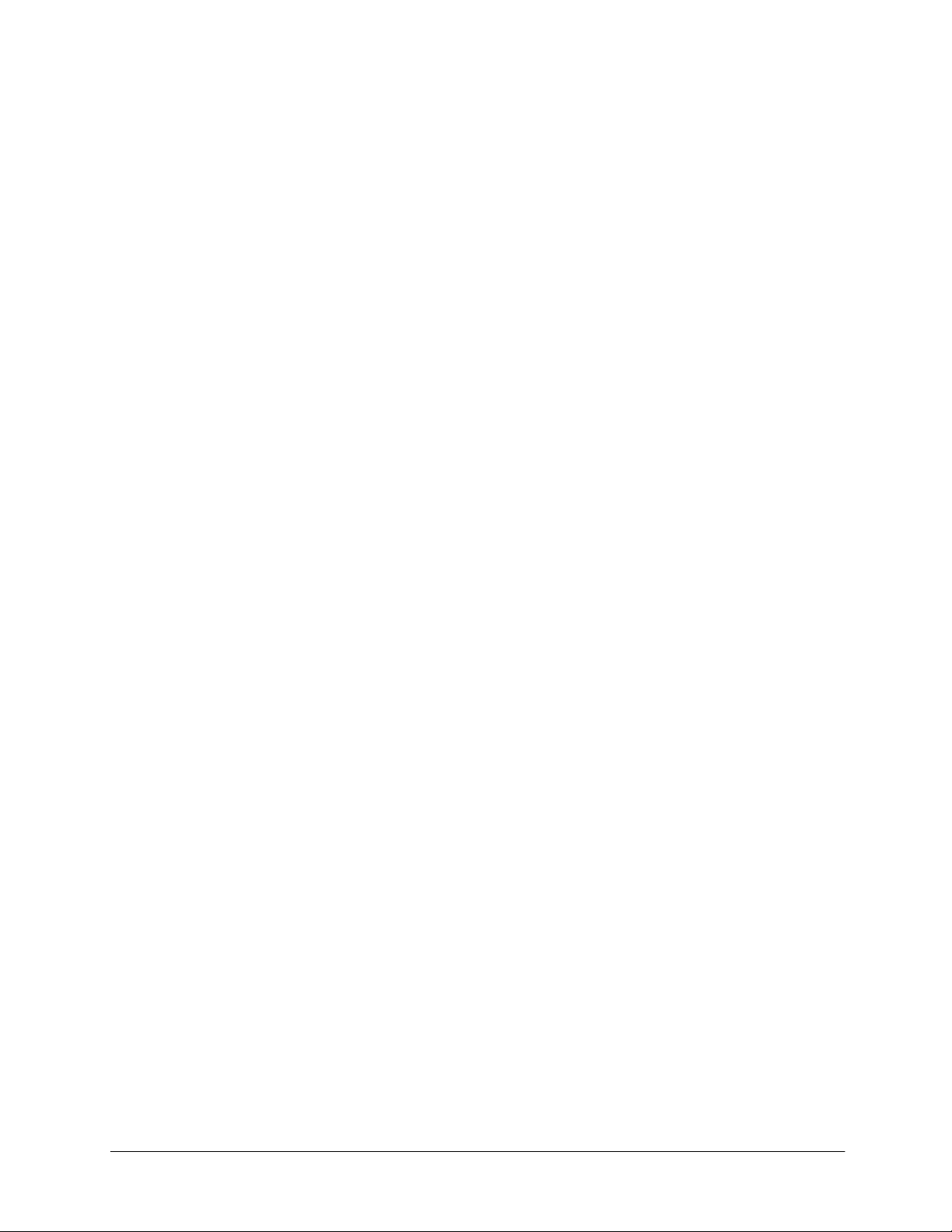
Table of Contents
Copyright & Trademark __________________________________________________________2
Warranty _____________________________________________________________________2
Contacts _____________________________________________________________________2
Disclaimer ____________________________________________________________________2
Revision History _______________________________________________________________3
1: Using This Guide 11
Purpose and Audience _________________________________________________________11
Summary of Chapters __________________________________________________________11
Additional Documentation _______________________________________________________12
2: Introduction 13
Key Features_________________________________________________________________13
Applications__________________________________________________________________14
Protocol Support_______________________________________________________________14
Troubleshooting Capabilities_____________________________________________________14
Configuration Methods__________________________________________________________15
Addresses and Port Numbers____________________________________________________15
Hardware Address__________________________________________________________15
IP Address________________________________________________________________15
Port Numbers______________________________________________________________15
Product Information Label________________________________________________________16
3: Installation of PremierWave XC 17
Package Contents______________________________________________________________17
User-Supplied Items____________________________________________________________17
Hardware Components__________________________________________________________18
Back Panel_________________________________________________________________19
Reset Button________________________________________________________________20
Top Panel__________________________________________________________________20
PremierWave XC User Guide 4
Page 5
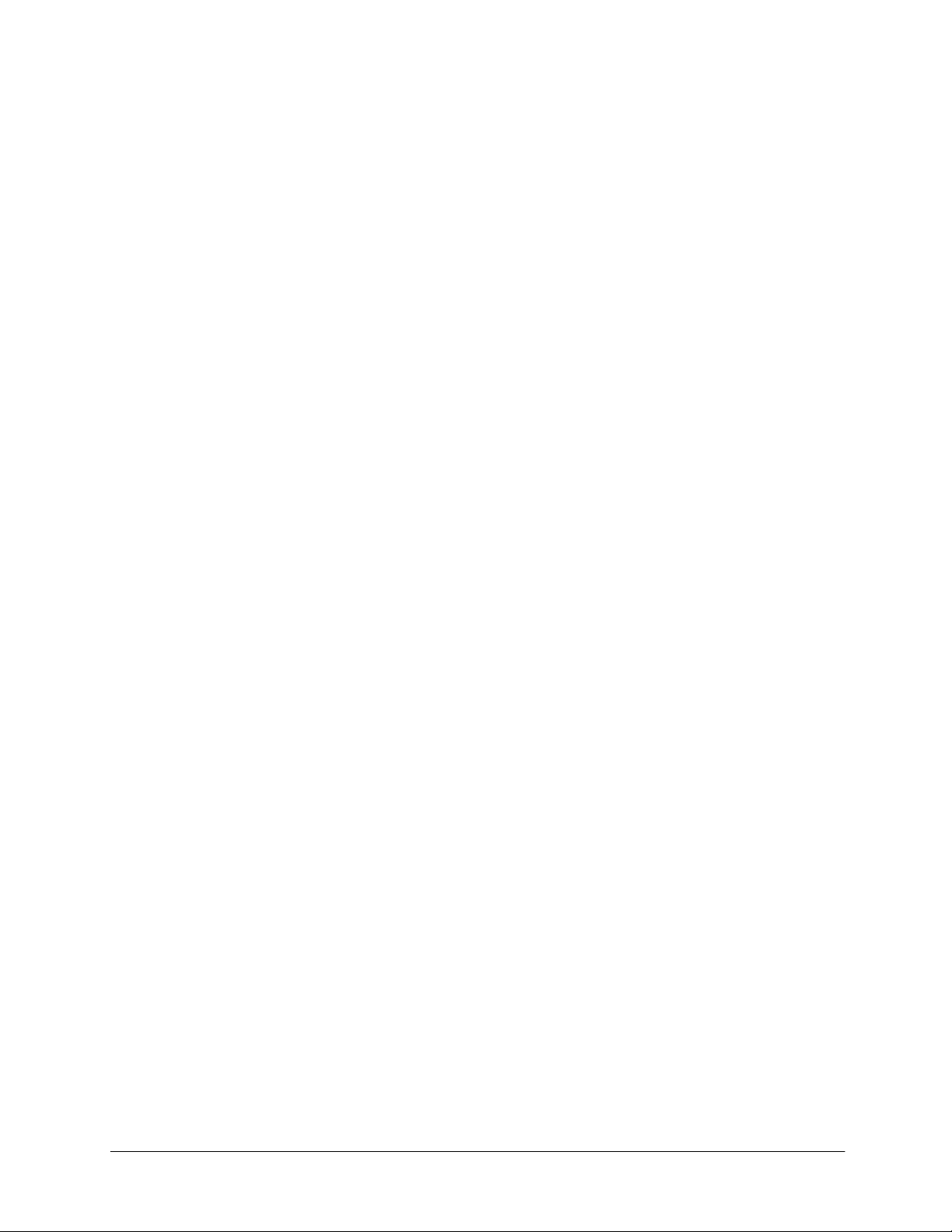
Side Panel_________________________________________________________________22
Bottom Panel_______________________________________________________________23
Installing The PremierWave XC___________________________________________________23
4: Using DeviceInstaller 26
Accessing PremierWave XC using DeviceInstaller_____________________________________26
Device Detail Summary__________________________________________________________27
5: Configuration Using Web Manager 29
Accessing Web Manager_________________________________________________________29
Device Status Page__________________________________________________________30
Web Manager Page Components__________________________________________________31
Navigating the Web Manager______________________________________________________33
6: Network Settings 35
Network 1 Interface Settings______________________________________________________36
To Configure Network 1 Interface Settings________________________________________36
To View Network 1 Interface Status______________________________________________37
Network 1 Link Settings__________________________________________________________37
To Configure Network 1 Link Settings____________________________________________37
Network 2 Interface status________________________________________________________38
To View Network 2 Interface Status______________________________________________38
Network 2 SMS Outbound Settings_________________________________________________38
To Configure Network 2 SMS Outbound Settings___________________________________38
Network 2 SMS Inbound Settings__________________________________________________39
To Configure Network 2 SMS Inbound Settings_____________________________________40
Network 2 Roam Settings________________________________________________________40
To Configure Network 2 Roam Settings___________________________________________40
Network 2 GSM/GPRS bands Settings______________________________________________41
To Configure Network 2 GSM/GPRS Settings______________________________________41
Network 2 SIM Pin Settings_______________________________________________________42
To Configure Network 2 SIM Pin Settings_________________________________________42
Network 2 APN Configuration_____________________________________________________42
To Configure Network 2 APN Configuration________________________________________43
Network 2 Carrier Connection Settings______________________________________________43
PremierWave XC User Guide 5
Page 6
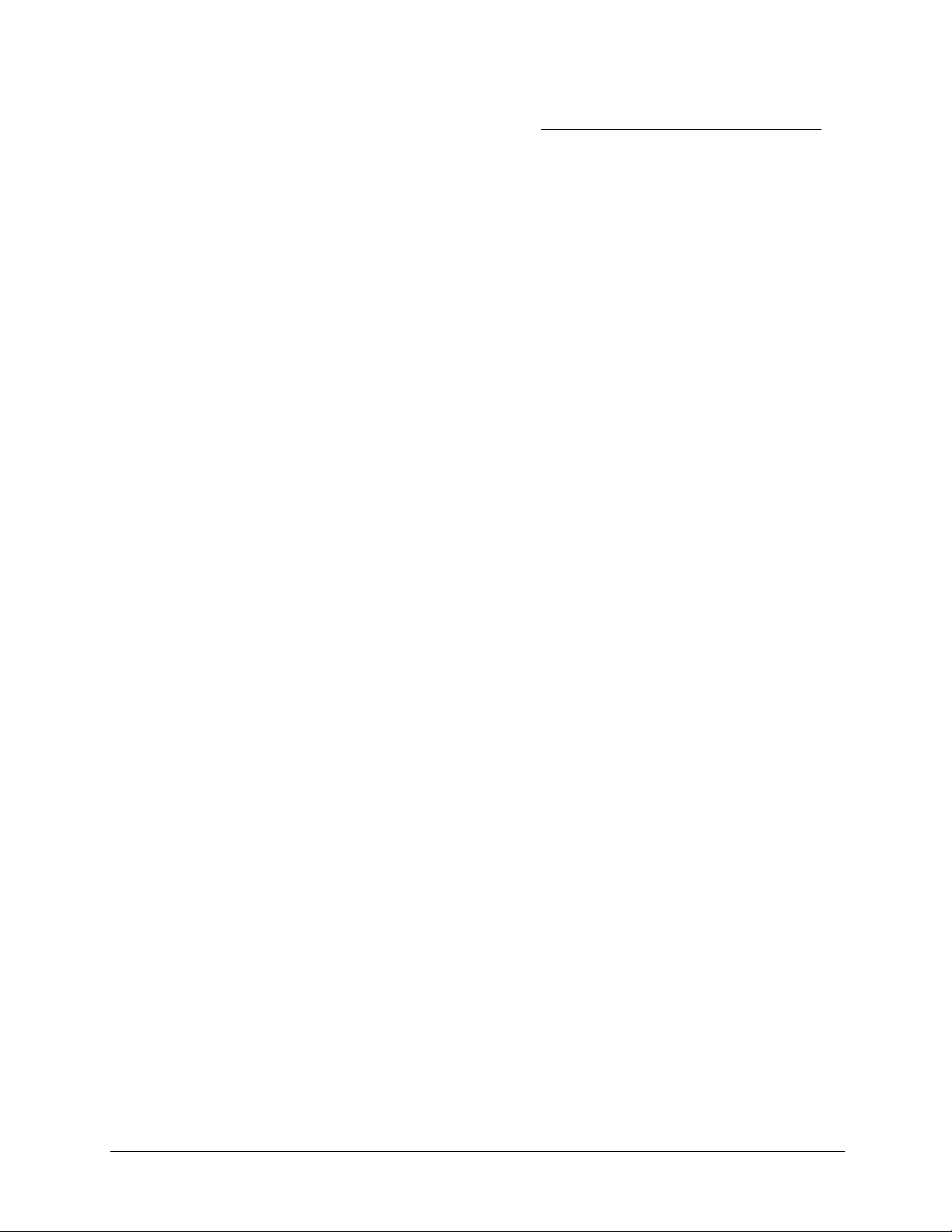
To Configure Network 2 Carrier Connection Settings 44
7: Line and Tunnel Settings 45
Line Settings__________________________________________________________________45
To View Line Statistics________________________________________________________47
To View Line Statistics________________________________________________________47
Tunnel Settings________________________________________________________________47
Serial Settings__________________________________________________________________48
To Configure Tunnel Serial Settings______________________________________________48
Packing Mode__________________________________________________________________49
To Configure Tunnel Packing Mode Settings_______________________________________49
Accept Mode___________________________________________________________________50
To Configure Tunnel Accept Mode Settings________________________________________51
Connect Mode_________________________________________________________________52
To Configure Tunnel Connect Mode Settings_______________________________________53
Disconnect Mode_______________________________________________________________53
To Configure Tunnel Disconnect Mode Settings_____________________________________54
Modem Emulation_______________________________________________________________54
To Configure Tunnel Modem Emulation Settings____________________________________55
Statistics______________________________________________________________________56
To View Tunnel Statistics______________________________________________________56
8: Terminal and Host Settings 57
Terminal Settings______________________________________________________________57
To Configure the Terminal Network Connection_____________________________________58
To Configure the Terminal Line Connection________________________________________58
Host Configuration______________________________________________________________58
To Configure Host Settings____________________________________________________ 59
9: Services Settings 60
DNS Settings__________________________________________________________________60
To View or Configure DNS Settings______________________________________________ 60
DDNS Setting_________________________________________________________________61
To View or Configure DDNS___________________________________________________ 61
FTP Settings__________________________________________________________________61
PremierWave XC User Guide 6
Page 7
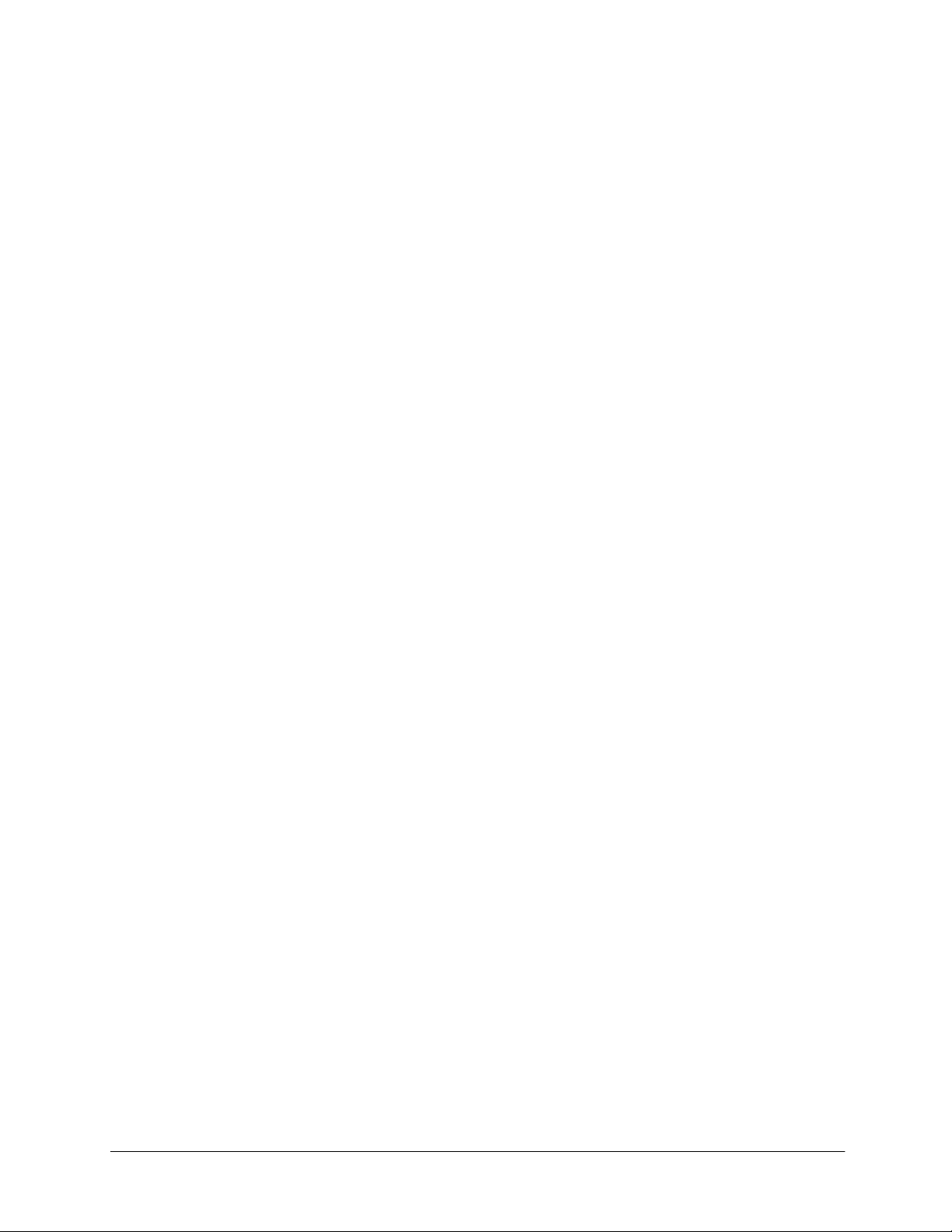
To Configure FTP Settings_____________________________________________________61
Syslog Settings________________________________________________________________62
To View or Configure Syslog Settings____________________________________________62
HTTP Settings_________________________________________________________________63
To Configure HTTP Settings____________________________________________________64
To Configure HTTP Authentication_______________________________________________65
RSS Settings__________________________________________________________________66
To Configure RSS Settings_____________________________________________________66
10: Security Settings 67
SSL Settings__________________________________________________________________67
Certificate and Key Generation____________________________________________________67
To Create a New Credential____________________________________________________68
Certificate Upload Settings_______________________________________________________ 68
To Configure an Existing SSL Credential__________________________________________69
Trusted Authorities______________________________________________________________69
To Upload an Authority Certificate_______________________________________________70
11: Maintenance and Diagnostics Settings 71
Filesystem Settings_____________________________________________________________71
File Display___________________________________________________________________71
To Display Files_____________________________________________________________71
File Modification________________________________________________________________72
File Transfer___________________________________________________________________72
To Transfer or Modify Filesystem Files____________________________________________73
IP Network Stack Settings________________________________________________________73
To Configure IP Network Stack Settings___________________________________________73
To Configure ICMP Network Stack Settings________________________________________74
To Configure ARP Network Stack Settings_________________________________________74
To Configure SMTP Network Stack Settings_______________________________________75
To Configure SNMP Network Stack Settings_______________________________________75
Query Port____________________________________________________________________76
To Configure Query Port Settings________________________________________________76
Diagnostics___________________________________________________________________76
Hardware_____________________________________________________________________76
PremierWave XC User Guide 7
Page 8
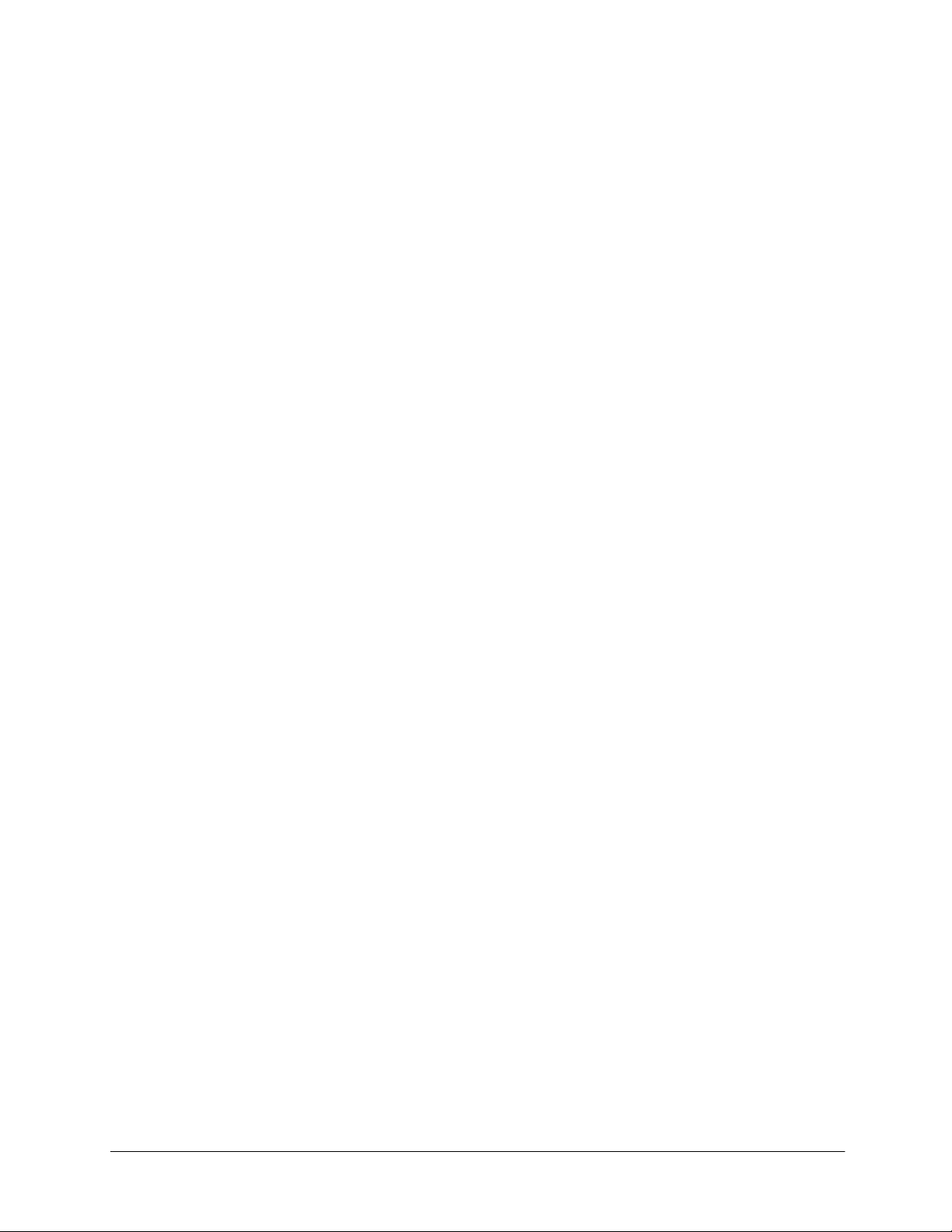
To View Hardware Information_________________________________________________ 76
IP Sockets_________________________________________________________________ 77
To View the List of IP Sockets_______________________________________________ 77
Ping______________________________________________________________________77
To Ping a Remote Host_____________________________________________________ 78
Traceroute_________________________________________________________________ 78
To Perform a Traceroute____________________________________________________78
Log_______________________________________________________________________78
To Configure the Diagnostic Log Output________________________________________78
Memory___________________________________________________________________ 79
To View Memory Usage_____________________________________________________79
Processes__________________________________________________________________79
To View Process Information_________________________________________________79
Route______________________________________________________________________80
To View Route Information__________________________________________________80
Threads___________________________________________________________________80
To View Threads Information_________________________________________________80
System Settings________________________________________________________________81
To Reboot or Restore Factory Settings____________________________________________81
12: Advanced Settings 82
Email Settings_________________________________________________________________82
To View, Configure and Send Email______________________________________________82
Command Line Interface Settings__________________________________________________83
Basic CLI Settings______________________________________________________________83
To View and Configure Basic CLI Settings_________________________________________83
Telnet Settings_________________________________________________________________84
To Configure Telnet Settings___________________________________________________84
SSH Settings__________________________________________________________________84
To Configure SSH Settings_____________________________________________________85
XML Settings__________________________________________________________________85
XML: Export Configuration_____________________________________________________85
To Export Configuration in XML Format________________________________________86
XML: Export Status___________________________________________________________86
To Export in XML Format___________________________________________________86
XML Import Configuration______________________________________________________87
PremierWave XC User Guide 8
Page 9
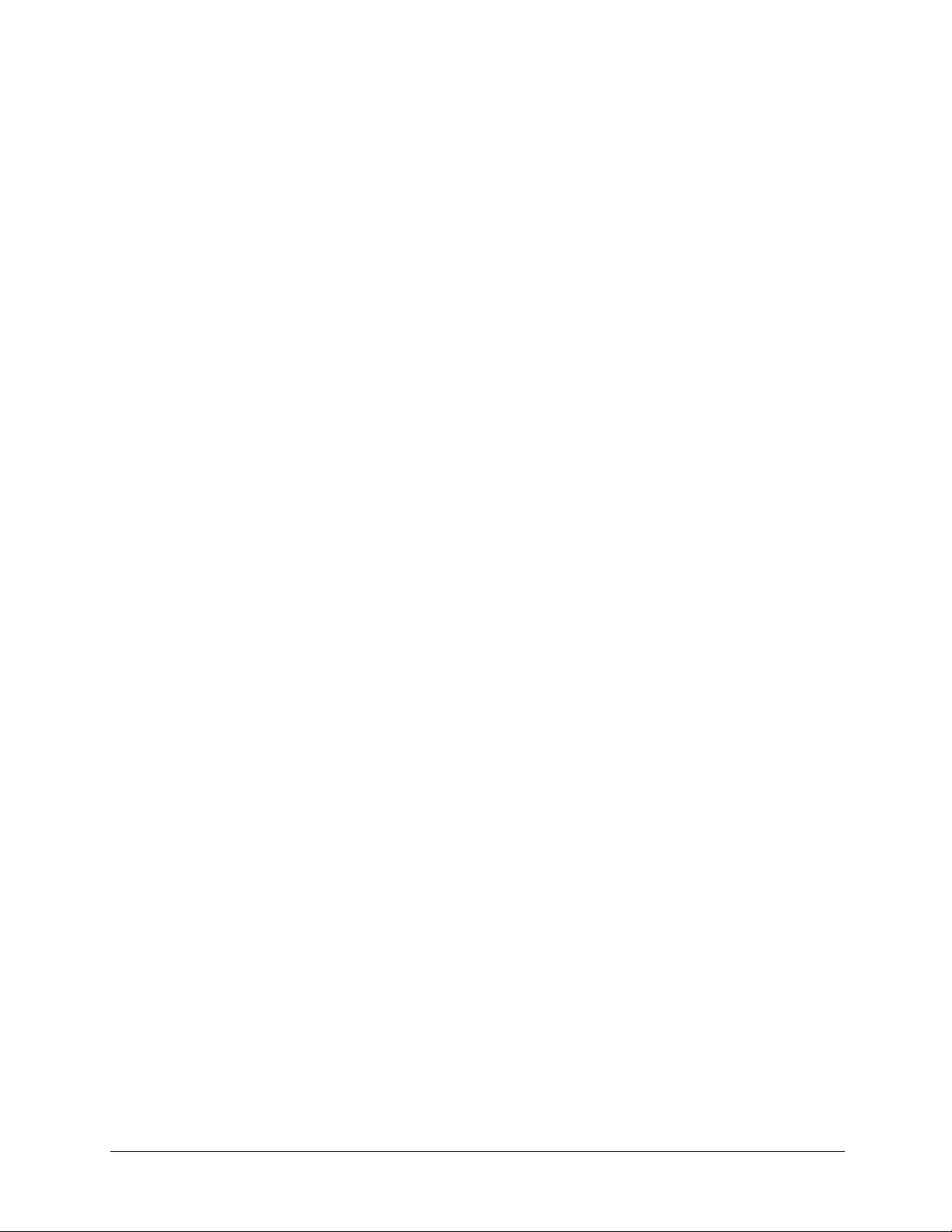
Import Configuration from External File________________________________________87
Import Configuration from the Filesystem_______________________________________87
To Import Configuration in XML Format________________________________________87
Fail Over Settings_____________________________________________________________ 88
To Configure Fail Over Settings_________________________________________________88
WAN Connection Settings_______________________________________________________89
To Configure WAN Connection Settings___________________________________________89
Relay Output Settings___________________________________________________________89
To Configure Relay Output Settings______________________________________________90
13: Events 91
Event Overview________________________________________________________________91
Event Alerts___________________________________________________________________91
To Configure Input 1 Settings___________________________________________________92
To Configure Input 2 Settings___________________________________________________92
To Configure Main Power Fail Settings___________________________________________93
To Configure Backup Power Fail Settings_________________________________________93
To Configure Wwan0 Link Down Settings__________________________________________94
To Configure Ethernet Link Down Settings_________________________________________94
Clearing Events_______________________________________________________________94
To Clear Events______________________________________________________________95
14: Security in Detail 96
Public Key Infrastructure_________________________________________________________96
TLS (SSL)____________________________________________________________________96
Digital Certificates______________________________________________________________96
Trusted Authorities_____________________________________________________________96
Obtaining Certificates___________________________________________________________97
Self-Signed Certificates__________________________________________________________97
Certificate Formats_____________________________________________________________97
OpenSSL_____________________________________________________________________97
Steel Belted RADIUS___________________________________________________________98
Free RADIUS_________________________________________________________________98
15: Updating Firmware 99
PremierWave XC User Guide 9
Page 10
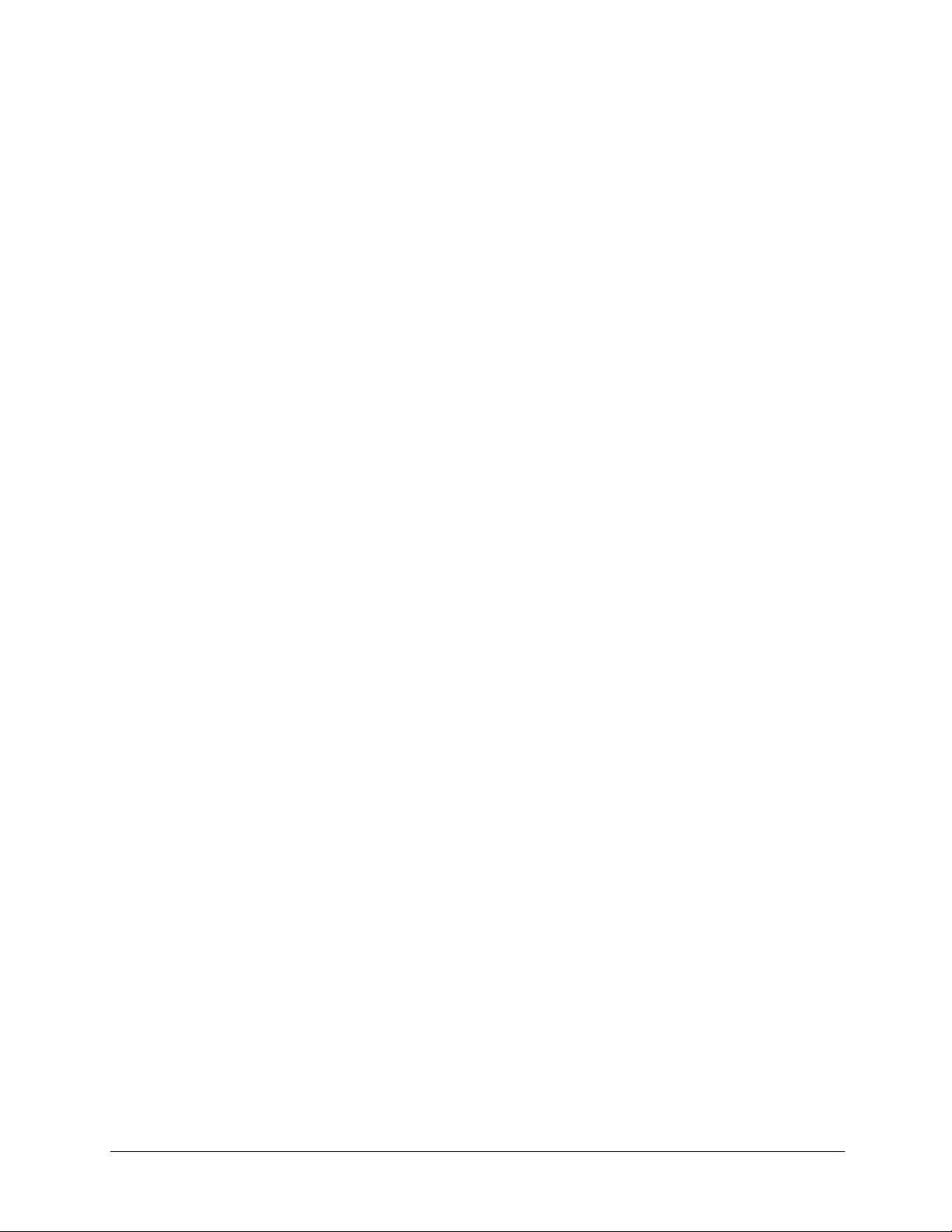
Obtaining Firmware_____________________________________________________________99
Loading New Firmware__________________________________________________________99
16: VIP Settings 100
Virtual IP (VIP) Configuration____________________________________________________100
To Configure VIP Settings____________________________________________________100
Virtual IP (VIP) Status__________________________________________________________100
To View VIP Status__________________________________________________________100
Virtual IP (VIP) Counters________________________________________________________101
To View VIP Counters_______________________________________________________101
17: Branding the PremierWave XC 102
Web Manager Customization____________________________________________________102
Short and Long Name Customization______________________________________________103
To Customize Short or Long Names_____________________________________________103
18: Troubleshooting 104
Diagnostic LED States_________________________________________________________104
Problems and Error Messages___________________________________________________104
Appendix A: Technical Support 105
Appendix B: Binary to Hexadecimal Conversions 106
Converting Binary to Hexadecimal________________________________________________106
Conversion Table____________________________________________________________106
Scientific calculator____________________________________________________________106
Appendix C: Compliance 107
PremierWave XC User Guide 10
Page 11
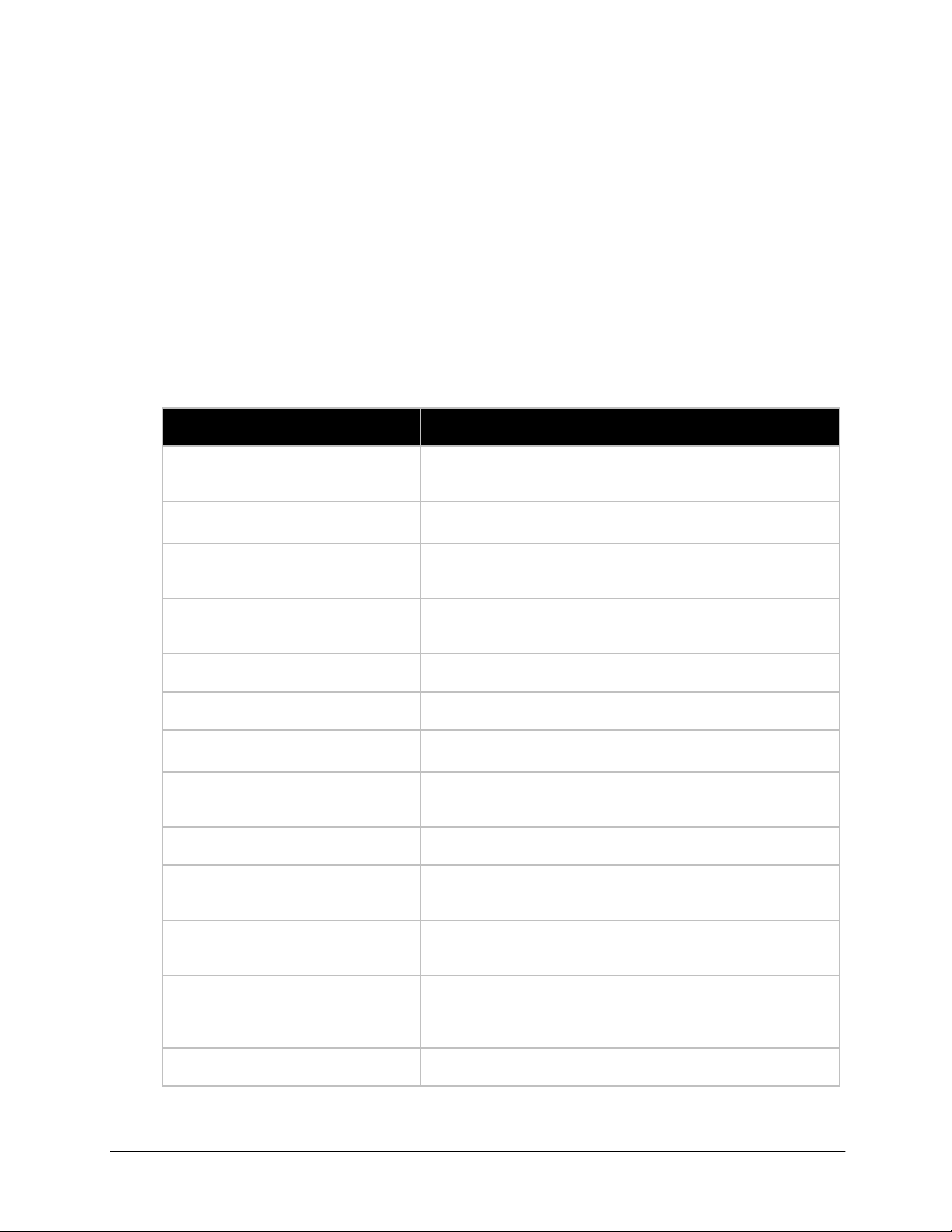
1: Using This Guide
Purpose and Audience
This guide provides the information needed to configure, use, and update the PremierWave XC. It
is intended for software developers and system integrators who are deploying PremierWave in
their designs.
Summary of Chapters
The remaining chapters in this guide include:
Chapter Description
2: Introduction
3: Installing the PremierWave XC
4: Using DeviceInstaller
5: Configuration Using Web Manager
6: Network Settings
7: Line and Tunnel Settings
8: Terminal and Host Settings
9: Services Settings
10: Security Settings
11: Maintenance and Diagnostics
Settings
Main features of the product and the protocols it supports.
Includes technical specifications.
Instructions for installing the PremierWave XC
Instructions for viewing the current configuration using
DeviceInstaller.
Instructions for accessing Web Manager and using it to configure
settings for the device.
Instructions for configuring network settings.
Instructions for configuring line and tunnel settings.
Instructions for configuring terminal and host settings.
Instructions for configuring DNS, DDNS, FTP, HTTP and Syslog
settings.
Instructions for configuring SSL security settings.
Instructions to maintain the PremierWave XC, view statistics, files,
SNMP stack and diagnose problems.
12: Advanced Settings
13: Events Configuration
14: Security in Detail
PremierWave XC User Guide 11
Instructions for configuring email, email server config, fail over,
CLI and XML settings.
Instructions for configuring events such as Input 1, Input 2, Main
Power Fail, Backup Power Fail, Cellular Link Down and Ethernet
Link Down to generate alerts.
Detailed description and configuration of SSL security settings.
Page 12
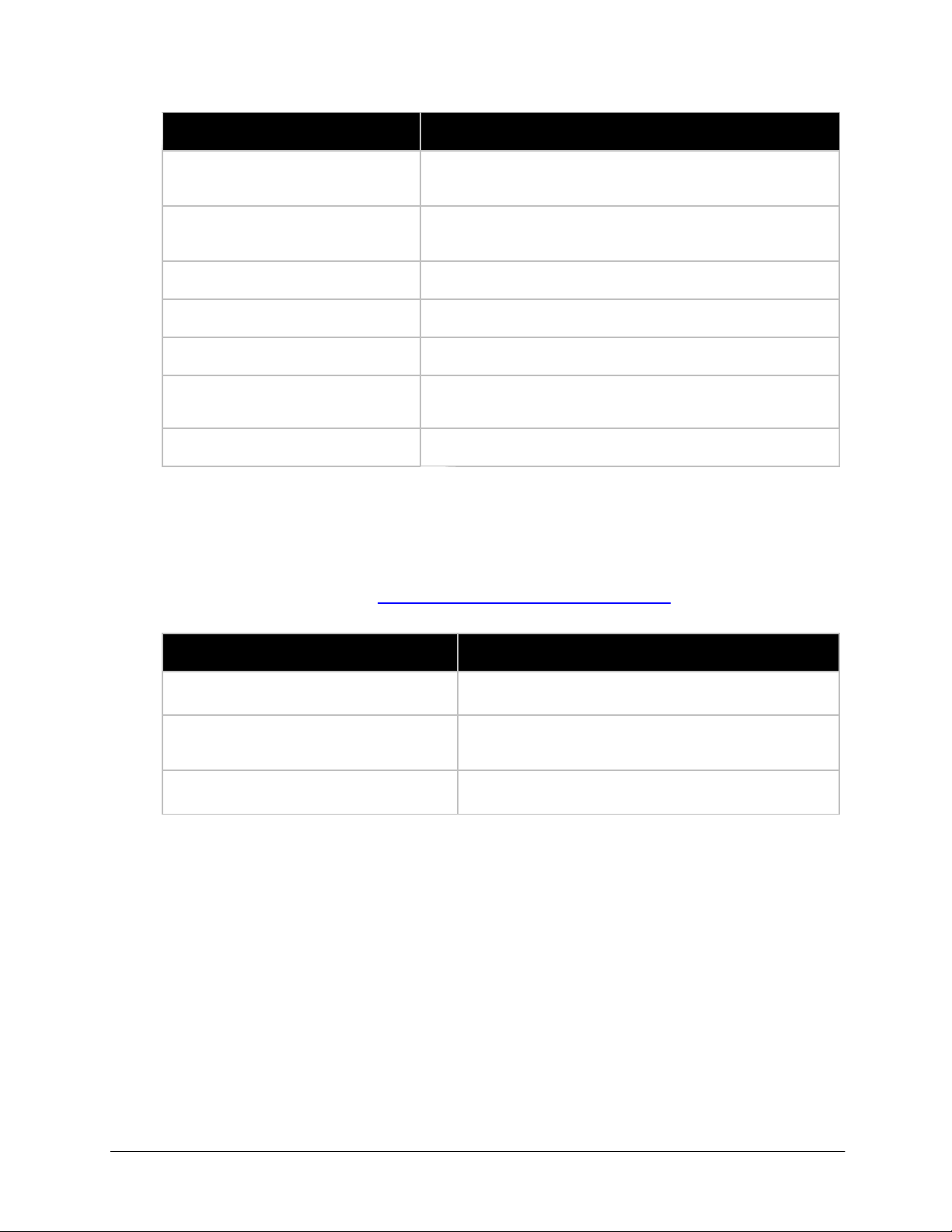
Chapter Description
15: Updating Firmware
16: VIP Settings
17: Branding the PremierWave XC
18: Troubleshooting
Appendix A: Technical Support
Appendix B: Binary to Hexadecimal
Conversions
Appendix C: Compliance
Additional Documentation
Visit the Lantronix Web site at www.lantronix.com/support/documentation for the latest
documentation and the following additional documentation.
Instructions for obtaining the latest firmware and updating the
PremierWave XC.
Information about Virtual IP (VIP) features available on the device
and instructions on configuring settings.
Instructions on how to brand your device.
Describes common problems and error messages.
Instructions for contacting Lantronix Technical Support.
Instructions for converting binary values to hexadecimals.
Lantronix compliance information.
Document Description
DeviceInstaller Online Help
Com Port Redirector Quick Start and
Online Help
Secure Com Port Redirector User Guide
Instructions for using the Lantronix Windows-based utility to
locate the PremierWave XC and to view its current settings.
Instructions for using the Lantronix Windows-based utility to
create virtual com ports.
Instructions for using the Lantronix Windows-based utility to
create secure virtual com ports.
PremierWave XC User Guide 12
Page 13
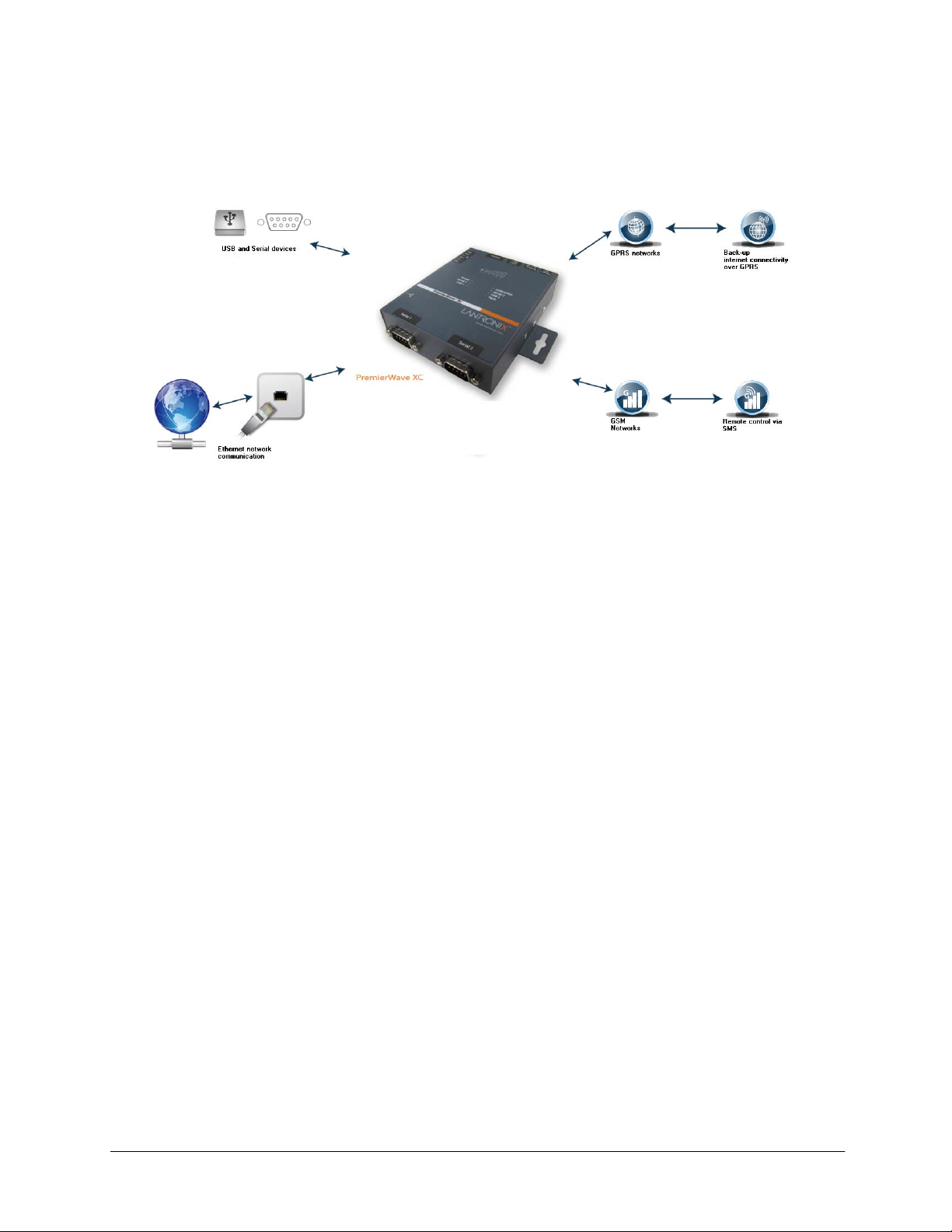
2: Introduction
The PremierWave™ XC is a unique, hybrid Ethernet and GSM/GPRS terminal/multiport device
server which allows remote access to and management of virtually any IT/networking equipment
or device connected via Ethernet or GPRS through ‘Serial-tunneling’. Applications include
medical equipment, POS terminals or security equipment.
Key Features
Power Supply: Regulated 9 - 30 Vdc input required. There is a step-down converter to 1.5
volts for the processor core. All voltages have LC filtering to minimize noises and emissions.
Controller: A Lantronix DSTni-FX 32-bit microprocessor, running at 166 MHz internal bus and
83 MHz external bus.
Memory: 16 MB Flash and 8 MB SDRAM.
Ethernet: 10/100 Mbps Ethernet transceiver.
Power: Redundant Hot Failover Power Supply via Power 1 and Power 2.
Serial Ports: Two RS232/422/485 high-speed serial ports with all hardware handshaking
signals.Baud rate is software selectable (300 bps to 921600 bps). Both serial interfaces
support RS-485 termination resistors which can be software enabled.
Two USB 2.0 Full Speed (12 Mbps) Host ports, currently used for USB thumb drive devices
for storage.
Fail-Over (backup) Data Network Media Support for either Ethernet or Cellular GPRS.
Events can be configured to generate alerts via SMS, SNMP trap and Relay Output.
Temperature Range: Operates over an extended temperature range of -40°C to +85°C.
PremierWave XC User Guide 13
Page 14
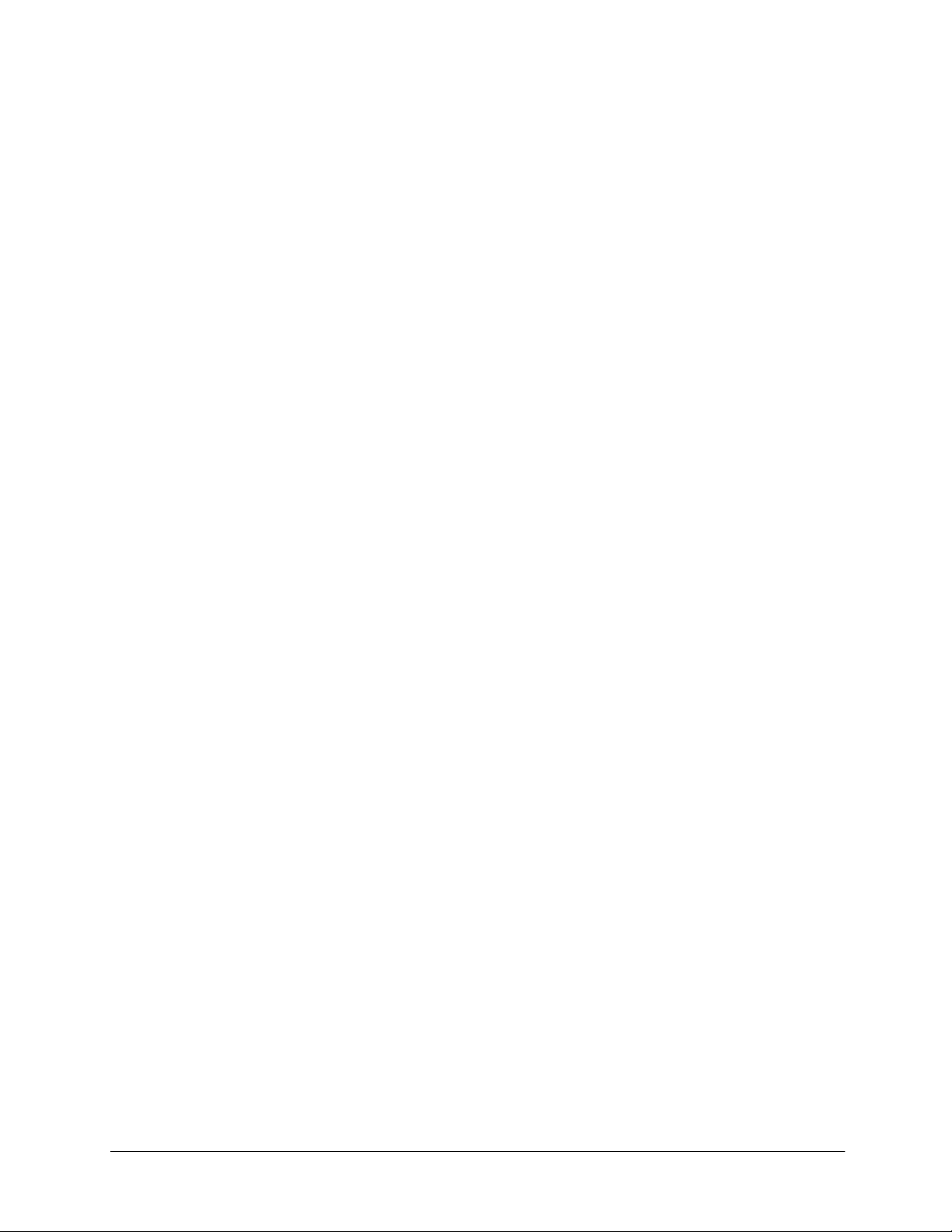
Applications
The PremierWave XC device server connects serial devices such as those listed below to
Ethernet networks using the IP protocol family.
ATM machines
CNC controllers
Data collection devices
Universal Power Supply (UPS) management unit
Telecommunications equipment
Data display devices
Security alarms and access control devices
Handheld instruments
Modems
Time/attendance clocks and terminals
Protocol Support
The PremierWave XC device server contains a full-featured IP stack. Supported protocols
include:
ARP, IP, UDP, TCP, ICMP, BOOTP, DHCP, Auto IP, Telnet, DNS, FTP, TFTP, SSH,
SSL/TLS, and Syslog for network communications and management.
TCP, UDP tunneling to the serial port.
TFTP for uploading/downloading files.
FTP and HTTP for firmware upgrades and uploading/downloading files.
Troubleshooting Capabilities
The PremierWave XC offers a comprehensive diagnostic toolset that lets you troubleshoot
problems quickly and easily. Available from the CLI or Web Manager, the diagnostic tools let you:
View critical hardware, memory, MIB-II, buffer pool, IP socket information and Routing Table.
Perform ping and traceroute operations.
Conduct forward or reverse DNS lookup operations.
View all processes currently running on the PremierWave XC, including CPU utilization.
View system log messages.
PremierWave XC User Guide 14
Page 15
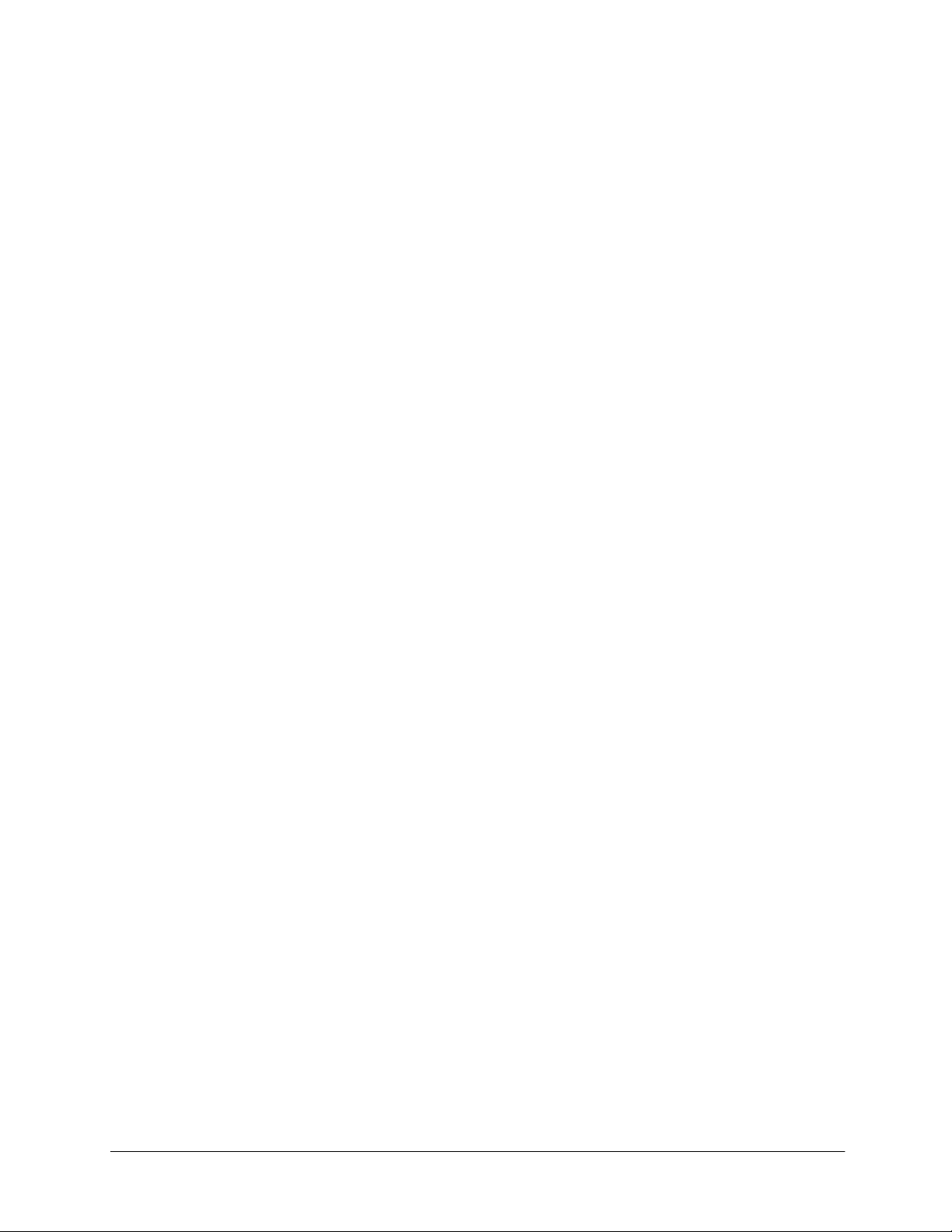
Configuration Methods
After installation, the PremierWave XC requires configuration. For the unit to operate correctly on
a network, it must have a unique IP address on the network. There are four basic methods for
logging into the PremierWave XC and assigning IP addresses and other configurable settings:
Web Manager: View and configure all settings easily through a web browser using the Lantronix
Web Manager. (See “Configuration Using Web Manager” on page 29.)
DeviceInstaller: Configure the IP address and related settings and view current settings on the
PremierWave XC using a Graphical User Interface (GUI) on a PC attached to a network. (See
Using DeviceInstaller- See Page 26.)
Command Mode: There are two methods for accessing Command Mode (CLI): making a Telnet
or SSH connection, or connecting a terminal (or a PC running a terminal emulation program) to
the unit’s serial port. (See the PremierWave XC Command Reference Guide for instructions and
available commands.)
XML: The PremierWave XC supports XML-based configuration and setup records that make
device configuration transparent to users and administrators. XML is easily editable with a
standard text or XML editor. (See the PremierWave XC Command Reference Guide for
instructions and commands.)
Addresses and Port Numbers
Hardware Address
The hardware address is also referred to as the Ethernet address or MAC address. The first three
bytes of the Ethernet address are fixed and read 00-20-4A, identifying the unit as a Lantronix
product. The fourth, fifth, and sixth bytes are unique numbers assigned to each unit.
Sample Hardware Address:
00-20-4A-14-01-18
00:20:4A:14:01:18
IP Address
Every device connected to an IP network must have a unique IP address. This address
references the specific unit.
Port Numbers
Every TCP connection and every UDP datagram is defined by a destination and source IP
address, and a destination and source port number. For example, a Telnet server commonly uses
TCP port number 23.
The following is a list of the default server port numbers running on the PremierWave XC:
TCP Port 22: SSH Server (Command Mode configuration)
TCP Port 23: Telnet Server (Command Mode configuration)
TCP Port 80: HTTP (Web Manager configuration)
UDP Port 161: SNMP
PremierWave XC User Guide 15
Page 16
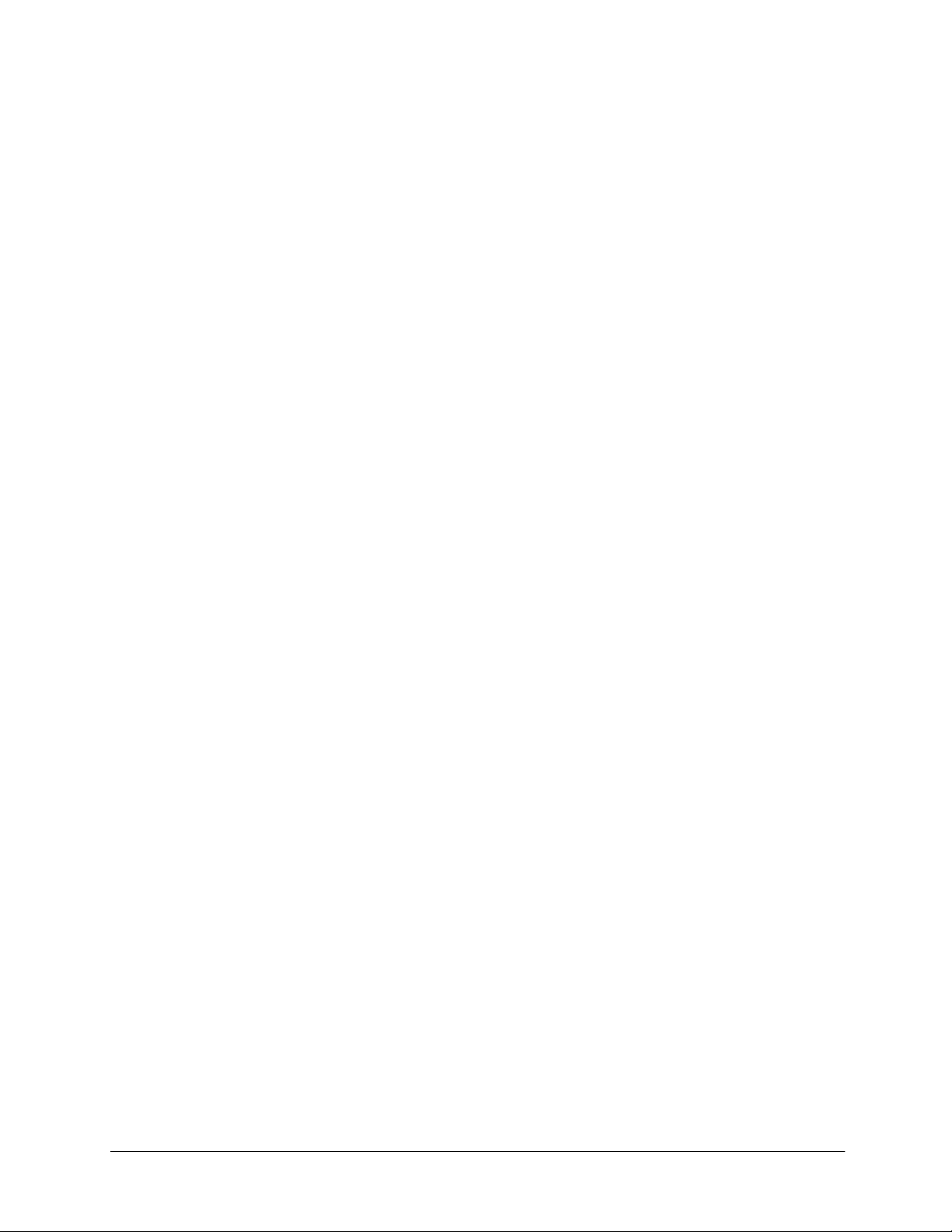
TCP Port 21: FTP
UDP Port 69: TFTP
UDP Port 30718: LDP (Lantronix Discovery Protocol) port
TCP/UDP Port 10001: Tunnel 1
TCP/UDP Port 10002: Tunnel 2
Product Information Label
The product information label on the unit contains the following information about the specific unit:
Bar code
Product Revision
Part number
Hardware Address (MAC Address)
Manufacturing Date Code
<TBD - insert image of the PremierWave XC product label>
Figure 2-1 Product Label
PremierWave XC User Guide 16
Page 17
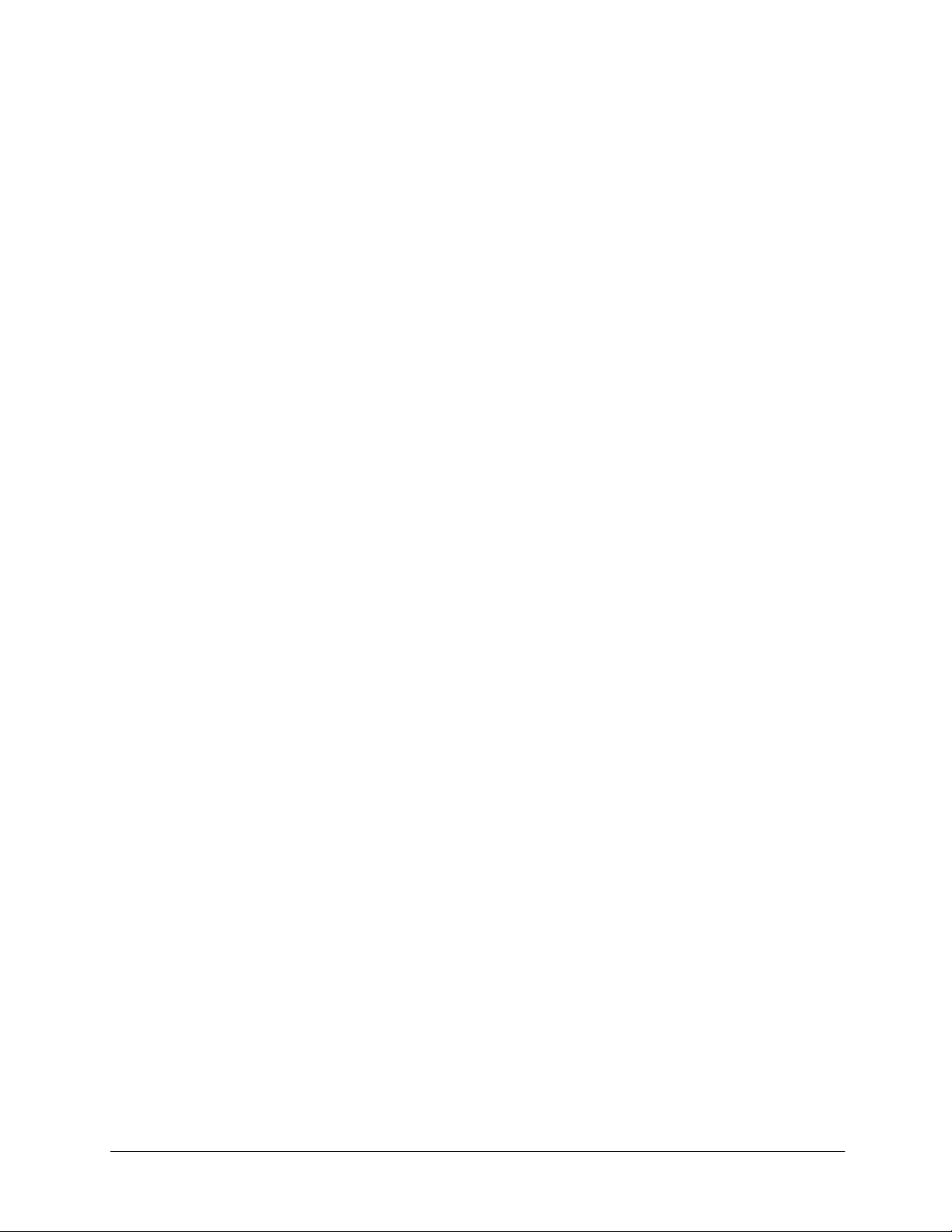
3: Installation of PremierWave XC
This chapter describes how to install the PremierWave XC device server. It contains the following
sections:
Package Contents
User-Supplied Items
Hardware Components
Installing the PremierWave XC
Package Contents
The PremierWave XC package includes the following items:
One PremierWave XC device
One 3 Pin Terminal Mating Connector
One 6 Pin Terminal Mating Connector
One Power Supply 12VDC with International adapters
One External Antenna, 1.5 meter, SMA Connector
One RJ-45 Ethernet Straight Cat5 Cable, 1.5 meter
Quick Start Guide
User-Supplied Items
To complete your installation, you n eed the following items:
RS-232/422/485 serial devices that require network connectivity.
A serial cable, as listed below, for each serial device. One end of the cable must have a
female DB9 connector for the serial port.
- A null modem cable to connect the serial port to another DTE device.
- A straight-through modem cable to connect the serial port to a DCE device.
An available connection to your Ethernet network and an Ethernet cable.
A Working SIM Card with your Network Carrier
A Working DDNS Account with DynDNS.com
A working power outlet if the unit will be powered from an AC outlet.
An additional power supply to supply power(9-30VDC) for the Backup Power Supply if
required.
PremierWave XC User Guide 17
Page 18
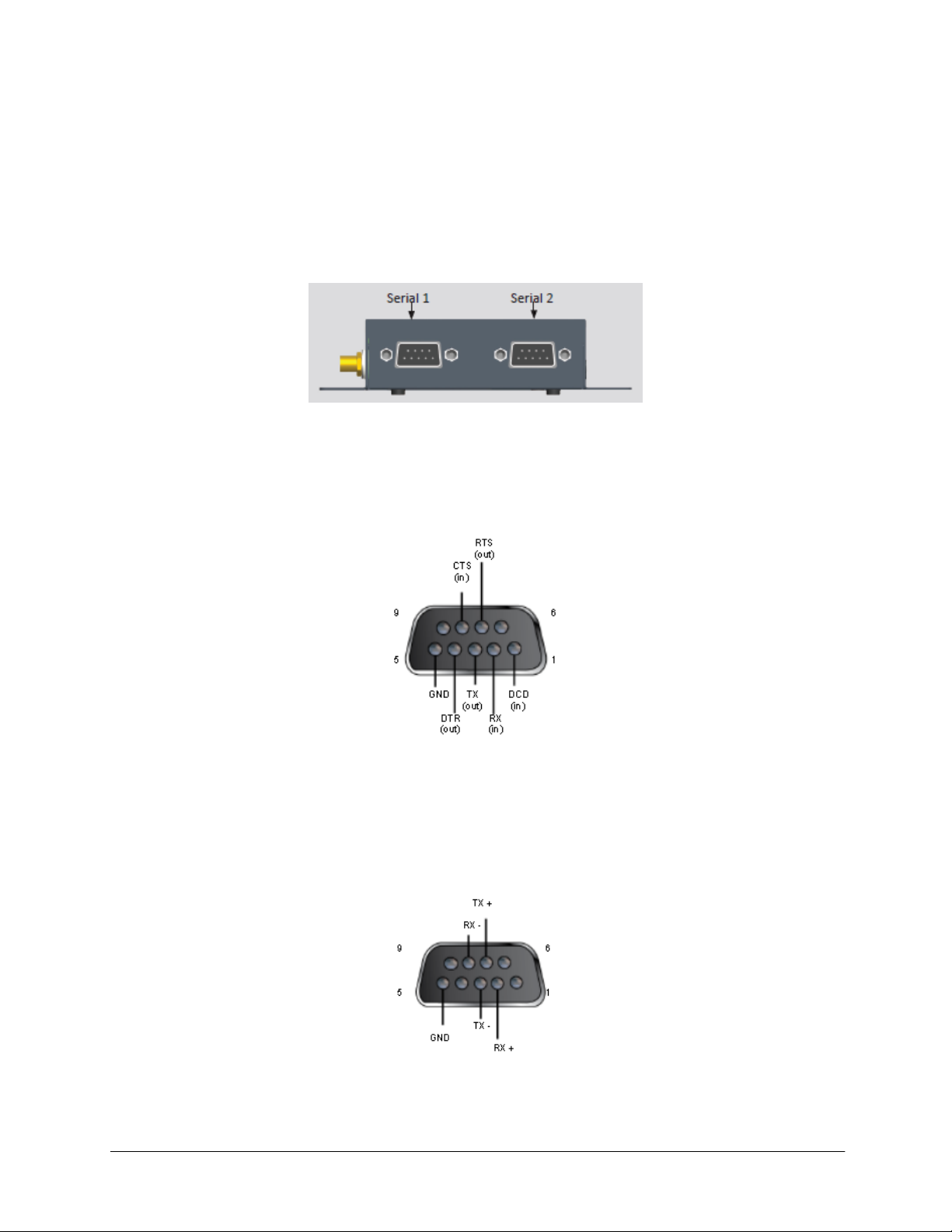
Hardware Components
The PremierWave XC has two male DB9 serial ports that support RS-232/422/485. Figure 3-1
shows the front view of the device. The default serial port settings are 9600 baud, 8 bits, no
parity, 1 stop bit, no flow control.
Figure 3-1 PremierWave XC Male DB9 DTE Serial Ports
The RS-232 pinout configuration is shown in Figure 3-2.
Figure 3-2 PremierWave XC Pinout Configuration for RS-232
The Full Duplex RS-422/485 pinout configuration is shown in Figure 3-3.
Figure 3-3 PremierWave XC Pinout Configuration for Full Duplex RS-422/485(4-wire)
PremierWave XC User Guide 18
Page 19
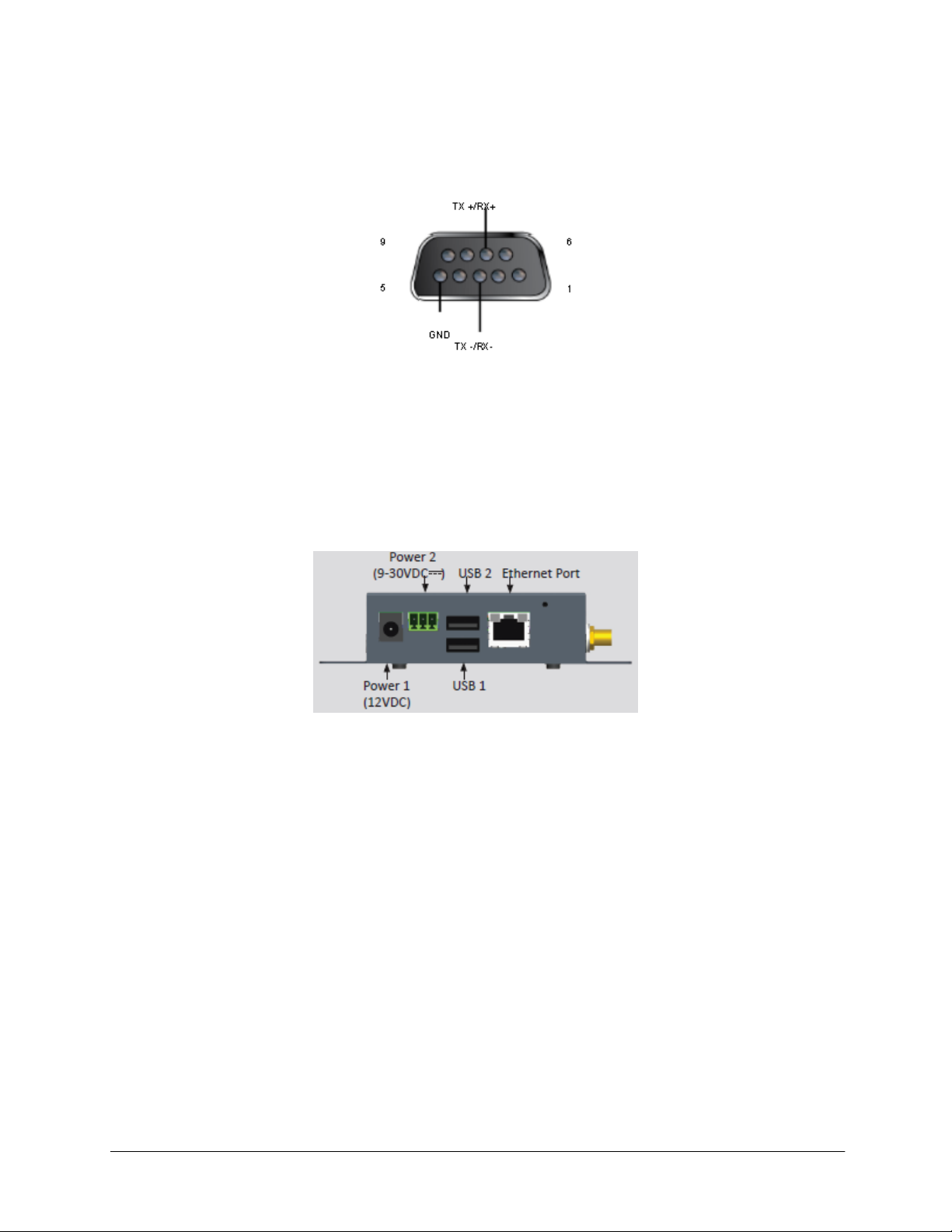
The Half Duplex RS-422/485 pinout configuration is shown in Figure 3-4.
Figure 3-4 PremierWave XC Pinout Configuration for Half Duplex RS-422/485(2-wire)
Back Panel
On the PremierWave XC back panel, there is a Power 1 Plug, 3 Pin Terminal Connector for
Backup Power, USB 1, USB 2, RJ-45 Ethernet port and reset button as shown in Figure 3-5.
Figure 3-5 PremierWave XC Back Panel View
The Ethernet Port has two LEDs that indicate the status of the connection as follows:
Left LED
-Green ON 100Mbps Link
-Green Blink 100Mbps Activity
-Amber ON 10Mbps Link
-Amber Blink 10Mbps Activity
Right LED
-Green ON Full Duplex
-OFF Half Duplex
The Ethernet port can connect to an Ethernet (10 Mbps) or Fast Ethernet (100 Mbps) network.
PremierWave XC User Guide 19
Page 20
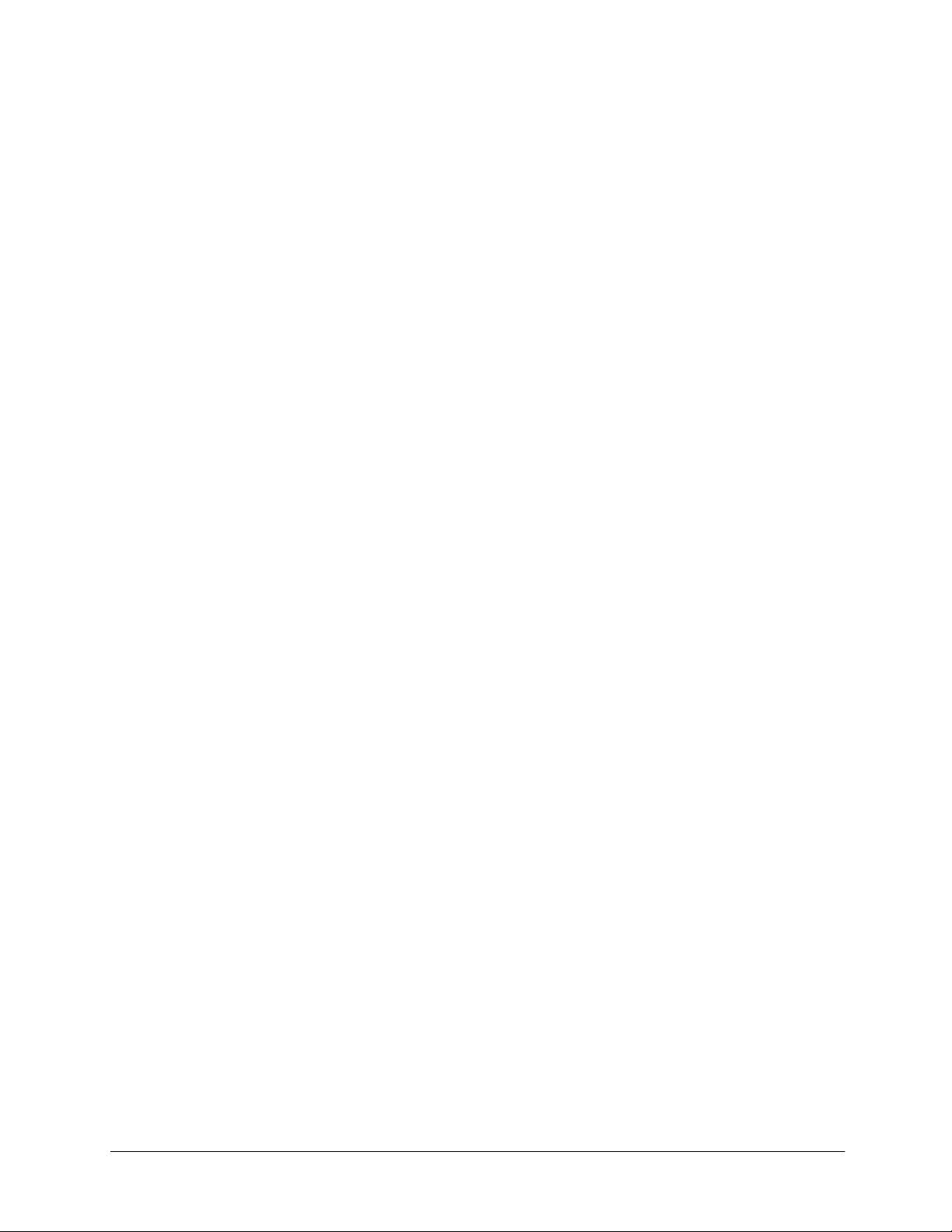
Reset Button
You can reset the PremierWave XC to factory defaults, including clearing the network settings.
The IP address, gateway, and netmask are set to 00s. To reset the unit to factory defaults,
perform the following steps.
1. Place the end of a paper clip or similar object into the reset opening and press and hold
down micro switch during a power cycle for a minimum of 10-15 seconds.
2. Remove the paper clip to release the button. The unit will continue the boot process
restoring it back to the original factory default settings.
Top Panel
Figure 3-6 shows the top panel view of the PremierWave XC. Table 3-7 list and describes the
LEDs.
PremierWave XC User Guide 20
Page 21
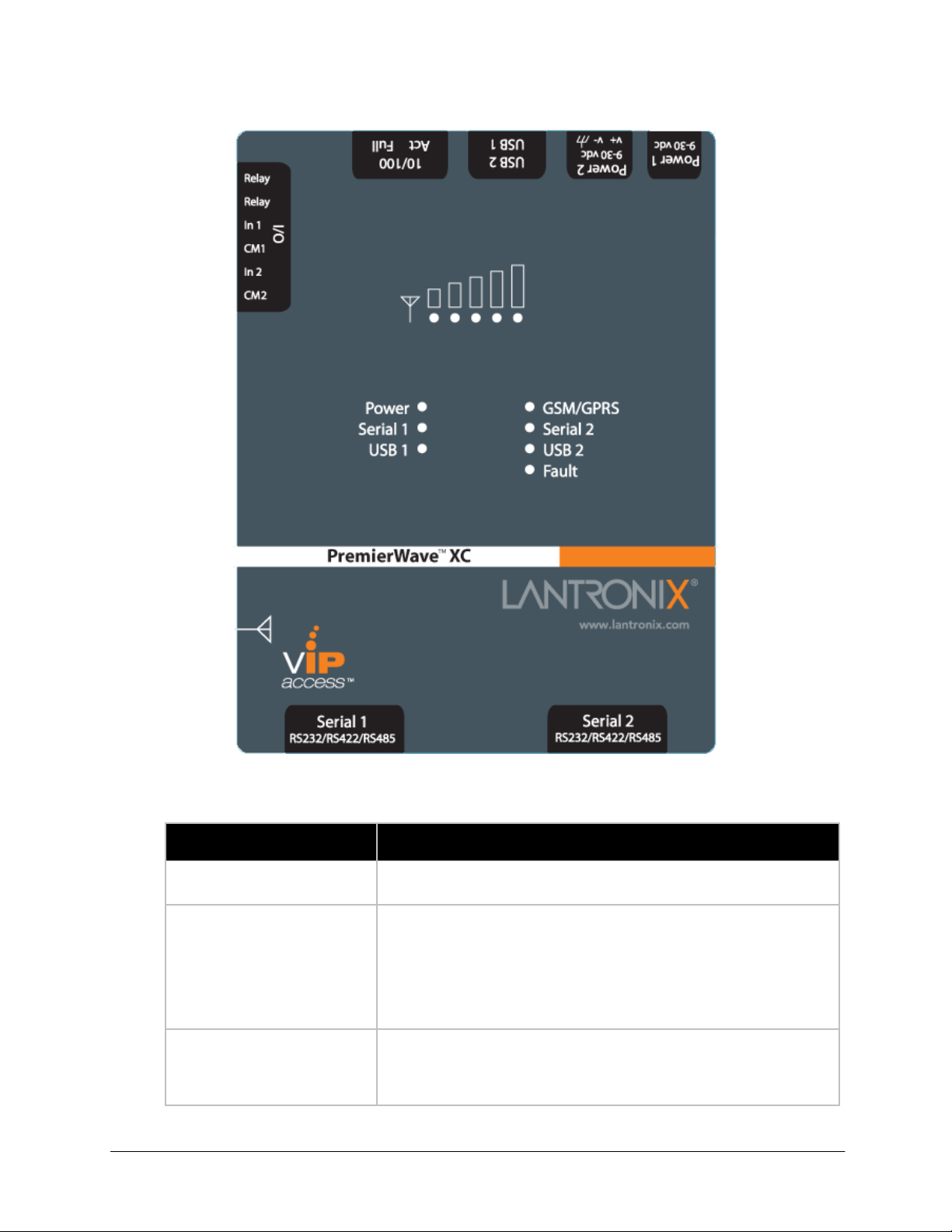
Figure 3-6 PremierWave XC Top View
Table 3-7 PremierWave XC LEDs and Descriptions
LED Description
Power
GREEN – when power is properly supplied
OFF – no power supplied
GREEN - GPRS is connected.
AMBER - GSM is connected. Once the radio connection has been
established with the cellular carrier (e.g. after an APN has been properly
GSM/GPRS
configured).
OFF – no connection. Reasons for OFF are that it cannot register with
cellular provider (wrong PIN code, cellular provider unavailable, or
incorrect APN).
GREEN – when Serial port 1 is transmitting data
Serial 1
AMBER – when Serial port 1 is receiving data.
OFF – when no data is being transmitted or received through Serial port
1.
PremierWave XC User Guide 21
Page 22
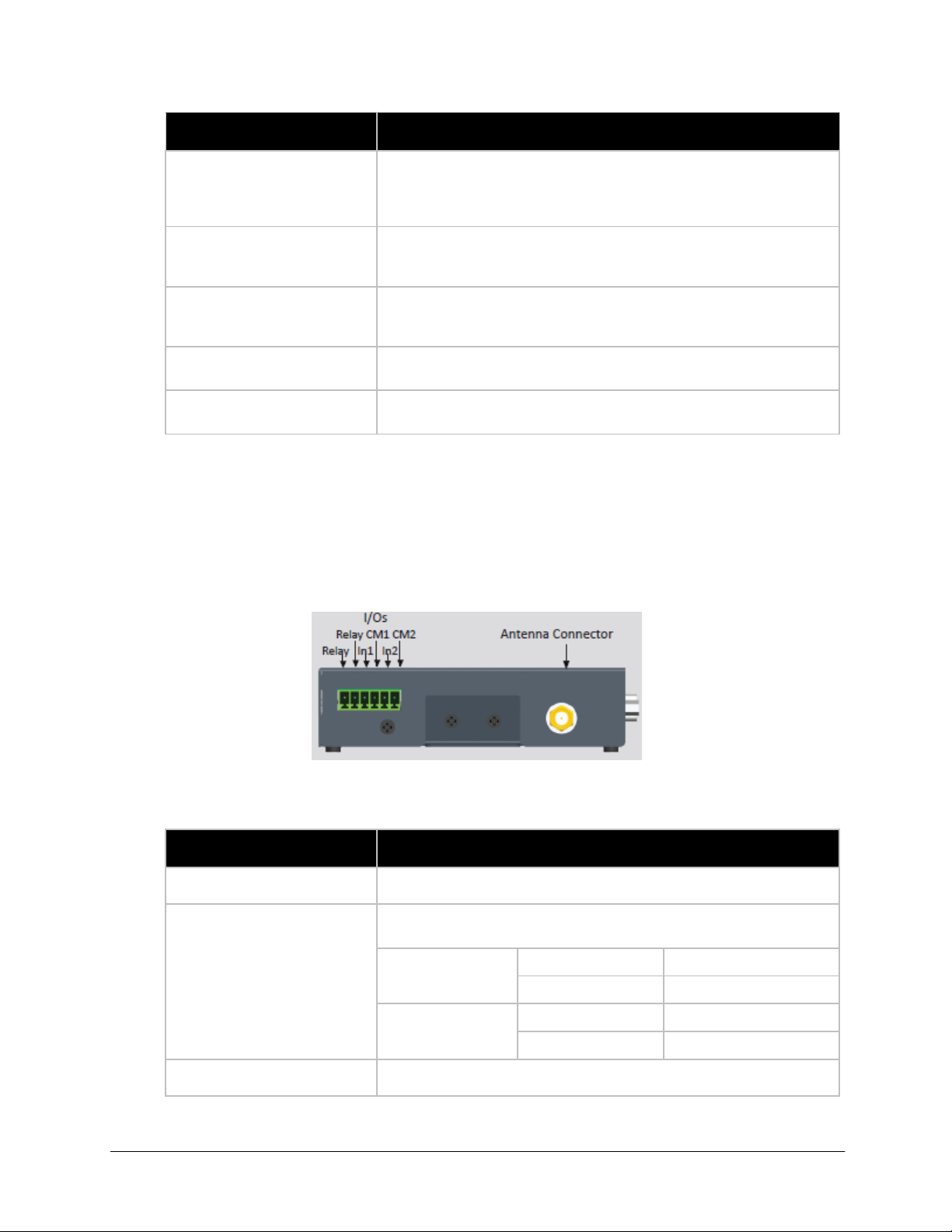
LED Description
GREEN – when Serial port 2 is transmitting data
Serial 2
USB 1
USB 2
AMBER – when Serial port 2 is receiving data.
OFF – when no data is being transmitted or received through Serial port
2.
GREEN - when a USB device is connected to USB 1 Host port and is
functioning properly.
OFF- when no USB device is connected to USB 1 Host port.
GREEN - when a USB device is connected to USB 2 Host port and is
functioning properly.
OFF- when no USB device is connected to USB 2 Host port.
Fault
GSM Signal Strength
RED- Blinking when Events, Errors occurred
OFF - when system functioning normally.
GREEN – 3 – 5 LEDs lighted. Good – Strong signal Strength
Amber – 1 – 2 bi-colored LEDs lighted. Weak signal Strength
Side Panel
On the PremierWave XC Side panel, there is a 6 pin Terminal Connector for Relay, I/Os,
SMA Connector for Antenna as shown in Figure 3-8.
`
Figure 3-8 PremierWave XC Side View
Connector Description
Relay Output Outputs Support 1A 24V
Inputs accept voltage 0 to 30 VDC.
Inputs
Antenna Connect the provided SMA Antenna.
PremierWave XC User Guide 22
ON
OFF
Max 30 VDC
Min 2 VDC
Max 0.7 VDC
Min 0 VDC
Page 23
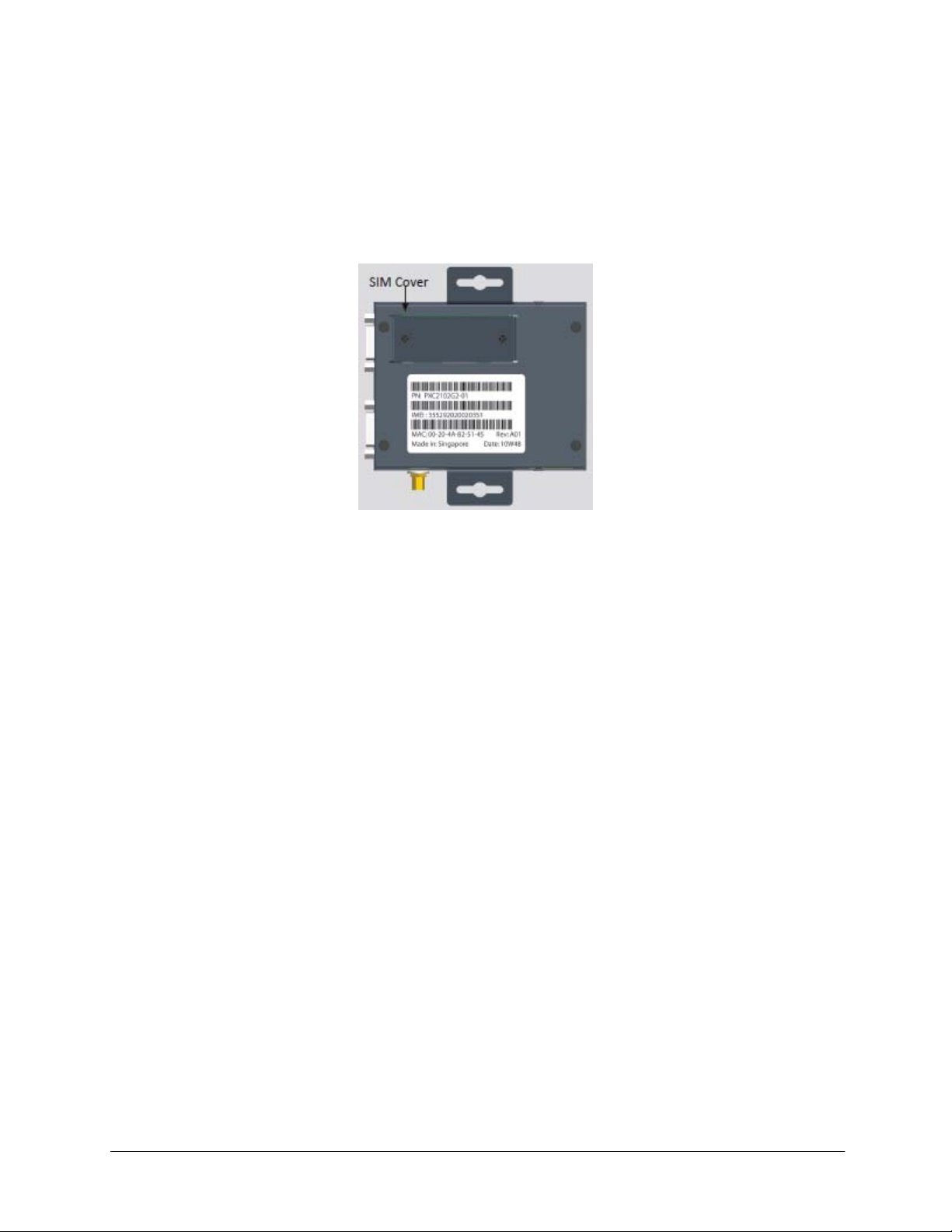
Bottom Panel
On the PremierWave XC Bottom panel, there is the SIM cover for the SIM card as shown in
Figure 3-9.
Figure 3-9 PremierWave XC bottom View
Installing The PremierWave XC
Be sure to place or mount the device securely on a flat horizontal or vertical surface. The device
comes with mounting brackets for mounting the device vertically, for example on a wall. If using
AC power, avoid outlets controlled by a wall switch.
Observe the following guidelines when connecting the serial devices:
The PremierWave XC serial ports support RS-232/422/485
The null modem cable is the best cable to connect the serial port to another DTE device. The
straight-though (modem) cable is the best cable to connect the serial port to a DCE device.
Connect your RJ-45 Ethernet cable to the RJ-45 port of the unit.
The device supports a power range of 9 to 30 VDC. You can power up the device with barrel-
power connector and/or the 3 pin Terminal connector for backup power supply.
Note: As soon as you plug the device into power, the device powers up automatically,
the self-test begins, and LEDs would indicate the device's status
Perform the following steps to install your device which are numbered in Figure 3-10 also.
1. Connect serial devices to the serial port of the unit.
PremierWave XC User Guide 23
Page 24
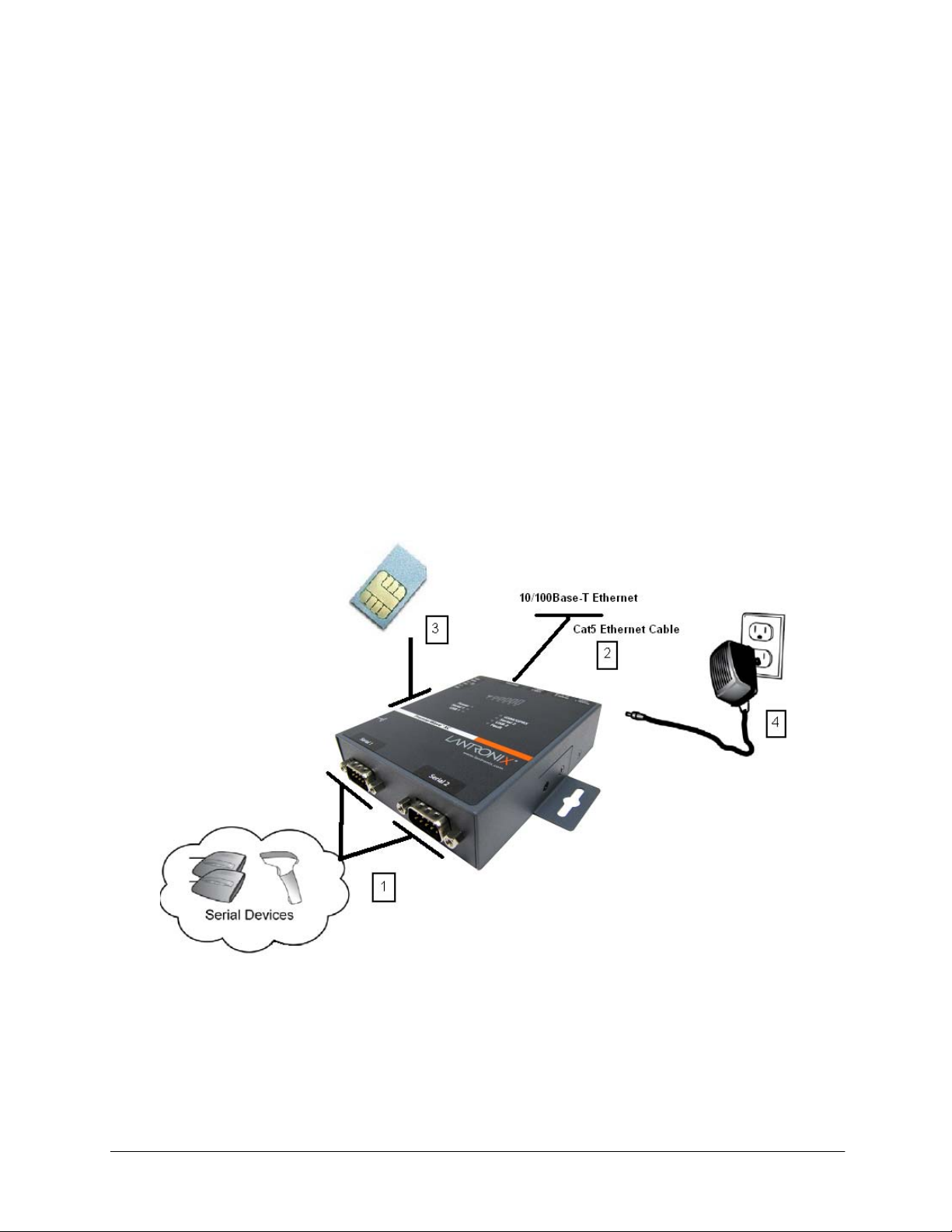
2. Connect a RJ-45 Ethernet cable between the unit and your Ethernet network.
3. Remove SIM compartment door, secured by two screws. Open SIM slot fastener (sliding
top fastener towards Power connector) and Insert the SIM Card in SIM slot (with contacts
facing toward main board). Close and lock SIM slot fastener (sliding top fastener away
from Power connector). Secure SIM compartment door accordingly and secure with
screws provided. Connect the Antenna to the SMA connector on the side. Do note that
the Safe Distance due to RF exposure from Antenna is 23cm. (Please refer to Figure 3-
11 for SIM card insertion)
4. Plug the PremierWave XC into the power outlet by using the power supply that was
included in the packaging.
5. Power up Serial Devices.
Figure 3-10 PremierWave XC Connections
PremierWave XC User Guide 24
Page 25
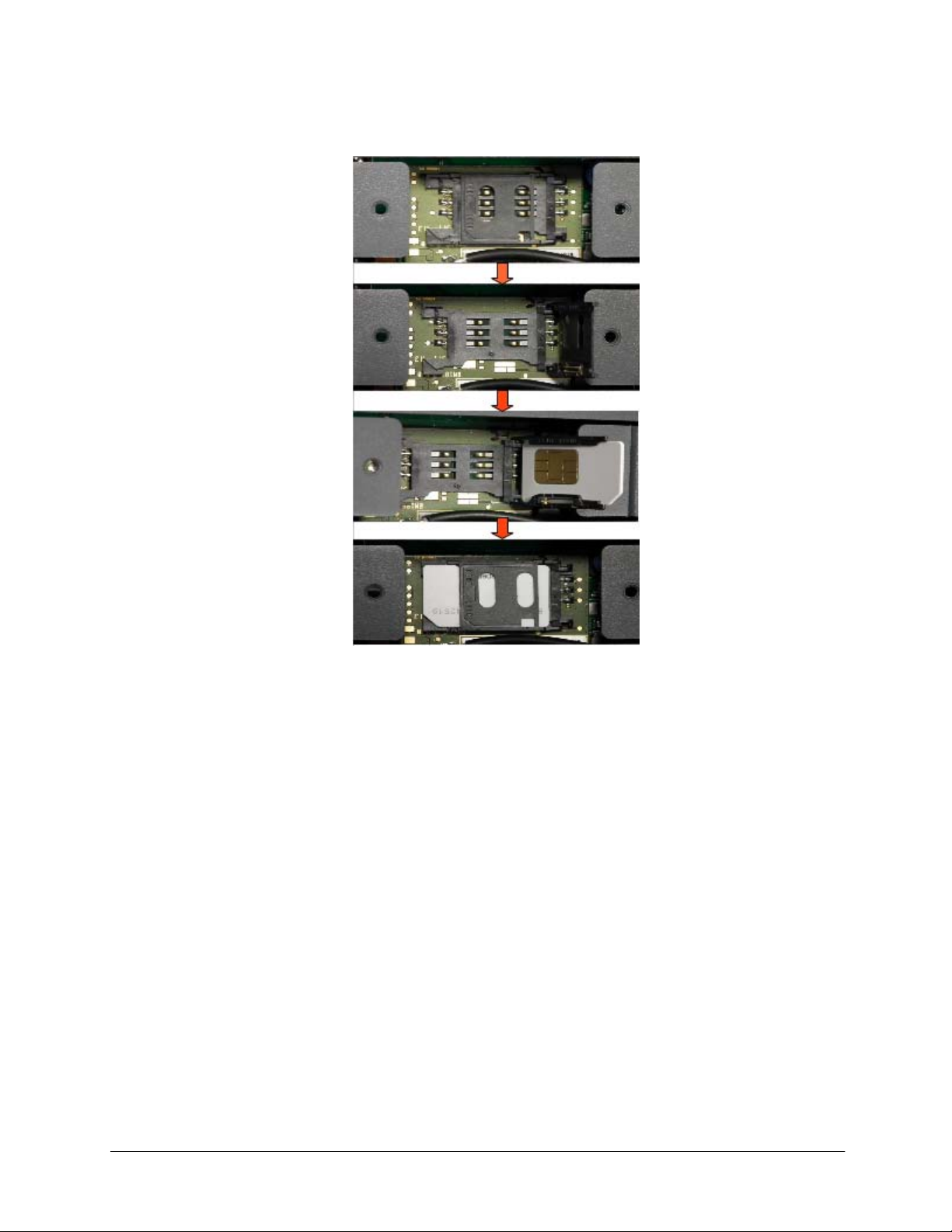
Figure 3-11 PremierWave XC SIM Insertion
PremierWave XC User Guide 25
Page 26
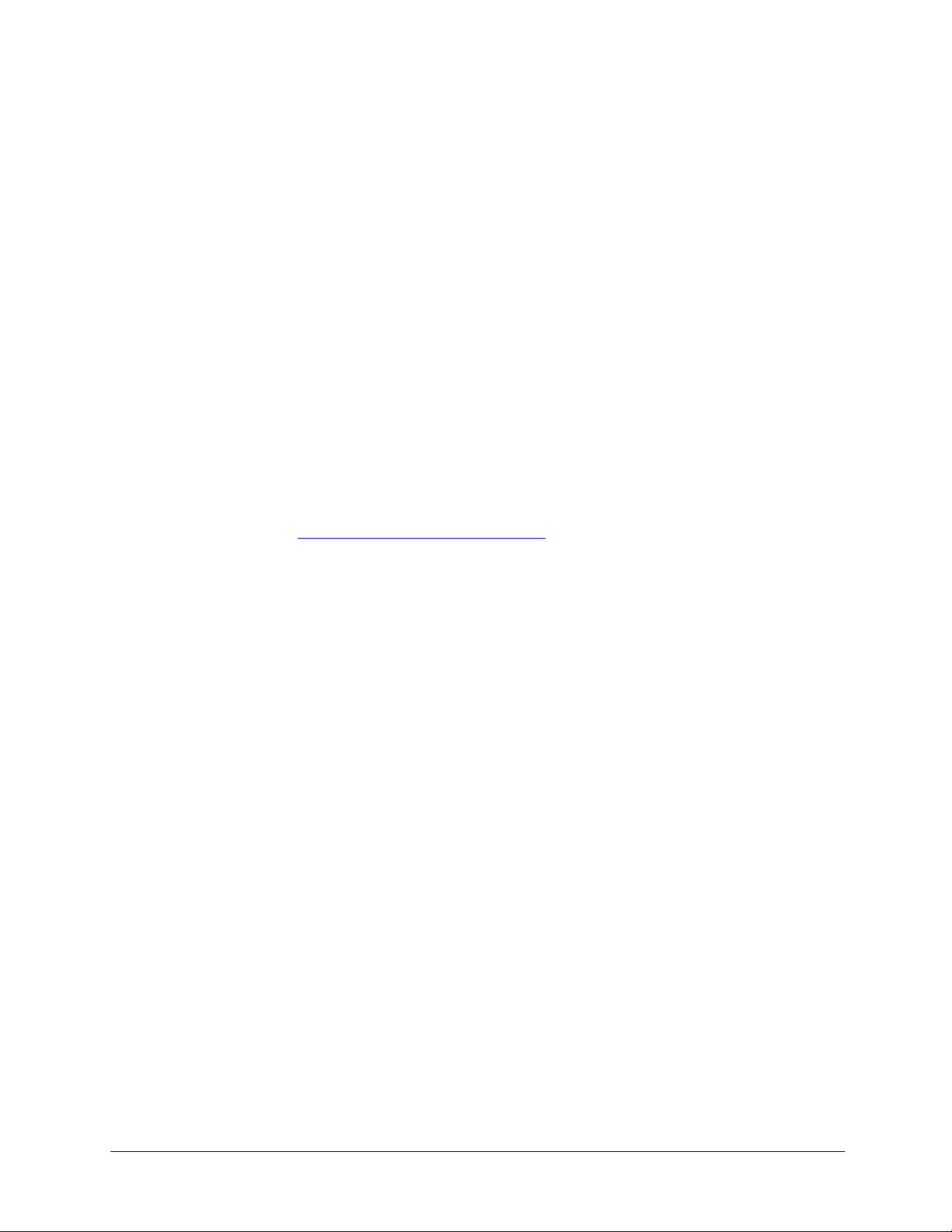
4: Using DeviceInstaller
This chapter covers the steps for locating a PremierWave XC unit and viewing its properties and
device details. DeviceInstaller is a free utility program provided by Lantronix that discovers,
configures, upgrades and manages Lantronix Device Servers.
Notes:
For instructions on using DeviceInstaller t o configure the IP address and related settings or
for more advanced features, see the DeviceInstaller Online Help.
Auto IP generates a random IP address in the range of 169.254.0.1 to 169.254.255.254, with
a netmask of 255.255.0.0, if no BOOTP or DHCP server is found.
Accessing PremierWave XC using DeviceInstaller
Notes: Make note of the MAC address. It is needed to locate the PremierWave XC using
DeviceInstaller.
To use the DeviceInstaller utility, first install the latest version from the downloads page on the
Lantronix web site http://www.lantronix.com/downloads
1. Run the executable to start the installation process and respond to the installation wizard
.
prompts. (If prompted to select an installation type, select Typical.)
2. Click Start -> All Programs -> Lantronix -> DeviceInstaller -> DeviceInstaller.
3. When DeviceInstaller starts, it will perform a network device search. To perform another
search, click Search.
4. Expand the PremierWave folder by clicking the + symbol next to the PremierWave folder
icon. The list of available Lantronix PremierWave XC devices appears.
5. Select the PremierWave XC unit by expanding its entry and clicking on its IP address to view
its configuration.
6. On the right page, click the Device Details tab. The current PremierWave XC configuration
appears. This is only a subset of the full configuration; the full configuration may be accessed
via Web Manager, CLI or XML.
PremierWave XC User Guide 26
Page 27
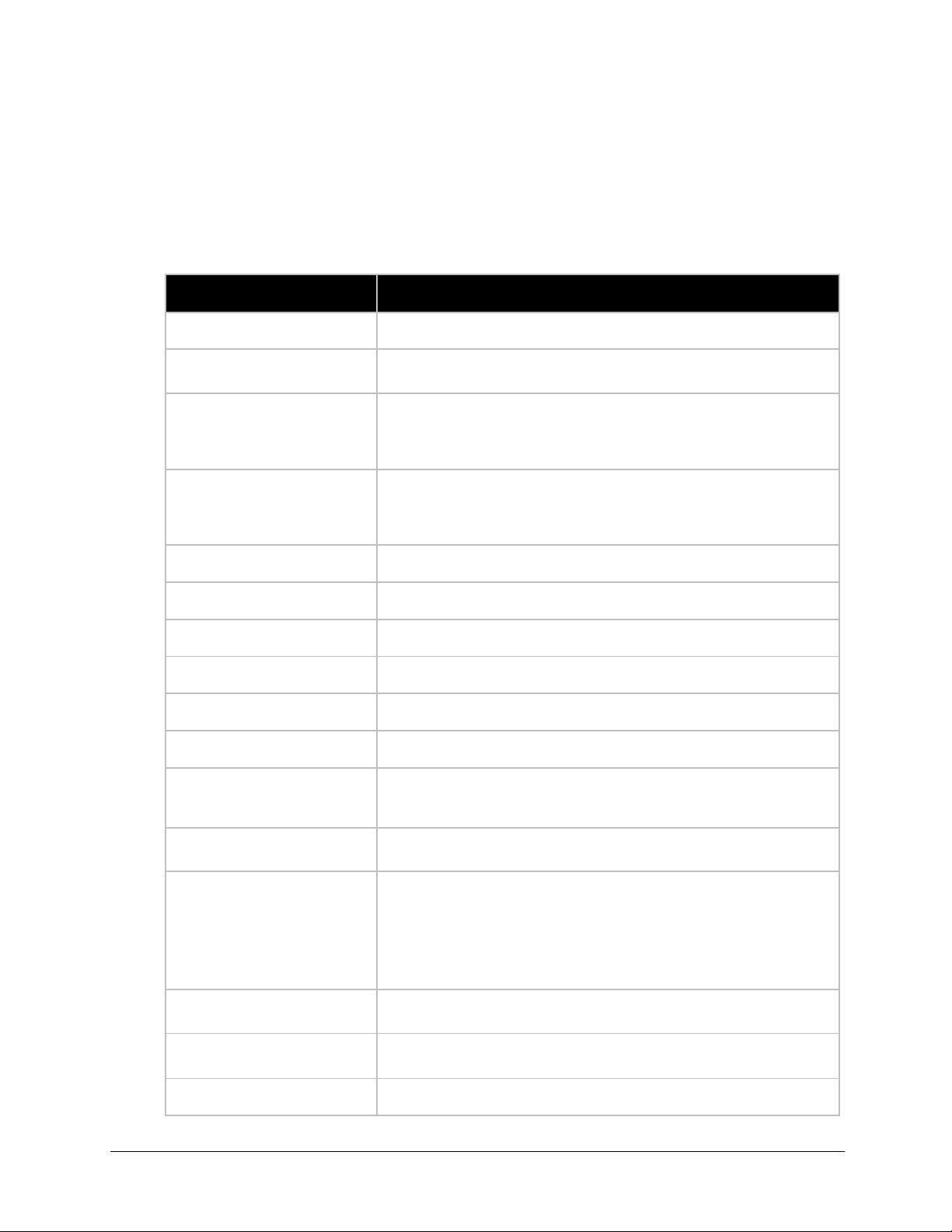
Device Detail Summary
Notes:The settings are Display Only in this table unless otherwise noted
Current Settings Description
Name Name identifying the PremierWave XC.
DHCP Device Name
Group
Comments
Device Family Shows the PremierWave XC device family type as “PremierWave”.
Type Shows the device type as “PremierWave XC”.
ID Shows the PremierWave XC ID embedded within the unit.
Hardware Address Shows the PremierWave XC hardware (MAC) address.
Firmware Version Shows the firmware currently installed on the PremierWave XC.
Extended Firmware Version Provides additional information on the firmware version.
Online Status
The name associated with the PremierWave XC module’s current IP
address, if the IP address was obtained dynamically.
Configurable field. Enter a group to categorize the PremierWave XC.
Double-click the field, type in the value, and press Enter to complete.
This group name is local to this PC and is not visible on other PCs or
laptops using DeviceInstaller.
Configurable field. Enter comments for the PremierWave XC. Doubleclick the field, type in the value, and press Enter to complete. This
description or comment is local to this PC and is not visible on other PCs
or laptops using DeviceInstaller.
Shows the PremierWave XC status as Online, Offline, Unreachable (the
PremierWave XC is on a different subnet), or Busy (the PremierWave
XC is currently performing a task).
IP Address
IP Address was Obtained
Shows the PremierWave XC current IP address. To change the IP
address, click the Assign IP button on the DeviceInstaller menu bar.
Appears “Dynamically” if the PremierWave XC automatically received an
IP address (e.g., from DHCP). Appears “Statically” if the IP address was
configured manually.
If the IP address was assigned dynamically, the following fields appear:
Obtain via DHCP with values of True or False.
Obtain via BOOTP with values of True or False.
Subnet Mask
Gateway
Number of Ports Shows the number of serial ports on this PremierWave XC.
PremierWave XC User Guide 27
Shows the subnet mask specifying the network segment on which the
PremierWave XC resides.
Shows the IP address of the router of this network.
There is no default.
Page 28
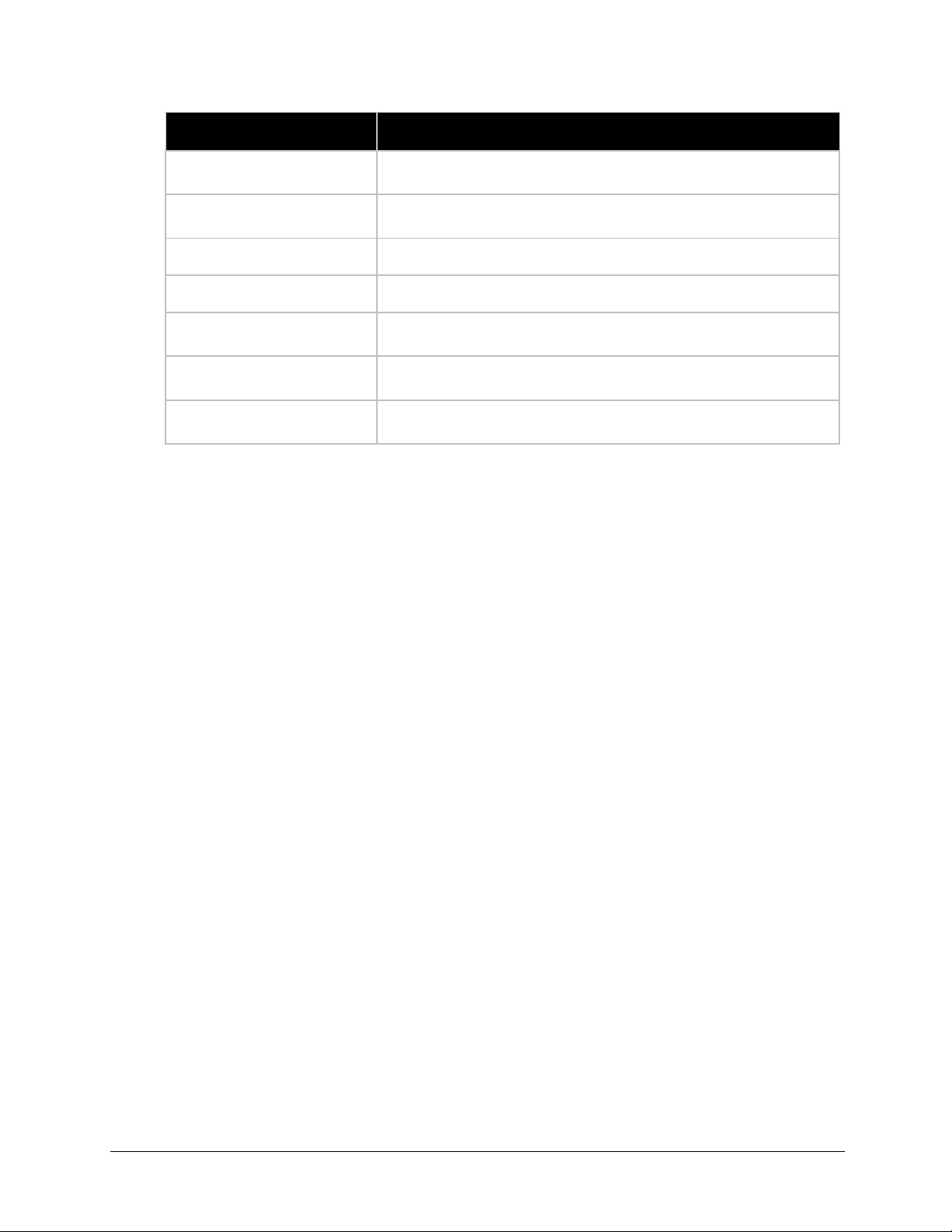
Current Settings Description
Supports Configurable Pins
Supports Email Triggers
Telnet Enabled Indicates whether Telnet is enabled on this PremierWave XC.
Telnet Port Shows the PremierWave XC port for Telnet sessions.
Web Enabled
Web Port
Firmware Upgradable
Shows False, indicating configurable pins are not available on the
PremierWave XC.
Shows False, indicating email triggers are available on the PremierWave
XC.
Indicates whether Web Manager access is enabled on this PremierWave
XC.
Shows the PremierWave XC port for Web Manager configuration (if Web
Enabled field is True).
Shows True, indicating the PremierWave XC firmware is upgradable as
newer versions become available.
PremierWave XC User Guide 28
Page 29
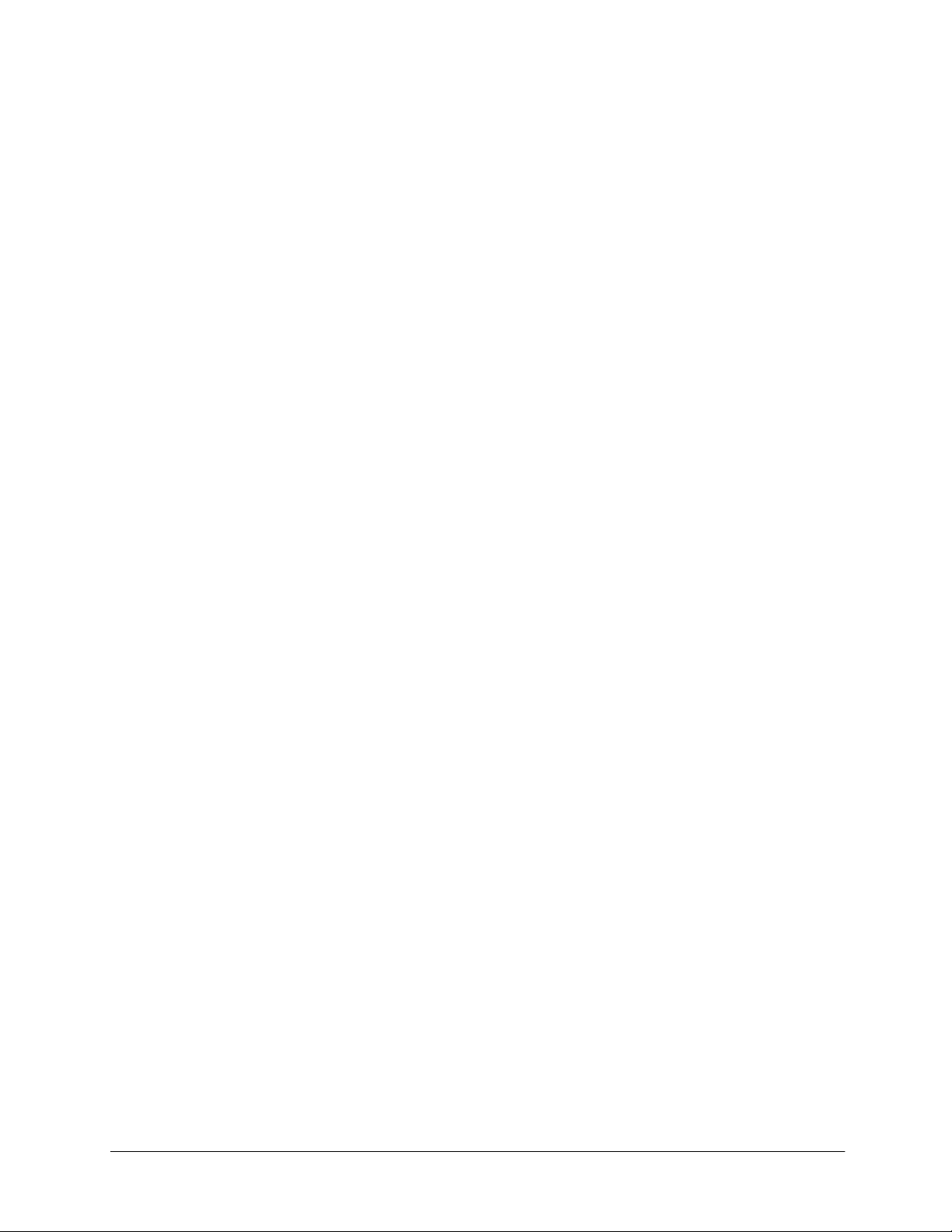
5: Configuration Using Web Manager
This chapter describes how to configure the PremierWave XC using Web Manager, the Lantronix
browser-based configuration tool. The unit’s configuration is stored in nonvolatile memory and is
retained without power. All changes take effect immediately, unless otherwise noted. It contains
the following sections:
Accessing Web Manager
Web Manager Page Components
Navigating the Web Manager
Accessing Web Manager
You can also access the Web Manager by selecting the Web Configuration tab on the
DeviceInstaller window.
To access Web Manager, perform the following steps:
Open a standard web browser. Lantronix supports the latest version of Internet Explorer,
Mozilla Suite, Mozilla Firefox, Safari, Chrome or Opera.
Enter the IP address of the PremierWave XC in the address bar. The IP address may
have been assigned manually using DeviceInstaller (see the PremierWave Evaluation
Board Quick Start Guide) or automatically by DHCP.
Enter your username and password.The factory-default username is “admin” and the
factory-default password is “PASS.” The Device Status web page displays configuration,
network settings, line settings, tunneling settings, and product information.
Note: The Logout button is available on any web page. Logging out of the web page
would force re-authentication to take place the next time the web page is accessed.
PremierWave XC User Guide 29
Page 30
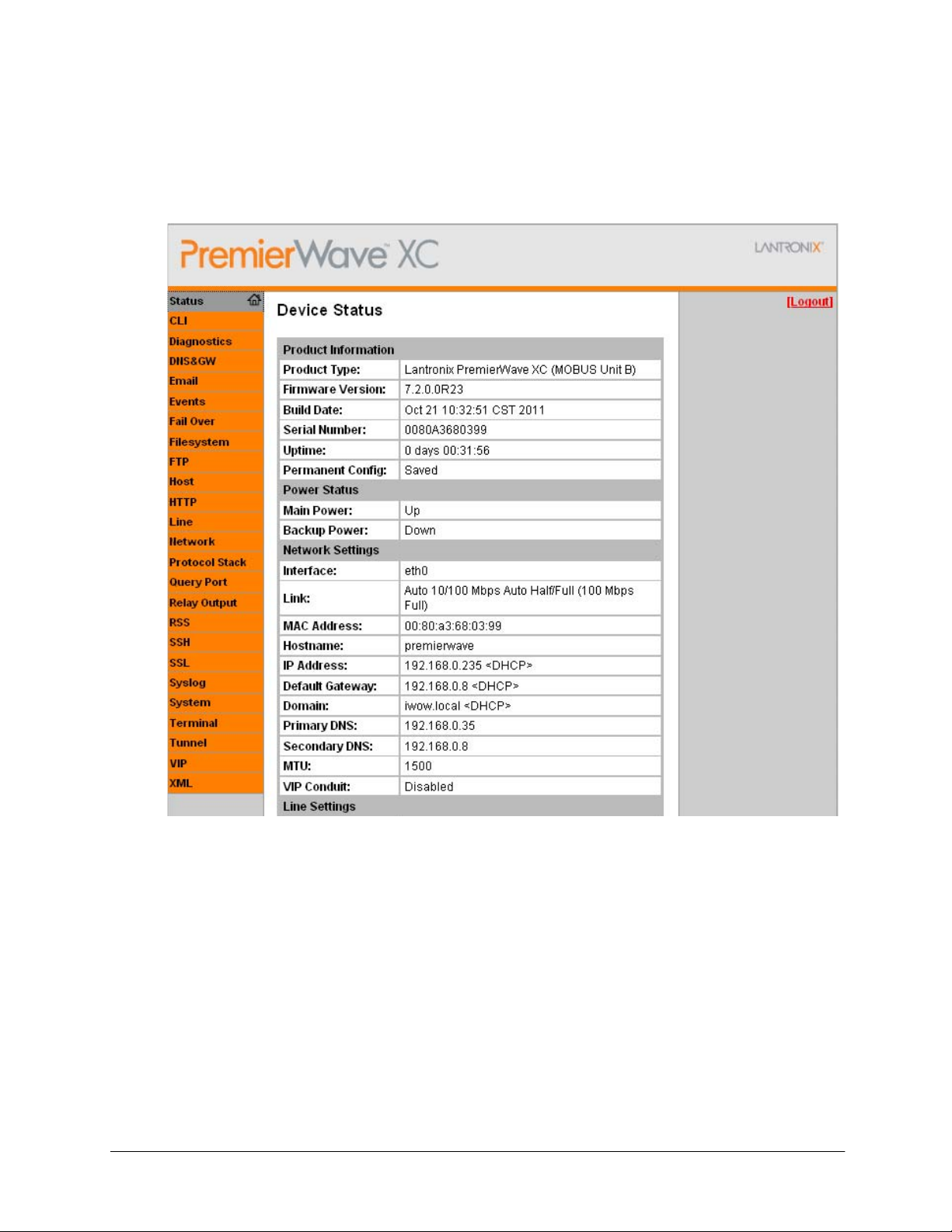
Device Status Page
The Device Status page is the first page that appears after you log into the Web Manager. It also
appears when you click Status in the Main Menu.
PremierWave XC User Guide 30
Page 31

Web Manager Page Components
The layout of a typical Web Manager page is below.
Figure 5-1 Components of the Web Manager Page
The menu bar always appears at the left side of the page, regardless of the page shown. The
menu bar lists the names of the pages available in the Web Manager. To bring up a page, click it
in the menu bar.
The main area of the page has these additional sections:
At the very top, many pages, such as the one in the example above, enable you to link to sub
pages. On some pages, you must also select the item you are configuring, such as a line or a
tunnel.
In the middle of many pages, you can select or enter new configuration settings. Some pages
show status or statistics in this area rather than allow you to enter settings.
PremierWave XC User Guide 31
Page 32
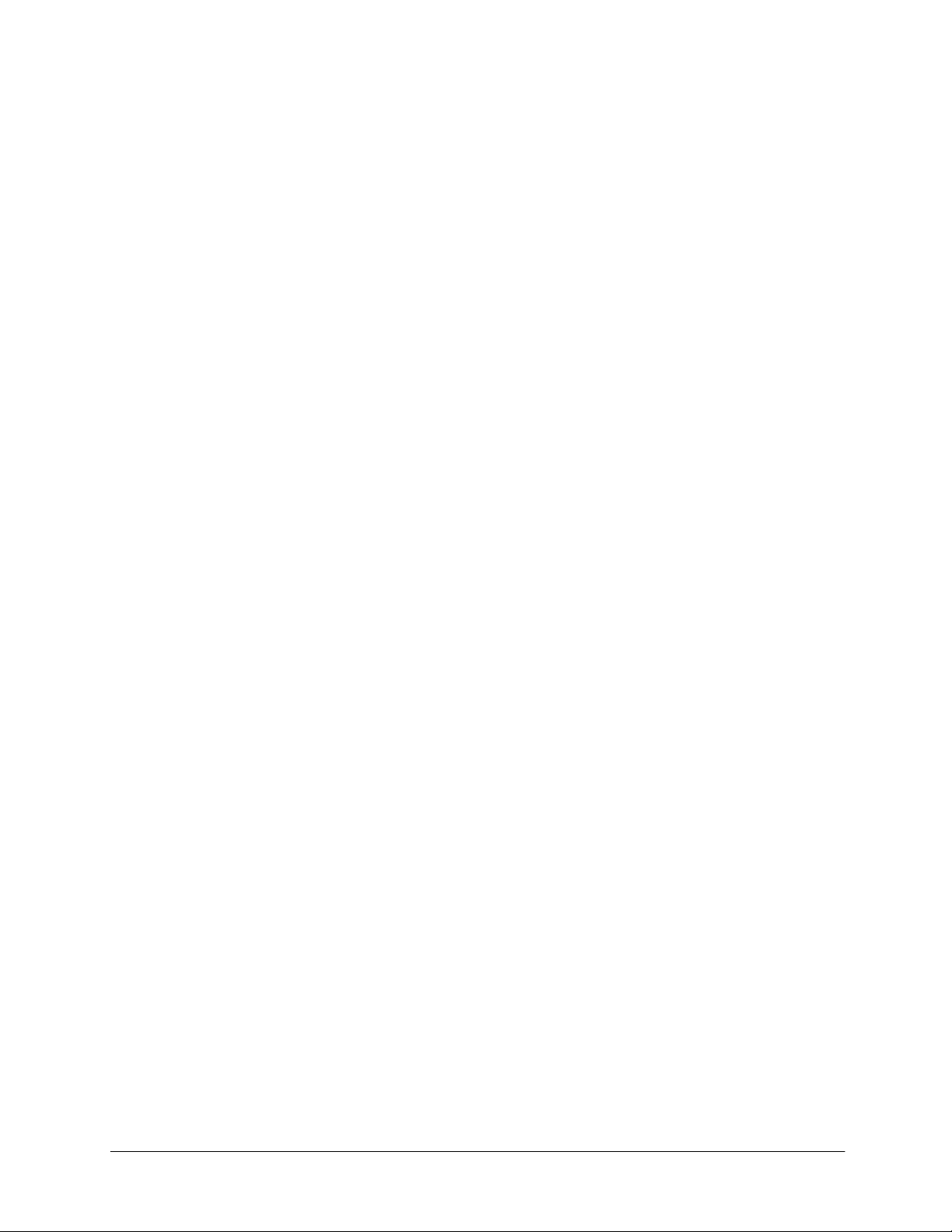
At the bottom of most pages, the current configuration is displayed. In some cases, you can
reset or clear a setting.
The information or help area shows information or instructions associated with the page.
A Logout link is available at the upper right corner of every web page. In Chrome or Safari, it
is necessary to close out of the browser to completely logout. If necessary, reopen the
browser to log back in.
The footer appears at the very bottom of the page. It contains copyright information and a link
to the Lantronix home page.
PremierWave XC User Guide 32
Page 33

Navigating the Web Manager
The Web Manager provides an intuitive point-and-click interface. A menu bar on the left side of
each page provides links you can click to navigate from one page to another. Some pages are
read-only, while others let you change configuration settings.
Note: There may be times when you must reboot the PremierWave XC for the new configuration
settings to take effect. The chapters that follow indicate when a change requires a reboot.
Web Manager
Page
Status Shows product information and network, line, and tunneling settings. 30
CLI Shows Command Line Interface (CLI) statistics and lets you change the
Diagnostics Lets you perform various diagnostic procedures. 76
DNS&GW Shows the current configuration of the DNS subsystem and the DNS
Email Shows email statistics and lets you clear the email log, configure email
Events
Configuration
Fail Over Lets you configure the Fail Over. 88
Filesystem Shows file system statistics and lets you browse the file system to view a
Description See Page
83
current CLI configuration settings.
60
cache, and perform DNS Lookup.
82
settings, and send an email.
Lets you configure the events and alerts that would be used. 91
71
file, create a file or directory, upload files using HTTP, copy a file, move a
file, or perform TFTP actions.
FTP Shows statistics and lets you change the current configuration for the File
Transfer Protocol (FTP) server.
Host Lets you view and change settings for a host on the network. 58
HTTP Shows HyperText Transfer Protocol (HTTP) statistics and lets you change
the current configuration and authentication settings.
Line Shows statistics and lets you change the current configuration and
Command mode settings of a serial line.
Network Shows status and lets you configure the network interface, WAN
connection, and DDNS.
Protocol Stack Lets you perform lower level network stack-specific activities. 73
Query Port Lets you change configuration settings for the query port. 76
61
63
45
35
PremierWave XC User Guide 33
Page 34

Web Manager
Page
Description See Page
Relay Output Lets you change the Initiation State, and customise the Relay output SMS
command to open, close Relay Output.
RSS Lets you change current Really Simple Syndication (RSS) settings. 66
SSH Lets you change the configuration settings for SSH server host keys, SSH
server authorized users, SSH client known hosts, and SSH client users.
SSL Lets you upload an existing certificate or create a new self-signed
certificate.
Syslog Lets you specify the severity of events to log and the server and ports to
which the syslog should be sent.
System Lets you reboot device, restore factory defaults, upload new firmware, and
change the device long and short names.
Terminal Lets you change current settings for a terminal. 57
Tunnel Lets you change the current configuration settings for a tunnel. 47
VIP Lets you configure Virtual IP addresses to be used in Tunnel Accept Mode
and Tunnel Connect Mode.
XML Lets you export XML configuration and status records, and import XML
configuration records.
89
84
67
62
81
100
85
PremierWave XC User Guide 34
Page 35

6: Network Settings
The Network Settings show the status of the Ethernet or Cellular interface/link and let you
configure the settings on the device. Interface settings are related to the configuration of the IP
and related protocols. Link settings are related to the physical link connection, which carries the
IP traffic.
The PremierWave XC contains two network interfaces. The Ethernet interface is also called
Network 1 or eth0, and the Cellular interface is called Network 2 or wwan0.
Notes:
Some settings require a reboot to take effect. These settings are noted below.
The blue text in the XML command strings of this chapter are to be replaced with a user-
specified name.
Network 1 Interface Settings
Table 6-1 shows the network interface settings for Ethernet that can be configured. These
settings apply to the Ethernet (eth0) only.
Table 6-1 Network Interface Settings
Network Interface
Settings
BOOTP Client Select Enable or Disable. At boot up, after the physical link is up, the
DHCP Client Select Enable or Disable. At boot up, after the physical link is up, the
IP Address Enter the static IP address to use for the interface. You may enter it alone or in
Description
PremierWave XC will attempt to obtain IP settings from a BOOTP server.
Note: Overrides the configured IP address/mask, gateway, hostname, and
domain. When DHCP is Enable, the system automatically uses DHCP,
regardless of whether BOOTP is Enable. Changing this value requires you to
reboot the device.
PremierWave XC will attempt to obtain IP settings from a DHCP server and will
periodically renew these settings with the server.
Note: Overrides BOOTP, the configured IP address/mask, gateway, hostname,
and domain. Changing this value requires you to reboot the device.
Note: Within WebManager, click Renew to renew the DHCP lease.
CIDR format.
Note: This setting will be used if Static IP is active (both DHCP and BOOTP are
Disable). Changing this value requires you to reboot the de vice. When DHCP
or BOOTP is enabled, the PremierWave XC tries to obtain an IP address from a
DHCP or BOOTP server. If it cannot, the PremierWave XC generates and uses
an Auto IP address in the range of 169.254.xxx.xxx, with a network mask of
255.255.0.0.
PremierWave XC User Guide 35
Page 36
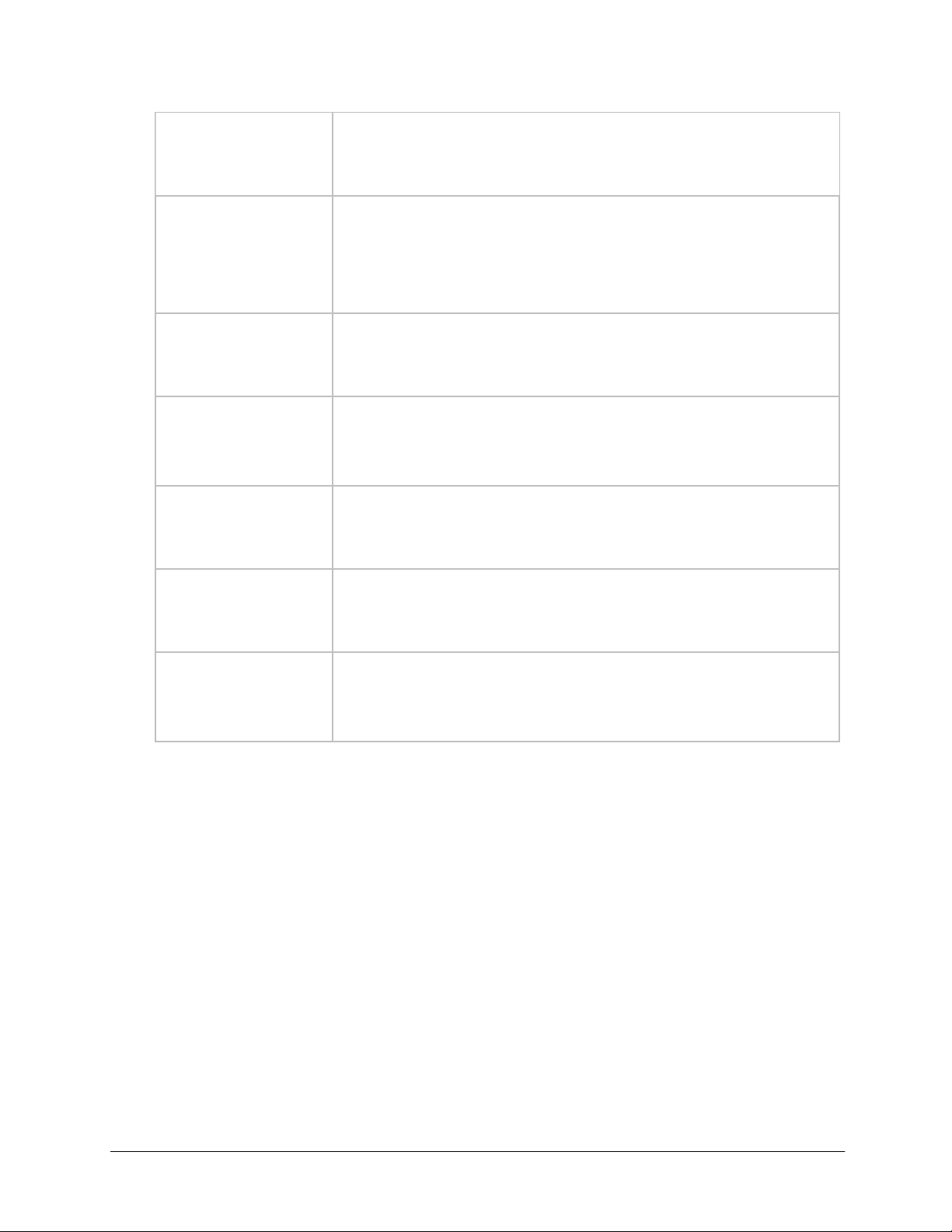
Default Gateway Enter the IP address of the router for this network.
Note: This setting will be used if Static IP is active (both DHCP and BOOTP are
Disable).
Hostname Enter the hostname for the interface. It must begin with a letter or number,
continue with a sequence of letters, numbers, or hyphens, and end with a letter
or number.
Note: This setting will take effect immediately, but will no t register the hostname
with a DNS server until the next reboot.
Domain Enter the domain name suffix for the interface.
Note: This setting will be used when either Static IP or Auto IP is active, or if
DHCP/BOOTP is active and no Domain Suffix was acquired from the server.
DHCP Client ID Enter the ID if the DHCP server requires a DHCP Client ID option. The DHCP
server’s lease table shows IP addresses and MAC addresses for devices. The
lease table shows the Client ID, in hexadecimal notation, instead of the
PremierWave XC MAC address.
Primary DNS Enter the IP address of the primary Domain Name Server.
Note: This setting will be used when either Static IP or Auto IP is active, or if
DHCP/BOOTP is active and no DNS server was acquired from the server.
Secondary DNS Enter the IP address of the secondary Domain Name Server.
MTU When DHCP is enabled, the MTU size is (usually) provided with the IP address.
To Configure Network 1 Interface Settings
Using Web Manager
To modify Ethernet (eth0) settings, click Network on the menu and select Network 1 ->
Interface -> Configuration.
Using the CLI
To enter the eth0 command level: enable -> config -> if 1
Using XML
Include in your file: <configgroup name="interface" instance="eth0">
Note: This setting will be used when either Static IP or Auto IP is active, or if
DHCP/BOOTP is active and no DNS server was acquired from the server.
When not provided by the DHCP server, or using a static configuration, this
value is used. The MTU size can be from 576 to 1500 bytes, the default being
1500 bytes.
PremierWave XC User Guide 36
Page 37

To View Network 1 Interface Status
Using Web Manager
On the Network Interface Status page, you can view both the current operational settings as well
as the settings that would take effect upon a device reboot.
To view the Ethernet (eth0) Status page, click Network on the menu and select Network 1 ->
Interface -> Status.
Network 1 Link Settings
Physical link parameters can be configured for an Ethernet (eth0) Network Interface (see Table 6-
2).
Table 6-2 Network 1 (eth0) Link Settings
Network 1 Ethernet (eth0)
Link Settings
Speed Select the Ethernet link speed. (Default is Auto)
Duplex Select t he Ethernet link duplex mode. (Default is Auto)
Notes:
When speed is Auto, duplex must be Auto or Half.
When speed is not Auto, duplex must be Half or Full.
Fixed speed Full duplex will produce errors connected to Auto, due to duplex
mismatch.
Description
Auto = Auto-negotiation of Link Speed
10 = Force 10 Mbps
100 = Force 100 Mbps
Auto = Auto-negotiation of Link Duplex
Half = Force Half Duplex
Full = Force Full Duplex
To Configure Network 1 Link Settings
Using Web Manager
To modify Ethernet (eth0) Link information, click Network on the menu and select Network 1
-> Link.
Using the CLI
To enter the eth0 Link command level: enable -> config -> if 1 -> link
PremierWave XC User Guide 37
Page 38

Using XML
Include in your file: <configgroup name="ethernet" instance="eth0">
Network 2 Interface Status
To View Network 2 Interface Status
On the Network 2 Interface Status page, you can view the GSM/GPRS status of the device.
To view the Network 2 (wwan0) Status page, click Network on the menu bar and select
Network 2 -> Status.
Network 2 SMS Outbound Settings
Table 6-3 shows the settings for SMS Outbound, and Test Send Message.
Table 6-3 Network 2 (wwan0) SMS Outbound Settings
Network 2 (wwan0)
SMS Outbound Settings
SMS Outbound Select the appropriate SMS format.
Message Center No. Input the SMS center Number.
Channel Select the appropriate Channel to send SMS.
Description
Note:
Select the Text ASCII when sending SMS in Text format
-7 bit characters and typically limited to 160 characters per message.
Select Binary to send SMS in Binary format.
-8 bit characters and typically limited to 140 characters per message.
Select Unicode to send SMS in Unicode format.
-16 bit characters and typically limited to 70 characters per message.
Note: This field is required only if the SMS center is incorrect.
Select Voice to send SMS over GSM Channel.
Select Data to send SMS over GPRS Channel.
Note: The default network setting for transmission of SMS messaging is
GSM. However, there are Carriers that supports sending of SMS messages
over their GPRS network. Check with your provider.
Send Test Message button Click to send out Test SMS Message
Note: Test the SMS settings with the Test phone number and Test
message body.
PremierWave XC User Guide 38
Page 39

Test Phone Number Input the Test recipient's phone number.
Test Message Body Input the Test Message Body.
To Configure Network 2 SMS Outbound Settings
Using Web Manager
To modify Network 2 SMS Outbound settings, click Network and select Network 2 →
Configuration → SMS Outbound
Note: SMS Format is to be accordingly to the Message Body.
When Text ASCII is selected
-7 bit characters and typically limited to 160 characters per message.
When Binary is selected
-8 bit characters and typically limited to 140 characters per message.
When Unicode is selected
-16 bit characters and typically limited to 70 characters per message.
Using the CLI
To enter the Network 2 SMS outbound command level: enable -> config -> if 2 -
>link -> sms Outbound
Using XML
Include in your file: <configgroup name="sms outbound">
Network 2 SMS Inbound Settings
Table 6-4 shows the settings for SMS Inbound, and Received Number White list.
Table 6-4 Network 2 (wwan0) SMS Inbound Settings
Network 2 (wwan0)
SMS Inbound Settings
State Select the Enabled/Disabled.
Description
Note: When Enabled, and the Number is from White List, device will handle
the SMS.
When Disabled, Received SMS will be deleted.
PremierWave XC User Guide 39
Page 40

Received Number Input the Received Number 1 to 5.
To Configure Network 2 SMS Inbound Settings
Using Web Manager
To modify Network 2 SMS Inbound settings, click Network and select Network 2 →
Configuration → SMS Inbound
Using the CLI
To enter the Network 2 SMS outbound command level: enable -> config -> if 2 -
>link -> sms Inbound
Using XML
Include in your file: <configgroup name="sms inbound">
Note: Please input the Received Number to be included in device's White
List.
Network 2 Roam Settings
Table 6-5 shows the settings for Roam setting.
Table 6-5 Network 2 (wwan0) Roam Settings
Network 2 (wwan0)
Roam Settings
Roam Select the Enabled/Disabled.
Description
Note: Enabled to allow the device to Roam.
Disabled to disable Roam for device.
To Configure Network 2 Roam Settings
Using Web Manager
To modify Network 2 GSM/GPRS band settings, click Network and select Network 2 →
Configuration → Roam
Using the CLI
To enter the Network 2 GSM/GPRS command level: enable -> config -> if 2
->link -> roam
PremierWave XC User Guide 40
Page 41

Using XML
Include in your file: <configgroup name="roam">
Network 2 GSM/GPRS Bands Settings
Table 6-6 shows the settings for GSM/GPRS Bands settings.
Table 6-6 Network 2 (wwan0) GSM/GPRS Bands Settings
Network 2 (wwan0)
GSM/GPRS Settings
GSM/GPRS Bands Select the GSM/GPRS Bands if needed
Description
Auto (Default)
GSM-900
GSM-1800
GSM-850
GSM-1900
Note: These bands are the cellular frequencies designated by the ITU of
the operation of GSM mobile phones. Typically Auto should suffice in most
cases and should not be changed unless the unit is unable to determine the
specific band used by your provider.
GSM bands 900 & 1800 are used in most parts of the world, with the
exception of places such as USA, Brazil and Canada where GSM bands
850 & 1900 are used.
After selection, the device will update GSM parameters. Restarting of the
device is required.
To Configure Network 2 GSM/GPRS bands Settings
Using Web Manager
To modify Network 2 GSM/GPRS band settings, click Network and select Network 2 →
Configuration → GSM/GPRS Band
Using the CLI
To enter the Network 2 GSM/GPRS command level: enable -> config -> if 2
->link -> gsm gprs band
Using XML
Include in your file: <configgroup name="gsm gprs band">
PremierWave XC User Guide 41
Page 42

Network 2 SIM Pin Settings
Table 6-7 shows the settings for SIM Pin settings.
Table 6-7 Network 2 (wwan0) SIM Pin Settings
Network 2 (wwan0)
SIM Pin Settings
SIM Pin Input the SIM pin if required
To Configure Network 2 SIM Pin Settings
Using Web Manager
To modify Network 2 SIM Pin settings, click Network and select Network 2 → Configuration
→ SIM PIN
Using the CLI
Description
Note: The SIM PIN is a 4 digit numeric code used to unlock the SIM Card.
This allows mobile devices to gain access network specific access
information stored on the SIM. If the SIM PIN functionality is enabled on the
SIM Card, Network Registration will not start until after a valid PIN number
has been configured. This is for both the GSM and and GPRS networks.
Note: Upon 3 failed consecutive PIN attempts, SIM Card will be locked (old
PIN will become invalid). To unlock the SIM Card, you will have contact the
Provider of the SIM Card and request a PIN Unlock (PUK) code. Use this
with caution, because 10 failed PUK attempts will lock the SIM forever!
Typically SIM Cards are delivered from the Provider with SIM PIN function
disabled.
To enter the Network 2 SIM Pin command level: enable -> config -> if 2 -> link
-> pin
Using XML
Include in your file: <configgroup name="pin">
Network 2 APN Configuration Settings
Table 6-8 shows the settings for APN Configuration settings.
Table 6-8 Network 2 (wwan0) APN Configuration Settings
Network 2 (wwan0)
APN Configuration Settings
Description
PremierWave XC User Guide 42
Page 43

APN Configuration The APN is a Network Identifier used by the Carrier to determine
To Configure Network 2 APN Configuration Settings
Using Web Manager
To modify Network 2 APN Configuration settings, click Network and select Network 2 →
Configuration → APN Configuration
Using the CLI
To enter the Network 2 APN Configuration command level: enable -> config -> if 2
-> link -> apn
Using XML
the type of Network Service you requested for your mobile device.
You Service Provide will provide the APN information along with
your SIM Card.
Note: Do make sure that the APN, User Name, Password and
Dialup Number is entered correctly, if not, GPRS attachment would
fail. This typically refers to the Data Network Access (GPRS). GSM
(Text SMS) functionality is typically does not require APN to
operate.
Include in your file: <configgroup name="ppp">
Network 2 Carrier Connection Settings
Table 6-9 shows the settings for Carrier Connection settings.
Table 6-9 Network 2 (wwan0) Carrier Connection Settings
Network 2 (wwan0)
Carrier Connection
Settings
Carrier Connection The Carrier Connection, is the identity of the Carriers supported by
Description
the SIM Card Provider. If selection is Manual, you will have to run
the Network Scan function to see a list of the Carriers supported
based on the SIM Card. Refer to the your SIM Card Service
Providers as to which Carrier to select.
Selecting Auto, allows the Mobile device to determine which
Carrier best matches the SIM Card configuration. Select Auto,
unless your Service Provider direct you to change it.
PremierWave XC User Guide 43
Page 44
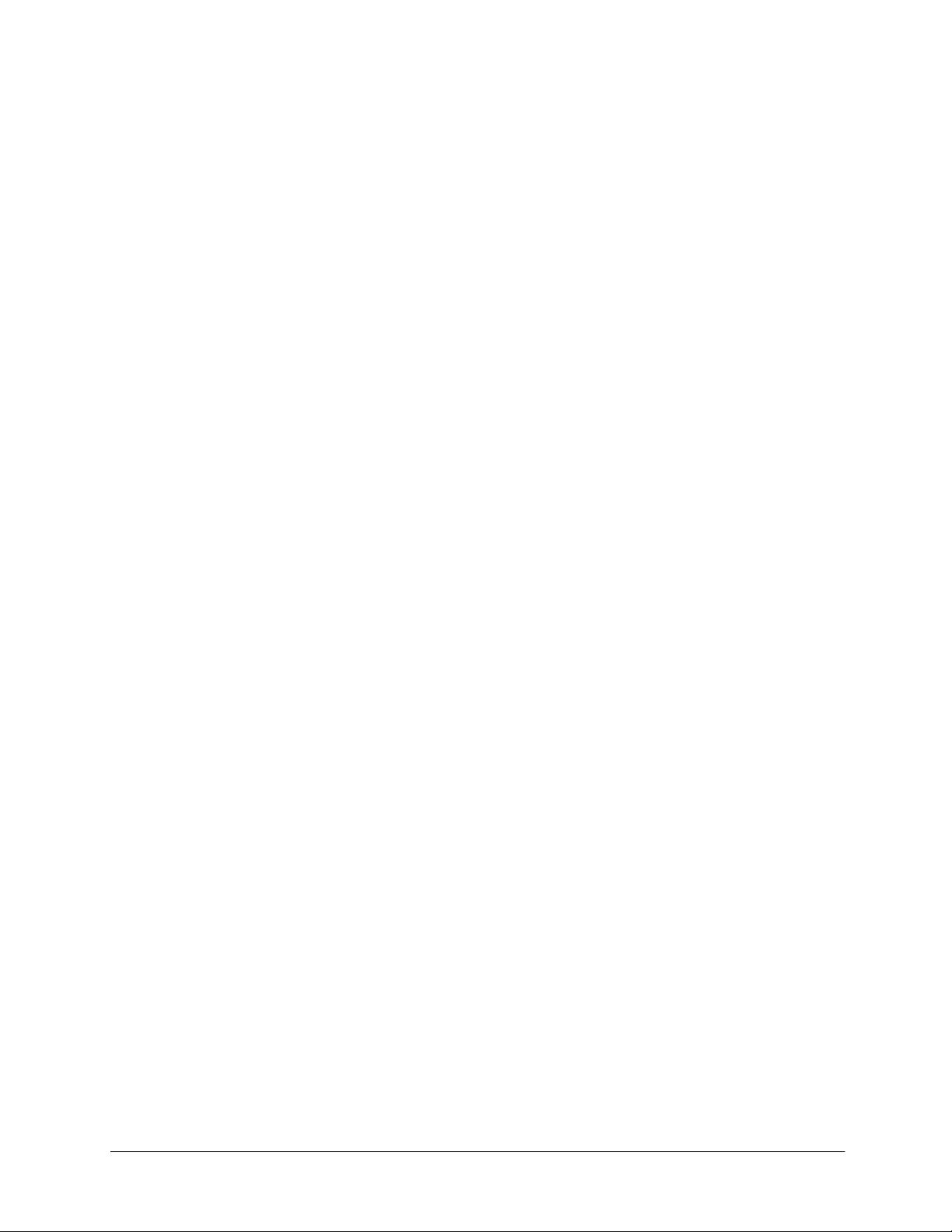
To Configure Network 2 Carrier Connection Settings
Using Web Manager
To modify Network 2 Carrier Connection settings, click Network and select Network 2 →
Configuration → Carrier Connection
Using the CLI
To enter the Network 2 Carrier Connection command level: enable -> config -> if 2
-> link -> carrier
Using XML
Include in your file: <configgroup name="carrier">
PremierWave XC User Guide 44
Page 45

7: Line and Tunnel Settings
The PremierWave XC contains two Lines. Lines 1 and 2 are standard RS232/RS485 serial ports.
RS232/RS422/RS485
Lines 1 and 2 can be configured to operate in the following modes:
RS232
RS422/RS485 Full Duplex
RS422/RS485 Half Duplex, with and without termination impedance
All serial settings such as Baud Rate, Parity, Data Bits, etc, apply to these Lines.
Line Settings
The Line Settings allow configuration of the serial Lines (ports).
Some settings may be specific to only certain Lines. Such settings are noted below.
Table 7-1 Line Configuration Settings
Line Settings Description
Name Enter a name or short description for the line, if desired. By default, there is no name
specified. A name that contains white space must be quoted.
Interface Sets the interface type for the Line. The default is RS232 for Lines 1 and 2.
Choices are:
RS232 (Lines 1 and 2 only)
RS485 Full-Duplex (Lines 1 and 2 only)
RS485 Half-Duplex (Lines 1 and 2 only)
Termination Sets the Line Termination to Enable or Disable. The default is Disable.
Note: This setting is only relevant for Lines 1 and 2 with Interface type RS485 Half-
Duplex.
State Sets the operational state of the Line to either Enable or Disable. The default is
Enable.
Protocol Sets the operational protocol for the Line. The default is Tunnel. Choices are:
None
Tunnel = Serial-Network tunneling protocol.
Baud Rate Sets the Baud Rate (speed) of the Line. The default is 9600.
Any set speed between 300 and 921600 may be selected: 300, 600, 1200, 2400,
4800, 9600, 19200, 38400, 57600, 115200, 230400, 460800, 921600. When
selecting Custom baud rate (available for line 1 and line 2 only), you may manually
enter any value between 300 and 5000000.
PremierWave XC User Guide 45
Page 46
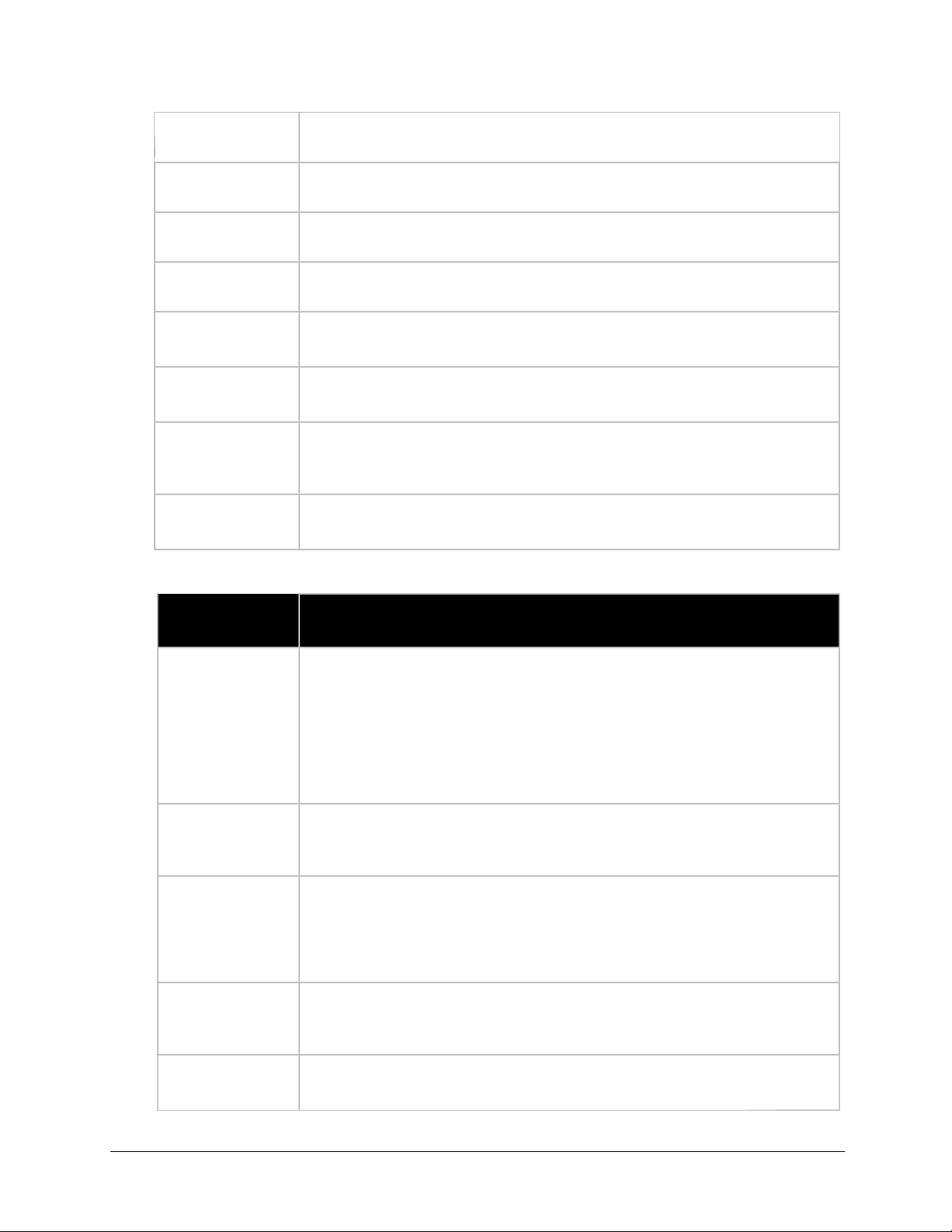
Parity Sets the Parity of the Line. The default is None.
Data Bits Sets the number of data bits for the Line. The default is 8.
Stop Bits Sets the number of stop bits for the Line. The default is 1.
Flow Control Sets the flow control for the Line. The default is None.
Xon Char Set Xon Char to be used when Flow Control is set to Software. Prefix decimal with \
or prefix hexadecimal with 0x or prefix a single control character <control>.
Xoff Char Set Xoff Char to be used when Flow Control is set to Software. Prefix decimal with \
or prefix hexadecimal with 0x or prefix a single control character <control>.
Gap Timer Set the Gap Timer delay to Set the number of milliseconds to pass from the last
character received before the driver forwards the received serial bytes. By default,
the delay is four character periods at the current baud rate (minimum 1 ms).
Threshold Set the number of threshold bytes which need to be received in order for the driver to
forward received characters.
Table 7-2 Line Command Mode Settings
Line Command
Mode Settings
Mode Sets the Command Mode state of the Line. When in Command Mode, a CLI session
Description
operates exclusively on the Line. Choices are:
Always
User Serial String
Disabled
Note: In order to enable command mode on the Line, Tunneling on the Line must be
Disabled (both connect and accept modes).
Wait Time Enter the amount of time to wait during boot time for the Serial String. This timer
starts right after the Signon Message has been set on the Serial Line and applies only
if mode is “Use Serial String”.
Serial String Enter the Text or Binary string of bytes that must be read on the Serial Line during
boot time in order to enable Command Mode. It may contain a time element to
specify a required delay in milliseconds x, formed as {x}. Applies only if mode is
“User Serial String”. It may contain a binary character(s) of the form [x]. For
example, use decimal [12] or hex [0xc].
Echo Serial String Select Yes or No for Echo Serial String. Applies only if mode is “User Serial String”.
Select enable to echo received characters backed out on the line while looking for the
serial string.
Signon Message Enter the string of bytes to be sent to the Serial Line during boot time. It may contain
a binary character(s) of the form [x]. For example, use decimal [12] or hex [0xc].
PremierWave XC User Guide 46
Page 47

To Configure Line Settings
Note: The following section describes the steps to view and configure Line 1 settings;
these steps apply to other line instances of the device.
Using Web Manager
To configure a specific line, click Line in the menu bar and select Line 1 -> Configuration
(
Table 7-1).
To configure a specific line in Command Mode, click Line in the menu bar and select Line 1 -
> Command Mode (
Using the CLI
To enter Line 1 command level: enable -> line 1
Using XML
Include in your file: <configgroup name="line" instance="1">
Include in your file: <configgroup name="serial command mode" instance="1">
To View Line Statistics
Table 7-2).
Using Web Manager
To view statistics for a specific line, click Line in the menu bar and select Line 1 ->
Statistics.
Using the CLI
To view Line statistics: enable -> line 1, show statistics
Using XML
Include in your file: <statusgroup name=”line” instance=”1”>
Tunnel Settings
Tunneling allows serial devices to communicate over a network, without “being aware” of the
devices which establish the network connection between them. Tunneling parameters are
configured using the Tunnel menu and submenus. The Tunnel settings allow you to configure
how the Serial-Network tunneling operates. Tunneling is available on all serial Lines. The
connections on one serial Line are separate from those on another serial port.
Note:
The following section describes the steps to view and configure Tunnel 1 settings;
these steps apply to other tunnel instances of the device.
Serial Settings
PremierWave XC User Guide 47
Page 48

This page shows the settings for the tunnel selected at the top of the page and lets you change
the settings. The Line Settings and Protocol are displayed for information al purposes and m ust be
configured from the Line pages.
Table 7-3 Tunnel Serial Settings
Tunnel Serial
Settings
Line Settings
Protocol
DTR Select the conditions in which the Data Terminal Ready (DTR) control signal
To Configure Tunnel Serial Settings
Using Web Manager
To configure the Serial Settings for a specific tunnel, click Tunnel in the menu bar and select
Tunnel 1 -> Serial Settings.
Description
Line Settings information here is display only. Go to the section, To Configure
Line Settings to modify these settings.
Protocol information here is display only. Go to the section To Configure Line
Settings to modify these settings.
on the Serial Line are asserted. Choices are:
Unasserted
TruPort = the DTR is asserted whenever either a connect or an accept
mode tunnel connection is active with the Telnet Protocol RFC2217 saying
that the remote DSR is asserted.
Asserted while connected = the DTR is asserted whenever either a connect
or an accept mode tunnel connection is active.
Continuously asserted
Using the CLI
To enter Tunnel 1 command level: enable -> tunnel 1 -> serial
Using XML
Include in your file: <configgroup name=”tunnel serial” instance=”1”>
Packing Mode
With Packing, data from the serial Line is not sent over the network immediately. Instead, data is
queued and sent in segments, when either the timeout or byte threshold is reached. Packing
applies to both Accept and Connect Modes.
PremierWave XC User Guide 48
Page 49

Table 7-4 Tunnel Packing Mode Settings
Tunnel Packing Mode
Settings
Mode Configure the Tunnel Packing Mode. Choices are:
Description
Disable = Data not packed.
Timeout = data sent after timeout occurs.
Send Character = data sent when the Send Character is read on the Serial
Line.
Threshold Sets the threshold (byte count). If the received serial data reaches this
threshold, then the data will be sent on the network. Valid range is 100 to
1450 bytes. Default is 512.
Timeout Sets the timeout value, in milliseconds, after the first character is received on
the serial Line, before data is sent on the network. Valid range is 1 to 30000
milliseconds. Default is 1000.
Send Character Enter Control Characters in any of the following forms:
<control>J
0xA (hexadecimal)
\10 (decimal).
If used, the Send Character is a single printable character or a control
character that, when read on the Serial Line, forces the queued data to be sent
on the network immediately.
Trailing Character Enter Control Characters in any of the following forms:
To Configure Tunnel Packing Mode Settings
Using Web Manager
To configure the Packing Mode for a specific tunnel, click Tunnel in the menu bar and select
Tunnel 1 -> Packing Mode.
Using the CLI
To enter the Tunnel 1 Packing command level: enable -> tunnel 1 -> packing
Using XML
Include in your file: <configgroup name="tunnel packing" instance="1">
<control>J
0xA (hexadecimal)
\10 (decimal).
If used, the Send Character is a single printable character or a control
character that is injected into the outgoing data stream right after the Send
Character. Disable the Trailing Character by blanking the field (setting it to
<None>).
Accept Mode
PremierWave XC User Guide 49
Page 50

In Accept Mode, the PremierWave XC listens (waits) for incoming connections from the network.
A remove node on the network initiates the connection.
The configurable local port is the port the remote device connects to for this connection. There is
no remote port or address. The default local port is 10001 for serial line 1 and 10002 for serial
line 2.
Serial data can still be received while waiting for a network connection, keeping in mind serial
data buffer limitations.
Table 7-5 Tunnel Accept Mode Settings
Tunnel Accept Mode
Settings
Mode Sets the method used to start a tunnel in Accept mode. Choices are:
Description
Disable = do not accept an incoming connection.
Always = accept an incoming connection. (default)
Any Character = start waiting for an incoming connection when any
character is read on the serial line.
Start Character = start waiting for an incoming connection when the
start character for the selected tunnel is read on the serial line.
Modem Control Asserted = start waiting for an incoming connection as
long as the Modem Control pin (DSR) is asserted on the serial line until
a connection is made.
Modem Emulation = start waiting for an incoming connection when
triggered by modem emulation AT commands. Connect mode must also
be set to Modem Emulation.
Local Port Sets the port number for use as the network local port. The defaults are as
follows:
Tunnel 1 : 10001
Tunnel 2 : 10002
Protocol Select the protocol type for use with Accept Mode:
SSH
SSL
TCP (default protocol)
TCP AES
Telnet
TCP Keep Alive Enter the time, in milliseconds, the PremierWave XC waits during a silent
connection before checking if the currently connected network device is still
on the network. If the unit then gets no response after 8 attempt, it drops
the connection. Enter 0 to disable.
Flush Serial Sets whether the serial Line data buffer is flushed upon a new network
connection. Choices are:
Enabled = serial data buffer is flushed on network connection
Disabled = serial data buffer is not flushed on network connection
(default)
PremierWave XC User Guide 50
Page 51

Block Serial Set whether Block Serial is enabled for debugging purposes. Choices are:
Enabled = if Enabled, incoming characters from the Serial Line will not
be forwarded to the network. Instead, they will be buffered and will
eventually flow off the Serial Line if hardware or software flow control is
configured.
Disabled = this is the default setting; incoming characters from the Serial
Line are sent on into the network. Any buffered characters are sent first.
Block Network Set whether Block Network is enabled for debugging purposes. Choices
are:
Enabled = if Enabled, incoming characters from the network will not be
forwarded to the Serial Line. Instead, they will be buffered and will
eventually flow off the network side.
Disabled = this is the default setting; incoming characters from the
network are sent on into the Serial Line. Any buffered characters are
sent first.
Password Enter a password. This password can be up to 31 characters in length and
must contain only alphanumeric characters and punctuation. When set,
clients must send the correct password string to the unit within 30 seconds
from opening network connection in order to enable data transmission. The
password sent to the unit must be terminated with one of the following:
0A (Line Feed)
00 (Null)
0D 0A (Carriage Return/Line Feed)
0D 00 (Carriage Return/Null)
If, Prompt for Password is set to Enabled, the user will be prompted for
the password upon connection.
Email on Connect Select an email profile number to which an email notification will be sent
Email on Disconnect Select an email profile number to which an email notification will be sent
To Configure Tunnel Accept Mode Settings
Using Web Manager
To configure the Accept Mode for a specific tunnel, click Tunnel in the menu bar and select
Tunnel 1 -> Accept Mode.
Using the CLI
To enter Tunnel 1 Accept Mode command level: enable -> tunnel 1 -> accept
Using XML
Include in your file: <configgroup name="tunnel accept" instance="1">
upon the establishment of an accept mode tunnel.
upon the disconnection of an accept mode tunnel.
PremierWave XC User Guide 51
Page 52

Connect Mode
In Connect Mode, the PremierWave XC continues to attempt an outgoing connection on the
network, until established. If the connection attempt fails or the connection drops, then it retries
after a timeout. The remote node on the network must listen for the Connect Mode’s connection.
For Connect Mode to function, it must be enabled, have a remote station (node) configured, and
a remote port configured (TCP or UDP). When established, Connect Mode is always on. Enter
the remote station as an IP address or DNS name. The
connection unless it can resolve the address.
PremierWave XC will not make a
For Connect Mode using UDP, the
PremierWave XC accepts packets from any device on the
network. It will send packets to the last device that sent it packets.
Note:
The Port in Connect Mode is not the same po rt configured in Accept Mode.
The TCP keepalive time is the time in which proves are periodically sent to the other end of the
connection. This ensures the other side is still connected.
Table 7-6 Tunnel Connect Mode Settings
Tunnel Connect Mode
Settings
Mode Sets the method to be used to attempt a connection to a remote host or
Description
device. Choices are:
Always = a connection is attempted until one is made. If the connection
gets disconnected, the PremierWave XC retries until it makes a
connection.
Disable = an outgoing connection is never attempted. (default)
Local Port Enter an alternative Local Port. The Local Port is set to <Random> by
default but can be overridden. Blank the field to restore the default.
Host 1 Click on the displayed information to expand it for editing. If <None> is
displayed, clicking it will allow you to configure a new host. At least one Host
is required to enable Connect Mode as this information is necessary to
connect to that host.
Reconnect Timer Sets the value of the reconnect timeout (in milliseconds) for outgoing
connections established by the device. Valid range is 1 to 65535
milliseconds. Default is 15000.
Flush Serial Data Sets whether the serial Line data buffer is flushed upon a new network
connection. Choices are:
Enabled = serial data buffer is flushed on network connection
Disabled = serial data buffer is not flushed on network connection
(default)
PremierWave XC User Guide 52
Page 53

Block Serial Set whether Block Serial is enabled for debugging purposes. Choices are:
Enabled = If Enabled, incoming characters from the Serial Line will not be
forwarded to the network. Instead, they will be buffered and will eventually
flow off the Serial Line if hardware or software flow control is configured.
Disabled = this is the default setting; incoming characters from the Serial
Line are sent on into the network. Any buffered characters are sent first.
Any Character = a connection is attempted when any character is read on
the serial line.
Start Character = a connection is attempted when the start character for
the selected tunnel is read on the serial line.
Modem Control Asserted = a connection is attempted as long as the
Modem Control pin (DSR) is asserted, until a connection is made.
Modem Emulation = a connection is attempted when triggered by modem
emulation AT commands.
Block Network Set whether Block Network is enabled for debugging purposes. Choices are:
Enabled = If Enabled, incoming characters from the network will not be
forwarded to the Serial Line. Instead, they will be buffered and will
eventually flow off the network side.
Disabled = this is the default setting; incoming characters from the
network are sent on into the Serial Line. Any buffered characters are sent
first.
Email on Connect Select an email profile number to which an email notification will be sent
upon the establishment of an accept mode tunnel.
Email on Disconnect Select an email profile number to which an email notification will be sent
To Configure Tunnel Connect Mode Settings
Using Web Manager
To configure the Connect Mode for a specific tunnel, click Tunnel in the menu and select
Tunnel 1 -> Connect Mode.
Using the CLI
To enter the Tunnel 1 Connect Mode command level: enable -> tunnel 1 ->
connect
Using XML
Include in your file: <configgroup name="tunnel connect" instance="1">
Disconnect Mode
Specifies the optional conditions for disconnecting any Accept Mode or Connect Mode connection
that may be established. If any of these conditions are selected but do not occur and the network
disconnects to the device, a Connect Mode connection will attempt to reconnect. However, if
none of these conditions are selected, a closure from the network is taken as a disconnect.
upon the disconnection of an accept mode tunnel.
PremierWave XC User Guide 53
Page 54

Table 7-7 Tunnel Disconnect Mode Settings
Tunnel Disconnect Mode
Settings
Stop Character Enter the Stop Character which when received on the Serial Line, disconnects
Modem Control Set whether Modem Control enables disconnect when the Modem Control pin
Description
the tunnel. The Stop Character may be designated as a single printable
character or as a control character. Control characters may be input in any of
the following forms: <control>J or 0xA(hexadercimal) or \10 (decimal).
Disable the Stop Character by blanking the field to set it to <None>.
is not asserted on the Serial Line. Choices are:
Enabled
Disabled (default)
Timeout Enter the number of milliseconds a tunnel may be idle before disconnection.
The value of zero disables the idle timeout.
Flush Serial Data Set whether to flush the Serial Line when the Tunnel is disconnected. Choices
are:
Enabled
Disabled (default)
To Configure Tunnel Disconnect Mode Settings
Using Web Manager
To configure the Disconnect Mode for a specific tunnel, click Tunnel in the menu bar and
select Tunnel 1 -> Disconnect Mode.
Using the CLI
To enter the Tunnel 1 Disconnect command level: enable -> tunnel 1 ->
disconnect
Using XML
Include in your file: <configgroup name=”tunnel disconnect” instance=”1”>
Modem Emulation
Some older equipment is designed to attach to a serial port and dial into a network with a modem.
This equipment uses AT commands to control the connection. For compatibility with these older
devices on modern networks, our product mimics the behavior of the modem.
Tunnel Modem Emulation
Settings
Table 7-8 Tunnel Modem Emulation Settings
Description
PremierWave XC User Guide 54
Page 55

Echo Pluses Set whether the pluses will be echoed back during a “pause +++ pause”
escape sequence on the Serial Line. Choices are:
Enabled
Disabled (default)
Echo Commands Set whether characters read on the Serial Line will be echoed, while the Line
is in Modem Command Mode. Choices are:
Enabled
Disabled (default)
Verbose Response Set whether Modem Response Codes are sent out on the Serial Line.
Choices are:
Enabled
Disabled (default)
Response Type Select a representation for the Modem Response Codes sent out on the Serial
Line. Choices are:
Text (ATV1) (default)
Numeric (ATV0)
Error Unknown
Commands
Set whether the Error Unknown Commands is enabled (ATU0) and ERROR is
returned on the Serial Line for unrecognized AT commands. OTherwise
(ATU1) OK is returned for unrecognized AT commands. Choices are:
Enabled
Disabled (default)
Incoming Connection Set how and if requests are answered after an incoming RING (ATS0=2).
Choices are:
Disabled (default)
Automatic
Manual
Connect String Enter the customized Connect String sent to the Serial Line with the Connect
Modem Response Code.
Display Remote IP Set whether the Display Remote IP is enabled so that the incoming RING sent
on the Serial Line is followed by the IP address of the caller. Choices are:
Enabled
Disabled (default)
To Configure Tunnel Modem Emulation Settings
Using Web Manager
To configure the Modem Emulation for a specific tunnel, click Tunnel in the menu bar and
select Tunnel 1 -> Modem Emulation.
Using the CLI
To enter the Tunnel 1 Modem command level: enable -> tunnel 1 -> modem
PremierWave XC User Guide 55
Page 56

Using XML
Include in your file: <configgroup name=”tunnel modem” instance=”1”>
Statistics
Tunnel statistics contains data counters, error counters, connection time and connection
information. Statistics are available at each individual connection and aggregated across all
connections.
To View Tunnel Statistics
Using Web Manager
To view statistics for a specific tunnel, click Tunnel in the menu bar and select the Tunnel 1 -
> Statistics.
Using the CLI
To view Tunnel 1 statistics: enable -> tunnel 1, show statistics
Using XML
Include in your file: <statusgroup name=”tunnel” instance=”1”>
PremierWave XC User Guide 56
Page 57

8: Terminal and Host Settings
Predefined connections are available via telnet, ssh, or a serial port. A user can choose one of
the presented options and the device automatically makes the predefined connection.
Either the Telnet, SSH, or serial port connection can present the CLI or the Login Connect Menu.
By default, the CLI is presented when the device is accessed. When configured to present the
Login Connect Menu, the hosts configured via the Host selections, and named serial lines are
presented.
Terminal Settings
You can configure whether each serial line or the telnet/SSH server presents a CLI or a Login
Connect menu when a connection is made.
Table 8-1 Terminal on Network and Line Settings
Terminal on Network
and Line Settings
Terminal Type
Login Connect Menu
Description
Enter text to describe the type of terminal. The text will be sent to a host via IAC.
Note: IAC means, “interpret as command.” It is a way to send commands over
the network such as send break or start echoing.
Select the interface to display when the user logs in. Choices are:
Enabled = shows the Login Connect Menu.
Disabled = shows the CLI (default)
Exit Connect Menu
Select whether to display a choice for the user to exit the Login Connect Menu
and reach the CLI. Choices are:
Enabled = a choice allows the user to exit to the CLI.
Disabled = there is no exit to the CLI (default)
Send Break Enter a Send Break control character, e.g., <control> Y, or blank to disable.
When the Send Break control character is received from the network on its way
to the serial line, it is not sent to the line; instead, the line output is forced to be
inactive (the break condition).
Note: This configuration option is only available for Line Terminals.
Break Duration Enter how long the break should last in milliseconds, up to 10000. Default is
500.
Note: This configuration option is only available for Line Terminals.
Echo
PremierWave XC User Guide 57
Applies only to Connect Mode Telnet connections, not to Accept Mode. Only
disable Echo if your terminal echoes, in which case you will see double of each
character typed. Default is enabled.
Page 58

To Configure the Terminal Network Connection
Using Web Manager
To configure the Terminal on Network, click Terminal on the menu bar and select Network -
> Configuration.
Using the CLI
To enter the Terminal Network command level: enable -> config -> terminal
network
Using XML
Include in your file: <configgroup name=”terminal” instance=”network”>
To Configure the Terminal Line Connection
Note: The following section describes the steps to view and configure Terminal 1
settings; these steps apply to other terminal instances of the device.
Using Web Manager
To configure a particular Terminal Line, click Terminal on the menu bar and select Line 1 ->
Configuration.
Using the CLI
To enter the Terminal Line command level: enable -> config -> terminal 1
Using XML
Include in your file: <configgroup name=”terminal” instance=”1”>
Host Configuration
Host Settings Description
Name
Protocol
Table 8-2 Host Configuration
Enter a name for the host. This name appears on the Login Connect
Menu. To leave a host out of the menu, leave this field blank.
Select the protocol to use to connect to the host. Choices are:
Telnet
SSH
Note: SSH keys must be loaded or created on the SSH page for the
SSH protoco l to work.
PremierWave XC User Guide 58
Page 59

SSH Username
Appears if you selected SSH as the protocol. Enter a username to
select a pre-configured Username/Password/Key (configured on the
SSH: Client Users page), or leave it blank to be prompted for a
username and password at connect time.
Remote Address
Remote Port
To Configure Host Settings
Note: The following section describes the steps to view and configure Host 1 settings;
these steps apply to other host instances of the devi ce.
Using Web Manager
To configure a particular Host, click Host on the menu bar and select Host 1 ->
Configuration.
Using the CLI
To enter the Host command level: enable -> config -> host 1
Using XML
Include in your file: <configgroup name=”host” instance=”1”>
Enter an IP address for the host to which the device will connect.
Enter the port on the host to which the device will connect.
PremierWave XC User Guide 59
Page 60

9: Services Settings
DNS Settings
This section describes the active run-time settings for the domain name system (DNS) protocol.
The primary and secondary DNS addresses come from the active interface. The static addresses
from the Network Interface configuration settings may be overridden by DHCP or BOOTP.
Note: The blue text in the XML command strings of this chapter are to be replaced with
a user-specified name.
Setting / Field Description
Lookup Perform one of the following:
Enter an IP address, and perform a reverse Lookup to locate the hostname for
that IP address
Enter a hostname, and perform a forward Lookup to locate the corresponding IP
address
Table 9-1 DNS Settings
To View or Configure DNS Settings:
Using Web Manager
To view DNS current status, click DNS&GW in the menu bar.
To lookup DNS name or IP address, click DNS&GW in the menu bar to access the Lookup
field.
To configure DNS for cases where it is not supplied by a protocol, click Network in the menu
bar and select Interface -> Configuration.
Using CLI
To enter the DNS command level: enable -> dns
Using XML
Include in your file: <configgroup name=”interface” instance=”eth0”>
PremierWave XC User Guide 60
Page 61

DDNS Settings
This section describes the needed Configurations for DDNS. You would need an account with
DynDns.com. This would allows the device to connect to a sub-domain with regularly changing IP
address.
Setting / Field Description
Table 9-2 DDNS Settings
Configuration
To View or Configure DDNS Settings:
Using Web Manager
To view DNS current status, click Network → DDNS in the menu bar.
Using CLI
To enter the DNS command level: enable -> config -> ddns
Using XML
Include in your file: <configgroup name=”ddns”>
Enter the Account information
Enabled / Disabled
User Name
Password
Domain
Note: A valid account with DynDNS.com is necessary for this service to work.
FTP Settings
The FTP protocol can be used to upload and download user files, and upgrade the PremierWave
firmware. A configurable option is provided to enable or disable access via this protocol.
Table 9-3 FTP Settings
FTP Settings Description
State
To Configure FTP Settings
Using Web Manager
To configure FTP, click FTP in the menu bar.
PremierWave XC User Guide 61
Select to enable or disable the FTP server.
Page 62

Using the CLI
To enter the FTP command level: enable -> config -> ftp
Using XML
Include in your file: <configgroup name=”ftp server”>
Syslog Settings
The Syslog information shows the current configuration and statistics of the syslog. Here you can
configure the syslog host and the severity of the events to log.
Note: The system log is always saved to local storage, but it is not retained through
reboots unless diagnostics logging to the filesystem is enabled. Saving the system log to
a server that supports remote logging services (see RFC 3164) allows the administrator
to save the complete system log history. The default port is 514.
Table 9-4 Syslog Settings
Syslog
Settings
State Enable or disable the syslog.
Host Enter the IP address of the remote server to which system logs are sent for storage.
Remote Port Enter the number of the port on the remote server that supports logging services. The
Severity Log
Level
To View or Configure Syslog Settings:
Using Web Manager
To configure the Syslog, click Syslog in the menu bar.
Using the CLI
To enter the Syslog command level: enable -> config -> syslog
Description
default is 514.
Specify the minimum level of system message the PremierWave XC should log. This
setting applies to all syslog facilities. The drop-down list in the Web Manager is in
descending order of severity (e.g., Emergency is more severe than Alert.)
Using XML
Include in your file: <configgroup name=”syslog”>
PremierWave XC User Guide 62
Page 63

HTTP Settings
Hypertext Transfer Protocol (HTTP) is the transport protocol for communicating hypertext
documents on the Internet. HTTP defines how messages are formatted and transmitted. It also
defines the actions web servers and browsers should take in response to different commands.
HTTP Authentication enables the requirement of usernames and passwords for access to the
device.
HTTP Settings Description
Table 9-5 HTTP Settings
State
Port
Secure Port
Secure Protocols
Enable or disable the HTTP server.
Enter the port for the HTTP server to use. The default is 80.
Enter the port for the HTTPS server to use. The default is 443. The HTTP
server only listens on the HTTPS Port when an SSL certificate is configured.
Select to enable or disable the following protocols:
SSL3 = Secure Sockets Layer version 3
TLS1.0 = Transport Layer Security version 1.0. TLS 1.0 is the successor of
SSL3 as defined by the IETF.
TLS1.1 = Transport Layer Security version 1.1
The protocols are enabled by default.
Note: A server certificate and associated private key need to be installed in
the SSL configuration section to use HTTPS.
Secure Credentials Specify the name of the set of RSA and/or DSA certificates and keys to be
used for the secure connection.
Max Timeout
Max Bytes
Enter the maximum time for the HTTP server to wait when receiving a
request. This prevents Denial-of-Service (DoS) attacks. The default is 10
seconds.
Enter the maximum number of bytes the HTTP server accepts when receiving
a request. The default is 40 kB (this prevents DoS attacks).
Logging State
Max Log Entries
PremierWave XC User Guide 63
Select Enabled to enable HTTP server logging.
Sets the maximum number of HTTP server log entries. Only the last Max Log
Entries are cached and viewable.
Page 64

Log Format
Set the log format string for the HTTP server. Follow these Log Format rules:
%a - remote IP address (could be a proxy)
%b - bytes sent excluding headers
%B - bytes sent excluding headers (0 = '-')
%h - remote host (same as '%a')
%{h}i - header contents from request (h = header string)
%m - request method
%p - ephemeral local port value used for request
%q - query string (prepend with '?' or empty '-')
%t - timestamp HH:MM:SS (same as Apache '%(%H:%M:%S)t' or '%(%T)t')
%u - remote user (could be bogus for 401 status)
%U - URL path info
%r - first line of request (same as '%m %U%q <version>')
%s - return status
Authentication Timeout
To Configure HTTP Settings
Using Web Manager
To configure HTTP settings, click HTTP in the menu bar and select Configuration.
To view HTTP statistics, click HTTP in the menu bar and select Statistics.
Using the CLI
To enter the HTTP command level: enable -> config -> http
Using XML
Include in your file: <configgroup name=”http server”>
The timeout period applies if the selected authentication type is either Digest
or SSL/Digest. After this period of inactivity, the client must authenticate
again.
Table 9-6 HTTP Authentication Settings
HTTP Authentication
Settings
URI
PremierWave XC User Guide 64
Description
Enter the Uniform Resource Identifier (URI).
Note: The URI must begin with ‘/’ to refer to the filesystem.
Page 65

Auth Type
To Configure HTTP Authentication
Using Web Manager
To configure HTTP Authentication, click HTTP in the menu bar and select Authentication.
Using the CLI
Select the authentication type:
None = no authentication is necessary.
Basic = encodes passwords using Base64.
Digest = encodes passwords using MD5.
SSL = the page can only be accessed over SSL (no password
is required).
SSL/Basic = the page is accessible only over SSL and
encodes passwords using Base64.
SSL/Digest = the page is accessible only over SSL and
encodes passwords using MD5.
Note: When changing the parameters of Digest or SSL Digest
authentication, it is often best to close and reopen the browser to
ensure it does not attempt to use cached authentication
information.
To enter the HTTP command level: enable -> config -> http
Using XML
Include in your file: <configgroup name=”http authentication uri”
instance=”uri name”>
RSS Settings
Really Simple Syndication (RSS) (sometimes referred to as Rich Site Summary) is a method of
feeding online content to Web users. Instead of actively searching for configuration changes,
RSS feeds permit viewing only relevant and new information regarding changes made to the via
an RSS publisher. The RSS feeds may also be stored to the file system cfg_log.txt file.
Table 9-7 RSS Settings
RSS Settings Description
PremierWave XC User Guide 65
Page 66

RSS Feed
Select On to enable RSS feeds to an RSS publisher.
Persistent
Max Entries
To Configure RSS Settings
Using Web Manager
To configure RSS, click RSS in the menu bar.
Using the CLI
To enter the RSS command level: enable -> config -> rss
Using XML
Include in your file: <configgroup name=”rss”>
Select On to enable the RSS feed to be written to a file (cfg_log.txt) and to be
available across reboots.
Sets the maximum number of log entries. Only the last Max Entries are cached and
viewable.
PremierWave XC User Guide 66
Page 67

10: Security Settings
SSL Settings
Secure Sockets Layer (SSL) is a protocol for managing the security of data transmission over the
Internet. It provides encryption, authentication, and message integrity services. SSL is widely
used for secure communication to a web server, and also for wireless authentication.
Certificate/Private key combinations can be obtained from an external Certificate Authority (CA)
and uploaded into the unit. Self-signed certificates with associated private key can be generated
by the device server itself.
For more information regarding certificates and how to obtain them, see the chapter, Security in
Detail on page 96..
Note: The blue text in the XML command strings of this chapter are to be replaced with
a user-specified name.
Certificate and Key Generation
The PremierWave can generate self signed certificates and their corresponding keys. This can be
done for both the rsa and dsa certificate formats. Certificates can be identified on the
PremierWave by a name provided at generation time.
Table 10-1 Certificate and Key Generation Settings
Certificate Generation
Settings
Country (2 Letter Code) Enter the 2-letter country code to be assigned to the new self-signed
State/Province Enter the state or province to be assigned to the new self-signed certificate.
Locality (City) Enter the city or locality to be assigned to the new self-signed certificate.
Organization Enter the organization to be associated with the new self-signed certificate.
Organization Unit Enter the organizational unit to be associated with the new self-signed
Common Name Enter the common name to be associated with the new self signed
Expires Enter the expiration date, in mm/dd/yyyy format, for the new self-signed
Description
certificate.
Examples: US for United States and CA for Canada
certificate.
certificate. Note that this is a required field.
certificate.
Example: An expiration date of May 9, 2012 is entered as 05/09/2012.
PremierWave XC User Guide 67
Page 68

Key length Select the bit size of the new self-signed certificate. Choices are:
Type Select the type of key:
To Create a New Credential
Using Web Manager
To create a new credential, click SSL in the menu bar and select Credentials.
512 bits
768 bits
1024 bits
2048 bits
The larger the bit size, the longer it takes to generate the key.
RSA = Public-Key Cryptography algorithm based on large prime
numbers, invented by Rivest Shamir and Adleman. Used for encryption
and signing.
DSA = Digital Signature Algorithm also based on large prime numbers,
but can only be used for signing. Developed by the US government to
avoid the patents on RSA.
Using the CLI
To enter the SSL command level: enable -> ssl
To enter the Credentials command level: enable -> ssl -> credentials
Using XML
Not applicable.
Certificate Upload Settings
SSL certificates identify the PremierWave XC to peers, and can be used with some methods of
wireless authentication. Certificate and key pairs can be uploaded to the PremierWave through
either the CLI or XML import mechanisms. Certificates can be identified on the PremierWave by a
name provided at upload time.
Upload Certificate
Settings
New Certificate SSL certificate to be uploaded.
Table 10-2 Upload Certificate Settings
Description
RSA or DSA certificates are allowed.
The format of the certificate must be PEM. It must start with “-----BEGIN
CERTIFICATE-----
Certificate Authorities add comments before and/or after these lines. Those need to be
deleted before upload.
“ and end with “-----END CERTIFICATE-----“. Some
PremierWave XC User Guide 68
Page 69

New Private Key The key needs to belong to the certificate entered above.
To Configure an Existing SSL Credential
Using Web Manager
To configure an existing SSL Credential, click SSL in the menu bar and select Credentials.
Using the CLI
To enter the SSL command level: enable -> ssl
To enter the Credential command level: enable -> ssl -> credentials
Using XML
Include in your file:
<configgroup name=”ssl”>
The format of the file must be PEM. It must start with “-----BEGIN RSA
PRIVATE KEY-----
Read DSA instead of RSA in case of a DSA key. Some Certificate Authorities add
comments before and/or after these lines. Those need to be deleted before upload.
” and end with “-----END RSA PRIVATE KEY-----”.
and <configitem name=”credentials” instance=”name”>
and <value name="RSA certificate"/> or <value name="DSA certificate"/
>
Trusted Authorities
One or more authority certificates are needed to verify a peer's identity. Authority certificates are
used with some wireless authentication methods. These certificates do not require a private key.
Table 10-3 Trusted Authority Settings
Trusted Authorities
Settings
Authority SSL authority certificate.
Description
RSA or DSA certificates are allowed.
The format of the authority certificate can be PEM or PKCS7. PEM files
must start with “-----BEGIN CERTIFICATE-----” and end with
“-----END CERTIFICATE-----”. Some Certificate Authorities add
comments before and/or after these lines. Those need to be deleted before
upload.
PremierWave XC User Guide 69
Page 70

To Upload an Authority Certificate
Using Web Manager
To upload an Authority Certificate, click SSL in the menu bar and select Trusted Authorities.
Using the CLI
To enter the SSL command level: enable -> ssl
To enter the Trusted Authorities command level: enable -> ssl -> trusted
authorities
Using XML
Include in your file:
<configgroup name=”ssl”>
and <configitem name=”trusted authority” instance =”1”>
and <configitem name=”intermediate authority” instance=”1”>
PremierWave XC User Guide 70
Page 71

11: Maintenance and Diagnostics Settings
Filesystem Settings
The PremierWave XC uses a flash file system to store files. Use the filesystem to list, view, add,
remove, and transfer files.
File Display
It is possible to view the list of existing files, and to view their contents in the ASCII or
hexadecimal formats.
Table 11-1 File Display Settings
File Display Commands Description
ls Displays a list of files on the PremierWave, and their respective sizes.
cat Displays the specified file in ASCII format.
dump Displays the specified file in a combination of hexadecimal and ASCII
formats.
pwd Print working directory.
cd Change directories.
show tree Display file/directory tree.
To Display Files
Using Web Manager
To view existing files and file contents, click Filesystem in the menu bar and select Browse.
Using the CLI
To enter the Filesystem command level: enable -> filesystem
Using XML
Not applicable.
PremierWave XC User Guide 71
Page 72

File Modification
The PremierWave XC allows for the creation and removal of files on its filesystem.
Table 11-2 File Modification Settings
File Modification
Commands
rm
touch
cp
mkdir
rmdir
format
Description
Removes the specified file from the file system.
Creates the specified file as an empty file.
Creates a copy of a file.
Creates a directory on the file system.
Removes a directory from the file system.
Format the file system and remove all data.
File Transfer
Files can be transferred to and from the PremierWave via the TFTP protocol. This can be useful
for saving and restoring XML configuration files. Files can also be uploaded via HTTP.
Table 11-3 File Transfer Settings
File Transfer Settings Description
Upload File Browse to location of the file to be uploaded.
Action Select the action that is to be performed via TFTP:
Get = a “get” command will be executed to store a file locally.
Put = a “put” command will be executed to send a file to a remote location.
Local File Enter the name of the local file on which the specified “get” or “put” action is
to be performed.
Remote File Enter the name of the file at the remote location that is to be stored locally
(“get’) or externally (“put”).
Host Enter the IP address or name of the host involved in this operation.
Port Enter the number of the port involved in TFTP operations.
PremierWave XC User Guide 72
Page 73

To Transfer or Modify Filesystem Files
Using Web Manager
To create a new file or directory, upload an existing file, copy or move a file, click Filesystem
in the menu bar and select Browse.
Using the CLI
To enter the Filesystem command level: enable -> filesystem
Using XML
Not applicable.
IP Network Stack Settings
There are various low level network stack specific items that are available for configuration. This
includes settings related to IP, ICMP, ARP, SMTP and SNMP which are described in the sections
below.
Table 11-4 IP Network Stack Settings
Protocol Stack
IP Settings
IP Time to Live
Multicast Time to Live
To Configure IP Network Stack Settings
Using Web Manager
To configure IP protocol settings, click Protocol Stack in the menu bar and select IP.
Using the CLI
To enter the command level: enable -> config -> ip
Using XML
Description
This value typically fills the Time To Live in the IP header. SNMP refers to this
value as "ipDefaultTTL".
Enter the number of hops to be transmitted before the packet is discarded.
This value fills the Time To Live in any multicast IP header. Normally this value
will be one so the packet will be blocked at the first router. It is the number of
hops allowed before a Multicast packet is discarded.
Enter the value to be greater than one to intentionally propagate multicast
packets to additional routers.
Include in your file: <configgroup name=”ip”>
PremierWave XC User Guide 73
Page 74

Table 11-5 ICMP Network Stack Settings
Protocol Stack
ICMP Settings
State
To Configure ICMP Network Stack Settings
Using Web Manager
To configure ICMP protocol settings, click Protocol Stack in the menu bar and select ICMP.
Using the CLI
To enter the command level: enable -> config -> icmp
Using XML
Include in your file: <configgroup name=”icmp”>
Description
The State selection is used to turn on/off processing of ICMP messages.
This includes both incoming and outgoing messages. Choose Enabled or
Disabled.
Table 11-6 ARP Network Stack Settings
Protocol Stack
ARP Settings
IP Address
MAC Address
To Configure ARP Network Stack Settings
Using Web Manager
To configure ARP protocol settings, click Protocol Stack in the menu bar and select ARP.
Using the CLI
To enter the command level: enable -> config -> arp
Using XML
Include in your file: <configgroup name=”arp”>
Description
Enter the IP address to add to the ARP cache.
Enter the MAC address to add to the ARP cache.
PremierWave XC User Guide 74
Page 75

Protocol Stack SMTP
Settings
Table 11-7 SMTP Network Stack Settings
Description
Relay Address
Relay Port
To Configure SMTP Network Stack Settings
Using Web Manager
To configure SMTP protocol settings, click Protocol Stack in the menu bar and select SMTP.
Using the CLI
To enter the command level: enable -> config -> smtp
Using XML
Include in your file: <configgroup name=”smtp”>
Protocol Stack SNMP
Settings
Address of all outbound email messages through a mail server. Can contain
either a hostname or an IP address.
Port utilized for the delivery of outbound email messages.
Table 11-8 SNMP Network Stack Settings
Description
Configuration
Statistics
To Configure SNMP Network Stack Settings
Using Web Manager
To configure SNMP protocol settings, click Protocol Stack in the menu bar and select
SNMP.
Using the CLI
To enter the command level: enable -> config -> cellular -> snmp
Enter the Remote Hostname, Community and sysLocation for SNMP Trap.
Note: Configuration must be correct in order for the device to successfully
send SNMP Trap.
Display the Number of SNMP traps that has been successfully sent or failed to
send.
PremierWave XC User Guide 75
Page 76

Using XML
Include in your file: <configgroup name=”snmp xc”>
Query Port
The query port (UDP port 0x77FE) is used for the automatic discovery of the device by the
DeviceInstaller utility. Only 0x77FE discover messages from DeviceInstaller are supported. For
more information on DeviceInstaller, see Chapter 4: Using DeviceInstaller on page 26.
Query Port Settings Description
Query Port Server Enables or disables listening and responding to query port
To Configure Query Port Settings
Using Web Manager
Table 11-9 Query Port Settings
messages.
To view Query Port settings or to switch the Query Port Server on or off, click Query Port in
the menu bar.
Using the CLI
To enter the Query Port command level: enable -> config -> query port
Using XML
Include in your file:
<configgroup name=”query port”>
and
<configitem name=”state”>
Diagnostics
The PremierWave XC has several tools for diagnostics and statistics. Various options allow for
the configuration or viewing of IP socket information, ping, traceroute, memory, processes, Log,
Route and Threads.
Hardware
To View Hardware Information
PremierWave XC User Guide 76
Page 77

Using Web Manager
To view hardware information, click Diagnostics in the menu bar and select Hardware.
Using the CLI
To enter the command level: enable -> device, show hardware information
Using XML
Include in your file: <statusgroup name=”hardware”>
IP Sockets
You can view the list of listening and connected IP sockets.
To View the List of IP Sockets
Using Web Manager
To view IP Sockets, click Diagnostics in the menu bar and select IP Sockets.
Using the CLI
To enter the command level: enable, show ip sockets
Using XML
Include in your file: <statusgroup name=”ip sockets”>
Ping
The ping command can be used to test connectivity to a remote host.
Diagnostics: Ping Settings Description
Host Enter the IP address or host name for the PremierWave XC to ping.
Count Enter the number of ping packets PremierWave XC should attempt to
Timeout Enter the time, in seconds, for the PremierWave XC to wait for a
Table 11-10 Ping Settings
send to the Host. The default is 5.
response from the host before timing out. The default is 5 seconds.
PremierWave XC User Guide 77
Page 78

To Ping a Remote Host
Using Web Manager
To ping a Remote Host, click Diagnostics in the menu bar and select Ping.
Using the CLI
To enter the command level: enable
Using XML
Not applicable.
Traceroute
Here you can trace a packet from the PremierWave XC to an Internet host, showing how many
hops the packet requires to reach the host and how long each hop takes. If you visit a web site
whose pages appear slowly, you can use traceroute to determine where the longest delays are
occurring.
Table 11-11 Traceroute Settings
Diagnostics:
Traceroute Settings
Host
To Perform a Traceroute
Using Web Manager
To perform a Traceroute, click Diagnostics in the menu bar and select Traceroute.
Using the CLI
To enter the command level: enable
Using XML
Not applicable.
Log
Description
Enter the IP address or DNS hostname. This address is used to show the path
between it and the PremierWave XC when issuing the traceroute command.
To Configure the Diagnostic Log Output
Using Web Manager
To configure the Diagnostic Log output, click Diagnostics in the menu bar and select Log.
PremierWave XC User Guide 78
Page 79

Using the CLI
To enter the command level: enable -> config -> diagnostics -> log
Using XML
Include in your file:
<configgroup name=”diagnostics”>
and
<configitem name=”log”>
Memory
The memory information shows the total, used, and available memory (in kilobytes).
To View Memory Usage
Using Web Manager
To view memory information, click Diagnostics in the menu bar and select Memory.
Using the CLI
To enter the command level: enable -> device, show memory
Using XML
Include in your file: <statusgroup name=”memory”>
Processes
The PremierWave XC Processes information shows all the processes currently running on the
system. It shows the Process ID (PID), Parent Process ID (PPID), user, CPU percentage,
percentage of total CPU cycles, and process command line information.
To View Process Information
Using Web Manager
To view process information, click Diagnostics in the menu bar and select Processes.
Using the CLI
To enter the command level: enable, show processes
PremierWave XC User Guide 79
Page 80

Using XML
Include in your file: <statusgroup name=”processes”>
Route
The PremierWave XC Route information shows the system's routing table. It shows Destination,
Gateway, Genmask, Flag, Metric, Ref, Use and Interface.
To View Route Information
Using Web Manager
To view process information, click Diagnostics in the menu bar and select Route.
Using the CLI
To enter the command level: enable, route
Using XML
Include in your file: <statusgroup name=”route”> Not Found in XML
Threads
The PremierWave XC Threads information shows the system's threads information. It shows
Thread ID(TID), Thread Name and CPU Usage.
To View Threads Information
Using Web Manager
To view process information, click Diagnostics in the menu bar and select Threads.
Using the CLI
To enter the command level: enable, threads Not found in CLI
Using XML
Include in your file: <statusgroup name=”threads”> Not found in XML
PremierWave XC User Guide 80
Page 81

System Settings
The PremierWave XC System settings allow for rebooting the device, restoring factory defaults,
uploading new firmware and updating a system’s short and long name.
System Settings Description
Table 11-12 System Settings
Reboot Device
Restore Factory Defaults
Upload New Firmware
Short Name
Long Name
This reboots the device.
This restores the device to the original factory settings. All configuration will
be lost. The PremierWave XC automatically reboots upon setting back to the
defaults.
FTP to the PremierWave. Write the new firmware file to firmware.rom on the
PremierWave. The device automatically reboots upon the installation of new
firmware. See the section, FTP Settings on Page 61.
Enter a short name for the system name. A maximum of 32 characters are
allowed.
Enter a long name for the system name. A maximum of 64 characters are
allowed.
To Reboot or Restore Factory Defaults
Using Web Manager
To access the area with options to reboot, restore to factory defaults, upload new firmware,
update the system name (long or short names) or to view the current configuration, click
System in the menu bar.
Using the CLI
To enter the command level: enable
Using XML
Include in your file: <configgroup name=”xml import control”>
PremierWave XC User Guide 81
Page 82

12: Advanced Settings
Email Settings
View and configure email alerts relating to events occurring within the system.
Table 12-1 Email Configuration
Email – Configuration
Settings
To
CC
From
Reply-To
Subject
Message File
Overriding Domain
Server Port
Local Port
Priority
Description
Enter the email address to which the email alerts will be sent. Multiple
addresses are separated by semicolon (;). Required field if an email is to be
sent.
Enter the email address to which the email alerts will be copied. Multiple
addresses are separated by semicolon (;).
Enter the email address to list in the From field of the email alert. Required
field if an email is to be sent.
Enter the email address to list in the Reply-To field of the email alert.
Enter the subject for the email alert.
Enter the path of the file to send with the email alert. This file appears within
the message body of the email.
Enter the domain name to override the current domain name in EHLO
(Extended Hello).
Enter the SMTP server port number. The default is port 25.
Enter the local port to use for email alerts. The default is a random port
number.
Select the priority level for the email alert.
To View, Configure and Send Email
Note: The following section describes the steps to view and configure Email 1 settings;
these steps apply to other emails available for the device.
Using Web Manager
To view Email statistics, click Email in the menu bar and select Email 1 -> Statistics.
To configure basic Email settings, click Email in the menu bar and select Email 1 ->
Configuration.
To send an email, click Email in the menu bar and select Email 1 -> Send Email.
Using the CLI
To enter Email command level: enable -> email 1
PremierWave XC User Guide 82
Page 83

Using XML
Include in your file: <configgroup name=”email” instance=”1”>
Command Line Interface Settings
The Command Line Interface settings allow you to control how users connect to and interact with
the PremierWave's command line. It is possible to configure access via the Telnet and SSH
protocols, in addition to general CLI options.
Basic CLI Settings
The basic CLI settings control general CLI access and usability options.
Table 12-3 CLI Configuration Settings
Command Line Interface
Configuration Settings
Login Password
Enable Level Password
Quit Connect Line
Inactivity Timeout
Line Authentication
To View and Configure Basic CLI Settings
Using Web Manager
Description
Enter the password for logins by the admin account. The default password is
“PASS”.
Enter the password for access to the Command Mode Enable level. There is
no password by default.
Set the string used to terminate a connect line session and resume the CLI.
Type <control> before any key to be pressed while holding down the Ctrl key,
for example, <control>L.
Set a time period in which the CLI session should disconnect if no data is
received. Enter 0 to disable. Blank the display field to restore the default.
Enable or disable authentication for CLI access on the serial lines.
To view CLI statistics, click CLI in the menu bar and select Statistics.
To configure basic CLI settings, click CLI in the menu bar and select Configuration.
Using the CLI
To enter CLI command level: enable -> config -> cli
Using XML
Include in your file: <configgroup name=”cli”>
PremierWave XC User Guide 83
Page 84

Telnet Settings
The telnet settings control CLI access to the PremierWave XC over the Telnet protocol.
Table 12-4 Telnet Settings
Telnet Settings Description
Telnet State
Telnet Port
Telnet Max Sessions
Telnet Authentication
To Configure Telnet Settings
Using Web Manager
To configure Telnet settings, click CLI in the menu bar and select Configuration.
Using the CLI
To enter the Telnet command level: enable -> config -> cli -> telnet
Using XML
Enable or disable CLI access via telnet
Enter an alternative Telnet Port to override the default used by the CLI
server. Blank the field to restore the default.
Specify the maximum number of concurrent Telnet sessions that will be
allowed.
Enable or disable authentication for telnet logins.
Include in your file:
<configgroup name=”telnet”>
and
<configitem name=”state”>
and
<configitem name=”authentication”>
SSH Settings
The SSH settings control CLI access to the PremierWave XC over the SSH protocol.
Table 12-5 SSH Settings
SSH Settings Description
state
PremierWave XC User Guide 84
Enable or disable CLI access via telnet.
Page 85

To Configure SSH Settings
Using Web Manager
To configure SSH settings, click CLI in the menu bar and select Configuration.
Using the CLI
To enter the SSH command level: enable -> config -> cli -> ssh
Using XML
Include in your file:
<configgroup name=”ssh”>
and
<configitem name=”state”>
XML Settings
The PremierWave XC allows for the configuration of units using an XML configuration record
(XCR). Export a current configuration for use on other PremierWave XCs or import a saved
configuration file.
XML: Export Configuration
You can export the current system configuration in XML format. The generated XML file can be
imported later to restore a configuration. It can also be modified and imported to update the
configuration on this PremierWave XC unit or another. The XML data can be dumped to the
screen or exported to a file on the file system.
By default, all groups are exported. You may also select a subset of groups to export.
Table 12-6 XML Exporting Configuration
XML Export Configuration
Settings
Export to browser
Export to local file
Export secrets
Comments
Lines to Export
Description
Select this option to export the XCR data in the selected fields to the
browser. Use the “xcr dump” command to export the data to the browser.
Select this option to export the XCR data to a file on the device. If you select
this option, enter a file name for the XML configuration record. Use the “xcr
export” command to export the data to a local file.
Only use this with extreme caution. If selected, secret password and key
information will be exported. Use only with a secure link, and save only in
secure locations.
Select this option to include descriptive comments in the XML.
Select instances to be exported in the line, serial, tunnel and terminal
groups.
PremierWave XC User Guide 85
Page 86

Groups to Export
To Export Configuration in XML Format
Using Web Manager
To export configuration format, click XML in the menu bar and select Export Configuration.
Using the CLI
To enter the XML command level: enable -> xml
Using XML
Not applicable.
XML: Export Status
You can export the current status in XML format. By default, all groups are exported. You may
also select a subset of groups to export.
Check the configuration groups that are to be exported to the XML
configuration record. The group list should be comma delimited and encased
in double quotes. The list of available groups can be viewed with the “xcr list”
command.
XML Export Status Settings Description
Export to browser
Export to local file
Lines to Export
Groups to Export
To Export in XML Format
Using Web Manager
To export configuration format, click XML in the menu bar and select Export Status.
Table 12-7 Exporting Status
Select this option to export the XCR data in the selected fields to the
browser. Use the “xcr dump” command to export the data to the browser.
Select this option to export the XCR data to a file on the device. If you
select this option, enter a file name for the XML configuration record. Use
the “xcr export” command to export the data to a local file.
Select instances to be exported in the line, serial, tunnel and terminal
groups.
Check the configuration groups that are to be exported to the XML
configuration record. The group list should be comma delimited and
encased in double quotes. The list of available groups can be viewed with
the “xcr list” command.
Using the CLI
To enter the XML command level: enable -> xml
PremierWave XC User Guide 86
Page 87

Using XML
Not applicable.
XML: Import Configuration
Here you can import a system configuration from an XML file.
The XML data can be imported from a file on the file system or pasted into a CLI session. The
groups to import can be specified at the command line, the default is all groups.
Import Configuration from External File
This import option requires entering the path and file name of the external XCR file you want to
import.
Import Configuration from the Filesystem
This import option picks up settings from a file and your import selections of groups, lines, and
instances. The list of files can be viewed from the filesystem level of the CLI.
Table 12-8 Import Configuration from Filesystem Settings
Import Configuration from
Filesystem Settings
Filename
Lines to Import
Groups to Import
Text List
To Import Configuration in XML Format
Using Web Manager
To import configuration, click XML in the menu bar and select Import Configuration.
Description
Enter the name of the file on the PremierWave XC (local to its filesystem)
that contains XCR data.
Select filter instances to be imported in the line, serial, tunnel and terminal
groups. This affects both Whole Groups to Import and Text List
selections.
Select the configuration groups to import from the XML configuration
record. This option imports all instances of each selected group.
Enter the string to import specific instances of a group. The textual format
of this string is: <g>:<i>;<g>:<i>;...
Each group name <g> is followed by a colon and the instance value <i>
and each <g>:<i> value is separated by a semi-colon. If a group has no
instance then only the group name <g> should be specified.
Using the CLI
To enter the XML command level: enable -> xml
Using XML
Not applicable.
PremierWave XC User Guide 87
Page 88

Fail Over Settings
Fail Over is the process of allowing a second Network interface to backup the Primary (Wan
Connection) configured interface. It uses a Dead Remote Host reachability (Ping) mechanism to
determine when it should Fail Over to the second interface. Fail Over automatically uses the
Primary Network configured DNS Servers as the Remote Host, if one is not configured.
Fail Over Settings Description
Table 12-9 Fail Over Settings
State
Ping Timeout Interval
Ping Interval
Max. Failed Pings
Consecutive Successful
Pings
Ethernet Host Name
Enable or Disable the Fail Over.
Input Ping Timeout Interval.
Maximum duration of executing one Ping command.
Note: Default value is 30.
Input Ping Interval.
Device will ping Remote host every defined seconds.
Note: Default value is 3.
Input Max. Failed Pings
If device fails to connect after defined attempts, device will fail over to
secondary connection.
Note: Default value is 5.
Input Consecutive Successful Pings
After default connection is up, device will revert to default connection after
defined continuous successful pings.
Note: Default value is 5.
Input Ethernet Host name.
Define the Ethernet Host Name to ping when using Ethernet as default
connection.
PPP Host Name
Input PPP Host name.
Define the PPP Host Name to ping when using PPP(Cellular) as default
connection.
To Configure Fail Over Settings
Using Web Manager
To configure Fail Over settings, click Fail Over on the menu bar.
PremierWave XC User Guide 88
Page 89

Using the CLI
To enter the XML command level: enable -> config → failover mode
Using XML
Include in your file: <configgroup name=”failover mode”>
WAN Connection Settings
To configure the default WAN Connection to be Ethernet or Cellular.
Table 12-10 WAN Connection Setting s
WAN Connection Settings Description
Network
Select Ethernet or Cellular to be default connection.
To Configure WAN Connection Settings
Using Web Manager
To configure WAN Connection settings, click Network → WAN Connection on the menu
bar.
Using the CLI
To enter the XML command level: enable -> config → wan connection
Using XML
Include in your file: <configgroup name=”wan connection”>
Relay Output Settings
To configure the Relay Output's Initiation State and customize the SMS Open/Close CMD.
Table 12-11 Relay Output Settings
Relay Output Settings Description
Initiation State
SMS Open CMD
PremierWave XC User Guide 89
Select Initiation State to be Open or close.
Customize: SMS controls relay output to be open state command.
Page 90
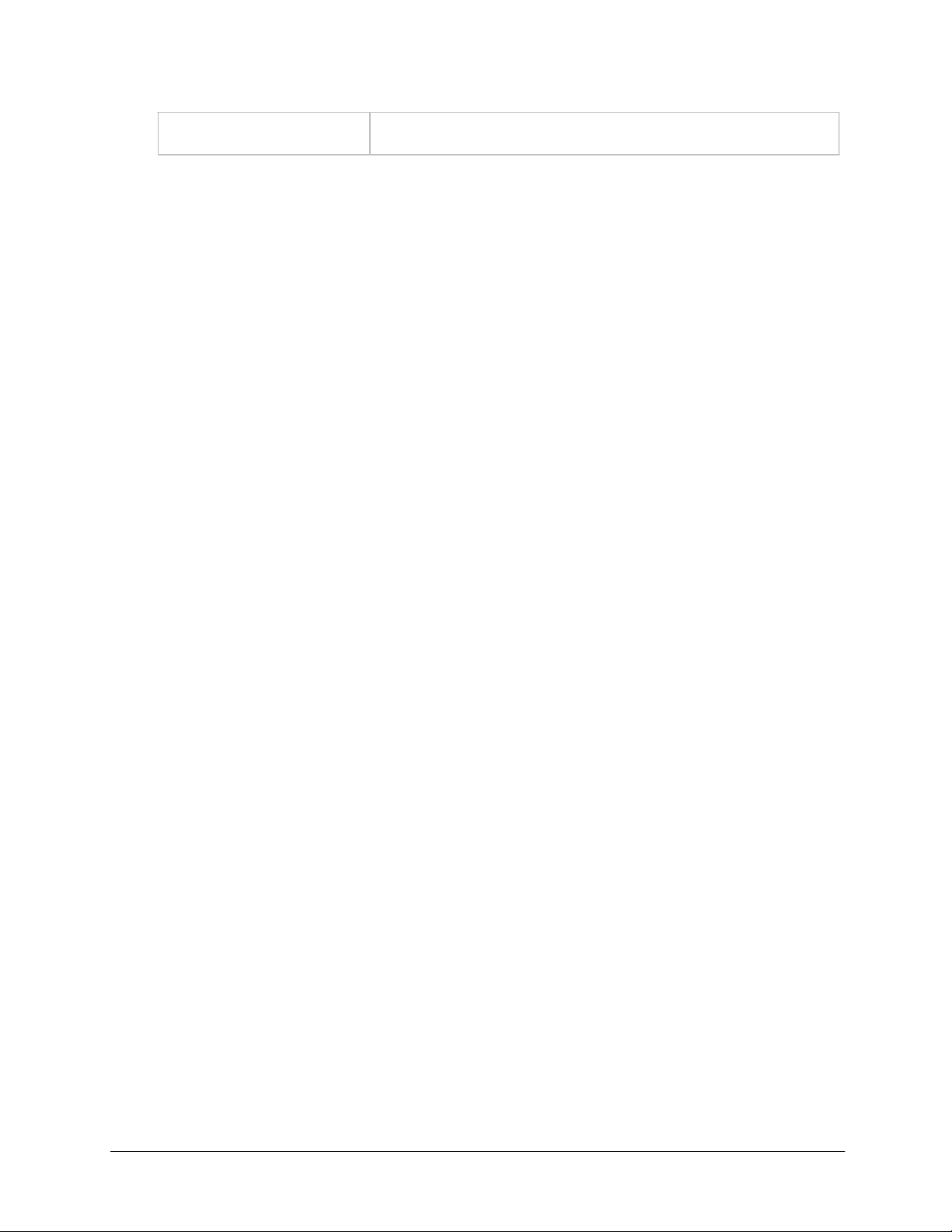
SMS Close CMD
Customize: SMS controls relay output to be close state command
To Configure Relay Output Settings
Using Web Manager
To configure Relay Output settings, click Relay Output on the menu.
Using the CLI
To enter the XML command level: enable -> config → events → relay output
Using XML
Include in your file: <configgroup name=”relay output”>
PremierWave XC User Guide 90
Page 91

13: Events
Event Overview
The Premier Wave XC support configuration of several Alerts for specific Events detected. The
supported Alerts are SMS Text Messaging, SNMP Traps and Premier Waves built in Relay
Output Control. The supported Events are;
Main and Backup Power Failure - Premier Wave Monitors both input power states and triggers
one or more configurable Alerts.
Cellular and Ethernet Interface Down Event - Premier Wave Monitors the Primary Interface
configurable remote host reachability (Primary Interface DNS Servers if not configured) state and
triggers one or more configurable Alerts when remote host becomes unreachable.
I/O Inputs 1 and 2 Signal Status Change - Premier Wave Monitors I/O Input state changes
(configurable high2low or low2high) and triggers one or more configurable Alerts.
When an Event is enabled and detected, the status of the Event will be displayed in both CLI and
Web. An Event is cleared when the event has been rectified or cleared by the Clear Event
Command via Web or CLI. Premier Wave Event states are cleared during system initialization.
PremierWave XC supports Events alerts to be generate when triggered. User can configure
events to trigger alerts such as SMS, email, SNMP trap and Relay Output.
Different events such as Input 1, Input 2, Main Power Fail, Backup Power Fail, Cellular Link Down
and Ethernet Link Down could be configured to generate alerts.
Event Alerts
Following Alerts can be configured to be triggered when the Events occurred.
Table 13-1 Event Alerts Settings
Event Alert Settings Description
Input Event
Relay output
Send SMS
Configure the Input Event to trigger on a low to high or high to low signal.
Note: This Configuration is only available for Input 1 and 2 event.
Enable or disable the Relay output
Note: Enable selected, will close the Relay output
Note: Disable selected, will not affect the Relay output.
Enable or disable the Send SMS alert
Input the recipient number(up to 5), Title and Message Body.
Note: Cellular link with GSM must be up.
Therefore, Send SMS alert is not available for Cellular Link Down event.
PremierWave XC User Guide 91
Page 92

Send SNMP Trap
To Configure Input 1 Settings
Using Web Manager
To configure Input 1 settings, click Events on the menu bar, and click Input 1.
Using the CLI
To enter the XML command level: enable -> config -> events -> input 1
Using XML
Include in your file: <configgroup name=”input 1”> for Input 1 Configuration
Include in your file: <configgroup name=”input 1 relayoutput”> for Input 1 Relay
Output
Include in your file: <configgroup name=”input 1 send sms”> for Input 1 Send SMS
Enable or disable the SNMP Trap
Note: must be configured beforehand.
Include in your file: <configgroup name=”input 1 send snmp”> for Input 1 Send
SNMP Trap
To Configure Input 2 Settings
Using Web Manager
To configure Input 2 settings, click Events on the menu bar, and click Input 2.
Using the CLI
To enter the XML command level: enable -> config -> events -> input 2
Using XML
Include in your file: <configgroup name=”input 2”> for Input 2 Configuration
Include in your file: <configgroup name=”input 2 relayoutput”> for Input 2 Relay
Output
Include in your file: <configgroup name=”input 2 send sms”> for Input 2 Send SMS
Include in your file: <configgroup name=”input 2 send snmp”> for Input 2 Send
SNMP Trap
PremierWave XC User Guide 92
Page 93

To Configure Main Power Fail Settings
Using Web Manager
To configure Main Power Fail settings, click Events on the menu bar, and click Main Power
Fail.
Using the CLI
To enter the XML command level: enable -> config -> events -> main power
fail
Using XML
Include in your file: <configgroup name=”power fail”> for Main Power Fail Relay
Output
Include in your file: <configgroup name=”power fail send sms”> for Main Power
Fail Send SMS
Include in your file: <configgroup name=”power fail send snmp”> for Main Power
Fail Send SNMP Trap
To Configure Backup Power Fail Settings
Using Web Manager
To configure Backup Power Fail settings, click Events on the menu bar, and click Backup
Power Fail.
Using the CLI
To enter the XML command level: enable -> config -> events -> backup
power fail
Using XML
Include in your file: <configgroup name=”back up power fail”> for Backup Power
Fail Relay Output
Include in your file: <configgroup name=”back up power fail send sms”> for
Backup Power Fail Send SMS
Include in your file: <configgroup name=”back up power fail send snmp”> for
Backup Power Fail Send SNMP Trap
PremierWave XC User Guide 93
Page 94

To Configure Wwan0 Link Down Settings
Using Web Manager
To configure Cellular Link Down settings, click Events on the menu bar, and click Wwan0
Link Down.
Using the CLI
To enter the XML command level: enable -> config -> events -> Wwan0 link
down
Using XML
Include in your file: <configgroup name=”cellular link down”> for Cellular Link
Down Relay Output
Include in your file: <configgroup name=”cellular link down send snmp”> for
Cellular Link Down SNMP Trap
To Configure Ethernet Link Down Settings
Using Web Manager
To configure Ethernet Link Down settings, click Events on the menu bar, and click Ethernet
Link Down.
Using the CLI
To enter the XML command level: enable -> config → cellular → event
config → ethernet link down
Using XML
Include in your file: <configgroup name=”ethernet link down”> for Ethernet Link
Down Relay Output
Include in your file: <configgroup name=”ethernet link down send sms”> for
Ethernet Link Down Send SMS
Include in your file: <configgroup name=”ethernet link down send snmp”> for
Ethernet Link Down Send SNMP Trap
Events Status and Clearing Events
When Events are generated, PremierWave XC would generate alerts and the Fault LED of the
device would be flashing.
User can verify the current IO events status under Events -> Status, under menu bar.
PremierWave XC User Guide 94
Page 95

After resolving the events, you would need to clear events.
To Clear Events
Using Web Manager
To clear Events, click Events on the menu bar , and click Clear Event button.
Using the CLI
To enter the XML command level: clear events
Using the XML
Not applicable.
PremierWave XC User Guide 95
Page 96
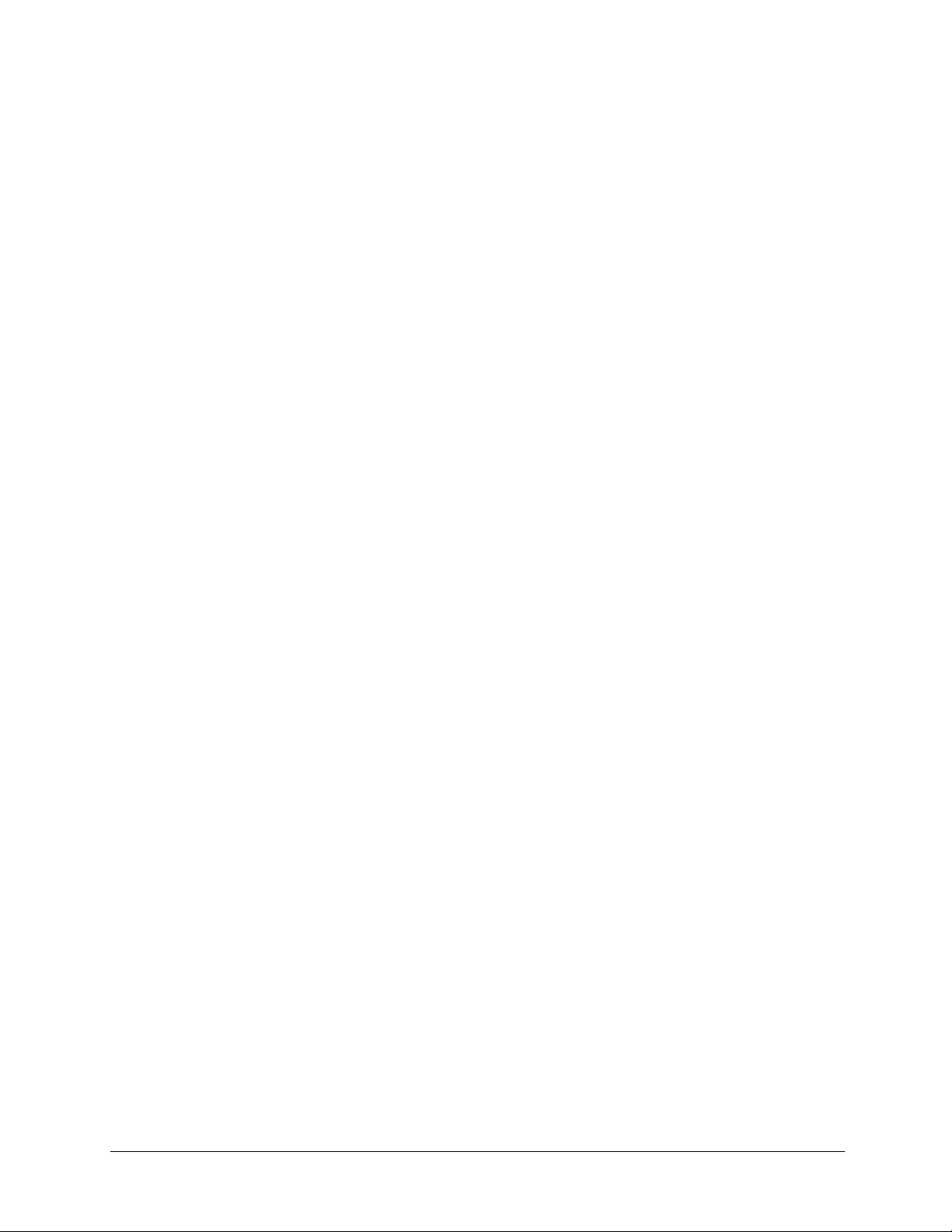
14: Security in Detail
Public Key Infrastructure
Public key infrastructure (PKI) is based on an encryption technique that uses two keys: a public
key and private key. Public keys can be used to encrypt messages which can only be decrypted
using the private key. This technique is referred to as asymmetric encryption, as opposed to
symmetric encryption, in which a single secret key is used by both parties.
TLS (SSL)
Transport Layer Security (TLS) and its predecessor, Secure Sockets Layer (SSL), use
asymmetric encryption for authentication. In some scenarios, only a server needs to be
authenticated, in others both client and server authenticate each other. Once authentication is
established, clients and servers use asymmetric encryption to exchange a secret key.
Communication then proceeds with symmetric encryption, using this key.
SSH and some wireless authentication methods on the PremierWave XC make use of SSL. The
PremierWave XC supports SSLv2, SSlv3, and TLS1.0.
TLS/SSL application hosts use separate digital certificates as a basis for authentication in both
directions: to prove their own identity to the other party, and to verify the identity of the other
party. In proving its own authenticity, the PremierWave XC will use its own "personal" certificate.
In verifying the authenticity of the other party, the PremierWave XC will use a "trusted authority"
certificate.
In short:
When using EAP-TLS, the PremierWave XC needs a personal certificate with matching
private key to identify itself and sign its messages.
When using EAP-TLS, EAP-TTLS or PEAP, the PremierWave XC needs the authority
certificate(s) that can authenticate those it wishes to communicate with.
Digital Certificates
The goal of a certificate is to authenticate its sender. It is analogous to a paper document that
contains personal identification information and is signed by an authority, for example a notary or
government agency. With digital certificates, a cryptographic key is used to create a unique digital
signature.
Trusted Authorities
A private key is used by a trusted certificate authority (CA) to create a unique digital signature.
Along with this private key is a certificate of authority, containing a matching public key that can
be used to verify the authority's signature but not re-create it.
A chain of signed certificates, anchored by a root CA, can be used to establish a sender's
authenticity. Each link in the chain is certified by a signed certificate from the previous link, with
PremierWave XC User Guide 96
Page 97

the exception of the root CA. This way, trust is transferred along the chain, from the root CA
through any number of intermediate authorities, ultimately to the agent that needs to prove its
authenticity.
Obtaining Certificates
Signed certificates are typically obtained from well-known CAs, such as VeriSign. This is done by
submitting a certificate request for a CA, typically for a fee. The CA will sign the certificate
request, producing a certificate/key combo: the certificate contains the identity of the owner and
the public key, and the private key is available separately for use by the owner.
As an alternative to acquiring a signed certificate from a CA, you can act as your own CA and
create self-signed certificates. This is often done for testing scenarios, and sometimes for closed
environments where the expense of a CA-signed root certificate is not necessary.
Self-Signed Certificates
A few utilities exist to generate self-signed certificates or sign certificate requests. The
PremierWave XC also has the ability to generate its own self-signed certificate/key combo. You
can use XML to export the certificate in PEM format, but you cannot export the key. Hence the
internal certificate generator can only be used for certificates that are to identify that particular
PremierWave XC.
Certificate Formats
Certificates and private keys can be stored in several file formats. Best known are PKCS12, DER
and PEM. Certificate and key can be in the same file or in separate files. Additionally, the key can
be either be encrypted with a password or left in the clear. However, the PremierWave XC
currently only accepts separate PEM files, with the key unencrypted.
Several utilities exist to convert between the formats.
OpenSSL
OpenSSL is a widely used open source set of SSL related command line utilities. It can act as
server or client. It can also generate or sign certificate requests, and can convert from and to
several different of formats.
OpenSSL is available in binary form for Linux and Windows.
To generate a self-signed RSA certificate/key combo:
openssl req -x509 -nodes -days 365 -newkey rsa:1024 -keyout mp_key.pem
-out mp_cert.pem
See www.openssl.org or www.madboa.com/geek/openssl
Note: Signing other certificate requests is also possible with OpenSSL b ut t he details of
this process are outside the scope of this document.
for more information.
PremierWave XC User Guide 97
Page 98

Steel Belted RADIUS
Steel Belted RADIUS is a commercial RADIUS server from Juniper Networks that provides a GUI
administration interface. It also provides a certificate request and self-signed certificate generator.
The self-signed certificate has extension .sbrpvk and is in the PKCS12 format. OpenSSL can
convert this into a PEM format certificate and key:
openssl pkcs12 -in sbr_certkey.sbrpvk -nodes -out sbr_certkey.pem
The sbr_certkey.pem file contains both certificate and key. If loading the SBR certificate into
PremierWave XC as an authority, you will need to edit it:
1. Open the file in any plain text editor.
2. Delete all info before "----- BEGIN CERTIFICATE-----" and after "----- END
CERTIFICATE-----", and then save as sbr_cert.pem.
SBR accepts trusted-root certificates in the DER format. Again, OpenSSL can convert any format
into DER:
openssl x509 -inform pem -in mp_cert.pem -outform der -out mp_cert.der
Note: With SBR, when the identity information includes special characters such as
dashes and periods, SBR changes the format it use s to st ore these strings and becomes
incompatible with the current PremierWave XC release. Support may be added for this
and other formats in future relea ses.
Free RADIUS
Free RADIUS is another versatile Linux open-source RADIUS server.
PremierWave XC User Guide 98
Page 99

15: Updating Firmware
Obtaining Firmware
Obtain the most up-to-date firmware and release notes for the unit from the Lantronix Web site
(www.lantronix.com/support/documentation
Loading New Firmware
Firmware may be updated by sending the file to the PremierWave XC over a FTP connection.
The destination file name on the PremierWave XC must be "firmware.rom". The device will
reboot upon successful completion of the firmware upgrade.
Example FTP session:
$ ftp 192.168.10.127
Connected to 192.168.10.127.
220 (vsFTPd 2.0.7)
Name (192.168.10.127:user): admin
331 Please specify the password.
Password:
230 Login successful.
Remote system type is UNIX.
Using binary mode to transfer files.
ftp> put premierwave_XC_7_0_0_0R8.rom firmware.rom
200 PORT command successful. Consider using PASV.
150 Ok to send data.
226 File receive OK.
9308164 bytes sent in 3.05 seconds (3047859 bytes/s)
ftp> quit
221 Goodbye.
) or by using anonymous FTP (ftp://ftp.lantronix.com/).
PremierWave XC User Guide 99
Page 100

16: VIP Settings
Virtual IP (VIP) Configuration
Configuring Connect Mode tunnels to use VIP is a simple matter of configuring a tunnel as is
normally done, but also enabling VIP in the Tunnel Host settings, and using a VIP Name for the
address.
VIP Accept Mode tunnels do not require special configuration. If VIP access is enabled (in VIP
configuration), then VIP Accept Mode requests from a ManageLinx device will be accepted.
VIP Settings Description
Table 16-1 VIP Configuration
State
To Configure VIP Settings
Using Web Manager
To configure VIP settings, click VIP on the menu bar and select Configuration.
Using the CLI
To enter the VIP command level: enable -> config -> vip
Using XML
Include in your file: <configgroup name=”vip”>
Virtual IP (VIP) Status
The VIP Status shows the current state of the conduit. When configured correctly, a conduit with
the AccessMyDevice Gateway will be maintained at all times.
Enable (or disable) the VIP State to allow Virtual IP addresses to be used in
Tunnel Connect Mode and to accept incoming Virtual IP connection requests to
any local listening port.
To View VIP Status
Using Web Manager
Click VIP on the menu and select Status.
Using the CLI
To enter the VIP command level: enable -> config -> vip, show status
PremierWave XC User Guide 100
 Loading...
Loading...