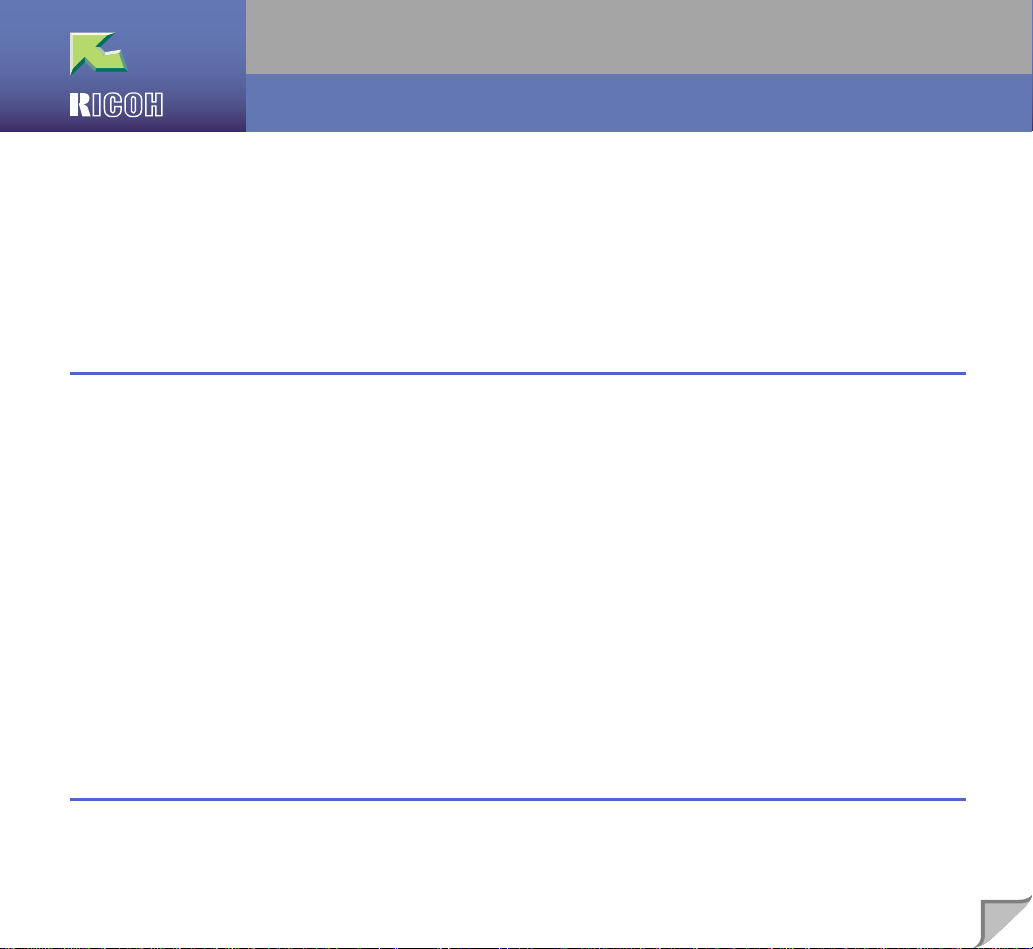
Operating Instructions Client Reference
微調整時に外します
Introduction..........................................................................................................................................6
How to Read This Manual...................................................................................................................8
Confirming a Network Environment................................................................................................10
Windows Configuration...................................................................................................................................11
Macintosh Configuration.................................................................................................................................18
UNIX Configuration........................................................................................................................................18
1. Windows 95/98/Me Configuration
Printing Using a Print Server............................................................................................................19
Printing Using a Windows 2000/XP, Windows Server 2003, or Windows NT 4.0 Print Server....................19
Printing without a Print Server.........................................................................................................25
Configuring Protocols......................................................................................................................................25
Installing Software...........................................................................................................................................28
Printing via Parallel Connection.......................................................................................................39
Installing the PCL 5c or RPCS Printer Driver.................................................................................................39
Installing the PostScript Printer Driver............................................................................................................41
Installing the Printer Driver Using USB..........................................................................................44
Windows 98 SE/Me - Installing the Printer Driver Using USB......................................................................44
Installing the Printer Driver Using IEEE 1394 ...............................................................................46
Printing via IP over 1394 .................................................................................................................................46
Setting Up Options .............................................................................................................................48
1
2. Windows 2000 Configuration
Printing Using a Print Server............................................................................................................51
Printing Using a Windows 2000/XP, Windows Server 2003, or Windows NT 4.0 Print Server....................51
Printing without a Print Server.........................................................................................................57
Configuring Protocols......................................................................................................................................57
Installing Software60
DRAFT 2004/03/08

Operating Instructions Client Reference
Printing via Parallel Connection.......................................................................................................72
Installing the PCL 5c or RPCS Printer Driver.................................................................................................72
Installing the PostScript Printer Driver............................................................................................................74
Installing the Printer Driver Using USB..........................................................................................76
Windows 2000 - Installing the Printer Driver Using USB..............................................................................76
Installing the Printer Driver Using IEEE 1394 ...............................................................................77
Printing via SCSI print.....................................................................................................................................77
Setting Up Options .............................................................................................................................81
3. Windows XP, Windows Server 2003 Configuration
Printing Using a Print Server............................................................................................................84
Printing Using a Windows 2000/XP, Windows Server 2003, or Windows NT 4.0 Print Server....................84
Printing without a Print Server.........................................................................................................90
Configuring Protocols......................................................................................................................................90
Installing Software...........................................................................................................................................92
Printing via Parallel Connection.....................................................................................................103
Installing the PCL 5c or RPCS Printer Driver...............................................................................................103
Installing the PostScript Printer Driver..........................................................................................................105
Installing the Printer Driver Using USB........................................................................................107
Windows XP, Windows Server 2003 - Installing the Printer Driver Using USB.........................................107
Installing the Printer Driver Using IEEE 1394 .............................................................................108
Printing via SCSI print...................................................................................................................................108
Printing via IP over 1394 ...............................................................................................................................111
Setting Up Options ...........................................................................................................................112
2
4. Windows NT 4.0 Configuration
Printing Using a Print Server..........................................................................................................115
Printing Using a Windows 2000/XP, Windows Server 2003, or Windows NT 4.0 Print Server115
DRAFT 2004/03/08
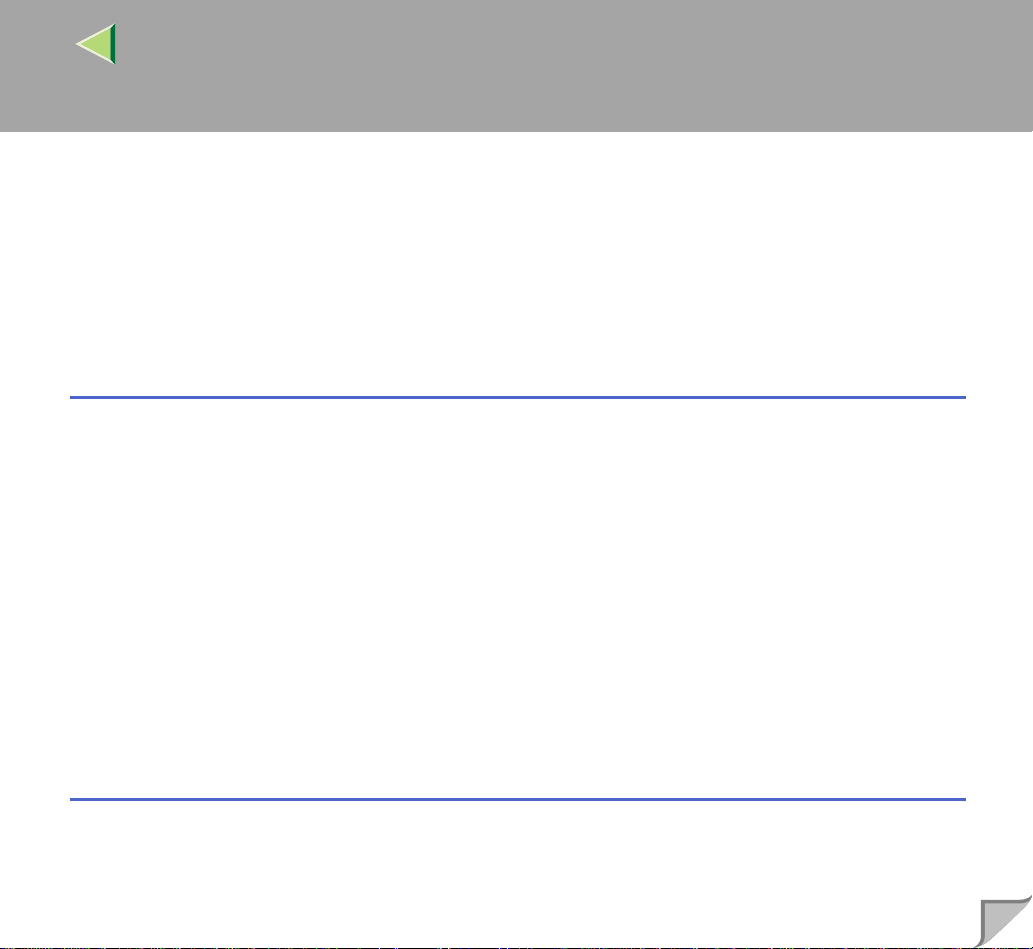
Operating Instructions Client Reference
Printing without a Print Server.......................................................................................................121
Configuring Protocols....................................................................................................................................121
Installing Software.........................................................................................................................................124
Printing via Parallel Connection.....................................................................................................135
Installing the PCL 5c or RPCS Printer Driver...............................................................................................135
Installing the PostScript Printer Driver..........................................................................................................137
Setting Up Options ...........................................................................................................................139
5. Macintosh Configuration
Mac OS..............................................................................................................................................141
Installing the Printer Driver and Software.....................................................................................................141
Using USB Interface......................................................................................................................................148
Mac OS X ..........................................................................................................................................150
Installing the PPD File...................................................................................................................................150
Setting Up the PPD File.................................................................................................................................151
Setting Up Options ........................................................................................................................................151
Using USB Interface......................................................................................................................................151
Configuring Macintosh....................................................................................................................153
Changing to EtherTalk...................................................................................................................................153
Configuring the Printer..................................................................................................................................154
Changing the Printer Name ...........................................................................................................................154
Changing the Zone.........................................................................................................................................154
3
6. NetWare Configuration
Windows 95/98/Me ........................................................ ......... ..........................................................155
Windows 2000...................................................................................................................................158
Windows XP, Windows Server 2003 ..............................................................................................161
Windows NT 4.0................................................................................................................................164
DRAFT 2004/03/08

Operating Instructions Client Reference
7. Software and Utilities Included on the CD-ROM
Software and Utilities Included on the CD-ROM.........................................................................167
Printer Drivers for This Printer......................................................................................................169
SmartDeviceMonitor for Admin.....................................................................................................172
SmartDeviceMonitor for Client......................................................................................................175
8. Setting up the Printer Driver and Canceling a Print Job
PCL 5c - Accessing the Printer Properties .....................................................................................179
Windows 95/98/Me - Accessing the Printer Properties.................................................................................179
Windows 2000 - Accessing the Printer Properties ........................................................................................181
Windows XP, Windows Server 2003 - Accessing Printer properties ...........................................................184
Windows NT 4.0 - Accessing the Printer Properties.....................................................................................186
RPCS - Accessing the Printer Properties.......................................................................................190
Windows 95/98/Me - Accessing the Printer Properties.................................................................................190
Windows 2000 - Accessing the Printer Properties ........................................................................................193
Windows XP, Windows Server 2003 - Accessing Printer Properties ...........................................................196
Windows NT 4.0 - Accessing the Printer Properties.....................................................................................199
PostScript 3 - Setting up for Printing.............................................................................................202
Windows 95/98/Me - Accessing the Printer Properties.................................................................................202
Windows 2000 - Accessing the Printer Properties ........................................................................................204
Windows XP, Windows Server 2003 - Accessing Printer Properties ...........................................................207
Windows NT 4.0 - Accessing the Printer Properties.....................................................................................209
Macintosh - Setting up for Printing...............................................................................................................212
Canceling a Print Job .......................................................................................................................214
Windows 95/98/Me/2000/XP, Windows Server 2003, Windows NT 4.0 - Canceling a Print Job...............214
Macintosh - Canceling a Print Job.................................................................................................................215
4
DRAFT 2004/03/08

Operating Instructions Client Reference
9. Sample Print/Locked Print
Sample Print......................................................................................................................................216
Printing the Remaining Sets ..........................................................................................................................218
Deleting a Sample Print File..........................................................................................................................220
Checking the Error Log.................................................................................................................................221
Locked Print......................................................................................................................................224
Entering the Password ............................................................................. ......................................................226
Deleting the Locked Print File.......................................................................................................................228
Checking the Error Log.................................................................................................................................229
10.Troubleshooting
Checking the Printer Status .................................................................... ......... ...............................232
SmartDeviceMonitor for Client......................................................... ........................................ . ...................232
Web Browser.................................................................................................................................................232
11.Appendix
5
Color Guide.......................................................................................................................................234
Color Printing Basics.....................................................................................................................................234
Collate................................................................................................................................................237
Using Adobe PageMaker Version 6.0, 6.5 or 7.0...........................................................................238
INDEX.................................................................................................................................239
DRAFT 2004/03/08
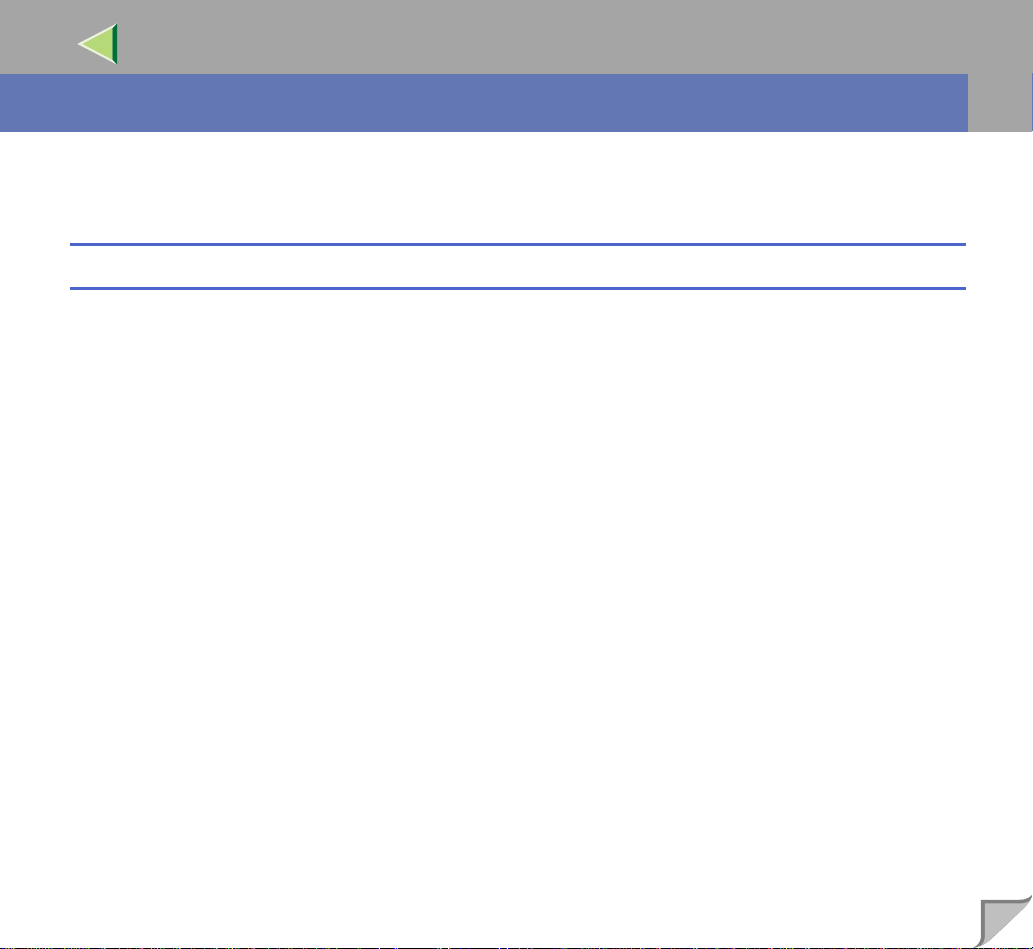
Operating Instructions Client Reference
Introduction
This manual describes detailed instructions on the operation and notes about the use of this machine.
To get maximum versatility from this machine all operators are requested to read this manual carefully
and follow the instructions. Please keep this manual in a handy place near the machine.
Trademarks
Macintosh, Mac OS, Apple, AppleTalk, EtherTalk, LaserWriter, Rendezvous are registered trademarks
of Apple Computer, Inc.
Microsoft, Windows, Windows NT are registered trademarks of Microsoft Corporation in the United
States and/or other countries.
Novell, Ne tWare are registered trademarks of No vell, Inc.
PostScript is a registered trademark of Adobe Systems, Incorporated.
PowerPC is a registered trademark of International Business Machines Corporation.
PCL is a registered trademark of Hewlett-Packard Company.
3Com is a trade mark of 3Com corporation.
Bluetooth is a Trademark of the Bluetooth SIG, Inc. (Special Interest Group) and licensed to RICOH
Company Limited.
The Bluetooth Trademarks are owned by Bluetooth SIG, Inc. USA
Other product names used here in are f or i dent if ic at ion purposes only and might be trad emarks of their
respective companies. We disclaim any and all rights to those marks.
The proper names of the Windows operating systems are as follows:
• The product name of Windows
• The product name of Windows
• The product name of Windows
• The product names of Windows
Microsoft
Microsoft
Microsoft
• The product names of Windows
Microsoft
®
Windows® 2000 Advanced Server
®
Windows® 2000 Server
®
Windows® 2000 Professional
®
Windows® XP Professional
®
95 is Microsoft® Windows 95.
®
98 is Microsoft® Windows 98.
®
Me is Microsoft® Windows Millennium Edition (Windows Me).
®
2000 are as follows:
®
XP are as follows:
DRAFT 2004/03/08
6

Operating Instructions Client Reference
Microsoft® Windows® XP Home Edition
• The product names of Windows Server
Microsoft
Microsoft® Windows ServerTM 2003 Enterprise Edition
Microsoft
®
Windows ServerTM 2003 Standard Edition
®
Windows ServerTM 2003 Web Edition
• The product names of Windows NT
Microsoft® Windows NT® Server 4.0
• Microsoft
®
Windows NT® Workstation 4.0
Notes:
Some illustrations in this manual might be slightly different from the machine.
Certain options might not be available in some countries. For details, please contact your local dealer.
TM
2003 are as follows:
®
4.0 are as follows:
7
DRAFT 2004/03/08

Operating Instructions Client Reference
R
R
How to Read This Manual
Symbols
In this manual, the following symbols are used:
WARNING:
This symbol indicates a potentially hazardous situation which, if instructions are not followed, could
result in death or serious injury.
CAUTION:
This symbol indicates a potentially hazardous situation which, if instructions are not followed, may result in minor or moderate injury or damage to property.
* The statements above are notes for your safety.
Important
If this instruction is not followed, paper might be misfed, or data might be lost. Be sure to read this.
Preparation
This symbol indicates the prior knowledge or preparations required before operating.
Note
This symbol indicates precautions for operation, or actions to take after misoperation.
8
Limitation
This symbol indicates numerical limits, functions that cannot be used together, or conditions in which
a particular function cannot be used.
Reference
This symbol indicates a reference.
[]
Keys that appear on the machine's panel display.
DRAFT 2004/03/08
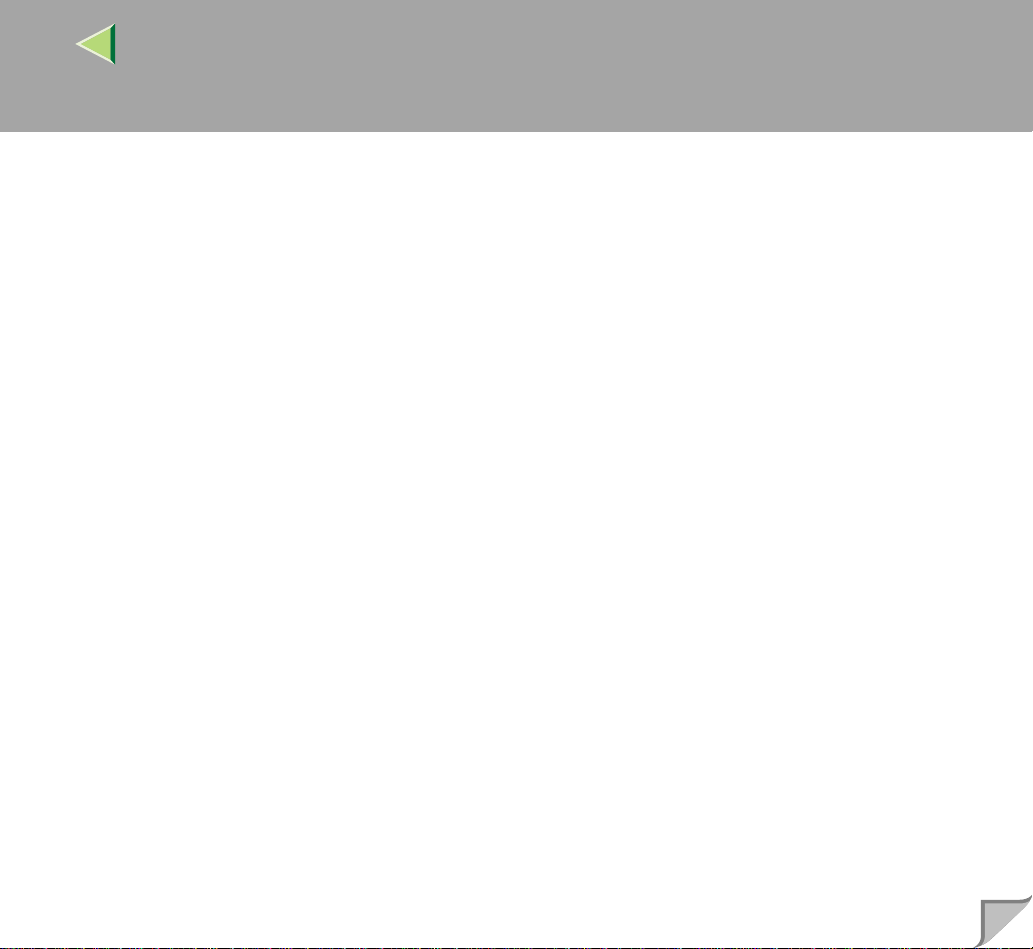
Operating Instructions Client Reference
Keys and buttons that appear on the computer's display.
{}
Keys built into the machine's control panel.
Keys on the computer's keyboard.
9
DRAFT 2004/03/08
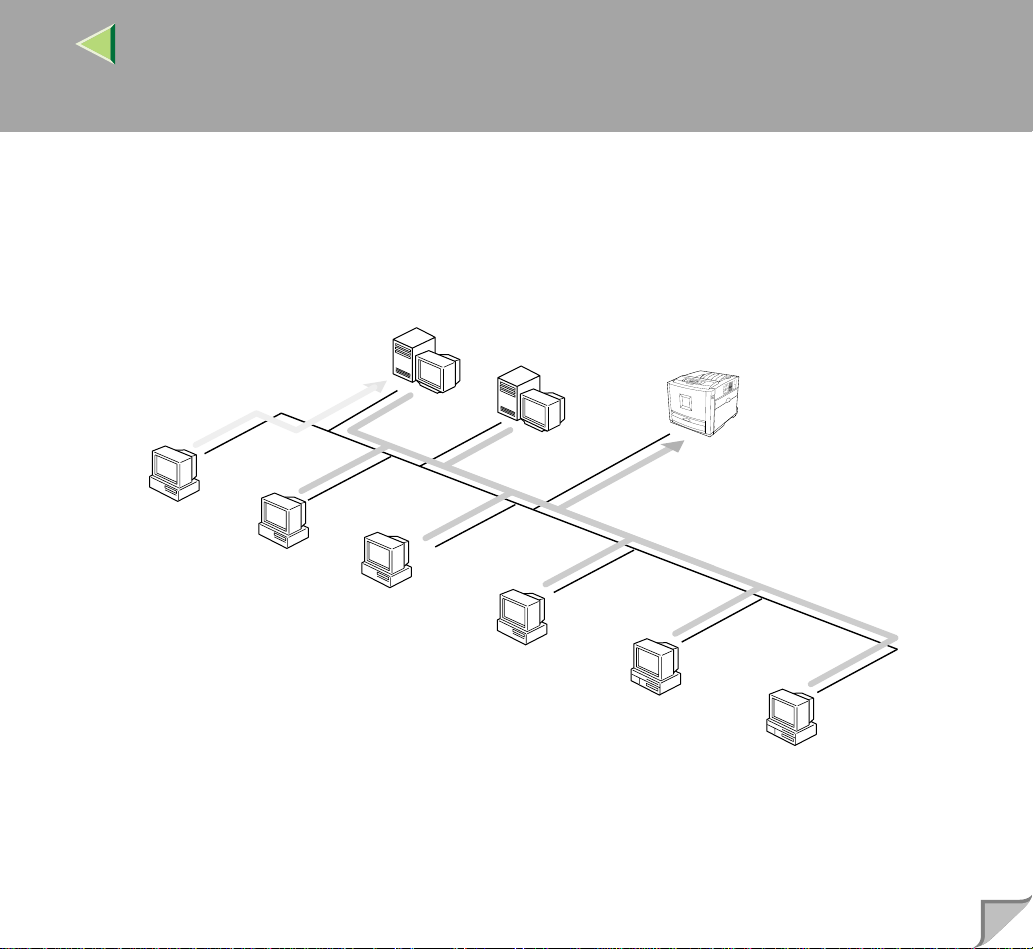
Operating Instructions Client Reference
Confirming a Network Enviro nment
Windows 2000/XP
Windows Server 2003
Windows NT 4.0
(Server)
NetWare (Server)
Windows 95/98/Me/
2000/XP
Windows Server 2003
Windows NT 4.0
10
NetWare
(Client)
Macintosh
UNIX
ACT001
❖❖❖❖ Connecting Printer and Computer
• Network connection (Ethernet cable, IEEE 1394 cable (IP over 1394), IEEE 802.11b (Wireless
LAN))
• Parallel connection (parallel cable)
DRAFT 2004/03/08

Operating Instructions Client Reference
• USB connection (USB cable)
• IEEE 1394 (SCSI print) connection (IEEE 1394 cable)
• Bluetooth
Windows Configuration
❖❖❖❖ Connecting a Print Server
TM
connection
Print Server
Windows 2000/XP
Windows Server 2003
Windows NT 4.0
Print Server
11
Windows 95/98/Me/
2000/XP
Windows Server 2003
Windows NT 4.0
• See p.19 “Printing Using a Print Server” in “Windows 95/98/Me Configuration”.
• See p.51 “Printing Using a Print Server” in “Windows 2000 Configuration”.
DRAFT 2004/03/08
ACT002

Operating Instructions Client Reference
• See p.84 “Printing U sing a Print Serv er” in “Windows XP, Windows Server 2003 Configura-
tion”.
• See p.115 “Printing Using a Print Server” in “Windows NT 4.0 Configuration”.
❖❖❖❖ Network Connection
• Ethernet
12
Windows 95/98/Me/
2000/XP
Windows Server 2003
Windows NT 4.0
Macintosh
ACT005
DRAFT 2004/03/08

• IEEE 1394 (IP over 1394)
Operating Instructions Client Reference
13
Windows Me/XP
Windows Server 2003
ACT006
DRAFT 2004/03/08
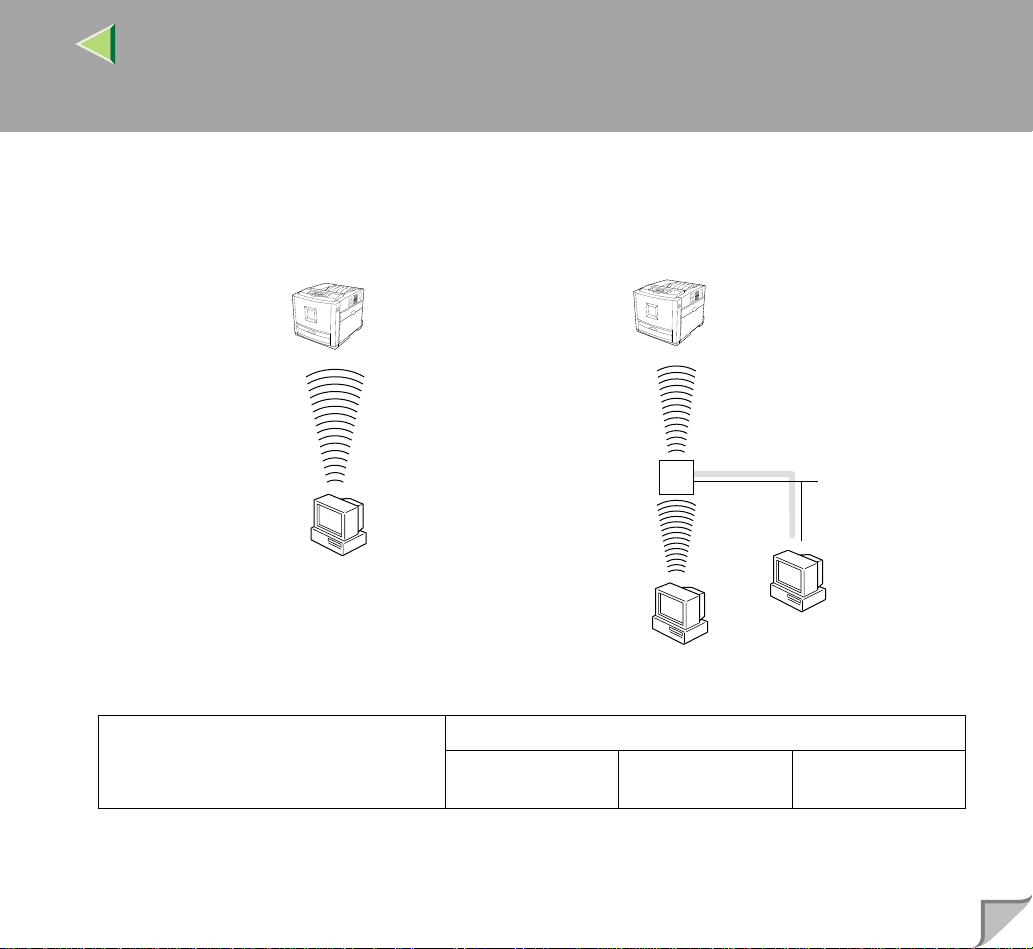
• IEEE 802.11b
Operating Instructions Client Reference
14
❖ad hoc mode
❖❖❖❖ Interface supported protocols
❖infrastructure mode
access point
Interface
Ethernet IEEE 802.11b IEEE 1394 (IP over
1394)
DRAFT 2004/03/08
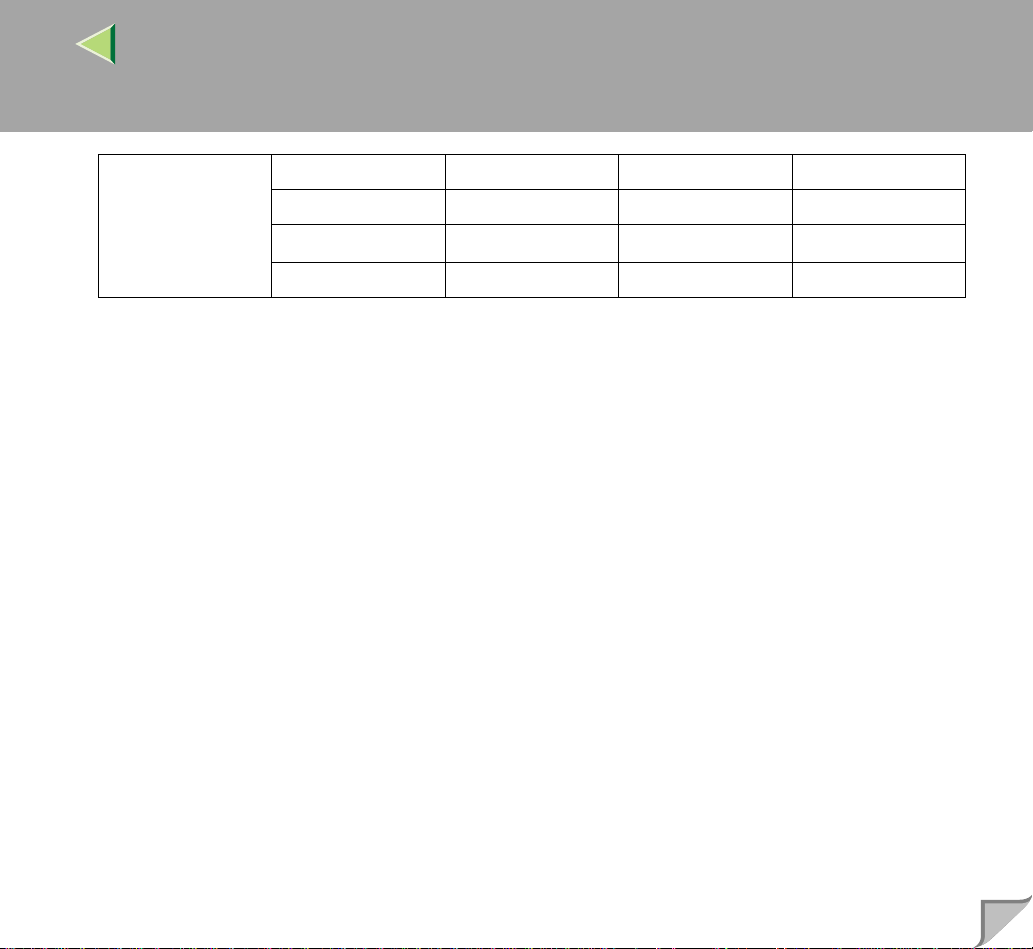
Operating Instructions Client Reference
15
Protocol TCP/IP ❍❍❍
NetBEUI ❍❍
NetWare ❍
AppleTalk ❍❍
❍
*1
×
×
×
❍ the protocol is supported.
× the protocol is not supported.
*1
If the optional IEEE 802.11b interface unit is installed, you cannot use ad hoc mode.
• See p.25 “Printing without a Print Server” in “Windows 95/98/Me Configuration”.
• See p.57 “Printing without a Print Server” in “Windows 2000 Configuration”.
• See p.90 “Printing wit h out a P r int S e rve r ” in “Windows XP, Windows Server 2003 Configura-
tion”.
• See p.121 “Printing without a Print Server” in "Windows NT 4.0 Configuration".
❖❖❖❖ Parallel Connection
• See p.39 “Printing via Parallel Connection” in “Windows 95/ 98/ Me Configuration”.
• See p.72 “Printing via Parallel Connection” in Windows 2000 Configuration”.
• See p.103 “Print i ng via Parallel Connect io n” in “Windows XP, Win dows Server 2003 Configu-
ration”.
DRAFT 2004/03/08

Operating Instructions Client Reference
• See p.135 “Printing via Parallel Connection” in “Windows NT 4.0 Configuration”.
Windows 95/98/Me/
2000/XP
Windows Server 2003
Windows NT 4.0
ACT007
❖❖❖❖ USB Connection
• See p.44 “Installing the Printer Driver Using USB” in “Windows 95/ 98/ Me Configuration”.
• See p.76 “Installing the Printer Driver Using USB” in “Windows 2000 Configuration”.
16
DRAFT 2004/03/08

Operating Instructions Client Reference
• See p.107 “Installing the Pr inter Drive r Using USB ” in “Windows XP, Windows Server 2003
Configuration”.
Windows 98 SE/Me/
2000/XP
Windows Server 2003
ACT008
17
❖❖❖❖ IEEE 1394 Connection
• See p.46 “Inst alli ng the Prin ter Dri ver U sin g IE EE 1394” in “Windows 95/ 98/ Me Configura-
tion”.
• See p.77 “Installing the Printer Driver Using IEEE 1394” in “Windows 2000 Configuration”.
DRAFT 2004/03/08
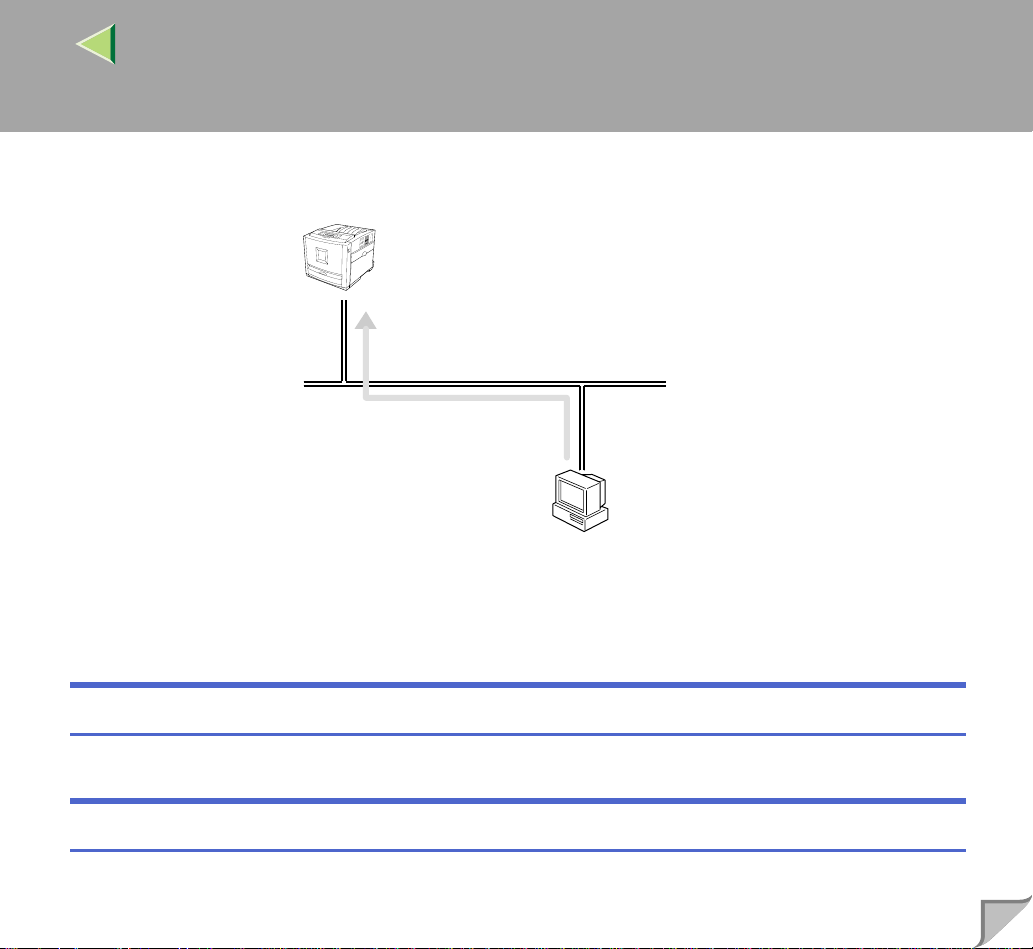
Operating Instructions Client Reference
• See p.108 “Installing the Printer Driver Using IEEE 1394” in “Windows XP, Windows Server
2003 Configuration”.
SCSI prin
❖❖❖❖ Connecting a NetWare Server
See p.155 “NetWare Configuration”.
18
Macintosh Configuration
See p.141 “Macintosh Configuration”.
UNIX Configuration
For UNIX printing information, please visit our Web site or consult your authorized retailer.
DRAFT 2004/03/08
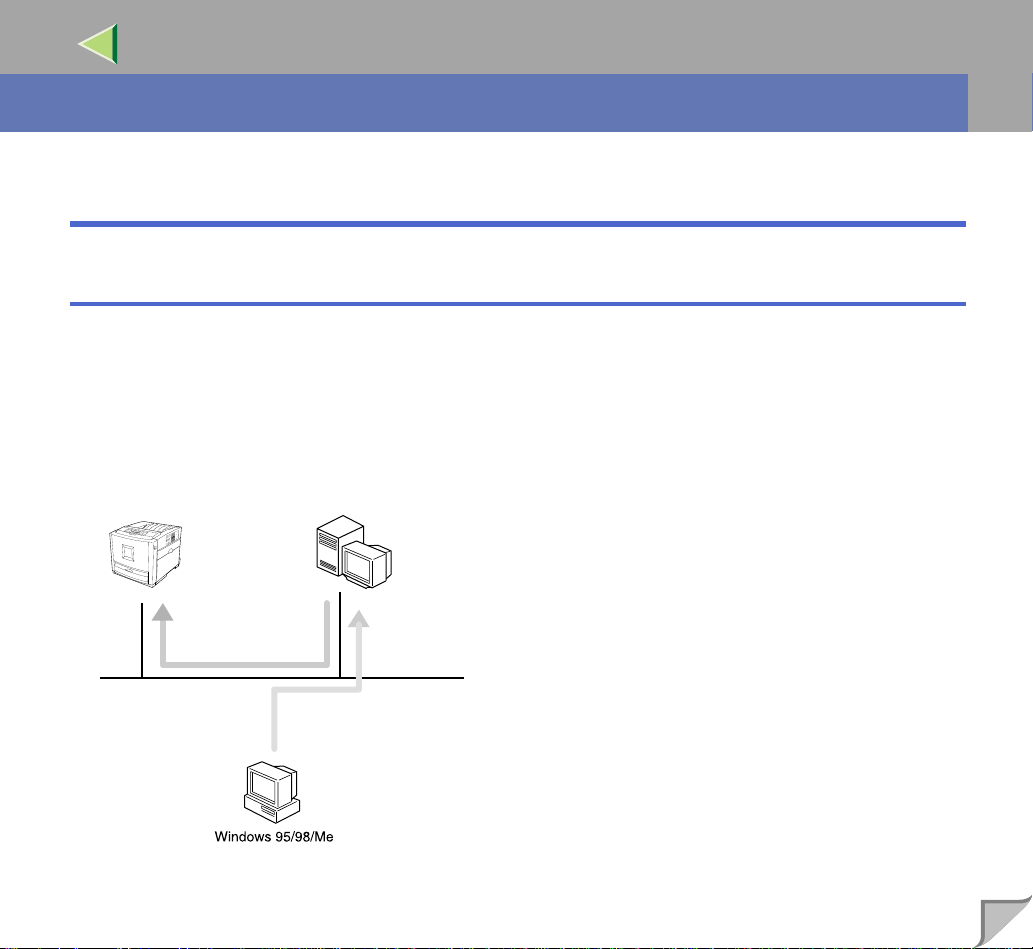
Operating Instructions Client Reference
1. Windows 95/98/Me Configuration
Printing Using a Pri nt Serve r
Printing Using a Windows 2000/XP, Windows Server 2003, or Windows
NT 4.0 Print Server
This section describes procedures for setting up a client on a network using Windows 2000/XP, Windows Server 2003, or Windows NT 4.0 as a print server.
To print from Windows 95/98/Me, you must i nstal l the print er dri ver and change t he prin ter po rt to the
print server.
Windows 2000/XP
Windows Server 2003
Windows NT 4.0
Print Server
19
ACT009
DRAFT 2004/03/08
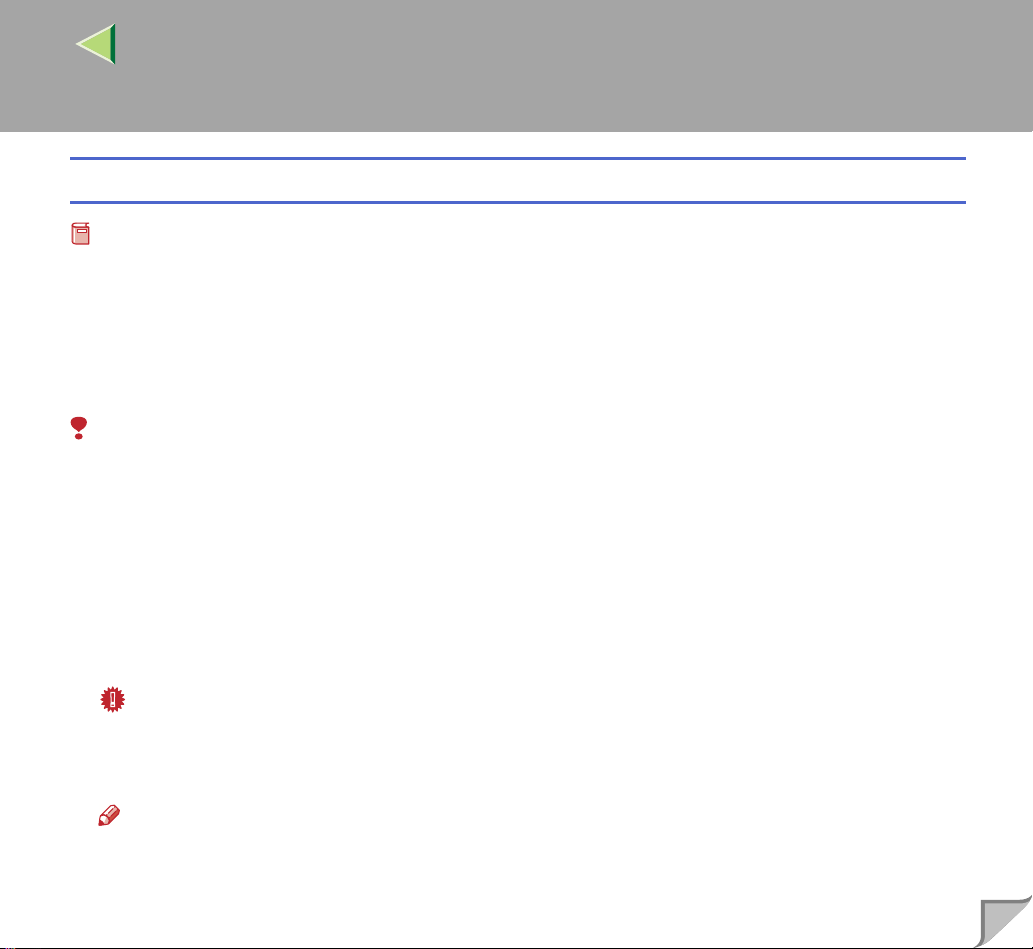
Operating Instructions Client Reference
Installing the PCL 5c or RPCS Printer Driver
Preparation
To use the print server, install the printer driver by selecting “Network printer server”, and then select
the Windows 2000/XP, Wind ows Server 2003, or Wind ows NT 4.0 shared printer. Fo r more information about how to install and settings, see Administrator Reference.
This section ass umes the client has a lready been configure d to communicate wit h a Windows
2000/XP, Windows Server 2003, or Windows NT 4.0 print server. Do not begin the following procedure until the client is set up and configured correctly.
Limitation
❒ When using a print serve r connected to the pr inter via Smar tDeviceMonitor for Client, you ca nnot
use Recovery Printing and Parallel Printing.
❒ When using Windows X P as a pri nt server, th e client computer c annot recei ve notifica tion of pr int
job completion.
AAAA
Close all applications that are running.
BBBB
Insert the CD-ROM into the CD-ROM drive.
Auto Run will start the installer.
20
Important
❒ Never have two versions of the same printer driver installe d on your system at the same time.
When upgrading to a new version of the printer driver, delete the old version, and then install the
new one.
Note
❒ Auto Run might not automatically work with certain OS settings. In this case, launch "Setup.exe"
located on the CD-ROM root directory.
CCCC
Select a language to change the interface language, and then click [OK].
DRAFT 2004/03/08

Operating Instructions Client Reference
The following languages are available: Cestina (Czech), Dansk (Danish), Deutsch (German), English (English), Espanol ( Spanish), Franc ais (Fr ench), It aliano (Itali an), Magyar (Hungari an), Nederlands (Dutch), Norsk (Norwegian), Polski (Polish), Portugues (Portuguese), Suomi (Finnish),
Svenska (Swedish)
DDDD
Select [PCL/RPCS Printer Drivers].
EEEE
The software license agreement appears in the [License Agreement] dialog box.
After reading through all of the contents, click [I accept the agreement] to agree with the license
agreement, and then click [Next].
FFFF
Select a printer drivers you want to use when the "Printer Program" dialog box appears.
You can select more than one printer driver.
GGGG
Check [Printer Name] to select the model(s) of printer you want to use.
To change the printer name, change it in the [Change settings for 'Printer Name'] box.
HHHH
Double-click the printer name to display the printer settings.
Note
❒ The details shown for [
being used, the model of printer selected, and the port being used.
Comment:
], [
Driver:
], and [
Port:
] vary depending on the operat ing system
21
IIII
Select [Port:], and then click [Add].
JJJJ
Select [Network Printer], and then click [OK].
KKKK
Double-click the computer name you want to use as a print server i n the "Browse for Printe r"
window.
LLLL
Select the printer you want to use, and then click [OK].
MMMM
Make sure the location for th e selected printer is shown after [Port:].
DRAFT 2004/03/08

Operating Instructions Client Reference
NNNN
Configure the User Code and default printer as necessary.
❖❖❖❖ User Code
The procedure to specify the "User Code" may differ depending on the printer language.
• RPCS
You can specify the "User Code" when installing the printer driver. You cannot register or
edit the "User Code" from the Printer Driver dialog box. To change the "User Code", you
must uninstall the printer driver, and then register the new "User Code" during the re-install
process.
• PCL 5c
You can specify the "User Code" with the Printer Driver Properties after installing the printer
driver. See printer driver's Help.
❖❖❖❖ Default Printer
Check [Default Printer] to set the printer as the default printer.
OOOO
Click [Continue] to start printer driver installation.
PPPP
When the [Select Program] dialog box appears, click [Finish].
22
QQQQ
When the installation completion dialog box appears, click [Finish].
RRRR
Set up the o ptions.
Note
❒ You must set up the opt ion s when the bi dir e cti ona l t ra ns miss io n i s dis ab led . F or m or e i nfor m a-
tion about the status of the bidirectional transmission, see p.48 “Bidirectional transmission”.
Reference
For more information about option settings, see p.48 “Setting Up Options”.
DRAFT 2004/03/08

Operating Instructions Client Reference
Installing the PostScript Printer Driver
AAAA
Quit all applications that are running.
BBBB
Insert the CD-ROM into the CD-ROM drive.
Auto Run will start the installer.
Important
❒ Never have two versions of the same printer driver installe d on your system at the same time.
When upgrading to a new version of the printer driver, delete the old version, and then install the
new one.
Note
❒ Auto Run might not work automa tically due to certain operating system s ettings. If this is the
case, launch “Setup.exe” located in the CD-ROM root directory.
CCCC
Select a language for the interface, and then cli ck [OK].
The following languages are available: Cestina (Czech), Dansk (Danish), Deutsch (German), English (English), Espanol ( Spanish), Franc ais (Fr ench), It aliano (Itali an), Magyar (Hungari an), Nederlands (Dutch), Norsk (Norwegian), Polski (Polish), Portugues (Portuguese), Suomi (Finnish),
Svenska (Swedish)
23
Note
❒ The printer driver with the selected language will be installed. The printe r drive r wil l be ins tal led
in English if you select the following languages: Cestina, Magyar, Polski, Portugues, Suomi
DDDD
Click [PostScript 3 Printer Driver].
“Add Printer Wizard” starts.
EEEE
Click [Next>].
DRAFT 2004/03/08
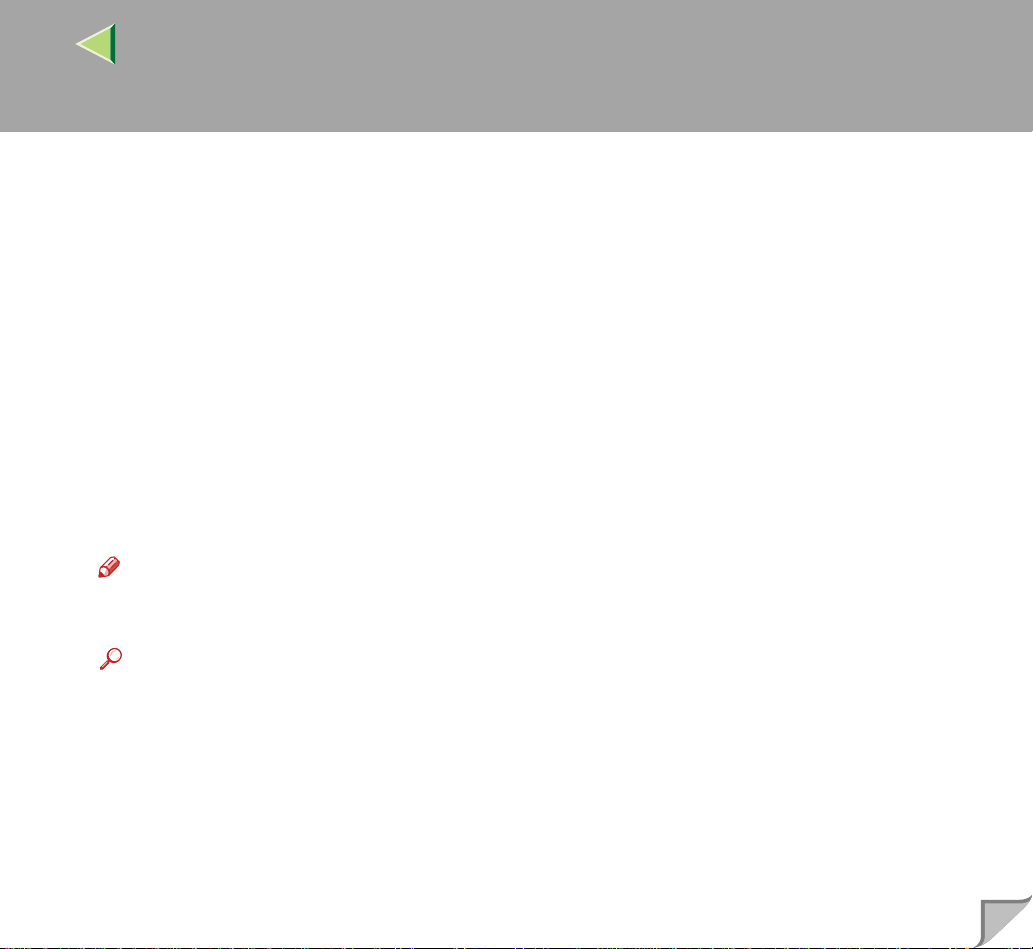
Operating Instructions Client Reference
FFFF
Click [Network Printer], and then click [Next>].
GGGG
Click [Browse].
HHHH
Double-click the computer name you want to use as th e pri nt server in the [Browse for Printer]
window.
IIII
Select the printer you want to use, and then click [OK].
JJJJ
After confirming the location for the selected printer shown, click [Next>].
KKKK
Change the name of the printer if you want, and then click [Next>].
Configure the default printer as necessary. Click [Yes] to set the printer as the default printer.
LLLL
Select whether or not you want to print a test page, and then click [Finish].
The installation is complete.
Note
❒ You can specify the user code with the Printer Driver Properties after installing the printer driver.
See the printer driver's Help.
24
Reference
For more information about option settings, see p.48 “Setting Up Options”.
MMMM
Restart the computer.
DRAFT 2004/03/08
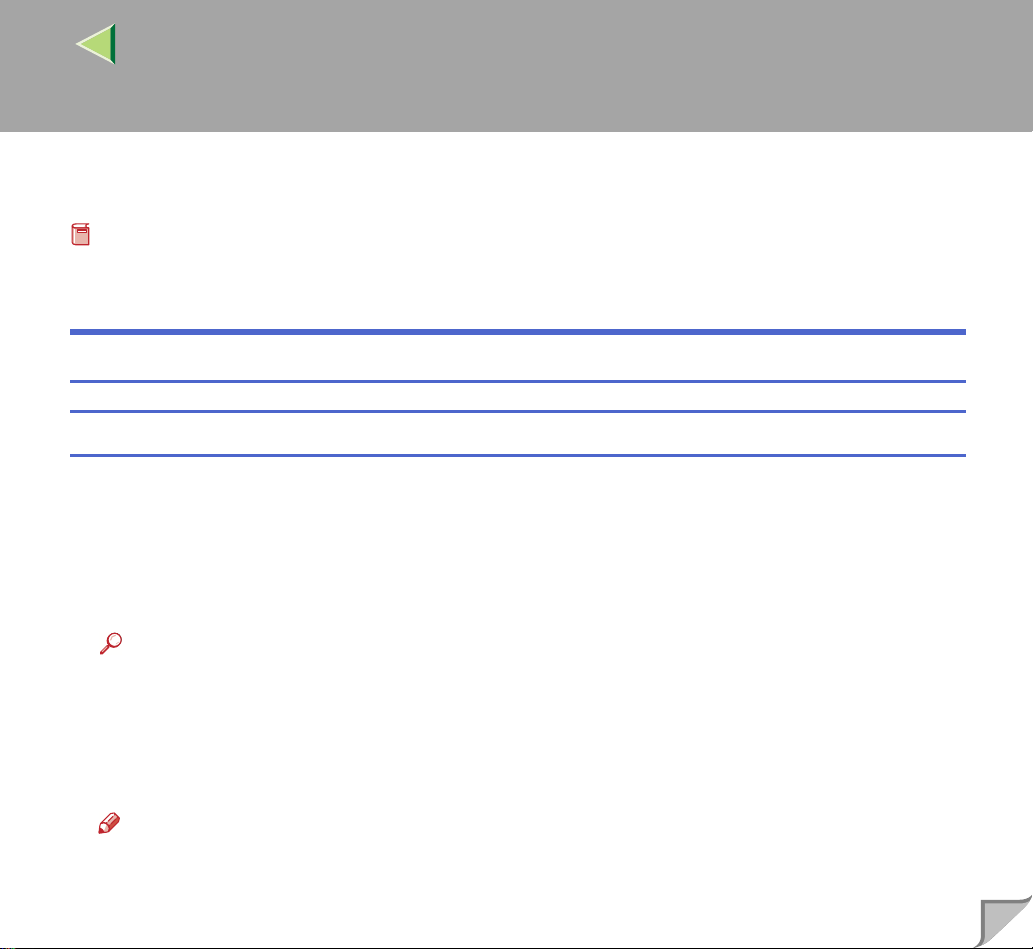
Operating Instructions Client Reference
Printing without a Print Server
Preparation
To use a printer connected to the Ethernet interface, IEEE 802.11b (wireless LAN) interface or IEEE
1394 (IP over 1394) interface, select “SmartDeviceMonitor” when installing the printer driver.
Configuring Protocols
Configuring TCP/IP and IPP for Printing
Follow these instructions to configure the printer and Windows 95/98/Me to use TCP/IP and IPP.
❖❖❖❖ Configuring the printer
Configure the printer to use TCP/IP.
• Check TCP/IP is set to active. (The default is active.)
• Assign an IP address and make other settings required for TCP/IP.
25
Reference
For more information about how to make the above settings, see “Configuring the printer for the
Network”, Setup Guide.
If DHCP is used to assign IP addresses, see Appendix, “When Using DHCP”, Administrator Ref-
erence.
Under Windows Me, when you want to use IP over 1394, see Setup Guide.
Note
❒ After setting the IP address, use the ping command to check it is set correctly.
Windows 95/98
A
Click [
Start
], point to [
Programs
], and then click [
MS-DOS Prompt
].
DRAFT 2004/03/08
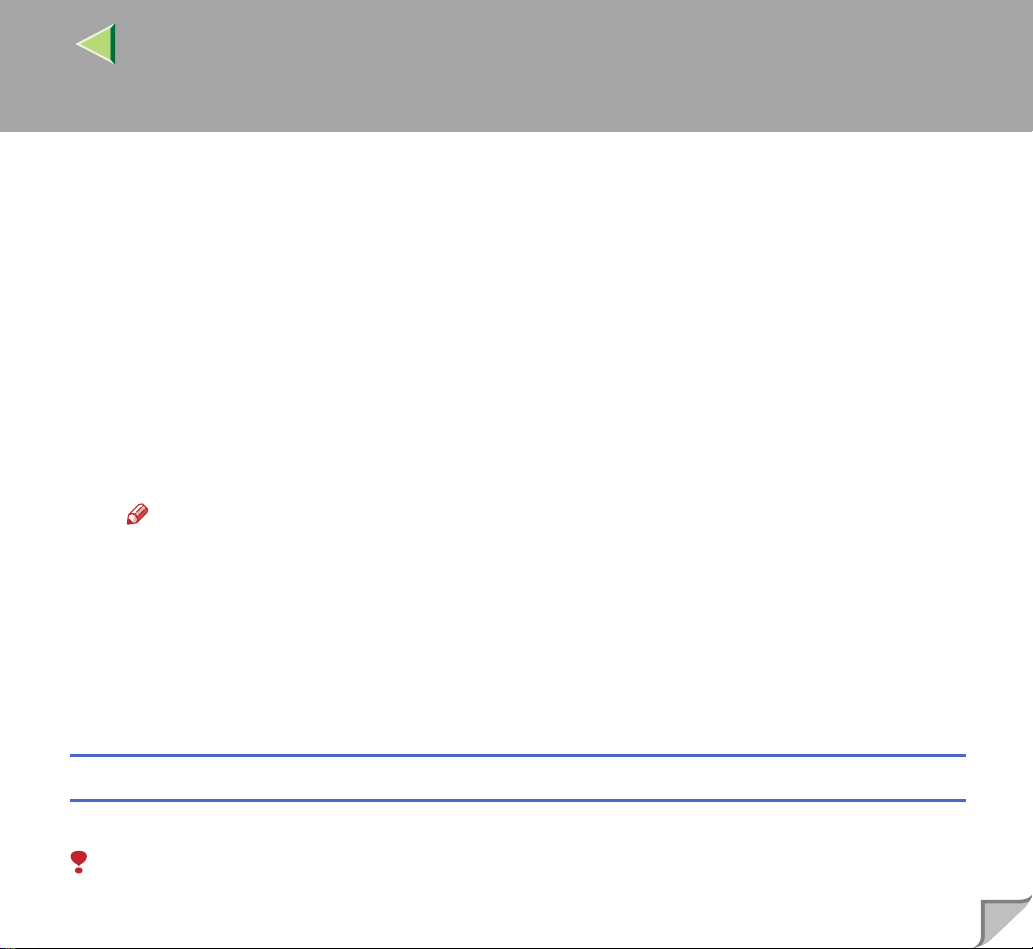
Operating Instructions Client Reference
Windows Me
B
Click [Start], point to [Programs], point to [Accessories], and then click [MS-DOS Prompt].
Enter the following: (Example: IP address is 192.168.15.16)
C
C:> ping 192.168.15.16
If the address is configured correctly, the following message appears:
Reply from 192.168 .1 5. 16 : by te s=3 2 ti me <1 0ms TTL =3 2
If the address is configured incorrectly, the following message appears:
Request timed out.
❖❖❖❖ Configuring a Windows 95/98/Me computer
Follow the procedure below to configure a Windows 95/98/Me computer to use TCP/IP:
A Open [Control Panel] and double-click the [Network] icon. Check “TCP/IP” is listed in the [The
following network components are installed:] box under the [Configuration] tab.
Note
❒ If TCP/IP is not installed, click [Add] under the [Configuration] tab and install it. For more infor-
mation about installing TCP/IP, see Windows 95/98/Me Help.
❒ Under Windows Me, if you want to use IEEE 1394 (IP over 1394), make sure TCP/IP is bound
to the IEEE 1394 adaptor being used. The following message appears:
TCP/IP -> (IEEE 1394 adap to r in use)
B Configure TCP/IP with the appropriate IP address, subnet mask and other settings.
Check the settings are correct with the network administrator.
26
Configuring NetBEUI for Printing
Follow these instructions to configure the printer and Windows 95/98/Me to use NetBEUI.
Limitation
❒ To use NetBEUI, use the SmartDeviceMonitor for Client port.
DRAFT 2004/03/08

Operating Instructions Client Reference
❖❖❖❖ Configuring the printer
Enable the SMB of the printer in order to enable printing using NetBEUI. (The default is active.)
• Check NetBEUI is set to active. (The default is a ctive.)
Reference
For more information about how to make the above settings, see “Configuring the printer for the
Network”, Setup Guide.
❖❖❖❖ Configuring a Windows 95/98/Me computer
Install NetBEUI on a Windows 95/98/Me computer and set it as the default protocol.
A Open [Control Panel] and double-click the [Network] icon. Check “NetBEUI” is listed in the [The
following network components are installed:] box under the [Configuration] tab.
Note
❒ If NetBEUI is not installed , cl ick [Add] under the [Configuration] tab and install it. For more in-
formation about installing NetBEUI, see Windows 95/98/Me Help.
❒ If “NetBEUI - >Dial-Up Adap tor” is listed in the [The following network components are installed:]
box, select it, and then click [Remove] to remove the binding.
B Set NetBEUI as the default protocol. Click th e [Configuration] tab, sel ect “NetBEUI” in the [The
following network components are installed:] box, and then click [Properties].
C Clic k th e [Advanced] tab, sel ec t th e [Set this protocol to be the default protocol] check box, and
then click [OK].
D Click [OK] to close the [Network] dialog box.
E When the restart message appears, click [Yes].
27
DRAFT 2004/03/08

Operating Instructions Client Reference
Installing Software
Preparation
If you are not using a print server, install SmartDeviceMonitor for Client, and then install the printer
driver by selec tin g “SmartDeviceMonitor for Client”. This enables pe er- to- pee r net wor k prin ting via
TCP/IP, NetBEUI, or IPP.
Note
❒ Under Windows Me, you can print using TCP/IP and the IEEE 1394 (IP over 1394) interface.
Installing SmartDeviceMonitor for Client
AAAA
Quit all applications that are running.
BBBB
Insert the CD-ROM into the CD-ROM drive.
Auto Run will start the installer.
Important
❒ Never have two versions of the same printer driver installe d on your system at the same time.
When upgrading to a new version of the printer driver, delete the old version, and then install the
new one.
28
Note
❒ Auto Run might not work automa tically due to certain operating system s ettings. If this is the
case, launch “Setup.exe” located in the CD-ROM root directory.
CCCC
Select a language for the interface, and then cli ck [OK].
DRAFT 2004/03/08
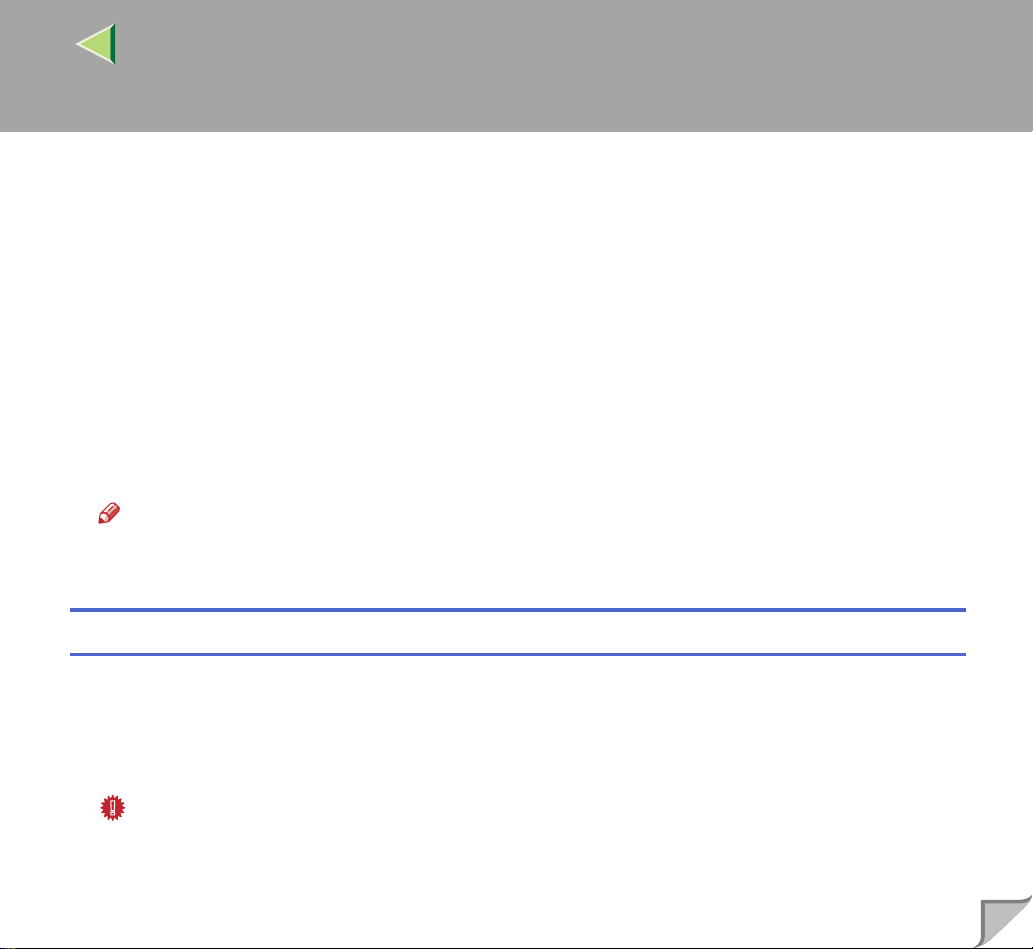
Operating Instructions Client Reference
The following languages are available: Cestina (Czech), Dansk (Danish), Deutsch (German), English (English), Espanol ( Spanish), Franc ais (Fr ench), It aliano (Itali an), Magyar (Hungari an), Nederlands (Dutch), Norsk (Norwegian), Polski (Polish), Portugues (Portuguese), Suomi (Finnish),
Svenska (Swedish)
DDDD
Click [SmartDeviceMonitor for Client/Admin].
EEEE
The software license agreement appears in the [License Agreement] dialog box.
After rea ding thro ugh the co ntent, cl ick [I accept the agreement.] to agree with the license agreement, and then click [Next>].
FFFF
Select the [SmartDeviceMonitor for Client] check box, and then click [Next >].
GGGG
Follow the instructions on the screen.
Note
❒ If you are required to restart the computer after the installation of SmartDeviceMonitor for Client,
restart and continue configuration.
Installing the PCL 5c or RPCS Printer Driver
29
AAAA
Quit all applications that are running.
BBBB
Insert the CD-ROM into the CD-ROM drive.
Auto Run will start the installer.
Important
❒ Never have two versions of the same printer driver installe d on your system at the same time.
When upgrading to a new version of the printer driver, delete the old version, and then install the
new one.
DRAFT 2004/03/08

Operating Instructions Client Reference
Note
❒ Auto Run might not work automa tically due to certain operating system s ettings. If this is the
case, launch “Setup.exe” located in the CD-ROM root directory.
CCCC
Select a language for the interface, and then cli ck [OK].
The following languages are available: Cestina (Czech), Dansk (Danish), Deutsch (German), English (English), Espanol ( Spanish), Franc ais (Fr ench), It aliano (Itali an), Magyar (Hungari an), Nederlands (Dutch), Norsk (Norwegian), Polski (Polish), Portugues (Portuguese), Suomi (Finnish),
Svenska (Swedish)
DDDD
Click [PCL/RPCS Printer Drivers].
EEEE
The software license agreement appears in the [License Agreement] dialog box.
After rea ding thro ugh the co ntent, cl ick [I accept the agreement.] to agree with the license agreement, and then click [Next>].
FFFF
In the [Select Program] dialog box, select the printer drivers you want to use, and then click
[Next>].
You can select more than one printer driver.
30
GGGG
Select the [Printer Name] check box for the model(s) of printer you want to use.
To change the printer name, use the [Change settings for 'Printer Name'] box.
HHHH
Double-click the printer name to display its settings.
Note
❒ The details shown for [Comment], [Driver], and [Port] vary depending on the operating system be-
ing used, model of printer selected, and port being used.
IIII
Select SmartDeviceMonitor.
DRAFT 2004/03/08

Operating Instructions Client Reference
SmartDeviceMonitor
A Click [Port], and then click [Add].
B Select [SmartDeviceMonitor], and then click [OK].
C Select the printer you want to use.
❖❖❖❖ TCP/IP
A Click [TCP/IP], and then click [Search].
Available printers will be list ed.
B Click the printer you want to use, and then click [OK].
Note
❒ Printers that respond to an IP broadcast from the computer will be displayed. To print to a
printer not listed here, click [
name.
❒ Part of the printer’s IP address is used for the port name.
❒ Avoid using an address that is partially similar to one already in use. For example, if “192.
168. 0.2” is already use d, “192. 168. 0.2xx” c annot be us ed. Simil arly, i f “192. 16 8. 0.20”
is already used, “192.168.0.2” cannot be used.
Specify Address
], and then enter the printer's IP address or host
31
❖❖❖❖ NetBEUI
A Click [NetBEUI], and then click [Search].
A list of printers that can be used with NetBEUI appears.
B Click the printer you want to use, and then click [OK].
DRAFT 2004/03/08

Operating Instructions Client Reference
Note
❒ Printers that respond to a broadcast from the compu ter will be displayed. To pr int to a
printer not listed here, click [Specify Address], and then enter the NetBEUI address. Check
the NetBEUI network addres s is on the configuration pag e. For more information about
printing the configuration page, see “Printing a Configuration Page”, Administrator Refer-
ence. NetBEUI address appears as “\\RNPxxxx\xxx” on the configuration page. Enter the
printer's network path name in the form of “%%Computer name\Share name”. Do not enter “\\” as head characters but “%%”.
❒ You cannot print to printers beyond routers.
❖❖❖❖ IPP
A Click [IPP].
The IPP setting dialog box appears.
B To specify the printer's IP address, enter “http://(printer's-ip-address)/ printer” or
“ipp://(printer's-ip-address)/printer” in the [Printer URL] field.
(Example: IP address is 192.168.15.16)
http://192.168.15.16/printer
ipp://192.168.15.16/printer
C If necessary, enter the name s t o distinguish the pr in te r i n t he [IPP Port Name] box. Enter a
different name from those of existing port names.
If you do not do th is, the addr ess entered in the [Printer URL] box will be s et as the IP P port
name.
D If a proxy server and IPP user name are used, cl ick [Detailed Settings], and then configure
the necessary setting s.
32
Note
❒ For more information about these settings, see SmartDeviceMonitor for Client Help.
E Click [OK].
DRAFT 2004/03/08

Operating Instructions Client Reference
JJJJ
Make sure the location for the selected printer is displayed after [Port].
KKKK
Configure the user code and default printer as necessary.
❖❖❖❖ User Code
The procedure to specify the user code may differ depending on the printer language.
• RPCS
You can specify the user code when installing the printer driver. You cannot register or edit
the user code from t he pr inter driver dialo g bo x. To change the user code, you mu st uni nst al l
the printer driver, and then register the new user code during the re-install process.
• PCL 5c
You can spec ify the use r code with the Printe r Driver Properties after ins talling the printer
driver. See the printer driver's Help.
❖❖❖❖ Default Printer
Select the [Default Printer] check box to set the printer as the default printer.
LLLL
Click [Continue] to start printer driver installation.
33
MMMM
When the [Select Program] dialog box appears, click [Finish].
NNNN
When the [Installation completion.] dialog box appears, click [Finish].
OOOO
Set up the o ptions.
Note
❒ You must set up the opti ons when bidi rectional tran smission is d isabled. For m ore informat ion
about bidirectional transmission status, see p.48 “Bidirectional transmission”.
Reference
For more information about option settings, see p.48 “Setting Up Options”.
DRAFT 2004/03/08

Operating Instructions Client Reference
Installing the PostScript Printer Driver
AAAA
Quit all applications that are running.
BBBB
Insert the CD-ROM into the CD-ROM drive.
Auto Run will start the installer.
Important
❒ Never have two versions of the same printer driver installe d on your system at the same time.
When upgrading to a new version of the printer driver, delete the old version, and then install the
new one.
Note
❒ Auto Run might not work automa tically due to certain operating system s ettings. If this is the
case, launch “Setup.exe” located in the CD-ROM root directory.
CCCC
Select a language for the interface, and then cli ck [OK].
The following languages are available: Cestina (Czech), Dansk (Danish), Deutsch (German), English (English), Espanol ( Spanish), Franc ais (Fr ench), It aliano (Itali an), Magyar (Hungari an), Nederlands (Dutch), Norsk (Norwegian), Polski (Polish), Portugues (Portuguese), Suomi (Finnish),
Svenska (Swedish)
34
Note
❒ The printer driver with the selected language will be installed. The printe r drive r wil l be ins tal led
in English if you select the following languages: Cestina, Magyar, Polski, Portugues, Suomi
DDDD
Click [PostScript 3 Printer Driver].
“Add Printer Wizard” starts.
EEEE
Click [Next>].
DRAFT 2004/03/08

Operating Instructions Client Reference
FFFF
Click [Local Printer], and then click [Next>].
A dialog box for selecting the printer manufacturer and model name appears.
GGGG
Select the name of the printer whose driver you want to install, and then click [Next>].
HHHH
In the [Available ports:] box, click [LPT1:], and then click [Next>].
IIII
Change the name of the printer if you want, and then click [Next>].
Configure the default printer as necessary. Click [Yes] to set the printer as the default printer.
JJJJ
Select whether or not you want to print a test page, and then click [Finish].
KKKK
On the [Start] menu, point to [Settings], and then click [Printers].
The [Printers] window appears.
LLLL
Click the icon of the printer you want to use. On the [File] menu, click [Properties].
MMMM
Click [Details], and then click [Add Port…].
NNNN
Select [SmartDeviceMonitor], and then click [OK].
35
OOOO
Select the printer you want to use.
TCP/IP
A Click [TCP/IP], and then click [Search].
Available printers will be listed.
B Click the printer you want to use, and then click [OK].
DRAFT 2004/03/08

Operating Instructions Client Reference
Note
❒ Printers that respond to an IP br oadcast from the computer will be displayed. To print to a
printer not listed here, click [Specify Address], and then enter the printer's IP address or host
name.
❒ Part of the printer’s IP address is used for the port name.
❒ Avoid using an address that is partially similar to on e already in use. For exampl e, if “192.
168. 0.2” is already us ed, “192. 168. 0.2xx ” cannot be used. Sim ilarly, if “192. 16 8. 0.20” is
already used, “192.168.0.2” cannot be used.
NetBEUI
A Click [NetBEUI], and then click [Search].
A list of printers that can be used with NetBEUI appears.
B Click the printer you want to use, and then click [OK].
Note
❒ Printers that respond to a broadcast from the computer will be displayed. To print to a printer
not listed here, click [
BEUI network address i s on the configuration page. For mor e in for ma tio n a bou t p ri nting the
configuration page, see “Printing a Configuration Page”, Administrator Refere nce. NetBEUI
address appears as “\\RNPxxxx\xxx” on the configuration pag e. Enter the print er's network
path name in the form of “%%C omp uter na me\ Sha re nam e”. Do n ot en ter “\\” as head characters but “%%”.
❒ You cannot print to printers beyond routers.
Specify Address
], and then enter the NetBEUI address. Confirm the Net-
36
IPP
A Click [IPP].
The IPP setting dialog box appears.
DRAFT 2004/03/08

Operating Instructions Client Reference
B In the [Printer URL] box, enter “ht tp://( printer's IP address)/pr inter” as the pri nter's IP ad-
dress.
(Example: IP address is 192.168.15.16)
https://192.168.15.16/printer
C If necessary, enter the names to distinguish the printer in the [IPP Port Name] box. Enter a
differen t name from those of e xisting port names.
If you do not do t his, the add ress entered in the [Printer URL] box will be set as the IPP por t name.
D If a proxy server and IPP user name are used, click [Detailed Settings], and then configure
the necessary settings.
Note
❒ For more information about these settings, see SmartDeviceMonitor for Client Help.
E Click [OK].
PPPP
Click [OK].
QQQQ
Confirm t hat the selecte d port is highl ighted in [Printer to the following port], and then click
[OK].
37
Note
❒ You can specify the user code with the Printer Driver Properties after installing the printer driver.
See the printer driver's Help.
Reference
For more information about option settings, see p.48 “Setting Up Options”.
RRRR
Restart the computer.
DRAFT 2004/03/08

Operating Instructions Client Reference
Changing Port Settings
Follow the procedure below to change SmartDeviceMonitor for Client settings, such as proxy server
settings or IPP URL.
Note
❒ There are no settings for NetBEUI.
AAAA
In the [Printers] window, click the icon of the printer you want to use. On the [File] menu, cli ck
[Properties].
BBBB
Click the [Details] tab, and then click [Port Settings...].
The [Port Settings] dialog box appears.
• For TCP/IP, you can configure Timeout Settings.
Note
❒ If you cannot set items on the [
Cancel
Click [
A
Start SmartDeviceMoni tor fo r Client , and the n rig ht-click the Sm artDevi ceMon itor for Cli-
B
ent icon on the taskbar.
Click [Extended Features Settings], and then select the [Set Recovery/Parallel Printing for each
C
port] check box.
Click [OK] to close the [Extended Features Settings] dialog box.
D
• For IPP, you can configure User Settings, Proxy Settings and Timeout Settings.
] to close the [
Recovery/Parallel Printing
Port Configuration:
] dialog box.
] tab, follow the procedure below:
38
Note
❒ For more information about these settings, see SmartDeviceMonitor for Client Help.
DRAFT 2004/03/08

Operating Instructions Client Reference
Printing via Parallel Co nnection
To use a printer connected to the parallel interface, select “LPT1:” when installing the printer driver.
Installing the PCL 5c or RPCS Printer Driver
AAAA
Quit all applications that are running.
BBBB
Insert the CD-ROM into the CD-ROM drive.
Auto Run will start the installer.
Important
❒ Never have two versions of the same printer driver installe d on your system at the same time.
When upgrading to a new version of the printer driver, delete the old version, and then install the
new one.
Note
❒ Auto Run might not work automa tically due to certain operating system s ettings. If this is the
case, launch “Setup.exe” located in the CD-ROM root directory.
39
CCCC
Select a language for the interface, and then cli ck [OK].
The following languages are available: Cestina (Czech), Dansk (Danish), Deutsch (German), English (English), Espanol ( Spanish), Franc ais (Fr ench), It aliano (Itali an), Magyar (Hungari an), Nederlands (Dutch), Norsk (Norwegian), Polski (Polish), Portugues (Portuguese), Suomi (Finnish),
Svenska (Swedish)
DDDD
Click [PCL/RPCS Printer Drivers].
EEEE
The software license agreement appears in the [License Agreement] dialog box.
DRAFT 2004/03/08

Operating Instructions Client Reference
After rea ding thro ugh the co ntent, cl ick [I accept the agreement.] to agree with the license agreement, and then click [Next>].
FFFF
In the [Select Program] dialog box, select the printer drivers you want to use, and then click
[Next>].
You can select more than one printer driver.
GGGG
Select the [Printer Name] check box for the model(s) of printer you want to use.
To change the printer name, use the [Change settings for 'Printer Name'] box.
HHHH
Double-click the printer name to display its settings.
Note
❒ The details shown for [
ing used, model of printer selected, and port being used.
IIII
Confirm that [LPT1:] is shown for [Port].
JJJJ
Configure the user code and default printer as necessary.
Comment
], [
Driver
], and [
Port
] vary depending on the operating system be-
40
❖❖❖❖ User Code
The procedure to specify the user code may differ depending on the printer language.
• RPCS
You can specify the user code when installing the printer driver. You cannot register or edit
the user code from t he pr inter driver dialo g bo x. To change the user code, you mu st uni nst al l
the printer driver, and then register the new user code during the re-install process.
• PCL 5c/PostScript 3
You can spec ify the use r code with the Printe r Driver Properties after ins talling the printer
driver. See the printer driver's Help.
DRAFT 2004/03/08

Operating Instructions Client Reference
❖❖❖❖ Default Printer
Select the [Default Printer] check box to set the printer as the default printer.
KKKK
Click [Continue] to start printer driver installation.
LLLL
When the [Select Program] dialog box appears, click [Finish].
MMMM
When the [Installation completion.] dialog box appears, click [Finish].
NNNN
Set up the o ptions.
Note
❒ You must set up the opti ons when bidi rectional tran smission is d isabled. For m ore informat ion
about bidirectional transmission status, see p.48 “Bidirectional transmission”.
Reference
For more information about option settings, see p.48 “Setting Up Options”.
Installing the PostScript Printer Driver
41
AAAA
Quit all applications that are running.
BBBB
Insert the CD-ROM into the CD-ROM drive.
Auto Run will start the installer.
Important
❒ Never have two versions of the same printer driver installe d on your system at the same time.
When upgrading to a new version of the printer driver, delete the old version, and then install the
new one.
DRAFT 2004/03/08

Operating Instructions Client Reference
Note
❒ Auto Run might not work automa tically due to certain operating system s ettings. If this is the
case, launch “Setup.exe” located in the CD-ROM root directory.
CCCC
Select a language for the interface, and then cli ck [OK].
The following languages are available: Cestina (Czech), Dansk (Danish), Deutsch (German), English (English), Espanol ( Spanish), Franc ais (Fr ench), It aliano (Itali an), Magyar (Hungari an), Nederlands (Dutch), Norsk (Norwegian), Polski (Polish), Portugues (Portuguese), Suomi (Finnish),
Svenska (Swedish)
Note
❒ The printer driver with the selected language will be installed. The printe r drive r wil l be ins tal led
in English if you select the following languages: Cestina, Magyar, Polski, Portugues, Suomi
DDDD
Click [PostScript 3 Printer Driver].
“Add Printer Wizard” starts.
EEEE
Click [Next>].
42
FFFF
Click [Local Printer], and then click [Next>].
A dialog box for selecting the printer manufacturer and model name appears.
GGGG
Select the name of the printer whose driver you want to install, and then click [Next>].
HHHH
In the [Available ports:] box, click [LPT1:], and then click [Next>].
IIII
Change the name of the printer if you want, and then click [Next>].
Configure the default printer as necessary. Click [Yes] to set the printer as the default printer.
JJJJ
Select whether or not you want to print a test page, and then click [Finish].
DRAFT 2004/03/08

Operating Instructions Client Reference
Reference
For more information about option settings, see p.48 “Setting Up Options”.
KKKK
Restart the computer.
43
DRAFT 2004/03/08

Operating Instructions Client Reference
Installing the Printer Driver Using USB
This section gives basic instructions for installing the printer drivers using USB. The printer drivers can
be installed from the provided CD-ROM.
Preparation
Installation is not possible unde r Windows 95/98. Upgrade to Windows 98 SE/Me.
Important
❒ Make sure all other applications are closed and the computer is not currently printing prior to instal-
lation.
Windows 98 SE/Me - Installing the Printer Driver Using USB
The procedure belo w uses Windows 98 as an exampl e. The procedu re for Windows Me may be sl ightly
different.
When the USB cable i s used for the first tim e, the “plug and play” fu nction starts an d the [New Hardware
Found], [Device Driver Wizard] or [Found New Hardware Wizard] dialog box appears depending on the
system used.
If the printer d river is a lready ins talled, th e “plug and play” window appears, and the printer with its
port directed to the USB cable is added to the [Printers] folder.
44
AAAA
Click [Next>].
BBBB
Click [Search for the best driver for your device. (Recommended).], and then click [Next>].
CCCC
Select the [Specify a location:] check box, and then click [Browse...].
The [Browse for Folder] dialog box appears.
DDDD
Insert the CD-ROM provided into the CD-ROM drive.
DRAFT 2004/03/08

Operating Instructions Client Reference
Note
❒ When Auto Run sta rt s, cl ic k [
❒ If you want to inactivate Auto Run, pres s {{{{Shift}}}} when inserting the CD- ROM into the dr iv e and
keep it pressed until the computer completes transmission to the drive.
EEEE
Select the drive where the printer driver is located according to the operating system used, and
then click [OK].
If the CD-ROM drive is D, the folder will be “D:\Drivers\USBPRINT\WIN98ME”.
FFFF
Confirm the printer driver location, and then click [Next>].
“USB Printing Support” will be installed.
GGGG
Click [Finish].
HHHH
Follow the “plug and play” on the screen to install the printer drivers.
When installation is complete, the printer with its port directed to “USB00n” appears on the [Print-
ers] folder. (“n” is the number of printers connected.)
Exit
].
45
DRAFT 2004/03/08

Operating Instructions Client Reference
Installing the Printer Driver Using IEEE 1394
This section gives ba sic instructi ons for insta lling the pri nter drivers u sing the IEEE 1394 interface. The
printer drivers can be installed from the provided CD-ROM.
Preparation
To use a printer connected to the IEEE 1394 (IP over 1394) interface, select “SmartDeviceMonitor”
when installing the printer driver. See p.25 “Configuring Protocols” and p.28 “Installing Software”
Important
❒ Make sure all other applications are closed and the computer is not currently printing prior to instal-
lation.
Printing via IP over 1394
You can prin t by set ting the IP addr ess f or the printe r and the co mput er on whic h Win dows Me is in stalled.
Limitation
❒ When using the IEE E 1 394 ( IP ove r 139 4) in ter fac e in a ne twor k, the Ethernet interface cannot be
used on the same network.
46
Note
❒ The maximum number of simultaneous print requests when connecting with IP over 1394 includes
requests via Ethernet interface. For more information, see Administrator Reference.
Installing the Printer Driver
To print using SmartDeviceMonitor, see p.25 “Printing without a Print Server”.
DRAFT 2004/03/08

Operating Instructions Client Reference
Note
Add New Hardware Wizard
❒ If [
does not support SCSI print or plug in or out the cable, inactivate the device by following procedures.
A In the [Add New Hardware Wizard] dialog box, confirm that [Windows has found the following new
Hardware: IEEE SBP-2 Device] is displayed, and click [Recommended search for a better driver
[Recommended]], and then click [Next>].
B When the [Windows was unable to locate the software for this device.] message appears, cl ick
[Finish].
] starts every time you restart the computer with an operating system that
47
DRAFT 2004/03/08

Operating Instructions Client Reference
Setting Up Options
You must set up options when bidirectional transmission is disabled.
Note
❒ The description uses the PCL 5c printer driver.
AAAA
On the [Start] menu, point to [Settings], and then click [Printers].
The [Printers] window appears.
BBBB
Click the icon of the printer y ou want to use.
CCCC
On the [File] menu, click [Properties].
DDDD
Click the [Accessories] tab.
Note
❒ If you are using the RPCS printer driver, click [
EEEE
In the [Options] box, select the options you have installed. Make any necessary settings.
Printer Configuration...
] under the [
Print Settings
48
] tab.
Note
❒ If you are using the RPCS printer driver, select the options from [
FFFF
Click [OK].
----Bidirectional transmission
When bidirectional t ran smission is enabled, i nf ormat ion about paper size a nd f eed direction sett ing s i s
automatically sent to the printer by the comput er. You can also check printer status from your computer.
DRAFT 2004/03/08
Select printer options:
].

Operating Instructions Client Reference
• Bidirectional transmission is supported by Windows 95/98/Me/2000/XP, Windows Server 2003,
and Windows NT 4.0.
• If you use the RPCS printer driver and bidirectional transmission is enabled, under Windows
95/98/Me, unavailable functions are shaded in the [Change Accessories] dialog box of the printer
properties. The [Change Accessories] dialog box is displayed by clicking the [Change Accesso-
ries...] button under the [Printer Configuration] tab.
Note
❒ The RPCS printer driver supports bidirectional transmission and updates the printer status automat-
ically.
❒ The PCL 5c printer driv er supports bidirectional transmissio n; you can update the printer status
manually.
❒ The PostScript 3 printer driver does not support bidirectional transmission.
Bidirectional transmission requires the following conditions:
❖❖❖❖ When connecting via parallel cable
• The computer must support bidirectional transmission.
• The printer must be set to bidirectional transmission.
• The Interface cable must support bidirectional transmission.
• The printer must be connected to the comput er using standar d parall el cabl e and pa rallel connec-
tor.
• Under Windows 95/98/Me, [Enable bidirectional support for this printer] must be selected in
[Spool Settings…] on the [Details] tab with RPCS printer driver.
49
❖❖❖❖ When connecting with the network
• The printer must be set to bidirectional transmission.
• SmartDeviceMonitor for Client included on the CD-ROM must be installed, and TCP/IP must
be used.
DRAFT 2004/03/08

Operating Instructions Client Reference
• Under Windows 95/98/Me, [Enable bidirectional support for this printer] must be selected in
[Spool Settings…] on the [Details] tab with RPCS printer driver.
❖❖❖❖ When connecting with IEEE 1394
• The printer must be connected to the IEEE 1394 connector of a computer using the IEEE 1394
interface cable.
❖❖❖❖ When connecting with USB
The printer must be connected to the computer's USB connector using the USB interface cable.
50
DRAFT 2004/03/08

Operating Instructions Client Reference
2. Windows 2000 Configuration
Printing Using a Pri nt Serve r
Printing Using a Windows 2000/XP, Windows Server 2003, or Windows
NT 4.0 Print Server
This section describes procedures for setting up a client in a network using Windows 2000/XP, Windows Server 2003, or Windows NT 4.0 as a print server.
To print from Windows 2000, you must install th e printer drive r and change the print er port connection
to the print server.
Windows 2000/XP
Windows Server 2003
Windows NT 4.0
Print Server
51
ACT010
DRAFT 2004/03/08

Operating Instructions Client Reference
Installing the PCL 5c or RPCS Printer Driver
Preparation
To use the print server, install the printer driver by selecting “Network printer server”, and then select
the Windows 2000/XP, Wind ows Server 2003, or Wind ows NT 4.0 shared printer. Fo r more information about how to install and settings, see Administrator Reference.
This section ass umes the client has a lready been configure d to communicate wit h a Windows
2000/XP, Windows Server 2003, or Windows NT 4.0 print server. Do not begin the following procedure until the client is set up and configured correctly.
Limitation
❒ When using a print serve r connected to the pr inter via Smar tDeviceMonitor for Client, you ca nnot
use Recovery Printing and Parallel Printing.
Note
❒ When using Windows NT 4.0 as a Print Server, make sure to install the Windows NT 4.0 printer driv-
er before connecting the print server. There is a Windows NT 4.0 printer driver on the CD-ROM labeled “Printer Drivers an d Utilities”.
52
AAAA
Quit all applications that are running.
BBBB
Insert the CD-ROM into the CD-ROM drive.
Auto Run will start the installer.
Important
❒ Never have two versions of the same printer driver installe d on your system at the same time.
When upgrading to a new version of the printer driver, delete the old version, and then install the
new one.
DRAFT 2004/03/08

Operating Instructions Client Reference
Note
❒ Auto Run might not work automa tically due to certain operating system s ettings. If this is the
case, launch “Setup.exe” located in the CD-ROM root directory.
CCCC
Select a language for the interface, and then cli ck [OK].
The following languages are available: Cestina (Czech), Dansk (Danish), Deutsch (German), English (English), Espanol ( Spanish), Franc ais (Fr ench), It aliano (Itali an), Magyar (Hungari an), Nederlands (Dutch), Norsk (Norwegian), Polski (Polish), Portugues (Portuguese), Suomi (Finnish),
Svenska (Swedish)
DDDD
Click [PCL/RPCS Printer Drivers].
EEEE
The software license agreement appears in the [License Agreement] dialog box.
After rea ding thro ugh the co ntent, cl ick [I accept the agreement.] to agree with the license agreement, and then click [Next>].
FFFF
In the [Select Program] dialog box, select the printer drivers you want to use, and then click
[Next>].
You can select more than one printer driver.
53
GGGG
Select the [Printer Name] check box for the model(s) of printer you want to use.
To change the printer name, use the [Change settings for 'Printer Name'] box.
HHHH
Double-click the printer name to display its settings.
Note
❒ The details shown for [Comment], [Driver], and [Port] vary depending on the operating system be-
ing used, model of printer selected, and port being used.
IIII
Click [Port], and then click [Add].
JJJJ
Click [Network Printer], and then click [OK].
DRAFT 2004/03/08

Operating Instructions Client Reference
KKKK
Double-click the computer name you want to use as th e pri nt server in the [Browse for Printer]
window.
LLLL
Select the printer you want to use, and then click [OK].
MMMM
Make sure the location for the selected printer is displayed after [Port].
NNNN
Configure the user code and default printer as necessary.
❖❖❖❖ User Code
When using RPCS, you can speci fy th e user code wit h the Printe r Dri ver Pr operti es af ter insta lling the pri nter driver. See the p rinter driver's Help.
❖❖❖❖ Default Printer
Select the [Default Printer] check box to set the printer as the default printer.
OOOO
Click [Continue] to start printer driver installation.
PPPP
When the [Select Program] dialog box appears, click [Finish].
54
QQQQ
When the [Installation completion.] dialog box appears, click [Finish].
RRRR
Set up the o ptions.
Note
❒ You must set up the opti ons when bidi rectional tran smission is d isabled. For m ore informat ion
about bidirectional transmission status, see p.82 “Bidirectional transmission”.
Reference
For more information about option settings, see p.81 “Setting Up Options”.
DRAFT 2004/03/08

Operating Instructions Client Reference
Installing the PostScript Printer Driver
AAAA
Quit all applications that are running.
BBBB
Insert the CD-ROM into the CD-ROM drive.
Auto Run will start the installer.
Important
❒ Never have two versions of the same printer driver installe d on your system at the same time.
When upgrading to a new version of the printer driver, delete the old version, and then install the
new one.
Note
❒ Auto Run might not work automa tically due to certain operating system s ettings. If this is the
case, launch “Setup.exe” located in the CD-ROM root directory.
CCCC
Select a language for the interface, and then cli ck [OK].
The following languages are available: Cestina (Czech), Dansk (Danish), Deutsch (German), English (English), Espanol ( Spanish), Franc ais (Fr ench), It aliano (Itali an), Magyar (Hungari an), Nederlands (Dutch), Norsk (Norwegian), Polski (Polish), Portugues (Portuguese), Suomi (Finnish),
Svenska (Swedish)
55
Note
❒ The printer driver with the selected language will be installed. The printe r drive r wil l be ins tal led
in English if you select the following languages: Cestina, Magyar, Polski, Portugues, Suomi
DDDD
Click [PostScript 3 Printer Driver].
“Add Printer Wizard” starts.
EEEE
Click [Next>].
DRAFT 2004/03/08

Operating Instructions Client Reference
FFFF
Click [Network Printer], and then click [Next>].
GGGG
Click [Next>].
HHHH
Double-click the computer name you want to use as the print server in the [Shared printers:]
window.
IIII
Select the printer you want to use, and then click [Next>].
Configure the default printer as necessary. Click [Yes] to set the printer as the default printer.
JJJJ
Start printer driver installation.
KKKK
Click [Next>].
LLLL
Click [Finish].
The installation is complete.
Note
❒ You can specify the user code with the Printer Driver Properties after installing the printer driver.
See the printer driver's Help.
56
Reference
For more information about option settings, see p.81 “Setting Up Options”.
MMMM
Restart the computer.
DRAFT 2004/03/08

Operating Instructions Client Reference
Printing without a Print Server
Preparation
To use a printer connect ed to th e Eth ernet i nter fa ce or IE EE 802.1 1b ( wir eles s LAN) int er fac e, select “SmartDeviceMonitor”, “Standard TCP/IP Port”, or “LPR Port” when installing the printer driver.
• For Sma rtDeviceM onitor, s ee p.57 “Configuring Protocols”, p.60 “Installing Software”, p.61 “In-
stalling the PCL 5c or RPCS Printer Driver”, and p.65 “Installing the PostScript Printer Driver”.
• For Stand ar d TCP/IP Por t, LPR Po rt, see p.57 “Configuring Protocols”, p.61 “Installing the PCL
5c or RPCS Printer Driver”, and p.65 “Installing the PostScript Printer Driver”.
Note
❒ If you want to use “LPR Port”, “Print Services for UNIX” must be installed. For details, see
Windows 2000 Help.
Configuring Protocols
57
Configuring TCP/IP and IPP for Printing
Follow these instructions to configure the printer and Windows 2000 to use TCP/IP and IPP.
❖❖❖❖ Configuring the printer
Configure the printer to use TCP/IP.
• Check TCP/IP is set to active. (The default is active.)
• Assign an IP address and make other settings required for TCP/IP.
Reference
For more information about how to make the above settings, see “Configuring the printer for the
Network”, Setup Guide.
DRAFT 2004/03/08

Operating Instructions Client Reference
If DHCP is used to assign IP addresses, see Appendix, “When Using DHCP”, Administrator Ref-
erence.
Note
❒ After setting the IP address, use the ping command to check it is set correctly.
Click [Start], point to [Programs], point to [Accessories], and then click [Command Prompt].
A
Enter the following: (Example: IP address is 192.168.15.16)
B
C:> ping 192.168.15.16
If the address is configured correctly, the following message appears:
Reply from 192.168 .1 5. 16 : by te s=3 2 ti me <1 0ms TTL =3 2
If the address is configured incorrectly, the following message appears:
Request timed out.
❖❖❖❖ Configuring a Windows 2000 computer
Follow the procedure below to configure a Windows 2000 computer to use TCP/IP:
A On the [Start] menu, point to [Settings], and then click [Network and Dial-up Connections].
B Click [Local Area Connection].
C On the [File] menu, click [Properties].
D Con firm th at “In ternet P roto col (TC P/IP) ” is selected in the [Components checked are used by
this connection:] box on the [General] tab.
58
Note
❒ If the check box for TCP/IP is not selected, select it.
❒ If TCP/IP is not installed, click [
about installing TCP/IP, see Windows 2000 Help.
E Configure TCP/IP with the appropriate IP address, subnet mask and other settings.
Install...
] on the [
General
] tab and install it. For more information
Check the settings are correct with the network administrator.
DRAFT 2004/03/08

Operating Instructions Client Reference
Configuring NetBEUI for Printing
Follow these instruct ions to conf igure the net work interf ace board and Win dows 2000 to use NetBEUI:
Preparation
To use NetBEUI, use the SmartDeviceMonitor for Client port.
❖❖❖❖ Configuring the printer
Enable the SMB of the printer in order to enable printing using NetBEUI. (The default is active.)
• Check NetBEUI is set to active. (The default is a ctive.)
Reference
For more information about how to make the above settings, see “Configuring the printer for the
Network”, Setup Guide.
❖❖❖❖ Configuring a Windows 2000 computer
Follow the procedure below to configure a Windows 2000 computer to use NetBEUI:
A On the [Start] menu, point to [Settings], and then click [Network and Dial-up Connections].
B Click [Local Area Connection].
C On the [File] menu, click [Properties].
D Check “NetBEUI Protocol ” is selected in the [Components checked are used by this connection:]
box on the [General] tab.
59
Note
❒ If the check box for NetBEUI is not selected, select it.
❒ If NetBEUI is not installed, click [Install...] on the [General] tab to install it. For more information
about installing NetBEUI, see Windows 2000 Help.
DRAFT 2004/03/08

Operating Instructions Client Reference
Installing Software
Preparation
If you are not using a print server, install SmartDeviceMonitor for Client, and then install the printer
driver by selec tin g “SmartDeviceMonitor for Client”. This enables pe er- to- pee r net wor k prin ting via
TCP/IP, NetBEUI, or IPP.
Installing SmartDeviceMonitor for Client
AAAA
Quit all applications that are running.
BBBB
Insert the CD-ROM into the CD-ROM drive.
Auto Run will start the installer.
Note
❒ Auto Run might not work automa tically due to certain operating system s ettings. If this is the
case, launch “Setup.exe” located in the CD-ROM root directory.
60
CCCC
Select a language for the interface, and then cli ck [OK].
The following languages are available: Cestina (Czech), Dansk (Danish), Deutsch (German), English (English), Espanol ( Spanish), Franc ais (Fr ench), It aliano (Itali an), Magyar (Hungari an), Nederlands (Dutch), Norsk (Norwegian), Polski (Polish), Portugues (Portuguese), Suomi (Finnish),
Svenska (Swedish)
DDDD
Click [SmartDeviceMonitor for Client/Admin].
EEEE
The software license agreement appears in the [License Agreement] dialog box.
After rea ding thro ugh the co ntent, cl ick [I accept the agreement.] to agree with the license agreement, and then click [Next>].
DRAFT 2004/03/08

Operating Instructions Client Reference
FFFF
Select the [SmartDeviceMonitor for Client] check box, and then click [Next >].
GGGG
Follow the instructions on the screen.
Note
❒ If you are required to restart the computer after the installation of SmartDeviceMonitor for Client,
restart and continue configuration.
Installing the PCL 5c or RPCS Printer Driver
AAAA
Quit all applications that are running.
BBBB
Insert the CD-ROM into the CD-ROM drive.
Auto Run will start the installer.
Important
❒ Never have two versions of the same printer driver installe d on your system at the same time.
When upgrading to a new version of the printer driver, delete the old version, and then install the
new one.
61
Note
❒ Auto Run might not work automa tically due to certain operating system s ettings. If this is the
case, launch “Setup.exe” located in the CD-ROM root directory.
CCCC
Select a language for the interface, and then cli ck [OK].
The following languages are available: Cestina (Czech), Dansk (Danish), Deutsch (German), English (English), Espanol ( Spanish), Franc ais (Fr ench), It aliano (Itali an), Magyar (Hungari an), Nederlands (Dutch), Norsk (Norwegian), Polski (Polish), Portugues (Portuguese), Suomi (Finnish),
Svenska (Swedish)
DDDD
Click [PCL/RPCS Printer Drivers].
DRAFT 2004/03/08

Operating Instructions Client Reference
EEEE
The software license agreement appears in the [License Agreement] dialog box.
After rea ding thro ugh the co ntent, cl ick [I accept the agreement.] to agree with the license agreement, and then click [Next>].
FFFF
In the [Select Program] dialog box, select the printer drivers you want to use, and then click
[Next>].
You can select more than one printer driver.
GGGG
Select the [Printer Name] check box to select the printer model(s) you want to use.
To change the printer name, use the [Change settings for 'Printer Name'] box.
HHHH
Double-click the printer name to display its settings.
Note
❒ The details shown for [Comment], [Driver], and [Port] vary depending on the operating system be-
ing used, model of printer selected, and port being used.
IIII
Click [Port], and then click [Add] in the [Change settings for 'Port'] box.
62
JJJJ
The next part of the pr ocedure depends on the port in us e. Follow the s ection that c orresponds
to the port you want to use.
• SmartDeviceMonitor
• Standard TCP/IP Port
• LPR Port
SmartDeviceMonitor
A Select [SmartDeviceMonitor], and then click [OK].
B Select the printer you want to use.
DRAFT 2004/03/08

Operating Instructions Client Reference
❖❖❖❖ TCP/IP
A Click [TCP/IP], and then click [Search].
Available printers will be list ed.
B Click the printer you want to use, and then click [OK].
Note
❒ Printers that respond to an IP broadcast from the computer will be displayed. To print to a
printer not listed here, click [
name.
❖❖❖❖ NetBEUI
A Click [NetBEUI], and then click [Search].
A list of printers that can be used with NetBEUI appears.
B Click the printer you want to use, and then click [OK].
Note
❒ Printers that respond to a broadcast from the compu ter will be displayed. To pr int to a
printer not listed here, click [Specify Address], and then enter the NetBEUI address. Confirm
the NetBEUI network addres s is on the configuration pag e. For more information about
printing the configuration page, see “Printing a Configuration Page”, Administrator Refer-
ence. NetBEUI address appears as “\\RNPxxxx\xxx” on the configuration page. Enter the
printer's network path name in the form of “%%Computer name\Share name”. Do not enter “\\” as head characters but “%%”.
❒ You cannot print to printers beyond routers.
Specify Address
], and then enter the printer's IP address or host
63
❖❖❖❖ IPP
A Click [IPP].
The IPP setting dialog box appears.
B To specify the printer's IP address, enter “http://(printer's-ip-address)/ printer” or
“ipp://(printer's-ip-address)/printer” in the [Printer URL] field.
DRAFT 2004/03/08

Operating Instructions Client Reference
(Example: IP address is 192.168.15.16)
http://192.168.15.16/printer
ipp://192.168.15.16/printer
C If necessary, enter the name s t o distinguish the pr in te r i n t he [IPP Port Name] box. Enter a
different name from those of existing port names.
If you do not do th is, the addr ess entered in the [Printer URL] box will be s et as the IP P port
name.
D If a proxy server and IPP user name are used, cl ick [Detailed Settings], and then configure
the necessary setting s.
Note
❒ For more information about these settings, see SmartDeviceMonitor for Client Help.
E Click [OK].
Standard TCP/IP Port
A Select [Standard TCP/IP Port], and then click [OK].
B In the [Add Standard TCP/IP Printer Port Wizard] window, click [Next>].
C In the [Printer Name or IP Address:] box, enter the printer name or IP address , and then click
[Next>].
D In the [Add Standard TCP/IP Printer Port Wizard] window, click [Finish].
64
LPR Port
A Select [LPR Port], and then click [OK].
B In the [Name or address of server providing lpd:] box, enter the printer's IP address.
C In the [Name of printer or print queue on that server:] box, enter “lp”.
DRAFT 2004/03/08

Operating Instructions Client Reference
KKKK
Make sure the location for the selected printer is displayed after [Port].
LLLL
Configure the default printer as necessary.
❖❖❖❖ Default Printer
Select the [Default Printer] check box to set the printer as the default printer.
MMMM
Click [Continue] to start printer driver installation.
NNNN
When the [Select Program] dialog box appears, click [Finish].
OOOO
When the [Installation completion.] dialog box appears, click [Finish].
PPPP
Set up the o ptions.
Note
❒ You must set up the opti ons when bidi rectional tran smission is d isabled. For m ore informat ion
about bidirectional transmission status, see p.82 “Bidirectional transmission”.
Reference
For more information about option settings, see p.81 “Setting Up Options”.
65
Installing the PostScript Printer Driver
AAAA
Quit all applications that are running.
BBBB
Insert the CD-ROM into the CD-ROM drive.
Auto Run will start the installer.
DRAFT 2004/03/08

Operating Instructions Client Reference
Important
❒ Never have two versions of the same printer driver installe d on your system at the same time.
When upgrading to a new version of the printer driver, delete the old version, and then install the
new one.
Note
❒ Auto Run might not work automa tically due to certain operating system s ettings. If this is the
case, launch “Setup.exe” located in the CD-ROM root directory.
CCCC
Select a language for the interface, and then cli ck [OK].
The following languages are available: Cestina (Czech), Dansk (Danish), Deutsch (German), English (English), Espanol ( Spanish), Franc ais (Fr ench), It aliano (Itali an), Magyar (Hungari an), Nederlands (Dutch), Norsk (Norwegian), Polski (Polish), Portugues (Portuguese), Suomi (Finnish),
Svenska (Swedish)
Note
❒ The printer driver with the selected language will be installed. The printe r drive r wil l be ins tal led
in English if you select the following languages: Cestina, Magyar, Polski, Portugues, Suomi
66
DDDD
Click [PostScript 3 Printer Driver].
“Add Printer Wizard” starts.
EEEE
Click [Next >].
FFFF
Click [Local printer], and then click [Next>].
GGGG
Click [Create a new port:].
HHHH
The next part of the pr ocedure depends on the port in us e. Follow the s ection that c orresponds
to the port you want to use.
• SmartDeviceMonitor
DRAFT 2004/03/08

Operating Instructions Client Reference
• Standard TCP/IP Port
• LPR Port
SmartDeviceMonitor
A Select [SmartDeviceMonitor], and then click [Next>].
B Select the printer you want to use.
❖❖❖❖ TCP/IP
A Click [TCP/IP], and then click [Search].
Available printers will be list ed.
B Click the printer you want to use, and then click [OK].
Note
❒ Printers that respond to an IP broadcast from the computer will be displayed. To print to a
printer not listed here, click [Specify Address], and then enter the printer's IP address or host
name.
67
❖❖❖❖ NetBEUI
A Click [NetBEUI], and then click [Search].
A list of printers that can be used with NetBEUI appears.
B Click the printer you want to use, and then click [OK].
DRAFT 2004/03/08

Operating Instructions Client Reference
Note
❒ Printers that respond to a broadcast from the compu ter will be displayed. To pr int to a
printer not listed here, click [Specify Address], and then enter the NetBEUI address. Confirm
the NetBEUI network addres s is on the configuration pag e. For more information about
printing the configuration page, see “Printing a Configuration Page”, Administrator Refer-
ence. NetBEUI address appears as “\\RNPxxxx\xxx” on the configuration page. Enter the
printer's network path name in the form of “%%Computer name\Share name”. Do not enter “\\” as head characters but “%%”.
❒ You cannot print to printers beyond routers.
❖❖❖❖ IPP
A Click [IPP].
The IPP setting dialog box appears.
B To specify the printer's IP address, enter “http://(printer's-ip-address)/ printer” or
“ipp://(printer's-ip-address)/printer” in the [Printer URL] field.
(Example: IP address is 192.168.15.16)
http://192.168.15.16/printer
ipp://192.168.15.16/printer
C If necessary, enter the name s t o distinguish the pr in te r i n t he [IPP Port Name] box. Enter a
different name from those of existing port names.
If you do not do th is, the addr ess entered in the [Printer URL] box will be s et as the IP P port
name.
D If a proxy server and IPP user name are used, cl ick [Detailed Settings], and then configure
the necessary setting s.
68
Note
❒ For more information about these settings, see SmartDeviceMonitor for Client Help.
E Click [OK].
DRAFT 2004/03/08

Operating Instructions Client Reference
Standard TCP/IP Port
A Select [Standard TCP/IP], and then click [Next>].
B In the [Add Standard TCP/IP Printer Port Wizard] window, click [Next>].
C In the [Printer Name or IP Address:] box, enter the printer name or IP address , and then click
[Next>].
D In the [Add Standard TCP/IP Printer Port Wizard] window, click [Finish].
LPR Port
A Select [LPR Port], and then click [Next>].
B In the [Name or address of server providing lpd:] box, enter the printer's IP address.
C In the [Name of printer or print queue on that server:] box, enter “lp”.
IIII
Confirm to select the name of the printer who se driver yo u want to install , and then click [Next
>].
69
JJJJ
Change the name of the printer if you want, and then click [Next >].
Configure the default printer as necessary. Click [Yes] to set the printer as the default printer.
KKKK
Click [Next >].
LLLL
Select whether or not you want to print a test page, and then click [Next>].
MMMM
Click [Finish].
Printer driver installation sta rts.
NNNN
Set up the o ptions.
DRAFT 2004/03/08

Operating Instructions Client Reference
Note
❒ You can specify the user code with the printer properties d ialog box after installing the printer
driver. See the printer driver's Help.
Reference
For more information about option settings, see p.81 “Setting Up Options”.
Changing Port Settings
Follow the procedure below to change SmartDeviceMonitor for Client settings, such as proxy server
settings or IPP URL.
Note
❒ There are no settings for NetBEUI.
AAAA
In the [Printers] window, click the icon of the printer you want to use. On the [File] menu, cli ck
[Properties].
BBBB
Click the [Ports] tab, and then click [Configure Port...].
The [Port Configuration:] dialog box appears.
• For TCP/IP, you can configure Timeout Settings.
70
Note
❒ If you cannot set items on the [Recovery/Parallel Printing] tab, follow the procedure below:
Click [Cancel] to close the [Port Configuration:] dialog box.
A
Start SmartDeviceMoni tor fo r Client , and the n rig ht-click the Sm artDevi ceMon itor for Cli-
B
ent icon on the taskbar.
Extended Features Settings
Click [
C
port
] check box.
Click [OK] to close the [
D
], and then select the [
Extended Features Settings
Set Recovery/Parallel Printing for each
] dialog box.
DRAFT 2004/03/08

Operating Instructions Client Reference
• For IPP, you can configure User Settings, Proxy Settings and Timeout Settings.
Note
❒ For more information about these settings, see SmartDeviceMonitor for Client Help.
71
DRAFT 2004/03/08

Operating Instructions Client Reference
Printing via Parallel Co nnection
Preparation
To use a printer connected to the parallel interface, select “LPT1:” when ins tal li ng th e prin te r dr iver .
Installing the PCL 5c or RPCS Printer Driver
AAAA
Quit all applications that are running.
BBBB
Insert the CD-ROM into the CD-ROM drive.
Auto Run will start the installer.
Important
❒ Never have two versions of the same printer driver installe d on your system at the same time.
When upgrading to a new version of the printer driver, delete the old version, and then install the
new one.
Note
❒ Auto Run might not work automa tically due to certain operating system s ettings. If this is the
case, launch “Setup.exe” located in the CD-ROM root directory.
72
CCCC
Select a language for the interface, and then cli ck [OK].
The following languages are available: Cestina (Czech), Dansk (Danish), Deutsch (German), English (English), Espanol ( Spanish), Franc ais (Fr ench), It aliano (Itali an), Magyar (Hungari an), Nederlands (Dutch), Norsk (Norwegian), Polski (Polish), Portugues (Portuguese), Suomi (Finnish),
Svenska (Swedish)
DDDD
Click [PCL/RPCS Printer Drivers].
EEEE
The software license agreement appears in the [License Agreement] dialog box.
DRAFT 2004/03/08

Operating Instructions Client Reference
After rea ding thro ugh the co ntent, cl ick [I accept the agreement.] to agree with the license agreement, and then click [Next>].
FFFF
In the [Select Program] dialog box, select the printer drivers you want to use, and then click
[Next>].
You can select more than one printer driver.
GGGG
Select the [Printer Name] check box for the model(s) of printer you want to use.
To change the printer name, use the [Change settings for 'Printer Name'] box.
HHHH
Double-click the printer name to display its settings.
Note
❒ The details shown for [
ing used, model of printer selected, and port being used.
IIII
Confirm that [LPT1:] is shown for [Port].
JJJJ
Configure the default printer as necessary.
Comment
], [
Driver
], and [
Port
] vary depending on the operating system be-
73
❖❖❖❖ Default Printer
Select the [Default Printer] check box to set the printer as the default printer.
KKKK
Click [Continue] to start printer driver installation.
LLLL
When the [Select Program] dialog box appears, click [Finish].
MMMM
When the [Installation completion.] dialog box appears, click [Finish].
NNNN
Set up the o ptions.
Note
❒ You must set up the options when bidirectional transmission is disabled.
DRAFT 2004/03/08

Operating Instructions Client Reference
❒ For more informatio n about bidirectional trans mission status, see p.82 “Bidirectional transmis-
sion”.
Reference
For more information about option settings, see p.81 “Setting Up Options”.
Installing the PostScript Printer Driver
AAAA
Quit all applications that are running.
BBBB
Insert the CD-ROM into the CD-ROM drive.
Auto Run will start the installer.
Important
❒ Never have two versions of the same printer driver installe d on your system at the same time.
When upgrading to a new version of the printer driver, delete the old version, and then install the
new one.
Note
❒ Auto Run might not work automa tically due to certain operating system s ettings. If this is the
case, launch “Setup.exe” located in the CD-ROM root directory.
74
CCCC
Select a language for the interface, and then cli ck [OK].
The following languages are available: Cestina (Czech), Dansk (Danish), Deutsch (German), English (English), Espanol ( Spanish), Franc ais (Fr ench), It aliano (Itali an), Magyar (Hungari an), Nederlands (Dutch), Norsk (Norwegian), Polski (Polish), Portugues (Portuguese), Suomi (Finnish),
Svenska (Swedish)
Note
❒ The printer driver with the selected language will be installed. The printe r drive r wil l be ins tal led
in English if you select the following languages: Cestina, Magyar, Polski, Portugues, Suomi
DRAFT 2004/03/08

Operating Instructions Client Reference
DDDD
Click [PostScript 3 Printer Driver].
“Add Printer Wizard” starts.
EEEE
Click [Next>].
FFFF
Click [Local printer], and then click [Next>].
A dialog box for selecting the printer port appears.
GGGG
Select the printer port, and then click [Next>].
HHHH
Change the name of the printer if you want, and then click [Next>].
IIII
Select whether or not you want to print a test page, and then click [Next>].
Printer driver installation sta rts.
JJJJ
Click [Finish].
KKKK
Set up the o ptions.
Reference
For more information about option settings, see p.81 “Setting Up Options”.
75
LLLL
Restart the computer.
DRAFT 2004/03/08

Operating Instructions Client Reference
Installing the Printer Driver Using USB
This section gives basic instructions for installing the printer drivers using USB. The printer drivers can
be installed from the provided CD-ROM.
Important
❒ Make sure all other applications are closed and the computer is not currently printing prior to instal-
lation.
Windows 2000 - Installing the Printer Driver Using USB
Limitation
❒ Installing a printer driver requires Administrator permission. When you install a printer driver, log on
using an account that has Administrator permission.
When the USB cable is used for the first time, the [Found New Hardware Wizard] dialog box appears,
and Windows 2000's [USB Printing Support] will automatically install.
If the printer d river is a lready ins talled, th e “plug and play” window appears, and the printer with its
port directed to the USB cable is added to the [Printers] folder.
76
AAAA
Install the printer dri ver by referring to the inst ructions for installing t h e pr int er d river with
Parallel/Ethernet connection.
When installation is complete, the printer with its port directed to “USB00n” appears on the [Print-
ers] folder. (“n” is the number of printers connected.)
DRAFT 2004/03/08

Operating Instructions Client Reference
Installing the Printer Driver Using IEEE 1394
This section gives ba sic instructi ons for insta lling the pri nter drivers u sing the IEEE 1394 interface. The
printer drivers can be installed from the provided CD-ROM.
Important
❒ Make sure all other applications are closed and the computer is not currently printing prior to instal-
lation.
Printing via SCSI print
Printing using a SCSI pri nt device with the optional IEEE 1394 interface bo ard is pos sible under Windows 2000.
Important
❒ The optional IEEE 1394 interface board can only be used with Service Pack 1 (SP1) or later. If the
Service Pack is not installed, only one 1394 bus SCSI print device is connectable. The client cannot
install the printer driver without using an account that has Administrator permission.
❒ Do not connect new IEEE 1394 or USB devices to the computer or turn on another printer while in-
stalling the printer driver.
❒ Before uninstallin g the pri nter driv er, be sur e to dis con nec t the IEEE 139 4 in ter fac e cabl e fr om the
computer.
❒ “SCSI print” must be set to active from the control panel. For more information, see “IEEE 1394 Con-
figuration”, Setup Guide.
77
Note
❒ The printer canno t receive prin t data from more tha n one comput er at the same time . If you send
data from your computer when data is being received from another, an error message may appear
on the computer display.
DRAFT 2004/03/08

Operating Instructions Client Reference
Installing the Printer Driver
Note
Found New Hardware Wizard
❒ If [
with Windows 2000, inactivate the device. I f you want to install a nother printer driver after setting
the “1394_00n” port, select the “1394_00n” port by foll owing the procedure for installi ng a printer
driver.
❒ When the printer connected via the optional IEEE 1394 interface board is installed properly, the icon
in the printer folder changes depending on whether the cable is attached or not.
AAAA
Connect the printer and computer using the IEEE 1394 interface cable.
BBBB
In the [Found New Hardware Wizard] dialog box, click [Next>].
CCCC
When the [This wizard will complete the installation for this Device: (Unknown)] message appears,
click [Search for a suitable driver for my device (recommended)], and then click [Next>].
DDDD
When the [Locate Driver Files] message appears, click [Specify a location], and then cl ick [Next>].
] appears every time the computer is started or the cable is connected
78
EEEE
Hold down the left {{{{SHIFT}}}} key, and then insert the CD-ROM into the CD-ROM drive.
Keep the left {{{{SHIFT}}}} key held down until the computer has finished accessing the CD-ROM.
If the Auto Run program starts, click [Cancel], and then click [Exit].
FFFF
Click [Browse].
GGGG
Select the printer driver you want to use. The following are locations on the CD-ROM wh ere
printer drivers are stored:
• RPCS
\DRIVERS\RPCS\WIN2K_XP\(Language)\DISK1
• PCL 5c
DRAFT 2004/03/08

Operating Instructions Client Reference
\DRIVERS\PCL5C\WIN2K_XP\(Language)\DISK1
• PostScript 3
\DRIVERS\PS\WIN2K_XP\(Language)\DISK1
HHHH
Click [Open].
IIII
Click [OK].
The [Driver Files Search Results] dialog box appears.
JJJJ
Follow the instructions on the screen.
Note
❒ If the printer driver is already installed, the printer icon is automatically added to the [
er. In this case, installation is not necessary.
❒ When installation is complete, the printer w ith its port directed to “1394_00n” appears on the
[Printers] folder. (“n” is the number of printers connected.)
❒ If printing does no t work p roperly after instal lation , you need to delete the port and re insta ll the
printer driver. For more information, see “Printer Does Not Print”, Main te nan ce Gu id e.
❒ If you do not want to install the printer driver when [Found New Hardware Wizard] starts when using
an operating system that supports SCSI print, inactivate the device by following this procedure:
A In the [Found New Hardware Wizard] dialog box, click [Next>].
B When the [This wizard will complete the installation for this Device: (Unknown)] message ap-
pears, click [Search for a suitable driver for my device [recommended]], and then click [Next>].
C When the [Locate Driver Files] message appears, remove all chec ks f rom [Optional search lo-
cations.], and then click [Next>].
D When the [Driver Files Search Results] message appears, se lect the [Disable the device. The
Add/Remove Hardware Wizard in the control Panel can be able to complete the driver installa-
tions.] check box, and then click [Finish].
Printer
79
] fold-
DRAFT 2004/03/08

Operating Instructions Client Reference
Found New Hardware Wizard
❒ If [
ating system tha t do es n ot s up por t IP over 1 394 , p lug i n o r take out the cable, or inactivate the
device by the following procedure:
A In the [Found New Hardware Wizard] dialog box, click [Next>].
B When the [This wizard will complete the installation for this Device:] message appears and “IP
over 1394” appears click [Search for a suitable driver for my device [recommended]], and then
click [Next>].
C When the [Locate Driver Files] message appears, remove all chec ks f rom [Optional search lo-
cations.], and then click [Next>].
D When the [Driver Files Search Results] message appears, selec t the [Disable the device.] check
box, and then click [Finish].
] appears every time you restart the computer when using an oper-
80
DRAFT 2004/03/08

Operating Instructions Client Reference
Setting Up Options
You must set up options when bidirectional transmission is disabled.
Note
❒ The description uses the PCL 5c printer driver.
AAAA
On the [Start] menu, point to [Settings], and then click [Printers].
The [Printers] window appears.
BBBB
Click the icon of the printer y ou want to use.
CCCC
On the [File] menu, click [Properties].
DDDD
Click the [Accessories] tab.
Note
❒ If you are using the RPCS printer driver, click the [
❒ If you are using the PostScript printer driver, click the [Device Settings] tab.
Change Accessories
81
] tab.
EEEE
In the [Options] box, select the options you have installed. Make any necessary settings.
Note
❒ If you are using the RPCS printer driver, select the options from [
❒ If you are using the PostScript 3 printer driver, select the options from [
FFFF
Click [OK].
Select printer options:
Installable Options
DRAFT 2004/03/08
].
].

Operating Instructions Client Reference
----Bidirectional transmission
When bidirectional t ran smission is enabled, i nf ormat ion about paper size a nd f eed direction sett ing s i s
automatically sent to the printer by the comput er. You can also check printer status from your computer.
• Bidirectional transmission is supported by Windows 95/98/Me/2000/XP, Windows Server 2003,
and Windows NT 4.0.
• If you use the RPCS prin ter driver and bidi re cti ona l transmission is e nabled, under Windows 2 000,
the [Change Accessories] tab is shaded, and cannot be used.
Note
❒ The RPCS printer driver supports bidirectional transmission and updates the printer status automat-
ically.
❒ The PCL 5c printer driv er supports bidirectional transmissio n; you can update the printer status
manually. However, it does not support bidirectional transmission over a parallel connection.
❒ The PostScript 3 printer driver does not support bidirectional transmission.
Bidirectional transmission requires the following conditions:
82
❖❖❖❖ When connecting via parallel cable
• The computer must support bidirectional transmission.
• The printer must be set to bidirectional transmission.
• The Interface cable must support bidirectional transmission.
• The printer must be connected to the comput er using standar d parall el cabl e and pa rallel connec-
tor.
• Under Windows 2000, [Enable bidirectional support] must be selected and [Enable printer pool-
ing] must not be selected on the [Ports] tab with RPCS printer driver.
DRAFT 2004/03/08

Operating Instructions Client Reference
❖❖❖❖ When connecting with the network
• The printer must be set to bidirectional transmission.
• SmartDeviceMonitor for Client included on the CD-ROM must be installed, and TCP/IP must
be used.
• Under Windows 2000, [Enable bidirectional support] must be selected and [Enable printer pool-
ing] must not be selected on the [Ports] tab with RPCS printer driver.
❖❖❖❖ When connecting with IEEE 1394
• The printer must be connected to the IEEE 1394 connector of a computer using the IEEE 1394
interface cable.
• On the printer's control panel, [Active] is selected in t he SCSI pri nt of IEE E 1394 an d [On] is se-
lected in t he Bidi-SCSI print.
• Under Windows 2000, [Enable bidirectional support] must be selected and [Enable printer pool-
ing] must not be selected on the [Ports] tab with RPCS printer driver.
❖❖❖❖ When connecting with USB
The printer must be connected to the computer's USB connector using the USB interface cable.
83
DRAFT 2004/03/08

Operating Instructions Client Reference
3. Windows XP, Windows Server 2003 Configuration
Printing Using a Pri nt Serve r
Printing Using a Windows 2000/XP, Windows Server 2003, or Windows
NT 4.0 Print Server
This section describes procedures for setting up a client in a network using Windows 2000/XP, Windows Server 2003, or Windows NT 4.0 as a print server.
To print from Windows XP or Windows Se rver 2003, you must install t he printer dr iver and change t he
printer port connection to the print server.
Windows 2000/XP
Windows Server 2003
Windows NT 4.0
Print Server
84
Windows XP, Windows Server 2003
ACT011
DRAFT 2004/03/08

Operating Instructions Client Reference
Installing the PCL 5c or RPCS Printer Driver
Preparation
To use the print server, install the printer driver by selecting “Network printer server”, and then select
the Windows 2000/XP, Wind ows Server 2003, or Wind ows NT 4.0 shared printer. Fo r more information about how to install and settings, see Administrator Reference.
This section ass umes the client has a lready been configure d to communicate wit h a Windows
2000/XP, Windows Server 2003, or Windows NT 4.0 print server. Do not begin the following procedure until the client is set up and configured correctly.
Limitation
❒ When using a print serve r connected to the pr inter via Smar tDeviceMonitor for Client, you ca nnot
use Recovery Printing and Parallel Printing.
Note
❒ When using Windows NT 4.0 as a Print Server, make sure to install the Windows NT 4.0 printer driv-
er before connecting the print server. There is a Windows NT 4.0 printer driver on the CD-ROM labeled “Printer Drivers an d Utilities”.
85
AAAA
Quit all applications that are running.
BBBB
Insert the CD-ROM into the CD-ROM drive.
Auto Run will start the installer.
Important
❒ Never have two versions of the same printer driver installe d on your system at the same time.
When upgrading to a new version of the printer driver, delete the old version, and then install the
new one.
DRAFT 2004/03/08

Operating Instructions Client Reference
Note
❒ Auto Run might not work automa tically due to certain operating system s ettings. If this is the
case, launch “Setup.exe” located in the CD-ROM root directory.
CCCC
Select a language for the interface, and then cli ck [OK].
The following languages are available: Cestina (Czech), Dansk (Danish), Deutsch (German), English (English), Espanol ( Spanish), Franc ais (Fr ench), It aliano (Itali an), Magyar (Hungari an), Nederlands (Dutch), Norsk (Norwegian), Polski (Polish), Portugues (Portuguese), Suomi (Finnish),
Svenska (Swedish)
DDDD
Click [PCL/RPCS Printer Drivers].
EEEE
The software license agreement appears in the [License Agreement] dialog box.
After rea ding thro ugh the co ntent, cl ick [I accept the agreement.] to agree with the license agreement, and then click [Next>].
FFFF
In the [Select Program] dialog box, select the printer drivers you want to use, and then click
[Next>].
You can select more than one printer driver.
86
GGGG
Select the [Printer Name] check box for the model(s) of printer you want to use.
To change the printer name, use the [Change settings for 'Printer Name'] box.
HHHH
Double-click the printer name to display its settings.
Note
❒ The details shown for [Comment], [Driver], and [Port] vary depending on the operating system be-
ing used, model of printer selected, and port being used.
IIII
Click [Port], and then click [Add].
JJJJ
Click [A network printer, or a printer attached to another computer], and then click [OK].
DRAFT 2004/03/08

Operating Instructions Client Reference
KKKK
Double-click the computer name you want to use as th e pri nt server in the [Browse for Printer]
window.
LLLL
Select the printer you want to use, and then click [OK].
MMMM
Make sure the location for the selected printer is displayed after [Port].
NNNN
Configure the default printer as necessary.
❖❖❖❖ Default Printer
Select the [Default Printer] check box to set the printer as the default printer.
OOOO
Click [Continue] to start printer driver installation.
Note
❒ During installatio n, the [Hardware Installation] dialog box m ay appear . If this happe ns, click [Con-
tinue Anyway] to continue the installation.
PPPP
When the [Select Program] dialog box appears, click [Finish].
QQQQ
When the [Installation completion.] dialog box appears, click [Finish].
87
RRRR
Set up the o ptions.
Note
❒ You must set up the opti ons when bidi rectional tran smission is d isabled. For m ore informat ion
about bidirectional transmission status, see p.113 “Bidirectional transmission”.
Reference
For more information about option settings, see p.112 “S etting Up Option s”.
DRAFT 2004/03/08

Operating Instructions Client Reference
Installing the PostScript Printer Driver
AAAA
Quit all applications that are running.
BBBB
Insert the CD-ROM into the CD-ROM drive.
Auto Run will start the installer.
Important
❒ Never have two versions of the same printer driver installe d on your system at the same time.
When upgrading to a new version of the printer driver, delete the old version, and then install the
new one.
Note
❒ Auto Run might not work automa tically due to certain operating system s ettings. If this is the
case, launch “Setup.exe” located in the CD-ROM root directory.
CCCC
Select a language for the interface, and then cli ck [OK].
The following languages are available: Cestina (Czech), Dansk (Danish), Deutsch (German), English (English), Espanol ( Spanish), Franc ais (Fr ench), It aliano (Itali an), Magyar (Hungari an), Nederlands (Dutch), Norsk (Norwegian), Polski (Polish), Portugues (Portuguese), Suomi (Finnish),
Svenska (Swedish)
88
Note
❒ The printer driver with the selected language will be installed. The printe r drive r wil l be ins tal led
in English if you select the following languages: Cestina, Magyar, Polski, Portugues, Suomi
DDDD
Click [PostScript 3 Printer Driver].
“Add Printer Wizard” starts.
EEEE
Click [Next>].
DRAFT 2004/03/08

Operating Instructions Client Reference
FFFF
Click [A network printer, or a printer attached to another computer], and then click [Next>].
GGGG
Click [Next>].
HHHH
Double-click the computer name you want to use as th e pri nt server in the [Browse for Printer]
window, and then click [Next].
IIII
Double-click the computer name you want to use as the print server in the [Shared printers:]
window.
JJJJ
Select the printer you want to use, and then click [Next>].
KKKK
Start printer driver installation.
Note
❒ During installatio n, the [
tinue Anyway
LLLL
Click [Next>].
Configure the default printer as necessary. Click [Yes] to set the printer as the default printer.
] to continue the installation.
Hardware Installation
] dialog box may appe ar. If this happe ns, clic k [
89
Con-
MMMM
Click [Finish].
The installation is complete.
Note
❒ You can specify the user code with the Printer Driver Properties after installing the printer driver.
See the printer driver's Help.
Reference
For more information about option settings, see p.112 “S etting Up Option s”.
NNNN
Restart the computer.
DRAFT 2004/03/08

Operating Instructions Client Reference
Printing without a Print Server
Preparation
To use a printer connected to the Ethernet interface, IEEE 802.11b (wireless LAN) interface or IEEE
1394 (IP over 1394) interface, select “SmartDeviceMonitor”, “Standard TCP/IP Port”, or “LPR Port”
when installing the printer driver.
• For Sma rtDeviceM onitor, s ee p.90 “Configuring Protocols”, p.92 “Installing Software”, p.93 “In-
stalling the PCL 5c or RPCS Printer Driver”, and p.97 “Installing the PostScript Printer Driver”.
• For Stand ar d TCP/IP Por t, LPR Po rt, see p.90 “Configuring Protocols”, p.93 “Installing the PCL
5c or RPCS Printer Driver”, and p.97 “Installing the PostScript Printer Driver”.
Note
❒ If you want to use “LPR Port”, “Print Services for UNIX” must be installed. For details, see
Windows XP or Windows Server 2003 Help.
Configuring Protocols
90
Configuring TCP/IP and IPP for Printing
Follow these instructions to configure the printer and Windows XP or Windows Server 2003 to use
TCP/IP and IPP.
❖❖❖❖ Configuring the printer
Configure the printer to use TCP/IP.
• Check TCP/IP is set to active. (The default is active.)
• Assign an IP address and make other settings required for TCP/IP.
DRAFT 2004/03/08

Operating Instructions Client Reference
Reference
For more information about how to make the above settings, see “Configuring the printer for the
Network”, Setup Guide.
If DHCP is used to assign IP addresses, see Appendix, “When Using DHCP”, Administrator Ref-
erence.
To use IP over 1394, see Setup Guide.
Note
❒ After setting the IP address, use the ping command to check it is set correctly.
Start
Click [
A
Enter the following: (Example: IP address is 192.168.15.16)
B
], point to [
C:> ping 192.168.15.16
If the address is configured correctly, the following message appears:
Reply from 192.168 .1 5. 16 : by te s=3 2 ti me <1 0ms TTL =3 2
If the address is configured incorrectly, the following message appears:
Request timed out.
❖❖❖❖ Configuring a Windows XP and Windows Server 2003 computer
Follow the procedure below to conf igure a Wind ows XP and Windows Server 2003 computer to use
TCP/IP:
A On the [Start] menu, point to [Control Panel], and then cl ick [Network Connections].
B Click [Local Area Connection].
C On the [File] menu, click [Properties].
All Programs
], point to [
Accessories
], and then click [
Command Prompt
91
].
Note
❒ When using IP over 1394, click [1394 Connection].
D Check “Internet Protocol (TCP/IP) ” is selected in the [This connection uses the following items:]
box on the [General] tab.
DRAFT 2004/03/08

Operating Instructions Client Reference
Note
❒ If the check box for TCP/IP is not selected, select it.
❒ If TCP/IP is not installed, click [Install...] on the [General] tab and install it. For more information
about installing TCP/IP, see Windows XP or Windows Server 2003 Help.
E Configure TCP/IP with the appropriate IP address, subnet mask and other settings.
Check the settings are correct with the network administrator.
Installing Software
Preparation
If you are not using a print server, install SmartDeviceMonitor for Client, and then install the printer
driver by selec tin g “SmartDeviceMonitor for Client”. This enables pe er- to- pee r net wor k prin ting via
TCP/IP, NetBEUI, or IPP.
Installing SmartDeviceMonitor for Client
92
AAAA
Quit all applications that are running.
BBBB
Insert the CD-ROM into the CD-ROM drive.
Auto Run will start the installer.
Note
❒ Auto Run might not work automa tically due to certain operating system s ettings. If this is the
case, launch “Setup.exe” located in the CD-ROM root directory.
CCCC
Select a language for the interface, and then cli ck [OK].
DRAFT 2004/03/08

Operating Instructions Client Reference
The following languages are available: Cestina (Czech), Dansk (Danish), Deutsch (German), English (English), Espanol ( Spanish), Franc ais (Fr ench), It aliano (Itali an), Magyar (Hungari an), Nederlands (Dutch), Norsk (Norwegian), Polski (Polish), Portugues (Portuguese), Suomi (Finnish),
Svenska (Swedish)
DDDD
Click [SmartDeviceMonitor for Client/Admin].
EEEE
The software license agreement appears in the [License Agreement] dialog box.
After rea ding thro ugh the co ntent, cl ick [I accept the agreement.] to agree with the license agreement, and then click [Next>].
FFFF
Select the [SmartDeviceMonitor for Client] check box, and then click [Next >].
GGGG
Follow the instructions on the screen.
Note
❒ If you are required to restart the computer after the installation of SmartDeviceMonitor for Client,
restart and continue configuration.
Installing the PCL 5c or RPCS Printer Driver
93
AAAA
Quit all applications that are running.
BBBB
Insert the CD-ROM into the CD-ROM drive.
Auto Run will start the installer.
Important
❒ Never have two versions of the same printer driver installe d on your system at the same time.
When upgrading to a new version of the printer driver, delete the old version, and then install the
new one.
DRAFT 2004/03/08

Operating Instructions Client Reference
Note
❒ Auto Run might not work automa tically due to certain operating system s ettings. If this is the
case, launch “Setup.exe” located in the CD-ROM root directory.
CCCC
Select a language for the interface, and then cli ck [OK].
The following languages are available: Cestina (Czech), Dansk (Danish), Deutsch (German), English (English), Espanol ( Spanish), Franc ais (Fr ench), It aliano (Itali an), Magyar (Hungari an), Nederlands (Dutch), Norsk (Norwegian), Polski (Polish), Portugues (Portuguese), Suomi (Finnish),
Svenska (Swedish)
DDDD
Click [PCL/RPCS Printer Drivers].
EEEE
The software license agreement appears in the [License Agreement] dialog box.
After rea ding thro ugh the co ntent, cl ick [I accept the agreement.] to agree with the license agreement, and then click [Next>].
FFFF
In the [Select Program] dialog box, select the printer drivers you want to use, and then click
[Next>].
You can select more than one printer driver.
94
GGGG
Select the [Printer Name] check box to select the printer model(s) you want to use.
To change the printer name, use the [Change settings for 'Printer Name'] box.
HHHH
Double-click the printer name to display its settings.
Note
❒ The details shown for [Comment], [Driver], and [Port] vary depending on the operating system be-
ing used, model of printer selected, and port being used.
IIII
Click [Port], and then click [Add] in the [Change settings for 'Port'] box.
DRAFT 2004/03/08

Operating Instructions Client Reference
JJJJ
The next part of the pr ocedure depends on the port in us e. Follow the s ection that c orresponds
to the port you want to use.
• SmartDeviceMonitor
• Standard TCP/IP Port
• LPR Port
SmartDeviceMonitor
A Select [SmartDeviceMonitor], and then click [OK].
B Select the printer you want to use.
❖❖❖❖ TCP/IP
A Click [TCP/IP], and then click [Search].
Available printers will be list ed.
B Click the printer you want to use, and then click [OK].
Note
❒ Printers that respond to an IP broadcast from the computer will be displayed. To print to a
printer not listed here, click [
name.
❒ You can set a port using TCP/IP and the IEEE 1394 (IP over 1394) interface.
Specify Address
], and then enter the printer's IP address or host
95
❖❖❖❖ IPP
A Click [IPP].
The IPP setting dialog box appears.
B
To specify the printer's IP address, enter “http://(printer's-ip-address)/ printer” or
“ipp://(printer's-ip-address)/printer” in the [Printer URL] field.
(Example: IP address is 192.168.15.16)
DRAFT 2004/03/08

Operating Instructions Client Reference
http://192.168.15.16/printer
ipp://192.168.15.16/printer
C If necessary, enter the name s t o distinguish the pr in te r i n t he [IPP Port Name] box. Enter a
different name from those of existing port names.
If you do not do th is, the addr ess entered in the [Printer URL] box will be s et as the IP P port
name.
D If a proxy server and IPP user name are used, cl ick [Detailed Settings], and then configure
the necessary setting s.
Note
❒ For more information about these settings, see SmartDeviceMonitor for Client Help.
E Click [OK].
Standard TCP/IP Port
A Select [Standard TCP/IP], and then click [OK].
B In the [Add Standard TCP/IP Printer Port Wizard] window, click [Next>].
C In the [Printer Name or IP Address] box, ente r the p rint er name or IP ad dress, a nd then c lick
[Next>].
D In the [Add Standard TCP/IP Printer Port Wizard] window, click [Finish].
96
LPR Port
A Select [LPR Port], and then click [OK].
B In the [Name or address of server providing lpd] box, enter the printer's IP address.
C In the [Name of printer or print queue on that server] box, enter “lp”.
KKKK
Make sure the location for the selected printer is displayed after [Port].
DRAFT 2004/03/08

Operating Instructions Client Reference
LLLL
Configure the default printer as necessary.
❖❖❖❖ Default Printer
Select the [Default Printer] check box to set the printer as the default printer.
MMMM
Click [Continue] to start printer driver installation.
Note
❒ During installatio n, the [Hardware Installation] dialog box m ay appear . If this happe ns, click [Con-
tinue Anyway] to continue the installation.
NNNN
When the [Select Program] dialog box appears, click [Finish].
OOOO
When the [Installation completion.] dialog box appears, click [Finish].
PPPP
Set up the o ptions.
Note
❒ You must set up the opti ons when bidi rectional tran smission is d isabled. For m ore informat ion
about bidirectional transmission status, see p.113 “Bidirectional transmission”.
97
Reference
For more information about option settings, see p.112 “S etting Up Option s”.
Installing the PostScript Printer Driver
AAAA
Quit all applications that are running.
BBBB
Insert the CD-ROM into the CD-ROM drive.
Auto Run will start the installer.
DRAFT 2004/03/08

Operating Instructions Client Reference
Important
❒ Never have two versions of the same printer driver installe d on your system at the same time.
When upgrading to a new version of the printer driver, delete the old version, and then install the
new one.
Note
❒ Auto Run might not work automa tically due to certain operating system s ettings. If this is the
case, launch “Setup.exe” located in the CD-ROM root directory.
CCCC
Select a language for the interface, and then cli ck [OK].
The following languages are available: Cestina (Czech), Dansk (Danish), Deutsch (German), English (English), Espanol ( Spanish), Franc ais (Fr ench), It aliano (Itali an), Magyar (Hungari an), Nederlands (Dutch), Norsk (Norwegian), Polski (Polish), Portugues (Portuguese), Suomi (Finnish),
Svenska (Swedish)
Note
❒ The printer driver with the selected language will be installed. The printe r drive r wil l be ins tal led
in English if you select the following languages: Cestina, Magyar, Polski, Portugues, Suomi
98
DDDD
Click [PostScript 3 Printer Driver].
“Add Printer Wizard” starts.
EEEE
Click [Next >].
FFFF
Click [Local printer attached to this computer], and then click [Next>].
GGGG
Click [Create a new port:].
HHHH
The next part of the pr ocedure depends on the port in us e. Follow the s ection that c orresponds
to the port you want to use.
• SmartDeviceMonitor
DRAFT 2004/03/08

Operating Instructions Client Reference
• Standard TCP/IP Port
• LPR Port
SmartDeviceMonitor
A Select [SmartDeviceMonitor], and then click [Next>].
B Select the printer you want to use.
❖❖❖❖ TCP/IP
A Click [TCP/IP], and then click [Search].
Available printers will be list ed.
B Click the printer you want to use, and then click [OK].
Note
❒ Printers that respond to an IP broadcast from the computer will be displayed. To print to a
printer not listed here, click [Specify Address], and then enter the printer's IP address or host
name.
❒ You can set a port using TCP/IP and the IEEE 1394 (IP over 1394) interface.
99
❖❖❖❖ IPP
A Click [IPP].
The IPP setting dialog box appears.
B To specify the printer's IP address, enter “http://(printer's-ip-address)/ printer” or
“ipp://(printer's-ip-address)/printer” in the [Printer URL] field.
(Example: IP address is 192.168.15.16)
http://192.168.15.16/printer
ipp://192.168.15.16/printer
DRAFT 2004/03/08

Operating Instructions Client Reference
C If necessary, enter the name s t o distinguish the pr in te r i n t he [IPP Port Name] box. Enter a
different name from those of existing port names.
If you do not do th is, the addr ess entered in the [Printer URL] box will be s et as the IP P port
name.
D If a proxy server and IPP user name are used, cl ick [Detailed Settings], and then configure
the necessary setting s.
Note
❒ For more information about these settings, see SmartDeviceMonitor for Client Help.
E Click [OK].
Standard TCP/IP Port
A Select [Standard TCP/IP], then click [Next>].
B In the [Add Standard TCP/IP Printer Port Wizard] window, click [Next>].
C In the [Printer Name or IP Address] box, ente r the p rint er name or IP ad dress, a nd then c lick
[Next>].
D In the [Add Standard TCP/IP Printer Port Wizard] window, click [Finish].
100
LPR Port
A Select [LPR Port], and then click [Next>].
B In the [Name or address of server providing lpd] box, enter the printer's IP address.
C In the [Name of printer or print queue on that server] box, enter “lp”.
IIII
Confirm to select the name of the printer who se driver yo u want to install , and then click [Next
>].
JJJJ
Change the name of the printer if you want, and then click [Next >].
DRAFT 2004/03/08
 Loading...
Loading...