Page 1
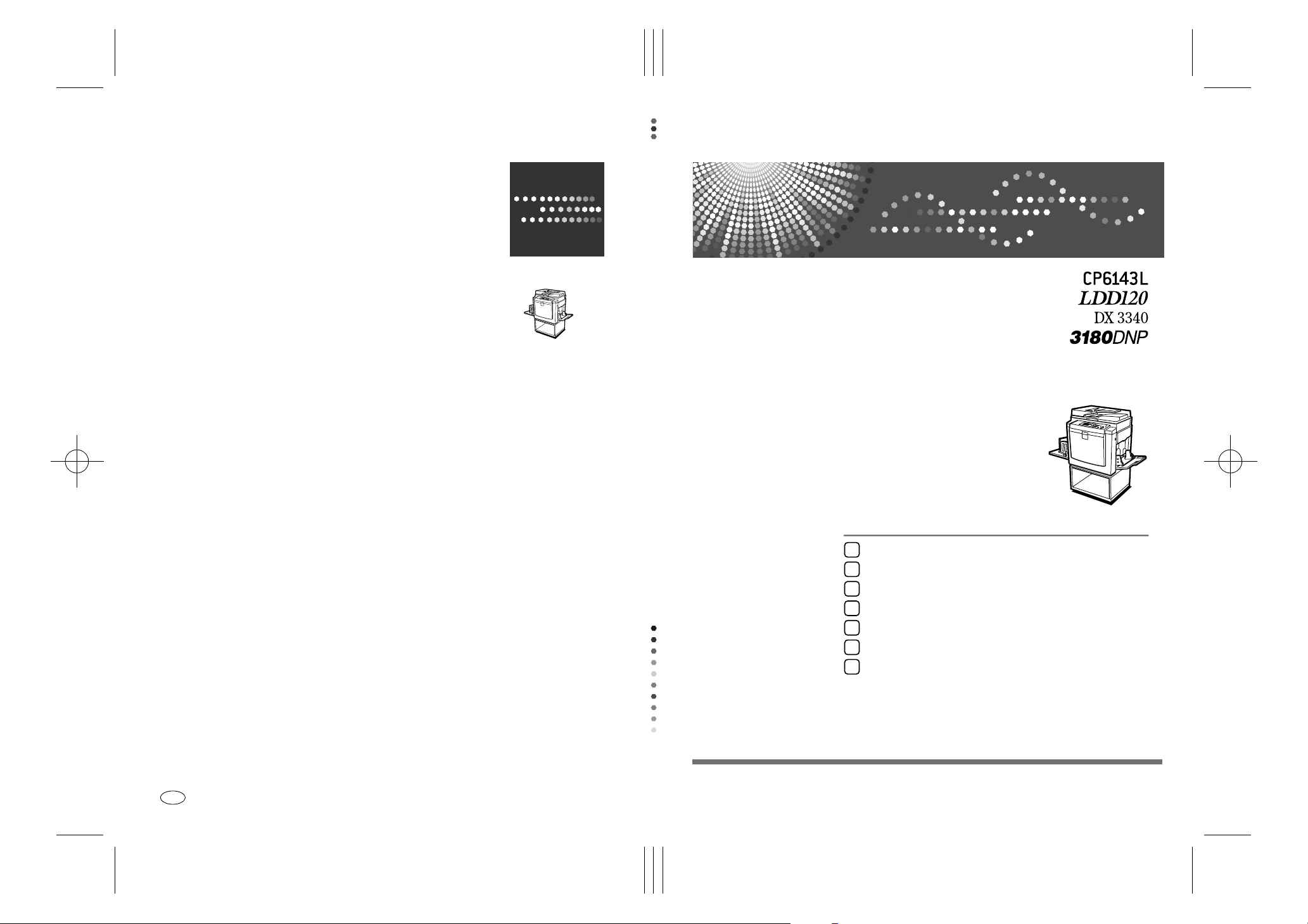
Paper type: OK Prince Eco G100(55kg), Paper Thickness=80 µm // Pages in book=132 // Print scale=81%
Gap (when printed at 81% scale) = Pages in book × Paper thickness / 2 = 5.280000 mm
Operating Instructions
Operating Instructions
Operating Instructions
Type for 3180DNP/CP6143L/LDD120/DX3340
Printed in China
EN USA C267-8608
Before Using the Machine
1
Basics
2
Printing Functions
3
Troubleshooting
4
User Tools
5
Remarks
6
Specifications
7
Read this manual carefully before you use this machine and keep it handy for future reference. For safe and correct use, be sure to read the
Safety Information before using the machine.
Page 2

Paper type: OK Prince Eco G100(55kg), Paper Thickness=80 µm // Pages in book=132 // Print scale=81%
Gap (when printed at 81% scale) = Pages in book × Paper thickness / 2 = 5.280000 mm
Introduction
This manual contains detailed instructions and notes on the operation and use of this machine. For your
safety and benefit, read this manual carefully before using the machine. Keep this manual in a handy
place for quick reference.
Important
Contents of this manual are subject to change without prior notice. In no event will the company be liable for direct, indirect, special, incidental, or consequential damages as a result of handling or operating the machine.
Notes:
Some illustrations in this manual might be slightly different from the machine.
Certain options might not be available in some countries. For details, please contact your local dealer.
Two kinds of size notation are employed in this manual. With this machine refer to the inch version.
For good print quality, the supplier recommends that you use genuine master and ink from the supplier.
The supplier shall not be responsible for any damage or expense that might result from the use of parts
other than genuine parts from the supplier with your office products.
Power Source
120V, 60Hz, 1.7A or more
Please be sure to connect the power cord to a power source as above. For details about power source,
see ⇒ p.115 “Power Connection”.
Note to users in the United States of America
Note:
This equipment has been tested and found to comply with the limits for a Class B digital device, pursuant to Part 15 of the FCC Rules. These limits are designed to provide reasonable protection against
harmful interference in a residential installation. This equipment generates, uses and can radiate radio
frequency energy and, if not installed and used in accordance with the instructions, may cause harmful
interference to radio communications. However, there is no guarantee that interference will not occur
in a particular installation. If this equipment does cause harmful interference to radio or television reception, which can be determined by turning the equipment off and on, the user is encouraged to try to
correct the interference by one more of the following measures:
Reorient or relocate the receiving antenna.
Increase the separation between the equipment and receiver.
Connect the equipment into an outlet on a circuit different from that to which the receiver is
connected.
Consult the dealer or an experienced radio /TV technician for help.
Caution:
Changes or modifications not expressly approved by the party responsible for compliance could void
the user's authority to operate the equipment.
Note to users in Canada
Note:
This Class B digital apparatus complies with Canadian ICES-003.
Remarque concernant les utilisateurs au Canada
Avertissement:
Cet appareil numérique de la classe B est conforme à la norme NMB-003 du Canada.
In accordance with IEC 60417, this machine uses the following symbols for the main switch:
a means POWER ON.
b means POWER OFF.
Copyright © 2006
Page 3

C2678608_Platinum-EN.book Page i Sunday, February 12, 2006 10:53 PM
TABLE OF CONTENTS
Manuals for This Machine ..................................................................................... 1
What You Can Do with this Machine.................................................................... 2
Notice ......................................................................................................................4
How to Read this Manual ...................................................................................... 5
Safety Information ................................................................................................. 6
Safety During Operation............................................................................................. 6
Positions of RWARNING and RCAUTION Labels ............................................. 8
Guide To Components .......................................................................................... 9
Options ................................................................................................................. 11
Option List ................................................................................................................11
Guide to Major Options ............................................................................................ 11
Control Panel........................................................................................................ 12
Panel Display ...........................................................................................................14
1. Before Using the Machine
Originals ...............................................................................................................17
Size and Weights of Recommended Originals.........................................................17
Print Paper............................................................................................................ 19
Non-recommended Paper........................................................................................19
Storing Paper ...........................................................................................................20
Printing Size ......................................................................................................... 21
2. Basics
Printing Preparations .......................................................................................... 23
Using the Paper Feed Tray and Delivery Tray.........................................................23
After Printing ........................................................................................................26
Folding the Paper Feed Tray and Delivery Tray ......................................................26
Placing Originals.................................................................................................. 28
Placing Originals on the Exposure Glass ................................................................. 28
Placing Originals in the Auto Document Feeder ...................................................... 28
Basic Procedure................................................................................................... 30
Energy Saver Mode ................................................................................................. 32
Auto Reset ............................................................................................................... 32
Printing on Thick or Thin Paper ......................................................................... 33
Feed Roller Pressure Lever Position .......................................................................33
Separation Pressure Lever Position.........................................................................34
Auto Cycle ............................................................................................................ 35
Original Type ............................................................................................................ 36
Sample Print and Adjustment............................................................................. 37
Adjusting the Print Image Position...........................................................................37
Changing the Printing Speed.............................................................................. 39
i
Page 4

C2678608_Platinum-EN.book Page ii Sunday, February 12, 2006 10:53 PM
3. Printing Functions
Printing Functions ............................................................................................... 41
Master making Density............................................................................................. 41
Fine Mode ................................................................................................................ 42
Preset Reduce/Enlarge ............................................................................................42
Erase Border ............................................................................................................43
Economy Mode ........................................................................................................44
Memory/Class ..........................................................................................................45
Class Mode (print per class) ....................................................................................46
Memory Mode (print per original) ............................................................................. 47
Recall Program ........................................................................................................ 49
Class/Year................................................................................................................ 53
Combine................................................................................................................... 55
Repeat......................................................................................................................57
Skip Feed Printing .................................................................................................... 58
Security Mode ..........................................................................................................59
Online Printing.......................................................................................................... 59
Hold Data-in ............................................................................................................. 59
Program ................................................................................................................ 60
Registering Print Settings......................................................................................... 60
Recalling a Program................................................................................................. 61
Make Color Prints ................................................................................................ 62
Changing the Color Drum Unit.................................................................................62
Making Color Prints .................................................................................................. 64
Printing in Two Colors ..............................................................................................64
Combination Chart...............................................................................................66
4. Troubleshooting
If Your Machine Does Not Operate as You Want .............................................. 67
Printing Problems ................................................................................................ 68
Printing Problems When Using Combine Mode ....................................................... 68
Loading Paper into the Paper Feed Tray ........................................................... 69
Replenishing Paper..................................................................................................69
Changing the Paper Size .........................................................................................70
When the Add Ink Indicator (j) Lights ............................................................. 71
Master Roll Replacement ....................................................................................75
Placing a New Roll of Tape in the Tape Dispenser (Option) ............................ 77
x Clearing Misfeeds ........................................................................................... 78
“x + P” Original Misfeeds Occur in the Auto Document Feeder.............................78
“x + A” Paper Misfeeds in the Paper Feed Section................................................81
“x + B” Paper Wrapped Around the Drum..............................................................81
“x + C” Paper Misfeeds in the Paper Exit Section..................................................83
“x + D” Master Misfeeds in the Master Feed Section.............................................86
”x + A + B” Paper Misfeeds in the Paper Feed Section ......................................... 87
“x + B + E” Master Misfeeds in the Master Eject Section....................................... 89
When the Open Cover/Unit Indicator (M) Lights and a Message is Displayed
Front cover is Open.................................................................................................. 92
Cover of Optional Auto Document Feeder is Open..................................................92
Master Eject Unit is Open ........................................................................................ 92
ii
.....92
Page 5

C2678608_Platinum-EN.book Page iii Sunday, February 12, 2006 10:53 PM
When the Master End Indicator (C) Lights and a Message is Displayed ......93
Master Feeding Cover is Open ................................................................................93
Master Tray is Not Set Properly...............................................................................93
When the Master Eject Indicator (k) Lights ..................................................... 94
When Other Indicators Light...............................................................................95
Poor Printing ........................................................................................................ 96
Dirt on the Back Side of Paper.................................................................................96
Dirt on the Front Side of Paper (Black Line/Stain) ................................................... 98
Blank Prints or Incomplete Prints ............................................................................. 99
5. User Tools
Accessing the User Tools ................................................................................. 103
Quitting User Tools ................................................................................................ 103
User Tools Menu ................................................................................................ 104
1 Counter ...............................................................................................................104
2 System ................................................................................................................104
3 Set Operation Mode ............................................................................................ 105
4 Initial Settings ...................................................................................................... 106
5 Mode Settings ..................................................................................................... 107
6 Administrator Tools .............................................................................................108
7 Onine Settings..................................................................................................... 108
User Code ........................................................................................................... 109
Entering the User Code to Use the Machine.......................................................... 109
Clearing the Counter..............................................................................................110
6. Remarks
Operation Notes ................................................................................................. 111
General Cautions ...................................................................................................111
Print Paper ............................................................................................................. 113
Originals .................................................................................................................113
Where to Put Your Machine .............................................................................. 114
Environmental Conditions ......................................................................................114
Power Connection .................................................................................................. 115
Access to Machine ................................................................................................. 115
Maintaining the Machine ................................................................................... 116
Main Frame ............................................................................................................116
Optional Document Feeder....................................................................................117
7. Specifications
Main Frame ......................................................................................................... 119
Auto Document Feeder (ADF)...........................................................................122
Consumables ..................................................................................................... 123
INDEX....................................................................................................... 124
iii
Page 6

C2678608_Platinum-EN.book Page iv Sunday, February 12, 2006 10:53 PM
iv
Page 7

C2678608_Platinum-EN.book Page 1 Sunday, February 12, 2006 10:53 PM
Manuals for This Machine
The following manuals describe the operational procedures of this machine. For
particular functions, see the relevant parts of the manual.
Note
❒ Manuals provided are specific to machine type.
❒ Adobe Acrobat Reader/Adobe Reader is necessary to view the manuals as a
PDF file.
❖ Easy Operation Guide
Describes information about the control panel and basic operations.
❖ Operating Instructions (this manual)
Describes operations, functions, User Tools (initial setting, mode setting, etc.)
and troubleshooting.
1
Page 8

C2678608_Platinum-EN.book Page 2 Sunday, February 12, 2006 10:53 PM
What You Can Do with this Machine
Below is a quick summary of this machine's features and where to look in
this manual for more information
❖ Basic Procedure
See p.30 “Basic Procedure”.
❖ Printing on Thick or Thin Paper
See p.33 “Printing on Thick or Thin
Paper”.
❖ Selecting Original Type
See p.36 “Original Type”.
❖ Adjusting the Print Image Position
See p.37 “Adjusting the Print Image Position”.
❖ Adjusting the Print Image Density
See p.41 “Master making Density”.
❖ Changing the Print Speed
See p.39 “Changing the Printing
Speed”.
❖ Fine Mode
See p.42 “Fine Mode”.
❖ Reducing and Enlarging Using Preset
Ratios
❖ Erasing Edge Margins
ACY068S
See p.43 “Erase Border”.
❖ Saving Ink (Economy Mode)
See p.44 “Economy Mode”.
❖ Printing per Class (Class Mode)
See p.46 “Class Mode (print per
class)”.
R
R R
R
R R R
GRCLAS0E
❖ Printing per Original (Memory Mode)
See p.47 “Memory Mode (print per
original)”.
A
A
B
B
C
D
GRRATI0E
See p.42 “Preset Reduce/Enlarge”.
2
C D
GRCLAS1E
Page 9
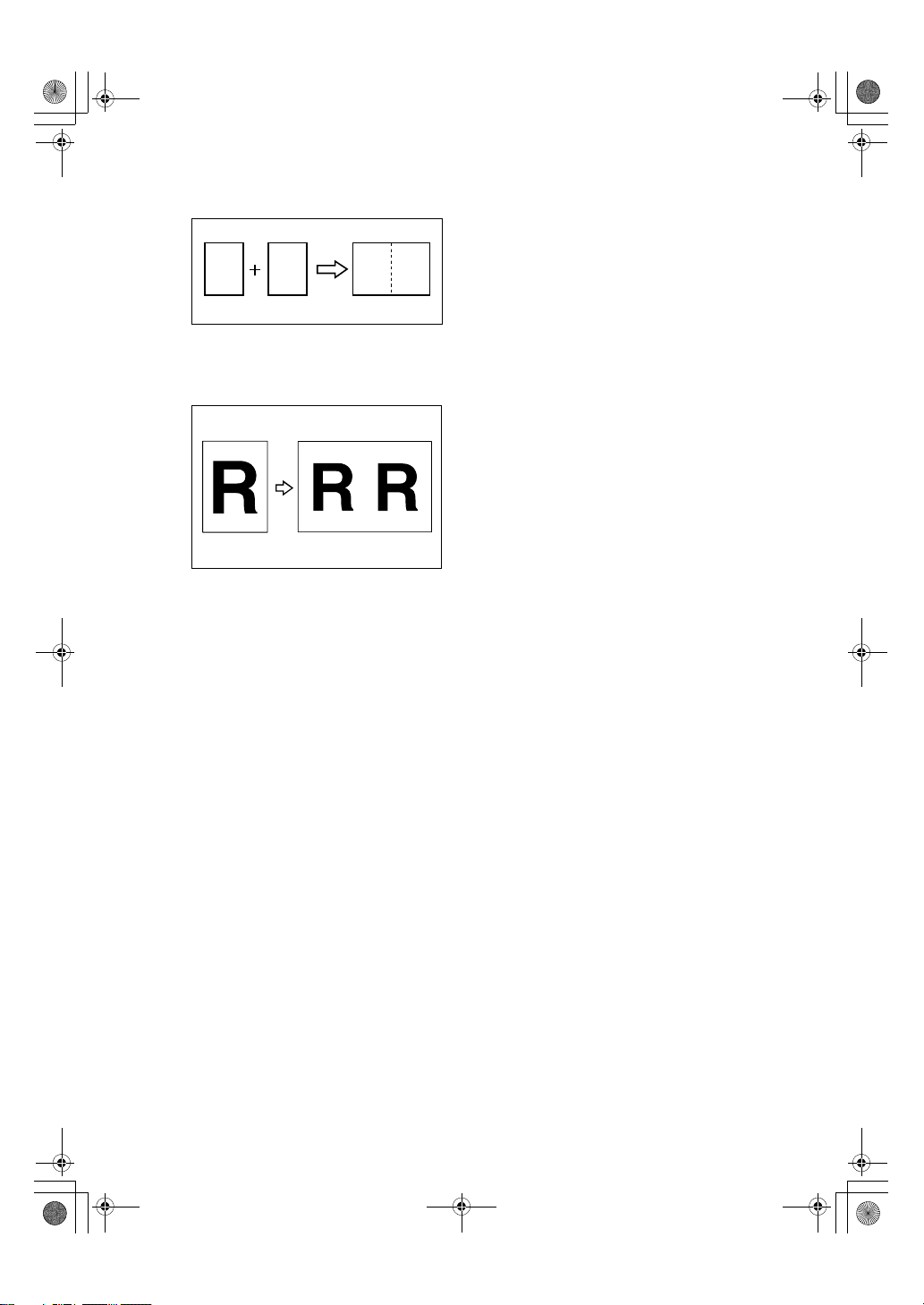
C2678608_Platinum-EN.book Page 3 Sunday, February 12, 2006 10:53 PM
❖ Combining Originals onto One Print
See p.55 “Combine”.
BA AB
ZCTX040E
❖ Repeating Original onto One Print
See p.57 “Repeat”.
❖ Skip Feed Printing
See p.58 “Skip Feed Printing”.
❖ Printing Secret Documents (Security
Mode)
See p.59 “Security Mode”.
❖ Making Color Prints
See p.62 “Make Color Prints”.
❖ Printing in Two Colors
See p.64 “Printing in Two Colors”.
3
Page 10

C2678608_Platinum-EN.book Page 4 Sunday, February 12, 2006 10:53 PM
Notice
Important
Do not copy or print any item for which reproduction is prohibited by law.
Copying or printing the following items is generally prohibited by local law:
bank notes, revenue stamps, bonds, stock certificates, bank drafts, checks, passports, driver's licenses.
The preceding list is meant as a guide only and is not inclusive. We assume no
responsibility for its completeness or accuracy. If you have any questions concerning the legality of copying or printing certain items, consult with your legal
advisor.
4
Page 11

R
R
C2678608_Platinum-EN.book Page 5 Sunday, February 12, 2006 10:53 PM
How to Read this Manual
Symbols
This manual uses the following symbols:
WARNING:
Indicates important safety notes.
Ignoring these notes could result in serious injury or death. Be sure to read these
notes. They can be found in the "Safety Information" section of About This Machine.
CAUTION:
Indicates important safety notes.
Ignoring these notes could result in moderate or minor injury, or damage to the
machine or to property. Be sure to read these notes. They can be found in the
"Safety Information" section of About This Machine.
Important
Indicates points to pay attention to when using the machine, and explanations
of likely causes of paper misfeeds, damage to originals, or loss of data. Be sure
to read these explanations.
Note
Indicates supplementary explanations of the machine’s functions, and instructions on resolving user errors.
Reference
This symbol is located at the end of sections. It indicates where you can find further relevant information.
[]
Indicates the names of keys that appear on the machine’s display panel.
{}
Indicates the names of keys on the machine’s control panel.
5
Page 12

R
R
C2678608_Platinum-EN.book Page 6 Sunday, February 12, 2006 10:53 PM
Safety Information
When using this machine, the following safety precautions should always be followed.
Safety During Operation
In this manual, the following important symbols are used:
WARNING:
CAUTION:
Indicates a potentially hazardous situation which, if instructions
are not followed, could result in death or serious injury.
Indicates a potentially hazardous situation which, if instructions are not
followed, may result in minor or moderate injury or damage to property.
R WARNING:
• Do not damage, break or make any modifications to the power cord.
Do not place heavy objects on it. Do not pull it hard nor bend it more
than necessary. These actions could cause an electric shock or fire.
• Disconnect the power plug (by pulling the plug, not the cable) if the
power cable or plug becomes frayed or otherwise damaged.
• To avoid hazardous electric shock, do not remove any covers or
screws other than those specified in this manual.
• Turn off the power and disconnect the power plug (by pulling the plug,
not the cable) if any of the following occurs:
• You spill something into the machine.
• You suspect that your machine needs service or repair.
• The external housing of your machine has been damaged.
• Keep the machine away from flammable liquids, gases, and aerosols.
A fire or an electric shock might occur.
• Connect the power cord directly into a wall outlet and never use an extension cord.
• Only connect the machine to the power source described in this manual.
• Disposal can take place at our authorized dealer or at appropriate col-
lection sites.
6
Page 13
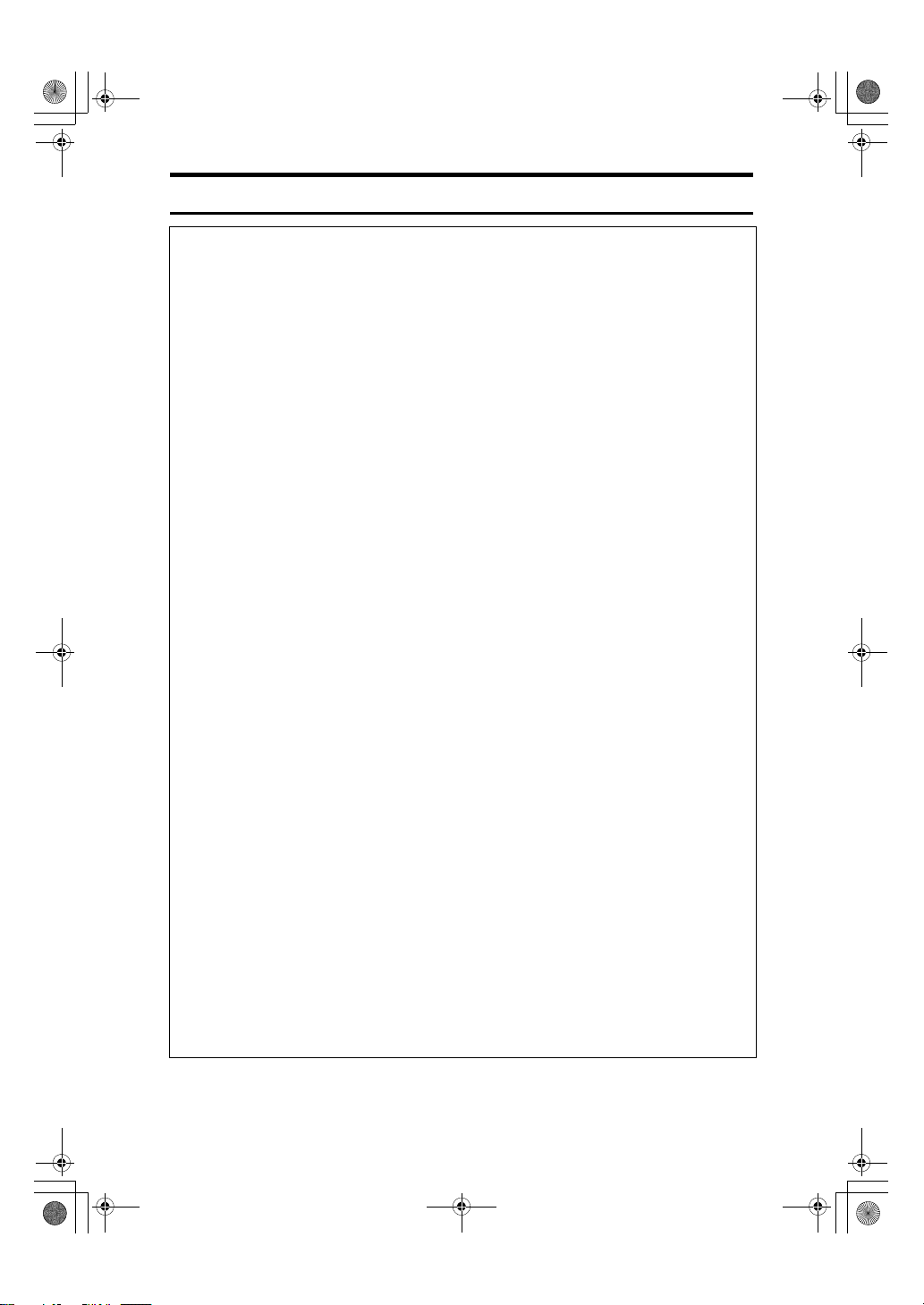
C2678608_Platinum-EN.book Page 7 Sunday, February 12, 2006 10:53 PM
R CAUTION:
• After you move the machine, use the caster fixture to fix it in place. Otherwise the machine might move or come down to cause an injury.
• If you use the machine in a confined space, make sure there is a continuous
air turnover.
• Keep the machine away from humidity and dust. Otherwise a fire or an electric shock might occur.
• Protect the machine from dampness or wet weather, such as rain and snow.
• Do not place the machine on an unstable or tilted surface. If it topples over,
an injury might occur.
• Unplug the power cord from the wall outlet before you move the machine.
While moving the machine, you should take care that the power cord will not
be damaged under the machine.
• When you disconnect the power plug from the wall outlet, always pull the
plug (not the cable).
• Do not allow paper clips, staples, or other small metallic objects to fall inside
the machine.
• For environmental reasons, do not dispose of the machine or expended
supply waste at household waste collection points. Disposal can take place
at an authorized dealer.
• When disposing of a used ink container, reattach the cap to prevent ink from
splattering.
• Be careful not to get ink on your clothes when replacing an ink container. Ink
stains on clothes are hard to remove.
• Be careful not to cut yourself on any sharp edges when you reach inside the
machine to remove misfed sheets of paper or masters.
• If ink comes into contact with your eyes, rinse immediately in running water.
For other symptoms, consult a doctor.
• Keep the ink or ink container out of reach of children.
• If ink is ingested, induce vomiting by drinking a strong saline solution. Con-
sult a doctor immediately.
• If your skin comes into contact with ink, wash the affected area thoroughly
with soap and water.
• While printing, do not touch the belt at the end of the paper delivery tray or
the job separator. Otherwise, an injury might occur.
• Our products are engineered to meet the high standards of quality and functionality, and we recommend that you only use the expendable supplies
available at an authorized dealer.
7
Page 14

C2678608_Platinum-EN.book Page 8 Sunday, February 12, 2006 10:53 PM
Positions of RWARNING and RCAUTION
Labels
This machine has labels for RWARNING and RCAUTION at the positions
shown below. For safety, please follow the instructions and handle the machine
as indicated.
ANT150S
8
Page 15

C2678608_Platinum-EN.book Page 9 Sunday, February 12, 2006 10:53 PM
Guide To Components
1. Front cover
Open for access to the inside of the machine.
2. Control panel
Operator controls and indicators are located here. See ⇒ p.12 “Control Panel”.
3. Exposure glass cover (optional) or
Auto Document Feeder (optional)
Lower this cover over an original on the
exposure glass. If you have the ADF, load
a stack of originals here. They will be fed
automatically, one by one.
(The illustration shows the ADF.)
4. Master tray
Open this tray when installing the master.
5. Feed roller pressure lever
Use to adjust the contact pressure of the
paper feed roller according to paper
thickness.
6. Separation pressure lever
Use to prevent double feed.
ANT046S
7. Paper feed side plate lock lever
Use to lock or unlock the paper feed side
plates.
8. Side tray fine adjusting dial
Use to shift the paper feed tray sideways.
9. Paper feed tray
Set paper on this tray for printing.
10. Paper feed side plates
Use to prevent paper skew.
11. Paper feed tray down key
Press to lower the paper feed tray.
9
Page 16
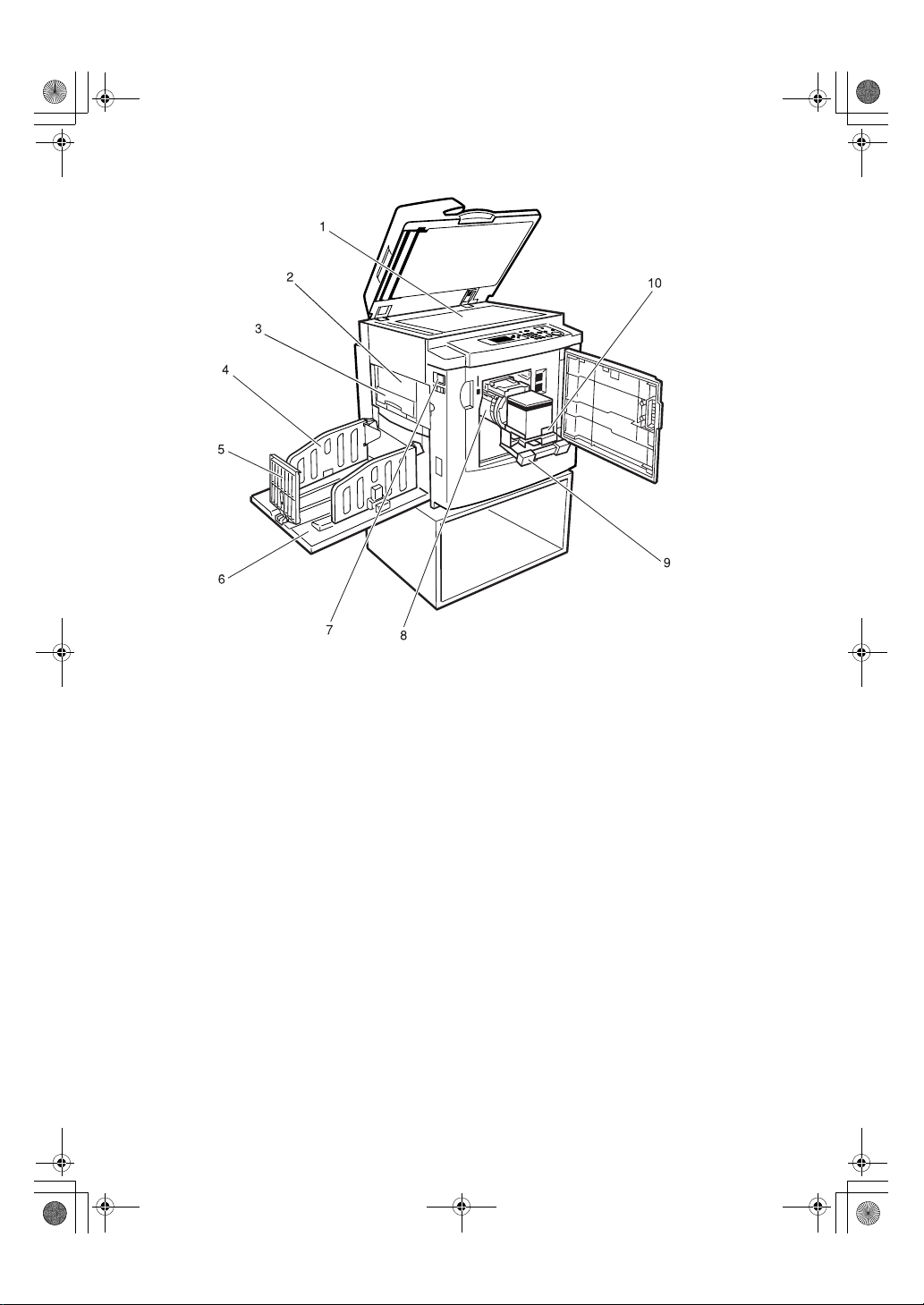
C2678608_Platinum-EN.book Page 10 Sunday, February 12, 2006 10:53 PM
1. Exposure glass
Use to set the original.
2. Master eject unit
Open to remove the misfed master.
3. Master eject box
Used masters are stored here.
4. Paper delivery side plates
Use to align the prints on the paper delivery tray.
5. Paper delivery end plate
Use to align the leading edge of prints.
6. Paper delivery tray
Completed prints are delivered here.
10
ANT043S
7. Main switch
Use to turn the power on or off.
8. Drum unit
The master is wrapped around this unit.
9. Drum unit lock lever
Lift to unlock and pull out the drum unit.
10. Ink holder
Set the ink cartridge in this holder.
Page 17

C2678608_Platinum-EN.book Page 11 Sunday, February 12, 2006 10:53 PM
Options
Option List
Options Model Name
Auto Document Feeder (ADF) DF Type 20
Exposure Glass Cover Platen Cover Type 1018
Drum unit Color Drum Type 20 LG
Tape Dispenser Priport Tape Maker Type 20
Key Counter –
Guide to Major Options
❖ Auto Document Feeder (ADF)
Load a stack of originals here. They will be fed automatically, one by one.
ANT071S
11
Page 18

C2678608_Platinum-EN.book Page 12 Sunday, February 12, 2006 10:53 PM
Control Panel
1 83 5 112 4 7 9 12 13 14 15 16 176
18
19
20
21 22 23 24 2625 28 2927 3430 31 32 33 35
1. {Economy} key
Press to save ink. See p.44 “Economy
Mode”.
2. {Memory/Class} key
Press to select Memory or Class mode.
See p.46 “Class Mode (print per class)” or
p.47 “Memory Mode (print per original)”.
3. {Erase Border} key
Press to select erase margins on the
prints. See p.43 “Erase Border”
4. {User Tools} key
Press to change the default settings to
suit your requirements. See p.103 “User
Tools”
5. {Master Making Density} key
Press to make prints darker or lighter. See
⇒ p.41 “Master making Density”.
6. Indicators
Show errors and machine status.
Color:Color Drum indicator
u: Key Counter indicator
See p.95 “When Other Indicators Light”.
j: Add Ink indicator
See p.71 “When the Add Ink Indicator
(j) Lights”.
C: Master End indicator
See p.93 “When the Master End Indicator
(C) Lights and a Message is Displayed”.
12
10
ANT148S
B: Load Paper indicator
See p.69 “Loading Paper into the Paper
Feed Tray”.
k: Master Eject indicator
See p.94 “When the Master Eject Indica-
tor (k) Lights”.
x: Misfeed indicator
See p.78 “x Clearing Misfeeds”.
M: Open Cover/Unit indicator
See p.92 “When the Open Cover/Unit In-
dicator (M) Lights and a Message is Displayed”.
7. Panel Display
The panel display shows the machine status, error messages, and function menus.
8. {Escape} key
Press to cancel a selection or an entry,
and to return to the previous display.
9. Counter
Shows the number of prints entered.
While printing, it shows the remainder
that is to be printed.
10. {U}{T} keys
Press to select an item on the panel display.
11. {OK} key
Press to confirm a selection or an entry.
12. {Program} key
Press to input or recall user programs.
See p.60 “Program”.
Page 19

C2678608_Platinum-EN.book Page 13 Sunday, February 12, 2006 10:53 PM
13. {Clear Modes/Energy Saver} key
•Clear Modes
Press to clear the previously entered
job settings.
•Energy Saver
Press to switch to and from Energy
Saver Mode p.32 “Energy Saver
Mode”.
14. {Proof} key
Press to make proof prints.
15. {Master Making} mode select key
Press to select the master making mode.
16. {Auto Cycle} key
Press to make masters and prints in a single operation. See p.30 “Basic Procedure”
17. {Print} mode select key
Press to select the print mode.
18. {Fine} key
Press to select the fine image. See ⇒ p.42
“Fine Mode”.
19. {Security} key
Press to make prints of secret documents.
See p.59 “Security Mode”.
20. {Skip Feed} key
Press to select skip feed printing. Seep.59
“Security Mode”.
21. Data In indicator (Green)
• On: Data waiting for Master Making
and printing is in the machine.
• Blinking: Data is being received, or
Master Making or printing is in
progress.
• Off: Master Making and printing are
completed.
22. Error indicator (Red)
• On: An error has occurred. Master
Making and printing stops.
• Off: Normal status
23. {Job Reset} key
Press to cancel the data from an optional
PC controller.
24. {Hold Data-in} key
Press to reject the online print temporarily.
25. {Original Type} key
Press to select Text, Photo, Text/Photo,
or Pale mode. See ⇒ p.36 “Original
Type”.
26. {Reduce/Enlarge} key
Press to reduce or enlarge the image by
preset ratios. Seep.42 “Preset Reduce/Enlarge”.
27. {Combine/Repeat} key
Press to combine two originals onto one
print. See p.55 “Combine”.
Press to repeat the image of an original
on one print. See p.57 “Repeat”.
28. {Full Size} key
Press to make full size prints.
29. {W} and {V} keys (Speed keys)
Press to adjust the printing speed. See ⇒
p.39 “Changing the Printing Speed”.
30. {Image Position} key
Press to shift the image forwards or backwards. See ⇒ p.37 “Adjusting the Print
Image Position”.
31. Number keys
Press to enter the desired number of
prints and data for selected modes.
32. {q} key
Press to enter data in selected modes.
33. {Clear/Stop} key
Press to cancel a number you have entered or to stop printing.
34. {Start} key
Press to start making masters or printing.
35. Processing indicators
Shows the process of making master to
printing.
13
Page 20

C2678608_Platinum-EN.book Page 14 Sunday, February 12, 2006 10:53 PM
Panel Display
The panel display shows the machine status, error messages, and function
menus.
Important
❒ Do not subject the panel display to strong impact or a force equivalent to 30N
or more, otherwise it could be damaged.
Note
❒ When you select an item on the panel display, it is highlighted (e.g. ).
2
ANT100S
1. Menu for the function selected
2. Machine status or messages
❖ Common keys
{OK} key Press to confirm a selection or an entry.
{Escape} key Press to cancel a selection or entry, and to return to the previ-
ous display.
{U}{T} keys Press to select items on the panel display.
100
14
Page 21

C2678608_Platinum-EN.book Page 15 Sunday, February 12, 2006 10:53 PM
Panel Display Layout
The basic elements of the panel display are explained below. Understanding
their meaning helps you use this machine's features quickly and easily.
❖ Sample display when selecting the {Reduce/Enlarge} key
ANT101S
1. Machine status or messages
When the {Reduce/Enlarge} key is pressed, the following display is shown.
ANT149S
Functions and settings available:
•Press the {U}{T} keys to select an item.
•Press the {OK} key to confirm your settings.
•Press the {Escape} key to return to the previous display.
15
Page 22
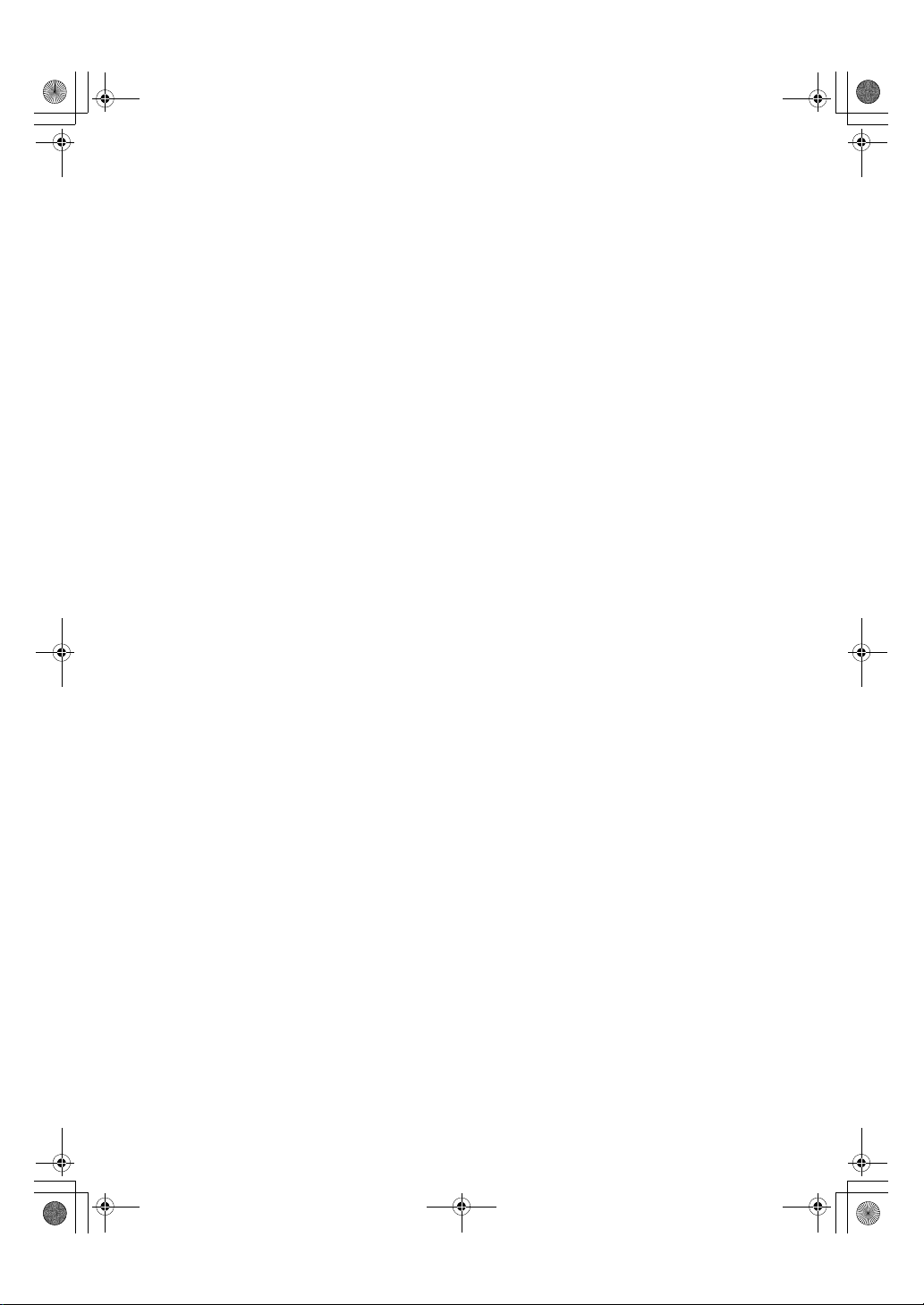
C2678608_Platinum-EN.book Page 16 Sunday, February 12, 2006 10:53 PM
16
Page 23

C2678608_Platinum-EN.book Page 17 Sunday, February 12, 2006 10:53 PM
1. Before Using the Machine
Originals
Size and Weights of Recommended Originals
❖ Metric version
Where original is
placed Original size Original weight
Exposure glass
ADF Maximum: 297 mm × 432 mm
*1
This machine supports up to A3 size original. However the printed paper size allows
only up to B4 size papers. When you’re using an A3 size original, make sure to use
the “Reduce” or “Combine” features.
Up to A3
Minimum: 105 mm × 128 mm
❖ Inch version
*1
--
52–128 g/m
2
Where original is
placed Original size Original weight
Exposure glass
ADF Maximum: 11.7" × 17.0"
*1
This machine supports up to 11" × 17" size original. However the printed paper size
allows only up to 8
make sure to use the “Reduce” or “Combine” features.
UP to 11" × 17" L
Minimum: 4.1 " × 5.0 "
1
/2" × 14" size papers. When you’re using an 11" × 17" size original,
*1
--
14–28 lb.
Note
❒ The maximum number of originals that can be placed in the ADF is about 30
(80 g/m
2
, 20 lb).
❒ If you do not lift the exposure glass cover more than 30° when you place an-
other original, the machine might not detect the next original correctly.
17
Page 24
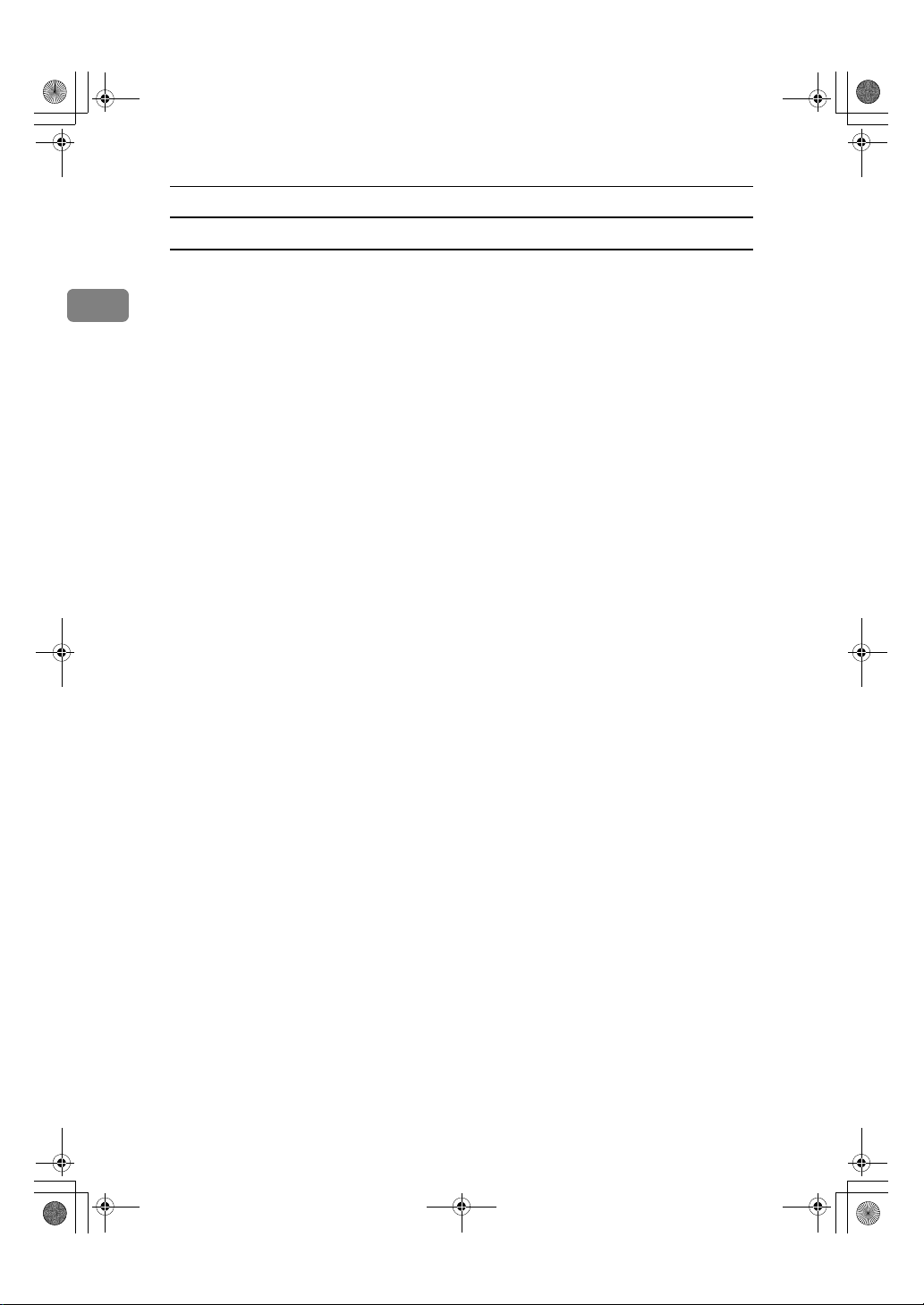
C2678608_Platinum-EN.book Page 18 Sunday, February 12, 2006 10:53 PM
Before Using the Machine
Non compatible originals for the Auto Document Feeder(ADF)
Placing the following types of originals in the ADF can cause paper misfeeds or
result in damage to the originals. Place these originals on the exposure glass in-
1
stead.
• Originals other than those specified on p.17 “Size and Weights of Recommended Originals”.
• Perforated or torn originals
• Curled, folded, or creased originals
•Pasted originals
• Originals with any kind of coating, such as thermal fax paper, art paper, aluminum foil, carbon paper, or conductive paper.
• Originals with indexes, tags, other projecting parts
• Stapled or clipped original
• Sticky originals such as translucent paper
• Thin originals that have low stiffness
• Thick originals such as postcards
• Bound originals such as books
• Transparent originals such as OHP transparencies or translucent paper
18
Page 25
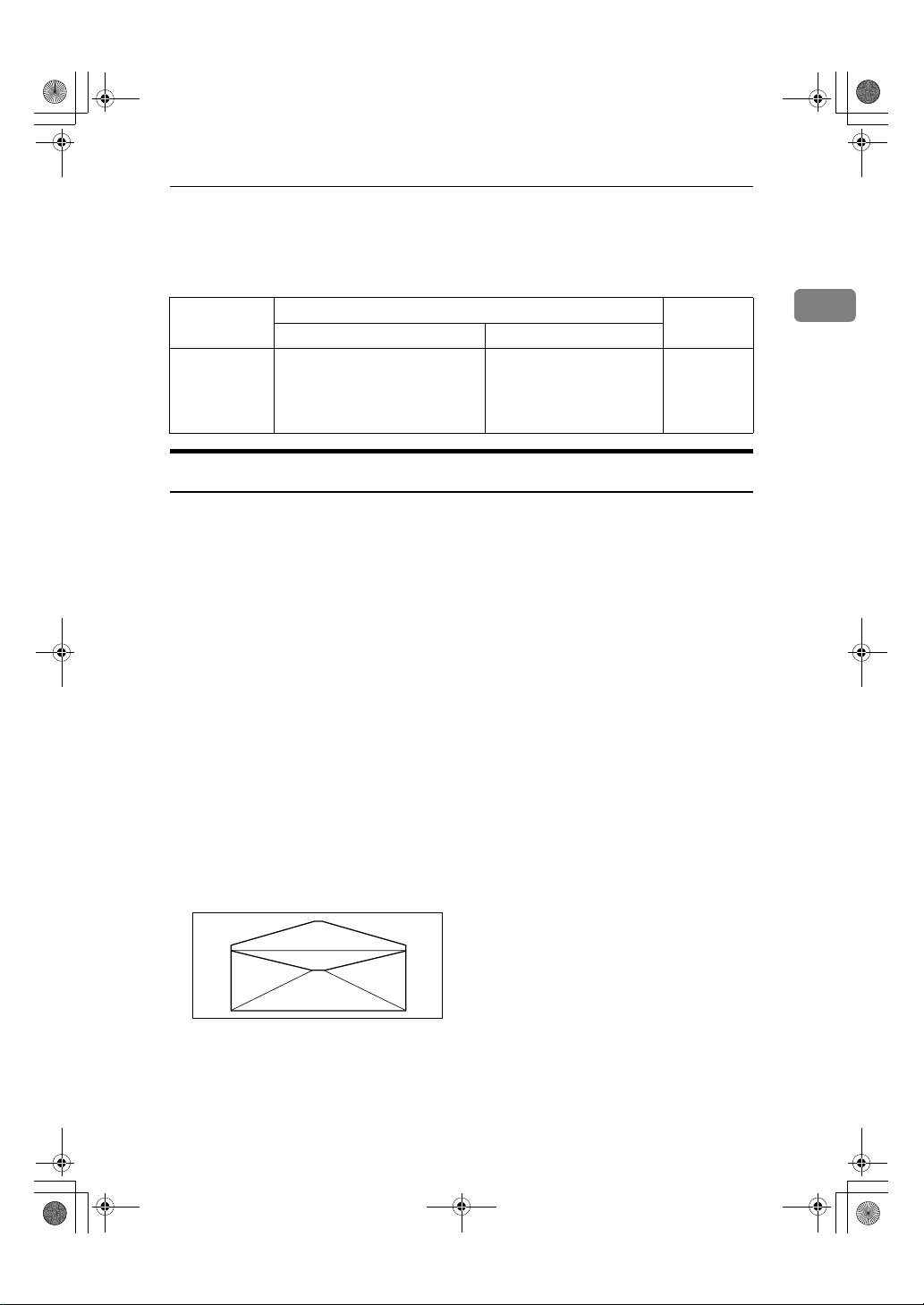
C2678608_Platinum-EN.book Page 19 Sunday, February 12, 2006 10:53 PM
Print Paper
The following limitations apply:
Paper Size Paper
Metric Inch
Paper feed tray B4 JIS L, A4 L, B5 JIS LK,
A5 L, B6 JIS L, A6 L
Others (Vertical: 90 - 268 mm,
Horizontal: 148 - 388 mm)
Non-recommended Paper
The following types of paper are not recommended for this machine:
• Roughly cut paper
• Paper of different thickness in the same stack
2
• Envelopes heavier than 85 g/m
• Folded, curled, creased, or damaged paper
• Damp paper
•Torn paper
• Slippery paper
• Rough paper
• Paper with any kind of coating (such as carbon)
• Short grain paper
• Thin paper that has low stiffness
• Paper that is prone to generate a lot of paper dust
• Grained paper loaded with the direction of the grain perpendicular to the
feed direction
• Certain types of long thin envelopes.
E.g. international mail envelopes
, 22 lb.
1
8
/2" × 14" L, 81/2" × 11" L,
1
5
/2" × 81/2" LK, 8" × 13" L
Others (Vertical: 3.6" - 10.5",
Horizontal: 5.9" - 15.2")
Print Paper
Weight
47.1 - 209.3
2
g/m
,
12.5 - 55.6 lb
1
ZFXX040E
19
Page 26

C2678608_Platinum-EN.book Page 20 Sunday, February 12, 2006 10:53 PM
Before Using the Machine
• The following types of envelopes
1
Note
❒ Do not use inkjet paper. It does not absorb ink well, print will smudge if
rubbed, and the back of paper may be dirtied.
❒ If you print on rough grained paper, the print image might be blurred.
Important
❒ Correct curls in the paper before placing it in the machine. When you cannot
correct the paper curl, stack the paper with the curl face down or face up as
shown in the illustration. If the paper is curled, it might wrap around the
drum or stains might appear.
TPEY990E
Storing Paper
Note
❒ When storing paper, the following precautions should always be taken:
• Do not store paper where it will be exposed to direct sunlight.
• Avoid storing paper in humid (greater than 70%) areas.
• Store on a flat surface.
❒ Keep open reams of paper in the package and store as you would unopened
paper.
20
Page 27

C2678608_Platinum-EN.book Page 21 Sunday, February 12, 2006 10:53 PM
Printing Size
Printing Size
Maximum print size
210 × 355 mm, 8.3" × 14.0"
At low temperatures, the maximum print size may be somewhat smaller.
Range that cannot be printed
The first 5 mm, 0.2" of the leading edge cannot be printed. When using the optional Auto Document Feeder, the first 5 mm, 0.2", of the leading edge as well as
the last 2 mm, 0.08", of the trailing edge cannot be printed.
Original Print
a
a: 5 mm, 0.2"
1
21
Page 28

C2678608_Platinum-EN.book Page 22 Sunday, February 12, 2006 10:53 PM
Before Using the Machine
1
22
Page 29
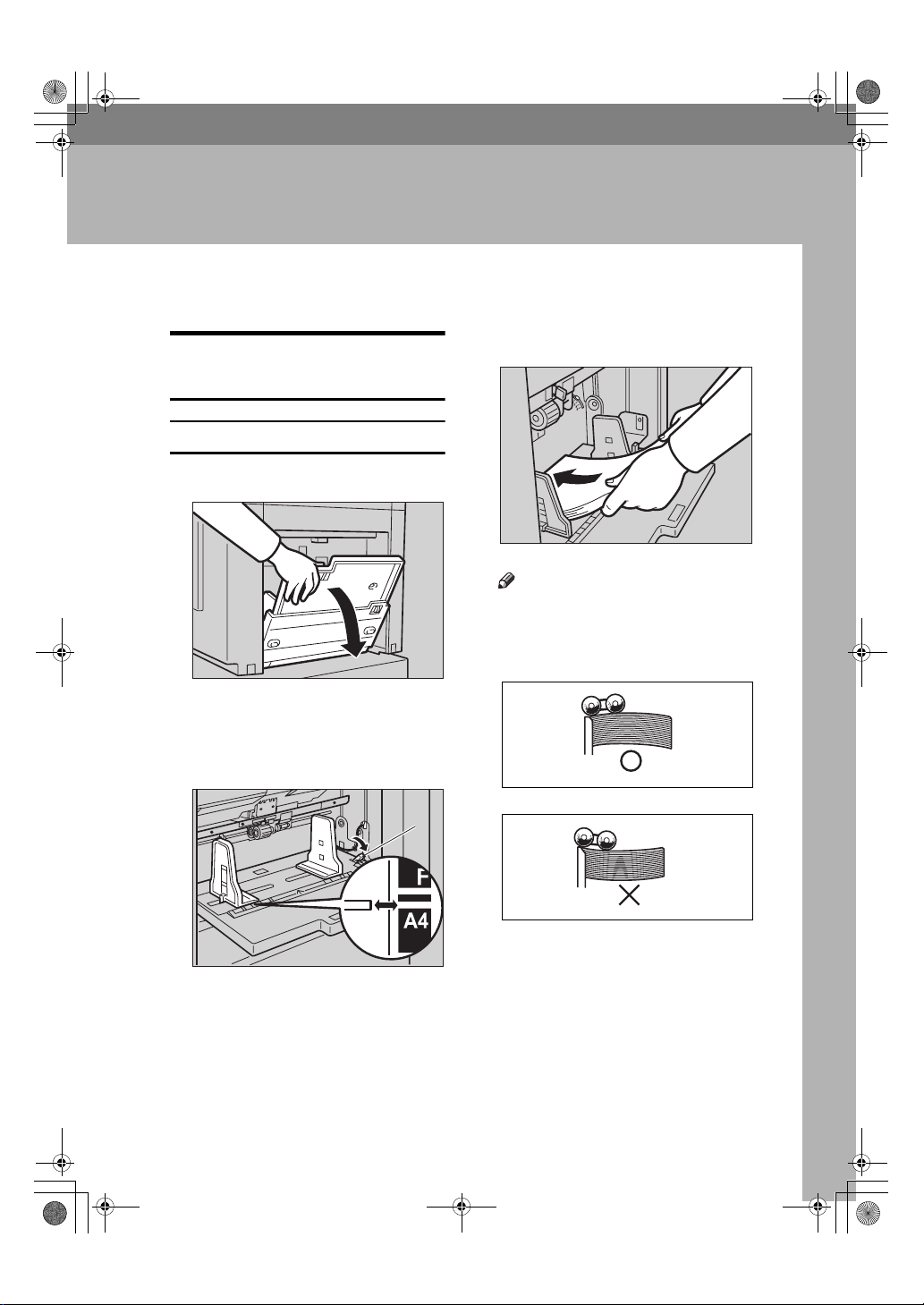
C2678608_Platinum-EN.book Page 23 Sunday, February 12, 2006 10:53 PM
Printing Preparations
2. Basics
Using the Paper Feed Tray and
Delivery Tray
Loading Paper
A Carefully open the paper feed tray.
TSLH026E
B Shift the paper feed side plates
lock lever forward. Adjust the
side plates to match the paper
size.
1
C Load paper into the paper feed tray.
ANT074S
Note
❒ Correct the paper curl before
setting the paper. If you cannot
do so, stack the paper with the
curl face down as shown.
GRMARU0E
ANT072S
1: Paper Feed Side Plates Lock Lever
GRBATS0E
23
Page 30
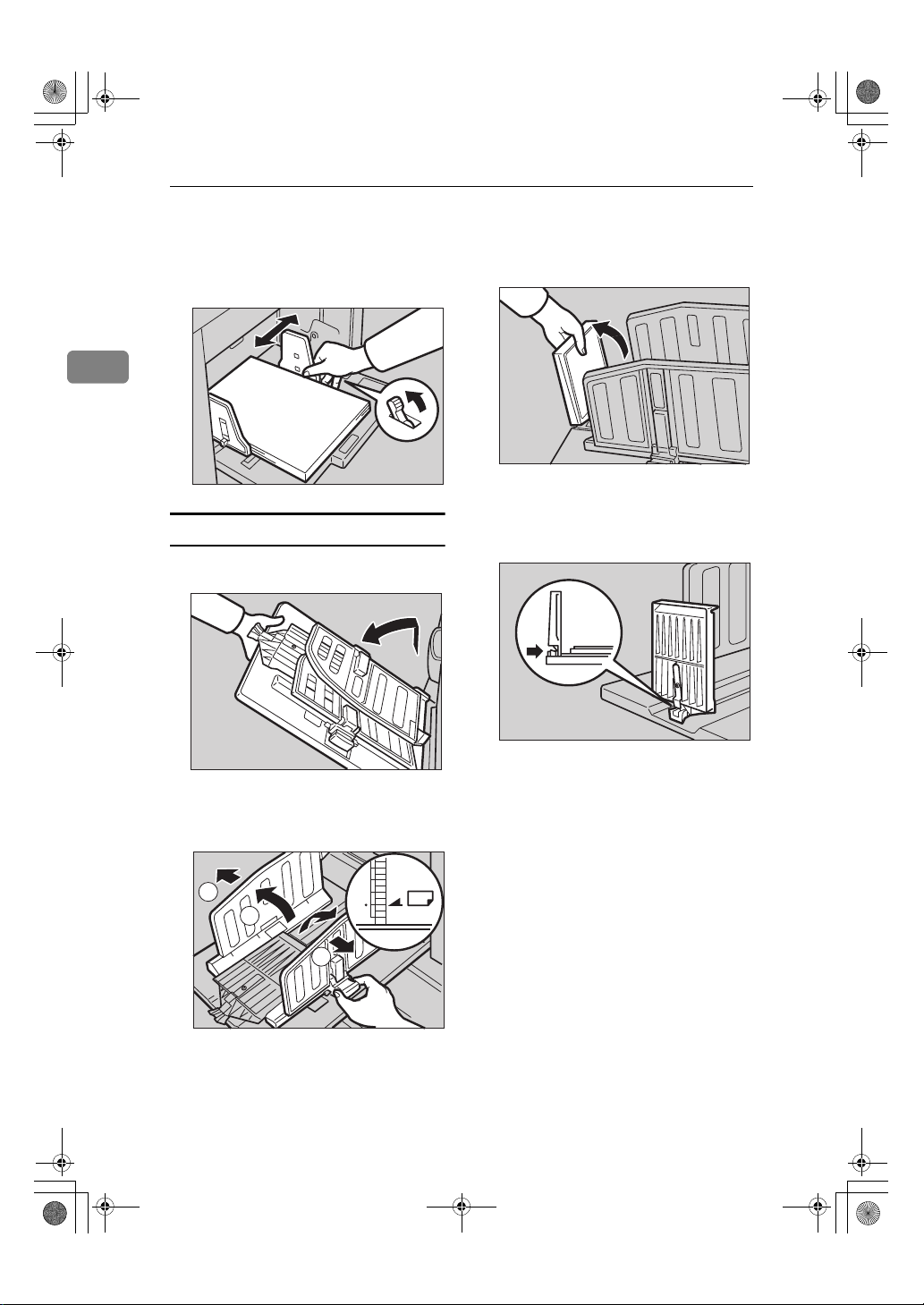
C2678608_Platinum-EN.book Page 24 Sunday, February 12, 2006 10:53 PM
Basics
D Make sure that the paper feed
side plates touch the paper lightly. Shift the lock lever to its origi-
C Lift the paper delivery end plate
and move it to match the print paper size.
nal position.
2
ANT037S
ANT038S
Setting Up the Paper Delivery Tray
A Open the paper delivery tray.
TSLY015E
D Lift the paper delivery end plate
and adjust it to match the paper
size.
ANT035S
B Lift the paper delivery side plates
and adjust them to the paper size.
2
1
2
24
ANT062S
Page 31

C2678608_Platinum-EN.book Page 25 Sunday, February 12, 2006 10:53 PM
Printing Preparations
Using the side plate guides
When printing on A4L, 81/2"L,
B5 JISKLsize paper and thin paper, you should attach the side
plate guides to the side plates of
the Paper Delivery Tray. Using the
side plate guides allows you to
properly assemble the printed papers on the Paper Delivery Tray.
Side plate guides
ANT040S
Note
❒ Side Plate guides come equipped
with the machine.
A Insert the protruding portion
into the Side Plate holes.
B Turn the Side Plate Guide to
the direction shown by the arrow, and make sure it is fixed.
2
ANT042S
C After attaching the Side Plate
Guide on one side, repeat the
same process for the other side.
E Turn on the main switch.
ANT041S
Note
❒ Insert the middle protruding
portion first followed by the
upper and lower portions.
ANT076S
25
Page 32

C2678608_Platinum-EN.book Page 26 Sunday, February 12, 2006 10:53 PM
Basics
After Printing
This section shows you how to return
the paper feed tray and paper delivery tray to their original positions.
2
Folding the Paper Feed Tray
C Close the paper feed tray.
and Delivery Tray
A Remove the paper from the paper
feed tray.
TSLH020E
D Move the end plate until the plate
handle is flush with the end of
the tray.
ANT073S
The paper feed tray will move
down.
B Turn off the main switch.
ANT038S
E Lower the end plate.
26
ANT077S
ANT039S
Page 33

C2678608_Platinum-EN.book Page 27 Sunday, February 12, 2006 10:53 PM
F Move the side plates to the sides,
then lower them.
1
22
After Printing
G Close the tray.
1
ANT036S
2
27
Page 34

C2678608_Platinum-EN.book Page 28 Sunday, February 12, 2006 10:53 PM
Basics
Placing Originals
When using the exposure glass, place
the originals face down.
When using the ADF, place the originals face up.
C Lower the exposure glass cover.
D Adjust print settings as necessary,
and then press the {Start} key.
2
Placing Originals on the
Exposure Glass
A Lift the exposure glass cover.
ANT064S
Note
❒ Be sure to lift the exposure glass
cover more than 30°.
B Place the original face down on
the exposure glass. The original
should be aligned with the left
scale.
Placing Originals in the Auto
Document Feeder
A Adjust the guide to the original
size.
B Insert the aligned originals face up
into the ADF.
AJK153S
Note
❒ To avoid originals misfeeding,
fan the originals before placing
them in the ADF.
Limitation
❒ Approximately 30 originals (80
2
, 20 lb) can be inserted at a
g/m
time in the ADF. The first (top)
original will be fed first.
28
1. Left scale
ACY070S
Note
❒ To avoid jamming, fan the orig-
inals before placing them in the
ADF.
❒ The guides must fit snugly against
both sides of the stack.
Page 35

C2678608_Platinum-EN.book Page 29 Sunday, February 12, 2006 10:53 PM
C Adjust print settings as necessary,
and then press the {Start} key.
Note
❒ If the next original has been
placed in the ADF before the
machine stops, that original is
fed automatically.
Placing Originals
2
29
Page 36

C2678608_Platinum-EN.book Page 30 Sunday, February 12, 2006 10:53 PM
Basics
Basic Procedure
When Auto Cycle mode is on, you
can process masters and make prints
in a single operation.
Note
2
❒ You can process masters and make
prints in a single operation. See
p.35 “Auto Cycle”.
❒ If the machine has user codes set,
enter your user code using the
number keys, and then press the
{OK} key.
Reference
See p.109 “User Code”.
A Make sure no previous settings
remain.
Note
❒ If previous settings remain, press
the {Clear Modes/Energy Saver} key
before entering your settings.
E Press the {Start} key.
ANT128S
Master making starts.
Note
❒ Press the {Proof} key to check the
image before making prints.
B Place the originals.
Reference
See p.28 “Placing Originals”.
ANT123S
C Make sure the {Master Making} mode
select key is lit.
Note
❒ If it is not lit, press the {Master
Making} mode select key.
Reference
To change the image position,
see p.37 “Adjusting the Print
Image Position”.
F Make sure the {Print} mode select
D Make the necessary settings.
key is lit.
30
ANT127S
Page 37

C2678608_Platinum-EN.book Page 31 Sunday, February 12, 2006 10:53 PM
G Enter the required number of prints
using the number keys.
Basic Procedure
-How to operate
❖ To stop the machine during a multi-
print run
Press the {Clear/Stop} key.
Note
❒ Set a print quantity between 1
(minimum) and 9999 (maximum).
H Press the {Start} key.
Note
❒ When the print job finishes, press
the {Clear Modes} key. Previously
entered job settings are cleared.
ANT122S
ANT128S
❖ To return the machine to the initial
condition after printing
Press the {Clear Modes} key.
❖ When clearing entered values
Press the {Clear/Stop} key.
2
31
Page 38

C2678608_Platinum-EN.book Page 32 Sunday, February 12, 2006 10:53 PM
Basics
Energy Saver Mode
If the machine has not been operated
for a certain period of time after printing, or when you press and hold the
{Clear Modes/Energy Saver} key for 3
seconds, the panel display goes off
2
and the machine enters Energy Saver
mode. In Energy Saver mode, the machine consumes less electricity. Press
the {Clear Modes/Energy Saver} key
again, and the machine will return to
the ready condition.
Note
❒ By default, the time taken for the
machine to shift to Energy Saver
mode is 3 minutes.
❒ You can change the waiting time
within a range of 1 to 120 minutes.
See “Energy Saver Timer”on p.104
“2 System”.
❒ In the following cases, the machine
will not shift automatically to Energy Saver mode.
• If there is no ink
• If originals are or paper is jammed
• If the machine has not finished
making masters or prints
• If the machine is printing the
second page of a Combine print
• If there is no master
• If the master eject box is full
• If there is an original in the op-
tional Auto Document Feeder
• If the “cover open” indicator is
lit
• If you are in the process of mak-
ing changes to the user tools
• If the screen for entering a user
code is displayed
Auto Reset
This machine can be set to return automatically to its initial condition if it
has not been operated for a certain period of time. This is called “Auto Reset”.
Note
❒ The Auto Reset time can be set from
1 to 5 minutes, or to “Off”. See “Auto
Reset Timer” on p.104 “2 System”.
❒ The default for Auto Reset is Off.
❒ In the following cases, Auto Reset
will not take place.
• If there is no ink
• If originals are or paper is jammed
• If the machine has not finished
making masters or prints
• If the machine is printing the
second page of a Combine print
• If there is no paper
• If there is no master
• If the master eject box is full
• If there is an original in the optional Auto Document Feeder
• If the “cover open” indicator is
lit
• If you are in the process of making changes to the user tools
• If you have set Auto Reset to“Off”
32
Page 39

C2678608_Platinum-EN.book Page 33 Sunday, February 12, 2006 10:53 PM
Printing on Thick or Thin Paper
Printing on Thick or Thin Paper
When you make prints on thick (127.9
to 209.3 g/m
dard (52.3 to 127.9 g/m
lb) or thin (47.1 to 52.3 g/m
2
, 34.0 to 55.6 lb), stan-
2
, 13.9 to 34.0
2
, 12.5 to
13.9 lb) paper, perform the following
steps.
Feed Roller Pressure Lever
Position
A Shift the feed roller pressure le-
ver to the Thick, Standard, or
Thin paper position.
ANT075S
Note
❒ Shift the lever according to the
paper weights as shown in the
following table.
Metric version
Thick 127.9–209.3
Standard
Thin
*1
*1
When paper is smaller than B5,
5
81.4 g/m
feed roller pressure lever to the
Thin paper position.
2
g/m
52.3–127.9
2
g/m
47.1–52.3
2
g/m
1
/2" × 81/2" and heavier than
2
(21.6 lb.), move the
Inch version
34.0–55.6 lb.
13.9–34.0 lb.
12.5–13.9 lb.
B Shift the paper feed side plates
lock lever forward. Adjust the
side plates to match the paper
size.
2
1
ANT072S
1: Paper Feed Side Plates Lock Lever
C Make sure that the paper feed
side plates touch the paper lightly.
ZCTH150E
33
Page 40

C2678608_Platinum-EN.book Page 34 Sunday, February 12, 2006 10:53 PM
Basics
When printing onto thin paper
A Set the side pads to both sides
Separation Pressure Lever
Position
of the paper feed side plates.
Make sure that the paper feed
side plates touch the paper
lightly.
A To prevent double feed, adjust
the paper separation pressure using the separation pressure lever.
2
ANT117S
D Shift the lock lever to its original
position.
TSLY015E
E When you finish printing, shift
the feed roller pressure lever to
the Standard paper position.
Note
❒ Paper separation pressure can
be adjusted according to the paper weights as shown in the following table.
Position Metric
1 Use this position if the
*1
2
3 47.1–81.5
*1
This position can also be used if
the leading edge of the paper is
curled, or when the paper does
not feed properly.
version
leading edge of the paper is curled, or when
the paper does not feed
properly at Position 2.
81.6–209.4
g/m
g/m
Inch
version
21.7–55.6
2
lb.
12.6–21.6
2
lb.
34
ANT075S
Page 41

C2678608_Platinum-EN.book Page 35 Sunday, February 12, 2006 10:53 PM
Auto Cycle
Auto Cycle
Using the default settings, you can
process masters and make prints in a
single operation. This is called "Auto
Cycle".
A Make sure the {Auto Cycle} key is
lit.
ANT125S
Note
❒ If it is not lit, press the {Auto Cy-
cle} key.
B Place your originals.
Reference
See p.28 “Placing Originals”.
C Make sure the {Master Making}
mode select key is lit.
Note
❒ If it is not lit, press the {Master
Making} mode select key.
E Enter the required number of prints
using the number keys.
2
ANT122S
F Press the {Start} key.
ANT128S
Note
❒ When the print job finishes, press
the {Clear Modes} key. Previously
entered job settings are cleared.
D Make the necessary settings.
35
Page 42

C2678608_Platinum-EN.book Page 36 Sunday, February 12, 2006 10:53 PM
Basics
Original Type
Select one of the following four types
to match your originals:
A Press the {Original Type} key.
❖ Text
Specify this if the original docu-
2
ment consists primarily of text.
❖ Text/Photo
If the original document contains a
combination of text and photographs, it is printed using the optimum image balance.
❖ Photo
Specify this for photographs, pictures, or colored documents.
B Use the {U}{T} keys to select the
type of original, and then press
the {OK} key.
ANT129S
❖ Pale
When printing pale colors, the
master is created using pale color
print.
Note
❒ You can specify the original type
that is selected by default when the
power is turned on. See “Original
Type” on p.106 “4 Initial Settings”.
❒ The default is Text mode.
❒ Moire patterns may occur when
you are printing from screened
originals.
❒ When using Photo mode to print
originals with both text and photographs, the text might appear faint.
To avoid this, use Text/Photo
mode instead.
36
Page 43

C2678608_Platinum-EN.book Page 37 Sunday, February 12, 2006 10:53 PM
Sample Print and Adjustment
Sample Print and Adjustment
Once the master making has been
completed, it is possible to confirm
the print finish before pressing the
{Print} mode select key to start the
printing process.
A Press the {Proof} key.
ANT123S
A single printed page is ejected.
Note
❒ Press the key continuously to
eject printed pages in succession.
Adjusting the Print Image
Position
Shifting the Image Position Forward or
Backward
2
GRFORW0E
* Paper feed direction
A Press the left {Image Position} key
to move the image forwards, the
right key to move it backwards.
After master making, you can adjust
the print image position to suit your
needs. There are two ways:
❖ Shifting the Image Position Forward
or Backward
Shift the image position using the
{Image Position} keys.
❖ Shifting the Image Position to the
Right or Left
Shift the image position using the
side tray fine adjusting dial.
ANT137S
Note
❒ When you shift the image for-
wards, leave a margin (more
than 5 mm, 0.2") at the leading
edge. If there is no margin, paper might wrap around the
drum and cause a misfeed.
❒ The right or left {Image Position}
keys shift the image about 0.5
mm, 0.02" each time they are
pressed.
❒ The value of the image position
that shifted is displayed on the
panel display.
37
Page 44

C2678608_Platinum-EN.book Page 38 Sunday, February 12, 2006 10:53 PM
Basics
B Press the {Proof} key to check the
❖ Shifting the image to the left
image position.
2
TSLH02JE
ANT123S
Shifting the Image Position to the Right
or Left
GRLEFT0E
Note
❒ The image position can be shift-
ed up to about 10 mm, 0.4" each
way. Each division on the scale
is 2 mm, 0.08".
B Adjust the paper delivery side
plates to the print paper position.
C Press the {Proof} key to check the
image position.
* Paper feed direction
A Turn the side tray fine adjusting
dial as shown in the illustrations.
❖ Shifting the image to the right
38
ANT123S
TSLH02IE
Page 45

C2678608_Platinum-EN.book Page 39 Sunday, February 12, 2006 10:53 PM
Changing the Printing Speed
Use the {W} or {V} key to adjust the
speed of the machine with the image
density and printing paper.
A Press the {V} key to increase the
speed and press the {W} key to reduce the speed.
ANT136S
Changing the Printing Speed
2
Note
❒ The following speeds are avail-
able:
•Setting 1:
80 sheets/minute
•Setting 2:
100 sheets/minute
•Setting 3:
130 sheets/minute
❒ As a default setting, setting 2 is
selected.
39
Page 46

C2678608_Platinum-EN.book Page 40 Sunday, February 12, 2006 10:53 PM
Basics
2
40
Page 47

C2678608_Platinum-EN.book Page 41 Sunday, February 12, 2006 10:53 PM
3. Printing Functions
Printing Functions
Master making Density
You can adjust the image density to
suit your needs.
Note
❒ You can specify the image density
that is selected by default when the
power is turned on. See “Master
Making Density” on p.106 “4 Initial Settings”.
A Press the {Master Making Density}
key to select the density you want
to set.
ANT143S
Note
❒ If your original has a colored
background such as red or blue,
select a lighter image density to
prevent the prints from appearing dirty.
C Press the {Start} key.
ANT128S
D Press the {Proof} key to check the
print image density.
ANT123S
B Make sure the {Master Making} mode
select key is lit.
Note
❒ If it is not lit, press the {Master
Making} mode select key.
41
Page 48

C2678608_Platinum-EN.book Page 42 Sunday, February 12, 2006 10:53 PM
Printing Functions
Fine Mode
Use the {Fine} key to make clear
prints.
Preset Reduce/Enlarge
Use this function to reduce or enlarge
originals by a preset ratio.
A Set your originals.
B Press the {Fine} key to select Fine
mode.
3
GRRATI0E
Note
❒ You can select a ratio regardless of
the size of the original or the print-
ANT138S
C Enter the number of prints with
the number keys.
ANT122S
D Press the {Start} key.
ing paper. However, with some ratios, parts of the image might not
be printed or margins will appear
on prints.
❒ You can choose from 7 preset ra-
tios (3 enlargement ratios and 4 reduction ratios).
❖ Metric version
Ratio (%) Original → Print paper size
141 A5 → A4, B5 JIS → B4 JIS
122 A4 → B4 JIS, A5 → B5 JIS
115 B5 JIS → A4
93 —
87 A3 → B4 JIS, A4 → B5 JIS
82 B4 JIS → A4, B5 JIS → A5
71 A3 → A4, A4 → A5, B4 JIS →
B5 JIS
42
ANT128S
Page 49

C2678608_Platinum-EN.book Page 43 Sunday, February 12, 2006 10:53 PM
Printing Functions
❖ Inch version
Ratio (%) Original → Print paper size
155
129
121
93 —
77
74
65
5 1/2" × 8 1/2" → 8 1/2" × 14"
1
/2" × 8 1/2" → 8 1/2" × 11"
5
1
8
/2" × 14" → 11" × 17"
1
8
/2" × 14" → 8 1/2" × 11"
11" × 15" → 8
11" × 17" → 8
1
/2" × 11" → 5 1/2" × 8 1/2"
1
/2" × 11"
1
/2" × 11", 8
❒ You can specify the reproduction
ratio that is selected by default
when the power is turned on. See
“Ratio” on p.106 “4 Initial Settings”.
A Set your original.
B Press the {Reduce/Enlarge} key.
D Enter the number of prints with the
number keys.
ANT122S
E Press the {Start} key.
ANT128S
Erase Border
3
ANT131S
C Use the {U}{T} keys to select
your desired reproduction ratio,
and then press the {OK} key.
This function erases all four margins
of the original or paper.
ACY068S
Note
❒ You can specify within a range of 0
to 20mm, 0" to 0.8", the width of
the margin to be erased. See “Erase
Border Width” on p.106 “4 Initial
Settings”.
❒ The default is 5 mm, 0.2".
A Set your original.
43
Page 50

C2678608_Platinum-EN.book Page 44 Sunday, February 12, 2006 10:53 PM
Printing Functions
B Press the {Erase Border} key.
3
ANT145S
C Use the {U}{T}keys to select the
original size and orientation, and
then press the {OK} key.
Economy Mode
Use this function to save ink.
Note
❒ Prints will appear lighter when
Economy mode is used.
❒ The default is Off. To select either
“On” or “Off” for Economy mode,
see “Economy Mode” on p.106 “4
Initial Settings”.
A Set your original.
B Press the {Economy Mode} key.
D Enter the number of prints with
the number keys.
ANT142S
C Enter the number of prints with the
number keys.
E Press the {Start} key.
44
ANT122S
ANT122S
ANT128S
Page 51

C2678608_Platinum-EN.book Page 45 Sunday, February 12, 2006 10:53 PM
Printing Functions
D Press the {Start} key.
ANT128S
Memory/Class
The Memory/Class function is useful
especially for people such as teachers,
who often have to make different
numbers of prints from the same original for different classes or have to
make the same number of prints from
a number of different originals for the
same class.
Under the Memory/Class function,
the following modes are available:
❖ Class Mode (print per class)
Use to make prints from one original for multiple classes, with the
same number of prints for each
class.
R
R R
R
R R R
❖ Memory Mode (print per original)
You can choose from the following
two types of Memory mode:
• Normal Memory Mode
Use to make prints from a number of different originals. A different number of prints is made
from each original.
A
A
B
B
C
D
• Stack Memory Mode
Use to make prints from one
original, with a different number of prints for each class.
A
❒ You can specify either Normal
A
Note
Memory Mode or Stack Memory Mode as the default. See
“Memory Mode Setting” on
p.107 “5 Mode Settings”.
C D
AAA
3
GRCLAS1E
STKMEM1E
GRCLAS0E
45
Page 52

C2678608_Platinum-EN.book Page 46 Sunday, February 12, 2006 10:53 PM
Printing Functions
❖ Recall Program
Use to recall settings that you have
stored under the Memory Mode
and Class Mode.
❖ Class/Year Mode
Reference
If the use of this machine is not
limited to school or college, you
can choose to have this mode
3
displayed as “Department” displayed instead of “Class/Year”.
See “Class Display” on p.105 “3
Set Operation Mode”.
Class Mode (print per class)
Note
❒ You can print for up to 24 combi-
nations of number of prints and
number of classes.
❒ The maximum possible number of
classes in one combination is 99.
A Set your original.
B Press the {Memory/Class} key.
46
•All
Use to make prints from the
same original for all the registered classes in all the school
years.
•Class
Select to make prints from the
same original for only the classes selected.
•Households
Use to make prints from the
same original for all the registered student households in the
school.
GRCLAS2E
ANT139S
C Use the {U}{T} keys to select
Class and then press {OK} key.
D With the number keys, enter the
desired number of prints, and the
press the {q} key.
Page 53

C2678608_Platinum-EN.book Page 47 Sunday, February 12, 2006 10:53 PM
Printing Functions
E With the number keys, enter the
desired number of classes, and
then press the {q} key.
Note
❒ Repeat Steps D to E as desired.
F Press the {OK} key.
G If you are using the optional tape
dispenser, turn on the tape dispenser switch.
On
Off
TSLP013E
Memory Mode (print per original)
Normal Memory Mode
Note
❒ You can make prints from up to 30
originals at one time.
A Set your original.
B Press the {Memory/Class} key.
ANT139S
C Use the {U}{T} keys to select
Memory, and then press the {OK}
key.
3
Note
❒ The optional tape dispenser au-
tomatically feeds out strips of
paper to separate each group of
prints.
H Press the {Start} key.
ANT128S
D With the number keys, enter the
desired number of prints for each
original, and then press the {q}
key.
Note
❒ Repeat this step until you have
entered for all the originals.
E Press the {OK} key.
47
Page 54

C2678608_Platinum-EN.book Page 48 Sunday, February 12, 2006 10:53 PM
Printing Functions
F If you are using the optional tape
dispenser, turn on the tape dispenser switch.
On
3
Off
TSLP013E
Note
❒ The optional tape dispenser au-
tomatically feeds out strips of
paper to separate the prints
made from each original.
B Press the {Memory/Class} key.
ANT139S
C Use the {U}{T} keys to select
Memory, and then press the {OK}
key.
G Press the {Start} key.
D With the number keys, enter the
desired number of prints for each
class, and then press the {q} key.
Stack Memory Mode
Limitation
❒ To use Stack Memory mode, you
need to first set Memory Mode to
“Stack Mode” using the user tools.
See “Memory Mode Setting” on
p.107 “5 Mode Settings”.
Note
❒ You can make prints for up to 30
classes at one time.
A Set your original.
48
ANT128S
Note
❒ Repeat this step until you have
entered for all your classes.
E Press the {OK} key.
F If you are using the optional tape
dispenser, turn on the tape dispenser switch.
Page 55

C2678608_Platinum-EN.book Page 49 Sunday, February 12, 2006 10:53 PM
Printing Functions
G Press the {Start} key.
ANT128S
Recall Program
Note
❒ You can store up to 10 entries for
Memory mode with each entry
containing settings for up to 30
originals (Normal Memory mode),
or settings for up to 30 classes
(Stack Memory mode).
❒ You can store up to 10 entries for
Class mode with each entry containing settings for up to 24 combinations of classes and numbers of
prints.
B Use the {U}{T} keys to select 4
Initial Settings, and then press
the {OK} key.
C Use the {U}{T} keys to select 7
Program/Change Memory, and
then press the {OK} key.
D Use the {U}{T} keys to select a
number, and then press the {OK}
key.
3
Storing Normal Memory Mode Settings
A Press the {User Tools} key.
ANT140S
Note
❒ If the number is already in use,
a message will be displayed
asking if you wish to overwrite
the settings stored. To overwrite, press the {OK} key. Otherwise press the {Escape} key to
return to the previous display,
and then select another number.
49
Page 56

C2678608_Platinum-EN.book Page 50 Sunday, February 12, 2006 10:53 PM
Printing Functions
E With the number keys, enter the
number of prints for each original, and then press the {q} key.
Note
3
❒ Repeat Steps D and E to register
all your originals.
B Use the {U}{T}keys to select 4
Initial Settings, and then press
the {OK} key.
C Use the {U}{T} keys to select 7
Program/Change memory, and
then press the {OK} key.
F Press the {OK} key.
G Press the {Clear Modes/Energy Sav-
er} key.
The contents that you have stored
are now effective.
D Use the {U}{T} keys to select a
Storing Stack Memory Mode Settings
Limitation
❒ To use Stack Memory mode, you
need to first set Memory Mode to
“Stack” using the user tools. See
“Memory Mode Setting” on p.107
“5 Mode Settings”.
A Press the {User Tools} key.
number, and then press the {OK}
key.
Note
❒ If the number is already in use,
a message will be displayed
asking if you wish to overwrite
the settings stored. To overwrite, press the {OK} key. Otherwise press the {Escape} key to
return to the previous display,
and then select another number.
50
ANT140S
Page 57

C2678608_Platinum-EN.book Page 51 Sunday, February 12, 2006 10:53 PM
Printing Functions
E With the number keys, enter the
number of prints for each class,
and then press the {q} key.
Note
❒ Repeat Steps D and E to register
all your classes.
F Press the {OK} key.
G Press the {Clear Modes/Energy Sav-
er} key.
The contents that you have stored
are now effective.
Storing Class Mode Settings
A Press the {User Tools} key.
C Use the {U}{T} keys to select 6
Program/Change Class, and then
press the {OK} key.
D Use the {U}{T} keys to select a
number, and then press the {OK}
key.
Note
❒ If the number is already in use,
a message will be displayed
asking if you wish to overwrite
the settings stored. To overwrite, press the {OK} key. Otherwise press the {Escape} key to
return to the previous display,
and then select another number.
3
ANT140S
B Use the {U}{T} keys to select 4
Initial Settings, and then press
the {OK} key.
E With the number keys, enter the
number of prints, and then press
the {q} key.
51
Page 58

C2678608_Platinum-EN.book Page 52 Sunday, February 12, 2006 10:53 PM
Printing Functions
F With the number keys, enter the
number of classes, and then press
the {q} key.
Note
3
❒ Repeat Steps D to F to register
all your classes.
D Use the {U}{T} keys to select
Class or Memory, and then press
the {OK} key.
E Use the {U}{T} keys to select the
number to recall, and then press
the {OK} key.
G Press the {OK} key.
H Press the {Clear Modes/Energy Sav-
er} key.
The contents that you have stored
are now effective.
F Confirm that the settings are cor-
Recalling the Stored Settings
rect, and then press the {OK} key.
A Set your original.
B Press the {Memory/Class} key.
C Use the {U}{T} keys to select Re-
call Program, and then press the
{OK} key.
52
ANT139S
Note
❒ To change the stored settings, use
the {U}{T} keys to select the
item that you wish to change, and
then overwrite using the number
keys.
G Press the {Start} key.
ANT128S
Page 59

C2678608_Platinum-EN.book Page 53 Sunday, February 12, 2006 10:53 PM
Printing Functions
Class/Year
Preparation
To use this mode, you need to first
register the number of prints required for each class.
Registering Class/Year
Note
❒ You can register for up to 108 class-
es (up to 12 classes per school year
for a maximum of 9 school years).
A Press the {User Tools} key.
ANT140S
B Use the {U}{T} keys to select 4
Initial Settings, and then press
the {OK} key.
D Use the {U}{T} keys to select the
desired school year, and then
press the {OK} key.
E With the number keys, enter the
number of prints for a class, and
then press the {q} key.
Note
❒ Repeat Steps D and E to register
all your classes.
F Press the {OK} key.
G Press the {Clear Modes/Energy Sav-
er} key.
The contents that you have registered are now effective.
Printing for All Years
3
C Use the {U}{T} keys to select 8
Prog./Change:Class/Year, and
then press the {OK} key.
A Set your original.
B Press the {Memory/Class} key.
ANT139S
53
Page 60

C2678608_Platinum-EN.book Page 54 Sunday, February 12, 2006 10:53 PM
Printing Functions
C Use the {U}{T} keys to select
Class/Year, and then press the
{OK} key.
D Use the {U}{T} keys to select All,
3
and then press the {OK} key.
C Use the {U}{T} keys to select
Class/Year, and then press the
{OK} key.
D Use the {U}{T} keys to select the
school year, and then press the
{OK} key.
E Press the {Start} key.
E Use the {U}{T} keys to select the
class that you wish to print for,
and then press the {q} key.
Printing for Selected Classes
A Set your original.
B Press the {Memory/Class} key.
54
ANT128S
ANT139S
Note
❒ Repeat Step E to select more
classes.
❒ You can only select classes from
the same school year.
❒ If you have selected the wrong
class, indicate it again using the
{U}{T} keys, and then press
the {q} key to cancel its selection.
F Press the {OK} key.
Page 61

C2678608_Platinum-EN.book Page 55 Sunday, February 12, 2006 10:53 PM
Printing Functions
G Press the {Start} key.
ANT128S
Combine
Use this function to combine two
originals onto one sheet of paper.
Note
❒ When the two originals are com-
bined, their sizes would be reduced or enlarged as follows:
❖ Metric version
Original Size
A4K B5K A5K
Paper
B4L 87% 100% 122%
Size
A4L 71% 82% 100%
❖ Inch version
Original Size
1
/2" ×
51/2" ×
1
8
/2"K
Paper
Size
1
/2" ×
8
14"L
1
/2" ×
8
11"L
8
11"K
65% 100%
65% 100%
❒ If the length of the first original is
shorter than 91mm, 3.6" , Combine
mode will be disabled.
❒ You can set the machine to auto-
matically cancel Combine/Repeat
mode once you have finished using it. See “Cancel Combine Setting” on p.107 “5 Mode Settings”.
❒ Any image closer than 5mm, 0.2"
to the leading edge of the first original will not be printed. Also, any
image closer than 4mm, 0.16" to
the leading edge of the second
original will not be printed. When
the image is too close to the leading
edge, make duplicates of the originals with the image shifted away
from the leading edge, and then
print from the duplicates.
❒ You can select different image set-
tings for the first and second originals.
❒ Make sure that the paper feed side
plates touch the paper lightly. If
they do not, then the two images
will not be properly aligned on the
prints.
Reference
For details on how to use the optional Auto Document Feeder
when combining originals, see
p.56 “Using the Auto Document
Feeder when Combining Originals”.
A Place the first original face down
on the exposure glass.
Note
❒ When combining originals, place
the original face down on the exposure glass with its leading edge
towards you, as shown above.
3
55
Page 62

C2678608_Platinum-EN.book Page 56 Sunday, February 12, 2006 10:53 PM
Printing Functions
B Press the {Combine/Repeat} key.
3
ANT130S
C Use the {U}{T} keys to select
Combine 2, and then press the
{OK} key.
G Press the {Start} key.
ANT128S
Using the Auto Document Feeder when
Combining Originals
A Place the originals face up in the
Auto Document Feeder.
D Use the {U}{T} keys to select
original and paper size, and then
press the {OK} key.
E Press the {Start} key.
F After the first original has been
scanned, place the second original in the same way.
56
AJK153S
Note
❒ The first (top) original will be
printed on the left side of the
print.
B Press the {Combine/Repeat} key.
ANT128S
ANT130S
Page 63

C2678608_Platinum-EN.book Page 57 Sunday, February 12, 2006 10:53 PM
Printing Functions
C Use the {U}{T} keys to select
Combine 2, and then press the
{OK} key.
D Use the {U}{T} keys to select
original and paper size, and then
press the {OK} key.
E Press the {Start} key.
Repeat
Use this function to repeat the image
twice on the same sheet of paper.
3
Limitation
❒ You cannot use the optional Auto
Document Feeder with the Repeat
function.
Note
❒ You can choose to have either
Combine or Repeat selected by default when the power is turned on.
See “Combine/Repeat Priority” on
p.107 “5 Mode Settings”.
ANT128S
Note
❒ After the first original has been
stored, the second original is
fed.
A Set your original.
B Press the {Combine/Repeat} key.
ANT130S
57
Page 64

C2678608_Platinum-EN.book Page 58 Sunday, February 12, 2006 10:53 PM
Printing Functions
C Use the {U}{T}keys to select Re-
peat 2, and then press the {OK}
key.
D Use the {U}{T} keys to select
3
original and paper size, and then
press the {OK} key.
E Press the {Start} key.
Skip Feed Printing
If the backs of prints are dirty, you
can use the {Skip Feed} key to make
the drum rotate twice instead of once
with every sheet of paper fed. This
gives you time to remove prints one
by one from the paper delivery tray,
or to insert a sheet of paper between
two prints.
Note
❒ You can specify how many times
that the drum rotates when the
power is turned on. Alternatively,
you can also choose whether or not
to change the number of rotations
temporarily when the {Skip Feed}
key is pressed. See “Skip Feed” on
p.107 “5 Mode Settings”.
❒ The number of rotations can be set
from 2 to 9.
❒ The default is 2.
A Press the {Skip Feed} key.
58
ANT128S
ANT144S
B Press the {Start} key.
ANT128S
Page 65

C2678608_Platinum-EN.book Page 59 Sunday, February 12, 2006 10:53 PM
Printing Functions
Security Mode
Use this function to prevent others
from accessing your masters and
making prints of confidential documents after you have done so.
A After you have made your prints,
press the {Security} key.
ANT141S
B Press the {OK} key.
Online Printing
Online printing allows you to use this
machine as a PC printer.
Limitation
❒ The optional PC controller is re-
quired.
Reference
For dedails about online printing,
refer to the manual for the PC controller.
Hold Data-in
You can select whether or not the machine automatically switches to Online mode when it receives data from
a PC.
Press the {Hold Data-in} key to switch
it on or off.
When the Hold Data-in mode is off,
the machine gives priority to data received from a PC. If you are making
prints and do not wish to have your
print job interrupted by a PC, press
the {Hold Data-in} key to turn it on.
3
ANT135S
Note
❒ Once Security mode is set, you
will not be able to press the
{Proof} key or the {Start} key,
nor will you be able to pull out
the drum unit.
❒ Security mode cannot be cleared
by turning off the main switch.
❒ Security mode will be cancelled
when you set a new original
and press the {Start} key.
Note
❒ The default is Off.
A Press the {Hold Data-in} key.
ANT147S
59
Page 66

C2678608_Platinum-EN.book Page 60 Sunday, February 12, 2006 10:53 PM
Printing Functions
Program
Use this function to store up to nine
frequently used print job settings and
to recall them for future use.
Note
❒ The stored contents will not be
cleared even when you turn off the
main switch.
3
❒ The stored contents cannot be de-
leted. To change the contents of a
program, overwrite it with new
print settings.
❒ You can store settings for the fol-
lowing functions:
• Type of Original
•Image Density
•Image Position
•Printing Speed
•Fine mode
•Preset Reduce/Enlarge
•Edge Erase
• Economy Mode
•Memory/Class
•Combine/Repeat
•Skip Feed
•Hold Data-in
❒ You cannot store settings for Secu-
rity mode, nor for the Program
function itself.
Registering Print Settings
A First specify the print settings that
you wish to store.
B Press the {Program} key.
ANT120S
C Use the {U}{T} keys to select
Register, and then press the {OK}
key.
60
Page 67

C2678608_Platinum-EN.book Page 61 Sunday, February 12, 2006 10:53 PM
Program
D Use the {U}{T} keys to select a
number.
Note
❒ If the number is already in use,
a message will be displayed
asking whether you wish to
overwrite the settings stored. To
overwrite, press the {OK} key.
Otherwise press the {Escape}
key to return to the previous
display, and then select another
number.
E Press the {OK} key.
Recalling a Program
A Press the {Program} key.
C Use the {U}{T} keys to select the
number to recall, and then press
the {OK} key.
The stored settings are displayed.
D Confirm that the settings are cor-
rect, and then set your original.
E Press the {Start} key.
ANT128S
3
ANT120S
B Use the {U}{T} keys to select Re-
call, and then press the {OK} key.
61
Page 68

7
C2678608_Platinum-EN.book Page 62 Sunday, February 12, 2006 10:53 PM
Printing Functions
Make Color Prints
Color drum units (red, blue, green,
brown, yellow, purple, navy, maroon, orange, teal and gray) are available as options in addition to the
standard black unit. For making color
prints, a separate drum unit is necessary for each color.
Note
❒ If you cannot pull out the drum
unit, push the drum unit handle, then pull out the drum unit.
C Hold the rail on the drum and slide
out the drum while pulling the release towards you.
3
ANT114S
Changing the Color Drum Unit
A Open the front cover.
D Remove the drum unit from the
machine while holding the upper
drum stay.
ANT04
B Pull out the drum unit handle.
62
ANT057S
ANT048S
Note
❒ Be careful not to let the drum unit
fall.
ANT052S
Page 69

C2678608_Platinum-EN.book Page 63 Sunday, February 12, 2006 10:53 PM
Make Color Prints
E Insert the color drum unit along
the guide rail.
ANT053S
F Slide in the drum unit until it locks
in position.
ANT049S
G Lower the drum unit lock lever.
H Close the front cover.
Note
❒ Make sure that the Cover Open
indicator (M) turns off, and the
Color indicator is lit.
ANT059S
3
ANT115S
63
Page 70

C2678608_Platinum-EN.book Page 64 Sunday, February 12, 2006 10:53 PM
Printing Functions
Making Color Prints
B Enter the number of prints with the
number keys.
A Make sure that the Color indica-
tor is lit.
B Set your original.
C Press the {Start} key.
3
ANT122S
C Press the {Start} key.
ANT128S
Printing in Two Colors
After printing in one color, you can
print in another color on the same
side of the print.
Important
❒ Leave the prints for a while before
printing on them again to let the
ink dry.
❒ If the prints are not dry, the paper
feed roller might become dirty. In
this case, wipe off the roller with a
cloth.
D Remove the prints from the paper
delivery tray and set them on the
paper feed tray again as shown in
the illustration.
ANT128S
Note
❒ You cannot print in two colors at a
time.
A Prepare two originals. Set the first
original on the exposure glass.
64
ANT079S
ANT113S
Page 71

C2678608_Platinum-EN.book Page 65 Sunday, February 12, 2006 10:53 PM
E Exchange the drum unit. See ⇒
p.62 “Changing the Color Drum
Unit”.
ANT054S
F Set the second original and press
the {Start} key.
Make Color Prints
3
65
Page 72

C2678608_Platinum-EN.book Page 66 Sunday, February 12, 2006 10:53 PM
Printing Functions
Combination Chart
This combination chart shows which modes can be used together.
Blank means that these modes can be used together.
× means that these modes cannot be used together.
Function chosen later
3
Master Making Density
Master Making Density -- ×
Original Type -- ×
Fine mode -- ×
Economy mode --
Auto Cycle --
Preset Reduce/Enlarge -- ×
Combine -- ××
Repeat × -- ×
Erase Border -- ×
Memory/Class -- ×
Skip Feed --
On Line ××× ЧЧЧЧЧ --
Function selected first
Original Type
Fine mode
Economy mode
Auto Cycle
Preset Reduce/Enlarge
Combine
Repeat
Erase Border
Memory/Class
Skip Feed
On Line
66
Page 73

C2678608_Platinum-EN.book Page 67 Sunday, February 12, 2006 10:53 PM
4. Troubleshooting
If Your Machine Does Not Operate as You
Want
The following chart gives explanations of common problems and messages. If
other messages appear, follow the instructions displayed. If a malfunction or a
misfeed occurs, the following messages will appear on the display.
❖ When a Message is Displayed
Message Causes Solutions
Set original.
Set the Drum
Unit correctly.
Set the Master
Eject Box correctly.
Auto-shutdown
occurred due to
power problems.
Press OK to exit.
You have not changed the original on the exposure glass before
pressing the {Start} key.
Original is not placed. Place your originals.
The drum unit is not set correctly. Slide in the drum until it clicks.
The master eject box is not set
correctly.
The power problem is occurred. Press {OK} key.
Place the next original on the exposure glass or in the ADF.
Make sure that the drum is completely set in position.
Make sure that the master eject
box is completely set in position.
If it occurs frequently, contact
your customer service.
67
Page 74

C2678608_Platinum-EN.book Page 68 Sunday, February 12, 2006 10:53 PM
Troubleshooting
Printing Problems
Problem Cause Action
When you try to select several
functions at the same time,
some of th em cann ot be se lected.
Parts of the image are not
printed in Edge Erase mode.
Prints are blank, or parts of
4
the image are not printed.
Printing in a second color is
unsatisfactory.
An uneven solid image appears.
Some functions cannot be
used together.
The edge erase margin that
you set is too wide.
The original has very narrow
margins.
The paper feed side plates are
not set correctly.
The first color is still wet. Wait until the first color be-
Large solid image wrinkles
the master.
See p.66 “Combination
Chart”.
Adjust the edge erase margin
with the user tools. See “Erase
Border Width” on p.106 “4
Initial Settings”.
Make sure that the paper feed
side plates touch the paper
lightly.
comes dry.
Increase the printing speed or
use Photo mode.
Printing Problems When Using Combine Mode
Problem Cause Action
Prints are blank or parts of the
image are not printed.
The image is not printed correctly.
68
Original size and orientation
are not correct.
The originals were fed in the
wrong order.
You cannot combine originals
of different sizes and orientations
When using the optional Auto
Document Feeder, place the
originals face up. The first
original should be on the top.
When using the exposure
glass, place the originals face
down on the exposure glass.
The first original should be
placed first.
Page 75

C2678608_Platinum-EN.book Page 69 Sunday, February 12, 2006 10:53 PM
Loading Paper into the Paper Feed Tray
Loading Paper into the Paper Feed Tray
The Load Paper indicator (B) lights
when the paper feed tray runs out of
paper.
Replenishing Paper
A Press the {Clear/Stop} key.
ANT124S
Note
❒ This step is necessary only if
you want to pause a print run to
replenish paper.
B Press the {Paper Feed Tray Down} key.
Note
❒ The paper feed tray will lower
without the key being pressed
when the printing paper runs
out.
❒ The top sheet might remain be-
tween the feed rollers. In this
case, remove the top sheet.
C Load paper into the paper feed
tray.
4
ANT074S
Note
❒ Correct paper curl before set-
ting the paper.
D Press the {Start} key to resume
printing.
ANT045S
ANT128S
69
Page 76
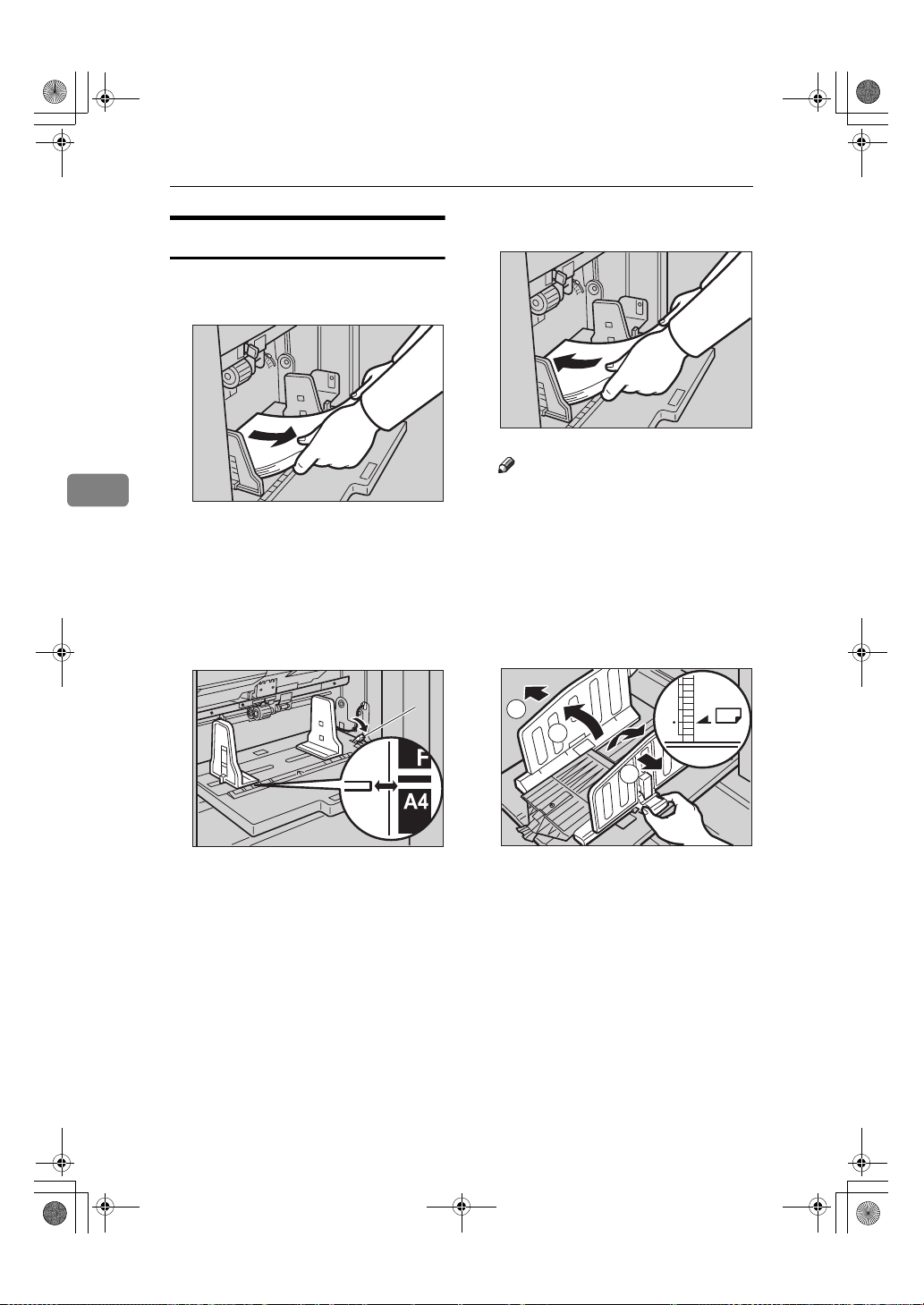
C2678608_Platinum-EN.book Page 70 Sunday, February 12, 2006 10:53 PM
Troubleshooting
Changing the Paper Size
C Load paper into the paper feed tray.
A Remove the paper from the paper
feed tray.
ANT074S
Note
4
ANT073S
The paper feed tray will lower.
B Shift the paper feed side plates
lock lever forward. Adjust the paper feed side plates to match the
paper size.
1
❒ Correct any paper curl before
setting the paper.
❒ Make sure that the side plates
touch the paper lightly.
❒ Shift the lock lever to its original
position.
D Adjust the side plates and the end
plate.
2
1
70
ANT072S
1: Paper Feed Side Plates Lock Lever
2
ANT062S
Page 77

R
R
R
R
R
R
C2678608_Platinum-EN.book Page 71 Sunday, February 12, 2006 10:53 PM
When the Add Ink Indicator (j) Lights
When the Add Ink Indicator (j) Lights
The Add Ink indicator (j) lights when it is time to supply ink.
CAUTION:
• Keep the ink or ink container out of reach of children.
CAUTION:
• Be careful not to get ink on your clothes when replacing an ink container. Ink
stains on clothes are hard to remove.
CAUTION:
• When disposing of a used ink container, reattach the cap to prevent ink from
splattering.
CAUTION:
• If your skin comes into contact with ink, wash the affected area thoroughly
with soap and water.
CAUTION:
• If ink comes into contact with your eyes, rinse immediately in running water.
For other symptoms, consult a doctor.
4
CAUTION:
• If ink is ingested, induce vomiting by drinking a strong saline solution. Consult a doctor immediately.
Important
❒ Faults may occur if you use ink other than the recommended type.
❒ Our products are engineered to meet high standards of quality and function-
ality, and we recommend that you use only the expendable supplies available
at an authorized dealer.
Note
❒ Be sure to supply ink of the same color as the current drum.
❒ Store ink in a cool, dry place. Do not store ink where it will be exposed to heat
or direct sunlight.
❒ Store ink on a flat surface.
71
Page 78

C2678608_Platinum-EN.book Page 72 Sunday, February 12, 2006 10:53 PM
Troubleshooting
A Open the front cover.
B Push the ink holder lever.
4
ANT057S
C Pull out the ink holder.
72
ANT060S
ANT089S
Page 79

C2678608_Platinum-EN.book Page 73 Sunday, February 12, 2006 10:53 PM
D Remove the used ink cartridge.
ANT091S
E Remove the cap of the new ink cartridge.
When the Add Ink Indicator (j) Lights
4
ANT098S
F Insert the new cartridge into the ink holder.
ANT092S
Note
❒ Always supply ink of the same color.
73
Page 80

C2678608_Platinum-EN.book Page 74 Sunday, February 12, 2006 10:53 PM
Troubleshooting
❒ Make sure to firmly insert the part indicated by the arrow mark into the
guide.
ANT097S
4
G Return the ink holder to its original position until it clicks.
ANT090S
H Close the front cover.
ANT059S
The machine will start idling to supply ink to the drum.
Note
❒ It will stop when the correct amount of ink reaches the drum.
74
Page 81

C2678608_Platinum-EN.book Page 75 Sunday, February 12, 2006 10:53 PM
Master Roll Replacement
Master Roll Replacement
The Master End indicator (C) is lit
when it is time to replace the master
roll.
A Pull out the master tray.
ANT065S
B Press the release button to open
the master feeding cover.
D Remove the used master roll and
pull out both spools. Then, insert
both spools into a new master
roll.
4
TSLT010E
Note
❒ It is necessary to replace the mas-
ter roll even if some master remains on the old roll.
E Set the new master roll in the mas-
ter tray.
ZJVH070E
C Unwrap the tape from the new
master roll.
ZFRH260E
75
Page 82

C2678608_Platinum-EN.book Page 76 Sunday, February 12, 2006 10:53 PM
Troubleshooting
F Insert the master and set its lead-
ing edge to the position of the
marks.
4
G Close the master feeding cover
firmly.
ANT080S
H Close the master tray.
76
ZFRH250E
ANT066S
Page 83

C2678608_Platinum-EN.book Page 77 Sunday, February 12, 2006 10:53 PM
Placing a New Roll of Tape in the Tape Dispenser (Option)
Placing a New Roll of Tape in the Tape
Dispenser (Option)
Note
❒ Make sure that the main switch is
turned on and the power switch of
the tape dispenser is off.
A Open the cover of the tape dispens-
er.
TSLP010E
B As shown, put the roll in the dis-
penser.
C Feed the leading edge of the roll in
the dispensing slot until it stops.
TSLP012E
Note
❒ Push the tape as far as possible
through the slot.
D Turn on the power switch of the
tape dispenser.
On
Off
4
TSLP011E
Note
❒ Make sure that the tape is in-
stalled in the proper direction. If
it is not in the correct direction,
the tape dispenser will not work
correctly.
TSLP013E
E Press the manual cut button to trim
off the leading edge of the tape.
TSLP014E
77
Page 84

C2678608_Platinum-EN.book Page 78 Sunday, February 12, 2006 10:53 PM
Troubleshooting
x Clearing Misfeeds
The location indicators show where the jam has occurred.
Important
❒ When clearing misfeeds, do not turn off the main switch. Otherwise, your
print settings are cleared.
“x + P” Original Misfeeds Occur in the Auto Document Feeder
An original misfeed has occurred in the optional Auto Document Feeder.
Note
4
❒ This indicator will only be displayed when the machine is equipped with the
optional Auto Document Feeder.
A Open the Auto Document Feeder cover.
ZDCY090E
B Pull out the original gently.
ZDCY120E
C If you are unable to remove the misfed original in Step B, lift the Auto Doc-
ument Feeder.
78
Page 85

C2678608_Platinum-EN.book Page 79 Sunday, February 12, 2006 10:53 PM
D Pull the green knob towards you to remove the original.
TPEH220E
E Return the document feed sheet to its original position.
x Clearing Misfeeds
F Close the Auto Document Feeder cover until it clicks in position.
ZDCY100E
4
79
Page 86

C2678608_Platinum-EN.book Page 80 Sunday, February 12, 2006 10:53 PM
Troubleshooting
-To prevent original misfeeds
Use the exposure glass for the following kinds of originals.
• Originals heavier than 128g/m
• Originals lighter than 52g/m
2
• Originals smaller than 148mm × 210mm, 5.9" × 8.3"
• Originals larger than 297mm × 864mm, 11.6" × 34.0"
• Stapled or clipped originals
• Perforated or torn originals
• Curled, folded, or creased originals
• Originals with any kind of coating, such as thermal fax paper, art paper, alu-
4
minum foil, carbon paper, or conductive paper
• Bound originals such as books
• Damaged originals
• Originals with glue on them
•Pasted originals
• Originals written in pencil
• Thin and flimsy originals
• Originals with index tabs
• Transparent originals such as OHP transparencies or translucent paper
2
, 34 lb
, 14 lb
Note
❒ You cannot place originals of different sizes at the same time.
❒ Remove staples or clips from the originals, and then fan the originals lightly.
❒ Do not stack originals above the limit mark.
80
Page 87

R
C2678608_Platinum-EN.book Page 81 Sunday, February 12, 2006 10:53 PM
“x + A” Paper Misfeeds in the Paper Feed Section
A paper misfeed has occurred in the paper feed section.
CAUTION:
• Be careful not to cut yourself on any sharp edges when you reach inside the
machine to remove misfed sheets of paper or masters.
A Slowly but firmly pull out the paper.
ZFRY010E
x Clearing Misfeeds
4
B If the indicators remain lit, open the front cover and close it firmly or press
{OK} key.
Reference
See p.84 “To prevent paper misfeeds”.
“x + B” Paper Wrapped Around the Drum
The paper is wrapped around the drum.
A Pull out the drum unit.
ANT054S
81
Page 88

C2678608_Platinum-EN.book Page 82 Sunday, February 12, 2006 10:53 PM
Troubleshooting
B Remove the misfed paper.
C Insert the drum unit until it locks in position, and then lower the drum unit
lock lever.
4
TSLH02BE
D Close the front cover.
Reference
See p.84 “To prevent paper misfeeds”.
82
ANT061S
ANT059S
Page 89

R
C2678608_Platinum-EN.book Page 83 Sunday, February 12, 2006 10:53 PM
“x + C” Paper Misfeeds in the Paper Exit Section
A paper misfeed has occurred in the paper exit section.
CAUTION:
• Be careful not to cut yourself on any sharp edges when you reach inside the
machine to remove misfed sheets of paper or masters.
A Remove the misfed paper.
ANT094S
Note
❒ Make sure that the paper delivery end plate and side plates are at their cor-
rect positions.
❒ If a jam occurs because the current printing speed is too fast, reduce the
speed.
x Clearing Misfeeds
4
B If you can not see the misfed paper, push the button and open the master
eject unit.
ANT081S
83
Page 90

C2678608_Platinum-EN.book Page 84 Sunday, February 12, 2006 10:53 PM
Troubleshooting
C Remove the misfed paper.
D Close the master eject unit.
4
ANT084S
ANT083S
E If the indicators remain lit, open the front cover and close it firmly or press
{OK} key.
-To prevent paper misfeeds
If paper is curled or the margin on the leading edge of the original is too narrow,
the following action is necessary.
• Before using the paper, correct the curl as shown below.
GRCURL0E
84
Page 91

C2678608_Platinum-EN.book Page 85 Sunday, February 12, 2006 10:53 PM
x Clearing Misfeeds
• If you are unable to correct the paper curl, place the paper in the paper feed
tray with it curling either upward or downward, as shown in the illustration
below.
TPEY990E
• When the leading edge margin of the original is less than 5mm, 0.2" , or when
there is a solid image on the leading edge, feed the original from the edge
with the widest margin. Alternately, create a leading edge margin on a duplicate of the original, and then print from the duplicate.
4
GRLEAD0E
85
Page 92

C2678608_Platinum-EN.book Page 86 Sunday, February 12, 2006 10:53 PM
Troubleshooting
“x + D” Master Misfeeds in the Master Feed Section
A master misfeed has occurred in the master feed section.
A Pull out the master tray.
4
ANT065S
B Open the master feeding cover, and then remove the misfed master inside.
ZJVH070E
C Set the leading edge of master to the position of the marks.
ANT080S
86
Page 93
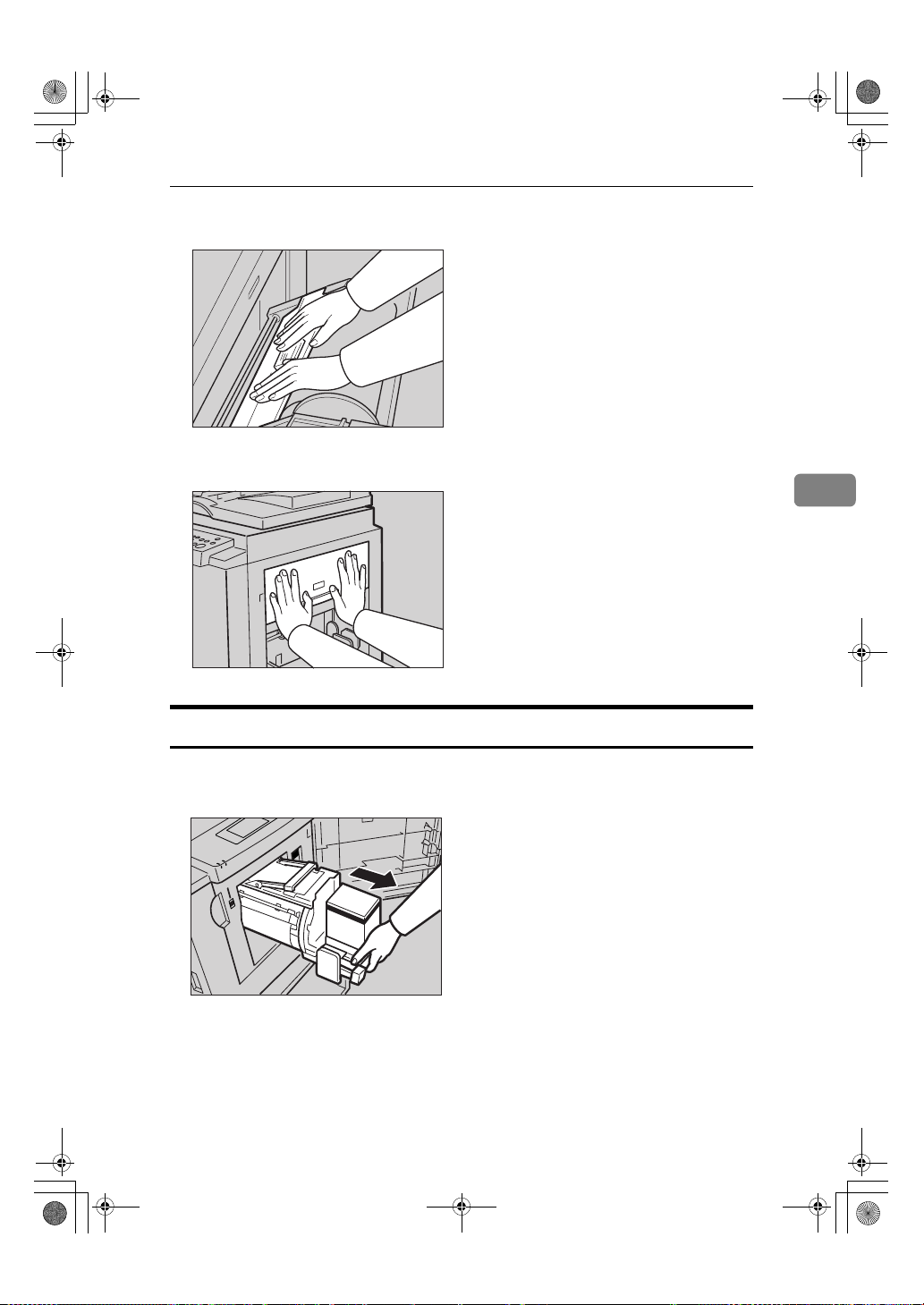
C2678608_Platinum-EN.book Page 87 Sunday, February 12, 2006 10:53 PM
D Close the master feeding cover firmly.
ZFRH250E
E Close the master tray.
x Clearing Misfeeds
4
ANT066S
”x + A + B” Paper Misfeeds in the Paper Feed Section
The paper is jammed between the drum and the paper feed section.
A Unlock the lever and then pull out the drum unit.
ANT054S
87
Page 94

C2678608_Platinum-EN.book Page 88 Sunday, February 12, 2006 10:53 PM
Troubleshooting
B Remove the misfed paper from inside.
C Insert the drum until it locks into position, and then lower the lock lever.
4
TSLH01BE
D Close the front cover.
88
ANT061S
ANT059S
Page 95
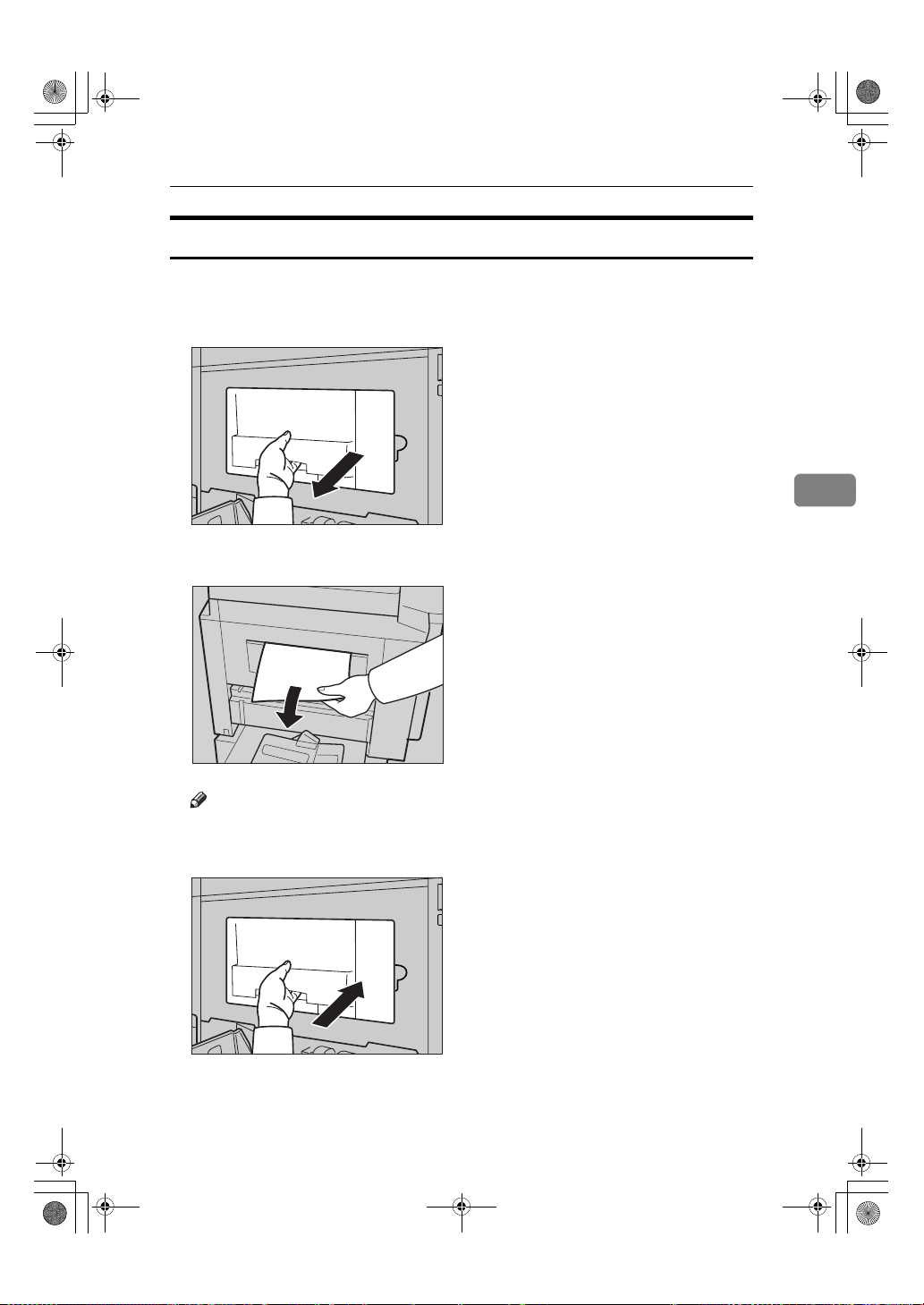
C2678608_Platinum-EN.book Page 89 Sunday, February 12, 2006 10:53 PM
x Clearing Misfeeds
“x + B + E” Master Misfeeds in the Master Eject Section
Either a master misfeed has occurred either in the master eject section, or the
master is wrapped around the drum unit.
A Grip the handle and pull out the master eject box.
ANT095S
B Remove the misfed master.
4
ZFRH120E
Note
❒ Be careful not to stain your hands with ink when you touch used masters.
C Return the master eject box to its original position.
ANT096S
89
Page 96

C2678608_Platinum-EN.book Page 90 Sunday, February 12, 2006 10:53 PM
Troubleshooting
When the master is wrapped around the drum
A Unlock the lever and then pull out the drum unit.
4
ANT054S
B Unlock the lever to open the clamp of drum unit.
ANT111S
C Remove the misfed master.
ANT085S
90
Page 97
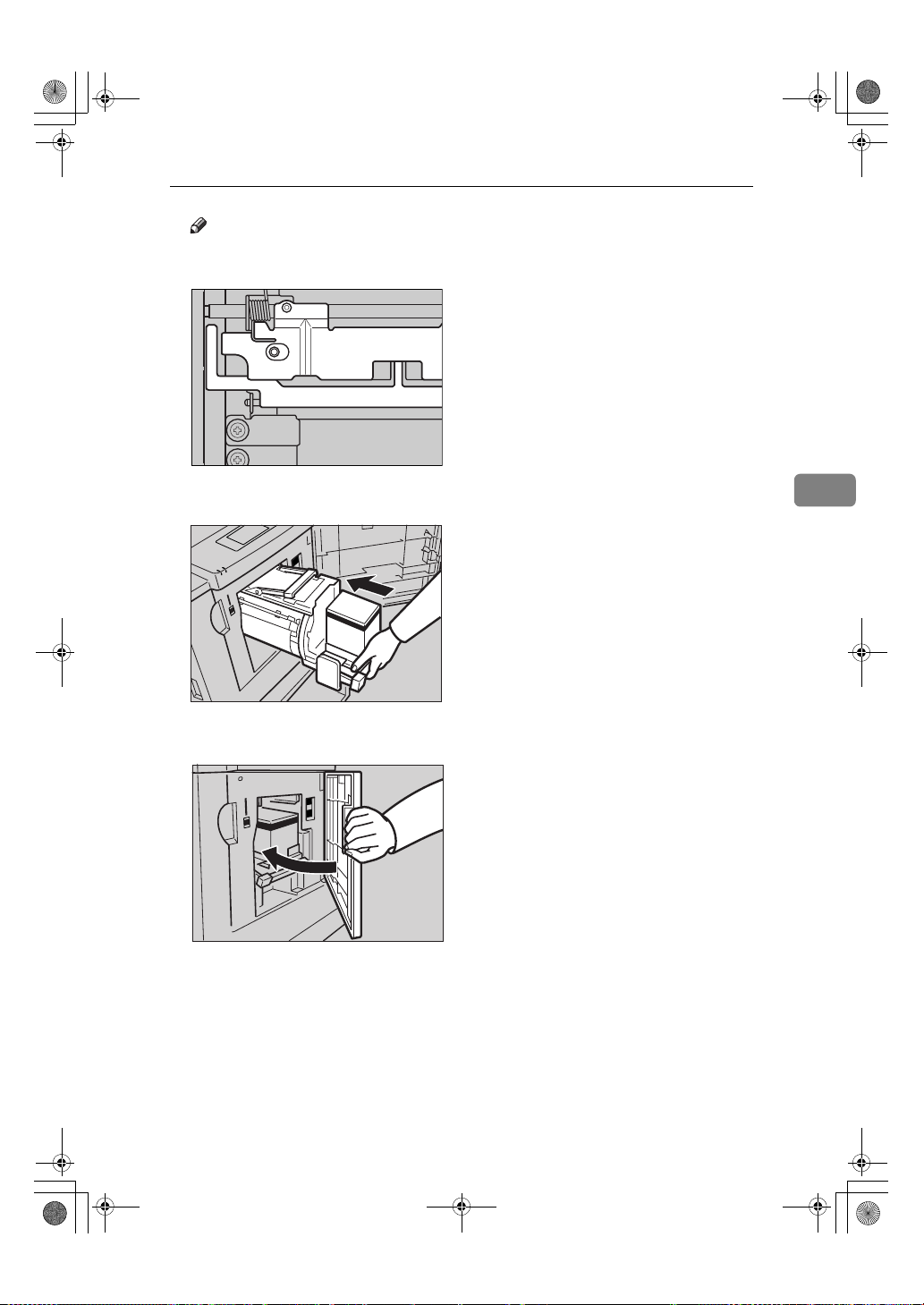
C2678608_Platinum-EN.book Page 91 Sunday, February 12, 2006 10:53 PM
Note
❒ When the lever is released, the clamp will be set back. Make sure that the
clamp is set correctly as showm.
ANT087S
D Insert the drum until it locks into position, and then lower the lock lever.
x Clearing Misfeeds
4
E Close the front cover.
ANT061S
ANT059S
91
Page 98

C2678608_Platinum-EN.book Page 92 Sunday, February 12, 2006 10:53 PM
Troubleshooting
When the Open Cover/Unit Indicator (M)
Lights and a Message is Displayed
A message is displayed explaining
the place where the doors/covers are
not properly closed.
Front cover is Open
A Close the front cover completely.
4
Master Eject Unit is Open
A Close the master eject unit.
ANT083S
Cover of Optional Auto
Document Feeder is Open
A Close the Auto Document Feeder
until it clicks into place.
92
ANT059S
ZDCY100E
Page 99

C2678608_Platinum-EN.book Page 93 Sunday, February 12, 2006 10:53 PM
When the Master End Indicator (C) Lights and a Message is Displayed
When the Master End Indicator (C) Lights
and a Message is Displayed
A message is displayed explaining
the place in the master feed section
that is not properly set.
Master Feeding Cover is Open
A Close the master feeding cover
firmly with both hands.
4
ZFRH250E
Master Tray is Not Set Properly
A Push in the master tray complete-
ly.
ANT066S
93
Page 100

C2678608_Platinum-EN.book Page 94 Sunday, February 12, 2006 10:53 PM
Troubleshooting
When the Master Eject Indicator (k) Lights
The master eject indicator (k) lights when it is time to empty master eject box.
A Grip the handle and pull out the master eject box.
4
B Remove the used masters.
ANT095S
ANT088S
Note
❒ Spread out an old newspaper, and then pour the used masters onto the
newspaper. Throw away the used masters.
C Return the master eject box to its original position.
ANT096S
94
 Loading...
Loading...