Page 1
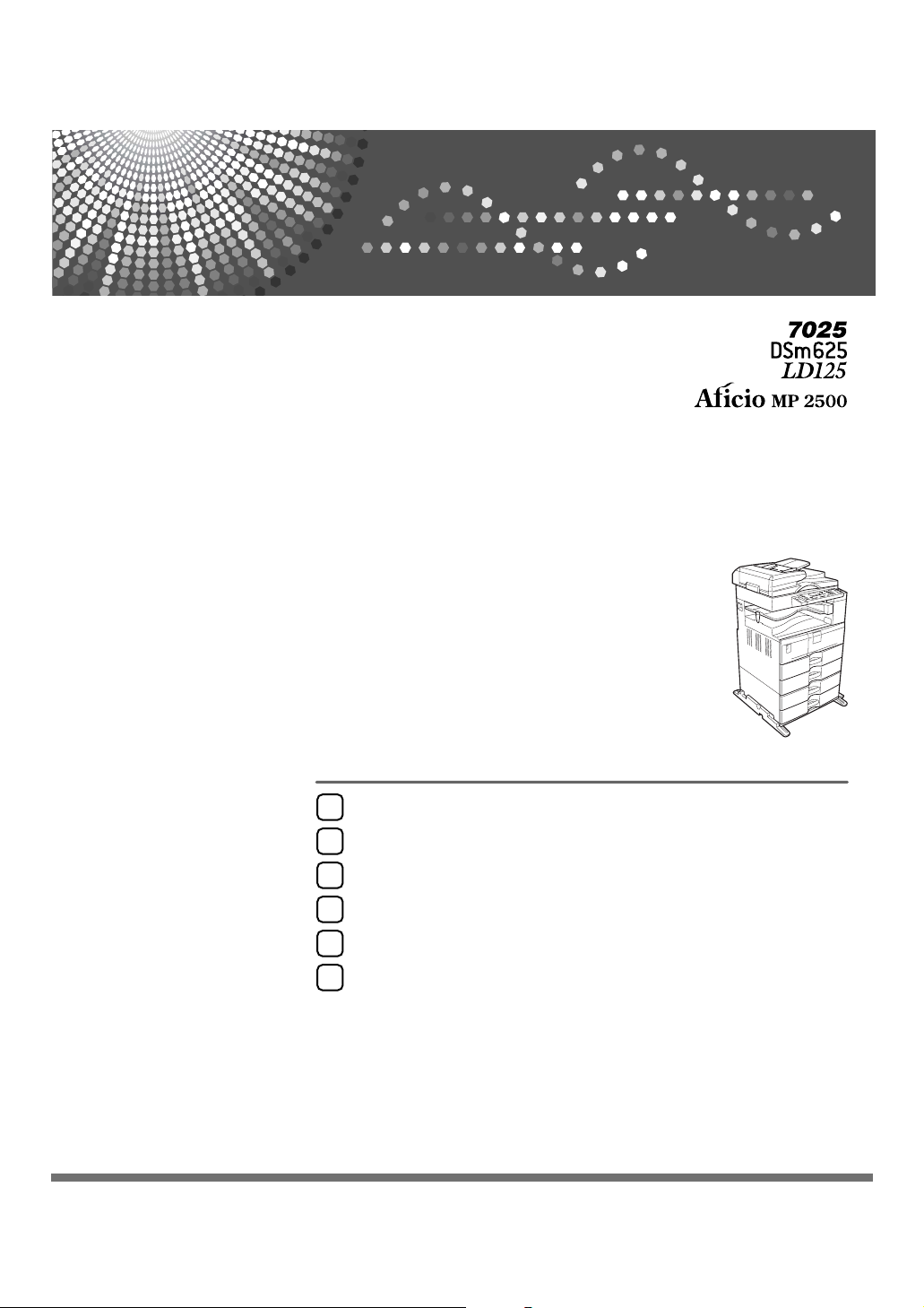
General Settings Guide
Connecting the Machine
1
System Settings
2
Copier Features
3
Printer Features
4
Interface Settings
5
Other User Tools
6
Operating Instructions
Read this manual carefully before you use this machine and keep it handy for future reference. For safe and correct use, be sure to read the
Safety Information in "About This Machine" before using the machine.
Page 2
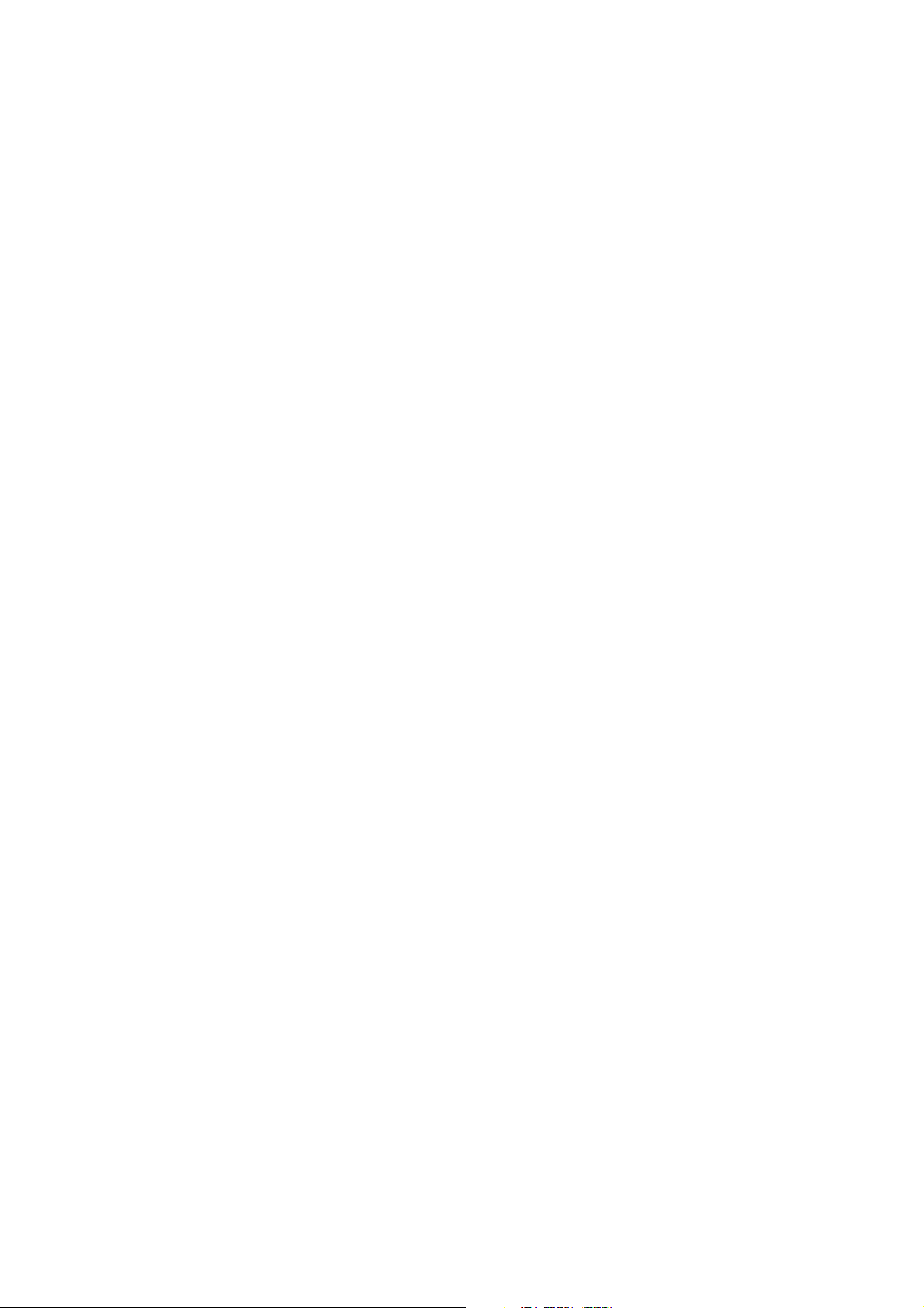
Introduction
This manual contains detailed instructions and notes on the operation and use of this machine. For your
safety and benefit, read this manual carefully before using the machine. Keep this manual in a handy
place for quick reference.
Important
Contents of this manual are subject to change without prior notice. In no event will the company be liable for direct, indirect, special, incidental, or consequential damages as a result of handling or operating the machine.
Notes:
Some illustrations in this manual might be slightly different from the machine.
Certain options might not be available in some countries. For details, please contact your local dealer.
Depending on which country you are in, certain units may be optional. For details, please contact your
local dealer.
Caution:
Use of controls or adjustments or performance of procedures other than those specified in this manual
might result in hazardous radiation exposure.
Two kinds of size notation are employed in this manual. With this machine refer to the inch version.
Page 3
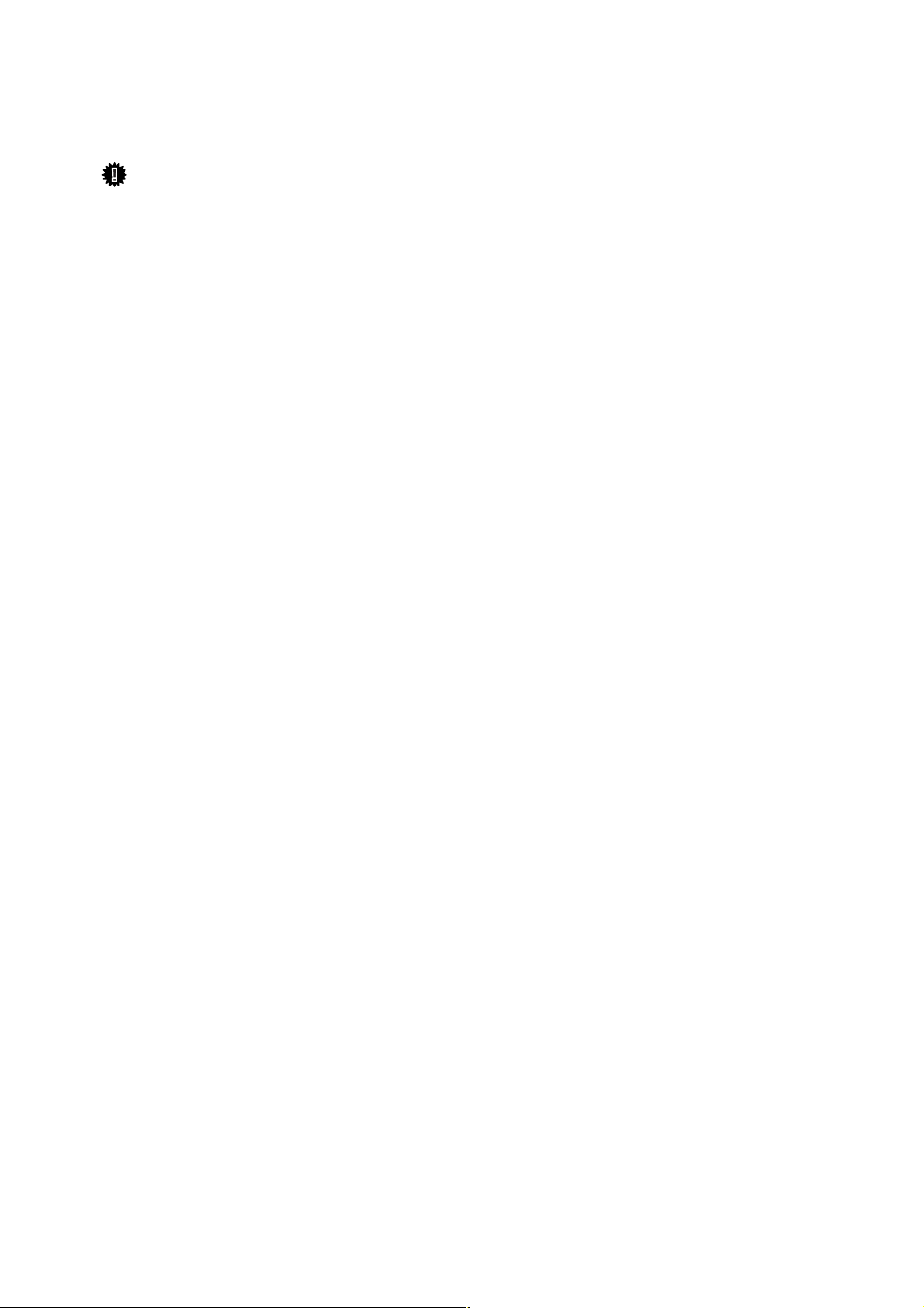
Manuals for This Machine
Refer to the manuals that are relevant to what you want to do with the machine.
Important
❒ Media differ according to manual.
❒ The printed and electronic versions of a manual have the same contents.
❒ Adobe Acrobat Reader/Adobe Reader must be installed in order to view the
manuals as PDF files.
❒ Depending on which country you are in, there may also be html manuals. To
view these manuals, a Web browser must be installed.
❖ About This Machine
Be sure to read the Safety Information in this manual before using the machine.
This manual provides an introduction to the functions of the machine. It also
explains the control panel, preparation procedures for using the machine, and
how to install the CD-ROMs provided.
❖ General Settings Guide
Explains User Tools settings, and how to register user codes. Also refer to this
manual for explanations on how to connect the machine.
❖ Troubleshooting
Provides a guide to solving common problems, and explains how to replace
paper, toner, and other consumables.
❖ Copy Reference
Explains Copier functions and operations. Also refer to this manual for explanations on how to place originals.
❖ Printer/Scanner Reference
Explains system settings, functions and operations for the machine's printer/scanner unit.
❖ Network Guide
Explains how to configure and operate the machine in a network environment, and use the software provided.
i
Page 4
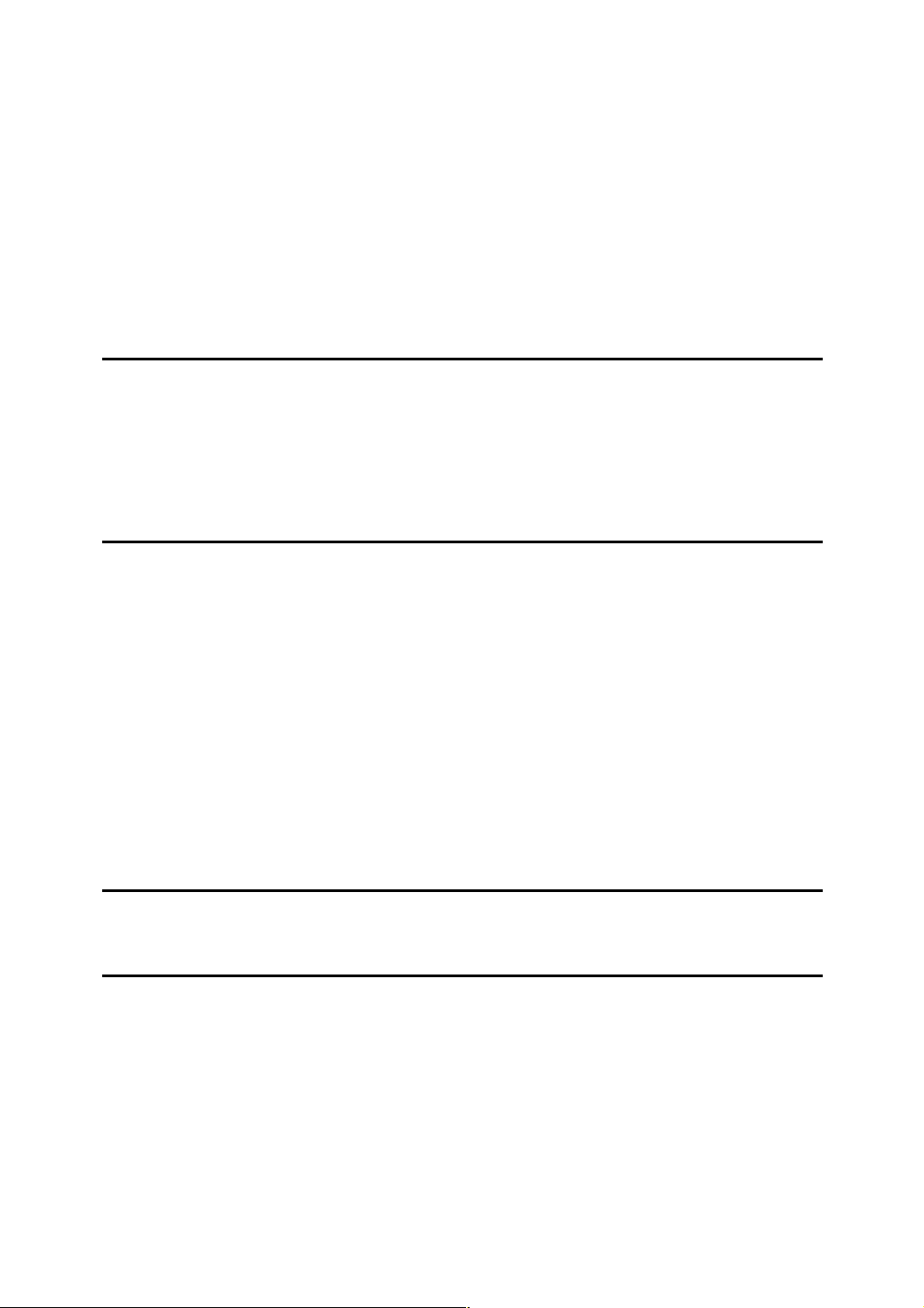
TABLE OF CONTENTS
Manuals for This Machine ......................................................................................i
How to Read This Manual .....................................................................................1
Symbols .....................................................................................................................1
Display Panel..........................................................................................................2
Reading the Display and Using Keys.........................................................................3
Accessing User Tools ...........................................................................................4
Changing Default Settings .........................................................................................4
Exiting User Tools ......................................................................................................5
1. Connecting the Machine
Connecting to the Ethernet Interface...................................................................7
Connecting to the USB Interface..........................................................................8
Network Settings....................................................................................................9
Settings Required to Use the Printer..........................................................................9
Settings Required to Use Network TWAIN Scanner ................................................10
2. System Settings
General Features..................................................................................................11
Output tray settings ..................................................................................................13
Tray Paper Settings .............................................................................................14
Timer Settings......................................................................................................16
Administrator Tools.............................................................................................17
User Code .............................................................................................................20
Registering a New User Code..................................................................................20
Changing a User Code.............................................................................................21
Deleting a User Code...............................................................................................23
Displaying the Counter for Each User Code ............................................................25
Printing the Counter for Each User Code.................................................................26
Clearing the Counter ................................................................................................27
3. Copier Features
Copier Features....................................................................................................29
4. Printer Features
Paper Input ...........................................................................................................33
List/Test Print .......................................................................................................34
Printing the Operations Test Page ...........................................................................35
Maintenance .........................................................................................................36
Setting Menu Protect................................................................................................36
Canceling Menu Protect...........................................................................................38
Temporarily canceling Menu Protect........................................................................39
System ..................................................................................................................40
Host Interface .......................................................................................................42
PCL Menu .............................................................................................................43
ii
Page 5
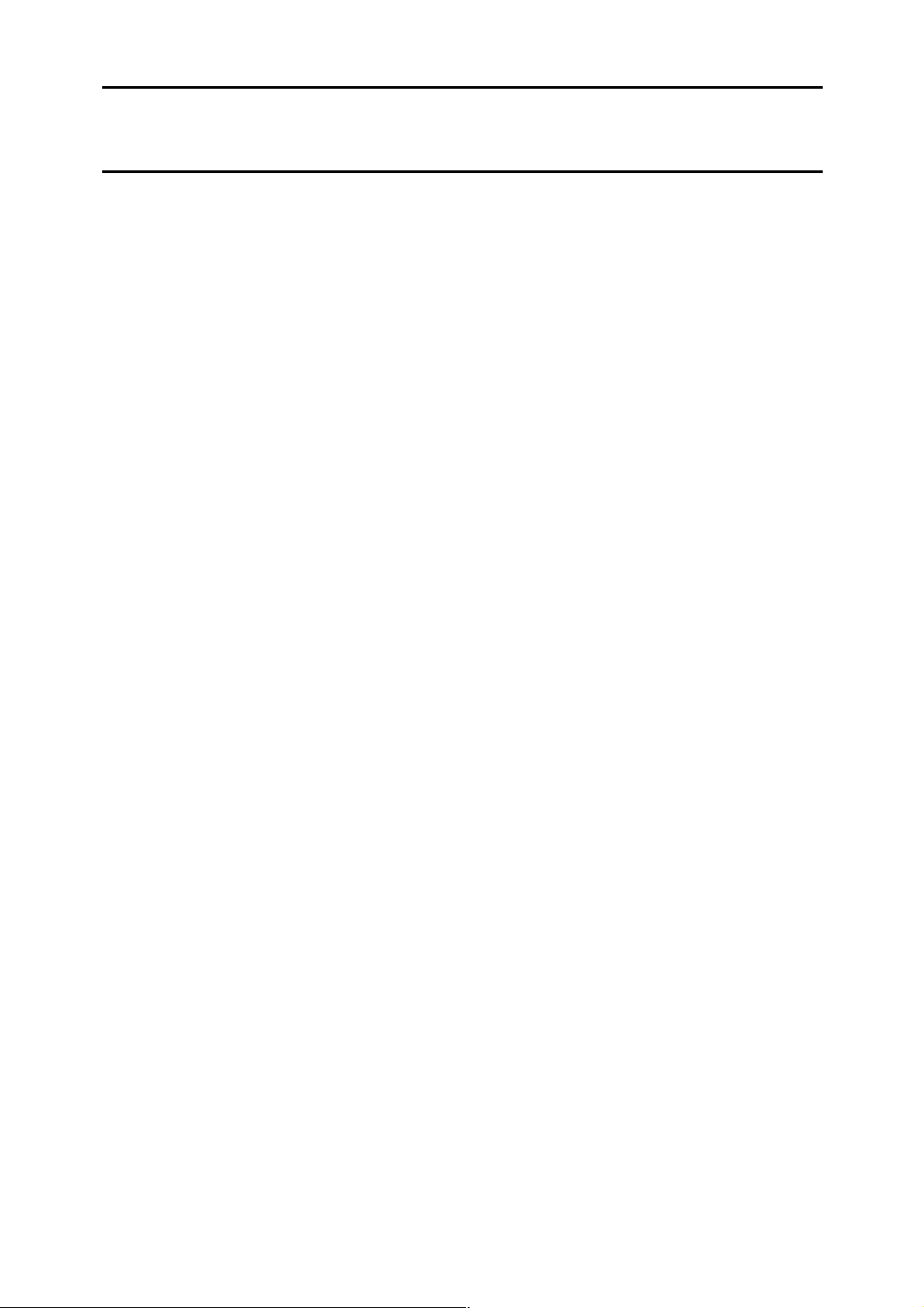
5. Interface Settings
Network.................................................................................................................45
6. Other User Tools
Changing the Display Language ........................................................................47
Counter .................................................................................................................48
Displaying the Total Counter....................................................................................48
INDEX......................................................................................................... 50
iii
Page 6
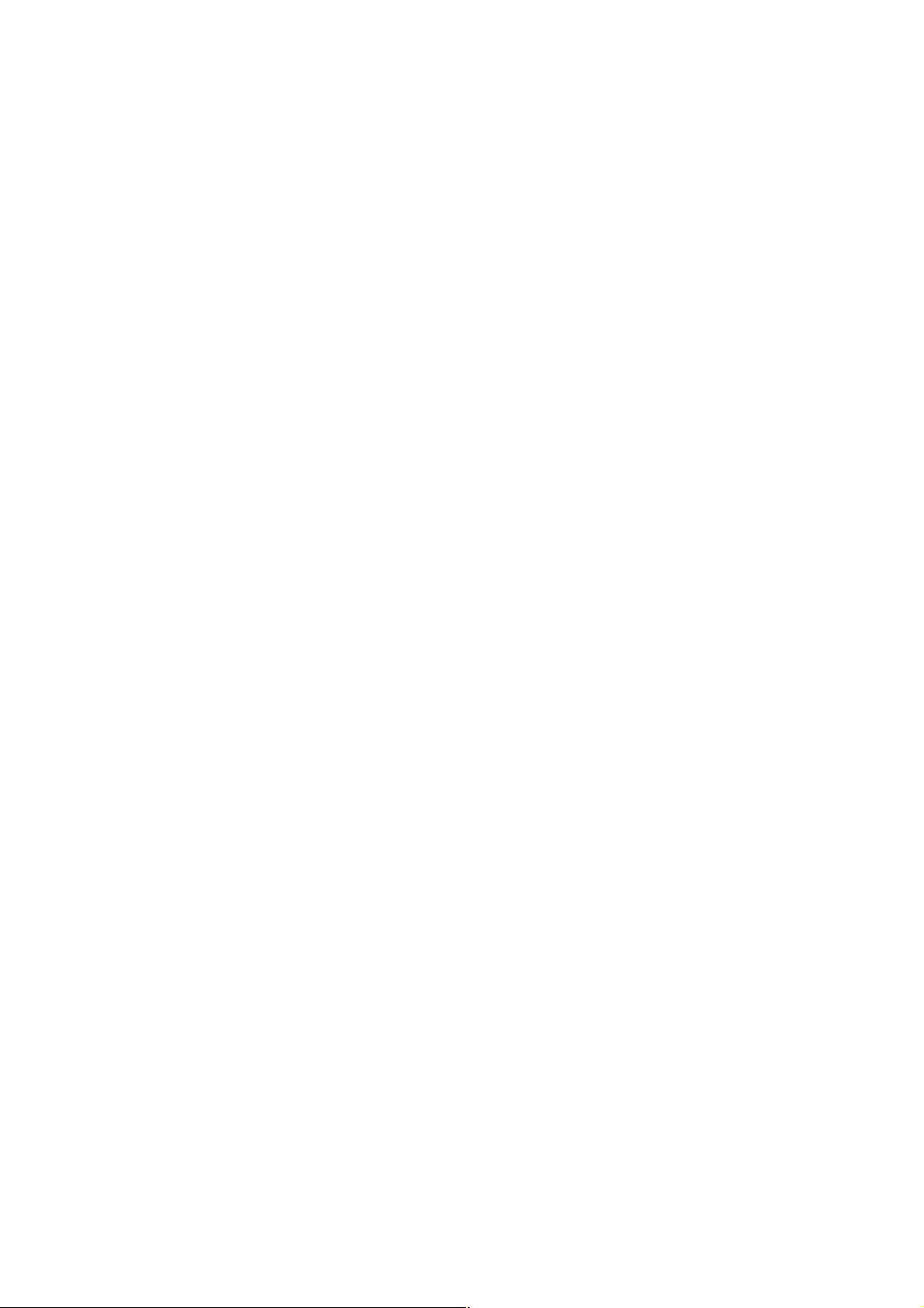
iv
Page 7
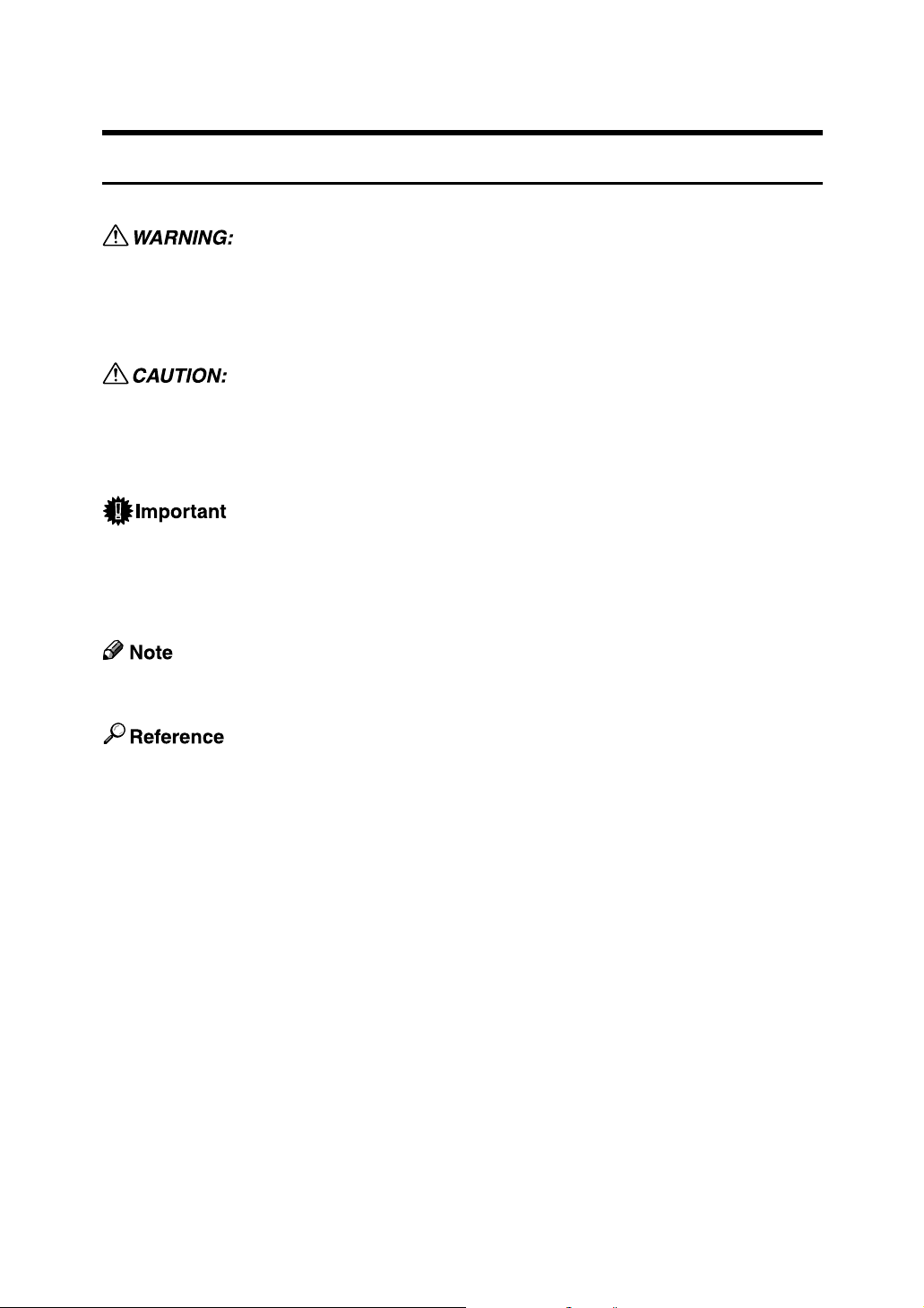
How to Read This Manual
Symbols
This manual uses the following symbols:
Indicates important safety notes.
Ignoring these notes could result in serious injury or death. Be sure to read these
notes. They can be found in the “Safety Information” section of About This Machine.
Indicates important safety notes.
Ignoring these notes could result in moderate or minor injury, or damage to the
machine or to property. Be sure to read these notes. They can be found in the
“Safety Information” section of About This Machine.
Indicates points to pay attention to when using the machine, and explanations
of likely causes of paper misfeeds, damage to originals, or loss of data. Be sure
to read these explanations.
This symbol indicates information or preparations required prior to operating.
Indicates supplementary explanations of the machine's functions, and instructions on resolving user errors.
This symbol is located at the end of sections. It indicates where you can find further relevant information.
[ ]
Indicates the names of keys that appear on the machine's display panel.
{ }
Indicates the names of keys on the machine's control panel.
1
Page 8
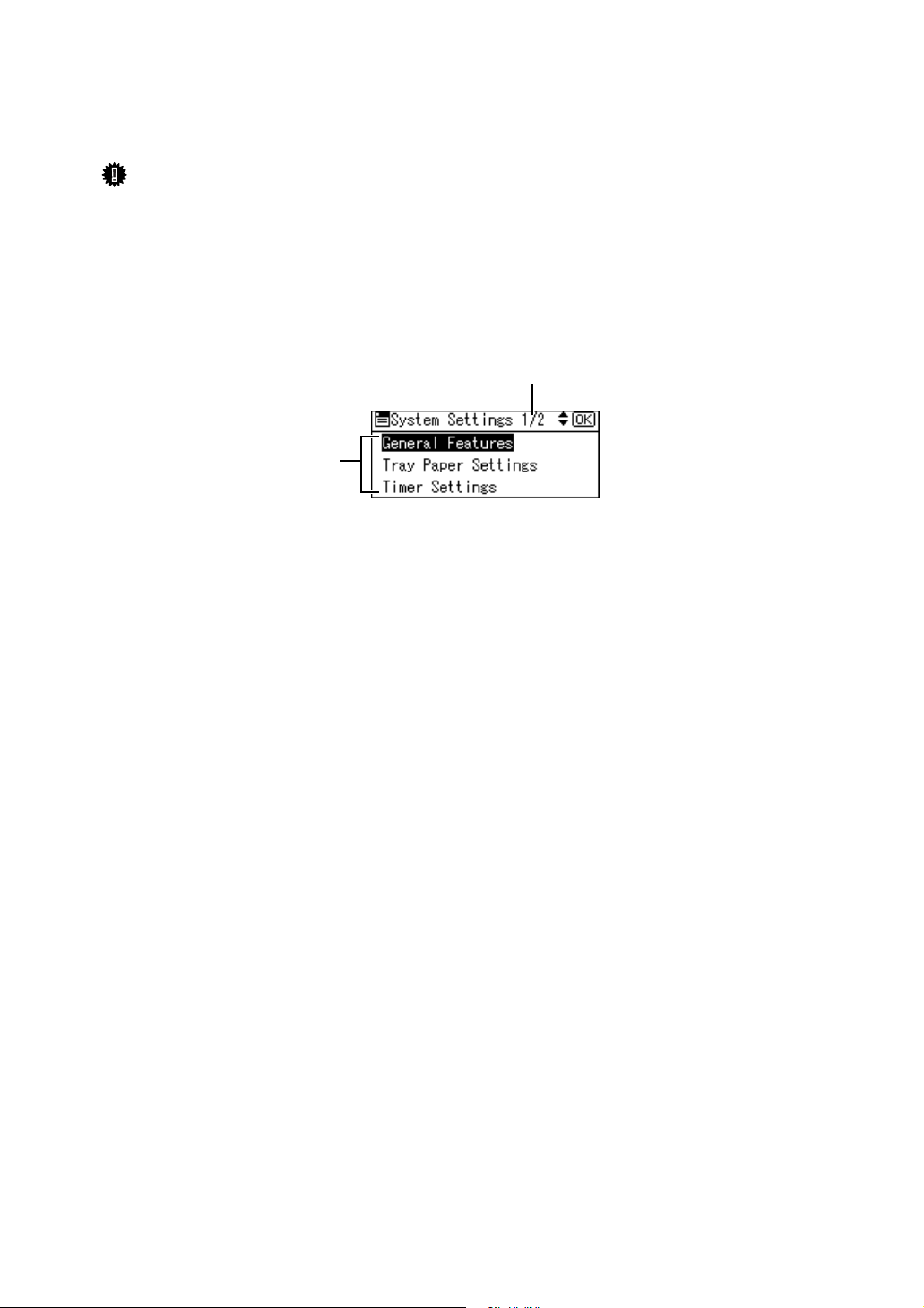
Display Panel
The display panel shows machine status, error messages, and function menus.
Important
❒ A force or impact of more than 30 N (about 3 kgf) will damage the display
panel.
If you press the {User Tools/Counter} key, the User Tools Menu screen appears.
Using the System Settings menu screen as an example, this section explains how
to use the machine's display panel.
2
1
ARG001S
1. The settings menu appears. Press
the {U} or {T} key to scroll to the
setting you want to specify or
change, and then press the {OK} key
to display the screen for specifying
that setting.
2. The number of pages in the dis-
played settings menu appears. If you
cannot see the entire menu, press the
{U} or {T} key to scroll the screen.
2
Page 9
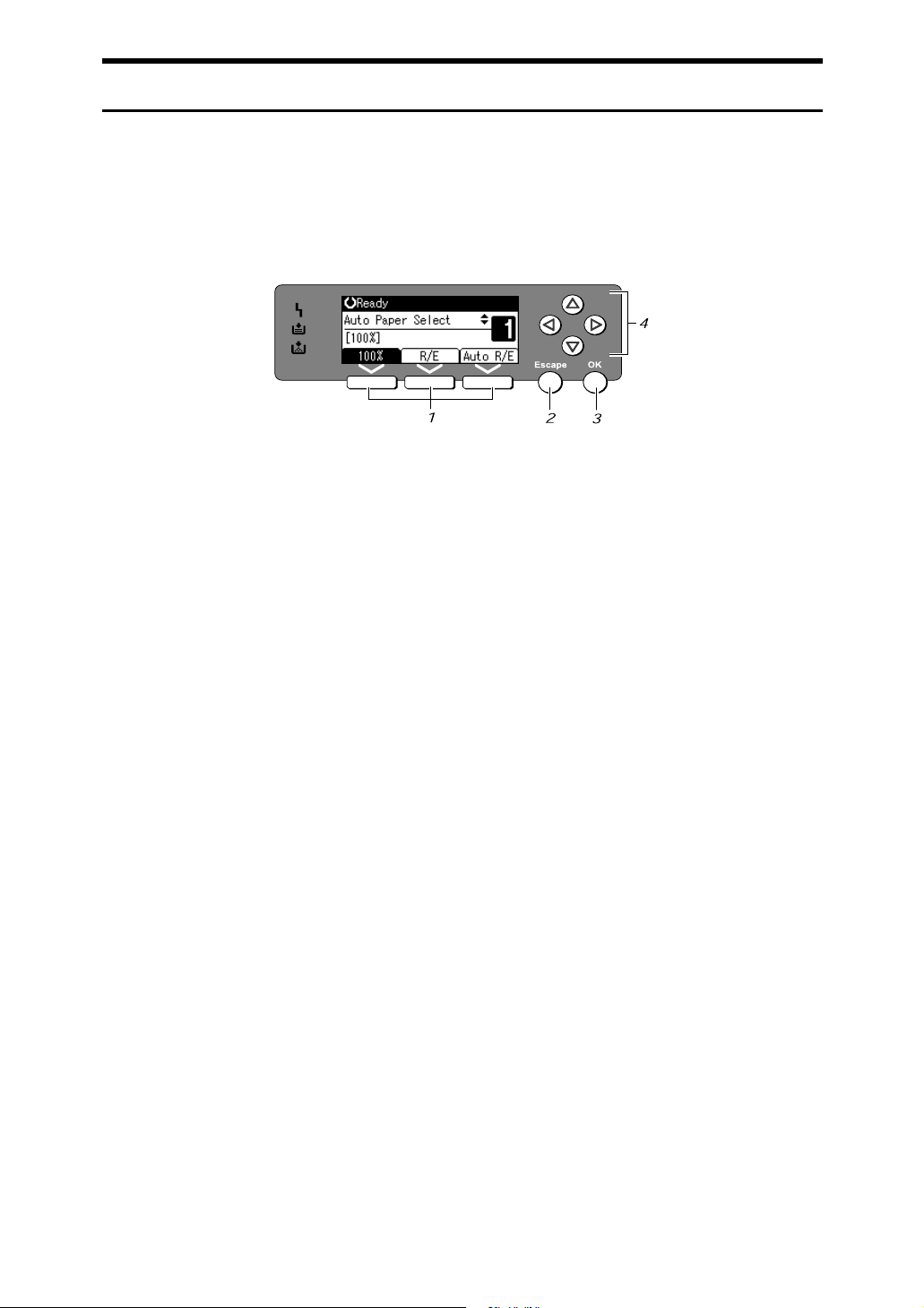
Reading the Display and Using Keys
This section explains how to read the display and use the Selection keys.
If you press the {Copy} key, the initial copy screen appears.
Using the initial copy screen menu as an example, this section explains how to
use the machine's control panel.
APE026S
1. Selection keys
Correspond to items at the bottom line on
the display.
• When the instruction “press {100%}”
appears in this manual, press the left
selection key.
• When the instruction “press {R/E}”
appears in this manual, press the center selection key.
• When the instruction “press {Auto
R/E}” appears in this manual, press
the right selection key.
2. {Escape} key
Press to cancel an operation or return to
the previous display.
3. {OK} key
Press to set a selected item or an entered
numeric value.
4. Scroll keys
Press to move the cursor in each direction, step by step.
When the {U}, {T}, {V} or {W} key appears in this manual, press the scroll key
of the same direction.
3
Page 10
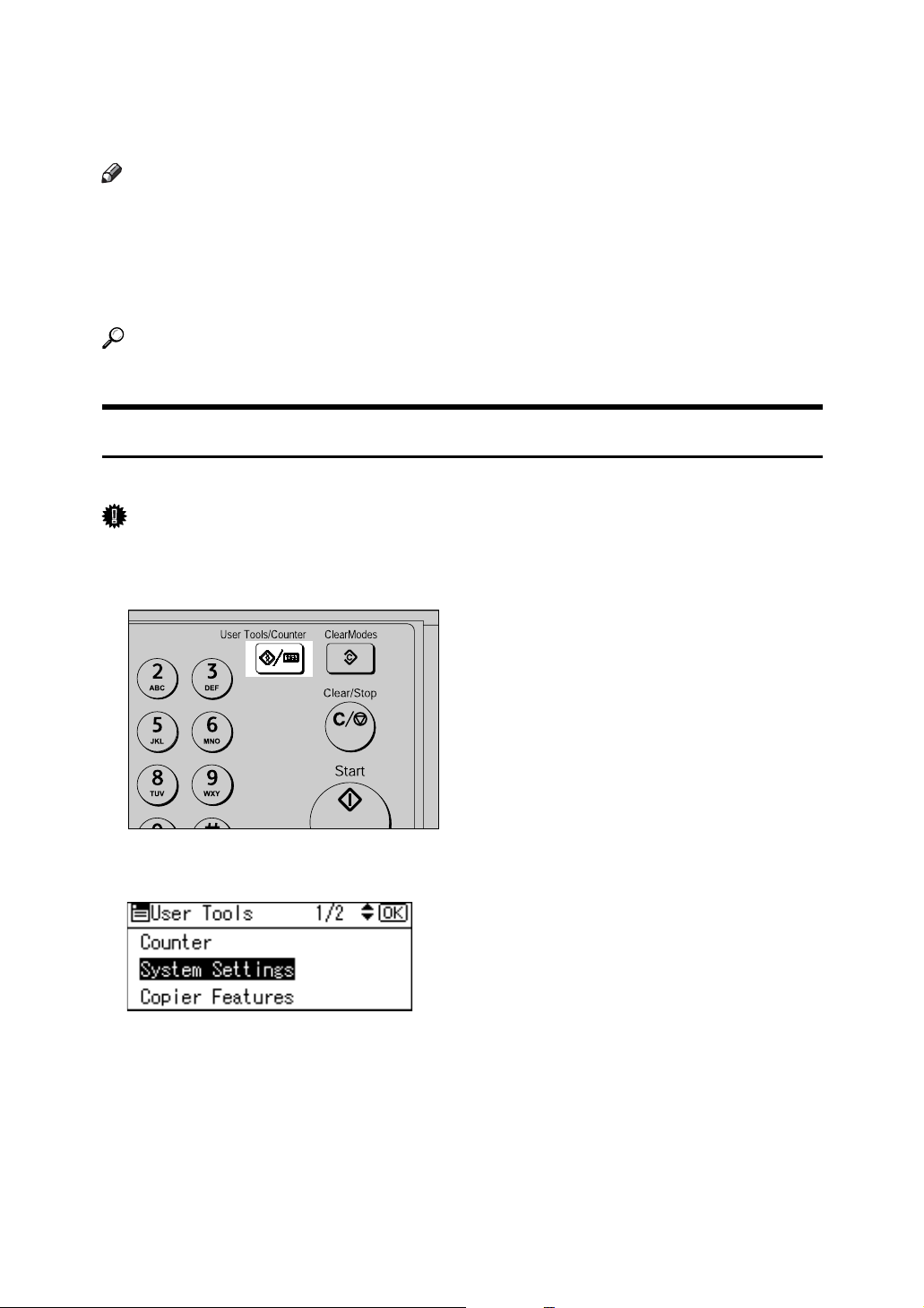
Accessing User Tools
User Tools allow you to change or set defaults.
Note
❒ Operations for system settings differ from normal operations. Always quit
User Tools when you have finished.
❒ Any changes you make with User Tools remain in effect even if the main
power switch or operation switch is turned off, or {Clear Modes} key is
pressed.
Reference
p.4 “Changing Default Settings”
Changing Default Settings
This section describes how to change the settings of User Tools.
Important
❒ If an Administrator Code is specified, contact your administrator.
A Press the {User Tools/Counter} key.
APE028S
B Select the menu using {U} or {T}, and then press the {OK} key.
To change the System Settings, select [System Settings].
To change the Copier Features, select [Copier Features].
To change the Printer Features, select [Printer Features].
To change the Interface Settings, select [Interface Settings].
To change the language used on the display, select [Language].
To check the counter, select [Counter].
4
Page 11
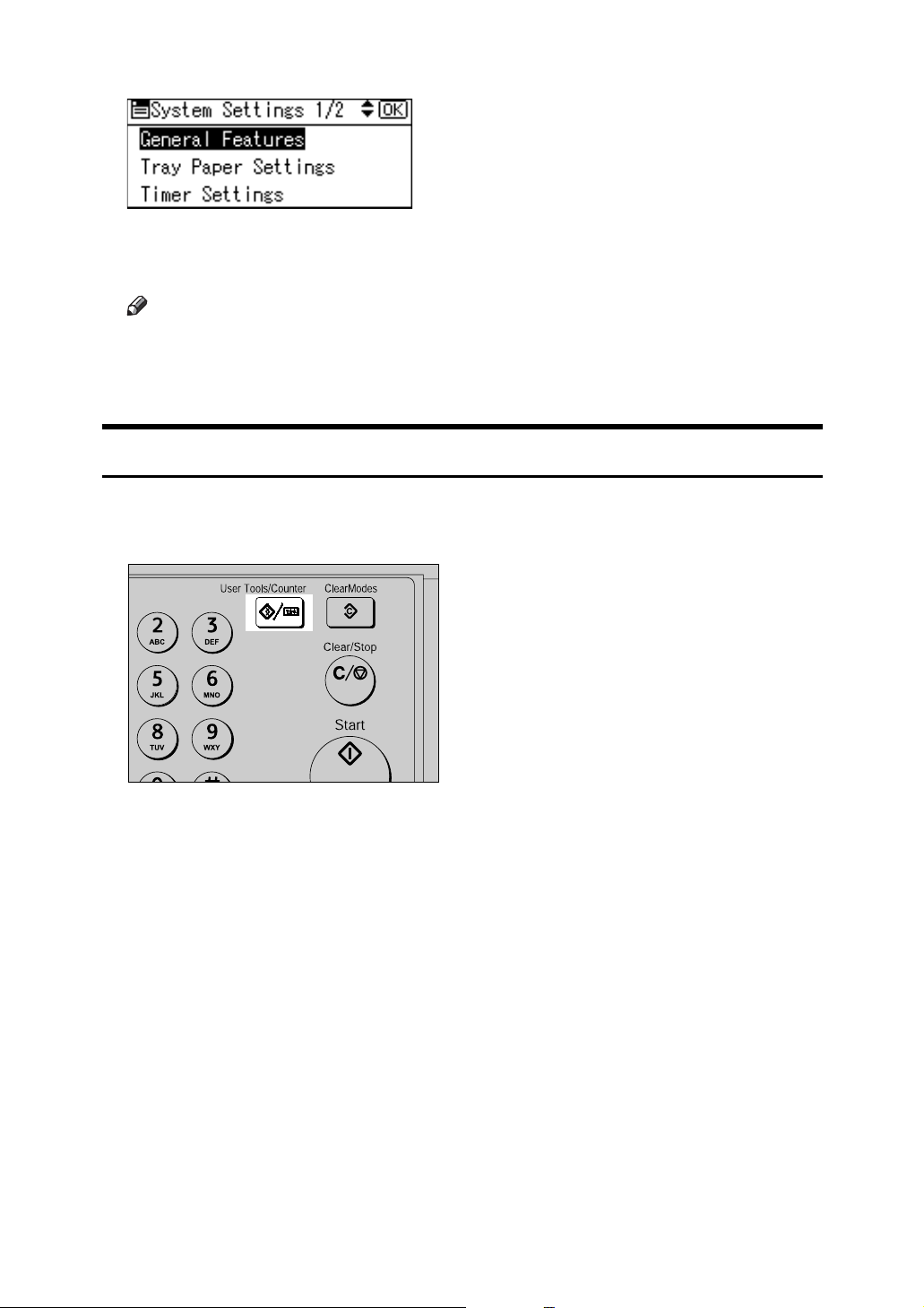
C Select the item using {U} or {T}, and then press the {OK} key.
D Change settings by following instructions on the display, and then press
the {OK} key.
Note
❒ Press the {Escape} key to return to the previous display.
❒ To discontinue the operation and return to the initial display, press the
{User Tools/Counter} key.
Exiting User Tools
This section describes how to end User Tools.
A Press the {User Tools/Counter} key.
APE028S
5
Page 12
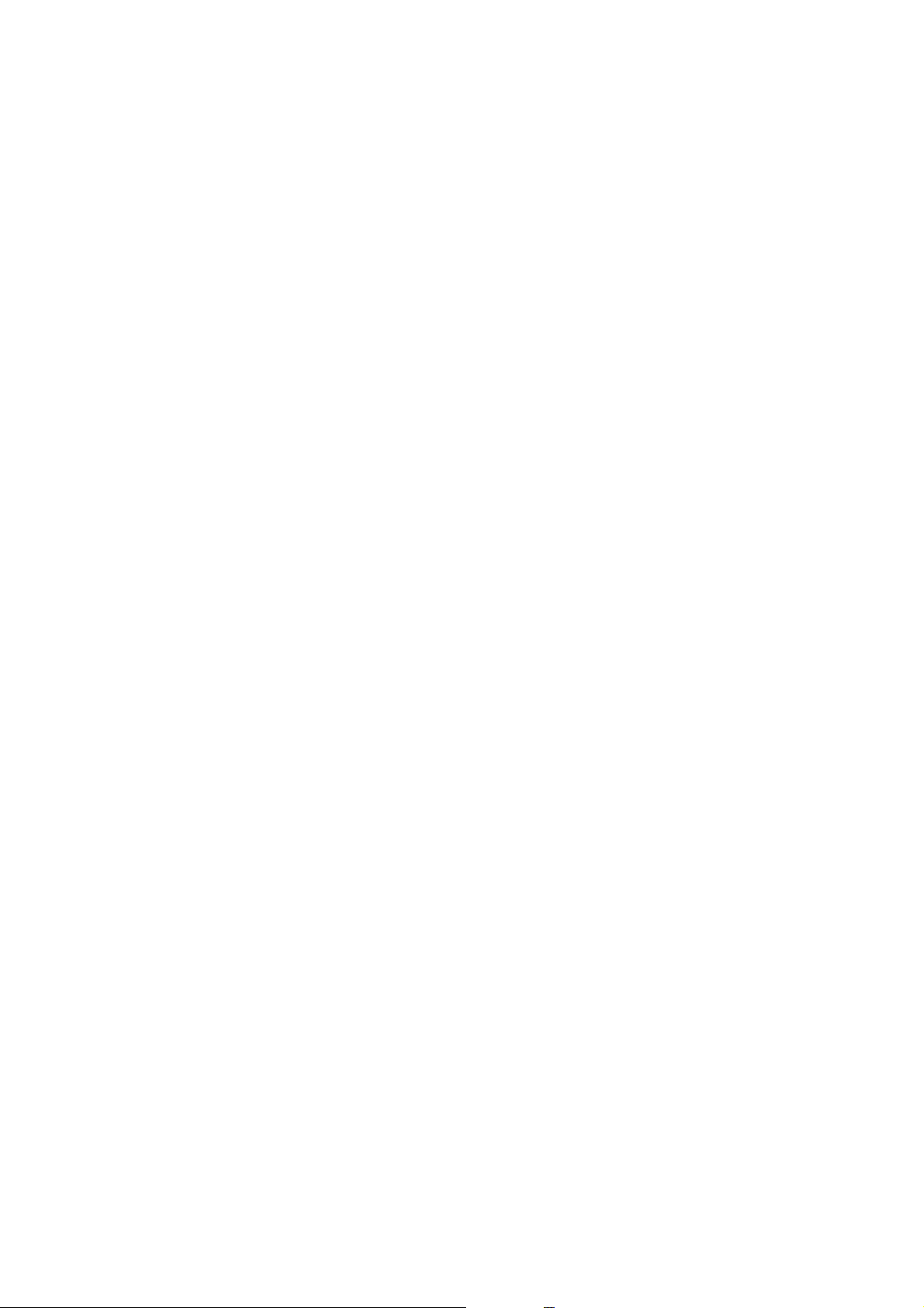
6
Page 13
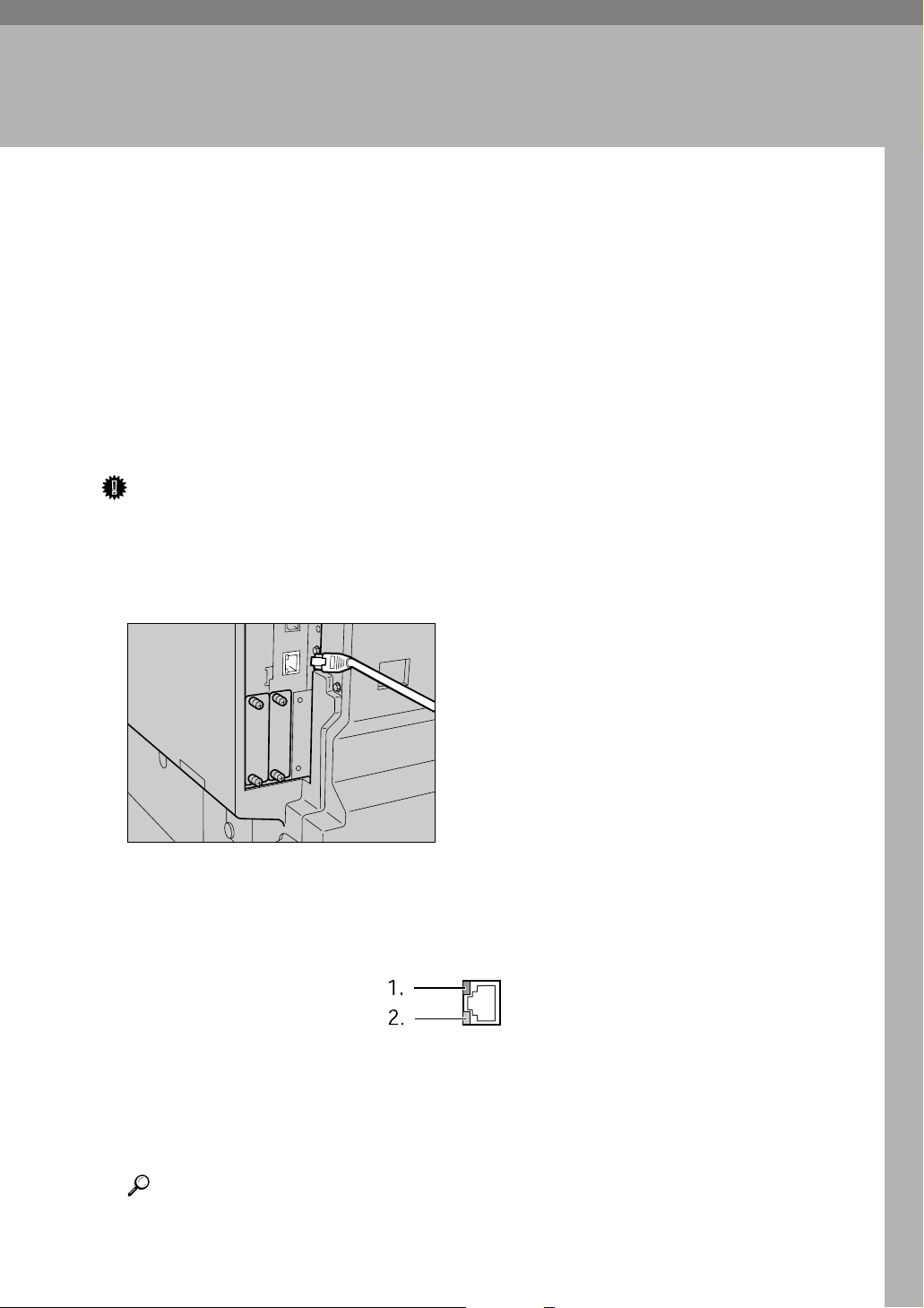
1. Connecting the Machine
This chapter describes how to connect the machine to the network and specify
the network settings.
Before using this machine, make sure all environmental and electrical requirements are met. Connect the machine to the host computer using the USB port or
network interface unit. Make sure all cables, connectors, and electrical outlets
necessary for attaching the machine to the host computer or network are close at
hand.
Connecting to the Ethernet Interface
The network interface board supports 10BASE-T or 100BASE-TX connections.
Important
❒ Make sure the main power is off.
A Turn off the main power switch.
B Connect the network interface cable to the 10BASE-T/100BASE-TX port.
ARG005S
C Turn on the main power switch.
Check the LEDs on the 10BASE-T/100BASE-TX port.
AAW022S1
1. Indicator (green)
Remains green when the machine is
properly connected to the network.
2. Indicator (yellow)
Turns yellow when 100 BASE-TX is
operating. Turns off when 10 BASE-T
is operating.
Reference
“Turning On the Power”, About This Machine.
7
Page 14
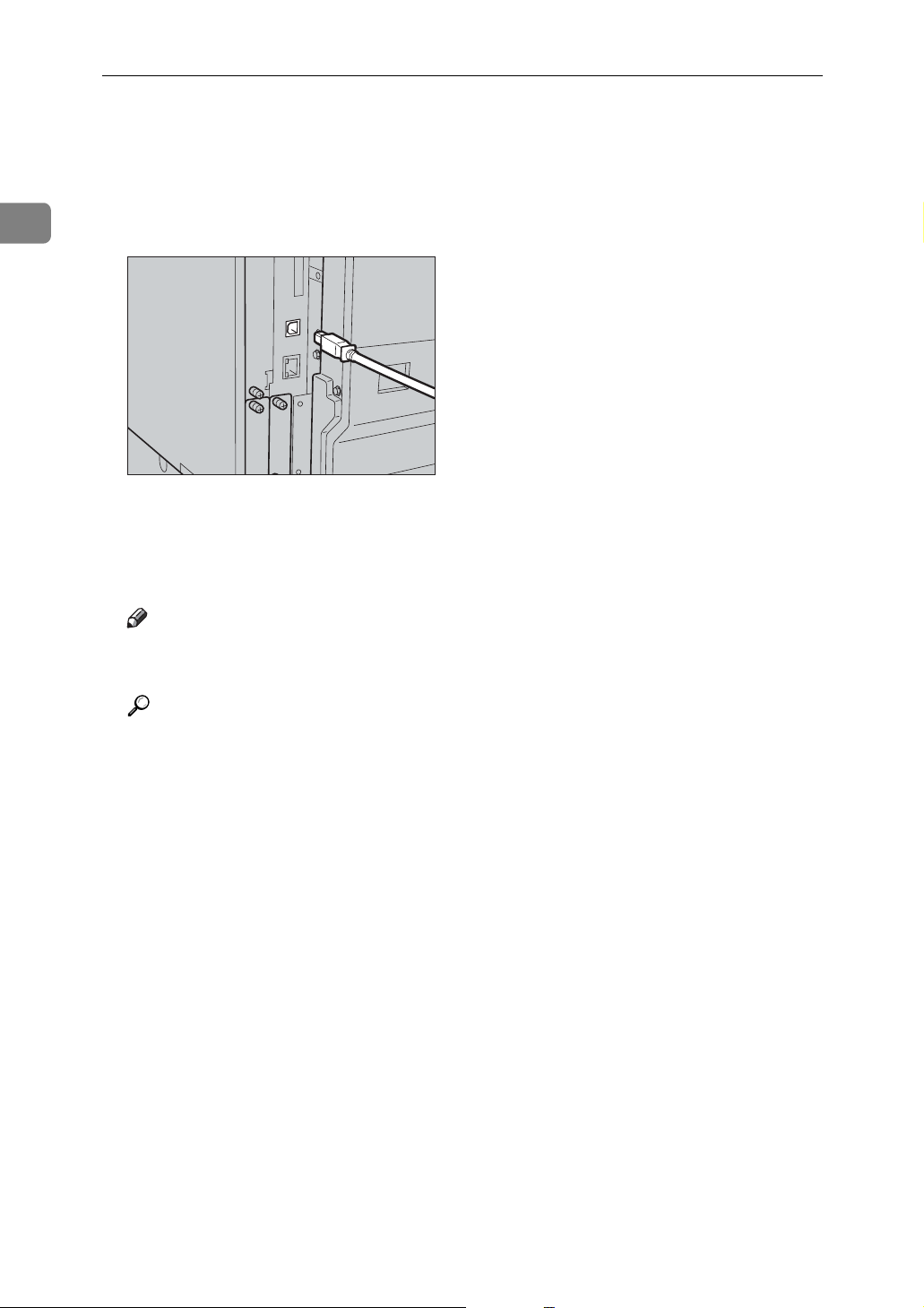
Connecting the Machine
Connecting to the USB Interface
Connect the USB 2.0 interface cable to the USB 2.0 port.
1
A Connect the USB 2.0 interface cable to the USB 2.0 port.
ARG006S
B Connect the other end to the USB port on the host computer.
The machine and computer are now connected. The printer driver and
TWAIN driver must be installed next.
Note
❒ If USB 2.0 is used with Windows 98/Me, only a speed equivalent that of
USB 1.1 is possible.
Reference
For details about how to install the printer driver and TWAIN driver, see
“Installing the Printer Driver” and “Installing the TWAIN Driver”, Printer/Scanner Reference.
8
Page 15
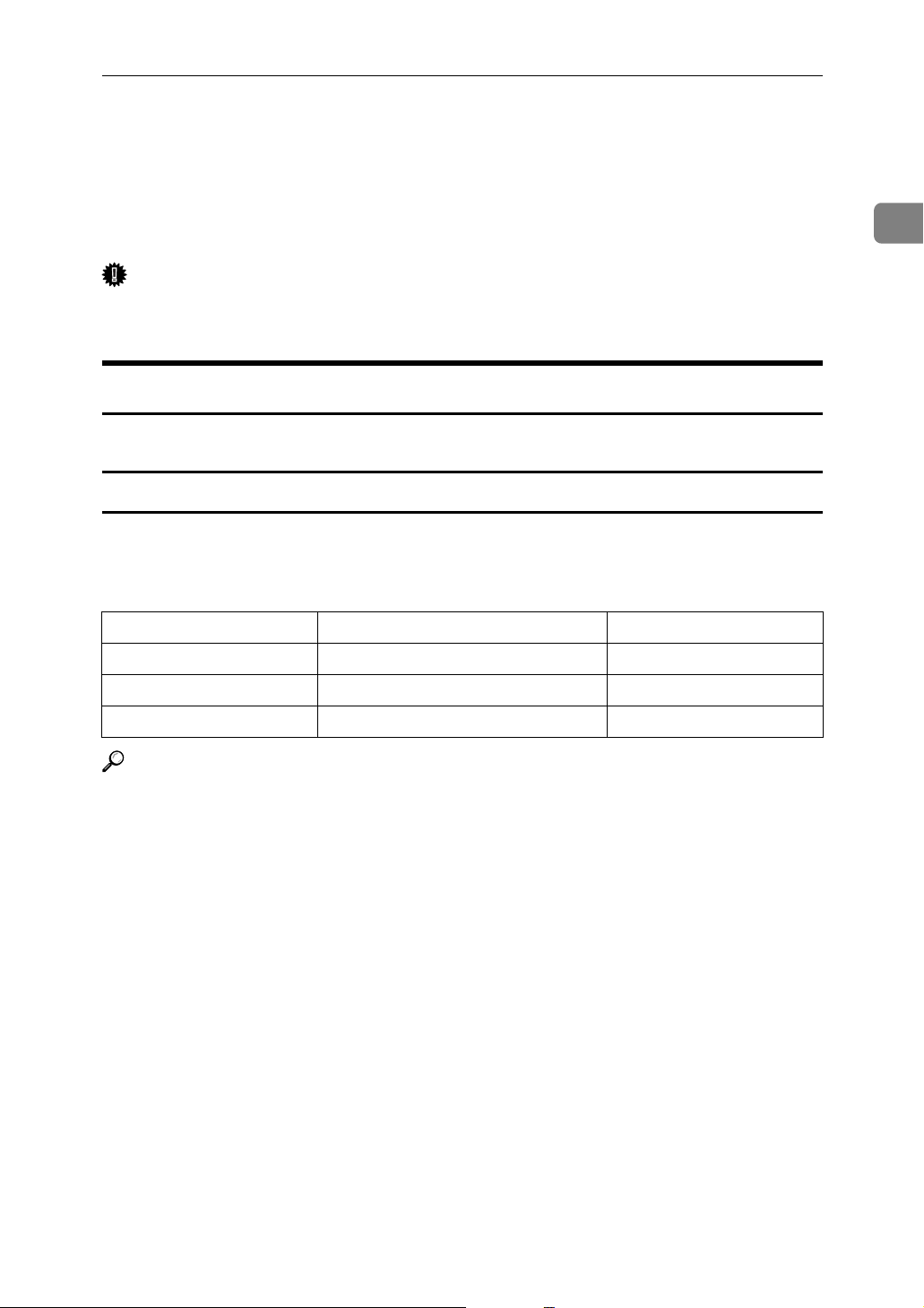
Network Settings
Network Settings
This section describes the network settings you can change with User Tools (System Settings). Make settings according to functions you want to use and the interface to be connected.
Important
❒ These settings should be made by the system administrator, or with the ad-
vice the system administrator.
Settings Required to Use the Printer
This section lists the settings required for using the printer.
Ethernet
This section lists the settings required for using the printer function with an
Ethernet connection.
For details about how to specify the settings, see “Interface Settings”.
1
Menu User Tool Setting Requirements
Interface Settings/Network
Interface Settings/Network
Interface Settings/Network
Reference
p.45 “Interface Settings”.
IP Address Necessary
Gateway Address As required
Ethernet Speed As required
9
Page 16
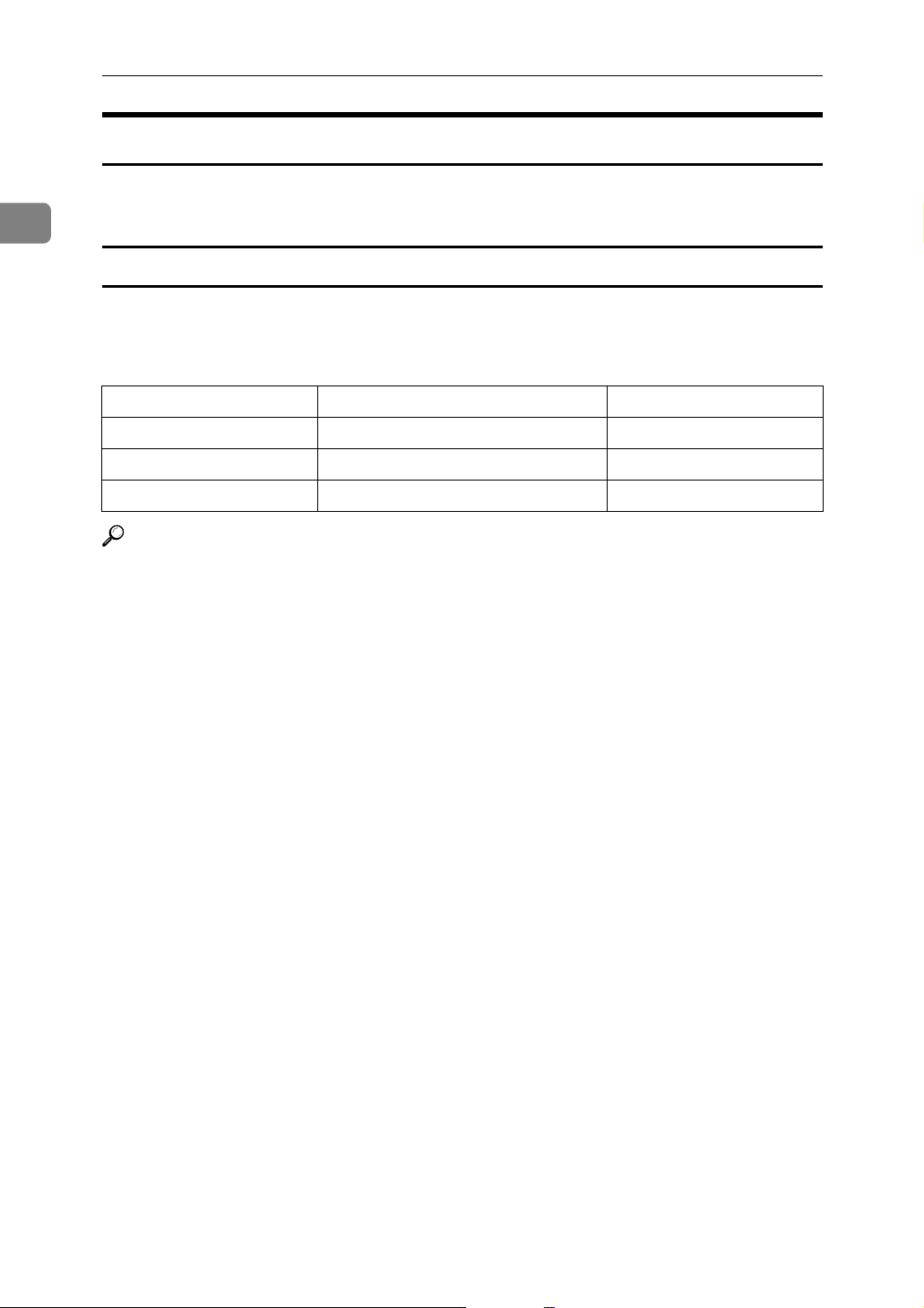
1
Connecting the Machine
Settings Required to Use Network TWAIN Scanner
This section lists the settings required for using TWAIN Scanner under the network environment.
Ethernet
This section lists the settings required for using network TWAIN Scanner with
Ethernet cable.
For details about how to specify the settings, see “Interface Settings”.
Menu User Tool Setting Requirements
Interface Settings/Network
Interface Settings/Network
Interface Settings/Network
Reference
p.45 “Interface Settings”.
IP Address Necessary
Gateway Address As required
Ethernet Speed As required
10
Page 17
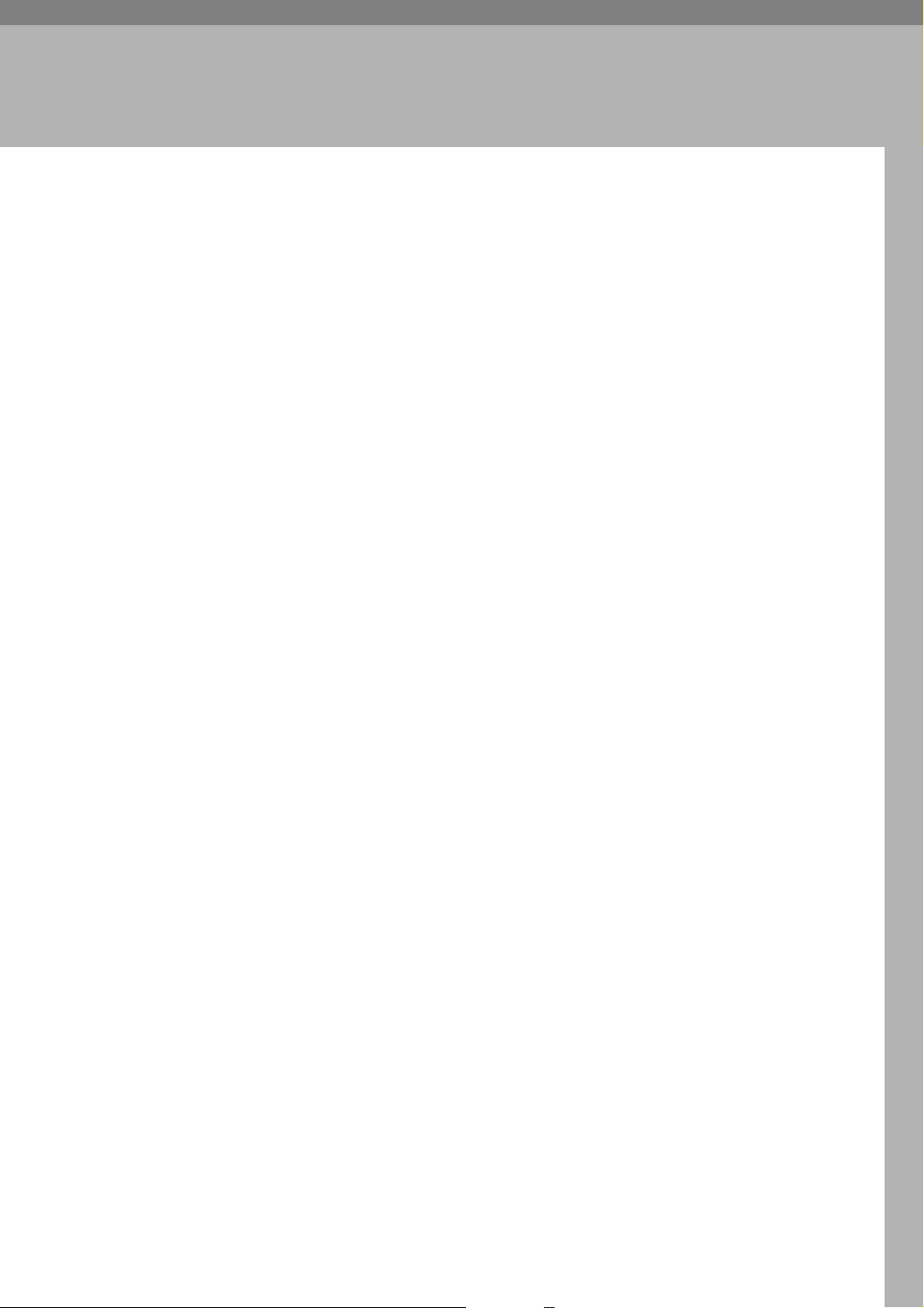
2. System Settings
This chapter describes User Tools in the System Settings menu. For details on
how to access User Tools, see “Accessing User Tools”.
General Features
This section describes User Tools in the General Features menu under System
Settings.
Default settings are shown in bold type.
❖ Panel Key Sound
The beeper (key tone) sounds when a key is pressed.
The default setting is On.
❖ Copy Count Display
The copy counter can be set to show the number of copies made (count up),
or the number of copies yet to be made (count down).
The default setting is Up.
❖ Function Priority
You can specify the mode to be displayed immediately after the operation
switch is turned on, or when System Reset mode is turned on.
The default setting is Copier .
❖ Print Priority
Set the print priority for each mode.
The default setting is Display mode.
When [Interleave] is selected, the current print job will be interrupted after a
maximum of five sheets.
When the optional Upper Internal Tray and 500-sheet finisher are installed on
the machine, you can specify an output tray for document.
11
Page 18
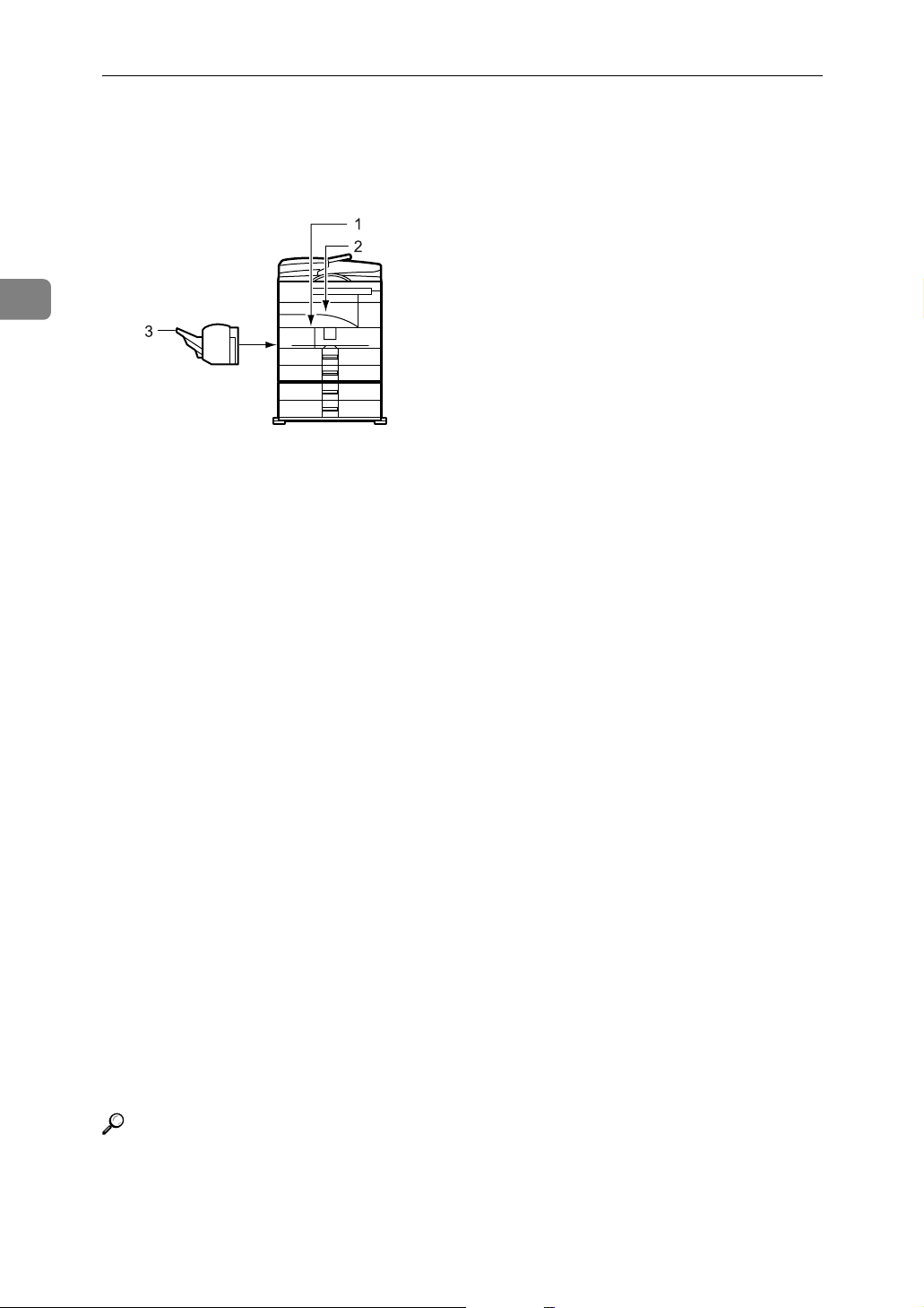
2
System Settings
❖ Output:Copier (copier)
You can specify a tray to which documents are delivered.
AYN001S
1. Internal Tray
2. Upper Internal Tray
3. Finisher Shift Tray
The default setting is Internal Tray.
If you set [Paper Type: Bypass Tray] to [OHP], paper loaded in the bypass tray
cannot be fed to the Finisher Shift Tray.
If you select a paper size, paper type, or paper tray not supported by the Upper Internal Tray or Finisher Shift Tray, paper is output to the Internal Tray.
❖ Output:Printer (printer)
You can specify a tray to which documents are delivered.
The default setting is Upper Internal Tray.
The output trays set on the printer driver have priority over the output tray
specified above.
❖ Display Contrast
You can adjust the brightness of the display.
The default setting is “4” (the halfway/medium setting).
❖ Key Repeat
You can select whether or not to use the key repeat function.
The default setting is On.
❖ Measurement Unit
You can switch the measurement between “mm” and “inch”.
The default setting is mm (Metric version)/inch (Inch version).
Reference
p.4 “Accessing User Tools”
12
Page 19

General Features
Output tray settings
You cannot use the Upper Internal Tray as the output tray when copying from
the bypass tray.
When the 500-sheet finisher is installed and Staple or Shift Sort is specified for a
job, the job will be delivered to the Finisher Shift Tray regardless of the output
tray specified.
2
13
Page 20

2
System Settings
Tray Paper Settings
This section describes User Tools in the Tray Paper Settings menu under System
Settings.
Default settings are shown in bold type.
Important
❒ If the specified paper size differs from the actual size of the paper loaded in
the paper tray, a misfeed might occur because the correct paper size was not
detected.
❖ Tray Paper Size: Tray 1-4
Select the size of the paper loaded in the paper tray.
• You can select the following paper sizes for Tray 1, 3, and 4:
Auto Detect, A3L, B4JIS (Japanese Industrial Standard)L, A4KL,
B5JISKL, B6JISL, A5KL, A6L, 11" × 17"L, 8
1
/4" × 14"L, 81/4" × 13"L, 8" × 13"L, 81/2" × 11"KL, 71/4" × 101/2"KL,
8
1
5
/2" × 81/2"L, 8KL, 16KKL, Custom Size.
The default setting is Auto Detect.
• You can set custom size paper of the following dimensions in Tray Paper
Size for Tray 1, 3, and 4:
Vertical: 100.0 to 297.0 mm (3.94 to 11.69 inch), Horizontal: 148.0 to 432.0
mm (5.83 to 17.00 inch)
• You can select the following paper sizes for Tray 2:
Auto Detect, A3L , B4JISL, A4KL, B5JISKL, B6JISL, A5KL, A6L,
11" × 17"L, 81/2" × 14"L, 81/2" × 13"L, 81/4" × 14"L, 81/4" × 13"L, 8" × 13"L,
81/2" × 11"
C5EnvL, C6EnvL, DLEnvL, 8KL, 16KKL, Custom Size.
The default setting is Auto Detect.
• You can set custom size paper of the following dimensions in Tray Paper
Size for Tray 2:
Vertical: 100.0 to 297.0 mm (3.94 to 11.69 inch), Horizontal: 148.0 to 432.0
mm (5.83 to 17.00 inch)
KL
, 71/4" × 101/2"
KL
, 51/2" × 81/2"L, 41/8" × 91/2"L, 37/8" × 71/2"L,
1
/2" × 14"L, 81/2" × 13"L,
❖ Paper Type: Bypass Tray
Sets the display so you can see what type of paper is loaded in the bypass tray.
The setting specified here is also applied to [Auto Paper Select] in Printer Features.
• The paper types you can set for the bypass tray are as follows:
No Display (Plain Paper), Thick Paper, OHP (Transparency)
The default setting is Thick Paper.
14
Page 21

Tray Paper Settings
❖ Paper Type: Tray 2
Select the type of the paper loaded in the paper tray 2. The setting specified
here is also applied to [Auto Paper Select] in Printer Features.
• The paper types you can set are as follows:
No Display (Plain Paper), Thick Paper
The default setting for Paper Type is No Display (Plain Paper).
❖ Ppr Tray Priority:Copier (copier)
You can specify the tray to supply paper for output.
The default setting is Tray 1.
❖ Ppr Tray Priority:Printer (printer)
You can specify the tray to supply paper for output.
The default setting is Tray 1.
Reference
p.4 “Accessing User Tools”
p.33 “Paper Input”
2
15
Page 22

2
System Settings
Timer Settings
This section describes User Tools in the Timer Settings menu under System Settings.
Default settings are shown in bold type.
❖ Auto Off Timer
After a specified period has passed, following job completion, the machine
automatically turns off, in order to conserve energy. This function is called
“Auto Off”.
The machine status after the Auto Off operation is referred to as “Off mode”,
or “Sleep mode”. For the Auto Off Timer, specify the time to elapse before
Auto Off.
The default setting is 1 min.
The time can be set from 1 to 240 minutes, using the number keys.
From “Off mode” or “Sleep mode”, the machine is ready to use within 10 seconds.
Auto Off may not work when error messages appear.
❖ Energy Saver Timer
The machine automatically enters Low Power mode automatically after a job
is finished, and the selected time elapsed.
The default setting is 1 min.
The time can be set from 1 to 240 minutes, using the number key.
Energy Saver may not work when error messages appear.
The machine automatically prints any printer data received while in Energy
Saver mode.
❖ System Auto Reset Timer
The System Reset setting automatically switches the screen to that of the function set in Function Priority when no operations are in progress, or when an
interrupted job is cleared. This setting determines the system reset interval.
The default setting time is On, 60 sec.
The time can be set from 10 to 999 seconds in 1 second increments, using the
number keys.
If you do not make a selection in the User Tools menu within a certain time,
the control panel display returns to the menu shown before the {User
Tools/Counter} key was pressed.
❖ Copier Auto Reset Timer
Specify the time to elapse before copier modes reset.
If [Off] is selected, the machine does not automatically switch to the user code
entry screen.
The default setting time is On, 60 sec.
The time can be set from 10 to 999 seconds, using the number keys.
16
Page 23

Administrator Tools
Administrator Tools
This section describes User Tools in the Administrator Tools menu under System Settings.
Default settings are shown in bold type.
Administrator Tools are used by the administrator. To change these settings,
contact the administrator.
We recommend specifying Administrator Authentication before making Administrator Tools settings.
❖ User Code Man.:Copier
Allows you to control who uses the machine by setting codes for users.
User codes must be registered for user code management.
The default setting is Off.
By using [Auto Program] for the printer, you can keep a print log for each user
code entered from the driver.
❖ Key Counter Management
Use the key counter to specify whether users are restricted or not.
The default setting is Off (Copy).
The default setting is Off (Printer).
[Key Counter Management] will only be displayed when the key counter is set.
This function allows you to restrict which users can use the copier and printer
functions.
2
❖ Administrator Code
Specify whether or not to use passwords (max. eight digits) to control Administrator Tools settings for Administrator Code.
The default setting is Off.
If you select [On], enter the Administrator Code (max. eight digits) using the
number keys, and then select [On:Partial] or [On:All] to set the access limit.
[Menu Protect] can be set for [Maintenance] in the initial printer settings. If you
set [Menu Protect], you can set the administrator code for part of the initial
printer settings.
•If you selected [On:Partial]
An Administrator Code is only required for the Timer Settings, and Administrator Tools for System Settings.
•If you selected [On:All]
An Administrator Code is required to access all items in System Settings,
Copier Features, Printer Features, and Interface Settings.
If an Administrator Code has been specified, you must enter it to access the
functions protected by the Administrator Code.
17
Page 24

2
System Settings
❖ Display/Print Counter
Allows you to view and print the number of prints.
• Display/Print Counter
Displays the number of prints for each function (Total, Copier, Printer,
A3/DLT, and Duplex).
•Print Counter List
Prints out a list of the number of prints made under each function.
• To print the counter list
A Press the {User Tools/Counter} key.
APE028S
B Select [System Settings] using {U} or {T}, and then press the {OK} key.
C Select [Administrator Tools] using {U} or {T}, and then press the {OK}
key.
D Select [Display/Print Counter] using {U} or {T}, and then press the {OK}
key.
18
Page 25

Administrator Tools
E Press [Print].
F Press the {Start} key.
G Press the {User Tools/Counter} key.
❖ Counter per User Code
You can display, print, and reset the copy counters for jobs performed under
each user code.
The number of prints may differ from the counter value shown in Display/Print Counter.
• Display counter per user code
Display the number of prints made under each user code.
• Print counter per user code
Prints the number of prints made under each user code.
• Clear counter per user code
Sets the number of prints made under each user code to 0.
For details about these operations, see “Displaying the Counter for Each User
Code”, “Printing the Counter for Each User Code”.
2
❖ Program/Change User Code
You can register, change, and delete user codes. For details about these operations, see “Registering a New User Code”, “Changing a User Code”, “Deleting a User Code”.
You can register up to 50 user codes.
❖ AOF (Always On)
Specify whether or not to use Auto Off.
The default setting is On.
Reference
p.25 “Displaying the Counter for Each User Code”.
p.26 “Printing the Counter for Each User Code”.
p.20 “Registering a New User Code”.
p.21 “Changing a User Code”.
p.23 “Deleting a User Code”.
19
Page 26

2
System Settings
User Code
This section describes how to register user codes to restrict copier functions to
certain users, and check on their use of copier functions.
Registering a New User Code
This section describes how to register a user code.
A Press the {User Tools/Counter} key.
APE028S
B Select [System Settings] using {U} or {T}, and then press the {OK} key.
C Select [Administrator Tools] using {U} or {T}, and then press the {OK} key.
D Select [Program/Change User Code] using {U} or {T}, and then press the {OK}
key.
20
Page 27

E Select [Program] using {U} or {T}, and then press the {OK} key.
User Code
F Enter the user code using the number keys, and then press the {OK} or {q}
key.
The “
turns.
Programmed ” message appears, and then the “ User Code ” display re-
G Press the {User Tools/Counter} key.
Changing a User Code
This section describes how to change a user code.
A Press the {User Tools/Counter} key.
2
APE028S
B Select [System Settings] using {U} or {T}, and then press the {OK} key.
21
Page 28

System Settings
C Select [Administrator Tools] using {U} or {T}, and then press the {OK} key.
2
D Select [Program/Change User Code] using {U} or {T}, and then press the {OK}
key.
E Select [Change] using {U} or {T}, and then press the {OK} key.
F Enter the registered user code you want to change using the number keys,
and then press the {OK} or {q} key.
When you select the user code from the User Code List, press [List]. Select the
user code you want to change using {U} or {T}, and then press the {OK} key
twice.
G Enter the new user code using the number keys, and then press the {OK} or
{q} key.
Programmed” message appears, and then the “ User Code ” display re-
The “
turns.
H Press the {User Tools/Counter} key.
Note
22
❒ Even if you change a user code, the counter value will not be cleared.
Page 29

User Code
Deleting a User Code
This section describes how to delete a user code.
Important
❒ This operation also deletes user codes registered to multiple functions. User
control via the deleted user code is no longer possible.
A Press the {User Tools/Counter} key.
APE028S
2
B Select [System Settings] using {U} or {T}, and then press the {OK} key.
C Select [Administrator Tools] using {U} or {T}, and then press the {OK} key.
D Select [Program/Change User Code] using {U} or {T}, and then press the {OK}
key.
23
Page 30

System Settings
E Select [Delete] using {U} or {T}, and then press the {OK} key.
2
F Select [Per User Code] or [All User Codes] using {U} or {T}, and then press the
{OK} key.
When selecting [All User Codes], a confirmation message appears. Press [Yes],
and then proceed to step
.
I
G Enter the registered user code you want to delete using the number keys,
and then press the {OK} or {q} key.
When you select the user code from the User Code List, press [List]. Select the
user codes you want to delete using {V}, and then press the {OK} key.
A confirmation message appears.
H Press [Yes].
The “Deleted.” message appears, and then the “User Code” display returns.
I Press the {User Tools/Counter} key.
24
Page 31

User Code
Displaying the Counter for Each User Code
This section describes how to display the counter for each user.
A Press the {User Tools/Counter} key.
APE028S
B Select [System Settings] using {U} or {T}, and then press the {OK} key.
2
C Select [Administrator Tools] using {U} or {T}, and then press the {OK} key.
D Select [Counter per User Code] using {U} or {T}, and then press the {OK} key.
E Select [Display] using {U} or {T}, and then press the {OK} key.
The counter for each user code will be displayed.
Press {U} and {T} to show all the numbers of prints.
25
Page 32

2
System Settings
F Press the {User Tools/Counter} key.
Printing the Counter for Each User Code
This section describes how to print the counter for each user.
A Press the {User Tools/Counter} key.
APE028S
B Select [System Settings] using {U} or {T}, and then press the {OK} key.
C Select [Administrator Tools] using {U} or {T}, and then press the {OK} key.
D Select [Counter per User Code] using {U} or {T}, and then press the {OK} key.
E Select [Print] using {U} or {T} and then press the {OK} key.
26
Page 33

F Press the {Start} key.
User Code
The counter list prints out.
G Press the {User Tools/Counter} key.
Clearing the Counter
This section describes how to clear the counter.
A Press the {User Tools/Counter} key.
APE028S
B Select [System Settings] using {U} or {T}, and then press the {OK} key.
2
C Select [Administrator Tools] using {U} or {T}, and then press the {OK} key.
D Select [Counter per User Code] using {U} or {T}, and then press the {OK} key.
27
Page 34

System Settings
E Select [Clear] using {U} or {T}, and then press the {OK} key.
2
A confirmation message appears.
F Press [Yes].
The “Counter has been cleared.” message appears, and then the “Codes:
Counters” display returns.
G Press the {User Tools/Counter} key.
28
Page 35

3. Copier Features
This chapter describes User Tools in the Copier Features menu. For details on
how to access Copier Features, see “Accessing User Tools”.
Copier Features
This section describes User Tools in Copier Features.
Default settings are shown in bold type.
❖ APS/ Auto R/E Priority
You can select [Auto Paper Select Priority] (APS Priority) or [Auto R/E Priority]
(Auto Reduce/Enlarge Priority). When you cancel this setting, select [Off].
The default setting is Auto Paper Select Priority.
❖ Auto Tray Switching
If you load paper of the same size and in the same orientation in two or more
trays, the machine automatically shifts to the other tray when the first tray
runs out of paper (if [On] is selected.) This function is called “Auto Tray
Switching”. This setting specifies whether to use Auto Tray Switching or not.
The default setting is On.
[Off]: When a paper tray runs out of paper, copying is interrupted and the
“
nLoad Paper” message appears.
You cannot use the bypass tray with this function.
❖ Original Type Setting
You can adjust copy finish quality level according to original type. You can
choose these functions after selecting [Original Type 1 (Text)] or [Original Type 2
(Photo)].
•Text Mode 1
normal text originals
•Text Mode 2
newspapers, semi-transparent originals (reverse side print faintly visible)
• Photo Mode 1
text / photo images containing mostly photo areas
• Photo Mode 2
text / photo images containing mostly text areas
• Photo Mode 3
actual photographic paper
• Special Mode 1
highly transparent originals (reverse side clearly visible), or light text on a
colored background. Also for originals with very grainy backgrounds
(some newspapers) and light text.
• Special Mode 2
originals with colored text and lines
29
Page 36

Copier Features
• Special Mode 3
photo images created by dithering (visible dots), such as newspaper pho-
tos - normal resolution
• Special Mode 4
photo images created by dithering (visible dots), such as newspaper pho-
tos - coarse resolution
• Special Mode 5
normal text originals (reproducing the background)
The default setting for Original Type 1 (Text) is Text Mode 1.
The default setting for Original Type 2 (Photo) is Photo Mode 1.
3
❖ Duplex Mode Priority
You can select the type of Duplex function effective when the machine is
turned on, reset, or modes are cleared.
The default setting is 1 Sided→2 Sided.
❖ Orientation
You can select the original orientation when using the Combine/Series/Duplex, or Staple function.
When you select [Always Specify], you must select the orientation of originals.
The default setting is Do not Specify.
❖ Max. Number of Sets
The maximum copy quantity can be set between 1 and 999 using number
keys.
The default setting is 99 sheets.
❖ Original Count Display
You can set to display the count of originals and copying pages on the display
when [On] is selected.
The default setting is Off.
❖ Reproduction Ratio
You can select which reduce, enlarge, or input ratio is shown on the display
with priority when [Reduce] or [Enlarge] is selected.
Reduce or Enlarge ratios for setting are as follows:
The default setting for Ratio 1 is 50% (Metric version) / 50% (Inch version).
The default setting for Ratio 2 is 71% (Metric version) / 65% (Inch version).
The default setting for Ratio 3 is 82% (Metric version) / 78% (Inch version).
The default setting for Ratio 4 is 93% (Metric version) / 93% (Inch version).
The default setting for Ratio 5 is 122% (Metric version) / 121% (Inch version).
The default setting for Ratio 6 is 141% (Metric version) / 129% (Inch version).
The default setting for Ratio 7 is 200% (Metric version) / 155% (Inch version).
❖ Preset R/E Priority
You can set the ratio with priority when [R/E] is selected.
Using the number keys, enter the ratio from “50-200” in units of 1%.
The default setting is 71% (Metric version) / 65% (Inch version).
30
Page 37

Copier Features
❖ Duplex Margin
Specify left margin on the back side of copies, and top margin on the back
side. Select [Top Margin] or [Left Margin], and then set the required value.
• Top Margin: 0-50mm, 0"-2"
• Left Margin: 0-50mm, 0"-2"
The default setting is 5 mm (Metric version) / 0.2 inch (Inch version).
❖ Rotate Sort
Specify whether or not to select rotate sort when the {Sort} key (finisher not
installed), or {Sort/Staple} key (finisher installed) is pressed.
The default setting is Off.
When you select [On], you can select [Rotate Sort].
You cannot use the bypass tray with this function.
If you select [Off] when the finisher is not installed, only the Sort function is
available when you press the {Sort} key.
❖ Rotate Sort:Auto Continue
If you select [Off] when the paper tray in use runs out of paper, the machine
stops, allowing you to add paper so all copies can be rotate-sorted.
The default setting is Off.
3
❖ Auto Sort
You can set whether Auto Sort is [On] or [Off] when the machine is turned on,
reset, or modes are cleared.
The default setting is On.
❖ Letterhead Setting
If you select [On] for this function, the machine rotates the image correctly.
The default setting is Off.
Orientation-fixed (top to bottom) or two-sided paper might not print correctly, depending on how the originals and paper are placed.
Reference
p.4 “Accessing User Tools”.
“Original Type Setting”, Copy Reference
“Adjusting Image Density”, Copy Reference
“Selecting Copy Paper”, Copy Reference
“Orientation-Fixed Paper or Two-Sided paper”, Troubleshooting
31
Page 38

3
Copier Features
32
Page 39

4. Printer Features
This chapter describes User Tools in the Printer Features menu. For details on
how to access Printer Features, see “Accessing User Tools”.
Paper Input
This section describes User Tools in the Paper Input menu under Printer Features.
❖ Bypass Paper Size
The size of the paper set in the bypass tray.
The default setting is A4 (Metric version)/8
Custom size paper set for Tray Paper Size: Bypass tray will be as follows: Vertical: 90.0 to 297.0 mm (3.55 to 11.69 inch), Horizontal: 148.0 to 600.0 mm (5.83
to 23.62 inch)
For more information about paper sizes that can be set in the bypass tray, see
“Tray Paper Settings”.
1
/2" × 11" (Inch version).
❖ Auto Paper Select
Set this to enable Auto Paper Select. The machine automatically detects the
paper size from the print data, and selects a suitable paper feed tray accordingly.
The default setting is On.
❖ Duplex
You can set this to enable duplex printing. The machine detects duplex printing from the print data, and selects a suitable paper feed tray accordingly.
The default setting is On.
Reference
p.4 “Accessing User Tools”
p.14 “Tray Paper Settings”
33
Page 40

Printer Features
List/Test Print
This section describes User Tools in the Test Print menu under Printer Features.
If changes are made to the machine's environment or its print-related settings,
or a new program is registered, we recommend you print the list of settings, so
they can be checked.
❖ Multiple Lists
You can print the configuration page and error log.
❖ Config. Page
You can print the machine's current configuration values.
4
❖ Error Log
You can print error logs listing all errors that occurred during printing.
The most recent 30 errors are stored in the error log. If a new error is added
when there are 30 errors already stored, the oldest error is deleted.
❖ Menu List
You can print a Menu List showing the Print Features.
❖ PCL Font Page
You can print the current configuration and installed PCL font list.
❖ Hex Dump
You can print in the Hex Dump mode.
❖ Operations Test
You can print an operations test page.
Note
❒ The following settings appear only if the Printer Enhance Option is installed:
• Multiple Lists, Config. Page, Error Log, Menu List, PCL Font Page, and
Hex Dump.
❒ If the Printer Enhance Option is installed, “Operations Test” does not appear.
❒ The layout of the list produced by the test print is fixed to A4 (letter size). We
recommend you load A4 or letter size paper (plain or recycled) in one of the
paper trays.
❒ The tray that contains A4 (letter) size paper is automatically selected. If A4
(letter) size paper is not loaded in any of the paper trays, Paper Tray Priority
is selected. If the paper size loaded in the Paper Tray Priority is smaller than
A4 (letter) size, the edges may be lost. If the paper size placed in the Paper
Tray Priority is larger than A4 (letter) size, margins may become too large.
34
Page 41

Printing the Operations Test Page
This section describes how to print the operations test page.
A Press the {User Tools/Counter} key.
List/Test Print
APE028S
B Select [Printer Features] using {U} or {T}, and then press the {OK} key.
The Printer Features menu appears.
C Select [List/Test Print] using {U} or {T}, and then press the {OK} key.
D Select [Operations Test] using {U} or {T}, and then press the {OK} key.
4
The operations test page is printed.
E Press the {User Tools/Counter} key.
Reference
p.4 “Accessing User Tools”
35
Page 42

4
Printer Features
Maintenance
This section describes User Tools in the Maintenance menu under Printer Features.
❖ Menu Protect
This procedure allows you to protect menu settings from accidental change.
It makes it impossible to change menu settings with normal procedures unless you perform the required key operations.
• Level 1
You can protect “Maintenance”, ”System”, “Host Interface” and “PCL
Menu”.
• Level 2
You can protect ”Paper Input”, “Maintenance”, ”System”, “Host Inter-
face” and “PCL Menu”.
•Off
The default setting is Off.
Reference
p.4 “Accessing User Tools”
p.11 “System Settings”
Setting Menu Protect
This section describes how to set menu protect.
A Press the {User Tools/Counter} key.
APE028S
B Select [Printer Features] using {U} or {T}, and then press the {OK} key.
36
The Printer Features menu appears.
Page 43

C Select [Maintenance] using {U} or {T}, and then press the {OK} key.
D Select [Menu Protect], and then press the {OK} key.
Maintenance
E Enter an Administrator Code using the number keys, and then press the
{OK} key.
F Select a menu protect level, and then press the {OK} key.
G Press the {User Tools/Counter} key.
Reference
p.4 “Accessing User Tools”
4
37
Page 44

Printer Features
Canceling Menu Protect
This section describes how to cancel menu protect.
A Press the {User Tools/Counter} key.
4
APE028S
B Select [Printer Features] using {U} or {T}, and then press the {OK} key.
C Select [Maintenance] using {U} or {T}, and then press the {OK} key.
A screen for entering the administrator code appears.
D Enter an Administrator Code using the number keys, and then press the
{OK} key.
E Select [Menu Protect], and then press the {OK} key.
38
Page 45

Maintenance
F Enter an Administrator Code using the number keys, and then press the
{OK} key.
G Select [Off], and then press the {OK} key.
H Press the {User Tools/Counter} key.
Reference
p.4 “Accessing User Tools”
4
Temporarily canceling Menu Protect
When you select protected items in Printer Features, a screen for entering the administrator codes appears. When this happens, enter the correct administrator
codes using the number keys, and then press the {OK} key. Menu Protect is then
temporarily canceled.
Note
❒ If you enter a correct Administrator Code, Menu Protect is disabled as long as
the Printer Features menu is displayed.
39
Page 46

4
Printer Features
System
This section describes User Tools in the System menu under Printer Features.
Default settings are shown in bold type.
❖ Print Error Report
Select this to have an error report printed when a printer or memory error occurs.
The default setting is Off.
❖ Auto Continue
You can select this to enable Auto Continue. When it is On, printing continues
even if a system error occurs. If Auto Continue setting is “0 minute”, the
printer continues printing without displaying error message.
The default setting is Off.
❖ Memory Overflow
Select this to have a memory overflow error report printed.
The default setting is Do not Print.
Select “Do not Print” to not print on pages where errors occur. The cancelled
page and subsequent pages are not printed. If you select “Error Information”,
pages where errors occur are printed up to where the error occurred. Subsequent pages are printed normally, and an Error Report is printed at the end.
However, sort instruction is cancelled.
❖ Duplex
You can select to have print on both sides of each page.
The default setting is Off.
❖ Copies
You can set the number of copies.
The default setting is 1.
• 1 to 999 by 1
❖ Edge Smoothing
Set this to enable Edge Smoothing.
The default setting is On.
If Toner Saving is set to [On], Edge Smoothing is ignored even if it is set to
[On].
❖ Toner Saving
Set this to enable Toner Saving.
The default setting is Off.
❖ Sub Paper Size
You can enable the Auto Substitute Paper Size (A4 and Letter) feature.
The default setting is Off.
40
Page 47

System
❖ Page Size
You can select the default paper size.
The paper size you can select:
A3, A4, A5, B4 JIS, B5 JIS, C5 Env, C6 Env, DL Env, COM10, Monarch, 11" × 17",
81/2" × 14", 81/2" × 13", 81/2" × 11", 81/4" × 13", 8" × 13", 71/4" × 101/2", 51/2" × 81/2",
8K,16K, Custom Size
The default setting is A4 (Metric version) / 8
1
/2" × 11" (Inch version)
❖ Letterhead Setting
You can rotate original images when printing.
When printing, original images are always rotated by 180 degrees. Therefore,
output might not be as expected when printing onto letterhead or preprinted
paper requiring orientation. Using this function, you can specify image rotation.
The default setting is Off.
When set to [Off], original images are rotated by 180 degrees.
When set to [On (Always)], the machine does not rotate them.
This function reduces printing speed.
Note
❒ The following settings appear only if the Printer Enhance Option is installed:
• Print Error Report, Memory Overflow, Duplex, Copies, Sub Paper Size,
Page Size and Letterhead Setting.
4
Reference
p.4 “Accessing User Tools”
41
Page 48

4
Printer Features
Host Interface
This section describes User Tools in the Host Interface menu under Printer Features.
Default settings are shown in bold type.
❖ I/O Timeout
You can set how many seconds the machine should wait before ending a print
job. If data from another port usually arrives while an earlier job is printing
out, increase the timeout period.
The default setting is 15 seconds.
Reference
p.4 “Accessing User Tools”
42
Page 49

PCL Menu
PCL Menu
This section describes User Tools in the PCL Menu under Printer Features.
Default settings are shown in bold type.
Important
❒ This menu appears only if the Printer Enhance Option is installed.
❖ Orientation
You can set the page orientation.
The default setting is Portrait.
❖ Form Lines
You can set the number of lines per page.
The default setting is 64 (Metric version) / 60 (Inch version).
• 5 to 128 by 1
❖ Font Number
You can set the ID of the default font you want to use.
The default setting is 0.
• 0 to 50 by 1
4
❖ Point Size
You can set the point size you want to use for the selected font.
This setting is effective only with variable-space fonts.
The default setting is 10.00.
• 4.00 to 999.75 by 0.25
❖ Font Pitch
You can set the number of characters per inch for the selected font.
This setting is effective only with fixed-space fonts.
The default setting is 10.00 pitch.
• 0.44 to 99.99 by 0.01
❖ Symbol Set
Specify the set of print characters for the selected font.
The available options are as follows:
Roman-8, ISO L1, ISO L2, ISO L5, PC-8, PC-8 D/N, PC-850, PC-852, PC8-TK,
Win L1, Win L2, Win L5, Desktop, PS Text, VN Intl, VN US, MS Publ, Math-8,
PS Math, VN Math, Pifont, Legal, ISO 4, ISO 6, ISO 11, ISO 15, ISO 17, ISO 21,
ISO 60, ISO 69, Win 3.0
The default setting is Roman-8.
❖ Courier Font
You can select a courier font type.
The default setting is Regular.
43
Page 50

4
Printer Features
❖ Ext. A4 Width
You can extend the printing area width (when printing on A4 sheet with
PCL).
The default setting is Off.
When the setting is On, the width will be 8
1
/2 inches.
❖ Append CR to LF
When set to [On], a carriage return will follow each line feed: CR=CR, LF=CR-LF,
FF=CR-FF.
The default setting is Off.
❖ Resolution
You can set the print resolution in dots per inch.
The default setting is 600 dpi.
44
Page 51

5. Interface Settings
This chapter describes User Tools in the Interface Settings menu. For details on
how to access Interface Settings, see “Accessing User Tools”.
Network
This section describes User Tools in the Network menu under Interface Settings.
Default settings are shown in bold type.
❖ IP Address
To use this machine in a network environment, you must first configure its IP
address and subnet mask.
•Auto-Obtain (DHCP)
•Specify
When you select [Specify], enter [IP Address:] and [Sub-net Mask:] as
“xxx.xxx.xxx.xxx”(“x” indicates a number).
The default setting is Specify.
The default setting for IP Address is 192.0.0.192.
The default setting for Sub-net Mask is 255.255.255.0.
When you select [Specify], be sure not to set the same [IP Address:] as that of
another machine on the network.
The physical address (MAC address) also appears.
❖ Gateway Address
A gateway is a connection or interchange point between two networks. Configure the gateway address for the router or host computer used as a gateway.
The default setting is 192.0.0.192.
❖ Ethernet Speed
Set the network access speed.
Select a speed that is suitable for your network environment. [Auto Select]
should usually be selected.
The default setting is Auto Select.
Reference
p.4 “Accessing User Tools”.
45
Page 52

5
Interface Settings
46
Page 53

6. Other User Tools
Initial settings allow you switch the language as well as checking the number of
printed paper by displaying the counter. For the details on how to access respective settings, see “Accessing User Tools”.
Changing the Display Language
Following describes [Language] provided for the machine.
You can change the language used on the display. English is set as default.
A Press the {User Tools/Counter} key.
APE028S
B Select [Language] using {U} or {T}, and then press the {OK} key.
C Select the language using {U} or {T}, and then press the {OK} key.
The “Programmed” message appears, and then the “User Tools” display returns.
D Press the {User Tools/Counter} key.
Reference
p.4 “Accessing User Tools”
47
Page 54

Other User Tools
Counter
Displaying the Total Counter
You can display the total counter value used for all functions.
A Press the {User Tools/Counter} key.
APE028S
6
B Select [Counter] using {U} or {T}, and then press the {OK} key.
C To print the counter list, press [Print].
D Press the {Start} key.
A counter list prints out.
E Press the {User Tools/Counter} key.
48
Page 55

Note
❒
To print the counter list, set the paper size to larger than A4 or Letter (81/2" × 11").
Reference
p.4 “Accessing User Tools”
Counter
6
49
Page 56

INDEX
A
Accessing User Tools, 4
Administrator Code
Administrator Tools
AOF (Always On)
Append CR to LF (PCL Menu)
APS/ Auto R/E Priority
Auto off timer
Auto reset timer
Auto Tray Switching
, 17
, 17
, 17
, 29
, 16
, 16
, 29
B
Bypass tray, 14
C
Canceling Menu Protect, 38
Changing a user code
Changing Default Settings
Clearing the counter
copier
, 14, 16
Copier Features
Copy Count Display
Counter per User Code
Courier Font (PCL Menu)
, 21
, 27
, 29
, 11
, 17
, 43
D
, 4
, 43
F
Font Number (PCL Menu), 43
Font Pitch (PCL Menu)
Form Lines (PCL Menu)
Function Priority
, 43
, 43
, 11
G
Gateway Address, 45
General Features
, 11
H
Host Interface, 42
I
Interface Settings, 45
IP Address
, 45
K
Key Counter Management, 17
Key Repeat
, 11
L
Letterhead Setting, 29
List/Test Print
, 34
50
Deleting a user code, 23
Display Contrast
Displaying the counter for each user code
Display/Print Counter
Duplex Margin
Duplex Mode Priority
, 11
, 17
, 29
, 29
E
Energy Saver Timer, 16
Ethernet Speed
Exiting User Tools
Ext. A4 Width (PCL Menu)
, 45
, 5
, 43
, 25
M
Maintenance, 36
Max. Number of Sets
Measurement Unit
, 29
, 11
O
Operations Test Page, 35
Orientation
Orientation (PCL Menu)
Original Count Display
Original Type Setting
Output: copier (copier)
Output: printer (printer)
Output tray settings
, 29
, 29
, 13
, 43
, 29
, 11
, 11
Page 57

P
Panel Key Sound, 11
Paper Input
Paper type
PCL Menu (Printer Features)
Point Size (PCL Menu)
Ppr tray priority
Preset R/E Priority
printer
Printer Features (PCL Menu)
Printing the counter for each user code
Print Priority
Program/Change User Code
, 33
, 14
, 43
, 43
, 14
, 29
, 14
, 43
, 11
, 17
R
Registering a new user code, 20
Reproduction Ratio
Resolution (PCL Menu)
Rotate Sort
Rotate Sort: Auto Continue
, 29
, 29
, 43
, 29
S
, 26
Setting Menu Protect, 36
Symbol Set (PCL Menu)
System
System Auto Reset Timer
, 40
T
Timer settings, 16
Tray paper settings
Tray paper size
, 14
, 14
U
User code, 20
User Code Man.: Copier
User Tools
, 45
, 43
, 16
, 17
51
Page 58

52 EN USA D010-7670
Page 59

In accordance with IEC 60417, this machine uses the following symbols for the main power switch:
a means POWER ON.
b means POWER OFF.
c means STAND BY.
Trademarks
Microsoft
®
, Windows® and Windows NT® are registered trademarks of Microsoft Corporation in the
United States and/or other countries.
Acrobat® is a registered trademark of Adobe Systems Incorporated.
Other product names used herein are for identification purposes only and might be trademarks of their
respective companies. We disclaim any and all rights to those marks.
The proper names of the Windows operating systems are as follows:
• The product names of Windows
Microsoft
Microsoft
®
Windows® 98
®
Windows® 98 Second Edition
• The product name of Windows
• The product names of Windows
®
98 are as follows:
®
Me is Microsoft® Windows® Millennium Edition (Windows Me)
®
2000 are as follows:
Microsoft® Windows® 2000 Advanced Server
Microsoft
Microsoft
®
Windows® 2000 Server
®
Windows® 2000 Professional
• The product names of Windows® XP are as follows:
Microsoft
Microsoft
®
Windows® XP Professional
®
Windows® XP Home Edition
Microsoft® Windows® XP Professional x64 Edition
• The product names of Windows Server
Microsoft
®
Windows Server® 2003 Standard Edition
®
2003 are as follows:
Microsoft® Windows Server® 2003 Enterprise Edition
Microsoft
®
Windows Server® 2003 Web Edition
Copyright © 2006
Page 60

Operating Instructions General Settings Guide
Type for 7025/DSm625/LD125/Aficio MP 2500
EN USA D010-7670
 Loading...
Loading...