
LaMetric Time
User guide (v.2.0.1)

Table of contents
1. Meet LaMetric
2. Safety and handling
3.Get started in 3 easy steps
3.1. Step 1. Turn on the device
3.2. Step 2. Download smartphone app
3.3. Step 3. Register and configure the device
3.3.1. Registration
3.3.2. Configuration
3.3.3. Errors of the configuration process
4. Configuration via the application
4.1. Manage Devices
4.1.1. LaMetric is Available
4.1.2. LaMetric is Not Available
4.1.3. Add another device
4.2. Basic apps configuration
4.2.1. Clock
4.2.2. Weather
4.2.3. Radio
4.2.4. Stopwatch
4.2.5. Timer
4.3. Apps management
4.3.1. Apps reordering
4.3.2. Apps duplicating
4.3.3. Apps removing
4.4. Working modes
4.4.1. Click to scroll apps
4.4.2. Auto Scroll apps
4.4.3. Show one app
4.5. Install apps from LaMetric Store
4.6. Device Settings
4.6.1. Brightness control
4.6.2. Screen Saver
4.6.3. Text animation
4.6.4. Text speed control
4.6.5. Volume control
4.6.6. Wi-Fi connection
4.6.7. Stream music
4.6.8. Smartphone notifications
1

4.6.9. Software update
4.6.10. System information
4.6.11. Privacy
5. Device usage
5.1. Switching on
5.2. Using apps and navigation between them
5.2.1. Using apps
5.2.2. Navigation between apps
5.3. Streaming music on LaMetric
5.4. Charging
5.5. Switching off
5.6. Resetting to factory defaults
5.7. Updating software via USB
5.8. Device notifications
5.8.1. Operating system notifications
5.8.2. Errors notifications
6. LaMetric IFTTT Channel
6.1. Get started
6.2. Add an applet for IFTTT Indicator app
6.3. Add a applet for IFTTT Button app
6.4. Manage IFTTT applets
6.5. Create your own applet
6.6. Display Notification
7. Create Apps for LaMetric
7.1. Getting started
7.2. Indicator Apps
7.3. Button Apps
7.4. Notification Apps
7.5. Create App using Template
7.6. App Status
7.7. Searching and creating icons
8. Customer support
9. Regulations
9.1. CE
9.2. FCC Information and Copyright
9.3. FCC RF warning statement
9.4. WEEE Information
10. Warranty
11. Contact
2
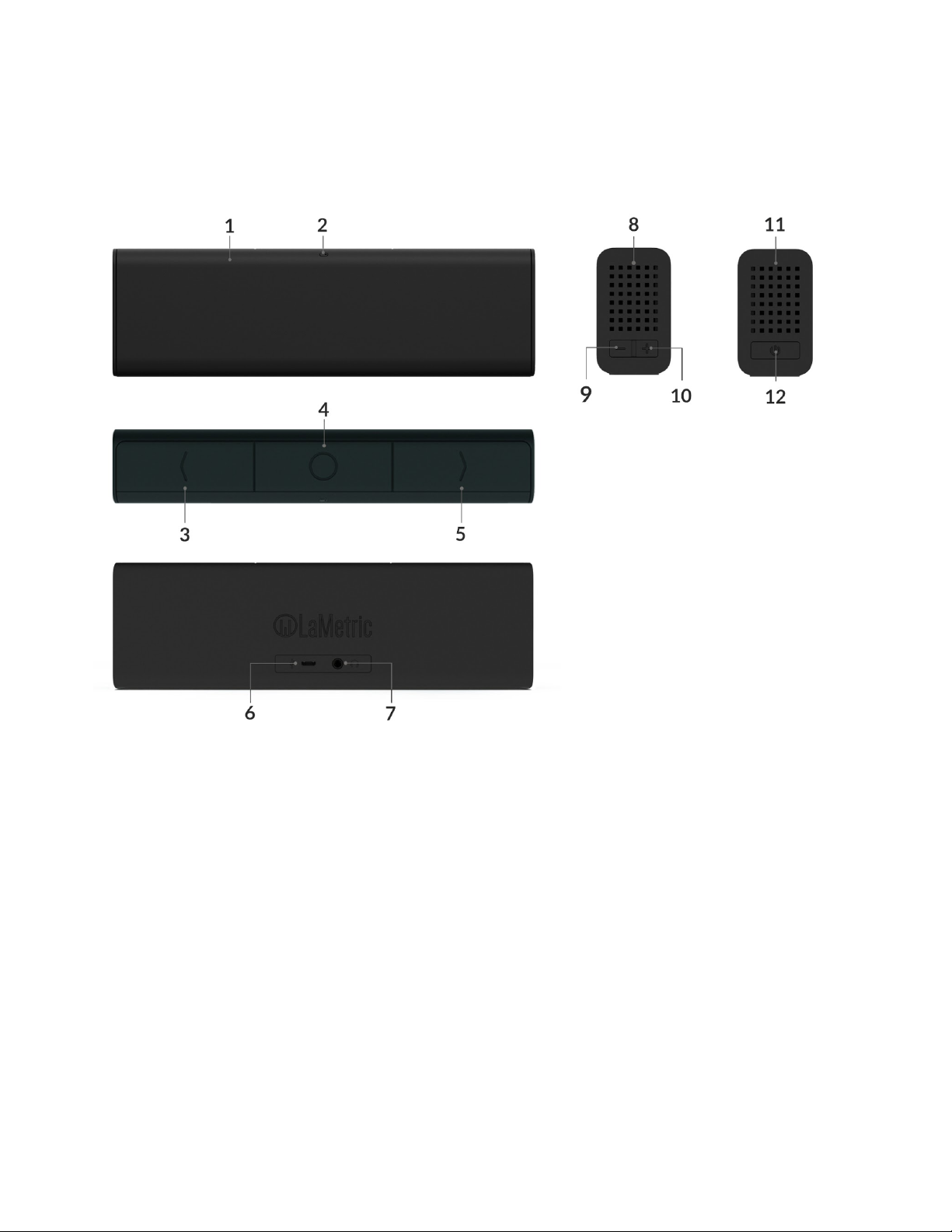
1. Meet LaMetric
1. Screen
2. Ambient Light Sensor
3. Left navigation button
4. Action button
5. Right navigation button
6. Micro-USB connector
7. Audio out
8. Speaker
9. Volume down
10. Volume up
11. Speaker
12. On/Off
3

2. Safety and handling
Before you start using LaMetric, please read this information to ensure your own safety and extend the
service life of your device.
1. LaMetric can be damaged if dropped or burned. Don’t use a damaged LaMetric, as it may cause
injury. Don’t attempt to repair LaMetric yourself.
2. Do not disassemble or modify the device. Modification or disassembly of the device could result
in fire or electrical shock.
3. Do not expose your device to excessively high or low temperatures. Avoid direct sunlight.
4. Avoid heating or cooling the battery. An excessively hot battery may cause skin burns.
5. Avoid exposure to liquids or damp (do not use the device in the rain, in the street at higher
humidity, near bodies of water etc.). Avoid penetration of liquids or moisture since this may
cause a short circuit and/or damage to the battery.
6. Avoid any mechanical pressure on the screen. Protect the screen from objects that may scratch
or damage it.
7. Do not put objects on your LaMetric.
8. Do not place your device on an unstable, slant or vibrant surface.
9. Use device only with original power adapter and USB cable.
10. Use only original software.
11. Use LaMetric only indoor.
12. Use your device carefully to enjoy it longer.
4

3.Get started in 3 easy steps
Now you are holding LaMetric in your hands and can not wait to start using it. Follow three easy steps
to start.
3.1. Step 1. Turn on the device
Connect LaMetric to a power outlet via USB cable and power adapter. Press the On/Off button to start
up your LaMetric.
Look at LaMetric screen and you will see an invitation to setup -
It means that your device is waiting while you configure it via the mobile app.
3.2. Step 2. Download smartphone app
Visit go.lametric.com from your smartphone to download iOS or Android app.
3.3. Step 3. Register and configure the device
3.3.1. Registration
At first, you should create an account that will be connected to your device, so nobody else will be able
to change your settings.
1. Open LaMetric app on your smartphone by tapping and choose “Sign up” .
5

2. Enter your email, name, and password (it should be no less than 6 symbols). Confirm password on
the last field.
iOS Android
3 . Tap Sign up to complete the registration process.
3.3.2. Configuration
Now you can start to configure your device.
1. Make sure LaMetric is ready. Look at LaMetric, it should be waiting for connection from your phone
or tablet. Tap Next to continue.
6

2. Connect to LaMetric. Now you can see the unique name of your LaMetric on the screen. You
should connect your smartphone or tablet to the Wi-Fi network with this name.
● If you use iPhone, just press the Home button on your smartphone and go to your iPhone’s
Wi-Fi settings. Choose network with the name which you see on LaMetric. Come back to
LaMetric app.
● If you use Android, simply choose a network with the same name which you see on LaMetric.
iOS Android
3. Connect LaMetric to home/office Wi-Fi network. Select your home or office Wi-Fi network, which
you usually use, to connect LaMetric to and enter the password. Tap Set up in the right corner on
iPhone, or tap Next on Android smartphone to continue.
iOS Android
7

If you wish to connect you LaMetric to the hidden Wi-Fi access point please choose 'Other' network like
on the following screenshot:
Before connecting LaMetric to your Wi-Fi network please make sure that it supports your network:
LaMetric supports 802.11 b/g/n 2.4 GHz networks.
Please also make sure LaMetric supports your network security:
LaMetric supports
● Open Wi-Fi networks
● Closed Wi-Fi networks with WEP or WPA/WPA2 security
● Hidden Wi-Fi networks (as described above)
LaMetric doesn't support
● Closed Wi-Fi networks with WPA2-Enterprise security.
● Web page logins
4. Wait a few seconds while LaMetric is connecting to Wi-Fi network.
5. Time at LaMetric. Congratulations, your LaMetric is ticking now! You can press the Right or Left
navigation button to switch between basic apps as well. But this is not the end! You might want to
continue device configuration and make it show other information. You just need to tap Go when the
screen, that you see below, appears.
8

Do you see LaMetric with a clock on the screen? Tap it to adjust settings of basic applications.
Read 4. Configuration via the application to know how to manage 4.2.1.Clock , 4.2.2.Weather ,
4.2.3.Radio , 4.2.4. Stopwatch , 4.2.5. Timer app or how to 4.5 Install/Update apps from the LaMetric
Store .
9

3.3.3. Errors of the configuration process
If for some reason you can not configure your device, select a possible case among following,
depending on the screen that arises:
1. If you see this screen, it means that configuration process was interrupted and not completed.
Just tap + to set up your LaMetric. Then follow all steps of configuration process from
3.3.2.Configuration .
2. If you entered an incorrect password to your home or office Wi-Fi network, there will appear a screen
with an error. You should check whether Wi-Fi password has not been recently changed. Tap Try again
and enter a correct password.
10
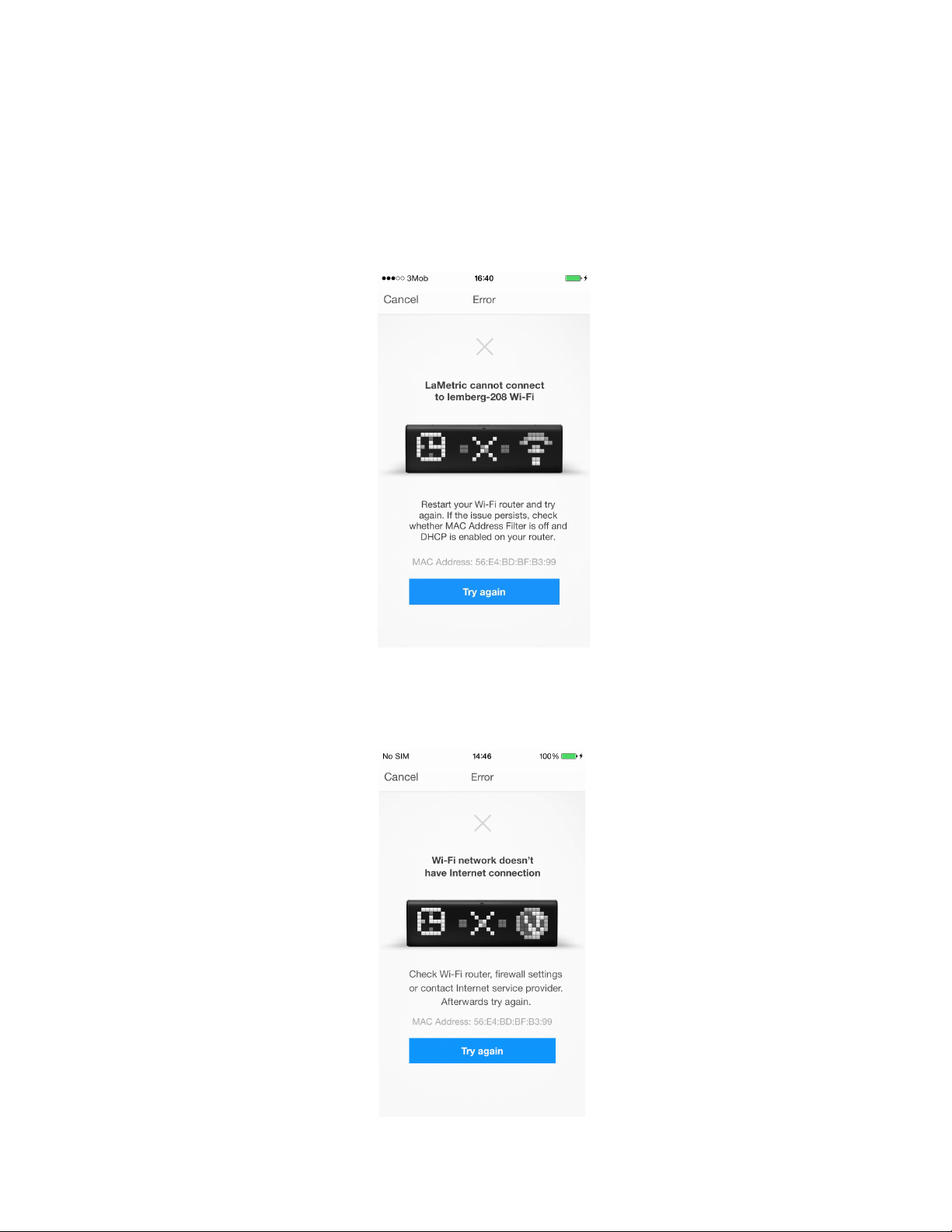
3. The error, that you see on a screen below, may appear because of some settings of your Wi-Fi
router. At first, try to reboot your router. If it does not work, you should check MAC Address Filter on
your router, it should be off. If it is on, you need to add to this filter MAC Address, that you see on the
screen and make sure, that DHCP on your router is on.
You may also contact a person, who is responsible for settings of your router, to make these settings
and solve the problem.
4. If you see the following screen, make sure, that your Wi-Fi network has access to the Internet and
contact your Internet service provider if necessary.
11

5. If you see the following screen, try to configure LaMetic again. Read 3.3.2.Configuration to find out
how to do it.
If the issue persists, please contact our support team. You can find more information about support in
8.Customer support.
6. If a screen, which you see below, appears, make sure that you have bought your LaMetric in official
points of sale. If yes, please contact support.
You can find more information about support in 8.Customer support.
12

7. This error may arise when time settings on your smartphone are incorrect. Check it and try again.
8. If you see the below error, the device is connected to another user account. You should use mobile
application under correct account or reset LaMetric to factory defaults to register it under the other
account.
9. If a connection between your device and smartphone was lost, you should connect to LaMetric
again. Read the second point of 3.3.2. Configuration to do it.
13

10. The following error may occur if Wi-Fi network on your smartphone is not the same as was chosen
to connect LaMetric to. Tap Got It and connect your smartphone to the right one.
11. If the problem arises because additional settings on your router are required, you will be headed to
the following screen.
14

Your Wi-Fi network configuration prevents devices from communicating with LaMetric. In order to
resolve this issue, you will need to disable AP (access point) isolation, AP isolation (also known as
'Client Isolation' or 'Guest Mode') on your router. Please refer to your router documentation to learn how
to disable AP isolation.
If you do not have access to your router settings, or if you are attempting to connect through a guest,
hotel or public network with AP/client isolation, you will be unable to set up your LaMetric.
If you are attempting to connect through a Wi-Fi extender, please check your extender settings. You will
need to disable AP isolation on your Wi-Fi extender before setting up LaMetric to work with your Wi-Fi
network.
15

4. Configuration via the application
4.1. Manage Devices
4.1.1. LaMetric is Available
After finishing configuration process start to manage your device from the screen below.
When you see LaMetric with a clock on the screen, it means that your device is connected to your
smartphone or tablet and you can manage it via the mobile application. Tap LaMetric on this screen.
Now you can configure basic apps, such as 4.2.1.Clock , 4.2.2.Weather , 4.2.3.Radio , 4.2.4.
Stopwatch , 4.2.5. Timer , as well as make 4.6. Device Settings , 4.3. Apps management , 4.5.Install
apps from LaMetric Store .
16

4.1.2. LaMetric is Not Available
When you see the screen with not available LaMetric, it means that device and smartphone cannot
connect each other.
Tap on LaMetric to find out the reason of the problem.
There appears the screen with possible cases. Scroll to find out all of them.
You should choose one, depending on what LaMetric shows on the screen.
17

Look at your device:
1. If you see , it means LaMetric lost Wi-Fi, it may happen when
the device was moved to another place. Tap on the same image on the screen, then click on
Setup and begin configuration process from 3.3.2.Configuration .
2. Tap on if you see some information on LaMetric’s display, but
can not configure it. There might be several reasons of this:
● Maybe Wi-Fi network on your smartphone is not the same as was chosen to connect LaMetric
to. Tap Got It and connect your smartphone to the right one.
18

● If the problem arises because additional settings on your router are required, you will be headed
to such screen.
Your Wi-Fi network configuration prevents devices from communicating with LaMetric. In order
to resolve this issue, you will need to disable AP (access point) isolation, AP isolation (also
known as 'Client Isolation' or 'Guest Mode'), on your router. Please refer to your router
documentation to learn how to disable AP isolation.
If you do not have access to your router settings, or if you are attempting to connect through a
guest, hotel or public network with AP/client isolation, you will be unable to set up your LaMetric.
If you are attempting to connect through a Wi-Fi extender, please check your extender settings.
You will need to disable AP isolation on your Wi-Fi extender before setting up LaMetric to work
with your Wi-Fi network.
● If there was an incorrect time on your LaMetric, at first, you should try restarting it.
Tap Got it on a screen that appears and restart your device - turn off, then turn on. If it does not
help, try resetting it. Read 5.6. Resetting to factory defaults to know how to make it.
19

● If you see the following screen, you should check whether LaMetric mobile application is
updated to the latest version.
Update LaMetric mobile application from App Store or Play Market and try to connect your
smartphone to LaMetric again.
3. If you see on your device, you have possibly reset it recently.
Tap this image on the screen, then click on Setup .
20

Start configuration process as it is described in 3.3.2.Configuration .
4. If you see nothing on LaMetric , it is turned off and you need to turn it on to
configure it.
5. If you are not sure, what your device shows, because you do not see it, choose I don’t see
LaMetric. When you are near LaMetric, try to check if LaMetric available again.
21

If you did everything right, your device is now available again to be configured. Read more about it in
the paragraph 4.1.1. LaMetric is Available .
4.1.3. Add another device
If you have more than one LaMetric, you have more opportunities!
You can manage several LaMetric from the same mobile application. To start using one more device,
please tap + on the right-top side of Manage Devices screen.
To set up new LaMetric you should start configuration process again. Read 3.3.2.Configuration .
22
 Loading...
Loading...