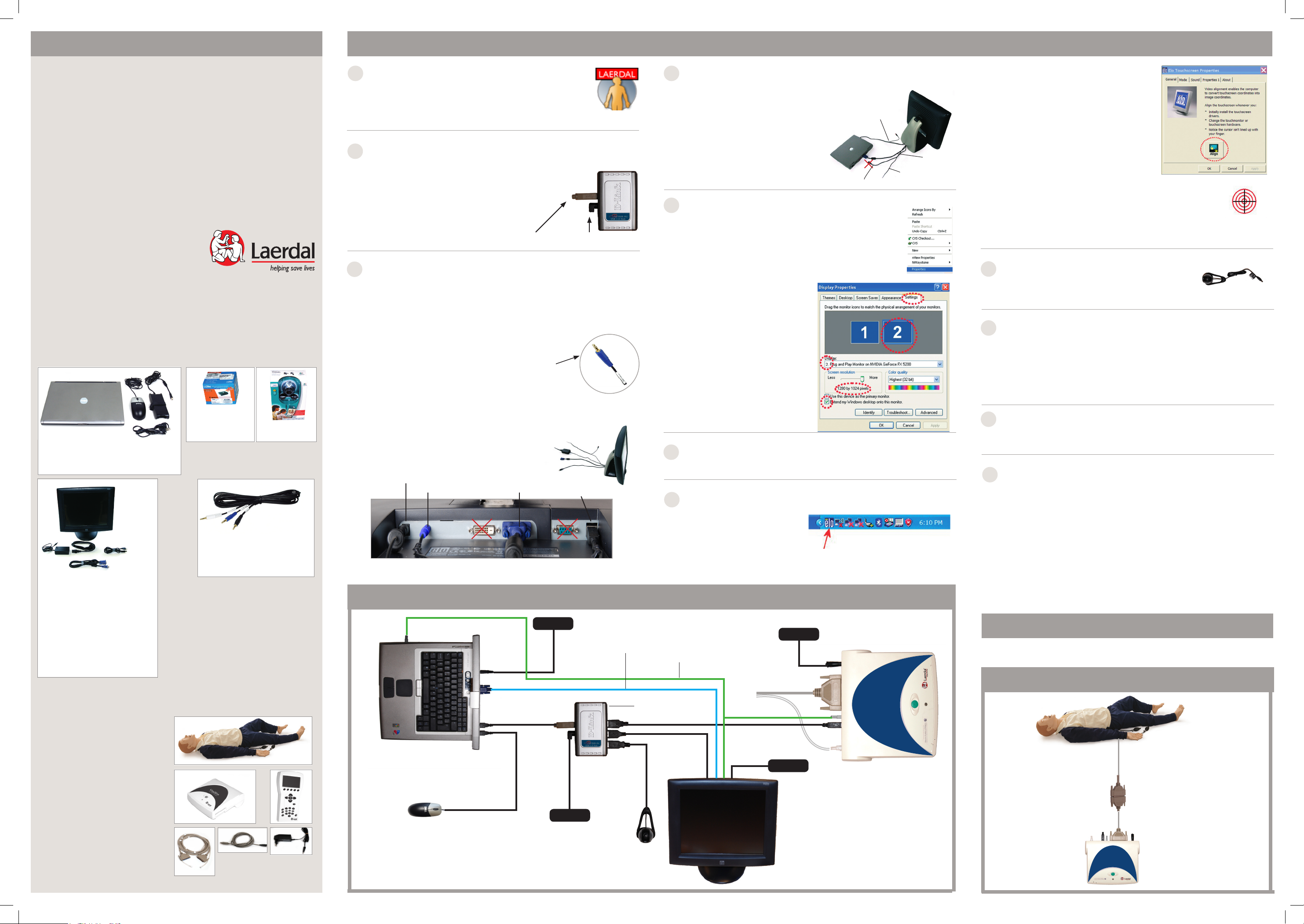
VitalSim
Vital Signs Simulator
ALS Simulator Installation Guide
VitalSim
Vital Signs Simulator
ALS Simulator Advanced system - Installation Guide
During installation:
Make sure you accept the default settings and/or unblock, unless other
instructions are given in the Installation Guide and other instruction material.
I GET TO KNOW THE SUPPORT MATERIALS
- ALS Simulator Installation Guide - this document
- ALS Simulator DFU - included with your ALS Simulator
- VitalSim DFU - included with your VitalSim
- ALS Advanced Simulator Software help files on Software CD
II CHECK THAT ALL ITEMS ARE PRESENT
© 2010 Laerdal Medical AS All Rights reserved
draft PN 1005473 rev D
CHECK EQUIPMENT
(Images below are examples only. Actual components may var y.)
ALS Simulator Advanced system elements
START YOUR COMPUTER
1
Connect the mouse and power supply to the computer, and
turn on.
Make sure that your computer has the ALS simulator logo on
the screen.
INSTALL THE USB HUB
2
A USB hub is provided with the system to overcome potential problems of
having too few USB ports on the computer and to have fewer cables from
the computer in the manikin area.
Unpack the USB Hub from its box
Connect power to the USB Hub
Connect the USB Hub to the PC
CONNECT THE PATIENT MONITOR
3
Unpack the Patient Monitor and cables.
Do NOT use the Software CD that comes with the monitor.
Route the cables through the Monitor Stand and connect the cables to the
monitor connectors:
- Video cable.
- USB cable.
- Audio cable - BLUE mini jack with single wire.
- Power cable.
Secure the cables using the strain reliefs on the monitor.
To PC’s USB port
To power adapter
4
CONNECTINGTHE MONITOR CABLES TO THE
COMPUTER
Connect the Video cable to the Computer.
Connect the Audio cable to the
Computer headphone output BLACK mini jack with double wire.
Do NOT connect the USB cable yet.
USB cable
INSTALL THE MONITOR ON THE COMPUTER
5
Right click on the Desktop and select Properties.
Select the Settings tab.
Select Display 2.
Set Resolution to 1280 x 1024 pixels.
Check Extend my Windows desktop
onto this monitor.
Click OK.
audio cable
Video cable
Power cable
Click on the Align button on the
dialog that appears.
If target indicators first appear on the computer screen,
press Esc, or wait until they appear on the Patient Monitor.
When the target appears on the Patient Monitor, touch each target as it
changes position, and finally touch the green tic button.
CONNECT THE USB-CAMERA
8
Unpack the USB-camera
Connect the USB-camera to the USB-hub.
CONNECT THE CONTROL UNIT
9
Connect the USB cable between the Control Unit and the USB hub
Connect the Audio cable -WHITE mini jack with single wire to the
Control Unit.
Connect the Control Unit’s power supply between a wall outlet and the
Control Unit, and turn the Control Unit on.
USB Hub Box
with Powersupply
and USB cable
Computer with accessories:
- Powersupply with cable
- USB mouse
ALS Simulator Advanced accessories
Audio cable, 3-way
Monitor with accessories:
- Video cable
- Powersupply with
cable
- USB cable
Cables NOT to be used
- Digital Video Cable
(white connectors)
- Audio Cable (2-way)
USB Camera
Box
ALS Simulator system - elements required for setup
Connect the power cable between the power supply and a wall outlet,
and turn the monitor on.
Power plug
Audio plug Video plug USB plug
A. Setup of ALS Simulator Advanced System elements
Power
Video cable
Audio cable
If promted:
Answer Yes to keep this setting.
6
CONNECT THE MONITOR TO THE USB HUB
Connect the Patient Monitor to the USB hub.
CALIBRATING THE TOUCH-SCREEN MONITOR
7
Double click on the elo logo in the system tray in the lower right
corner of the screen.
(If you cannot find it in the system tray, activate Elo Touchscreen in the
Control Panel).
Power
CONNECT THE MANIKIN TO THE CONTROL UNIT
10
Unpack the ALS simulator and cables.
Connect the Simulator cable to the Control Unit.
UPDATE SOFTWARE IN MANIKIN, CONTROL UNIT
11
AND REMOTE CONTROL
Connection cannot be accessed if ALS software is running.
Start program update from the Start menu on your Computer..
Make sure that the control unit, the remote control and the manikin are
connected, then click “update selected device(s)”.
This program will automatically update all software.
Close program update when installation is finished.
If no connection is indicated, check your connections:
- Make sure Control Unit is on
- Make sure Remote Control is on and connected to control unit with
cable
You are now ready to start using your
ALS Simulator advanced system
B. Setup of ALS Simulator System
ALS simulator with accessories:
- Control Unit
- Remote Control
- Power supply
- USB cable
- Manikin cable, 10 ft
- Black cable between for use
between Control Unit and
Remote Control
(not illustrated)
ALS setup guide EN.indd 1 21.01.2010 08:53:53
Power
USB Hub
Power
Monitor
USB camera
 Loading...
Loading...