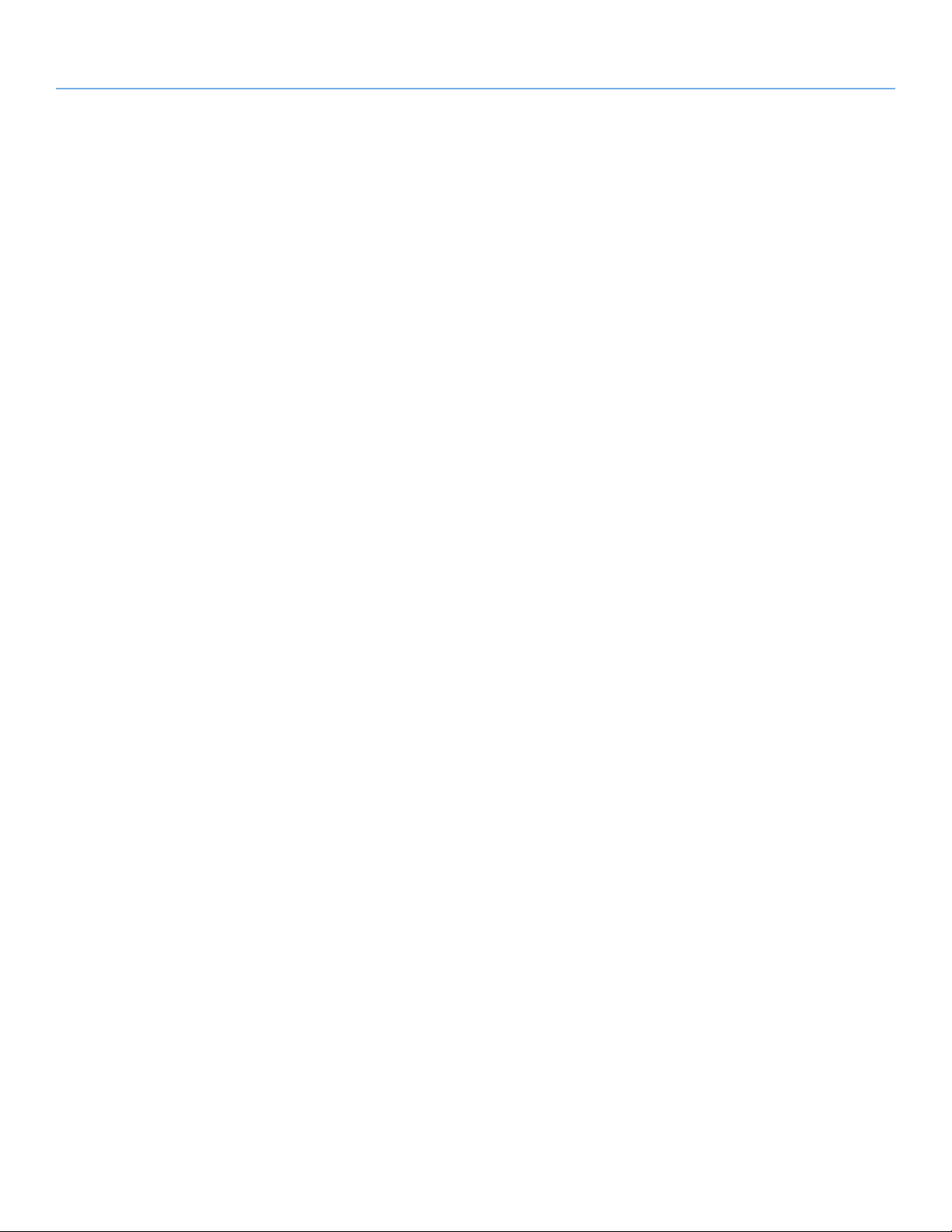
LaCie Network Space 2 • DESIGN BY NEIL POULTON Table of Contents
User Manual page 1
Table of Contents
1. Introduction................................................................................................................. 5
1.1. Minimum System Requirements ...................................................................................................... 6
1.2. Box Content ................................................................................................................................. 7
1.3. Views of the Drive ......................................................................................................................... 8
1.3.1. Front View ....................................................................................................................... 8
1.3.2. Rear View ........................................................................................................................ 8
1.3.3. LED Behavior ................................................................................................................... 9
1.4. Power Button Functions ................................................................................................................. 9
2. Connecting to a Network .......................................................................................... 10
2.1. STEP 1: Connect the Power Supply ............................................................................................... 11
2.2. STEP 2: Connect the Ethernet Cable ............................................................................................. 12
2.3. STEP 3: Connect using LaCie Network Assistant ............................................................................ 13
2.4. STEP 4: Completing the Setup Wizard .......................................................................................... 15
2.5. Assign a Static IP Address ............................................................................................................ 16
3. Accessing and Transferring Files ............................................................................... 17
3.1. About Shares .............................................................................................................................. 18
3.2. Accessing Shares Using LaCie Network Assistant ........................................................................... 19
3.2.1. Switching User................................................................................................................ 21
3.2.2. Map Shares Using LaCie Network Assistant ....................................................................... 22
3.2.3. Map Shares Using the Operating System .......................................................................... 23
3.3. Accessing Shares Using File Browser (Dashboard) .......................................................................... 24
3.3.1. About the File Browser .................................................................................................... 24
3.4. Accessing USBShare via USB ....................................................................................................... 25
3.4.1. STEP 1: Turn On the Drive .............................................................................................. 26
3.4.2. STEP 2: Connecting the USB cable ................................................................................... 27
3.4.3. Disconnecting the USB Connection .................................................................................. 28
3.5. Remote Access............................................................................................................................ 29
3.6. Accessing Shares via FTP ............................................................................................................. 30
3.7. Multimedia Server ....................................................................................................................... 31
3.7.1. Multimedia Server: iTunes ............................................................................................... 32
3.7.2. Multimedia Server: Windows Media Player........................................................................ 33
4. Administering Your LaCie Network Space 2 .............................................................. 34
4.1. Dashboard: Accessing ................................................................................................................. 35
4.2. Dashboard: Welcome Page ......................................................................................................... 36
4.3. Dashboard: Navigation ............................................................................................................... 36
4.4. Dashboard: Logging Out ............................................................................................................ 36
4.5. Dashboard: Restart/Shutdown ...................................................................................................... 36
4.6. Dashboard: General Settings ....................................................................................................... 37
4.7. Dashboard: Users ....................................................................................................................... 38
4.7.1. Adding a New User ........................................................................................................ 38
4.7.2. Deleting a User .............................................................................................................. 39
4.7.3. Editing a User ................................................................................................................ 39
4.8. Dashboard: Network ................................................................................................................... 40
4.8.1. Standard Settings ............................................................................................................ 40
4.8.2. Advanced Settings .......................................................................................................... 41
4.9. Dashboard: Drive Information ...................................................................................................... 42
4.9.1. Formatting Your Network Space 2 ................................................................................... 42
4.9.2. Modifying USBShare Capacity ......................................................................................... 43
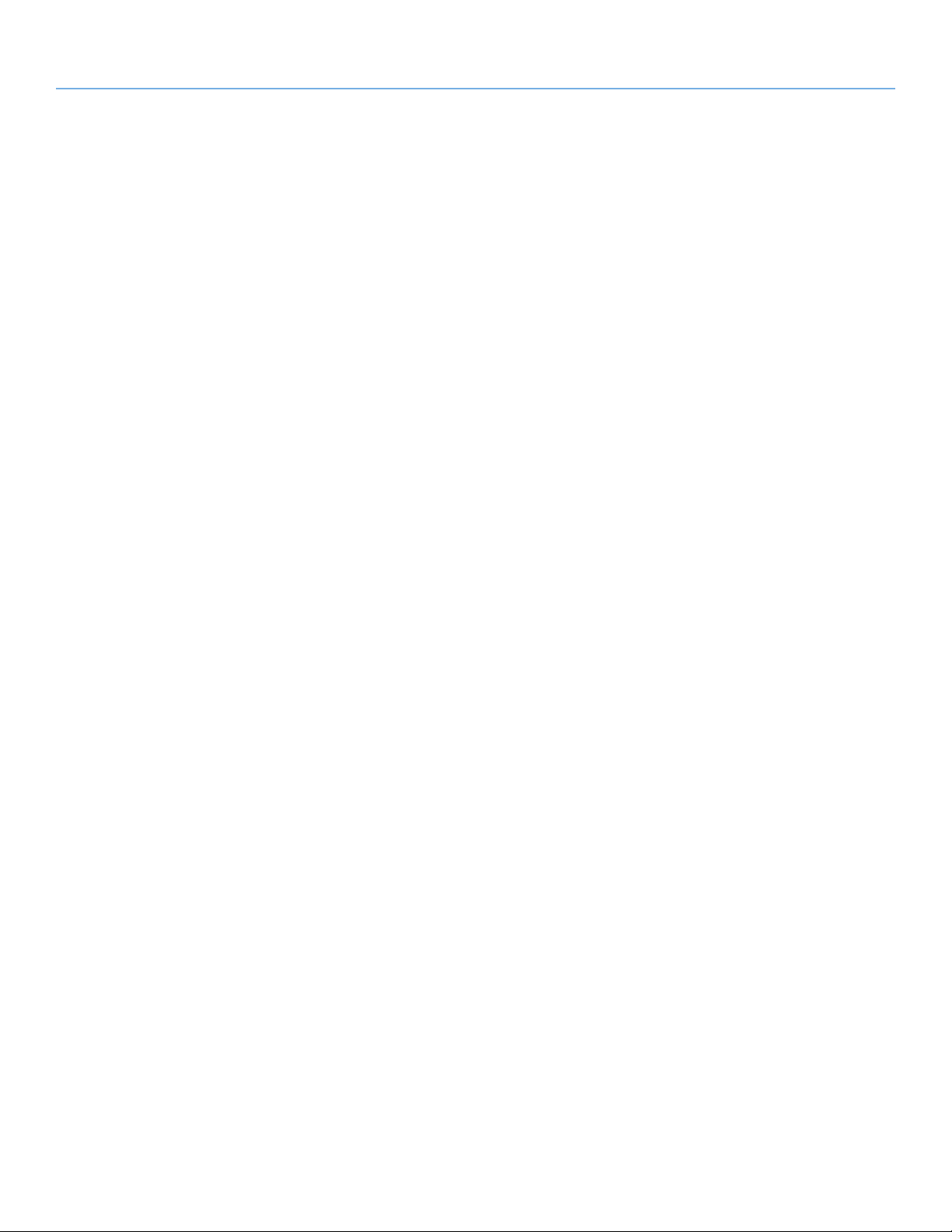
LaCie Network Space 2 • DESIGN BY NEIL POULTON Table of Contents
User Manual page 2
4.10. Dashboard: Eco Management ..................................................................................................... 44
4.10.1. Wake on LAN ................................................................................................................ 45
4.11. Dashboard: Support .................................................................................................................... 46
4.11.1. Email Notification Events ................................................................................................. 47
4.12. Dashboard: Download ................................................................................................................ 48
4.12.1. Download Page Settings ................................................................................................. 48
4.13. Dashboard: Copy ....................................................................................................................... 49
4.13.1. Creating a Backup Job ................................................................................................... 49
4.13.2. Auto Import of the USB Device......................................................................................... 49
4.14. Dashboard: Front USB Port .......................................................................................................... 50
4.14.1. Connecting an External Hard Disk ................................................................................... 51
4.15. Update Product Software ............................................................................................................. 52
4.15.1. Method 1: Auto-Update .................................................................................................. 52
4.15.2. Method 2: Update with LaCie Network Assistant Software .................................................. 53
4.16. Reset to Factory .......................................................................................................................... 54
5. Troubleshooting ........................................................................................................ 55
5.1. Software Updates ........................................................................................................................ 55
5.2. System Log ................................................................................................................................. 55
5.3. Manual Updates ......................................................................................................................... 55
5.4. Troubleshooting the Network Connection ..................................................................................... 56
5.5. Troubleshooting the USB Connection ........................................................................................... 58
5.5.1. Mac Users ..................................................................................................................... 58
5.5.2. Windows Users ............................................................................................................... 60
5.6. Troubleshooting the Multimedia Server ......................................................................................... 62
5.6.1. Windows Media Player .................................................................................................... 62
5.6.2. iTunes ........................................................................................................................... 62
5.6.3. Xbox/PS3 ....................................................................................................................... 62
6. Contacting Customer Support ................................................................................... 63
6.1. LaCie Technical Support Contacts ................................................................................................ 64
7. Warranty Information ............................................................................................... 65
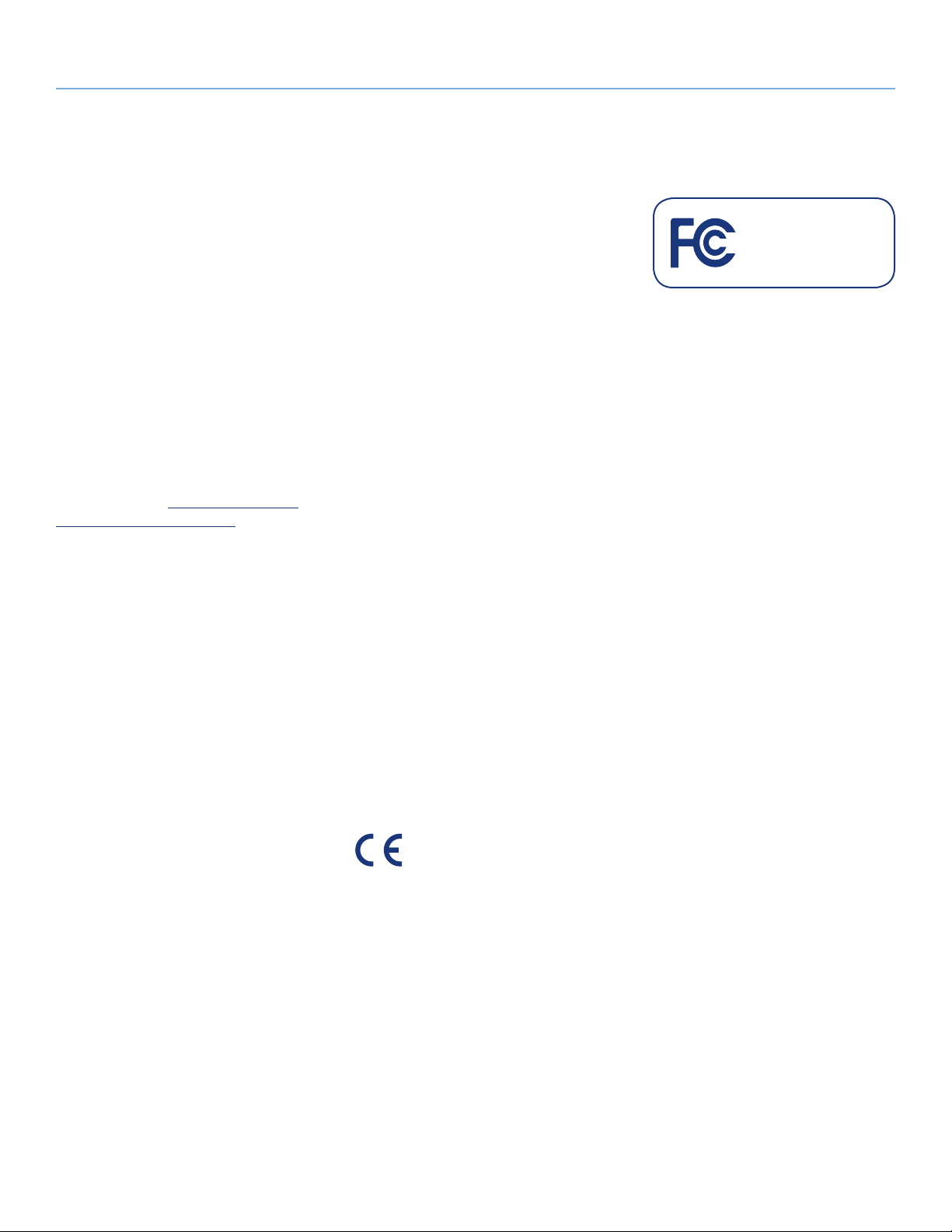
LaCie Network Space 2 • DESIGN BY NEIL POULTON Foreword
User Manual page 3
Copyrights
Copyright © 2011 LaCie. All rights reserved. No part of this publication may
be reproduced, stored in a retrieval system, or transmitted in any form or by any
means, electronic, mechanical, photocopying, recording or otherwise, without
the prior written consent of LaCie.
Licences and free software
The LaCie Network Space 2 ships with
copyrighted software that are licensed under the GPL, AFL, Apache, Apple, BSD,
GNU LGPL, MIT, OpenLDAP, OpenSSL,
PHP, Python, and Creative Common. It
also includes free software, the source
code for which can be downloaded from
the LaCie website: http://www.lacie.com/
support/index.htm?rid=10007
© 2007-2008, Thomas BERNARD.
© 2006 Allan Saddi allan@saddi.com
© 2004, Jan Kneschke, incremental.
© 2001-2006, Patrick K. O’Brien and
Contributors.
© 2003-2009 Stuart Bishop stuart@stuartbishop.net.
© 2006 Kirill Simonov.
© 1996-2006 Julian R Seward.
© 2004, 2005 Darren Tucker. All rights
reserved.
© 1997-2008 University of Cambridge.
All rights reserved.
© 2007-2008, Google Inc. All rights reserved.
© 1990-2003 Sleepycat Software. All
rights reserved.
© 1995-2004 Jean-loup Gailly and Mark
Adler.
© 2004 Micah Dowty.
® 1997-2006 by Secret Labs AB
® 1995-2006 by Fredrik Lundh.
© 1988,1990,1993,1994 by Paul Vixie.
© 2007-2009 Charles du Jeu.
This list of licenses can evolve over time
and can be found on the user interface
under the heading “Credits.”
Trademarks
Apple, Mac, Time Machine, and Macintosh are registered trademarks of Apple
Computer, Inc. Microsoft, Windows XP,
Windows Vista, and Windows 7 are registered trademarks of Microsoft Corporation. Other trademarks mentioned in this
manual are the property of their respective
owners.
Changes
The material in this document is for information only and subject to change
without notice. While reasonable efforts
have been made in the preparation of this
document to assure its accuracy, LaCie
assumes no liability resulting from errors
or omissions in this document, or from the
use of the information contained herein.
LaCie reserves the right to make changes
or revisions in the product design or the
product manual without reservation and
without obligation to notify any person of
such revisions and changes.
Canada Compliance Statement
This Class A digital apparatus meets all
requirements of the Canadian Interference-Causing Equipment Regulations.
ROHS Compliance
This product is ROHS compliant (European Directive 2002/95/EC on the Restriction of Hazardous Substances).
Manufacturer’s
Declaration for CE
Certification
We, LaCie, solemnly declare that this
product conforms to the following European directives: 2004/108/EC (EMC),
and 2006/95/EC (Safety)
FCC Statement
Network Space 2
Tested to comply with FCC
standards for home or office
use
NOTE: This equipment has been tested
and found to comply with the limits for
a Class B digital device, pursuant to Part
15 of the FCC Rules. These limits are designed to provide reasonable protection
against harmful interference in a residential installation. This equipment generates,
uses and can radiate radio frequency energy and, if not installed and used in accordance with the instructions, may cause
harmful interference to radio communications. However, there is no guarantee that
interference will not occur in a particular
installation. If this equipment does cause
harmful interference to radio or television
reception, which can be determined by
turning the equipment off and on, the user
is encouraged to try and correct the interference by one or more of the following
measures:
✦ Reorient or relocate the receiving
antenna.
✦ Increase the separation between the
equipment and receiver.
✦ Connect the equipment into an out-
let on a circuit different from that to
which the receiver is connected.
✦ Consult the dealer or an experi-
enced radio/TV technician for help.
✦ Modifications to this product not
authorized by LaCie could void the
FCC & Industry Canada regulations
and negate your authority to operate the product.
110427v1.1
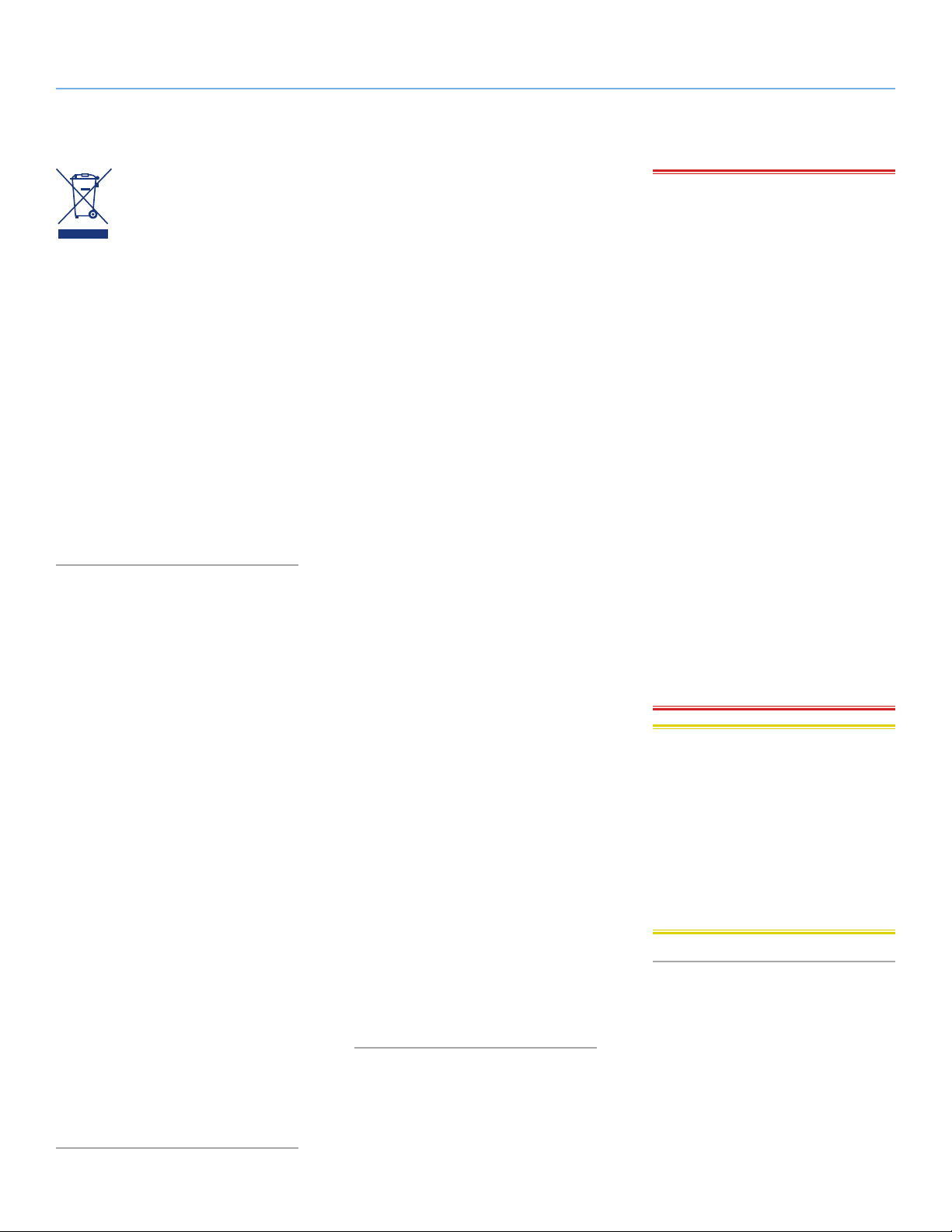
LaCie Network Space 2 • DESIGN BY NEIL POULTON Foreword
User Manual page 4
This symbol on the product
or on its packaging indicates
that this product must not be
disposed of with your other
household waste. Instead, it
is your responsibility to dispose of your
waste equipment by handing it over to a
designed collection point for the recycling
of waste electrical and electronic equipment. The separate collection and recycling of your waste equipment at the time
of disposal will help to conserve natural
resources and ensure that it is recycled in
a manner that protects human health and
the environment. For more information
about where you can drop off your waste
equipment for recycling, please contact
your local city office, your household
waste disposal service, or the shop where
you purchased the product.
Health and Safety
Precautions
✦ Only qualified persons are autho-
rized to carry out maintenance on
this device.
✦ Read this User Manual carefully and
follow the correct procedure when
setting up the device.
✦ Never insert any metallic object into
the drive to avoid any risk of electrical shock, fire, short-circuiting or
dangerous emissions. If it appears
to be malfunctioning, have it inspected by a qualified LaCie Technical Support representative.
✦ Never expose your device to rain,
or use it near water, or in damp or
wet conditions. Never place objects
containing liquids on the LaCie Network Space 2, as they may spill into
its openings. Doing so increases the
risk of electrical shock, short-circuiting, fire, or personal injury.
✦ Power requirements 100-240 V~,
0.9 A, 50-60 Hz, (Supply voltage
fluctuations not exceeding ± 10%
of the nominal, transient overvoltages according to over-voltage
category II).
General Use Precautions
✦ Do not expose the LaCie Network
Space 2 to temperatures outside the
range of 5° C to 35° C (41° F to
95° F); or to operational humidity
beyond 5-80%, non-condensing,
or non-operating humidity beyond
10-90%, non-condensing. Doing
so may damage the LaCie Network Space 2 or disfigure its casing.
Avoid placing your LaCie Network
Space 2 near a source of heat or
exposing it to sunlight (even through
a window). Inversely, placing your
LaCie Network Space 2 in an environment that is too cold or humid
may damage the unit. Because of
heat issues, LaCie recommends that
users do not stack multiple Network
Space 2 together.
✦ Always unplug the LaCie Network
Space 2 from the electrical outlet
if there is a risk of lightning or if it
will be unused for an extended period of time. Otherwise, there is an
increased risk of electrical shock,
short-circuiting or fire.
✦ Use only the power supply shipped
with the device.
✦ Do not use the LaCie Network
Space 2 near other electrical appliances such as televisions or radios.
Doing so may cause interference
which will adversely affect the operation of the other products.
✦ Do not place the LaCie Network
Space 2 near sources of magnetic
interference, such as computer
displays, televisions or speakers.
Magnetic interference can affect the operation and stability of your LaCie Network Space 2.
Do not place heavy objects on top
of the LaCie Network Space 2.
✦ Never use excessive force on your
LaCie Network Space 2. If you detect a problem, see the Troubleshooting section in this manual.
IMPORTANT INFO: Any loss, corrup-
tion or destruction of data while using a
LaCie drive is the sole responsibility of
the user, and under no circumstances will
LaCie be held liable for the recovery or
restoration of this data. To help prevent
the loss of your data, LaCie highly recommends that you keep TWO copies of your
data; one copy on your external hard disk,
for instance, and a second copy either on
your internal hard disk, another external
hard disk or some other form of removable storage media. LaCie offers a complete line of CD and DVD drives. If you
would like more information on backup,
please refer to our website.
1GB = 1,000,000,000 bytes. 1TB =
1,000,000,000,000 bytes. Once formatted, the actual available storage capacity
varies depending on operating environment (typically 10% less).
Some enhancements brought to the
product during its lifetime may cause discrepancies between the information and
screenshots in the manual and the actual
user experience.
CAUTION: Modifications not authorized
by the manufacturer may void the user’s
authority to operate this device.
A shielded-type power cord is required in
order to meet FCC emission limits and
also to prevent interference to the nearby
radio and television reception. It is essential that only the supplied power cord be
used.
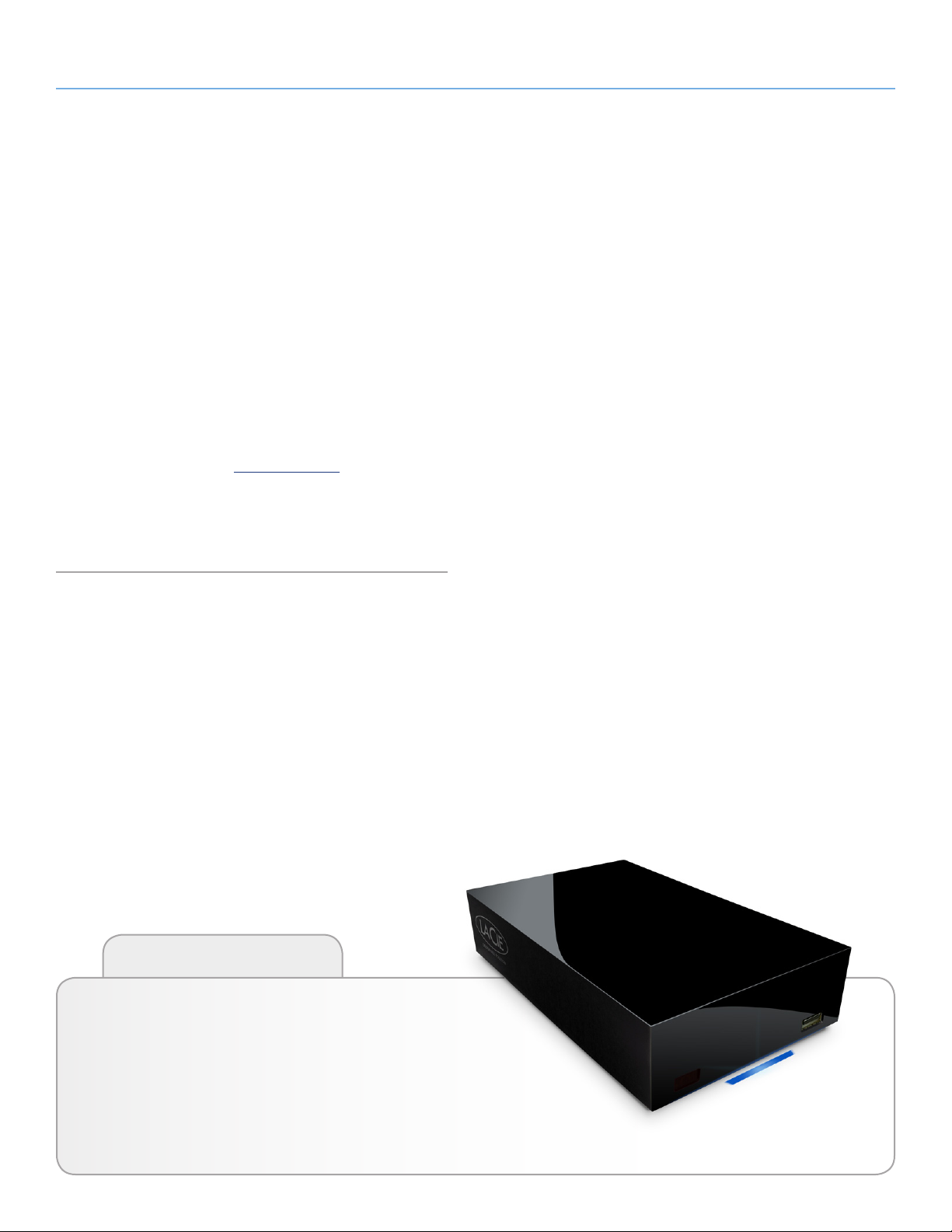
LaCie Network Space 2 • DESIGN BY NEIL POULTON Introduction
User Manual page 5
1. Introduction
Congratulations on your purchase of a LaCie Network Space 2. This
manual will guide you through the process of connecting your drive
to your computer and will assist you in troubleshooting any issues
that might arise.
If you encounter problems, first double-check the install steps in the
printed Quick Install Guide, then consult this manual’s more detailed chapter on setup, then the troubleshooting chapter. Note that
most user problems can be resolved by resetting the product to factory conditions (see 4.16. Reset to Factory).
The next step is to check out LaCie’s support page for this product, which contains a wealth of information, including interactive
troubleshooting. Navigate to lacie.com/support and choose your
product.
If all else fails, contact customer support (see 6. Contacting Cus-
tomer Support).
Quick Links
Click a topic:
✦ Connecting to a Network
✦ Accessing and Transferring Files
✦ Administering Your LaCie Network Space 2
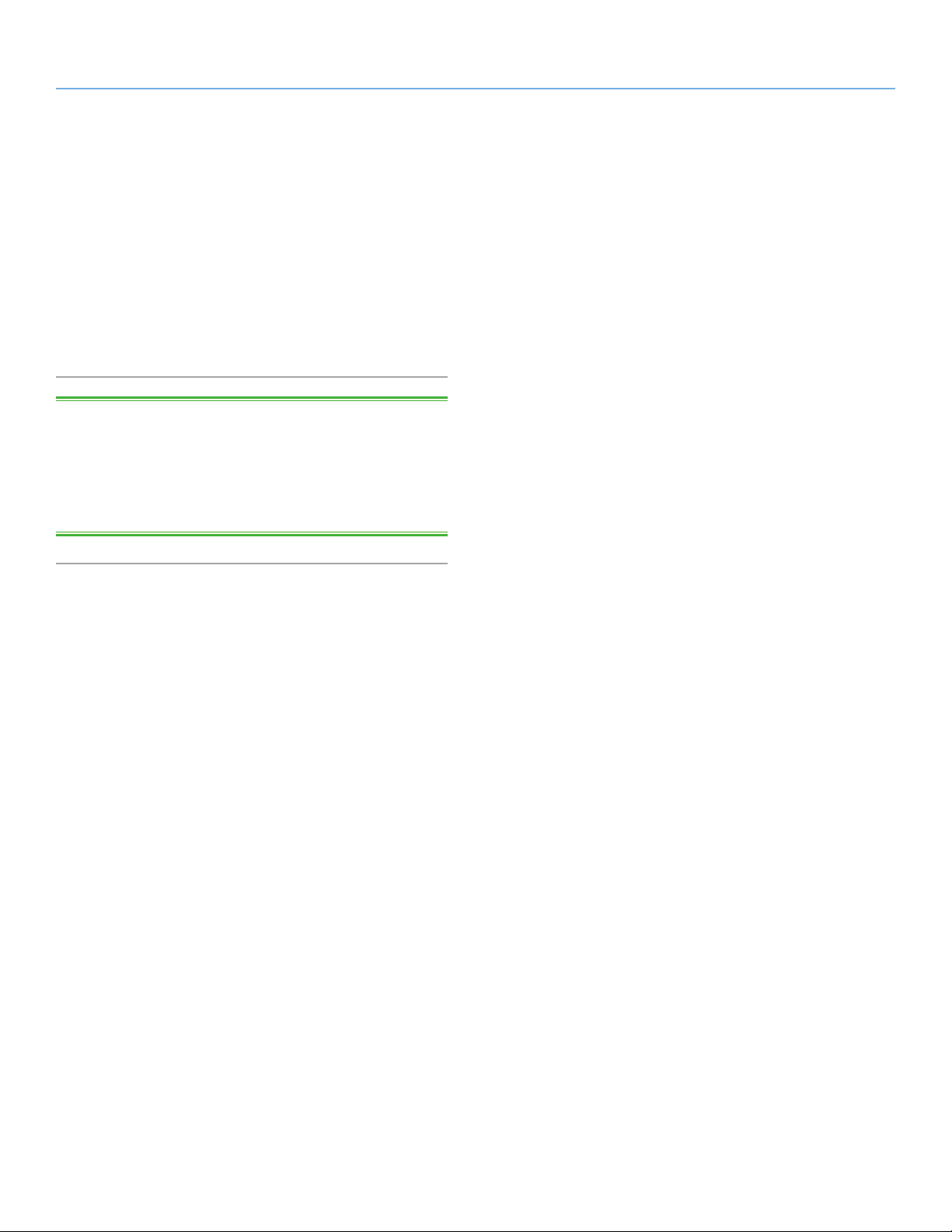
LaCie Network Space 2 • DESIGN BY NEIL POULTON Introduction
User Manual page 6
1.1. Minimum System Requirements
✦ Computer with a USB port or Ethernet network adapter
✦ Latest version of Windows® XP, Windows Vista®, Windows 7
/ Mac® OS X 10.5, 10.6 / Linux 2.6
✦ Minimum free disk space: 600MB recommended
✦ Ethernet switch or router 10/100/1Gb
✦ Web browsers: Internet Explorer® 7.0, Firefox® 3.0, Safari®
3.0, or Chrome 2.0 or higher
TECHNICAL NOTE: The LaCie Network Space 2’s performance
can be affected by such external forces as network activity, hardware, distance, and setup. For optimal performance, LaCie recommends using a Gigabit Ethernet router and a Gigabit Ethernet board
in your host computer. If you don’t have a Gigabit router, consider
adding a Gigabit access point to improve performance.
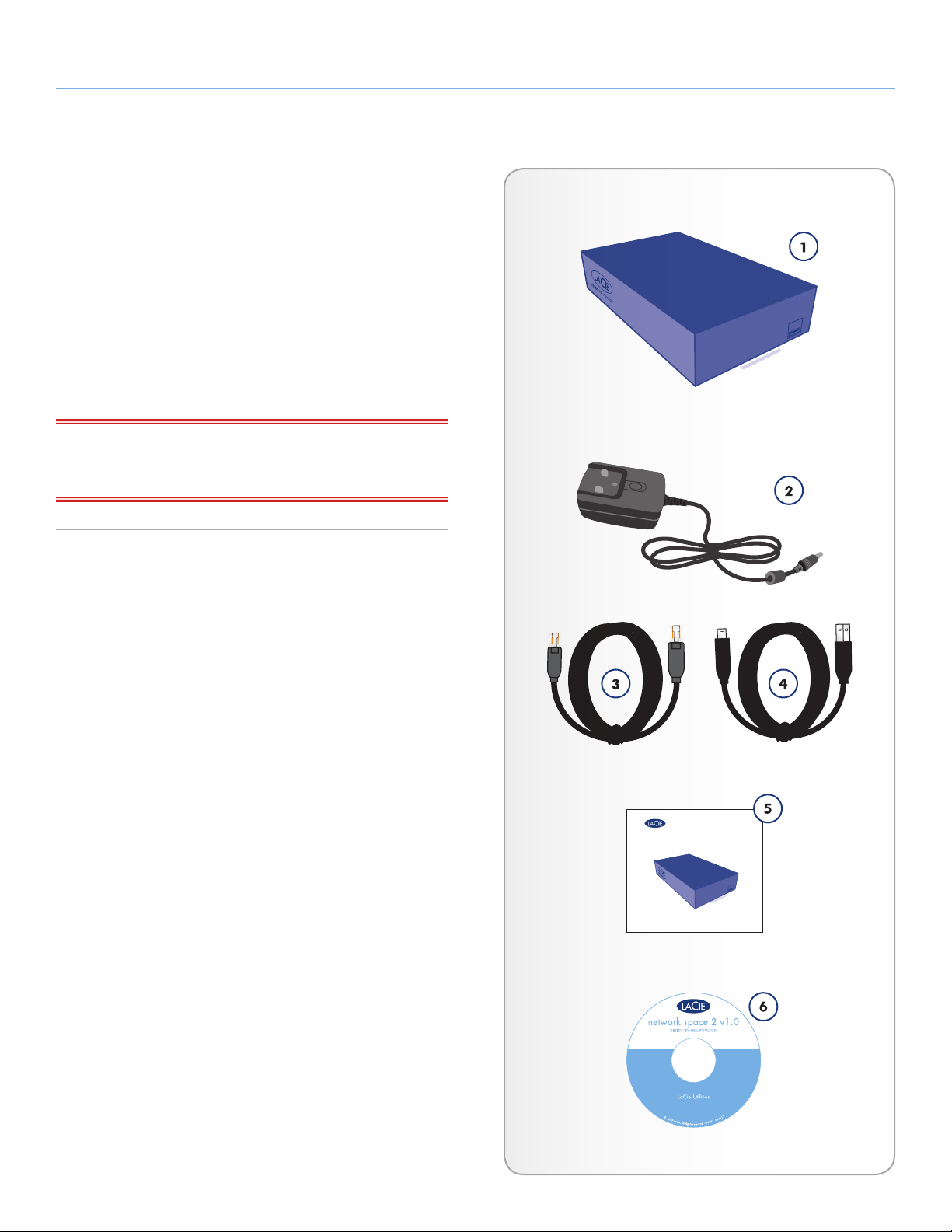
LaCie Network Space 2 • DESIGN BY NEIL POULTON Introduction
User Manual page 7
1.2. Box Content
1. LaCie Network Space 2
2. External power supply
3. Ethernet cable
4. USB 2.0 cable
5. Utilities CD-ROM with LaCie Network Assistant, LaCie backup
software and the User Manual
6. Quick Install Guide
IMPORTANT INFO: Please save your packaging. In the event that
the drive should need to be repaired or serviced, it must be returned
in its original packaging.
network space 2
DESIGN BY NEIL POULTON
Quick Install Guide
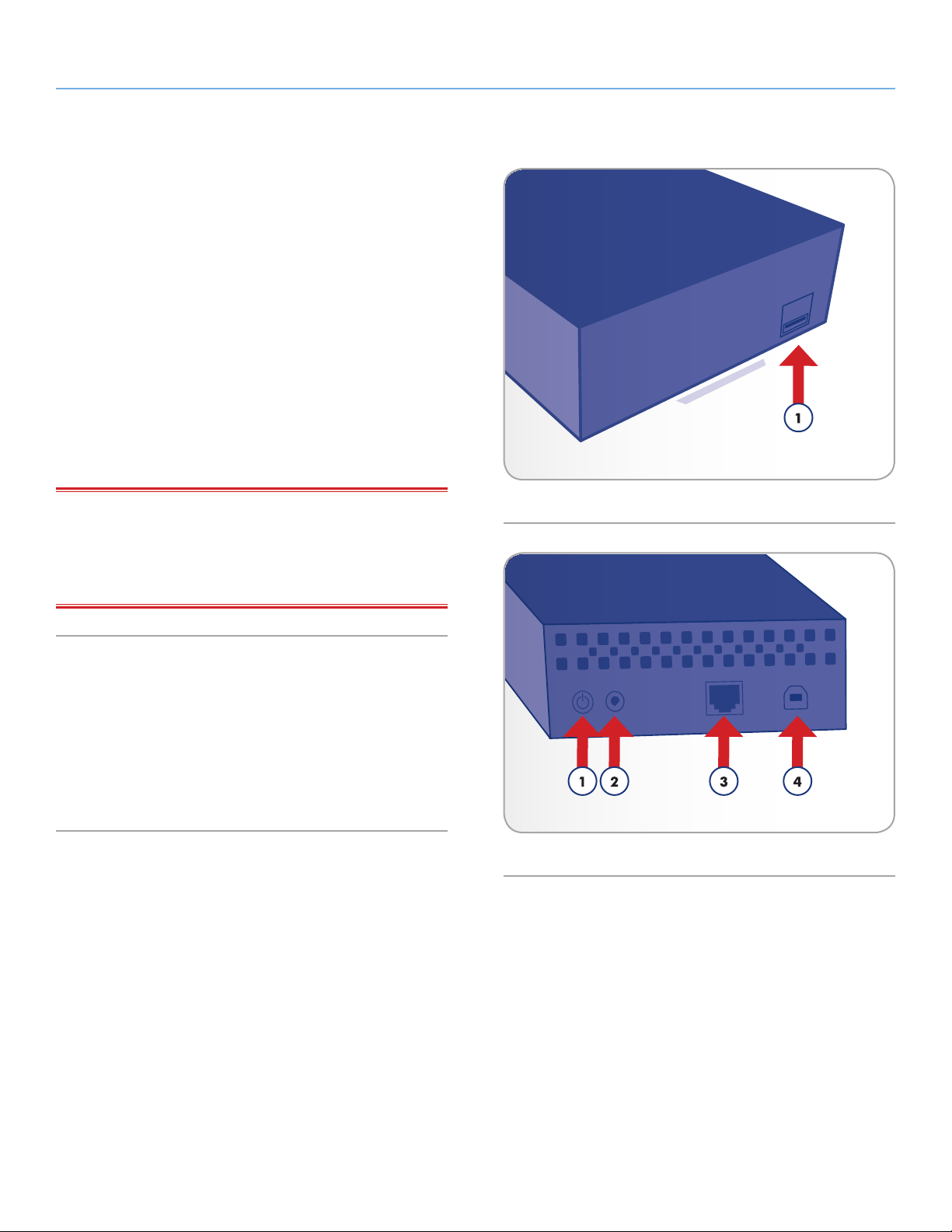
LaCie Network Space 2 • DESIGN BY NEIL POULTON Introduction
User Manual page 8
1.3. Views of the Drive
1.3.1. Front View
1. USB Expansion and Backup Port: The USB port on the front of
the LaCie Network Space 2 is used to connect another external USB hard drive, USB key, USB printer, digital camera, or
any other USB mass storage device (ex. mp3 player). Using
the Copy page on the Dashboard (see section 4.13. Dash-
board: Copy), you can back up shares on your LaCie Network
Space 2 to the external disk.
It is also possible to use the LaCie Network Space 2 to back
up an external USB hard drive. Connected hard disks are accessed similarly to public folders on the network. See sections
4.14. Dashboard: Front USB Port and 4.13. Dashboard: Copy
for more information.
IMPORTANT INFO: Do not connect the LaCie Network Space 2
directly to your computer via the FRONT USB port. Doing so will not
allow the Network Space 2 to be recognized by your computer. The
front USB port is intended only for connection of other USB storage
devices.
1.3.2. Rear View
1. Power button
2. Power supply
3. Gigabit Ethernet
4. USB 2.0 Direct Connection
Fig. 01
Fig. 02
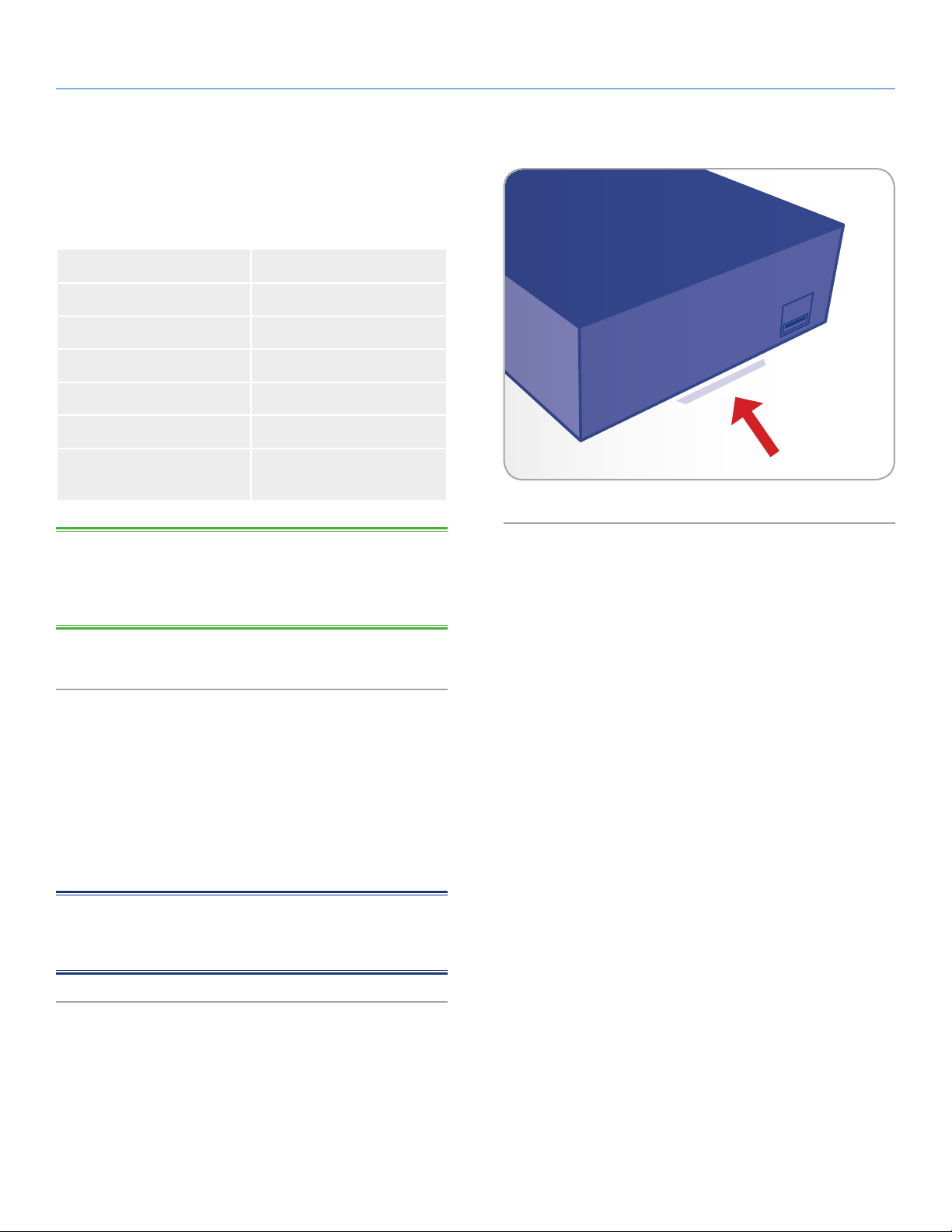
LaCie Network Space 2 • DESIGN BY NEIL POULTON Introduction
User Manual page 9
1.3.3. LED Behavior
The front LED changes to indicate different drive behavior (Fig. 03).
The following table sums up these behaviors.
LED Behavior Indication
Off Drive is turned off
Blue: Fast blinking Drive is initializing
Blue: Static Drive is ready
Blue: Flickering Disk access
Red: Static Disk failure
Red/Blue: blinking Automatic backup in prog-
ress*
Fig. 03
TECHNICAL NOTE: Even if you have turned off the front LED us-
ing the administration page (“Dashboard”, see 4.10. Dashboard:
Eco Management), events triggering a red light will always cause the
front LED to turn on.
• For details, refer to section 4.13.2. Auto Import of the USB Device.
1.4. Power Button Functions
Switching on the drive: Turn on the drive by pressing the power but-
ton on the back of the drive for two seconds. The front LED will turn
on then begin blinking.
Switching off the drive: To turn off the drive, press and hold the
power button for 5 seconds until the LED blinks. When the LED turns
off, the drive has shut down.
NOTE: Another way to change the on/off/standby state of the Net-
work Space 2 is to use the Dashboard (see 4.5. Dashboard: Restart/
Shutdown and 4.10. Dashboard: Eco Management).
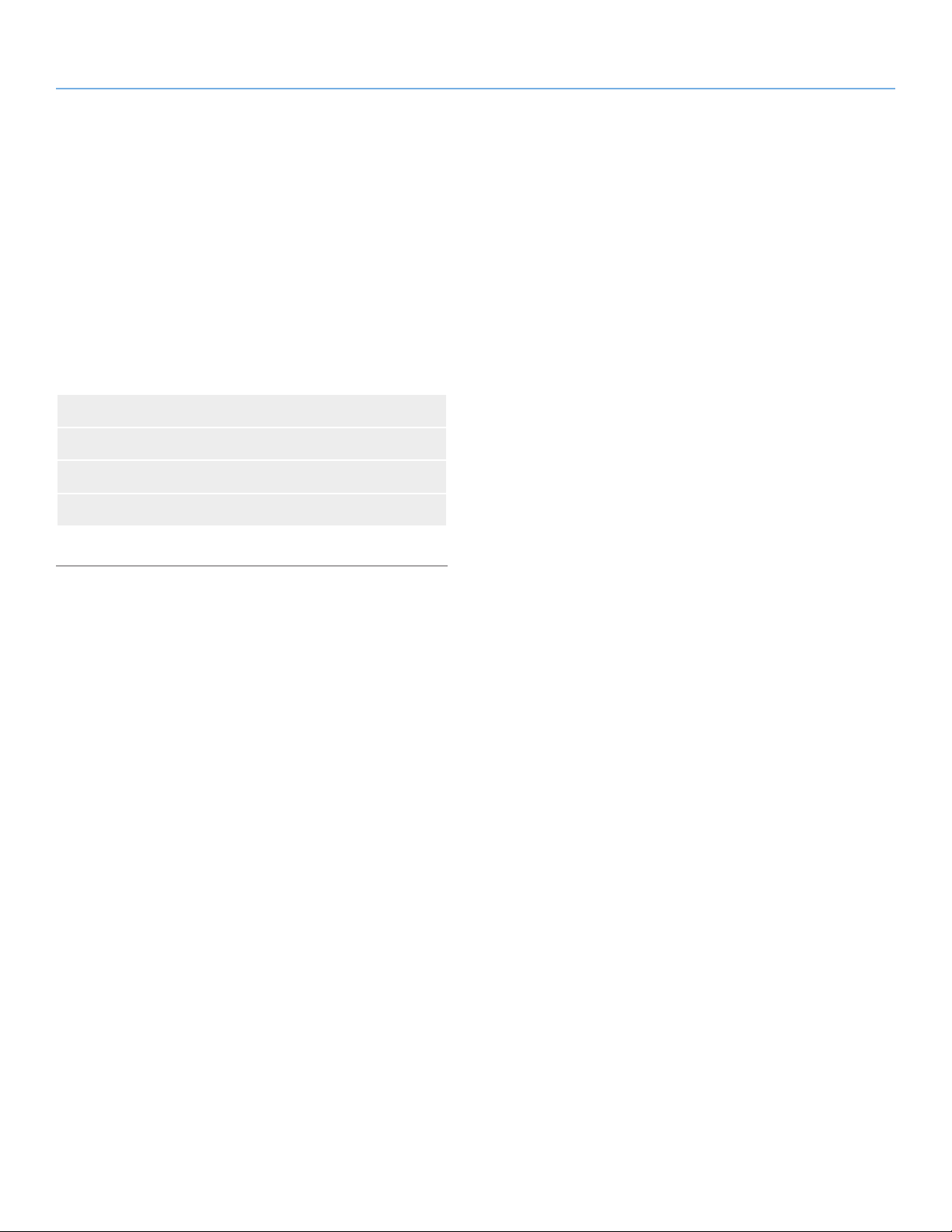
LaCie Network Space 2 • DESIGN BY NEIL POULTON Connecting to a Network
User Manual page 10
2. Connecting to a Network
The Network Space 2 can be connected directly to a computer via
USB or to your network via Ethernet. This chapter explains how to
connect your hard drive to your network. For details on connecting
to a computer, refer to chapter 3.4. Accessing USBShare via USB.
Follow these steps to getting your LaCie Network Space 2 connected
to your network:
2.1. STEP 1: Connect the Power Supply
2.2. STEP 2: Connect the Ethernet Cable
2.3. STEP 3: Connect using LaCie Network Assistant
2.4. STEP 4: Completing the Setup Wizard
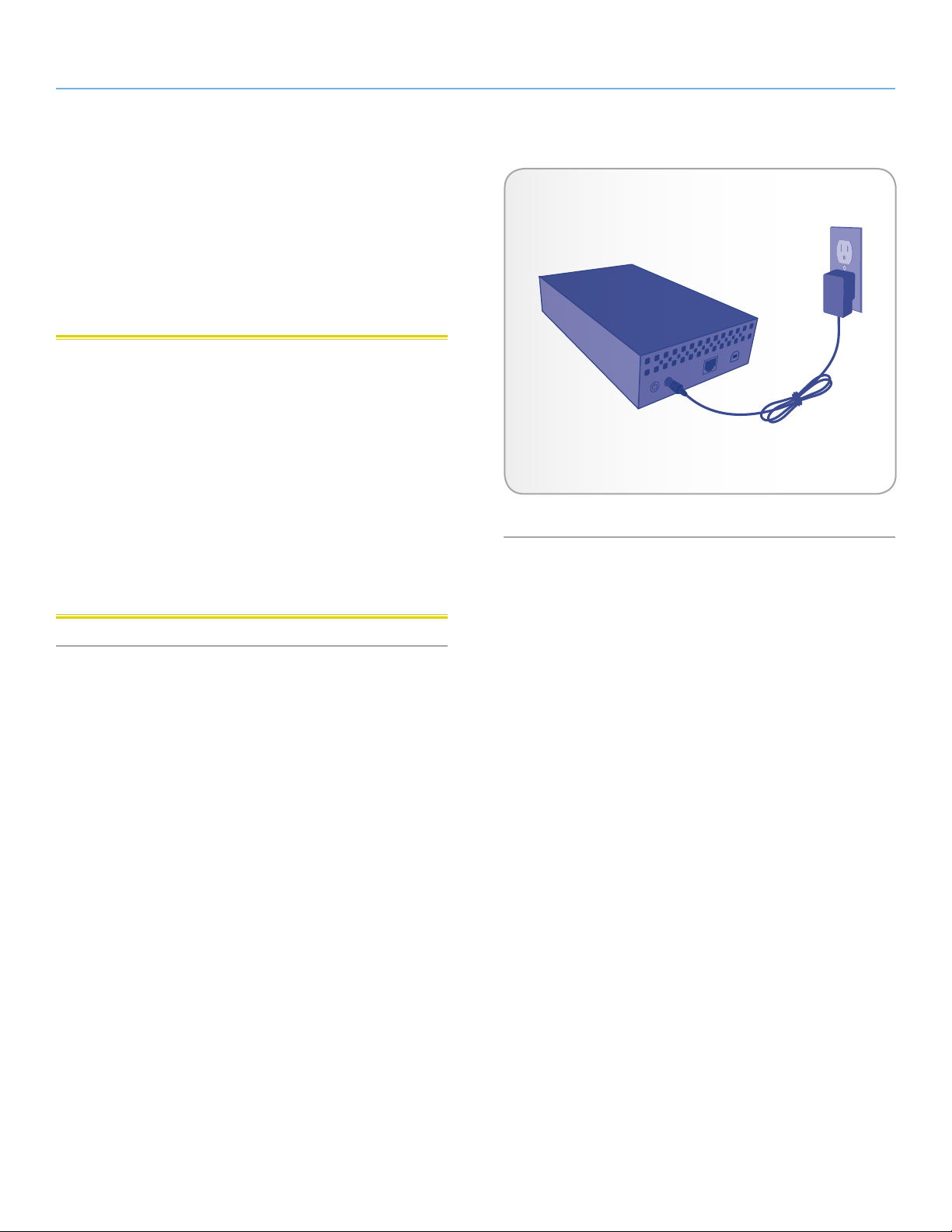
LaCie Network Space 2 • DESIGN BY NEIL POULTON Connecting to a Network
User Manual page 11
2.1. STEP 1: Connect the Power
Supply
1. Connect the power supply to a wall outlet and to the LaCie
Network Space 2 (Fig. 04).
Now move on to step 2, section 2.2. STEP 2: Connect the Ethernet
Cable.
CAUTION: Only use the AC adapter supplied with your specific
LaCie device. Do not use a power supply from another LaCie device
or another manufacturer. Using any other power cable or power
supply may cause damage to the device and void your warranty.
Always remove the AC adapter before transporting your LaCie drive.
Failure to remove the adapter may result in damage to your drive
and will void your warranty.
You may use your LaCie drive when in a foreign country thanks to its
100-240 Volt power supply. To be able to use this feature, you may
need to purchase an appropriate adapter or cord. LaCie accepts no
responsibility for any damage to the drive resulting from the use of
an inappropriate adapter. Using an adapter other than one authorized by LaCie will void your warranty.
Fig. 04
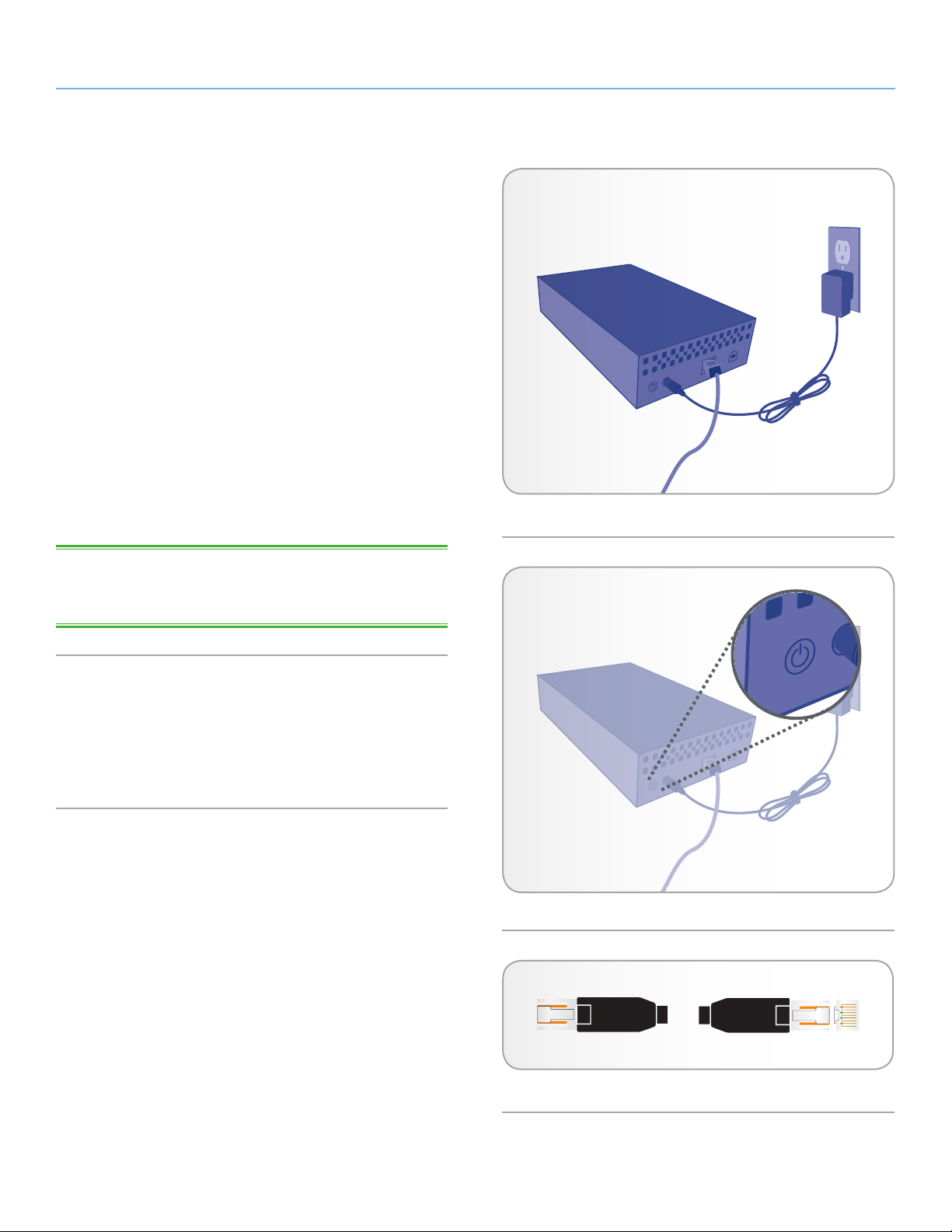
LaCie Network Space 2 • DESIGN BY NEIL POULTON Connecting to a Network
User Manual page 12
2.2. STEP 2: Connect the Ethernet
Cable
1. Connect the Ethernet cable to the Ethernet port on the back of
the LaCie Network Space 2 (Fig. 05).
2. Connect the other end of the Ethernet cable into an available
Ethernet port on your router or hub (refer to your router or hub’s
documentation if necessary).
3. Turn on the drive by pressing the power button on the back of
the drive for two seconds (Fig. 06). The front LED will turn on
and then begin blinking blue.
The drive is ready to be accessed once the blue LED has stopped
blinking. Please be patient while the Network Space 2 starts for the
first time.
Now move on to step 3, section 2.3. STEP 3: Connect using LaCie
Network Assistant.
TECHNICAL NOTE: Depending on your computer’s Ethernet set-
tings, you may be able to connect the Network Space 2 directly to
your computer using the Ethernet cable.
Gigabit Ethernet Cables And Connectors
See Fig. 07 for an illustration of the Ethernet cable used to connect
your LaCie Network Space 2 to your network device. The ends of
the Ethernet cable are the same and either end can be connected to
the LaCie Network Space 2 or your router.
Fig. 05
Fig. 06
Fig. 07 - Gigabit Ethernet cable ends (top view)
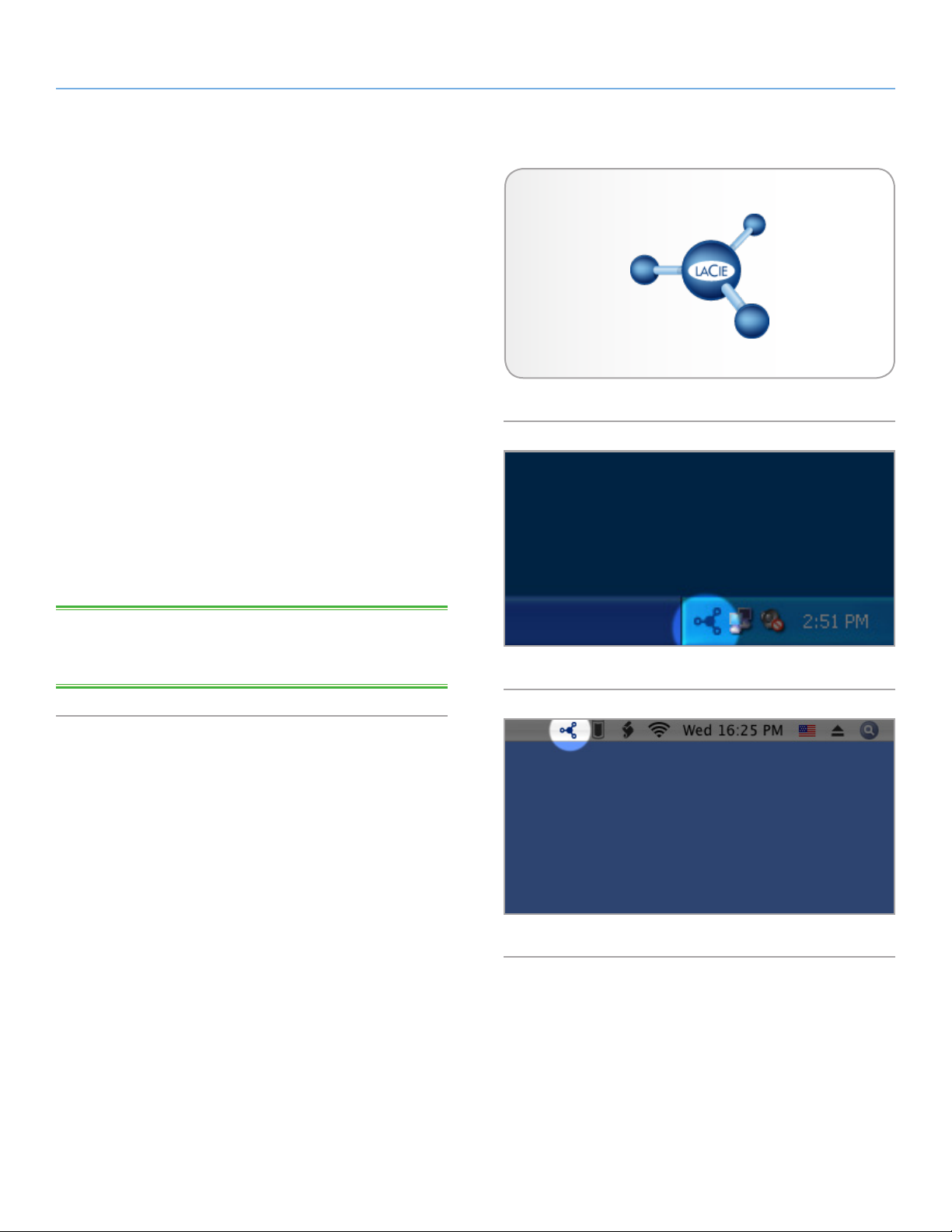
LaCie Network Space 2 • DESIGN BY NEIL POULTON Connecting to a Network
User Manual page 13
2.3. STEP 3: Connect using LaCie Network Assistant
LaCie highly recommends that you install LaCie Network Assistant
since it provides important information and offers easy features that
will offer great help in the daily use of your LaCie network disks. For
example, Lacie Network Assistant detects all LaCie network-attached
storage devices on your network and gives you easy ways to connect
to or configure them.
Once installed and running, LaCie Network Assistant will appear in
your task bar (Windows users, Fig. 09) or in the menu bar (Mac users, Fig. 10). To simplify the installation, it will automatically search
for storage devices on your network. When a new device is found,
the icon will blink.
When Network Assistant finds your LaCie Network Space 2, you can
connect to any of its shares, log in to the Dashboard (user interface,
see 4.1. Dashboard: Accessing), or configure its network settings.
Fig. 08
If LaCie Network Assistant is not installed, you can access the Dashboard by typing http://NetworkSpace2 (Windows), http://Network-
Space2.local (Mac), or http://[IP address] (either).
TECHNICAL NOTE: If you’ve installed LaCie Network Assistant
before purchasing the Network Space 2, make sure that you download and install the latest version from the LaCie website.
Install LaCie Network Assistant:
1. Insert the LaCie Network Space 2 CD-ROM into your computer’s CD-ROM drive.
2. Windows users, the CD should appear in My Computer. Mac
users, the CD should appear on the desktop. Double-click the
CD icon, then double-click “LaCie Network Assistant Setup”.
3. Follow the Wizard to complete installation.
continued on next page >>
Fig. 09
Fig. 10
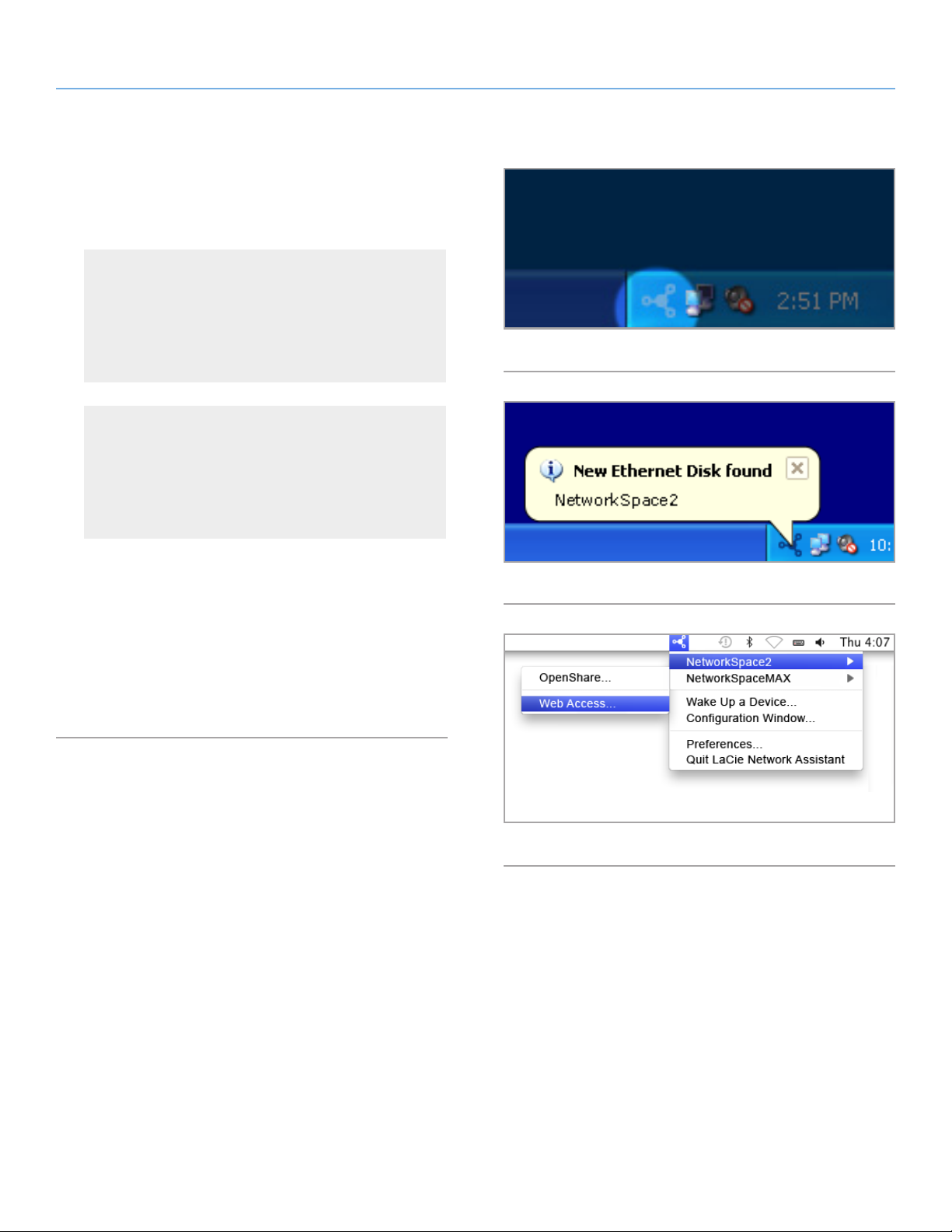
LaCie Network Space 2 • DESIGN BY NEIL POULTON Connecting to a Network
User Manual page 14
Connect to the LaCie Network Space 2:
1. Launch LaCie Network Assistant and use it to open the Dashboard (user interface).
Windows Users
Select LaCie Network Assistant in Start/Programs. A Network Assistant icon will appear in the system tray (Fig. 11)
and Network Assistant will automatically detect your LaCie
Network Space 2 and any other storage devices on your
network (Fig. 12).
Mac Users
Select LaCie Network Assistant in your Applications folder.
A Network Assistant icon will appear in the menu bar and
the Assistant will automatically detect your LaCie Network
Space 2 and any other LaCie storage devices on your network.
Fig. 11
2. Click on the icon in the system tray (Windows) or menu bar
(Mac) and select NetworkSpace2 > Web Access... (Fig. 13).
The Dashboard will open in your default web browser.
3. If this is the first time you’ve connected to the Dashboard, proceed to the next step, 2.4. STEP 4: Completing the Setup Wiz-
ard. For subsequent logins, refer to section 4.1. Dashboard:
Accessing.
Fig. 12
Fig. 13
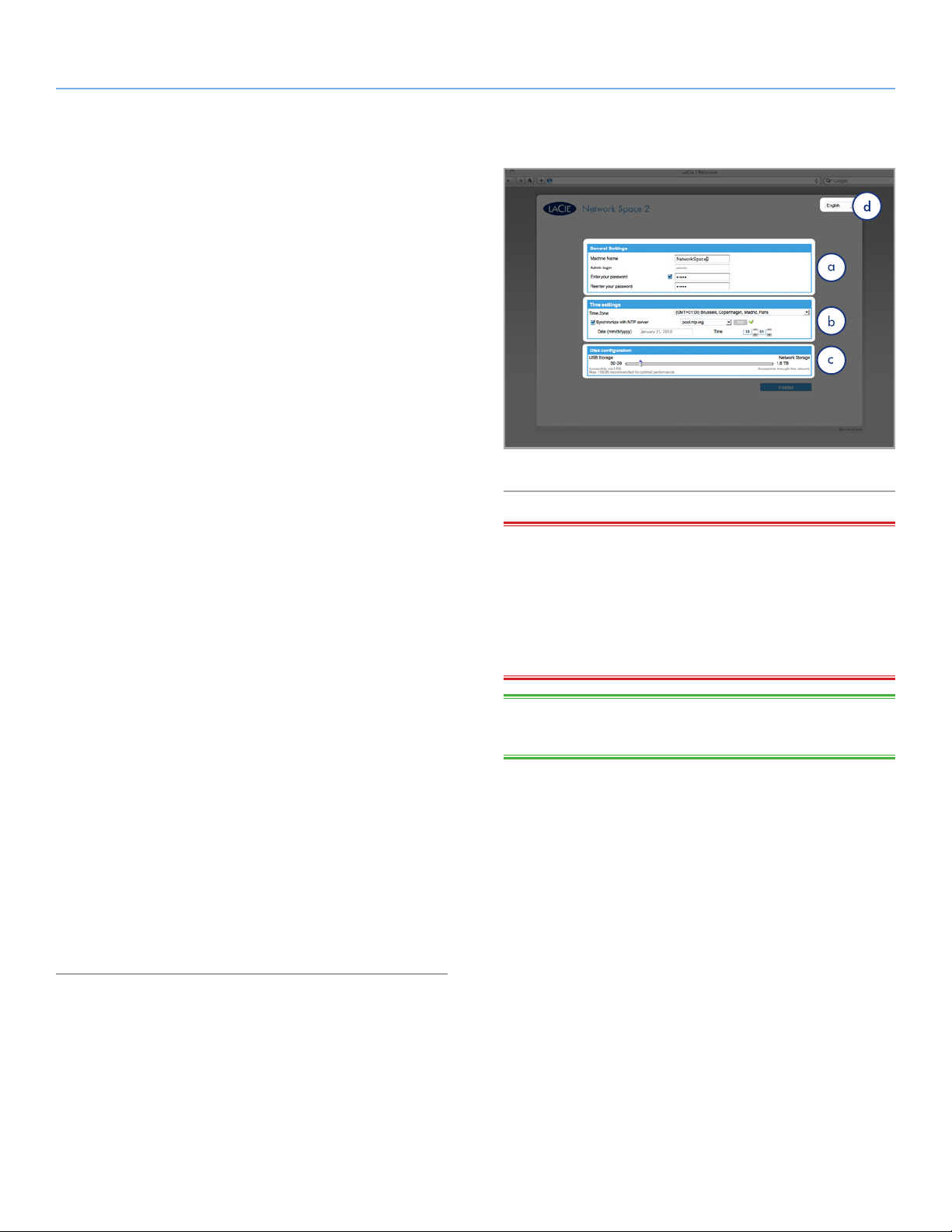
LaCie Network Space 2 • DESIGN BY NEIL POULTON Connecting to a Network
User Manual page 15
2.4. STEP 4: Completing the Setup Wizard
The first time you log in to the Dashboard, the Setup Wizard will load
in you browser (Fig. 14). The Setup Wizard consists of four sections
to be filled out that will help you to configure your Network Space 2.
a. General Settings:
✦ Machine Name (optional) - 2imum 15 characters; letters
(case insensitive), numbers, or a hyphen.
✦ Create and confirm a password (from four to 20 characters).
✦ While the Admin login cannot be changed during setup, you
can change it on the Users page (4.7. Dashboard: Users)
once setup is complete. If for whatever reason you do not
complete the Setup Wizard, the default login credentials will
be admin/admin.
b. Time Configuration: Select whether the time and date should be
set manually or synchronized with a third party Network Time Protocol (NTP) server. The default NTP server, pool.ntp.org, links to
a website that is open to the public. You may use the default or
enter the address of a preferred NTP server. Press the Test button to ensure synchronization is working. You will not be able
to modify the time and date settings if the time synchronization
option is selected.
c. Disk Configuration: Specify how much of the total storage should
be allotted to the Network Space 2 network and USB shares.
While both are accessible to users on the network, when the Network Space 2 is connected to a computer via USB, only USBShare
will be accessible. You will be able to modify this value later if you
change your mind.
If you choose to allocate space to USBShare on the Setup Wizard,
it is necessary to format the share. After completing the Setup
Wizard, navigate to Drive Information > USB Drive and select
Format (for details, see 4.9. Dashboard: Drive Information).
Fig. 14
IMPORTANT INFO: While USBShare can be set as high as 500
GB, LaCie strongly recommends that you do not increase the size
to more than 128 GB unless you reformat USBShare, using your
operating system’s disk utility, into NTFS (Windows) or HFS+ (Mac).
Since USBShare is formatted by default in MS-DOS (FAT32), reformatting to NTFS or HFS+ additionally sidesteps FAT32’s restrictions
(4GB 2imum file size).
TECHNICAL NOTE: If you need to assign a static IP address, refer
to section 2.5. Assign a Static IP Address for details.
d. Dashboard Language Selection
Once you’ve finished, you can proceed to the Dashboard by clicking
Finish (Fig. 14). Your Network Space 2 is configured and ready to
use. Proceed to the following sections: 3. Accessing and Transfer-
ring Files and 4. Administering Your LaCie Network Space 2.
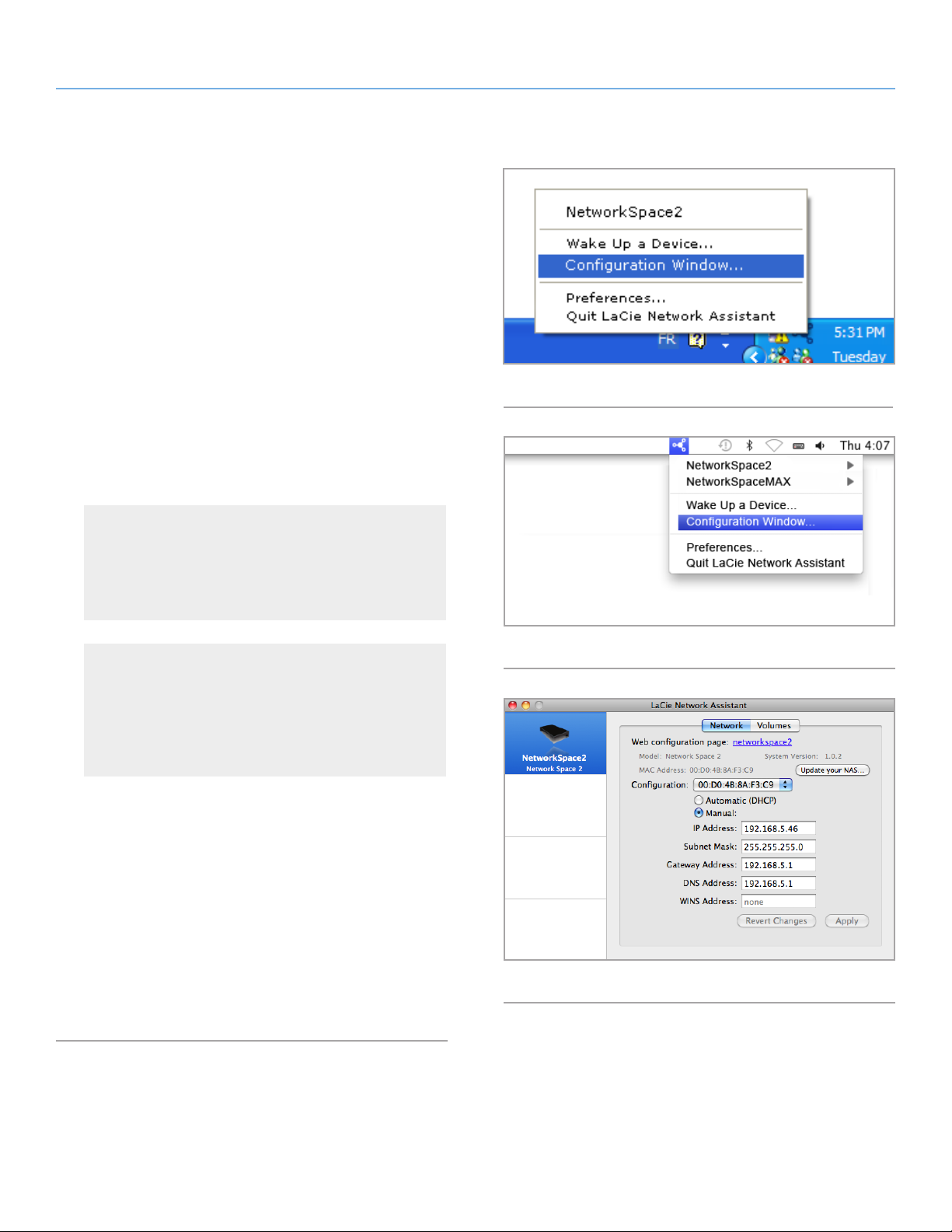
LaCie Network Space 2 • DESIGN BY NEIL POULTON Connecting to a Network
User Manual page 16
2.5. Assign a Static IP Address
Most networking routers are DHCP servers, meaning that the router
will automatically assign the Network Space 2 an IP address. If
the network is not DHCP-managed, the Network Space 2 will use
APIPA to assign itself a valid IP address of existing network; in some
cases it will assign itself an IP address following the rule 169.254.
xxx.yyy/24.
If your network requires devices to be assigned a static IP, follow
these steps to use the LaCie Network Assistant:
1. Make sure the LaCie Network Assistant is installed on your com-
puter (see section 2.3. STEP 3: Connect using LaCie Network
Assistant for details).
2. Launch LaCie Network Assistant and open the Network settings
tab:
Windows Users
Select LaCie Network Assistant in Start/Programs. An Network Assistant icon will appear in the system tray and Network Assistant will automatically detect your LaCie Network
Space 2 and any other storage devices on your network.
Mac Users
Select LaCie Network Assistant in your Applications folder.
An Network Assistant icon will appear in the menu bar and
the Assistant will automatically detect your LaCie Network
Space 2 and any other LaCie storage devices on your network.
3. Click on the icon in the system tray (Windows) (Fig. 15) or menu
bar (Mac) (Fig. 16) and select Configuration Window....
Fig. 15
Fig. 16
4. Click the Network tab and select Manual (Fig. 17).
5. Modify the network settings to work with your network. Make
sure you provide an IP address on the same subnet as your
computer so that the Network Space 2 will be visible to that
computer.
6. Click Apply. The device will restart and will become available
in a moment.
Fig. 17
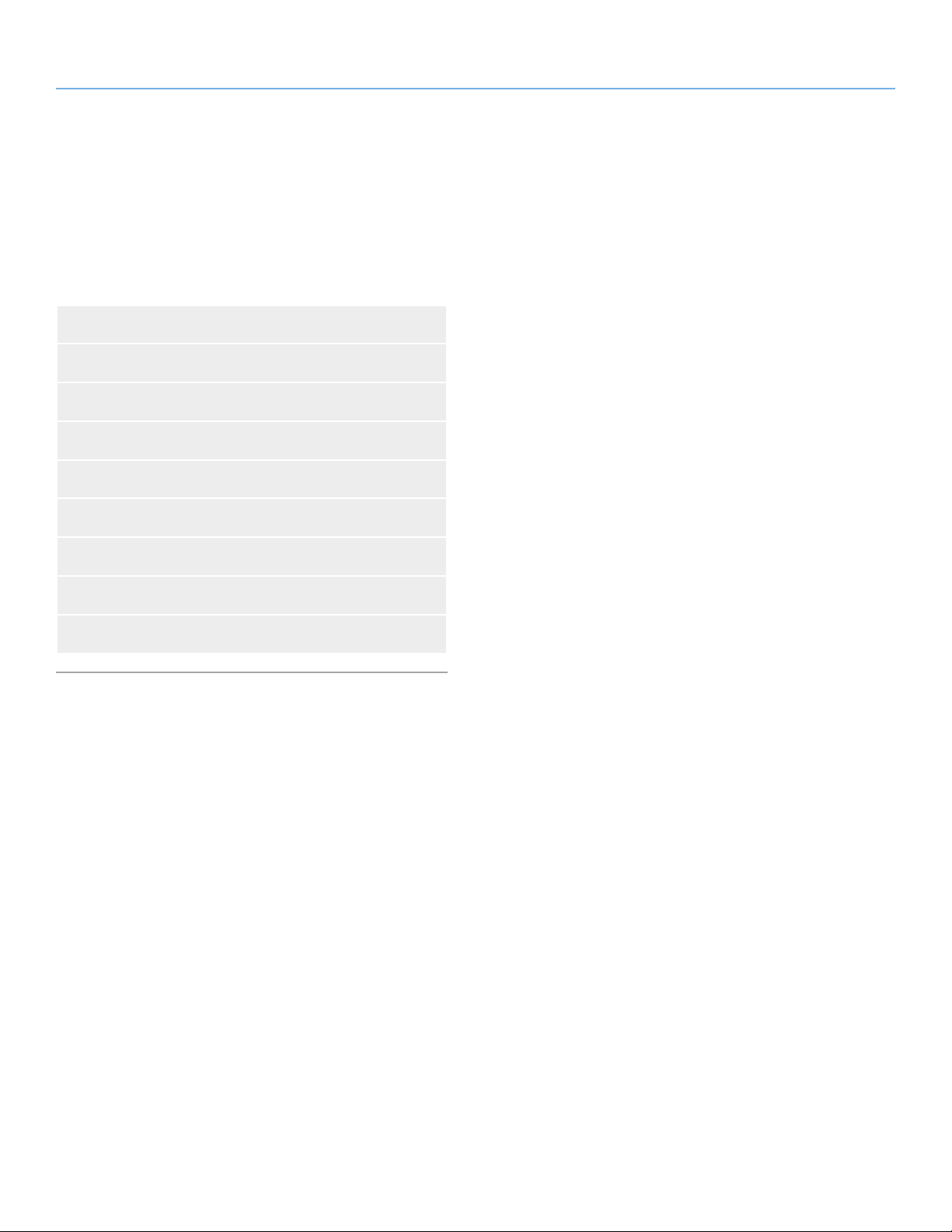
LaCie Network Space 2 • DESIGN BY NEIL POULTON Accessing & Transferring Files
User Manual page 17
3. Accessing and Transferring Files
There are several ways to access and transfer files located on the
Network Space 2. Follow the links below for more details.
3.2. Accessing Shares Using LaCie Network Assistant
3.2.1. Switching User
3.2.2. Map Shares Using LaCie Network Assistant
3.2.3. Map Shares Using the Operating System
3.3. Accessing Shares Using File Browser (Dashboard)
3.4. Accessing USBShare via USB
3.5. Remote Access
3.6. Accessing Shares via FTP
3.7. Multimedia Server
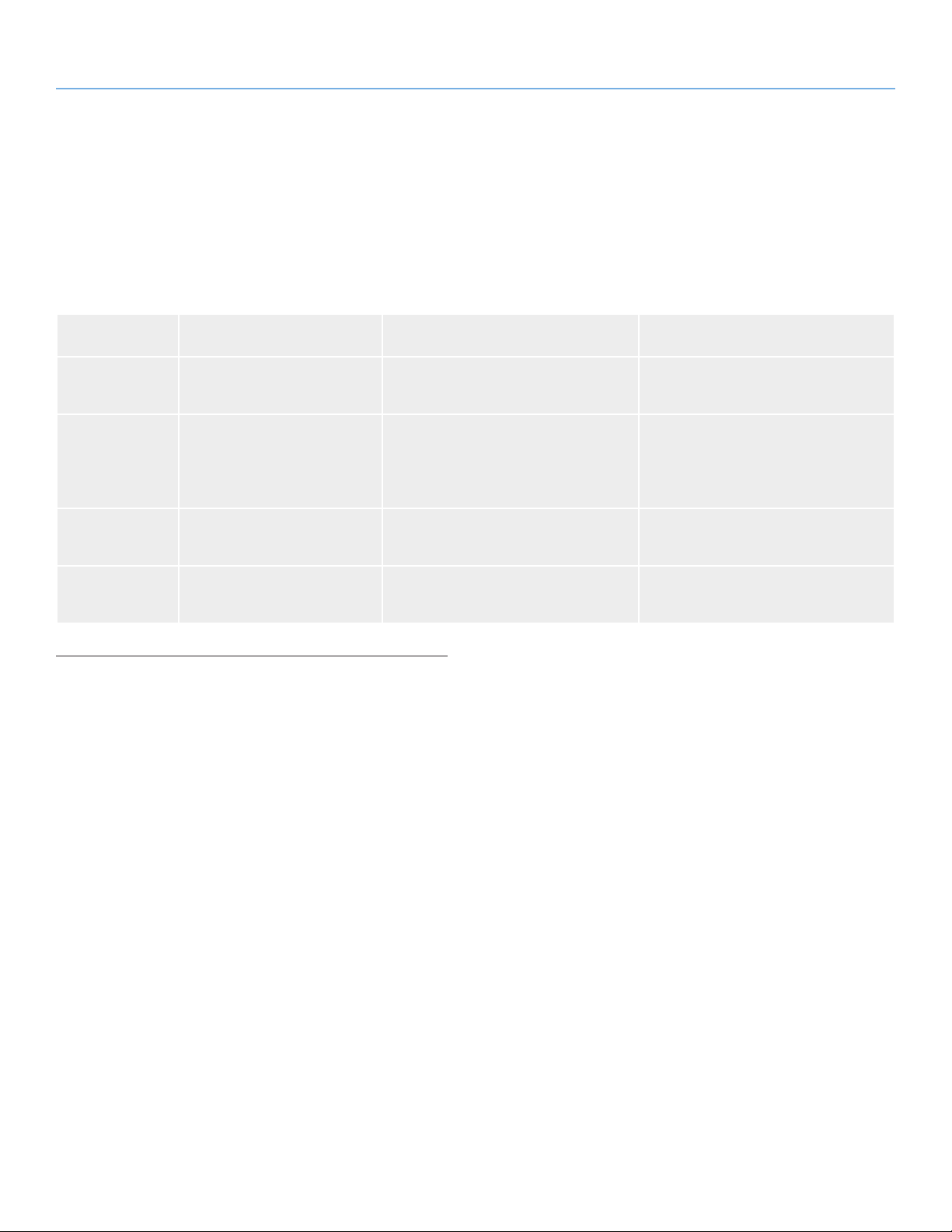
LaCie Network Space 2 • DESIGN BY NEIL POULTON Accessing & Transferring Files
User Manual page 18
3.1. About Shares
The LaCie Network Space 2 has three shares (similar to drive
partitions or volumes) by default: OpenShare, MyShare, and
USBShare (USBShare will be created automatically when you allocate
space for USB access; see 4.9.2. Modifying USBShare Capacity).
The following table sums up the differences between them:
Share Created Accessibility Connection
MyShare By default Password-protected, accessible only to
admin by default
OpenShare By default Public, accessible to any user on the
network
USBShare When capacity is allocated to
USBShare
[UserShare]
(ex. JohnShare)
When the administrator adds
a new user
Public, accessible to any user on the
network
Password-protected, accessible only to
the user
When connected to the network
(Ethernet)
When connected to the network
(Ethernet) and to UPnP/DLNA-certified
players/adapters (if UPnP service is
activated)
When connected to the network
(Ethernet) or to a computer (USB)
When connected to the network
(Ethernet)
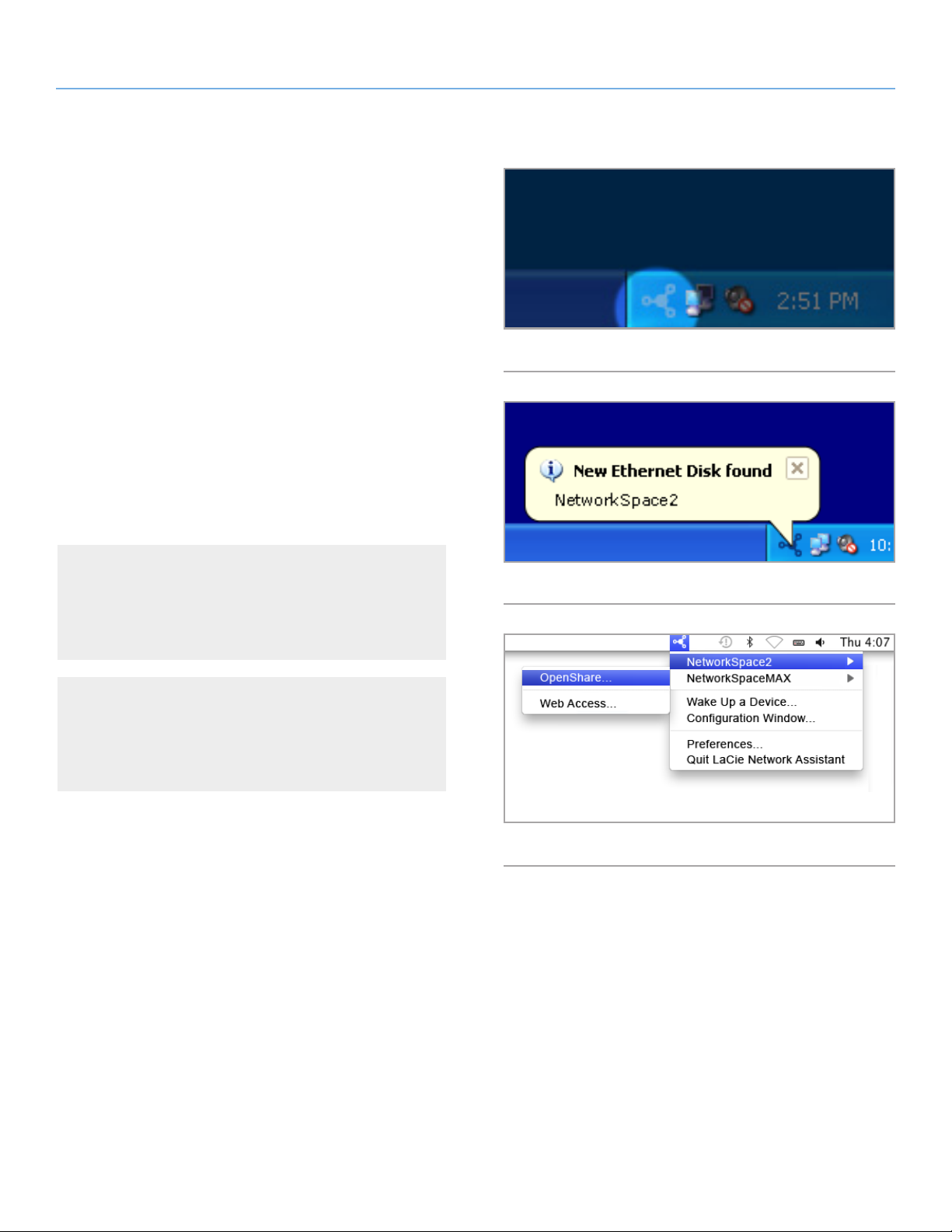
LaCie Network Space 2 • DESIGN BY NEIL POULTON Accessing & Transferring Files
User Manual page 19
3.2. Accessing Shares Using LaCie Network Assistant
When your computer is connected to your local area network, LaCie
Network Assistant will help you quickly connect to the shared folders (MyShare, OpenShare, any user share, and/or USBShare if you
have allocated space to the USB connection) on your LaCie Network
Space 2 and, if you like, make those folders immediately available
every time you log on to your computer (for this procedure, see section 3.2.2. Map Shares Using LaCie Network Assistant).
By default, you will be logged in as a guest, and will not therefore
have access to MyShare or any private shares you have created. In
order to access protected shares, you will have to change the login
credentials using the LaCie Network Assistant. For this process, see
section 3.2.1. Switching User.
To access shared folders:
1. Launch LaCie Network Assistant.
Fig. 18
Windows Users
Select LaCie Network Assistant in Start/Programs. A Network Assistant icon will appear in the system tray (Fig. 18) and Network
Assistant will automatically detect your LaCie Network Space 2
and any other storage devices on your network (Fig. 19).
Mac Users
Select LaCie Network Assistant in your Applications folder. An
Network Assistant icon will appear in the menu bar and the
Assistant will automatically detect your LaCie Network Space 2
and any other LaCie storage devices on your network..
2. Click on the icon in the system tray (Windows) or menu bar
(Mac) and select NetworkSpace2 and then a share from the
sub-menu (Fig. 20).
continued on the next page >>
Fig. 19
Fig. 20
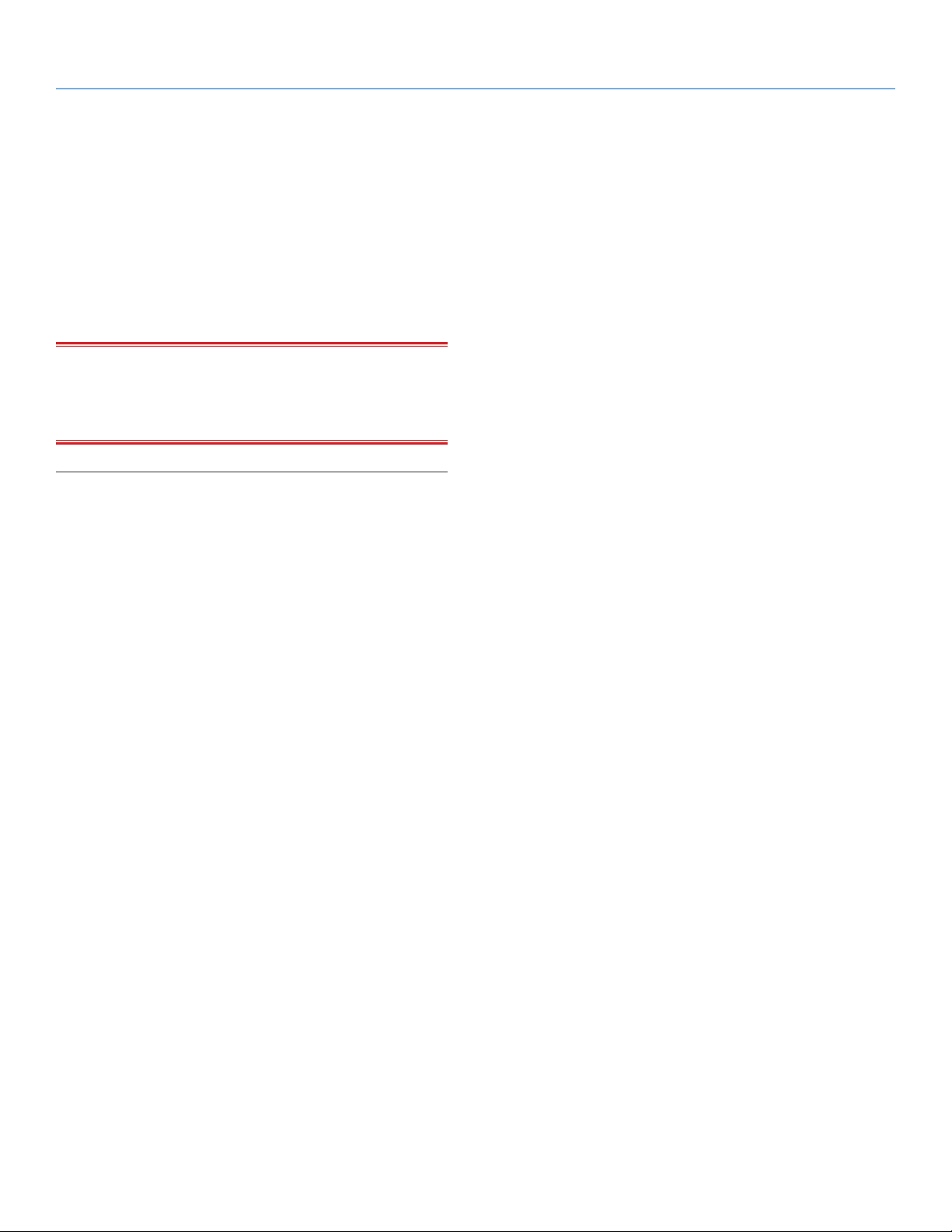
LaCie Network Space 2 • DESIGN BY NEIL POULTON Accessing & Transferring Files
User Manual page 20
3. You will be logged on as a guest and the share will open in a
Finder window (Mac) or an Explorer window (PC). To access
private shares using LaCie Network Assistant, see 3.2.1. Switch-
ing User.
4. Transfer files normally from your computer to the Network Space
2 share. Mac users: If the share does not open in a Finder
window, simply navigate in the Finder to Network > Network-
Space2 > [Share name].
IMPORTANT INFO: If you wish to copy large amounts of data
from the USBShare to another share, LaCie recommends you use
the File Browser (3.3. Accessing Shares Using File Browser (Dash-
board)) instead of drag-and-drop using SMB.
 Loading...
Loading...