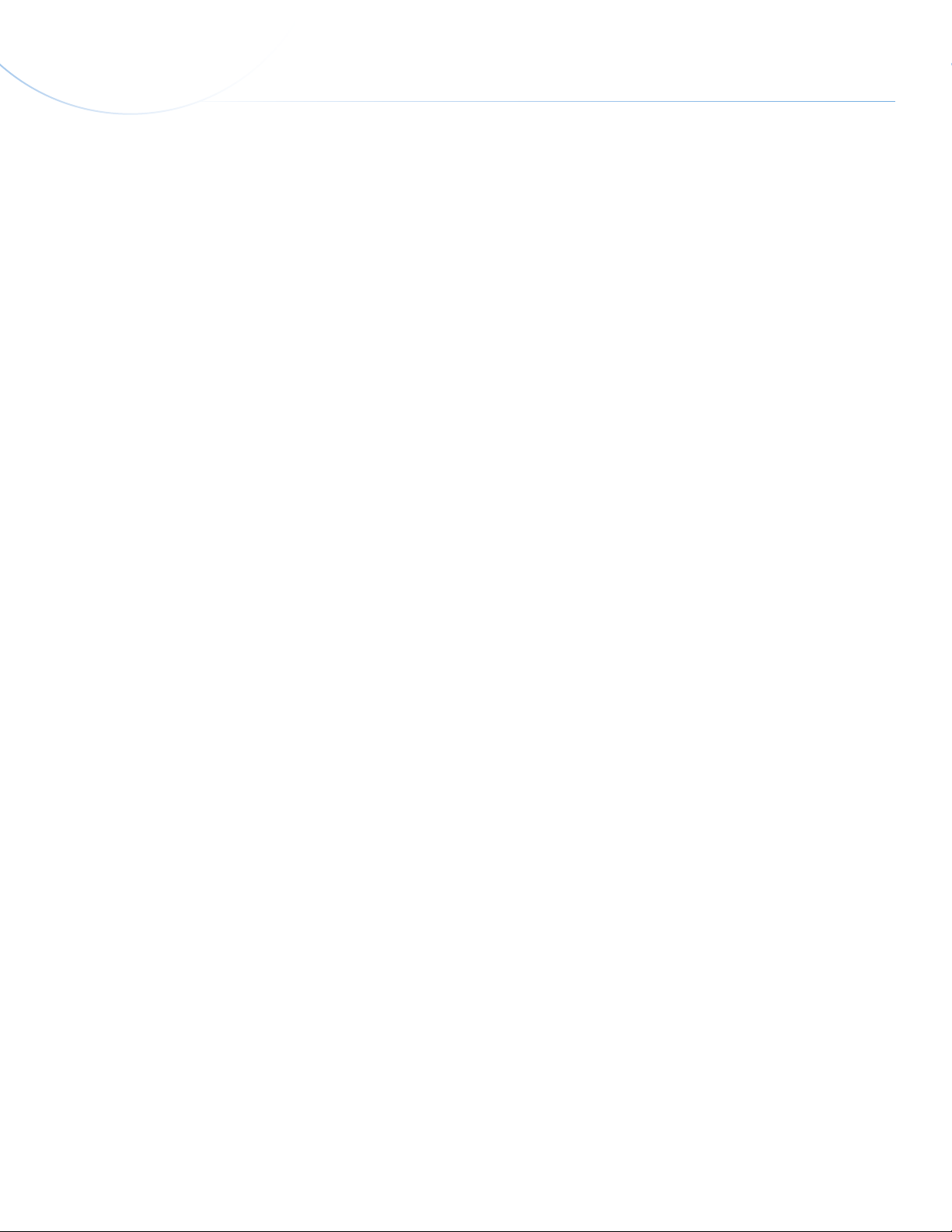
LaCie Slim Blu-ray • Design by sam HecHt Table of Contents
User Manual page 1
Table of Contents
1. Introduction................................................................................................................. 5
1.1. Box Content ................................................................................................................................. 6
1.2. Minimum System Requirements ...................................................................................................... 7
1.2.1. Burning and Mastering ....................................................................................................... 7
1.2.2. Video and High Definition (HD) Playback ............................................................................. 8
1.3. Views of the Drive ......................................................................................................................... 9
1.4. Cables and Connections ............................................................................................................. 10
1.4.1. Hi-Speed USB 2.0 ............................................................................................................ 10
1.5. Blu-ray Technology ..................................................................................................................... 11
1.6. Supported BD, DVD, and CD Formats .......................................................................................... 12
1.6.1. Maximum Read and Write Speeds ..................................................................................... 12
1.6.2. Blu-ray, DVD, and CD Media Format Definitions ................................................................ 13
1.6.3. For Best Recording Results: ............................................................................................... 13
2. Connecting Your LaCie Slim Blu-ray .......................................................................... 14
2.1. Connecting the USB 2.0 Y Cable ................................................................................................. 14
2.2. Installing the BD/DVD/CD Burning Software (Windows) ................................................................. 15
2.2.1. Installing the Recording Software ....................................................................................... 15
2.2.2. Software Bundle ............................................................................................................... 15
3. Using Your LaCie Slim Blu-ray .................................................................................. 16
3.1. Inserting Discs ............................................................................................................................ 16
3.2. Accessing Discs .......................................................................................................................... 16
3.3. Ejecting Discs ............................................................................................................................. 17
3.4. Emergency Disc Ejection .............................................................................................................. 17
4. Helpful Technical Information ................................................................................... 18
4.1. Cyberlink Software Assistance ...................................................................................................... 18
4.2. File System Formats..................................................................................................................... 18
4.3. Acronyms ................................................................................................................................... 18
4.4. Blu-ray Writing Methods .............................................................................................................. 19
4.5. About BD/DVD/CD Available Capacity......................................................................................... 20
4.6. About compression standards ...................................................................................................... 20
4.7. USB Questions & Answers ........................................................................................................... 20
4.8. Data Transfers ............................................................................................................................ 21
5. Troubleshooting ........................................................................................................ 22
5.1. The LaCie Slim Blu-ray and Mac OS 10.6 .................................................................................... 23
5.2. Self-Help .................................................................................................................................... 24
6. Contacting Customer Support ................................................................................... 26
6.1. LaCie Technical Support Contacts ................................................................................................ 27
7. Warranty Information ............................................................................................... 28
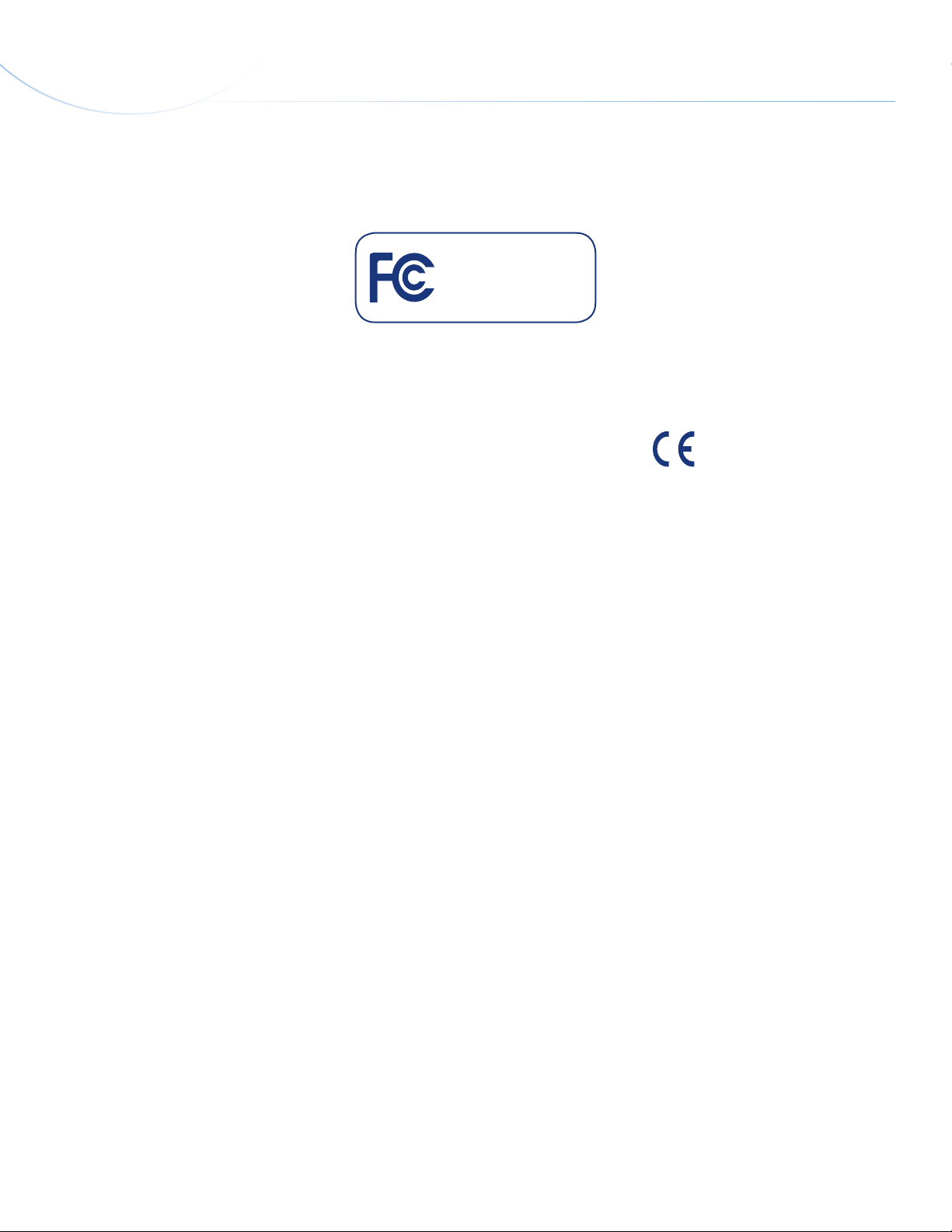
LaCie Slim Blu-ray • Design by sam HecHt Foreword
User Manual page 2
Copyrights
Copyright © 2011 LaCie. All rights reserved. No part of this publication may
be reproduced, stored in a retrieval system, or transmitted in any form or by any
means, electronic, mechanical, photocopying, recording or otherwise, without
the prior written consent of LaCie.
Trademarks
Blu-ray, Apple, Mac, and Macintosh are
registered trademarks of Apple Inc. Microsoft, Windows, Windows XP, Windows
Vista, and Windows 7 are registered
trademarks of Microsoft Corporation. All
trademarks mentioned in this manual are
the property of their respective owners.
Changes
The material in this document is for information only and is subject to change
without notice. While reasonable efforts
have been made in the preparation of this
document to assure its accuracy, LaCie
assumes no liability resulting from errors
or omissions in this document, or from the
use of the information contained herein.
LaCie reserves the right to make changes
or revisions in the product design or the
product manual without reservation and
without obligation to notify any person of
such revisions and changes.
Canada Compliance Statement
This Class A digital apparatus meets all
requirements of the Canadian Interference-Causing Equipment Regulations.
Federal Communications
Commission Radio Frequency
Interference Statement (FCC)
Lacie Slim Blu-ray
Tested to comply with FCC
standards for home or office
use
WARNING: Changes or modifications
to this unit not expressly approved by the
party responsible for compliance could
void the user’s authority to operate the
equipment.
This equipment has been tested and found
to comply with the limits for a Class B
digital device, pursuant to Part 15 of the
FCC Rules. These limits are designed to
provide reasonable protection against
harmful interference when the equipment
is operated in a commercial environment.
This equipment generates, uses, and can
radiate radio frequency energy, and if not
installed and used in accordance with the
instructions, may cause harmful interference to radio communications. However,
there is no guarantee that interference
will not occur in a particular installation.
If this equipment does cause harmful interference to radio or television reception,
which can be determined by turning the
equipment off and on, the user is encouraged to correct the interference by one of
the following measures:
✦ Reorient or relocate the receiving
antennas.
✦ Increase the separation between the
equipment and the receiver.
✦ Connect the equipment into an out-
let on a circuit different from that to
which the receiver is connected.
✦ Consult the reseller or an experi-
enced radio/TV technician for help.
Shielded cables and I/O cards must be
used for this equipment to comply with the
relevant FCC regulations.
This device complies with Part 15 of the
FCC rules. Operation is subject to the following two conditions: (1) this device may
not cause harmful interference, and (2)
this device must accept any interference
received, including interference that may
cause undesired operation.
Manufacturer’s
Declaration for CE
Certification
We hereby certify that this device is in
compliance with both the EMC Directive (2006/95/EC) and the Low Voltage
Directive (2004/108/EC) issued by the
Commission of the European Community.
Compliance with these directives implies
conformity to the following European
Norms:
Class B EN60950, EN55022, EN500821, EN61000-3-2
Class I Laser product
This equipment is certified to comply with
DHHS Rule 21 CFR Chapter I, subchapter
J in effect as of the date of manufacture.
This equipment is classified as a Class I
Laser product and no hazardous laser radiation is emitted outside the drive.
111220 v1.1
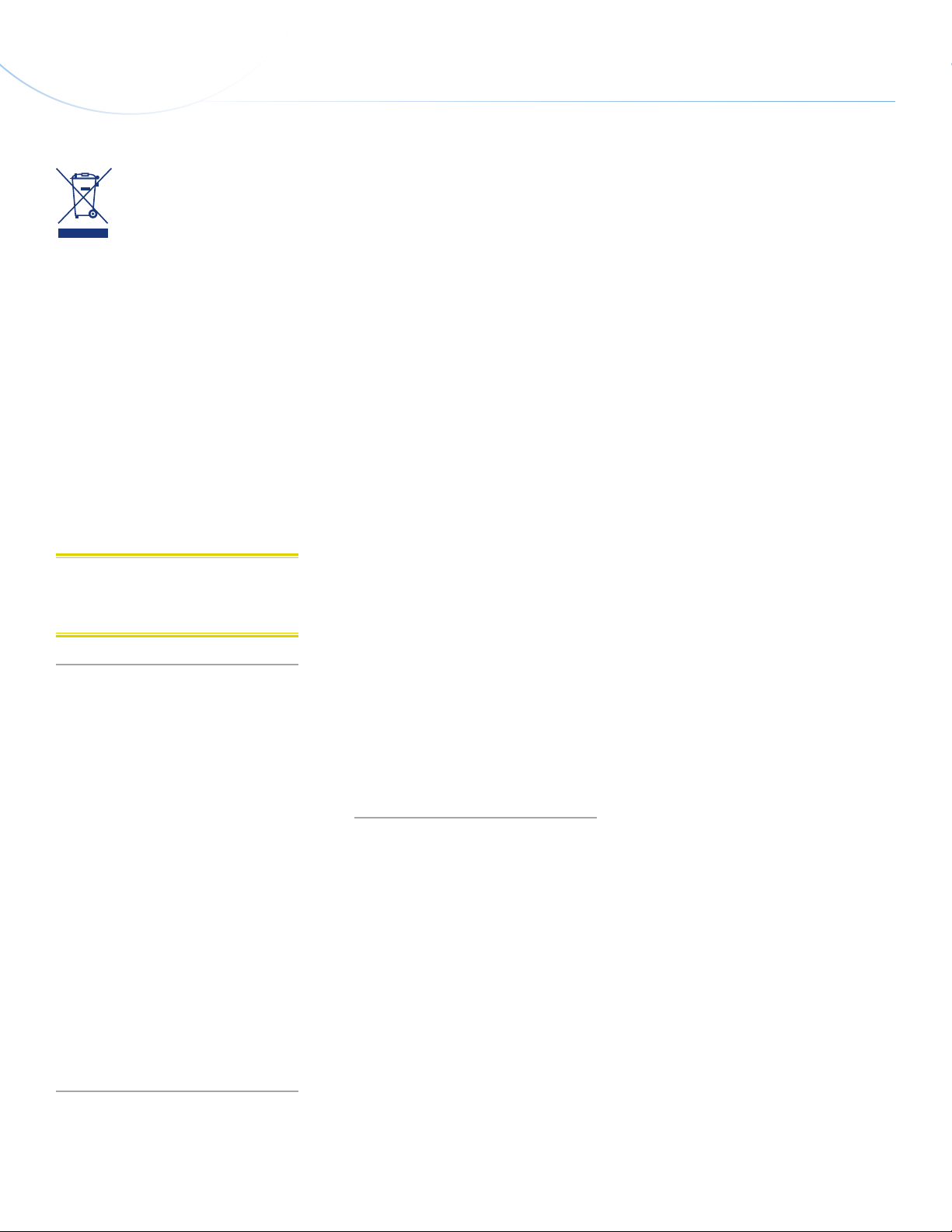
LaCie Slim Blu-ray • Design by sam HecHt Foreword
User Manual page 3
This symbol on the product
or on its packaging indicates
that this product must not be
disposed of with your other
household waste. Instead, it
is your responsibility to dispose of your
waste equipment by handing it over to a
designed collection point for the recycling
of waste electrical and electronic equipment. The separate collection and recycling of your waste equipment at the time
of disposal will help to conserve natural
resources and ensure that it is recycled in
a manner that protects human health and
the environment. For more information
about where you can drop off your waste
equipment for recycling, please contact
your local city office, your household
waste disposal service, or the shop where
you purchased the product.
CAUTION: Modifications not authorized
by the manufacturer may void the user’s
authority to operate this device.
Health, Safety & General Use
Precautions
The drive you have just purchased includes a laser diode device, which classifies it as a “Laser Class I” product. This
laser is not dangerous for the user under
normal operating conditions. However,
we strongly advise you not to place any
reflective objects in the disc loading system, due to the risk of exposure to laser
emissions that may be reflected by such
objects. Always follow the basic precautions listed below to use your LaCie drive
safely and correctly. Respecting these
guidelines will help to avoid the possibility
of personal injury to yourself or others, as
well as to prevent damage to your device
and other computer equipment. These include, but are not limited to, the following
precautions.
Health & Safety Precautions
✦ Read this User Manual carefully,
and follow the correct procedure
when setting up the device.
✦ Do not look inside or place your
hand over the open media tray.
Never look directly or indirectly (with
a mirror) at the laser diode, even
when the device is not in operation.
If you expose your eyes to the laser
inside you drive, you risk damage or
loss of your vision or other injury.
✦ Do not open your drive or attempt
to disassemble or modify it. Never
insert any metallic object into the
drive to avoid any risk of electrical shock, fire, short-circuiting or
dangerous emissions. Your drive
contains no user-serviceable parts.
If it appears to be malfunctioning,
have it inspected by qualified LaCie
service staff.
✦ Never expose your device to rain or
use it near water or in damp or wet
conditions. Never place containers
on it containing liquids that may
spill into its openings. Doing so increases the risk of electrical shock,
short-circuiting, fire or personal injury.
✦ Make sure that the computer and
drive are electrically grounded. If
the devices are not grounded, there
is an increased risk of electrical
shock.
General Use Precautions
✦ Do not expose the drive to tempera-
tures outside the range of 5° C to
40° C (41° F to 104° F) during operation. Doing so may damage the
drive or disfigure its casing. Avoid
placing your drive near a source of
heat or exposing it to sunlight (even
through a window). Inversely, placing your drive in an environment
that is too cold or humid may damage the unit.
✦ Do not block the ventilation out-
lets on the rear of the drive. These
help to keep your drive cool during
operation. Blocking the ventilation
outlets may cause damage to your
drive and cause an increased risk of
short-circuiting or fire.
✦ Always unplug the drive if there is
a risk of lightning or if it will not be
used for an extended period of time.
Otherwise, there is an increased risk
of electrical shock, short-circuiting
or fire.
✦ Do not place heavy objects on top
of the drive or use excessive force
on its buttons, connectors and tray.
✦ Always place your drive in a hori-
zontal position before using it. This
LaCie drive has not been designed
to be used in an upright position.
This may result in damage to the
device or data loss.
✦ Always remove the disc from the
disc tray before transporting your
drive. Otherwise, written data may
be destroyed or the drive’s internal
components may be damaged.
✦ Never use excessive force on the
disc loading system; discs should be
inserted effortlessly into your drive.
If you detect a problem, consult the
Troubleshooting section and contact your after-sales department.
✦ Protect your drive from excessive
exposure to dust during use or storage. Dust can build up inside the
device, increasing the risk of damage or malfunction.
✦ Never use benzene, paint thin-
ners, detergent or other chemical
products to clean the outside of the
drive. Such products will disfigure
and discolor the front panel and
casing. Instead, use a soft, dry cloth
to wipe the device.
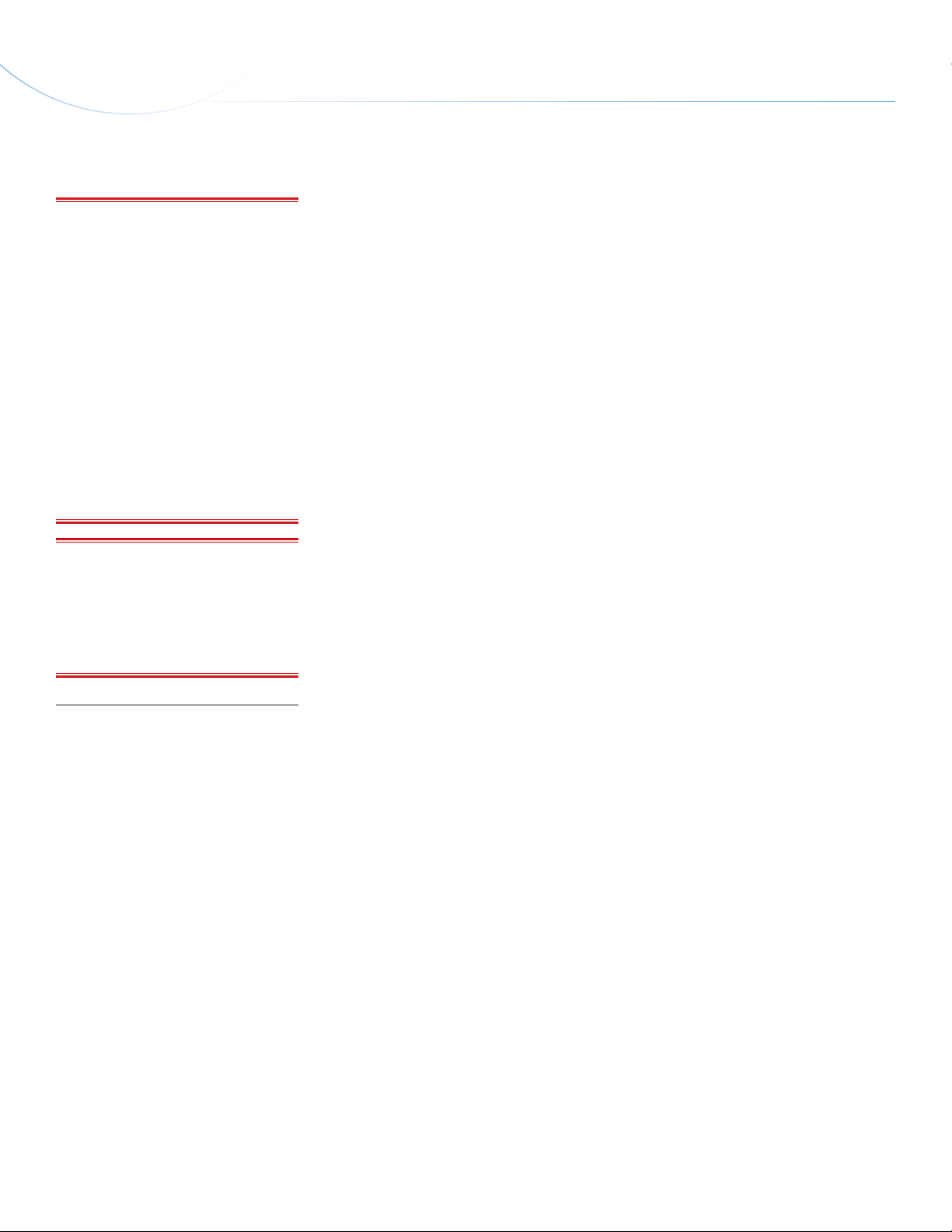
LaCie Slim Blu-ray • Design by sam HecHt Foreword
User Manual page 4
IMPORTANT INFO: Any loss, corrup-
tion or destruction of data while using a
LaCie drive is the sole responsibility of
the user, and under no circumstances will
LaCie be held liable for the recovery or
restoration of this data. To help prevent
the loss of your data, LaCie highly recommends that you keep TWO copies of
your data; one copy on your external hard
drive, for instance, and a second copy either on your internal hard drive, another
external hard drive or some other form of
removable storage media. LaCie offers a
complete line of CD and DVD drives. If
you would like more information on backup, please refer to our website.
IMPORTANT INFO: 1GB =
1,000,000,000 bytes. 1TB =
1,000,000,000,000 bytes. Once formatted, the actual available storage capacity
varies depending on operating environment (typically 5-10% less).

LaCie Slim Blu-ray • Design by sam HecHt Foreword
User Manual page 5
1. Introduction
Light and compact, the LaCie Slim Blu-ray is ideal for all your disc
burning needs on a desktop or a laptop.
Blu-ray, DVD, and CD
The Slim Blu-ray gives you extraordinary flexibility to burn high-end
content and back up all your important files. With writable blu-ray
discs (BD) reaching up to 50 GB, you can now save high definition (HD) films*, back up all your photos, and copy multiple music
libraries.
To provide support for more common formats, you also have the
option to burn or copy files to DVD and CD. DVD dual layer (DL)
can have up to 8.5GB capacity and remain a widely used format
for many users. They are compatible with most DVD players and
computer DVD-ROM drives.
Always portable, the Slim Blu-ray enables you to burn HD content at
work, family pictures at home, and music on the road. When the BD
authoring is finished, sit back and relax with a great movie in full HD
played back on the LaCie Slim Blu-ray.
*A two hour HD movie takes an average of 23.3 GB of storage.
Quick Links
Click a topic:
✦ Connecting Your LaCie Slim Blu-ray
✦ Using Your LaCie Slim Blu-ray
✦ Troubleshooting
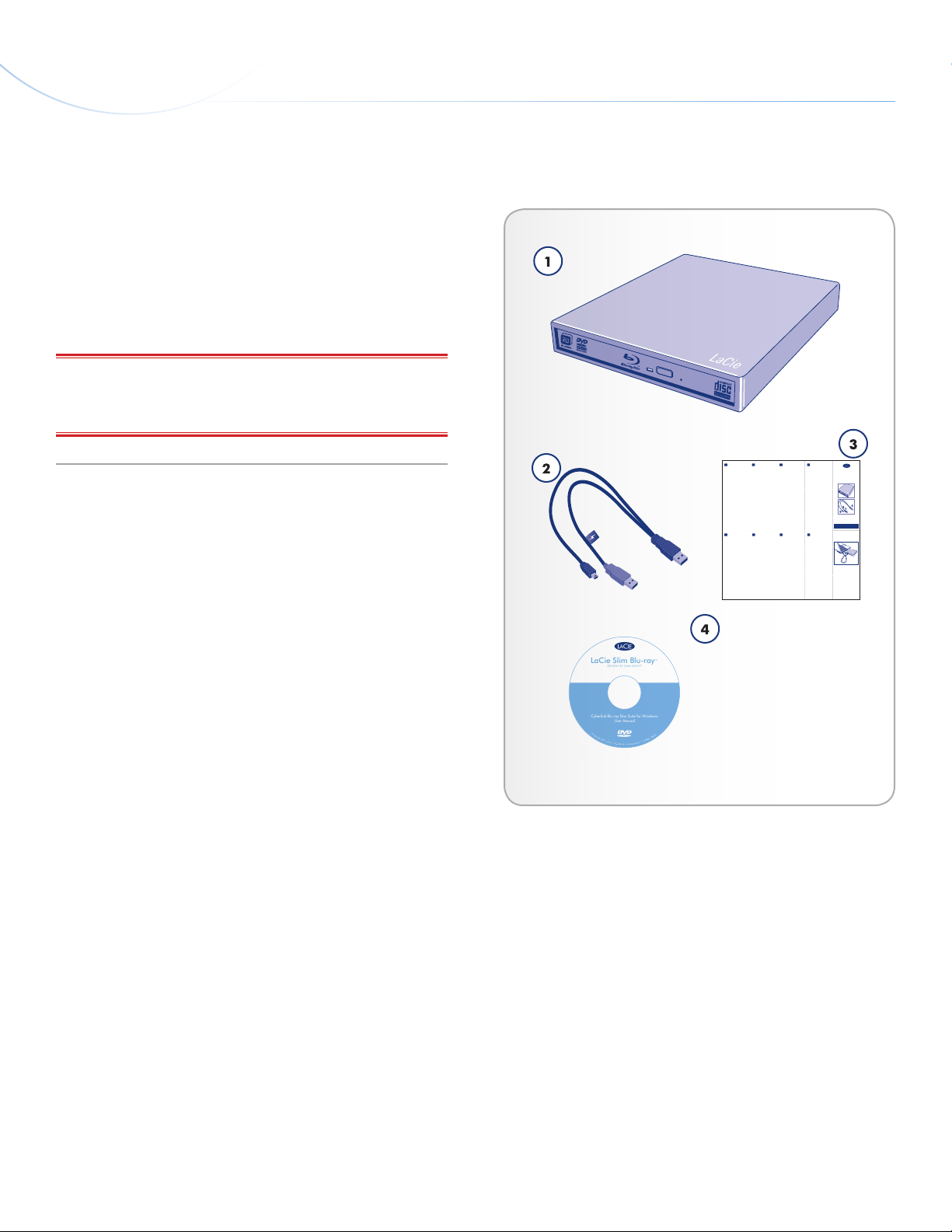
LaCie Slim Blu-ray • Design by sam HecHt Foreword
Setup Steps
1. Connect the Mini USB plug to the Slim
Blu-ray.
2. Connect the primary USB 2.0 A plug (without
the lightning bolt sticker) to your computer.
3. Your drive is ready for general use.
4. Install the software on the included CD for
disc burning.
NOTE: Your Slim Blu-ray must be connected to a
USB 2.0 port. Performance is not guaranteed using
USB 1.1.
NOTE: The primary Y cable USB 2.0 A plug should
provide ample signal and power for the Slim Bluray. The Y cable also includes a second USB 2.0
A plug for additional power. In the event that the
device does not receive enough power, connect the
additional A plug into a second USB 2.0 port on
your computer. Please note that the secondary plug
has a lightning bolt sticker.
See the User Manual for more information.
Quick Install Guide
Slim Blu-ray
Box Content
Note: Please find the User Manual and
software on the CD.
Protect your investment – register for free
technical support at www.lacie.com/register
1. Primary USB 2.0 A plug (signal and power)
2. Secondary USB 2.0 A plug (power only)
3. Mini USB plug
1. Connect the Mini USB plug to the
Slim Blu-ray.
2. Connect the primary USB 2.0 A plug
(without the lightning bolt sticker) to
your computer.
3. Your drive is ready for general use.
4. Install the software on the included CD
for disc burning.
NOTE: Your Slim Blu-ray must be connected to
a USB 2.0 port. Performance is not guaranteed
using USB 1.1.
NOTE:
The primary Y cable USB 2.0 A plug
should provide ample signal and power for the
Slim Blu-ray. The Y cable also includes a second
USB 2.0 A plug for additional power. In the
event that the device does not receive enough
power, connect the additional A plug into a
second USB 2.0 port on your computer. Please
note that the secondary plug has a lightning bolt
sticker.
See the User Manual for more information.
XX
Setup Steps
1. Connect the Mini USB plug to the
Slim Blu-ray.
2. Connect the primary USB 2.0 A plug
(without the lightning bolt sticker) to
your computer.
3. Your drive is ready for general use.
4. Install the software on the included CD
for disc burning.
NOTE: Your Slim Blu-ray must be connected to
a USB 2.0 port. Performance is not guaranteed
using USB 1.1.
NOTE:
The primary Y cable USB 2.0 A plug
should provide ample signal and power for the
Slim Blu-ray. The Y cable also includes a second
USB 2.0 A plug for additional power. In the
event that the device does not receive enough
power, connect the additional A plug into a
second USB 2.0 port on your computer. Please
note that the secondary plug has a lightning bolt
sticker.
See the User Manual for more information.
XX
Setup Steps
1. Connect the Mini USB plug to the
Slim Blu-ray.
2. Connect the primary USB 2.0 A plug
(without the lightning bolt sticker) to
your computer.
3. Your drive is ready for general use.
4. Install the software on the included CD
for disc burning.
NOTE: Your Slim Blu-ray must be connected to
a USB 2.0 port. Performance is not guaranteed
using USB 1.1.
NOTE:
The primary Y cable USB 2.0 A plug
should provide ample signal and power for the
Slim Blu-ray. The Y cable also includes a second
USB 2.0 A plug for additional power. In the
event that the device does not receive enough
power, connect the additional A plug into a
second USB 2.0 port on your computer. Please
note that the secondary plug has a lightning bolt
sticker.
See the User Manual for more information.
XX
Setup Steps
1. Connect the Mini USB plug to the
Slim Blu-ray.
2. Connect the primary USB 2.0 A plug
(without the lightning bolt sticker) to
your computer.
3. Your drive is ready for general use.
4. Install the software on the included CD
for disc burning.
NOTE: Your Slim Blu-ray must be connected to
a USB 2.0 port. Performance is not guaranteed
using USB 1.1.
NOTE:
The primary Y cable USB 2.0 A plug
should provide ample signal and power for the
Slim Blu-ray. The Y cable also includes a second
USB 2.0 A plug for additional power. In the
event that the device does not receive enough
power, connect the additional A plug into a
second USB 2.0 port on your computer. Please
note that the secondary plug has a lightning bolt
sticker.
See the User Manual for more information.
XX
Setup Steps
1. Connect the Mini USB plug to the
Slim Blu-ray.
2. Connect the primary USB 2.0 A plug
(without the lightning bolt sticker) to
your computer.
3. Your drive is ready for general use.
4. Install the software on the included CD
for disc burning.
NOTE: Your Slim Blu-ray must be connected to
a USB 2.0 port. Performance is not guaranteed
using USB 1.1.
NOTE:
The primary Y cable USB 2.0 A plug
should provide ample signal and power for the
Slim Blu-ray. The Y cable also includes a second
USB 2.0 A plug for additional power. In the
event that the device does not receive enough
power, connect the additional A plug into a
second USB 2.0 port on your computer. Please
note that the secondary plug has a lightning bolt
sticker.
See the User Manual for more information.
XX
Setup Steps
1. Connect the Mini USB plug to the
Slim Blu-ray.
2. Connect the primary USB 2.0 A plug
(without the lightning bolt sticker) to
your computer.
3. Your drive is ready for general use.
4. Install the software on the included CD
for disc burning.
NOTE: Your Slim Blu-ray must be connected to
a USB 2.0 port. Performance is not guaranteed
using USB 1.1.
NOTE:
The primary Y cable USB 2.0 A plug
should provide ample signal and power for the
Slim Blu-ray. The Y cable also includes a second
USB 2.0 A plug for additional power. In the
event that the device does not receive enough
power, connect the additional A plug into a
second USB 2.0 port on your computer. Please
note that the secondary plug has a lightning bolt
sticker.
See the User Manual for more information.
XX
Setup Steps
1. Connect the Mini USB plug to the
Slim Blu-ray.
2. Connect the primary USB 2.0 A plug
(without the lightning bolt sticker) to
your computer.
3. Your drive is ready for general use.
4. Install the software on the included CD
for disc burning.
NOTE: Your Slim Blu-ray must be connected to
a USB 2.0 port. Performance is not guaranteed
using USB 1.1.
NOTE:
The primary Y cable USB 2.0 A plug
should provide ample signal and power for the
Slim Blu-ray. The Y cable also includes a second
USB 2.0 A plug for additional power. In the
event that the device does not receive enough
power, connect the additional A plug into a
second USB 2.0 port on your computer. Please
note that the secondary plug has a lightning bolt
sticker.
See the User Manual for more information.
XX
Setup Steps
1. Connect the Mini USB plug to the
Slim Blu-ray.
2. Connect the primary USB 2.0 A plug
(without the lightning bolt sticker) to
your computer.
3. Your drive is ready for general use.
4. Install the software on the included CD
for disc burning.
NOTE: Your Slim Blu-ray must be connected to
a USB 2.0 port. Performance is not guaranteed
using USB 1.1.
NOTE:
The primary Y cable USB 2.0 A plug
should provide ample signal and power for the
Slim Blu-ray. The Y cable also includes a second
USB 2.0 A plug for additional power. In the
event that the device does not receive enough
power, connect the additional A plug into a
second USB 2.0 port on your computer. Please
note that the secondary plug has a lightning bolt
sticker.
See the User Manual for more information.
XX
Setup Steps
©
C
o
p
y
r
i
g
h
t
2
0
1
0
,
L
a
C
i
e
.
•
S
l
i
m
B
l
u
-
r
a
y
•
w
w
w
.
l
a
c
i
e
.
c
o
m
•
7
1
5
0
9
8
1
0
0
8
3
1
LaCie Slim Blu-ray
™
DESIGN BY SAM HECHT
Cyberlink Blu-ray Disc Suite for Windows
®
User Manual
User Manual page 6
1.1. Box Content
1. LaCie Slim Blu-ray
2. USB 2.0 Y cable - USB 2.0 mini B male to USB 2.0 A data and
USB 2.0 A power (lightning bolt icon)
3. Quick Install Guide
4. LaCie Software Utilities DVD (includes the User Manual)
IMPORTANT INFO: Please save your packaging. In the event that
the drive should need to be repaired or serviced, it must be returned
in its original packaging.
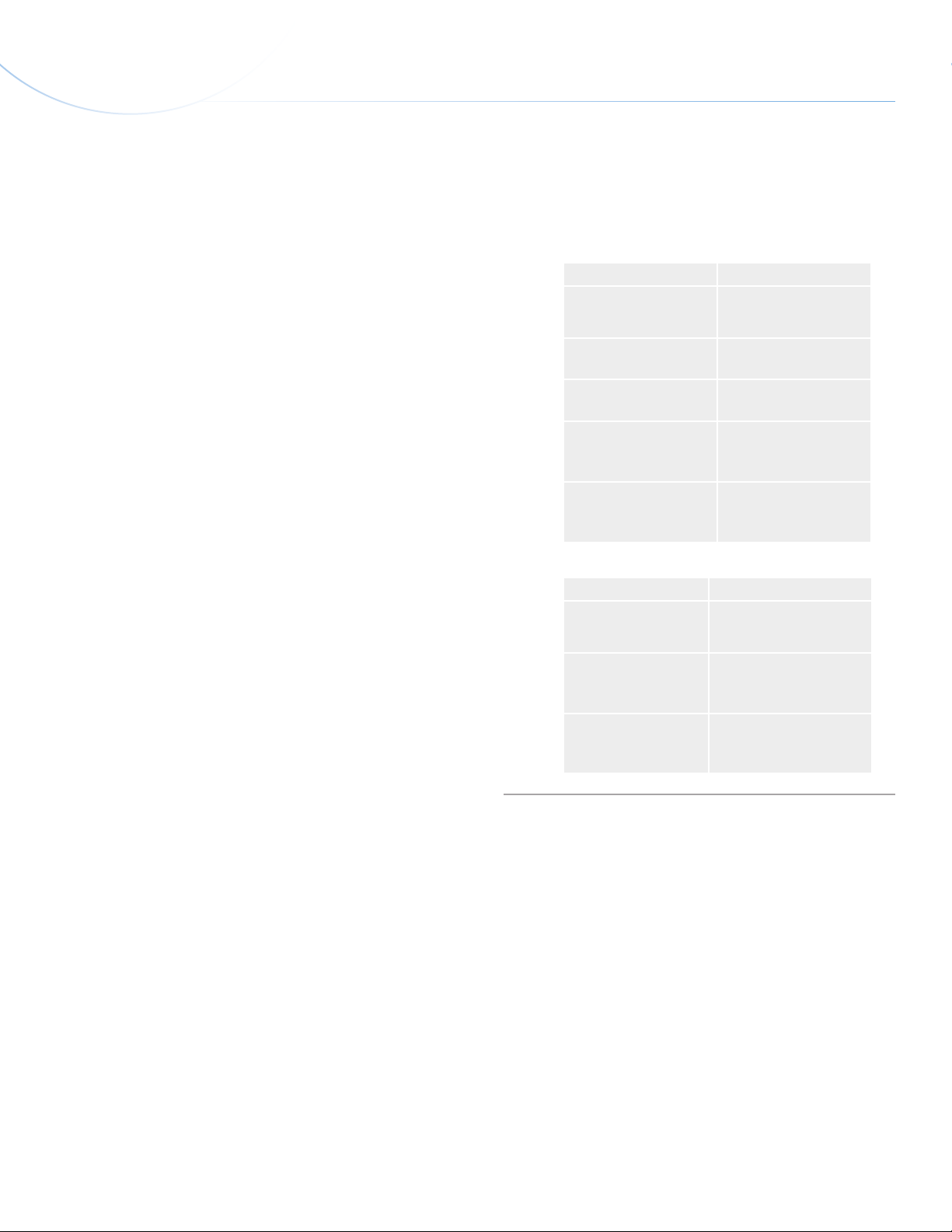
LaCie Slim Blu-ray • Design by sam HecHt Foreword
User Manual page 7
1.2. Minimum System Requirements
1.2.1. Burning and Mastering
Operating System:
✦ Windows XP SP 2, Windows Vista, or Windows 7. Burning and
mastering software included.
✦ Compatible with Mac OS 10.6 and Linux. Burning and mas-
tering software not included.
Connectivity:
✦ USB 2.0-equipped computer
✦ Performance is not guaranteed using USB 1.1 and lower.
Graphics Cards (with the most recent drivers):
✦ NVIDIA GeForce (Mobile)
✦ NVIDIA Quadro (Mobile)
✦ NVIDIA Tesla
✦ ATI Stream
Screen Resolution:
✦ 1024 x 768, 16-bit color
Internet Access
✦ Recommended
CPU:
RAM:
Content Minimum CPU
AVI Capture/Production
VCD Quality (MPEG-1)
DVD Quality (MPEG-2) Pentium 4 2.2GHz or
High-quality MPEG4, WMV, Quicktime,
RealVideo
AVCHD & MPEG-2 HD Pentium Core 2 Duo
Content Minimum RAM
Data and music 128MB SDRAM
Pentium 2 450MHz or
AMD Athlon 500MHZ
Pentium 3 600MHz or
AMD Athlon 700MHz
AMD Athlon XP 2200+
Pentium 4 2.4GHz or
AMD Athlon XP 2400+
E6400 or AMD Athlon
X2 5000+
Video 256MB DDRAM (512MB
DDRAM highly recommended)
HD content from prosumer or professional
editing software
2GB DDR2
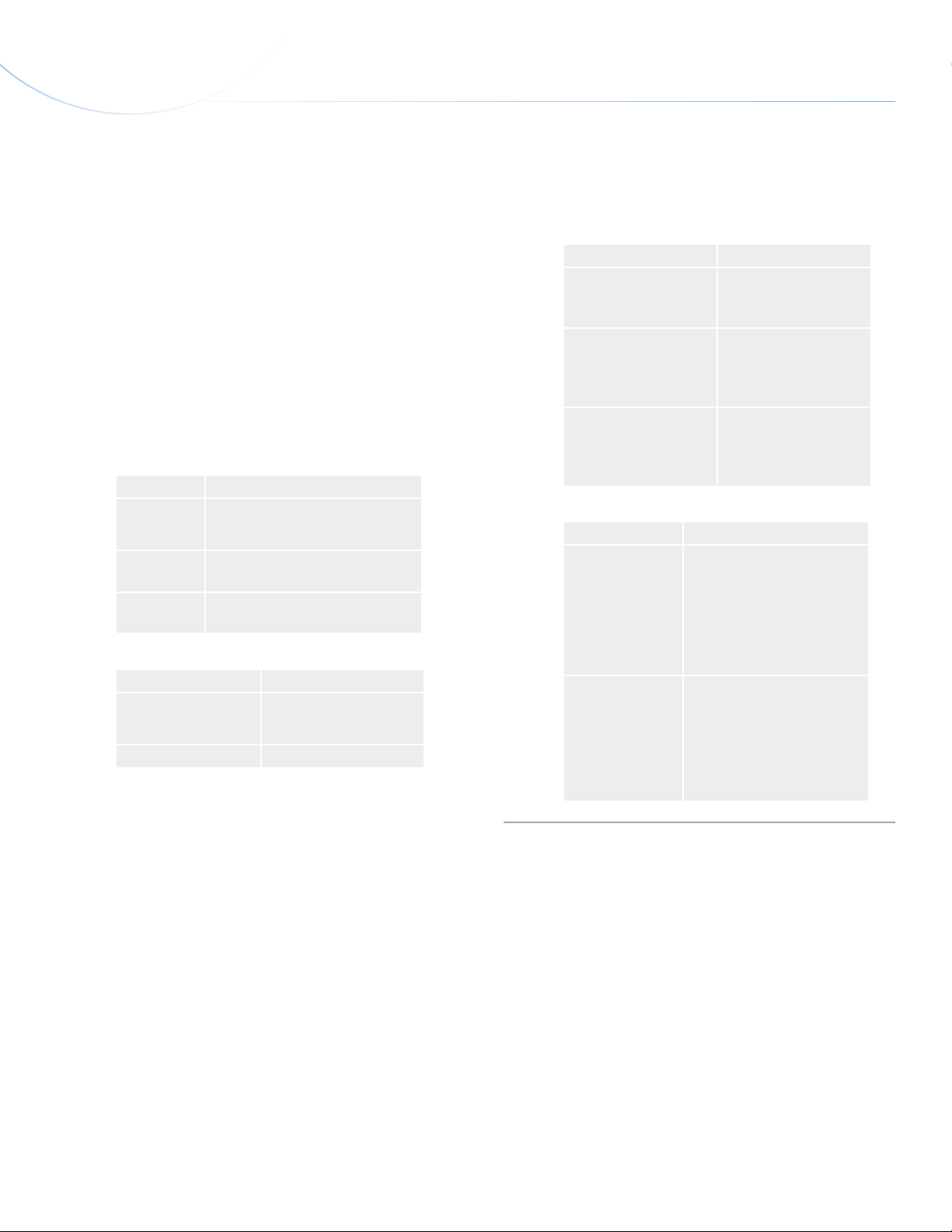
LaCie Slim Blu-ray • Design by sam HecHt Foreword
User Manual page 8
1.2.2. Video and High Definition (HD)
Playback
Operating System:
✦ Windows XP SP 3, Windows Vista, or Windows 7
Connectivity:
✦ USB 2.0-equipped computer
✦ Performance is not guaranteed using USB 1.1 and lower.
Hard disk space:
✦ 300MB for installation
Internet Access
✦ Recommended
CPU:
Playback Minimum CPU
DVD Pentium 4 2.4GHz or AMD Athlon
2800+
Blu-ray Pentium 4 541 3.2GHz or AMD
Athlon XP 64 X2 3800+
Blu-ray 3D Core 2 Duo E6750 2.66GHz or
AMD Phenom 9450 2.10GHz
RAM:
Playback Minimum RAM
DVD 1GB SDRAM
Blu-ray and Blu-ray 3D 2GB SDRAM
Graphics Cards (with the most recent drivers):
Playback Minimum Graphics
DVD AGP or PCI Express
graphic accelerator supporting DirectX 9.0
Blu-ray Intel G45 graphics de-
coder; NVIDIA GeForce
7600GT; ATI Radeon
X1600
Blu-ray 3D Intel G45 graphics de-
coder; NVIDIA GeForce
8600GT; ATI Radeon
HD 2400
Display:
Playback Minimum Display
DVD and Blu-ray Digital Output - High-Band-
with Digital Content Protection (HDCP) compliant display.
Analog output - TV or computer monitor.
Blu-ray 3D 3D display with 3D glasses.
Digital Output - HDCP compliant display.
Analog output - TV or computer monitor.
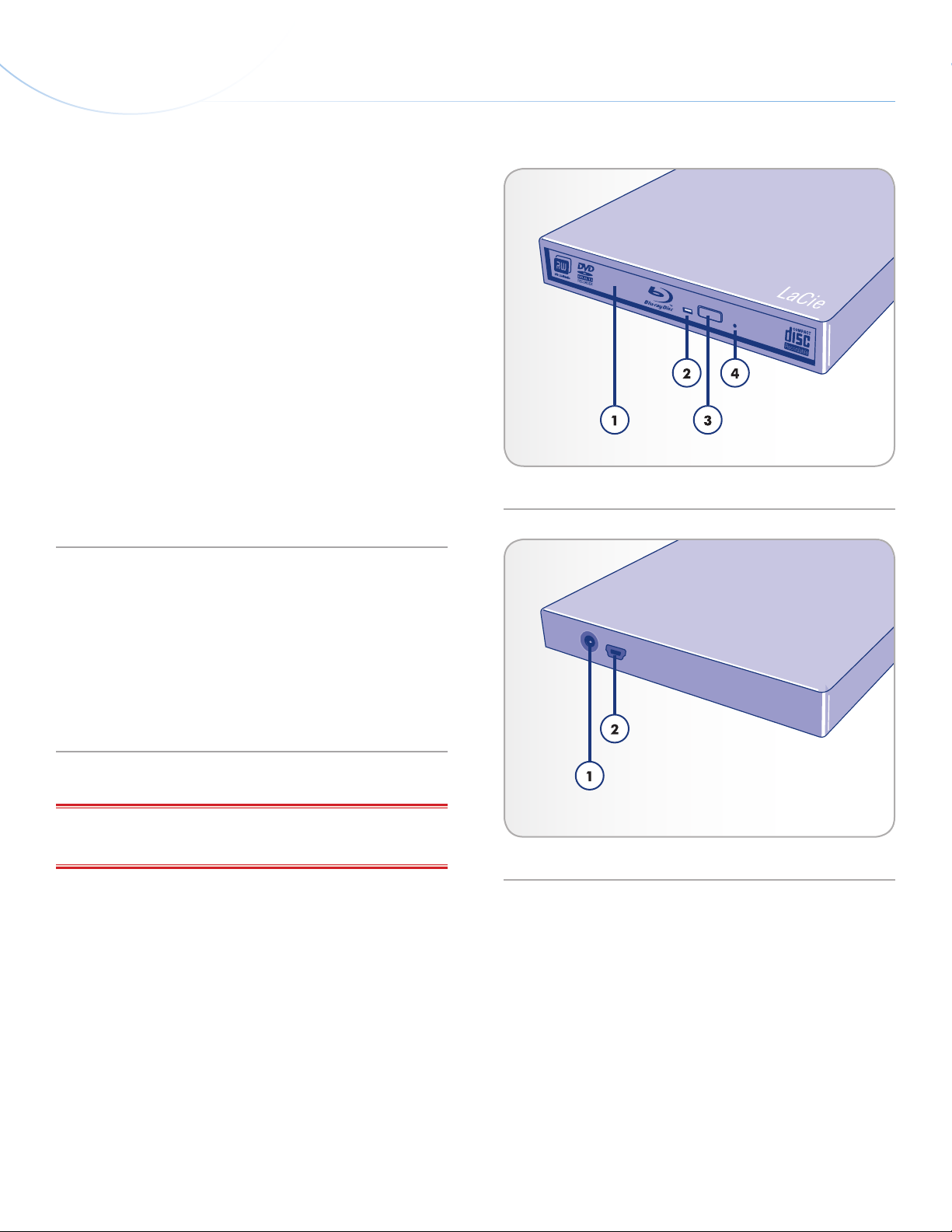
LaCie Slim Blu-ray • Design by sam HecHt Foreword
User Manual page 9
1.3. Views of the Drive
Front View
1. Disc Tray – Open the tray by pressing the load/eject button,
then place a BD, DVD, or CD into the tray with the label facing
up. Close the tray by pushing the load/eject button or pushing
the front part of the tray. This drive has not been designed to
accept media with cartridges.
2. Drive Activity LED
3. Load/Eject Button – Push this button to open the media tray.
4. Emergency Eject Hole – Insert a straightened paper clip (or
similar object) and push to eject the tray if the load/eject
button does not work. In normal operation, the eject button
should always be used to unload the tray. If you must use the
emergency eject hole, make sure the drive’s power is turned
off and wait until disc rotation has stopped.
Fig. 01
Rear View
1. Power Supply Connection – Plug in the optional AC adapter.
See section 2. Connecting Your LaCie Slim Blu-rayy for more
information.
2. Hi-Speed USB 2.0 Port – Plug in the USB 2.0 Y cable supplied
with the drive. See section 2. Connecting Your LaCie Slim Blu-
rayy for more information.
IMPORTANT INFO: You may attach an optional external power
supply (not included) to the power supply connector.
Fig. 02
 Loading...
Loading...