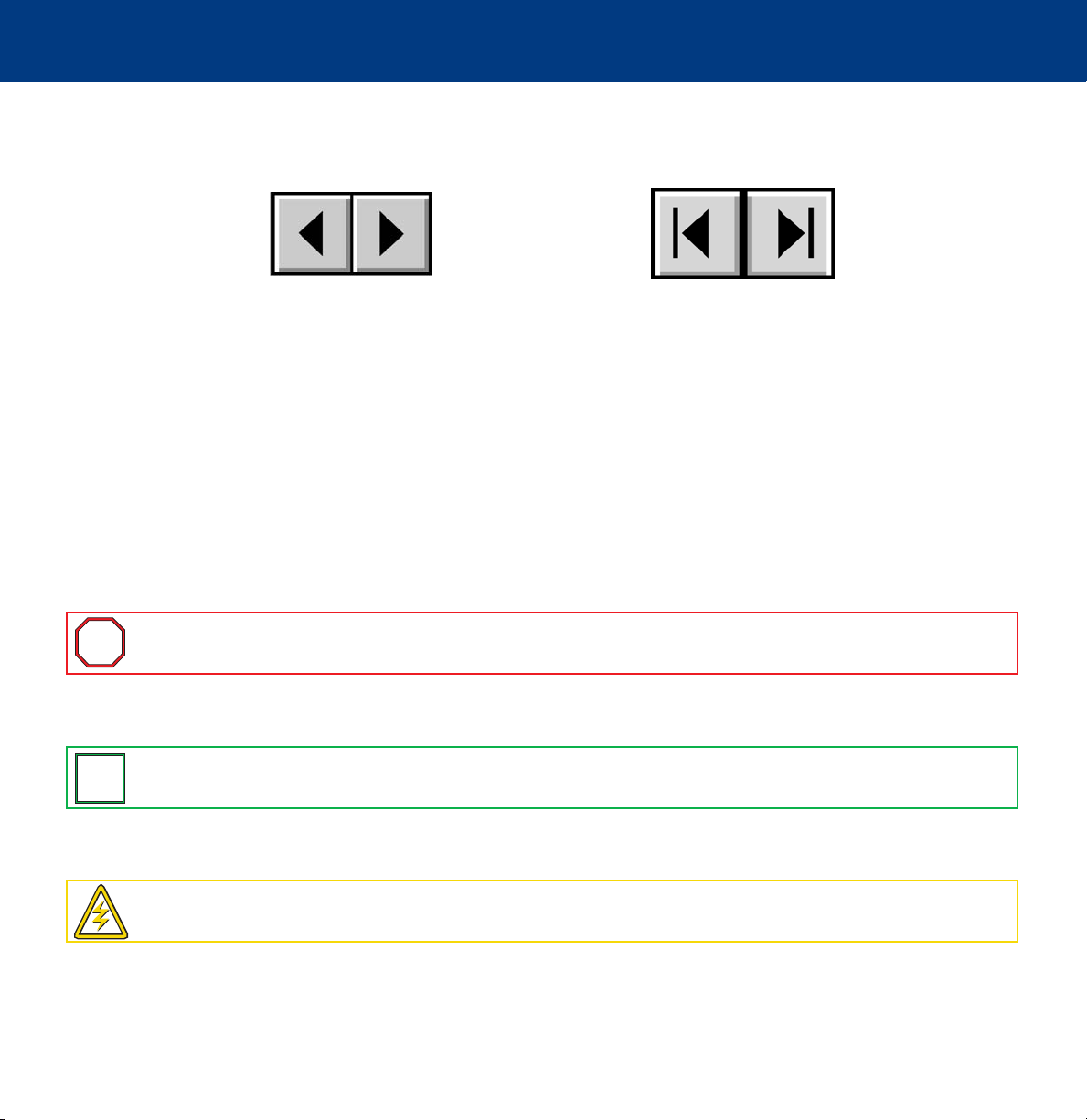
LaCie silverscreen
User’s Manual
How To Use This Manual
In the toolbar:
How To Use This Manual
Previous Page / Next Page
Printing:
While optimized for onscreen viewing, the pages of this manual are formatted for printing on 8 1/2” x 11” and A4 sized
paper, giving you the option to print the entire manual or just a specific page or section.
To Exit:
From the Menu bar at the top of your screen, select: File > Quit.
Go to Beginning / Go to End
Icons Used In This Manual
These icons describe the type of information being given:
Important Info:
i
i
Tech Note:
N
N
T
T
This icon refers to an important step that must be followed.
This icon refers to tips to help maximize performance.
Caution!
This icon indicates a potential hazard, and gives tips on how to avoid them.
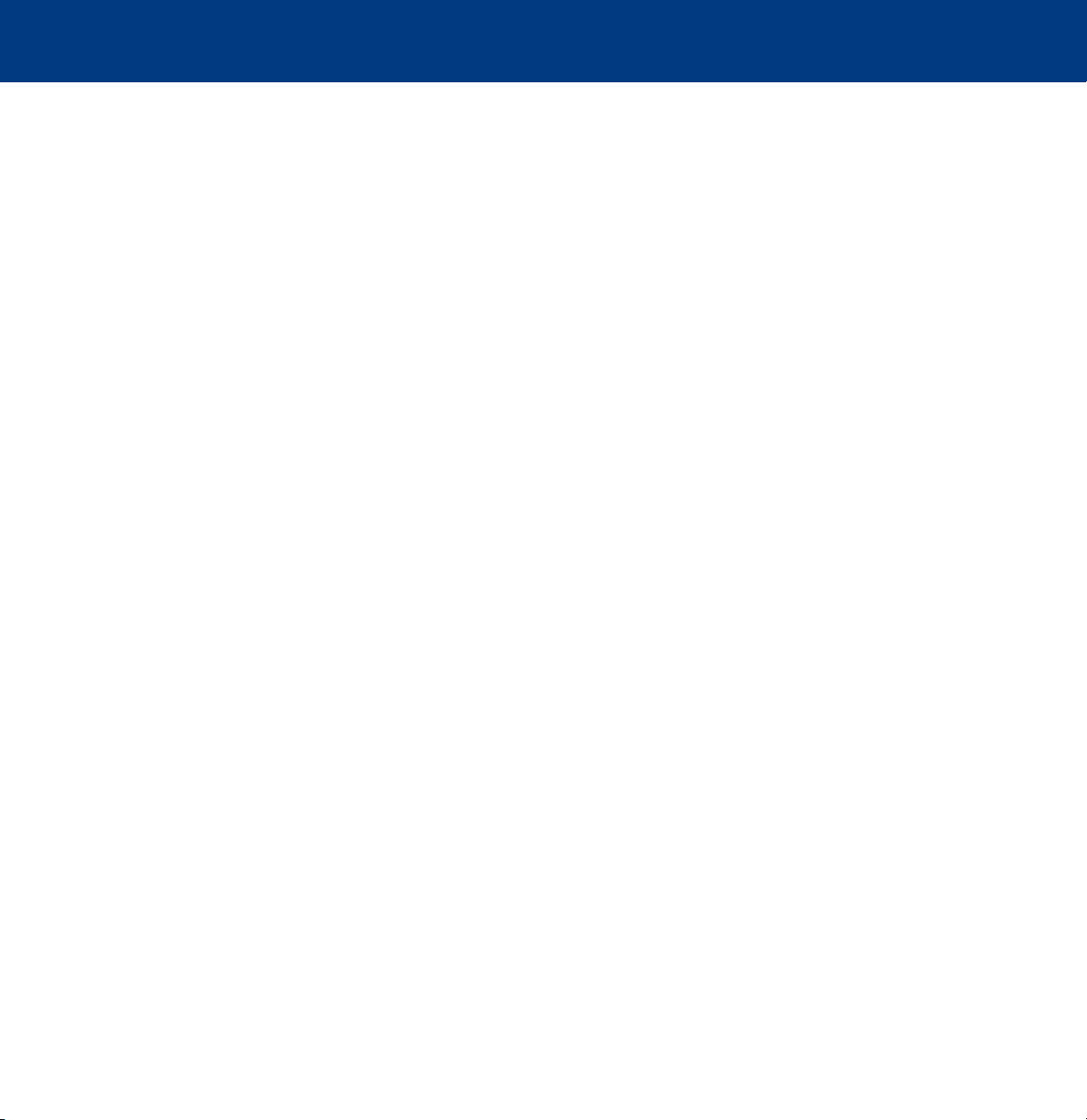
LaCie silverscreen
Table of Contents
User’s Manual
Table of Contents
Foreword 4
Precautions 5
1. Introduction 6
1.1. What Your LaCie silverscreen Can Do 6
2. Your LaCie silverscreen 7
2.1. Minimum System Requirements 7
2.2. Package Contents 9
2.3. Views Of The LaCie silverscreen 10
2.4. Cables & Connectors 11
2.4.1. A/V Cables 11
2.4.2. USB Cables 12
3. Uploading Multi-Media Files To Your LaCie silverscreen 13
3.1. Connecting The LaCie silverscreen To Your Computer 13
3.1.1. Connecting The USB Power Boost Adapter 14
3.2. Transferring Files From Your Computer To The LaCie silverscreen 15
3.3. Disconnecting The LaCie silverscreen From Your Computer 16
3.3.1. Windows Users 16
3.3.2. Mac Users 16
4. Connecting The LaCie silverscreen To Your TV And Digital Stereo 17
4.1. Connecting The LaCie silverscreen To Your TV 17
4.2. Connecting The LaCie silverscreen To Your Digital Stereo 17
5. Playing Back Multi-Media Files With The LaCie silverscreen 18
5.1. The Remote Control 18
5.1.1. Battery Installation 18
5.1.2. Remote Control Keys Index 18
5.1.2.1. Remote Control – Movies Index 19
5.1.2.2. Remote Control – Music Index 20
5.1.2.3. Remote Control – Pictures Index 21
5.1.2.4. Remote Control – Settings Index 22
5.2. Navigating The Menus 23
5.2.1. Main Menu 23
5.2.1.1. Movies 23
5.2.1.2. Music 24
5.2.1.3. Pictures 24
5.2.1.4. Settings 25
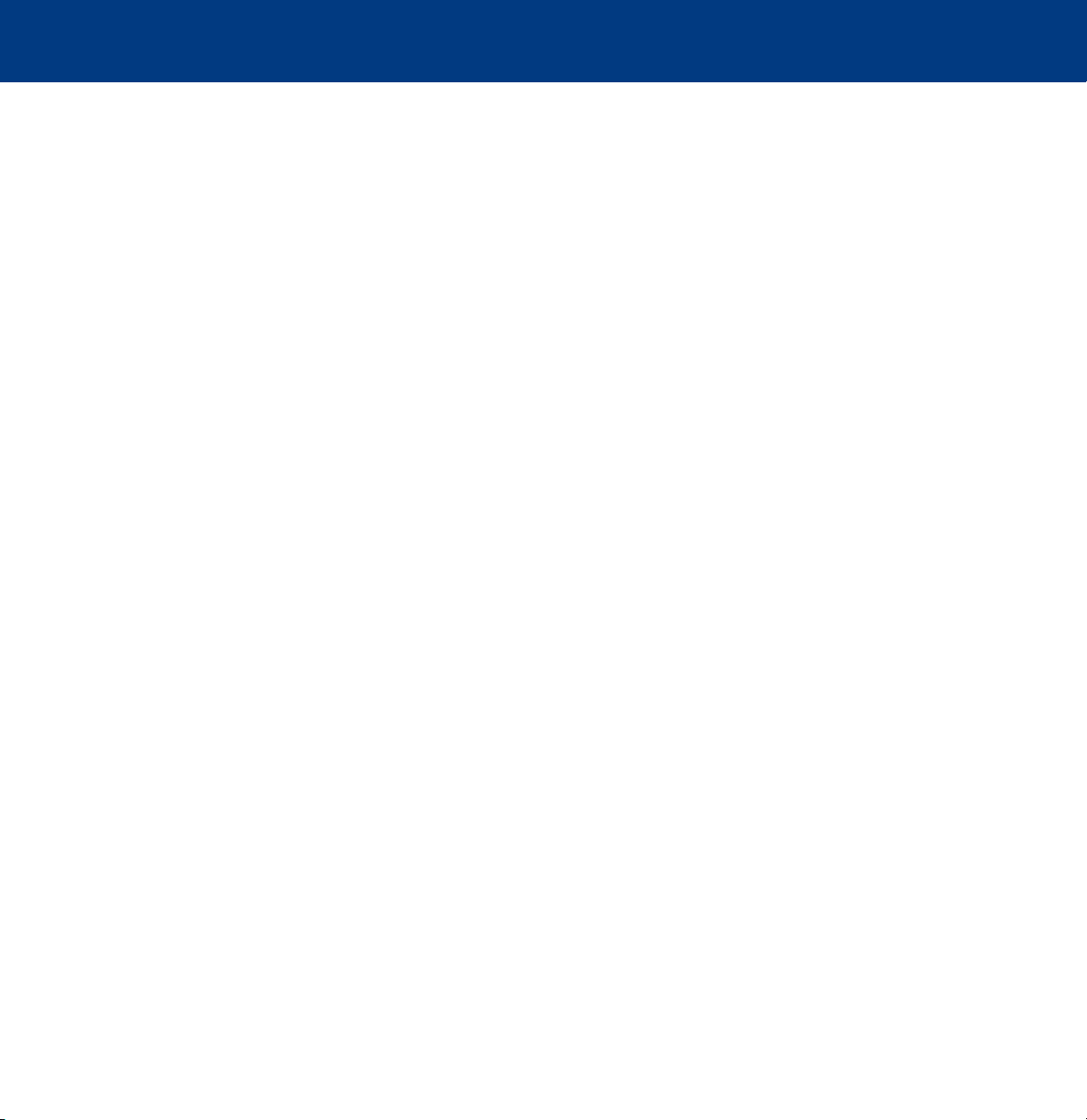
LaCie silverscreen
Table of Contents
User’s Manual
5.2.1.4.1. Language 25
5.2.1.4.2. Audio Settings 26
5.2.1.4.3. Video Settings 27
5.2.1.4.4. TV Type 28
5.2.1.4.5. Screen Saver 28
5.2.1.4.6. Firmware Update 29
5.2.1.4.7. DivX(R) VOD 30
6. Resetting The File Structure 31
6.1. Re-formatting Your LaCie silverscreen – Windows Users 32
6.2. Re-formatting Your LaCie silverscreen – Mac Users 33
7. Technical Specifications 34
7.1. ISO Compatibility 34
7.2. DivX Compatibility 34
7.3. XVID Compatibility 34
7.4. File System Formats 35
7.4.1. Windows Users 35
7.4.2. Mac Users 36
7.5. Available Storage Capacity 36
7.6. Optimizing Data Transfers 37
8. USB Questions & Answers 38
9. Troubleshooting 39
9.1. Troubleshooting – Windows Users 40
9.2. Troubleshooting – Mac Users 43
9.3. Troubleshooting – TV/Stereo Connection 46
10. Contacting Customer Support 48
11. Warranty 50
Glossary 51
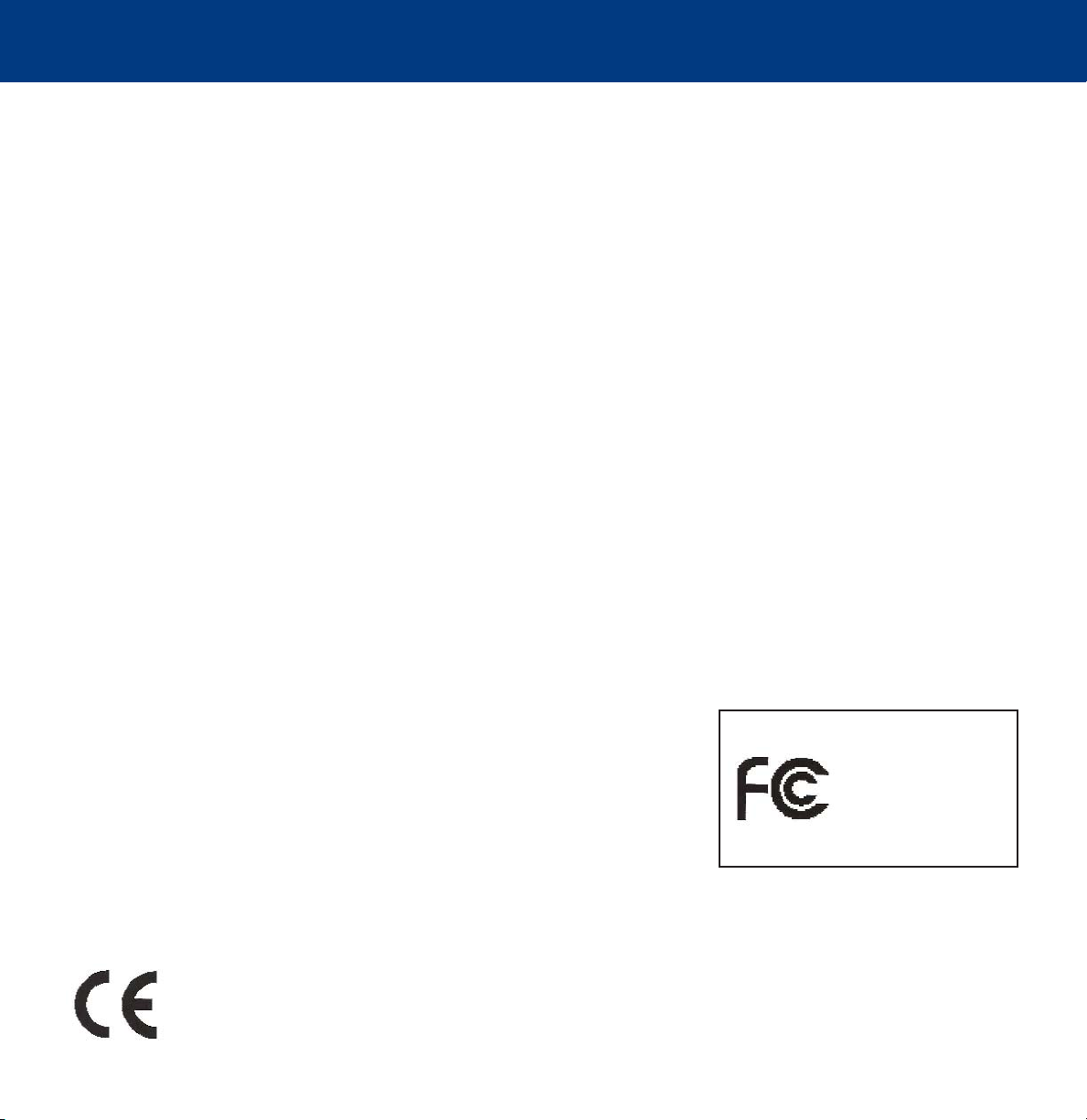
LaCie silverscreen
User’s Manual
Copyrights
Copyright © 2004 LaCie. All rights reserved. No part of this publication may be reproduced, stored in a retrieval system, or
transmitted in any form or by any means, electronic, mechanical, photocopying, recording or otherwise, without the prior
written consent of LaCie.
Trademarks
Apple, Mac and Macintosh are registered trademarks of Apple Computer, Inc. Microsoft, Windows 98, Windows 98 SE,
Windows 2000, Windows Millennium Edition and Windows XP are registered trademarks of Microsoft Corporation. DivX®
Certified and DivX® Video are registered trademarks of DivXNetworks, Inc. Dolby® and Dolby® Digital are registered
trademarks of Dolby Laboratories, Inc. Other trademarks mentioned in this manual are the property of their respective
owners.
Changes
The material in this document is for information only and subject to change without notice. While reasonable efforts have
been made in the preparation of this document to assure its accuracy, LaCie assumes no liability resulting from errors or
omissions in this document, or from the use of the information contained herein. LaCie reserves the right to make changes or
revisions in the product design or the product manual without reservation and without obligation to notify any person of such
revisions and changes.
Foreword
page 4
Important Notice:
The LaCie silverscreen is not designed, intended or may be used to violate any one’s copyright or other IP (Intellectual
Property) rights. Each LaCie silverscreen user may only use their LaCie silverscreen in conjunction with materials legally owned
or licensed by such user, and only to the extent that such ownership or license rights permit such use.
FCC Statement
This device complies with part 15 of the FCC rules. Operation is subject to the
following conditions: (1) This device may not cause harmful interference, and (2) This
device must accept any interference received, including any interference that may
cause undesired operation.
Canada Compliance Statement
This Class B digital apparatus meets all requirements of the Canadian Interference-Causing Equipment Regulations.
Manufacturer’s Declaration for CE Certification
We hereby certify that this device is in compliance with both the EN 55022 (Emissions Environment) and EN
55024 (Immunity Environment) EMI test procedures, in addition to the following: EN 61000-4-3, EN 61000-44 and EN 61000-4-2. Subsequently, this product is fully CE compliant and assigned with the CE mark.
LaCie silverscreen
Tested To Comply
With FCC standards
FOR HOME OR OFFICE USE
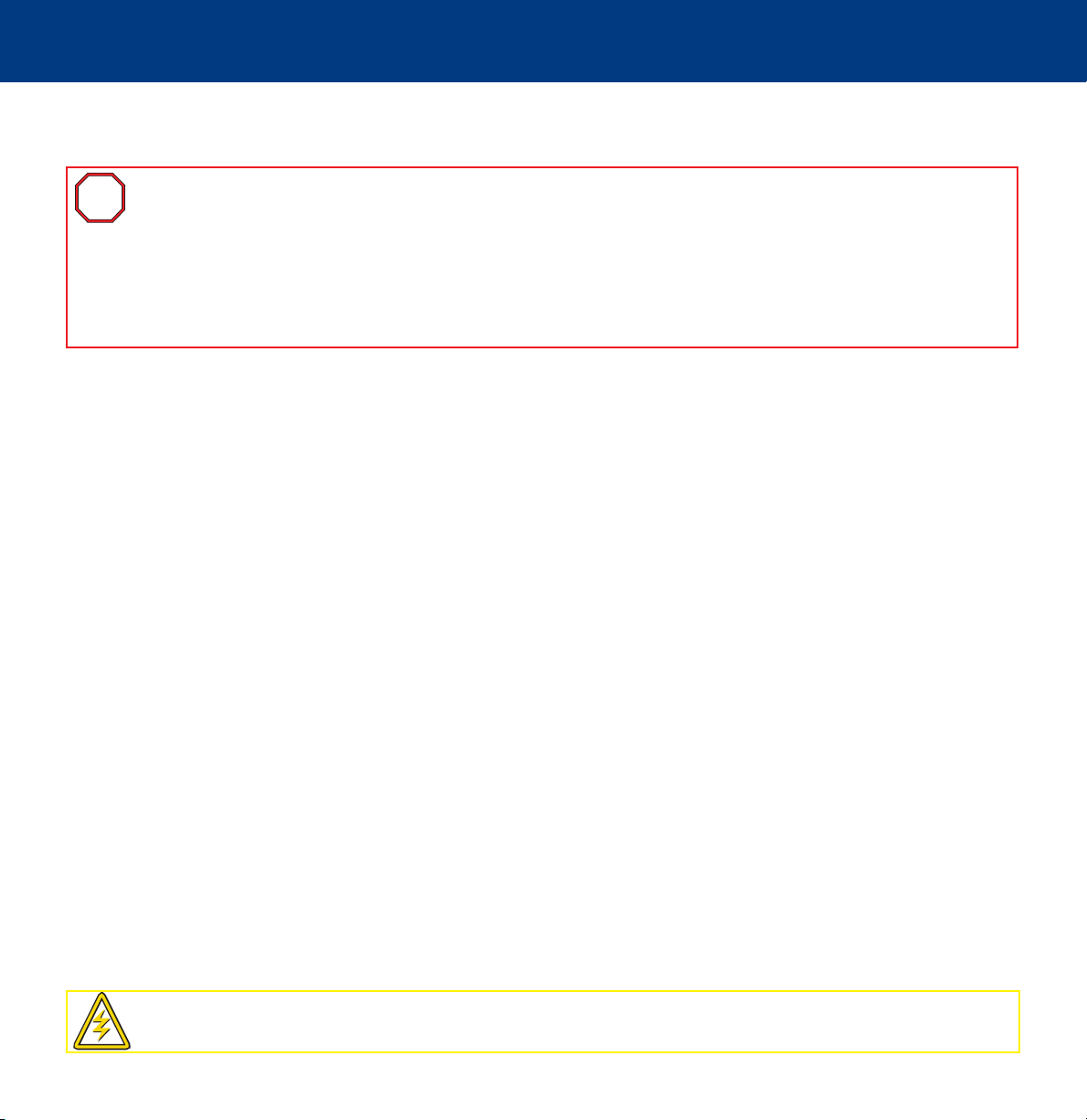
LaCie silverscreen
User’s Manual
Precautions
Precautions
page 5
Important Info:
user, and under no circumstances will LaCie be held liable for the recovery or restoration of this data. To help
i
i
prevent the loss of your data, LaCie highly recommends that you keep TWO copies of your data; one copy on your
external hard drive, for instance, and a second copy either on your internal hard drive, another external hard drive
or some other form of removable storage media, such as CD, DVD or Tape. LaCie offers a complete line of CD, DVD
and Tape drives, and if you would like more information on backup, please refer to the LaCie white paper on
backup methods and technology.
Any loss, corruption or destruction of data while using a LaCie drive is the sole responsibility of the
Health And Safety Precautions:
Only qualified persons are authorized to carry out maintenance on this device.
• Read this User's Manual carefully, and follow the correct procedure when setting up the device.
• Do not open your hard drive or attempt to disassemble or modify it. Never insert any metallic object into the drive to avoid any risk of
electrical shock, fire, short-circuiting or dangerous emissions. Your hard drive contains no user-serviceable parts. If it appears to be
malfunctioning, have it inspected by a qualified LaCie Technical Support representative.
• Never expose your device to rain, or use it near water, or in damp or wet conditions. Never place objects containing liquids on the drive,
as they may spill into its openings. Doing so increases the risk of electrical shock, short-circuiting, fire or personal injury.
General Use Precautions:
• Do not expose the hard drive to temperatures outside the range of 5° C to 35° C (41° F to 95° F) during operation, or 0° C to 55° C (32°
F to 131° F) during storage. Do not expose the hard drive to humidity outside the range of 10% to 90%, non-condensing during operation or
storage. Doing so may damage the drive or disfigure its casing. Avoid placing your drive near a source of heat (such as on top of a TV or
DVD player) or exposing it to sunlight (even through a window). Inversely, placing your drive in an environment that is too cold or humid
may damage the unit. Place the drive in a well-ventilated space, and ideally allow up to 10cm of free space on all sides of the drive to allow
for increased air circulation and cooling.
• Always unplug the hard drive from the electrical outlet if there is a risk of lightning or if it will be unused for an extended period of time.
Otherwise, there is an increased risk of electrical shock, short-circuiting or fire.
• If you need to use the optional power supply, only use that specific power supply.
• Do not place heavy objects on top of the drive or use excessive force on it.
• Never use excessive force on your drive. If you detect a problem, consult the Troubleshooting section in this manual.
• Protect your hard drive from excessive exposure to dust during use or storage. Dust can build up inside the device, increasing the risk of
damage or malfunction.
• Never use benzene, paint thinners, detergent or other chemical products to clean the outside of the drive. Such products will disfigure and
discolor the casing. Instead, use a soft, dry cloth to wipe the device.
Caution!
The drive's warranty may be void as a result of the failure to respect the precautions listed above.
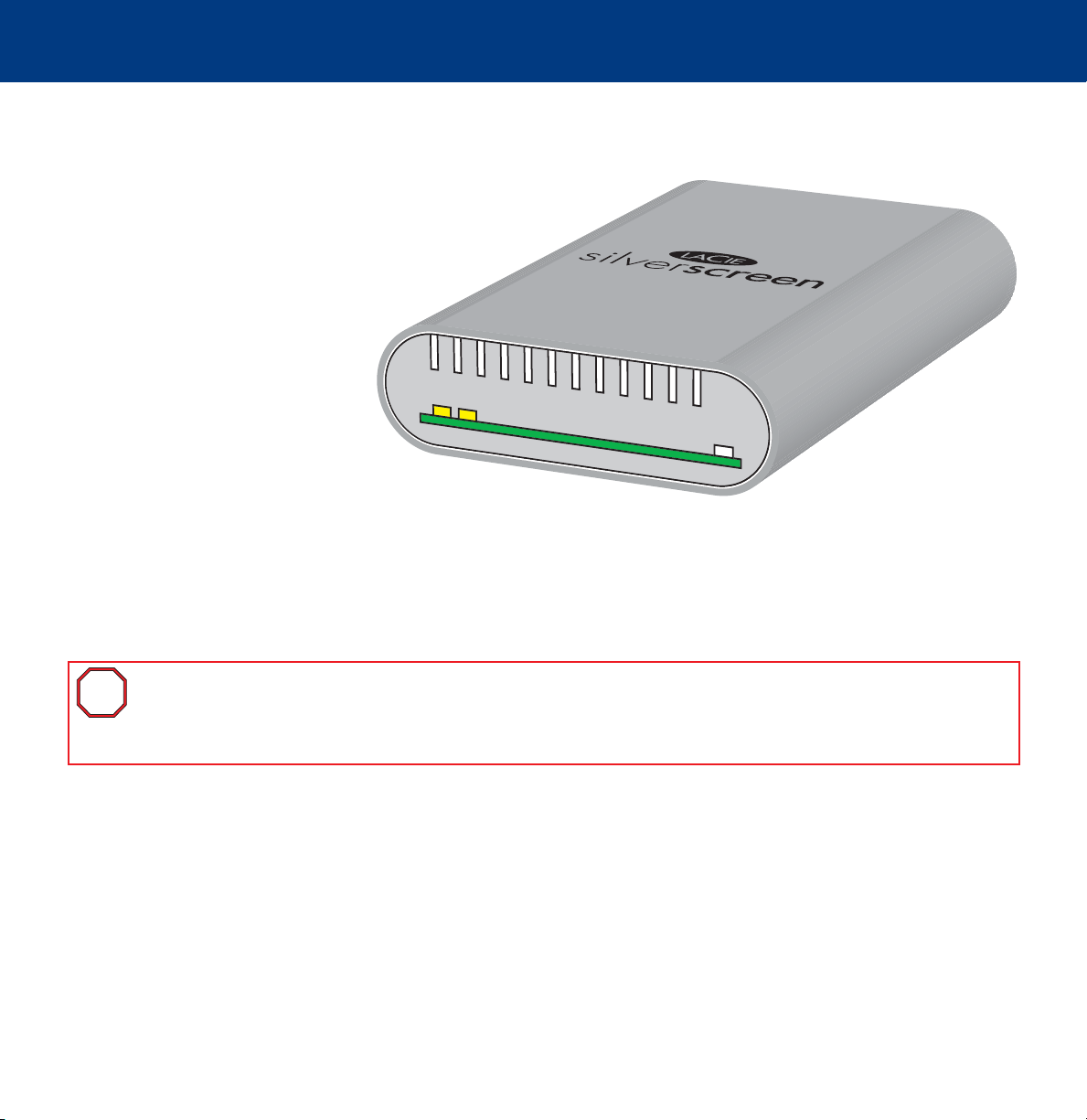
LaCie silverscreen
User’s Manual
1. Introduction
Congratulations on the purchase of your new LaCie silverscreen!
The pocket-sized, portable LaCie silverscreen plugs directly into
TVs, VCRs, cable boxes or satellite tuners sets for instant
playback of stored home movies, music or photos.
And with HDTV-quality video and Dolby® Digital
or DTS quality audio, there’s no compromise
on performance.
To get started, use your Mac or PC to
transfer your movies, music and photos
to the LaCie silverscreen. Then, simply
connect the LaCie silverscreen to your
TV and use the included remote to easily
navigate through the menus to listen to your music, view your
photos or watch your movies.
1. Introduction
page 6
The LaCie silverscreen allows you to choose from MPEG-1, MPEG-2 (AVI, VOB, ISO) and MPEG-4 (AVI, DivX®, XviD) video
formats for easy playback. And the LaCie silverscreen offers several different connectivity options: NTSC/PAL composite and
S-Video, SCART, component video (yPbPr) and VGA A/V.
Important Info:
other IP (Intellectual Property) rights. Each LaCie silverscreen user may only use their LaCie silverscreen in conjunction
i
i
with materials legally owned or licensed by such user, and only to the extent that such ownership or license rights
permit such use.
The LaCie silverscreen is not designed, intended or may be used to violate any one’s copyright or
1.1. What Your LaCie silverscreen Can Do
• plug directly to your computer to store, archive or backup your multi-media files and data
• plug directly to your TV for instant playback of movies, music or photos
• ideal for delivering rough cuts to clients for review
• entertainment center for exhibitions and promotions
• truly portable – lightweight and slim for hassle-free travel
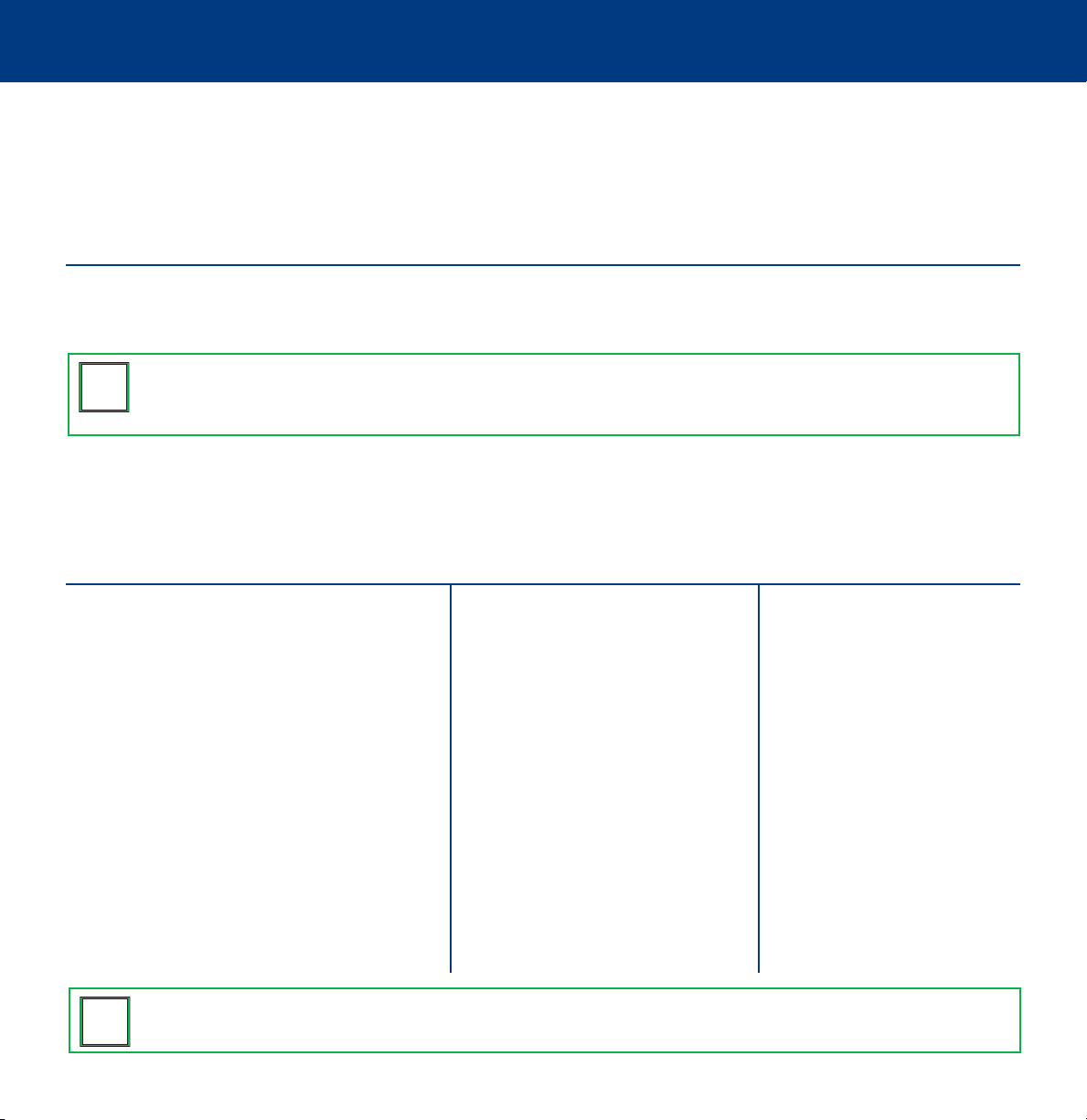
LaCie silverscreen
2. Your LaCie silverscreen
User’s Manual
2. Your LaCie silverscreen
2.1. Minimum System Requirements
COMPUTERS
Supported Computers:
• Power Mac G3, G4 or G5 with a USB port, running Mac OS 9.x or Mac OS 10.x or later
• PC with a USB port, running Windows 98SE, Me, 2000 or XP
page 7
Tech Note:
N
N
Speed USB 2.0 port. Mac users must also be running Mac OS 10.2.8 or later. Mac OS 9.x does not support the
T
T
transfer rates of Hi-Speed USB 2.0. Instead, all USB devices default to the USB 1.1 data transfer rates.
Supported File Systems:
• FAT 32 (Mac OS 9.x/Mac OS 10.x and Windows 98SE/Me/2000/XP)
• HFS + (Mac OS 9.x/Mac OS 10.x)
• NTFS (Windows 2000/XP only)
VIDEO
Supported Video File Formats:
• MPEG-1
• MPEG-2 (AVI, VOB, ISO)
• MPEG-4 (AVI; DivX 3.11, 4.x and 5.x; XviD)
Supported Video Outputs:
• Composite video: NTSC/PAL, S-Video –
Composite RCA, Left Audio RCA, Right Audio
RCA, S-Video mini-din
• Component video: Analog yPbPr (progressive
or interlaced, scalable up to 1920x1080i or
1280x720p) – RGB Color Component Video 3
RCA, Left Audio RCA, Right Audio RCA
• SCART with RGB support
• VGA (scalable up to 1024x768)
To achieve Hi-Speed USB 2.0 transfer rates, you must have the LaCie silverscreen attached to a Hi-
AUDIO
Supported Audio File Formats:
• WAV
• WMA
• MP3
• MPEG-4 (AAC)
• ACE (Dolby Digital)
• OGG
Supported Audio Outputs:
• Dual Stereo analog audio
• Coaxial SPDIF digital audio
(supports compressed Dolby Digital
5.1 and DTS pass through)
PHOTOS
Supported Photo Formats:
• JPEG (up to 8 mega pixels)
Tech Note:
N
N
contact your LaCie reseller or LaCie Customer Support for information on additional cables (sold separately).
T
T
If the A/V cable included with your LaCie silverscreen does not match your playback method, please
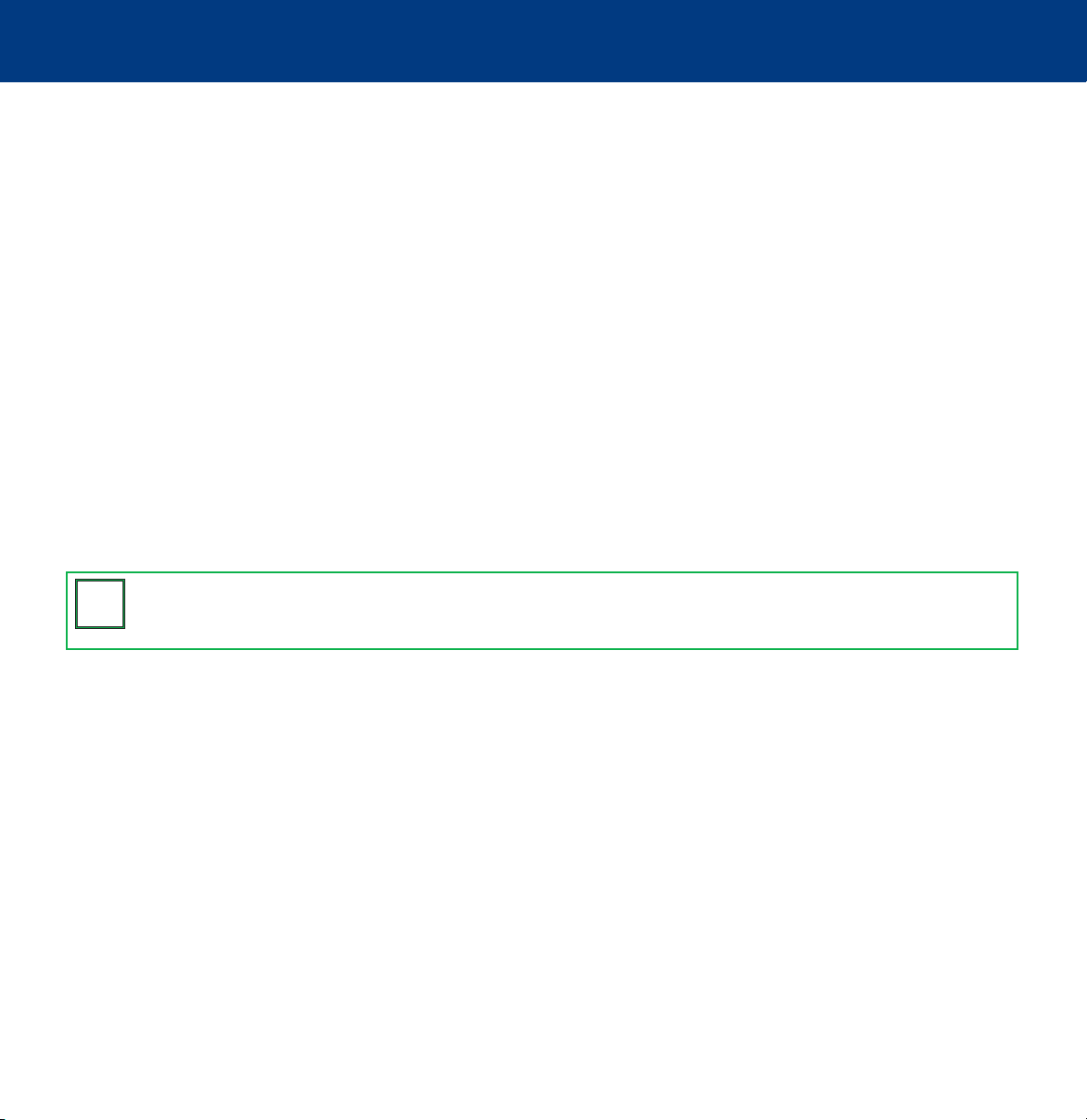
LaCie silverscreen
User’s Manual
LANGUAGES
Supported Languages:
• English
• French
• German
• Greek
• Italian
• Japanese*
• Korean*
• Chinese (simplified and traditional)*
• Spanish
• Swedish
• Thai
• Turkish
*These fonts require an additional font. If you intend to use these languages, please contact your LaCie reseller or contact
LaCie Customer Support.
2. Your LaCie silverscreen
page 8
Tech Note:
N
N
that these languages are currently not available, but may become available with future firmware updates. Please
T
T
contact your LaCie reseller or LaCie Customer Support for mor information.
In the Language section of the Settings menu, additional languages may be listed in grey. This indicates
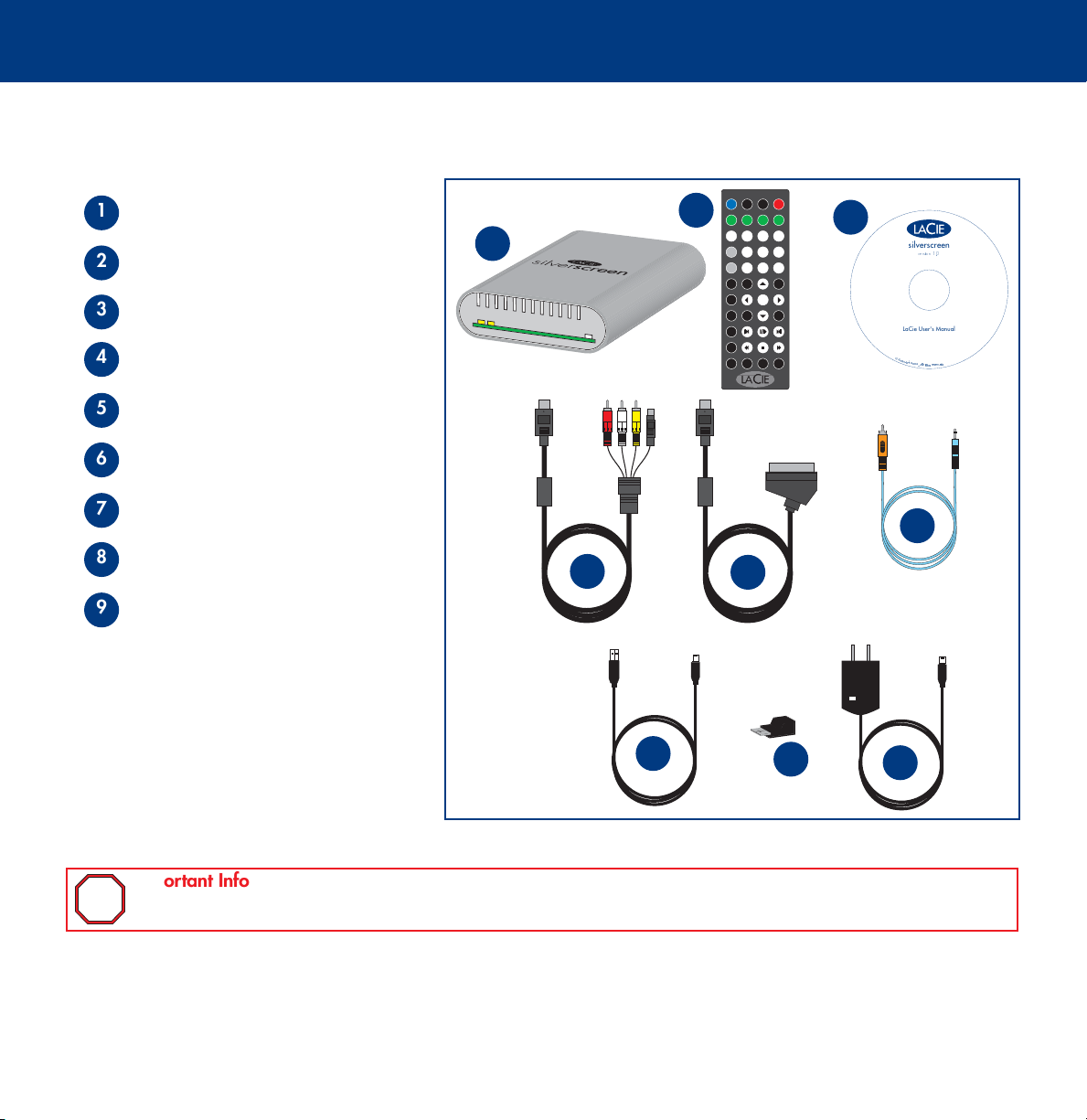
LaCie silverscreen
User’s Manual
2.2. Package Contents
Your LaCie silverscreen should contain the following:
LaCie silverscreen (1)
1
LaCie silverscreen remote control (1)
2
3
LaCie silverscreen Utilities CD-ROM (1)
4
Composite A/V cable (1)
5
SCART A/V cable (1)
6
SPDIF cable (1)
7
Hi-Speed USB 2.0 mini cable (1)
8
USB Power Boost Adapter (1)
2. Your LaCie silverscreen
page 9
HOME TITLE MENU POWER
2
1
4
ZOOM
01
VOL. +
VOL. –
AUDIO
SUBTITLE
ANGLE
SLOW
MUTE
VIDEO
OUTPUT
THUMB
ROTATE
NAILS
2
4
5
8
7
PLAY
ALL
PLAY
ENTER
INFO RETURN
REPEAT
REPEAT
A-B
5
SUBTITLE
3
6
9
SHUFFLE
SEARCH
3
silverscreen
version 1.0
LaCie User's Manual
©
C
o
p
y
r
i
g
h
t
2
0
0
.
4
d
,
e
v
A
r
l
e
l
s
r
e
i
r
g
h
s
t
6
9
USB power supply (1)
Important Info:
must be returned in its original packaging.
i
i
Please save your packaging. In the event that the drive should need to be repaired or serviced, it
7
8
9
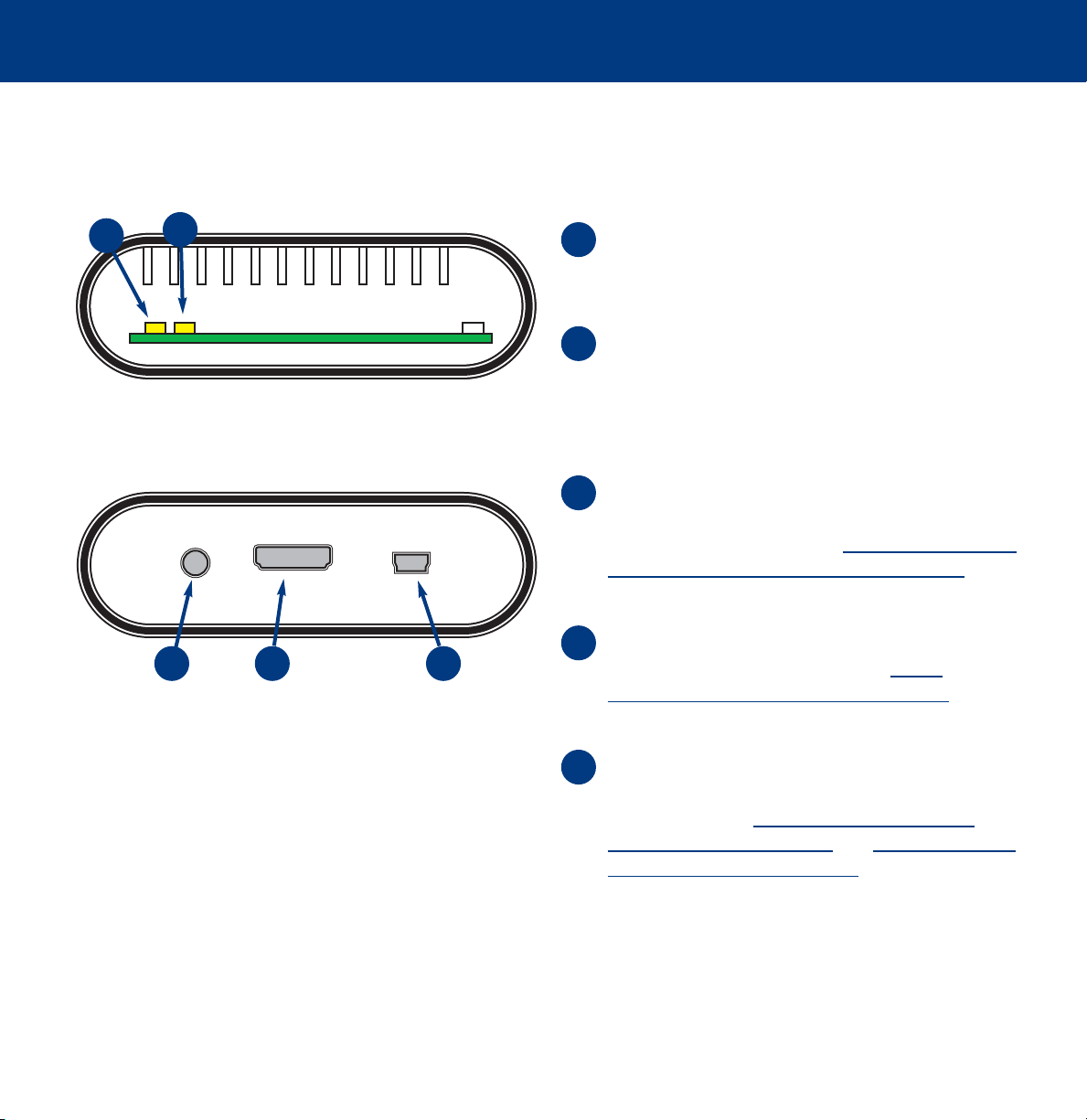
LaCie silverscreen
User’s Manual
2.3. Views Of The LaCie silverscreen
Front View
2. Your LaCie silverscreen
page 10
1
Rear View
2
1
2 3
1
Computer Mode LED – Turns green when the LaCie
silverscreen is powered, and yellow when the LaCie
silverscreen is being accessed.
TV Mode LED – Turns green when the LaCie
2
silverscreen is powered, and yellow when the LaCie
silverscreen is in stand-by mode.
1
Digital Audio Port – Used to connect the SPDIF cable
(either copper coaxial or optical) to the LaCie
silverscreen. Please see section 3.2.2. Connecting The
LaCie silverscreen to Your Home Theatre Center for
more information.
2
A/V Port – Used to connect the A/V cable to the
LaCie silverscreen. Please see section 3.2.1.
Connecting The LaCie silverscreen To Your TV for
more information.
3
Hi-Speed USB 2.0 Port – Used to connect either the
Hi-Speed USB 2.0 cable or the USB power adapter.
Please see sections 3.1.1. Connecting The LaCie
silverscreen To Your Computer and 3.2.1. Connecting
The LaCie silverscreen To Your TV for more
information.
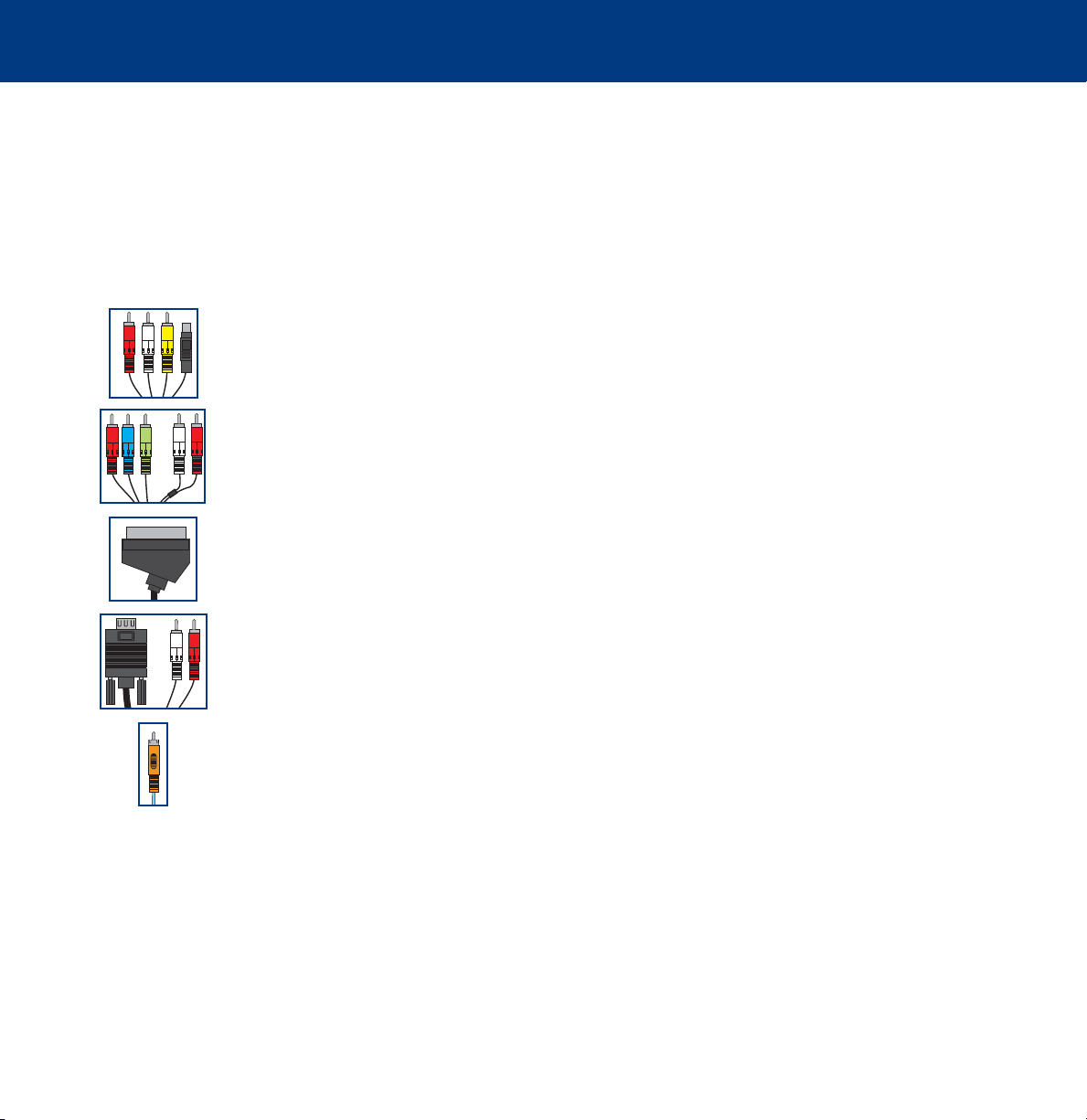
LaCie silverscreen
User’s Manual
2. Your LaCie silverscreen
page 11
2.4. Cables And Connectors
The LaCie silverscreen supports several methods for connecting the device to your home entertainment system as well as your
computer.
2.4.1. A/V Cables
The A/V cables provide the audio and video signals to your stereo and TV. The LaCie silverscreen supports the following A/V
standards: composite, component, SCART, VGA AV and SPIDF.
• Composite – This is the most standard video connection, featuring an S-Video input and a normal
RCA input, as well as left and right audio inputs.
• Component – This is the video connection method for connecting the LaCie silverscreen to HDTVs and
higher-end TVs (sold separately).
• SCART – This is the most standard video connection used in Europe, and features combined audio
and video connections in one connector.
• VGA A/V – This video connection is used to connect the LaCie silverscreen to normal DB15 monitor
connectors (sold separately).
• SPDIF – This is the digital audio connector used to enable surround sound, and connects to the digital
input of your Dolby Digital or DTS home theatre A/V receiver.
Your LaCie silverscreen includes a composite, SCART and SPIDF cable. If you require a different connection please contact
LaCie Customer Service.
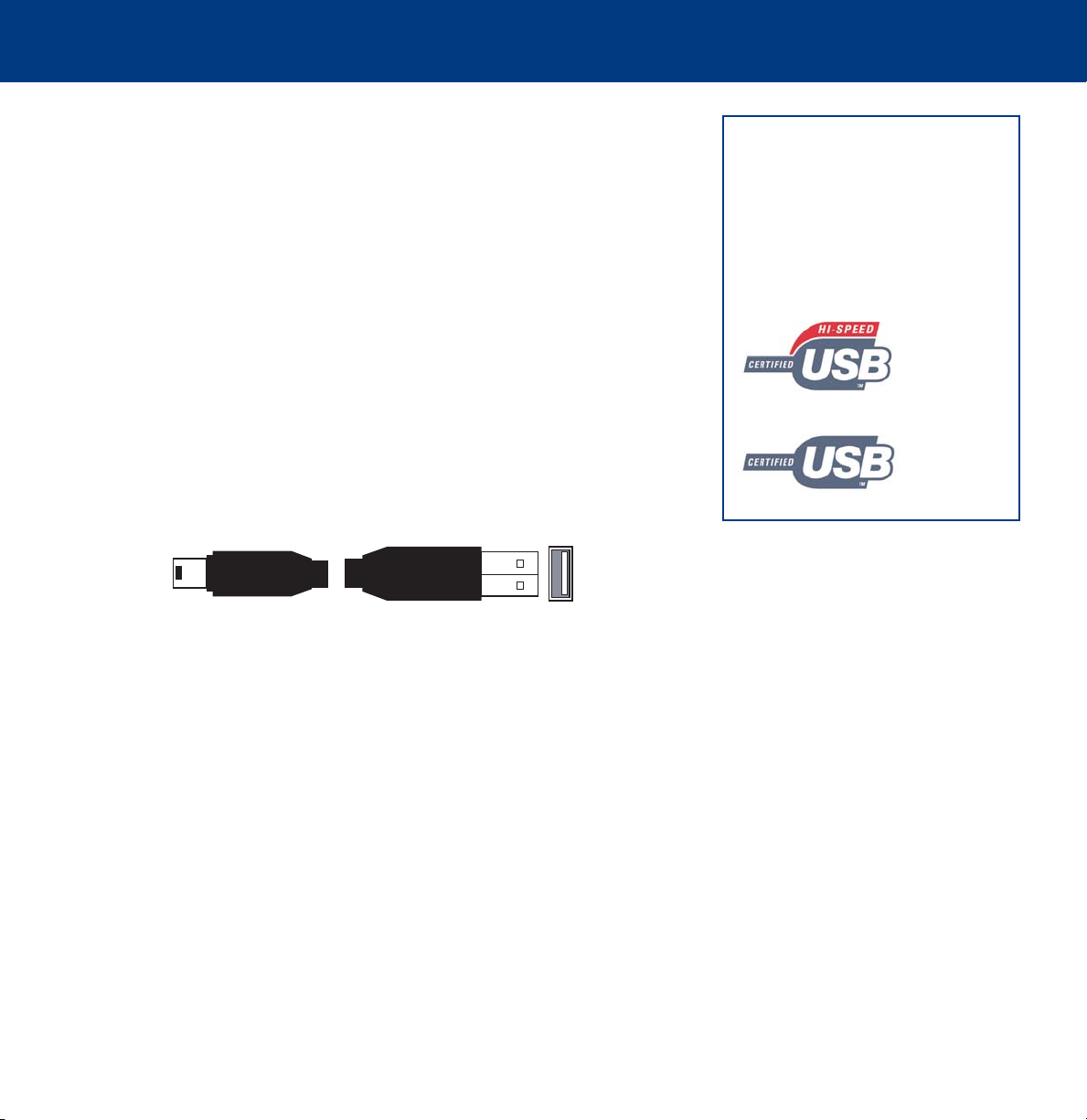
LaCie silverscreen
User’s Manual
2. Your LaCie silverscreen
page 12
2.4.2. USB Cables
USB is a serial input/output technology for connecting peripheral devices to a
computer or to each other. Hi-Speed USB 2.0 is the latest implementation of this
standard, and it provides the necessary bandwidth and data transfer rates to support
high-speed devices such as hard drives, CD/DVD drives and digital cameras.
Benefits of the USB standard include:
• Backwards compatibility: Hi-Speed USB 2.0 works with the original USB
specifications.
• Hot-swappable: no need to shut down or restart your computer when adding or
removing devices.
Your LaCie drive is shipped with a Hi-Speed USB 2.0 cable, to ensure maximum data
transfer performance when connected to a Hi-Speed USB 2.0 port. The cable will also
work when connected to a USB port, but drive performance will be limited to USB 1.1
transfer rates.
Hi-Speed USB 2.0 cable: Connects USB devices to USB ports.
USB Icons
These icons will help you easily
identify the USB interfaces. They
appear on USB cables and next to
the USB port connectors on certain
computers.
USB 2.0 icon
USB 1.1 icon
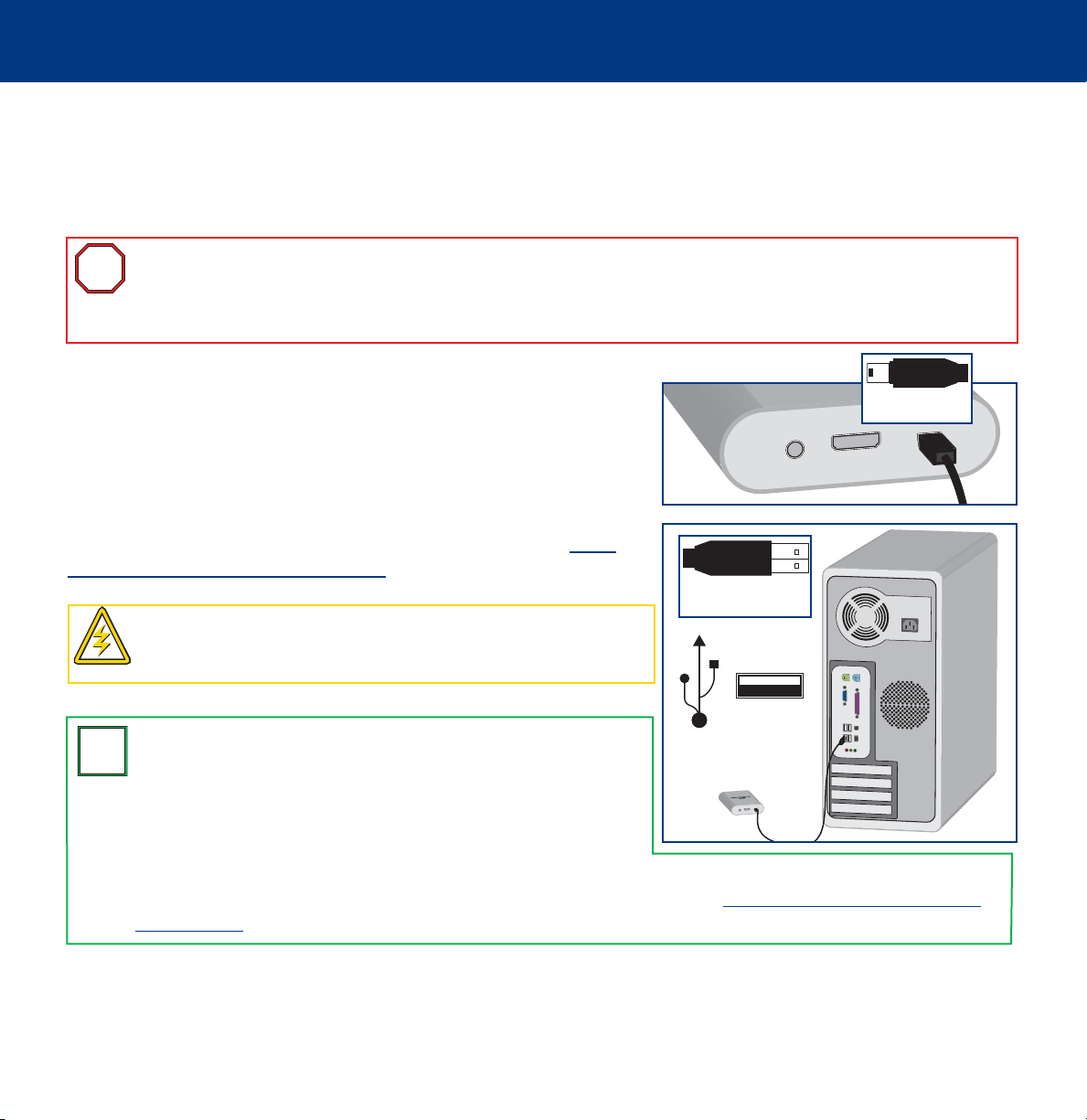
LaCie silverscreen
3. Uploading Multi-Media Files To Your LaCie silverscreen
User’s Manual
3. Uploading Multi-Media Files To Your LaCie silverscreen
This section covers using your LaCie silverscreen when connected to your computer.
3.1. Connecting The LaCie silverscreen To Your Computer
page 13
Important Info:
install the USB 2.0 drivers. Insert the LaCie silverscreen Utilities CD-ROM, open the W98SE folder and then click on
i
i
the SETUP.EXE icon to begin the installation. Once the installation is complete, click on the OK button to finish the
installation process. You will then be ready to follow the steps below.
1) Connect the Hi-Speed USB 2.0 cable into the Hi-Speed USB 2.0 port on
the back of the LaCie silverscreen.
2) Connect the other end of the Hi-Speed USB 2.0 cable into an available
USB port* on your computer. Your drive should power on automatically after
connecting the USB cable. If the drive does not power on, you will need to
utilize the included USB Power Boost Adapter – please see section 3.1.1.
Connecting The USB Power Boost Adapter for more information.
Caution!
LaCie silverscreen directly to your computer’s USB 2.0 port. Do not
use hubs.
Tech Note:
N
N
need to be connected to a Hi-Speed USB 2.0 host interface.
T
T
Otherwise, you will be limited to USB 1.1 speeds.
Windows 98SE Users! Before connecting the LaCie silverscreen to your computer, you will need to
Only use the included USB 2.0 cable, and connect the
To achieve Hi-Speed USB 2.0 data transfer rates you
Device End
Computer End
USB symbol
and port
Tech Note:
under Mac OS 9.x. You will be limited to USB 1.1 speeds.
Tech Note:
Boost Adapter to provide power to the LaCie silverscreen – please see section 3.1.1. Connecting The USB Power
Boost Adapter.
3) It may take a few seconds for your computer to recognize the drive and for it to appear on the desktop or in My
Computer. Once it appears, open the LaCie silverscreen.
Apple does not support the Hi-Speed USB 2.0 standard
Windows XP Users! If you have installed Service Pack 2 (SP2), you will need to utilize the USB Power
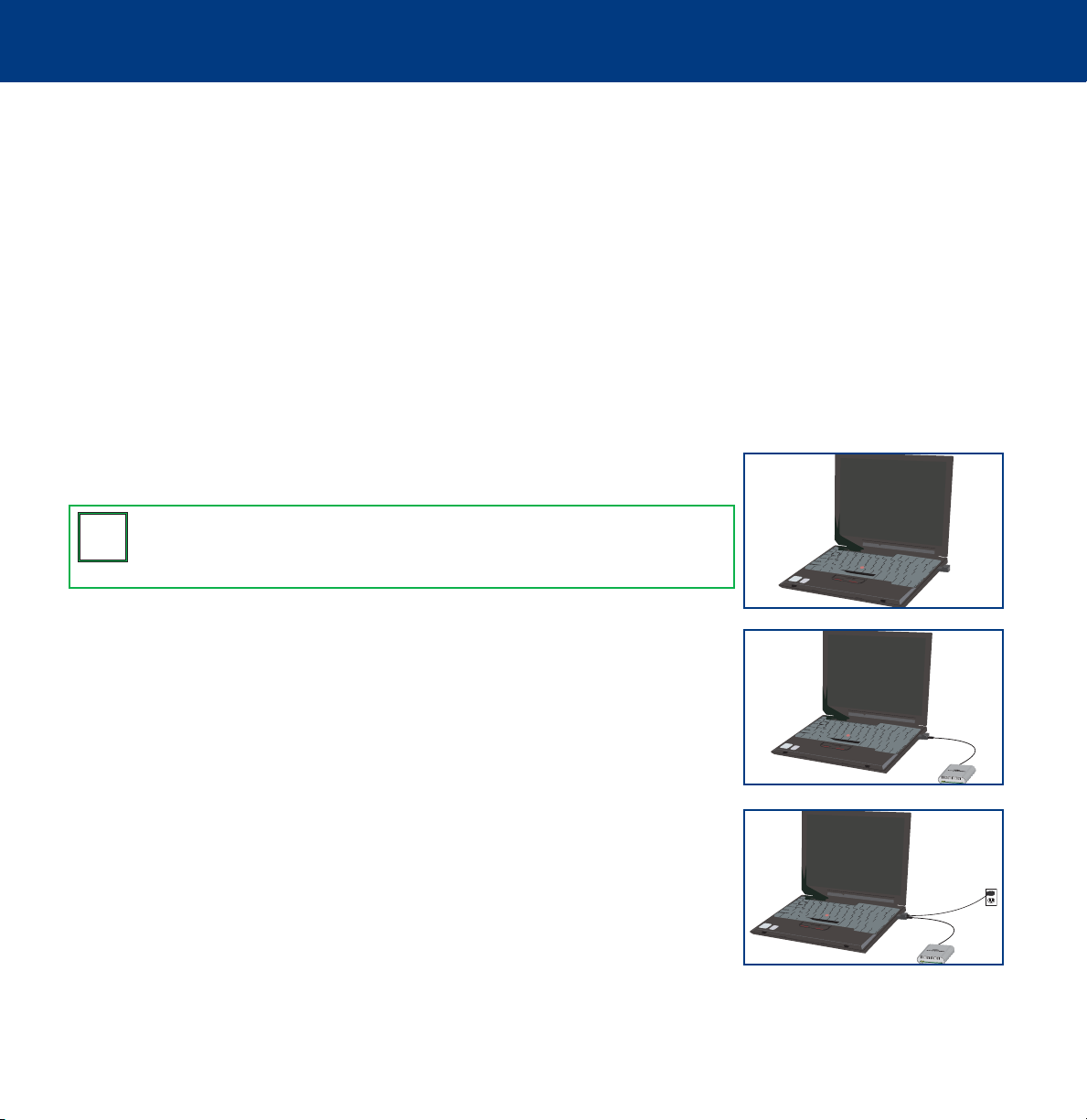
LaCie silverscreen
User’s Manual
3. Uploading Multi-Media Files To Your LaCie silverscreen
page 14
3.1.1. Connecting The USB Power Boost Adapter
In the event that your USB interface does not provide the necessary power to operate your LaCie silverscreen, we have
included the USB Power Boost Adapter to help provide the necessary power. Used in conjunction with your USB power
supply, the USB Power Boost Adapter augments the power provided by the USB port on your computer.
You will need to use the USB Power Boost Adapter if you encounter one of the following:
• If after plugging in your LaCie silverscreen it is not recognized by your computer.
• If after plugging in your LaCie silverscreen it is initially recognized by your computer, but after a short period of time the
connection is lost.
• If after connecting, the LaCie silverscreen is recognized but when transferring files to or from the LaCie silverscreen, its
activity and performance are erratic.
Using The USB Power Boost Adapter
1) Plug the USB Power Boost Adapter into an available USB port on your computer.
Tech Note:
N
N
connected to a Hi-Speed USB 2.0 host interface. Otherwise, you will be
T
T
limited to USB 1.1 speeds.
2) Connect the LaCie silverscreen to the USB Power Boost Adapter using the included
USB 2.0 cable.
3) Connect the USB Power Supply to the USB Power Boost Adapter and to an electrical outlet.
To achieve Hi-Speed USB 2.0 data transfer rates you need to be
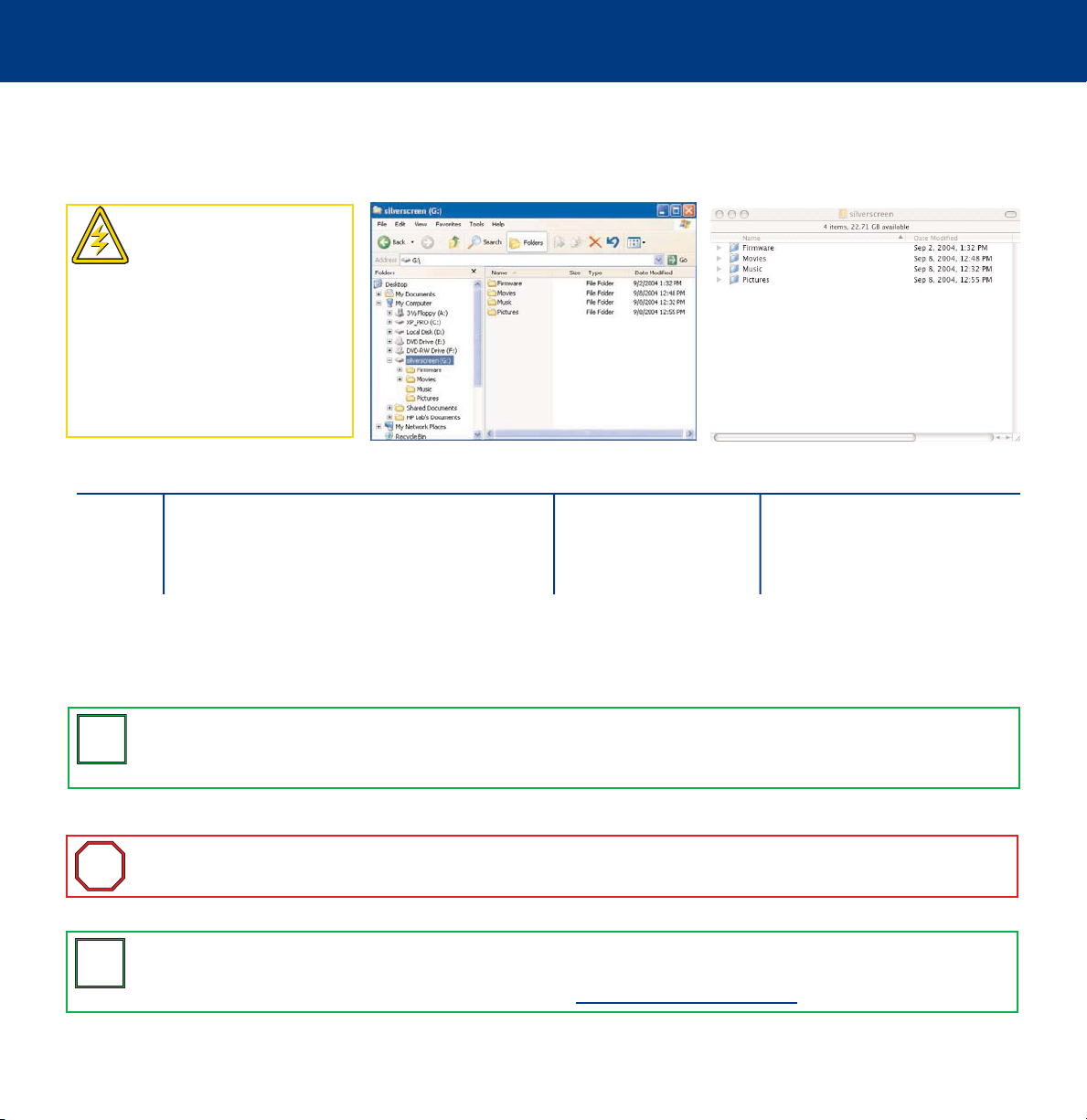
LaCie silverscreen
User’s Manual
3. Uploading Multi-Media Files To Your LaCie silverscreen
page 15
3.2. Transferring Files From Your Computer To The LaCie silverscreen
After the LaCie silverscreen is recognized by your computer, you will have the opportunity to add your music, photos and
videos. To add files, simply drag and drop the appropriate files into their respective folders: Movies, Music and/or Pictures.
Caution!
the name of any of the four
folders – Firmware, Music,
Movies or Pictures! Your
LaCie silverscreen uses these
specific folder names to
locate files. The four folder
names (in English) are the
same for every language.
Folders
Types of
Files
Within these folders, you can customize them by creating your own directories. For instance, within your Movies folder, you
could create folders with names like “Action,” “Horror,” and “Comedies.” Each of the three folders – Movies, Music and
Pictures – can contain one or more subdirectories, and the organization of these subdirectories is at your discretion.
Tech Note:
N
N
drive, simply create another folder, such as Data, where you can store your data files. Your data files will only be
T
T
visible and accessable when your LaCie silverscreen is connected to your computer.
Do NOT change
Movies
• MPEG-1
• MPEG-2 (AVI, VOB, ISO)
• MPEG-4 (AVI; DivX 3.11, 4.x and 5.x; XviD)
Your LaCie silverscreen also has the ability to store standard data files. In order to place data on the
Music
• WAV
• MP3
• MPEG-4 (AAC)
• ACE (Dolby Digital)
Pictures
• JPEG (up to 8 mega pixels)
To remove files from their folders, simply drag them to the Trash or the Recycle Bin.
Important Info:
Bin after placing the files there. Otherwise, the files will still have a reference and occupy hard drive space.
i
i
Tech Note:
N
N
PCs. If you would like to reformat the drive, the LaCie silverscreen also supports NTFS (Windows 2000/XP) and
T
T
HFS+ (Mac OS 9.x and Mac OS 10.x). Please see section 6. Resetting The File Str
If you want to remove files from the LaCie silverscreen, you must always empty the Trash or Recycle
Your LaCie silverscreen has been pre-formatted as a FAT 32 volume to allow it to operate on Macs and
ucture for more information.
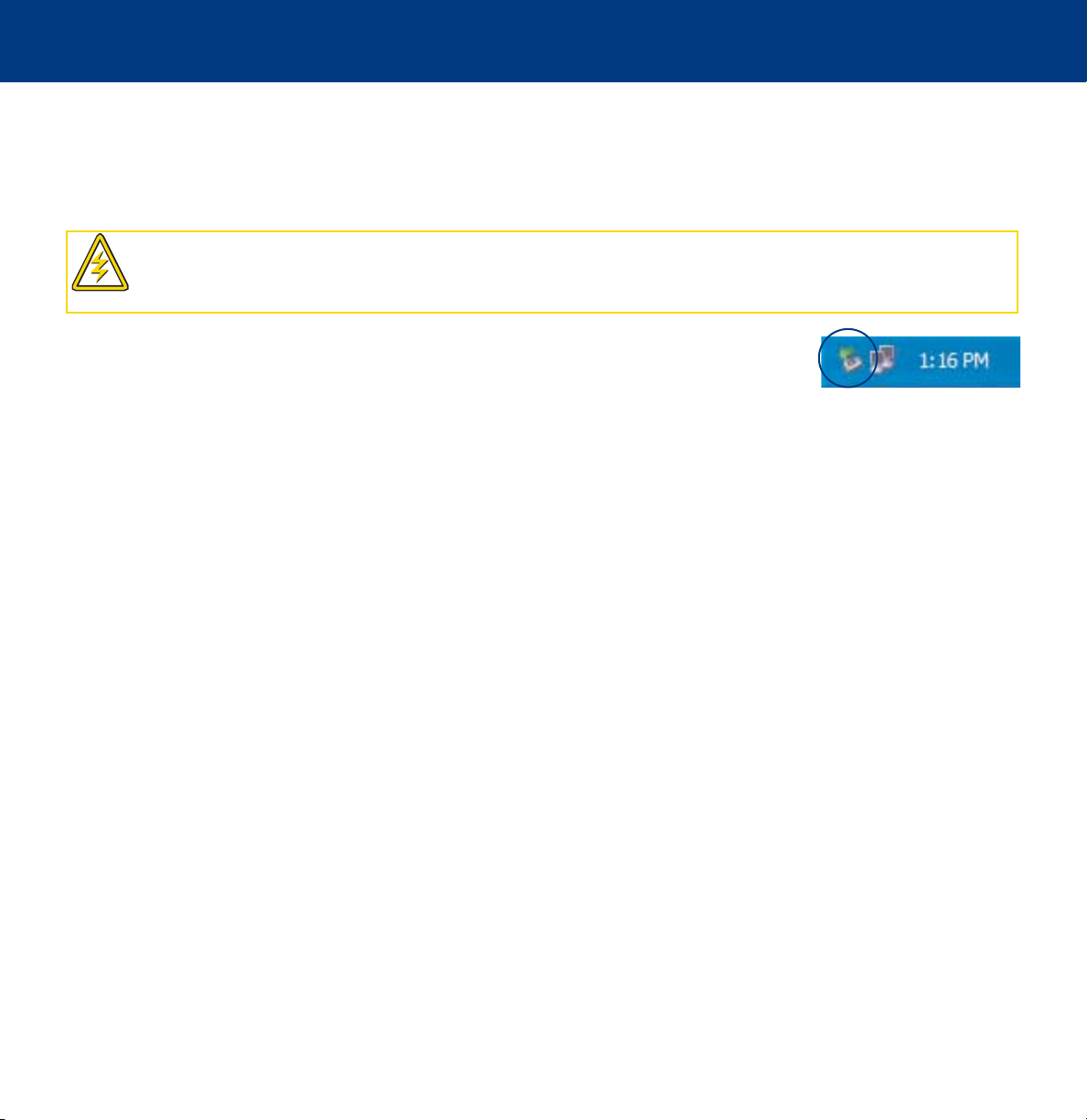
LaCie silverscreen
User’s Manual
3. Uploading Multi-Media Files To Your LaCie silverscreen
page 16
3.3. Disconnecting The LaCie silverscreen From Your Computer
USB external devices feature “plug & play” connectivity, which means that your drive can be connected and disconnected
while the computer is running. To prevent failures, it is important you follow these steps when disconnecting your USB
peripheral device.
Caution!
operating could cause the loss of data. Make sure that your drive is not reading or writing and that the activity LED
is off before disconnecting the USB cable.
Do not disconnect the USB cable when the drive is reading or writing. Disconnecting while the drive is
3.3.1. Windows Users
1) From the System Tray (located in the lower right-hand side of your screen), click on the Eject
icon (a small green arrow over a hardware image).
2) A message will appear, detailing the devices that the Eject icon controls, i.e. Safely remove…” Click on this prompt.
3) You will then be given the following message: “Safe to Remove Hardware” (or similar). It is now safe to disconnect the
device.
3.3.2. Mac Users
You must unmount the hard drive system before disconnecting it or powering it down. Simply drag the LaCie silverscreen icon
to the trash.
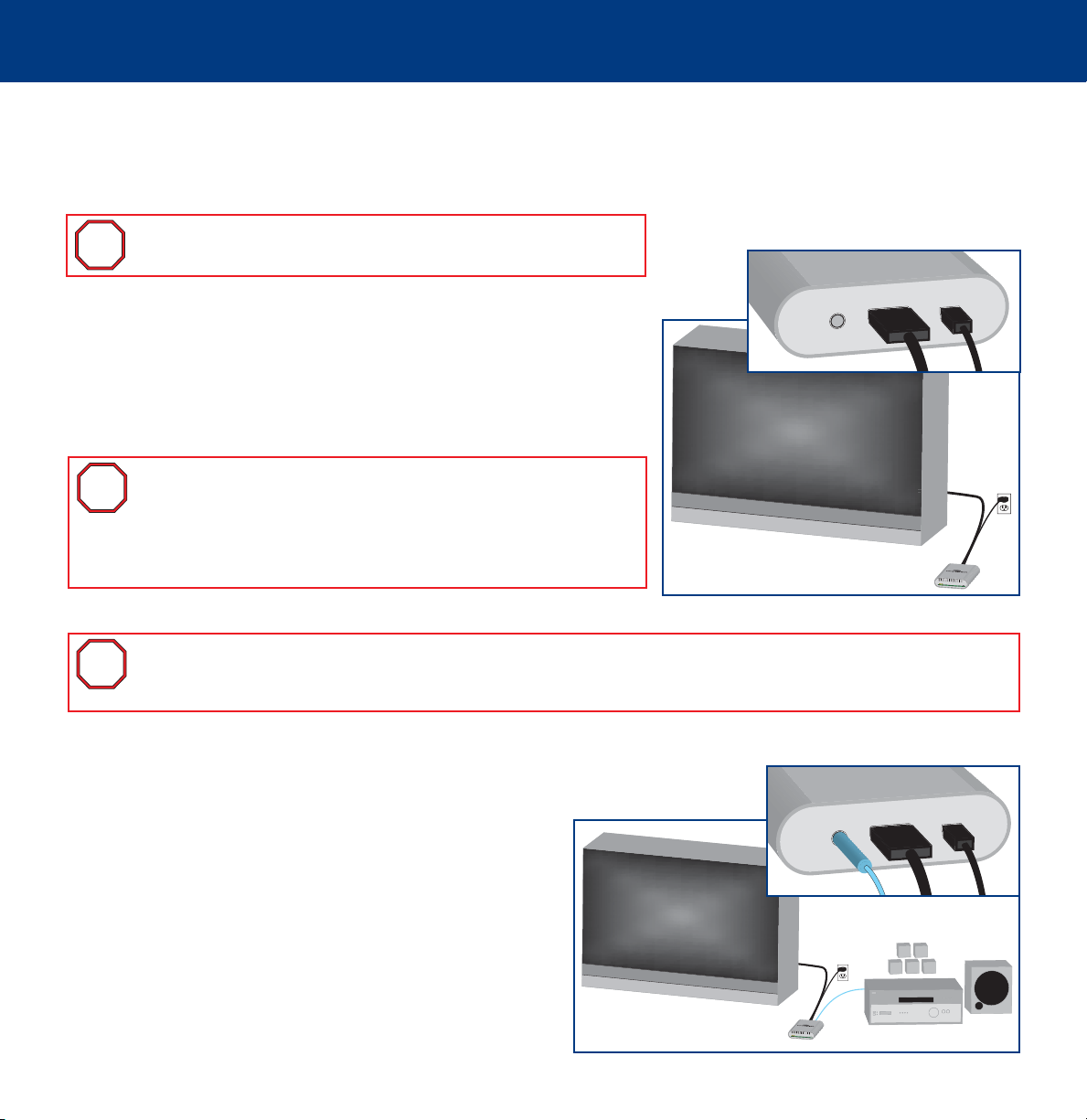
LaCie silverscreen
User’s Manual
4. Connecting The LaCie silverscreen To Your TV And Digital Stereo
page 17
4. Connecting The LaCie silverscreen To Your TV And Digital Stereo
Now that you have all of the files you’d like to watch or listen to, its time to take advantage of the high-quality video and
output that your LaCie silverscreen provides.
Important Info:
TV and computer at the same time.
i
i
The LaCie silverscreen cannot be connected to a
4.1. Connecting The LaCie Silverscreen To Your TV
Getting the LaCie silverscreen connected to your TV can be completed in two
steps:
1) Using the included A/V cable, connect the LaCie silverscreen to your
TV/VCR/Cable/Satellite box. Please consult the user manual of your
TV/VCR/Cable/Satellite box for the exact location of your A/V ports.
Important Info:
the S-Video connector or the yellow Composite RCA jack. Do not
i
i
use both. You will not receive a signal if both the S-Video
connector and the yellow Composite RCA jack are plugged in at
the same time.
2) Connect the USB power supply to the LaCie silverscreen and to an electrical outlet.
Important Info:
the front of the drive turns green when the LaCie silverscreen is powered, and yellow when the LaCie silverscreen is
i
i
in stand-by mode.
With this connection, all audio will be played back through the speakers of your TV. For digital audio playback, you will need
to use the SPIDF cable included with your drive.
When using the Composite A/V cable, use either
After connecting the power to the LaCie silverscreen, it should power on automatically. The LED on
4.2. Connecting The LaCie silverscreen To Your Digital Stereo
After having followed the previous steps to connect the LaCie
silverscreen to your TV/VCR/Cable/Satellite box and the power
supply, attach the SPIDF cable from your LaCie silverscreen to the
digital input of your Dolby Digital or DTS Home Theatre
receiver/processor. Please consult your home theatre’s user
manual for the location of your SPDIF port.
 Loading...
Loading...