Lacie SAFE Mobile Hard Drive User Manual
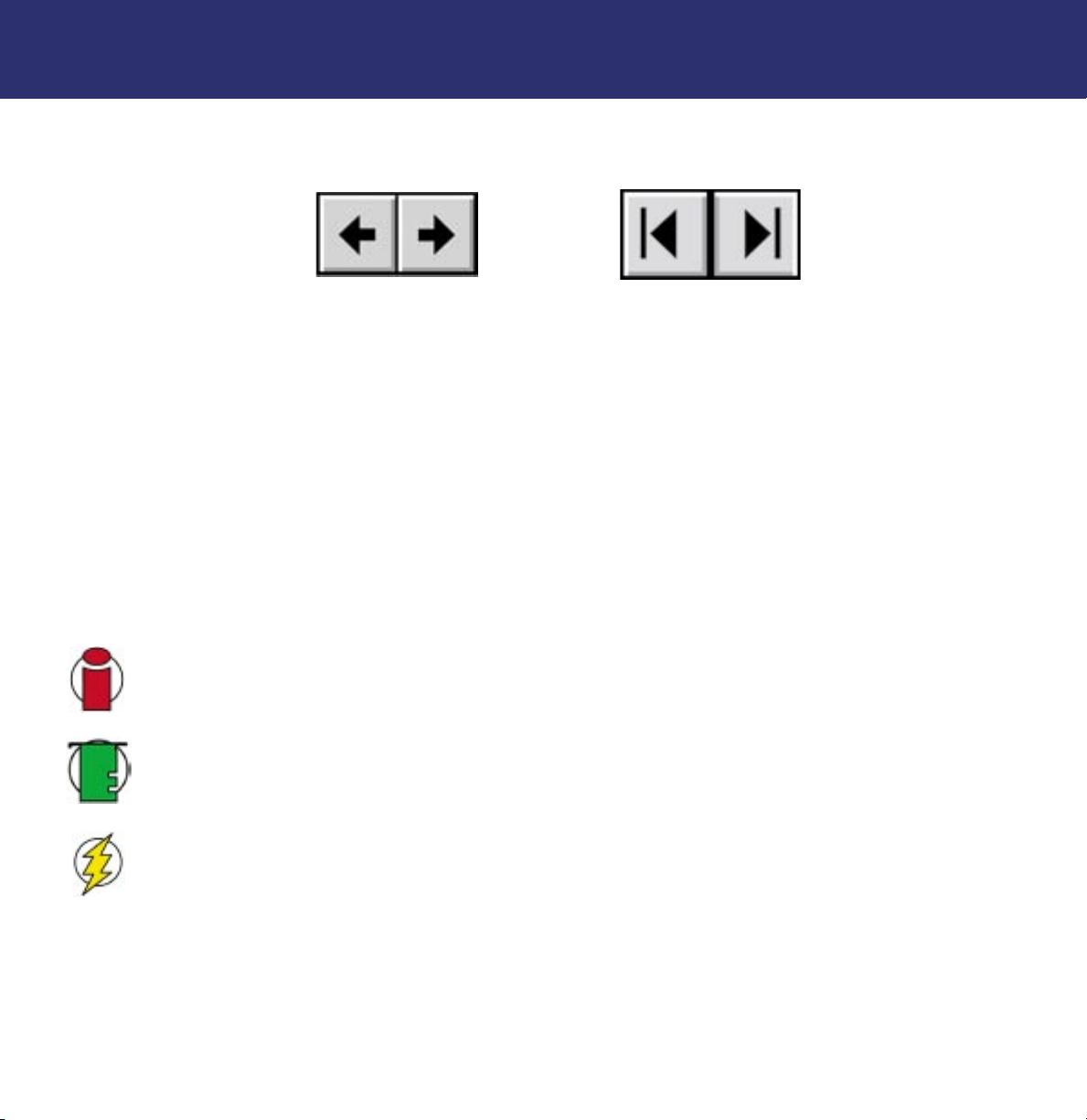
LaCie SAFE Mobile Hard Drive with encryption
User’s Manual
How To Use This Manual
In the toolbar:
How To Use This Manual
Previous Page / Next Page
Go to Beginning / Go to End
Printing:
While optimized for onscreen viewing, the pages of this manual are formatted for printing on 8 1/2" x 11" and A4 sized
paper, giving you the option to print the entire manual or just a specific page or section.
To Exit:
For Windows: From the Menu Bar at the top of your screen, select: File > Quit.
For Mac: From the Menu Bar at the top of your screen, select Acrobat > Quit Acrobat.
Icons Used In This Manual
Italicized paragraphs feature an icon describing the type of information being given.
Important Info:
Tech Note:
This icon refers to an important step that must be followed.
This icon refers to tips to help maximize performance.
Caution!
This icon indicates a potential hazard, and gives tips on how to avoid them.
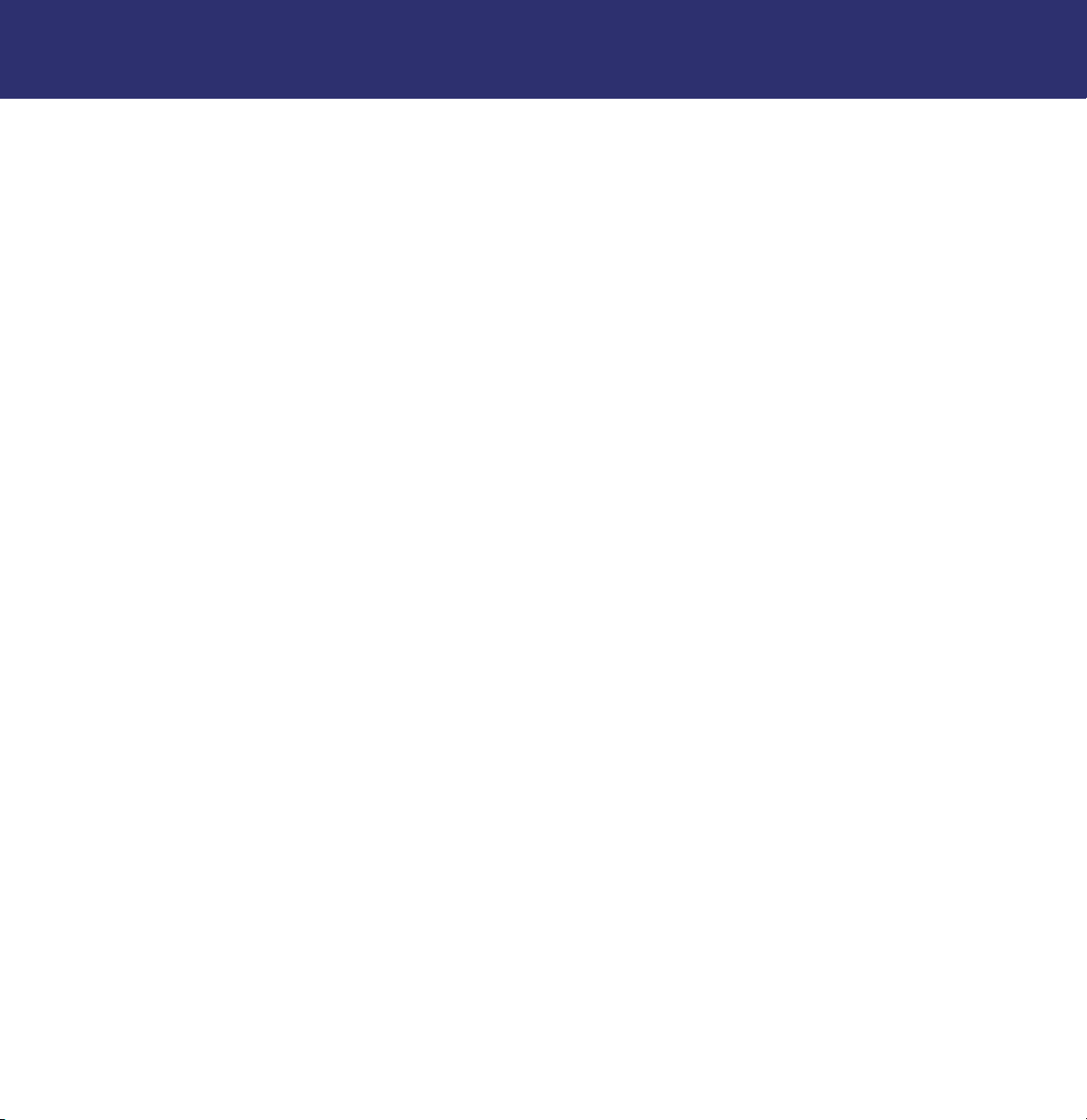
LaCie SAFE Mobile Hard Drive with encryption
Table of Contents
User’s Manual
Foreword 4
Health and Safety Precautions 6
1. Introduction 7
1.1. What Your LaCie SAFE Drive Can Do 7
2. Unpacking Your LaCie SAFE Drive 8
2.1. What’s Included With Your LaCie SAFE Drive 8
2.2. Minimum System Requirements 8
3. Before Installing Your SAFE Drive 9
3.1. How to Use the Fingerprint Sensor 9
3.2. The Configuration Tool 9
3.3. About Authorized Users and Rights 9
3.4. Rules for Registering Users 10
3.5. About Encryption Levels 10
4. Connecting Your SAFE Drive 12
4.1. Connect the USB 2.0* Cable to Your LaCie Drive and to Your Computer 12
4.2. Connecting the USB Power Sharing Cable 13
5. Setting Up Your LaCie SAFE Drive 14
5.1. Installing the SAFE Drive Software 14
5.2. Setting Up the Pass Phrase and Encryption Mode 17
5.3. Setting User Names and Permissions 20
5.4. Registering User Fingerprints 21
5.5. Registering Additional Users 23
5.6. Finishing the Installation 23
6. Using Your LaCie SAFE Drive 25
6.1. Using the Drive as a Registered User 25
6.1.1. Mac Installation 26
6.1.2. Accessing the Configuration Tool 27
6.1.3. Entering the Pass Phrase 27
6.2. The User Management Window 28
6.2.1. Adding a New User 28
6.2.2. Removing a User 29
6.2.3. Changing a User Profile 30
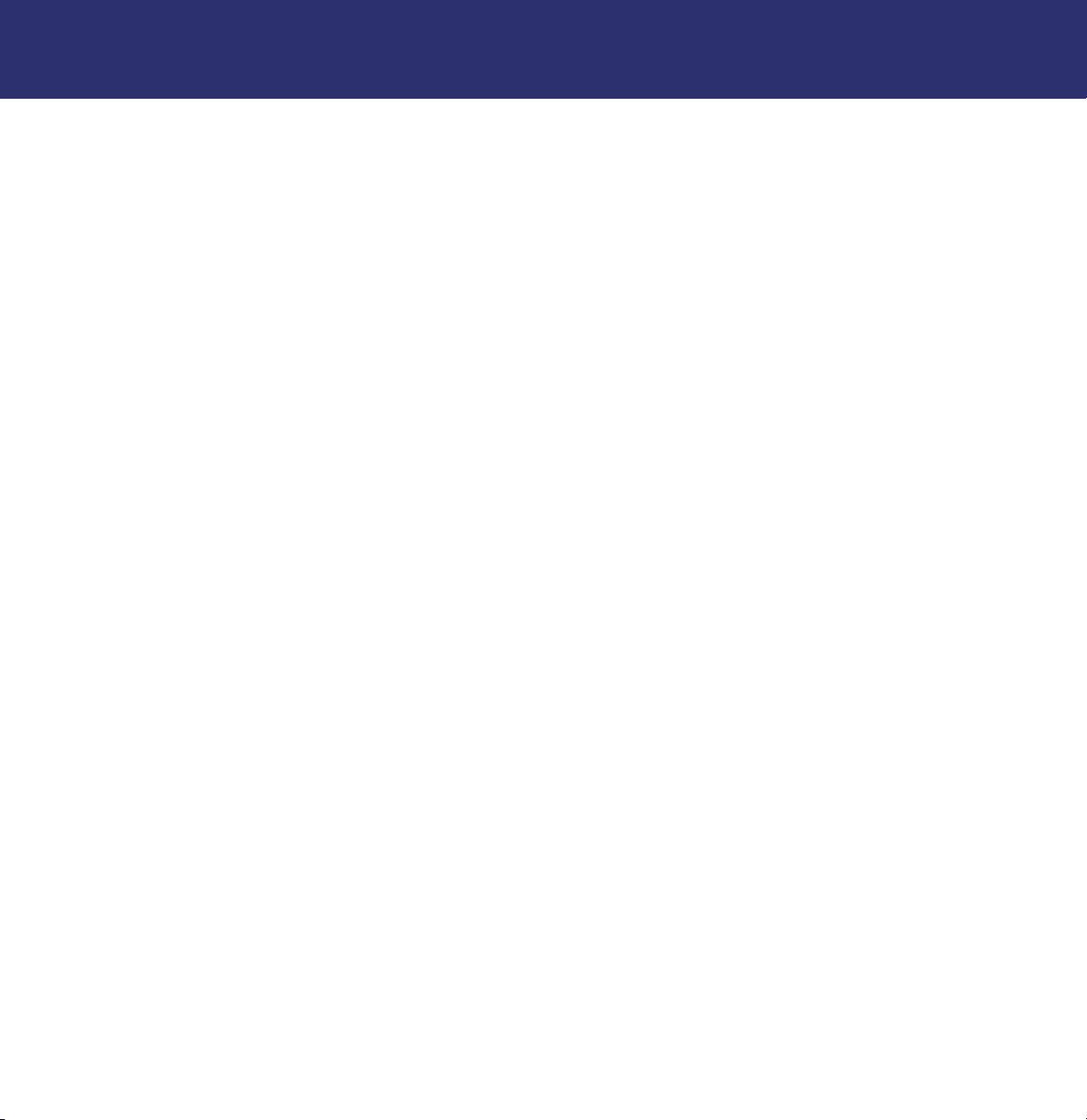
LaCie SAFE Mobile Hard Drive with encryption
Table of Contents
User’s Manual
6.3. Reset to Factory Default 31
6.4. Using Multiple SAFE Drives on the Same Computer 33
6.5. Disconnecting and Locking the Drive 33
7. Helpful Information 34
7.1. File System Formats 34
7.1.1. Windows Users 34
7.1.2. Mac Users 35
7.2. Formatting Your LaCie Hard Drive 36
7.2.1. Windows Users 36
7.2.2. Mac Users 38
7.2.3. Reformatting in HFS+ for Mac OS 10.3 39
7.3. Optimizing USB 2.0 Connections 41
7.3.1. What is USB 2.0? 41
7.3.2. Data Transfers 42
8. Frequently Asked Questions (FAQ) 43
9. Troubleshooting Your LaCie Drive 45
10. Troubleshooting the Fingerprint Sensor 49
11. Contacting Customer Support 50
12. Warranty 52
Glossary 53
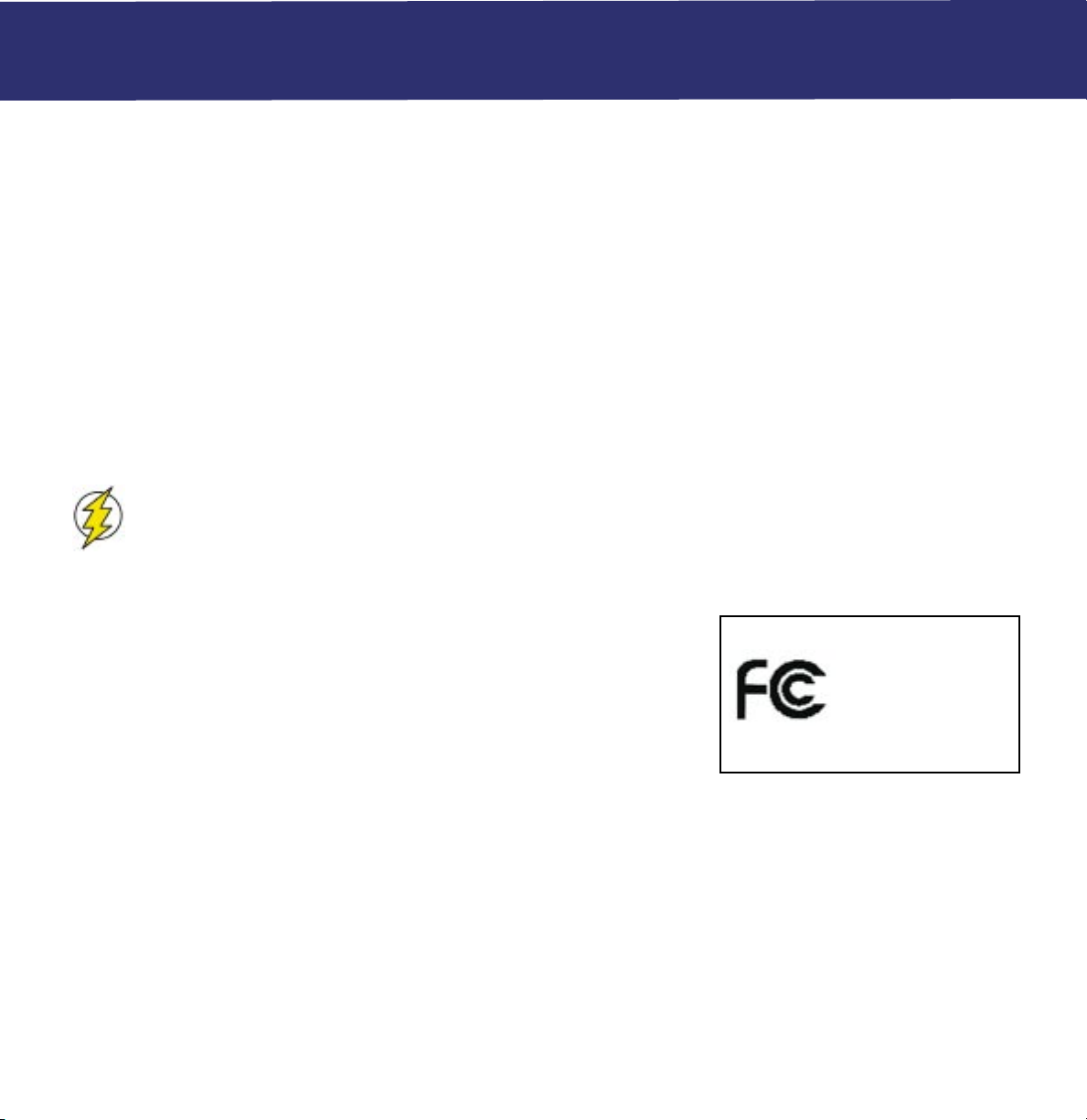
LaCie SAFE Mobile Hard Drive with encryption
User’s Manual
Copyrights
Copyright © 2005 LaCie. All rights reserved. No part of this publication may be reproduced, stored in a retrieval system,
or transmitted in any form or by any means, electronic, mechanical, photocopying, recording or otherwise, without the prior
written consent of LaCie.
Trademarks
Apple, Mac and Macintosh are registered trademarks of Apple Computer, Inc. Microsoft, Windows 2000 and Windows XP
are registered trademarks of Microsoft Corporation. Other trademarks mentioned in this manual are the property of their
respective owners.
Changes
The material in this document is for information only and subject to change without notice. While reasonable efforts have
been made in the preparation of this document to assure its accuracy, LaCie assumes no liability resulting from errors or
omissions in this document, or from the use of the information contained herein. LaCie reserves the right to make changes or
revisions in the product design or the product manual without reservation and without obligation to notify any person of such
revisions and changes.
FCC Statement:
Caution!
Modifications not authorized by the manufacturer may void the user’s authority to operate this device.
Foreword
page 4
NOTE: This equipment has been tested and found to comply with the limits for a Class A digital device, pursuant to Part 15
of the FCC Rules. These limits are designed to provide reasonable protection against
harmful interference when the equipment is operated in a commercial environment.
This equipment generates, uses, and can radiate radio frequency energy and, if not
installed and used in accordance with the instruction manual, may cause harmful
interference to radio communications. Operation of this equipment in a residential
area is likely to cause harmful interference in which case the user will be required to
correct the interference at his own expense.
NOTE: This equipment has been tested and found to comply with the limits for a
Class B digital device, pursuant to Part 15 of the FCC Rules. These limits are designed to provide reasonable protection
against harmful interference in a residential installation. This equipment generates, uses and can radiate radio frequency
energy and, if not installed and used in accordance with the instructions, may cause harmful interference to radio
communications. However, there is no guarantee that interference will not occur in a particular installation. If this equipment
does cause harmful interference to radio or television reception, which can be determined by turning the equipment off and
on, the user is encouraged to try and correct the interference by one or more of the following measures:
• Reorient or relocate the receiving antenna.
• Increase the separation between the equipment and receiver.
• Connect the equipment into an outlet on a circuit different from that to which the receiver is connected.
• Consult the dealer or an experienced radio/TV technician for help.
FOR HOME OR OFFICE USE
Tested To Comply
With FCC standards
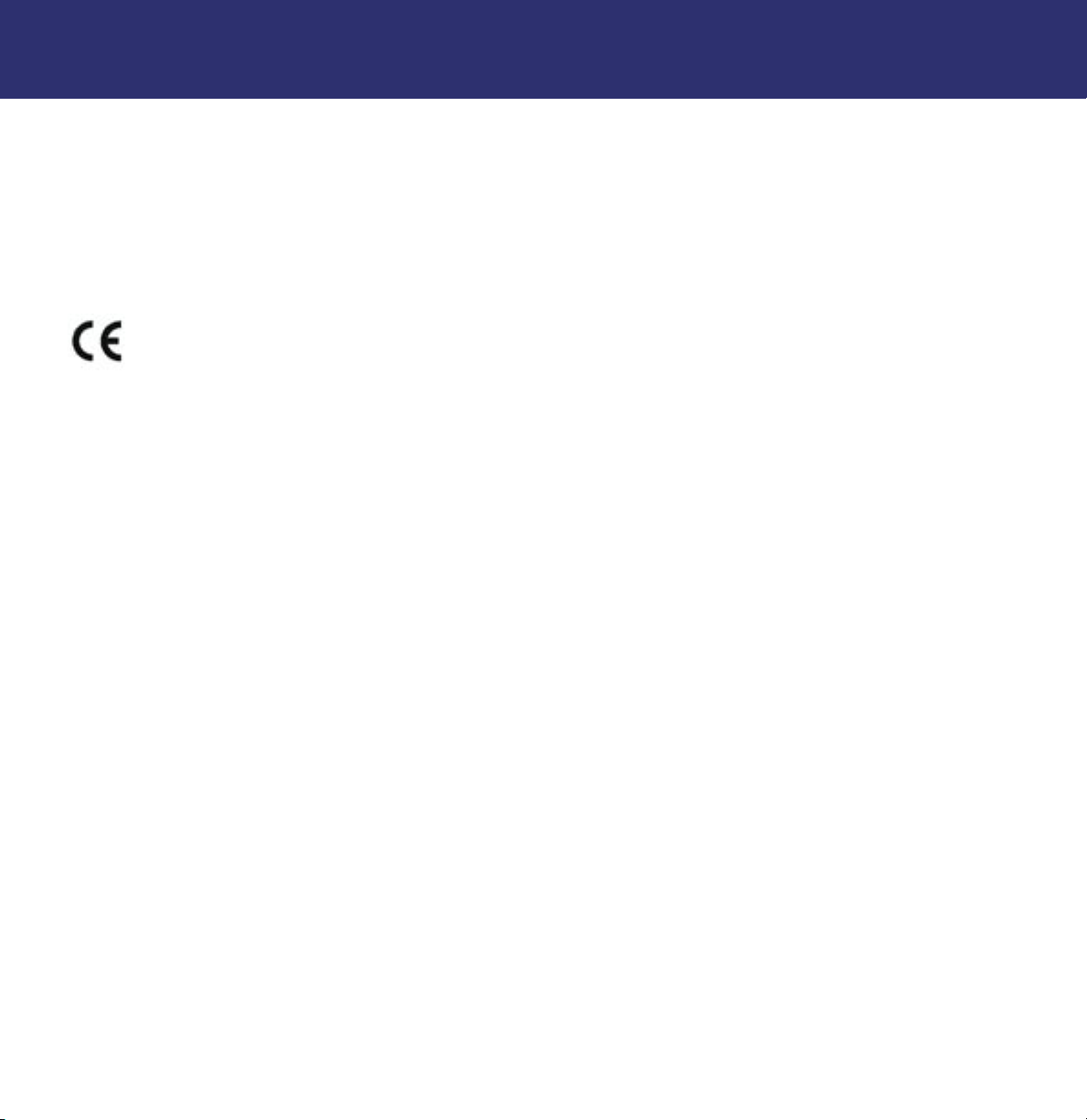
LaCie SAFE Mobile Hard Drive with encryption
User’s Manual
Canada Compliance Statement
This Class A digital apparatus meets all requirements of the Canadian Interference-Causing Equipment Regulations.
Manufacturer’s Declaration for CE Certification
We, LaCie, hereby certify that this device is in compliance with both the EMC Directive (89/336/EEC) and the Low Voltage
Directive (73/23/EEC) issued by the Commission of the European Community.
Compliance with these directives implies conformity to the following European Norms:
Class B EN60950, EN50082-1, EN61000-3-2
With reference to the following conditions:
73/23/EEC Low Voltage Directive
89/336/EEC EMC Directive
Foreword
page 5
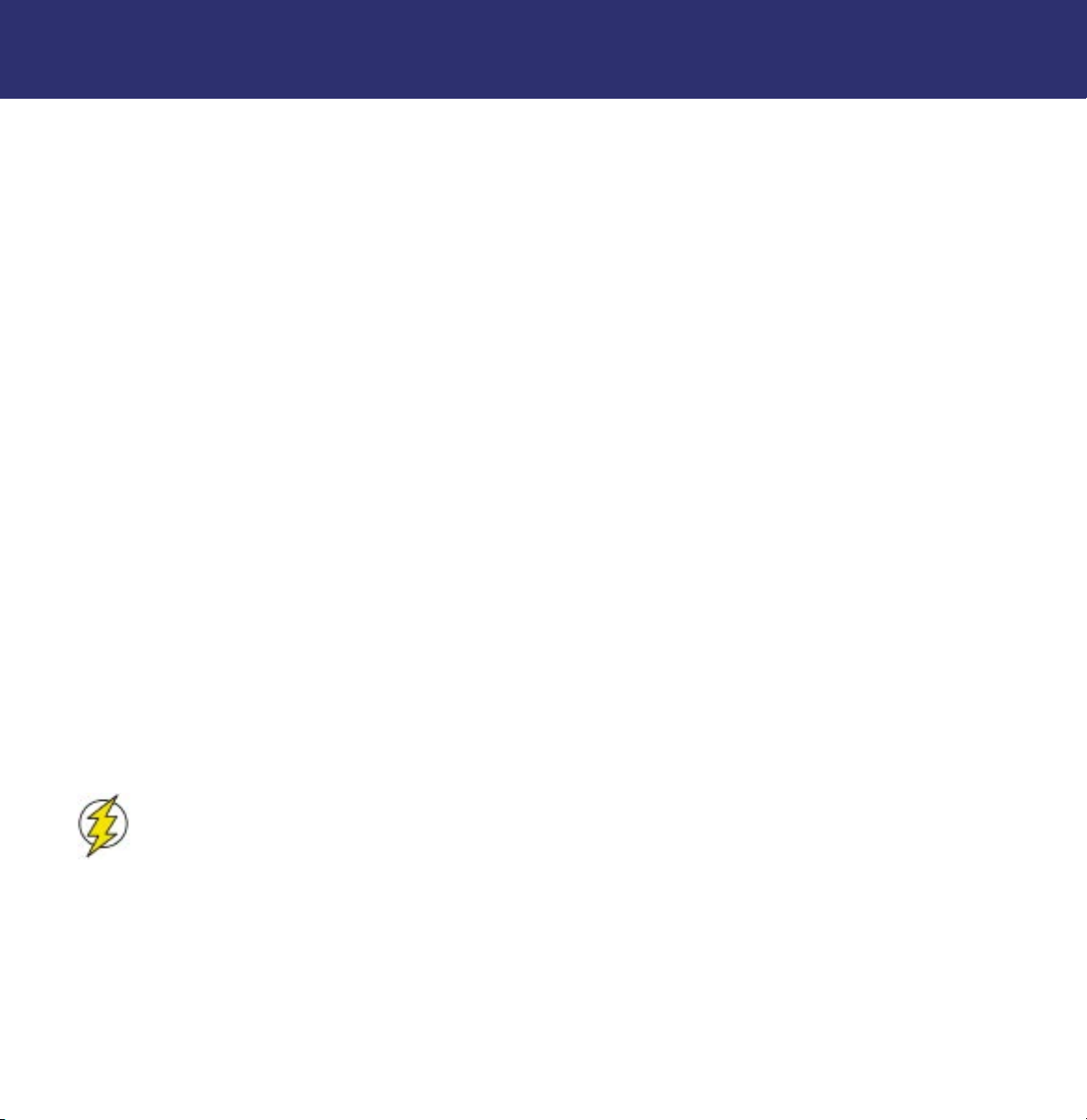
LaCie SAFE Mobile Hard Drive with encryption
User’s Manual
Precautions
page 6
Health and Safety Precautions
Only qualified persons are authorized to carry out maintenance on this device.
• Read this User's Guide carefully, and follow the correct procedure when setting up the device.
• Do not open your LaCie SAFE mobile hard drive or attempt to disassemble or modify it. Never insert any metallic object
into the drive to avoid any risk of electrical shock, fire, short-circuiting or dangerous emissions. Your LaCie SAFE mobile hard
drive contains no user-serviceable parts. If it appears to be malfunctioning, have it inspected by a qualified LaCie Technical
Support representative.
• Never expose your device to rain, or use it near water, or in damp or wet conditions. Never place objects containing
liquids on the LaCie SAFE mobile hard drive, as they may spill into its openings. Doing so increases the risk of electrical
shock, short-circuiting, fire or personal injury.
General Use Precautions:
• Do not expose the LaCie SAFE mobile hard drive to temperatures outside the range of 5° C to 45° C (41° F to 104° F).
Doing so may damage the hard drive or disfigure its casing. Avoid placing your LaCie hard drive near a source of heat or
exposing it to sunlight (even through a window). Inversely, placing your LaCie hard drive in an environment that is too cold
or humid may damage the unit.
• Always unplug the LaCie SAFE mobile hard drive from the electrical outlet if there is a risk of lightning or if it will be
unused for an extended period of time. Otherwise, there is an increased risk of electrical shock, short-circuiting or fire.
• If an external power supply is needed, please use only the optional AC power adapter from LaCie.
• Do not use the LaCie SAFE mobile hard drive near other electrical appliances such as televisions, radios or speakers. Doing
so may cause interference which will adversely affect the operation of the other products.
• Do not place the LaCie SAFE mobile hard drive near sources of magnetic interference, such as computer displays,
televisions or speakers. Magnetic interference can affect the operation and stability of your LaCie hard drive.
• Do not place heavy objects on top of the LaCie SAFE mobile hard drive or use excessive force on it.
• Never use excessive force on your LaCie SAFE mobile hard drive. If you detect a problem, consult sections
9. Troubleshooting Your LaCie Drive and 10. Troubleshooting the Fingerprint Sensor in this manual.
• Protect your LaCie SAFE mobile hard drive from excessive exposure to dust during use or storage. Dust can build up inside
the device, increasing the risk of damage or malfunction.
• Never use benzene, paint thinners, detergent or other chemical products to clean the outside of the LaCie SAFE mobile
hard drive. Such products will disfigure and discolor the casing. Instead, use a soft, dry cloth to wipe the device.
Caution!
precautions listed above.
The LaCie SAFE mobile hard drive's warranty may be void as a result of the failure to respect the
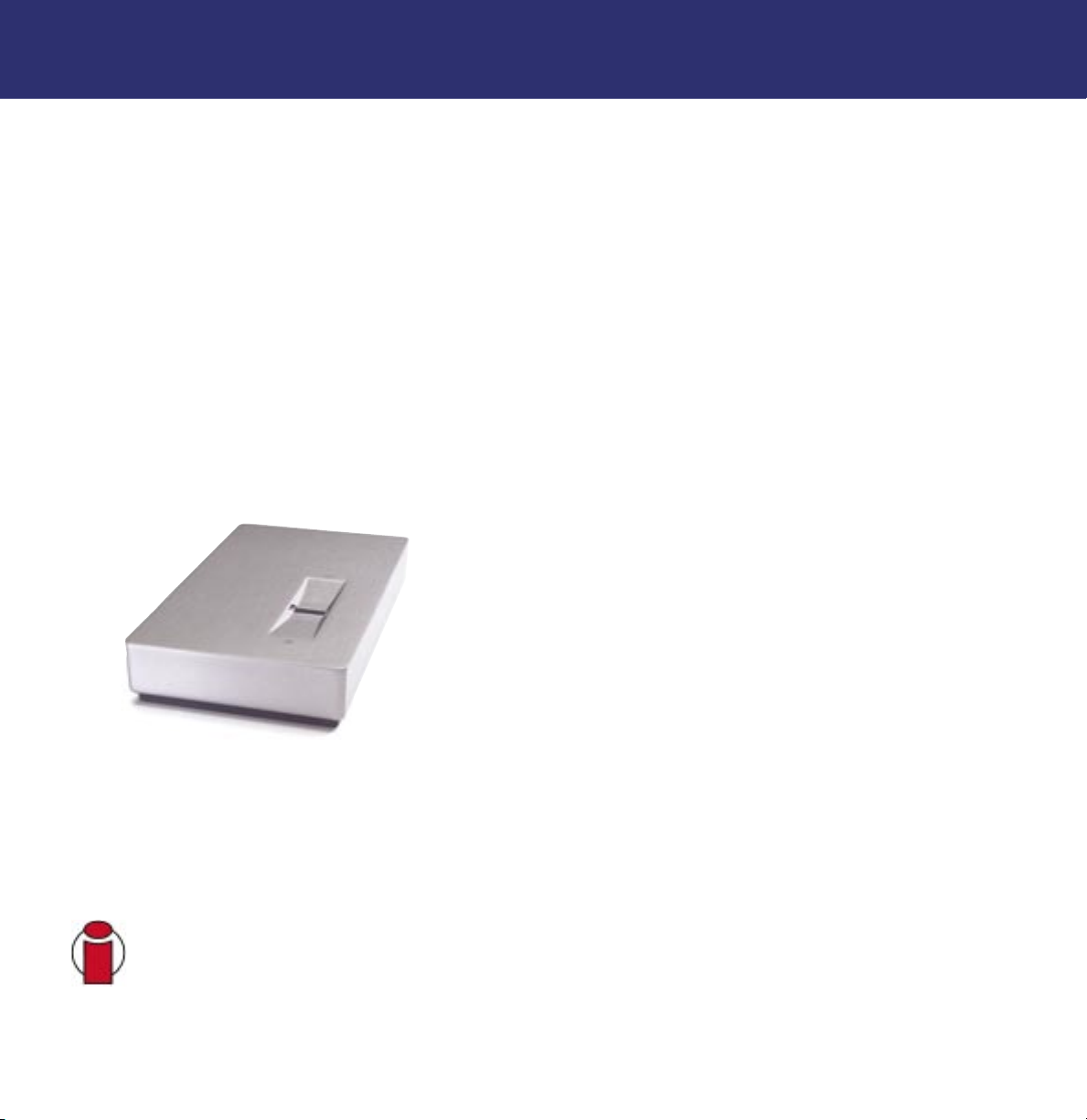
LaCie SAFE Mobile Hard Drive with encryption
User’s Manual
1. Introduction
page 7
1. Introduction
Congratulations on the purchase of your new LaCie SAFE mobile hard drive! By simply plugging the LaCie SAFE mobile hard
drive into your computer and stepping through a quick and easy software setup process, you can ensure that your data is
secure from unauthorized users.
The LaCie SAFE mobile hard drive performs just like a standard external hard drive, but keeps your data secure with a
technology known as biometry. This emerging field is devoted to the identification of individuals using biological traits such
as fingerprints or voice recognition. Fingerprint scanning, which is the technology used by the SAFE mobile drive, is the most
common biometric system used today.
To further secure your data, the LaCie SAFE drive encrypts it using the high-level and widely recognized DES algorithm.
Unlike software encryption solutions that have been prone to a number of different attacks, the SAFE drive's hardware
encryption offers a higher level of protection and information security.
The SAFE drive lets you create authorized users, assign access rights and add and remove users. A software wizard guides
you step-by-step through the installation process. With all it can do for you, we’re confident that your LaCie SAFE mobile
hard drive will quickly become an important storage companion in your day-to-day business and personal computing.
1.1. What Your LaCie SAFE Drive Can Do
• Store all of your important data securely
• Provide access to data only to authorized users
• Allow up to 5 authorized users access to the drive
• Register 10 fingerprints
• Securely encrypt your data with DES or Triple DES hardware encryption
Important Info:
of the user, and under no circumstances will LaCie be held liable for the recovery or restoration of this data. To
help prevent the loss of your data, LaCie highly recommends that you keep two copies of your data; one copy
on your external hard drive, for instance, and a second copy either on your internal hard drive, another external
hard drive or some other form of removable storage media, such as CD, DVD or tape. LaCie offers a complete
line of CD, DVD and tape drives. For more information, refer to the LaCie white paper on backup methods.
Any loss, corruption or destruction of data while using a LaCie drive is the sole responsibility
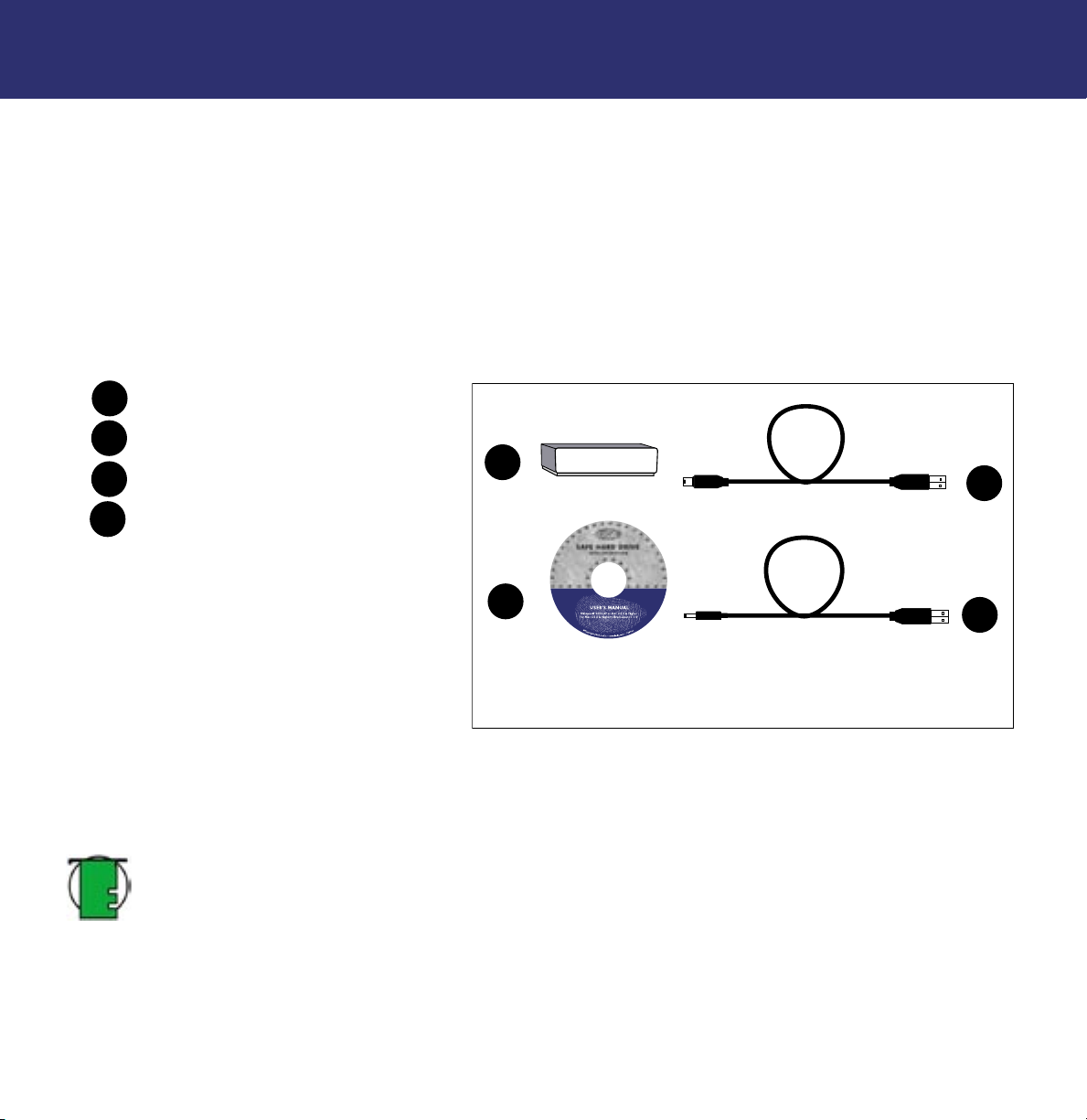
LaCie SAFE Mobile Hard Drive with encryption
User’s Manual
2. Unpacking Your LaCie SAFE Drive
page 8
2. Unpacking Your LaCie SAFE Drive
Building on years of storage experience, LaCie has teamed up with leaders in the security industry to create a new family of
drives that can seamlessly keep your most important data secure from prying eyes. These latest drives are performance-based
solutions that provide you with the quality you’ve come to expect from LaCie.
Whether you want to leave your data securely stored at your office or pack up your drive and take it with you, these drives
are the perfect answer for keeping your data both secure and handy. Share between PCs and Macs and register up to five
users to securely access the data on your drive.
2.1. What's Included with Your LaCie SAFE Drive
LaCie SAFE mobile hard drive
1
Hi-Speed USB 2.0 certified cable
2
USB Power Sharing Cable
3
LaCie CD-ROM with manual
4
1
2
2.2. Minimum System Requirements
System Requirements for USB 2.0:
• Windows® 2000 and Windows XP
OR
• Mac OS 10.2.x or higher
Hardware Requirements for USB 2.0:
• PC or Mac with built-in powered USB bus
• 350MHz Intel Pentium II or G3 processor or greater
• Minimum 128MB of RAM
Tech Note:
ed to a USB 1.1 port, your drive will operate at USB 1.1 speeds. For more details see section 7.3. Optimizing
USB 2.0 Connections.
*To achieve USB 2.0 speeds, your drive must be connected to a USB 2.0 host port. If it is connect-
4
3
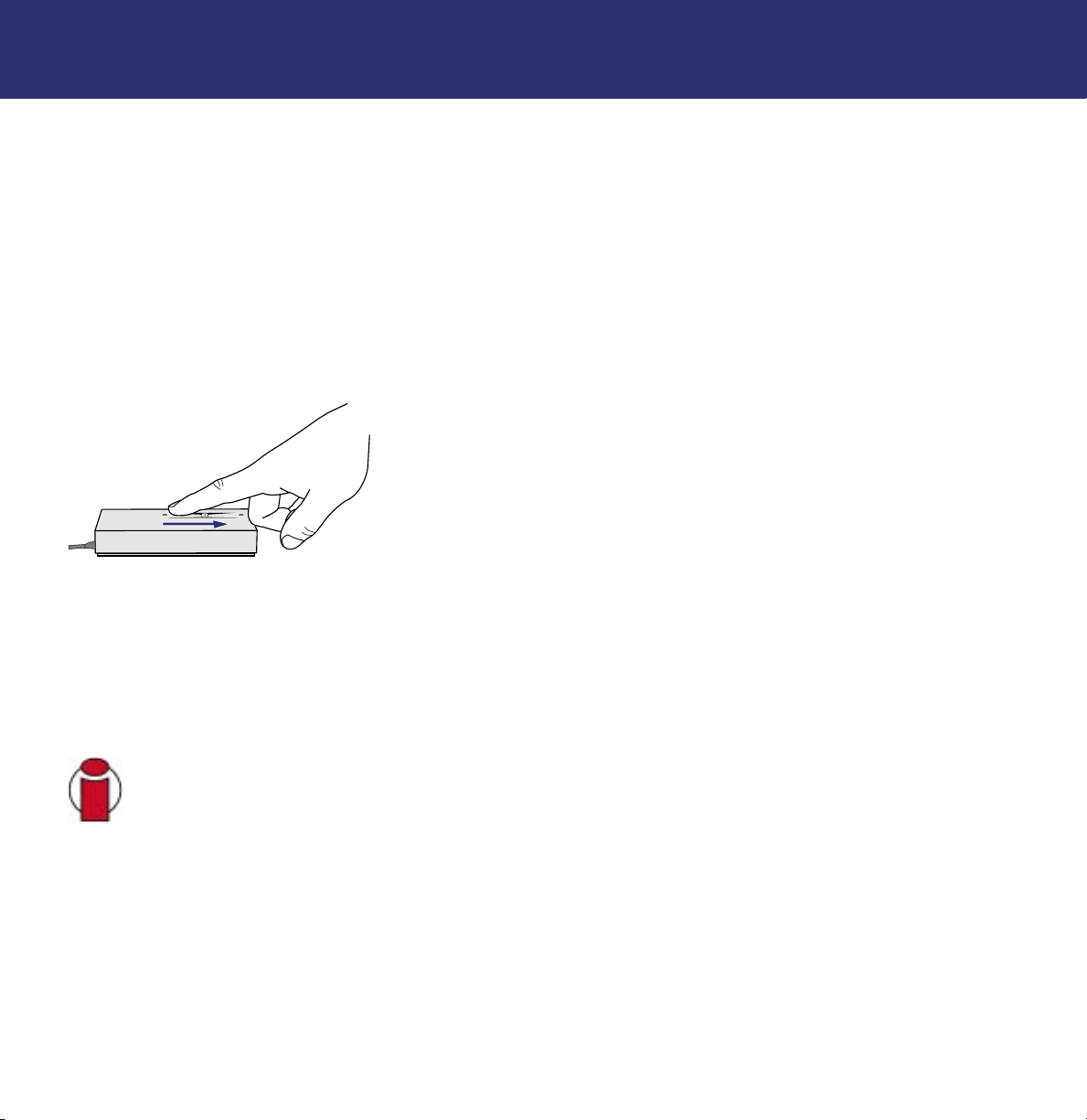
LaCie SAFE Mobile Hard Drive with encryption
User’s Manual
3. Before Installing Your SAFE Drive
page 9
3. Before Installing Your SAFE Drive
Yes, we know you are anxious to start using your new LaCie SAFE mobile hard drive, but because it has extra data security
features not found on standard external hard drives, you should take a minute to familiarize yourself with these items first:
• 3.1. How to Use the Fingerprint Sensor
• 3.2. The Configuration Tool
• 3.3. About Authorized Users and Rights
• 3.4. Rules for Registering Users
• 3.5. About Encryption Levels
3.1. How to Use the Fingerprint Sensor
To use the fingerprint sensor, first make sure that the front of the drive is
facing you. Next, place your finger so that it is flat and resting entirely on
the sensor surface so that it touches the metal plate around the sensor itself.
The top of your finger should touch the top edge of the metal groove. Now
slide your finger down slowly over the sensor.
If you have trouble getting the sensor to recognize your fingerprint, refer to
section 10. Troubleshooting the Fingerprint Sensor.
3.2. The Configuration Tool
The Configuration Tool allows you to:
• Add or remove users.
• Assign Read Only or Read/Write privileges to users.
• Change a user’s profile.
Important Info:
10 fingerprints total for all users. So, for example, you could register 2 fingerprints each for 5 users or 10
fingerprints for 1 user or any other combination inbetween.
You can register more fingerprints per user as long as you don’t exceed a maximum of
3.3. About Authorized Users and Rights
The Configuration Tool lets you register fingerprints for up to five users. When registering users, you can opt to give them
Read Only privileges or Read/Write privileges.
Read Only privileges allow a user to read data stored on the drive but not to write new data to the drive. This user cannot
modify data or remove files.
Read/Write privileges allow a user to both read data stored on the drive as well as write new data to it.
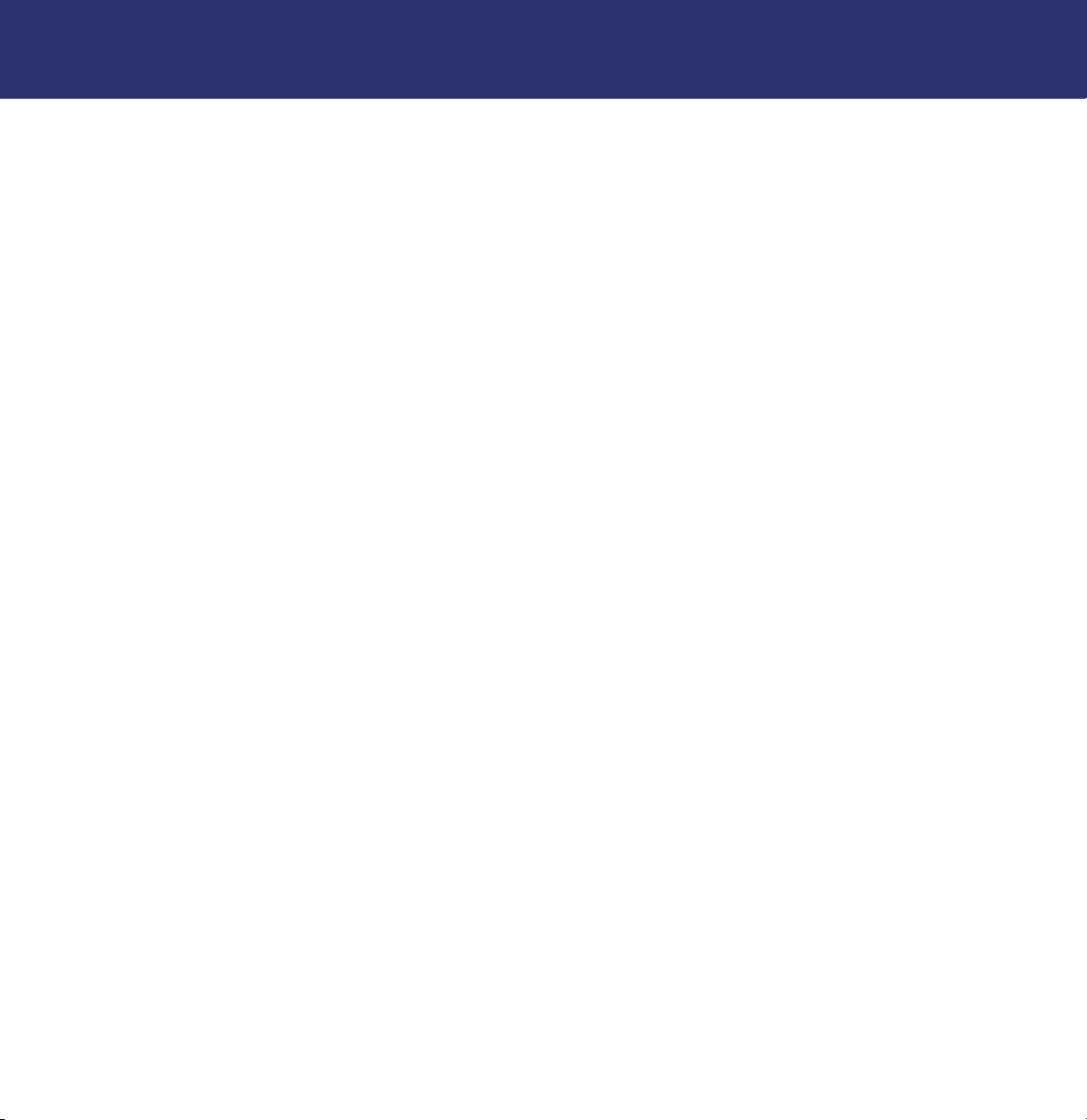
LaCie SAFE Mobile Hard Drive with encryption
User’s Manual
3. Before Installing Your SAFE Drive
page 10
3.4. Rules for Registering Users
The LaCie SAFE drive can save up to 10 fingerprints. Since each registered user must register at least two fingerprints, the
drive can accommodate a maximum of five users.
For more on registering users, see section 5. Setting Up Your LaCie SAFE Drive.
3.5. About Encryption Levels
Your LaCie SAFE drive offers two possible encryption levels: DES or Triple DES.
What is encryption?
Encryption is the most effective way to achieve data security. Encryption is the conversion of data into a kind of text code,
which cannot be understood by unauthorized users. Unencrypted data is called plain text. Encrypted data refers to cipher
text. Decryption is the process of converting encrypted data back into its original form, so it can be read by authorized users.
What is the key?
In order to easily recover the contents of a encrypted text, a correct decryption key is required. The key is an algorithm that
“undoes” the work of the encryption algorithm. The more complex the encryption algorithm, the more difficult it becomes to
eavesdrop on the communications without access to the key.
Why should data be encrypted?
Cryptography is used whenever someone wants to send a secret message to someone else in a situation where anyone might
be able to get hold of the message and read it. The use of encryption/decryption is as old as the art of communication.
In wartime, a cipher, often incorrectly called a “code,” can be employed to keep the enemy from obtaining the contents of
transmissions. Simple ciphers include the substitution of letters for numbers, the rotation of letters in the alphabet, and the
“scrambling” of voice signals by inverting the sideband frequencies. More complex ciphers work according to sophisticated
computer algorithms that rearrange the data bits in digital signals.
Nevertheless, encryption is an efficient solution when carrying out any kind of sensitive transaction, such as a credit-card
purchase online, or the discussion of a company secret between different departments in the organization.
How does the SAFE drive encrypt data?
SAFE encrypts data through hardware and not a software solution. The encryption algorithms used are DES and Triple DES.
Encryption and decryption are transparent for the users. In contrast to software solutions, where the main PC resources
are used for the encryption, our microprocessor is dedicated to encryption, the data transfer speed is not altered and the
encryption is optimized. To add more security, the algorithm key is stored in the buffer.
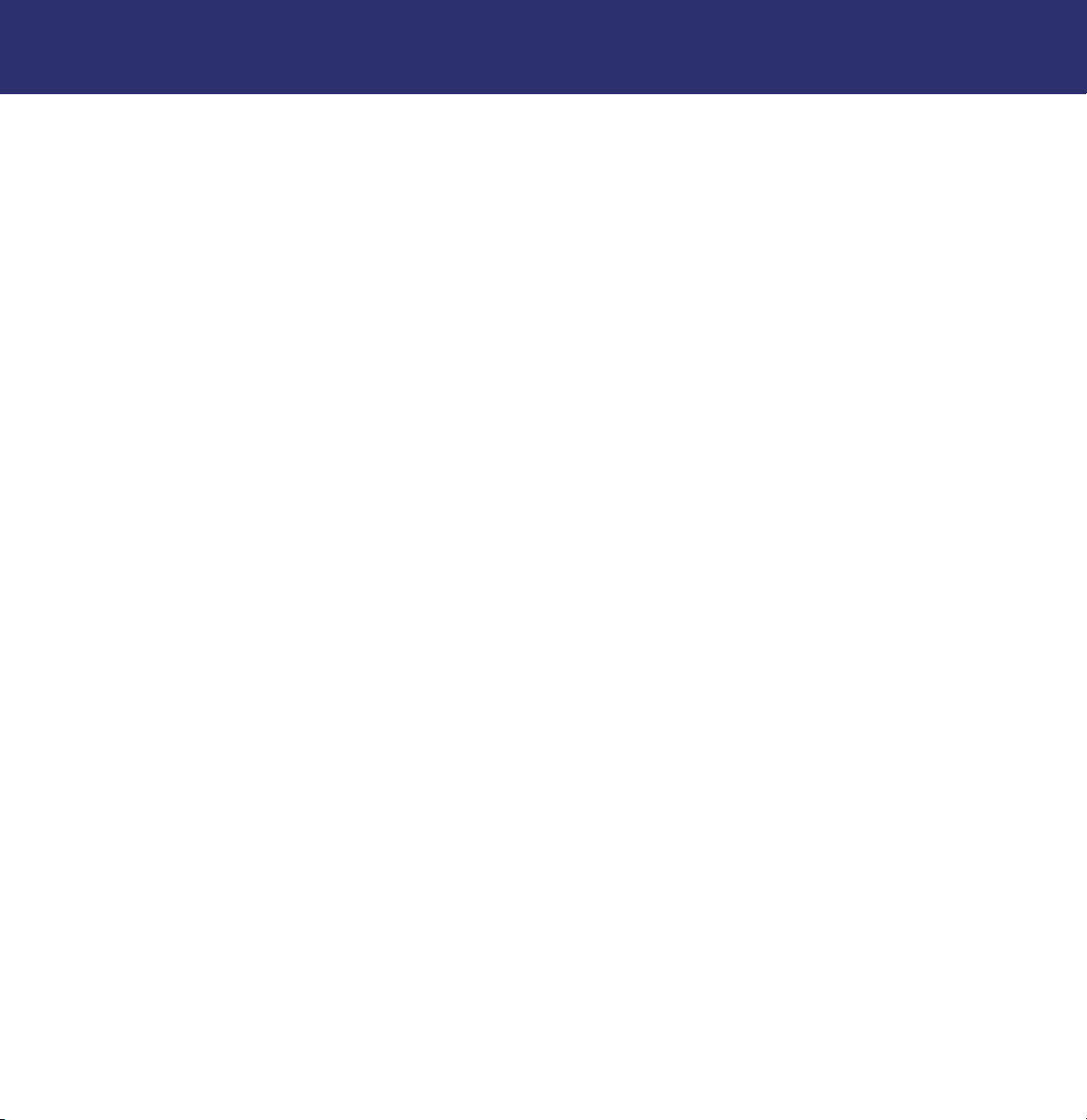
LaCie SAFE Mobile Hard Drive with encryption
User’s Manual
What are the different encryption modes used by the SAFE drive?
DES: Data Encryption Standard
The DES is an asymmetric public algorithm, developed by a team at IBM around 1974 and adopted as a national standard
in US in 1977. DES encrypts and decrypts data in 64-bit blocks, using a 64-bit key. DES takes a 64-bit block of plain text as
input and outputs a 64-bit block of cipher text. Since it always operates on blocks of equal size and it uses both permutations
and substitutions in the algorithm, DES is both a block cipher and a product cipher.
Although the input key for DES is 64 bits long, the actual key used by DES is only 56 bits in length. The least significant bit
in each byte is a parity bit, and should be set so that there are always an odd number in every byte. These parity bits are
ignored, so only the seven most significant bits of each byte are used, resulting in a key length of 56 bits.
Triple DES
Triple DES is simply another mode of DES operation. It takes two 64-bit keys, for an overall key length of 128 bits. The
procedure for encryption is exactly the same as regular DES, but it is repeated three times. Hence is the name Triple DES.
The data is encrypted with the first key, decrypted with the second key, and finally encrypted again with the same key than
the first one. Triple DES is three times slower than regular DES but can be billions of times more secure if used properly. Triple
DES was the answer to many of the shortcomings of DES.
3. Before Installing Your SAFE Drive
page 11
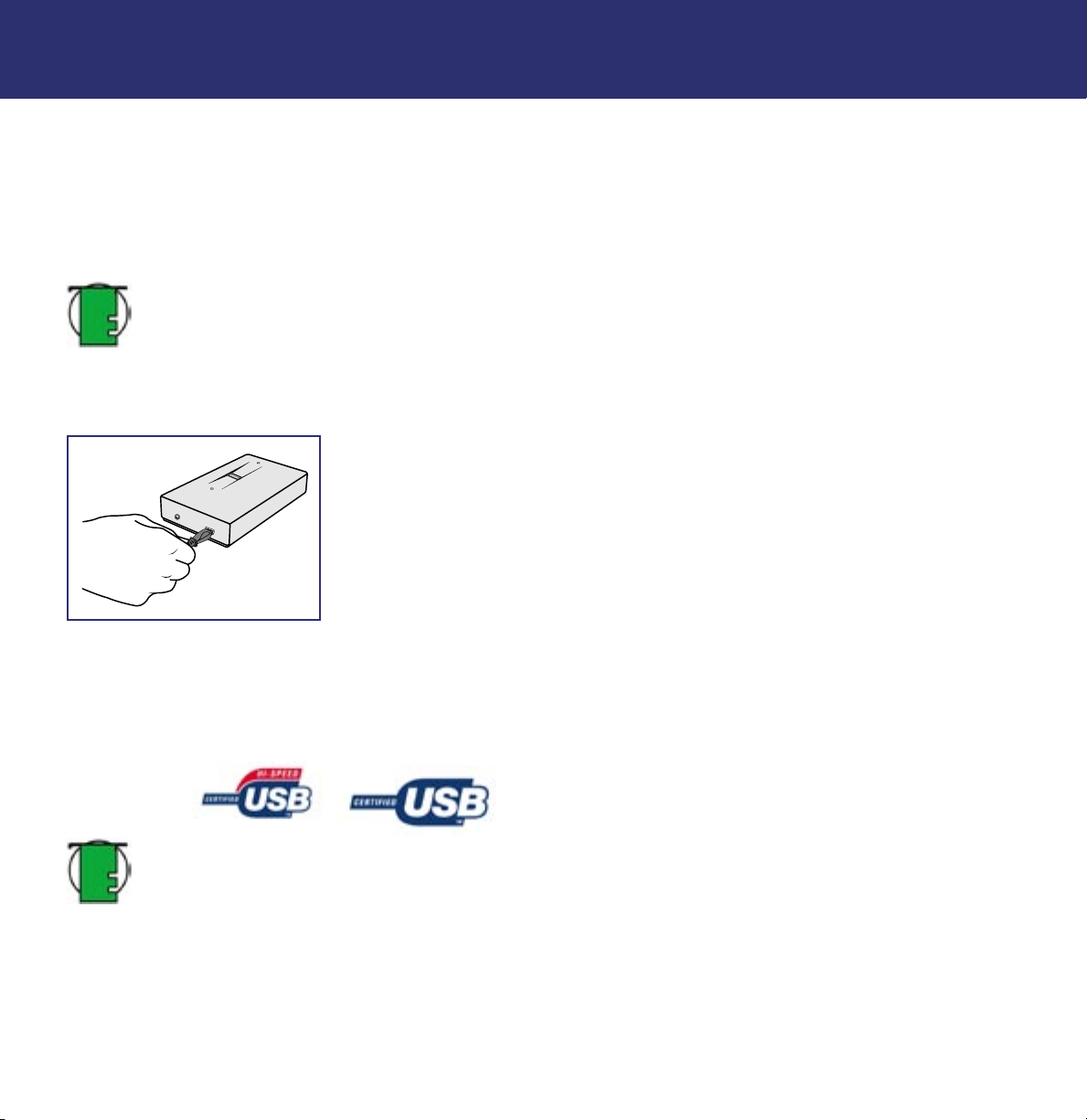
LaCie SAFE Mobile Hard Drive with encryption
4. Connecting Your SAFE Drive
User’s Manual
4. Connecting Your SAFE Drive
Follow these steps to quickly get your LaCie SAFE drive powered on and connected to your computer.
Click on a step to get started!
• 4.1. Connect the USB 2.0* Cable to Your LaCie Drive and to Your Computer
• 4.2. Connecting the USB Power Sharing Cable
Tech Note:
bus-powered USB port. Some USB hubs or boards are not powered; if your computer’s USB hub or bus does not
provide the necessary power to operate your drive, use one of the optional power sharing cables to turn on your
drive. See section 4.2. Connecting the USB Power Sharing Cable for instructions.
4.1. Connect the USB 2.0* Cable to Your LaCie Drive and to Your Computer
*The LaCie SAFE drive does not require a power supply for computers equipped with a standard
page 12
1. Examine the cable carefully and make sure that you have the USB 2.0 cable properly aligned, then insert the cable firmly
into the USB port on the back of the drive for a stable connection.
2. Look for a USB 2.0* logo (which generally is used to identify the port) next to the connector on the front, back, or side of
your computer, then insert the cable firmly into the USB port for a stable connection.
Tech Note:
to a USB 1.1 port, your drive will operate at USB 1.1 speeds.
For more details see section 7.3. Optimizing USB 2.0 Connections.
*To achieve USB 2.0 speeds, your drive must be connected to a USB 2.0 host port. If it is connected
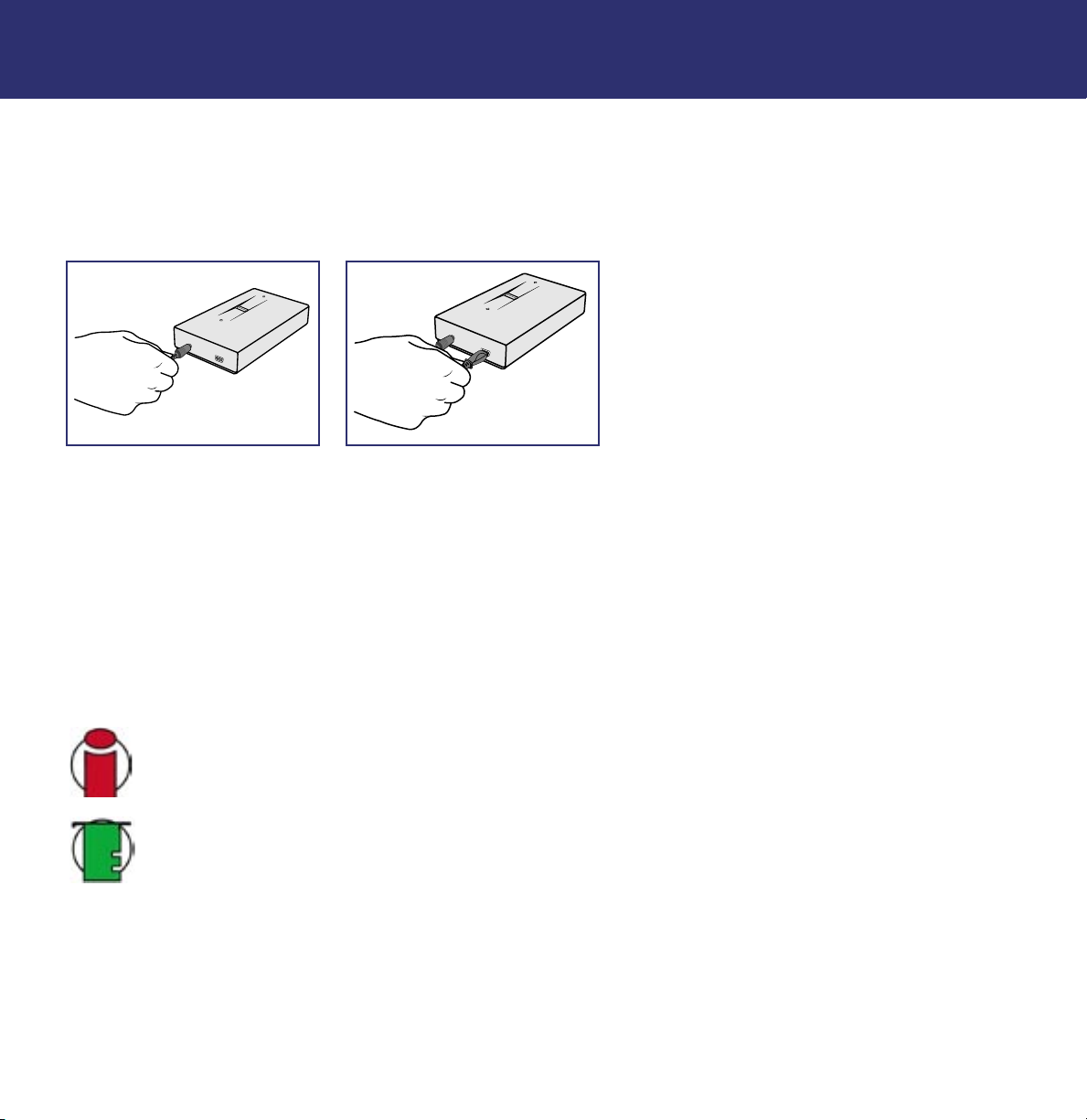
LaCie SAFE Mobile Hard Drive with encryption
User’s Manual
4. Connecting Your SAFE Drive
page 13
4.2. Connecting the USB Power Sharing Cable
In the event that a single USB port on your computer does not provide the necessary power to operate your drive, you can
draw extra power from all USB ports on your computer by also using the USB Power Sharing Cable that is included with your
LaCie drive. The USB Power Sharing Cable connects to any available USB port on your computer.
The USB ports (either USB 2.0 or USB 1.1) on your computer can help provide power to your LaCie SAFE drive in case a
single USB port does not supply the necessary power to operate your drive.
1. Attach the small, round end of the USB Power Sharing Cable to the back of your LaCie drive on the power
supply connector.
2. Attach the USB connector of the USB Power Sharing Cable to any available USB port on your computer.
3. Attach the small end of the Hi-Speed USB 2.0 cable to your SAFE drive and then attach the USB connector to any
available USB port on your computer.
Important Info:
you attach the Hi-Speed USB 2.0 cable first, then the drive will not work correctly.
Tech Note:
make the drive work properly, then you'll need a power supply, which LaCie sells separately. Please contact your
LaCie reseller or LaCie Customer Support for more information.
Be sure to attach the USB Power Sharing Cable before attaching the Hi-Speed USB 2.0 cable. If
If the Hi-Speed USB 2.0 cable and the USB Power Sharing Cable do not provide enough power to
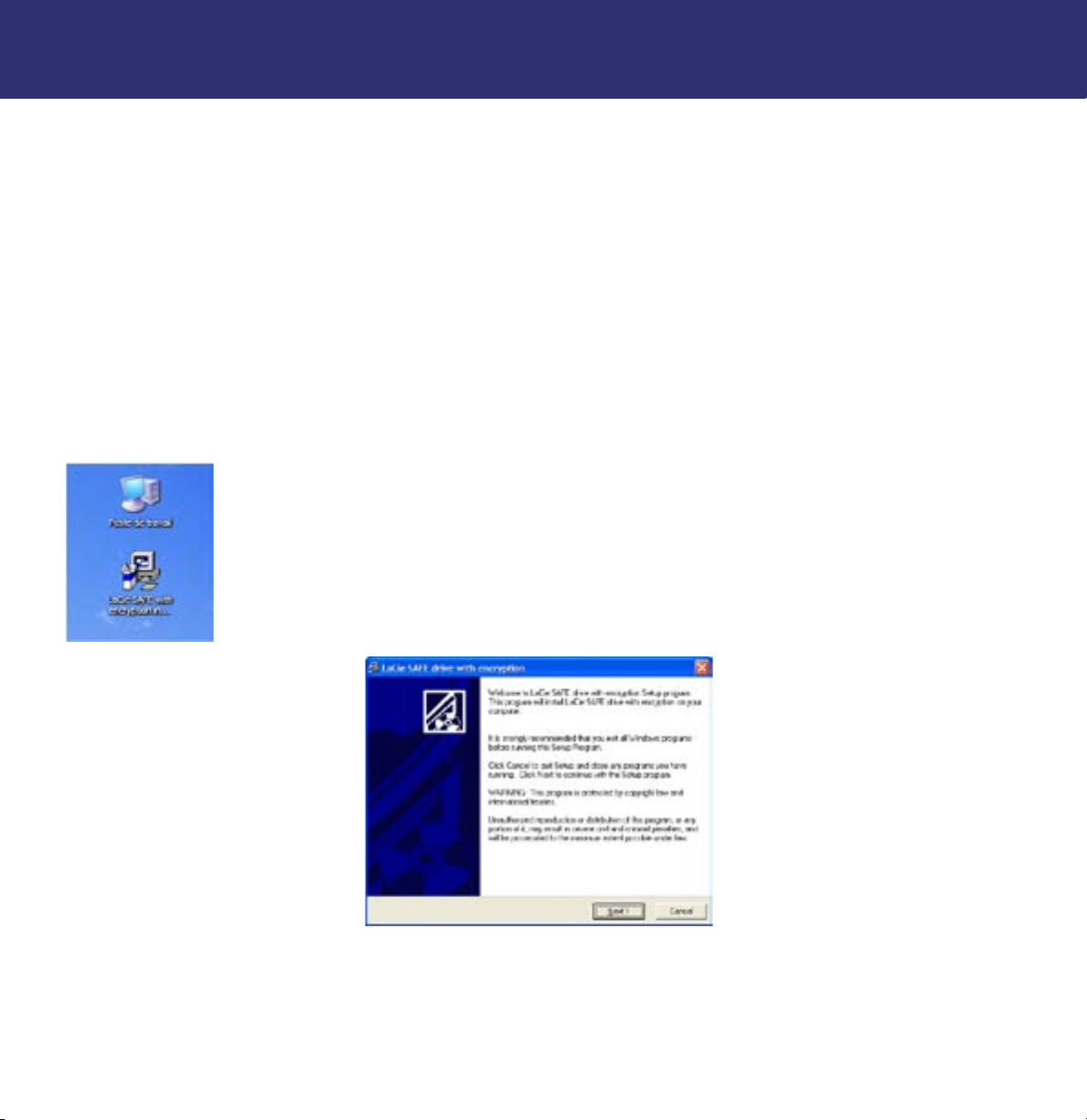
LaCie SAFE Mobile Hard Drive with encryption
User’s Manual
5. Setting Up Your LaCie SAFE Drive
page 14
5. Setting Up Your LaCie SAFE Drive
Once the LaCie SAFE drive is connected to a USB port on your computer, the drive's top LED will blink orange and then turn
red. Click on a step to get started!
• 5.1. Installing the SAFE Drive Software
• 5.2. Setting Up the Pass Phrase and Encryption Mode
• 5.3. Setting User Names and Permissions
• 5.4. Registering User Fingerprints
• 5.5. Registering Additional Users
• 5.6. Finishing the Installation
5.1. Installing the SAFE Drive Software
1. Insert the LaCie CD included in the box into your computer's CD drive.
2. For Windows Users: Double-click on the LaCie SAFE drive icon in your My Computer folder to open
the CD, then double-click on the LaCie SAFE drive Installer. The LaCie SAFE drive assistant application
will be copied to your computer and a shortcut will be created in the Start Menu. Open the assistant
application to configure your LaCie SAFE drive.
Fig. 5.1.1 The SAFE drive icon in Windows
Fig. 5.1.2 The encryption Setup program for Windows
3. You'll see this window welcoming you to the encryption Setup program. It is recommended that you quit all applications
before running this program. Click Next to continue or Cancel if you need to quit open applications.
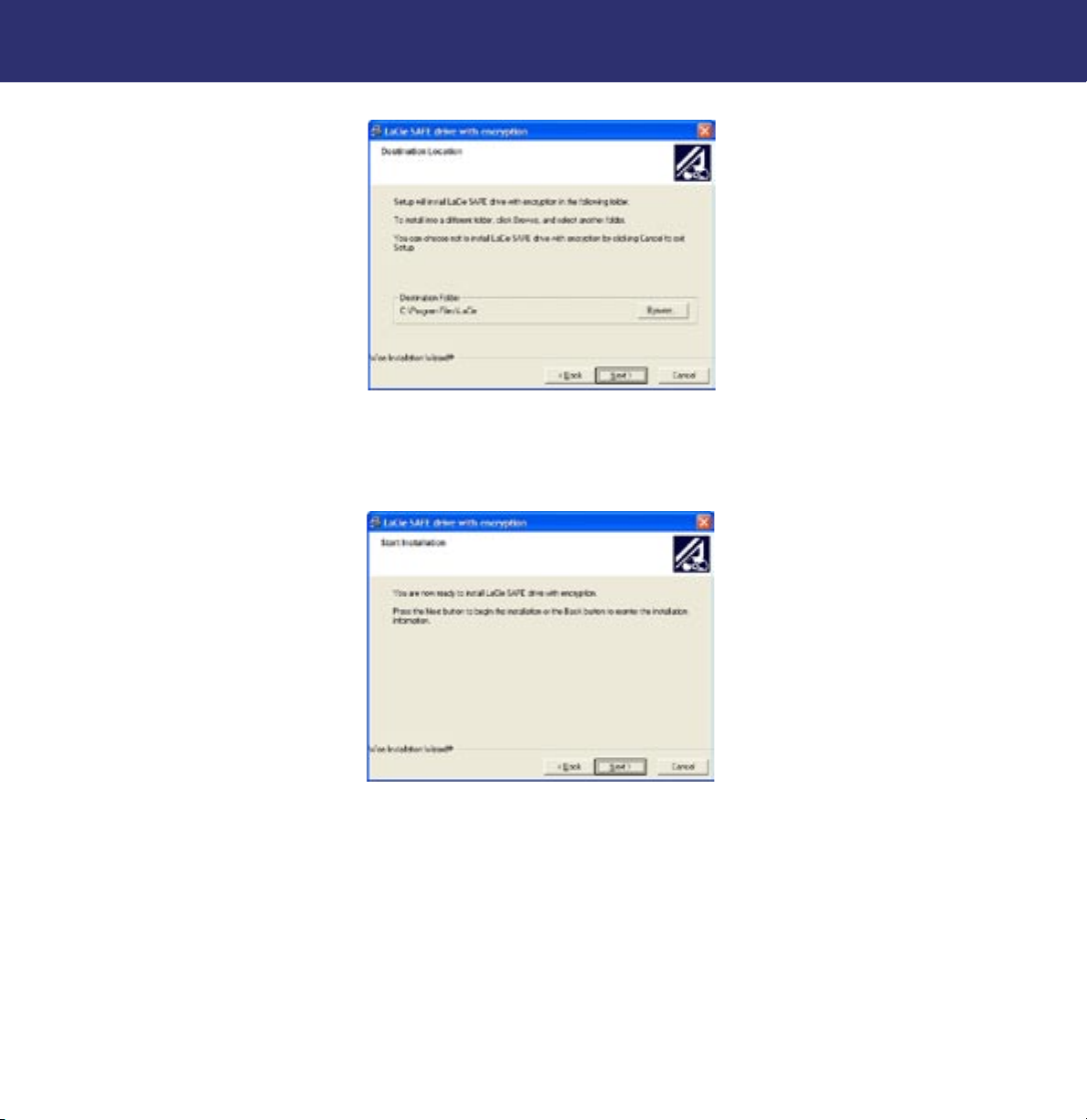
LaCie SAFE Mobile Hard Drive with encryption
User’s Manual
Fig. 5.1.3 Choosing a destination
4. The Setup program will set up a destination folder for the LaCie software installation. You can change the destination folder
by clicking the Browse button and choosing a new folder. Click Next to continue with the installation.
5. Setting Up Your LaCie SAFE Drive
page 15
Fig. 5.1.4 Starting the installation
5. Now you'll see this screen. Click Next to continue with the installation or Back to change the destination folder.
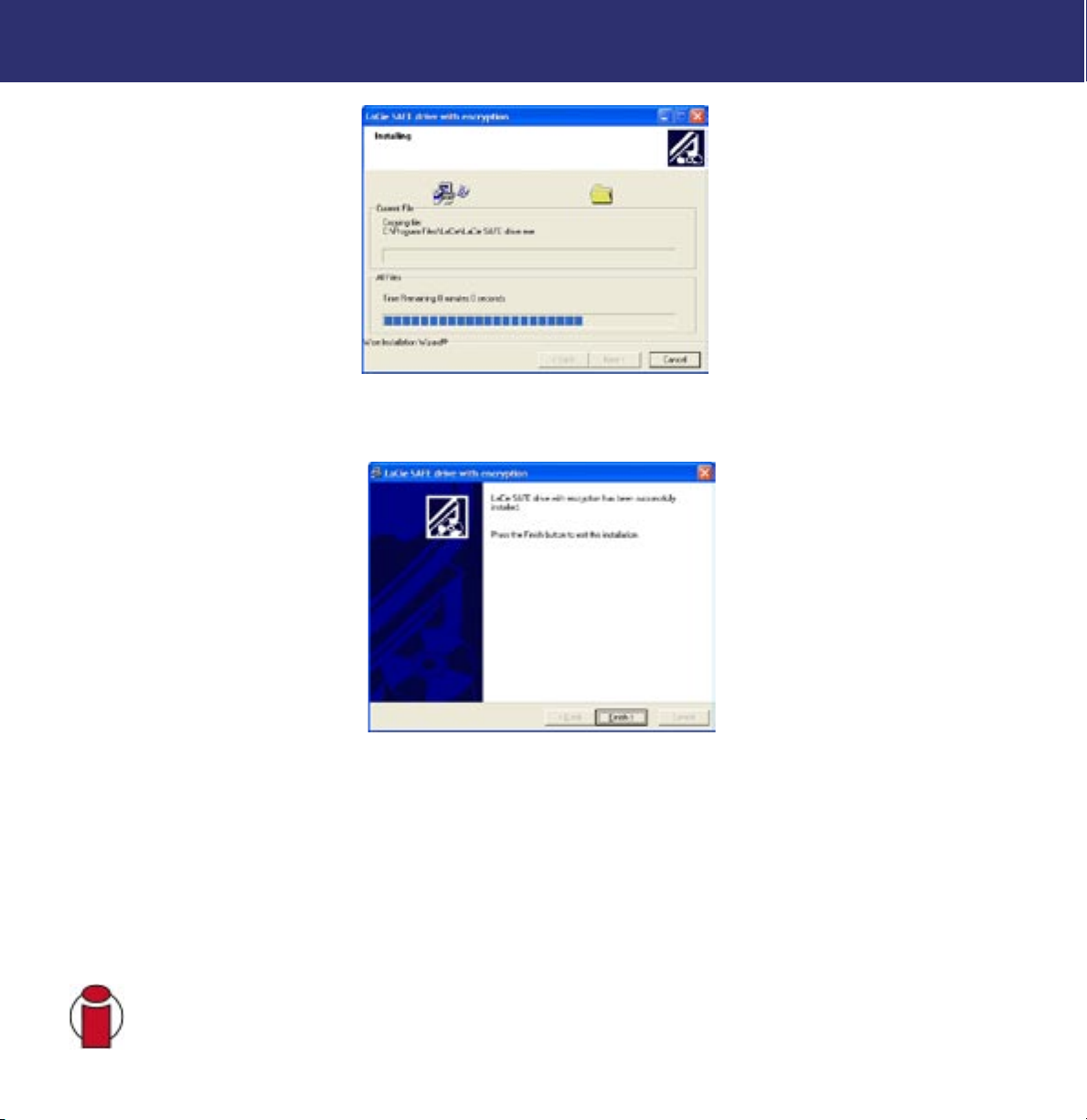
LaCie SAFE Mobile Hard Drive with encryption
5. Setting Up Your LaCie SAFE Drive
User’s Manual
Fig. 5.1.5 Installing the software
6. The Setup program will now install the software for you. A colored bar will indicate the installation progress.
page 16
Fig. 5.1.6 Finishing the installation
7. When the Setup is finished you'll see a dialog confirming that it was successful.
For Mac Users:
1. Double click the LaCie SAFE drive icon on your desktop to open the CD, then double click on the LaCie SAFE drive Installer.
2. To install the LaCie SAFE drive assistant, drag it from the CD to your Applications folder. Then double click on it to
configure your LaCie SAFE drive.
Important Info:
Customer Support.
If the top LED of your SAFE Mobile Hard Drive doesn't turn red, please contact LaCie
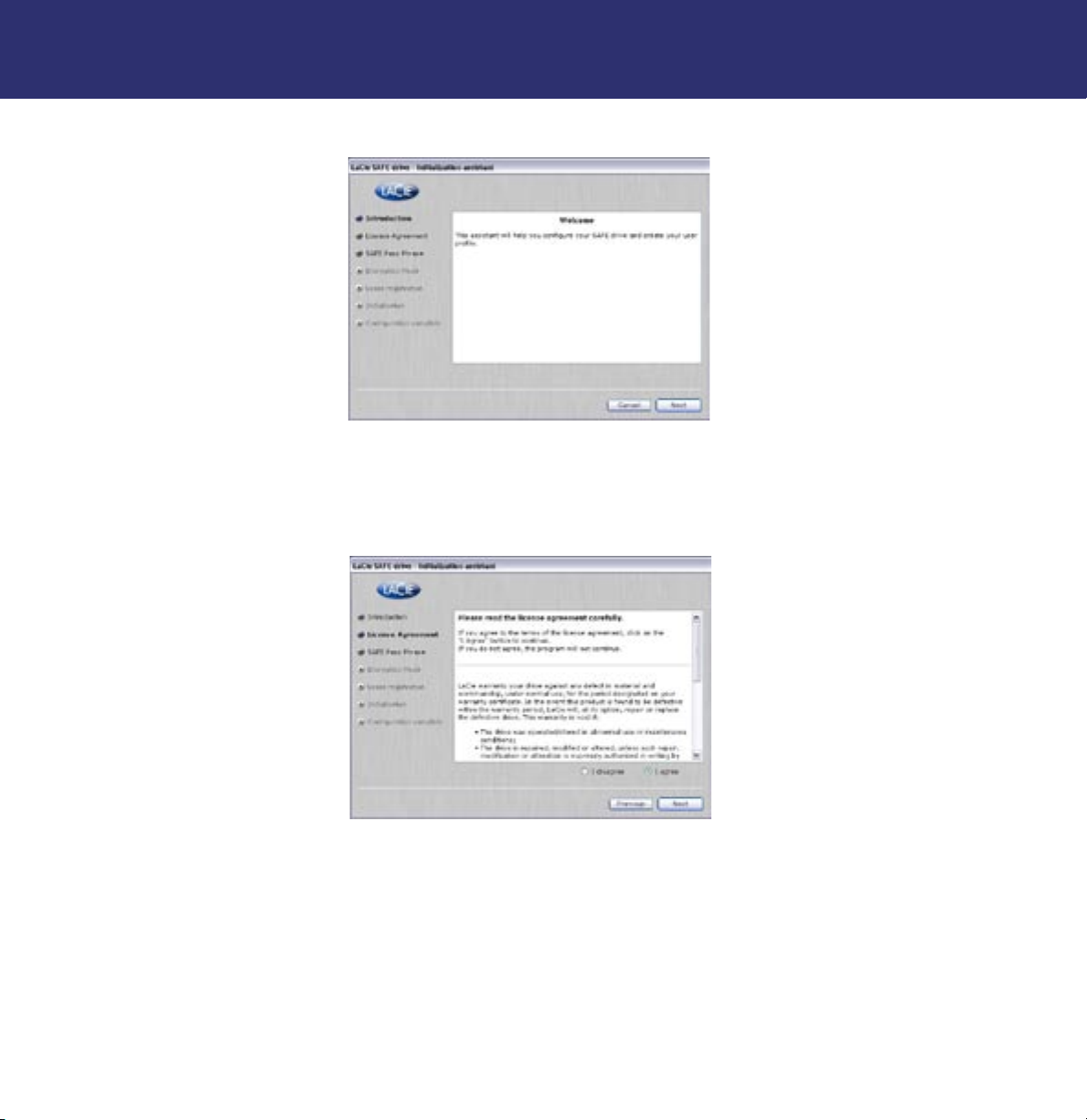
LaCie SAFE Mobile Hard Drive with encryption
User’s Manual
5. Setting Up Your LaCie SAFE Drive
page 17
5.2. Setting Up the Pass Phrase and Encryption Mode
Fig. 5.2.1 The SAFE Configuration Tool
1. The first time you use your LaCie SAFE drive, insert the CD and click the Installer icon to open the LaCie SAFE
Configuration Tool. The First Use Wizard will appear and will walk you through the process of configuring your drive and
creating your user profile. Click Next to continue.
Fig. 5.2.2 The license agreement
2. If you agree to the terms of the LaCie license agreement, click on the “I agree” button to continue. If you do not agree and
click the “I disagree” button, you won't be able to continue using the First Use wizard; click Cancel to quit the program. You
will not be able to use your LaCie SAFE drive.
 Loading...
Loading...