LaCie SAFE Hard Drive, 301087U, SAFE User Manual

User Manual
SAFE
HARD DRIVE
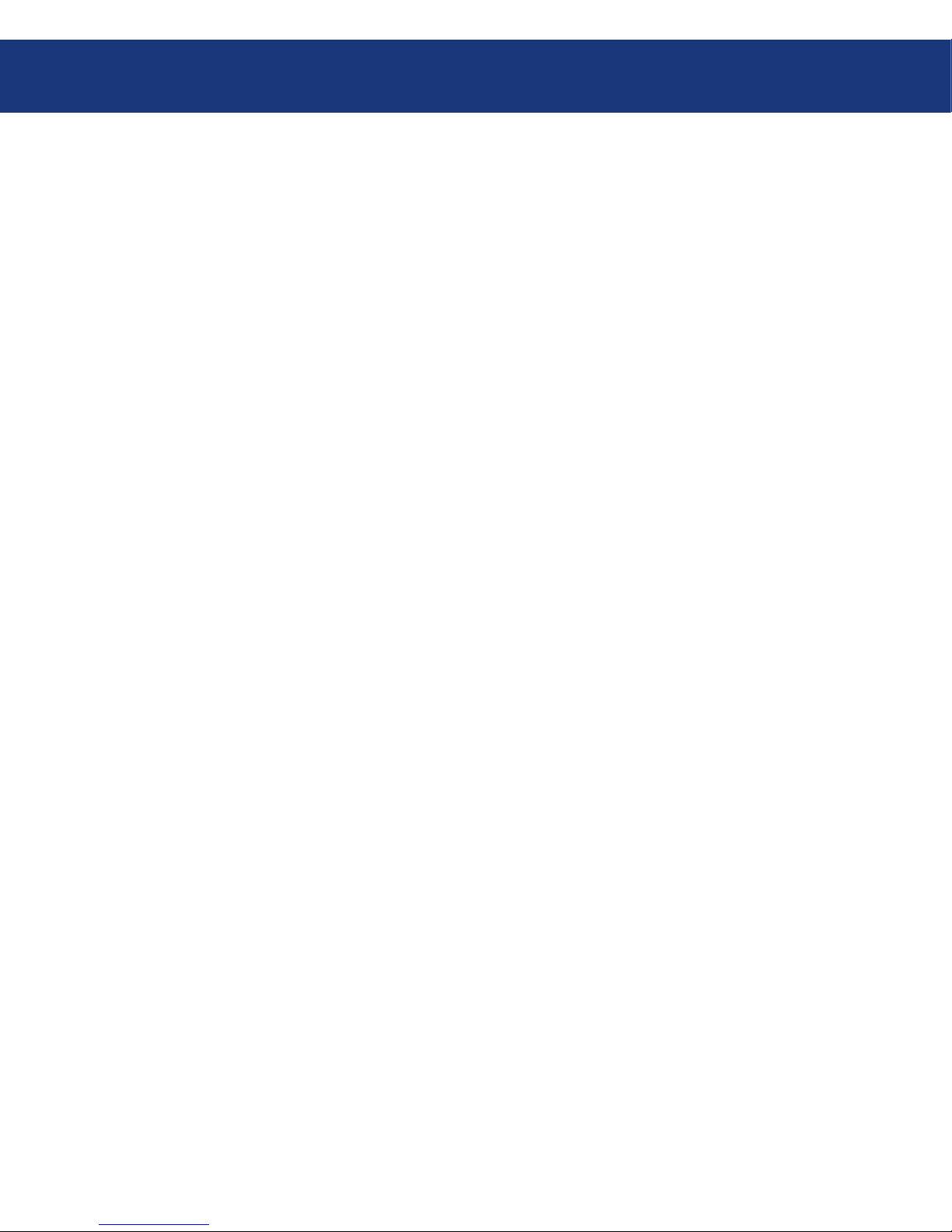
LaCie SAFE Hard Drive
User Manual
page 2
Table of Contents
Table of Contents
Health and Safety Precautions 5
General Use Precautions 5
1. Introduction To e LaCie SAFE Hard Drive 7
Your SAFE Drive Capabilities 7
SAFE ree Levels of Security 7
2. Unpacking Your LaCie SAFE Drive 8
2.1. What's Included with Your LaCie SAFE Drive 8
2.2. Minimum System Requirements 9
3. Before Installing Your LaCie SAFE Drive 10
3.1. How to Use the Fingerprint Sensor 10
3.2. Being An Administrator 11
3.3. About Authorized Users And Rights 11
3.4. Rules For Registering Users 11
4. Connecting Your LaCie SAFE Hard Drive 12
4.1. Connecting e Power Adaptor 12
4.2. Connect the USB 2.0 Cable to Your LaCie Drive and to Your Computer 13
4.3. Attach Chain Lock to Your SAFE Drive (Optional) 13
5. Configuring Your LaCie SAFE Drive 14
5.1. Install the Drive Software 14
Windows Users 14
Mac Users 16
5.2. Setting Up User Names and Privileges 17
Create/Edit User Names & Permissions 17
5.3. Registering User Fingerprints 18
5.4. Registering Additional Users 19
6. Using Your LaCie SAFE Hard Drive 20
6.1. Using the Drive as a Registered User 20
6.2. Using the Drive as an Administrator 21
User Management Interface 22
6.3. Using Multiple SAFE Drives on the Same Computer 23
6.4. Locking Your LaCie SAFE Drive 23
6.5. Disconnecting Your Drive 24
For Windows Users: 24
For Mac Users: 24
7. Helpful Information 25

LaCie SAFE Hard Drive
User Manual
page 3
Table of Contents
7.1. File System Formats 25
Windows Users 25
Mac Users 26
7.2. Formatting Your LaCie SAFE Hard Drive 27
Windows Users 27
Mac Users 29
7.3. Optimizing USB 2.0 Connections 31
What is USB 2.0? 31
Data Transfers 32
8. Frequently Asked Questions (FAQ) 33
9. Troubleshooting Your LaCie Drive 35
10. Troubleshooting the Fingerprint Sensor 39
11. Contacting Customer Support 40
12. Warranty Information 42
Glossary 43

LaCie SAFE Hard Drive
User Manual
page 4
Forward
Copyrights
Copyright © 2006 LaCie. All
rights reserved. No part of this publication may be reproduced, stored in a
retrieval system, or transmitted in any
form or by any means, electronic, mechanical, photocopying, recording or
otherwise, without the prior written
consent of LaCie.
Trademarks
Apple, Mac, and Macintosh are registered trademarks of Apple Computer,
Inc. Microsoft, Windows 98, Windows
98 SE, Windows 2000, Windows Millennium Edition and Windows XP
are registered trademarks of Microsoft
Corporation. Other trademarks mentioned in this manual are the property
of their respective owners.
Changes
e material in this document is
for information only and subject to
change without notice. While reasonable efforts have been made in the
preparation of this document to assure
its accuracy, LaCie assumes no liability
resulting from errors or omissions in
this document, or from the use of the
information contained herein. LaCie
reserves the right to make changes or
revisions in the product design or the
product manual without reservation
and without obligation to notify any
person of such revisions and changes.
Canada Compliance Statement
is Class A digital apparatus
meets all requirements of the Cana-
dian Interference-Causing Equipment
Regulations.
FCC Statement
is device complies with Part 15
of the FCC Rules. Operation is subject
to the following conditions:
e devices may not cause harmful
interference
e devices must accept any interference received, including interference that may cause undesired
operation.
NOTE: is equipment has been
tested and found to comply with the
limits for a Class B digital device, pursuant to Part 15 of the FCC Rules.
ese limits are designed to provide
reasonable protection against harmful
interference in a residential installation. is equipment generates, uses
and can radiate radio frequency energy and, if not installed and used in
accordance with the instructions, may
cause harmful interference to radio
communications. However, there is no
guarantee that interference will not occur in a particular installation. If this
equipment does cause harmful interference to radio or television reception,
which can be determined by turning
the equipment off and on, the user is
encouraged to try and correct the interference by one or more of the following measures:
1.
2.
Reorient or relocate the receiving
antenna.
Increase the separation between the
equipment and receiver.
Connect the equipment into an outlet on a circuit different from that to
which the receiver is connected.
Consult the dealer or an experienced
radio/TV technician for help.
Modifications to this product not
authorized by LaCie could void the
FCC & Industry Canada regulations
and negate your authority to operate
the product.
Manufacturer’s Declaration for CE Certification
We, LaCie, solemnly declare that
this product conforms to the following
European standards: Class B EN60950,
EN55022, EN50082-1, EN61000-3-2
With reference to the following conditions:
73/23/EEC Low Voltage Directive
89/336/EEC EMC Directive
is symbol on the product or on its
packaging indicates that this product
must not be disposed of with your
other household waste. Instead, it is
your responsibility to dispose of your
•
•
•
•
Tested To Comply
With FCC standards
FOR HOME OR
OFFICE USE
LaCie SAFE Hard Drive
CAUTION: Modifications not
authorized by the manufacturer
may void the user’s authority to
operate this device.

LaCie SAFE Hard Drive
User Manual
page 5
Forward
waste equipment by handing it over to a designed
collection point for the re-
cycling of waste electrical
and electronic equipment. e separate
collection and recycling of your waste
equipment at the time of disposal will
help to conserve natural resources and
ensure that it is recycled in a manner
that protects human health and the environment. For more information about
where you can drop off your waste
equipment for recycling, please contact your local city office, your household waste disposal service, or the shop
where you purchased the product.
CAUTION: A shielded-type
power cord is required in order
to meet FCC emission limits
and also to prevent interference
to the nearby radio and television reception. It is essential that
only the supplied power cord be
used.
Only qualified persons are authorized to carry out maintenance on
this device.
Read this User Manual carefully
and follow the correct procedure
when setting up the device.
Do not open your LaCie SAFE
Hard Drive or attempt to disassemble or modify it. Never insert
any metallic object into the drive
to avoid any risk of electrical shock,
fire, short-circuiting or dangerous
•
•
•
emissions. Your LaCie SAFE Hard
Drive contains no user-serviceable parts. If it appears to be malfunctioning, have it inspected by a
qualified LaCie Technical Support
representative.
Never expose your device to rain, or
use it near water, or in damp or wet
conditions. Never place objects containing liquids on the LaCie SAFE
Hard Drive, as they may spill into
its openings. Doing so increases the
•
risk of electrical shock, short-circuiting, fire or personal injury.
Make sure that the computer and
LaCie SAFE Hard Drive are electrically grounded. If the devices are
not grounded, there is an increased
risk of electrical shock. Power requirements 100-240 V~, 1.5 A, 6050 Hz, (Supply voltage fluctuations
not exceeding ± 10% of the nominal,
transient over-voltages according to
over-voltage category II).
•
Health and Safety Precautions
General Use Precautions
Do not expose the LaCie SAFE
Hard Drive to temperatures outside
the range of 5° C to 35° C (41° F
to 95° F); or to operational humidity beyond 5-80%, non-condensing,
or non-operating humidity beyond
10-90%, non-condensing. Doing so
may damage the LaCie SAFE Hard
Drive or disfigure its casing. Avoid
placing your LaCie SAFE Hard
Drive near a source of heat or exposing it to sunlight (even through
• a window). Inversely, placing your
LaCie SAFE Hard Drive in an environment that is too cold or humid
may damage the unit.
Rated cooling for altitudes up to
2000 meters.
Always unplug the LaCie SAFE
Hard Drive from the electrical outlet if there is a risk of lightning or
if it will be unused for an extended
period of time. Otherwise, there is
•
•
an increased risk of electrical shock,
short-circuiting or fire.
Use only the power supply shipped
with the device.
Do not use the LaCie SAFE Hard
Drive near other electrical appliances such as televisions, radios or
speakers. Doing so may cause interference which will adversely affect
the operation of the other products.
•
•

LaCie SAFE Hard Drive
User Manual
page 6
Forward
Do not place the LaCie SAFE
Hard Drive near sources of magnetic interference, such as computer
displays, televisions or speakers.
Magnetic interference can affect
the operation and stability of your
LaCie SAFE Hard Drive.
• Do not place heavy objects on top
of the LaCie SAFE Hard Drive or
use excessive force on it.
Never use excessive force on your
LaCie SAFE Hard Drive. If you
detect a problem, consult the Troubleshooting section in this manual.
•
•
CAUTION: e LaCie SAFE
Hard drive's warranty may be
void as a result of the failure to
respect the precautions listed
above.

LaCie SAFE Hard Drive
User Manual
page 7
Introduction
Congratulations on the purchase of
your new LaCie SAFE Hard Drive. By
simply plugging the LaCie SAFE Hard
Drive into your computer and walking
through a quick and easy software setup, you
can ensure that your data is secure from unau-
thorized users.
e LaCie SAFE Hard Drive performs just
like a standard external hard drive, but keeps your
data secure with a technology known as biometry.
is emerging field is devoted to individual identification using biological traits such as fingerprints
or voice recognition. Fingerprint scanning, which
is the technology used by the SAFE Hard Drive,
is the most common biometric system used today.
is technology allows you to lock and unlock your
drive.
You can easily manage the fingerprint recognition system through LaCie's SAFE User Administration. A software wizard guides you step-by-step
through the installation process.
With all it can do for you, we’re confident that
your LaCie SAFE Hard Drive will quickly become
an important storage companion in your day-today business and personal computing.
1. Introduction To The LaCie SAFE Hard Drive
Up to 500 GB of storage means you can store all
of your important data securely
Provide access to data only to authorized users
Allow up to 5 authorized users drive access
Register 10 fingerprints
•
•
•
•
Your SAFE Drive Capabilities
ImpOrTANT INfO: Any loss, corruption
or destruction of data while using a LaCie
drive is the sole responsibility of the user, and
under no circumstances will LaCie be held
liable for the recovery or restoration of this
data. To help prevent the loss of your data,
LaCie highly recommends that you keep
TWO copies of your data; one copy on your
external hard drive, for instance, and a second
copy either on your internal hard drive, another external hard drive or some other form
of removable storage media. LaCie offers
a complete line of CD and DVD drives. If
you would like more information on backup,
please refer to our Web site.
SAFE Three Levels of Security
n Level 1: Biometric Access
Only authorized users can access the data.
n Level 2: Firmware Drive Lock
Each SAFE Hard Drive has a unique
firmware identity. is means that the internal HDD can only be used with the original
board. If your drive is stolen and removed from
the casing, it is impossible to access the data.
n Level 3: Chain Lock Port (Optional)
e SAFE Hard Drive is equipped with
a chain lock port, which allows you to secure
your LaCie SAFE Hard drive to a permanent
fixture (table, computer, etc.) via a chain lock
(sold separately). For more information or to
purchase a chain lock, see the LaCie Web site.
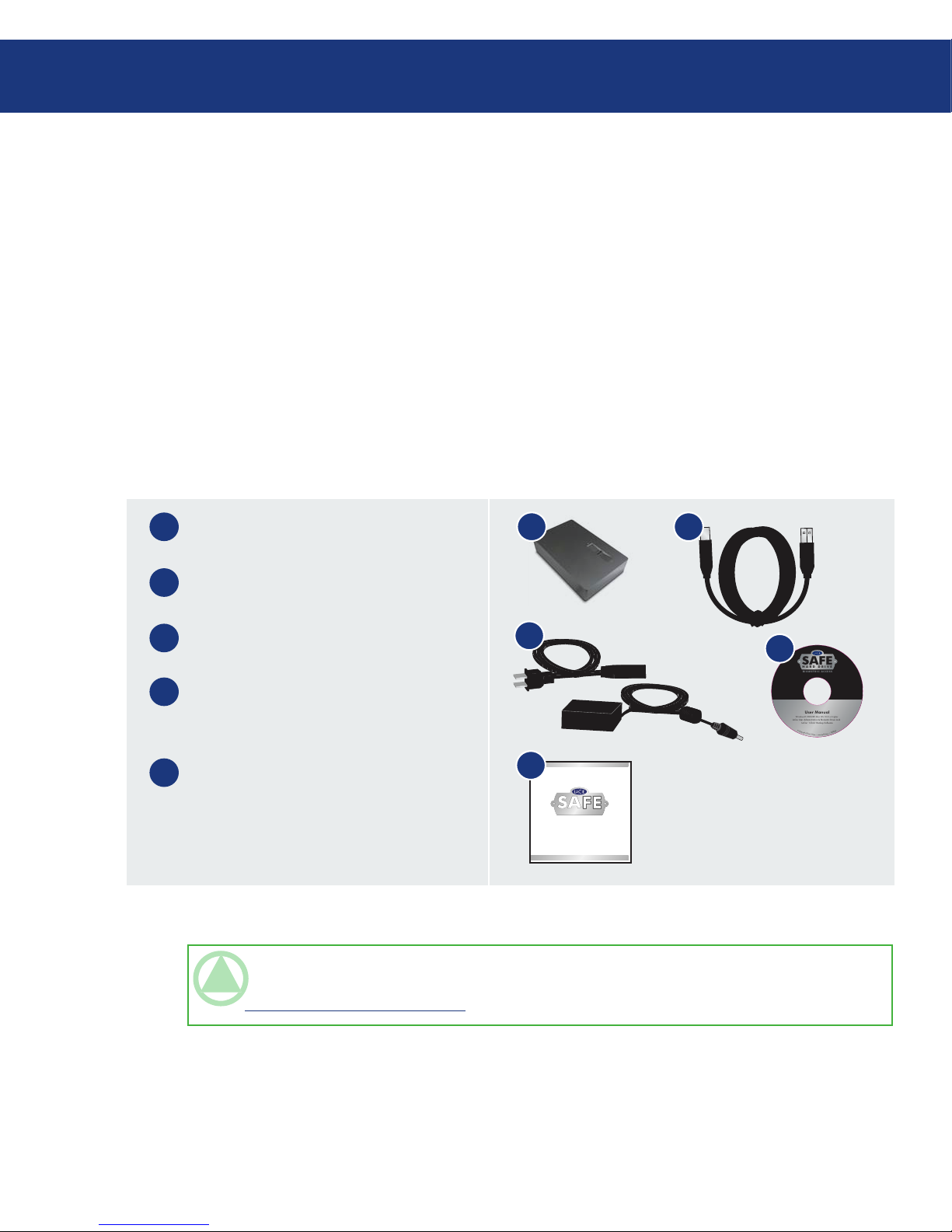
LaCie SAFE Hard Drive
User Manual
page 8
Unpacking Your LaCie SAFE Drive
Building on years of storage experience, LaCie
has teamed up with leaders in the security industry
to create a new family of drives that can seamlessly
keep your most important data secure from prying eyes. ese latest drives are performance-based
solutions that provide you with the quality you’ve
come to expect from LaCie.
is drive is the perfect answer for keeping
your data both secure and handy. Share between
PCs and Macs and register up to five users to securely access the data on your drive.
2. Unpacking Your LaCie SAFE Drive
2.1. What's Included with Your LaCie SAFE Drive
TeChNICAl NOTe: To achieve USB 2.0 speeds, your drive must be connected to a USB 2.0 host port.
If it is connected to a USB 1.1 port, your drive will operate at USB 1.1 speeds. For more details see section
7.3. Optimizing USB 2.0 Connections.
LaCie SAFE Hard Drive
Hi-Speed USB 2.0 Cable
Power Adaptor Kit
LaCie Utilities CD-ROM (includes
User Manual and SAFE software suite)
Quick Install Guide
1
3
5
2
4
1 2
3
BI OM ET RI C AC CE SS
H A R
D D R I V E
Quick Install Guide
5
BIO ME TR IC A CC ES S
H A R
D D R I V E
Windows® 2000/XP, Mac OS 10.2 or high er
LaCie User Administration & Biometric Drive Lock
LaCie ‘1-Click’ Backup Software
©
C
o
p
y
r
i
g
h
t
2
0
0
6
,
L
a
C
i
e
.
•
w
w
w
.
l
a
c
i
e
.
c
o
m
•
X
X
X
X
X
X
User Manual
4

LaCie SAFE Hard Drive
User Manual
page 9
Unpacking Your LaCie SAFE Drive
2.2. Minimum System Requirements
System Requirements for USB 2.0
Windows® 2000 and Windows XP Mac OS 10.2 or higher
Hardware Requirements for USB 2.0
PC or Mac with built-in USB 2.0 port 350MHz Intel Pentium II or G3
processor or greater
Minimum 128MB of RAM
TeChNICAl NOTe: To achieve USB 2.0 speeds, your drive must be connected to a USB 2.0 host port.
If it is connected to a USB 1.1 port, your drive will operate at USB 1.1 speeds. For more details see section
7.3. Optimizing USB 2.0 Connections.
TeChNICAl NOTe: Once registered, you can access the drive from any Windows or MAC computer.
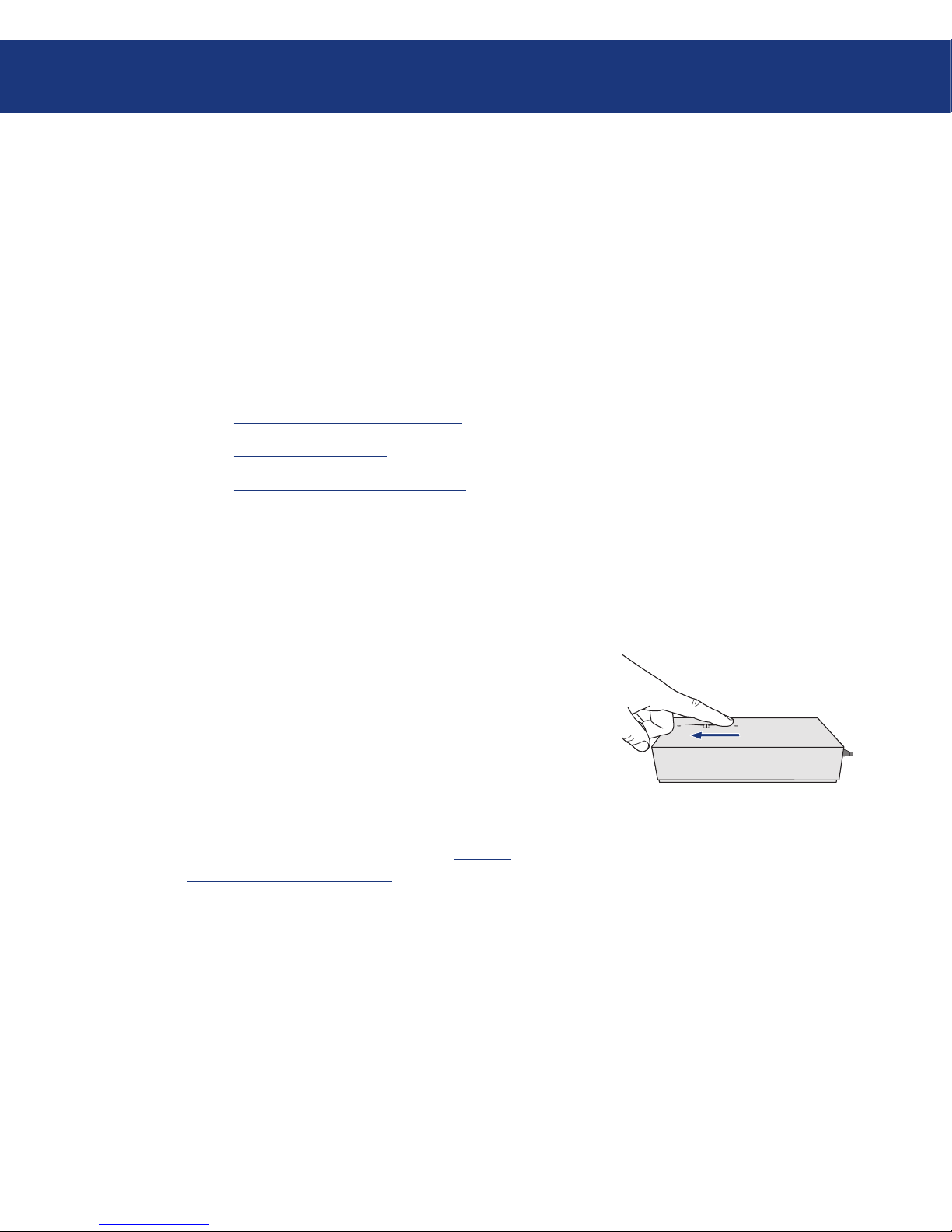
LaCie SAFE Hard Drive
User Manual
page 10
Before Installing Your LaCie SAFE Drive
Yes, we know you are eager to start using your
new LaCie SAFE Hard Drive, but because it has
extra data security features not found on standard
external hard drives, you should take a minute to
familiarize yourself with these items first:
3.1. How to Use the Fingerprint Sensor
3.2. Being an Administrator
3.3. About Authorized Users and Rights
3.4. Rules for Registering Users
•
•
•
•
3. Before Installing Your LaCie SAFE Drive
3.1. How to Use the Fingerprint Sensor
To use the fingerprint sensor, first make sure
that the front of the drive is facing you. Next, place
your finger so that it is flat and resting entirely
on the sensor surface so that it touches the metal
plate around the sensor itself. e top of your finger should touch the top edge of the metal groove.
Now slide your finger down slowly over the sensor.
If you have trouble getting the sensor to recognize your fingerprint, refer to section 10. Trouble-
shooting the Fingerprint Sensor.

LaCie SAFE Hard Drive
User Manual
page 11
Before Installing Your LaCie SAFE Drive
e Administrator has complete control over
who can use the drive and what data access rights
they have. e Administrator can:
Access the User Administration to add or remove users
Assign Read Only, Read/Write, or Administration privileges to users
Change a user’s profile
Change an administrator
For more on Administrator privileges, see section 6.2. Using the Drive as an Administrator.
•
•
•
•
3.2. Being An Administrator
ImpOrTANT INfO: e first person to
use the drive becomes the Administrator by
default. However, any user can be given Administrative privileges.
ImpOrTANT INfO: You can register more
fingerprints per user as long as you don’t exceed a maximum of 10 fingerprints total for
all users. So, for example, you could register
2 fingerprints each for 5 users (including the
Administrator) or 10 fingerprints for 1 user
or any other combination in between.
e Administrator can register fingerprints for
up to four additional users. When registering users,
the Administrator can opt to give them Read Only
privileges, Read/Write privileges, or Administration privileges.
Read Only privileges allow a user to read data
stored on the drive but not to write new data to
the drive. is user cannot modify data or remove
files.
Read/Write privileges allow a user to both read
data stored on the drive as well as write new data
to it.
Administration privileges allow a user com-
plete control over who else can use the drive and
what data access rights they have. For more on Administration privileges, see section 6.2. Using the
Drive as an Administrator.
3.3. About Authorized Users And Rights
e LaCie SAFE drive can save up to 10 fingerprints. Since each registered user (including the
Administrator) must register at least two fingerprints, the drive can accommodate a maximum of
one Administrator and up to four users.
For more on registering users, see section 5.
Configuring Your LaCie SAFE Drive.
3.4. Rules For Registering Users
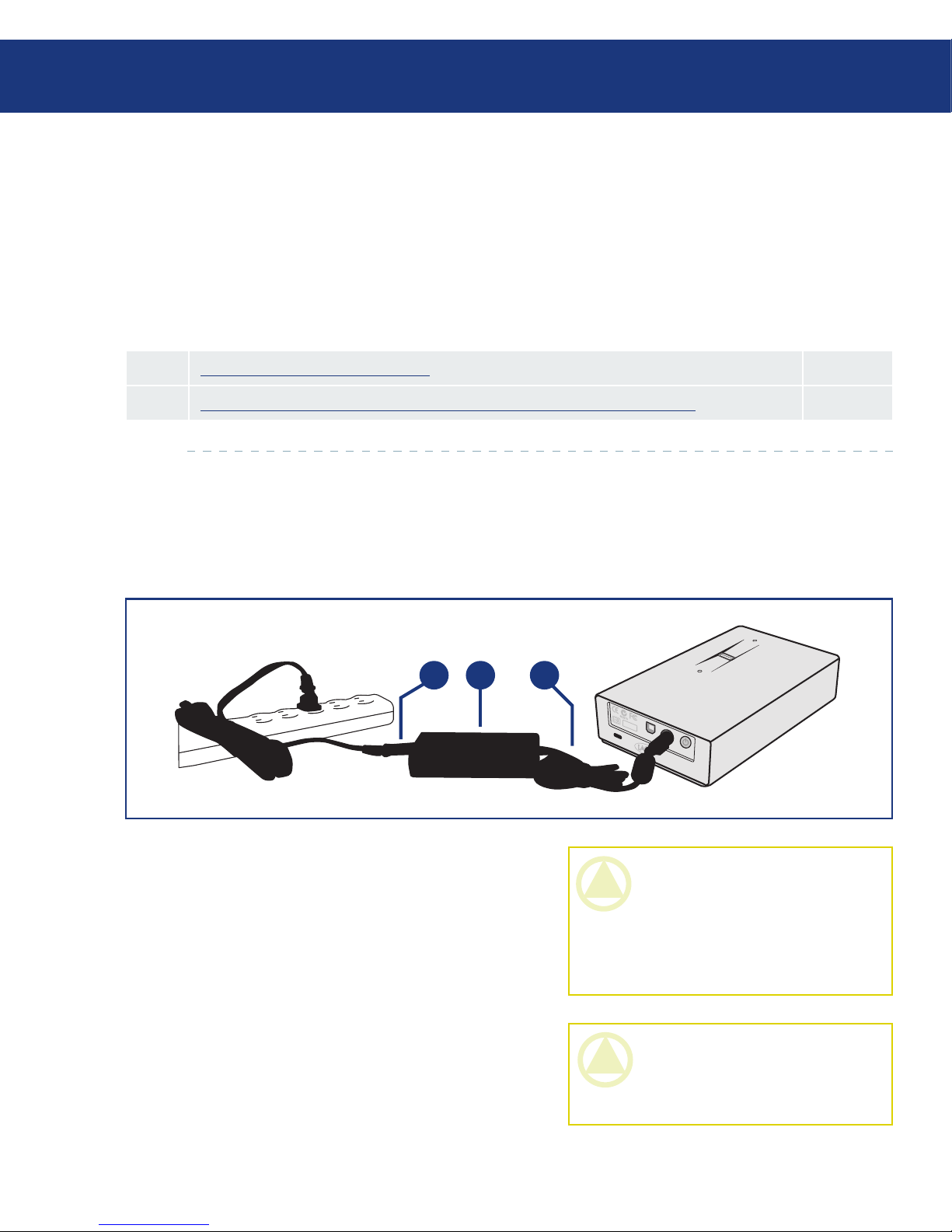
LaCie SAFE Hard Drive
User Manual
page 12
ere are two cables that are supplied with the
power supply: one cable (A) connects to the LaCie
drive; and the other cable (B) connects to a power
outlet, such as a wall outlet or a surge protector.
4.1. Connecting The Power Adaptor
Connect Cable A to your LaCie Drive.
Connect Cable B to the Power Supply brick
(C).
Connect Cable B to a surge protector or wall
outlet.
You are now ready to connect the interface cable to
your drive and to your computer.
1.
2.
3.
CAUTION: Always remove the AC adapter
before transporting your LaCie drive. Failure
to remove the adapter may result in damage
to your drive and will void your warranty.
CAUTION: Only use the AC adapter sup-
plied with your specific LaCie drive. Do not
use a power supply from another LaCie drive
or another manufacturer. Using any other
power cable or power supply may cause damage to the device and void your warranty.
A
B
C
Connecting Your LaCie SAFE Drive
Follow these steps to quickly get your LaCie
SAFE drive powered on and connected to your
computer.
4. Connecting Your LaCie SAFE Hard Drive
Step 1
4.1. Connecting the Power Adaptor
Page 12
Step 2
4.2. Connect the USB 2.0 Cable to Your SAFE Drive and to Your Computer
Page 13
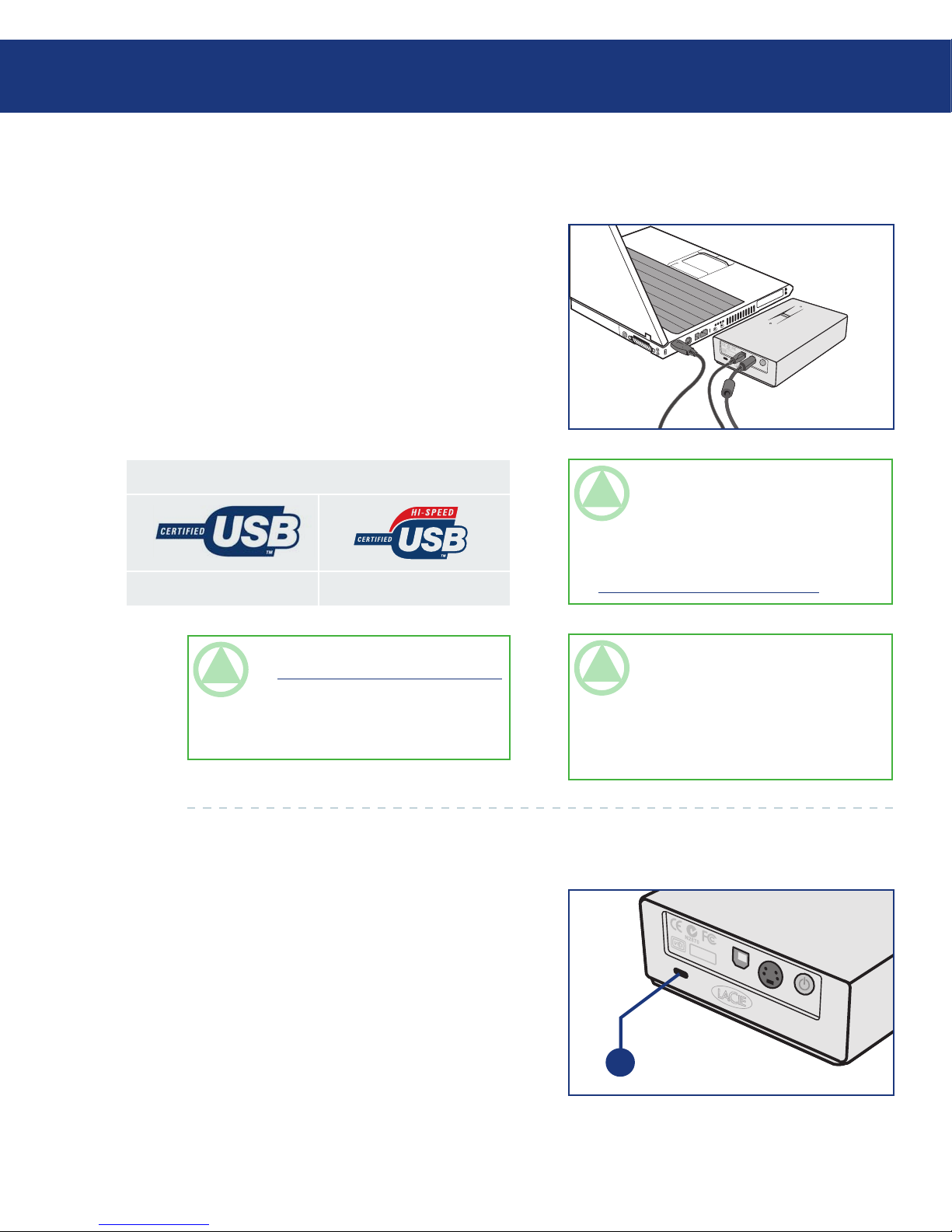
LaCie SAFE Hard Drive
User Manual
page 13
Examine the cable carefully and make sure that
you have the USB 2.0 cable properly aligned,
then insert the cable firmly into the USB port
on the back of the drive for a stable connection.
Look for a USB 2.0 logo (which is generally
used to identify the port) next to the connector on the front, back, or side of your computer,
then insert the cable firmly into the USB port.
1.
2.
4.2. Connect the USB 2.0 Cable to Your LaCie Drive and to Your Computer
Universal Serial Bus (USB) Icons
USB 1.0 USB 2.0
TeChNICAl NOTe: To achieve USB 2.0
speeds, your drive must be connected to a
USB 2.0 host port. If it is connected to a
USB 1.1 port, your drive will operate at USB
1.1 speeds. For more details see section 7.3.
Optimizing USB 2.0 Connections.
TeChNICAl NOTe: Please refer to sec-
tion 7.3. Optimizing USB 2.0 Connections
for important information on disconnecting
USB 2.0 devices and ensuring optimum performance.
TeChNICAl NOTe: e volume of the
drive will not yet appear at this point. Instead, you’ll see an empty, removable disk.
Once your drive is configured, the total storage volume mounts and you can begin to use
your drive.
Connecting Your LaCie SAFE Drive
You have the option to secure your LaCie
SAFE Hard drive to a permanent fixture (table,
computer, etc.) via a chain lock.
On the back of your SAFE drive, you will see a
slot (L) where the chain lock attaches.
For more information or to purchase a chain
lock, see the LaCie Web site.
4.3. Attach Chain Lock to Your SAFE Drive (Optional)
L

LaCie SAFE Hard Drive
User Manual
page 14
Configuring Your LaCie SAFE Drive
Windows Users
Insert the LaCie Utilities CD-ROM included
in the box content into your computer’s CD or
DVD drive.
Double-click on the LaCie SAFE Drive icon
in your My Computer folder to open the CD,
then double-click on the LaCie SAFE Drive
Installer. e LaCie SAFE Drive Tool will be
copied to your computer and a shortcut will be
created in the Start Menu. Open this application to configure your LaCie SAFE Drive.
You’ll see a window welcoming you to the
Setup program. It is recommended that you
quit all applications before running this program. Click Next to continue or Cancel if you
need to quit open applications.
e Setup program will set up a destination
folder for the LaCie software installation. You
can change the destination folder by clicking
the Browse button and choosing a new folder.
Click Next to continue with the installation.
n
1.
2.
3.
4.
Starting the installationStarting the installation
5. Configuring Your LaCie SAFE Drive
5.1. Install the Drive Software
Utilities CD-ROM
ImpOrTANT INfO: Interface may vary
slightly from these screenshots, but install
steps remain the same.
 Loading...
Loading...