LaCie RUGGED BOSS SSD Installation Manual
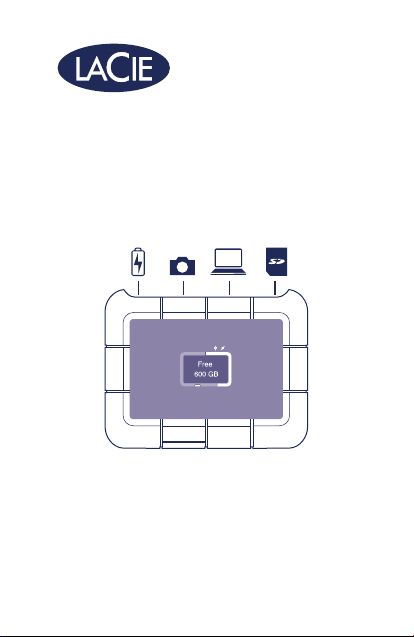
RUGGED® BOSS SSD
Backup O n Set Solution | SD Reader | USB Hub | Power Bank
design by neil poulton
Quick Install Guide
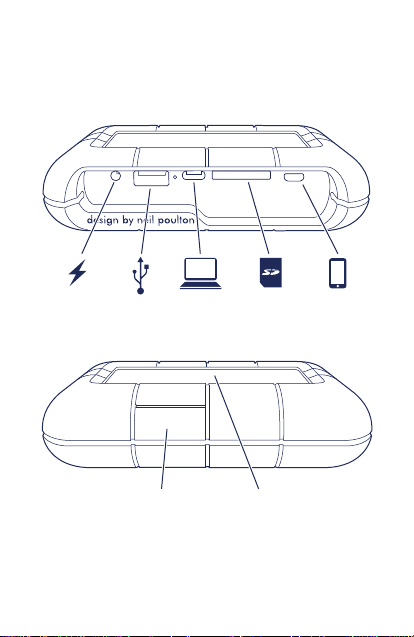
Rugged® BOSS SSD ports
and button
Action button
LCD
2
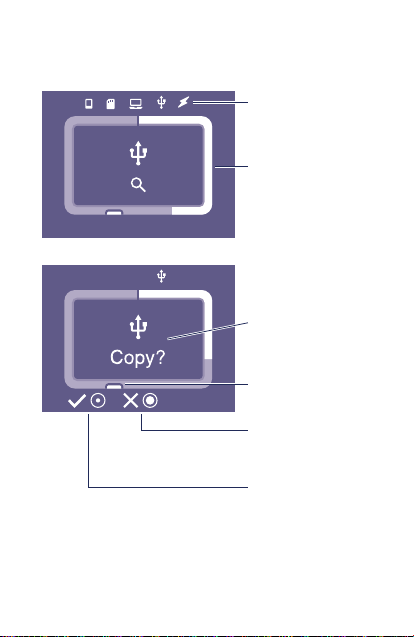
LCD guide
Connections
Storage meter
(white=
space used)
Prompts and
information
Action button
(Actions and
status)
Long push (3s)
for “no/cancel”
Short push (1s)
for “yes/accept”
3
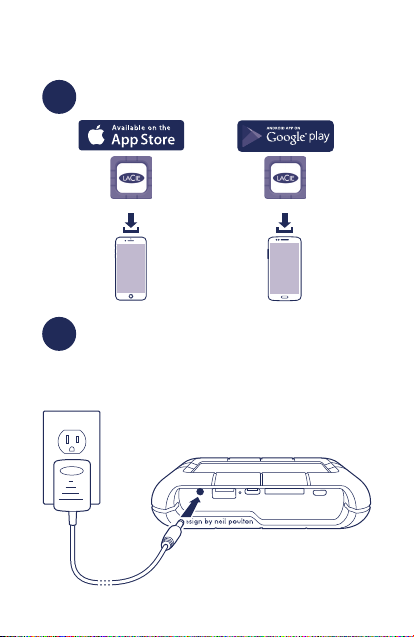
Set up Rugged BOSS SSD
Install the LaCie BOSS app
1
LaCie BOSS LaCie BOSS
Connect the power cable to charge
2
Rugged BOSS SSD’s battery
Important: Make certain the power cable
remains connected during the entire setup.
4
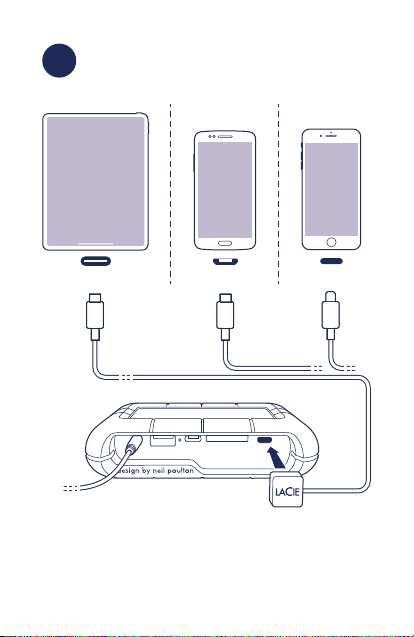
Connect mobile device
3
Choose the cable for your mobile device.
USB-C Micro-USB Lightning
5
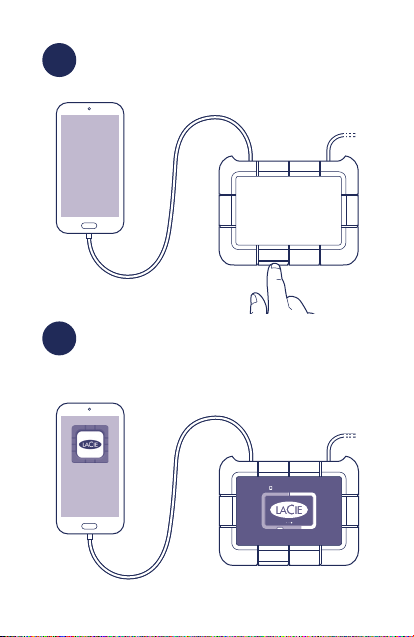
Push the action button to detect
4
your mobile device
LaCie BOSS automatically opens to
5
help you set up Rugged BOSS SSD
(10-20s wait)
LaCie BOSS
6
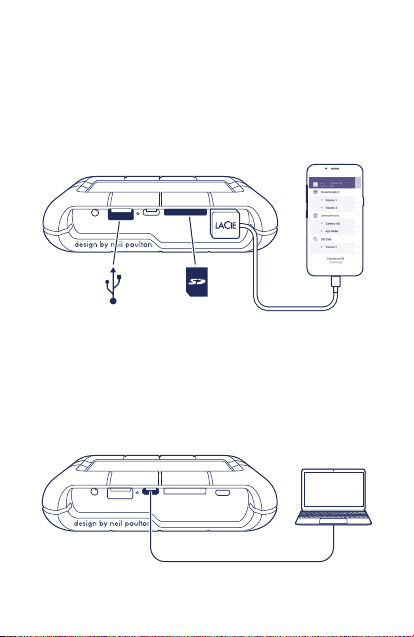
After setup is complete, you can:
Copy and move files with LaCie BOSS
Use LaCie BOSS to manage files on Rugged BOSS
SSD and connected SD cards, USB storage and
mobile devices.
Connect to a PC/Mac
Rugged BOSS SSD is a high performance SSD and
hub when connected to your PC/Mac. The SSD is
formatted for no-hassle connections with Windows
and Mac computers.
7
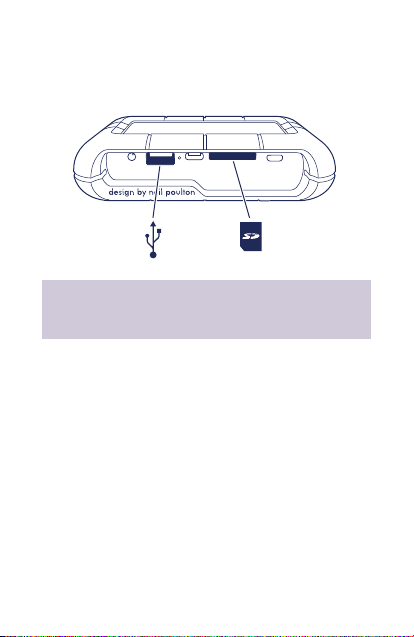
Run an Easy copy
Copy files from SD cards and USB storage with a
simple touch of Rugged BOSS SSD’s action button.
Expanded quick start guide available on the SSD.
Connect Rugged BOSS SSD to your computer to
review it.
8
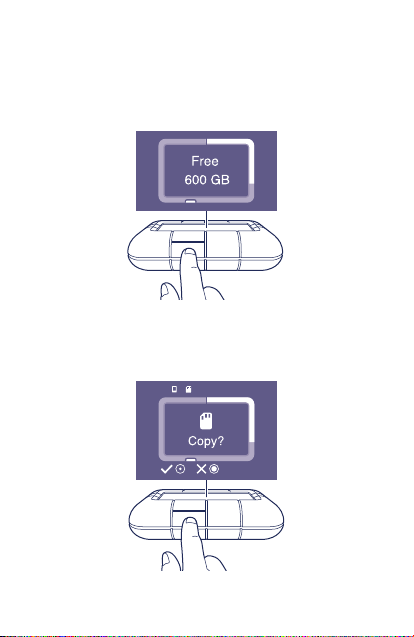
Button pushes to search ports
First push
Search the tethered cable for a mobile device.
Second push (within 10s of the first push)
Search the SD and USB ports for connected devices.
9
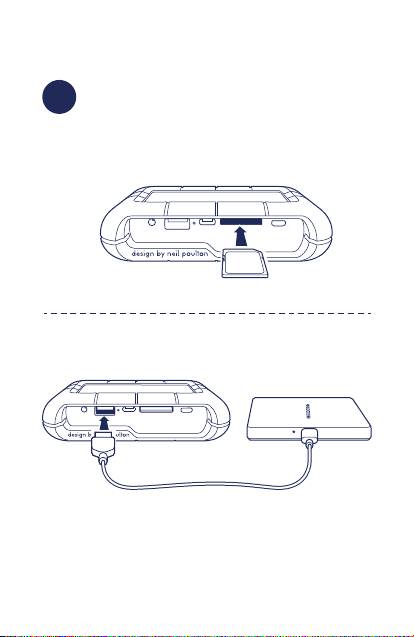
Easy copy
Insert an SD card or connect a USB
1
device (storage, drone, etc.)
SD card
USB storage
10
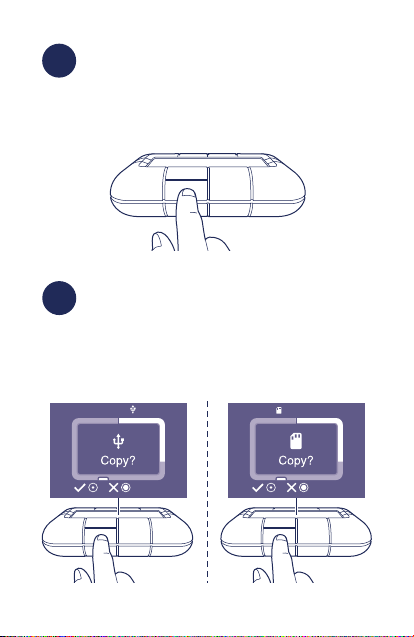
a. Push the action button for status
2
b. Within 10s, push the action
button to scan for the SD card or
connected USB device
At the prompt, push the action
3
button to confirm or cancel. Use a
short (1s) push to confirm, or a long
(3s) push to cancel
SD cardUSB
11
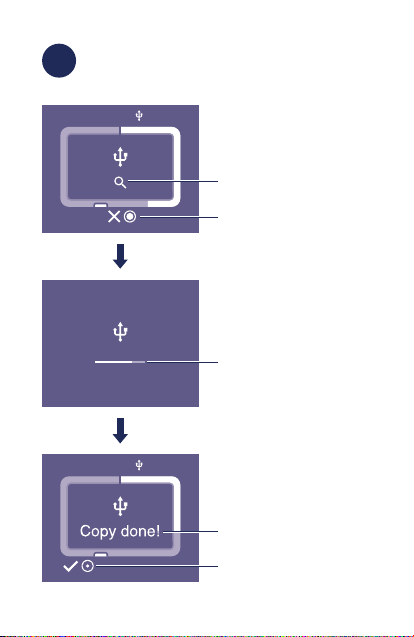
Rugged BOSS SSD automatically
4
copies all files
Reading
Long push (3s)
to cancel
Copying
Complete
Short push to confirm
12

Manually detect a mobile device
Some mobile phones and tablets are not detected by
Rugged BOSS SSD when connected to the tethered
cable. If your device is not detected, try the following:
1 Wait for Rugged BOSS SSD to enter power-saving
mode (the LCD has no content).
2. Apply a short push (1 second) to the action
button to display Rugged BOSS SSD’s status.
3. Apply a long push (3 seconds) to the action button.
4. The LCD displays a prompt (“On?”). Apply a
short push to the action button to confirm.
Manually detect a USB device for
Easy copy
Some USB devices and SD cards are not autodetected
for Easy copy after pushing the action button twice.
The status screen appears but the USB icon is not lit
and there is no prompt to copy. You may encounter
this issue with USB devices that have an independent
power source (such as a power supply or battery).
To manually detect a USB device for Easy copy:
1 Wait for Rugged BOSS SSD to enter power-saving
mode (the LCD has no content).
2. Apply a short push (1 second) to the action
button to display Rugged BOSS SSD’s status.
3. Apply a long push (3 seconds) to the action button.
4. The LCD displays a prompt (“On?”). Apply a
short push to the action button to confirm.
13
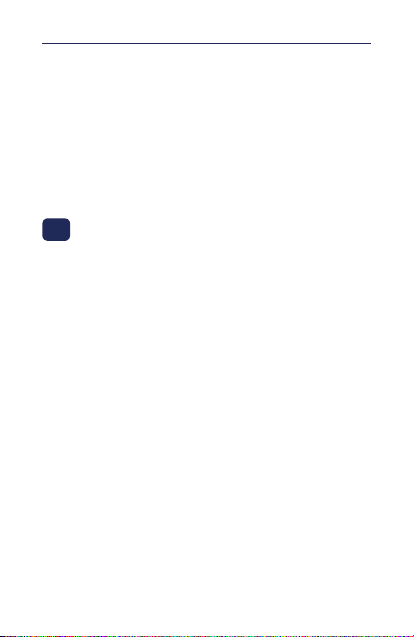
Review details of your Rugged BOSS SSD’s warranty
by opening the LaCie Limited Warranty Statement
on your drive or go to www.lacie.com/warranty. To
request warranty service, contact an authorized LaCie
service center or refer to www.lacie.com/support/
rugged-boss-ssd for more information regarding
customer support within your jurisdiction.
FR
Ports et bouton du Rugged® BOSS SSD
Bouton d’action
Écran LCD
Description de l’écran LCD
Connexions
Compteur (blanc = espace utilisé)
Invites et informations
Bouton d’action (actions et état)
Appui long (3 s) pour « Non/Annuler »
Appui court (1 s) pour « Oui/Accepter »
Configuration du disque
Rugged BOSS SSD
1 Installez l’application LaCie BOSS.
2 Raccordez le câble d’alimentation pou charger
la batterie du disque Rugged BOSS SSD.
14
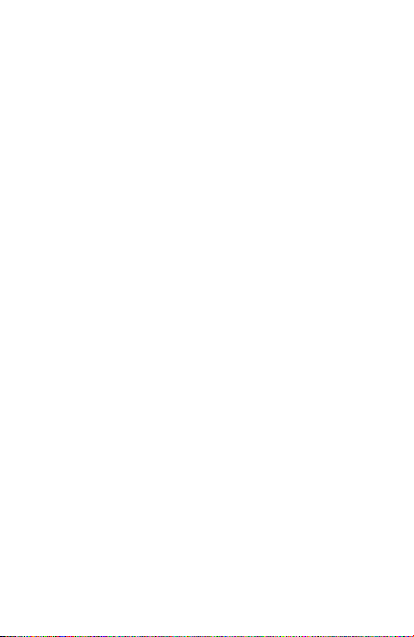
Important : Assurez-vous que le câble
d’alimentation reste branché tout au long du
processus d’installation.
3 Connectez l’appareil mobile.
Sélectionnez un câble adapté à votre appareil
mobile.
4 Appuyez sur le bouton d’action pour détecter
votre appareil mobile.
5 LaCie BOSS s’ouvre automatiquement
pour vous aider à configurer le disque
Rugged BOSS SSD (délai d’attente de 10 à
20 secondes).
Une fois le disque configuré,
vous pouvez :
copier et déplacer des fichiers à l’aide du logiciel
LaCie BOSS.
Utilisez LaCie BOSS pour gérer des fichiers
sur le disque Rugged BOSS SSD, les cartes SD
connectées, les systèmes de stockage USB et les
appareils mobiles.
Connexion à un PC/Mac
Lorsqu’il est connecté à votre PC/Mac, le disque
Rugged BOSS SSD est un SSD hautes performances
avec concentrateur. De par son formatage, ce SSD
peut être connecté aisément à un ordinateur
Windows ou Mac.
Copier des fichiers en toute simplicité
Pour copier des fichiers de cartes SD et d’une
15
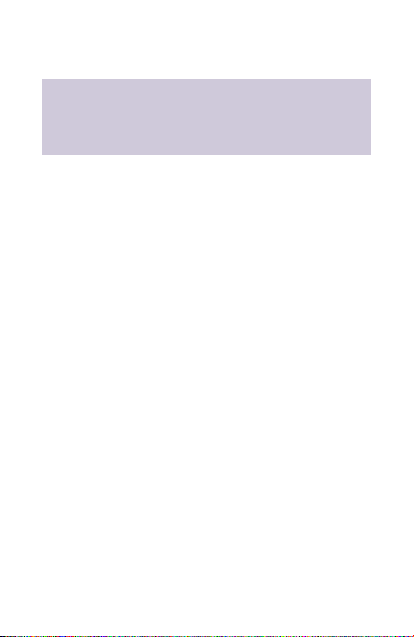
solution de stockage USB, il vous suffit d’appuyer
sur le bouton d’action du Rugged BOSS SSD.
Le guide de démarrage rapide (en version
longue) est disponible sur le SSD. Pour le consulter, connectez le disque Rugged BOSS SSD à
votre ordinateur.
Appuyer sur le bouton pour
rechercher les ports
Appuyer une première fois
Recherchez le câble rattaché à un appareil mobile.
Appuyer une seconde fois (au cours des
10 secondes suivantes)
Recherchez les ports SD et USB des appareils
connectés.
Copier des données en toute
simplicité
1 Insérez une carte SD ou connectez un
périphérique USB (stockage, drone, etc.).
Carte SD
Stockage USB
2 a. Appuyez sur le bouton d’action pour
connaître l’état.
b. Au cours des 10 secondes suivantes,
appuyez sur le bouton d’action pour
rechercher la carte SD ou un périphérique
USB connecté.
16
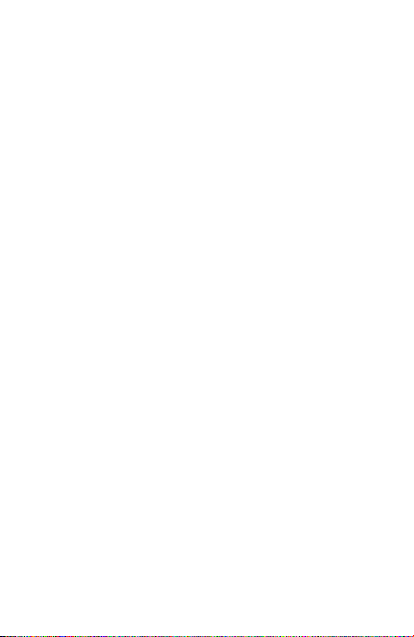
3 Lorsque vous y êtes invité, appuyez sur le
bouton d’action pour confirmer ou annuler.
Confirmez par un appui court (1 s) ou annulez
par un appui long (3 s).
4 Rugged BOSS SSD copie alors
automatiquement tous les fichiers.
Lecture
Appui long (3 s) pour annuler
Copie en cours
Terminé
Confirmez votre choix par un appui court.
Détection manuelle d’un appareil
mobile
Certains modèles de téléphones portables et de
tablettes ne sont pas détectés par le disque Rugged
BOSS SSD lorsqu’il est raccordé à l’aide du câble
fourni. Si votre périphérique n’est pas détecté,
procédez comme suit :
1 Attendez que le disque Rugged BOSS SSD
bascule en mode d’économie d’énergie
(l’écran LCD est vierge).
2 Appuyez brièvement (1 seconde) sur le bouton
d’action pour afficher le statut du disque
Rugged BOSS SSD.
3 Effectuez un appui long (3 secondes) sur le
bouton d’action.
4 L’écran LCD affiche un message (« Actif ? »).
Effectuez un appui court sur le bouton
d’action pour confirmer.
17
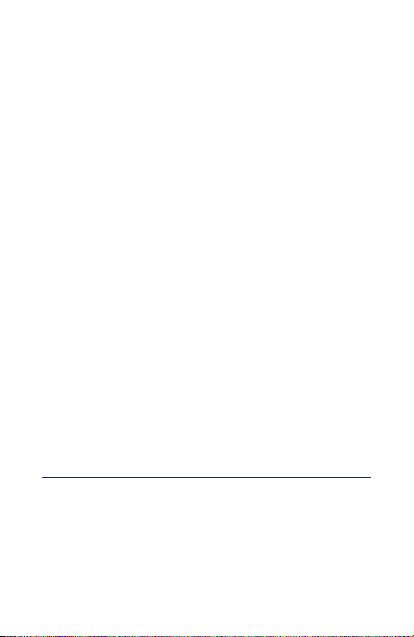
Détection manuelle d’un périphérique
USB en vue d’une copie simple
Après avoir appuyé une seconde fois sur le bouton
d’action, certains modèles de périphériques USB et
de cartes SD ne sont pas détectés automatiquement
en vue d’une copie simple. L’écran d’état s’affiche,
mais l’icône USB n’est pas allumée et aucune
fenêtre de copie ne s’ouvre. Vous pouvez rencontrer
ce problème avec des périphériques USB dont
la source d’alimentation est indépendante (bloc
d’alimentation ou batterie).
Pour détecter manuellement un périphérique USB en
vue d’une copie simple :
1 Attendez que le disque Rugged BOSS SSD
bascule en mode d’économie d’énergie
(l’écran LCD est vierge).
2 Appuyez brièvement (1 seconde) sur le bouton
d’action pour afficher le statut du disque
Rugged BOSS SSD.
3 Effectuez un appui long (3 secondes) sur le
bouton d’action.
4 L’écran LCD affiche un message (« Actif ? »).
Effectuez un appui court sur le bouton
d’action pour confirmer.
Pour connaître les conditions de garantie de
votre Rugged BOSS SSD, ouvrez la déclaration
de garantie limitée LaCie sur votre disque ou
consultez la page www.lacie.com/warranty.
Pour toute demande d’intervention sous garantie,
contactez un centre de réparation agréé LaCie
18
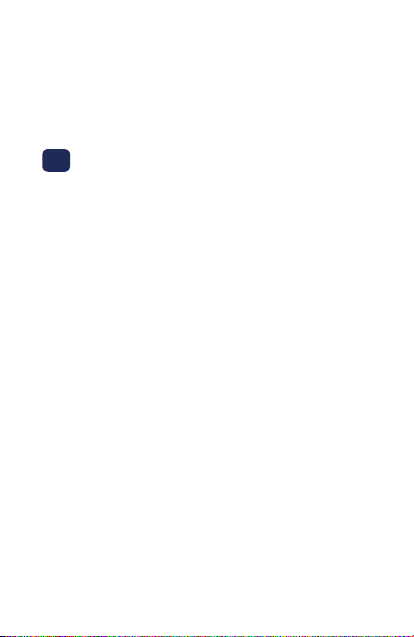
clientèle ou consultez le site www.lacie.com/
support/rugged-boss-ssd pour obtenir de plus
amples informations sur le support clientèle dont
vous dépendez.
IT
Porte e pulsanti Rugged® BOSS SSD
Pulsante azione
LCD
Guida LCD
Connessioni
Misuratore archiviazione (bianco=spazio utilizzato)
Indicazioni e informazioni
Pulsante azione (azioni e status)
Pressione prolungata (3 sec.) per “no/cancella”
Pressione breve (1 sec.) per “sì/accetta”
Impostare Rugged BOSS SSD
1 Installare l’app LaCie BOSS
2 Collegare il cavo dell’alimentazione per
caricare la batteria di Rugged BOSS SSD
Importante: Assicurarsi che il cavo di
alimentazione sia collegato durante l’intera
configurazione.
3 Collegare il dispositivo mobile
Scegliere il cavo per il proprio dispositivo mobile.
19
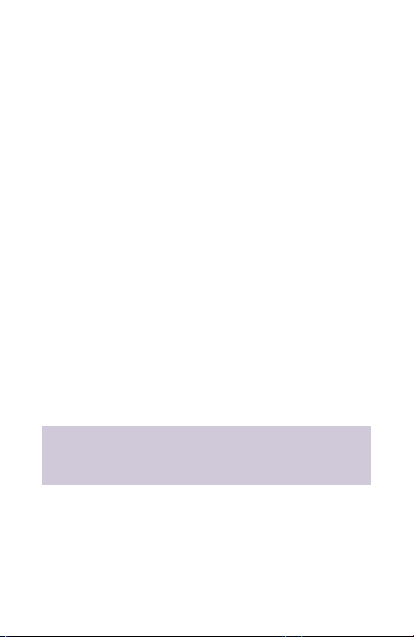
4 Premere il pulsante azione per rilevare il
dispositivo mobile
5 LaCie BOSS viene automaticamente avviata
come supporto per l’impostazione di Rugged
BOSS SSD (attendere 10-20 secondi)
Una volta completata la
configurazione, è possibile:
Copiare e spostare i file con LaCie BOSS
Utilizzare LaCie BOSS per gestire i file su Rugged
BOSS SSD e sulle schede SD, i dispositivi di
archiviazione USB e i dispositivi mobili collegati.
Effettuare il collegamento a PC/Mac
Rugged BOSS SSD è un’unità SSD e un hub che,
quando collegata a PC e Mac, fornisce prestazioni
elevate. L’unità SSD è formattata per connettersi
facilmente a computer Mac e Windows.
Eseguire una copia in tutta semplicità
Copiare i file da schede SD e dispositivi di
archiviazione USB premendo semplicemente il
pulsante azione di Rugged BOSS SSD.
Guida rapida completa disponibile sull’unità
SSD. Collegare Rugged BOSS SSD al computer
per consultarla.
20
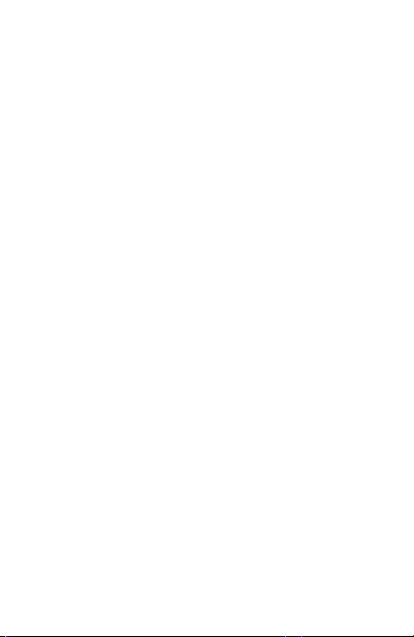
Pressioni del pulsante per cercare
le porte
Prima pressione
Cercare il cavo di collegamento per dispositivo
mobile.
Seconda pressione (entro 10 secondi dalla prima
pressione)
Cercare le porte SD e USB per i dispositivi collegati.
Eseguire una copia in tutta semplicità
1 Inserire una scheda SD o collegare un
dispositivo USB (archiviazione, drone, ecc.)
Scheda SD
Archiv. USB
2 a. Premere il pulsante azione per lo status
b. Entro 10 sec., premere il pulsante azione
per eseguire la scansione per la scheda
SD o la periferica USB collegata
3 Quando richiesto, premere il pulsante
azione per confermare o annullare. Premere
brevemente (1 sec.) per confermare, oppure
a lungo (3 sec.) per annullare
4 Rugged BOSS SSD copia automaticamente
tutti i file
Lettura in corso
Pressione prolungata (3 sec.) per annullare
Copia in corso
Completo
Premere brevemente per confermare.
21
 Loading...
Loading...