Page 1
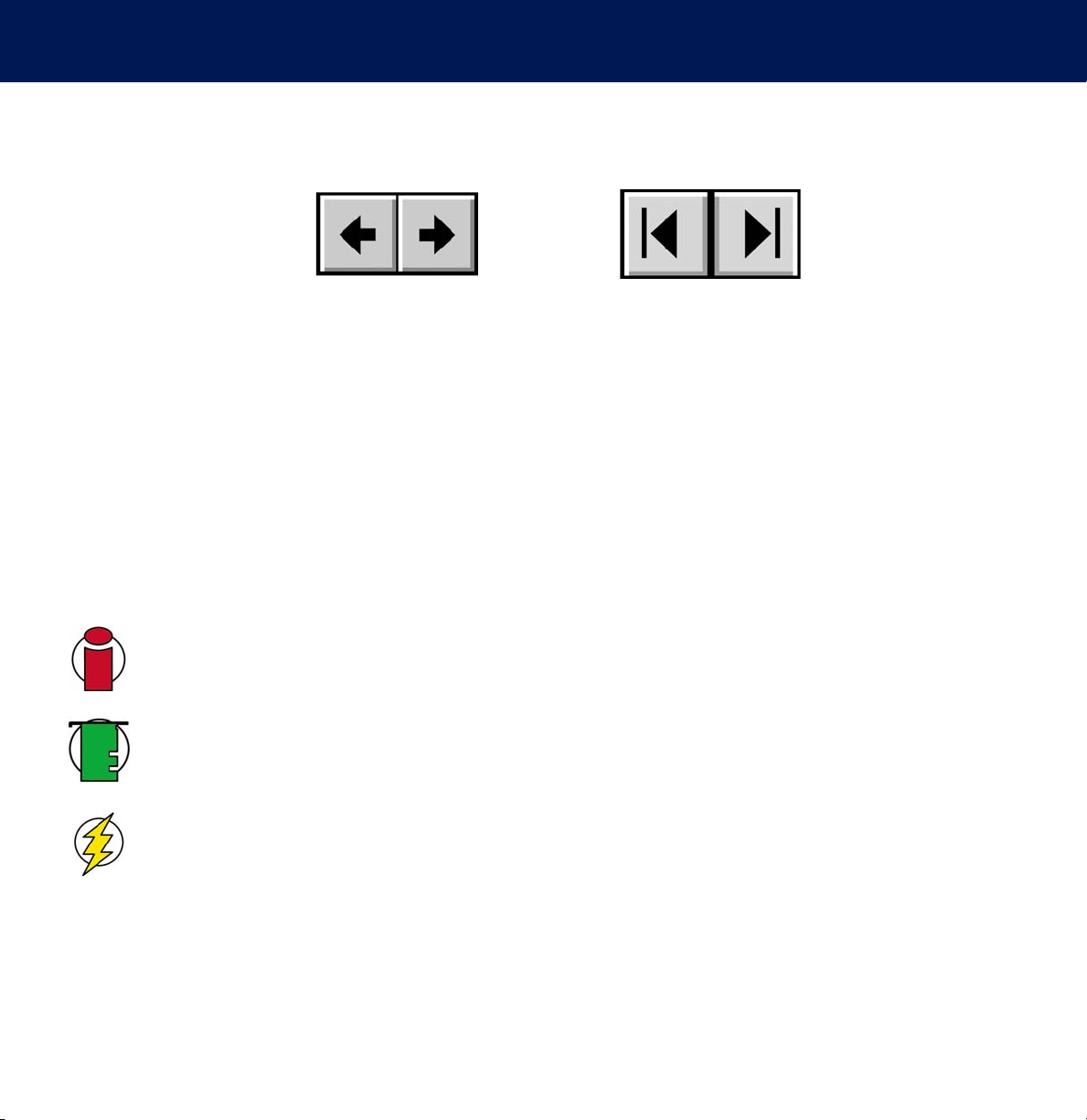
LaCie Ethernet Disk
User’s Manual
How To Use This Manual
In the toolbar:
How To Use This Manual
Previous Page / Next Page
Go to Beginning / Go to End
Printing:
While optimized for onscreen viewing, the pages of this manual are formatted for printing on 8 1/2” x 11” and A4 sized
paper, giving you the option to print the entire manual or just a specific page or section.
To Exit:
From the Menu bar at the top of your screen, select: File > Quit.
Icons Used In This Manual
Italicized paragraphs feature an icon describing the type of information being given.
Important Info:
Tech Note:
This icon refers to an important step that must be followed.
This icon refers to tips to help maximize performance.
Caution!
This icon indicates a potential hazard, and gives tips on how to avoid them.
Page 2
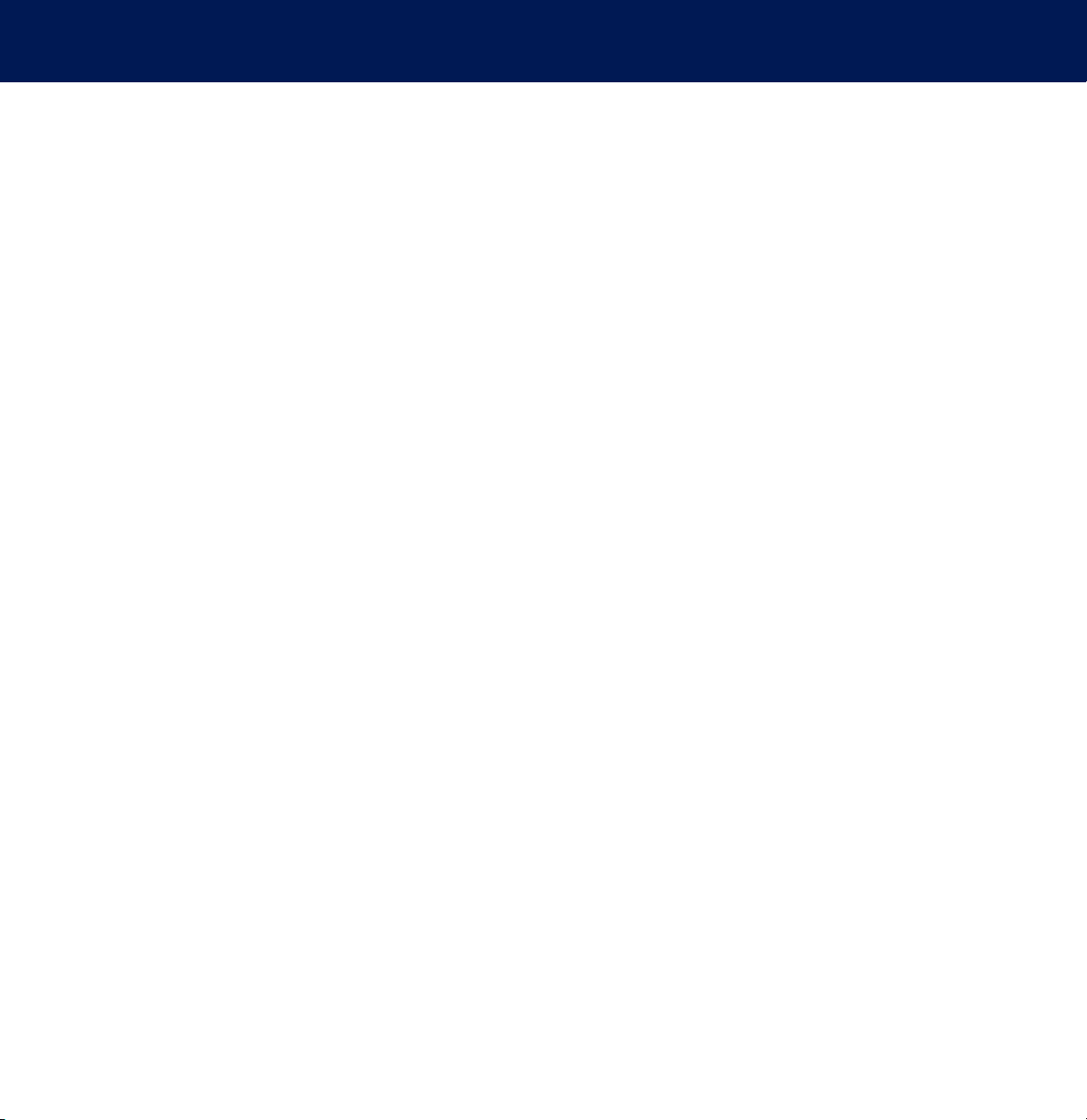
LaCie Ethernet Disk
Table of Contents
User’s Manual
5.2. Assigning A Network (IP) Address Using The LaCie Network Configurator 16
5droweroF
7snoituacerP esU lareneG dna ytefaS ,htlaeH
8noitcudortnI .1
8oD naC ksiD tenrehtE eiCaL ruoY tahW .1.1
9ksiD tenrehtE eiCaL ruoY .2
9stnemeriuqeR metsyS muminiM .1.2
9stnetnoC egakcaP .2.2
01lenaP tnorF .3.2
11lenaP kcaB .4.2
21ksiD tenrehtE eiCaL ruoY pU gnitteS .3
21noitallatsnI enola-dnatS .1.3
21noitallatsnI kcaR .2.3
31ksiD tenrehtE eiCaL ruoY gnillatsnI .4
31krowteN ruoY oT ksiD tenrehtE eiCaL ehT gnitcennoC .1.4
31ksiD tenrehtE eiCaL ruoY nO gninruT .2.4
41ksiD tenrehtE eiCaL ruoY gnirugifnoC .5
41rotarugifnoC krowteN eiCaL ehT gnillatsnI .1.5
41sresU swodniW .1.1.5
41sresU x.9 SO caM .2.1.5
51sresU x.01 SO caM .3.1.5
51sresU XINU .4.1.5
81krowteN ehT revO ksiD tenrehtE ruoY gnisseccA .6
81sresU swodniW .1.6
81PX swodniW dnA 0002 swodniW ,eM swodniW .1.1.6
91TN swodniW dnA 89 swodniW ,59 swodniW .2.1.6
91sresU caM .2.6
91x.9 SO caM .1.2.6
91x.01 SO caM .2.2.6
91sresU XINU .3.6
02PTF rO PTTH aiV gnitcennoC .4.6
02tneilC PTF nA htiW gnitcennoC .5.6
Page 3
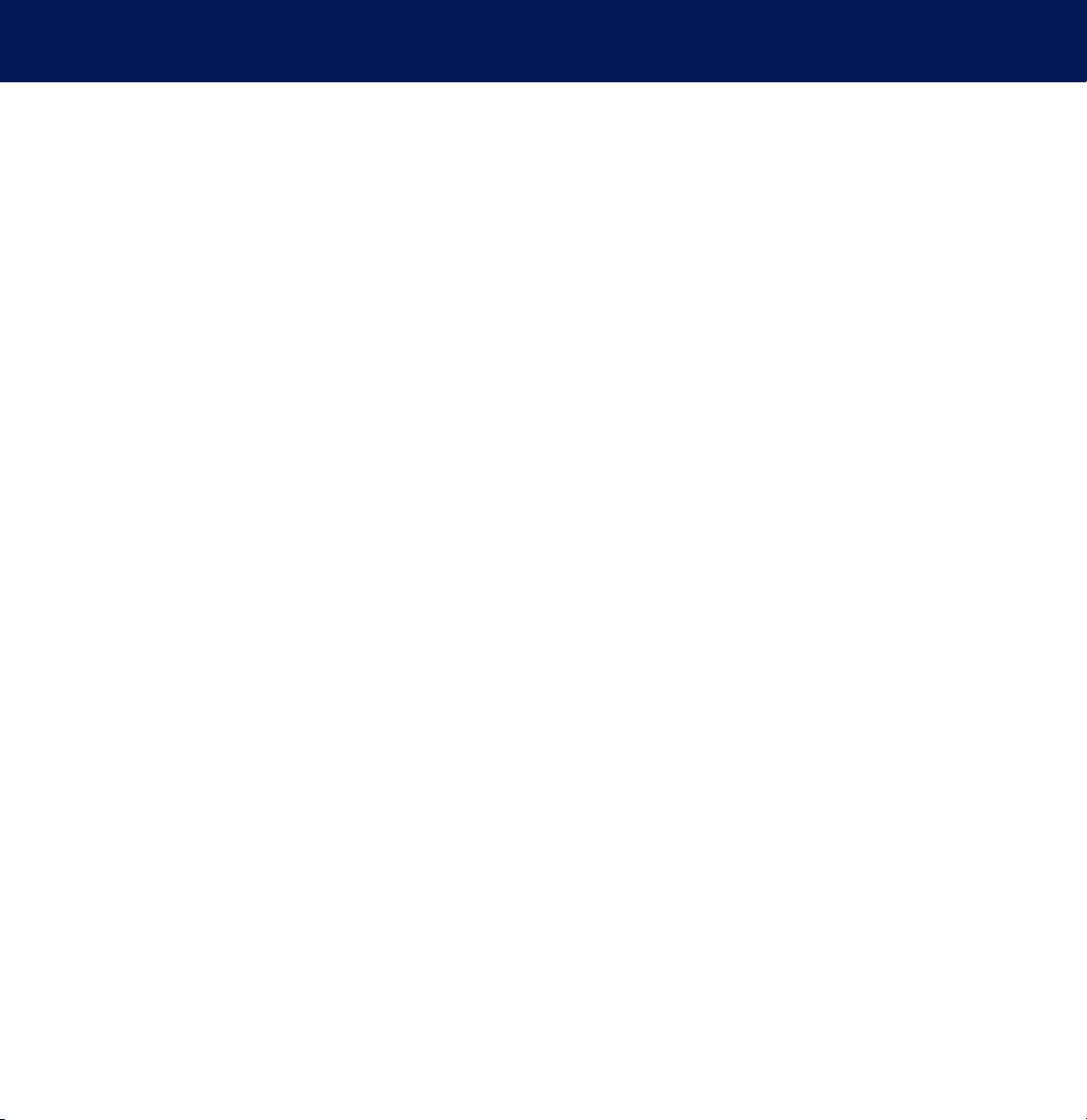
LaCie Ethernet Disk
Table of Contents
User’s Manual
7. Using The Web Administration Page 21
7.1. Accessing The Web Administration Page 21
7.2. Wizard And Advanced Modes 22
7.3. Using The Wizard Mode 22
7.3.1. Creating A Share: “Share Name” 22
7.3.2. Username 23
7.3.3. Confirmation 23
7.3.4. Set-up Complete 24
7.4. Using The Advanced Mode 24
7.4.1. Changing The Name And Location Of The LaCie Ethernet Disk 24
7.4.1.1. Changing The Name 24
7.4.1.2. Moving From A Workgroup To A Domain 25
7.4.2. Setting The Date And Time Of Your LaCie Ethernet Disk 25
7.4.3. Sharing Your LaCie Ethernet Disk In Advanced Mode 26
7.4.3.1. Creating Users 26
7.4.3.2. Creating Groups 26
7.4.3.3. Creating Shares 27
7.5. Shutting Down The Ethernet Drive 28
8. Advanced Management Of Users, Groups And Shares 29
8.1. Listing Local Users 29
8.1.1. Creating A User 29
8.1.2. Editing A User 30
8.1.3. Deleting A User 30
8.2. Listing Local Groups 30
8.2.1. Creating A Group 30
8.2.2. Editing A Group 31
8.2.3. Deleting A Group 31
8.3. Listing Local Shares 32
8.3.1. Creating A Share 32
8.3.2. Editing A Share 32
8.3.3. Deleting A Share 32
8.3.4. Deleting A Broken Share 32
Page 4
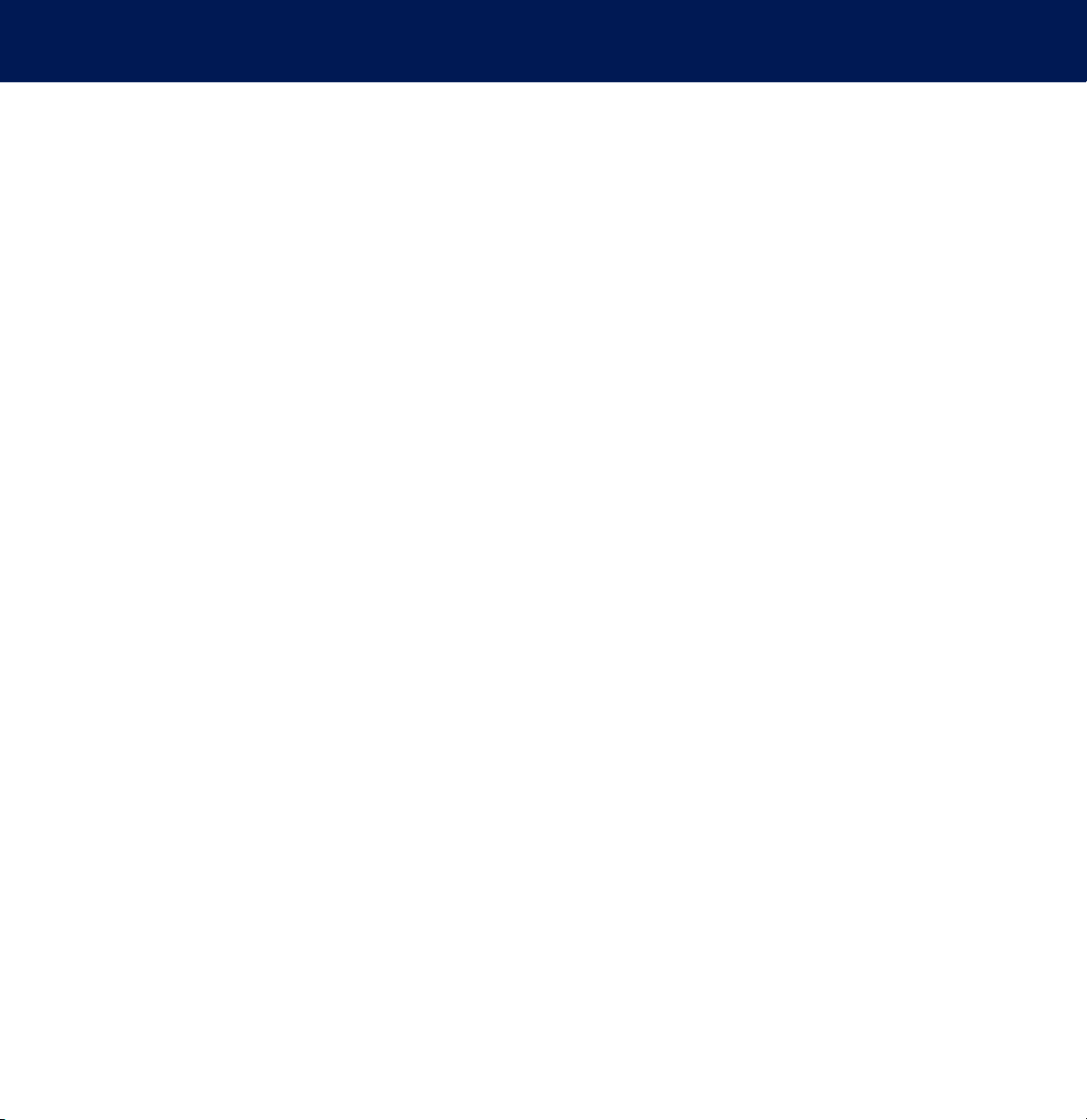
LaCie Ethernet Disk
Table of Contents
User’s Manual
9. Customizing Your LaCie Ethernet Disk 33
9.1. Checking Your Server Configuration 33
9.2. Checking The Adminitrator’s Password 34
9.3. Enabling/Disabling Guest Accounts 34
9.4. Rebooting Your Server 35
9.5. Shutting Down Your Server 35
9.6. Changing Your Network Configuration 36
9.7. Formatting Your Disk 37
9.8. Defragmenting Your Disks 38
9.9. Backing Up Your Disks Using The Included Backup Program 39
9.9.1. Backing Up With The Included Backup Program 39
9.9.2. Recovering Files Using The Included Backup Program 40
9.10. Backing Up Your Disks Using Third-party Software Programs 43
9.11. Uploading A New Version Of The System Software 43
9.12. Restoring Your LaCie Ethernet Disk 43
10. Expanding Your LaCie Ethernet Disk 45
10.1. Adding Additional Storage Space 45
11. Using the LaCie Shell 46
11.1. Accessing the LaCie Shell using Remote Desktop (Windows) 47
11.2. Accessing the LaCie Shell using Remote Desktop for Mac OS X 48
11.3. Firewall 49
11.4. Diagnostics 50
11.4.1. System Log 50
11.4.2. Information 50
11.4.3. Advanced 51
11.4.4. Backup and Restore 51
11.5. Logging Off The System via Remote Desktop (Windows and Macintosh) 52
12. Troubleshooting 53
13. Contacting Customer Support 57
14. Restoring Your Ethernet Disk Using The LaCie Restore CD 59
15. Warranty 61
Glossary 62
Page 5
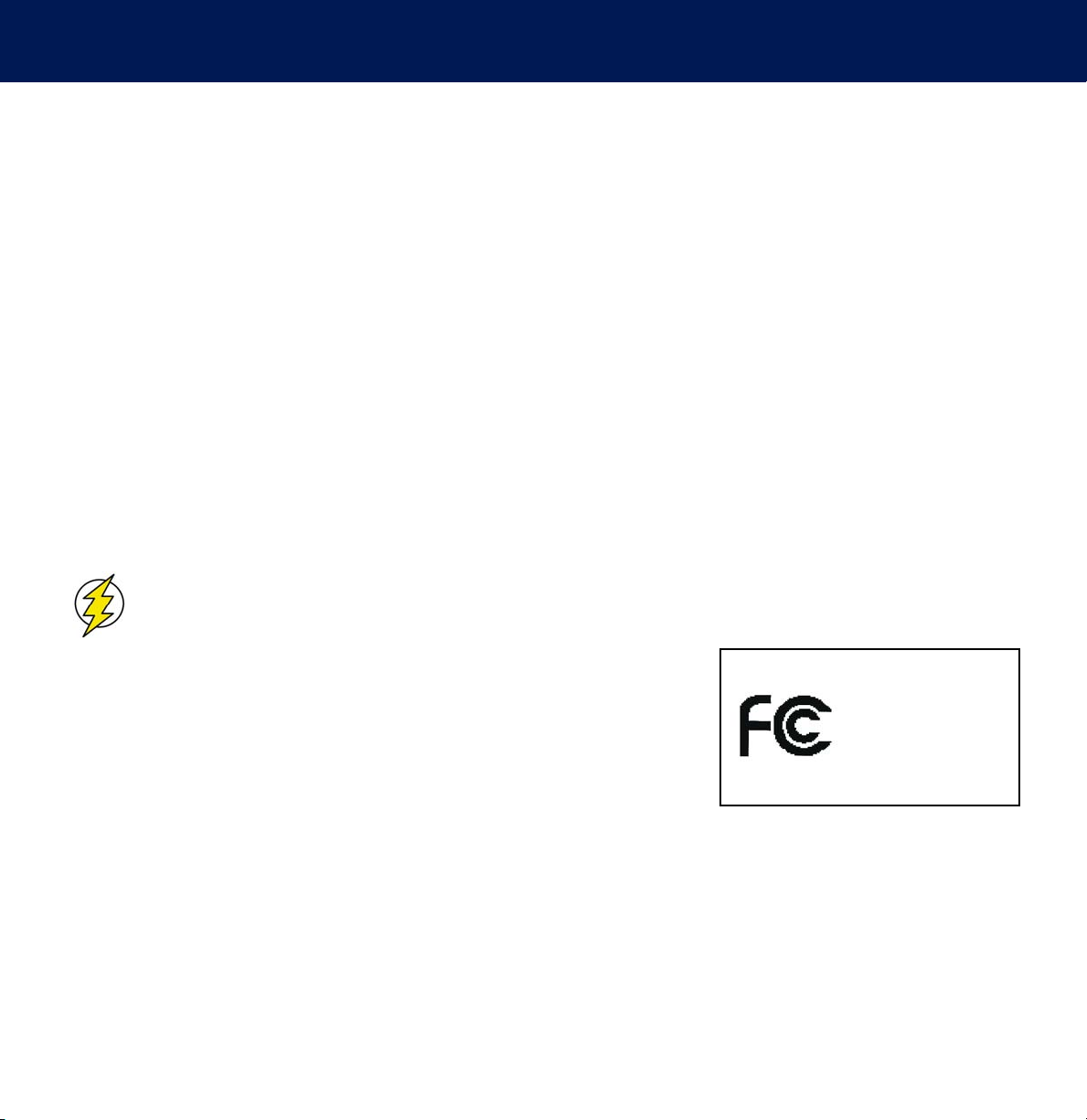
LaCie Ethernet Disk
User’s Manual
Copyrights
Copyright © 2004 LaCie. All rights reserved. No part of this publication may be reproduced, stored in a retrieval system, or
transmitted in any form or by any means, electronic, mechanical, photocopying, recording or otherwise, without the prior
written consent of LaCie.
Trademarks
Apple, Mac, and Macintosh are registered trademarks of Apple Computer, Inc. Microsoft, Windows NT, Windows 98,
Windows 98 SE, Windows 2000, Windows Millennium Edition and Windows XP are registered trademarks of Microsoft
Corporation. Sony and iLink are registered trademarks of Sony Electronics. Other trademarks mentioned in this manual are
the property of their respective owners.
Changes
The material in this document is for information only and subject to change without notice. While reasonable efforts have
been made in the preparation of this document to assure its accuracy, LaCie assumes no liability resulting from errors or
omissions in this document, or from the use of the information contained herein. LaCie reserves the right to make changes or
revisions in the product design or the product manual without reservation and without obligation to notify any person of such
revisions and changes.
FCC Statement:
Foreword
page 5
Caution!
NOTE: This equipment has been tested and found to comply with the limits for a
Class A digital device, pursuant to Part 15 of the FCC Rules. These limits are
designed to provide reasonable protection against harmful interference when the
equipment is operated in a commercial environment. This equipment generates, uses,
and can radiate radio frequency energy and, if not installed and used in accordance
with the instruction manual, may cause harmful interference to radio
communications. Operation of this equipment in a residential area is likely to cause
harmful interference in which case the user will be required to correct the interference at his own expense.
NOTE: This equipment has been tested and found to comply with the limits for a Class B digital device, pursuant to Part 15 of
the FCC Rules. These limits are designed to provide reasonable protection against harmful interference in a residential
installation. This equipment generates, uses and can radiate radio frequency energy and, if not installed and used in
accordance with the instructions, may cause harmful interference to radio communications. However, there is no guarantee
that interference will not occur in a particular installation. If this equipment does cause harmful interference to radio or
television reception, which can be determined by turning the equipment off and on, the user is encouraged to try and correct
the interference by one or more of the following measures:
Modifications not authorized by the manufacturer may void the user’s authority to operate this device.
LaCie Ethernet Disk
Tested To Comply
With FCC standards
FOR HOME OR OFFICE USE
Page 6
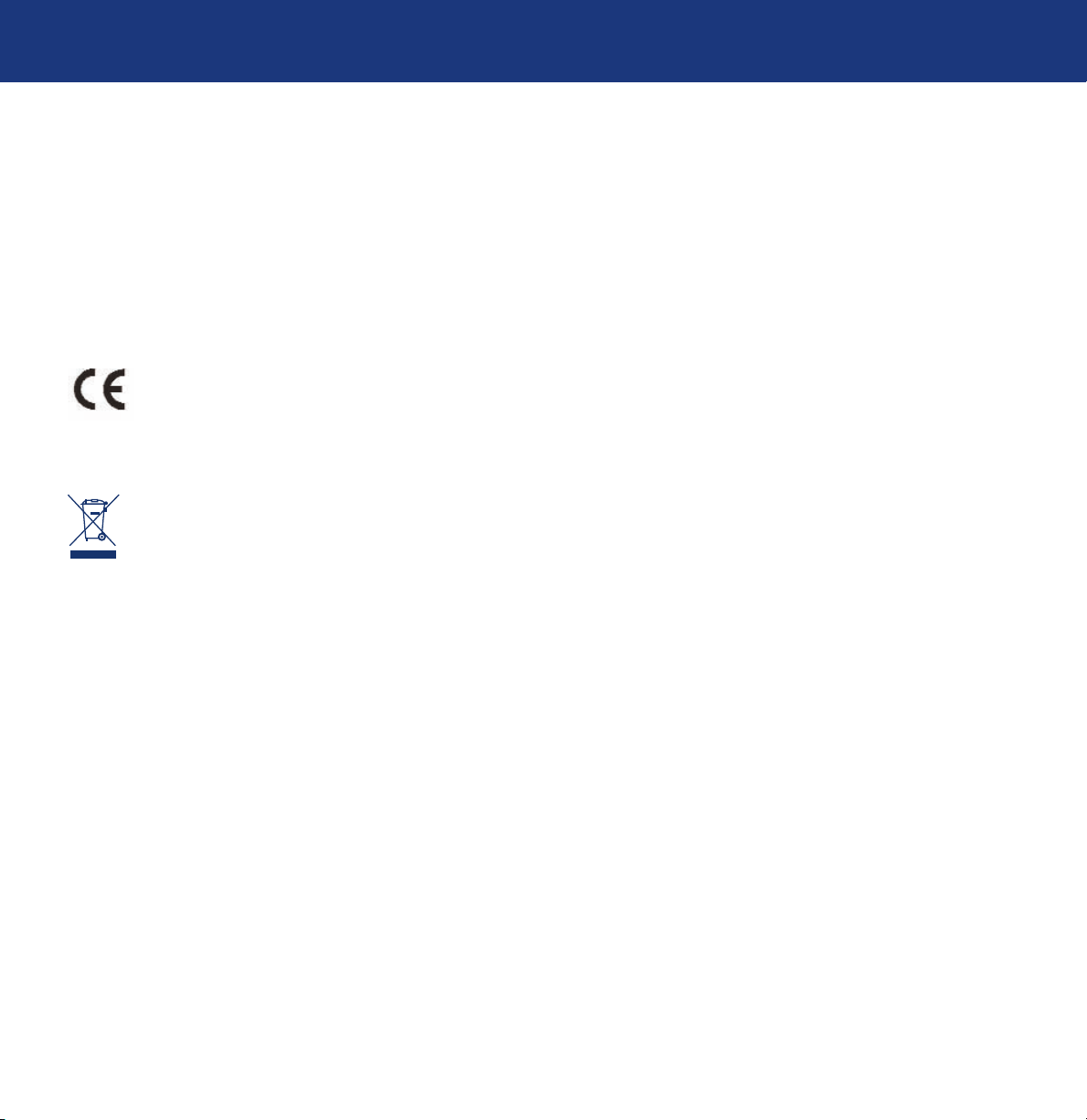
Foreword
page 6
LaCie Ethernet Disk
User’s Manual
• Reorient or relocate the receiving antenna.
• Increase the separation between the equipment and receiver.
• Connect the equipment into an outlet on a circuit different from that to which the receiver is connected.
Consult the dealer or an experienced radio/TV technician for help.
Canada Compliance Statement
This Class A digital apparatus meets all requirements of the Canadian Interference-Causing Equipment Regulations.
Manufacturer’s Declaration for CE Certification
We, LaCie, solemnly declare that this product conforms to the following European standards:
Class B EN60950, EN55022, EN50082-1, EN61000-3-2
With reference to the following conditions:
73/23/EEC Low Voltage Directive
89/336/EEC EMC Directive
This symbol on the product or on its packaging indicates that this product must not be disposed of with your other
household waste. Instead, it is your responsibility to dispose of your waste equipment by handing it over to a
designated collection point for the recycling of electrical waste and electronic equipment. The separate collection and
recycling of your waste equipment at the time of disposal will help to conserve natural resources and ensure that it is
recycled in a manner that protects human health and the environment. For more information about where you can drop off
your waste equipment for recycling, please contact your local city office, your household waste disposal service or the shop
where you purchased the product.
Page 7
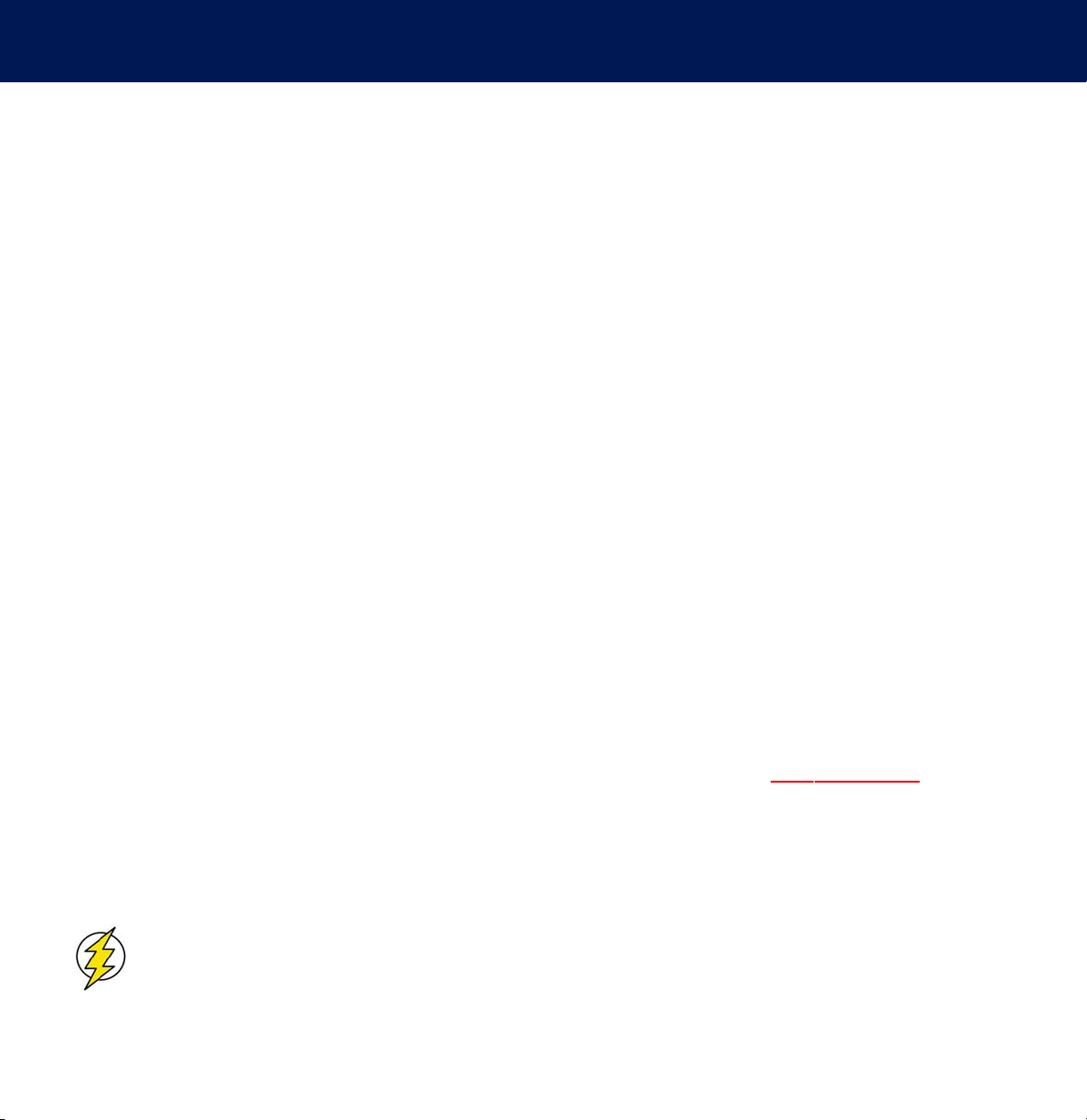
LaCie Ethernet Disk
User’s Manual
Precautions
page 7
Health and Safety Precautions
Only qualified persons are authorized to carry out maintenance on this device.
• Read this User's Guide carefully, and follow the correct procedure when setting up the device.
• Do not open your LaCie Ethernet Disk or attempt to disassemble or modify it. Never insert any metallic object into the drive
to avoid any risk of electrical shock, fire, short-circuiting or dangerous emissions. Your LaCie Ethernet Disk contains no userserviceable parts. If it appears to be malfunctioning, have it inspected by a qualified LaCie Technical Support representative.
• Never expose your device to rain, or use it near water, or in damp or wet conditions. Never place objects containing
liquids on the LaCie Ethernet Disk, as they may spill into its openings. Doing so increases the risk of electrical shock, shortcircuiting, fire or personal injury.
• Make sure that the computer and LaCie Ethernet Disk are electrically grounded. If the devices are not grounded, there is an
increased risk of electrical shock.
General Use Precautions:
• Do not expose the LaCie Ethernet Disk to temperatures outside the range of 5° C to 35° C (41° F to 95° F). Doing so may
damage the LaCie Ethernet Disk or disfigure its casing. Avoid placing your LaCie Ethernet Disk near a source of heat or
exposing it to sunlight (even through a window). Inversely, placing your LaCie Ethernet Disk in an environment that is too cold
or humid may damage the unit.
• Always unplug the LaCie Ethernet Disk from the electrical outlet if there is a risk of lightning or if it will be unused for an
extended period of time. Otherwise, there is an increased risk of electrical shock, short-circuiting or fire.
• Use only the power supply shipped with the device.
• Do not use the LaCie Ethernet Disk near other electrical appliances such as televisions, radios or speakers. Doing so may
cause interference which will adversely affect the operation of the other products.
• Do not place the LaCie Ethernet Disk near sources of magnetic interference, such as computer displays, televisions or
speakers. Magnetic interference can affect the operation and stability of your LaCie Ethernet Disk.
• Do not place heavy objects on top of the LaCie Ethernet Disk or use excessive force on it.
• Never use excessive force on your LaCie Ethernet Disk. If you detect a problem, consult the 12. T
this manual.
• Protect your LaCie Ethernet Disk from excessive exposure to dust during use or storage. Dust can build up inside the device,
increasing the risk of damage or malfunction.
• Never use benzene, paint thinners, detergent or other chemical products to clean the outside of the LaCie Ethernet Disk.
Such products will disfigure and discolor the casing. Instead, use a soft, dry cloth to wipe the device.
roubleshooting section in
Caution!
listed above.
The LaCie Ethernet Disk's warranty may be void as a result of the failure to respect the precautions
Page 8
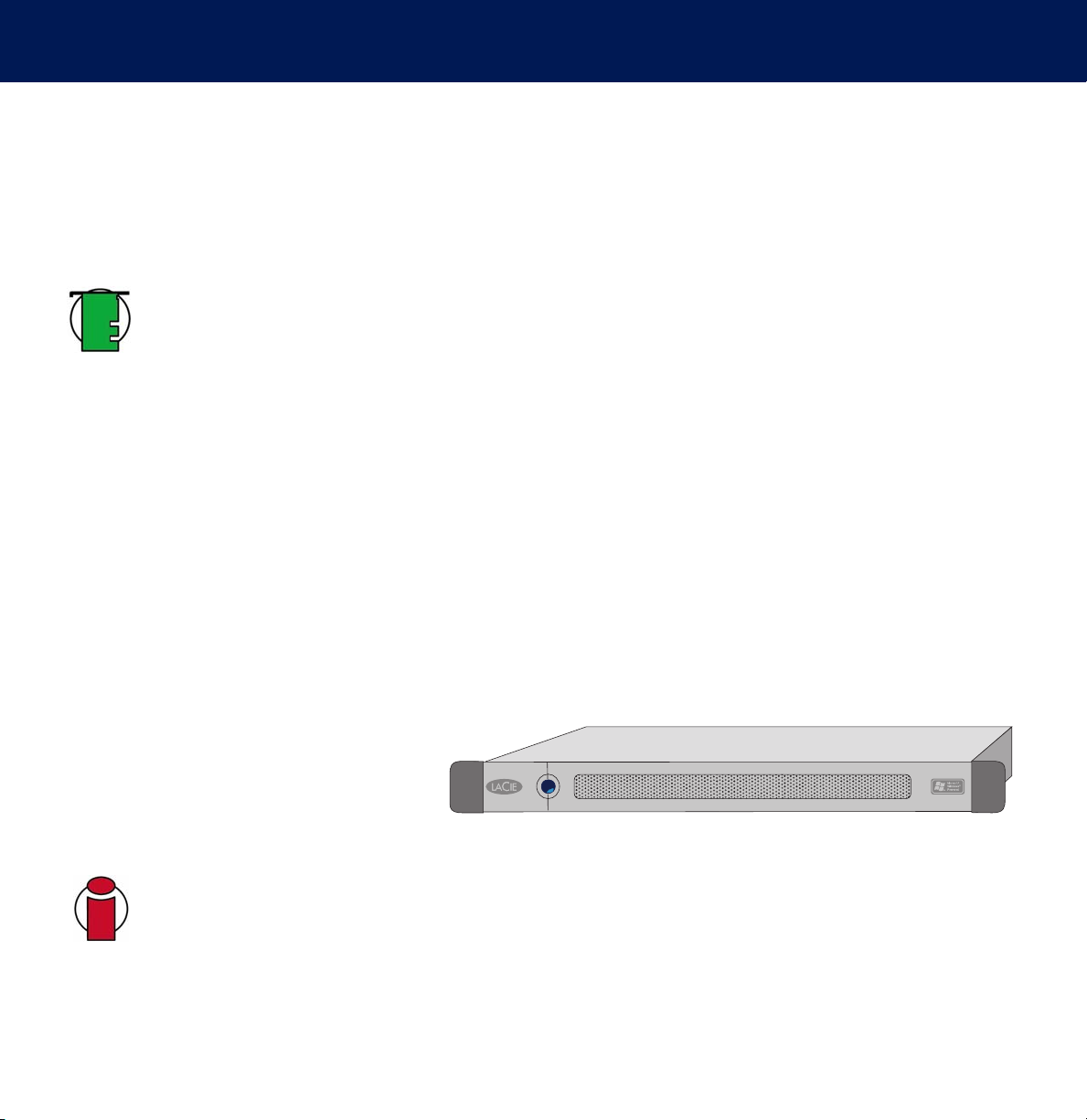
LaCie Ethernet Disk
READY H DISK
User’s Manual
1. Introduction
page 8
1. Introduction
Share information across diverse platforms, over a network or over the Web. The LaCie Ethernet Disk is the first hard drive
that can be connected to a network, without any technical expertise. You’ll be able to easily communicate by sharing content
with others over a network to collaborate on multiple projects for greater workgroup productivity. Just plug the LaCie Ethernet
Disk to any Ethernet, or Gigabit Ethernet, port and start sharing the disk among as many as 25 users at the same time*.
Tech Note:
that not all 25 users transfer files at the same time because this may cause the system to become overloaded.
LaCie recommends that no more than 10 users transfer files at the same time. Gigabit speeds available only on
models with Gigabit Ethernet port.
Open a new world of connectivity and flexible information management by instantly adding storage space to users on a
network, and expand the capacity by simply daisy-chaining additional Hi-Speed USB 2.0 hard drives. Powered by Windows
XP® Embedded, the LaCie Ethernet Disk is affordable, secure and compatible with all platforms, including Windows, Mac,
Linux and UNIX.
The LaCie Ethernet Disk was designed to easily integrate into any environment. Engineered to be rack mountable, you can
quickly and easily place the LaCie Ethernet Disk into your standard 19-inch computer equipment racks, or if you prefer
seamlessly incorporate it into workstation configurations as a stand-alone or stackable device.
With all it can do for you, we’re confident that your LaCie Ethernet Disk will quickly become an important tool in your day-today business and personal computing.
While the LaCie Ethernet Disk supports 25 users connected simultaneously, it is highly recommended
1.1. What Your LaCie Ethernet
Disk Can Do
• Economically add storage over the network
• Offer extra security for your files
• Allow you to share files among several users
• Improve the availability of your files
Important Info:
the user, and under no circumstances will LaCie be held liable for the recovery or restoration of this data. To help
prevent the loss of your data, LaCie highly recommends that you keep
your external hard drive, for instance, and a second copy either on your internal hard drive, another external
hard drive or some other form of removable storage media, such as CD, DVD or Tape. LaCie offers a complete
line of CD, DVD and Tape drives, and if you would like more information on backup, please refer to the LaCie
white paper on backup methods and technology.
Any loss, corruption or destruction of data while using a LaCie drive is the sole responsibility of
two copies of your data; one copy on
Page 9
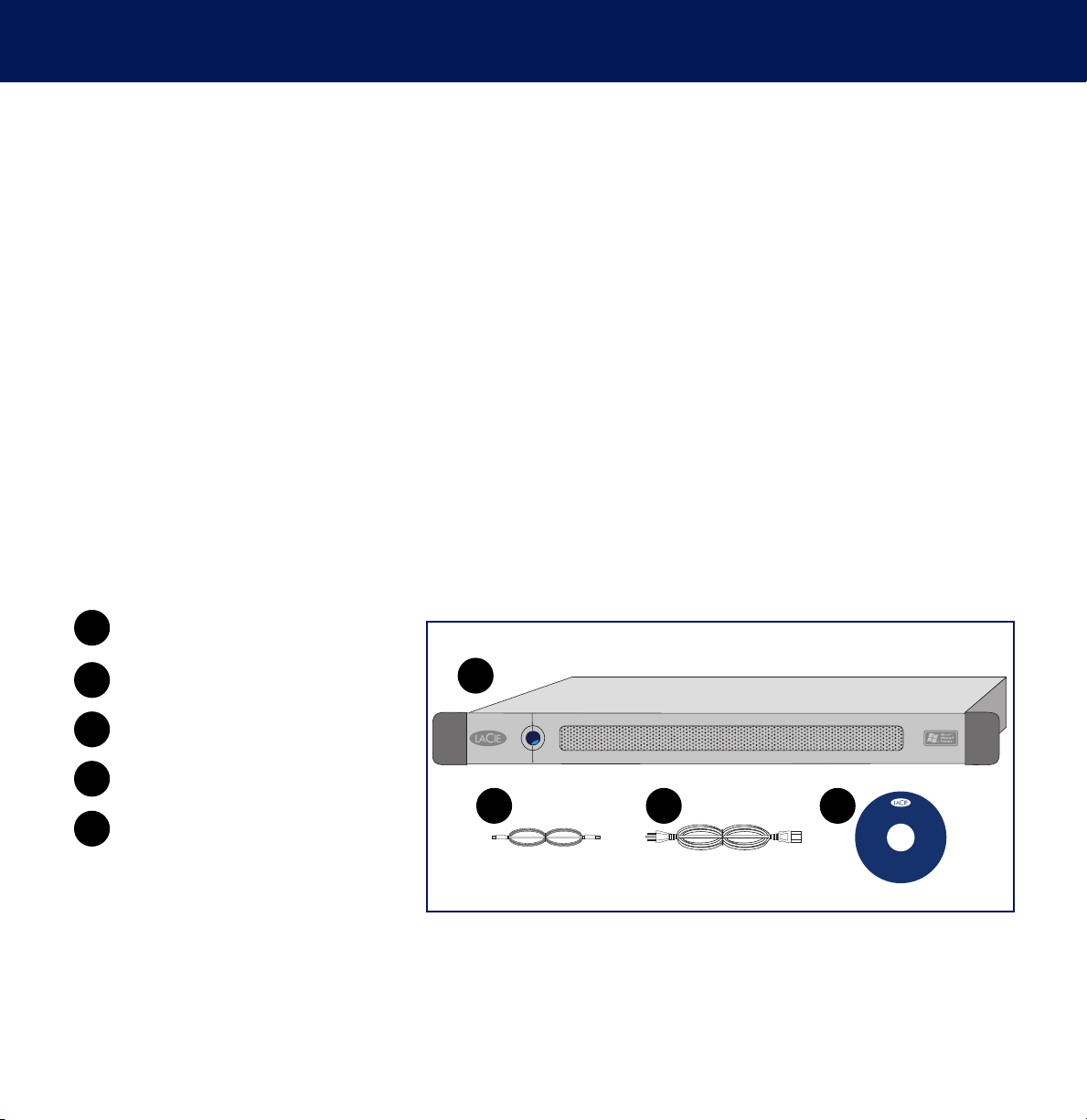
LaCie Ethernet Disk
p
i
g
h
t
2
0
0
4
L
a
C
L
t
d
A
l
l
h
t
d
0
3
1
3
0
3
7
0
7
1
7
2
LaCie Ethernet Disk
Network Configurator Software
User’s Manual
READY H DISK
User’s Manual
2. Your LaCie Ethernet Disk
2.1. Minimum System Requirements
Client’s Minimum Requirements:
• TCP/IP enabled network
• Microsoft Windows 95, 98, Me, NT, 2000, XP
• Mac OS 9.x, 10.x
• Any computer with a browser
• Any computer with an FTP client
LaCie Network Configurator’s Minimum Requirements:
• Microsoft Windows 98, Me, NT, 2000, XP
• Mac OS 9.x, 10.x
• Linux version with a graphic environment and Java 1.1.x or higher
• UNIX version with a graphic environment and Java 1.1.x or higher
2. Your LaCie Ethernet Disk
page 9
2.2. Package Contents
1
LaCie Ethernet Disk
2
Ethernet cable
3
Power cable
4
LaCie Ethernet Disk Utilities CD-ROM
5
Quick Install Guide (not shown)
1
2
3 4
Page 10
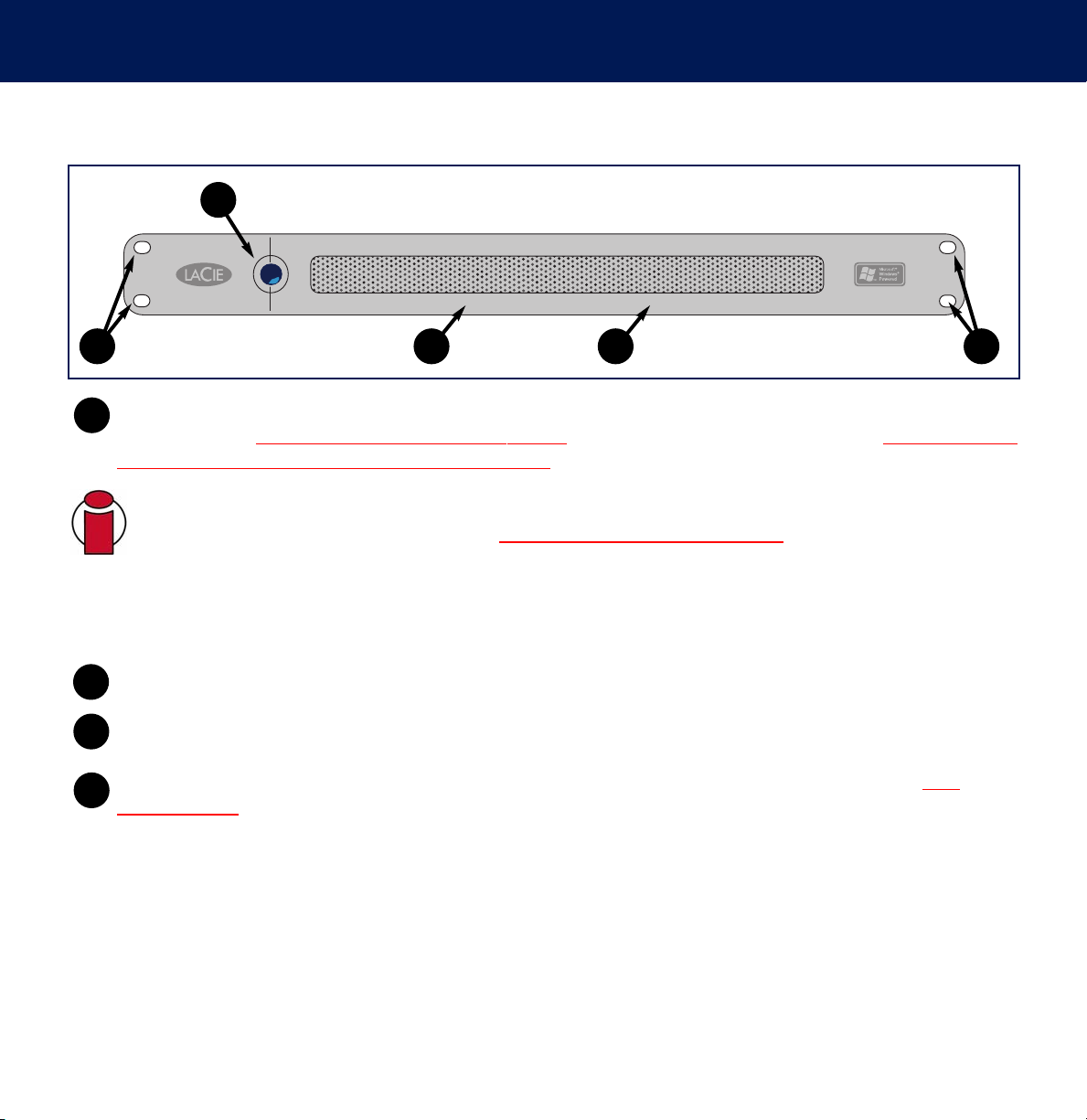
LaCie Ethernet Disk
READY H DISK
2. Your LaCie Ethernet Disk
User’s Manual
2.3. Front Panel
1
2 34 4
Power button – Used to turn the LaCie Ethernet Disk on and off. You can turn on the Ethernet Disk by pressing the
1
Power button (see 4.2. T
Your Ethernet Disk Using Wake On LAN (Windows Only)).
urning On Your LaCie Ethernet Disk) or using the Wake On LAN feature (see 5.3. Powering Up
page 10
Important Info:
the Server tab, click the Shutdown button, (see 7.5 Shutting Down
You can also shutdown the Ethernet Disk by pressing the power button on the front of the drive once the LaCie Ethernet
Disk will shutdown shortly afterwards. In an emergency you can force the LaCie Ethernet Disk to shutdown by pressing
and holding in the power button for five seconds; please note that this method may cause data corruption or data loss.
2
Ready Light – Indicates that the LaCie Ethernet Disk is ready to serve files.
3
Disk Light – Indicates when the LaCie Ethernet Disk is being accessed.
Rackmount Brackets – Attaches your LaCie Ethernet Disk in standard, 19” computer equipment racks. See 3.1.
4
Rack Installation for more details.
The recommended method to turn off the Ethernet Drive is to use the Web Administration tool; on
The Ethernet Disk for detailed steps.)
Page 11
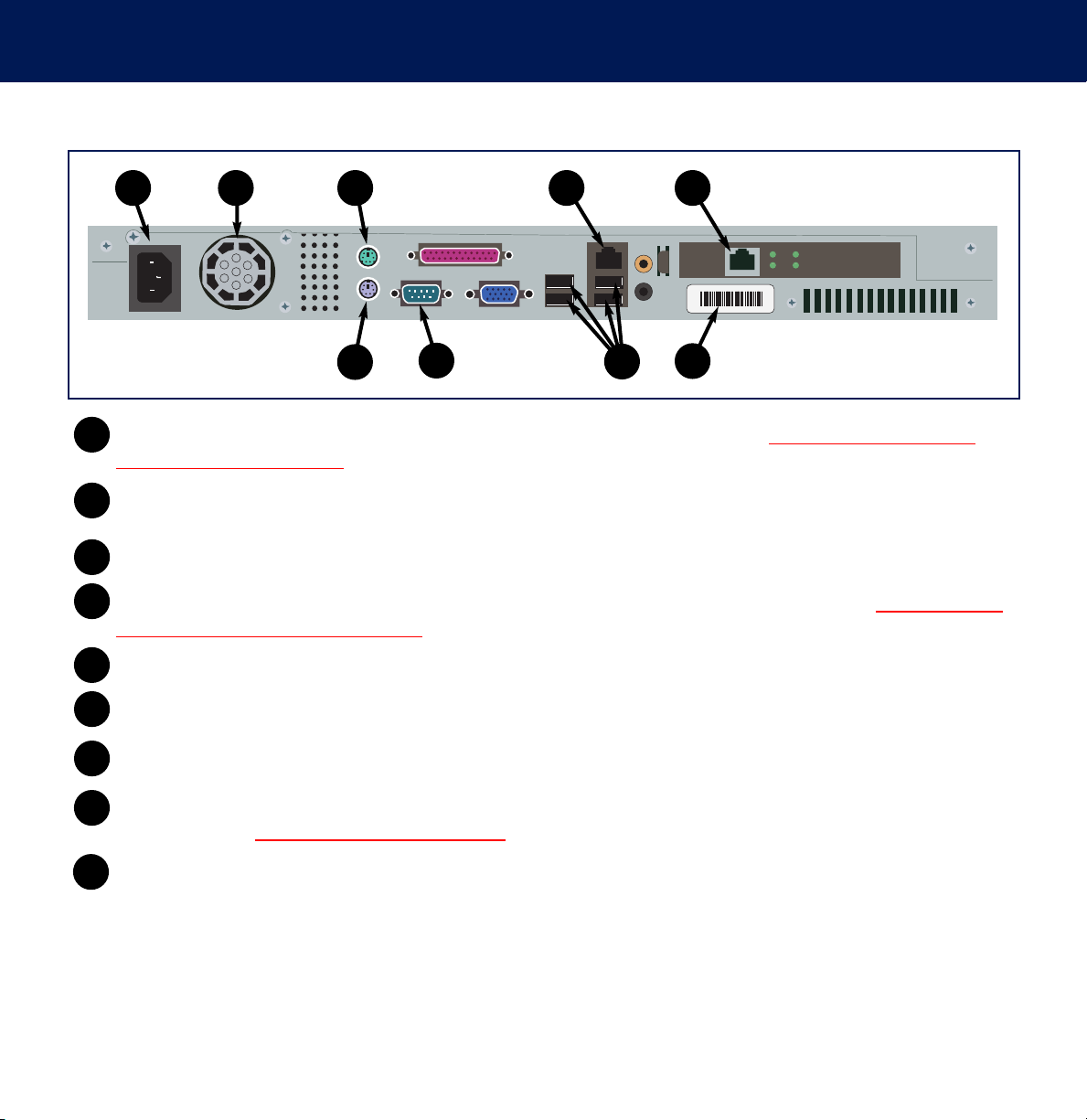
LaCie Ethernet Disk
LaCie Ltd. XXXXXX
Serial Number XXXXXXXXX
LaCie Ltd. XXXXXX
Serial Number XXXXXXXXX
User’s Manual
2.4. Rear Panel
2. Your LaCie Ethernet Disk
page 11
1 2 3 4
6
1
Power Input – Where you plug in the AC adapter supplied with the drive. See section 4.1. Connecting The LaCie
7
8
5
9
Ethernet Disk To Your Network for more details.
2
Ventilation Fan – This fan helps to keep your drive cool during operation. Be sure not to block this fan when using your
drive.
3
Mouse Port – This port can be used to connect a mouse (not recommended).
4
Ethernet Port – This port is used to connect the Ethernet cable (included with your drive). See section 4.1. Connecting
The LaCie Ethernet Disk To Your Network for more details.
5
Gigabit Ethernet Port – only available on Gigabit Ethernet Disk models.
Keyboard Port – This port can be used to connect a keyboard (not recommended).
6
VGA Video Port – This VGA video port can be used to connect a monitor (not recommended).
7
8
Hi-Speed USB 2.0 Ports – These ports can be used to attach additional hard drives.
Please see section 10.1. Adding Additional Storage
9
Serial Number Sticker – This is where you will find your LaCie Ethernet Disk’s serial number. Write down the serial
for more information.
number and keep it in a safe place, because you will need to provide the number in the event you have to call LaCie
Technical Support for any reason in regard to the drive’s performance. The serial number would also come in handy if
your drive is lost or stolen.
Page 12
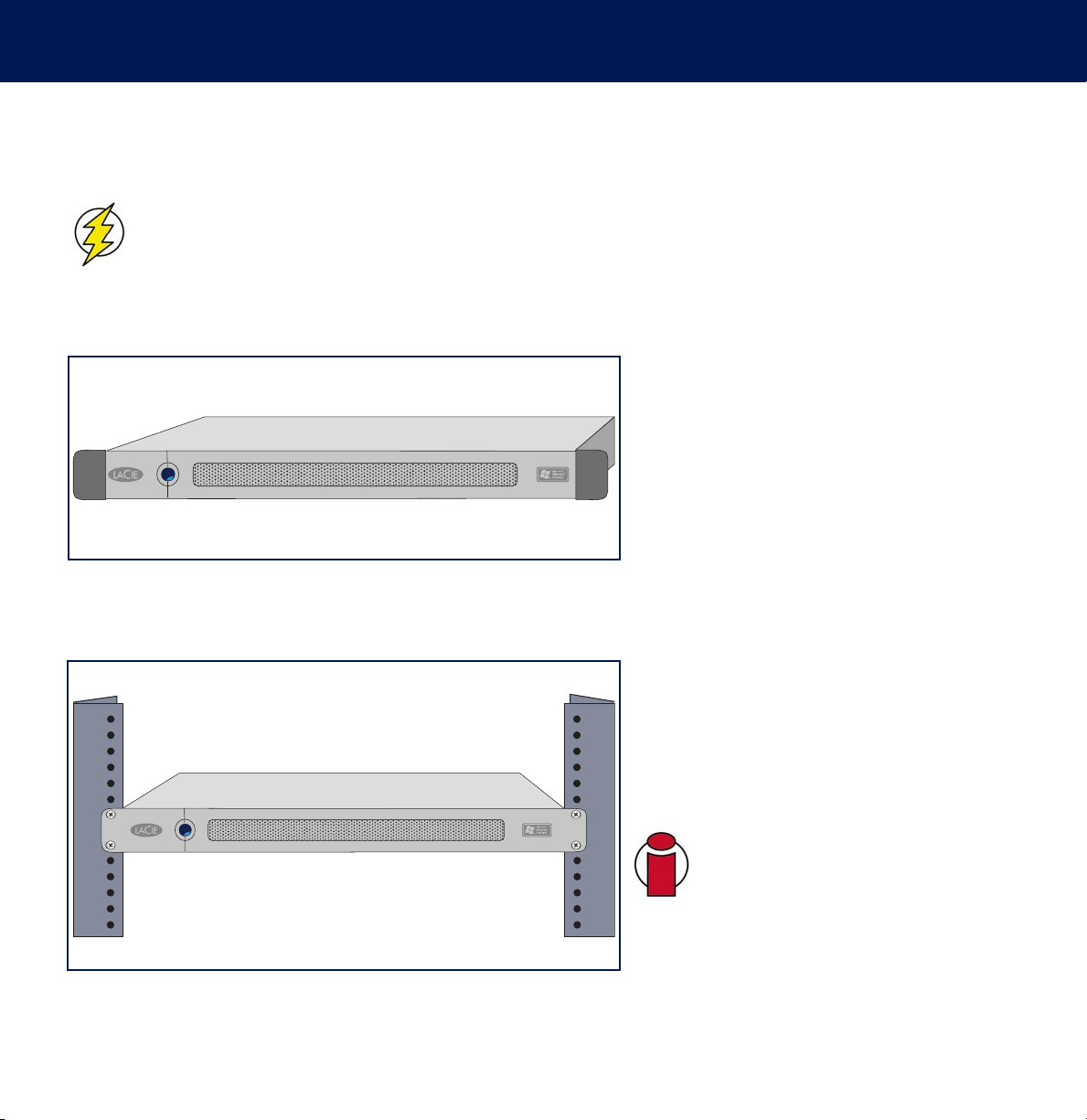
LaCie Ethernet Disk
READY H DISK
READY H DISK
3. Setting Up Your LaCie Ethernet Disk
User’s Manual
3. Setting Up Your LaCie Ethernet Disk
Your LaCie Ethernet Disk was designed to allow for quick and easy installation.
page 12
Caution!
Ethernet Disk can support up to 25 kilos).
Once you have mounted the LaCie Ethernet Disk, do not set heavy objects on top of the unit (the LaCie
3.1. Stand-alone Installation
3.2. Rack Installation
If you do not want to install the LaCie Ethernet Disk
into a rack, you can place it on a tabletop as you
would a desktop or workstation.
The LaCie Ethernet Disk fits easily into standard
19” computer equipment racks.
1) Carefully slide the LaCie Ethernet Disk into a
shelf space in the rack. Use your equipment rack’s
screws to secure the device in place in the rack.
Important Info:
equipment rack’s documentation for
specific details about device weight and
installation instructions.
Please refer to your
Page 13
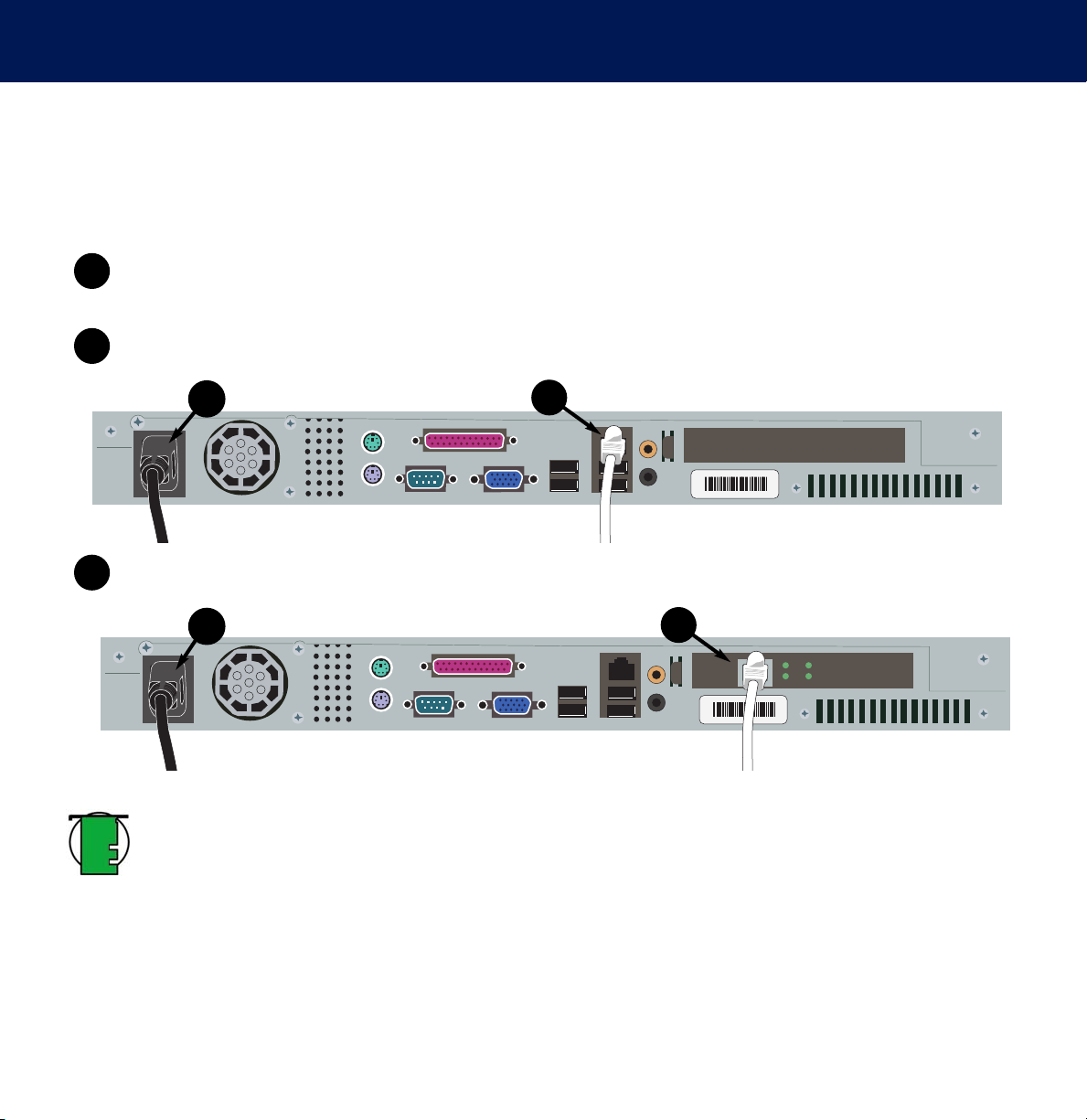
LaCie Ethernet Disk
LaCie Ltd. XXXXXX
Serial Number XXXXXXXXX
LaCie Ltd. XXXXXX
Serial Number XXXXXXXXX
LaCie Ltd. XXXXXX
Serial Number XXXXXXXXX
LaCie Ltd. XXXXXX
Serial Number XXXXXXXXX
4. Installing Your LaCie Ethernet Disk
User’s Manual
4. Installing Your LaCie Ethernet Disk
The LaCie Ethernet Disk is compatible with either 10BaseT or 100BaseTX, or Gigabit.
4.1. Connecting The LaCie Ethernet Disk To Your Network
1
Connect the included AC power cord to your LaCie Ethernet Disk, and then plug the
other end to an AC wall outlet.
2
For 10BaseT or 100BaseT ethernet models, connect to the Ethernet port using the Ethernet cable provided.
page 13
1
3
OR for Gigabit ethernet models, connect to the Gigabit Ethernet port using the Ethernet cable provided.
1
Tech Note:
If your primary system is not part of a network, or you want to connect the LaCie Ethernet Disk directly
2
3
to another computer, connect the LaCie Ethernet Disk using a network crossover cable.
4.2. Turning On Your LaCie Ethernet Disk
Press the power button on the front of the drive and wait for the LaCie Ethernet Disk to start up. Once the Ready light is on
and stays lit, the LaCie Ethernet Disk will be ready to use.
Page 14
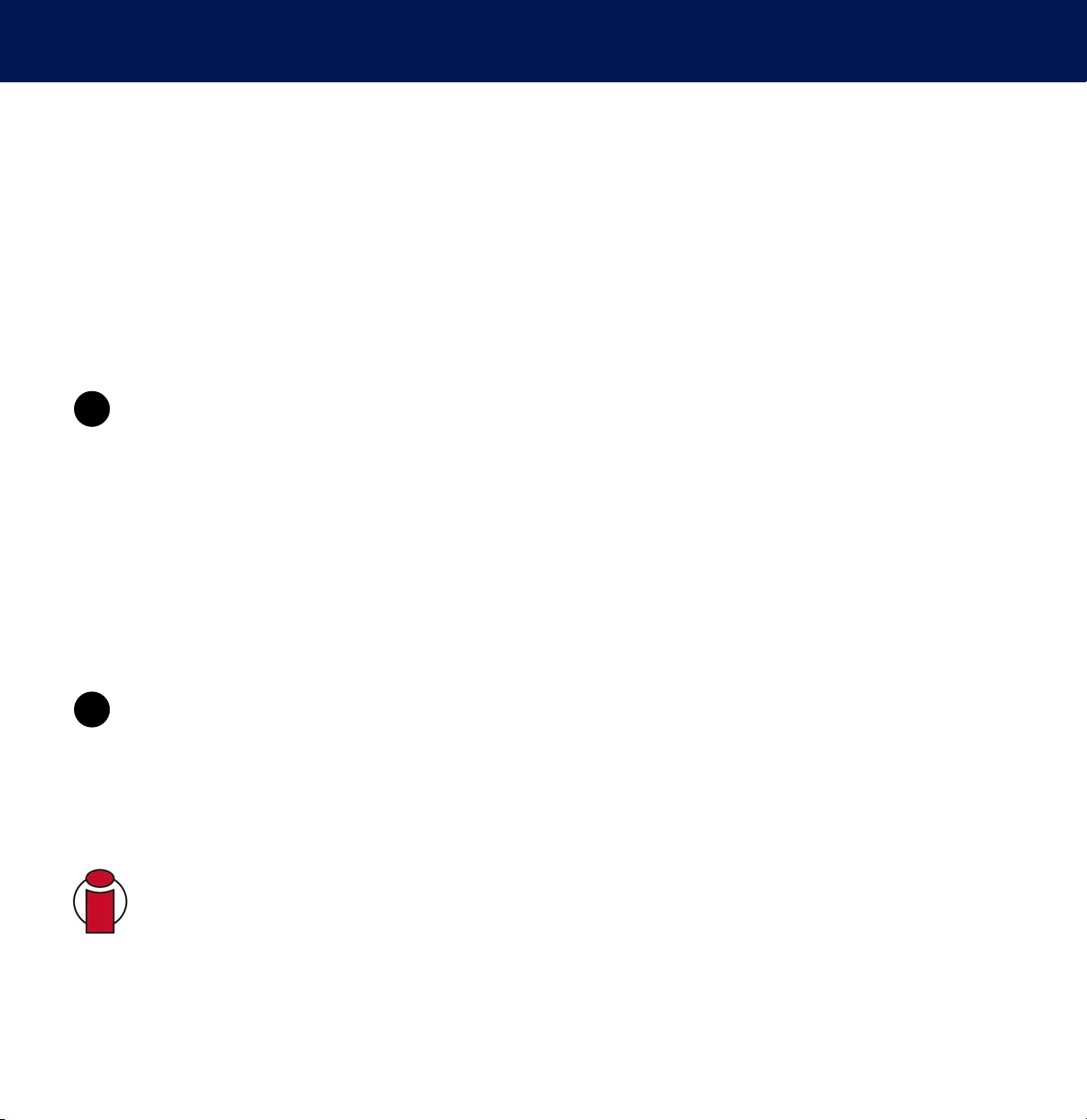
LaCie Ethernet Disk
User’s Manual
5. Configuring Your LaCie Ethernet Disk
page 14
5. Configuring Your LaCie Ethernet Disk
Before your users can access and use the LaCie Ethernet Disk, you have to make sure the correct IP address and network
settings are assigned to the unit.
5.1. Installing the LaCie Network Configurator
To assist you in assigning the correct network settings, LaCie has provided you a Network Configurator program.
5.1.1. Windows Users
Insert the installation CD-ROM into your drive to install the Network Configurator Program.
1
Select and install the program
a. Double click on the
b. When prompted, select a location where you would like to install the Network Configurator program (By
default, it saves under C:\Program Files\LaCie NAS Configurator)
Network Configurator icon, after you have inserted the CD.
c. Click
d. Click
e. Click on
After installation, find the
2
configure the LaCie Ethernet Disk on the network.
Next.
Install to install the program.
Done to confirm.
LaCie Network Configurator in the location you have installed it and run the program to
5.1.2. Mac OS 9.x Users
Insert the installation CD-ROM into your drive. Double-click on the Mac OS install icon. The LaCie Network Configurator’s
installer will start. Click on the LaCie
Important Info:
your operating system’s manual for specific information if it is not installed.
Your system must have Java installed. Most systems have Java enabled by default. Please refer to
Network Configurator icon once it is installed to configure the network.
Page 15
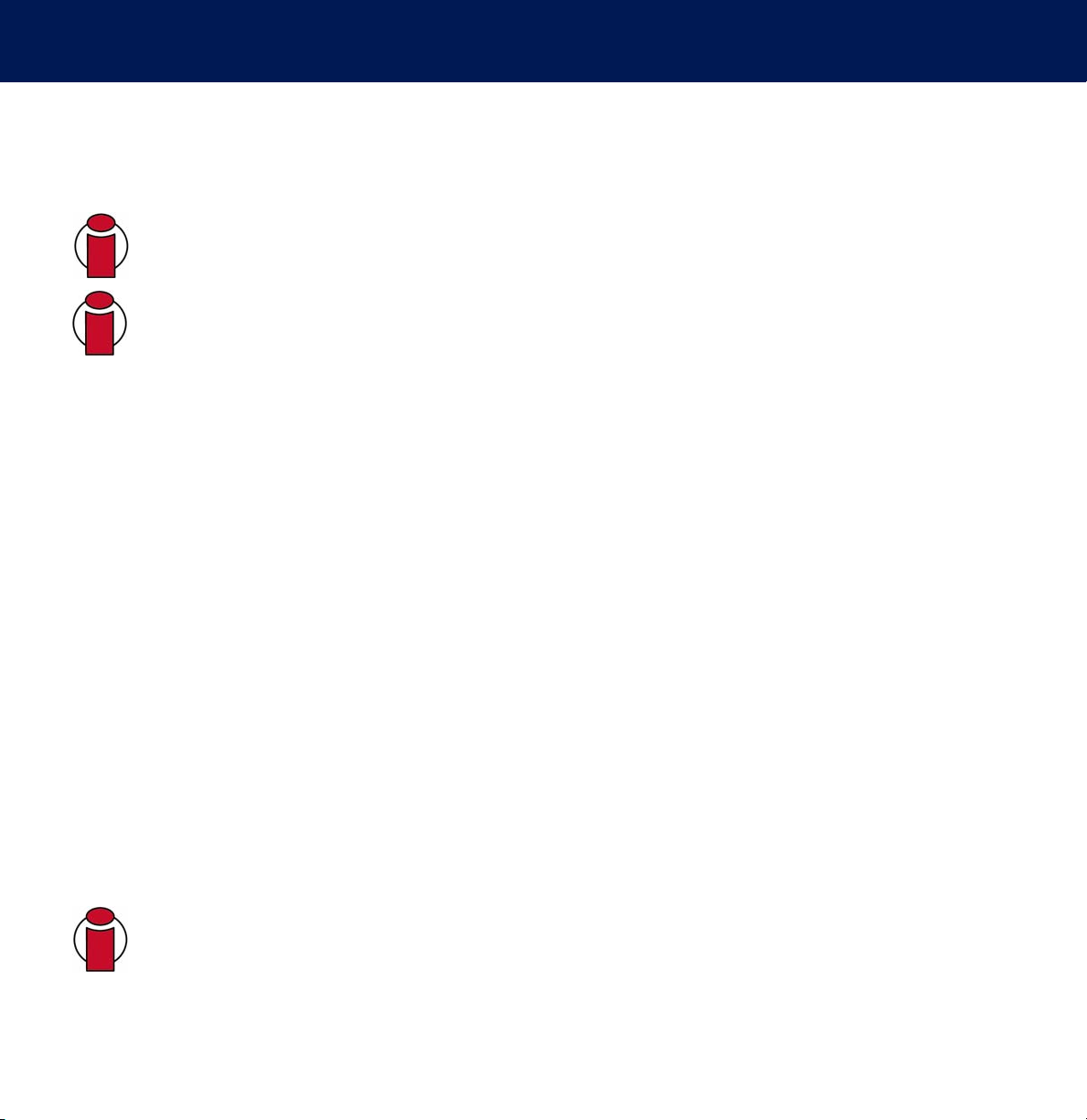
LaCie Ethernet Disk
User’s Manual
5. Configuring Your LaCie Ethernet Disk
page 15
5.1.3. Mac OS 10.x Users
Insert the installation CD-ROM into your drive. Double-click on the Mac OS X install icon. The LaCie Network Configurator’s
installer will start automatically. Click on the LaCie Network Configurator icon once it is installed to configure the network.
Important Info:
Try using the Mac OS installer, instead.
Important Info:
your operating system’s manual for specific information if it is not installed.
With older versions of Mac OS 10.x, there may be some difficulties using the Mac OSX installer.
Your system must have Java installed. Most systems have Java enabled by default. Please refer to
5.1.4. UNIX Users
First, you will need to log in as the root to run the program. Mount and go to the root directory of your install CD-ROM.
Type:
For Java 2, type: java –jar lacie.jar
For Java 1.1x, type: java –classpath lacie.jar ConfServer
If this does not work, try typing: java –classpath [path to]classes.zip:lacie.jar ConfServer
If this does not work, either, on sh-like shells, try typing:
cd [directory where lacie.jar is located]
CLASSPATH=$CLASSPATH:config.jar
export CLASSPATH
java ConfServer
cd unix
Or, for csh-like shells, try typing:
cd [directory where nconfig.jar is located]
setenv CLASSPATH $CLASSPATH:nconfig.jar
java ConfServer
Important Info:
have Java installed by default. Please refer to your operating system’s manual for specific information if it is not
installed.
A graphical environment is required. Your system must also have Java installed. Most systems
Page 16
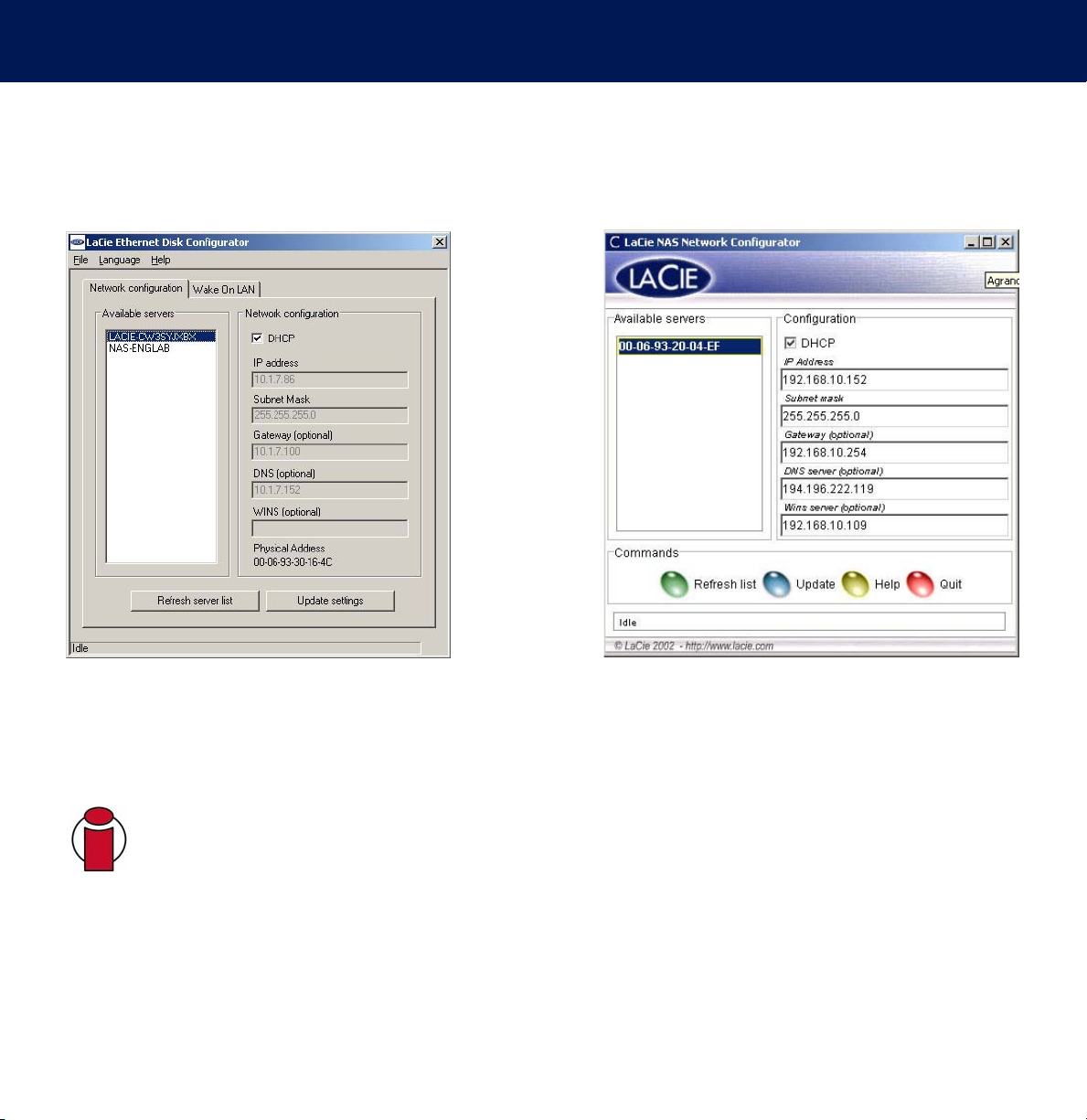
LaCie Ethernet Disk
User’s Manual
5. Configuring Your LaCie Ethernet Disk
page 16
5.2. Assigning A Network (IP) Address Using The LaCie Network Configurator
A few seconds after the Network Configurator program loads, your LaCie Ethernet Disk which is shown by its Media Access
Control (MAC) address will appear in the
configuration will appear on the right.
Available servers list box on the left of the application. The current network
Fig. 5.2.1 Network Configuration for Windows
There are two possible scenarios:
If your network is DHCP enabled
You will not need to modify your LaCie Ethernet Disk’s network settings. Write down the IP address and quit the Configurator.
Important Info:
If your network uses static IP
You will need to manually assign the correct network settings on your LaCie Ethernet Disk. Refer to your network administrator
for more information about your network and which parameters you should use.
1) Uncheck the DHCP checkbox and fill in the network parameters, then select
2) Write down the IP address.
By default, the LaCie Ethernet Disk is configured to use DHCP.
Fig. 5.2.2 Network Configuration for Mac and Unix
Update.
Page 17
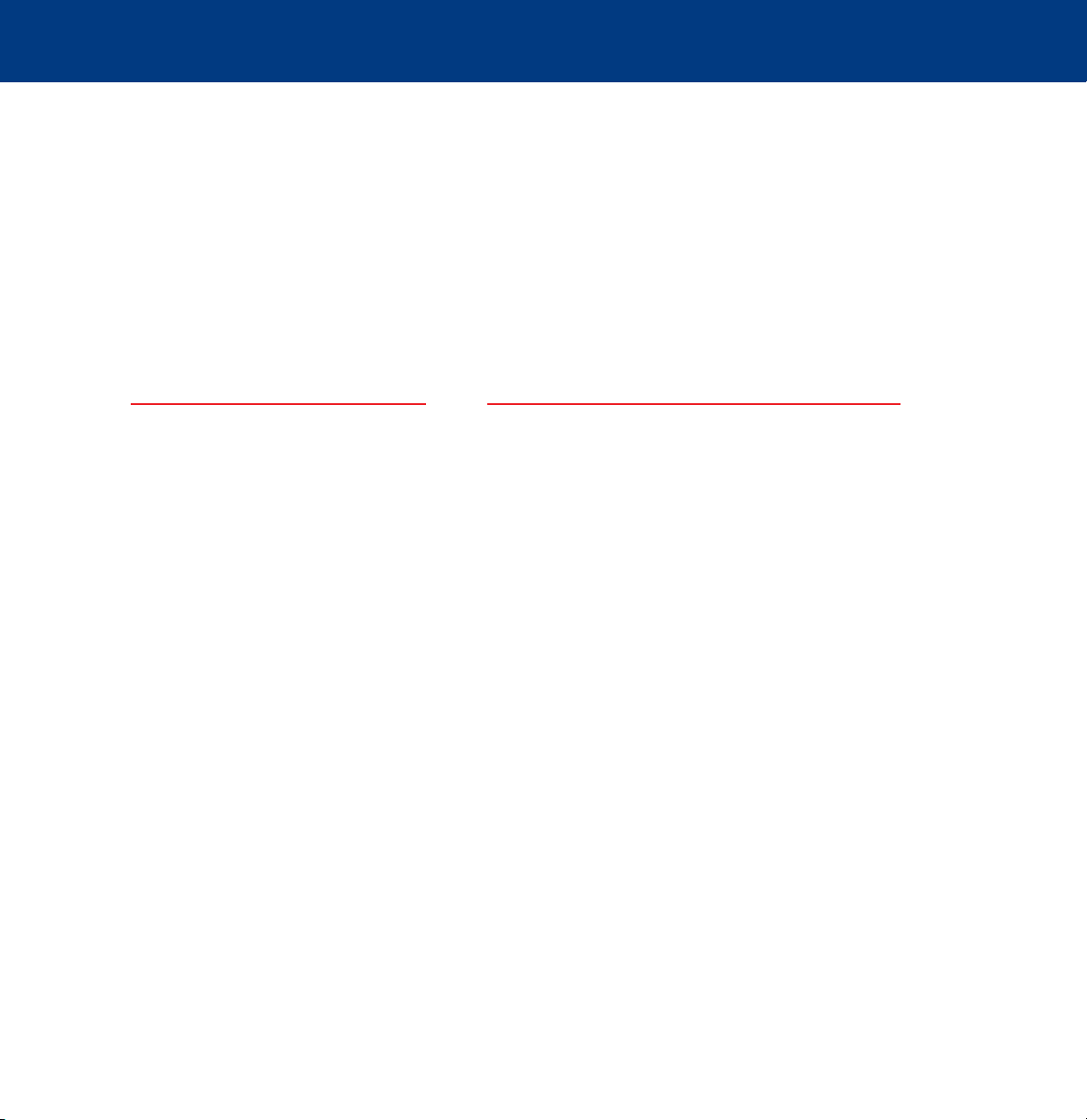
5. Configuring Your LaCie Ethernet Disk
Page 17
LaCie Ethernet Disk
User’s Manual
3) An administrator log on will be prompted. Type in admin as the password. This is the default administrator password for
the LaCie Ethernet Disk.
After processing the information, the LaCie Ethernet Disk will reboot with the new network parameters.
Once you have finished this operation, you should not have to use the LaCie Network Configurator again, unless you have
forgotten the IP address or you are moving the LaCie Ethernet Disk.
Once the network parameters have been set, the LaCie Ethernet Disk is ready to be accessed by users. Users will have access
to the default folder called “public.” Any user can log on as the default user, with the username “myuser” and the password
“myuser.” To learn more about adding and modifying shares, creating and modifying Users and Groups, please refer to
sections 7. Using The W
eb Administration Page and 8. Advanced Management Of Users, Groups And Shares.
Page 18
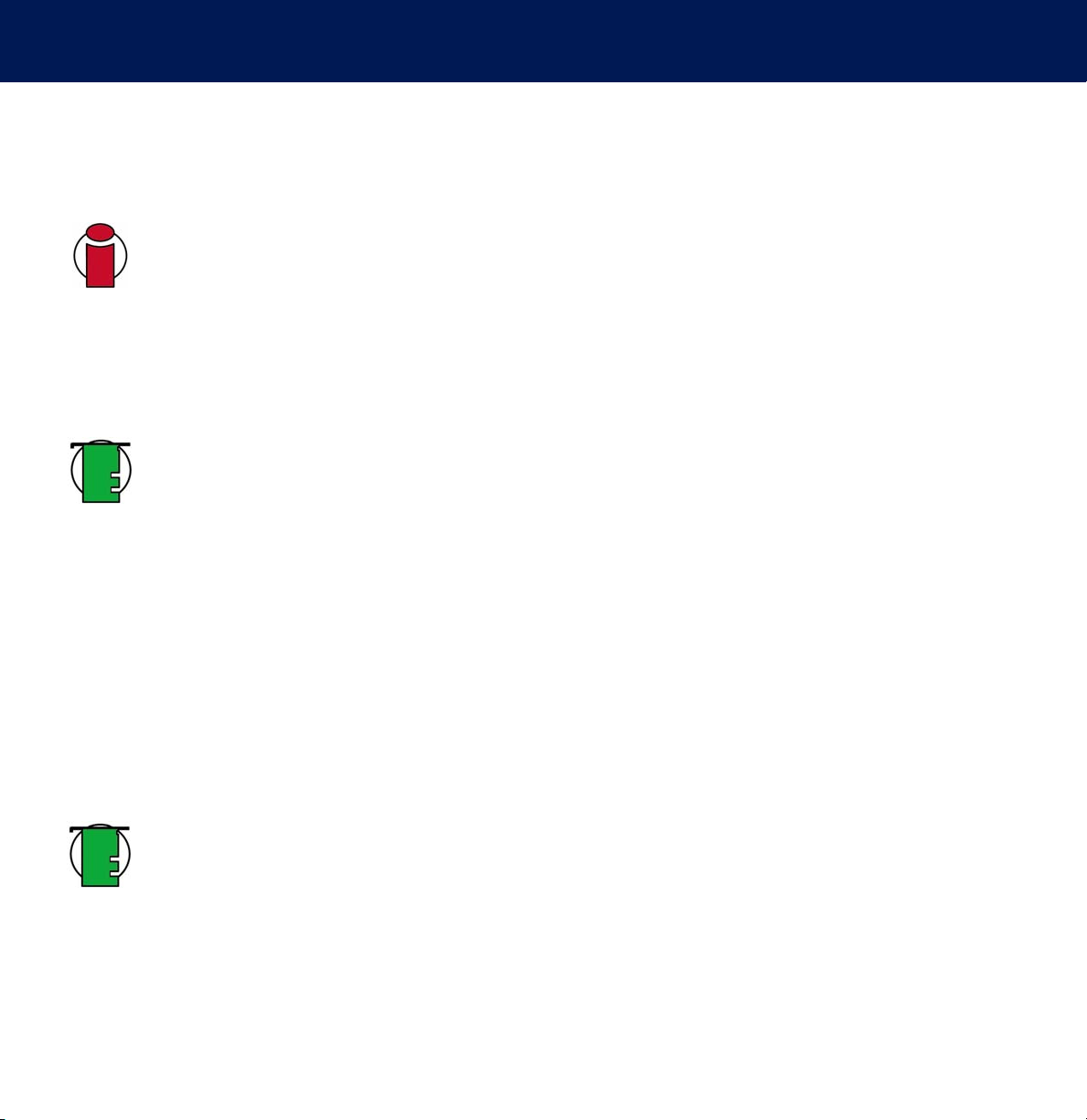
LaCie Ethernet Disk
User’s Manual
6. Accessing Your Ethernet Disk Over The Network
page 18
6. Accessing Your Ethernet Disk Over The Network
Your LaCie Ethernet Disk appears as a drive with shared folders on the network. You can connect to the LaCie Ethernet Disk as
you would with any other server.
Important Info:
show up in the network.
If you have just turned on the LaCie Ethernet Disk, it may take a few minutes for the server to
6.1 Microsoft Windows Users
To access the LaCie Ethernet Disk using Microsoft Windows, look in My Network Places. By default, the LaCie Ethernet Disk
will be named
username and a password.
For faster time connections and usability, LaCie recommends that you map a drive to share. To map a drive to a share, select
Tools menu from Windows Explorer. Click on Map a drive. Fill in the appropriate information and press Finish. This will
the
create a new drive mapped to your share (for more information about drive mapping, refer to your Windows manual).
6.1.1. Windows Me, Windows 2000, and Windows XP
For Windows Me, Windows 2000 and Windows XP users, if you cannot find the LaCie Ethernet Disk from your workstation,
try using the Windows search tool.
From the
Search for Computers dialog box, enter the server name and click the Search Now button. The server name is LACIE-
the
XXXXXXXXX
LACIE-XXXXXXXXX * under Workgroup. When you attempt to access a share, you will be asked to enter a
Tech Note:
(letters and numbers). This manual will refer to this default name as LACIE-XXXXXXXXX.
Start menu, select Search, and then click on For Files or Folders. In the Search Results window, select Computers. In
by default.
The default name for the LaCie Ethernet Disk will always be LACIE- followed by 9 random characters
Tech Note:
a user with the same username and password as your log in for Windows. This is due to a limitation in
Microsoft’s operating system.
Windows Me Users – To access your shares under Windows Me, the administrator will need to create
Page 19
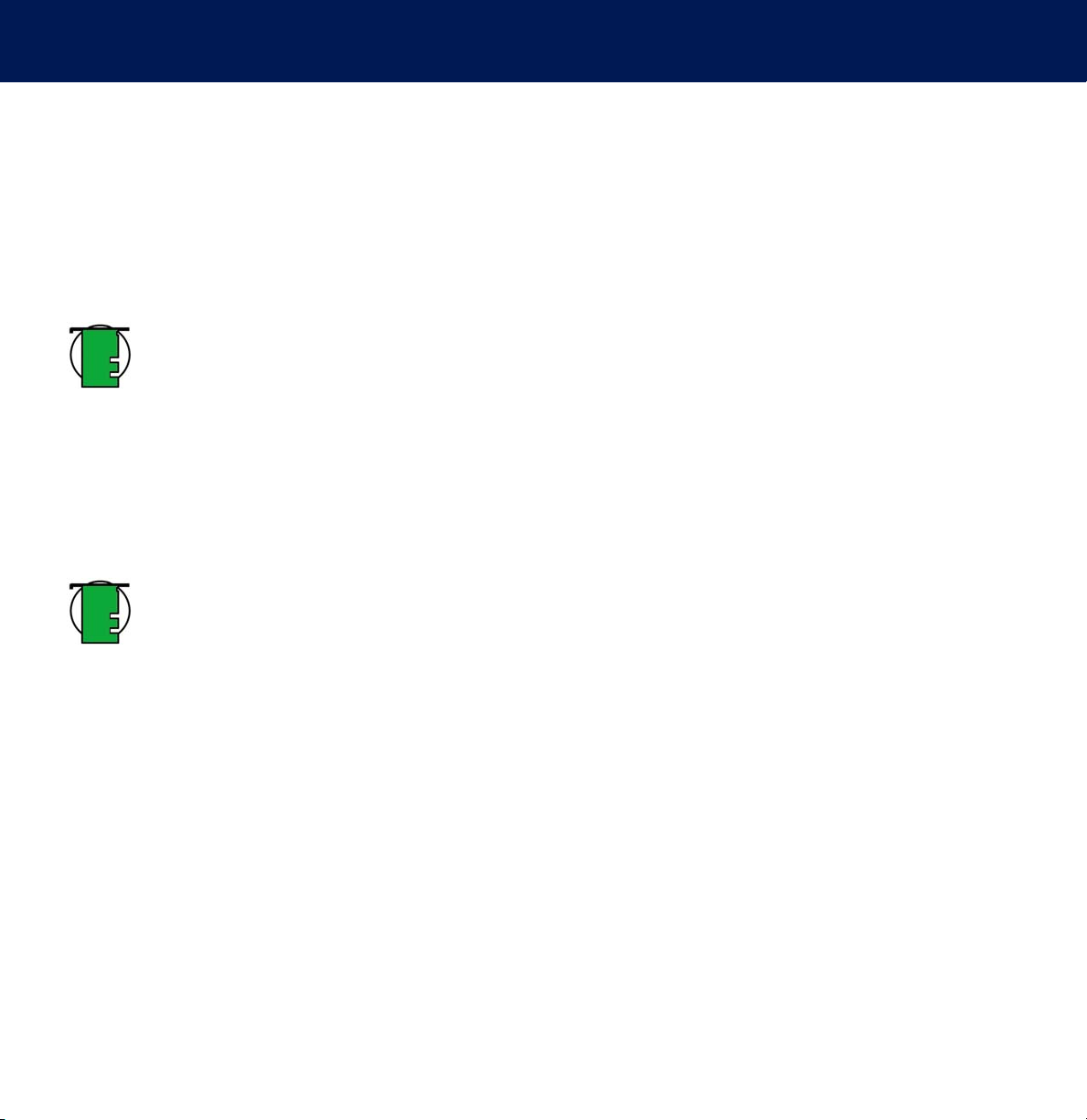
LaCie Ethernet Disk
User’s Manual
6. Accessing Your Ethernet Disk Over The Network
page 19
6.1.2. Microsoft Windows 95, 98 and NT
For Microsoft Windows 95, 98, and NT users, if you cannot find the LaCie Ethernet Disk from your workstation, try using the
Windows search tool.
From the
system and after a little while, the LaCie Ethernet Disk should appear in the result window. Click on the icon, and you will then
be asked to enter a username and password.
Start menu, select Find and then Computer. Enter the server name and click Find Now. Windows will search your
Tech Note:
create a user on the LaCie Ethernet Disk with the same username and password as your log in for Windows. This
is due to a limitation in Microsoft’s operating system.
Windows 95 and 98 Users – To access your shares under Windows 95 and 98, you will need to
6.2. Mac Users
6.2.1. Mac OS 9.x
From the Apple menu, select Network Browser, Chooser or Connect to Server. In Chooser, click the Appleshare icon. Your
server should appear in the list with the default name (
Tech Note:
(letters and numbers). This manual will refer to this default name as LACIE-XXXXXXXXX.
The default name for the LaCie Ethernet Disk will always be LACIE- followed by 9 random characters
6.2.2. Mac OS 10.x
Under Mac OS 10.x, click Connect to Server in the Go menu, and then enter the IP address of your LaCie Ethernet Disk. A
list of shares will appear. Click on the shares that you want open and press
new shares will be placed on your desktop.
LACIE-XXXXXXXXX *). Select it and press OK.
OK. Enter a valid username and password. The
6.3. UNIX Users
You can connect your LaCie Ethernet Disk using Samba. Please consult the Samba manual, or ask your administrator, for
detailed information on how to connect using Samba.
Page 20
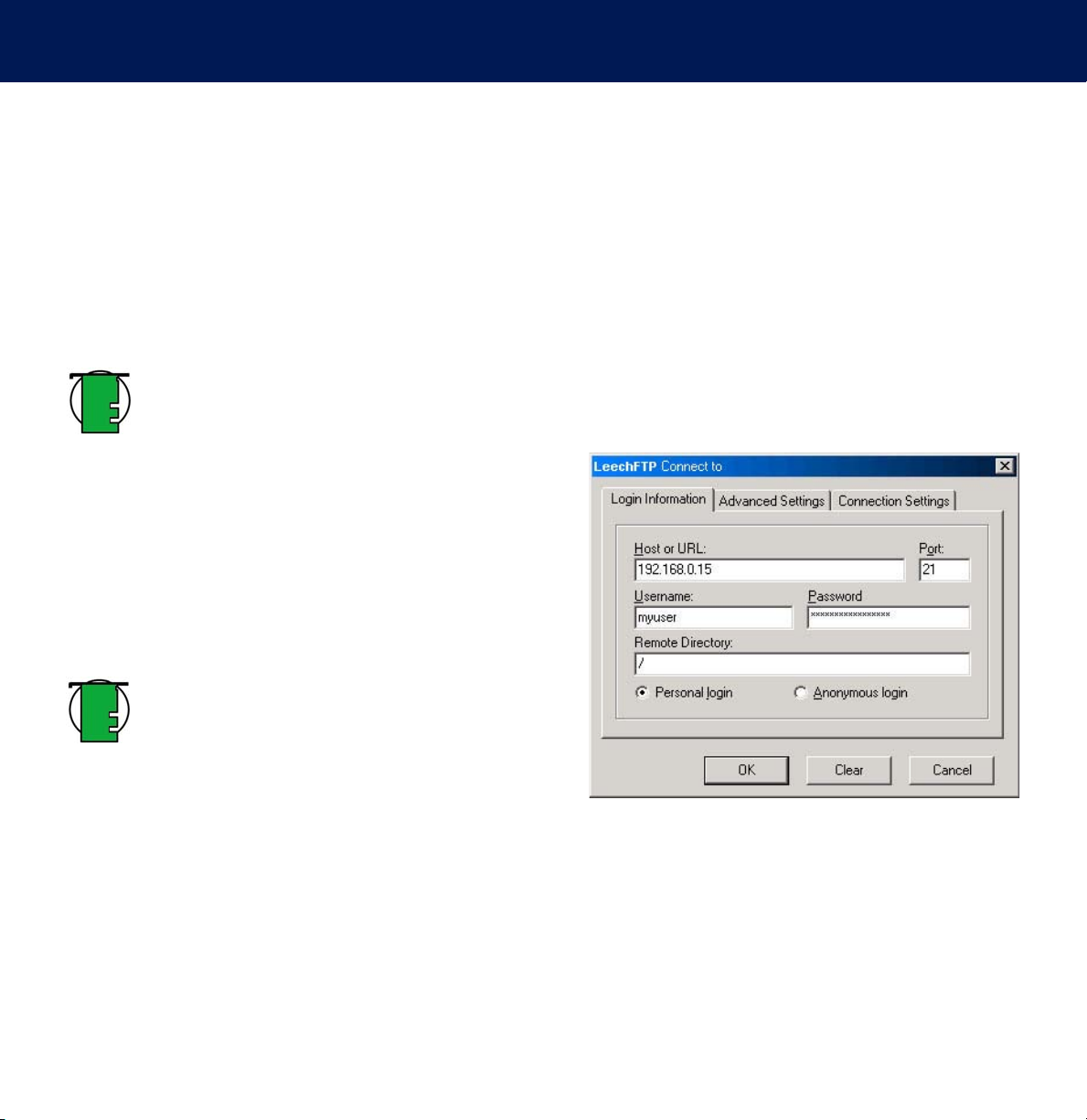
LaCie Ethernet Disk
User’s Manual
6. Accessing Your Ethernet Disk Over The Network
page 20
6.4. Connecting Via HTTP Or FTP
If you have enabled HTTP share, you can access your share directly from any computer with a current browser. Just open a
browser to http://server_ip_address (the server_ip_address stands for the IP address assigned to your LaCie Ethernet Disk by
the LaCie Network Configurator).
Once the page has loaded, you can choose how you want to connect to the LaCie Ethernet Disk. Click the
access in http mode, or
You can also connect directly to the FTP share by opening a browser at ftp://server_ip_address/sharename.
Tech Note:
and drop objects to upload files if the share is write enabled.
FTP to access in the ftp mode.
If you are operating under Windows or are using Internet Explorer to connect via FTP, you can drag
HTTP button to
6.5. Connecting With An FTP Client
You can use any FTP client to connect to the LaCie Ethernet Disk.
Clients like LeechFTP, CuteFTP, etc., will work normally.
You can also use the command line command, “ftp”:
Type: ftp server_ip
Enter your username and password.
Type: cd /sharename
Tech Note:
Windows versions, and on most UNIX operating systems.
The ftp command line exists under most
Fig.6.5
Page 21
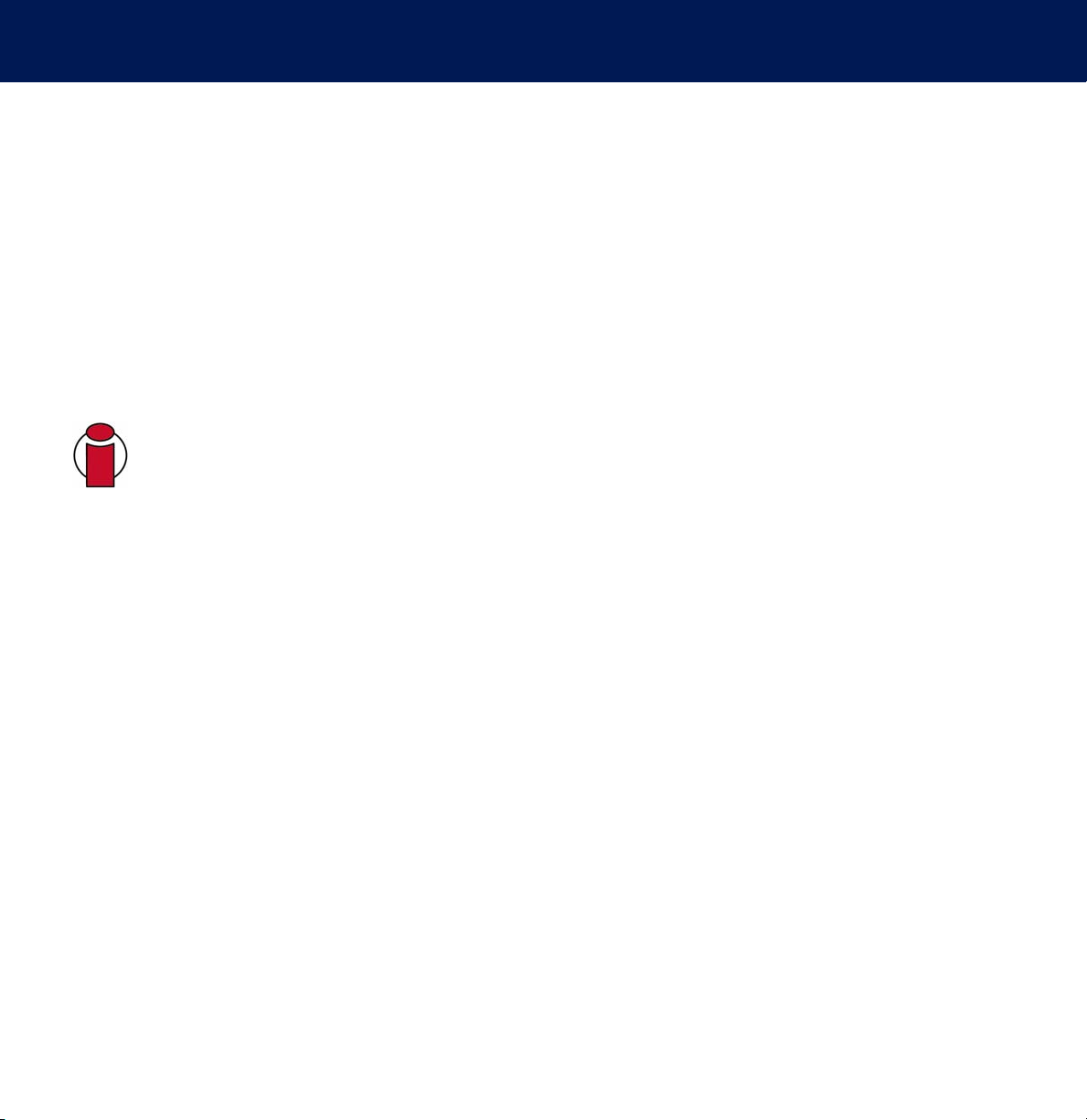
LaCie Ethernet Disk
User’s Manual
7. Using The Web Administration Page
page 21
7. Using The Web Administration Page
LaCie provides a Web Administration Page with utilities that allow the LaCie Ethernet Disk administrator to easily create and
customize shares, add and modify users and groups, and assign user permissions.
7.1. Accessing The Web Administration Page
1) To access the Web Administration Page:
Open your browser to http://server_ip (the
LaCie Network Configurator).
You should see a Web page showing the available shares on your LaCie Ethernet Disk.
Important Info:
2) To enter the Web Administration Page,
a) Click in the upper left-hand corner designated “Administrator.” You will be prompted to enter a user name and a
password.
administrator for the username, and admin for the password.
b) Use
You will then be in the Web Administration Page.
It is recommended that you use Internet Explorer 5.0 or higher as your browser.
server_ip stands for the IP address assigned to your LaCie Ethernet Disk by the
Page 22

LaCie Ethernet Disk
User’s Manual
7.2. Wizard And Advanced Modes
There are two different ways to use the Web Administration Page:
Wizard mode or Advanced mode.
Wizard Mode
This method is recommended for beginning administrators, or for
those who have a limited technical knowledge base.
The Wizard mode provides an easy way to create new shares and
users. This mode will guide you through a series of questions and
will help you to create your shares and users.
7. Using The Web Administration Page
page 22
Click the
Advanced Mode
The Advanced mode provides you with all of the available tools: you can create, delete and customize any share and user.
You can also change the system configuration (machine name, time, etc.) and defrag or back up drives.
Click the
Wizard Mode button to use this utility.
Important Info:
Advanced Mode button to utilize these tools.
Only public shares can be created in Wizard mode.
Fig.7.3
7.3. Using the Wizard Mode
7.3.1. Creating A Share: “Share Name”
Enter the name of the share you want to add and press the Next
button. The name must only contain valid characters (do not use
any of the following: ? [ ] \ / = + < > ; : “ , | *).
Tech Note:
with Mac OS 9.x, the file and folder length is limited to
27 characters. If you will be using your LaCie Ethernet
Disk in a network environment with Mac OS 9.x and
Mac OS 10.x or Windows, the same limitation applies.
In network environments that utilize Windows and/or
Mac OS 10.x, files and folders may be up to 255
characters.
If you will be using your LaCie Ethernet Disk
Fig.7.4.1.
Page 23

LaCie Ethernet Disk
7. Using The Web Administration Page
User’s Manual
7.3.2. Username
The share that you are about to create is public – this means that anyone
who has an account on the LaCie Ethernet Disk will be able to access it. To
limit access, you have to create users. If you already have user accounts,
you may skip this step and click on the
user, please fill in the input boxes and then press
Next button. If you want to add a
Next.
page 23
Fig.7.4.2
7.3.3. Confirmation
This step gives you a summary of the actions that are going to be
performed by the Wizard. Use the
screens and to change the settings. Once all settings are how you
would like them, press the
Next button.
Back button to go to the previous
Fig.7.4.3
Page 24

LaCie Ethernet Disk
User’s Manual
7.3.4. Set-up Complete
Once the Wizard has successfully completed the above steps, you
will see this page. Click
Exit to go back to the main page.
7. Using The Web Administration Page
page 24
Important Info:
until the last step of the Wizard. You need to complete all
the steps of the Wizard to create the share/user correctly.
During the process, you can use the
buttons to make changes to your settings.
The share and/or user will not be created
Next and Back
7.4. Using The Advanced Mode
7.4.1. Changing The Name And Location Of The LaCie Ethernet Disk
7.4.1.1. Changing The Name
The server name is the one that is used to identify your LaCie
Ethernet Disk on the network. By default, it is set as
XXXXXXXXX*
.
LACIE-
Fig.7.4.4
Tech Note:
will always be LACIE- followed by 9 random characters
(letters and numbers). This manual will refer to this default
name as LACIE-XXXXXXXXX.
To change the name of your LaCie Ethernet Disk, from the Web
Administration Page, go to the
button to the right of the machine name. You can then change the
name through this page. Keep in mind you will need to reboot the
LaCie Ethernet Disk for your changes to take effect.
The default name for the LaCie Ethernet Disk
Server section and click on the Edit
Fig.7.5.1.1.
Page 25

LaCie Ethernet Disk
7. Using The Web Administration Page
User’s Manual
7.4.1.2. Moving From A Workgroup To A Domain
Windows Users:
should belong to a Workgroup or a Domain. By default, your LaCie Ethernet
Disk will belong to the workgroup named WORKGROUP. You can also set
your LaCie Ethernet Disk into a Windows domain. An administrator domain
user name and password will be required, though. Please ask your system
administrator for more information.
You can choose whether or not your LaCie Ethernet Disk
page 25
Fig.7.5.1.2
7.4.2. Setting The Date And Time Of Your LaCie Ethernet Disk
You can set the date and time of your LaCie Ethernet Disk in the Web
Administration Page, under the
next to the current time, which brings you to the
page. Set the date and time, and then press the Set time and date
button.
Server section. Click on the button
Edit system time
Fig.7.5.3.1
Page 26

LaCie Ethernet Disk
User’s Manual
7. Using The Web Administration Page
page 26
7.4.3. Sharing Your LaCie Ethernet Disk In Advanced Mode
Your LaCie Ethernet Disk works like a typical file sharing system: you create users and/or groups that have access to use and
share data, then create a share and assign the users and/or groups rights to that share.
7.4.3.1. Creating Users
Click on the Users tab and press the Add a user icon. Enter the
username* and all the necessary information in the text fields, then
press the
*Username must be unique and contain at least 4 characters.
Do not use any of the following characters:
? [ ] \ / = + < > ; : “ , | *
Add new user button.
7.4.3.2. Creating Groups
Click on the Groups tab and press the Add a group icon. Enter a
group name* and a description for the group in the text fields and
press the
*The group name must be unique and contain at least 4 characters.
Do not use any of the following characters:
? [ ] \ / = + < > ; : “ , | *
Add group button.
Fig.7.5.3.1
Fig.7.5.3.2
Page 27

LaCie Ethernet Disk
User’s Manual
7.4.3.3. Creating Shares
Click on the Shares tab and press the Add a share icon. Enter a share
name* and select a drive or partition for the share, and then press the
Submit Changes button.
*The share name must be unique and contain at least 4 characters – Do
not use any of the following characters: ? [ ] \ / = + < > ; : “ , | *
7. Using The Web Administration Page
page 27
Tech Note:
Mac OS 9.x, the file and folder length is limited to 27
characters. If you will be using your LaCie Ethernet Disk in a
network environment with Mac OS 9.x and Mac OS 10.x or
Windows, the same limitation applies. In network environments
that utilize Windows and/or Mac OS 10.x, files and folders
may be up to 255 characters.
Once the share is created, you must edit it in order to allow people to
access it. Click on List Shares and all of the shares of that have been
created will appear. Click on a share name to edit the share properties.
There are four types of shares:
Windows (CIFS/SMB)
This share is compatible with Microsoft Windows networks. Enable this
type of share if you want to share your data under Windows (95, 98,
Me, NT, 2000 and XP).
Apple (Appleshare)
This share is compatible with Mac OS systems. Enable this type of share if
you want to share your data under Mac OS 9.x and 10.x.
HTTP
This share is compatible with all systems that have a Web browser
(Internet Explorer, Netscape Navigator, Opera, Lynx, etc.). This share type
is compatible with nearly all modern systems, but is suitable for read-only
data operations. Enable this type of share if you want maximum
compatibility over your network, and if you can share your data as readonly.
If you will be using your LaCie Ethernet Disk with
Fig.7.5.3.3a
Fig.7.5.3.3b
Page 28

LaCie Ethernet Disk
User’s Manual
FTP
This share is compatible with all systems that have an FTP client. Most systems include such a tool. Enable this type of share
for maximum compatibility over the network.
In the current version of the LaCie Ethernet Disk (version 1.2 and later), you can set share permissions under Windows and
the Mac OS. Use the arrow buttons to add or remove permissions. Under Apple, if enabled, the share will be accessible for
any authenticated user. Under HTTP and FTP, the share will be public in either or both read and write access, whether or not
you checked the read and/or write checkboxes.
7. Using The Web Administration Page
page 28
Important Info:
When you create a share, the Windows (CIFS/SMB) sharing is activated by default.
7.5. Shutting Down The Ethernet Disk
The recommended method to turn off the Ethernet Drive is to use the Web Administration tool. Two other methods using the
Power button are described in section 2.4. Back Panel
1) Click on the Server tab.
2) Click on the Shutdown button (located near the bottom of
the page).
.
Page 29

LaCie Ethernet Disk
8. Advanced Management Of Users, Groups And Shares
User’s Manual
8. Advanced Management Of Users, Groups And Shares
8.1. Listing Local Users
A user is any individual with a valid username and password
who, once authenticated, has access to those shares on the LaCie
Ethernet Disk to which (s)he is allowed.
page 29
In the Web Administration Page, click on
the list of the local users on your LaCie Ethernet Disk.
Users to have access to
8.1.1. Creating A User
In the Web Administration Page, click on the Users tab. From the lower-right corner of the page, click on Add a user to
create a new user (please refer to 7.4.3.1. Cr
1) Enter the new username. It must be unique to the local machine.
2) Enter a description.
3) Enter a password and confirm it.
4) Press the
5) Your new user has been created, and by default, it will belong to the
Create the user button.
eating Users for more information):
Users group.
Fig. 8.1
Page 30

LaCie Ethernet Disk
8. Advanced Management Of Users, Groups And Shares
User’s Manual
8.1.2. Editing A User
1) From the list of local users, click on the button next to the username that you wish to edit.
2) Edit the username, password and description as you like.
3) Assign groups to the user.
4) Submit the changes.
page 30
Important Info:
add that user to the Administrators group.
By default, a user belongs to the Users group. If you want a user to become an administrator,
8.1.3. Deleting A User
Edit the user, then, from the bottom of the page, click on the Delete button.
8.2. Listing Local Groups
A group is a collection of users with the same access rights.
Putting users in the same group allows you to collectively manage
them, thus more quickly and easily.
In the Web Administration Page, click on the
access to the list of local groups on your LaCie Ethernet Disk.
8.2.1. Creating A Group
In the Web Administration Page, click on the Groups tab. From
the lower-right corner of the page, click on
create a group (please refer to 7.4.3.2. Cr
more information).
1) Enter the new group name. It must be unique to the local
machine.
Groups tab to have
Add a group to
eating Groups for
Fig.8.2
2) Leave the domain group blank, or fill it in if you want to create a domain group (you will need to have access rights to the
domain if you create it as such. Ask your system administrator for more information). For default settings, leave it blank.
Page 31

LaCie Ethernet Disk
User’s Manual
3) Enter a description.
8. Advanced Management Of Users, Groups And Shares
page 31
4) Press the
5) Your group is now created, and by default, it belongs to the Users group.
Create the group button.
Important Info:
Administrators, Guests, Power Users and Users.
There are a few fixed groups on the LaCie Ethernet Disk, and they can not be deleted. They are:
8.2.2. Editing A Group
1) From the list of local groups, click on the button next to the group name that you wish to edit.
2) Change the description as desired.
3) Submit the changes.
8.2.3 Deleting A Group
Edit the group, then, from the bottom of the page, click the Delete button.
Important Info:
Administrators, Guests, Power Users and Users.
There are a few fixed groups on the LaCie Ethernet Disk, and they can not be deleted. They are:
Page 32

LaCie Ethernet Disk
8. Advanced Management Of Users, Groups And Shares
User’s Manual
8.3. Listing Local Shares
A share is a folder on which designated groups and/or users can
be granted access to create, modify, read, and delete files.
page 32
From the Web Administration Page, click on the
the local shares on your LaCie Ethernet Disk.
Shares tab to list
8.3.1. Creating A Share
From the Web Administration Page, click on the Shares tab. From
the lower-right corner of the page, click on
a share (please refer to 7.4.3.3. Cr
information).
Tech Note:
LaCie Ethernet Disk, or when you connect a mass
storage device to your LaCie Ethernet Disk, you will be
able to choose the drive in which you want to create
the share. The drives will be named as they typically
are under Windows, i.e. D: (first data drive), E: (second
data drive), etc..
When you have multiple drives in your
eating Shares for more
Add a share to create
Fig.8.3
8.3.2. Editing A Share
From the list of local groups, click on the button next to the share name to edit that share. Refer to 7.4.3.3. Creating Shares
for more information.
8.3.3. Deleting A Share
Edit the share, then, from the bottom of the page, click the Delete button.
8.3.4. Deleting A Broken Share
When you create shares on a removable drive and disconnect that drive, you create what are called “broken shares.” These
shares will still be in the share database, but will not be physically present. If you connect your removable drive again, they
will not work.
The LaCie Ethernet Disk program allows you to remove the broken shares from the database. At the bottom of the
page, there will be a list of broken shares, if you have any. Click on the Delete button for the share(s) you want to remove.
Shares
Page 33

LaCie Ethernet Disk
9. Customizing Your LaCie Ethernet Disk
User’s Manual
9. Customizing Your LaCie Ethernet Disk
9.1. Checking Your Server Configuration
From the Web Administration Page, click on the Server tab
to find out the configuration of your LaCie Ethernet Disk.
You should see:
• Machine name
• Windows domain or workgroup
• Appletalk zone
• NAS software configuration
• Operating system
• BIOS version
• Manufacturer and model
• Processor
• Number of processors
• Physical memory
• Virtual memory
page 33
From this page, you can also reboot and shutdown the
server.
Fig.9.1
Page 34

LaCie Ethernet Disk
User’s Manual
9.2. Changing The Administrator’s Password
By default, the administrator’s password is admin. You should
change this password as soon as possible, for security reasons.
9. Customizing Your LaCie Ethernet Disk
page 34
1) In the Web Administration Page, click on the
2) Click on
3) Enter your new password and confirm it.
4) Press
Change Administrator Password button.
Submit changes.
Users tab.
9.3. Enabling/Disabling Guest Accounts
Enabling guest accounts allows people to connect to shares without
authenticating. However, there are some limitations. For instance,
under Windows, you will not be allowed to connect to protected
shares unless you map the share as a drive, and there are also
security issues. Some problems may also occur under the Mac OS,
as well. Therefore, it is recommended that you not enable guest
accounts unless you have a high-level of technical expertise and
know exactly what you are doing.
Fig.9.2
Fig.9.3
Page 35

LaCie Ethernet Disk
User’s Manual
9.4. Rebooting Your Server
1) In the Web Administration Page, click on the Server tab.
9. Customizing Your LaCie Ethernet Disk
page 35
2) At the bottom of the page, click on the
3) The server will start to reboot. It will take a little time before it
reboots.
Reboot button.
9.5. Shutting Down Your Server
1) In the Web Administration Page, click on the Server tab.
2) At the bottom of the page, click on the
3) The server will shut down shortly after.
Shut Down button.
Fig.9.4
Page 36

LaCie Ethernet Disk
User’s Manual
9.6. Changing Your Network Configuration
You can change the network configuration from the Web
Administration Page. It is similar to the Network Configurator
program (on the provided CD).
9. Customizing Your LaCie Ethernet Disk
page 36
1) In the Web Administration Page, click on the
2) Enter the parameters for the network, and submit the changes. For
your LaCie Ethernet Disk, only the IP address and subnet mask need
to be double-checked prior to making changes. Other values are
optional. Ask your system administrator for more details.
Reboot your machine page will appear.
3) The
4) Reboot the machine.
Caution!
(from the provided CD). If you change the subnet mask from the Web Administration Page, you will not get the
Reboot your machine page, because your LaCie Ethernet Disk will have changed to another subnet and it will
appear as though you cannot access the LaCie Ethernet Disk. You will then need to use a machine on the same
subnet to access the Web Administration Page of your LaCie Ethernet Disk.
If you change the subnet mask, LaCie recommends that you use the Network Configurator Program
Network tab.
Fig.9.6
Page 37

LaCie Ethernet Disk
User’s Manual
9.7. Formatting Your Disks
The LaCie Ethernet Disk allows you to format a disk. To format a
disk, use the formatting tool:
9. Customizing Your LaCie Ethernet Disk
page 37
1) In the Web Administration Page, click on the
2) Check
*There should only be one drive, unless you have attached an
external hard disk drive to your LaCie Ethernet Disk.
3) Answer the following questions, then click on the
Leave the status window open until the formatting process
completes.
The formatting process can be a quick process, or a long process,
depending on the size of your hard drive. If necessary, you can
stop the formatting process at any time – it is not recommended,
though, because you may corrupt files or cause other errors.
format for the drive* that you want to format.
Important Info:
all files must be unlocked (i.e., the files cannot be in
use). It is recommended that you format the drive
immediately after a reboot to ensure that no one is
accessing shares during the formatting process.
Before beginning the formatting process,
Disk tab.
Format button.
Fig.9.7a
Fig.9.7b
Page 38

LaCie Ethernet Disk
User’s Manual
9.8. Defragmenting Your Disks
When a disk is too fragmented it causes the disk to slow down. You
can defragment a disk using the defragment tool provided with
your LaCie Ethernet Disk.
9. Customizing Your LaCie Ethernet Disk
page 38
1) In the Web Administration Page, click on the
2) Check defragment for the drive* that you want to defragment.
*There should only be one drive, unless you have attached an
external hard disk drive to your LaCie Ethernet Disk.
3) Answer the following questions, then click on the
button. Leave the status window open until the defragmentation
process is completed.
The defragmentation process can be a quick process, or a long
process, depending on the size of your hard drive. If necessary,
you can stop the defragmentation process at any time – it is not
recommended, though, because you may corrupt files or cause
other errors.
Disk tab.
Defragment
Fig.9.8a
Fig.9.8b
Page 39

LaCie Ethernet Disk
User’s Manual
9. Customizing Your LaCie Ethernet Disk
page 39
9.9. Backing Up Your Disks Using The Included Backup Program
The LaCie Ethernet Disk uses Microsoft’s NT Backup to perform a backup of one, many, or all directories of your drive, and
can be scheduled to run every day, week or month at a predetermined time. The Backup utility helps you protect data from
accidental loss if your system experiences hardware or hard disk failure. For example, you can use the Backup utility to create
a duplicate copy of the data on your hard disk. If the original data on your hard disk is accidentally erased or overwritten, or
becomes inaccessible because of a hard disk malfunction, you can easily restore the data from the archived copy.
9.9.1. Backing Up With The Included Backup Program
Important Info:
available if your LaCie Ethernet Disk has a direct-
attached hard drive.You can only back up from one
drive to another; you cannot back up to a Tape Drive
using this program.
The backup file will be saved under the destination drive
(\nas.backup\backup.bkf) file.
1) In the Web Administration Page, click on the
2) Check
3) Choose the drive that you want to backup to in section
Source and destination
4) Choose the directories that you want to backup in section
Directories to backup
choose specific, multiple directories, or choose to backup all the
directories.
5) Choose from the pull-down menu the type of backup to
execute in section
Normal, Incremental and Differential.
Backup for the drive that you want to backup.
3. Select the type of backup. The options are
This backup program is only
Disk tab.
1.
.
2.
. Hold down the CTRL key if you want to
Fig.9.9.1
6) Choose a schedule for your backup. You can choose between a daily, weekly or monthly backup at a specified time. You
can also choose to backup right now.
Page 40

LaCie Ethernet Disk
9. Customizing Your LaCie Ethernet Disk
User’s Manual
7) Press the Run or schedule backup job button to start the backup process.
page 40
Tech Note:
(internal drives are limited to 133Mb/s, Hi-Speed USB 2.0 is limited to 480Mb/s) and the amount of the data
that you are backing up.
You can stop the backup process while it is running by clicking the Stop the running backup button.
To view the scheduled backup jobs, click on the
scheduled job.
Backup time is dependent upon the speed of the drive that you are using, the port that you are using
Server tab. To remove a scheduled backup, press the Delete button for the
9.9.2. Recovering Files Using The Included Backup Program
Tech Note:
system volumes. However, if you have backed up data from an NTFS volume, it is recommended that you restore
the data to an NTFS volume. If you do not, you could lose data as well as some file and folder features such as
permissions.
1) Connect locally to the Ethernet Disk using keyboard, mice
and monitor. You can also connect using the Remote Desktop
Connection Client.
2) Double-click on the
You can use Backup to back up and restore data on either file allocation table (FAT) or NTFS file
NT Backup icon on the desktop.
3) Click the
Next button.
Fig.9.9.2a
Page 41

LaCie Ethernet Disk
User’s Manual
4) Select Restore files and settings and click the Next button.
5) Select the file(s) or folder(s) you want to restore.
9. Customizing Your LaCie Ethernet Disk
page 41
Fig.9.9.2b
6) Click the
Next button.
Fig.9.9.2c
Page 42

LaCie Ethernet Disk
User’s Manual
7) Click the Finish button.
9. Customizing Your LaCie Ethernet Disk
page 42
Tech Note:
will allow you to specify additional restore
options. (i.e. Alternate location or Single folder).
8) The restore progress dialog will appear.
When then restore is complete click the
Clicking on the Advanced... button
Close button.
Fig.9.9.2d
Fig.9.9.2e
Page 43

LaCie Ethernet Disk
User’s Manual
9. Customizing Your LaCie Ethernet Disk
page 43
9.10. Backing Up Your Disks Using Third-Party Software Programs
The LaCie Ethernet Disk is compatible with third party backup programs, such as Retrospect, ArcServeIT, NT Backup, etc., and
you can utilize these programs to backup your LaCie Ethernet Disk over the network to a Tape Drive.
Since your LaCie Ethernet Disk can be seen on the local area network (LAN), and because you can map the shares, you can
backup all the data on your LaCie Ethernet Disk over the network, using the program of your choice.
9.11. Uploading A New Version Of The System Software
Caution!
valid version of system software.
1) From LaCie’s Web site (www.lacie.com), download the latest
version of the system software.
2) In the Web Administration Page, click on the
NAS Software version line, click on the button to the right of the
version number.
3) This will bring you to the
4) Browse for the file that you just downloaded from LaCie’s site.
5) Press the
6) Reboot your machine.
Once the server has rebooted, go to the
updated to the latest version.
Insure that you are only uploading a newer,
Server tab. At the
Update the system page.
Upload file button.
Server page again, and check the version of the NAS software. It should now be
Fig.9.11
Page 44

LaCie Ethernet Disk
User’s Manual
9.12. Restoring Your LaCie Ethernet Disk
9. Customizing Your LaCie Ethernet Disk
page 44
Caution!
attempt to restore your LaCie Ethernet Disk if your system
is functioning properly.
1) If you want to restore your system to its initial version, open a
browser to http://server_ip/nas.restore (the server_ip_address
stands for the IP address assigned to your LaCie Ethernet Disk by the
LaCie Network Configurator)
2) Login with the Administrator account and click the
for the restore point that you would like use to rollback your system.
Your LaCie Ethernet Disk’s system will be restored.
3) Shutdown your system by pressing the power button once. The
system will be restored during the shutdown process.
This is an emergency procedure only! Do not
Restore button
Fig.9.12
Page 45

LaCie Ethernet Disk
10. Expanding Your LaCie Ethernet Disk
User’s Manual
10. Expanding Your LaCie Ethernet Disk
10.1. Adding Additional Storage Space
You can add additional storage space to your LaCie Ethernet Disk by
connecting an external hard drive using a Hi-Speed USB 2.0 port.
Tested, certified drives include LaCie d2 hard drives, LaCie Studio
Drives and LaCie Pocket Drives.
1) Connect the hard drive to the LaCie Ethernet Disk using one of the
Hi-Speed USB 2.0 ports.
page 45
2) In the Web Administration Page, click on the
3) Refresh the page if necessary (under Windows in either Internet
Explorer or Netscape Navigator, right-click in the frame and click on
Refresh or Reload).
4) A second drive should then be listed, and you can now create shares on
these drives.
Important Info:
Disks formatted in FAT32 can only be used for backup. Any other
format is not supported.
Only NTFS formatted disks are fully supported.
Disk tab.
Fig.10.1a
Fig.10.1b
Page 46

LaCie Ethernet Disk
User’s Manual
11. Using the LaCie Shell
page 46
11. Using the LaCie Shell
The LaCie Shell provides you with a simplified interface to the major functions of the Ethernet Disk.
Remote Desktop (for Windows and Macintosh) allows you to access the LaCie Shell from your computer without having to
connect a monitor, keyboard, or mouse directly to the Ethernet Disk. Remote Desktop is based on Microsoft's Terminal Services
technology and uses the Remote Desktop Protocol (RDP) to allow a client to connect to a remote host. Under RDP, which works
across a TCP/IP connection, the client system is allowed to send keyboard and mouse input to the remote host to run
applications located on the host system. The host system then uses RDP to send screen and audio information back to the
client system. The LaCie Ethernet Disk system does not have any sound card drivers installed and does not support the audio
feature.
Connection to the LaCie Ethernet Disk using Remote Desktop should only be used for: setting up your firewall or
troubleshooting.
Supported Operating Systems
Mac OS X version 10.2.8 or later
Windows 9x/Me/NT4/W2K/XP
Windows XP comes with the Remote Desktop software pre-installed. For earlier version of Windows you can find the software
for download at Microsoft’s website: http://www.microsoft.com/windowsxp/downloads/tools/rdclientdl.mspx
The Macintosh version of the software is available from Microsoft’s Mactopia website: http://www.microsoft.com/mac
Page 47

LaCie Ethernet Disk
User’s Manual
11. Using the LaCie Shell
page 47
11.1. Accessing the LaCie Shell using Remote Desktop (Windows)
First make sure you have the Remote Desktop client installed on your system. If you have a Windows version earlier than
Windows XP you will need to download it from Microsoft’s website and then install it.
1) Click on
Communications and then click Remote Desktop Connection.
2) In the Remote Desktop Connection dialog
address of the LaCie Ethernet Disk, and click Connect.
3) In the LaCie Log On dialog Type in the Administrator username and
password, and click
The LaCie Shell then appears.
Start, point to Programs, point to Accessories, point to
Computer field enter the IP
OK.
Page 48

LaCie Ethernet Disk
User’s Manual
11.2. Accessing the LaCie Shell using Remote Desktop for Mac
OS X
First, download and install the Remote Desktop client from Microsoft’s
website: http://www.microsoft.com/mac
1) Locate the installation folder and double-click on the Remote Desktop
Connection icon.
11. Using the LaCie Shell
page 48
2) In the Remote Desktop Connection dialog
address of the LaCie Ethernet Disk, and click Connect.
3) In the LaCie Log On dialog Type in the Administrator username and
password, and click OK.
The LaCie Shell then appears.
Computer field enter the IP
Page 49

LaCie Ethernet Disk
User’s Manual
11.3. Firewall
To configure the firewall of the Ethernet Disk
11. Using the LaCie Shell
page 49
1) Click on the
2) In the LaCie Ethernet Disk Firewall dialog that appears
select the desired settings in each section of the dialog.
3) Click
4) click
Quit.
Firewall button.
Apply Settings, then
Page 50

LaCie Ethernet Disk
User’s Manual
11.4. Diagnostics
When you click on the Diagnostics button it displays the System Log.
11.4.1 Click on the System Log button to display system
messages and errors. If you are unfamiliar with Windows
error messages, or have any questions about errors you see
here, contact LaCie Technical support.
There are three types of messages: errors, warnings, and
information. For each event the date, time, source, and an
ID are given.
11. Using the LaCie Shell
page 50
The System Log is also available from the
web Administration application.
11.4.2. Click on the Information button to display the current
settings of the Ethernet Disk.
Status tab in the
Page 51

LaCie Ethernet Disk
User’s Manual
11.4. Diagnostics continued
11.4.3. Click on the Advanced button to access the web
application debugging option. This option is for
troubleshooting purposes only! LaCie Technical Support may
ask you to enable this option to help debug problems with the
web administration application.
11. Using the LaCie Shell
page 51
11.4.4 Clicking on the Backup and Restore button displays
the standard Windows Backup and Restore Wizard. LaCie
recommends that you use the Web Administration Backup
options described in sections 9.9. Backing Up Y
Using The Included Backup Program and 9.10. Backing Up
Your Disks Using Third-party Software Programs.
Please contact LaCie Technical Support before attempting
any restore of the Ethernet Disk, they will advise you
whether to use this Wizard, or the one of the methods
described in section 9.12. Restoring Y
Disk or section 14. Restoring Your Ethernet Disk Using The
LaCie Restore CD.
our LaCie Ethernet
our Disks
Page 52

LaCie Ethernet Disk
11. Using the LaCie Shell
User’s Manual
11.5 Logging Off The System via Remote Desk (Windows and Macintosh)
If you click the Close button of the Remote Desktop window, you’ll be prompted to disconnect from the remote system.
page 52
It’s important to understand that
applications you have open on the screen will still be running on the remote system. This means that you can reconnect at a
later time and pick up where you left off last time. So to
doing so will have the same effect as logging off your system normally and will terminate any applications you may have
opened. This is the most secure way of ending a Remote Desktop session, and is the recommended way to log off the system.
disconnecting is not the same as logging off the computer. When you disconnect, any
log off the system, click the Log Off button on the screen
Page 53

LaCie Ethernet Disk
User’s Manual
12. Troubleshooting
page 53
12. Troubleshooting
In the event that your LaCie Ethernet Disk is not working correctly, please refer to the following checklist to find out where the
problem is coming from. If you have gone through all of the points on the checklist and your drive is still not working
correctly, please have a look at the FAQs that are regularly published on our Web site – www.lacie.com. One of these FAQs
may provide an answer to your specific question. You can also visit the drivers page, where the most recent software updates
are available.
If you need further assistance, please contact your LaCie reseller or LaCie Technical Support (see 13. Contacting Customer
Service for details).
Manual Updates
LaCie is constantly striving to give you the most up-to-date, comprehensive User’s Manuals available on the market. It is our
goal to provide you with a friendly, easy-to-use format that will help you quickly install and utilize the many functions of your
new device.
If this manual does not reflect the configurations of the product that you purchased, please check our Web site for the most
current version available.
Page 54

LaCie Ethernet Disk
User’s Manual
12. Troubleshooting
page 54
Issues
The LaCie Ethernet Disk is not seen by
the LaCie Network Configurator.
Retrieving the IP address of the LaCie
Ethernet Disk while in DCHP.
The LaCie Ethernet Disk can not be
formatted or defragmented.
Possible Solutions
From the LaCie Network Configurator, press the Refresh list button and wait
about a minute. If it still is not seen, your network (routers, switches, etc.) is
stopping UDP broadcasts that are required for the Network Configurator to find
the LaCie Ethernet Disk. In this case, connect the LaCie Ethernet Disk directly into
the same hub as your workstation and try again. If this still does not work,
connect your LaCie Ethernet Disk to your workstation with a crossed Ethernet
cable and try again.
Use the LaCie Network Configurator. You will see all of the related information
about your LaCie Ethernet Disk on the right panel of the configurator: when you
open the LaCie Network Configurator, you will see a list of all of the NAS
servers running on your network. When you browse through this list, all of the
related information about the network, including IP addresses, will be displayed
in the right panel of the window.
Important Info:
a command prompt to perform this function, instead of using the LaCie
Network Configurator. Open a command prompt, and type: “ping
[nas_name]”, and you will see the LaCie Ethernet Disk’s IP address.
Some files may be locked due to being accessed by an operation. It is
recommended that system intensive operations such as formatting and
defragmenting be performed immediately after rebooting the LaCie Ethernet
Disk.
If you are operating in a Windows environment, you can use
Page 55

LaCie Ethernet Disk
User’s Manual
12. Troubleshooting
page 55
Issues
How do you back up the LaCie Ethernet
Disk?
How do you grant access to a few users,
while restricting others, on the same
network?
A share cannot be created with a specific
name.
Possible Solutions
The LaCie Ethernet Disk can be backed up to a direct-attached hard drive using
the included backup software program.
Alternatively, the LaCie Ethernet Disk can be backed up over the network from a
workstation or a remote server, with a connected backup device, such as a tape
drive or hard drive.
The easiest way to achieve this is to create a group, and then assign permission
and grant access to only that particular group.
Make sure that there is not an existing share with the same name. Go the Web
Administration Page and click on the
with that same name. Even if you cannot see the share, it may exist on a
removable mass storage device. If this is the case, and the device is not plugged
in, the share names will still be in the registry of your LaCie Ethernet Disk. In this
instance, you will need to delete the “broken share” (see 8.3.4 Deleting A
Broken Share for more information) before creating the share again.
Some Windows clients are unable to recognize disk space in excess of 2GB.
This only affects the display, and not the “real” available free space.
Share tab to verify that there is not a share
Why does Windows sometimes report
inaccurate free space?
Install the LaCie Ethernet Disks individually, one at a time. Make sure that you
change the name of the LaCie Ethernet Disk before installing the next one. There
will be a conflict if the names are not unique.
Page 56

LaCie Ethernet Disk
User’s Manual
12. Troubleshooting
page 56
Issues
Error messages when attempting to
transfer data.
Possible Solutions
If you are using Mac OS 9.x, all file and folder names must be less than 27
characters in length. Make sure that all file and folder names are under 27
characters. If you are operating in an environment where both Mac OS 9.x and
Mac OS 10.x are being employed, the same limitation applies.
If you are using Mac OS 10.x and you get this error this may be caused by
using characters in file names that Microsoft Windows operating systems do not
allow. If you frequently share files with Windows-based computers, you will
need to follow these naming protocols:
These characters cannot be used in share, filer, folder or drive names:
? [ ] \ / = + < > ; : “ , | *
Page 57

LaCie Ethernet Disk
User’s Manual
13. Contacting Customer Support
page 57
13. Contacting Customer Support
Before You Contact Technical Support
1) Read the manuals and review section 12. Troubleshooting.
2) Try to isolate the problem. If possible, make the drive the only external device on the CPU, and make sure that all of the
cables are correctly and firmly attached.
If you have asked yourself all of the pertinent questions in the troubleshooting checklist, and you still can't get your LaCie drive
to work properly, contact us via the provided Web link. Before contacting us, make sure that you are in front of your
computer and that you have the following information on hand:
• Your LaCie drive's serial number
• Operating system(Mac OS or Windows) and version
• Computer brand and model
• Names of CD or DVD drives installed on your computer
• Amount of memory installed
• Names of any other devices installed on your computer
Page 58

LaCie Ethernet Disk
User’s Manual
13. Contacting Customer Support
page 58
LaCie Technical Support
LaCie Australia
Contact Us At:
http://www.lacie.com/au/contact/
LaCie Canada
Contact Us At:
http://www.lacie.com/caen/contact/ (English)
LaCie Finland
Contact Us At:
http://www.lacie.com/fi/contact
LaCie Germany
Contact Us At:
http://www.lacie.com/de/contact/
LaCie Japan
Contact Us At:
http://www.lacie.co.jp
LaCie Norway
Contact Us At:
http://www.lacie.com/no/contact/
LaCie Belgium
Contact Us At:
http://www.lacie.com/be/contact/
LaCie Denmark
Contact Us At:
http://www.lacie.com/dk/contact/
LaCie France
Contact Us At:
http://www.lacie.com/fr/contact/
LaCie Italy
Contact Us At:
http://www.lacie.com/it/contact/
LaCie Netherlands
Contact Us At:
http://www.lacie.com/nl/contact/
LaCie Spain
Contact Us At:
http://www.lacie.com/es/support/request
LaCie Sweden
Contact Us At:
http://www.lacie.com/se/contact/
LaCie United Kingdom & Ireland
Contact Us At:
http://www.lacie.com/uk/support/request
LaCie Grand Export
Contact Us At:
http://www.lacie.com/intl/contact/
LaCie Switzerland
Contact Us At:
http://www.lacie.com/chfr/contact
LaCie USA
Contact Us At:
http://www.lacie.com/contact/
Page 59

LaCie Ethernet Disk
User’s Manual
14. Restoring Your Ethernet Disk Using The LaCie Restore CD
page 59
14. Restoring Your Ethernet Disk Using The LaCie Restore CD
In the event that LaCie Technical Support asks you to restore your Ethernet Disk from CD please use the steps outlined below.
Important Info:
data before restoring from CD.
1) Whenever possible first backup the data from the Ethernet Disk, and note down what version of Ethernet Disk software you
are using.
2) Connect a monitor to the VGA video port (see Section 2.3 Rear View), a mouse to either the mouse port (Windows) or one
of the Hi-Speed USB 2.0 ports, and optionally a keyboard to either the keyboard port (Windows) or one of the
Hi-Speed USB 2.0 ports on the back of the Ethernet Disk.
3) Connect an external USB CD-ROM drive to one of the Hi-Speed USB 2.0 ports of the Ethernet Disk.
4) Insert the "Restore CD" and restart the Ethernet Disk.
5) Check that the system is booting from the CD,
Restoring will erase all data from the Ethernet Disk; therefore whenever possible backup your
NOTE: If the Ethernet Disk does not boot from the USB CD-ROM drive, Edit the BIOS configuration by pressing the "Del"
button at startup and make sure that the "First Boot Device" option is set to "USB-CDROM" in the menu "Advanced BIOS
Features".
Continued on next page.
Page 60

LaCie Ethernet Disk
User’s Manual
6) When you see the words “5. Ready” displayed in bold,
Shutdown.
click
7) When prompted, disconnect the USB CD-ROM drive, and restart the system by pressing the power button on the front of
the Ethernet Disk.
14. Restoring Your Ethernet Disk Using The LaCie Restore CD
page 60
Important Info:
reboots.
After the final reboot the system will display the LaCie Ethernet Log On Screen.
When the Ready Light on the front of the Ethernet Disk comes on, the restore process is complete.
8) Use the LaCie Network Configurator to configure your Ethernet Disk.
9) Using a Web browser access the Ethernet Disk and apply any LaCie Ethernet Disk software updates needed to restore the
Ethernet Disk software up to the latest version.
10) Finally, restore your data from backup.
The system will put itself through a number of reboots; DO NOT interrupt the system during these
Page 61

LaCie Ethernet Disk
User’s Manual
15. Warranty
page 61
15. Warranty
LaCie warrants your drive against any defect in material and workmanship, under normal use, for the period designated on
your warranty certificate. In the event this product is found to be defective within the warranty period, LaCie will, at its option,
repair or replace the defective drive.
This warranty is void if:
• The drive was operated/stored in abnormal use or maintenance conditions;
• The drive is repaired, modified or altered, unless such repair, modification or alteration is expressly authorized in writing by
LaCie;
• The drive was subjected to abuse, neglect, lightning strike, electrical fault, improper packaging or accident;
• The drive was installed improperly;
• The serial number of the drive is defaced or missing;
• The broken part is a replacement part such as a pickup tray, etc.
• The tamper seal on the drive casing is broken.
LaCie and its suppliers accept no liability for any loss of data during the use of this device, or for any of the problems caused
as a result.
LaCie will not, under any circumstances, be liable for direct, special or consequential damages such as, but not limited to,
damage or loss of property or equipment, loss of profits or revenues, cost of replacement goods, or expense or inconvenience
caused by service interruptions.
Any loss, corruption or destruction of data while using a LaCie drive is the sole responsibility of the user, and under no
circumstances will LaCie be held liable for the recovery or restoration of this data.
Under no circumstances will any person be entitled to any sum greater than the purchase price paid for the drive.
To obtain warranty service, call LaCie Technical Support. You will be asked to provide your LaCie product’s serial number, and
you may be asked to furnish proof of purchase to confirm that the drive is still under warranty.
All drives returned to LaCie must be securely packaged in their original box and shipped with postage prepaid.
Important Info:
Register online for free technical support: www.lacie.com/register
Page 62

LaCie Ethernet Disk
User’s Manual
Glossary
page 62
Glossary
Backup – (1) The act of creating at least one additional copy of data onto a different (and safe) storage device from where it
can be retrieved at a later time if needed. (2) A copy of a file, directory, or volume on a separate storage device from the
original, for the purposes of retrieval in case the original is erased, damaged, or destroyed.
Bit – The smallest measure of computerized data, either a 1 or a 0. Eight
bits equal one byte, or one character.
Block – A very small section of the storage media comprised of one or more sectors. A block is the smallest amount of space
allocated on a drive for data storage. By default, a sector of data consists of 512 bytes.
Buffer – RAM cache that is faster than the data that is being delivered. Buffers are used so data may be stored and delivered
to the receiving item as it is needed.
Bus – Electronic links that enable data to flow between the processor, RAM and extension cables (peripherals).
Byte – A sequence of adjacent binary digits, or bits, considered as a unit, 8 bits in length. There are 8 bits in 1 byte. See also
MB (Megabyte) or GB (Gigabyte).
Cache, -ing – This is an area of electronic storage (usually RAM) set aside to store frequently used data from electromechanical storage (hard drives, floppy disks, CD/DVD-ROM, tape cartridges, etc.) Therefore, storing frequently used data in
RAM can enhance your system’s overall response to disk-intensive operations significantly.
Configuration – When talking about a PC, configuration is understood to be the sum of the internal and external components
of the system, including memory, disk drives, the keyboard, the video subsystem and other peripherals, such as the mouse,
modem or printer. The configuration also implies software: the operating system and various device managers (drivers), as
well as hardware settings and options set by the user via configuration files.
Controller – This is a component or an electronic card (referred to in this case as a "controller card") that enables a computer
to communicate with or manage certain peripherals. The controller manages the operation of the peripheral associated with
it, and links the PC bus to the peripheral via a ribbon cable inside the PC. An external controller is an expansion card which
fills one of the free slots inside your PC and which enables a peripheral (CD-ROM drive, scanner or printer, for instance) to be
connected to the computer.
Cross-platform – Term that refers to a device that is able to be operated by both Mac and Windows operating systems.
Page 63

LaCie Ethernet Disk
User’s Manual
Data Stream – The flow of data that accomplishes a task, usually related to moving data from storage to computer RAM or
between storage devices.
Digital – Discrete information that can be broken down to zero or one bits.
Driver (peripheral manager) – A software component that enables the computer system to communicate with a peripheral.
Most peripherals will not operate correctly – if at all – if the appropriate drivers are not installed on the system.
DHCP (Dynamic Host Configuration Protocol) – This is a communications protocol that allows network administrators to
centrally manage and automate the assignment of Internet Protocol (IP) addresses in an organization’s network. Using IP, each
computer that connects to the Internet must have a unique IP address.
Ethernet – A LAN technology, based on the IEEE 802.3 standard. The most common Ethernet systems are 10BASE-T, which
provides transmission speeds up to 10Mb/s, and 100BASE-T (also known as Fast Ethernet), which provides transmission
speeds up to 100Mb/s, and Gigabit which provides 1000Mb/s (see also Gigabit Ethernet below).
File System – Links the physical map of a disc to its logical structure. Thanks to the file system, users and computers can easily
display path, directories and files recorded onto the disc.
Glossary
page 63
FTP (File Transfer Protocol) – This is a standard Internet protocol that uses the Internet’s TCP/IP protocols to exchange files
between computers on the Internet. It is commonly used to download programs and other files to a computer from a server.
Firmware – Permanent or semi-permanent instructions and data programmed directly into the circuitry of a programmable
read-only memory or an electronically-erasable, programmable read-only memory chip. Used for controlling the operation of
the computer or tape drive. Distinct from the software, which is stored in random access memory and can be altered.
Folder – A list created on a disk to store files. Creating folders and sub-folders enables you to organize the storage of your
files in a logical, hierarchical manner so that you can find and manage them more easily.
Format, -ting, -ted – This is a process where a device is prepared to record data. In this process, the hard disk writes special
information onto its own recording surfaces into areas (blocks) that are ready to accept user data. Since this operation causes
all current user data stored on the hard disk to be lost, this is an infrequent operation that usually only happens at the factory
that created the hard disk. It is unusual for something to happen to a hard disk that requires the end-user to initially perform
this operation.
Gigabit – Unit of measure, commonly used to express the amount of data in one second between two points. E.g. in the term
Gigabit Ethernet – 1 gigabit per second (1 Gbps) equals 1 billion bits per second and is equivalent to 1000Mb/s.
Page 64

LaCie Ethernet Disk
User’s Manual
GB (GigaByte) – This value is normally associated with data storage capacity. Basically, it means a thousand million or a
billion bytes. In fact, it equals 1,073,741,824 bytes (or 1,024 x 1,024 x 1,024).
Hardware – Physical components of a computer system, including the computer itself and peripherals such as printers,
modems, mice, etc.
Host Bus Adapter (HBA) – A printed circuit board that installs in a standard microcomputer and an interface between the
device controller and the computer. Also called a controller.
http (Hypertext Transfer Protocol) – This is the set of rules for exchanging files (i.e. text, images, audio, video, etc.) on the
World Wide Web. http is an application protocol, relative to the TCP/IP suite of protocols that form the basis for exchanging
information on the Internet.
Initialize, -ed, Initialization – After a hard drive (or other storage device) is formatted and partitioned, some special data
needs to be written to it that helps the Mac and Windows create files and save data. The process is called initialization. This
process, like formatting, causes all user data on the storage device to be lost.
Internet – A collection of networks whose users communicate with one another. Each communication carries the address of
the source and destination networks and the particular machine within the network associated with the user or host computer
on each end.
Glossary
page 64
IP (Internet Protocol) – This is the protocol that controls how data is sent from one computer to another on the Internet.
IP Address – This is a number (either 32-bit for Internet Protocol Version 4, or 128-bit for Internet Protocol Version 6) that
identifies each sender or receiver of information that is sent in packets across the Internet.
Interface – The protocol data transmitters, data receivers, logic and wiring that link one piece of computer equipment to
another, such as a hard drive to an adapter or an adapter to a system bus. Protocol means a set of rules for operating the
physical interface, such as: do not read or write before the drive is ready.
I/O (Input/Output) – Refers to an operation, program or device whose purpose is to enter data into or to extract data from a
computer.
Kb (Kilobit) – Equivalent to 1,000 bits.
Kb/s – Kilobits per second. 480Kb/s is equal to 60KB/s.
KB (KiloByte) – Basically, this means 1,000 bytes, but it is actually 1,024 bytes.
Page 65

LaCie Ethernet Disk
User’s Manual
KB/s – Kilobytes per second. A means of measuring throughput.
LAN (Local Area Network) – A group of computers and associated devices that share a common communication line and
typically share the resources of a single processor or server within a small geographic area.
Mb (Megabit) – Equivalent to 1,000,000 bits.
Mb/s – Megabits per second. A means of measuring throughput. 480Mb/s is equal to 60MB/s.
MB (Megabyte) – Basically means one million bytes, but is actually 1,024 Kilobytes or 1,024 x 1,024 bytes, which equals
1,048,576 bytes.
MB/s – Megabytes per second. A means of measuring throughput.
Media – The material or device used to store information in a storage subsystem, such as a tape cartridge, CD, DVD or disk
drive.
Network – A series of points or nodes interconnected by communication paths. Networks can interconnect with other
networks and contain subnetworks.
Glossary
page 65
Operating System (OS) – Software that controls the assignment and use of hardware resources such as memory, processor
time, disk space and peripherals. An operating system is the basis on which software (applications) run. Windows, Mac OS
and UNIX are among the most common.
Overwrite – To write data on top of existing data thus erasing the original data.
Partition, -ing – After formatting, the hard drive is not yet ready to store files. It must be divided into sections that will contain
special information required for a Mac or PC to operate and other sections that will contain the files. This process of dividing
up the hard drive is called partitioning. A partition is just one section of the hard drive that will contain either special data put
there by Silverlining or other files and data.
Peripheral – A generic term applied to printers, scanners, mice, keyboards, serial ports, graphics cords, disk drives and other
computer subsystems. This type of peripheral often relies on its own control software, known as a peripheral driver.
Port, hardware – A connection component (SCSI port, for example) that enables a microprocessor to communicate with a
compatible peripheral.
Page 66

LaCie Ethernet Disk
User’s Manual
Port, number – Used to identify a specific process to which an Internet or other network message is to be forwarded when it
arrives at a server.
Port, software – A memory address that identifies the physical circuit used to transfer information between a microprocessor
and a peripheral.
Protocol – In IT terminology, this describes the special set of rules that end points in a telecommunication connection use when
they communicate.
RAM (Random Access Memory) – Generally referred to as a computer’s “memory.” An integrated circuit memory chip that
allows information to be stored and retrieved by a microprocessor or controller. The information can be stored or accessed in
any order, and all storage locations are equally accessible.
Seek Time – The amount of time (in thousandths of a second, or milliseconds) that it takes a hard drive’s read/write head to
move to a specific location on the disk. Average seek, then, is the average of a large number of random samplings all over
the disk. Seek time is CPU independent, meaning that seek time is the same for a disk drive, whether it is attached to a
computer or not.
Software – In a nutshell, software is a set of instructions for the computer. A set of instructions to perform a particular task is
called a program. There are two main types of software: system software (an operating system such as Mac OS or Windows)
which controls the operation of the computer and application software (programs such as Word or Excel) which enable users
to perform tasks such as word processing, spreadsheet creation, graphics, etc.
Glossary
page 66
Storage – In computers, any equipment in which information may be kept. PCs generally use disk units and other external
storage media (diskettes, CD-ROMs, magnetic disks, etc.) for permanent storage of information.
Striping – Spreading data evenly over multiple disk drives to enhance performance. Data striping can be performed on a bit,
byte or block basis for optimum application performance.
Subnetwork (Subnet) – This is a separate, identifiable part of a network, such as all of the computers at one geographic
location, in one building or on the same local area network. Subnets make it possible to have an organization’s network
connected to the Internet with a single, shared network address.
Transfer Rate – The rate at which the drive sends and receives data from the controller. Transfer rates for reading data from
the disk drive may not be the same as the transfer rate for writing data to the disk drive. Transfer rates are CPU dependent,
meaning that regardless of how great a transfer rate your drive is capable of, the actual transfer rate can only be as fast as
the slowest of your hard drive and computer.
Page 67

LaCie Ethernet Disk
User’s Manual
TCP/IP (Transmission Control Protocol/Internet Protocol) – This is the basic communication protocol of the Internet. TCP/IP
uses the client/server model of communication, in which a client (a computer user) requests and is provided a service (such as
a Web page) by another computer (a server) in the network.
Volume – A desktop mountable storage area, may be a partition of a hard drive, a removable disk or a cartridge. Typically
measured in Megabytes or Gigabytes.
UDP (User Datagram Protocol) – This is a communications protocol that allows a limited amount of service when messages
are exchanged between computers in a network that uses the Internet Protocol (IP). UDP uses the IP to get a data unit (a
datagram) from one computer to another, but does not sequence the packets that the data arrives in. UDP also provides port
numbers to distinguish different user requests, and an optional checksum capability to verify that the data arrived intact.
Utility – Software designed to perform maintenance tasks on the system or its components. Examples include backup
programs, programs to retrieve files and data on disk, programs for preparing (or formatting) a disk or and resource editors.
Glossary
page 67
 Loading...
Loading...