KYOCERA TASKaIfa 250ci, TASKaIfa 300ci, TASKaIfa 400ci, TASKaIfa 500ci, TASKaIfa 552ci User guide [ja]
Page 1
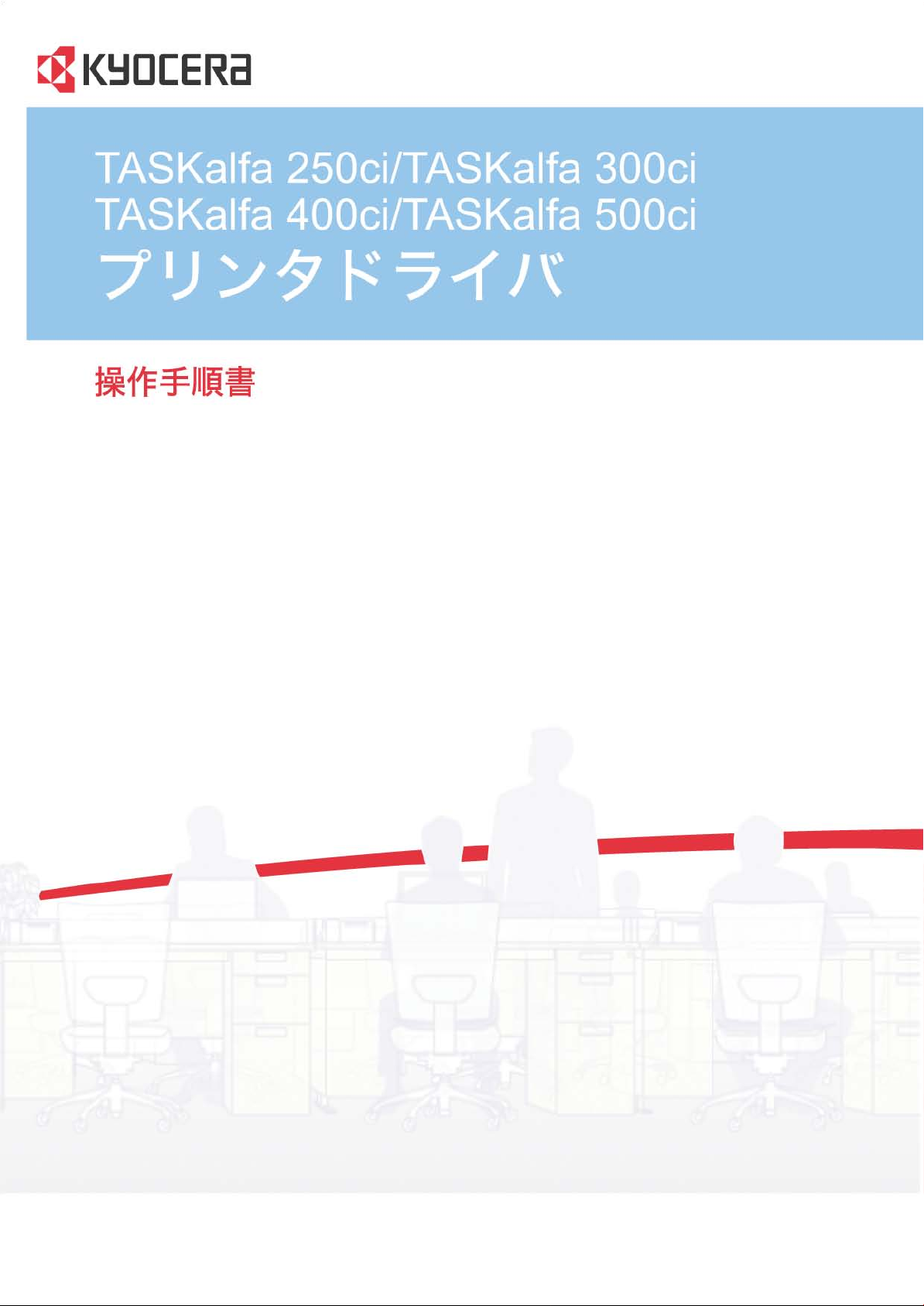
Page 2
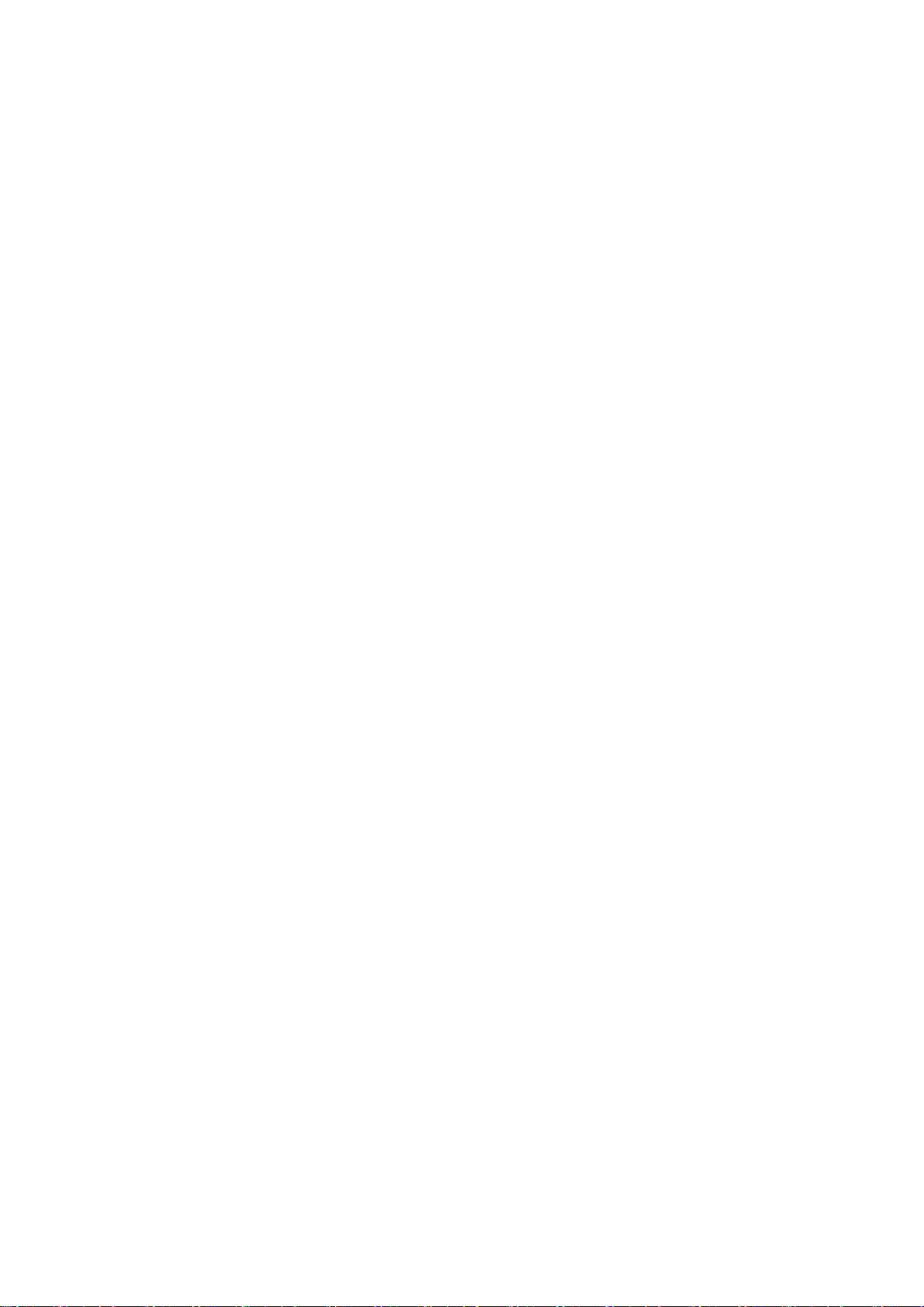
使用条件
このガイドのすべて、または一部を許可なく複製することは禁じられています。
このガイドに含まれる情報は、性能改善のため、予告なく変更される場合があります。
ここに記載された情報には関係なく、本製品の使用に伴って生じたいかなる問題にも、当社は責任を負いません。
商標について
•MicrosoftWindowsは、米国またはその他の国におけるMicrosoftCorporationの商標です。KPDLは、KyoceraCorporationの
商標です。PCLは、Hewlett-PackardCompanyの商標です。TrueTypeは、AppleComputer,Incの登録商標です。
•ここで使用されているブランド名、および製品名はすべて、それを所有する各企業の登録商標、または商標です。
このガイドで示されている操作例は、WindowsXPの印刷環境に基づいています。基本的に、MicrosoftWindows
Vista、WindowsServer2008、およびWindows2000の環境と操作方法は同じです。
このガイドに掲載されているUIのキャプチャ画面は、お使いのプリントデバイスの環境とは異なる場合があります。
KXプリンタドライバ対応機種
TASKalfa250ci
TASKalfa300ci
TASKalfa400ci
TASKalfa500ci
Copyright©2009KYOCERAMITACorporation
AllRightsReserved.
Page 3
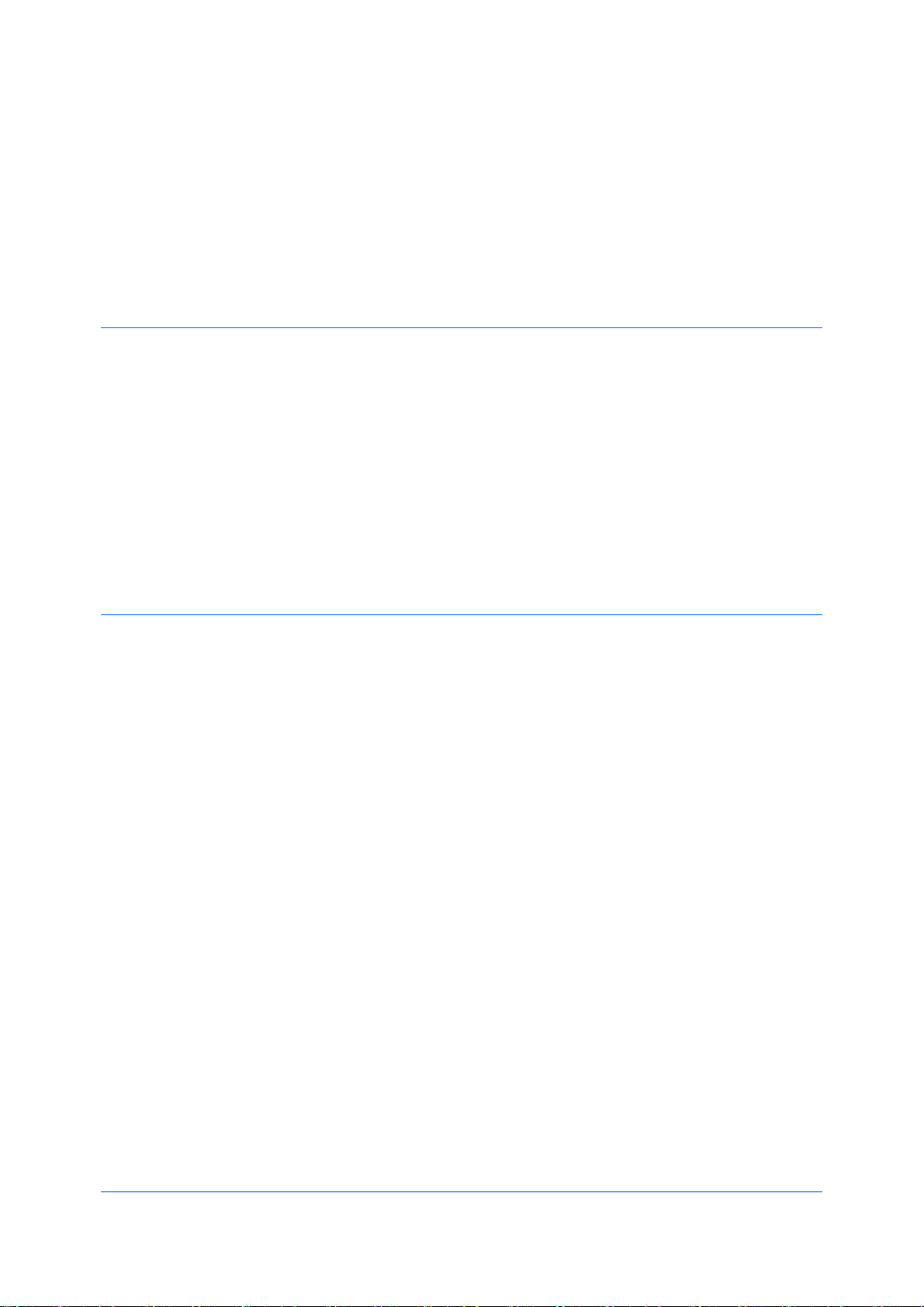
目次
1インストール
ドライバのインストール準備.............................................................................................................1-1
ユーティリティのインストール...........................................................................................................1-2
ドライバコンポーネントのアップグレード............................................................................................1-2
高速モード......................................................................................................................................1-2
WindowsVistaおよびWindowsXPでのインストール..................................................................1-2
カスタムインストール.......................................................................................................................1-4
USB接続されたWindowsVistaおよびWindowsXPでのインストール.........................................1-4
ネットワーク接続されたWindowsVistaおよびWindowsXPでのインストール...............................1-5
プリンタの追加コンポーネント..........................................................................................................1-6
プリンタドライバオプションのインストール...................................................................................1-6
プリンタの追加ウィザードでのインストール.......................................................................................1-7
WindowsVistaでのインストール................................................................................................1-7
WindowsXPおよびWindows2000でのインストール..................................................................1-7
2デバイス設定
デバイス設定タブの使用.................................................................................................................2-2
デバイスオプション.........................................................................................................................2-2
オプションの設定......................................................................................................................2-2
ユーザボックスの設定...............................................................................................................2-2
自動設定........................................................................................................................................2-3
自動設定の有効化....................................................................................................................2-3
メモリ.............................................................................................................................................2-4
管理者設定....................................................................................................................................2-4
ユーザ管理...............................................................................................................................2-4
部門管理..................................................................................................................................2-6
簡単設定タブを表示する...........................................................................................................2-7
カラーページカウント.................................................................................................................2-7
白黒モード................................................................................................................................2-7
セキュリティ設定のロック...........................................................................................................2-8
管理者パスワード......................................................................................................................2-8
SNMP......................................................................................................................................2-8
ユーザ設定...................................................................................................................................2-10
ユーザ登録.............................................................................................................................2-10
単位.......................................................................................................................................2-10
PDL(ページ記述言語).................................................................................................................2-10
PDLオプション........................................................................................................................2-11
PDFオプション........................................................................................................................2-12
PDFの印刷と保存..................................................................................................................2-14
WindowsVistaXPSのドライバについて..................................................................................2-14
互換性設定..................................................................................................................................2-14
給紙方法の設定.....................................................................................................................2-15
フェイスアップ出力時に逆順出力しない...................................................................................2-15
ドライバの部単位設定を優先する.............................................................................................2-15
KXDRIVER
i
Page 4
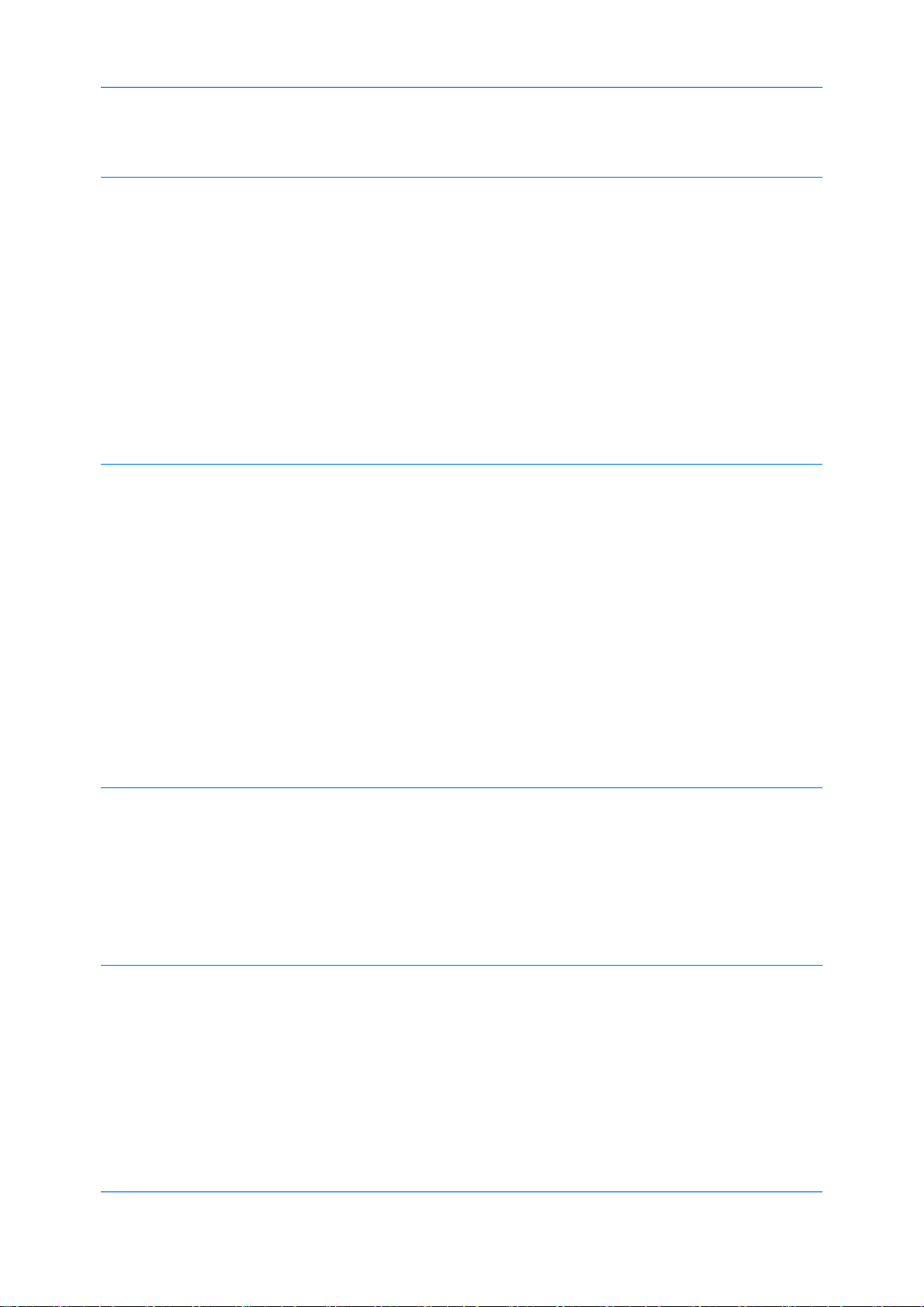
3簡単設定
4基本設定
給紙元リストにメディアタイプも表示する...................................................................................2-16
簡単設定オプション........................................................................................................................3-1
よく使われる機能の設定............................................................................................................3-1
カラーモード..............................................................................................................................3-2
部単位印刷..............................................................................................................................3-2
両面印刷..................................................................................................................................3-2
ページ集約...............................................................................................................................3-3
プロファイルオプション....................................................................................................................3-3
プロファイルの選択...................................................................................................................3-3
プロファイルの追加...................................................................................................................3-3
プロファイルの編集...................................................................................................................3-4
プロファイルの削除...................................................................................................................3-4
プロファイルのインポート...........................................................................................................3-4
プロファイルのエクスポート........................................................................................................3-5
プリンタドライバの設定について.......................................................................................................4-1
デフォルトのドライバ設定の変更......................................................................................................4-1
用紙の基本設定.............................................................................................................................4-2
給紙元および用紙種類...................................................................................................................4-2
出力用紙サイズと原稿サイズ..........................................................................................................4-3
カスタム用紙サイズの作成..............................................................................................................4-3
カスタム用紙サイズを使用して印刷............................................................................................4-3
両面印刷........................................................................................................................................4-4
両面印刷モードで印刷..............................................................................................................4-4
部単位印刷....................................................................................................................................4-4
文書の部単位印刷....................................................................................................................4-5
カラー印刷、白黒印刷、エコプリント..................................................................................................4-5
京セラロゴ......................................................................................................................................4-5
バージョン情報の表示...............................................................................................................4-5
プラグイン情報の表示...............................................................................................................4-6
5レイアウト
6仕上げ
ii
ブックレット.....................................................................................................................................5-1
ブックレット印刷........................................................................................................................5-1
ページ集約.....................................................................................................................................5-2
ページ集約印刷........................................................................................................................5-2
ポスター印刷..................................................................................................................................5-2
ポスター印刷............................................................................................................................5-3
縮小・拡大......................................................................................................................................5-3
とじ指定.........................................................................................................................................6-1
とじ指定の組み合わせ..............................................................................................................6-1
とじ指定の設定.........................................................................................................................6-2
とじ指定の印刷位置..................................................................................................................6-2
カスタムとじ方向設定................................................................................................................6-2
とじしろ..........................................................................................................................................6-3
ステープル.....................................................................................................................................6-3
文書のステープル.....................................................................................................................6-3
パンチ............................................................................................................................................6-4
パンチオプションの設定............................................................................................................6-4
文書のパンチ............................................................................................................................6-4
操作手順書
Page 5
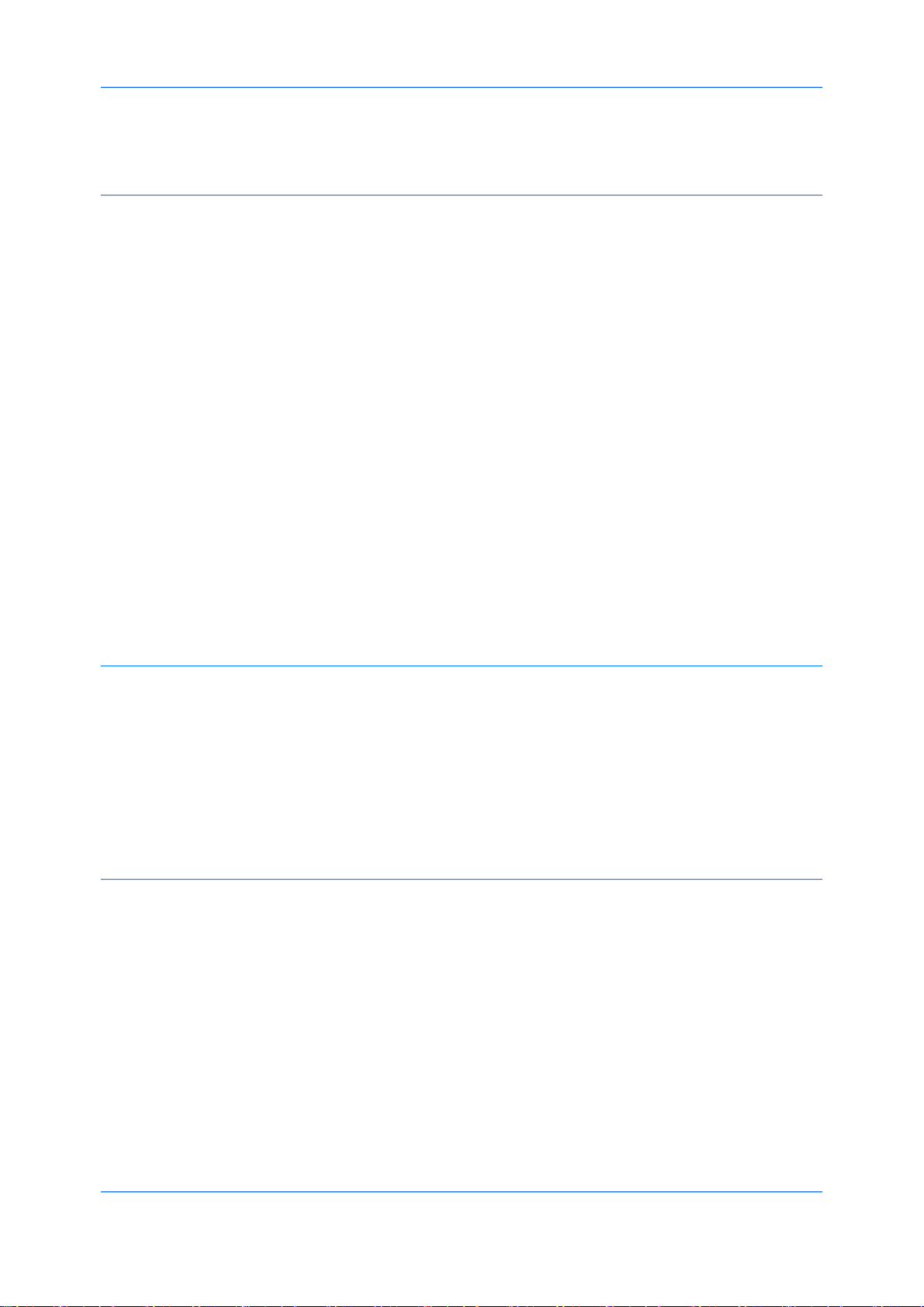
7印刷品質
振り分け.........................................................................................................................................6-5
振り分け...................................................................................................................................6-5
印刷品質とエコプリント...................................................................................................................7-1
印刷品質の選択.......................................................................................................................7-2
エッジ調整.....................................................................................................................................7-2
フォント..........................................................................................................................................7-2
フォント詳細設定......................................................................................................................7-3
フォント詳細設定の選択............................................................................................................7-3
フォントの代替え.......................................................................................................................7-3
プリンタフォントを使用しない.....................................................................................................7-3
グラフィックス.................................................................................................................................7-4
パターンスケーリング.................................................................................................................7-4
オプション.................................................................................................................................7-4
イメージデータ方式...................................................................................................................7-5
CIE最適化...............................................................................................................................7-5
カラーモード...................................................................................................................................7-5
色再現モード..................................................................................................................................7-6
色合わせ........................................................................................................................................7-6
WindowsXPでのデフォルトカラープロファイルの設定...............................................................7-7
WindowsVistaでのデフォルトカラープロファイルの設定............................................................7-7
色調整...........................................................................................................................................7-8
HSLの調整(色相,彩度,明るさ)...............................................................................................7-8
RGB(赤、緑、青)の調整...........................................................................................................7-9
グレイスケール調整.........................................................................................................................7-9
オプション設定.............................................................................................................................7-10
8表紙/合紙
9ジョブ保存
表紙付け........................................................................................................................................8-1
表紙の印刷..............................................................................................................................8-1
表紙付けオプション...................................................................................................................8-2
表紙の給紙方法の選択.............................................................................................................8-4
合紙...............................................................................................................................................8-5
合紙印刷..................................................................................................................................8-5
合紙印刷の組み合わせ.............................................................................................................8-5
OHP合紙.......................................................................................................................................8-6
OHP合紙印刷.........................................................................................................................8-6
ジョブ拡張機能..............................................................................................................................9-1
ジョブ拡張機能のオプション......................................................................................................9-2
ユーザボックス...............................................................................................................................9-2
ユーザボックスへのジョブの保存...............................................................................................9-2
ユーザボックスからジョブを印刷................................................................................................9-3
ユーザボックスジョブの削除......................................................................................................9-3
クイックコピー.................................................................................................................................9-4
クイックコピージョブの印刷........................................................................................................9-4
クイックコピージョブの再印刷....................................................................................................9-4
試し刷り後保留...............................................................................................................................9-5
試し刷り後、保留ジョブの印刷...................................................................................................9-5
試し刷り後、保留の残部数の印刷..............................................................................................9-6
プライベートプリント........................................................................................................................9-6
プライベートプリントジョブの保管...............................................................................................9-6
プライベートプリントジョブの印刷...............................................................................................9-7
KXDRIVER
iii
Page 6
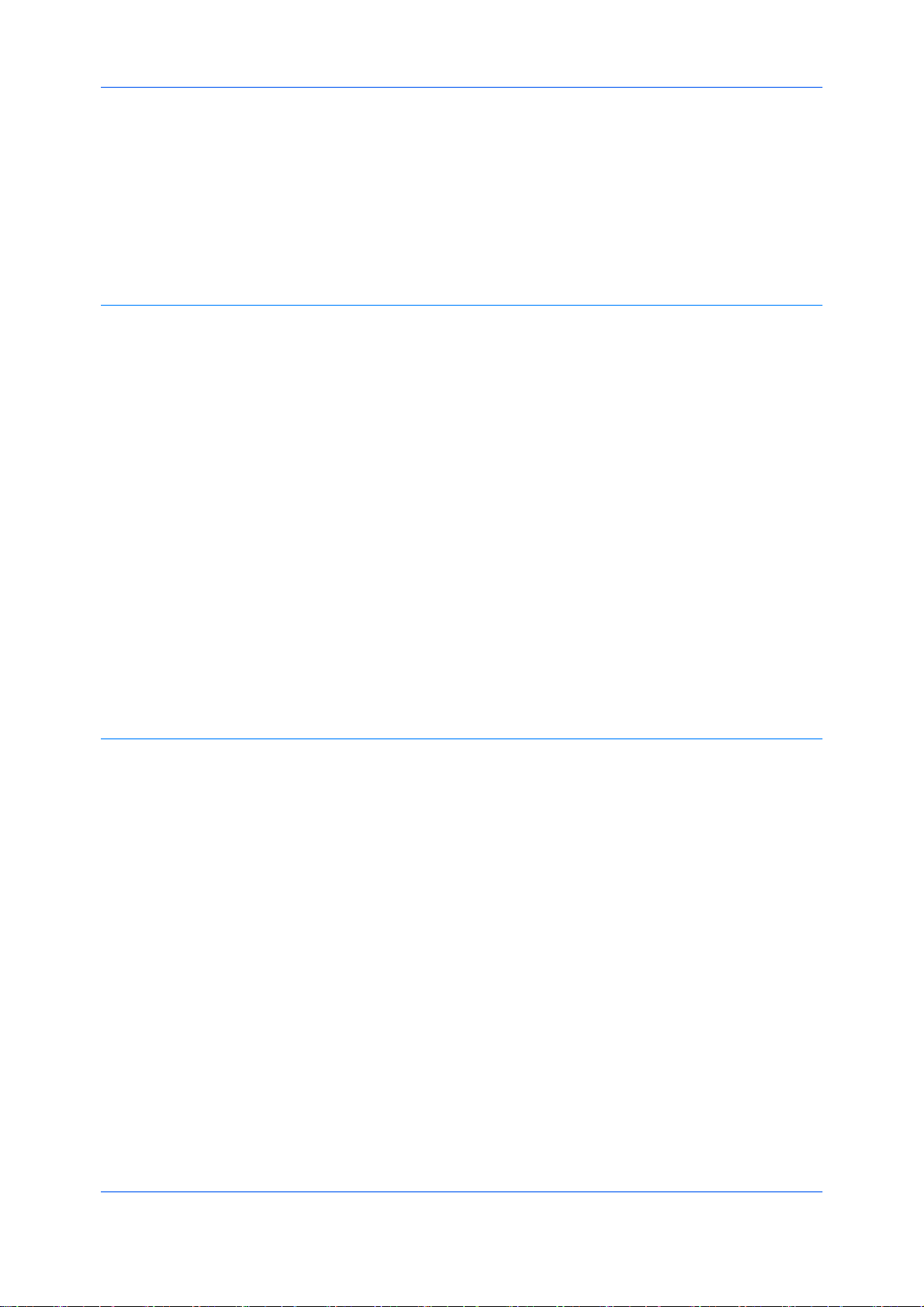
10拡張機能
ジョブ保留......................................................................................................................................9-7
ジョブ保留ジョブの保管............................................................................................................9-8
ジョブ保留ジョブの印刷............................................................................................................9-8
ジョブ拡張機能ジョブの削除...........................................................................................................9-8
ジョブ名.........................................................................................................................................9-9
アプリケーション名をジョブ名に使用しない.................................................................................9-9
上書きモード.............................................................................................................................9-9
ジョブ名の選択.......................................................................................................................9-10
プロローグ/エピローグ...................................................................................................................10-1
プロローグ/エピローグファイルの選択......................................................................................10-2
プロローグ/エピローグファイルの編集......................................................................................10-2
プロローグ/エピローグファイルの削除......................................................................................10-2
プロローグ/エピローグファイルの挿入......................................................................................10-2
プロローグ/エピローグファイルの挿入解除...............................................................................10-2
挿入箇所の指定.....................................................................................................................10-3
ウォーターマーク...........................................................................................................................10-3
ウォーターマークの追加または編集..........................................................................................10-3
ウォーターマークのページ選択.................................................................................................10-4
セキュリティ・ウォーターマーク.......................................................................................................10-5
セキュリティ・ウォーターマークの追加または編集......................................................................10-6
セキュリティ・ウォーターマークのパターン補正..........................................................................10-7
セキュリティ・ウォーターマークのページ選択.............................................................................10-7
セキュリティウォーターマーク設定のロック................................................................................10-8
簡単色調整..................................................................................................................................10-8
RGB色の印刷向け最適化......................................................................................................10-9
ステータスモニタの構成..............................................................................................................10-10
ステータスモニタの設定........................................................................................................10-10
EMFスプール.............................................................................................................................10-12
クライアント・プロファイルを有効にする.........................................................................................10-12
11プロファイル
プロファイルの追加.......................................................................................................................11-1
プロファイルの編集.......................................................................................................................11-2
プロファイルの削除.......................................................................................................................11-2
プロファイルのインポート...............................................................................................................11-2
プロファイルのエクスポート...........................................................................................................11-3
用語集........................................................................................................................................................................v
索引............................................................................................................................................................................ix
iv
操作手順書
Page 7
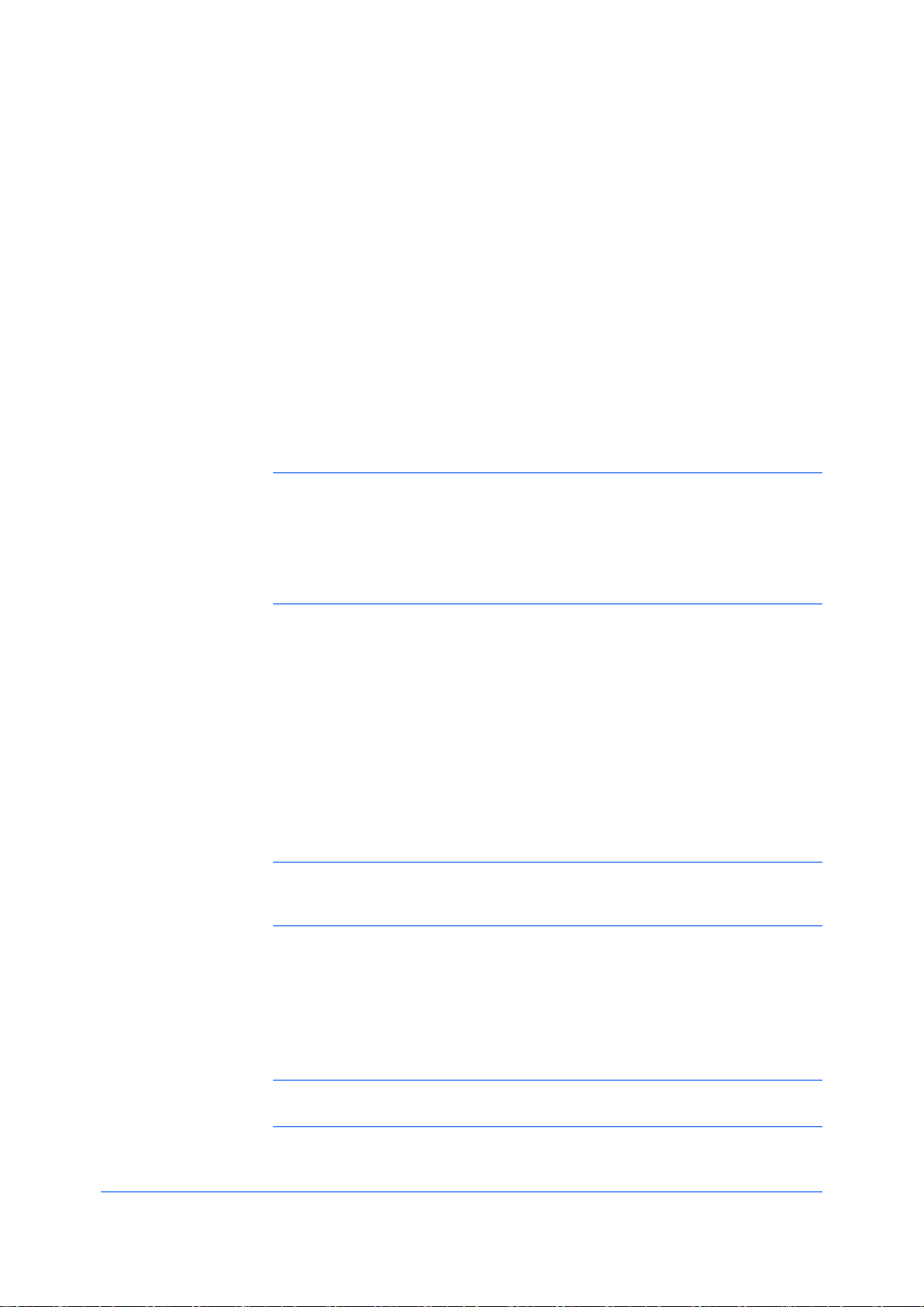
1インストール
プリンタドライバは、プリンタとPC間の通信を制御するアプリケーションです。インス
トールが完了したら、プリンタの[プロパティ]および[印刷設定]でプリンタドライバの設
定を設定します。
こうした機能は、インストールを行うことで利用可能となります。
高速モード...1-2
カスタムインストール...1-4
プリンタドライバオプションのインストール...1-6
プリンタの追加ウィザードでのインストール...1-7
参考:WindowsVista、WindowsXP、およびWindows2000でプリンタドライバを
インストールする場合は、管理者権限を持ったユーザでログインする必要があります。
プリンタドライバのインストールを行う前に、USB(ユニバーサルシリアルバス)ケーブ
ルがすでに接続されている場合は、[新しいハードウェアの検出]ウィザードをキャンセ
ルして、[ProductLibraryCD]のメニューからドライバのインストールを行ってくださ
い。CDの中身を確認しながら、各ドライバを個別にインストールすることは、お勧めで
きません。
ドライバのインストール準備
1
2
3
4
5
このセクションでは、プリンタドライバをインストールする前の準備、およびオペレーティ
ングシステムごとのインストール手順について説明します。
PCとプリンタの電源を入れます。USB接続がある場合、Windowsの[新しいハードウ
ェアの検出ウィザード]ダイアログボックスが表示されます。[キャンセル]をクリックし
ます。
[ProductLibraryCD]をCDドライブに入れます。
インストールウィザードが起動すると、[メインメニュー]が開きます。
参考:ProductLibraryCDをCDドライブに入れてもProductLibraryが起動し
ない場合は、Windowsのエクスプローラを使用してCDのSetup.exeをダブルクリ
ックして起動します。
[使用許諾を表示]をクリックして、使用許諾契約書を読みます。
[同意する]をクリックして、次に進みます。
インストールを開始するには、[ソフトウェアのインストール]ウィザードをクリックします。
参考:インストール中に[Windowsセキュリティ]警告ダイアログボックスが表示さ
れた場合は、[このドライバのインストールを継続する]をクリックします。
[インストール]ウィザードが開きます。[次へ]をクリックします。
6
KXDRIVER
1-1
Page 8
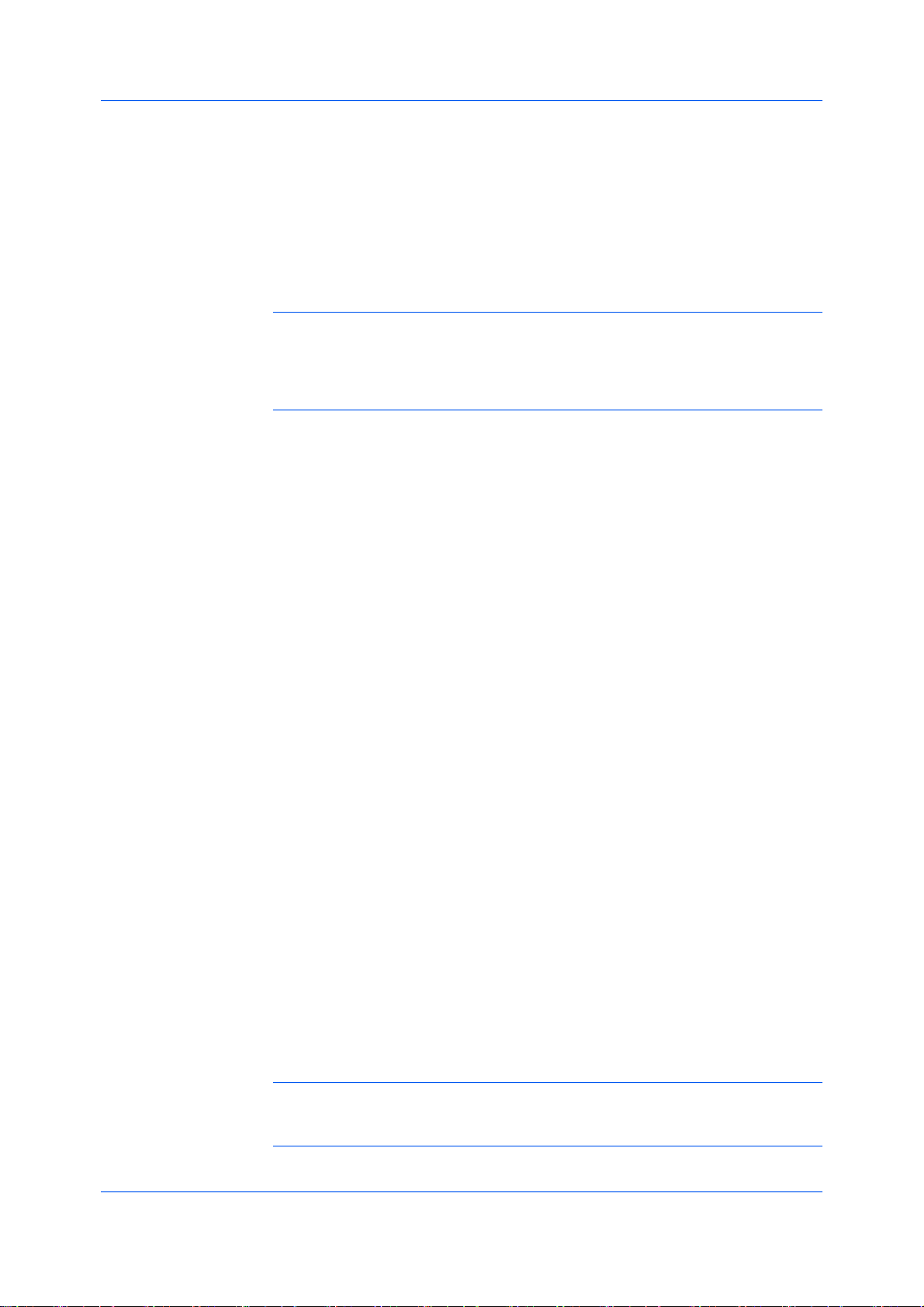
インストール
インストール手順は、お使いのオペレーティングシステムや接続方法によって異なりま
す。次のリストからオペレーティングシステムおよび接続方法を選択して参照ページに
進み、インストールを続行します。
高速インストール
WindowsVistaおよびWindowsXPでのインストール...1-2
カスタムインストール
USB接続されたWindowsVistaおよびWindowsXPでのインストール...1-4
ネットワーク接続されたWindowsVistaおよびWindowsXPでのインストール...1-5
参考:[KPrint]を選択すると、クライアントのポートモニタがインストールさ
れ、WindowsTCP/IPはプリンタに接続されたどのネットワークカードからでも印刷で
きるようになります。KPrintは、LPR印刷とIPP印刷をサポートしています。KPrintの
インストール手順については、ProductLibraryCDをご覧ください。KPrintは、スタ
ンドアロンのインストーラを使用します。
ユーティリティのインストール
[インストール方法]ページで、[ユーティリティ]をクリックして、ユーティリティをインスト
ールします。インストールするユーティリティは、カスタムインストール手順からも選択
することができます。
ドライバコンポーネントのアップグレード
インストールウィザードで古いドライバコンポーネントが検出された場合、[ソフトウェア
コンポーネントのアップグレード]ページが表示されます。
アップグレードするコンポーネントを選択します。[次へ]をクリックします。
1
アップグレードの設定を確認します。[アップグレード]をクリックして、アップグレードを
2
開始します。
アップグレードが完了したら、[次へ]をクリックします。[インストール方法]のページが
3
表示されます。
高速モード
高速モードは、USBまたはネットワーク接続用のドライバインストールの場合にのみ利
用することができます。インストールウィザードにより、USBまたはネットワークケーブル
で接続されている、電源の入った京セラ製のプリンタが確認されます。[カスタムモー
ド]では、インストールパッケージを選択したり、ポートを指定することができます。
WindowsVistaおよびWindowsXPでのインストール
このセクションでは、WindowsXPおよびWindowsVista上でドライバソフトウェアをす
ばやくインストールする手順について説明します。
お使いのプリンタとPCの電源が入っていて、USBケーブル、またはネットワークケーブ
1
ルで接続されていることを確認してください。
参考:[新しいハードウェアの検出]ダイアログボックスが開いた場合は、[キャンセル]
をクリックします。[ハードウェアのインストール]警告ダイアログボックスが開いたら、[
続行]をクリックします。
1-2
操作手順書
Page 9
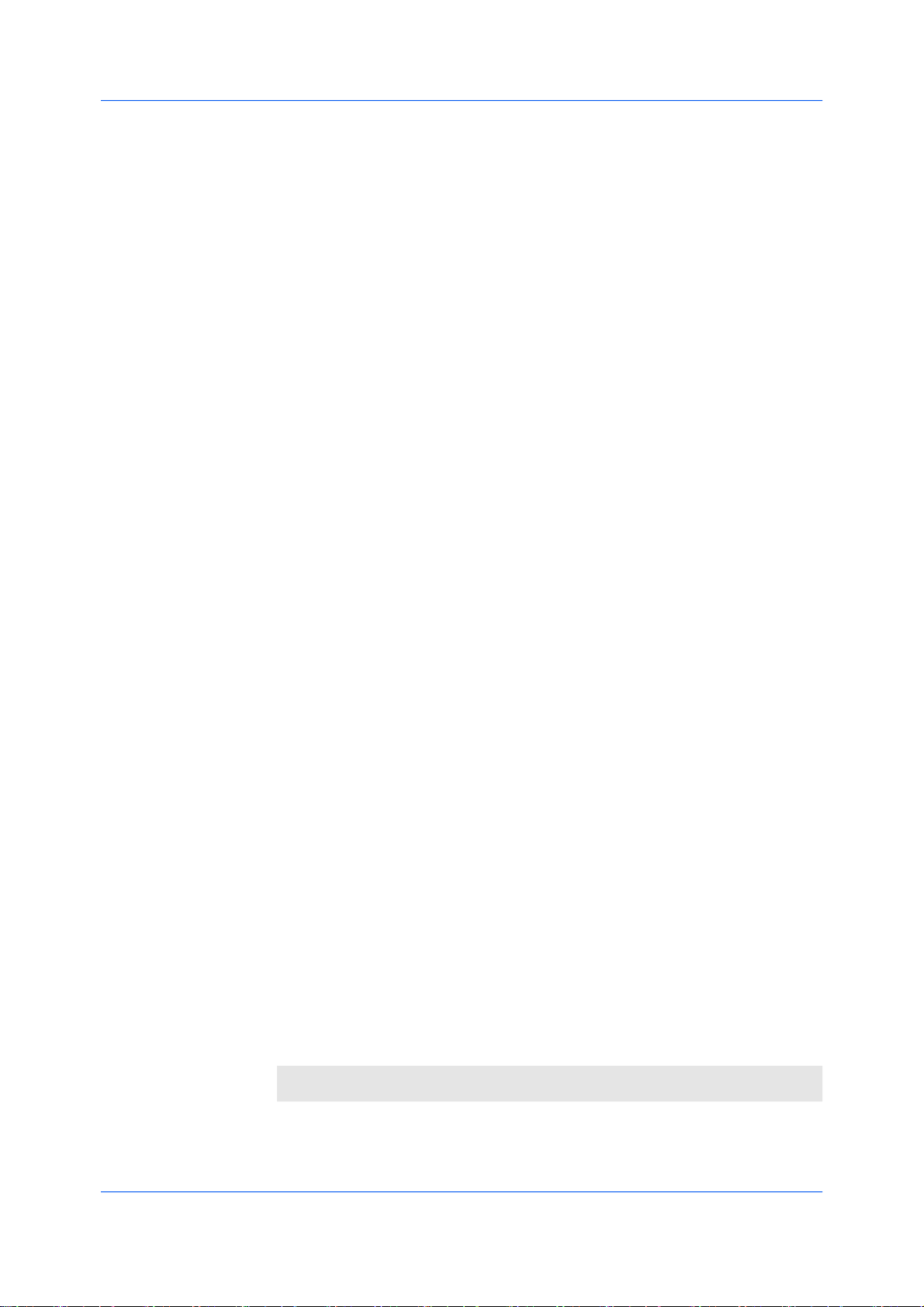
[インストール方法]ページで、[高速モード]を選択します。
2
[プリントシステムを検索]画面が開き、プリンタを探すことができます。[検索]で目的の
3
プリンタが見つからなかった場合、メッセージが表示されます。USBまたはネットワーク
ケーブルを取り外し、再度挿入してそれらが適切に接続されているか確認します。[更
新]をクリックして、再度プリンタを検索します。それでもプリンタが見つからない場合
は、システム管理者にお問い合わせください。
検索でプリンタが見つかった場合は、プリンタ名をクリックして選択します。
[ポート名にホスト名を使用]を選択して、標準TCP/IPポートのホスト名を使用するよう
4
に設定することもできます。インストールウィザードの表示がまだIPアドレスになってい
る場合は、システム管理者にお問い合わせください。(USB接続は利用できません。)
IPアドレス、ホスト名、プリンタ機種、お問い合わせ、場所、シリアル番号の詳細を確認
5
したい場合は、[情報]をクリックします。[OK]をクリックします。[次へ]をクリックします。
(USB接続は利用できません。)
[インストール設定]画面で、プリンタに名前を付けることができます。
6
また、このプリンタを他のユーザと共有したり、デフォルトのプリンタとして設定すること
も可能です。必要な項目を選択し、[次へ]をクリックします。
インストール
[設定の確認]ページで、設定内容が正しいことを確認し、[インストール]をクリックし
7
ます。設定を訂正する場合は、[戻る]をクリックします。
インストール完了画面が表示され、以下のドライバオプションが表示されます。
8
テストページを印刷
この機能をはプリンタとの接続状態を検証して、インストールされているドライバコ
ンポーネントの一覧を印刷出力します。
簡単設定タブを表示する
この機能は、よく使用する印刷設定をプロファイルとしてグループに定義し、印刷
時に簡単に呼び出して使用することを可能にします。[簡単設定タブを表示する]
オプションは、[デバイス設定]タブの[管理者設定]でも表示されます。
ステータスモニタを有効にする
[ステータスモニタ]は、印刷時にお使いのパソコンのモニタに、プリンティングシス
テムの状況が表示されます。[拡張機能]タブには、[ステータスモニタ]ボ タンが表
示されます。
デバイス設定
[デバイス設定]を選択すると[デバイス設定]タブが開き、プリンタに合わせてインス
トールされているオプションを選択することができます。(WindowsVista、または
USB接続されている環境では、[デバイス設定]チェックボックスは表示されませ
ん。)
インストールが正常に終了したら、[終了]をクリックしてインストールウィザードを終了
し、[ProductLibraryCD]メニューに戻ります。
ソフトウェアのインストールに失敗すると、次のメッセージが表示されます。
1つ以上のソフトウェアのインストールが失敗しました。
[完了]をクリックして、再度インストールしてください。同じメッセージが再び表示され
た場合は、システム管理者にお問い合わせください。
KXDRIVER
1-3
Page 10
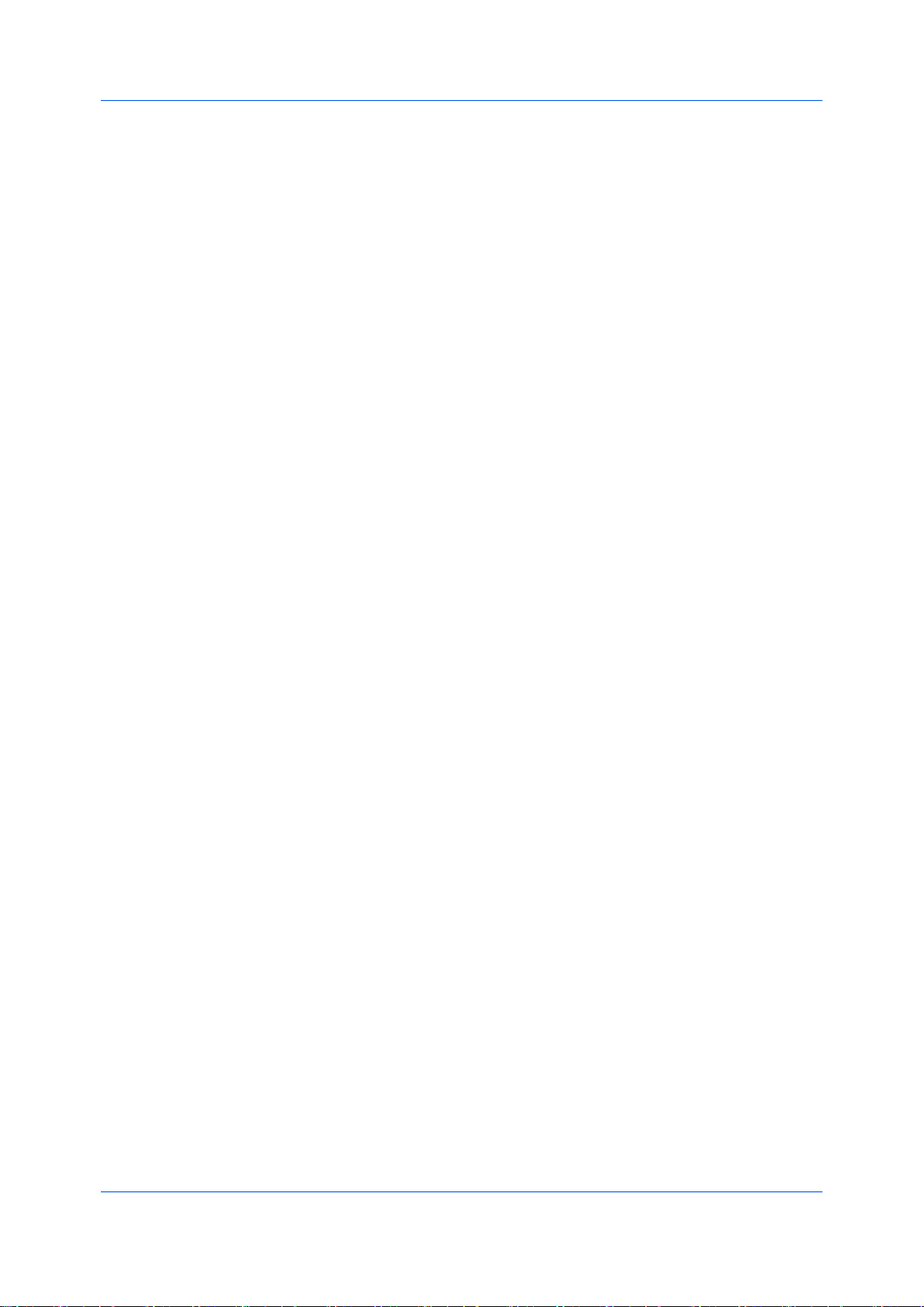
インストール
カスタムインストール
これで、プリンタのインストールが完了しました。必要に応じて、パソコンを再起動して
ください。
[カスタムモード]は、必要に応じてユーティリティをインストールするオプションです。
プリンタポート、フォント、インストールするユーティリティを指定することができます。
Windowsオペレーティングシステムと一緒に出荷されたプリンタドライバはミニドライ
バと呼ばれます。このミニドライバは、PCLとKPDLのそれぞれ向けに用意されており、
お使いのプリンタでも基本的な機能を利用することができます。このユーザガイドで
は、ミニドライバの機能について説明しておりません。
USB接続されたWindowsVistaおよびWindowsXPでのインストール
このセクションでは、USB接続されたWindowsVistaおよびWindowsXP上で、ドライ
バソフトウェアをカスタムインストールする手順について説明します。
お使いのプリンタとPCが、USBケーブルで接続されていることを確認してください。
1
[インストール方法]ページで、[カスタムモード]を選択します。
2
[プリントシステムを検索]ページが開き、[検索]がオンになって表示されます。このオ
3
プションを使用するか、または[ユーザ選択]オプションを選択します。
[検索]オプションを使用すると、ドライバインストールで使用可能なすべてのデバイス
を検索できます。このオプションを使用する場合、手順4に進みます。
[ユーザ選択]オプションを使用すると、インストールするプリントシステムおよびプリン
タポートを選択できます。手順6に進みます
[検索]で目的のプリンタが見つからなかった場合、メッセージが表示されます。プリン
タが適切なケーブルで接続されており、電源が入っていることを確認してから、メッセー
ジボックスを閉じます。USBケーブルを取り外し、再度コンピュータに挿入してプリンタ
を探してください。それでもプリンタが見つからない場合は、システム管理者にお問い
合わせください。
[検索]で1つ以上のUSBプリントシステムが見つかった場合は、リストからモデルを選
4
択します。[次へ]をクリックします。
[カスタムインストール]ページで、[ドライバ]および[ユーティリティ]タブからインスト
5
ールするドライバとソフトウェアパッケージを選択し、インストールしないものはオフにし
ます。[次へ]をクリックします。手順10に進みます。
[プリントシステム]ページでモデルを選択して、[次へ]をクリックします。
6
[プリンタポート]ページで、お使いのプリンタに接続されているポートを選択します。[
7
次へ]をクリックします。
[カスタムインストール]ページで、[ドライバ]および[ユーティリティ]タブからインスト
8
ールするドライバとソフトウェアパッケージを選択し、インストールしないものはオフにし
ます。[次へ]をクリックします。
[プリンタ設定]ページで、プリンタに名前を付けることができます。また、このプリンタを
9
他のユーザと共有したり、デフォルトのプリンタとして設定することも可能です。必要
な項目を選択し、[次へ]をクリックします。
1-4
操作手順書
Page 11
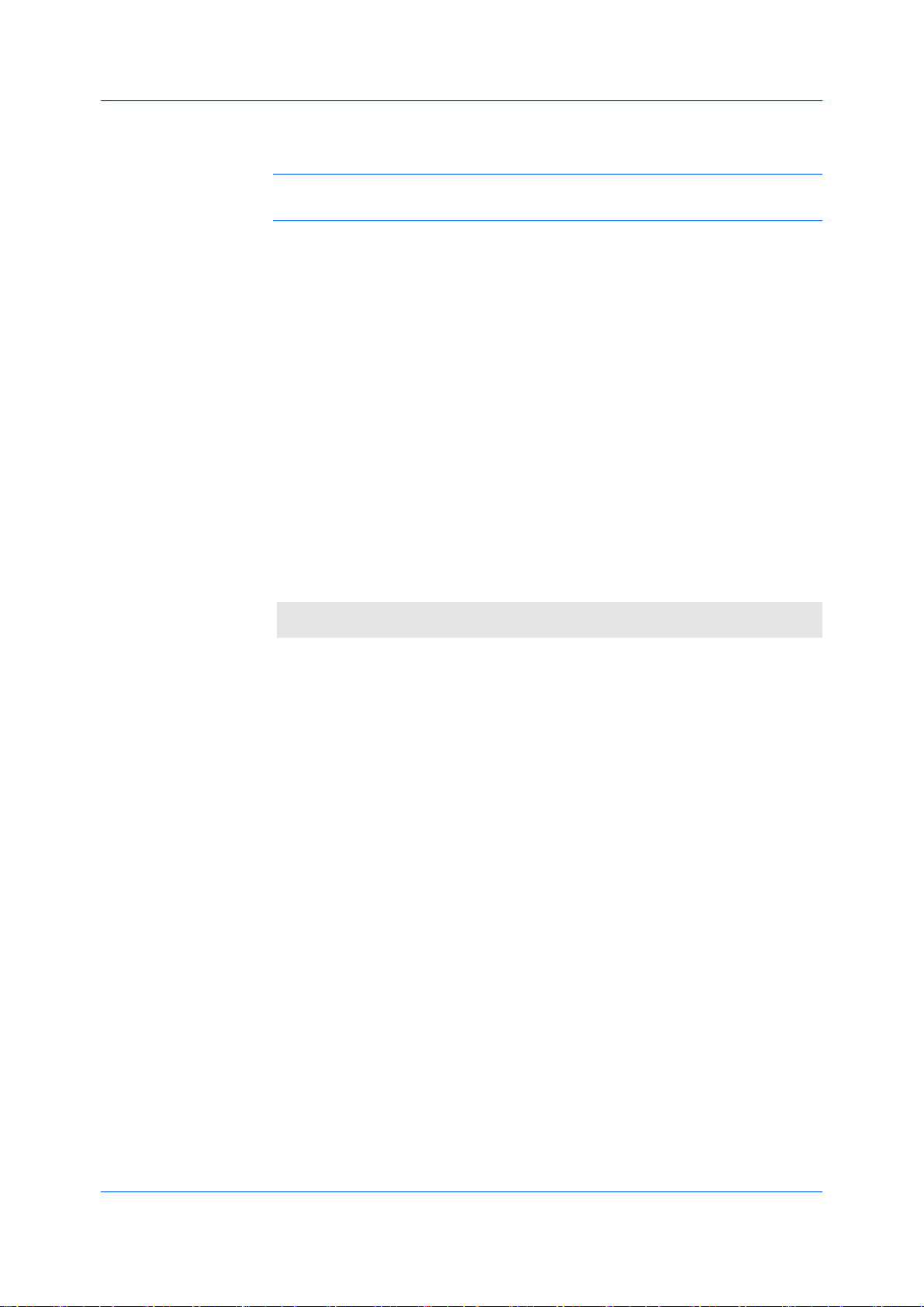
[設定の確認]ページで、設定内容が正しいことを確認し、[インストール]をクリックし
10
ます。設定を訂正する場合は、[戻る]をクリックします。
参考:[ハードウェアのインストール]警告ダイアログボックスが開いたら、[続行]をク
リックします。
[インストールが完了しました]画面が表示され、以下のドライバオプションが表示され
11
ます。
テストページを印刷
この機能をはプリンタとの接続状態を検証して、インストールされているドライバコ
ンポーネントの一覧を印刷出力します。
簡単設定タブを表示する
この機能は、よく使用する印刷設定をプロファイルとしてグループに定義し、印刷
時に簡単に呼び出して使用するを可能にします。[簡単設定タブを表示する]オプ
ションは、[デバイス設定]タブの[管理者設定]にも表示されます。
ステータスモニタを有効にする
[ステータスモニタ]は、印刷時にお使いのパソコンのモニタに、プリントシステムの
状況が表示されます。[拡張機能]タブには、[ステータスモニタ]ボ タンが表示され
ます。
インストールが正常に終了したら、[終了]をクリックしてインストールウィザードを終了
し、[ProductLibraryCD]メニューに戻ります。
ソフトウェアのインストールに失敗すると、次のメッセージが表示されます。
インストール
1つ以上のソフトウェアのインストールが失敗しました。
[完了]をクリックして、再度インストールしてください。同じメッセージが再び表示され
た場合は、システム管理者にお問い合わせください。
以上で、プリンタのインストールが完了しました。必要に応じて、パソコンを再起動して
ください。
ネットワーク接続されたWindowsVistaおよびWindowsXPでのインスト ール
このセクションでは、ネットワーク接続されたWindowsVistaまたはWindowsXP上で
ドライバソフトウェアをカスタムインストールする手順について説明します。
お使いのプリンタとPCが、ネットワークに接続されていることを確認してください。
1
[インストール方法]ページで、[カスタムモード]を選択します。
2
[プリントシステムを検索]ページが開き、[検索]がオンになって表示されます。高速イ
3
ンストールを行うには、[検索]でプリントシステムを探して高速インストールの手順に従
います。あるいは、[ユーザ選択]を選択して[次へ]を クリックし、カスタムインストールを
続行できます。
[プリントシステム]ページでモデルを選択して、[次へ]をクリックします。
4
[プリンタポート]ページで、お使いのプリンタに接続されているポートを選択するか、[ポ
5
ートの追加]をクリックしてシステムに接続されているポートを追加します。[次へ]をクリ
ックします。
KXDRIVER
1-5
Page 12
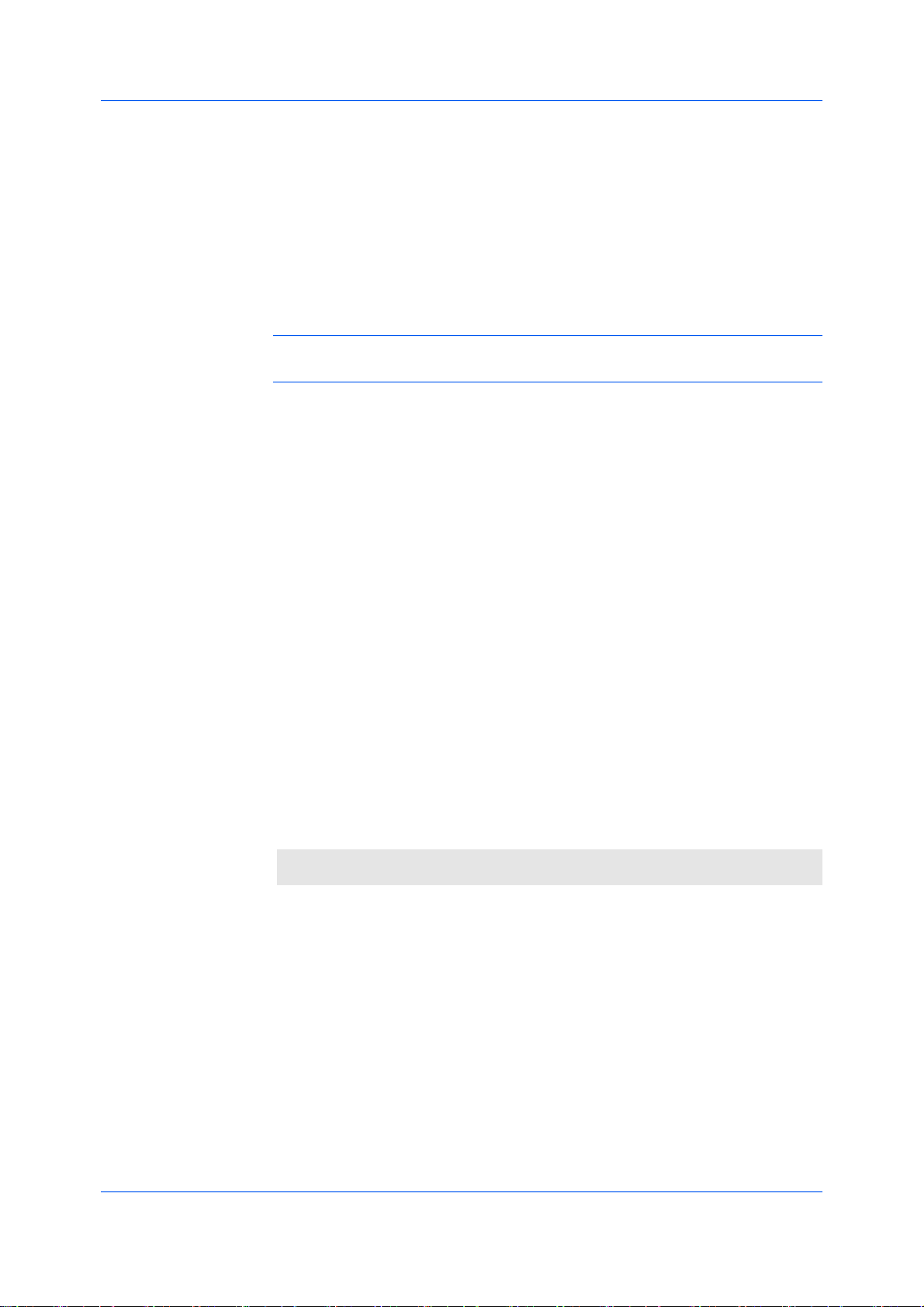
インストール
[カスタムインストール]ページで、[ドライバ]および[ユーティリティ]タブからインスト
6
ールするドライバとソフトウェアパッケージを選択し、インストールしないものはオフにし
ます。[次へ]をクリックします。
[プリンタ設定]ページで、プリンタに名前を付けることができます。また、このプリンタを
7
他のユーザと共有したり、デフォルトのプリンタとして設定することも可能です。必要
な項目を選択し、[次へ]をクリックします。
[設定の確認]ページで、設定内容が正しいことを確認し、[インストール]をクリックし
8
ます。設定を訂正する場合は、[戻る]をクリックします。
参考:[ハードウェアのインストール]警告ダイアログボックスが表示された場合は、[
続行]をクリックします。
[インストールが完了しました]画面が表示され、以下のドライバオプションが表示され
9
ます。
テストページを印刷
この機能をはプリンタとの接続状態を検証して、インストールされているドライバコ
ンポーネントの一覧を印刷出力します。
簡単設定タブを表示する
この機能は、よく使用する印刷設定をプロファイルとしてグループに定義し、印刷
時に簡単に呼び出して使用するを可能にします。[簡単設定タブを表示する]オプ
ションは、[デバイス設定]タブの[管理者設定]にも表示されます。
ステータスモニタを有効にする
[ステータスモニタ]は、印刷時にお使いのパソコンのモニタに、プリントシステムの
状況が表示されます。[拡張機能]タブには、[ステータスモニタ]ボ タンが表示され
ます。
デバイス設定
[デバイス設定]を選択すると、[デバイス設定]タブが開き、プリンタに合わせてイン
ストールされているオプションを選択することができます。([デバイス設定]チェック
ボックスは、WindowsXPでのみ表示されます。)
インストールが正常に終了したら、[終了]をクリックしてインストールウィザードを終了
し、[ProductLibraryCD]メニューに戻ります。
ソフトウェアのインストールに失敗すると、次のメッセージが表示されます。
1つ以上のソフトウェアのインストールが失敗しました。
[完了]をクリックして、再度インストールしてください。同じメッセージが再び表示され
た場合は、システム管理者にお問い合わせください。
以上で、プリンタのインストールが完了しました。必要に応じて、パソコンを再起動して
ください。
プリンタの追加コンポーネント
[ProductLibraryCD]>[拡張ツール]メ ニューからオプションコンポーネントをインス
トールすることにより、プリンタドライバの機能を拡張することができます。
プリンタドライバオプションのインストール
[ProductLibraryCD]メニューで、[拡張ツール]を選択します。
1
1-6
操作手順書
Page 13
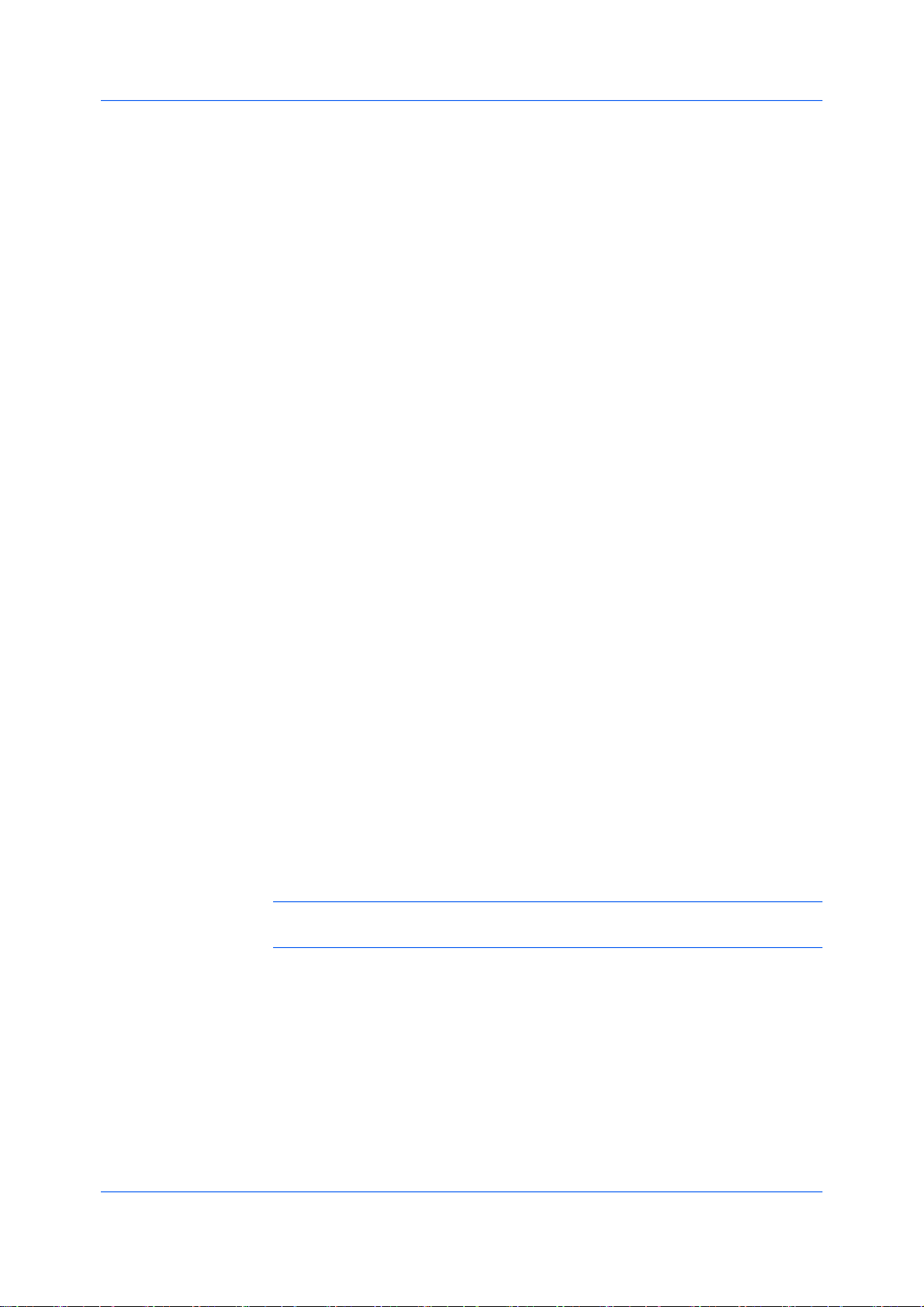
[拡張ツール]画面で、[プリンタドライバオプション]を選択します。
2
プリンタを選択し、[次へ]をクリックして追加コンポーネントをインストールします。
3
次のすべての[選択]画面でコンポーネントを選択し、[次へ]をクリックします。
4
[設定の確認]画面で、表示された設定内容が正しければ、[インストール]をクリックしま
5
す。設定を訂正する場合は、[戻る]をクリックします。
[プリンタコンポーネントのインストールが完了しました。]画面が開きます。[終了]を クリ
6
ックします。
プリンタと追加コンポーネントのインストールが完了した後、PCの再起動の指示が表
示された場合は、PCを再起動してください。
プリンタの追加ウィザードでのインストール
[プリンタの追加]ウィザード]では、プリンタのインストール手順を、順を追ってウィザー
ド形式で表示します。画面にしたがって選択や決定を行い、インストールを完了してく
ださい。
インストール
WindowsVistaでのインストール
このセクションでは、[プリンタの追加]ウィザードを使用して、WindowsVistaにプリン
タドライバをインストールする手順について説明します。
画面の下部にあるWindowsのタスクバーから、[スタート]アイコンをクリックします。
1
[スタート]ウィンドウで、[コントロールパネル]をクリックします。
2
[コントロールパネル]で、[プリンタ]をクリックします。
3
[プリンタ]ウィンドウのツールバーで、[プリンタの追加]をクリックします。
4
[プリンタの追加]ウィザードが開きます。ウィザードが指示する手順に従い、ドライバを
5
インストールします。[ローカルプリンタの追加]または[ネットワーク、ワイヤレス、また
はBluetoothプリンタの追加]のいずれかをクリックします。各ページの指示に従い、
[次へ]をクリックして次のページに進みます。
参考:[Windowsセキュリティ]警告ダイアログボックスが表示された場合は、[この
ドライバのインストールを継続する]をクリックします。
ウィザードの最後のページに、選択したプリンタが正常に追加されたというメッセージ
6
が表示されます。これで、プリンタドライバのインストールが完了しました。新たにイン
ストールしたプリンタからテスト印刷を行いたい場合は、[テストページの印刷]をクリ
ックします。[プリンタの追加]ウィザードを閉じるには、[完了]をクリックします。
WindowsXPおよびWindows2000でのインストール
このセクションでは、WindowsXPまたはWindows2000で、[プリンタの追加ウィザー
ド]を使用してプリンタドライバをインストールする方法について説明します。
KXDRIVER
1-7
Page 14
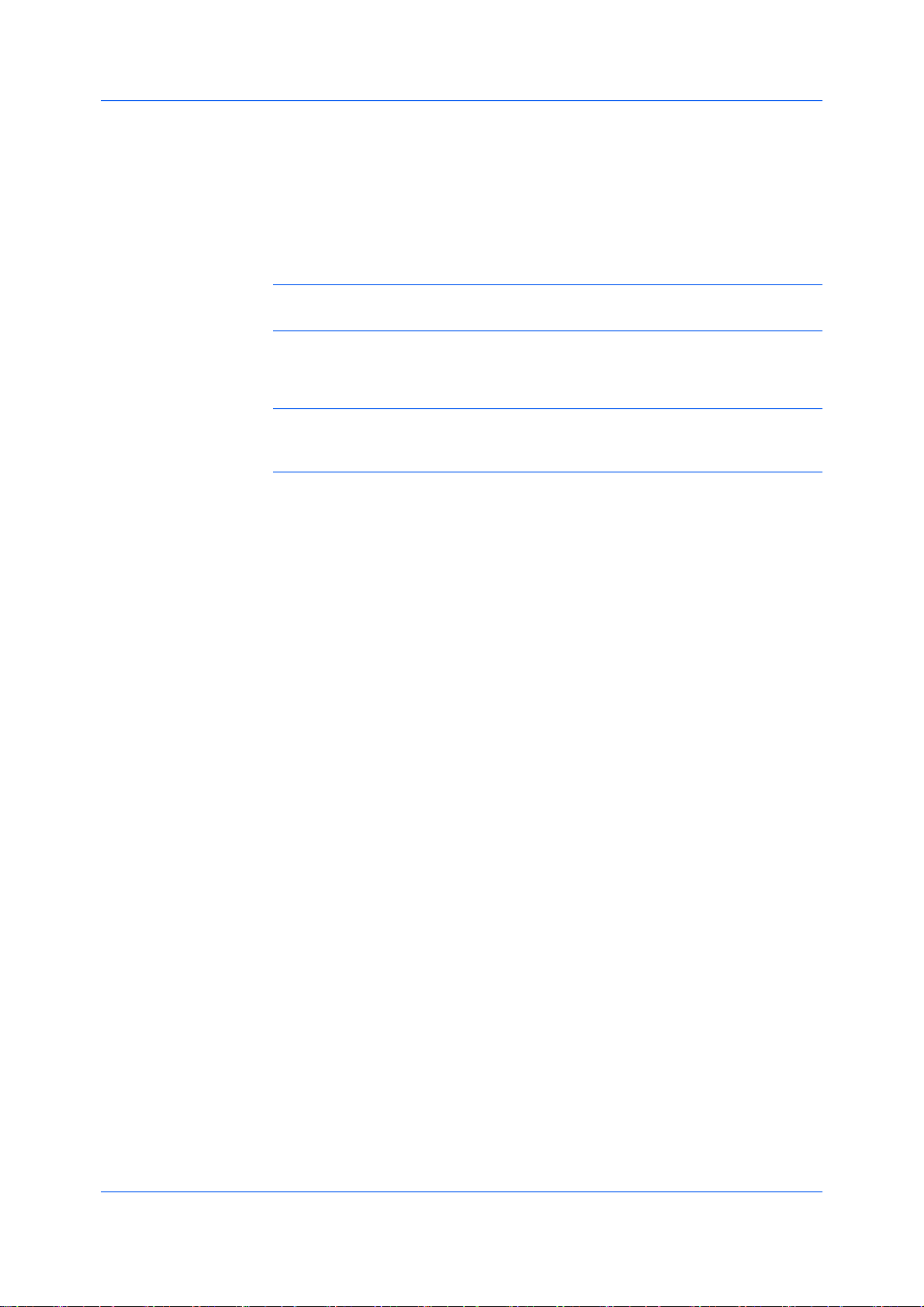
インストール
Windowsのタスクバーの[スタート]をクリックして、[コントロールパネル]をクリックし
1
ます。
Windowsの[プリンタとFAX]をクリックして、Windowsの[プリンタとFAX]ウィンド
2
ウを開きます。
左側のウィンドウ部分で、[プリンタのインストール]をクリックします。
3
参考:[プリンタの追加]は、Windowsの[プリンタとFAX]ウィンドウの[ファイル]メニ
ューから、[プリンタの追加]をクリックして開始することもできます。
[プリンタの追加ウィザード]が開きます。ウィザードの手順に従い、ドライバをインスト
4
ールします。各ページの指示に従い、[次へ]をクリックして次のページに進みます。
参考:[新しいハードウェアの検出]ウィザードページが開いた場合は、[キャンセル]
をクリックします。[ハードウェアのインストール]警告ダイアログボックスが開いたら、[
続行]をクリックします。
[プリンタの追加ウィザードの完了]ページが開くと、プリンタドライバのインストールは
5
完了です。[プリンタの追加]ウィザードを閉じるには、[完了]をクリックします。指示さ
れた場合は、パソコンを再起動してください。
1-8
操作手順書
Page 15
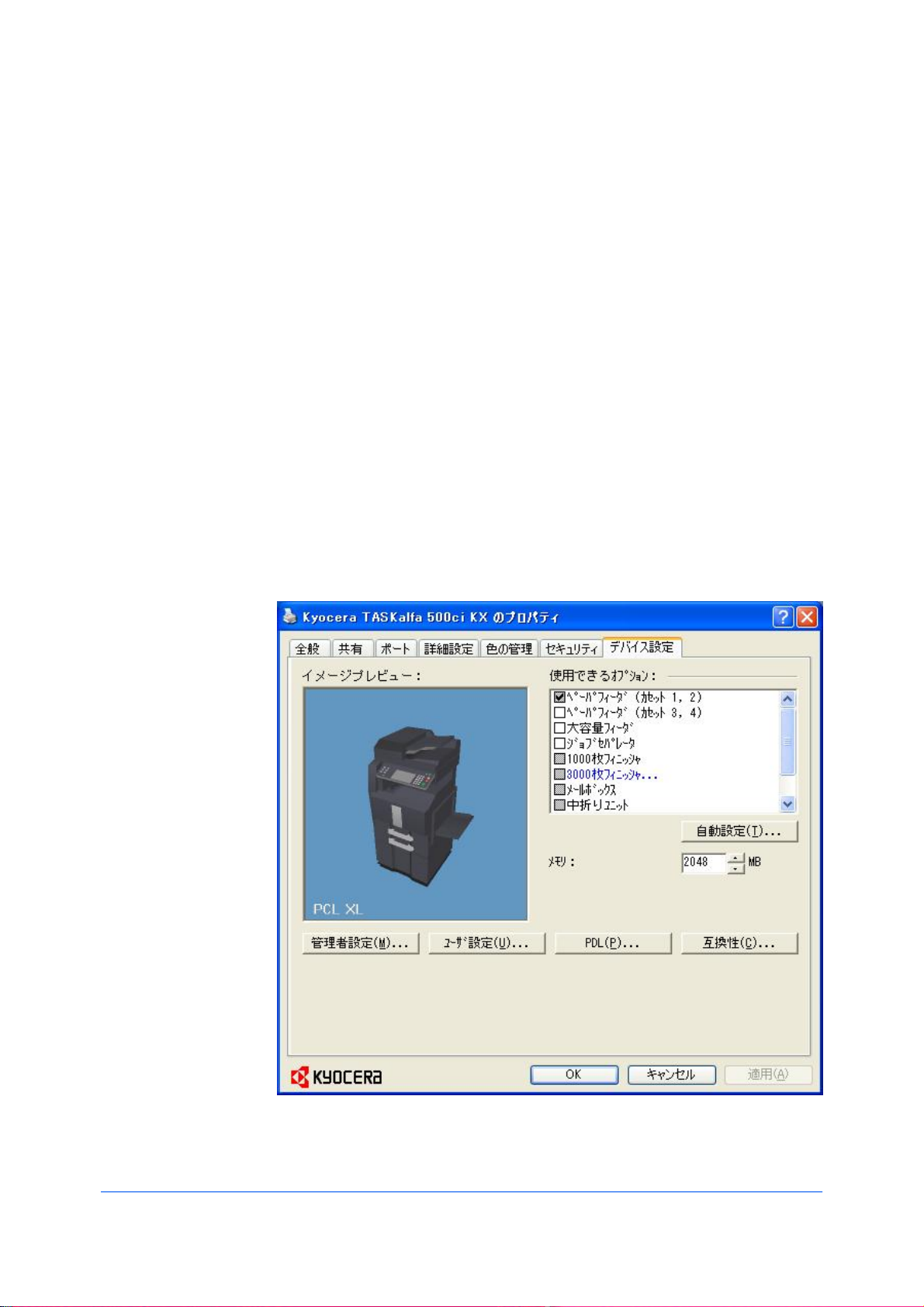
2デバイス設定
[デバイス設定]タブでは、インストールされているプリンタのオプションを選択して、関
連機能をプリンタドライバで利用できるようにすることができます。さらに、ドライバのメ
モリ設定をお使いのプリンタにインストールされたメモリと合わせることができるため、
ドライバはフォントのダウンロードをより効率的に管理できるようになります。また、[管
理者設定]、[ユーザ設定]、[PDL(ページ記述言語)]の設定、[互換性]設定も選択するこ
とが可能です。
これらの機能は、[デバイス設定]タブで使用できます。
デバイスオプション...2-2
自動設定...2-3
メモリ...2-4
管理者設定...2-4
ユーザ設定...2-10
PDL(ページ記述言語)...2-10
互換性設定...2-14
KXDRIVER
2-1
Page 16
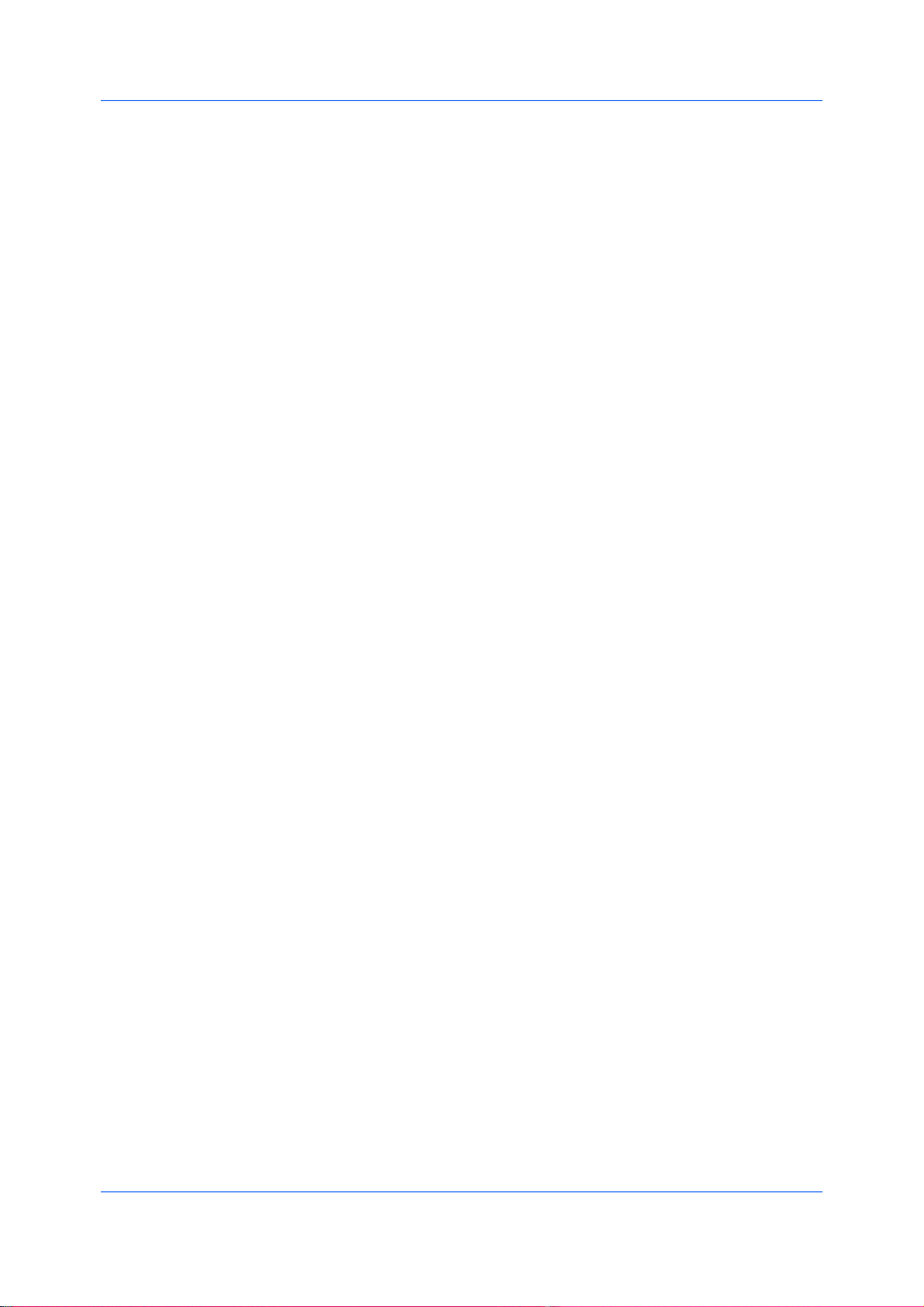
デバイス設定
デバイス設定タブの使用
デバイスオプション
[デバイス設定]タブは、[プリンタ](WindowsVistaの場合)、またはWindowsの[プリ
ンタとFAX](WindowsXPの場合)フォルダから開きます。
[スタート]をクリックして、[コントロールパネル]を選択し、[プリンタ](WindowsVistaの
1
場合)、またはWindowsの[プリンタとFAX](WindowsXPの場合)をクリックします。
[プリンタ]アイコンを右クリックして、[プロパティ]をクリックします。
2
[デバイス設定]タブをクリックします。
3
オプション機器の追加を行うと、給紙や仕上げ、印刷ジョブの保存などで本体の機能
を拡張することができます。
クライアント/サーバ環境では、制限ユーザとしてログインしたクライアントはこの機能
を利用することができません。
オプションの設定
お使いのプリンタにインストールされているオプションに合うように、プリンタドライバを
設定することができます。
[プリンタのプロパティ]ダイアログボックスで、[デバイス設定]タブをクリックします。
1
[デバイス設定]>[使用できるオプション]で、インストールされているすべてのオプシ
2
ョンのチェックボックスをオンにします。
ユーザボックスの設定
印刷ジョブを保存するため最大1000個のユーザボックスを作成し、印刷ジョブを保存
できます。ユーザユーザボックスは、後でプリントシステムの動作パネルからジョブを
印刷できるユーザに割り当てることができます。
[デバイスの設定]タブで、[ハードディスク]をダブルクリックします。
1
[ハードディスク設定]ダイアログボックスで、[追加]をクリックします。
2
新しい[ユーザボックス番号]と[ボックス名]が[定義されたユーザボックス]リストに
表示されます。
[定義されたユーザボックス]リストに、新しい[ボックス番号]と[ボックス名]が表示さ
3
れます。必要に応じて、[ボックス番号]および[ボックス名]ボックスの番号および名
前を変更します。番号は1から1000までの整数、名前は最大32文字以内である必
要があります。また、ユーザ名は20文字以内で入力してください。
[共有ボックス]をオンにすると、複数のユーザでボックスを共有できます。
4
チェックボックスがオン:すべてのネットワークユーザがボックスにジョブを保存できま
す。印刷を開始する前にパスワードの入力を要求します。
チェックボックスがオフ:ボックスの所有者およびネットワーク管理者だけがボックスに
ジョブを保存できます。
2-2
操作手順書
Page 17
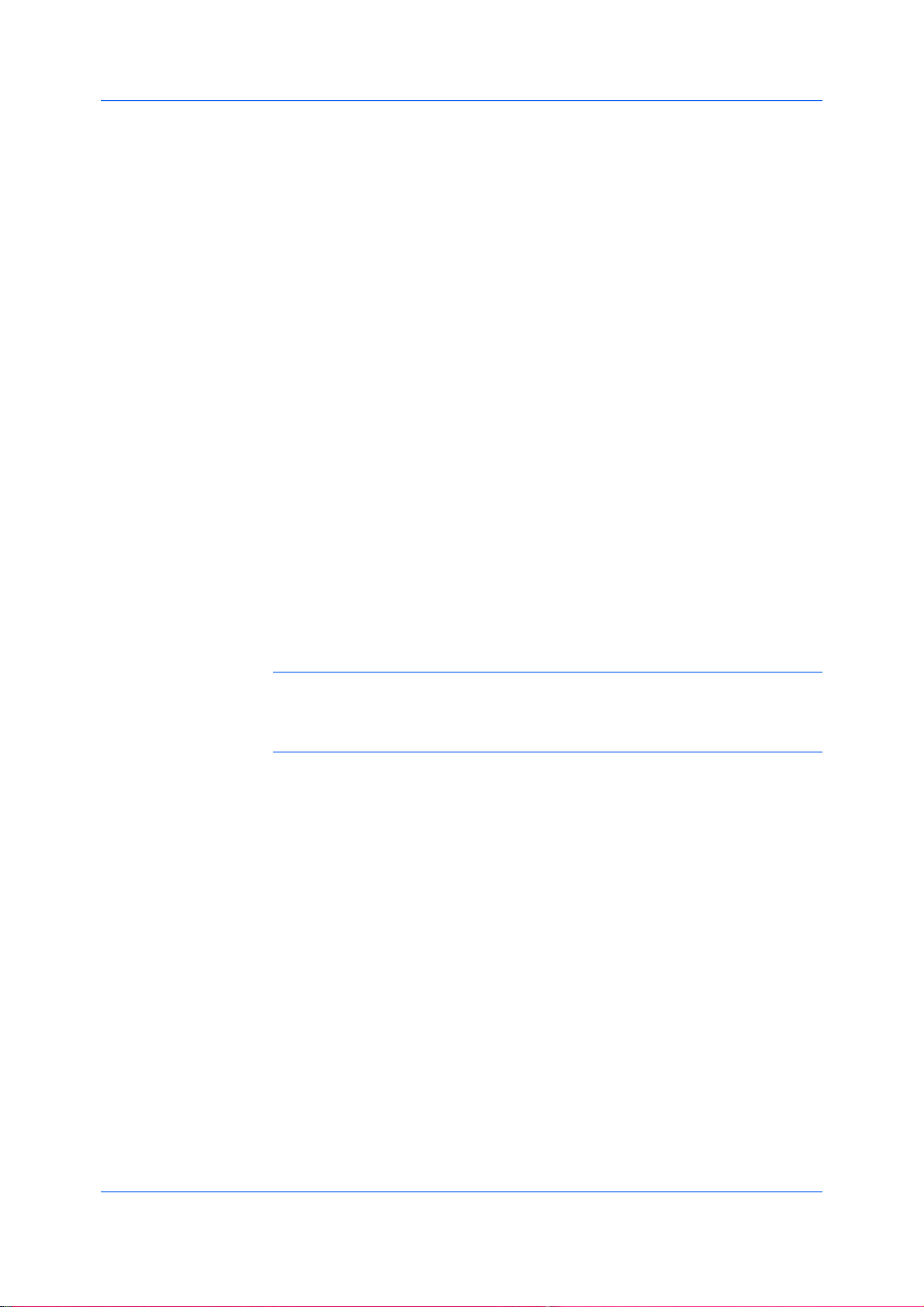
デバイス設定
印刷を開始する前にユーザに共有ボックスのパスワードを入力するよう求めるには、[
5
パスワードの確認]をオンにして、最大16文字のパスワードを入力します。
[ハードディスク設定]および[プロパティ]ダイアログボックスで、[OK]をクリックしま
6
す。
印刷中は[カスタムボックス]ダイアログボックスに新しいユーザボックスが表示され
ます。
•カスタムボックスを削除するには、[定義されたカスタムボックス]リストからボックス
を選択して、[削除]をクリックします。
•カスタムボックスリストをインポートするには、[インポート]をクリックして有効なユー
ザボックスリストファイル(.CSVまたは.KXU)を参照します。
•[エクスポート]をクリックすると、コンピュータまたはネットワーク内の現在のカスタ
ムボックスリスト(.CSVまたは.KXU)を保存できます。保存されたリストは他のプ
リンタドライバにインポートできます。
自動設定
自動設定は、プリンタがネットワーク経由で接続されている場合に、プリンタにインスト
ールされているオプション機器を自動設定します。お使いのコンピュータがTCP/IPポ
ート経由でプリンタに接続されている場合は、[デバイス設定]タブに[自動設定]ボタ
ンが表示されます。[自動設定]ボタンを押すと、[デバイスのオプション]リストとプレ
ビュー画像が更新され、プリンタシステムの設定をプリンタドライバに自動的に反映さ
せます。
[自動設定]を使用しても、インストールされているすべてのオプション機器が自動設定
されるわけではありません。設定内容が正しいことを確認してから、[デバイス設定]タ
ブで[OK]をクリックします。
参考:WindowsXPServicePack2では、Windowsのファイアウォールはデフォル
トでオンに設定されています。プリンタとPC間の通信を許可するように、設定を変更
することも可能です。Windowsの[セキュリティの警告]ダイアログボックスで、[禁止
の解除]をクリックします。
サイレント自動設定
[サイレント自動設定]オプションをオンにすると、ドライバは10分おきにプリンタをチェ
ックして、追加されたオプション機器やメモリに変更がないかどうかを確認します。変
更が検出されると、ドライバは自動的に新しい設定に更新されます。[サイレント自動
設定]は、プリントシステムのWindowsVistaOSがネットワークに接続されている場合
にのみ利用可能となります。
クライアント/サーバ環境では、制限ユーザとしてログインしたクライアントはこの機能
を利用することができません。
自動設定の有効化
[自動設定]ボタンを使用すると、プリンタがTCP/IPポート経由でネットワークに接続さ
れている場合に接続されているオプション機器を自動設定することができます。
各オプション機器がプリンタに正しく接続され、プリンタの電源がオンになっており、印
1
刷する準備が整っていることを確認してください。
[デバイス設定]タブで、[自動設定]をクリックします。
2
Windows2000およびWindowsXPでは、ドライバの設定がただちに更新されます。
KXDRIVER
2-3
Page 18
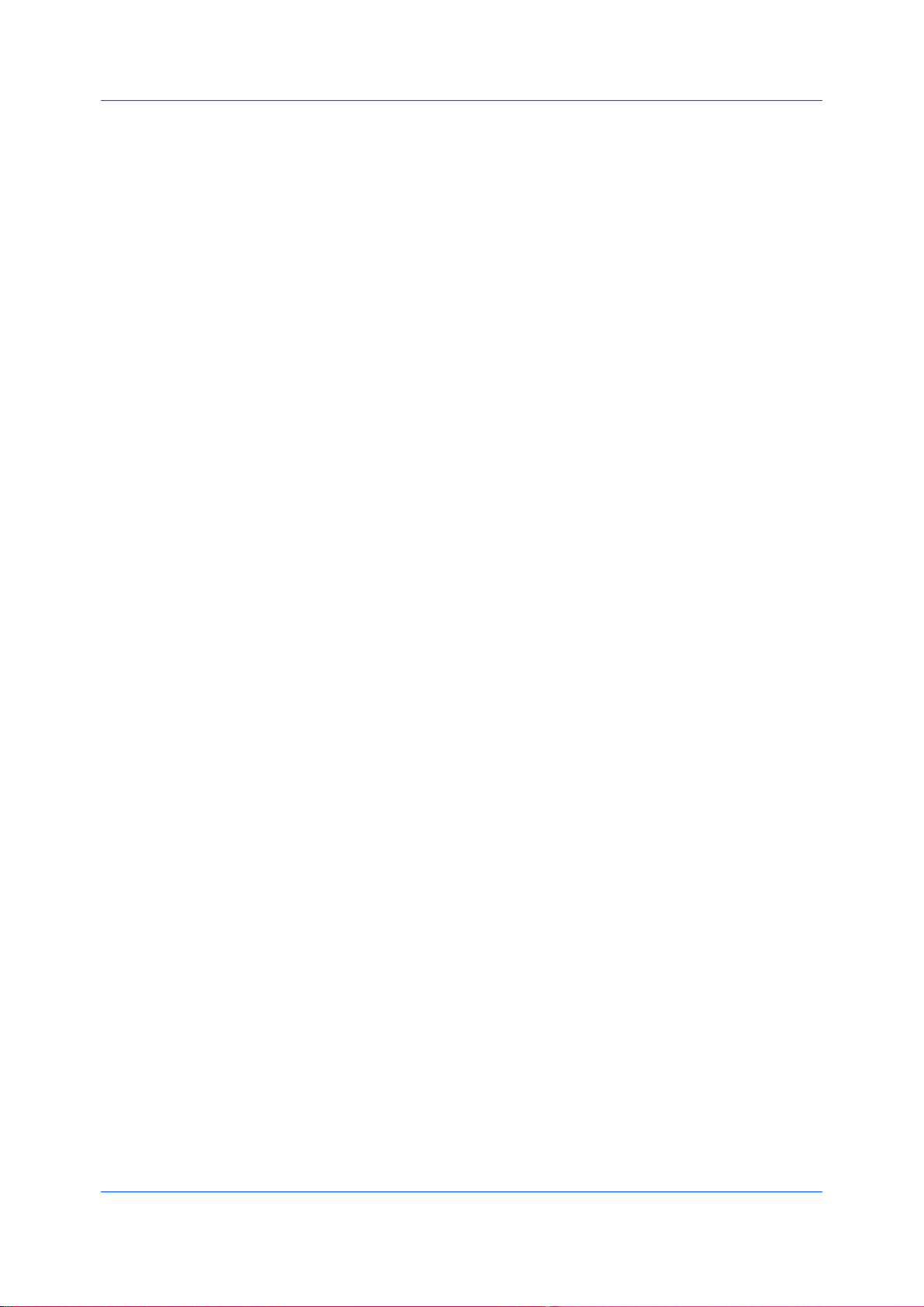
デバイス設定
メモリ
管理者設定
WindowsVistaでは、[自動設定]ダイアログボックスが開きます。[自動設定]オプシ
ョンから選択します。
自動設定の開始
プリンタの現在の設定を取得するには、ボタンをクリックします。この操作は、ドライ
バを最初にインストールしたときや[サイレント自動設定]オプションがオフになっ
ているときに行ってください。
サイレント自動設定
プリンタへのオプション機器やメモリの追加を、10分おきに自動的に確認するとき
に選択します。これらの変更が確認されると、ドライバ設定も自動的に更新されま
す。
この機能は、プリンタのメモリ容量を表示します。
[管理者設定]では、ログインユーザ名および部門コードIDを指定し、[簡単設定]タ ブが
表示され、カラーページ枚数および白黒モードを設定し、セキュリティのロック設定を選
択し、SNMP設定を選択して、アクセスを制御するパスワードを設定します。
クライアント/サーバ環境では、制限されたユーザとしてログインしたクライアントはこの
機能を利用することができません。
ユーザ管理
ログインIDは、部署や部門ごとに権限を割り当てる部門コードとは対照的に、ユーザ
ごとにジョブ制限を提供します。プリントシステムには最大1000個のログインユーザ
名とパスワードを登録することができ、プリンタドライバに保存されます。
ログインIDは、ユーザ名とパスワードによってユーザを追加します。この機能は、印刷
および課金を安全に行うため、指定されたユーザにのみ印刷を制限します。各ユーザ
が印刷したページ数はプリントシステムによって管理されます。
プリンタドライバに追加されたユーザは、プリントシステムの操作パネルにも手動で登
録する必要があります。
ユーザ管理のオプション
ドライバで選択したユーザ管理の設定は、このコンピュータから送信されたすべての
印刷ジョブに適用されます。次の項目が設定できます。
[特定のログインユーザ名を使用]
このオプションを使用すると、すべての印刷ジョブに対して同じログインユーザを
使用するため、ユーザ名とパスワードを指定できます。このオプションが選択され
ていると、ユーザは印刷ジョブごとにユーザ名とパスワードを入力する必要があり
ません。
[印刷時にログインユーザ名を入力]
印刷の際にユーザ名とパスワードの入力を求められます。リストにはないログイン
ユーザ名を使用し、リストに名前を追加しないでおくこともできます。印刷の際に、
プロンプトが表示されたらログインユーザ名とパスワードを入力し、[OK]をクリ
ックすると印刷を開始します。
未登録のユーザIDからも印刷を許可するようプリントシステムに設定されている
場合は、未登録のログインユーザ名でも印刷できます。
[印刷時にログインユーザ名を入力(ログインユーザの確認)]
印刷の際に、ユーザにユーザ名とパスワードを入力するよう求めます。入力する
ユーザ名とパスワードは、ログインユーザ名リストに登録されている必要がありま
2-4
操作手順書
Page 19
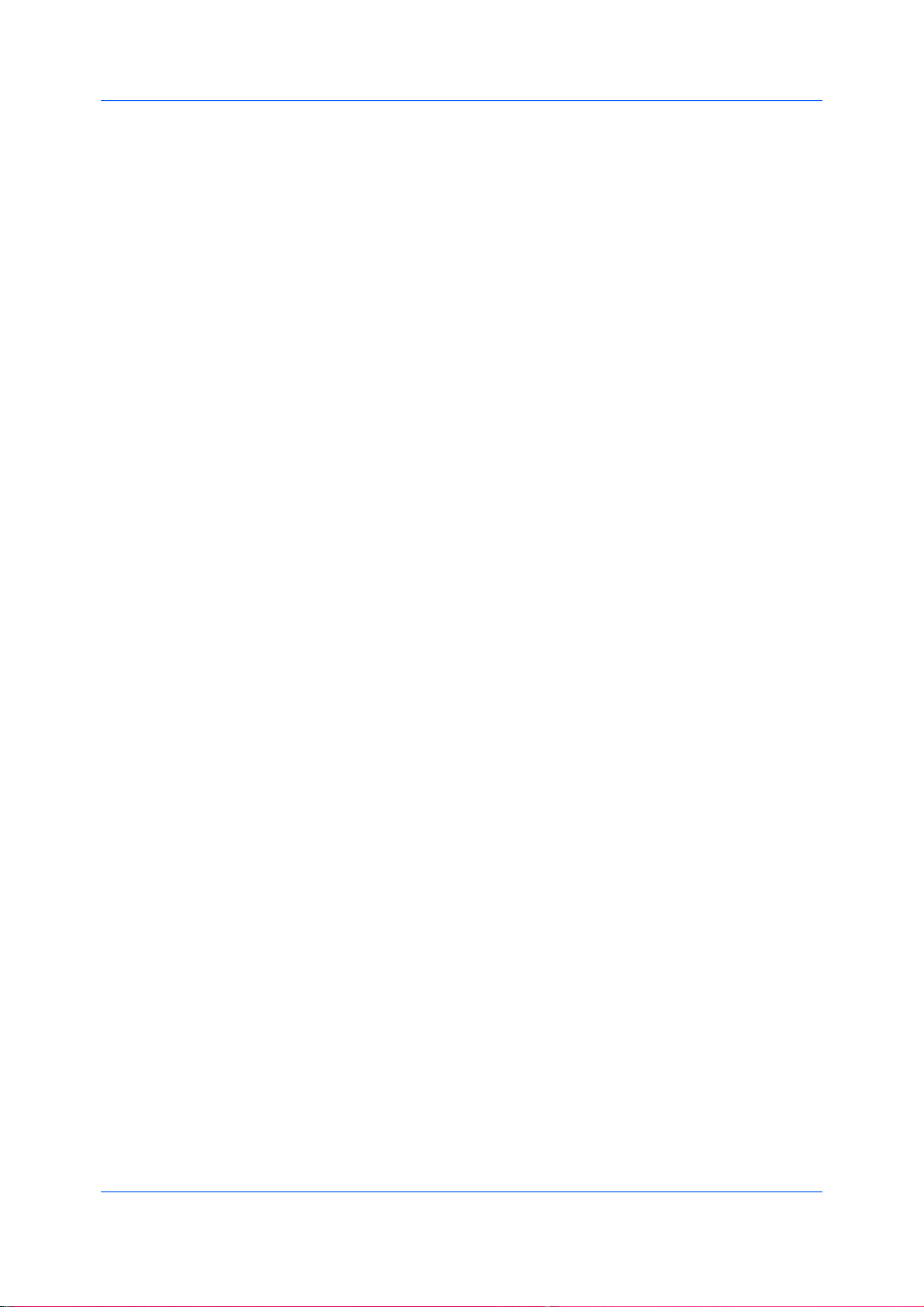
デバイス設定
す。ドライバの[登録ログインユーザリスト]に登録されている[ログインユーザ名]
を使用できます。印刷の際に、プロンプトが表示されたらログインユーザ名とパス
ワードを入力し、[OK]をクリックすると印刷を開始します。印刷の際、選択された
ログインユーザ名がドライバに保存されていることが確認された場合にのみ、ジョ
ブを印刷します。
[ユーザ(ホスト)毎にログインユーザ(デバイス)を確認]
印刷の際、[登録ログインユーザリスト]から[ログインユーザ名]を検索して、ログ
インIDを使用することができます。
合致したIDが見つかると、そのログインユーザ名を使用して印刷ジョブが実行さ
れます。
合致したIDが見つからなかった場合、ドライバは管理者権限またはユーザ権限の
チェックを行います。管理者権限を持つユーザは、ジョブを印刷するためログイン
ユーザ名とパスワードを入力するよう求められます。ドライバはWindowsのロ
グインユーザ名を検索し、ログインユーザ名とパスワードを一緒に、この名前をド
ライバの登録ログインユーザリストに追加します。ユーザ権限のみ持つユーザ
は、印刷ジョブはキャンセルされ、管理者に問い合わせて印刷権限を取得するよう
促すメッセージが表示されます。
[登録ログインユーザリスト]
クリックして、ドライバの登録ログインユーザリストからログインユーザ名とパスワ
ードを追加、削除、編集、インポート、またはエクスポートすることができます。登録
ログインユーザリストを作成すると、このリストをまとめて、テキストファイル(.CSV)
にエキスポートして保存できます。登録ログインユーザリストをインポートするに
は、保存されているテキストファイル(.csv)を選択し、プリンタドライバに読み込みま
す。
ユーザ管理を使用して印刷
ログインユーザ名が割り当てられ、プリントシステムでログインモードがオンに設定さ
れた後、ログインIDを使用してユーザログインモードで印刷を実行できます。
[デバイス設定]タブで、[管理者設定]をクリックします。
1
[管理者設定]ダイアログボックスから、[ログインID]を選択します。
2
[ログインID]オプションを選択します。
3
[特定のログインユーザ名を使用]
[印刷時にログインユーザ名を入力]
[印刷時にログインユーザ名を入力(ログインユーザの確認)]
[ユーザ(ホスト)毎にログインユーザ(デバイス)を確認]
[ログインユーザ名リスト]を選択して作成し、[ログインユーザ名]リストを管理します。
4
すべてのダイアログボックスで[OK]をクリックします。
5
アプリケーションから文書を印刷します。
6
[基本設定]ダイアログボックスが表示されたら、[ログインユーザ名]と[パスワード]を入
7
力または選択し、[OK]をクリックします。いくつかのオプションでログインが必要です。
KXDRIVER
2-5
Page 20
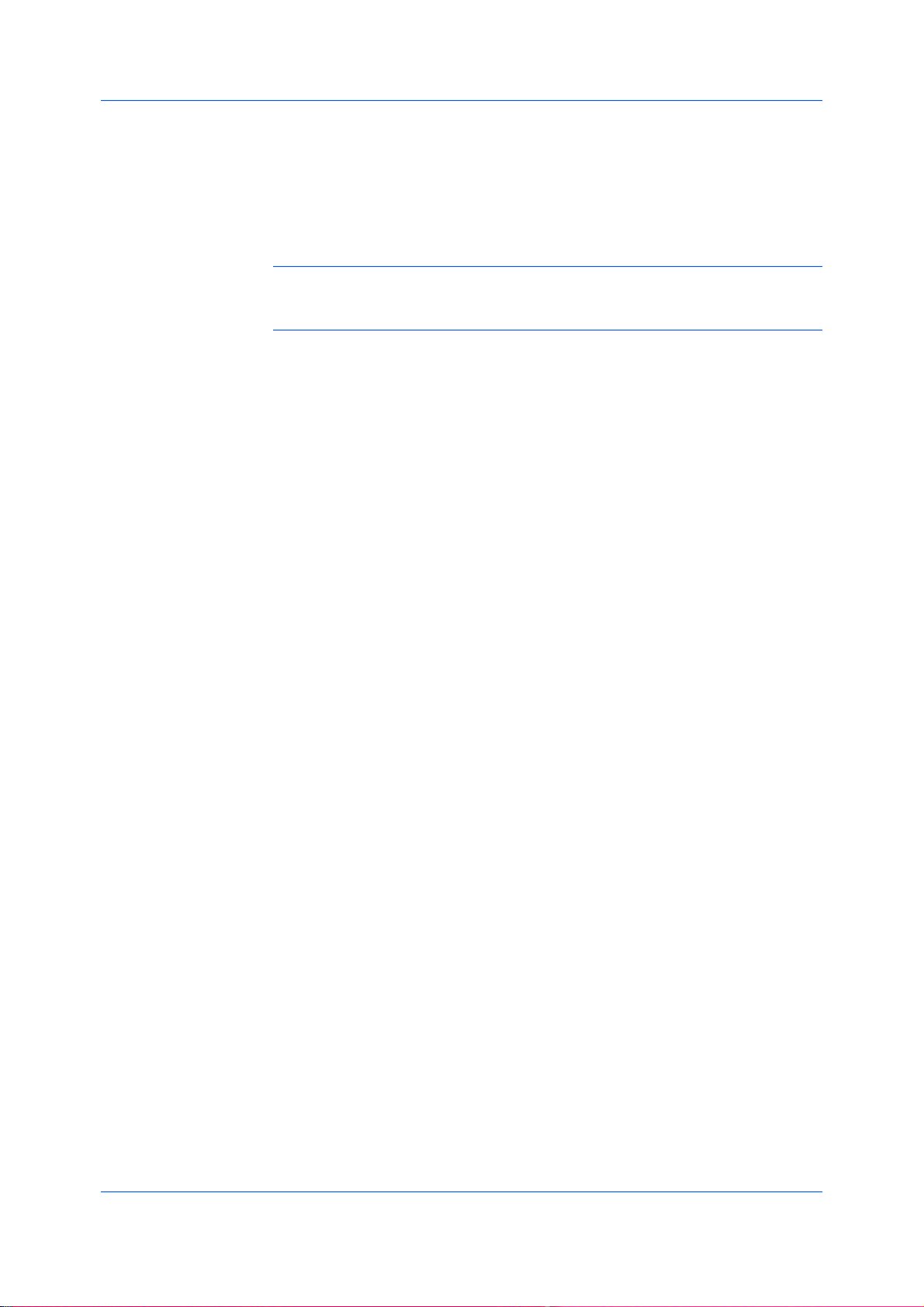
デバイス設定
部門管理
部門管理によって管理者はプリントシステムの使用を制御することができます。部門
管理を使用して、ユーザあるいは部署に部門コード(識別番号)、特定の部門コードを
割り当てたり、あるいは印刷の際に必ず入力しなければならない部門コードを作成した
りできます。部門コードを作成すると、プリントシステムの操作パネルから、特定のコー
ドに関連付けられている印刷枚数を確認したり、部門コードごとに印刷枚数を制限で
きるようになります。部門コードは、最大8桁まで指定可能です。
参考:プリントシステムシステムで[部門管理]をオンにする必要があります。部門コ
ードはプリンティングシステムに最大1000件まで割り当てることができ、プリンタドライ
バに保存されます。
部門管理オプション
部門管理では、次の設定が行えます。
特定のコードを使用
このオプションでは、部門コードを使用してユーザまたはグループの印刷ジョブを
管理します。各印刷ジョブごとに部門コードが送信されます。管理者は、[管理者
設定]ダイアログボックスで[管理者設定を保護する]をオンにしてユーザあるいは
グループが部門コードを変更しないように制限できます。
印刷時にコードを入力
このオプションでは、部門コードを入力するよう求めるだけでなく、部門コードを使
用してユーザまたはグループの印刷ジョブを管理します。印刷ジョブが送信される
とき、ユーザは部門コードIDを入力するよう求められます。
印刷時にコードを入力(コードリストの確認)
このオプションでは、ドライバに保存された部門コードを指定するよう求められま
す。印刷ジョブを送信する際、プロンプトが表示されたら部門コードを入力し、
[OK]をクリックして印刷します。部門コードは、部門コードリストと照合されます。
入力を間違えた場合は、もう一度部門コードを入力するよう求められます。
印刷時にコードリストから選択
このオプションでは、印刷時に部門コードリストを表示します。ユーザまたはグルー
プに印刷ジョブを割り当てることができます。部門コードはドライバに保存され、リ
ストを表示するには1つ以上のIDを作成しておく必要があります。
登録コードリスト
このオプションでは、部門コードを表示して、部門コードリストを管理します。ドライ
バに保存されているリストの部門コードを追加、編集、または削除できます。部門コ
ードの説明は、部門コードによってユーザまたはグループと照合されます。このリス
トをまとめて、テキストファイル(.CSV)にエキスポートして保存できます。保存され
ているテキストファイル(.csv)を選択し、プリンタドライバに読み込みます。
部門コードでの印刷
部門コードを割り当てて、デバイスで部門管理を[オン]に設定すると、印刷したページ
数が選択した部門コードの合計数に加算されます。
[デバイス設定]タブで、[管理者設定]をクリックします。
1
[管理者設定]ダイアログボックスから、[部門管理]を選択します。
2
次の部門管理オプションを選択します。
3
特定のコードを使用
印刷時にコードを入力
印刷時にコード゙を入力(コードリストの確認)
2-6
操作手順書
Page 21
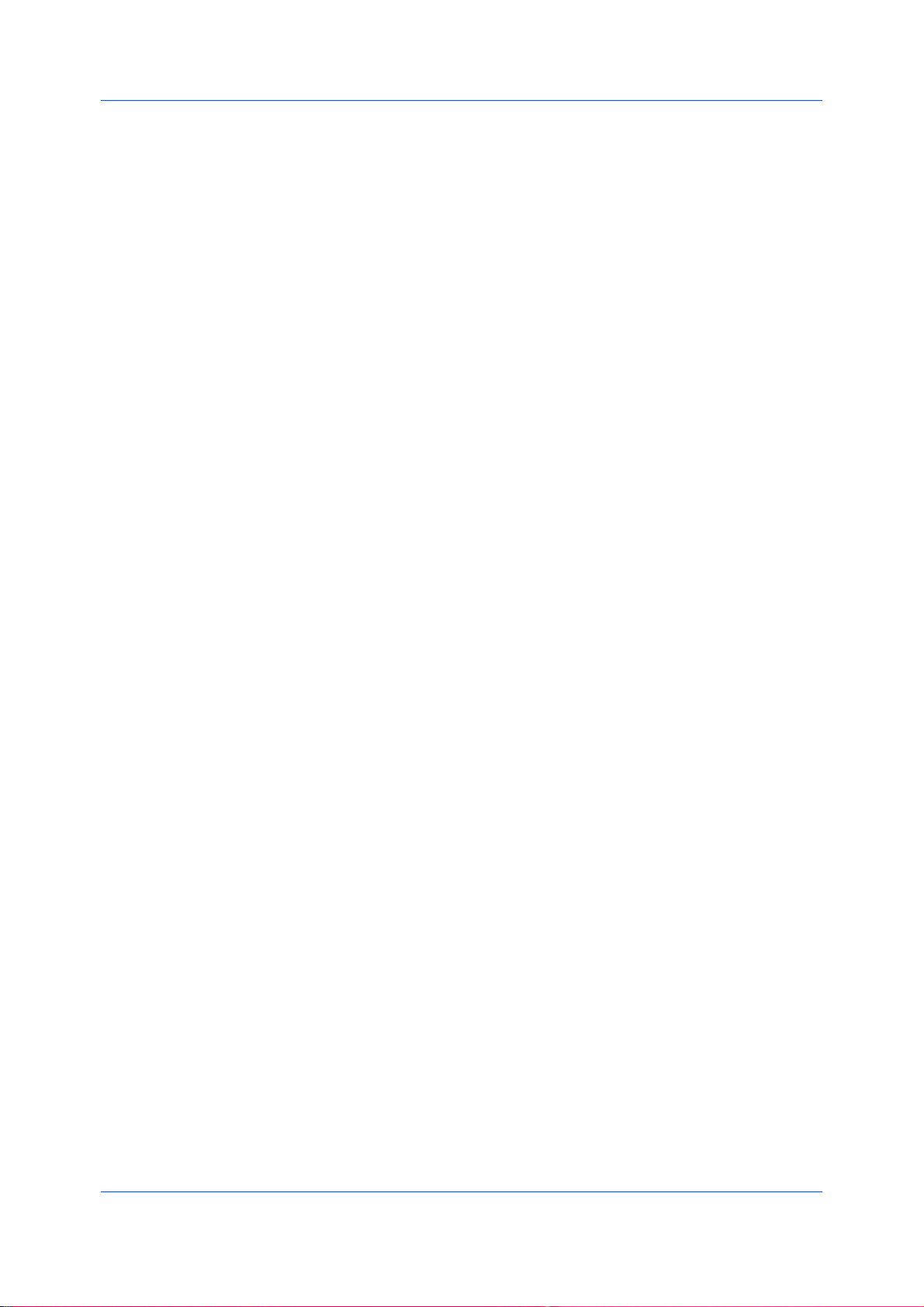
印刷時にコードリストから選択
[登録コードリスト]を選択して、登録コードリストを作成、管理します。
4
ダイアログボックスで[OK]をクリックします。
5
アプリケーションから文書を印刷します。
6
オプションによっては、[印刷オプション]ダイアログボックスが開くので、登録コードリ
7
ストを選択して、[OK]をクリックします。
簡単設定タブを表示する
このオプションでは、[簡単設定]タブを表示するかを選択できます。基本的な印刷設
定をプロファイルに設定しておくと、簡単に早く印刷を行えます。
•[簡単設定タブを表示する]チェックボックスをオフにすると、[印刷設定]ダイアロ
グボックスにタブは表示されません。
•[簡単設定タブを表示する]チェックボックスをオンにすると、[印刷設定]ダイアロ
グボックスにタブが表示されます。[簡単設定タブを表示する]チェックボックスをオ
ンにした場合、他の2つのチェックボックス、[簡単設定タブ以外を隠す]および[初
期画面を簡単設定タブにする]の設定も行えます。
デバイス設定
•[印刷設定]を開いたときに、[簡単設定]タブが初期画面として開くように設定し
ます。
•[簡単設定]タブ以外のタブを非表示にして、[簡単設定]タブのみの表示に設定
します。
カラーページカウント
カラーページ計算機能は、プリントジョブごとにカラーページおよび白黒ページの枚数
を記録します。課金あるいは部門管理アプリケーションで、この追跡機能を使用する
ことができます。別売りの会計ソフトを使用することにより、各ページに埋め込まれた
印刷情報を読み取ったり、処理することができます。
次の方法によって出力を追跡します。
•黒以外の色が使われているページは、カラーページとみなされます。
•黒しか使われていないページは、白黒ページとして計算されます。
•何も印刷されていないページは、白黒ページとみなされます。
カラーページカウント機能
カラーページ計算機能は、プリントジョブごとにカラーページおよび白黒ページの枚数
を記録します。文書内にそのカウント情報を埋め込みます。
[デバイス設定]タブで、[管理者設定]をクリックします。
1
[カラーページカウント]を選択します。
2
白黒モード
[白黒モード]は、ドライバの[画像]タブのすべての色設定を無効にして、黒トナーだけで
印刷します。
この機能を有効にするには、[デバイス設定]タブをクリックし、[管理者]>[白黒モード]
をクリックします。
KXDRIVER
2-7
Page 22
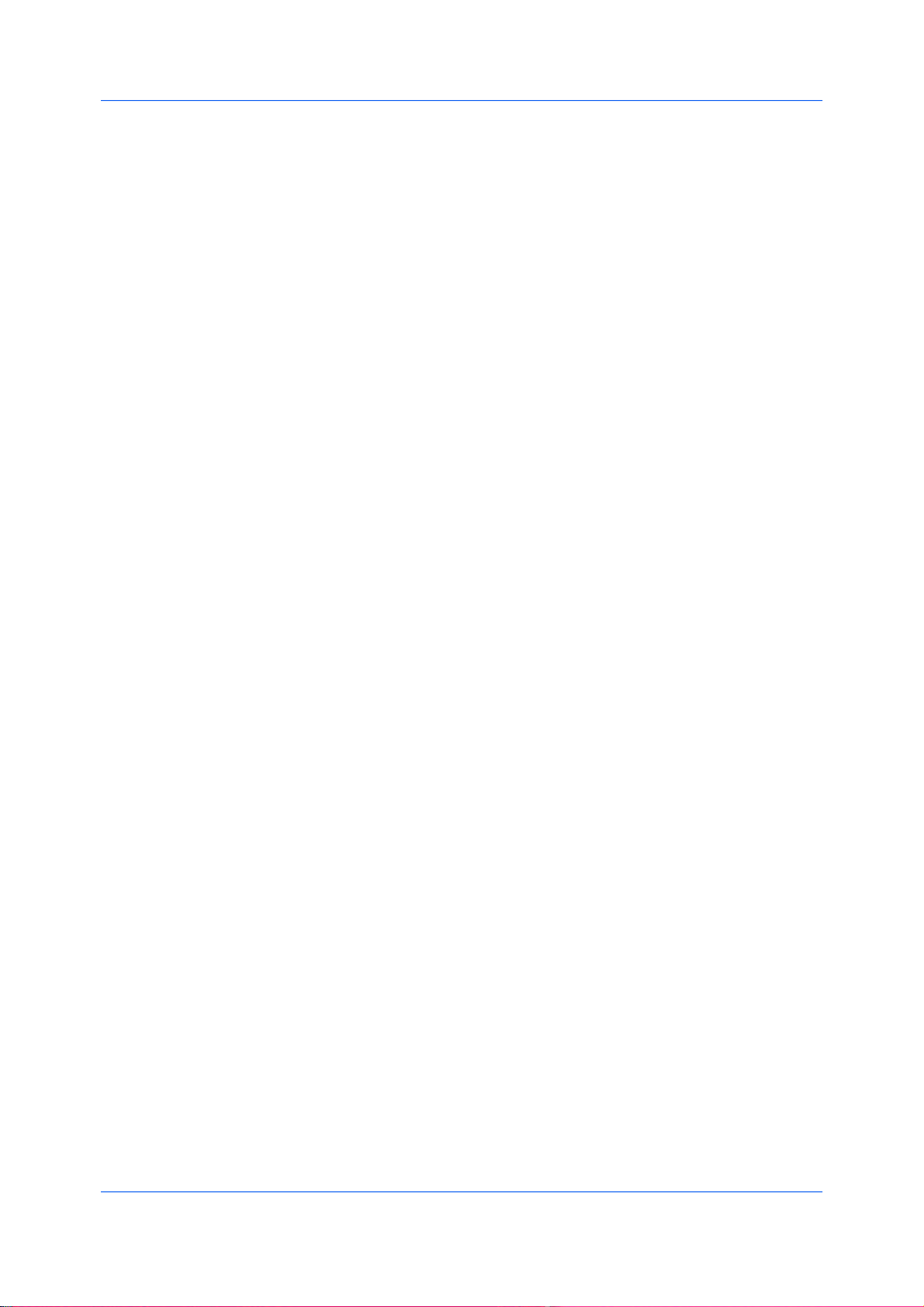
デバイス設定
セキュリティ設定のロック
[セキュリティウォーターマーク]プラグインがインストールされている場合は、[管理者
設定]ダイアログボックスに[セキュリティウォーターマークのロック]項目が表示されま
す。この機能をロックすることにより、管理者はセキュリティウォーターマークをすべて
のジョブに印刷することができます。
管理者パスワード
[管理者設定]ダイアログボックスで[設定を保護する]をオンにし、このダイアログボッ
クスに対して不正な変更が行われるのを防ぎます。この設定をオンにすると、管理者
設定ダイアログボックスを開く際に、パスワードの入力が必要になります。これにより、
ユーザID、部門コード、簡単設定タブを表示する、および白黒モード、SNMP設定への
アクセスを制限します。
管理者パスワードの設定
[デバイス設定]>[管理者設定]から、[設定を保護する]を選択します。
1
[パスワード設定]ボックスに4~16文字のパスワードを入力します。[新しいパスワード
2
の確認]にパスワードを再入力して、[OK]をクリックします。
管理者パスワードのクリア
[デバイス設定]タブで、[管理者設定]をクリックします。
1
[パスワード入力]ダイアログボックスで、パスワードを入力し[OK]をクリックします。
2
[管理者設定]ダイアログボックスで、[設定を保護する]チェックボックスをオフにしま
3
す。
[OK]をクリックします。
4
SNMP
簡易ネットワーク管理プロトコル(SNMP)は、プリンティングシステムなどネットワークデ
バイス管理を制御するルールセットです。SNMPに設定すると、自動設定機能を利
用する際のセキュリティレベルが決定され、認証されていない印刷がSNMPv3デバ
イスに送信されることを防ぎます。プリンタドライバおよびデバイスのCOMMAND
CENTERでは、SNMPに設定する必要があります。
使用可能なSNMPオプションは、次のとおりです。
SNMPv1/v2c
このオプションを使用すると、[リードコミュニティ名]と[ライトコミュニティ名]を使
用して、正常な[自動設定]通信を行うことができます。
SNMPv3
このオプションを使用すると、ユーザ名とパスワードを使用して、正常な[自動設定]
通信を行うことができます。[設定]を選択すると、認証オプションやプライバシー
オプションが利用できるようになります。
設定を他の機種に反映
設置したデバイスのリストから、選択したSNMP設定を適用することができます。
SNMPv3オプション
[SNMPv3]オプションを選択すると、印刷システムとの接続に信頼性を高めることがで
きます。
2-8
操作手順書
Page 23
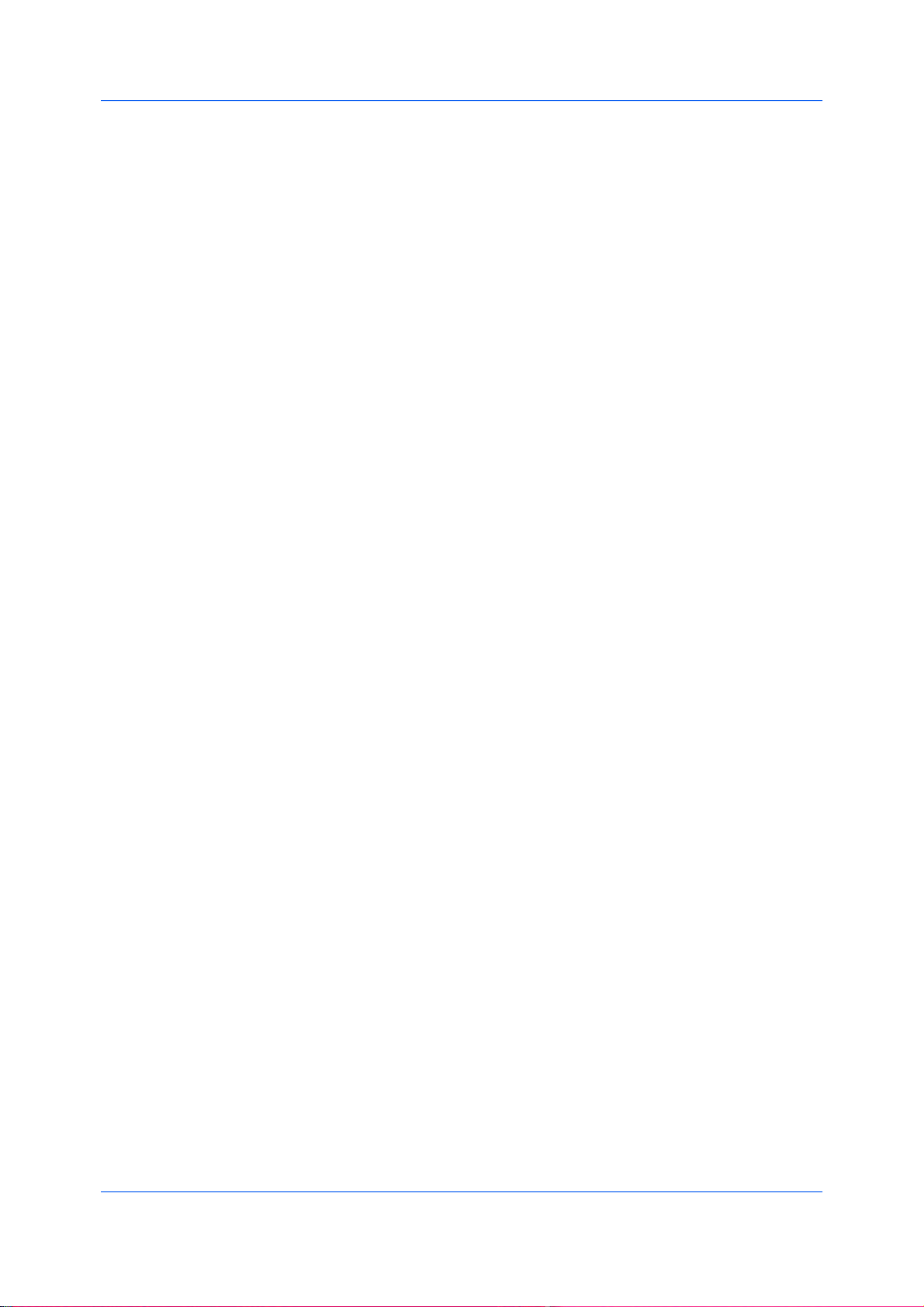
デバイス設定
認証
このオプションは、転送されたファイルが完全な状態で到達したかどうかをチェック
するアルゴリズムを実行します。MessageDigest5(MD5)およびSecureHash
Algorithm1(SHA1)は、パケットデータの認証に用いられるアルゴリズムです。
MD5
このオプションは、128ビットのハッシュ値を生成する暗号化用ハッシュ関数を実
行します。このオプションを実行することにより、ゲートウェイロードバランシングプ
ロトコル(GLBP)のなりすましソフトウェアに対抗できるセキュリティと保護機能を強
化することができます。
SHA1
このオプションは、160ビット長のメッセージダイジェストを生成します。SHA1
は、MD5の後継アルゴリズムです。
プライバシー
このオプションでは、接続の信頼性を高めるために暗号化が使用されます。このオ
プションは、[認証]オプションを選択すると使用できるようになります。プライバシー
オプションを1つ選択してください。
DES
このオプションでは、暗号化技術としてDataEncryptionStandardが使用されま
す。DESは、暗号化アルゴリズムを使用して平文を暗号文に変換します。暗号化と
復号化には、8バイト長のブロックと56ビット長の鍵が使用されます。
AES
このオプションでは、暗号化技術としてAdvancedEncryptionStandardが使用さ
れます。AESは、対称的に構成されたブロックによる暗号文で、128、192、256ビッ
ト長の暗号鍵を使用して128ビットのデータブロックを処理することができます。こ
の方法は、DESよりも安全性が高くなります。
SNMP設定の選択
ドライバのSNMP設定はプリントシステムのコマンドセンタの設定に一致させる必要
があります。
[デバイス設定]>[管理者設定]で、[SNMP設定]をクリックします。
1
[SNMPv1/v2c]または[SNMPv3]を選択します。
2
SNMPv1/v2cの場合は、最大32文字で[リードコミュニティ名]と[ライトコミュニ
ティ名]を入力して、[OK]をクリックします。
SNMPv3の場合は、最大32文字の[ユーザ名]、8文字から32文字までの[パスワ
ード]を入力します。
SNMPv3に認証とプライバシーを設定するには、[設定]をクリックします。
3
[SNMPv3]ダイアログボックスで、使用できるオプションの中から選択します。
4
[SNMPv3設定]ダイアログボックスで、[OK]をクリックします。
5
[設定を他の機種に反映]をクリックして、利用可能なモデルの中から選択します。
6
SNMPの設定が、選択したすべてのモデルに適用されます。
KXDRIVER
2-9
Page 24
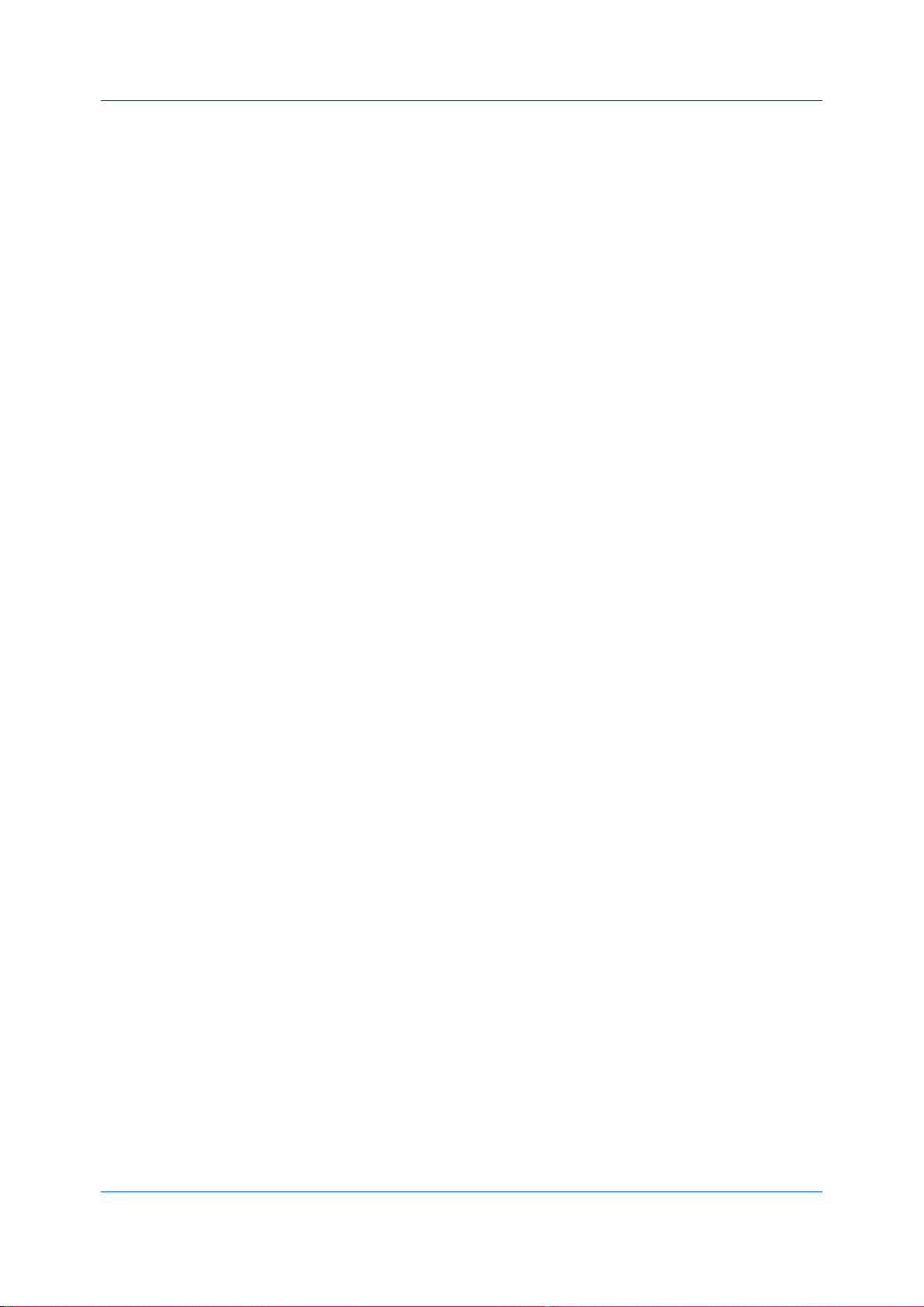
デバイス設定
ユーザ設定
[ユーザ設定]を使用すると、ユーザ名や部署・部門名の指定、デフォルトの単位の選
択を行うことができます。
クライアント/サーバ環境では、制限されたユーザとしてログインしたクライアントは、こ
の機能を利用することができません。
ユーザ登録
ユーザ登録では、最大31文字のユーザ名と部署・部門名を使用して、印刷ジョブを識別で
きます。ユーザ名は、ハードディスクに保存されている印刷ジョブの識別に使用するこ
とができます。
ユーザ登録情報の設定
ユーザ名と部署・部門名情報を入力することで、ジョブ管理(e-MPS)機能に使用する
ことができます。
[デバイス設定]>[[ユーザ]から、[ユーザ名]テキストボックスに指定する名前を入力し
1
ます。
[部署・部門名]テキストボックスに、部署・部門名またはグループ名を入力します。
2
[ユーザ名]および[部署・部門名]テキストボックスには、最大31文字まで入力すること
ができます。
単位
単位には、[インチ]または[ミリ]のいずれかを設定することができます。これは、次の
設定に使用されます。
•[基本設定]タブの[原稿サイズ]ダイアログボックスにある[カスタム用紙サイズ]の
•[拡張機能]タブの[ウォーターマークの追加]および[編集]ダイアログボックスにあ
•[レイアウト]タブの[ポスター印刷]設定および[とじしろ]設定。
単位の選択
ユーザインタフェースで長さを表示する際の単位を選択することができます。
[デバイス設定]タブで、[ユーザ設定]をクリックします。
1
[インチ]または[ミリ]のいずれかを選択します。
2
PDL(ページ記述言語)
PDLでは、印刷されるページのコンテンツおよびレイアウトを指定します。[デバイス設
定]タブで、[PCLXL、(PrinterCommandLanguageXL)、PCL
5c、KPDL(PostScript印刷のエミュレーション)、PDF(ポータブルドキュメントフォーマ
ット)の中から選択することができます。お使いのアプリケーションで、XMLPrint
Specificationがサポートされている場合は、XPSドライバをインストールすると印刷が
行えます。XPSドライバをインストールした場合は、PDLオプションはXPSしか選択で
きません。 イバのPDLオプションはXPSのみ選択できます。プリンタのデフォルト
は、ほとんどの印刷に最適なPCLXLです。PDLを選択すると、[プレビュー画面]の
下に選択中のPDLが表示されます。
設定。
る[間隔]の設定。
2-10
操作手順書
Page 25
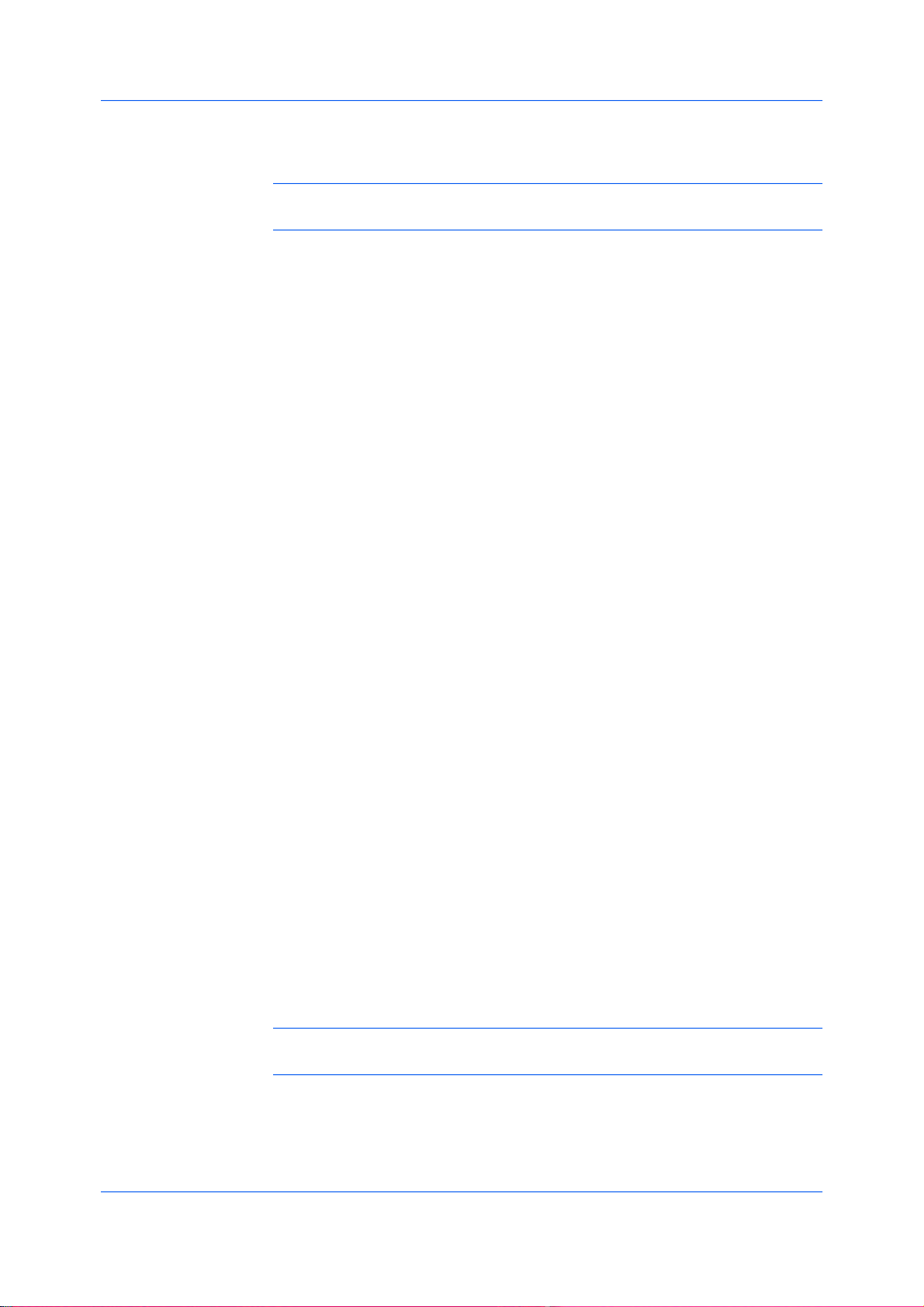
[GDI互換モード]では、ベクトルグラフィックはビットマップイメージとして印刷するた
めにラスタライズされます。[GDI互換モード]オプションを使用すると、アプリケーショ
ンで作成したグラフィックの出力クオリティを向上させることができます。
参考:PDL選択のリストにPDFを追加するには、[PDF作成]プラグインをインストー
ルする必要があります。
クライアント/サーバ環境では、制限されたユーザとしてログインしたクライアントはこの
機能を利用することができません。
PDLオプション
[デバイス設定]タブから開くことのできる[PDL設定]ダイアログボックスで指定可能
なPDLオプションは次のとおりです。
PCLXL
HPPCLとPCL6の最新バージョンです。このPDLには、PCL5cの機能が含まれてい
ます。PCLXLには、PCLの旧バージョンとの下位互換性がありませんが、次の点にお
いて、PCL5cの機能よりも強化されています。
•ファイルサイズの圧縮
•印刷速度の高速化
•アプリケーションに戻る速度の高速化
デバイス設定
PCL5c
•PCLの旧バージョンとの完全な互換性
•双方向通信のサポート
•MicrosoftWindowsのアプリケーションで使用できるフォントの種類の拡大
•複雑なグラフィックの印刷ができない場合があります。
KPDL
PostScript2または3がサポートされているアプリケーションから印刷する場合
は、KPDLを使用します。
•PostScript印刷のエミュレーション
•グラフィックのレンダリング機能の強化
•印刷速度は、PCL5cよりも遅くなる場合があります。
•PCL5cよりも大きなデバイスメモリ容量が必要です。
•TrueTypeフォントのダウンロードが可能です。
•多彩なグラフィック設定オプションをサポートしています。
PDF
[PDF作成]は、さまざまなデータ元から文書をAdobePDF形式に印刷または保存でき
るプラグインです。PDF形式は、文書の作成に使われたオペレーティングシステムや
アプリケーションソフトウェアに依存しません。
参考:PDLとして選択されたPDFでは、一部のドライバオプションしか利用できませ
ん。
•PDF文書を作成する際に、既存の商用アプリケーションの代わりとしてお使いくだ
さい。
KXDRIVER
2-11
Page 26
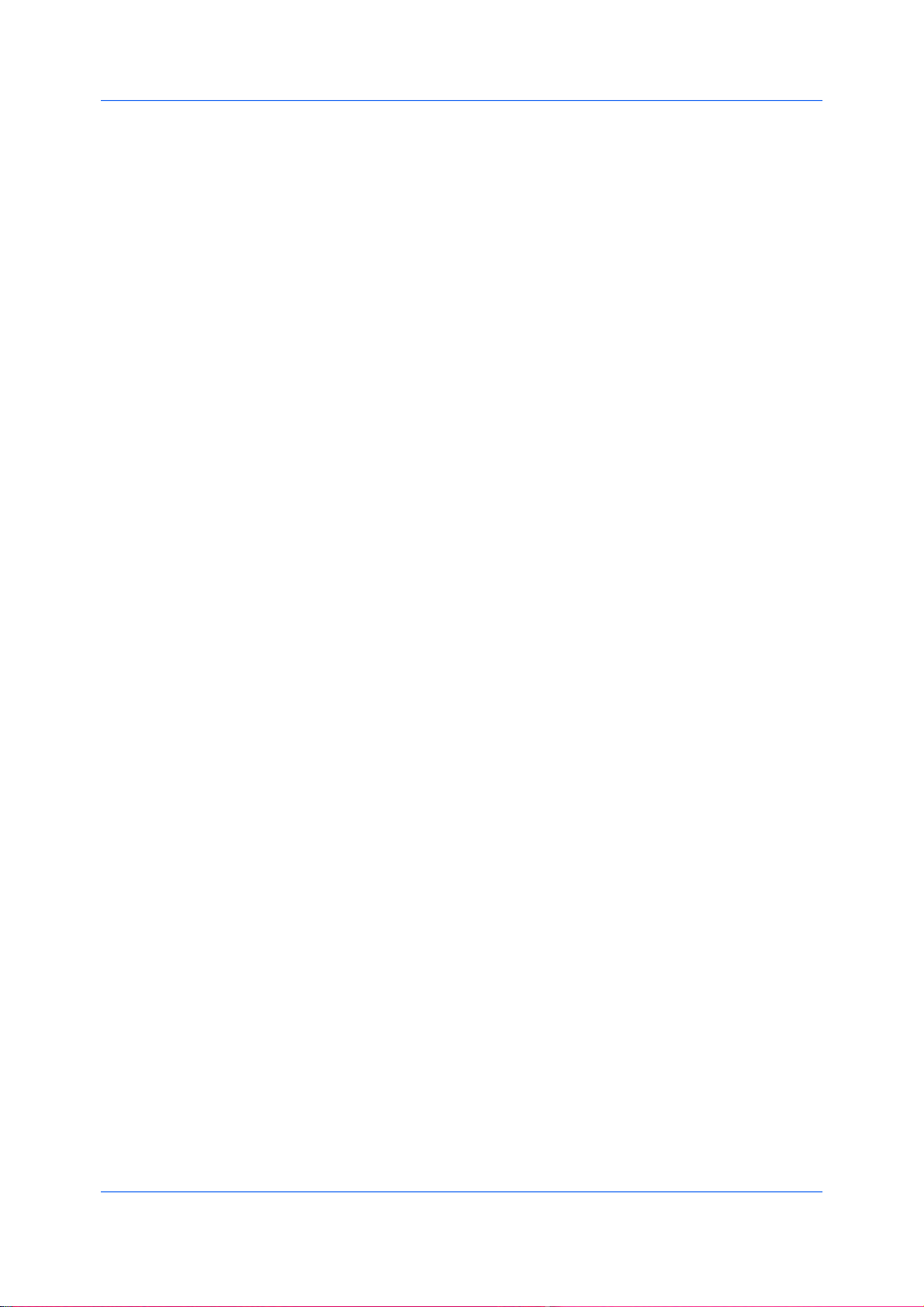
デバイス設定
•PDF形式で保存された文書は、元の文書の見ばえをそのまま保持
し、Windows、MacOS、UNIX上で動作する無料のAdobeReaderを使って閲覧、
印刷することができます。
•PDLとして選択されたPDFでは、一部のドライバオプションしか利用できません。
PDLオプションの選択
PDLオプションから、ページ記述言語を選択することができます。
[デバイス設定]>[PDL]で、[PDL設定]リストから指定するページ記述言語を選択しま
1
す。
[GDI互換モード]オプションを選択すると、自分のアプリケーションで作成したグラフィ
2
ックの出力クオリティを向上させることができます。
PDLがKPDLまたはPDFに設定されていると、[詳細設定]を使用することができます。
3
PDLにKPDLを選択すると、[詳細設定]をクリックして、[KPDL詳細設定]ダイアロ
グボックスを開くことができます。[パススルーモード]チェックボックスをオンにす
ると、PostScript形式を使用するアプリケーションから複雑なジョブを印刷する際
のエラーをなくすことができます。
ただし、[パススルーモード]を選択した場合、[詳細設定]タブの[EMFスプール]を使
用することはできません。
PDLにPDFを選択すると、[詳細設定]をクリックして、[PDFの設定]ダイアログボッ
クスを開くことができます。
[PDL設定]ダイアログボックスで、[OK]をクリックします。
4
PDFオプション
[PDF作成]プラグインをインストールした場合は、[PDF]オプションを選択することが
できます。
[PDFの設定]ダイアログボックスには、次のオプションがあります。
PDFの設定
フォントを埋め込む
このオプションを使用すると、文書のフォントはPDFファイルで設定されたとおりに
画面に表示されます。このオプションを使用すれば、ファイルの内容を正確に再現
することができますが、ファイルサイズが非常に大きくなってしまいます。
データを圧縮する
このオプションを使用すると、PDF文書を圧縮することができます。また、ファイル
サイズは飛躍的に小さくなります。AdobeAcrobatでは、その他の圧縮オプション
も利用することができます。
セキュリティ
このオプションを使用すると、PDF文書に暗号化を適用することができます。他の[
セキュリティ]設定については、[設定]をクリックしてください。詳細については、次
のセクションを参照してください。
ファイルに保存する
このオプションを使用すると、文書をPDFファイルとして印刷および保存できます。
その他の[ファイルに保存する]の設定については、[設定]をクリックしてください。
2-12
操作手順書
Page 27
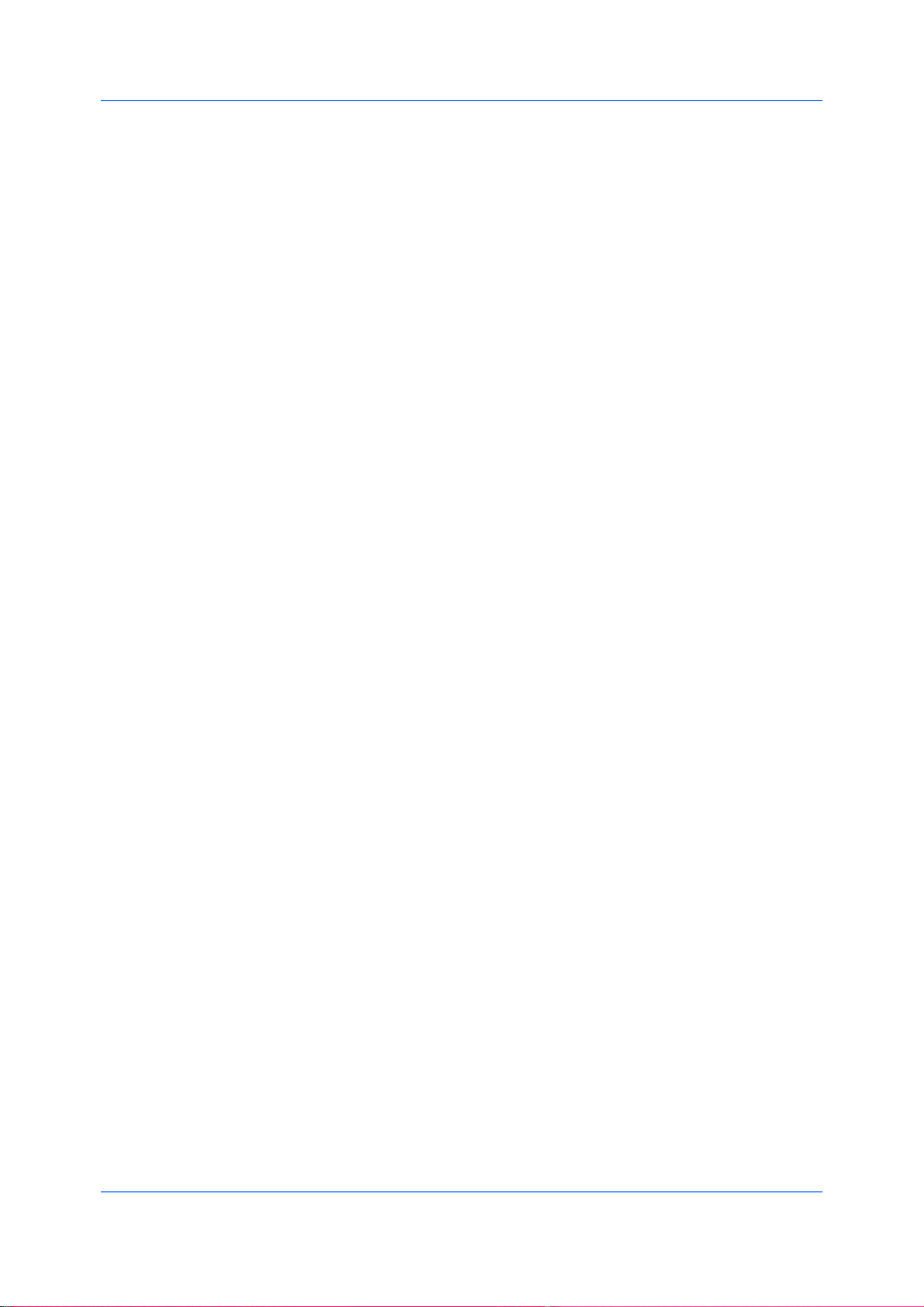
デバイス設定
セキュリティ設定
このオプションを使用すると、暗号化レベルを選択し、生成されたPDFファイルのパス
ワードを作成することができます。
使用できるセキュリティオプションは、次のとおりです。
暗号化
暗号化によりパスワード保護をかけることができるため、許可されていないユーザ
が文書を開いたり、変更することは不可能となります。
40ビット
この暗号化オプションによって、PDF文書に低レベルのセキュリティをかけることが
できます。このオプションは、AdobeAcrobatの旧バージョン、およびAdobe
Reader3.0-4.xでサポートされています。
128ビット
この暗号化オプションによって、PDF文書に高レベルのセキュリティをかけることが
できます。このオプションは、AdobeAcrobat、およびAdobeReader5.0以降のバ
ージョンでサポートされています。
パスワード
セキュリティ設定を変更したり、文書を開く場合は、パスワードを選択します。パスワ
ードには、最大16文字まで設定することができます。
セキュリティィ設定を変更するためのパスワードを要求する
オーナーパスワードを入力します。AdobeAcrobatでは、[ファイル]>[プロパティ]
>[セキュリティ]セクションで文書の制限を変更する際に、このパスワードが必要で
す。
ドキュメントを開くためのパスワードを要求する
ユーザパスワードを入力します。PDF文書を開く際は、ユーザパスワードを入力す
る必要があります。このパスワードは、ユーザパスワードとは異なるものに設定しな
ければなりません。
ファイルへの保存を設定
このオプションを使用すると、文書をPDFファイルとして印刷および保存できます。
ファイルに保存する
PDFファイルが作成され、ローカルに保存されます。
ファイルに保存+印刷
PDFファイルが、ローカルに保存され、印刷用に送信されます。
これら2つのオプションを選択した後、次のオプションを選択できます。
既定のファイルに自動保存
PDFファイルは再び使用できるようにするためデフォルトファイルとして自動保存
されます。
次のオプションから選択してください。
デフォルトのファイル名を置き換える
このオプションでは、デフォルトのファイル名を変更します。
デフォルトファイル名+日付と時間を使用
このオプションでは、デフォルトのファイル名を使用し、文書が保存されるたびに日
付と時間のタイムスタンプを追加します。
規定のファイルディレクトリ
このオプションでは、PDFファイルを保存する場所を参照します。
KXDRIVER
2-13
Page 28
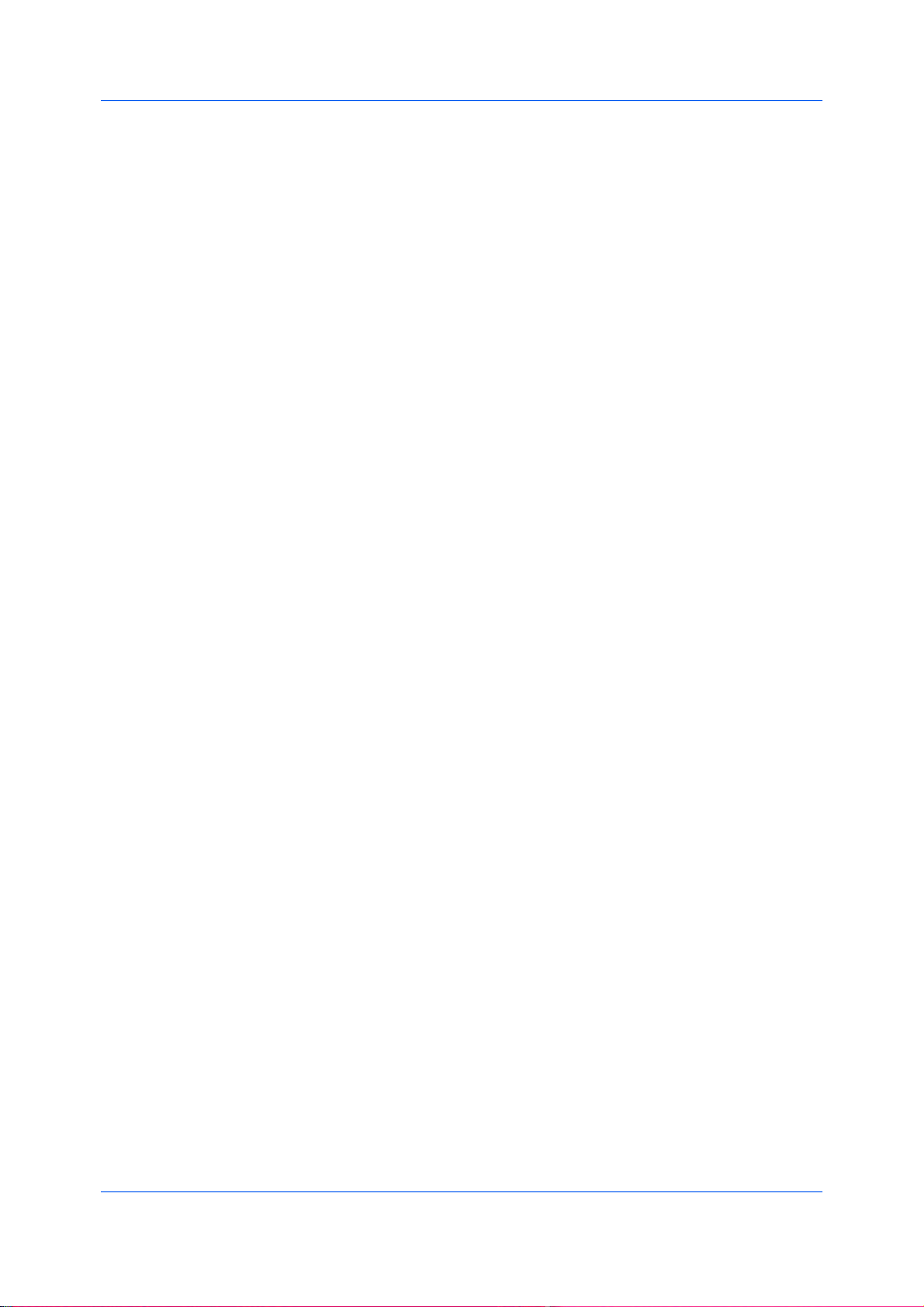
デバイス設定
PDFの印刷と保存
[PDF作成]プラグインをインストールした場合は、文書を印刷して、それをAdobePDF
に保存することができます。
コントロールパネルの[プリンタ]フォルダを開きます。
1
目的のプリントシステムモデルを右クリックします。
2
[プロパティ]をクリックして、[デバイス設定]タブをクリックします。
3
[PDL]をクリックします。
4
[PDL設定]ダイアログボックスの[PDL選択]リストから、[PDF]を選択します。
5
[詳細設定]をクリックします。
6
[PDFの設定]ダイアログボックスで、[ファイルに保存する]を選択します。
7
[設定]をクリックし、印刷と保存オプションから選択します。詳細については、PDFオ
8
プションを参照してください。
すべてのダイアログボックスで[OK]をクリックします。
9
文書を開いて印刷します。
10
PDFファイルに名前を付けて、保存します。
11
WindowsVistaXPSのドライバについて
XMLPaperSpecification(XPS)ページ記述言語では、最も効率良く文書の表示や
処理を行うことができます。PDLと文書形式のどちらとしても、XPSは、互換性のある
プリンタ機器とWindowsPresentationFoundation(WPF)アーキテクチャ向けに書か
れたソフトウェアが必要となります。PCLおよびKPDLは、XPS環境と互換性がありま
せん。そのため、XPSドライバは、PDL設定のXPSしかサポートしていません。XPSド
ライバは、ProductLibraryCDからインストールできます。インストール方法の画面
からカスタムモードを選択し、ドライバの選択画面でKXXPSDRIVERを選択します。
GDI互換モード、PDF、CIE最適化、およびフォントは、XPSドライバでは使用できませ
ん。
XPS文書のファイルを表示するには、MicrosoftXPSビューアをダウンロードして、イン
ストールする必要があります。
互換性設定
[互換性設定]では、給紙元の値を指定したり、フェイスアップ出力時の逆順出力を無
効にしたり、プリンタドライバからの部単位設定を優先したり、[基本設定]タブで[給紙
元]および[用紙種類]リストを統合することができます。
クライアント/サーバ環境では、制限されたユーザとしてログインしたクライアントは、こ
の機能を利用することができません。
2-14
操作手順書
Page 29

給紙方法の設定
[給紙方法の設定]は、カセットやフィーダ用の値など、プリンタドライバに固有の給紙
値との互換性をサポートします。新しくプリンタドライバをインストールした場合でも、
それがこのドライバ用であるか、他のメーカのものかに関わらず、交換したドライバと同
じ給紙サポートを維持します。古いドライバに給紙のマクロが残っていても、給紙値の
調整が維持されるため、マクロを変更する必要はありません。
給紙の設定
ProductLibraryCDの中のドライバ情報ユーティリティ(\Utility\Driver
Info\DrvInfo.exe)を使用して、インストールされているすべてのドライバの給紙値を比
較できます。
プリンタドライバ間で指定された給紙元が異なる場合、設定値を割り当て直してドライ
バ間で一致するようにできます。
[デバイス設定]タブで、[互換性]を選択します。
1
[給紙方法の設定]リストから、用紙の供給方法を選択します。現在の値は、[設定値]
2
ボックスに表示されています。
[設定値]に値を入力して、[適用]をクリックします。異なるドライバの設定を同じにす
3
るため、この値は他のドライバの値と揃えておく必要があります。
デバイス設定
[互換性設定]のすべてのオプションをデフォルトに戻すには、[リセット]をクリックしま
す。
フェイスアップ出力時に逆順出力しない
[フェイスアップ出力時の逆順出力の無効]をオンにすると、フェイスアップジョブで
は1ページ目を一番下に、そして最終ページを一番上に印刷します。
このチェックボックスをオンにすると、フェイスアップ出力時の逆順印刷は無効で
す。
このチェックボックスをオフにすると、フェイスアップ出力時の逆順印刷は有効で
す。
ドライバの部単位設定を優先する
このオプションは、ソフトウェアアプリケーションの[部単位印刷]設定を無視し、プリン
タドライバの設定を優先させます。
•チェックボックスをオンにすると、プリンタドライバの[部単位印刷]設定が使用され
ます。
•チェックボックスをオフにすると、アプリケーションの[部単位印刷]設定は無効で
す。
プリンタドライバの部単位印刷の選択
アプリケーションの部単位設定の設定を無視して、プリンタドライバの部単位設定の
設定を使用することができます。
[デバイス設定]タブで、[互換性]を選択します。
1
[ドライバの部単位設定を優先する]を選択します。
2
[互換性設定]のすべてのオプションをデフォルトに戻すには、[リセット]をクリックしま
す。
KXDRIVER
2-15
Page 30

デバイス設定
給紙元リストにメディアタイプも表示する
ドライバの[基本設定]タブを変更して、用紙種類と給紙元を給紙元という名前
の1つのリストに統合することができます。統合したリストでは、最初に用紙種類が表
示され、次にカセットとMPトレイが続いて表示されます。
統合された給紙元リストの作成
[基本設定]タブで、給紙元リストと用紙種類リストを統合させて、1つの給紙元リス
トにすることができます。
[デバイス設定]タブで、[互換性]を選択します。
1
[給紙元リストにメディアタイプも表示する]を選択します。
2
[互換性設定]のすべてのオプションをデフォルトに戻すには、[リセット]をクリックしま
す。
2-16
操作手順書
Page 31

3簡単設定
[簡単設定]タブでは、印刷ジョブに基本的な印刷設定を適用することができます。[簡
単設定]の設定はプロファイルと呼ばれるグループとして保存し、すべての印刷ジョブ
に適用できます。プロファイルでは一般的な印刷タスクがサポートされています。
[簡単設定]タブを表示するかどうかは、インストール処理中、または[プロパティ]の[管
理者設定]で管理者が設定できます。
これらの機能は[簡単設定]タブで使用できます。
簡単設定オプション...3-1
プロファイルオプション...3-3
簡単設定オプション
KXDRIVER
[簡単設定]タブでは1つまたは複数のオプションを設定できますよく使う印刷作業を、
事前に定義した設定と登録されたプロファイルを選択して印刷を行えます。
よく使われる機能の設定
[簡単設定]タブの上には、印刷ジョブでもっともよく使われるアイコンがいくつか表示
されています。[簡単設定]内のアイコンおよびチェックボックスをクリックすると、印刷
ジョブの設定を変更できます。設定できる機能のいくつかは、[一般]、[レイアウト]、お
よび[印刷品質]タブにも表示されます。最後に選択したタブが他の関連するタブでも
表示されています。
印刷の向き
このアイコンは、印刷方向の縦と横を切り替えます。必要に応じて、[180°回転]を
オンにすると印刷ページの向きが180度変更されます。
カラーモード
3-1
Page 32

簡単設定
このアイコンは、カラー印刷と白黒印刷を切り替えることができます。[エコプリント]
をオンにすると、印刷ジョブのテキストおよびグラフィックス全体が薄めに表示され
ます。エコプリントは、印刷速度には影響がありません。
部単位印刷
このアイコンは、印刷ページの順番を変更できます。印刷するページ
が、123、123、123、または111、222、333のどちらの順番にするかを選べます。この
オプションを選択して印刷するページの順番を逆順印刷することもできます。(逆順
印刷は、[基本設定]タブの[排紙先]でプリンタの設定が選択されていない場合に
使用できます。逆順印刷を無効にするには、[デバイス設定]>[互換性設定]から
設定できます。)
両面印刷
このアイコンでは、長辺とじの両面印刷、短辺とじの両面印刷、または両面印刷を
しないを切り替えることができます。
ページ集約
このアイコンは、1枚に印刷するページ数を1、2、4から選択できます。1枚に4枚ペ
ージ以上印刷する場合は、[レイアウト]>[ページ集約]で設定します。
標準印刷オプションは[標準に戻す]で、[簡単設定]タブの初期設定状態に戻せます。
このボタンは、アプリケーションの[印刷]ダイアログボックスからアクセスした場合に
のみ表示されます。
次のセクションでは、[簡単設定]タブの設定項目について詳しく説明します。カラーモ
ードは、[基本設定]および[印刷品質]タブにも表示されます。[印刷の向き]、[部単位
印刷]および[両面印刷]は、[基本設定]タブにも表示されます。[ページ集約]は[レイ
アウト]タブでも表示されます。[プロファイル設定]機能は、[印刷設定]からアクセス
できます。
カラーモード
[カラーモード]では、フルカラー印刷(CMYK)または黒色トナーだけの印刷を選択で
きます。選択がカラーで表示されると、ドライバのすべてのカラー設定が有効化されま
す。[デバイス設定]>[管理者設定]>[白黒モード]で、[白黒]が選択されている場合、
カラーを選択することはできません。
部単位印刷
部単位印刷は、複数部印刷ジョブでページが印刷される順番を指定します。部単位
印刷を選択すると、最初に印刷ジョブのデータがプリントシステムに送信され、ページ
画像としてプリントシステムのメモリにレンダリングされます。残りのジョブのコピーは、
保存されたデータから印刷します。これにより、すべてのコピーをコンピュータからプリ
ントシステムに送信しようとする追加プロセスの発生を防ぐことができます。
部単位印刷が選択されると、ドライバはジョブ一式を1冊ごとに印刷します。部単位
印刷がクリアされると、ドライバは各ページごとに部数分印刷します。たとえば、部単
位印刷を選択し、5ページの原稿を3部出力する場合、1ページから5ページまで連
続して、3回印刷します。
両面印刷
両面印刷は、用紙の両面に印刷します。[両面印刷]をオンにして両面印刷を有効にし
ます。両面印刷が選択されていないと、プリンタは用紙の片面にだけ印刷します。プリ
ントシステムには、用紙を裏返すことによって裏面への印刷を可能にする両面ユニット
が搭載されています。表紙と裏表紙の両面に印刷しページを挿入するには[両面印
刷]を有効にしておく必要があります。
長辺とじ
冊子の横でページをとじるように、用紙の長辺をとじて中身を表示する場合に選択
してください。
短辺とじ
3-2
操作手順書
Page 33

プロファイルオプション
簡単設定
冊子の上部でページをとじるように、用紙の短辺をとじて中身を表示する場合に選
択してください。
ページ集約
ページ集約は、文書のレビューや用紙節約などの目的で1枚の用紙に複数ページ印
刷します。用紙1枚あたりに印刷されるページ数が増えるため、読みやすさは低減し
ます。各ページの境界線を印刷するなどのページの調整も設定できます。
[プロファイル]セクションで、ジョブを印刷するのに使用できるプロファイルを選択しま
す。また、事前定義されたプロファイルから選択したり、独自のプロファイルを作成し
て、これをインポートすることもできます。アイコンを再調整して、プロファイルを編集し
たり削除することもできます。
プロファイルの選択
[簡単設定]タブの下部にある[プロファイル設定]ボタンには常にドライバオプションを
デフォルト設定に戻す[初期設定]プロファイルが含まれています。プロファイルには、
プリンタのインストールウィザードから追加コンポーネントとしてインストールされた共
通プロファイルと作成された任意のカスタムプロファイルを含めることができます。初
期設定と管理者プロファイルは変更できません。
[プロファイル設定]をクリックします。
1
[プロファイル]ダイアログボックスで、プロファイルを選択します。
2
[適用]をクリックします。
3
サイドパネルにはそのプロファイルの、主なオプションが表示されます。事前定義され
たプロファイルに[簡単設定]オプションが提供されていない場合、[簡単設定]アイコ
ンは使用できません。
[OK]をクリックします。
4
プロファイルの追加
[追加]ボタンを使用して独自のプロファイルを作成することができます。プロファイル
には、ドライバの現在の設定がすべて含まれます。プロファイルを使用すると、すべて
の設定を再選択する必要がなくなり、同じタイプの印刷ジョブを繰り返し印刷すること
ができます。[プロファイル設定]ボタンは、[印刷設定]の下のすべてのタブの下部に
表示されます。
[印刷設定]を開き、すべての設定を行い、印刷ジョブ用の印刷オプションを設定しま
1
す。
[プロファイル設定]>[追加]をクリックします。
2
プロファイルを識別するため、名称を入力し、アイコンを選択して、コメントを入力しま
3
す。
[OK]をクリックしてプロファイルを保存します。
4
新しく追加されたプロファイルが、[プロファイル設定]ダイアログボックスに表示されま
す。
KXDRIVER
3-3
Page 34

簡単設定
[適用]をクリックして選択されたプロファイルを現在の印刷ジョブで有効にするか、ま
5
たは[OK]をクリックしてプロファイルを追加します。
参考:プリンタドライバをデフォルト設定にリセットするには、初期設定プロファイル
を選択し、[適用]をクリックします。プロファイルの設定は消去され、初期設定に戻り
ます。
プロファイルの編集
[編集]ボタンを使用して既存のプロファイルを変更できます。[初期設定]オプション
は編集できません。
[プロファイル設定]をクリックします。
1
[プロファイルの選択]セクションで、編集するプロファイルを強調表示し、[編集]をクリ
2
ックします。
[名称]、[アイコン]、および[コメント]の3つのオプションは編集できます。[OK]をクリッ
3
クして編集した変更を保存します。
新しく編集されたプロファイルが、[プロファイル設定]ダイアログボックスに表示されま
す。
[適用]をクリックして選択されたプロファイルを現在の印刷ジョブで有効にするか、ま
4
たは[OK]をクリックしてプロファイルを保存します。
プロファイルの削除
[削除]ボタンを使用して、既存のプロファイルを削除できます。初期設定プロファイル
は削除できません。
[プロファイル設定]をクリックします。
1
[プロファイルの選択]セクションで、削除するプロファイルを強調表示し、[削除]をクリ
2
ックします。
プロファイルの削除を確認するメッセージが表示されます。[はい]をクリックして削除
3
します。
[OK]をクリックして[プロファイル設定]ダイアログボックスを閉じます。
4
プロファイルのインポート
[インポート]ボタンを使用して、プロファイルのコピーを他のプリンタドライバからお使
いのプリンタドライバにインポートできます。
[プロファイル設定]>[インポート]の順にクリックします。
1
既存のプロファイル(.KXP)を参照して選択し、[開く]をクリックします。
2
インポートされたファイルの中に、既存のドライバでは使用できないプロファイル設定
が含まれている場合はメッセージが表示されます。プロファイルをインポートするには
[はい]、インポートをキャンセルするには[いいえ]をクリックします。
3-4
操作手順書
Page 35

前の手順で[はい]を選択した場合、[プロファイル]ダイアログボックスに新しくインポ
3
ートされたファイルが表示されます。
[適用]をクリックして選択されたプロファイルを現在の印刷ジョブで有効にするか、ま
4
たは[OK]をクリックしてプロファイルを保存します。
プロファイルのエクスポート
[エクスポート]ボタンを使用して、プロファイルのコピーをお使いのプリンタドライバか
ら他のプリンタドライバにエクスポートできます。([初期設定]オプションは編集できま
せん。)
[プロファイル設定]をクリックします。
1
[プロファイルの選択]セクションで、エクスポートするプロファイルを選択し、[エクスポ
2
ート]をクリックします。
[プロファイルのエクスポート]ダイアログボックスが表示されます。プロファイルに名前
3
を付けて保存します。
[OK]をクリックして[プロファイル設定]ダイアログボックスを閉じます。
4
簡単設定
KXDRIVER
3-5
Page 36

4基本設定
[基本設定]タブでは、よく使うプリンタドライバの機能を設定しておくことができます。
これらの機能は[基本設定]タブで使用できます。
デフォルトのドライバ設定の変更...4-1
カスタム用紙サイズの作成...4-3
カラー印刷、白黒印刷、エコプリント...4-5
文書の部単位印刷...4-5
プリンタドライバの設定について
プリンタドライバの設定は、アプリケーションの[印刷]ダイアログボックスまたは[コン
トロールパネル]からアクセスできます。アプリケーションからアクセスする場合、ドライ
バ設定への変更はアプリケーションが終了するまで有効です。[コントロールパネル]
からアクセスする場合、変更はデフォルトのプリンタ設定として保持されます。
デフォルトのドライバ設定の変更
[標準に戻す]ボタンは、アプリケーションの[印刷]ダイアログボックスにある[設定]また
は[プロパティ]にアクセスした場合にのみ使用することができます。デフォルトのドライ
バ設定は、すべてのアプリケーションから送信された印刷ジョブに適用されますが、各
アプリケーションで設定が変更された場合は、その設定が優先されます。
[スタート]、[コントロールパネル]の順にクリックし、[プリンタ](WindowsVistaの場合)、
1
またはWindowsの[プリンタとFAX](WindowsXPの場合)をクリックします。
お使いのプリントシステムのアイコンを右クリックします。
2
4-1
操作手順書
Page 37

基本設定
[印刷設定]をクリックします。ここで設定した内容はデフォルトとして設定されます。
3
用紙の基本設定
[基本設定]タブでは、基本的な印刷操作の設定を行うことができます。
出力用紙サイズ
この設定では、デバイスの実際の用紙サイズには関係なく、プリンタが印刷する領
域のサイズを設定します。
給紙元
この設定は、用紙が給紙されるカセットまたはトレイを指定します。カスタム用紙サ
イズを使用している場合以外は、[自動選択]のままにすることをお勧めします。
用紙種類
この設定は、デバイスに指定された用紙種類に基づき、[給紙元]を選択します。
通常は、[指定なし]のままにしておきます。
排紙先
この設定では、印刷ジョブの出力に使用する出力用トレイを指定します。
印刷の向き
この設定では、印刷ジョブの用紙方向を指定します。[180°回転]を選択すると、印
刷ジョブの向きが180°回転します。
部数
この設定では、印刷する部数を指定します。複数の部数を帳合いして出力する場
合は、[部単位印刷]を選択します。
両面印刷
この設定では、両面印刷を行うことができます。
カラー
この設定では、フルカラー印刷、黒色トナーだけの印刷、およびエコプリントモード
を選択できます。
給紙元および用紙種類
KXDRIVER
参考:アプリケーションによっては、ドライバで指定した印刷設定を無視して印刷を
行う場合があります。通常は、設定に従うようにアプリケーションを設定します。
MicrosoftWord2007では、[オプション]の[デフォルトのトレイ]を[プリンタ設定に
従う]に指定してください。
[基本設定]タブの、[給紙元]で印刷ジョブのプリンタで使用するトレイまたはカセット
を指定します。デフォルトは[自動選択]で、プリンタはアプリケーションまたはプリンタ
ドライバから要求された用紙を検索します。
[用紙種類]は、プリンタにアプリケーションまたはプリンタドライバから要求された用紙
またはメディアの種類を検索するよう指示します。表示される選択肢は[給紙元]での
選択によって異なります。自動選択を選択した場合、プリンタは同じメディアが入って
いる別のトレイまたはカセットを検索します。
OHPフィルムやラベル紙、封筒は、MPトレイを使用して印刷します。用紙の給紙は、
プリントシステムに付属している使用説明書の手順に従って、正しく行ってください。
4-2
Page 38

基本設定
参考:給紙元と用紙種類は、別々のダイアログボックスで設定しますが、[互換性
設定]の[給紙元リストにメディアタイプも表示する]設定を使用して、組み合わせて
設定することが可能です。組み合わせて設定する場合、[基本設定]タブの用紙種
類は使用できません。この設定を変更するには、[デバイス設定]>[互換性設定]を
開き、[給紙元リストにメディアタイプも表示する]の選択をオフにします。
出力用紙サイズと原稿サイズ
[出力用紙サイズ]は、文書を出力する用紙のサイズを選択します。この設定を使用す
る際は、原稿サイズの設定がアプリケーションで設定されている原稿サイズと一致し
ていることを確認してください。原稿サイズがアプリケーションの原稿サイズと異なる
と、各ページは出力用紙サイズと一致させるために拡大または縮小されます。かっこ
内の数値(%)は、出力用紙サイズに対する原稿用紙サイズの比率です。原稿サイ
ズがアプリケーションで設定されている原稿サイズ(元のサイズ)と一致しないと、ほ
とんどの場合、原稿サイズは無視され、文書は元のサイズで出力されます。
カスタム用紙サイズの作成
カスタム用紙サイズを使用するには、カスタムサイズを指定した後、原稿サイズのリス
トに追加します。ドライバには、最大20のカスタムサイズを作成することができます。
[基本設定]タブで、[原稿サイズ]をクリックします。
1
[新規]をクリックします。
2
[名前]ボックスに、デフォルトのカスタムサイズ名が表示されます。カスタムページサ
3
イズの名前を入力します。
幅と長さの値を入力するかまたは選択します。幅や長さの値が許可される制限を超え
4
た場合、[適用]または[OK]をクリックした後に値は自動的に制限値に調整されます。
完了したら、[適用]をクリックします。
5
用紙サイズのリストにカスタム用紙サイズが表示されます。
[原稿サイズ]ダイアログボックスからカスタム用紙サイズを削除するには、カスタム用
紙サイズの名前を選択し[削除]をクリックします。
カスタム用紙サイズを使用して印刷
次の手順を実行してカスタムサイズの用紙(またはOHPフィルムなどの他のメディア)
に印刷できます。
アプリケーションで、[ファイル]メニューから[印刷]を選択します。
1
[印刷]ダイアログボックスで、[プロパティ]をクリックします。
2
[基本設定]タブで、[出力用紙サイズ]リストのカスタム用紙サイズ名を選択します。
3
[給紙元]リストから、カスタムサイズの用紙を給紙する、給紙元を選択します。[OK]
4
をクリックして[印刷]ダイアログボックスに戻ります。[OK]をクリックして印刷を開始
します。
4-3
操作手順書
Page 39

基本設定
両面印刷
両面印刷は、用紙の両面に印刷します。[両面印刷]をオンにして両面印刷を開始しま
す。両面印刷が選択されていないと、プリンタは用紙の片面にだけ印刷します。プリン
トシステムには、用紙を裏返すことによって裏面への印刷を可能にする両面ユニットが
搭載されています。表紙と裏表紙の両面に印刷しページを挿入するには[両面印刷]
を選択する必要があります。
長辺とじ
冊子の横でページをとじるように、用紙の長辺をとじて中身を表示する場合に選択
してください。
短辺とじ
冊子の上部でページをとじるように、用紙の短辺をとじて中身を表示する場合に選
択してください。
長辺とじ
短辺とじ
両面印刷モードで印刷
[基本設定]タブで、[両面印刷]を選択します。
1
[長辺とじ]または[短辺とじ]のいずれかを選択します。
2
部単位印刷
部単位印刷は、複数部印刷ジョブでページが印刷される順番を指定します。部単位
印刷を選択すると、最初に印刷ジョブのデータがプリントシステムに送信され、ページ
KXDRIVER
4-4
Page 40

基本設定
画像としてプリントシステムのメモリにレンダリングされます。残りのジョブのコピーは、
保存されたデータから印刷します。これにより、すべてのコピーをコンピュータからプリ
ントシステムに送信しようとする追加プロセスの発生を防ぐことができます。
部単位印刷が選択されると、ドライバはジョブ一式を1冊ごとに印刷します。部単位
印刷がクリアされると、ドライバは各ページごとに部数分印刷します。たとえば、部単
位印刷を選択し、5ページの原稿を3部出力する場合、1ページから5ページまで連
続して、3回印刷します。
文書の部単位印刷
複数ページの文書を複数部印刷するとき、プリントシステムはページ順に1部ごとにま
とめることができます。
アプリケーションで、[印刷]ダイアログボックスを開き、[プロパティ]をクリックします。
1
[基本設定]タブで、[部単位印刷]チェックボックスをオンにします。
2
[部数]ボックスに部数を入力するかまたは設定されている文書の数字を選択します。
3
文書ページ数は、トレイが収納できる枚数以下であることが必要です。
[OK]をクリックして[印刷]ダイアログボックスに戻り、[OK]をクリックして印刷を開始
4
します。
カラー印刷、白黒印刷、エコプリント
[カラー]のオプションでは、フルカラー印刷または黒色トナーのみ印刷を選択できま
す。エコプリントは、印刷の外観を明るく見せるオプションです。次のカラーモードが
使用可能です。
カラー(CMYK)
このモードは、テキストやグラフィックをフルカラー印刷します。
白黒
カラー設定を無視して、黒のみを使用して印刷する場合は、このモードを使用してく
ださい。
エコプリントは、印刷ジョブ内の画像、テキスト、およびグラフィックス全体を薄い濃度
で印刷します。エコプリントは、印刷速度には影響がありません。
カラー印刷、白黒印刷、およびエコプリントは、[簡単設定]タブおよび[印刷品質]タブ
でも表示されます。[簡単設定]、[基本設定]、 または[印刷品質]タブでの変更は他の
ダイアログボックスにも影響があります。
印刷ジョブでカラー(CMYK)または白黒を選択します。[エコプリント]の設定は任意で
す。
京セラロゴ
[ドライバ]タブの下部には必ず、京セラロゴが表示されます。ロゴをクリックすると、ドラ
イバのバージョン番号とドライバプラグイン情報を表示した[バージョン情報]ダイアロ
グボックスが開きます。
バージョン情報の表示
[詳細バージョン]をクリックすると、次のようにドライバ情報が表示されます。
•ファイル名
•バージョン
4-5
操作手順書
Page 41

•説明
•日付
•製造元
•コメント
著作権情報を表示するには、[使用条件]をクリックします。
[OK]をクリックして、[ドライバ情報]ダイアログボックスを閉じます。
プラグイン情報の表示
[プラグイン]をクリックして次のドライバ情報を表示します。
•モジュール
•説明
•バージョン
プラグインの削除
ドライバに装着されているプラグインを削除できます。削除すると、ドライバのインタフ
ェースにはプラグインの機能は表示されません。
[スタート]、[コントロールパネル]の順にクリックして、[プリンタ](WindowsVistaの場
1
合)、またはWindowsの[プリンタとFAX](WindowsXPの場合)をクリックします。
基本設定
目的のプリンタアイコンを右クリックします。
2
[プロパティ]を選択します。
3
[デバイス設定]タブを選択します。
4
京セラロゴをクリックして[バージョン情報]ダイアログボックスを開きます。
5
プラグインをクリックして[プラグイン情報]のダイアログボックスを開きます。
6
リストからプラグインモジュールを選択して、[削除]をクリックし、次に[はい]をクリック
7
します。
すべてのダイアログボックスで[OK]をクリックします。
8
参考:[PDFへの出力]モジュールを削除する場合は、ダイアログボックスでPDFが
選択されていないことを確認してください。
KXDRIVER
4-6
Page 42

5レイアウト
[レイアウト]タブで、元の文書に影響を与えずに、印刷されたページでドキュメントデー
タを配置することができます。
これらの機能は、[レイアウト]タブで使用できます。
ブックレット印刷...5-1
ページ集約印刷...5-2
ポスター印刷...5-3
縮小・拡大...5-3
ブックレット
5-1
ブックレット機能を使うと、1枚の用紙に2ページのレイアウトで両面印刷を行うこと
ができます。ブックレットは、用紙の中央で2つに折りたたんでとじることができます。
折りたたんだブックレットは、選択した用紙の半分のサイズになります。たとえば、[基
本設定]>[用紙]>[用紙サイズ]で[A4]を選択すると、印刷出力は中折りされてA5サ
イズのブックレットとなります。
ブックレットが選択された場合、ページ集約、ポスター印刷、および縮小・拡大などのそ
の他のオプションは使用できません。
ブックレットの表紙には別の給紙元を選択できます。ブックレットに表紙を含めるに
は、[表紙/合紙]タブで、[表紙付け]を選択します。
ブックレット印刷
ブックレット印刷では以下のように左とじ印刷または右とじ印刷を選択する必要があり
ます。
操作手順書
Page 43

ページ集約
[レイアウト]タブで[ブックレット印刷]を 選択して、左とじまたは右とじのどちらかを選択
1
します。
左とじ
左から右に読み取る文書を印刷する場合、これを選択します。
右とじ
右から左に読み取る文書を印刷する場合、これを選択します。
[OK]をクリックして[印刷]ダイアログボックスに戻ります。
2
[OK]をクリックして印刷を開始します。
3
ページ集約は、文書のレビューや用紙節約などの目的で1枚の用紙に複数ページ印
刷します。用紙1枚あたりに印刷されるページ数が増えるため、読みやすさは低減し
ます。各ページの境界線を印刷するなどのページの調整も設定できます。
ページ集約印刷
このセクションでは、1枚の用紙に複数のページを選択し、並べて印刷する方法につ
いて説明します。
レイアウト
ポスター印刷
[レイアウト]タブで、[ページ集約]をオンにします。
1
[1シートのページ数]で、1枚の用紙に印刷するページ数を指定します。
2
各ページの境界線を印刷するには[境界線を印刷]をオンにします。
3
[レイアウト]リストから、ページを並べる方向を横に選択します。
4
[OK]をクリックして[印刷]ダイアログボックスに戻ります。
5
[OK]をクリックして印刷を開始します。
6
ポスター印刷機能を使用すると、プリンタで印刷可能な用紙サイズより大きなサイズ
の文書を印刷できます。元の大きさの最大25倍までの大きさの、ポスターやバナー
を印刷できます。ポスター文書は分割されて複数枚の用紙に印刷され、ポスター設定
の機能を使って再びこれらの用紙を集めることにより、簡単にポスターを作成できま
す。
[分割ページ数]を使用して、元の文書サイズに対応するポスターのサイズを選択しま
す。各オプションには印刷されるページ数と最大ポスターサイズが表示されます。
参考:分割ページ数には、測定の単位がインチまたはミリメートルで表示されます。[
単位]の設定を変更するには、[プリンタとファクス設定]フォルダで、プリンタを右クリ
ックします。[プロパティ]、[デバイス設定]、[ユーザ設定]の順にクリックします。
[ポスター設定]を使用して、ポスターの作成に最も便利なように、任意の組み合わせ
でオプションを選択します。これらのオプションは、ポスター印刷された用紙に、ペー
ジの裁ち落としやページのつなぎ合わせに便利なガイドラインを印刷します。
KXDRIVER
5-2
Page 44

レイアウト
のりしろ幅
隣り合う用紙の端をオーバーラップさせて印刷する機能です。このように端をオー
バーラップさせて印刷すると、ポスターの見栄えがよくなります。チェックボックスを
オンにして、のりしろ幅を0.00から1.20インチ(0.0から30.4mm)の範囲で入力
または選択します。この機能を使用すると、最終的なポスターのサイズが少し小さ
くなります。
枠線を印刷
ポスター用紙の端を示す枠線を印刷します。用紙をつなぎ合わせる前に、枠線か
ら外側を切り落としてください。これによって、隣り合う用紙どうしの印刷内容が正
確につながります。
つなぎ目の番号を印刷
各用紙の端に番号を印刷し、隣り合う用紙どおしを番号であわせます。同じ番号
の用紙の端を重ね合わせて完成させます。
印刷されたポスター用紙をどのようにつなぎ合わせるのかを見るには、ポスター設定を
選択後、[印刷条件]を選択してテスト印刷を行います。
ポスター印刷
指定した枚数に実際に分割して印刷します。
テスト印刷
すべてのポスターページを1枚の用紙に印刷して、どのように仕上がるのか表示
します。
ポスター印刷+テスト印刷
すべてのポスター用紙の印刷(ポスター印刷)と1枚のテスト印刷の両方が実行
されます。
ポスター印刷
ポスターやバナーを印刷するには、次の手順を実行してください。
[レイアウト]タブで、[ポスター印刷]を選択します。
1
[分割ページ゙数]でポスターのサイズを選択します。各オプションには仕上がりを1枚
2
の用紙に収めるため分割する枚数が記されています。
[ポスター設定]をクリックして、任意の組み合わせでオプションを選択します。これらの
3
オプションによってポスターを作製するためのより細かい設定が行えます。
[印刷条件]では、仕上がり印刷条件のオプションを1つ選択します。
4
[OK]をクリックして[印刷]ダイアログボックスに戻ります。
5
[OK]をクリックして印刷を開始します。
6
縮小・拡大
[縮小・拡大]を使用して、テキストやグラフィックを含むページを拡大または縮小して
印刷します。また、とじしろ設定を使用して、複数ページをブックレット印刷する際に、と
じしろを拡大することが可能です。拡大・縮小は、ブックレット、ポスター印刷、またはペ
ージ集約が選択されている場合は使用できません。
5-3
操作手順書
Page 45

[レイアウト]タブで、[縮小・拡大]を 選択し、20~500%の範囲で、比率を入力または選
択します。縮小・拡大は、用紙の長さと幅を同比率で調整します。比率が小さいとペ
ージは縮小され、大きいと拡大されます。
レイアウト
KXDRIVER
5-4
Page 46

6仕上げ
[仕上げ]タブで、パンチやステープルなどの仕上げ機能を指定できます。
これらの機能は[仕上げ]タブで使用できます。
とじ指定...6-1
ステープル...6-3
パンチ...6-4
振り分け...6-5
とじ指定
とじ指定は、同一文書に異なる用紙サイズが含まれる場合、同じ長さの辺をそろえて
綴じる機能です。たとえば、A4ページの長辺をA3ページの短辺に揃えたり、Letter
サイズページの短辺をLegalサイズページの短辺に揃えたりします。とじ指定は、ステ
ープル機能の使用とは関係なく使用できます。
文書のステープルの位置は、混在した用紙サイズによって決まります。また、とじ指定
を使用しないで混在した用紙サイズの文書を印刷すると、ステープルの位置は給紙カ
セットの用紙サイズの設定(縦または横)によって決まります。
とじ指定は、[仕上げ]タブの他のどの機能よりも先に選択しておく必要があります。と
じ指定を最後に指定すると、ステープルで行った設定が変更されてしまう可能性があ
ります。
とじ指定を指定することによって、振り分けや回転機能は使用できなくなります。とじ
指定は、ポスター機能とは一緒に使用できません。
とじ指定の組み合わせ
とじ指定は、次の用紙サイズの組み合わせで使用できます。
6-1
操作手順書
Page 47

A4とA3(210x297mmと297x420mm)
B5(JIS)とB4(182x257mmと257x364mm)
LetterとLegal(8.5x11インチと8.5x14インチ)
LetterとLedger(8.5x11インチと11x17インチ)
16Kと8K(197x273mmと273x394mm)
とじ指定の設定
[基本設定]タブで、[用紙サイズ]と[原稿サイズ]を同じ設定にします。
1
[基本設定]タブの、[給紙元]リストで、[自動選択]をオンにします。
2
[仕上げ]タブで、[とじ指定]を選択します。
3
使用可能な[印刷の位置]オプション、またはカスタムを選択します。印刷の位置は、[基
4
本設定]タブの[出力用紙サイズ]が基本になります。
すべてのドライバのダイアログボックスで[OK]をクリックします。
5
仕上げ
各用紙サイズの用紙を、それぞれの給紙カセットにセットします。たとえば、縦の長さ
6
が297mmの場合は、A4およびA3サイズの用紙、8.5インチの場合はLetterおよ
びLegalサイズの用紙を使用できます。
アプリケーションの[印刷]ダイアログボックスで[OK]をクリックします。
7
プリントシステムで使用できない原稿サイズまたは方向(短辺とじまたは長辺とじ)が指
定された場合、プリントシステムの操作パネルに、正しい方向で適切なサイズの用紙を
セットするようメッセージが表示されます。
とじ指定の印刷位置
使用可能なオプションから、仕上げのページとじの方法を指定できます。その他の印
刷の位置を選ぶには、[カスタム]を選択し、次に[設定]をクリックします。指定可能な
印刷の位置は、出力用紙サイズ、印刷の向き、中とじ、およびページ集約などの選択
状態によって異なります。
サイドパネルに表示されるページ画像には、とじ指定およびステープルが選択されて
いる場合、その位置が青い縦線で強調表示されます。ステープルオプションが使用さ
れている場合、選択した位置によってステープルされる場所が決まります。この画像を
使用して、選択したとじ指定およびステープルの位置を確認できます。
カスタムとじ方向設定
印刷の位置でカスタム,を選択するには、[設定]をクリックして[カスタムとじ方向設定]ダ
イアログボックスを開きます。設定をいずれか1つ選択します。ダイアログボックスの
図は、ページ揃えを視覚的に確認するのに便利です。
[カスタムとじ方向設定]ダイアログボックスでは、次のようになっています。
一番上の2つの設定(A4/Letter)は、ページ指定のサイズが小さい用紙向けです。
2行目の設定(A3/Legal/Ledger)は、ページ指定のサイズが大きい用紙向けで
す。
用紙を揃える場合にもっとも適した設定を選択してください。カスタムとじ指定の設定
を変更すると、変更による互換性を保つため他の選択も調整されることに注意してくだ
さい。
KXDRIVER
6-2
Page 48

仕上げ
とじしろ
とじしろは、用紙の左側または上部に追加の余白を作成します。これは印刷ジョブを
読みやすくするためで、とじ、穴あけ、またはステープルなどに使用されます。とじしろ
のサイズを増やすと左側の文書およびグラフィックの周りのマージン、あるいは印刷用
紙の上部が広くなります。印刷可能領域を右に移動するとマージンスペースが大きく
なり、1インチ(25.4mm)まで指定できます。
[仕上げ]タブで[とじしろ]を選択します。
1
[とじしろの幅]オプションに、5.0から25.4mmの範囲の値を入力します。
2
長辺とじ(左)
これを選択するとページ左側の外側のマージンを変更できます。
短辺とじ(上)
これを選択するとページ上部の外側のマージンを変更できます。
参考:とじしろが使用できるかどうかは、[基本設定]タブのとじ指定、印刷の向きと
両面モードの設定によって異なります。
文書が用紙の端に寄りすぎる場合は、[ページ゙に合わせて縮小する]を選択してくださ
3
い。文書は用紙の端から離れ少しだけ縮小されます。とじしろを増やしてもページか
らはみ出ない場合は[ページ゙に合わせて縮小する]をオフにします。
ステープル
[OK]をクリックして[印刷]ダイアログボックスに戻ります。
4
[OK]をクリックして印刷を開始します。
5
ステープル機能は、オプションのフィニッシャが装着されたプリントシステムで使用す
ることができます。
オプション機器は本体への装着後に、[デバイス設定]タブでプリンタドライバに認識
させる必要があります。
参考:ステープルは仕分け機能と同時に使用することはできません。
[基本設定]タブで排紙先としてプリンタのデフォルトが指定されている場合、[仕上
げ]タブのオプションを選択すると、排紙先は仕上げオプションと互換性を保つため、
自動選択となります。排紙先は、選択された仕上げオプションをサポートする、最初に
使用可能な出力トレイに自動的に変更されます。
[ステープル]は[排紙先]を自動的に選択します。[仕上げ]オプションが変更されても、
排紙先の選択には影響はありません。
文書のステープル
[仕上げ]タブのステープル機能を使用すると、文書をステープルして出力することが
できます。最初に[デバイス設定]タブの[使用できるオプション]でフィニッシャを選
択します。ステープルを選択すると、仕分けおよびOHP合紙は使用できません。ス
テープルする枚数は、フィニッシャのモデルおよび選択された原稿サイズまたは用
紙種類によって異なります。とじしろは、ステープルの場所に応じて上および左マージ
ンを増やすことができます。
[仕上げ]タブで、[ステープル]を選択します。
1
6-3
操作手順書
Page 49

パンチ
ステープルの機能で、位置と数を選択します。[数]は次の2つのオプションが使用でき
2
ます。[全ページ]ではタブに表示された最大枚数を指定することができ、文書1部ごと
に指定した枚数がそれぞれステープルされます。位置の設定オプションは、とじ指定
の設定によって異なり、文書に応じてステープルの位置を指定できます。
[OK]をクリックして[印刷]ダイアログボックスに戻ります。
3
[OK]をクリックして印刷を開始します。
4
パンチ機能は、印刷された文書の端に穴を開け、バインダーなどでとじられるようにし
ます。
パンチは、[デバイス設定]タブの[使用できるオプション]で3000枚仕上げが選択さ
れている場合に有効です。[使用できるオプション]の一覧に青色で表示されているフ
ィニッシャのチェックボックスをオンにすると、[パンチユニット設定]ダイアログボック
スが表示されます。デバイスのリストがすでにオンになっている場合、オプションをダ
ブルクリックすると、[パンチユニット設定]ダイアログボックスが表示されます。
パンチは、[レイアウト]タブで[ブックレット]がオンになっている場合は使用できませ
ん。
仕上げ
パンチオプションの設定
[仕上げ]タブで[パンチ]オプションを使用する前に、[デバイス設定]タブでパンチオプ
ションを設定しておく必要があります。選択したオプションは、[仕上げ]タブの[パンチ]
で使用できます。
[デバイス設定]タブの、[使用できるオプション]で、3000枚仕上げを選択します。すで
1
に選択してある場合は、青色の文字をダブルクリックします。
装着されているパンチユニットに応じて、オプションを1つ選択します。
2
なし
[仕上げ]タブで、パンチオプションは使用できません。
2穴
[仕上げ]タブで、2穴のパンチオプションを使用できます。
2&3穴
[仕上げ]タブで2穴および3穴のオプションを使用できます(インチ単位)。
2&4穴
[仕上げ]タブで2穴および3穴のオプションを使用できます(mm単位)。
[OK]をクリックします。
3
文書のパンチ
フィニッシャデバイスでパンチの機能をサポートしている必要があります。
使用可能なパンチオプションは、デバイスに装着されているパンチフィニッシャおよび
選択された[デバイス設定]タブでの設定によって異なります。
[仕上げ]タブで、パンチを選択します。
1
KXDRIVER
6-4
Page 50

仕上げ
パンチ穴の数を、2または4穴(メートル法)、または2または3穴(インチ法)から選択しま
2
す。
印刷ジョブは、フィニッシャによってパンチされ、出力トレイに排紙されます。
振り分け
仕分け機能は、印刷出力されたジョブどうしを他と仕分けできるように積み重ねて排
紙します。
[振り分け]を選択すると、排紙トレイ上で印刷された文書を物理的に一部ごとにずら
して排紙します。振り分けの際の積み重ねが一貫して行われるようにするため、同じプ
リントシステムで印刷するすべてのユーザは[振り分け]をデフォルト設定として選択
する必要があります。
振り分け
[振り分け]機能は、排紙トレイ上で印刷された文書を物理的に一部ごとにずらして排
紙します。
振り分けの際の積み重ねが一貫して行われるようにするため、同じプリントシステムで
印刷するすべてのユーザは[振り分け]をデフォルト設定として選択する必要がありま
す。
振り分け
振り分け機能を使用するには、[デバイス設定]タブの[使用できるオプション]でフィ
ニッシャデバイスを選択しておく必要があります。ステープル機能とは併用できませ
ん。
[基本設定]タブの[排紙先]で、フィニッシャのフェイスダウントレイを選択します。
1
[仕上げ]タブを開き、[仕分け]>[振り分け]を選択します。
2
[OK]をクリックして[印刷]ダイアログボックスに戻ります。
3
[OK]をクリックして印刷を開始します。
4
6-5
操作手順書
Page 51

7印刷品質
[印刷品質]タブで、印刷の品質およびカラー設定を設定できます。
これらの機能は[印刷品質]タブで使用できます。
印刷品質とエコプリント...7-1
エッジ調整...7-2
フォント...7-2
グラフィックス...7-4
カラーモード...7-5
色再現モード...7-6
色調整...7-8
グレイスケール調整...7-9
オプション設定...7-10
印刷品質とエコプリント
KXDRIVER
[印刷品質]は、印刷ジョブの解像度を設定します。解像度とは、テキストおよび画像
のシャープさや鮮明度を、1インチあたりのドット数(dpi)で表したものです。[印刷品
質]のドロップダウンリストから[高品質]または[ユーザ定義]を選択します。
エコプリントは、印刷ジョブ内の画像、テキスト、およびグラフィックス全体を、薄い濃度
で印刷します。エコプリントは、印刷速度には影響がありません。[印刷品質]ドロップ
ダウンリストからユーザ定義を選択し、次にエコプリントをクリックしてダイアログボック
スを開きます。[エコプリント]ダイアログボックスで、オンを選択します。
7-1
Page 52

印刷品質
エッジ調整
印刷品質の選択
[印刷品質]タブで、リストから[印刷品質]を選択します。印刷品質の選択肢は、プリン
トシステムでサポートされている解像度によって異なります。
高品質
この設定を選択すると、プリントシステムの最高解像度で印刷します。
ユーザ定義
ユーザ定義では、エコプリントの設定を選択できます。エコプリントを選択しないで
ユーザ定義を選択すると、デフォルトの設定はプリントシステムの最高解像度とな
ります。
カラー印刷では、インクやトナーは同一ページに各色ごとに別々に印刷されます。カラ
ー画像は、シアン、マゼンタ、イエロー、ブラックの各色に分解された領域から構成され
ます。高品質のカラー画像を生成するためには、これらの色分解された領域を精密に
配置する(レジストレーションと言います)ことが必要です。印刷中に用紙が給紙される
際、わずかに位置がずれる場合があります。ごくわずかな位置ずれであっても、カラー
画像の色ずれとなって現れる場合があります。カラーエッジ調整を行うと、各色領域
の境目を微細に重ね合わせることにより、この色ずれを補正できます。
文書内でエッジ調整を使用するには、印刷のオーバーラップ画素幅を、低く、0.5ピク
セルエッジ調整、中間、1ピクセルエッジ調整、高、1.5ピクセルエッジ調整、最大、2
ピクセルエッジ調整、の値の中から選択します。
エッジ調整を行っても、色ずれが補正されない場合は、京セラミタ販売代理店までお
問い合わせください。
フォント
参考:PDLがPCL5cまたはPDFに設定されている場合、エッジ調整は使用でき
ません。
フォントは、書体デザインの同じ文字や記号などの一そろいを含むデータファイルで
す。フォントの一般的な用語は次のとおりです。
ビットマップフォントは、各文字をピクセル(画像を構成する最小単位のドット)の組
み合わせで表現するフォントですビットマップフォントは、拡大または縮小を行う
と、ゆがみが発生します。
ビットマップフォントとは対照的に、アウトラインフォントは、数学的な線および曲線
として定義されます。アウトラインフォントは、(ポイントサイズにかかわらず、ゆがみ
なく表示および印刷が可能なため)ビットマップフォントと異なり任意に拡大縮小
が可能です。
ネイティブフォントは、PCのオペレーティングシステムにインストールされている、
基本的なフォントです。TrueTypeフォントは、MicrosoftWindowsで使用される
ネイティブフォントです。
TrueTypeフォントは、拡大縮小可能なアウトラインフォントの1つです。TrueType
は、MicrosoftWindowsで最も多用されて来た汎用的なフォント形式です。
システムフォントは、オペレーティングシステムで使用される基本のフォントです。
システムフォントは通常、アプリケーションインタフェース、または一般的なフォント
ダイアログボックスを介して使用されます。
デバイスフォントは、プリントシステムメモリに恒久的または一時的に保存されてい
ます。
7-2
操作手順書
Page 53

フォント詳細設定
[フォント詳細設定]ダイアログボックスでは、TrueTypeフォントのプリントシステムへ
の送信方法を選択します。選択した方法は、印刷ジョブの速度と品質に影響を与えま
す。
TrueTypeフォントをアウトラインフォントとしてダウンロード
この方法は、複数の異なるフォントやフォントサイズを使用する大きな文書や印刷
ジョブに最適です。この設定の最適化機能により印刷の速度も速くなります。同じ
フォントデータを繰り返しプリントシステムに送信する回数が減ることによって印刷
速度が速くなります。日本語、中国語、韓国語などのアジア言語は、これらの特定
のフォントに対して大量の情報が使用されているため、印刷速度は速くなりませ
ん。
Type42フォント送信モード
この方法は、TrueTypeフォントをAdobeType42フォント形式に変換することに
よって、テキストの印刷品質を改良し、印刷速度を上げます。この機能は、KPDLが
選択されている場合に使用可能です。
TrueTypeフォントをビットマップフォントとしてダウンロード
ビットマップとしてフォントをダウンロードすると、より詳細になりますが、ファイルの
サイズは非常に大きくなります。これは、ユーザ定義フォント、非常に小さいフォン
ト(ポイントサイズ1-4)、またはアジアンフォントなどを使用している印刷ジョブに
最適です。
プリンタフォントに代替えする
書体名に基づいてシステムフォントとプリンタフォントが自動的にマッチングされま
す。このファンクションは印刷速度と効率を上げます。これは、大きなドキュメント
全体に使われているフォントを一括して変えるのに便利です。
印刷品質
参考:GDI互換モードは[プリンタフォントに代替えする]をサポートしていません。
フォント詳細設定の選択
[フォント]をクリックして[フォント詳細設定]ダイアログボックスを開きます。
1
いずれかのTrueTypeフォントの送信方法を選択し、[OK]をクリックします。
2
フォントの代替え
フォントの代替えは、プリントシステムで指定したフォントが存在しない場合に、代わり
に別のフォントを使用する処理のことです。フォントの代替えは、フォントを多数内蔵し
ていないプリントシステムに文書を送信する場合に、重要な機能です。
[印刷品質]タブで、[フォント詳細設定]、 [プリンタフォントに代替する]、[フォントの代
替え]の順に選択して[フォントの代替え]ダイアログボックスを開きます。
[システムフォント]リストにはPCにインストールされているフォントが表示されます。[
使用可能プリンタフォント]リストには、プリントシステムが表示されます。システムフォ
ントを選択し、それに代替えするプリンタフォントを選択します。[OK]をクリックして、設
定内容を保存します。プリンタフォントにシステムフォントと類似のフォントがない場
合、文書内の文字間隔が正しく表示されない場合があります。
プリンタフォントを使用しない
TrueTypeフォントを、アウトラインフォントまたはビットマップフォントとして送信して
も、プリントシステムフォントと置き換えられることがあります。TrueTypeフォントを、プ
リントシステムのフォントと代替えしないようにするには、[プリンタフォントを使用しな
い]を選択します。
KXDRIVER
7-3
Page 54

印刷品質
グラフィックス
このオプションによって印刷可能データの可搬性も向上します。(このオプションをオフ
にすると、異なるプリントシステムに送信した場合、プリンタフォントは一致しません。)
一部のAdobeアプリケーションでは、プリンタフォントの使用に制限がある場合があ
ります。これらの制限を回避するには、[プリンタフォントを使用しない]を選択します。
プリンタフォントは、PC側に同等のTrueTypeフォント(TrueTypeアイコンで表示)が
存在しない場合、アプリケーション内のフォント一覧などではフォント名のとなりにプリ
ンタアイコンが表示されて区別されます。
[印刷品質]タブで[詳細設定]をクリックして[フォント詳細設定]ダイアログボックス
を開き、[プリンタフォントを使用しない]チェックボックスを選択します。
グラフィックスは、情報を画像で表したものです。グラフィックスを使ってチャートやダ
イアグラムなどの機能的な情報を表示、あるいは絵や写真などのアートを表示できま
す。[グラフィックス詳細設定]では、印刷するグラフィックのパターンスケーリング、反
転、イメージデータ方式、およびCIEオプションを選択できます。
参考:いくつかのオプションは特定のPDLが選択されている場合にのみ使用でき
ます。
[印刷品質]タブで、[グラフィックス詳細設定]をクリックして[グラフィックス詳細設定]
1
ダイアログボックスを開きます。
ダイアログボックスで、パターンスケーリング、反転オプション、イメージデータ方式、お
2
よびCIEオプションを選択し、[OK]をクリックして選択を保存します。
パターンスケーリング
パターンスケーリングは、モニタ表示と印刷出力間の見た目を極力一致させる機能で
す。図形やパスなどのオブジェクトには、ドットの集合体から構成される網目パターン
や塗りつぶし領域が含まれることがあります。パターンとは規則的あるいは不規則的
に反復された色や図形、線、値、背景から構成され、視覚的な配列を作り出します。フ
ィルとは、色または階調によってオブジェクトを塗りつぶすものです。印刷されたパタ
ーンやフィルが画面の表示と一致しない場合、パターンスケーリングを使用して、他の
ドット密度を使用してみてください。
自動(デフォルト設定)
この設定は画面の表示に最も近いパターンおよびフィルで印刷します。
粗い
この設定は、最も粗い線数やパターン、またはドットで印刷を行います。[粗い]
は、PDLがPCLXLまたはPCL5cの場合([デバイス設定]、[PDL]、[PDL設定]
で設定)は、[自動]と同じです。
中間
この設定は、線数やパターン、およびドットを、[粗い]の場合より上げて、パターンお
よびフィルを印刷します。[中間]は、PDLがKPDLの場合([デバイス設
定]、[PDL]、[PDL設定]で設定)は、[自動]と同じです。
精細
細かいドットのパターンで印刷します。印刷結果は画面表示より濃くなる場合があ
ります。
オプション
オプションでは、印刷内容を写真のネガのようなイメージにしたり、鏡像のように逆にな
るように印刷します。
7-4
操作手順書
Page 55

[印刷品質]タブで、[グラフィックス]をクリックして[グラフィックス詳細設定]ダ イアロ
グボックスを開き、[反転]オプションにアクセスします。この機能は、KPDLが[デバイ
ス設定]>[PDL]、[PDL設定]の順で選択されている場合に使用可能です。
ネガティブイメージ印刷
この設定は、画像を写真のネガのように、画像の白と黒の領域を反転して印刷しま
す。
ミラーイメージ印刷
この設定は、画像が鏡に映ったように、ページを鏡対称にして印刷します。
イメージデータ方式
イメージデータ方式は、プリントシステムの機能あるいは効率を改良するための処理ま
たは方法です。
[印刷品質]タブで、[グラフィックス詳細設定]をクリックして[グラフィックス詳細設定]
ダイアログボックスを開き、次のどちらかを選びます。この設定は、KPDLまたはXPS
が、[デバイス設定]、[PDL]、[PDL設定]の順で選択されている場合に使用できま
す。
バイナリ
この設定は印刷速度を上げ、スプールデータ量を削減します。イメージをバイナリ
形式で送信します。これはほとんどすべての印刷ニーズに対して使用できます。
ASCII
この設定は、ASCIIテキストエンコードでPostScriptファイルを作成します。バイ
ナリで作成したバイナリ形式とは異なり、これを選択して作成したASCIIテキスト
は編集可能です。
印刷品質
カラーモード
CIE最適化
CIE最適化を使用すると、AdobeAcrobatやPhotoshopなどのアプリケーションで
使用される、CIEカラースペースによる各処理で実行される通常の処理をバイパスしま
す。この機能を使用すると、CIEデータの最適化によってこれらのアプリケーションか
ら印刷される文書の印刷速度が速くなります。CIEデータを使用していない印刷ジョ
ブに対しては効果はありません。CIE最適化は、実際に印刷される出力と画面上の表
示が異なる場合があるため、色再現性よりも印刷速度を重視したい場合に選択しま
す。
[印刷品質]タブで、[グラフィックス詳細設定]を クリックして[グラフィックス詳細設定]
ダイアログボックスを開き、[CIE最適化]チェックボックスをオンにします。CIE最適化
は、KPDLが[デバイス設定]>[PDL]>[PDL設定]の順で選択されている場合に使
用可能です。
参考:WindowsVistaオペレーティングシステムでKyoceraXPSドライバを使用し
ている場合、CIE最適化は使用できません。
[カラーモード]のオプションでは、フルカラー印刷または黒色トナーだけの印刷を選択
できます。
次のカラーモードが使用可能です。
カラー(CMYK)
このモードは、テキストやグラフィックをフルカラー印刷します。
白黒
カラートナーを使用せずに、黒色のみを使用して印刷する場合は、このモードを使
用してください。[バランス調整]を変更するには、[調整]をクリックします。
KXDRIVER
7-5
Page 56

印刷品質
色再現モード
色再現モードでは、写真やグラフィックスの色再現を最適化します。この機能は、カラ
ー(CMYK)がカラーモードとして選択されている場合に使用可能です。
次の色再現モードを使用できます。
プリンタ設定に従う
このオプションは、プリンタの設定のみを使用します。
文書+グラフ
このオプションは、グラフ、チャート、図形などを多く含む文書の印刷に適していま
す。
文書+写真
このオプションは、写真画像を多く含む文書を印刷するのに適しています。
あざやか
このオプションは、グラフィックや写真をあざやかに印刷します。
DTP
このオプションは、グラフィックや写真が混在した文書の印刷に適しています。画
面に近い色合いで印刷したい場合に選択してください。
線画
このオプションは、線で描かれた図形などの印刷に適しています。色付きの線を単
色で印刷する場合に選択してください。
色合わせ
このオプションは、さまざまなデバイス間で一貫したカラー再現を実現するのに適
しています。異なるカラープリントシステム間の、色空間の差を補います。一連の
プロファイルを選択し、適用することをカラープロファイルと呼びます。カラーモード
で[白黒]が選択されている場合、拡張機能は使用できません。
色合わせ
色再現モードの[色合わせ]で、プリンタが色合わせを処理する方法を選択することが
できます。
色再現モードから、[色合わせ]を選択します。[色合わせ]ダイアログボックスが表示さ
1
れ、次の項目が選択できます。
なし(アプリケーション設定)
このオプションを選択すると、プリントシステム内部のカラー参照テーブルでの調
整を使用せずに、色合わせ処理を行います。インクシミュレーションは実行されま
せん。これはアプリケーションで独自の色調整が可能な場合に使用します。
ICM(システム調整)
このオプションは、印刷ジョブでカラーレンダリングを指定し、できる限り元の色を
再現します。ICMは、プリントシステムなどの出力デバイスにカラープロファイルを
関連付ける技術です。プリントシステムに関連付けられたICMプロファイルには、
そのデバイスで正確なカラー再現を行うための情報が含まれています。ICMの設
定は、プリントシステムのプロパティの[色の管理]タブで設定します。
なし(アプリケーション設定)オプションを選択した場合、[OK]をクリックし、[色合わせ]
ダイアログボックスを閉じます。
ICM(システム調整)オプションを選択する場合は、[ICM詳細設定]をクリックし、手順
2に進みます。
7-6
操作手順書
Page 57

[ICM詳細設定]ダイアログボックスで、[色表現]オプションを選択し、[OK]をクリック
2
して選択を保存します。
色を忠実に再現する(カラーメトリック)
このオプションは、会社のロゴなどのように、どのような印刷ジョブでも正確に色を
合わせたい場合に選択します。
コントラストで最適化する(イメージに最適)
このオプションは、階調範囲全体にわたってディテールを保つようコントラストを調
整し、カラーコントラストを最適化します。様々な色や影が多く含まれているイメー
ジデータやスキャニングした写真などを印刷する場合に選択してください。
彩度で最適化する(グラフィックスに最適)
このオプションは、色合いを調整して純色の鮮やかさを保持することにより、色の彩
度を最適化します。ベタ色を含むグラフや表などを印刷する場合に選択します。
[OK]をクリックして[色合わせ]ダイアログボックスを閉じます。
3
WindowsXPでのデフォルトカラープロファイルの設定
[色合わせ]ダイアログボックスでICM(システム調整)機能を使用する場合、プリントシ
ステムにカラープロファイルを設定できます。
印刷品質
[プリンタとFAX]フォルダを開きます。
1
目的のカラープリンタを右クリックします。
2
[プロパティ]を選択します。
3
[色の管理]タブをオンにします。
4
[追加]をクリックします。
5
[プロファイル関連付けの追加]ダイアログボックスで、リストからカラープロファイルを
6
選択し、[追加]をクリックします。
[色の管理]タブで、手動を選択します。
7
リストからカラープロファイルを選択し、[デフォルトに設定]をクリックします。
8
[OK]をクリックします。
9
WindowsVistaでのデフォルトカラープロファイルの設定
[色合わせ]ダイアログボックスでICM(システム調整)機能を使用する場合、プリントシ
ステムにカラープロファイルを設定できます。
コントロールパネルの[プリンタ]フォルダを開きます。
1
目的のカラープリンタを右クリックします。
2
[プロパティ]を選択します。
3
KXDRIVER
7-7
Page 58

印刷品質
[色の管理]タブをオンにします。
4
[色の管理]をクリックして、[色の管理]ダイアログボックスを開きます。
5
[デバイス]タブを選択します。
6
[デバイス]リストで、目的のカラープリンタを選択します。
7
このデバイスにユーザ設定を使用を選択します。
8
プロファイルの選択リストで、[手動]を選択します。
9
[追加]をクリックして、[カラープロファイルの関連付け]ダイアログボックスを開きます。
10
ICCプロファイルを選択するか、または[参照]をクリックしてプロファイルを探して[OK]
11
をクリックします。プロファイルは、このデバイスに関連付けられたプロファイルリストに
追加されます。
リストからカラープロファイルを選択し、[デフォルトに設定]をクリックします。
12
[閉じる]をクリックします。
13
色調整
色調整では、ドライバの2つのカラースペースをカスタマイズし、3つのカスタムグルー
プを保存することができます。カラースペースの変更は、赤、緑、青(RGB)レベル、また
は色合い、彩度、明るさ(HSL)に対して行うことができます。
カラーモードで、カラー(CMYK)を選択します。
1
すでに色設定が定義済みの場合は、[調整]ドロップダウンリストから、カスタム1、カス
2
タム2、またはカスタム3を選択します。色の設定が定義されていない場合は、[カスタ
ム設定]をクリックして[バランス調整]ダイアログボックスを開きます。
[色調整]リストから、カスタム1、 カスタム2、またはカスタム3を選択します。
3
[色調整]ダイアログボックスを開くには、[設定]をクリックします。
4
カラースペースとして動作するHSL(色相、彩度、明るさ)またはRGB(赤、緑、青)を
5
選択します。
イメージ写真下の矢印ボタンをクリックして、3枚あるイメージ写真からいずれかを選
6
択してください。それぞれイメージ写真の強調している色の特徴が異なっていますの
で、色調整の度合いがわかりやすくなっています。
HSLの調整(色相,彩度,明るさ)
HSLコントロールは、色のフルスペクトル、明るさ、コントラスト、および鮮やかさを調整
します。
7-8
操作手順書
Page 59

[カラースペースの選択]で、HSL(色相、彩度、明るさ)を 選択します。
1
色相の配布とバランスを調整します。
2
コーディネートされた色相調整の場合は、[色選択]リストから、マスタを選択します。[
色相]スライダを右または左にドラッグして-180から+180までの範囲で値を増減し
ます。
特定の色相を調整する場合は、[色選択]リストからレッド、イエロー、グリーン、シアン、
ブルー、マゼンタのいずれかを選択します。色相スライダを右または左にドラッグして
-10~+10の範囲で値を増減します。
スライダがドラッグされると、あるいはボックスに値が入力されると、上のカラーバーは
調整が行われたことを示します。上のカラーバーの上にある水平ブラケットには、調整
によって影響を受けたカラーバーの範囲が示されます。
下のカラーバーには色相調整に対して、上のカラーバーへの参照ポイントが示されま
す。
それぞれのスライダを操作して、彩度、明るさ、コントラストを-10から+10までの範囲
3
で調整します。またはボックスに値を入力することもできます。
すべてのHSL設定をゼロに戻す場合は、[リセット]をクリックしてください。
4
印刷品質
グレイスケール調整
[OK]をクリックして、新規のHSL調整を保存します。
5
RGB(赤、緑、青)の調整
RGBは、赤、緑、青色の相対値だけを調整します。
[カラースペースの選択]で、RGBを選択します。
1
各バーで、スライダをドラッグして赤、緑、青の相対値を-10から+10の範囲で調整し
2
ます。またはボックスに値を入力することもできます。
すべてのRGB設定をゼロに戻す場合は、[リセット]をクリックしてください。
3
[OK]をクリックして新規のRGB設定を保存します。
4
バランス調整は、グラフィックスの明るさおよびコントラストを変更します。これらの設
定は、グラフィックイメージが明るすぎる、薄すぎる、あるいは暗すぎる場合に便利で
す。テキストに、影響はありません。
[印刷品質]タブの[カラーモード]で、[白黒]を選択します。
1
[調整]ドロップダウンリストで、[ユーザ定義]を選択します。
2
[バランス調整]ダイアログボックスのプレビューイメージに明るさとコントラストの変更
が表示されます。
印刷ジョブのグラフィックイメージをより明るくするには明るさのスライダを右に、暗く
3
するには左にドラッグします。
KXDRIVER
7-9
Page 60

印刷品質
オプション設定
右側のテキストボックスに数値を入力しても明るさを変更できます。+100で最も明る
くなり、-100で最も暗くなります。0で通常の明るさです。明るさの調整は、グラフィッ
クイメージが極端に明るく、または暗く印刷されてしまう場合に便利です。
印刷ジョブのグラフィックイメージの明暗の対比を増減するにはコントラストスライダを
4
右または左にドラッグします。
コントラストの設定を高くすると、グレイスケールのスペクトルが減少し、明るいグレイ
はより明るく、暗いグレイはより暗くなります。コントラストの設定を低くすると、グレイス
ケールのスペクトルが増加し、明るいグレイは暗めに、暗いグレイは明るめになります。
右側のテキストボックスに数値を入力してもコントラストを変更できます。+100で最も
強くなり、-100で最もコントラストが弱くなります。0で通常の明るさです。コントラスト
の調整は、グラフィックイメージがぼやけて、あるいは明暗がはっきりしすぎて印刷され
てしまう場合に便利です。
文字を黒色で印刷
このオプションはすべての文字を黒色で印刷します。プリンタに送るデータ量が減
るため、カラー印刷ジョブの印刷が高速化します。白黒印刷では、この機能を使用
することで、印刷された淡色テキストのきめ細かさが向上します。白い文字には影
響ありません。すべての[カラーモード]オプションで使用可能です。
多値(マルチビット)
画像は、写真のように均等な一連のグレデーションによって表示されます。カラ
ー(CMYK)は、カラーモードとして選択する必要があります。
画像を黒色で印刷
このオプションは、すべての画像および文字を、グレースケールではなく黒色で印
刷します。この機能はCADアプリケーション向けに実装されています。カラーモー
ドとして白黒を選択する必要があります。
7-10
操作手順書
Page 61

8表紙/合紙
[表紙/合紙]タブでは、表紙を作成、挿入したり、印刷ジョブ用にOHPフィルムを追加
したりできます。
これらの機能は、[表紙/合紙]タブで使用できます。
表紙の印刷...8-1
表紙の給紙方法の選択...8-4
合紙印刷...8-5
OHP合紙印刷...8-6
表紙付け
表紙付けは、文書の表紙および裏表紙に表紙付けページを追加する機能です。本文
ページとは別の厚手の用紙やカラー紙などを使い、表紙を印刷することができます。
表紙の給紙元は、同じく[表紙/合紙]ダイアログボックスのタブの[表紙の給紙方法]
設定で指定します。
[表紙の内面に印刷]または[裏表紙の外面に印刷]オプションを使用して、印刷を行
うには[基本設定]タブで[両面印刷]を選択する必要があります。
表紙付けと合紙との併用はできますが、OHP合紙との併用はできません。
表紙の印刷
[表紙/合紙]タブで、[表紙付け]を選択します。
1
[表紙のみ]、[表紙と裏表紙]、または[印刷する用紙]オプションを選択して印刷する
2
表紙の種類を選択します。
KXDRIVER
8-1
Page 62

表紙/合紙
[表紙の給紙方法]を選択して表紙に使用する用紙種類や給紙方法を選択します。
3
表紙付けオプション
チェックボックスの選択表紙挿入の種類
表紙のみ白紙の表紙を追加します。
表紙のみ表紙の外面に印刷します。
表紙の外面に印刷
表紙のみ表紙の内面に印刷します。
表紙の内面に印刷
表紙のみ
表紙の外面に印刷
表紙の内面に印刷
表紙の両面に印刷します。
—
8-2
操作手順書
Page 63

チェックボックスの選択表紙挿入の種類
表紙と裏表紙
表紙/合紙
白紙の表紙と裏表紙を追加します。
表紙と裏表紙
表紙の外面に印刷し、白紙の裏表紙を追
加します。
表紙の外面に印刷
表紙と裏表紙
表紙の内面に印刷し、白紙の裏表紙を追
加します。
表紙の内面に印刷
表紙と裏表紙
表紙の両面に印刷し、白紙の裏表紙を追
加します。
表紙の外面に印刷
表紙の内面に印刷
—
KXDRIVER
8-3
Page 64

表紙/合紙
チェックボックスの選択表紙挿入の種類
表紙と裏表紙
裏表紙の内面に印刷
裏表紙の内面に印刷し、白紙の表紙を追
加します。
表紙と裏表紙
裏表紙の外面に印刷
表紙と裏表紙
裏表紙の内面に印刷
裏表紙の外面に印刷
表紙と裏表紙
表紙の外面に印刷
表紙の内面に印刷
裏表紙の内面に印刷
裏表紙の外面に印刷
裏表紙の外面に印刷し、白紙の表紙を追
加します。
裏表紙の両面に印刷し、白紙の表紙を追
加します。
表紙と裏表紙の両面に印刷します。
表紙の給紙方法の選択
[表紙の給紙方法]リストで、表紙と裏表紙の用紙種類または給紙元を選びます。
1
用紙種類を選んだ場合は、自動的に用紙種類と合致する給紙元を選択します。
8-4
操作手順書
Page 65

表紙/合紙
[OK]をクリックして[印刷]ダイアログボックスに戻ります。
2
[OK]をクリックして印刷を開始します。
3
合紙
合紙とは、プレプリントされたページ、または印刷ジョブの指定された箇所に挿入され
る異なった種類の用紙のことです。また、その用紙に印刷することも可能です。両面
印刷ユニットを装着すると、合紙裏面に印刷することもできます。
合紙印刷機能は、表紙付け印刷機能と組み合わせて使用できますが、OHP合紙
印刷との組み合わせはできません。
合紙印刷
合紙にはいくつかの方法があります。片面、両面に印刷、または白紙を差し込むことも
できます。[合紙]チェックボックスをオンにします。目的の合紙印刷の組み合わせを
選択します。合紙の表面または裏表面に印刷を行う場合は、合紙の[おもて面に印
刷]または[裏面に印刷]チェックボックスをオンにします。
合紙印刷の組み合わせ
チェックボックス選択合紙の種類
合紙合紙として白紙を挿入する。
合紙合紙のおもて面に印刷する
合紙のおもて面に印刷
—
KXDRIVER
8-5
Page 66

表紙/合紙
チェックボックス選択合紙の種類
合紙合紙の裏面に印刷する
合紙の裏面に印刷
合紙
合紙のおもて面に印刷
合紙の裏面に印刷
合紙の両面に印刷する
OHP合紙
OHP合紙印刷では、印刷される各OHPフィルムの間に合紙を挿入します。合紙
はOHPフィルムを清潔に保ち、OHPフィルムに傷がつくことを防ぎます。この機能
は、OHPフィルムを手差しトレイから給紙して印刷する場合にのみ使用可能です。
OHPフィルム間に挿入する合紙に、OHPフィルムと同じ文書を印刷することもできま
す。
OHP合紙印刷の機能は、表紙付け機能および合紙印刷機能との組み合わせはで
きません。
OHP合紙印刷
[基本設定]タブの、[用紙種類]リストで、[OHPフィルム]を選択します。[給紙元]と[
1
用紙種類]リストが組み合わせされている場合([デバイス設定]タブの、[互換性設
定]ダイアログボックスで選択)、[用紙種類]は表示されません。代わりに[給紙元]リ
ストで、[自動(OHPフィルム)]を選択します。
[表紙/合紙]タブをクリックします。
2
[表紙/合紙]タブで、[OHP合紙]チェックボックスをオンにします。OHPフィルムと同
3
じ文書を合紙にも印刷する場合は、[合紙に印刷]チェックボックスをオンにします。
[合紙の給紙方法]ドロップダウンリストから、合紙の用紙または給紙カセットを選択
4
します。[用紙種類]を選んだ場合は、自動的に用紙種類がセットされた給紙カセット
を選択します。
[OK]をクリックして印刷を開始します。
5
プリントシステムの操作パネルには、OHPフィルムを手差しトレイにセットするよう、ま
た必要に応じて、合紙の用紙を選択したカセットにセットするよう求めるメッセージが表
示されます。
8-6
操作手順書
Page 67

9ジョブ保存
[ジョブ保存]タブでは、プリントシステムにインストールされているメモリに印刷ジョブ
を保存できます。ジョブ名を選択してもジョブ保存機能を使用できます。ジョブ名機
能は、Windowsアプリケーションから文書を印刷するときに、プリントシステムの操作
パネルに任意の名前を表示させることができます。
これらの機能は[ジョブ保存]タブで使用できます。
ジョブ拡張機能...9-1
ユーザボックスへのジョブの保存...9-2
クイックコピージョブの印刷...9-4
試し刷り後、保留ジョブの印刷...9-5
プライベートプリントジョブの保管...9-6
ジョブ保留ジョブの保管...9-8
ジョブ名...9-9
ジョブ名の選択...9-10
ジョブ拡張機能
[ジョブ拡張機能]には、印刷ジョブをプリンタのメモリに保存するためのオプションセ
ットが用意されており、それらの印刷ジョブを印刷したり、後で再印刷することができま
す。印刷ジョブは、プリンタの操作パネルから後で簡単に印刷しなおすことができ、機
密文書の印刷を許可されたユーザだけに制限することも可能です。
e-MPSは、高度な印刷管理をデスクトップから直接行うことのできる多層的なソリュー
ションです。プリンタにジョブを保存することにより、パソコンからジョブを再送信しなく
ても、プリンタの操作パネルからすぐに印刷することが可能です。
KXDRIVER
9-1
Page 68

ジョブ保存
ジョブ拡張機能を利用するには、[デバイス設定]タブから開くことのできる[ユーザ設
定]ダイアログボックスで、[ユーザ名]を設定します。設定されていない場合は、接続し
たPCのユーザ名が使用されます。
ジョブ拡張機能のオプション
ストレージロケー必要なアクセスジョブの印刷メモリからのジョ機能操作パネル
ションコードブ削除
ユーザボックスハードディスクオプションパス操作パネルから手動で削除また文書ボックス/
ワードの出力時は最大31日間ユーザボックス
クイックコピーハードディスクいいえ最初に印刷を行プリントシステム文書ボックス/ジ
った後の電源オフ時まョブボックス/簡
たはハードディ単印刷/試し刷り
スクの容量の超後、保留
過時
試し刷り後、保留ハードディスクいいえ試し刷りとして1プリントシステム文書ボックス/ジ
部印刷して、残りの電源オフ時ョブボックス/簡
は待機単印刷/試し刷り
後、保留
プライベートプリハードディスクはい操作パネルから印刷後、プリント文書ボックス/ジ
ントアクセスコードがシステムの電源ョブボックス/プ
入力された時オフ時ライベートプリン
ト/ジョブ保留
ジョブ保留ハードディスクオプション操作パネルから手動で削除され文書ボックス/ジ
の出力時た時ョブボックス/プ
ライベートプリン
ト/ジョブ保留
ユーザボックス
[ユーザボックス]では、ハードディスク内の仮想メールボックスに印刷ジョブを送信で
きます。印刷ジョブは、プリントシステムの動作パネルから印刷されるまでそこに保存さ
れます。ハードディスクから1つまたは複数のジョブを印刷できます。
印刷後、印刷ジョブは削除またはハードディスクに1~31日間保存できます。
ユーザボックスは、プリントシステムの動作パネルおよび[デバイス設定]タブの[ハード
ディスク設定]で、各ユーザごとに設定する必要があります。ユーザボックスの最大数
は1000です。
ユーザボックスへのジョブの保存
ユーザボックスが割り当てられた後、印刷ジョブをユーザボックスに送信することがで
きます。印刷ジョブはプリントシステムのハードディスクに保存されます。
[ジョブ保存]タブで、[ジョブ拡張機能]、[ユーザボックス]の順に選択します。
1
[設定]をクリックします。
2
[ユーザボックス設定]ダイアログが表示されます。
3
[特定のボックス番号を使用]を選択し、ボックス番号とパスワードを入力します。
[印刷時にボックス番号を入力]を選択し、[OK]をクリックします。[ユーザボックス]
ダイアログボックスが表示されたら、[定義されたユーザボックス]リストからボック
ス番号を入力します。パスワードが設定されている場合は、パスワードを入力しま
す。
9-2
操作手順書
Page 69

[印刷時にボックスリストから選択]を選択し、[OK]をクリックします。[ユーザボック
ス]ダイアログボックスが表示されたら、リストからボックスを選択します。パスワー
ドが設定されている場合は、パスワードを入力します。これは、[ハードディスクの設
定]ダイアログボックスで[共有ボックス]が設定されている場合に、選択することが
できます。
[ログインユーザ毎にボックス番号を確認]を選択し、[OK]をクリックします。[ユーザ
ボックス]ダイアログボックスが表示されたら、ボックス番号を入力します。パスワー
ドを含めるには、[パスワードの確認]を選択し、パスワードを入力します。これは、[ハ
ードディスクの設定]ダイアログボックスで[共有ボックス]が設定されている場合
に、選択することができます。
[ログインユーザ毎にボックス番号を確認]が選択されている場合、ドライバはユーザボ
ックスからログインユーザ名を検索してカスタムボックス名として使用します。
合致したIDが見つかると、そのユーザボックスを使用して印刷ジョブが実行されま
す。
合致したIDが見つからなかった場合、ドライバは管理者権限またはユーザ権限の
チェックを行います。管理者権限を持っている場合、ボックス番号および印刷ジョ
ブ用のパスワードを入力するよう求められます。ドライバはWindowsのログインユ
ーザ名を検索し、ボックス番号とパスワードと一緒にこの名前をドライバのユーザ
ボックスリストに追加します。ユーザ権限の場合、印刷ジョブはキャンセルされま
す。ユーザには管理者に問い合わせてて印刷権限を取得するよう促すメッセージ
が表示されます。
ジョブ保存
ユーザボックスからジョブを印刷
ユーザボックスに保存されていたジョブを印刷することができます。
プリントシステムの操作パネルで、[文書ボックス]ボタンを押下します。
1
画面では、[ユーザボックス]を押します。
2
リストをスクロールして目的のユーザボックスを探します。
3
ボックス番号を押下し、次に[開く]を押下します。パスワードが設定されている場合
4
は、[パスワード]を押下し、キーボード表示を使用してパスワードを入力します。次
に[OK]を押下します。
印刷するジョブ名を押下します。
5
[印刷]を押下します。
6
[QuickSetup]、[Function]、色/画質タブで目的の設定を選択します。
7
[スタート]ボタンを押下して印刷を開始します。
8
ユーザボックスジョブの削除
ユーザボックスに保存されている印刷ジョブはすべてプリントシステムの操作パネル
から手動で削除できます。
プリントシステムの操作パネルで、[文書ボックス]ボタンを押下します。
1
画面では、[ユーザボックス]を押します。
2
KXDRIVER
9-3
Page 70

ジョブ保存
クイックコピー
上矢印または下矢印を押し、必要なユーザボックスを表示します。
3
ボックスを押し、[開く]を押します。パスワードが設定されている場合は、パスワードを
4
入力します。
上矢印または下矢印を使用して[ジョブ名]を表示します。
5
[ジョブ名]の隣のチェックボックスをオンにして、[削除]を押下し、次に[はい]を押して
6
ジョブを削除します。
クイックコピーは、印刷を行った後、再び印刷できるようにするため印刷ジョブのコピー
をすべて印刷して、一時的にハードディスクに保存しておく、ジョブ拡張機能のオプシ
ョンです。この機能は、ハードディスクがインストールされていて、[デバイス設定]タブ
で選択されている場合に使用可能です。
クイックコピーは、印刷を行った同じ日に後で、再びジョブの追加印刷が必要になった
場合に便利です。ユーザは、パソコンからジョブを再送信しなくても、プリンタの操作パ
ネルから追加部数を設定したり、ジョブを印刷することができます。
保管可能なクイックコピーまたは試し刷り後、保留ジョブの数は、プリンタの操作パ
ネルから最大50個まで設定することができます。ジョブが既定の数に達すると、古い
ジョブから順に新しいジョブと入れ替わります。[クイックコピー]ジョブはすべて、印刷
後にハードディスに保存されますが、プリンタの電源がオフになると削除されます。ジ
ョブは、操作パネルから手動で削除することもできます。
注意:印刷ジョブはハードディスク内にある同じユーザ名とジョブ名を持つジョブと
入れ替わることがあります。こうした状況を防ぐには、[上書きモード]で、[ジョブ名+
日付と時間を使用]を選択します。
クイックコピージョブの印刷
ハードディスクを設置すると、クイックコピー機能では、文書を印刷して、それをジョブを
手動で削除するか、またはプリンタの電源を落とすまで、プリンタに保存することがで
きます。
[ジョブ保存]タブで[ジョブ拡張機能]を選択します。
1
[クイックコピー]を選択し、[OK]をクリックして印刷を開始します。
2
たとえば、その日の後で会議があり、いくつかの部数を印刷する場合は、クイックコピ
ー機能を利用します。追加のコピーが必要になることが分かっている場合、ユーザ
は、パソコンからジョブを再送信しなくても、プリンタの操作パネルからすぐに印刷する
ことが可能です。
クイックコピージョブの再印刷
コンピュータからジョブを再送信しなくても、プリンタの操作パネルからクイックコピー
ジョブを再印刷することができます。
プリントシステムの操作パネルで、[文書ボックス]ボタンを押します。
1
画面では、[ジョブボックス]を押します。
2
9-4
操作手順書
Page 71

ジョブ保存
[クイックコピー/試し刷り後保留]を押し、[開く]を押します。
3
上矢印および下矢印を使用して[ユーザ名]を表示します。
4
目的の[ユーザ名]を押して、[開く]を押します。
5
上矢印または下矢印を使用して[ジョブ名]を表示します。
6
[ジョブ名]を押し、[印刷]を押します。
7
プラス(+)およびマイナス(-)ボタンを押して、コピーの枚数を選択します。
8
[印刷開始]を押して文書を印刷します。
9
試し刷り後保留
[試し刷り後、保留]は、印刷ジョブを1部印刷してから残りの部数を印刷することで、印
刷結果を確認できる[ジョブ保留(e-MPS)]オプションです。この機能は、プリントシ
ステムにハードディスクがインストールされていて、それが[デバイス設定]タブで選択
されている場合に使用可能です。
試し刷り印刷を行い、確認した後は、コンピュータからジョブを再送信しなくても、プリ
ンタの操作パネルから残りの部数を印刷することが可能です。必要に応じて、印刷部
数は変更することができます。
参考:[試し刷り後、保留]は、MicrosoftExcelなど一部のアプリケーションでは使用
できません。
[試し刷り後、保留]の部数、または保存可能な[クイックコピー]ジョブの数は、プリン
タの操作パネルで設定します。最大ジョブ数は、50個まで設定可能です。ジョブが既
定の数に達すると、古いジョブから順に新しいジョブと入れ替わります。[試し刷り後、
保留]ジョブはすべて、印刷後にハードディスクに保存されますが、プリンタの電源を落
とすと削除されます。ジョブは、操作パネルから手動で削除することもできます。
注意:印刷ジョブはハードディスク内にある同じユーザ名とジョブ名を持つジョブと
入れ替わることがあります。こうした状況を防ぐには、[上書きモード]で、[ジョブ名+
日付と時間を使用]を選択します。
試し刷り後、保留ジョブの印刷
[試し刷り後、保留]を使用すると、複数部印刷のジョブの1部を試し刷りしてから、残り
の部数を印刷することができます。ハードディスク内のジョブは、プリンタの電源を落
としたり、手動で削除するまで保存されます。
[基本設定]タブで、印刷部数を選択します。
1
[ジョブ保存]タブ開きます。
2
[ジョブ拡張機能]をクリックします。
3
[試し刷り後、保留]をクリックして、[OK]をクリックします。
4
KXDRIVER
9-5
Page 72

ジョブ保存
試し刷り後、保留の残部数の印刷
試し刷り後保留の残りの部数はもう一度パソコンからジョブを送信しなくても、プリンタ
の操作パネルから印刷することができます。
プリントシステムの操作パネルで、[文書ボックス]ボタンを押します。
1
画面では、[ジョブボックス]を押します。
2
[クイックコピー/試し刷り後保留]を押し、[開く]を押します。
3
上矢印および下矢印を使用して[ユーザ名]を表示します。
4
目的の[ユーザ名]を押して、[開く]を押します。
5
上矢印および下矢印を使用して[ジョブ名]を表示します。
6
[ジョブ名]を押し、[印刷]を押します。
7
プライベートプリント
プラス(+)およびマイナス(-)ボタンを押して、コピーの枚数を選択します。
8
[印刷開始]を押して文書を印刷します。
9
プライベートプリントジョブは、4桁のアクセスコードが入力されるまで、後で印刷する
ためハードディスクに保存されます。ハードディスク容量が限界に達した状態で、新し
い保存用ジョブが送信された場合は、古いジョブが新しいジョブに入れ替わります。
プライベートプリントジョブは、プリンタをリセットしたり、電源をオフにしたりすると削除
されます。ジョブを削除しない場合は、[ジョブ保留]機能を選択してください。
機密文書をプリンタに送信する場合は、ユーザは4桁のアクセスコードを入力しなけ
ればなりません。このコードは、ジョブ名、ユーザ名と共に印刷ジョブに添付されてい
ます。ユーザがプリンタの操作パネルからを入力するまで、ジョブは印刷されません。
印刷後は、ジョブはプリンタのメモリから削除されます。ユーザがプリンタの操作パネ
ルからアクセスコードを入力するまで、ジョブは印刷されません。印刷後は、ジョブはプ
リンタのメモリから削除されます。
保存可能なプライベートプリントジョブの数は、ハードディスクの容量のみに制限され
ます。ジョブは、操作パネルから手動で削除することもできます。
注意:印刷ジョブはハードディスク内にある同じユーザ名とジョブ名を持つジョブと
入れ替わることがあります。こうした状況を防ぐには、[上書きモード]で、[ジョブ名+
日付と時間を使用]を選択します。
プライベートプリントジョブの保管
プライベートプリントを利用すると、印刷しなくても、プリンタのメモリに文書を一時的
に保管し、アクセスコードで保護することができます。ジョブは、印刷されるか、手動
で削除されるか、オフになるまで、ハードディスクに保管されます。
[ジョブ保存]タブで[ジョブ拡張機能(e-MPS)]を選択します。
1
[プライベートプリント]を選択します。
2
9-6
操作手順書
Page 73

文書へのアクセスを制限したい場合は、[アクセスコード]ボックスに4桁の数字を入力
3
します
[OK]をクリックします。
4
プライベートプリントジョブの印刷
パソコンからジョブを送信しなくても、プリントシステムの操作パネルからプライベート
プリントジョブを印刷することができます。
プリントシステムの操作パネルで、[文書ボックス]ボタンを押します。
1
画面では、[ジョブボックス]を押します。
2
[プライベートプリント/ジョブ保留]を押し、[開く]を押します。
3
上矢印および下矢印を使用して[ユーザ名]を表示します。
4
目的の[ユーザ名]を押して、[開く]を押します。
5
ジョブ保存
上矢印または下矢印を使用して[ジョブ名]を表示します。
6
[ジョブ名]を押し、[印刷]を押します。
7
アクセスコードが設定されている場合は、数字のキーパッドを使用してアクセスコード
8
を入力します。
プラス(+)およびマイナス(-)ボタンを押して、コピーの枚数を選択します。
9
[印刷開始]を押下して文書を印刷します。
10
ジョブ保留
ジョブ保留は、[ジョブ拡張機能]オプションの1つで、印刷ジョブを後で再度印刷でき
るようにハードディスクに恒久的に保存できます。また、オプション機能として、印刷ジ
ョブが不正に印刷されることを防ぐためにアクセスコードを使用することもできます。
この機能は、ハードディスクがインストールされていて、[デバイス設定]タブで選択さ
れている場合に使用可能です。
ジョブ保留は、プリンタの電源を落として再び電源を入れた場合でも印刷可能なた
め、いつでも印刷を行う必要のあるジョブに便利です。ジョブ保留ジョブを削除する
には、プリンタのメモリから手動で削除します。
必要に応じて、4桁のアクセスコードをジョブ保留ジョブに設定して、誰にも見られな
いようにジョブを印刷したり、許可されたユーザだけに印刷を制限することができます。
アクセスコードを設定すると、ユーザがプリンタの操作パネルからコードを入力するま
で、ジョブは印刷されません。印刷後も、ジョブはプリンタのメモリに残ります。
保存可能なジョブ保留ジョブの数は、ハードディスクの容量に依存します。ジョブは、
操作パネルから手動で削除することもできます。
KXDRIVER
9-7
Page 74

ジョブ保存
注意:印刷ジョブはハードディスク内にある同じユーザ名とジョブ名を持つジョブと
入れ替わることがあります。こうした状況を防ぐには、[上書きモード]で、[ジョブ名+
日付と時間を使用]を選択します。
ジョブ保留ジョブの保管
ジョブ保留機能を利用すると、文書を印刷しなくても、プリンティングシステムのメモリ
の中に恒久的に保存することができ、さらにその文書をアクセスコードで保護するオ
プションも用意されています。ジョブは、手動で削除されるまでハードディスクに保存
されます。
[ジョブ保存]タブで、[ジョブ拡張機能(e-MPS)]をクリックします。
1
[ジョブ保留]をクリックします。
2
文書へのアクセスを制限したい場合は、[アクセスコード]をオンにしてボックスに4桁の
3
数字を入力します。
[OK]をクリックします。
4
ジョブ保留ジョブの印刷
パソコンからジョブをもう一度送信しなくても、プリントシステムの操作パネルから[ジョ
ブ保留]ジョブを印刷することができます。
プリントシステムの操作パネルで、[文書ボックス]ボタンを押します。
1
画面では、[ジョブボックス]を押します。
2
[プライベートプリント/ジョブ保留]を押し、[開く]を押します。
3
上矢印および下矢印を使用して[ユーザ名]を表示します。
4
目的の[ユーザ名]を押下して、[開く]を押します。
5
上矢印または下矢印を使用して[ジョブ名]を表示します。
6
[ジョブ名]を押下し、[印刷]を押します。
7
アクセスコードが設定されている場合は、数字のキーパッドを使用してアクセスコード
8
を入力します。[OK]をクリックします。
プラス(+)およびマイナス(-)ボタンを押して、コピーの枚数を選択します。
9
10
ジョブ拡張機能ジョブの削除
9-8
[印刷開始]を押して文書を印刷します。
プリントシステムのRAMディスク(ハードディスク)に保存されているジョブはすべて
プリントシステムの操作パネルから手動で削除できます。
操作手順書
Page 75

ジョブ名
プリントシステムの操作パネルで、[文書ボックス]ボタンを押します。
1
画面では、[ジョブボックス]を押します。
2
[クイックコピー/試し刷り後保留]([クイックコピー]または[試し刷り後保留]ジョブの場
3
合)または[プライベートプリント/ジョブ保留]([プライベートプリント]または[ジョブ保
留]ジョブの場合)を押して、[開く]を押します。
上矢印および下矢印を使用して[ユーザ名]を表示し、[開く]を押します。.
4
上矢印または下矢印を使用して[ジョブ名]を表示します。
5
[ジョブ名]の隣のチェックボックスをオンにして、[削除]を押します。パスワード(アクセ
6
スコード)が設定されている場合は、パスワードを入力して、[OK]をクリックします。パス
ワードが設定されていない場合は、[はい]をクリックしてジョブを削除します。
[ジョブ名]は、それぞれの印刷ジョブごとの識別名です。これはプリントシステムの操
作パネルからジョブを探したり、印刷したりするのに便利です。ジョブ拡張機能のいず
れかを使用して印刷ジョブを送信する場合、ジョブにカスタム名を割り当てたり、または
アプリケーションファイルの名前を使用できます。
MicrosoftWordおよびPowerPointでは、アプリケーションで定義されるジョブ名に
アプリケーション名を含めたりまたは除外したりできます。またプリントシステムのメモ
リ内のジョブが印刷されるとき、同じジョブ名の新しいジョブによって置換されないよう
にすることもできます。
ジョブ保存
アプリケーション名をジョブ名に使用しない
[アプリケーション名を使用しない]は、ジョブ拡張機能でジョブ名からアプリケーショ
ン名を削除するオプションです。[アプリケーションを使用しない]を選択すると、選択
したファイル名がジョブリストにわかりやすく表示されます。この機能は、Microsoft
WordまたはPowerPointから印刷する場合にのみ使用できます。
上書きモード
上書きモードは、保存された印刷ジョブが同じジョブ名を持つ新しいジョブによってプ
リントシステムのメモリ内で置き換えられないようにするためのオプションです。ユー
ザが同じユーザ名とジョブ名を持つ2つの印刷ジョブを送信した場合、2番目のジョ
ブは何のメッセージも表示しないで最初のジョブに置き換わります。これを防ぐため
に、上書きモードはジョブが送信された日付と時間を追加して自動的にジョブ名を変
更します。この機能はまた、パソコンから印刷ジョブが送信された時間を追跡するのに
も役立ちます。
選択されたオプションは、アプリケーション定義またはユーザ定義が選択されたジョ
ブ名に適用されます。上書きモードオプションには、次のものがあります。
既存のファイルを置き換える
このオプションは、同じユーザ名および同じジョブ名が存在する場合、現在の印刷
ジョブによってプリントシステムメモリ内の既存のジョブが置き換わります。
ジョブ名+日付と時間を使用
このオプションは、現在の日付と時間をジョブ名の後ろにyymmddhhmmssの形
式で追加します。
KXDRIVER
9-9
Page 76

ジョブ保存
ジョブ名の選択
ジョブ拡張機能を使用するためにはジョブ名を選択して、プリントシステムの操作パネ
ルのジョブリストからジョブを見つけられるようにする必要があります。選択したジョブ
名は、ジョブがプリントシステムのメモリに送信されるときに、印刷ジョブによって保存
されます。
[ジョブ保存]タブで[ジョブ拡張機能]を選択します。
1
[ジョブ名]で、名前を選択します。
2
アプリケーション定義
このオプションは、アプリケーション文書の名前をジョブ名として使用します。
MicrosoftWordまたはPowerPoint文書の場合、[アプリケーション名を使用しな
い]を選択すると、ジョブ名としてドキュメント名だけが表示されるようにアプリケー
ションの名前は削除されます。
ユーザ定義
このオプションは、各ジョブごとに一意の名前を使用します。ボックスに最大79文
字の名前を入力します。
同じジョブ名のジョブがすでにプリントシステムのメモリに存在する場合は、[上書きモ
3
ード]オプションを選択してください。
既存のファイルを置き換える
同じユーザ名および同じジョブ名を持つジョブすでに存在する場合、現在の印刷
ジョブによってプリントシステムメモリ内の既存のジョブが置き換わります。
ジョブ名+日付と時間を使用
現在の日付と時間をジョブ名の後ろにyymmddhhmmssの形式で追加します。
9-10
操作手順書
Page 77

10拡張機能
[詳細設定]タブでは、デバイスの機能を拡張させる特殊な機能を選択することができ
ます。
これらの機能は、[拡張機能]タブで使用できます。
プロローグ/エピローグ...10-1
ウォーターマーク...10-3
セキュリティ・ウォーターマーク...10-5
簡単色調整...10-8
ステータスモニタの構成...10-10
EMFスプール...10-12
クライアント・プロファイルを有効にする...10-12
プロローグ/エピローグ
KXDRIVER
プロローグ/エピローグの機能を使用すると、ユーザは印刷ジョブの始めまたは終わり
にコマンドファイルを挿入することができます。テキストエディタで用意されたコマンド
ファイルは、プリンタ上でプリスクライブ言語で書かれたプログラミングコマンドを使用
します。ProductLibraryCDには、プリスクライブコマンド言語の説明書が含まれて
います。コマンドファイルは、一連のインストラクションのセットで、プリントシステムはこ
れを解釈して出力を生成します。たとえばレターヘッドのように、文書の決まった位置
にロゴなどを印刷するために、プリスクライブコマンドで記述したマクロファイルなどを
挿入させることができます。
10-1
Page 78

拡張機能
プロローグ/エピローグファイルの選択
印刷ジョブに追加する前に、お使いのシステムでプロローグ/エピローグファイルを使
用可能にしておく必要があります。[プロローグ/エピローグ]このファイルを作成するに
は、Windowsのメモ帳などのテキストエディタを使用します。
[プロローグ/エピローグ]ダイアログボックスで、印刷ジョブに挿入するプロローグ/エピ
ローグファイルを選択します。(リストにファイル名が表示されていない場合は、[追加]
をクリックしてリストに追加するファイルをコンピュータまたはネットワークで検索しま
す。)ファイルを選択すると、ダイアログボックスのそのファイルに対する挿入箇所のオ
プションが有効になります。
プロローグ/エピローグファイルの編集
[プロローグ/エピローグ]ダイアログボックスで、リストからコマンドファイル名を選択
1
し、[編集]をクリックします。テキストファイルを編集するためWindowsのメモ帳が開
きます。
ファイルの変更を行います。
2
ファイルを保存し、Windowsのメモ帳を終了します。
3
参考:コマンドファイルを編集して保存すると、既存のローカルまたはネットワークフ
ァイルの内容は上書きされます。
プロローグ/エピローグファイルの削除
[プロローグ/エピローグ]ダイアログボックスで、リストからプロローグ/エピローグファ
1
イルの名前を選択して、[削除]をクリックします。
削除を確認するボックスが表示されたら、[はい]をクリックして確認します。
2
参考:プロローグ/エピローグデータファイルからはファイル名だけが削除されます。
ファイルそのものは削除されず、ネットワークまたはローカルコンピュータに残っていま
す。
プロローグ/エピローグファイルの挿入
[プロローグ/エピローグ]ダイアログボックスで、リストからプロローグ/エピローグファ
1
イルの名前を選択します。
[挿入箇所]で、プロローグ/エピローグファイルを挿入する場所を選択します。
2
プロローグ/エピローグファイルの挿入解除
プロローグ/エピローグファイルを割り当て解除として指定すると、そのファイルは印刷
ジョブから削除されます。ただし、ファイルはリストには残ったままです。割り当て解除
を選択する機能は、リストに複数のプロローグ/エピローグファイルがある場合に、その
一部だけを使用し、他は使用したくないときに便利です。
[プロローグ/エピローグ]ダイアログボックスで、リストからプロローグ/エピローグファ
1
イルの名前を選択します。
[挿入箇所]で、[なし[未設定]]を選択します。
2
10-2
操作手順書
Page 79

挿入箇所の指定
挿入箇所は、選択されたプロローグ/エピローグファイルがデバイスによって処理され
る印刷ジョブ内の場所です。コマンドファイルリストの各ファイルに割り当てることがで
きるのは1つの挿入箇所だけです。リストでプロローグ/エピローグファイルを選択し
た状態で、挿入箇所オプションを1つ選択します。
なし[未設定]
このオプションは、選択したプロローグ/エピローグファイルを印刷ジョブに挿入しま
せん。これはリストに複数のファイルが含まれていて、これ以外挿入したくない場
合に便利です。
文書のはじめ
文書の終わり
ページ記述言語(PDL)としてPCL5cを選択した場合のみ、、次のページの始めとペ
ージの終わりの挿入箇所オプションが使用できます。
ページのはじめ
ページの終わり
[ページのはじめ]または[ページの終わり]を選択した場合は、次のいずれかのペー
ジオプションを選択してください。
奇数ページに挿入
偶数ページに挿入
ページ指定
このオプションは、指定したページにファイルを挿入します。テキストボックスにペ
ージ番号をカンマで区切って入力するか、またはハイフンで区切ってページ範囲を
指定します。
[ページ指定]オプションが選択されていて、数字を入力しないで[OK]をクリック
すると、ページ番号を指定するよう求めるプロンプトが表示されます。
拡張機能
ウォーターマーク
ウォーターマークは目に見える画像またはパターンで、ページ上または文書全体に配
置できます。標準のウォーターマークを1つ選択するか、または独自の文字列を作成
できます。ダイアログボックスの左側のプレビュー領域には、ウォーターマークがどの
ように表示されるのかが示されます。これは、ウォーターマークの外観や場所などを変
更したとき確認するのに便利です。
ウォーターマークの追加または編集
選択したテキストを表示する新規のウォーターマークを作成できます。すべてのウォー
ターマークは編集可能ですが、標準のウォーターマークに対しては一部の項目のみ編
集できます。
[拡張機能]タブで、[ウォーターマーク]をクリックします。
1
[ウォーターマーク]ダイアログボックスで、[追加]をクリックしてユーザ定義ウォーター
2
マークを作成するか、または[ウォーターマーク選択]で、デフォルトまたはカスタムウォ
ーターマークを選択し、[編集]をクリックします。
[設定名]の下に、最大39文字の名前を入力します。標準のウォーターマークは、名
3
前を変更できません。
KXDRIVER
10-3
Page 80

拡張機能
[ウォーターマーク文字列]に、任意の文字列を入力します。標準のウォーターマークを
4
編集しているときは、このオプションは使用できません。
文字列のフォントやスタイル、色、サイズ、数とその間隔を設定します。
5
デフォルトの色ドロップダウンリストからウォーターマークの色を選択します。カスタム
6
色を設定する場合は、[カスタム]を選択してボタンをクリックし、[色の設定]ダイアログ
ボックスを開きます。[基本色]の中から色を選んでクリックし、[OK]をクリックするか、[
色の作成]をクリックして、カラーマトリックスを表示します。
ウォーターマークの[文字列の位置]で、ウォーターマークを印刷する位置を次のいず
7
れかから選択します。
ページの中心(デフォルト)
このオプションは、ウォーターマーク文字列の中心をページの中心に合わせます。
ユーザ定義
このオプションでは、x軸とy軸ボックスを操作して文字をページ内で移動します。
または、プレビュー領域の下にある位置ボタンをクリックして文字列の位置を変更でき
ます。マウスをクリックして、ウォーターマークのイメージをポインタのドラッグ操作で移
動できます。
[文字列の角度]を選択し、次のいずれかのオプションを使用してウォーターマークの
8
角度を設定します。
対角線[デフォルト]
このオプションは、ウォーターマークの文字列をデフォルトの角度でページに配置
します。
ユーザ定義
このオプションでは、角度の値を入力できます。角度は0から360度の範囲で設
定できます。
または、プレビュー領域の下にある角度ボタンをクリックして文字列の角度を変更でき
ます。マウスをクリックしたまま、ウォーターマークのイメージをポインタのドラッグ操作
で移動できます。
ダイアログボックスの右下にある[中心を軸に回転]チェックボックスでは、ウォーター
9
マークの回転方法を設定できます。このオプションを有効にするには、[文字列の位
置]で[ユーザ定義]を、[文字列の角度]でを選択する必要があります。[中心を軸に
回転]チェックボックスにチェックを入れると、テキストの中央を支点にしてウォーター
マークの角度を調整でき、チェックをはずすと、テキストの先頭を支点にして角度を調
整できます。
設定が終わったら、[OK]をクリックして設定内容を保存します。
10
ウォーターマークのページ選択
[ウォーターマーク]の[ページ選択]オプションでは、文書のどの位置にウォーターマ
ークを配置するかを選択することができます。
[拡張機能]タブで、[ウォーターマーク]をクリックします。
1
[ウォーターマーク]ダイアログボックスの、[ウォーターマーク選択]で、印刷するデフォ
2
ルトまたはカスタムウォーターマークを選択します。
10-4
操作手順書
Page 81

拡張機能
[ページ設定]で、ウォーターマークを印刷するページを選択します。
3
すべてのページ
このオプションは、文書の各ページにウォーターマークを印刷します。
最初のページのみ
このオプションは、文書の最初のページにウォーターマークを印刷します。
最初のページ以外すべて
このオプションは、最初のページの後、すべてのページにウォーターマークを印刷
します。
指定したページ
このオプションは、ボックスに入力した番号のページにウォーターマークを印刷しま
す。
表紙に印刷
このオプションは、表紙にウォーターマークを印刷します。表示への印刷は、[表紙/
合紙]タブで表紙付けを選択する必要があります。[表紙付け]と[表紙の外面に
印刷]の両方が[表紙/合紙]タブで選択されていると、[表紙に印刷]は自動的に
選択されます。
設定が終わったら、[OK]をクリックして設定内容を保存します。
4
セキュリティ・ウォーターマーク
[セキュリティ・ウォーターマーク]は、背景パターンにほとんど透けているような画像や
テキストを印刷するプラグイン機能です。セキュリティ・ウォーターマークは、印刷ペー
ジをコピーした場合にのみ現れます。この機能により、コピーが禁止されている印刷ペ
ージを識別したり、元の印刷ページとコピーを区別することができます。標準では、6
種類のテキストまたは画像のセキュリティ・ウォーターマークを使用することができます
が、ユーザ独自のセキュリティ・ウォーターマークのテキストを作成することも可能で
す。
[セキュリティ・ウォーターマーク]の注目すべき機能は[ガードパターン]と呼ばれるも
ので、文書が不正にコピー、スキャン、ファックスされたり、メモリから印刷されるのを防
ぎます。スキャン、ファックス、あるいはメモリからの印刷が試みられると、処理は停止
し、プリントシステムの動作パネルにエラーメッセージが表示されます。
ProductLibraryCDのプリンタドライバオプションウィザードでは、プリンタドライバ
をインストールした後でセキュリティ・ウォーターマークプラグインをインストールする
ことができます。
セキュリティ・ウォーターマークは、[デバイス設定]、[PDL]、[PDL設定]、[PCLXL]の
順に選択すると、[拡張機能]タブに表示されます。
管理者は、[デバイス設定]>[管理者設定]>[セキュリティウォーターマークのロック]
を選択することによって、すべてのジョブで確実にセキュリティ・ウォーターマークを印
刷できるようになります。
[セキュリティ・ウォーターマーク]を選択すると、これらのドライバ機能は次の値に設定
されます。
•[拡張機能]タブの[ウォーターマーク]は、[なし]に設定されます。
•[印刷品質]>[品質]の[エコプリント]は、[オフ]に設定されます。
•[印刷品質]>[グレイスケール]>[ユーザ定義]の中のバランス調整(明るさおよび
コントラストは0に設定)。
KXDRIVER
10-5
Page 82

拡張機能
セキュリティ・ウォーターマークの追加または編集
画像ではなくテキストを表示させるセキュリティ・ウォーターマークを新規に作成するこ
とができます。デフォルトのセキュリティ・ウォーターマークは限られた数のオプション
しか変更できませんが、どのセキュリティ・ウォーターマークでも編集することは可能で
す。
[拡張機能]タブで、[セキュリティウォーターマーク]をクリックします。
1
[セキュリティウォーターマーク]ダイアログボックスで、[追加]をクリックして新しいセ
2
キュリティ・ウォーターマークを作成するか、または[選択]で、デフォルトまたはカスタ
ムセキュリティ・ウォーターマークを選択し、[編集]をクリックします。
[セキュリティウォーターマーク名]に、最大39文字の名前を入力します。デフォルトの
3
セキュリティ・ウォーターマークは、名前を変更できません。
セキュリティウォーターマークの文字列に、文字列を入力するか、空白のままにします。
4
デフォルトのセキュリティ・ウォーターマークを編集しているときは、このオプションは使
用できません。次のオプションから選択してください。
なし
このオプションは、空行のままにします。
ユーザ定義
このオプションでは、最大39文字までのテキストを入力することができます。
これ以外のすべてのオプションでは、ジョブの印刷時にコンピュータまたはプリンタ
ドライバから取得した日付、時刻、またはその他のジョブ情報が表示されます。
文字列のフォントやサイズ、スタイル、角度を設定します。
5
ウォーターマークの文字列の1行目をページの下部に印刷する場合は、[フッターにも
6
印刷]を選択します。リストからページの位置を選択します。このオプションは、セキュ
リティ・ウォーターマークそのものが印刷ページに正常に表示されない場合に便利で
す。
[背景のパターン]で、セキュリティ・ウォーターマークの背景となるデザインを選択しま
7
す。
標準パターン
セキュリティウォーターマークの背景となるデザインを選択します。これはセキュリティ
ウォーターマーク文字列、または画像を使用して選択したパターンを印刷します。
ガードパターン
ガードパターンは、セキュリティ・ウォーターマークの背景として表示されます。
このオプションは、印刷されたページがコピー、スキャン、あるいはファックスから
印刷されたりするのを防ぎます。コピーが試みられると、白紙コピーが作成されま
す。また、スキャン、ファックスからの印刷が試みられると、処理は停止し、本体の
操作パネルにエラーメッセージが表示されます。
リストからセキュリティ・ウォーターマークのウォーターマークカラーを選択します。オプ
8
ションは、黒、シアン、またはマゼンタです。
セキュリティ・ウォーターマークは、デフォルトで[上書きモード]に設定されています。
9
セキュリティ・ウォーターマークは文書データの上に重なって印刷されるため、印刷物
の上にきちんと表示されるようになります。
10-6
操作手順書
Page 83

パターン補正を行います。パターン補正を行ったら、すべてのダイアログボックスで
10
[OK]をクリックします。
セキュリティ・ウォーターマークのパターン補正
セキュリティ・ウォーターマークを効果的にするには、印刷した用紙ではほとんど見えな
いようにし、コピーした用紙ではっきり表示されるようにする必要があります。プリント
システムとドライバの設定は異なっていても構わないため、セキュリティ・ウォーターマ
ークを印刷する前に、パターン補正を行わなければなりません。また、背景パターンを
変更する場合、トナーまたはデバイスを交換する場合、負荷の高い印刷を行った後も、
パターン補正を行うことをお勧めします。
セキュリティ・ウォーターマークの[追加]または[編集]ダイアログボックスでセキュリテ
1
ィ・ウォーターマークオプションをすべて選択したら、[パターン補正]をクリックします。
[パターン濃淡]および[テキストコントラスト]で、次の中から初期オプションを選択し
2
ます。
薄く、普通、濃く
背景パターンの濃度を選択します。
コントラスト1-9
背景パターンに対するコントラストを、最も薄いレベルから最も高いレベルの中で
選択します。
ここでの選択内容は、次の手順でサンプルを印刷した結果を見て、必要に応じて変え
ることができます。
拡張機能
[サンプル印字]をクリックすると、選択したパターン濃淡で9種類のすべてのコントラス
3
トが表示されたページを印刷することができます。パターン濃淡の各オプションごと
に、サンプルページを印刷することをお勧めします。
[テキストコントラストのサンプル]の中から、セキュリティ・ウォーターマークが最も写っ
4
ていないサンプルを選びます。
[補正]ダイアログボックスで、手順4で選択したサンプルに一致するオプションを選択
5
します。
設定が終わったら、[OK]をクリックして設定内容を保存します。
6
セキュリティ・ウォーターマークのページ選択
[セキュリティ・ウォーターマーク]のページ選択オプションは、印刷ジョブでセキュリテ
ィウォーターマークを配置する場所を指定します。
[拡張機能]タブで、[セキュリティ・ウォーターマーク]をクリックします。
1
[セキュリティ・ウォーターマーク]ダイアログボックスの[選択]で、印刷するデフォルト
2
またはカスタムのセキュリティ・ウォーターマークを選択します。
KXDRIVER
10-7
Page 84

拡張機能
[ページ選択]で、セキュリティ・ウォーターマークを印刷するページを選択します。
3
すべてのページ
このオプションは、文書の各ページにセキュリティ・ウォーターマークを印刷します。
最初のページのみ
このオプションは、文書の最初のページにセキュリティ・ウォーターマークを印刷し
ます。
最初のページ以外すべて
このオプションは、最初のページの後、すべてのページにセキュリティ・ウォーター
マークを印刷します。
指定したページ
このオプションは、テキストボックスに入力した番号のページにセキュリティ・ウォー
ターマークを印刷します。
表紙に印刷
このオプションは、表紙にセキュリティ・ウォーターマークを印刷します。このオプシ
ョンは、[表紙/合紙]タブで[表紙付け]が選択されている場合に使用可能です。[
表紙付け]と[表紙に印刷]の両方が[表紙/合紙]タブで選択されていると、[表紙
に印刷]が自動的に選択されます。
設定が終わったら、[OK]をクリックして設定内容を保存します。
4
セキュリティウォーターマーク設定のロック
管理者は、選択したセキュリティウォーターマークをロックすることによって、すべてのジ
ョブでセキュリティウォーターマークを印刷することができます。プリンタアイコンを右ク
リックし、プロパティを表示させてから印刷設定画面を開いてください。
[拡張機能]タブで、セキュリティウォーターマークの各種設定を行ってください。
1
[デバイス設定]、[管理者設定]、[セキュリティウォーターマークのロック]の順に選択します。
2
[セキュリティウォーターマークのロック]ダイアログボックスに、4から16文字のパス
3
ワードを入力し、確認のため再度入力します。
設定が終わったら、[OK]をクリックして設定内容を保存します。
4
セキュリティウォーターマークのロックを解除するには、[セキュリティウォーターマーク
のロック]をオフにして、パスワードを入力します。
セキュリティウォーターマークを一時的にロック解除して設定を変更するには、[拡張機
能]、[セキュリティウォーターマーク]の順に選択し、[ロック解除]をクリックしてパスワ
ードを入力します。設定を変更した後、セキュリティウォーターマークは、[デバイス設
定]、[管理者設定]でロック解除されるまでロックされたままになります。
簡単色調整
簡単色調整は、印刷ジョブで単一の色を正確に一致させることができるプラグイン機
能です。このオプションコンポーネントをインストールするには、インストール章を参照
してください。この機能を使用して、レターヘッドや会社のロゴなど、黒以外に1色の
みが含まれる文書を印刷できます。色は無地でムラがなく、濃淡なしでなければなりま
せん。簡単色調整は、複数の色や写真を使用した文書では機能しません。
10-8
操作手順書
Page 85

[簡単色調整]ダイアログボックスでは、スポイトツールを画面上の文書にドラッグして
色を選択するか、またはRGB値がわかっている場合はその値を入力できます。印刷
された簡単色調整表を参照すると、用紙上で121色のバリエーションを確認して、目
的のバリエーションを選択できます。[色合い]および[明るさ]の設定は、選択したバリ
エーションに従ってドライバで調整されます。
[印刷品質]>[調整]機能のカスタム設定に対応するカスタム設定を最大3つまで指
定できます。また、[色再現モード]オプションを選択することもできます。
インストールされている場合は、[簡単色調整]ボタンが[拡張機能]タブに表示されま
す。選択したPDLがPDFの場合や、[管理者設定]ダイアログボックスで[白黒モー
ド]が選択されている場合、[簡単色調整]ボタンはユーザインタフェースに表示されま
せん。次の設定または環境の場合、[簡単色調整]は使用できません。
•[印刷品質]、[基本設定]、または[簡単設定]タブの[白黒]。
•クライアント/サーバ環境。
RGB色の印刷向け最適化
簡単色調整を使用して、印刷ジョブで単一の色を正確に一致させることができます。[
簡単色調整]ダイアログボックスで選択したオプションは、[印刷品質]>[調整]にも
保存されます。[簡単色調整]ダイアログボックスの[情報]アイコンをクリックすると、い
つでも手順を参照できます。
目的の色が含まれる文書を開きます。
1
拡張機能
アプリケーションの[ファイル]メニューから、[印刷]をクリックし、次に[設定]または[
2
プロパティ]をクリックして[プロパティ]ダイアログボックスを開きます。
[拡張機能]タブをクリックし、[簡単色調整]をクリックします。
3
[簡単色調整]ダイアログボックスの[色調整]で、[カスタム1]、[カスタム2]、または[
4
カスタム3]を選択します。
[色再現モード]で、使用可能なオプションを選択します。
5
次のいずれかの方法で色を選択します。スポイトツールをクリックして画面上の任意
6
の場所へドラッグし、目的の色を選択します。色のRGB値がわかっている場合
は、RGBの各ボックスにその値を入力するか、上矢印または下矢印ボタンをクリックし
て値を調整します。
色のプレビューボックスに色が表示されます。
プリンタアイコンをクリックして、選択した色のバリエーションが表示された1ページの
7
表を印刷します。印刷された簡単色調整表から、目的のバリエーションを選択します。
[簡単色調整]ダイアログボックスで、色のプレビューボックス横にあるスピンボックス
8
に選択したバリエーション(1~121)の番号を入力するか、または上矢印または下矢
印ボタンをクリックして番号を選択します。
必要に応じて、[説明]ボックスにカスタム設定の説明を最大30文字で入力します。
9
この説明は、[簡単色調整]ダイアログボックスにのみ表示されます。
[OK]または[適用]をクリックして、設定を保存します。
10
KXDRIVER
10-9
Page 86

拡張機能
ステータスモニタの構成
ステータスモニタは、印刷中ウィンドウの右下にプリントシステムのステータスメッセー
ジを表示します。サポートされている各プリントシステムごとにステータスモニタを起
動できます。同時に複数のステータスモニタを表示できます。
[拡張機能]タブで[ステータスモニタ]をクリックします。
1
印刷ジョブ中にステータスモニタのイメージを表示させる場合は、[ステータスモニタ]
2
ダイアログボックスで、[ステータスモニタ]チェックボックスをオンにします。
ステータスモニタの設定を変更しないで印刷ジョブのステータスを表示するには、[ス
3
テータスモニタを起動]をクリックします。
パソコン画面の右下にステータスモニタのイメージが表示されます。
ポインタをステータスモニタイメージの上に移動すると、プリントシステムの状態およ
4
びプリンタポートに関する情報を含むポップアップのステータスメッセージが表示され
ます。
オプションの一覧を表示するには、システムトレイの[ステータスモニタ]アイコンを右
5
クリックします。
•ステータスモニタを表示/非表示
ステータスモニタイメージの表示と非表示を切り替えます。
参考:またはステータスモニタイメージの上で右クリックして、[ステータスモニ
タを非表示にする]をクリックしても非表示にできます。あるいは、5分間印刷状態
が何もなければ自らステータスモニタを閉じます。
•プリントシステムの設定
Webブラウザを開いてプリンタのWebページを表示するには、[プリントシステム
の設定]をクリックします。プリントシステムの印刷解像度およびスリープタイマの機
能を設定できます。
参考:プリンタがUSBケーブルに接続されている場合は、この機能は使用できま
せん。プリンタの操作パネルから設定を行ってください。
•ステータスモニタの設定
ステータスモニタの音による通知およびデザイン選択に関するオプションのダイア
ログボックスを開くには、[設定]をクリックします。
•www.kyoceramita.com
www.kyoceramita.comをクリックすると、Webブラウザで京セラミタのホームペ
ージが開きます。
•アプリケーションの終了
ステータスモニタを閉じるには、[終了]をクリックします。
ステータスモニタの設定
[ステータスモニタの設定]ダイアログボックスで、サウンドや音声と一緒にプリントシス
テムの警告を設定できます。またステータスモニタのイメージを変更することもできま
す。
システムトレイでステータスモニタアイコンを右クリックします。
1
10-10
操作手順書
Page 87

[ステータスモニタの設定]をクリックします。
2
[音声通知]タブをクリックします。
3
[イベントの通知を有効にする]チェックボックスをオンにします。
4
ステータスモニタ警告を表示するイベントを選択します。
5
•カバーオープン
•紙づまり
•用紙切れ
•スリープ
•トナー切れ
•トナー残量少
•未接続
•印刷中
•印刷完了
拡張機能
[音声通知]タブで、選択した警告にサウンドまたは音声を追加できます。
6
サウンドファイルを追加する:
[音声合成を使用する]チェックボックスをオフにします。
サウンドファイルテキストボックスが使用可能になります。サウンドファイル(.wav)
の場所を入力するか、または参照してコンピュータに保存されているファイルを見
つけます。
スピーチを追加する:
[音声合成を使用する]チェックボックスをオンにします。
テキストボックスに任意のテキストを入力します。Microsoftの音声合成ユーティリ
ティによって入力したテキストが読み込まれ、音声によって再生されます。
ステータスモニタイメージのサイズ、配置、および透明度を変更するには、[表示]タブ
7
をクリックします。
ウィンドウ拡大
選択すると、ステータスモニタイメージとテキストバルーンのサイズを2倍に拡大
します。
常に手前に表示
選択すると、ステータスモニタを、他の開いているウィンドウの中で常に一番手前
に表示します。
透明度
このオプションは、イメージを通して表示される背景の透明度をステータスモニタ
で調整できるようにします。ボックスに0から50までの値を入力します。値が大き
いほど透明度も高くなります。値に0を指定すると完全に不透明なイメージとなり
ます。
[設定]ダイアログボックスで、設定を保存するには[適用]をクリックし、設定を保存し
8
てダイアログボックスを閉じるには[OK]をクリックし、または設定を保存しないでウィ
ンドウを閉じるには[キャンセル]をクリックします。
KXDRIVER
10-11
Page 88

拡張機能
EMFスプール
エンハンスメタファイル(EMF)は、MicrosoftWindowsオペレーティングシステムによ
る印刷で使用されるスプールファイル形式です。アプリケーションから印刷ジョブが送
られると、ジョブはスプールファイルに転送されます。アプリケーションはスプールファ
イルに書き込み、プリンタドライバは同時にスプールファイルから読み取ります。複数
の文書や大量の文書を印刷する場合、この機能を使用すると、プリンタがまだ文書を
印刷している間でもユーザはアプリケーションに素早く戻ることができます。
EMFスプールを使って印刷するには、[拡張機能]タブで、[EMFスプールを行う]チェ
ックボックスをオンにします。通常どおり、印刷処理を続行します。
参考:EMFスプールは、[KPDL詳細設定]ダイアログボックスで[パススルーモー
ド]が選択されている場合は使用できません。
クライアント・プロファイルを有効にする
クライアント・プロファイルとは、クライアント/サーバ環境でサーバに保存されていて、
クライアントがアクセスするプロファイル設定を指します。[拡張機能]タブのこの機能
を使用することで、管理者はサーバ上のプロファイルを管理および配布できます。ロー
カルプロファイルとサーバプロファイルのどちらを使用するかを選択できます。この機
能は、サーバ・クライアント環境のクライアント(PC側)で使用する機能です。
サーバで保存されているプロファイルを、クライアント側で印刷ジョブに適用するに
は、[クライアント・プロファイルを有効にする]チェックボックスをオフにします。サ
ーバプロファイルは読み取り専用です。
[クライアント・プロファイルを有効にする]チェックボックスをオンにすると、クライア
ント側で作成したプロファイルを使用します。
10-12
操作手順書
Page 89

11プロファイル
プロファイルを使用すると、プリンタドライバ設定をプロファイルとして保存できます。[
簡単設定]および[印刷設定]タブで複数のオプションを選択し、プロファイルに保存
して、プロファイルに適用するときにこれらをすべて一括で使用できます。初期設定プ
ロファイルも含めて、1つのドライバに最大26のプロファイルを作成できます。[デバイ
ス設定]タブで設定したデバイスオプションは、プロファイルには保存できません。
これらの機能は、[プロファイルの選択]ダイアログボックスで使用可能です。
プロファイルの追加...11-1
プロファイルの編集...11-2
プロファイルの削除...11-2
プロファイルのインポート...11-2
プロファイルのエクスポート...11-3
プロファイルの追加
KXDRIVER
[追加]ボタンを使用して独自のプロファイルを作成することができます。プロファイル
には、ドライバの現在の設定がすべて含まれます。プロファイルを使用すると、すべて
の設定を再選択する必要がなくなり、同じタイプの印刷ジョブを繰り返し印刷すること
ができます。[プロファイル設定]ボタンは、[印刷設定]の下のすべてのタブの下部に
表示されます。
[印刷設定]を開き、すべての設定を行い、印刷ジョブ用の印刷オプションを設定しま
1
す。
[プロファイル設定]>[追加]をクリックします。
2
プロファイルを識別するため、名称を入力し、アイコンを選択して、コメントを入力しま
3
す。
11-1
Page 90

プロファイル
プロファイルの編集
[OK]をクリックしてプロファイルを保存します。
4
新しく追加されたプロファイルが、[プロファイル設定]ダイアログボックスに表示されま
す。
[適用]をクリックして選択されたプロファイルを現在の印刷ジョブで有効にするか、ま
5
たは[OK]をクリックしてプロファイルを追加します。
参考:プリンタドライバをデフォルト設定にリセットするには、初期設定プロファイル
を選択し、[適用]をクリックします。プロファイルの設定は消去され、初期設定に戻り
ます。
[編集]ボタンを使用して既存のプロファイルを変更できます。[初期設定]オプション
は編集できません。
[プロファイル設定]をクリックします。
1
[プロファイルの選択]セクションで、編集するプロファイルを強調表示し、[編集]をクリ
2
ックします。
プロファイルの削除
[名称]、[アイコン]、および[コメント]の3つのオプションは編集できます。[OK]をクリッ
3
クして編集した変更を保存します。
新しく編集されたプロファイルが、[プロファイル設定]ダイアログボックスに表示されま
す。
[適用]をクリックして選択されたプロファイルを現在の印刷ジョブで有効にするか、ま
4
たは[OK]をクリックしてプロファイルを保存します。
[削除]ボタンを使用して、既存のプロファイルを削除できます。初期設定プロファイル
は削除できません。
[プロファイル設定]をクリックします。
1
[プロファイルの選択]セクションで、削除するプロファイルを強調表示し、[削除]をクリ
2
ックします。
プロファイルの削除を確認するメッセージが表示されます。[はい]をクリックして削除
3
します。
[OK]をクリックして[プロファイル設定]ダイアログボックスを閉じます。
4
プロファイルのインポート
[インポート]ボタンを使用して、プロファイルのコピーを他のプリンタドライバからお使
いのプリンタドライバにインポートできます。
[プロファイル設定]>[インポート]の順にクリックします。
1
11-2
操作手順書
Page 91

既存のプロファイル(.KXP)を参照して選択し、[開く]をクリックします。
2
インポートされたファイルの中に、既存のドライバでは使用できないプロファイル設定
が含まれている場合はメッセージが表示されます。プロファイルをインポートするには
[はい]、インポートをキャンセルするには[いいえ]をクリックします。
前の手順で[はい]を選択した場合、[プロファイル]ダイアログボックスに新しくインポ
3
ートされたファイルが表示されます。
[適用]をクリックして選択されたプロファイルを現在の印刷ジョブで有効にするか、ま
4
たは[OK]をクリックしてプロファイルを保存します。
プロファイルのエクスポート
[エクスポート]ボタンを使用して、プロファイルのコピーをお使いのプリンタドライバか
ら他のプリンタドライバにエクスポートできます。([初期設定]オプションは編集できま
せん。)
[プロファイル設定]をクリックします。
1
[プロファイルの選択]セクションで、エクスポートするプロファイルを選択し、[エクスポ
2
ート]をクリックします。
プロファイル
[プロファイルのエクスポート]ダイアログボックスが表示されます。プロファイルに名前
3
を付けて保存します。
[OK]をクリックして[プロファイル設定]ダイアログボックスを閉じます。
4
KXDRIVER
11-3
Page 92

 Loading...
Loading...