Page 1
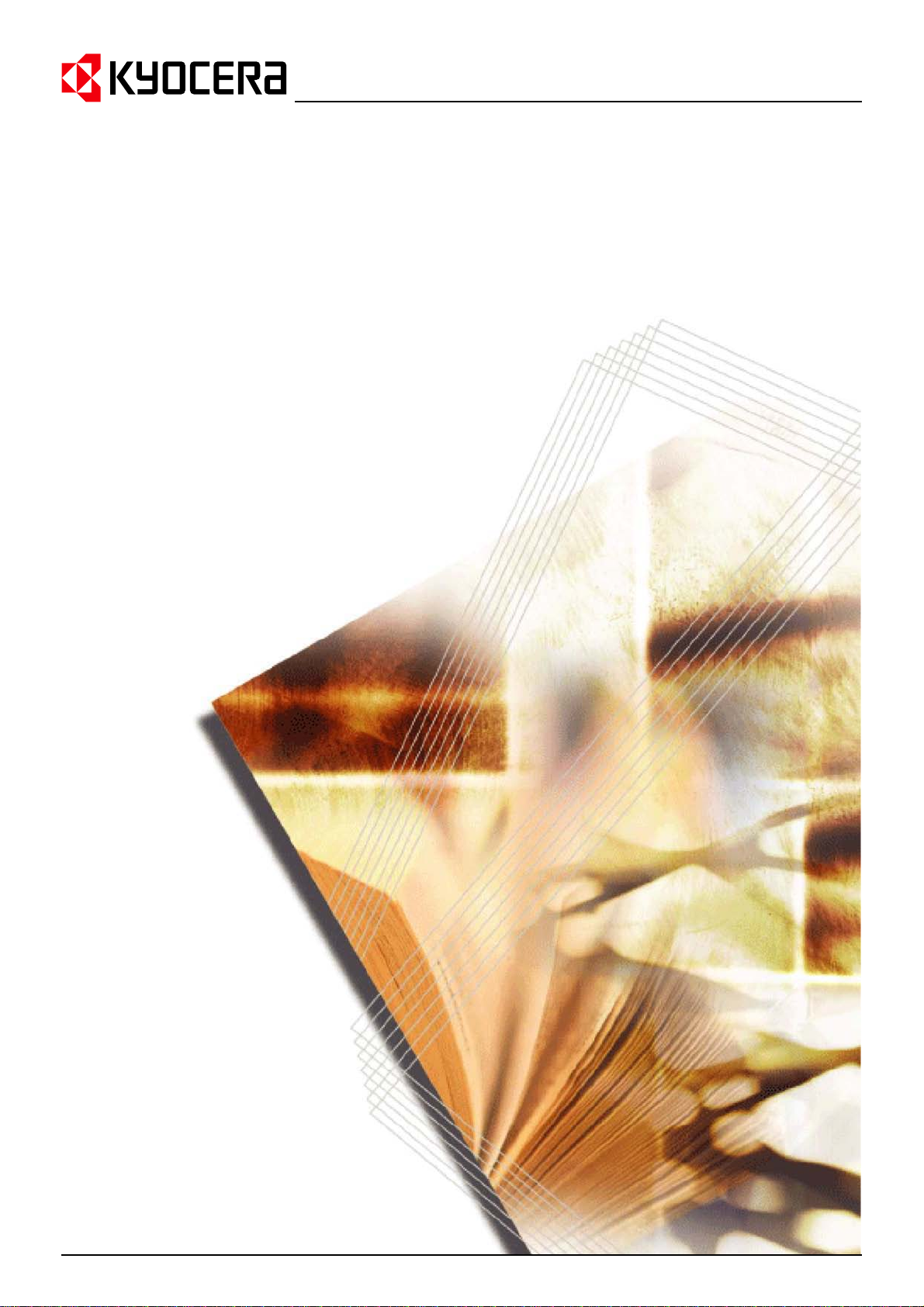
Operation Guide
KM-NET for Clients
Page 2
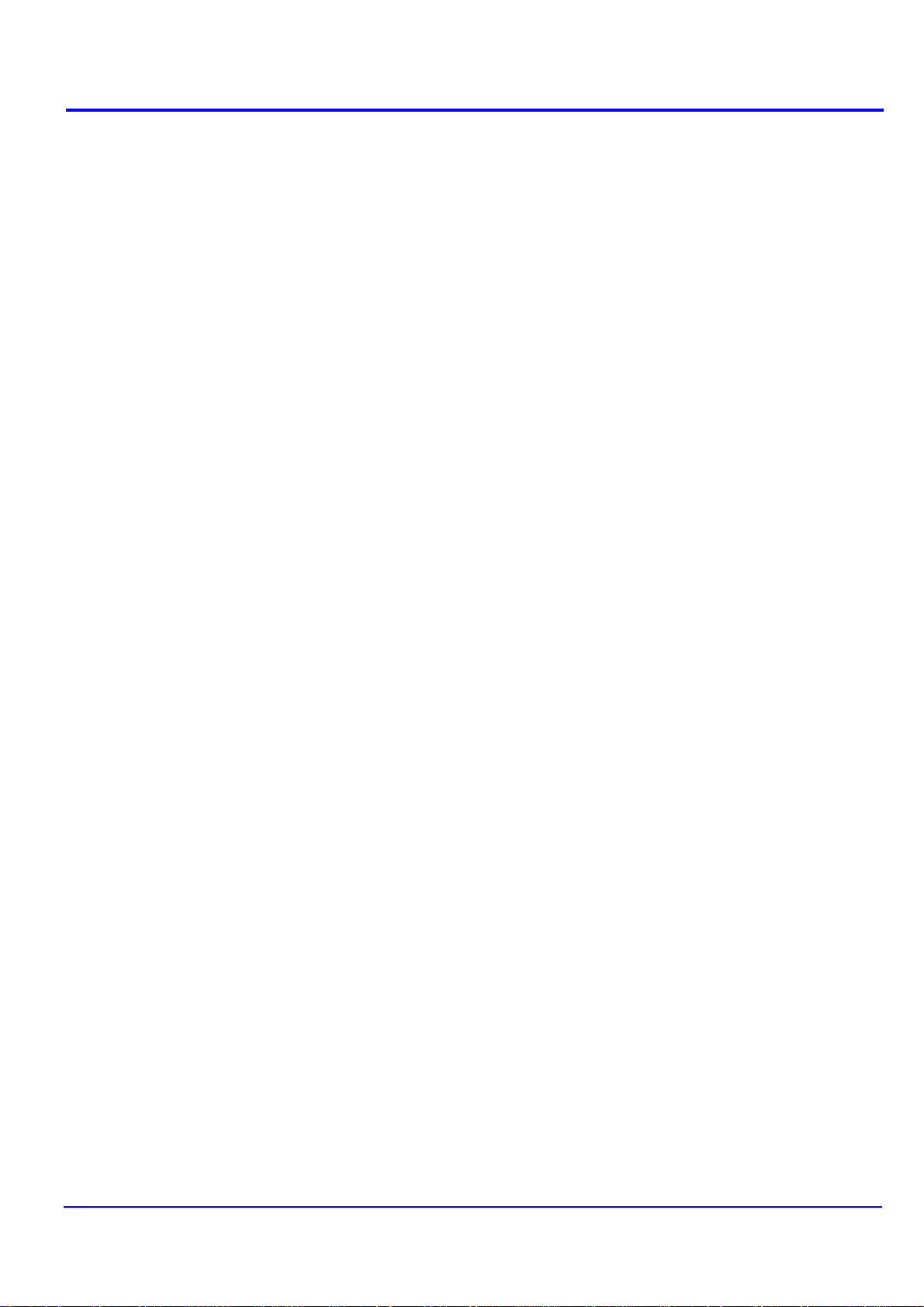
Legal and General Information
Notice
Unauthorized reproduction of all or part of this guide is prohibited. The information in
this guide is subject to change without notice.
Kyocera Mita cannot be held liable for any problems arising from th e use of this product,
regardless of the information herein.
Regarding Trademarks
KYOCERA, KYOCERA MIT A, ECOSYS and PRESCRIBE are registered trademarks of
Kyocera Corporation.
KPDL and KIR (Kyocera Image Refinement) are trademarks of Kyocera Corporation.
Microsoft, Windows and Windows NT are registered trademarks of Microsoft
Corporation.
Apple, AppleTalk, Mac, Macintosh, Mac OS and TrueType are registered trademarks of
Apple Computer, Inc.
Adobe, Acrobat and Postscript are registered trademarks of Adobe Systems
Incorporated.
Novell and NetWare are registered trademarks of Novell, Inc.
HP and PCL are registered trademarks of Hewlett-Packard Company.
Intel, Pentium and Celeron are registered trademarks of Intel Corporation.
Other brand and product names contained in this document are registered trademarks
or trademarks of their respective companies.
General Information
When using this utility , the items that can be configured will differ depending on the
model of your printing system or multifunctional printer (hereinafter referred to as
"printing system").
Examples in this document are described in terms of the Internet Explorer 6.0 and
Microsoft Windows XP operating system environment.
Page 3
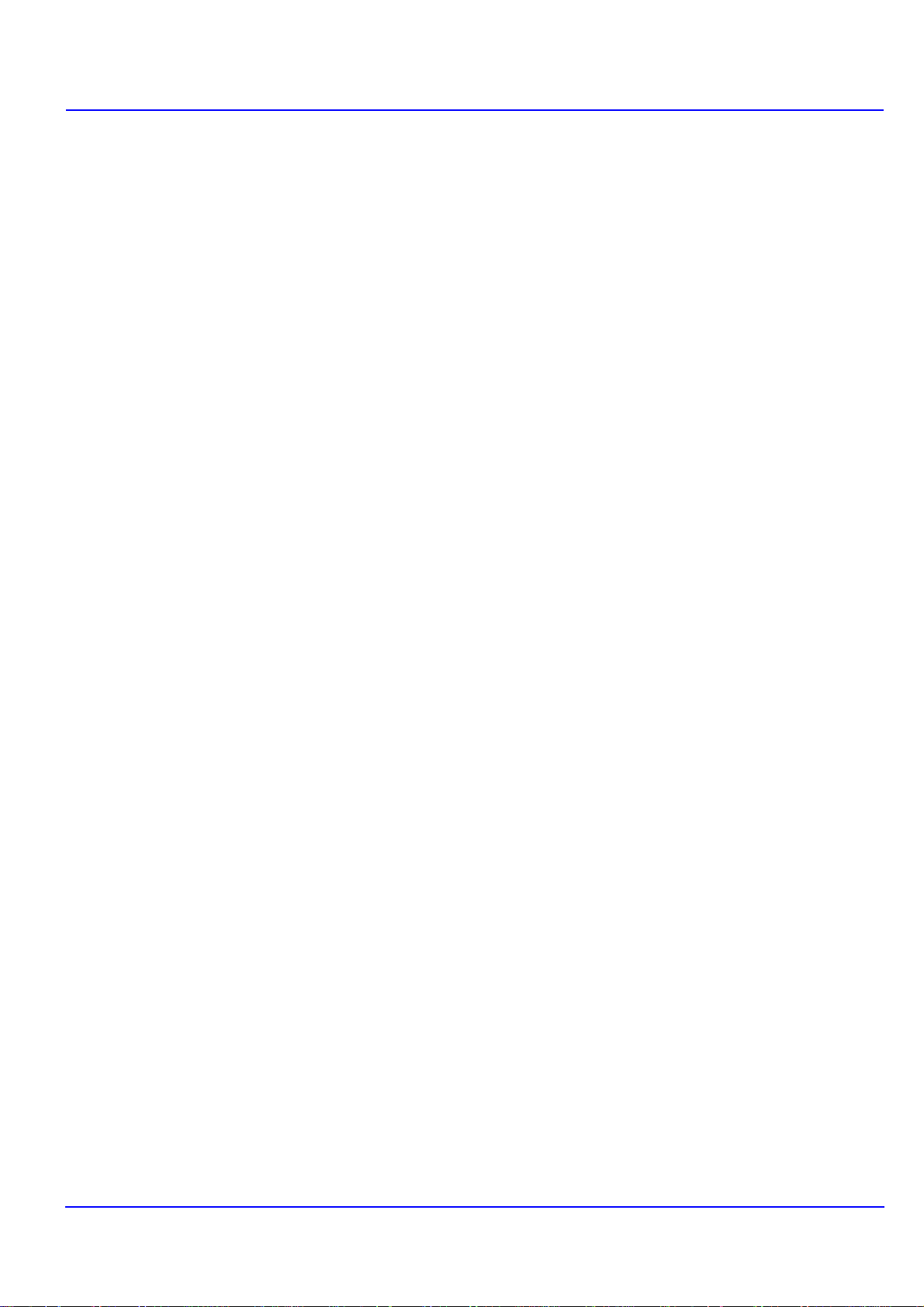
Table of Contents
1. Features................................................................................................................. 1
2. Installation and Startup........................................................................................ 3
3. Main Screen........................................................................................................... 4
4. Add Printing System Wizard.............................................................................. 10
5. Properties ............................................................................................................ 15
6. Address Book...................................................................................................... 32
7. Job Manager.................. ... ... ... .... ......................................................................... 44
8. Job Viewer..................................... ... ... .... ............................................................ 46
9. Broadcast ............................................................................................................ 48
10. Document Box..................................................................................................... 50
11. Troubleshooting.................................................................................................. 56
1.1. What is KM-NET for Clients?.......................................................................... 1
1.2. System Requirements..................................................................................... 1
1.3. Support Language .......................................................................................... 2
2.1. Installation....................................................................................................... 3
2.2. Startup ............................................................................................................ 3
3.1. Views and Buttons.......................................................................................... 4
3.2. Settings........................................................................................................... 8
4.1. Adding the Printing Systems Using Standard Mode..................................... 10
4.2. Adding the Printing Systems Using Advanced Mode.................................... 11
4.3. Adding the Printing Systems Using History Mode ........................................ 14
5.1. Accessing the Properties Dialog Box............................................................ 15
5.2. Status Tab........................ ............................................................................. 16
5.3. Input Tab....................................................................................................... 17
5.4. Output Tab. ... ... ... .... ... ... ... ............................................................................. 17
5.5. Media Tab..................................................................................................... 18
5.6. Printer Tab.................................................................................................... 19
5.7. Copy Tab ...................................................................................................... 20
5.8. Scan Tab....................................................................................................... 21
5.9. FAX Basic Tab.............................................................................................. 22
5.10. FAX Advanced Tab....................................................................................... 25
5.11. Resources Tab........................... ... .... ... ... ... ... ....... ... ... .... ... ... ... ... .... ... ... ... .... .. 27
5.12. Consumable Tab........................... .... ... ... ... ... .... ...... ... .... ... ... ... ... .... ... ... ... .... .. 28
5.13. Counters Tab................................................................................................ 28
5.14. Management Tab.............................. ... ... ... ... ................................................ 29
5.15. Interface Tab........................... ... ... .... ... ... ... ... ................................................ 31
6.1. Address Book Window.................................................................................. 32
6.2. Search and Filtering Functions..................................................................... 34
6.3. Edit Address Dialog Box............................................................................... 35
6.4. Edit Group Dialog Box .................................................................................. 41
6.5. Adding Members........................................................................................... 42
7.1. What is Job Manager?.................................................................................. 44
7.2. Using the Job Manager................................................................................. 44
8.1. What is Job Viewer?..................................................................................... 46
8.2. Using the Job Viewer.................................................................................... 46
9.1. Broadcast...................................................................................................... 48
9.2. FRPO Parameter Setting.............................................................................. 49
10.1. Document Box Window................................................................................. 50
10.2. Creating or Deleting a Document Box .......................................................... 53
10.3. Editing a Document Box ......................... ... ... .... ... ... ... .... ............................... 54
Page 4
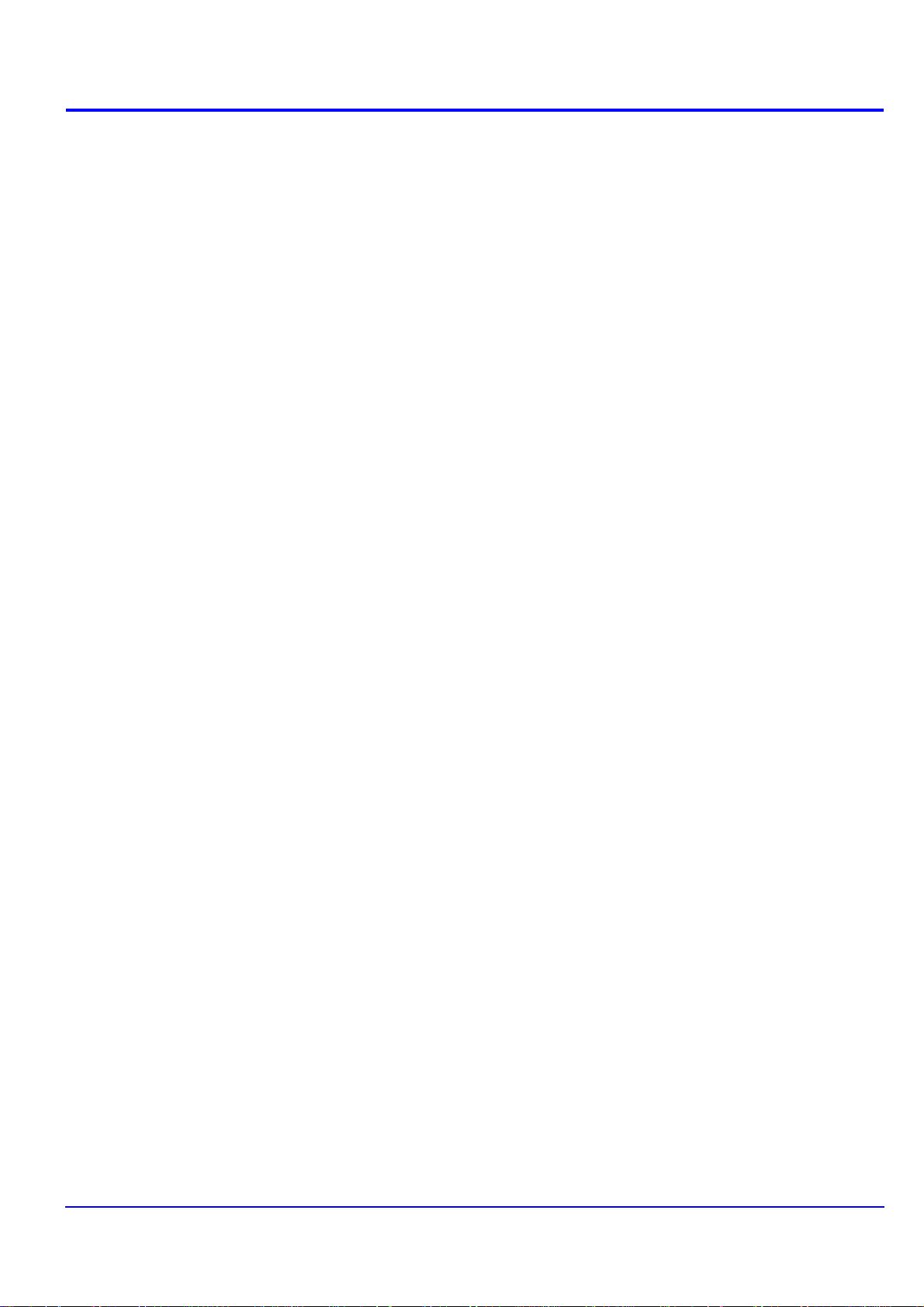
Page 5
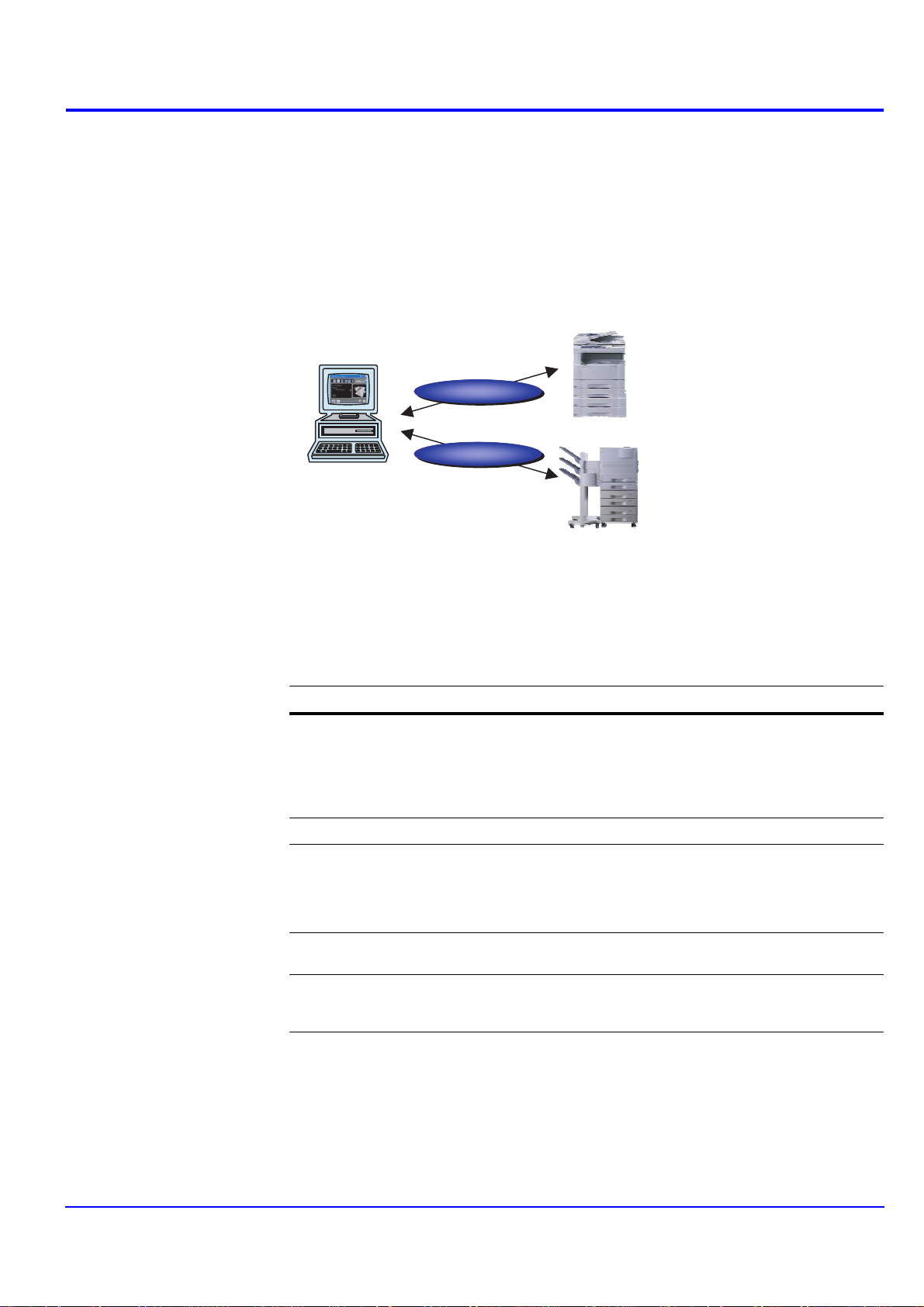
1. Features
MFP
Printer
KM-NET
KM-NET
1.1. What is KM-NET for Clients?
KM-NET for Clients is a network utility intended for use to monitor and configure the
printing systems and maintain e-MPS (enhanced-Multiple Printing System) jobs in
storage devices. Monitoring the status of the printing system in real-time, confirming
and modifying default settings and manipulating jobs stored temporarily or permanently
can all be implemented between computers and printing systems.
Features
1.2. System Requirements
KM-NET for Clients operates in the following environment. Check the requirement s
before installation.
Item Description
OS Microsoft Windows 98 SE/Me (Not supported depending on the
Web Browser Microsoft Internet Explorer 5.5 or later
Hardware A processor equivalent to a Pentium 200 MHz or greater
Protocol TCP/IP
Interface Ethernet (10BASE-T/100BASE-TX)
model)
Microsoft Windows 2000 Professional
Microsoft Windows Server 2000/2003
Microsoft Windows XP Home Edition/Professional Edition
Microsoft Windows Vista
At least 32 MB of free memory
At least 10 MB of free hard disk space
SVGA (800 × 600, 256 color) or greater
A sound card capable of playing WAV files (optional)
IPX/SPX
Parallel (IEEE1284)
USB
†
†
†
†
Operation Guide
† Administrator rights are required for installation.
Note
When the printing system is used locally, conform that KX Driver has already been
installed before using KM-NET for Clients.
1
Page 6
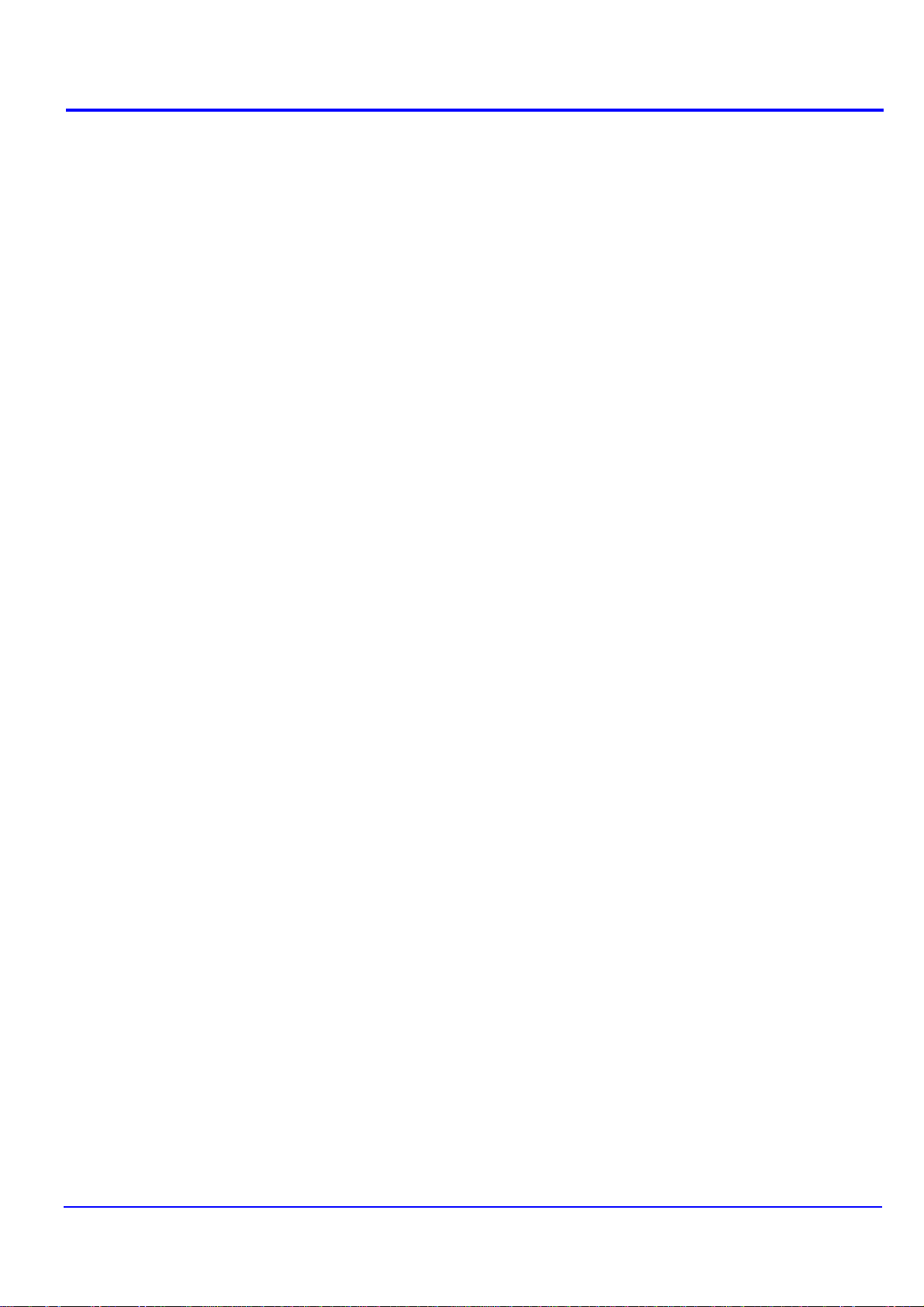
Features
1.3. Support Language
KM-NET for Clients supports the following languages: Arabic, Brazilian Portuguese,
Czech, Danish, Dutch, English, Farsi, Finish, French, German, Hebrew, Hungarian,
Italian, Lithuanian, Japanese, Korean, Norwegian, Polish, Russian, Simplified Chinese,
Sp anish, Swedish, Traditional Chinese and Turkish.
2
KM-NET for Clients
Page 7
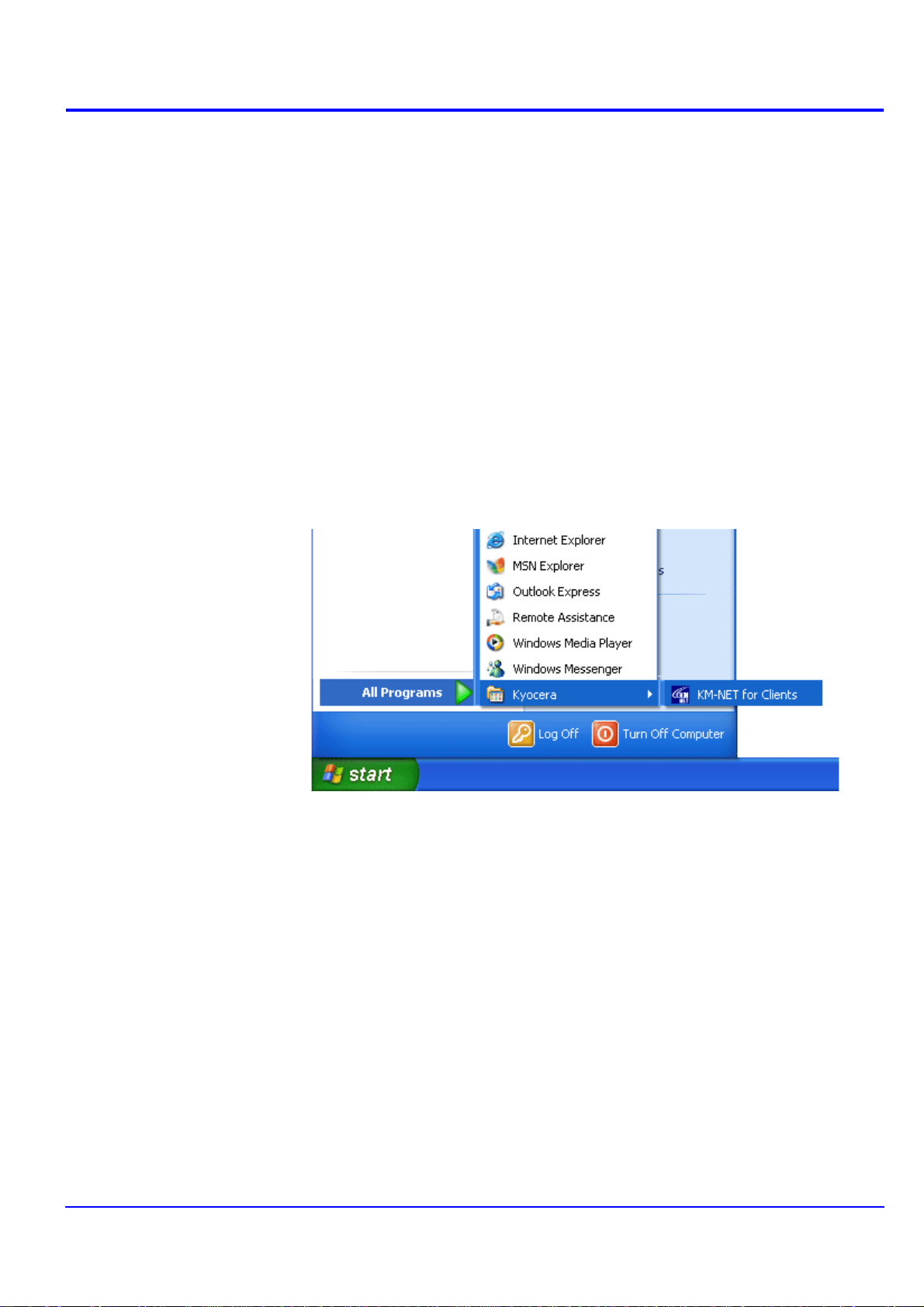
2. Installation and Startup
2.1. Installation
Install KM-NET for Clients on your computer.
Note
Before installing this application, check that the KX driver is installed on the computer.
KX Driver is on the CD-ROM supplied with the printing system.
Insert the CD-ROM that came with the printing system into the optical drive of the
computer.
The installation program starts up automatically. Follow the installation instructions.
2.2. Startup
When the installation is completed, start the KM-NET for Clients by proceeding from
the start menu > All Programs > Kyocera > KM-NET for Clients.
Installation and Startup
Operation Guide
3
Page 8
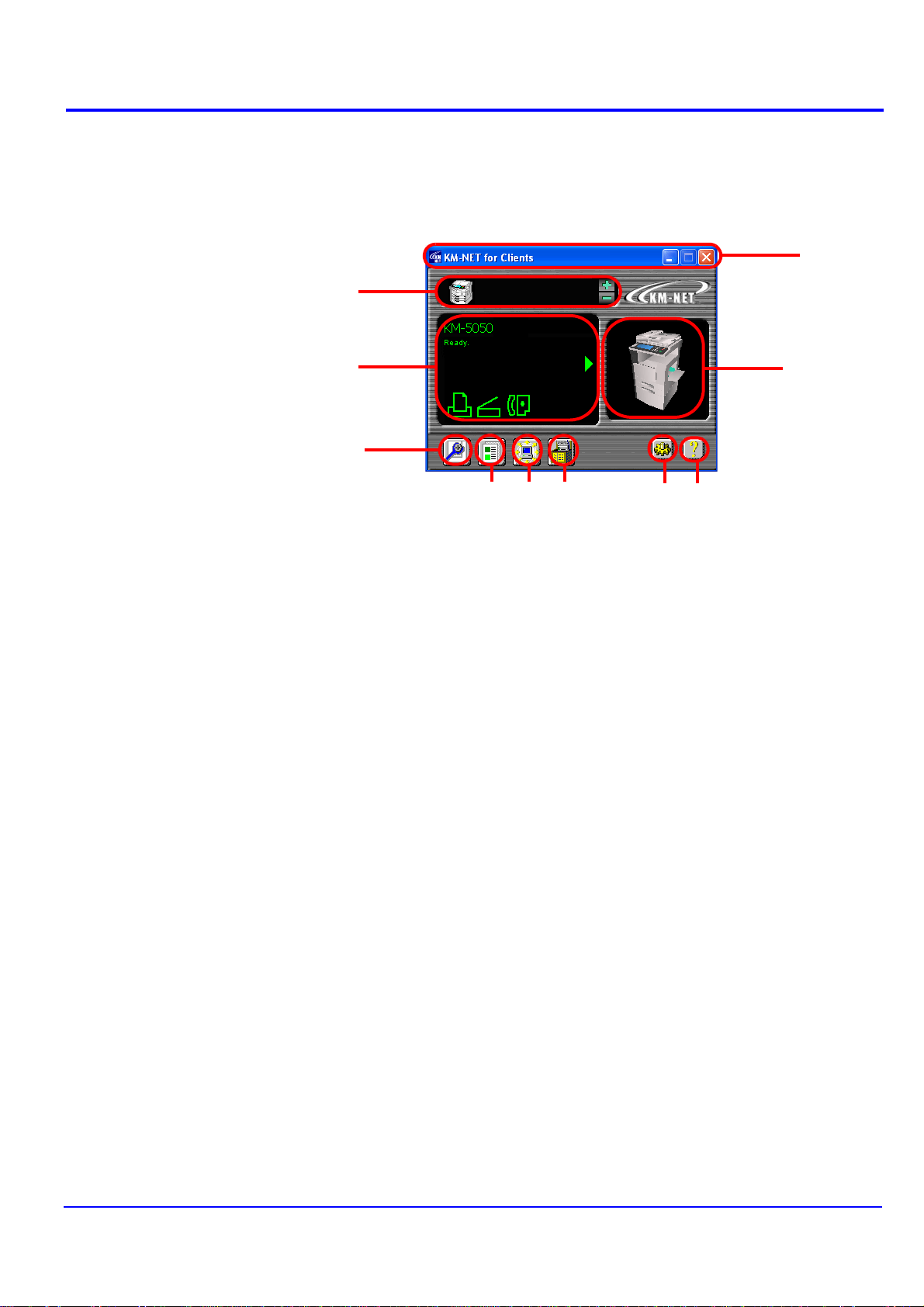
Main Screen
1
2
4
9
8
3
5
6
10
7
3. Main Screen
3.1. Views and Buttons
The main screen is explained below.
The following table explains the views and buttons on the main screen of KM-NET for
Clients.
The numbers appearing in the figure above are referr ed to in the Reference Number
column on the following pages.
Note
The explanations of messages appearing in this manual are based on the premise that
the printing system is used over a network. Accordingly, the explanations include some
messages that do not appear when the printing system is used locally.
4
KM-NET for Clients
Page 9
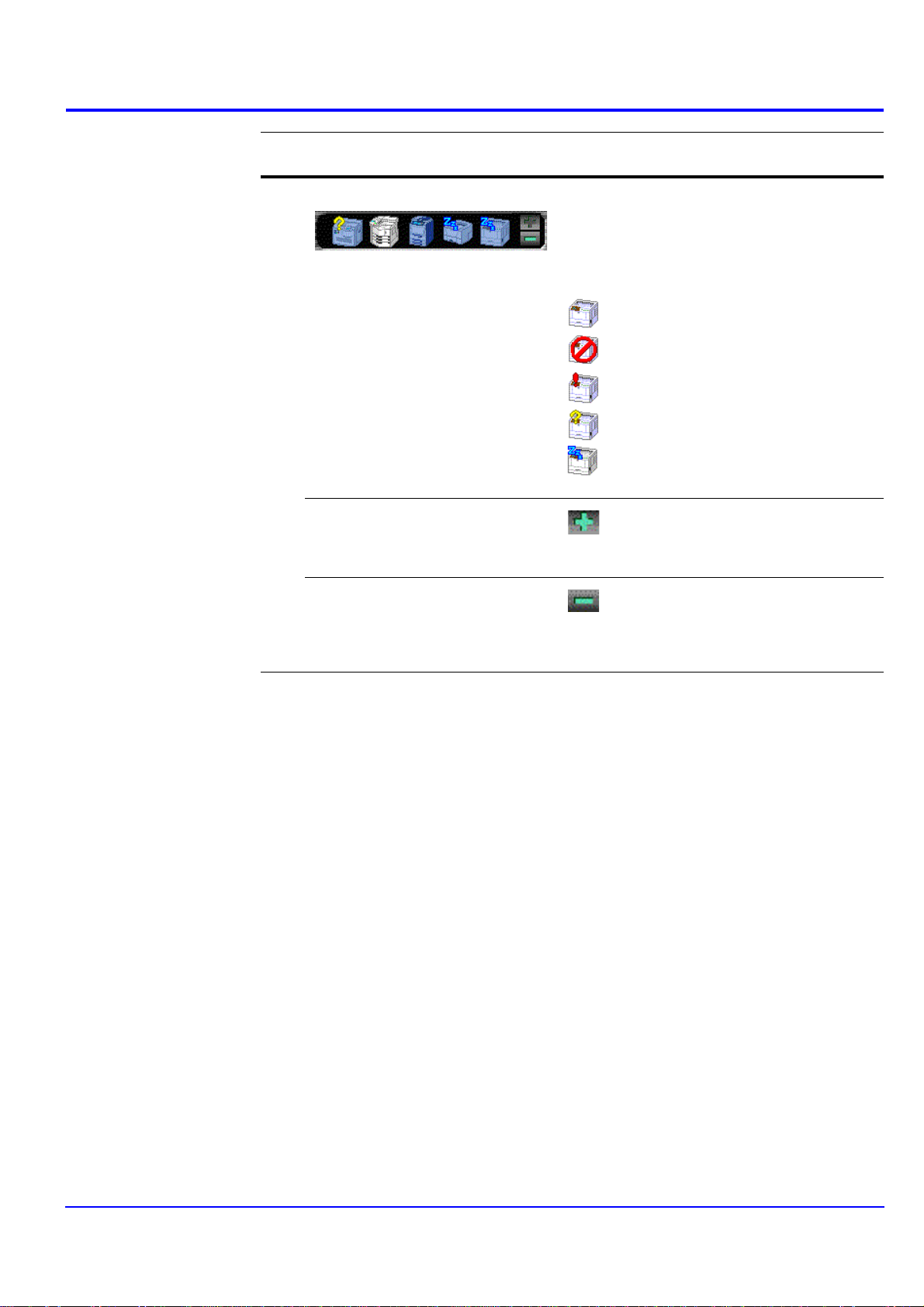
Ref.
Ready
Not connected
Error
Warning
Sleep
Name and Icon Description
No.
Connection View The Connection View displays connected printing
1
system icons for that have been discovered
through the printer discovery process.
A maximum of five printing system icons can be
displayed in this view. Each icon describes the
status of the printing system.
Add button
Click this button to start the wizard.
Follow instructions to add the printing
system.
Main Screen
Remove button
Select the icon for the desired printing
system within the Connection view, and
click this button to remove the printing
system.
Operation Guide
5
Page 10
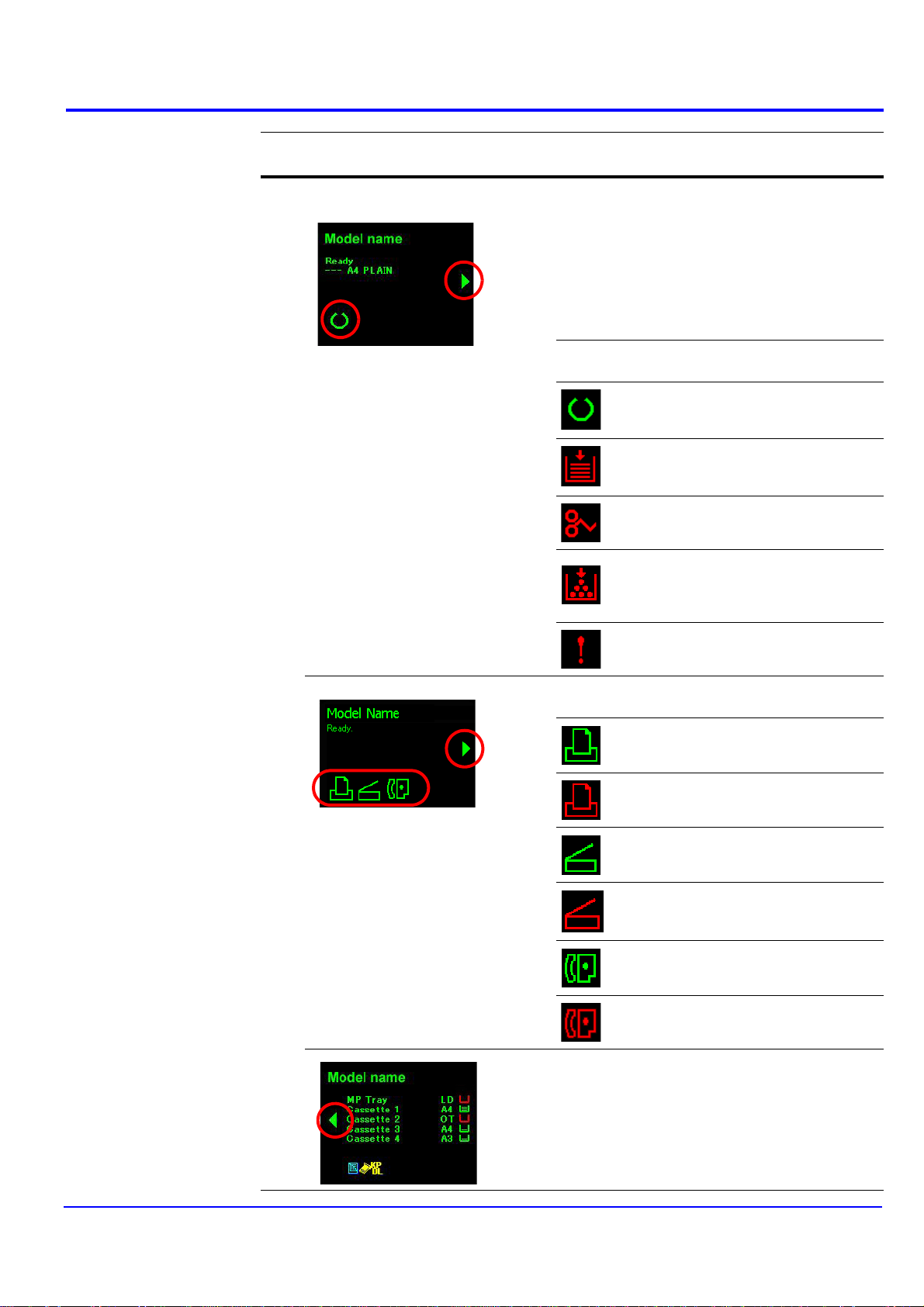
Main Screen
Ref.
Name and Icon Description
No.
Information View The Information View describes the status of the
2
printing system in greater detail. Green indicates
normal status and red ind icates t hat a problem has
occurred.
Click the triangular icon circled in red in the left
diagram to switch screens.
Depending on a model, the status icons shown in
the information view is different.
Status Icon Pattern 1
The printing system is ready to print.
The paper runs out or the cassette is not
installed properly.
A paper jam has occurred.
Toner is low or runs out. When the toner
becomes low, the icon blinks. When the
loner runs out, the icon lights up.
An error has occurred.
Status Icon Pattern 2
The printing system is ready to print.
An error occurs for printing.
The printing system is ready to scan.
An error occurs for scanning.
The printing system is ready to fax.
An error occurs for fax.
Switch status information by clicking the icons
circled by red in the left images.
The various type of icons are displayed on
Information View according to options attached to
printing system and specific features. For details,
refer to online help.
6
KM-NET for Clients
Page 11
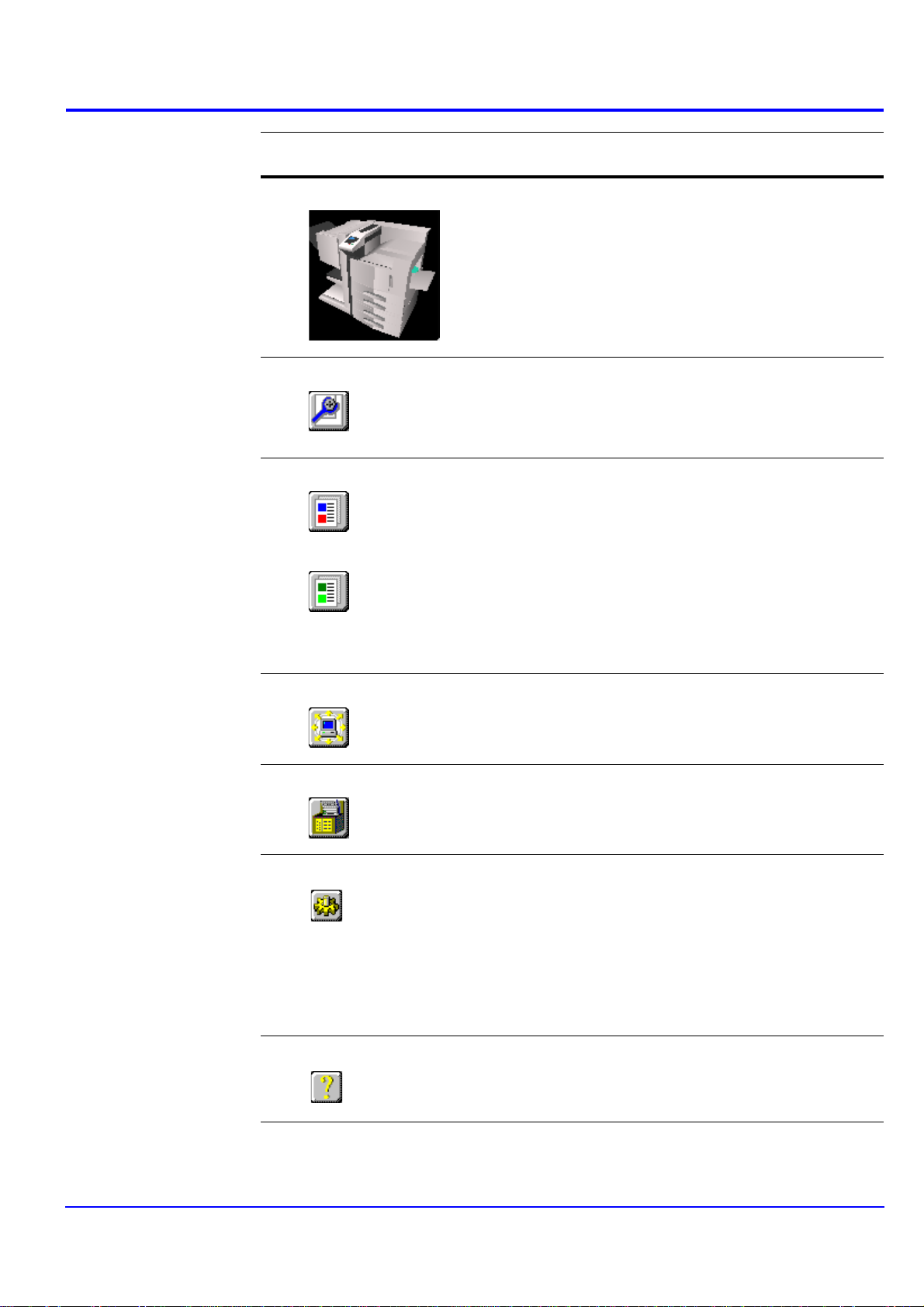
Ref.
Name and Icon Description
No.
3D View 3D View can be set up to display a 3D rendering of
3
Properties Button Click this button to open the properties dialog box.
4
the selected printing system. It displays the status
of the printing system in real-time.
For example, if the top cover of the printing system
is opened, the top cover of the 3D image also
opens.
The dialog box displays detailed information about
the printing system.
For details, refer to the section Properties.
Main Screen
Job Manager Button
5
Job Viewer Button
Broadcast Button Click this button to open the Broadcast dialog box.
6
Document Box Button Click this button to open the Document Box
7
Setup Button The Setup button has 2 tabs.
8
Click the Job Manager button to open the Job
Manager window and click the Job Viewer button
to open the Job Viewer window.
These windows enable the user to obtain job
information and administer jobs stored in the
storage devices in the printing system.
These buttons are available only when a hard disk
is installed. The button to be displayed will differ
depending on the model.
For details, refer to Job Manager on page 44 or Job
Viewer on page 46.
For details, refer to Broadcast.
window. For details, refer to Document Box on
page 50.
For details, refer to Settings.
Status Polling Tab
Set up a polling interval and audible notification for
device error conditions here.
Appearance Tab
Set up a 3D image view and the appearance of this
utility here.
Operation Guide
Help Button The Help button displays the Help window.display
9
7
Page 12
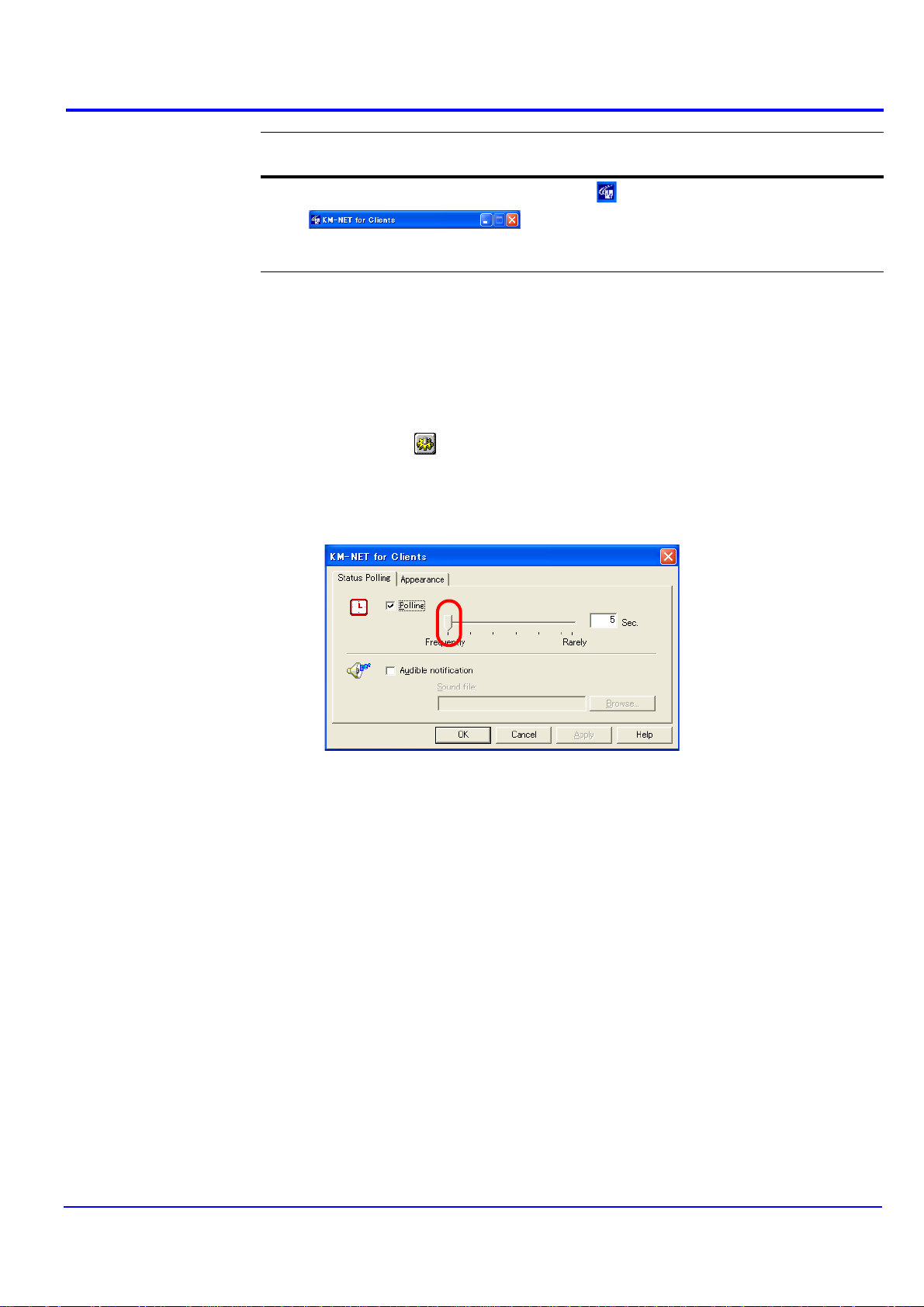
Main Screen
3.2. Settings
Ref.
Name and Icon Description
No.
Title Bar Click in the title bar to display the menu.
10
About KM-NET for Clients
Displays the version information on KM-NET for
Clients.
When operating KM-NET for Clients, you can change settings for polling interval,
audible (error) notification, whether you want to use the 3D virtual printing system to
monitor the printing system status, etc.
1 Click SETUP on the main screen. The KM-NET for Clients dialog box appears.
2 Configure the settings for status polling and appearance.
Status Polling Tab
Polling
When Polling is activated (check box checked),
onto the printing system and automatically recognizes printing system changes at
predetermined intervals. The interval can be configured by movin g the slider with
the mouse. The default setting is 5 seconds. Polling should normally be left
activated (check box checked).
Audible notification
When Audible notification is activated (check box checked), a sound is played
when an error occurs. Specify the WAVE file (.wav file extension) by clicking
Browse and browsing for the folder that contains it.
8
KM-NET for Clients logs itself
KM-NET for Clients
Page 13
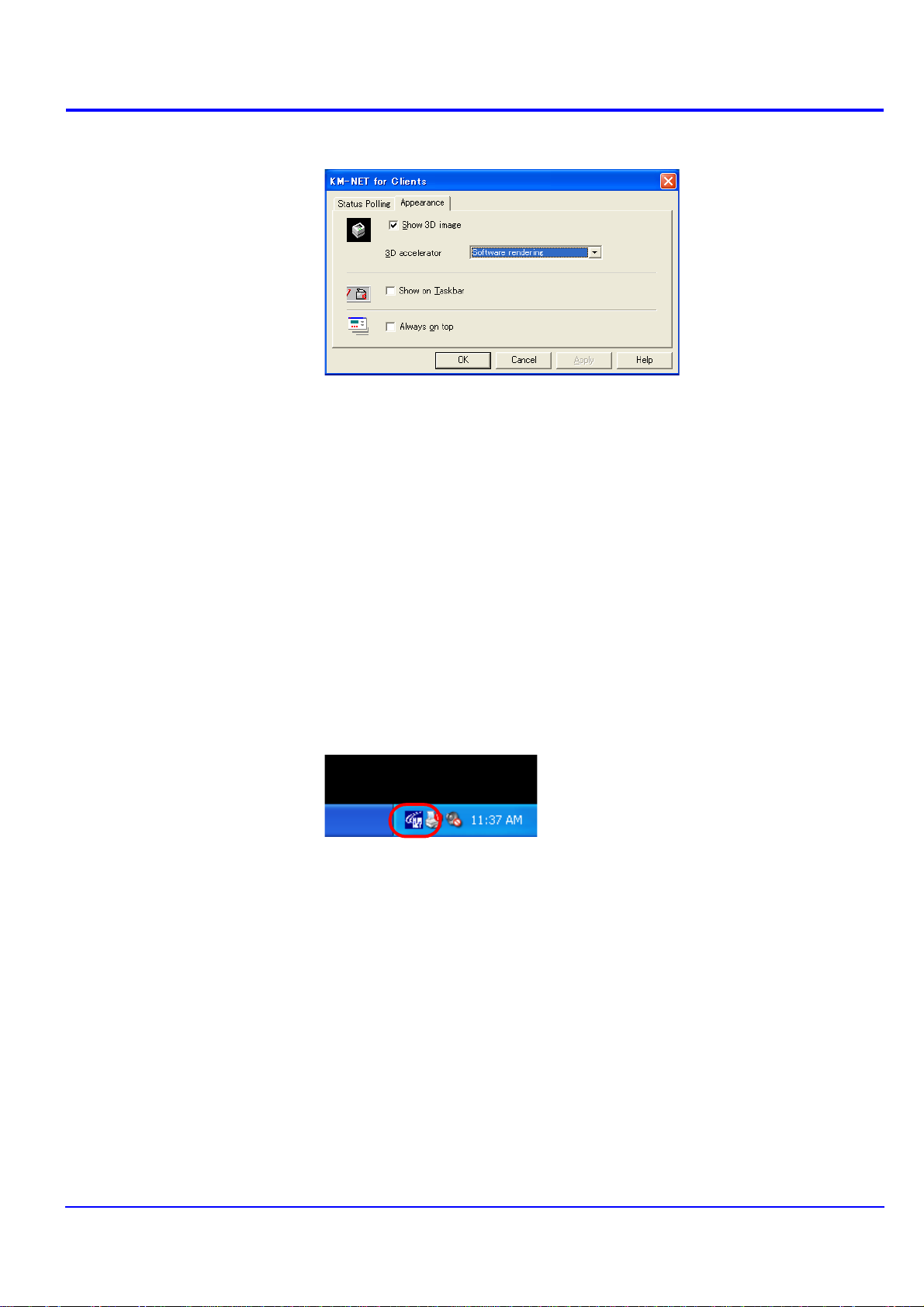
Main Screen
Appearance Tab
Show 3D image
This displays the 3D virtual printing system for monitoring the st atus of the printing
system.
3D accelerator
Select the method which the PC renders the 3D image. The default is Software
rendering. Selecting Hardware rendering may improve th e performance of
rendering the 3D image depending on the hardware requirement.
Show on Taskbar
When minimizing the main screen, the taskbar button will disappear from the task
tray, and an application icon will be displayed in the task tray. When clicking the
icon, the main screen resizes.
When an error occurs, the main screen with the type of error notification will be
displayed.
If the box is unchecked, then a minimized button will be displayed on the task bar.
Always on top
Error notification is given by a message that is displayed on top of all other
windows that may be currently open on the desktop.
Operation Guide
9
Page 14
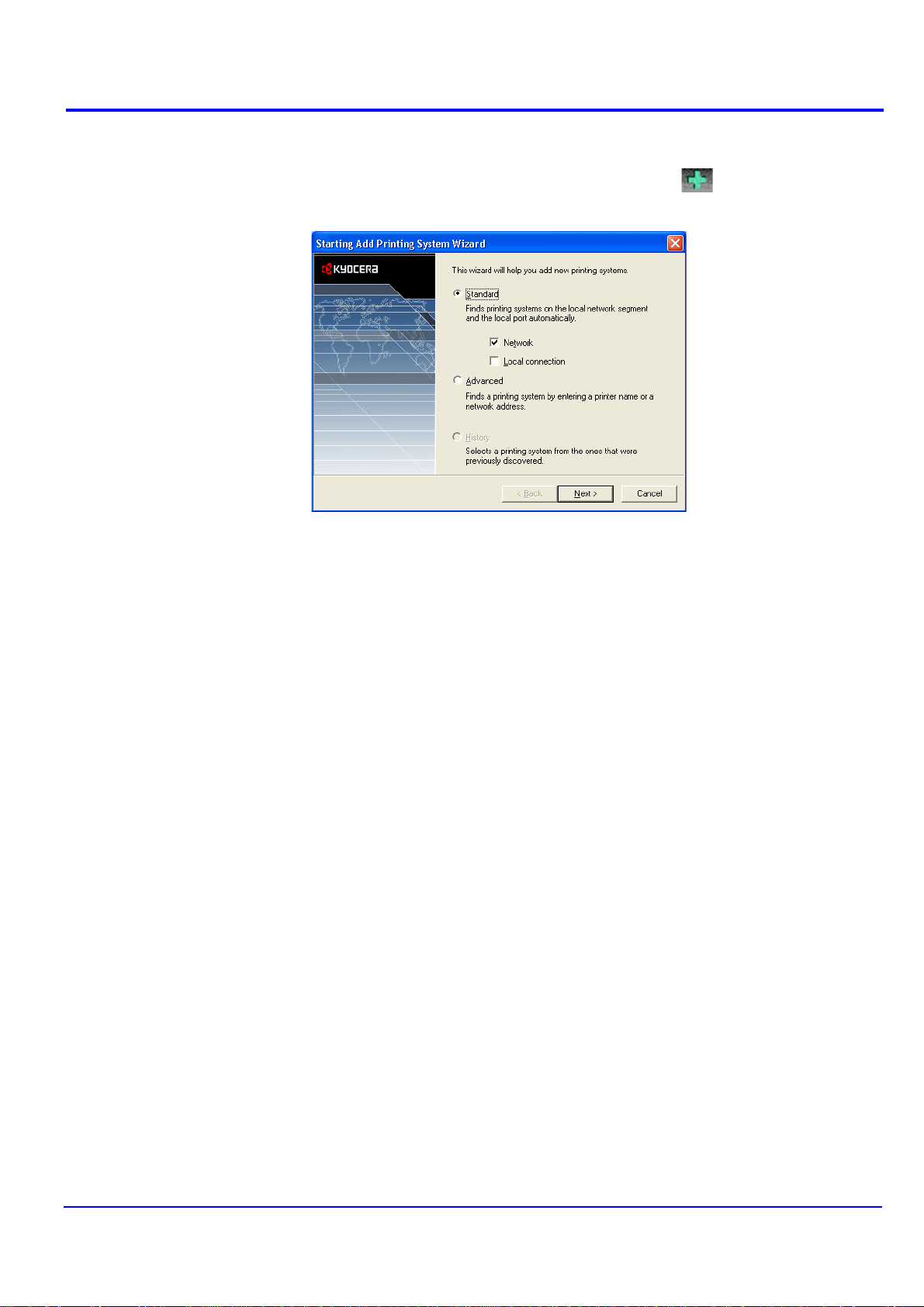
Add Printing System Wizard
4. Add Printing System Wizard
To search for printing systems to be registered, click Add . The Add Printing
System Wizard starts.
4.1. Adding the Printing Systems Using Standard Mode
To add the printing systems using standard mode, perform the following procedure.
1 Select Standard.
2 Select the check box for Network or Local connection according to the desired
printing system.
3 Click Next.
4 Perform the instructions displayed by the wizard. The instructions are different
depending on the connection type selected above.
10
KM-NET for Clients
Page 15
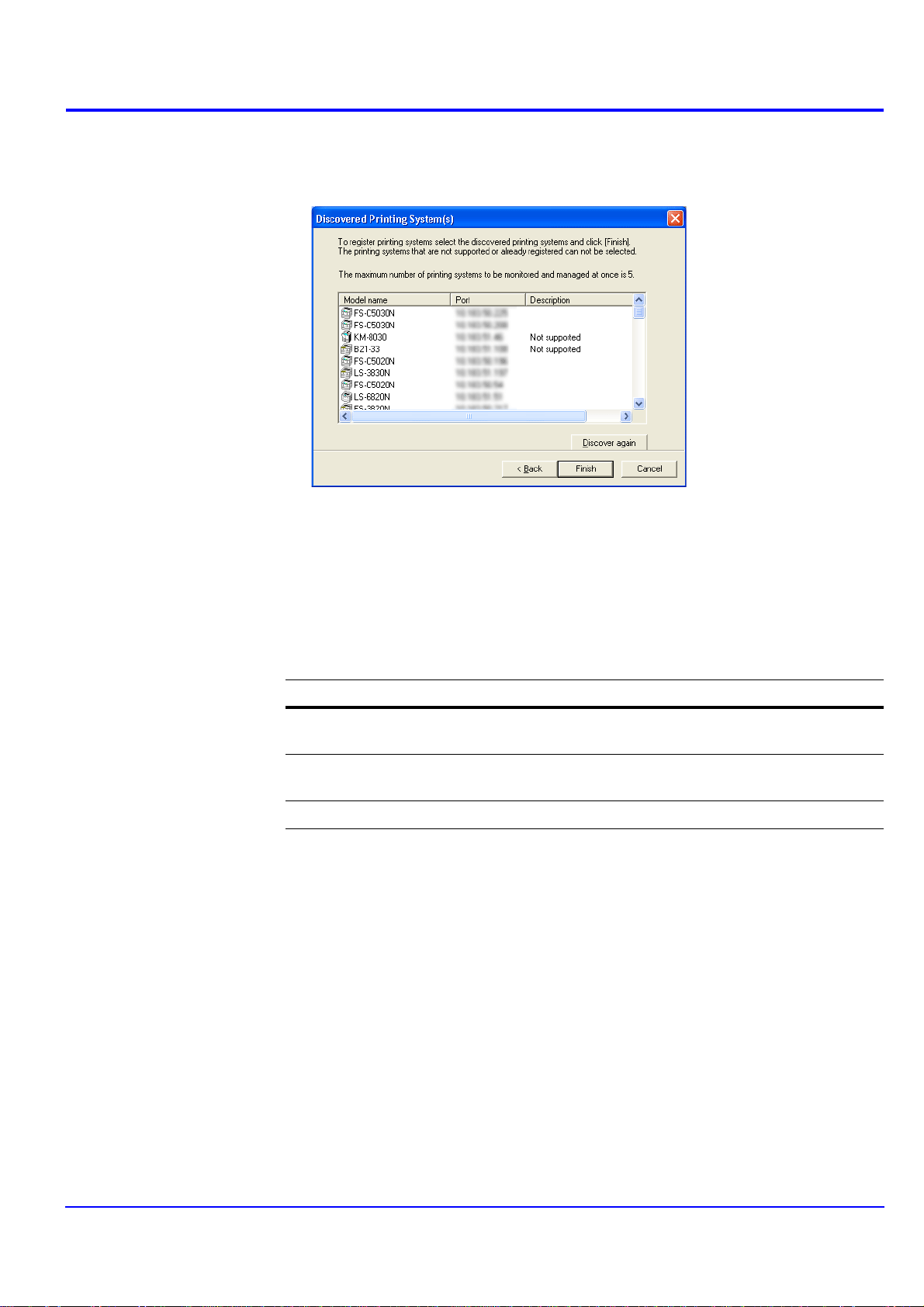
Add Printing System Wizard
5 After searching completes, the searched printing systems are displayed. Up to five
desired printing systems can be selected. To select multiple printing systems,
press and hold Ctrl key and click on the desired printing system name.
6 Click Finish to return the main screen. The Connection View displays the icon for
the selected printing system.
4.2. Adding the Printing Systems Using Advanced Mode
Advanced mode has the following three options below to find the printing systems.
Option Description
Local printer Finds the printing system by selecting the local printer
name installed on PC.
Network address Finds the printing system by entering the network
address.
Import printing systems Imports printing systems from the selected file.
Local Printer
To add printing system using local printer option, perform the following procedure.
1 Select Advanced.
2 Click Next.
Operation Guide
11
Page 16
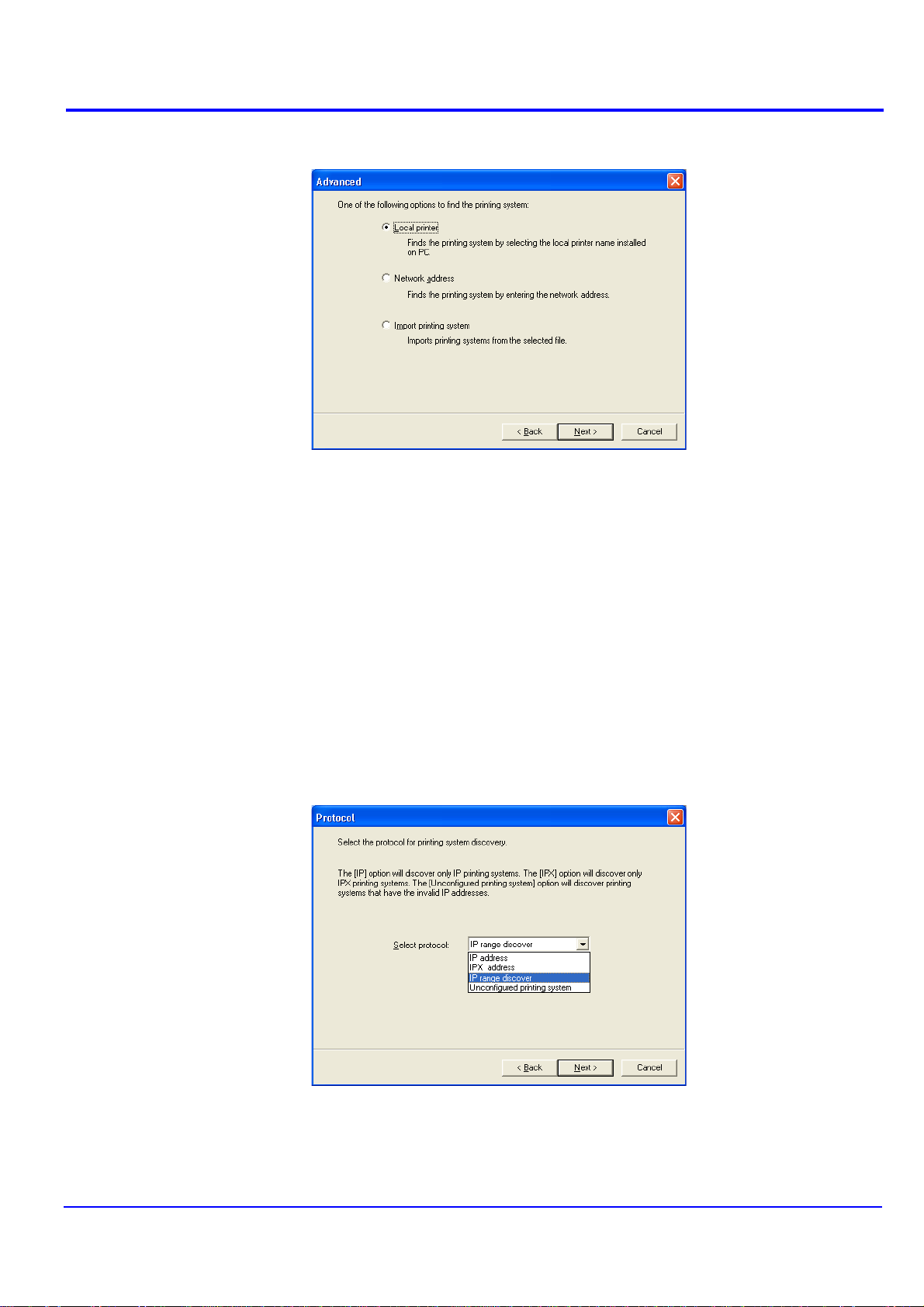
Add Printing System Wizard
3 Select Local printer.
4 Click Next.
5 Perform the instructions displayed by the wizard.
Network Address
To add printing system using network address option, perform the following procedure.
1 Select Advanced.
2 Click Next.
3 Select Network address.
4 Click Next.
5 Select the protocol for printing system discovery.
12
6 Perform the instructions displayed by the wizard. The instructions are different
depending on the protocol selected above.
KM-NET for Clients
Page 17
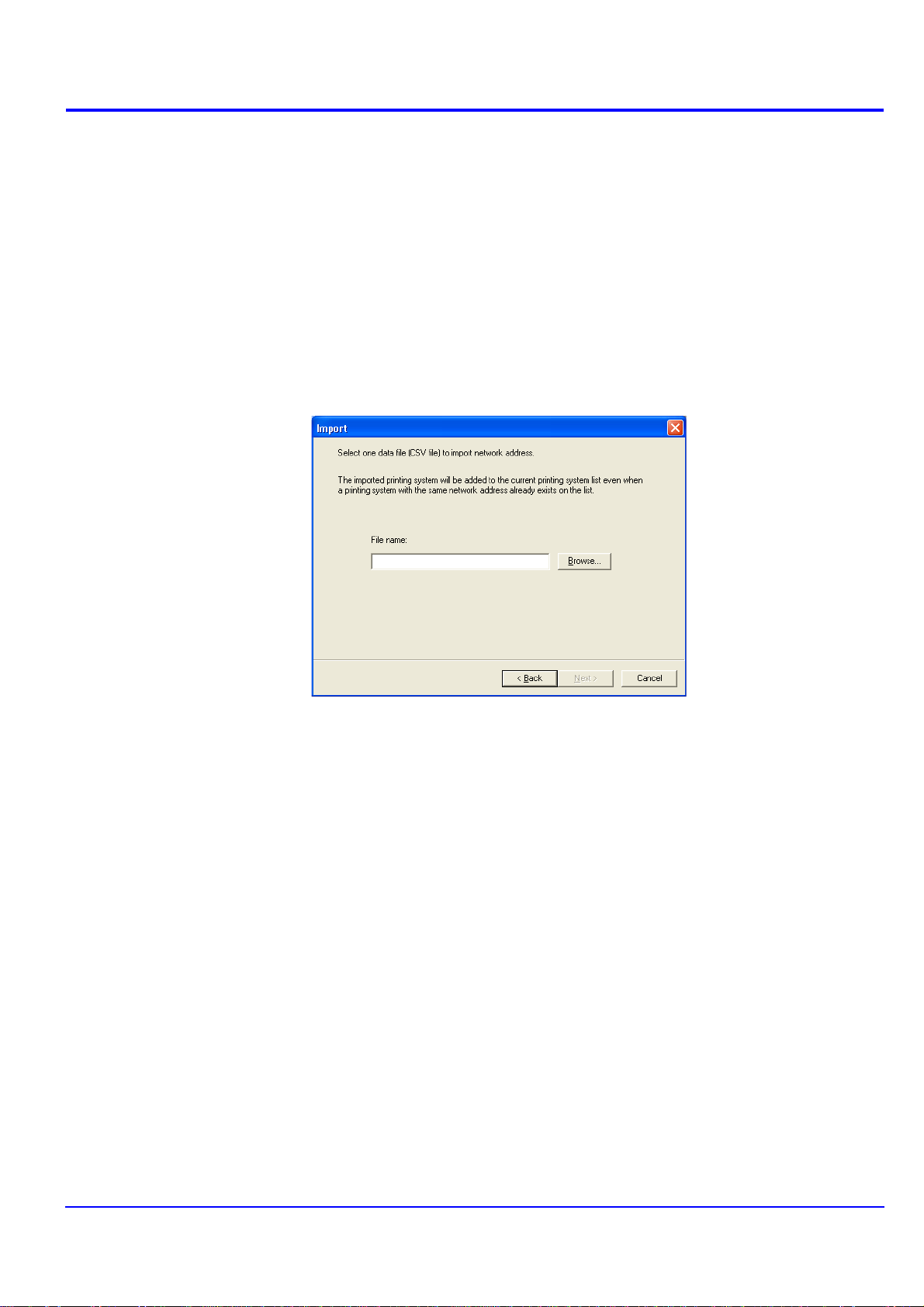
Add Printing System Wizard
Import Printing Systems
To add printing system using import printing systems option, perform the following
procedure.
1 Select Advanced.
2 Click Next.
3 Select Import printing systems.
4 Click Next.
5 Select one data file to import network address. The data file that can be imported
is the CSV file exported by Network Print Monitor.
6 Click Next.
7 Perform the instructions displayed by the wizard.
Operation Guide
13
Page 18
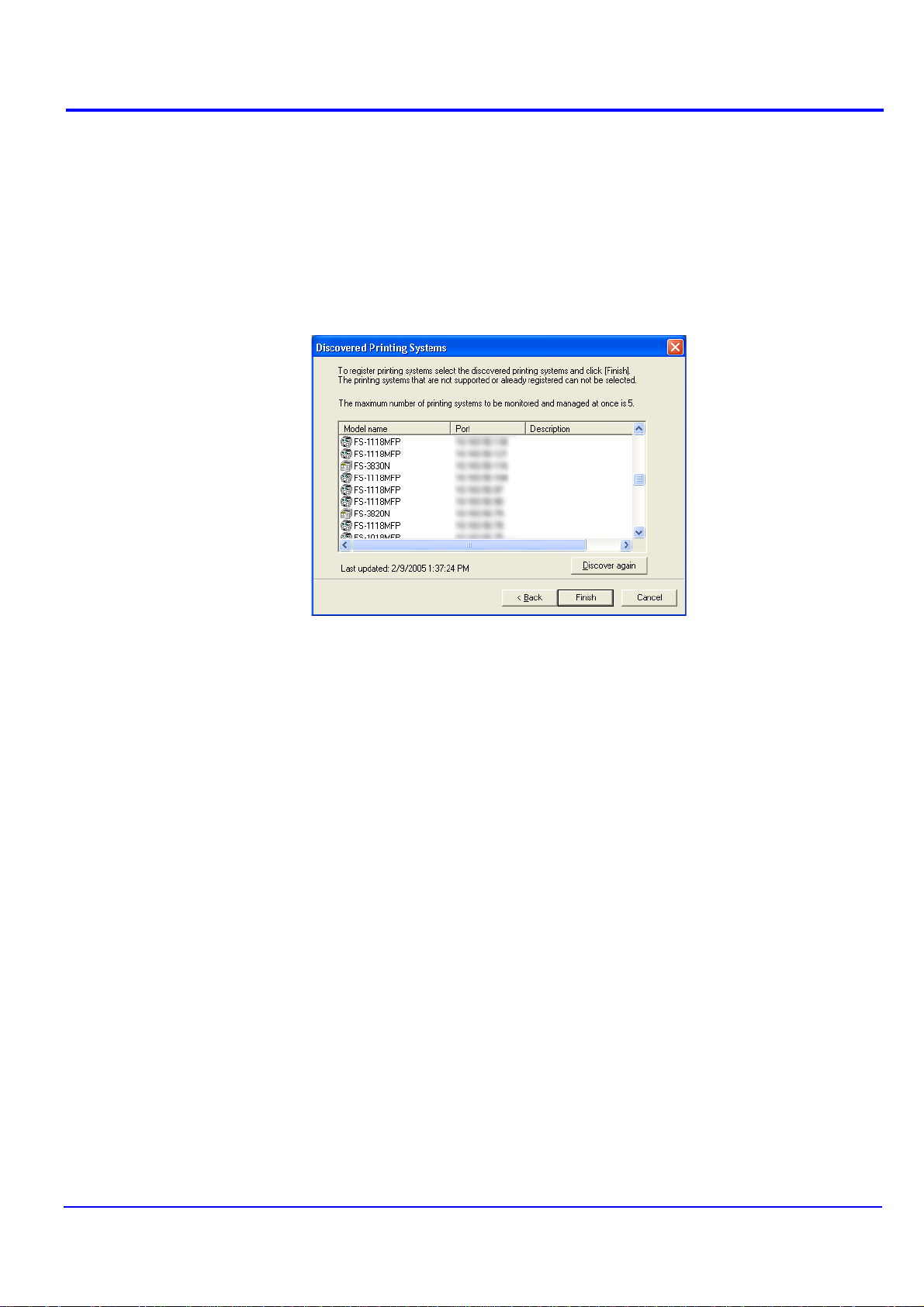
Add Printing System Wizard
4.3. Adding the Printing Systems Using History Mode
History mode displays the printing systems that were previously searched using
standard mode or IP range discover in advanced mode.
To add the printing system using history mode, perform the following procedure.
1 Select History.
2 Click Next. The printing systems that were previously searched are displayed.
3 Select the desired printing system up to five. To select multiple printing systems,
press and hold Ctrl key and click on the desired printing system name.
4 Click Finish.
14
KM-NET for Clients
Page 19
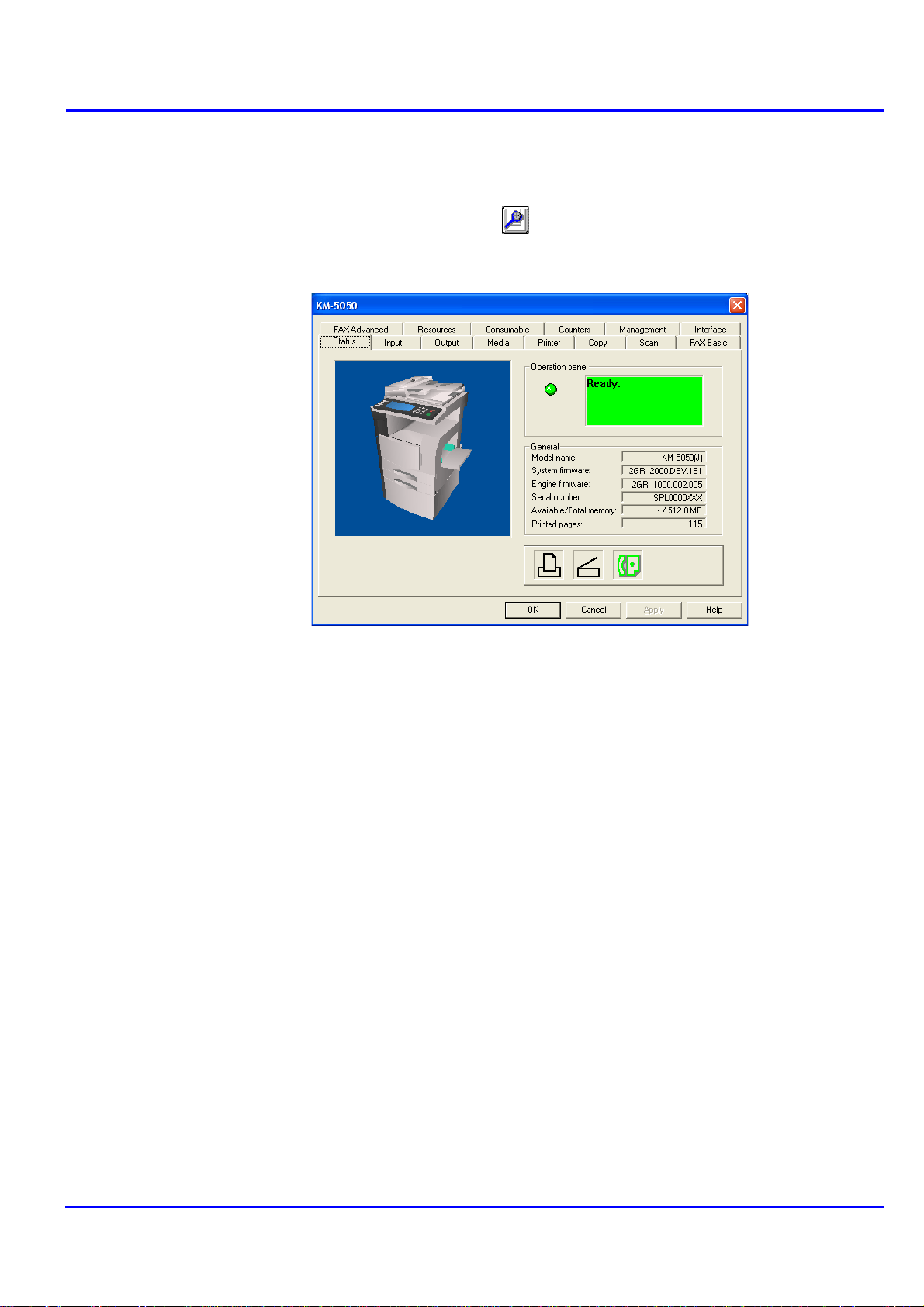
5. Properties
5.1. Accessing the Properties Dialog Box
When you click the Properties button on the main screen, the printing system
properties dialog box as shown below appear s. For detail s of the property items, refer to
Help.
Properties
Notes
• The contents of the printing system property will be different depending on the printing
system model, the installed optional devices, and whether the printing system is
connected via network interface or local interface. Also, if the printing system does n ot
support color printing, only the level of remaining black toner will be displayed.
• The default settings and the range of possible values in this utility may be different
depending on the printing system model. For details, refer to the Operation Guide of
the each printing system.
• When a password is set for the printing system, pressing the Properties button
displays the screen for entering the password. Enter your p assword and click OK. The
properties dialog box appears.
• If you have set the user login function for the printing system, a login prompt will
appear. Enter login user name and login password and click OK. The properties
dialog box appears.
• If you are instructed during configuration, turn the printing system off and on.
Operation Guide
15
Page 20
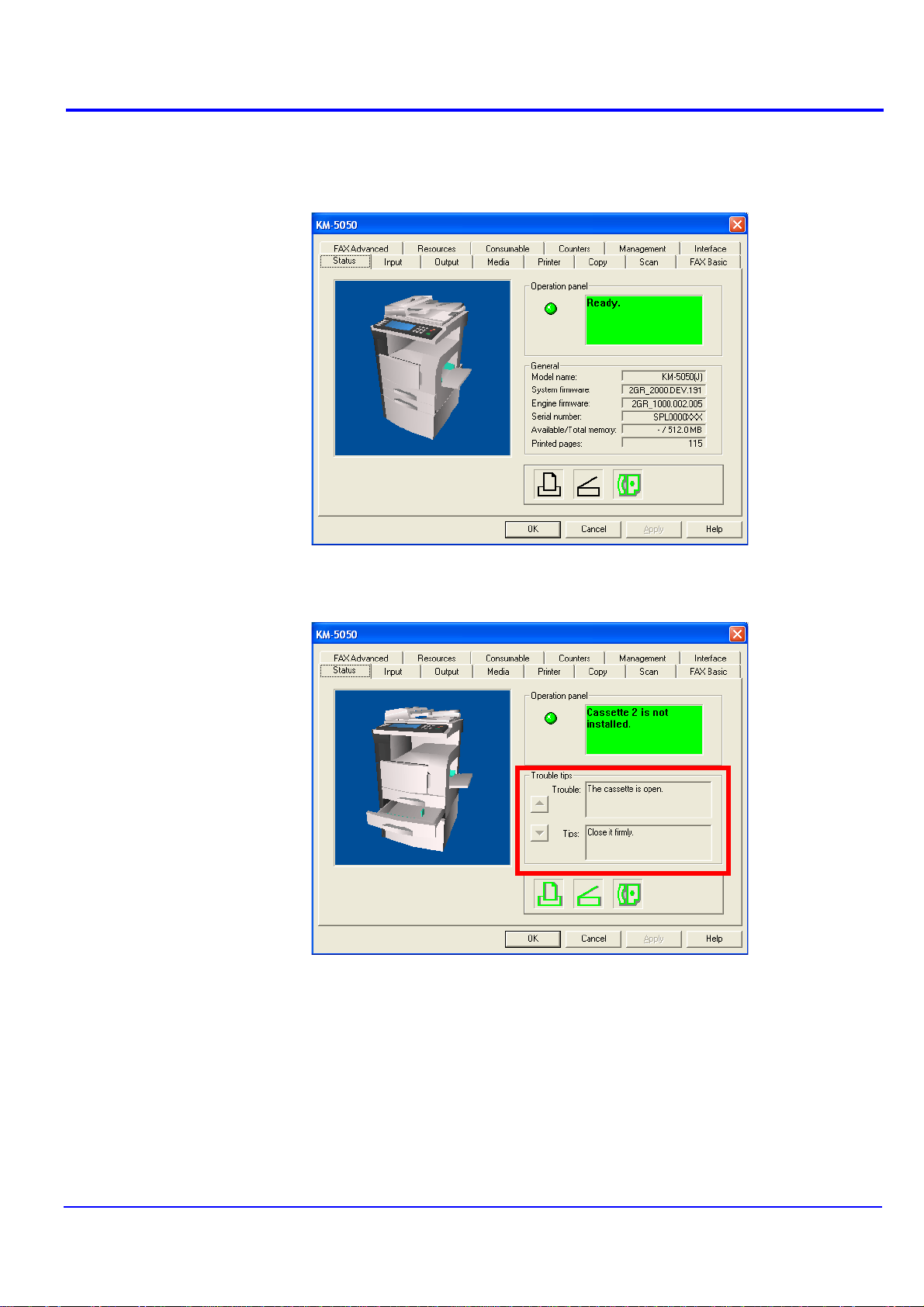
Properties
5.2. Status Tab
Displays the current condition of the printing system.
If an error occurs, Trouble tips appears instead of General information like below.
16
KM-NET for Clients
Page 21

5.3. Input Tab
Properties
Displays information about the paper feeder attached with a printing system, such as
the media size, the paper capacity and the maximum paper capacity.
Depending on the printing system, the detailed setting of each media type can be
configured in this tab.
5.4. Output Tab
Specifies the destination which the print job is output to and configures the detailed
settings of each output device.
Operation Guide
17
Page 22

Properties
5.5. Media Tab
Displays the settings for media.
Main Item Sub Item Description
Media type Weight Media weight can be set for the
customized paper.
Temperature The heat of fusing can be set for the
customized paper.
Density Print density can be set for the
customized paper.
Duplex Duplex printing can be set for the
customized paper.
Paper size Custom paper size Sets the custom size for the paper.
Custom original size Sets the custom size for the original
document.
Offset Offset Establishes the vertical and horizontal
offsets of the print area for each feeder
and the scan area for either the platen or
the document processor.
18
KM-NET for Clients
Page 23

5.6. Printer Tab
Properties
Allows you to configure the settings for the printing function.
Main Item Sub Item Description
Print quality EcoPrint Enables the printing system to reduce
the amount of toner consumption to
save printing costs.
Resolution Selects the resolution for printing.
Tone Selects the way the printing system
handles a pixel for representing the color
and halftoning for each pixel.
Gloss mode The gloss mode, when set to High,
increases the effect of glossiness in
printing. However, the printing speed
slows down.
KIR A smoothing function makes resolution
higher and realizes a high quality print
result.
Color mode Selects the default color mode.
Page control Duplex mode Duplex printing is the mode of printing
on both sides of paper.
Copies Enables setting for the default number of
copies.
Operation Guide
Page orientation Enables settings for Portrait or
Landscape printing.
Emulation Default emulation Allows you to change the emulation
mode.
19
Page 24

Properties
5.7. Copy Tab
Allows you to check and configure the settings for the copy function.
Main Item Sub Item Description
Feed APS media type When Enable is checked and a paper
type is selected from the Paper Type
dropdown list, the feeding destination is
automatically selected from the specified
paper type and the document is printed.
20
KM-NET for Clients
Page 25

5.8. Scan Tab
Properties
Allows you to check and configure the settings for the scanning function.
Main Item Sub Item Description
Basic Original size Displays the size of the original
document.
Zoom Select the zoom mode.
Exposure Select the exposure mode for scanning.
Scan color Select the color mode for scanning.
Original quality Select the quality of the original
document.
Scan resolution Select the resolution for scanning.
File format Select the file format.
Advanced Copy exposure Adjust the exposur e for copying. Use the
slide bar to adjust the exposure of both
Auto and Manual modes.
Original orientation Select the orientation of the original
document.
Operation Guide
21
Page 26

Properties
5.9. FAX Basic Tab
Allows you to configure the basic settings for the FAX function such as transmission,
reception and encryption key settings.
Main Item Sub Item Description
Default FAX firmware Displays the FAX firmware version for
each port.
FAX line Select the FAX line type for each port.
Pulse (10pps)
Tone (DTMF)
Local FAX ID Specify the local FAX ID.
The ID must be a 4-digit number
between 0000 and 9999.
Local FAX numb er Specify the local FAX number for each
port.
The FAX number must be 20 digits or
less and can include numerical
characters, "+," and spaces.
Local FAX name Specify the local FAX name.
Name
Specify the local FAX name.
The maximum length of the F AX name is
32 characters.
Transmit settings TTI Sets whether to attach the record of the
sender of the fax or Internet fax.
22
TTI position Sets where to print the record of the
sender of the fax or Internet fax.
Retry times Specify the number of redials for FAX
transmission from 0 to 14.
KM-NET for Clients
Page 27

Main Item Sub Item Description
Properties
Reception
settings-1
FAX receive Select the FAX reception mode.
Auto (Normal)
Auto (FAX/TEL)
Auto (TAD)
Auto (DRD) *
Manual
* This is not displayed on European
models.
DRD pattern Select a ringing pattern when Auto
(DRD) is selected in the FAX reception.
This is not displayed on European
models.
Receive date/time Select whether the reception date and
time is printed out on the received
documents or not.
2 in 1 print Select whether 2 pages of the received
documents are printed on a single sheet.
Remote switching dial
number
Number of rings Set the number of rings until it switches
Change the dial number used in the
remote switching function.
to fax reception per FAX reception
mode.
AUTO: 1 - 15
TAD: 1 - 15
FAX/TEL: 0 - 15
Reception
settings-2
Encrypted reception Select whether the encryption is enabled
or not. When enabled, specify the
encryption key as well.
Paper source settings Specify the paper feed setting in the F AX
reception mode.
Media type
Select the type of paper to be used for
printing.
Use MP tray
The MP tray will be the paper source
when this is selected.
Paper output settings Specify the output tray in the FAX
reception mode.
Output stack
Select the tray printed papers will be
delivered to.
Operation Guide
23
Page 28

Properties
Main Item Sub Item Description
Reception
settings-3
Encryption key Encryption key settings Displays the list of encryption keys
Duplex printing Select whether or not to allow duplex
printing in the reception.
Reduced reception size Select whether the received FAX will be
printed primarily at the same
magnification or at a reduced size.
Reception port Specify the reception only port.
OFF
Port 1
Port 2 (If the optional device is attached)
currently registered.
Add button Adds a new encryption key.
Delete button Deletes the encryption key selected in
the list.
Properties button Displays the details of the encryption
key selected in the list. It is possible to
edit the property.
24
KM-NET for Clients
Page 29

5.10. FAX Advanced Tab
Allows you to configure the advanced settings for F AX function such as transmit/receive
restrictions, or report print out settings.
Properties
Main Item Sub Item Description
Restriction Transmit restriction Select the list used for transmit
restriction.
Off
Permit list + Address Book
When "Permit list + Address Book" is
selected, transmission to the addresses
in the Address Book and the FAX
numbers and IDs in the permit list
becomes possible.
Receive restriction Select the list used for receive
restriction.
Off
Permit list + Address Book
Reject list
When "Permit list + Address Book" is
selected, reception from the addresses
in the Address Book and the FAX
numbers and IDs in the permit list
becomes possible. When "Reject list" is
selected, transmission from the FAX
numbers in the Reject list will be denied.
Operation Guide
25
Page 30

Properties
Main Item Sub Item Description
Permit List Permit number list Displays the list of FAX numbers
currently registered.
Add button Adds a new FAX number.
Delete button Deletes the FAX number selected in the
list.
Properties button Allows the user to edit the FAX number
selected in the list.
Permit ID list Displays the list of FAX IDs currently
registered.
Add button Adds a new FAX ID.
Delete button Deletes the FAX ID selected in the list.
Properties button Enables the user to edit the FAX ID
selected in the list.
Reject list Reject num ber list Displays the list of FAX numbers
currently registered.
Add button Adds a new FAX number.
Delete button Deletes the FAX number selected in the
list.
Properties button Allows the user to edit the FAX number
selected in the list.
Reports Outgoing FAX report Select whether to record the FAX
transmission in a report.
Incoming FAX report Select whether to record the FAX
reception in a report.
Send result report Specifies whether to print the fax
transmission result.
Off
On
Error only
Attach send image Select whether to attach the transmitted
documents as images to the send result
report.
FAX reception result
report
Specifies whether to print or sen d the fax
reception result by E-mail.
Off
On
Error and forward only
26
FAX reception result
report type
Destination Enter the E-mail address to where the
Select whether to print out the FAX
reception result or send it by E-mail.
FAX reception result will be sent.
KM-NET for Clients
Page 31

5.11. Resources Tab
Properties
Displays information about all memory sources and data such a s Font, Macro, Progr am
and Host information.
Main Item Sub Item Description
Memory Memory information Displays the amount of free and total
RAM and the available memory slots.
Host buffer Displays and changes the host buffer
mode and the host buffer size.
Raster memory Displays and changes the setting of the
raster memory size mode. When this
setting is Auto, the memory capacity
used for raster memory varies according
to the condition. When this setting is On,
the maximum size of the available
memory is secured for it.
Storage Static storage Displays the memory capacity of the
hard disk drive, memory cards and an
option ROM.
RAM disk Displays and changes the RAM disk
size.
Data Font Displays the fonts in the printing system.
Macro Displays the macros in the printing
system.
Program Displays the program in the printing
system.
Operation Guide
Host data Displays the host data in the printing
system.
27
Page 32

Properties
5.12. Consumable Tab
Displays the remaining level of toner amount and each consumable unit life. Grayed ou t
and not displayed correctly if any unauthorized toner containeris installed.
5.13. Counters Tab
Displays the count information of the printing system.
Main Item Sub Item Description
28
Print Printed pages Displays the total number of printed pages.
Scan
by Function - Displays the page counter per function.
by Paper size - Displays the page per paper size.
by Color mode - Displays the page counter per color.
Scanned pages
Displays the total number of scanned pages.
KM-NET for Clients
Page 33

5.14. Management Tab
Properties
Allows you to configure the management settings of the printing system.
Main Item Sub Item Description
System Operation panel
language
Buzzer A Buzzer can be set to sound when an
Form feed timeout Adjusts the form feed timeout time. If the
Auto sleep Specifies sleep timer setting value. If the
Common Operation panel
language
Default operation Selects the default operation at the initial
Selects the language displayed on the
message display.
error condition occurs on a printing
system. The buzzer must be activated
within the application. It is available only
for those printing systems equipped with
this function.
printer receives no data for a certain
period, it will time out and release the
current interface. It prints whatever data
it has in its buffer and feeds out the
page.
printing system has not been used for a
specified time, it will enter sleep mode.
Selects the language displayed on the
message display.
state.
Operation Guide
29
Page 34

Properties
Main Item Sub Item Description
Timer Auto panel reset Specifies the time for auto panel reset.
When this function is enabled, if no
operation has been performed on the
operator panel during a specified time,
the display automatically returns to the
default.
Form feed timeout Adjusts the form feed timeout time. If the
printer receives no data for a certain
period, it will time out and release the
current interface. It prints whatever data
it has in its buffer and feeds out the
page.
Auto sleep Specifies sleep timer setting value. If the
printing system has not been used for a
specified time, it will enter sleep mode.
Click Advanced to enable or disable the
Auto Sleep.
Security Panel lock Displays the setting of panel lock.
Password Enter the password for locking the
operation panel.
Identification Asset number Specifies the Asset number for the
printing system. The maximum length of
asset number is 15 characters.
The User defined
settings
Address Book Edit Click this button to open the Edit dialog
User login User list Confirms the users registered in the
Specifies the Nickname and
Description for the printing system. The
maximum length of nickname and
description is 64 characters.
box of the Address Book. For details,
refer to Address Book on page 32.
printing system.
When a dialog appears prompting entry
of a login user name and password,
enter them and click OK.
30
KM-NET for Clients
Page 35

5.15. Interface Tab
Properties
Displays the general information for the network interface.
Main Item Sub Item Description
General Network interface Displays the information of the network
interface such as model name, firmware
version, MAC address and serial
number.
Novell Novell configuration Configures the settings of Novell
NetWare.
TCP/IP TCP/IP configuration Displays the information of the TCP/IP
configuration such as IP address,
subnet mask, default gateway and TCP/
IP port.
Serial Serial Configures the settings of the printing
system’s serial port.
Protocol Protocol settings Enables or disables the protocol of the
network interface such as FTP,
AppleTalk, SMB, SMTP, NetWare,
NetBEUI and IPP.
Operation Guide
31
Page 36

Address Book
6. Address Book
In this section, we are viewing and editing the Address Book in the printing system.
Addresses in the Address Book can be specified for transmission or restriction of
transmission/reception.
You can also group individual addresses for batch transmission.
6.1. Address Book Window
When you click Address Book on the Management tab and then click Edit, the
Address Book window appears.
The Address Book window displays the list of registered addresses.The search and
filtering functions are available to help the user to quickly find the necessary address.
32
Main Item Sub Item Description
File Add Contact Registers a new address.
Up to 2000 addresses can be
registered.
Add Group Registers a new group.
Up to 500 groups can be registered.
Import Imports addresses from a file.
Export Exports the Address Book to a file.
Close Exits the Address Book window.
KM-NET for Clients
Page 37

Address Book
Main Item Sub Item Description
Edit Edit Allows the user to edit the address or
group selected in the address list.
Copy Copies the address or group selected in
the address list.
Paste Pastes the copied data to the address
list.
Delete Deletes the address or group selected
in the address list.
View C olu m n Allows the user to configure the
columns displayed in the Address Book
window.
Help Help Displays the help window for the
Address Book window.
Operation Guide
33
Page 38

Address Book
6.2. Search and Filtering Functions
Helps the user to quickly find the address he/she wants.
Function Description
Search box Enter a string in the search box (case-
Filtering by Transmission Type When a filtering criterion is selected,
insensitive). The entered string will be
searched against the address data in the
name column. If the string matches the
leading part of an address, the address
will be displayed in selected state.
address data that matches the criteria
will be displayed in the address list.
The item that has been checked in View
menu > column will be displayed and
become available to be selected.
None
Clears the filtering by transmission type.
E-Mail
Displays address data that includes e-
mail addresses.
FTP
Displays address data that contains FTP
addresses.
SMB
Displays address data that contains
SMB addresses.
FAX
Displays address data that includes F AX
numbers.
Internet FAX
Displays address data that includes
Internet FAX addresses.
34
Filtering by Address Type When a filtering criteria is selected,
address data that matches the criteria
will be displayed in the address list.
None
Clears the filtering by address type.
Contacts
Displays contact address data.
Groups
Displays group address data.
KM-NET for Clients
Page 39

6.3. Edit Address Dialog Box
In the Edit Address dialog box, you can configure or edit addresses in detail.
Name Tab
Address Book
Item Description
Name Enter the name.
The maximum length of the Name is 32 characters.
Address The address is displayed in the following format.
E-Mail
E-mail: E-mail Address
FTP
FTP: Path(Host Name)
SMB
SMB: Path(Host Name)
FAX
FAX: FAX number
Internet FAX
Internet FAX: Internet FAX address
Operation Guide
35
Page 40

Address Book
Cover page Tab
You can load the information registered here when creating a cover letter with the
Network FAX driver befor e Network FAX transmission.
Item Description
Recipient Enter the name of the recipient.
The maximum length of the destination name is 32
characters.
Company Enter the name of the company.
The maximum length of the company name is 32
characters.
Department Enter the name of the department.
The maximum length of the department name is 32
characters.
36
KM-NET for Clients
Page 41

E-Mail Tab
Item Description
E-Mail Address E nter the e-mail address.
Address Book
The maximum length of the e-mail address is 126
characters.
FTP Tab
Item Description
Host Name Enter the host name of the FTP server. When the port
number is different from the value set on the system (the
default is 21), you can specify the port number using ":"
as a delimiter.
(Example: host_name:port_number)
The maximum length is 62 characters.
Operation Guide
Path Enter the path.
The maximum length of the path is 126 characters.
37
Page 42

Address Book
Item Description
Login user name Enter the login user name.
The maximum length of the login user name is 62
characters.
Login password Enter the login password.
The maximum length of the login password is 62
characters.
SMB Tab
Item Description
Host Name Enter the host name. When the port number is different
from the value set on the machine (the default is 139),
you can specify the port number using ":" as a delimiter.
(Example: host_name:port_number)
The maximum length is 62 characters.
Path Enter the path.
The maximum length of the path is 126 characters.
Browse button Click the browse button to open the Choose Folder
dialog box.
Login user name Enter the login user name.
The maximum length of the login user name is 62
characters.
Login password Enter the login password.
The maximum length of the login password is 62
characters.
38
KM-NET for Clients
Page 43

FAX Tab
Item Description
FAX No. Enter the FAX number.
Address Book
The maximum length is 32 characters.
TX Start Speed Select the transmission speed from "33600bps,"
"14400bps" and "9600bps."
ECM Select ON or OFF for ECM.
Sub Address Enter the subaddress.
The maximum length of the subaddress is 20 characters.
Password Enter the password.
Encryption Key No. Select "None" or "1 - 20" for the encryption code.
Encryption Box Select ON or OFF for the encrypted document box.
Encryption Box No. Enter the encrypted document box ID from 0000 to 9999.
Operation Guide
39
Page 44

Address Book
Internet FAX Tab
Item Description
Internet FAX addre ss Enter the Internet FAX address.
The maximum length is 126 characters.
Mode Select the mode from Simple and Full.
File format Select the file format from TIFF-MH, TIFF-MR, TIFF-
MMR, and TIFF-JBIG.
Resolution Select the resolution for transmission from 200 x 100,
200 x 200, 200 x 400, 400 x 400, and 600 x 600.
Note that 200 x 100 and 200 x 200 are selected as
default values.
Paper size Select the paper size from A4/LTR, B4, and A3/11 x 17.
Note that A4/LTR is selected as a default value.
40
KM-NET for Clients
Page 45

6.4. Edit Group Dialog Box
In the Edit Group dialog box, you can create a group, or add or delete a membe r.
The maximum number of members that can be registered in a group is:
• E-mail address: 100
• FTP and SMB (in total): 10
• FAX: 500
• Internet FAX: 100
Address Book
Item Description
Group Name Enter the name of the group.
The maximum length of the group name
is 32 characters.
Member List Displays the list of members registered
for the group.
Add Member button Click this button to open the Group
Member dialog box.
Delete button Deletes the member selected in the
member list.
Operation Guide
41
Page 46

Address Book
6.5. Adding Members
When you click Add Member in the Edit Group dialog box, the Gro up Member dialog
box appears.
In the Group Member dialog box, you can add or delete a member.
Adding a member to the address list
1 Click Add.
2 Enter the information about the member to be added to the address list.
3 Click OK.
Adding a member to the member list
1 From the address list, select the member to be registered.
2 Click Add Member.
3 Click OK.
Editing a member
1 From the address list, select the member to be edited.
2 Click Properties.
3 Edit the information about the member.
4 Click OK.
42
KM-NET for Clients
Page 47

Deleting a member
1 From the address list, select the member to be deleted.
2 Click Delete.
3 Click OK.
Address Book
Operation Guide
43
Page 48

Job Manager
7. Job Manager
7.1. What is Job Manager?
The printing job can be stored in the storage devices of the printing system. This job is
administered, reprinted and deleted using Job Manager function.
Turning the printing system power off will not delete stored jobs.
Note
Job Manager can only be used in the printing system which inst alled storages devices.
The Job Viewer may be displayed instead for particular printing systems. For details
about Job Viewer, refer to Jo b Viewer on page 46.
7.2. Using the Job Manager
Operate Job Manager according to the following procedure.
1 Click the Job Manager in the main screen. The Job Manager screen appears.
44
KM-NET for Clients
Page 49

Job Manager
Operation Menu
Refresh icon
Delete icon
Print icon
Select the operation
to perform.
2 Select the job to be operated. In this screen, users can obtain job infor mation and
manage jobs.
Click the Refresh icon to update information about the selected job.
Click the Delete icon to delete the selected job.
Click the Print icon to start the print job wizard. Follow the wizardÅfs instructions to
print the selected job.
3 Select the job to be operated from the operation menu.
Operation Guide
45
Page 50

Job Viewer
8. Job Viewer
8.1. What is Job Viewer?
Printing jobs can be stored on the hard disk drive (HDD) in the printing system. The job
log can be downloaded or deleted using the Job Viewer.
Stored jobs will not be deleted even if the printing system is turned off.
Note
Job Viewer can only be used in the printing system where a hard disk drive is installed.
The Job Manager may be displayed instead for particular printing systems. For details
about Job Manager, refer to Job Manager on page 44.
8.2. Using the Job Viewer
The following procedure describes how to use the Job Viewer.
1 When you click the Job Viewer on the main screen, the Job Viewer screen
appears. Pressing F7 on the keyboard also displays the Job Viewer screen.
46
KM-NET for Clients
Page 51

Job Viewer
Menu
Cancel icon
Refresh icon
Details icon
Status tab
Schedule tab
Log tab
2 In this screen, you can view job information and administer jobs by selecting a job
and selecting an action you want to apply from a menu or with an icon.
Main Item Sub Item Description
File Save history Downloads the log into the computer.
Clear Log Deletes all logs from the printing system.
Close Exits Job Viewer.
Job Detail Displays details of the selected job.
Cancel Cancels a job that is being processed,
waiting or pausing.
Refresh Updates the job list to the latest state.
View Tool bar Displays/Hides the toolbar.
Status bar Displays/Hides the status bar.
Help Displays the Help window.
Item Description
Status tab Displays the current status of the printing system.
Schedule tab Displays the schedule of jobs the printing system will
process.
Operation Guide
Log tab Displays a log of printing, transmission, and saving
activities carried out by the printing system.
47
Page 52

Broadcast
9. Broadcast
9.1. Broadcast
Allows you to send PRESCRIBE commands to the printing system (Broadcast). Also
allows you to use this menu to confirm and change the internal settings of the printing
system when using either a local or network connection (FRPO).
For details on PRESCRIBE commands, refer to the PRESCRIBE Command
Reference manual. For details on FRPO, refer to the Operation Guide of the printing
system.
Notes
• Broadcast does not work with printing systems on an IPX network.
• The FRPO parameter menu is not available depending on the printing system.
Perform the following procedure to use the broadcast function.
1 Click Broadcast to open the broadcast dialog box.
48
KM-NET for Clients
Page 53

The Broadcast dialog box appears.
Broadcast
2 Browse the command file or enter the command in the Broadcast text box. The
maximum length of command is 256 characters.
3 Click Send to send the command to the printing system.
9.2. FRPO Parameter Setting
Perform the following procedure to change the FRPO parameter.
1 Click Broadcast to open the broadcast dialog box. The Broadcast dialog box
appears.
2 Enter the parameter (for example R4) in FRPO.
3 Click Get. The current value is shown in Value.
4 Erase the current value and enter the new value. For example, to change the
default paper source to the MP Tray in the above example, enter 0 instead of 1 in
Value.
5 Click Set. The value is changed.
Operation Guide
49
Page 54

Document Box
10.Document Box
A document box is a space similar to a post-office box on the hard disk of the printing
system used for storing scanned data or documents sent by FAX.
You can browse documents in document boxes or copy or move them to a PC. You
can also create or delete a document box.
10.1. Document Box Window
Clicking the Document Box on the main screen displays the Document Box
window.
In the Document Box window , the user can preview do cuments in the printing system's
hard disk drive and download them to a computer.
50
KM-NET for Clients
Page 55

Document Box
Main Item Sub Item Description
File Add Displays a dialog box where the user
can create a new document box.
Detail Displays the property of the selected
document box.
Close Closes the Document Box window.
Edit Move Displays a dialog box where the user
can move the selected document to
another document box.
Delete Deletes the selected document box or
document.
Download Downloads the selected document to a
computer.
Operation Guide
51
Page 56

Document Box
Main Item Sub Item Description
View Tool bar Displays or hides the tool bar.
Status bar Displays or hides the status bar.
Details Displays the documents in the list in
report form.
Thumbnail Displays the documents in the list in
thumbnail form.
Refresh Updates the data in the document box.
Preview
pane
Preview Previous page
Displays the preview pane.
Displays the preview of the
previous page.
Next page
Displays the preview of the
next page.
Zoom In
Enlarges the preview image
in steps.
Zoom Out
Reduces the preview image
in steps.
Rotate clockwise
Rotates the preview image
90 degrees clockwise.
52
Rotate counterclockwise
Rotates the preview image
90 degrees
counterclockwise.
Help Help Displays the Help window.
KM-NET for Clients
Page 57

10.2. Creating or Deleting a Document Box
The following three types of document boxes exist..
Item Description
Custom box Stores scanned data.
FAX box Stores received FAX documents in electronic form.
Polling box Stores data to be received by other FAX machines.
Creating a Document Box
1 Click New in the Document Box window.
2 The Add a new document box dialog box appears.
3 Enter the information about the document box.
4 Click OK.
Deleting a Document Box
Document Box
1 From the Document Box window, select the document box to be deleted.
2 Click Delete.
3 A confirmation dialog box for deleting the document box appears. Click Yes.
Operation Guide
53
Page 58

Document Box
10.3. Editing a Document Box
You can edit the details in a document box.
When you select the document box and then select Properties from the right-click
menu, the Properties dialog box appears. You can display the Properties dialog box
from the menu or toolbar icon.
General Tab
For the Custom Box and the FAX Box
Item Description
Name Enter the name of the document box.
The maximum length is 32 characters.
Type Displays the type of the document box.
Number
Owner Displays the owner of the box. This can be selected only
Used Displays the current usage rate in a percentage.
Usage restriction Set the capacity limit between 1 and 30000 MB.
Auto file deletion Set the number of days between 1 and 31 after which the
Displays the number of the document box. You can specify
a number between 0001 and 1000.
when the authentication function is enabled on this
machine.
contents are automatically deleted.
54
KM-NET for Clients
Page 59

For the Polling Box
Item Description
Document Box
Delete transmitted file
Security Tab
Documents are deleted after they are polle d from other
FAX machines.
Operation Guide
Item Description
Permission Select "Shared" for printer sharing, or "Private" for
personal use.This item can be set when authentication is
enabled on this machine.
Password change Specify a password to protect the document box. The
password can be up to 16 characters long.
Once set, you will be prompted to enter the password
each time you access the document box.
55
Page 60

Troubleshooting
11.Troubleshooting
If trouble occurs with using KM-NET for Clients, carry out the applicable remedy
indicated below . If the trouble persists, cont act your service repr esentative or author ized
service center.
Symptom Cause Remedy
The utility does not start. Your computer does not meet
Add is grayed out. A maximum of five printing
No printing system is
discovered.
the system requirements.
A version of Microsoft Internet
Explorer 5.1 or earlier is being
used.
Out of memory. Close all unnecessary applications.
The utility is already running. It cannot be run twice.
systems have been added.
The printing system has been
turned off.
The printing system has been
removed from the network.
The printing system is printing
or processing data.
The KX Driver is not installed
in your computer.
Upgrade or change your computer
to meet the system requirements.
For details, refer to System
Requirements.
Use Microsoft Internet Explorer 5.5
or later.
Reduce the number of connected
printing systems to add a new
printing system.
Start searching after the printing
system has been turned on.
Start searching after the printing
system has been connected to the
network.
Try to search for the printing system
again after processing and printing
are complete.
When the printing system is
connected via local interface, the KX
Driver must be installed in your
computer.
TCP/IP or IPX/SPX protocol is
not installed in your computer.
The TCP/IP or IPX/SPX
settings on your computer is
not configured properly.
Depending on the network
router configuration, a printing
system is undetectable.
In some rare cases, heavy
network traffic may prevent
this utility from detecting the
printing systems.
When the printing system is
connected via network interface,
TCP/IP or IPX/SPX protocol must be
installed in your computer.
Contact your network administrator.
Try to search again later or contact
your network administrator.
56
KM-NET for Clients
Page 61

Symptom Cause Remedy
Troubleshooting
Status remains not
connected.
The printing system
cannot be configured.
The printing system has been
turned off.
The printing system has been
removed from the network.
The printing system has lost
the connection to the network.
An error condition exists on
the printing system.
The network address of the
printing system has been
changed.
In very rare cases, extremely
heavy network traffic may
prevent this utility from
detecting printing systems.
The password is set for the
printing system.
The printing system has been
turned off.
The printing system has been
removed from the network.
The printing system is printing
or processing data.
The printing system is in
menu mode.
The Read or Write community
name does not match the one
stored on the network
interface.
There are some settings that
cannot be changed from this
utility. They appear grayed out
in the menu.
Also, when an item is not
supported for the selected
model then it will be displayed
as blank.
Turn the printing system on.
Connect the printing system to the
network.
Verify that there is an active network
connection to the printing system.
Cancel the error on the printing
system.
The network address of a printing
system is changed by DHCP, etc.
Search for the printing system
again.
Try again after a brief interval or
contact your network administrator.
Enter the password properly.
Turn the printing system on.
Connect the printing system to the
network.
Try again after processing and
printing are complete.
Try again after menu mode is no
longer being used.
Contact your network administrator.
-
Operation Guide
If the keys and buttons on the
operation panel of the
printings system are locked,
the menu screen can not be
displayed when pressing
menu button.
Unlocked the keys and buttons.
57
Page 62

Page 63

Page 64

Rev. 3.7 2008.3
 Loading...
Loading...