Page 1

OPERATION GUIDE
ECOSYS M3145idn
PRINT COPY SCAN
ECOSYS M3645idn
ECOSYS M3655idn
ECOSYS M3660idn
PRINT COPY SCAN FAX
Page 2
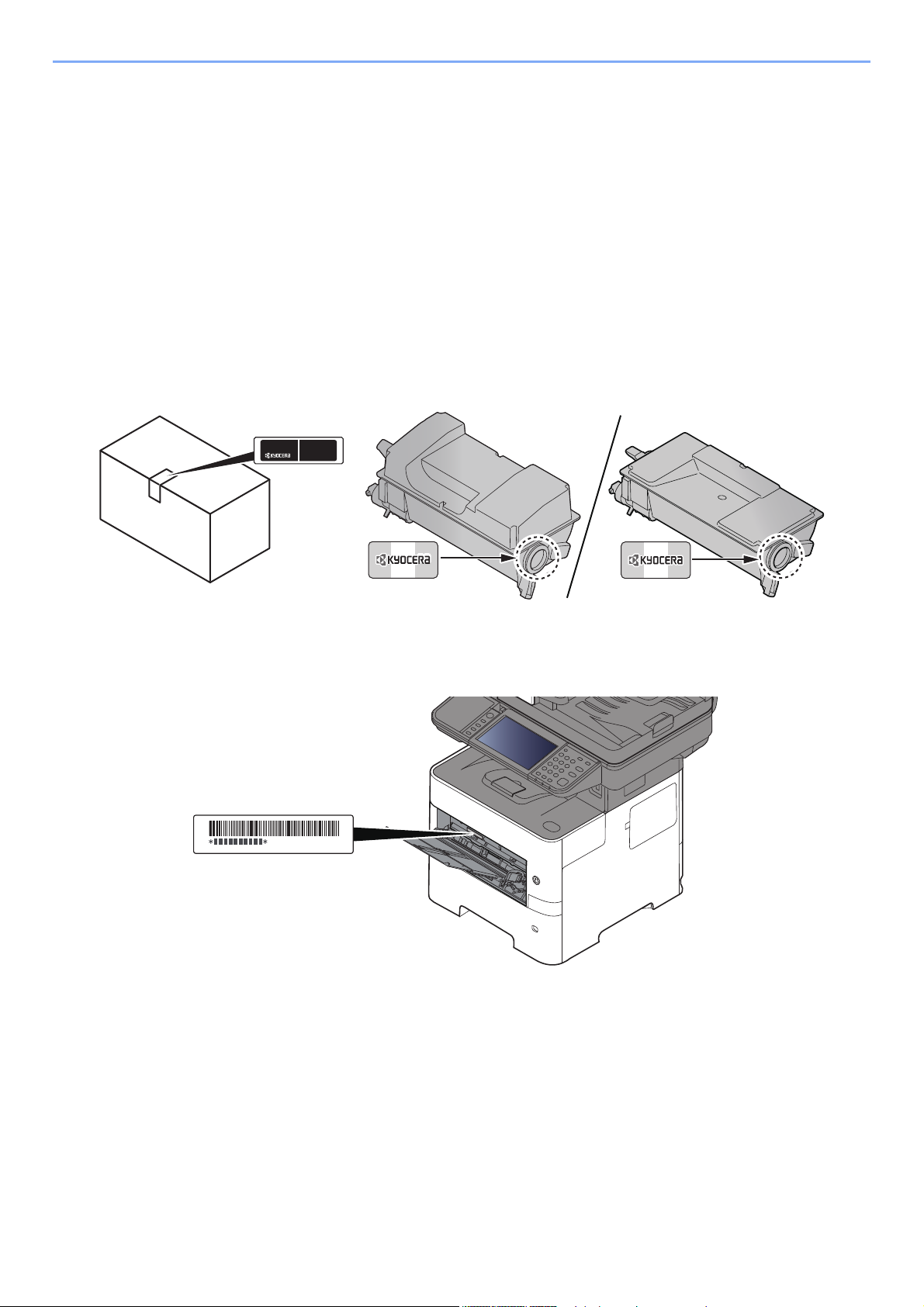
> Preface
Preface
Thank you for purchasing this machine.
This Operation Guide is intended to help you operate the machine correctly, perform routine maintenance, and take
simple troubleshooting measures as needed so that the machine can always be used in the optimum condition.
Please read this Operation Guide before using the machine.
To maintain quality, we recommend using genuine Kyocera toner containers, which must
pass numerous quality inspections.
The use of non-genuine toner containers may cause failure.
We will not be liable for any damages caused by the use of third party supplies in this machine.
A label is affixed to our replacement genuine toner containers, as shown below.
Checking the Equipment's Serial Number
The equipment's serial number is printed in the location shown in the figure.
You'll need the equipment's serial number when contacting your Service Representative. Please check the number
before contacting your Service Representative.
i
Page 3
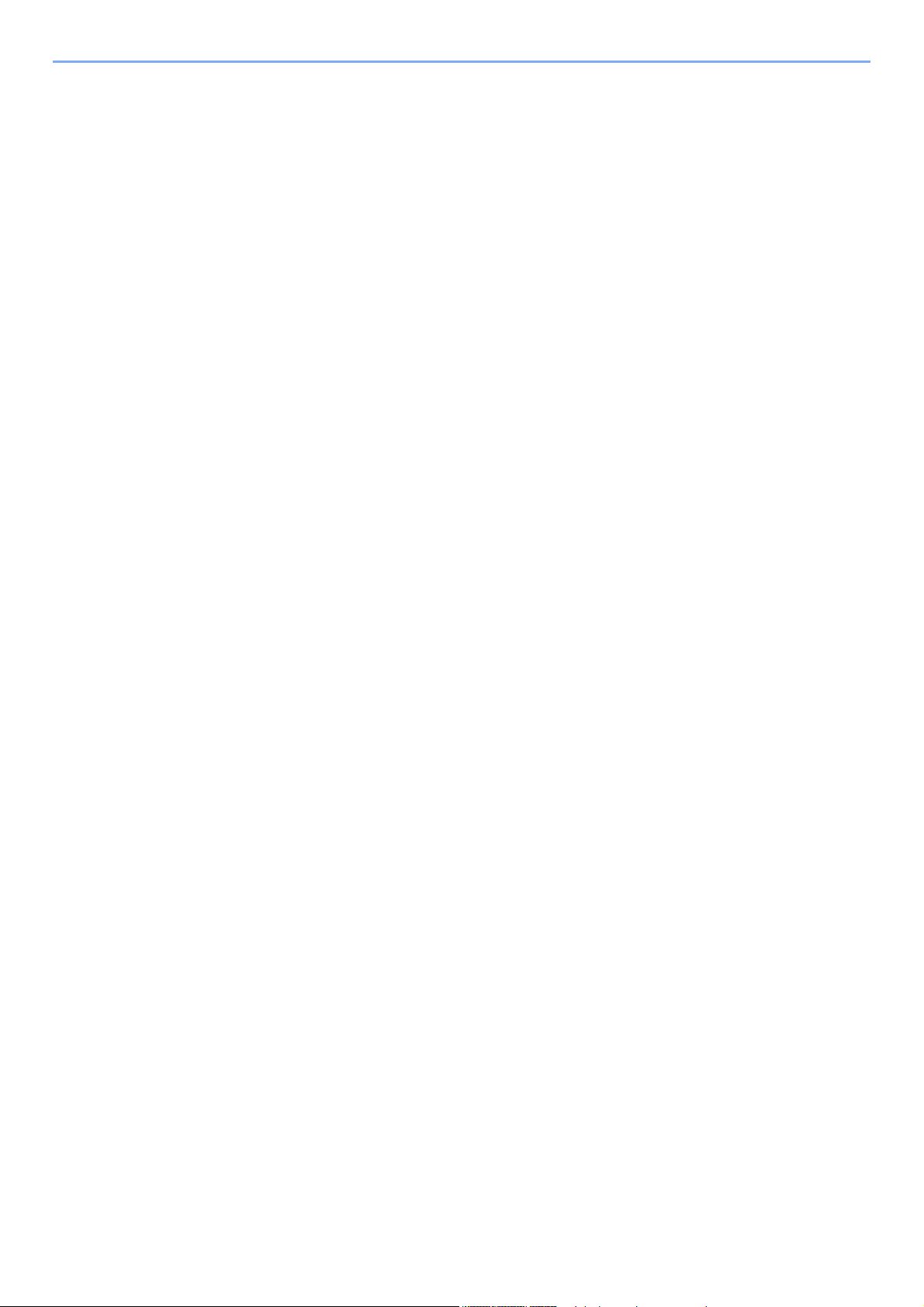
Contents
Preface ..................................................................................................................................... i
Contents.................................................................................................................................. ii
Overview ................................................................................................................................ ix
Machine Features ................................................................................................................... x
Color and Image Quality Functions ................................................................................... xiv
Basic Color Modes ...................................................................................................... xiv
Adjusting Image Quality and Color............................................................................... xv
Guides Provided with the Machine.................................................................................... xvi
About the Operation Guide (this Guide) ......................................................................... xviii
Structure of the guide................................................................................................. xviii
Conventions Used in This Guide................................................................................. xix
Menu Map............................................................................................................................. xxi
1 Legal and Safety Information ................................................................ 1-1
Notice ................................................................................................................................. 1-2
Safety Conventions in This Guide ............................................................................. 1-2
Environment .............................................................................................................. 1-3
Precautions for Use ................................................................................................... 1-4
Laser Safety (Europe) ............................................................................................... 1-5
SAFETY OF LASER BEAM (USA) ........................................................................... 1-6
Safety Instructions Regarding the Disconnection of Power ...................................... 1-7
Compliance and Conformity ...................................................................................... 1-7
Other precautions (for users in California, the United States) ................................... 1-7
Warranty (the United States and Canada) ................................................................ 1-8
Legal Restriction on Copying/Scanning .................................................................. 1-10
EN ISO 7779 ........................................................................................................... 1-10
EK1-ITB 2000 .......................................................................................................... 1-10
Wireless Connection (Mexico only) ......................................................................... 1-10
Security Precautions when Using Wireless LAN (If equipped) ............................... 1-10
Limited Use of This Product (If equipped) ............................................................... 1-11
Legal Information .................................................................................................... 1-12
Energy Saving Control Function ............................................................................. 1-18
Automatic 2-Sided Print Function ............................................................................ 1-18
Resource Saving - Paper ........................................................................................ 1-18
Environmental benefits of "Power Management" .................................................... 1-18
Energy Star (ENERGY STAR®) Program ............................................................... 1-19
2 Installing and Setting up the Machine .................................................. 2-1
Part Names ......................................................................................................................... 2-2
Machine Exterior ....................................................................................................... 2-2
Connectors/Interior .................................................................................................... 2-4
With Optional Equipments Attached ......................................................................... 2-6
Connecting the Machine and Other Devices .................................................................. 2-7
Connecting Cables ............................................................................................................ 2-8
Connecting LAN Cable .............................................................................................. 2-8
Connecting USB Cable ............................................................................................. 2-9
Connecting the Power Cable .................................................................................... 2-9
Power On/Off ................................................................................................................... 2-10
Power On ................................................................................................................ 2-10
Power Off ................................................................................................................ 2-10
Using the Operation Panel ............................................................................................. 2-11
Operation Panel Keys ............................................................................................. 2-11
Adjusting the Operation Panel Angle ...................................................................... 2-12
Touch Panel ..................................................................................................................... 2-13
Home Screen .......................................................................................................... 2-13
Display for Device Information ................................................................................ 2-17
ii
Page 4
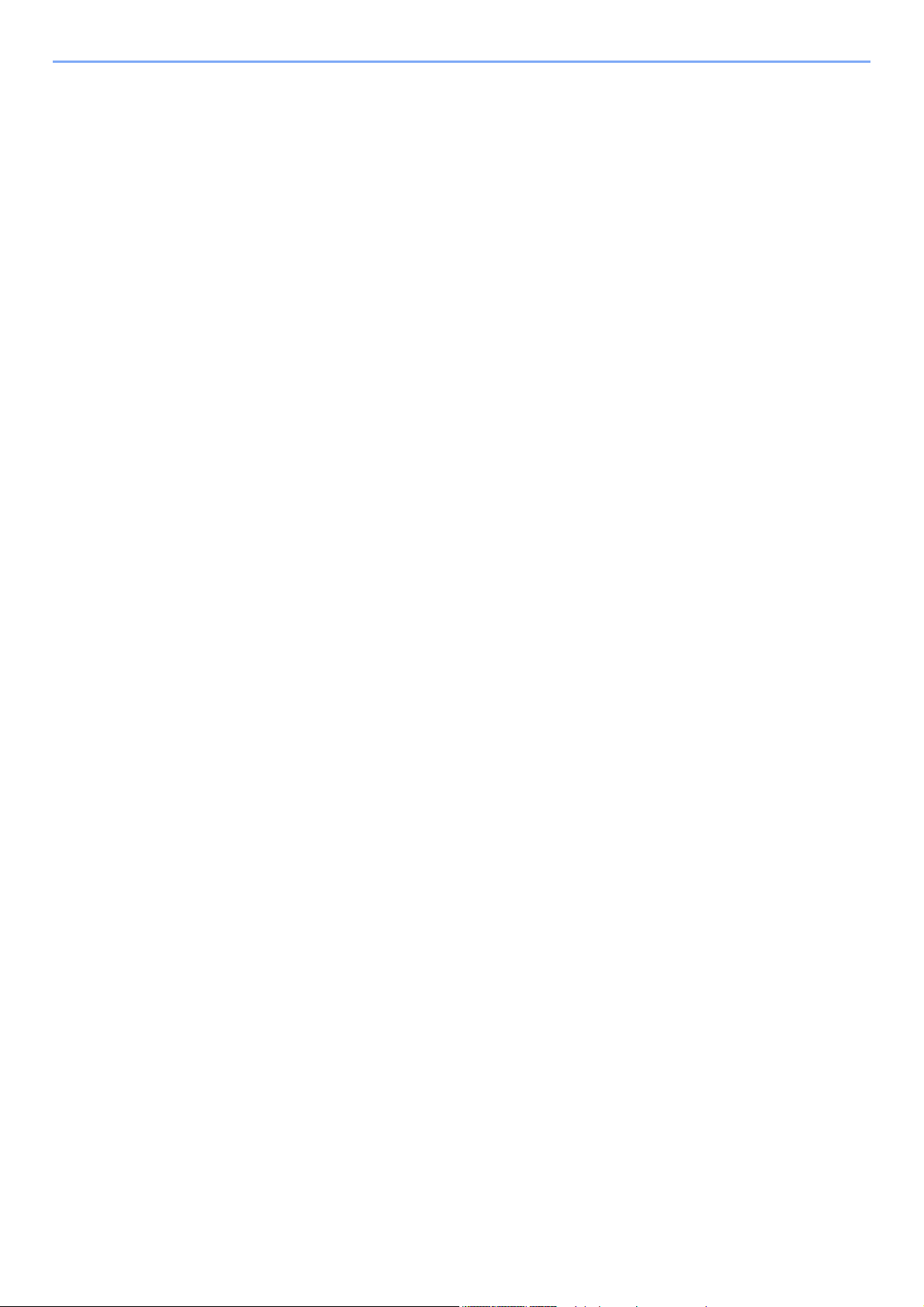
Functions key .......................................................................................................... 2-18
Display of Keys That Cannot Be Set ....................................................................... 2-19
Enter key and Quick No. Search key ...................................................................... 2-20
Help Screen ............................................................................................................ 2-21
Login/Logout ................................................................................................................... 2-22
Login ....................................................................................................................... 2-22
Logout ..................................................................................................................... 2-23
Default Settings of the Machine ..................................................................................... 2-24
Setting Date and Time ............................................................................................ 2-24
Network Setup ................................................................................................................. 2-25
Configuring the Wired Network ............................................................................... 2-25
Configuring the Wireless Network ........................................................................... 2-27
Setting Wi-Fi Direct ................................................................................................. 2-31
Energy Saver function .................................................................................................... 2-33
Low Power Mode .................................................................................................... 2-33
Sleep and Auto Sleep ............................................................................................. 2-33
Power Off Rule (models for Europe) ....................................................................... 2-34
Quick Setup Wizard ......................................................................................................... 2-35
Installing Software .......................................................................................................... 2-37
Software on DVD (Windows) .................................................................................. 2-37
Installing Software in Windows ............................................................................... 2-38
Uninstalling the Software ........................................................................................ 2-44
Installing Software in Mac Computer ...................................................................... 2-45
Setting TWAIN Driver .............................................................................................. 2-47
Setting WIA Driver ................................................................................................... 2-49
Checking the Counter ..................................................................................................... 2-50
Additional Preparations for the Administrator ............................................................. 2-51
Sending Documents to a PC ................................................................................... 2-51
Strengthening the Security ...................................................................................... 2-51
Command Center RX ...................................................................................................... 2-53
Accessing Command Center RX ............................................................................ 2-54
Changing Security Settings ..................................................................................... 2-55
Changing Device Information .................................................................................. 2-57
E-mail Settings ........................................................................................................ 2-59
Registering Destinations ......................................................................................... 2-63
Creating a New Custom Box ................................................................................... 2-64
Printing a document stored in a Custom Box .......................................................... 2-65
Transferring Data from Our Other Products ................................................................. 2-67
Migrating the Address Book .................................................................................... 2-67
3 Preparation before Use .......................................................................... 3-1
Loading Paper ................................................................................................................... 3-2
Precaution for Loading Paper ................................................................................... 3-3
Loading in the Cassettes ........................................................................................... 3-4
Loading Statement in the Cassettes
(ECOSYS M3655idn/ECOSYS M3660idn for inch models) ...................................... 3-8
Loading Paper in the Multi Purpose Tray ................................................................ 3-11
Specifying Paper Size and Media Type .................................................................. 3-15
Paper Stopper .................................................................................................................. 3-17
Preparation for Sending a Document to a Shared Folder in a PC .............................. 3-18
Making a note of the computer name and full computer name ............................... 3-18
Making a note of the user name and domain name ................................................ 3-19
Creating a Shared Folder, Making a Note of a Shared Folder ................................ 3-20
Configuring Windows Firewall ................................................................................. 3-24
Registering Destinations in the Address Book ............................................................ 3-28
Adding a Destination (Address Book) ..................................................................... 3-28
Adding a Destination on One Touch Key (One Touch Key) .................................... 3-33
iii
Page 5
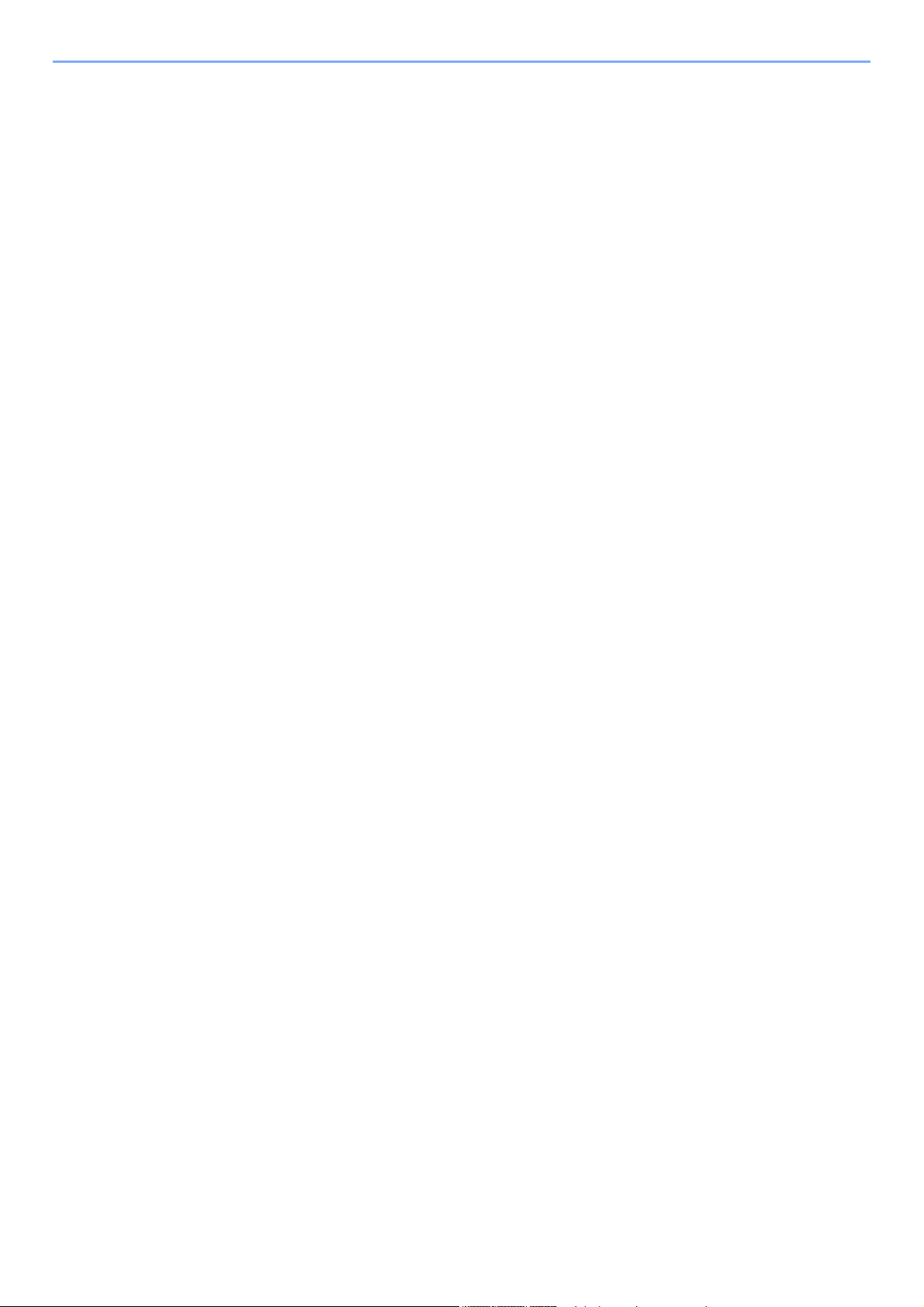
4 Printing from PC ..................................................................................... 4-1
Printing from PC ................................................................................................................ 4-2
Printing on Non-standard Sized Paper ...................................................................... 4-4
Banner printing .......................................................................................................... 4-5
Printer Driver Print Settings Screen .......................................................................... 4-9
Printer Driver Help ................................................................................................... 4-10
Changing the Default Printer Driver Settings (Windows 8.1) .................................. 4-10
Canceling Printing from a Computer ....................................................................... 4-10
Printing by AirPrint ......................................................................................................... 4-11
Printing by Google Cloud Print ...................................................................................... 4-11
Printing by Mopria ........................................................................................................... 4-11
Printing with Wi-Fi Direct ................................................................................................ 4-11
Printing Data Saved on the Printer ................................................................................ 4-12
Specifying the Job Box from a Computer and Storing the Job ............................... 4-12
Printing Documents from Private Print Box ............................................................. 4-13
Printing Document from Stored Job Box ................................................................. 4-15
Printing Document from Quick Copy Box ................................................................ 4-17
Printing Document from Proof and Hold Box .......................................................... 4-19
Status Monitor ................................................................................................................. 4-21
Accessing the Status Monitor .................................................................................. 4-21
Exiting the Status Monitor ....................................................................................... 4-21
Status Monitor Display ............................................................................................ 4-21
5 Operation on the Machine ..................................................................... 5-1
Loading Originals .............................................................................................................. 5-2
Placing Originals on the Platen ................................................................................. 5-2
Loading Originals in the Document Processor .......................................................... 5-3
Favorites ............................................................................................................................ 5-6
Registering Favorite .................................................................................................. 5-7
Recalling Favorite ..................................................................................................... 5-9
Editing and Deleting Favorite .................................................................................. 5-10
Application ....................................................................................................................... 5-11
Installing Applications .............................................................................................. 5-11
Using Applications ................................................................................................... 5-12
Uninstalling Applications ......................................................................................... 5-13
Registering Shortcuts ..................................................................................................... 5-14
Adding Shortcuts ..................................................................................................... 5-14
Editing and Deleting Shortcuts ................................................................................ 5-15
Copying ............................................................................................................................ 5-16
Basic Operation ....................................................................................................... 5-16
Canceling Jobs ........................................................................................................ 5-17
Sending ............................................................................................................................ 5-18
Basic Operation ....................................................................................................... 5-19
Specifying Destination ............................................................................................. 5-20
Checking and Editing Destinations ......................................................................... 5-25
Confirmation Screen of Destinations ....................................................................... 5-26
Recall ...................................................................................................................... 5-27
Send to Me (E-mail) ................................................................................................ 5-27
Sending to Different Types of Destinations (Multi Sending) .................................... 5-28
Canceling Sending Jobs ......................................................................................... 5-29
WSD Scan ............................................................................................................... 5-30
Installing the Driver ................................................................................................. 5-30
Scanning using TWAIN or WIA ............................................................................... 5-32
Scanning with File Management Utility ................................................................... 5-33
Using fax server to send a fax (fax server transmission) ............................................ 5-34
Configuring Settings before Sending ...................................................................... 5-34
Using fax server to send a fax ................................................................................. 5-34
iv
Page 6
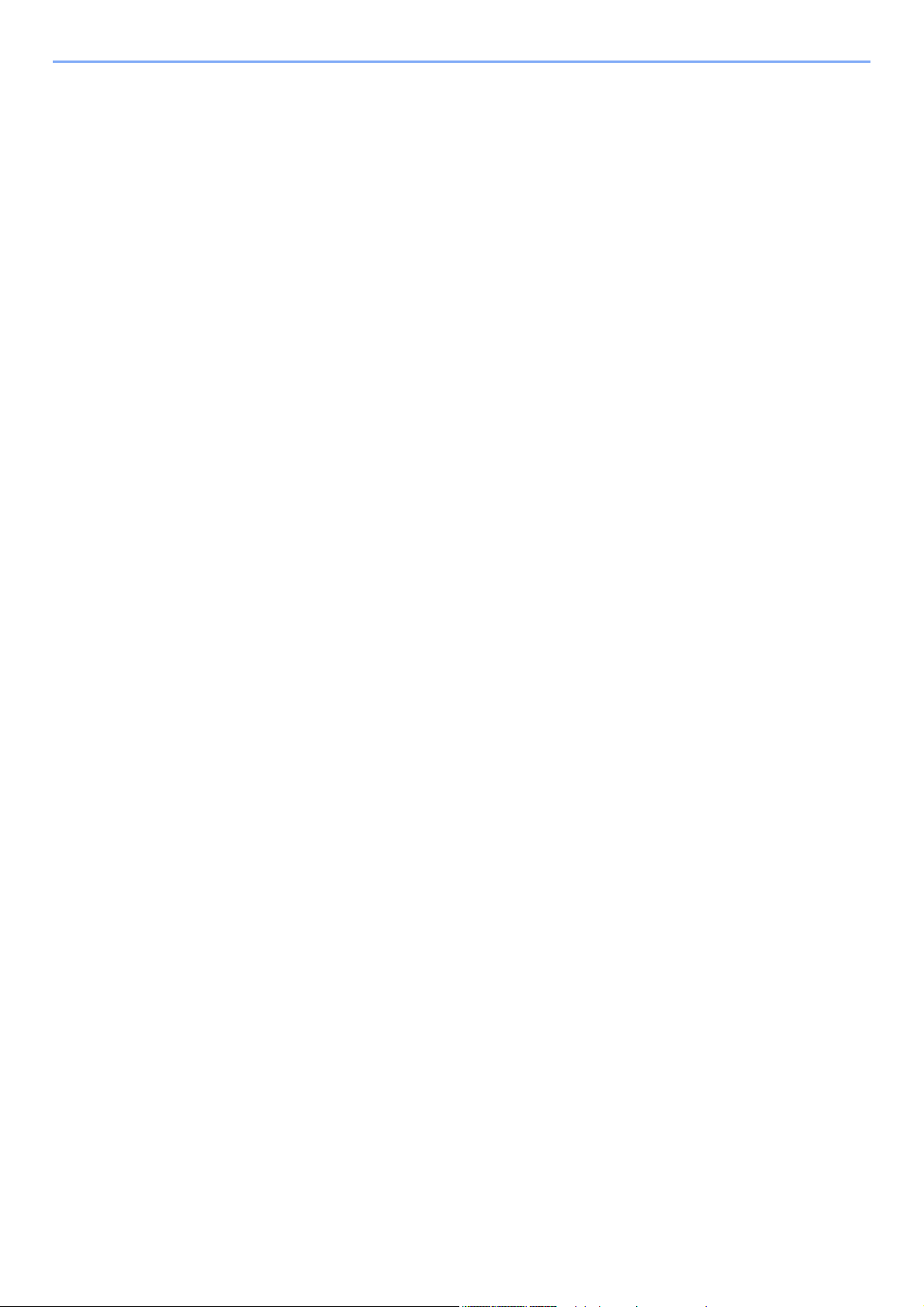
How to use the FAX Function ........................................................................................ 5-36
What is Document Box? ................................................................................................. 5-37
Basic Operation for Document Box ............................................................................... 5-38
Box List Operations ................................................................................................. 5-38
Document List Operations ....................................................................................... 5-38
Using a Custom Box ....................................................................................................... 5-39
Creating a New Custom Box ................................................................................... 5-39
Editing and Deleting Custom Box ........................................................................... 5-41
Saving Scanned Documents to a Custom Box ....................................................... 5-42
Moving Documents in Custom Box ......................................................................... 5-43
Copying Documents in Custom Box into Other Boxes ............................................ 5-43
Copying Documents in Custom Box to Removable Memory .................................. 5-44
Joining Documents in Custom Box ......................................................................... 5-45
Deleting Documents in Custom Box ....................................................................... 5-46
Printing Documents in Custom Box ........................................................................ 5-46
Sending Documents in a Custom Box .................................................................... 5-47
Sending Documents in Custom Box to E-mail Address of Logged in user. ............ 5-48
Scanning Document Stored in a Custom Box ......................................................... 5-49
Printing Documents Stored in Removable USB Memory ............................................ 5-50
Saving Documents to USB Memory (Scan to USB) ..................................................... 5-52
Check the USB Memory Information ............................................................................. 5-53
Removing USB Memory .................................................................................................. 5-54
Using the Manual Stapler
(ECOSYS M3655idn/ECOSYS M3660idn only) .............................................................. 5-55
6 Using Various Functions ....................................................................... 6-1
Functions Available on the Machine ............................................................................... 6-2
Copy .......................................................................................................................... 6-2
Send .......................................................................................................................... 6-4
Custom Box (Store File, Printing Documents, Sending Documents) ........................ 6-6
Removable Memory (Store File, Printing Documents) .............................................. 6-8
Functions ......................................................................................................................... 6-10
ID Card Copy .......................................................................................................... 6-10
Original Size ............................................................................................................ 6-10
Paper Selection ....................................................................................................... 6-11
Original Orientation ................................................................................................. 6-12
Mixed Size Originals ............................................................................................... 6-13
Collate ..................................................................................................................... 6-13
Density .................................................................................................................... 6-13
Original Image ......................................................................................................... 6-14
EcoPrint ................................................................................................................... 6-15
Color Selection ........................................................................................................ 6-15
Sharpness ............................................................................................................... 6-16
Contrast ................................................................................................................... 6-16
Background Density Adj. (Background Density Adjustment) .................................. 6-17
Prevent Bleed-thrugh .............................................................................................. 6-17
Zoom ....................................................................................................................... 6-18
Combine .................................................................................................................. 6-20
Duplex ..................................................................................................................... 6-22
Continuous Scan ..................................................................................................... 6-24
Job Finish Notice ..................................................................................................... 6-24
File Name Entry ...................................................................................................... 6-25
Priority Override ...................................................................................................... 6-25
Quiet Mode .............................................................................................................. 6-25
Skip Blank Page ...................................................................................................... 6-26
Duplex (2-sided Original) ........................................................................................ 6-27
Sending Size ........................................................................................................... 6-28
File Format .............................................................................................................. 6-29
File Separation ........................................................................................................ 6-33
v
Page 7

Scan Resolution, Resolution ................................................................................... 6-33
E-mail Subject/Body ................................................................................................ 6-33
Long Original ........................................................................................................... 6-34
FTP Encrypted TX ................................................................................................... 6-34
Delete after Printed ................................................................................................. 6-34
Delete after Transmitted .......................................................................................... 6-34
Storing Size ............................................................................................................. 6-35
Encrypted PDF Password ....................................................................................... 6-35
JPEG/TIFF Print ...................................................................................................... 6-36
XPS Fit to Page ....................................................................................................... 6-36
7 Status/Job Cancel .................................................................................. 7-1
Checking Job Status ......................................................................................................... 7-2
Details of the Status Screens .................................................................................... 7-3
Checking Detailed Information of Jobs ..................................................................... 7-7
Checking Job History ....................................................................................................... 7-8
Checking the Detailed Information of Histories ......................................................... 7-9
Sending the Log History ............................................................................................ 7-9
Job Operation .................................................................................................................. 7-10
Pause and Resumption of Jobs .............................................................................. 7-10
Canceling of Jobs .................................................................................................... 7-10
Device/Communication ................................................................................................... 7-11
Checking the Remaining Amount of Toner and Paper (Paper/Supplies) ................... 7-13
8 Setup and Registration (System Menu) ............................................... 8-1
System Menu ..................................................................................................................... 8-2
Operation Method ..................................................................................................... 8-2
System Menu Settings .............................................................................................. 8-3
Language .................................................................................................................. 8-5
Report ....................................................................................................................... 8-5
User Property ............................................................................................................ 8-7
Cassette/MP Tray Settings ....................................................................................... 8-8
Common Settings .................................................................................................... 8-10
Home ....................................................................................................................... 8-20
Copy ........................................................................................................................ 8-20
Send ........................................................................................................................ 8-21
Document Box ......................................................................................................... 8-22
FAX ......................................................................................................................... 8-22
Application ............................................................................................................... 8-22
Internet .................................................................................................................... 8-23
Address Book/One Touch ....................................................................................... 8-23
User Login/Job Accounting ..................................................................................... 8-24
Printer ...................................................................................................................... 8-24
System/Network ...................................................................................................... 8-27
Date/Timer/Energy Saver ........................................................................................ 8-46
Adjustment/Maintenance ......................................................................................... 8-49
9 User Authentication and Accounting (User Login, Job Accounting) 9-1
Overview of User Login Administration .......................................................................... 9-2
Enabling User Login Administration ............................................................................... 9-3
Setting User Login Administration .................................................................................. 9-4
Authentication Security ............................................................................................. 9-4
Adding a User (Local User List) ................................................................................ 9-6
Changing User Properties ......................................................................................... 9-9
User Login Administration for Printing ..................................................................... 9-13
To Manage the Users to Scan Using TWAIN .......................................................... 9-15
To Manage the Users to Scan Using WIA .............................................................. 9-16
vi
Page 8
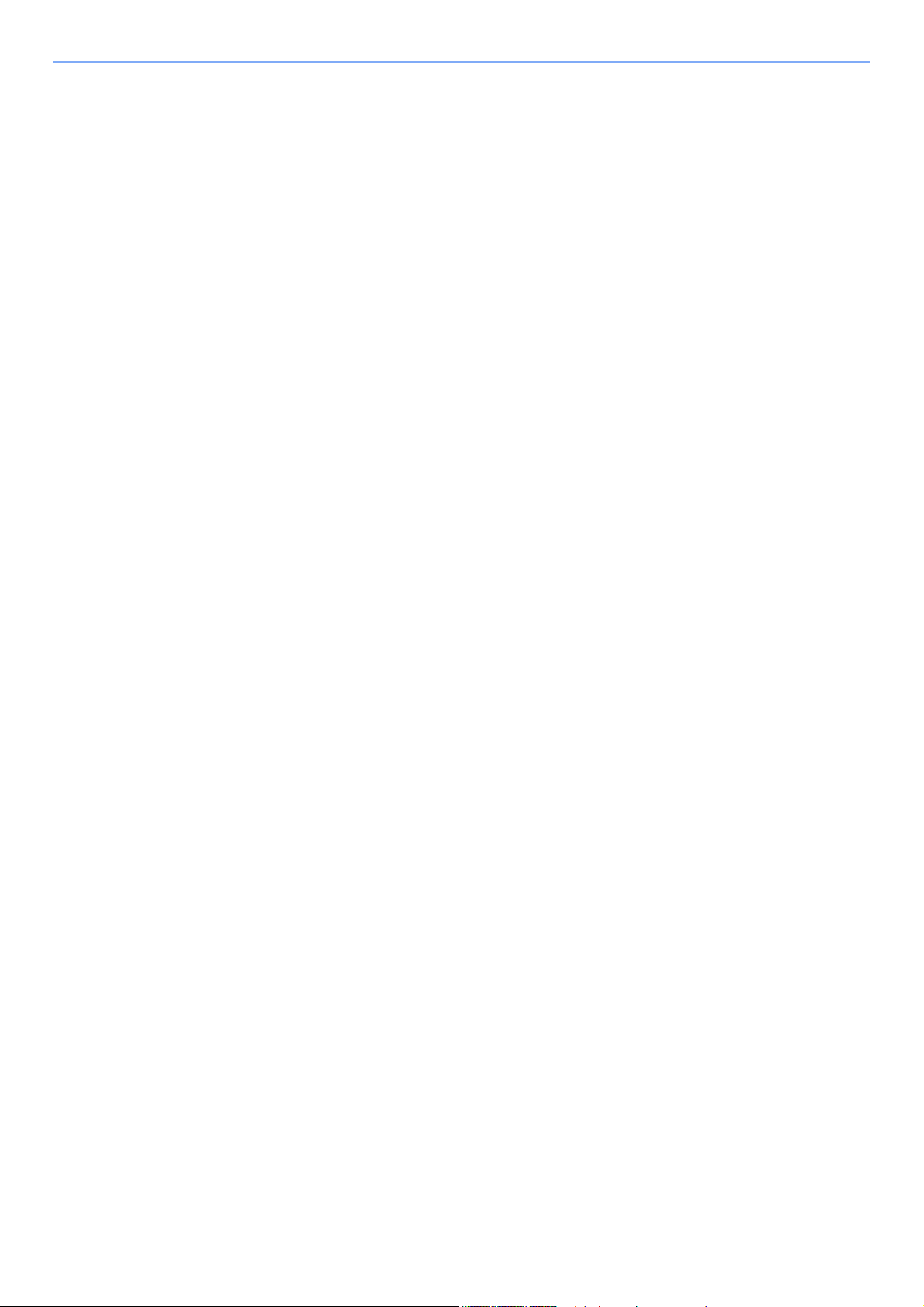
To Manage the Users that Send Faxes from a PC ................................................. 9-17
Local Authorization .................................................................................................. 9-18
Group Authorization Settings .................................................................................. 9-19
Guest Authorization Set. ......................................................................................... 9-22
Obtain NW User Property ....................................................................................... 9-25
Simple Login Settings ............................................................................................. 9-27
ID Card Settings ...................................................................................................... 9-30
PIN Code Authorization ........................................................................................... 9-31
Using User Login Administration .................................................................................. 9-32
Login/Logout ........................................................................................................... 9-32
Overview of Job Accounting .......................................................................................... 9-33
Enabling Job Accounting ............................................................................................... 9-34
Job Accounting Access ........................................................................................... 9-35
Setting an Account .......................................................................................................... 9-36
Adding an Account .................................................................................................. 9-36
Restricting the Use of the Machine ......................................................................... 9-37
Editing an Account .................................................................................................. 9-38
Deleting an Account ................................................................................................ 9-39
Job Accounting for Printing ..................................................................................... 9-40
Job Accounting for Scan Using TWAIN .................................................................. 9-41
Job Accounting for Scan Using WIA ....................................................................... 9-42
Job Accounting for the FAX Transmitted from a Computer .................................... 9-43
Configuring Job Accounting .......................................................................................... 9-44
Default Setting ......................................................................................................... 9-44
Counting the Number of Pages Printed .................................................................. 9-45
Print Accounting Report .......................................................................................... 9-46
Using Job Accounting .................................................................................................... 9-47
Login/Logout ........................................................................................................... 9-47
Unknown User Settings .................................................................................................. 9-48
Unknown ID Job ...................................................................................................... 9-48
Registering Information for a User whose ID is Unknown ....................................... 9-49
10 Troubleshooting ................................................................................... 10-1
Regular Maintenance ...................................................................................................... 10-2
Cleaning .................................................................................................................. 10-2
Toner Container Replacement ................................................................................ 10-6
Waste Toner Box Replacement ............................................................................ 10-10
Replacing Staples
(ECOSYS M3655idn/ECOSYS M3660idn only) .................................................... 10-12
Troubleshooting ............................................................................................................ 10-13
Solving Malfunctions ............................................................................................. 10-13
Responding to Messages ...................................................................................... 10-18
Adjustment/Maintenance ....................................................................................... 10-30
Clearing Paper Jams ............................................................................................. 10-31
Clearing a Staple Jam
(ECOSYS M3655idn/ECOSYS M3660idn only) .................................................... 10-40
11 Appendix ............................................................................................... 11-1
Optional Equipment ........................................................................................................ 11-2
Overview of Optional Equipment ............................................................................. 11-2
Optional Applications .............................................................................................. 11-9
Character Entry Method ................................................................................................ 11-11
Entry Screens ........................................................................................................ 11-11
Entering Characters .............................................................................................. 11-13
Paper .............................................................................................................................. 11-14
Basic Paper Specifications .................................................................................... 11-14
Choosing the Appropriate Paper ........................................................................... 11-15
Special Paper ........................................................................................................ 11-18
vii
Page 9
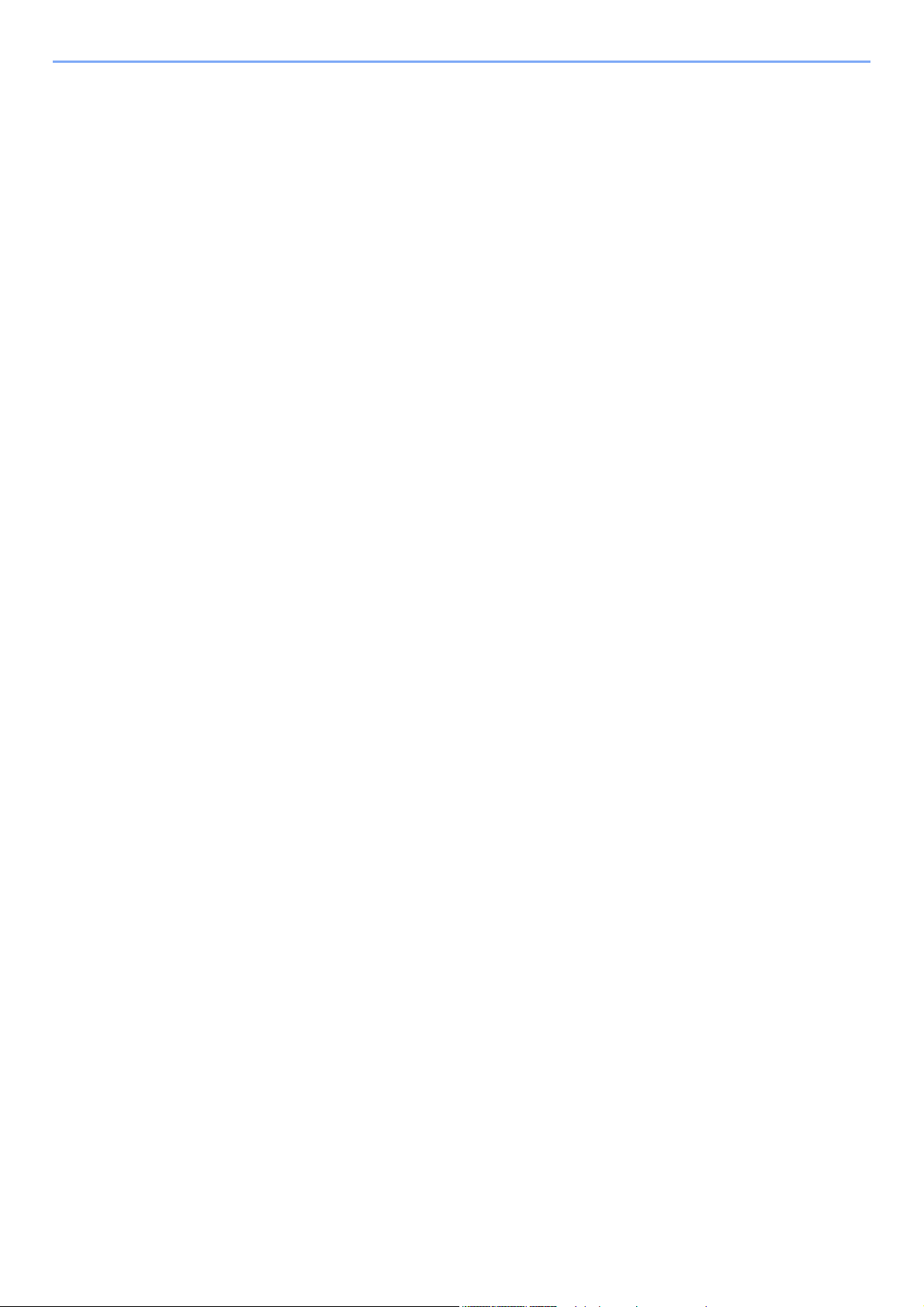
Specifications ................................................................................................................ 11-22
Machine ................................................................................................................. 11-22
Copy Functions ..................................................................................................... 11-24
Printer Functions ................................................................................................... 11-25
Scanner Functions ................................................................................................ 11-26
Document Processor ............................................................................................. 11-27
Paper Feeder (500-sheet) (Option) ....................................................................... 11-27
Manual Stapler
(ECOSYS M3655idn/ECOSYS M3660idn only) .................................................... 11-28
Glossary ......................................................................................................................... 11-29
Index ............................................................................................................................ Index-1
viii
Page 10
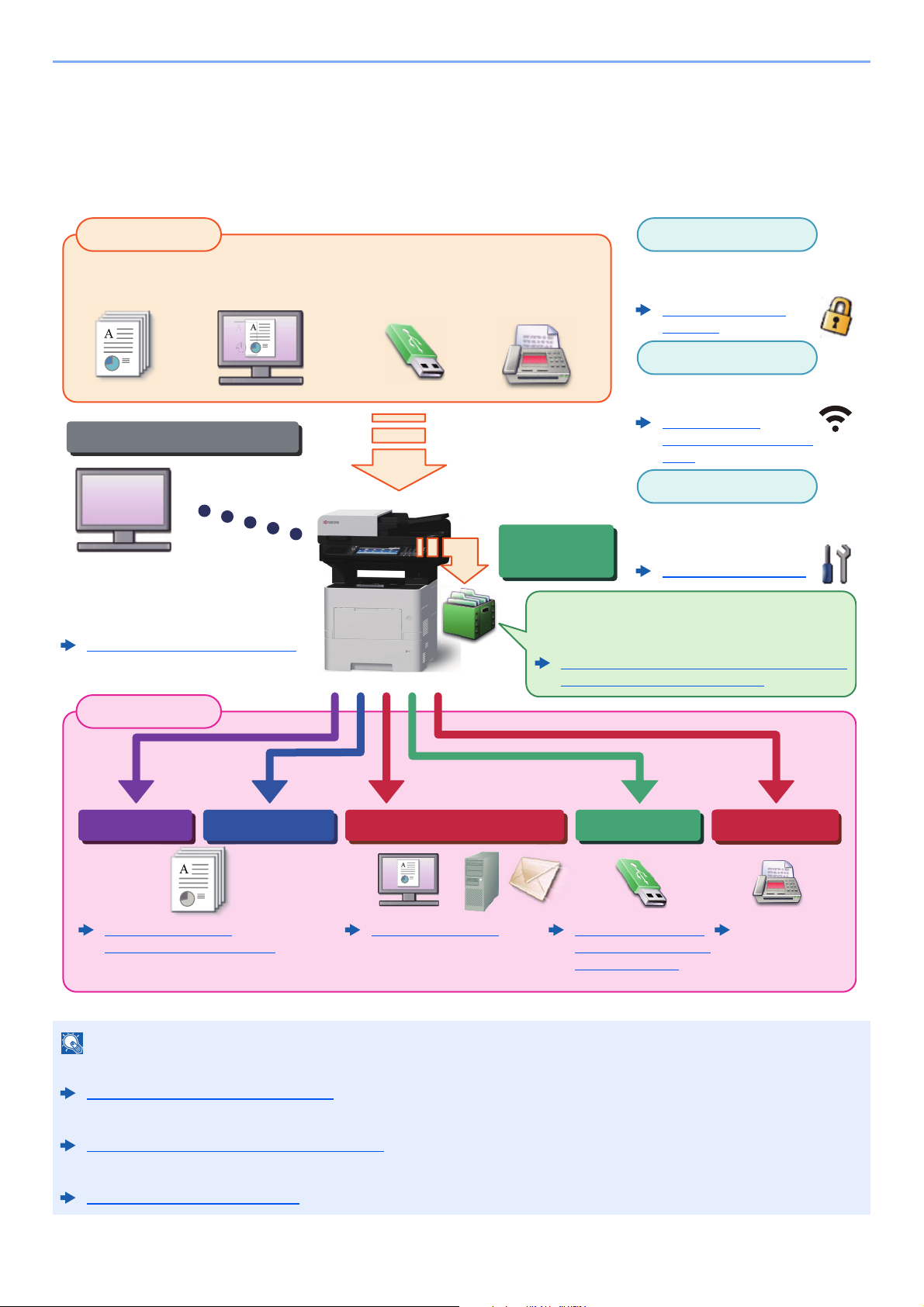
> Overview
NOTE
Original Electronic data Fax dataUSB memory
Input Data
Operations from your PC
Document
Box functions
Application
Security
Output Data
Copy functions Printer functions USB memory
Send functions
Fax functions
Wi-Fi connection
FAX Operation
Guide
This function is useful for a variety of purposes,
including saving data in the machine and in a USB
memory stick.
Printing Data Saved on the Printer (page 4-12)
Using a Custom Box (page 5-39)
You can expand the machine
functions according to your
needs.
Application (page 5-11)
You can use the machine security
levels according to your needs.
Sending (page 5-18)
Command Center RX
You can check the status and change the
settings of the machine from a Web
browser on your computer.
Command Center RX (page 2-53)
Command Center RX User Guide
Strengthen security
(page xii)
Copying (page 5-16)
Printing from PC (page 4-1)
Saving Documents to
USB Memory (Scan to
USB) (page 5-52)
Wi-Fi or Wi-Fi Direct connection
is possible.
Configuring the
Wireless Network (page
2-27)
Overview
This machine is equipped standard with copy and print functions, and a scanned image can be sent to an E-mail
recipient as an attachment or to a computer on the same network. On products with a FAX function, it is also possible to
use the fax function.
• Before using the machine, be sure to read the following:
Legal and Safety Information (page 1-1)
• For preparations for use of the machine such as cable connections and software installation, refer to the following:
Installing and Setting up the Machine (page 2-1)
• To learn how to load paper, set up shared folders, and add addresses to the address book, refer to the following:
Preparation before Use (page 3-1)
ix
Page 11
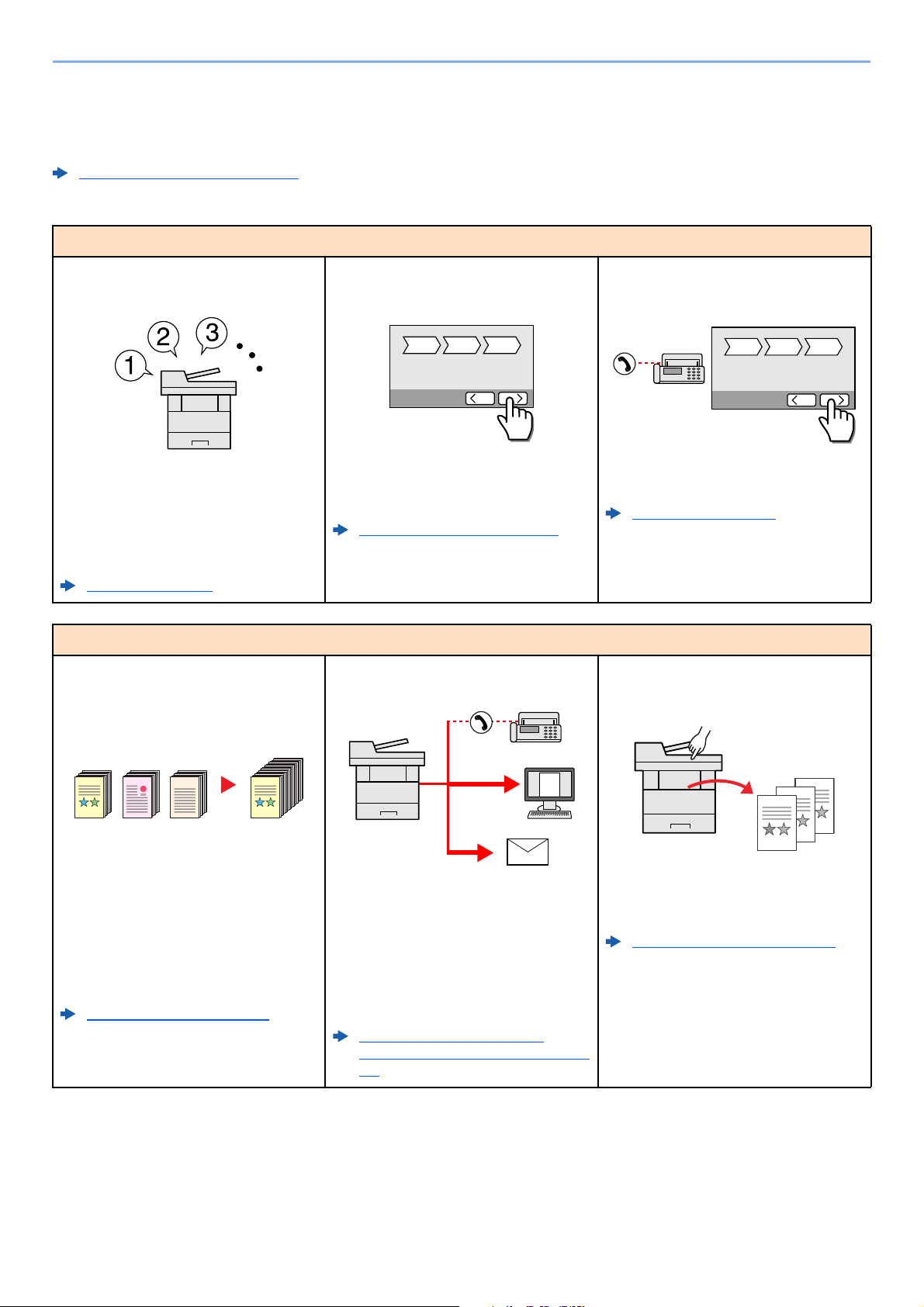
> Machine Features
1 2 3
1 2 3
1~10
1
1~30
1
11~201121~30
21
Machine Features
The machine is equipped with many useful functions.
Using Various Functions (page 6-1)
Here are some examples.
Optimize your office workflow
Access to frequently used functions
with just one touch (Favorites)
You can preset frequently used functions.
Once you register frequently used
settings as favorite, you can call up the
settings easily. Using this favorite brings
the same results even if operated by
another person.
Favorites (page 5-6)
Optimize your office workflow
Scan a large number of originals in
separate batches and produce as one
job (Continuous Scan)
Set up the machine easily
(Quick Setup Wizard)
You can configure the necessary settings
before using the machine in the wizard
mode.
Quick Setup Wizard (page 2-35)
Send one time with multiple sending
options (Multi Sending)
Set up fax easily (FAX Setup)
You can configure the necessary settings
before using fax in the wizard mode.
FAX Setup (page 2-35)
Save frequently used documents in
the machine (Custom Box)
It is useful when preparing many-page
handouts.
When a large number of originals cannot
be placed in the document processor at
one time, the originals can be scanned in
separate batches and then copied or sent
as one job.
Continuous Scan (page 6-24)
You can send a same document to the
multiple destinations using a different
method.
You can specify multiple destinations of
different send methods such as E-mail,
SMB, and Fax.
You can reduce your workflow by sending
a job at once.
Sending to Different Types of
Destinations (Multi Sending) (page 5-
28)
x
You can save the frequently used
document in the machine and print it
when needed.
Using a Custom Box (page 5-39)
Page 12
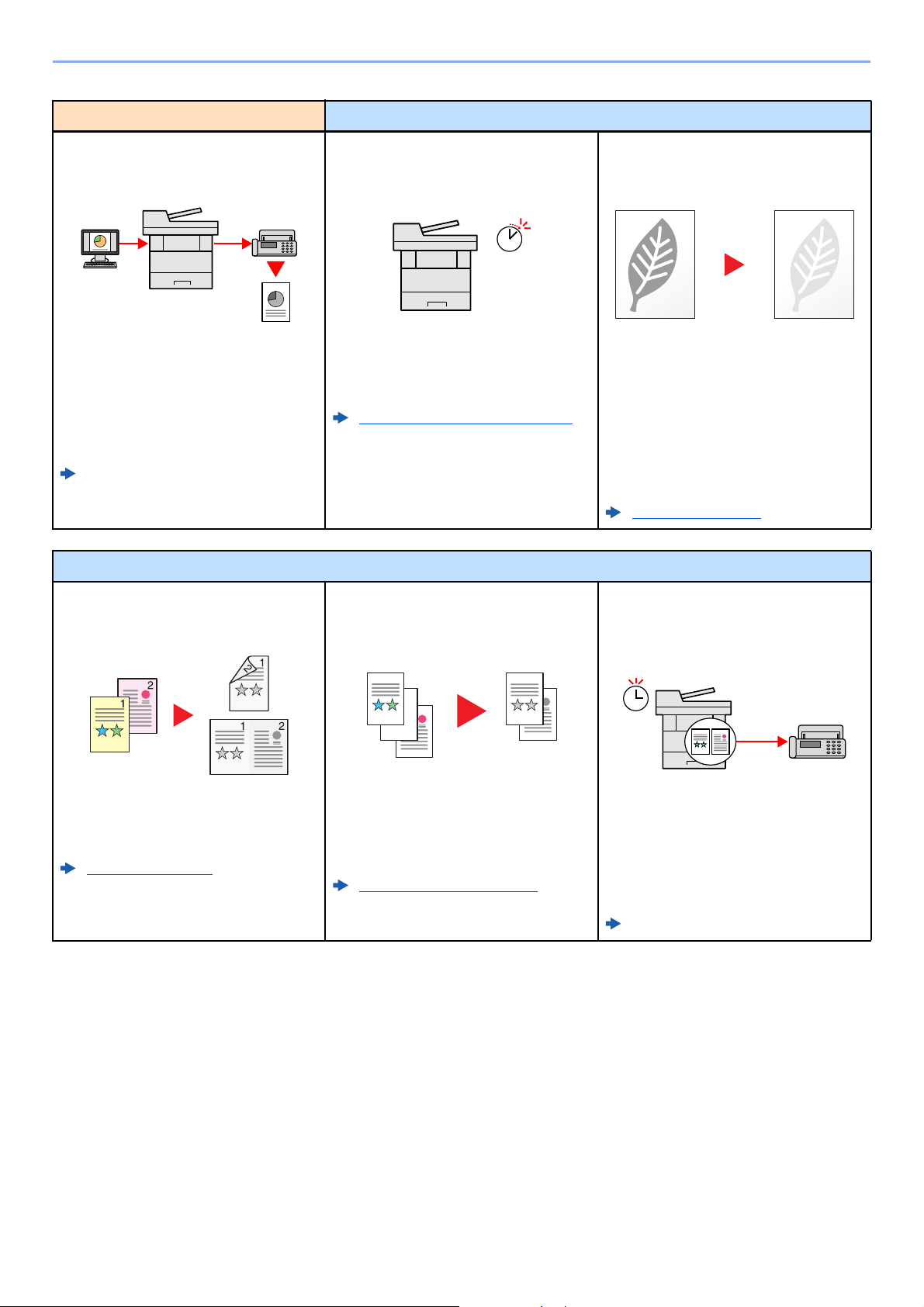
> Machine Features
Optimize your office workflow Save energy and cost
Send a FAX from a PC
(Sending FAX from PC)
You can save the paper used for sending
a FAX with this function.
You can send a file to be faxed from the
PC without printing the file, so that you
can reduce the number of pieces of paper
and perform sending jobs efficiently.
FAX Operation Guide
Save energy and cost
Save energy as needed
(Energy Saver function)
Off
The machine is equipped with Energy
Saver function that automatically
switched into Sleep Mode.
Energy Saver function (page 2-33)
Use less toner for printing
(EcoPrint)
You can save toner consumption with this
function.
When you only need to check the printed
content, such as a trial print run or
documents for internal confirmation, use
this function to save toner.
Use this function when a high-quality print
is not required.
EcoPrint (page 6-15)
Reduce paper use
(Paper Saving Printing)
You can print originals on both sides of
the paper. You can also print multiple
originals onto one sheet.
Favorites (page 5-6)
Skip blank pages when printing
(Skip Blank Page)
When there are blank pages in a scanned
document, this function skips the blank
pages and prints only pages that are not
blank.
Skip Blank Page (page 6-26)
Send a FAX to reduce the
communication cost
(FAX Delayed Transmission)
You can reduce the communication cost
with this function.
The communication cost can be reduced
by setting the timer to the time period
during which the communication cost is
low.
FAX Operation Guide
xi
Page 13
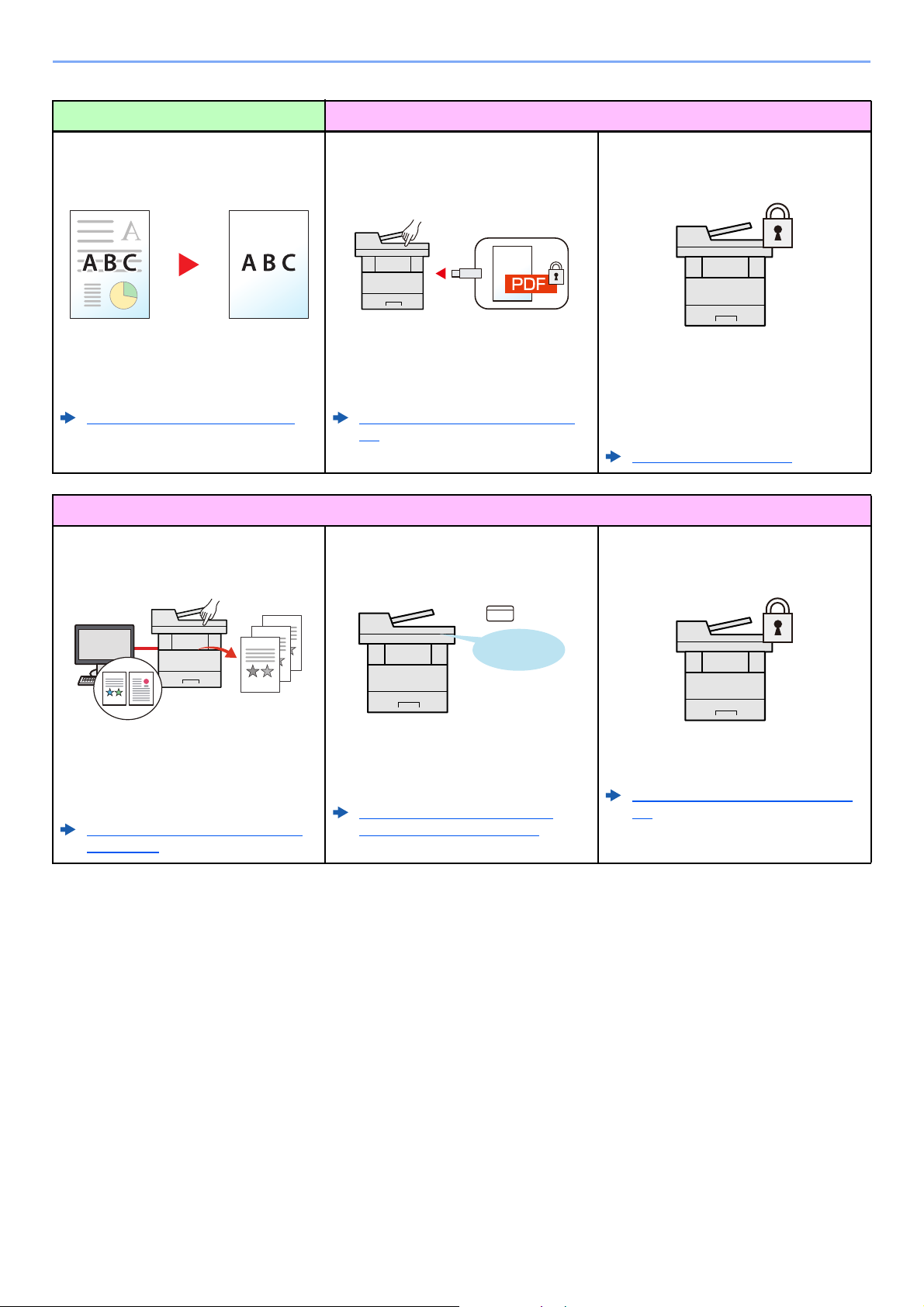
> Machine Features
OK !
Create attractive documents Strengthen security
Prevent image bleed-through
(Prevent Bleed-through)
You can prevent image bleed-through
from the reverse side when scanning thin
originals.
Prevent Bleed-thrugh (page 6-17)
Strengthen security
Prevent loss of finished documents
(Private Print)
Password-protect a PDF file
(PDF Encryption Functions)
Use the PDF format's password security
options to restrict document viewing,
printing and editing.
Encrypted PDF Password (page 6-
35)
Log in by ID card
(Card Authentication)
Protect data on the SSD
(Encryption / Overwrite)
You can overwrite the unnecessary data
that remains on the SSD automatically.
To prevent an external leakage, the
machine is able to encrypt data before
writing it to the SSD.
Data Security (page 8-43)
Strengthen security
(Settings for Administrator)
You can temporarily save a printer
document in the machine. By printing the
document from the machine prevents
someone takes your document.
Printing Data Saved on the Printer
(page 4-12)
You can log in simply by touching an ID
card. You don't need to enter your user
name and password.
Card Authentication Kit(B) "Card
Authentication Kit" (page 11-3)
Various functions are available for
administrators to strengthen security.
Strengthening the Security (page 2-
51)
xii
Page 14
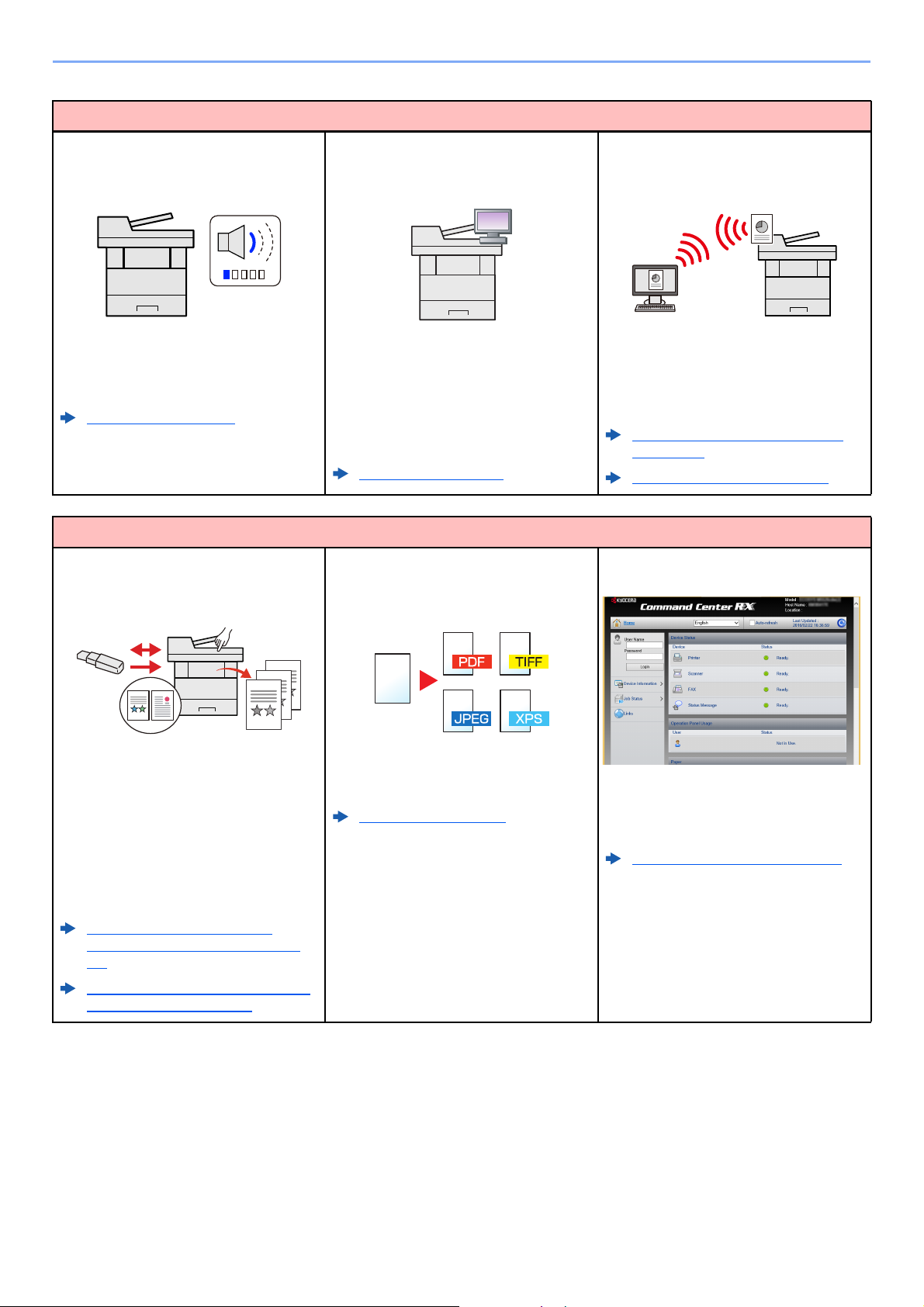
> Machine Features
Use functions more efficiently
Make the machine quiet
(Quiet Mode)
You can make the machine quiet by
reducing its running noise. You can
configure this mode by job.
Quiet Mode (page 6-25)
Use functions more efficiently
Use USB memory
(USB Memory)
Expand functions as necessary
(Application)
The functionality of the machine can be
expanded by installing applications.
Applications that help you perform your
daily more efficiently such as a scan
feature and an authentication feature are
available.
Application (page 5-11)
Specify image file format
(File Format)
Install the machine without concerning
the network cables (Wireless Network)
In an environment where the wireless
LAN is used, you can install the machine
without concerning the network cables. In
addition, Wi-Fi Direct, etc. are supported.
Configuring the Wireless Network
(page 2-27)
Setting Wi-Fi Direct (page 2-31)
Perform remote operation
(Command Center RX)
It is useful when you need to print
document outside your office or you
cannot print document from your PC.
You can print the document from the USB
memory by plugging it directly into the
machine.
Original scanned at the machine can be
saved in the USB memory also.
Printing Documents Stored in
Removable USB Memory (page 5-
50)
Saving Documents to USB Memory
(Scan to USB) (page 5-52)
You can select the various file formats
when sending/storing images.
File Format (page 6-29)
You can access to the machine remotely
to print, send or download data.
Administrators can configure the machine
behavior or management settings.
Command Center RX (page 2-53)
xiii
Page 15
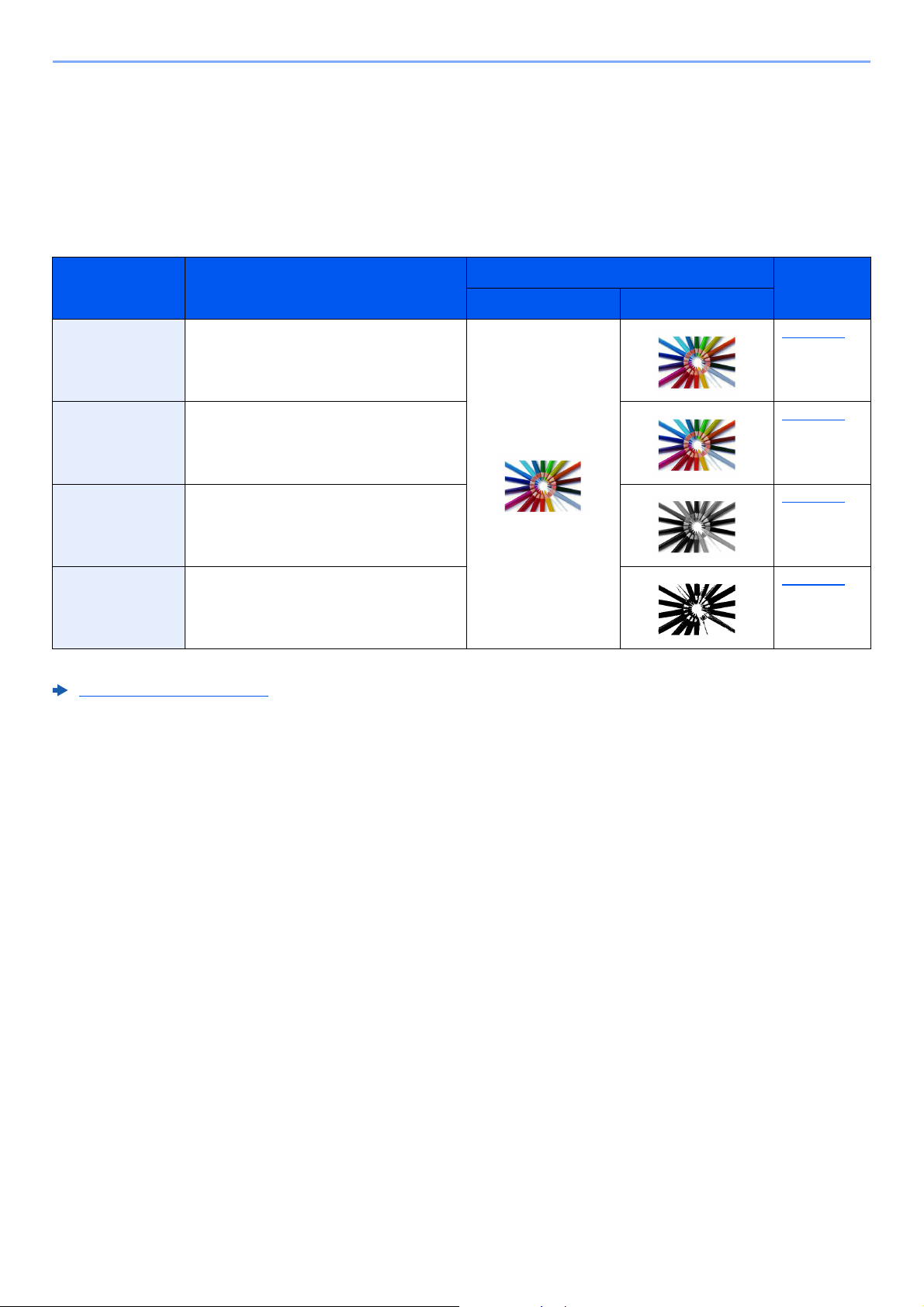
> Color and Image Quality Functions
Color and Image Quality Functions
The machine is equipped with various color and image quality functions. You can adjust the scanned image as desired.
Basic Color Modes
The basic color modes are as follows.
Color mode Description
Reference image
Before After
Auto Color Automatically recognizes whether a
document being scanned is color or black
& white.
Full Color Scans a document in full color. page 6-15
Grayscale Scans a document in grayscale. page 6-15
Black & White Scans a document in black & white. page 6-15
For details, refer to the following:
Color Selection (page 6-15)
Reference
page
page 6-15
xiv
Page 16
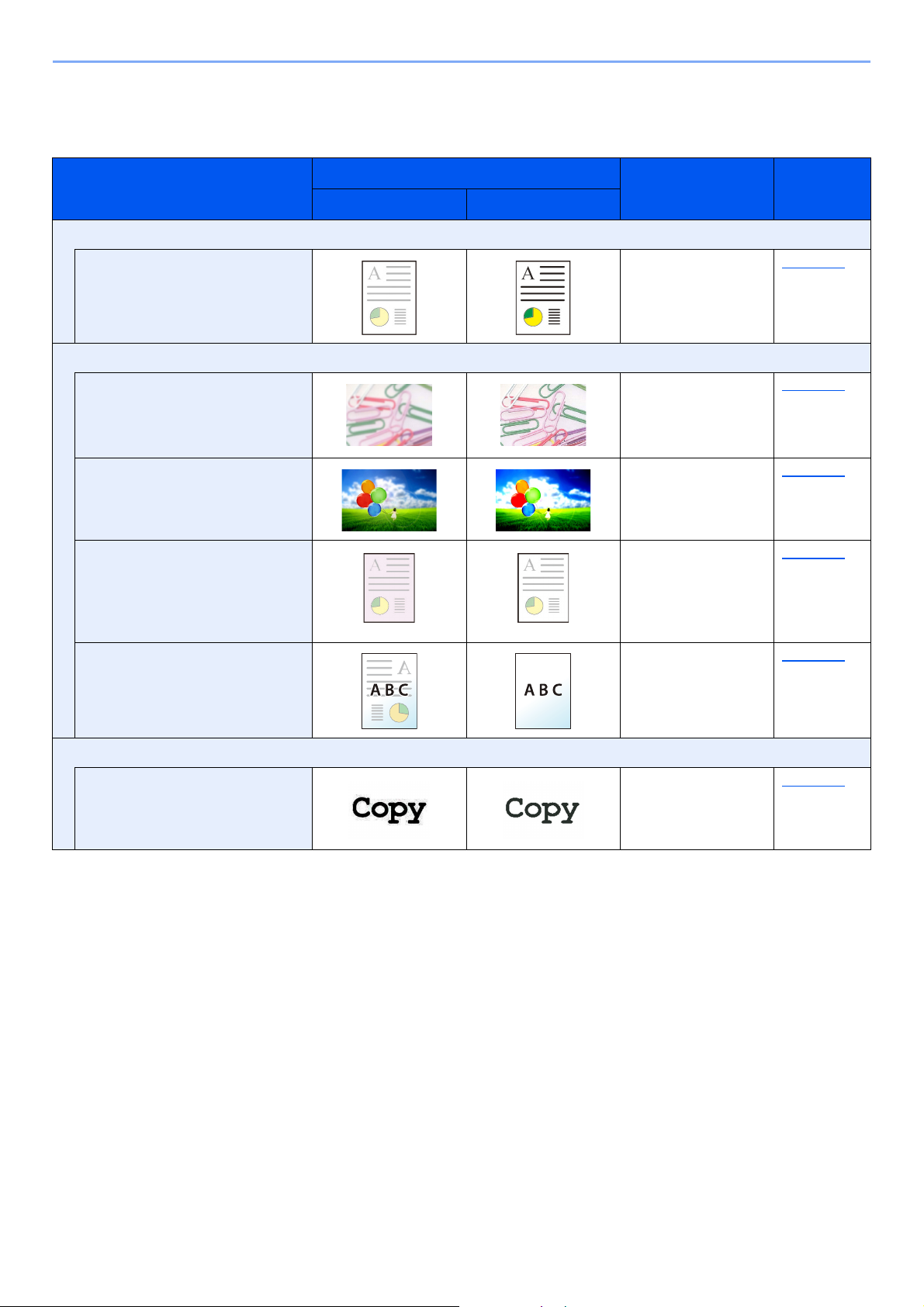
> Color and Image Quality Functions
Adjusting Image Quality and Color
To adjust the image quality or color of an image, use the following functions.
Sample image
I want to...
Before After
Adjust the color precisely.
Adjust the density. Density page 6-13
Adjust the image quality precisely
Function Page
Emphasize or blur the image
outline.
Example: Emphasize the image
outlines
Adjust the difference between
dark and light parts of the image.
Darken or lighten the background
(the area with no texts or images)
of a document.
Example: Lightening the
background
Prevent bleed-through in 2-sided
originals.
Adjust the scanned image
Decrease the file size and
produce the characters clearly.
Sharpness page 6-16
Contrast page 6-16
Background Density page 6-17
Prevent Bleedthrough
File format
[High Comp. PDF]
page 6-17
page 6-29
xv
Page 17
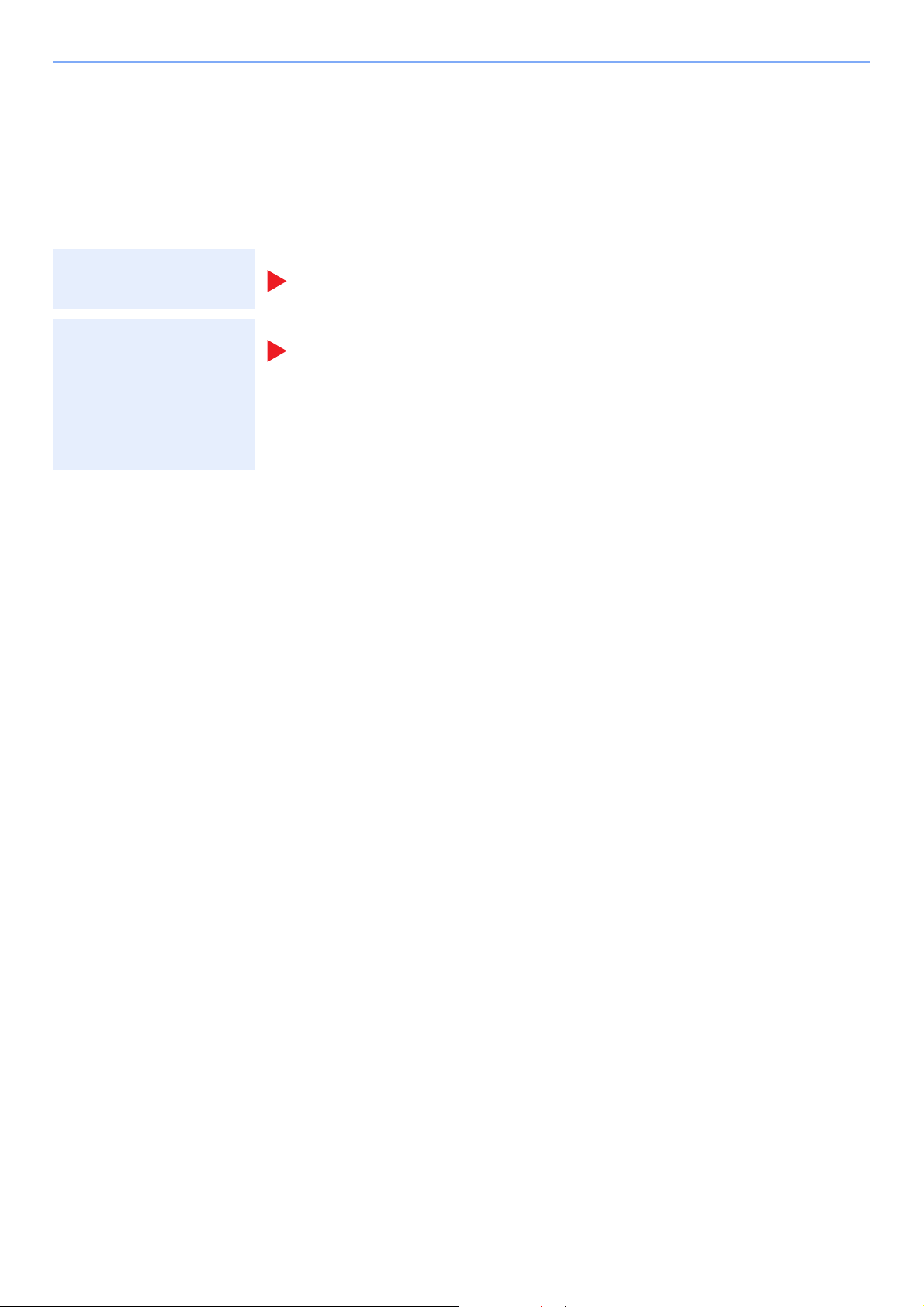
> Guides Provided with the Machine
Guides Provided with the Machine
The following guides are provided with the machine. Refer to each guide as needed.
The contents of the guides are subject to change without notice for the purpose of improvement of machine
performance.
Printed guides
Start using the
machine quickly
For safe use of the
machine
Quick Guide
Explains how to use basic functions of the machine, how to use convenient features, how
to perform routine maintenance, and what to do when problems occur.
Safety Guide
Provides safety and cautionary information for installation environment and use of the
machine. Be sure to read this guide before using the machine.
Safety Guide (ECOSYS M3145idn/ECOSYS M3645idn/
ECOSYS M3655idn/ECOSYS M3660idn)
Indicates the space required for machine installation, and describes the cautionary labels
and other safety information. Be sure to read this guide before using the machine.
xvi
Page 18
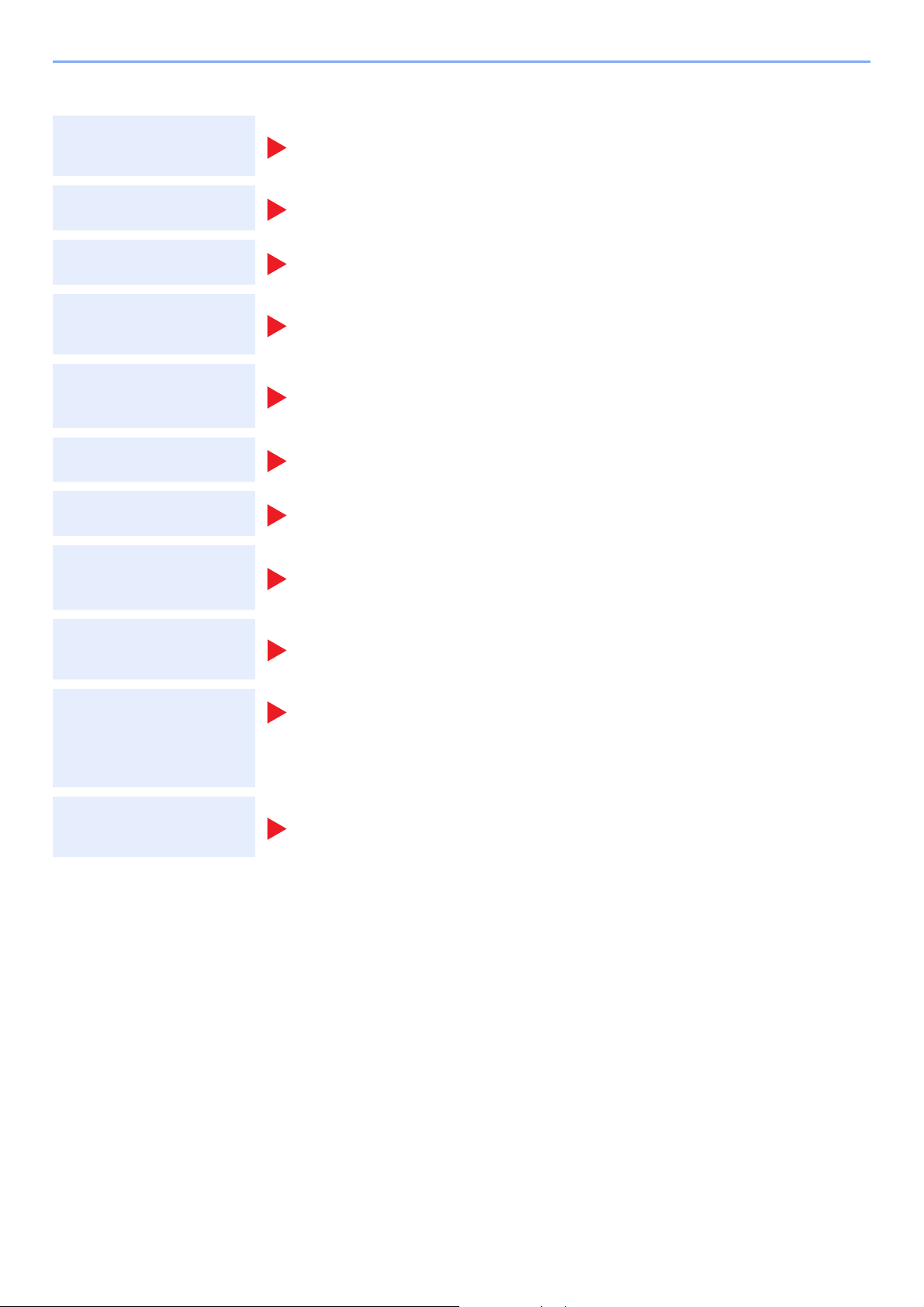
> Guides Provided with the Machine
Guides (PDF) on the DVD (Product Library)
Use the machine
thoughtfully
Use the fax functions
Use the ID card
Strengthen security
Easily register
machine information
and configure settings
Print data from a
computer
Directly print a PDF file
Monitor the machine
and printers on the
network
Operation Guide (This Guide)
Explains how to load paper and perform copy, print and scan operations, and indicates
default settings and other information.
FAX Operation Guide
Explains how to use the fax function.
Card Authentication Kit (B) Operation Guide
Explains how to perform authentication using the ID card.
Data Security Kit (E) Operation Guide
Explains how to introduce and use the Data Security kit (E), and how to overwrite and encrypt
data.
Command Center RX User Guide
Explains how to access the machine from a Web browser on your computer to check and
change settings.
Printer Driver User Guide
Explains how to install the printer driver and use the printer function.
KYOCERA Net Direct Print Operation Guide
Explains how to print PDF files without launching Adobe Acrobat or Reader.
KYOCERA Net Viewer User Guide
Explains how to monitor your network printing system (the machine) with KYOCERA Net
Viewer.
Scan images and save
with information
File Management Utility User Guide
Explains how to use File Management Utility to set various parameters and send and save
scanned documents.
PRESCRIBE Commands Command Reference
Print without using the
printer driver
Adjust the print or
scan position
Install the following versions of Adobe Reader to view the manuals on the DVD.
Version 8.0 or later
Describes the native printer language (PRESCRIBE commands).
PRESCRIBE Commands Technical Reference
Describes the PRESCRIBE command functions and control for each type of emulation.
Maintenance Menu User Guide
Maintenance Menu provides the explanation on how to configure the print, scan, and other
settings.
xvii
Page 19

> About the Operation Guide (this Guide)
About the Operation Guide (this Guide)
Structure of the guide
The Operation Guide contains the following chapters.
Chapter Contents
1 Legal and Safety Information Provides precautions regarding use of the machine and trademark information.
2 Installing and Setting up the
Machine
3 Preparation before Use Explains preparations and settings that are required in order to use the machine, such
4 Printing from PC Explains functions that are available when the machine is used as a printer.
5 Operation on the Machine Explains the basic procedures for using the machine, such as placing originals, making
6 Using Various Functions Explains convenient functions that are available on the machine.
7 Status/Job Cancel Explains how to check the status of a job and the job history, and how to cancel jobs
8 Setup and Registration (System
Menu)
9 User Authentication and
Accounting (User Login, Job
Accounting)
10 Troubleshooting Explains what to do when toner runs out, an error is displayed, or a paper jam or other
11 Appendix Describes convenient options that are available for the machine. Provides information
Explains part names, cable connections, installation of the software, login, logout, and
other matters related to administration of the machine.
as how to use the operation panel, load paper, and create an address book.
copies, sending documents, and using document boxes.
being printed or waiting to print. Also explains how to check paper and toner levels, how
to check the device status, and how to cancel fax transmission.
Explains System Menu and how it relates to the operation of the machine.
Explains user login and job accounting.
problem occurs.
on media types and paper sizes, and gives a glossary of terms. Explains how to enter
characters, and lists the specifications of the machine.
xviii
Page 20
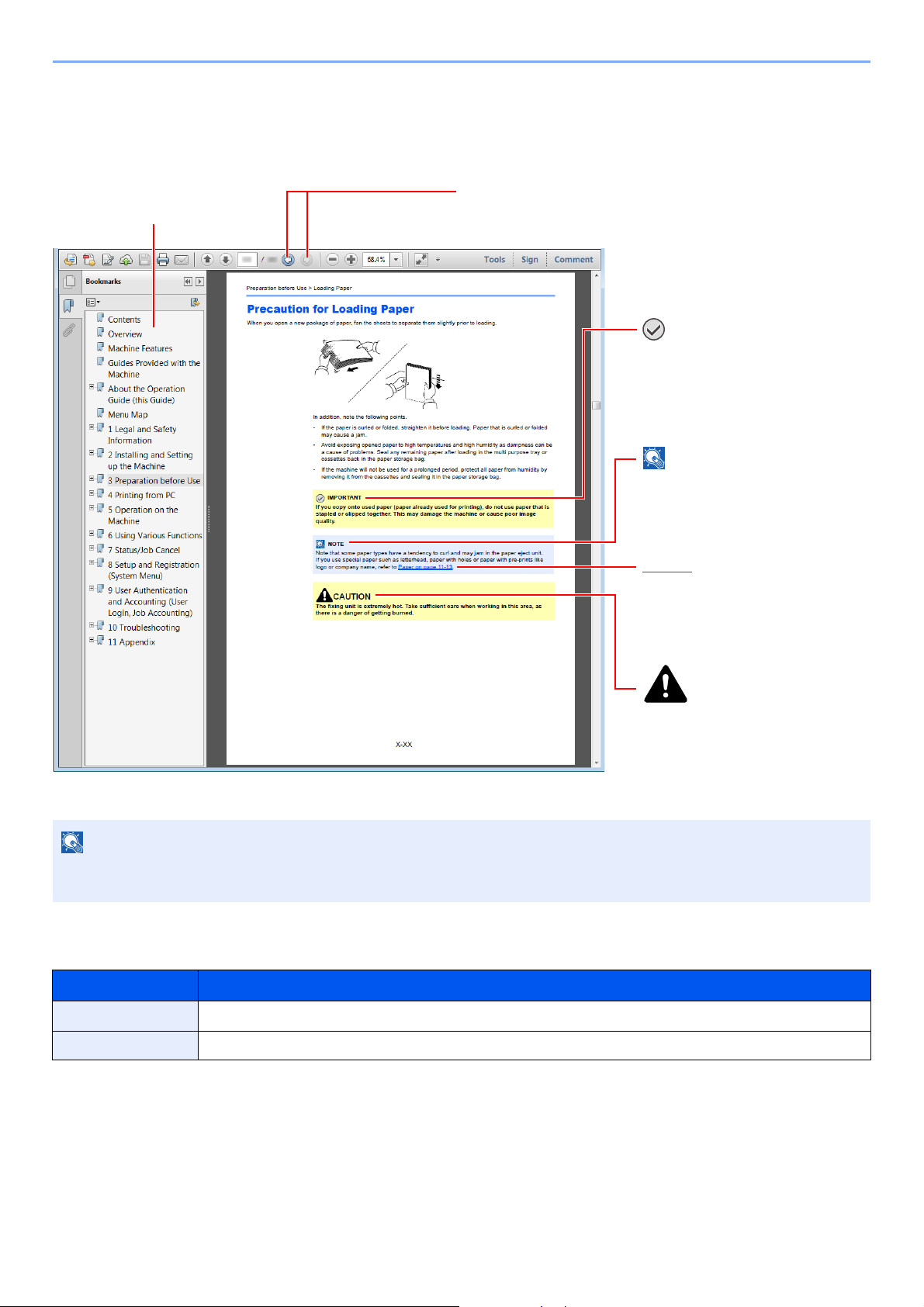
> About the Operation Guide (this Guide)
NOTE
Click to move from the current page to the previously
displayed page. This is convenient when you want to return
to the page from which you jumped to the current page.
Click an item in the Table of
Contents to jump to the
corresponding page.
CAUTION
Indicates that personal injury or
mechanical damage may result
from insufficient attention to or
incorrect compliance with the
related points.
NOTE
Indicates supplemental
explanations and reference
information for operations.
IMPORTANT
Indicates operational requirements
and restrictions to operate the
machine correctly, and avoid
damage to the machine or property.
Refer to
Click the underlined text to jump to
the corresponding page.
Conventions Used in This Guide
Adobe Reader XI is used as an example in the explanations below.
The items that appear in Adobe Reader vary depending on how it is used. If the Table of Contents or tools do not
appear, refer to Adobe Reader Help.
Certain items are indicated in this guide by the conventions described below.
Convention Description
[Bold] Indicates keys and buttons.
"Regular" Indicates a message or setting.
xix
Page 21
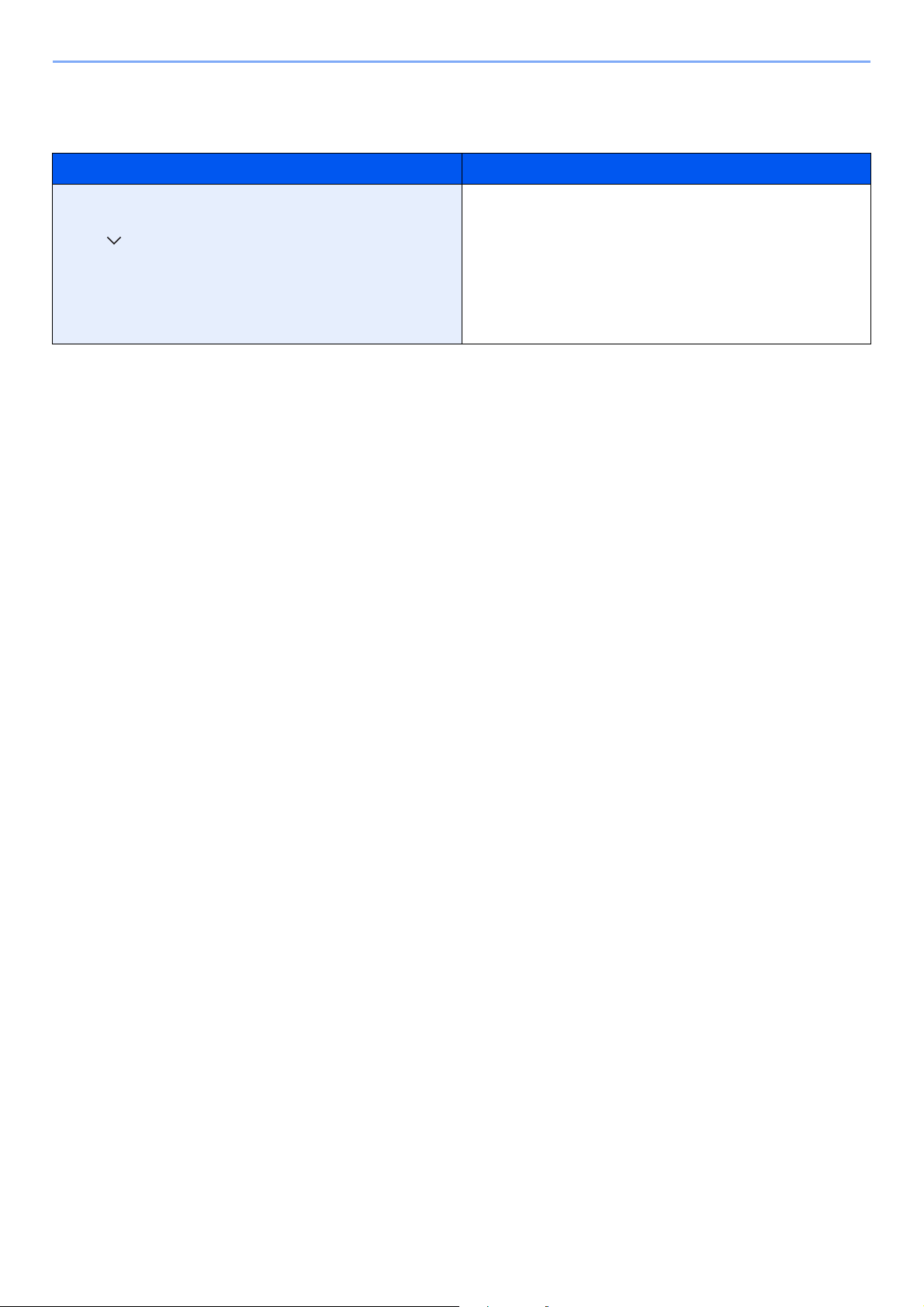
> About the Operation Guide (this Guide)
Conventions used in procedures for operating the machine
In this Operation Guide, continuous operation of the keys on the touch panel is as follows:
Actual procedure Procedure indicated in this guide
Select the [System Menu/Counter] key.
Select [ ].
Select [Common Settings].
Select [Sound].
[System Menu/Counter] key > [Common Settings] > [Sound]
xx
Page 22
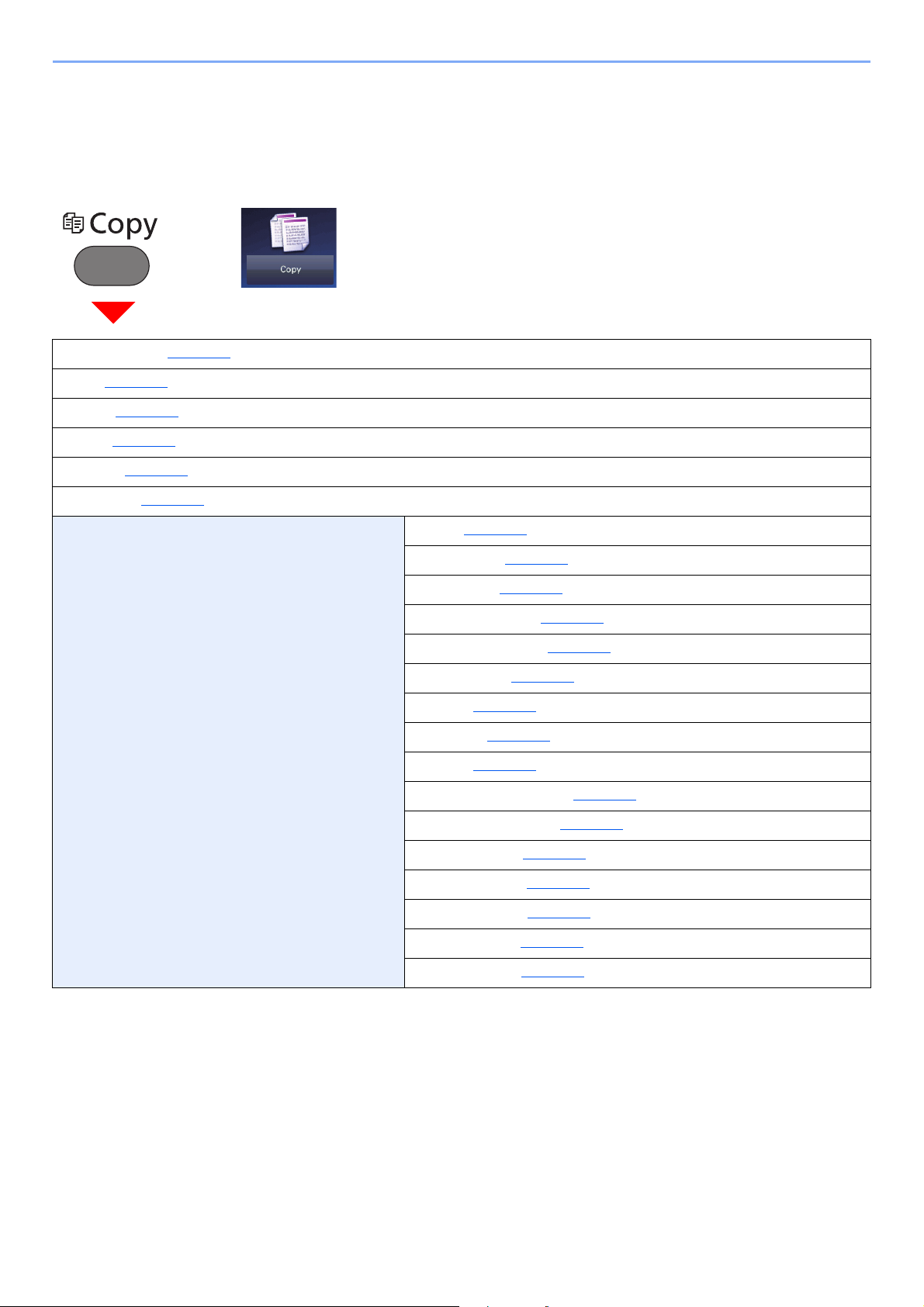
> Menu Map
Menu Map
This is a list of menus displayed on the touch panel. Depending on the settings, some menus may not be displayed.
Some menu names may differ from their reference titles.
or
Paper Selection (page 6-11)
Zoom (page 6-18
Density (page 6-13
Duplex (page 6-22
Combine (page 6-20
Quiet Mode (page 6-25
Functions Collate (page 6-13)
)
)
)
)
)
ID Card Copy (page 6-10
Original Size (page 6-10
Original Orientation (page 6-12
Mixed Size Originals (page 6-13
Original Image (page 6-14
EcoPrint (page 6-15
Sharpness (page 6-16
Contrast (page 6-16
Background Density Adj. (page 6-17
Prevent Bleed-through (page 6-17
)
)
)
)
)
)
)
)
)
)
Skip Blank Page (page 6-26
Continuous Scan (page 6-24
Job Finish Notice (page 6-24
File Name Entry (page 6-25
Priority Override (page 6-25
xxi
)
)
)
)
)
Page 23
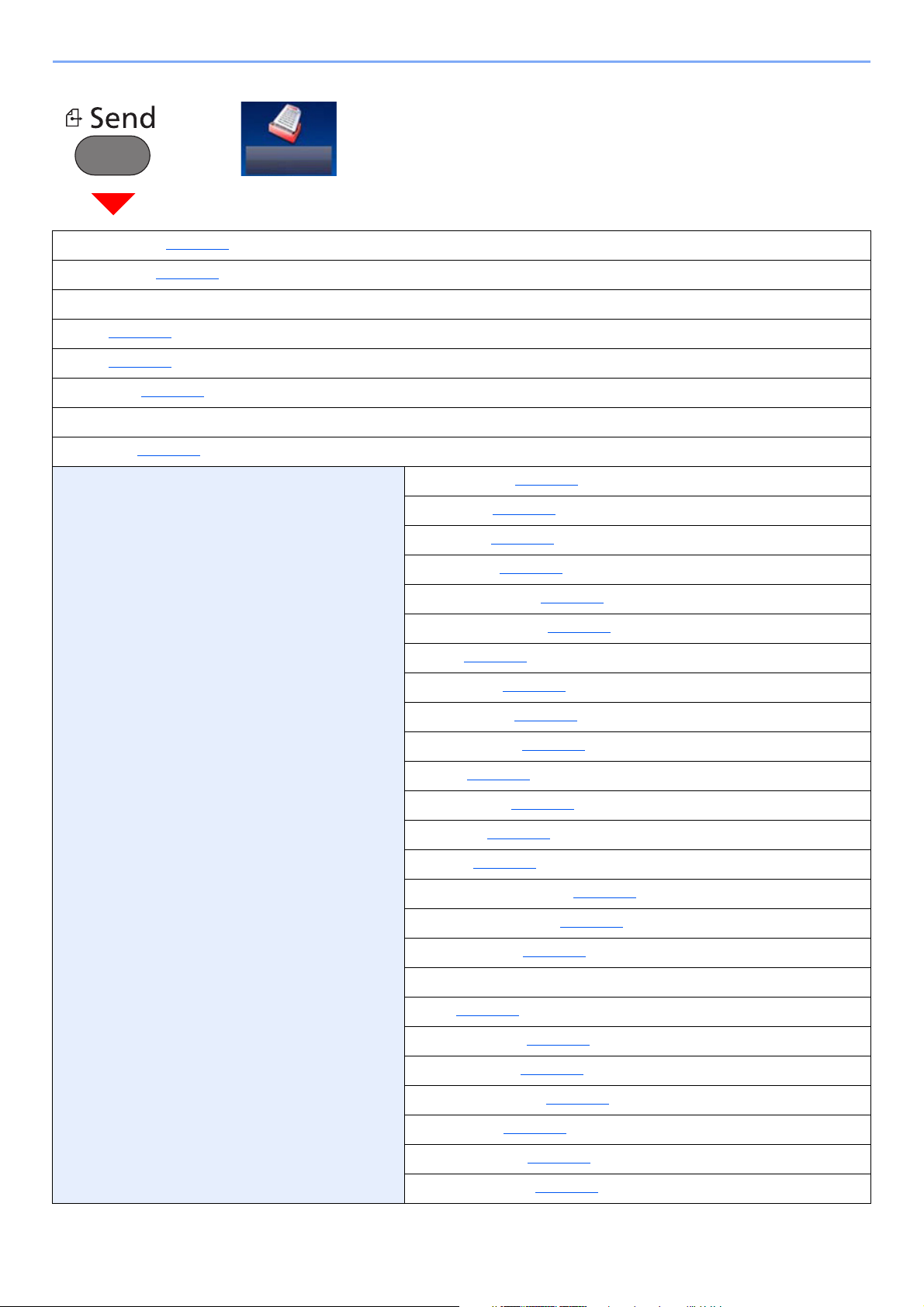
> Menu Map
Send
or
One Touch Key (page 5-22)
Address Book (page 5-20
Ext Address Book (Refer to Command Center RX User Guide.)
E-mail (page 5-22
Folder (page 5-23
FAX Server (page 5-34
FAX (Refer to FAX Operation Guide.)
WSD Scan (page 5-31
Functions Color Selection (page 6-15)
)
)
)
)
)
Quiet Mode (page 6-25
File Format (page 6-29
Original Size (page 6-10
Original Orientation (page 6-12
Mixed Size Originals (page 6-13
Duplex (page 6-27
Sending Size (page 6-28
File Separation (page 6-33
)
)
)
)
)
)
)
)
Scan Resolution (page 6-33
Density (page 6-13
Original Image (page 6-14
Sharpness (page 6-16
Contrast (page 6-16
Background Density Adj. (page 6-17
Prevent Bleed-through (page 6-17
Skip Blank Page (page 6-26
FAX TX Resolution (Refer to FAX Operation Guide.)
Zoom (page 6-18)
Continuous Scan (page 6-24
File Name Entry (page 6-25
E-mail Subject/Body (page 6-33
Long Original (page 6-34
Job Finish Notice (page 6-24
FTP Encrypted TX (page 6-34
)
)
)
)
)
)
)
)
)
)
)
)
)
)
xxii
Page 24
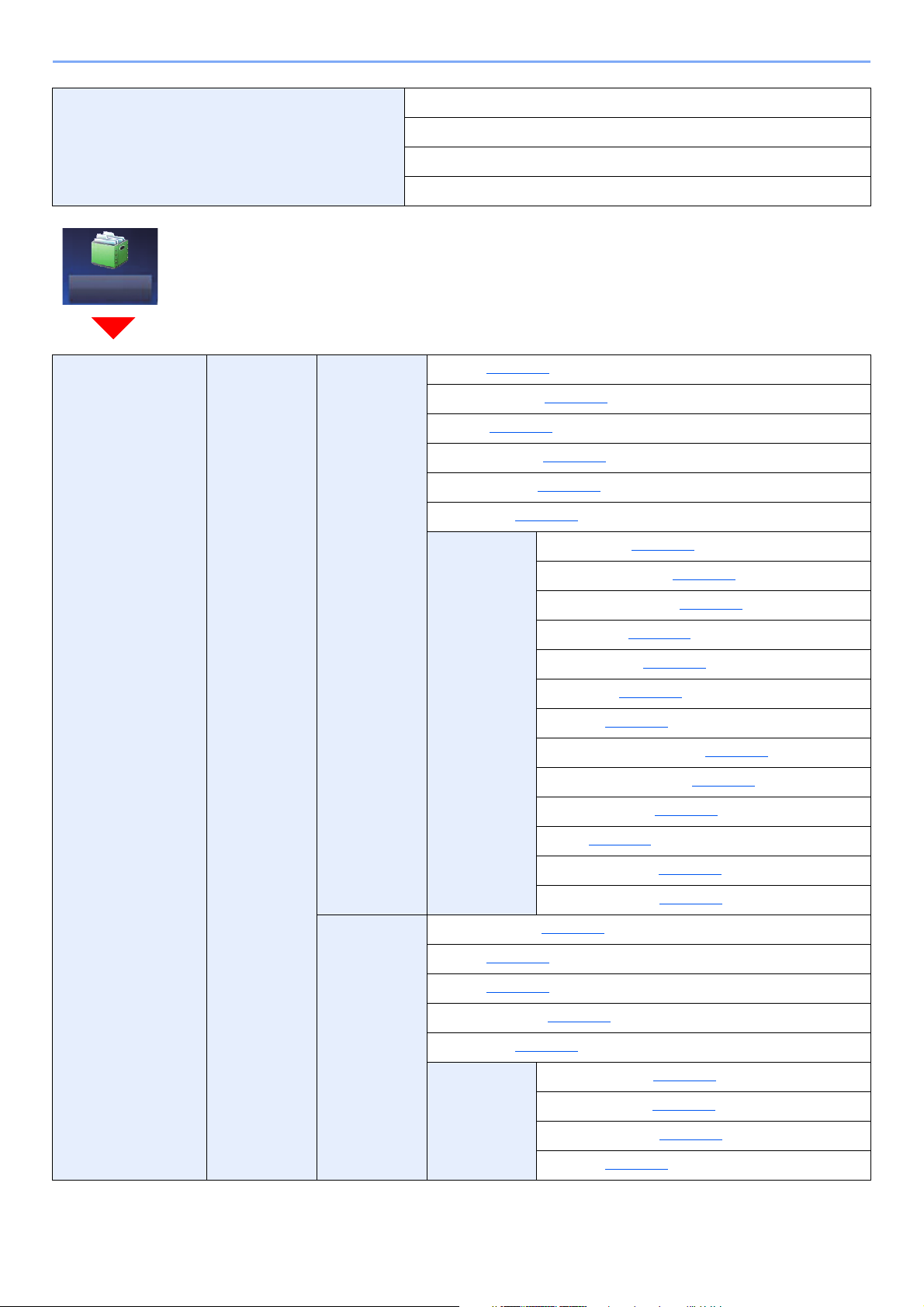
> Menu Map
Custom Box
Functions FAX Delayed Transmission (Refer to FAX Operation Guide.)
FAX Direct Transmission (Refer to FAX Operation Guide.)
FAX Polling RX (Refer to FAX Operation Guide.)
FAX TX Report (Refer to FAX Operation Guide.)
Custom Box Menu Store File Duplex (page 6-27)
Scan Resolution (page 6-33
Density (page 6-13
)
File Name Entry (page 6-25
Color Selection (page 6-15
Quiet Mode (page 6-25
)
)
)
)
Functions Original Size (page 6-10)
Original Orientation (page 6-12
Mixed Size Originals (page 6-13
Storing Size (page 6-35
Original Image (page 6-14
Sharpness (page 6-16
Contrast (page 6-16
)
)
Background Density Adj. (page 6-17
Prevent Bleed-through (page 6-17
Skip Blank Page (page 6-26
Zoom (page 6-18
)
)
)
)
)
)
)
)
Continuous Scan (page 6-24
Job Finish Notice (page 6-24
Print Paper Selection (page 6-11)
Collate (page 6-13
Duplex (page 6-22
)
)
Delete after Print (page 6-34
Quiet Mode (page 6-25
)
Functions Priority Override (page 6-25)
File Name Entry (page 6-25
Job Finish Notice (page 6-24
EcoPrint (page 6-15
xxiii
)
)
)
)
)
)
Page 25
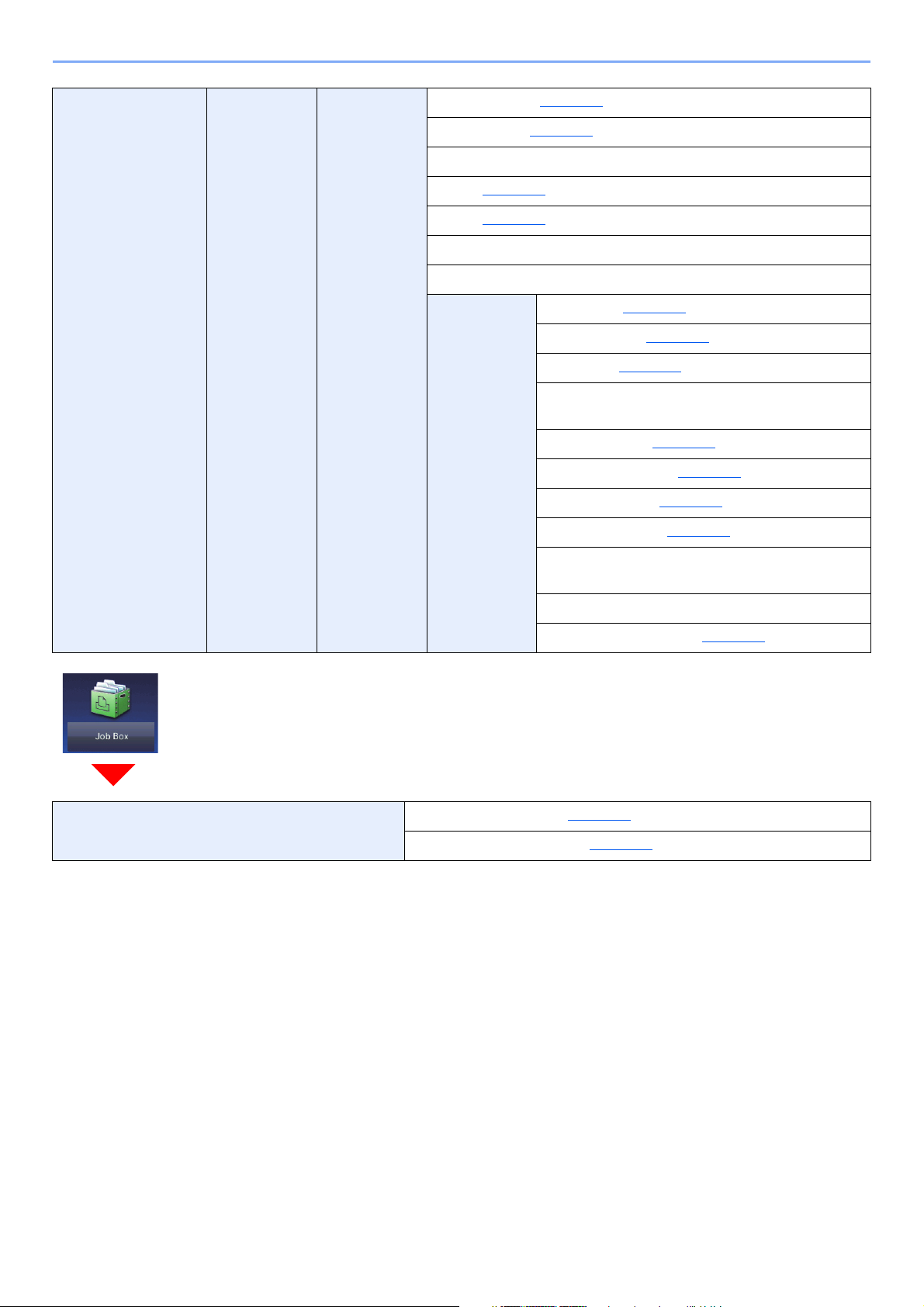
> Menu Map
Custom Box Menu Send One Touch Key (page 5-22)
Address Book (page 5-20
Ext Address Book (Refer to Command Center RX User Guide.)
E-mail (page 5-22
Folder (page 5-23
FAX Server (Refer to FAX Operation Guide.)
FAX (Refer to FAX Operation Guide.)
Functions File Format (page 6-29)
)
)
File Separation (page 6-33
Resolution (page 6-33
FAX TX Resolution (Refer to FAX Operation
Guide.)
File Name Entry (page 6-25
E-mail Subject/Body (page 6-33
Job Finish Notice (page 6-24
FTP Encrypted TX (page 6-34
FAX Delayed Transmission (Refer to FAX
Operation Guide.)
)
)
)
)
)
)
)
FAX TX Report (Refer to FAX Operation Guide.)
Delete after Transmitted (page 6-34
Job Box Private Print/Stored Job (page 4-13)
Quick Copy/Proof and Hold (page 4-17
)
)
xxiv
Page 26

> Menu Map
Removable
Memory
Removable Memory Print Paper Selection (page 6-11)
Collate (page 6-13
Duplex (page 6-22
Quiet Mode (page 6-25
Functions EcoPrint (page 6-15)
Menu Store File File Format (page 6-29)
)
)
)
Job Finish Notice (page 6-24
File Name Entry (page 6-25
Priority Override (page 6-25
Encrypted PDF Password (page 6-35
JPEG/TIFF Print (page 6-36
XPS Fit to Page (page 6-36
Duplex (page 6-27
Scan Resolution (page 6-33
Density (page 6-13
File Name Entry (page 6-25
Color Selection (page 6-15
)
)
)
)
)
)
)
)
)
)
)
Functions Quiet Mode (page 6-25)
Original Size (page 6-10
Original Orientation (page 6-12
Mixed Size Originals (page 6-13
Storing Size (page 6-35
Original Image (page 6-14
Sharpness (page 6-16
Contrast (page 6-16
Background Density Adj. (page 6-17
Prevent Bleed-through (page 6-17
Skip Blank Page (page 6-26
Zoom (page 6-18
Continuous Scan (page 6-24
Long Original (page 6-34
Job Finish Notice (page 6-24
File Separation (page 6-33
)
)
)
)
)
)
)
)
)
)
)
)
)
)
)
xxv
Page 27
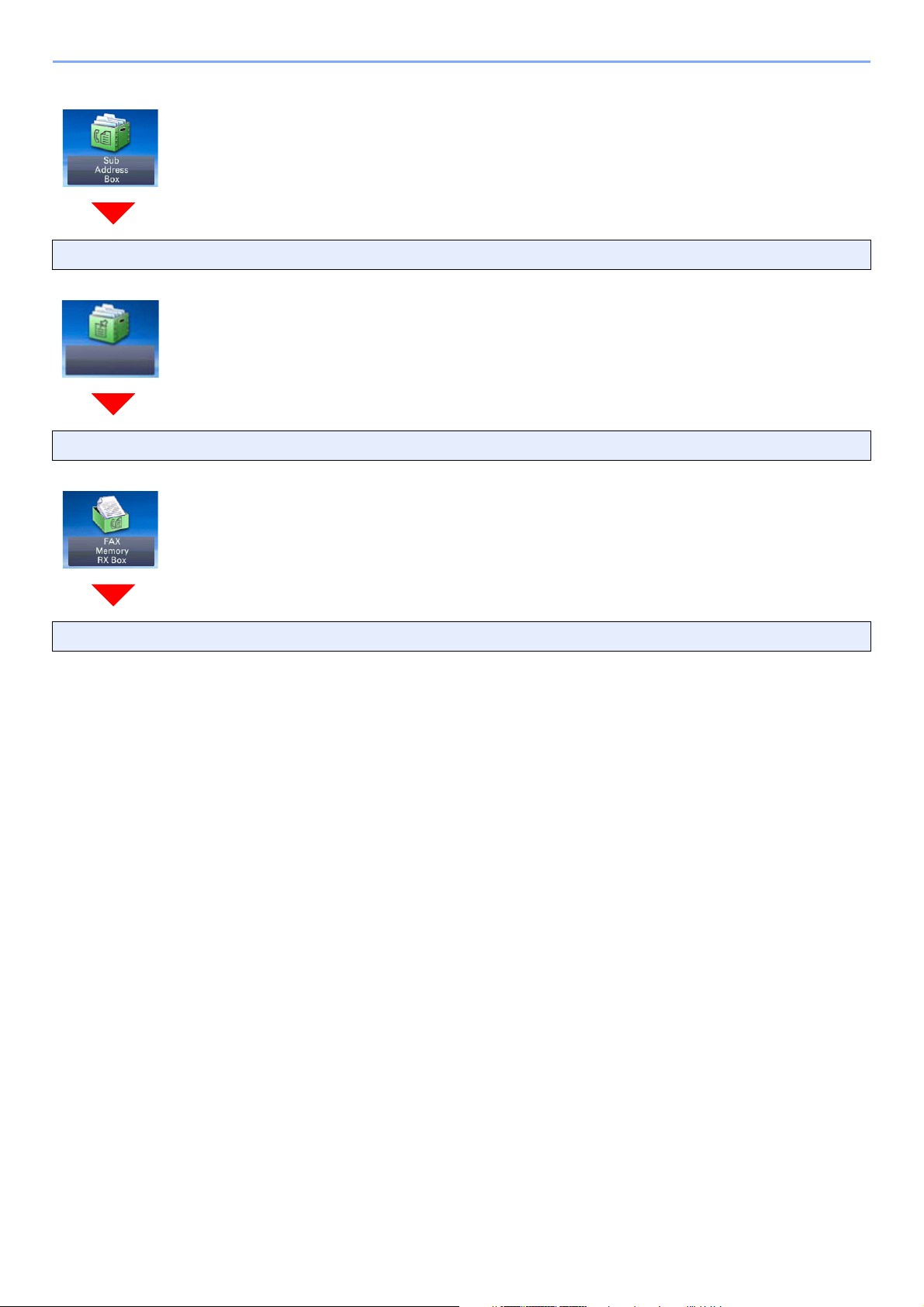
> Menu Map
Polling Box
Sub Address Box (Refer to FAX Operation Guide.)
Polling Box (Refer to FAX Operation Guide.)
FAX Memory RX Box (Refer to FAX Operation Guide.)
xxvi
Page 28
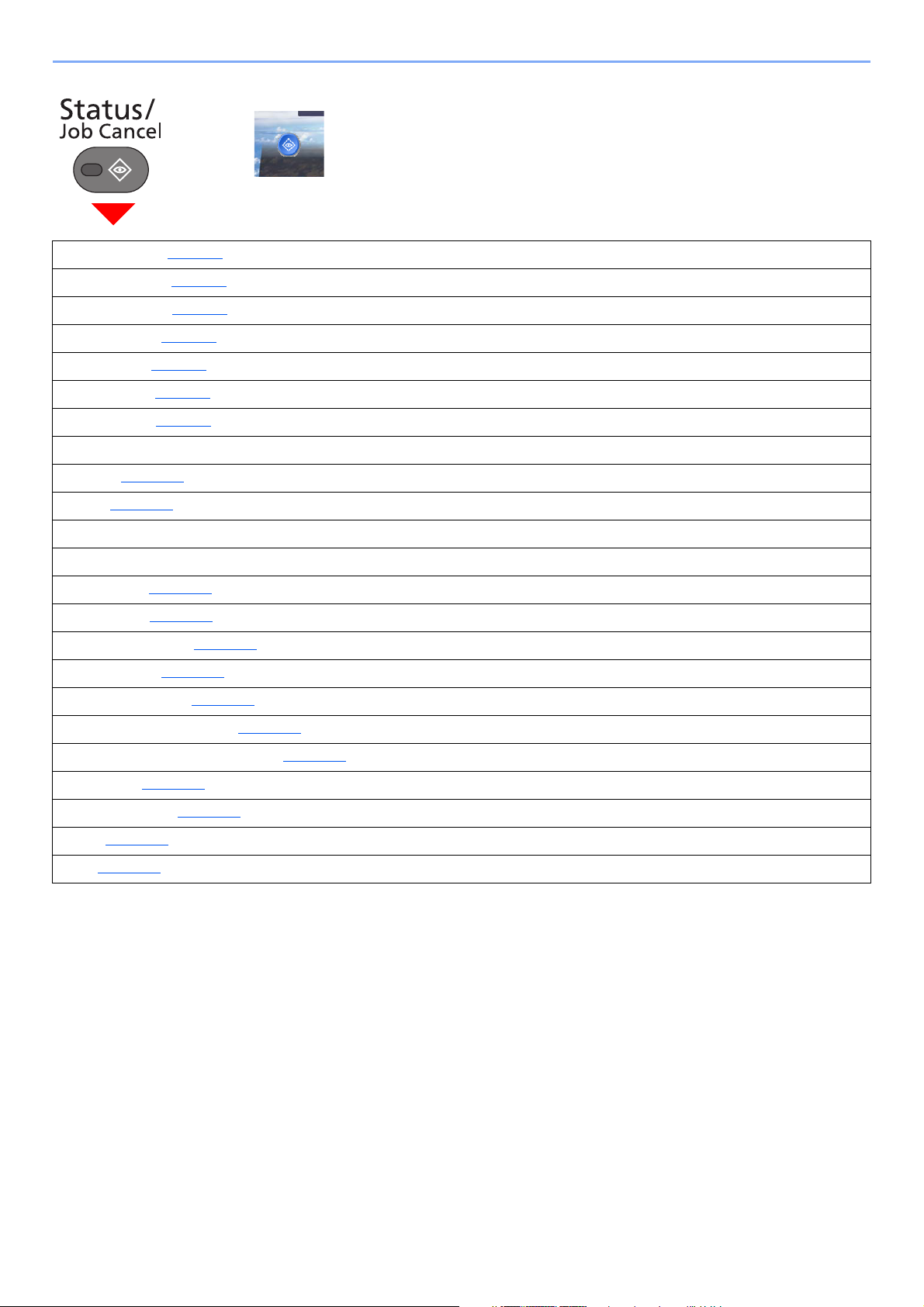
> Menu Map
Status/
Job Cancel
or
Print Job Status (page 7-8)
Send Job Status (page 7-4)
Store Job Status (page 7-5)
Scheduled Job (page 7-6)
Print Job Log (page 7-8)
Send Job Log (page 7-8)
Store Job Log (page 7-8)
FAX Job Log (Refer to FAX Operation Guide.)
Scanner (page 7-11)
Printer (page 7-11)
FAX Memory RX Box (refer to FAX Operation Guide.)
FAX (refer to FAX Operation Guide.)
Toner Status (page 7-13)
Paper Status (page 7-13)
Removable Memory (page 7-11)
USB Keyboard (page 7-11)
Bluetooth Keyboard (page 7-11)
Network Connection Status (page 7-11)
Option Network Connection Status (page 7-12)
Wi-Fi Direct (page 7-12)
Wireless Network (page 7-12)
Wi-Fi (page 7-12)
SSD (page 7-12)
xxvii
Page 29
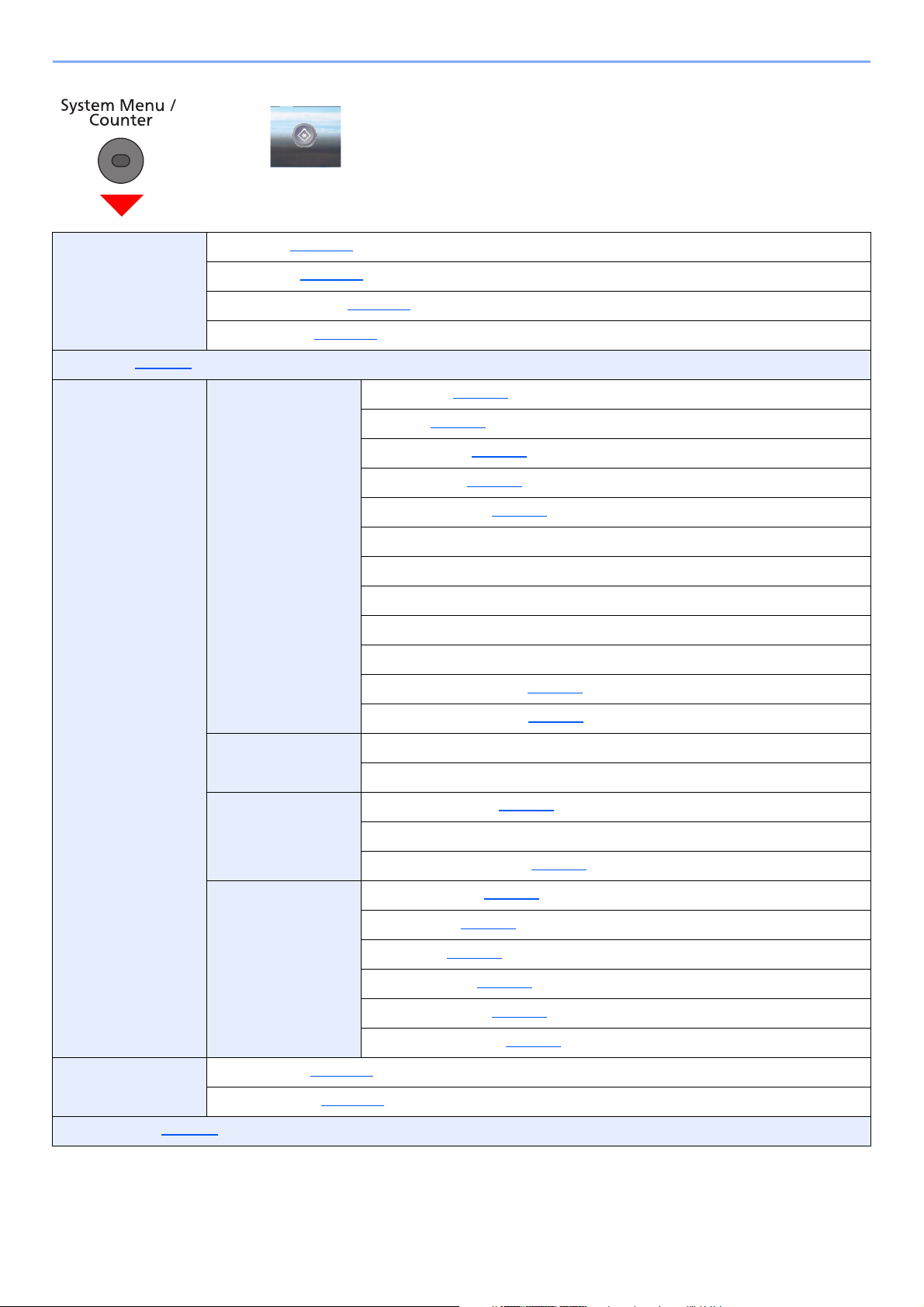
> Menu Map
System
Menu
or
Quick Setup Wizard FAX Setup (page 2-35)
Paper Setup (page 2-35
Energy Saver Setup (page 2-35
Network Setup (page 2-36
)
)
)
Language (page 8-5)
Report Report Print Status Page (page 8-5)
Font List (page 8-5
)
Network Status (page 8-6
Service Status (page 8-6
Accounting Report (page 8-6
Sub Address Box List (Refer to FAX Operation Guide.)
FAX List (Index) (Refer to FAX Operation Guide.)
FAX List (No.) (Refer to FAX Operation Guide.)
Outgoing FAX Report (Refer to FAX Operation Guide.)
Incoming FAX Report (Refer to FAX Operation Guide.)
Optional Network Status (page 8-6
Data Sanitization Report (page 8-6
)
)
)
)
)
Admin Report
Settings
Result Report
Setting
Sending Log History Send Log History (page 8-7)
Counter Printed Pages (page 2-50)
Scanned Pages (page 2-50
User Property (page 9-9)
Outgoing FAX Report (Refer to FAX Operation Guide.)
Incoming FAX Report (Refer to FAX Operation Guide.)
Send Result Report (page 8-7)
RX Result Report (Refer to FAX Operation Guide.)
Job Finish Notice Setting (page 8-7
Auto Sending (page 8-7
Destination (page 8-7
Job Log Subject (page 8-7
)
)
)
SSFC Log Subject (page 8-7
Personal Information (page 8-7
)
)
)
)
xxviii
Page 30
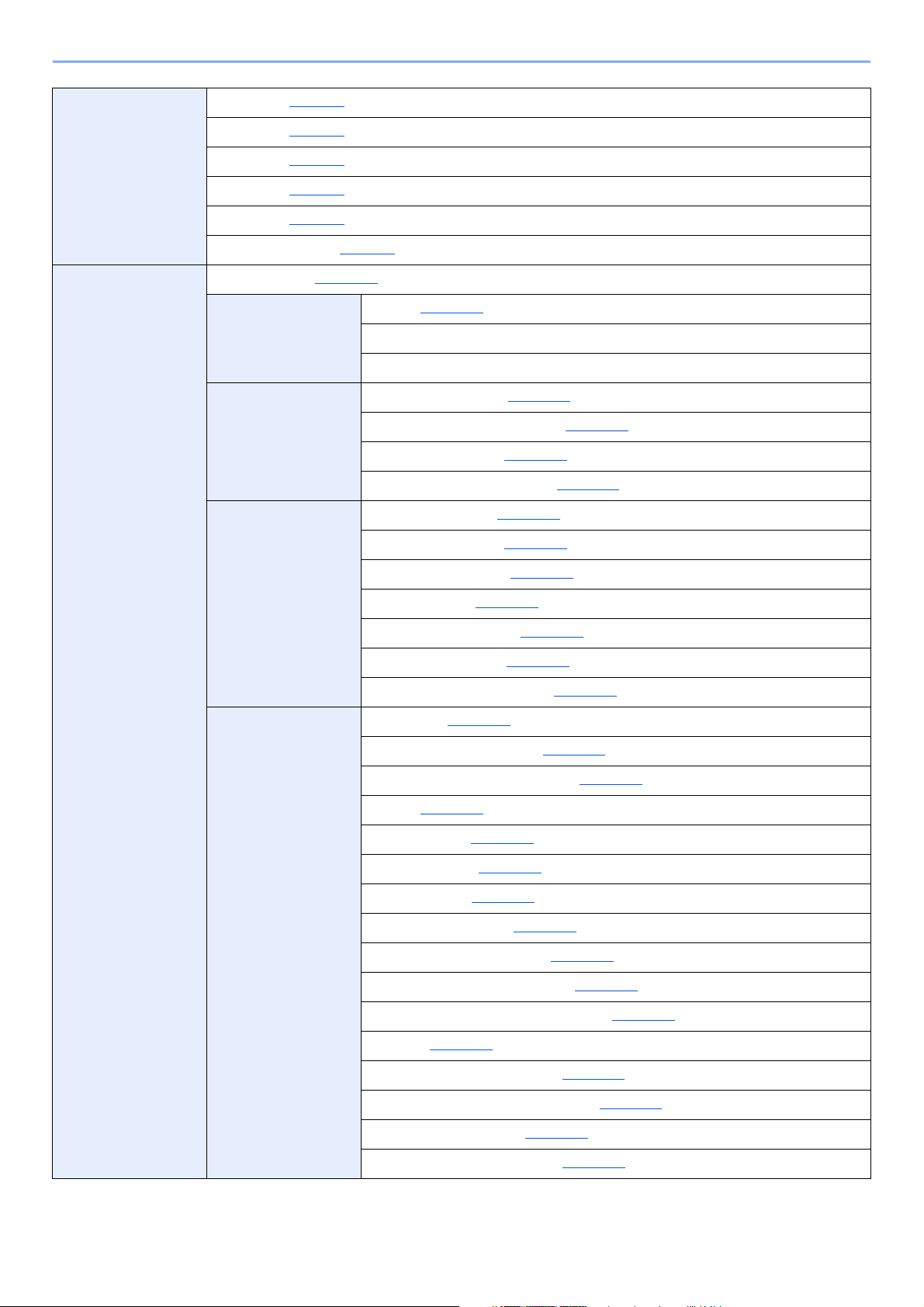
> Menu Map
Cassette/MP Tray
Settings
Common Settings Default Screen (page 8-10)
Cassette 1 (page 8-8)
Cassette 2 (page 8-8
Cassette 3 (page 8-8
Cassette 4 (page 8-8
Cassette 5 (page 8-8
Multi Purpose Tray (page 8-9
Sound Buzzer (page 8-10)
Original Settings Custom Original Size (page 8-11)
Paper Settings Custom Paper Size (page 8-12)
)
)
)
)
FAX Speaker Volume (Refer to FAX Operation Guide.)
FAX Monitor Volume (Refer to FAX Operation Guide.)
Auto Detect Original Size (DP) (page 8-11
Default Original Size (page 8-11
Default Original Size (Platen) (page 8-11
Media Type Settings (page 8-14
)
)
)
)
)
Default Paper Source (page 8-13
Paper Selection (page 8-13
Media for Auto (B & W) (page 8-13
Special Paper Action (page 8-13
Show Paper Setup Message (page 8-13
Function Defaults File Format (page 8-15)
Original Orientation (Copy) (page 8-15
Original Orientation (Send/Store) (page 8-15
Collate (page 8-15
File Separation (page 8-15
Scan Resolution (page 8-15
Color Selection (page 8-15
Original Image (Copy) (page 8-15
Original Image (Send/Store) (page 8-15
Background Density Adj. (Copy) (page 8-15
Background Density Adj. (Send/Store) (page 8-15
)
)
)
)
)
)
)
)
)
)
)
)
)
)
)
EcoPrint (page 8-15
Prevent Bleed-through (Copy) (page 8-15
Prevent Bleed-through (Send/Store) (page 8-15
Skip Blank Page (Copy) (page 8-16
Skip Blank Page (Send/Store) (page 8-16
)
)
)
)
xxix
)
Page 31

> Menu Map
Common Settings Function Defaults FAX TX Resolution (Refer to FAX Operation Guide.)
Zoom (page 8-16
Continuous Scan (Copy) (page 8-16
Continuous Scan (FAX) (Refer to FAX Operation Guide.)
Continuous Scan (Send/Store) (page 8-16)
File Name Entry (page 8-16
E-mail Subject/Body (page 8-16
FTP Encrypted TX (page 8-16
JPEG/TIFF Print (page 8-16
XPS Fit to Page (page 8-16
Detail Settings Image Quality (page 8-17)
)
)
)
)
)
)
)
PDF/A (page 8-17
High Comp. PDF Image (page 8-17
OCR Text Recognition (page 8-17
Primary OCR Language (page 8-17
OCR Output Format (page 8-17
Detect Items to Skip (Copy) (page 8-17
)
)
)
)
)
)
Preset Limit (page 8-17
Error Handling Duplexing Error (page 8-17)
Measurement (page 8-18
Low Toner Alert (page 8-18
Keyboard Layout (page 8-18
Optional Keyboard Type (page 8-18
Display Status/Log (page 8-19
Remote Printing (page 8-19
Function Key Assignment (page 8-19
Show Power Off Message (page 8-19
Message Banner Print (page 8-20
Home Customize Desktop (page 2-14)
)
Paper Mismatch Error (page 8-17
Inserted Paper Mismatch (page 8-18
Multi Originals Fed (page 8-18
)
)
)
)
Detect Items to Skip (Send/Store) (page 8-17
)
)
)
)
)
)
)
)
)
Customize Taskbar (page 2-14
Wallpaper (page 2-14
Copy Auto Paper Selection (page 8-20)
Auto % Priority (page 8-20
Reserve Next Priority (page 8-20
)
)
)
)
xxx
Page 32

> Menu Map
Send Dest. Check before Send (page 8-21)
Entry Check for New Dest. (page 8-21
Send and Forward (page 8-21
Color TIFF Compression (page 8-21
Default Screen (page 8-21
New Destination Entry (page 8-21
Recall Destination (page 8-21
Broadcast (page 8-21
OCR Text Recognition Action (page 8-21
Document Box Custom Box (page 5-39)
Sub Address Box (Refer to FAX Operation Guide.)
Job Box Quick Copy Job Retention (page 8-22)
Polling Box (Refer to FAX Operation Guide.)
FAX Memory RX Box (Refer to FAX Operation Guide.)
FAX (Refer to FAX Operation Guide.)
)
)
)
)
)
)
)
)
Deletion of Job Retention (page 8-22
Storage Media (page 8-22
)
)
Application (page 5-11)
Internet Proxy (page 8-23)
Address Book/One
Touch
User Login/Job
Accounting
Address Book (page 3-28)
One Touch Key (page 3-33
Address Book
Defaults
Edit Restriction (page 8-24
Print List (Refer to FAX Operation Guide.)
User Login Settings User Login (page 9-3)
)
Sort (page 8-23)
Address Book (page 8-23
)
Local User List (page 9-6
ID Card Settings Keyboard Login (page 9-30)
PIN Login (page 9-31
Simple Login
Settings
Local User Authorization (page 9-18
)
)
Additional Authentication (page 9-30
)
Simple Login (page 9-27)
Simple Login Setup (page 9-28
)
)
)
xxxi
Page 33

> Menu Map
User Login/Job
Accounting
User Login Settings Authentication
Security
Group Authorization
Set.
Guest Authorization
Set.
Obtain NW User Property (page 9-25
Job Accounting
Settings
Job Accounting (page 9-34)
Job Accounting Access (page 9-35
Print Accounting Report (page 9-46
Total Job Accounting (page 9-45
Each Job Accounting (page 9-45
Accounting List (page 9-36
Default Setting Apply Limit (page 9-44)
User Account Lockout Settings (page 9-4)
Password Policy Settings (page 9-5
Group Authorization (page 9-19)
Group List (page 9-20
Guest Authorization (page 9-22)
Guest Property (page 9-23
)
)
)
)
)
)
Copy/Printer Count (page 9-44
Default Counter Limit (page 9-44
)
)
)
)
)
Unknown User
Settings
Printer Emulation (page 8-24)
EcoPrint (page 8-24
Override A4/Letter (page 8-25
Duplex (page 8-25
Paper Output (page 8-25
Copies (page 8-25
Orientation (page 8-25
Wide A4 (page 8-25
Form Feed TimeOut (page 8-25
LF Action (page 8-25
CR Action (page 8-25
Job Name (page 8-25
User Name (page 8-25
MP Tray Priority (page 8-25
)
)
)
)
Unknown ID Job (page 9-48)
User Property (page 9-49
)
)
)
)
)
)
)
)
)
)
Paper Feed Mode (page 8-26
Auto cassette Change (page 8-26
Resolution (page 8-26
KIR (page 8-26
Printing Job Terminator (page 8-26
)
)
)
)
)
xxxii
Page 34

> Menu Map
System/Network Network Host Name (page 8-27)
Wi-Fi Direct Settings Wi-Fi Direct (page 8-27)
Device Name (page 8-27
IP Address (page 8-27
Auto Disconnect (page 8-27
Wi-Fi Settings Wi-Fi (page 8-27)
Setup (page 8-28
TCP/IP Settings (page 8-29
Restart Network (page 8-30
Wired Network
Settings
Bonjour Protocol Setting (page 8-31)
IP Filter (IPv4) (page 8-31
IP Filter (IPv6) (page 8-31
IPSec (page 8-31
TCP/IP Settings (page 8-30)
LAN Interface (page 8-30
Available Network (Wi-Fi Direct) (page 8-31
Available Network (Wi-Fi) (page 8-31
Available Network (Wired Network) (page 8-31
)
)
)
)
)
)
)
)
)
)
)
)
)
Protocol Settings (page 8-31
Security Settings SSL (page 8-37)
Ping (page 8-37
Restart Network (page 8-38
Proxy (page 8-38
Optional Network Setup (page 8-38)
Basic (page 8-39
Primary Network (Client) (page 8-40
Interface Block
Setting
USB Host (page 8-41)
USB Device (page 8-41
)
)
)
IPP Security (page 8-37
HTTP Security (page 8-37
SMTP Security (page 8-37
POP3 Security (User 1) (page 8-37
POP3 Security (User 2) (page 8-37
POP3 Security (User 3) (page 8-37
)
)
)
)
)
)
)
)
)
)
USB Storage (page 8-41
Optional Interface (page 8-41
Bluetooth Settings (page 8-41
Security Level (page 8-41
)
)
)
)
xxxiii
Page 35

> Menu Map
System/Network Restart (page 8-42)
Date/Timer/Energy
Saver
RAM Disk Setting (page 8-42
Optional Memory (page 8-42
Data Security (page 8-43
OCR Dictionary Installation (page 8-44
Optional Function (page 8-45
FAX Server Settings (page 8-45
Date/Time (page 8-46)
Date Format (page 8-46
Time Zone (page 8-46
Auto Panel Reset (page 8-46
Panel Reset Timer (page 8-46
Low Power Timer (page 8-46
Sleep Level (models except for Europe) (page 8-46
Sleep Rules (models for Europe) (page 8-47
Sleep Timer (page 8-47
Energy Saver Recovery Level (page 8-47
)
)
)
)
)
)
)
)
)
)
)
)
)
)
)
Adjustment/
Maintenance
Weekly Timer Settings (page 8-47
Power Off Rule (models for Europe) (page 8-48
Power Off Timer (models for Europe) (page 8-48
Auto Error Clear (page 8-48
Error Clear Timer (page 8-48
Unusable Time (Refer to FAX Operation Guide.)
Ping Timeout (page 8-48)
Quiet Mode Settings Quiet Mode (page 8-49)
Specify for Each Job (page 8-49
Density Adjustment Copy (page 8-49)
Send/Box (page 8-49
Sharpness
Adjustment
Contrast Copy (page 8-49)
Background Density
Adj.
Copy (page 8-49)
Send/Box (page 8-49
Send/Box (page 8-49
Copy (Auto) (page 8-49)
Send/Box (Auto) (page 8-49
)
)
)
)
)
)
)
)
)
)
Toner Save Level
(EcoPrint)
Print Density (page 8-49
Auto Color Correction (page 8-50
Copy (page 8-49)
Printer (page 8-49
)
)
)
xxxiv
Page 36

> Menu Map
Adjustment/
Maintenance
Correcting Black Line (page 8-50)
Display Brightness (page 8-50
Drum Refresh 1 (page 8-50
Drum Refresh 2 (page 8-50
Auto Drum Refresh (page 8-50
Service Setting (page 8-50
)
)
)
)
)
xxxv
Page 37

1 Legal and Safety
Information
Please read this information before using your machine. This chapter provides information on the following topics.
Notice ................................................................................................................................................................. 1-2
Safety Conventions in This Guide ........................................................................................................... 1-2
Environment ............................................................................................................................................. 1-3
Precautions for Use ................................................................................................................................. 1-4
Laser Safety (Europe) .............................................................................................................................. 1-5
SAFETY OF LASER BEAM (USA) .......................................................................................................... 1-6
Safety Instructions Regarding the Disconnection of Power ..................................................................... 1-7
Compliance and Conformity .................................................................................................................... 1-7
Other precautions (for users in California, the United States) ................................................................. 1-7
Warranty (the United States and Canada) ............................................................................................... 1-8
Legal Restriction on Copying/Scanning ................................................................................................. 1-10
EN ISO 7779 .......................................................................................................................................... 1-10
EK1-ITB 2000 ........................................................................................................................................ 1-10
Wireless Connection (Mexico only) ....................................................................................................... 1-10
Security Precautions when Using Wireless LAN (If equipped) .............................................................. 1-10
Limited Use of This Product (If equipped) ............................................................................................. 1-11
Legal Information ................................................................................................................................... 1-12
Energy Saving Control Function ............................................................................................................ 1-18
Automatic 2-Sided Print Function .......................................................................................................... 1-18
Resource Saving - Paper ....................................................................................................................... 1-18
Environmental benefits of "Power Management" ................................................................................... 1-18
Energy Star (ENERGY STAR®) Program ............................................................................................. 1-19
1-1
Page 38

Legal and Safety Information > Notice
NOTE
Notice
Safety Conventions in This Guide
The sections of this guide and parts of the machine marked with symbols are safety warnings meant to protect the user,
other individuals and surrounding objects, and ensure correct and safe usage of the machine. The symbols and their
meanings are indicated below.
WARNING: Indicates that serious injury or even death may result from insufficient
attention to or incorrect compliance with the related points.
CAUTION: Indicates that personal injury or mechanical damage may result from
insufficient attention to or incorrect compliance with the related points.
Symbols
The symbol indicates that the related section includes safety warnings. Specific points of attention are indicated
inside the symbol.
... [General warning]
... [Warning of high temperature]
The symbol indicates that the related section includes information on prohibited actions. Specifics of the prohibited
action are indicated inside the symbol.
... [Warning of prohibited action]
... [Disassembly prohibited]
The symbol indicates that the related section includes information on actions which must be performed. Specifics of
the required action are indicated inside the symbol.
... [Alert of required action]
... [Remove the power plug from the outlet]
... [Always connect the machine to an outlet with a ground connection]
Please contact your service representative to order a replacement if the safety warnings in this Operation Guide are
illegible or if the guide itself is missing (fee required).
An original which resembles a bank note closely may not be copied properly in some rare cases because this
machine is equipped with a counterfeiting prevention function.
1-2
Page 39

Legal and Safety Information > Notice
Environment
The service environmental conditions are as follows:
Temperature 50 to 90.5 °F (10 to 32.5 °C)
Humidity 15 to 80%
Avoid the following locations when selecting a site for the machine.
• Avoid locations near a window or with exposure to direct sunlight.
• Avoid locations with vibrations.
• Avoid locations with drastic temperature fluctuations.
• Avoid locations with direct exposure to hot or cold air.
• Avoid poorly ventilated locations.
If the floor is delicate against casters, when this machine is moved after installation, the floor material may be damaged.
During copying, some ozone is released, but the amount does not cause any ill effect to one's health. If, however, the
machine is used over a long period of time in a poorly ventilated room or when making an extremely large number of
copies, the smell may become unpleasant. To maintain the appropriate environment for copy work, it is suggested that
the room be properly ventilated.
1-3
Page 40

Legal and Safety Information > Notice
Precautions for Use
Cautions when handling consumables
CAUTION
Do not attempt to incinerate parts which contain toner. Dangerous sparks may cause burns.
Keep parts which contain toner out of the reach of children.
If toner happens to spill from parts which contain toner, avoid inhalation and ingestion, as well as contact with your eyes
and skin.
• If you do happen to inhale toner, move to a place with fresh air and gargle thoroughly with a large amount of water. If
coughing develops, contact a physician.
• If you do happen to ingest toner, rinse your mouth with water and drink 1 or 2 cups of water to dilute the contents of
your stomach. If necessary, contact a physician.
• If you do happen to get toner in your eyes, flush them thoroughly with water. If there is any remaining tenderness,
contact a physician.
• If toner does happen to get on your skin, wash with soap and water.
Do not attempt to force open or destroy parts which contain toner.
Other precautions
Return the exhausted toner container and waste toner box to your dealer or service representative. The collected toner
container and waste toner box will be recycled or disposed in accordance with the relevant regulations.
Store the machine while avoiding exposure to direct sunlight.
Store the machine in a place where the temperature stays below 40 °C while avoiding sharp changes of temperature
and humidity.
If the machine will not be used for an extended period of time, remove the paper from the cassette and the Multi Purpose
(MP) Tray, return it to its original package and reseal it.
1-4
Page 41

Legal and Safety Information > Notice
Laser Safety (Europe)
Laser radiation could be hazardous to the human body. For this reason, laser radiation emitted inside this machine is
hermetically sealed within the protective housing and external cover. In the normal operation of the product by user, no
radiation can leak from the machine.
This machine is classified as Class 1 laser product under IEC/EN 60825-1:2014.
Regarding CLASS 1 laser products, information is provided on the rating label.
1-5
Page 42

Legal and Safety Information > Notice
ECOSYS M3145idn / ECOSYS M3645idn /
ECOSYS M3655idn / ECOSYS M3660idn
SAFETY OF LASER BEAM (USA)
1. Safety of laser beam
This machine has been certified by the manufacturer to Class 1 level under the radiation performance standards
established by the U.S.DHHS (Department of Health and Human Services) in 1968. This indicates that the product is
safe to use during normal operation and maintenance. The laser optical system, enclosed in a protective housing and
sealed within the external covers, never permits the laser beam to escape.
2. The CDRH Act
A laser-product-related act was implemented on Aug. 2, 1976, by the Center for Devices and Radiological Health
(CDRH) of the U.S. Food and Drug Administration (FDA). This act prohibits the sale of laser products in the U.S. without
certification, and applies to laser products manufactured after Aug. 1, 1976. The label shown below indicates
compliance with the CDRH regulations and must be attached to laser products marketed in the United States. On this
machine, the label is on the rear.
3. Maintenance
For safety of the service personnel, follow the maintenance instructions in the other section of this manual.
4. Safety switch
The power to the laser unit is cut off when the front cover is opened.
1-6
Page 43

Legal and Safety Information > Notice
Safety Instructions Regarding the Disconnection of Power
Caution: The power plug is the main isolation device! Other switches on the equipment are only functional switches and
are not suitable for isolating the equipment from the power source.
Attention: Le débranchement de la fiche secteur est le seul moyen de mettre l'appareil hors tension. Les interrupteurs
sur l'appareil ne sont que des interrupteurs de fonctionnement: ils ne mettent pas l'appareil hors tension.
Compliance and Conformity
Hereby, KYOCERA Document Solutions Inc. declares that the radio equipment type ECOSYS M3145idn/
ECOSYS M3645idn/ECOSYS M3655idn/ECOSYS M3660idn are in compliance with Directive 2014/53/EU.
The full text of the EU declaration of conformity is available at the following internet address:
https://www.kyoceradocumentsolutions.eu/index/service/dlc.html
Module name Software Ver. Frequency band in
which the radio
equipment operates:
IB-51 (Option) 2.2.6 2.4GHz 100mW
IB-36 (Option) 2014.12 2.4GHz 100mW
This equipment has been tested and found to comply with the limits for a Class B digital device, pursuant to Part 15 of
the FCC Rules.
These limits are designed to provide reasonable protection against harmful interference in a residential installation. This
equipment generates, uses and can radiate radio frequency energy and, if not installed and used in accordance with the
instructions, may cause harmful interference to radio communications. However, there is no guarantee that interference
will not occur in a particular installation. If this equipment does cause harmful interference to radio or television
reception, which can be determined by turning the equipment off and on, the user is encouraged to try to correct the
interference by one or more of the following measures:
• Reorient or relocate the receiving antenna.
• Increase the separation between the equipment and receiver.
• Connect the equipment into an outlet on a circuit different from that to which the receiver is connected.
• Consult the dealer or an experienced radio/TV technician for help.
• The use of a non-shielded interface cable with the referenced device is prohibited.
CAUTION — The changes or modifications not expressly approved by the party responsible for compliance could void
the user's authority to operate the equipment.
Maximum radio-frequency power transmitted in the
frequency band in which the radio equipment
operates:
This device complies with Part 15 of FCC Rules.
Operation is subject to the following two conditions; (1) this device may not cause harmful interference, and (2) this
device must accept any interference received, including interference that may cause undesired operation.
This device complies with Industry Canada licence-exempt RSS standard(s). Operation is subject to the following two
conditions: (1) this device may not cause interference, and (2) this device must accept any interference, including
interference that may cause undesired operation of the device.
The antenna(s) used for this transmitter must be installed to provide a separation distance of at least 20 cm from all
persons and must not be co-located or operating in conjunction with any other transmitter.
* The above statements are valid only in the United States of America and Canada.
NOTE — Use shielded interface cables.
Other precautions (for users in California, the United States)
Perchlorate Material - special handling may apply. See www.dtsc.ca.gov/hazardouswaste/perchlorate.
1-7
Page 44

Legal and Safety Information > Notice
ECOSYS M3145idn / M3645idn
MULTIFUNCTIONAL PRODUCT LIMITED WARRANTY
KYOCERA Document Solutions America, Inc. and KYOCERA Document Solutions Canada, Ltd.
(both referred to as "KYOCERA") warrant the Customer's new Multifunctional Product (referred to
as "MFP"), and the new accessories installed with the initial installation of the MFP, against any
defects in material and workmanship for a period of one year, or 300,000 copies/prints from date of
installation, whichever first occurs. In the event the MFP or an accessory is found to be defective
within the warranty period, KYOCERA's only obligation and the Customer's exclusive remedy shall
be replacement of any defective parts. KYOCERA shall have no obligation to furnish labor.
This warranty is valid only for the original retail purchaser (referred to as the "Customer") of a new
KYOCERA MFP in the United States of America or Canada, based upon the country of purchase.
In order to obtain performance of this warranty, the Customer must immediately notify the
Authorized KYOCERA Dealer from whom the product was purchased. If the KYOCERA Dealer is
not able to provide service, write to KYOCERA at the address below for the name and address of
the Authorized KYOCERA Dealer in your area, or check KYOCERA's website at
http://www.kyoceradocumentsolutions.com/us
for KYOCERA Document Solutions America, Inc. or
http://www.kyoceradocumentsolutions.ca
for KYOCERA Document Solutions Canada, Ltd.
This warranty does not cover MFPs or accessories which: (a) have become damaged due to
operator negligence, misuse, accidents, improper storage or unusual physical or electrical stress,
(b) have used parts or supplies which are not genuine KYOCERA brand parts or supplies, (c) have
been installed or serviced by a technician not employed by KYOCERA or an Authorized KYOCERA
Dealer, or (d) have had the serial number modified, altered, or removed.
This warranty gives the Customer specific legal rights. The Customer may also have other rights,
which vary from state to state, or province to province. Neither the seller, nor any other person, is
authorized to extend the time period or expand this warranty on behalf of KYOCERA.
THIS WARRANTY IS MADE IN LIEU OF ALL OTHER WARRANTIES AND CONDITIONS,
EXPRESS OR IMPLIED, AND KYOCERA SPECIFICALLY DISCLAIMS ANY IMPLIED
WARRANTY OR CONDITION OF MERCHANTABILITY OR FITNESS FOR A PARTICULAR
PURPOSE. THIS WARRANTY SHALL NOT EXTEND TO, AND KYOCERA SHALL NOT BE
LIABLE FOR, ANY INCIDENTAL OR CONSEQUENTIAL DAMAGES WHICH MAY ARISE OUT OF
THE USE OF, OR INABILITY TO USE, THE MFP.
Warranty (the United States and Canada)
KYOCERA Document Solutions America, Inc.
225 Sand Road, P.O. Box 40008
Fairfield, New Jersey 07004-0008, USA
KYOCERA Document Solutions Canada, Ltd.
6120 Kestrel Rd., Mississauga, ON L5T 1S8,
Canada
1-8
Page 45

Legal and Safety Information > Notice
ECOSYS M3655idn / M3660idn
MULTIFUNCTIONAL PRODUCT LIMITED WARRANTY
KYOCERA Document Solutions America, Inc. and KYOCERA Document Solutions Canada, Ltd.
(both referred to as "KYOCERA") warrant the Customer's new Multifunctional Product (referred to
as "MFP"), and the new accessories installed with the initial installation of the MFP, against any
defects in material and workmanship for a period of one year, or 500,000 copies/prints from date of
installation, whichever first occurs. In the event the MFP or an accessory is found to be defective
within the warranty period, KYOCERA's only obligation and the Customer's exclusive remedy shall
be replacement of any defective parts. KYOCERA shall have no obligation to furnish labor.
This warranty is valid only for the original retail purchaser (referred to as the "Customer") of a new
KYOCERA MFP in the United States of America or Canada, based upon the country of purchase.
In order to obtain performance of this warranty, the Customer must immediately notify the
Authorized KYOCERA Dealer from whom the product was purchased. If the KYOCERA Dealer is
not able to provide service, write to KYOCERA at the address below for the name and address of
the Authorized KYOCERA Dealer in your area, or check KYOCERA's website at
http://www.kyoceradocumentsolutions.com/us
for KYOCERA Document Solutions America, Inc. or
http://www.kyoceradocumentsolutions.ca
for KYOCERA Document Solutions Canada, Ltd.
This warranty does not cover MFPs or accessories which: (a) have become damaged due to
operator negligence, misuse, accidents, improper storage or unusual physical or electrical stress,
(b) have used parts or supplies which are not genuine KYOCERA brand parts or supplies, (c) have
been installed or serviced by a technician not employed by KYOCERA or an Authorized KYOCERA
Dealer, or (d) have had the serial number modified, altered, or removed.
This warranty gives the Customer specific legal rights. The Customer may also have other rights,
which vary from state to state, or province to province. Neither the seller, nor any other person, is
authorized to extend the time period or expand this warranty on behalf of KYOCERA.
THIS WARRANTY IS MADE IN LIEU OF ALL OTHER WARRANTIES AND CONDITIONS,
EXPRESS OR IMPLIED, AND KYOCERA SPECIFICALLY DISCLAIMS ANY IMPLIED
WARRANTY OR CONDITION OF MERCHANTABILITY OR FITNESS FOR A PARTICULAR
PURPOSE. THIS WARRANTY SHALL NOT EXTEND TO, AND KYOCERA SHALL NOT BE
LIABLE FOR, ANY INCIDENTAL OR CONSEQUENTIAL DAMAGES WHICH MAY ARISE OUT OF
THE USE OF, OR INABILITY TO USE, THE MFP.
KYOCERA Document Solutions America, Inc.
225 Sand Road, P.O. Box 40008
Fairfield, New Jersey 07004-0008, USA
KYOCERA Document Solutions Canada, Ltd.
6120 Kestrel Rd., Mississauga, ON L5T 1S8,
Canada
1-9
Page 46

Legal and Safety Information > Notice
Legal Restriction on Copying/Scanning
It may be prohibited to copy/scan copyrighted material without permission of the copyright owner.
Copying/Scanning the following items is prohibited and may be penalized by low. It may not be limited to these items. Do
not knowingly copy/scan the items that are not to be copied/scanned.
• Paper money
• Bank note
• Securities
•Stamp
• Passport
• Certificate
Local laws and regulations may prohibit or restrict copying/scanning of other items not mentioned above.
EN ISO 7779
Maschinenlärminformations-Verordnung 3. GPSGV, 06.01.2004: Der höchste Schalldruckpegel beträgt 70 dB (A) oder
weniger gemäß EN ISO 7779.
EK1-ITB 2000
Das Gerät ist nicht für die Benutzung im unmittelbaren Gesichtsfeld am Bildschirmarbeitsplatz vorgesehen. Um
störende Reflexionen am Bildschirmarbeitsplatz zu vermeiden, darf dieses Produkt nicht im unmittelbaren Gesichtsfeld
platziert werden.
Wireless Connection (Mexico only)
The operation of this equipment is subject to the following two conditions:
(1) it is possible that this equipment or device may not cause harmful interference, and (2) this equipment or device must
accept any interference, including interference that may cause undesired operation.
La operación de este equipo está sujeta a las siguientes dos condiciones:
(1) es posible que este equipo o dispositivo no cause interferencia perjudicial y (2) este equipo o dispositivo debe
aceptar cualquier interferencia, incluyendo la que pueda causar su operación no deseada.
Security Precautions when Using Wireless LAN (If equipped)
Wireless LAN allows information to be exchanged between wireless access points instead of using a network cable,
which offers the advantage that a LAN connection can be established freely within an area in which radio waves can be
transmitted.
On the other hand, the following problems may occur if security settings are not configured, because radio waves can
pass through obstacles (including walls) and reach everywhere within a certain area.
Secretly Viewing Communication Contents
A third person with malicious objectives may intentionally monitor radio waves and gain unauthorized access to the
following communication contents.
• Personal information including ID, passwords, and credit card numbers
• Contents of email messages
1-10
Page 47

Legal and Safety Information > Notice
Illegal Intrusion
A third party with malicious intent may gain unauthorized access to personal or company networks and conduct the
following illegal actions.
• Extracting personal and confidential information (information leak)
• Entering into communication while impersonating a specific person and distributing unauthorized information
(spoofing)
• Modifying and retransmitting intercepted communications (falsification)
• Transmitting computer viruses and destroying data and systems (destruction)
Wireless LAN cards and wireless access points contain built-in security mechanisms to address these problems and to
reduce the possibility of these problems occurring by configuring the security settings of wireless LAN products when
the product is used.
We recommend that customers take responsibility and use their judgment when configuring the security settings and
that they ensure that they fully understand the problems that can occur when the product is used without configuring the
security settings.
Limited Use of This Product (If equipped)
• Radio waves transmitted from this product may affect medical equipment. When using this product in a medical
institution or in the vicinity of medical instruments, either use this product according to the instructions and
precautions provided by the administrator of the institution or those provided on the medical instruments.
• Radio waves transmitted from this product may affect automatic control equipment including automatic doors and fire
alarms. When using this product in the vicinity of the automatic control equipment, use this product according to the
instructions and precautions provided on the automatic control equipment.
• If this product is used in devices that are directly related to service including airplanes, trains, ships, and automobiles
or this product is used in applications requiring high reliability and safety to function and in devices requiring accuracy
including those used in disaster prevention and crime prevention and those used for various safety purposes, please
use this product after considering the safety design of the entire system including adoption of a failsafe design and
redundancy design for reliability and safety maintenance of the entire system. This product is not intended for use in
applications requiring high reliability and safety including aerospace instruments, trunk communication equipment,
nuclear power control equipment, and medical equipment; hence, the decision as to whether to use this product in
these applications needs to be fully considered and determined.
Sólo México (Mexico only)
Este equipo utiliza el módulo de interfaz de red inalámbrica modelo LBWA1ZZ1CA para conectarse a las redes
Inalámbricas.
1-11
Page 48

Legal and Safety Information > Notice
Legal Information
Copying or other reproduction of all or part of this guide without the prior written consent of KYOCERA Document
Solutions Inc. is prohibited.
Regarding Trade Names
• PRESCRIBE and ECOSYS are registered trademark of Kyocera Corporation.
• KPDL is a trademark of Kyocera Corporation.
• Microsoft, Windows, Windows Server, Internet Explorer, Excel and PowerPoint are registered trademarks or
trademarks of Microsoft Corporation in the U.S.A. and/or other countries.
• PCL is a trademark of Hewlett-Packard Company.
• Adobe Acrobat, Adobe Reader and PostScript are trademarks of Adobe Systems, Incorporated.
• Ethernet is a registered trademark of Xerox Corporation.
• IBM and IBM PC/AT are trademarks of International Business Machines Corporation.
• AppleTalk, Bonjour, Macintosh, and Mac OS are trademarks of Apple Inc., registered in the U.S. and other countries.
• All European language fonts installed in this machine are used under licensing agreement with Monotype Imaging
Inc.
• Helvetica, Palatino and Times are registered trademarks of Linotype GmbH.
• ITC Avant Garde Gothic, ITC Bookman, ITC ZapfChancery and ITC ZapfDingbats are registered trademarks of
International Typeface Corporation.
• ThinPrint is a trademark of Cortado AG in Germany and other countries.
• UFST™ MicroType® fonts by Monotype Imaging Inc. are installed in this machine.
• This machine contains the software having modules developed by Independent JPEG Group.
• iPad, iPhone and iPod touch are trademarks of Apple Inc., registered in the U.S. and other countries.
• AirPrint and the AirPrint logo are trademarks of Apple Inc.
• iOS is a trademark or registered trademark of Cisco in the U.S. and other countries and is used under license by
Apple Inc.
• Google and Google Cloud Print™ are trademarks and/or registered trademarks of Google Inc.
• Mopria™ is registered trademarks of Mopria™ Alliance.
• Wi-Fi and Wi-Fi Direct are trademarks and/or registered trademarks of Wi-Fi Alliance.
• Powered by ABBYY FineReader
ABBYY and FineReader are trademarks of ABBYY Software Ltd.
All other brands and product names are registered trademarks or trademarks of their respective companies. The
designations ™ and ® will not be used in this Operation Guide.
1-12
Page 49

Legal and Safety Information > Notice
GPL/LGPL
This product contains GPL (http://www.gnu.org/licenses/gpl.html) and/or LGPL (http://www.gnu.org/licenses/lgpl.html)
software as part of its firmware. You can get the source code, and you are permitted to copy, redistribute and modify it
under the terms of GPL/LGPL. For further information including availability of the source code, visit
http://www.kyoceradocumentsolutions.com/gpl/.
OpenSSL License
Copyright (c) 1998-2006 The OpenSSL Project. All rights reserved.
Redistribution and use in source and binary forms, with or without modification, are permitted provided that the following
conditions are met:
1. Redistributions of source code must retain the above copyright notice, this list of conditions and the following
disclaimer.
2. Redistributions in binary form must reproduce the above copyright notice, this list of conditions and the following
disclaimer in the documentation and/or other materials provided with the distribution.
3. All advertising materials mentioning features or use of this software must display the following acknowledgment:
"This product includes software developed by the OpenSSL Project for use in the OpenSSL Toolkit.
(http://www.openssl.org/)"
4. The names "OpenSSL Toolkit" and "OpenSSL Project" must not be used to endorse or promote products derived
from this software without prior written permission.
For written permission, please contact openssl-core@openssl.org.
5. Products derived from this software may not be called "OpenSSL" nor may "OpenSSL" appear in their names without
prior written permission of the OpenSSL Project.
6. Redistributions of any form whatsoever must retain the following acknowledgment: "This product includes software
developed by the OpenSSL Project for use in the OpenSSL Toolkit (http://www.openssl.org/)"
THIS SOFTWARE IS PROVIDED BY THE OpenSSL PROJECT "AS IS" AND ANY EXPRESSED OR IMPLIED
WARRANTIES, INCLUDING, BUT NOT LIMITED TO, THE IMPLIED WARRANTIES OF MERCHANTABILITY AND
FITNESS FOR A PARTICULAR PURPOSE ARE DISCLAIMED. IN NO EVENT SHALL THE OpenSSL PROJECT OR
ITS CONTRIBUTORS BE LIABLE FOR ANY DIRECT, INDIRECT, INCIDENTAL, SPECIAL, EXEMPLARY, OR
CONSEQUENTIAL DAMAGES (INCLUDING, BUT NOT LIMITED TO, PROCUREMENT OF SUBSTITUTE GOODS OR
SERVICES; LOSS OF USE, DATA, OR PROFITS; OR BUSINESS INTERRUPTION) HOWEVER CAUSED AND ON
ANY THEORY OF LIABILITY, WHETHER IN CONTRACT, STRICT LIABILITY, OR TORT (INCLUDING NEGLIGENCE
OR OTHERWISE) ARISING IN ANY WAY OUT OF THE USE OF THIS SOFTWARE, EVEN IF ADVISED OF THE
POSSIBILITY OF SUCH DAMAGE.
Original SSLeay License
Copyright (C) 1995-1998 Eric Young (eay@cryptsoft.com) All rights reserved.
This package is an SSL implementation written by Eric Young (eay@cryptsoft.com). The implementation was written so
as to conform with Netscapes SSL.
This library is free for commercial and non-commercial use as long as the following conditions are adhered to. The
following conditions apply to all code found in this distribution, be it the RC4, RSA, lhash, DES, etc., code; not just the
SSL code. The SSL documentation included with this distribution is covered by the same copyright terms except that the
holder is Tim Hudson (tjh@cryptsoft.com).
Copyright remains Eric Young's, and as such any Copyright notices in the code are not to be removed.
If this package is used in a product, Eric Young should be given attribution as the author of the parts of the library used.
This can be in the form of a textual message at program startup or in documentation (online or textual) provided with the
package.
Redistribution and use in source and binary forms, with or without modification, are permitted provided that the following
conditions are met:
1-13
Page 50

Legal and Safety Information > Notice
1. Redistributions of source code must retain the copyright notice, this list of conditions and the following disclaimer.
2. Redistributions in binary form must reproduce the above copyright notice, this list of conditions and the following
disclaimer in the documentation and/or other materials provided with the distribution.
3. All advertising materials mentioning features or use of this software must display the following acknowledgement:
"This product includes cryptographic software written by Eric Young (eay@cryptsoft.com)"
The word 'cryptographic' can be left out if the routines from the library being used are not cryptographic related :-).
4. If you include any Windows specific code (or a derivative thereof) from the apps directory (application code) you must
include an acknowledgement: "This product includes software written by Tim Hudson (tjh@cryptsoft.com)"
THIS SOFTWARE IS PROVIDED BY ERIC YOUNG "AS IS" AND ANY EXPRESS OR IMPLIED WARRANTIES,
INCLUDING, BUT NOT LIMITED TO, THE IMPLIED WARRANTIES OF MERCHANTABILITY AND FITNESS FOR A
PARTICULAR PURPOSE ARE DISCLAIMED. IN NO EVENT SHALL THE AUTHOR OR CONTRIBUTORS BE LIABLE
FOR ANY DIRECT, INDIRECT, INCIDENTAL, SPECIAL, EXEMPLARY, OR CONSEQUENTIAL DAMAGES
(INCLUDING, BUT NOT LIMITED TO, PROCUREMENT OF SUBSTITUTE GOODS OR SERVICES; LOSS OF USE,
DATA, OR PROFITS; OR BUSINESS INTERRUPTION) HOWEVER CAUSED AND ON ANY THEORY OF LIABILITY,
WHETHER IN CONTRACT, STRICT LIABILITY, OR TORT (INCLUDING NEGLIGENCE OR OTHERWISE) ARISING IN
ANY WAY OUT OF THE USE OF THIS SOFTWARE, EVEN IF ADVISED OF THE POSSIBILITY OF SUCH DAMAGE.
The licence and distribution terms for any publically available version or derivative of this code cannot be changed. i.e.
this code cannot simply be copied and put under another distribution licence [including the GNU Public Licence.]
Monotype Imaging License Agreement
1 Software shall mean the digitally encoded, machine readable, scalable outline data as encoded in a special format as
well as the UFST Software.
2 You agree to accept a non-exclusive license to use the Software to reproduce and display weights, styles and
versions of letters, numerals, characters and symbols (Typefaces) solely for your own customary business or
personal purposes at the address stated on the registration card you return to Monotype Imaging. Under the terms of
this License Agreement, you have the right to use the Fonts on up to three printers. If you need to have access to the
fonts on more than three printers, you need to acquire a multiuser license agreement which can be obtained from
Monotype Imaging. Monotype Imaging retains all rights, title and interest to the Software and Typefaces and no rights
are granted to you other than a License to use the Software on the terms expressly set forth in this Agreement.
3 To protect proprietary rights of Monotype Imaging, you agree to maintain the Software and other proprietary
information concerning the Typefaces in strict confidence and to establish reasonable procedures regulating access
to and use of the Software and Typefaces.
4 You agree not to duplicate or copy the Software or Typefaces, except that you may make one backup copy. You
agree that any such copy shall contain the same proprietary notices as those appearing on the original.
5 This License shall continue until the last use of the Software and Typefaces, unless sooner terminated. This License
may be terminated by Monotype Imaging if you fail to comply with the terms of this License and such failure is not
remedied within thirty (30) days after notice from Monotype Imaging. When this License expires or is terminated, you
shall either return to Monotype Imaging or destroy all copies of the Software and Typefaces and documentation as
requested.
6 You agree that you will not modify, alter, disassemble, decrypt, reverse engineer or decompile the Software.
7 Monotype Imaging warrants that for ninety (90) days after delivery, the Software will perform in accordance with
Monotype Imaging-published specifications, and the diskette will be free from defects in material and workmanship.
Monotype Imaging does not warrant that the Software is free from all bugs, errors and omissions.
The parties agree that all other warranties, expressed or implied, including warranties of fitness for a particular
purpose and merchantability, are excluded.
8 Your exclusive remedy and the sole liability of Monotype Imaging in connection with the Software and Typefaces is
repair or replacement of defective parts, upon their return to Monotype Imaging.
event w
In no
damages, or any damages caused by abuse or misapplication of the Software and Typefaces.
9 Massachusetts U.S.A. law governs this Agreement.
ill Monotype Imaging be liable for lost profits, lost data, or any other incidental or consequential
1-14
Page 51

Legal and Safety Information > Notice
10 You shall not sublicense, sell, lease, or otherwise transfer the Software and/or Typefaces without the prior written
consent of Monotype Imaging.
11 Use, duplication or disclosure by the Government is subject to restrictions as set forth in the Rights in Technical Data
and Computer Software clause at FAR 252-227-7013, subdivision (b)(3)(ii) or subparagraph (c)(1)(ii), as appropriate.
Further use, duplication or disclosure is subject to restrictions applicable to restricted rights software as set forth in
FAR 52.227-19 (c)(2).
12 You acknowledge that you have read this Agreement, understand it, and agree to be bound by its terms and
conditions. Neither party shall be bound by any statement or representation not contained in this Agreement. No
change in this Agreement is effective unless written and signed by properly authorized representatives of each party.
By opening this diskette package, you agree to accept the terms and conditions of this Agreement.
Knopflerfish License
This product includes software developed by the Knopflerfish Project.
http://www.knopflerfish.org
Copyright 2003-2010 The Knopflerfish Project. All rights reserved.
Redistribution and use in source and binary forms, with or without modification, are permitted provided that the following
conditions are met:
- Redistributions of source code must retain the above copyright notice, this list of conditions and the following
disclaimer.
- Redistributions in binary form must reproduce the above copyright notice, this list of conditions and the following
disclaimer in the documentation and/or other materials provided with the distribution.
- Neither the name of the KNOPFLERFISH project nor the names of its contributors may be used to endorse or
promote products derived from this software without specific prior written permission.
THIS SOFTWARE IS PROVIDED BY THE COPYRIGHT HOLDERS AND CONTRIBUTORS "AS IS" AND ANY
EXPRESS OR IMPLIED WARRANTIES, INCLUDING, BUT NOT LIMITED TO, THE IMPLIED WARRANTIES OF
MERCHANTABILITY AND FITNESS FOR A PARTICULAR PURPOSE ARE DISCLAIMED. IN NO EVENT SHALL THE
COPYRIGHT OWNER OR CONTRIBUTORS BE LIABLE FOR ANY DIRECT, INDIRECT, INCIDENTAL, SPECIAL,
EXEMPLARY, OR CONSEQUENTIAL DAMAGES (INCLUDING, BUT NOT LIMITED TO, PROCUREMENT OF
SUBSTITUTE GOODS OR SERVICES; LOSS OF USE, DATA, OR PROFITS; OR BUSINESS INTERRUPTION)
HOWEVER CAUSED AND ON ANY THEORY OF LIABILITY, WHETHER IN CONTRACT, STRICT LIABILITY, OR
TORT (INCLUDING NEGLIGENCE OR OTHERWISE) ARISING IN ANY WAY OUT OF THE USE OF THIS
SOFTWARE, EVEN IF ADVISED OF THE POSSIBILITY OF SUCH DAMAGE.
Apache License (Version 2.0)
Apache License
Version 2.0, January 2004
http://www.apache.org/licenses/
TERMS AND CONDITIONS FOR USE, REPRODUCTION, AND DISTRIBUTION
1. Definitions.
"License" shall mean the terms and conditions for use, reproduction, and distribution as defined by Sections 1
through 9 of this document.
"Licensor" shall mean the copyright owner or entity authorized by the copyright owner that is granting the License.
"Legal Entity" shall mean the union of the acting entity and all other entities that control, are controlled by, or are
under common control with that entity. For the purposes of this definition, "control" means (i) the power, direct or
indirect, to cause the direction or management of such entity, whether by contract or otherwise, or (ii) ownership of
fifty percent (50%) or more of the outstanding shares, or (iii) beneficial ownership of such entity.
"You" (or "Your") shall mean an individual or Legal Entity exercising permissions granted by this License.
"Source" form shall mean the preferred form for making modifications, including but not limited to software source
code, documentation source, and configuration files.
1-15
Page 52

Legal and Safety Information > Notice
"Object" form shall mean any form resulting from mechanical transformation or translation of a Source form, including
but not limited to compiled object code, generated documentation, and conversions to other media types.
"Work" shall mean the work of authorship, whether in Source or Object form, made available under the License, as
indicated by a copyright notice that is included in or attached to the work (an example is provided in the Appendix
below).
"Derivative Works" shall mean any work, whether in Source or Object form, that is based on (or derived from) the
Work and for which the editorial revisions, annotations, elaborations, or other modifications represent, as a whole, an
original work of authorship. For the purposes of this License, Derivative Works shall not include works that remain
separable from, or merely link (or bind by name) to the interfaces of, the Work and Derivative Works thereof.
"Contribution" shall mean any work of authorship, including the original version of the Work and any modifications or
additions to that Work or Derivative Works thereof, that is intentionally submitted to Licensor for inclusion in the Work
by the copyright owner or by an individual or Legal Entity authorized to submit on behalf of the copyright owner. For
the purposes of this definition, "submitted" means any form of electronic, verbal, or written communication sent to the
Licensor or its representatives, including but not limited to communication on electronic mailing lists, source code
control systems, and issue tracking systems that are managed by, or on behalf of, the Licensor for the purpose of
discussing and improving the Work, but excluding communication that is conspicuously marked or otherwise
designated in writing by the copyright owner as "Not a Contribution."
"Contributor" shall mean Licensor and any individual or Legal Entity on behalf of whom a Contribution has been
received by Licensor and subsequently incorporated within the Work.
2. Grant of Copyright License. Subject to the terms and conditions of this License, each Contributor hereby grants to
You a perpetual, worldwide, non-exclusive, no-charge, royalty-free, irrevocable copyright license to reproduce,
prepare Derivative Works of, publicly display, publicly perform, sublicense, and distribute the Work and such
Derivative Works in Source or Object form.
3. Grant of Patent License. Subject to the terms and conditions of this License, each Contributor hereby grants to You a
perpetual, worldwide, non-exclusive, no-charge, royalty-free, irrevocable (except as stated in this section) patent
license to make, have made, use, offer to sell, sell, import, and otherwise transfer the Work, where such license
applies only to those patent claims licensable by such Contributor that are necessarily infringed by their
Contribution(s) alone or by combination of their Contribution(s) with the Work to which such Contribution(s) was
submitted. If You institute patent litigation against any entity (including a cross-claim or counterclaim in a lawsuit)
alleging that the Work or a Contribution incorporated within the Work constitutes direct or contributory patent
infringement, then any patent licenses granted to You under this License for that Work shall terminate as of the date
such litigation is filed.
4. Redistribution. You may reproduce and distribute copies of the Work or Derivative Works thereof in any medium, with
or without modifications, and in Source or Object form, provided that You meet the following conditions:
(a)You must give any other recipients of the Work or Derivative Works a copy of this License; and
(b)You must cause any modified files to carry prominent notices stating that You changed the files; and
(c)You must retain, in the Source form of any Derivative Works that You distribute, all copyright, patent, trademark,
and attribution notices from the Source form of the Work, excluding those notices that do not pertain to any part of
the Derivative Works; and
(d)If the Work includes a "NOTICE" text file as part of its distribution, then any Derivative Works that You distribute
must include a readable copy of the attribution notices contained within such NOTICE file, excluding those notices
that do not pertain to any part of the Derivative Works, in at least one of the following places: within a NOTICE text
file distributed as part of the Derivative Works; within the Source form or documentation, if provided along with the
Derivative Works; or, within a display generated by the Derivative Works, if and wherever such third-party notices
normally appear. The contents of the NOTICE file are for informational purposes only and do not modify the
License. You may add Your own attribution notices within Derivative Works that You distribute, alongside or as an
addendum to the NOTICE text from the Work, provided that such additional attribution notices cannot be
constru
ed as modi
fying the License.
You may add Your own copyright statement to Your modifications and may provide additional or different license
terms and conditions for use, reproduction, or distribution of Your modifications, or for any such Derivative Works as
a whole, provided Your use, reproduction, and distribution of the Work otherwise complies with the conditions stated
in this License.
1-16
Page 53

Legal and Safety Information > Notice
5. Submission of Contributions. Unless You explicitly state otherwise, any Contribution intentionally submitted for
inclusion in the Work by You to the Licensor shall be under the terms and conditions of this License, without any
additional terms or conditions. Notwithstanding the above, nothing herein shall supersede or modify the terms of any
separate license agreement you may have executed with Licensor regarding such Contributions.
6. Trademarks. This License does not grant permission to use the trade names, trademarks, service marks, or product
names of the Licensor, except as required for reasonable and customary use in describing the origin of the Work and
reproducing the content of the NOTICE file.
7. Disclaimer of Warranty. Unless required by applicable law or agreed to in writing, Licensor provides the Work (and
each Contributor provides its Contributions) on an "AS IS" BASIS, WITHOUT WARRANTIES OR CONDITIONS OF
ANY KIND, either express or implied, including, without limitation, any warranties or conditions of TITLE, NONINFRINGEMENT, MERCHANTABILITY, or FITNESS FOR A PARTICULAR PURPOSE. You are solely responsible
for determining the appropriateness of using or redistributing the Work and assume any risks associated with Your
exercise of permissions under this License.
8. Limitation of Liability. In no event and under no legal theory, whether in tort (including negligence), contract, or
otherwise, unless required by applicable law (such as deliberate and grossly negligent acts) or agreed to in writing,
shall any Contributor be liable to You for damages, including any direct, indirect, special, incidental, or consequential
damages of any character arising as a result of this License or out of the use or inability to use the Work (including
but not limited to damages for loss of goodwill, work stoppage, computer failure or malfunction, or any and all other
commercial damages or losses), even if such Contributor has been advised of the possibility of such damages.
9. Accepting Warranty or Additional Liability. While redistributing the Work or Derivative Works thereof, You may choose
to offer, and charge a fee for, acceptance of support, warranty, indemnity, or other liability obligations and/or rights
consistent with this License. However, in accepting such obligations, You may act only on Your own behalf and on
Your sole responsibility, not on behalf of any other Contributor, and only if You agree to indemnify, defend, and hold
each Contributor harmless for any liability incurred by, or claims asserted against, such Contributor by reason of your
accepting any such warranty or additional liability.
END OF TERMS AND CONDITIONS
APPENDIX: How to apply the Apache License to your work.
To apply the Apache License to your work, attach the following boilerplate notice, with the fields enclosed by brackets
"[]" replaced with your own identifying information. (Don't include the brackets!) The text should be enclosed in the
appropriate comment syntax for the file format. We also recommend that a file or class name and description of
purpose be included on the same "printed page" as the copyright notice for easier identification within third-party
archives.
Copyright [yyyy] [name of copyright owner]
Licensed under the Apache License, Version 2.0 (the "License"); you may not use this file except in compliance with the
License. You may obtain a copy of the License at
http://www.apache.org/licenses/LICENSE-2.0
Unless required by applicable law or agreed to in writing, software distributed under the License is distributed on an "AS
IS" BASIS, WITHOUT WARRANTIES OR CONDITIONS OF ANY KIND, either express or implied. See the License for
the specific language governing permissions and limitations under the License.
1-17
Page 54

Legal and Safety Information > Notice
Energy Saving Control Function
The device comes equipped with a Sleep where printer and fax functions remain in a waiting state but power
consumption is reduced to a minimum after a certain amount of time elapses since the device was last used.
Sleep
The device automatically enters Sleep when 1 minute has passed since the device was last used. The amount of time of
no activity that must pass before Sleep is activated may be lengthened.
Sleep and Auto Sleep (page 2-33)
Automatic 2-Sided Print Function
This device includes 2-sided printing as a standard function. For example, by printing two 1-sided originals onto a single
sheet of paper as a 2-sided print, it is possible to lower the amount of paper used.
Duplex (page 6-22)
Printing in duplex mode reduces paper consumption and contributes to the conservation of forest resources. Duplex
mode also reduces the amount of paper that must be purchased, and thereby reduces cost. It is recommended that
machines capable of duplex printing be set to use duplex mode by default.
Resource Saving - Paper
For the preservation and sustainable use of forest resources, it is recommended that recycled as well as virgin paper
*
certified under environmental stewardship initiatives or carrying recognised ecolabels, which meet EN 12281:2002
an equivalent quality standard, be used.
2
This machine also supports printing on 64 g/m
further saving of forest resources.
* : EN12281:2002 "Printing and business paper - Requirements for copy paper for dry toner imaging processes"
Your sales or service representative can provide information about recommended paper types.
paper. Using such paper containing less raw materials can lead to
or
Environmental benefits of "Power Management"
To reduce power consumption when idle, this machine is equipped with a power management function that
automatically activates energy-saving mode when the machine is idle for a certain period of time.
Although it takes the machine a slight amount of time to return to READY mode when in energy-saving mode, a
significant reduction in energy consumption is possible. It is recommended that the machine be used with the activation
time for energy-saving mode set to the default setting.
1-18
Page 55

Legal and Safety Information > Notice
Energy Star (ENERGY STAR®) Program
We have determined as a participating company in the International Energy Star Program that this
product is compliant with the standards laid out in the International Energy Star Program.
®
ENERGY STAR
use of products with high energy efficiency in order to help prevent global warming. By purchasing
ENERGY STAR
product use and cut energy-related costs.
is a voluntary energy efficiency program with the goal of developing and promoting the
®
qualified products, customers can help reduce emissions of greenhouse gases during
1-19
Page 56

2 Installing and Setting
up the Machine
This chapter provides information for the administrator of this machine, such as part names, cable connection, and
software installation.
Part Names ................................................... 2-2
Machine Exterior ................................. 2-2
Connectors/Interior ............................. 2-4
With Optional Equipments Attached ... 2-6
Connecting the Machine and Other
Devices ......................................................... 2-7
Connecting Cables ........................................ 2-8
Connecting LAN Cable ....................... 2-8
Connecting USB Cable ....................... 2-9
Connecting the Power Cable .............. 2-9
Power On/Off .............................................. 2-10
Power On .......................................... 2-10
Power Off .......................................... 2-10
Using the Operation Panel .......................... 2-11
Operation Panel Keys ....................... 2-11
Adjusting the Operation
Panel Angle ...................................... 2-12
Touch Panel ................................................ 2-13
Home Screen .................................... 2-13
Display for Device Information .......... 2-17
Functions key .................................... 2-18
Display of Keys That Cannot
Be Set ............................................... 2-19
Enter key and Quick No.
Search key ........................................ 2-20
Help Screen ...................................... 2-21
Login/Logout ............................................... 2-22
Login ................................................. 2-22
Logout ............................................... 2-23
Default Settings of the Machine .................. 2-24
Setting Date and Time ...................... 2-24
Network Setup ............................................ 2-25
Configuring the Wired Network ......... 2-25
Configuring the Wireless Network .... 2-27
Setting Wi-Fi Direct ........................... 2-31
Energy Saver function ................................. 2-33
Low Power Mode .............................. 2-33
Sleep and Auto Sleep ....................... 2-33
Power Off Rule
(models for Europe) .......................... 2-34
Quick Setup Wizard .................................... 2-35
Installing Software ....................................... 2-37
Software on DVD (Windows) ............ 2-37
Installing Software in Windows ......... 2-38
Uninstalling the Software .................. 2-44
Installing Software
in Mac Computer .............................. 2-45
Setting TWAIN Driver ....................... 2-47
Setting WIA Driver ............................ 2-49
Checking the Counter ................................. 2-50
Additional Preparations for
the Administrator ......................................... 2-51
Sending Documents to a PC ............ 2-51
Strengthening the Security ............... 2-51
Command Center RX .................................. 2-53
Accessing Command Center RX ...... 2-54
Changing Security Settings .............. 2-55
Changing Device Information ........... 2-57
E-mail Settings .................................. 2-59
Registering Destinations ................... 2-63
Creating a New Custom Box ............ 2-64
Printing a document stored in a Custom
Box .................................................... 2-65
Transferring Data from Our Other
Products ...................................................... 2-67
Migrating the Address Book .............. 2-67
2-1
Page 57

Installing and Setting up the Machine > Part Names
1 2 3 4
10
11
13 14
15
16
7
12
5
9
8
17
6
Part Names
Machine Exterior
1 Document Processor
2 Original Width Guides
3 Original Table
4 Original Eject Table
5 Inner Tray
6 Paper Stopper
7 Front Cover
8 Cassette 1
9 Power Switch
10 Original Stopper
11 USB Memory Slot
12 Front Cover Open Button
13 Slit Glass
14 Original Size Indicator Plates
15 Platen
16 Operation Panel
17 Handles
2-2
Page 58

Installing and Setting up the Machine > Part Names
18
19
18 Anti-theft Lock Slot
19 Rear Cover
2-3
Page 59

Installing and Setting up the Machine > Part Names
4
3
5
6
1
2
7
8
9
11
10
13
14
12
11
Connectors/Interior
1 USB Interface Connector
2 Network Interface Connector
3 Option Interface Slot
4 TEL Connector
5 LINE Connector
6 Fuser Cover
7 Paper Width Guides
8 Tray Extension
9 Multi Purpose Tray
10 Paper Length Guide
11 Paper Width Guides
12 Bottom Plate
13 Size Dial
14 Duplex Cover
2-4
Page 60

Installing and Setting up the Machine > Part Names
15
16
19
17
18
15 Toner Container
16 Toner Container Lock Lever
17 Registration Roller
18 Left Cover
19 Waste Toner Box
2-5
Page 61

Installing and Setting up the Machine > Part Names
1
3
4
5
2
6
7
8
With Optional Equipments Attached
1 Card Reader
2 Cassette 2
3 Cassette 3
4 Cassette 4
5 Cassette 5
6 Manual Stapler
(ECOSYS M3655idn and ECOSYS M3660idn only)
7 Rear Tray
(ECOSYS M3655idn and ECOSYS M3660idn only)
8 Paper Stopper
(ECOSYS M3655idn and ECOSYS M3660idn only)
Optional Equipment (page 11-2)
2-6
Page 62

Installing and Setting up the Machine > Connecting the Machine and Other Devices
NOTE
IMPORTANT
USB
Ta bl et
Network cable
connection
Network
Wi-Fi access point
Wi-Fi
connection
*1
Wi-Fi Direct
connection
*1
*1 Only for models with the optional Wireless Network Interface Kit (IB-36).
Connecting the Machine and Other Devices
Prepare the cables necessary to suit the environment and purpose of the machine use.
When Connecting the Machine to the PC via USB
When Connecting the Machine to the PC or Tablet by network cable, Wi-Fi, or Wi-Fi direct
If you are using wireless LAN, refer to the following.
Configuring the Wireless Network (page 2-27)
Cables that Can Be Used
Connection Environment Function Necessary Cable
Connect a LAN cable to the
machine.
Connect a USB cable to the
machine.
Using a cable other than a USB 2.0 compatible cable may cause failure.
Printer/Scanner/Network FAX LAN cable (10BASE-T, 100BASE-TX,
Printer/Scanner (TWAIN/WIA) USB 2.0 compatible cable (Hi-Speed USB
2-7
1000BASE-T)
compliant, max. 5.0 m , shielded)
Page 63

Installing and Setting up the Machine > Connecting Cables
IMPORTANT
Connecting Cables
Connecting LAN Cable
If the power is on, turn the power switch off.
Power Off (page 2-10)
Connect the cable to the machine.
1
1 Connect the LAN cable to the network interface connector.
2 Connect the other end of the cable to the hub.
Power on the machine and configure the network.
2
Network Setup (page 2-25)
2-8
Page 64

Installing and Setting up the Machine > Connecting Cables
IMPORTANT
IMPORTANT
Connecting USB Cable
If the power is on, turn the power switch off.
Power Off (page 2-10)
Connect the cable to the machine.
1
1 Connect the USB cable to the USB interface connector located on the left side of the body.
2 Connect the other end of the cable to the PC.
Power on the machine.
2
Connecting the Power Cable
Connect the cable to the machine.
1
Connect one end of the supplied power cable to the machine and the other end to a power
outlet.
Only use the power cable that comes with the machine.
2-9
Page 65

Installing and Setting up the Machine > Power On/Off
IMPORTANT
CAUTION
IMPORTANT
Power On/Off
Power On
Turn the power switch on.
1
When turning off the power switch, do not turn on the power switch again
immediately. Wait more than 5 seconds, and then turn on the power switch.
Power Off
Turn the power switch off.
1
The confirmation message for power supply off is displayed.
Show Power Off Message (page 8-19)
It takes approximately 3 minutes for power off.
If this machine will be left unused for an extended period (e.g. overnight), turn it off at the main power switch.
If the machine will not be used for an even longer period of time (e.g. vacation), remove the power plug from
the outlet as a safety precaution.
• If using the products equipped with the fax function, note that turning the machine off at the main power
switch disables fax transmission and reception.
• Remove paper from the cassettes and seal it in the paper storage bag to protect it from humidity.
2-10
Page 66

Installing and Setting up the Machine > Using the Operation Panel
Select the function.
Home
Admin
Copy
Status/
Job Cancel
10:10
Logout
Send
FAX
Memory
RX Box
Job BoxFAX
Sub
Address
Box
Removable
Memory
Polling Box
Device
Information
Language System
Menu
Favorites
Paper
Settings
Lights or blinks when an error occurs and a job is
stopped.
Blinks while printing or sending/receiving.
Blinks while the machine is accessing the machine
memory, fax memory or USB memory (general
purpose item).
Displays the Home screen. Function Key:
These keys enable various functions and
applications, including copy and scan, to be
registered.
Function Key Assignment (page 8-19)
Displays the Status/Job Cancel screen.
Touch panel.
Displays buttons for
configuring machine
settings.
Displays the System Menu/
Counter screen.
Authenticates user
switching, and exits the
operation for the current
user (i.e. log out).
Puts the machine into
Sleep Mode. Recovers
from Sleep if in Sleep
Mode.
Numeric keys.
Enter numbers and
symbols.
Clears entered numbers
and characters.
Returns settings to their
default states.
Specifies registered
information such as
address numbers and user
IDs by number.
Cancels or pauses the job
in progress.
Finalizes numeric key entry,
and finalizes details during
setting of functions.
Operates linked with the
on-screen [OK].
Starts copying and
scanning operations and
processing for setting
operations.
Using the Operation Panel
Operation Panel Keys
2-11
Page 67

Installing and Setting up the Machine > Using the Operation Panel
Adjusting the Operation Panel Angle
The angle of the operation panel can be adjusted.
2-12
Page 68

Installing and Setting up the Machine > Touch Panel
NOTE
Select the function.
Home
Admin
Copy
Status/
Job Cancel
10:10
Logout
Send
FAX
Memory
RX Box
Job BoxFAX
Sub
Address
Box
Removable
Memory
Polling Box
Device
Information
Language System
Menu
Favorites
Paper
Settings
1
3
6
5
3
2
4
8
7
Select the function.
Home
Admin
Copy
Status/
Job Cancel
10:10
Logout
Send
FAX
Memory
RX Box
Job BoxFAX
Sub
Address
Box
Removable
Memory
Polling Box
Device
Information
Language System
Menu
Favorites
Paper
Settings
122
Touch Panel
Home Screen
This screen is displayed by selecting the [Home] key on the operation panel. Touching an icon will display the
corresponding screen.
You can change the icons to display on the Home screen as well as its background.
Editing the Home Screen (page 2-14)
* The appearance may differ from your actual screen, depending on your configuration and option settings.
No. Item Description
1 Message Displays the message depending on the status.
2 Desktop Displays a maximum of 40 function icons*1 including the functions
registered in favorite. Icons that are not displayed on the first page
will appear by changing the page.
3 Screen-switching
keys
4 Taskbar Displays a maximum of 8 task icons.
Use these buttons to switch between desktop pages.
You can also switch views by touching the screen and moving the
finger sideways (i.e. swiping).
*1 A maximum of 42 icons can be displayed on products with the fax function installed. A maximum of
5 [Logout] Logs out the current user. This is displayed when user login
administration is enabled.
6 Login User Name Displays the logged-in user name. This is displayed when user login
administration is enabled. Selecting "Login User Name" will display
the information of the logged-in user.
7 Status Icon (Wi-Fi) The icon is displayed when Wi-Fi is connected. When Wi-Fi is not
8 Status Icon (Error) The icon is displayed during network startup or error.
16 icons can be displayed for installed applications.
connected, " " is displayed.
2-13
Page 69

Installing and Setting up the Machine > Touch Panel
NOTE
Editing the Home Screen
You can change the background of the Home screen as well as which icons are displayed.
Display the screen.
1
1 [System Menu/Counter] key > [Home]
You can only change the settings by logging in with administrator privileges.
The factory default login user name and login password are set as shown below.
ECOSYS M3145idn ECOSYS M3655idn ECOSYS M3660idn
ECOSYS M3645idn
Login User Name: 4500 5500 6000
Login Password: 4500 5500 6000
Configure the settings.
2
The available settings are shown below.
Item Description
Customize Desktop Specify the function icons to display on the desktop.
Select [ ] to display the screen for selecting the function to display. Select
the function to display and [OK].
Select an icon and [Previous] or [After] to change the display position of the
selected icon on the Desktop.
To delete an icon from desktop, select the desired one and select [ ].
Customize Taskbar Specify the task icons to display on the taskbar.
Wallpaper Configure the wallpaper of the Home screen.
Value: Images 1 to 8
2-14
Page 70

Installing and Setting up the Machine > Touch Panel
Available Functions to Display on Desktop
Function Icon Description
*1
Copy
*1
Send
*2
FAX
Custom Box
Job Box
*3
*1
Removable Memory
Sub Address Box
Polling Box
*2
*2
Send to Me (E-mail)
*1
*4
Displays the Copy screen. page 5-16
Displays the Send screen. page 5-18
Displays the FAX screen. Refer to the
Displays the Custom Box screen. page 5-39
Displays the Job Box screen. page 4-12
Displays the Removable Memory
screen.
Displays the Sub Address Box screen. Refer to the
Displays the Polling Box screen. Refer to the
Displays the Send screen. The E-mail
address of the logged-in user is set as
the destination.
Reference
page
FAX Operation
Guide.
page 5-50
FAX Operation
Guide.
FAX Operation
Guide.
page 5-27
Send to Me for Box
(E-mail)
*3*4
Displays the Custom Box screen. The
E-mail address of the logged-in user is
page 5-48
set as the destination.
FAX Memory RX Box
*2
Displays the FAX Memory RX Box
screen.
Refer to the
FAX Operation
Guide.
FAX Server Displays the FAX Server screen. page 8-45
Favorites Calls up the registered favorite. The icon
page 5-6
will change according to the function of
the favorite.
Application Name
*5
Displays the selected applications. page 5-11
*1 Selected at the time of shipment from factory.
*2 Displayed only on products with the fax function installed.
*3 Displayed when the optional SSD is installed.
*4 Displayed when user login administration is enabled.
*5 The icon of the application appears.
2-15
Page 71

Installing and Setting up the Machine > Touch Panel
Available Functions to Display on Taskbar
Function Icon Description
Status/Job Cancel
/
Device Information Displays the Device Information screen.
Language Displays the Language setting screen in
Paper Settings Display the paper settings screen. page 8-12
Wi-Fi Direct Configures Wi-Fi Direct settings and
System Menu Displays the System Menu screen. page 8-2
Displays the Status screen. If an error
occurs, the icon will show "!". Once the
error clears, the display will return to
normal.
Check the system and network
information.
You can also check information on the
options that are used.
System Menu.
displays a list of information about
machines that are enabled to use the
network.
Reference
page
-
page 2-17
page 8-5
page 2-31
Favorites Displays the favorite list screen. page 5-6
Outgoing FAX Log Displays the Outgoing FAX Log screen. Refer to the
FAX Operation
Guide.
Incoming FAX Log Displays the Incoming FAX Log screen. Refer to the
FAX Operation
Guide.
2-16
Page 72

Installing and Setting up the Machine > Touch Panel
Display for Device Information
Shows device information. Allows you to check system and network information, as well as options that are used.
1 Select [Device Information] in the home screen.
2 Check the device information.
Device information
Tab Description
Identification/Network You can check ID information such as the model name, serial
number, host name and location, and the IP address.
*1
Wi-Fi
*2
FAX
Software Ver./Capability You can check the software version and performance.
Option You can check information on the options that are used.
You can check ID information such as the model name, serial
number, host name and location, and the IP address of the
wireless network.
You can check the local fax number, local fax name, local fax
ID and other fax information.
*1 Displayed only when the wireless network function is available on the machine.
*2 Displayed only on products with the fax function installed.
2-17
Page 73

Installing and Setting up the Machine > Touch Panel
Ready to copy.
Copy Copies
Paper
Selection
Zoom Density
Duplex Combine
1-sided>>1-sided
A4 100% Normal 0
Off
Functions
10:10
Favorites
Quiet
Mode
Off
ID Card Copy
Ready to copy.
Functions
Original Size
A4
Close
10:10
Original Orientation
Top Edge on Top
On
Off
ID Card Copy
Collate
1/4
Add/Edit
Shortcut
1 Display functions.
2Select [Functions] to display other functions.
3 Select [ ] or [ ] to scroll up and down.
1
2
3
Functions key
This screen appears when the Functions icon is selected.
2-18
Page 74

Installing and Setting up the Machine > Touch Panel
NOTE
Ready to copy.
Copy Copies
Paper
Selection
Zoom Density
Duplex Combine
1-sided>>1-sided
A4 100% Normal 0
Off
Functions
10:10
Favorites
Quiet
Mode
Off
ID Card Copy
Ready to copy.
Copy Copies
Paper
Selection
Zoom Density
Duplex Combine
1-sided>>1-sided
A4 100% Normal 0
Off
Functions
10:10
Favorites
Quiet
Mode
Off
ID Card Copy
Select the function.
Home
Admin
Copy
Status/
Job Cancel
10:10
Logout
Send
Job Box
FAX
Sub
Address
Box
Removable
Memory
Polling Box
Device
Information
Language System
Menu
Favorites
Paper
Settings
Custom Box
Select the function.
Home
Admin
Copy
Status/
Job Cancel
10:10
Logout
Send
FAX
Memory
RX Box
Job BoxFAX
Sub
Address
Box
Removable
Memory
Polling Box
Device
Information
Language System
Menu
Favorites
Paper
Settings
Document Box
Job Box
10:10System Menu/Counter.
< Back
Sub Address Box
Custom Box
Polling Box
1/2
Document Box
Job Box
10:10System Menu/Counter.
< Back
Sub Address Box
FAX Memory RX Box
Polling Box
1/1
Display of Keys That Cannot Be Set
Keys of features that cannot be used due to feature combination restrictions or non-installation of options are in a nonselectable state.
Normal Grayed out
In the following cases, the key is grayed out
and cannot be selected.
• Cannot be used in combination with a
feature that is already selected.
Normal Hidden
If a key that you wish to use is grayed out, the settings of the previous user may still be in effect. In this case, select
the [Reset] key and try again.
Cannot be used because an option is not
installed.
Example: When a SSD is not installed,
[Custom Box] does not appear.
2-19
Page 75

Installing and Setting up the Machine > Touch Panel
Ready to copy.
EcoPrint
Off On
10:10
Cancel OK
One Touch Key No. Entry
10:10
(001 - 100)
Cancel OK
Enter key and Quick No. Search key
This section explains how to use the [Enter] key and [Quick No. Search] key on the operation panel.
Using the [Enter] key ( )
The [Enter] key has the same function as the key with the Enter mark ( ), such as the [OK ] key and the [Close ].
Using the [Quick No. Search] key ( )
The [Quick No. Search] key is used when using the numeric keys to directly enter the number, for example, when
specifying the destination for the transmission using a speed-dial number.
For more information on speed dialing, refer to the following:
Specifying Destination (page 5-20)
2-20
Page 76

Installing and Setting up the Machine > Touch Panel
Ready to copy.
Paper Selection
Auto
10:10
A4
OKCancel
1/2
Plain
A4 Plain
A4 Plain
Paper Selection
10:10Ready to copy.
1/2
Paper Selection
10:10Ready to copy.
1/2
1 Help titles
2 Displays information about functions
and machine operation.
3 Closes the Help screen and returns to
the original screen.
4 Scrolls up and down when the help
text cannot be displayed in its entirety
on a single screen.
4
3
1
2
Help Screen
If you have difficulty operating the machine, you can check how to operate it using the touch panel.
When the [?] (help) is displayed on the touch panel, you can select it to display the Help screen. The Help screen shows
explanations of functions and how to use them.
Example: Checking the paper selection Help screen
Display the Paper Selection screen.
1
Paper Selection (page 6-11)
2
2-21
Page 77

Installing and Setting up the Machine > Login/Logout
NOTE
NOTE
10:10
Keyboard
Login Password
Keyboard
Login User Name
Login
Enter login user name and password.
Login/Logout
If you are setting a function that requires administrator rights, or if user login administration is enabled, you must enter
your login user name and login password.
The factory default login user name and login password are set as shown below.
ECOSYS M3145idn ECOSYS M3655idn ECOSYS M3660idn
ECOSYS M3645idn
Login User Name: 4500 5500 6000
Login Password: 4500 5500 6000
You will be unable to login if you forget your login user name or login password. In this event, login with administrator
privileges and change your login user name or login password.
Login
Normal login
Enter the login user name and login password to login.
1
1 If this screen is displayed during operations, select [Keyboard] to enter the login user
name.
Character Entry Method (page 11-11)
2 [Password] > Enter the login password > [OK]
If [Network Authentication] is selected as the user authentication method,
authentication destinations are displayed and either [Local] or [Network] can be
selected as the authentication destination.
Select [Login].
2
2-22
Page 78

Installing and Setting up the Machine > Login/Logout
NOTE
10:10
Menu
Select the user to login.
A
None
None
B
None
None
C
None
None
1/3
01
04
07
02
05
08
03
06
09
Simple Login
If this screen is displayed during operations, select a user and log in.
If a user password is required, an input screen will be displayed.
Simple Login Settings (page 9-27)
Logout
To logout from the machine, select the [Authentication/Logout] key to return to the login user
name/login password entry screen.
Users are automatically logged out in the following circumstances:
• When the machine enters the sleep state.
• When the auto panel reset function is activated.
2-23
Page 79

Installing and Setting up the Machine > Default Settings of the Machine
NOTE
NOTE
Default Settings of the Machine
Before using this machine, configure such settings as date and time, network configuration, and energy saving functions
as needed. The Machine Setup Wizard is launched when the equipment is turned on for the first time after being
installed. Also, configure the following settings if necessary.
The default settings of the machine can be changed in System Menu.
For settings that are configurable from System Menu, refer to the following:
Setup and Registration (System Menu) (page 8-1)
Setting Date and Time
Follow the steps below to set the local date and time at the place of installation.
When you send an E-mail using the transmission function, the date and time as set here will be printed in the header of
the E-mail message. Set the date, time and time difference from GMT of the region where the machine is used.
.
• To make changes after this initial configuration, refer to the following:
Date/Timer/Energy Saver (page 8-46)
• The correct time can be periodically set by obtaining the time from the network time server.
Command Center RX User Guide
Display the screen.
1
[System Menu/Counter] key > [Date/Timer/Energy Saver]
Configure the settings.
2
[Time Zone] > [Date/Time] > [Date Format]
Item Description
Time Zone Set the time difference from GMT. Choose the nearest listed location from
the list. If you select a region that utilizes summer time, configure settings
for summer time.
Date/Time Set the date and time for the location where you use the machine. If you
perform Send as E-mail, the date and time set here will be displayed on
the header.
Value: Year (2000 to 2037), Month (1 to 12), Day (1 to 31),
Hour (00 to 23), Minute (00 to 59), Second (00 to 59)
Date Format Select the display format of year, month, and date. The year is displayed
in Western notation.
Value: Month/Day/Year, Day/Month/Year, Year/Month/Day
2-24
Page 80

Installing and Setting up the Machine > Network Setup
NOTE
Network Setup
Configuring the Wired Network
The machine is equipped with network interface, which is compatible with network protocols such as TCP/IP (IPv4),
TCP/IP (IPv6), NetBEUI, and IPSec. It enables network printing on the Windows, Macintosh, UNIX and other platforms.
Set up TCP/IP (IPv4) to connect to the Windows network.
The configuration methods are as follows
Configuration Method Description Reference Page
Configuring the Connection
from the Operation Panel on
This Machine
Configuring Connections on
the Web Page
Setting the Connection by
Using the Setup Utility of
IB-50
Be sure to connect the network cable before configuring the settings.
Connecting LAN Cable (page 2-8)
For other network settings, refer to the following:
Network (page 8-27)
If user login administration is enabled, you can only change the settings by logging in with administrator privileges.
If user login administration is disabled, the user authentication screen appears. Enter a login user name and
password, and select [Login].
The factory default login user name and login password are set as shown below.
Use Quick Setup Wizard when configuring the network in a wizardstyle screen, without setting individually in System menu.
For the equipped network interface, the connection can be set by
using Command Center RX. For the optional IB-50, the connection
can be set by using the dedicated Web page.
This is the setup tool included in the CD of IB-50. You can use it on
Windows.
Quick Setup Wizard
(page 2-35)
Command Center RX
User Guide
IB-50 Operation Guide
IB-50 Operation Guide
ECOSYS M3145idn ECOSYS M3655idn ECOSYS M3660idn
ECOSYS M3645idn
Login User Name: 4500 5500 6000
Login Password: 4500 5500 6000
2-25
Page 81

Installing and Setting up the Machine > Network Setup
IMPORTANT
NOTE
IPv4 setting
Display the screen.
1
[System Menu/Counter] key > [System/Network] > [Network] > [Wired Network Settings]
> [TCP/IP Setting] > [IPv4]
Configure the settings.
2
When using DHCP server
[DHCP]: Set to [On].
When setting the static IP address
[DHCP]: Set to [Off].
[IP Address]: Enter the address.
[Subnet Mask]: Enter the subnet mask in decimal representation (0 to 255).
[Default Gateway]: Enter the address.
[Auto-IP]: Set to [Off].
When using the Auto-IP, enter "0.0.0.0" in [IP Address].
After changing the setting, restart the network from System Menu, or turn the
machine OFF and then ON.
Restart Network (page 8-38)
Ask your network administrator for the IP address in advance, and have it ready when you
configure this setting.
In the following cases, set the IP address of DNS server on the Command Center RX.
• When using the host name with "DHCP" setting set to "Off"
• When using the DNS server with IP address that is not assigned by DHCP automatically.
Setting the IP Address of the DNS Server, refer to the following:
Command Center RX User Guide
2-26
Page 82

Installing and Setting up the Machine > Network Setup
NOTE
NOTE
Configuring the Wireless Network
When the Wireless Network Interface Kit (IB-36 and IB-51) is installed on the machine and the connection settings are
configured, it is possible to print or send in a wireless network (wireless LAN) environment. The configuration methods
are as follows:
Configuration Method Description Reference Page
Configuring the Connection
from the Operation Panel on
This Machine
Setting the Connection by
Using the Wi-Fi Setup Tool
Configuring Connections on
the Web Page
Setting the Connection by
Using the Setup Utility of IB-51
Use Quick Setup Wizard when configuring the network in a
wizard-style screen, without setting individually in System
menu.
Use Wi-Fi Settings to configure the network in details from
System menu.
This is the tool included in the Product Library. You can
configure the connection according to the instructions
provided by the wizard.
For the IB-36, the connection can be set from the
Command Center RX.
For the IB-51, the connection can be set on the dedicated
Web page.
This is the setup tool included in the CD of IB-51. You can
use it on both Windows and Mac OS.
Quick Setup Wizard (page 2-35)
Wi-Fi Settings (page 8-27)
Setting the Connection by Using
the Wi-Fi Setup Tool (page 2-27)
Command Center RX User
Guide
IB-51 Operation Guide
IB-51 Operation Guide
When you want to switch to the network interface other than Wired (default) after installing an optional Network
Interface Kit (IB-50) and a Wireless Network Interface Kit (IB-36 or IB-51), select the desired setting on "Primary
Network (Client)".
Primary Network (Client) (page 8-40)
Setting the Connection by Using the Wi-Fi Setup Tool
To send the Wi-Fi settings configured in the Wi-Fi Setup Tool to the machine, connect the computer or handheld device
with the machine locally. The connection methods are wired connection via LAN cable and wireless LAN connection
(Wi-Fi Direct).
• Before using the Wi-Fi Setup Tool, connect your computer to this machine locally with wired LAN cable or Wi-Fi
Direct.
• To use Wi-Fi Direct, confirm that the Wi-Fi Direct is enabled (Wi-Fi Direct is set to [ON]) and Restart Network from
the operation panel, before your computer will be connected to this machine with Wi-Fi Direct.
• To use a wired LAN cable directly connected to the machine, the Auto-IP (Link-local) address will be assigned to the
machine and the computer. This machine applies Auto-IP as the default settings.
• Configure the settings on the operation panel if your computer supports WPS.
Wi-Fi Settings (page 8-27)
2-27
Page 83

Installing and Setting up the Machine > Network Setup
NOTE
1Click [View License Agreement]
and read the License Agreement.
2Click [Accept].
1
2
1
2
Wired Connection by Using LAN Cable
Connect the machine with a computer
1
1 Connect the machine with a computer via LAN cable when the machine is powered on.
2 Turn on the computer.
IP address (link local address) of the machine and computer is generated automatically.
Insert the DVD.
2
• Installation on Windows must be done by a user logged on with administrator privileges.
• If the "Welcome to the Found New Hardware Wizard" dialog box displays, select [Cancel].
• If the autorun screen is displayed, click [Run setup.exe].
• If the user account management window appears, click [Yes] ([Allow]).
Display the screen.
3
Select [Maintenance].
4
[Wi-Fi Setup Tool] > [OK]
5
2-28
Page 84

Installing and Setting up the Machine > Network Setup
NOTE
Configure the settings.
6
1 [Do not use automatic configuration] > [Next] > [Next]
2 [Use LAN cable] > [Next] > [Next]
3 [Easy setup] > [Next]
The machine is detected.
• Only one machine can be searched using Wi-Fi Setup Tool. It may take times to search
the machine.
• If the machine is not detected, select [Advanced setup] > [Next]. Select [Express] or
[Custom] as device discovery method and specify the IP address or host name to
search the machine.
4 Select the machine > [Next]
5 Select [Use the device settings.] on [Authentication mode], and enter the login user
name and password. Login user name and Password are both Admin.
6 Configure the communication settings > [Next]
7 Change the settings of access point as necessary > [Next]
The network is configured.
Wireless LAN Connection by Using Wi-Fi Direct
Display the screen.
1
[System Menu/Counter] key > [System/Network] > [Network] > [Wi-Fi Direct Settings] >
[Wi-Fi Direct]
Configure the settings.
2
[On] > [OK]
Restart the network.
3
[System Menu/Counter] key > [System/Network] > [Network] > [Restart Network] > [Yes]
Connect a computer or a handheld device with the machine.
4
Setting Wi-Fi Direct (page 2-31)
Insert the DVD.
5
2-29
Page 85

Installing and Setting up the Machine > Network Setup
NOTE
1Click [View License Agreement]
and read the License Agreement.
2Click [Accept].
1
2
1
2
• Installation on Windows must be done by a user logged on with administrator privileges.
• If the "Welcome to the Found New Hardware Wizard" dialog box displays, select [Cancel].
• If the autorun screen is displayed, click [Run setup.exe].
• If the user account management window appears, click [Yes] ([Allow]).
Display the screen.
6
Select [Maintenance].
7
[Wi-Fi Setup Tool] > [OK]
8
Configure the settings.
9
1 [Do not use automatic configuration] > [Next] > [Next]
2 [Wi-Fi Direct] > [Next] > [Next]
3 [Advanced setup] > [Next]
Select [Express] or [Custom] as device discovery method and specify the IP address or host name
to search the machine.
4 Select the machine > [Next]
5 Select [Use the device settings.] on [Authentication mode], and enter the login user
name and password. Login user name and Password are both Admin.
6 Configure the communication settings > [Next]
7 Change the settings of access point as necessary > [Next]
The network is configured.
2-30
Page 86

Installing and Setting up the Machine > Network Setup
Setting Wi-Fi Direct
You can install the optional Wireless Network Interface Kit (IB-36) on the machine and configure the connection settings
to print in a Wi-Fi Direct environment. The configuration methods are as follows:
Configuring the Connection from the Operation Panel on This Machine
Connecting to Computers or Handheld Devices that Support Wi-Fi Direct
Display the screen.
1
[System Menu/Counter] key > [System/Network] > [Network] > [Wi-Fi Direct Settings] >
[Wi-Fi Direct]
Configure the settings.
2
[On] > [OK]
Restart the network.
3
[System Menu/Counter] key > [System/Network] > [Network] > [Restart Network] > [Yes]
Specify the machine name from the computer or handheld
4
device.
If a confirmation message appears on the operation panel of the machine, select [Yes].
The network between this machine and the handheld device is configured.
Connecting to Computers or Handheld Devices Unsupported Wi-Fi Direct
Here, we'll explain the procedures for connecting to iOS handheld devices.
Display the screen.
1
[System Menu/Counter] key > [System/Network] > [Network] > [Wi-Fi Direct Settings] >
[Wi-Fi Direct]
Configure the settings.
2
[On] > [OK]
Restart the network.
3
[System Menu/Counter] key > [System/Network] > [Network] > [Restart Network] > [Yes]
[Home] key > [Wi-Fi Direct]
4
Note the network name (SSID), IP address, and password.
5
Configure the handheld device.
6
1 [Settings] > [Wi-Fi]
2 Select the network name (SSID) appeared in step 5 from the list.
3 Enter the password that was provided in step 5 > [Connect]
The network between this machine and the handheld device is configured.
2-31
Page 87

Installing and Setting up the Machine > Network Setup
IMPORTANT
Configuring the Connection by Using Push Button
When your computer or handheld device does not support Wi-Fi Direct but supports WPS, you can configure the
network using push button.
Display the screen.
1
[System Menu/Counter] key > [System/Network] > [Network] > [Wi-Fi Direct Settings] >
[Wi-Fi Direct]
Configure the settings.
2
[On] > [OK]
Restart the network.
3
[System Menu/Counter] key > [System/Network] > [Network] > [Restart Network] > [Yes]
[Home] key > [Wi-Fi Direct]
4
Press the push button on the computer or handheld device and
5
select [Push Button] on the screen of operation panel
simultaneously.
The network between this machine and the computer or handheld device is configured.
You can connect up to three handheld devices at the same time using Wi-Fi Direct setting. When the devices
that support Wi-Fi Direct are connected, if you want to connect other device, disconnect the alreadyconnected devices from the network. The disconnection methods are as follows:
• Disconnect the network from the computer or handheld computer
• Disconnecting all devices from the network on the operation panel
Select [Home] key > [Wi-Fi Direct] > [Connected Device List] > [Disconnect All]
• Configuring auto disconnecting time from the System menu
Wi-Fi Settings (page 8-27)
• Configuring auto disconnecting time from the Command Center RX
Command Center RX User Guide
2-32
Page 88

Installing and Setting up the Machine > Energy Saver function
NOTE
Energy Saver indicator
Energy Saver function
If a certain period of time elapses after the machine is last used, the machine automatically enters Low Power Mode to
reduce power consumption. If a further period of time elapses without the machine being used, the machine
automatically enters Sleep Mode, which minimizes power consumption.
Low Power Mode
If the machine is not operated for a certain period of time, the energy saver indicator will light up and the screen will
become dark to reduce power consumption. This status is referred to as Low Power Mode.
"Low power." will be displayed on the screen.
The amount of time before entering Low Power Mode: 1 minutes (default setting).
If print data is received during Low Power Mode, the machine automatically wakes up and starts printing. Also when fax
data arrives while the machine is in Low Power Mode, the machine automatically wakes up and starts printing.
To resume, perform one of the following actions.
• Select any key on the operation panel.
• Touch the touch panel.
• Place originals in the document processor.
Recovery time from Low Power Mode is as follows.
• 10 seconds or less
Note that ambient environmental conditions, such as ventilation, may cause the machine to respond more slowly.
If the Low Power Timer is equal to the Sleep Timer, a Sleep mode is preceded.
Sleep and Auto Sleep
Sleep
To enter Sleep, select the [Energy Saver] key. Touch panel and all indicators on the operation panel will go out to save
a maximum amount of power except the Energy Saver indicator. This status is referred to as Sleep.
2-33
Page 89

Installing and Setting up the Machine > Energy Saver function
NOTE
If print data is received during Sleep, the machine automatically wakes up and starts printing.
Also when fax data arrives while the machine is in Sleep, the machine automatically wakes up and starts printing.
To resume, perform the following actions.
• Select the [Energy Saver] key.
The machine will be ready to operate within 15 seconds for ECOSYS M3145idn/ECOSYS M3645idn, and 25 seconds
for ECOSYS M3655idn/ECOSYS M3660idn.
Note that ambient environmental conditions, such as ventilation, may cause the machine to respond more slowly.
Auto Sleep
Auto Sleep automatically switches the machine into Sleep if left idle for a preset time.
The default preset time is 1 minute.
To change the preset sleep time, refer to the following:
Quick Setup Wizard (page 2-35)
Sleep Rules (models for Europe)
You can set whether sleep mode operates for each function. When the machine enters sleep mode, the ID card cannot
be recognized.
For more information on Sleep Rules settings, refer to the following:
Sleep Rules (models for Europe) (page 8-47)
Sleep Level (Energy Saver and Quick Recovery) (models except for Europe)
For sleep level, you can toggle between the following two modes: Energy Saver mode and Quick Recovery mode. The
default setting is Energy Saver mode.
Energy Saver mode reduces power consumption even more than Quick Recovery mode, and allows Sleep Mode to be
set separately for each function. The ID card cannot be recognized.
If the optional Network Interface Kit is installed, Energy Saver cannot be specified.
For more information on Sleep Level settings, refer to the following:
Quick Setup Wizard (page 2-35)
Power Off Rule (models for Europe)
The Power Off Rule is used to stop the power from automatically turning off.
The default preset time is 3 days.
For more information on Power Off Rule settings, refer to the following:
Power Off Rule (models for Europe) (page 8-48)
2-34
Page 90

Installing and Setting up the Machine > Quick Setup Wizard
Quick Setup Wizard
For FAX functions, paper settings, Energy Saver functions and network settings, the following settings can be configured
in a wizard-style screen.
FAX Setup
*1
Configures basic fax settings.
1. Dialing/RX Mode Dialing Mode
Reception Mode
Auto (DRD)
2. Local FAX Info. Local FAX Name
Local FAX Number
Local FAX ID
TTI
3. Sound Speaker Volume
Monitor Volume
Job Finish Buzzer
4. Rings Normal
Answering Machine
FAX/TEL Switch
5. Redial Retry Times
Paper Setup Configures the paper size and media type of paper to be used in cassettes and multi purpose
tray.
1. Cassette 1 Paper Size
*2
Media Type
2. Cassette 2
*3
Paper Size
*2
Media Type
3. Cassette 3
*3
Paper Size
*2
Media Type
4. Cassette 4
*3
Paper Size
*2
Media Type
5. Cassette 5
*3
Paper Size
*2
Media Type
6. MP Tray Paper Size
Energy Saver Setup Configures sleep mode.
1. Sleep Mode Sleep Timer
2. Low Power Mode Low Power Timer
3. Weekly Timer Weekly Timer
2-35
Media Type
Sleep Level (models except for Europe)
Schedule
Retry Times
Retry Interval
*4
*4
*4
Page 91

Installing and Setting up the Machine > Quick Setup Wizard
NOTE
NOTE
Network Setup Configures network settings.
1. Network Wi-Fi
*5
Wi-Fi
Available Network
Wired Network Obtain IP Address
IP Address
Subnet Mask
Default Gateway
*1 FAX functions are available only on products with the fax function installed.
*2 Displayed only when the size dial on the cassette is set to "Other".
*3 Displayed only when the optional paper feeder is installed.
*4 This function is displayed when [Weekly Timer] is set to [On].
*5 This function is displayed when the optional Wireless Network Interface Kit is installed.
*6 Not displayed when "Obtain IP Address" is set to [Auto (DHCP)].
If the user authentication screen appears, enter your login user name and login password and select [Login].
The factory default login user name and login password are set as shown below.
ECOSYS M3145idn ECOSYS M3655idn ECOSYS M3660idn
ECOSYS M3645idn
Login User Name: 4500 5500 6000
Login Password: 4500 5500 6000
Display the screen.
1
[System Menu/Counter] key > [Quick Setup Wizard]
*6
*6
*6
Select a function.
2
Configure the settings.
3
Start the wizard. Follow the instructions on the screen to configure settings.
[Next>]>
If you experience difficulty configuring the settings, refer to the following:
Help Screen (page 2-21)
Control Description
End Exits the wizard. Settings configured so far are applied.
Previous Returns to the previous item.
Skip Advances to the next item without setting the current item.
Next Advances to the next screen.
Back Returns to the previous screen.
Complete Register the settings and exit the wizard.
2-36
Page 92

Installing and Setting up the Machine > Installing Software
NOTE
Installing Software
Install appropriate software on your PC from the included DVD (Product Library) if you want to use the printer function of
this machine or perform TWAIN / WIA transmission or Network FAX transmission from your PC.
Software on DVD (Windows)
You can use either [
the standard installation method. To install components that cannot be installed by [
Express Install
] or [
Custom Install
] can be selected for the installation method. [
Express Install
], use [
For details on Custom Installation, refer to the following:
Custom Install (page 2-41)
Software Description
KX DRIVER This driver enables files on a computer to be printed by the machine.
Multiple page description languages (PCL XL, KPDL, etc.) are supported by
a single driver. This printer driver allows you to take full advantage of the
features of the machine.
Use this driver to create PDF files.
KX XPS DRIVER This printer driver supports the XPS (XML Paper Specification) format
developed by Microsoft Corporation.
KPDL mini-driver/PCL minidriver
FAX Driver This makes it possible to send a document created in a computer software
Kyocera TWAIN Driver This driver enables scanning on the machine using a TWAIN-compliant
This is a Microsoft MiniDriver that supports PCL and KPDL. There are some
restrictions on the machine features and option features that can be used
with this driver.
application as a fax via the machine.
software application.
Express Install
Custom Install
Express
Install
-
-
-
] is
].
Kyocera WIA Driver WIA (Windows Imaging Acquisition) is a function of Windows that enables
reciprocal communication between an imaging device such as a scanner
and an image processing software application. An image can be acquired
using a WIA-compliant software application, which is convenient when a
TWAIN-compliant software application is not installed in the computer.
KYOCERA Net Viewer This is a utility that enables monitoring of the machine on the network. -
Status Monitor This is a utility that monitors the printer status and provides an ongoing
reporting function.
File Management Utility This makes it possible to send and save a scanned document to a specified
network folder.
KYOCERA Net Direct Print This makes it possible to print a PDF file without starting Adobe Acrobat/
Reader.
FONTS These are display fonts that enable the machine's built-in fonts to be used in
a software application.
• Installation on Windows must be done by a user logged on with administrator privileges.
• Fax functionality can only be used on products equipped with fax capability.
-
-
-
2-37
Page 93

Installing and Setting up the Machine > Installing Software
NOTE
1Click [View License Agreement]
and read the License Agreement.
2Click [Accept].
1
2
Installing Software in Windows
Express Install
The following procedure is an example for installing the software in Windows 8.1 using [Express Install].
For details on Custom Installation, refer to the following:
Custom Install (page 2-41)
Insert the DVD.
1
• Installation on Windows must be done by a user logged on with administrator privileges.
• If the "Welcome to the Found New Hardware Wizard" dialog box displays, select
[Cancel].
• If the autorun screen is displayed, click [Run setup.exe].
• If the user account management window appears, click [Yes].
Display the screen.
2
2-38
Page 94

Installing and Setting up the Machine > Installing Software
IMPORTANT
NOTE
3
1
2
Select [Express Install].
3
Install the software.
4
You can also select [Use host name for port name] and set to use the host name of the
standard TCP/IP port. (A USB connection cannot be used.)
When you click [Install], a screen asking for your cooperation with data collection will be
displayed. Select one of the answer choices and click [OK].
If Wi-Fi or Wi-Fi Direct is enabled, be sure to specify the IP address for the port name.
Installation may fail if the host name is specified.
• The machine cannot be detected unless it is on. If the computer fails to detect the
machine, verify that it is connected to the computer via a network or USB cable and that it
is turned on and click (Reload).
• If the Windows security window appears, click [Install this driver software anyway].
• To install Status Monitor on Windows versions preceding Windows 8, it is necessary to
install Microsoft .NET Framework 4.0 beforehand.
2-39
Page 95

Installing and Setting up the Machine > Installing Software
Finish the installation.
5
When "Your software is ready to use" appears, you can use the software. To print a test
page, click the "Print a test page" checkbox and select the machine.
Click [Finish] to exit the wizard.
If a system restart message appears, restart the computer by following the screen prompts.
This completes the printer driver installation procedure.
If you are installing the TWAIN driver, continue by configuring the following:
Setting TWAIN Driver (page 2-47)
2-40
Page 96

Installing and Setting up the Machine > Installing Software
NOTE
1 Click [View License Agreement]
and read the License Agreement.
2 Click [Accept].
1
2
1
2
Custom Install
The following procedure is an example for installing the software in Windows 8.1 using [Custom Install].
Insert the DVD.
1
• Installation on Windows must be done by a user logged on with administrator privileges.
• If the "Welcome to the Found New Hardware Wizard" dialog box displays, select
[Cancel].
• If the autorun screen is displayed, click [Run setup.exe].
• If the user account management window appears, click [Yes].
Display the screen.
2
Select [Custom Install].
3
Install the software.
4
1 Select the device to be installed.
2-41
Page 97

Installing and Setting up the Machine > Installing Software
IMPORTANT
NOTE
2
3
1
2
3
1
If Wi-Fi or Wi-Fi Direct is enabled, be sure to specify the IP address for the port
name. Installation may fail if the host name is specified.
• The machine cannot be detected unless it is on. If the computer fails to detect the
machine, verify that it is connected to the computer via a network or USB cable and
that it is turned on and click (Reload).
• If the desired device does not appear, select [Add custom device] to directly select
the device.
2 Select the driver to be installed.
3 Click [Utility] tab and select the utility to be installed.
2-42
Page 98

Installing and Setting up the Machine > Installing Software
NOTE
4 Click [Install].
When you click [Install], a screen asking for your cooperation with data collection will be displayed.
Select one of the answer choices and click [OK].
• To install Status Monitor on Windows versions preceding Windows 8, it is necessary to
install Microsoft .NET Framework 4.0 beforehand.
Finish the installation.
5
When "Your software is ready to use" appears, you can use the software. To print a test
page, click the "Print a test page" checkbox and select the machine.
Click [Finish] to exit the wizard.
If a system restart message appears, restart the computer by following the screen prompts.
This completes the printer driver installation procedure.
If you are installing the TWAIN driver, continue by configuring the following:
Setting TWAIN Driver (page 2-47)
2-43
Page 99

Installing and Setting up the Machine > Installing Software
NOTE
NOTE
NOTE
2
1
Uninstalling the Software
Perform the following procedure to delete the Software from your computer.
Uninstallation on Windows must be done by a user logged on with administrator privileges.
Display the screen.
1
Click [Search] in charms, and enter "Uninstall Kyocera Product Library" in the search box.
Select [Uninstall Kyocera Product Library] in the search list.
In Windows 7, click [Start] button on the Windows and then select [All Programs],
[Kyocera], and [Uninstall Kyocera Product Library] to display the Uninstall Wizard.
Uninstall the software.
2
Place a check in the check box of the software to be deleted.
Finish uninstalling.
3
If a system restart message appears, restart the computer by following the screen prompts.
This completes the software uninstallation procedure.
The software can also be uninstalled using the Product Library.
In the Product Library screen, click [Uninstall], and follow the on-screen instructions to
uninstall the software.
2-44
Page 100

Installing and Setting up the Machine > Installing Software
NOTE
1
2
Installing Software in Mac Computer
The machine's printer functionality can be used by a Mac computer.
• Installation on MAC OS must be done by a user logged on with administrator privileges.
• When printing from a Macintosh computer, set the machine's emulation to [KPDL] or [KPDL(Auto)].
Printer (page 8-24)
• If connecting by Bonjour, enable Bonjour in the machine's network settings.
Bonjour (page 8-31)
• In the Authenticate screen, enter the name and password used to log in to the operating system.
• When printing via AirPrint, you do not have to install the software.
Insert the DVD.
1
Double-click the [Kyocera] icon.
Display the screen.
2
Double-click [Kyocera OS X x.x] depending on your Mac OS version.
Install the Printer Driver.
3
Install the printer driver as directed by the instructions in the installation software.
This completes the printer driver installation.
If a USB connection is used, the machine is automatically recognized and connected.
If an IP connection is used, the settings below are required.
2-45
 Loading...
Loading...