Page 1
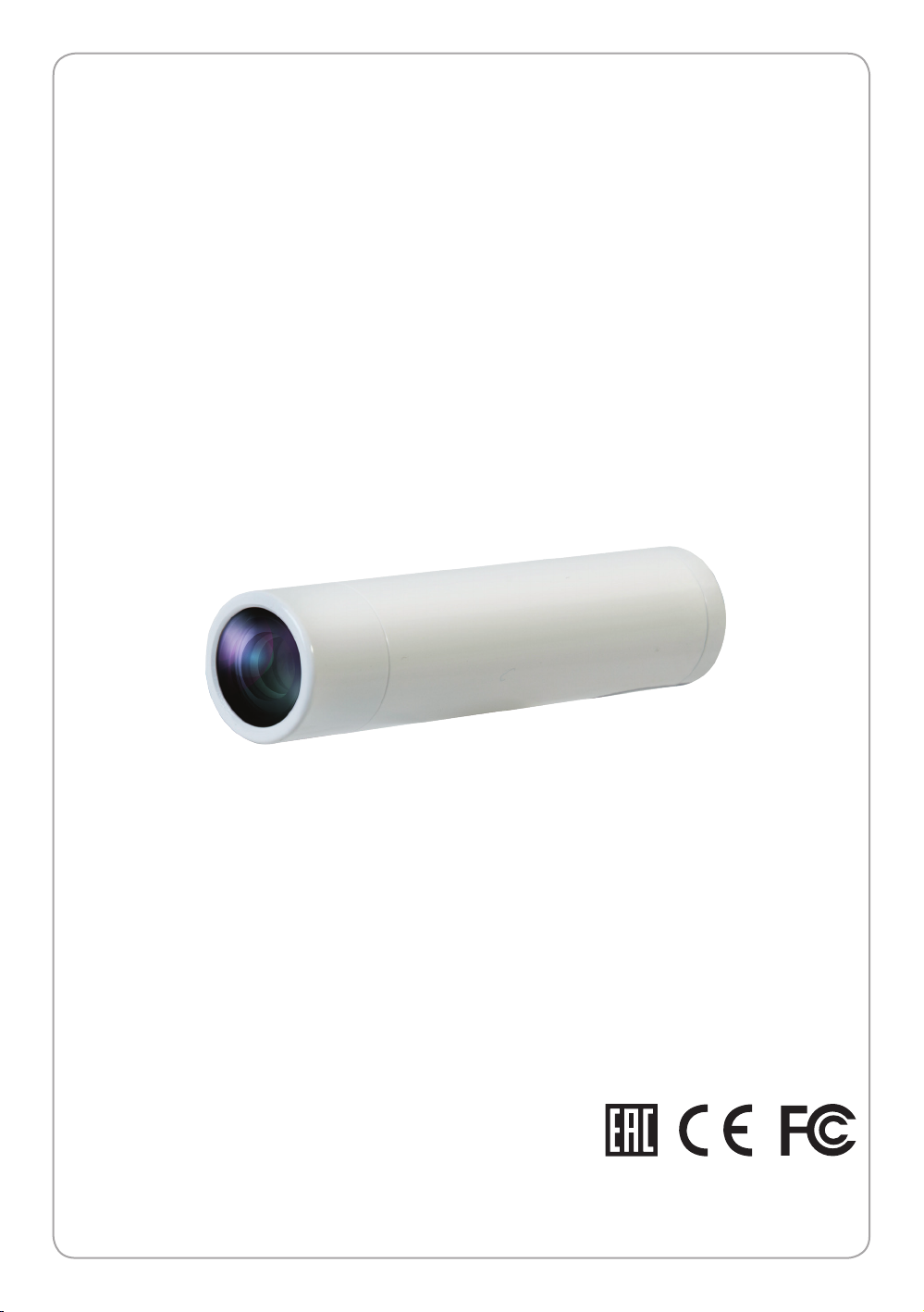
IP CAMERA
Megapixel Network Camera
USER MANUAL
Before installing and using the camera, please read this manual carefully.
Be sure to keep it handy for later reference.
Page 2
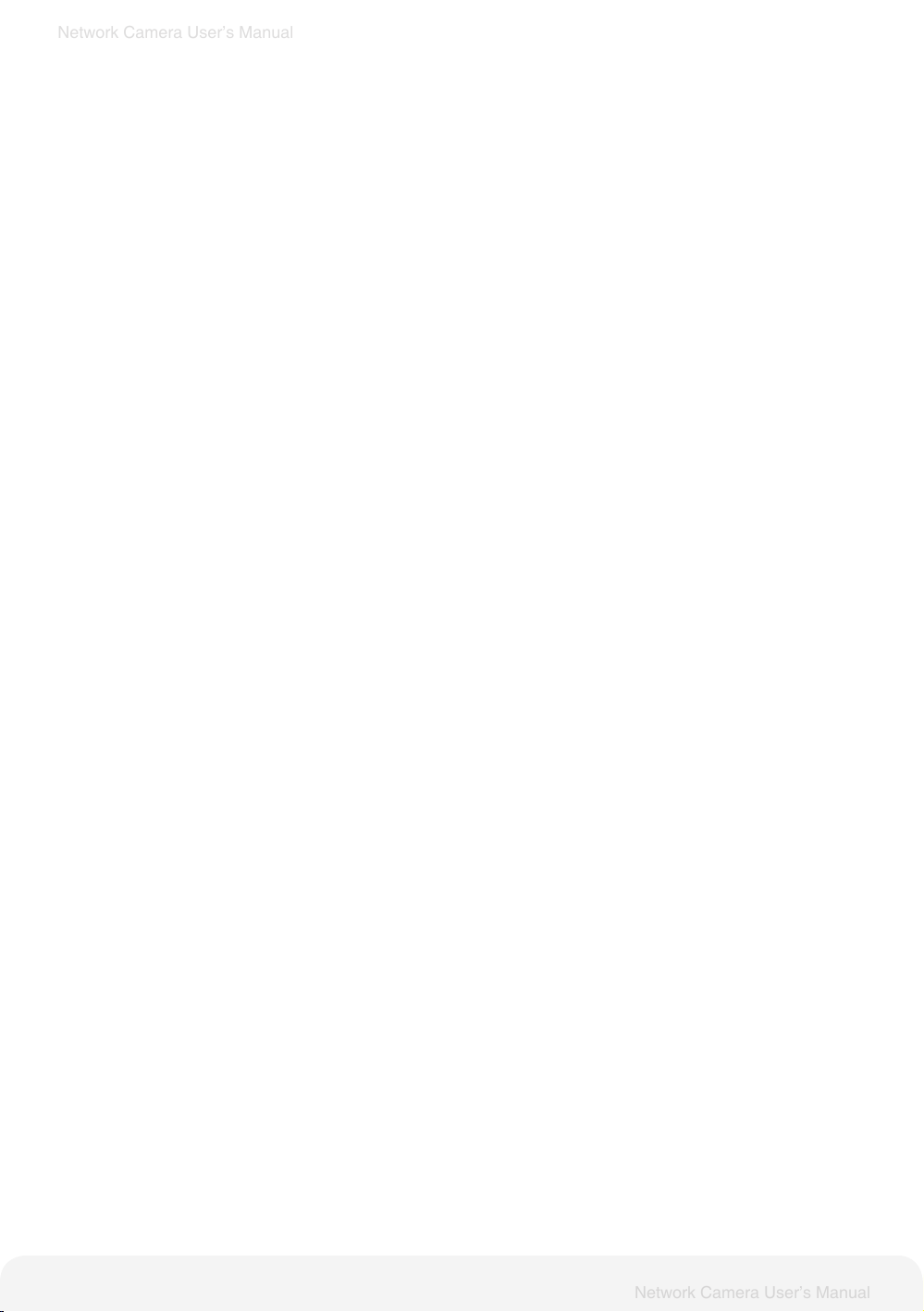
Network Camera User’s Manual
Network Camera User’s Manual
About This Document
This manual is intended for administrators and users of the IP CAMERA. It includes instructions for using
and managing the Network Camera on your network. Previous experience of networking will be of use when
installing and using this product. Some knowledge of UNIX or Linux-based systems would also be beneficial,
for developing shell scripts and applications. Later versions of this document will be posted to the NV Website,
as required. See also the product’s online help, available via the Web-based interface.
Safety Notices Used In This Manual
Caution! – Indicates a potential hazard that can damage the product.
Important! – Indicates a potential hazard that can seriously impair operation.
Do not proceed beyond any of the above notice until you have fully understood the implications.
Legal Considerations
Camera and audio surveillance can be prohibited by laws that vary from country to country. Check the laws in
your local region before using the product for surveillance purposes.
Electromagnetic Compatibility
This equipment generates, uses, and can radiate radio frequency energy and, if not installed and used in
accordance with the instructions, may cause harmful interference to radio communications. However, there is
no guarantee that interference will not occur in a particular installation. If this equipment does cause harmful
interference to radio or television reception, which can be determined by turning the equipment off and on,
the user is encouraged to try to correct the interference by one or more of the following measures: Re-orient
or relocate the receiving antenna. Increase the separation between the equipment and receiver. Connect the
equipment to an outlet on a different circuit to the receiver. Consult your dealer or an experienced radio/TV
technician for help. Shielded (STP) network cables must be used with this unit to ensure compliance with EMC
standards.
USA
This equipment has been tested and found to comply with the limits for a Class A digital device, pursuant to
Part 15 of FCC Rules. These limits are designed to provide reasonable protection against harmful interference
when the equipment is operated in a commercial environment. This equipment generates, uses, and can
radiate radio frequency energy and, if not installed and used in accordance with the instruction manual, may
cause harmful interference to radio communications. Operation of this equipment in a residential area is likely
to cause harmful interference in which case the user will be required to correct the interference at his or her
own expense.
WARNING
This is a class A product. In a domestic environment this product may cause radio interference in which case
the user may be required to take adequate measures.
Europe
This digital equipment fulfills the requirements for radiated emission according to Class A of EN55022/2006,
and the requirements for immunity according to EN55024/1998 residential, commercial, and light industry.
Liability
Every care has been taken in the preparation of this manual; please inform your local NV office of any
inaccuracies or omissions. NV Co., Ltd. cannot be held responsible for any technical or typographical errors
and reserves the right to make changes to the product and manuals without prior notice. NV Co., Ltd. makes
no warranty of any kind with regard to the material contained within this document, including, but not limited
to, the implied warranties of merchantability and fitness for a particular purpose. NV Co., Ltd. shall not be
liable nor responsible for incidental or consequential damages in connection with the furnishing, performance
or use of this material.
Trademark Acknowledgments
Ethernet, Internet Explorer, Linux, Microsoft, Mozilla, OS/2, UNIX, Windows, WWW are registered
trademarks of the respective holders. QuickTimeTM is a trademark of Apple Inc., registered in the U.S. and
other countries. Java and all Java-based trademarks and logos are trademarks or registered trademarks
of Oracle Corporation, Inc. in the United States and other countries. NV Co., Ltd. is independent of Oracle
Corporation Inc. UPnPTM is a certification mark of the UPnPTM Implementers Corporation.
Support Services
Should you require any technical assistance, please contact your NV reseller. If your questions cannot be
answered immediately, your reseller will forward your queries through.
• Download user documentation and firmware updates.
• Find answers to resolved problems in the FAQ database. Search by product, category, or phrases.
• Report problems to MV support staff by logging in to your private support area.
2
Page 3
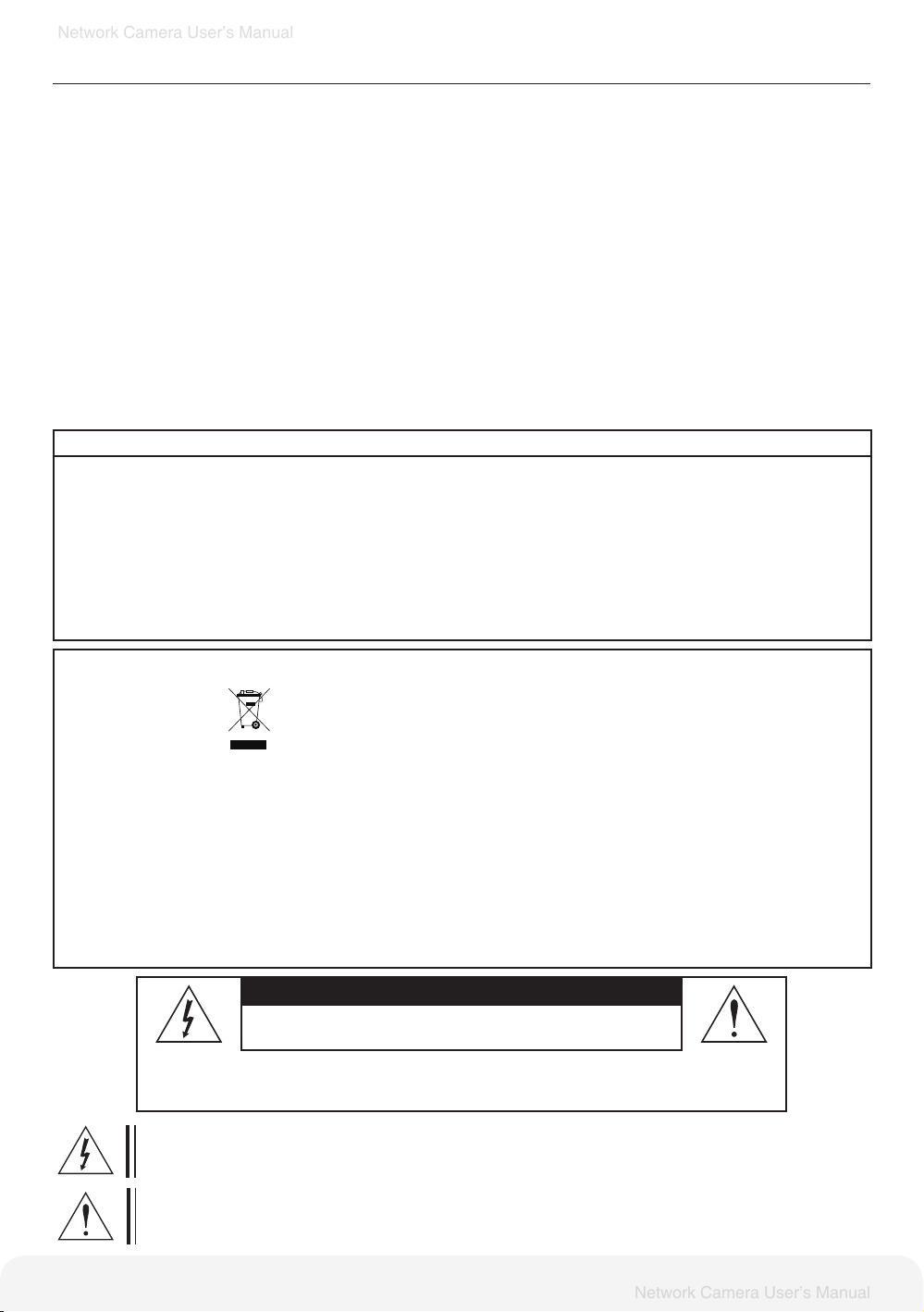
Network Camera User’s Manual
Network Camera User’s Manual
NoticES
This device complies with Part 15 of FCC Rules.
Operation is subject to the following two conditions;
1. This device may not cause harmful interference.
2. This device may receive interference that can cause affect the operation of this equipment.
Note -
This equipment has been tested and found to comply with the limits for a Class A digital device,
pursuant to part 15 of the FCC Rules.
These limits are designed to provide reasonable protection against harmful interference when the
equipment is operated in a commercial environment. This equipment generates, uses, and can radiate
radio frequency energy and, if not installed and used in accordance with the instruction manual, may
cause harmful interference to radio communications. Operation of this equipment in a residential area
is likely to cause harmful interference in which case the user will be required to correct the interference
at his own expense.”
Caution -
Alteration or modications carried out without appropriate authorization may invalidate the user's
right to operate the equipment.
CAUTION
1.
A regulated DC12V 300mA power supply is recommended to ensure the best picture quality and stable
operation. An unregulated power supply can cause damage to the camera. Using an unregulated power supply
will void the product warranty.
2.
It is recommended that the camera is used with a monitor that has a CCTV quality 75 video impedance level.
If your monitor is switched to high impedance then please adjust accordingly.
3.
Do not attempt to disassemble the camera to gain access to the internal components. Refer servicing to your
dealer.
4.
Never face the camera towards the sun or any bright or reective light, which may cause smear on the picture
and possible damage to the CCD.
5.
Do not remove the serial sticker for the warranty service.
Correct Disposal of This Product
(Waste Electrical & Electronic Equipment)
(Applicable in the European Union and other European countries with separate collection systems)
This marking shown on the product or its literature indicates that it should not be disposed with other
household wastes at the end of its working life. To prevent possible harm to the environment or human
health from uncontrolled waste disposal, please separate this from other types of wastes and recycle it
responsibly to promote the sustainable reuse of material resources.
Household users should contact either the retailer where they purchased this product or their local
government oce for details of where and how to safely recycle the item.
Business users should contact their supplier and check the terms and conditions of the purchase contract.
This product should not be mixed with other commercial wastes for disposal.
CAUTION
RISK OF ELECTRIC SHOCK. DO NOT OPEN
CAUTION :
This symbol is intended to alert the user to the presence of uninsulated "dangerous voltage"
within the product's enclosure that may be of sucient magnitude to constitute a risk of
electric shock to persons.
This symbol is intended to alert the user to the presence of important operating and
maintenance (servicing) instruction in the literature accompanying the appliance.
TO REDUCE THE RISK OF ELECTRIC SHOCK, DO NOT REMOVE COVER(OR
BACK). NO USER SERVICABLE PARTS INSIDE. REFER SERVICING TO QUALIFIED
SERVICE PERSONNEL.
3
Page 4
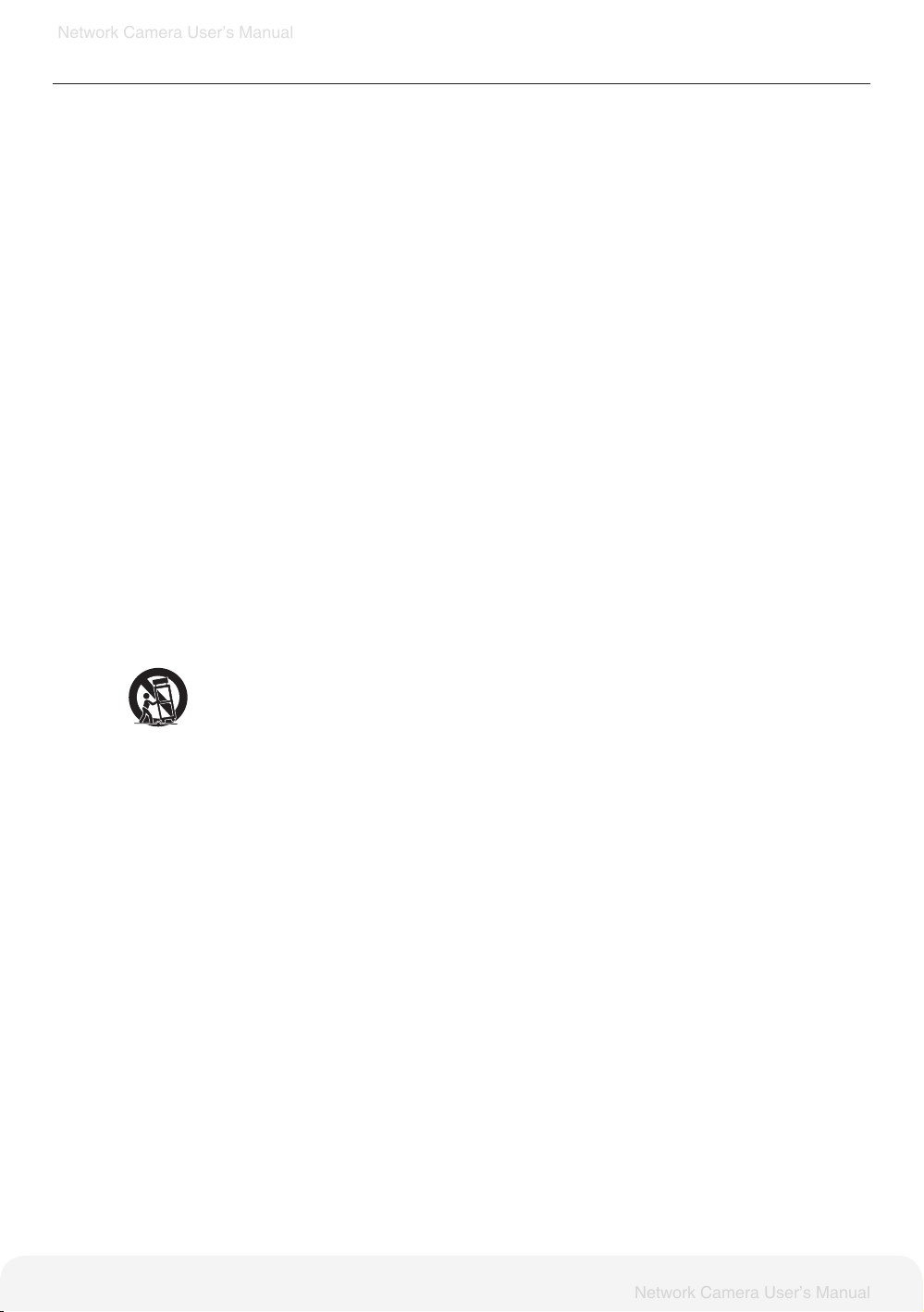
Network Camera User’s Manual
Network Camera User’s Manual
FoR yoUR SAFEty
1) All warnings and instructions in this manual should be followed.
2) Save this manual for future reference.
3) Heed all warnings.
4) Follow all instructions.
5) Do not use this apparatus near water.
6) Clean only with a dry cloth.
7) Do not block any ventilation openings. Install in accordance with the manufacturer’s
instructions.
8) Do not install near any heat sources such as radiators, heat registers, stoves, or other
apparatus (including ampliers) that produce heat.
9) To help prevent electric shock, plug the equipment and peripheral power cables into properly
polarized or grounded electrical outlets. A polarized plug has two blades with one wider than
the other. A grounding type plug has two blades and a third grounding prong. These cables
are equipped with the wide blade or the third prong to ensure proper grounding. Do not use
adapter plugs or remove the grounding prong from a cable. If the provided plug does not t
your outlet, consult an electrician.
10) Ensure that nothing rests on your equipment's cables and that the cables are not located
where they can be stepped on, tripped over, or pinched.
11) Only use attachments or accessories as specied by the manufacturer.
12) Only use the equipment with the cart, stand, tripod, bracket, or table that is specied by the
manufacturer or sold with the apparatus. When a cart is used, use caution to prevent the cart
from tipping over and to avoid injury.
13) Do not connect or disconnect during lightning storms due to risk of electric shock.
14) If any of the following conditions occur, unplug the equipment from the electrical outlet and
replace the part or contact your trained service provider:
● The power cable, extension cable, or plug is damaged.
● An object has fallen into the equipment.
● The equipment has been exposed to water.
● The equipment has been dropped or damaged.
● The equipment does not operate correctly when you follow the operating instructions.
4
Page 5
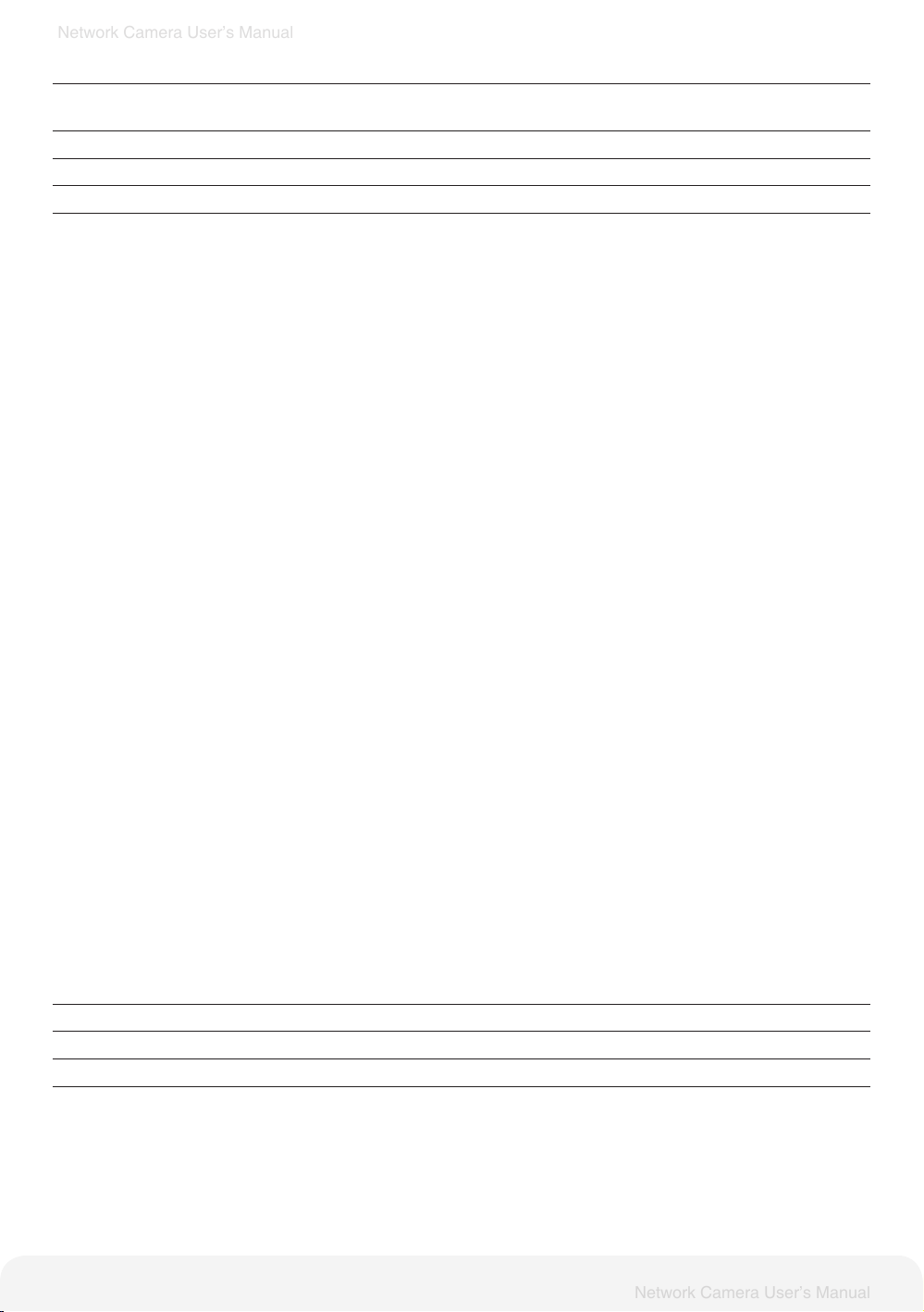
Network Camera User’s Manual
Network Camera User’s Manual
tAbLE oF coNtENtS
NOTICES
FOR YOUR SAFETY
OVERVIEW
USING THE NETWORK CAMERA
CONFIGURING THE NETWORK CAMERA
BASIC > NETWORK 15
BASIC > USERS 16
BASIC > VIDEO 17
BASIC > DATE & TIME 19
ADVANCED > CAMERA SETTING 20
ADVANCED > EVENT SERVER 22
ADVANCED > EVENT ACTIONS 23
Action conguration for [Motion Detection + Upload Image + FTP] 25
Action conguration for [Motion Detection + Upload Image + E-mail] 26
Action conguration for [Motion Detection + Upload image + SD card] 27
Action conguration for [Motion Detection + E-mail Notication] 29
Action conguration for [Manual Trigger + Upload Image + FTP] 30
Action conguration for [Manual Trigger + Upload Image + E-mail] 31
Action conguration for [Manual Trigger + Upload Image + SD card] 32
Action conguration for [Manual Trigger + E-mail Notication] 33
Action conguration for [Network Fail + Upload Image + SD card] 34
Action conguration for [SD card Scheduling] 35
Action conguration for [Reboot] 36
ADVANCED > MOTION SETTINGS 37
ADVANCED > SMTP 39
ADVANCED > ADVANCED NETWORK 40
ADVANCED > HTTPS 42
ADVANCED > RTP 43
ADVANCED > MASK 44
ADVANCED > LIVE VIEW LAYOUT 46
ADVANCED > IP ADDRESS FILTER 47
ADVANCED > SD CARD 48
MAINTENANCE > INITIALIZE & UPGRADE 49
MAINTENANCE > LOGS 50
SUPPORT > SYSTEM / HELP 51
PRODUCT SPECIFICATIONS
TROUBLESHOOTING
GLOSSARY
3
4
6
10
14
52
53
54
5
Page 6

Network Camera User’s Manual
Network Camera User’s Manual
ovERviEw
Features
Thank you for purchasing a network surveillance product.
IP MINI BULLET, is a high-performance, Megapixel Network Camera which offers the perfect solution
for integrating network-based video surveillance system.
Key Features
- Onvif Prole S
- 2.43 MP, 1/2.8" Progressive Scan CMOS
- 4 Channel Streaming (H.264 & MJPEG) at different frame rate and bandwidth
- 30fps@1080p(1920x1080)
- D-WDR, 3DNR, DSS, BLC, AGC
- 12VDC / Power over Ethernet (IEEE 802.3af)
- Built-in Micro-SD/SDHC card slot for recording video streams (Max. 32 GB)
- Multi-area motion detection
- Powerful event management
- IP67 (Waterproof Type)
System requirements for a PC
- Core 2 Duo or higher, or equivalent AMD®
- 2 GB RAM or higher
- graphics card 256 MB RAM
- CD-ROM drive (for using User’s Manual and software)
- Microsoft® Windows® XP, 2000, 2003 Server, Vista, Window 7,8
- Window 8 is supported only in Desktop mode
- DirectX® 9.0 or later
- Microsoft® Internet Explorer® 7.x or later(32bit)
- Adobe® Reader® (for reading User’s Manual in CD-ROM)
6
Page 7
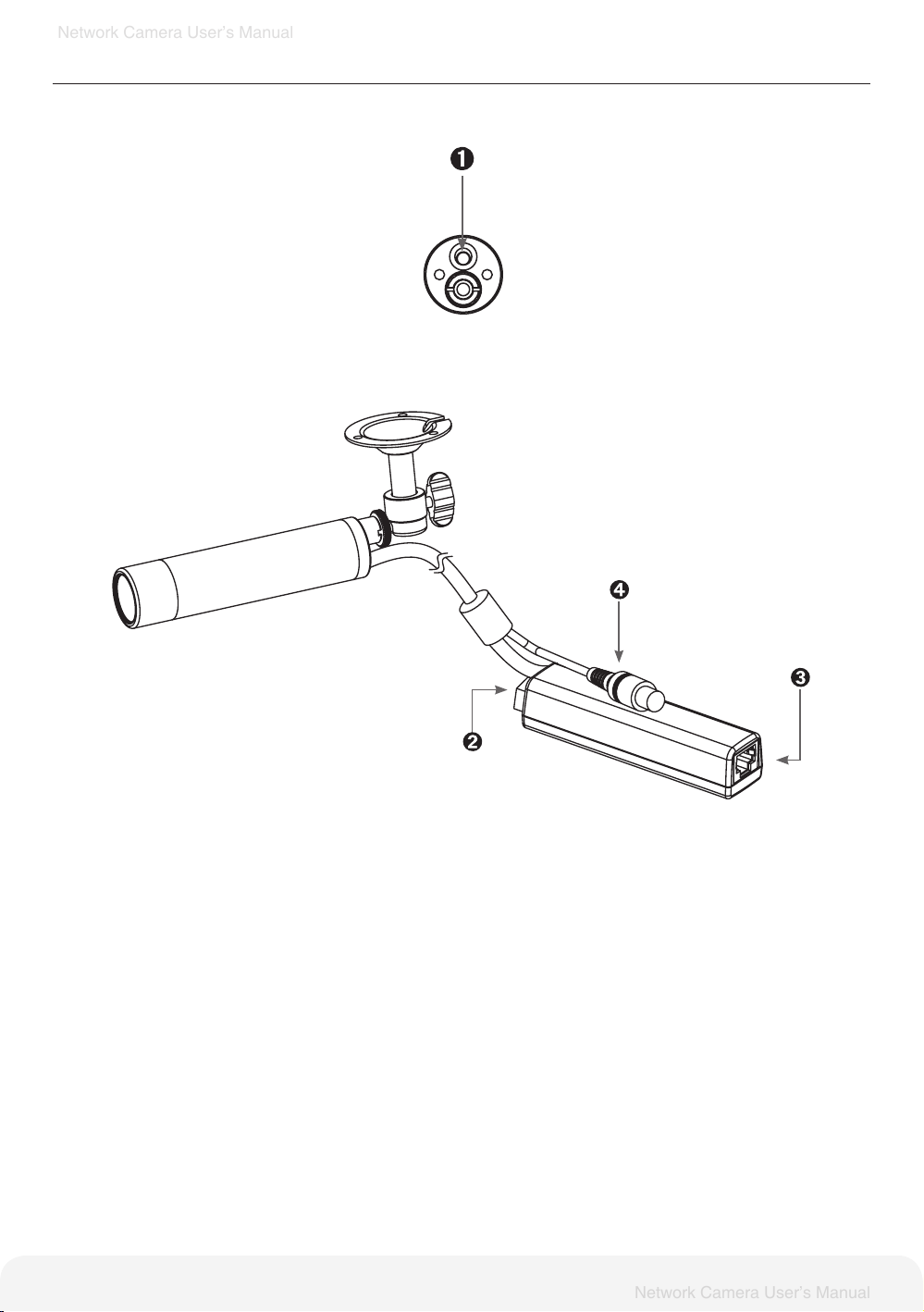
Network Camera User’s Manual
Network Camera User’s Manual
ovERviEw
Description and function
1. Reset Button Resets the product to the factory default settings.
2. Power Input (12VDC) Connect 12VDC power.
3. Network Connector The network camera connects to the network via a standard network
cable. PoE is supported.
4. Sevice Video Connector Extra video output for convenient installing.
7
Page 8
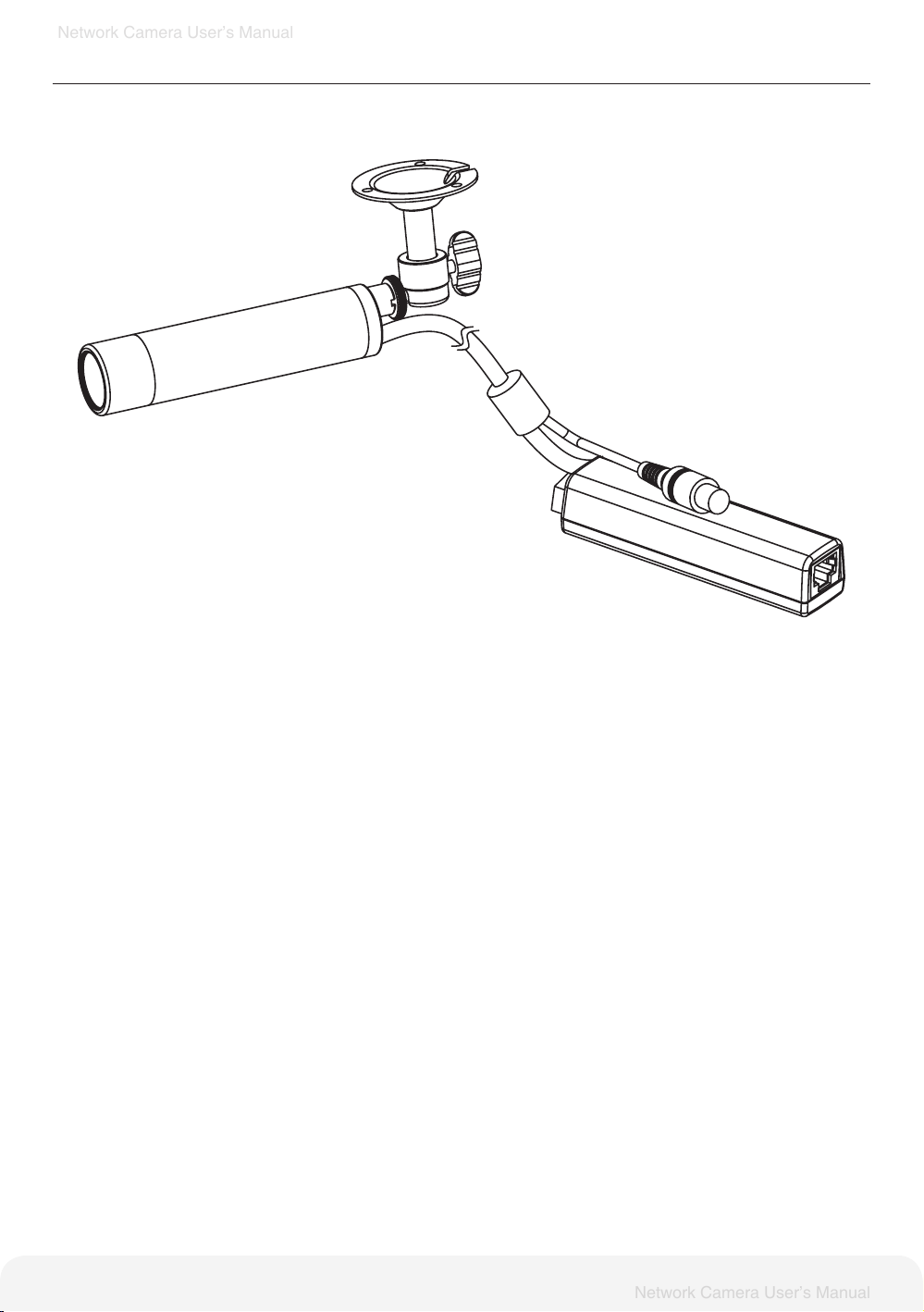
Network Camera User’s Manual
Network Camera User’s Manual
ovERviEw
Installation
1. Connect the camera to the network using a UTP cable (CAT. 5). Power can be supplied via
the network cable (PoE).
2. Connect 12VDC to the power terminal. This is not necessary if the network camera is
connected to a PoE hub or midspan.
3. Check that the status LED indicates the correct conditions (Status LED On).
4. Connect the analog monitor to the service video connector for adjusting focus.
8
Page 9
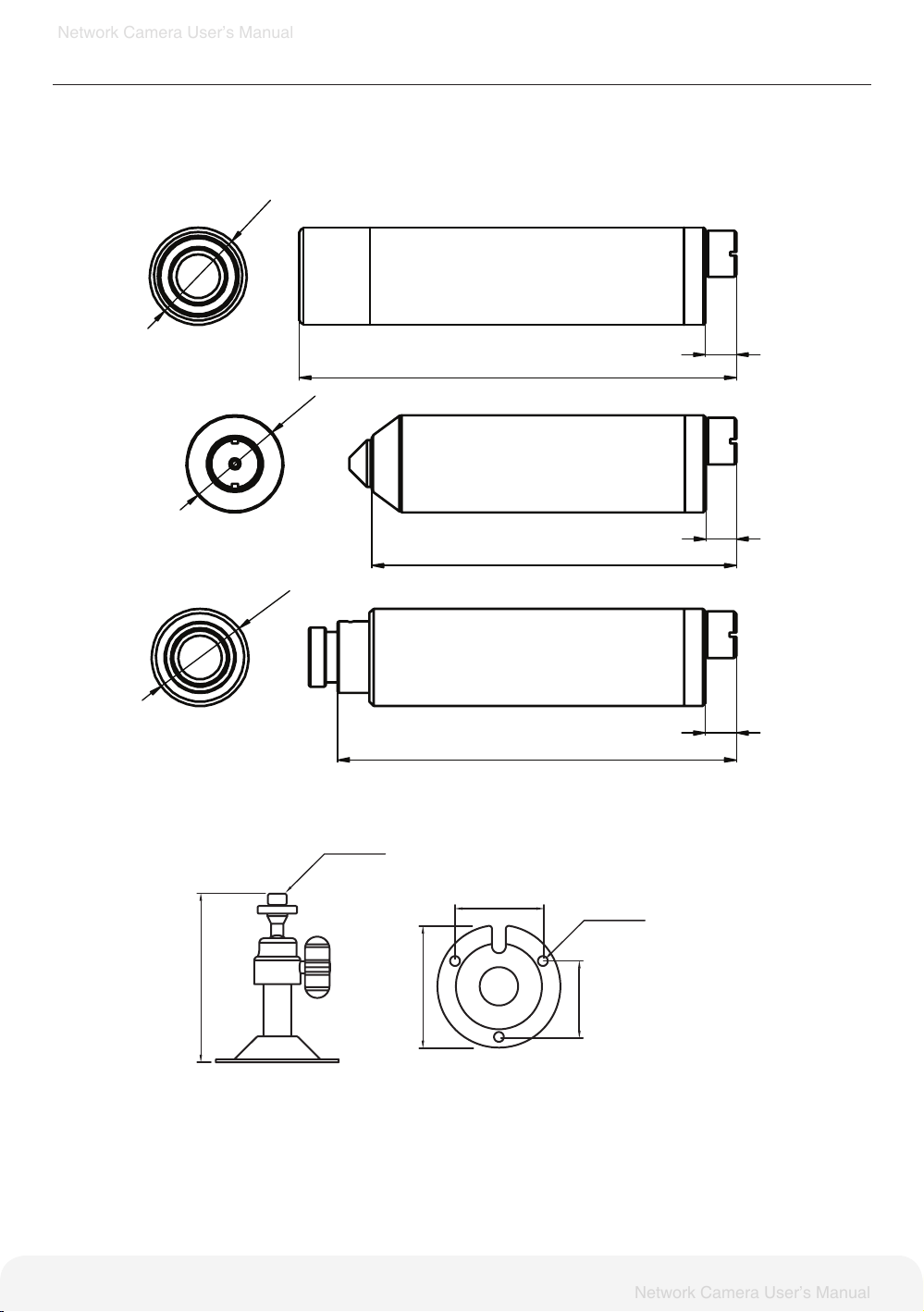
Network Camera User’s Manual
Network Camera User’s Manual
ovERviEw
Dimensions
Unit: mm
Ø23
8
104.2
Ø23
8
87
Ø23
50
1/4"-20UNC
40
28.6
8
95
3-Ø3.2
24.8
9
Page 10
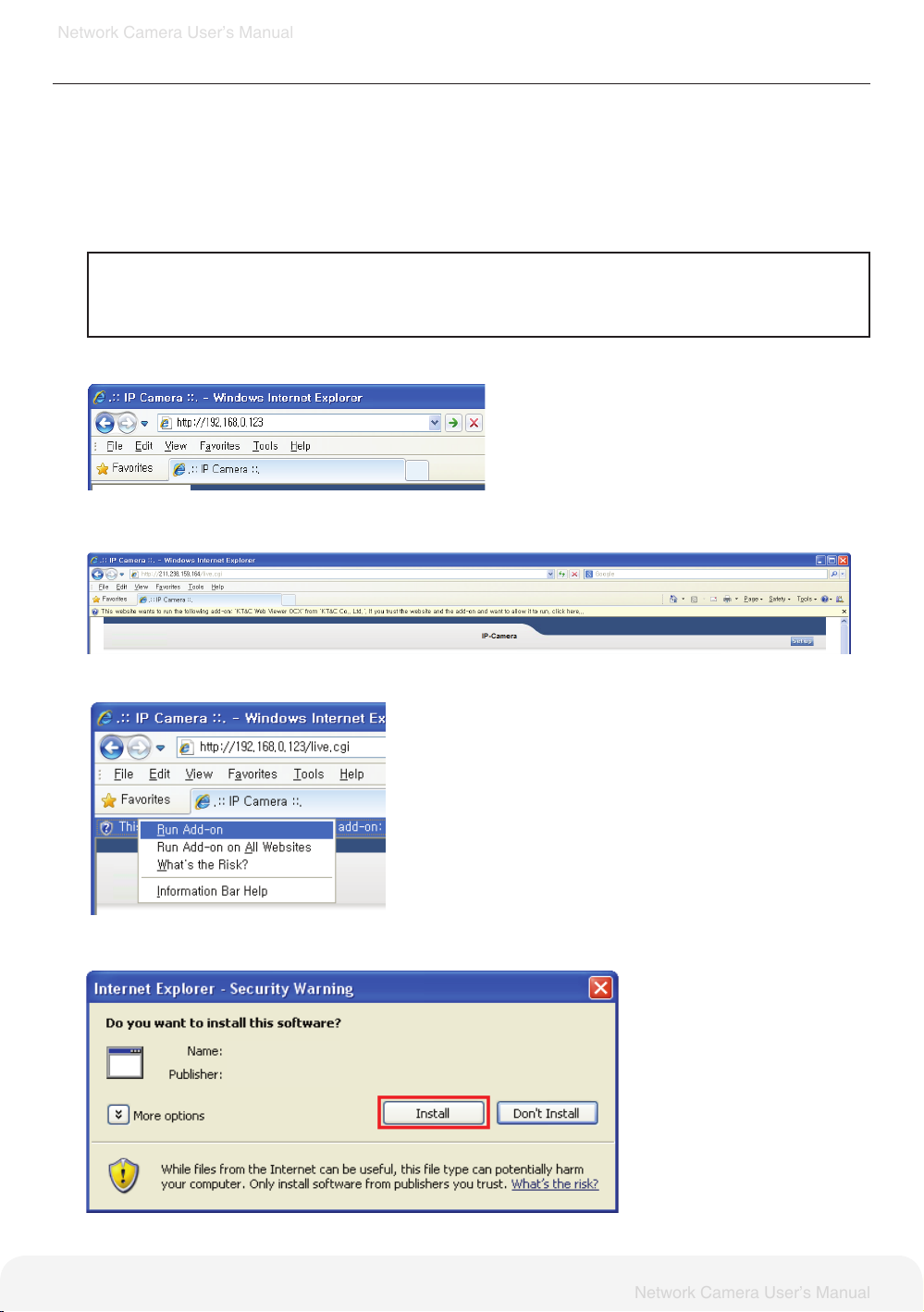
Network Camera User’s Manual
Network Camera User’s Manual
USiNg thE NEtwoRk cAMERA
The Network Camera can be used with either Internet Explorer or Central Monitoring System (CMS) in
Microsoft Windows operating systems.
Note: For information on installing the Network Camera, please refer to the Installation Guide.
Accessing the Network Camera
1.
Start your browser.
* When you run or install ActiveX, open the Internet Explorer browser as Administrator on Windows Vista, 7,
8 (supported only in the Desktop mode).
Users without administrator rights cannot install ActivX controls. Unless Internet explorer is opened as
administrator, The camera functions of Live Web Viewer cannot work(screen capture, etc.)
2.
Enter the IP address or host name of the Network Camera in the Address eld.
3.
If you are accessing the Network Camera for the rst time, you will see the warning message as
shown below.
4.
Click the warning message and select “Run Add-on” or “Install ActiveX Control…” etc.
5.
Click “Install” to install the Web Viewer.
10
Page 11
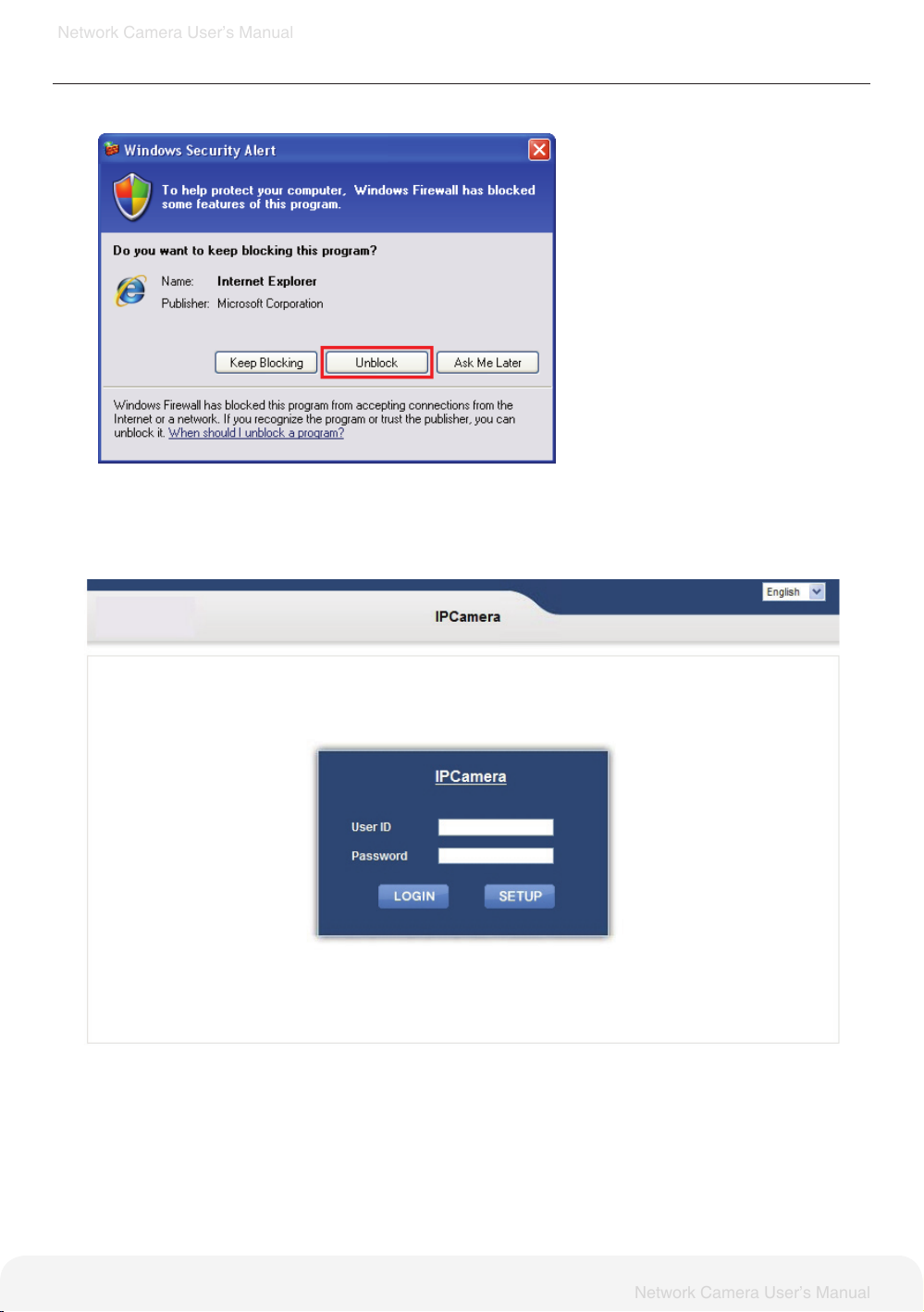
Network Camera User’s Manual
Network Camera User’s Manual
USiNg thE NEtwoRk cAMERA
6.7.If the Windows Security Alert pop-up window appears, click the “Unblock” Button.
After installing the ActiveX Control, a Login page will be displayed. Enter the user ID and
password.
Note: Default User ID and Password is [ID: admin, Password: admin]
Type the user ID and password to connect to the camera.
LOGIN: Move to the Live Viewer after log in.
SETUP: Move to the Setup screen after log in.
11
Page 12
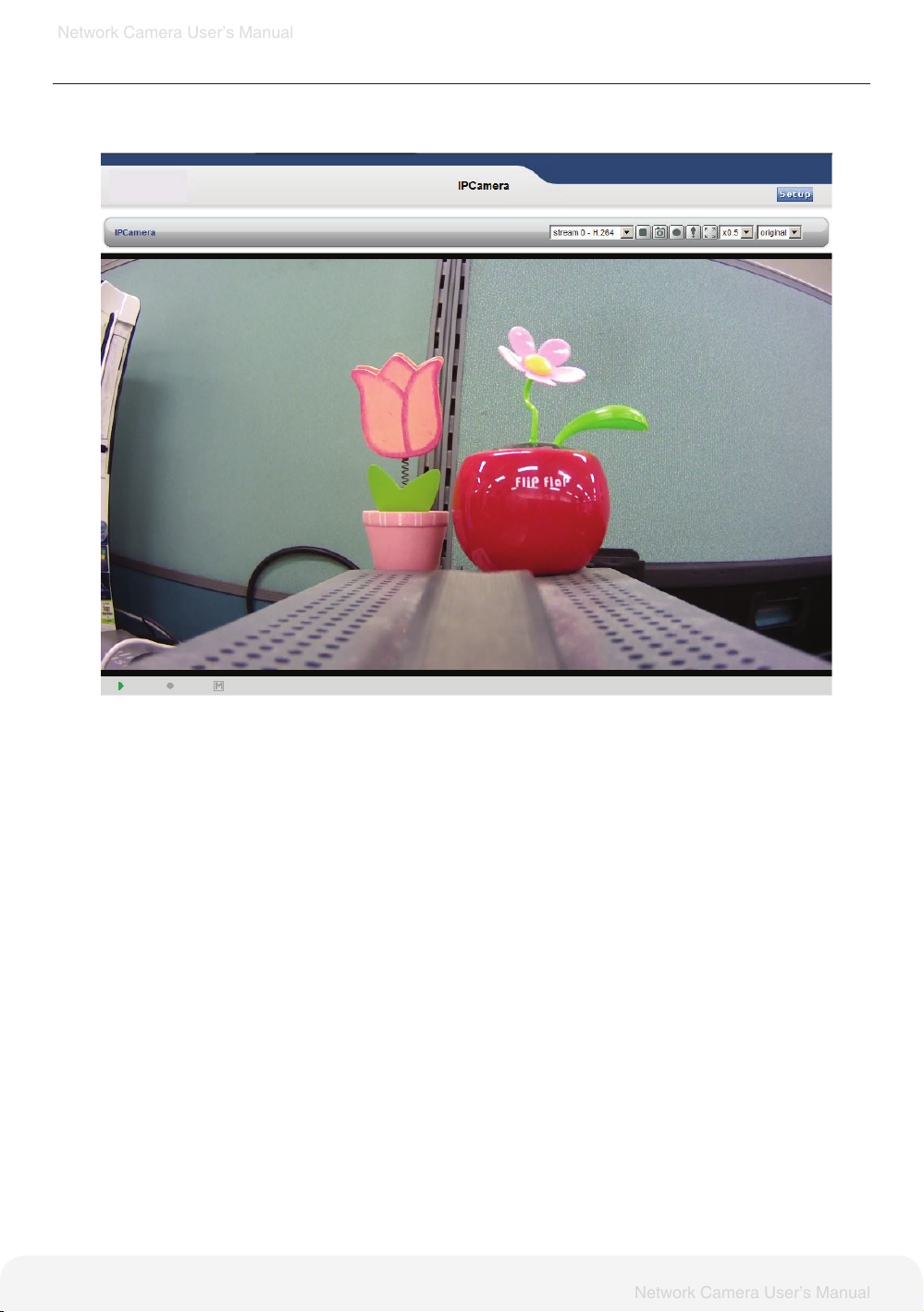
Network Camera User’s Manual
Network Camera User’s Manual
USiNg thE NEtwoRk cAMERA
8. The video image will be displayed in your browser.
Important: To view streaming video in Microsoft Internet Explorer, you must set your browser to
allow the Web Viewer to be installed on your computer. This ActiveX component will be installed
when you access the camera for the rst time.
12
Page 13
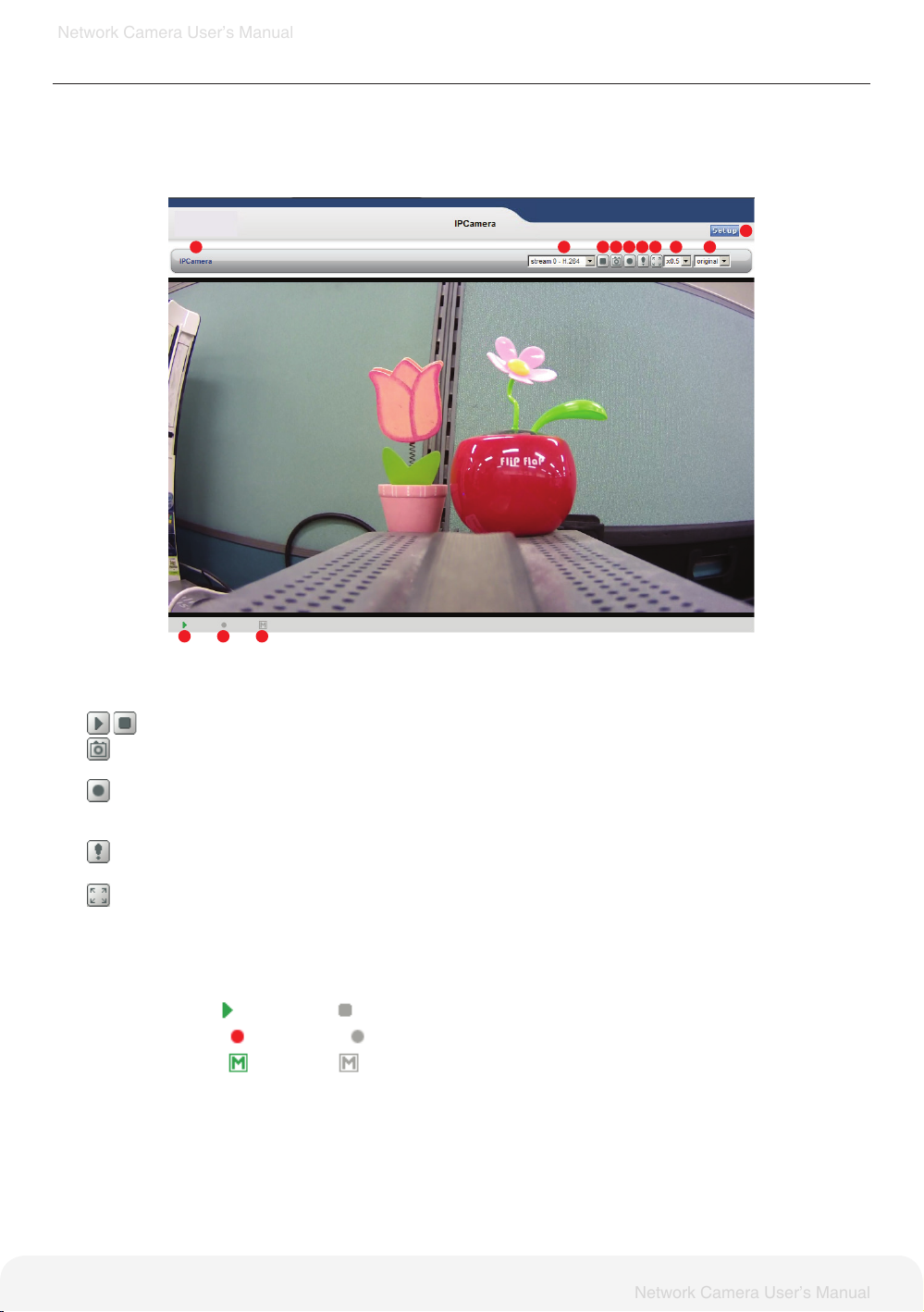
Network Camera User’s Manual
Network Camera User’s Manual
USiNg thE NEtwoRk cAMERA
Live View page
If the Network Camera has been customized on Setup>Advanced>Live View Layout, the buttons and other
items shown below may or may not be displayed on the Live View page. The following diagram provides an
overview of each available button.
1
11 12 13
1. Host Name – Displays the host name.
2. Video Format – The Video Format drop-down list allows the video format to change instantly on
Play/Stop – The Play/Stop button starts and stops the media stream.
3.
Snapshot – The Snapshot button takes a snapshot of the live image.
4.
Record – The Record button is used to record the current video stream to the local hard drive.
5.
Manual Trigger – The Manual Trigger button triggers an event directly from the Live View
6.
Full Screen - Switch the current video to the maximum size of the monitor.
7.
8. Viewer Magnication – The magnication drop-down list allows the video screen to amplify or
9. Setup – Click the button to congure Network Camera. Please refer to Conguring Network
10. Ratio – Resizing the aspect ratio to 16:9 or 4:3 is only possible with the H.264 video format.
11. Video Indicator –
12. Record Indicator –
13. Motion Indicator –
the Live View page.
The target directory for saving snapshots are …/My document//Snapshots
The target directory for saving video clip are …/My document//Video
Note: Video recording will be terminated automatically after 5 minutes.
page. Click this button to manually start the events instantly.
shrink in live view mode. (0.5x, 1x, 1.5x, 2x)
Camera.
- Streaming / - Stopped.
- Recording / - Stopped.
- detected / - Undetected.
2 3 4 5 6 7 8910
13
Page 14
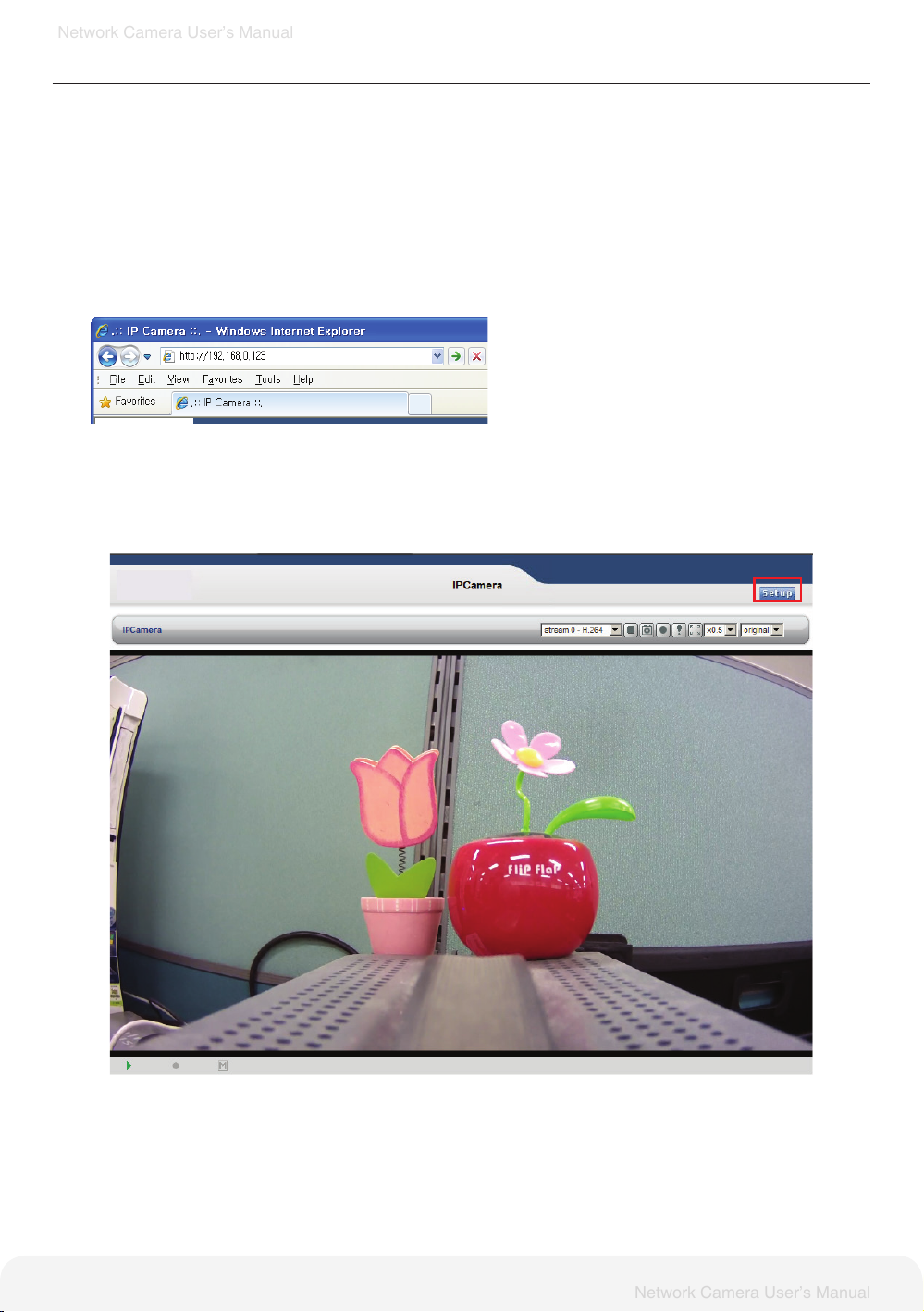
Network Camera User’s Manual
Network Camera User’s Manual
coNFigURiNg thE NEtwoRk cAMERA
This section describes how to congure the Network Camera and is intended for:
• Administrators, who have unrestricted access to the entire Setup menu.
• Operators, who have access to the Video & Image, Audio(Option), and Event Conguration settings.
The Network Camera is congured from the Setup menu in a standard web browser.
Accessing the Setup menu
Follow the instructions below to access the Setup menu from a browser.
1. Start the browser and enter the IP address or host name of the Network Camera in the
location / address eld.
2. The Live View page is now being displayed. Click Setup to display the Setup menu.
14
Page 15
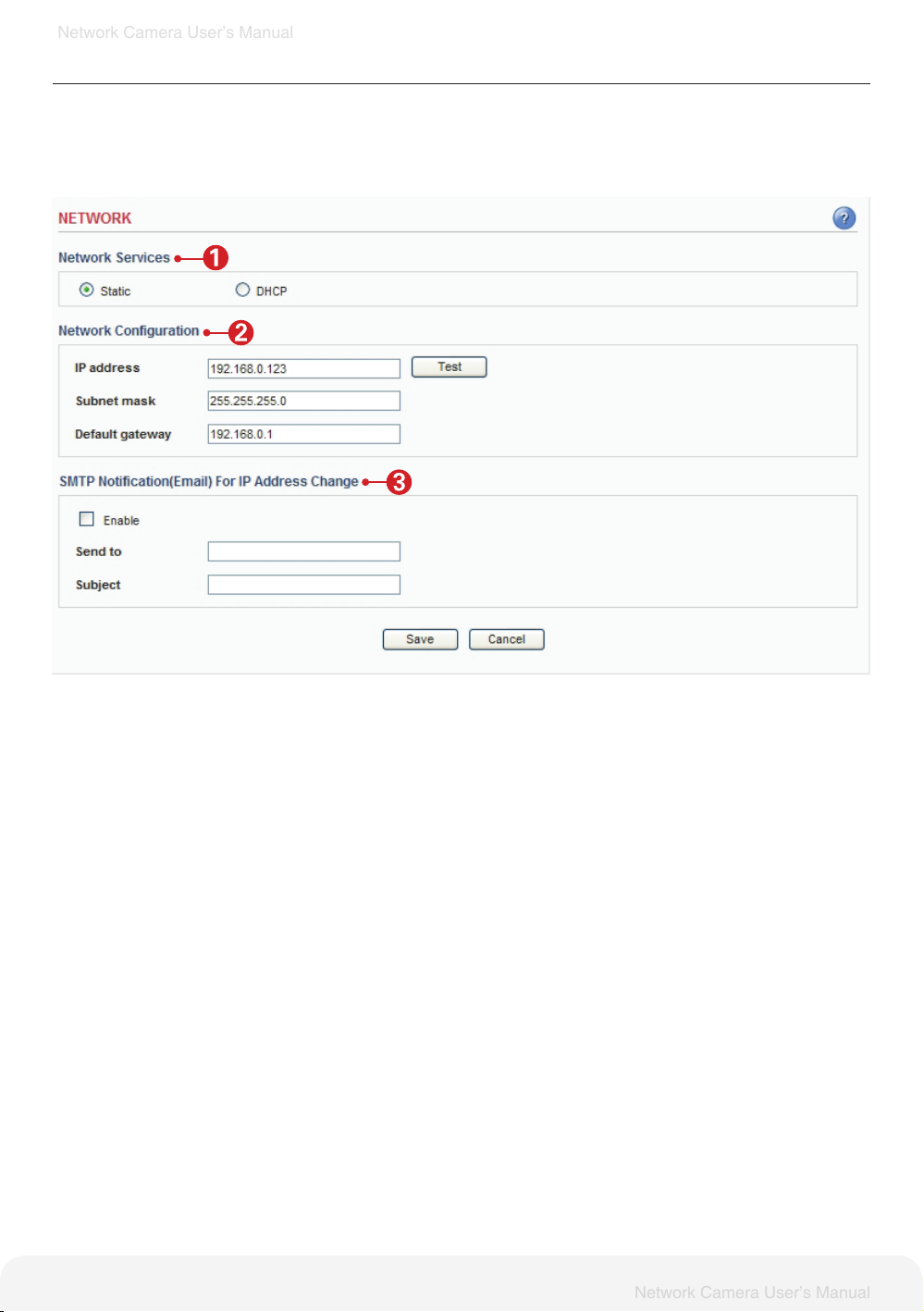
Network Camera User’s Manual
Network Camera User’s Manual
coNFigURiNg thE NEtwoRk cAMERA
Basic > Network
This section describes the basic network settings and SMTP notication. If the SMTP notication feature
is enabled, user can receive an IP change notication by e-mail when the IP address is changed by the
DHCP server.
1. Network Services
A. Static – Assigns a static IP address manually.
B. DHCP – Assigns a dynamic IP address automatically from the DHCP server on your network.
Important: DHCP should be enabled only if you are using the SMTP notication for the IP address
change, or if your DHCP server can update a DNS server, which allows you to access the Network
Camera by the host name. If DHCP is enabled and you cannot access the unit, then you may have to
reset the unit to the factory default and redo the installation again.
2. Network Conguration
A. IP Address – Specify a unique IP address for your Network Camera.
B. Subnet mask – Specify the mask of the Network Camera located subnet.
C. Default gateway – Specify the IP address of the default gateway (router) used for connecting devices
to the network.
D. Test – Test the IP Address which entered is already occupied or not.
3. SMTP Notication(E-mail) for IP Address Change
A. Send to – Enter the e-mail address of receiver.
B. Subject – Enter the e-mail subject as desired.
Important: Before using the SMTP Notication for IP address change, SMTP server has to be set on
Advanced > SMTP.
Note: DHCP is a protocol for automatic IP address assignment on a network. IP address assignment
via DHCP may lead to a situation where the IP address changes and you lose connection with the
Network Camera. Enable the SMTP Notication of IP address change to receive a notication from the
Network Camera when the IP address changes.
15
Page 16
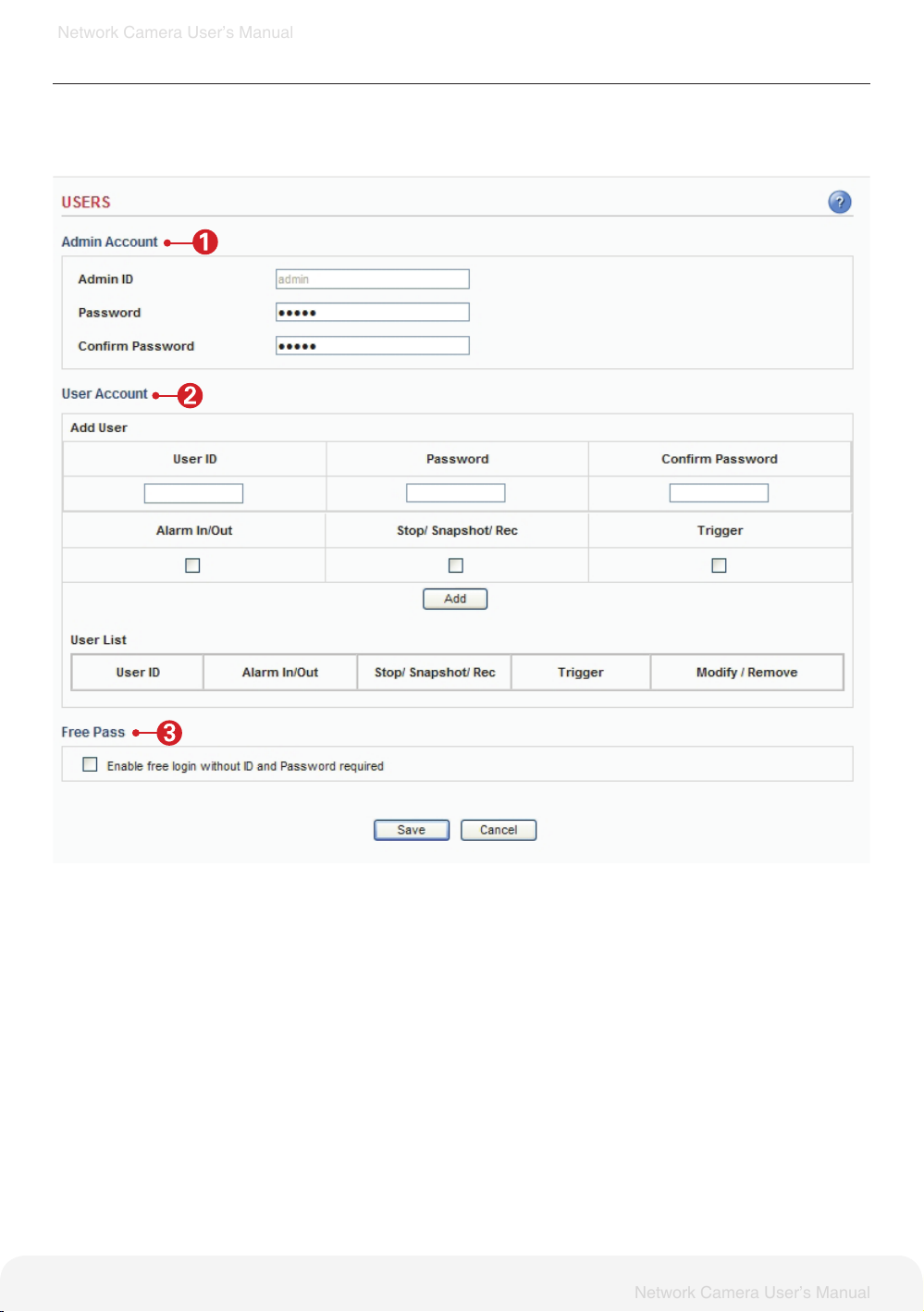
Network Camera User’s Manual
Network Camera User’s Manual
coNFigURiNg thE NEtwoRk cAMERA
Basic > Users
This section describes the administrator and user account settings. Each user can be congured to
different authority levels.
1. Admin Account
A. Admin ID – Enter the administrator ID.
B. Admin Password – Enter the administrator password.
Important: Factory default value is ID: admin, Password: admin.
2. User Account
A. Add User – Add a user account. Enter the user ID and Password. Each user can be congured to a
different level of authority for Speaker, Stop / Snapshot / Rec. Trigger.
B. User List – Displays list of authorized user for the network camera. Click the modify button to modify
the authority. Click the remove button to erase the user account.
3. Free Pass
Free Pass means that anybody on the network can access the Network Camera and its images (but not
the Setup tools) from a browser without login in to the unit. To enable the feature, check the box to
Enable Free Pass.
Important: If this feature is enabled, all users can access the Live View page without a login process. If
the Network Camera is installed at an area needing privacy, this feature must be disabled.
16
Page 17
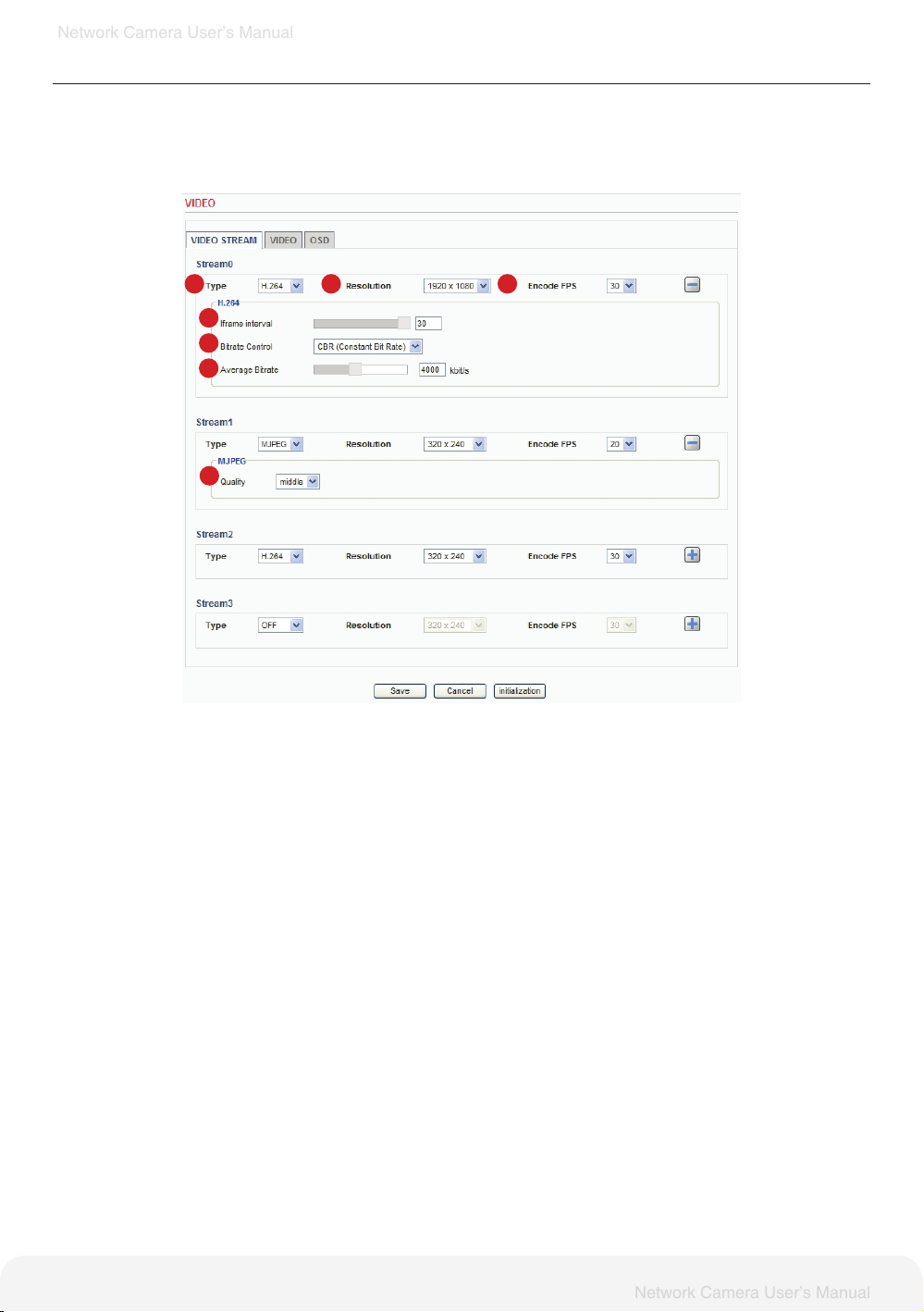
Network Camera User’s Manual
Network Camera User’s Manual
coNFigURiNg thE NEtwoRk cAMERA
Basic > Video
This section the basic settings for video
Important: These setting values will affect the original video and images.
A B C
D
E
F
G
1. VIDEO STREAM
A. Type - Select the video stream type to use for the H.264 and MJPEG image.
B. Resolution - Select the resolution to use for the H.264 and MJPEG image.
C. Encode FPS - This feature is used to limit the frame rate. The frame rate can be set by selecting
values from the drop down list.
D. I-frame interval - I-frame interval of each GOP (Group of Pictures).
E. Bitrate Control
1) Variable bit rate (VBR) - Set the Network Camera to produce the variable bit rate H.264 video.
2) Constant bit rate (CBR) - Set the Network Camera to produce the constant bit rate H.264 video.
F. Average Bitrate - The average amount of data transferred per second.
* Valid value ranges 256 Kbps - 4000 Kbps for 320x240 resolution, 1000 Kbps - 8000 Kbps will be
allowed on bigger resolution.
G. Quality - Changing the image quality affects the amount of bandwidth required. High value
improves image quality, but uses more bandwidth.
17
Page 18

Network Camera User’s Manual
Network Camera User’s Manual
coNFigURiNg thE NEtwoRk cAMERA
Basic > Video
2. VIDEO
A.
Mirror - Provides 4 mode (Normal, ROTATE 90, ROTATE 270, Hor/Ver of image)
B.
Maximum video stream time - This feature is used to limit the length of time that the streaming
is displayed. Set unlimited or set the maximum time in seconds, minutes or hours. When the set
time has expired, a new stream can be started by refreshing the page in the browser.
C.
Maximum Frame rate - This feature is used to imit the frame rate. The frame rate can be set by
selecting values from the drop down list.
Note: The maximum video stream time does not apply to clients connected via CMS (Central Monitoring System)
software.
A B C
3. Text Overlay Settings
A. Include date – Includes date and time in the video image as congured.
B. Include text – Enter your own text in the eld to overlay text in the video image.
C. Place text/date/time at – Select top or bottom position to display text, date, time.
18
Page 19

Network Camera User’s Manual
Network Camera User’s Manual
coNFigURiNg thE NEtwoRk cAMERA
Basic > Date & Time
This section describes about the date and time settings.
4
1. Current Server Time
A. Date – Displays current date of Network Camera.
B. Time – Displays current time of Network Camera.
2. New Server Time
A. Set manually – Using this option allows you to enter the time and date manually.
B. Synchronize with NTP server – The Network Camera will sync the time with a NTP server.
The NTP server’s IP address or host name is specied in the Setup>Advanced Network>NTP Setting
C. Synchronize with PC – sync the time with a local computer.
3. Daylight Saving Time
A. Enable this feature to adjust automatically to the daylight savings time.
B. Set the start and end date.
4. Date & Time Format
This format will be used when displaying the date and time as overlay in the video image.
19
Page 20

Network Camera User’s Manual
Network Camera User’s Manual
coNFigURiNg thE NEtwoRk cAMERA
Advanced > Camera Setting
This section describes the advanced settings of the camera.
1
2
3
4
5
1. Basic Settings
A. Lens Type – The camera lens type.
B. Day and Night Mode – The day and night mode can be selected from the drop down list.
Auto – The camera will automatically switch between IR cut lter On and Off, according to the
current lighting conditions.
Color – The IP camera will always stay in color mode.
Black and White – This camera will be able to “see” infrared light, e.g. at night., thus making the
C. Day Night Control – Adjust day and night lux level.
D. Day Night Delay Time – Adjust day and night delay time.
E. Anti Flicker - Eliminates the ickering caused due to the uorescent light sources. The Anti Flicker
F. 3D DNR – The digital noise reduction can help depress noise under low light situation but also blur some of
the image detail. So it is better to set this value higher under low light situation, and set it lower under good light
condition.
image clearer.
options can be adjusted to 60Hz or 50Hz.
2. Exposure Setting
A. Exposure Mode – The camera’s exposure mode can be set to auto or manual by selecting Auto /
Auto – The IP camera will adjust the exposure automatically.
Manual – The exposure in the ip camera can be controlled manually by Max gain and shutter speed.
B. Slow shutter mode – Enable user to set up the DSS level off, on.
C. Exposure Value – Adjust the exposure target.
D. D-WDR – The brightness of single image is compensated using the gamma curve.
E. BLC - Backlight compensation makes the subject appear clearer when the image background is too bright, or the
subject is too dark.
Manual.
20
Page 21

Network Camera User’s Manual
Network Camera User’s Manual
coNFigURiNg thE NEtwoRk cAMERA
Advanced > Camera Setting
3. Image Adjustment
A. Saturation – Select an appropriate level by entering a value in the range between 0-255.
Lower values mean less color saturation and the value 255 gives maximum color
saturation.
B. Brightness – The image brightness can be adjusted in the range between 0-255, where a higher value
produces a brighter image.
C. Contrast – The image contrast can be adjusted in the range between 0-128, where a higher value
produces a high contrasted image.
D. Sharpness – The image sharpness can be adjusted by selecting values, where a higher value
produces a sharper image.
E. Hue – The image hue can be adjusted in the range between 0-30 where a higher value produces a
sharper image.
4. White Balance Setting
A. White Balance – The image quality can be modied by selecting one of the white balance modes.
5. Live View Image Setting
A. View live image after setting – Open the additional secondary window to help camera setting.
21
Page 22

Network Camera User’s Manual
Network Camera User’s Manual
coNFigURiNg thE NEtwoRk cAMERA
Advanced > Event Server
This section describes conguring the event server used in the event action section.
1. Select Server
A. Select the server type to congure. Conguration is only available for FTP servers.
2. Server FTP
- FTP Server Name – Enter the any descriptive name.
- IP Address – Enter the server’s IP address or host name.
Important: DNS server must be specied in the Setup>Advanced>Advanced network if you are
using a host name.
- Port No. – Enter the port number used by the FTP server. The default is 21.
- Upload Path – Specify the path to the directory where the uploaded images will be stored.
Note that a directory must be created in the FTP server before using this feature.
- User Name – Enter the User ID.
- Password – Enter the Password.
3. Event Server List
- Display all of the congured servers. Click modify button to modify setting values.
Click remove button to erase the event server.
Note: A total of 3 event servers can be congured.
22
Page 23

Network Camera User’s Manual
Network Camera User’s Manual
coNFigURiNg thE NEtwoRk cAMERA
Advanced > Event Actions
This section describes how to congure the Network Camera for event handling. Various actions can
be congured to run when certain types of event occur.
1. Trigger / Action Type
Denes the trigger type or action type.
2. Action Conguration
Congures parameters of event action describing how and when the Network Camera is going to
perform the certain actions.
3. Event List
Displays all of the congured actions. Click the modify button to modify the setting values.
Click the remove button to erase the event action.
23
Page 24

Network Camera User’s Manual
Network Camera User’s Manual
coNFigURiNg thE NEtwoRk cAMERA
Prepare to congure event action
Event Servers are used for receiving uploaded image les and/or notication messages. To set up an
Event server for your Network Camera, go to Setup > Advanced > Event Server or Setup > Advanced
> SMTP and enter the required information according to the selected server type.
Note: When High image resolution and/or lower compression levels is used for uploading images to
FTP server, SMTP server, individual images may be missing.
If this occurs, Lower image resolution and/or lower compression levels must be used for seamless
uploading.
Server Type Purpose Information required
FTP Server Receives uploaded images - Descriptive name of your choice
- User Name and Password (to FTP server)
- Upload path
- Port number
E-mail (SMTP) Receives uploaded images
Receives notication messages
Variation of event action conguration
Trigger Type Action Type Upload Type Consequence
Motion detection Upload image FTP Upload images to FTP server
- Descriptive name of your choice
- User Name and Password (to SMTP server)
E-mail Upload images via E-mail.
SD CARD Save images or videos to SD card.
E-mail notication Send a notication message
Manual Trigger Upload image FTP Upload images to FTP server
E-mail Upload images via E-mail.
SD CARD Save images or videos to SD card.
E-mail notication Send a notication message
Network Fail Upload image SD CARD Save images or videos to SD card.
SD Card Scheduling Upload image SD CARD Save videos to SD card.
Reboot E-mail notication Send a notication message
24
Page 25

Network Camera User’s Manual
Network Camera User’s Manual
coNFigURiNg thE NEtwoRk cAMERA
Action configuration for [Motion Detection + Upload Image + FTP]
2
1
3
4 5
6
7
8
9
12
13
10
11
14
15
16
1. Enter a descriptive event name.
2. Select the enable
3. Select the trigger type to motion detection.
4. Select the action type to upload image.
5. Select the upload type to FTP.
6. Select the FTP server that will receive uploaded image files.
7. Select the image frequency. (frame per second)
8. Select the pre-trigger buffer.
9. Select the post-trigger buffer.
10. Enter a descriptive image name.
11. Select the suffix of image name.
12. Select the schedule by a day of the week.
13. Enter the start time in a 24hour format.
14. Enter the end time in a 24hour format.
15. Click the Add button to add configuration on the event list.
16. Click the Save button to save configuration.
Note: Pre-trigger buffer - A pre-trigger buffer contains images/video from the time immediately
preceding the trigger. These are stored internally in the camera. This buffer
can be very useful when checking to see what caused the trigger.
Post-trigger buffer - This function is the counterpart to the pre-trigger buffer described above and
contains images/video from the time immediately after the trigger.
Important: Image frequency and Pre-trigger buffer can be changed depending on the settings of JPEG
frame rate.
25
Page 26

Network Camera User’s Manual
Network Camera User’s Manual
Conguring the Network Camera
Action configuration for [Motion Detection + Upload Image + E-mail]
1
3
6
8 9
10
11
12
15
16 17
18
19
2
4
7
13
14
5
1. Enter a descriptive event name.
2. Select the enable.
3. Select the trigger type to motion detection.
4. Select the action type to upload image.
5. Select the upload type to E-mail.
6. Enter the E-mail address which receives image files.
7. Enter a descriptive subject.
8. Enter a descriptive message.
9. Select the number of images.
10. Select the image frequency. (frame per second)
11. Select the pre-trigger buffer.
12. Select the post-trigger buffer.
13. Enter a descriptive image name.
14. Select the suffix of image name.
15. Select the schedule by a day of the week.
16. Enter the start time in a 24hour format.
17. Enter the end time in a 24hour format.
18. Click the Add button to add configuration on the event list.
19. Click the Save button to save configuration.
Note: Pre-trigger buffer - A pre-trigger buffer contains images/video from the time immediately
preceding the trigger. These are stored internally in the camera. This buffer
can be very useful when checking to see what caused the trigger.
Post-trigger buffer - This function is the counterpart to the pre-trigger buffer described above and
contains images/video from the time immediately after the trigger.
Important: Image frequency and Pre-trigger buffer can be changed depending on the settings of JPEG
frame rate.
26
Page 27

Network Camera User’s Manual
Network Camera User’s Manual
coNFigURiNg thE NEtwoRk cAMERA
Action configuration for [Motion Detection + Upload Image + SD Card]
1
3
6
8
9
10
13
14
16
7
11
12
2
4
15
5
17
27
Page 28

Network Camera User’s Manual
Network Camera User’s Manual
coNFigURiNg thE NEtwoRk cAMERA
1. Enter a descriptive event name.
2. Select the enable.
3. Select the trigger type to motion detection.
4. Select the action type to upload image.
5. Select the upload type to SD Card.
6. Select the recording file format.
7. Rec. Stream - The stream which stored to SD CARD.
Note: Only H.264 stream can be selected when File Format is AVI.
Only MJPEG stream can be selected when File Format is JPEG.
8. Select the image frequency.(frame per second)
Note: When select the AVI le format image frequency will be disabled.
9. Select the pre-trigger buffer.
10. Select the post-trigger buffer.
11. Enter a descriptive image name.
12. Select the suffix of image name.
13. Select the schedule by a day of the week.
14. Enter the start time in a 24hour format.
15. Enter the end time in a 24hour format.
16. Click the Add button to add configuration on the event list.
17. Click the Save button to save configuration.
Note:
Pre-trigger buffer - A pre-trigger buffer contains images / video from the immediately preceding the
trigger.
These are stored internally in the camera. This buffer can be very useful when checking to see what
caused the trigger.
Post-trigger buffer - This function is the counterpart to the pre-trigger buffer described above and
Important: Image frequency and pre-trigger buffer can be changed depending on the settings of JPEG
frame rate.
contains image / video from the time immediately after the trigger.
28
Page 29

Network Camera User’s Manual
Network Camera User’s Manual
coNFigURiNg thE NEtwoRk cAMERA
Action configuration for [Motion Detection + E-mail Notification]
1
3
5
7
8
9
11
12
2
4
6
10
1. Enter a descriptive event name.
2. Select the enable.
3. Select the trigger type to motion detection.
4. Select the action type to e-mail notification.
5. Enter the e-mail address which receives notification.
6. Enter a descriptive subject.
7. Enter a descriptive message.
8. Select the schedule by a day of the week.
9. Enter the start time in a 24 hour format.
10. Enter the end time in a 24 hour format.
11. Click the Add button to add configuration on the event list.
12. Click the Save button to save configuration.
29
Page 30

Network Camera User’s Manual
Network Camera User’s Manual
coNFigURiNg thE NEtwoRk cAMERA
Action configuration for [Manual Trigger + Upload Image + FTP]
1
3
6
7
8
9
12
13
15
16
10
11
2
4
14
5
1. Enter a descriptive event name.
2. Select the enable.
3. Select the trigger type to manual trigger.
4. Select the action type to upload image.
5. Select the upload type to FTP.
6. Select the FTP server that receives uploaded image files.
7. Select the image frequency. (frame per second)
8. Select the pre-trigger buffer.
9. Select the post-trigger buffer.
10. Enter a descriptive image name.
11. Select the suffix of image name.
12. Select the schedule by a day of the week.
13. Enter the start time in a 24hour format.
14. Enter the end time in a 24hour format.
15. Click the Add button to add configuration on the event list.
16. Click the Save button to save configuration.
Note: Pre-trigger buffer - A pre-trigger buffer contains images/video from the time immediately
preceding the trigger. These are stored internally in the camera. This buffer
can be very useful when checking to see what caused the trigger.
Post-trigger buffer - This function is the counterpart to the pre-trigger buffer described above and
contains images/video from the time immediately after the trigger.
Important: Image frequency and pre-trigger buffer can be changed depending on the settings of JPEG
frame rate.
30
Page 31

Network Camera User’s Manual
Network Camera User’s Manual
coNFigURiNg thE NEtwoRk cAMERA
Action configuration for [Manual Trigger + Upload Image + E-mail]
1
3
6
8
10
11
12
15
16 17
18
14
13
2
4
7
9
5
19
1. Enter a descriptive event name.
2. Select the enable.
3. Select the trigger type to manual trigger.
4. Select the action type to upload image.
5. Select the upload type to E-mail.
6. Enter the e-mail address which receives
image files.
7. Enter a descriptive subject.
8. Enter a descriptive message.
9. Select the number of images.
10. Select the image frequency.
11. Select pre-trigger buffer.
12. Select post-trigger buffer.
13. Enter a descriptive image name.
14. Select the suffix of image name.
15. Select the schedule by a day of the week.
16. Enter the start time in a 24hour format.
17. Enter the end time in a 24hour format.
18. Click the Add button to add configuration
on the event list.
19. Click the Save button to save
configuration.
(frame per second)
Note: Pre-trigger buffer - A pre-trigger buffer contains images/video from the time immediately
preceding the trigger. These are stored internally in the camera. This buffer
can be very useful when checking to see what caused the trigger.
Post-trigger buffer - This function is the counterpart to the pre-trigger buffer described above and
contains images/video from the time immediately after the trigger.
Important: Image frequency and pre-trigger buffer can be changed depending on the settings of JPEG
frame rate.
31
Page 32

Network Camera User’s Manual
Network Camera User’s Manual
coNFigURiNg thE NEtwoRk cAMERA
Action configuration for [Manual Trigger + Upload Image + SD Card ]
1
3
6
8
9
10
13
14
17
7
16
2
4
11
12
15
5
1. Enter a descriptive event name.
2. Select the enable.
3. Select the trigger type to Manual Trigger.
4. Select the action typ to upload image.
5. Select the upload type to SD Card.
6. Select the recording file format.
7. Rec. Stream - The stream which stored to SD Card.
Note: Only H.264 stream can be selected when File Format is AVI.
Only MJPEG stream can be selected when File Format is JPEG.
8. Select the image frequency. (frame per second)
Note: When selet the AVI le format image frequency will be disabled.
9. Select the pre-trigger buffer.
10. Select the post-trigger buffer.
11. Enter a descriptive image name.
12. Select the suffix of image name.
13. Select the schedule by a day of the week.
14. Enter the start time in a 24hour format.
15. Enter the end time in a 24hour format.
16. Click the Add button to add configuration on the event list.
17. Click the Save button to save configuration.
Note: Pre-trigger buffer - A pre-trigger buffer contains images/video from the time immediately
preceding the trigger. These are stored internally in the camera. This buffer
can be very useful when checking to see what caused the trigger.
Post-trigger buffer - This function is the counterpart to the pre-trigger buffer described above and
contains images/video from the time immediately after the trigger.
Important: Image frequency and pre-trigger buffer can be changed depending on the settings of JPEG
frame rate.
32
Page 33

Network Camera User’s Manual
Network Camera User’s Manual
coNFigURiNg thE NEtwoRk cAMERA
Action configuration for [Manual Trigger + E-mail Notification]
1
3
5
7
8
9
11
12
2
4
6
10
1. Enter a descriptive event name.
2. Select the enable.
3. Select the trigger type to manual trigger.
4. Select the action type to e-mail notification.
5. Enter the e-mail address which receives notification.
6. Enter a descriptive subject.
7. Enter a descriptive message.
8. Select the schedule by a day of the week.
9. Enter the start time in a 24 hour format.
10. Enter the end time in a 24 hour format.
11. Click the Add button to add configuration on the event list.
12. Click the Save button to save configuration.
33
Page 34

Network Camera User’s Manual
Network Camera User’s Manual
coNFigURiNg thE NEtwoRk cAMERA
Action configuration for [Network Fail + Upload Image + SD Card]
1
3
6
8
9
10
13
14
16
17
7
2
4
11
12
15
5
1. Enter a descriptive event name.
2. Select the enable.
3. Select the trigger type to network fail.
4. Select the action type to upload image.
5. Select the upload type to SD Card.
6. Select the recording file format.
7. Rec Stream - The stream which stored to SD Card.
Note: Only H.264 stream can be selected when File Format is AVI.
Only MJPEG stream can be selected when File Format is JPEG.
8. Select the image frequency. (frame per second)
Note: When the AVI le format is selected, the image frequency will be disabled.
9. Select the pre - trigger buffer.
10. Select the post - trigger buffer.
11. Enter a descriptive image name.
12. Select the suffix of image name.
13. Select the schedule by a day of the week.
14. Enter the start time in a 24hour format.
15. Enter the end time in a 24hour format.
16. Click the Add button to add configuration on the event list.
17. Click the Save button to save configuration.
Note: Pre-trigger buffer - A pre-trigger buffer contains images / video from the immediately preceding the
trigger.
These are stored internally in the camera. This buffer can be very useful when checking to see what caused the
trigger.
Post-trigger buffer - This function is the counterpart to the pre-trigger buffer described above and contains
image / video from the time immediately after the trigger.
Important: Image frequency and pre-trigger buffer can be changed depending on the settings of JPEG frame rate.
34
Page 35

Network Camera User’s Manual
Network Camera User’s Manual
coNFigURiNg thE NEtwoRk cAMERA
Action configuration for [SD Card Scheduling]
Note: The avi le is continuously saved as 1 minute les.
1
3
4
6 7
8
9
11
12
2
5
10
1. Select the trigger type to sd card scheduling.
2. Select the enable.
3. Enter the avi name.
4. Rec Stream - The stream which stored to SD Card.
5. Select the suffix of the image name.
6. Select the SD Card scheduling list setup index.
7. Select use.
8. Select the schedule by a day of the week.
9. Enter the start time in a 24hour format.
10. Enter the end time in a 24hour format.
11. Click the Add button to add configuration on the event list.
12. Click the Save button to save configuration.
35
Page 36

Network Camera User’s Manual
Network Camera User’s Manual
coNFigURiNg thE NEtwoRk cAMERA
Action configuration for [Reboot]
1
3
4
6
7
8 9
10
11
2
5
1. Enter a descriptive event name.
2. Select the enable.
3. Select the trigger type to reboot.
Note: Action type is pre-selected to e-mail notication.
4. Enter the e-mail address which receives notification.
5. Enter a descriptive subject.
6. Enter a descriptive message.
7. Select the schedule by a day of the week.
8. Enter the start time in a 24 hour format.
9. Enter the end time in a 24 hour format.
10. Click the Add button to add configuration on the event list.
11. Click the Save button to save configuration.
36
Page 37

Network Camera User’s Manual
Network Camera User’s Manual
coNFigURiNg thE NEtwoRk cAMERA
Advanced > Motion Settings
1
2
1. Motion Detection Area
A. This screen displays the live video image and users can configure the motion
detection field as desired on the screen.
2. Motion Detection Setting
A. Motion Detection Setup – Creates Motion Detection field. Enter the name of the Motion
B. Motion Detection List – Display all of the Motion Detection fields. Click the modify button
Note: A total of 5 motion elds can be congured.
Detection field, threshold, sensitivity and idle time. Click the
add button to create the new field.
to modify setting values. Click the remove button to erase the
Motion Detection field.
37
Page 38

Network Camera User’s Manual
Network Camera User’s Manual
coNFigURiNg thE NEtwoRk cAMERA
Configuration of motion detection
6
7
8
1
2
3 54
9
1. Enter a descriptive window name.
2. Select the Threshold Value.
Note: Higher level – Only very large objects trigger motion detection.
Lower level – Even small objects trigger motion detection.
(Default values: 20%)
3. Select Sensitivity.
Note: Higher level – Higher sensitivity for object movement.
Lower level – Lower sensitivity for object movement.
(Default values: 50%)
4. Select Idle Time.
Note: Set the idle time to avoid continued event triggering by motion detection. Event will not be
triggered again during this period of time.
5. Click the add button to create a new Motion Detection window.
6. Display the name of Motion Detection window.
7. Click the center of the window and drag to the desired position.
8. Drag the bottom right-hand corner to adjust the window size.
9. Click the save button to save conguration.
Examples:
A. Avoid triggering on small objects in the video image by setting the Object Size level to high.
B. To reduce the number of triggers when there are a lot of movements during a short period of time,
select a high Idle Time level.
C. To only detect ashing light, low Sensitivity should be selected. In other cases, a high Sensitivity
level is recommended.
38
Page 39

Network Camera User’s Manual
Network Camera User’s Manual
coNFigURiNg thE NEtwoRk cAMERA
Advanced > SMTP
This section describes how to configure the SMTP server.
1
1. SMTP Server
A. Server Name – Enter the SMTP server’s Network address or host name.
Important: A DNS server must be specied in the Setup>Advanced>Advanced network if you are using
a host name.
B. Use the following type of encrypted connection: Select the SSL option.
C. User Name – Enter the user account which is registered with the SMTP server.
D. Password – Enter the user password.
Note: If your mail server does not require authentication, you don’t need to enter the user name and
password.
39
Page 40

Network Camera User’s Manual
Network Camera User’s Manual
coNFigURiNg thE NEtwoRk cAMERA
Advanced > Advanced Network
This section describes the advanced network settings.
1
2
3
4
5
6
7
8
9
10
1. Host Name Setting
A. Host Name – The Network Camera can be accessed using a host name instead of an IP address. The
host name is usually the same as the assigned DNS name. It is always the rst part of a fully
qualied domain name and is always one word, with no period.
2. DNS Setting
A. Primary DNS - Enter the IP address of the primary DNS server. This server provides the translation
of host names to the IP addresses on your network.
B. Secondary DNS - Specify the IP address of the secondary DNS server.
This will be used if the primary DNS server is unavailable.
Note: When setting up the Network Camera to use DHCP servers for obtaining network settings, the
Network Camera will automatically look up and use the DNS server settings as provided by DHCP.
40
Page 41

Network Camera User’s Manual
Network Camera User’s Manual
coNFigURiNg thE NEtwoRk cAMERA
3. NTP Setting
A. NTP IP Address – Enter the NTP server’s IP address or host name.
Important: The DNS server must be specied if you are using a host name.
4. HTTP
A. HTTP Port – Enter the HTTP port the Network Camera will use. The default port is 80. Alternatively,
any port in the range 1024-65535 may be used, but check rst with your system administrator before
changing the default setting.
5. HTTPS
A. HTTPS Port – Enter the HTTPS port the Network Camera will use. The default port is 443.
Alternatively, any port in the range 1024-65535 may be used, but check rst with your system
administrator before changing the default setting.
6. RTSP
A. RTSP Port – Enter the RTSP port number the Network Camera will use. The default port is 554.
7. Onvif Security
Onvif message certication check.
8. UPNP
A. Enable UPNP - Check this box to enable UPNP.
9. DDNS Service
A. Enable – Check this box to enable DDNS service.
B. Host Name – Enter the host name which you want to use for DDNS service.
10. DDNS Service Status
A. Displays the DDNS service’s status in your IP product.
41
Page 42

Network Camera User’s Manual
Network Camera User’s Manual
coNFigURiNg thE NEtwoRk cAMERA
Advanced > HTTPS
This section describes the HTTPS settings. HTTPS provides encryption and secure
identification of the server over an insecure network.
1
2
1. Create
A. Country – Enter a 2 letter code name of the country where the certicate will be used.
B. State or province – Enter the name of the local administrative region where the certicate will be
used.
C. Locality – Enter any other geographical information of the place where the certicate will be used.
D. Organization – Enter the name of the organization to which the entity identied in the
‘Common Name’ belongs to.
E. Organizational Unit – Enter the name of the organizational unit or a department to which the
entity identied in the ‘Common Name’ belongs to.
F. Common Name – Enter the name of a person or an entity that the certicate identies with.
G. Validity – Enter the number of days for which the certicate is valid, used in the case of
self-signed certicate only.
H. Create self-signed certicate – Clicking this button after lling all the above details creates a
self-singed certicate.
I. Create certicate request – Clicking this button after lling all the above details except for
Validity(validity is used only for a self signed certicate) creates a certicate request which is in the
form of PEM formatted data.
J. Created Certicate Request – Shows the details of the certicate request currently present in the
server.
• Remove – Removes an already existing certicate.
• View – Shows the PEM formatted certicate request.
K. Installed Certicate – Shows the details of the self signed certicate.
• Remove – Removes an already existing certicate.
2. Install signed certicate
A.Certicate – The certicate is installed by browsing to the location of the certicate and then clicking
Install.
Note: Only one certicate can be installed at a time. To install a new certicate any existing certicate
should be removed rst.
42
Page 43

Network Camera User’s Manual
Network Camera User’s Manual
coNFigURiNg thE NEtwoRk cAMERA
Advanced > RTP
This section describes the RTP settings. The RTP settings manage the IP addresses and port
numbers to use for video streams.
1
2
1. Port Range
A. The RTP port range denes the range of ports that the video streams will automatically use. Limit
the range of ports permitted for RTP unicast or multicast by entering the Start port and End port in the
provided elds with the value between 1024 and 65535.
2. Multicast
A. IP Address – Enter the IP address that the Network Camera will use for multicast. Multicast IP
address has to be specied in the range 224.xxx.xxx.xxx-239.xxx.xxx.xxx.
B. Port – Enter the multicast port the Network Camera will use for multicast. The multicast port can be
adjusted in the range 1024-65534 but it has to be even values. If the multicast port is 0, the Network
Camera will assign the multicast port automatically.
C. Time to Live – If IP packets (i.e. data) fail to get delivered to their destination within a reasonable
length of time (which could be for various reasons), this setting will tell network routers when to
discard the packet.
The value is usually measured in ‘hops’, i.e. the number of network routers that can be passed
before the packet arrives at its destination or drops in the middle.
43
Page 44

Network Camera User’s Manual
Network Camera User’s Manual
coNFigURiNg thE NEtwoRk cAMERA
Advanced > Mask
This section describes how to configure privacy mask.
1
2
1. Privacy Mask Area
A. This screen displays the live video image and user can congure a Privacy Mask window as
desired on the screen.
2. Privacy Mask Setting
A. Setup Mask – Creates Privacy Mask window. Enter the name of the Privacy Mask window,
enable the check box for use then click the add button to create a new window.
B. Mask List – Display all of the Privacy Mask windows. Click the modify button to modify setting
values.
Click the remove button to erase the Privacy Mask window.
Note: A total of 5 Privacy Mask window can be congured.
44
Page 45

Network Camera User’s Manual
Network Camera User’s Manual
coNFigURiNg thE NEtwoRk cAMERA
Configuration of privacy mask
Create a Privacy Mask window with the following steps as shown below.
1. Enter a descriptive window name.
2. Check the check box for use.
3. Click the add button to create the new Privacy Mask window.
4. Displays the name of Privacy Mask window.
5. Click the center of the window and drag to the desired position.
6. Drag the bottom right-hand corner to adjust the window size.
7. Click the save button to save the conguration.
45
Page 46

Network Camera User’s Manual
Network Camera User’s Manual
coNFigURiNg thE NEtwoRk cAMERA
Advanced > Live View Layout
This section describes the settings of the live view layout.
1
2
1. Display Control in the Live View
- The live view page can be customized as desired. To enable the control buttons,
check the preferred check box.
- In case of Manual alarm button, users can select pulse or active/inactive mode.
2. User Dened Web Links
- Displays the web link specied by the user in the live view page.
46
Page 47

Network Camera User’s Manual
Network Camera User’s Manual
coNFigURiNg thE NEtwoRk cAMERA
Advanced > IP Address Filter
This section describes how to deny access to the Network Camera from a specific IP address.
1
2
1. Security Function: Deny
A. Enable IP address lter – Checking this option will allow the user to either deny or allow access to
the ip address in the list, which can be controlled by clicking on Deny or Allow option.
2. IP Filter
A. Add IP Filter – Enter the IP address that you want to reject. The IP address can be entered by range.
B. IP Filter List – Displays all of the denied IP address. Click the modify button to modify setting values.
Click the remove button to erase the IP address.
47
Page 48

Network Camera User’s Manual
Network Camera User’s Manual
coNFigURiNg thE NEtwoRk cAMERA
Advanced > SD CARD
This section describes how to manage SD Cards and search for recorded files.
1
2
3
4
1. Information
A. Capacity - If shows the total capacity of the SD Card.
B. Usage - If shows a usage percentage of the SD Card.
Note: When the overwrite setting is congured to disable, image can’t be saved if the available
storage size is less than 8 megabytes.
2. Command
A. Format - Click the Format button to initialize the SD Card.
Caution: This feature will erase all recorded les permanently.
B. Unmount - Click the Unmount button before removing the SD Card from the Network Camera.
Caution: User must llow this procedure prior to removing the SD Card in order to prevent damage
to the recorded les.
3. Setting
A. Overwrite - In the event of reching memory capacity, recorded les will be erased chronically in
order to records new events.
B. FTP Upload - Recorded les in SD card feeds via FTP.
4. Search Recording Files
You can search through the recorded les.
Also the recorded les can be downloaded pr deleted
Note: We recommend the VLC Media Player for playing recorded les.
(http://www.videolan.org/vlc/)
48
Page 49

Network Camera User’s Manual
Network Camera User’s Manual
coNFigURiNg thE NEtwoRk cAMERA
Maintenance > Initialize & Upgrade
This section describes how to reset the Network Camera and upgrade the firmware.
1. Initialize
A. Reboot – Reboot the Network Camera.
B. Restore – Reset all setting values, except network setting values.
C. Factory Default – Reset all setting values to the original factory settings.
Important: The Default button should be used with caution. Pressing this will return all settings to the
factory default values, which also means that the IP address will need to be set again to make the unit
accessible.
2. Backup, Restore
A. Backup – Click the backup button to make a backup of all of the setting values in the Network
Camera.
B. Restore – If it is necessary to restore the camera to previous backed up settings, click the browse
button to locate the saved backup le and then click the restore button.
3. Upgrade
Upgrade – To upgrade the rmware for the Network Camera, click the browse button to nd the
rmware le and then click the upgrade button.
49
Page 50

Network Camera User’s Manual
Network Camera User’s Manual
coNFigURiNg thE NEtwoRk cAMERA
Maintenance > Logs
This section describes the system logs.
1. System Logs
The Network Camera records when a particular event occurs in the log record.
A. First Page – Go to the rst page of the log record.
B. Previous Page – Go to the previous page of the log record.
C. Next Page – Go to the next page of the log record.
D. Remove Logs – Remove all of the log record.
50
Page 51

Network Camera User’s Manual
Network Camera User’s Manual
coNFigURiNg thE NEtwoRk cAMERA
Support > System / Help
This section describes the system information and help menu.
1. System Information
Displays the system information of the Network Camera.
2. Guide for Troubleshooting
If you suspect a problem is being caused by incorrect conguration or some other minor problem,
consult the troubleshooting guide.
3. Server Information for Repair
It would be helpful when you contacting your support channel with this report.
51
Page 52

Network Camera User’s Manual
Network Camera User’s Manual
PRodUct SPEciFicAtioNS
ITEM DESCRIPTION
Image Device 1/2.8” SONY 2.43M Progressive Scan CMOS
f=3.7mm (3MP) / f=4.3mm (3MP) / f=6mm (3MP) / f=8mm (1.3MP)
/ f-4.3mmP4 (1.3MP)
H.264 Main Prole
Motion JPEG
H.264: Max. (1920x1080)@30fps
H.264: Min. (320x240)@5fps
MJPEG: Max. (1920x1080)@30fps
MJPEG: Min. (320x240)@5fps
Brightness, Contrast, Saturation, Sharpness, White Balance, Exposure Control,
Rotation of Images, Text and Image Overlay, Privacy Masking (5 Zones), BLC,
AGC, D-WDR, 3D DNR, DSS (Slow Shutter mode)
Multiple user access levels with password protection, HTTPS (SSL)
IP address ltering: Deny, Allow
IPv4, HTTP, HTTPS, TCP, RTSP, RTP, UDP, IGMP, RTCP,
SMTP, FTP, ICMP, DHCP, ARP, DNS, DDNS, UPnP
Onvif Prole S
Open API for software integration, including API, SDK
Intelligent video, Network Fail, SD card scheduling, Reboot, Manual Triggers
JPEG image upload via FTP & Email (SSL), Notication via E-mail, Recording
AVI or JPEG using Micro-SD
Video format change
Stream play / stop
Snapshot
Instant recording (Max 5. minutes)
Manual Trigger
Screen magnication
Full screen
CPU : ARM 1136-S
RAM : 256 MB
Flash : 256 MB
Real-time clock with backup battery
RJ-45 for Ethernet 10baseT/100baseTX with PoE
Power Input: 12VDC
BNC for Service Video
Micro-SD card socket, Status LED
Temperature: - 10°C ~ +50°C (14°F ~ 122°)
Humidity Max. 80% RH (non-condensing)
Temperature: - 20°C ~ +60°C (-4°F ~ 140°)
Humidity Max. 90% RH (non-condensing)
Installation Guide, Manual CD, Mounting Bracket
Day/Night Electronic D/N
Minimum Illumination 0.2 Lux (F2.0, DSS Off) / 0.05 Lux (DSS On)
Shutter Speed 1/25 s - 1/8,000 s
IR Distance -
Video
Audio / Micro-SD
Network
System
Integration
Web Viewer
General
Lens
IR LED -
Video Codec
Resolutions
(H.264/MJPEG)
Video Streaming 4 Channel Stream at different frame rate and bandwidth
Image Settings
Audio Codec -
Audio I/O -
Micro-SD/SDHC Max. 32 GB (Built-in Card Slot)
Security
Supported
Protocols
API
Intelligent Video Video motion detection (5 Zones)
Alarm Triggers
Alarm Events
Processors and
Memory
Power PoE Class 3 (IEEE 802.3af), 12VDC Max. 220 mA
Interfaces
Operating
Conditions
Storage
Conditions
Conformity CE, FCC
IP Rating IP67 (Waterproof Type)
Dimension Ø23 (Ø0.91”) x 101.2 (3.98”)
Weight Approx. 118 g (0.26 lbs)
Accessories
52
Page 53

Network Camera User’s Manual
Network Camera User’s Manual
tRoUbLEShootiNg
This section describes the symptoms, possible causes and corrective actions.
Symptoms Remedial Actions
If the Network Camera and your computer are located on
Problems with IP
address setting
The Network
Camera cannot
be accessed
from a web
browser.
The Network Camera
is located on a
different subnet.
The IP address is
being used by
another device.
Cannot log in
IP address has been
changed by DHCP
Other networking
problems
different subnets, you will not be able to set the IP address.
Contact your network administrator for obtaining an IP
address on the same subnet as the computer that you are
performing installation from.
Contact your network administrator. You must obtain a new
IP address and reinstall the Network Camera.
Check if the user ID and password is correct. The ID and
password are case sensitive.
Recongure the IP address using the IP Installer.
If a dynamic IP address via DHCP is required, enable the
DHCP and congure the SMTP Notication (Email) For IP
Address Change from the Setup>Basic>Network settings.
Check the network cable by connecting it to another network
device, then Ping the device from your computer.
The Network
Camera cannot
be accessed
externally
The Network
Camera does not
turn on
No image
displayed in the
web viewer
Video image
problems
Motion Detection
Firewall protection Check the Internet rewall with your network administrator.
Default gateway
required
DC power supply Check the power.
PoE power supply
ActiveX
Missing images in
uploads
Slow performance
Image is not clear
Video is stopped
Blank Screen Check the power source of the connected camera.
Video is often broken Lower the target bit late (H.264) or image quality (JPEG)
Function is not
working
Check if you need to congure the default gateway settings.
Check the Ethernet (CAT 5) cable that is connected to a PoE
compatible power supply unit. Some power supply unit may
not provide power when the total power supply limitation is
exceeded. Check the Operating Instructions of the PoE
power supply unit for maximum power output.
To run the View Program in Microsoft Internet Explorer,
congure your Web browser to allow the ActiveX controls.
Also, make sure that Web Viewer component is installed on
your PC.
This can occur when trying to use a larger image buffer than
is actually available. Try lowering the frame rate or the
upload period.
Slow performance may be caused by e.g. heavy network
trac, multiple users accessing the Network Camera, low
performance computer, using features such as Motion
Detection, Event action.
Adjust the focus of the camera.
Check the target bit late (H.264) or image quality (JPEG) is not
congured too low.
Check if the network cable of the Network Camera is correctly
connected. In case user uses switches or routers, check whether
these network equipments are working properly.
Check if the Motion Detection is enabled.
Check the sensitivity level
Check the setting of the Motion Detection area.
53
Page 54

Network Camera User’s Manual
Network Camera User’s Manual
gLoSSARy
This section provides glossary for understanding the Network Camera.
A.
ActiveX:
Aspect ratio:
B.
BOOTP : A protocol that can automatically congure a network device (give it an IP address).
C.
Client/
Server:
D.
DC-iris: The iris, a mechanism that automatically regulates the amount of light allowed entering
dB (Decibels):
De-interlacing:
A-DSL : Digital Subscriber Line. A means of transferring data via standard phone line.
A control (or set of rules) used by a browser. ActiveX controls are often downloaded and
installed automatically as required.
Application Programming Interface. The API can be used for integrating products into
API:
other applications.
Address Resolution Protocol. Used to associate an IP address to a hardware MAC ad-
ARP:
dress. A request is broadcasted on the local network to nd out what the MAC address
is for the IP address.
A ratio of width to height in images. A common aspect ratio used for television screens
and computer monitors is 4:3. High-denition television (HDTV) uses an aspect ratio of
16:9.
Common Gateway Interface. A set of rules (or a program) that allows a Web Server to
CGI:
communicate with other programs.
Describes the network relationship between two computer programs, in which one, the
client makes a service request from another - the server.
to CCD, is electrically controlled by the camera
A unit to measure sound level changes. A 3dB change is the smallest level change we
can hear. A gain of 0dB will leave the signal level unchanged.
De-interlacing is the process of converting a stream of interlaced frames to a stream of
progressive frames.
E.
Ethernet: A widely used networking standard.
F.
Firewall:
Full-duplex: Transmission of data, e.g. audio(Option), in two directions simultaneously.
A virtual barrier between a LAN (Local Area Network) and other networks, e.g. the internet.
FTP: File Transfer Protocol. Used for the simple transfer of les to and from an FTP server.
G.
G.711:
G.726:
G.711 is the international standard for encoding telephone audio(Option) on 64 Kbps
channel. It is a pulse code modulation (PCM) scheme operating at 8 kHz sample rate.
Frequently used speech-compression algorithm in telecommunications due to its high
perceived speech quality and low resource requirements.
H.
Half-duplex:
HTTP-S:
(HTTPS)
A half-duplex link communicates in one direction at a time only, Just like a walkie-talkie.
Two way communications is possible, but not simultaneously.
Hypertext Transfer Protocol. The set of rules for exchanging les (text, images, sound,
HTTP:
video, and other les) on the World Wide Web.
An extension to the HTTP protocol to support the transmitting data securely over the
World Wide Web.
54
Page 55

Network Camera User’s Manual
Network Camera User’s Manual
gLoSSARy
I.
Intranet :
IP address:
J.
L.
Linux: A popular operating system that is “open source” and practically free of charge.
M.
Mbit/s:
MPEG4:
Multicast:
A private network limited to an organization or corporation. Usually closed to external
trac.
IP: Internet Protocol.
A unique set of numbers used by a computer on the network to allow it to be identied and
found.
JPEG: A standard image format, used widely for photographs. Also known as JPG
A local area network (LAN) is a group of computers and associated devices that typically
LAN:
share common resources within a limited geographical area.
Lux: A standard unit for light measurement.
Megabits per second. A unit for measuring speeds in networks.
A LAN might run at 10 or 100 Mbit/s
A video compression standard that makes good use of bandwidth.
It can provide DVD-quality video streams at less than 1 Mbit/s.
A bandwidth-conserving technology that reduces bandwidth usage by simultaneously
delivering a single stream of information to multiple network recipients.
P.
A small utility used for sending data packets to network resources to check that they are
Ping:
working and that the network is intact.
Pre / post
alarm image:
Protocol:
The images from immediately before and after an alarm.
A special set of rules governing how two entities will communicate. Protocols are found
at many levels of communication, and there are hardware protocols and software protocols.
R.
Router:
A device that determines the next network point to which a packet should be forwarded
on its way to its nal destination. A router is often included as part of a network switch.
Real Time Transfer Protocol. A transfer protocol designed for the delivery of live con-
RTP:
tent, e.g. MPEG4.
Real Time Streaming Protocol is a network control(e.g. play, stop, etc) protocol used in
multimedia, and a starting point for negotiating transports such as RTP, multicast and
RTSP:
Unicast. RTSP can be considered a “remote control” for controlling the media stream
delivered by a media server. RTSP servers typically use RTP as the protocol for the actual
transport of audio(Option) / video data.
S.
SMTP: Simple Mail Transfer Protocol is the protocol used to send e-mail across the Internet.
SNMP: Simple Network Management Protocol. An application layer protocol that facilitates the
Subnet Mask: An IP address consists of two components: the network address and the host address.
Switch: Whilst a simple hub transmits all data to all devices connected to it, a switch only trans-
SMTP authentication is a way of allowing people outside of a domain to use an SMTP
server when sending e-mail.
exchange of management information between network devices. It is part of the TCP/IP
(Transmission Control Protocol/Internet Protocol) protocol suite.
“Subnetting” enables a network administrator to further divide the host part of the ad-
dress into two or more subnets. The subnet mask identies the subnet to which an IP
address belongs.
mits the data to the device it is specically intended for.
55
Page 56

Network Camera User’s Manual
Network Camera User’s Manual
gLoSSARy
T.
Transmission Control Protocol/Internet Protocol. A suite of network protocols that
TCP / IP:
U.
Unicast: Communication between a single sender and a single receiver over a network.
V.
Varifocal: A varifocal lens provides a various range of focal length, as opposed to a lens with a
W.
Web server: A program on a computer that delivers the resources requested by the web use
determine how data is transmitted. TCP/IP is used on many networks, including the
Internet. TCP keeps track of the individual packets of information and IP contains the
rules for how the packets are actually sent and received.
UDP: The User Datagram Protocol is a communication protocol that offers a limited amount
of service when messages are exchanged between computers in a network that uses
the IP. UDP is an alternative to the TCP and, together with IP, is also known as UDP/IP.
A new connection is established for each new user.
URL: Uniform Resource Locator. An “address” on the network.
xed focal length, which only provides one.
WAN: Wide Area Network. Similar to a LAN, but on a larger geographical scale.
56
 Loading...
Loading...