Page 1
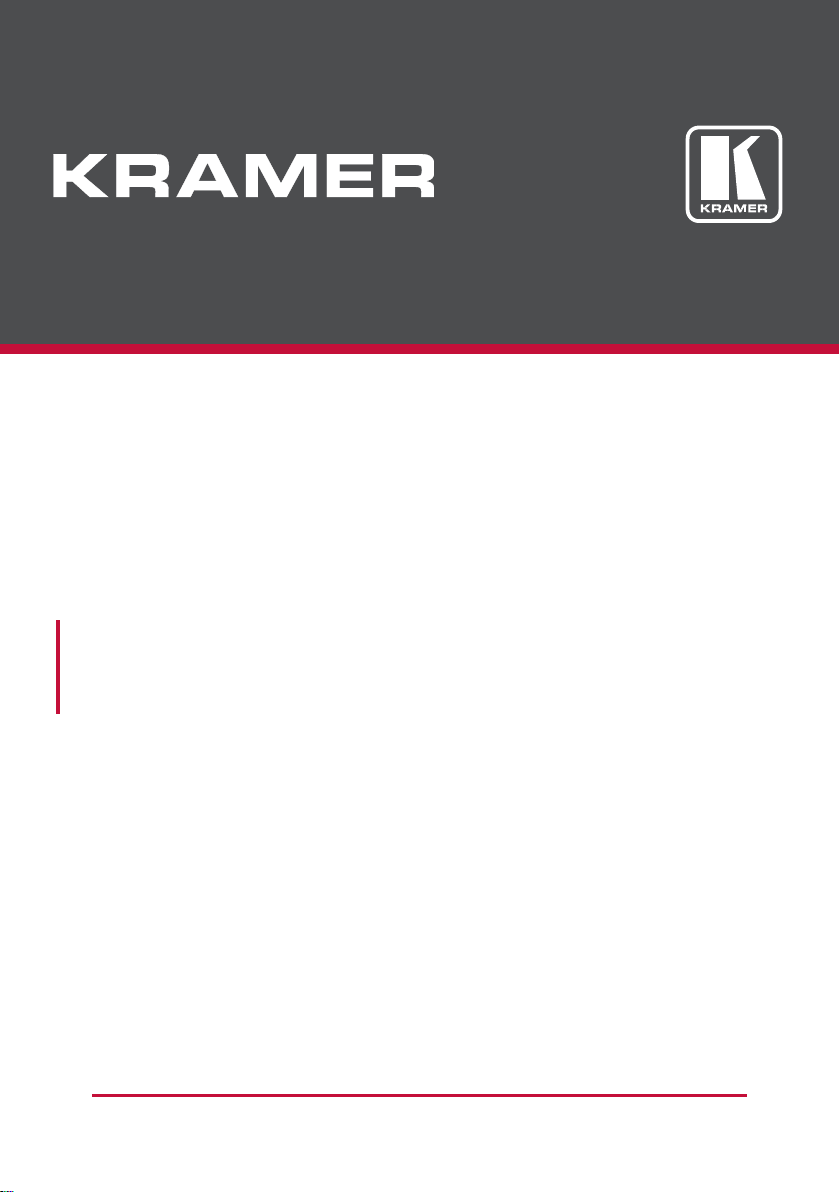
USER MANUAL
MODEL:
TP-590Txr HDMI Line Transmitter
P/N: 2900-300510 Rev 1
www.kramerAV.com
Page 2
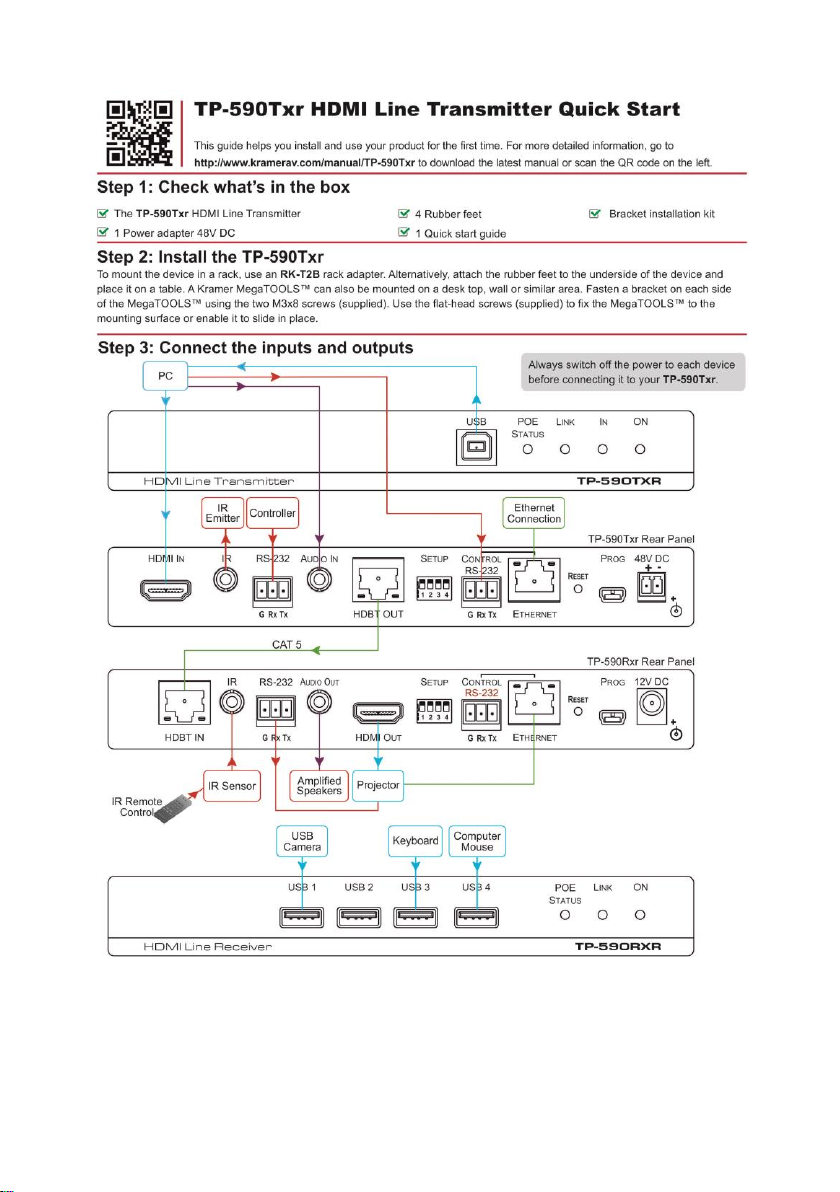
Page 3
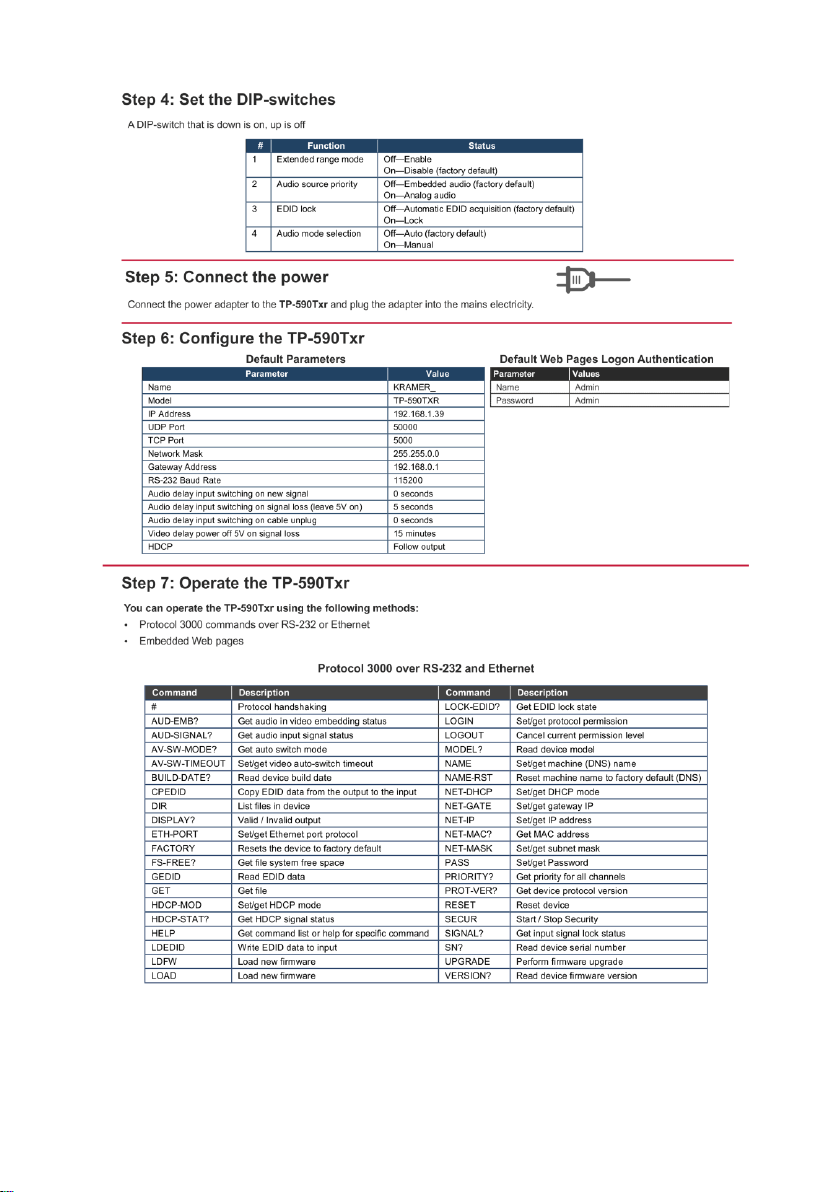
Page 4
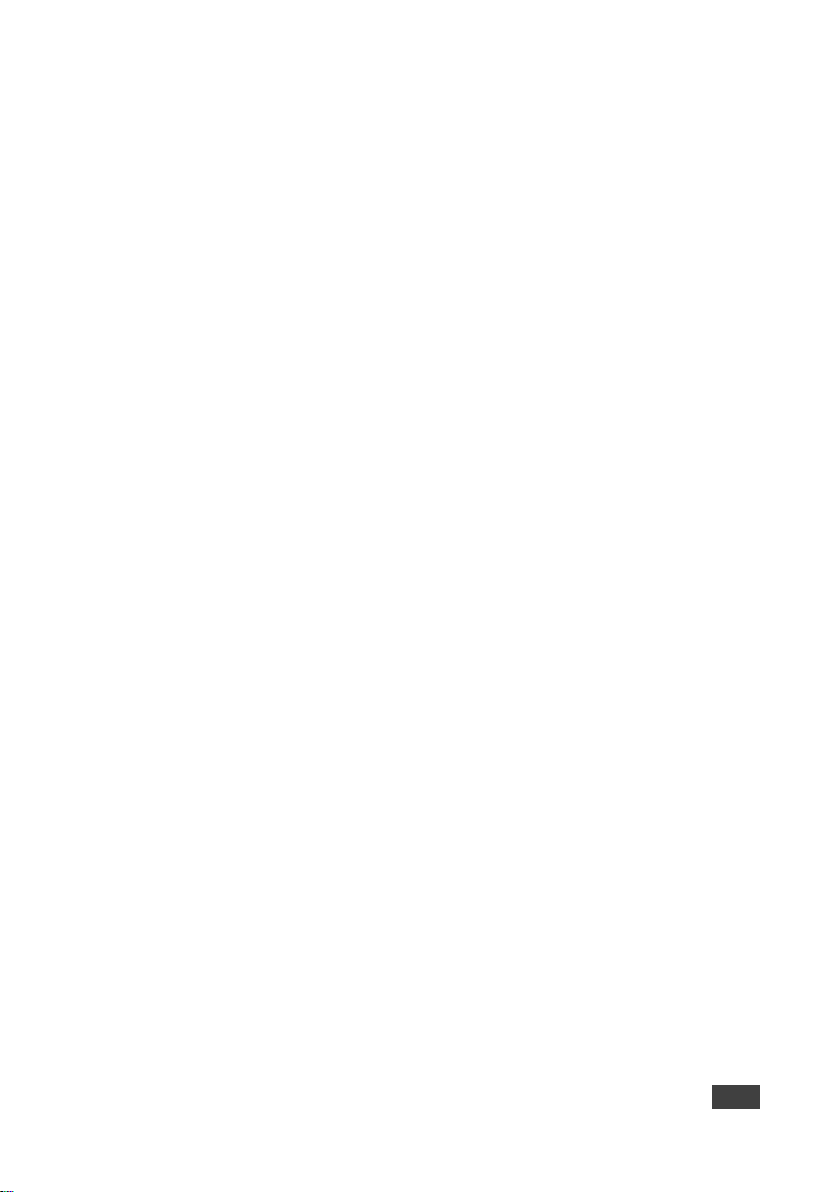
TP-590Txr – Contents
i
Contents
1 Introduction 1
2 Getting Started 2
2.1 Achieving the Best Performance 2
2.2 Safety Instructions 2
2.3 Recycling Kramer Products 3
3 Overview 4
3.1 Using Twisted Pair Cable 5
3.2 About the Power over Ethernet Feature 5
4 Defining the TP-590Txr HDMI Line Transmitter 6
5 Connecting the TP-590Txr HDMI Line Transmitter 8
6 Principles of Operation 10
6.1 Audio Output 10
6.2 Output Timeout 10
6.3 Output Timeout 10
6.4 Controlling A/V Equipment via an IR Remote Control 10
7 Configuring the TP-590Txr HDMI Line Transmitter 14
7.1 Setting the DIP-switch on the TP-590Txr 14
8 Operating the TP-590Txr Remotely Using the Web Pages 15
8.1 Browsing the TP-590Txr Web Pages 15
8.2 The Video and Audio Settings Page 18
8.3 The Device Settings Page 19
8.4 The EDID Management Page 22
8.5 The Firmware Upgrade Page 24
8.6 The Authentication Page 25
8.7 The About Page 26
9 Technical Specifications 27
9.1 Default Parameters 28
9.2 Default EDID 29
10 Protocol 3000 31
10.1 Kramer Protocol 3000 Syntax 31
10.2 Kramer Protocol 3000 Commands 34
Page 5
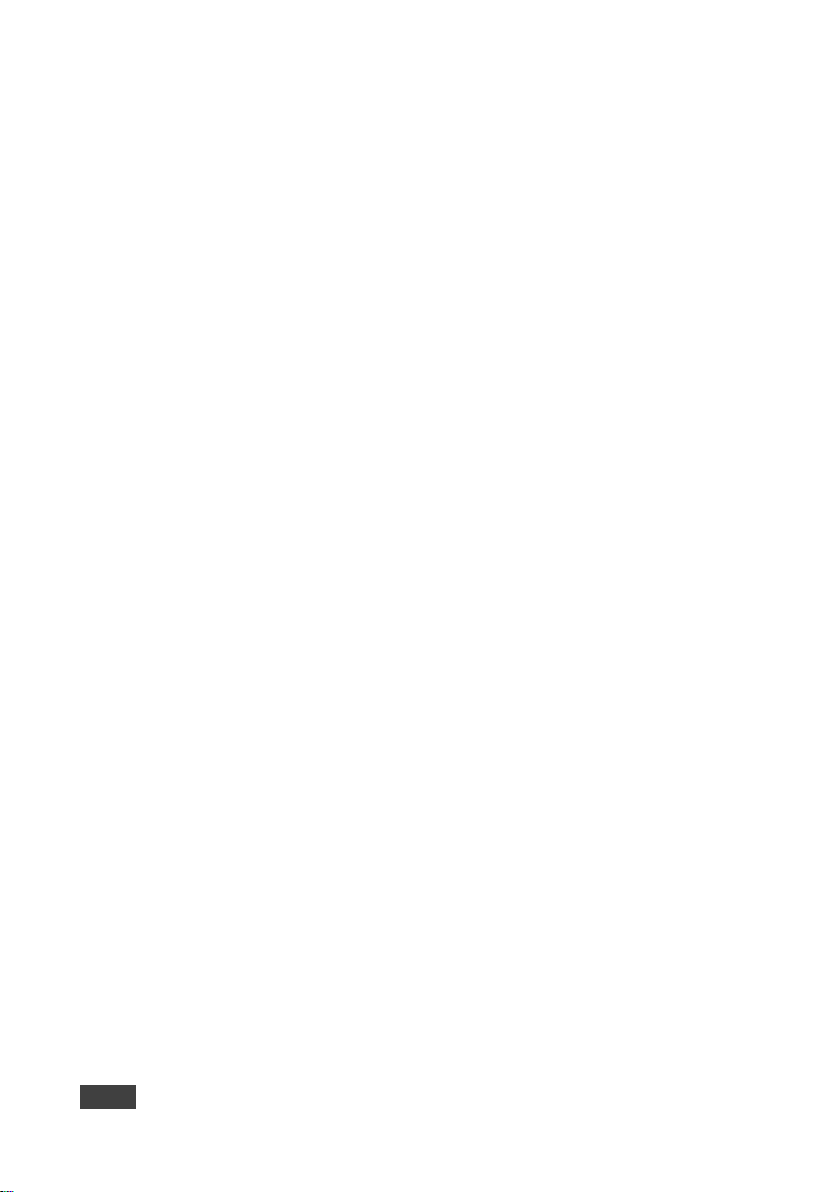
ii
TP-590Txr - Contents
Figures
Figure 1: TP-590Txr Front Panel 6
Figure 2: TP-590Txr Rear Panel 7
Figure 3: Connecting the TP-590Txr and TP-590Rxr 8
Figure 4: Controlling a Blu-ray Disk Player via the TP-590Txr 12
Figure 5: Controlling a Projector via the TP-590Txr 13
Figure 6: TP-590Txr DIP-switch 14
Figure 7: Entering Logon Credentials 16
Figure 8: The Default Page 16
Figure 9: The Main Page 17
Figure 10: The Video and Audio Settings Page 18
Figure 11: The Device Settings Page 19
Figure 12: Turning DHCP On Warning 20
Figure 13: Turning DHCP Off Dialog Box 21
Figure 14: The EDID Management Page 23
Figure 15: The Firmware Upgrade Page 24
Figure 16: The Authentication Page 25
Figure 17: The About Page 26
Page 6
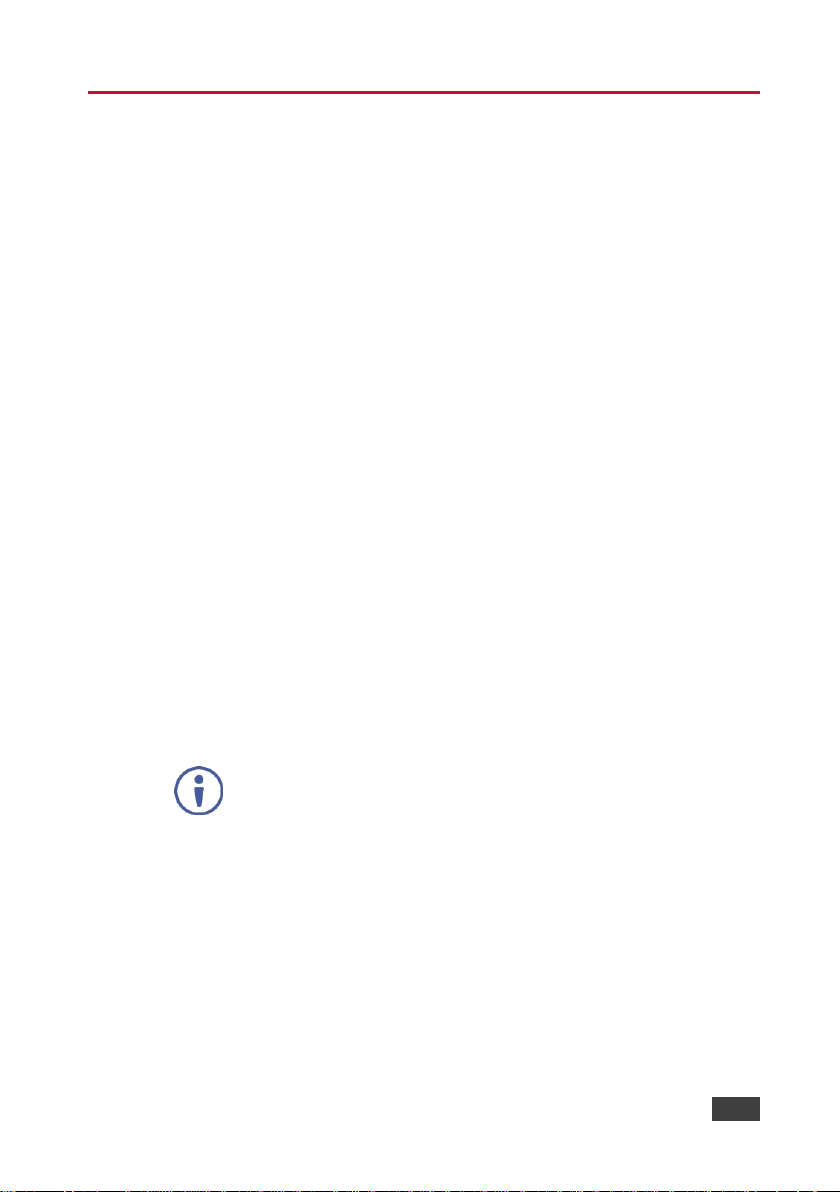
TP-590Txr – Introduction
1
Note that the TP-590Txr HDMI Line Transmitter and the
TP-590Rxr HDMI Line Receiver are purchased separately and can
be connected to other HDBT-certified transmitters and receivers.
1 Introduction
Welcome to Kramer Electronics! Since 1981, Kramer Electronics has been
providing a world of unique, creative, and affordable solutions to the vast range of
problems that confront video, audio, presentation, and broadcasting professionals
on a daily basis. In recent years, we have redesigned and upgraded most of our
line, making the best even better!
Our 1,000-plus different models now appear in 14 groups that are clearly defined
by function: GROUP 1: Distribution Amplifiers; GROUP 2: Switchers and Routers;
GROUP 3: Control Systems; GROUP 4: Format/Standards Converters; GROUP 5:
Range Extenders and Repeaters; GROUP 6: Specialty AV Products; GROUP 7:
Scan Converters and Scalers; GROUP 8: Cables and Connectors; GROUP 9:
Room Connectivity; GROUP 10: Accessories and Rack Adapters; GROUP 11:
Sierra Video Products; GROUP 12: Digital Signage; GROUP 13: Audio; and
GROUP 14: Collaboration.
Congratulations on purchasing your Kramer TP-590Txr HDMI Line Transmitter
which is part of the Kramer Audio Distribution System and is ideal for:
Conference rooms, boardrooms, auditoriums, hotels, churches, classrooms
and production studios
Rental and staging
Page 7
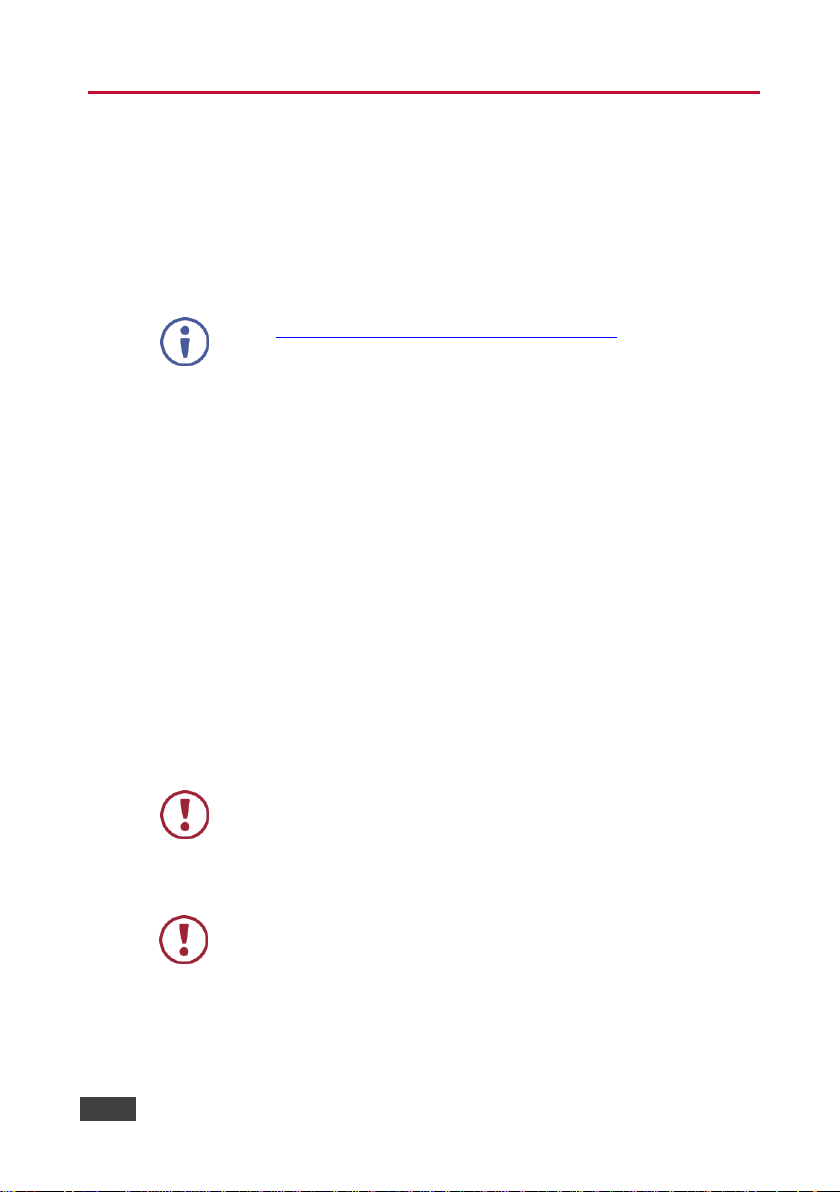
2
TP-590Txr - Getting Started
Go to http://www.kramerav.com/downloads/TP-590Txr to check for up-to-
date user manuals, application programs, and to check if firmware
upgrades are available (where appropriate).
This equipment is to be used only inside a building. It may only be
connected to other equipment that is installed inside a building.
Caution:
There are no operator serviceable parts inside the unit
Warning:
Use only the power cord that is supplied with the unit
Warning:
Disconnect the power and unplug the unit from the
wall before installing
2 Getting Started
We recommend that you:
Unpack the equipment carefully and save the original box and packaging
materials for possible future shipment
Review the contents of this user manual
2.1 Achieving the Best Performance
To achieve the best performance:
Use only good quality connection cables (we recommend Kramer high-
performance, high-resolution cables) to avoid interference, deterioration in
signal quality due to poor matching, and elevated noise levels (often
associated with low quality cables)
Do not secure the cables in tight bundles or roll the slack into tight coils
Avoid interference from neighboring electrical appliances that may adversely
influence signal quality
Position your TP-590Txr HDMI Line Transmitter away from moisture,
excessive sunlight and dust
2.2 Safety Instructions
Page 8
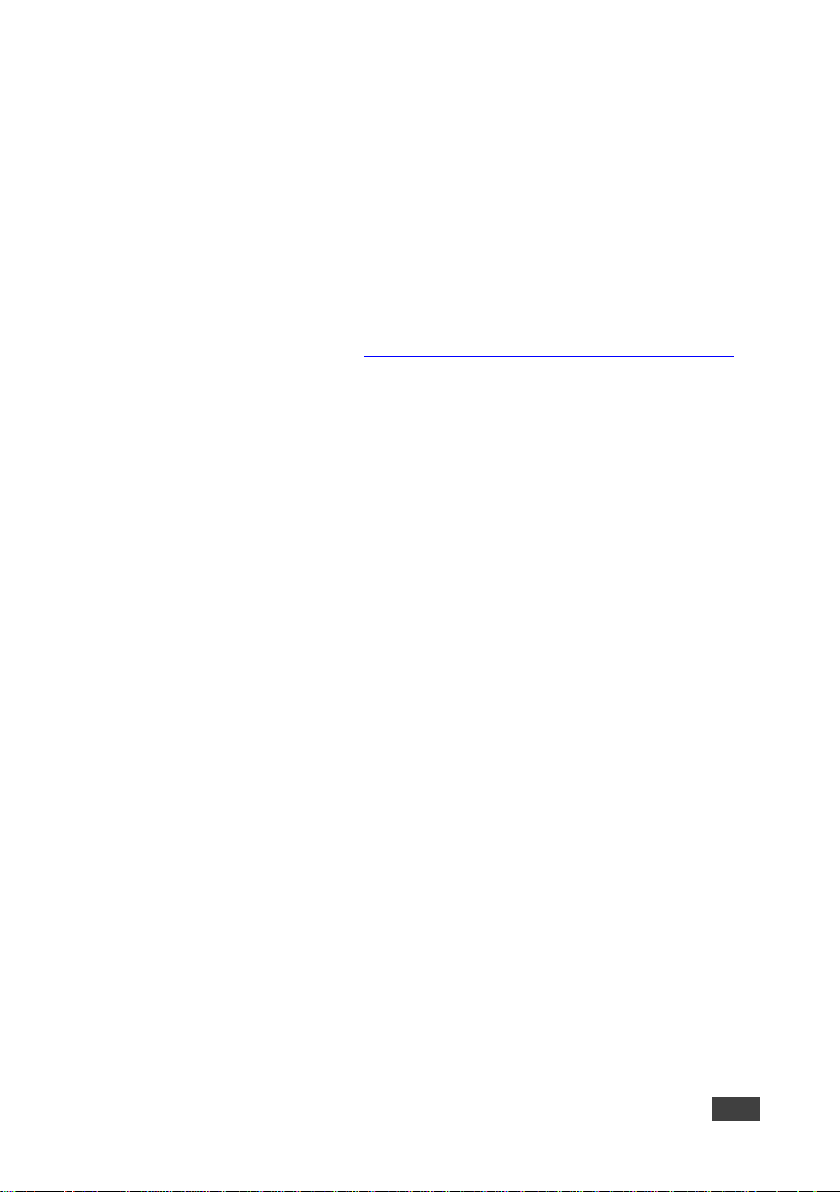
TP-590Txr – Getting Started
3
2.3 Recycling Kramer Products
The Waste Electrical and Electronic Equipment (WEEE) Directive 2002/96/EC
aims to reduce the amount of WEEE sent for disposal to landfill or incineration by
requiring it to be collected and recycled. To comply with the WEEE Directive,
Kramer Electronics has made arrangements with the European Advanced
Recycling Network (EARN) and will cover any costs of treatment, recycling and
recovery of waste Kramer Electronics branded equipment on arrival at the EARN
facility. For details of Kramer’s recycling arrangements in your particular country
go to our recycling pages at http://www.kramerelectronics.com/support/recycling/.
Page 9
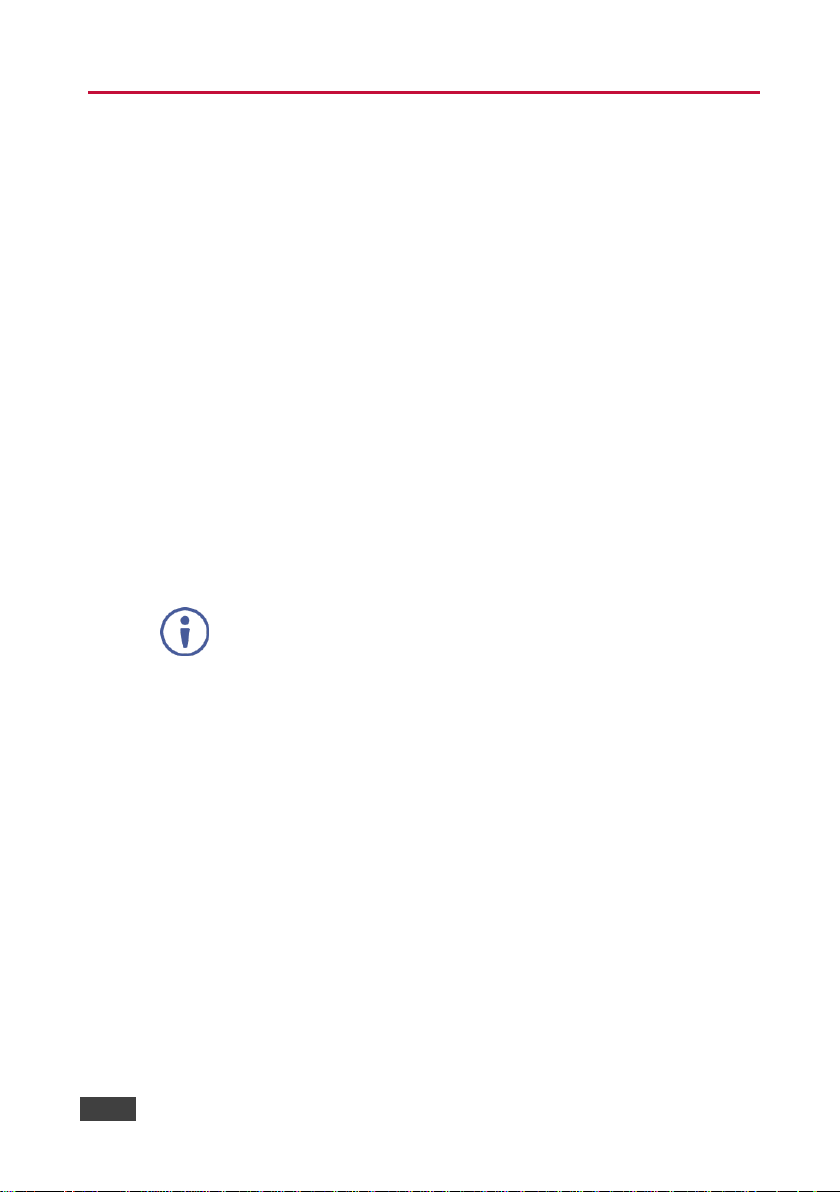
4
TP-590Txr - Overview
For optimum range and performance, use Kramer's BC−HDKat6a or
equivalent cable. Note that the transmission range depends on the signal
resolution, source and display used. The distance using non−Kramer
CAT 6 cable may not reach these ranges.
3 Overview
The TP-590Txr HDMI Line Transmitter is a high-performance, extended range,
HDBaseT-technology transmitter for HDMI, USB, audio, bidirectional RS-232, and
IR signals. The TP-590Txr converts the HDMI, USB, audio, RS-232, and IR
signals into an HDBT signal.
The TP-590Txr can be used together with a compatible receiver to form an
extended HDMI/data-line transmission and reception system.
The TP-590Txr transmitter features:
A bandwidth of up to 10.2Gbps (3.4Gbps per graphic channel) in normal
mode; up to 4.95Gbps (1.65Gbps per graphic channel) in extended range
mode (in which the aggregate budget on the Auxiliary Channel is halved)
System Range—Up to 130m (430ft) in normal mode and up to 180m (590ft)
in extended range mode (1080p @60Hz @24bpp) when using BC−HDKat6a
cables
Up to 4K UHD @60Hz (4:2:0) support in normal range mode
Up to 130m (430ft) at normal mode (2K), up to 100m at normal mode (4K);
up to 180m (590ft) ultra mode (1080p @60Hz @24bpp) when using
BC−HDKat6a cables
HDTV compatibility and HDCP compliance
Support for HDBaseT V2
HDMI support - HDMI (deep color, x.v.Color™, lip sync, HDMI
uncompressed audio channels, Dolby TrueHD, DTS−HD, CEC, 2K, 4K, 3D)
USB pass-through for connecting a peripheral device, such as, a mouse or a
keyboard
Support for isochronous USB cameras
Page 10
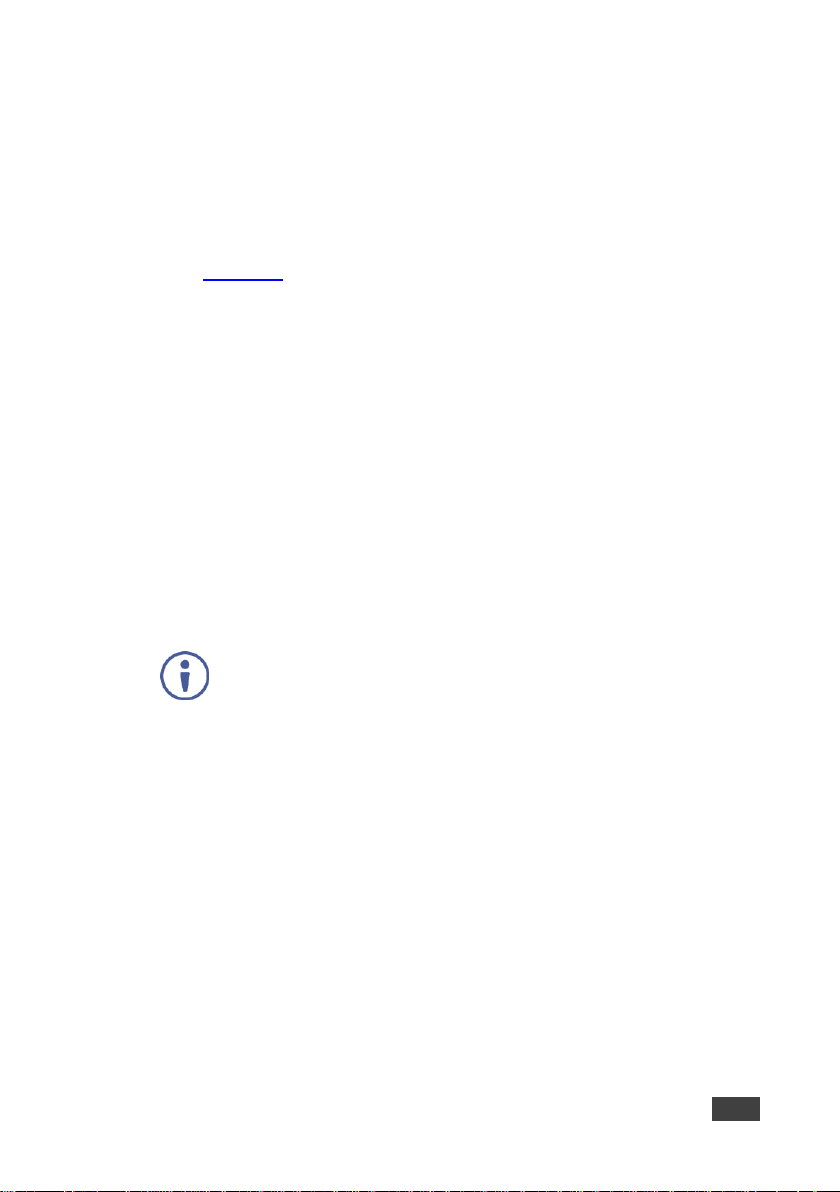
TP-590Txr – Overview
5
We strongly recommend that you use shielded twisted pair cable.
Stereo, analog audio transmission
EDID pass through, passes EDID signals from the source to the display
Bidirectional RS-232 interfaces—data flows in both directions allowing data
transmission and control of devices
Bidirectional infrared interface for remote control of peripheral devices (see
Section 6.4)
Power over Ethernet—the transmitter can provide power over the HDBT link
to a PoE compatible receiver, (for example, the TP-588D)
LED status indicators for input, output, HDBT link, and PoE
Remote control using RS-232 or an Ethernet LAN
MegaTOOLS® enclosures of which two can be rack-mounted in a 1U rack
space with the optional RK-T2B rack adapter
3.1 Using Twisted Pair Cable
Kramer engineers have developed special twisted pair cables to best match our
digital twisted pair products; BC−HDKat6a (CAT 6 23 AWG cable) significantly
outperforms regular CAT 5/CAT 6 cables.
3.2 About the Power over Ethernet Feature
Power over Ethernet passes electrical power along with data on Ethernet cabling.
This allows a single cable to provide both data connection and electrical power to
compatible devices.
Page 11
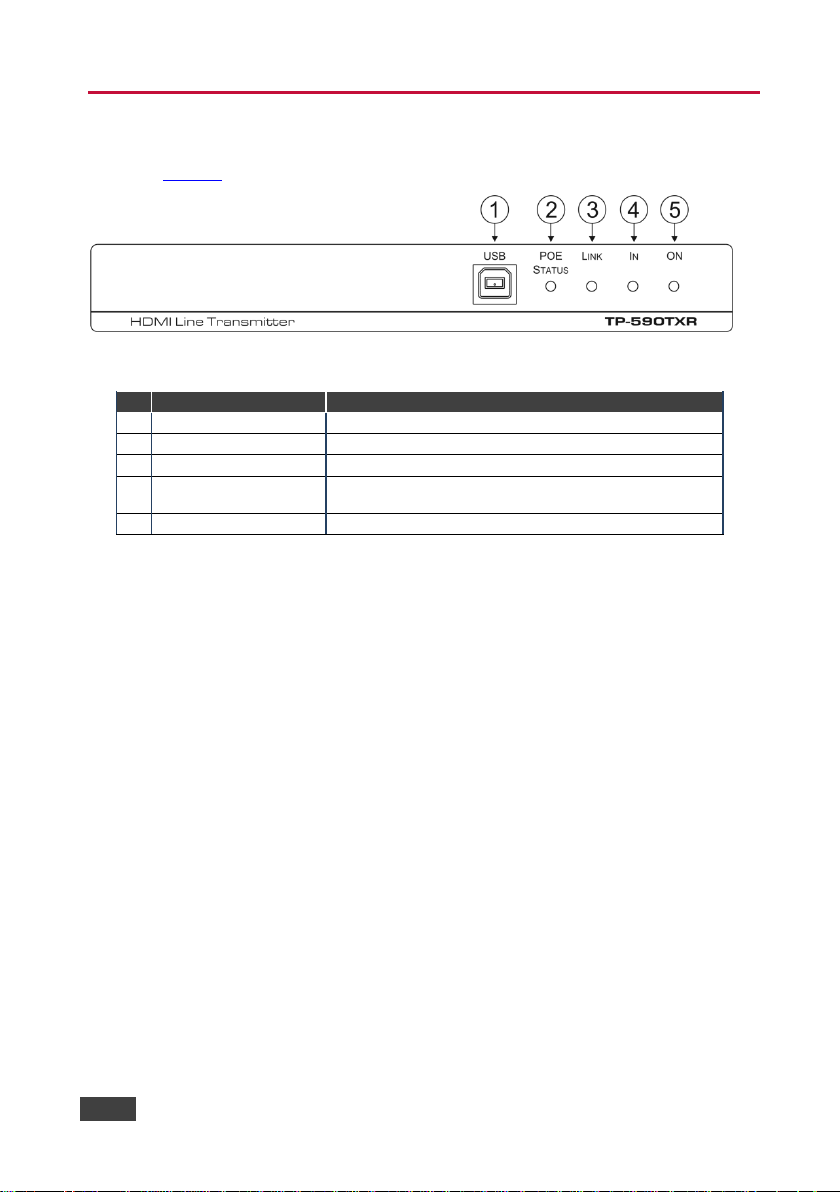
6
TP-590Txr - Defining the TP-590Txr HDMI Line Transmitter
#
Feature
Function
1
USB Connector
Connect to the USB host, (for example, a laptop)
2
POE STATUS LED
Lights green when power is supplied over the HDBT link
3
LINK LED
Lights green when the HDBT link is valid
4
IN LED
Lights green when an HDMI active signal device is
connected
5
ON LED
Lights green when the device receives power
4 Defining the TP-590Txr HDMI Line Transmitter
Figure 1 defines the front panel of the TP-590Txr.
Figure 1: TP-590Txr Front Panel
Page 12
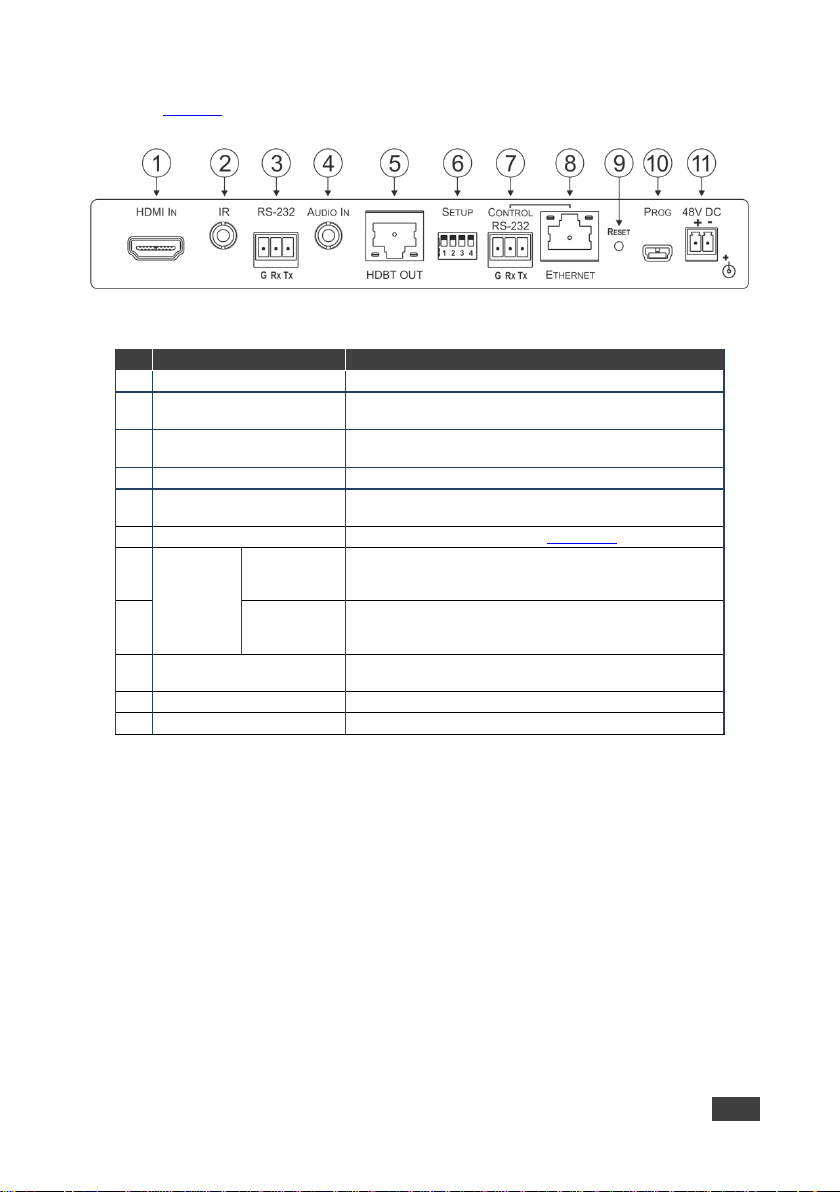
TP-590Txr – Defining the TP-590Txr HDMI Line Transmitter
7
#
Feature
Function
1
HDMI IN Connector
Connect to the HDMI source
2
IR 3.5mm Mini Jack
Connector
Connect to an external infrared transmitter or sensor
3
RS-232 3-pin Terminal
Block
Connect to an RS-232 controller, (for example, a PC to
control the projector)
4
AUDIO IN 3.5mm Mini Jack
Connect to the stereo, analog audio source
5
HDBT OUT RJ-45
Connector
Connect to the HDBT IN RJ-45 connector on the HDBT
receiver
6
SETUP 4-way DIP-switch
Sets the device behavior, (see Section 7.1)
7
CONTROL
RS-232 3-pin
Terminal
Block
Connect to the serial controller to control this device
8
ETHERNET
RJ-45
Connector
Connect to the Ethernet controller to control this device or
to a LAN to transfer network traffic
9
RESET Switch
Press and hold while power-cycling the device to reset to
factory default parameters
10
PROG Mini USB Connector
Connect to a PC to perform firmware upgrades
11
48V DC Power Connector
Connect to the supplied power adapter
Figure 2 defines the rear panel of the TP-590Txr.
Figure 2: TP-590Txr Rear Panel
Page 13
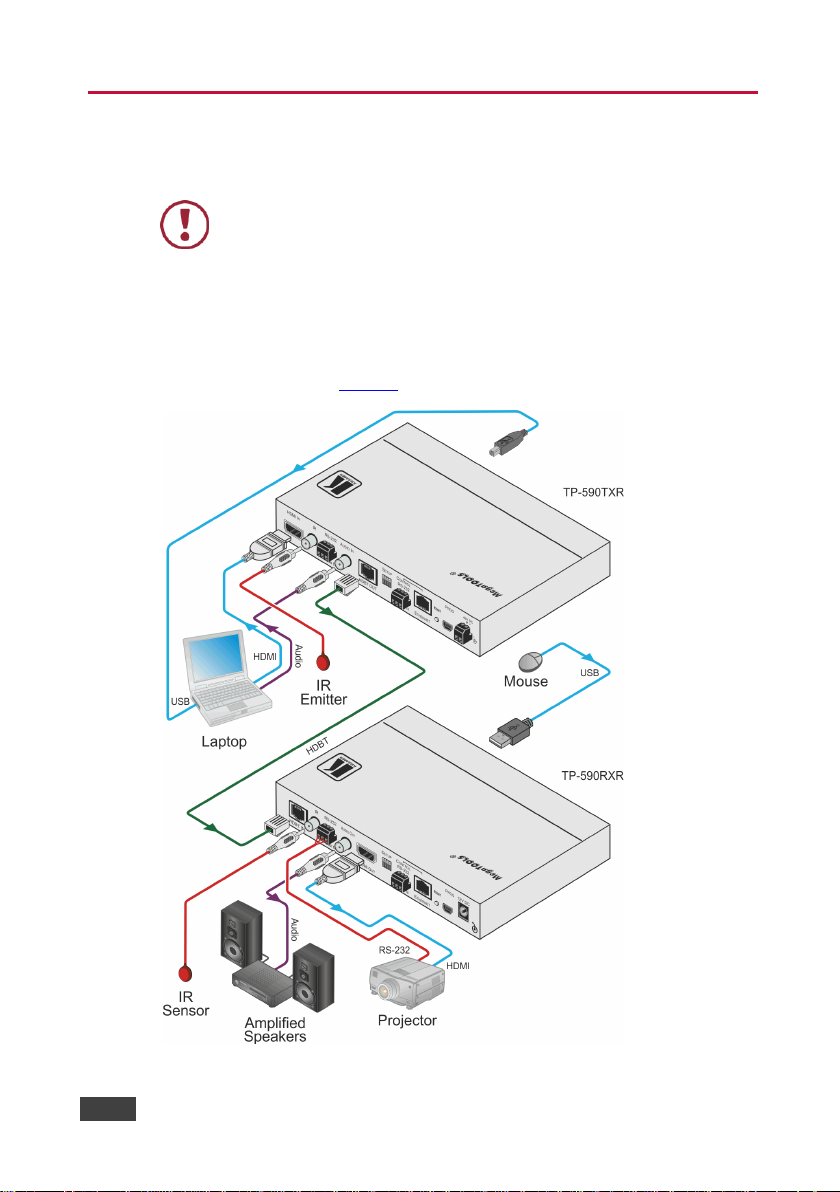
8
TP-590Txr - Connecting the TP-590Txr HDMI Line Transmitter
Always switch off the power to each device before connecting it to
your TP-590Txr. After connecting your TP-590Txr, connect the
power to each of them and then switch on the power to each
device.
5 Connecting the TP-590Txr HDMI Line
Transmitter
You can use the TP-590Txr HDMI Line Transmitter and a compatible receiver, (for
example, the TP-590Rxr) to configure an HDMI transmitter/receiver system, as
shown in the example in Figure 3.
Figure 3: Connecting the TP-590Txr and TP-590Rxr
Page 14
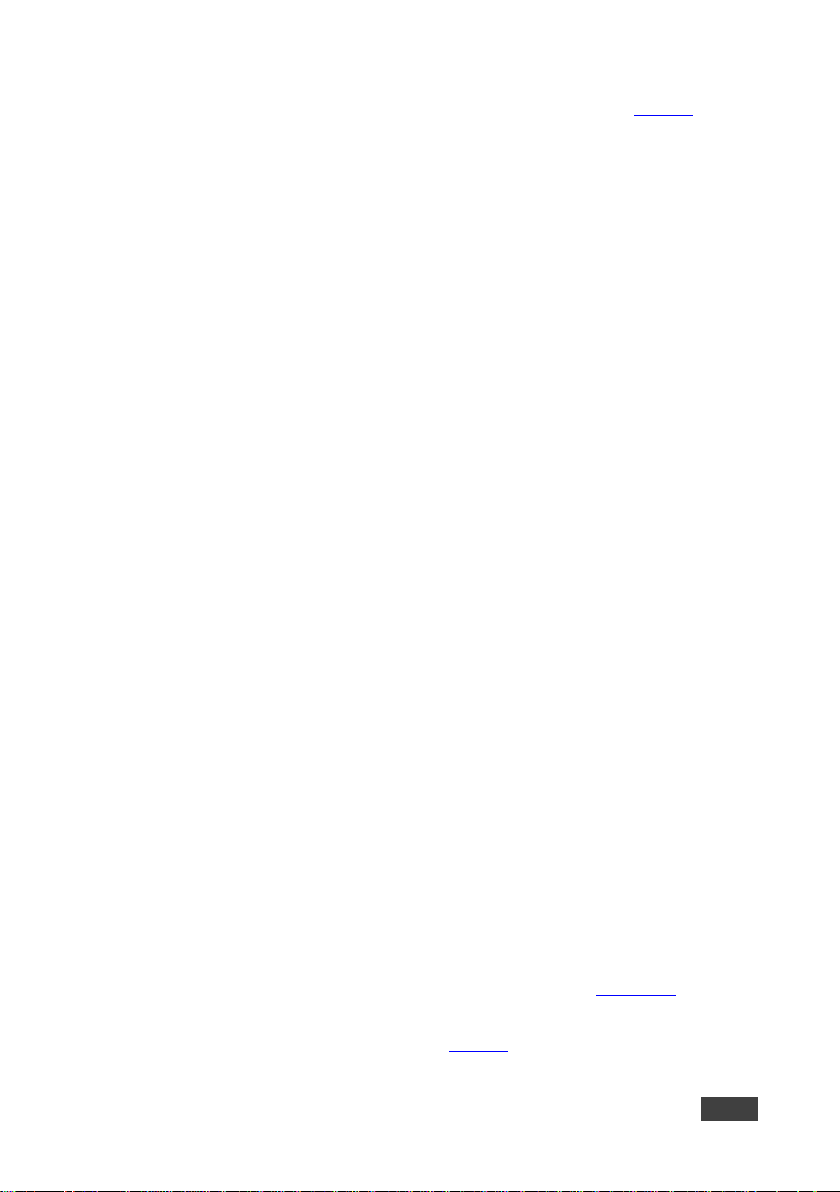
TP-590Txr - Connecting the TP-590Txr HDMI Line Transmitter
9
9
To connect the TP-590Txr HDMI Line Transmitter as shown in Figure 3:
On the TP-590Txr transmitter:
1. Connect the HDMI source, (for example, a laptop) to the HDMI IN connector.
2. Connect an RS-232 serial controller to the RS-232 3-pin terminal block, (for
example, the serial port on a laptop) to control the projector.
3. Connect a stereo, analog audio source, (for example, the audio output of the
PC) to the Audio In 3.mm mini jack.
4. Connect the USB port on the PC to the USB port on the front panel of the
TP-590Txr.
5. Connect an external IR emitter to the 3.5mm mini jack.
6. Connect the HDBT OUT RJ-45 connector to the HDBT IN RJ-45 connector
on the TP-590Txr receiver.
7. Connect the supplied power adapter to the power socket and plug the
adapter into the mains electricity (not shown).
On the TP-590Rxr receiver:
8. Connect the HDMI OUT connector to the HDMI acceptor, (for example, a
projector).
9. Connect the RS-232 3-pin terminal block to the device to be controlled, (for
example, the projector that is controlled by the PC which is connected to the
TP-590Txr).
10. Connect the IR 3.5mm mini jack to an IR sensor.
11. Connect the Audio Out 3.5mm mini jack to the audio acceptor, (for example,
amplified speakers).
12. If power is not supplied by the transmitter via PoE (see Section 3.2), connect
the supplied power adapter to the power socket and plug the adapter into
the mains electricity (not shown in Figure 3).
Page 15
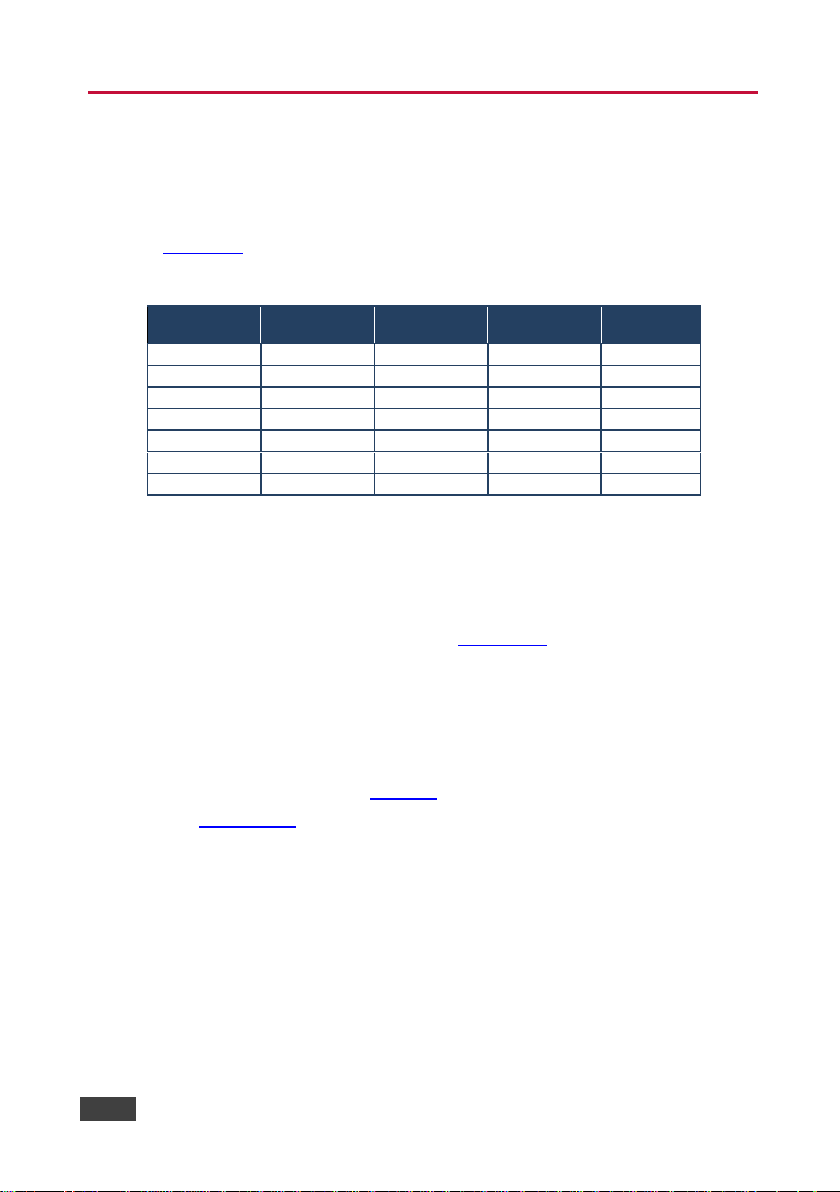
10
TP-590Txr - Principles of Operation
HDMI Audio
Detected
Analog Audio
Detected
DIP-switch 4
DIP-switch 2
Audio Out
N/A
N/A
Manual
HDMI
HDMI
N/A
N/A
Manual
Analog
Analog
Yes
N/A
Auto
N/A
HDMI
Yes
Yes
Auto
HDMI
HDMI
Yes
Yes
Auto
Analog
Analog
No
Yes
Auto
N/A
Analog
No
No
Auto
N/A
No audio
6 Principles of Operation
6.1 Audio Output
The source of the audio that is output depends on the switch settings (see
Section 7.1) and also on whether there is an audio signal on the input. The audio
output follows the rules described in the following table.
6.2 Output Timeout
The device can automatically turn off the output after a definable interval following
the loss of the input signal or unplugging of the input cable. This delay can be set
using the Protocol 3000 commands, (see Section 10.2).
6.3 Output Timeout
The device can automatically turn off the output after a definable interval following
the loss of the input signal or unplugging of the input cable. This delay can be set
using the DIP-switches, (see Section 7) or using the Protocol 3000 commands,
(see Section 1 10.2).
6.4 Controlling A/V Equipment via an IR Remote Control
Since the IR connection between the TP-590Txr transmitter and TP-590Rxr
receiver is bidirectional, you can use a remote control transmitter (that is used for
controlling a peripheral device, for example, a Blu-ray disk player) to send
commands from either end of the transmitter or receiver system. To use a remote
control transmitter, connect the Kramer IR sensor at one end (P/N 95-0104050)
Page 16
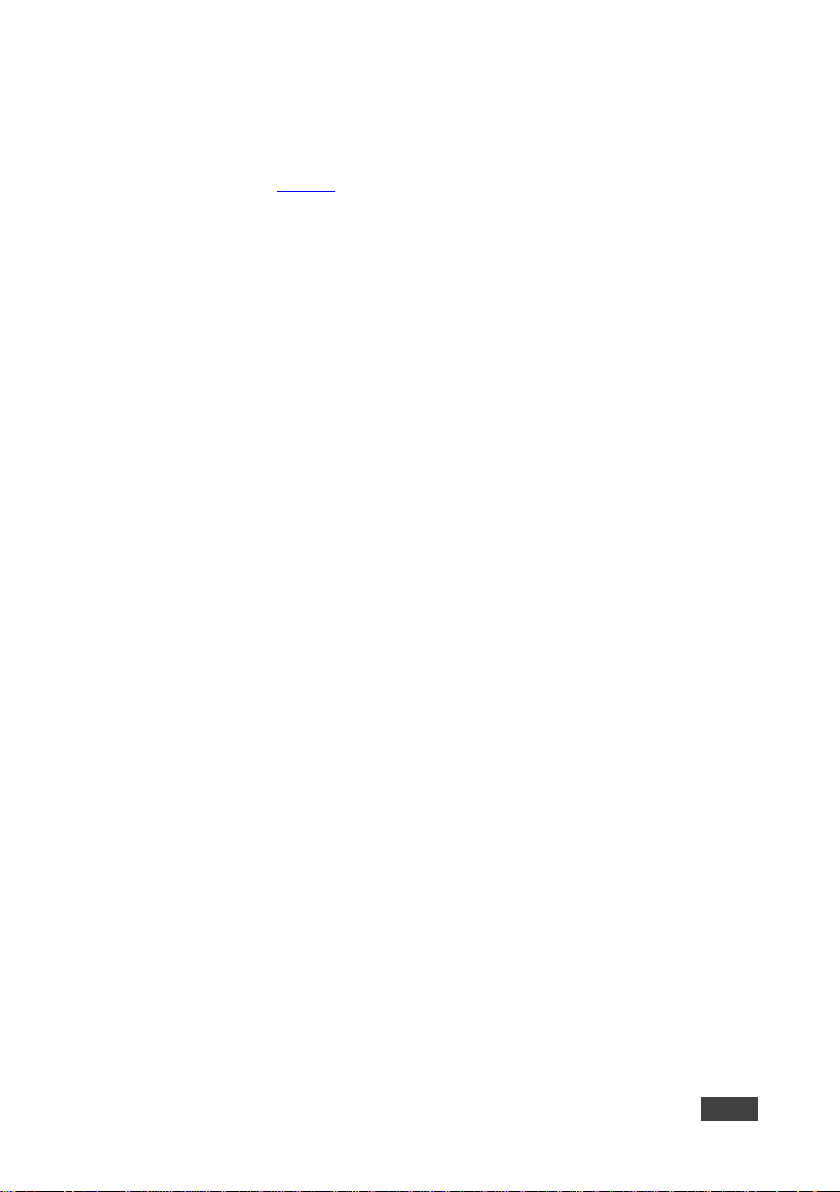
TP-590Txr - Principles of Operation
11
11
and the Kramer IR emitter at the other end (P/N C-A35/IRE-10). Two sample
cases are presented below.
The example in Figure 4 illustrates how to control a Blu-ray disk player using a
remote control via the TP-590Rxr that is connected to the TP-590Txr. The IR
sensor is connected to the TP-590Rxr and an IR emitter is connected between the
TP-590Txr and the Blu-ray disk player. The Blu-ray disk player remote control
sends a command while pointed at the external IR sensor. The IR signal is passed
over the HDBT link and the IR emitter to the Blu-ray disk player which responds to
the command sent.
Page 17
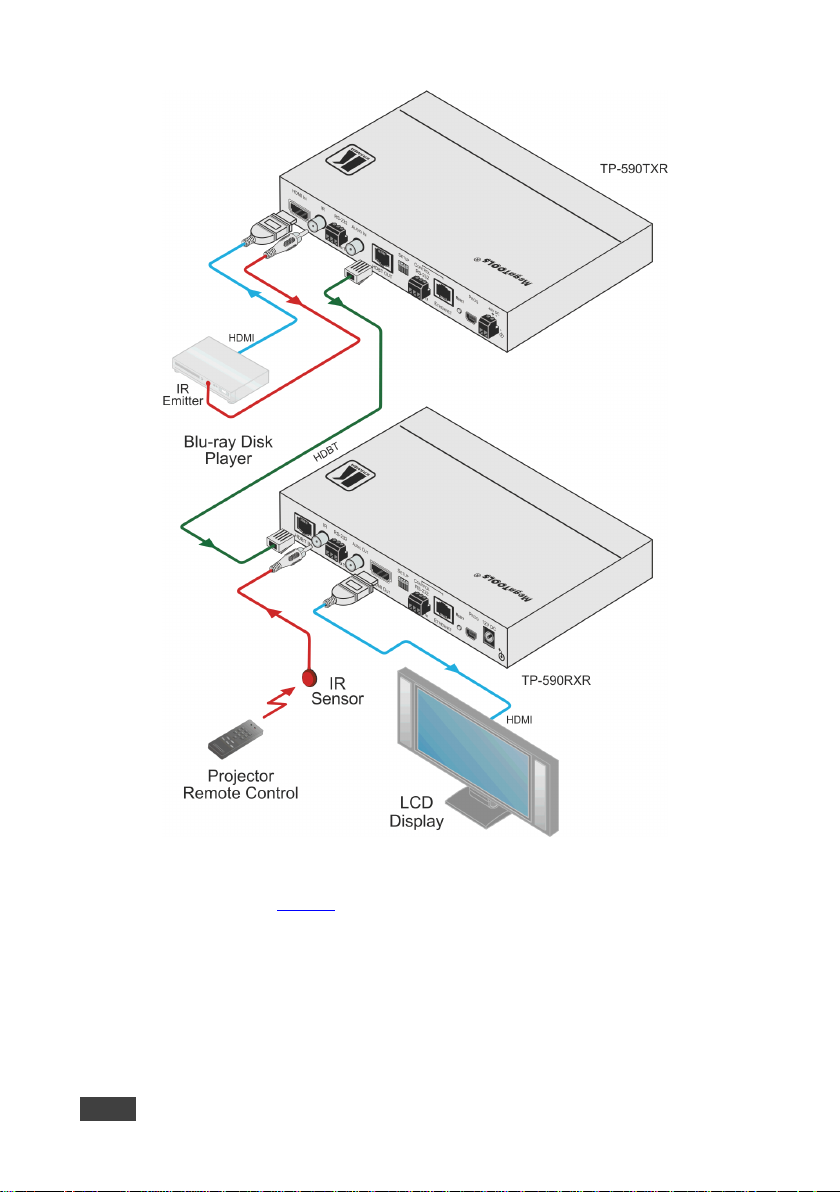
12
TP-590Txr - Principles of Operation
Figure 4: Controlling a Blu-ray Disk Player via the TP-590Txr
The example in Figure 5 illustrates how to control the projector that is connected
to TP-590Rxr using a remote control, via the TP-590Txr. The IR sensor is
connected to the TP-590Txr and the IR output of the TP-590Rxr is connected
between the TP-590Rxr and the projector. The projector remote control sends a
command while pointed at the external IR sensor. The IR signal is passed over
the HDBT link and the IR emitter to the projector which responds to the command
sent.
Page 18
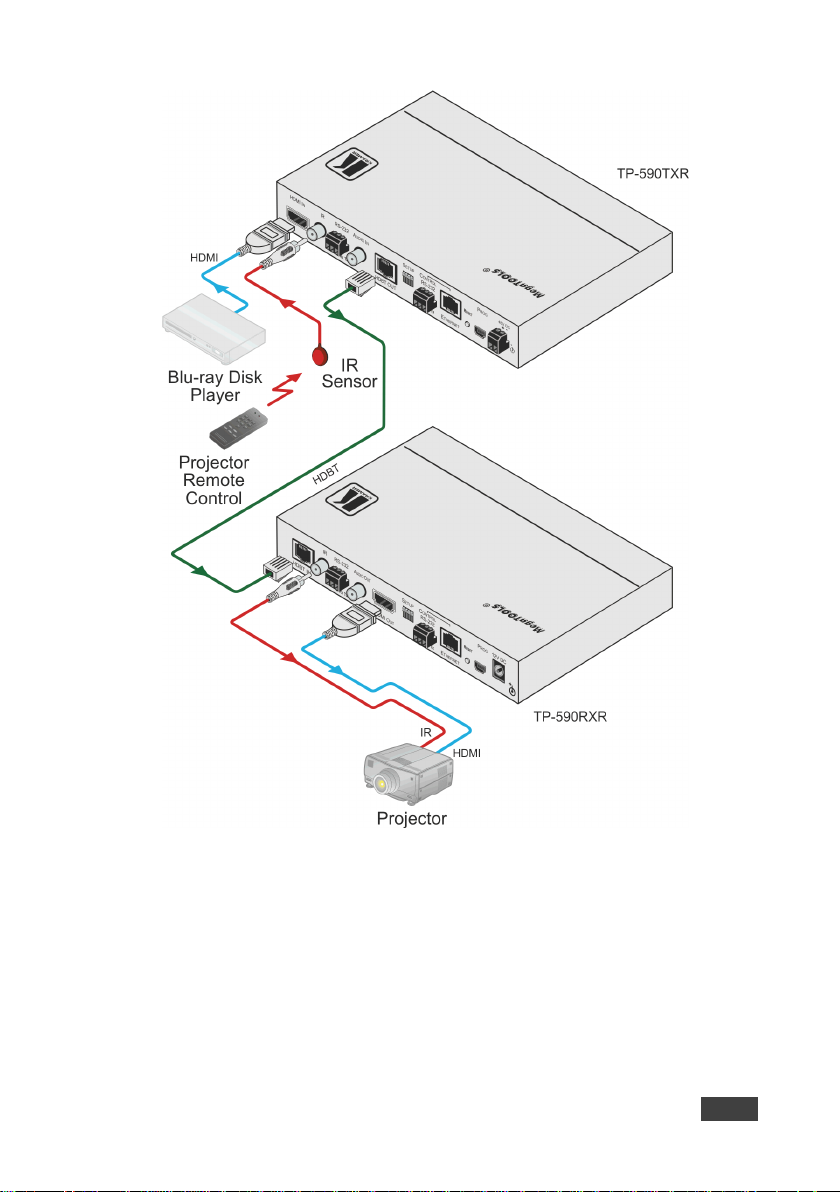
TP-590Txr - Principles of Operation
13
13
Figure 5: Controlling a Projector via the TP-590Txr
Page 19
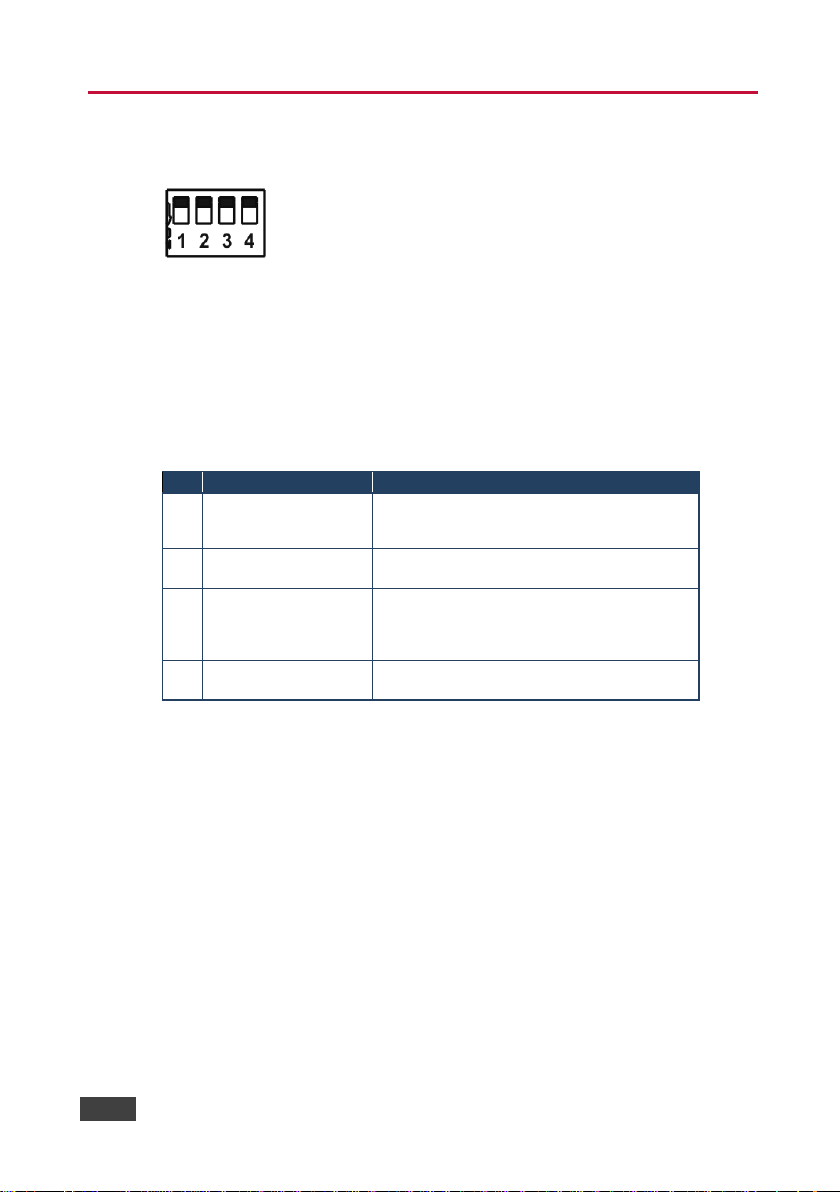
14
TP-590Txr - Configuring the TP-590Txr HDMI Line Transmitter
#
Function
Status
1
Range mode
Off—Extended range (provides increased range
at a reduced bandwidth)
On—Normal range (factory default)
2
Audio source priority
Off—Embedded audio (factory default)
On—Analog audio
3
EDID lock
Off—Automatic EDID acquisition (factory default)
On—Lock (locks the current EDID so that
changes on the output do not result in changes
to the EDID)
4
Audio mode selection
Off—Auto (factory default)
On—Manual
7 Configuring the TP-590Txr HDMI Line
Transmitter
Figure 6: TP-590Txr DIP-switch
A DIP-switch that is down is on, one that is up is off.
Note: Changes to the DIP-switches only take effect on power-up. After changing a
switch, reboot the device.
7.1 Setting the DIP-switch on the TP-590Txr
Page 20
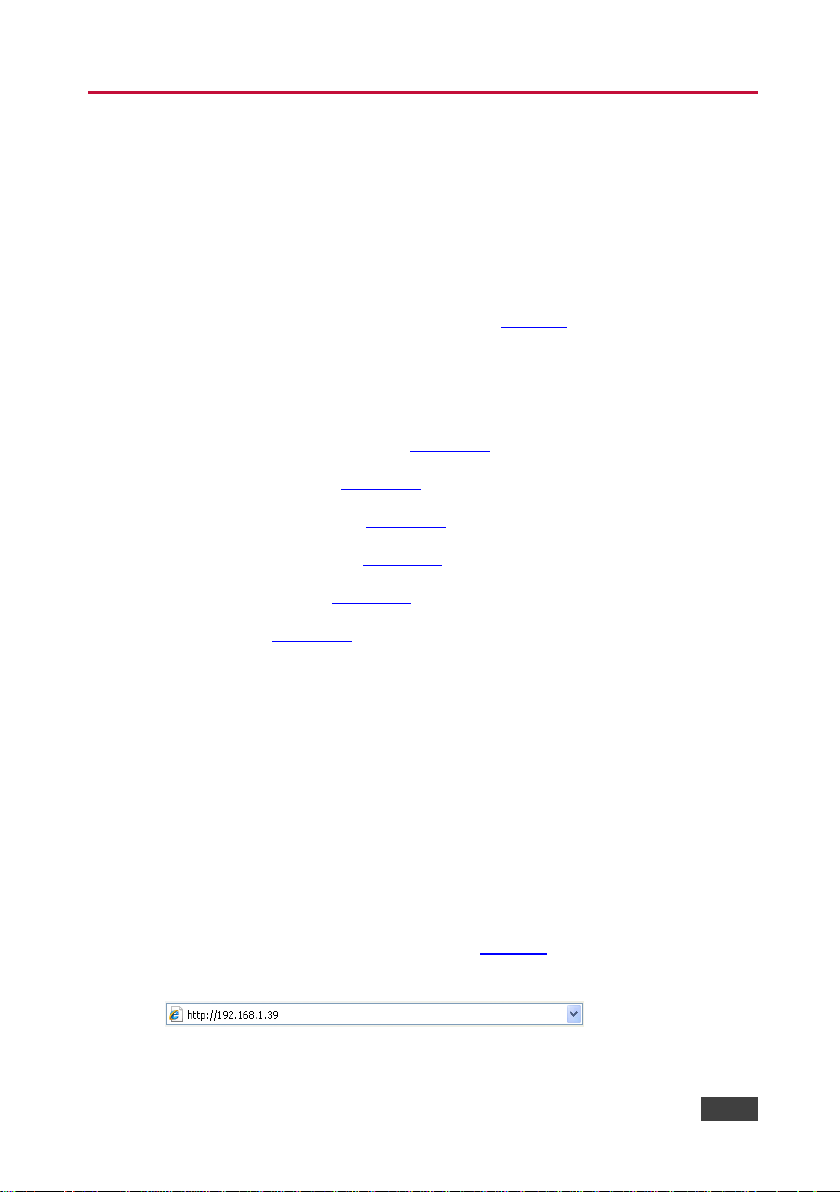
TP-590Txr - Operating the TP-590Txr Remotely Using the Web Pages
15
15
8 Operating the TP-590Txr Remotely Using the
Web Pages
The TP-590Txr can be operated remotely using the embedded Web pages. The
Web pages are accessed using a Web browser and an Ethernet connection.
Before attempting to connect:
Ensure that your browser is supported (see Section 9)
Ensure that JavaScript is enabled
There are six Web pages described in the following sections:
Video and Audio Settings (see Section 8.2)
Device Settings (see Section 8.3)
EDID Management (see Section 8.4)
Firmware Upgrade (see Section 8.5)
Authentication (see Section 8.6)
About (see Section 8.7)
8.1 Browsing the TP-590Txr Web Pages
Note: In the event that a Web page does not update correctly, clear your Web
browser’s cache by pressing CTRL+F5.
Note: Only one instance of the Web pages can be open at a time.
To browse the TP-590Txr Web pages:
1. Open your Internet browser.
2. Type the IP number of the device (see Section 9) in the Address bar of your
browser in place of the example shown below.
Page 21
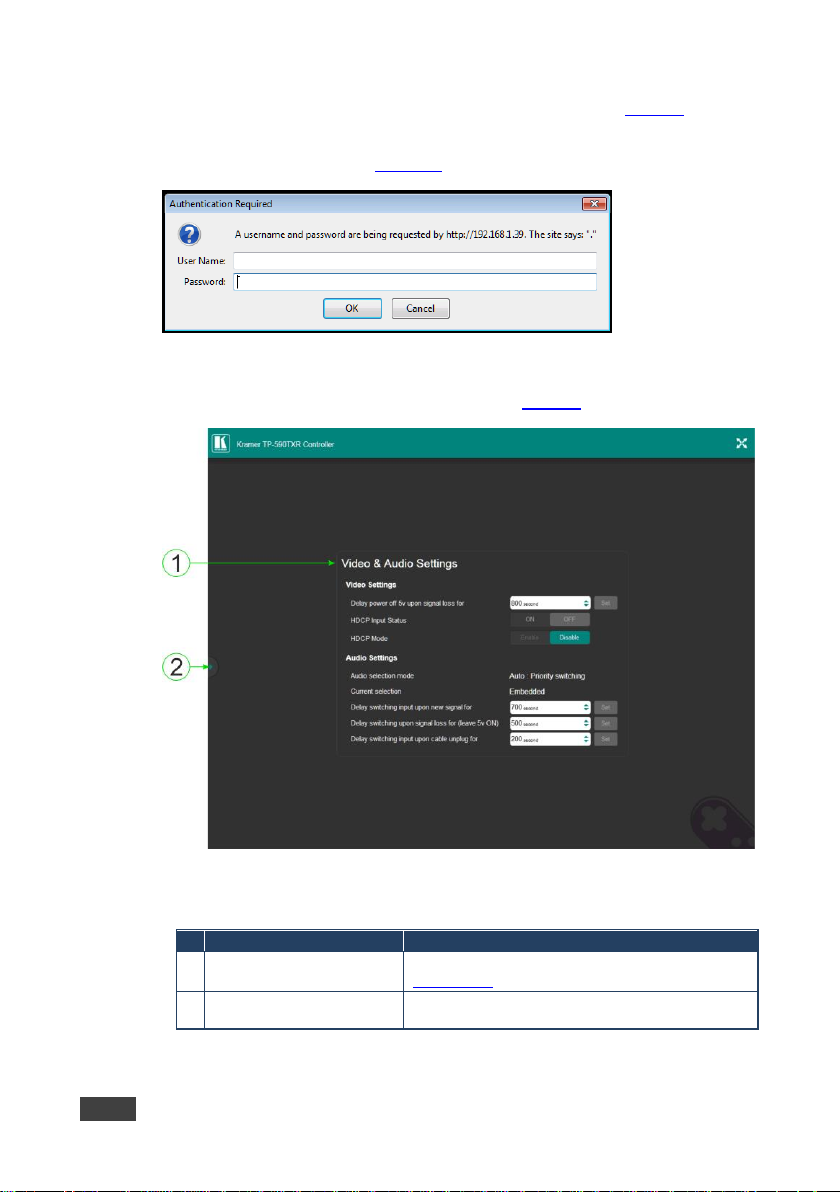
16
TP-590Txr - Operating the TP-590Txr Remotely Using the Web Pages
#
Item
Description
1
Video and Audio Settings
Displays the current video and audio settings, (see
Section 8.2)
2
Left Hand Side Panel
Hide/Reveal Button
Click to reveal the left hand side page panel
Note: If authentication is enabled, the following window appears (Figure 7) and
you must enter the valid username and password to access the Web pages. For
default logon credentials, see Section 9.
Figure 7: Entering Logon Credentials
Following a successful logon, the screen shown in Figure 8 is displayed.
Figure 8: The Default Page
Click the Reveal button to open the left hand side page panel.
Page 22

TP-590Txr - Operating the TP-590Txr Remotely Using the Web Pages
17
17
#
Item
Description
1
Page Selection Panel
Click one of the buttons to select a page
2
Video & Audio Settings
Modify the audio and video parameters according to
your requirements
3
Page Selection Panel
Hide/Reveal Button
Click the arrow to open or close the page selection
panel
The main page appears as shown in Figure 9.
Figure 9: The Main Page
The areas of the main page are described in the following table.
Page 23

18
TP-590Txr - Operating the TP-590Txr Remotely Using the Web Pages
#
Item
Description
1
Delay power off 5V
upon signal loss for
Box
Sets the delay for turning off the 5V output because of a
signal loss on the currently selected input. Value in
seconds
2
HDCP Input Status
Indicates whether the HDCP status of the input, on or off
3
HDCP Mode
Enables and disables HDCP
4
Audio selection mode
Indicator
Indicates the current audio selection; manual or auto
5
Current selection
Audio Indicator
Indicates the current audio selection
6
Delay switching input
upon new signal for
Box
Sets the delay for video and audio before switching (in
auto mode) because a new signal is detected. Value in
seconds
7
Delay switching upon
signal loss for (leave
5V on) Box
Sets the delay for video and audio before switching (in
auto mode) because of a signal loss on the currently
selected input. Value in seconds
8
Delay switching input
upon cable unplug for
Box
Sets the delay for video and audio before switching (in
auto mode) because the currently selected input cable is
unplugged. Value in seconds
8.2 The Video and Audio Settings Page
The Video and Audio Settings page lets you modify the video, audio and timeout
parameters.
Figure 10: The Video and Audio Settings Page
Note: You must set the HDCP preferences in at least the transmitter or receiver.
Page 24

TP-590Txr - Operating the TP-590Txr Remotely Using the Web Pages
19
19
8.3 The Device Settings Page
The Device Settings page lets you:
View some of the device characteristics, (for example, model and Web
version)
Edit IP settings, (for example, name and IP address)
Load and save configurations
Reset the device to factory default settings
Figure 11: The Device Settings Page
Page 25

20
TP-590Txr - Operating the TP-590Txr Remotely Using the Web Pages
#
Item
Description
1
Unit name
The DNS name of the device. To set a new name, enter
the new alphanumeric name and click Set. (For
restrictions regarding the name, see Section 9)
2
DHCP Buttons
Click ON to turn DHCP on; click OFF to turn DHCP off
and to use static IP addressing
3
IP address
The IP address of the device. To set a new IP address,
enter the new valid IP address and click Set
4
Mask address
The network mask of the device. To set a new mask,
enter the new valid mask and click Set
5
Gateway address
The network gateway for the device. To set a new
network gateway, enter the new valid gateway and click
Set 6 MAC address
Displays the MAC address of the device
7
UDP Port
The UDP port number of the device. To set a new UDP
port number, enter the new valid port number or use the
spin controls and click Set
8
TCP Port
The TCP port number of the device. To set a new TCP
port number, enter the new valid port number or use the
spin controls and click Set
9
All settings
Configuration Buttons
Click Load to retrieve a saved configuration. Click Save
to save the current configuration
10
Factory reset Button
Click to reset the device to factory default parameters
Note: When saving the configuration using Internet Explorer 11 press CTRL+S.
8.3.1 Turning DHCP On and Off
By default DHCP is turned off.
To turn DHCP on:
1. Click DHCP ON.
The Communication Warning shown in Figure 12 is displayed.
Figure 12: Turning DHCP On Warning
Page 26

TP-590Txr - Operating the TP-590Txr Remotely Using the Web Pages
21
21
2. Click OK.
DHCP is turned on. The next time the TP-590Txr is booted you must reload
the Web pages using the IP address issued to the TP-590Txr by the DHCP
server.
To turn DHCP off:
1. Click DHCP OFF.
The DHCP OFF dialog box Figure 13 is displayed.
Figure 13: Turning DHCP Off Dialog Box
2. To set a custom IP address, select Custom IP and enter the required
address. To set the default IP address, select Default IP.
3. Click Apply.
The IP address TP-590Txr is changed and the Web page reloads
automatically.
8.3.2 The Load/Save Configuration Facility
The Load/Save Configuration facility (see item 4 in Figure 9) lets you retrieve and
save a configuration.
To retrieve a configuration:
1. Click the Load button.
The File Load browser window appears.
Page 27

22
TP-590Txr - Operating the TP-590Txr Remotely Using the Web Pages
2. Browse to the required file and press Open.
The configuration is retrieved and the success message is displayed.
To save the current configuration:
1. Click the Save button.
The Save Configuration success message is displayed.
2. Do either of the following:
Click Download to either open the file or save it to the required location
—OR—
Click OK to complete the procedure
8.3.3 Resetting to Factory Default Parameters
To reset the TP-590Txr to factory default parameters:
1. Click the Factory reset button.
The confirmation message is displayed.
2. Click OK to continue or Cancel to exit the procedure.
8.4 The EDID Management Page
The EDID Management page lets you copy EDID data to either or both of the
inputs from the following sources:
Output
Input
Default EDID
EDID data file
From this page you can also lock the EDID on each input independently.
Note: Do not power up the display before locking the EDID.
Page 28

TP-590Txr - Operating the TP-590Txr Remotely Using the Web Pages
23
23
#
Item
Description
1
Read
from
Area
OUTPUT button
Click to read the EDID from the output
2
DEFAULT EDID
button
Click to read the default EDID
3
FILE button
Click to open the file browser to select an EDID file
on your computer
4
Input EDID Summary
Information Area
Displays the current selection of EDID source,
video resolution, audio availability, status, and so
on
5
INPUT Button
Displays the current EDID in the input
6
COPY TO Button
Click to copy the selected EDID source to the input
Figure 14: The EDID Management Page
Note: The display is not updated automatically when the status of an EDID
changes on the device caused by outputs being exchanged. Click Refresh to
update the display, (see item 11 in the following table).
To copy EDID data from a source to the input:
1. Click the source button from which to read the EDID (output, default, or File).
The button changes color and the EDID summary information reflects the
selection and EDID data.
2. Click the Copy to button.
The “EDID was copied” success message is displayed and the EDID data is
copied to the selected input(s).
3. Click OK.
Page 29

24
TP-590Txr - Operating the TP-590Txr Remotely Using the Web Pages
#
Item
Description
1
Firmware version
Displays the current firmware version
2
Upgrade Firmware
Button
Click to start the firmware upgrade process
To copy the default EDID to the input:
1. Click the Default to Input Copy button.
The “EDID was copied” success message is displayed and the EDID data is
copied to the selected input(s).
2. Click OK.
8.5 The Firmware Upgrade Page
The Firmware Upgrade page lets you perform a firmware upgrade.
Figure 15: The Firmware Upgrade Page
To upgrade the firmware:
1. Click the Browse button.
The Windows Browser opens.
2. Browse to the required file.
3. Select the required file and click Open.
The firmware file name is displayed in the Firmware Upgrade page.
4. Click Start Upgrade.
The firmware file is loaded and a progress bar is displayed.
Page 30

TP-590Txr - Operating the TP-590Txr Remotely Using the Web Pages
25
25
Do not interrupt the process or the TP-590Txr may be damaged.
#
Item
Description
1
Activate Security Button
Click to enable/disable security settings. When
enabled, the valid username and password must be
provided to allow Web page access`1234
2
Change
Password
Current
Password box
Enter the current password
3
New Password
box
Enter the new password, (up to 15 printable ASCII
characters)
4
Retype New
Password box
Retype the new password
5
CHANGE button
Click CHANGE to save the new authentication
details
!
5. When the process is complete reboot the device.
The firmware is upgraded.
8.6 The Authentication Page
The Authentication page lets you assign or change logon authentication details.
Figure 16: The Authentication Page
Note: If the Authentication page is left open for more than five minutes addition
windows may open. After entering your logon credentials, close the other
windows.
Page 31

26
TP-590Txr - Operating the TP-590Txr Remotely Using the Web Pages
8.7 The About Page
The TP-590Txr About page displays the Web page version and Kramer
Electronics Ltd company details.
Figure 17: The About Page
Page 32

TP-590Txr - Technical Specifications
27
27
INPUTS:
1 HDMI on an HDMI connector
1 Stereo analog audio on a 3.5mm mini jack
OUTPUTS:
1 HDBT on an RJ-45 connector
PORTS:
1 IR on a 3.5mm mini jack
1 USB on a USB connector
1 RS-232 on a 3-pin terminal block for the serial link
1 RS-232 on a 3-pin terminal block for control of the
transmitter
1 Ethernet on an RJ-45 connector for control of the transmitter
BANDWIDTH:
Supports up to 10.2Gbps (3.4Gbps bandwidth per graphic
channel)
RS-232 BAUD RATE:
115200
COMPLIANCE WITH
HDMI STANDARD:
Supports HDMI and HDCP
USB STANDARD:
1.1 and 2.0
MAXIMUM AUDIO
LEVEL:
1Vrms
THD+N:
0.03%
SUPPORTED PC WEB
BROWSERS
Windows 7 and higher:
Internet Explorer (32/64 bit) version 10
Firefox version 30
Chrome version 35
MAC:
Chrome version 35
Firefox version 30
Safari version 7
Note: Minimum browser window size 1024 x 768
ENCLOSURE TYPE:
Aluminium
COOLING:
Convection, vents
OPERATING
TEMPERATURE:
0° to +40°C (32° to 104°F)
STORAGE
TEMPERATURE:
-40° to +70°C (-40° to 158°F)
HUMIDITY:
10% to 90%, RHL non-condensing
POWER SOURCE:
48V DC, 800mA
DIMENSIONS:
18.75cm x 11.5cm x 2.54cm (7.38" x 4.53" x 1.0") W, D, H
PRODUCT WEIGHT:
0.5kg (1.1lbs)
SHIPPING WEIGHT:
1.0kg (2.2lbs) approx.
VIBRATION:
ISTA 1A in carton (International Safe Transit Association)
SAFETY REGULATORY
COMPLIANCE:
CE
UL
ENVIRONMENTAL
REGULATORY
COMPLIANCE:
Complies with appropriate requirements of RoHs and WEEE
ACCESSORIES:
Power supply (48V, 1.36A)
9 Technical Specifications
Page 33

28
TP-590Txr - Technical Specifications
OPTIONS:
RK-T2B 19” rack mount;
Kramer external IR sensor (P/N: 95-0104050), Kramer IR
emitter cable (P/N: C-A35/IRE-10), Kramer BC−HDKat6a
cable
Two IR Emitter Extension Cables are also available: a 15m
cable and a 20m cable
Specifications are subject to change without notice.
Go to our Web site at http://www.kramerelectronics.com to access the list of resolutions
Parameter
Value
Name
KRAMER_
Model
TP-590TXR
IP Address
192.168.1.39
UDP Port
50000
TCP Port
5000
Network Mask
255.255.0.0
Gateway Address
192.168.0.1
RS-232 Baud Rate
115200
Audio delay input switching on new signal
0 seconds
Audio delay input switching on signal loss (leave 5V on)
5 seconds
Audio delay input switching on cable unplug
0 seconds
Video delay power off 5V on signal loss
15 minutes
HDCP
Follow output
9.1 Default Parameters
Page 34

TP-590Txr - Technical Specifications
29
29
9.2 Default EDID
Note: For some models of NEC displays/projectors there may be no audio. To
solve the issue:
Change the revision number in the NEC EDID block from 1 to 3.
Add the specific vendor in NEC EDID Block 1
Monitor
Model name............... TP-590TXR
Manufacturer............. KMR
Plug and Play ID......... KMR1200
Serial number............ n/a
Manufacture date......... 2015, ISO week 255
Filter driver............ None
-------------------------
EDID revision............ 1.3
Input signal type........ Digital
Color bit depth.......... Undefined
Display type............. RGB color
Screen size.............. 520 x 320 mm (24.0 in)
Power management......... Standby, Suspend, Active off/sleep
Extension blocs.......... 1 (CEA-EXT)
-------------------------
DDC/CI................... n/a
Color characteristics
Default color space...... Non-sRGB
Display gamma............ 2.20
Red chromaticity......... Rx 0.674 - Ry 0.319
Green chromaticity....... Gx 0.188 - Gy 0.706
Blue chromaticity........ Bx 0.148 - By 0.064
White point (default).... Wx 0.313 - Wy 0.329
Additional descriptors... None
Timing characteristics
Horizontal scan range.... 30-83kHz
Vertical scan range...... 56-76Hz
Video bandwidth.......... 170MHz
CVT standard............. Not supported
GTF standard............. Not supported
Additional descriptors... None
Preferred timing......... Yes
Native/preferred timing.. 1280x720p at 60Hz (16:10)
Modeline............... "1280x720" 74.250 1280 1390 1430 1650 720 725 730 750 +hsync +vsync
Standard timings supported
720 x 400p at 70Hz - IBM VGA
720 x 400p at 88Hz - IBM XGA2
640 x 480p at 60Hz - IBM VGA
640 x 480p at 67Hz - Apple Mac II
640 x 480p at 72Hz - VESA
640 x 480p at 75Hz - VESA
800 x 600p at 56Hz - VESA
800 x 600p at 60Hz - VESA
800 x 600p at 72Hz - VESA
800 x 600p at 75Hz - VESA
832 x 624p at 75Hz - Apple Mac II
1024 x 768i at 87Hz - IBM
1024 x 768p at 60Hz - VESA
1024 x 768p at 70Hz - VESA
1024 x 768p at 75Hz - VESA
1280 x 1024p at 75Hz - VESA
1152 x 870p at 75Hz - Apple Mac II
1280 x 1024p at 75Hz - VESA STD
Page 35

30
TP-590Txr - Technical Specifications
1280 x 1024p at 85Hz - VESA STD
1600 x 1200p at 60Hz - VESA STD
1024 x 768p at 85Hz - VESA STD
800 x 600p at 85Hz - VESA STD
640 x 480p at 85Hz - VESA STD
1152 x 864p at 70Hz - VESA STD
1280 x 960p at 60Hz - VESA STD
EIA/CEA-861 Information
Revision number.......... 3
IT underscan............. Supported
Basic audio.............. Supported
YCbCr 4:4:4.............. Supported
YCbCr 4:2:2.............. Supported
Native formats........... 1
Detailed timing #1....... 1920x1080p at 60Hz (16:10)
Modeline............... "1920x1080" 148.500 1920 2008 2052 2200 1080 1084 1089 1125 +hsync +vsync
Detailed timing #2....... 1920x1080i at 60Hz (16:10)
Modeline............... "1920x1080" 74.250 1920 2008 2052 2200 1080 1084 1094 1124 interlace +hsync
+vsync
Detailed timing #3....... 1280x720p at 60Hz (16:10)
Modeline............... "1280x720" 74.250 1280 1390 1430 1650 720 725 730 750 +hsync +vsync
Detailed timing #4....... 720x480p at 60Hz (16:10)
Modeline............... "720x480" 27.000 720 736 798 858 480 489 495 525 -hsync -vsync
CE audio data (formats supported)
LPCM 2-channel, 16/20/24 bit depths at 32/44/48 kHz
CE video identifiers (VICs) - timing/formats supported
1920 x 1080p at 60Hz - HDTV (16:9, 1:1)
1920 x 1080i at 60Hz - HDTV (16:9, 1:1)
1280 x 720p at 60Hz - HDTV (16:9, 1:1) [Native]
720 x 480p at 60Hz - EDTV (16:9, 32:27)
720 x 480p at 60Hz - EDTV (4:3, 8:9)
720 x 480i at 60Hz - Doublescan (16:9, 32:27)
720 x 576i at 50Hz - Doublescan (16:9, 64:45)
640 x 480p at 60Hz - Default (4:3, 1:1)
NB: NTSC refresh rate = (Hz*1000)/1001
CE vendor specific data (VSDB)
IEEE registration number. 0x000C03
CEC physical address..... 1.0.0.0
Maximum TMDS clock....... 165MHz
CE speaker allocation data
Channel configuration.... 2.0
Front left/right......... Yes
Front LFE................ No
Front center............. No
Rear left/right.......... No
Rear center.............. No
Front left/right center.. No
Rear left/right center... No
Rear LFE................. No
Report information
Date generated........... 23/07/2015
Software revision........ 2.60.0.972
Data source.............. File
Operating system......... 6.1.7601.2.Service Pack 1
Raw data
00,FF,FF,FF,FF,FF,FF,00,2D,B2,00,12,00,00,00,00,FF,19,01,03,80,34,20,78,EA,B3,25,AC,51,30,B4,26,
10,50,54,FF,FF,80,81,8F,81,99,A9,40,61,59,45,59,31,59,71,4A,81,40,01,1D,00,72,51,D0,1E,20,6E,28,
55,00,07,44,21,00,00,1E,00,00,00,FD,00,38,4C,1E,53,11,00,0A,20,20,20,20,20,20,00,00,00,FC,00,54,
50,2D,35,39,30,52,58,52,20,20,20,20,00,00,00,00,00,00,00,00,00,00,00,00,00,00,00,00,00,00,01,28,
02,03,1B,F1,23,09,07,07,48,10,05,84,03,02,07,16,01,65,03,0C,00,10,00,83,01,00,00,02,3A,80,18,71,
38,2D,40,58,2C,45,00,07,44,21,00,00,1E,01,1D,80,18,71,1C,16,20,58,2C,25,00,07,44,21,00,00,9E,01,
1D,00,72,51,D0,1E,20,6E,28,55,00,07,44,21,00,00,1E,8C,0A,D0,8A,20,E0,2D,10,10,3E,96,00,07,44,21,
00,00,18,00,00,00,00,00,00,00,00,00,00,00,00,00,00,00,00,00,00,00,00,00,00,00,00,00,00,00,00,47
Page 36

TP-590Txr - Protocol 3000
31
31
Start
Address (optional)
Body
Delimiter
#
Device_id@
Message
CR
Start
Body
Delimiter
#
Command SP Parameter_1,Parameter_2,…
CR
Start
Address
Body
Delimiter
#
Device_id@
Command_1 Parameter1_1,Parameter1_2,…|
Command_2 Parameter2_1,Parameter2_2,…|
Command_3
Parameter3_1,Parameter3_2,…|…
CR
Start
Address (optional)
Body
Delimiter
~
Device_id@
Message
CR LF
10 Protocol 3000
The HDMI Line Transmitter can be operated using serial commands from a PC,
remote controller or touch screen using the Kramer Protocol 3000.
This section describes:
Kramer Protocol 3000 syntax (see Section 10.1)
Kramer Protocol 3000 commands (see Section 10.2)
10.1 Kramer Protocol 3000 Syntax
10.1.1 Host Message Format
10.1.1.1 Simple Command
Command string with only one command without addressing:
10.1.1.2 Command String
Formal syntax with commands concatenation and addressing:
10.1.2 Device Message Format
Page 37
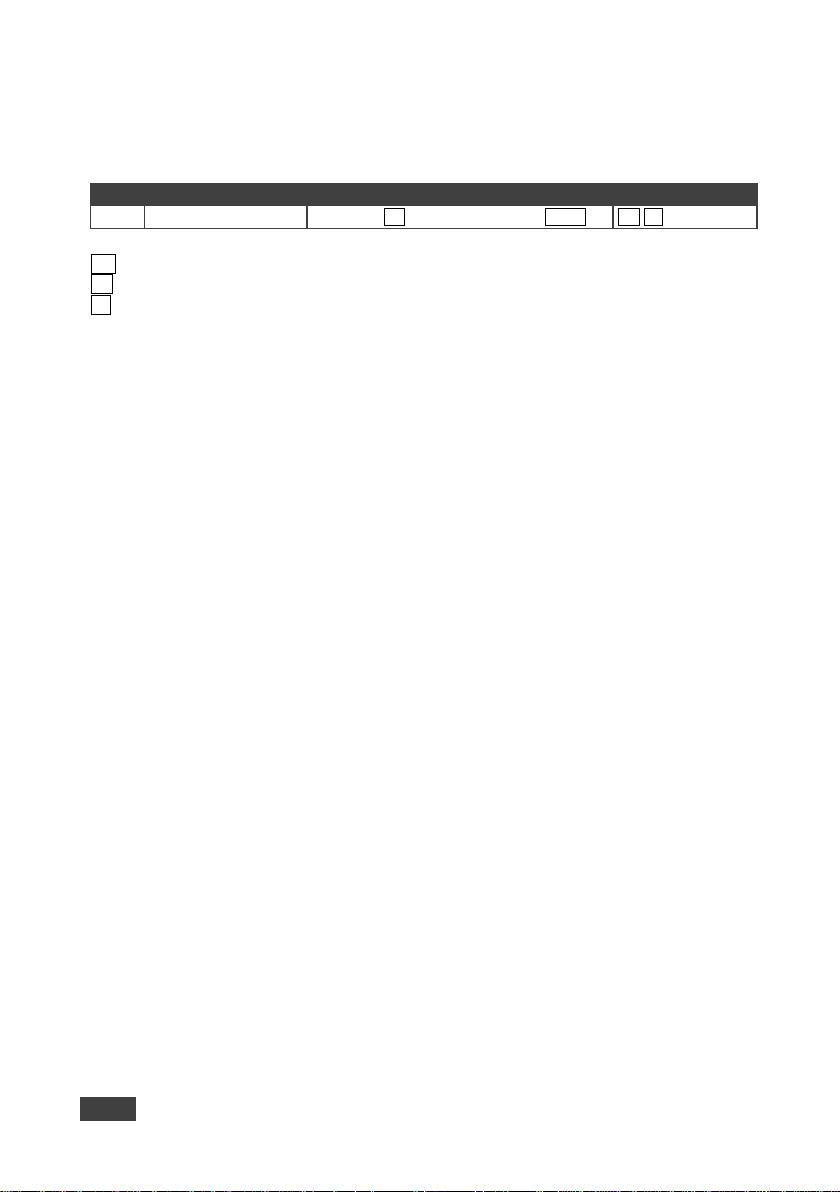
32
TP-590Txr - Protocol 3000
Start
Address (optional)
Body
Delimiter
~
Device_id@
Command SP [Param1 ,Param2 …] result
CR LF
10.1.2.1 Device Long Response
Echoing command:
CR = Carriage return (ASCII 13 = 0x0D)
LF = Line feed (ASCII 10 = 0x0A)
SP = Space (ASCII 32 = 0x20)
10.1.3 Command Terms
Command
A sequence of ASCII letters ('A'-'Z', 'a'-'z' and '-').
Command and parameters must be separated by at least one space.
Parameters
A sequence of alphanumeric ASCII characters ('0'-'9','A'-'Z','a'-'z' and some special
characters for specific commands). Parameters are separated by commas.
Message string
Every command entered as part of a message string begins with a message
starting character and ends with a message closing character.
Note: A string can contain more than one command. Commands are separated by
a pipe ( '|' ) character.
Message starting character
'#' – For host command/query
'~' – For device response
Device address (Optional, for K-NET)
K-NET Device ID followed by '@'
Query sign
'?' follows some commands to define a query request.
Page 38

TP-590Txr - Protocol 3000
33
33
Message closing character
CR – For host messages; carriage return (ASCII 13)
CRLF – For device messages; carriage return (ASCII 13) + line-feed (ASCII 10)
Command chain separator character
When a message string contains more than one command, a pipe ( '|' ) character
separates each command.
Spaces between parameters or command terms are ignored.
10.1.4 Entering Commands
You can directly enter all commands using a terminal with ASCII communications
software, such as HyperTerminal, Hercules, etc. Connect the terminal to the serial
or Ethernet port on the Kramer device. To enter CR press the Enter key.
( LF is also sent but is ignored by command parser).
For commands sent from some non-Kramer controllers like Crestron, some
characters require special coding (such as, /X##). Refer to the controller manual.
10.1.5 Command Forms
Some commands have short name syntax in addition to long name syntax to allow
faster typing. The response is always in long syntax.
10.1.6 Chaining Commands
Multiple commands can be chained in the same string. Each command is
delimited by a pipe character (“|”). When chaining commands, enter the message
starting character and the message closing character only once, at the
beginning of the string and at the end.
Commands in the string do not execute until the closing character is entered.
A separate response is sent for every command in the chain.
10.1.7 Maximum String Length
64 characters
Page 39

34
TP-590Txr - Protocol 3000
Command
Description
#
Protocol handshaking
AUD-EMB?
Get audio in video embedding status
AUD-SIGNAL?
Get audio input signal status
AV-SW-MODE?
Get auto switch mode
AV-SW-TIMEOUT
Set/get video auto-switch timeout
BUILD-DATE?
Read device build date
CPEDID
Copy EDID data from the output to the input
DIR
List files in device
DISPLAY?
Valid / Invalid output
ETH-PORT
Set/get Ethernet port protocol
FACTORY
Resets the device to factory default
FS-FREE?
Get file system free space
GEDID
Read EDID data
GET
Get file
HDCP-MOD
Set/get HDCP mode
HDCP-STAT?
Get HDCP signal status
HELP
Get command list or help for specific command
LDEDID
Write EDID data to input
LDFW
Load new firmware
LOAD
Load new firmware
LOCK-EDID?
Get EDID lock state
LOGIN
Set/get protocol permission
LOGOUT
Cancel current permission level
MODEL?
Read device model
NAME
Set/get machine (DNS) name
NAME-RST
Reset machine name to factory default (DNS)
NET-DHCP
Set/get DHCP mode
NET-GATE
Set/get gateway IP
NET-IP
Set/get IP address
NET-MAC?
Get MAC address
NET-MASK
Set/get subnet mask
PASS
Set/get Password
PRIORITY?
Get priority for all channels
PROT-VER?
Get device protocol version
RESET
Reset device
SECUR
Start / Stop Security
SIGNAL?
Get input signal lock status
SN?
Read device serial number
UPGRADE
Perform firmware upgrade
VERSION?
Read device firmware version
10.2 Kramer Protocol 3000 Commands
Page 40

TP-590Txr - Protocol 3000
35
35
Command - #
Command Type - System-mandatory
Command Name
Permission
Transparency
Set: # End User
Public
Get: - -
-
Description
Syntax
Set:
Protocol handshaking
#␍
Get: - -
Response
~nn@␠OK␍␊
Parameters
Response Triggers
Notes
Use to validate the Protocol 3000 connection and get the machine number
Command - AUD-EMB
Command Type - Audio
Command Name
Permission
Transparency
Set:
AUD-EMB
End User
Public
Get:
AUD-EMB?
End User
Public
Description
Syntax
Set:
Set audio in video embedding status
#AUD-EMB␠ in,out,status␍
Get:
Get audio in video embedding status
#AUD-EMB?␠in,out␍
Response
Set/Get: ~ nn@AUD-EMB␠ in,out,status␍␊
Parameters
in - audio input to be embedded number (1… max number of inputs)
out - video output to embed into number (1 .. max number of outputs)
status - embedded (ON), or not (OFF) status (see Section 10.2.1)
Response Triggers
Response is sent to the com port from which the Set (before execution)/Get command was received
After execution, response is sent to all com ports if AUD-EMB was set by any other external control device
(button press, device menu and similar)
Notes
Page 41

36
TP-590Txr - Protocol 3000
Command - AUD-SIGNAL
Command Type - Audio
Command Name
Permission
Transparency
Set: - - - Get
AUD-SIGNAL?
End User
Public
Description
Syntax
Set: - -
Get:
Get audio input signal status
# AUD-SIGNAL?␠inp_id␍
Response
~ nn@ AUD-SIGNAL␠ inp_id, status ␍␊
Parameters
Inp_id - input number (1 .. max input number)
status - 0 - OFF (no signal)
1 - ON (signal present
Response Triggers
After execution, response is sent to the com port from which the Get was received
Response is sent to all com ports if audio status state was changed on any input
Notes
Command - AV-SW-MODE
Command Type - System
Command Name
Permission
Transparency
Set:
AV-SW-MODE
End user
Public
Get:
AV-SW-MODE?
End user
Public
Description
Syntax
Set:
Set input auto switch mode (per output)
# AV-SW-MODE␠ layer,output_id,mode␍
Get:
Get input auto switch mode (per output)
# AV-SW-MODE?␠ layer,output_id␍
Response
~ nn@AV-SW-MODE␠ layer,output_id,mode␍␊
Parameters
layer – see Section 10.2.6
output_id - 1….num of system outputs
mode - 0 - manual
1 - priority switch
2 - last connected switch
Response Triggers
Notes
Page 42

TP-590Txr - Protocol 3000
37
37
Command - AV-SW-TIMEOUT
Command Type - System
Command Name
Permission
Transparency
Set:
AV-SW-TIMEOUT
End User
Public
Get:
AV-SW-TIMEOUT?
End User
Public
Description
Syntax
Set:
Set auto switching timeout
#AV-SW-TIMEOUT␠ action,time_out ␍
Get:
Get auto switching timeout
#AV-SW-TIMEOUT?␠ action ␍
Response
~ nn@AV-SW-TIMEOUT␠ action,time_out ␍
Parameters
action
timeout - timeout in seconds
Response Triggers
Notes
Command - BUILD-DATE
Command Type - System-mandatory
Command Name
Permission
Transparency
Set: - - - Get:
BUILD-DATE?
End User
Public
Description
Syntax
Set: - -
Get:
Get device build date
#BUILD-DATE␍
Response
~nn@BUILD-DATE␠ date␠time␍␊
Parameters
date - Format: YYYY/MM/DD where YYYY = Year, MM = Month, DD = Day
time - Format: hh:mm:ss where hh = hours, mm = minutes, ss = seconds
Response Triggers
Notes
Page 43

38
TP-590Txr - Protocol 3000
Command - CPEDID
Command Type - System
Command Name
Permission
Transparency
Set:
CPEDID
End User
Public
Get: - -
-
Description
Syntax
Set:
Copy EDID data from the output to
the input EEPROM
#CPEDID␠ src_type, src_id, dst_type,
dest_bitmap␍
Get: - -
Response
~nn@CPEDID␠ src_stg, src_id, dst_type, dest_bitmap␍␊
Parameters
src_type - EDID source type (usually output)
src_id - number of chosen source stage (1.. max number of inputs/outputs)
dst_type - EDID destination type (usually input) (see Section 10.2.4)
dest_bitmap - bitmap representing destination IDs. Format: XXXX…X, where X is hex digit. The binary
form of every hex digit represents corresponding destinations. Setting ‘1’ says that EDID data has to be
copied to this destination
Response Triggers
Response is sent to the com port from which the Set was received (before execution)
Notes
Destination bitmap size depends on device properties (for 64 inputs it is a 64-bit word)
Example: bitmap 0x0013 means inputs 1,2 and 5 are loaded with the new EDID
Page 44

TP-590Txr - Protocol 3000
39
39
Command - DIR
Command Type - File System
Command Name
Permission
Transparency
Set:
DIR
Administrator
Public
Get: - -
-
Description
Syntax
Set:
List files in device
#DIR␍
Get: - -
Response
Multi Line:
~nn@DIR␍␊
file_name TAB file_size␠ bytes,␠ ID:␠file_id␍␊
TABfree_size␠ bytes.␍␊
Parameters
file_name - name of file
file_size - file size in bytes. A file can take more space on device memory
file_id - internal ID for file in file system
free_size - free space in bytes in device file system
Response Triggers
Notes
Page 45

40
TP-590Txr - Protocol 3000
Command - DISPLAY?
Command Type - System
Command Name
Permission
Transparency
Set: - - - Get
DISPLAY?
End User
Public
Description
Syntax
Set: - -
Get:
Get output HPD status
#DISPLAY?␠ out_id␍
Response
~ nn@DISPLAY␠ out_id,status ␍␊
Parameters
out_id - output number
status - HPD status according to signal validation
Response Triggers
After execution, response is sent to the com port from which the Get was received
Response is sent after every change in output HPD status ON to OFF
Response is sent after every change in output HPD status OFF to ON and ALL parameters (new
EDID, etc.) are stable and valid
Notes
Command - ETH-PORT
Command Type - Communication
Command Name
Permission
Transparency
Set:
ETH-PORT
Administrator
Public
Get:
ETH-PORT?
End User
Public
Description
Syntax
Set:
Set Ethernet port protocol
#ETH-PORT␠ portType, ETHPort ␍
Get:
Get Ethernet port protocol
#ETH-PORT?␠portType ␍
Response
~nn@ ETH-PORT␠ portType, ETHPort␍␊
Parameters
portType - TCP/UDP
ETHPort - TCP/UDP port number
Response Triggers
Notes
Page 46

TP-590Txr - Protocol 3000
41
41
Command - FACTORY
Command Type - System-mandatory
Command Name
Permission
Transparency
Set:
FACTORY
End User
Public
Get: - -
-
Description
Syntax
Set:
Reset device to factory defaults
configuration
#FACTORY␍
Get: - -
Response
~nn@BUILD-DATE␠ date␠time␍␊
Parameters
Response triggers
Notes
This command deletes all user data from the device. The deletion can take some time
Command - FS-FREE?
Command Type - File System
Command Name
Permission
Transparency
Set: - - - Get:
FS-FREE?
Administrator
Public
Description
Syntax
Set: - -
Get:
Get file system free space
#FS-FREE?␍
Response
~nn@FS_FREE␠ free_size␍␊
Parameters
free_size - free size in device file system in bytes
Response Triggers
Notes
Page 47

42
TP-590Txr - Protocol 3000
Command - GEDID
Command Type - System
Command Name
Permission
Transparency
Set:
GEDID
Administrator
Public
Get:
GEDID?
End User
Public
Description
Syntax
Set:
Set EDID data from device
#GEDID␠ stage, stage_id ␍
Get:
Get EDID support on certain input/output
#GEDID?␠ stage, stage_id ␍
Response
Set:
Multi-line response:
~nn@GEDID␠ stage,stage_id,size␍␊
EDID_data␍␊
~nn@GEDID␠ stage,stage_id␠ OK␍␊
Get:
~nn@GEDID␠ stage,stage_id,size␍␊
Parameters
stage - input/output
stage_id - number of chosen stage (1.. max number of inputs/outputs)
size - EDID data size. For Set, size of data to be sent from device, for Get, 0 means no EDID support
Response Triggers
Response is sent to the com port from which the Set (before execution) / Get command was received
Notes
For Get, size=0 means EDID is not supported
For old devices that do not support this command, ~nn@ ERR 002␍␊ is received
Page 48

TP-590Txr - Protocol 3000
43
43
Command - GET
Command Type - File System
Command Name
Permission
Transparency
Set: - -
-
Get:
GET
Administrator
Public
Description
Syntax
Set: - -
Get:
Get file
#GET␠ file_name␍
Response
Multi-line:
~nn@GET␠ file_name, file_size␠ READY ␍␊
contents
~nn@GET␠ file_name␠OK ␍␊
Parameters
file_name - name of file to get contents
contents - byte stream of file contents
file_size - size of file (device sends it in response to give user a chance to get ready)
Response Triggers
Notes
Page 49

44
TP-590Txr - Protocol 3000
Command - HDCP-MOD
Command Type - System
Command Name
Permission
Transparency
Set:
HDCP-MOD
Administrator
Public
Get:
HDCP-MOD?
End User
Public
Description
Syntax
Set:
Set HDCP mode
#HDCP-MOD␠ inp_id,mode␍
Get:
Get HDCP mode
#HDCP-MOD?␠ stage_id␍
Response
Set / Get: ~ nn@HDCP-MOD␠stage_id,mode␍␊
Parameters
inp_id - input number (1.. max number of inputs)
mode - HDCP mode
Response Triggers
Response is sent to the com port from which the Set (before execution) / Get command was received
Response is sent to all com ports after execution if HDCP-MOD was set by any other external control
device (button press, device menu and similar) or HDCP mode changed
Notes
Set HDCP working mode on the device input:
HDCP supported - HDCP_ON [default]
HDCP not supported - HDCP OFF
HDCP support changes following detected sink - MIRROR OUTPUT
Page 50

TP-590Txr - Protocol 3000
45
45
Command - HDCP-STAT
Command Type - System
Command Name
Permission
Transparency
Set: - - - Get:
HDCP-STAT?
End User
Public
Description
Syntax
Set:
None
-
Get:
Get HDCP signal status
#HDCP-STAT?␠ stage,stage_id␍
Response
Set / Get: ~ nn@HDCP-STAT␠ stage,stage_id,mode␍␊
Parameters
stage – input/output
stage_id - number of chosen stage (1.. max number of inputs/outputs)
actual_status - signal encryption status - valid values ON/OFF
Response Triggers
Response is sent to the com port from which the Set (before execution) / Get command was received
Response is sent to all com ports after execution if HDCP-STAT was set by any other external control
device (button press, device menu and similar) or HDCP mode changed
Notes
On output – sink status
On input – signal status
Page 51

46
TP-590Txr - Protocol 3000
Command - HELP
Command Type - System-mandatory
Command Name
Permission
Transparency
Set: - - - Get:
HELP
End User
Public
Description
Syntax
Set: - -
Get:
Get command list or help for specific
command
2 options:
1. #HELP␍
2. #HELP␠ command_name␍
Response
1. Multi-line: ~nn@Device available protocol 3000 commands: ␍␊ command,␠ command… ␍␊
To get help for command use: HELP (COMMAND_NAME)␍␊
2. Multi-line: ~nn@HELP␠ command: ␍␊ description␍␊USAGE:usage ␍␊
Parameters
Response Triggers
Notes
Page 52

TP-590Txr - Protocol 3000
47
47
Command - LDEDID
Command Type - System
Command Name
Permission
Transparency
Set:
LDEDID
End User
Public
Get: - -
-
Description
Syntax
Set:
Write EDID data from external
application to device
Multi-step syntax (see following steps)
Get:
None
None
Communication Steps (Command and Response)
Step 1: #LDEDID␠dst_type, dest_bitmask, size, safe_mode␍
Response 1: ~nn@LDEDID␠ dst_type, dest_bitmask, size, safe_mode␠READY␍␊ or
~nn@LDEDID␠ ERRnn␍␊
Step 2: If ready was received, send EDID_DATA
Response 2: ~nn@LDEDID␠ dst_type, dest_bitmask, size, safe_mode␠ OK␍␊ or
~nn@LDEDID␠ ERRnn␍␊
Parameters
dst_type - EDID destination type (usually input)
dest_bitmask - bitmap representing destination IDs. Format: 0x********, where * is ASCII presentation
of hex digit. The binary presentation of this number is a bit mask for destinations. Setting ‘1’ means
EDID data has to be copied to this destination
size - EDID data size
safe_mode - 0 - Device accepts the EDID as is without trying to adjust
1 - Device tries to adjust the EDID
EDID_DATA - data in protocol packets
Response Triggers
Response is sent to the com port from which the Set (before execution)
Notes
When the unit receives the LDEDID command it replies with READY and enters the special EDID
packet wait mode. In this mode the unit can receive only packets and not regular protocol commands.
If the unit does not receive correct packets for 30 seconds or is interrupted for more than 30 seconds
before receiving all packets, it sends timeout error ~nn@LDEDID␠ ERR01␍␊ and returns to the
regular protocol mode. If the unit received data that is not a correct packet, it sends the corresponding
error and returns to the regular protocol mode.
Page 53

48
TP-590Txr - Protocol 3000
Command - LDFW
System - Packets
Command Name
Permission
Transparency
Set:
LDFW
Internal SW
Public
Get: - -
-
Description
Syntax
Set:
Load new firmware file
Step 1: #LDFW␠ size␍
Step 2: If ready was received, send
FIRMWARE_DATA
Get: - -
Response
Response 1: ~nn@LDFW␠ size␠READY␍␊ or ~nn@LDFW␠ ERRnn␍␊
Response 2: ~nn@LDFW␠ size␠OK␍␊
Parameters
size - size of firmware data that is sent
FIRMWARE_DATA - HEX or KFW file in protocol packets
Response Triggers
Notes
In most devices firmware data is saved to flash memory, but the memory does not update until
receiving the “UPGRADE” command and is restarted. Use this command in dedicated SW application
Page 54

TP-590Txr - Protocol 3000
49
49
Command - LOAD
Command Type - System - Packets
Command Name
Permission
Transparency
Set:
LOAD
Administrator
Public
Get: - -
-
Description
Syntax
Set:
Load file to device
#LOAD␠ file_name,size␍
Get: - -
Response
Data sending negotiation:
* Device -
~01@LOAD␠file_name,size␠ READY␍␊
* End User (+Device) Send file in Protocol Packets
* Device -
~01@LOAD␠file_name, size␠ OK␍␊
Parameters
file_name - name of file to save on device
size - size of file data that is sent.
Response Triggers
Notes
Command – LOCK-EDID
Command Type – EDID Handling
Command Name
Permission
Command Name
Set:
LOCK-EDID
End User
End User
Get:
LOCK-EDID?
End User
End User
Description
Syntax
Set:
Lock last read EDID
#LOCK-EDID␠ input_id,lock_mode ␍
Get :
Get EDID lock state
#LOCK-EDID? ␠ input_id ␍
Response
~nn@LOCK-EDID␠ input_id,lock_mode ␍␊
Parameters
Response triggers
Notes
Page 55

50
TP-590Txr - Protocol 3000
Command - LOGIN
Command Type - Authentication
Command Name
Permission
Transparency
Set:
LOGIN
Not Secure
Public
Get:
LOGIN?
Not Secure
Public
Description
Syntax
Set:
Set protocol permission
#LOGIN␠ login_level, password␍
Get:
Get current protocol permission level
#LOGIN?␍
Response
Set: ~nn@LOGIN␠login_level,password␠ OK␍␊
or
~nn@LOGIN␠ERR␠ 004␍␊ (if bad password entered)
Get: ~nn@LOGIN␠ login_level␍␊
Parameters
login_level - level of permissions required (End User or Admin)
password - predefined password (by PASS command). Default password is an empty string
Response Triggers
Notes
For devices that support security, LOGIN allows to the user to run commands with an End User or
Administrator permission level
In each device, some connections can be logged in to different levels and some do not work with security at
all
Connection may logout after timeout
The permission system works only if security is enabled with the “SECUR” command
Page 56

TP-590Txr - Protocol 3000
51
51
Command - LOGOUT
Command Type - Authentication
Command Name
Permission
Transparency
Set:
LOGOUT
Not Secure
Public
Get: - -
-
Description
Syntax
Set:
Cancel current permission level
#LOGOUT␍
Get: - -
Response
~nn@LOGOUT␠ OK␍␊
Parameters
Response Triggers
Notes
Logs out from End User or Administrator permission levels to Not Secure
Command - MODEL?
Command Type - System-mandatory
Command Name
Permission
Transparency
Set: - - - Get:
MODEL?
End User
Public
Description
Syntax
Set: - -
Get:
Get device model
#MODEL?␍
Response
~nn@MODEL␠ model_name␍␊
Parameters
model_name - String of up to 19 printable ASCII chars
Response Triggers
Notes
Page 57

52
TP-590Txr - Protocol 3000
Command - NAME
Command Type - System (Ethernet)
Command Name
Permission
Transparency
Set:
NAME
Administrator
Public
Get:
NAME?
End User
Public
Description
Syntax
Set:
Set machine (DNS) name
#NAME␠ machine_name␍
Get:
Get machine (DNS) name
#NAME?␍
Response
Set: ~nn@NAME␠ machine_name␍␊
Get: ~nn@NAME?␠ machine_name␍␊
Parameters
machine_name - String of up to 14 alpha-numeric chars (can include hyphen, not at the beginning or end)
Response Triggers
Notes
The machine name is not the same as the model name. The machine name is used to identify a specific
machine or a network in use (with DNS feature on)
Command - NAME-RST
Command Type - System (Ethernet)
Command Name
Permission
Transparency
Set:
NAME-RST
Administrator
Public
Get: - -
-
Description
Syntax
Set:
Reset machine (DNS) name to
factory default
#NAME-RST␍
Get: - -
Response
~nn@NAME-RST␠ OK␍␊
Parameters
Response Triggers
Notes
Factory default of machine (DNS) name is “KRAMER_” + 4 last digits of device serial number
Page 58

TP-590Txr - Protocol 3000
53
53
Command - NET-DHCP
Command Type - Communication
Command Name
Permission
Transparency
Set:
NET-DHCP
Administrator
Public
Get:
NET-DHCP?
End User
Public
Description
Syntax
Set:
Set DHCP mode
#NET-DHCP␠ mode␍
Get:
Get DHCP mode
#NET-DHCP?␍
Response
~nn@ NET-DHCP␠ mode␍␊
Parameters
mode - 0 - Do not use DHCP. Use the IP set by the factory or using the IP set command
1 - Try to use DHCP. If unavailable, use IP as above
Response Triggers
Notes
Connecting Ethernet to devices with DHCP may take more time in some networks
To connect with a randomly assigned IP by DHCP, specify the device DNS name (if available) using the
command “NAME”. You can also get an assigned IP by direct connection to USB or RS-232 protocol port if
available
For proper settings consult your network administrator
Command - NET-GATE
Command Type - Communication
Command Name
Permission
Transparency
Set:
NET-GATE
Administrator
Public
Get:
NET-GATE?
End User
Public
Description
Syntax
Set:
Set gateway IP
#NET-GATE␠ ip_address␍
Get:
Get gateway IP
#NET-GATE?␍
Response
~nn@NET-GATE␠ ip_address␍␊
Parameters
ip_address - format: xxx.xxx.xxx.xxx
Response Triggers
Notes
A network gateway connects the device via another network and maybe over the Internet. Be careful of
security problems. For proper settings consult your network administrator
Page 59

54
TP-590Txr - Protocol 3000
Command - NET-IP
Command Type - Communication
Command Name
Permission
Transparency
Set:
NET-IP
Administrator
Public
Get:
NET-IP?
End User
Public
Description
Syntax
Set:
Set IP address
#NET-IP␠ ip_address␍
Get:
Get IP address
#NET-IP?␍
Response
~nn@ NET-IP␠ ip_address␍␊
Parameters
ip_address - format: xxx.xxx.xxx.xxx
Response Triggers
Notes
For proper settings consult your network administrator
Command - NET-MAC?
Command Type - Communication
Command Name
Permission
Transparency
Set: - -
-
Get:
NET-MAC?
End User
Public
Description
Syntax
Set: - -
Get:
Get MAC address
#NET-MAC?␍
Response
~nn@NET-MAC␠ mac_address␍␊
Parameters
mac_address - Unique MAC address. Format: XX-XX-XX-XX-XX-XX where X is hex digit
Response Triggers
Notes
Page 60

TP-590Txr - Protocol 3000
55
55
Command - NET-MASK
Command Type - Communication
Command Name
Permission
Transparency
Set:
NET-MASK
Administrator
Public
Get:
NET-MASK?
End User
Public
Description
Syntax
Set:
Set subnet mask
#NET-MASK␠net_mask␍
Get:
Get subnet mask
#NET-MASK?␍
Response
~nn@NET-MASK␠ net_mask␍␊
Parameters
net_mask - format: xxx.xxx.xxx.xxx
Response Triggers
The subnet mask limits the Ethernet connection within the local network
For proper settings consult your network administrator
Notes
Command - PASS
Command Type - Authentication
Command Name
Permission
Transparency
Set:
PASS
Administrator
Public
Get:
PASS?
Administrator
Public
Description
Syntax
Set:
Set password for login level
#PASS␠ login_level, password␍
Get:
Get password for login level
#PASS?␠ login_level␍
Response
~nn@PASS␠ login_level, password␠ OK ␍␊
Parameters
login_level - level of login to set (End User or Administrator).
password - password for the login_level. Up to 15 printable ASCII chars
Response Triggers
Notes
The default password is an empty string
Page 61

56
TP-590Txr - Protocol 3000
Command - PRIORITY
Command Type - System
Command Name
Permission
Transparency
Set:
PRIORITY
Administrator
Public
Get:
PRIORITY?
Administrator
Public
Description
Syntax
Set:
Set input priority
# PRIORITY␠layer,PRIORITY1, PRIORITY2…
PRIORITYn ␍
Get:
Get input priority
# PRIORITY?layer␍
Response
~ nn@ PRIORITY␠layer,PRIORITY1, PRIORITY2… PRIORITYn ␍␊
Parameters
layer – see Section 10.2.6
PRIORITY1 - priority of first input
PRIORITYn- priority of input n
Response Triggers
Notes
WP-577VH – layer parameter is not used
Command - PROT-VER?
Command Type - System-mandatory
Command Name
Permission
Transparency
Set: - - - Get:
PROT-VER?
End User
Public
Description
Syntax
Set: - -
Get:
Get device protocol version
#PROT-VER?␍
Response
~nn@PROT-VER␠ 3000:version␍␊
Parameters
Version - XX.XX where X is a decimal digit
Response Triggers
Notes
Page 62

TP-590Txr - Protocol 3000
57
57
Command - RESET
Command Type - System-mandatory
Command Name
Permission
Transparency
Set:
RESET
Administrator
Public
Get: - -
-
Description
Syntax
Set:
Reset device
#RESET␍
Get: - -
Response
~nn@RESET␠ OK␍␊
Parameters
Response Triggers
Notes
To avoid locking the port due to a USB bug in Windows, disconnect USB connections immediately after
running this command. If the port was locked, disconnect and reconnect the cable to reopen the port.
Command - SECUR
Command Type - Authentication
Command Name
Permission
Transparency
Set:
SECUR
Administrator
Public
Get:
SECUR?
Not Secure
Public
Description
Syntax
Set:
Start/stop security
#SECUR␠ security_mode␍
Get:
Get current security state
#SECUR?␍
Response
Set: ~nn@SECUR␠ security_mode␠OK ␍␊
Get: ~nn@SECUR␠ security_mode ␍␊
Parameters
security_mode – 1/ON - enables security, 0/OFF - disables security
Response Triggers
Notes
The permission system works only if security is enabled with the “SECUR” command
Page 63

58
TP-590Txr - Protocol 3000
Command - SIGNAL
Command Type - System
Command Name
Permission
Transparency
Set: - - - Get
SIGNAL?
End User
Public
Description
Syntax
Set: - -
Get:
Get input signal lock status
#SIGNAL?␠ inp_id␍
Response
~ nn@SIGNAL␠ inp_id,status ␍␊
Parameters
inp_id - input number
status - lock status according to signal validation
Response Triggers
After execution, a response is sent to the com port from which the Get was received
Response is sent after every change in input signal status ON to OFF, or OFF to ON
Notes
Command - SN?
Command Type - System-mandatory
Command Name
Permission
Transparency
Set: - -
-
Get:
SN?
End User
Public
Description
Syntax
Set: - -
Get:
Get device serial number
#SN?␍
Response
~nn@SN␠ serial_number␍␊
Parameters
serial_number - 11 decimal digits, factory assigned
Response Triggers
Notes
For new products with 14 digit serial numbers, use only the last 11 digits
Page 64

TP-590Txr - Protocol 3000
59
59
Command - UPGRADE
Command Type - System
Command Name
Permission
Transparency
Set:
UPGRADE
Administrator
Internal
Get: - -
-
Description
Syntax
Set:
Perform firmware upgrade
#UPGRADE␍
Get: - -
Response
~nn@UPGRADE␠ OK␍␊
Parameters
Response Triggers
Notes
Not necessary for some devices
Firmware usually uploads to a device via a command like LDFW
Reset the device to complete the process
Command - VERSION?
Command Type - System-mandatory
Command Name
Permission
Transparency
Set: - - - Get:
VERSION?
End User
Public
Description
Syntax
Set: - -
Get:
Get firmware version number
#VERSION?␍
Response
~nn@VERSION␠ firmware_version␍␊
Parameters
firmware_version - XX.XX.XXXX where the digit groups are: major.minor.build version
Response Triggers
Notes
Page 65

60
TP-590Txr - Protocol 3000
Number
Value
0
Off
1
On
Number
Value
0
No signal
1
DVI 2 HDMI 3 DisplayPort
4
HDBaseT
5
SDI 6 VGA 7 Follow output
8
DGKat
Number
Value
0
Video signal lost
1
New video signal detected
2
Audio signal lost
3
Audio signal detected
4
Disable 5V on video output if no input signal detected
5
Video cable unplugged
6
Audio cable unplugged
Number
Value
0
Input
1
Output
2
Default EDID
10.2.1 On/Off
10.2.2 Signal Type
10.2.3 Video/Audio Signal Changes
10.2.4 EDID Source
Page 66

TP-590Txr - Protocol 3000
61
61
Number
Value
0
LPCM 2CH
1
LPCM 6CH
2
LPCM 8CH
3
Bitstream
4
HD
Number
Value
1
Video
2
Audio 3 Data 4 IR
5
USB
Number
Value
0
Signal or sink is not valid
1
Signal or sink is valid
2
Sink and EDID is valid
Number
Value
0
TCP
1
UDP
Number
Value
0
HDCP Off
1
HDCP On
2
Follow input
3
Mirror output (“MAC mode”)
10.2.5 EDID Audio Capabilities
10.2.6 Layer Enumeration
10.2.7 Signal Validation
10.2.8 Ethernet Port Types
10.2.9 HDCP Types
Page 67

Page 68

1
P/N:
2900-300510
Rev:
1
SAFETY WARNING
Disconnect the unit from the power supply before opening and servicing
For the latest information on our products and a list of Kramer distributors,
visit our Web site where updates to this user manual may be found.
We welcome your questions, comments, and feedback.
www.kramerAV.com
info@kramerel.com
 Loading...
Loading...