Kowa VK-2 User Manual

High Performance Digital Imaging System
VK-2
User’s Guide
Ver2.15 (VK23E for WindowsXP)
031223 Ver215
CONTENTS
Preliminary Documentation
1.Introduction
2.Staring and Exiting VK-2 3.Basic operation
4.Operation of Command Toolbar Function <Operation of Button>
4-1.Command Toolbar
4-2.Input Data
4-2-1.ID Type
4-2-2.Name Type
4-3.Search ID
4-3-1.ID Type
4-3-2.Name Type
4-4.Previous Image and Next Image
4-5.Multiple Image
4-5-1. 36 multiple image
4-5-2. Make the quality of thumbnail image better 4-6.Frame Size
4-7.Image Process
4-8.Edit Data
4-9.Advanced Search List
4-9-1.Advanced Search ID List
4-9-2. Advanced Search Name List
4-9-3.Display Multiple Patient Image
4-9-4. Diagnoses in Database List
4-10.Capture Image
4-11.Save Image
4-12.Print Out
<Operation of Menu Function>
4-13.Select Print Out
4-14.Delete Image
4-15.Delete Image of the same ID
4-16.Save Edited Image
4-17.Copy Image to Other Media
4-18.Open Previous Komit Image
4-19.Open Previous Komit Database
4-20.Open from Archived Media
4-21.Copy to Clipboard
4-22.Input Text
4-23.Check Disk Space
4-24.Show Square(2 Images)
4-25.Compare two images
4-26.Prohibit No ID Images
4-27.Choose Input Data Type
4-28.Set display mode after searching
4-29.Header and Footer for Printing
4-30.Send Image by E-Mail
4-31.Drag image
2
4-32.Print out at White Mask
4-33.Show the date list
4-34.Stereo assist
4-35.Link to Perimeter
5.Image Processing
<Image Processing Toolbar>
5-1.Sharpen Image
5-2.Gamma Process
5-3.Enhance Image
5-4.Contrast
5-5.Brightness
5-6.Analysis of RGB color
5-7.Negative Image
5-8.Flip Image
5-9.Zoom Image
5-10.Measure Length
5-11.Measure Cupdisk Rate
5-12.Measure Angle
5-13.Loop
5-14.Undo
5-15.Origin Image
5-16.Reference(Template) Image
<Image Processing Menu Function> 5-17.Merge and Subtract 5-18.Noise Reduction
5-19.PDT Function
5-20.Enhance part of the Image
5-21.Analisys of gray level
5-22.Magnifying Glass
5-23.Auto Enhance(Multiple display)
5-24.Each Enhance Function
<Special Function> 5-25.Stereo Viewer
5-26.Red Free Filter Processing
5-27.Electronic 30 degree image capturing
6.View Database
6-1.List of Patient ID
6-2.Patient Data Card
6-3.List of All Patients
6-4.Filter
7.Opening and Saving Images from other Devices
7-1.Opening and Saving other Image File Format
7-2.Scanning an Image into VK-2 7-3.Dropoing and saving Image into VK-2
3
8.Archiving Data
8-1.Archiving to a removable media
8-2.Check the setting(CD-R,RW)
8-3.Format Blank CD-R
8-4.Start Archive
8-5.Eject CD-R
8-6.Delete Archived Image from Hard Disk
(cf. Delete Image and Database at a time) 8-7.Read Image data from Archived Media 8-8.Copy Archive Media
9.System Setting
4
Preliminary Documentation
The information in this document is subject to change without notice.
Kowa Company, Ltd assumes no responsibility for any errors in this document or the software described in this document.
Kowa Company, Ltd also assumes no responsibility for any troubles including data damage caused by hardware accident, disk crash, windows system disorder, or wrong operation.
Use the UPS(Uninterruptible Power Supplies), and backup data.
The software described in this document is furnished under license. The software may only be used by one user at a time.
Copyright 2000,2001,2002 Kowa Company, Ltd.
All rights reserved.
1.Introduction
Kowa VK-2 is a professional digital imaging system for ophthalmology and optometry. VK-2 offers the features you need to acquire, analyze, and store your patient image data. And because the tools you use the most are available right on the desktop, you’ll get superior results quickly and easily.
This high-resolution system supports images captured by a fundus camera and slit lamp. VK-2 also makes it possible to view images captured by other video equipment.
The VK-2 User Guide provides information about the VK-2 operations and functions. It is designed to be used as a quick reference guide. This manual assumes you are proficient in the use of a fundus camera and/or slit lamp. You should also be familiar with how to use the mouse, menus and dialog boxes, and how to open and close files.
This user’s manual describes the details to operate. But to capture and check the captured image, you only use 3 buttons [Input ID, Prev, View] (see 3.Basic Operation). That is all. It is simple to use.
1
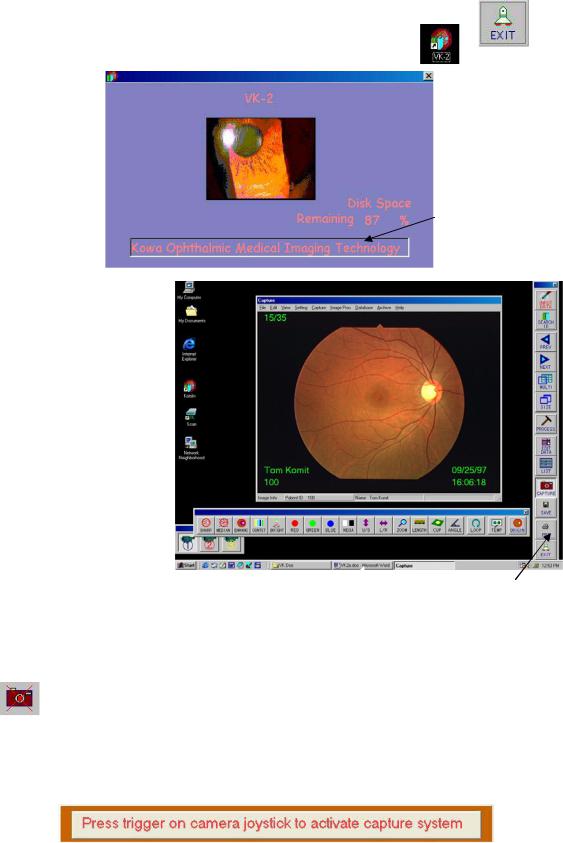
2.Starting and Exiting VK-2
1.Turn on your PC to automatically launch VK-2. The Start-Up dialog window appears. Then the VK-2 application windows are displayed.
2.To close the application, click the Exit button.
3.Double-click the icon “VK-2” on the desktop to start the application.
Start Up Dialog
Disk Free Space
VK-2 Application Windows
Image frame window 
Image process toolbar
Video input select toolbar 
Command toolbar
The VK-2 work area includes: an image frame window containing an image and a menu bar at the top of the window, and various toolbars available to provide easy access to the tools used for viewing and editing images.
Don’t put the toolbar or dialog window on Image frame window, when capturing image. (The image will be captured with the toolbar or the dialog window)
This Mark on the dialog window means the image is not captured correctly, when capturing an image.
(Only for Nonmyd Alfa-D connection:
* When Nonmyd Alfa-D is poweron before VK2 application starts, press the button of joystick trigger on Nonmyd Alfa-D in order to initialize the camera as the message shows.
)
2
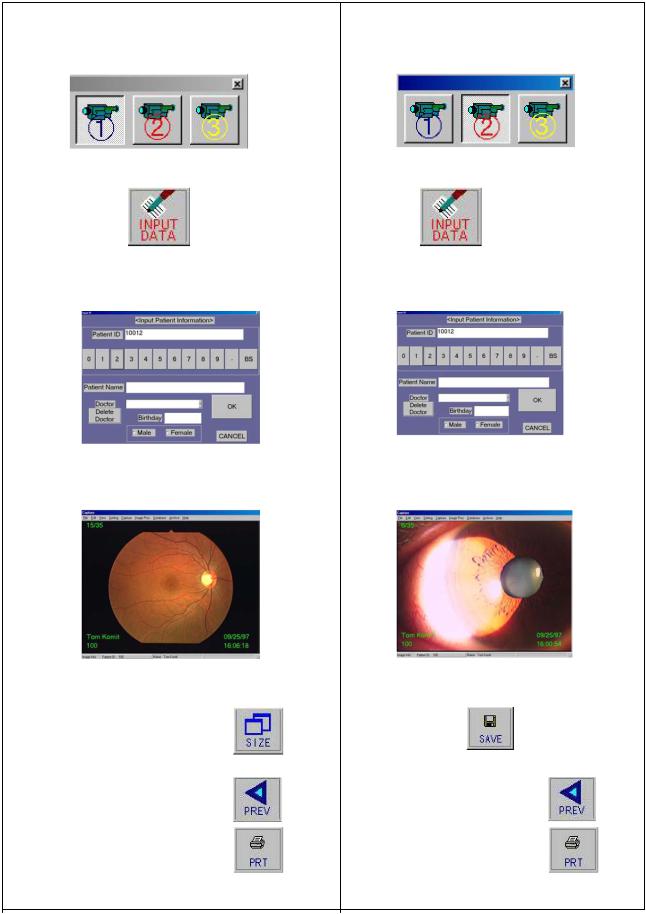
3.Basic Operation.
FUNDUS CAMERA
1.From the video input select toolbar, Click on button #.
2.From the command toolbar, Click the Input Data button.
3.The Patient Dialog window appears
Type in Patient ID(see Input Data section) and Click Ok. The system is ready to capture an image.
4.Capturing images using the Joystick on the Fundus Camera, The captured image appears in the window. VK-2 automatically saves the image.
Additional frequently used functions:
5. Change to maximum window size.
6.View the previous image.
7.Print out the image
SLIT LAMP
1.From the video input select toolbar, Click on button #.
2.From the command toolbar, Click the Input Data button.
3.The Patient Dialog window appears Type in Patient ID and Click Ok.
The system is ready to capture an image.
4.The window displays a live video image. Push the foot-switch to freeze the image.
Push the foot-switch a second time to release and view the live image.
5. To save an image, Click the SAVE button on
the command toolbar while the live image is frozen.
Additional frequently used functions:
7. View the previous image.
8.Print out the image
3

4.Operation of Command Toolbar Function
4-1.Command Toolbar
Shown here is the Command Toolbar. Details on the operation of each function is shown on the following pages.
Input Data: Open the dialog window to input Patient ID, Name, Sex, Birth-date and Doctor.
Search ID: Open the dialog window to search a patient’s images by Patient ID number(see Input Data section).
Id List: Search the Patient ID list.
Previous Image: View the previous image
Next Image: View the next image.
Multiple Image: Switch to 1,2,4,6,9,16 multiple images on display.
Frame Size: Switch the image viewing size from standard to maximum size.
Image Process: Show the Image Processing toolbar.
Edit Data: Open the dialog box to edit patient information.
Capture: Freeze the live video image.
Save Image: Save the captured image.
Print Out: Print out the displayed image directly.
Exit: Exit VK-2 application.
4
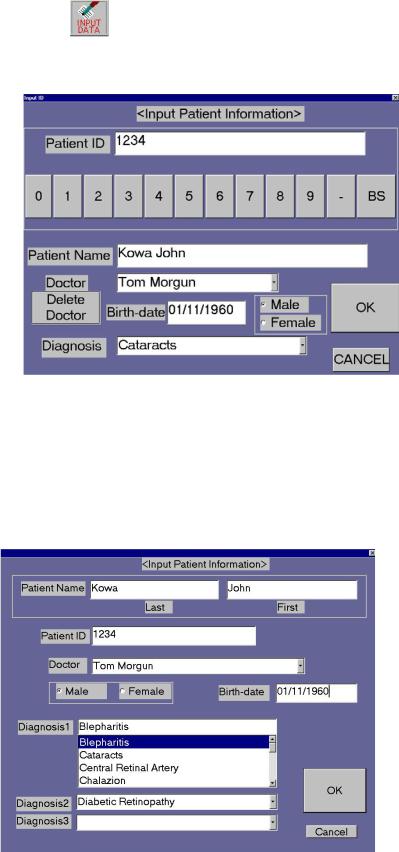
4-2. Input Data
4-2-1. <ID TYPE>
1.Click the INPUT DATA button to enter patient information. The patient information dialog window for ID appears.
2.Input the Patient ID number by clicking the figures on the display or by typing on the keyboard. Patient ID may consist of a combination of numbers, letters and symbols. For example: 108-1. 3.Type in patient name.
Note: Patient name may be changed at a later time using the Edit Data button.
4.Enter other information, if you need.
Doctor and Diagnosis name are automatically saved in a pull down list for easy access.
4-2-2. <NAME TYPE>
1.Click the INPUT DATA button to enter patient information. The patient information dialog window for Name appears.
2.Input the Patient Name by typing on the keyboard. 3.Enter other information, if you need.
When you don’t enter Patient ID, ID is assigned automatically.
Note: You can choose either type, <ID MODE> or <NAME TYPE>. See [4-27. Choose Input Data
5
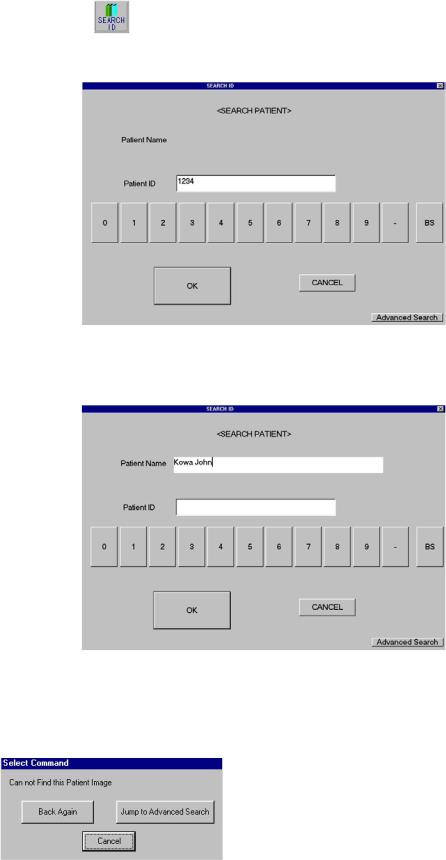
4-3.Search ID
4-3-1. <ID TYPE>
1. Click the SEARCH ID button to search images from the database.
2. Enter the Patient ID and click Ok. A list of sessions associated with the Patient ID is displayed.
4-3-2. <NAME TYPE>
1. Click the SEARCH ID button to search images from the database.
2.Enter the Patient Name or Patient ID, and click Ok. (You just input either one)
-----------------------------------------------------------------------------------------------------------
·Click Advanced Search to jump to Id List Command window (see4-9.Advanced Search Id List).
·When image data does not exist, the below message appears.
Back Again: Show Search ID dialog again and Retry Search ID
Jump to Advanced Search: Advanced Search Id List appears
Note: If your VK-2 system has a magnetic card reader or bar code reader, you may use these devices to input patient data only while the Input Data and Search Id windows are open.
Note: You can choose either type, <ID MODE> or <NAME TYPE>. See [4-27. Choose Input Data Type]
6
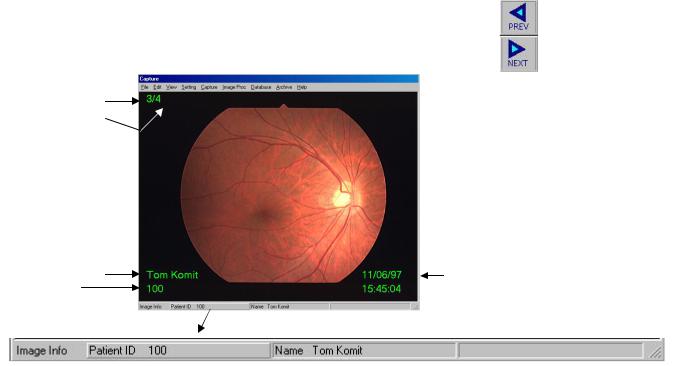
4-4.Previous Image and Next Image
1.Click the PREV button to display the image previous to the current image.
2.Click the NEXT button to display the image following the current image.
Current image Total number of images for the patient
Patient name |
Captured date and time |
Patient Id |
|
Enlarged view of the window bar.
To hide patient text information:
Do one of the following:
• Choose [View]>[Show Text Info] from the menu, Click on the check mark to deselect. This change applies to current session only. System will return to default setting at the next start-up.
Or
• Choose [View]>[Setting Text Info]>[Show Date,Time] ,[Show ID, Name], Click on the check mark to deselect.
This method changes the default setting.
7
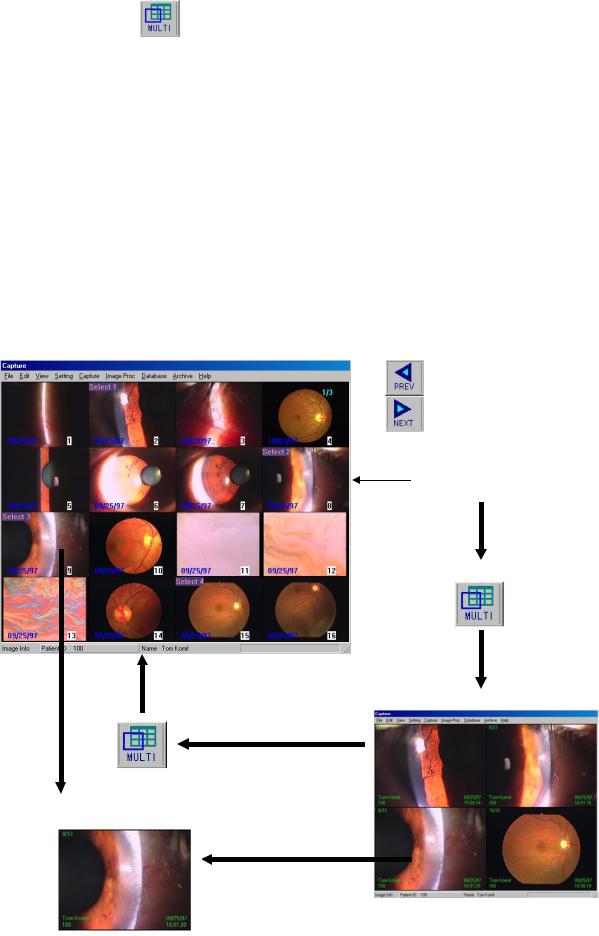
4-5.Multiple Image
Select the MULTI button to change the display from one image to up to16 images from a patient’s file.
To change the display from one image to sixteen images:
1.Click the MULTI button.
2.Click PREV or NEXT button to view other images in the file.
3.Double-click on any image to return the display to a single image.
To display two images side-by-side from a patient’s file:
1.From the sixteen multiple image display, select two images of interest by clicking on each. The word “Select #” appears on each image.
2.Click the Multi button. The selected images are shown in the display window.
3.Click the Multi button to return to the sixteen-image display, or double-click on an image to view a single image.
To display four images in the window:
1.From the sixteen multiple image, select four images of interest by clicking on each. The word “Select #” appears on each image.
2.Repeat steps 2 and 3 above.
To display six or sixteen images:
1.In the menu, choose [Setting] > [Multi-Select Image Number] > [4] [6] [9] or [16].
2.Repeat the steps as shown above, except select six or nine images to display.
View the previous or
Following pages.
Click and select images
2,4,6,or 9 images
Back to the 16 multiple images
Double click to 1 image
8
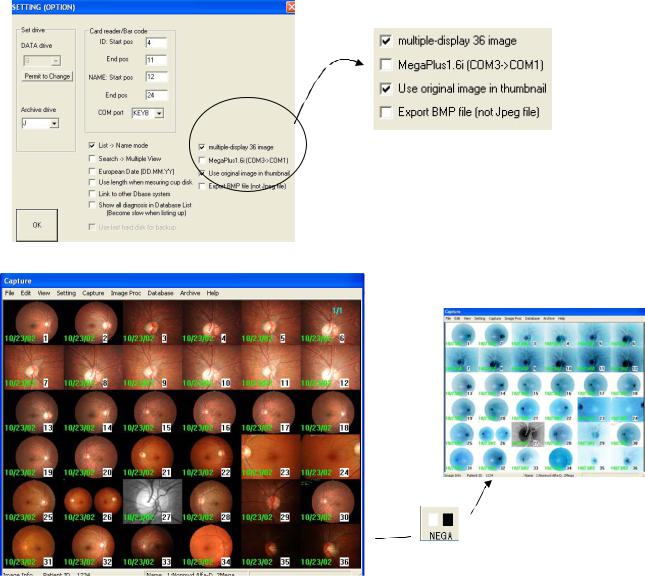
4-5-1. 36 multiple image
Checked the mark in “multiple-display 36 image”,
the number of the multiple image change from 16 to 36.
In Menu [Setting]>>[Option Setting]
Clicking [NEGA] button in Image Process Bar,
Multiple image is changed to B/W image.
4-5-2. Make the quality of thumbnail image better
Checked the mark in “Use original image in thumbnail”, the thumbnail image uses original image.
(Usually thumbnail image uses thumbnail files those are the reference files to show the image quickly though the image quality is not good)
9

4-6.Frame Size
The frame size button allows you to increase or reduce your view of the image. To change the frame size, click on the frame size button.
For an image from a digital camera, the view changes from fit-to-screen to actual size. To scroll the image, do one of the following:
·Use the scroll bars to view portions of the image that do not fit in the screen. Or
·Position the pointer over the image. Then hold down the left mouse button as you move the pointer. The image moves with the pointer
4-7.Image Process
Click on the Image Process button to display the image processing bar as shown.
Non-Check ->Horizontal
You can choose horizontal or vertical type of imaging processing var.
Choose [Setting]>>[Other Setting]>>[Vertical type image controlbar]
Check->Vertical
When you change this setting, need to exit and re-start VK-2 application.
Refer to the Image Processing parts section for further details. -> [5.Image Processing]
10
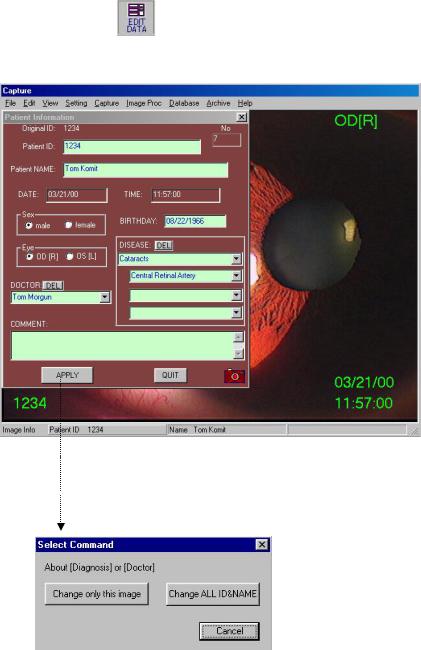
4-8.Edit Data
The Edit Data button allows you to view and change patient information. Click Edit Data to display Patient Information dialog window.
Enter information in the dialog box
• Changes to name, sex and birth-date will appear on all the images for that patient ID.
• Changes to eye direction, and comment will only appear on current image.
When you only change Diagnosis or Doctor, the below message appears.
Note: “Original ID” entered in the Patient Dialog before capturing cannot be changed permanently.
11
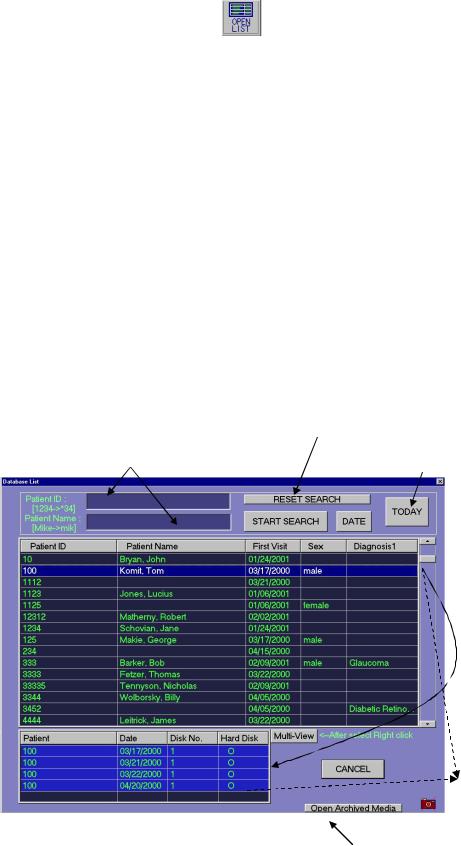
4-9.Advanced Search List
4-9-1. Advanced Search ID List
The ID list allows you to perform a search for patient records by using patient ID and name, or by date. The Database List dialog window displays a list of all patient records sorted by ID number.
To open the database:
1.Click the Open List button from the Command toolbar. Database List dialog appears.
2.Or click on the Advanced Search button in the Search ID dialog window (see Search ID section).
3.Scroll through the list to locate a specific patient ID.
To display a list of records associated with a specific patient ID:
1.Enter patient ID or name (or only beginning characters) in dialog box.
With Using ‘*’, you can see the candidate of the list (ex. *Barker Æ Bob Barker)
2.Click Start Search. A list of patients that match the search entered in the ID or Name field are displayed in the list window and sorted by the ID or Name.
3.Click on any field to select a patient record. A list of all records associated with the patient ID is displayed in the lower window. The patient records are grouped by date and archived disk number. If the patient has multiple data sets with the same date and disk number, they will be grouped together in one line in the lower window.
4.Double Click on any field in the lower window to select a specific patient record to view. The last image of the record is displayed.
5.Click on the Multi button to display multiple images on the screen.
To display a list of all patient sessions performed on the current day:
1. Click Today button. A list of all sessions taken on the current date is displayed.
[ID TYPE] |
Reset to complete patient ID list |
Search from Patient Id and Name |
|
(Only beginning characters) |
Display list of sessions taken on the current day |
• Enter Patient Id or name to display A list of images.
• Click Start Search button,
• Or click on Today button
To show all images captured today
Click to show the details
Sorted by date and
Archived disk #.
|
Double click to display images |
In order by ID # |
Open image from archived media |
|
[See 4-20.Open from Archived Media] |
Note: You can choose either type, <ID MODE> or <NAME TYPE>. See [4-27. Choose Input Data Type]
12
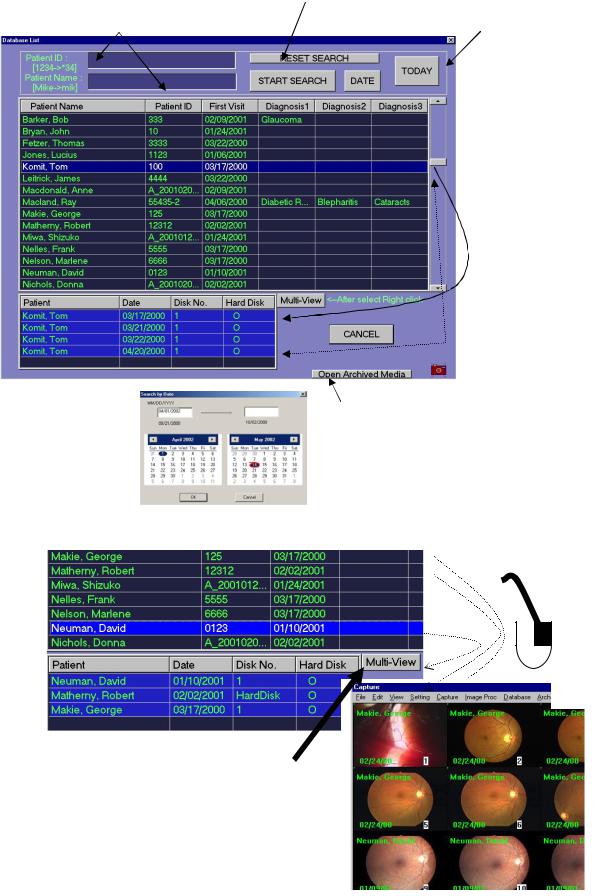
4-9-1. Advanced Search Name List
[Name TYPE] |
Reset to complete patient ID list |
Search from Patient Id and Name |
|
(Only beginning characters) |
Display list of sessions taken on the current day |
• Enter Patient Id or name to display A list of images.
• Click Start Search button,
• Or click on Today button
to show all images captured today
|
Click to show the details |
|
|
Sorted by date and |
|
|
Archived disk #. |
|
|
Double click to display images |
|
In order by Name # |
Open image from archived media |
|
Click [DATE] Æ |
[See 4-20.Open from Archived Media] |
|
Recommend inputting less than one or two weeks |
||
|
||
|
quick response. |
4-9-3. Display Multiple Patient Image
Check the different patient image in one frame.
1.
Right
Mouse
Button
2.
1.Select some patients by Right Clicking.
The selected patients are shown on the lower window. 2.Click Multi-View button.
You can see the different patient image in one frame.
13
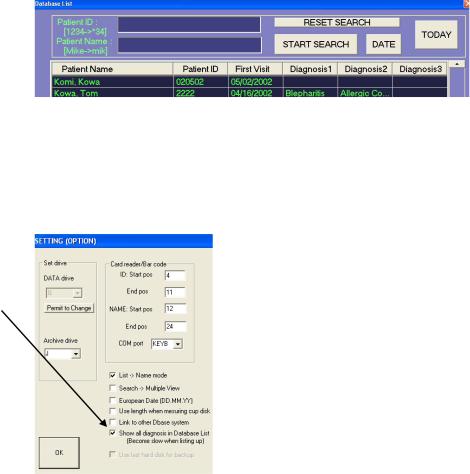
4-9-4. Diagnoses in Database List
In menu, [Setting]>>[Option Setting]
If checked mark in “Show all diagnoses in Database List”, all diagnoses you edited would be shown in the database list, though the opening list speed becomes slow.
Not checked, the common diagnosis edited in all images is shown.
14
 Loading...
Loading...