Page 1
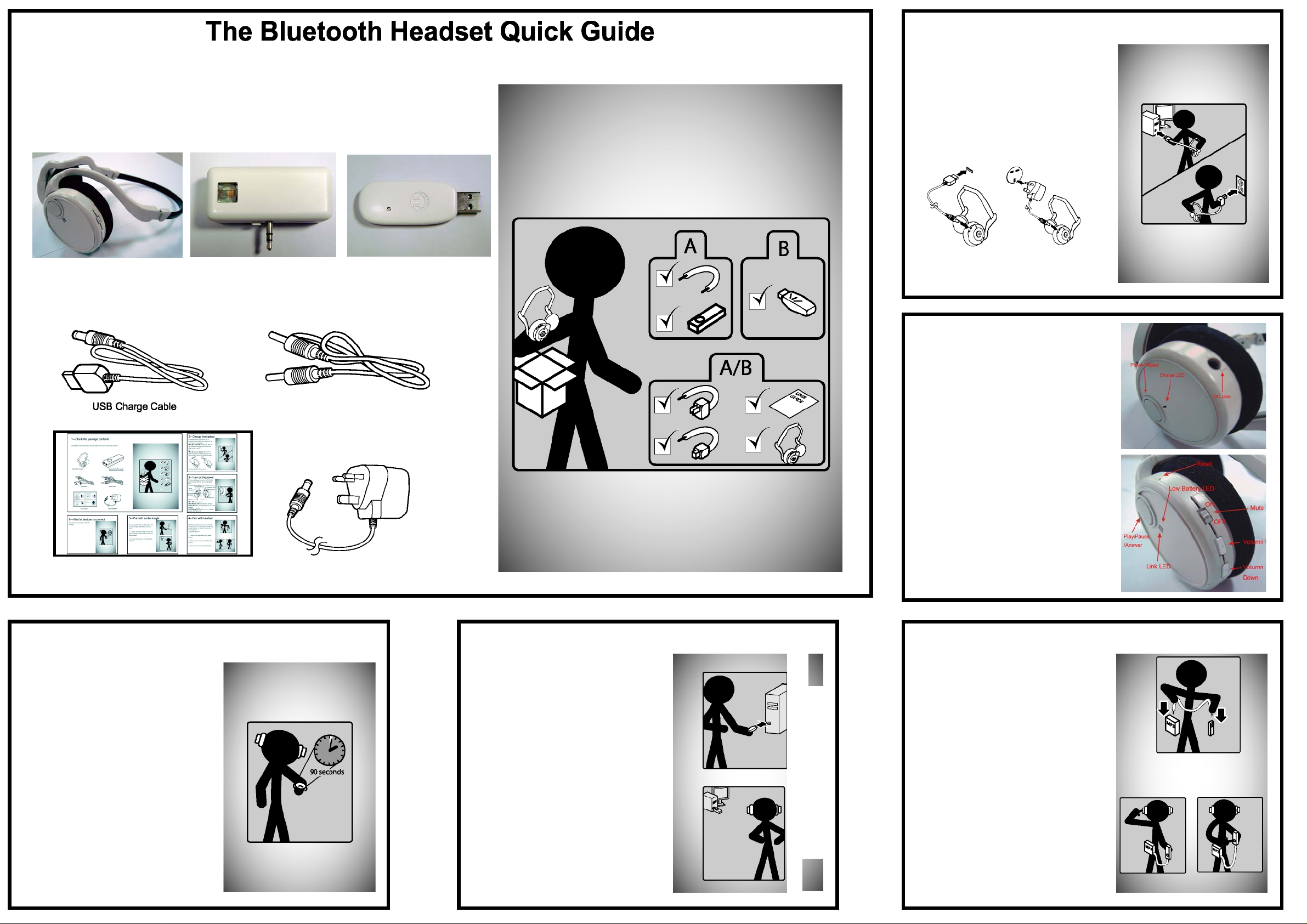
-
)
r
1—Check the package contents
The Bluetooth ships with two package configurations: Package A and Package B. Unpack
the contents of the package you purchased and check that the following items are included:
Bluetooth A/V Transmitter
(Package A)
2—Charge the battery
The battery lasts eight hours and is recharged
using the power adapter or the USB cable. To
recharge:
Plug the USB cable into the DC jack on the
Bluetooth Headset and connect the other end to
your PC.
Plug the power adapter into the DC jack on
the Bluetooth Headset and connect the ot her
end to an electrical outlet.
[or]
Bluetooth A/V Headset
Quick Guide Power Adapter
Bluetooth A/V Transmitter
(Package A)
Audio Cable (Package A
Bluetooth Audio Dongle
(Package B)
Note: Before first use, charge the battery
fully for ten hours. Thereafter, recharging
takes 90 minutes.
3—Turn on the powe
To turn on the power, press and hold the
power button (about 3 seconds) until the power
LED lights blue.
To turn off the power, press and hold the
power button (about 3 seconds) until the power
LED turns off.
Link LED power is on
Link LED flashing connected to device
Charge LED battery is charging, turns off
when charged
Low Battery LED battery is low, recharge
before LED turns off
6—Wait for devices to connect
The devices connect (pair) after 90
seconds. The blue power/link LEDs on
both headset and transmitter flash when
connected.
5—Pair with Bluetooth Headset (cont.)
You can pair the Bluetooth Headset wi th an
Audio Dongle attached to your computer.
1. Plug the Audio Dongle into a USB port
on your computer and ensure Bluetooth is
running on the computer.
2. Power on your Bluetooth Headset.
4—Pair with Bluetooth Headset
The Bluetooth Headset can be used with a
Bluetooth A/V Transmitter or Bluetooth
Audio Dongle. On first use, the devices
must be paired.
To pair the devices:
1. Connect your transmitter to an audio
device.
2. Power on your Bluetooth Headset.
3. Power on the transmitter.
Page 2
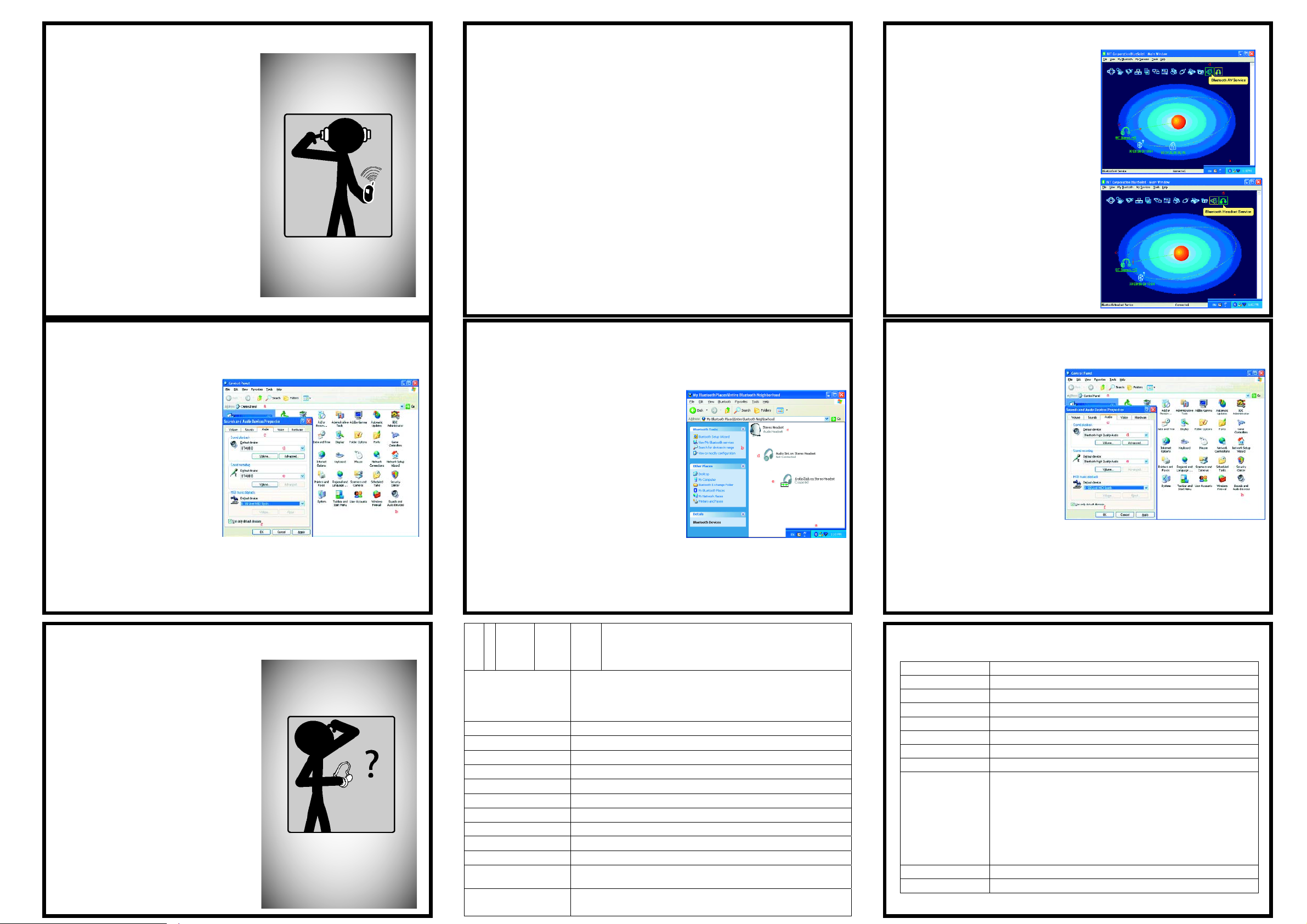
7—Using with your mobile phone
The Bluetooth Headset can be used with a
Bluetooth-enabled mobile phone.
To pair with your phone
1. Enable Bluetooth on your phone (refer
to the phone’s user manual).
2. Turn on the headset. Check that no other
device connects with the headset by
confirming that the power/link LED is not
flashing.
3. In the phone’s Bluetooth menu, search for
devices.
4. Select KBT1 Headset.
5. Enter the PIN code “0000”.
Answering calls
To answer a call, push the play butt o n. To
end a call, push the power button again.
8—Using IVT BlueSoleil™
To use the IVT BlueSoleil, first you must pair the Bluetooth Headset with your
computer.
1. Ensure Bluetooth is running on your computer.
2. Power on your Bluetooth Headset.
Note: The IVT BlueSoleil software is not included with your Bluetooth Headset.
9—Using profiles
Using the AV Profile to play audio
1. Double-click the BlueSoleil icon in the
task tray.
2. Press F5 to search for Bluetooth devices.
3. Double click the KBT1 Headset icon.
4. Click Bluetooth AV Service to create a
connection shortcut.
Using the Headset Profile to play Skype
1. Double-click the BlueSoleil icon in the
task tray.
2. Press F5 to search for Bluetooth devices.
3. Double click the KBT1 Headset icon.
4. Click Bluetooth Headset Service to create a connection shortcut.
™
10—Configuring BTAUDIO audio output
1. Open Control Panel and
double-click Sound and Audio
devices.
2. Select the Audio tab.
3. Under Sound playback, change
the device to BTAUDIO.
4. Under Sound recording, change
the device to BTAUDIO.
5. Click OK.
13—Troubleshooting
If the Bluetooth Headset does not work, try
the following:
− Ensure connecting devices are charged
− Turn off all devices an d then turn them on in
the order shown in this guide
− Ensure devices are within the 10-meter
range
− If the Bluetooth Headset cannot be pow-
ered off, press the reset button.
The transmitter will auto-pairing with the
headset when power on. If you want to use
another headset, please turn the transmitter
off/on again.
11—Using WidComm® Bluetooth software
To use the WidComm Bluetooth software, first you
must pair the Bluetooth Headset with your
computer.
1. Ensure Bluetooth is running on your computer.
2. Power on your Bluetooth Headset.
Using the AV Profile to play audio
1. Double-click the WidComm icon in the
task tray.
12—Configuring Widcomm audio output
1. Open Control Panel and doubleclick Sound and Audio devices.
2. Select the Audio tab.
3. Under Sound playback, change
the device to Bluetooth High Qual-
ity Audio.
4. Under Sound recording, change
the device to Bluetooth High Quality Audio.
5. Click OK.
2. Click Search for devices in range.
3. Double-click the Stereo Headset icon.
4. Click Audio Sink on Stereo Headset to
create a connection shortcut.
Note: The WidComm Bluetooth software is not included with your B luet ooth
Headset.
14
Standards Bluetooth specification V1.2 compliant
Frequency Band 2402 ~ 2480 MHz
Tx Power 0.25 ~ 2.5mW (Bluetooth Power Class II)
Rx Sensitivity < -80dBm (BER 0.1%)
Distance > 10m (open space)
Audio Streaming Format SBC 48.000 kHz
Audio Frequency Range 20Hz ~ 22 kHz
Audio S/N > 85dB
Audio THD < -83dB
Audio Output Power > 20mWrms
Power supply Rechargeable battery
Physical Specification: Dimension: TBD (max), TBD (min)
Environmental Range: Operating temperature:-10 ~ +50° C
—
Bluetooth A2DP profile (AV Profile)
Headset and Hand free profile
Power save mode (power sleep mode)
AVRCP profile
Weight: TBD gm
Humidity: Relative humidity 0 ~ 95%
Volume Up Switch UP: volume up
Volume Down Switch Down: volume down
Play switch Play/Pause/Answer
Reset Switch Hardware reset button
Power Switch Reject/Reconnect. Press 3 sec for Power on/off
Mute switch Mute On/Off
Power charge 0.8 DC in connector.
Audio MIC input Build-in MIC
Power On:
Red On 3 seconds after power on delay 3 seconds then led Off.
Link Status:
LINK LED
Low battery LED Low Battery Indicator: Red blinking 0.3 seconds On, 2 seconds Off.
Charge LED Charge Led: Steady on Red
Discovery: Blue on
Linked: Blue blinking
AV Linked: LED flash twice a time in every 2 sec
HS/HF Linked: LED flash once a time in every 2 sec
Page 3

Federal Communication Commission Interference Statement
This equipment has been tested and found to comply with the limits for
a Class B digital device, pursuant to Part 15 of the FCC Rules. These
limits are designed to provide reasonable protection against harmful
interference in a residential installation. This equipment generates,
uses and can radiate radio frequency energy and, if not installed and
used in accordance with the instructions, may cause harmful
interference to radio communications. However, there is no guarantee
that interference will not occur in a particular installation. If this
equipment does cause harmful interference to radio or television
reception, which can be determined by turning the equipment off and
on, the user is encouraged to try to correct the interference by one of
the following measures:
- Reorient or relocate the receiving antenna.
- Increase the separation between the equipment and receiver.
- Connect the equipment into an outlet on a circuit different from that
to which the receiver is connected.
- Consult the dealer or an experienced radio/TV technician for help.
This device complies with Part 15 of the FCC Rules. Operation is
subject to the following two conditions: (1) This device may not cause
harmful interference, and (2) this device must accept any interference
received, including interference that may cause undesired operation.
FCC Caution: Any changes or modifications not expressly approved by
the party responsible for compliance could void the user's authority to
operate this equipment.
IMPORTANT NOTE:
FCC Radiation Exposure Statement:
This equipment complies with FCC radiation exposure limits set forth
for an uncontrolled environment. End users must follow the specific
operating instructions for satisfying RF exposure compliance.
This transmitter must not be co-located or operating in conjunction with
any other antenna or transmitter.
 Loading...
Loading...