Page 1
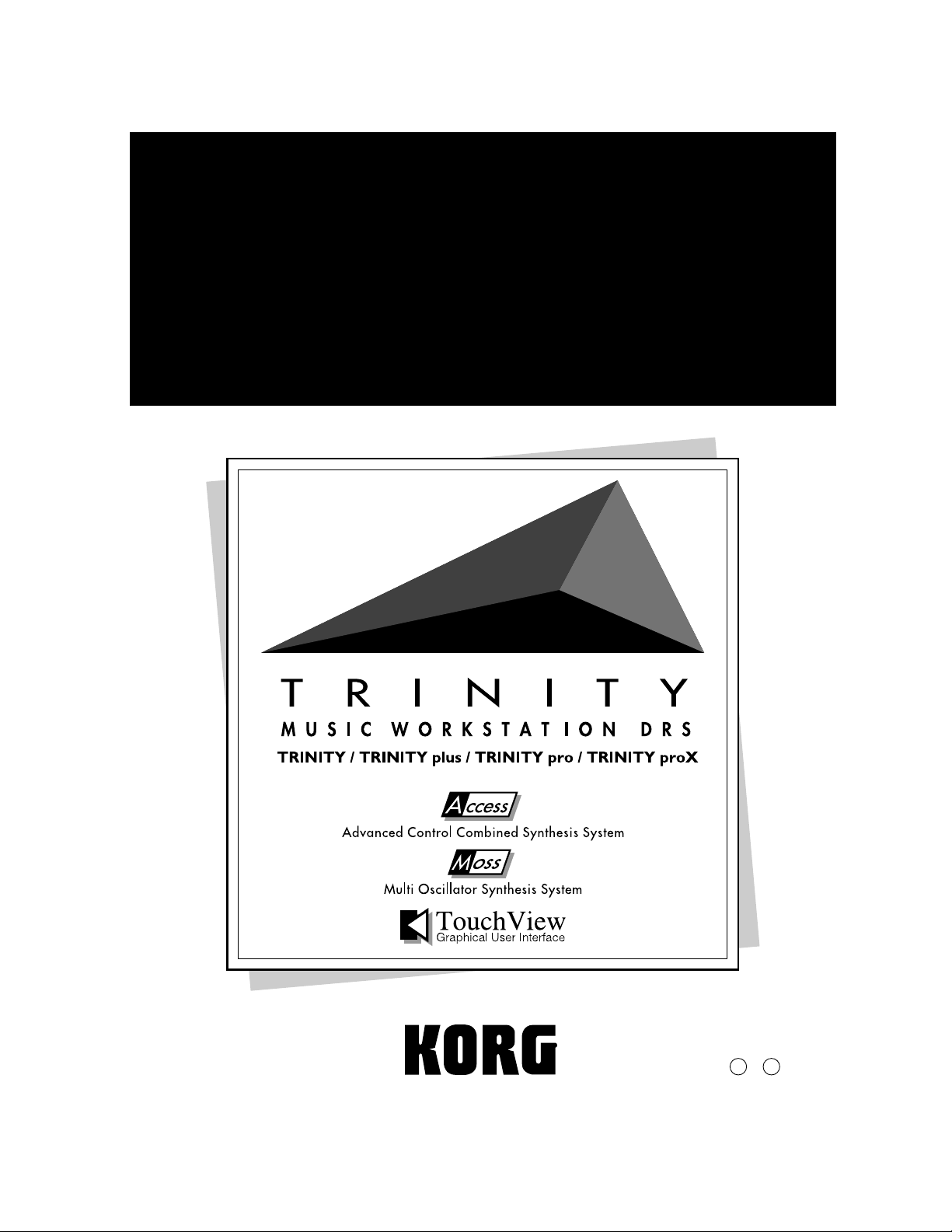
HDR-TRI
Hard Disk Recorder Option
User’s Guide
1E
Page 2
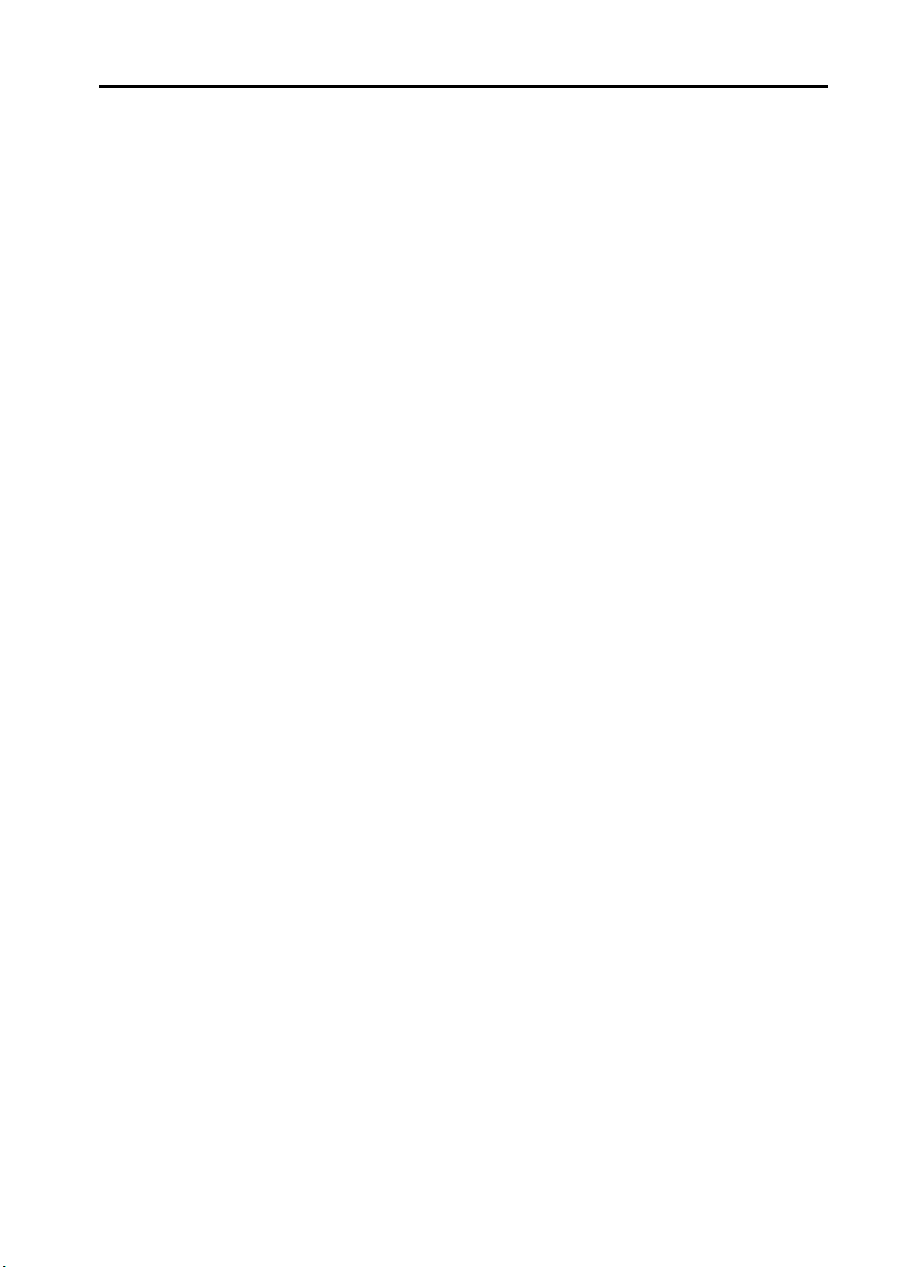
Table of Contents
Table of Contents
1. Introduction
Features of the HDR-TRI . . . . . . . . . . . . . . . . . . . . . . . . . . . . . . . . . . . . 1
About hard disk recording. . . . . . . . . . . . . . . . . . . . . . . . . . . . . . . . . . . 1
About hard disks . . . . . . . . . . . . . . . . . . . . . . . . . . . . . . . . . . . . . . . . . . . 2
About sound and audio events . . . . . . . . . . . . . . . . . . . . . . . . . . . . . . . 2
2. Operation
Settings for recording . . . . . . . . . . . . . . . . . . . . . . . . . . . . . . . . . . . . . . . 3
Hard disk connections and settings. . . . . . . . . . . . . . . . . . . . . . . . . . . . 3
Formatting a hard disk . . . . . . . . . . . . . . . . . . . . . . . . . . . . . . . . . . . . . 4
Types of SCSI devices that can be connected and their ID settings. . . 5
Connections for recording. . . . . . . . . . . . . . . . . . . . . . . . . . . . . . . . . . . 6
Song settings . . . . . . . . . . . . . . . . . . . . . . . . . . . . . . . . . . . . . . . . . . . . . 7
Checking the external input . . . . . . . . . . . . . . . . . . . . . . . . . . . . . . . . . 8
Recording . . . . . . . . . . . . . . . . . . . . . . . . . . . . . . . . . . . . . . . . . . . . . . . . 10
Recording an audio track . . . . . . . . . . . . . . . . . . . . . . . . . . . . . . . . . . 10
Recording a guitar in stereo on tracks 3 and 4 while listening to audio
tracks 1 and 2 . . . . . . . . . . . . . . . . . . . . . . . . . . . . . . . . . . . . . . . . . . . 11
The Compare function. . . . . . . . . . . . . . . . . . . . . . . . . . . . . . . . . . . . . 11
Playback . . . . . . . . . . . . . . . . . . . . . . . . . . . . . . . . . . . . . . . . . . . . . . . . . 12
Playing back the track(s) you recorded. . . . . . . . . . . . . . . . . . . . . . . . 12
Adjusting the pan or volume balance of the tracks. . . . . . . . . . . . . . . 12
Recording mixer events. . . . . . . . . . . . . . . . . . . . . . . . . . . . . . . . . . . . 13
Re-recording . . . . . . . . . . . . . . . . . . . . . . . . . . . . . . . . . . . . . . . . . . . . . . 14
Using the rehearsal function . . . . . . . . . . . . . . . . . . . . . . . . . . . . . . . . 14
Using auto punch-in recording to edit. . . . . . . . . . . . . . . . . . . . . . . . . 14
Editing . . . . . . . . . . . . . . . . . . . . . . . . . . . . . . . . . . . . . . . . . . . . . . . . . . . 15
Creating repetitions of the same phrase . . . . . . . . . . . . . . . . . . . . . . . 15
Track bouncing (“ping-pong” recording) . . . . . . . . . . . . . . . . . . . . . . 15
Bouncing MIDI tracks and audio tracks together . . . . . . . . . . . . . . . . 16
Applying master effects . . . . . . . . . . . . . . . . . . . . . . . . . . . . . . . . . . . 16
Creating a song in conjunction with the MIDI sequencer . . . . . . . . 17
Saving/loading recorded data. . . . . . . . . . . . . . . . . . . . . . . . . . . . . . . 19
Saving song data to a hard disk. . . . . . . . . . . . . . . . . . . . . . . . . . . . . . 19
Loading data from a hard disk . . . . . . . . . . . . . . . . . . . . . . . . . . . . . . 19
Using a recorded sound more than once in the same .SNG file . . . 20
Creating different arrangements using the same vocal . . . . . . . . . . . . 20
Using the same sound more than once . . . . . . . . . . . . . . . . . . . . . . . . 20
. . . . . . . . . . . . . . . . . . . . . . . . . . . . . . . . . . . . . . . . . . . . . . 1
. . . . . . . . . . . . . . . . . . . . . . . . . . . . . . . . . . . . . . . . . . . . . . . . 3
3. Parameters
Sequencer P1. . . . . . . . . . . . . . . . . . . . . . . . . . . . . . . . . . . . . . . . . . . . . . 21
1–5: Audio Track Rec. . . . . . . . . . . . . . . . . . . . . . . . . . . . . . . . . . . . . 21
1–6: Mix Audio Track 1–4 . . . . . . . . . . . . . . . . . . . . . . . . . . . . . . . . . 26
1–7: Preference . . . . . . . . . . . . . . . . . . . . . . . . . . . . . . . . . . . . . . . . . . 29
Sequencer P2. . . . . . . . . . . . . . . . . . . . . . . . . . . . . . . . . . . . . . . . . . . . . . 30
2–5: Audio Track parameter (Audio Track 1–4) . . . . . . . . . . . . . . . . 30
Sequencer P5. . . . . . . . . . . . . . . . . . . . . . . . . . . . . . . . . . . . . . . . . . . . . . 31
5–3: Audio Track Edit. . . . . . . . . . . . . . . . . . . . . . . . . . . . . . . . . . . . . 31
. . . . . . . . . . . . . . . . . . . . . . . . . . . . . . . . . . . . . . . . . . . . . . 21
i
Page 3
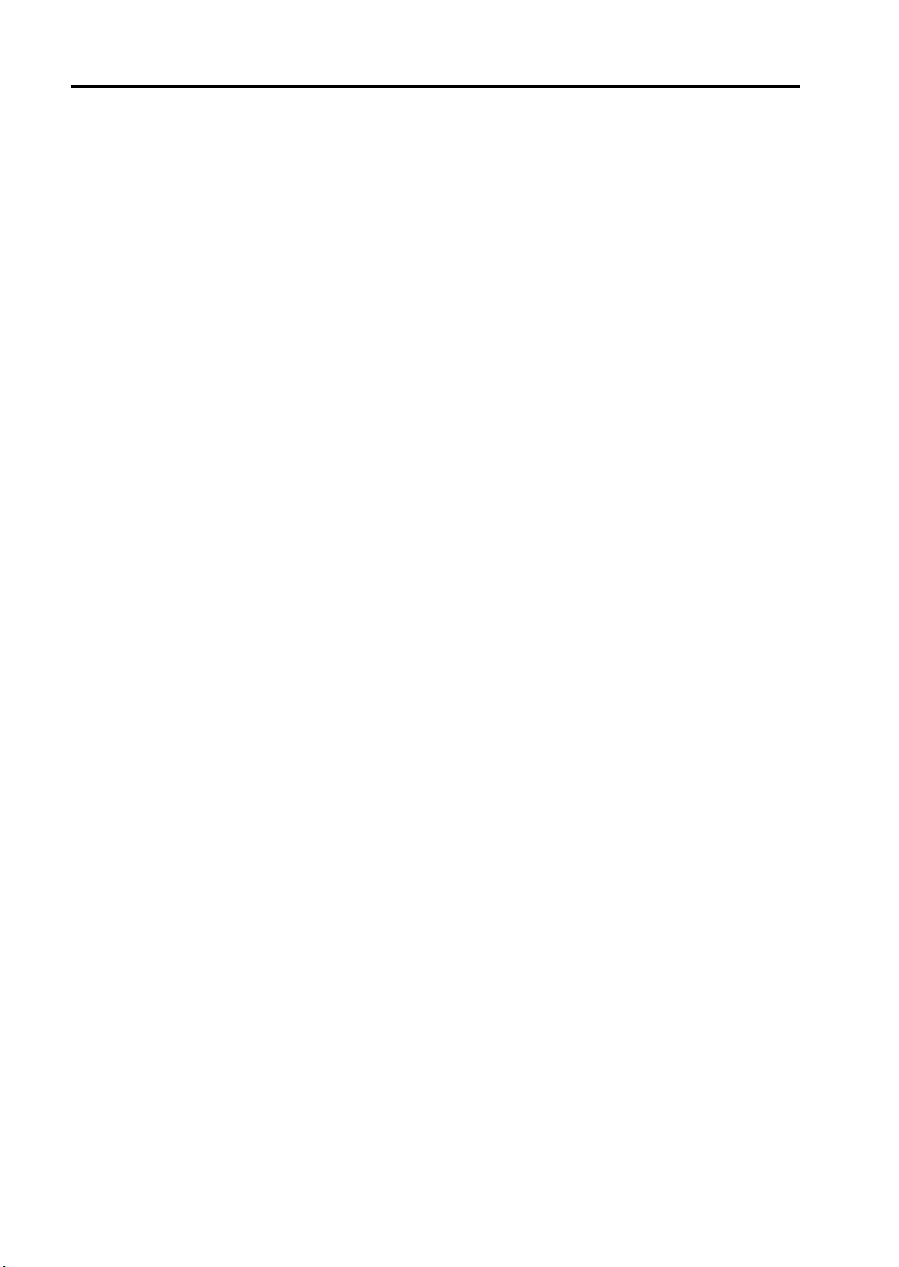
Table of Contents
5–4: Audio Track Name . . . . . . . . . . . . . . . . . . . . . . . . . . . . . . . . . . . 44
Disk P1. . . . . . . . . . . . . . . . . . . . . . . . . . . . . . . . . . . . . . . . . . . . . . . . . . . 46
1–1: Load . . . . . . . . . . . . . . . . . . . . . . . . . . . . . . . . . . . . . . . . . . . . . . 46
1–3: Utility . . . . . . . . . . . . . . . . . . . . . . . . . . . . . . . . . . . . . . . . . . . . . 47
1–4: Audio Utility. . . . . . . . . . . . . . . . . . . . . . . . . . . . . . . . . . . . . . . . 50
4. Appendix
Block diagram . . . . . . . . . . . . . . . . . . . . . . . . . . . . . . . . . . . . . . . . . . . . 55
Messages. . . . . . . . . . . . . . . . . . . . . . . . . . . . . . . . . . . . . . . . . . . . . . . . . 56
Troubleshooting. . . . . . . . . . . . . . . . . . . . . . . . . . . . . . . . . . . . . . . . . . . 56
Specifications . . . . . . . . . . . . . . . . . . . . . . . . . . . . . . . . . . . . . . . . . . . . . 57
. . . . . . . . . . . . . . . . . . . . . . . . . . . . . . . . . . . . . . . . . . . . . . . 55
ii
Page 4
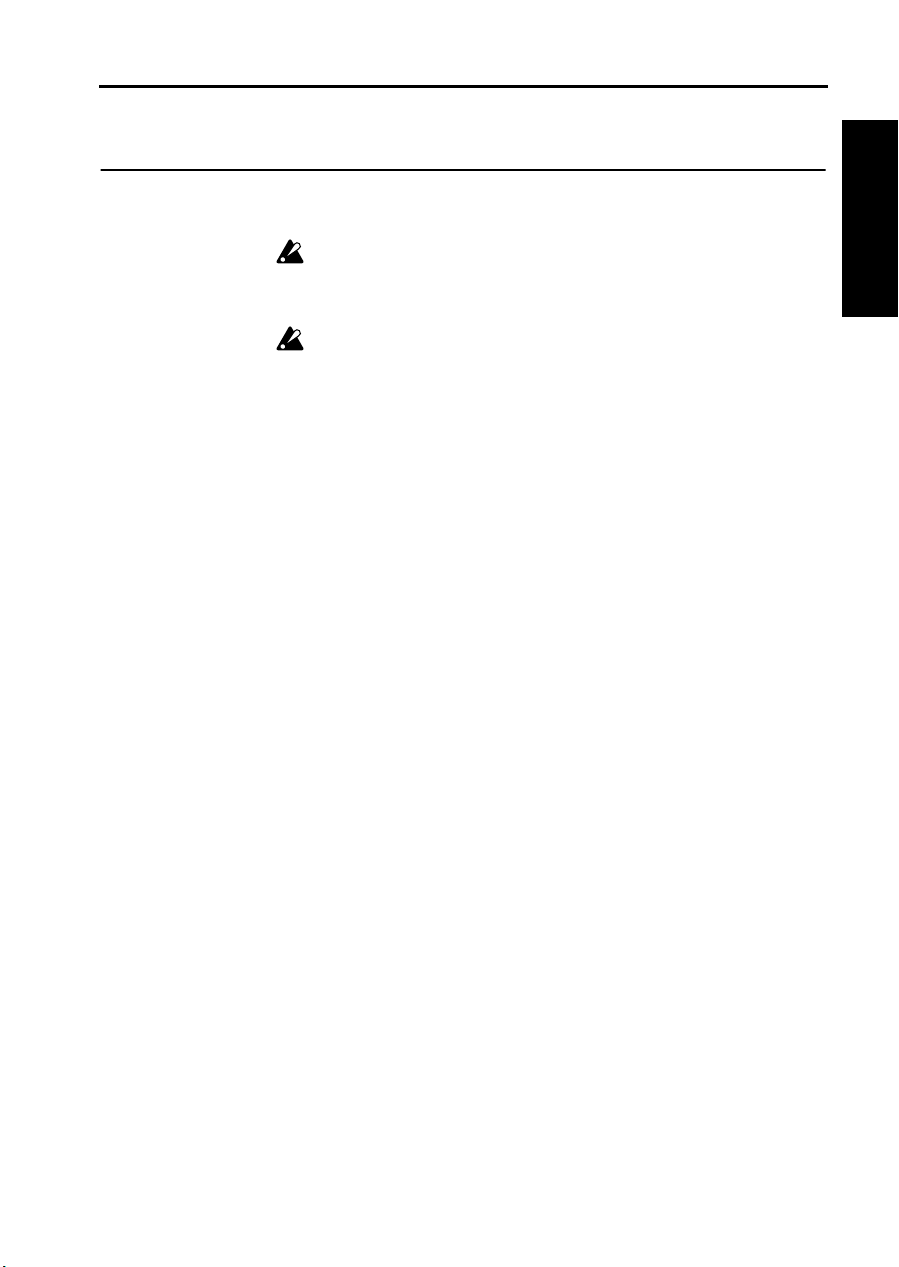
1. Introduction
Features of the HDR-TRI
Thank you for purchasing the
enjoy long and trouble-free use, please read this manual carefully.
In this manual, tracks recorded by the hard disk recor der ar e referr ed to as
“
audio tracks
Parameter Guide and Basic Guide are referred to in this manual as “
tracks
This manual explains the functions which are newly added when the
HDR-TRI hard disk recorder option
whose functions remain unchanged, refer to your Parameter Guide, Basic
Guide, and Effect Guide.
.” In contrast, tracks of the sequencer discussed in the
.”
HDR-TRI hard disk recorder option
Features of the HDR-TRI
• 4-channel hard disk recorder
• 16-bit linear PCM recording
• A 540 Mbyte hard disk allows approximately 47 minutes of stereo recording
• Up to 7 SCSI disks can be connected
• Instantaneous cueing
• Rehearsal function
• Manual or Auto Punch In/Out recording is supported
• Editing operations such as Copy, Move, Erase, Delete, Insert, and Edit Undo
• Backup to DAT via the S/P DIF OUT connector
• Digital EQ
• Two master effect sends
About hard disk recording
Realtime recording to an audio track can be performed using Overwrite Recording, Auto Punch-In Recording, or Manual Punch-In Recording. Unlike when
recording to a MIDI track, Overwrite Recording overwrites only the measures
that were recorded.
As when recording to a MIDI track, recording to an audio track cr eates “events”
(audio events) which can be edited in detail using the Audio Event Edit functions. Since individual audio events can be edited, you can edit (move, delete,
copy, etc.) even small segments of sound such as orchestra hits.
In addition, the mixer allows you to adjust the pan, volume, etc. for each audio
track, and to record these changes so that they will be faithfully reproduced
when the data is played back.
. In order to
is installed. For the parameters
MIDI
IntroductionOperationParametersAppendix
IntroductionOperationParametersAppendix
1
Page 5
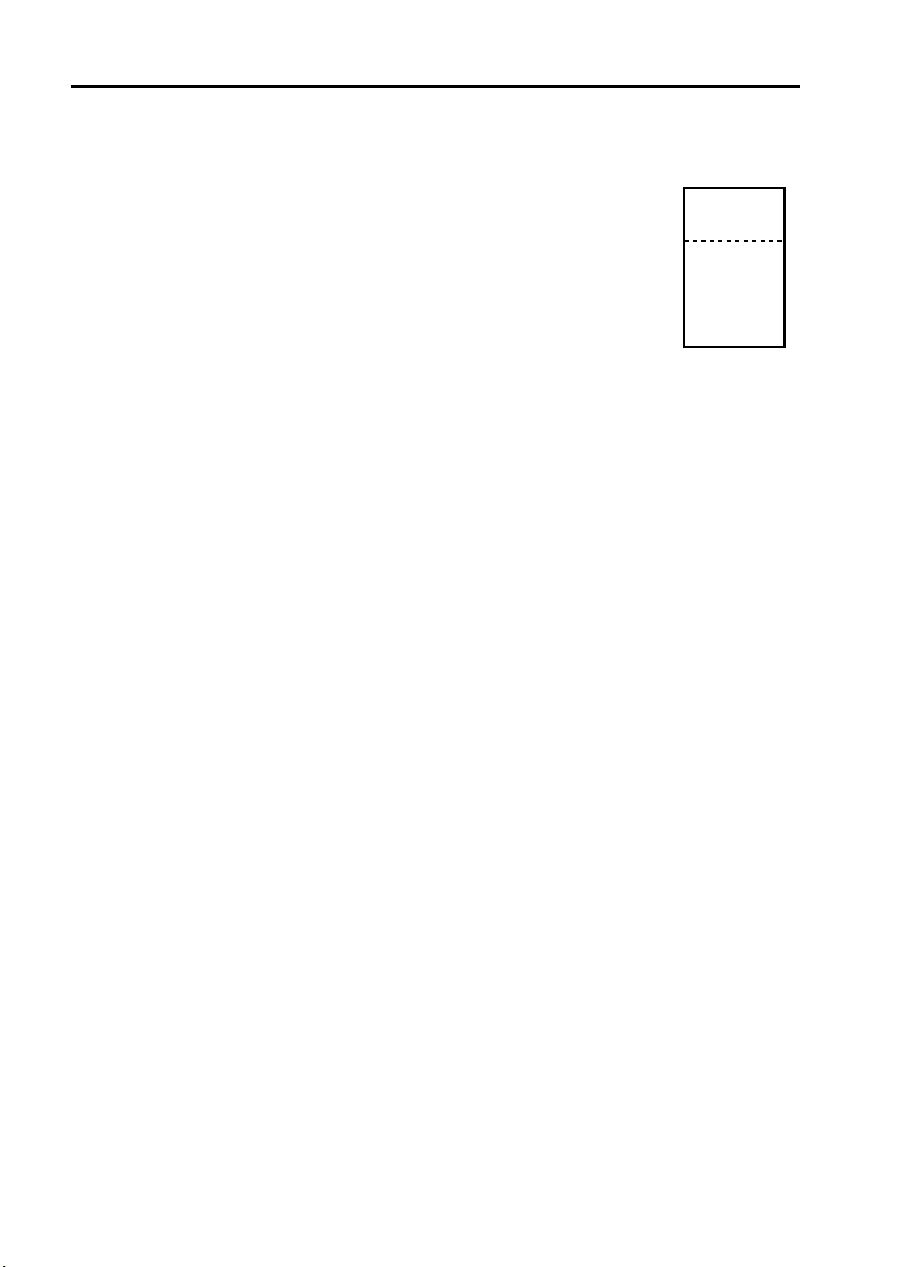
About hard disks
About hard disks
About sound and audio events
When a hard disk connected to the
is divided into two partitions: a
The
filer partition
and also includes an area used to manage these files. The
sound partition
When you specify the size of the filer partition in the Format
dialog box before executing the Format command, the disk
will be formatted with the remaining space allotted to the
sound partition (
ify the partitioning, you must either execute Format once
again, or execute the Wipe command.
When audio recording is performed, sound is recorded directly into the sound
partition of the hard disk. At the same time, event data (audio events) pertaining
to that sound is recorded into the audio track that is currently selected. (The
sound data itself does not exist in the audio track.) Audio events contain data
that specifies the name of the sound that they use, and data that specifies the
portion of the sound that will be played back.
When a song is played back and an audio event is encountered, the appropriate
sound will be played back from the hard disk. This means that playback is not
possible unless the sound itself as well as the audio event that uses that sound
are both present.
Be aware that audio events can be erased using the event edit commands, and
can also be erased by accident by turning the power off before they have been
saved to the hard disk. Furthermore, if just the sound is left, it will not be possible to re-use that sound in an audio track. If you allow these unusable sounds to
accumulate in your hard disk, they will simply occupy disk space to no purpose, so we recommend that you execute the “Delete Unused Sound” command
(☞page 53 of this manual) to make the best use of your hard disk.
is used to save .SNG files and .PCG files,
is used to record sound.
☞
page 48 of this manual). In order to mod-
TRINITY
filer area
is formatted, it
and a
sound area
Hard Disk
.
Filer partition
.SNG files
.PCG files etc.
Sound partition
Recorded
sounds
2
Page 6
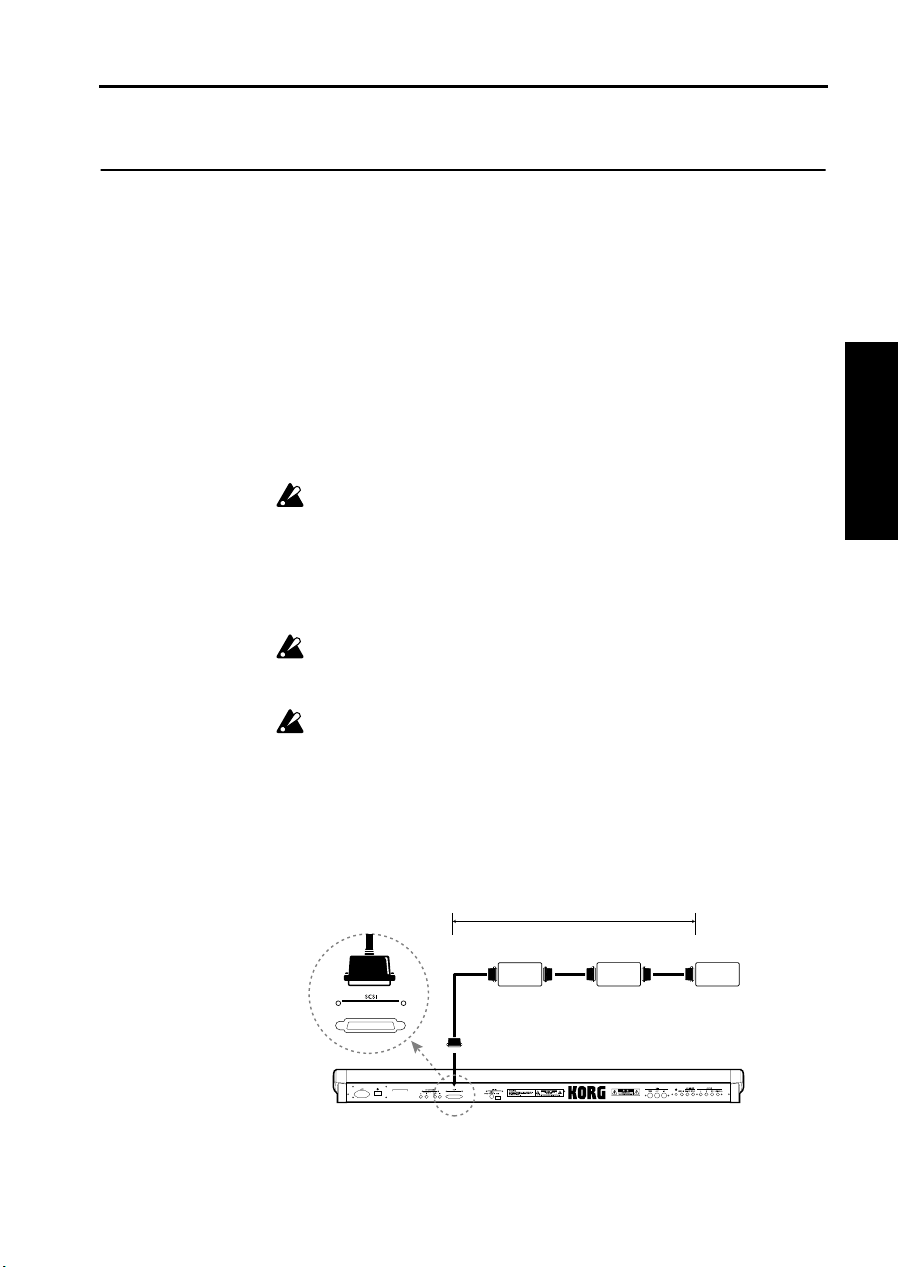
2. Operation
Settings for recording
This section explains how to make the necessary settings for hard disk recording. Be sure to make these settings before performing hard disk recording.
Hard disk connections and settings
Up to 7 hard disks can be connected using
maximum capacity of
The
TRINITY
disks may vary, so read the manual of your hard disk to check the type of connector it has before purchasing an appropriate SCSI cable.
1
Turn the power OFF for the TRINITY and the hard disk(s).
The power of the
necting or disconnecting SCSI cables or changing the ID number of a hard
disk.
2
On the hard disk, set an ID number in the range of 0–6.
If you are connecting two or more hard disks, set them to different ID numbers
so that they can be distinguished.
For details on setting the ID number, refer to the manual for your hard disk.
Setting two or more hard disks to the same ID will cause malfunctions or
loss of data.
3
Connect the SCSI connector of the TRINITY to the SCSI connector of the hard disk.
If you are c
length of the cables is less than 6 meters (18 feet).
4
Terminate the hard disk.
If
two or more hard disks are connected
chain (the hard disk furthest from the
Even if only one hard disk is connected, that hard disk must be terminated.
Some hard disks require an externally attached terminator. Others have a switchable terminator built-in. Refer to the manual for your hard disk.
4 Gbytes
uses a
D-Sub 25-pin
onnecting two or more hard disks
and an average seek time of 11.5 ms or less.
connector. The connectors of different hard
TRINITY
and any hard disk(s) must be OFF before con-
TRINITY
Settings for recording
SCSI cables
, terminate the last hard disk in the
. Use hard disks with a
, make sure that the total
).
IntroductionOperationParametersAppendix
Total length of SCSI cables must be less than 6 meters (18 feet)
SCSI
SCSI
Hard Disk
SCSI
SCSI SCSI
Hard Disk Hard Disk
Hard disk must be terminated
ID2ID1ID0
3
Page 7
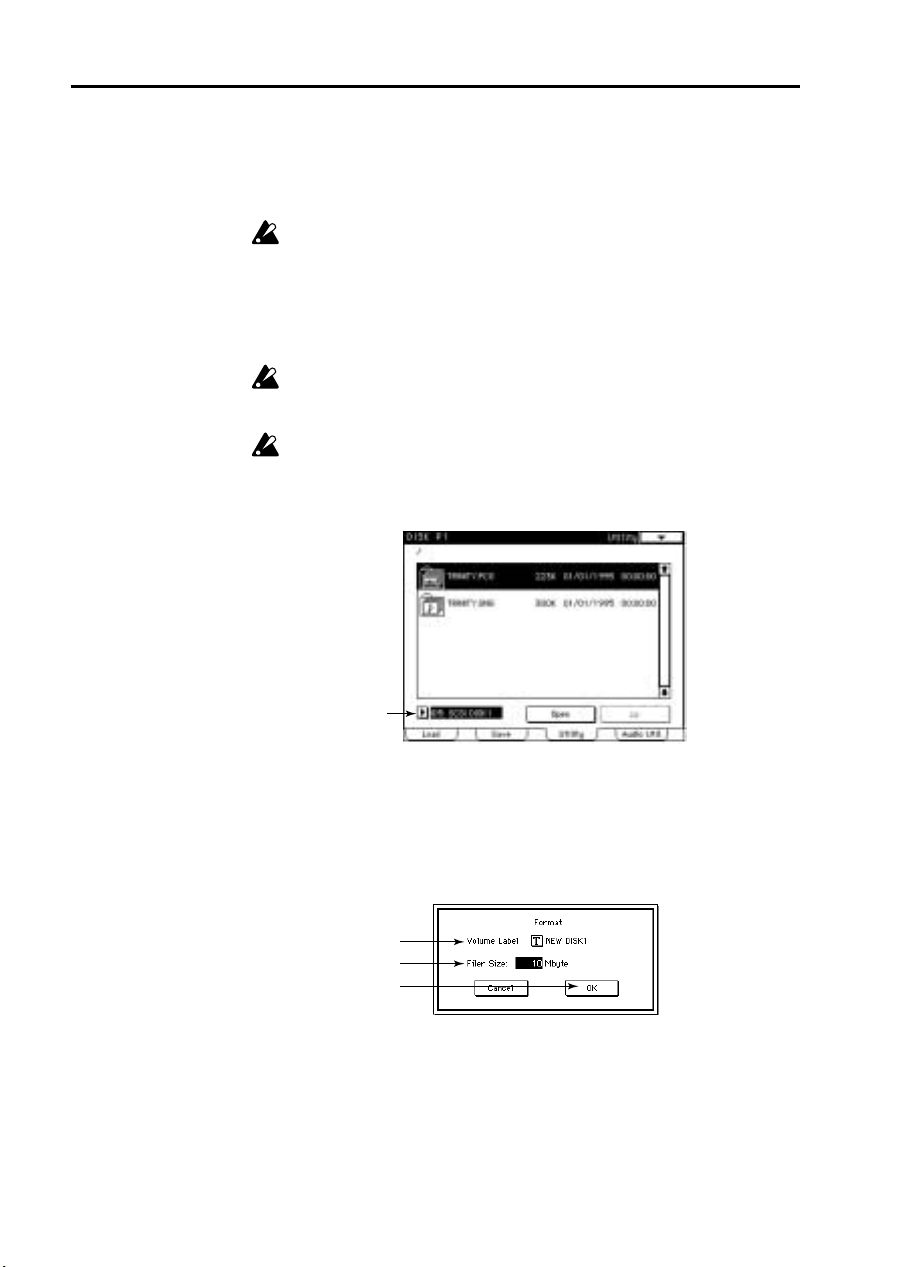
Settings for recording
Formatting a hard disk
5
Turn on the power of the hard disk(s), and then turn on the power of the TRINITY.
When turning on the power, turn on devices in sequence from the
TRINITY
When turning off the power, turn off devices in sequence from the
hard disk
If the hard disk is being used by the
disk must first be formatted to establish a filer partition and a sound partition.
1
In Disk mode P1 tab 3 page (Utility), use the drive select field to select the hard
disk that you wish to format.
.
.
Never turn off the power while the hard disk is being accessed (e.g., while
the LED indicator of the hard disk is lit).
TRINITY series
When formatting is executed, all data that was previously on that hard
disk will be erased. Before formatting a disk, make sure that it does not
contain data you wish to keep.
The only way to modify the size of the filer partition or the volume label is
to execute formatting once again or to execute the Wipe command.
for the first time, the hard
hard disk →
TRINITY →
Drive select
When using Drive Select to select a hard disk, the ID numbers of hard disks that
have not been formatted will appear as Unformatted, and the ID numbers of
hard disks that are not connected will appear as None. Even if a hard disk has
been formatted by a personal computer, etc., it will be shown as Unformatted,
and such a hard disk must be formatted as well.
2
Choose the page menu command “Format,” and the following dialog box will
appear.
3
4
5
3
Assign a volume label (up to 11 characters).
When formatting is executed, this volume label will be displayed in the drive
select area.
4
Specify the size (0–540 Mbyte) of the filer partition.
When formatting is executed, the remaining space on the disk will become the
sound partition.
4
Page 8
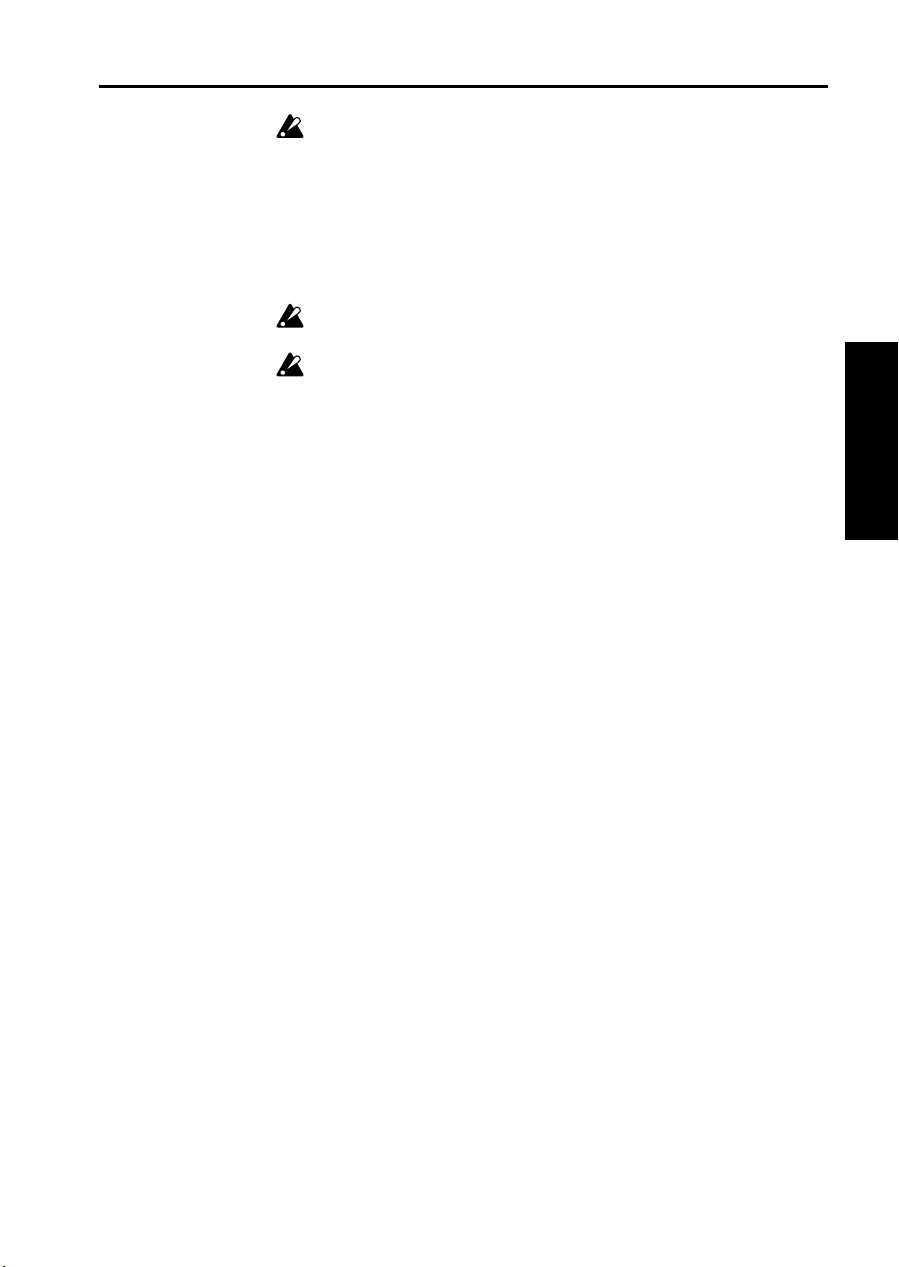
Settings for recording
If you are using only a single hard disk to perform hard disk recording,
you must specify a filer partition larger than
where .SNG files and .PCG files etc. can be saved. If you are using two or
more hard disks, a filer partition must be created on at least one of the
disks.
5
Press the OK button to execute formatting.
Formatting a hard disk will require a certain amount of time depending on the
size of the hard disk. (e.g., formatting a 540 Mbyte hard disk requires approximately 5 minutes.)
After formatting has been executed, pressing the [COMP ARE] key will not
restore the original state of the disk.
Do not install a hard disk that was formatted on the
another computer. Korg cannot guarantee the operation of such a disk.
0
in order to create an area
TRINITY series
Types of SCSI devices that can be connected and
their ID settings
SCSI devices other than hard disks can also be connected, including removable
media such as magneto-optical disks (MO).
Hard disks can be set freely to any ID number 0–6, but a removable media
device can be used only when its ID number is set to 6.
If you have connected only one removable media device, and no other device is
connected, that removable media can be used to load and save .SNG files.
However if one or more hard disks are also connected in addition to the removable media device, the hard disk(s) will be able to record sound and load/save
.SNG files, but the removable media device will not be able to record sounds nor
load/save .SNG files. The removable media device will be usable only for operations such as “Copy with Sound” (
(
☞
page 47 of this manual).
☞
page 52 of this manual) or “Copy”
IntroductionOperationParametersAppendix
into
5
Page 9
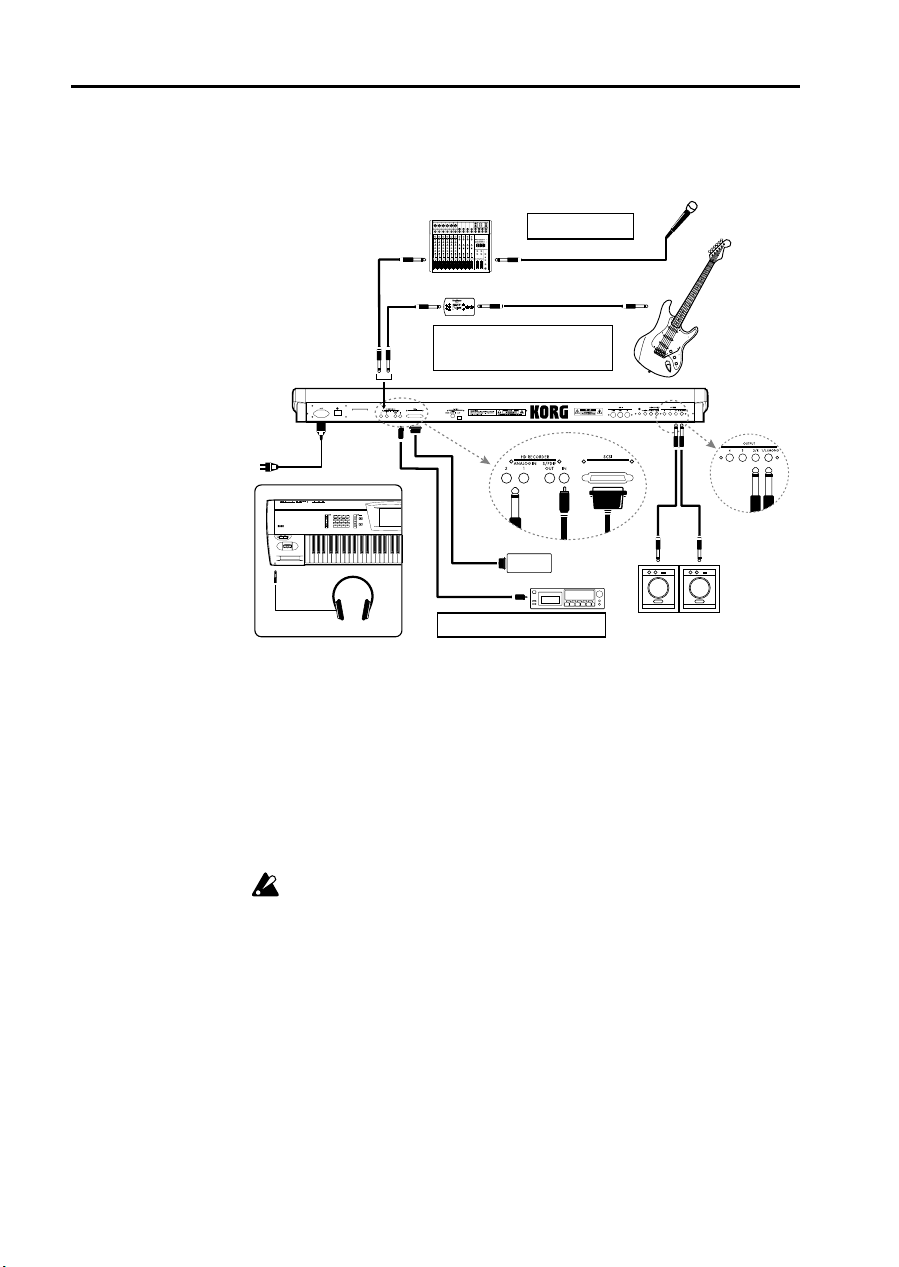
Settings for recording
Connections for recording
Be sure that the
tions.
power is turned OFF
Mixer
OUTPUT
Effect device
OUTPUT
INPUT
When recording a guitar that has active pickups,
you can connect it directly. However a passive
guitar (i.e., without a built-in preamp) should first
be passed through an effect device.
for all devices before you make connec-
When using a mic to record,
connect it via a mixer.
INPUT
SCSI
Hard Disk
S/P DIF OUT
Headphones
Sources that are input to the
Connect a digital recording device (DAT etc.)
whose sampling frequency is 48 kHz.
ANALOG IN 1 jack
track 1 or 3. Sources that are input to the
DAT
will be recorded on audio
ANALOG IN 2 jack
INPUT
Powered monitor speakers etc.
will be recorded
on audio track 2 or 4.
Sources that are input to the
S/P DIF IN
connector will be recorded with the left
channel on audio track 1 or 3, and the right channel on audio track 2 or 4. Use a
commercially
When turning on the power, turn on each device in sequence from the
nected devices
When turning off the power , turn off each device in sequence fr om the
→
connected devices
available video cable
→
TRINITY
.
.
to make connections.
con-
TRINITY
Never turn off the power while the hard disk is being accessed (e.g., while
the LED indicator of the hard disk is lit).
6
Page 10
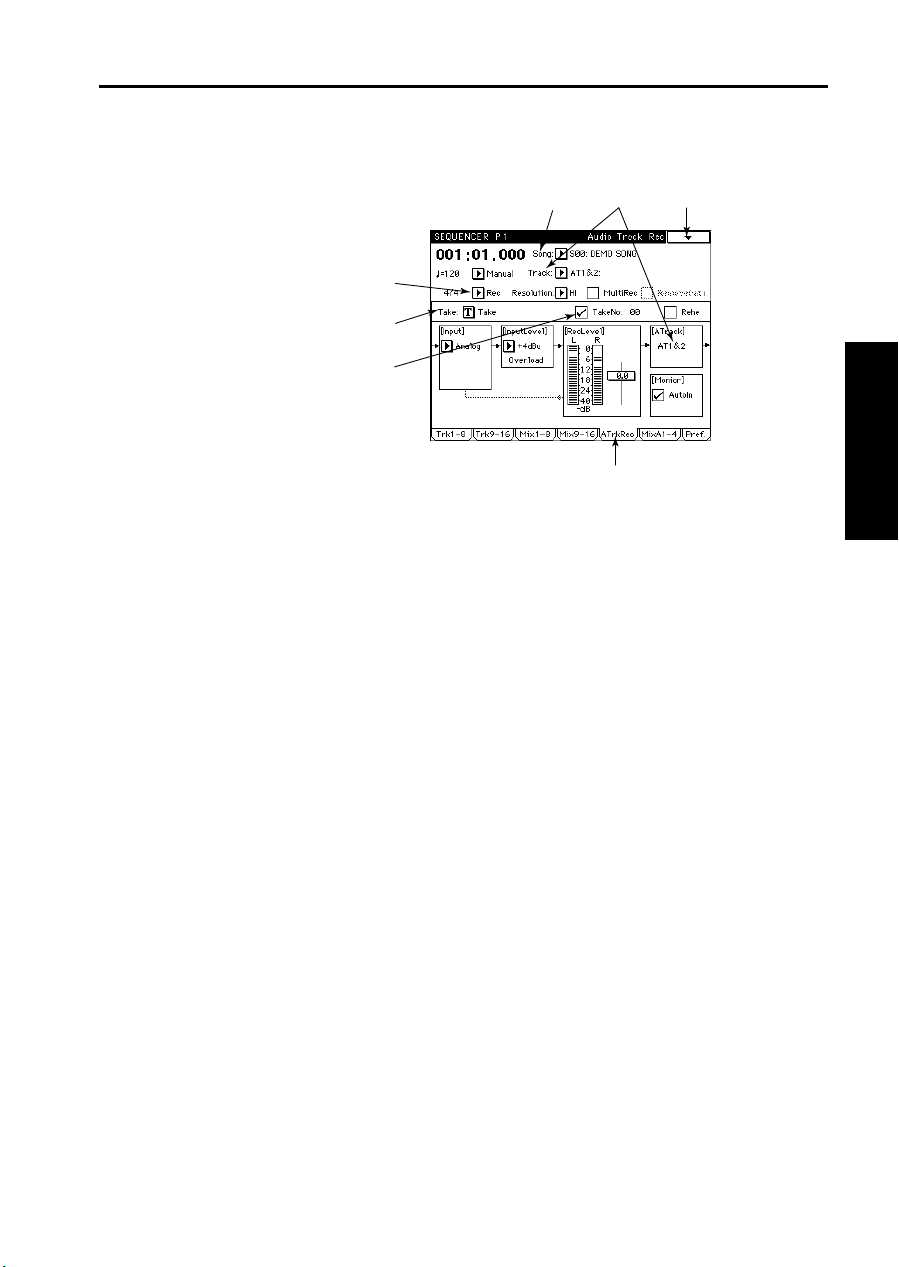
Song settings
1
Access the Sequencer mode P1 tab 5 page (ATrkRec).
Settings for recording
2
37
4
5
6
1
2
In the Song field, select a new song and assign a song name.
The display will ask “Are You Sure?” Press the OK button.
3
In the Track field, select the audio track(s) that you wish to record.
Select
AT1–AT4
ing. Make sure that the audio track(s) selected here appear in the Audio Track
Display.
4
If you wish to hear the metronome while you record, set the Metronome setting to
On or Rec (to sound only during recording), and adjust the tab 7 page (Preference)
Metronome settings Precount, Output, and Level.
With a metronome Output setting of L,
output from the headphone jack and from output jacks 1/L/MONO and 2/R.
With a metronome Output setting of
nome sound will be output from output jacks 3 and 4.
5
In the Take field, specify the take name.
6
If you want to differentiate sounds by a number added to the end of the take
name, check the Take No. box.
7
If two or more hard disks are connected, execute the Page Menu Command “Rec
HD Select” and select the hard disk that will be used for recording.
If only one hard disk is connected there is no need to execute this command.
for monaural recording, or
L+R
Send 1, Send 1+2
AT1&2
or
AT3&4
for stereo record-
, or R, the metronome sound will be
, or
Send 2
, the metro-
IntroductionOperationParametersAppendix
7
Page 11
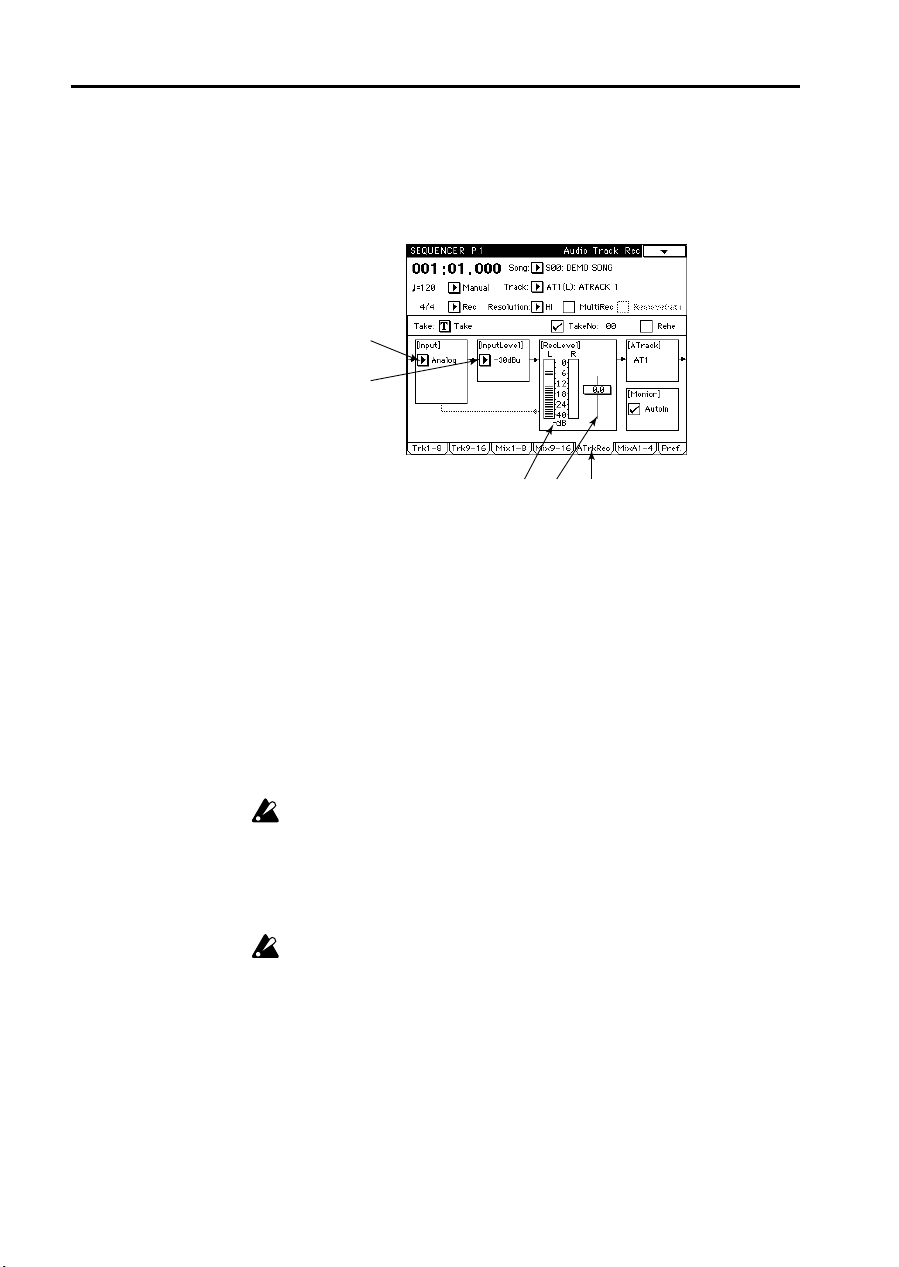
Settings for recording
Checking the external input
Before you begin, go to “Song settings” (☞page 7 of this manual) and select an
audio track (AT1 for this example).
1
Access the Sequencer mode P1 tab 5 page (ATrkRec).
2
3
4
16
2
Select the Input Select item.
If you are recording from an analog device such as a guitar connected to the
ANALOG IN 1 or 2 jack, select
Input from the ANALOG IN 1 jack will be recorded on audio track 1 or 3.
Input from the ANALOG IN 2 jack will be recorded on audio track 2 or 4.
If you are recording from a digital device such as a DAT connected to the S/P
DIF connector, select
System Clock setting is set to
proceed to step
If a digital signal containing a copy inhibit flag is input, the display will indicate
Copy Inhibit
SCMS (Serial Copy Management System) flag. However it will be recorded as
digital audio data without the SCMS flag.
When digitally recording from copyrighted audio material such as a commercial DAT tape, you must be sure to obtain permission. Otherwise, you
must use non-copyrighted material. Korg will take no responsibility for
the consequences of any copyright violation which you may commit.
Input from the S/P DIF connector will be recorded with the left channel of the
source on audio track 1 or 3, and the right channel on audio track 2 or 4.
It is not possible to record a sampler or CD with a sampling frequency
other than 48 kHz via the S/P DIF connector. If you wish to record from
such a sampler or CD, use the ANALOG 1 or 2 jacks.
6
. The
Digital
.
HDR-TRI
Analog
.
. In this case, make sure that the Global mode P2
S/P DIF
. If you are recording from a digital device,
is able to record a digital signal which contains the
8
Page 12
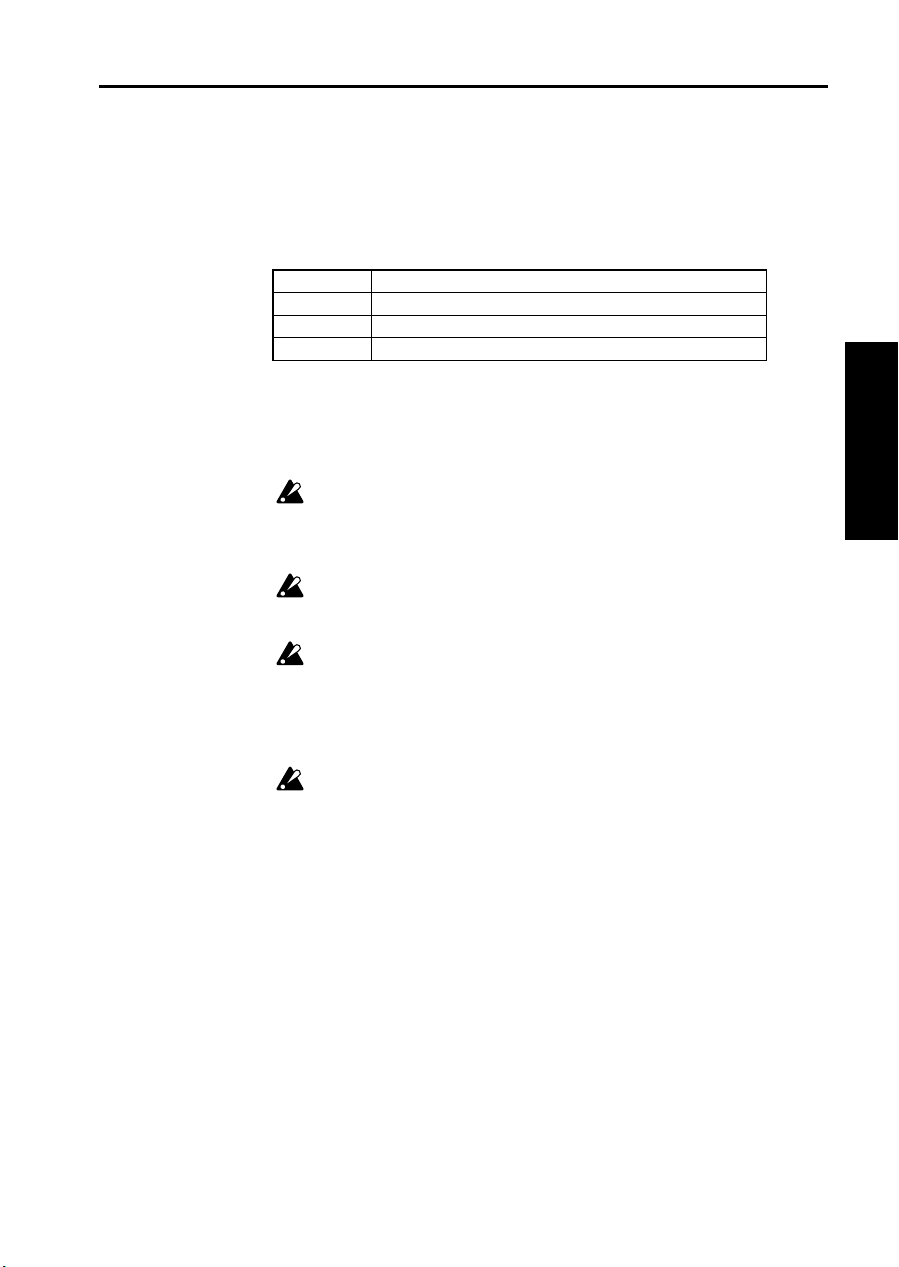
Settings for recording
3
Set the Input Level setting to a level appropriate for the connected device.
When recording vocals, pass the signal through a mixer and set this to –10 dBu
or +4 dBu. When recording a guitar that has active pickups, or a passive-type
guitar through an effect unit, set this to –30 dBu. However the input level will
depend on the characteristics of the connected device, or on the loudness of the
vocalist, the guitar playing technique, etc., so use the following table only as a
general guideline.
Example of connected device
–30 dBu Guitar
–10 dBu Consumer audio equipment such as CD player
+4 dBu Professional audio equipment and keyboards
4
At this point, set the Rec Level fader to 0.0.
5
Play the connected guitar or other source.
The Rec Level meter will light, allowing you to confirm that an external audio
signal is being received. If the level meter is not responding, check the Input
Select setting, connections, cables, and the connected devices once again.
If the Input Level indicates
occurs, set the Input Level to the next higher level.
6
Using the fader at the right of Rec Level, adjust the recording volume so that the
level meter does not rise all the way.
The output volume will be affected by this setting, so if you have connected external monitor speakers, etc., lower their volume before adjusting this setting.
The volume that is output from external monitor speakers is determined
by the combination of the Rec Level and the tab 6 page (MixA1–4) channel
Volume. Also, there will be no output if the Pan settings are OFF for the
various channels in the tab 6 page (MixA1–4). If the level meter is moving
but you hear no sound, make sure that the volume is raised and that Pan is
not set to OFF.
If the sound is distorted even though the Input Level does not indicate
Overload, or the Rec Level indicate Over, access the tab 6 page (MixA 1–4)
and adjust the volume downward. A volume setting of 0 is –
and 127 is +127 dB.
Overload
, the input level is too high. If this
∞
, 100 is 0 dB,
IntroductionOperationParametersAppendix
9
Page 13
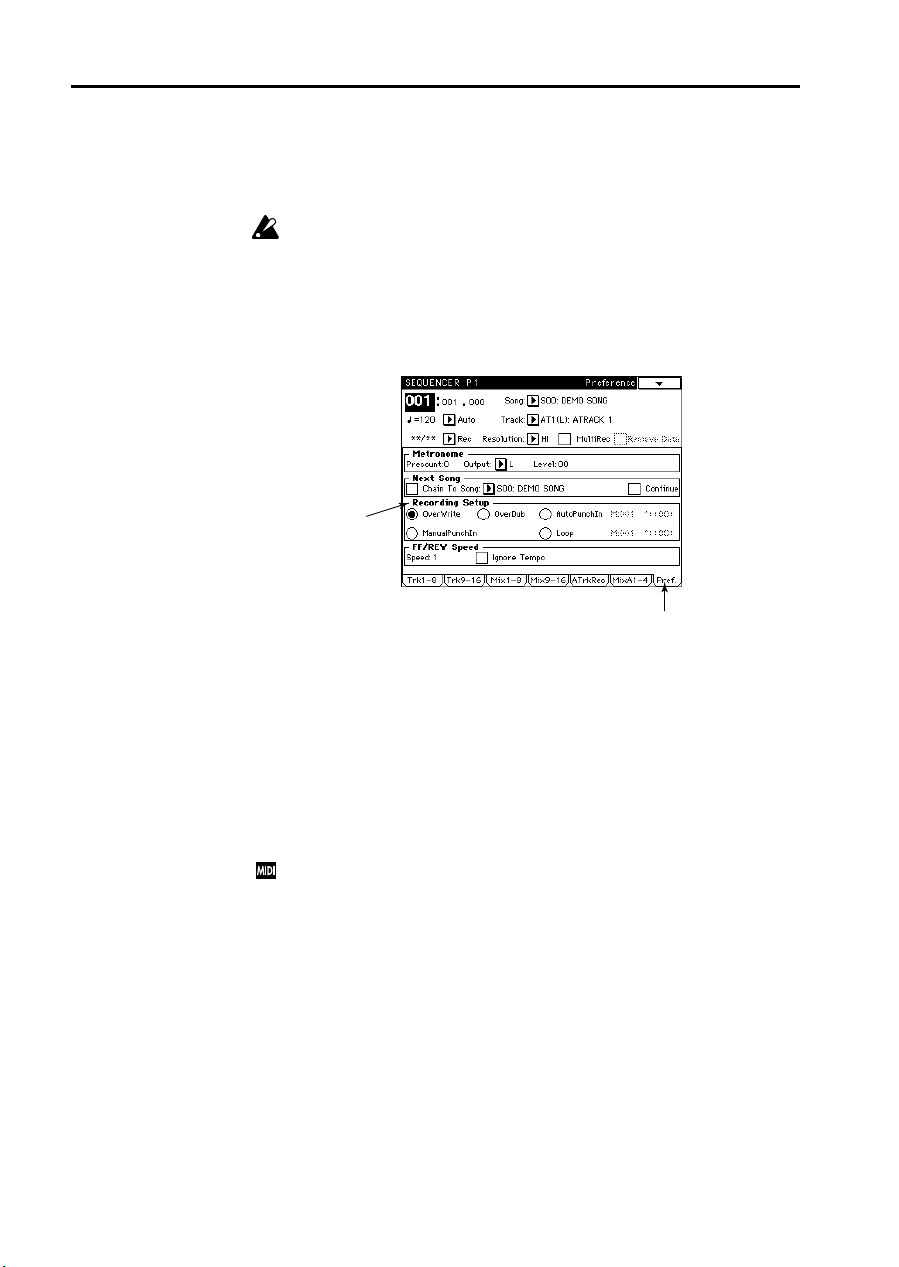
Recording
Recording
Recording an audio track
When recording an audio track, it is not possible to select Rec as the
Tempo Mode. If you wish to record tempo changes on the Master track,
select a MIDI track or MIXER REC in “1-4d: T rack.” Even when the Tempo
Mode is manual, do not modify the Tempo setting during recording.
1
Perform the procedure “Settings for recording” (☞page 3–10 of this manual).
2
Access the Sequencer mode P1 tab 7 page (Preference).
3
2
10
3
In the Recording Setup item, select the recording method.
If you are recording for the first time, select
4
Press the [REC/WRITE] key.
In 1 or 2 seconds you will enter record-ready mode, and the [START/STOP] key
LED will blink.
Overwrite
.
5 Press the [START/STOP] key.
Recording will begin.
6 To end recording, press the [START/STOP] key.
If you play the keyboard while an audio track is selected in “1–5: Track,”
the settings (MIDI channel, Program, Track Status etc.) of the last-selected
MIDI track will be used.
Page 14
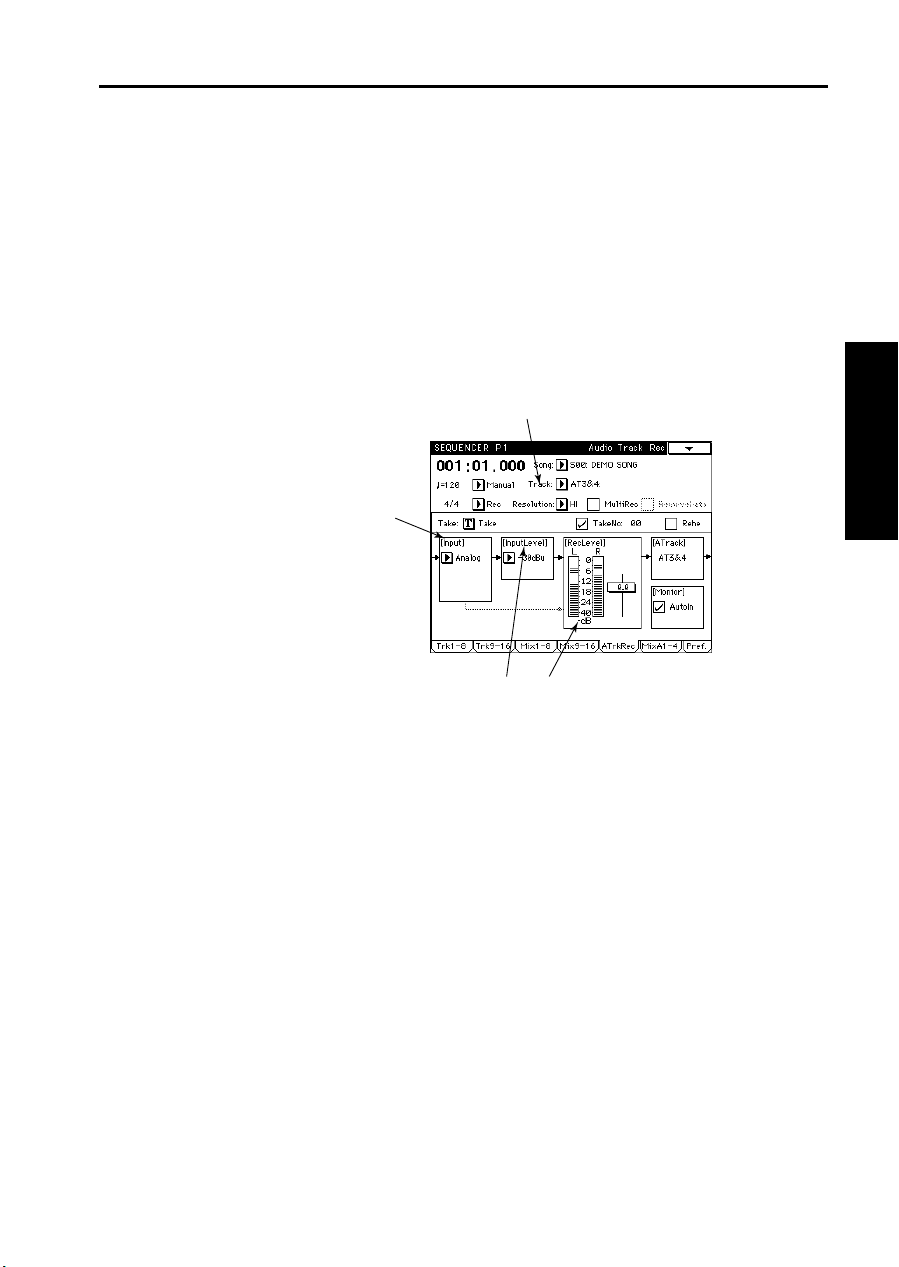
Recording
Recording a guitar in stereo on tracks 3 and 4
while listening to audio tracks 1 and 2
1 Use the procedure of “Recording an audio track” to record onto audio tracks 1
and 2.
2 Connect your guitar to a stereo-output effect device.
3 Connect the stereo-output effect device to the ANALOG IN 1 and 2 jacks.
Checking the external input
4 In the Track setting, select AT3&4.
The input to the ANALOG IN 1 jack will be recorded onto audio track 3, and the
input to the ANALOG IN 2 jack will be recorded onto audio track 4.
4
5
IntroductionOperationParametersAppendix
7
6
5 In the Input Select setting, select Analog. 6 In the Input Level setting, select –30 dBu. 7 Play your guitar, and adjust the Rec Level so that the level meter does not rise all
the way.
If the Input Level indicates Overload, the input level is too great. If this occurs,
select the next higher setting for Input Level.
8 Press the [RESET] key to return to the beginning of the song. Press the [REC/WRITE]
key and then (after making sure that the [START/STOP] key LED is blinking) press
the [START/STOP] key.
Recording will begin. While listening to audio tracks 1 and 2, play your guitar
and record it on audio tracks 3 and 4.
9 To stop recording, press the [START/STOP] key.
The Compare function
If you press the [COMP ARE] key, the TRINITY will return to the state it was in
before recording began (this is referred to as the Compare function). Press the
[COMPARE] key once again, and the recorded data will reappear.
11
Page 15
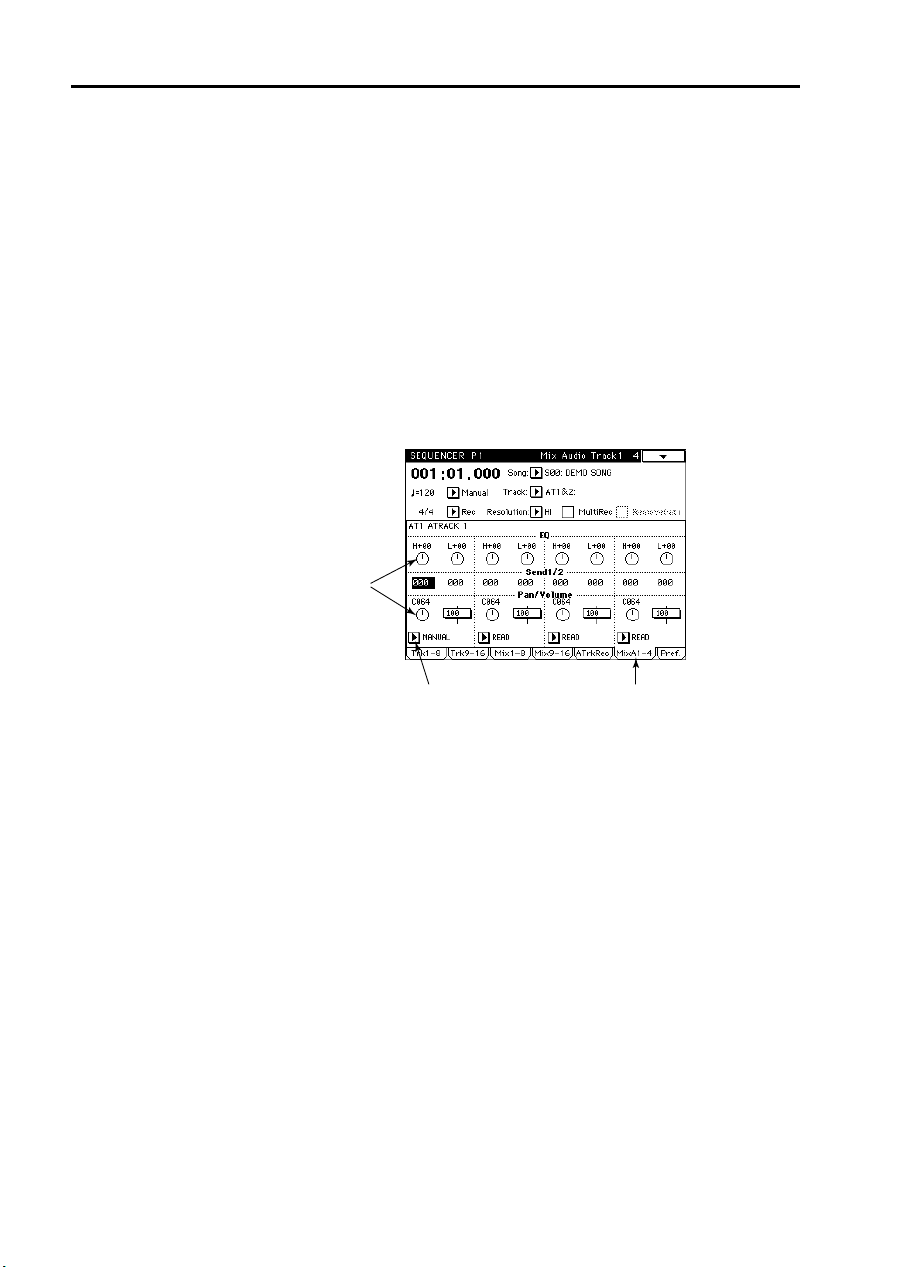
Playback
Playback
Playing back the track(s) you recorded
1 Press the [RESET] key to return to the beginning of the song. 2 Press the [START/STOP] key.
The audio that was recorded will be played back.
Adjusting the pan or volume balance of the tracks
You can adjust the pan and volume of each track so that the recorded tracks are
played back in an appropriate balance. You can also use the equalizer to adjust
the tone of each track.
1 Access the Sequencer mode P1 tab 6 page (MixA1–4).
4
12
2
2 Set the Mix Audio Track Mode to MANUAL for the audio tracks that have already
been recorded.
3 Press the [RESET] key to return to the beginning of the song, and press the [START/
STOP] key.
Playback will begin.
4 Use the Pan/Volume settings to adjust the pan and volume of each track, and use
EQ to adjust the tone.
5 When you are finished, press the [START/STOP] key.
1
Page 16
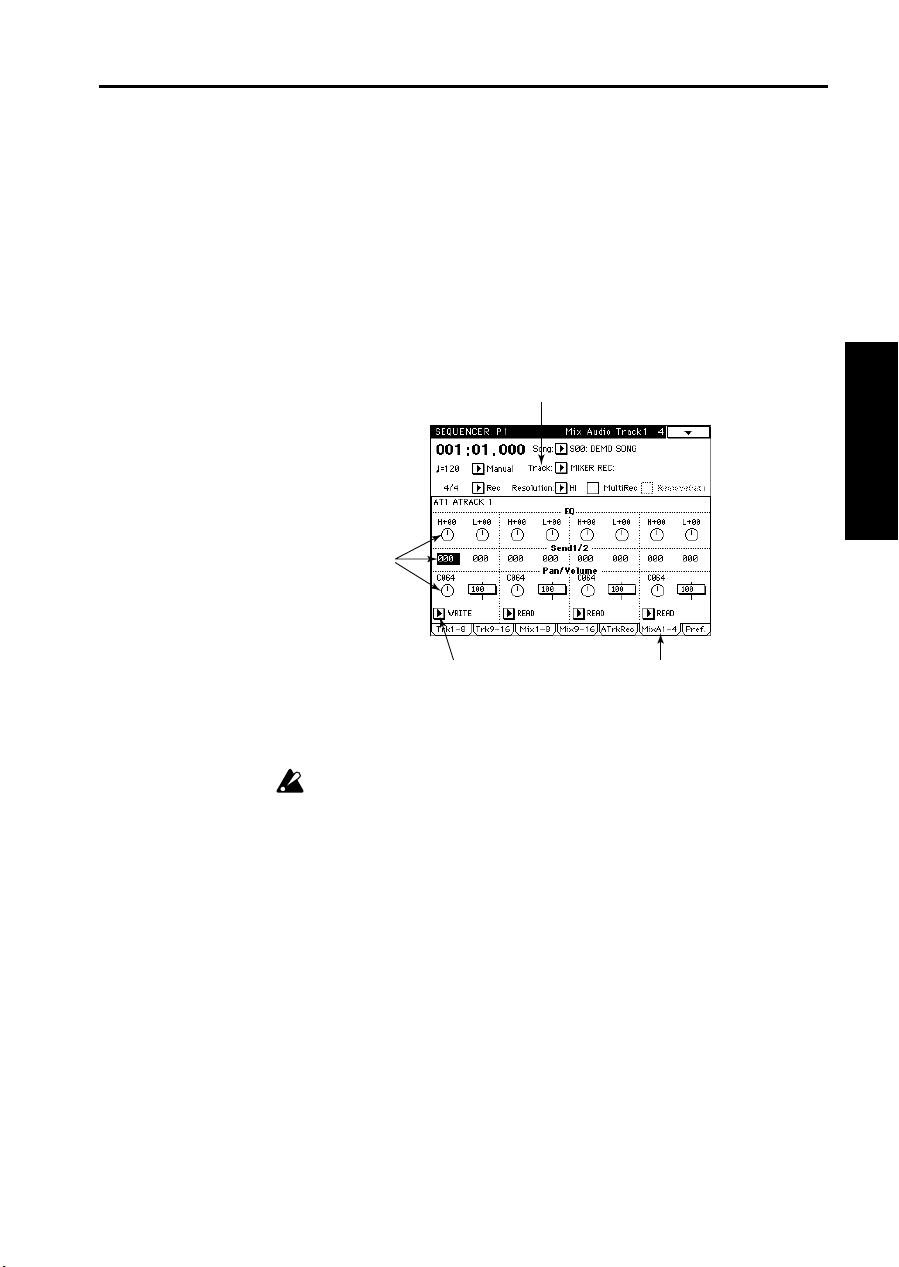
Recording mixer events
Y ou can r ecor d pan, volume and equalizer settings as mixer events on the audio
track. The audio track will be played back according to the Pan/Volume, EQ,
and Send 1/2 settings that were recorded.
1 Use the procedure “Recording an audio track” to record an audio track.
2 Access the Sequencer mode P1 tab 7 page (Preference).
3 In Recording Setup, specify the recording method for mixer events.
When recording mixer events, select Overwrite.
Alternatively, you may use Auto Punch-In or Manual Punch-In to specify the
measures of the area in which recording will take place.
4 Access the tab 6 page (MixA1–4).
5
8
Playback
IntroductionOperationParametersAppendix
6
4
5 For the Track selection, select MIXER REC. 6 For the audio track on which you want to record mixer events, set the Mix Audio
Track Mode to WRITE.
For audio tracks on which you do not want to record mixer events, set the
Mix Audio Track Mode to READ or MANUAL.
7 Press the [RESET] key to return to the beginning of the songpress the [REC/WRITE]
key and then (after making sure that the [START/STOP] key , LED is blinking) press
the [START/STOP] key.
Recording will start.
8 While listening to the song, adjust EQ, Send 1/2, and Pan/Volume for the audio
track on which you want to record mixer events.
If you execute the page menu command “Volume Pairing,” adjusting the volume of one channel in a stereo pair will simultaneously adjust the volume of the
other channel.
9 When you are finished, press the [START/STOP] key.
13
Page 17
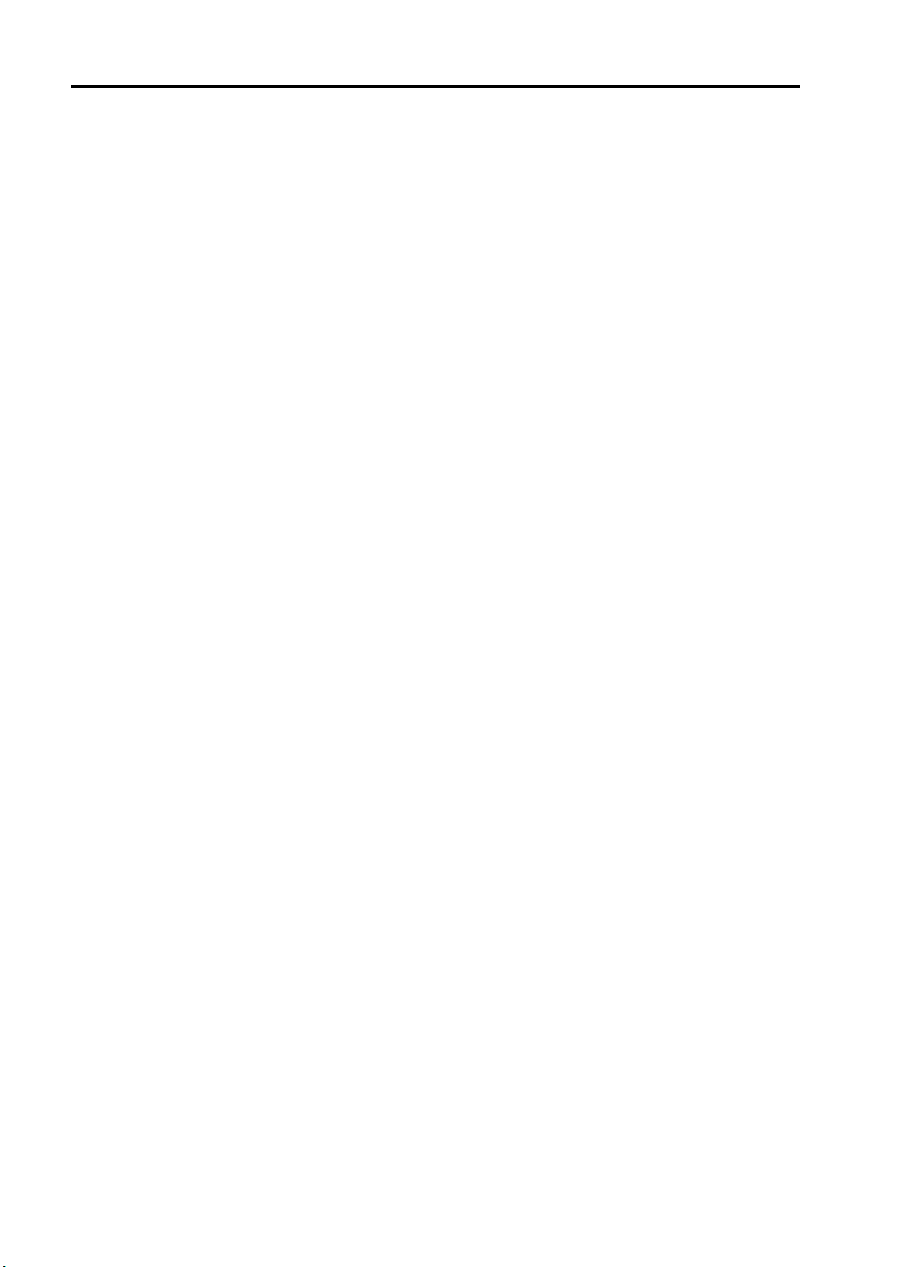
Re-recording
Re-recording
This section explains the procedure for re-recording part of a previouslyrecorded audio track.
If you wish to re-record the entire track, select Overwrite, and record using the
procedure “Recording an audio track.”
Using the rehearsal function
1 Access the Sequencer mode P1 tab 7 page (Preference). 2 In the Track setting, select the audio track that you wish to edit. 3 For Recording Setup, select Auto Punch In. 4 Specify the area of measures that you wish to edit. 5 Access the tab 5 page (ATrkRec). 6 Check the Rehearsal check box. 7 Output sound from the instrument, etc. that you are recording, and adjust the
Input Level and Rec Level.
8 Check the Monitor Mode check box to set Auto Input ON.
When Auto Input is ON, you will be able to monitor the external input between
the punch-in and punch-out points, and at other times you will be able to monitor the previously-recorded sound. For example if you have set punch-in at 005
(measure 5) and punch-out at 008 (measure 8), you will be monitoring the previously-recorded sound for the first four measures, and will monitor the external
input sound during measures 5 through 8.
9 Press the [REC/WRITE] key and then (after making sure that the [START/STOP] key
LED is blinking) press the [START/STOP] key.
Simulated recording will start (nothing will actually be recorded). Between the
punch-in and punch-out points, you can practice the phrase that you intend to
record.
0 When you are finished, press the [START/STOP] key.
14
Using auto punch-in recording to edit
1 Access the Sequencer mode P1 tab 7 page (Preference). 2 In the Track setting, select the audio track that you wish to edit. 3 For Recording Setup, select Auto Punch In. 4 Specify the area of measures that you wish to edit. 5 Access the tab 5 page (ATrkRec). 6 Un-check the Rehearsal check box.
If you wish to rehearse the punch-in, check the box.
7 Output sound from the instrument, etc. that you are recording, and adjust the
Input Level and Rec Level.
8 Press the [REC/WRITE] key and then (after making sure that the [START/STOP] key
LED is blinking) press the [START/STOP] key.
Recording will start. Play between the punch-in and punch-out points to rerecord the desired phrase.
When auto punch in recording is performed with Auto Input ON, approximately 0.5 seconds will be required from when the Punch Out point is reached
until the track playback sound can once again be monitored. (The audio for this
Page 18
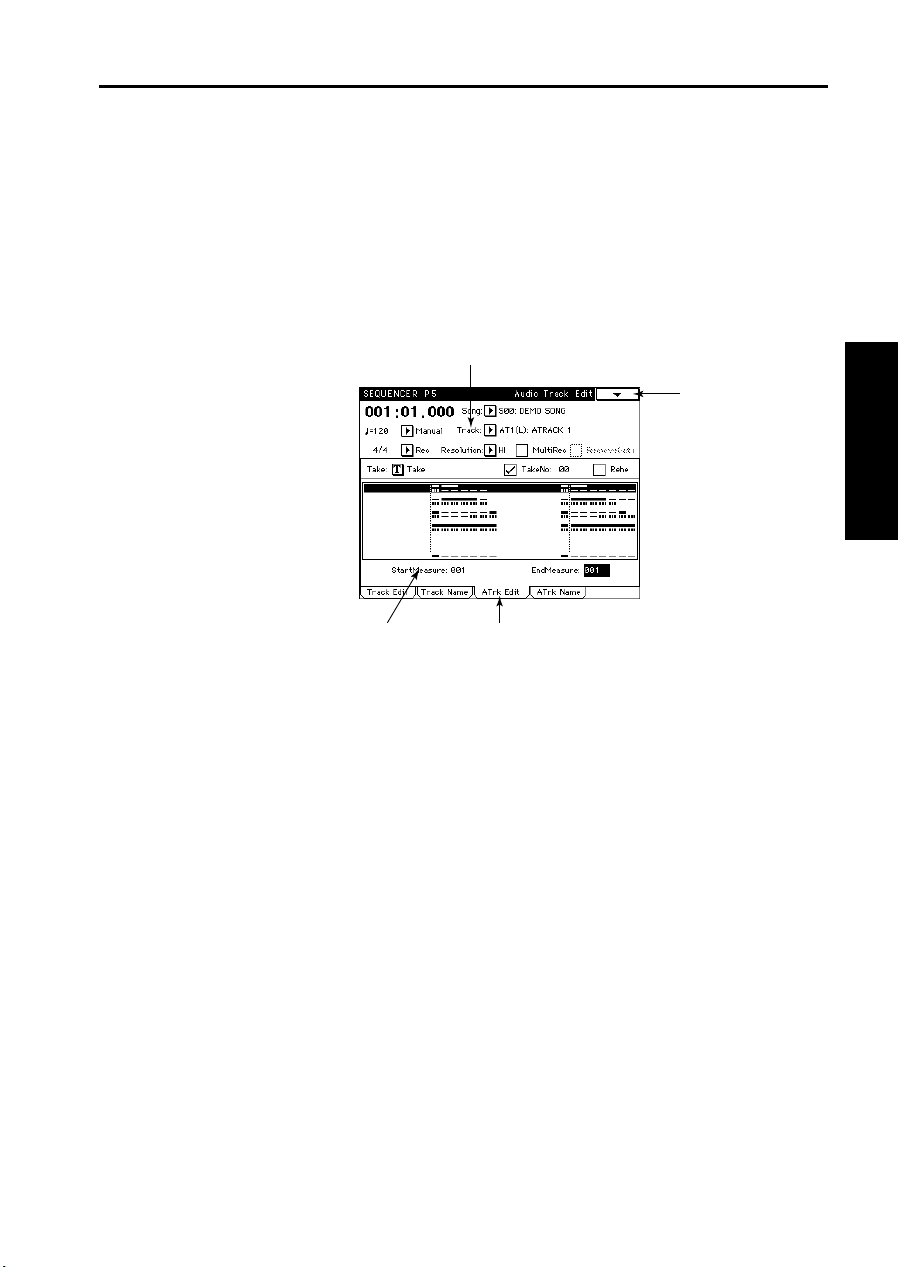
Editing
Editing
portion of track has not been lost.)
9 When you are finished, press the [START/STOP] key.
Creating repetitions of the same phrase
1 Record using the procedure “Recording an audio track.”
2 Access the Sequencer mode P5 tab 3 page (Atrk Edit).
3
5
4
3 In the Track setting, select the audio track that you wish to edit.
4 In the Start Measure field, specify the copy destination.
5 Press the page menu command “Copy Measure.”
6 In the dialog box, make settings for Song, A.Track, and Measure Start/End to
specify the phrase that you wish to re-use, and then press the OK button.
The phrase of the area you specified here will be copied to the measure of the
track that you specified in step
7 Repeat steps 4–6. 8 Press the [RESET] key to return the current location to the beginning of the song,
and then press the [START/STOP] key to listen to the playback.
2
4.
IntroductionOperationParametersAppendix
Track bouncing (“ping-pong” recording)
Here’s how to bounce (i.e., combine or “ping-pong”) audio tracks 1, 2 and 3 to
audio track 4. Because the TRINITY can bounce tracks in the digital domain,
you can perform this operation any number of times without degrading signal
quality.
1 In the Sequencer mode, set Track to AT4(R). 2 In the Sequencer mode P1 tab 6 page (MixA1–4), set audio track 4 to a Volume of
0.
To be sure that audio track 4’s volume stays at 0, set its Mix Audio Track Mode
to Manual.
3 In the Sequencer mode P1 tab 1 and 2 pages (Trk1–8, Trk9–16), set each MIDI
track’s Track PLAY/MUTE/REC setting to MUTE.
15
Page 19
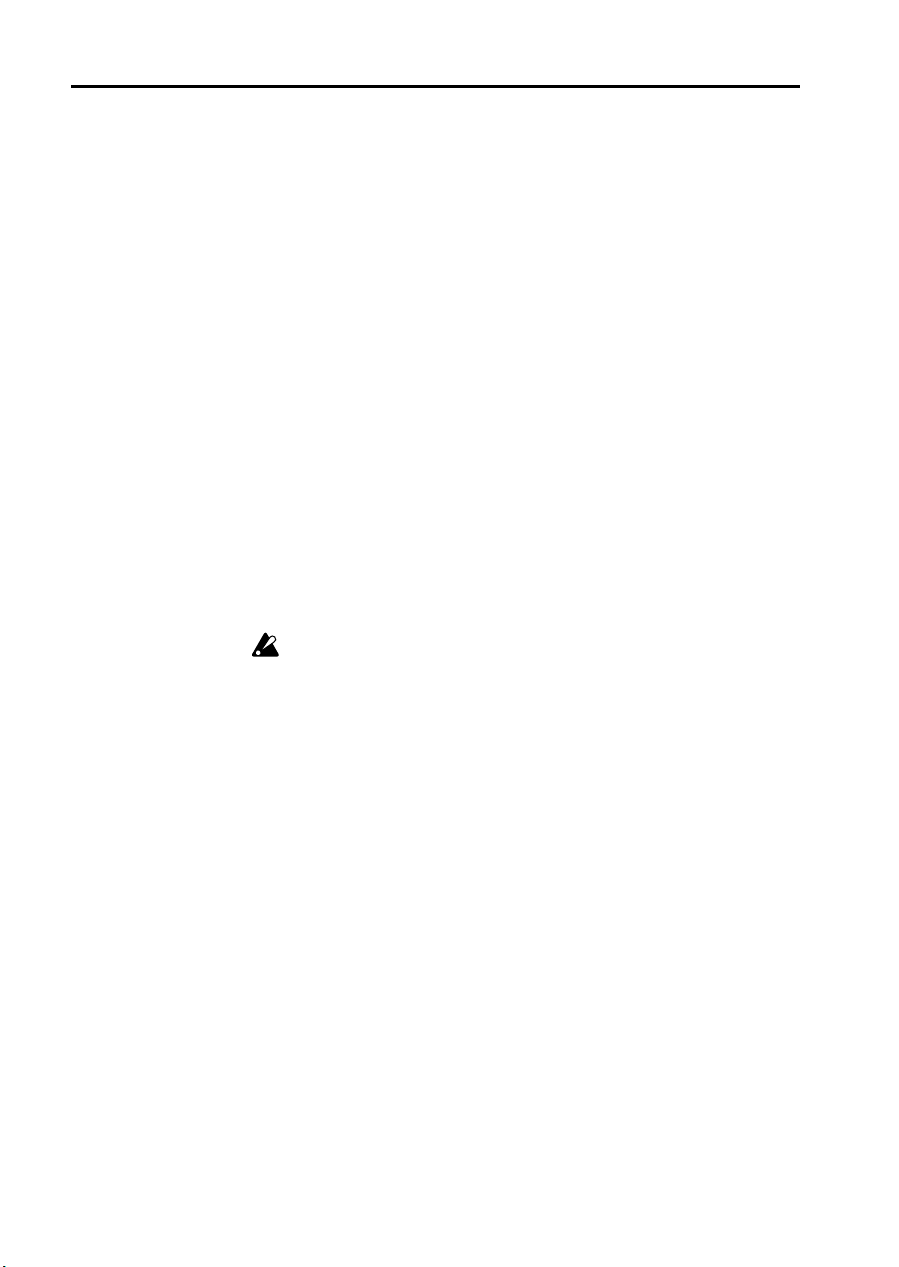
Editing
This way , only the audio tracks will be bounced. If you want to bounce the MIDI
tracks’ audio as well, see “Bouncing MIDI tracks and audio tracks together”
below.
4 Make the appropriate Volume, Panning, EQ and Send 1/2 settings for audio
tracks 1, 2 and 3.
Since you will be mixing these three tracks down to a single track, you will not
be able to change their mix at a later time. Be sure you are satisfied with the settings
you make at this point.
5 Set Pan to R127 for audio tracks 1–3.
The playback from audio tracks 1–3 will be output from the right channel of the
S/P DIF jack. This is necessary because audio tracks 2 and 4 record signals from
the right channel (you selected audio track 4 as the recording track in the previous step). Audio tracks 1 and 3 record signals from the left channel. If you had
chosen to bounce to audio track 1 or 3, you would need to set Pan to L000 for
this step.
6 Connect the S/P DIF OUT connector to the S/P DIF IN connector.
Use a commercially available video cable to make connections.
7 Set the Global mode P2 System Clock setting to Internal.
8 Set the P1 tab 5 page (ATrkRec) Input setting to Digital.
9 Press the [RESET] key to return to the beginning of the song, press the [REC/WRITE]
key and then (after making sure that the [START/STOP] key LED is blinking) press
the [START/STOP] key.
Recording from audio tracks 1, 2, and 3 to audio track 4 will begin.
0 Disconnect the video cable from the S/P DIF OUT and IN connectors.
If the mixer volume is raised when the S/P DIF connectors are connected,
oscillation may occur. For this r eason, the S/P DIF OUT and IN connectors
should not be connected to each other except while bouncing tracks.
16
Bouncing MIDI tracks and audio tracks together
The TRINITY also lets you bounce MIDI tracks and audio tracks together, down
to audio tracks. Bouncing tracks in this way allows you to conserve MIDI tracks
and polyphony. For example, you can bounce MIDI tracks 1–16 plus audio
tracks 1 and 2 to audio tracks 3 and 4, preserving the stereo mix you have created.
The procedure is basically the same as outlined in the previous section (ignore
steps
3 and 5). Make the appropriate Volume, Panning, EQ and Send 1/2 set-
tings for audio tracks 1 and 2 and the MIDI tracks (you can also set the MIDI
tracks’ insert effects). In step
step
1, set Track to AT3&4.
2, set the Volume of audio tracks 3 and 4 to 0. In
Applying master effects
1 Access the Sequencer mode P1 tab 6 page (MixA1–4).
2 Use Send 1/2 to adjust the send levels (the amount of signal sent to the master
effects) for each track.
Send 1 is the input to the modulation-type master effect (effect 1).
Send 2 is the input to the reverb-type master effect (effect 2).
With a setting of 064, the send level to the master effect will be 50 percent.
3 Access the P8 tab 1 page (Master FX).
T o use a master ef fect, select the ef fect and turn it ON, and raise the r eturn 1 and
Page 20
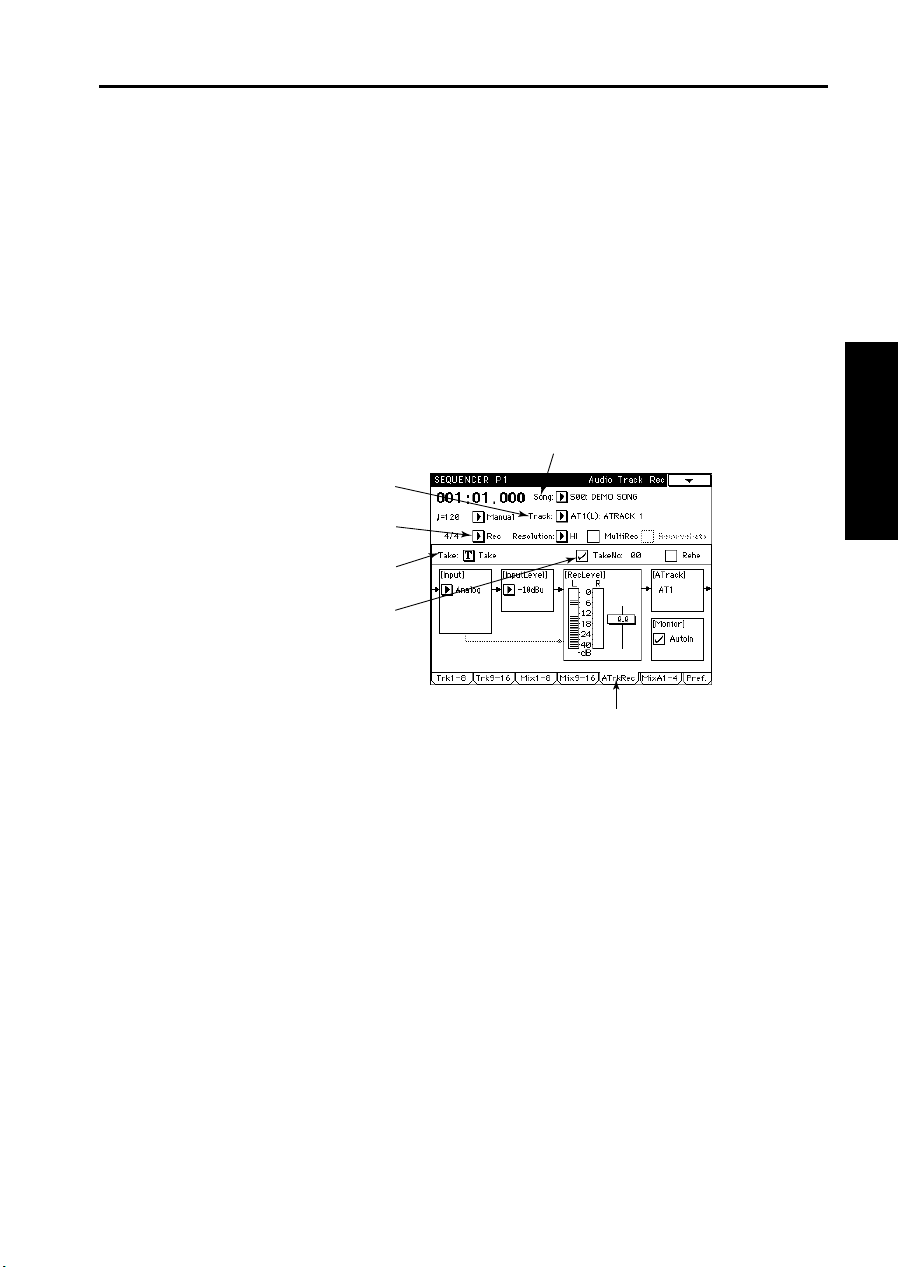
Creating a song in conjunction with the MIDI sequencer
2 levels.
If you check the check box located at the left of the display, the right side output
of effect 1 will be sent to effect 2, and effects 1 and 2 will be mixed. Refer to the
Parameter Guide for details on the P8 tab 1 page (Master FX), and to the Effect
Guide for an explanation of the settings of the master effects.
Creating a song in conjunction with the MIDI
sequencer
This section explains how to record a vocal on audio track 1 to the accompaniment of the MIDI sequencer.
Recording the vocal
1 Access the Sequencer mode P1 tab 5 page (ATrkRec).
2
3
4
5
6
1
2 In the Song field, select the song that will provide the accompaniment.
3 For the Track setting, select the desired audio track (AT1 in this example).
Make sure that the Audio Track Display shows the selected audio track.
4 If you wish to hear the metronome as you record, set Metronome to On or Rec (to
hear it only during recording), and make Metronome settings for Precount, Output, and Level in the tab 7 page (Preference).
With a metronome Output setting of L, L+R, or R, the metronome sound will be
output from the headphone jack and from output jacks 1/L/MONO and 2/R.
With a metronome Output setting of Send 1, Send 1+2, or Send 2, the metronome sound will be output from output jacks 3 and 4.
5 In the Take field, assign a take name.
6 If you want a number to be added at the end of the take name to distinguish
takes, check the Take No. box.
IntroductionOperationParametersAppendix
Checking the external input
7 Access the Sequencer mode P1 tab 5 page (ATrkRec). 8 Set the Input Select to Analog. 9 For the Input Level, select a level appropriate for the device that is connected (–10
dBu) for this example, and sing into the mic while you adjust the Rec Level so that
the meter does not go all the way.
If the Input Level indicates Overload, the input level is too high. If this occurs,
17
Page 21
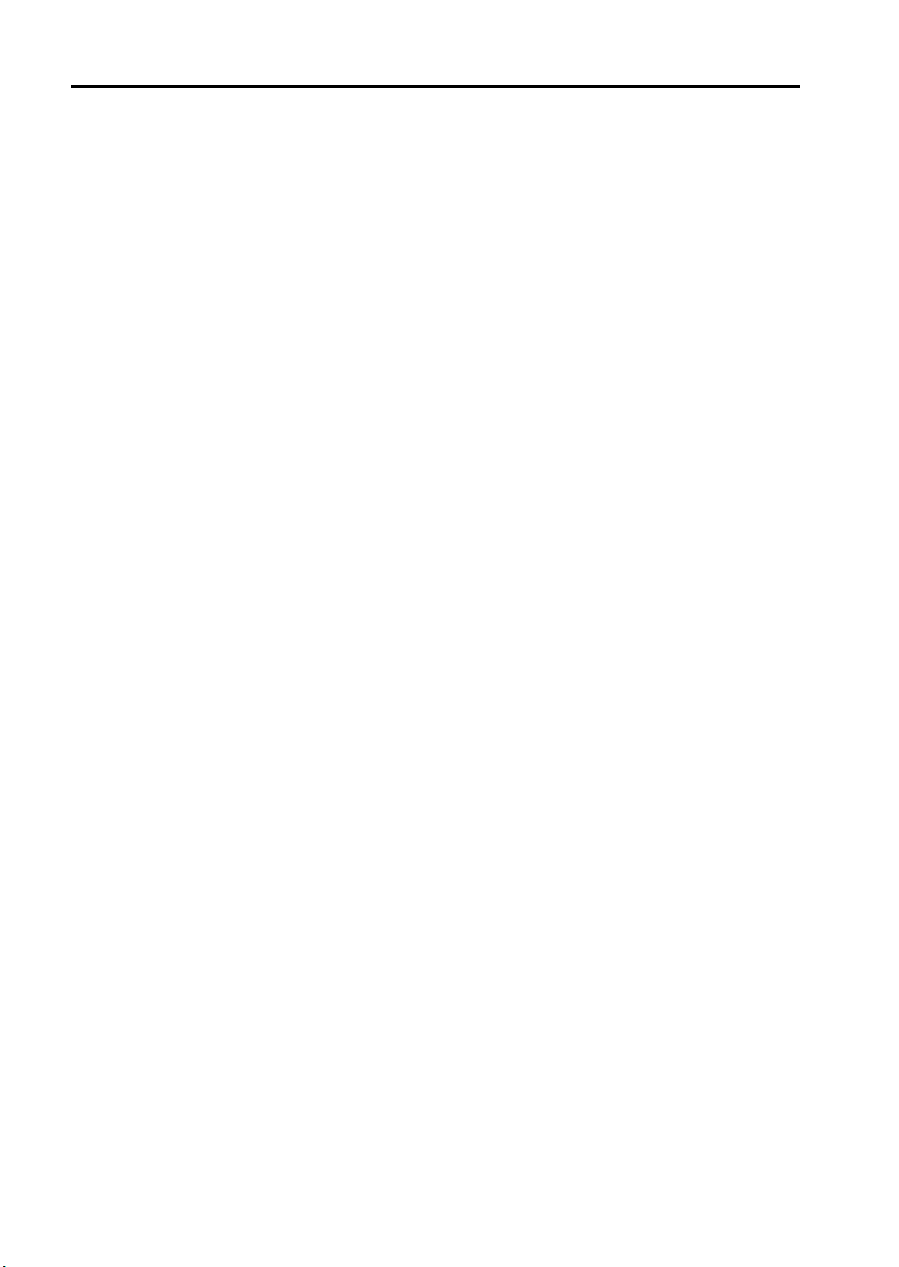
Creating a song in conjunction with the MIDI sequencer
set Input Level to the next higher setting.
Recording
0 Press the [RESET] key to return to the beginning of the song, press the [REC/WRITE]
key and then (after making sure that the [START/STOP] key LED is blinking) press
the [START/STOP] key.
Recording will start. Sing into the mic while listening to the accompaniment of
the MIDI sequencer.
A When you finish recording, press the [START/STOP] key.
Adjusting the balance and equalizer for the monitor output
Here’s how to adjust the pan, volume and EQ of the vocal that was recorded on
the audio track. To make adjustments for the MIDI sequencer, use the tab 3 or 4
page (Mix 1–8 or Mix 9–16).
B Access the tab 6 page (MixA1–4).
C Set the Mix Audio Track Mode to MANUAL for the channel that you wish to adjust
(channel 1 in this example).
D Press the [RESET] key to return to the beginning of the song, and then press the
[START/STOP] key.
The song with vocals will begin playing back.
E Use Pan/Volume to adjust the pan and volume of channel 1 to create an appropri-
ate balance of sound in the monitor output. Use EQ to adjust the tone.
A Pan setting of C064 will produce the impression of singing from center stage.
18
Using effect processing
If you wish to apply effects to give spaciousness to the vocal, use the Send
parameters and the “Master Effects” of P8 to make settings for the effect types
and the amount of the effects.
F With the recorded song playing back, set Send to about 64.
G Access the P8 page.
Select the effects in the tab 1 (Master FX) page (make detailed effect settings in
the tab 2 and tab 3 pages as necessary), and raise the Return parameters to
adjust the mix with the original sound.
To adjust the depth of the effects, use the master effect parameters to make settings for each effect, and use the P1 Send and P8 Return parameters to adjust the
sends and returns.
Recording mixer events
Here’s how to record pan, volume, send, and equalizer mixer events.
H Access the Sequencer mode P1 tab 5 page (MixA1–4).
For the Track item, select MIXER REC.
I Set the Mix Audio Track Mode to WRITE for the channel that you wish to record
(channel 1 for this example).
J Press the [RESET] key to return to the beginning of the song, press the [REC/WRITE]
key and then (after making sure that the [START/STOP] key LED is blinking) press
the [START/STOP] key.
The song will playback.
K Adjust the Pan/Volume, Send, and EQ of the channel whose Mix Audio Track
Mode was set to WRITE (channel 1 for this example).
Your adjustments will be recorded as mixer events.
Page 22
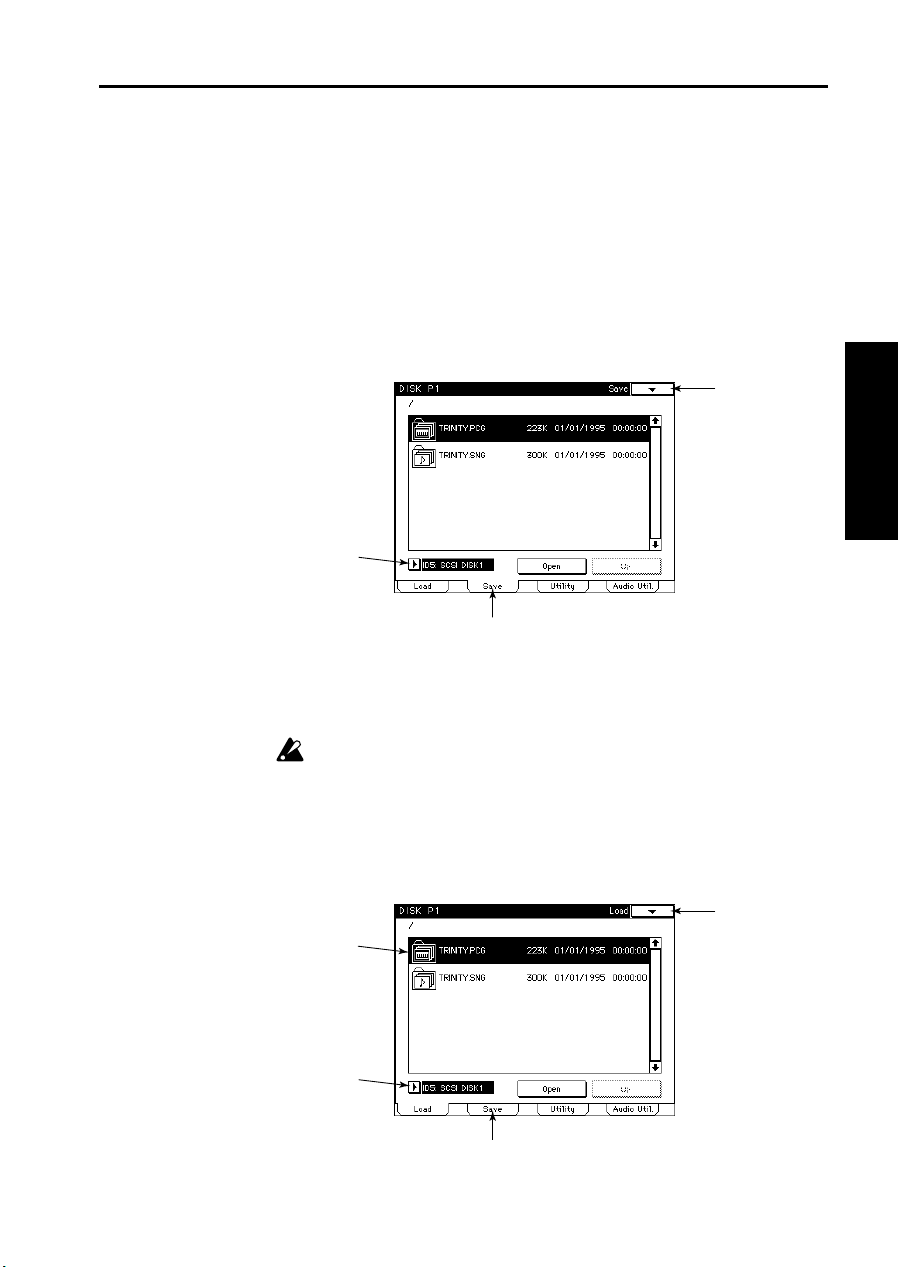
L When you are finished, press the [START/STOP] key.
When playing back the song, set the Mix Audio Track Mode to READ for channel 1. Playback will be controlled according to the mixer events that were
recorded.
Saving/loading recorded data
Saving song data to a hard disk
1 Access the Disk mode tab 2 page (Save).
2
1
Saving/loading recorded data
IntroductionOperationParametersAppendix
3
2 In the Drive Select box, select the hard disk on which you want to save the data.
As necessary, use the Open button and the Up button to move through the
directory hierarchy, and select the saving destination.
Song data that includes an audio track(s) cannot be saved to a floppy disk.
3 Execute the page menu command “Save Song.”
Loading data from a hard disk
1 Access the Disk mode tab 1 page (Load).
3
2
1
4
19
Page 23

Using a recorded sound more than once in the same .SNG file
2 In the Drive Select box, select the hard disk that contains the data you wish to
load.
3 In the directory window, specify the data that you wish to load.
As necessary, use the Open or Up buttons to move through the directory hierarchy, and specify the data to be loaded.
4 Execute the page menu command “Load Selected.”
The dialog box that appears when Load Selected is executed will depend on the
type of data that is being loaded. Follow the instructions given in the dialog box
that appears. For details on the various dialog boxes and the procedure, refer to
the explanations for the page menu commands in “1–1: Load” of Disk mode in
the Parameter Guide.
Using a recorded sound more than once in the
same .SNG file
Creating different arrangements using the same
vocal
After selecting a new song in Song mode, select the “Copy from Song” function
from the page menu of Sequencer mode P1 to copy the song containing the data
you wish to use to a new song. Then re-record the MIDI tracks, etc. to create a
new accompaniment.
20
Using the same sound more than once
Here is a useful way to use a recorded sound effect more than once.
For example, suppose that you are using song 19 as a “library song” that contains various sound effects recorded at different locations.
To use a sound from this “library song,” use the P5 tab 3 page (ATrkEdit) page
menu command “Copy Measure” to copy sounds to the desired location in the
song that you are creating. If you need to make fine adjustments to the location
of the sound, use the P5 tab 3 page (ATrkEdit) page menu command “Audio
Event Edit.”
If you use the “Copy Measure” command to copy all sounds recorded in other
songs to a “library song,” these sounds will be ready for immediate use if they
are ever needed later; you will not have to re-record them.
Collecting sounds in a “library song” in this way also provides a backup of the
sounds.
In the “Copy Measure” dialog box, specify the Start Measure and End
Measure of the copy source, and execute the copy command. At the copy
destination, the number of measures specified in the dialog box will be
overwritten. For example if measures 1–4 were specified as the copy
source, the four measures 1–4 will be overwritten at the copy destination.
However if “Copy Measure” is executed between songs that have a different Tempo setting, the playback time will differ even if the number of
measures is identical, meaning that the copied data may not fit into the
specified number of measures, or that a gap may occur at the end of the
measures.
Page 24

3. Parameters
Sequencer P1
This manual explains the functions which are newly added when the
TRI
hard disk recorder option is installed. For the parameters whose functions remain unchanged, refer to your Parameter Guide, Basic Guide, and
Effect Guide.
Sequencer P1
1–5: Audio Track Rec
Here you can make basic settings for recording onto the audio tracks. Since realtime recording is done according to the recording method selected in “1–7: Preference,” make settings for those parameters as well. Detailed editing after
recording (non-realtime editing) can be performed in “5–3: Audio Track Edit.”
1–5d
1–5c
1–5e
1–5f
1–5g
1–5h
1–5i
1–5j
1–5k
1–5l
1–5m
Page Menu
HDR-
IntroductionOperationParametersAppendix
1–5D
1–5c: Tempo/Tempo Mode
Tempo Mode
With a setting of
and playback will play at the Tempo setting.
Never modify the Tempo setting while recording an audio track, since this
will prevent proper recording.
With a setting of
tempo data in the master track.
It is not possible to select
to the master track, go to “1–5d: Track” and select a MIDI track or MIXER REC.
Manual
, the tempo data in the master track will be ignored,
Auto
, the tempo during playback will change according to the
Rec
in this mode. If you wish to record tempo changes
21
Page 25

Sequencer P1
1–5d: Track [T01...16, MTR, AT1(L), AT2(R), AT3(L), AT4(R),
AT1&2, AT3&4, MIXER REC]
Select the track that you wish to record.
When the
AT2(R), AT3(L), AT4(R), AT1&2
MIDI tracks
When
settings for recording a MIDI track and settings that determine how the notes
will be sounded and output are made in “1–1: Track Play/Rec”–“1–4: Mixer
(Track 9–16),” and the recording method is selected in “1–7: Preference.”
When a MIDI track is selected, playing the keyboard and operating the controllers will cause the internal tone generator to sound with the settings (program
and level, etc.) of the MIDI track that you select here (if the Track Status is INT
or BOTH). In addition, other MIDI tracks with the same MIDI channel will also
sound (if the Track Status is INT or BOTH). Furthermore, messages will be
transmitted on the MIDI channels specified for those MIDI tracks (if the Track
Status is EXT or BOTH).
If you play the keyboard while an audio track is selected in “1–5: Track,” the settings (MIDI channel, Program, Track Status etc.) of the last-selected MIDI track
will be used.
When realtime recording a single track, the musical data will be recorded onto
the MIDI track you select here.
When realtime recording multiple tracks, you can specify in “1–1i: PLAY/
MUTE/REC” whether recording will occur for each MIDI track.
Select
If
AT1&2
audio track(s) selected here will also appear in the “1–5l: Rec Audio Track Name
Display.”
Here you can make basic settings for recording the audio track(s), set the output
level and EQ settings, etc. in “1–6: Mix Audio Track 1–4,” and select the recording method in “1–7: Preference.”
Select
Audio Track 1–4.”
The audio track name displayed here is set in “5–4: Audio Track Name,” and the
MIDI track name is set in “5–2: Track Name.” However if AT1&2 or AT3&4 are
selected, the audio track name will not be displayed.
This parameter is displayed in all pages “1–1: Track Play/Rec” through “1–7:
Preference,” and can be modified from any page.
HDR-TRI
T01–16
MTR
when using “5–1: Track Edit” to edit the master track.
AT1–AT3&4
or
AT3&4
MIXER REC
is installed, you will be able to select audio tracks
T01–16
and the
are selected, you can record onto the selected MIDI track. Basic
is selected, you can record onto the selected audio track(s). When
are selected, you can record a stereo pair of audio tracks. The
when you wish to record mixer events using “1–6: Mix
or
AT3&4
, and
MTR
(Master T rack) that wer e pr eviously available.
MIXER REC
in addition to the
AT1(L)
,
22
1–5e: Meter/Metronome/Resolution/Multi Rec/Remove Data
Multi Rec
If this is
checked
cannot be recorded.
If this is
when you wish to record audio tracks.
, multi-track recording mode will be used, but the audio tracks
un-checked
, single-track recording mode will be used. Un-check this
Page 26

Sequencer P1
Sound name = first 13 characters of Take name + 2 digit
number + 1 character L/R
Take name
(for stereo)
1–5f: Take
Specify the name of the “take” that you are about to record.
Press the text edit button, and the rename page will appear. (
page 6). Up to 13 characters can be used here.
If you wish to append a number at the end of the take name to manage your
takes, check “1–5g: Take Number.” When you stop recording, the number will
be automatically incremented, and added to the take name (for the next recording).
When you begin recording, a sound will be
created and a name assigned to it. The sound
name will consist of the take name you specify
here plus the incrementing number. When
recording in stereo, an
The sound name will be displayed during the event edit or sound trim operations performed in “5–3J: Audio Event Edit.”
If you re-assign the take name here, the incremented number will begin from 00.
Also, if in “1–5g: Take Number” you change the number to a value other than
00, the count-up will begin from that number.
If you wish to change the sound name that was recorded, use the “Trimming an
audio event” command (
the Trim button in “5–3J: Audio Event Edit.”
L
or R will be added.
☞
page 39 of this manual) that appears when you press
☞
Basic Guide
1–5g: Take Number
IntroductionOperationParametersAppendix
If this is
checked
take name (up to 13 characters) that was assigned in “1–5f: Take.”
This number will be incremented each time you record using the same take
name.
If you re-assign the take name in “1–6f: Take,” the incremented number will
begin from 00. Also, if you change the number to a value other than 00, the
count-up will begin from that number.
If this is
name of the sound that you are about to record.
, the number shown at right will be automatically added to the
un-checked
, an incremented number will not be added to the take
1–5h: Rehearsal
If this is
checked
actually take place).
Monitoring during rehearsal will depend on the selection in “1–5m: Monitor
Mode Select.” When Auto Input is ON, you will be able to monitor the external
input between the punch-in and punch-out points, and at other times you will
be able to monitor the previously-recorded sound. For example if you have set
punch-in at 005 (measure 5) and punch-out at 008 (measure 8), you will be monitoring the previously-recorded sound for the first four measures, and will monitor the external input sound during measures 5 through 8.
, recording operations will be simulated (recording will not
1–5i: Input Select [Analog, Digital]
Select either
When
Analog
or
Digital
Digital
is selected, please input a digital signal at a sampling frequency of
as appropriate for the signal that is being input.
23
Page 27

Sequencer P1
48 kHz.
If a digital signal containing a copy inhibit flag is input, the display will indicate
Copy Inhibit
. The
HDR-TRI
is able to record a digital signal which contains the
SCMS (Serial Copy Management System) flag. However it will be recorded as
digital audio data without the SCMS flag.
When a signal with a sampling frequency of 48 kHz is being input, the display
will indicate
FsError
48 kHz
. For other sampling frequencies, the display will indicate
, and recording will not be performed correctly.
Also, when recording digitally, you must set the Global mode System Clock setting of “1–1d: MIDI Clock/System Clock” to
S/P DIF
so that the
TRINITY
will
use the S/P DIF clock of the external device.
When recording from a CD or a sampler whose sampling frequency is other
than 48 kHz, use the ANALOG IN 1 or 2 jacks and select Analog for this setting.
1–5j: Input Level [+4 dBu, –10 dBu, –30 dBu]
This controls the gain amp that adjusts the level of the analog input.
If the input level is higher than this Input Level and the input is distorted (clipping), the display will indicate
This parameter will be available when Analog is selected in “1–5i: Input Select.”
When recording vocals, route the signal through a mixer and set this to either
–10 dBu or +4 dBu. Set this to –30 dBu when recording a guitar that has active
pickups, or when recording a guitar that has passive pickups routed through an
effect device. However input levels will depend on the characteristics of the
equipment that is connected, on the loudness of the vocalist, and on playing
technique, etc., so use the following table merely as a guideline.
Overload
.
24
Example of connected device
–30 dBu Guitar
–10 dBu Consumer audio equipment such as CD player
+4 dBu Professional audio equipment and keyboards
1–5k: Rec Level [–∞...+18 dB]
Adjust the level for recording.
Adjust the fader so that the level meter does not rise all the way.
The output volume will be affected by this setting, so if you have connected
external monitor speakers, etc., lower their volume before adjusting this setting.
If an audio track is not selected in “1–5d: Track,” there will be no output
from the monitor even if the level meters are up.
1–5l: Audio Track Name Display
This indicates the audio track selected in “1–5d: Track.”
If T01...T16, MTR, or MIXER REC is selected in “1–5d: Track,” this will be displayed as OFF . It will likewise be displayed as OFF during multi-track recor ding
of MIDI tracks.
Page 28

Sequencer P1
1–5m: Monitor Mode Select
This selects Auto Input ON/OFF.
Audio tracks that are selected in “1-5d: Track” will be monitored differently
than audio tracks that are not selected. (Refer to the table below.)
If this is
checked
ing, monitoring will be switched automatically for the audio tracks selected in
the Track page: the external input will be monitored during the measures being
recorded, and the track playback will be monitored before and after these measures.
For audio tracks which are not selected in the Track page, the track playback
will always be monitored.
If this is
page will always monitor the external input.
For audio tracks which are not selected in the Track page, the track playback
will always be monitored.
Audio track monitoring (Line: external input, Track: track playback)
Audio
track(s)
selected
by T rack
Audio
tracks not
selected
by T rack
, Auto Input will be ON. During auto/manual punch in record-
not checked
Auto Input Stopped Playing
, Auto Input will be
ON Line Track Line Track Line Track*
OFF Line Line Line Line Line Line
ON Track Track Track Track Track Track
OFF Track Track Track Track Track Track
OFF
. Audio tracks selected in the Track
During
Overwrite
Rec
During Punch Rec
...In In...Out Out...
IntroductionOperationParametersAppendix
* When auto punch in recording is performed with Auto Input ON, approxi-
mately 0.5 seconds will be required from when the Punch Out point is
reached until the track playback sound can once again be monitored. (It is not
the case that the track audio in this portion has been lost.)
Page Menu Command
1–5D: Rec HD Select
Select the hard disk on which recording will take place.
The amount of time available for recording (Free Time) will also be displayed
here. Since the amount of recorded sound will gradually increase, we recommend that you periodically use the Disk mode command “1–4F: Delete Unused
Sound” to organize the sound and maintain the Free Time space.
1
When you select
box at right will appear.
2
Select the hard disk for recording: ID0–ID6.
Keep in mind the amount of Free Time as
you select a hard disk.
3
T o execute Rec HD Select, pr ess the OK button. To cancel without executing, press the
Cancel button.
Rec HD Select
, the dialog
25
Page 29

Sequencer P1
1–6: Mix Audio Track 1–4
Here you can make basic settings for recording audio tracks, and make mixer
event settings for each track. Mixer events are recorded according to the recording method selected in “1–7: Preference,” so you will need to set those parameters as well. Editing of mixer events can be performed in “5–3: Audio Track
Edit.”
For details on the basic settings for recording an audio track, refer to “1–5:
Audio Track Rec.”
Information for the
selected audio track
1–6f
1–6g
1–6h
1–6i
1–6j
1–6f: EQ (Equalizer)
Page Menu
1–6D
1–6E
26
This adjusts the tone of the audio signal that is output from the 1/L/MONO
and 2/R output jacks (and the S/P DIF output).
Depending on the selection in “1–6j: Mix Audio Track Mode,” it may not be possible to modify this parameter. Refer also to “1–6j: Mix Audio Track Mode.”
H (High EQ) [–15...0...+15]
Adjusts the level of the high frequency range (Fc= 10 kHz) of the audio track
playback.
L (Low EQ) [–15...0...+15]
Adjusts the level of the low frequency range (Fc= 100 Hz) of the audio track
playback.
1–6g: Send1/Send2 [0...127]
Adjusts the send levels to the master effects (left is Send 1, right is Send 2).
Depending on the selection in “1–6j: Mix Audio Track Mode,” it may not be possible to modify this parameter. Refer also to “1–6j: Mix Audio Track Mode.”
1–6h: Pan (Panpot) [OFF, L000...C064...R127]
Specifies the panning to the 1/L/MONO and 2/R output jacks (and the S/P DIF
output).
With a setting of
put jacks (or the S/P DIF output).
Depending on the selection in “1–6j: Mix Audio Track Mode,” it may not be possible to modify this parameter. Refer also to “1–6j: Mix Audio Track Mode.”
OFF
, there will be no output to the 1/L/MONO and 2/R out-
Page 30

Sequencer P1
1–6i: Volume [0...100...127]
Adjusts the volume of each audio track.
A setting of
Depending on the selection in “1–6j: Mix Audio Track Mode,” it may not be possible to modify this parameter. Refer also to “1–6j: Mix Audio Track Mode.”
0
is –∞,
100
is 0 dB, and
127
is +12 dB.
1–6j: Mix Audio Track Mode [MANUAL/READ/MUTE/SOLO/WRITE]
When a track is played back with a setting of
were recorded will be ignored, and EQ, Send, Pan, and Volume will be set manually.
When a track is played back with a setting of
recorded will be played back. Even if you adjust EQ, Send, Pan, or Volume during playback, the setting will change to the setting of a mixer event when the
location of that mixer event is reached. (If there are no mixer events, the parameters can be set in the same way as for MANUAL.)
When a track is played back with a setting of
not be heard.
When a track is played back with a setting of
be set to MUTE, and you will hear only the sound of the selected audio track.
Audio tracks which are set to SOLO will be played back according to the mixer
events which were recorded. At this time, even if you adjust EQ, Send, Pan, or
Volume during playback, the setting will change to the setting of a mixer event
when the location of that mixer event is reached.
Two or more audio tracks can be set to SOLO, but the modes which can subsequently be selected for each audio track will differ as follows, depending on
whether only one, or two or more audio tracks were set to SOLO.
When SOLO is selected for one audio track
Selectable modes
SOLO tracks MANUAL, READ, MUTE, SOLO, WRITE
MUTE tracks SOLO, MUTE
If the SOLOED audio track is switched to a different mode, audio tracks which
are MUTED will switch to the same mode as was selected for the previously
SOLOED audio track.
For example if the SOLOED audio track is switched to MANUAL, the MUTED
tracks will also be switched to MANUAL. Similarly, if the SOLOED audio track
is switched to WRITE, the MUTED tracks will also be switched to WRITE.
So be careful not to accidentally record over existing tracks.
When SOLO is selected for two or more audio tracks
Selectable modes
SOLO tracks SOLO, MUTE
MUTE tracks SOLO, MUTE
Select
WRITE
Mixer Rec
(simultaneously press the [REC] key and the [PLAY] key). The various audio
track parameters that were set in this tab page will be recorded as
in the range of measures specified by Recording Setup in “1–7: Preference.” Dur -
to record mixer events. In order to record mixer events, select
as the Track setting, and select
MANUAL
READ
MUTE
SOLO
WRITE
, the mixer events that
, the mixer events that were
, the muted audio track will
, all other audio tracks will
here. Then begin recording
mixer events
IntroductionOperationParametersAppendix
27
Page 31

Sequencer P1
ing recording, you can adjust EQ, Send, Pan, and Volume and the changes you
make will be recorded. By changing this setting to READ and then playing back
the song, EQ, Send, Pan, and V olume settings will change accor ding to the mixer
events that were recorded.
Mixer events can also be edited individually in “5–3B: Automation Edit.”
WRITE can be selected only if MIXER REC has been selected in “1–5d:
Track.”
If after using WRITE you change from MIXER REC to another track, the Mix
Audio Track Mode of the audio track that was written will automatically
change to READ.
Page Menu Command
1–6D: Rec HD Select
This selects the hard disk on which recording will take place.
The Free Time (recordable time) will also be displayed.
For the procedure, refer to “1–5D: Rec HD Select.”
1–6E: Volume Pairing
This links the volume of a pair of channels. (When you adjust the volume of one
channel, the volume of the other channel will change automatically.)
When you choose
1
log box at right will appear.
Check the check box for the pair(s) of channels that you wish to link.
To execute Volume Pairing, press the OK
2
button. To cancel without executing, press
the Cancel button.
Volume Pairing
, the dia-
28
Page 32
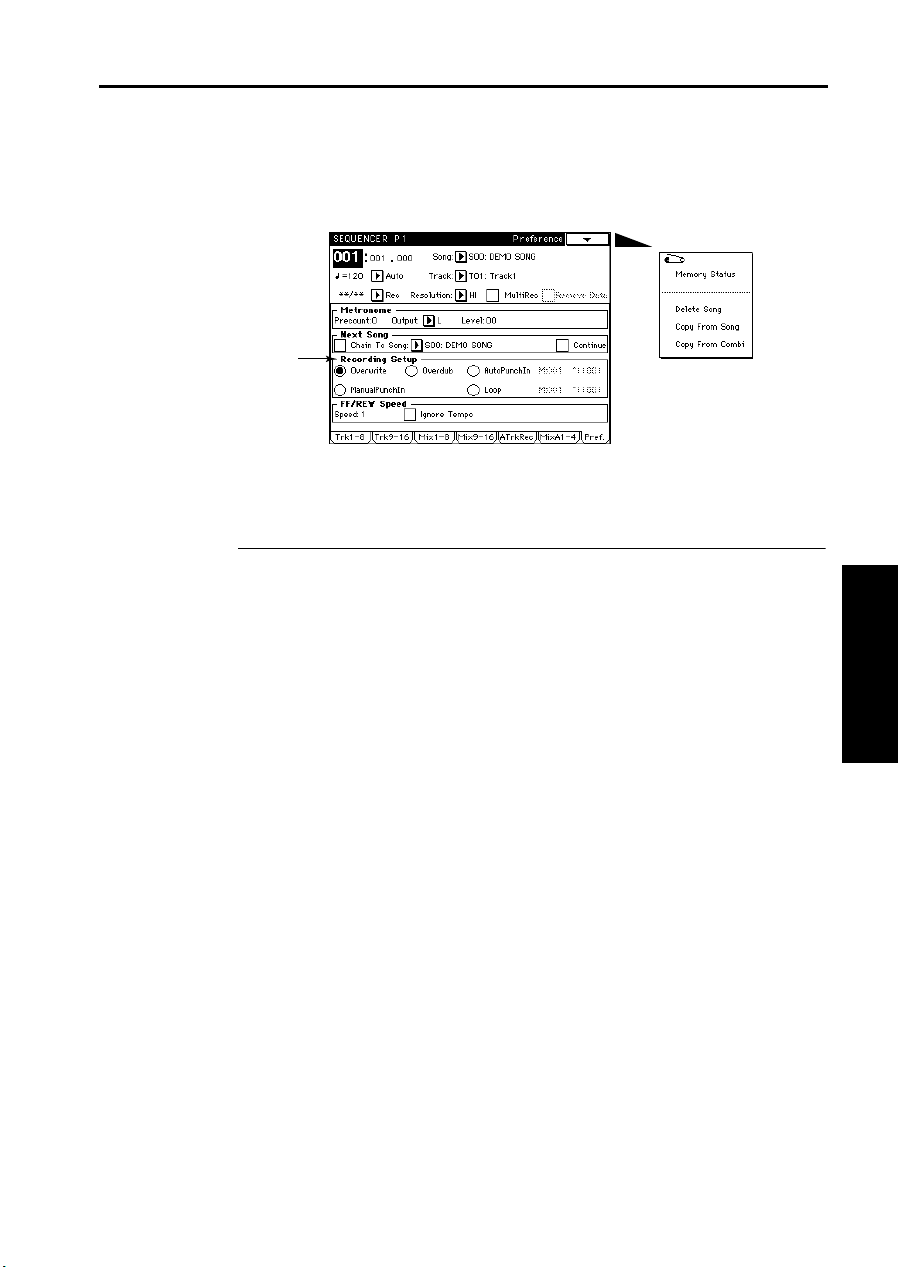
Sequencer P1
1–7: Preference
Here you can make overall settings for the entire song, recording settings for
MIDI tracks, audio tracks, and mixer events, and settings for playback.
Page Menu
1–7h
1–7h: Recording Setup
Use the radio buttons to select the realtime recording method.
When you record using
replace) the previously recorded data.
When Overwrite recording a MIDI track, the musical data that was previously
recorded in measures later than the measure at which recording began will be
erased. However this is not the case for audio tracks; the previously recorded
data will be overwritten only in the measures which are actually re-recorded,
and the previously recorded data in subsequent measures will remain.
When you record using
ten over the previously recorded data, just as with Overwrite recording. However when mixer events are recorded, they will be added to the previously
existing data.
Recording is not possible when Loop is selected.
As when recording MIDI tracks, you will first use
If you wish to use realtime recording to modify previously recorded data, use
Auto/Manual Punch In
of an orchestra hit), you can use the editing commands of “5–3J: Audio Event
Edit” to
trim (☞
Overwrite
Overdub
. T o modify individual events (for example to insert part
page 39 of this manual), move, or
, the new data will be recorded over (i.e., will
, newly recorded audio tracks will be overwrit-
Overwrite
copy
to record the data.
the data.
IntroductionOperationParametersAppendix
29
Page 33
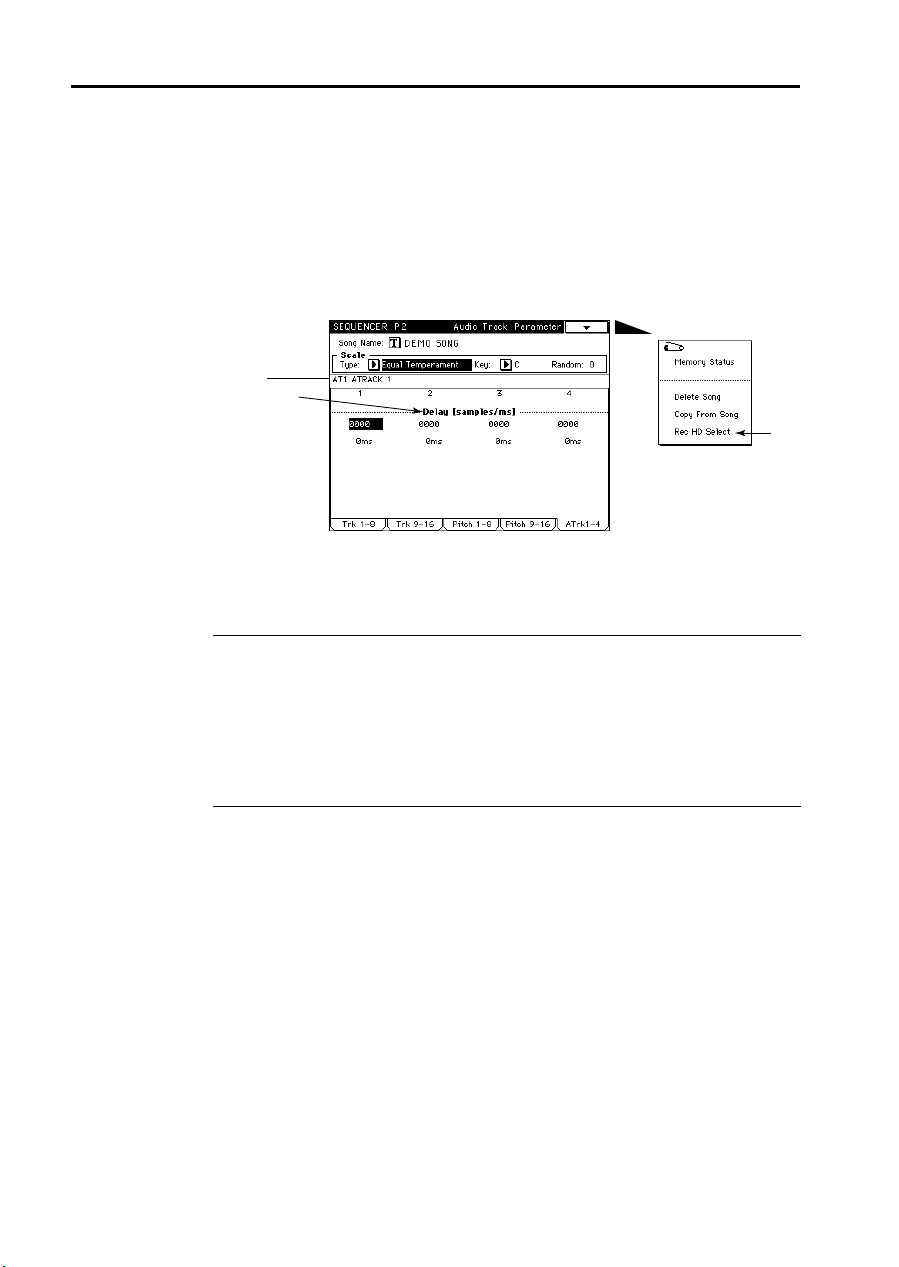
Sequencer P2
Sequencer P2
2–5: Audio Track parameter (Audio Track 1–4)
Here you can specify the song name, the scale used by MIDI tracks, and the
delay for each audio track.
Page Menu
Data for the selected
audio track
2–5c
2–5c: Delay [0...255 samples/0...5 ms]
2–5D
30
Specify the time delay from the location of an audio track event until when the
sound is heard from the
This can be set in units of either samples or milliseconds.
Normally you will leave this set at 0.
TRINITY
during playback.
Page Menu Command
2–5D: Rec HD Select
Select the hard disk on which recording will take place.
The Free Time (remaining time for recording) will also be displayed here.
For the procedure, refer to “1–5D: Rec HD Select.”
Page 34
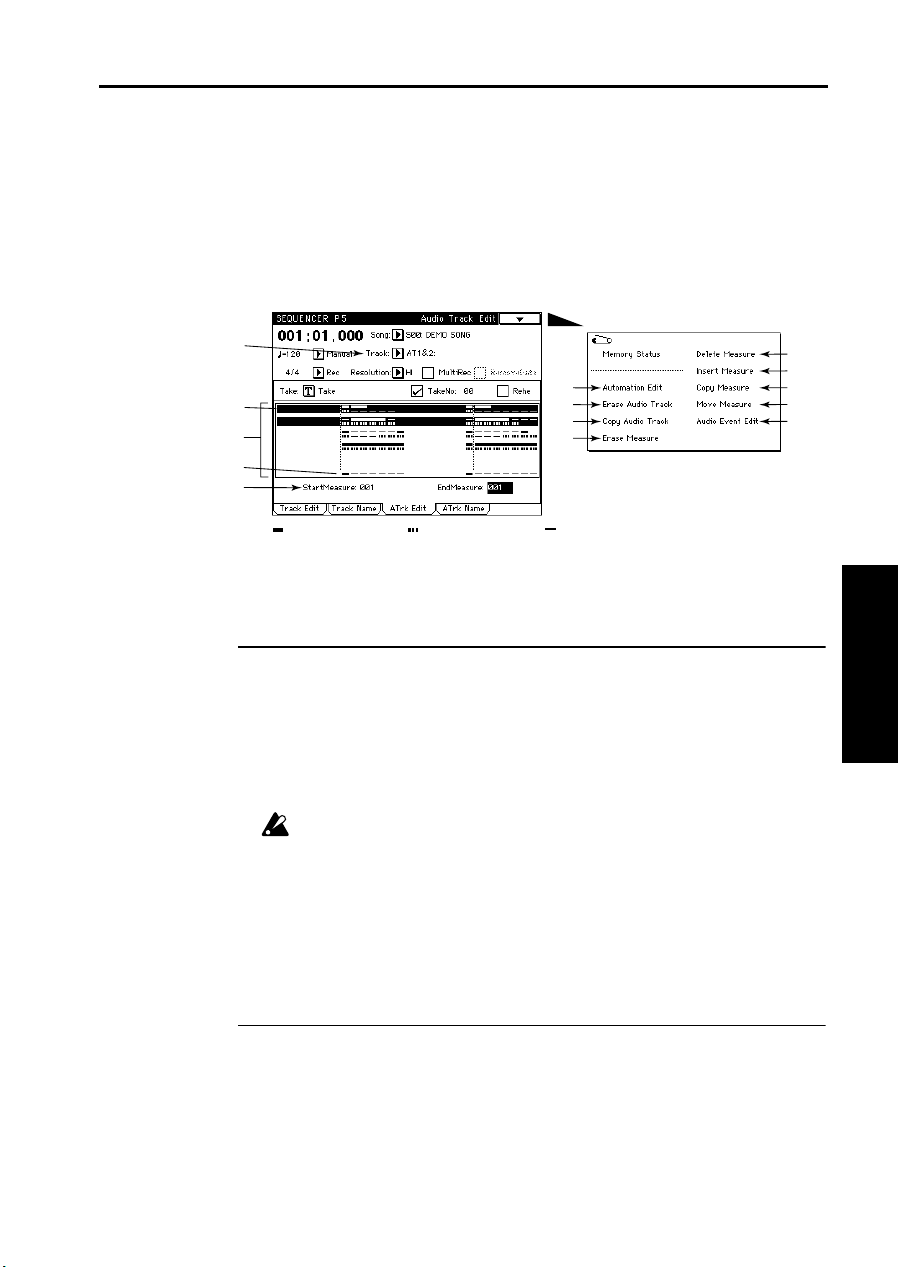
5–3d
Audio Track1
Audio data display
(selected track is highlighted)
Master Track
Sequencer P5
5–3: Audio Track Edit
Here you can edit audio events and mixer events of a previously-recorded audio
track.
Page Menu
5–3B
5–3C
5–3D
5–3E
5–3i
Sequencer P5
IntroductionOperationParametersAppendix
5–3F
5–3G
5–3H
5–3I
5–3J
Upper line: audio events
@@
Lower line: mixer events
@@
No events
5–3d: Track [T01...16, MTR, AT1(L), AT2(R), AT3(L), AT4(R),
AT1&2, AT3&4, MIXER REC]
Select the track that you wish to edit (or the copy destination track).
When the hard disk recorder option is installed, you will be able to select audio
tracks AT1(L), AT2(R), AT3(L), AT4(R), AT1&2 or AT3&4, and MIXER REC, in
addition to the MIDI tracks T01–16 and the MTR (Master Track) which were
previously available.
If you wish to edit audio events or mixer events, select AT1(L), AT2(R), AT3(L),
AT4(R), AT1&2, or AT3&4.
Since this tab page is for editing audio tracks, it will not be possible to edit
T01–16 or MTR even if you select them. To edit MIDI tracks or the master
track, use “5–1: Track Edit.”
Conversely, it is not possible to use “5–1: Track Edit” or “5–2: Track Name”
to display or edit audio tracks.
Select MIXER REC when you wish to use “1–6: Mix Audio Track 1–4” to
record mixer events. After making your selection here, move to “1–6: Mix
Audio Track 1–4” and record.
5–3i: Start Measure/End Measure
Specifies the range of measures in the audio track that will be edited.
Start Measure [1...999]
Specifies the first measure.
End Measure [1...999]
Specifies the last measure.
31
Page 35
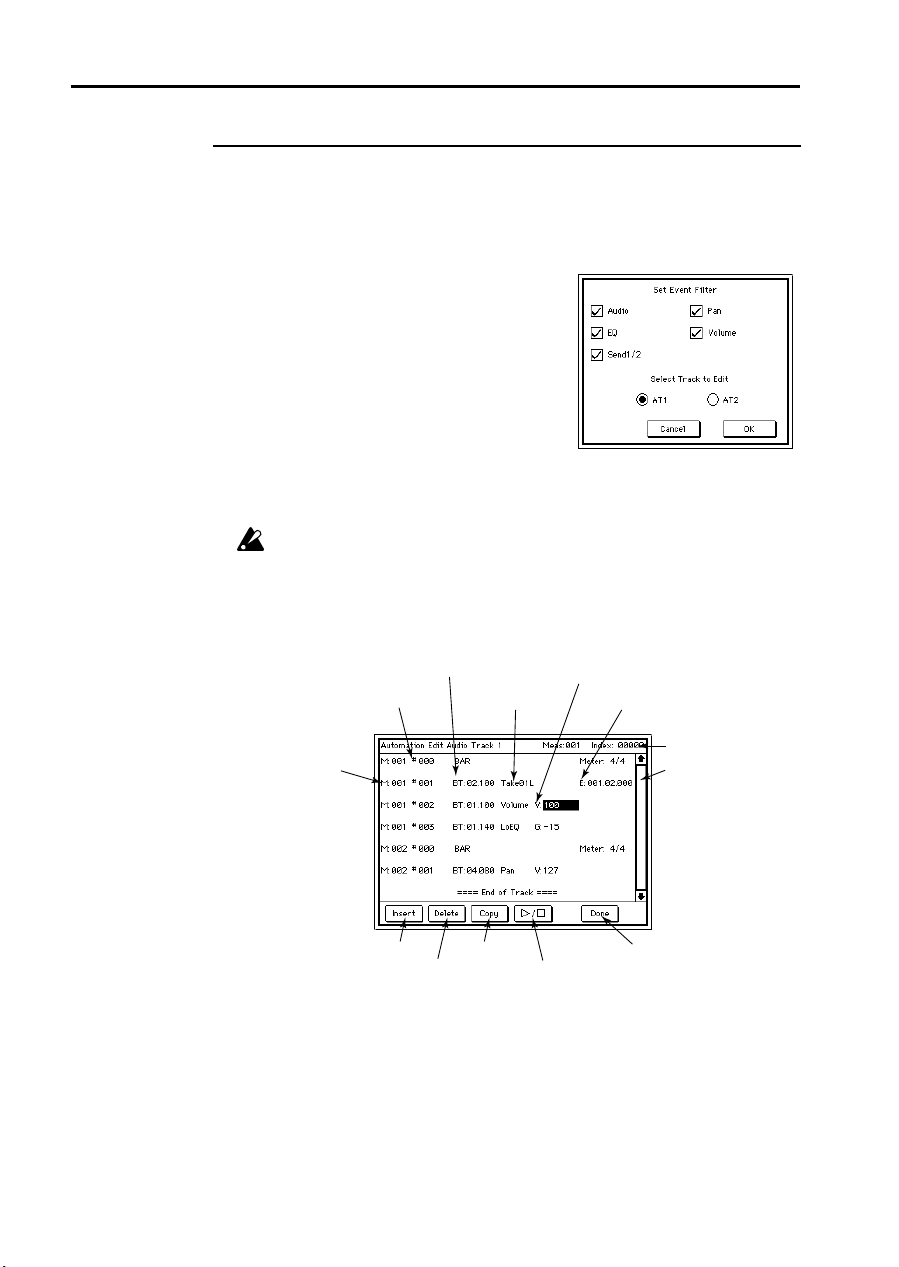
Sequencer P5
Page Menu Command
5–3B: Automation Edit
Here you can edit individual mixer events that were previously recorded. To
perform event editing on audio tracks, use “5–3J: Audio Event Edit.”
1 In the tab 3 page, select an audio track that contains the mixer events you
wish to edit, and specify the Start Measure.
2 When you choose Automation Edit, the
dialog box at right will appear.
3 The Set Event Filter check boxes in the
Automation Edit dialog box allow you to
select the type(s) of data which will be
edited.
You can select Audio (Audio Event), EQ,
Send 1/2, Pan, and Volume data. Data
types whose check box is checked will
appear in the Automation Edit dialog box.
If you set the Track setting to AT1&2 or
AT3&4 in the tab 3 page, you can select
which track in the pair to edit.
Event editing of audio tracks is performed using “5–3J: Audio Event Edit.”
(Even if the Audio box is checked, audio events will only be displayed here,
and cannot be edited.)
4 To move to the Automation Edit dialog box, press the OK button. To return
to the previous display, press the Cancel button.
When you press the OK button, a dialog box like the following will appear.
b: Measure
b: Location in measure
Index number
c: Type of event
Value of event
Audio event end location
(display only)
(measure, beat, clock)
a: Index
a: Scroll bar
32
A: Insert button
C: Copy button
B: Delete button
D: Audition start/stop button
Execute button
a: Specify measures or locations, etc. by selecting an index number, by using
the scroll bar, or by directly pressing an event.
b: You can move through the events by changing the measure or location val-
ues.
Page 36
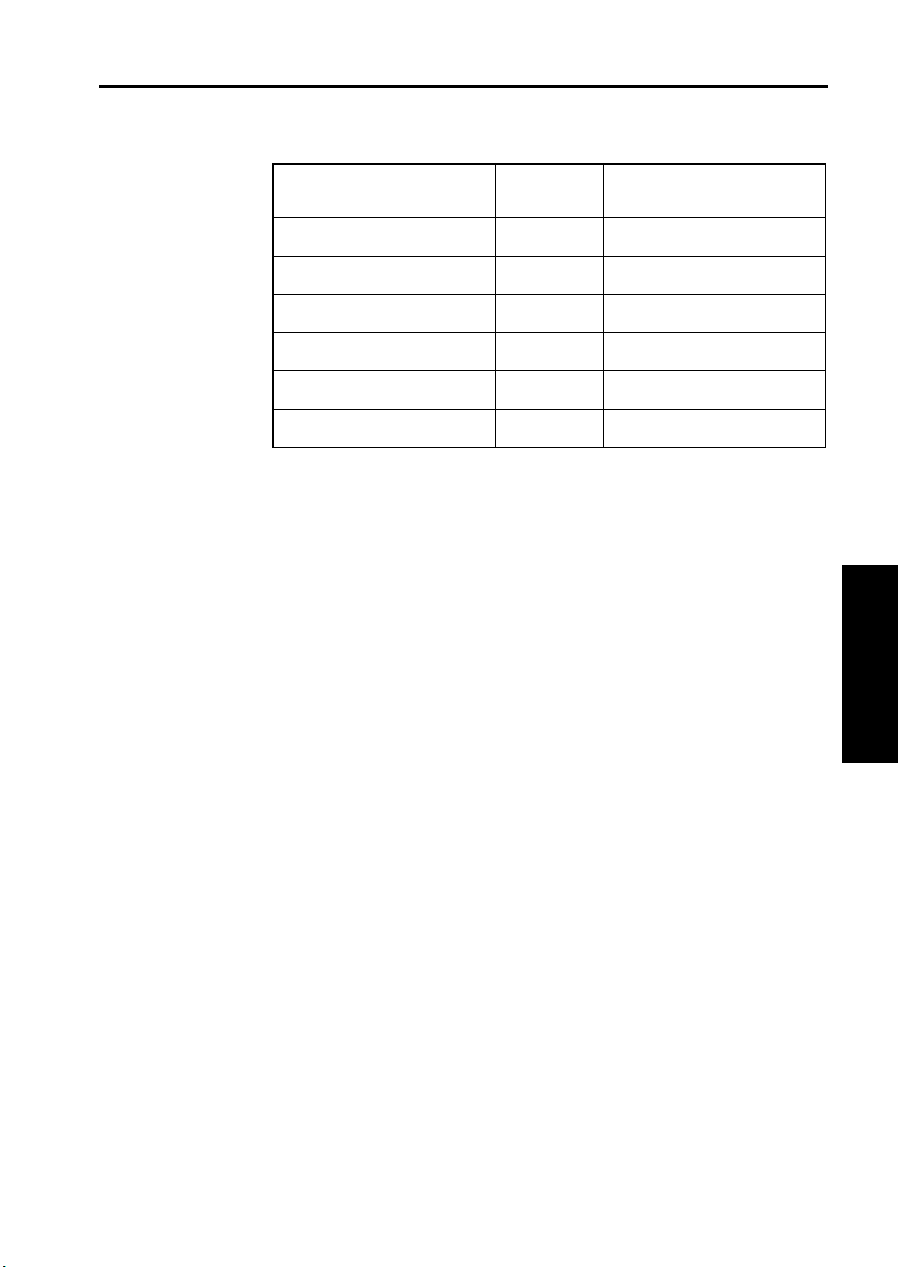
Sequencer P5
c: The following table shows the types of events and the possible values for
each type.
Sound name (ex. Take01L)
(display only) (Audio event)
HiEQ
LoEQ
Send1
Send2
Pan
Volume
G: –15…+15
(gain)
G: –15…+15
(gain)
V: 0…127
(value)
V: 0…127
(value)
V: 0…127
(value)
V: 0…127
(value)
E:001.00.000...999.15.191 (display
only) (end of audio event: measure,
beat, clock)
5 Press the appropriate button to make the desired edits as follows.
When you have finished editing mixer events and wish to return to the tab
page, press the Done button.
A: Insert button
Inserting a mixer event
Select a mixer event located where you wish to insert a new event, and press the
Insert button. A new mixer event will be inserted at the location of the selected
mixer event.
Moving a mixer event
Select the mixer event that you wish to move, and press the Delete button. Then
press the Insert button at the desired new location, and that mixer event will be
inserted.
IntroductionOperationParametersAppendix
B: Delete button
Deleting a mixer event
Select the mixer event that you wish to delete, and press the Delete button.
The mixer event will be deleted.
C: Copy button
Copying a mixer event
Select the mixer event that you wish to copy, and press the Copy button. Then
press the Insert button at the desired new location, and that mixer event will be
inserted.
D: Audition Start/Stop button
Starting/stopping audition
When an audio event is highlighted, you can press the Audio Start/Stop button
to playback that audio event. During playback, you can press the button once
again to stop playback.
33
Page 37

Sequencer P5
5–3C: Erase Audio Track
This command erases all playback data from the audio track specified in the tab
3 page.
1 In the tab 3 page, specify the audio track to
be erased.
2 When you choose Erase Audio Track, the
dialog box at right will appear.
3 If you wish to erase the playback data of all
tracks including MIDI tracks, check All
Tracks.
If this is not checked, the audio track specified in the tab 3 page will be
erased.
4 To execute the Erase Audio Track command, press the OK button. To cancel
without executing, press the Cancel button.
5–3D: Copy Audio Track
This command copies playback data from the audio track specified in the dialog
box to the audio track specified in the tab 3 page.
Be aware that when you execute the Copy Audio Track command, the playback
data that was previously in the copy destination track will be erased.
1 In the tab 3 page, select the copy destination audio track.
2 When you choose Copy Audio Track, the
dialog box at right will appear.
3 Specify the copy source track. 4 To execute the Copy Audio Track com-
mand, press the OK button. To cancel without executing, press the Cancel button.
34
5–3E: Erase Measure
This command erases specified measures of playback data from the track specified in the tab 3 page. You can specify the type of data that will be erased.
Unlike the Delete Measure command, executing the Erase Measure command
will not cause the playback data of subsequent measures to move.
1 In the tab 3 page, specify the audio track from which data is to be erased, and
the Start Measure and End Measure.
If MTR is specified as the track, the Kind item in
3 will change to Tempo.
2 When you choose Erase Measure, the dia-
log box at right will appear.
3 Use the Kind and All Track settings
together to specify the data that will be
erased. (Refer to the table on the following
page.)
The Kind setting lets you select the type of
data (All, Audio Event, Mixer Event, EQ,
Send1/2, Pan, Volume) that will be erased.
Page 38

Sequencer P5
Kind
All
Audio Event Audio events of audio tracks 1–4 Audio events of the selected audio track
Mixer Event All mixer events of audio tracks 1–4
EQ Equalizer events of audio tracks 1–4
Send 1/2 Send 1/2 events of audio tracks 1–4
Pan Panpot events of audio tracks 1–4
Volume Volume events of audio tracks 1–4
MIDI tracks, master track, audio events
and mixer events of the audio tracks
Checked Un-checked
All T racks
Audio events and mixer events of the
selected audio track
All mixer events of the selected audio
track
Equalizer events of the selected audio
track
Send 1/2 events of the selected audio
track
Panpot events of the selected audio
track
Volume events of the selected audio
track
4 To execute the Erase Measure command, press the OK button. To cancel
without executing, press the Cancel button.
Example: If measures 2
Be aware that if this command is executed with “All” selected for Kind and
the All Tracks box checked, any control data in MIDI tracks which spans the
boundary of the erased and non-erased sections will be erased only in the
specified area. Also, erasing measures through which a note is held (i.e.,
measures falling within the duration of a note) will cause that note data to be
erased from subsequent measures as well.
–3 are erased, measures 2–3 will be blank.
Before Erase
After Erase
1 4 52 3
21 543
No data
IntroductionOperationParametersAppendix
5–3F: Delete Measure
This command deletes specified measures of playback data from the track specified in the tab 3 page.
Unlike the Erase Measure command, executing the Delete Measure command
will cause the playback data of subsequent measures to move toward the beginning of the song to fill the gap.
1 In the tab 3 page, specify the audio track from which measures are to be
deleted, and the Start Measure and End Measure.
2 When you choose Delete Measure, the dia-
log box at right will appear.
3 If you wish to delete measures from all
tracks including the MIDI tracks, check the
All Tracks box.
If this box is not checked, measures will be
deleted from the audio track specified in
the tab 3 page.
4 To execute the Delete Measure command, press the OK button. To cancel
without executing, press the Cancel button
35
Page 39
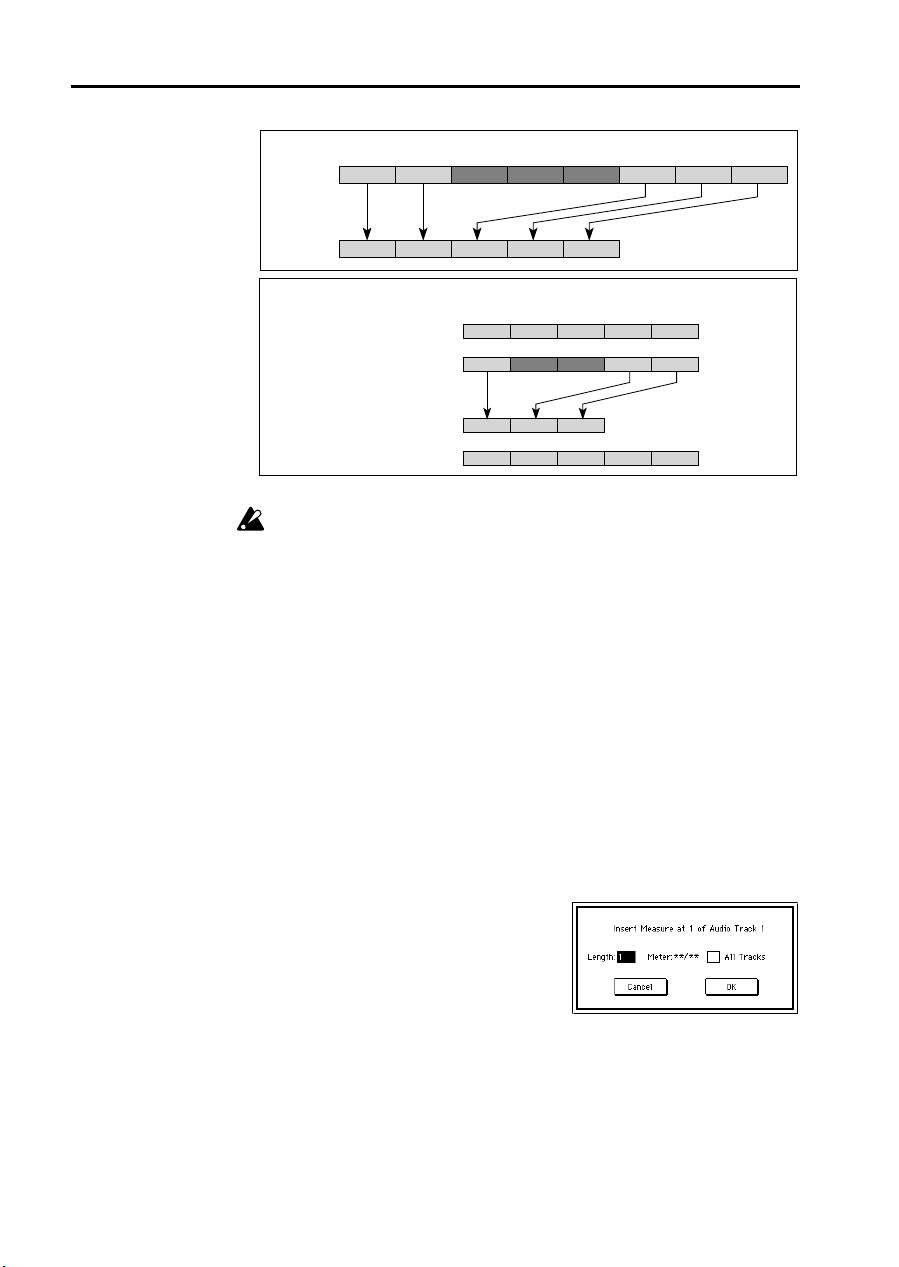
Sequencer P5
Example: When measures 3–5 are deleted, measures 6–8 are moved forward.
Before Delete
1 2 3 4 5 6
7 8
After Delete
Example: When measures 2 and 3 (3/4 time) of track 2 are deleted, the measures that were at 4 and 5 are moved
forward, and their time signature will change to 3/4.
Before Delete
After Delete
21
1 (4/4) 3 (3/4) 5 (4/4)2 (3/4) 4 (4/4)
Track 1
1 (4/4) 3 (3/4) 5 (4/4)2 (3/4) 4 (4/4)
Track 2
Track 2
Track 1
2 (3/4)1 (4/4) 3 (3/4)
2 (3/4)1 (4/4) 3 (3/4) 4 (4/4) 5 (4/4)
543
If this command is executed with the All Tracks box checked in step 3 , the
playback data in the measures specified in the tab page will be deleted from
all tracks including the MIDI tracks and master tracks, and the time signature and tempo will also slide forward according to the number of measures
deleted.
Be aware that when this command is executed, any control data in MIDI
tracks which spans the boundary of the deleted and non-deleted sections
will be deleted only in the specified area. Also, deleting measures through
which a note is held (i.e., measures falling within the duration of a note) will
cause that note data to be deleted from subsequent measures as well.
5–3G: Insert Measure
This command inserts the number of measures specified in the dialog box into
the track specified in the tab 3 page. When the Insert Measure command is executed, the measures will be inserted at the location specified for the Start Measure. Playback data located after the inserted measures will slide toward the end
of the song to make room.
1 In the tab 3 page, specify the audio track into which measures will be
inserted, and the Start Measure.
2 When you choose Insert Measure, the dia-
log box at right will appear.
3 If you wish to insert measures into all
tracks including the MIDI tracks, check the
All Tracks box. Playback data located after
the inserted measures will play in the same
way as before.
If this box is not checked, measures will be inserted into the audio track
selected in the tab 3 page.
The playback data located after the insertion point will slide toward the end
of the song to make room, but be aware that the time signature and tempo
will not move.
36
Page 40
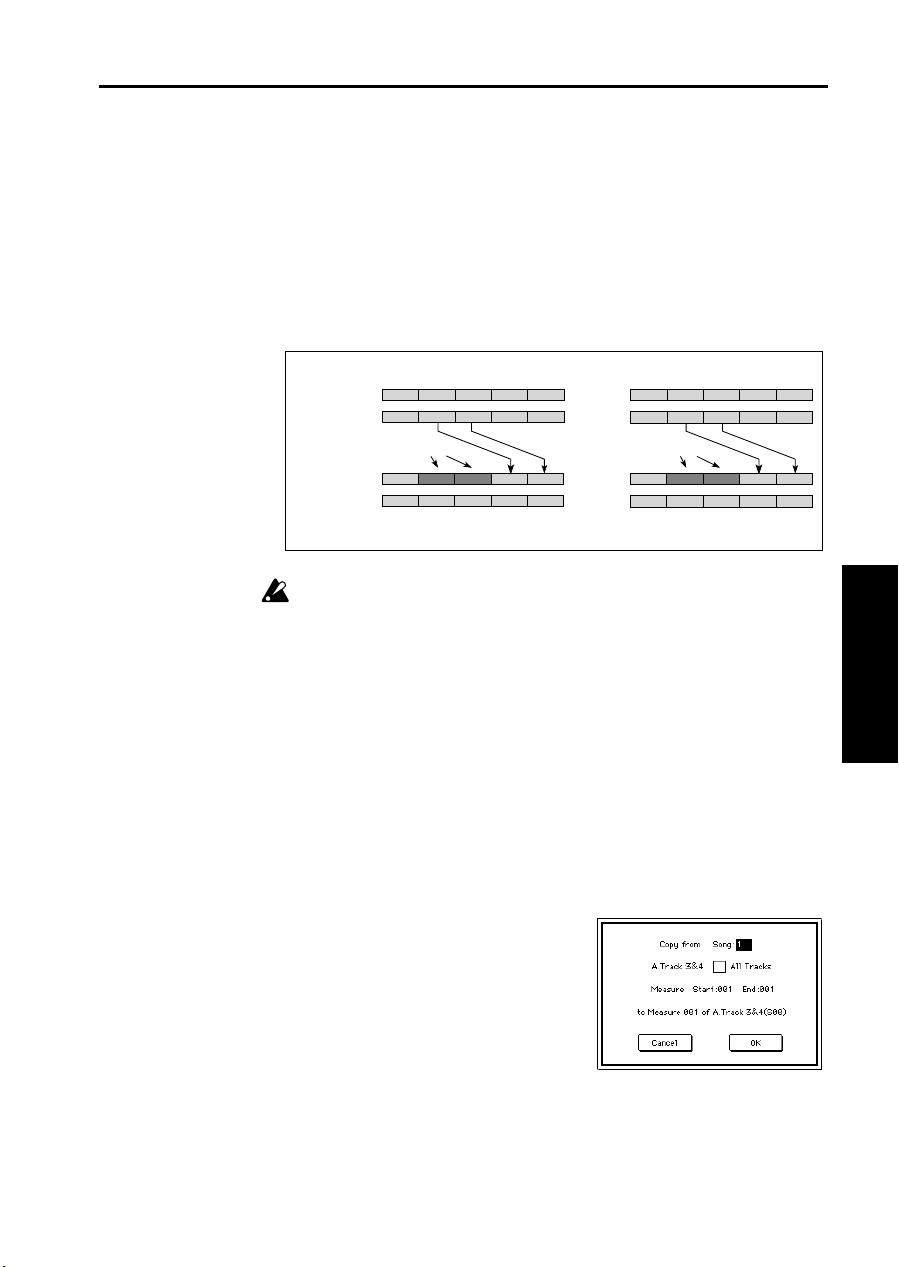
Sequencer P5
4 For the Length field, specify the number of measures that will be inserted.
5 For the Meter* field, specify the time signature of the measures that will be
inserted.
6 To execute the Insert Measure command, press the OK button. To cancel
without executing, press the Cancel button.
* If you want the time signature of the inserted measures to match the exist-
ing time signature, set this to **/**.
With a setting other than **/**, the time signature of the inserted measures
will change, and all tracks will be played with the specified time signature
for those measures.
IntroductionOperationParametersAppendix
Time signature = 7/8
1 (4/4) 2 (4/4) 4 (5/4) 5 (2/4)3 (3/4)
1 (4/4) 2 (4/4) 4 (5/4) 5 (2/4)3 (3/4)
1 (4/4) 2 (7/8) 4 (5/4) 5 (2/4)3 (7/8)
Measures 2 and 3 will be 7/8, measures 4
and 5 will be the existing time signature.
Before Insert
After Insert
Time signature = **/**
1 (4/4) 2 (4/4) 4 (5/4) 5 (2/4)3 (3/4)
Track 1
1 (4/4) 2 (4/4) 4 (5/4) 5 (2/4)3 (3/4)
Track 2
Two measures inserted
1 (4/4) 2 (4/4)
Track 2
1 (4/4) 2 (4/4) 4 (5/4) 5 (2/4)3 (3/4)
Track 1
Measures 4 and 5 will be the existing time
signature.
3 (3/4)
Track 1
Track 2
Two measures inserted
5 (2/4)4 (5/4)
Track 2
Track 1
If measures are inserted between measures spanned by a note in a MIDI
track, that note will be turned off immediately before the inserted measure;
i.e., it will be shortened from its original duration.
5–3H: Copy Measure
This command copies playback data from the audio track specified in the dialog
box to the Start Measure of the audio track specified in the tab 3 page.
Be aware that executing the Copy Measure command will change the playback
data as follows.
• If you copy measures which contain no playback data, the copy destination
measures will be blank.
• The playback data previously located at the copy destination will be erased,
and replaced by the copied playback data.
• The playback data of the copied measures will be played back in accordance
with the time signature of the copy destination.
1 In the tab 3 page, specify the copy destination track and the Start Measure.
2 When you choose Copy Measure, the dia-
log box at right will appear.
3 Specify the copy source song. 4 Specify the copy source audio track. If you
wish to copy the playback data of all tracks
of the specified song including the MIDI
tracks, check the All Tracks box.
This is an easy way to create repeated sections such as refrains within a song.
5 Specify the copy source Start Measure and End Measure.
6 To execute the Copy Measure command, press the OK button. To cancel
without executing, press the Cancel button.
5 (2/4)4 (5/4)1 (4/4) 2 (7/8) 3 (7/8)
37
Page 41
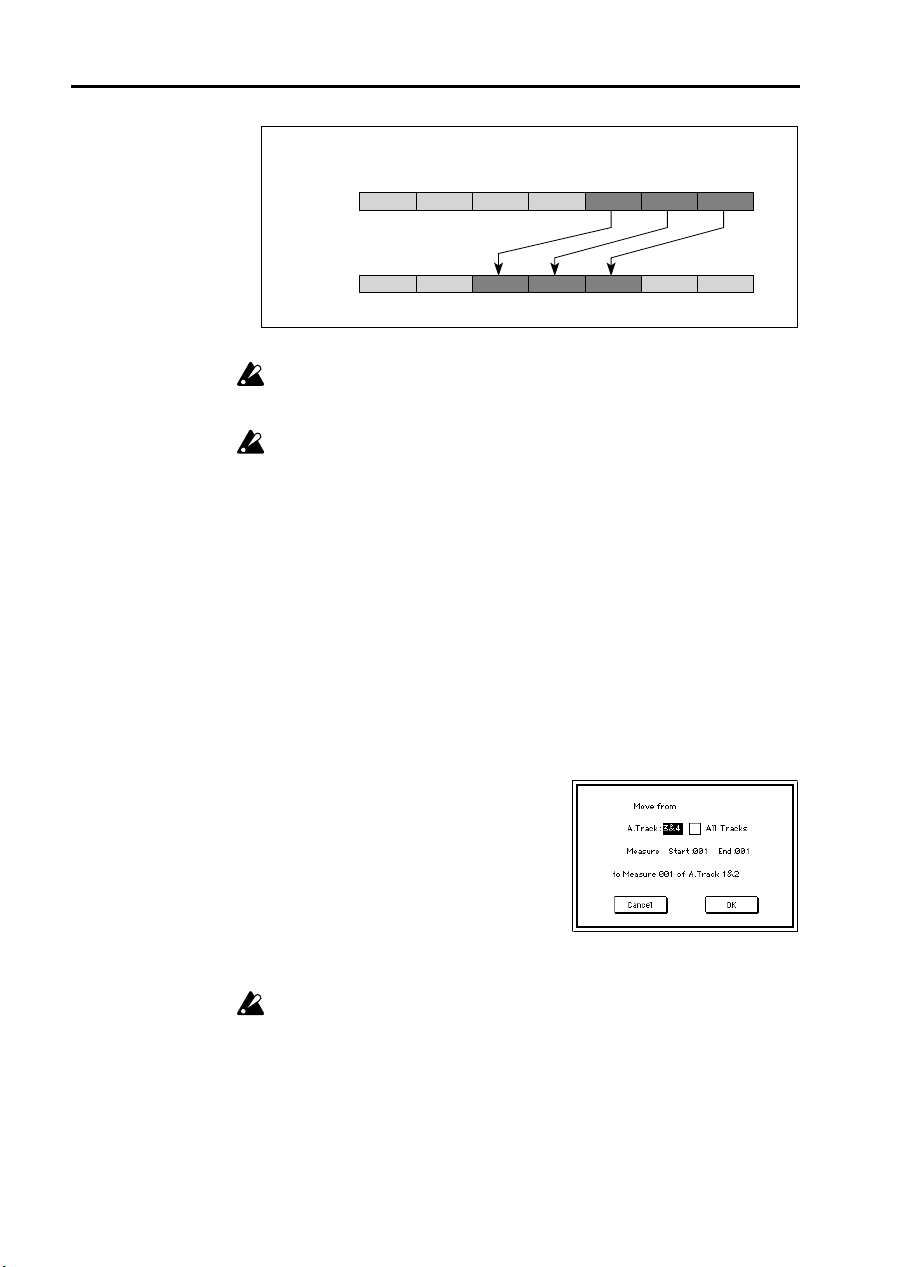
Sequencer P5
Example: If measures 5–7 of track 1 are copied to measure 3 of track 2, measures 3–5 of track 2 will be written.
Track 1
(source)
Track 2
(destination)
2 (4/4)1 (4/4) 5 (3/4)4 (3/4)3 (4/4)
2 (4/4)1 (4/4) 5 (3/4)4 (3/4)3 (4/4) 6 (3/4) 7 (4/4)
6 (3/4) 7 (4/4)
If Audio Events would overlap as a result of executing this command, the
lower portion of the overlap will be erased when you press the Execute button.
If you execute the Copy Measure command between songs whose Tempo
settings differ , the playback time will be different even if the number of measures is identical. This will cause problems such as the data failing to fit
within the specified measures, or a gap resulting.
5–3I: Move Measure
This command moves measures of playback data from the audio track specified
in the dialog box to the Start Measure of the audio track specified in the tab 3
page.
Be aware that executing the Move Measure command will change the playback
data as follows.
• Playback data following the move source measures will slide toward the
beginning of the song by the number of measures that were moved.
• Playback data following the move destination measure will slide toward the
end of the song by the number of measures that were moved.
1 In the tab 3 page, specify the move destination track and the Start Measure.
2 When you choose Move Measure, the dia-
log box at right will appear.
3 Specify the move source audio track.
If you wish to move the playback data of all
tracks including the MIDI tracks, check the
All Tracks box.
4 Specify the Start Measure and End Measur e
of the move source.
5 To execute the Move Measure command, press the OK button. To cancel
without executing, press the Cancel button.
38
If Audio Events would overlap as a result of executing this command, the
lower portion of the overlap will be erased when you press the Execute button.
Page 42

Sequencer P5
5–3J: Audio Event Edit
This command lets you perform event editing of audio events (events in the
audio tracks), and trim the sound used by an audio event (i.e., adjust the location or the area where the sound will be heard, in steps of one sample).
If you wish to modify the sound name after recording, you can do so in the Trim
dialog box.
1 In the tab 3 page, select the track that contains the audio event you wish to
edit, and specify the Start Measure.
2 When you choose Audio Event Edit, the following dialog box (Audio Event
Edit) will appear.
IntroductionOperationParametersAppendix
b: Measure
A: Trim button
B: Insert button
Location in measure b:
(beat, clock)
C: Delete button
D: Copy button E: Audition start/stop button
Sound name of audio event
c: Volume
Ending location of audio event
(measure, beat, clock)
a: Index
a: Scroll bar
Execute button
a: To select the audio event that you wish to edit, select an index, use the
scroll bar, or directly press the desired event.
At this time, you can press the Audition Start/Stop button once to playback the event, allowing you to hear the contents. During playback, press
the button once again to stop.
b: You can move the event by modifying the measure or location values.
When moving an event in this way by modifying its location values, you
are not limited to movement within the current measure (unlike Event
Edit for a MIDI track).
c: Adjust the volume for each audio event. The value will be 127 immedi-
ately after recording.
3 Press the appropriate button to perform the desired operations explained
below: “Trim audio event,” “Insert audio event,” “Delete audio event,”
“Copy audio event,” or “Audition start/stop.”
When you are finished with event editing, press the Done button to return to
the tab page.
A: Trim button
Trimming an audio event
The Trim operation lets you specify in units of a sample the portion of a
recorded sound that will be played back, allowing you to adjust the timing of
the sound or to remove unwanted space.
Since the trim source sound is kept unchanged from its original recorded state,
you can later restore the sound to its original condition even if you shorten it
excessively by mistake. Executing the Trim operation simply changes the location where the sound begins to playback, and the location of the sound event
39
Page 43

Sequencer P5
within the song is not affected.
Here you can also modify the sound name that was recorded.
Select the audio event that you wish to trim, and press the Trim button. You will
enter Trim mode, and the following dialog box will appear.
a
b
c
d
Audition buttons
Play To Point button
Play Through Point button
Play From Point button All Play/Stop button
Cancel button
Execute button
Audition buttons
Play To Point button
Play Through Point button
Play From Point button
Playback from approximately 2 seconds bef ore the edit point until
the edit point and then stop.
Playback approximately 4 seconds surrounding the edit point and
then stop.
Playback from the edit point for appro ximately 2 seconds and then
stop.
40
When you press the All Play/Stop button once, the audio event will playback
from start to end, allowing you to check the result of your trim setting. During
playback you can press the button once again to stop. This button can also be
used to stop playback that was initiated by the three audition buttons at left.
To execute the T rim operation, press the Done button. To return to the previous
tab page, press the Cancel button. If you press the Cancel button, your edits
will be canceled, and you will return from this dialog box to the Audio Event
Edit dialog box. However a sound name that you have edited here will not be
canceled.
a: Audio Track
This displays the selected track (the track selected when you entered Trim
mode).
b: Location/Sound name
This displays the location in the track of the audio event being trimmed, and the
name of the sound used by that event. You can use the text edit button to edit
the sound name.
c: Audition Parameters
• Speed [x1, x7/8, x6/8, x5/8, x4/8] lets you specify the playback speed. By
adjusting the playback speed you can find the appropriate trim points more
accurately.
• If the Repeat box is checked, pressing an audition button will cause the
audio event to be played back repeatedly. To stop playback, press the All
Play/Stop button.
Page 44

Sequencer P5
d: Trim Parameters
Here you can specify the various points for trimming (refer to the diagrams
below).
• Sample Start and Sample End (min:sec.sample) specify the range of the
recorded audio event that will actually be played back.
• Sample Start is the location where the audio event will begin playing back.
This is indicated as the time from the beginning of the sound.
• Sample End is the location where the audio event will stop playing back.
This is indicated as the time from the beginning of the sound.
When Sample Start or Sample End are selected (i.e., when the parameters are
highlighted, you can use an audition button to playback the audio event and
press the [Enter] key at the appropriate moment to input that location as the
Sample Start or Sample End value (the “grab” function).
• Duration (min:sec:msec) indicates the length of the audio event that will be
played back (the distance between Sample Start and Sample End). This is
only displayed, and cannot be edited.
• If the Stereo Edit box is checked, selecting an audio event in one audio track
of a stereo-recorded pair will cause the Trim operation to be applied to the
other audio event as well.
If you perform the Trim operation on only one of a stereo pair of tracks,
phase discrepancies may occur. We recommend that you check the Stereo
Edit box when trimming stereo data.
If the selected audio event is monaural, it will not be possible to check the
Stereo Edit box.
• Edit Step (1, 100, 10000 samples) determines the detail (the units) with which
the VALUE dial or the [▲]/[▼] keys will adjust the Sample Start or Sample
End values.
Executing the trim operation
Suppose that you are trimming an audio event located at the beginning of measure 5 and consisting of the phrases; “The weather is very nice today.” “Yes, it
is.”
IntroductionOperationParametersAppendix
Audio event that is played back
Before trimming
The weather is
005.01.000
very nice today.
Yes, it is.
If you want “very nice today” to playback at the beginning of measure 5, set
Sample Start before “very” and Sample End after “nice today.”
Trim parameter settings
The weather is
Sample Start
Duration
very nice today.
Sample End
Yes, it is.
Executing these settings will cause the audio event to playback from the specified Sample Start location, and “very nice today” will playback at the beginning
of measure 5.
Audio event that is played back
After trimming
The weather is
very nice today.
005.01.000
Yes, it is.
If you once again adjust the trim duration to include “The weather is” and “Y es,
it is,” the entire audio event will be played back as originally.
41
Page 45

Sequencer P5
B: Insert button
Inserting an audio event
Select the audio event that you wish to insert, and press the Copy button. Next,
select an audio event and press the Insert button to insert the previously copied
event at the End Time location of the selected audio event (refer to the diagrams
below).
Audio events can be inserted into locations in which other events do not exist.
(They cannot be inserted where other events exist.)
If the interval between audio events
event
2 can be inserted as it is.
1 and 3 is longer than audio event 2, audio
Insert
1
1
If the interval between audio events
event
2 can be inserted, but it will be played only up to the Start Time of audio
event
3.
Although event
2 will be played only for a limited duration in this case, it will
2
3
2
3
1 and 3 is shorter than audio event 2, audio
once again play in its entirety if it is moved to an unoccupied location of sufficient length.
Insert
1
1
2
3
3
4
4
Moving an audio event
T o move an inserted audio event, use “b: Location” to adjust the Start T ime. This
can be set anywhere between the End Time of the pr eceding audio event and the
Start Time of the following audio event. If you wish to move an audio event past
another audio event, select the audio event that you wish to move and press the
Delete button. Then press the Insert button at the desired new location to insert
that audio event.
42
C: Delete button
Deleting an audio event
Select the audio event that you wish to delete, and press the Delete button.
The audio event will be deleted.
D: Copy button
Copying an audio event
Select the audio event that you wish to copy, and press the Copy button. Then
use the Insert button to insert the audio event that you copied.
Page 46

Sequencer P5
E: Audition Start/Stop button
Start/stop audition
When an audio event is highlighted, you can press the Audition Start/Stop button once to playback that audio event. Pressing the button once again during
playback will stop the playback.
IntroductionOperationParametersAppendix
43
Page 47

Sequencer P5
5–4: Audio Track Name
Here you can assign a name to each audio track.
5–4j
5–4j: Audio Track Name
Use the text edit button to assign a name to the audio track.
The audio track name is displayed in the various tab pages of Sequencer mode
P1, P2, and P5.
Page Menu Command
5–4B
5–4C
5–4D
5–4E
Page Menu
5–4F
5–4G
5–4H
5–4I
5–4J
44
5–4B: Automation Edit
This command lets you edit individual mixer events that were recorded. Event
editing of an audio track can be done using “5–3J: Audio Event Edit.”
For details on the procedure, refer to “5–3B: Automation Edit.”
5–4C: Erase Audio Track
This command erases all playback data from the audio track selected in the tab 3
page.
For details on the procedure, refer to “5–3C: Erase Audio Track.”
5–4D: Copy Audio Track
This command copies playback data from the audio track selected in the dialog
box to the audio track specified in the tab 3 page.
Be aware that when you execute the Copy Audio Track command, all playback
data that previously existed in the copy destination track will be erased.
For details on the procedure, refer to “5–3D: Copy Audio Track.”
5–4E: Erase Measure
This command erases specified measures of playback data from the track
selected in the tab 3 page.
You can specify the type(s) of data that will be erased.
Unlike the Delete Measure command, executing the Erase Measure command
will not cause playback data following the erased area to be moved toward the
beginning of the song.
Page 48
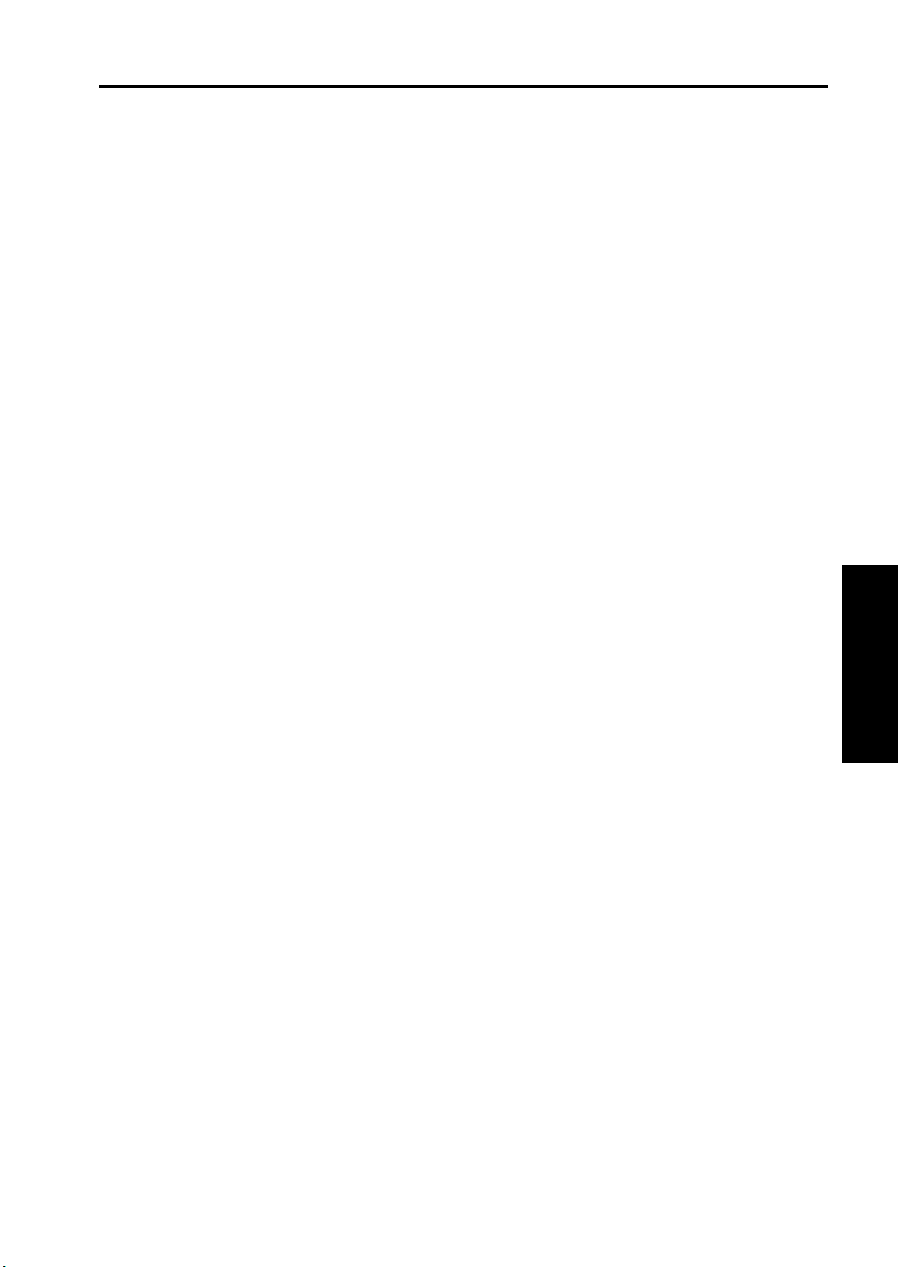
Sequencer P5
For details on the procedure, refer to “5–3E: Erase Measure.”
5–4F: Delete Measure
This command deletes specified measures of playback data from the track
selected in the tab 3 page.
Unlike the Erase Measure command, executing the Delete Measure command
will cause playback data following the deleted area to be moved forward
toward the beginning of the song.
For details on the procedure, refer to “5–3F: Delete Measure.”
5–4G: Insert Measure
This command inserts the number of measures specified in the dialog box into
the track specified in the tab 3 page. When the Insert Measure command is executed, the measures will be inserted at the location specified by the Start Measure. The playback data following the inserted location will be moved backward
toward the end of the song.
For details on the procedure, refer to “5–3G: Insert Measure.”
5–4H: Copy Measure
This command copies specified measures of playback data from the audio track
selected in the dialog box to the Start Measure of the audio track selected in the
tab 3 page.
Be aware that the playback data will change as follows when the Copy Measure
command is executed.
• If measures which contain no playback data are copied, the copy destination
measures will be blank.
• Any playback data existing at the copy destination will be erased, and
replaced by the copied playback data.
• The playback data that is copied will be played back according to the time
signature of the copy destination.
For details on the procedure, refer to “5–3H: Copy Measure.”
IntroductionOperationParametersAppendix
5–4I: Move Measure
This command moves playback data of the audio track selected in the dialog
box to the Start Measure location of the audio track specified in the tab 3 page, in
steps of a measure.
Be aware that the playback data will change as follows when the Move Measure
command is executed.
• Playback data located after the move source measures will be shifted forward
by the number of measures that were moved.
• Playback data located after the move destination measure will be shifted
backward by the number of measures that were moved.
For details on the procedure, refer to “5–3I: Move Measure.”
5–4J: Audio Event Edit
This command lets you perform event editing of audio events (events in an
audio track), and trim the sound that is used by an audio event (make sampleunit adjustments in the location or portion of a sound that will be played back).
You can use the Trim dialog box to modify the sound name after recording.
For details on the procedure, refer to “5–3J: Audio Event.”
45
Page 49

Disk P1
Disk P1
A note about .SNG files which contain audio tracks
Sequence data that contains audio tracks in the song is saved as a .SNG file.
The filename extension is the same as for song files which contain only MIDI
song data, but the following icon will appear for songs which contain an audio
track.
1–1: Load
Page Menu
1–1B
46
Page Menu Command
1–1B: Load Selected
If an .SNG file was selected, all audio track data will be loaded. If a 1-song file
was selected, the audio events used by that song will be loaded.
Page 50
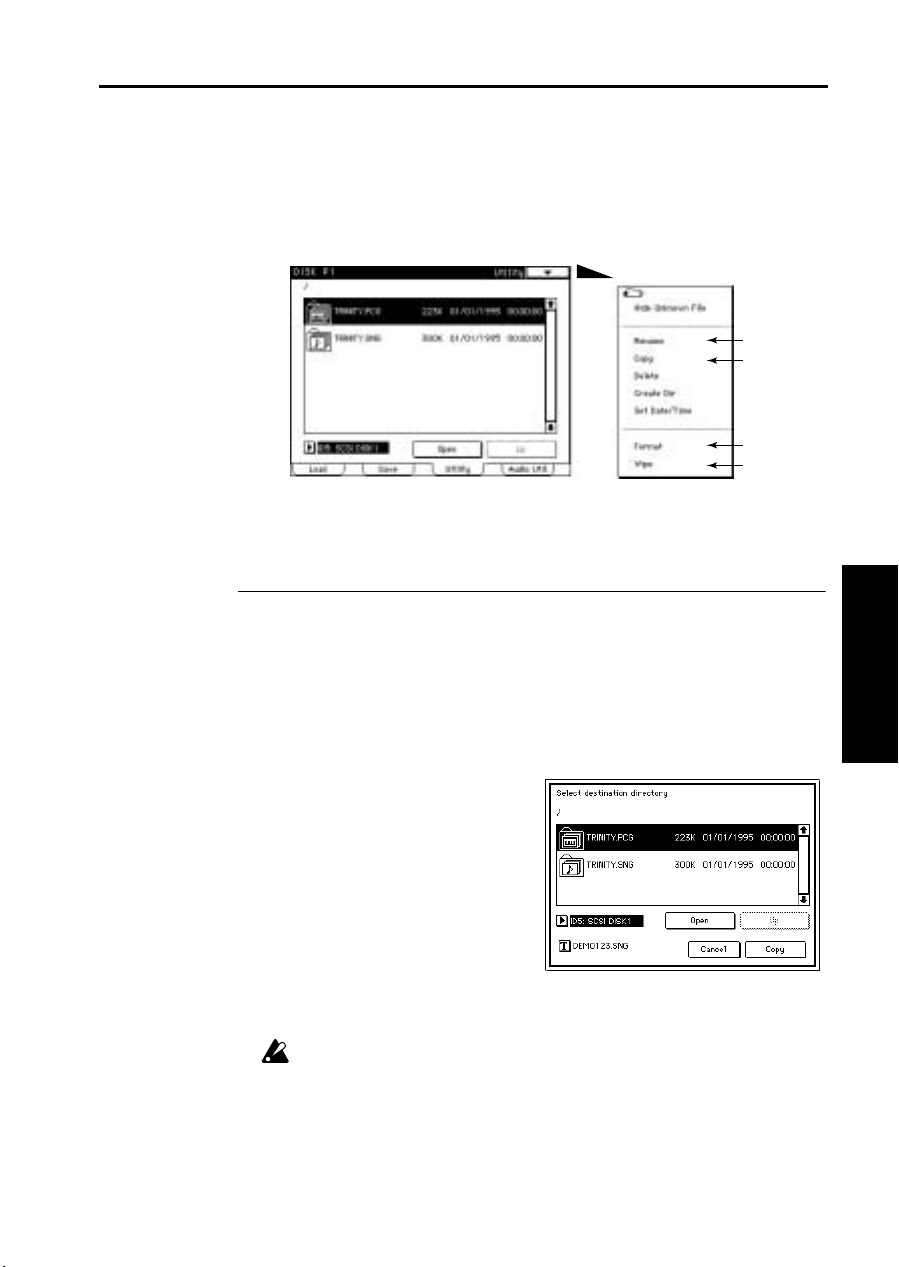
1–3: Utility
Here you can perform various operations on the selected file or disk drive. Use
Drive Select or the directory window to select a disk drive or file, and then
choose a command from the page menu.
Disk P1
Page Menu
Page Menu Command
1–3B: Rename
Modifies the name of the selected file or directory. However it is not possible to
modify the name of a .SNG file containing a song that includes an audio track.
(Refer to the top of page 46 for the icon.) Also, the Rename command is available only when a DOS file or DOS directory is selected.
1–3C: Copy
Copies the selected file.
1 In the tab 3 page, select the file you
wish to copy.
2 When you choose Copy, the dialog
box at right will appear.
3 Use Drive Select to select the copy
destination disk, and use the Open
or Up buttons to select the copy
destination directory.
4 If you wish to change the filename,
use the text edit box to change the
name.
5 To execute the copy command, press the Copy button. To cancel without
copying, press the Cancel button.
IntroductionOperationParametersAppendix
1–3B
1–3C
1–3G
1–3H
If the drive selected by Drive Select is removable media (such as a floppy
disk or a removable hard disk, etc.), it will not be possible to copy between
different media on the same drive.
47
Page 51
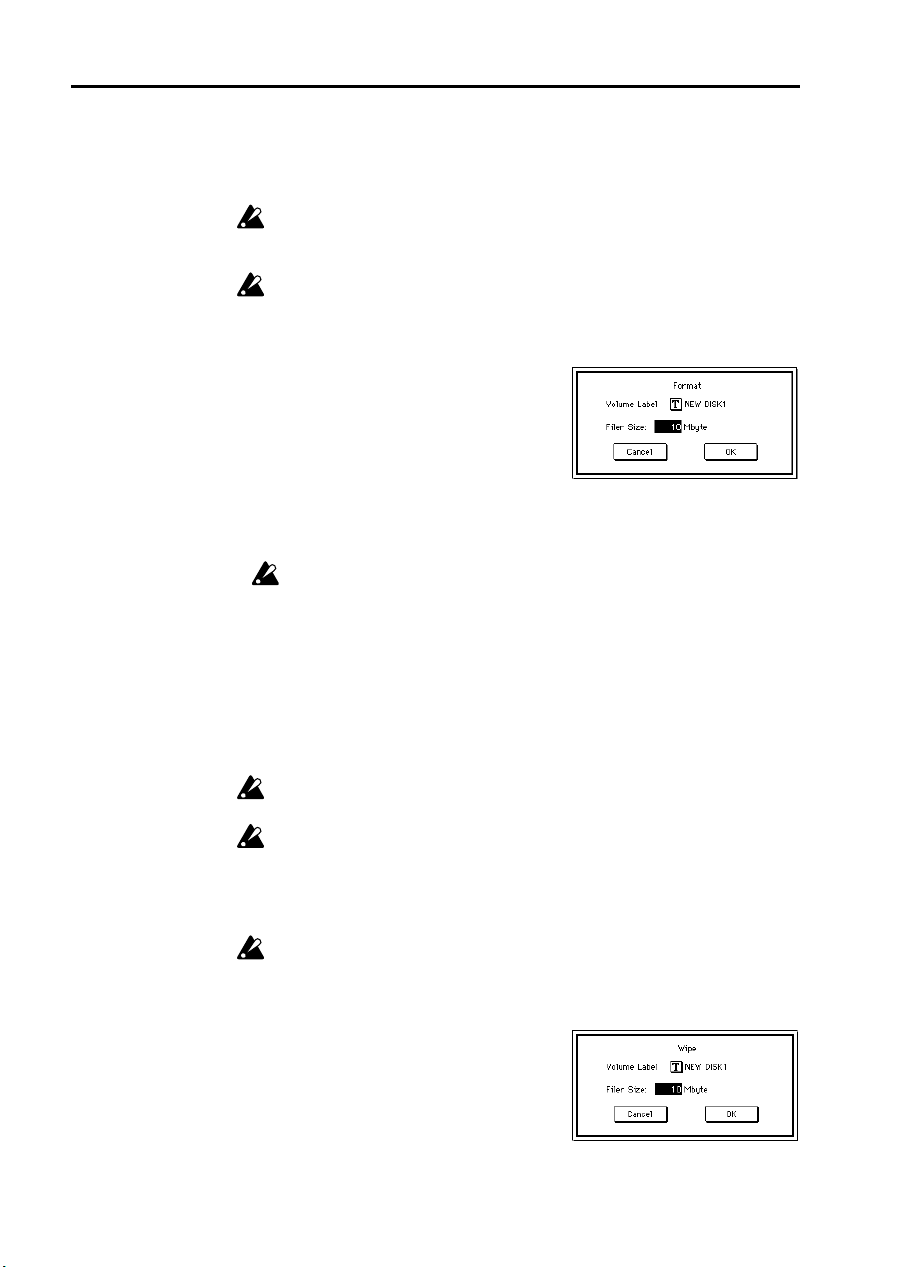
Disk P1
1–3G: Format
Formats the selected floppy disk or hard disk (or other SCSI device).
If the hard disk is being used by the TRINITY series for the first time, the hard
disk must first be formatted to establish a filer partition and a sound partition.
When formatting is executed, all data that was previously on that hard disk
will be erased. Before formatting a disk, make sure that it does not contain
data you wish to keep.
The size of the filer partition cannot be modified during use. If you wish to
change the size, you must once again execute either Format or Wipe. Be
aware that this will erase all data of the hard disk.
1 In the tab 3 page, select the floppy disk or hard disk.
2 When you choose Format, the dialog box at
right will appear. (The dialog box pictured
here is for formatting a hard disk. For a
floppy disk, the Filer Size setting will not
appear.)
3 Use the text edit button to assign a volume
label to the hard disk.
4 Specify the size of the partition used for saving .SNG files and .PCG files, etc.
This can be set in a range of 0–540 Mbytes.
The remaining space of the hard disk will be used for recording sound.
If you are using only a single hard disk to perform hard disk recording,
you must specify a filer partition larger than 0 in order to create an area
where .SNG files and .PCG files etc. can be saved. If you are using two or
more hard disks, a filer partition must be created on at least one of the
disks.
5 Press the OK button, and the display will ask “Are you sure?”. Press OK
once again to execute the Format command.
Formatting a hard disk will require a certain amount of time depending on
the size of the hard disk. (e.g., formatting a 540 Mbyte hard disk requires
approximately 5 minutes.)
48
Pressing the [COMPARE] key after executing this command will not undo
the command.
Do not install a hard disk that was formatted on the TRINITY series into
another computer. Korg cannot guarantee the operation of such a disk.
1–3H: Wipe
Erases all data existing on the selected floppy disk or hard disk.
The size of the filer partition cannot be modified during use. If you wish to
change the size, you must once again execute either Format or Wipe. Be
aware that this will erase all data of the hard disk.
1 In the tab 3 page, select a floppy disk or a hard disk.
2 When you choose Wipe, the dialog box at
right will appear. (The dialog box pictured
here is for wiping a hard disk. For a floppy
disk, the Filer Size setting will not appear.)
If you wish to change the volume label, use
the text edit button.
Page 52

Disk P1
3 Specify the size of the partition that will be used for saving .SNG files and
.PCG files, etc. The remaining area of the hard disk will be used for recor ding
sound.
This can be set in a range of 0–540 Mbytes.
4 Press the OK button, and the display will ask “Are you sure?”. Press OK
once again to execute the Wipe command.
Pressing the [COMPARE] key after executing this command will not undo
the command.
IntroductionOperationParametersAppendix
49
Page 53

Disk P1
1–4: Audio Utility
Here you can perform operations such as backing up data from hard disk to a
DAT tape, or restoring backed up data from a DAT tape to a hard disk.
Page Menu
1–4B
1–4C
1–4D
1–4E
1–4F
Page Menu Command
1–4B: Backup to DAT
This command backs up one selected .SNG file to DAT tape.
When one .SNG file is backed up, all .PCG files of the same name existing in the
current directory will be backed up together.
Connect the S/P DIF OUT connector located on the rear panel of the TRINITY
to the DIGITAL IN (coaxial) connector of your DAT recorder.
50
TRINITY
S/P DIF OUT
Connections for backup
DIGITAL IN
(Coaxial)
1 In the tab 4 page, select a .SNG file.
2 When you choose Backup to DAT, the dia-
log box at right will appear.
3 The Backup Time will be displayed. Insert a
DAT tape of sufficient length into your
DAT recorder.
Your DAT recorder
Page 54

4 Press the OK button, and the dialog box at
right will appear.
5 Start recording on your DAT recorder. 6 Press the OK button in the dialog box. The
data will begin to be output, and backup
will begin.
Within approximately 10 seconds, the level
meter on your DAT recorder will begin to
move.
If audio devices are connected to your DAT recorder, make settings so that
the sound from the DAT is not output to speakers or headphones. Speakers
or headphones may be damaged if this precaution is not taken.
7 When the backup is finished, the display will indicate Complete. When this
display appears, stop your DAT recorder.
If you press the Cancel button during backup in an attempt to create a partial backup, the backed-up data will be incomplete, and even if this data is
restored it will be unusable.
1–4C: Restore from DAT
This command restores backed-up data from DAT tapes to the hard disk(s).
Connect the S/P DIF IN connector located on the rear panel of the TRINITY to
the DIGITAL OUT (coaxial) connector of your DAT recorder.
Disk P1
IntroductionOperationParametersAppendix
TRINITY
S/P DIF IN
Connections for restoring
DIGITAL OUT
(Coaxial)
1 Load the tape containing the backup data
into your DAT recorder.
2 When you choose Restore from DAT, the
dialog box at right will appear.
3 Playback your DAT recorder. 4 When the header of the DAT tape has been
read, the dialog box at right will appear.
Stop your DAT r ecor der within 30 seconds.
(Do not rewind the DAT tape.)
If you do not stop the DAT r ecorder within
30 seconds, restore cannot be performed
correctly.
Your DAT recorder
51
Page 55

Disk P1
Press the OK button. The dialog box
5
at right will appear.
Specify the directory into which the
file will be restored.
6 The dialog box of step 2 will reap-
pear. Start the DAT recorder, and
restoring will begin.
7 When the restoration operation is
completed, the display will indicate
Completed. When this display
appears, stop your DAT recorder.
1–4D: Copy with Sound
This command copies the selected .SNG file with the sounds it uses to another
hard disk. If at this time a .PCG file with the same name exists in the current
directory, it will also be copied.
However if a hard disk and removable media (fixed at ID6) are both connected,
and you select a hard disk of ID0–5 as the copy source, the copy destination will
be the removable media of ID6. If you select the removable media of ID6 as the
copy source, you will able to select a hard disk of ID0–5 as the copy destination.
1 In the tab 4 page, select the copy
source /SNG file.
2 When you choose Copy with
Sound, the dialog box at right will
appear.
3 Select the hard disk and directory of
the copy destination, and press the
Copy button.
52
1–4E: Disp Used Sound List
This command displays the sounds
used by the selected .SNG file.
1 Select a .SNG file.
2 When you choose Disp Used Sound
List, the dialog box at right will
appear.
3 Press the OK button.
Page 56
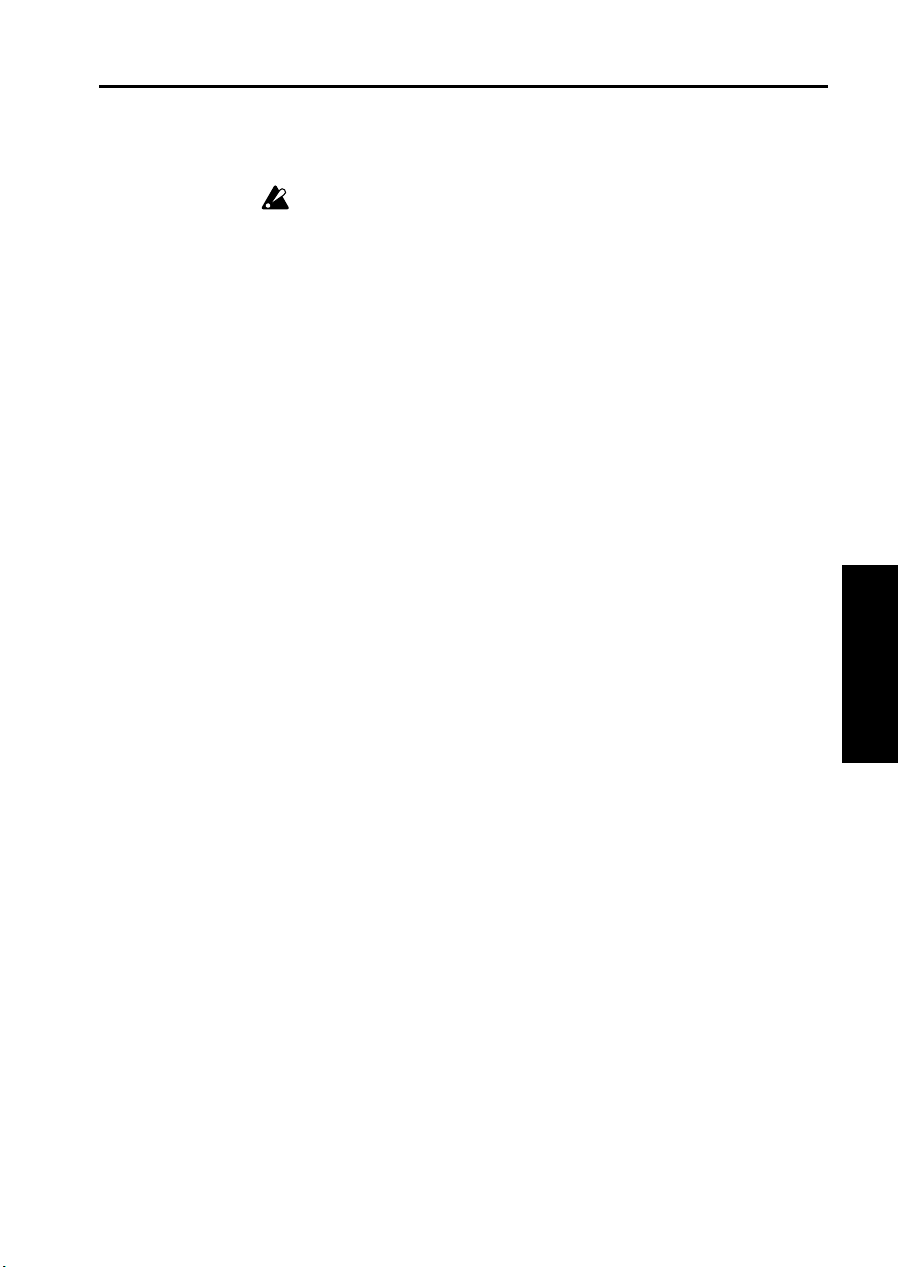
1–4F: Delete Unused Sound
This command deletes sounds which are not used by any .SNG file from all hard
disks.
After this command has been executed, it is not possible to use the [COMPARE] key to bring back the deleted data.
Disk P1
IntroductionOperationParametersAppendix
53
Page 57

Disk P1
54
Page 58

4. Appendix
Block diagram
Block diagram
IntroductionOperationParametersAppendix
55
Page 59
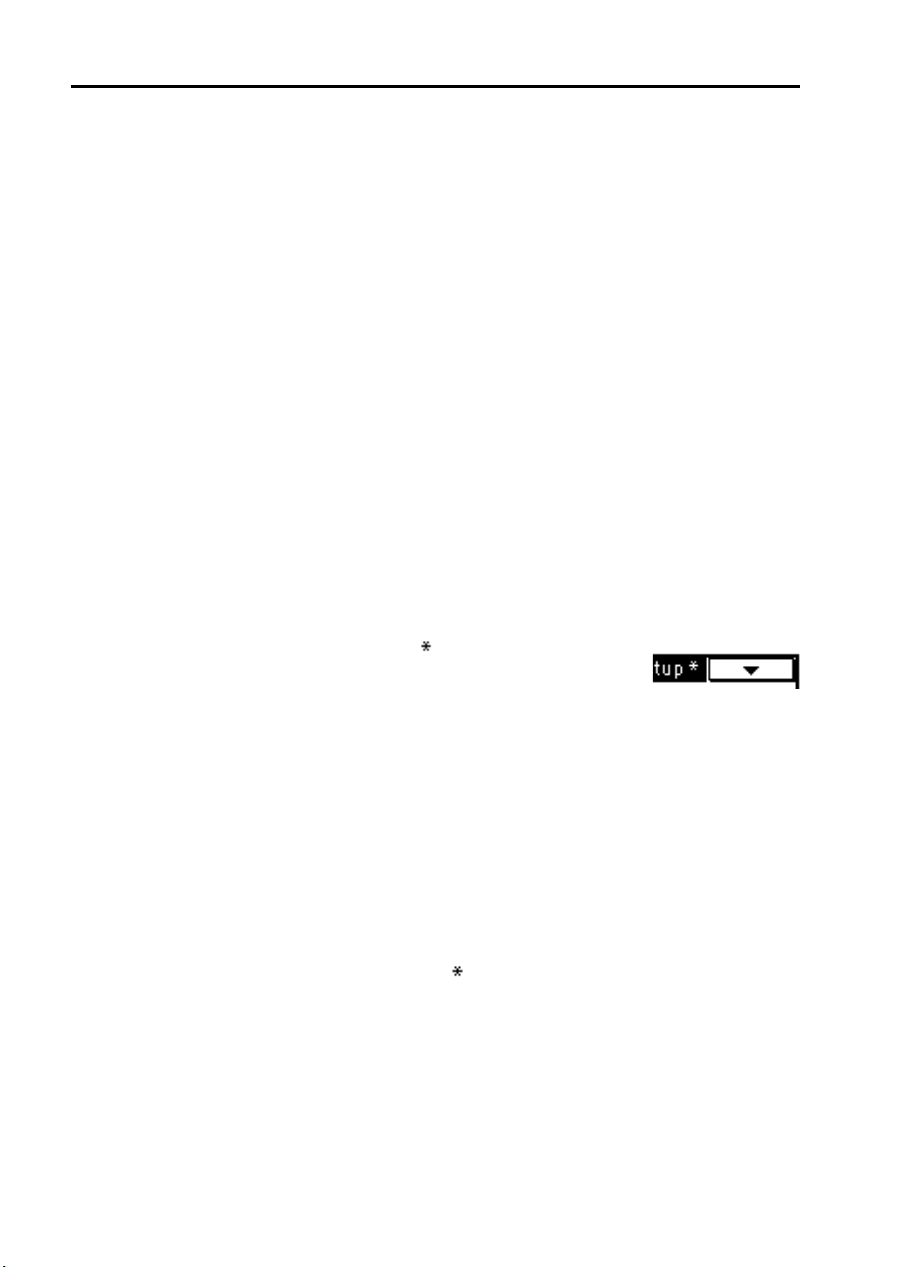
Messages
Messages
When the HDR-TRI is installed, the following messages will be added.
Disk not formatted
Meaning: The disk for which Wipe was attempted is not formatted.
Action: Use the Format command of the TRINITY to format the disk.
Error in wiping medium
Meaning: Disk wipe could not be performed.
Action: The disk is damaged. Use a different disk.
Memory full. Audio track can’t play to the end.
Meaning: The master track's memory has been used up, so the audio track can-
not be played back to the end.
Action: Increase the available memory of the master track by deleting tempo
changes etc. from the master track.
No unused sounds found
Meaning: When you executed the Disk mode command Delete Unused Sound,
no unused sounds were found.
Troubleshooting
Problem: An asterisk “ ” appears to the right of the
page menu button (as shown in the graphic at
the right), and problems such as a flickering
LCD and a drop in volume occur.
If you continue using the unit under these circumstances, functions
may stop working properly. Take the following actions immediately.
Cause: The clock is not being detected correctly. The cable connected to the
S/P DIF IN connector may not be plugged in, a frequency other than
48 kHz may be transmitting to the S/P DIF IN connector or for a similarly related reason. Also, if the DI–TRI is installed, the clock may
not be correctly detected because the BNC cable may not be plugged
in, etc.
Action: First, confirm that the connected cable is working. Then, input the
correct clock [48 kHz (±5 Hz) to both the S/P DIF IN connector and
the WORD CLOCK IN connector], and set the Global mode P1 (Global Setup) parameter System Clock to “Internal.” Before continuing
to use the unit, make sure that normal operation has resumed and
that the asterisk “ ” is no longer displayed next to the page menu
button. If these steps do not restore normal operation, turn the power
off and back on. You must first back up the Sequencer memory since
all data will be lost when the power is turned off.
56
Problem: Sound is distorted.
Cause 1: If the Sequencer mode P1 tab 5 page (Audio Track Rec) settings for
Input Level and/or Rec Level are excessively high (and the display
indicates Overload and/or Over), the input will be overloaded and
distorted sound will be recorded.
Page 60

Specifications
Action: Lower the Input Level and/or Rec Level settings so that the Over-
load and/or Over displays do not appear.
Cause 2: Even if the Input Level and Rec Level settings are appropriate, dis-
torted sound will be output from the monitor if the P1 tab 6 page
(Mix Audio Track 1–4) Volume setting is too high. (However the
sound that is recorded is not distorted.)
Action: Adjust the volume downward. A volume setting of 0 is -infinity, 100
is 0 dB, and 127 is +127 dB.
Cause 3: In situations other than the above, the output from the monitor will
be distorted if Pan is set to C064 during stereo recording.
Action: During stereo recording, set Pan to L000 and R127.
Problem: Sound is not output from the monitor even though the level meters
are up.
Cause 1: There is a problem with the settings of the TRINITY itself or with the
connections.
Action: Raise the TRINITY’s volume, or check the monitor connections.
Cause 2: An audio track is not selected in Track.
Action: Select an audio track.
Cause 3: Even if an audio track is selected, the tab 6 page (Mix A1–4) Volume
setting is 0, or Pan is OFF.
Action: Adjust the Volume and Pan settings.
Specifications
INPUT/OUTPUT connectors: SCSI connector, ANALOG IN 1/2 connectors, S/
P DIF IN/OUT connectors
Sampling frequency: 48 kHz
Recording time: when using a 540 Mbyte hard disk, approximately 94 minutes
of monaural recording, approximately 47 minutes of stereo recording (approximately 5 Mbytes per minute of monaural recording)
Tracks recorded simultaneously: 2
Tracks played back simultaneously: 4
Digital mixer specifications
Volume: 0—127 (100=unity)
High EQ: –15—+15 (0=unity)
Low EQ: –15— +15 (0=unity)
Send 1: 0—127 (send to Master Effect 1)
Send 2: 0—127 (send to Master Effect 2)
Pan: L000—C064—R127, OFF
Analog audio input gain structure
Input Level setting Typical input level Max input level Typical gain
–30 dBu –30 dBu –20 dBu +20 dB
–10 dBu –10 dBu 0 dBu 0 dB
+4 dBu +4 dBu +14 dBu –14 dB
IntroductionOperationParametersAppendix
S/N ratio (A-weighted): better than 90 dB
Measured at OUTPUT 1 and 2 for a 1 kHz sine wave input, Rec Level=0.0,
AT1: Pan=L000, Volume=100, AT2: Pan=R127, Volume=100, AT3/4: MUTE
57
Page 61

Hard Disk Recording Demo Songs: Hard Disk Recording Demo Songs consist of TRINITY seqneuce data
and Audio Data.
1. Godzilla Wants my Trinity
written by John Lehmkuhl, Nick Forcillo and Steve Hunt
©1996 Real–Kuhl Music
Steve Hunt – Vocals
Nick Forcillo – Guitars
Caroline Lehmkuhl – Female radio announcer
John Lehmkuhl – voice of Male radio announcer & Godzilla. All production on Trinity including sequencing & playing.
2. WhatCha'GonnaDo?
written by John Lehmkuhl
raps composed by Aaron Bray, Jason Floyd, Jahmad Rollins, Edwin Hamilton, Jason Smith, Ryan Young
©1996 Real-Kuhl Music
Aaron Bray, Jason Floyd, Jahmad Rollins, Edwin Hamilton, Jason Smith, Ryan Young – Raps John Lehmkuhl – All production on Trinity including sequencing & playing.
3. Holy Trinity
written by John Lehmkuhl and Kathy Talbott
©1996 Real–Kuhl Music
Kathy Talbott – Vocal
John Lehmkuhl – All production on Trinity including sequencing & playing.
4. Paddy Wack
written by John Lehmkuhl
©1996 Real–Kuhl Music
Mindi Abair – Alto Saxophone
Charles Moore – Mute Trumpet
Ty Stevens – Electric Guitars
John Lehmkuhl – All production on Trinity including sequencing & playing.
* John Lehmkuhl / Real-Kuhl Music can be contacted at “realkuhl@pacificnet.net” for questions/comment.
** Above Demo song data are not attached to this product.
*** LIMITATION: These HD Demos are for demonstration purposes only in the T rinity Workstation DRS. Unauothorized duplication,
rebroadcast or any other use of the music and/or PCM audio data is strictly prohibited and would constitute a violation of all
applicable laws.
58
 Loading...
Loading...