Konica minolta SU-502 User Manual [de]
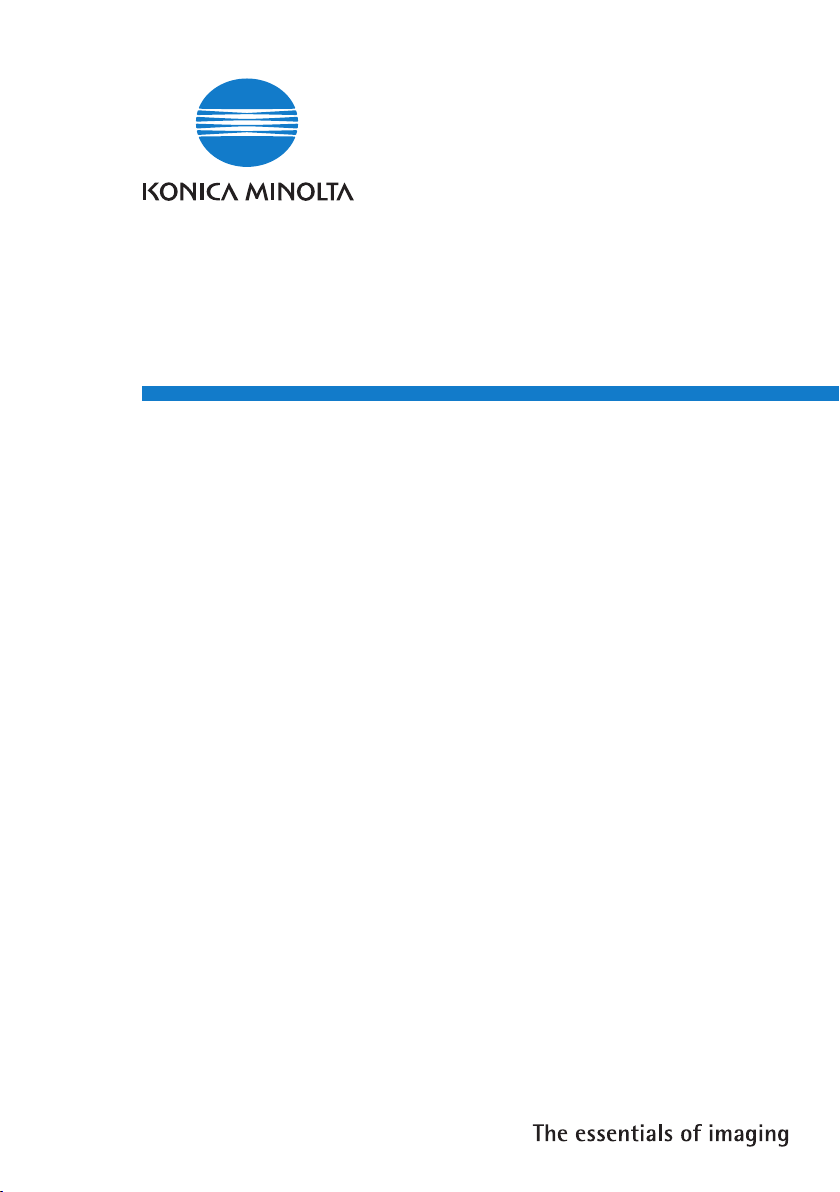
SU-502
Bedienungsanleitung
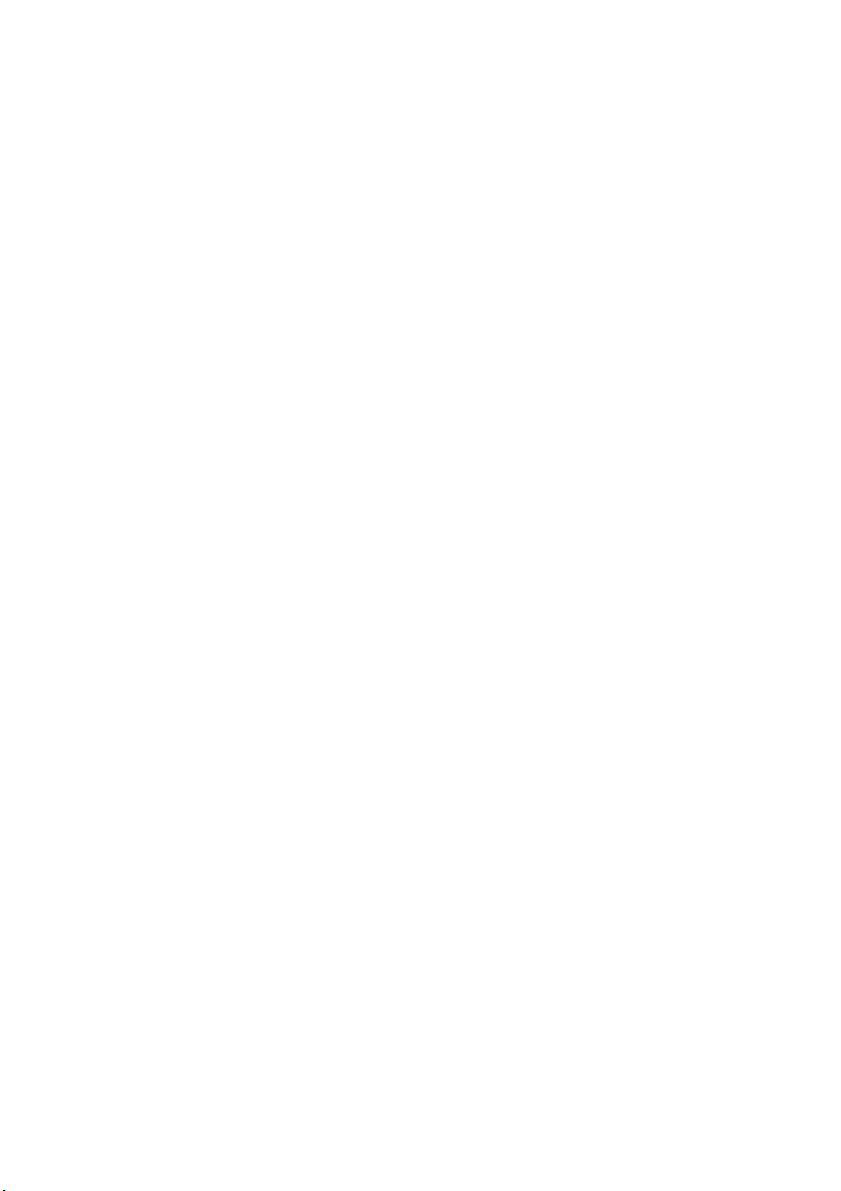
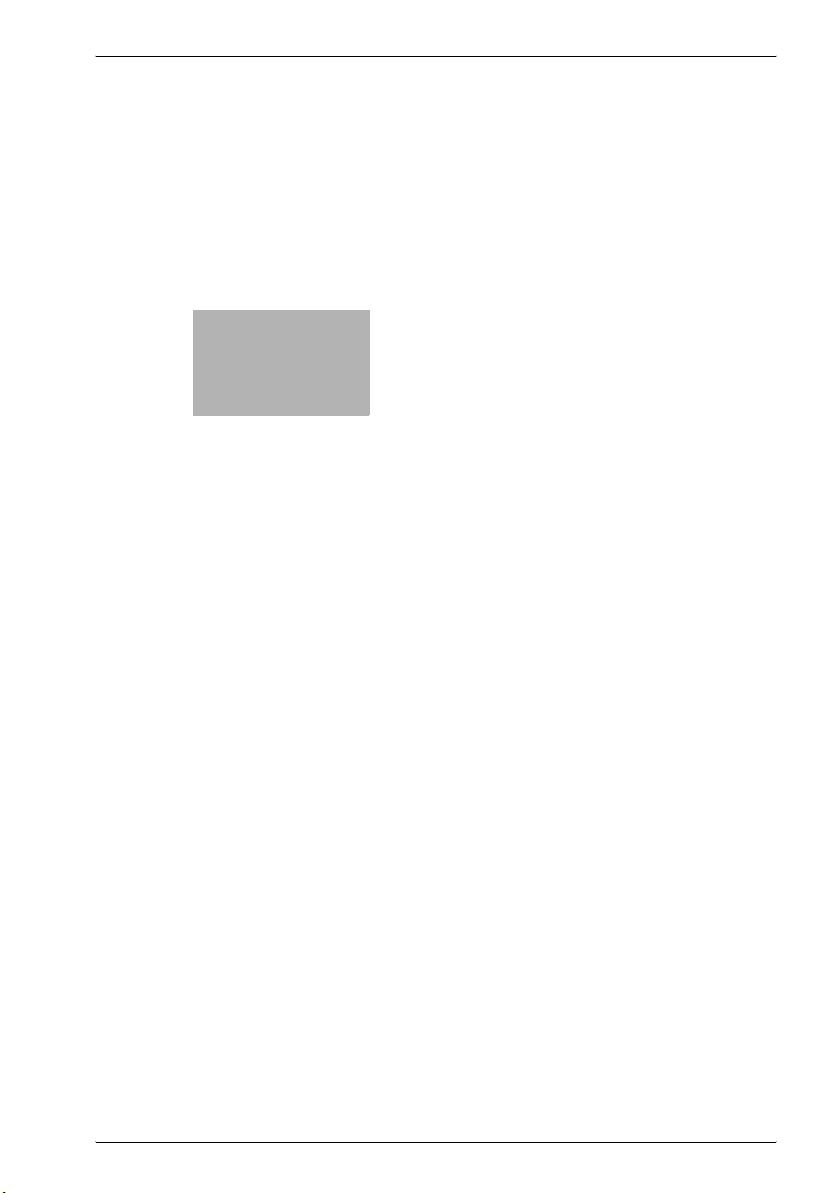
x
Inhaltsverzeichnis
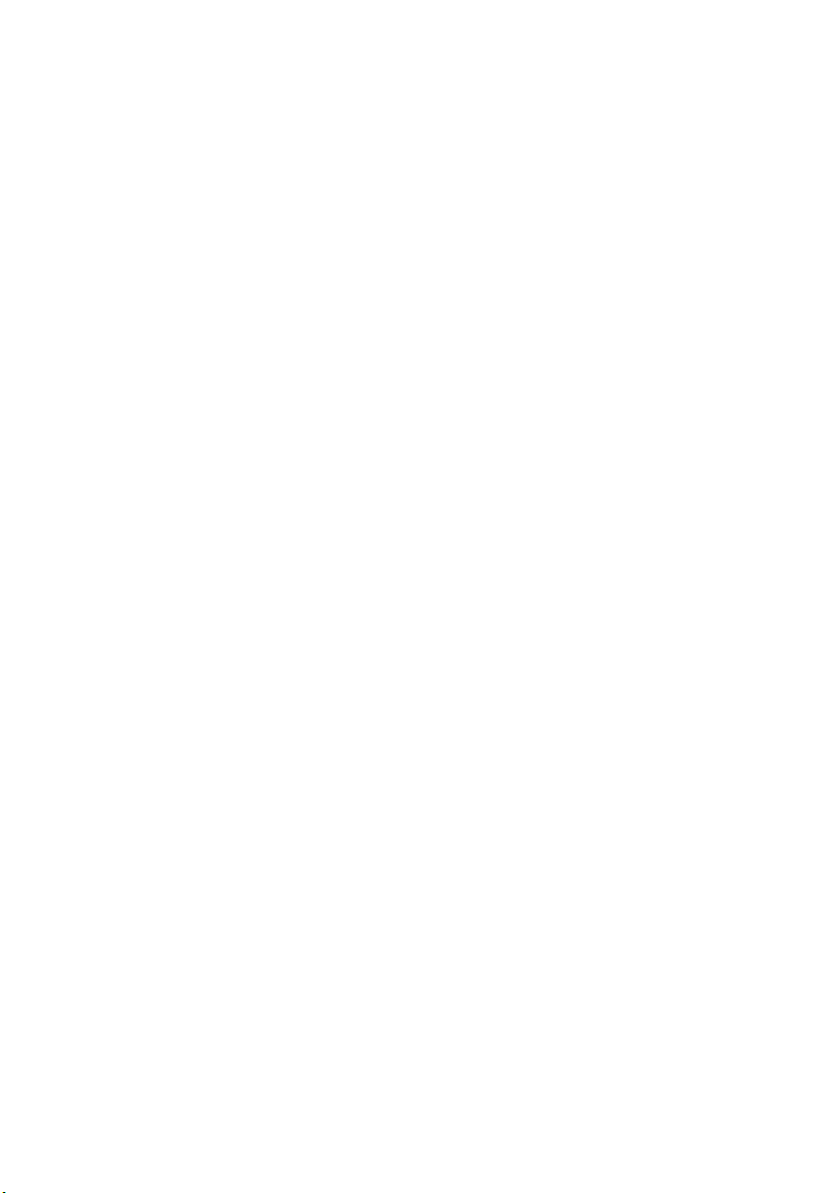
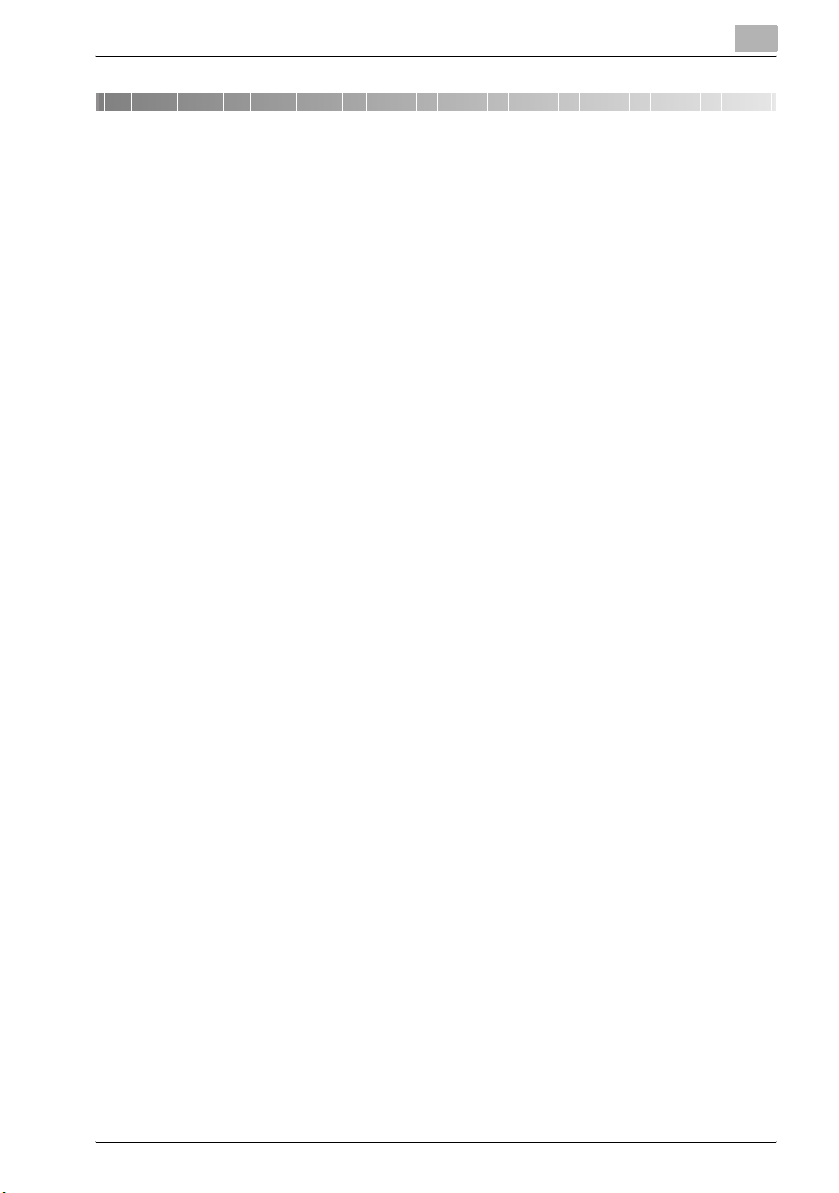
Inhaltsverzeichnis
1 Einleitung
1.1 Willkommen ....................................................................................... 1-3
Warenzeichen ................................................................................. 1-3
Grundlegendes zu PageScope Web Connection .......................... 1-4
2 Überblick
2.1 In E-Mail scannen ............................................................................. 2-3
2.2 An Server scannen (FTP) .................................................................. 2-4
2.3 Internetfax ......................................................................................... 2-6
2.4 Direkte Faxübertragung ................................................................... 2-7
2.5 Systemanforderungen ...................................................................... 2-8
Systemanforderungen .................................................................... 2-8
2.6 Komponenten des Bedienfelds und ihre Funktionen .................... 2-9
2.6.1 bizhub 160/161 – Bedienfeldkomponenten und
ihre Funktionsweise ....................................................................... 2-9
2.6.2 bizhub 162/210 – Bedienfeldkomponenten und
2.6.3 Display ......................................................................................... 2-14
2.6.4 Texteingabe ................................................................................. 2-15
2.7 Arbeiten mit PageScope Web Connection ................................... 2-19
2.7.1 Voraussetzungen für das Arbeiten mit PageScope
2.7.2 Grundlegendes zu PageScope Web Connection ........................ 2-19
2.7.3 Systemanforderungen .................................................................. 2-21
2.7.4 Zugriff auf PageScope Web Connection ..................................... 2-21
2.7.5 Arbeiten mit PageScope Web Connection .................................. 2-21
2.7.6 Das Bildschirmlayout ................................................................... 2-22
2.7.7 Anmeldung als Administrator ....................................................... 2-23
ihre Funktionsweise ..................................................................... 2-11
Symbolliste ................................................................................... 2-14
Verwendung der Tasten ............................................................... 2-15
Beispiel für die Texteingabe ......................................................... 2-17
Hinweise zum Eingeben und Korrigieren von Text ...................... 2-18
Web Connection .......................................................................... 2-19
So greifen Sie auf PageScope Web Connection zu ..................... 2-21
SU-502 x-3
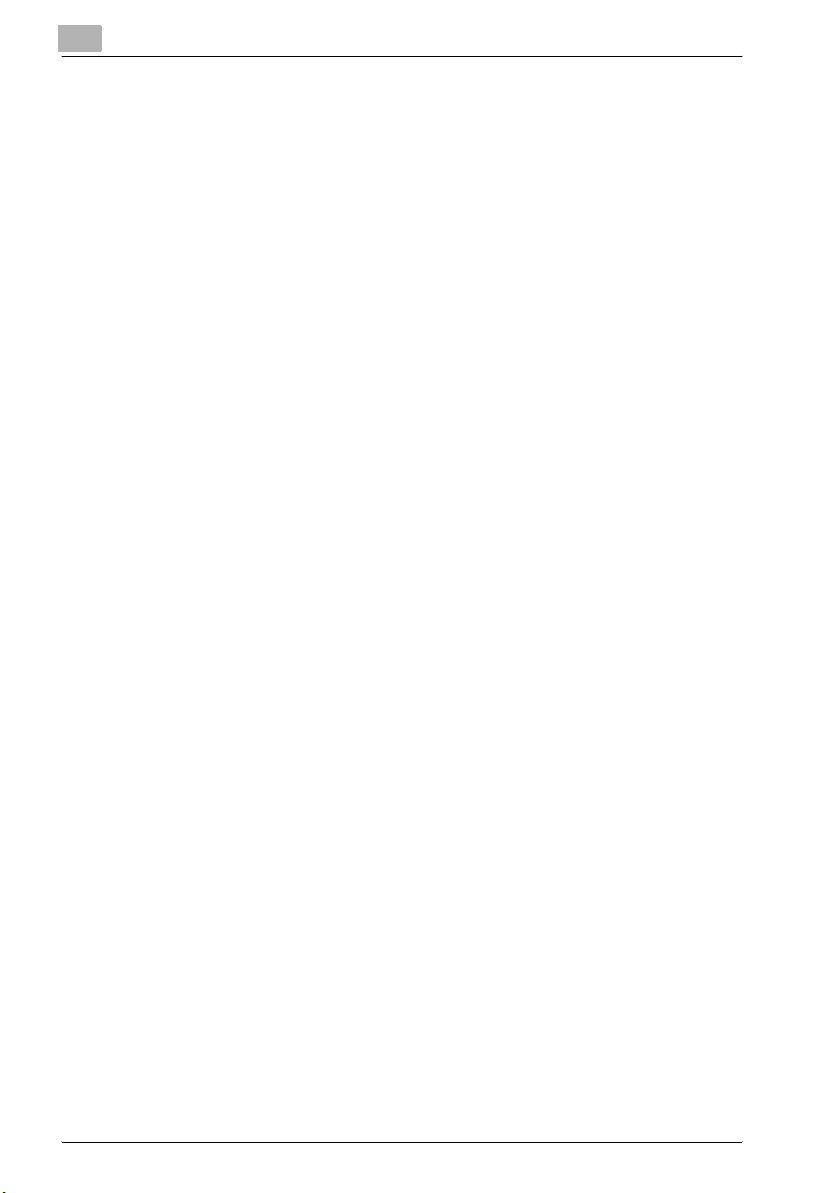
Anmeldung im Administratormodus .............................................2-23
3 Vorbereitungen
3.1 Verbindung zu einem lokalen Netzwerk herstellen ........................3-3
Verbinden mit dem Netzwerkkabel .................................................3-3
3.2 Netzwerkeinstellungen .....................................................................3-5
Kurzübersicht über die die Netzwerkeinstellungen .........................3-5
3.3 Konfigurieren von Netzwerkeinstellungen
über das Bedienfeld ........................................................................3-10
3.3.1 Festlegen von Netzwerkeinstellungen
3.3.2 Eingeben der E-Mail-Einstellungen
3.3.3 Eingeben weiterer E-Mail-Einstellungen
(Menü “Netzwerkeinstellung”) .......................................................3-10
Festlegen der IP-Adresse .............................................................3-11
Angeben der Subnetzmaske .........................................................3-13
Angeben des (Standard-)Gateway ................................................3-14
Angeben der DNS-Konfiguration ..................................................3-15
Eingeben der Einstellungen für die Gateway-Übertragung ..........3-16
(Menü “Eingaben E-Mail 1”) ..........................................................3-17
Registrieren des Absendernamens ...............................................3-18
Registrieren der E-Mail-Adresse des Absenders ..........................3-19
Angeben der Adresse des SMTP-Servers ....................................3-19
Angeben der SMTP-Portnummer (Funktion “SMTP Port Nr.”) .....3-20
Angeben des Timeout für den SMTP-Server (Funktion “SMTP
Timeout”) .......................................................................................3-20
Angeben, ob ein eine Textbeschreibung eingefügt werden soll
(Funktion “Text eingeben”) ...........................................................3-21
Angeben des Standardbetreffs .....................................................3-21
(Menü “Eingaben E-Mail 2”) ..........................................................3-22
Angeben der Adresse des POP3-Servers ....................................3-23
Angeben der POP3-Portnummer (Funktion “POP3 Port Nr.”) ......3-24
Angeben des Timeout für den POP3-Server
(Funktion “POP3 Timeout”) ...........................................................3-24
Angeben des Namens des POP3-Accounts .................................3-25
Angeben des POP3-Passworts ....................................................3-25
Einrichten des automatischen Empfangs .....................................3-26
Angeben der Adresse für Benachrichtigungen .............................3-26
Angeben, ob Kopfzeileninformationen gedruckt werden sollen
(Funktion “KopfzeileDrucken”) ......................................................3-27
x-4 SU-502

3.4 Festlegen der Netzwerkeinstellungen mit PageScope Web
Connection ...................................................................................... 3-28
So greifen Sie auf PageScope Web Connection zu ..................... 3-28
3.4.1 Registerkarte “Netzwerk” ............................................................. 3-29
TCP/IP-Konfiguration ................................................................... 3-29
SMTP- & POP3-Konfiguration ..................................................... 3-30
FTP- & DNS-Konfiguration ........................................................... 3-32
3.4.2 Registerkarte “Fax” ...................................................................... 3-33
Fax-Konfiguration ........................................................................ 3-33
3.4.3 Registerkarte “Scannen” .............................................................. 3-34
Einstellung der Dateiziele ............................................................. 3-34
3.5 Hinzufügen von Zielen .................................................................... 3-37
3.5.1 Hinzufügen von Adressen über das Bedienfeld ........................... 3-37
Angeben der Einstellungen für eine Zielwahltaste ....................... 3-37
Programmieren von Kurzwahlnummern ....................................... 3-39
Angeben der Einstellungen für eine Gruppenwahltaste ............... 3-41
3.5.2 Adressen hinzufügen mittels PageScope Web Connection ........ 3-43
Angeben von Einstellungen für die Zielwahl ................................ 3-43
Hinzufügen einer neuen Zielwahleinstellung ................................ 3-44
Einrichten der Kurzwahl ............................................................... 3-46
Hinzufügen einer neuen Kurzwahleinstellung .............................. 3-47
Einrichten der Gruppenwahl ........................................................ 3-49
Hinzufügen einer neuen Gruppenwahleinstellung ....................... 3-50
Angeben der Einstellungen für die Kurzwahl (FTP Server) ........... 3-52
Hinzufügen einer neuen Kurzwahleinstellung (FTP Server) .......... 3-53
Herunterladen und Hochladen der Zielliste ................................. 3-56
4 Verwenden der Funktion “In E-Mail scannen”
4.1 Übertragungsprozeduren ................................................................ 4-4
4.1.1 Anlegen im Originaleinzug ............................................................. 4-4
So benutzen Sie den automatischen Originaleinzug ..................... 4-4
4.1.2 Anlegen auf dem Originalglas ........................................................ 4-7
So verwenden Sie das Originalglas ............................................... 4-7
4.1.3 Ändern der Scanmoduseinstellungen .......................................... 4-10
So ändern Sie die Einstellungen für den Scanmodus .................. 4-10
4.1.4 Ändern des Formats des gescannten Bilds ................................. 4-12
So ändern Sie das Format des eingescannten Bildes ................. 4-12
4.1.5 Angeben der Standardeinstellungen für den Scan ...................... 4-13
Festlegen der Auflösung .............................................................. 4-13
Angeben des Datenformats ......................................................... 4-14
SU-502 x-5
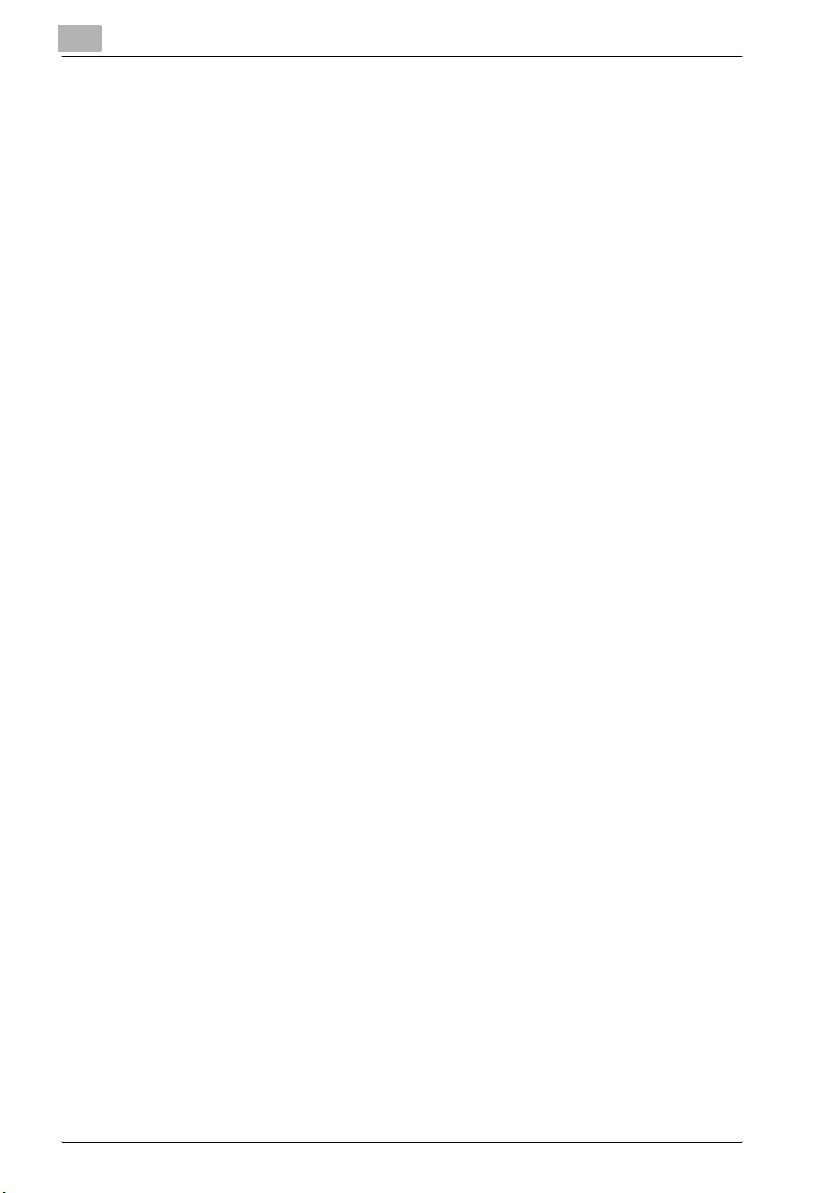
Angeben der Kodiermethode ........................................................4-14
4.1.6 Wenn der Speicher beim Scannen voll wird .................................4-15
4.2 Angeben des Ziels über die Zielwahltasten ..................................4-16
So wählen Sie mit Zielwahltasten .................................................4-16
4.3 Angeben des Ziels über Kurzwahlnummern .................................4-17
So wählen Sie mit Kurzwahlnummern ..........................................4-17
4.4 Angeben des Ziels über die Gruppenwahltasten .........................4-18
So wählen Sie mit den Tasten für die Gruppenwahl .....................4-18
4.5 Angeben des Ziels über das Telefonbuch .....................................4-19
So wählen Sie mit Hilfe des Telefonbuchs ...................................4-19
Suchen im Telefonbuch ................................................................4-20
5 Verwenden der Funktion “An Server scannen (FTP)”
5.1 Vorgehensweise zum Scannen an einen Server ............................5-4
5.1.1 Anlegen im Originaleinzug ..............................................................5-4
So verwenden Sie den automatischen Originaleinzug ...................5-4
5.1.2 Anlegen auf dem Originalglas .........................................................5-7
So verwenden Sie das Originalglas ................................................5-7
5.1.3 Wenn der Speicher beim Scannen voll wird .................................5-10
6 Verwenden der Internetfax-Funktionen
6.1 Vorgehensweise zum Senden von Internetfaxen ...........................6-4
6.1.1 Anlegen im Originaleinzug ..............................................................6-4
So verwenden Sie den automatischen Originaleinzug ...................6-4
6.1.2 Anlegen auf dem Originalglas .........................................................6-6
So verwenden Sie das Originalglas ................................................6-6
6.1.3 Einstellungen für die Faxauflösung .................................................6-8
Anpassen der Faxauflösung ...........................................................6-8
6.1.4 Wenn der Speicher beim Scannen voll wird .................................6-10
6.2 Angeben des Ziels mit Programmwahl .........................................6-11
6.3 Senden eines Dokuments an mehrere Ziele
(Rundsende-Übertragung) ..............................................................6-11
6.3.1 Verwenden der Rundsende-Übertragung .....................................6-12
So versenden Sie ein Fax mit Hilfe der Funktion “Rundsenden” .6-12
6.4 Senden eines Dokuments zu einem bestimmten
Zeitpunkt (zeitversetzte Übertragung) ..........................................6-14
6.4.1 Verwenden der zeitversetzten Übertragung .................................6-14
x-6 SU-502
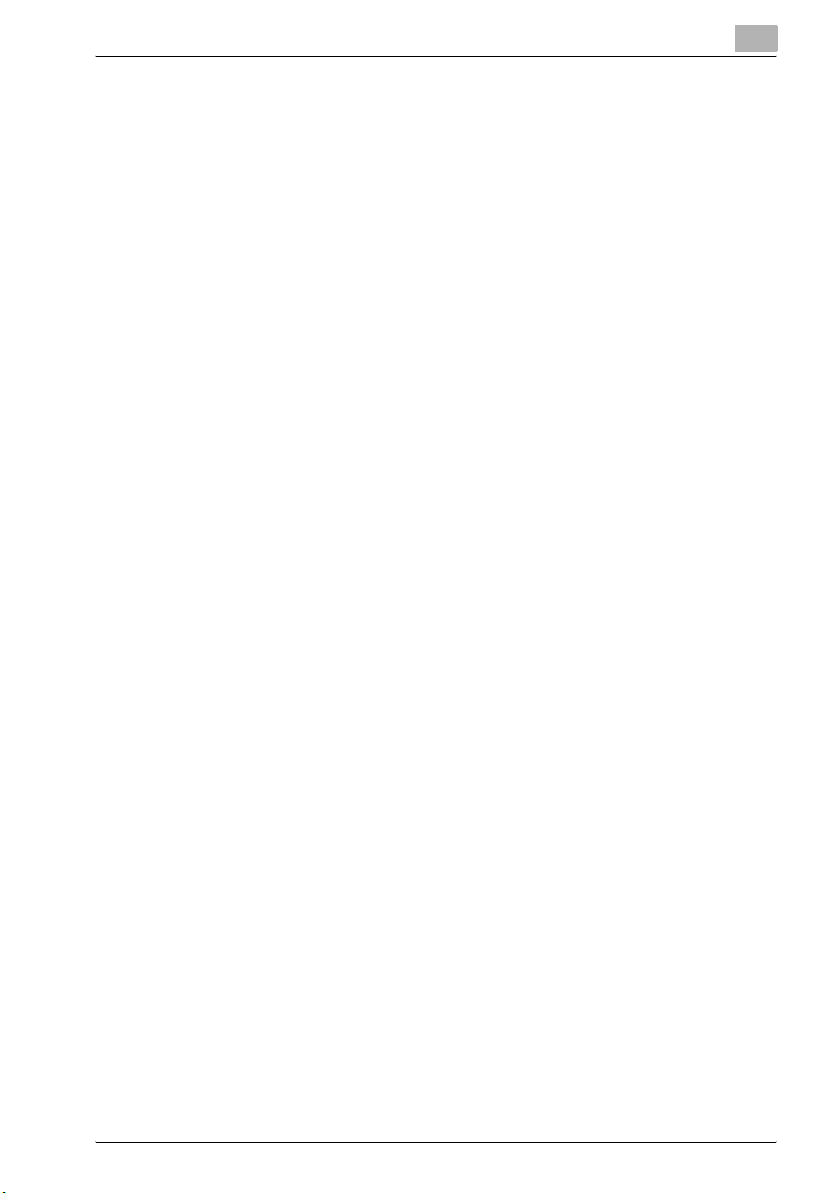
So arbeiten Sie mit der Funktion “Zeitversetztes Senden” .......... 6-14
6.5 Abbrechen (Löschen) eines zur zeitversetzten
Übertragung anstehenden Dokuments ........................................ 6-16
6.5.1 Löschen eines zur Übertragung anstehenden Dokuments .......... 6-16
So löschen Sie ein Dokument in der Warteschlange ................... 6-16
6.6 Empfangen von Internetfaxen ....................................................... 6-18
6.6.1 Arten von E-Mail-Nachrichten, die empfangen werden können .. 6-18
6.6.2 Automat. Empfang ....................................................................... 6-18
6.6.3 Manueller Empfang ...................................................................... 6-19
Manuelles Abrufen von E-Mail-Nachrichten ................................ 6-19
6.7 Weiterleiten von Faxdokumenten ................................................. 6-21
6.7.1 Verwenden der Weiterleitungsfunktion ........................................ 6-21
So verwenden Sie die Weiterleitungsfunktion ............................. 6-21
7 Direkte Faxübertragung
7.1 Unimessage Pro I-Net Portal ........................................................... 7-3
7.2 Verwenden von Unimessage Pro I-Net Portal ............................... 7-3
8 Prüfen der Sende-/Empfangsergebnisse
8.1 Überprüfen der Übertragungsergebnisse ...................................... 8-3
So überprüfen Sie die Übertragungsergebnisse ............................ 8-3
9 Fehlermeldungen
9.1 Übliche Meldungen und ihre Abhilfe ............................................... 9-3
9.2 Störungen erkennen und beheben .................................................. 9-5
In E-Mail scannen .......................................................................... 9-5
Internetfax-Übertragung ................................................................ 9-5
Internetfax-Empfang ...................................................................... 9-6
Direkte Faxübertragung (Gateway TX) ........................................... 9-7
PageScope Web Connection ......................................................... 9-7
10 Anhang
10.1 Technische Daten ........................................................................... 10-3
In E-Mail scannen / An Server scannen ....................................... 10-3
Internetfax .................................................................................... 10-3
11 Index
SU-502 x-7
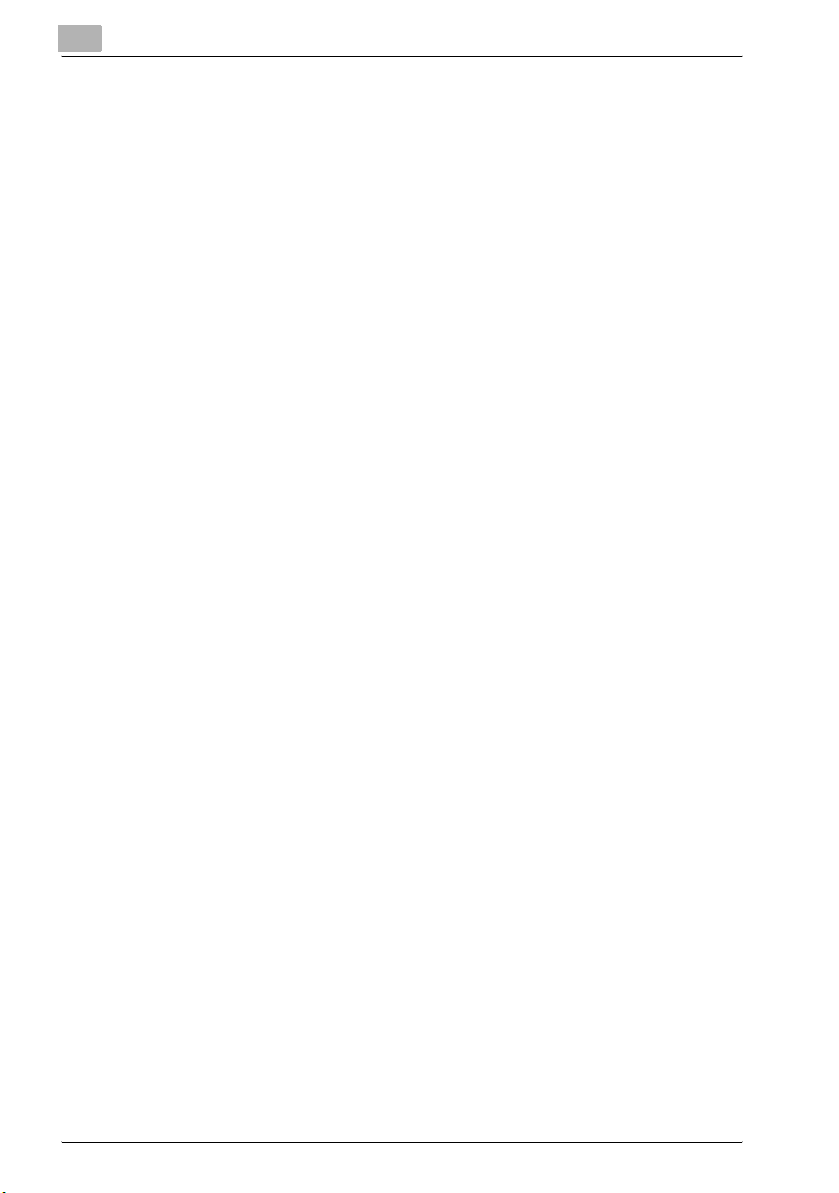
x-8 SU-502
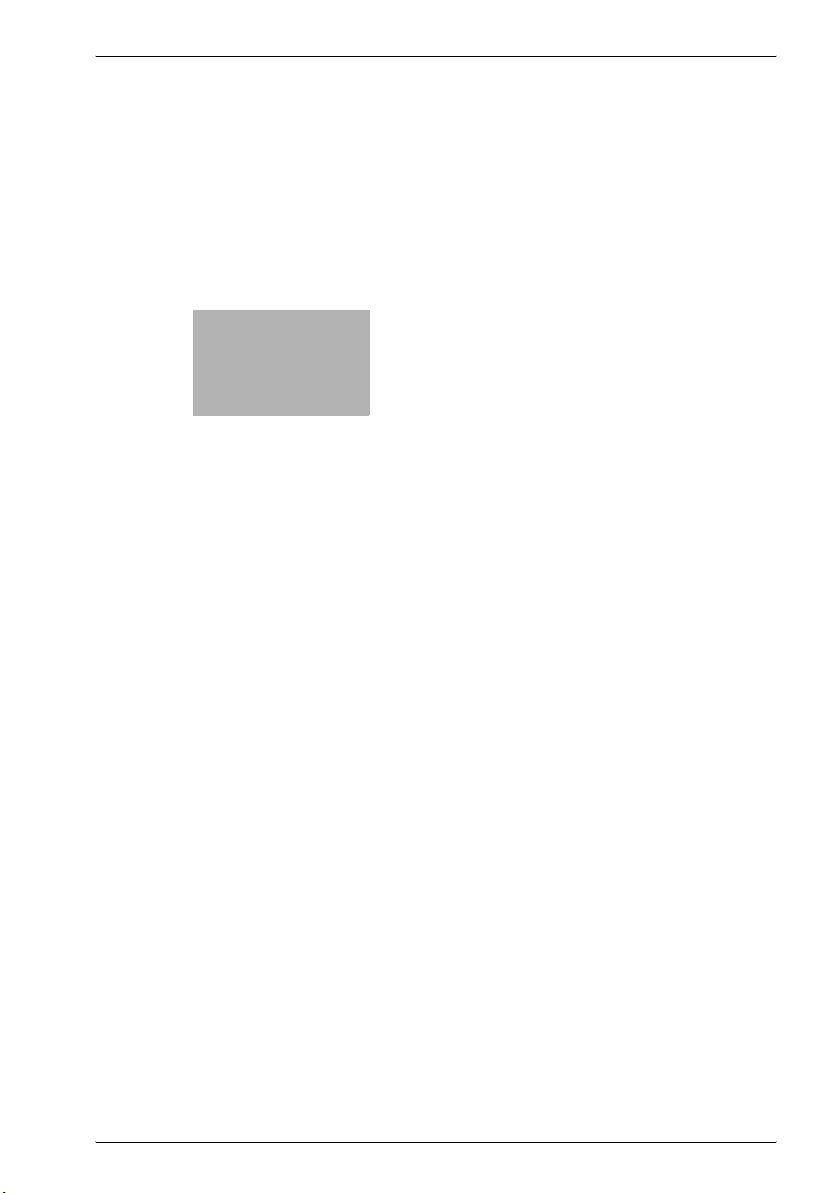
1
Einleitung
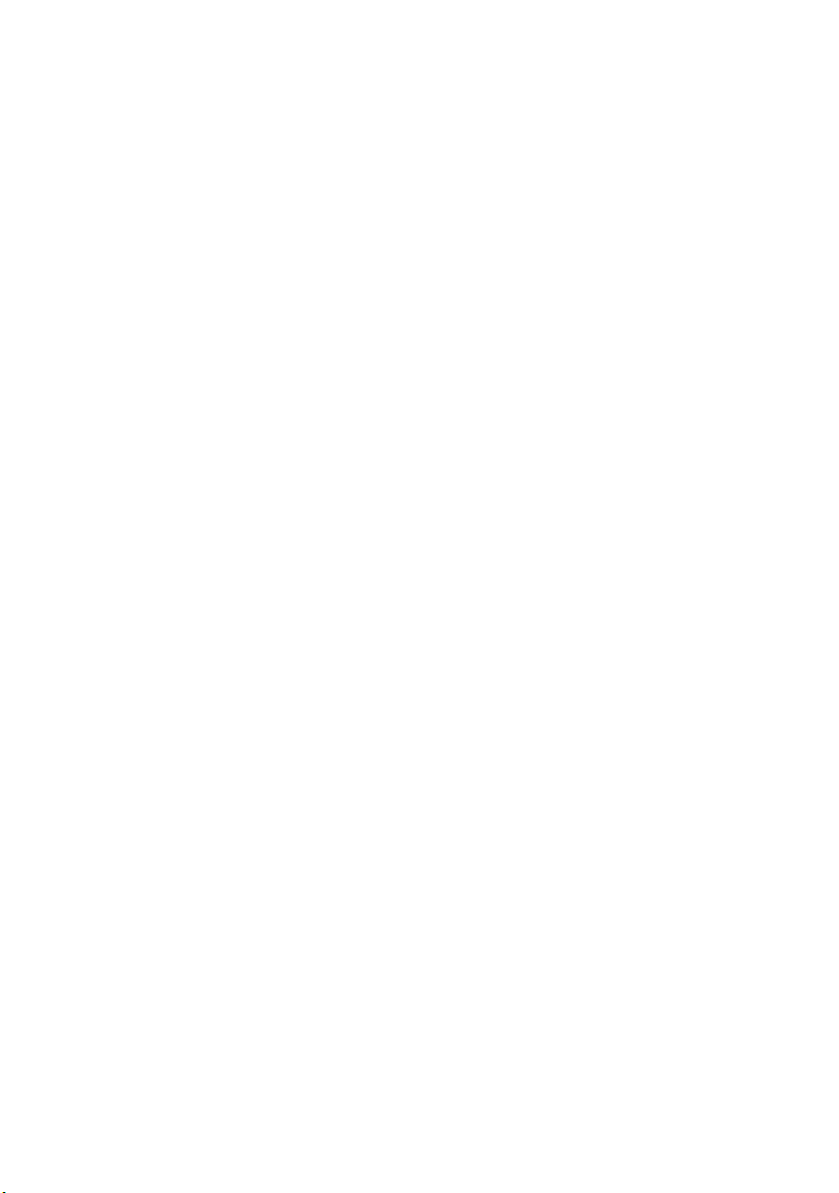

Einleitung
1 Einleitung
1.1 Willkommen
Diese Bedienungsanleitung bietet Informationen zur Verwendung der Netzwerkfunktionen bei Nutzung des Internet oder eines Intranet.
Lesen Sie diese Anweisungen sorgfältig durch, bevor Sie die Funktionen verwenden.
Informationen zur Benutzung des Systems und allgemeine Sicherheitshinweise finden Sie im Handbuch zu diesem System.
Bewahren Sie diese Anleitung und die beiliegende CD-ROM zu Referenzzwecken an einem sicheren Ort auf.
Warenzeichen
PageScope ist ein Warenzeichen von KONICA MINOLTA BUSINESS
TECHNOLOGIES, INC.
Ethernet ist ein eingetragenes Warenzeichen der Xerox Corporation.
PCL ist ein eingetragenes Warenzeichen der Hewlett-Packard Company.
Microsoft, Windows und Windows NT sind eingetragene Warenzeichen der
Microsoft Corporation.
Netscape Communications, das Netscape Communications-Logo,
Netscape Navigator, Netscape Communicator und Netscape sind
Warenzeichen der Netscape Communications Corporation.
Novell und NetWare sind eingetragene Warenzeichen von Novell, Inc.
Unimessage ist ein eingetragenes Warenzeichen von Wordcraft International
Limited.
Alle weiteren Produktnamen sind Warenzeichen oder eingetragene Waren-
zeichen ihrer jeweiligen Besitzer.
Copyright © 2005 KONICA MINOLTA BUSINESS TECHNOLOGIES, INC.
Die Informationen in diesem Handbuch können jederzeit ohne Vorankündi-
gung geändert werden.
1
SU-502 1-3
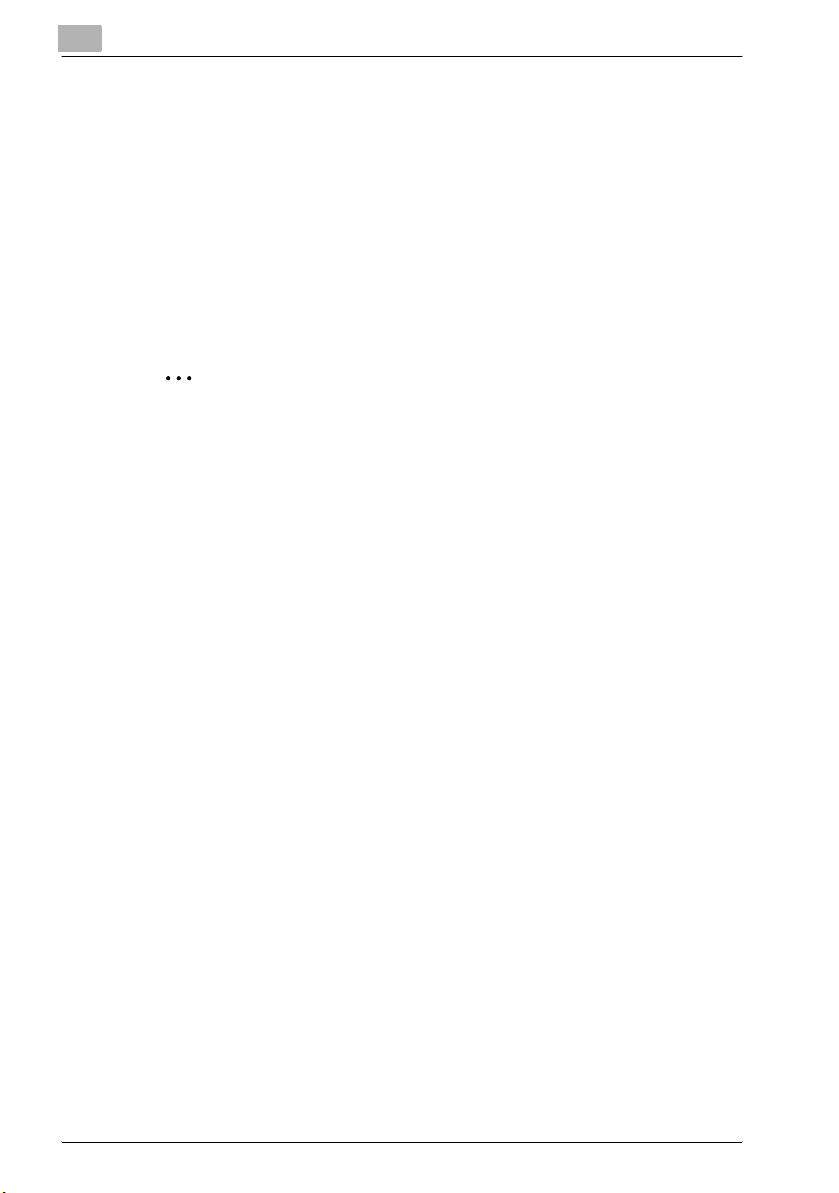
1
Einleitung
Grundlegendes zu PageScope Web Connection
Das Netzwerktool PageScope Web Connection steht zur Verfügung, wenn
eine Netzwerkkarte (NIC) installiert ist. PageScope Web Connection ist ein
Netzwerkprogramm, mit dem Sie Netzwerk- und andere Einstellungen über
das Netzwerk statt nur über die System-Bedienelemente ändern können.
Für die Nutzung von PageScope Web Connection muss nur ein Webbrowser
(Internet Explorer oder Netscape Navigator) auf Ihrem Computer installiert
sein. Es muss keine spezielle Software installiert werden. Hinweise zur Verwendung von PageScope Web Connection finden Sie unter “Arbeiten mit
PageScope Web Connection” auf Seite 2-19.
2
Hinweis
Diese Bedienungsanleitung darf ohne vorherige Genehmigung weder
vollständig noch auszugsweise kopiert oder reproduziert werden.
Die Informationen in diesem Handbuch können jederzeit ohne Vorankündigung geändert werden.
Diese Bedienungsanleitung darf ohne vorherige Genehmigung weder
vollständig noch auszugsweise reproduziert oder geändert werden.
Die Bildschirmabbildungen in diesem Handbuch weichen möglicherweise geringfügig vom Aussehen der tatsächlichen Software ab.
Das in diesem Handbuch beschriebene Netzwerkscannen (z. B. über die
Funktion “In E-Mail scannen” und Internet-Fax) steht nur beim Faxmodell
zur Verfügung.
Wenn Sie die hier beschriebenen Netzwerkscan-Funktionen (z. B. “In
E-Mail scannen” oder Internet-Fax) nutzen möchten, müssen sowohl die
Scannereinheit als auch die Netzwerkkarte installiert sein.
1-4 SU-502
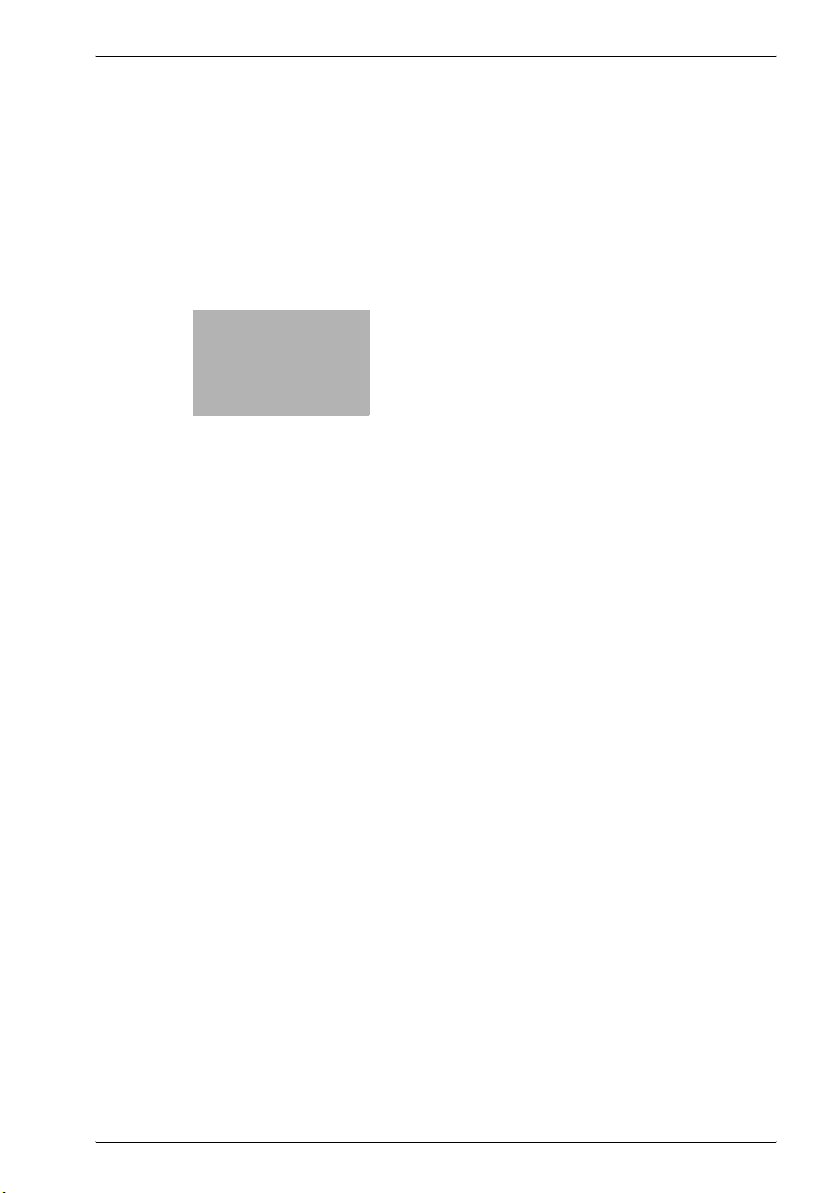
2
Überblick
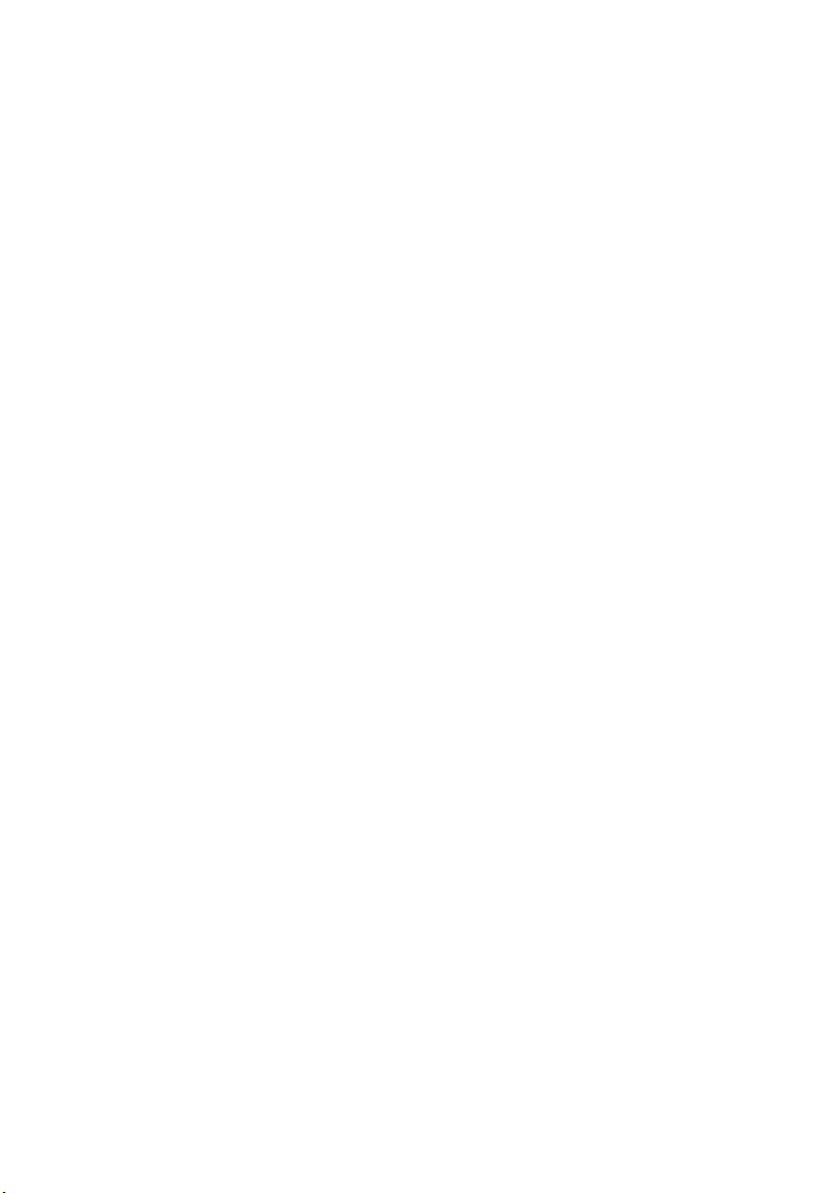
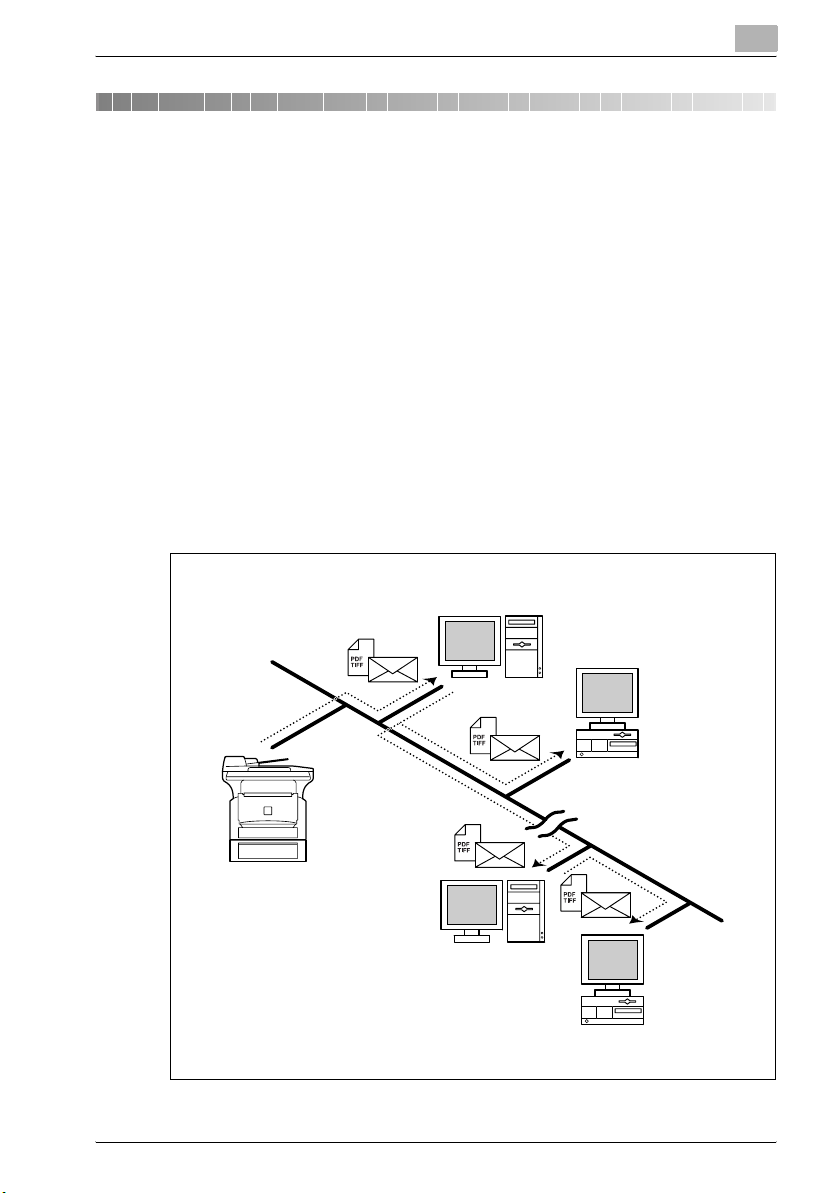
Überblick
2 Überblick
Mit der Scanfunktion können Papierdokumente leicht in elektronische Dokumente konvertiert und in einem elektronischen Ablagesystem gespeichert
werden, so dass viel einfacher auf die darin enthaltenen Informationen zugegriffen werden kann. Die gescannten Bilder (Scandaten) werden im TIFFoder PDF-Format gespeichert und können über ein Netzwerk an Computer
gesendet werden.
Scandaten können auf die im Folgenden aufgeführten Arten gesendet werden. Wählen Sie die Methode aus, die am besten für Ihre Netzwerkumgebung oder den gewünschten Zweck geeignet ist.
2.1 In E-Mail scannen
Die Scandaten werden als E-Mail-Anhang im TIFF- oder PDF-Format über
das Netzwerk oder das Internet an andere Computer gesendet.
Für diese Methode muss ein Mailserver im Netzwerk verfügbar sein.
2
Mailserver
Clientcomputer
Intranet
Internet
Mailserver
Clientcomputer
SU-502 2-3
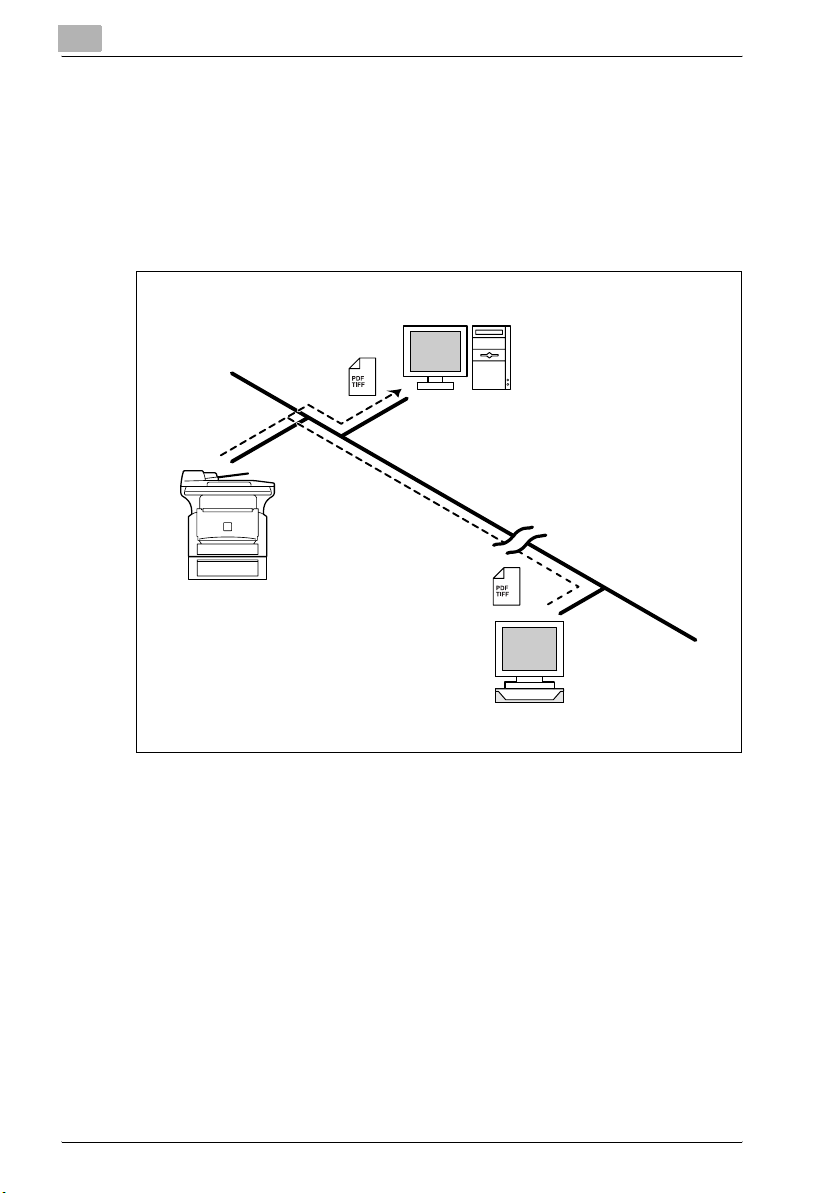
2
2.2 An Server scannen (FTP)
Scandaten können als TIFF- oder PDF-Datei an ein angegebenes Verzeichnis auf einem FTP-Server übermittelt werden.
Für diese Methode muss ein FTP-Server im Netzwerk verfügbar sein.
Die Scandaten können auch an einen FTP-Server gesendet werden, auf den
über einen Proxyserver zugegriffen wird.
Intranet
Überblick
FTP-Server
Internet
FTP-Server
2-4 SU-502
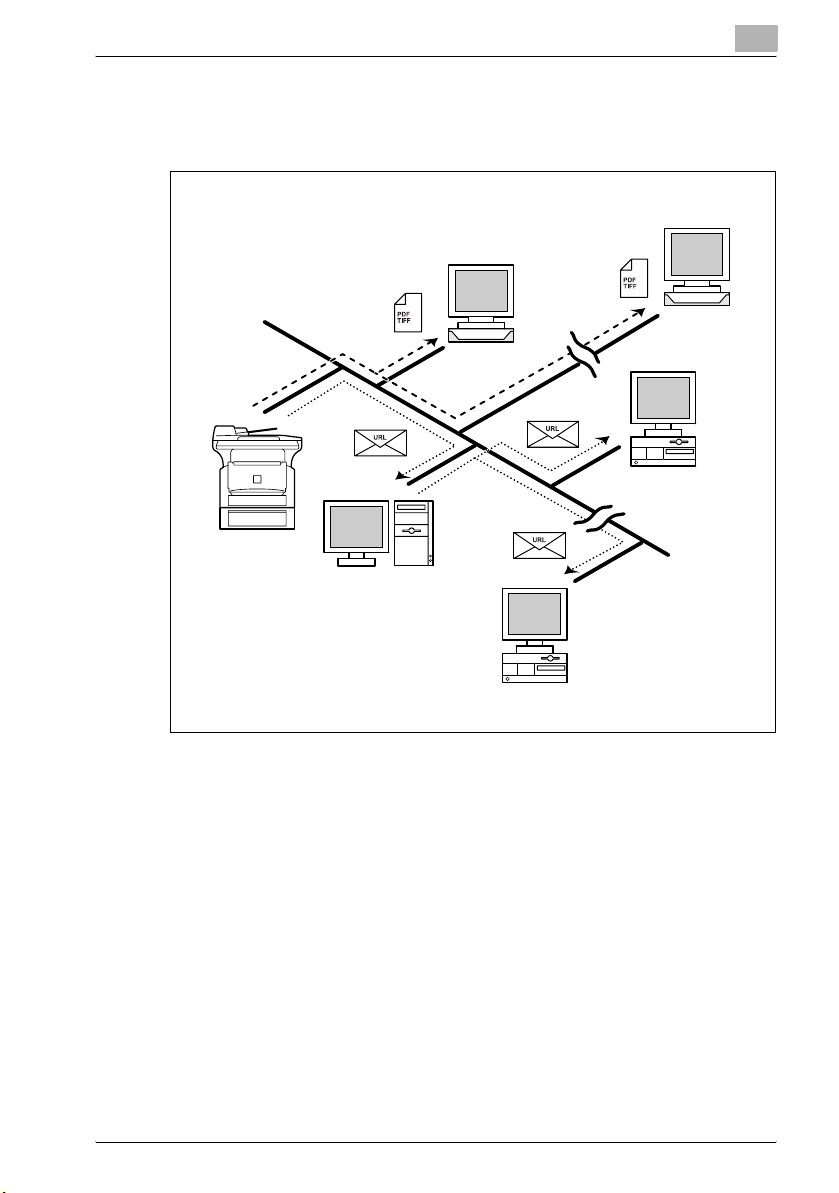
Überblick
2
Außerdem kann im System definiert werden, dass eine Benachrichtigung mit
der Adresse des FTP-Servers, auf den die Daten hochgeladen wurden, an
bis zu 10 definierte Empfänger gesendet werden soll.
FTP-Server
FTP-Server
Internet
Clientcomputer
Intranet
Internet
Mailserver
Clientcomputer
SU-502 2-5
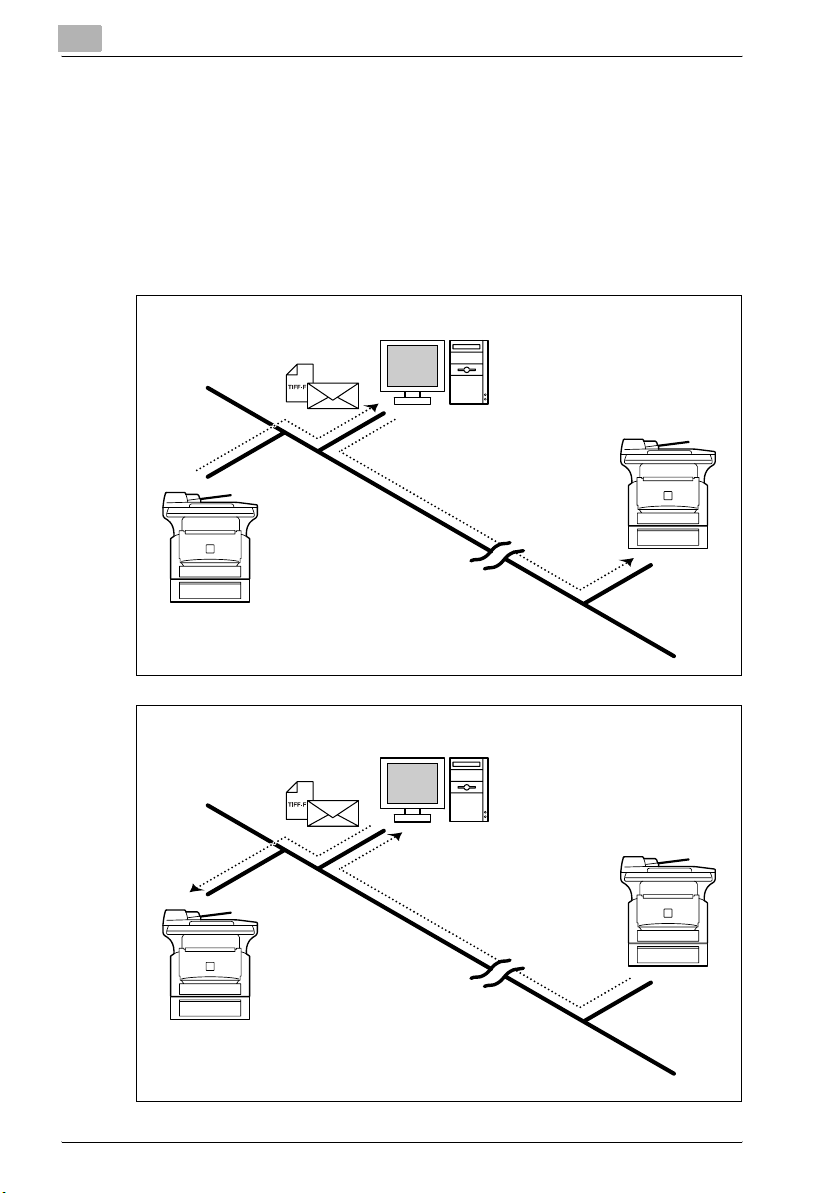
2
2.3 Internetfax
Im Gegensatz zu Faxgeräten, die Telefonleitungen nutzen, können mit der
Internetfax-Funktion Faxbilder über das Internet gesendet und empfangen
werden. Der Internetfax-Dienst nutzt E-Mail-Dienste des Internet zum Senden und Empfangen von Faxbildern. Ein Internetfax-Dienst überträgt gescannte Bilder als TIFF-F-Dateien angehängt an E-Mail-Nachrichten an das
gewünschte Internetfax-Ziel. Der Internetfax-Dienst, der die E-Mail-Nachrichten empfängt, druckt dann die empfangenen Dateien aus.
Überblick
Mailserver
Internetfax
Terminal
Internet
Mailserver
Internetfax
Terminal
Internet
2-6 SU-502
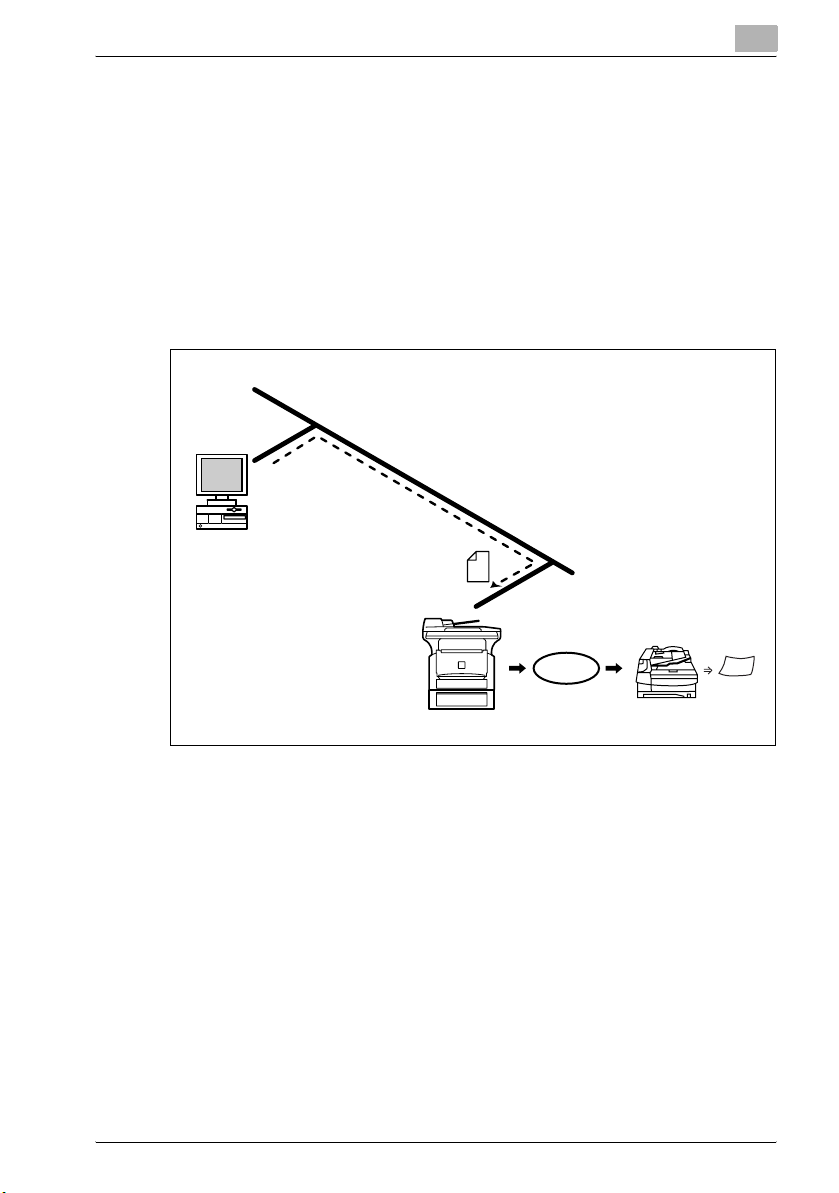
Überblick
2.4 Direkte Faxübertragung
Bei dieser Methode können Dokumente, die mit einem Textverarbeitungsprogramm oder anderen Anwendungen erstellt wurden, direkt an ein Faxgerät gesendet werden. Dazu muss nur die Telefon- (Fax-)Nummer angegeben
werden. Das Dokument selbst muss nicht ausgedruckt werden.
Damit die direkte Faxübertragung genutzt werden kann, muss die optionale
Unimessage Pro I-Net Portal-Software installiert sein. Nachdem Sie geprüft
haben, ob die Netzwerkumgebung die Netzwerkanforderungen erfüllt, wechseln Sie zu den Netzwerkeinstellungen oder zur Unimessage Pro I-Net Portal-Konfiguration.
Clientcomputer
2
Netzwerkleitung
Telefonleitung
Faxübertragung
Fax-Terminal
SU-502 2-7
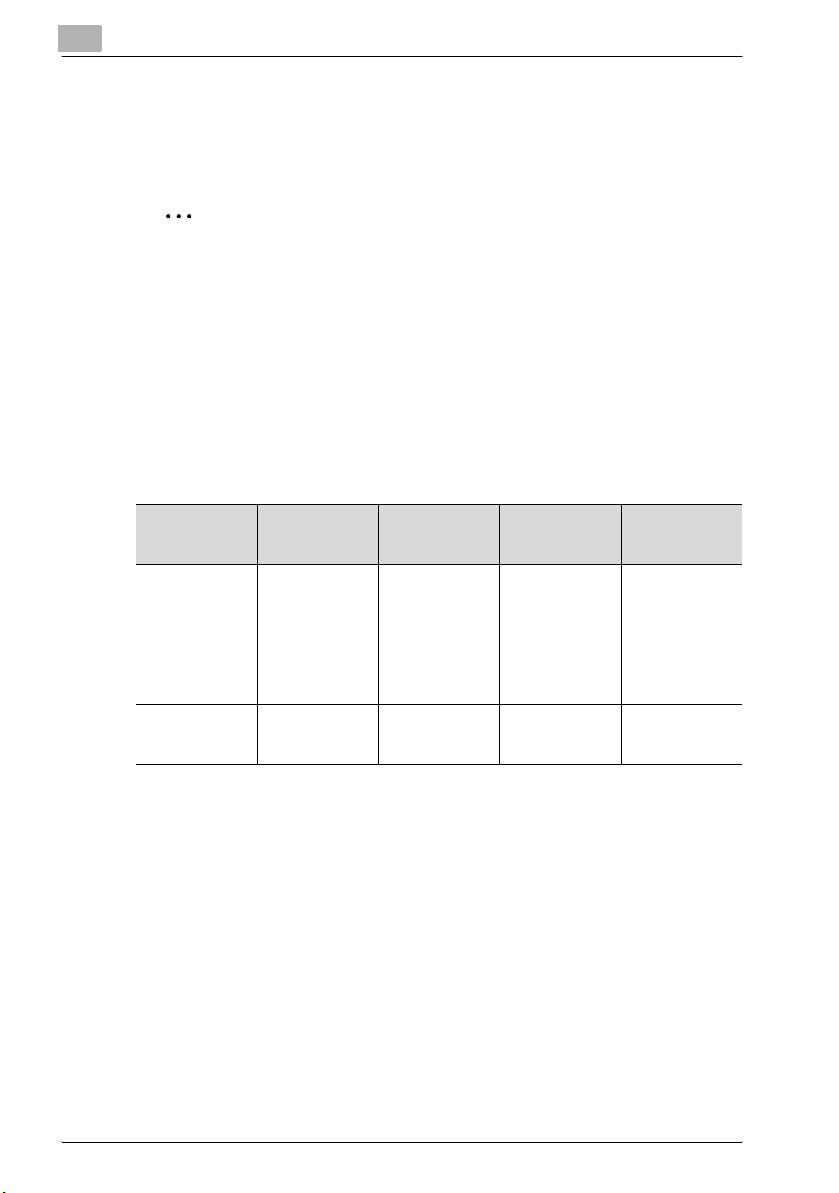
2
2.5 Systemanforderungen
Die folgende Systemumgebung ist für die Internetfax- oder NetzwerkscanFunktionen erforderlich.
2
Hinweis
Damit die Internetfax- oder Netzwerkscan-Funktionen genutzt werden
können, müssen TCP/IP-Verbindungen aktiviert sein.
Das System muss an eine Telefonleitung angeschlossen sein, damit diejenigen Funktionen genutzt werden können, für die der Anschluss an eine
Telefonleitung erforderlich ist.
Systemanforderungen
Die folgenden Funktionen sind verfügbar, wenn die Scannereinheit installiert
ist.
Überblick
Erforderliche
Umgebung zur
Bilddatenübertragung
Erforderliche
Umgebung zum
Bilddatenimport
In E-Mail
scannen
Mailserver
(SMTP-Server)
E-Mail-Client FTP-Client Internetfax-
An Server
scannen (FTP)
• FTP-Server
• Für E-MailBenachrichtigungen ist ein
Mailserver
(SMTPServer) erforderlich.
Internetfax Direkte
Mailserver
(POP3-Server,
SMTP-Server)
Terminal
Faxübertragung
Unimessage
Pro I-Net Portal
(Optional)
-
2-8 SU-502
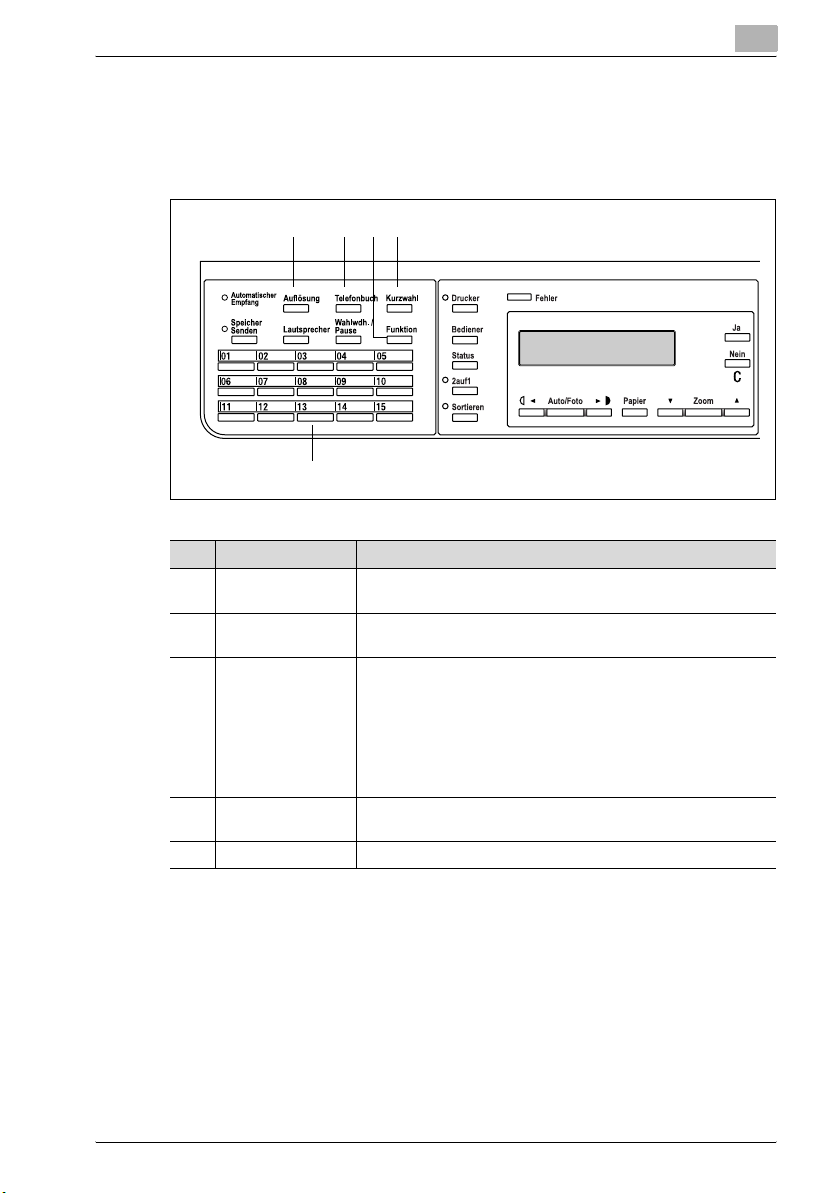
Überblick
2.6 Komponenten des Bedienfelds und ihre Funktionen
2.6.1 bizhub 160/161 – Bedienfeldkomponenten und ihre
Funktionsweise
1 234
5
Nr. Bezeichnung Funktion
1 Taste [Auflösung] Auswählen der Bildqualität (Übertragungsauflösung) für die Inter-
2 Taste [Telefonbuch] Suchen und Anzeigen von Adressen, die in der Zielwahl, Grup-
3 Taste [Funktion] Wechseln zwischen den unterschiedlichen Bildschirmen zur
4 Taste [Kurzwahl] Angeben von Zielen, die zuvor mit einer 3-stelligen Nummer pro-
5 Zielwahltasten Angeben zuvor programmierter Ziele.
netfax-Funktion.
penwahl und Kurzwahl programmiert sind.
Funktionseinstellung.
“Senden eines Dokuments an mehrere Ziele (Rundsende-Übertragung)” auf Seite 6-11, “Senden eines Dokuments zu einem bestimmten Zeitpunkt (zeitversetzte Übertragung)” auf Seite 6-14,
“Abbrechen (Löschen) eines zur zeitversetzten
Übertragung anstehenden Dokuments” auf Seite 6-16, “Empfangen von Internetfaxen” auf Seite 6-18
grammiert wurden.
2
SU-502 2-9
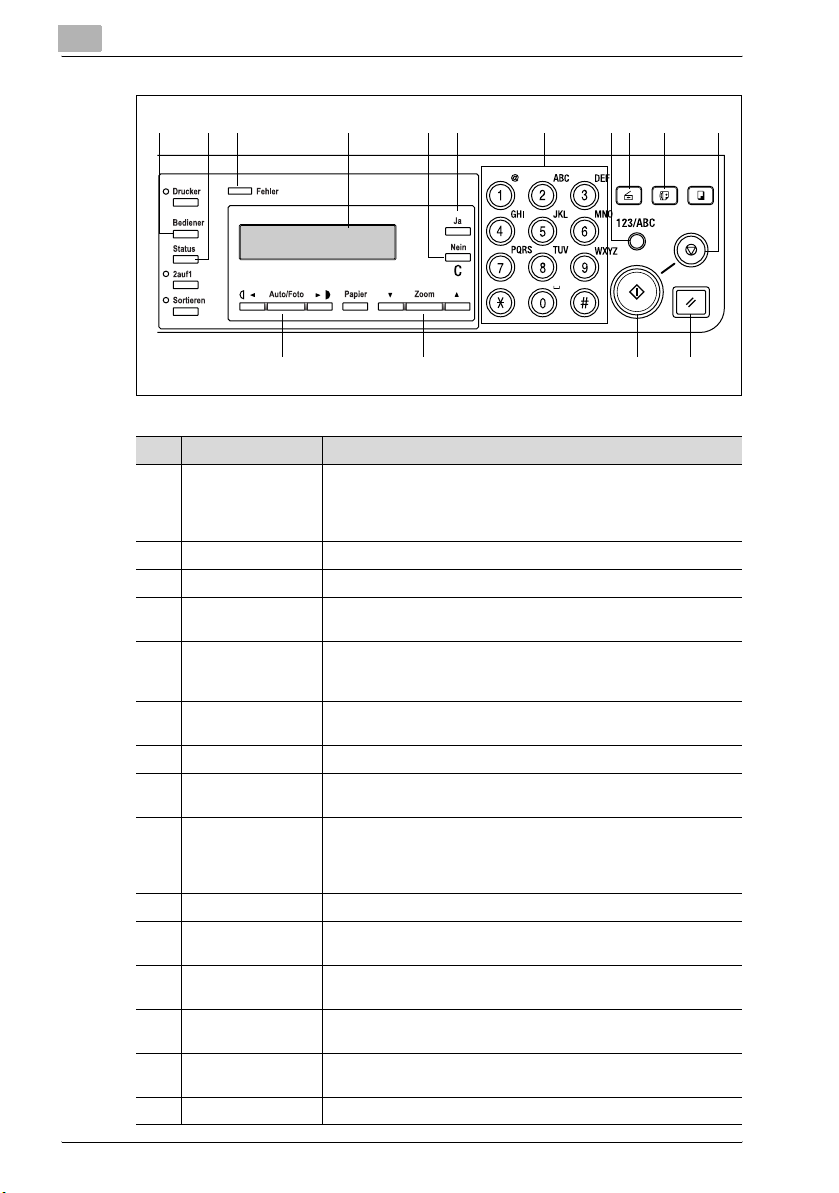
2
Überblick
7 13
8
10
Nr. Bezeichnung Funktion
6 Taste [Bediener] Anzeigen der unterschiedlichen Bildschirme des Bedienerpro-
7 Taste [Status] Prüfen eines Übertragungsstatus.
8 Anzeige “Fehler” Leuchtet, wenn ein Fehler aufgetreten ist.
9 Display Zeigt Einstellungsdetails wie E-Mail-Adressen, Einstellungsme-
10 Tasten * und )
Taste [Auto/Foto]
11 Tasten + und ,,
Taste [Zoom]
12 Taste [Ja] Bestätigen von Einstellungen.
13 Taste [Nein/C]
(Löschen)
14 Zifferntastatur Eingeben von Einstellungswerten. Eingeben von Ziffern/Buchsta-
15 Taste [123/ABC] Wechseln zwischen der Ziffern- und Buchstabeneingabe.
16 Taste [Scan] Wechseln zwischen den verschiedenen Scanmodi. Die Taste
17 Taste [Fax] Senden von Scandaten oder Empfangen von E-Mail-Nachrichten
18 Taste [Start] Starten des Scanvorgangs oder Senden von E-Mail-Nachrichten
19 Taste [Stop] Stoppen des Scanvorgangs, der Übertragung oder des Empfangs
20 Taste [Rücksetzung] Abbrechen aller aktuellen Operationen.
gramms:
Geräteeinstellung, Einstellung Fax, Eingaben E-Mail 1, Eingaben
E-Mail 2, Netzwerkeinstellung, EinstellungScannen
nüs und Fehlermeldungen an.
Angeben des Scanmodus bei Verwendung der NetzwerkscanFunktionen. Auswählen des Elements links oder rechts von der
aktuellen Position in den Einstellungsbildschirmen.
Auswählen des Elements über oder unter der aktuellen Position in
den Einstellungsbildschirmen oder Listen.
Löschen von Zeichen oder Ziffern, die in ein Einstellungsfeld eingegeben wurden. Zurückkehren zur vorherigen Anzeige.
ben. E-Mail-Adressen und andere Texte können mit diesen Tasten eingegeben werden.
Eingeben von Kurzwahlnummern.
leuchtet bei aktivem Scan-Modus grün.
bei Verwendung der Internetfax-Funktion.
bzw. Dateien.
oder des Druckvorgangs.
11
14
169612
17 1915
18 20
2-10 SU-502
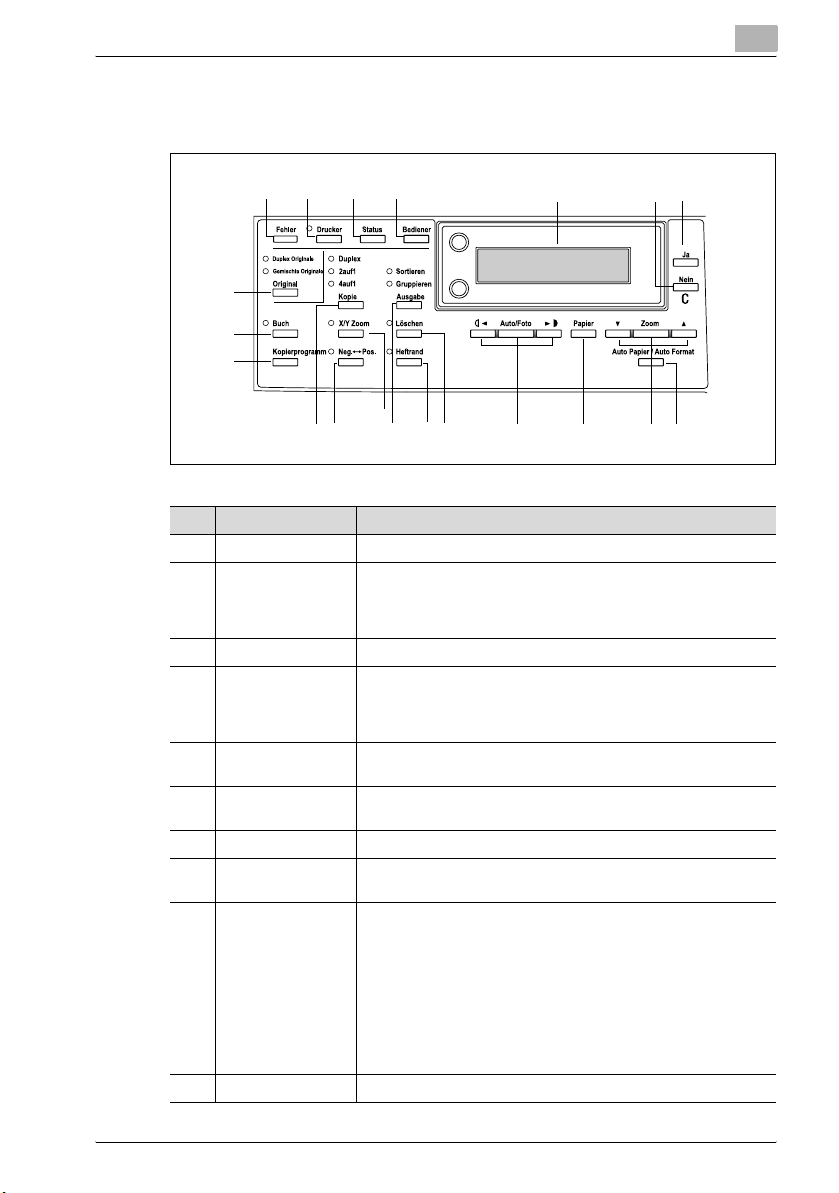
Überblick
2.6.2 bizhub 162/210 – Bedienfeldkomponenten und ihre
Funktionsweise
2
21
4
3
5
7
6
20
19
18
15
13
14
16
17
Nr. Bezeichnung Funktion
1 Anzeige “Fehler” Leuchtet oder blinkt, wenn ein Fehler aufgetreten ist.
2 Taste/Anzeige
[Drucker]
3 Taste [Status] Anzeigen der Zähler
4 Taste [Bediener] Aufrufen des Bedienerprogramms und Anzeigen des Bediener-
5 Display Anzeigen von Einstellungsmenüs, Fehlermeldungen und weiteren
6 Taste [Nein/C] Löschen eingegebener Zahlen und Buchstaben
7 Taste [Ja] Bestätigen der aktuellen Einstellungen
8 Taste [Auto Papier/
Auto Format]
9 Taste [Zoom],
Tasten , und +
10 Taste [Papier] Auswählen des Druckpapierformats
Leuchtet beim Drucken von Daten, die vom Computer übertragen
wurden, und blinkt beim Empfang von Daten.
Ausführliche Informationen hierzu finden Sie in der Bedienungsanleitung des Druckercontrollers.
programmdisplays
• Geräteeinstellung, Einstellung Papier, Anwendermanagement,
Admin. Management, Einstellung Kopie 1 & 2
Einstellungen wie Kopienanzahl und Zoomfaktor
Zurückkehren zur vorherigen Anzeige
Auswählen zwischen den Funktionen “Auto Papier” und “Auto
Format”
• Auswählen eines voreingestellten Vergrößerungs- oder Verkleinerungsfaktors
• Bei manueller Auswahl des Papierformats kann ein Zoomfaktor
zwischen × 0,25 und × 4,00 ausgewählt werden (Manuelle Papierauswahl).
• Bei automatischer Auswahl des Papierformats kann ein Zoomfaktor zwischen × 0,50 und × 2,00 ausgewählt werden (Auto
Papier).
• Auswählen des vorhergehenden oder nachfolgenden Elements
in einem Display oder Menü
11
1012
8
9
SU-502 2-11
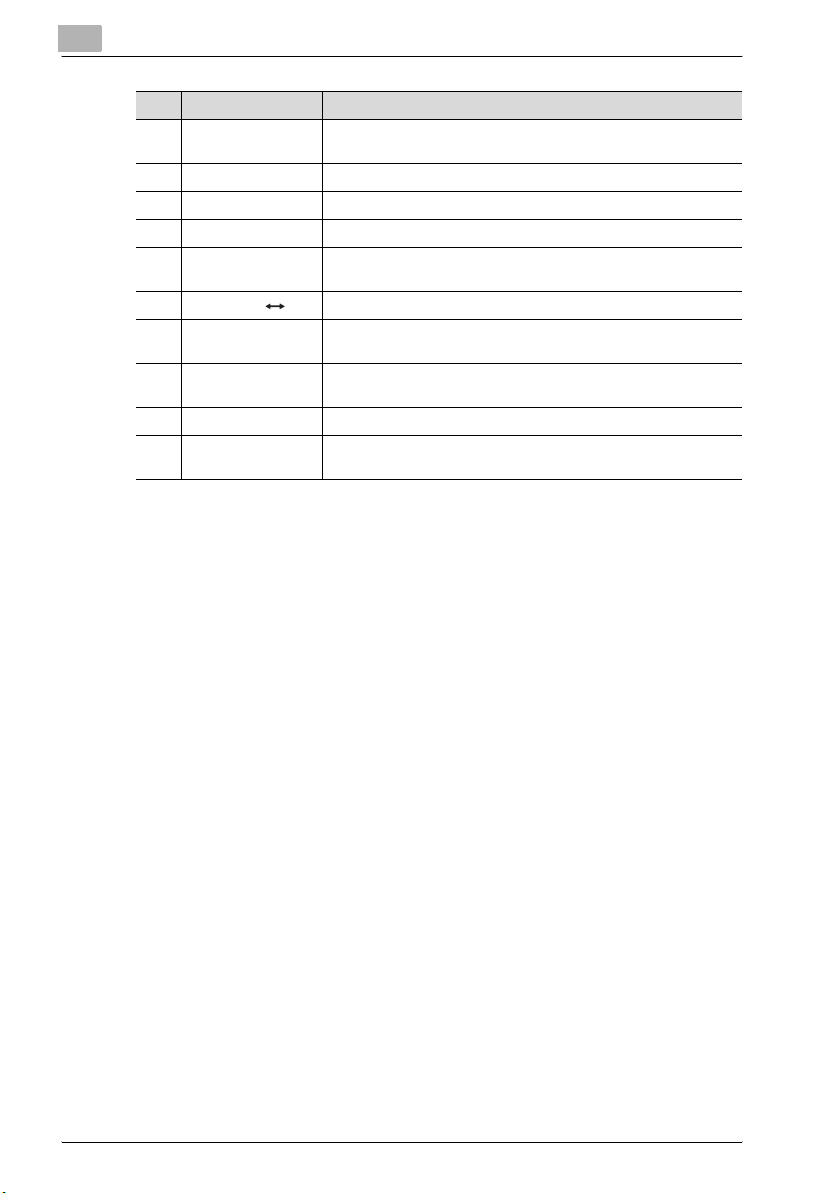
2
Überblick
Nr. Bezeichnung Funktion
11 Taste [Auto/Foto],
die Tasten * und )
12 Taste [Löschen] Auswählen des zu löschenden Bereichs eines Dokuments
13 Taste [Heftrand] Auswählen des Modus “Heftrand”
14 Taste [Ausgabe] Auswählen einer Option für die Ausgabe von Kopien
15 Taste [X/Y Zoom] Festlegen der horizontalen und vertikalen Skalierungseinstellun-
16 Taste [Neg. Pos.] Erstellen von Negativkopien eines Dokuments
17 Kopiertaste Auswählen zwischen den Kopiereinstellungen “2auf1” und
18 Taste
[Kopierprogramm]
19 Taste [Buch] Auswählen der Option “Buch”
20 Taste [Original] Auswählen zwischen den Einstellungen “Duplex Originale” und
• Auswählen der Scanauflösung
• Auswählen des linken oder rechten Elements in einem Display
gen
“4auf1”
• Speichern der Kopiereinstellungen
• Auswählen und Laden gespeicherter Kopiereinstellungen
“Gemischte Originale”
2-12 SU-502
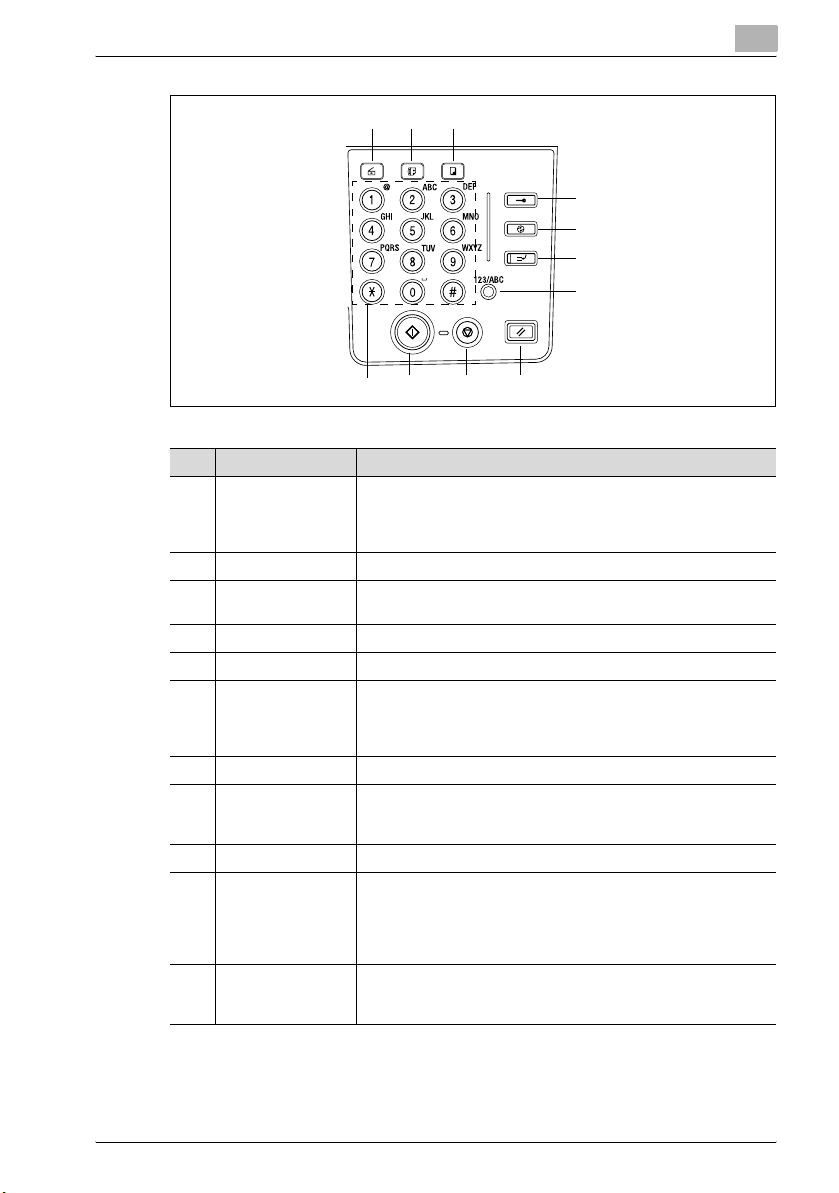
Überblick
21 22 23
24
25
26
27
28293031
Nr. Bezeichnung Funktion
21 Taste Scan Wechseln in den Scanmodus. Die Anzeige leuchtet grün, wenn
22 Taste Fax Funktion ist für dieses System nicht verfügbar.
23 Kopiertaste Wechseln in den Kopiermodus. Die Anzeige leuchtet grün, wenn
24 Taste “Code” Zugreifen auf das Anwendermanagement
25 Energiespartaste Aktivieren des Energiesparmodus
26 Taste
“Unterbrechen”
27 Taste [123/ABC] Funktion ist für dieses System nicht verfügbar.
28 Taste Rücksetzung • Abbrechen aller Kopiereinstellungen und Wiederherstellen der
29 Taste Stop Anhalten der Verarbeitung mehrseitiger Jobs
30 Taste Start • Starten des Kopiervorgangs
31 Zifferntastatur • Eingeben der Kopienanzahl
sich das System im Scanmodus befindet.
(Nur verfügbar, wenn die Netzwerkkarte NC-502, die Faxeinheit
FK-505 und die Scannereinheit SU-502 installiert sind.)
sich das System im Kopiermodus befindet.
Wechseln in den Unterbrechungsmodus. Die Anzeige leuchtet bei
aktivem Unterbrechungsmodus grün.
Durch nochmaliges Drücken wird der Unterbrechungsmodus beendet und der ursprüngliche Modus wieder aktiviert.
Standardeinstellungen
• Löschen aller Jobs in der Warteschlange
• Wird die Taste beim Aufwärmen des Geräts gedrückt, werden
betroffene Jobs in die Warteschlange gestellt.
• Die Anzeige leuchtet grün, wenn das Gerät kopierbereit ist, und
orange, wenn das Gerät nicht kopierbereit ist.
• Eingeben von Einstellungswerten
• Die Tasten [˜] und [#] sind bei diesem System nicht belegt.
2
SU-502 2-13
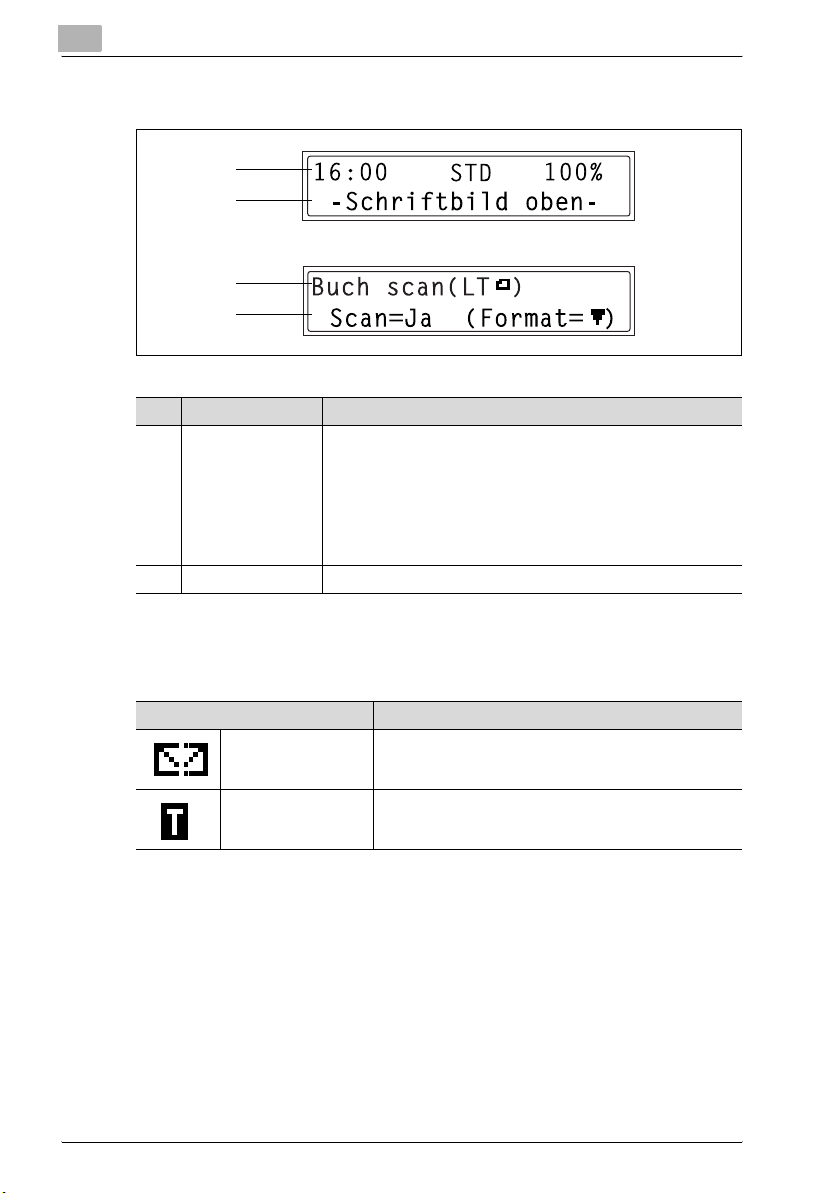
2
2.6.3 Display
Nr. Displayanzeige Beschreibung
1Modus- oder
Funktionsname
2 Meldungsbereich Zeigt Meldungen wie z. B. Bedienanweisungen an.
Überblick
1
2
1
2
• Gibt den derzeit ausgewählten Modus oder die aktuellen Funktionseinstellungen an.
• Zeigt das aktuelle Einstellungsmenü oder die aktuelle Option
an.
• Bei einem Fehler wird die entsprechende Fehlermeldung angezeigt.
• Im Standby-Betrieb wird das Datum und der verfügbare Speicher angezeigt.
Symbolliste
Symbol Beschreibung
Senden/Empfangen
von E-MailNachrichten
Im Standbymodus für
Zeitversetzte Übertragung
Eine E-Mail-Nachricht wird gesendet oder empfangen.
Eine E-Mail-Nachricht wird für die zeitversetzte Übertragung in die Warteschlange gestellt.
2-14 SU-502

Überblick
2.6.4 Texteingabe
In diesem Abschnitt wird beschrieben, wie Textzeichen beim Speichern eines Ziels oder beim Eingeben von Namen, z. B. für die Zielwahltasten, eingegeben werden können.
Verwendung der Tasten
Die Zifferntastatur kann zum Eingeben von Ziffern, Text und Sonderzeichen
verwendet werden.
Durch Drücken der Taste [123/ABC] schalten Sie auf der Zifferntastatur zwischen Ziffern und Buchstaben/Sonderzeichen um.
Beim Eingeben von Ziffern erscheint “[1]” im Display.
Beim Eingeben von Buchstaben oder Symbolen erscheint “[A]” im Display.
Die folgende Liste zeigt, welche Zeichen für jede Taste der Zifferntastatur
verfügbar sind.
Für die Eingabe von Faxnummern und E-Mail-Adressen:
Zifferntastatur Verfügbare Zeichen*
1 @ . (Punkt) @_ (Unterstrich) - (Trennstrich) 1
2ABC ABC2abc
3DEF DEF3def
4 GHI GHI4ghi
5 JKL JKL5jkl
6MNO MNO6mno
7 PQRS PQRS7pqrs
8TUV TUV8tuv
9 WXYZ WXYZ9wxyz
0 Leerzeichen (Leerzeichen) 0
##
* Drücken Sie die Zifferntaste wiederholt, um nacheinander die verfügbaren Buchstaben und
Symbole anzuzeigen, bis das gewünschte Zeichen erscheint.
2
+&/1=!?( )%[ ]^‘’{ }|˜$
SU-502 2-15
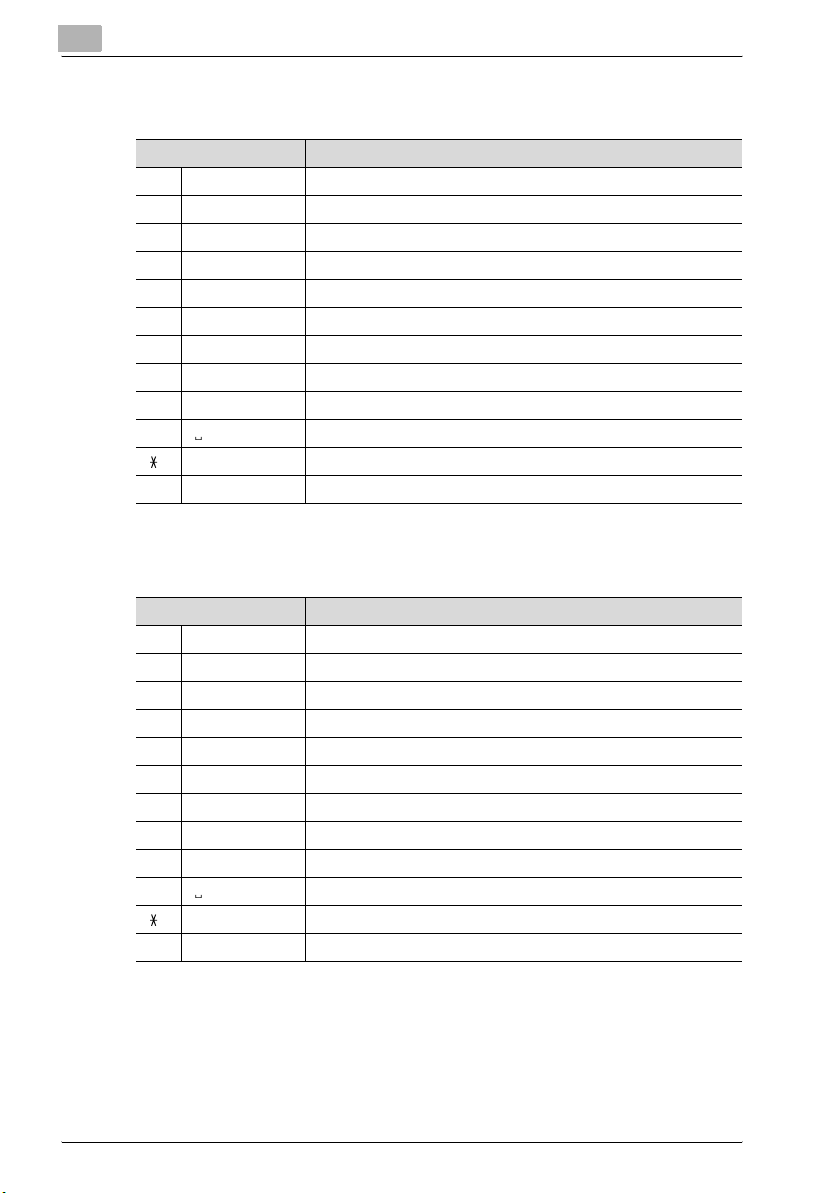
2
Überblick
Für Empfängernamen (bei Modellen mit metrischen Einstellungen):
Zifferntastatur Verfügbare Zeichen*
1 @ . (Punkt) @_ (Unterstrich) - (Trennstrich) 1
2 ABC ABC2abcДдЕеЖжаЗз
3DEF DEF3defÉéè
4 GHI GHI4ghiìíî
5JKL JKL5jkl
6 MNO MNO6mnoСсЦцШшт
7 PQRS PQRS7pqrsß
8 TUV TUV8tuvÜüùú
9 WXYZ WXYZ9wxyz
0 Leerzeichen (Leerzeichen) 0
+&/1=!?( )%[ ]^‘’{ }|˜$,:;<>"¿£
##
Für Empfängernamen (bei Modellen mit Zolleinstellung):
Zifferntastatur Verfügbare Zeichen*
1 @ . (Punkt) @_ (Unterstrich) - (Trennstrich) 1
2ABC ABC2abc
3DEF DEF3def
4 GHI GHI4ghi
5JKL JKL5jkl
6MNO MNO6mno
7 PQRS PQRS7pqrs
8TUV TUV8tuv
9 WXYZ WXYZ9wxyz
0 Leerzeichen (Leerzeichen) 0
+&/1=!?( )%[ ]^‘’{ }|˜$,:;<>"¿£
##
* Drücken Sie die Zifferntaste wiederholt, um nacheinander die verfügbaren Buchstaben und
Symbole anzuzeigen, bis das gewünschte Zeichen erscheint.
2-16 SU-502
 Loading...
Loading...