Konica Minolta SU-502 User Manual
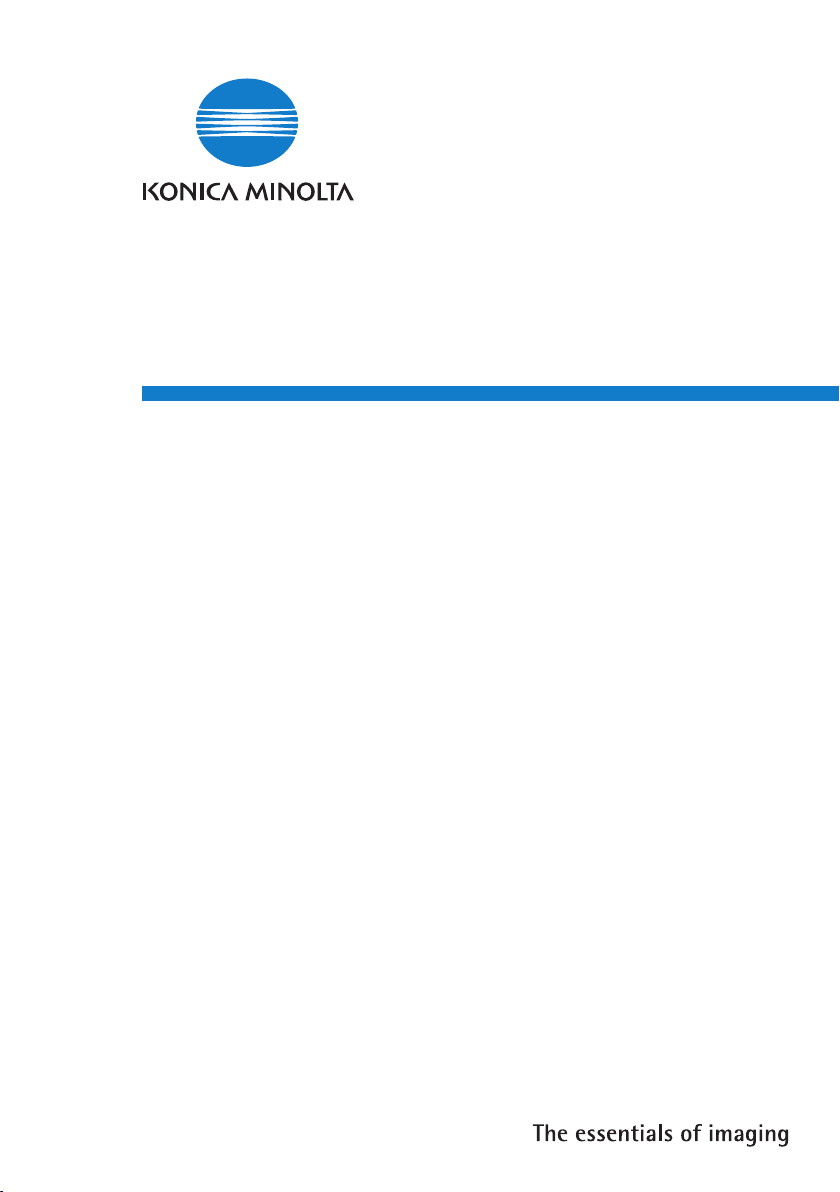
SU-502
User Manual
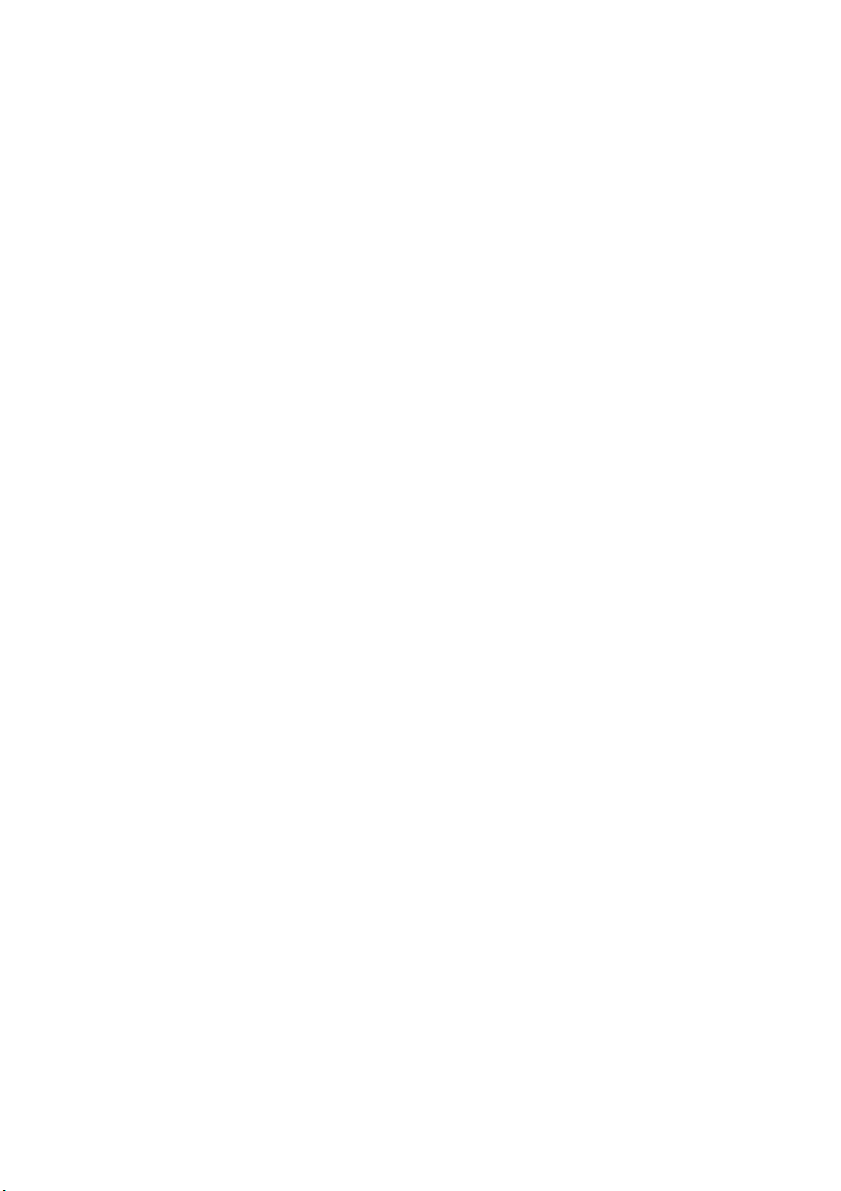
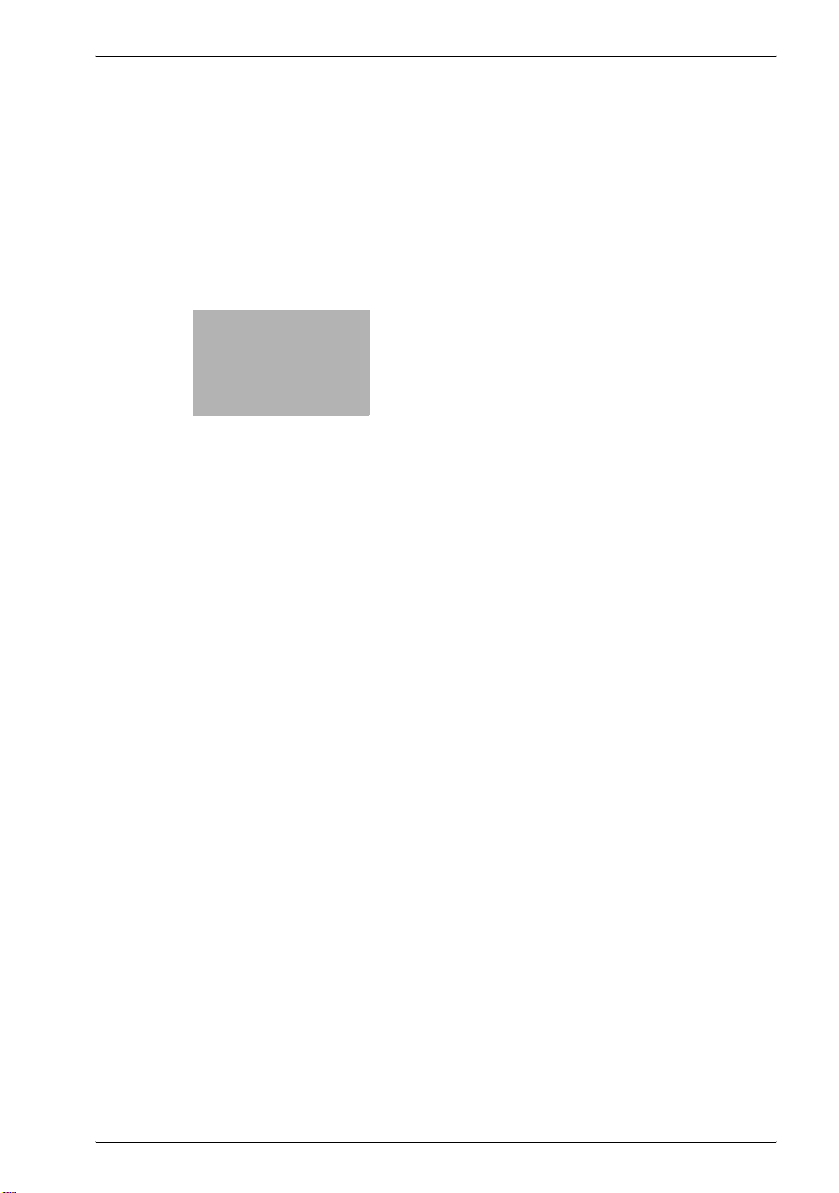
x
Contents
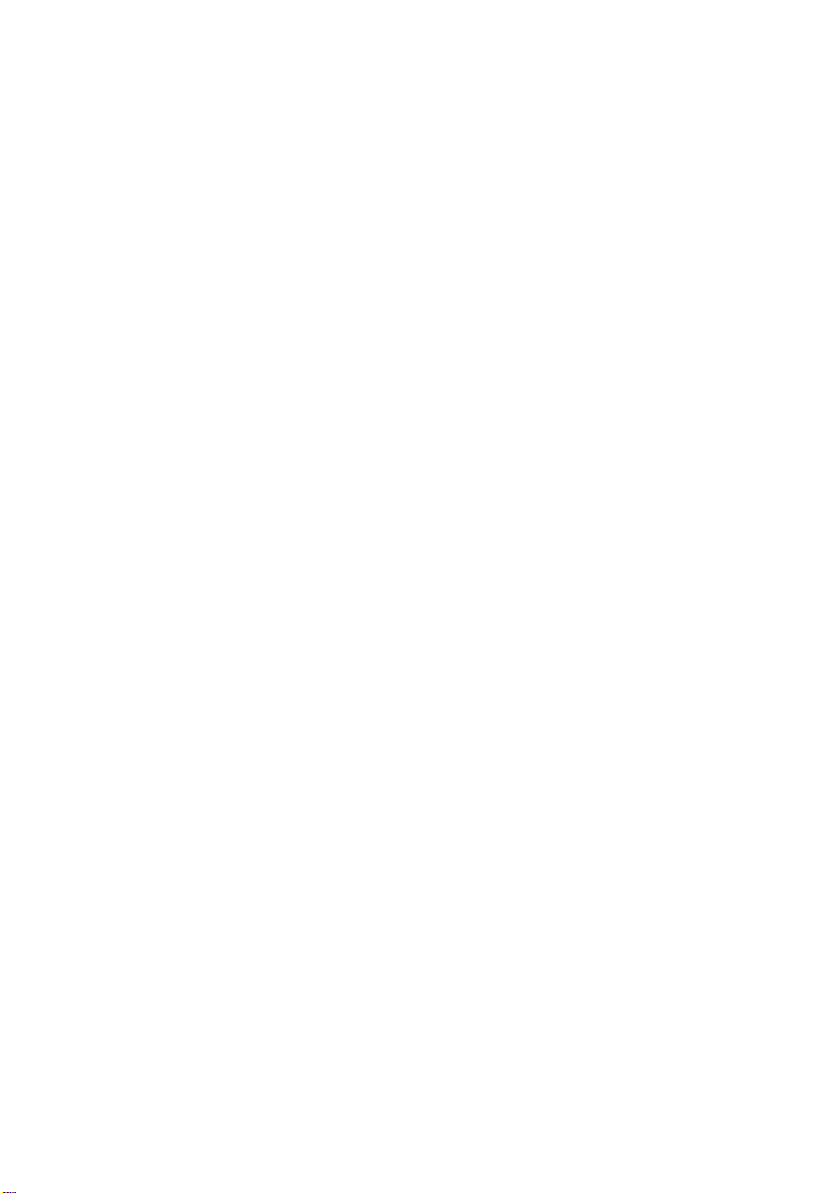
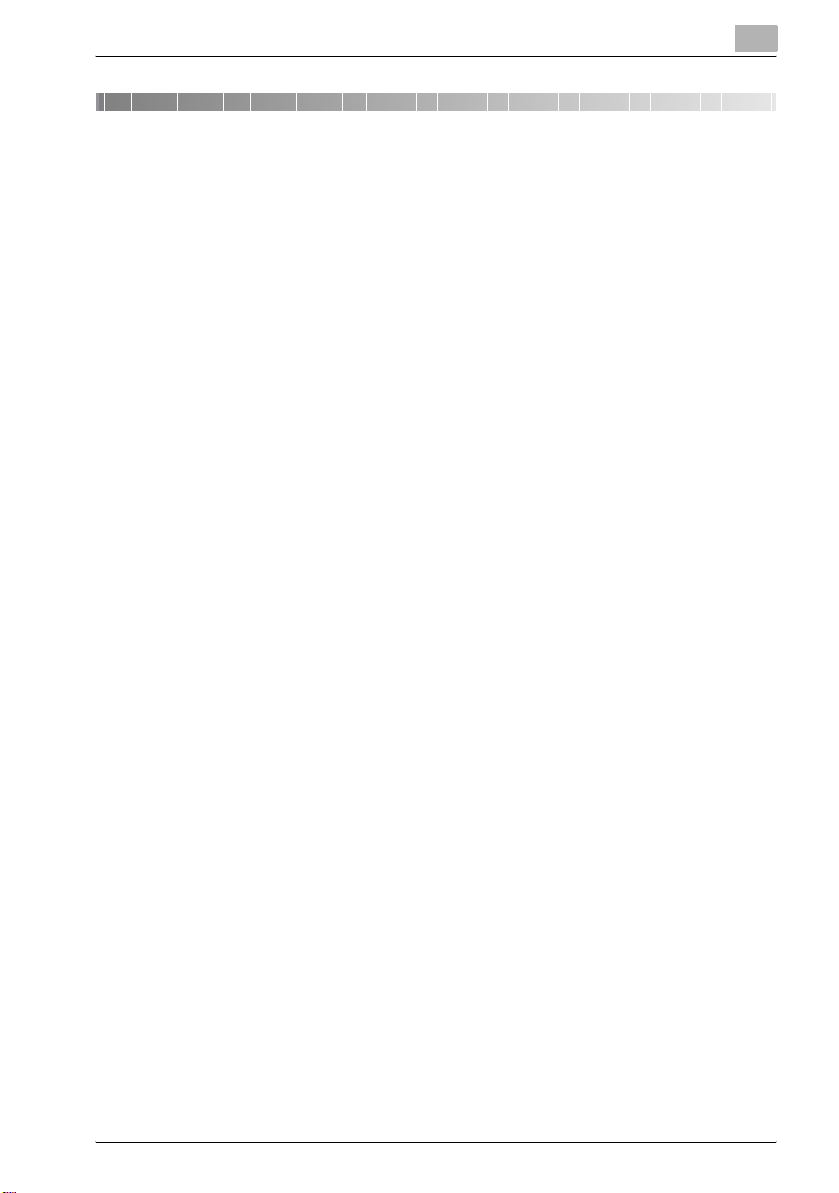
Contents
1 Introduction
1.1 Welcome ............................................................................................ 1-3
Trademark acknowledgements ...................................................... 1-3
About PageScope Web Connection .............................................. 1-4
2 Overview
2.1 Scan to e-mail ................................................................................... 2-3
2.2 Scan to server (FTP) ......................................................................... 2-4
2.3 Internet faxing ................................................................................... 2-6
2.4 Direct fax transmission .................................................................... 2-7
2.5 System requirements ....................................................................... 2-8
System requirements ..................................................................... 2-8
2.6 Names of control panel parts and their functions ......................... 2-9
2.6.1 bizhub 160/161 – Control panel parts and their functions ............. 2-9
2.6.2 bizhub 162/210 – Control panel parts and their functions ........... 2-11
2.6.3 About the display ......................................................................... 2-14
Symbol list .................................................................................... 2-14
2.6.4 Entering text characters ............................................................... 2-15
Key operation ............................................................................... 2-15
Text entry example ....................................................................... 2-17
Notes on entering and correcting text input ................................ 2-18
2.7 Using PageScope Web Connection .............................................. 2-19
2.7.1 When using PageScope Web Connection ................................... 2-19
2.7.2 What is PageScope Web Connection? ........................................ 2-19
2.7.3 System requirements ................................................................... 2-21
2.7.4 Accessing PageScope Web Connection ..................................... 2-21
How to access PageScope Web Connection .............................. 2-21
2.7.5 Using PageScope Web Connection ............................................ 2-21
2.7.6 About the screen layout ............................................................... 2-22
2.7.7 Logging in as an administrator ..................................................... 2-23
Logging in to administrator mode ................................................ 2-23
SU-502 x-3
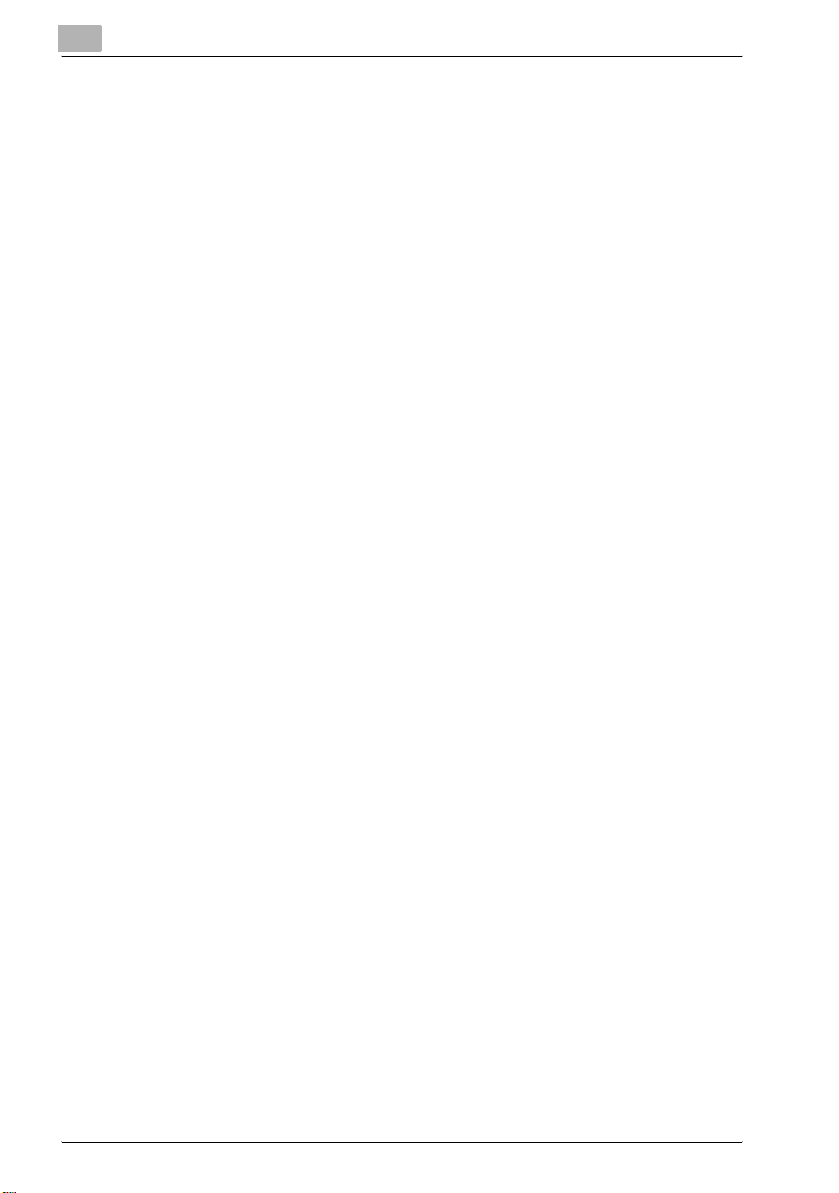
3 Getting ready
3.1 Connecting to a LAN network ..........................................................3-3
Connecting the LAN cable ..............................................................3-3
3.2 Network settings ...............................................................................3-5
Quick overview of the network settings ..........................................3-5
3.3 Specifying network settings using the control panel ...................3-10
3.3.1 Specifying network settings (“NETWORK SETTING” menu) ........3-10
Setting the IP address ..................................................................3-11
Specifying the subnet mask .........................................................3-13
Specifying the (default) gateway ...................................................3-14
Specifying the DNS configuration .................................................3-15
Specifying the gateway transmission setting ...............................3-16
3.3.2 Specifying the e-mail settings (“E-MAIL SETTING 1” menu) ........3-17
Registering the sender’s name .....................................................3-18
Registering the e-mail address of the sender ...............................3-19
Specifying the SMTP server address ............................................3-19
Specifying the SMTP port number (“SMTP PORT NO.” function) 3-20
Specifying the timeout period for the SMTP server
(“SMTP TIMEOUT” function) .........................................................3-20
Specifying whether or not to insert a text description
(“TEXT INSERT” function) .............................................................3-21
Specifying the default subject line ................................................3-21
3.3.3 Specifying other e-mail settings (“E-MAIL SETTING 2” menu) ....3-22
Specifying the POP3 server address ............................................3-23
Specifying the POP3 port number (“POP3 PORT NO.” function) .3-24
Specifying the timeout period for the POP3 server
(“POP3 TIMEOUT” function) .........................................................3-24
Specifying the POP3 account name .............................................3-25
Specifying the POP3 password ....................................................3-25
Setting up auto reception .............................................................3-26
Specifying the address for result notifications ..............................3-26
Specifying whether or not to print header information
(“HEADER PRINT” function) .........................................................3-27
3.4 Specifying network settings using
PageScope Web Connection ..........................................................3-28
How to access PageScope Web Connection ...............................3-28
3.4.1 “Network” tab ...............................................................................3-29
TCP/IP configuration .....................................................................3-29
SMTP & POP3 configuration ........................................................3-30
FTP & DNS configuration ..............................................................3-32
x-4 SU-502
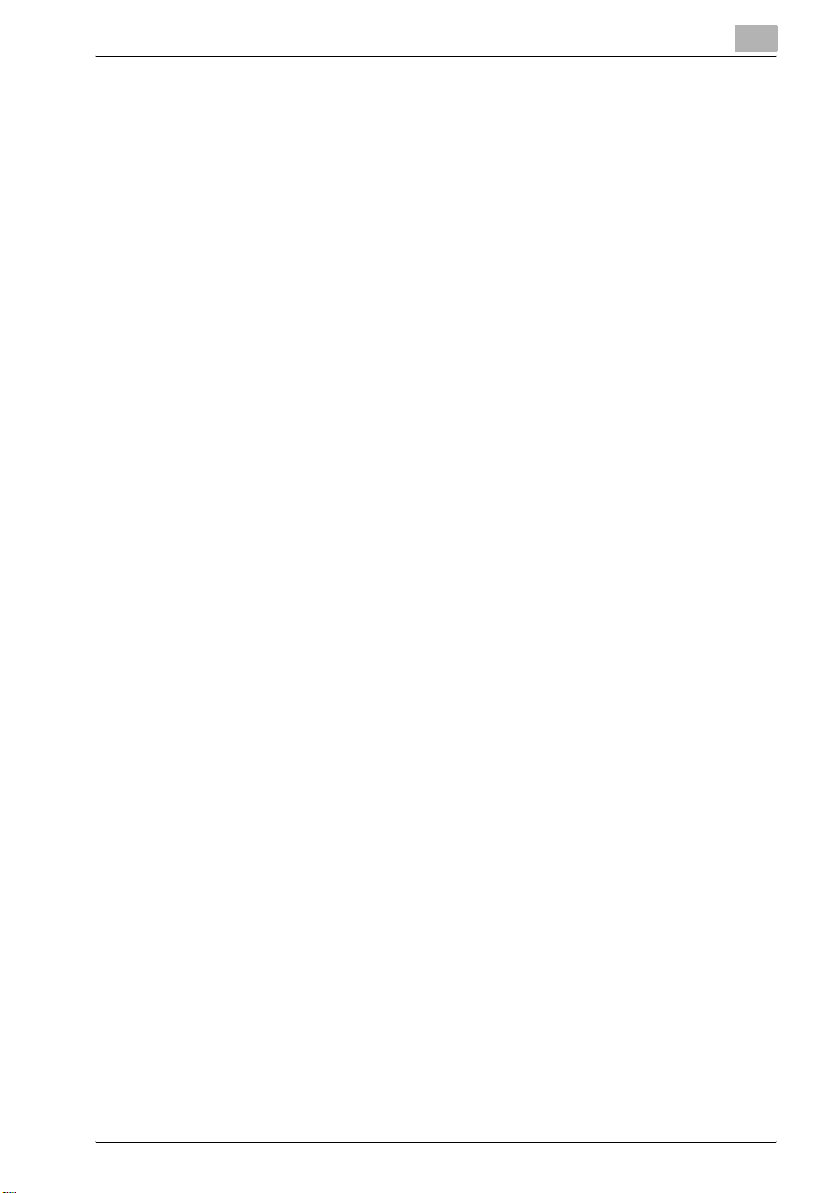
3.4.2 “Fax” tab ...................................................................................... 3-33
Fax configuration ......................................................................... 3-33
3.4.3 “Scan” tab .................................................................................... 3-34
File destination setting ................................................................. 3-34
3.5 Adding destinations ........................................................................ 3-37
3.5.1 Using the control panel to add addresses ................................... 3-37
Specifying the settings for a one-touch dial key .......................... 3-37
Specifying the settings for a speed dial number ......................... 3-39
Specifying the settings for a group dial key ................................. 3-41
3.5.2 Using PageScope Web Connection to add addresses ............... 3-43
Specifying settings for one-touch dialing .................................... 3-43
Adding a new one-touch dial setting ........................................... 3-44
Specifying the settings for speed dialing ..................................... 3-46
Adding a new speed dial setting .................................................. 3-47
Specifying the settings for group dialing ..................................... 3-49
Adding a new group dial setting .................................................. 3-50
Specifying the setting for speed dialing (FTP server) ................... 3-52
Adding a new speed dial (FTP server) setting .............................. 3-53
Downloading and uploading the destination list .......................... 3-56
4 Using scan to e-mail operations
4.1 Transmission procedures ................................................................ 4-4
4.1.1 Using the automatic document feeder .......................................... 4-4
How to use the automatic document feeder ................................. 4-4
4.1.2 Using the original glass .................................................................. 4-7
How to use the original glass ......................................................... 4-7
4.1.3 Changing the scan mode settings ............................................... 4-10
How to change the scan mode settings ...................................... 4-10
4.1.4 Changing the scanned image size ............................................... 4-12
How to change the scanned image size ...................................... 4-12
4.1.5 Specifying the default settings for the scan settings ................... 4-13
Specifying the resolution .............................................................. 4-13
Specifying the data format ........................................................... 4-14
Specifying the encoding method ................................................. 4-14
4.1.6 If memory becomes full while scanning ....................................... 4-15
4.2 Specifying the destination using one-touch dial keys ................ 4-16
How to use one-touch dial keys .................................................. 4-16
4.3 Specifying the destination using speed dial numbers ................ 4-17
Ho to use speed dial numbers ..................................................... 4-17
SU-502 x-5
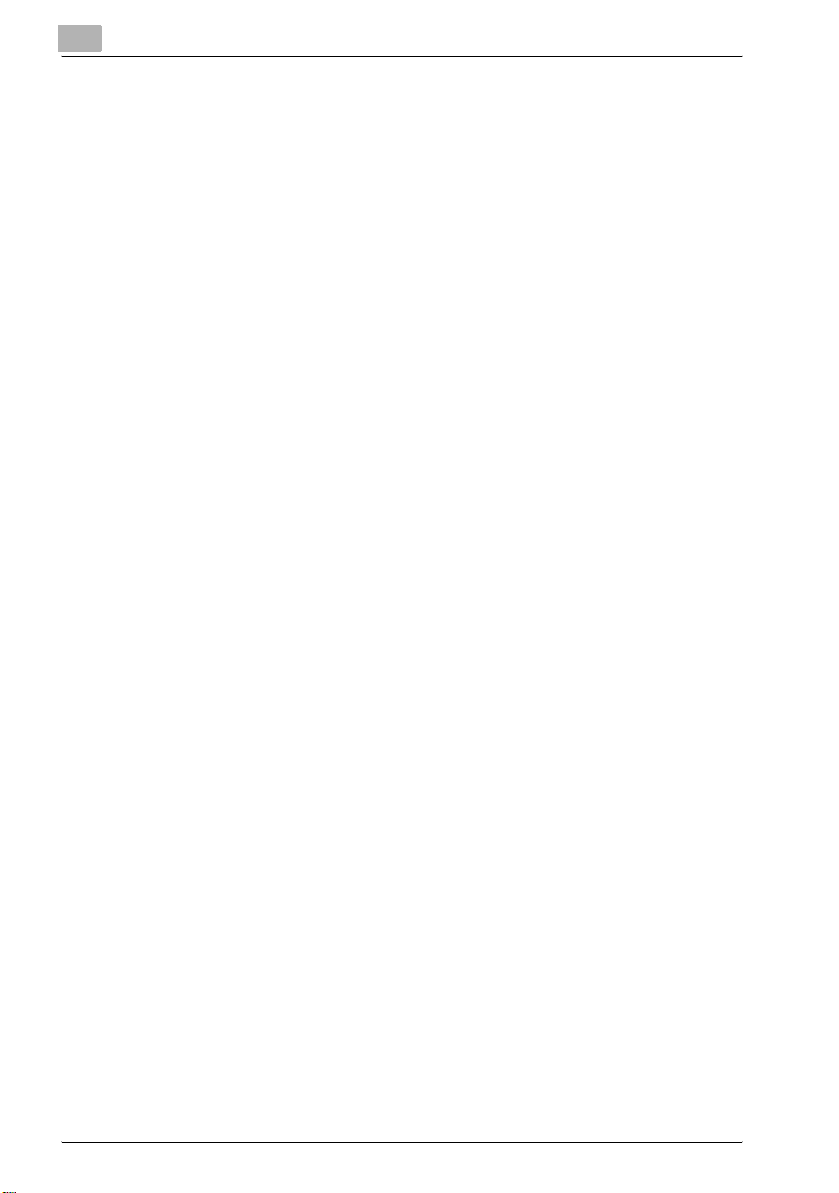
4.4 Specifying the destination using group dial keys .........................4-18
How to use group dial keys ..........................................................4-18
4.5 Specifying the destination using the phone book ........................4-19
How to use the phone book .........................................................4-19
Searching the phone book ............................................................4-20
5 Using scan to server (FTP) operations
5.1 Procedure for scanning to a server .................................................5-4
5.1.1 Using the automatic document feeder ...........................................5-4
How to use the automatic document feeder ..................................5-4
5.1.2 Using the original glass ...................................................................5-6
How to use the original glass ..........................................................5-6
5.1.3 If memory becomes full while scanning ..........................................5-8
6 Using internet faxing operations
6.1 Procedure for sending internet faxes ..............................................6-4
6.1.1 Using the automatic document feeder ...........................................6-4
How to use the automatic document feeder ..................................6-4
6.1.2 Using the original glass ...................................................................6-6
How to use the original glass ..........................................................6-6
6.1.3 Fax resolution settings ....................................................................6-8
Adjusting the fax resolution ............................................................6-8
6.1.4 If memory becomes full while scanning ........................................6-10
6.2 Specifying the destination using programmed dialing ................6-11
6.3 Sending a document to multiple destinations (Broadcast
transmission) ...................................................................................6-11
6.3.1 Using broadcast transmission ......................................................6-12
How to use broadcast transmission .............................................6-12
6.4 Sending a document at a specified time (Timer transmission) ...6-14
6.4.1 Using timer transmission ..............................................................6-14
How to use timer transmission .....................................................6-14
6.5 Cancelling (deleting) a document queued for
timer transmission ...........................................................................6-16
6.5.1 Cancelling a queued document ....................................................6-16
How to cancel a queued document ..............................................6-16
x-6 SU-502
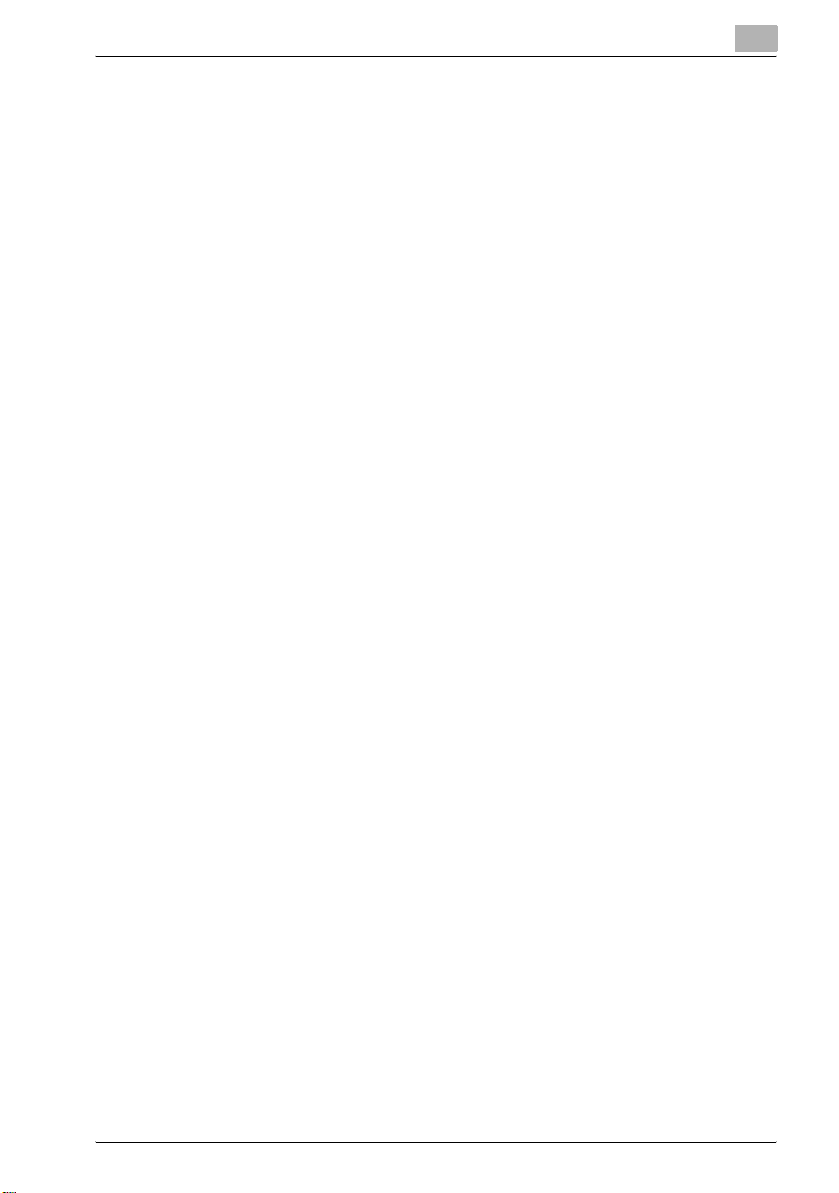
6.6 Receiving internet faxes ................................................................ 6-18
6.6.1 Types of e-mail messages that can be received ......................... 6-18
6.6.2 Auto reception .............................................................................. 6-18
6.6.3 Manual reception ......................................................................... 6-19
Checking e-mail manually ............................................................ 6-19
6.7 Forwarding fax documents ............................................................ 6-21
6.7.1 Using the forwarding function ...................................................... 6-21
How to use the forwarding function ............................................. 6-21
7 Direct fax transmission
7.1 About unimessage pro I-Net portal ................................................ 7-3
7.2 Using unimessage pro I-Net portal ................................................. 7-3
8 Checking the transmission/reception results
8.1 Checking the transmission results ................................................. 8-3
How to check transmission results ................................................ 8-3
9 Operation error messages
9.1 Common messages and their remedies ......................................... 9-3
9.2 Troubleshooting ................................................................................ 9-5
Scan to e-mail transmission ........................................................... 9-5
Internet fax transmission ................................................................ 9-5
Internet fax reception ..................................................................... 9-6
Direct fax transmission (Gateway TX) ............................................ 9-7
PageScope Web Connection ......................................................... 9-7
10 Appendix
10.1 Specifications ................................................................................. 10-3
Scan to e-mail / Scan to server ................................................... 10-3
Internet fax ................................................................................... 10-3
11 Index
SU-502 x-7
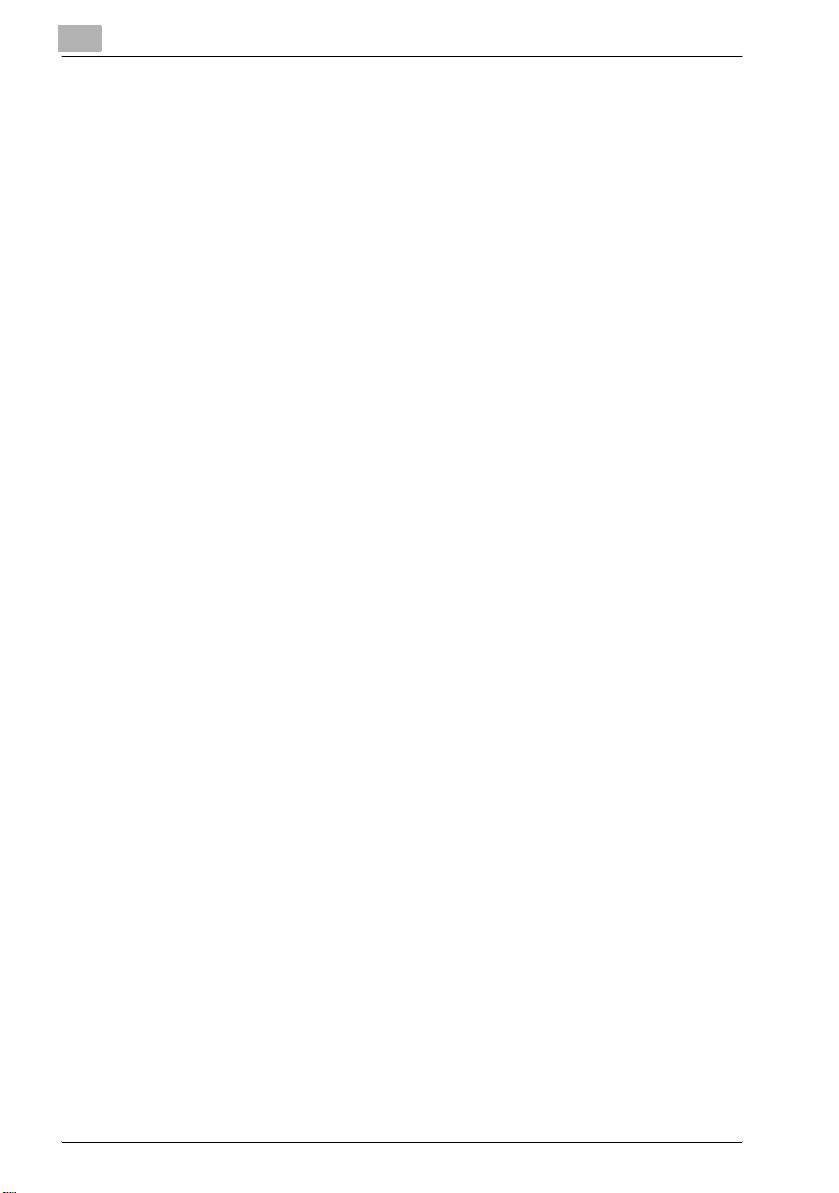
x-8 SU-502
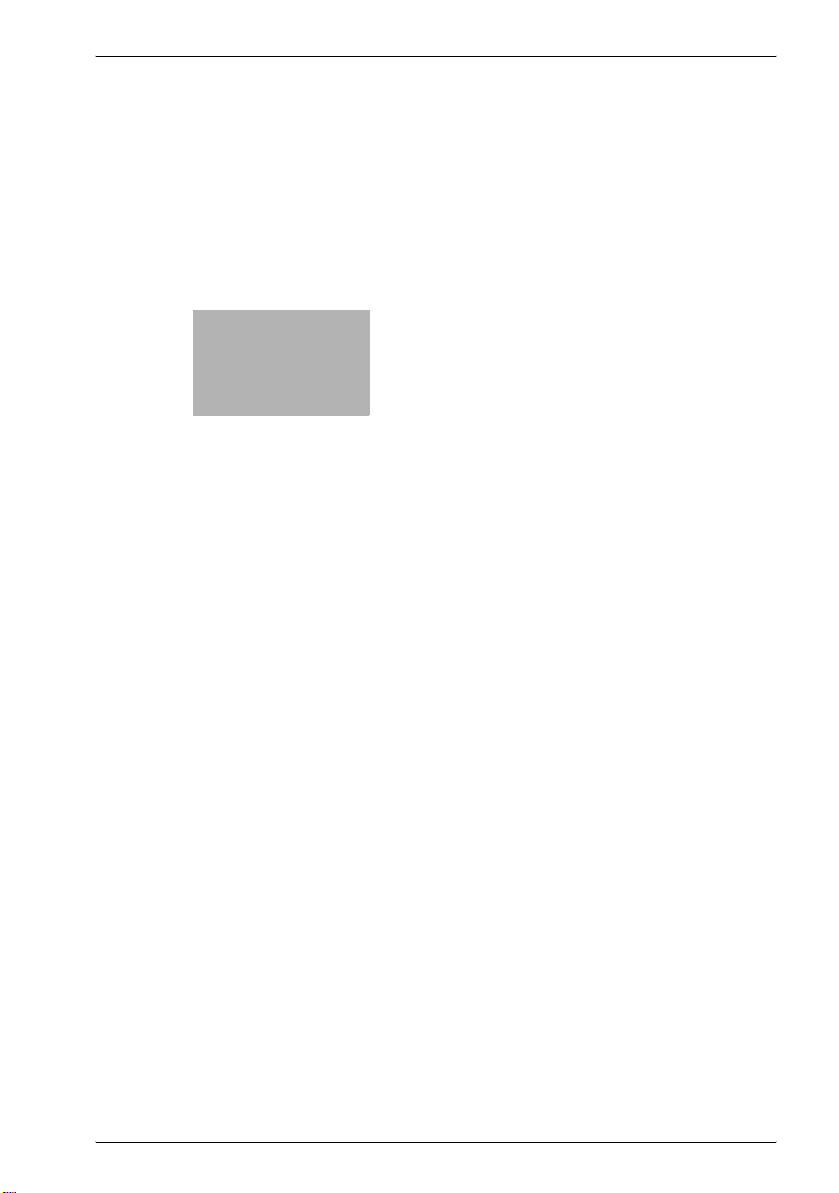
1
Introduction
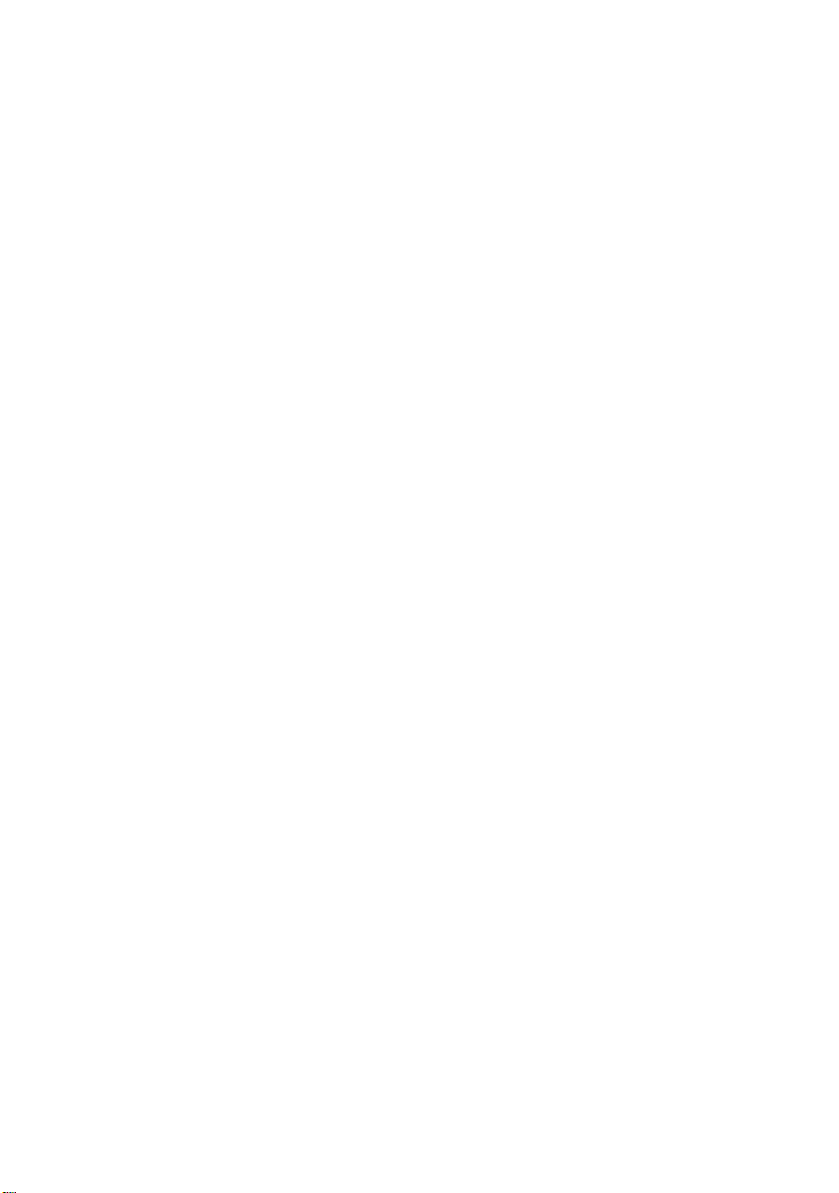
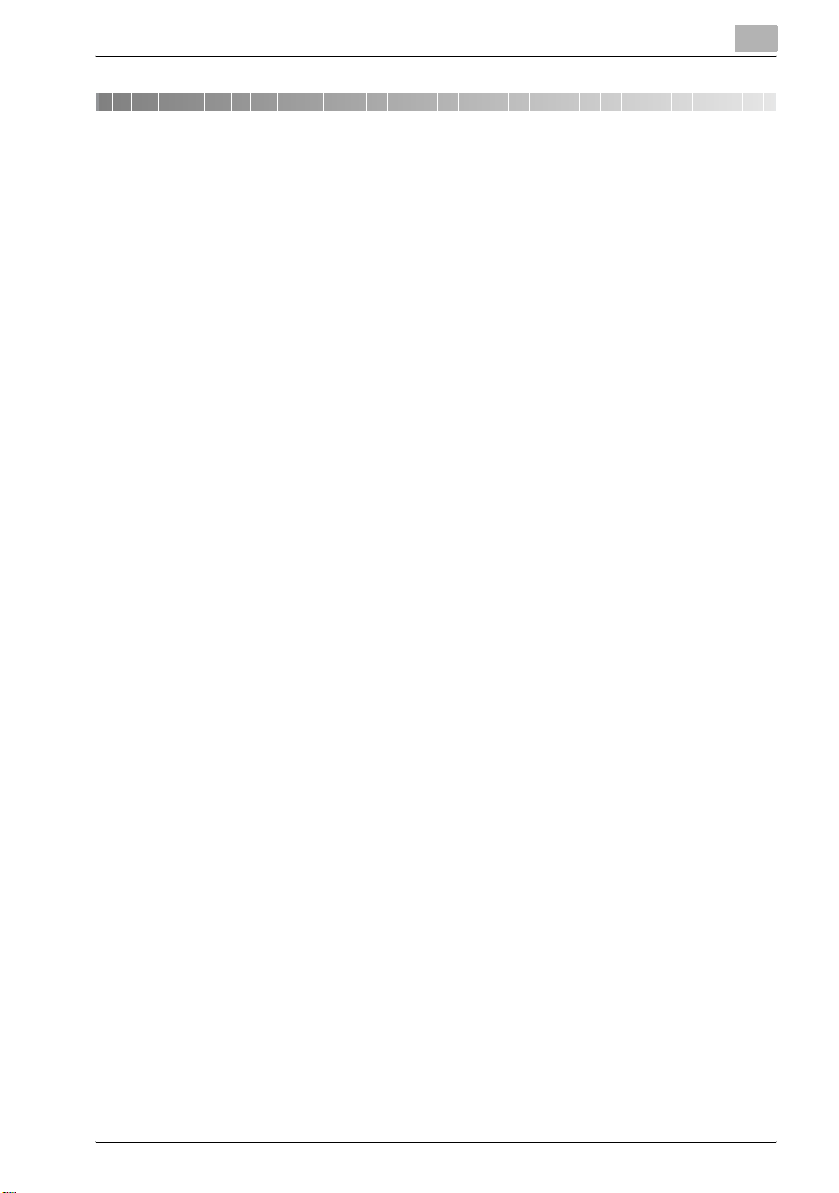
Introduction
1 Introduction
1.1 Welcome
This manual provides information on using the network application functions
when using the Internet or an intranet.
Read these instructions thoroughly before using the functions.
For instructions on using this machine itself and for general safety precau-
tions, refer to the manual provided with the machine.
Store this manual and the enclosed CD-ROM in a safe location for future ref-
erence.
Trademark acknowledgements
PageScope is trademark of KONICA MINOLTA BUSINESS TECHNOLOGIES, INC.
Ethernet is a registered trademark of Xerox Corporation.
PCL is a registered trademark of Hewlett-Packard Company.
Microsoft, Windows, and Windows NT are registered trademarks of Micro-
soft Corporation.
Netscape Communications, the Netscape Communications logo, Netscape
Navigator, Netscape Communicator, and Netscape are trademarks of Netscape Communications Corporation.
Novell and NetWare are registered trademarks of Novell, Inc.
Unimessage is a registered trademark of Wordcraft International Limited.
All other product names are trademarks or registered trademarks of their re-
spective holders.
Copyright © 2005 KONICA MINOLTA BUSINESS TECHNOLOGIES, INC.
The information contained in this manual is subject to change without notice.
1
SU-502 1-3
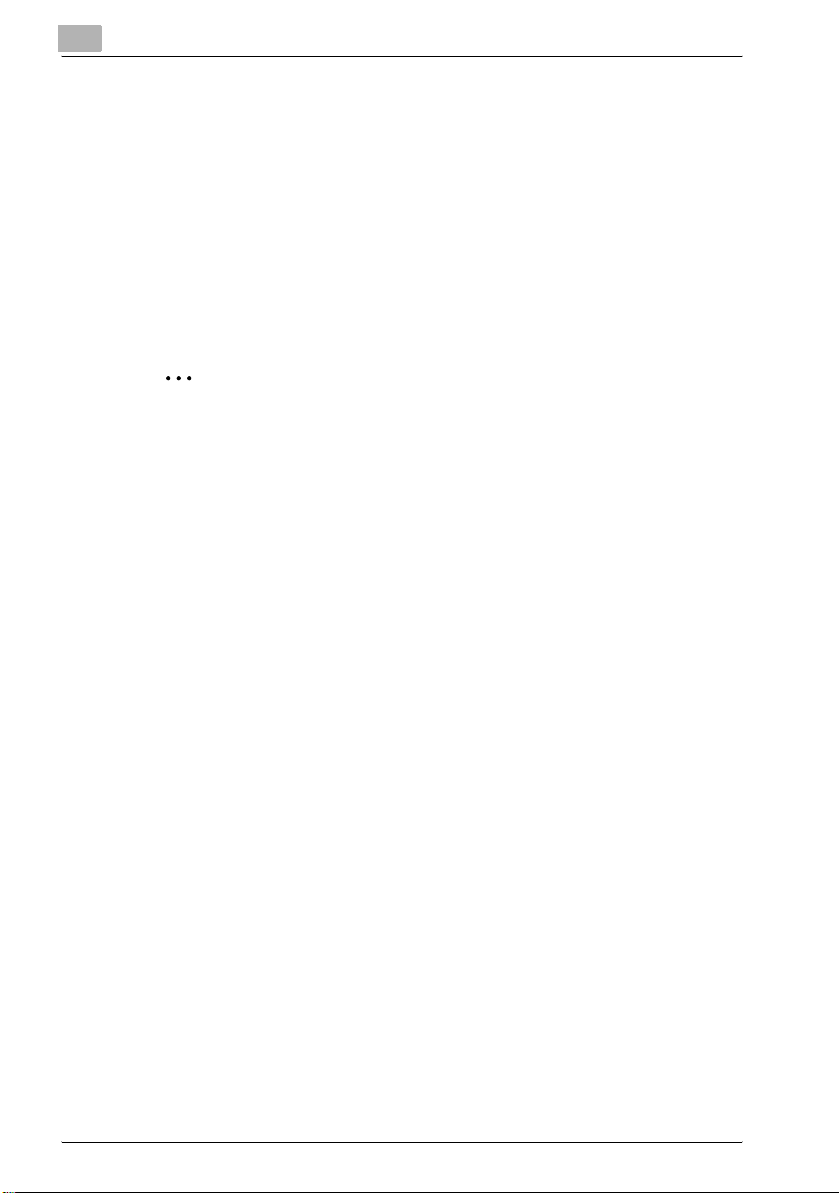
1
Introduction
About PageScope Web Connection
If a network interface card (NIC) is installed, you can use the PageScope Web
Connection network utility. PageScope Web Connection is a network utility
that allows you to modify network and other settings over the network instead of from the device itself.
All you need in order to use PageScope Web Connection is a web browser
(Internet Explorer or Netscape Navigator) insta lled on your computer. I t is not
necessary for any special software to be installed. For instructions on using
PageScope Web Connection, refer to “Using PageScope Web Connection”
on page 2-19.
2
Note
No part of this manual may be copied or reproduced, either in part or in
whole, without prior permission.
The contents of this manual are subject to change without notice.
No part of the manual may be reproduced or modified without prior permission.
Screen images used in this manual may differ from the actual screen display.
The network scan functions (for example, Scan to e-mail and Internet fax)
described in this manual can only be used with the fax model.
In order to use the network scan functions (for example, Scan to e-mail
and Internet fax) described in the manual, the scanner unit, and the network interface card must be installed.
1-4 SU-502
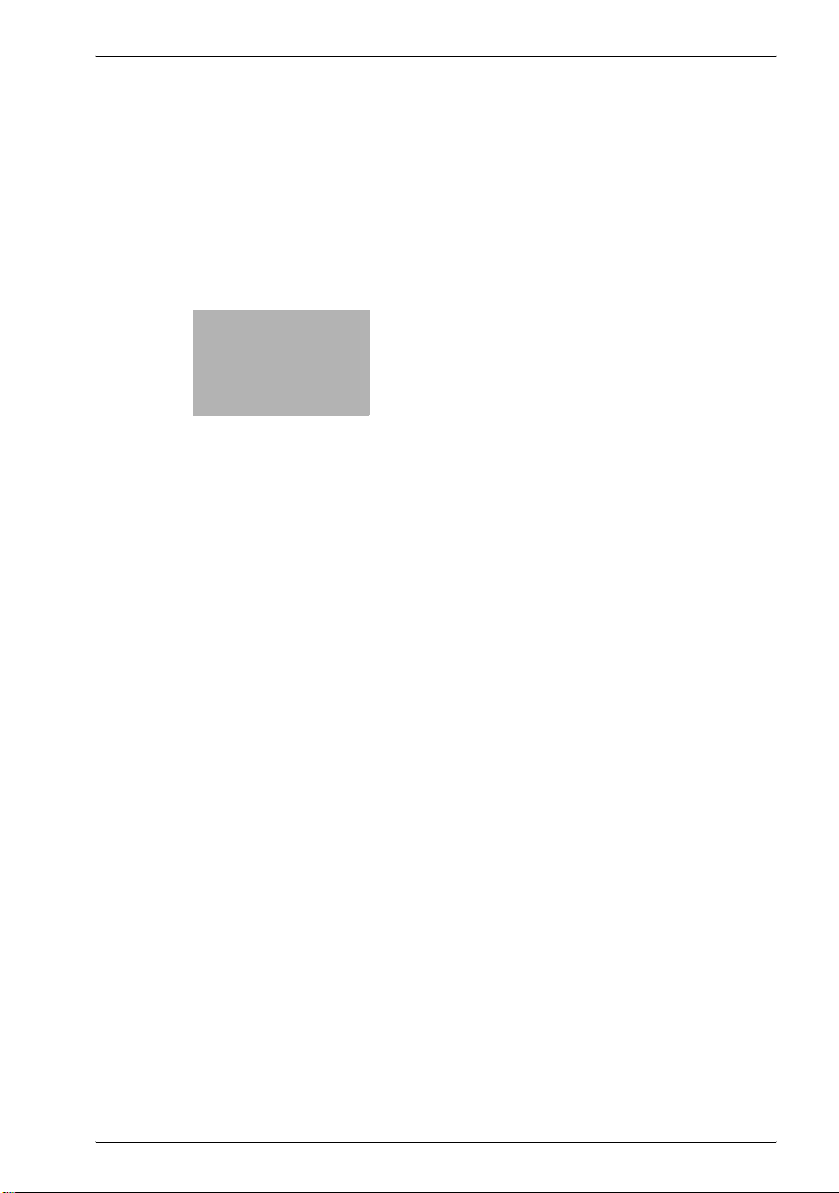
2
Overview
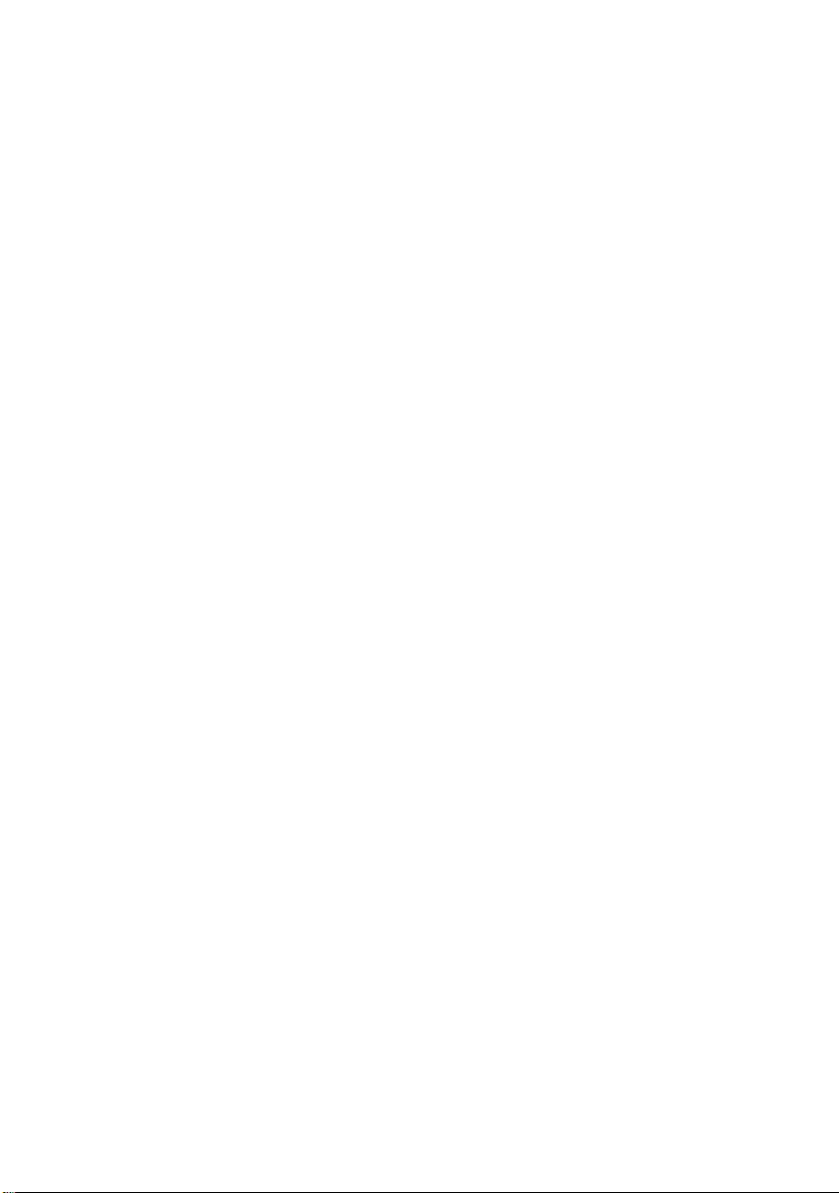
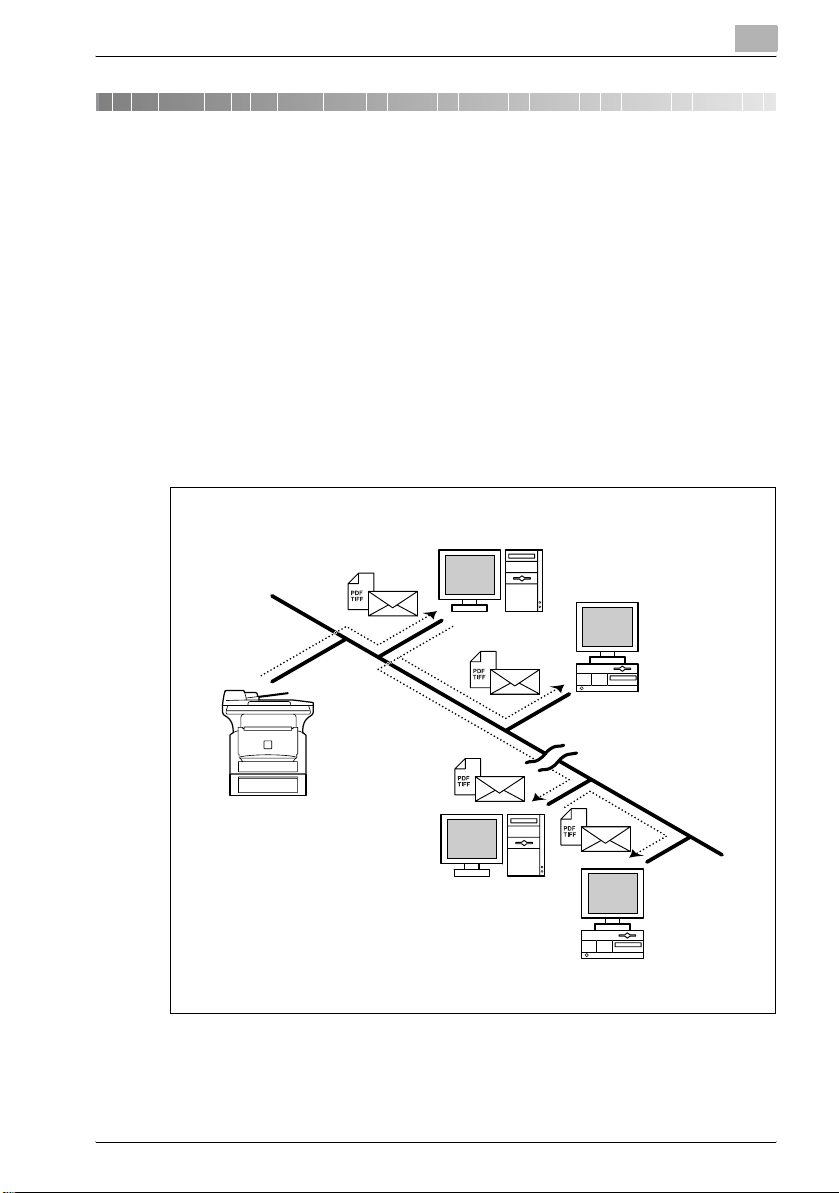
Overview
2Overview
The scan function makes it possible to easily convert paper documents into
electronic documents and file them in an electronic filing system that makes
it much easier to access the information. The scanned images (scan data) are
stored in TIFF or PDF format and can be sent to computers over a network.
Scan data can be sent in the following ways. Select the method best suited
to your network environment or purpose.
2.1 Scan to e-mail
The scan data is sent as TIFF or PDF e-mail attachments to other computers
on the network or over the Internet.
This method requires that a mail server is available over the network.
2
Mail server
Client computer
Intranet
Internet
Mail server
Client computer
SU-502 2-3
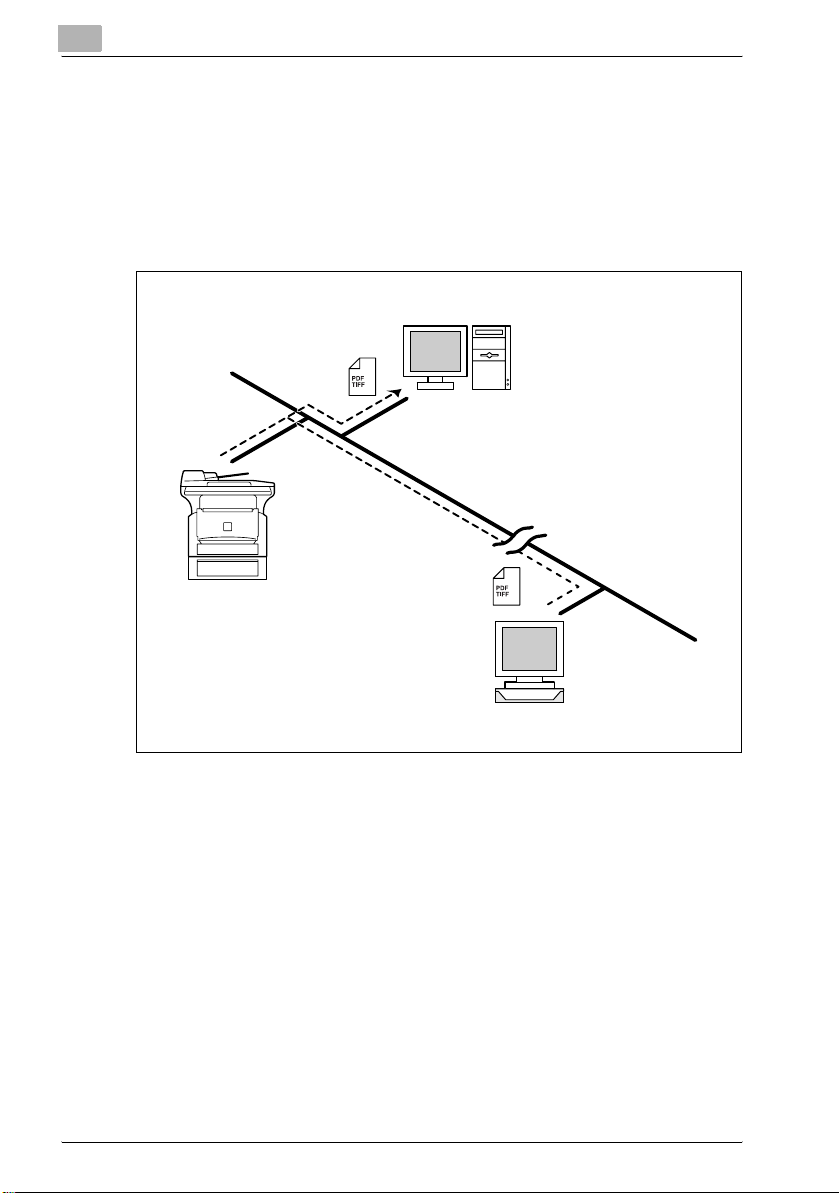
2
2.2 Scan to server (FTP)
The scan data is uploaded, as TIFF or PDF files, to the specified folder on an
FTP server.
This method requires that an FTP server is available over the network.
The scan data can also be sent to an FTP server that is accessed via a proxy
server.
Overview
FTP server
Intranet
Internet
FTP server
2-4 SU-502
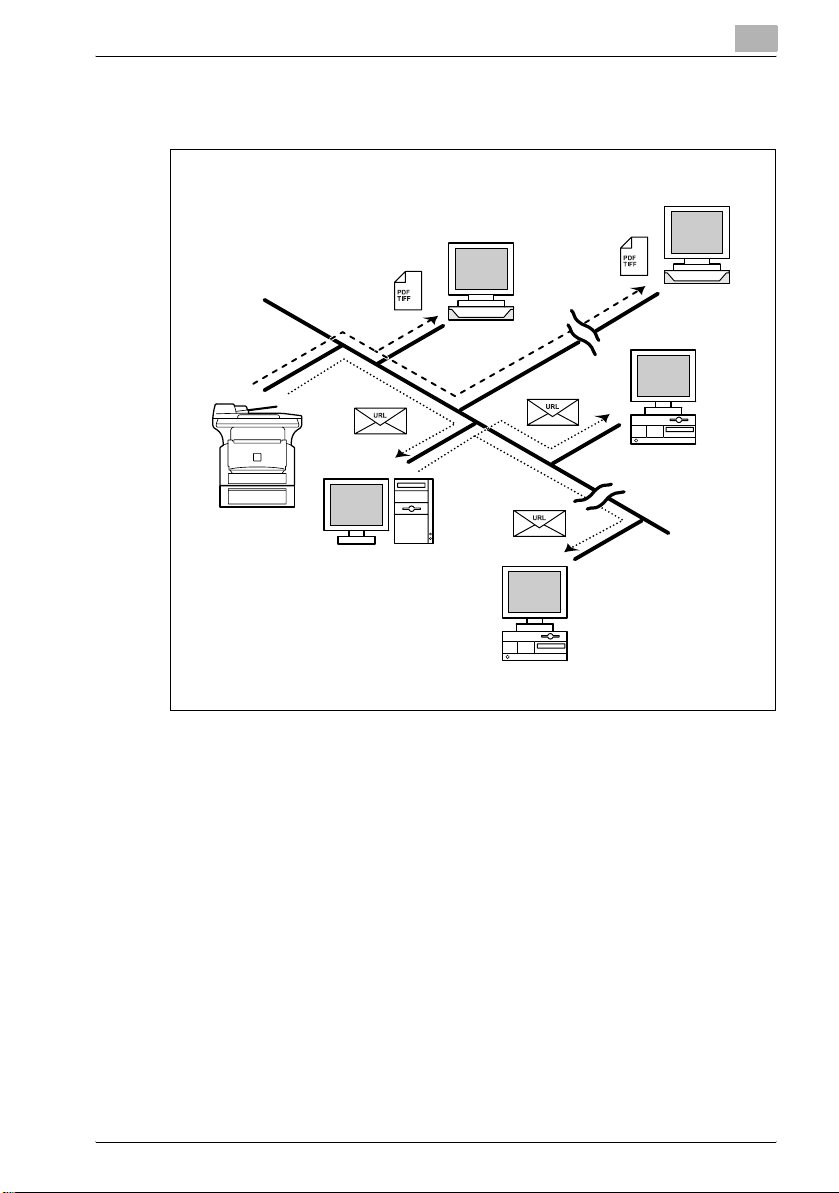
Overview
2
In addition, the system can be set to send to as many as 10 specified recipients a notification of the FTP server address where the data was uploaded.
FTP server
FTP server
Internet
Client computer
Intranet
Internet
Mail server
Client computer
SU-502 2-5
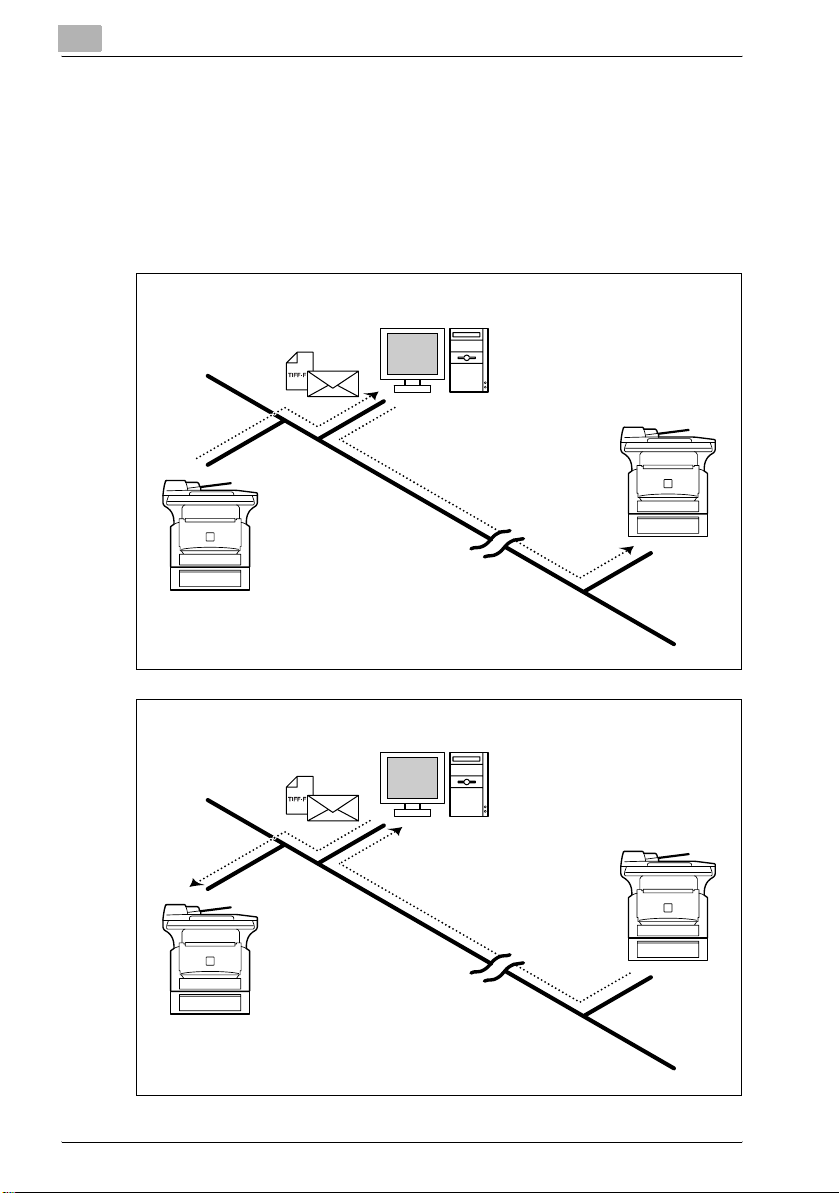
2
2.3 Internet faxing
Unlike fax machines that use telephone lines, Internet faxing can send and
receive fax images over the Internet. The Internet fax service uses Internet email services to send and receive fax images. An Internet fax service transmits scanned images as TIFF-F files attached to e-mail messages and sends
them to the desired Internet fax destination. The Internet fax service that receives the e-mail messages then prints the files when they are received.
Overview
Mail server
Internet fax
terminal
Internet
Mail server
Internet fax
terminal
Internet
2-6 SU-502
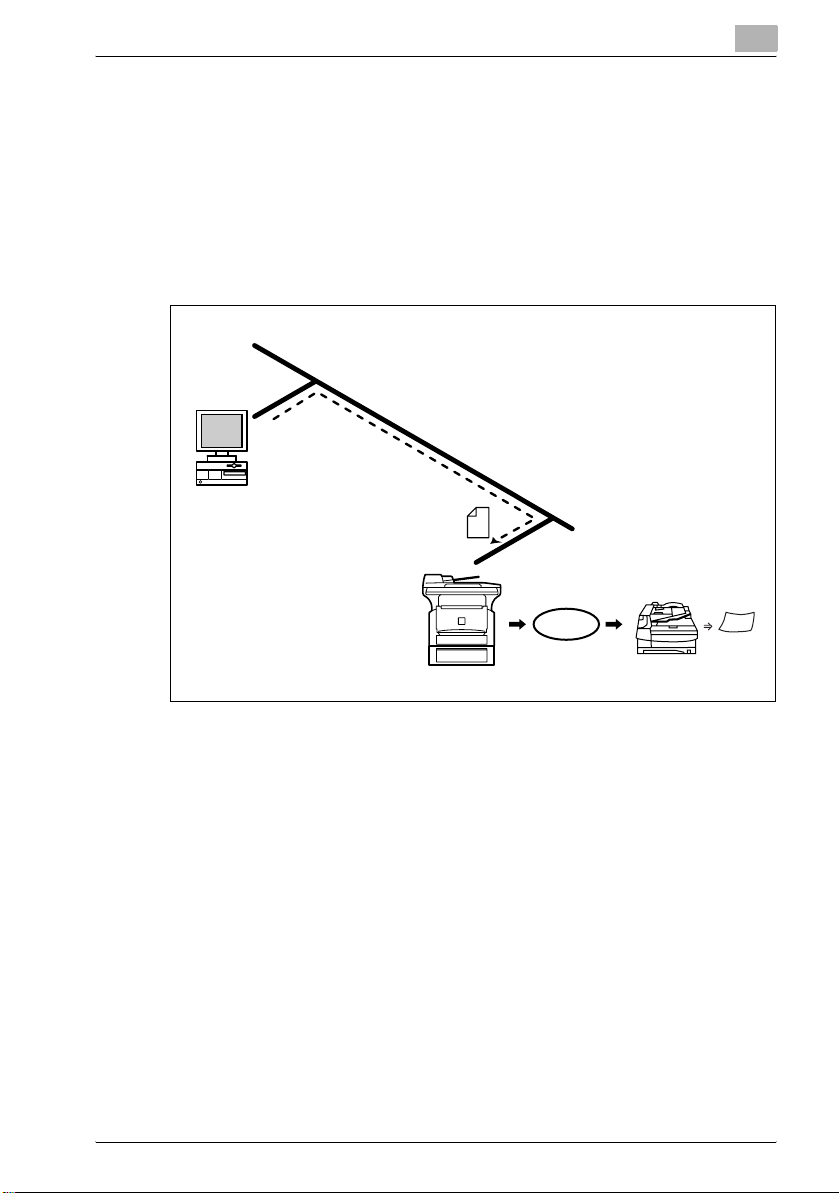
Overview
2.4 Direct fax transmission
With this operation, documents created with word-processing software and
other applications can be sent directly a fax machine simply by specifying
the phone (fax) number, without having to print the document.
In order to use the direct fax function, the optional unimessage pro I-Net portal software must be installed. After checking that the network environment
meets the network requirements, go to network settings or unimessage pro
I-Net portal setup.
Client computer
2
Network line
Phone line
Fax transmission
Fax terminal
SU-502 2-7
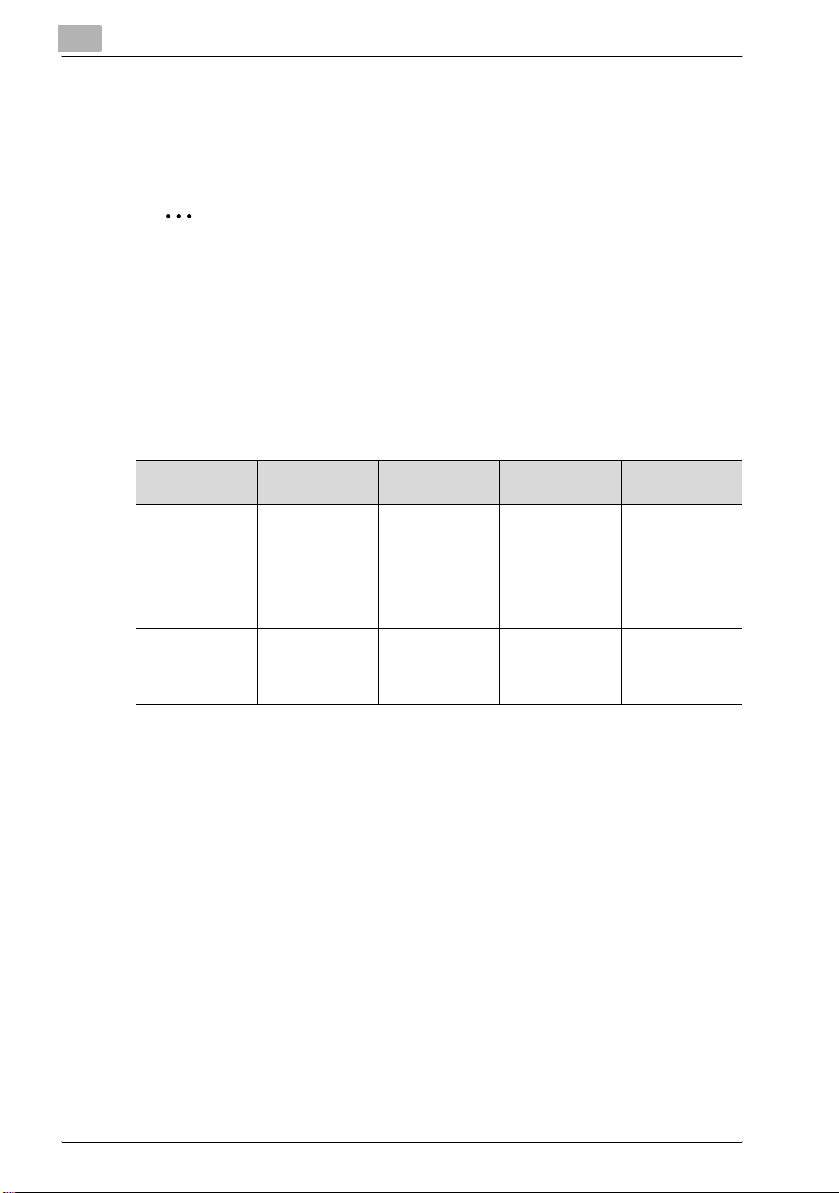
2
2.5 System requirements
The following system environment is required in order to use the internet fax
or network scanning functions.
2
Note
TCP/IP connections must be enabled in order to use the internet fax or
network scanning functions.
The machine must be connected to a phone line in order to use functions
that require a phone line connection.
System requirements
Functions available when the scanner unit is installed
Overview
Required environment for image data
transmission
Required environment for image data
importing
Scan to e-mail Scan to server
Mail server
(SMTP server)
E-mail client FTP client Internet fax ter-
(FTP)
• FTP server
•In order to use
e-mail notifications, a mail
server (SMTP
server) is required.
Internet faxing Direct fax
Mail server
(POP3 server,
SMTP server)
minal
Unimessage pro
I-Net portal software (Optional)
-
2-8 SU-502
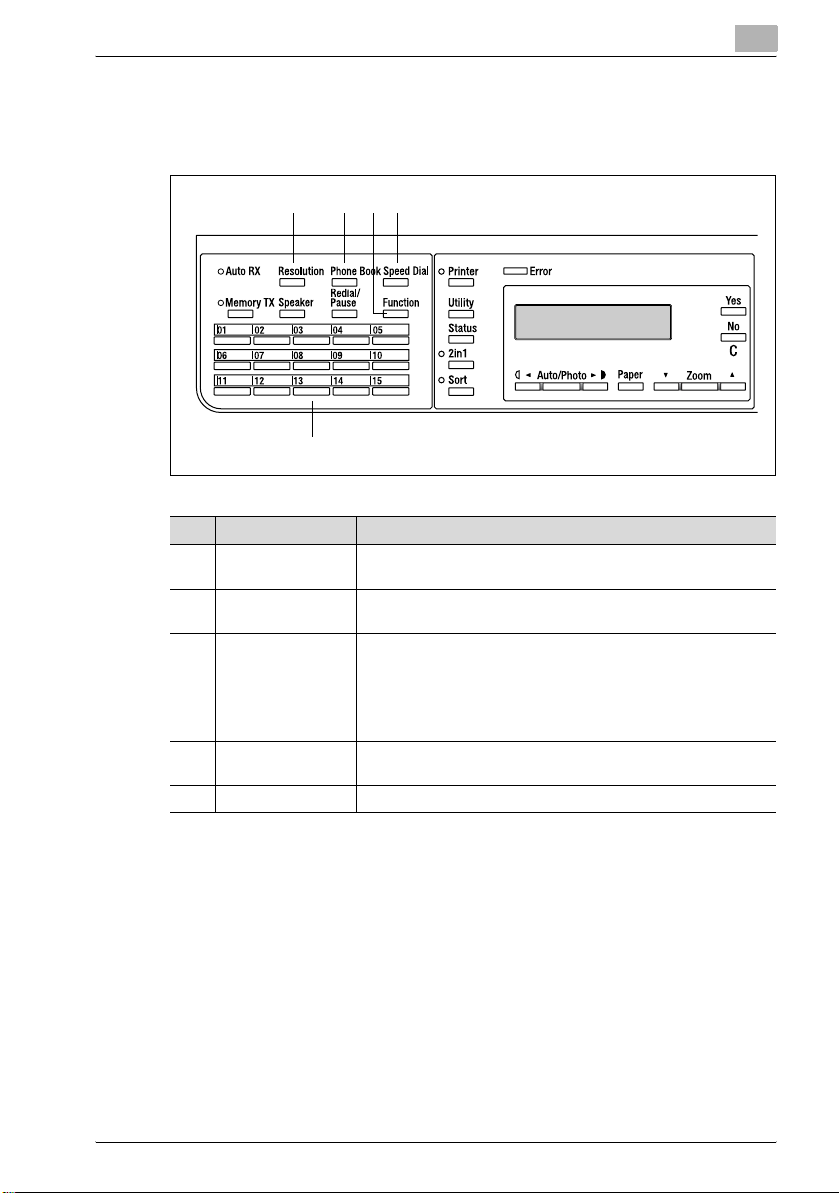
Overview
2.6 Names of control panel parts and their functions
2.6.1 bizhub 160/161 – Control panel parts and their functions
1 234
5
No. Part name Function
1 [Resolution] key Used to select the image quality (transmission resolution) for the
2 [Phone Book] key Searches for and displays addresses programmed in one-touch
3 [Function] key Used to switch between different function settings screens.
4 [Speed Dial] key Used to specify destinations previously programmed with a 3-
5 One-touch dial keys Used to specify previously programmed destinations.
Internet fax function.
dial, group dial, and speed dial.
“Sending a document to multiple destinations (Broadcast transmission)” on page 6-11, “Sending a document at a specified time
(Timer transmission)” on page 6-14, “Cancelling (deleting) a document queued for timer transmission” on page 6-16, “Receiving
internet faxes” on page 6-18
digit number.
2
SU-502 2-9
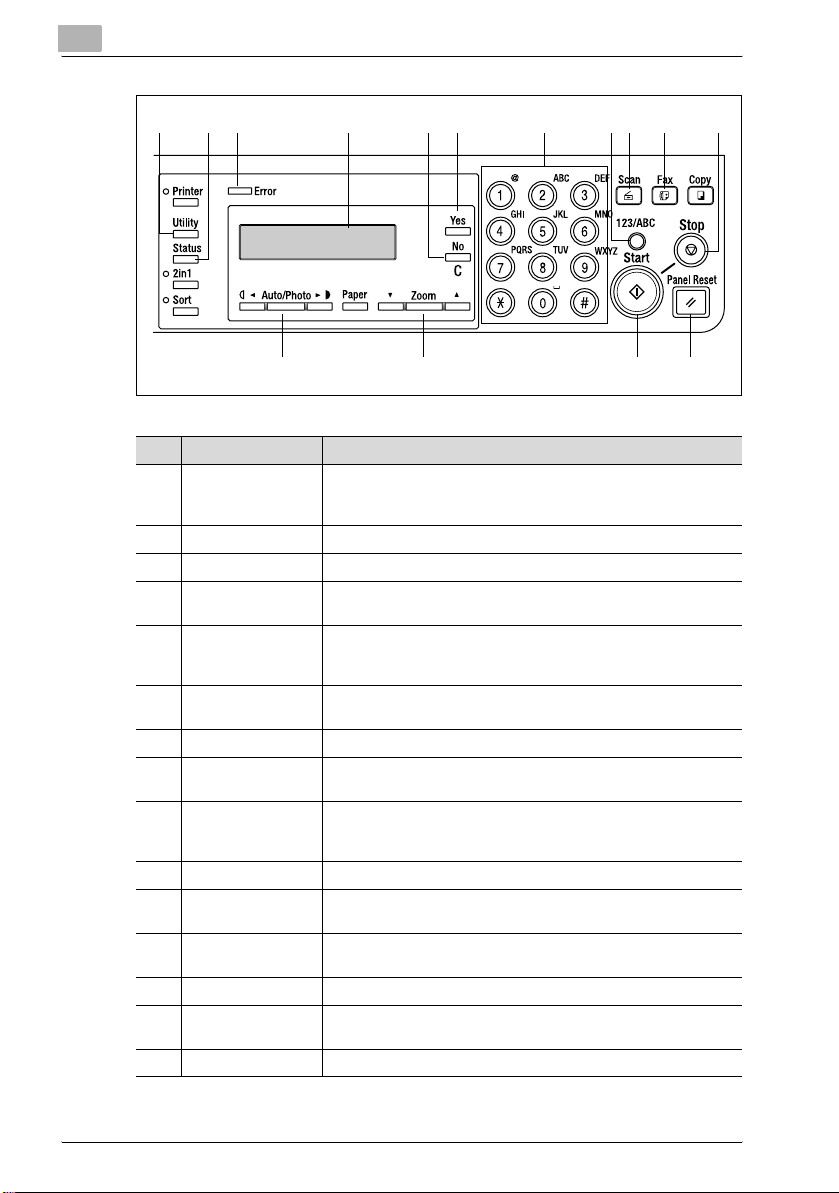
2
Overview
7 13
8
10
No. Part Name Function
6 [Utility] key Used to display the different utility mode screens.
7 [Status] key Used to check the status of a transmission.
8 “Error” indicator Lights up if an error has occurred.
9 Display Displays settings details, such as e-mail addresses, settings men-
10 * and ) keys
[Auto/Photo] key
11 + and , keys
[Zoom] key
12 [Yes] key Used to confirm settings.
13 [No/C] (clear) key Used to delete characters or numbers that have been entered in
14 10-key pad Used to enter settings values. Used to enter numbers/characters.
15 [123/ABC] key Used to switch between number and character entry.
16 [Scan] key Used to switch between different scan modes. This key lights up
17 [Fax] key Used to send scan data or receive e-mail messages when using
18 [Start] key Used to start scanning, or send e-mail messages/files.
19 [Stop] key Used to stop the scanning of documents, stop sending or receiv-
20 [Panel Reset] key Used to cancel all current operations.
MACHINE SETTING, FAX REGISTRATION, E-MAIL SETTING 1,
E-MAIL SETTING 2, NETWORK SETTING, SCAN SETTING
us, and error messages.
Used to specify the scanning mode when using the network scanning functions. Used to select the item to the left or right of the
current position in settings screens.
Used to select the item above or below the current position in settings screens or lists.
a setting field. Used to return to the previous screen.
E-mail addresses and other text can be entered with these keys.
Used to enter speed dial numbers.
in green to indicate that the machine is in scan mode.
the Internet fax function.
ing, or to stop printing.
11
14
169612
17 1915
18 20
2-10 SU-502
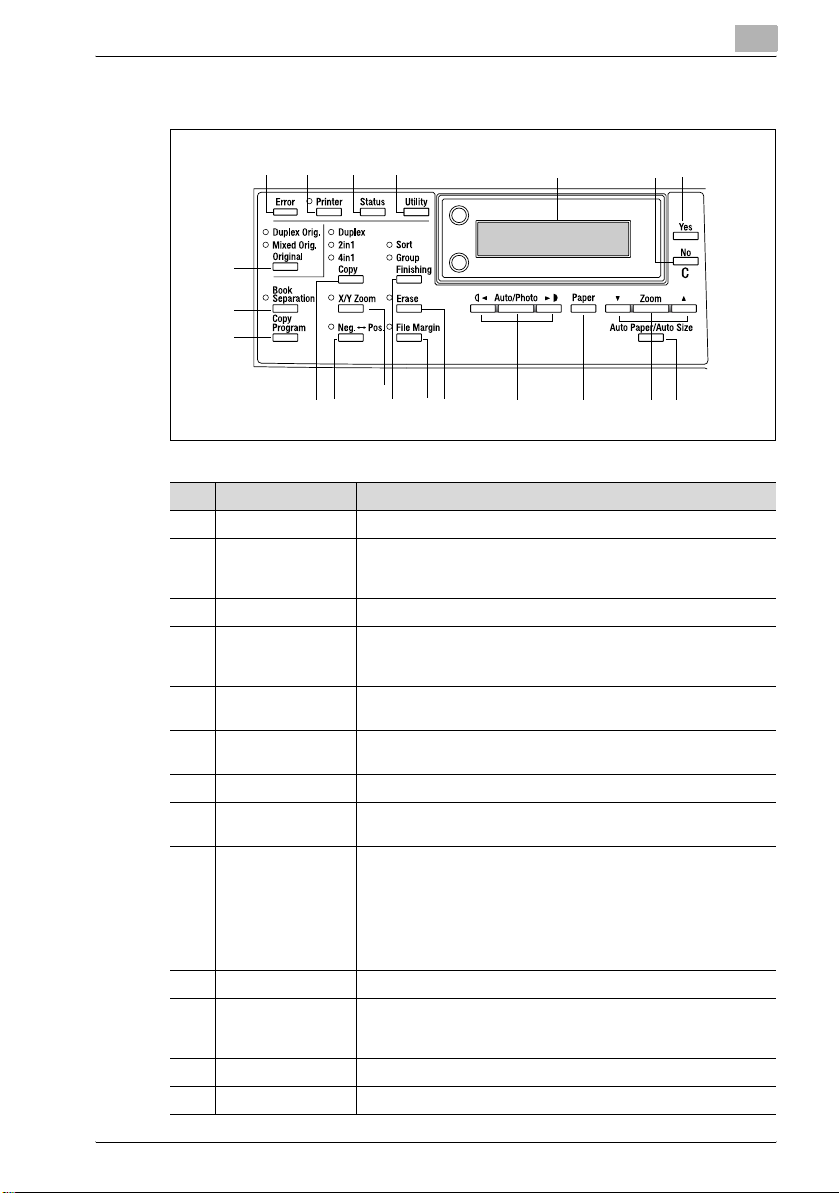
Overview
2.6.2 bizhub 162/210 – Control panel parts and their functions
2
21
4
3
5
7
6
20
19
18
15
13
14
16
17
No. Part name Function
1 “Error” indicator Lights up or flashes if an error has occurred.
2 [Printer] key/indica-
tor
3 [Status] key Used to view the counters.
4 [Utility] key Used to enter utility mode and display the first utility mode screen.
5 Display Displays setting menus, error messages, and specified settings
6 [No/C] key Erases the entered numbers and letters.
7 [Yes] key Confirms the current setting.
8 [Auto paper/Auto
size] key
9 [Zoom] key,
, and + keys
10 [Paper] key Used to select the size of the paper to be printed on.
11 [Auto/Photo] key,
* and ) keys
12 [Erase] key Used to select the area of the document that is erased.
13 [File margin] key Press to select the file margin function.
Lights up while data is being printed from the computer and flashes while data is being sent.
For details, refer to the Printer Controller User’s Guide.
• Machine setting, paper source setup, user management, admin. management, copy setting 1 & 2
such as the number of copies and the zoom ratio.
Returns to the previous screen.
Used to select between the auto paper or the auto size function.
• Used to select a preset enlargement or reduction ratio.
• A zoom ratio between × 0.25 and × 4.00 can be selected when
the paper size is selected manually. (Manual paper selection)
• A zoom ratio between × 0.50 and × 2.00 can be selected when
the paper size is selected automatically. (Auto paper)
• Used to specify the selection above or below in setting screens
and menus.
• Used to specify the scanning density of copies.
• Used to specify the selection at the left or right in setting
screens.
11
1012
8
9
SU-502 2-11
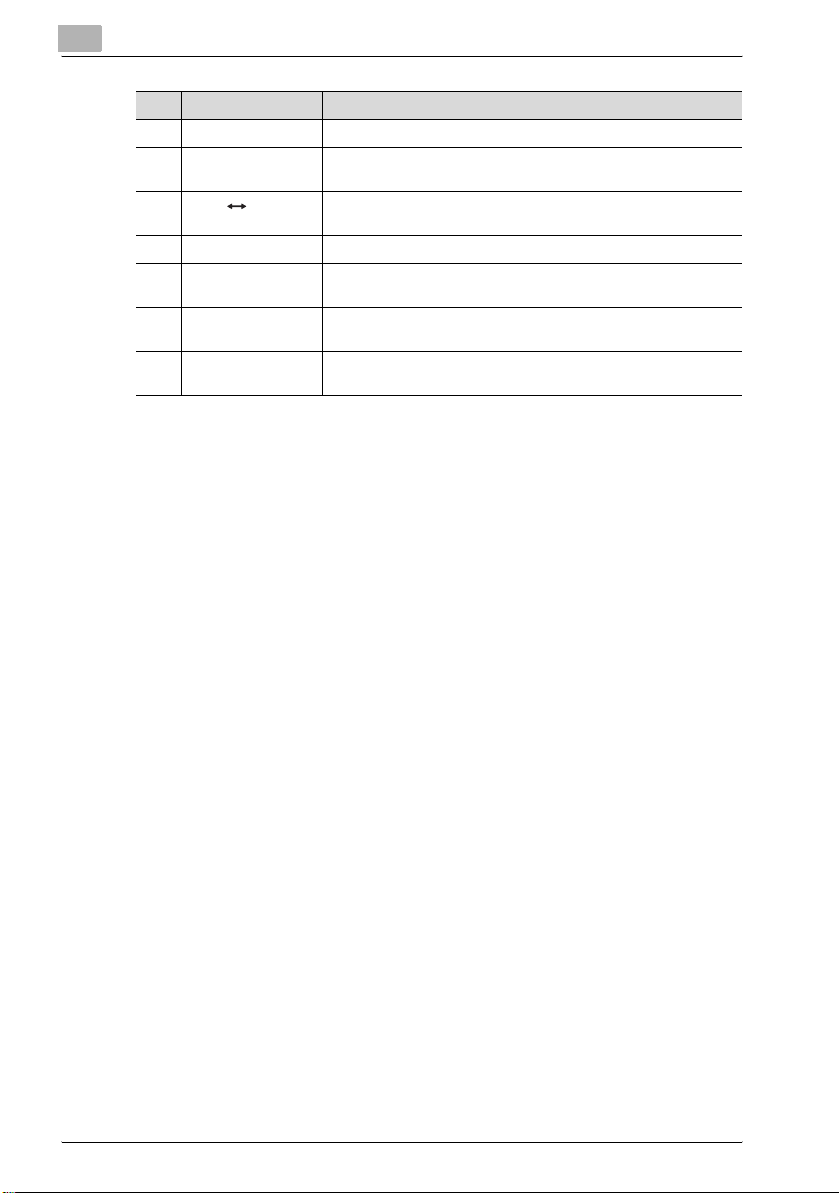
2
Overview
No. Part name Function
14 [Finishing] key Used to select a copy finishing function.
15 [X/Y zoom] key Used to specify different scaling proportions for the vertical and
16 [Neg. Pos.] key Press to make copies with the dark- and light-colored areas of the
17 Copy key Used to select between the 2in1 and the 4in1 copy functions.
18 [Copy program] key • Copy programs can be stored.
19 [Book separation]
key
20 [Original] key Used to select between the duplex orig. function and the mixed
horizontal directions.
document inverted.
• Stored copy programs can be selected and recalled.
Used to select the book separation function.
orig. function.
2-12 SU-502
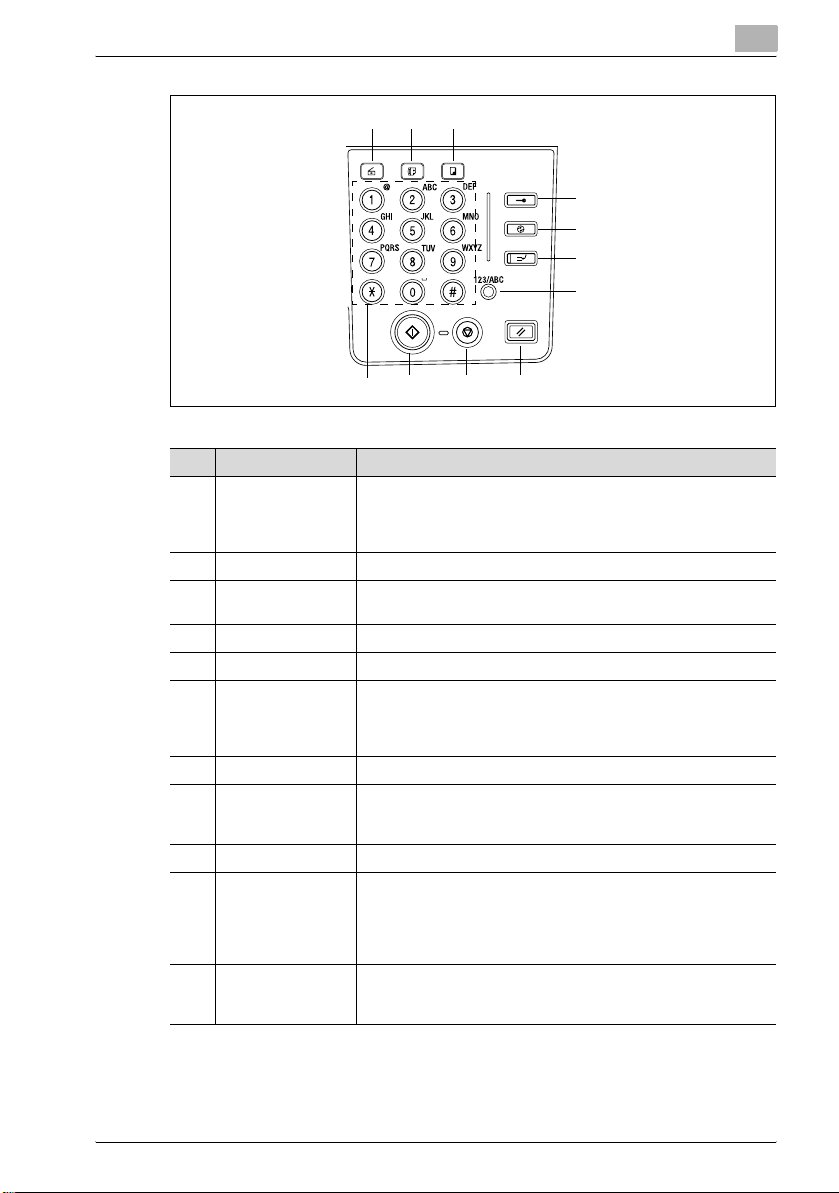
Overview
21 22 23
24
25
26
27
28293031
No. Part name Function
21 Scan key Press to enter scan mode. The indicator lights up in green to indi-
22 Fax key Does not function on this machine.
23 Copy key Press to enter copy mode. The indicator lights up in green to in-
24 Access key Used with user management.
25 Energy save key Press to enter energy save mode.
26 Interrupt key Press to enter interrupt mode. The indicator lights up in green to
27 [123/ABC] key Does not function on this machine.
28 Panel reset key • Cancels all copy functions and returns them to their default
29 Stop key Stops the multi-page copy operation.
30 Start key • Starts copying.
31 10-key pad • Used to specify the number of copies.
cate that the machine is in scan mode.
(Available only when the network interface card NC-502, fax kit
FK-505 and the scanner unit SU-502 are installed.)
dicate that the machine is in copy mode.
indicate that the machine is in interrupt mode.
Press again to cancel interrupt mode and return to the mode before interrupt mode was entered.
settings.
• Deletes all queued jobs.
• Queues a copy job if pressed while the machine is warming up.
• The indicator lights up in green to indicate that the machine is
ready to start copying, or it lights up in orange to indicate that
the machine is not ready to start copying.
• Used to enter setting values.
•The [˜] and [#] keys do not function on this machine.
2
SU-502 2-13
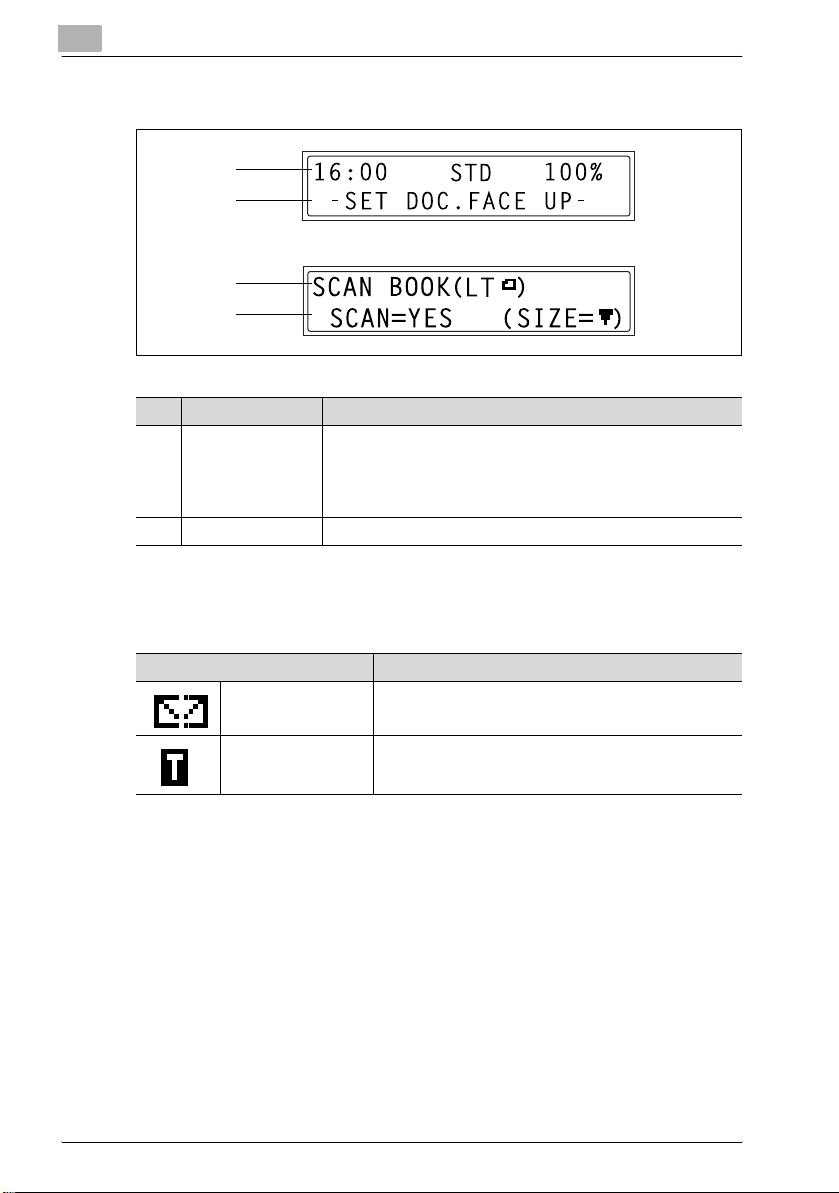
2
2.6.3 About the display
1
2
1
2
No. Display indication Description
1 Mode or function
name
2 Message area Displays messages such as operating instructions.
Symbol list
Overview
• Displays the currently selected mode or function setting.
• Displays the current settings menu or option.
• If an error occurs, displays the error message.
• During standby, displays the date and the amount of memory
available.
Symbol Description
Sending/receiving email messages
In standby for timer
transmission
An e-mail message is being sent or received.
An e-mail message is queued for timer transmission.
2-14 SU-502
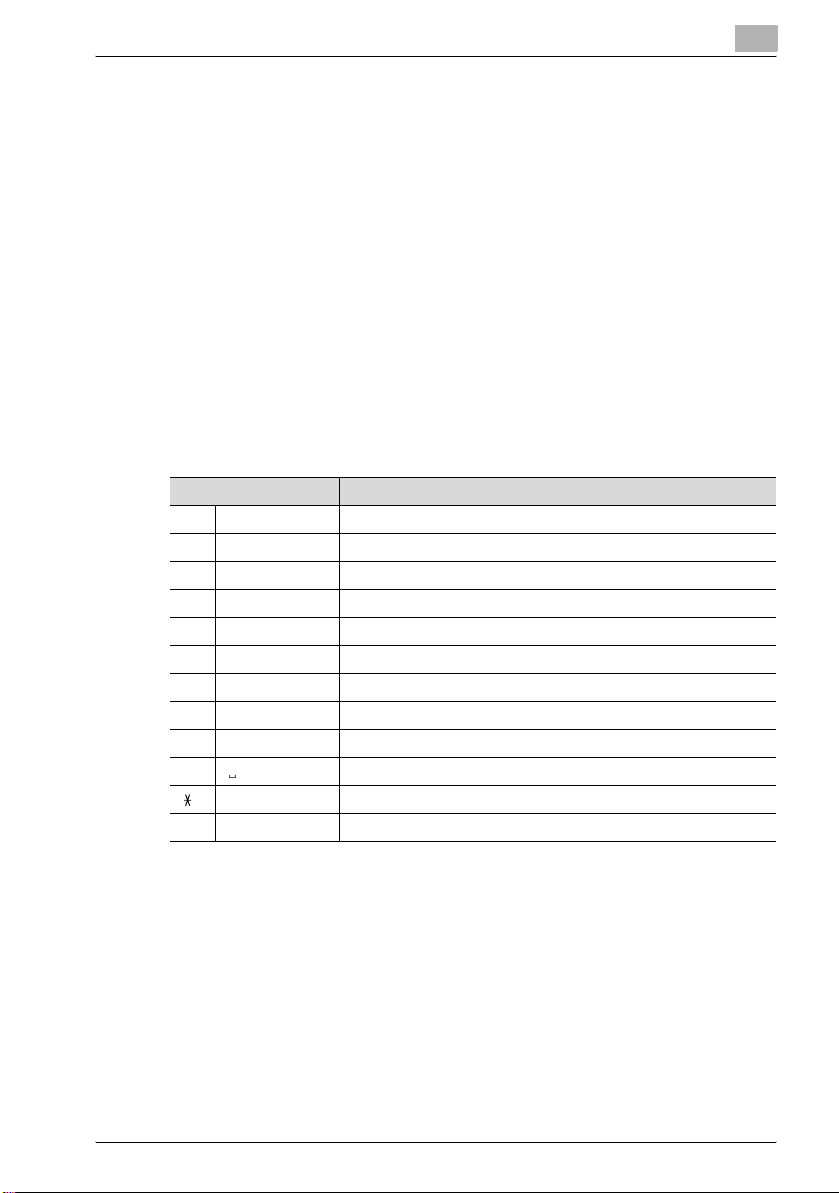
Overview
2.6.4 Entering text characters
This section describes how to enter text characters when registering a destination or when entering names, for example, for one-touch dial keys.
Key operation
The 10-key pad can be used to enter numbers, text, and symbols.
Press the [123/ABC] key to switch the input mode of the 10-key pad between
numbers and letters/symbols.
When entering numbers, “[1]” appears in the display.
When entering letters or symbols, “[A]” appears in the display.
The following lists show the characters available with each key of the 10-key
pad.
For fax number and e-mail address input:
10-key pad key Available characters*
1 @ . (period) @_ (underscore) - (hyphen) 1
2ABC ABC2abc
3DEF DEF3def
4 GHI GHI4ghi
5 JKL JKL5jkl
6MNO MNO6mno
7 PQRS PQRS7pqrs
8TUV TUV8tuv
9 WXYZ WXYZ9wxyz
0 Space (space) 0
+&/1=!?( )%[ ]^‘’{ }|˜$
##
* Repeatedly press the 10-key pad key to scroll through the available characters and symbols un-
til the desired character appears in the display.
2
SU-502 2-15
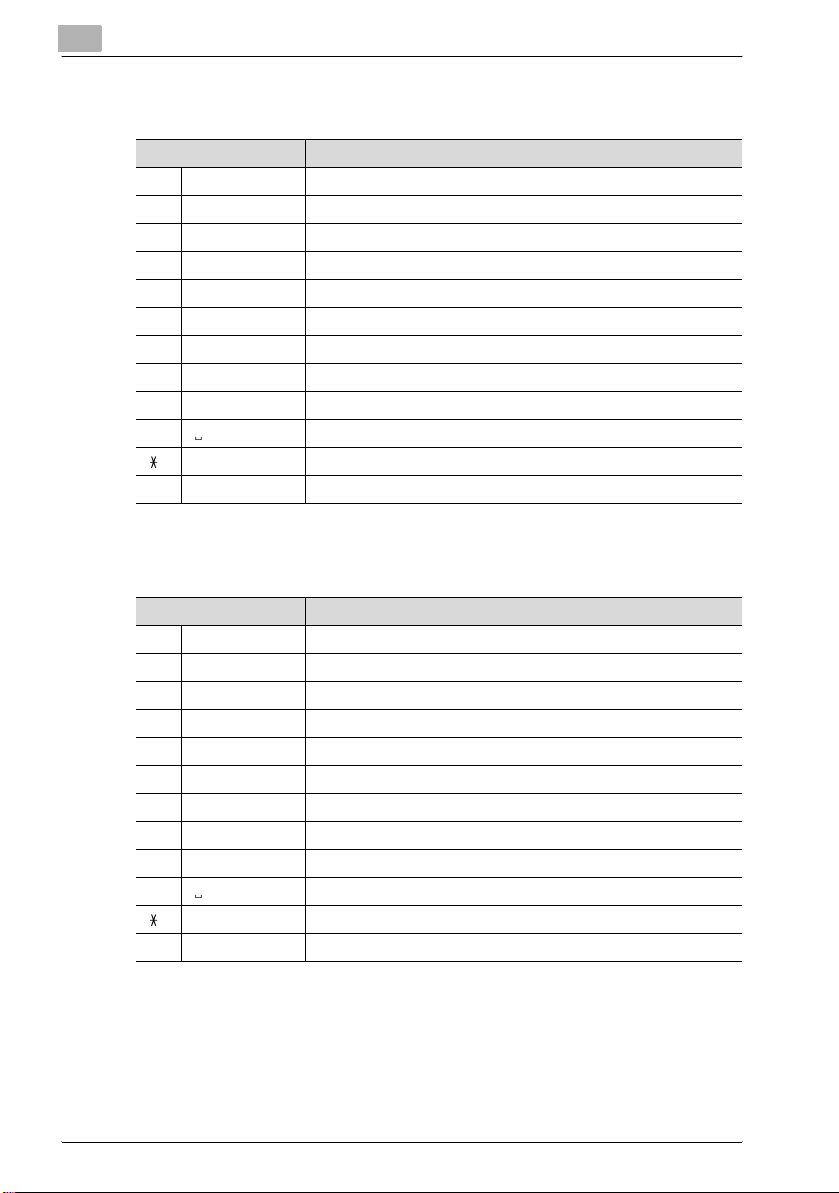
2
Overview
For recipient names (Metric models):
10-key pad key Available characters*
1 @ . (period) @_ (underscore) - (hyphen) 1
2 ABC ABC2abcДдЕеЖжаЗз
3DEF DEF3defÉéè
4 GHI GHI4ghiìíî
5JKL JKL5jkl
6 MNO MNO6mnoСсЦцШшт
7 PQRS PQRS7pqrsß
8 TUV TUV8tuvÜüùú
9 WXYZ WXYZ9wxyz
0 Space (space) 0
+&/1=!?( )%[ ]^‘’{ }|˜$,:;<>"¿£
##
For recipient names (Inch models):
10-key pad Available characters*
1 @ . (period) @_ (underscore) - (hyphen) 1
2ABC ABC2abc
3DEF DEF3def
4 GHI GHI4ghi
5JKL JKL5jkl
6MNO MNO6mno
7 PQRS PQRS7pqrs
8TUV TUV8tuv
9 WXYZ WXYZ9wxyz
0 Space (space) 0
+&/1=!?( )%[ ]^‘’{ }|˜$,:;<>"¿£
##
* Repeatedly press the 10-key pad key to scroll through the available characters and symbols un-
til the desired character appears in the display.
2-16 SU-502
 Loading...
Loading...