Konica Minolta SU23 User Manual
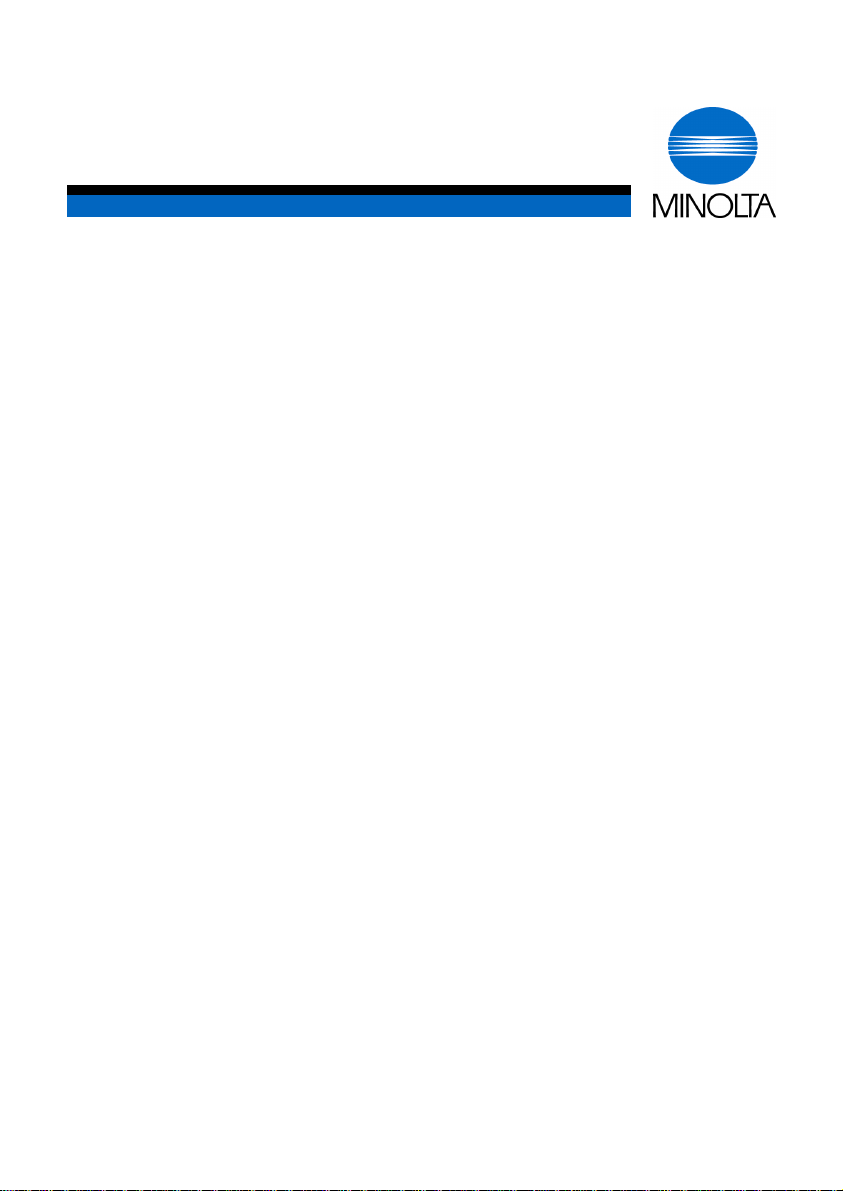
User Manual
SU2/3
www.minoltaeurope.com
The essentials of imaging
PageScope Light &
Scanner Mode
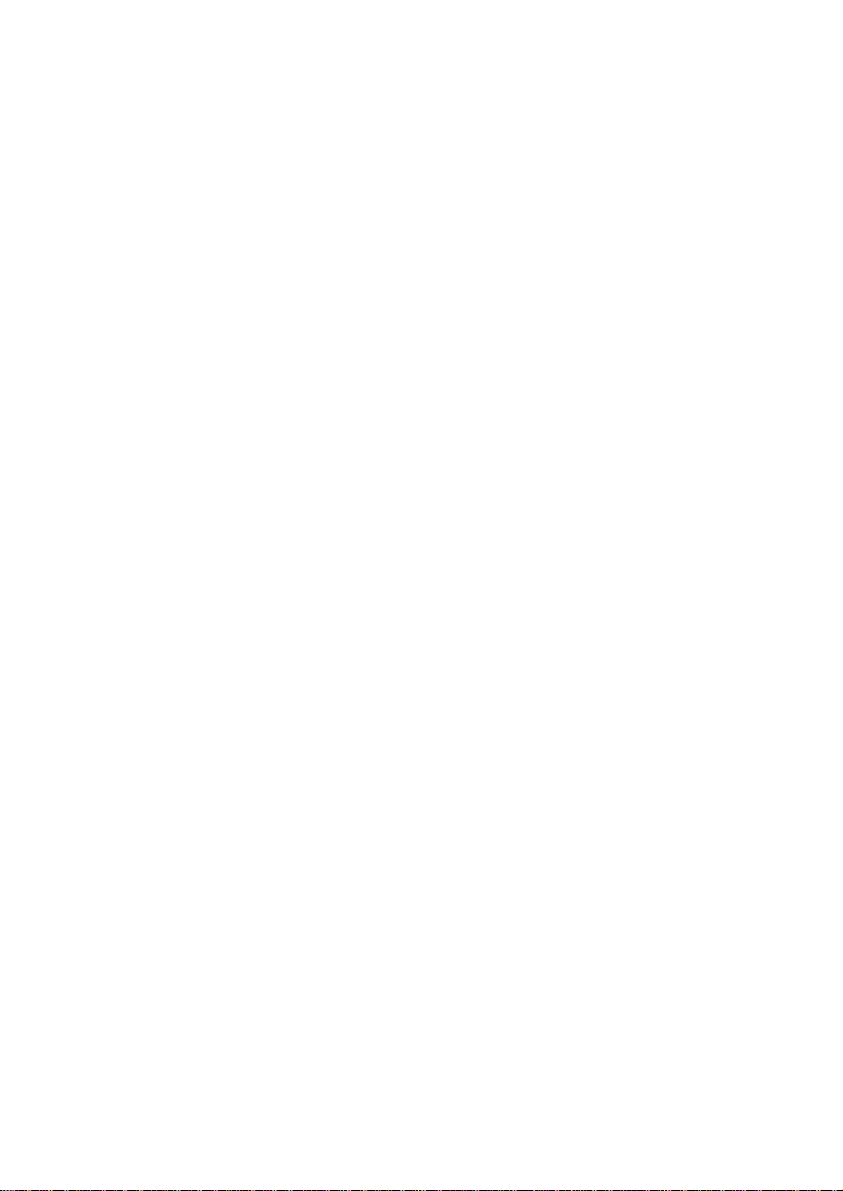
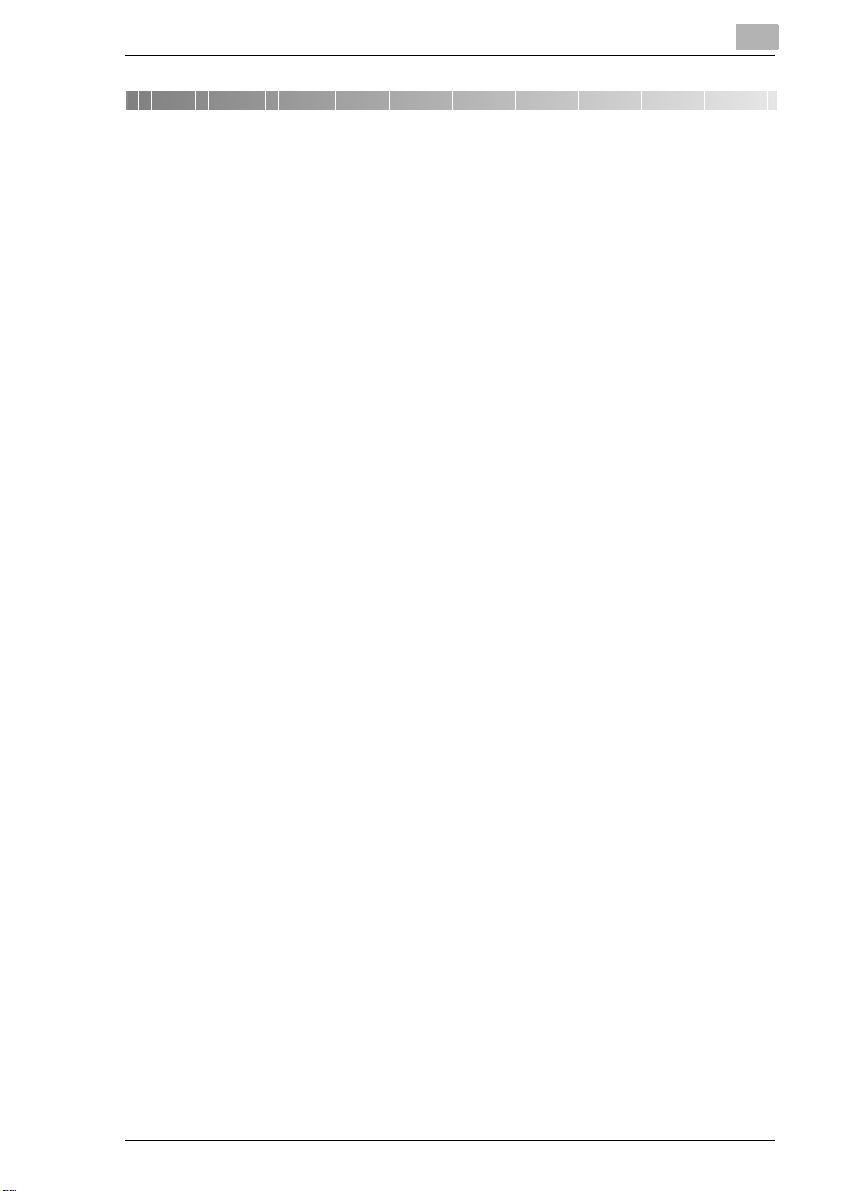
Contents
Contents
1 Before Making Connections and Specifying Settings
1.1 Welcome ........................................................................................1-1
1.2 Safety Precautions........................................................................1-2
General precautions...................................................................1-2
Trademark Acknowledgements ..................................................1-3
1.3 Use r In s tr u c tions ... .. ........ .. .. ........ .. ... ....... .. ... ....... .. ... ....... ... .. ....... ..1 -4
For the U.S.A. Users ..................................................................1-4
For Canada Users............. .........................................................1-4
For European Users................ ............................... .. .......... .. ......1-4
For Users of the Class B regulation’s countries..... .......... ..........1-5
For Users except the Class B regul ation’s countries...... .. ..........1-5
1.4 Enclosed Accessories............ .. .................. ........... .......... .......... ...1-6
1.5 Preparing the LAN Cable and IP Address............ .......... .............1-6
1.6 Acceptance of the End User License Agreement......................1-7
1.7 Com p a t ib le O p er a ti n g Sy st e m s.......... ........ .. ... ....... .. ... ....... .. ... .... 1 -7
1.8 Ope rating Env i ro n m e n t o f Utilities............... ... .. ....... ... .. ....... ... .. ..1-7
1.9 Specifying the IP Address............................................................1-8
2 Maki ng Connections
2.1 LAN C on ne c tion....................... ... .. ....... ... .. ........ .. .. ........ .. ... ....... .. ..2 -1
Connecting the LAN cable......... .. .................... .. .. .......... ............ .2-1
LED ind ic a to rs . ... .. ........ .. .. ........ .. ... ....... .. ... ....... .. ... ....... ... .. ....... ..2 -2
2.2 En v ir o n me n ts fo r T ra n s m it ti n g S c an D a ta ....... .. ... ....... ... ...........2-3
Required environment................................................................2-3
3 Network Settings
3.1 List of Network Settings ...............................................................3-1
3.2 Specifying Network Settings........................................................3-4
Displ ay i ng th e Netw o r k S e ttings scre e n......... ....... .. ............... .. ..3 -4
Printing the list of settings...........................................................3-6
4 Installing the Utilities
4.1 Ut il ities disk..................... .. .. ........ .. ... ....... .. ... ....... .. ... ....... ... ...........4-1
4.2 Installing IP Scanner (Windows Me, 98/95, XP,
Scanner Mode & Page Scope Light i
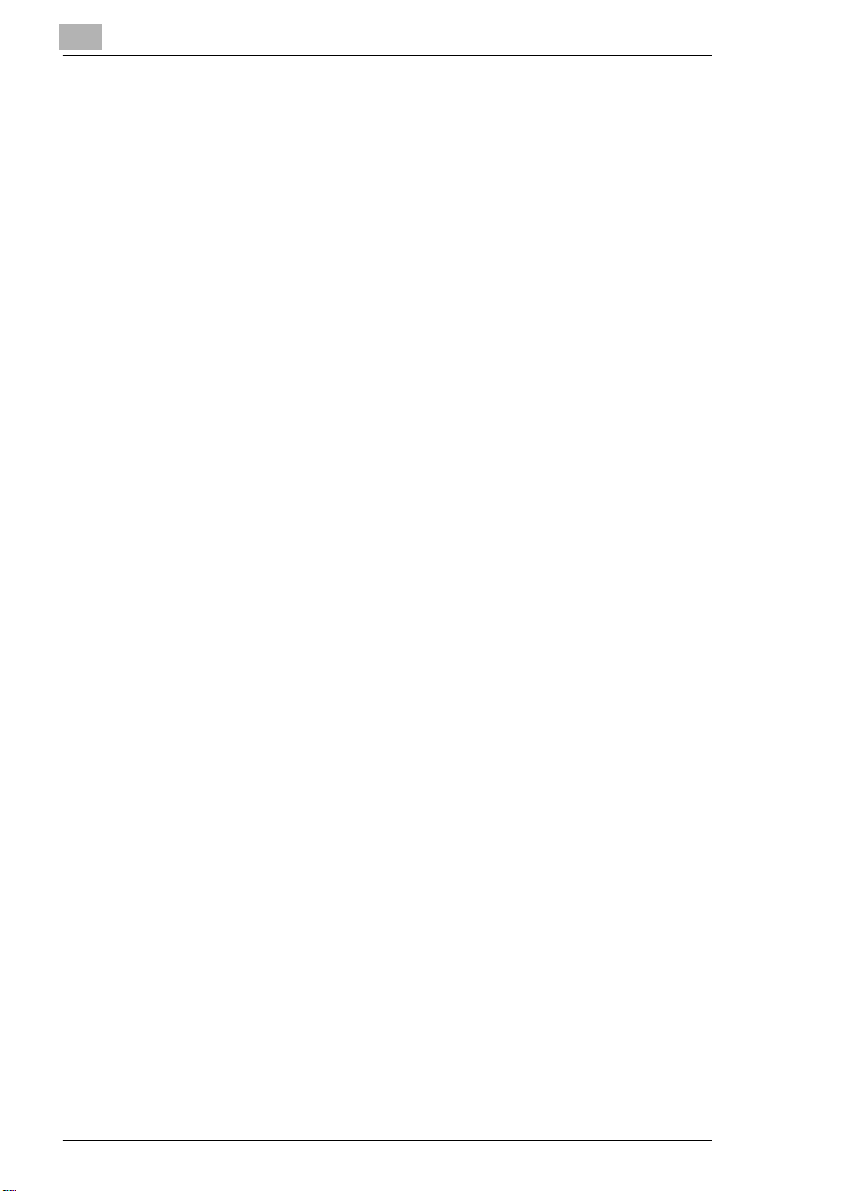
2000 and NT4.0).... .. .......... .. .. .......... .. .......... .................... .. .. ..........4-1
4.3 Uninstalling IP Scanner ............................................................... 4-6
Uninstalli ng IP Scanner (Windows Me, 98/95 and NT4.0).........4-6
Uninstalli ng (Windows XP and 2000)........................ ............ .....4-7
5 Features of the Network Functions
5.1 Scan to E-mail............................................................................... 5-2
5.2 Scan to Server (FTP) .................................................................... 5-3
5.3 Scan to PC (FTP) .......................................................................... 5-5
5.4 Scan to HDD.................................................................................. 5-5
5.5 Internet Faxing.............................................................................. 5-6
5.6 IP Address FAX (LAN-FAX) ................ .. ....................... .. .. .. ..........5-7
5.7 Scan to PC (SMTP) ....................................................................... 5-8
5.8 IP Scanner..................................................................................... 5-9
5.9 Do c u me n t F o rw o r d in g /A r c hi v e Distribut io n.......... ....... .. ... ...... 5 -1 0
5.10 Network Fax Transmission........................................................ 5-11
6 Using PageScope Light
6.1 Sy s tem R e q u ir ements............ .. ....... ... .. ........ .. .. ........ .. ... ....... .. ... ... 6-1
Computer (Software).................................................................. 6-1
Network...................................................................................... 6-1
Di3510/Di3010/Di2510/Di2010/Di3510f/Di3010f/
Di2510f/Di2010f.........................................................................6-1
Network Interface Card .............................................................. 6-1
Any of the following options must be installed. .......................... 6-1
6.2 Accessing PageScope Light ................... .. .......... .. .................... ..6-3
6.3 Using Page S c o p e Ligh t .... .. ........ .. .. ........ .. ... ....... .. ... ....... .. ... ....... . 6 -4
6.4 Logging Into Administr ator Mode................................. ..............6-4
6.5 Selecting the Displ ay Language ......................... .. ............ ..........6-6
6.6 Structure of Pages........................................................................6-7
Contents
7 Performing a Scan to E-Mail Operation
7.1 Bas ic Tr a n s m is s io n... ... ............... .. .. ........ .. ............... .. ... ....... .. ... ... 7-1
If the tran sm ission cou ld n ot be com p le te d.. ............... .. .. ........ .. . 7-3
7.2 Selecting a Recipient From the List on the
One-Touch Screen........................................................................ 7-5
7.3 Selecting a Recipient by Searching for It by Name.............. .....7-6
ii Scanner Mode & Page Scope Light
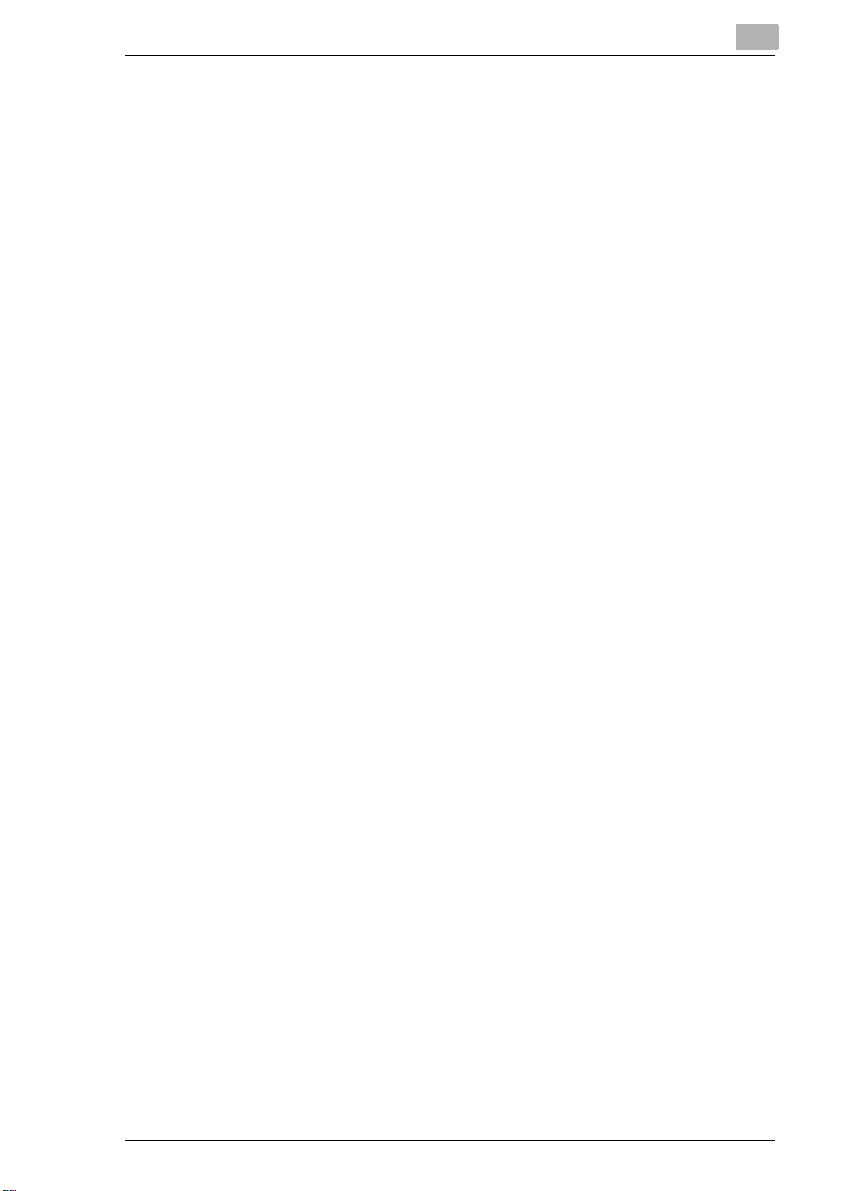
Contents
7.4 Typing In the Number of the One-Touch
Key for the Recipient ....................................................................7-8
7.5 Reg is tering a Re c ip ie n t ......... .. ... ....... .. ... ....... ... .. ....... ... .. ....... ... .. ..7-9
Registering indexes....................................................................7-9
Registering one-touch keys............ .. ................... .......... .......... .7-12
7.6 Changing/Deleting Recipients ...................................................7-15
7.7 Copying a One-Touch Key.........................................................7-16
7.8 Sp e c if yi n g the S ca n n in g Op tio n s................. ... .. ....... ... .. ....... ... ..7 -1 8
7.8.1 Qual ity & Re du c ti o n S c re e n ....... ... .. ....... ... .. ....... ... .. ........ .. .. .....7-18
Quality tab ................................................................................7-18
Contrast tab..............................................................................7-18
Reduction/Area tab........ .......... .. .. .......... .. .......... .. .......... ...........7-19
7.8.2 FAX Me n u Scr e e n .......... .. ... ....... ... .. ....... ... .. ....... ... .. ........ .. .. .....7-20
Network tab ..............................................................................7-20
7.9 Inserting Text Into a Transmission Document.........................7-22
8 Performing a Scan to PC (FTP) Operation
8.1 Bas ic Tr a n s m is s io n ... .............. ... .. ....... ... .. ........ .. .. ........ .. ... ....... .. ..8 -1
8.2 Reg is tering a Re c ip ie n t ................ ... .. ....... ... .. ....... ... .. ........ .. .. .......8-3
8.3 Changing/Deleting Recipients .....................................................8-6
8.4 Sp e c if yi n g the S ca n n in g Op tio n s........................ ... .. ........ .. .. .......8 -7
8.4.1 Quality/Reduction Screen............ .......... .....................................8-7
Quality tab ..................................................................................8-7
Contrast tab................................................................................8-7
Reduction/Area tab........ .......... .. .. .......... .. .......... .. .......... ............ .8-8
8.4.2 FAX Me n u Scr e e n .......... .. ... ....... ... .. ....... ... .. ....... ... .. ........ .. .. .......8 -9
9 Performing a Scan to Server (FTP) Operation
9.1 Bas ic Tr a n s m is s io n ... .............. ... .. ....... ... .. ........ .. .. ........ .. ... ....... .. ..9 -1
9.2 Reg is tering a Re c ip ie n t ................ ... .. ....... ... .. ....... ... .. ........ .. .. .......9-3
9.3 Changing/Deleting Recipients .....................................................9-7
9.4 Sp e c if yi n g the S ca n n in g Op tio n s........................ ... .. ........ .. .. .......9 -8
9.4.1 Qual ity & Re du c ti o n S c re e n ....... ... .. ....... ... .. ....... ... .. ........ .. .. .......9-8
Quality tab ..................................................................................9-8
Contrast tab................................................................................9-8
Reduction/Area tab........ .......... .. .. .......... .. .......... .. .......... ............ .9-9
9.4.2 FAX Me n u Scr e e n .......... .. ... ....... ... .. ....... ... .. ....... ... .. ........ .. .. .....9-10
Network tab ..............................................................................9-10
Scanner Mode & Page Scope Light iii
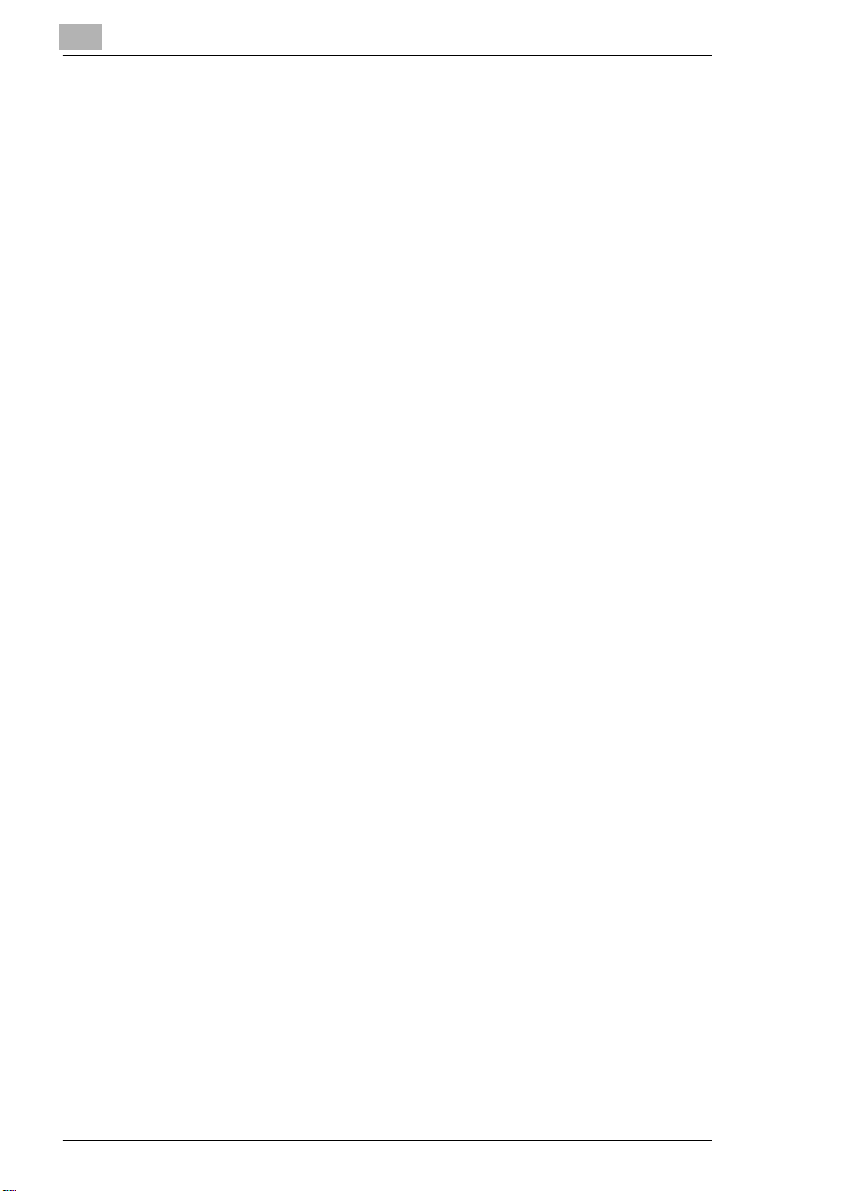
9.5 URL R e po r t..... ........ .. .. ........ .. ... ....... .. ... ....... ... .. ....... ... .. ....... ... .. .... 9-11
10 Performing a Scan to HDD Operation
10.1 Basic Tr a n s m is s io n... ... ............... .. .. ........ .. ... ....... .. ... ....... .. ... ...... 1 0 -1
10.2 Registering a Rec ip ie n t................. .. ... ....... ... .. ....... ... .. ....... ... ...... 10 -2
Creating a mail box (PageScope Light)...................................10-2
10.3 Chang in g /D e l et in g R ec i pi e n ts.... .. ....... ... .. ....... ... .. ........ .. .. ........ . 1 0 -6
10.4 Specifying the S ca n n ing O p ti on s ....... ... .. ....... ... .. ........ .. .. ........ . 1 0 -7
10.4.1 [Quality &Reduction Screen]...................................... .......... .....10-7
Quality tab................................................................................10-7
Contrast tab ............................................................................. 10-7
Reduction/Area tab .................................................................. 10-8
10.4.2 FAX Menu Sc re e n... ... ............... .. .. ........ .. ... ....... .. ... ....... .. ... ...... 1 0 -9
Network tab.............................................................................. 10-9
10.4.3 Specifying th e Fil e S to r age Life ......... ... .. ....... ... .. ........ .. .. ....... 1 0 -1 0
10.5 Retri ev i n g S c an D a ta Us i ng Pa ge S c o p e Ligh t . ....... ... ........... 10-11
10.6 URL Re port........ .. ... ....... .. ... ....... ... .. ....... ... .. ....... ... .. ........ .. .. ....... 1 0 -1 3
Contents
iv Scanner Mode & Page Scope Light
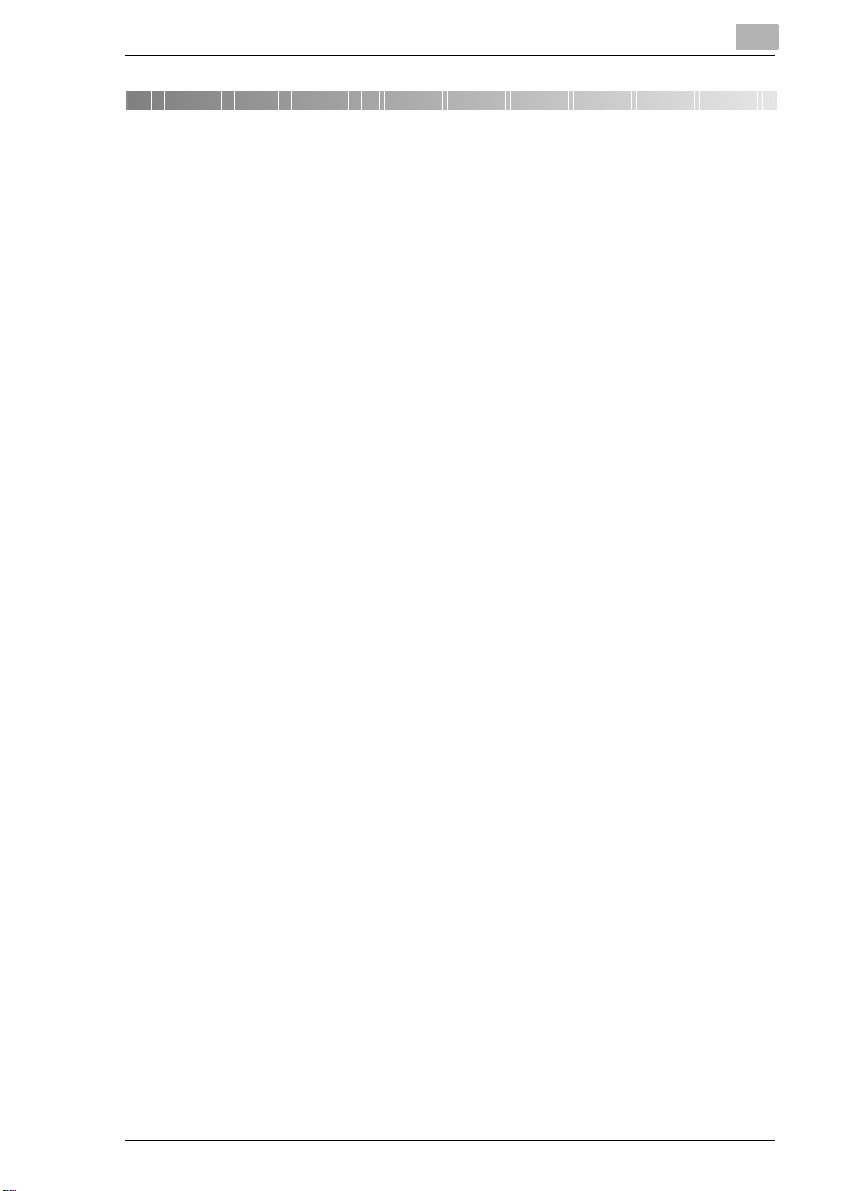
Before Making Connections and Specifying Settings
1 Before Making Connections and
Specifying Settings
1.1 Welcome
Congratulations on your selection of Min olta Pi3505e printer controller
and Network Interface Car d.
This User Manual explains the preparations to be made to use Scanner
Mode and gives a short outline over PageScope Light.
With the Scanner Mode paper documents can easily be converted to
electronic data and the scanned data can be sent through the network.
This equipment g ive s you enhan ced p ossibi lti es o f sendi ng an d recei ving
scanned data and inter net faxes.
The complete descri ption both of the Scanner Mode and PageScope Light
you ca n f ind on th e CD.
First read thi s manual ca refully and t horoughly; then, keep it close at hand
so you can refer to it whenever it becomes necessar y.
Some of the screens shown in this m anual may look different from what
you will view in actual applications.
1
Scanner Mode & Page Scope Light 1-1
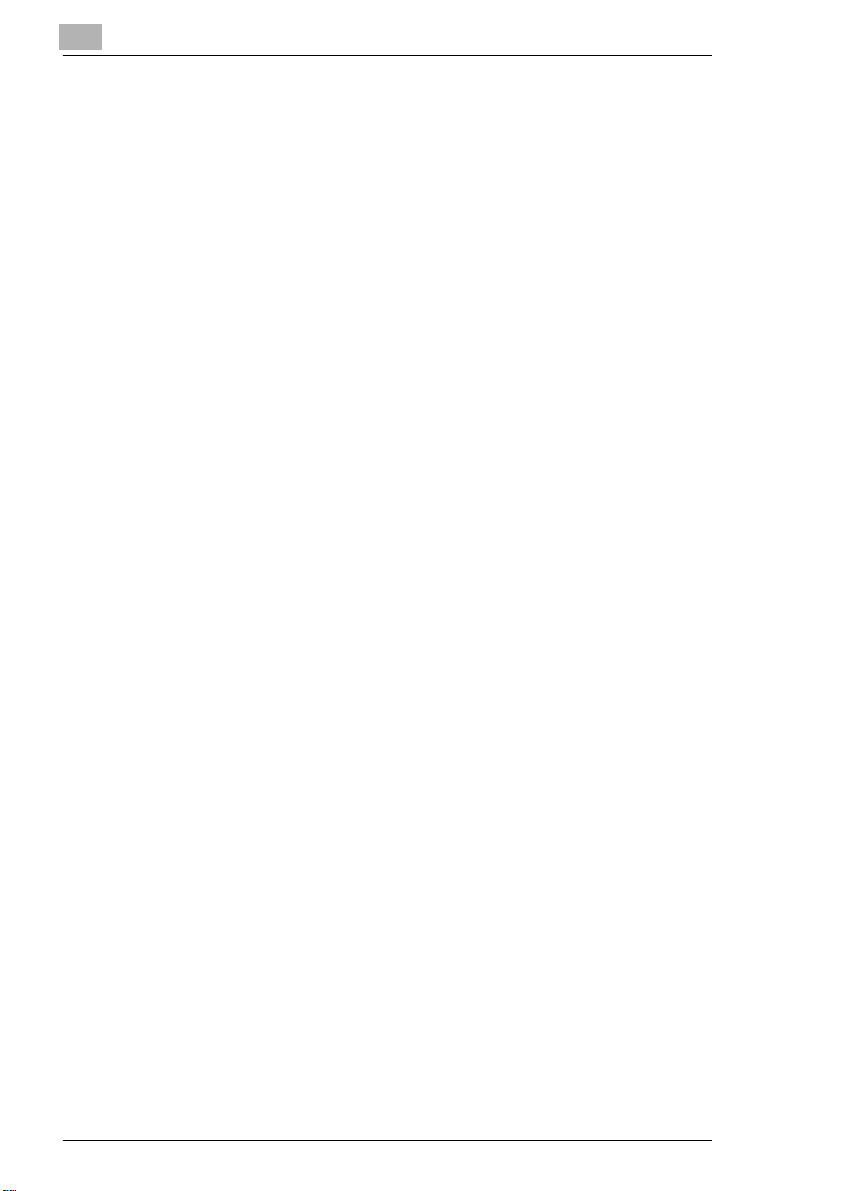
1
Before Making Connections and Specifying Settings
1.2 Safety Precautions
Before making connections and specifying settings, be sur e to read the
precautions described in “Precautions” of the Advanced Information
provided with copier .
General precautions
1. The reproducti on of the content of this manu al, either partiall y or in f ull,
is prohibited without prior permission.
2. The content of this manual i s subject to change without notice.
3. Unauthorized duplication or modification is strictly prohibited.
4. This manual was created with careful attenti on to conten t; however , if
inaccuracies, errors or omissions are noticed, please contact your
sales or service representative.
5. Some network appli cation funct ions may n ot be support ed, dependi ng
on the operating environment or other softwa re.
The actual perform ance of network applic ation functions is det ermined
by various factor s, such as the system conf iguration, customer data
and operator controls.
Since the operating envi ronment of network appli cation functions
differs depending on the customer, the confi guration of specif ic
products and the suitabi lity of the application software should be
determined speci fically for the customer.
6. We assume no responsibility for consequences arising from use,
regardless of items 4 and 5 mentioned above.
7. The software provided wit h the device, the softwa re i ncluded on the
CD-ROM and information su ch as the desi gn of and material s re lated
to this manual ar e t he sol e proper ty of NEC Corpor ation , NEC Access
Technica and their licensors.
NEC Corporation, NEC Access Techni ca and their licensor s own all
patents, copyrights and titles to this manual, from the design,
production and duplication to the use and marketing righ ts. However,
these limitations do not apply if written permission to transfer the
above-mentioned rights to another company is received.
1-2 Scanner Mode & Page Scope Light
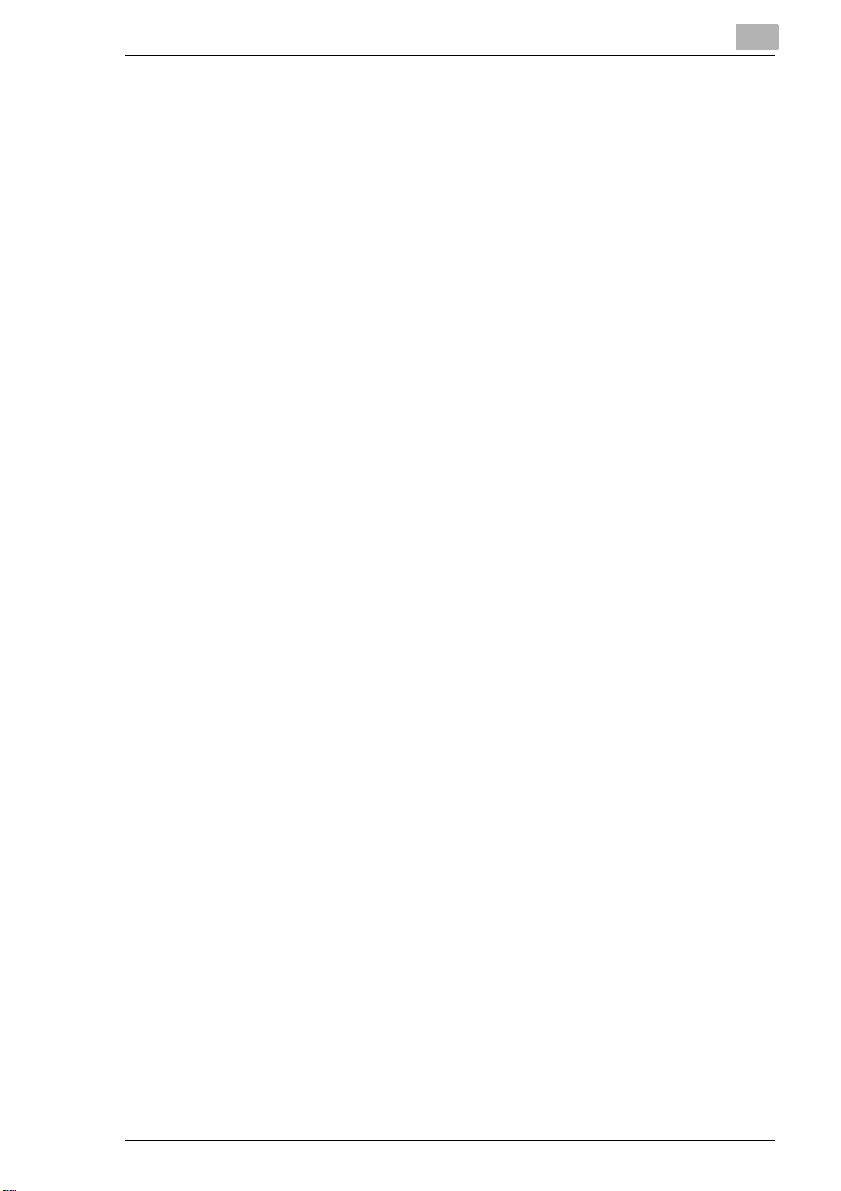
Before Making Connections and Specifying Settings
Trademark Acknowledgements
Windows®, Windows NT®, Microsoft® and its logo are registered
trademarks of Micr osoft Corporation in the Uni ted States and other
countries.
Ethernet is a registered trademark of Xerox Corporation.
Adobe® and Acrobat® are trademarks of Adobe Systems Incorporated.
Network FAX is a registered trad em ark of Comuse Co., Ltd.
Minolta, PageScope Light and DiALTA are registered trademarks of
Minolta Co., Ltd.
All other company names and product names mention ed in t his manual
are trademarks or registered trademarks of their respect ive companies.
This product uses the Soft ware Development Kit develo ped by Peerless
Systems Corporati on.
Copyright© 2001 Peerless Systems Corporation. All rights reserved.
This product uses the NEST Office SDK developed by Novell, Inc.
Copyright© 1999 Novell , Inc. NEST is a trademark of Novell, Inc . in the
United States and other countries.
1
Windows® XP is the abbreviat ion for the Microsoft® Windows® XP
operating system.
Windows® Me is the abbreviati on for the Microsoft® Windows®
Millennium Edition operating system.
Windows® 98 is the abbreviation for the Microsoft ® W indows® 98
operating system.
Windows® 95 is the abbreviation for the Microsoft ® W indows® 95
operating system.
Windows® 2000 is the abbreviation for the Microsoft® Windows® 2000
Professional operating system and the Microsoft® Windows® 2000
Server operating system.
Windows® NT 4.0 is the abbreviation for the Microsoft® Windows® NT
Workstation op erati ng syst em Vers ion 4. 0 and the Mic rosoft® W indows ®
NT Server network operating system Version 4.0.
Scanner Mode & Page Scope Light 1-3
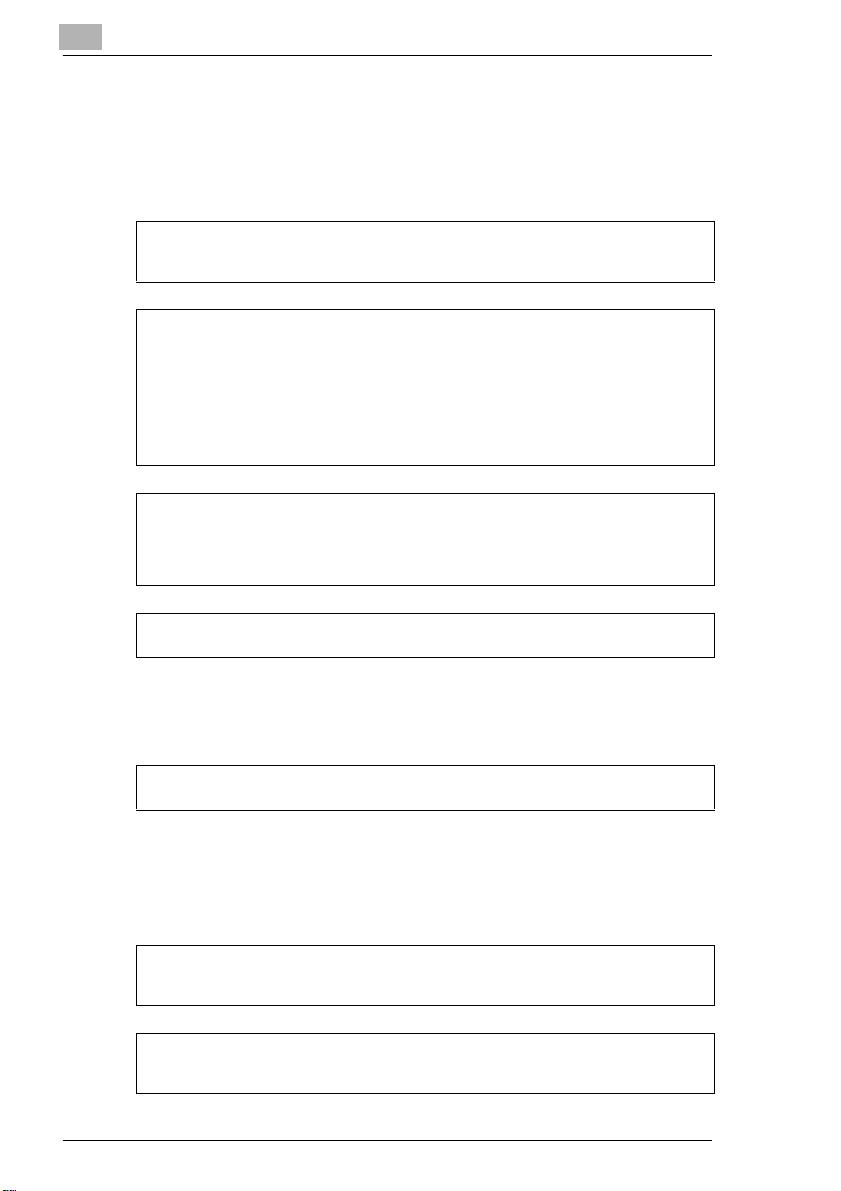
1
Before Making Connections and Specifying Settings
1.3 User Instructions
For the U.S.A. Users
FCC Part 15-Radio Frequency Devices
This device complies with Part 15 of the FCC Rules. Operation is subject to the following two
conditions: (1) This device may not cause harmful interference, and (2) this device must
accept any interference received, including interference that may cause undesired operation.
NOTE
This equipment has been tested and found to comply with the limits for a Class A digital
device, pursuant to Part 15 of the FCC Rules. These limits are designed to provide
reasonable protection against harmful interference when the equipment is operated in a
commercial environment. This equipment generates, uses, and radiate radio frequency
energy and if not installed and used in accordance with the instruction manual, may cause
harmful interference to radio communications.
Operation of this equipment in a residential area is likely to cause harmful interference in
which case the user will be required to correct the interference at his own expense.
WARNING
The design and production of this unit conform to FCC Regulations, and any changes or
modifications must be registered with the FCC and are subject to FCC control. Any changes
made by purchaser or user without first contacting the manufacturer will be subject to penalty
under FCC regulations.
FCC-F02
This device must be used with shielded interface cables. The use of non-shielded cables is
likely to result in interference with radio communications and is prohibited under FCC rules.
For Canada Users
Interference-Causing Equipment Standard (ICES-003 Issue 3)
This Class A digital apparatus complied with Canadian ICES-003
Cet appareil numérique de la classe A est conforme à la norme NMB-003 du Canada.
IC-F03
For European Users
CE Marking (Declarati on of Conf ormity)
This product complies with the following EU directives:
89/336/EEC, 73/23/EEC and 93/68/EEC directives.
This declaration is valid for the area of the European Union.
This device must be used with shielded interface cables. The use of non-shielded cables is
likely to result in interference with radio communications and is prohibited under EU
directives.
1-4 Scanner Mode & Page Scope Light
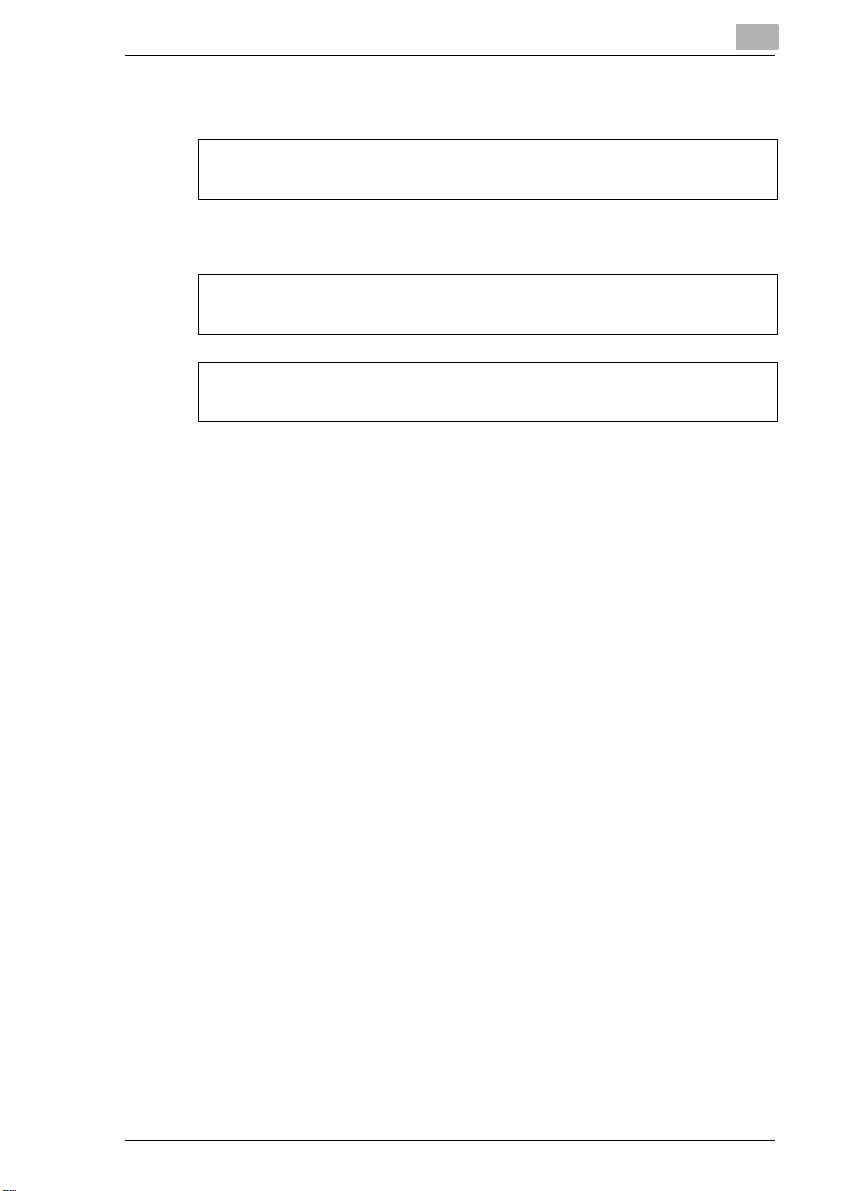
Before Making Connections and Specifying Settings
For Users of the Class B regulation’s count ri es
This device must be used with shielded interface cables. The use of non-shielded cables is
likely to result in interference with radio communications and is prohibited under CISPR 22
rules and loca l rules.
For Users except the Class B regulation’s countries
WARNING
This is a Class A product. In a domestic environment this product may cause radio
interference in which case the user may be required to take adequate measures.
This device must be used with shielded interface cables. The use of non-shielded cables is
likely to result in interference with radio communications and is prohibited under CISPR 22
rules and loca l rules.
1
Scanner Mode & Page Scope Light 1-5
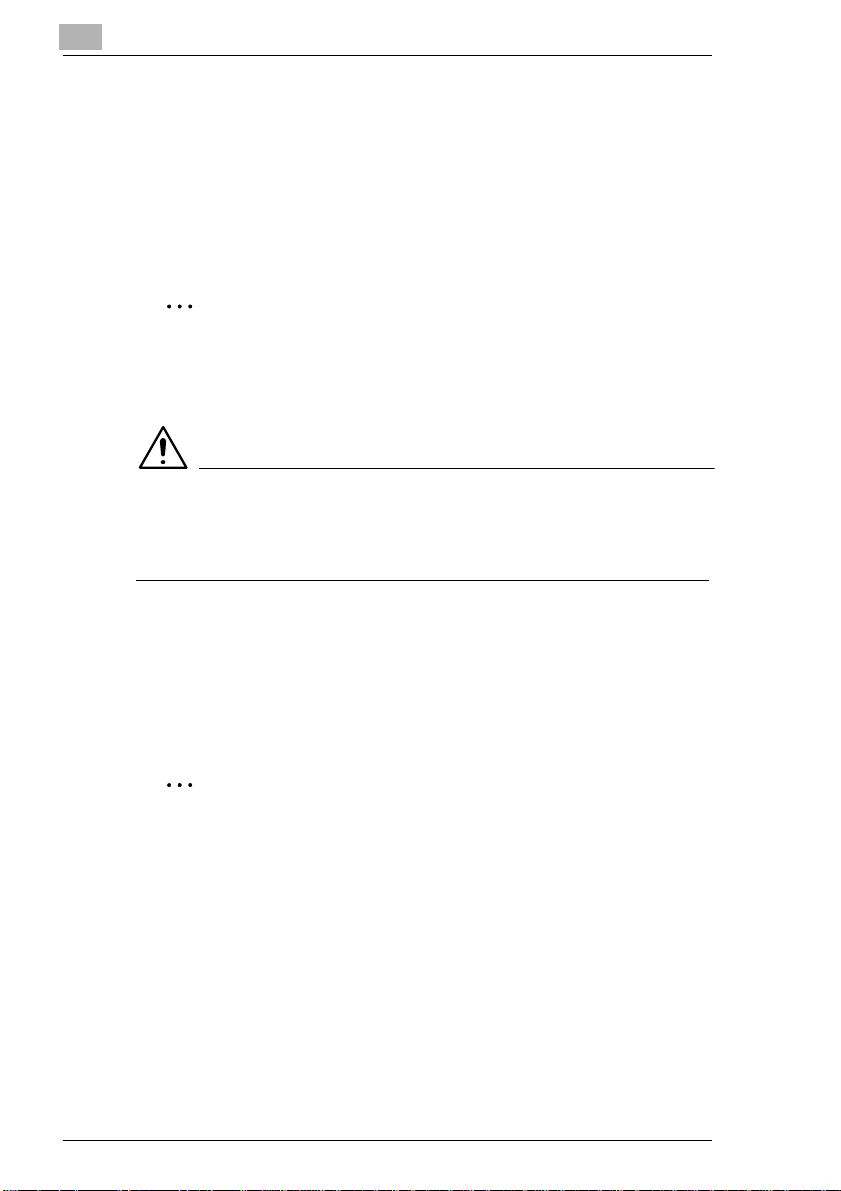
1
Before Making Connections and Specifying Settings
1.4 Enclosed Accessories
Network Scan K it ( S U -2)
G CD-ROM containing electronic manuals
Internet Fax & Network Scan Kit (SU-3)
G CD-ROM containing electronic manuals
G Util ity Disk (CD-ROM)
Tip
In order to use the scanning operations, the Network Interface Card
(NC-4) and the Network Sc an Kit (SU-2) or the I nternet Fax & Network
Scan Kit (SU-3) must be install ed.
CAUTION
Only use the CD-ROM in a player that is CD-ROM-compatibl e.
§ If a player not compatible with the CD-RO M format is used, your ear s
or speakers may be damaged by t he loud noise produced.
1.5 Preparing the LAN Cable and IP Address
In order to use the network application functions, a LAN cable and a
registered IP address are required.
The LAN cable is not included; it mus t be pre pared by the user.
Note
The LAN cable should be a cable for Fast Ethernet 100BASE-TX
(Category 5).
1-6 Scanner Mode & Page Scope Light
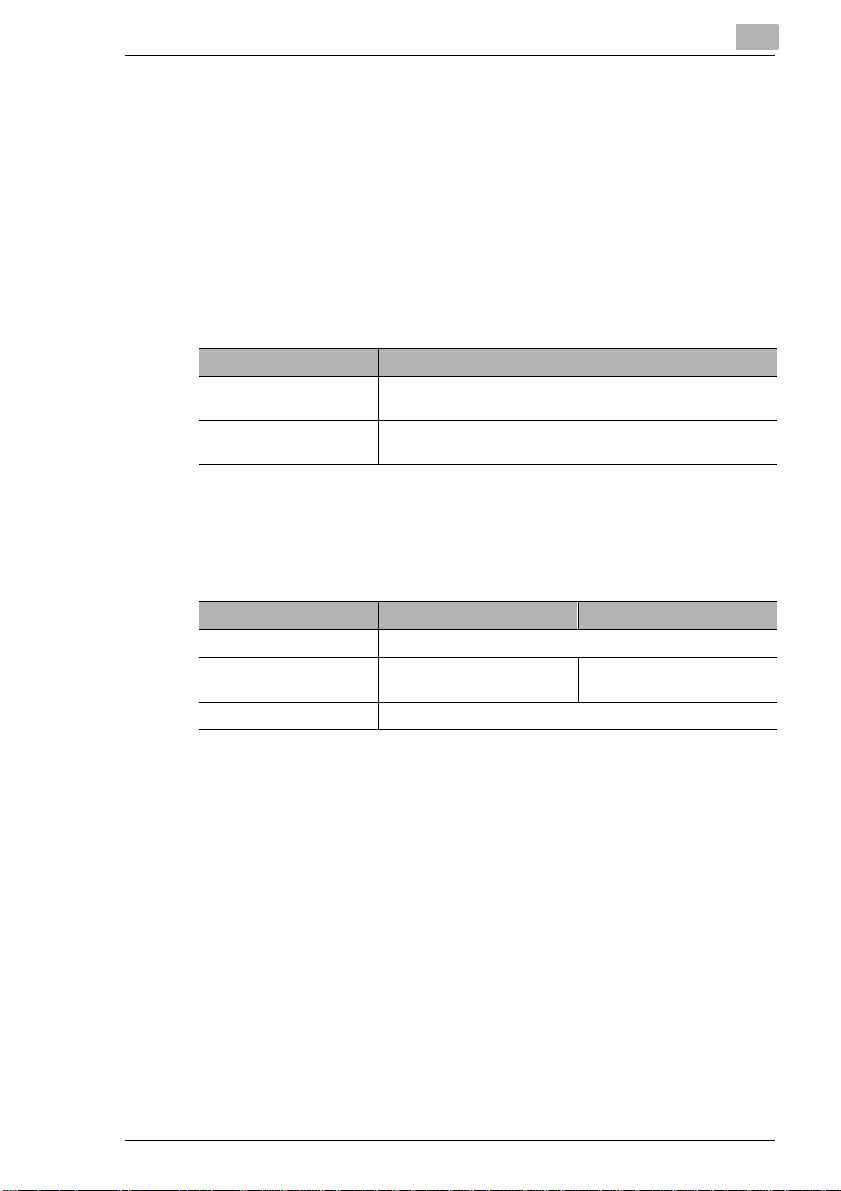
Before Making Connections and Specifying Settings
1.6 Acceptance of the End User License Agreement
In order to use the network functions, you must agree not t o m ake illegal
copies of or pass to unlicensed persons the software provided with the
device or the software i ncluded on the CD-ROM. Before using these
functions, you must read the enclos ed End User License Agreement and
agree to the terms of use for th e soft ware.
1.7 Compatible Operating Systems
Utility Operating System
IP Scanner Windows® Me/Windows® 98/Windows® 95/Windows® 2000/
Network FAX (EX Lite)
(Network FAX)
* Network FAX (EX Lite) is not supported by Windows® 95.
Windows® NT4.0
Windows® Me/Windows® 98/Windows® XP/Windows® 2000/
Windows® NT4.0
1.8 Operating Environment of Utilities
Network FAX application IP Scanner
Processor Pentium 133 MHz or higher
Memory 24 MB or more
(48 MB recommended)
Hard disk free space 50 MB or more
* 64 MB or more (128 MB recommended) for Windows® XP or Windows® 2000
32 MB or more
(64 MB recommended)*
1
Scanner Mode & Page Scope Light 1-7
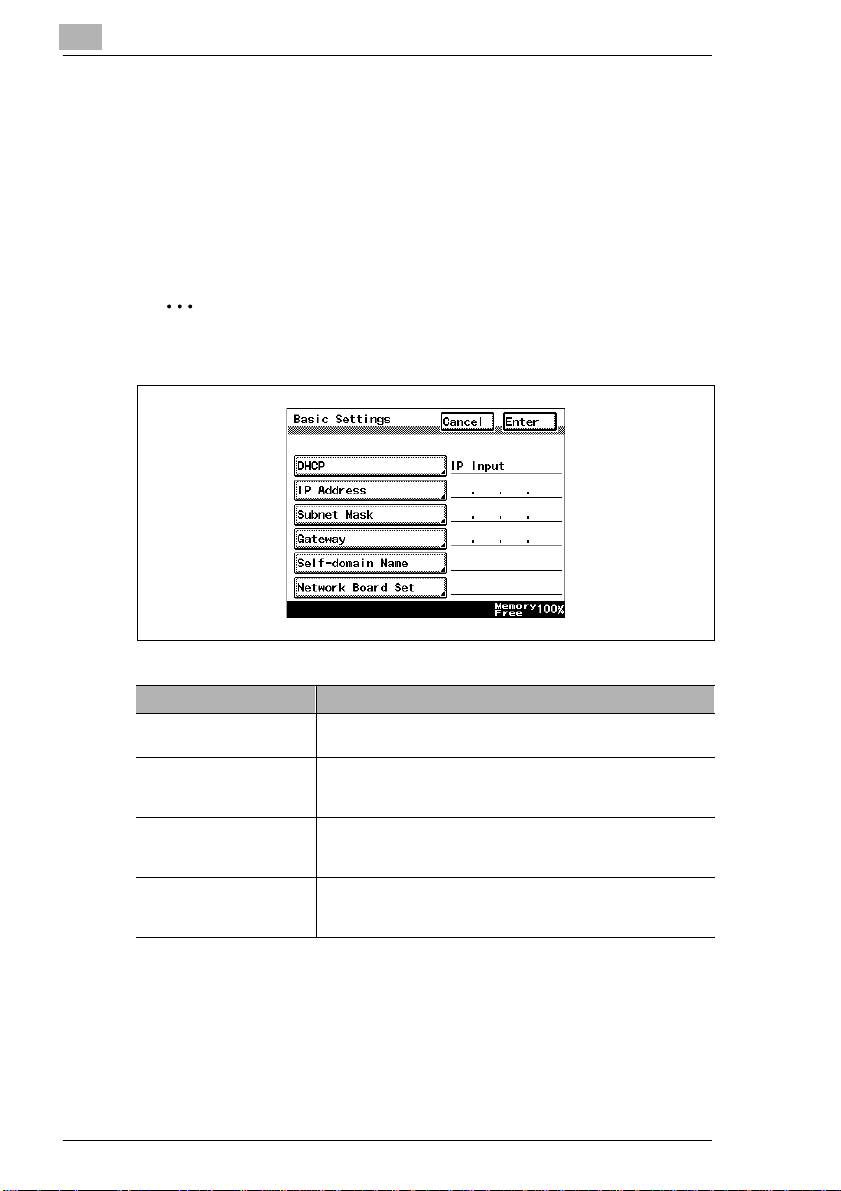
1
Before Making Connections and Specifying Settings
1.9 Specifying the IP Address
Be sure to specify the IP address of the copier befor e using the network
functions.
If network operati ons are performed before the IP address is specified,
malfunctions will occur.
Specify the IP addre ss fr om the Basic Settings screen.
Note
After changing the settings, turn the unit off, then on again.
Parameter Description
DHCP Specify whether to automatically retrieve the IP address from
IP Address Type in the IP address of this unit.
Subnet Mask Type in the subnet mask of the connected network.
Gateway Type in the default gateway address of the connected network.
the DHCP server or to specify a fixed IP address.
*Type in the IP address only if the “DHCP” parameter is set to
“IP Input”.
*Type in the subnet mask only if the “DHCP” parameter is set
to “IP Input”.
*Type in the default gateway address only if the “DHCP”
parameter is set to “IP Input”.
1-8 Scanner Mode & Page Scope Light
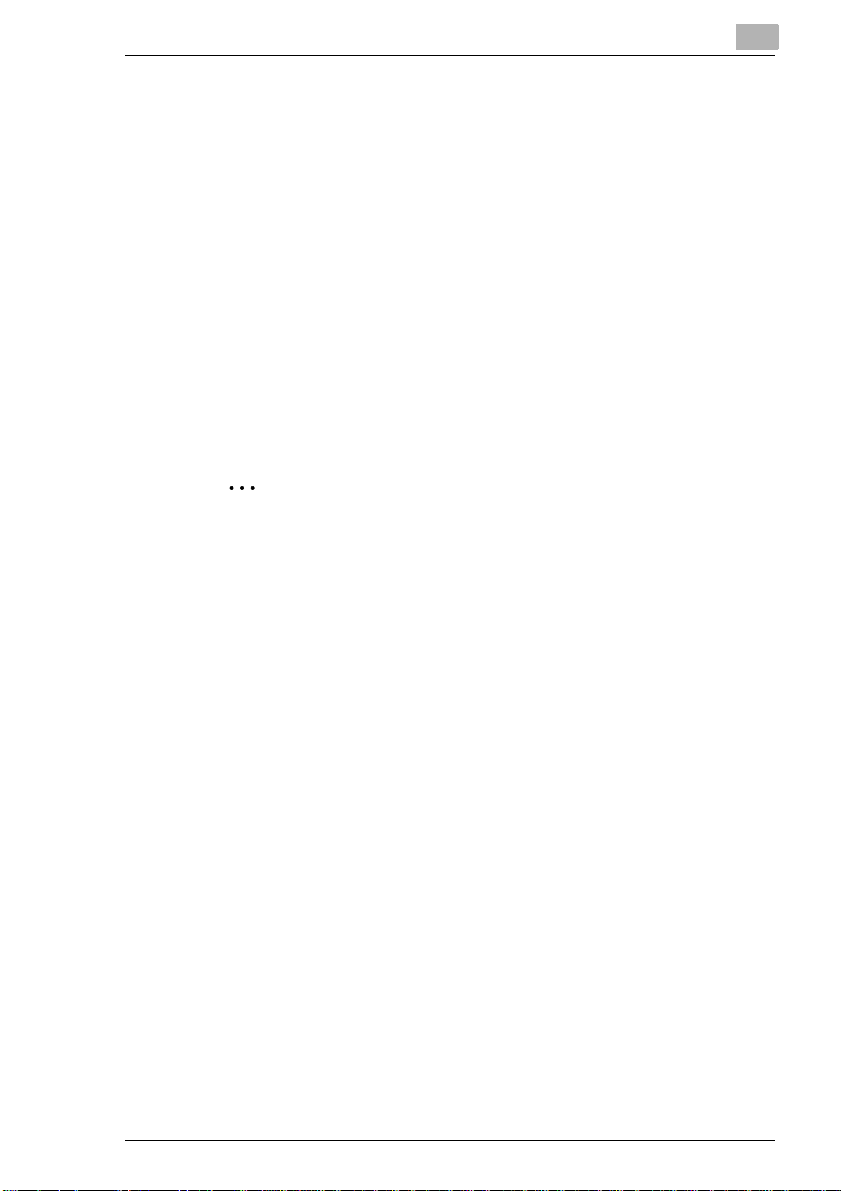
Before Making Connections and Specifying Settings
1 Press the [Utility] key on the copie r control panel.
2 Touch [Administrator Management].
3 Use the keypad to type in the administrator access code, and then
touch [Enter ].
4 Touch [Admin. 2].
5 Touch [Network Set].
6 Touch [Basic Setting].
7 Specify the settings described abov e.
8 Touch [Enter].
Note
In order to apply the ne w setti ngs, the unit must be turned of f, then on
again.
1
Scanner Mode & Page Scope Light 1-9
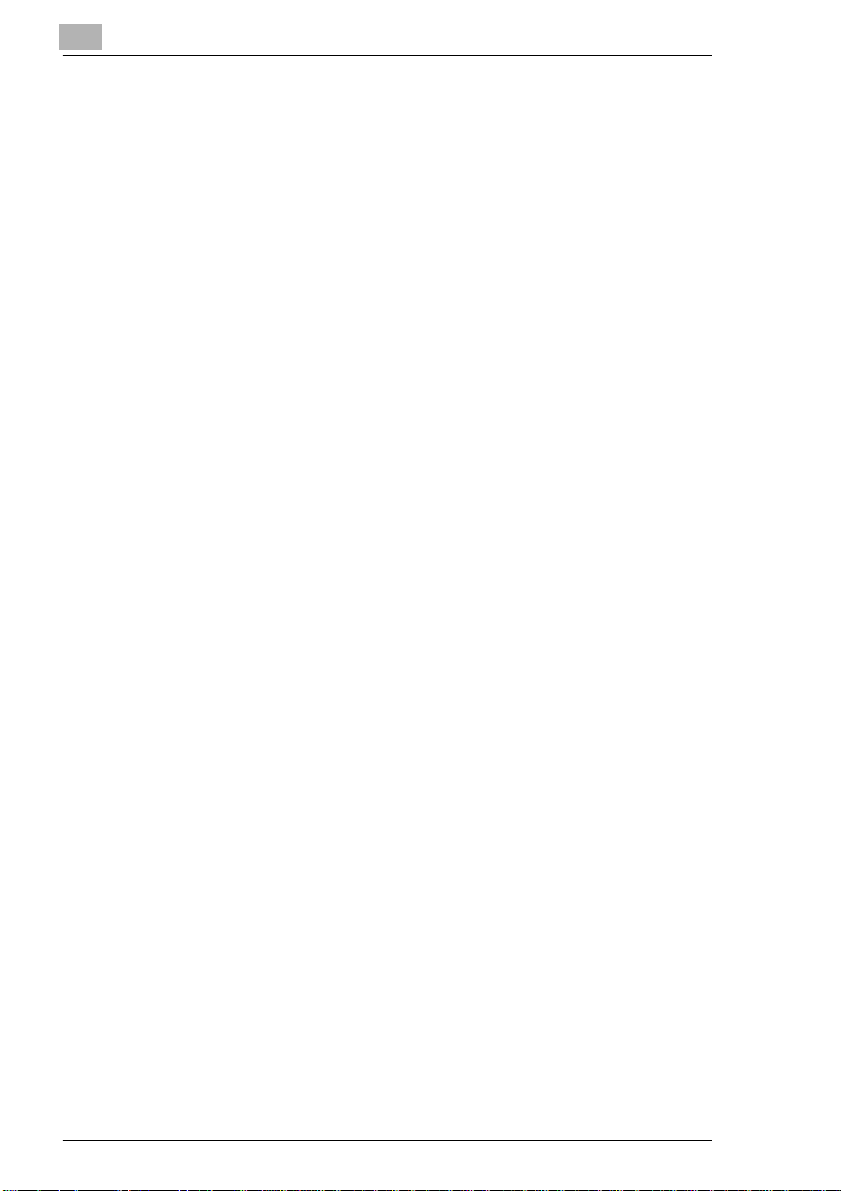
1
Before Making Connections and Specifying Settings
1-10 Scanner Mode & Page Scope Light
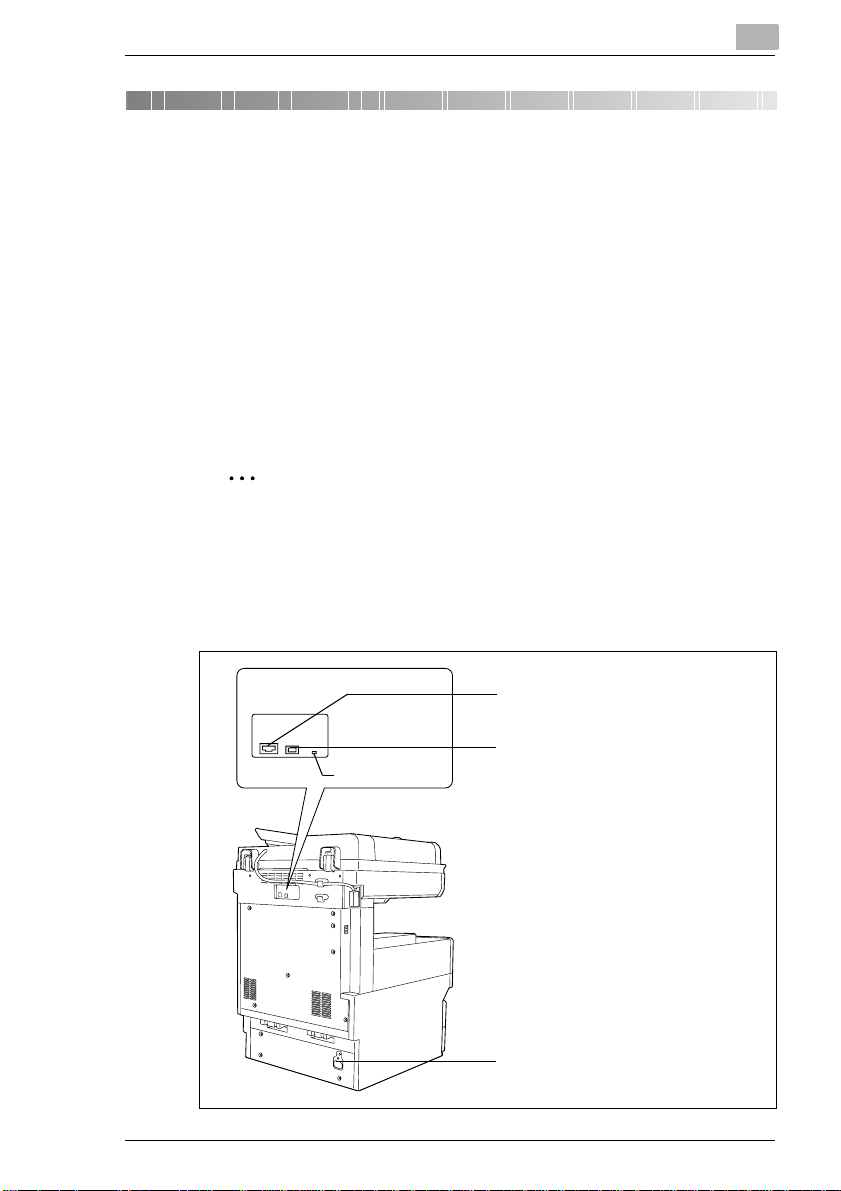
Making Connections
LAN
USB
2 Making Connections
2.1 LAN Connection
This copier can transmi t with the TCP/IP protocol on a LAN. Therefore, the
LAN cable must be connected.
Connect to the LAN by using a LAN cable (cable for Fast Ethernet
100BASE-TX).
Connecting the LAN cable
Insert one plug on the LAN cable i nto the connect or (marked LAN) at the
back of the machine, and then insert the other plug into the hub.
Tip
The connector is at the back of the machine.
The LAN cable should be a cable for Fast Ether net 100BASE-TX
(Category 5).
2
The LAN cable is not included as an accessory.
Connector for LAN cable
USB printer connector (optional)
LED indicator
Scanner Mode & Page Scope Light 2-1
For more details, refer to the manual
for the Pi3505e printer controller.
Power cord connector
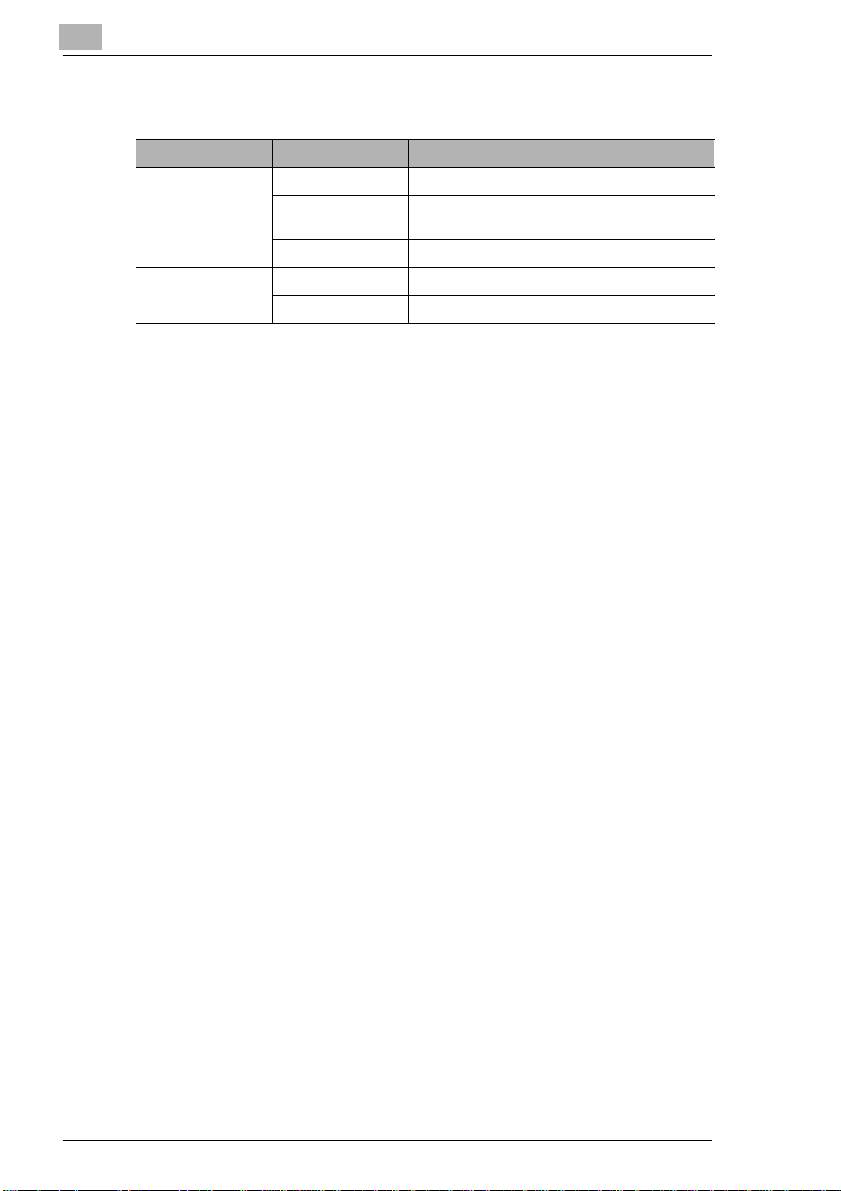
2
Making Connections
LED indicators
LED Color Condition Meaning
Green Lit The LAN is connected correctly.
Off The copier has not been turned on.
Flashing Data is being sent or received.
Red Lit Operating at 100 Mbps
Off Operating at 10 Mbps
The LAN is not connected correctly.
2-2 Scanner Mode & Page Scope Light
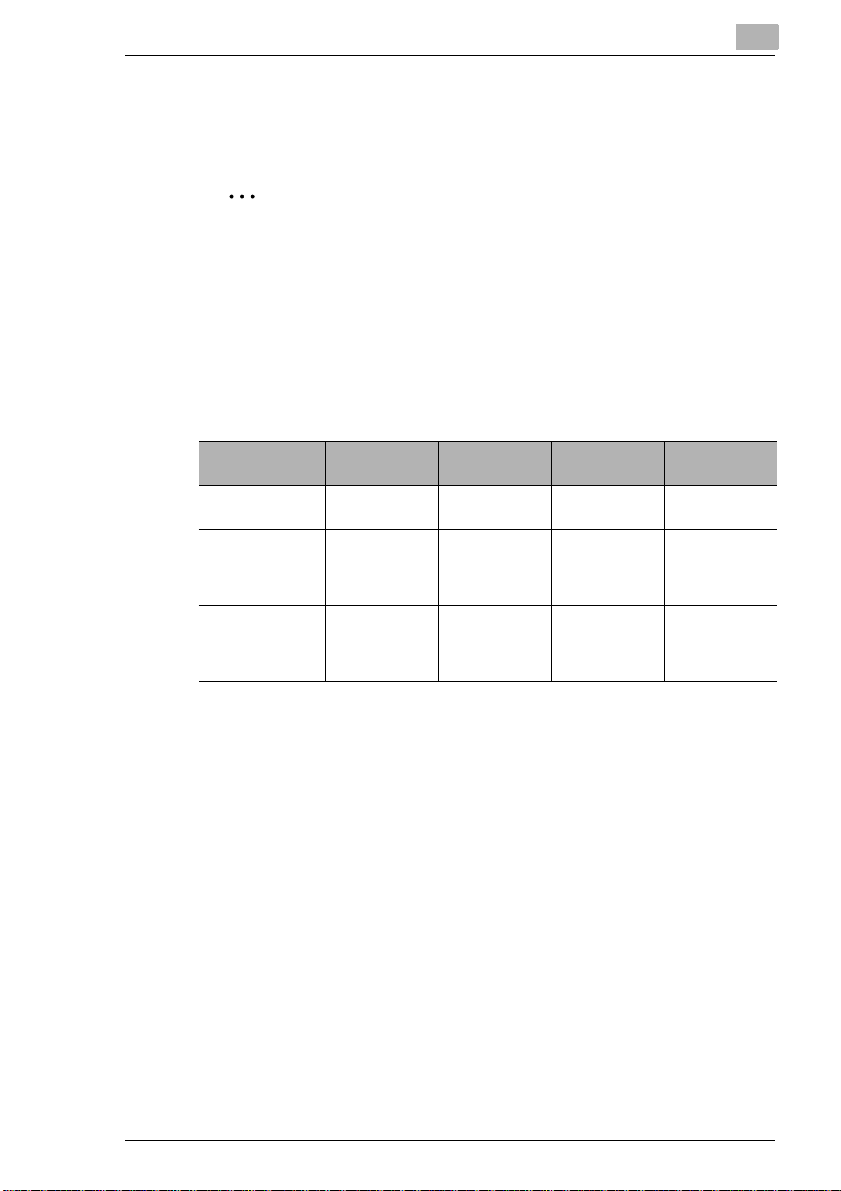
Making Connections
2.2 Environments for Transm itti ng Sca n Data
The following types of environments are required in order to send scan data.
Tip
In order to use the scanning operations, the Network Interface Card
(NC-4) and the Network Sca n Kit (SU-2) or t he Internet Fax & Network
Scan Kit (SU-3) must be install ed.
All scanning operations can only be used in a TCP/IP network.
Required environment
Operations that can be p erformed if the Net work Scan Kit i s insta lled
2
Scan to
E-mail
Required options - - - Hard Disk Drive
Required
environment for
image data
transmission
Required
environment for
image data
importing
Mail ser v er FTP ser v er FTP clie nt
Mail client
computer
Scan to
Server(FTP)
FTP client
computer
Scan to
PC(FTP)
computer
(FTP server
application)
FTP client
computer
(FTP server
application)
Scan to
HDD
Kit
-
Web browser
Scanner Mode & Page Scope Light 2-3
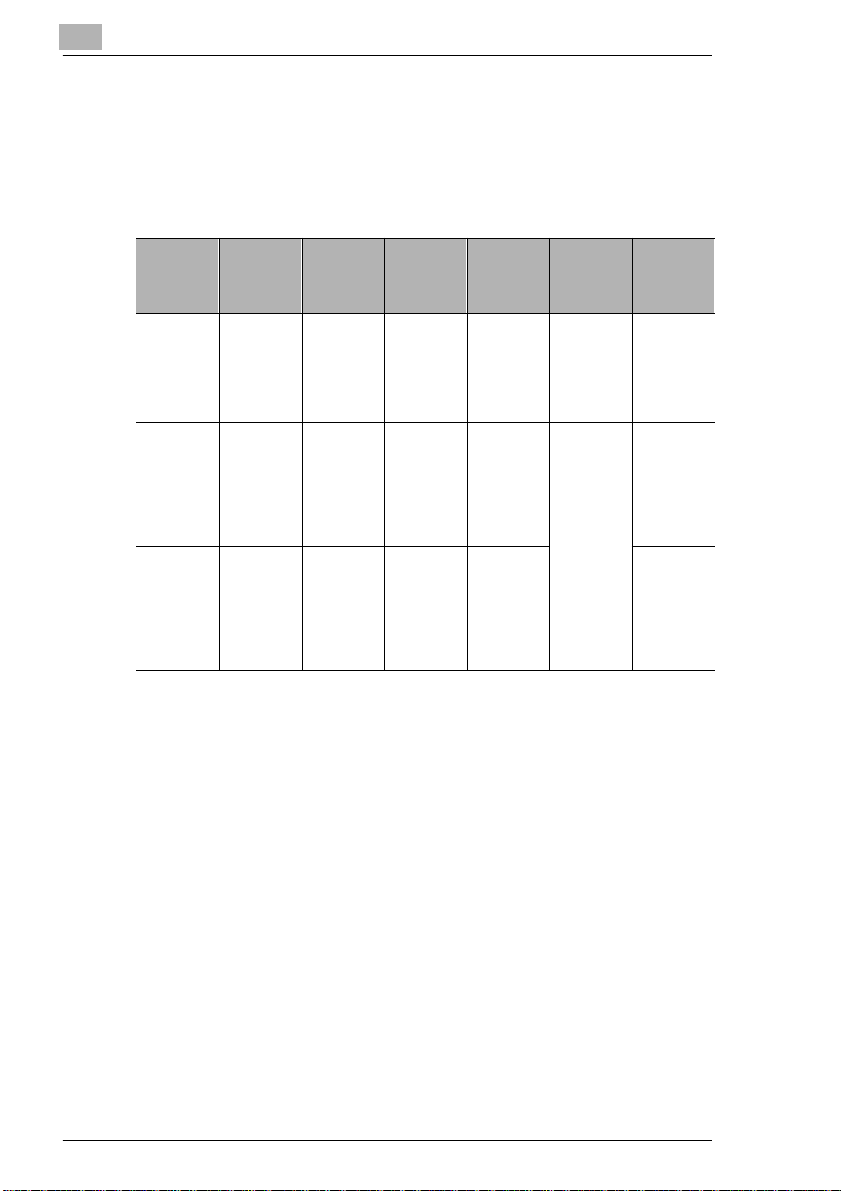
2
Making Connections
Operations that can be perfor med if the Internet Fax & Network Scan
Kit is installed
In addition to the operations that can be performed when the Network
Scan Kit is instal led (refer t o the above table) , the fol lowing operati ons are
available.
Scan to
PC
(SMTP)
Required
options
Required
environment for
image data
transmission
Required
environment for
image
data
importing
* 1: Di2010 and Di2010f are sold only in the U.S.A. and Canada.
----Only with
IP
Scanner
and Image
Receiver
utilities
IP
Scanner
and Image
Receiver
utilities
Internet
Faxing
Mail
server
Internet
fax
terminal
IP
Address
Faxing
The
recipient
must be
the same
type of unit
as the
copier.
The
recipient
must be
the same
type of unit
as the
copier.
IP
Scanner
IP
Scanner
and Image
Receiver
utilities
IP
Scanner
and Image
Receiver
utilities
Distribution of
Fax Documents
the
Di2010f*
Di2510f,
Di3010f or
Di3510f
Environme
nt required
for the
scan
function
selected
as the
distribution
method
1
,
Network
FAX
Only with
the
Di2010f*
Di2510f,
Di3010f or
Di3510f
Network
FAX
(EX Lite)
utility
-
1
,
2-4 Scanner Mode & Page Scope Light
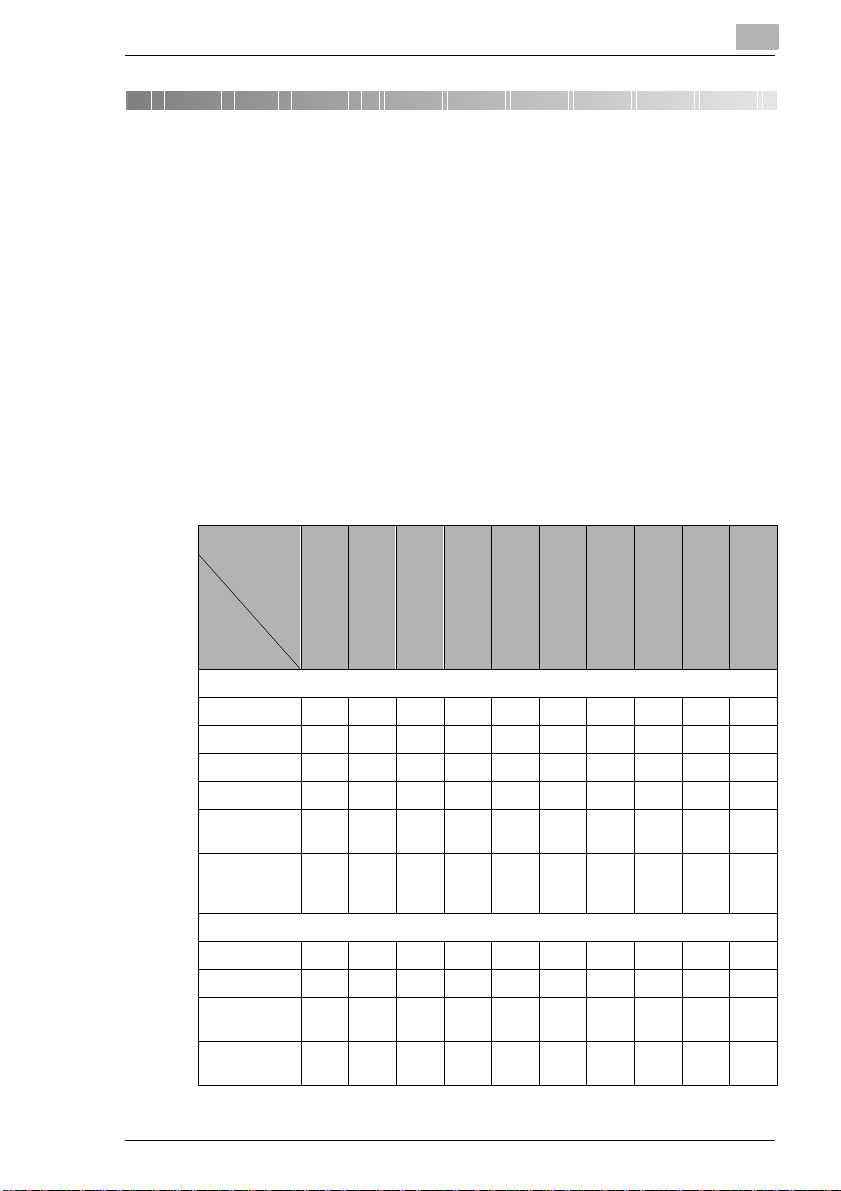
Network Settings
3Network Settings
The available network operations are limited according to the connected
LAN environment. Specify the network settings according to the
environment and functions to be used.
The network settings can be specified from the copier’s control panel or from
Administrator mode of PageScope Light. The procedure for specifying the
network settings from the copier’s control panel is described below.
For details on specif ying PageScope Light settings, refer to the
PageScope Light User Manual .
3.1 List of Network Settings
●: Required; 2: Available
▲: Necessary depending on envi ronment; -: Unnecessary
Operation
3
Parameter
Basic Settings screen
DHCP ▲▲▲▲▲▲ ▲▲▲▲
IP Address
Subnet Mask ● ●●●●●●●●●
Gateway ●●●●●● ●●●●
Self-domain
Name
Network
Board
Settings
DNS Settings screen
DNS Setting ▲▲▲▲▲ - ▲▲▲ -
Host Name ▲▲ ▲▲▲ - ▲▲▲ -
Domain
Name
DNS Server
Address
Scan to E-mail
Scan to
Server (FTP)
Scan to PC (FTP)
Scan to PC (SMTP)
Scan to HDD
IP Scanner
Internet Faxing
IP Address Faxing
Distribution of Fax
Documents
Network FAX
●●●●●●●●●●
-------2 - 2
▲▲▲▲▲▲▲▲▲▲
▲▲▲▲▲ - ▲▲▲ -
▲▲▲▲▲ - ▲▲▲ -
Scanner Mode & Page Scope Light 3-1
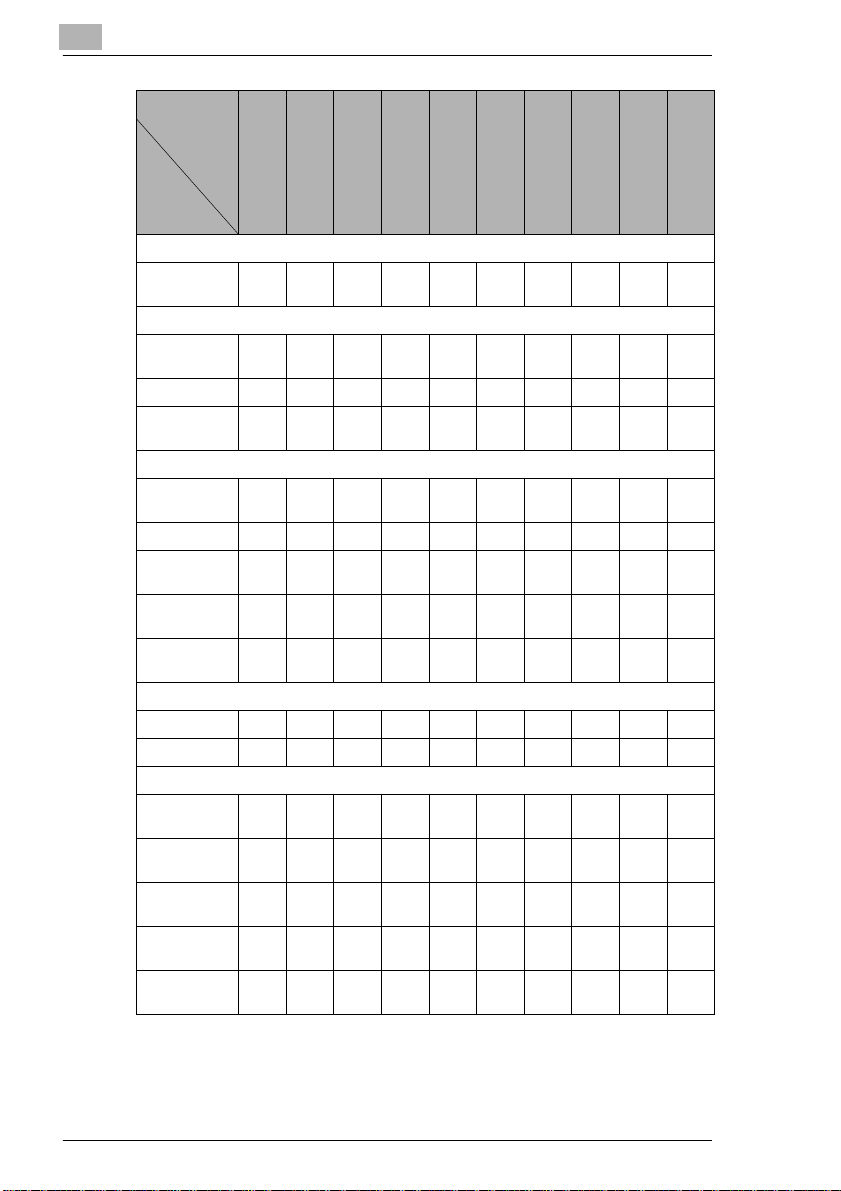
3
Network Settings
Operation
Parameter
Equipment Name
Equipment
Name
SMTP Settings screen
SMTP Server
Address
Port Number
E-mail
Address
POP3 Settin gs scree n
POP3 Serve r
Address
Port Number-----POP3 User
Name
POP3
Password
Auto-RX
Check
Mail/Scan Settings screen
E-mail Mode------222 -
Scan Mode 22222 -----
Scanner Settings screen
Activity
Report
RX Doc.
Header Print
TX Doc. Text
Insert
Gateway
Send
Subject
Registration
Scan to E-mail
Scan to
Server (FTP)
Scan to PC (FTP )
Scan to PC (SMTP)
Scan to HDD
IP Scanner
Internet Faxing
IP Address Faxing
Distribution of Fax
Documents
Network FAX
222 - 2 - 2 - 2 -
● ▲*
● ▲*
● ▲*
1
--▲*1- ● - ● -
1
--▲*1- ● - ● -
1
--▲*1- ● - ● -
------
● ---
● ---
------
------
------
------2 ---
------2 ---
2 -----2 - 2 -
---------
2 -----2 ---
● ---
● ---
● ---
●
3-2 Scanner Mode & Page Scope Light
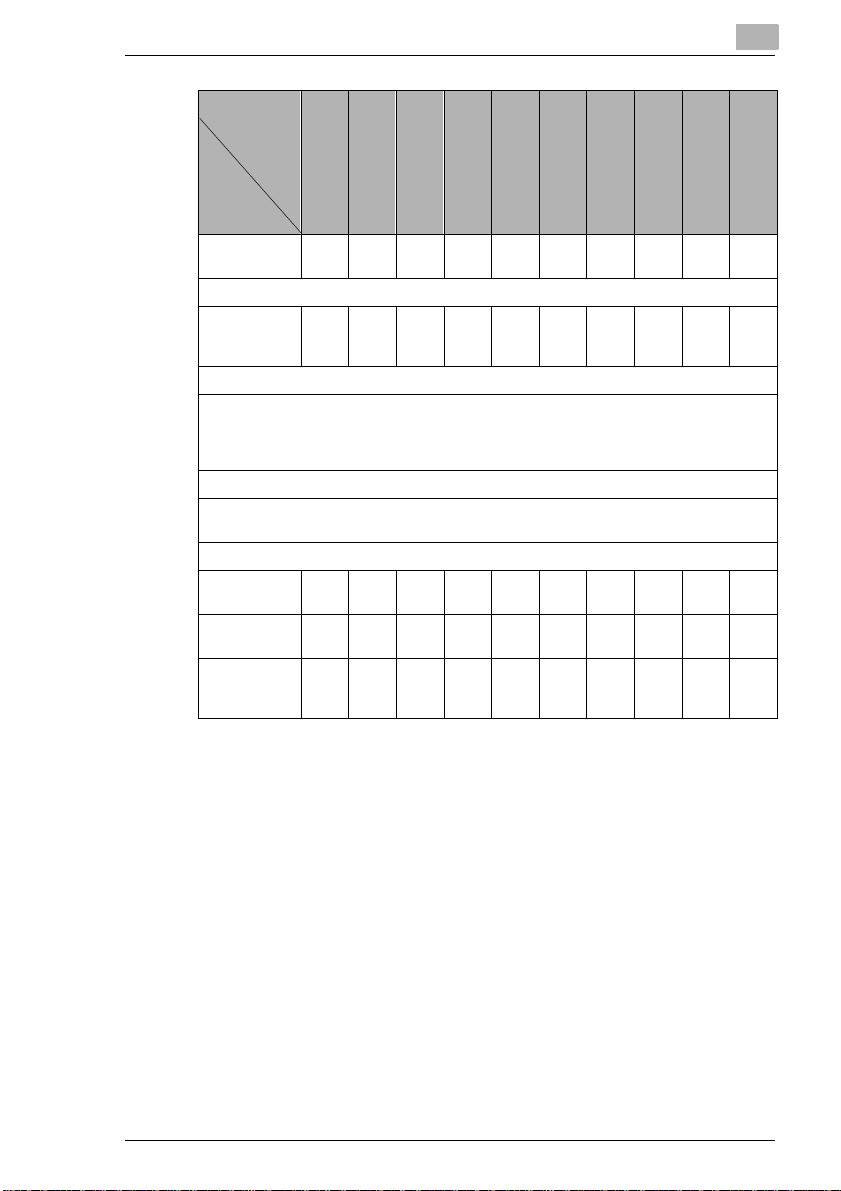
Network Settings
Operation
3
Parameter
Devide
Setting
File Destination Memory Input
File
Destination
Memory Input
Ping
This function is used to check if the network connection (LAN connection) is correctly
connected.
*The ping can be sent with an SMTP server or POP3 server specified. In addition, a ping can
be sent with any IP address specified.
Frame Type Setting
When connecting to the NetWare server and using the PC print function, specify the frame
type.
Administrator mode in PageScope Light: [Network]>[FTP Server]>[FTP Configuration]
Proxy server
address
Proxy port
number
FTP
Connection
Timeout
* 1: If the “URL Notification” function is used, the e-mail transmission (SMTP) settings must
be specified. (Refer to the Scanner Mode User Manual.)
Scan to E-mail
Scan to
Server (FTP)
Scan to PC (FTP )
Scan to PC (SMTP)
Scan to HDD
IP Scanner
Internet Faxing
IP Address Faxing
Distribution of Fax
Documents
2 -----2 ---
● --------
-
- ▲ --------
- ▲ --------
- ▲ --------
Network FAX
Scanner Mode & Page Scope Light 3-3
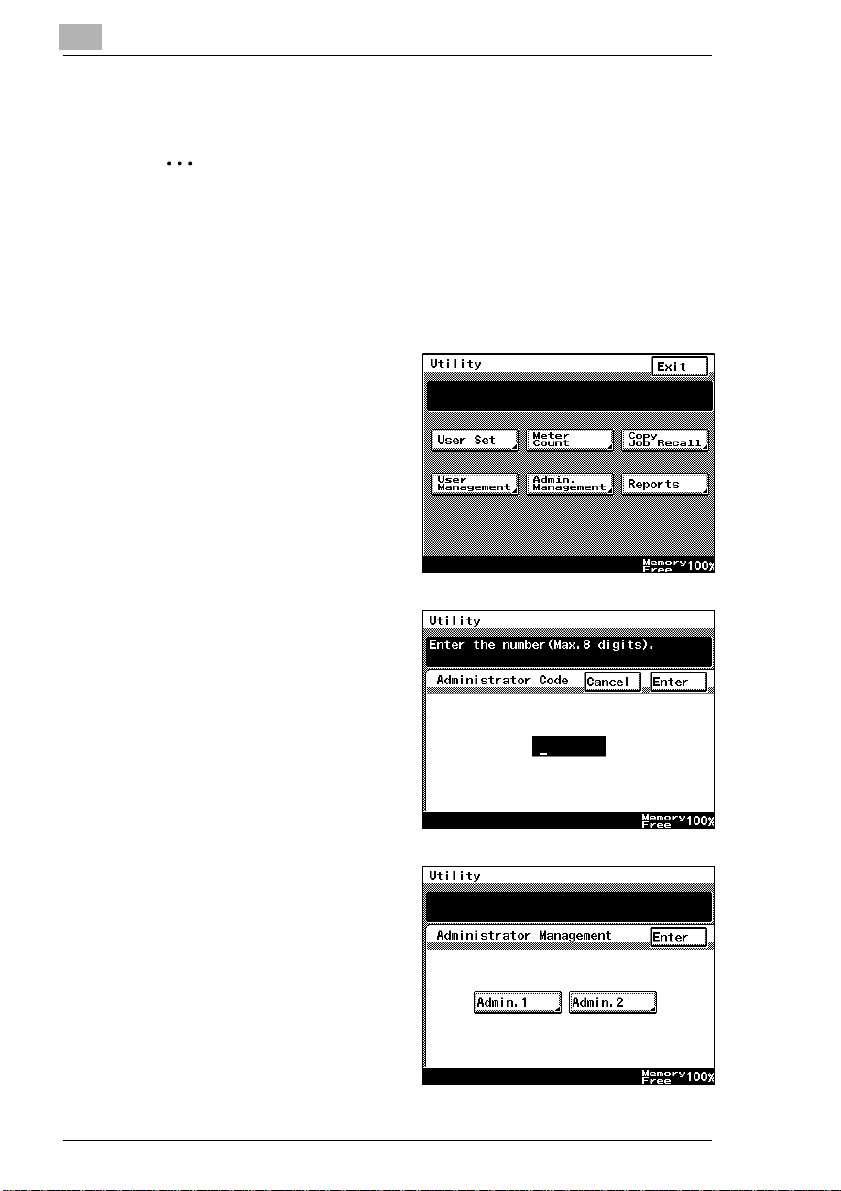
3
3.2 Specifying Network Settings
Note
Before specifying network settings , check with the network
administrator for the necessary inf ormation.
Displaying the Network Settings screen
1 Press the [Utility] key on the copie r control panel.
2 Touch [Admin. Management].
3 Use the keypad to type in the
administrator ac cess code, and
then touch [Enter].
Network Settings
4 Touch [Admin. 2].
3-4 Scanner Mode & Page Scope Light
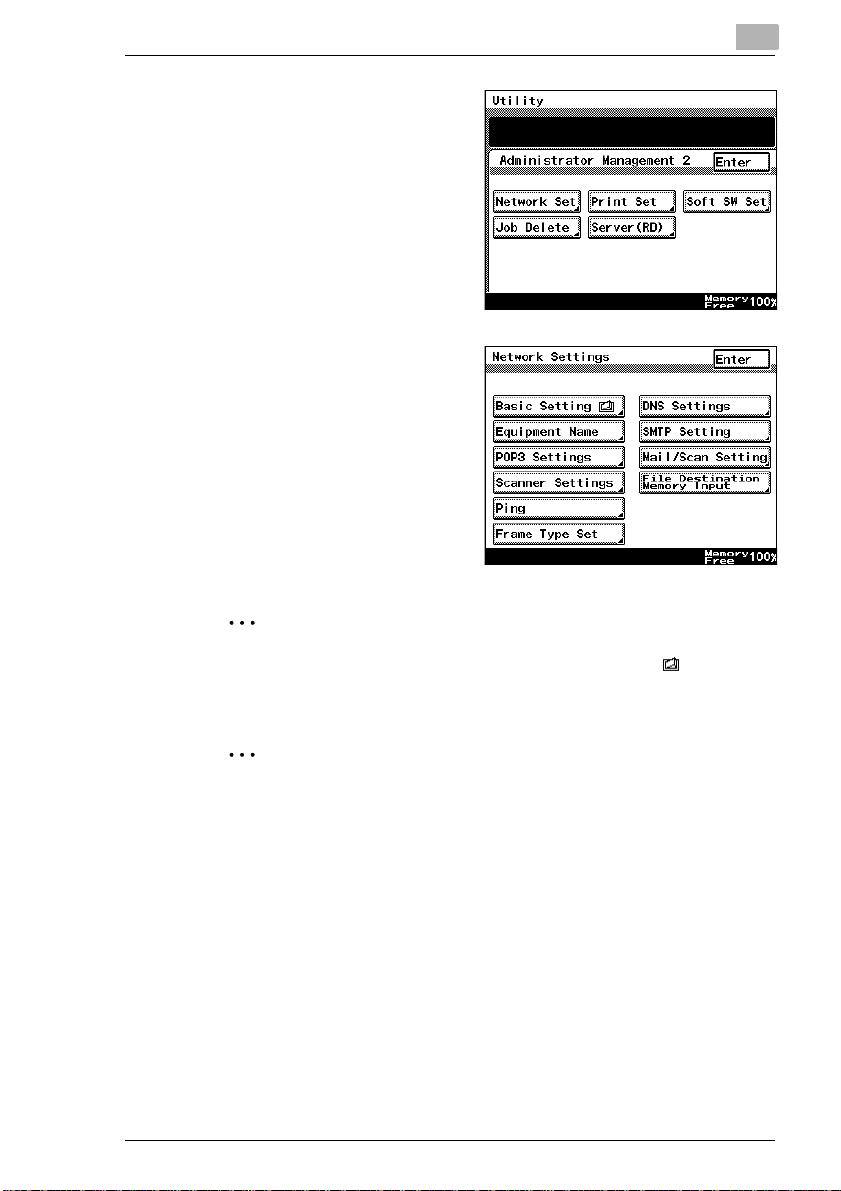
Network Settings
5 Touch [Network Set].
6 Specify the necessary settings
for the parameters in the
screen that appeare d.
Refer to “List of Networ k
Settings” on page 3-1.
7 Continue touching [Enter] to
return to the Uti lit y sc re e n, a nd
then touch [ Exit] to ret urn to t he
Basics screen.
3
Note
After changing the setting of a parameter marked wit h , the copier
must be turned off, then on agai n.
Tip
The list of the settings specified for each function can be printed.
Scanner Mode & Page Scope Light 3-5
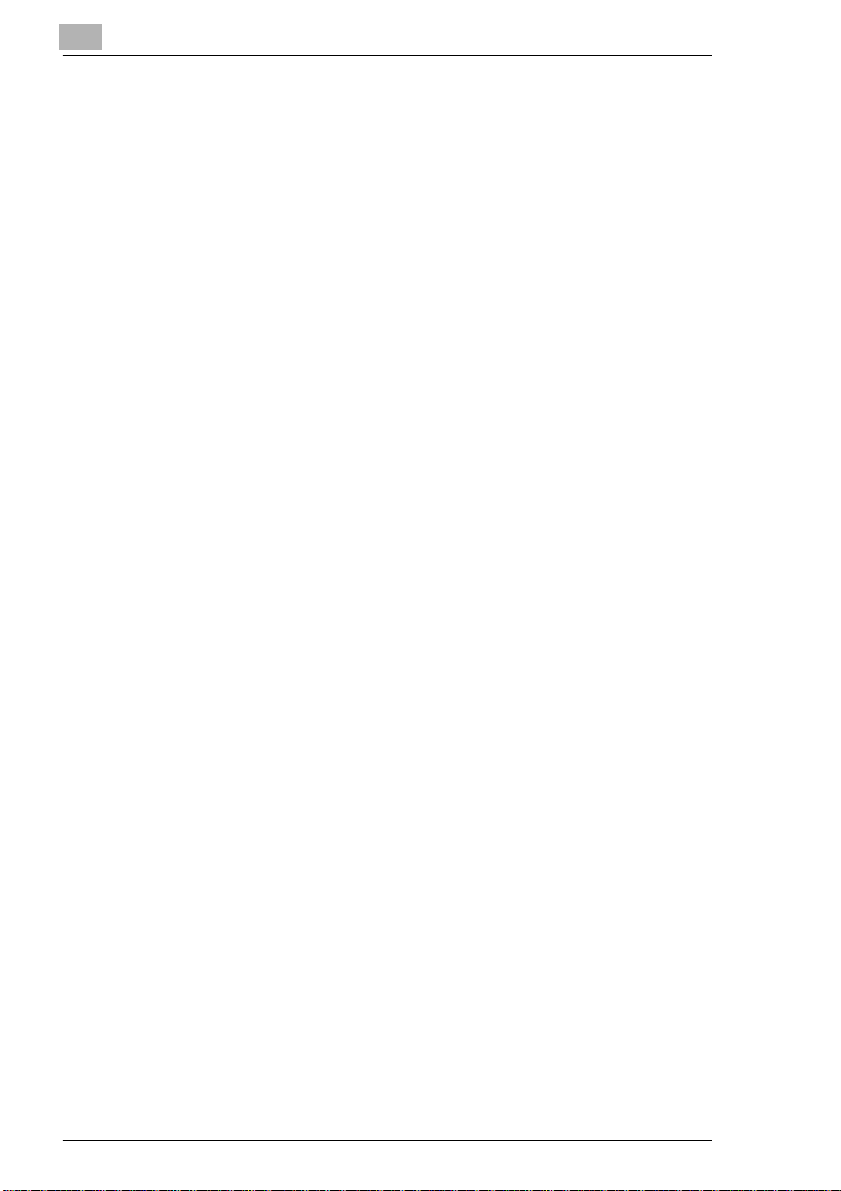
3
Network Settings
Printing the list of settings
1 Press the [Utility] key, and then touch [Administrator Management].
2 Type in the administrator access code, and then touch [Enter] .
3 Touch [Admin. 1], then [Rep. Print].
4 Touch [Setting List].
3-6 Scanner Mode & Page Scope Light
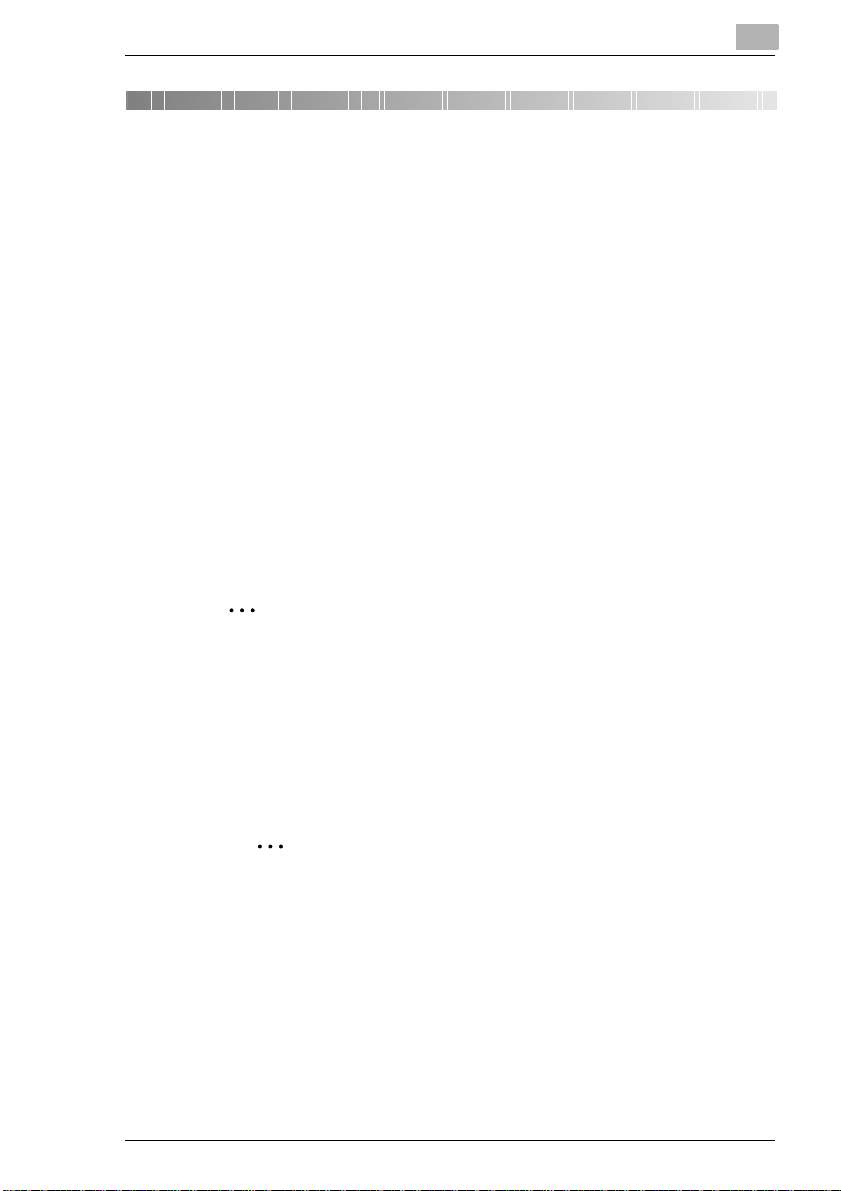
Installing the Utilities
4
4 Installing the Utilities
This section describes how to install IP Scanner.
For details on in stalling t he Network FAX, refer to the Net work FAX User’s
Manual.
4.1 Utilities disk
The utilities disk contains the IP Scanner and Network FAX applicati ons.
In order to insta ll eac h ut ility, the amount of hard di sk space sh own bel ow
must be available.
G IP Scanner: About 5 MB
G Network FAX: About 22 MB
(Network FAX (EX Lite) is not supported by Windows 95.)
4.2 Installing IP Scanner (Windows Me, 98/9 5, XP, 2000 and NT4.0)
Note
Do not install IP Scanner onto computers used as mail servers or
computers where a mail ser ver is installed.
1 Start up Windows, and then i nsert t he utili ties di sk (CD-ROM) i nto the
CD-ROM drive.
The DiALTA Installer starts up, and the DiALTA Installer di alog box
appears.
Tip
If the installer does not start up automatically, double-click “My
Computer” on the desktop , and t hen double-click the icon for the
CD-ROM drive containing the CD-ROM. Double-click [setup.exe]
on the CD-ROM to start up the install er.
Scanner Mode & Page Scope Light 4-1
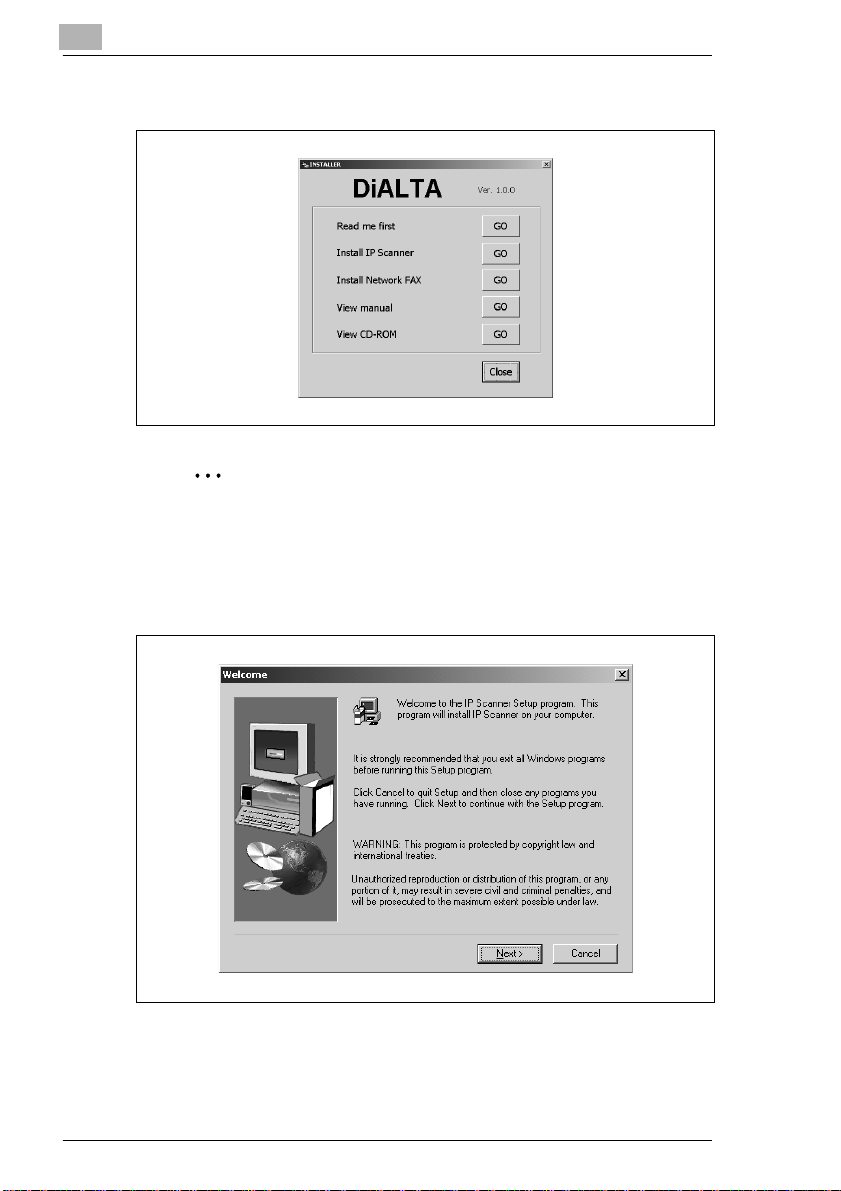
4
Installing the Utilities
2 Click the [GO] button beside Instal l IP Sca n n e r
.
Note
The dialog boxes that appear may differ depending on the
operating system.
3 Check the contents of the dialog box, a nd then click the [Next] but ton.
4-2 Scanner Mode & Page Scope Light
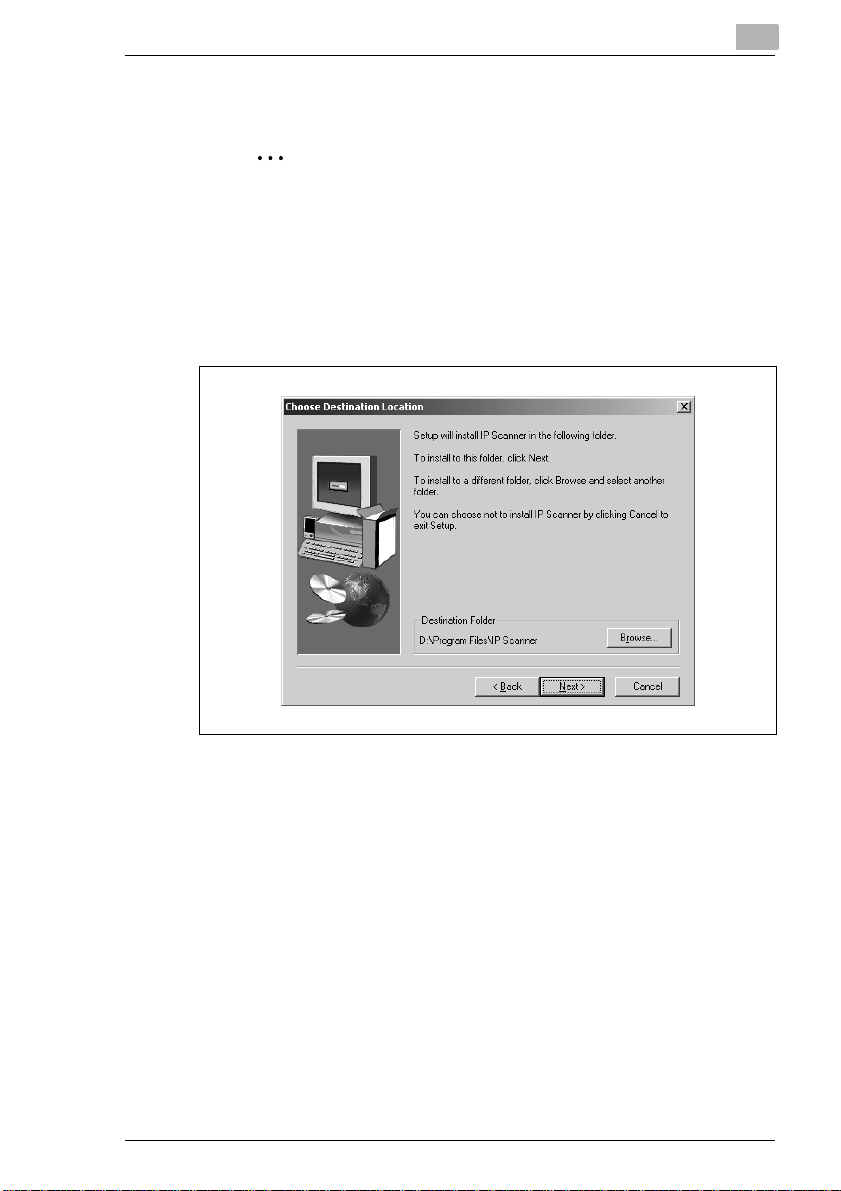
Installing the Utilities
4 Check the contents of the dialog box, and then cli ck the [Yes] button.
Note
If you do not agree with t he licen se agre ement, IP Sc anner ca nnot
be installed.
Check the provisions of the agreement, and then click the [Yes]
button.
5 Check which fol der I P Scanner will be insta lled into, and t hen cli ck th e
[Next] button.
4
H To change the folder where IP Scanner will be inst alled, click th e
[Browse...] button, and then select the desired folder.
H While specifying settings in the installe r di alog boxes, if you
choose the wrong setting or want to change a setting, click the
[Back] butt on to return to the previo us dialog box and specify the
settings as desired.
Scanner Mode & Page Scope Light 4-3
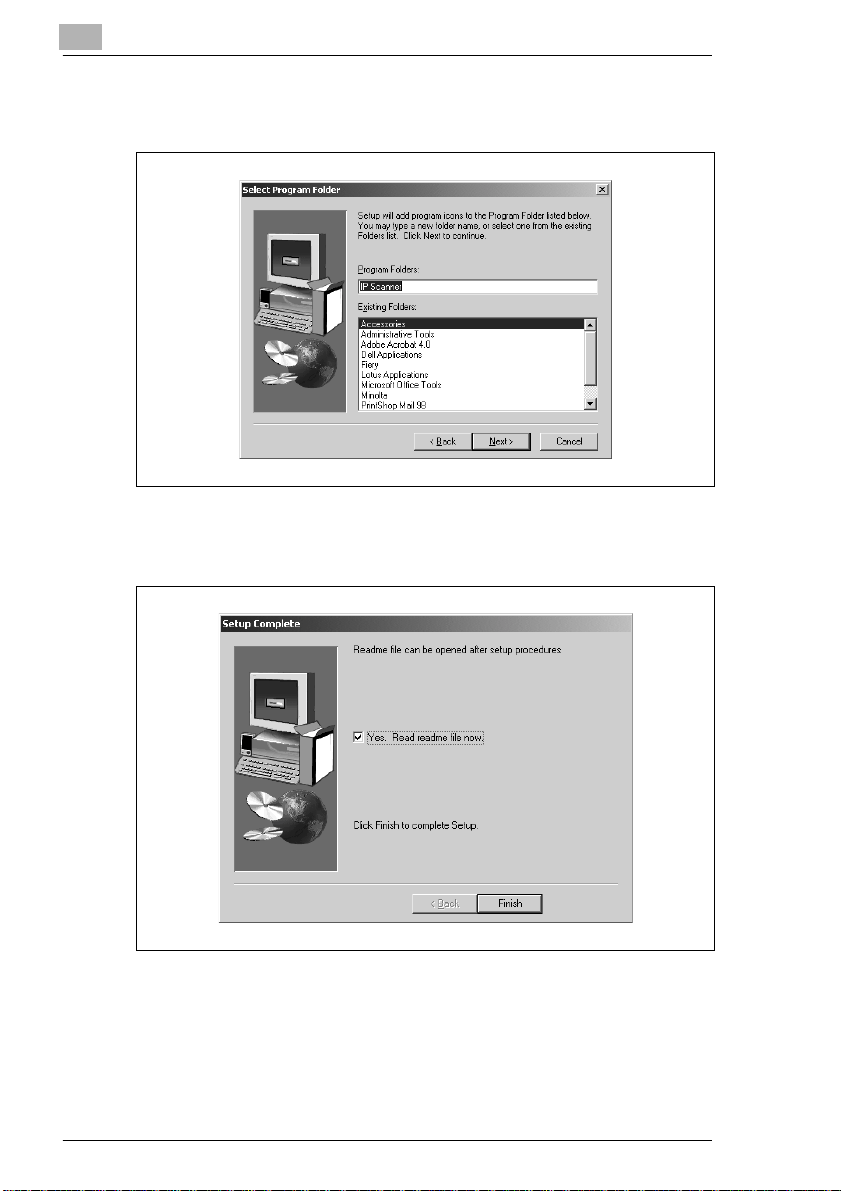
4
Installing the Utilities
6 Select the folder where IP Scanner will be regi stered, and then clic k
the [Next] butto n .
The installation begins.
7 Click the [Finish] button.
A message may appear, informing you that the computer should be
restarted.
Restart the computer to complete the installation.
4-4 Scanner Mode & Page Scope Light
 Loading...
Loading...