Konica Minolta PSL PI3502-GB User Manual
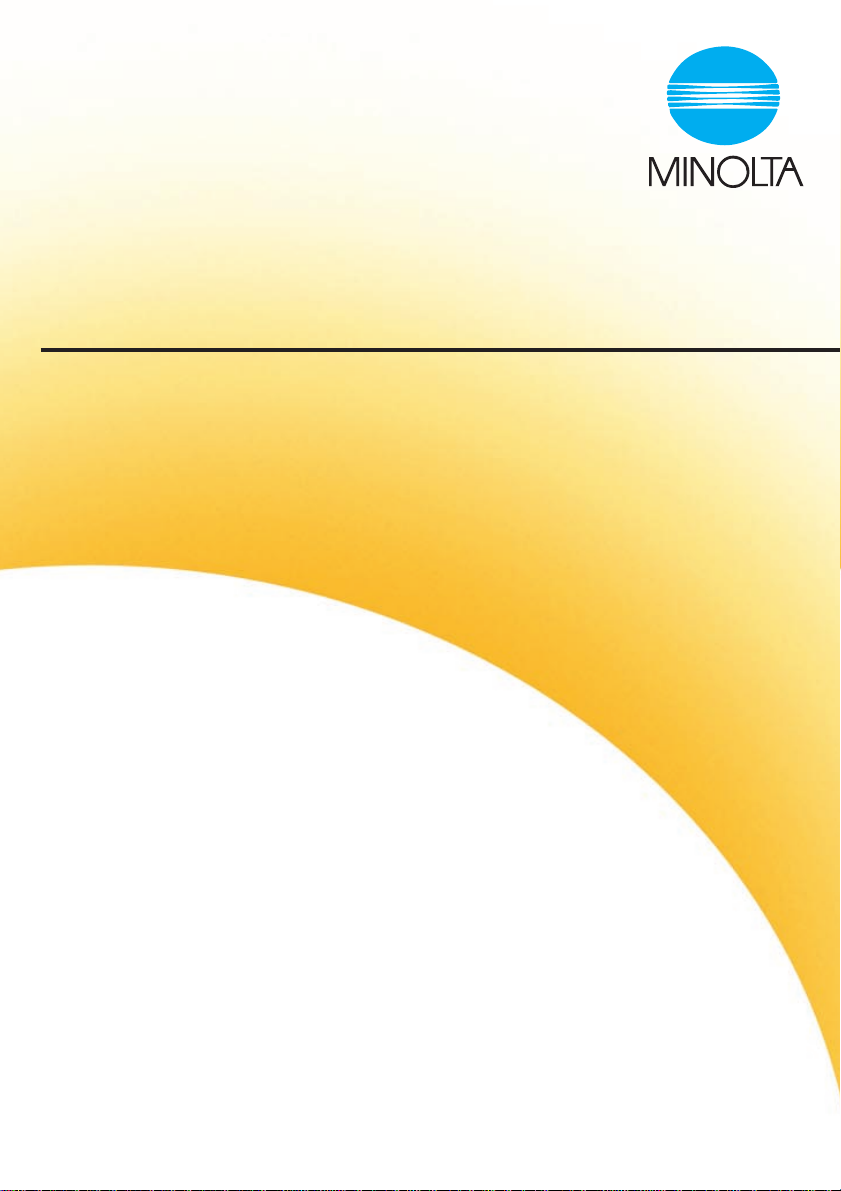
PageScope Light
for Pi3502 User Manual
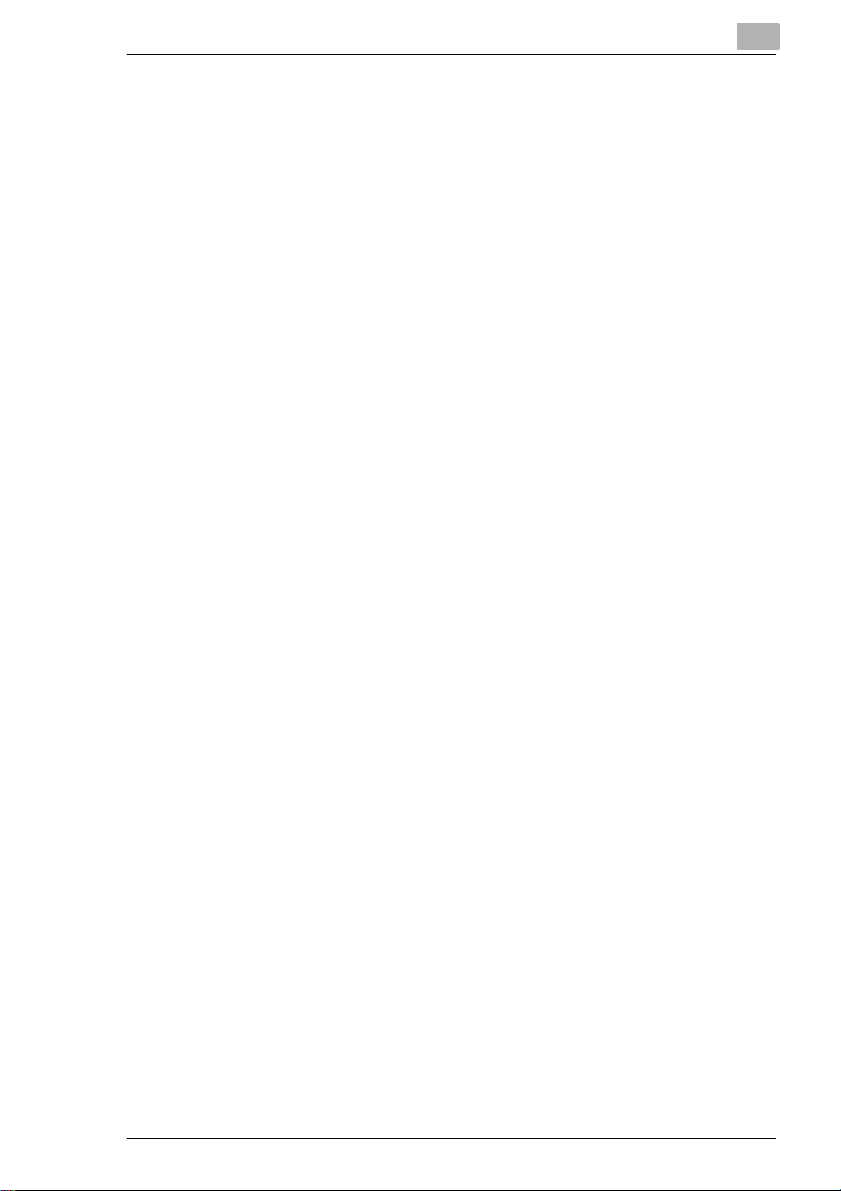
Table of Contents
1 Page Scope Light for Pi3502
Welcome .........................................................................................1-1
Trademark Acknowledgements ......................................................1-1
1.1 System Requirements ................................................................. 1-2
1.2 Access........................................................................................... 1-3
Operation ........................................................................................1-4
Logging In to the Admin Mode .......................................................1-4
1.3 Screen Configuration ................................................................... 1-5
1.4 System Tab ................................................................................... 1-7
Summary.........................................................................................1-7
Details .............................................................................................1-8
Input Tray ........................................................................................1-8
Output Tray ...................................................................................1-10
Hard Disk Status ...........................................................................1-11
ROM Version .................................................................................1-12
Interface Information .....................................................................1-13
Consumable Status ......................................................................1-14
Preference .....................................................................................1-15
Save Setting ..................................................................................1-17
Online Assistance .........................................................................1-19
1.5 Job Tab ....................................................................................... 1-20
Print Job Management .................................................................1-20
File Download ...............................................................................1-22
1.6 Printer Tab .................................................................................. 1-23
Settings .........................................................................................1-23
Paper Handling .............................................................................1-23
Page Layout ..................................................................................1-25
Printer Setting ...............................................................................1-26
Printer Front Panel ........................................................................1-28
Test Print.......................................................................................1-29
Font Information............................................................................1-30
Printer Reset .................................................................................1-31
Maintenance .................................................................................1-32
Initialize .........................................................................................1-32
Counter .........................................................................................1-34
Local Interface ..............................................................................1-35
Pi3502
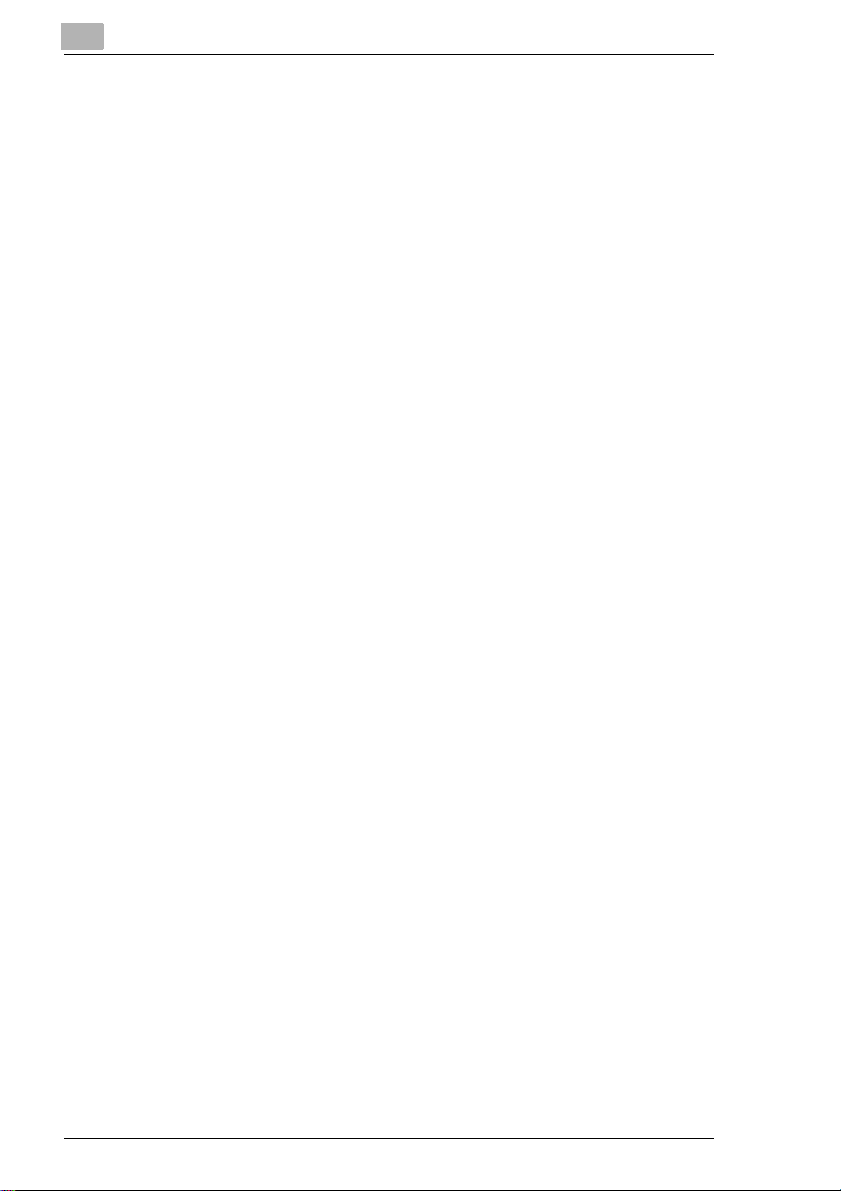
1.7 Scanner Tab ................................................................................ 1-36
Destinations.................................................................................. 1-36
One-Touch Destinations............................................................... 1-36
Registering a New One-Touch Destination .................................. 1-38
Creating a Destination and Registering it to the One-Touch List. 1-39
Registering an Existing Destination the to the One-Touch List.... 1-40
Abbreviated Destinations ............................................................. 1-41
Registering an Abbreviated Destination ....................................... 1-42
File Destinations ........................................................................... 1-44
Multi Destinations ......................................................................... 1-45
Configuring Destination Settings.................................................. 1-45
Configuring an E-Mail Destination................................................ 1-46
Configuring a Fax Destination ...................................................... 1-48
Configuring a File Destination ...................................................... 1-50
Configuring a Multi Destination .................................................... 1-52
SMTP & FTP Configuration .......................................................... 1-54
External Open Link ....................................................................... 1-56
1.8 Network Tab................................................................................1-57
Summary ...................................................................................... 1-58
TCP/IP Configuration ................................................................... 1-59
NetWare Configuration ................................................................. 1-61
1.9 NetWare Setting ......................................................................... 1-62
NetWare Status ............................................................................ 1-64
AppleTalk Configuration ............................................................... 1-65
IPP Configuration ......................................................................... 1-66
WINS Configuration...................................................................... 1-68
Reset ............................................................................................ 1-70
Maintenance ................................................................................. 1-71
Status List..................................................................................... 1-72
Pi3502
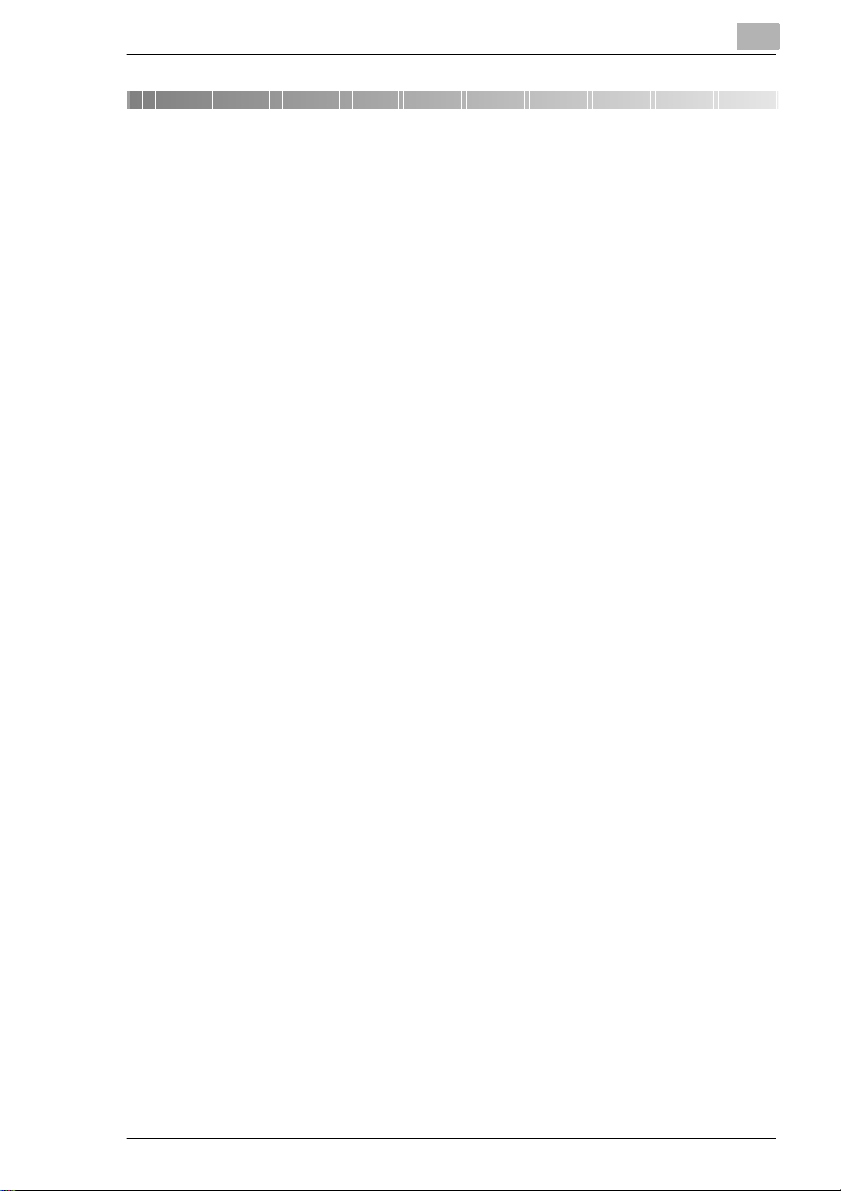
Page Scope Light for Pi3502
1 Page Scope Light for Pi3502
Welcome
PageScope Light for Pi3502 is a device control utility program provided
by the HTTP server built into the Pi3502 (printer controller for Digital
Copier). With a standard Web browser, this utility can be used as an
interface for remote control of the Digital Copier.
Trademark Acknowledgements
Minolta is a registered trademark of MINOLTA CO., LTD. PageScope is a
trademark of MINOLTA CO., LTD.
Apple and Macintosh are registered trademarks of Apple Computer, Inc.
Ethernet is a registered trademark of Xerox Corporation.
Linux is a registered trademark of Linus Torvalds.
Microsoft, Windows, and Windows NT are registered trademarks of
Microsoft Corporation.
Netscape Communications, the Netscape Communications logo,
Netscape Navigator, Netscape Communicator, and Netscape are
trademarks of Netscape Communications Corporation.
PCL is a registered trademark of Hewlett-Packard Company Limited.
PostScript is a registered trademark of Adobe Systems, Inc.
Solaris is a trademark of Sun Microsystems, Inc.
All other product names are trademarks or registered trademarks of their
respective holders.
Copyright 2001 MINOLTA CO., LTD.
The information contained in this manual is subject to change
without notice.
1
Pi3502 1-1
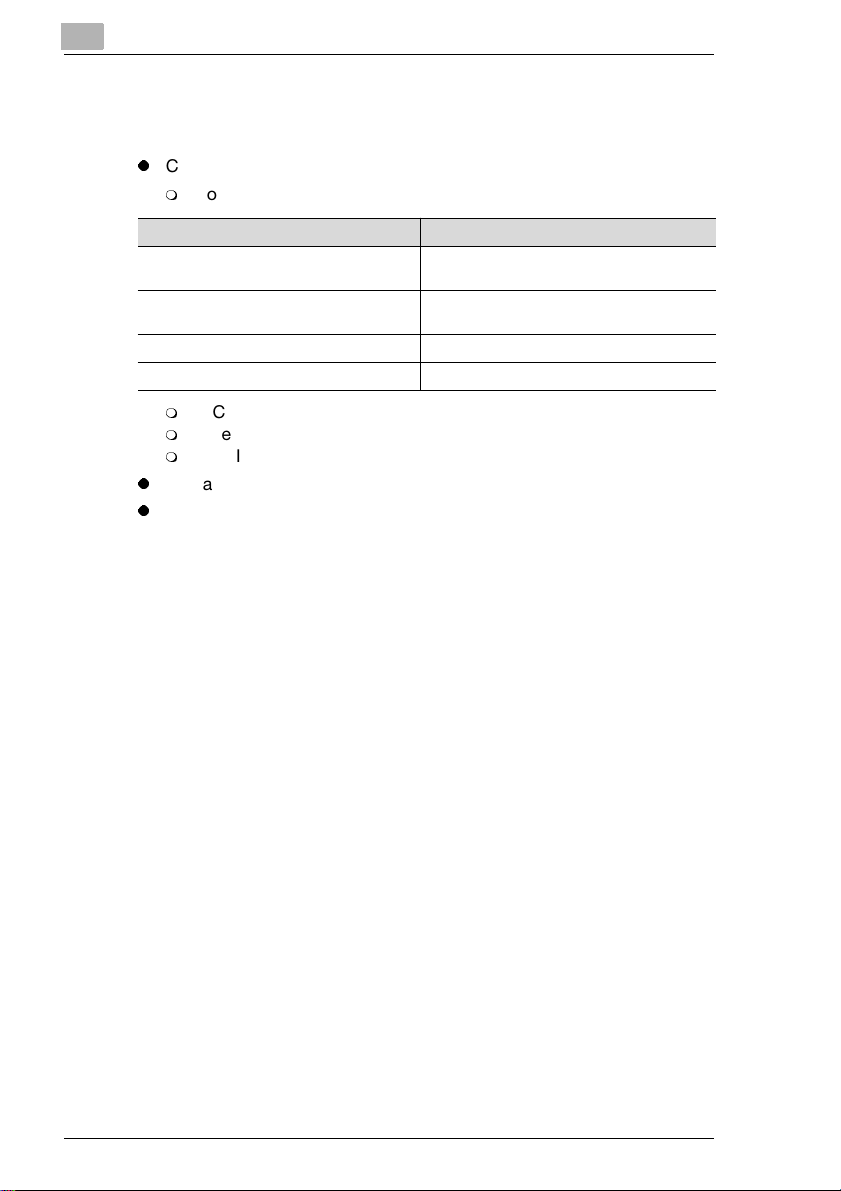
1
1.1 System Requirements
The following items are required to use this utility.
l
Computer
m
Software
Operating System Web Browser
Windows 95/98/NT 4.0 /2000 Internet Explorer 4 or higher
Macintosh System 7 or higher Internet Explorer 4.5 or higher
Solaris 2.5.1/2.6/7 (2.7) Netscape Navigator 4 or higher
Linux Netscape Navigator 4 or higher
m
NIC (Network Interface Card)
m
Ethernet
m
TCP/IP Protocol
l
Digital Copier
l
Pi3502 Printer Controller
Page Scope Light for Pi3502
Netscape Navigator 4 or higher
Netscape Navigator 4 or higher
1-2 Pi3502

Page Scope Light for Pi3502
1.2 Access
PageScope Light for Pi3502 can be accessed directly from a Web
browser.
1 Start the Web browser.
2 In the URL field, enter the IP address of the printer controller as shown
below.
http://<IP address of printer controller>/
(Example) When the IP address of the printer controller is
192.9.200.200:
http://192.9.200.200/
3 This causes PageScope Light for Pi3502 screen to appear.
1
Pi3502 1-3
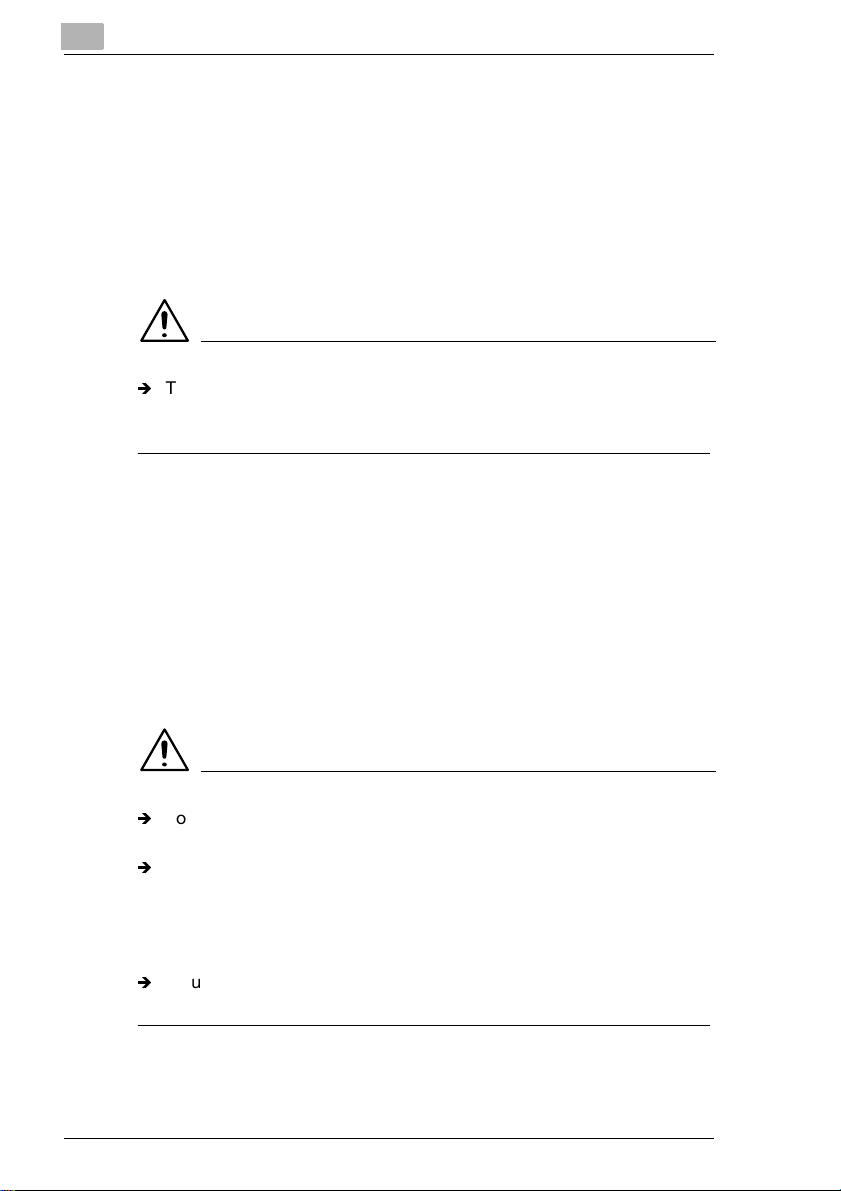
1
Page Scope Light for Pi3502
Operation
PageScope Light for Pi3502 operation is identical to that for Internet Web
pages. Clicking a hot link jumps to the link destination, and the [Back] and
[Forward] buttons scroll through pages backwards and forward.
Logging In to the Admin Mode
After you log in to PageScope Light in the Admin Mode, you can change
the configuration of the Digital Copier settings.
NOTE
Í
The Digital Copier’s control panel is locked whenever anyone is
logged in under the Admin Mode, so control panel operations are
disabled.
1 Type the administrator password into the “Admin Password” box.
The initial default administrator password is “sysadm”. See page 115 for information about how to change the password.
2 Click the [Log-in] button. This displays a confirmation message.
3 Click [Yes] to log in to the Admin Mode. Clicking the [No] button
returns to the previous log in screen.
4 When you want to log out, click the [Log-out] button.
NOTE
Í
Log out is performed automatically if no operation is performed for
more than 10 minutes.
Í
On the “Network” tab, a password input text box appears on each
setting screen. You must be able to input the correct password in
order to change “Network” tab settings. The password you should
input here is the same as the Admin Password you input on other
tabs.
Í
Inputting the password on the Network tab without logging in to the
Admin Mode does not lock the Digital Copier’s control panel.
1-4 Pi3502
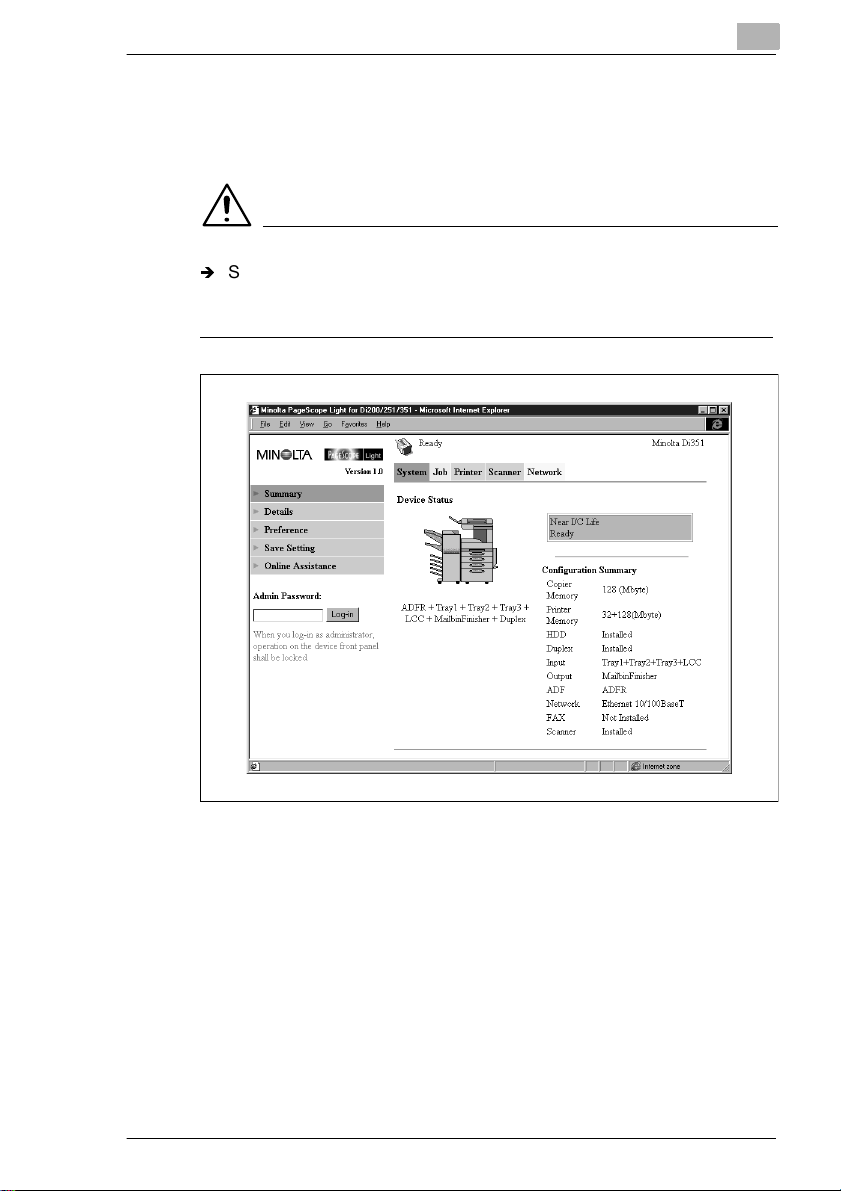
Page Scope Light for Pi3502
1.3 Screen Configuration
The configuration of the PageScope Light for Pi3502 screen is shown
below.
NOTE
Í
Screen images shown in this manual may differ slightly from actual
ones. Also note that specifications are subject to change without prior
notice.
1
1. Minolta PageScope Light Logo
Clicking the logo jumps to the Website below.
www.minolta.com
2. Status Display
The current status of the Digital Copier is indicated by both icons and
text. The message
operating normally. For full details about screen contents, see page
1-72.
Pi3502 1-5
READY appears when the Digital Copier is
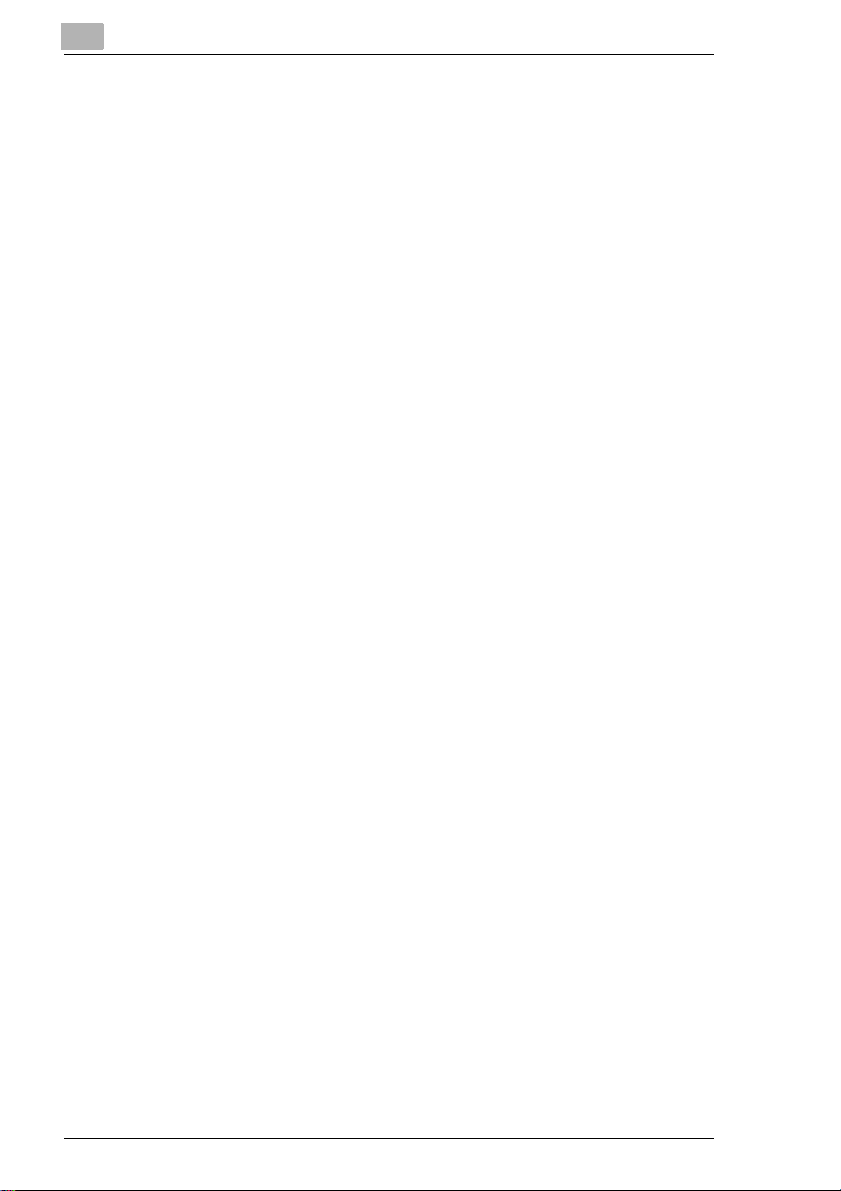
1
Page Scope Light for Pi3502
3. Tabs
Use the tabs to select the category of items you want to display. See
the following sections of this document for detailed information about
each tab.
4. Menus
Use the menus to select information or setting items. The menus that
appear depend on the currently selected tab.
See the following sections of this document for detailed information
about each menu.
5. Information and Settings Display
This display shows information or settings in accordance with the
selected menu item.
6. Admin Password
Inputting the admin password provides access to the Admin Mode.
See page 1-4 for more information.
1-6 Pi3502
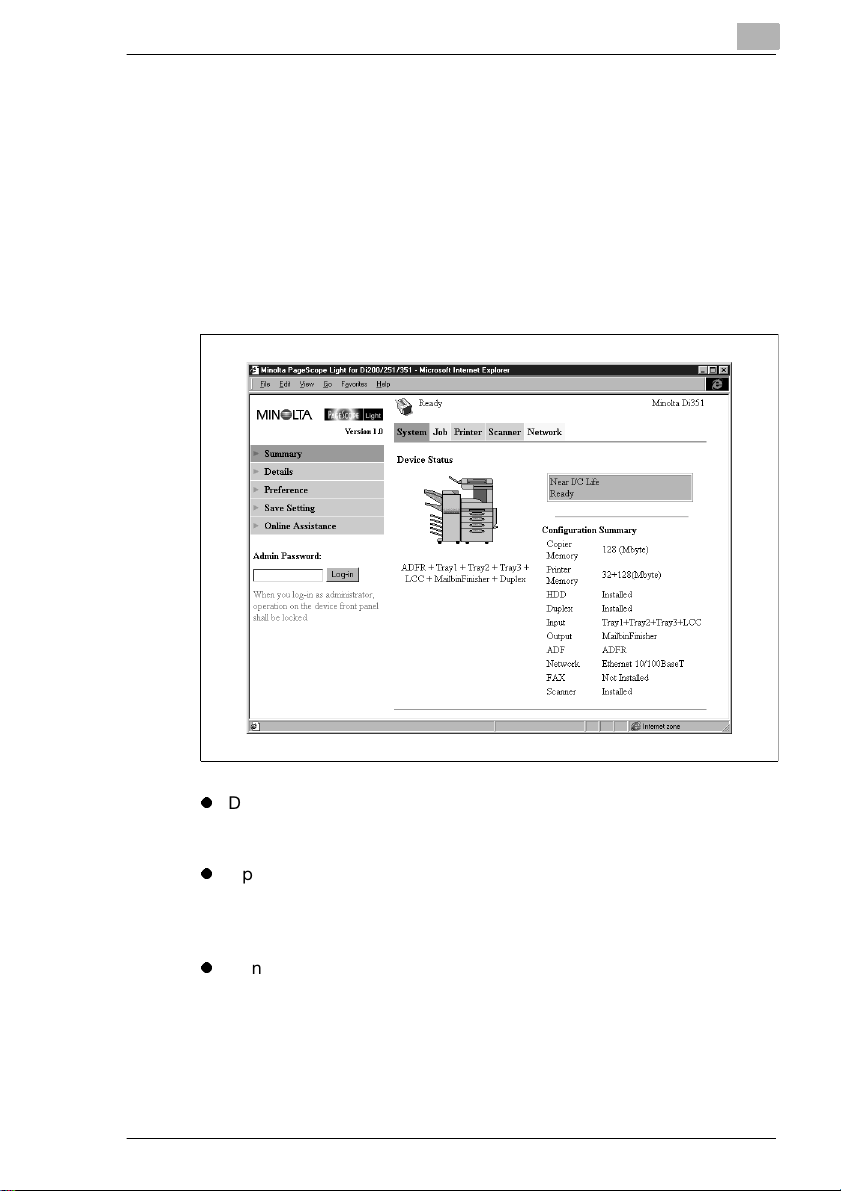
Page Scope Light for Pi3502
1.4 System Tab
The [System] tab shows information about and settings for the Digital
Copier system configuration.
Summary
This screen is the initial screen when you access http://<IP address of
printer controller> with your Web browser. You can also display it by
clicking the [Summary] menu on the [System] tab. It shows the current
Digital Copier system configuration.
1
l
Device Status
This area uses graphics and text to show the configuration of options
installed on the Digital Copier.
l
Operational Panel Display
This area shows the printer controller message display. Messages are
the same as the Status Display messages that appear in the upper
part of the window.
l
Configuration Summary
This area shows an overview of the current Digital Copier system
configuration.
Pi3502 1-7
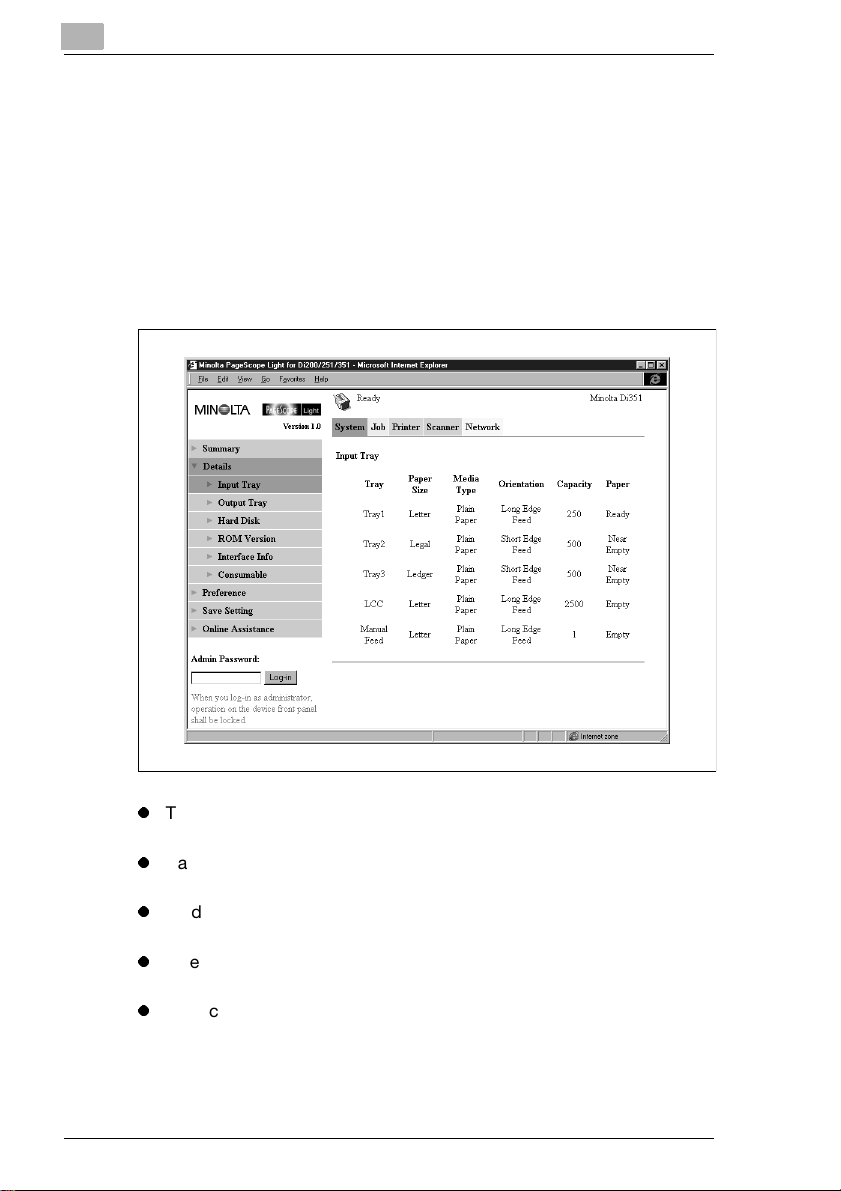
1
Page Scope Light for Pi3502
Details
Sub-menus appear when you click the “Details menu” on the [System]
tab. Clicking a sub-menu under the “Details” menu displays information
about the applicable unit.
Input Tray
This screen appears when you click the [Input Tray] sub-menu under the
“Details” menu. It shows the configuration of all the Input Trays installed
on the Digital Copier.
l
Tray
Tray name
l
Paper Size
Size of paper loaded in the tray
l
Media Type
Type of media loaded in the tray
l
Orientation
Orientation of paper loaded in the tray
l
Capacity
Maximum number of sheets that can be loaded in the tray
1-8 Pi3502
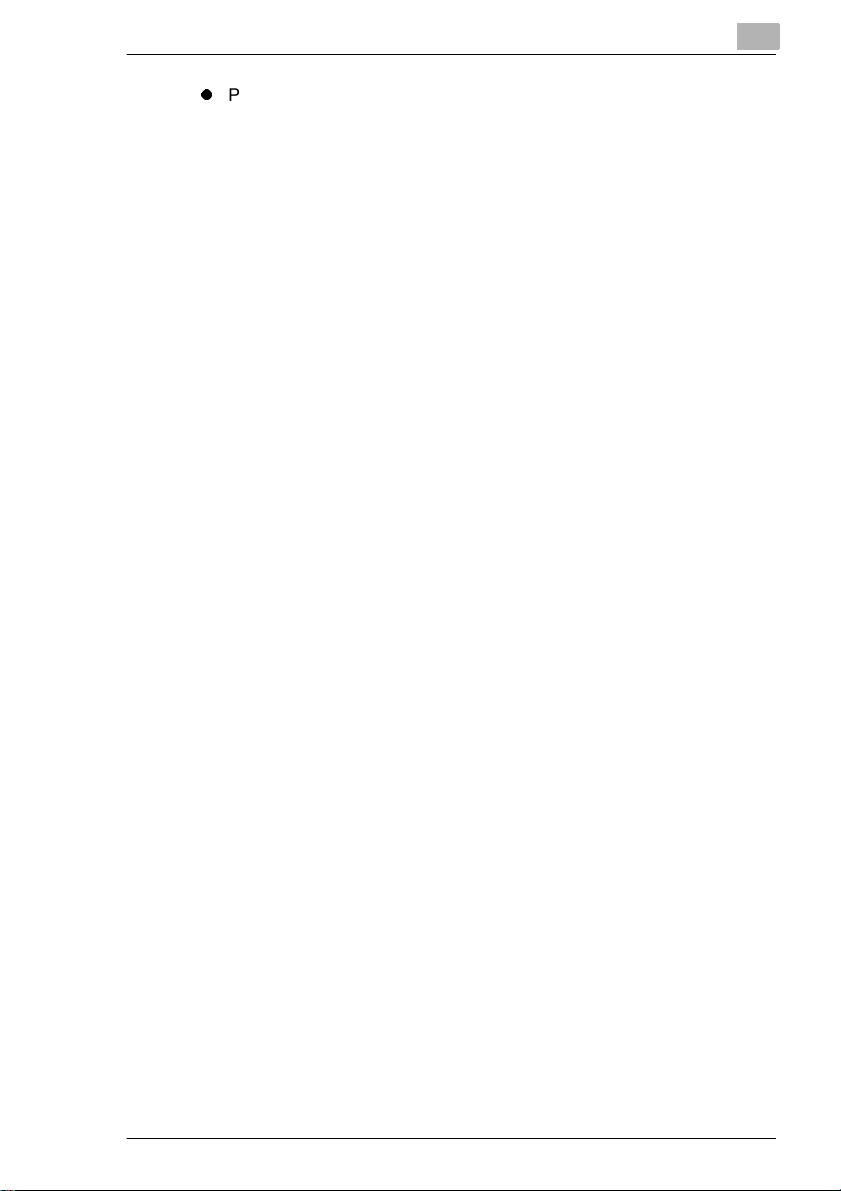
Page Scope Light for Pi3502
l
Paper
Remaining paper status (Shows
EMPTY when paper is about to run out, and EMPTY when there is no
paper left.)
1
READY when paper is present, NEAR
Pi3502 1-9
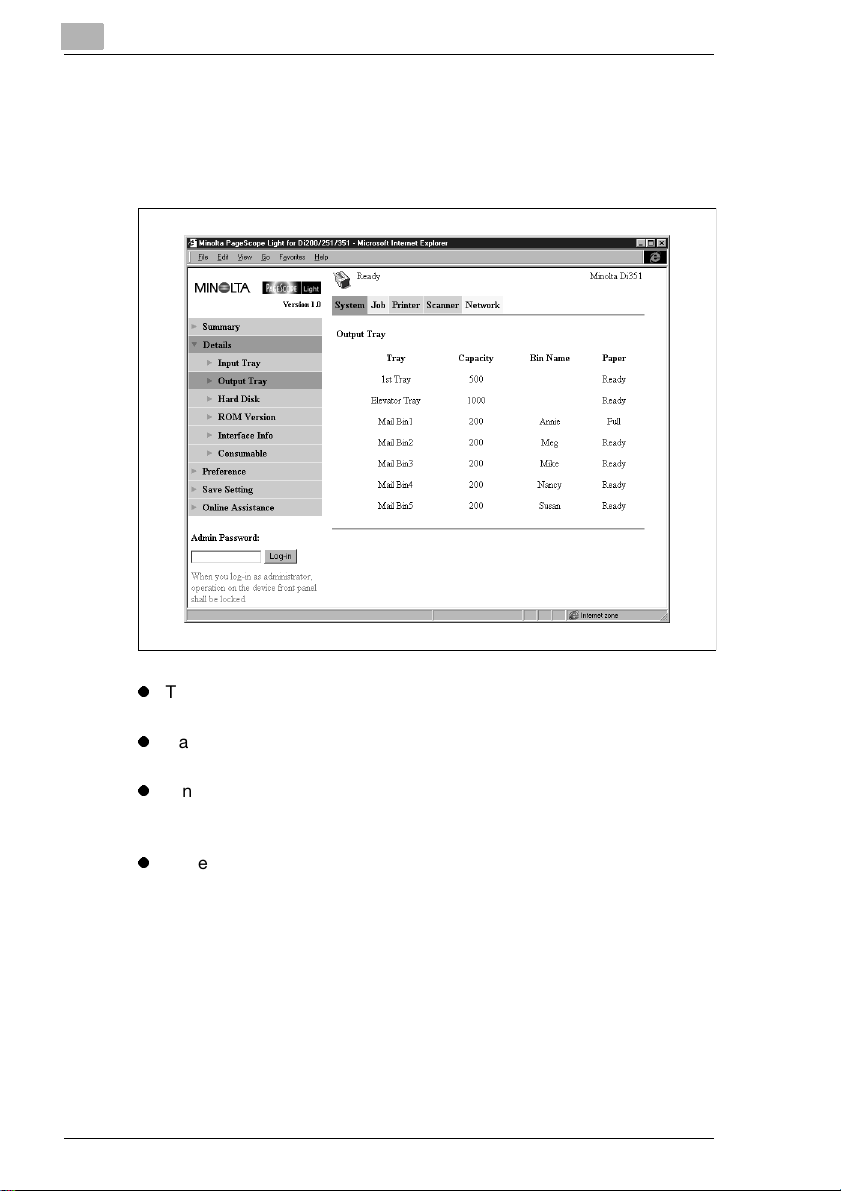
1
Page Scope Light for Pi3502
Output Tray
This screen appears when you click the [Output Tray] sub-menu under
the “Details” menu. It shows the configuration of all the Output Trays
installed on the Digital Copier.
l
Tray
Tray name
l
Capacity
Maximum number of sheets the tray can hold
l
Bin Name
When the mail bin finisher is installed, owner name assigned to each
bin (See page 1-23 for information about how to specify a bin name.)
l
Paper
Tray status (Shows
paper, and
1-10 Pi3502
READY when it is.)
FULL when the tray is unable to receive any more
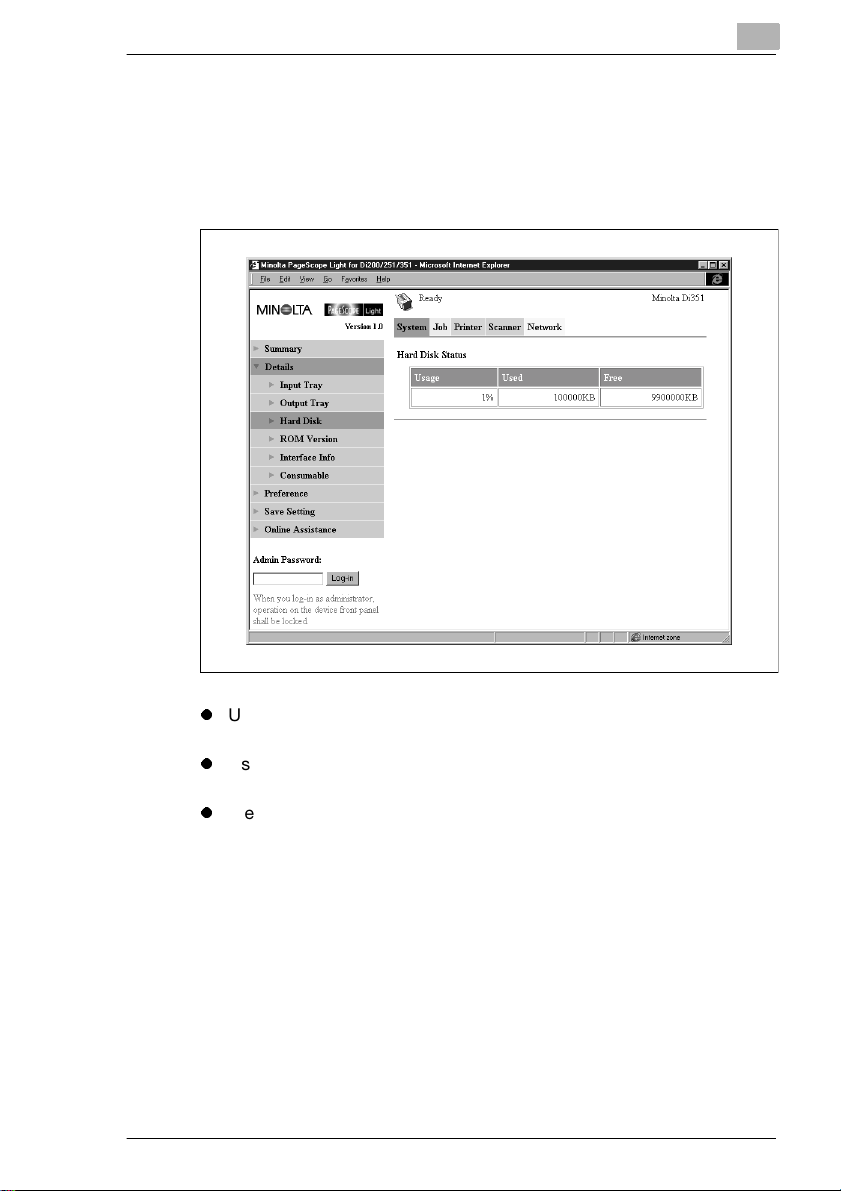
Page Scope Light for Pi3502
Hard Disk Status
This screen appears when you click the [Hard Disk] sub-menu under the
“Details” menu. It shows the status of the hard disk installed on the
printer controller. This information is not displayed when there is no hard
disk installed on the printer controller.
1
l
Usage
Percent of hard disk space used (%)
l
Used
Amount of hard disk space used (KB)
l
Free
Amount of hard disk space free (KB)
Pi3502 1-11
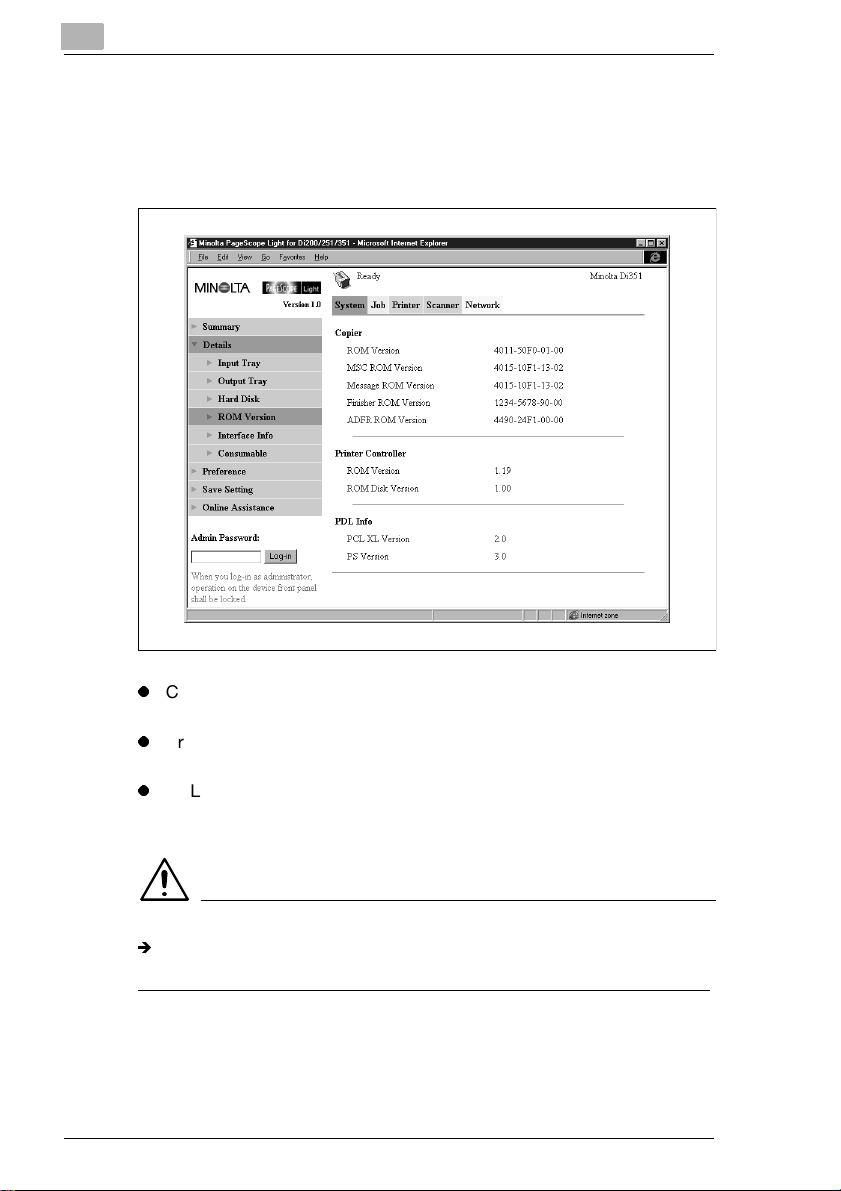
1
Page Scope Light for Pi3502
ROM Version
This screen appears when you click the [ROM Version] sub-menu under
the “Details” menu. It shows information about the on-board memory of
the Digital Copier and the printer controller.
l
Copier
Version of ROM installed on the Digital Copier
l
Printer Controller
Version of firmware installed on the printer controller
l
PDL Info
Version of printer control codes (PCL or PostScript) used by the
printer controller
NOTE
Í
The PostScript version appears only when the PS option is installed
in the printer controller.
1-12 Pi3502
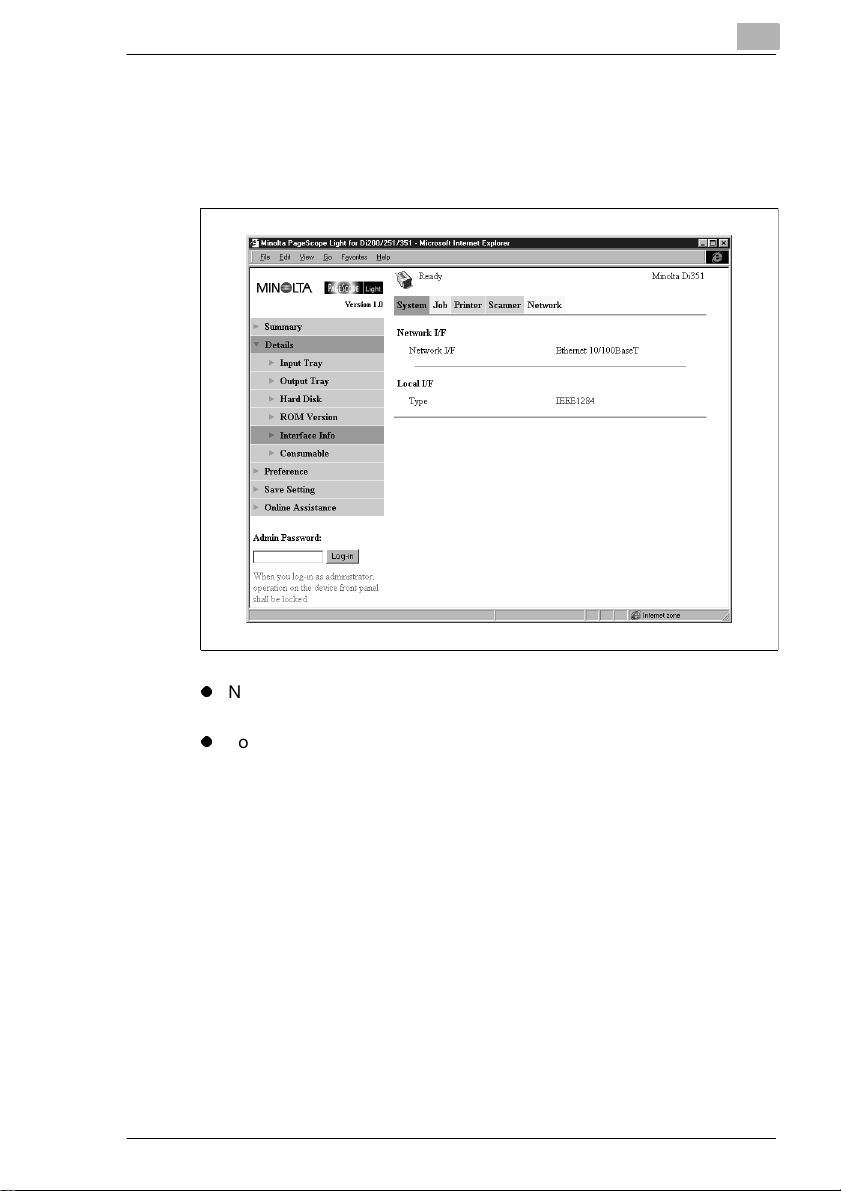
Page Scope Light for Pi3502
Interface Information
This screen appears when you click the [Interface] Info sub-menu under
the “Details” menu. It shows information about the printer controller
interface.
1
l
Network I/F
Network interface type
l
Local I/F
Local port type
Pi3502 1-13
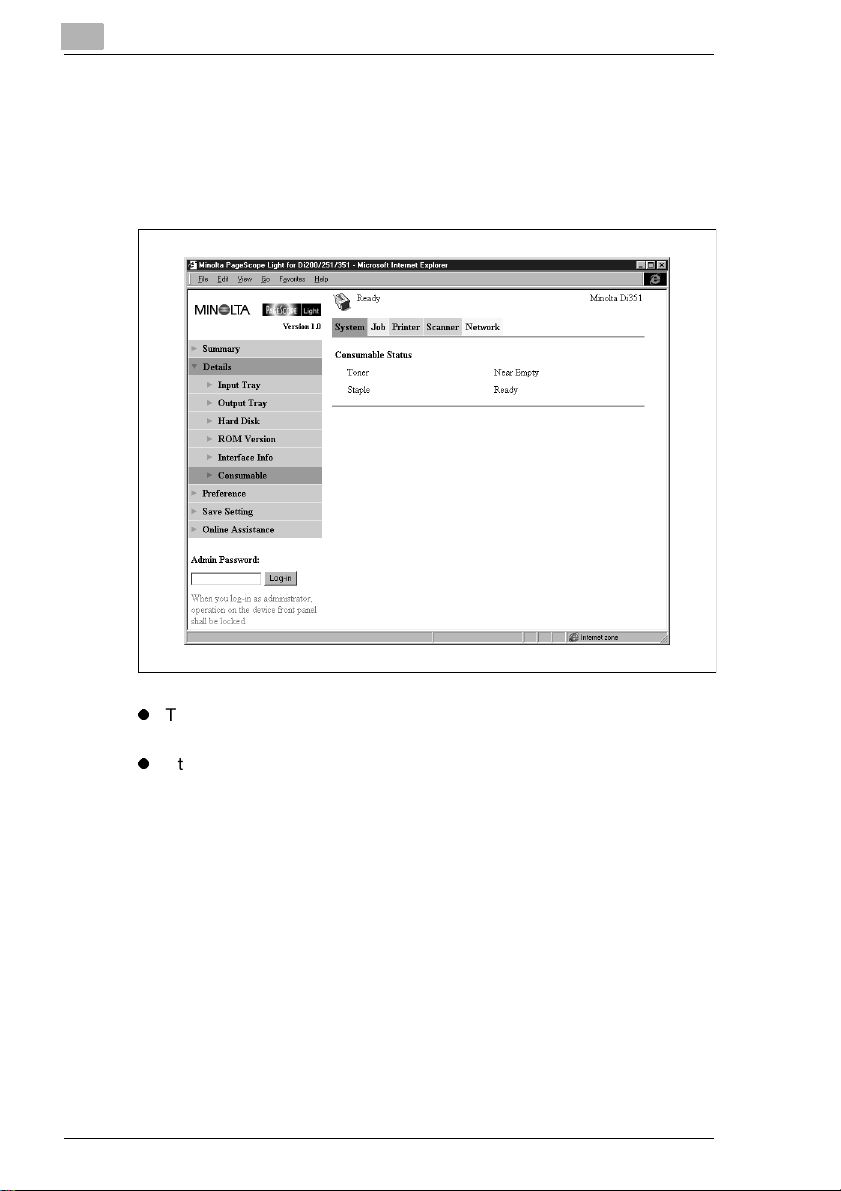
1
Page Scope Light for Pi3502
Consumable Status
This screen appears when you click the [Consumable] sub-menu under
the “Details” menu. It shows the current status of Digital Copier
consumables. For information about consumables, see the Digital Copier
Operator’s Manual.
l
Toner
Remaining toner
l
Staple
Remaining staples
1-14 Pi3502
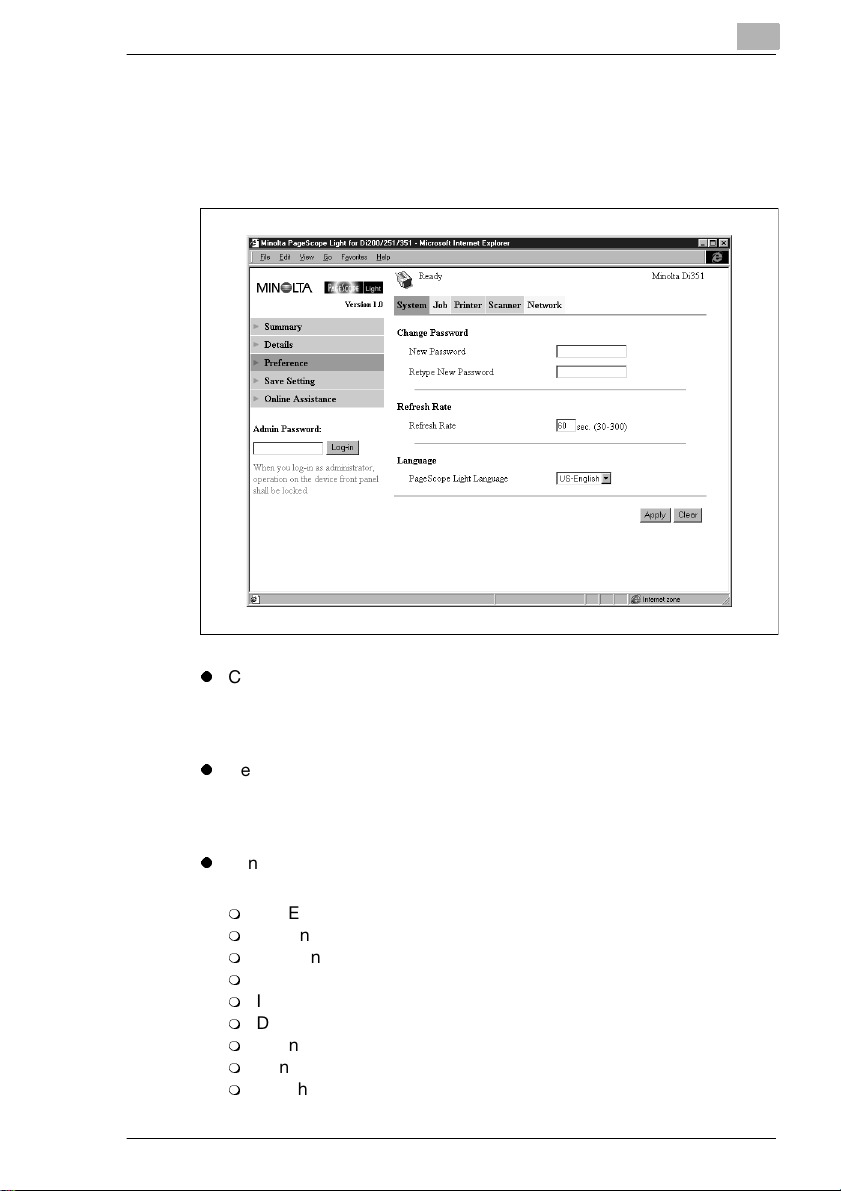
Page Scope Light for Pi3502
Preference
This screen appears when you click the [Preference] menu on the
“System” tab. It lets you make changes to the PageScope Light
environment.
1
l
Change Password
When changing the password, type the new password into the “New
Password” text box. Type the same password into the “Retype New
Password” text box for confirmation.
l
Refresh Rate
Type in a value to specify the number of seconds between screen
refreshes. You can input a value from 30 to 300 seconds. The default
setting is 60 seconds.
l
Language
Select the screen language you want to use for PageScope Light.
m
US-English
m
UK-English
m
German
m
French
m
Italian
m
Dutch
m
Spanish
m
Danish
m
Czech
Pi3502 1-15
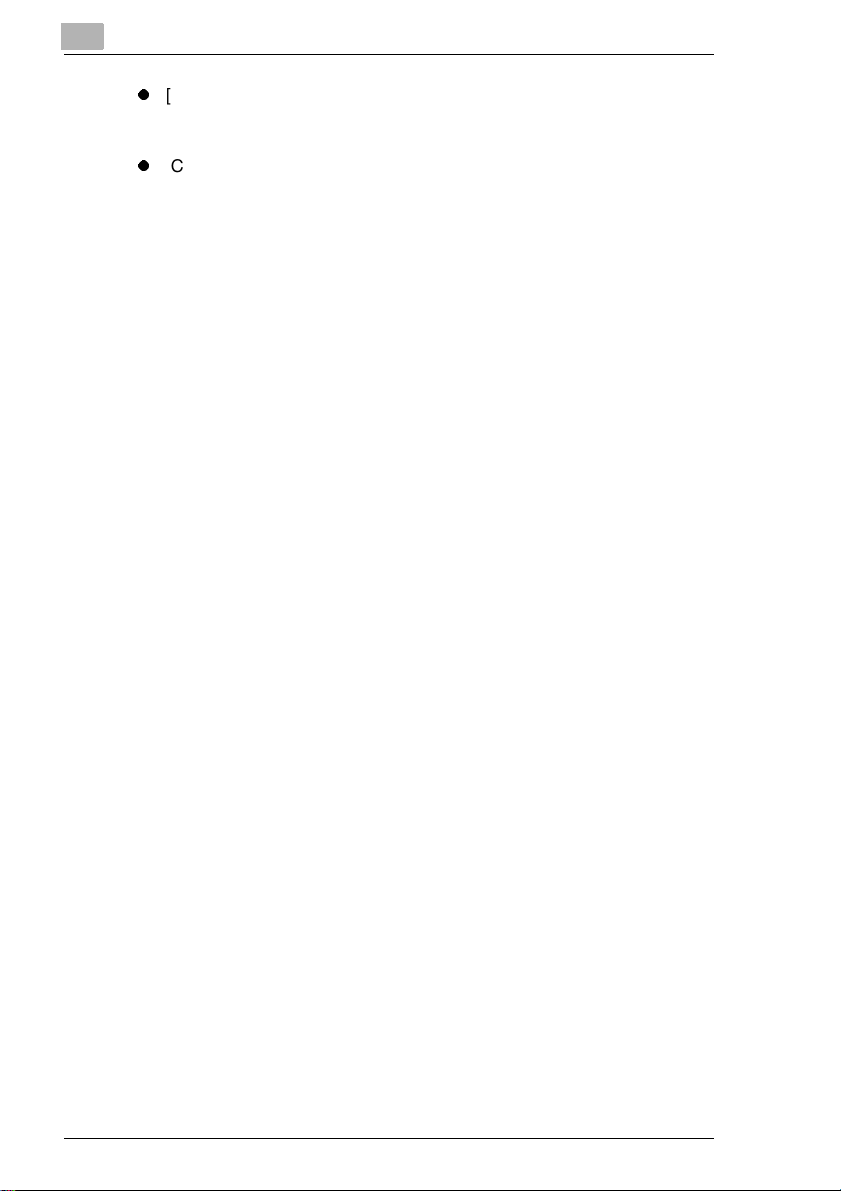
1
Page Scope Light for Pi3502
l
[Apply] Button
Click this button to apply any settings you have input or selected up
to this point.
l
[Clear] Button
Click this button to cancel any settings you have input or selected up
to this point.
1-16 Pi3502
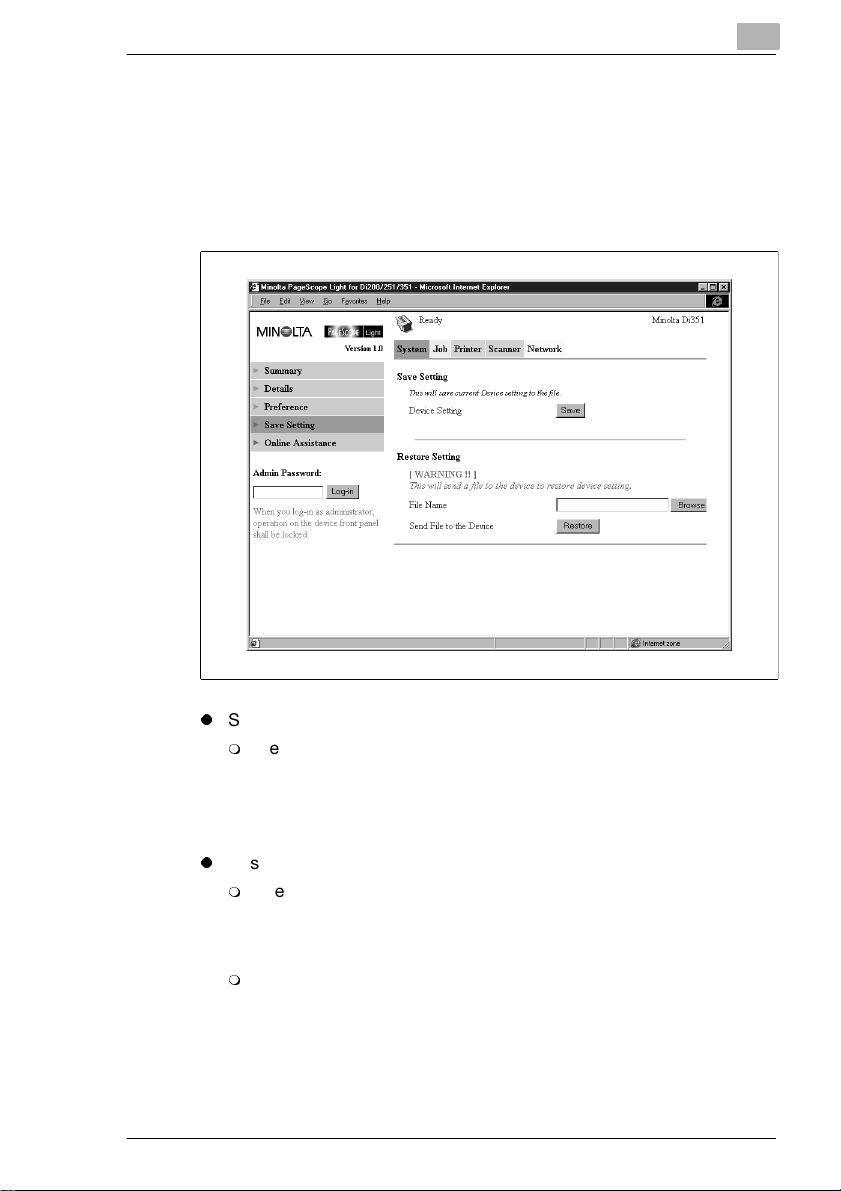
Page Scope Light for Pi3502
Save Setting
This screen appears when you click the [Save Setting] menu on the
“System” tab. You can use the screen that appears to save the Digital
Copier setup to a file. Note that only settings you can make with
PageScope Light are saved to the file. Saved setups can be recalled to
set up the Digital Copier when required.
1
l
Save Setting Section
m
Device Setting
Click the [Save] button to display a dialog box for saving the
Digital Copier setup. Specify the destination folder and file name,
and then click [OK] on the dialog box to save the setup in the
folder. The default setup file name is
l
Restore Setting Section
m
File Name
Type in the full path name to the file that contains the setup you
want to restore. You can also click the [Browse] button to display
a dialog box for selecting the file.
m
Send File to the Device
Clicking the [Restore] button sends the setup file specified in “File
Name” and changes the settings of the Digital Copier accordingly.
Pi3502 1-17
PI3502_PRF.BIN.
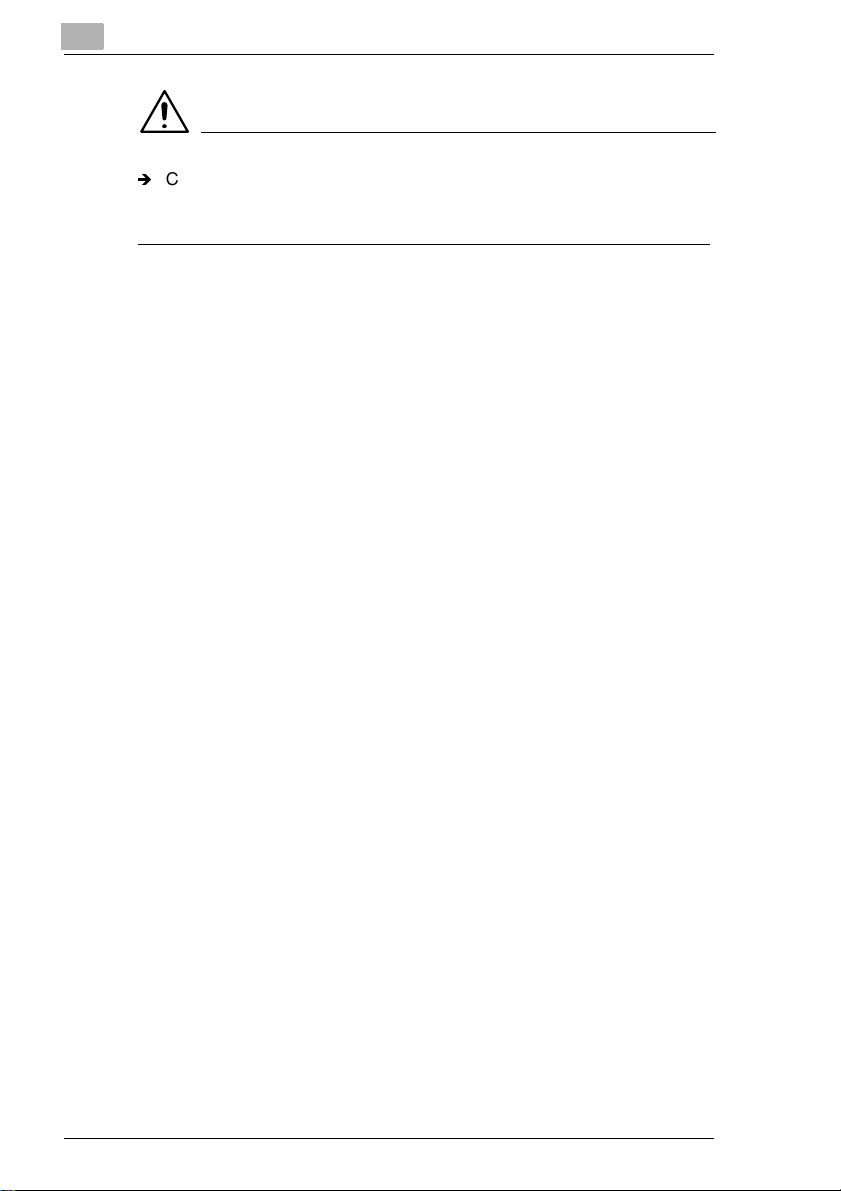
1
Page Scope Light for Pi3502
IMPORTANT!
Í
Clicking the Restore button changes the setup of the Digital Copier in
accordance with the specified setup file. Make sure you select the
correct file that contains the setup you want before clicking [Restore].
1-18 Pi3502

Page Scope Light for Pi3502
Online Assistance
This screen appears when you click the [Online Assistance] menu on the
“System” tab. It shows information and lets you make settings related to
product support.
1
l
Contact
Type in the name of your product support counter.
l
Contact Tel Number
Type in the phone number of your product support counter.
l
Product Help URL
Type in the URL of your product information Website. Clicking the
[Product Help URL] jumps to the Website you specify here.
l
Minolta Corporate URL
Type in the URL to the Minolta home page. Clicking the [Minolta
Corporate URL] jumps to the Website you specify here.
l
Tel Number for Supplies and Accessories
Type in the telephone number of the support counter you need to
contact to order consumables and accessories.
l
[Apply] Button
Click this button to apply any settings you have input up to this point.
l
[Clear] Button
Click this button to cancel any settings you have input up to this point.
Pi3502 1-19
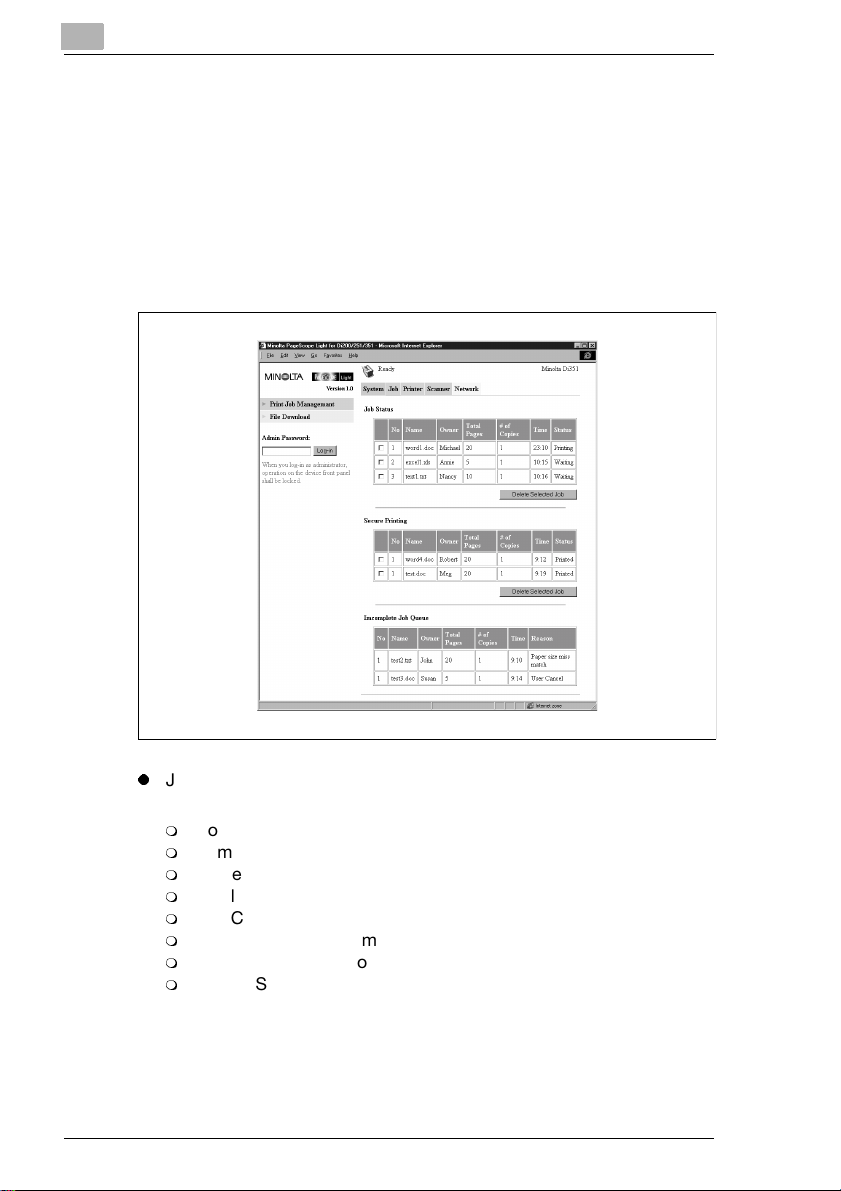
1
1.5 Job Tab
You can use the “Job” tab for managing print jobs sent to the Digital
Copier from clients, and for sending files directly from clients for printing.
Print Job Management
This screen appears when you click the [Print Job Management] menu on
the “Job” tab. Use this screen to manage print jobs sent from clients to
the Digital Copier.
Page Scope Light for Pi3502
l
Job Status Section
This section lists the jobs sent to the Digital Copier.
m
No Job number
m
Name Print data file name
m
Owner Name of user who sent the job
m
Total Pages Total number of pages in the job
m
# of Copies Number of copies in the job
m
Time Time job was placed in the queue
m
Status Job processing status
m
[Delete Selected Job] Button
Clicking this button deletes all jobs who have check marks in the
leftmost column.
1-20 Pi3502
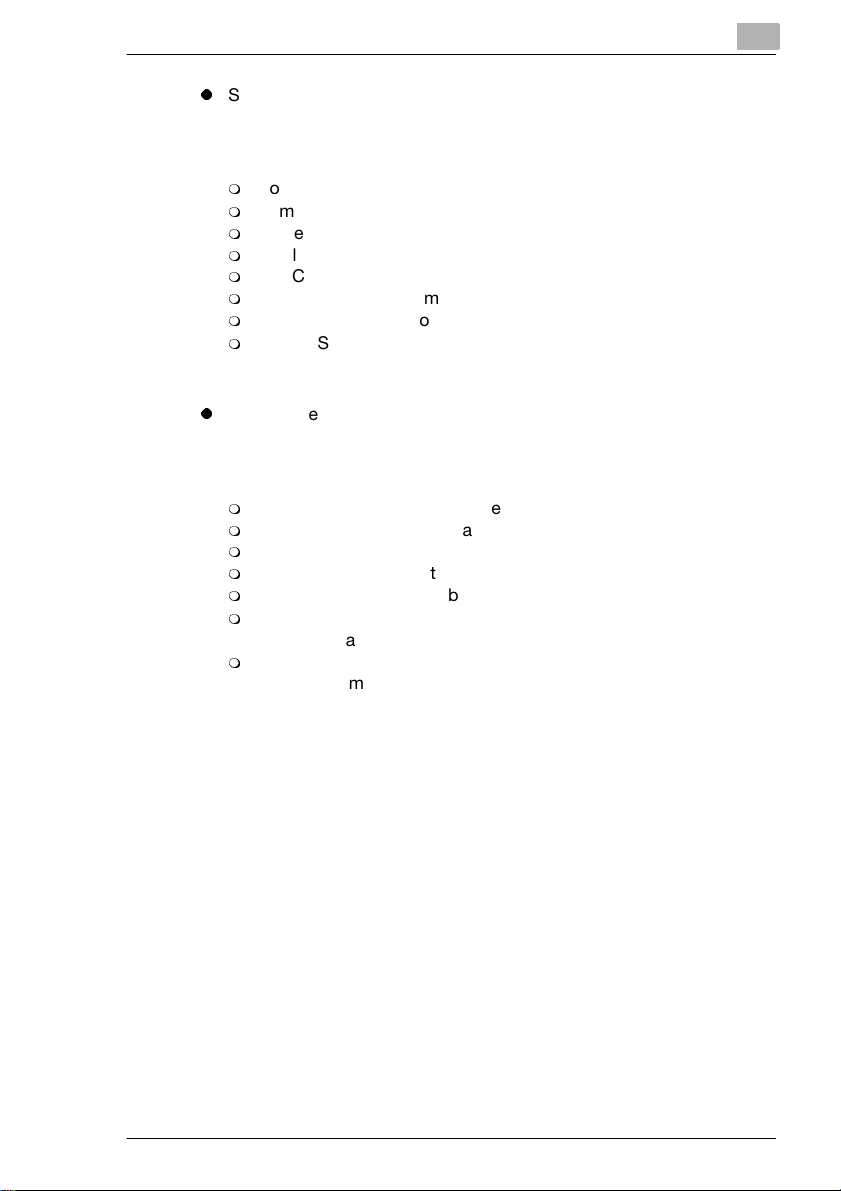
Page Scope Light for Pi3502
l
Secure Printing Section
This section lists confidential print jobs. When printing a secure print
job, the same password that was input when the print command was
executed on the client must be input on the printer.
m
No Job number
m
Name Print data file name
m
Owner Name of user who sent the job
m
Total Pages Total number of pages in the job
m
# of Copies Number of copies in the job
m
Time Time job was placed in the queue
m
Status Job processing status
m
[Delete Selected Job] Button
Clicking this button deletes all jobs that have check marks in the
leftmost column.
l
Incomplete Job Queue Section
This section lists jobs for which an alternate process was performed
or which were removed from the queue because normal print
processing was impossible for some reason.
m
No Job number
m
Name Print data file name
m
Owner Name of user who sent the job
m
Total Pages Total number of pages in the job
m
# of Copies Number of copies in the job
m
Time
Time alternate process was performed or job was removed
m
Reason
Reason normal print processing was impossible
1
Pi3502 1-21
 Loading...
Loading...