Page 1

p
User Manual
PS7000
www.minoltaeuro
e.com
The essentials of imaging
Page 2

Page 3

Contents
1 General Information.................................................. 1-1
1.1 Introduction.................................................................................. 1-1
1.2 How Does a Scanner Work? ....................................................... 1-2
Copyright Law ................................................................................1-2
1.3 Safety Precautions....................................................................... 1-3
Halogen Lamp ................................................................................1-4
1.4 Features........................................................................................ 1-5
Technical Features .........................................................................1-5
Functions ........................................................................................1-5
Additional Functions .......................................................................1-5
2 Installation................................................................. 2-1
2.1 Unpacking the Scanner............................................................... 2-1
2.2 Location........................................................................................ 2-2
2.3 Scanner Components.................................................................. 2-3
2.4 Control Panel, Displaysand Keys.............................................. 2-5
Display ...........................................................................................2-6
2.5 Connecting the Power Cable and Interface Cable.................... 2-7
Connecting the Power Cable .........................................................2-7
Connecting the Scanner to Your PC ..............................................2-7
Connecting the Interface Cable ......................................................2-7
Connection to Printer/ Copier .........................................................2-7
Plugging in the Connector Cable ...................................................2-7
2.6 Installing the Twain Driver (Software)........................................ 2-8
System Requirements ....................................................................2-8
Installing the Driver ........................................................................2-9
Setting up the Image Software for Twain .......................................2-9
Setting Up the Driver ....................................................................2-10
2.7 Installing the ISIS Driver (Software)......................................... 2-12
System Requirements ..................................................................2-12
Installing the Driver ......................................................................2-12
Setting up the Image Editing Software for ISIS ............................2-13
Setting Up the Driver ....................................................................2-14
Deleting the Driver .......................................................................2-15
Turning on the Scanner ................................................................2-16
Turning off the Scanner ................................................................2-16
PS 7000
Page 4

3 Making Scanner Settings......................................... 3-1
3.1 Scanner Settings ......................................................................... 3-1
Calling up the Settings Mode .........................................................3-1
Check Current Settings (Control Panel) ........................................3-2
Setting the Timer (Tmr) .................................................................3-3
Exposure Lamp Timer ...................................................................3-3
Warning Signal (Buzzer) ................................................................3-4
Warning Signal On/Off (Buzzer) .................................................... 3-5
Defining the Standard Output Device (Connection) ...................... 3-6
Defining the SCSI ID (SCSI) ..........................................................3-7
Factory Settings (Init) ....................................................................3-8
Default Settings .............................................................................3-8
4 Scanning................................................................... 4-1
4.1 Notes on Original Documents.................................................... 4-1
High-Gloss Documents ..................................................................4-1
Bookmarks .....................................................................................4-1
Books with Special Binding ...........................................................4-2
4.2 Installing the Book Support (optional)...................................... 4-3
4.3 Scanning Modes.......................................................................... 4-4
Book Mode (Bk/SSt) ......................................................................4-4
Autofocus .......................................................................................4-5
Single-Sheet Mode ........................................................................4-5
Switching Off AutomaticSettings in Single-Sheet Mode ...............4-6
Single Page Scan ..........................................................................4-6
Double Page Scan .........................................................................4-6
Two Page Scan .............................................................................4-6
Text / Image Mode .........................................................................4-6
4.4 Positioning Documents on the Scanner ................................... 4-7
4.5 Scan Settings............................................................................... 4-8
Switching to User Mode .................................................................4-8
Setting the F ocus for Single-Sheet Mode (Bk/SSt) ....................... 4-8
Defining the Output Device (OUT) .................................................4-9
Saving Settings (Sav Dat) ...........................................................4-10
Calling up Saved Settings ...........................................................4-10
4.6 Image Processing...................................................................... 4-11
Deleting the Inside Margin (Cent Eras) .......................................4-11
Setting the Width of Inside Margin Masking ................................4-12
Frame Masking (Mask) ................................................................4-13
Finger Masking (Fing Mask) ........................................................4-14
Centreing (Cent) ..........................................................................4-15
Setting Automatic Exposure (Expo) .............................................4-16
PS 7000
Page 5

Setting Exposure Manually (Expo) ...............................................4-17
Setting the Resolution (Res) ........................................................4-18
Setting Document Size (Size) ......................................................4-19
Setting the Original Type (PC) .....................................................4-20
Setting the Output Quality to the PC ............................................4-21
Contrast Settings ..........................................................................4-22
Checking the Current Settings .....................................................4-22
4.7 Output to the Printer.................................................................. 4-23
Setting the Size of the Output Automatically (Zoom) ...................4-23
Setting the Paper Format (Size) ...................................................4-25
Setting the Original Type (Printer) ................................................4-26
Setting the Quality of the Output (Out) .........................................4-27
Setting the Number of Copies (No.) .............................................4-28
4.8 Output to the Copier .................................................................. 4-29
Set Paper Format (Size) ..............................................................4-29
Setting the Paper Format for Single-Sheet Feeding ....................4-30
Setting the Original type (Copier) .................................................4-32
Setting Duplex Copies ..................................................................4-33
Duplex Copies: Scanning Books in Page Order ..........................4-34
Duplex Copies: Scanning 2 Independent Pages ..........................4-35
Setting 2 In 1 Copies ....................................................................4-36
2 in 1 Copies: Scanning Two Independent Pages .......................4-37
Setting Output Quality (Out) .........................................................4-38
Setting the Number of Printouts ...................................................4-39
Setting the Copier as the Standard Output Device (Connection) .4-40
5 Maintenance and Troubleshooting ......................... 5-1
Cleaning the Scanner .....................................................................5-1
General Error Messages ................................................................5-2
Other Error Messages ....................................................................5-3
Error Messages in connection with Printer Operation ....................5-4
Error Messages in Connection with Copier Operation ...................5-5
6 PS 7000 Printer (o ptio nal) ........................................ 6-1
6.1 Safety Precautions....................................................................... 6-2
Laser Safety ...................................................................................6-3
Internal Laser Radiation .................................................................6-3
Ozone Release Warning ................................................................6-3
Model Type ....................................................................................6-3
6.2 Location........................................................................................ 6-4
PS 7000
Page 6

6.3 Machine Layout ........................................................................... 6-5
Front View .....................................................................................6-5
Side View .......................................................................................6-6
Back View ......................................................................................6-7
6.4 Loading Paper into the Paper Tray............................................ 6-8
6.5 Loading Paper into the Multi-purpose tray ............................. 6-10
6.6 Installing the Imaging Cartridge............................................... 6-11
Operating the Printer ...................................................................6-12
6.7 Maintenance and Troubleshooting.......................................... 6-13
Cleaning the Printer .....................................................................6-13
Cleaning the Casing ....................................................................6-13
6.8 Clearing Jammed Paper............................................................ 6-14
Paper Jam in the Manual Paper Feeder ......................................6-14
Jammed Paper in the Paper Tray ................................................6-16
Jammed Paper inside the Printer ................................................6-18
6.9 Replacing the Imaging Cartridge............................................. 6-20
6.10 Poor Printing Quality................................................................. 6-22
Poor Contrast ..............................................................................6-22
Grey Background .........................................................................6-22
Black Splotches ...........................................................................6-23
Blank Spaces ...............................................................................6-23
7 Technical Specifications......................................... 7-1
8 ................................................................................... 7-3
CE Marking (Declaration of Conformi ty)
End User License Agreement
PS 7000
Page 7
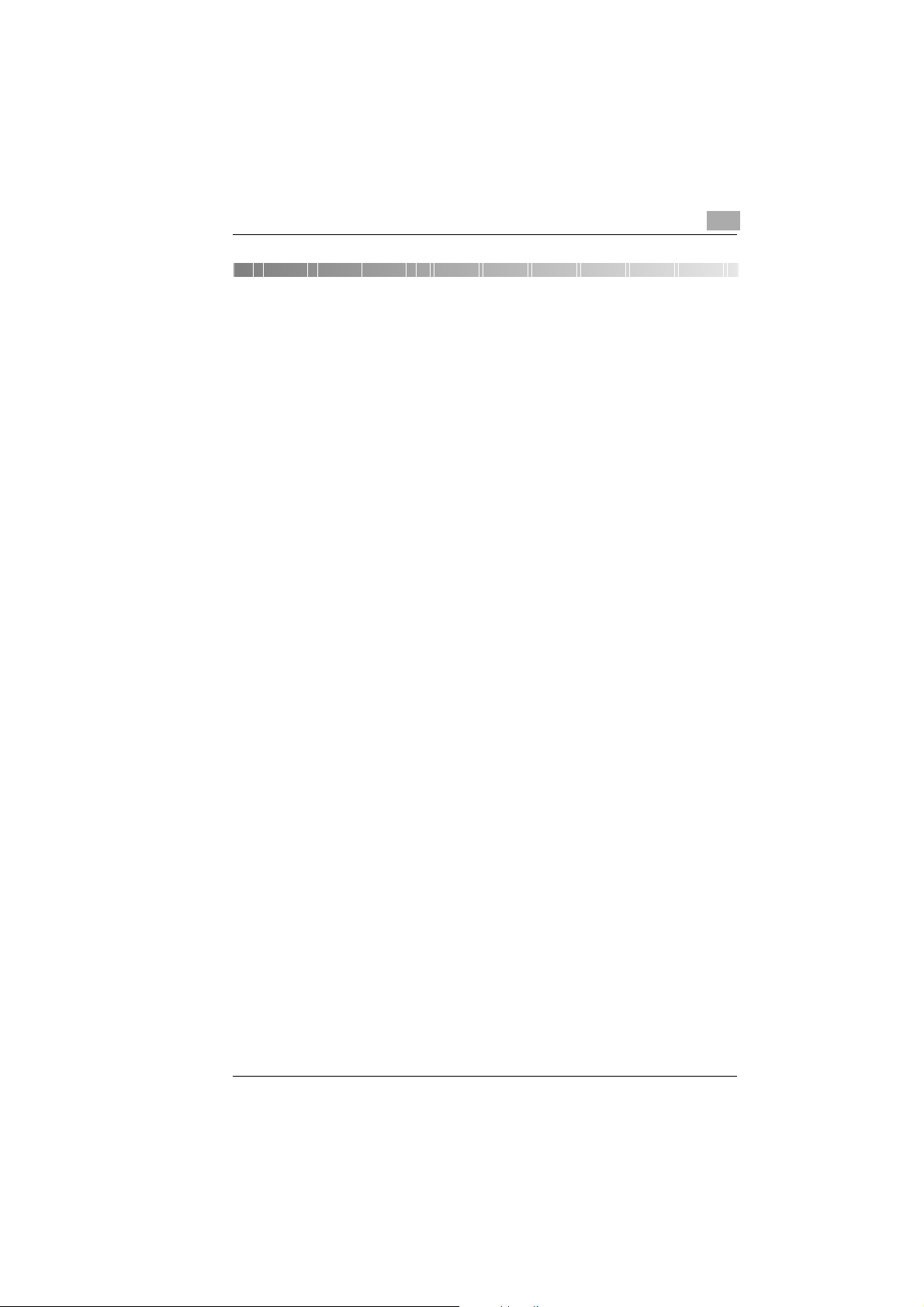
General Information
1 General Information
1.1 Introduction
Thank you for choosing this PS 7000 and showing confidence in our
product. This machine has a modern design and fulfils today's
requirementsof a scanner. It combines advanced technology with a
contemporary appearance.
The PS 7000 was manufactured to the same high quality standards as is
common for all other precision instruments made by Minolta.
This manual will assist you in becoming familiar with the machine. It
contains all the necessary information for the start-up, its functions and
the r eplacement of the consumables.
Please, always keep this manual on hand when using the machine.
1
PS7000 1-1
Page 8

1
1.2 How Does a Scanner Work?
Theway a scanner works is really quite simple.Firstof all, the documents
are scanned in by means of a reading device. This involves brightly
illuminating the document, similar to the procedure for photos. The
scanner reads the image dot by dot - after all, your document may be a
piece of writing, a drawing or a photo. The scanner transcribes this
information into a digital format (or, to put it more simply, in black and
whitepoints), compressesthisdataandthen transmits it to the output unit,
either a PC or Printer.
Now, enjoy your new scanner!
Copyright Law
Note
The use of your scanner is subjectto the applicable copyrights for the
documentsyouare processing. Any violation of these rightsmay lead
to criminal prosecution.
General Information
1-2 PS7000
Page 9

General Information
1.3 Safety Precautions
l Connectthe machine onlyto a200- 240 V/ 50 Hz earthedpowerpoint.
l Always pull at the plug, never at the wire, when you want disconnect
the machine from the power supply. If possible, connect the machine
directly to a wall outlet.
l If you need to use an extension cord, make sure it can handle the
required power.
l Do not unscrew any parts, if not specificallyrequested in this manual.
If necessary contact your technical service.
l Take care not to let humidity into the machine.
l Make sure no objects fall into the machine.
l If any problem occurs that can not be solved by the procedures
described in this manual make sure you contact the technical service.
l Follow the recommended maintenance procedures regularly.
l The book table is movable but is locked in place during scanning. Be
careful not to pinch your fingers or other things in the gaps.
l If you want to move the unit, make sure to pull all the plugs from the
scanner beforehand.
l Don’t place anything on top of the scanner.
l Never turn the scanner off while it is scanning.
l Never look directly into the lamp of the scanner as this may damage
your eyes permanently.
l Protect your eyes from excess fatigue by taking a break for at least
5 minutes per hour.
l Always make sure that the air vents of the scanner are not blocked by
any objects.
1
PS7000 1-3
Page 10

1
General Information
Halogen Lamp
This scanner is equipped with a halogen lamp for illuminating the
documents. The lamp has been installed in such a way that it poses
no threat to your health when these instructions are followed.
WARNING
è Never look directly into the lamp! Doing so may lead to permanent
damage to your eyes!
1-4 PS7000
Page 11

General Information
1.4 Features
Yournewscanneris a state-of-the-artdevice designedto makeyourwork
easier and speed up the scanning of lengthy documents. Thanks to the
high-performancefunctions it offers, the PS 7000 adapts ideally to the
lighting conditions of your original documents and therefore, always
produces good results without having to rescan the documents.
Technical Features
l Desktop model
l Resolution of up to 600 dpi
l 265 level grey scale
l Size range of original documents: A6 to A2
l Start button integrated in book table
Functions
l Adjustable book table
l Automatic exposure
l Finger-shadow masking
l Inside margin masking
l Automatic centering
l Individual scanning of book pages
l Autofocus
l Edge-shadow deletion
l Energy-saving mode
l Image correction
l Shading correction
1
Additional Functions
l Connectionto Minolta PS7000printerorMinoltacopier Di350 by video
interface
l SCSI connection
PS7000 1-5
Page 12

1
General Information
1-6 PS7000
Page 13

Installation
2 Installation
2.1 Unpacking the Scanner
Check whether the contents are complete.
1
2
2
1 Scanner
2PowerCord
PS 7000 2-1
Page 14

2
2.2 Location
l Avoid direct exposure to sunlight and place the machine away from
heaters.
l Avoid humid or dusty locations.
l Place the machine on an even, non-vibrating surface.
l Keep the machine away from magnetic fields (TV sets, radio).
l Avoid locations close to ventilation openings, air conditioners and
heaters.
l The machines should be easily accessible from all sides.
l Make sure no liquids can enter the machine.
l To prevent moisture from condensing in the scanner, avoid extreme
temperature fluctuations. This may impair scanning and printing.
l The dimensions of the scanner are shown in the figure below. Make
sure there is enough room around the scanner (approx. 40 cm on
every side of the scanner) to ensure reliable functioning and easy
access.
150mm 150mm 150mm
Installation
745mm 730mm
2-2 PS 7000
Page 15

Installation
2.3 Scanner Components
2
1
1
9
1 Scanner unit
2 Lamp unit
3 Control panel
4 Shading panel
5 Steel mirror
6 Book table
7 Book table centre section
8 Start button
9 Power switch
2
2
3
3
4
5
4
6
5
6
7
7
89
8
PS 7000 2-3
Page 16

2
Installation
5
4
5
4
3
2
1
3
1 Counter
2 Power socket
3 T erminal for foot switch
4SCSIport
5 Connection for external output devices (PS7000 printer, Di350)
2
1
2-4 PS 7000
Page 17

Installation
2.4 Control Panel, Displays and Keys
12
2
1
Contrast
9
8
User Mode
9
Job Recall
8
ModeCheck
7
7
2
Spread
Text
Single
Photo
Split
Pane l R eset
6
6
5
5
3
4
3
4
No. Displays/Keys Function
1 LCD contrast Turn this knob to adjust the display contrast to the lighting
conditions.
2 LCD display The display is context-sensitive (cf. section on “Display”).
3 Page selection Press this key to set the scan mode you want.
You can choose between 3 settings: “Text”, “Photo”,and
“Text/Photo”.
4 Ima ge key Press this key to return to the main menu.
5 Panel reset Press this key to restore the original settings.
6 Selection keys Press these keys to select the function displayedabove.
7 Mode check Press this key to check the current settings (overview).
8 Job recall Press this key to call up stored settings.
9 User mode Press this key to program settings.
PS 7000 2-5
Page 18

2
Installation
Display
The display is context-sensitive and
indicates the respective functions of
the selection keys. The display is
divided into a message area (above)
and a key area (below).
Presstheselectionkey below the desired function. The current function is
highlighted in grey in the display.
Welcome to PS 7 000
Sav Dat Bk/Sst Outp. Prev.
2-6 PS 7000
Page 19

Installation
2.5 Connecting the Po wer Cable and Interface Cable
Connecting the Power Cable
è First plug the cable into the power socket in the back of the
scanner on the right hand side and then plug the cable into a
socket. Follow the safety instructions in Chapter 1.
Connecting the Scanner to Your PC
First, switch off both devices.
Connecting the Interface Cable
è Plug the SCSI Interface cable into the SCSI port in the back of the
scanner and connect the other end of the cable to the SCSI port on
your PC.
Connection to Printer/ Copier
The Minolta PS7000 printer and the Minolta copier Di350 can directly be
connected with the scanner. Optional accessories are required.
2
First, turn off both devices.
Plugging in the Connector Cable
è Plugtheconnector cable into the portforexternaloutputdevices at the
back of the scanner and connect the other end of the cable with the
input port on the printer or copier.
PS 7000 2-7
Page 20
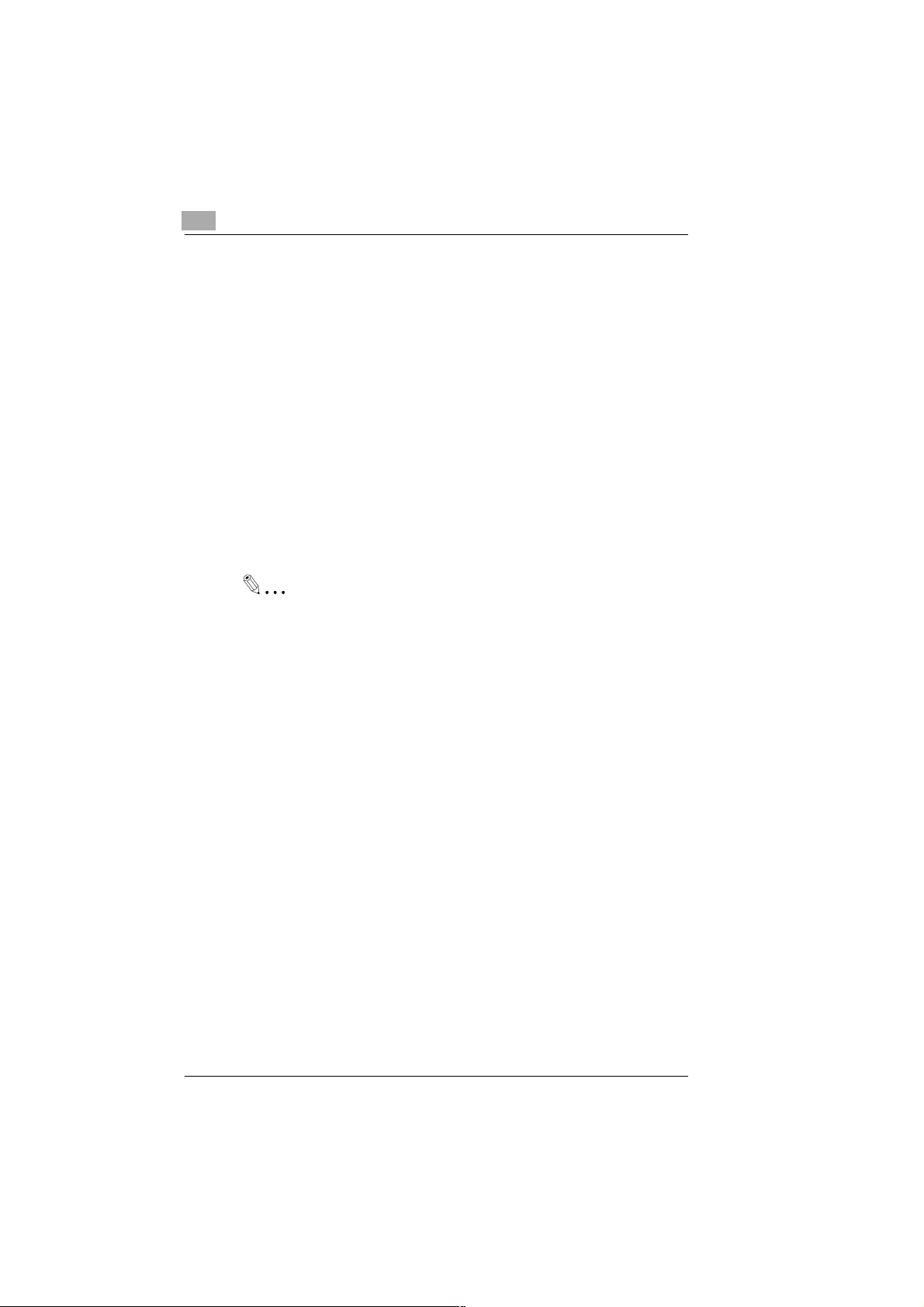
2
2.6 Installing the Twain Driver (Software)
In order to edit the scanned images on your PC, you need to install the
corresponding software and a driver for the scanner ( PS 7000 Twain
driver or ISIS driver).
System Requirements
The PC must meet the following minimum requirements:
l Operating System Windows95, Windows98, Windows NT 4.0 or OS
l SCSI board adapter (AHA 2940U, 2940AU, 2930U)
l 64 MB RAM
l For gray scale scans: 68 MB available hard drive space, for binary
scans: 10 MB available hard drive space
l VGA video board, 256 colour monitor
l Twain-compatible software (e.g. Adobe Photoshop)
Note
BeforeinstallingtheTwain Driver,youmight want to install the optional
Adaptec Aspi 4.6 or higher. The ASPI32.EXEL file is available,
together with an update for Windows95/98/NT, as the 4.0 mini-port
driver ASPI from the Adaptecs homepage.
Installation
2-8 PS 7000
Page 21
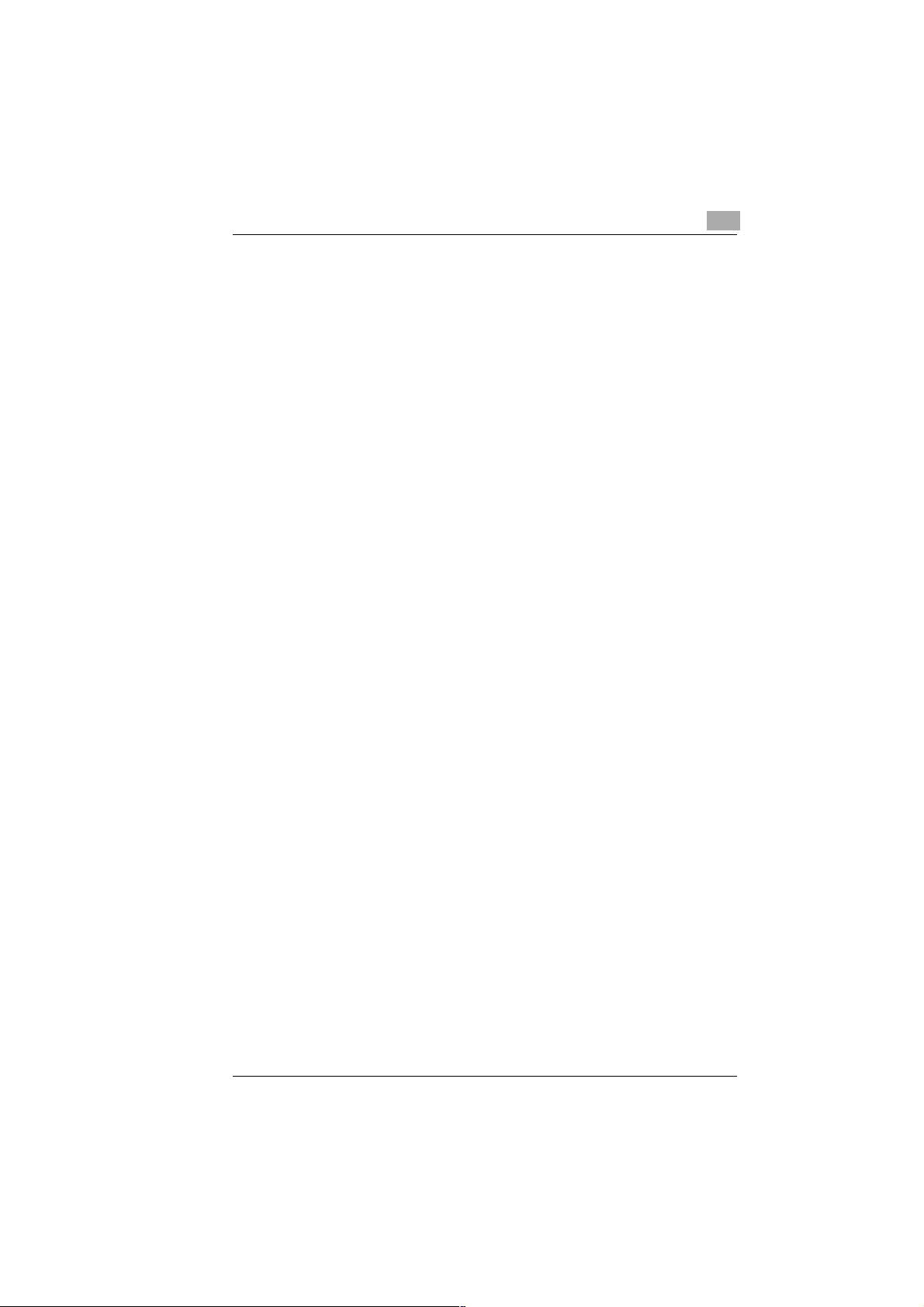
Installation
2
Installing the Driver
(For Windows95; proceed accordingly for Windows NT 4.0. and
Windows98)
1 Check the cable connection between the scanner and PC.
2 Turn on the scanner.
3 Turn on your PC.
è While Windows is loading, it will detect the new hardware and asks
for a driver.
4 Click on MANUFACTURER DRIVER.
5 Put the driver CD into the CD-ROM Drive D: and click on OK, if
Windows asks you to confirm.
6 Click on RUN...intheSTART menu. Enter D:\SETUP.EXE in the field
OPEN and click on OK.
7 Follow the further instructions on the screen until the installation is
finished.
Setting up the Image Software for Twain
After installing the driver, you must mark it in your image editing software,
e.g. Adobe Photoshop, as the import source. Refer to your software
manual for information on how to proceed here.
PS 7000 2-9
Page 22

2
Installation
Setting Up the Driver
When you mark the driver as the import source, the following window appears where you can make settings for scanning.
1
2
17
16
15
3
4
5
14
6
7
13
12
8
11
9
10
No. Name Description
1 Delete Click here to delete unnecessary settings.
2 Save Clickhere to save current settings.
3 Book / Single sheet Enter here whetheryou want to scan a book or a sheet
4 Frame Masking Click here to activate frame masking.
5 Finger-Masking Click here to a ctivate finger masking.
6 Centre Click here to activate automa tic c entring.
7 Deleteinside
margin
8 Glossy Indicate whether the original to be scannedis glossy.
9 Contrast This slidebar regulatesthe brightness andcontrastof the
of paper.
Click here to activate inside margin masking. Use the
slide bar to set the masking with.
image.
2-10 PS 7000
Page 23

Installation
No. Name Description
10 Close Clickhere to exit the menu.
11 Scan buttons Thesebuttonsare theequivalentsof the startbuttonson
12 Exposure Set whetherexposure should be automatic.
13 Output Indicate whether the original contains text or images.
14 Scan M ode Select the desired scan mode here.
15 Resolution Enter the desired resolution.
16 Scan size Enter the size of the scanned original.
17 Settings Enterthe filenameof thesettingstobe saved in thisfield.
the scanner.You directlycan startthe scanningprocess
in the selected mode.
For further information on individual function, refer to the corresponding
sections in the following chapter. You can make any of these settings
directly on the scanner or with the software.
2
PS 7000 2-11
Page 24

2
2.7 Installing the ISIS Driver (So ftware)
Tobe able toprocess the scanned images on your PC, you haveto install
suitable software and a driver (TWAIN or ISIS).
System Requirements
The PC must meet the following minimum requirements:
l Operating System: Windows95, Windows98,Windows NT 4.0 or OS
l Adaptec SCSI board (AHA 2940Ultra)
l 32 MB RAM (64 MB recommended)
l 15 MB available memory on hard disk
l VGA video board, 256 colour monitor
l ISIS-compatible software (e.g. Pix V iew 3.0).
Installing the Driver
(For Windows95; proceed accordingly for Windows NT 4.0. and
Windows98)
1 Check the cable connection between the scanner and PC.
Installation
2 Turn on the scanner.
3 Turn on your PC.
è While Windows is loading, it will detect the new hardware and asks
about a driver.
4 Click on MANUFACTURER DRIVER.
5 Put the driver CD into the CD-ROM Drive D: and click on OK, if
Windows asks you to confirm.
6 Click on RUN... in the START menu. Enter D:\SETUP.EXE in the field
OPEN and click on OK.
7 Follow the further instructions on the screen until the installation
is finished.
2-12 PS 7000
Page 25

Installation
2
Setting up the Image Editing Software for ISIS
After installing the driver, you must mark it in your image editing software,
e.g. Pix View 3.0, as the import source. Refer to your software manual for
information on how to proceed here.
Note
The CD contains a demo version of Pix View 3.0. Pix View software
and support are not part of the Minolta product.
PS 7000 2-13
Page 26

2
Installation
Setting Up the Driver
When you mark the driver as the import source, the following window
appears where you can make the setting for scanning
2
1
3
11
10
9
8
7
6
5
No. Name Description
1 Scan m ode Selectthe desired scan mode here.
2 Type of document Indicate here whether your document is text or pictures.
3 Book/single-sheet Enter here whether you want to scan a book or a sheet
4 Cancel Click here to exit the menu.
5 Ok Click here to save the selected settings.
2-14 PS 7000
of paper.
4
Page 27

Installation
No. Name Description
6 Scan Click here to operate the scanner via the PC or the
7 Exposure Set whetherexposure should be automatic.
8 Deleteinside
9 Centre Click here to activate a utoma tic centering.
10 Finger-masking Click here to activate finger-masking.
11 Frame masking Click here to activate masking of the frame around the
margin
controlpanel on the scanner.
Click here to activate inside margin masking. Us e the
slide bar to set the masking width.
scannedpage.
For further information on individual functions, refer to the corresponding
sections in the following chapter. You can make any of these settings
directly on the scanner or with the software.
Deleting the Driver
1 In the Windows control panel, call up the function INSTALL
SOFTWARE / DELETE
.
2 Select the PS 7000 driver and click on the button ADD / DELETE.
3 Follow the further instructions on the screen.
2
PS 7000 2-15
Page 28

2
Installation
TurningontheScanner
Operation with a PC
Alwaysturn on the scanner first and then the PC. Turn off the PC first and
then the scanner.
Operation with a Printer
Alwaysturn on the printerfirstand then the scanner. Turn off the scanner
first and then the printer.
Operation with a Copier
Alwaysturn on thecopier first and then the scanner. Turn off the scanner
first and then the copier.
1 Turn on the scanner using the pow-
er switch. The ON/OFF switch is located on the left side of the scanner
above the power socket. Press the
switch over to the right to ON to turn
on the scanner, or press the switch
over to the left to OFF to turn it off.
2 When the scanner is in Standby
mode, the display reads as shown
to the left. This indicates the
scanner is ready for operation.
Note
Make sure the scanner is turned on for at least three seconds before
turning it off again. Turning it on and off any faster may damage the
device.
Turning off the Scanner
Make sure to turn off the PC first, then the scanner and thenthe printer or
thecopier(ifyouhaveone).
2-16 PS 7000
Welcome to PS 7 000
Sav Dat Bk/Sst Outp. Prev.
Page 29

Making Scanner Settings
3 Making Scanner Settings
3.1 Scanner Settin gs
Calling up the Settings Mode
3
1 Press USER MODE and JOB RE-
atthesametimetocallup
CALL
theSettingsmode.Hold downboth
keys for about 2 seconds.
Note
You can cancel your entries at any time with PANEL RESET.
Init Tmr. Caution SCSI Menu
Choosingfunction
PS 7000 3-1
Page 30

3
Making Scanner Settings
Check Current Settings (Control Panel)
To check the current settings on the scanner, proceed as follows:
1 Switch to the Settings mode as
described above and press
INIT.
2 PressPNL SET (panel set).
3 PressCheck to check the current
settings. Press CONTINUE (next
menu) and OK to make further
settings.
4 PressOK to save the current
settings.
5 MakeothersettingsorpressMENU
to return to the original menu.
Choosingfunction
Init Tmr. Caution SCSI Menu
Activating base setting
Pnl Set Connection Prev. OK
Saving standard control panel
Check Prev. OK
Activating base setting
Pnl Set Connection Prev. OK
Choosingfunction
Init Tmr. Caution SCSI Menu
3-2 PS 7000
Page 31

Making Scanner Settings
Setting the Timer (Tmr)
Usethis function to setthe amount of time before all the settings arereset
totheoriginalsettings, the exposure lamp is shut off and the scanner goes
into energy saving mode.
3
1 Switch to the Settings mode as
Choosing function
described above and press TMR.
(Timer).
2 Select the function you want.
3 Select the time period you want
Init Tmr. Caution SCSI Menu
Activating Timer setting
Auto clr. Lamp off Power saving Prev.
Save autom. Timer delete
and confirm your selection with
OK.IfyouenterNO in the menu
SAVEAUTOM.TIMER DELETE,then
1min 3min 5min No Ok
thefunctionisdeactivatedandthe
settings you’ve entered will remain
in effect.
4 Make further settings or press
MENU to return to the original
menu.
Init Tmr. Caution SCSI Menu
Choosing function
Exposure Lamp Timer
When the scanner is turned on and a key is pressed, the exposure lamp
will shine at half intensity for the time set in the timer as long as no other
keys ar e pressed. Then, the lamp will be shut off and the ventilator will
keep running for 1 more minute. During scanning, the lamp shines at full
intensity.
PS 7000 3-3
Page 32

3
Making Scanner Settings
Warning Signal (Buzzer)
Use this function to mark the malfunctions for which the scanner should
send a warning signal.
1 Switch to the Settings mode as
Choosing function
described above and press
CAUTION.
2 PressVAR. (variety) to select the
Init Tmr. Caution SCSI Menu
Setting ON / OF F
malfunctionsfor whichthescanner
should produce a warning signal.
3 Press the desired key to turn the
functionon or off. Press
the setting.
OKto save
4 Make further settings or press
MENU to return to the original
menu.
Var. Buzzer Prev.
Activating warnings
Hight Size AE Lamp OK
Choosing function
Init Tmr. Caution SCSI Menu
l If you activate HIGHT, the scanner will send a warningsignal if it does
not recognize the hight of the document in Book mode.
l If you activate SIZE, the scanner will send a warning signal if it does
not recognize the size of the document.
l If you activate AE, the scanner will send a warning signal if the
document is not illuminated properly.
l Ifyou activate LAMP, the scanner will send a warningsignalif the lamp
is dirty.
3-4 PS 7000
Page 33

Making Scanner Settings
Warning Signal On /Off (Buzzer)
You can also set a key signal and define whether the scanner should
produce a warning signal if an error message appears in the display or
you attempt to perform an unallowed operation.
3
1 Switch to the Settings mode as
described above and press
CAUTION.
2 Press BUZZER.
3 Press the desired key to turn the
function on or off.
m You can deactivate the Buzzer with NO.
4 Press OK to save the setting.
5 Make further settings or press
MENU to return to the original
menu.
Choosingfunction
Init Tmr. Caution SCSI Menu
Setting ON / OF F
Var. Buzzer Prev.
Activating wa rning signal
Buzzer Ban tone Key No OK
Choosingfunction
Init Tmr. Caution SCSI Menu
Choosingfunction
Init Tmr. Caution SCSI Menu
PS 7000 3-5
Page 34

3
Making Scanner Settings
Defining the Standard Output Device (Connection)
Once the device s connected to a PC and a printer, you can define a
Standard Output Device.
1 Switch to the Settings mode as
described above and press INIT.
2 PressCONNECTION.
3 Select the output device
you want.
4 PressOK to save the setting.
5 Make further settings or press
MENU to return to the original
menu.
Choosingfunction
Init Timer Caution SCSI
Activating base setting
Pnl Set Connection Prev. OK
Activating base setting
PC Prints Prev. OK
Rebuild base setting?
Prev. OK
Choosingfunction
Init Tmr. Caution SCSI Me n u
3-6 PS 7000
Page 35

Making Scanner Settings
Defining the SCSI ID (SCSI)
3
1 Switch to the Settings mode as
described above and press SCSI.
2 Press UP or DOWN to set the
desired ID.
3 Press OK to save the setting.
4 Make further settings or press
MENU to return to the original
menu.
Choosingfunction
Init Tmr. Caution SCSI Menu
Set SCSI ID ID =2
Down Up Prev. OK
Set SCSI ID
Prev. OK
Choosing function
Init Tmr. Caution SCSI Menu
PS 7000 3-7
Page 36

3
Making Scanner Settings
Factory Settings (Init)
You can display the factory settings to restore the original settings on the
scanner.
1 Switch to the Settings mode as
Choosingfunction
described above and press INIT.
Init Tmr. Caution SCSI
2 PressRESET.
Rebuild base setting?
Prev. OK
3 PressOK to activate the factory settings and return to Standby mode.
Default Settings
The factory settings for the PS 7000 are as follows:
Function Setting
Delete inside margin off
Frame masking on
Finger masking off
Centering off
Exposure automatic
Resolution 600 dpi
Scale 2 (binary)
Scan m ode double-page
Type of document text
Kind of document book
Port PC
Contrast
(0),(0)
3-8 PS 7000
Page 37

Making Scanner Settings
The following standard settings also apply for output to the printer.
Function Setting
Enlargement x 1
Paper format same as for printer
Output Resolution: 600dpi
The following standard settings also apply for output to the copier.
Function Setting
Paper format same as 1st paper cache of copier
Copy settings Simplex
Output Resolution: 600dpi
Originaltype: Automatic
Output value: Image quality
Printouts:1
Originaltype: Automatic
Output value: Image quality
Printouts:1
3
PS 7000 3-9
Page 38

3
Making Scanner Settings
3-10 PS 7000
Page 39

Scanning
4Scanning
4.1 Notes on Original Documents
The scanner can handle documents in formats A6 - A2. Depending on
whetherthe document is text or pictures, you canscan in Picturemode or
Text mode. In Text mode, the scanner smoothes the letters so that they
are portrayed more clearly.
Note
Remove all paper clips and staples from the documents before
scanning. Make sure that no such objects can get into the gaps of the
book table.
High-Gloss Documents
Due to the mirror effect which arises when high-gloss documents are
illuminated, you may experience errors in automatic exposure. In this
case,set theexposure manually.Tryto avoidany bulgesinthedocument.
Set the original document type to “Glossy“.
4
Bookmarks
If there are any bookmarks or other
markingsina 30 mm wide stripfromthe
topto the bottom edgeofthedocument,
the scanner may have problems with
detection. Remove as many of the
markings as possible.
Oversized Documents
Documents which are larger than the book table cover up the START
button. In this case, use the optional foot switch or start the scan job via
your PC software.
PS 7000 4-1
30 mm
30 mm
Page 40

4
Books with Special Binding
1 You can lower the middle of the
book table so you don’t have to
open the books too far for scanning.
2 Press the centre of the book table
down and lay the book in the depressionto scan. Youcanadjust the
depression to two different depths.
3 To scan the firstand last sectionsof
thick books without straining the
binding,you can lowerjust one side
of the book table. To do so, just
press the desiredkey and place the
book in the depression.
Scanning
65mm
65mm
Note
The book table is locked in place during scanning. Be careful not to
pinch your fingers or other things in the gaps.
4 When the angle of inclination in the
centre of the book exceeds 60°, the
scanner may have problems with
detection. The same applies to the
external angle:
up to A4 30° angle of inclination,
A2 10° angle of inclination.
Make sure to stay within the
specified range.
4-2 PS 7000
60°
Page 41

Scanning
4.2 Installing the Book Support (optional)
Fold open the book support and
1
hook in the braces.
2 Hook the base plate of the book
support into the guide slot in the
book table.
3 Slidethe braceto adjust theposition
of the book support.
4
4 Put the book on the support and
secure in place with the strap.
PS 7000 4-3
Page 42

4
4.3 Scanning Modes
Book Mode (Bk/SSt)
Use this mode t o scan books.
1 PressUSER MODE and BOOK /
(book/ single-sheet)to call
SHEET
up this mode.
2 Select the desired mode.
ThefollowingfunctionsareautomaticallyactivatedinBook mode:
Distortion Correction
Thescannerautomatically compensatesforthecurve of lines of text in the
middleof the booknear the inside margin. The lines of text appear straight
in the scanned image.
Rectification
Due to the curve in the area of the inside margin, the text characters
appear skewed. This function corrects the distortion. The text characters
appear with uniform spacing in the entire line.
Scanning
Sav Dat. Bk/SSt Cent Eras Out
Book Sheet OK
Note
If the text is less than 5 mm away from the binding or if the curve
exceeds 60°, the scanner will have problems performing this function
(Cf. Information on Scanning Documents).
4-4 PS 7000
Page 43

Scanning
Autofocus
The focus is automatically set to the surface of the book in Book modes
as long as it is no more than 60 mm above the book table.
Ifthebook is thicker than 60 mm, press
the corresponding page down so that
the surface is back in the area of focus.
65mm
115mm
Single-Sheet Mode
If you’re scanning individual sheets of paperor other flat objects, use the
Single-Sheet mode. The standard mode for the scanner in Single-Sheet
mode is Text mode.
Note
You can also use the Single-Sheet mode if the scanner sends error
messages in Book mode or produces unsatisfactory results in Book
mode.
4
Keep pressing PAGE SELECT until the desired mode is activated.
PS 7000 4-5
Page 44

4
Scanning
Switching Off Automatic Settings in Single-Sheet Mode
In Single-Sheet mode, scanning time can be shortened by switching of
pre-scanning for automatic settings. Set the functions as follows:
Function Setting
Exposure Manual
Zoom fixed magnification
Delete inside margin Off
Frame masking Off
Finger masking Off
Centre Off
Original document type Normal or glossy
Single Page Scan
Only one page is scanned in this mode.
Double Page Scan
The entire face of the book on the table is scanned as one page in
this mode.
Two Page Scan
The left and right page of the book on the book table are scanned
individually one after the other in this mode.
Text / Image Mode
You can scan your document as text or an image in Text / Image mode.
1 PressIMAGE to switch between photo and text scanning.
4-6 PS 7000
Page 45

Scanning
4.4 Positioning Documents on the Scanner
Place the documents in the centre
1
of the book table so that the upper
edge is aligned with the shading
plate. Use the format. Lines on the
book table as a guide for correct
positioning.
1. Shading plate
2. Format line
3. Centre mark
3
2 Adjustthebook surface by pressing
it down. When you press down one
side the other side comes up
automatically.
3 Press START to the left or right.
During scanning the keys are red.
Whenthey turngreenagain youcan
start the next scanning job.
4
1
2
4 Makesurethatthedocumentsto be
scanned are not covered up.
Note
Make sure not to shift the documents during scanning.
PS 7000 4-7
Page 46

4
4.5 Scan Settings
You can make the following settings for a new job or you can save up to
3 scanning programs and star them later. Likewise, you can make these
settings via your PC. To do so, open the window with the scan settings
and make the settings you want. To make the settings on the scanner
directly, proceed as follows:
Note
Make the settings first and then save them.
Switching to User Mode
1 PressUSER MODE and select
the function you want.
Setting the Focus for Single-Sheet Mode (Bk/SSt)
1 Switch to Entry mode as
described and press Bk/SSt.
(Book / Single-sheet).
Scanning
Sav Dat Bk/SSt Ce nt Eras Out Prev.
Sav Dat Bk/SSt Cent Era s Out Prev.
2 PressSINGLE-SHEET.
Book Sheet -10mm +10mm OK
3 Setthefocusin10mm
increments and confirm your
entry with OK.
Note
In Single-Sheet mode, the default setting for the function “Delete
inside margin” switches from AUTO to CENTER.
4-8 PS 7000
Book Sheet -10mm +10mm OK
Page 47

Scanning
Defining the Output Device (OUT)
If you’re operating the scanner with a PC and printer, you can set the
output device for the scanner. (This setting only applies to specific scan
jobs and not as the standardfor output. Cf. Definingthe StandardOutput
Device (CONN) in Chapter 2).
1 Switch to Entry mode as
described and press OUT.
Sav Dat Bk/SSt Ce nt Eras Out Prev.
2 Select the device you want and
OK.
press
PC Prints OK
3 Make the next setting or press
PREV. (previous) to exit Entry
mode.
Sav Dat Bk/SSt Cent Eras Out Prev
4
PS 7000 4-9
Page 48

4
Scanning
Saving Settings (Sav Dat)
To save the current settings, proceed as follows:
1 PressUSER MODE and Sav Dat.
Sav Dat Bk/SSt Out Prev.
2 Select the desired memory
location and press OK.
3 PressCHK. (check) and CONT . to
checkthe currentsettingsor PREV.
to return to the original menu.
4 PressOK to save the setting.
Calling up Saved Settings
1 PressJOB RECALL and select the
desired program.
2 PressPREV. to return to standby
mode.
Savingcurrent settings.?
No.1 No.2 No.3 OK
Savingin no.1?
Chk. Prev. OK
---------A-------- 600 A4 Binary
Edit Expo Res. Size Art
No.1 No.2 No.3 Prev.
Sav Dat Bk/SSt Out Prev.
4-10 PS 7000
Page 49

Scanning
4.6 Image Processing
Deleting the Inside Margin (Cent Eras)
A shadow appears on the image during scanning on the inside margin
wherethe book is bound. This function automatically deletes the shadow.
You can set the width of the area to be deleted.
(See: Setting the Width of Inside Margin Masking)
4
1 Press EDIT.
2 Press CENT ERAS (center
erase), to activate the function.
3 Press OK to return to the main
menu.
--------A--------- 600 A4 Binary
Edit Expo Res. Size Value
Cent Eras Mask FingMask Cent OK
--------A--------- 6 00 A4 Binary
Edit Expo Res. Size Value
PS 7000 4-11
Page 50

4
Setting the Width of Inside Margin Masking
(See also Deleting the Inside Margin (Cent Eras))
1 Switch to Entry mode as
describedand press
(center erase).
CENTERAS
SavDat Bk/SSt CentEras Out Prev.
2 PressAUTO to automatically set
the masking position (only in
Book mode).
Auto Cent -2 ,5mm +2,5mm OK
3 PressCENT (centre) to define
the centre of the book table as
the centre of masking.
Auto Cent -2,5mm +2,5mm OK
4 Enter the masking width in
2.5 m m increments and confirm
your entry with OK.
Note
The maximum width you can enter is 20 mm. If a “0” is entered in the
window with the scan settings in the software, then this function is
deactivated.
Auto Cent -2,5mm +2,5mm OK
Scanning
5 Make the next setting or press
PREV. (previous) to exit the
Entry mode.
4-12 PS 7000
Sav Dat Bk/SSt CentEras Out Prev.
Page 51

Scanning
4
Frame Masking (Mask)
You can use this function to delete the dark edge produced around the
scanned document. This function is only available in Book mode.
1 Press EDIT.
--------A--------- 6 00 A4 Binary
Edit Expo Res. Size Value
2 Press MASK (masking) to acti-
vate edge-shadow detection.
Cent Eras Mask Fing Mask Cent OK
3 Press OK to return to the main
menu.
Note
This function is only possible if the distance between the image and
the frame is at least 2 mm.
--------A--------- 6 00 A4 Binary
Edit Expo Res. Size Value
PS 7000 4-13
Page 52

4
Scanning
Finger Masking (Fing Mask)
You can use this function to delete the shadow created by your fingers
holding the document in place. This function is only available in Book
mode with frame masking activated.
1 PressEDIT.
--------A--------- 6 00 A4 Binary
Edit Expo Res. Size Value
2 PressFING MASK to activate
finger masking.
CentEras Mask Fing Mask Cent OK
3 PressOK to return to the main
menu.
Note
The scanner detects fingers in a 10 cm wide strip on the side edges of
the document. This strip begins 3 0 mm below the upper edge of the
document. Any fingers beyond the range of this strip will not be
deleted.
This function is automatically deactivated once frame masking is
deactivated.
--------A--------- 6 00 A4 Binary
Edit Expo Res. Size Value
4-14 PS 7000
Page 53

Scanning
4
Centreing (Cent)
You can use this function to centre both pages of a double-page
documentindividually. This functionis only availablewhenframemasking
detection is activated in book mode.
1 Press EDIT.
--------A--------- 6 00 A4 Binary
Edit Expo Res. Size Value
2 Press CENT (centring) to acti-
vate this function.
CentEras Mask Fing Mask Cent OK
3 Press OK to return to the main
menu.
Note
The centre of the scannedpages must not be any further than 30 mm
from the centre of the book table.
This function is automatically deactivated once frame masking is
deactivated.
--------A--------- 6 00 A4 Binary
Edit Expo Res. Size Value
PS 7000 4-15
Page 54

4
Scanning
Setting Automatic Exposure (Expo)
To set exposure, proceed as follows:
1 PressEXPO.
--------A--------- 6 00 A4 Binary
Edit Expo Res Size Value
2 PressAUTO to activate
automatic exposure. If the function is activated, an A
appears on the scale.
----------A---------Lite Auto Da rk Ok
3 Once automatic exposure is ac-
tivated, you can make fine adjustments manually. To do so,
press on LITE or DARK.
----------A---------Lite Auto Da rk OK
4 PressOK to return to the main
menu.
Note
Automatic exposure is not available in Single-Sheet mode or Photo
mode.
--------A--------- 6 00 A4 Binary
Edit Expo Res. Size Value
4-16 PS 7000
Page 55

Scanning
4
Setting Exposure Manually (Expo)
To set exposure manually, proceed as follows:
1 Press EXPO.
2 Press AUTO to deactivate auto-
matic exposure. Once the function is deactivated, the A on the
scale disappears.
3 Press LITE or DARK to set the
exposure.
4 Press OK,toreturntothemain
menu.
--------A--------- 6 00 A4 Binary
Edit Expo Res. Size Value
--------------------Lite Auto Da rk Ok
--------------------Lite Au to Dark OK
--------A--------- 6 00 A4 Binary
Edit Expo Res. Size Value
PS 7000 4-17
Page 56

4
Scanning
Setting the Resolution (Res)
To set the scanning resolution, proceed as follows:
1 PressRES. (resolution).
--------A--------- 6 00 A4 Binary
Edit Expo Res. Size Value
2 Select the resolution you want.
200dpi 300dpi 400dpi 600dpi Ok
3 PressOK to return to the main
menu.
Note
600dpiisnotavailableiftheVALUEissetto(2binary)andtheoriginal
document is in the formats A2/B3 landscape or A3/B4 portrait.
In addition, you can also have 240 dpi settings. To do this, please
contacttheTechnicalSupportService.T he 240dpisettingwouldthen
be activated by the 200 dpi key.
--------A--------- 6 00 A4 Binary
Edit Expo Res. Size Value
4-18 PS 7000
Page 57

Scanning
4
Setting Document Size (Size)
To set the size of the document, proceed as follows:
1 Press SIZE
--------A--------- 6 00 A4 Binary
Edit Expo Res. Size Value
2 Select the format you want.
AA B B OK
3 Select the size you want.
A2 A3 A4 A5 OK
4 Press OK to return to the main
menu.
Note
With A3, A2, B3 and B4 formats, the scanner automatically switches
to Double-Page mode.
WithA6 and B6 formats, the scanner automaticallyswitchesto SinglePage mode.
--------A--------- 6 00 A4 Binary
Edit Expo Res. Size Value
PS 7000 4-19
Page 58

4
Scanning
Setting the Original Type (PC)
To set the original type in PC-mode, proceed as follows:
1 PressQUAL.
2 PressORG.TYPE.
--------A--------- 6 00 A4 Binary
Edit Exp. Res. Size Qual
Org.Type Zoom Contrast OK
.
Image Properties?
3 Select the original type you
want.
Auto Normal Gloss Prev. OK
4 PressOK to return to the main
menu.
Note
It is recommended to select the AUTO setting. If you have problems
scanning an original clearly, select the settings NORMAL or GLOSS.
--------A--------- 6 00 A4 Binary
Edit Expo Res. Size Value
4-20 PS 7000
Page 59

Scanning
4
Setting the Output Quality to the PC
To set the output quality to the PC, proceed as follows:
1 Press QUAL.
--------A--------- 6 00 A4 Binary
Edit Expo. Res. Size Qual
2 Press ZOOM.
Org.Type Zoom Contrast OK
Image Properties?
3 Select the setting you want.
Binary Gray Prev. OK
4 PressOKtoreturntothemain
menu.
Note
The BINARY setting is suited for originals consisting only of text, while
GRAY is recommended for photos and images. The GRAY setting is
only displayed if the optional gray scale card has been installed.
--------A--------- 6 00 A4 Binary
Edit Expo. Res. Size Value
PS 7000 4-21
Page 60

4
Scanning
Contrast Settings
To set contrast, proceed as follows:
1 PressQUAL.
--------A--------- 6 00 A4 Binary
Edit Expo. Res. Size Qual
2 PressCONTRAST.
Org.Type Zoom Contrast OK
3 Set the contrast you want.
äü
Image Properties?
Set Contrast
-1 +1
Prev. OK
4 PressOK to return to the main
menu.
Select the part of the picture that needs to be adapted by pressing äü
(: brighter,: darker). + and - adjust the intensity (: 0 to 15,
:-7to+7).
Function Setting
Brighten background
Darken text
Brightenbackgroundand
darken text
:+9
:+2
Exposure: Auto
:0
:+7
Exposure: Dark
:+7
:+7
Exposure: Dark
--------A--------- 6 00 A4 Binary
Edit Expo. Res. Size Value
Checking the Current Settings
1 PressMODE CHECK to show the currentsettingson the display.Press
PREV. to return to the original menu.
4-22 PS 7000
Page 61

Scanning
4.7 Output to the Printer
If you output the scanned images directly to the PS7000 printer, you can
make a few additional settings.
Note
To make these settings, the printer must be connected, ready for
operation and selected as the output device.
Setting the Size of the Output Automatically (Zoom)
You can use this function to automatically convert the sides of the
scanned image to the format of the paper in the printer. This function is
only available in Book mode.
4
1 Press ZOOM.
2 Select AUTO to activate the
function.
3 Press OK to return to the main
menu.
-------A---------- X1,00 A4 1
Edit Expo Zoom Size Out
Auto Reduce Full Enlarge Ok
-------A---------- X1,00 A4 1
Edit Expo Zoom Size Out
PS 7000 4-23
Page 62

4
Scanning
Setting Enlargement / Reduction Manually (Zoom)
1 PressZOOM.
-------A---------- X1,00 A4 1
Edit Expo Zoom Size Out
2 Select ENLARGE or REDUCE to
activate the function you want.
Auto Reduce Full. Enlarge Ok
3 Select the desired degree of
enlargement or reduction or
pressZOOM to enter the scale in
increments.
If you press FULL, the scanned image will be printed out in a 1:1 ratio.
1,00
Auto -0,01 Full. +0,01 Ok
4 PressOK to return to the main
menu.
-------A---------- X1,00 A4 1
Edit Expo Zoom Size Out
4-24 PS 7000
Page 63

Scanning
4
Setting the Paper Format (Size)
1 Press SIZE (size).
2 Selectone of the available sizes
for the printer.
3 Press OK to return to the main
menu.
-------A---------- X1,00 A4 1
Edit Expo Zoom Size Out
A3 A3 A4 A4 Ok
-------A---------- X1,00 A4 1
Edit Expo Zoom Size Out
PS 7000 4-25
Page 64

4
Scanning
Setting the Original Type (Printer)
To set the original type in printer-mode, proceed as follows:
1 PressOUT (output).
-------A---------- X1,00 A4 1
Edit Expo. Zoom Size Out
2 PressORG.TYPE.
Org.Type Output Print OK
3 Select the original type you
want.
Auto Normal Gloss Prev. OK
4 PressOK to return to the main
menu.
Note
It is recommended to use the AUTO setting. If an original presents
scanning problems, you can select the settings NORMAL or GLOSS.
--------A--------- 6 00 A4 Binary
Edit Expo. Res. Size Value
4-26 PS 7000
Page 65

Scanning
4
Setting the Quality of the Output (Out)
You can choose either high or low resolution for your output. High
resolution printouts will take more time to print than a low resolution
printout.
1 Press OUT (output).
-------A---------- X1,00 A4 1
Edit Expo Zoom Size Out
2 Press OUT (output).
Org.Type Out Print OK
3 Select HIGH for high resolution
(600 dpi) or SPEED for a fast
printout (400 dpi).
High Speed Prev. Ok
4 Press OK to return to the main
menu.
Note
The resolution will be automatically set to 400 dpi in the following
cases:
-------A---------- X1,00 A4 1
Edit Expo Zoom Size Out
m When the set scanning format is A3.
m When AUTO is set for enlargement.
m When the enlargement ratio is more than 1.41.
PS 7000 4-27
Page 66

4
Scanning
Setting the Number of Copies (No.)
1 PressOUT (output).
2 PressNO. (number).
3 Enter the number of copies you
want to print out (up to 9 copies
per scan job).
4 PressOK to return to the main
menu.
-------A---------- X1,00 A4 1
Edit Expo Zoom Size Out
High Fast No.Ok
1
Del. -1 +1 Prev. OK
-------A---------- X1,00 A4 1
Edit Expo Zoom Size Out
4-28 PS 7000
Page 67

Scanning
4.8 Output to the Copier
If the scanned images are sent directly to the MinoltaCopier Di350, there
are some additional settings you can choose.
Note
Beforeyou can activate thesesettings, the copiermust be connected,
switched on, and selected as an output device.
Set Paper Format (Size)
Thisfunctionsets the paper size andformat (portraitor landscape format)
for the copier.
4
1 Press SIZE.
2 Use the arrow keys to selectthe
paper size and the symbol keys
to select the format you want.
3 Press OK to return to the main
menu.
-------A---------- X1,00 A4 1
Edit Expo. Zoom Size Out
A4 A4
2 +
--------A--------- 6 00 A4 Binary
Edit Expo. Res. Size Value
OK
PS 7000 4-29
Page 68

4
Scanning
Setting the Paper Format for Single-Sheet Feeding
This function sets the paper size and format (portrait or landscape) for
single-sheet feeding.
1 PressSIZE.
2 Press the arrow key down until
the setting SINGLE appears in
the display.
3 PressSINGLE.
4 Use the arrow keysto select the
paper size and the symbol keys
to select the format you want.
5 Insert the original and
press START.
-------A---------- X1,00 A4 1
Edit Expo. Zoom Size Out
Single
Single
A4 A4
2 +
OK
OK
OK
4-30 PS 7000
Page 69

Scanning
4
6 Open the single-Sheet feeder
7 Insert paper in the single-sheet
feeder and adjust the paper guides.
PS 7000 4-31
Page 70

4
Scanning
Setting the Original type (Copier)
To set the original type in copy-mode, proceed as follows:
1 PressOUT (output).
-------A---------- X1,00 A4 1
Edit Expo. Zoom Size Out
2 PressORG.TYPE.
Org.Type Dup./2in1 Output OK
l
3 Select the original type you
want.
Auto Normal Gloss Prev. OK
4 PressOK to return to the main
menu.
Note
It is recommended to use the AUTO setting. If an original presents
scanning problems, you can select the settings NORMAL or GLOSS.
--------A--------- 6 00 A4 Binary
Edit Expo. Res. Size Value
4-32 PS 7000
Page 71

Scanning
4
Setting Duplex Copies
If your Di350 is equipped with optional duplex feeding, you can also use
the duplex function. Proceed as follows:
1 Press OUT (output).
-------A---------- X1,00 A4 1
Edit Expo. Zoom Size Out
2 Press DUPL/2IN1.
Org.Type Dupl/2in1 Output OK
3 Press DUPLEX.
Simplex Simp/2in1 Duplex OK
Note
If the first paper cache is set to OHP foil or cardboard, the duplex
function is automatically disabled for that paper cache. In that case,
select another cache or put regular paper into the first cache.
PS 7000 4-33
Page 72

4
Scanning
Duplex Copies: Scanning Books in Page Order
This function lets you scan two continuous pages from a book and print
them on the front and back side of a page. Proceed as follows:
1 Select SINGLE with
PAGE SELECTION in the panel set.
2 Insert the original and press START
on the left.
3 Once the message “Ready for 2nd
Scan”appearson the display,press
START on the right.
Spread
Singl e
BookSpl it
Text
Photo
PanelReset
4-34 PS 7000
Page 73

Scanning
4
Duplex Copies: Scanning 2 Independent Pages
This function lets you scan two independent pages from a book and print
them on the front and back side of a page. Proceed as follows:
1 Select SINGLE with
PAGE SELECTION on the panel set.
2 Insert the original and press START
on the page ofthe book you want to
scan.
3 Once the message “Ready for 2nd
Scan” appears on the display, open
the book on the next page you want
to scan and press START on that
side of the original.
Spread
Single
BookSpli t
Tex t
Photo
Panel Rese t
PS 7000 4-35
Page 74

4
Scanning
Setting 2 In 1 Copies
This function lets you print two scanned pages on one sheet of paper.
Proceed as follows:
1 PressOUT (output).
2 PressDUPL/2IN1.
3 PressSIMP/2IN1.
-------A---------- X1,00 A4 1
Edit Expo. Zoom Size Out
Org.Type Dupl/2in1 Output OK
Simplex Simp/2in1 Duplex OK
4-36 PS 7000
Page 75

Scanning
4
2 in 1 Copies: Scanning Two Independent Pages
This function lets you scan two independent pages from a book and print
them on one sheet of paper. Proceed as follows:
1 Select SINGLE with
PAGE SELECTION on the panel set.
2 Insert the original and
press START on the page of the
book you want to scan.
3 Once the message “Ready for 2nd
Scan” appears on the display, open
the book on the next page you want
to scan and press START on that
side of the original.
Spread
Single
BookSpli t
Tex t
Photo
Panel Rese t
Note
Thepage that wasscanned first is always copied to the left side of the
sheet, and the following page, on the right side.
PS 7000 4-37
Page 76

4
Scanning
Setting Output Quality (Out)
By selecting high or low resolution settings for copy output, you can
influence output speed.
1 PressOUT (output).
-------A---------- X1,00 A4 1
Edit Expo. Zoom Size Out
2 PressOUT (output).
Org.Type Dupl/2in1 O utput Print OK
3 Select HIGH for high resolution
(600 dpi) or FAST for an
accelerated printing process
(400 dpi).
High Fast Prev. OK
4 PressOK to return to the main
menu.
Note
In the following cases, the resolution is set to 400 dpi by default:
m A3 landscape is set as the scan format.
m Zoom is set to Auto.
m The zoom factor is larger than 1.41.
--------A--------- 6 00 A4 Binary
Edit Expo. Res. Size Value
4-38 PS 7000
Page 77

Scanning
4
Setting the Number of Printouts
1 Press OUT (output).
2 Press PRINT.
3 Enter the number of copies you
want. (Up to 9 copies in one
scanning run.)
4 Press OK to return to the main
menu.
-------A---------- X1,00 A4 1
Edit Expo. Zoom Size Out
Org.Type Dupl/2in1 O utput Print OK
1
Res. -1 +1 Prev. OK
--------A--------- 6 00 A4 Binary
Edit Expo. Res. Size Value
PS 7000 4-39
Page 78

4
Scanning
Setting the Copier as the StandardOutput Device (Connection)
If you use the scanner with both a PC and a copier, you can select one
device as the standard output device.
1 Call up the Settings-Mode as
described and press INIT.
2 PressCONNECT.
3 Select the output device you want.
4 PressOK to save settings.
5 Either select other settings or
press ME NU to return to the main
menu.
Select Function
Init Timer Sound SCSI Menu
Activate Basic Settings
Panel set Connect. Prev. OK
Activate Basic Settings
PC Copier Prev. OK
RestoreBasic Settings?
Prev. OK
Select Function
Init Tmr. Sound SCSI Menu
4-40 PS 7000
Page 79

Maintenance and Troubleshooting
5 Maintenance and Troubleshooting
Cleaning the Scanner
Clean your scanner as needed with a dry, soft cloth to ensure the best
scanning results at all times.
WARNING
è Never use alcohol or thinners!
è Always pull the plug from the power socket before cleaning!
1 Clean the glass of the lamp and the
glass of the scanner unit.
5
1
1 Scanner unit
2 Lamp cover glass
2
2 Clean the steel mirror and the
shading panel.
1 Cover screen
2 Steel mirror
PS 7000 5-1
1
2
Page 80

5
Maintenance and Troubleshooting
General Error Messages
If an error occurs during scanning, a message is shown in the display.
Press any key to erase the message. Refer to the following table for a
description of the messages and the necessary action to take.
Display Problem Solution
Bind Size is Too High
Press Down Book
Bind Size is not Detected
Reset Book or Change Sheet
Book Exp. Level is Too High
Set AE to Off
Book Size is not Detected
Reset Book or Change Sheet
Right (Left) Size is not
Detected
Reset Book or Change Sheet
l Thesurfaceofthebookis
more than 60 mm above the
book table.
l The steel mirror is dirty.
l Thereis a bookmark or some
other marking in the book
impairing recognition.
l Thereis an index or some
othermarkon the upperedge
of the book.
l The steel mirror is dirty.
l The s urface is too dark.
l Thedocument is not
positioned properly.
l Thereis no document on the
scannerbed.
l Thereis a bookmark or some
other marking in the book
impairing recognition.
l Thedocument is not
positioned properly.
l Thereis an index or some
othermarkon the upperedge
of the book.
l Thereis no document on the
scannerbed.
l “Double Page Scan” is
activated, but there is no
document on the right or left
side.
l Press the book down
so that the surface is
no more than 60 mm
above the book table.
l Switch to Single-
Sheet mode.
l Clean the steel mirror.
l Followtheinstructions
for scanning
documents.
l Remove the book-
marks.
l Switch to Single-
Sheet mode.
l Clean the steel mirror.
l Followtheinstructions
for scanning
documents.
l Change the settingfor
automatic exposure.
l Switch to Single-
Sheet mode.
l Followtheinstructions
for scanning
documents.
l Positionthedocument
correctly.
l Remove the book-
marks.
l Switch to Single-
Sheet mode and
disable the Autofunction.
l Followtheinstructions
for scanning
documents.
l Positionthedocument
correctly.
l Switchto Single-Page
mode.
l Centre the document.
l Switch to Single-
Sheet mode and
disable the Autofunction.
l Followtheinstructions
for scanning
documents.
5-2 PS 7000
Page 81

Maintenance and Troubleshooting
Display Problem Solution
Exp. Level not Detected
Clean Top o f Steel Mirror
Open application/driver.
Other Error Messages
Please contact one of our representatives at Technical Service if the
message “Service” or “Contact technicians” and an error code starting
with “C” appear in the display.
l The screen plate is dirty.
l The scanning surface was
covered by a foreign object.
l Thelampiscovered.
l The PC is not switched on.
l The driver has not been
opened.
5
l Clean the screen
plate.
l Make sure not to
cover the scanning
surface.
l Becareful not to block
the light from the
lamp.
l Switch on your PC.
l Open the driver
software.
PS 7000 5-3
Page 82

5
Maintenance and Troubleshooting
Error Messages in connection with P rinter Operation
Message Problem Solution
Paper jam
Remove Paperon (in Take
Up, in Fusing)
Paper Empty on Tray
Supply Paper
Toner Empty
Exchange Imaging Ctg.
PrinterCover is Open
Close printer
Irregular Paper Size
Change Paper Size
Irregular Paper Size
Open and Close Cover
Printer is off
Turn Printer on
l The p aper is jammed in the
printer.
l Thereis no paper in the
l Remove the jammed
paper as described in
the printer manual.
l Add paper.
printer.
l No toner. l Put in a new toner
cartridge.
l Theprinter is open. l Close the paper.
l Theselected paper format
does not correspond to the
paper format in the printer.
l The printer can not process
theformat of the paperloaded
in the printer.
l Theformat of the paper fed
into the printer is incorrect.
l Theprinter drew in more than
one sheet of paper.
l Select the right paper
format.
l Put the right paper
format in the printer.
l Check the paper
format.
Open and close the
printerto delete the
message.
l The printer is not switched on. l Switch on the printer.
5-4 PS 7000
Page 83

Maintenance and Troubleshooting
Error Messages in Connection with Copier Operation
Message Problem Solution
Copier error
Copier OFF
Switch copier on
l An error has o cc urred in the
copier.
l Copier is not switched on or
not connected to scanner.
l Address the cause of
error in the copier.
l Switchcopier on or
check scanner-copier
connection.
5
PS 7000 5-5
Page 84

5
Maintenance and Troubleshooting
5-6 PS 7000
Page 85

PS 7000 Printer (optional)
6 PS 7000 Printer (optional)
This printer has been specially developed and designed to print out
scanned documents and can therefore only be connected to this scanner.
Due to its design, the PS 7000 has a high transmission rate, thereby
ensuringfast printouts.The data are transmitted to the printer via aspecial
video interface.
The printer is very easy to set up and operate. Follow the instructions in
this manual for quick and easy set-up and operation. This manual also
contains information on how to correct problems which may occur. If a
problem does occur, make sure to follow the detailed instructions
described in this manual. If a problemoccurs that is not mentioned in this
manual, please contact the Technical Service.
6
PS 7000 6-1
Page 86

6
6.1 Safety Precautions
l Connectthe machine only to a200 - 240 V/ 50 Hzearthed power point.
l Make sure the power is not turned off over night.
l Always pull at the plug, never at the wire, when you want disconnect
the machine from the power supply. If possible, connect the machine
directly to a wall outlet.
l Do not unscrew any parts, if not specifically requested in this manual.
If necessary contact your technical service.
l Never open the machine while it is transmitting or printing.
l Take care not to let humidity into the machine.
l Make sure no objects fall into the machine.
l If any problem occurs that can not be solved by the procedures
described in this manual make sure you contact the technical service.
l Follow the recommended maintenance procedures regularly.
Used cartridges may be taken back by the technical service station as a
part of the maintenance procedures.
PS 7000 Printer (optional)
6-2 PS 7000
Page 87

PS 7000 Printer (optional)
Laser Safety
This fax machine contains a page printer which operates by means of a
laser. This machine does not impose any danger as long as it is used
accordingto the proceduresdescribed in this manual. The laser is limited
to the interior of themachine.The environment is protected from thelaser
emission by the covers of the machine.
Internal Laser Radiation
Maximum radiation: 8.8 x 10-
The machine works with an invisible class IIIb laser. The printer headunit
is not field service item.
Ozone Release Warning
During printer operation, a small quantity of ozone is released. This
amount is not large enough to harm anyone. However, be sure the room
where the fax machine is being used has adequate ventilation, especially
if you are printing a high volume of material or if the printer is being used
continuously over a long period.
Model Type
l Desktop printer for A4, B4 and A3 formats
l Manual paper feed up to 150 sheets of DIN A4
l Paper tray for up to 250 sheets of DIN A 4, B4 or A3
4
(W) Wave length: 770-810 (nm)
6
PS 7000 6-3
Page 88

6
6.2 Location
l Don’t put the printer in direct sunlight.
l Don’t put the printer in a moist or dusty place.
l Place the printer on an even, vibration-free surface.
l Keep the printer away magnetic fields (television, radio).
l Don’t put the printer directly next to air conditioners or heaters.
l The printer should be easily accessible from all sides.
l Make sure that no water or other fluids can get into the printer.
l To prevent moisture from condensing in the printer, avoid extreme
temperature fluctuations. This may impair printing.
l The dimensions of the printer are shown in the figure below. Make
sure there is enough room around the printer(approx.40 cm on every
side of the printer) to ensure reliable functioning and easy access.
PS 7000 Printer (optional)
150mm 150mm
6-4 PS 7000
150mm
Page 89

PS 7000 Printer (optional)
6.3 Machine Layout
Front View
5
1 Release lever for top cover
2Statusdisplay
3 Multi-purpose tray
4 Paper tray
5 Switch
6
1
2
3
4
PS 7000 6-5
Page 90

6
PS 7000 Printer (optional)
Side View
1
2
3
7
6
9
1 Status display
2 Paper output tray
3 Paper guides
4 M ulti-purpose tray
5 Paper tray
6 Switch
7 Power socket
8 Imaging cartridge
9 Toner cover strip (seal)
4
5
8
6-6 PS 7000
Page 91

PS 7000 Printer (optional)
Back View
3
1 Top cover
2 Power socket
3Ports
6
1
2
PS 7000 6-7
Page 92

6
PS 7000 Printer (optional)
6.4 Loading Paper into the Paper Tray
The PS 7000 printer can print on normal paper from 60-90 g/m².
Youcan load up to 250 sheets of DIN A4,B4 and A3 paperinto the paper
trayand up to 150sheetsDIN A4 (standard format) paper into themanual
paper feed.
1 Remove the paper tray from the
printer and open the cover.
2 Press the paper plate down until
you hear it lock in place. Fan
through the stack of paper
thoroughly, straighten the stack of
paper back up and load it into the
tray.
3 Lock the paper guides into position
andalignthem with the edges of the
stack of paper.
6-8 PS 7000
Page 93

PS 7000 Printer (optional)
Note
Make sure the stack of paper is not higher than the marks for the
maximum paper level. Do not add any paper to the paper tray until
it is completely empty and all sheets have been feed through.
4 Close the cover and slide the tray
into the printer.
6
PS 7000 6-9
Page 94

6
PS 7000 Printer (optional)
6.5 Loading Paper into the Multi-purpose tray
Press the paper feeder down.
1
2 Fan through the stack of paper
thoroughly and straighten the stack
of paper back up.
3 Load the stack of paper into the
paper feeder and adjust the paper
guides.
4 Close the paper feeder.
6-10 PS 7000
Page 95

PS 7000 Printer (optional)
6.6 Installing the Imaging Cartridge
Slide the paper holder into the
1
appropriateslot before opening
the cover.
2 Open the top cover by pulling the
release lever forward.
3 Take a new imaging cartridge out of the package.
4 Hold the imaging cartridge firmly in
one hand and pull the toner cover
strip (seal) out with the other.
6
5 Shake the imaging cartridge four or
five times in the direction of the
arrows on the unit to distribute the
contents of the toner inside evenly.
PS 7000 6-11
Page 96

6
PS 7000 Printer (optional)
6 Insert the protrusions on the
sides of the cartridge into the slots
provided and slide the
development unit back into the
printer carefully.
7 Close the cover.
Operating the Printer
Please refer to Chapters 2 and 4 for instructions on how to operate the
printer.
6-12 PS 7000
Page 97

PS 7000 Printer (optional)
6.7 Maintenance and Troubleshooting
Cleaning the Printer
Cleanthe printer on a regularbasis.Beforecleaning,switch off the printer
and pull the plug from the power socket. Use a soft cloth for the best
results.
WARNING
è Never use alcohol or thinners!
è Always pull the plug from the power socket before cleaning!
Cleaning the Casing
Clean the casing with a soft cloth and a small quantity of mild household
cleaner.
6
PS 7000 6-13
Page 98

6
6.8 Clearing Jammed Paper
l If the printer indicates a paper jam with P0; then a paper format other
than A4 is loaded in the multi-purpose tray. Load the correct paper
format in the feeder and open and close the top cover once.
l If the printer indicates a paper jam with P1, P2 or P3; then the paper
is jammed somewhere inside the printer.
CAUTION!
è The Fusing Unit inside the printer can get very hot during operation.
Be careful not to touch it.
Paper Jam in the Manual Paper Feeder
1 Slide the paper tray into the slot
provided before opening the top
cover.
PS 7000 Printer (optional)
2 Open the top cover by pulling the
release catch forward. Remove the
development unit from the printer.
6-14 PS 7000
Page 99

PS 7000 Printer (optional)
Note
To prevent light from damaging the imaging cartridge, cover it with a
cloth immediately after removing from the printer.
3 Removethe jammedpaper from the
paper feeder.
4 Make sure there’s no more paper
in the printer and reinstall the
imaging cartridge.
6
5 Close the top cover.
PS 7000 6-15
Page 100

6
PS 7000 Printer (optional)
Jammed Paper in the Paper Tray
1 Slide the paper tray into the slot
provided before opening the top
cover.
2 Open the top cover by pulling the
release lever forward.
3 Remove the imaging cartridge from
the printer.
Note
To prevent light from damaging the imaging cartridge, cover it with a
cloth immediately after removing from the printer.
4 Removethejammedpaper fromthe
paper tray.
6-16 PS 7000
 Loading...
Loading...