
Guide de l’utilisateur
Pi4700e
www.minoltaeurope.com
The essentials of imaging
Pilotes d'impression Windows,
Fonctions usuelles
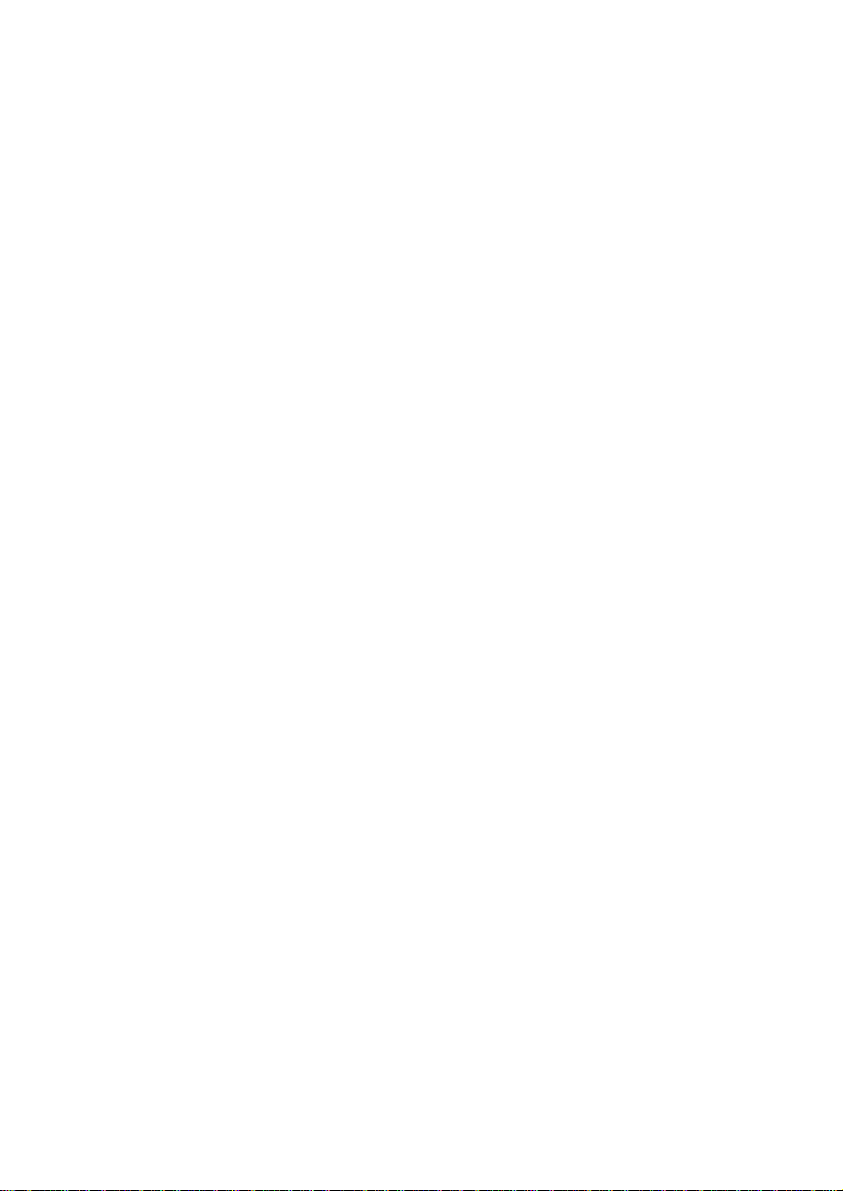
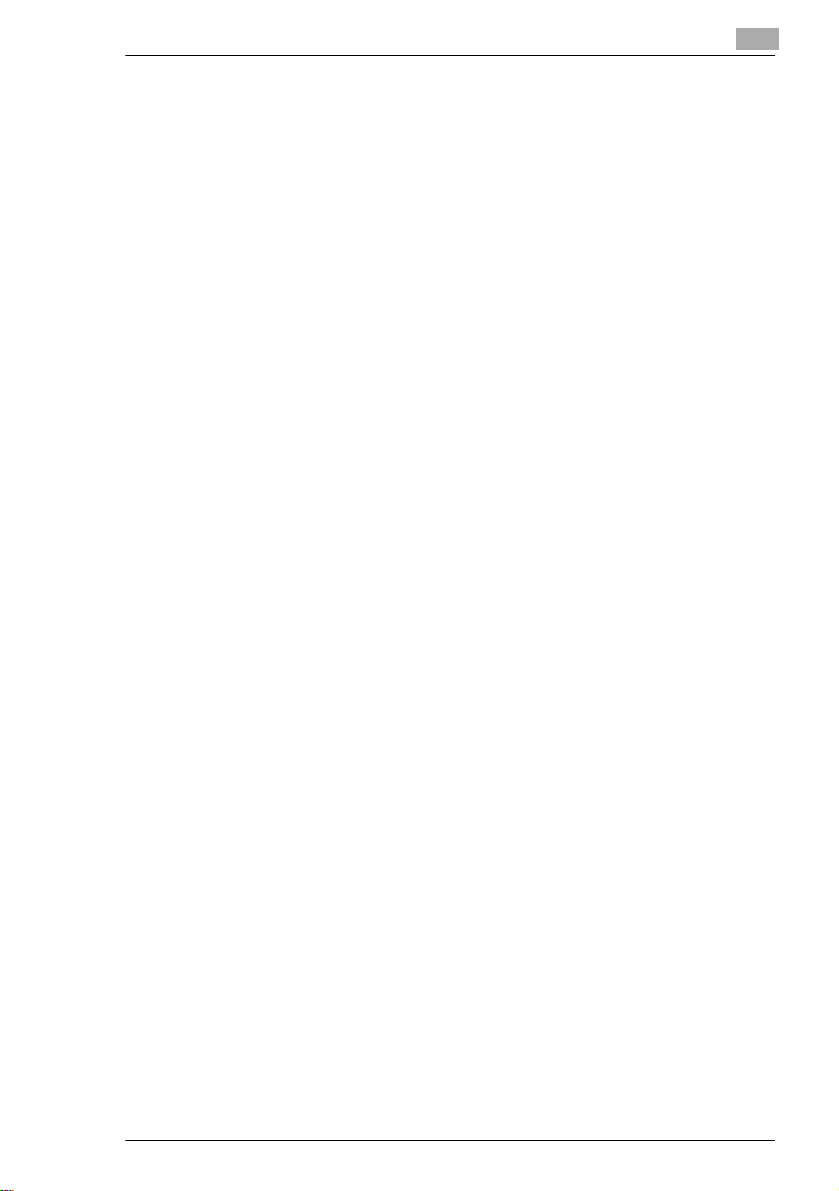
00e
Table des matières
Bienvenue ...................................................................................... X-1
Marques déposées ........................................................................ X-1
Marquage CE (déclaration de conformité)..................................... X-2
Destiné aux utilisateurs des pays soumis à la réglementation de
classe B ......................................................................................... X-2
Destiné aux utilisateurs en dehors des pays soumis à la
réglementation de classe B ........................................................... X-2
1 Sélections Propriétés
1.1 Description de chaque onglet..................................................... 1-3
1.2 Onglet Déf. options de périph..................................................... 1-5
Boîte de dialogue Déf. boîte lettres ...............................................1-7
1.3 Fonctions communes aux divers onglets.................................. 1-8
Fonctions de la boîte de dialogue Enr. nom conf. aisée.................1-9
1.4 Onglet Config. ............................................................................ 1-10
Fonctions de la boîte de dialogue Détail de source papier ..........1-15
Fonctions de la boîte de dialogue Détail de déf. sortie ................1-17
1.5 Onglet Papier.............................................................................. 1-20
Fonctions de Personnaliser papier ou Papier perso.....................1-24
1.6 Onglet Qualité............................................................................. 1-26
Version PCL6 ................................................................................1-26
Version PS ....................................................................................1-27
Fonctions de la boîte de dialogue Demi-teinte .............................1-28
1.7 Onglet Gestion travaux.............................................................. 1-29
1.8 Onglet Filigrane.......................................................................... 1-32
Fonctions de la boîte de dialogue Filigrane ..................................1-34
Paramètres détaillés de filigrane...................................................1-35
1.9 Onglet PostScript ...................................................................... 1-37
Fonctions de la boîte de dialogue de la Table de
substitution des polices................................................................1-39
Fonctions de la boîte de dialogue Envoyer les
polices en tant que .......................................................................1-40
Fonctions de la boîte de dialogue Options PostScript avancées .1-41
1.10 Boîte de dialogue Conflits......................................................... 1-42
2 Fonctions pratiques
Pi47
- MS-Windows-Driver
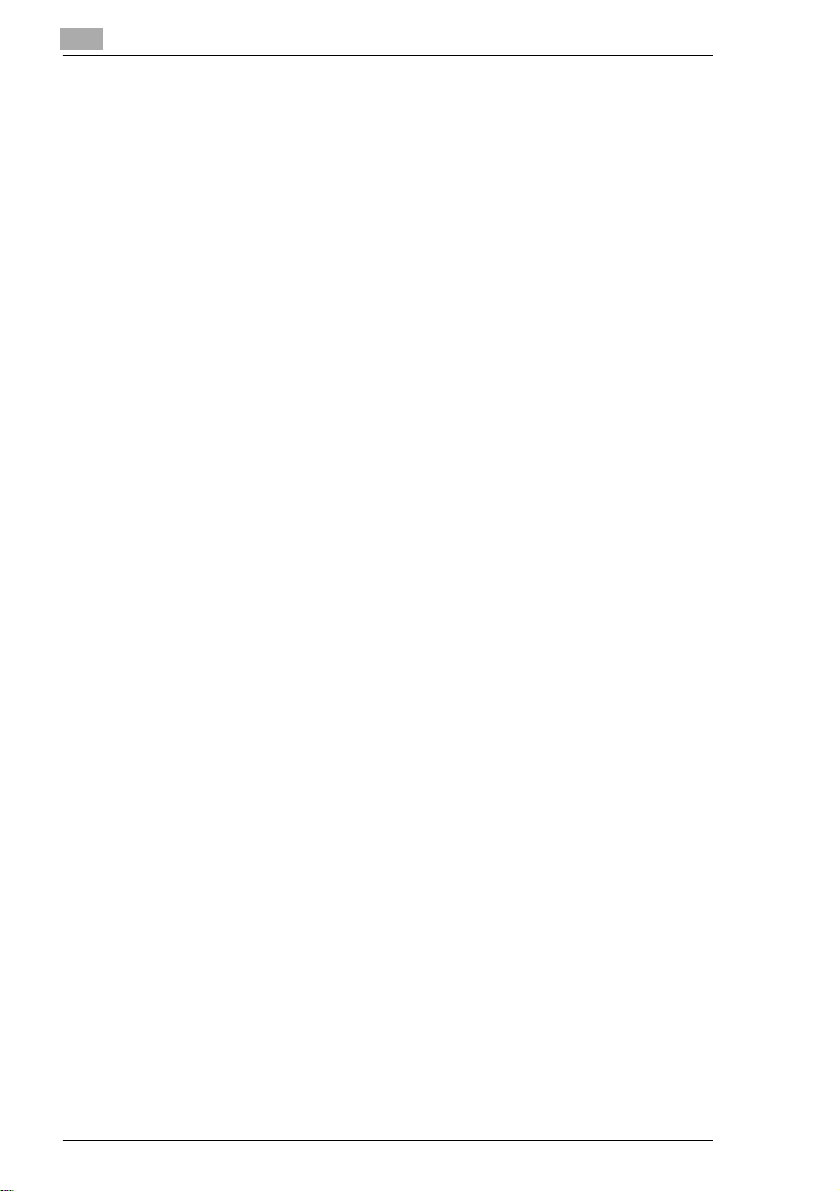
00e
2.1 Introduction...................................................................................2-1
2.2 Impression recto-verso................................................................2-2
Présentation ...................................................................................2-2
Procédure.......................................................................................2-2
2.3 Impression de plus d'une copie à la fois....................................2-5
Présentation ...................................................................................2-5
Procédure.......................................................................................2-5
2.4 Impression en fractionnement ....................................................2-7
Présentation ...................................................................................2-7
Procédure.......................................................................................2-7
2.5 Impression en format réduit/agrandi..........................................2-9
Présentation ...................................................................................2-9
Procédure.......................................................................................2-9
2.6 Impression de pages avec filigranes........................................2-11
Présentation .................................................................................2-11
Procédure.....................................................................................2-11
2.7 Impression de livret.................................................................... 2-13
Présentation .................................................................................2-13
Procédure.....................................................................................2-13
2.8 Impression avec un numéro de distribution ............................ 2-15
Présentation .................................................................................2-15
Procédure.....................................................................................2-15
2.9 Utilisation de la fonction de suivi des copies ..........................2-17
Présentation .................................................................................2-17
Procédure.....................................................................................2-17
2.10 Impression sur Intercalaire rétro. .............................................2-19
Présentation .................................................................................2-19
Procédure.....................................................................................2-19
2.11 Ajout d'une couverture à chaque jeu de copies...................... 2-21
Présentation .................................................................................2-21
Procédure.....................................................................................2-21
2.12 Utilisation de la fonction Verrouiller travail (impression PC
confidentiel) ................................................................................2-23
Présentation .................................................................................2-23
Procédure côté pilote d'imprimante............................................. 2-23
Procédure coté appareil (déverrouiller un travail)......................... 2-25
Procédure coté appareil (supprimer un travail)............................ 2-26
2.13 Utilisation de la fonction Pliage ................................................ 2-28
Présentation .................................................................................2-28
Procédure.....................................................................................2-28
Pi47
- MS-Windows-Driver

00e
2.14 Utilisation de la fonction Paramètres....................................... 2-30
Présentation..................................................................................2-30
Procédure .....................................................................................2-30
Utilisation des paramètres mémorisés pour un travail
d'impression courant ....................................................................2-30
Mémorisation de paramètres........................................................2-32
Suppression de paramètres mémorisés.......................................2-34
2.15 Confirmation que les données sont transférées à l'appareil. 2-36
Présentation..................................................................................2-36
Procédure .....................................................................................2-36
3Index
Pi47
- MS-Windows-Driver
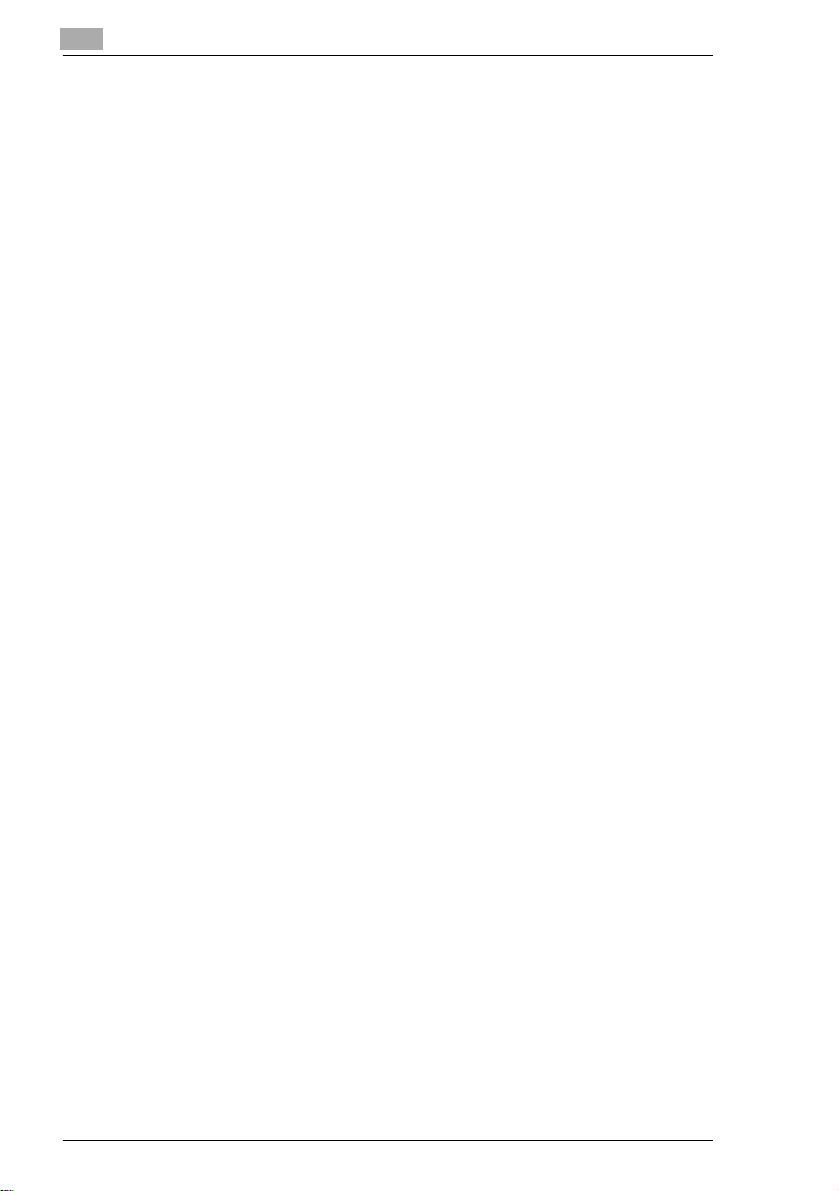
00e
Pi47
- MS-Windows-Driver
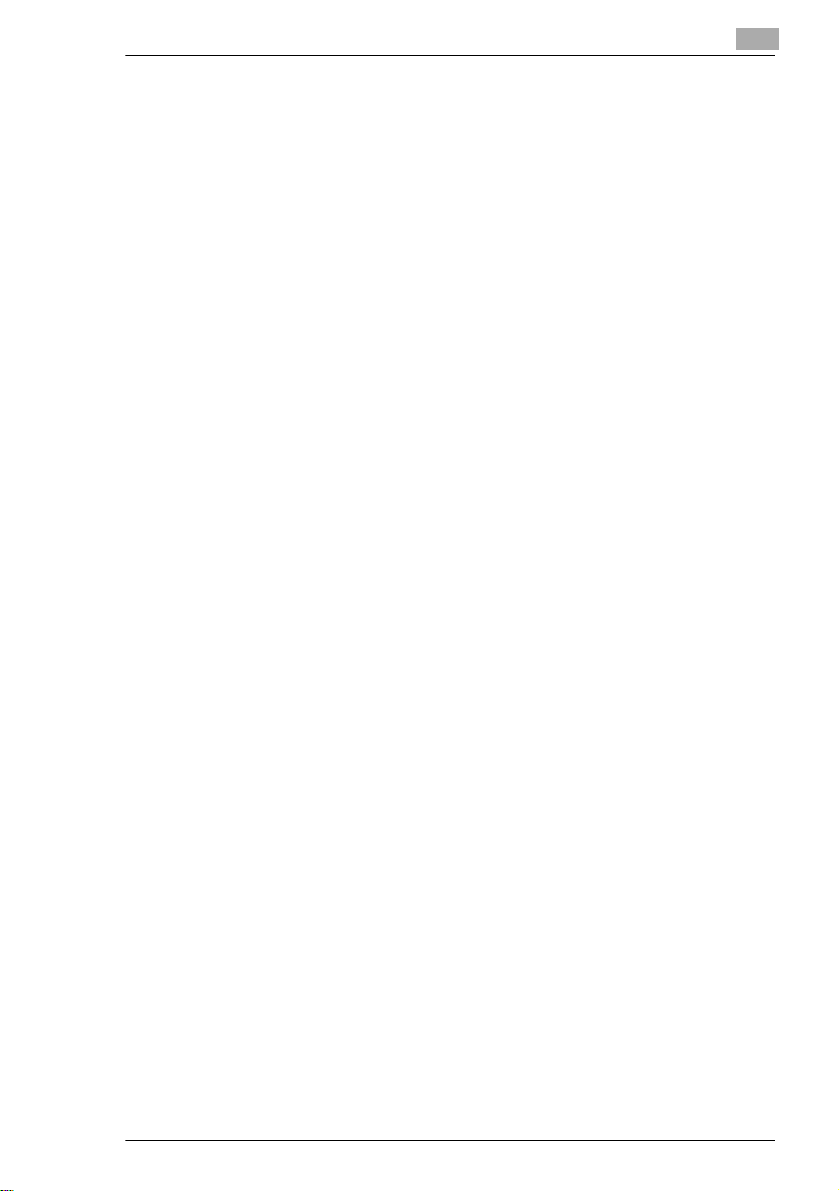
00e
X
Bienvenue
Nous vous félicitons d'avoir choisi le contrôleur d'imprimante Minolta
Pi4700e et la carte interface pour Pi4700e.
Ce manuel d'utilisation décrit tous les onglets du pilote pour Microsoft
Windows. Il explique également les fonctions commodes du contrôleur
d'imprimante Minolta Pi4700e. Avant toute chose, lisez attentivement ce
manuel, puis gardez-le à portée de main pour pouvoir vous y référer si
besoin est.
Certaines des fenêtres représentées dans ce manuel peuvent être
différentes de celles que vous allez rencontrer dans les applications.
Marques déposées
Minolta est une marque déposée de MINOLTA CO., LTD.
Page Scope est une marque déposée de MINOLTA CO., LTD.
Apple, AppleTalk et Macintosh sont des marques déposées d'Apple
Computer Inc.
Ethernet est une marque déposée de Xerox Corporation.
PCL, HP LaserJet III, HP LaserJet IIISi, HP LaserJet 4Si, sont des
marques déposées de Hewlett-Packard Company.
HP UNIX est une marque de Hewlett-Packard Company.
Linux est une marque déposée de Linus Torvalds.
Microsoft, Windows et Windows NT sont des marques déposées de
Microsoft Corporation.
Netscape Communications, le logo Netscape Communications,
Netscape Navigator, Netscape Communicator et Netscape sont des
marques déposées de Netscape Communications Corporation.
Novell et NetWare sont des marques déposées de Novell, Inc.
PostScript est une marque déposée de Adobe Systems, Inc.
Red Hat est une marque déposée de Red Hat, Inc.
Sun et Solaris sont des marques commerciales de Sun Microsystems,
Inc.
Tous les autres noms de produits sont des marques ou des marques
déposées de leurs propriétaires respectifs.
Copyright 2003 MINOLTA CO., LTD
Les informations qui figurent dans ce manuel peuvent faire l'objet de
modifications sans préavis.
Pi47
- MS-Windows-Driver
-1
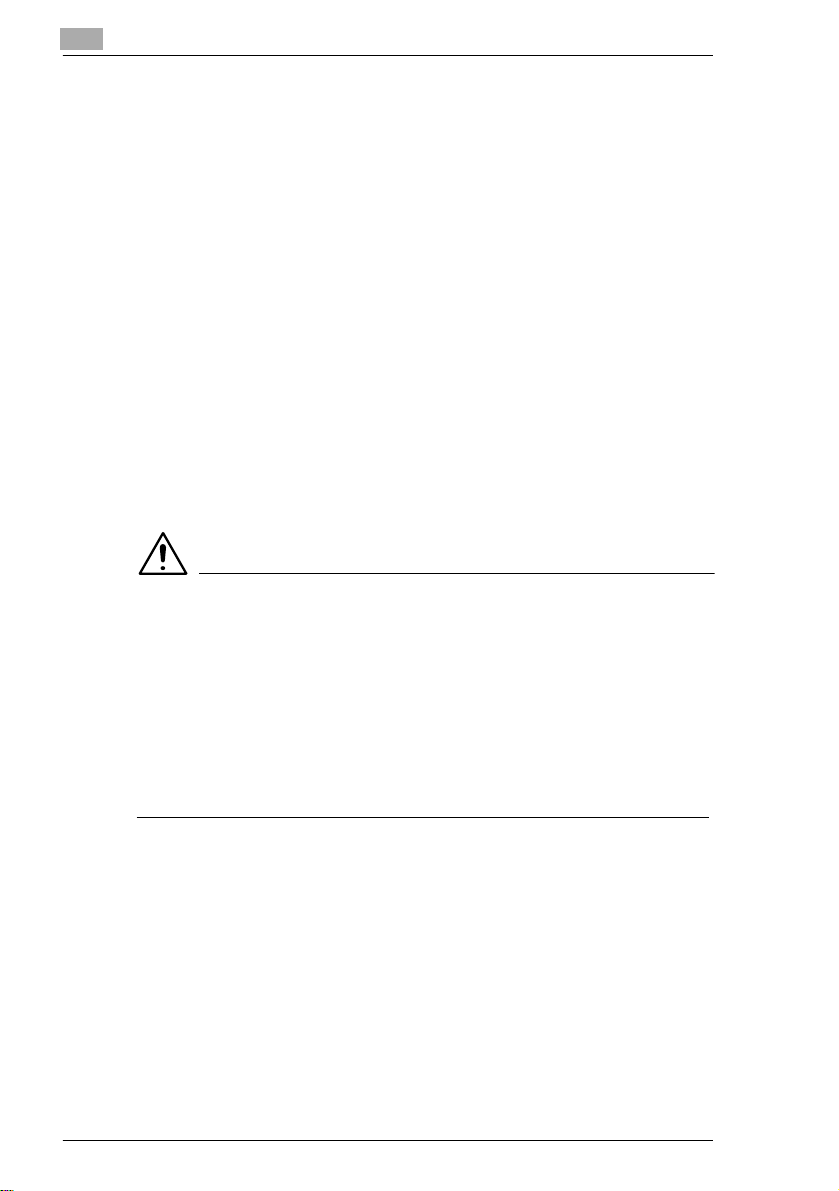
X
00e
Marquage CE (déclaration de conformité)
Ce système est conforme aux directives de l'Union Européenne
89/336/CEE, 73/23/CEE et 93/68/CEE.
Cette déclaration s'applique aux pays de l'Union européenne.
Cet équipement doit être utilisé avec des câbles d’interface blindés.
L'utilisation de câbles non blindés est susceptible d'engendrer des
interférences dans les radiocommunications et est interdite en vertu des
directives UE.
Destiné aux utilisateurs des pays soumis à la réglementation de classe B
Cet équipement doit être utilisé avec des câbles d’interface blindés.
L'utilisation de câbles non blindés est susceptible d'engendrer des
interférences dans les radiocommunications et elle est interdite en vertu
des règlements CISPR et locaux en vigueur.
Destiné aux utilisateurs en dehors des pays soumis à la réglementation de classe B
AVERTISSEMENT
è Il s'agit d'un produit de classe A. Dans un environnement
domestique, ce produit peut occasionner des interférences radio
auquel cas l'utilisateur doit être en mesure de prendre des mesures
adéquates.
è Cet équipement doit être utilisé avec des câbles d’interface blindés.
L'utilisation de câbles non blindés est susceptible d'engendrer des
interférences dans les radiocommunications et elle est interdite en
vertu des règlements CISPR et locaux en vigueur.
-2 Pi47
- MS-Windows-Driver
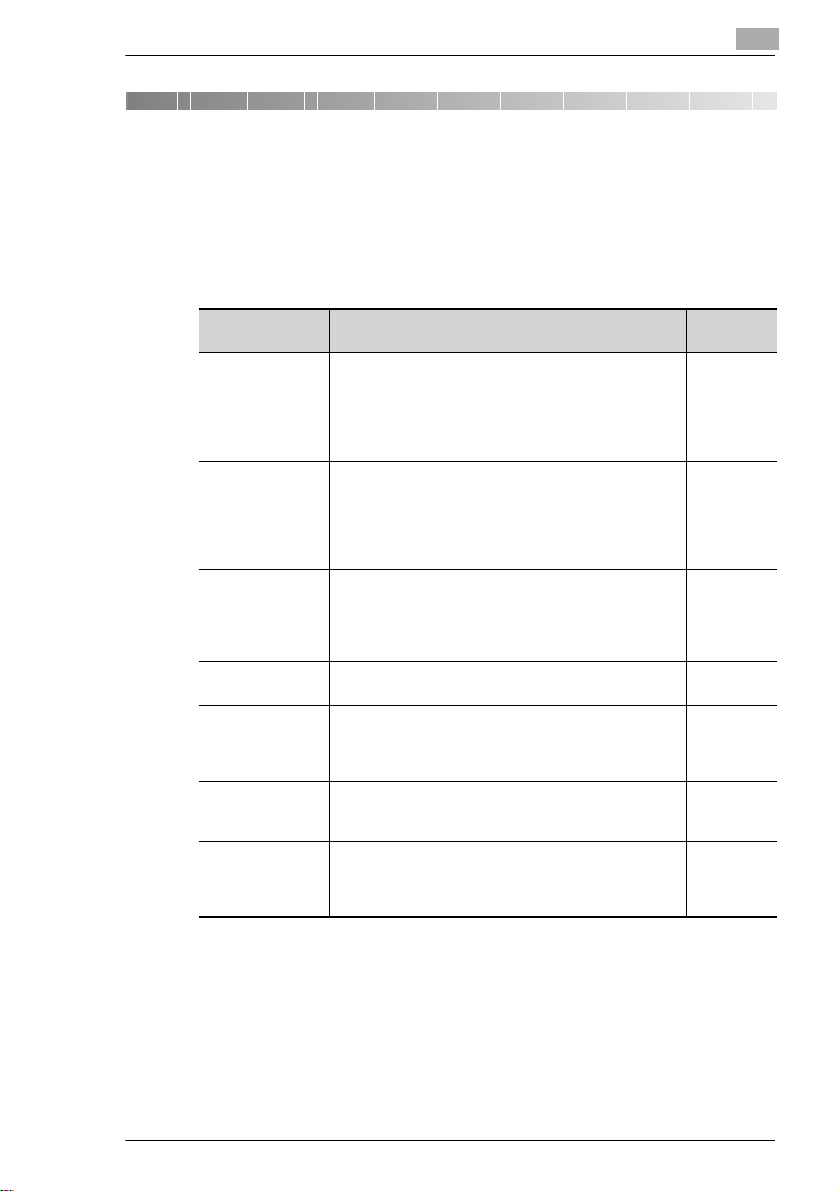
Sélections Propriétés
00e
3
1 Sélections Propriétés
1.1 Description de chaque onglet
Chaque onglet vous permet de changer les paramètres indiqués ci-dessous.
Pour une description détaillée de chaque fonction, reportez-vous à la page
de référence correspondante.
1
Onglet
Propriétés
Config. Vous permet de configurer le magasin de réception du
Papier Vous permet de configurer des options d'impression de
Qualité Vous permet de définir les principaux paramètres
Déf. options de
périph.
Gestion travaux Définit la fonction de suivi de copies.
PostScript
(uniquement pilote
PS)
– Vous permet de sauvegarder et de lire les contenus des
Aperçu des paramètres pouvant être modifiés Page de
papier et le magasin de sortie du papier. Ceci vous
permet de configurer des fonctions d’impression de
haut niveau, telles que impression recto-verso, création
livret, impression en fractionnement, intercalaire rétro.,
filigrane, couverture, agrafage, perforation et pliage.
base, telles que nombre de copie, format de papier,
orientation du papier et pourcentage du zoom
d'impression.
Vous permet également de configurer les fonctions
relatives au tri.
relatifs aux graphiques, tels que définition, traitement
demi-teinte et méthode de traitement d’images.
Vous permet aussi de paramétrer des polices
TrueType.
Vous permet de configurer un équipement en option
installé sur l'appareil.
Vous permet de verrouiller une tâche d’impression.
Vous permet également d'imprimer le numéro de
distribution.
Vous permet d'appliquer des paramètres détaillés en
rapport avec PostScript.
param ètres sur un onglet Config., Papier, Qualité,
Gestion travaux, Déf. options de périph. ou
PostScript.
référence
1-10
1-20
1-26
1-5
1-29
1-37
1-8
Pi47
- MS-Windows-Driver1-
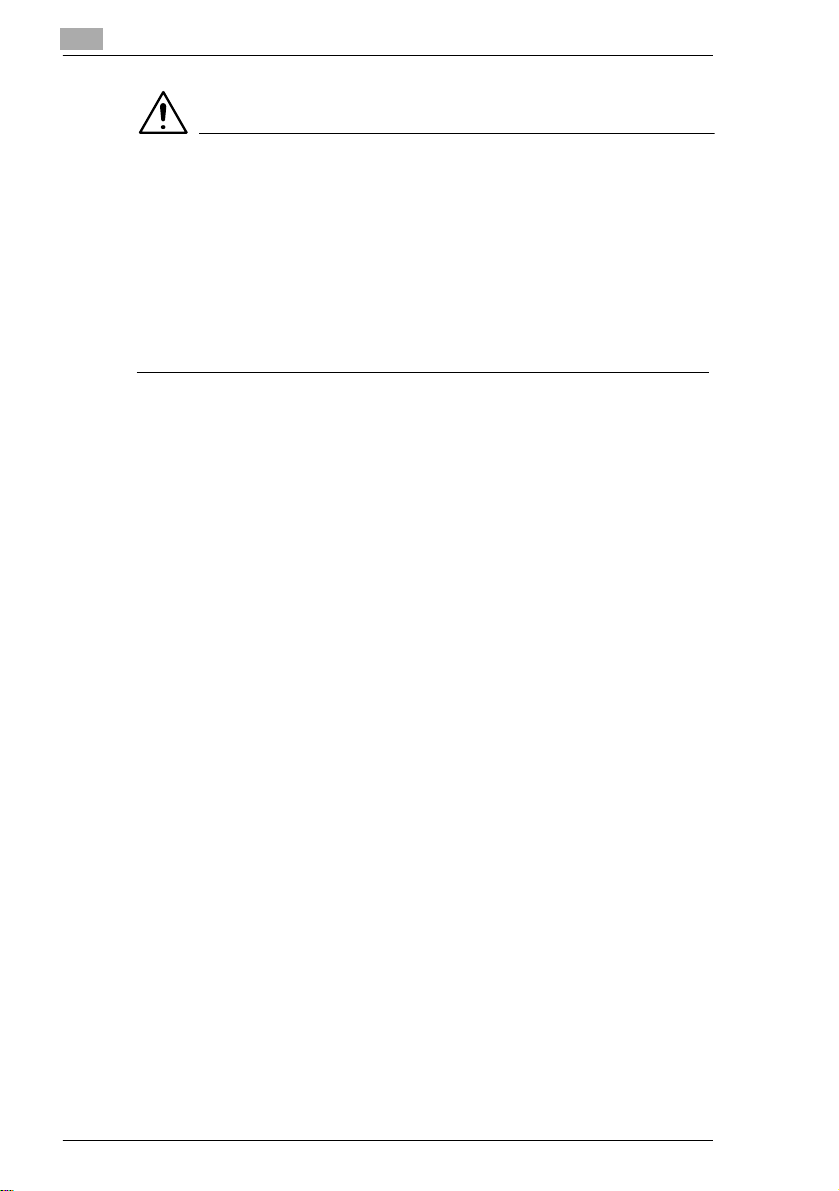
1
00e
Sélections Propriétés
REMARQUE
è Pour des informations sur la procédure d'affichage des Propriétés,
veuillez vous reporter au Manuel d'utilisation avancée qui se trouve
sur le CD.
è Notez que chaque pilote doit avoir des paramètres différents.
è Les différences entre chaque pilote sont indiquées en se basant sur
le pilote version PCL6 pour Windows 98.
è Vous ne disposez pas de détails sur les fonctions relatives au
système d'exploitation.
1-4 Pi47
- MS-Windows-Driver
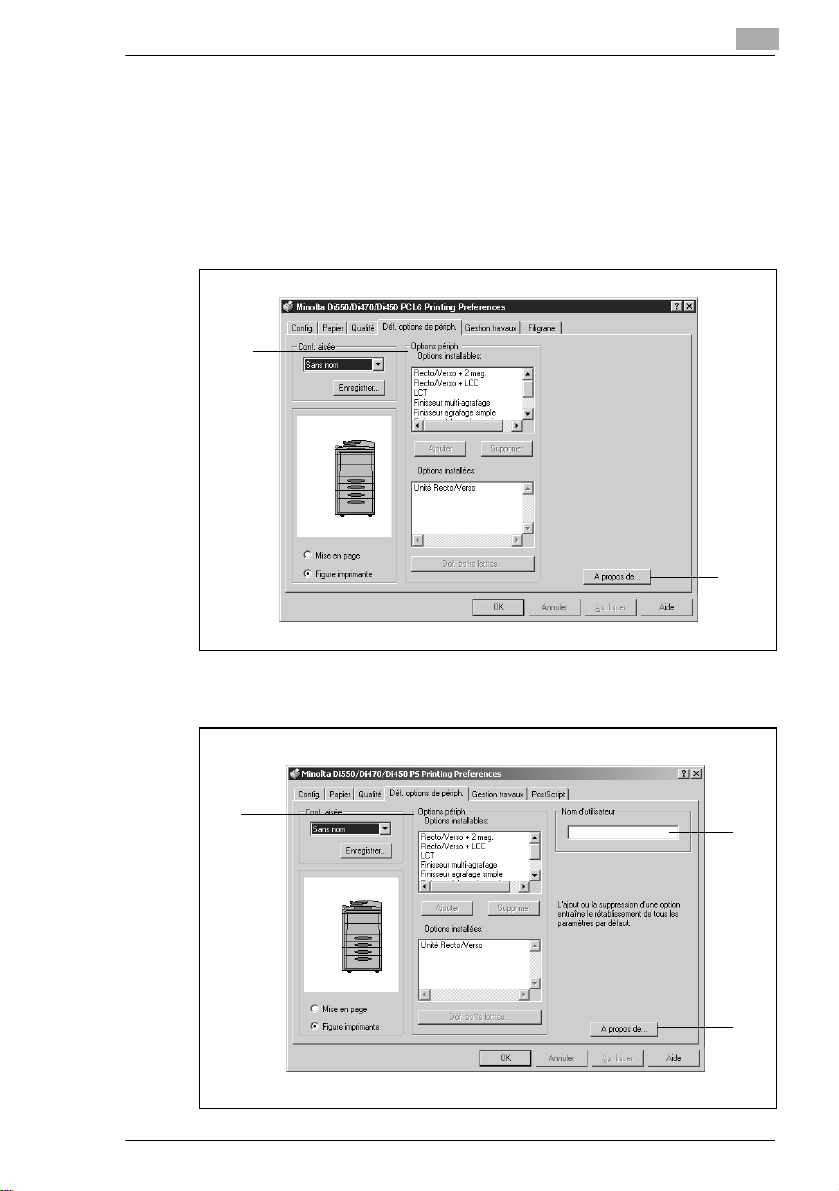
Sélections Propriétés
00e
5
1.2 Onglet Déf. options de périph.
Cet onglet vous permet de définir les options installées sur l'appareil. Vérifiez
que vous sélectionnez correctement les options. Sinon, certaines fonctions
pourraient être inutilisables ou des erreurs d’impression pourraient survenir.
Les paramètres doivent concorder avec la configuration du copieur.
Version PCL6
1
1
3
Version PS
1
2
3
Pi47
- MS-Windows-Driver1-
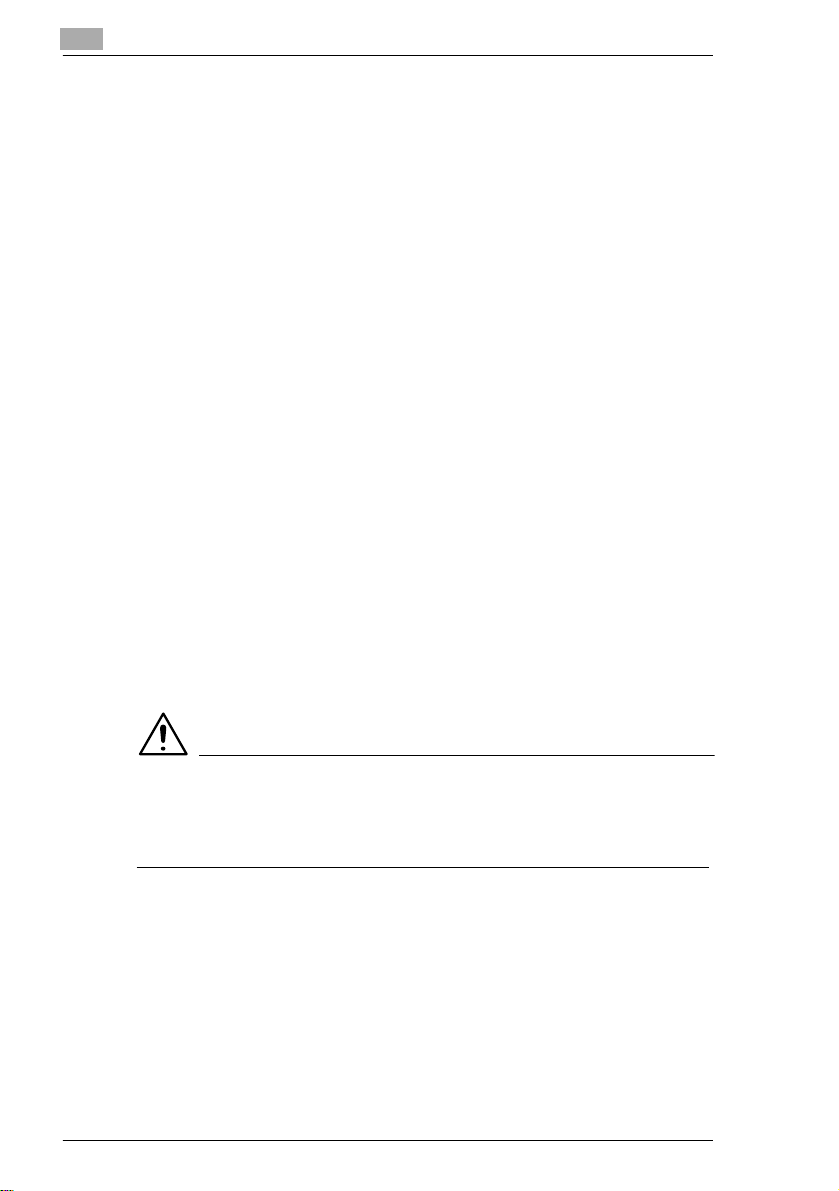
1
6
00e
Sélections Propriétés
1. Options périphériques
Définissez les options installées sur l'appareil.
m Options installables :
C'est la liste des options qui peuvent être installées. Sélectionnez
les options souhaitées dans cette liste.
Sélections disponibles :
Recto/Verso + 2 mag., Recto/Verso + LCC, Unité Recto/Verso,
LCT, Finisseur bac courrier, Finisseur multi-agrafage, Finisseur
agrafage simple, Finisseur pliage, Disque dur dans le copieur
m Ajouter :
Appuyez sur ce bouton pour ajouter l'option sélectionnée.
m Supprimer :
Appuyez sur ce bouton pour enlever l'option sélectionnée.
m Options installées :
C'est la liste des options actuellement installées. Si vous désirez
supprimer une option, sélectionnez-la.
m Déf. boîte lettres (lorsque le Finisseur bac courrier) :
Vous pouvez attribuer un nom à chaque bac du Finisseur bac
courrier.
Pour plus de renseignements, reportez-vous à la page 1-7.
2. Nom d’utilisateur
Le nom d'utilisateur défini dans le pilote d'imprimante s'affiche
comme le nom d'utilisateur du travail sur l'écran tactile de la machine.
Plage de saisie : 8 caractères maximum
3. A propos de…
Cliquez pour afficher le nom du fabricant et le numéro de version du
pilote d'imprimante.
REMARQUE
è Si les options Recto/Verso + 2 mag., Unité Recto/Verso, et Recto/
Verso + LCC ne sont pas sélectionnées correctement, il peut ne pas
être possible de sélectionner correctement le Finisseur.
1-
Pi47
- MS-Windows-Driver
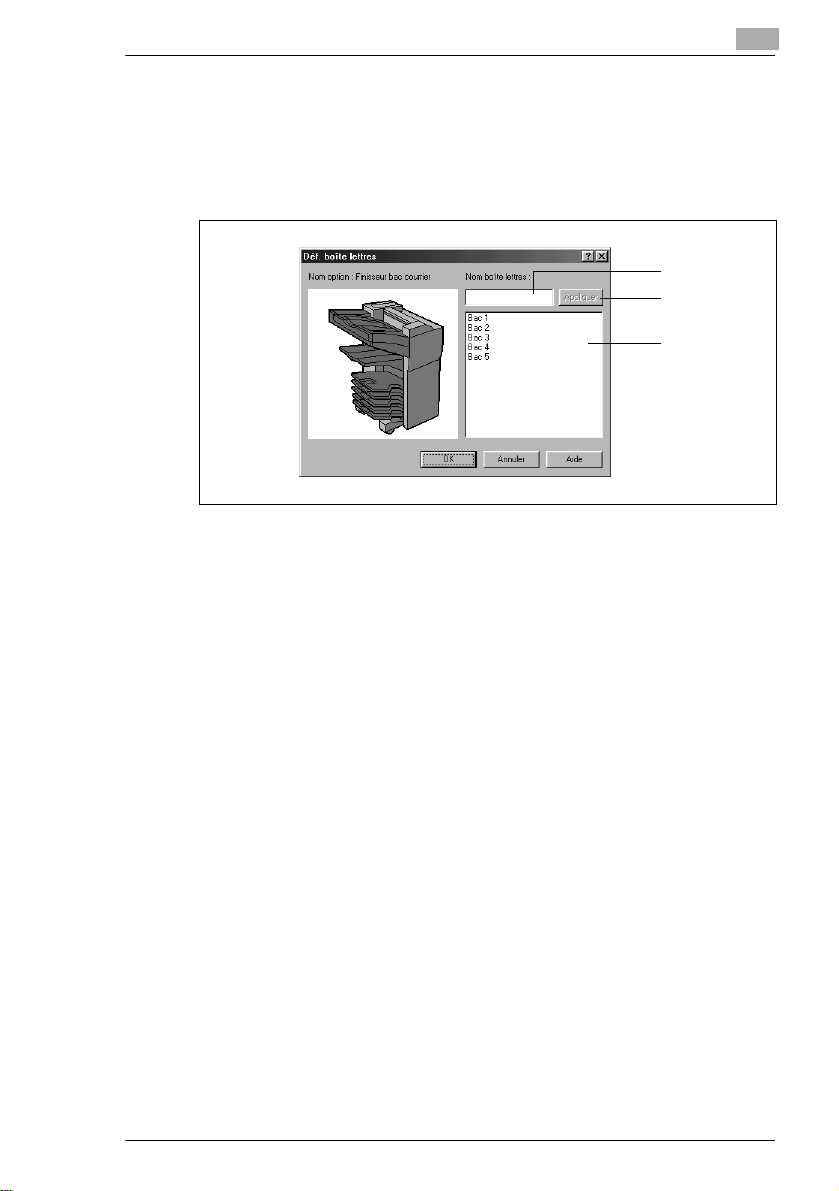
Sélections Propriétés
00e
Boîte de dialogue Déf. boîte lettres
(si le Finisseur bac courrier est installé)
Vous permet de définir les noms des bacs à courrier dans le Finisseur bac
courrier.
1. Nom boîte lettres
Ceci est la boîte d'édition du nom du bac.
Plage de saisie : 20 caractères (PCL6) maximum
2. Appliquer
Appuyez dessus pour finaliser un nom modifié.
3. Liste des bacs
Affiche une liste de noms des bacs présents.
Pour modifier le nom d'un bac, sélectionnez celui que vous désirez
modifier.
1
1
2
3
32 caractères (PS) maximum
Pi47
- MS-Windows-Driver1-7
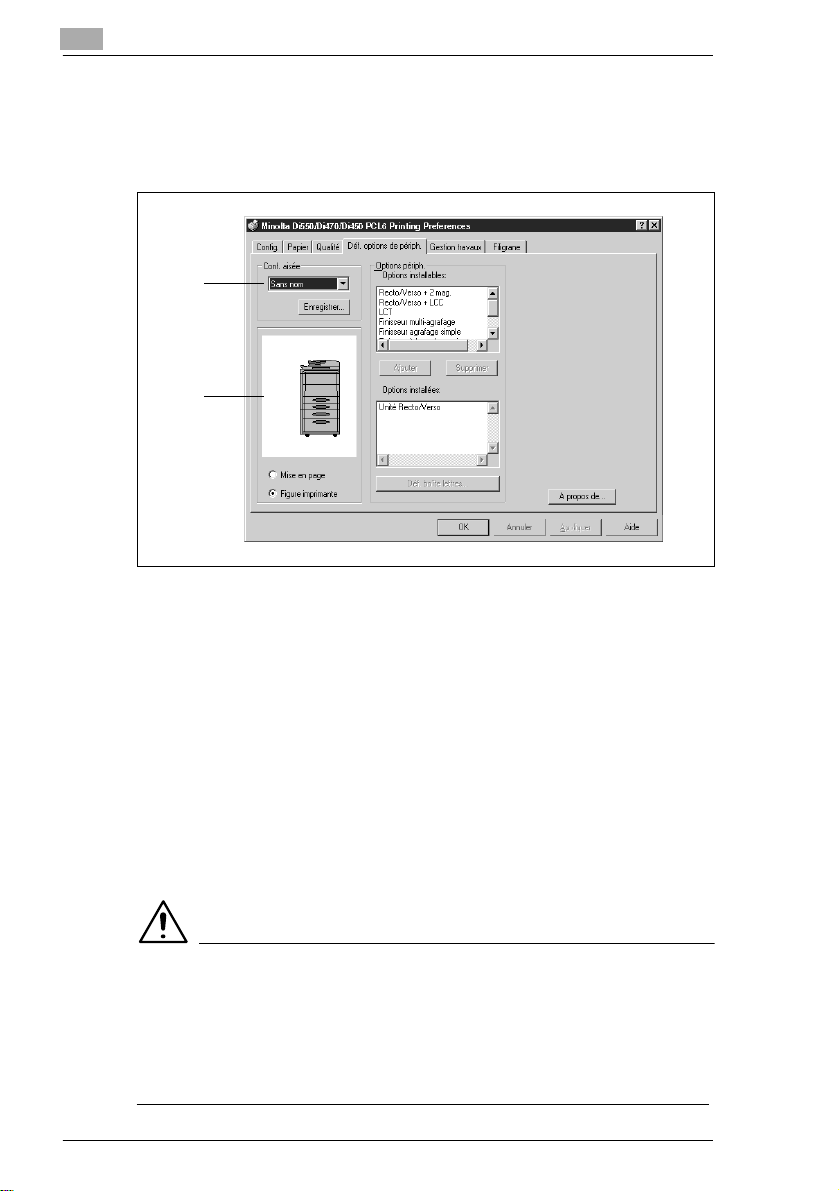
1
8
00e
Sélections Propriétés
1.3 Fonctions communes aux divers onglets
Les onglets Config. à Gestion travaux et aussi l'onglet Filigrane ou
l'onglet PostScript ont en commun les fonctions suivantes.
1
2
1. Conf. aisée
Vous permet d’appeler et d’utiliser les paramètres mémorisés dans
chaque onglet.
m Nom du conf. aisée :
Vous permet d’appeler les sélections mémorisées dans chaque
onglet.
m Enregistrer (Supprimer) :
Permet d'enregistrer/de supprimer les sélections faites dans les
onglets.Si vous appuyez sur le bouton Enregistrer pour
mémoriser le contenu d'un onglet, la boîte de dialogue Enr. nom
conf. aisée apparaît. Pour plus de renseignements, reportez-vous
à la page 1-9.
Si vous cliquez sur Supprimer, les informations mémorisées sont
supprimées.
REMARQUES
è En fonction de l'environnement utilisé, le contenu Enregistrer/
Supprimer sera différent : Pour plus de détails, voir le Manuel
d'utilisation avancée sur le CD
è Filigrane, Personnaliser papier, Nom boîte lettres et Table de
substitution des polices ne sont pas définis.
1-
Pi47
- MS-Windows-Driver
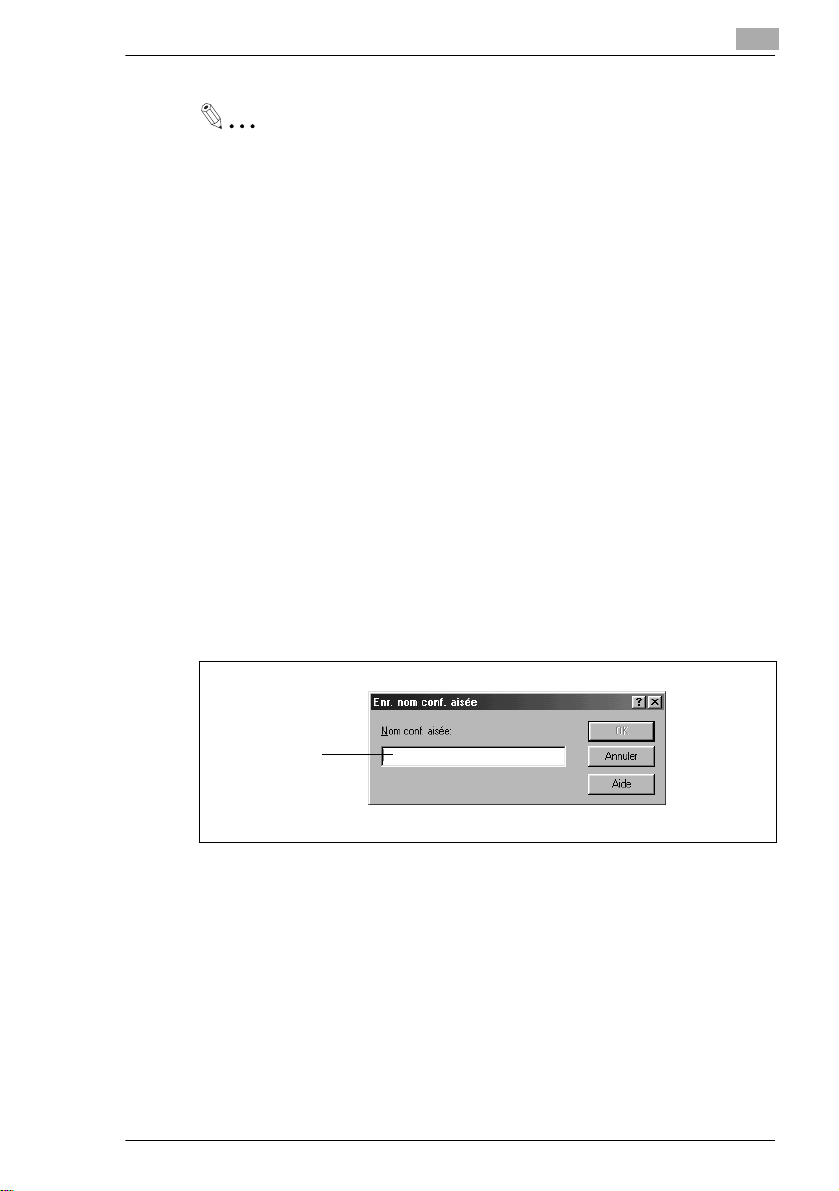
Sélections Propriétés
00e
9
CONSEIL
Si les informations sont changées, le bouton Enregistrer
réapparaît.Si les informations sont celles du nom de config. aisée, le
bouton Supprimer apparaît.
2. Aperçu document/Aperçu appareil
Vous permet d’afficher l’aperçu document et l’aperçu appareil et de
basculer entre les deux.
m Mise en page :
Vous permet d'obtenir un aperçu de la disposition des données
imprimées par page. Ceci vous permet par exemple de contrôler
l'état d'impression en fractionnement et l'impression recto-verso.
m Figure imprimante :
Lorsque le magasin de réception du papier et le magasin de sortie
du papier sont en place, ces deux éléments sont affichés en vert.
Fonctions de la boîte de dialogue Enr. nom conf. aisée
Sert à enregistrer les données de configuration de l’impression.
Avant d'appuyer sur le bouton Enregistrer, configurez les informations
de chaque onglet.
1
1
1. Nom conf. aisée
Ajouter un nom aux informations mémorisées.
m Nombre d'enregistrements :
Le nombre d'enregistrements sera différent selon l'environnement
utilisé.
m Nombre de caractères : 10 caractères maximum
Pi47
- MS-Windows-Driver1-
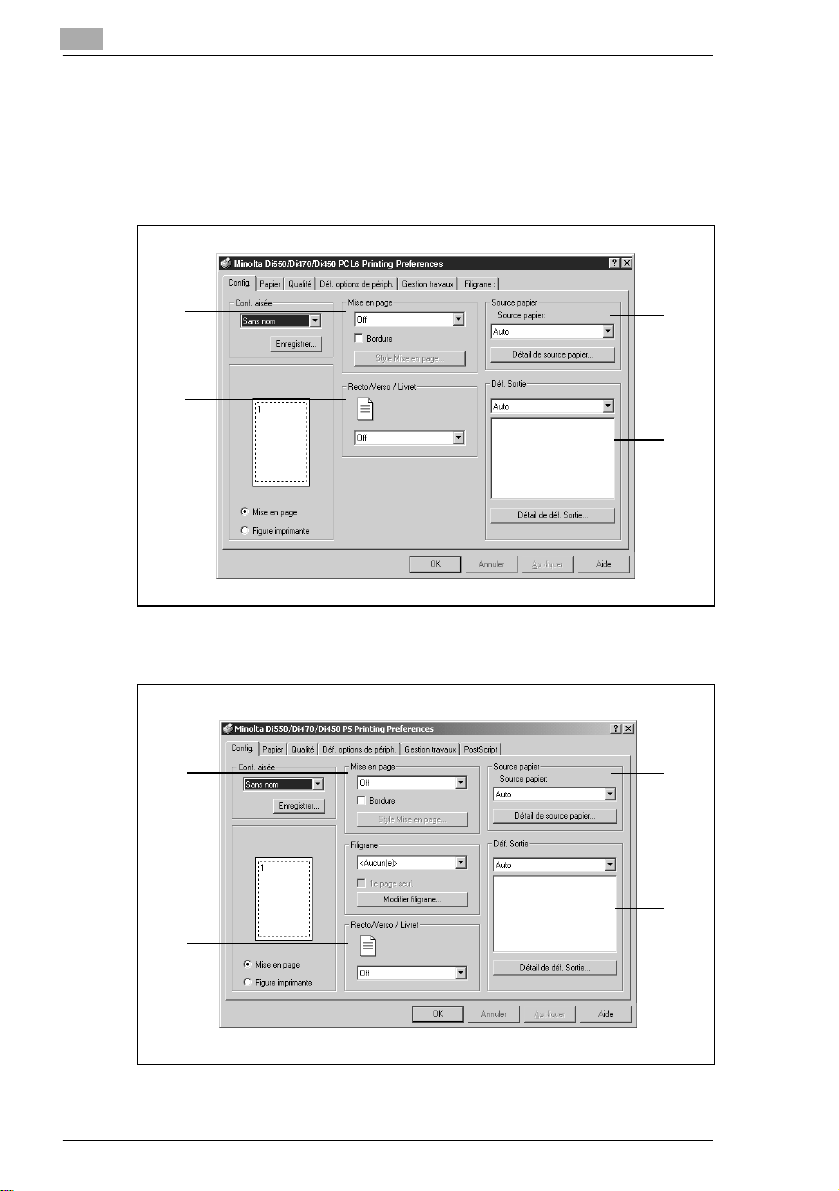
1
0
00e
1.4 Onglet Config.
Cet onglet vous permet de définir le magasin de réception du papier, le
magasin de sortie du papier et diverses fonctions d'impression affinée.
Version PCL6
Sélections Propriétés
1
2
Version PS
1
3
4
3
1-1
4
2
Pi47
- MS-Windows-Driver
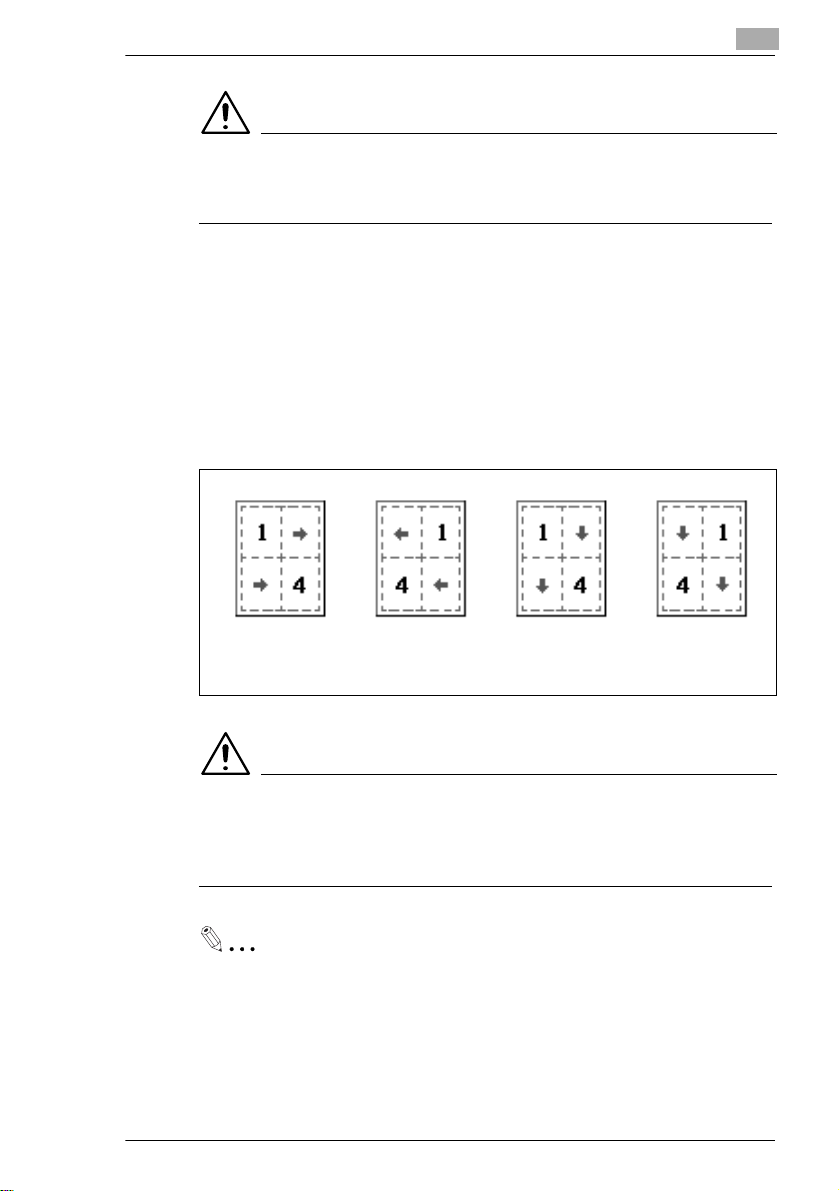
Sélections Propriétés
00e
REMARQUE
è Avec le pilote PS, l'onglet Config. comprend l'option Filigrane. Pour
plus de détails, voir “Onglet Filigrane” à la page 1-32.
1. Mise en page (pages par feuille)
Imprime plusieurs originaux sur une seule feuille de papier.
m Mise en page :
Réglez la valeur du nombre N.
Sélections disponibles : Dés., 2 en 1, 4 en 1, 6 en 1, 9 en 1, 16 en 1
m Bordure :
Permet de régler la bordure de mise en page
m Style Mise en page :
Permet de régler la mise en page de l'impression.
1
Pi47
Horiz.
croissant
Horiz.
décroissant
Vert.
croissant
Vert.
décroissant
REMARQUE
è Si vous imprimez simultanément un document contenant des pages
de différents formats et/ou d’orientations différentes, une image peut
être en partie coupée ou des images peuvent se superposer.
CONSEIL
La disposition de l’impression est affichée sur la mise en page.
- MS-Windows-Driver1-11
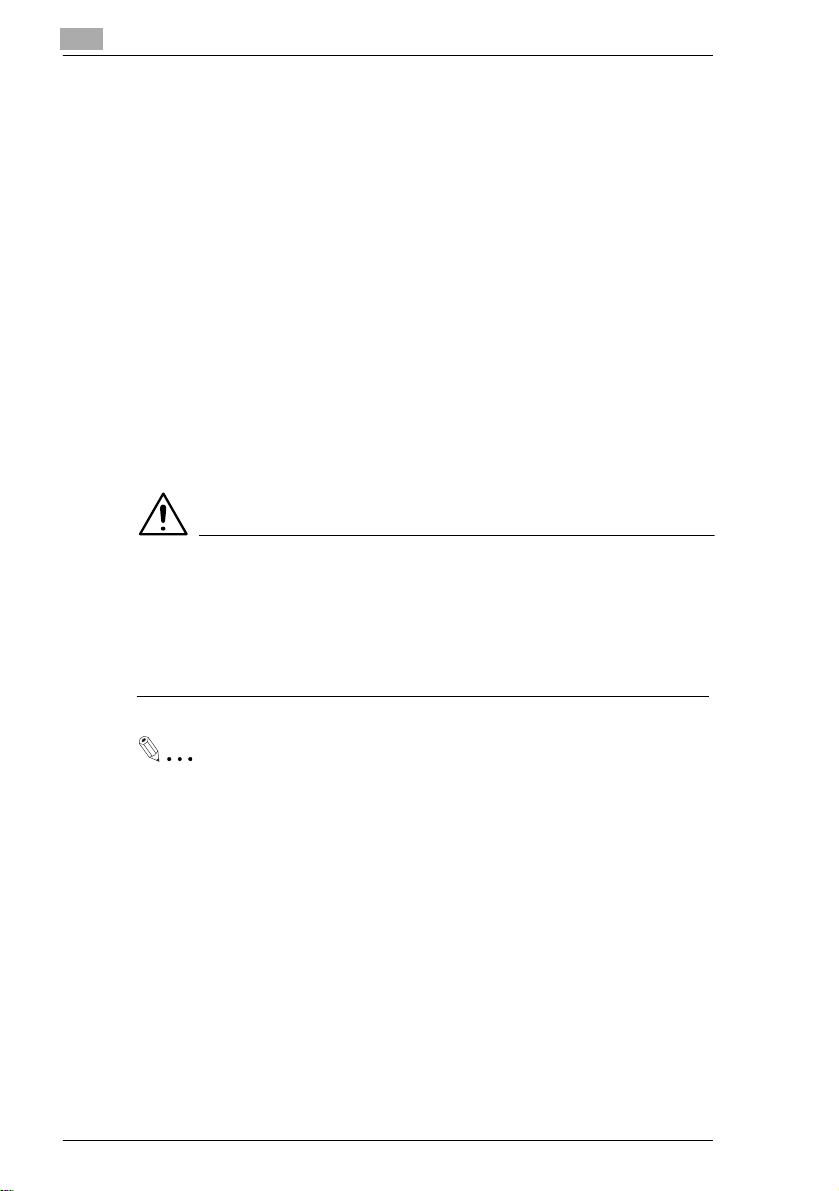
1
00e
Sélections Propriétés
2. Recto/Verso / Livret
(quand l'option Recto/Verso + 2 mag., Recto/Verso + LCC ou Unité
Recto/Verso est installée)
Spécifie une impression recto-verso et livret.
m Dés. :
Désactivé
m Reliure bord court :
Impression Recto/Verso permettant la reliure sur le bord court.
m Reliure bord long :
Impression Recto/Verso permettant la reliure sur le bord long.
m Livret reliure gauche :
Quatre pages sont imprimées sur les deux faces d'une seule
feuille de papier de manière à ce lorsque cette feuille est pliée en
son milieu, elle forme un livret (relié à gauche).
m Livret reliure droite :
Quatre pages sont imprimées sur les deux faces d'une seule
feuille de papier de manière à ce lorsque cette feuille est pliée en
son milieu, elle forme un livret (relié à droite).
REMARQUE
è Si vous imprimez simultanément un document contenant des pages
de différents formats et/ou d’orientations différentes, une image peut
être en partie coupée ou des images peuvent se superposer.
è L'impression recto-verso et intercalaire rétro. ne peuvent être définis
en même temps.
CONSEIL
Les formats pour lesquels vous pouvez exécuter une impression
recto-verso vont de 140×182 mm à 297×432 mm.
Reliure bord court, Reliure bord long, Livret reliure gauche et Livret
reliure droite sont affichés sur la Mise en page.
1-12 Pi47
- MS-Windows-Driver
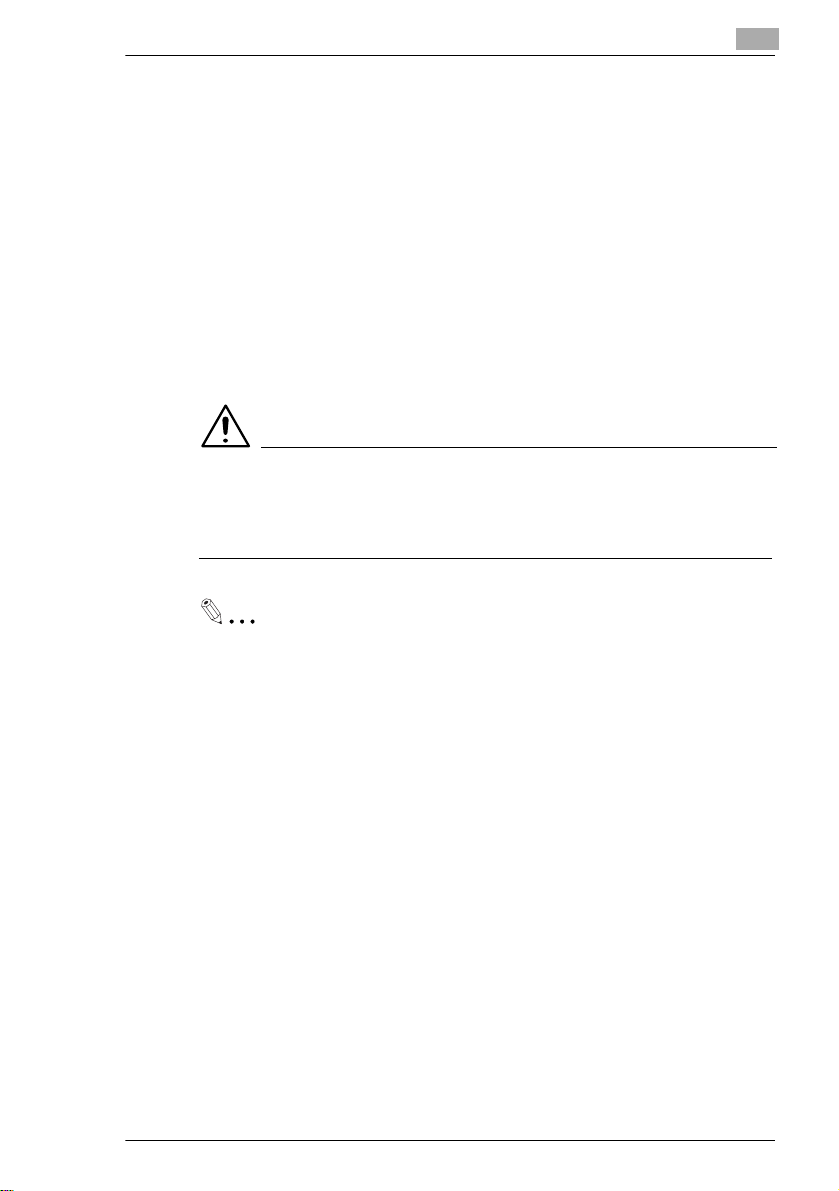
Sélections Propriétés
00e
3
3. Source papier
Sélectionnez le magasin de l'appareil devant être utilisé.
Définit la fonction Couverture et la fonction Intercalaire rétro..
m Source papier :
Sélectionnez le magasin machine à utiliser.
Les formats de papier pouvant être sélectionnés sont limités par
les types de magasin de réception du papier installés sur
l’appareil.
Sélections disponibles :
Auto, Introduction manuelle, Magasin 1 à 4, LCC (Magasin grande
capacité), LCT
m Détail de source papier :
Permet de régler la fonction Couverture et la fonction Intercalaire
rétro. Pour plus de renseignements, reportez-vous à la page 1-15.
REMARQUE
è Certains formats de papier ne peuvent pas être sélectionnés. Pour
plus de renseignements, reportez-vous au manuel utilisateur du
copieur.
1
Pi47
CONSEIL
Définissez le magasin de réception du papier avec Déf. options de
périph.
Le magasin de réception du papier utilisé est affiché en vert sur la
Figure imprimante.
4. Déf. sortie
Cette fonction permet de sélectionner le magasin de l’appareil vers
lequel le papier est envoyé.
Les fonctions de finition (agrafage, perforation et pliage) peuvent
également être configurées.
m Destination sortie papier :
Sélectionnez le magasin vers lequel vous voulez diriger les tirages
imprimés. Les magasins de sortie de papier pouvant être
sélectionnés sont limités par le type de finisseur installé dans
l'appareil.
Finisseur bac courrier : Auto, Bac courrier
Sauf finisseur bac courrier : Auto
- MS-Windows-Driver1-1
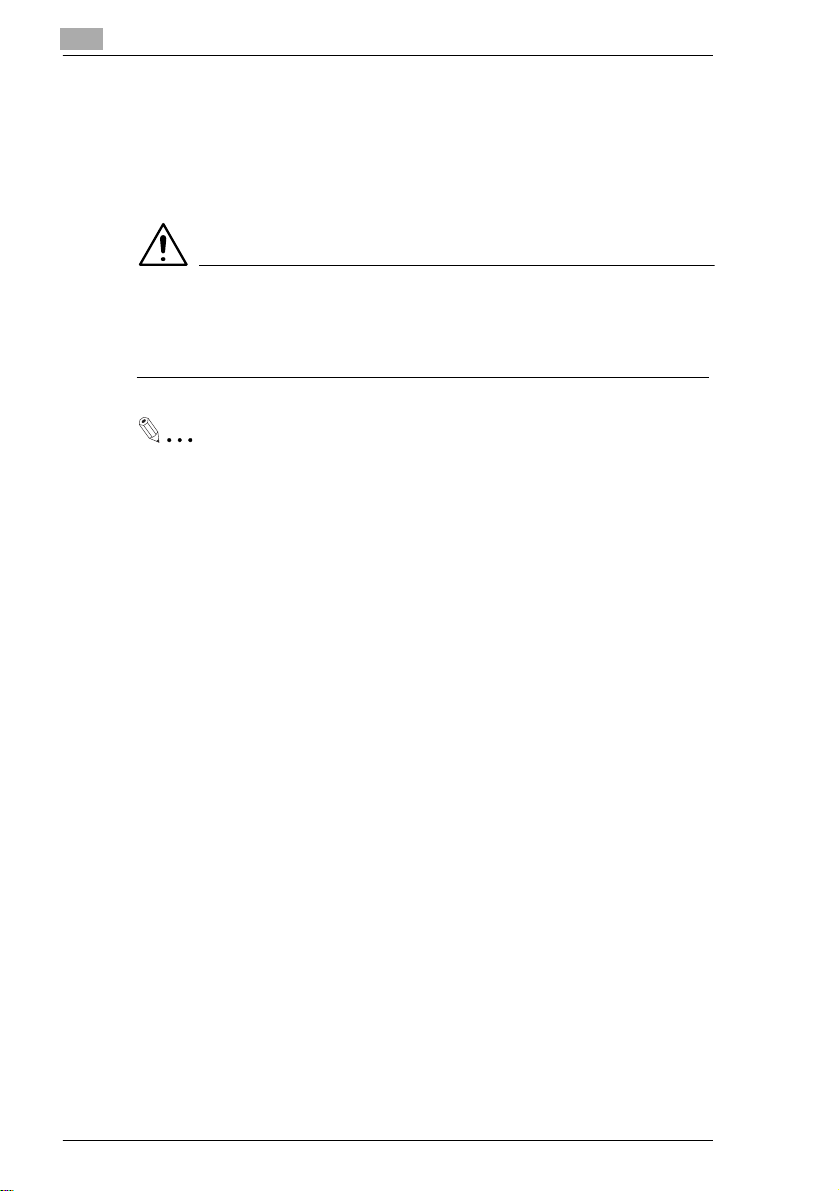
1
00e
Sélections Propriétés
m Destination de sortie du papier des bacs à courrier :
Si la destination de sortie papier est réglée sur Bac courrier,
spécifiez le bac courrier vers lequel vous voulez diriger le papier.
m Détail de déf. sortie :
Permet de régler l'agrafage, la perforation ou le pliage. Pour plus
de renseignements, reportez-vous à la page 1-17.
REMARQUE
è Certains formats de papier ne peuvent pas être sélectionnés. Pour
plus de renseignements, reportez-vous au manuel utilisateur de
l’appareil.
CONSEILS
Définissez le type de module de finition à l’aide de Déf. options de
périph.
Le magasin de réception du papier utilisé est affiché en vert sur la
Figure imprimante.
1-14 Pi47
- MS-Windows-Driver
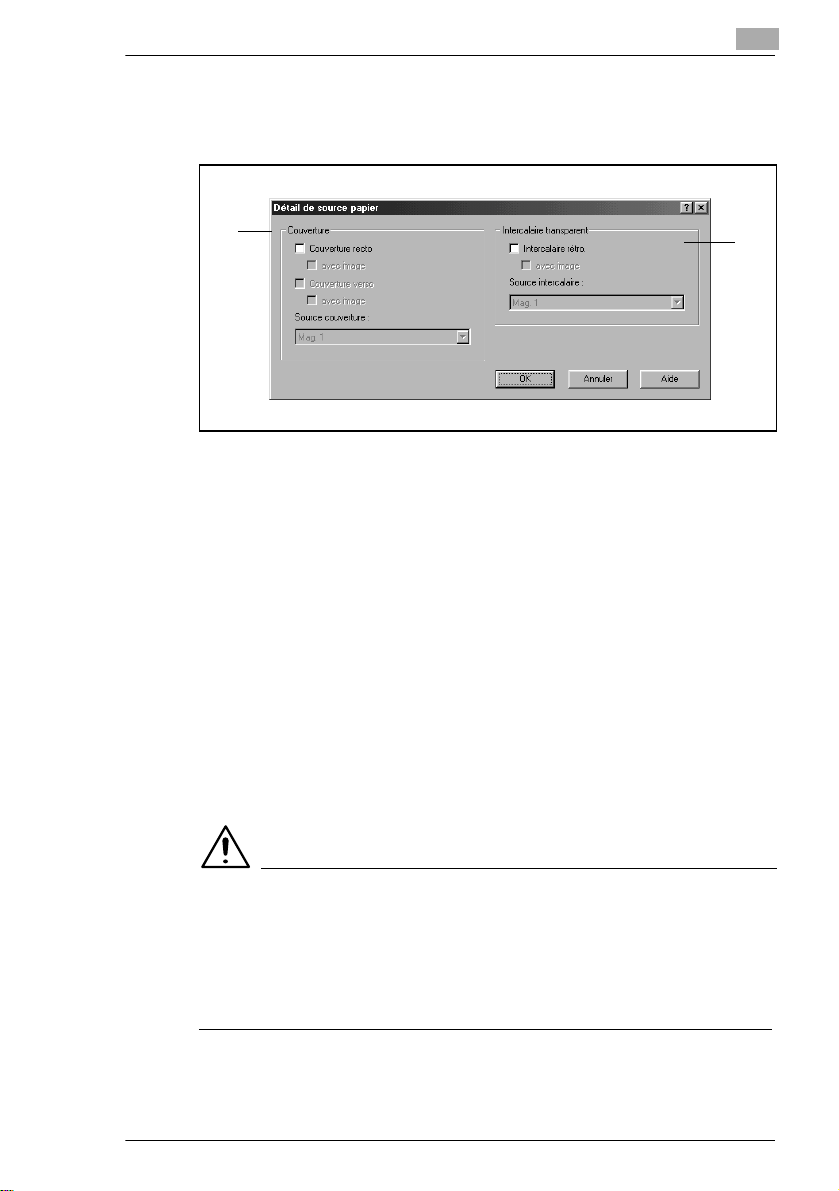
Sélections Propriétés
00e
5
Fonctions de la boîte de dialogue Détail de source papier
Permet de définir les fonctions Couverture et Intercalaire rétro.
1
1
1. Couverture
Cette fonction permet d’imprimer un document avec des couvertures
recto et verso. Vous pouvez imprimer du texte sur la couverture recto
ou la laisser vierge.
m Couverture recto :
Active la fonction Couverture.
avec image (Couverture recto)
Imprimer sur la couverture recto.
m Couverture verso :
Ajoute une couverture de dos.
avec image (Couverture verso)
Imprimer sur la couverture verso.
m Source couverture :
Sélectionnez le magasin pour des couvertures recto et verso.
Sélections disponibles : Auto, Introduction manuelle, Magasin 1 à 4,
LCC (Magasin grande capacité), LCT
2
Pi47
REMARQUES
è Si vous utilisez un papier spécial, par ex. un papier épais, il se peut
parfois que le papier ne soit pas distribué à la sortie papier
sélectionnée.
è L'option Source papier vous permet de sélectionner Introduction
manuelle, Magasin 1 à Magasin 4, LCC et LCT
- MS-Windows-Driver1-1
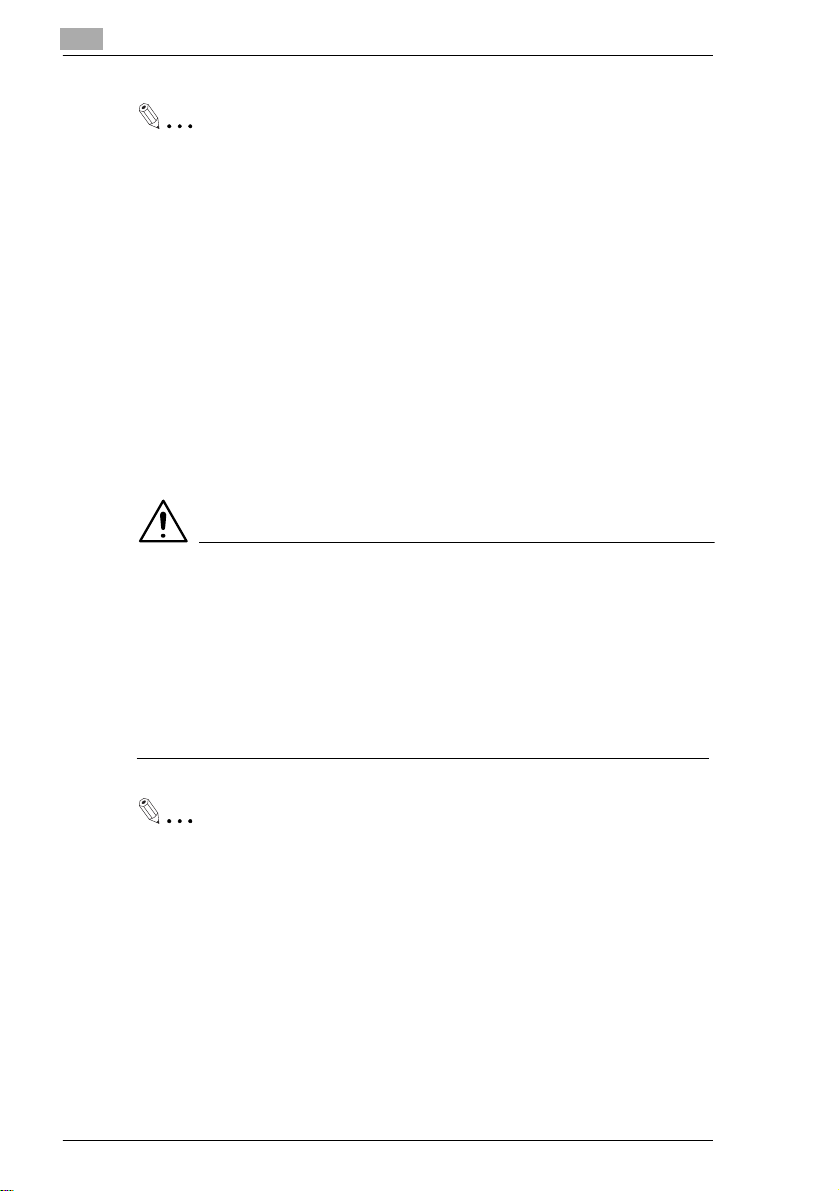
1
6
00e
Sélections Propriétés
CONSEIL
Le magasin contenant le papier sur lequel le corps du document doit
être imprimé est affiché en vert sur la Figure d’imprimante.
2. Intercalaire transparent
Cette fonction permet d’insérer des feuilles (intercalaires) entre les
feuilles de transparent lors de l’impression sur transparent. Vous
pouvez laisser ces feuilles vierges ou imprimer la même image que
celle imprimée sur le transparent.
m Intercalaire rétro. :
Active la fonction Intercalaire rétro.
avec image
Imprime une image sur la feuille intercalaire.
m Source intercalaire :
Sélectionne le magasin pour l’intercalaire.
Sélections disponibles : Magasin 1 à Magasin 4, LCC, LCT
REMARQUES
è Si vous utilisez la fonction Intercalaire rétro., définissez le nombre de
jeux d'impression à "1".
è Vous ne pouvez pas sélectionner le même port de réception de papier
pour Source papier et Source intercalaire.
è Vous pouvez définir Charg. manuel seulement avec Source papier.
è Les fonctions Intercalaire rétro. et Impression recto-verso ne peuvent
être configurées en même temps.
1-1
CONSEIL
Le magasin de transparents est affiché en vert sur la Figure
imprimante.
Pi47
- MS-Windows-Driver
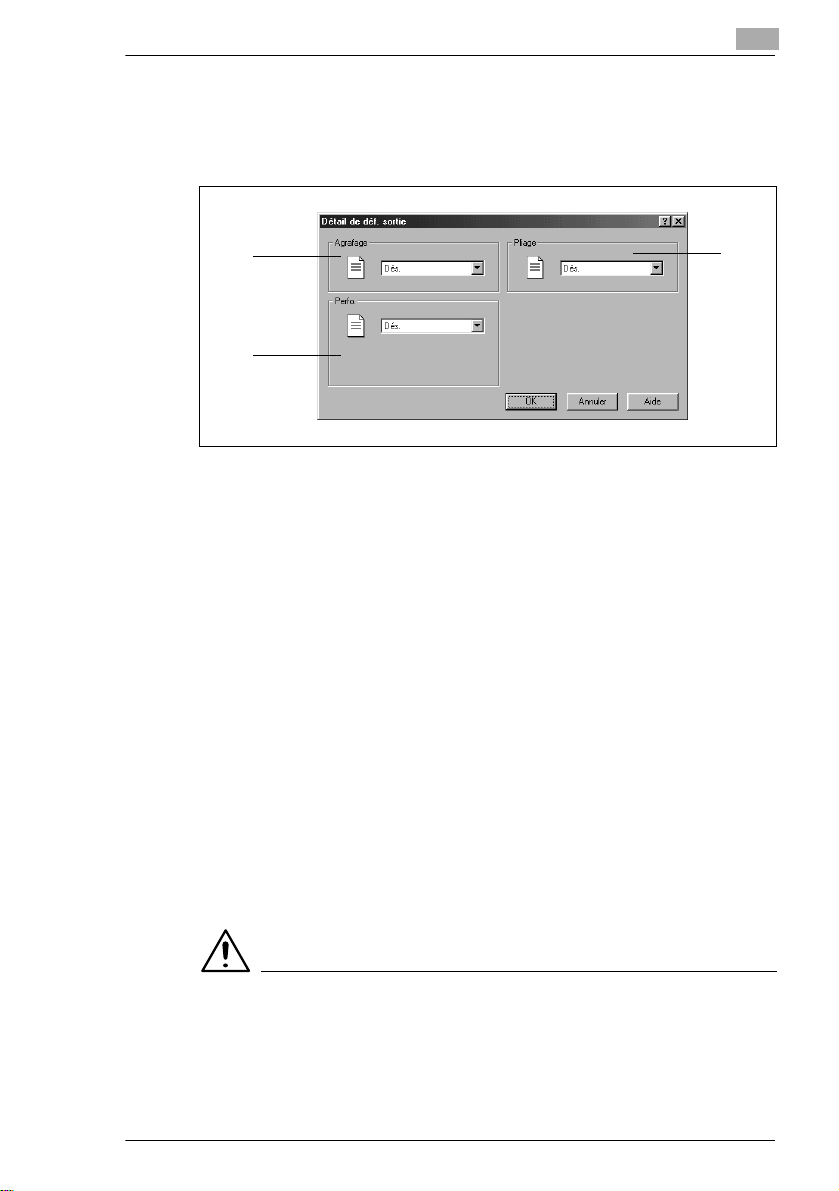
Sélections Propriétés
00e
Fonctions de la boîte de dialogue Détail de déf. sortie
Les fonctions de finition (agrafage, perforation et pliage) peuvent être
configurées.
1
1
2
1. Agrafage
(lorsque l'option Finisseur bac courrier, Finisseur agrafage simple,
Finisseur multi-agrafage ou Finisseur pliage est installée)
Cette fonction vous permet d’agrafer une liasse de documents
imprimés en une seule opération.
m Dés. :
L'agrafage est désactivé pour les documents imprimés.
m Agrafage en coin :
Les documents imprimés sont agrafés sur un coin.
m Bord long :
(Lorsque l'option Finisseur multi-agrafage ou Finisseur pliage est
installée)
Les documents sont agrafés le long du bord long.
m Bord court :
(Lorsque l'option Finisseur multi-agrafage ou Finisseur pliage est
installée)
Les documents sont agrafés le long du bord court.
m Centre :
(Lorsque l'option Finisseur pliage est installée)
Les documents sont agrafés en leur centre.
3
Pi47
REMARQUES
è Si la sélection Agrafage est activée, les pages imprimées seront
éjectées dans le Mag. élév.
è La position d'agrafage est soit le coin gauche en haut soit le coin droite
en haut suivant la direction du papier et la direction d'impression.
- MS-Windows-Driver1-17
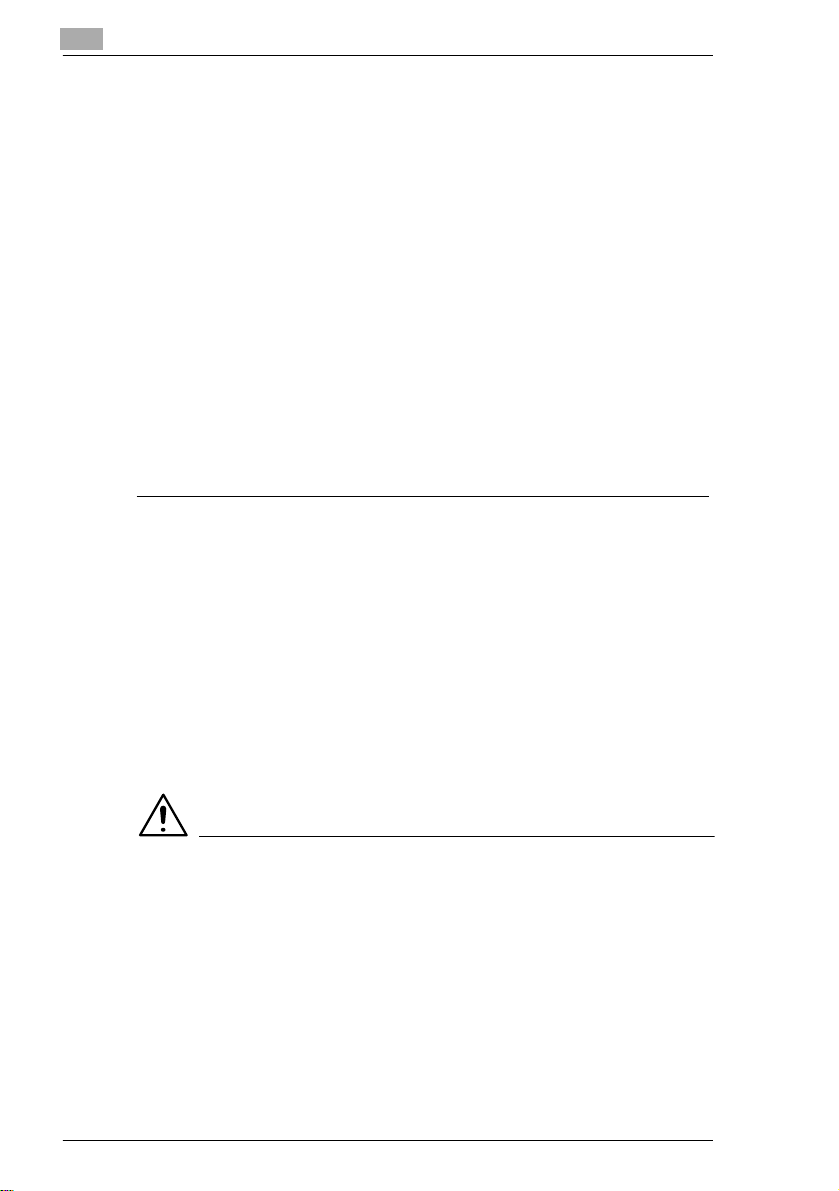
1
8
00e
Sélections Propriétés
è Si la capacité du Finisseur bac courrier, du Finisseur agrafage simple,
du Finisseur multi-agrafage ou du Finisseur pliage est dépassée,
l'opération d'agrafage peut être annulée. Veuillez vous référer au
mode d'emploi de l'appareil.
è Si vous imprimez un document consistant en des pages de différents
formats durant le même travail d'impression, il se peut que l'agrafage
soit annulée.
è Notez que si vous imprimez un document consistant en des pages
ayant différentes orientations, la position d'agrafage est déterminée
par l'orientation de la première page.
è Vous ne pouvez définir certains formats ou types de papier. Pour plus
de renseignements, reportez-vous au manuel utilisateur de
L’appareil.
è Seule l'option Agrafage Centre peut être sélectionnée avec la
fonction Livret.
è Vous pouvez contrôler les positions d'agrafage à l'aide des icônes
dans la boîte de dialogue.
2. Perforation
(lorsque l'option Finisseur bac courrier, Finisseur multi-agrafage ou
Finisseur pliage est installée)
Cette fonction vous permet de perforer le document imprimé.
m Dés. :
Le document n'est pas perforé.
m Bord court :
Le document est perforé sur le bord court.
m Bord long :
Le document est perforé sur le bord long.
m Trous de perforation (Zone pouces uniquement) :
Définissez le nombre de trous à perforer.
1-1
REMARQUES
è Le nombre de perforations ne peut être spécifié que si le finisseur
multi-agrafage est installé.
è Perforations ne s'affiche pas en gamme métrique.
è Vous ne pouvez perforer certains formats de papier. De la même
façon, il ne vous est pas possible de perforer le papier dans certaines
positions. Pour plus de renseignements, reportez-vous au manuel
utilisateur de l’appareil.
è Si vous sélectionnez Bord long en mode manuel d'introduction, il se
peut parfois que le papier ne soit pas perforé.
Pi47
- MS-Windows-Driver
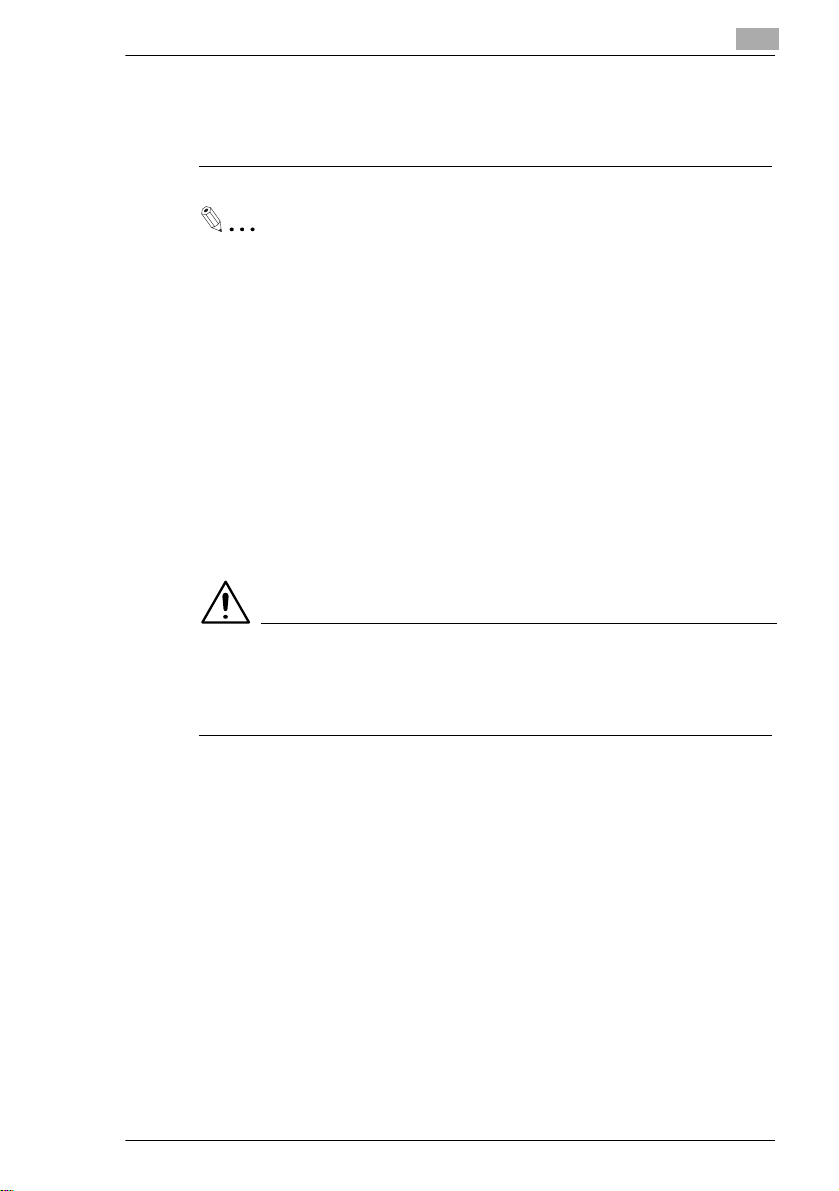
Sélections Propriétés
00e
9
è Perforation et Intercalaire rétro. ne peuvent être sélectionnés en
même temps.
è Perforation et Livret ne peuvent être sélectionnés en même temps.
CONSEIL
Les positions de perforation s'affichent sur les icônes dans la boîte de
dialogue.
3. Pliage
(lorsque l'option Finisseur pliage est installée)
Sélectionnez la fonction de pliage du papier souhaitée.
m Dés. :
Les pages imprimées ne sont pas pliées.
m Format de sortie ajusté (pliage en Z) :
les pages imprimées sont pliées en trois.
m Pliage en 2 :
les pages imprimées sont pliées en leur milieu.
m Marquage pli :
Une ligne de pliage est réalisée sur les pages imprimées.
1
Pi47
REMARQUE
è Si la fonction Pliage est combinée à la fonction Perforation ou
Agrafage, l’action de ces dernières est limitée selon le type particulier
de la fonction Pliage combinée.
- MS-Windows-Driver1-1
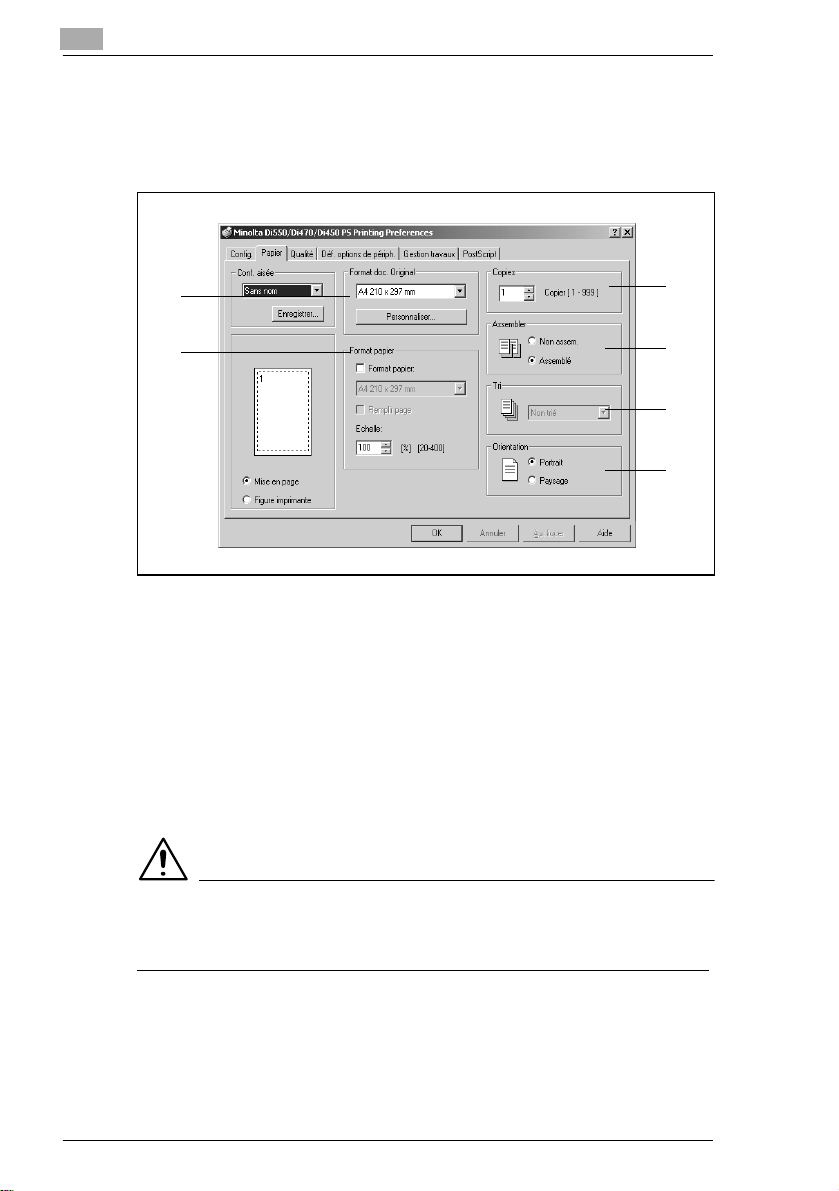
1
0
00e
1.5 Onglet Papier
L'onglet Papier vous permet d’entrer des paramètres de base pour
l’imprimante
Sélections Propriétés
1
2
1. Format document original
Définit le format original.
m Format doc. Original :
Sélectionnez le format de l'original.
Sélections disponibles :
Letter, Legal, Executive, A3, A4, A5, A6, JIS B4, JIS B5, JIS B6,
Invoice, 11×17, 11×14, FLS1, FLS2, FLS3, FLS4, Formats spéciaux
m Personnaliser :
Permet de définir un format spécial. Pour plus de renseignements,
reportez-vous à la page 1-24.
3
4
5
6
1-2
REMARQUE
è Suivant l’environnement utilisé, le contenu de la fonction Enregistrer/
Supprimer sera différent.
2. Format papier
Définit la format de papier des impressions à réaliser.
m Format papier :
Active la spécification du format du papier qui sera imprimé.
(Ne s'affiche qu'avec le pilote PS)
Pi47
- MS-Windows-Driver
 Loading...
Loading...