Konica Minolta PI470 User Manual
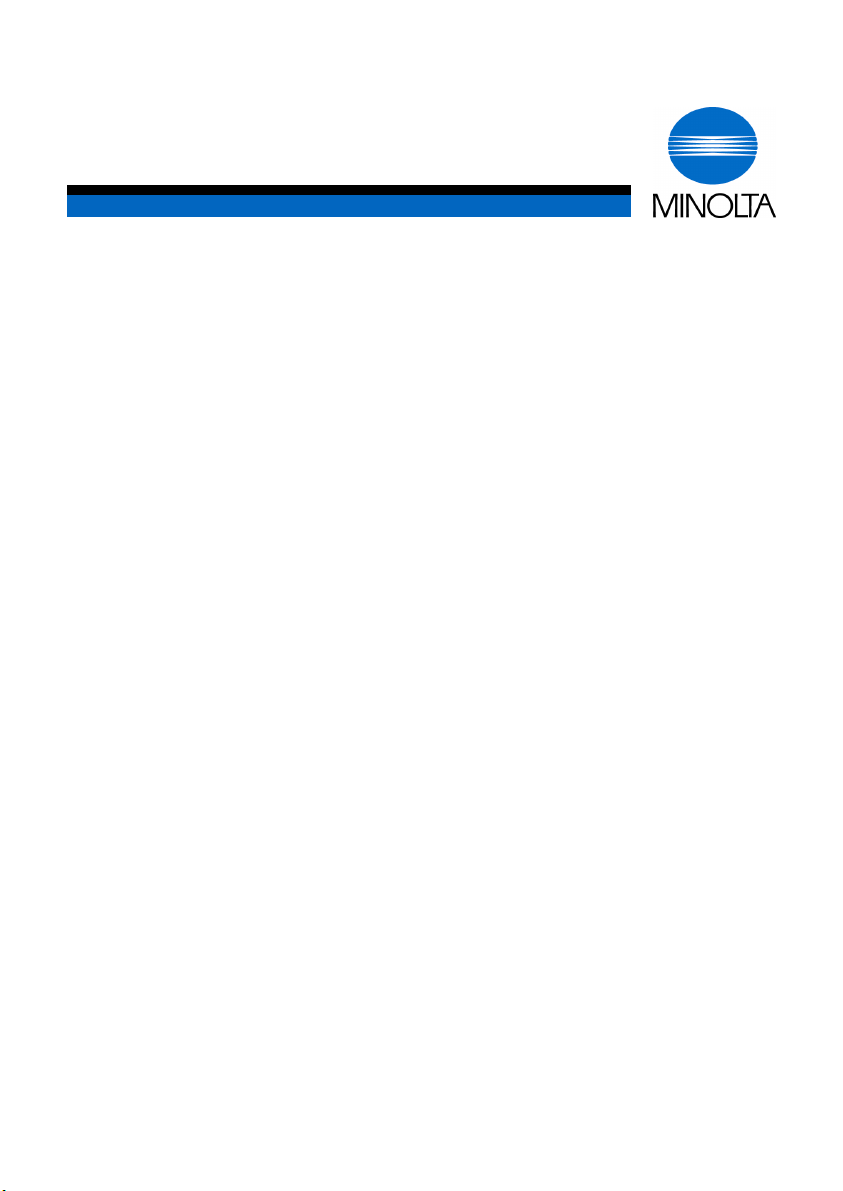
User Manual
Pi4700e
www.minoltaeurope.com
The essentials of imaging
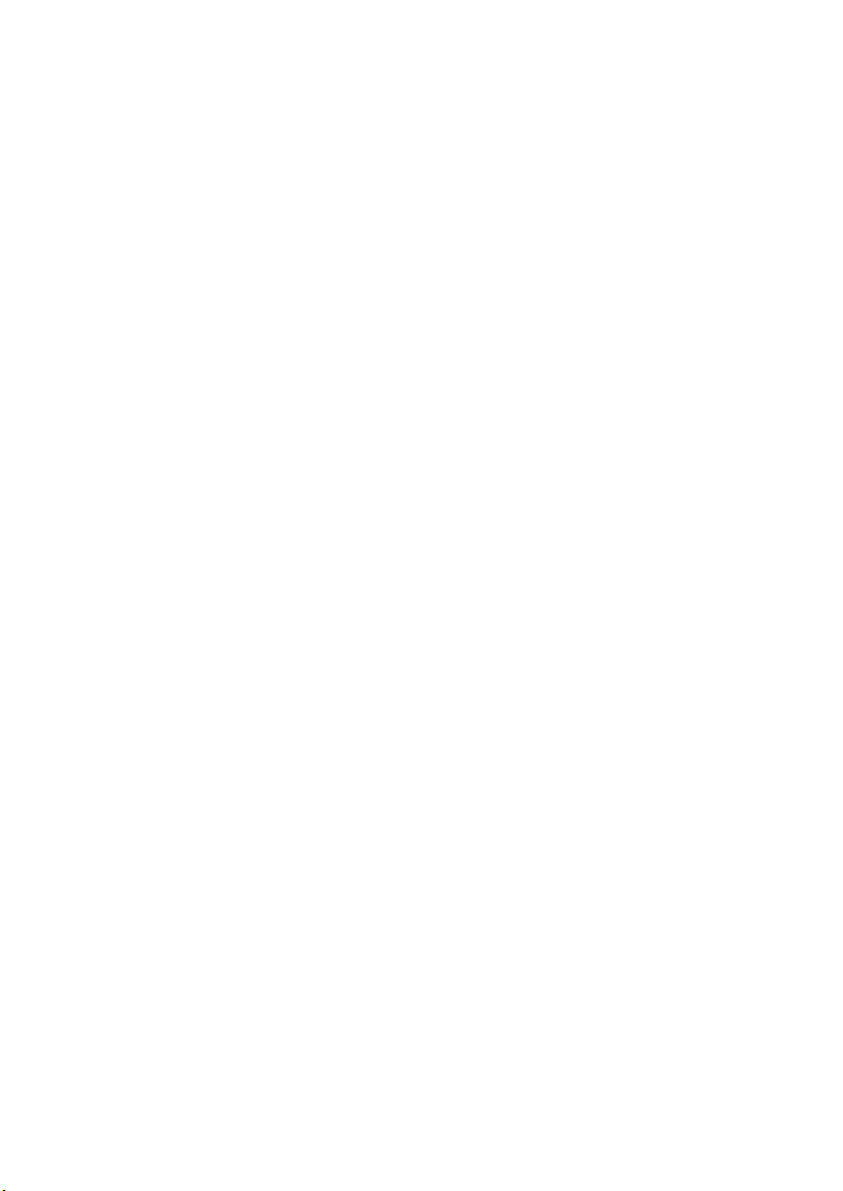
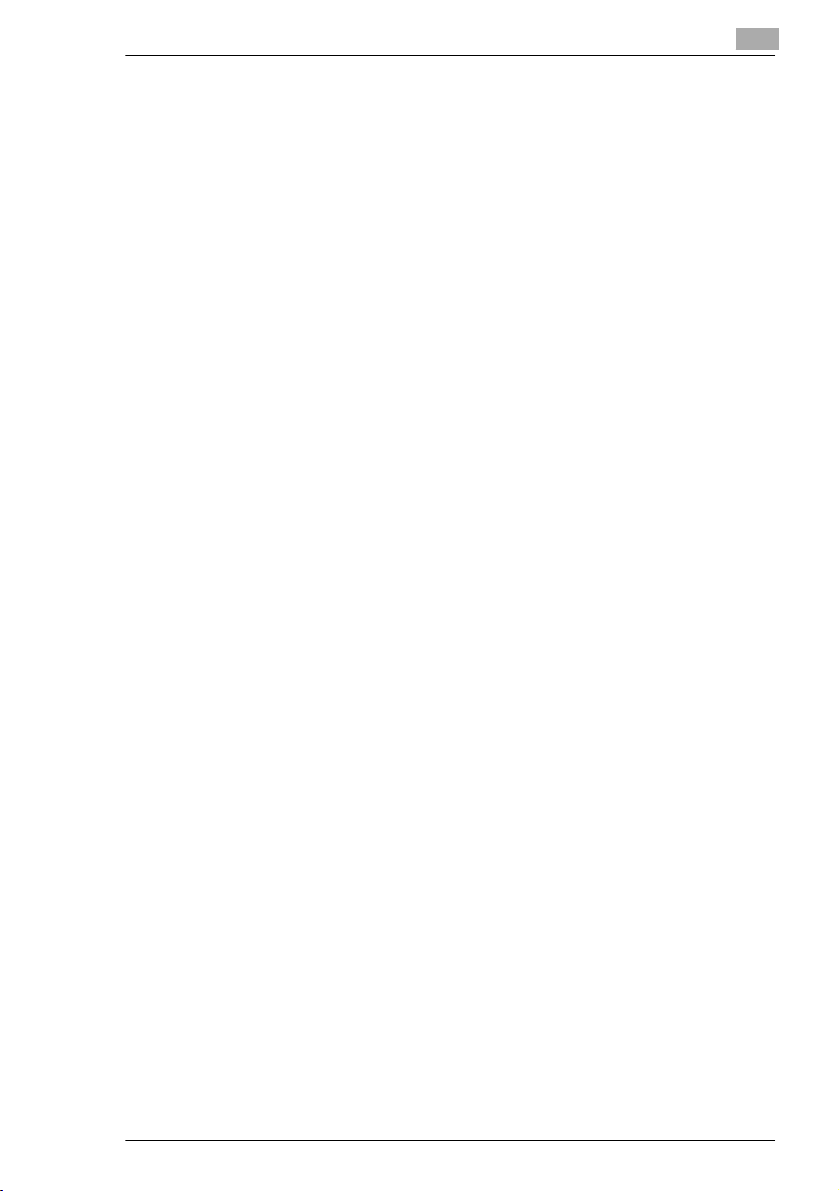
00e
Table of Contents
Welcome ........................................................................................ X-5
Trademark Acknowledgements ..................................................... X-5
Limited Software Warranty ............................................................ X-6
Minolta Network Card Warranty .................................................... X-6
For the U.S.A. Users ...................................................................... X-7
For Canada Users.......................................................................... X-8
For European Users....................................................................... X-8
For Users of the Class B regulation’s countries ............................ X-8
For Users except the Class B regulation’s countries..................... X-8
1 Before Using the Printer Driver
1.1 Features of the Controller........................................................... 1-1
Various Printing Functions ..............................................................1-2
Administrative Functions ................................................................1-6
1.2 Connecting the Controller........................................................... 1-7
1.3 Settings Made on the Machine................................................... 1-7
Priority Device.................................................................................1-7
On Line / Ready ..............................................................................1-7
1.4 Installing the Printer Drivers ....................................................... 1-8
1.5 Contents of the CD ...................................................................... 1-9
2 Installing the Printer Driver
2.1 Windows 95/98/Me ...................................................................... 2-2
Operating Environment ...................................................................2-2
Installing (Windows 95/98/Me)........................................................2-2
Making General Settings Before Using the Printer.........................2-4
2.2 Windows 2000/XP ........................................................................ 2-5
Operating Environment ...................................................................2-5
Installing (Windows 2000/XP) .........................................................2-5
Making General Settings Before Using the Printer.........................2-7
2.3 Windows NT4.0............................................................................. 2-8
Operating Environment ...................................................................2-8
Installation (Windows NT 4.0) .........................................................2-8
Making General Settings Before Using the Printer.......................2-10
2.4 Macintosh ................................................................................... 2-11
Operating environment .................................................................2-11
Installation (Macintosh OS 7/8/9)..................................................2-12
Pi47
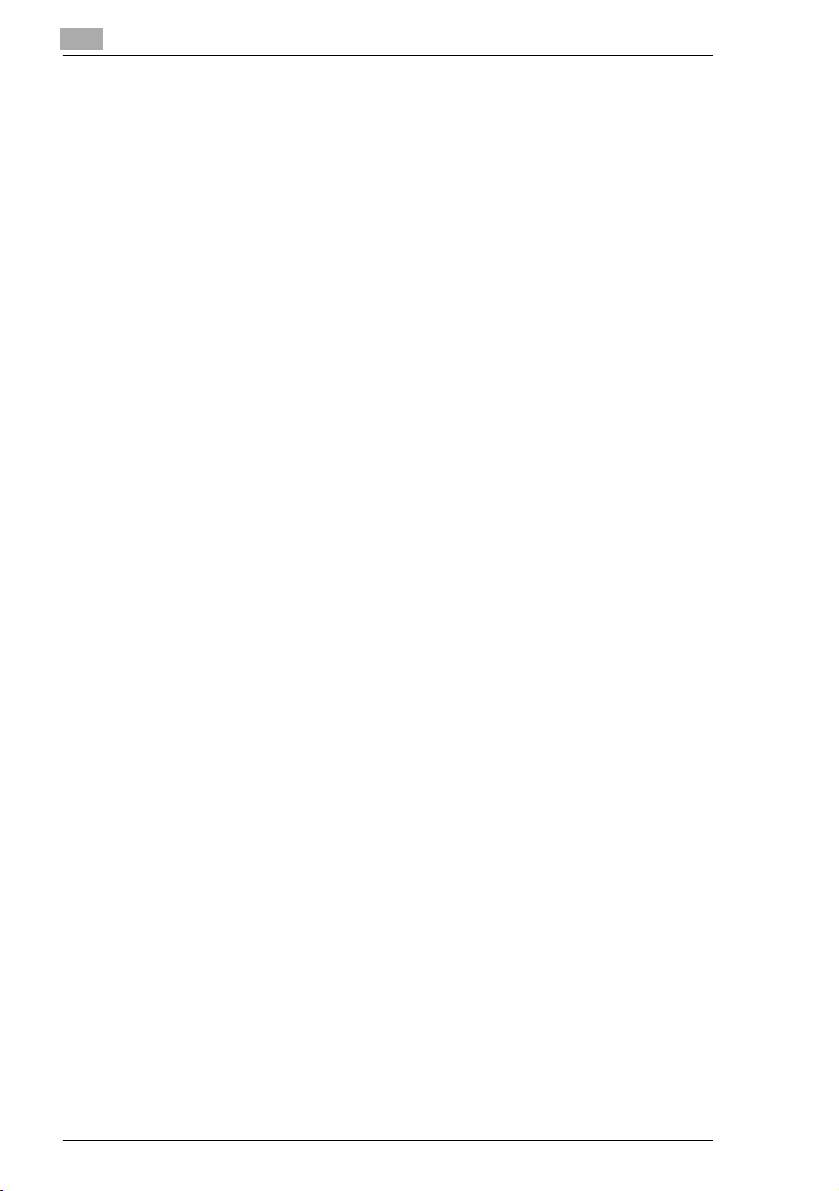
00e
Installation (Mac OS X) ................................................................. 2-14
3Network Settings
3.1 Introduction...................................................................................3-1
3.2 Specifying the IP Address From the Printer’s Touch Panel ..... 3-2
Setting procedure...........................................................................3-2
3.3 Peer-to-Peer Printing with TCP/IP..............................................3-5
3.4 Peer-to-Peer Printing with IPX/SPX ...........................................3-6
3.5 LPR Printing..................................................................................3-7
3.6 IPP Printing ................................................................................... 3-8
3.7 Specifying network settings from PageScope Light.................3-9
Access............................................................................................3-9
Operation........................................................................................3-9
Logging In to the Admin Mode..................................................... 3-10
Network Tab................................................................................. 3-11
4 Properties Settings
4.1 Description of each tab (Windows).............................................4-1
4.2 Print options (Macintosh OS 7/8/9).............................................4-3
4.3 Print options (Mac OS X).............................................................. 4-5
5 Network Interface Card
5.1 Getting ready ................................................................................ 5-1
Utility software (on the CD-ROM)................................................... 5-1
System requirements .....................................................................5-2
5.2 Setting up the network card........................................................ 5-3
Connecting a network cable ..........................................................5-3
Configuring the network card.........................................................5-3
6 Scanner Mode
6.1 Outline ...........................................................................................6-1
E-Mail (Scan to E-mail)...................................................................6-2
Folder (Scan to Server)...................................................................6-3
URL................................................................................................. 6-4
Necessary Settings ........................................................................ 6-5
Necessary Devices (servers) ..........................................................6-5
7 PageScope Light
Pi47
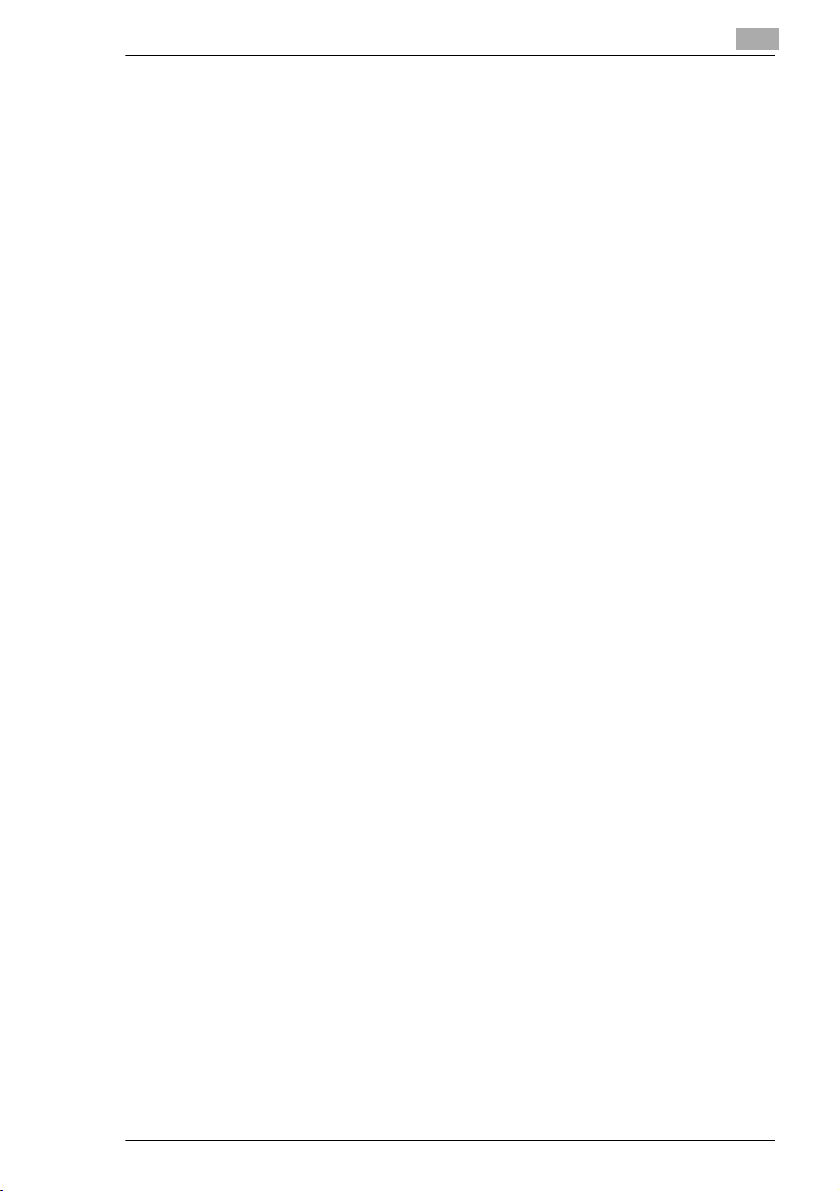
00e
7.1 System requirements................................................................... 7-1
7.2 Access........................................................................................... 7-2
Operation ........................................................................................7-2
Entering the password ....................................................................7-2
7.3 Screen configuration ................................................................... 7-3
8 Troubleshooting
8.1 Unable to Print ............................................................................. 8-1
Unable to Make Correct Settings / Unable to Print Exactly as Set 8-3
Pi47
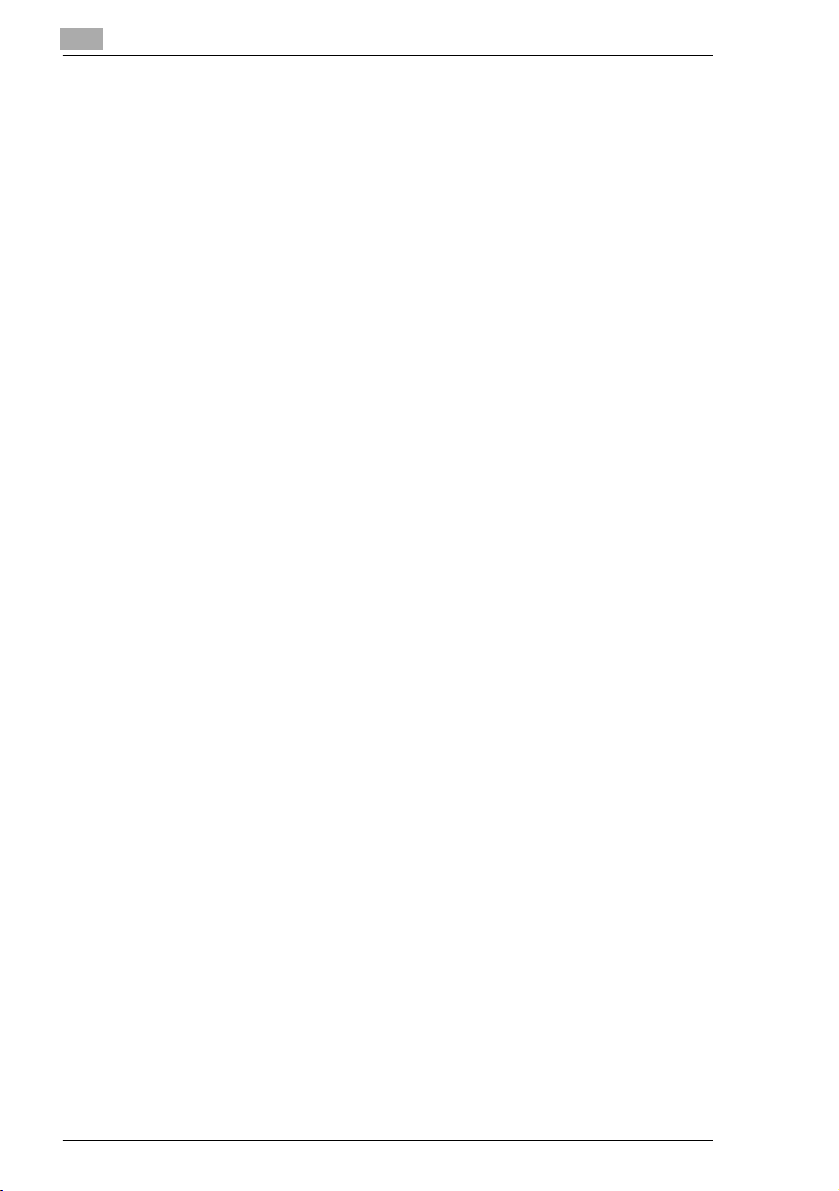
00e
Pi47
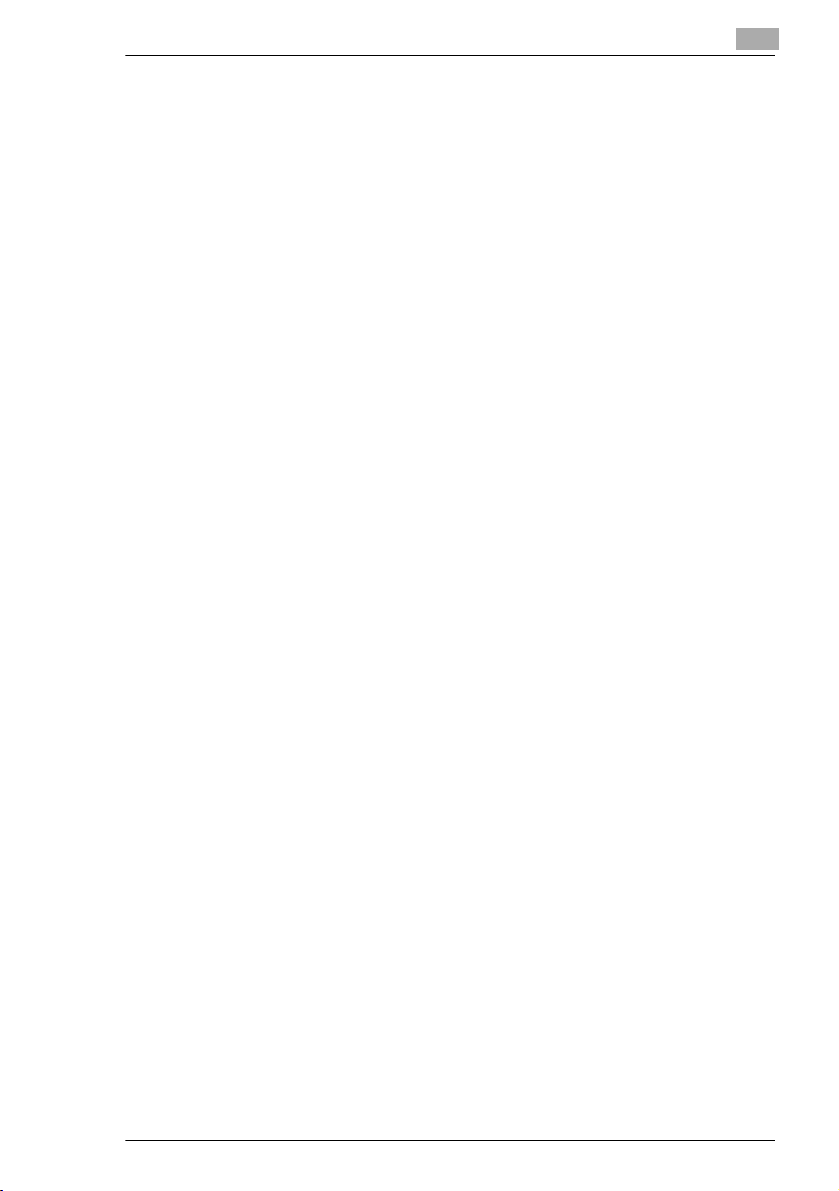
00
X-5
Welcome
Congratulations on your selection of Minolta Pi4700e printer controller
and Network Interface Card for Pi4700e.
This User Manual explains how to install the printer driver and gives you
a short view over the most functions of the Pi4700e. For further details
please refer to the online Advanced User Manual, which comes along as
pdf-data on the CD. First read this manual carefully and thoroughly; then,
keep it close at hand so you can refer to it whenever it becomes
necessary.
Some of the screens shown in this manual may look different from what
you will view in actual applications.
Trademark Acknowledgements
Minolta is a registered trademark of MINOLTA CO., LTD. Page Scope is
a trademark of MINOLTA CO., LTD.
Apple, AppleTalk, and Macintosh are registered trademarks of Apple
Computer, Inc.
Ethernet is a registered trademark of Xerox Corporation.
PCL, HP LaserJet III, HP LaserJet IIISi, HP LaserJet 4Si, are registered
trademarks of Hewlett-Packard Company. HP UNIX is a trademark of
Hewlett-Packard Company.
Microsoft, Windows, and Windows NT are registered trademarks of
Microsoft Corporation.
Netscape Communications, the Netscape Communications logo,
Netscape Navigator, Netscape Communicator, and Netscape are
trademarks of Netscape Communications Corporation.
Novell and NetWare are registered trademarks of Novell, Inc.
PostScript is a registered trademark of Adobe Systems, Inc.
Sun and Solaris are trademarks of Sun Microsystems, Inc.
All other product names are trademarks or registered trademarks of their
respective holders.
Copyright 2003 MINOLTA CO., LTD
The information contained in this manual is subject to change without
notice.
Pi47
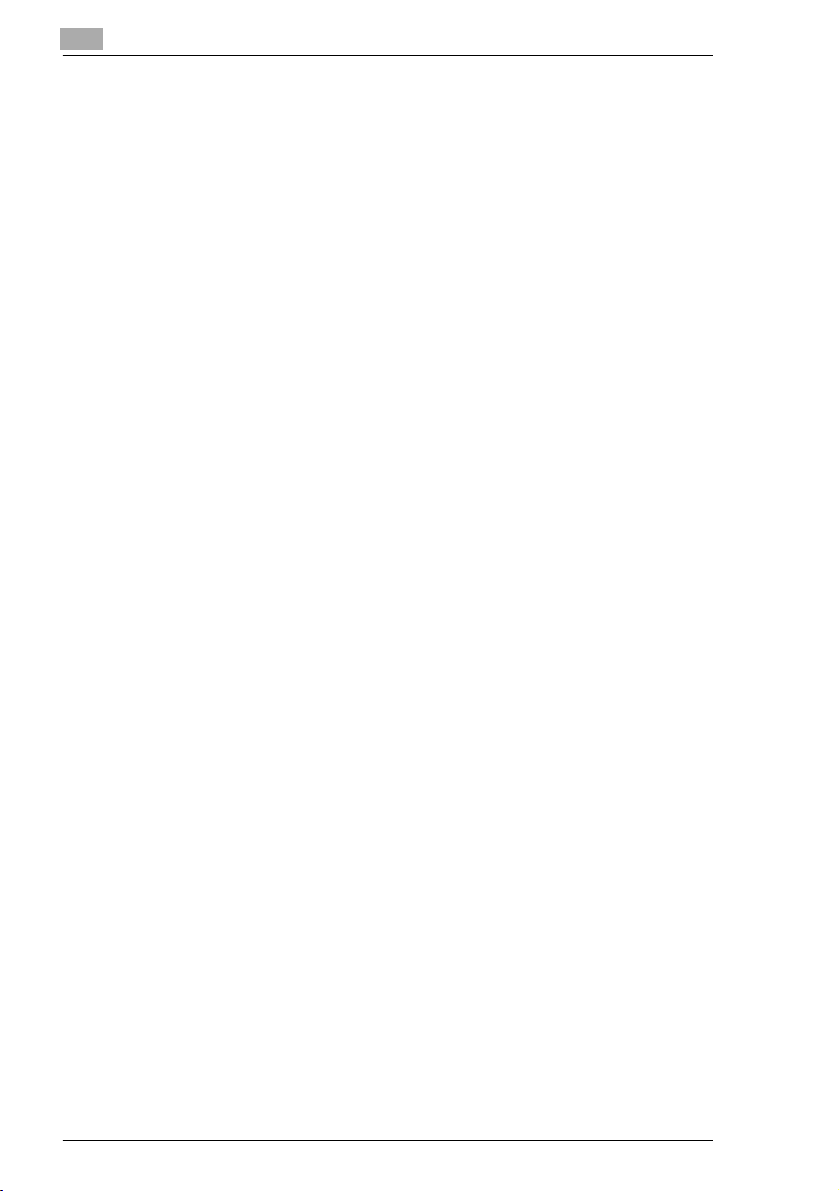
X-6
00
Limited Software Warranty
l Limited Warranty
Minolta warrants that the software will perform in accordance with the
accompanying written materials for a period of (90) ninety days from the
date of purchase. Minolta does not warrant that the operation of the
program will meet your requirements. This limited warranty gives you
specific legal rights. You may have others, which vary from state/
jurisdiction to state/jurisdiction.
l Purchase Remedies
Minolta’s entire liability and your exclusive remedy with respect to the
software shall be at Minolta’s option either, repair or replacement of the
software. The software must be returned to Minolta with a copy of your
proof of purchase. The Limited Warranty is void if failure of the software
has resulted from accident, abuse, or misapplication. Any replacement
software will be warranted for the remainder of the original warranty
period or (30) thirty days, whichever is longer.
The remedies provided herein are customer’s sole and exclusive
remedies. In no event shall Minolta Corporation be liable for any lost
profits, direct, indirect, special, incidental, or consequential damages,
whether based on contract, tort, or any other legal theory.
Minolta Network Card Warranty
l Warranty Term
MinoltaNetwork Cardshave a(1) OneYear Warranty.The NetworkCard
must be returned to Minoltafor repair or replacement at Minolta’s discretion.
l Warranty Coverage
Minolta Corporation warrants thisproduct to befree from defectsin workmanship and materials for a periodof one yearfrom thedate of receiptof
the unit.If theunit fails to functionas writtenin theUser’s manual,Minolta
will repair or replace the unit atno charge.Minolta will ship at their expense an exchangeunit overnight to replacethe defective unit.
The remediesprovided hereinare thecustomer’s soleand exclusiveremedies. In no event shall Minolta Corporation be liable for any lost profits,
direct or indirect, special, incidental,or consequential damages,whether
based on contract, tort, or other legal history.
Pi47
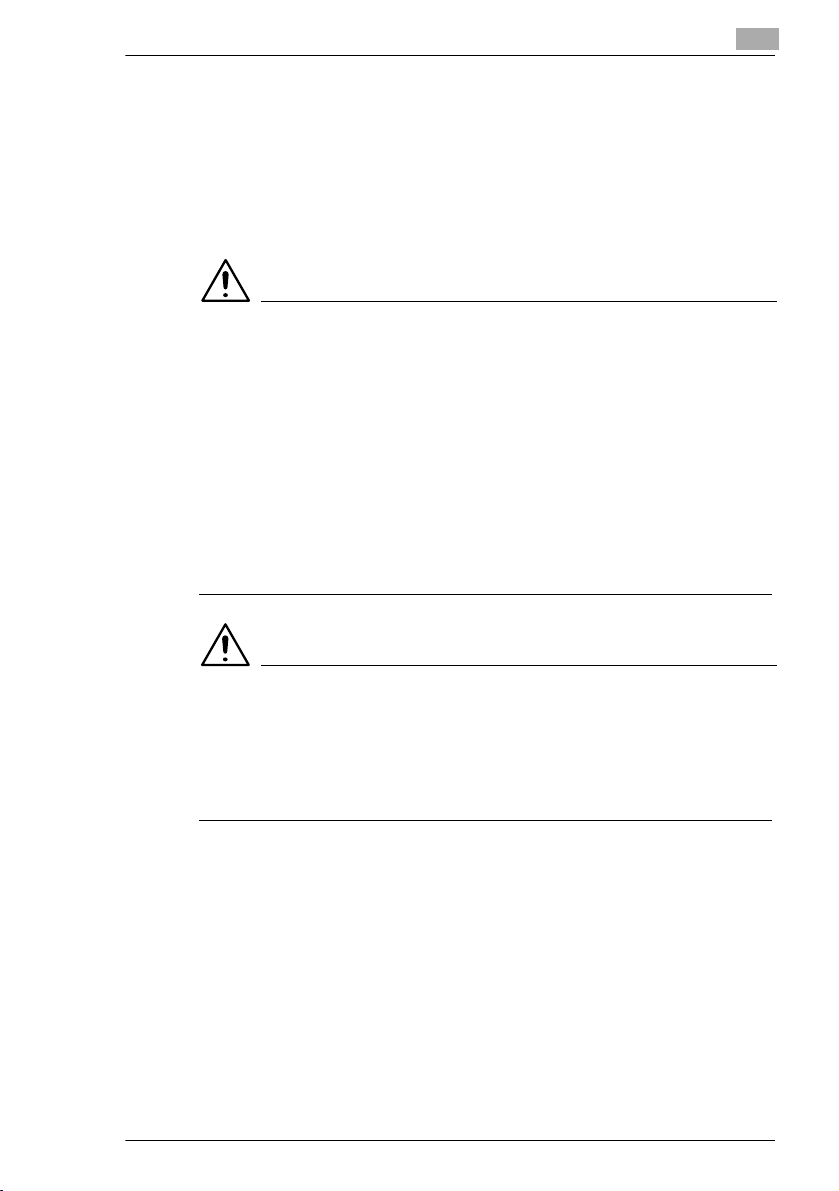
00
X
For the U.S.A. Users
FCC Part 15-Radio Frequency Devices
This device complies with Part 15 of the FCC Rules. Operation is subject
to the following two conditions: (1) This device may not cause harmful
interference, and (2) this device must accept any interference received,
including interference that may cause undesired operation.
NOTE
è This equipment has been tested and found to comply with the limits
for a Class A digital device, pursuant to Part 15 of the FCC Rules.
These limits are designed to provide reasonable protection against
harmful interference when the equipment is operated in a commercial
environment. This equipment generates, uses, and radiate radio
frequency energy and if not installed and used in accordance with the
instruction manual, may cause harmful interference to radio
communications.
è Operation of this equipment in a residential area is likely to cause
harmful interference in which case the user will be required to correct
the interference at his own expense.
WARNING
è The design and production of this unit conform to FCC Regulations,
and any changes or modifications must be registered with the FCC
and are subject to FCC control. Any changes made by purchaser or
user without first contacting the manufacturer will be subject to
penalty under FCC regulations.
FCC-F02
This device must be used with shielded interface cables. The use of nonshielded cables is likely to result in interference with radio
communications and is prohibited under FCC rules.
Pi47
-7
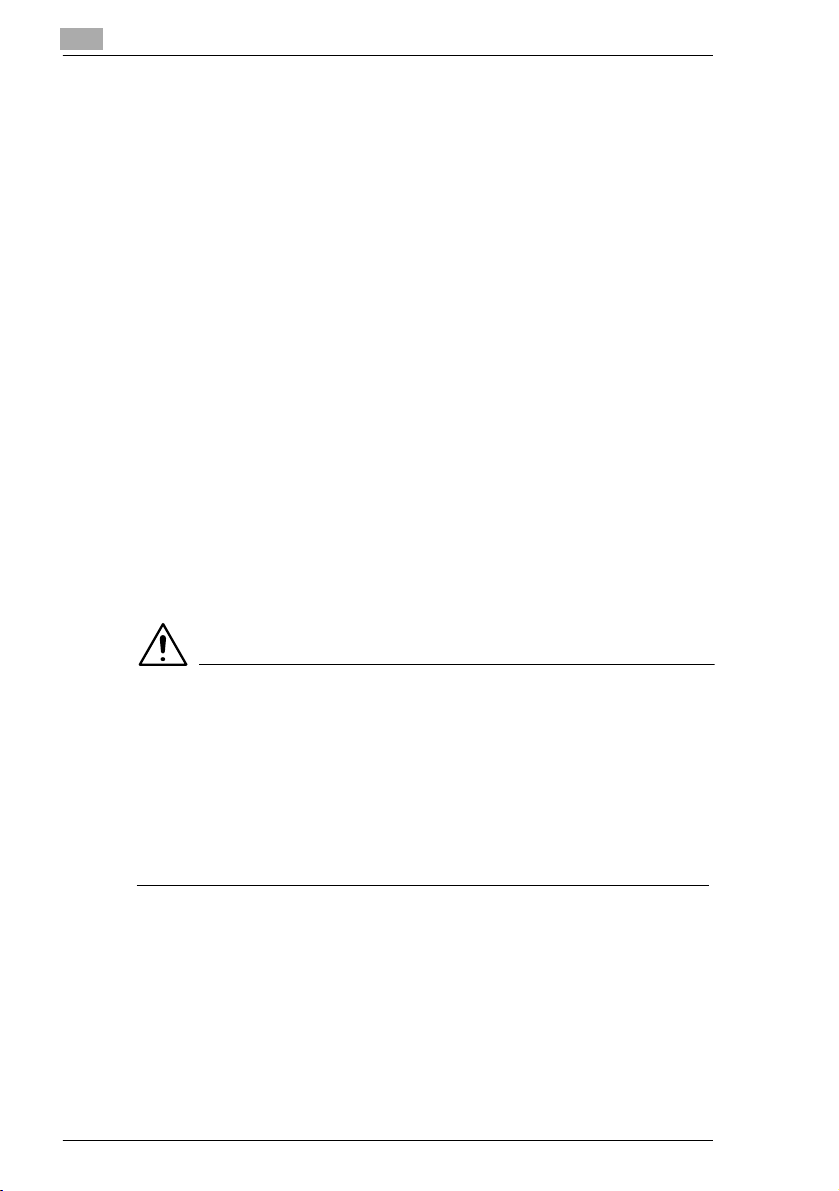
X-8
00
For Canada Users
Interference-Causing Equipment Standard (ICES-003 Issue 3)
This Class A digital apparatus complied with Canadian ICES-003
Cet appareil numérique de la classe A est conforme à la norme NMB-003
du Canada. IC-F03
For European Users
CE Marking (Declaration of Conformity)
This product complies with the following EU directives:
89/336/EEC, 73/23/EEC and 93/68/EEC directives.
This declaration is valid for the area of the European Union.
This device must be used with shielded interface cables. The use of nonshielded cables is likely to result in interference with radio
communications and is prohibited under EU directives.
For Users of the Class B regulation’s countries
This device must be used with shielded interface cables. The use of nonshielded cables is likely to result in interference with radio
communications and is prohibited under CISPR 22 rules and local rules.
For Users except the Class B regulation’s countries
WARNING
è This is a Class A product. In a domestic environment this product may
cause radio interference in which case the user may be required to
take adequate measures.
è This device must be used with shielded interface cables. The use of
non-shielded cables is likely to result in interference with radio
communications and is prohibited under CISPR 22 rules and local
rules.
Pi47
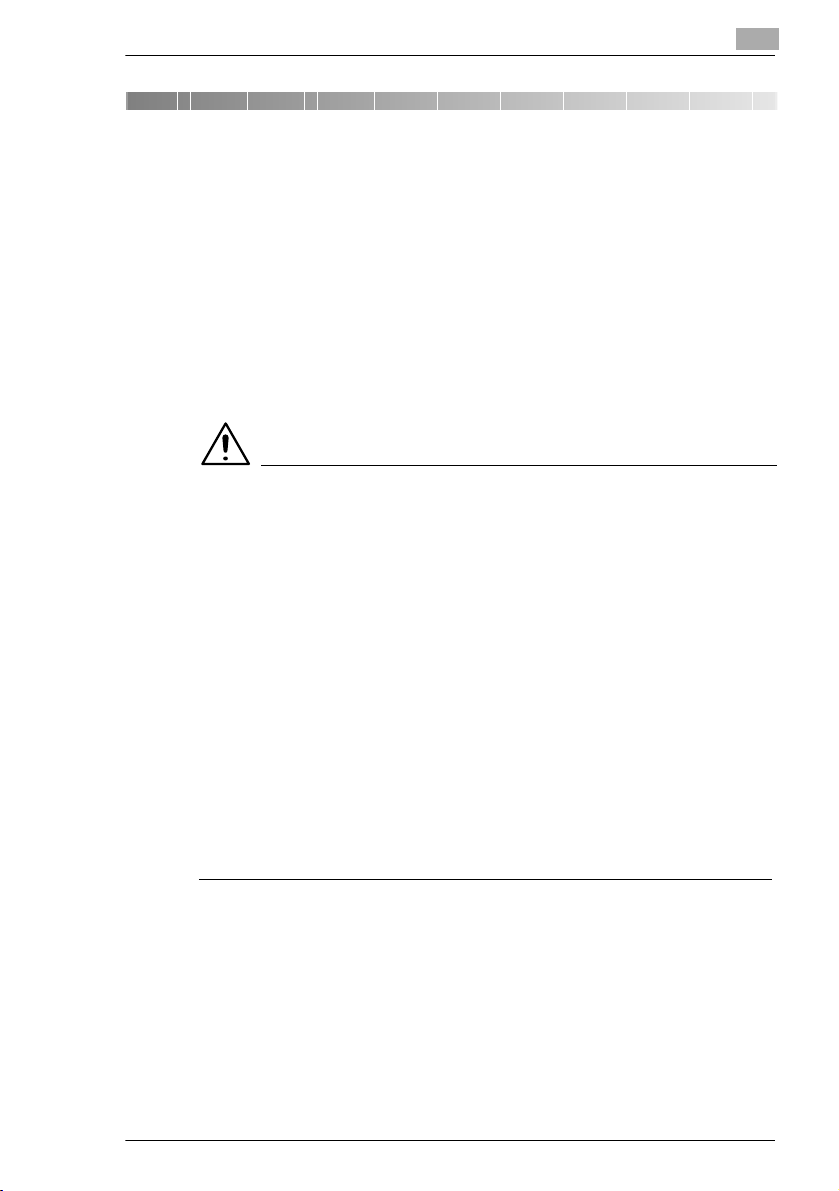
Before Using the Printer Driver
00e
1 Before Using the Printer Driver
1.1 Features of the Controller
The controller is an image controller designed to use the machine as a
printer, allowing you to print documents directly to the machine from a
computer to which the controller is connected. The printer driver, which
is used during printing, is equipped with various functions that make the
most out of the features of the machine. They enable you to use the same
functions as those offered by the machine. When actually running a print
cycle, you can specify various functions of the machine on your computer
screen.
NOTE
è When using the controller, be sure to set the machine to the On Line
state.
è Some functions offered by the machine cannot be combined, such as
Staple and Hole-Punch, and some others may not be used because
of a paper size involved. The functions that cannot be selected
appear dimmed.
è Further, if functions that are incompatible with each other are
specified, the Conflicts dialog box will appear, prompting you to
change the settings. When this dialog box appears, check the details
and reselect the functions to ensure function compatibility.
è Some settings, which are defied by the machine for the restricted
combinations of different functions, can at times be accepted by the
printer driver. If a print command is issued from the personal
computer with such settings made, the machine does not produce
the output correctly or abandons the job to produce nothing. Make
sure that you make correct settings.
1
Pi47
1-1
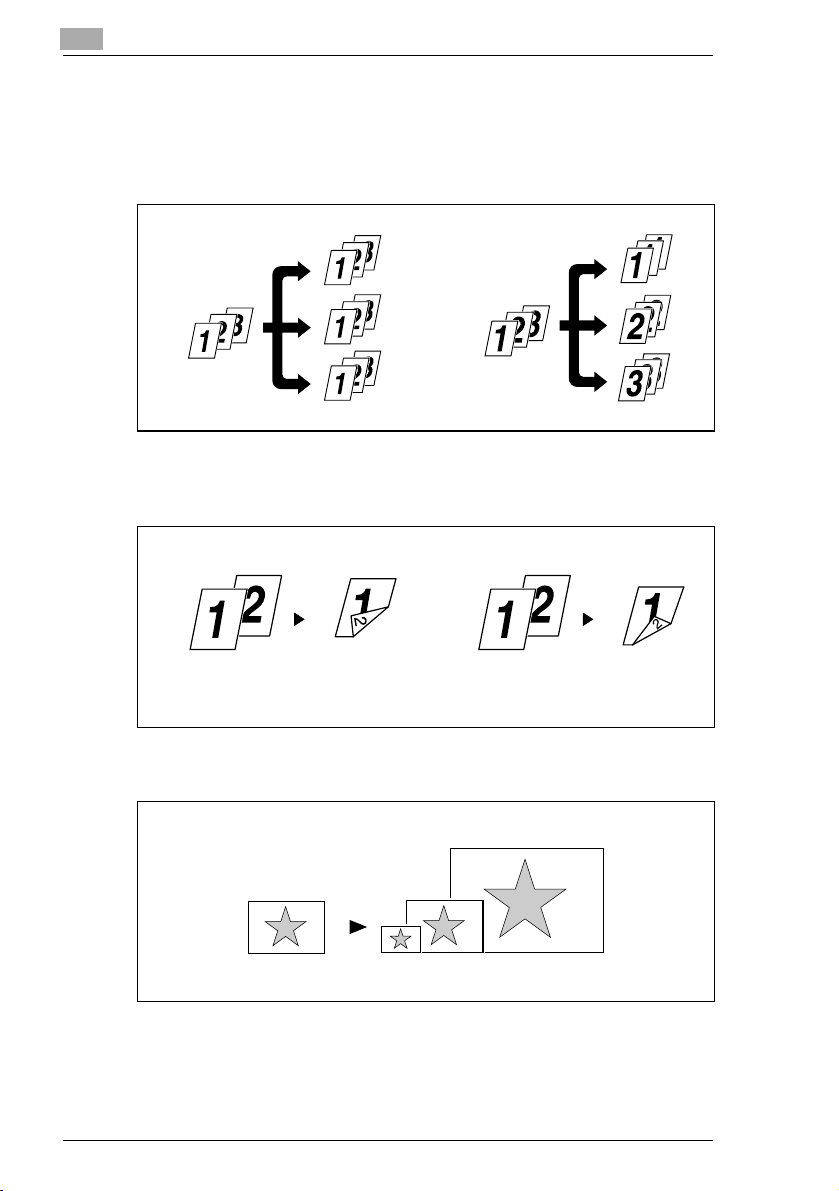
1
00e
Before Using the Printer Driver
Various Printing Functions
l Makes prints that are sorted into complete sets of the originals or
grouped into uncollated groups, each containing prints of one
original.
l Prints two pages of originals on both front and back sides of a single
sheet of paper.
Long Edge Binding
l Enlarges or reduces the image on the original.
1-2 Pi47
Short Edge Binding
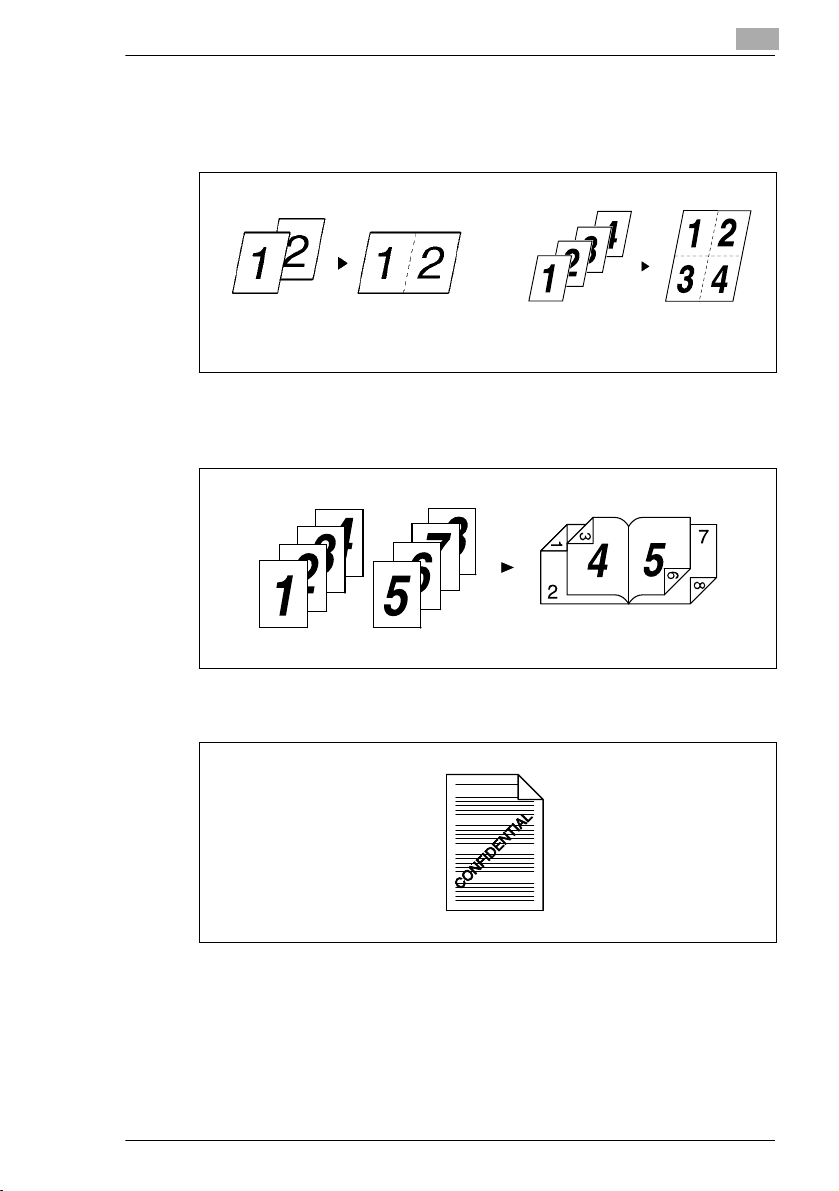
Before Using the Printer Driver
00e
3
l Prints two pages or four pages of originals on a single sheet of paper.
Maximum of 16 pages of originals can be printed on a single sheet of
paper.
1
2up
l Prints four pages of originals to both front and back sides of a single
sheet of paper.
l Places text in the background.
4up
Pi47
1-
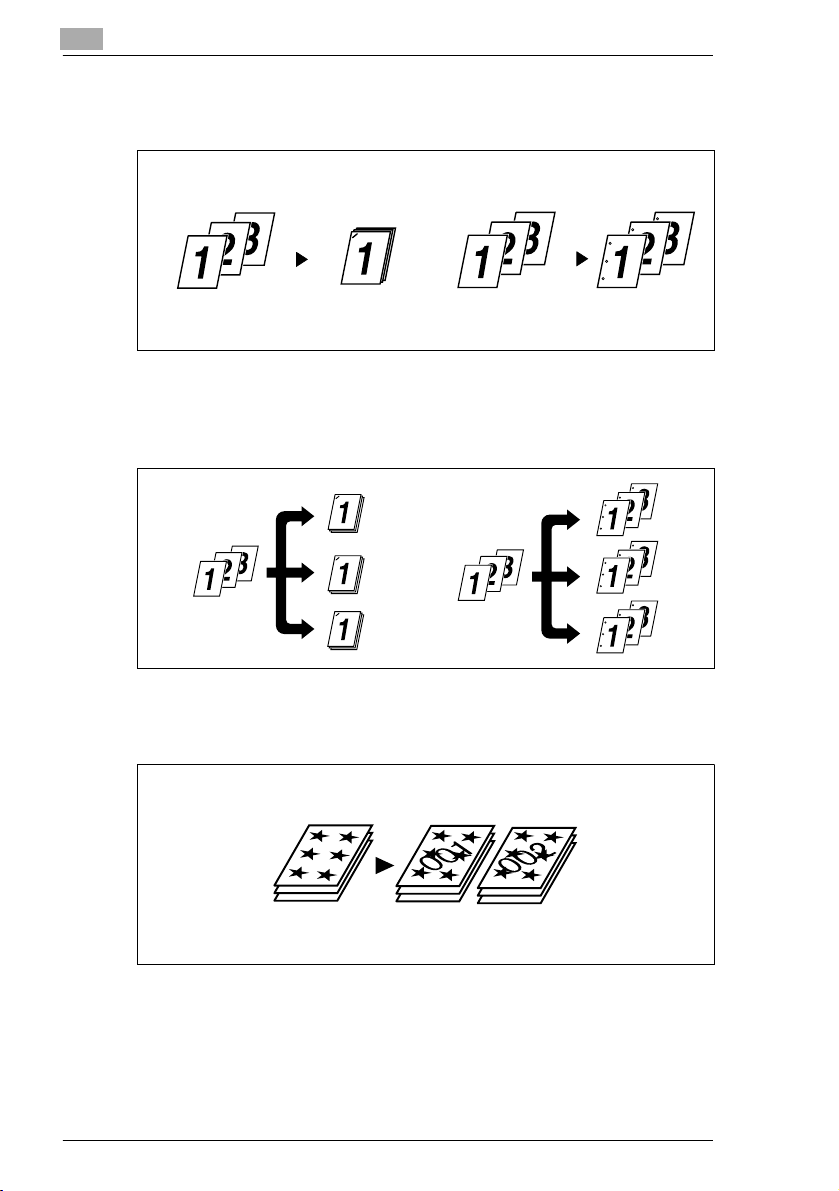
1
00e
Before Using the Printer Driver
l Makes prints of complete sets of the originals, stapled together or
punched for filing.
By combining Collate with other finishing capabilities, you can make
complete sets of documents for immediate delivery without having to
do any further processing.
l Adds a reference number (Distribution Number) to each document set
during printing.
1-4 Pi47
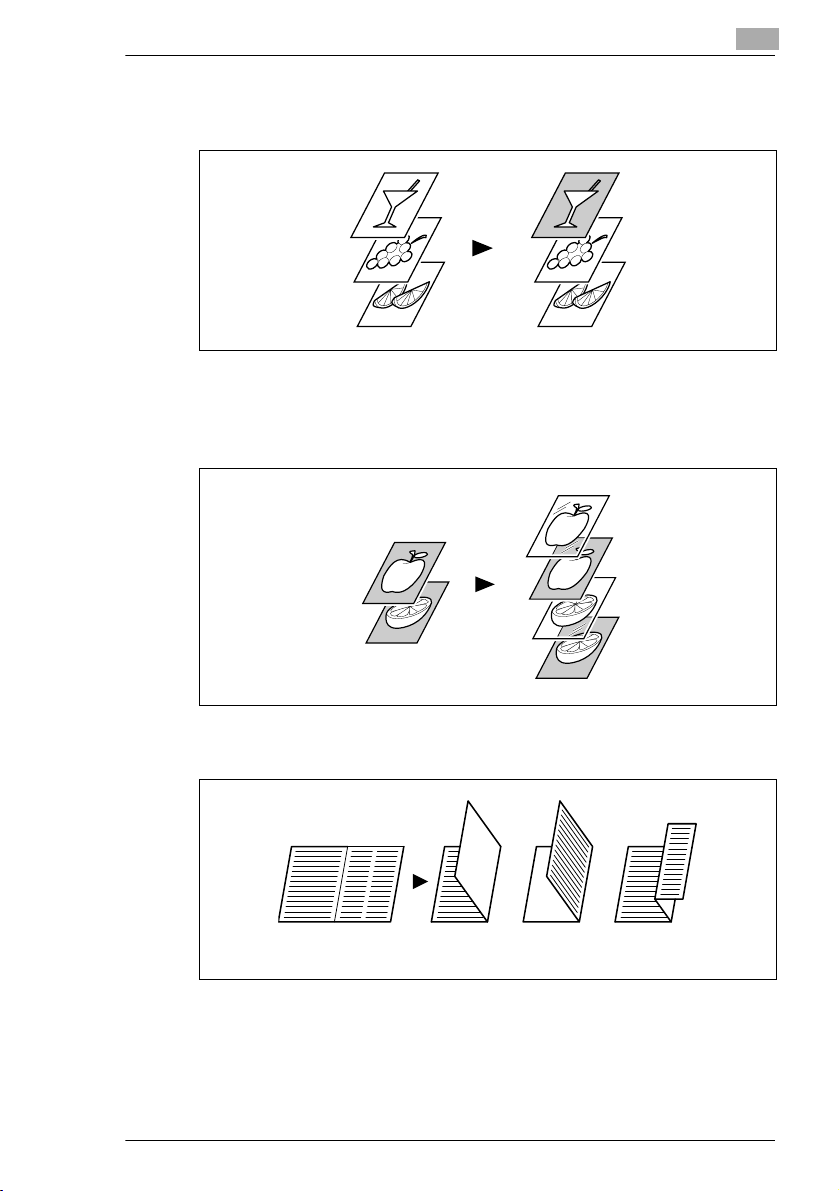
Before Using the Printer Driver
00e
5
l Prints only the cover on a different type of paper (such as colored
paper).
l Capable of printing on OHP transparencies. You can also insert
interleaves, either blank or printed with the same contents as those
on the OHP transparencies.
1
l Folds copies during finishing.
Crease Half Folding Z-Folding
Pi47
1-
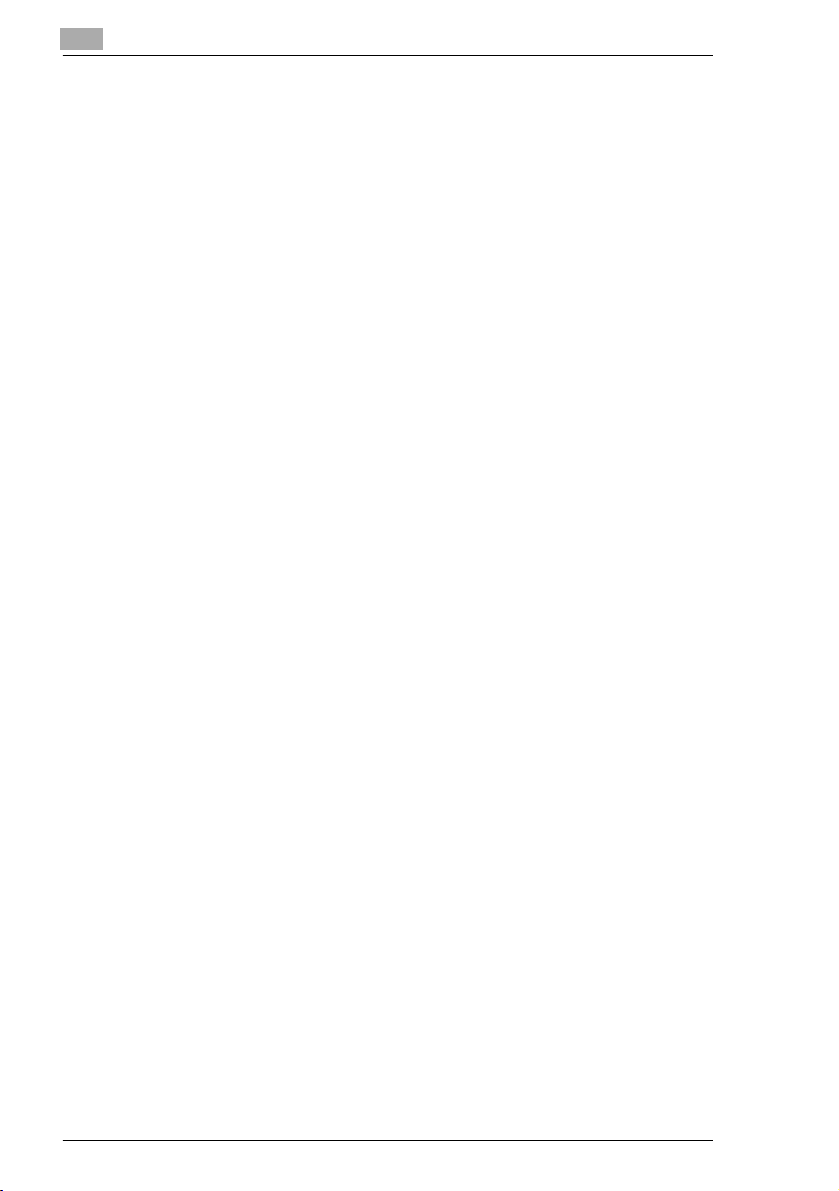
1
6
00e
Before Using the Printer Driver
Administrative Functions
l Different accounts can be managed for printing records, just as when
using the machine as a copier.
l Printing of confidential documents may be withheld until a legitimate
password is entered on the machine.
1-
Pi47
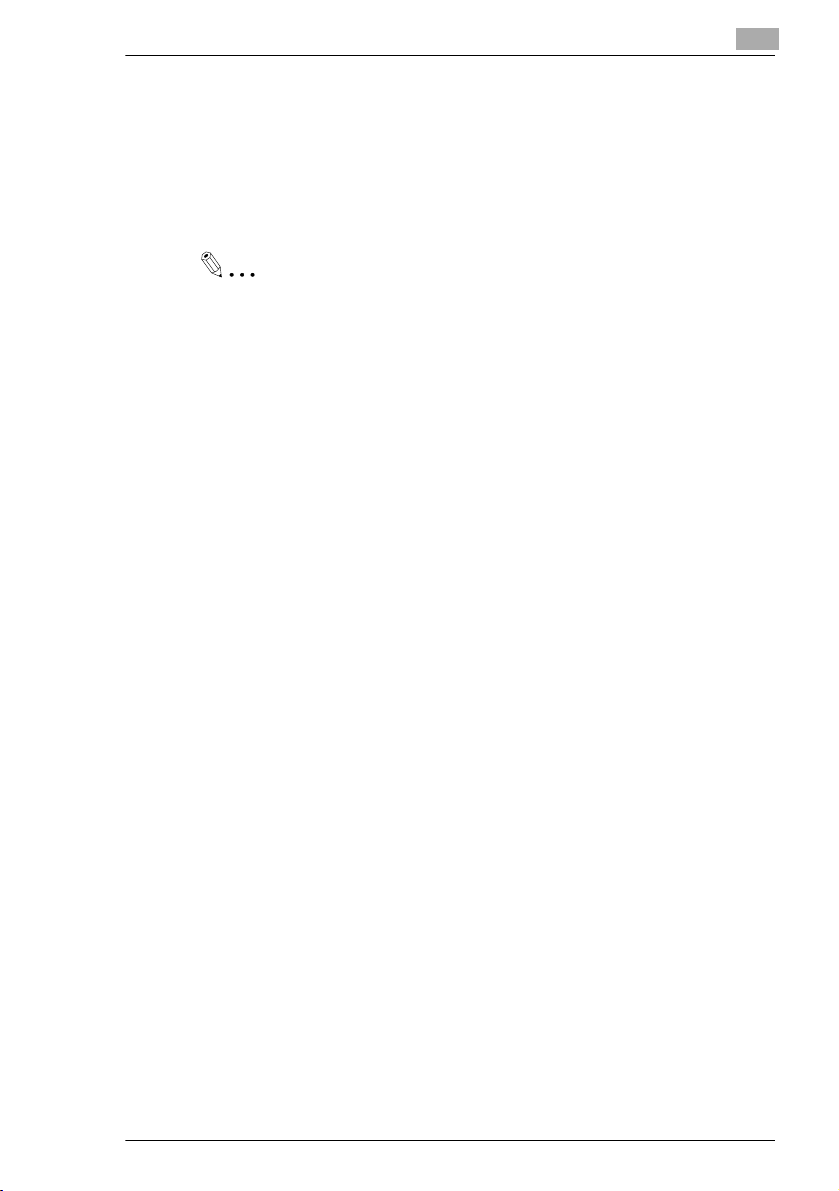
Before Using the Printer Driver
00e
1.2 Connecting the Controller
The controller is installed inside the machine. The installation procedures
are to be performed by service personnel.
The controller is connected to the computer by a printer cable or network
cable. Power to the controller is supplied from the machine.
TIP
If you cannot print from your computer, make sure that the printer
cable or network cable is connected to the corresponding
connectors.
1.3 Settings Made on the Machine
The following functions must be set on the machine using its Utility Mode,
as they relate to the controller.
Priority Device
Select the priority use of the machine, either as a copier or printer.
l Copier: The machine is used as a copier.
l Printer: The machine is used as a printer.
1
Pi47
On Line / Ready
l On Line key
m This function is the same as that available in ordinary printers as
On Line/Off Line.
m Select On Line normally. A lit lamp indicates that the machine is in
the On Line mode.
l Ready Lamp
m Data can be transferred while this lamp stays lit up.
m The lamp remains blinking while data is being transferred.
1-7
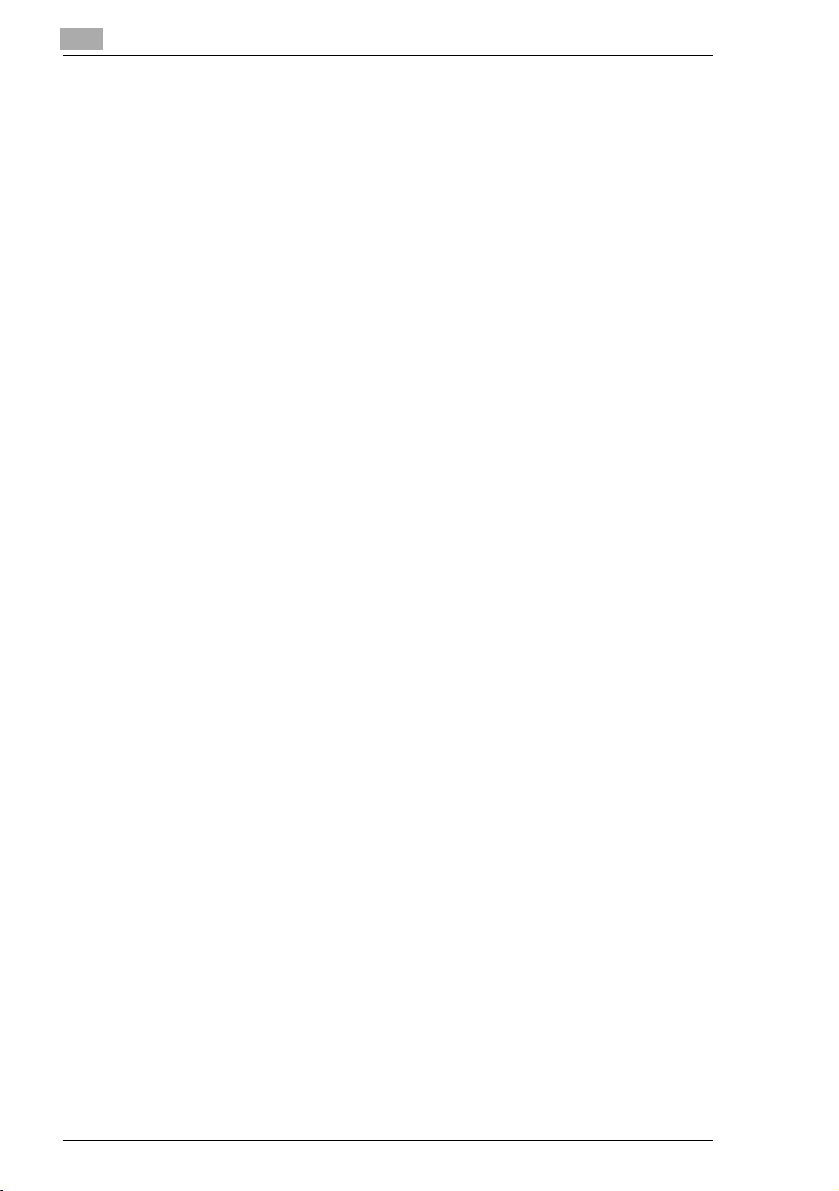
1
8
00e
1.4 Installing the Printer Drivers
To make 100% use of the functions offered by the machine mounted with
the controller, install the attached printer drivers in your computer. The
controller is furnished with the following printer drivers:
l PCL6 printer driver for Windows 95
l PCL6 printer driver for Windows 98/Me
l PCL6 printer drive for Windows NT4.0
l PCL6 printer driver for Windows 2000/XP
l PS printer driver for Windows 95/98/Me
l PS printer driver for Windows NT4.0
l PS printer driver for Windows 2000/XP
l PPD file for Macintosh
l PPD Plugin for Mac OS X
Install the printer driver suitable for the operating system that runs on
your computer. For installation procedures, see the relevant page as
detailed below:
l Installing the Windows printer driver:
m Windows 95/98/Me, see page p. 2-2
m Windows 2000/XP, see page p. 2-5
m Windows NT4.0, see page p. 2-8
l Installing the Macintosh PPD file and PPD Plugin file:
See “2.5 Macintosh” on page 2-15.
Before Using the Printer Driver
1-
Pi47
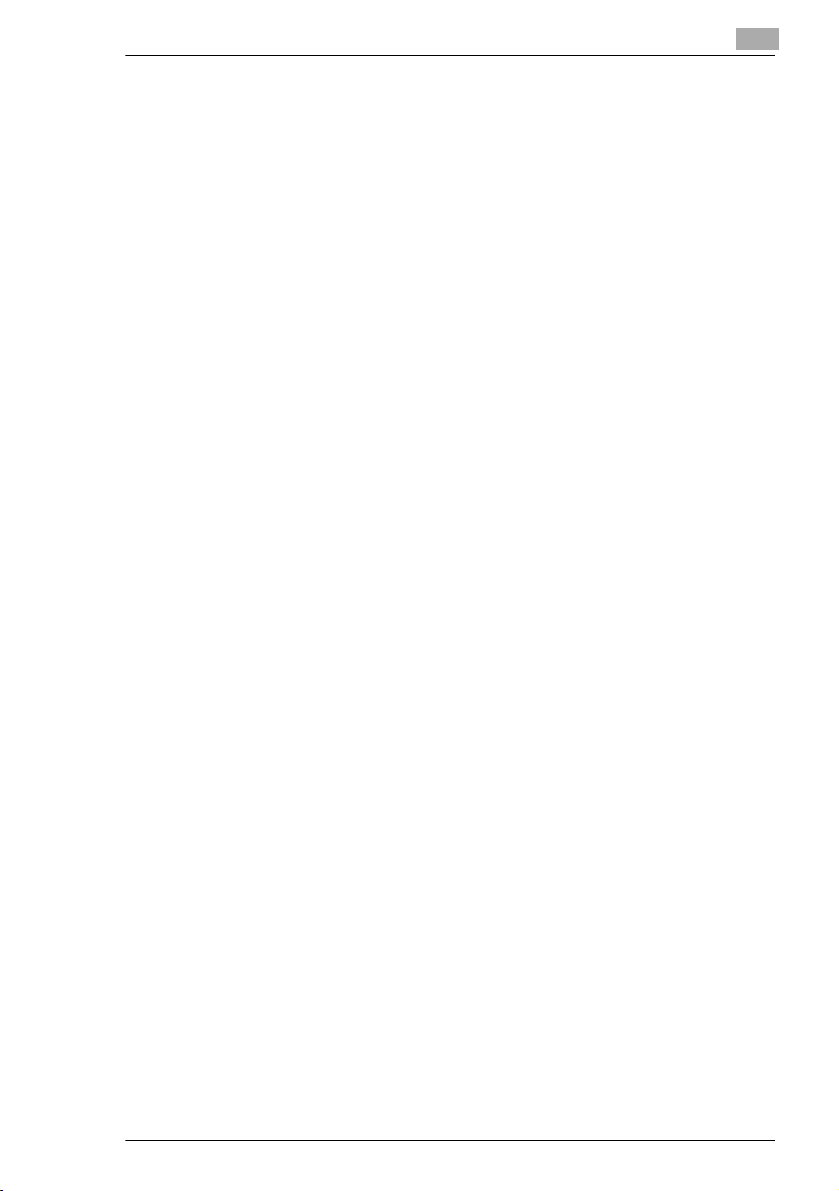
Before Using the Printer Driver
00e
9
1.5 Contents of the CD
On the CD, which comes along with the controller, you can find the
following:
l All printer drivers as described before.
l The online Advanced User Manual as pdf-file (in English).
l The online User Manual for the Scanner-Mode (in different
languages).
l the online User Manual for the Microsoft Windows Driver and
Convenient Functions (in different languages).
l Acrobat Reader.
1
Pi47
1-
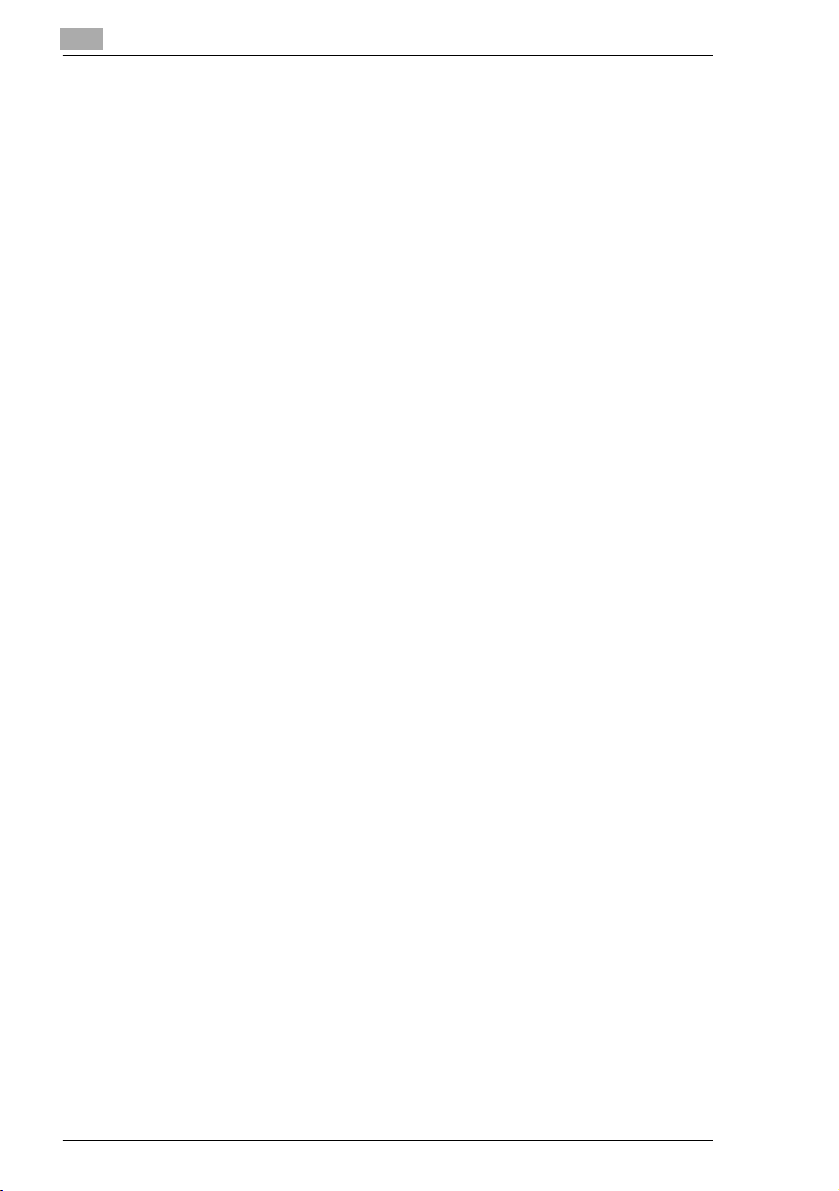
1
0
00e
Before Using the Printer Driver
1-1
Pi47
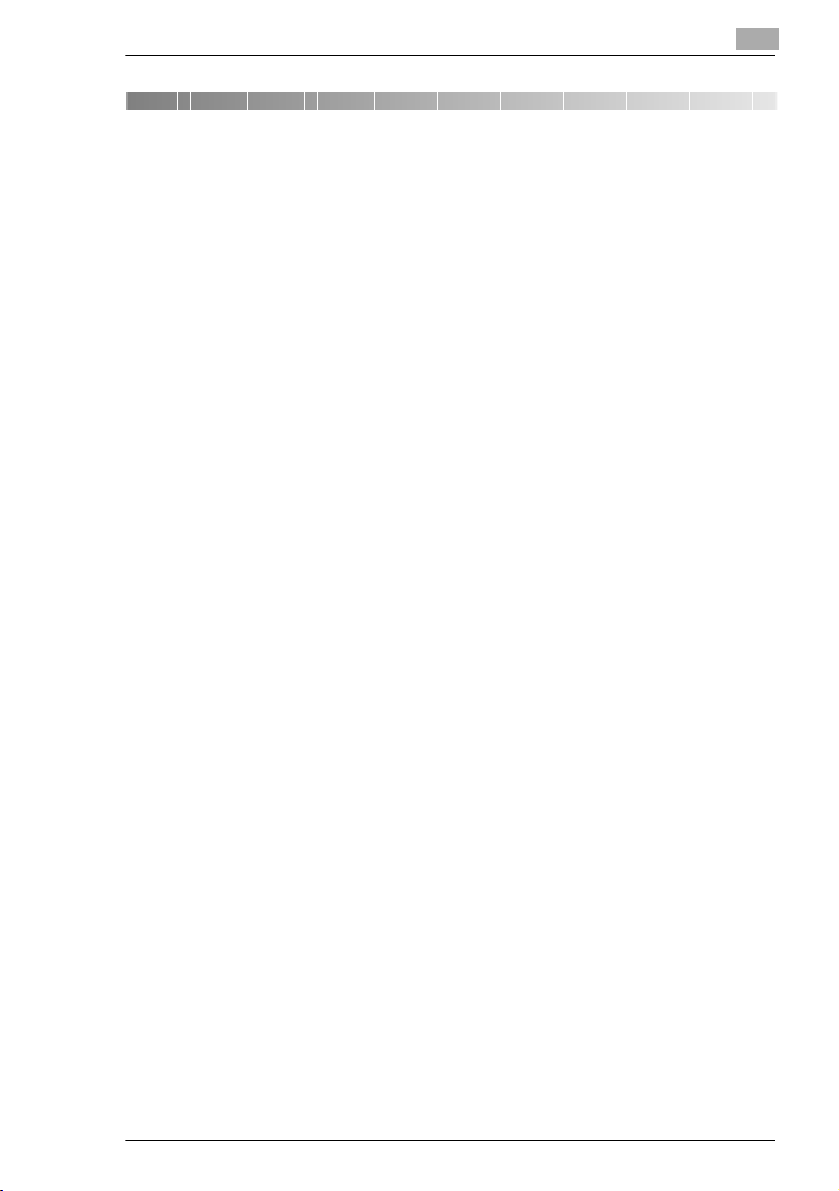
Installing the Printer Driver
00e
2 Installing the Printer Driver
This chapter describes the procedure for installing the printer driver on a
Windows operating system and Macintosh.
l Windows 95/98/Me
For the operating environment and installation procedure for the
Windows 95/98/Me printer driver, see page 2-2.
l Windows 2000/XP
For the operating environment and installation procedure for the
Windows 2000/XP printer driver, see page 2-5.
l Windows NT 4.0
For the operating environment and installation procedure for the
Windows NT 4.0 printer driver, see page 2-8.
l Macintosh
For the operating environment and installation procedure for the
Macintosh printer driver, see page 2-15.
2
Pi47
2-1
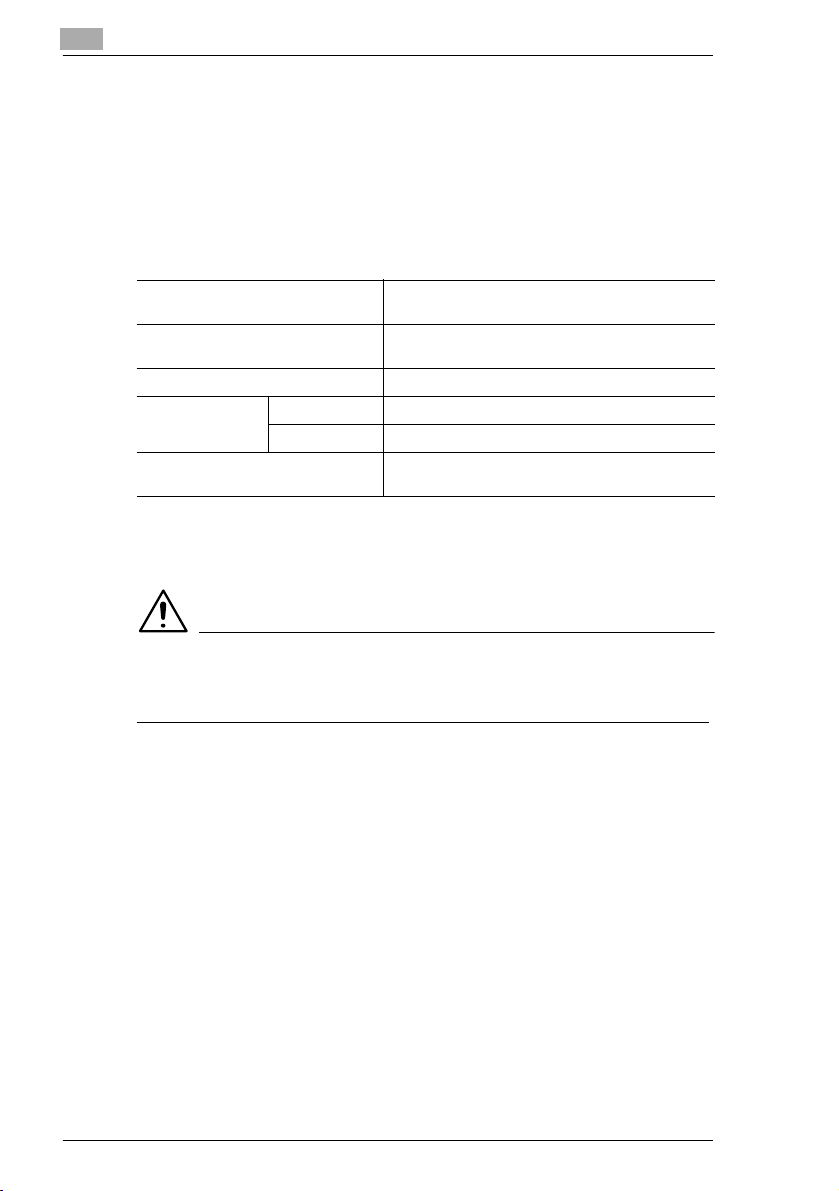
2
00e
2.1 Windows 95/98/Me
Operating Environment
This section explains the required environment for the printer driver.
Before installing the printer driver, check that your computer meets the
following requirements. If it doesn’t, the printer driver may not function
properly.
Installing the Printer Driver
Personal computer IBM PC or compatible with Pentium 200MHz or
Operating system Windows 95 (English), Windows 98 (English) or
Memory 64MB or more
I/O interface Parallel Centronics interface (Conforming to IEEE1284)
Network 10/100BaseT (UTP)
Free space on hard disk 10MB or more (PCL6)
higher CPU
Windows Me (English)
2MB or more (PS)
Installing (Windows 95/98/Me)
NOTE
è Before starting to install the printer driver, be sure first to quit all other
applications.
1 Clickthe Start button. From the menu that appears, select Settings,
then click Printers.
The Printers window will appear.
2 Double-click the Add Printer icon.
The Add Printer Wizard will appear.
3 Follow the instructions that appears on your computer screen and
make your choices. If you have problems during the installations,
please refer to the Advanced User Manual on the CD-ROM that is
included with the controller.
2-2 Pi47
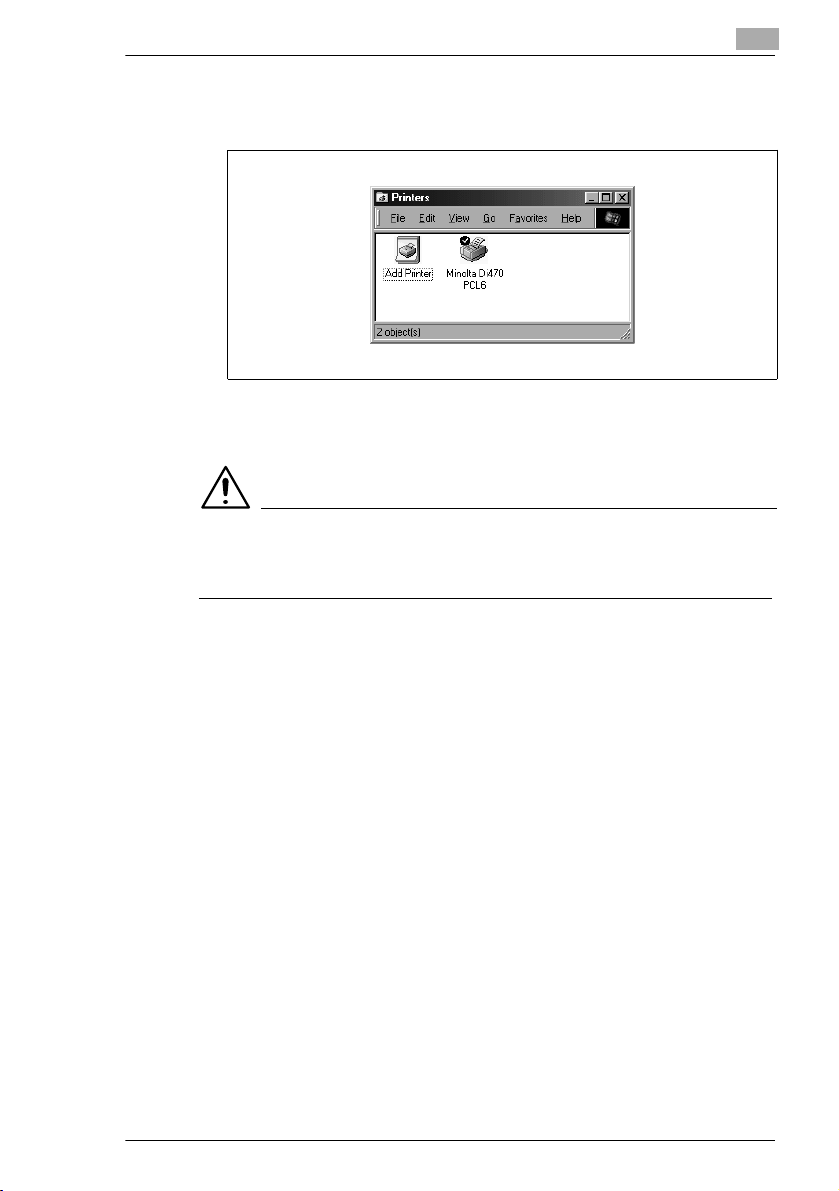
Installing the Printer Driver
00e
3
When all the files have been copied from the CD-ROM, the
corresponding icon will be added to the Printers window.
This completes the installation.
NOTE
è When installing the printer driver in a computer connected to the
machine via a network, be sure to consult the network administrator.
2
Pi47
2-
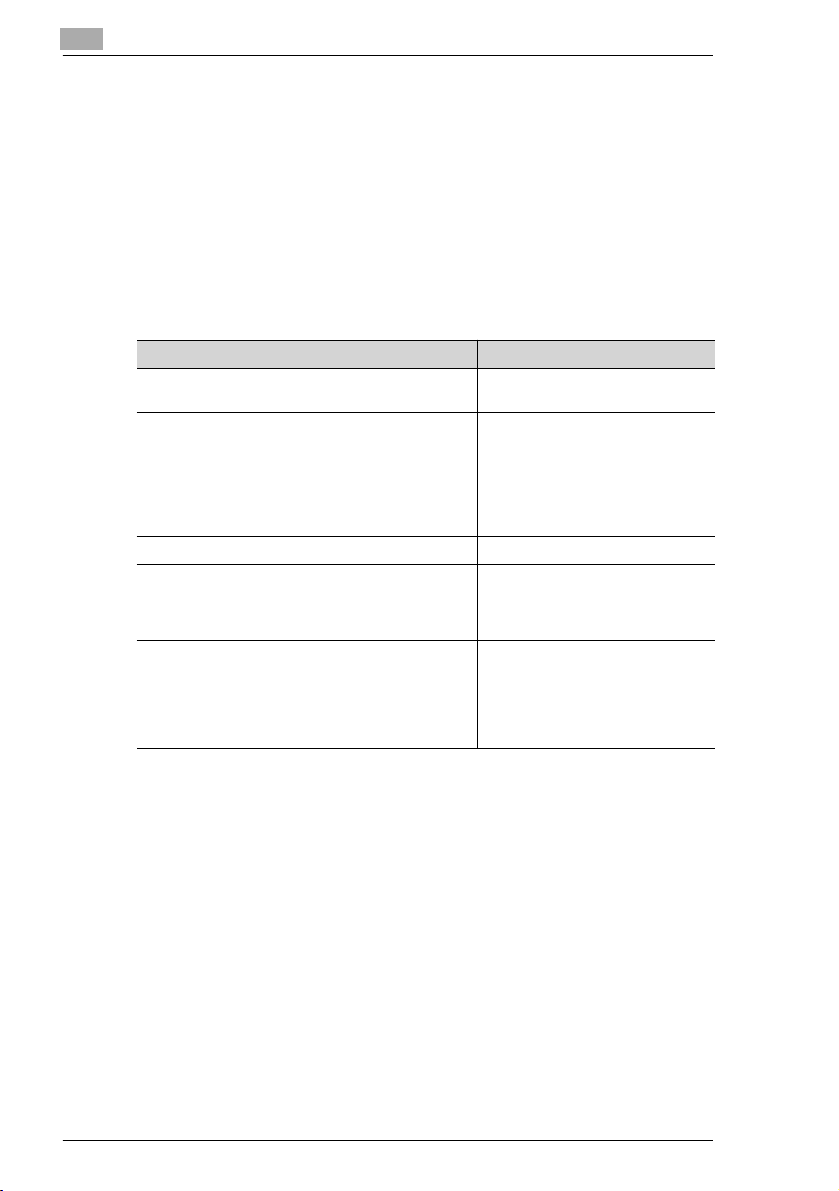
2
00e
Installing the Printer Driver
Making General Settings Before Using the Printer
The printer driver requires setting of items that are common to all print
jobs, including the port to which the printer cable is connected and
optional devices configured with the machine. These settings must be
made using properties dialog box available from the Properties
command after the printer driver has been installed or whenever the
operating environment is changed.
The most common settings were made when the printer driver was
installed, meaning that you do not usually bother to change them. Some
items must, however, be changed in the following cases.
Cases where changes are necessary Applicable property tab
You want to add a comment to distinguish the printer
from others
The computer’s connecting port has been changed
You want to change the conditions for the display of
a timeout error
You want to designate a port to which the machine
is connected via a network (this setting must be
made on a computer connected to the machine via a
network)
This setting is not related to printing. Color Management
You want to share the machine with other computers
connected to the same network (this setting must be
made on the computer directly connected to the
machine)
You want to change the setting in the Minolta
Pi4700e PCL6 or PostScript Properties dialog box.
For details, see Chapter 3.
General
Details
Sharing
Setup
Paper
Quality
Device Options Setting
Job Management
Overlay
2-4 Pi47
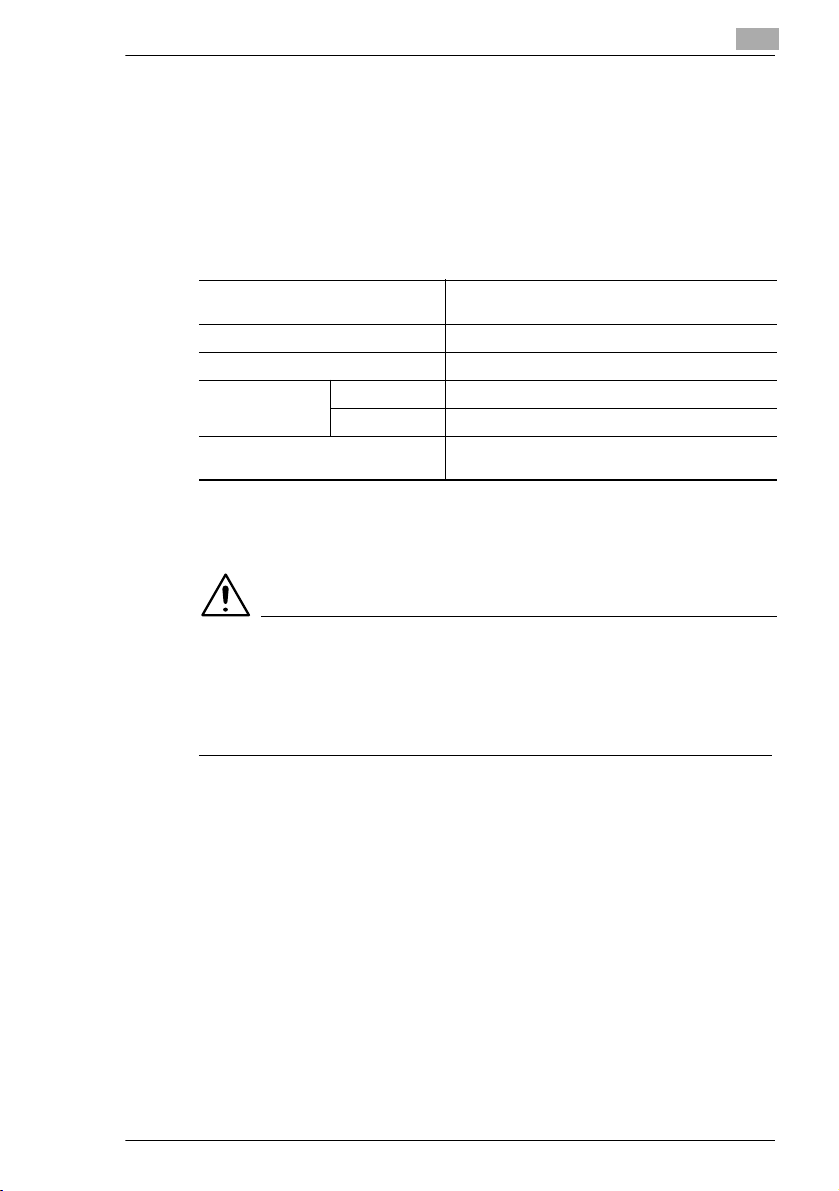
Installing the Printer Driver
00e
5
2.2 Windows 2000/XP
Operating Environment
This section explains the required environment for the printer driver.
Before installing the printer driver, check that your computer meets the
following requirements. If it doesn’t, the printer driver may not function
properly.
2
Personal computer IBM PC or compatible with Pentium 200MHz or
Operating system Windows 2000 (English) or Windows XP (English)
Memory 64MB or more
I/O interface Parallel Centronics interface (Conforming to IEEE1284)
Network 10/100BaseT (UTP)
Free space on hard disk 10MB or more (PCL6)
higher CPU
2MB or more (PS)
Installing (Windows 2000/XP)
NOTE
è When starting up the operating system, log in with administrator
privileges.
è Before starting to install the printer driver, be sure first to quit all other
applications.
1 For Windows XP, clickthe Start button.From the menu that appears,
click Printers and Faxes.
For Windows 2000, clickthe Start button, point toSettings, and then
click Printers.
2 For WindowsXP, thePrintersand Faxeswindowwill appear.Click the
Add a printer icon.
For Windows 2000, the Printers windowwill appear. Double-click the
Add Printer icon.
3 Click the Next> button to start the Add Printer Wizard.
Pi47
2-
 Loading...
Loading...