Page 1
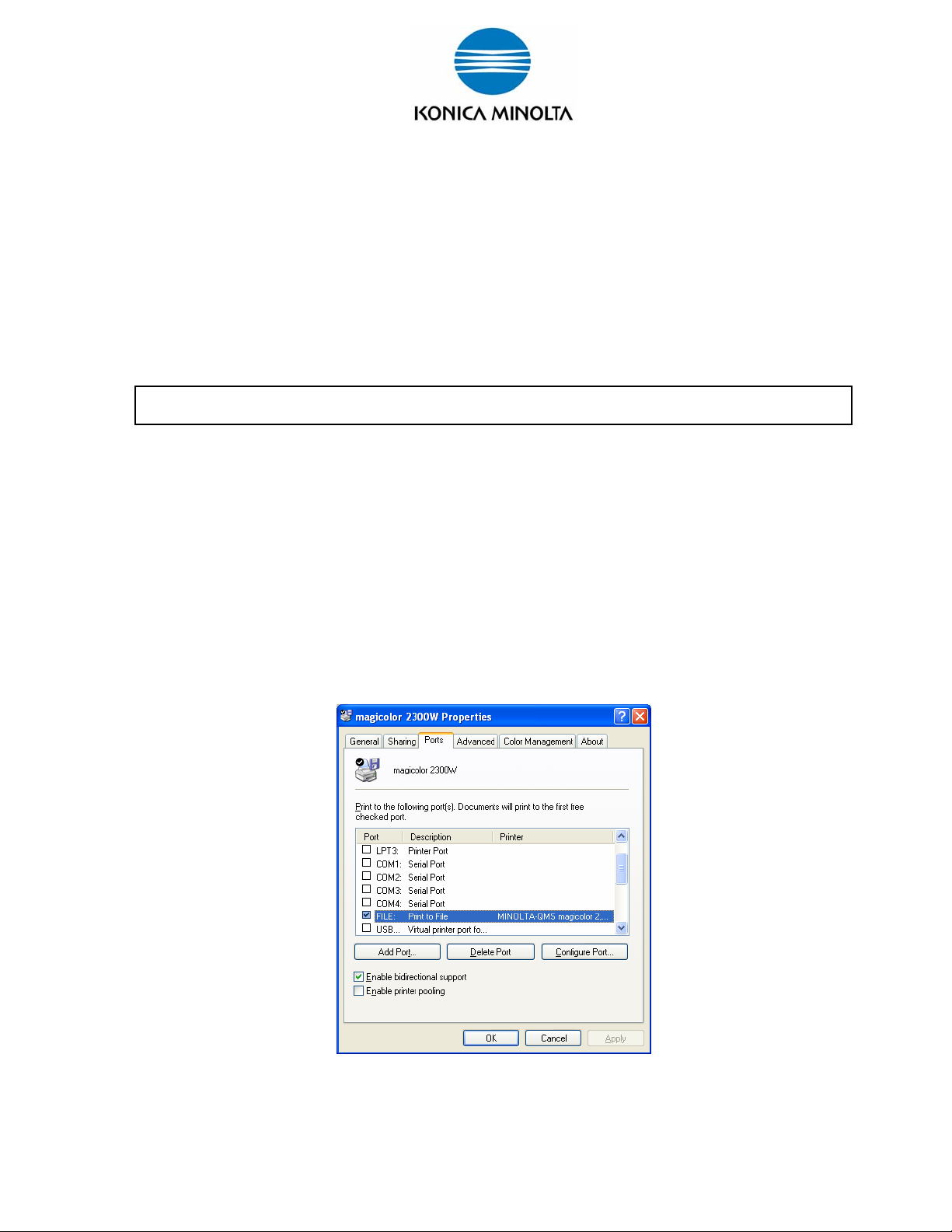
Konica Minolta Printing Solutions Europe B.V.
Support Department
Website: printer.konicaminolta.com
Updating the MC2300W firmware and driver.
Information Level: 4
(2 = Semi-confidentional, Konica Minolta, internal use only, 3 = Service Partners/Distributors/First Line usage only. 4 = General
Information, may be send to end-users.)
Printer involved: Magicolor 2300W
Operating system: all
Konica Minolta Printing Solutions can not be held liable for damage as result of incorrect firmware
updates..
Problem Description:
How to update the MC2300W firmware and driver from Minolta QMS to Konica Minolta versions.
Solution / Work-around / Answer:
Upgrading the Magicolor 2300W firmware and driver to Konica Minolta.
Close down the status monitor application.
The status monitor can be closed by right-clicking the status monitor icon on the taskbar, and selecting
‘Exit’.
If the printer is connected via parallel port, change the port settings:
Make sure no printer is connected to the parallel port in the ‘printer properties / port’ setup.
Temporary change the port for each printer (including MC2300W) which was set to ‘LPT1’ to ‘File’.
Please make a note of the printers which were set to ‘LPT1’. These settings must be restored to their
original settings after the firmware has been updated.
Page 1 of 7
Page 2
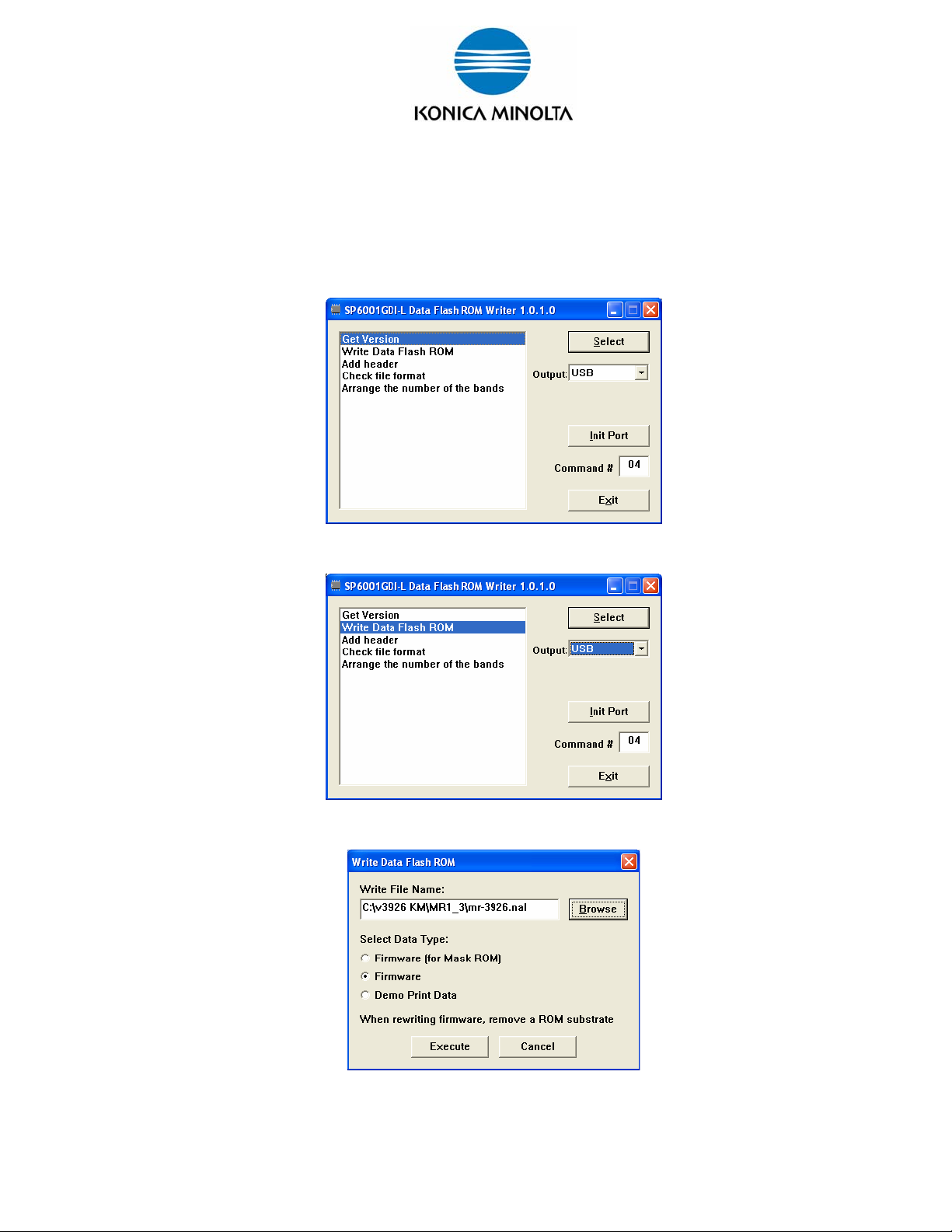
Konica Minolta Printing Solutions Europe B.V.
Support Department
Website: printer.konicaminolta.com
Download both the Konica Minolta MC2300W firmware and the update ultility. (Fwrite)
Unpack both zipped archived files to a folder on your PC.
In the Fwrite folder, doubleclick the Fwrite application icon, the firmware update application will start up with
the screen below:
Make sure that ‘Write Data Flash ROM’ is selected and in the ‘Output’ field, select the port your printer is
connected to, (USB or LPT1). Press ‘Select’.
In the next screen, press ‘Browse’ to select the location where you saved the firmware file. (*******.nal)
In the ‘Select Data Type’ field, make sure ‘Firmware’ is selected.
When all selections are correct, press ‘Execute’.
Press ‘OK’ on the message be low:
Page 2 of 7
Page 3
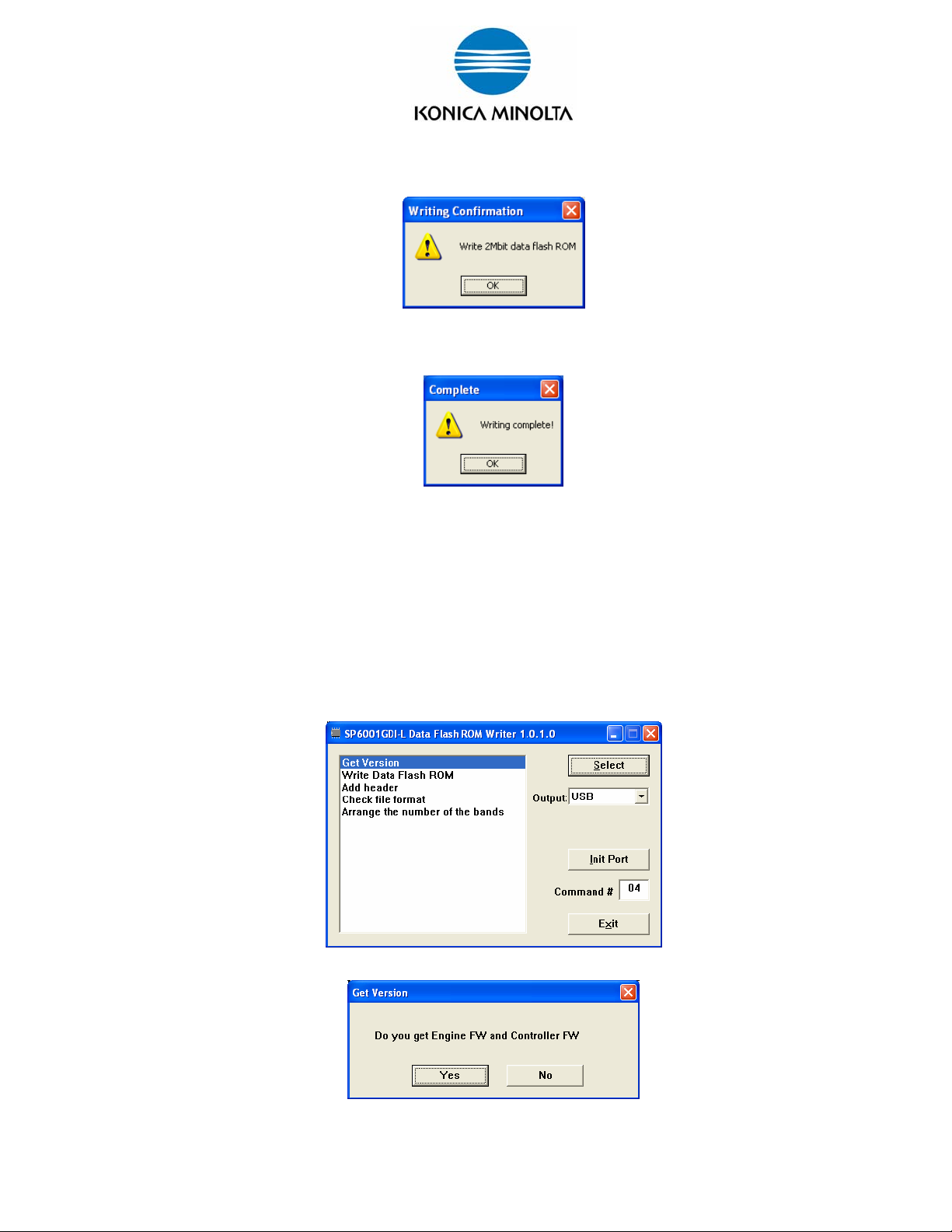
Konica Minolta Printing Solutions Europe B.V.
Support Department
Website: printer.konicaminolta.com
A status display will show the progress of the firmware update.
Press ‘OK’ on the message be low:
Now please close the firmware update utility.
Your printerfirmware has been updated.
Please reboot your printer now.
Cancel any “New hardware found” screens which may pop up on your PC.
Checking the current firmware version.
Startup the firmware update utility again. (In the Fwrite folder, doubleclick the Fwrite application icon, the
firmware update application will start up with the screen below)
To check the current firmware version, select ‘Get Version’ in the screen below and press ‘Select’.
Press ‘Yes’ in the screen below:
Page 3 of 7
Page 4

Konica Minolta Printing Solutions Europe B.V.
Support Department
Website: printer.konicaminolta.com
The firmware has been updated now, you can exit the update application.
(in this example the firmware version is v3926)
Page 4 of 7
Page 5

Konica Minolta Printing Solutions Europe B.V.
Support Department
Website: printer.konicaminolta.com
Updating the Magicolor 2300W printerdriver.
When the Konica Minolta firmware has been installed on the printer, also the printerdriver needs to be
updated from the Minolta-QMS version (v1.1.130.0 or lower) to the Konica-Minolta version. (v1.3.1010.0 or
higher)
Please follow the steps below to uninstall the currently installed driver and install the new Konica Minolta
driver.
Uninstall your Minolta-QMS Magicolor 2300W printerdriver.
Select the ‘Magicolor 2300W Uninstall’ application.
(Start > Programs > Magicolor 2300W Utilities)
Select the Magicolor 2300W and select “Uninstall”.
After printer uninstallation, you will be asked to restart your PC, select ‘Yes’.
Your PC will restart.
Reinstalling the Konica-Minolta MC2300W printerdriver:
After rebooting the PC, the PC may detect the Magicolor 2300W, and the ‘New Hardware found’ wizard may
pop up. Cancel this wizard.
Do not use the “Add printer wizard” to install the printer, but install the printerdriver by running the setup.exe
install application.
This setup.exe file is one of the files in the driver folder you downloaded with the driver.
Select OK, in the first screen:
Page 5 of 7
Page 6

Konica Minolta Printing Solutions Europe B.V.
Website: printer.konicaminolta.com
Select your printer connection and select OK: (in this example ‘local connection’)
Support Department
Select the port on which the printer is connected: (in this example LPT1)
Select OK in the next screen to keep the default printername:
The new Konica Minolta driver will be installed, after a succesfull installation, please select OK on the
message below:
Reboot your PC.
On Windows XP, the “New Hardware found’ wizard will pop up after rebooting the PC, asking for the Konica
Minolta Magicolor 2300W CD.
Click OK on the message below:
Page 6 of 7
Page 7

Konica Minolta Printing Solutions Europe B.V.
Support Department
Website: printer.konicaminolta.com
In the next screen, browse to the location of the driver files. (The folder from where you installed the driver)
and select OK.
In this folder, the requested MIMFN5_P file can be found.
The requested files will be copied and driver installation is finished.
Page 7 of 7
 Loading...
Loading...